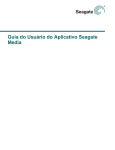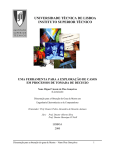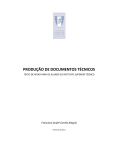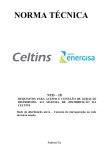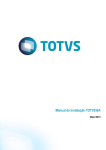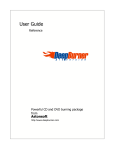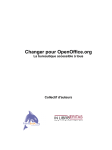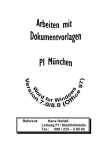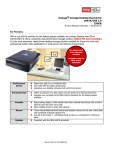Download c855ff86cd96c8091dcf..
Transcript
Dica #30 -
visualizações
Mudando tipo de aspas no Word
O Word muda automaticamente aspas normais para aspas inglesas. Mas,
quando você quer aspas normais – por exemplo, para as medidas de polegadas e pés –,
pode desativar esse recurso. Siga as etapas abaixo:
. selecione Ferramentas-AutoCorreção;
. clique na guia AutoFormatação ao Digitar;
. desmarque o item "Aspas normais" por Aspas Inglesas;
. clique em OK
O autor, Francisco Panizo, é responsável pelo portal ABC DICAS,
especializado em dicas de informática.
Dica #15 visualizações
OFFICE 2000 - Segurança contra Macros
As macros que vêm embutidas em planilhas do Excel ou de documentos do Word, podem ser de fontes
confiáveis. Mas se não forem é grande o risco de se contaminar com um vírus destruidor.
Por isso a recomendação é de deixar o Nível de Segurança em ALTO (só aceita macros assinadas) ou MÉDIO
(pergunta se executa ou não as macros).
Configure em FERRAMENTAS * MACRO * SEGURANÇA e sete o nível mais adequado.
PS: se confia em todas as macros, e só roda planilhas e documentos de fonte confiável, pode-se escolher a
opção BAIXO (é seu o problema, pois as macros serão executadas sempre - sem perguntas!).
O autor, Francisco Panizo, é responsável pelo portal ABC DICAS, especializado em dicas de informática.
Dica #19 visualizações
Dicas para se Proteger dos Vírus I
Siga sempre as medidas listadas abaixo; com elas a chance de pegar um vírus fica muito remota, tal como se o
nosso PC ficasse com uma imunidade total contra tal tipo de doença:
. Escaneie todos os disquetes que receber, se possível no instante do recebimento. Vírus de Boot e de Programas
são extremamente comuns nos discos que são passados de mão em mão, mesmo que entre amigos e colegas de
trabalho;
. Sempre proteja seus disquetes (levante a lingüeta) contra escrita, desde que não os use para leitura e escrita
constantes (o que não deveria ocorrer, disquetes são opção de Backup, não de trabalho). A maioria dos vírus se
espalham atacando as áreas de boot dos disquetes, e alguns deles ficam sempre à espreita de um disquete
desprotegido, esquecido dentro do drive A:;
. Nunca faça um download (baixa de arquivo da Rede Local ou da Internet) e em seguida rode esse programa.
Embora a maioria dos responsáveis por redes e/ou serviços on-line chequem sempre seus arquivos contra vírus,
nunca assuma que então tudo está perfeito. O ideal é sempre escanear cada arquivo baixado logo em seguida ao
fim do download, e mesmo antes de descompactar qualquer tipo de arquivo obtido dessas fontes;
O autor, Francisco Panizo, é responsável pelo portal ABC DICAS, especializado em dicas de informática.
Parágrafos Auto-indentados
(tip_id # 209 - incluída em 14/2/2007 - 19:30)
O Microsoft Word pode indentar, de forma automática, a primeira linha de todo o
parágrafo que você criar. Você executa tal operação selecionando todo o ocumento
e então executando os comandos mais abaixo.
Ou então, você poderá executar estes comandos no início de um novo documento
(antes de começar a digitar o texto) para afetar todo o texto que for digitado
depois disso:
1. Selecione o comando FORMATAR » PARÁGRAFO;
A caixa de diálogo Parágrafo aparece. Tenha certeza de que a aba Recuos e
Espaçamento esteja na frente.
2. Localize a lista drop-down Especial, na seção Recuo;
3. Selecione a opção Primeira Linha nessa lista;
4. Na caixa Por, entre o tamanho desejado de indentação;
A caixa mostra inicialmente 1,25 cm, significando que o Word fará
automaticamente a indentação da primeira linha de cada parágrafo, nesse
valor.
5. Selecione outro valor (ou digite diretamente) se desejado;
6. Clique no botão [OK] para aplicar essa formatação.
O bloco selecionado, ou o parágrafo atual (e os demais parágrafos que vocês
digitar), automaticamente terão essa indentação em suas primeiras linhas.
Se desejar remover a indentação da 1ª linha dos parágrafos, repita os passos
acima porém, no passo 3 selecione a opção (nenhum) na lista drop-down. Em
seguida clique no botão [OK].
Trabalhando com Cabeçalhos e Rodapés no Word
(tip_id # 188 - incluída em 13/7/2004 - 07:53)
Voce pode colocar qualquer coisa num cabeçalho ou num rodapé que possa colocar
dentro de um documento do Word. Isto inclui até mesmo a inserção de gráficos
ou imagens. Esta capacidade é especialmente útil se você desejar que um
logotipo apareça em cada página de seus documentos.
Aqui vão algumas dicas de como trabalhar com cabeçalho e rodapé:
*
Você não precisa estar na página número 1 para inserir uma numeração
automática. O Word é capaz de entender que você deseja numerar todas a
páginas (dentro de uma seção se for o caso) do documento, não importando à
que altura você lembrou de configurar esse cabeçalho ou rodapé;
* Na visão Arquivo » Visualizar Impressão você pode facilmente editar
qualquer cabeçalho ou rodapé pré-existente, simplesmente dando um duplo clique
na área desejada;
* Com certeza você deve preferir colocar algum texto antes do número da
página, já que mostrar apenas um número isolado é um pouco sem sentido. Você
poderá escrever Página nº antes de pressionar o botão [#] (ou então pressionar
as teclas [ALT]+[SHIFT]+[P]), ou então poderá colocar a sua criatividade para
criar algo ainda mais interessante aqui;
* Cabeçalhos e rodapés ficam restritos (contidos) dentro de cada seção que
seu documento possa ter sido dividido. Se o seu documento tiver mais de uma
seção é possível de serem criados rodapés e cabeçalhos diferenciados para cada
uma das seções. Lembre-se que nesses casos se você necessitar fazer alguma
alteração que seja global, deverá fazer a mesma alteração em cada seção
existente;
* Para inserir a data ou hora atual, dentro do cabeçalho ou do rodapé, basta
clicar nos botões correspondentes (ou então usar as teclas [ALT]+[SHIFT]+[D]
para a data e/ou [ALT]+[SHIFT]+[T] para a hora;
* Para você inserir um logotipo no rodapé, ou no cabeçalho, você deverá
colocar o cursor do mouse na área desejada e acionar o menu Inserir » Figura »
Do Arquivo, aí bastará navegar até a pasta onde está gravado seu logotipo, e
dar um duplo clique sobre a imagem;
Como incluir comentários ocultos no Word
(tip_id # 171 - incluída em 30/3/2003 - 18:30)
Você pode incluir em documentos do Word comentários ocultos, não imprimíveis.
Eles são úteis na hora de revisar e finalizar o texto e também podem conter
informações para colegas de trabalho com quem você compartilhe o documento.
Para adicionar um comentário, siga os seguintes passos:
a) Marque o trecho que deve servir de "entrada" para o comentário.
b) Acione Inserir/Comentário. A tela se subdivide.
c) Na parte inferior, digite o texto do comentário e clique em Fechar.
Pronto. O trecho selecionado apresenta uma cor de destaque. Coloque o mouse
sobre ele e aparece uma janela pop-up com o comentário. Para eliminar o
lembrete, basta clicar com o botão direito na área destacada e escolher
Excluir Comentário.
Visualizando Outros Documentos Abertos
(tip_id # 174 - incluída em 12/4/2003 - 21:09)
Quando se tem um documento do Word aberto e há outros documentos abertos em
segundo plano, pode-se abrir os demais documentos clicando com o mouse em
JANELA, e dando um outro clique no nome daquele que se quer abrir. Há outras
formas de se fazer isso, sem o uso do mouse:
1. TECLAS ALT+TAB: Pressionando as teclas ALT+TAB, seguidamente, e segurando
as duas (usando-se os dedos polegar e maior-de-todos, da mão esquerda), abrirá
uma janela sem título, com os nomes dos arquivos do Word e de outros programas
que estiverem abertos.
Ainda com a tecla ALT pressionada, clique em TAB outras vezes até o nome do
documento que quer abrir apareça na janelinha. Quando aparecer, é só soltar as
duas teclas (ALT+TAB). Só pra relembrar: a tecla TAB é aquela que fica acima
de CAPSLOCK.
2. JANELA+NÚMERO: Essa opção é mais intuitiva. Pressione a tecla ALT e a letra
J.
Um menu suspenso abrirá na BARRA DE FERRAMENTAS do Word, no qual aparecerá o
item DIVIDIR e, logo abaixo, uma seqüência de números, onde cada número
corresponde a um documento do Word que esteja também aberto. Clique no número
2, por exemplo, e o documento que está ali denominado se abrirá em seguida a
tela.
3. ALT+F6: Pressione a tecla ALT e em seguida F6. O outro documento do Word no
qual você está trabalhando surgirá na tela.
Embora haja três ou mais documentos abertos, esse recurso permite que apenas
dois documentos sejam abertos na tela, ou seja, essa combinação de teclas só
abrirá dois documentos (o que está tela e o último no qual você trabalhou).
Iniciais em Maiúsculas
(tip_id # 161 - incluída em 29/3/2003 - 16:23)
Um erro bastante frequente que cometemos ao digitar, principalmente quando
estamos tentando ser muito rápidos, é ao digitar nomes próprios, tipo nome de
pessoas, ou de qualquer palavra que tenha que ter a primeira letra em
maiúscula, onde acabamos por digitar também a segunda letra em maiúsculas. Por
exemplo:
FRancisco, MAria, NAtal.
O Word pode corrigir isto de forma totalmente automática. Basta configurar
corretamente as "Opções de AutoCorreção". Veja como:
1. Selecione o menu Ferramentas * Opções de AutoCorreção (no Word 97 selecione
Ferramentas * AutoCorreção);
2. Selecione a opção "Corrigir DUas INiciais MAiúsculas";
3. Pressione o botão [OK] para salvar esta configuração;
Entretanto pode aparecer situaçõe onde alguma palavra deva ser grafada com as
duas primeiras letra em maiúsculas - como em nomes de linguagens de
programação
(exemplo: JScript, JBuilder, etc). Como resolver esta situação?
O Word fornece duas maneiras de fazer isso:
a. do modo manual: desfazendo a última autocorreção, través do pressionar das
teclas [CTRL] e [Z] logo em seguida ao erro; um porém apenas, a correção tem
que ser a primeira ação após a autocorreção ter sido executada pelo Word;
b. de modo automático: configurando as EXCEÇÕES na caixa de configuração da
AutoCorreção; tem a vantagem que sempre será realizada, sem necessitar de
nenhuma intervenção manual do usuário;
Configurando as Exceções no Word:
1. Selecione o menu Ferramentas * Opções de AutoCorreção (no Word 97 selecione
Ferramentas * AutoCorreção);
2. Clique no botão [Exceção];
3. Clique na aba INiciais MAiúsculas;
4. Digite no campo Não Corrigir a palavra que deve permanecer com duas
iniciais em maiúsculas;
5. Clique no botão [OK], e em [OK] novamente, para gravar esta exceção;
Como criar e editar tabelas no Word
(tip_id # 160 - incluída em 25/3/2003 - 21:56)
Esse tutorial ensina a explorar algumas ferramentas para a criação e edição de
tabelas do processador de texto Word.
O meio mais rápido de criar tabelas é acionar o menu correspondente e
selecionar
a opção Inserir/Tabela. Em seguida, defina o número de linhas e de colunas. Se
depois de iniciado o trabalho descobrir que precisa de linhas e colunas
adicionais, posicione o cursor no lugar desejado e acione as opções
Tabela/Inserir/Linhas Abaixo ou Linhas Acima ou Tabela/Inserir/ Coluna à
Esquerda
ou Coluna à Direita.
Nas tabelas do Word é possível mesclar várias células numa única. Esse recurso
é
muito usado em casos como a necessidade de inserção de um título que abranja a
totalidade das colunas de uma tabela. A execução desse trabalho é bastante
simples: selecione as células que deseja agrupar e use o comando Mesclar
Células
do menu Tabelas.
Se você entrou com os dados despreocupadamente, mas quer apresentá-los de
outra
forma - na ordem alfabética, por exemplo - , clique numa célula da coluna que
servirá de base para a reordenação e abra a opção Classificar do menu. Confira
se
a coluna e o tipo assinalados são os que quer usar e marque a ordem desejada
(crescente ou decrescente). Para que o Word reconheça os títulos das colunas,
assinale a opção Com Linha de Cabeçalho. Clique em Ok. Se a tabela tem um
título
em células mescladas, posicione o cursor abaixo desse título e arraste-o para
baixo para marcar apenas a coluna. Selecione Classificar, marque Com Linha de
Cabeçalho no caso da coluna ter um título, confira os campos Classificar Por e
Tipo, marque a ordem e dê Ok.
Para ajustar linhas e colunas, posicione o cursor sobre a divisão entre as
células e aguarde até que se transforme numa linha com uma seta de cada lado.
Clique no botão esquerdo do mouse e, mantendo-o pressionado, arraste-o para a
direita ou para a esquerda (no caso do ajuste de colunas) ou para cima ou para
baixo (no caso do ajuste de linhas). Outro modo é definir a altura de cada
linha
e a largura de cada coluna nas guias correspondentes da opção Propriedades da
Tabela do menu Tabela.
O Word traz vários padrões de formatação com bordas, sombras e cores prontos
para
uso. Pode-se escolher um deles no início, pressionando-se o botão
AutoFormatação
na caixa de diálogo Inserir Tabela. Ou, então, recorrer ao recurso no final,
acionando-se AutoFormatação do menu Ferramentas. Escolha um item e desmarque
os
elementos que não devem ser aplicados. Para a formatação manual, clique com o
botão direito em qualquer lugar da tabela e escolha o item Bordas e
Sombreamento.
Na guia Bordas, defina o tipo, o estilo, a espessura e a cor. No lado direito,
pressione os botões para aplicar ou remover o padrão às partes da tabela
(limites
superior, inferior, direito e esquerdo e às divisões entre linhas e colunas).
Na
guia Sombreamento, selecione a cor e o padrão de preenchimento de células.
Para
concluir, em cada guia escolha um dos itens no campo Aplicar a (tabela, célula
ou
parágrafo). Para alinhar textos e imagens em relação à altura e à largura das
células, clique com o botão direito do mouse e selecione Alinhamento de
Célula.
Escolha o gráfico que representa a opção desejada.
Dê um jeito nos textos importados da web com o Word
(tip_id # 159 - incluída em 25/3/2003 - 21:53)
Estas dicas valem para os Word nas versões 97/2000/XP...
Quando você cola no Word textos copiados de websites ou recebidos por e-mail,
na
maioria dos casos acaba enfrentando problemas de formatação.
Caso 1:
Se o texto foi copiado de um site, muitas vezes apresenta espaços em branco no
início de cada linha. Aparentemente, não há uma forma rápida de eliminar esses
espaços, a não ser atacando-os um a um - o que significa uma terrível perda de
tempo. Para automatizar a correção, tente o seguinte caminho: selecione todo o
texto e clique no botão Centralizar (ou Ctrl+E). Em seguida, acione o botão
Alinhar à Esquerda (ou F11). Isso suprime todos os espaços indesejados inclusive os que ficam à direita da linha.
Caso 2:
No caso de textos que vêm por e-mail, quando você os cola no Word, quase
sempre
encontra um bocado de linhas quebradas em pontos inconvenientes. A tentativa
de
corrigir esse problema manualmente é uma tarefa insana, em especial quando se
trata de um documento longo. A AutoFormatação ajuda a resolver esse impasse. O
que o documento tem de errado são parágrafos em excesso. Então, vamos tentar
removê-los: acione Formatar/AutoFormatação e dê OK. Na maioria dos casos,
todos,
ou quase todos, os parágrafos de sobra são removidos.
Mude só partes do texto com o menu pop-up
(tip_id # 158 - incluída em 25/3/2003 - 21:50)
Esta dica vale para o Word nas versões 97/2000/XP ...
Em seu trabalho, é muito provável que você use um documento básico no Word e o
reutilize diversas vezes, apenas com pequenas modificações - mudando, por
exemplo, um nome de produto. Que tal inserir no próprio documento um menu popup com todas as opções de produtos? Na hora de preparar o documento, basta
escolher o produto desejado, dentro do menu.
Siga os passos abaixo:
1. Para começar, na barra de ferramentas Padrão, clique no botão Mostrar Tudo
(aquele que tem um sinal de parágrafo). Ou, se quiser, acione Ctrl+* (quer
dizer, Ctrl+Shift+8). Os sinais de parágrafo tornam-se visíveis no texto;
2. Posicione o cursor num parágrafo em branco e, na lista de estilos da barra
de ferramentas, garanta que Normal é a opção escolhida;
3. Digite a lista de produtos, colocando um nome em cada linha;
4. Com o mouse, selecione toda a lista e em seguida escolha Formatar/Estilo e
clique no botão Novo;
5. Na caixa Nome, digite um nome para o estilo - por exemplo, NomeDoProduto;
6. Clique em OK e depois em Aplicar;
7. Agora, selecione cada um dos nomes dos produtos, tendo o cuidado de não
incluir a marca de parágrafo na seleção. Em cada um, acione Alt+F3 e depois,
na tela que se abre, OK;
8. Apague a lista de produtos e, se preciso, escolha novamente o estilo
Normal;
9. Tecle Shift+F9 para inserir uma marca de campo - algo como um par de
colchetes: { };
10. Entre os colchetes, digite exatamente a expressão mostrada a seguir:
AutotextList "produto" \s "NomeDoProduto" \t "Clique com o botão direito para
selecionar um produto".
11. Agora, com o cursor ainda entre os colchetes, acione F9 para atualizar o
campo;
12. Por fim, selecione o campo, tendo o cuidado de não selecionar a marca de
parágrafo que o segue; tecle Alt+F3 e dê OK;
O Word está pronto para criar o menu pop-up onde você queira.
Em qualquer documento, quando você escrever a palavra produto, o programa vai
exibir uma etiqueta com a mesma palavra. Tecle Enter e a palavra vai se
transformar num campo. Clique nela para ver o fundo cinzento que identifica um
campo. Passe o mouse sobre a palavra, e veja a dica: "Clique com o botão
direito para selecionar um produto". Siga essa orientação e escolha o nome do
produto desejado. Se você quiser ver de onde vem esse menu, acione
Inserir/Autotexto/NomeDoProduto.
Evite a redigitação com o Word
(tip_id # 157 - incluída em 25/3/2003 - 21:43)
Esta dica serve para os Word nas versões 97/2000/XP...
Se, no dia-a-dia de seu trabalho, você precisa digitar com freqüência uma
expressão longa ou mesmo uma frase ou parágrafo inteiro, o que você faz?
Redigitar, sempre que necessário, representa não apenas um castigo que você
não merece, mas também um desperdício de tempo e uma fonte de novos erros.
Facilite as coisas para si mesmo usando o recurso de AutoCorreção.
Um exemplo: digamos que o nome de sua cidade é São Sebastião da Vargem Alegre
- são exatos 30 caracteres.
Para criar uma AutoCorreção siga os passos abaixo:
1. abra o Word;
2. digite o nome da cidade (se for o caso formate a frase da forma que
desejar);
3. selecione o texto e clique em Inserir/AutoTexto/AutoTexto;
4. na orelha AutoCorreção, o texto selecionado vai aparecer na caixa Por;
5. na caixa Substituir, digite, por exemplo, as iniciais da cidade: ssva;
Agora, sempre que você escrever essa sigla e acionar a tecla de espaço, o Word
automaticamente a substituirá pelo nome completo da cidade. Em vez de escrever
30 caracteres, você vai teclar apenas quatro.
Você pode usar esse mesmo truque para lances mais ousados. Se, por exemplo,
você redige documentos repetitivos nos quais um determinado parágrafo ora deve
aparecer, ora não, crie uma entrada de AutoCorreção com esse parágrafo. Quando
for necessário, digite a palavra-chave e - bingo! - o texto estará lá.
Evite tabelas cortadas no Word
(tip_id # 156 - incluída em 25/3/2003 - 21:39)
Esta dicas vale para os Word nas versões 97/2000/XP...
Construir tabelas tornou-se uma atividade simples e rápida. Mesmo assim, ainda
há recursos nas tabelas que passam despercebidos para a média dos usuários.
Dois desses recursos são o controle da quebra de linhas e a utilização da
tabela como uma planilha.
QUEBRA DE LINHAS
Quando uma tabela ocupa mais de uma página num documento, há sempre a
possibilidade de o conteúdo de uma célula começar numa página e terminar na
seguinte. Isso, sem dúvida, dificulta a leitura. Para garantir que essa
divisão não vai acontecer, selecione toda a tabela e, no Word 2000 e XP,
clique em Tabela/Propriedades da Tabela. Na orelha Linha, desmarque a caixa
Permitir Quebra de Linha entre Páginas. No Word 97, essa operação é feita de
forma indireta.
Selecione a tabela e dê o comando Formatar/Parágrafo. Na orelha Quebra de
Linha e de Página, marque a opção Manter com o Próximo. Essa formatação de
parágrafo produz o mesmo efeito que o comando existente nas versões 2000 e XP.
Isso porque, nas tabelas do Word, cada célula é tratada como se fosse uma
pequena página.
COMO UMA PLANILHA
Quando é preciso incluir uma tabela numérica complexa num documento do Word, a
solução mais indicada é construir a tabela numa planilha e depois copiá-la
para o processador de texto. No entanto, se os cálculos da tabela não passam
de simples somatórios de linhas ou colunas, o Word sozinho dá conta de tudo.
Digite os números e, em seguida, posicione o cursor na célula que vai receber
a soma dos valores. Acione Tabela/Fórmula. Abre-se a caixa de diálogo Fórmula.
Em geral, para acumular uma coluna de números, o programa já exibe
automaticamente a fórmula =SUM(ABOVE)
Ela insere um campo que acumula os valores acima da célula totalizadora. Para
totalizar células à esquerda, a fórmula é =SUM(LEFT)
Mas quando a célula totalizadora está acima ou à esquerda, o Word não dá
nenhuma indicação de fórmula. Nesses casos, você pode usar, manualmente, os
parâmetros BELOW e RIGHT. Isso não está nos manuais.
Macros automatizam tarefas freqüentes
(tip_id # 154 - incluída em 25/3/2003 - 21:32)
Sempre foi possível automatizar algumas funções do Word. É fácil criar macros
que tornam automática uma série de comandos ou até digitam um bloco de texto.
Mas, além dessas instruções prosaicas, existe uma seqüência de macros
especiais do Word que são executadas automaticamente, não exigindo nenhuma
ação da sua parte.
Você pode criar suas macros, mas tem que nomeá-las de acordo com a lista a
seguir. E, se você souber programar na linguagem de macro que sua versão do
Word usa, poderá ajustá-las para fazer ainda mais. Veja uma lista de macros
automáticas do Word. Elas funcionam em qualquer versão do Word, da 7 à 2000.
AUTOEXEC é executada sempre que você inicia o Word. Ela pode carregar
automaticamente um modelo diferente do normal.dot, definir margens de páginas,
carregar um documento específico que você edita todo dia ou realizar qualquer
conjunto de operações que você executa normalmente quando inicia o Word pela
primeira vez. Essa macro tem que ser armazenada no modelo normal.dot.
AUTOOPEN é executada sempre que você abre um documento existente. Ela pode
ser usada para várias coisas: gravar um backup temporário do arquivo antes de
editá-lo, pular para um bookmark dentro dele ou selecionar uma visão de
documento específica. Essa macro pode ser armazenada em qualquer modelo ou até
mesmo em um documento específico.
AUTONEW se inicia sempre que você usa o comando Arquivo-Novo para criar um
documento vazio. Use-a para automatizar funções como o modo Exibir do Word –
do contrário, o Word não pode ser pré-configurado para iniciar em um modo
específico.
AUTOCLOSE entra em operação toda vez que você usa o comando Arquivo-Fechar
ou o botão Fechar para encerrar um documento. Essa macro, armazenada em
qualquer modelo, é útil para gravar um documento automaticamente quando você o
fecha, evitando a caixa de diálogo Salvar do Word.
AUTOEXIT só funciona quando você sai do Word. Você pode usá-la pra gravar
o documento atual ou até para gravar todos os documentos antes de sair.
Observação: para acessar o comando Salvar tudo do Word, é preciso manter a
tecla Shift pressionada enquanto se seleciona o item Arquivo do menu.
DESABILITANDO MACROS AUTOMÁTICAS Talvez você queira, de vez em quando,
desabilitar temporariamente uma macro automática. Para isso, mantenha a tecla
Shift pressionada enquanto usa um comando que faria a macro ser executada;
continue pressionando-a até que a operação seja completada. Por exemplo: para
impedir uma macro AUTOEXEC de ser executada, mantenha Shift pressionada
enquanto clica no ícone do Word no menu Iniciar-Programas ou na área de
trabalho e continue pressionando até que o Word seja aberto.
GRAVANDO UMA MACRO AUTOMÁTICA Se você vai gravar a macro em um modelo
específico, selecione Arquivo-Novo e escolha-o para criar um documento novo.
Dê um duplo clique em REC na barra de status do Word. Digite um dentre os
cinco nomes da macro automática no campo Nome da macro da caixa de diálogo
Gravar Macro. Selecione um modelo ou um documento para a macro na lista
Armazenar macro em. Clique em OK. Execute as tarefas que você quiser gravar.
Dê um duplo clique em REC na barra de status do Word para parar de gravar a
macro.
Enfeite seus documentos com marcas d´água
(tip_id # 153 - incluída em 25/3/2003 - 21:28)
Poucos designs acrescentam um efeito tão interessante a um documento quanto
uma marca d’água. A marca d´água pode ser um texto ou uma imagem que não
reduza a legibilidade do documento. Veja como criar a sua (dicas válidas para
os Word 97 e 2000):
Selecione Exibir-Layout da página. Para exibir a página inteira de uma vez só,
clique na seta à direita da caixa de porcentagem de Zoom na barra de
ferramentas padrão do Word. Selecione Página inteira na lista. Em seguida,
selecione Exibir-Cabeçalho e rodapé. Se seu documento já contiver texto ou
imagens, clique no ícone Mostrar/ocultar texto do documento para deixar de
exibir o texto nessa visão. Para usar uma imagem como marca d´água, selecione
Inserir-Figura e escolha uma imagem. Agora arraste a figura para onde você
deseja que ela fique e utilize as alças de dimensionamento para alterar o
tamanho.
Se você quiser criar uma marca d´água baseada em texto, escolha Inserir-Caixa
de texto e arraste uma caixa de texto do tamanho que você quer para a página.
Digite o texto, posicionando-o na caixa por meio de ícones de alinhamento na
barra de ferramentas Formatação e depois selecione Formatar-Fonte e escolha um
tamanho para a fonte.
Selecione uma cor clara na paleta Cor da caixa de diálogo Fonte. Clique com o
botão direito do mouse na imagem ou na borda da caixa de texto e selecione
Formatar figura ou Formatar caixa de texto na lista que surge. Se você estiver
formatando uma figura, vá até a lista Cor na caixa de diálogo Formatar figura
e selecione marca d´água para clarear a imagem automaticamente.
No Word 97, clique na guia Disposição da caixa de diálogo Formatar figura ou
Formatar caixa de texto e selecione a opção Nenhum e depois clique em OK. No
Word 2000, clique na guia Layout da mesma caixa de diálogo. Selecione a opção
Atrás e clique em OK.
Clique em Fechar na barra de ferramentas Cabeçalho e rodapé para retornar à
tela de edição normal. Termine mudando o tamanho de Zoom de volta para a
configuração usual. Se você precisar fazer mudanças em suas marcas d´água,
selecione Exibir-Cabeçalho e rodapé novamente para poder selecionar a marca
para formatação ou edição. Observação: considerando-se que o Word armazena
marcas em Cabeçalho e rodapé, elas aparecerão em todas as páginas do
documento.
Modelagem no Word elimina tarefas repetitivas
(tip_id # 152 - incluída em 25/3/2003 - 21:23)
Infelizmente, nem todas as alterações que você faz no Word perduram. Em outras
palavras, as mudanças em configurações, freqüentemente, aplicam-se apenas ao
documento corrente. Isso é bom na maior parte do tempo, mas e se você quiser
fazer alguma alteração que afete todos os novos documentos? Você pode preferir
ter Arial como sua fonte padrão, por exemplo, em todos eles.
O truque é usar um modelo do Word – um documento padronizado que contém
configurações, formatação e estilos dos quais você necessita com freqüência
para diversas tarefas. Quando você cria um novo documento a partir de um
modelo, não tem que mudar as configurações outra vez.
Quando você cria um documento com a extensão de arquivo .DOT e armazena-o no
lugar apropriado, o Word reconhece-o como um modelo. Quando você clica neste
arquivo, o Word saberá criar um novo documento em branco baseado nesse modelo,
em vez de abrir o próprio arquivo do modelo. Como você pode imaginar, os
modelos têm diversas aplicações. Você pode criar modelos para cartas,
memorandos, documentos jurídicos, páginas Web, fax, material de marketing –
praticamente qualquer tipo de documento que você usa com freqüência e quer que
tenha uma aparência similar.
Você pode, por exemplo, usar um modelo de papel timbrado para a
Correspondência da sua empresa e garantir que as cartas tenham um visual
padrão.
O Word oferece todos os tipos de modelo como base para documentos. Para ver os
modelos do Word, escolha Arquivo-Novo para abrir um painel onde você
encontrará modelos para publicações, relatórios, páginas Web, cartas, fax e
muitos outros tipos de documento. Para usar qualquer modelo, basta clicar nele
e seguir as instruções, substituindo o texto padronizado pelo seu.
Até os documentos em branco se baseiam em um modelo do Word. Normal.dot é a
base para cada documento novo que você cria ao clicar no ícone Novo Documento
ou quando escolhe Arquivo-Novo. Se há uma configuração que você gostaria de
mudar para todos os seus documentos – por exemplo, a fonte ou tamanho default
– Normal.dot é o arquivo a editar. Suas mudanças serão aplicadas a cada
documento que você criar.
Por ser a base para cada documento novo, o arquivo Normal.dot é um dos alvos
preferidos dos vírus. As pragas virtuais costumam incluir código maligno por
meio de macros (seqüência de comandos que é executada quando o documento
aberto) nesse arquivo para infectar sistemas de usuários do Word. Por esse
motivo, muitos antivírus protegem o Normal.dot contra qualquer alteração.
Se você não quiser fazer mudanças globais, porém, é melhor criar um modelo
novo e depois abrir arquivos a partir de lá. Qualquer caminho é muito fácil.
Por que ser normal?
Para ver como funciona a edição do Normal.dot, vamos modificar a fonte default
para Arial. Primeiro, terá que encontrar o arquivo no seu sistema. O lugar
onde ele está localizado depende da configuração do seu Windows, mas pode ser,
por exemplo, C:\Windows\ Application Data\Microsoft\Templates.
Se não conseguir encontrá-lo, use o recurso Localizar do Windows. Quando o
Windows exibir o arquivo, clique com o botão direito do mouse no seu ícone e
escolha Abrir. Se você simplesmente der um duplo clique, o Windows vai abrir
um documento em branco baseado no modelo e não o próprio arquivo .DOT.
Essa foi a parte difícil. Agora basta fazer as mudanças que você deseja que
apareçam em todos os documentos novos. Para mudar a fonte default para Arial,
é só escolhê-la na lista de fontes, gravar o documento e fechá-lo. Agora,
todos os novos documentos que você criar vão incluir as alterações que você
fez em Normal.dot.
Porém, se você não quer que todos os seu novos documentos se tornem Arial por
default, você pode criar um modelo e usá-lo sempre que desejar. Criar um novo
modelo é tão fácil quanto criar um novo documento. Abra um novo documento,
ajuste as configurações que você quer no seu modelo e grave-o na pasta
Modelos, não se esquecendo de usar a extensão .DOT. Vamos criar um modelo com
Courier como fonte default para ilustrar o processo.
Clique em Arquivo-Novo e depois, na seção Criar novo, escolha a
Quando o novo documento for aberto, escolha Courier na lista de
no ícone Salvar para gravar seu documento. O Word saberá gravar
diretório Modelos apropriado e dar-lhe a extensão .DOT. Pronto,
feito!
opção Modelo.
fontes, clique
o arquivo no
trabalho
Como gravar um CD
Crie um disco de backup ou copie um CD inteiro usando o Easy CD Creator ou o Nero Burning.
Você tem um drive de gravação de CD no seu PC? Mas não usa? Não sabe usar e tem medo de perder muitas mídias?
Isto acontece com muitas pessoas, por absoluta falta de informação.
Leia abaixo um resumo básico - na verdade uma pequena introdução à tarefa de utilizar de forma adequada um
gravador de CD - e aprenda a fazer as mais básicas operações de gravação, usando ou o software Easy CD Creator,
um dos mais conhecidos do mercado, ou o Nero Burning, um dos mais respeitados.
Introdução:
O CD regravável é o novo disquete, um disquete muito melhorado. É uma forma exclusiva, muita barata e confiável,
de armazenamento de dados em mídia removível, além de oferecer quase 500 vezes mais, capacidade de
armazenamento, do que um antigo disquete de 1,44MB.
Mas muitos ainda não se aperceberam do quanto os CDs regraváveis são práticos, e úteis em nosso dia-a-dia. Não
espere mais, siga abaixo dois guias passo-a-passo que explica como criar um backup de valiosos documentos e como
fazer uma cópia de um CD de áudio.
Mas primeiro, vamos conhecer alguns termos que precisamos conhecer:
» Disco CD-R: um CD gravável no qual você gravar dados apenas uma vez.
» Disco CD-RW: num disco CD-RW os dados podem ser regravados diversas vezes.
» Drive de CD-RW: um drive capaz de gravar discos CD-R e CD-RW, bem como ler dados de CD-ROMs, além de
executar CDs de áudio.
» Drive de CD-ROM: um drive capaz apenas de ler dados e executar CDs de áudio.
» Gravar um CD: o processo de gravação de dados num CD gravável. É feito por um feixe de raios-laser, por isso o
processo implica em "queimar" os dados no disco.
» Queimar um CD: o mesmo que gravar um CD.
» Velocidade de gravação: A rapidez com que os dados são gravados no disco. Pode ser apresentada como "4X",
"16X", "32X", e assim por diante.
» Imagem: uma cópia completa dos dados, como eles irão aparecer no CD, mas em um arquivo gravado à parte em
seu disco rígido. Criar uma imagem economiza tempo quando se está gravando várias cópias do mesmo conteúdo.
Mas geralmente, a criação de uma imagem exige outras etapas no processo de gravação, que nem sempre são
necessárias em drives mais novos.
Problemas na gravação de um CD:
Um CD-R poderá não ser mais possível de ser lido devido a algum erro de gravação. Isso normalmente acontece no
momento em que a mídia está em processo de gravação.
Muitas vezes isso é causado:
1.
2.
3.
quando você utiliza seu PC para fazer outras tarefas enquanto está gravando um CD;
quando você possui um sistema lento;
quando você utiliza uma velocidade de gravação superior à velocidade para a qual a mídia está homologada;
A mais nova geração de drives de CD-RW incorporam tecnologias que impedem que isso aconteça.
O Que é Necessário para Iniciar o Processo de Gravação:
O básico é um PC com gravador de CD-RW. Existem várias opções. O drive pode ser CD-R/RW ou uma combinação de
DVD-ROM e CD-RW. Você também pode utilizar um drive de CD-R mais antigo. Além disso, pode usar um drive de
DVD-RW ou DVD+RW que suporte mídia de CD gravável.
Mídia de CD gravável (discos): Formato CD-R ou CD-RW.
Software de gravação de CD: A maioria dos drives de CD graváveis vêm com o software que você precisa para gravar
um CD.
Nos passo-a-passos que damos à seguir, você encontrará instruções sobre o uso do Easy CD Creator 5 da Roxio um dos pacotes de software mais utilizados nessa categoria, e também para o Nero 5 Burning ROOM da Ahead
Software, um programa bastante popular também.
Como Gravar Dados em um CD:
Se você não faz backup dos seus dados, deveria. É fácil e pode lhe economizar muitas dores de cabeça mais tarde, no
caso de seu PC sumir com um arquivo ou se algum arquivo se corromper. Ou então no caso de seu disco rígido tiver
morte súbita - infelizmente uma situação mais normal do que você imagina.
Como os CD-Rs e CD-RWs têm capacidade máxima de 700MB de dados, é bastante recomendável que você coloque
seus documentos e seus arquivos de e-mail, num CD, enquanto usa outro CD para arquivos de configuração, outro
para suas músicas MP3, e ainda outro para guardar todos os seus arquivos baixados da Internet.
Não há necessidade de fazer backup das várias aplicações que você já tenha os CD-ROMs originais. A única dica
nesses casos é fazer uma cópia, de segurança, desses originais. Desde que você não revenda, ou repasse, tais cópias
para outras pessoas, esses backups são totalmente legais.
As instruções que se seguem aplicam-se a discos do tipo CD-R e podem diferir um pouco se você utilizar discos CDRW.
Nota Importante: antes de começar a gravar um CD-R ou CD-RW, feche todas as outras aplicações. O processo de
gravação exige muito do processador, principalmente quando se grava nas velocidades mais altas. Para um melhor
resultado, no caso de seu micro já estiver ligado à várias horas, reinicie seu computador antes de começar a sessão de
gravação do CD e verifique se todas as aplicações foram realmente fechadas. Deixe sua proteção antivírus carregada,
para não arriscar a gravar algum arquivo contaminado, que poderá se voltar contra você, no futuro. Assim você fará
gravações mais confiáveis e rápidas.
Nas etapas a seguir, mostraremos como criar um arquivo de imagem, que toma um pouco mais de tempo, mas
impede a criação de CDs com problemas. Entretanto, nem sempre é necessário criar um arquivo de imagem. Se você
possui um PC bem rápido, com processador de mais de 700 MHz e tem 256MB de memória RAM ou mais, poderá pular
essa etapa de criação da imagem e passar direto para a gravação dos discos.
Se você tem um computador mais lento, ou com menos de 128MB de memória, é provável que queira gravar numa
velocidade menor, algo como 4X, ou no máximo 8X - especialmente se estiver copiando direto de um disco localizado
em um drive de CD-ROM. Essa configuração tornará as gravações mais demoradas, mas a velocidade menor reduz
sensivelmente as chances de danificar o disco.
Métodos de Gravação de CD
Se você já se tentou entrar em papos sobre gravação de CD, ou ao menos já leu as especificações do seu gravador, já
se deparou com termos estranhos, tais como "Track-at-Once", "Disc-at Once", e "Track Incremental". O que
esses termos querem dizer?
Para começar, gravadores de CD-R não gravam dados do jeito que os discos rígidos ou outros dispositivos fazem. O
gravador de CDR serializa dados em um disco, usualmente gravando ao menos uma faixa (track). O "Modo de escrita"
ou "Write Mode" que o gravador de CD-R usa depende de duas coisas:
1.
2.
Que modos de escrita o gravador de CD-R suporta;
Que modos de escrita o programa de gravação suporta.
Desta forma, é interessante ter em mãos as especificações de seu gravador, e do seu software, para saber
corretamente quais modalidades eles suportam. É bom lembrar, que todos os gravadores de CD-RW vendidos
atualmente suportam estas modalidades.
TRACK AT ONCE
Como o nome mesmo já está dizendo, este modo de gravação irá gravar uma trilha em qualquer formato (CD-DA, CDROM, etc.) no disco. O tamanho de uma trilha tem que ser ao menos de 300 blocos (4 segundos), o que resulta em
mais ou menos 700Kb. Como especificado no Red Book, você pode gravar até 99 trilhas em um Compact Disc. Antes
do formato multi-session ser uma realidade, os usuários só podiam criar 1 trilha no disco que deveria conter todos os
dados que eles queriam que estivesse naquele disco. Isto pode ser um grande desperdício de espaço em disco; se um
usuário tem apenas 100 MB de dados para gravar, os demais 550 MB disponíveis no disco seriam desperdiçados. Este
tipo de disco é chamado de "Single Session Disc".
TRACK MULTI-SESSION
Este modo de escrita é muito similar ao Track at Once. Em um ambiente de Multi-sessão, cada sessão deve conter
pelo menos 1 (uma) trilha. Novamente, o tamanho da trilha tem que ser de pelo menos 300 blocos. Track Multisession, Como você já deve ter imaginado, permite que você incremente (adicione) trilhas em um disco. Não
confundir com escrita incremental que será vista mais abaixo. Alguns pontos a ressaltar:
•
•
•
cada sessão gasta em torno de 13.5Mb de espaço em disco para controles (em áreas chamadas de Lead-in e
Lead-out); desta forma, no caso de se gravar pequenas quantidade de dados, em cada gravação estará
sendo perdido 13.5 MB de espaço no disco, não esquecendo que você só poderá gravar no disco 99
vezes (quantidade máxima de sessões);
cada leitor de CD-ROM implementa o modo de leitura de multi-sessão de maneira diferente. Alguns seguem o
padrão do Kodak Photo-CD (formato CD-ROM/XA), enquanto outros seguem o formato de CD-ROM Mode
1/Mode 2.
não misture o padrão CD-ROM com CD-ROM/XA no mesmo disco. Alguns programas de gravação permitem
que você faça isto, porém você terá problemas em ler este disco em leitores de CDROM. Escolha um formato,
e permaneça usando o mesmo formato em todas as gravações num mesmo disco.
Apesar da maioria dos aparelhos de CD-R suportarem este modo de gravação, alguns permitem que usuário grave
mais de um trilha em uma sessão. Este método de gravação é muito interessante, pois elimina o desperdício dos
13.5MB de controle de gravação. Em uma sessão que possui mais de 1 trilha, as trilhas são separadas por um espaço
em branco (gap) de 150 blocos (2 segundos). Um bom exemplo de um CD multi-track é um cd de áudio (CD-Audio).
Apesar deste tipo de disco ser usualmente single session, existe uma área Lead-in com índice (Table of Contents TOC), seguido de algumas trilhas (cada música é uma trilha), e a área de Lead-out. O mesmo esquema funciona para
trilhas de dados, podendo ser facilmente multi-session.
DISC-AT-ONCE
Este modo de gravação é especialmente útil para criação de discos-matriz (master-disc) para por exemplo ser
enviado para prensagem ou duplicação em empresas de impressão de CDs em grande quantidade. Na modalidade
Disc-at-Once, todo o disco - área de Lead-in, área de Dados e área de Lead-out são gravadas começando no início do
disco, até o final do disco, sem "desligar" o laser de gravação.
Com o Track-at-Once e o Track Multi-session, a área de dados é gravada primeiro, depois a área de Lead-out, e por
fim a área de Lead-in; em cada etapa destas, o laser de gravação é "desligado" para se mover para a próxima área.
Cada vez que o laser de gravação é "desligado" e "ligado", blocos de ligação são criados no disco. Estes blocos de
ligação conectam as trilhas com as áreas de Lead-in e Lead-out. Entretanto, estes blocos de ligação, são interpretados
como "erros não recuperáveis" (uncorrectable errors) na maioria dos sistemas de duplicação em massa.
Gravando na modalidade de Disc-at-Once, eliminam-se os blocos de ligação porque o laser de gravação não desliga
durante todo o processo de gravação do CD. A modalidade Disc-at-Once requer que o programa de gravação envie
para o drive de CDR uma folha de dados de gravação ("cue sheet") que descreve todo o layout do disco. Baseado
nela, o gravador de CD-R aceita os dados e começa a gravar a área de Lead-in com o índice (Table of Contents TOC), em seguida os dados, e a área de Lead-out, seguindo esta ordem, sem interrupção.
A modalidade Disc-at-Once gera discos "single session" apenas.
TRACK INCREMENTAL
Outra modalidade do tipo multi-session. Como o próprio nome diz, é a gravação incremental de 1 (uma) trilha
adicional por vez. Não confundir com "Incremental Packet Writing" (leia abaixo).
INCREMENTAL (PACKET) WRITING
Também é referida como "Incremental Writing" ou somente "Packet Writing". Esta modalidade de gravação está um
pouco a frente do seu tempo. O conceito implementado pelo Incremental Writing é simples: transformar o gravador de
CD-R em um dispositivo similar a um disco rígido ou outro dispositivo comum de armazenamento; com capacidade de
gravar arquivo por arquivo em um disco de CD-R.
Apesar de o conceito ser simples e interessante, sua implementação é uma história completamente diferente. O
sistema de acesso a arquivo em um CD-ROM é o ISO-9660, e conceitualmente ele não previa a gravação de
discos/arquivos incrementalmente. A razão principal é a tabela/sistema de índices para o ISO-9660 depender de se
saber "antes" a informação sobre TODOS os arquivos que estarão presentes no disco. Sem esta informação, o sistema
de arquivos ISO-9660 não terá como obter a informação para acessar um arquivo no disco. Com a atual modalidade
"multi-session" cada vez que uma sessão é gravada, TODO o sistema de arquivo tem que ser gravado também,
gerando grandes perdas de espaço, mas mantendo a compatibilidade com o ISO-9660.
Um novo subsistema de arquivos para CD está surgindo, chamado ECMA 168. O ECMA 168 é baseado no sistema ISO9660 e adiciona a flexibilidade de adicionar dados em um disco "um arquivo por vez", sem a necessidade de se
regravar os índices e controles a cada vez.
O grande problema de "compatibilidade", é que discos na modalidade de gravação "INCREMENTAL PACKET
WRITING", não podem ser lidos em leitores de CD, sem um driver específico que forneça o suporte para esta
modalidade, desta forma, sempre que um CD-ROM gravado nesta modalidade tiver que ser lido em outro computador,
deverá se ter antes a certeza de neste computador ter instalado drivers de packet reading, e como o sistema
operacional usado hoje (Windows 9x, ME, 2000, XP), não fornece este tipo de driver como padrão (só há sentido em
quem possuir gravador de CD-R instalado no sistema), não há como garantir a leitura de um CD distribuído nesta
modalidade.
Regras de Ouro para Gravar CD
:: Regras para uma gravação perfeita
No início da fabricação dos gravadores de CD-R além de nem existir a tecnologia para gravar CD-RW, e portanto
apenas se podia gravar um CD uma única vez, o custo das mídia ultrapassavam a casa dos US$ 15. Os gravadores
então, decididamente não eram para serem usados por amadores, pois custavam mais de US$ 500, os mais em conta.
Isso foi a menos de 5 anos atrás.
Hoje em dia os gravadores de CD-RW estão custando menos de US$ 120, e o que isso significa? que a cada dia mais
pessoas estão tendo acesso a essa tecnologia.
Mas será que a tecnologia de gravação de CD-R alcançou maior facilidade de uso?
Vários produtos surgiram no mercado, tentando fazer do processo de gravação de CD-R tão transparente quando de
gravar dados num disco rígido ou num disquete. Mais recentemente produtos e tecnologia passaram a oferecer
gravação incremental ou gravação por pacotes (packet writing): JVC, SONY e mais recentemente ADAPTEC (Direct
CD). A promessa é eliminar a tradicional mágoa de perder um CD-R durante o processo de gravação. Porém o risco
permanece para diversos usuários que usam sistemas de gravação de CD-R para múltiplos usos, e de baixa
performance.
A nova tecnologia de gravação por pacotes (packet writing) veio facilitar a gravação de CD-R como backup e
arquivamento de dados, porém existem outros padrões de gravação de CD-R que permanecem no método antigo de
gravação, que traz o risco do erro mais comum de buffer vazio durante a gravação (Buffer UnderRun).
Muitos usuários que compraram sistemas de gravação de CD-R para uso pessoal ou profissional, estão descobrindo
que gravar um CD-R não é - ainda - um processo tão simples como gravar um disquete. Alguns novatos na gravação
de CD-R, depois de instalarem seu gravador, tentaram fazer uma cópia backup do seu fragmentado disco rígido,
completa, com nomes de arquivo completamente fora do padrão ISO 9660, com vários outros programas rodando ao
mesmo tempo, e o "screen saver" ativado, etc... Uma cópia feita nessas condições quase que certamente deu errado.
É comum aos usuários novatos perder os primeiros CD-Rs durante as "experiências" de gravação sem os cuidados
devidos de configuração do seu equipamento, de seu sistema operacional e do software de gravação.
Todo usuário experiente de gravação de CD-R desenvolveu seu próprio hábito de gravar CDs, hábitos esses que foram
adquiridos de maneira dura e após a perda de diversas mídias CD-R. As 3 recomendações ou regras de ouro, que
detalhamos abaixo, devem ser seguidas de modo a minimizar as perdas de mídia CD-R durante o processo de
gravação.
É óbvio que os usuários mais experientes sabem que ignorar uma ou outra dessas regras não necessariamente
resultará em erro de gravação. Mas por que não minimizar as possibilidades de erro e aspirar uma prática perfeita de
gravação de CD-R? Então siga as regras abaixo sempre que viável para você.
Três Regras de Ouro
REGRA DE OURO # 1:
DESFRAGMENTAR SEU DISCO RÍGIDO E USAR UMA PARTIÇÃO EXCLUSIVA PARA GRAVAÇÃO
Os dados são gravados num disco de CD-R em trilhas de formato espiral de uma forma contínua. Em geral os discos
CD-R são gravados a partir de dados armazenados em disco rígido, esses dados (arquivos) em geral são armazenados
no disco de forma fragmentada e quase sempre em locais diversos (clusters não contíguos). Para minimizar o
problema de fragmentação de arquivos no seu disco rígido, usuários mais experientes costumam rodar os programas
"scandisk" e "defrag" pelo menos uma vez a cada semana.
Os discos rígidos estão cada dia mais rápidos e maiores. Alguns usuários profissionais de gravação de CD-R
recomendam reservar uma partição no disco rígido exclusivamente para a gravação de dados em CD-R. A partição
deve ser maior que 800 MB e menor que 1 GB, pois partições maiores que 1 Gigabyte utilizam cluster de até 32KB, o
que diminui o espaço real em disco. Nessa partição deve ser armazenada a imagem "real" (.ISO) do CD-R a ser
gravado, imagem essa que terá num único grande arquivo todos os dados que serão armazenados no CD-R. Esse
procedimento é mais adequado do que gravar dados direto de uma grande partição do disco rígido na opção "on the
fly". Outra vantagem dessa partição "exclusiva" para gravação é que ela estará sempre "desfragmentada" uma vez
que deverá estar sempre vazia, e só conterá um único arquivo.
REGRA DE OURO # 2:
CRIAR UMA IMAGEM "REAL" DO DISCO E TESTAR ANTES DE GRAVAR
Quando se grava um disco CD-R, os programas de gravação tipicamente dão duas opções para organizar os dados a
serem gravados, criar uma imagem "real" ou "virtual". A criação de uma imagem "real" favorece o processo de
gravação pois todos os arquivos a serem gravados no CD-R primeiramente serão armazenados em disco num único
grande arquivo (imagem real), enquanto uma imagem "virtual" consiste em uma tabela (índice) dos arquivos a serem
gravados, onde para cada arquivo são armazenadas informações (ponteiros) de onde o arquivo começa e termina no
disco.
Na imagem "virtual" você economiza espaço em disco, porém aumenta a possibilidade de erros na gravação
(BufferUnderRun) pois são acrescentadas diversas "pequenas tarefas" durante o processo de transferência de dados
do disco rígido para o CD-R.
Uma Imagem "real" é gravada no disco rígido no formato ISO de tal forma que o processo de gravação consiste
apenas em transferir um único "grande arquivo", armazenado em disco em setores adjacentes, o que minimiza o
processo de gravação.
Já ouve um tempo em que ninguém gravava um disco CD-R sem antes fazer um teste de escrita. Nessa época os
disco CD-R custavam mais de US$ 10 cada e o tempo de teste durava por volta de hora e meia. Hoje em dia, testes
podem ser feitos nas velocidades de até 32X (3 minutos) e a maioria das mídias de CD-R custa menos que US$ 1.
Porque testar antes de gravar é importante?
Durante o teste de gravação é verificada a habilidade do seu hardware (disco rígido, placa controladora, CPU e
gravador de CD-R) de transferir dados rápido o suficiente para que o "buffer" do gravador não fique vazio durante o
processo de gravação nenhuma vez. Quando o teste é bem sucedido a gravação também deverá ser bem sucedida,
salvo problemas no mídia (CD-R) que são muito raros, no gravador (que pode estar desalinhado) ou de equipamento
(ex: falta de luz).
Sempre que possível o teste de gravação deve ser feito para minimizar a perda da mídia de CD-R. Com o preço da
mídia de CD-R abaixo de US$ 21, a tendência é poupar tempo e gravar direto, entretanto, principalmente para novos
usuários da tecnologia, é recomendável testar sempre antes de gravar. No mínimo aumenta a confiança na utilização
dessa tecnologia
REGRA DE OURO # 3:
MANTER ESTÁVEL O SISTEMA E DESATIVAR APLICAÇÕES CONCORRENTES
Pode um equipamento estar perfeitamente otimizado, estabilizado e considerado ideal para gravação de CDs? É uma
posição admirável, porém na prática não se verifica. A única exceção à regra é se você puder dedicar um equipamento
exclusivo para a gravação de CDs. A maioria dos usuários da tecnologia de CD-R usa seu equipamento para gravação
de CDs e para diversas outras atividades. Entretanto, se você não pode fazer upgrades no seu sistema operacional,
modificar a memória cache, aumentar a memória RAM, instalar uma nova placa de vídeo ou de som, adicionar um
novo disco rígido de maior velocidade, deve se preocupar em manter no máximo a estabilidade de seu sistema, nos
momentos em que está gravando uma mídia.
O processo de gravação convencional ainda depende de uma configuração "redonda" e a gravação não pode ser
interrompida por outros processos rodando em paralelo, por protetores de tela, etc.
Uma sugestão é manter o gravador de CD-R em uma controladora SCSI exclusiva, diferente da que controla os discos
rígidos (se for o caso de se usar discos rígidos SCSI), ou pelo menos usar um canal IDE exclusivo, separado do canal
IDE do disco rígido que será utilizado nas gravações. O gravador de CD-R pode dividir a controladora SCSI com outro
leitor de CD-ROM SCSI, para permitir cópia de CD para CD através do barramento SCSI.
Usuários Windows estão acostumados a rodar em seu computador várias tarefas simultaneamente. Duas teclas
transferem o controle de seu banco de dados para o seu processador de textos ou para a sua aplicação em CD-ROM
ou para o gerenciador de arquivos. Se nenhuma atividade de teclado é notada, um protetor de tela é acionado
automaticamente. Todas essas aplicações concorrentes usam recursos do sistema, o que pode não ser nada bom para
a saúde da mídia sendo gravada.
Quando o micro está em processo de gravação, seu processador de textos pode resolver dar um "auto-save" do seu
trabalho corrente, seu protetor de tela pode reparar que não houve atividade de teclado nos últimos minutos e então
disparar uma super animação de peixinhos num aquário na tela do micro, seu telefone toca e a placa fax-modem de
seu micro atende automaticamente a chamada e passa a receber um fax. Cada um desses processos vai requerer
acesso ao disco rígido aos processos na CPU, e principalmente à memória RAM, exatamente durante o processo de
gravação que não pode ser interrompido, resultado trágico:
um Buffer UnderRun irá ocorrer, o buffer do gravador de CD-R fica vazio, o processo de gravação contínuo na espiral
contínua no CD será interrompido, e o seu CD-R estará inapelavelmente perdido.
Quando se grava um CD-R nenhum outro processo deve estar ativo ou deve ser ativado durante o processo de
gravação.
Tutorial para CD de Áudio
O disco que você vai gravar pode conter até um máximo de 99 faixas, desde que o tempo total não exceda aos 74
minutos ou 650 MB de capacidade de música. A cópia das faixas de compact discs é totalmente digital: o drive lê a
música, bit a bit, e a reproduz num arquivo WAV.
Assim, a faixa do seu CD será idêntica à original. Os arquivos provenientes de fontes como LPs e fitas cassete
precisam ser gravados com a ajuda da placa de som de seu micro. Para isso, ligue seu aparelho de som à entrada
Line In da placa. O Spin Doctor faz a gravação. Sem ele (versão Standard), use o software gravador que vem com a
placa de som - o Gravador de Som do Windows não serve: não é estéreo e está limitado a 1 minuto.
O próximo passo consiste na edição das faixas. O CD Spin Doctor oferece recursos como a equalização, para balancear
faixas gravadas com diferentes níveis de volume. Na hora de gerar o disco, origem e destino se invertem. A origem,
agora, são os arquivos no disco rígido e o destino, o drive de CD-R, no qual deve estar um CD virgem. No Spin Doctor,
depois de gravado o disco, clique no botão [Close Disc Now], para que o programa grave as informações que
indicam o final do disco..
Truques para sua gravação:
Edição de áudio - O Easy-CD Creator Deluxe inclui o programa Sound Editor, que edita arquivos WAV. É bom,
por exemplo, para eliminar espaços em branco no início das músicas. A versão Standard não traz esse recurso: use o
software equivalente que vem com a placa de som.
Cópia fiel - Para duplicar um CD, sem nenhuma modificação, você pode usar o CD Copier, módulo do Easy CD
Creator, Standard ou Deluxe. É possível copiar do drive de CD-ROM, mas, para evitar surpresas, use a opção Test
Only. Alguns drives não executam essa operação. Nesse caso, copie do CD-R para o seu disco rígido e deste para o
CD.
Versão Standard - O Easy-CD Creator Standard é menos amigável e não traz alguns recursos (CD Spin Doctor,
Sound Editor), mas também gera CDs sem dificuldade. Você pode seguir os passos do assistente ou caminhar sozinho
já que o programa é muito intuitivo. A tela do programa tem três áreas: em cima, duas janelas idênticas às do
Windows Explorer. Embaixo, as trilhas para o CD. Para copiar do CD original, arraste as faixas para a janela de trilhas.
Depois, para gravar os arquivos WAV, selecione as trilhas e dê o comando Track/Pre-recorded WAV File. Agora,
limpe a janela de trilhas e arraste para ela os arquivos WAV. Por último, clique em File/Create CD.
Gravando com o Easy CD Creator 5
Gravando um CD de DADOS
1.
2.
3.
4.
5.
6.
7.
8.
9.
10.
11.
12.
13.
14.
15.
Inicie o Easy CD Creator Project Selector;
Mova o cursor para Make a Data CD;
Selecione Data CD Project;
Insira um disco de CD-R virgem no drive de gravação;
Escolha o drive de origem em Select source files;
No painel superior, selecione os arquivos e pastas que deseja copiar para o disco; faça isso clicando no botão
Add, ou então arrastando os arquivos e pastas desejadas diretamente para o painel inferior;
Verifique se existe espaço livre para a gravação completa dos arquivos desejados no disco que será gravado;
para isso examine a barra azul mostrada na parte de baixo do painel inferior;
Clique em Record;
Na janela Record CD Setup que aparece, verifique se o seu drive de CD-R está selecionado;
Escolha uma velocidade de gravação(*);
Clique no botão Options; você poderá optar se deseja gravar, testar ou então testar e gravar - testar e
gravar é mais seguro mas demora quase o dobro do tempo;
Escolha Finalize CD em Record Method se deseja que seu disco seja lido por quaisquer outros drives de
CD-ROM;
Em seguida, clique em Copy to hard drive first; a criação de uma imagem dos seus dados é uma boa idéia,
principalmente se você deseja fazer várias cópias(**); se tiver um gravador mais novo, deixe a caixa Buffer
Underrun Prevention desmarcada;
Clique em Start recording;
Quando o Easy CD Creator tiver terminado de gravar o CD, ele irá solicitar que você crie um título;
16. Clique em Close e, em seguida em OK para fechar a outra caixa de diálogo Record CD Progress;
(*) Como regra geral, se você pretende trabalhar em outras aplicações durante o processo de gravação, escolha uma
velocidade de gravação relativamente baixa.
(**) Esta é a forma mais segura se você possui um drive de modelo mais antigo, e que não tenha proteção para
sobrecarga de buffer para evitar danos às mídias.
Copiar um CD inteiro é tão fácil quanto fazer backup do seus arquivos no disco rígido. Neste exemplo, vamos copiar
um CD de música para que se possa ter um no carro, ou no trabalho enquanto se mantém o original bem protegido,
em casa.
A maioria dos aparelhos de CD de música não reconhecem discos de CD-RW, por isso o melhor aqui é usar apenas
mídias do tipo CD-R para gravar um CD de áudio.
Copiando um CD de MÚSICA
1.
2.
3.
4.
5.
6.
7.
8.
9.
10.
11.
12.
13.
14.
Inicie o Easy CD Creator Project Selector;
Com o mouse clique no botão CD Copier que aparece;
Insira o CD que você deseja copiar no gravador;
Na guia Source and Destination da janela que aparece, certifique-se de que o drive de CD-R aparece nos
campos "Copy from" e "Record to"; o campo "Record to" indicará que o CD não é um CD gravável - não se
preocupe com isso, ao final você irá colocar um disco de CD-R nesse drive(*);
A primeira vez que usar o CD Copier, o Easy CD Creator irá testar seu drive; deixe que ele o faça e só então
passe para a próxima etapa;
Clique na guia Advanced;
Escolha uma velocidade mais baixa se você pretende usar seu computador durante o processo de cópia - caso
contrário pode ser escolhida uma velocidade mais rápida, ou mesmo a máxima disponível;
Certifique-se de que o botão Test and Copy ou Copy esteja selecionado; é mais seguro testar primeiro, mas
demora cerca de duas vezes mais; se estiver fazendo várias cópias de um disco a partir do seu PC, também
poderá escolher o número de cópias;
Clique em Copy;
O programa criará uma cópia do CD original, faixa por faixa;
Depois de copiar o CD original, a aplicação ejetará o CD e pedirá que você insira um CD virgem;
Insira o CD virgem e aguarde o programa começar a gravar - se ele não começar de forma automática clique
no botão Retry;
O Easy CD Creator gravará todas as trilhas no CD;
Quando Easy CD Creator terminar de gravar o CD, solicitará que se dê um nome; a menos que você queira
fazê-lo agora, clique em Close e, em seguida, em OK para fechar a caixa de diálogo Record CD Progress;
(*) Se tiver dois drives - um drive de CD-ROM e um de CD-RW, por exemplo - poderá colocá-los para trabalhar juntos
e ganhar um bom tempo; nesta situação coloque seu CD de áudio no drive de CD-ROM e o CD-R virgem no drive de
CD-RW. Você poderá executar as etapas acima descritas, mas não precisará substituir o CD para completar todo o
processo
Gravando com o Nero 5 Burning Rom
Gravando um CD de DADOS
1.
2.
Inicie o Nero 5 Burning Rom e insira um CD-R origem no drive de gravação;
Se o Nero Wizard não estiver ativado, você poderá ativá-lo selecionado Help, Nero Wizard - para abrir o
assistente sem ter que reiniciar o programa, basta selecionar File, New ou, se New Compilation estiver na
tela, clique no botão Wizard;
3. Selecione Compile a new CD;
4. Clique no botão Next;
5. Selecione Data CD;
6. Clique no botão Next;
7. A próxima tela perguntará se você deseja criar um novo CD de dados; certifique-se de que esta opção esteja
selecionada;
8. Clique em Next novamente;
9. Clique em Finish quando solicitado;
10. Você verá a janela de compilação ISO do Nero, que é bastante similar a duas janelas do Windows Explorer;
os dois painéis à direita mostram o que há no seu computador;
11.
12.
13.
14.
15.
16.
17.
18.
19.
20.
21.
22.
23.
24.
25.
26.
27.
28.
29.
30.
Selecione o drive e as pastas que deseja fazer backup na janela, logo abaixo de "File Browser";
Localize as pastas e arquivos que deseja gravar no painel à direita;
Arraste as pastas e/ou os arquivos que deseja copiar do painel da direita para o painel à esquerda;
Mantenha pressionada a tecla Ctrl enquanto clica para selecionar vários arquivos;
A barra azul na parte inferior da janela File Browser mostra quantos megabytes de dados foram
selecionados; se e quando a capacidade do disco for excedida, a barra se tornará vermelha;
Após ter selecionado tudo o que deseja copiar, escolha File, Write CD;
Aparecerá o Nero Wizard; você pode escolher entre testar, testar e gravar ou gravar. Testar e gravar é
mais seguro, mas demora o dobro do tempo;
Certifique-se de que a opção Create Image esteja selecionada (principalmente se quiser fazer várias
cópias);
Clique em Burn;
Como foi selecionado Create Image, o Nero primeiro fará uma cópia dos arquivos no seu disco rígido e
solicitará um nome para o arquivo (use o padrão "image" se pretende gravar apenas um único CD; se quiser
várias cópias, escolha um nome mais adequado);
Clique em Save;
O programa informará que está gravando os dados - na verdade ele ainda está na fase em que está apenas
copiando-os - mais tarde é que irá iniciar o processo de gravar o CD realmente;
Quando o Nero informar que os dados foram gravados com sucesso, clique em OK e, em seguida, em
Discard;
A janela de compilação ISO aparecerá novamente;
Selecione File, Burn Image e abra o arquivo de imagem que acabou de criar;
No Nero Wizard, não se esqueça de - agora - desmarcar a opção Create Image;
Selecione o botão Burn e escolha uma velocidade de gravação (pode ser rápido porque você já criou uma
imagem anteriormente);
Clique em Burn;
O Nero irá gravar os dados em seu CD-R;
Quando o Nero informar que completou a gravação dos dados com sucesso clique em OK e, em seguida, em
Discard; ele irá apresentar novamente a janela de compilação ISO e ejetar o disco.
Copiar um CD inteiro é tão fácil quanto fazer backup do seus arquivos no disco rígido. Neste exemplo, vamos copiar
um CD de música para que se possa ter um no carro, ou no trabalho enquanto se mantém o original bem protegido,
em casa.
A maioria dos aparelhos de CD de música não reconhecem discos de CD-RW, por isso o melhor aqui é usar apenas
mídias do tipo CD-R para gravar um CD de áudio.
Copiando um CD de MÚSICA
1.
2.
3.
4.
5.
6.
7.
8.
9.
10.
11.
12.
13.
14.
15.
16.
17.
18.
19.
20.
21.
22.
23.
24.
25.
26.
27.
Inicie o Nero 5 Burning Rom;
Insira seu CD de música no drive de CD;
Se o Nero Wizard não estiver ativado, você poderá ativá-lo selecionando Help, Use o Nero Wizard. (Para
abrir o assistente sem ter que reiniciar o programa, basta selecionar File, New ou, se New Compilation
estiver na tela, clicar no botão Wizard);
Selecione Copy a CD;
Clique em Next;
Certifique-se se o drive com o CD de áudio está selecionado na lista Source drive;
Clique em Next;
Escolha uma velocidade de gravação; escolha uma velocidade mais lenta do que a capacidade do seu
gravador, se pretende trabalhar em alguma outra aplicação enquanto faz a cópia;
Certifique-se de que o botão Test and Burn ou Burn esteja selecionado; testar primeiro reduz as chances de
danificar um CD caso você esteja trabalhando com um drive sem proteção contra sobrecarga de buffer, mas
isso consumirá cerca do dobro do tempo;
Em seguida, clique no botão Burn;
O banco de dados de CDs Musicais do Nero tentará reconhecer seu CD;
Selecione-o na lista dos álbuns possíveis e clique em Selected CD;
Quando o Nero perguntar se você deseja criar um banco de dados de usuário, clique em No;
A aplicação lerá o CD de áudio;
Quando terminar, o Nero irá ejetar o CD do drive e perguntará se você deseja dar um nome para o CD e onde
salvar o arquivo - dê o nome do álbum e salve-o na sua área de trabalho;
O Nero informará então que está gravando o CD - na realidade ele apenas estará copiando-o para seu disco
rígido;
Quando o Nero informar que os dados foram gravados com sucesso, clique em OK;
Em seguida clique em Discard;
Aparecerá novamente a janela de compilação ISO;
Selecione File, Burn image;
Abra o arquivo de imagem que acabou de ser criado;
Insira um CD-R virgem no drive de CD-R;
No Nero Wizard, certifique-se de que a opção "Create image" esteja desmarcada - você já fez isso antes;
Selecione Burn e escolha a velocidade de gravação;
Em seguida clique no outro botão Burn;
O Nero irá gravar os dados de áudio no seu CD-R;
Quando o Nero informar que os dados foram gravados com sucesso, clique em OK;
28. Clique em seguida em Discard;
29. O Nero irá re-apresentar a janela de compilação ISO e ejetar o disco;