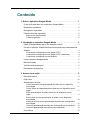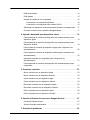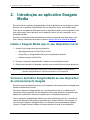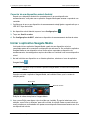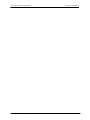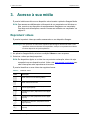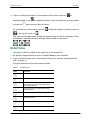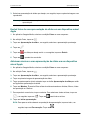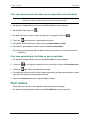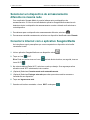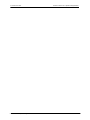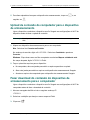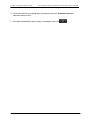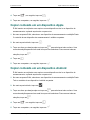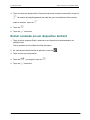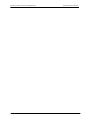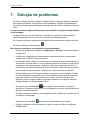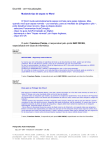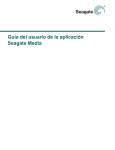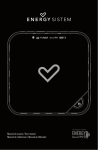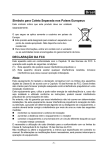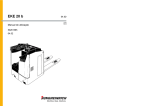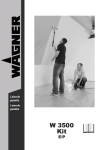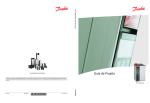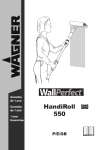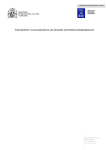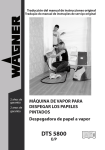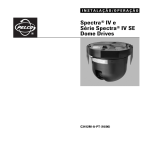Download 1. Sobre o aplicativo Seagate Media
Transcript
Guia do Usuário do Aplicativo Seagate Media Guia do Usuário do Aplicativo Seagate Media © 2013 Seagate. All rights reserved. Nenhuma parte desta publicação pode ser reproduzida, armazenada em um sistema de recuperação ou transmitida de qualquer forma ou por qualquer meio eletrônico, mecânico, fotocópia, gravação ou de outra forma, sem o consentimento prévio por escrito da Seagate. Alteraçőes O conteúdo deste documento serve apenas para fins informativos e está sujeito a alterações sem aviso prévio. Apesar dos esforços razoáveis feitos na preparação deste documento para assegurar a sua precisão, a Seagate não se responsabiliza por erros ou omissões neste documento ou decorrentes do uso das informações aqui contidas. A Seagate reserva-se o direito de fazer alterações ou revisões no design ou no manual do produto sem reservas e sem a obrigação de notificar qualquer pessoa dessas revisões ou alterações. Marcas comerciais Seagate, Seagate Technology, o logotipo da Onda, e Seagate Media são marcas comerciais ou marcas registradas da Seagate Technology LLC ou de uma de suas empresas afiliadas nos Estados Unidos e/ou em outros países. Todas as demais marcas comerciais ou marcas registradas são propriedade de seus respectivos proprietários. Seagate Technology LLC 10200 S. De Anza Blvd. Cupertino, CA 95014 USA Conteúdo 1. Sobre o aplicativo Seagate Media . . . . . . . . . . . . . . . . . . . . . . . . . . . 1 O que você pode fazer com o aplicativo Seagate Media . . . . . . . . . . . . . . . 1 Dispositivos suportados . . . . . . . . . . . . . . . . . . . . . . . . . . . . . . . . . . . . . . . . 2 Navegadores suportados . . . . . . . . . . . . . . . . . . . . . . . . . . . . . . . . . . . . . . . 2 Formatos de mídia suportados . . . . . . . . . . . . . . . . . . . . . . . . . . . . . . . . . . . 2 Arquivos em alta resolução . . . . . . . . . . . . . . . . . . . . . . . . . . . . . . . . . . . 2 Codecs suportados . . . . . . . . . . . . . . . . . . . . . . . . . . . . . . . . . . . . . . . . . 2 2. Introdução ao aplicativo Seagate Media . . . . . . . . . . . . . . . . . . . . . . 3 Instale o Seagate Media app no seu dispositivo móvel . . . . . . . . . . . . . . . . 3 Conecte o aplicativo Seagate Media ao seu dispositivo de armazenamento Seagate . . . . . . . . . . . . . . . . . . . . . . . . . . . . . . . . . . . . . . . . . . . . . . . . . . . . . Conectar de um dispositivo móvel Apple (iOS 7) . . . . . . . . . . . . . . . . . . Conectar de um dispositivo móvel Apple (iOS 6 e anteriores) . . . . . . . . Conectar de um dispositivo móvel Android . . . . . . . . . . . . . . . . . . . . . . . 3 4 4 5 Iniciar o aplicativo Seagate Media . . . . . . . . . . . . . . . . . . . . . . . . . . . . . . . . . 5 Barra de controle . . . . . . . . . . . . . . . . . . . . . . . . . . . . . . . . . . . . . . . . . . . . . . 6 Verificar se há atualizações . . . . . . . . . . . . . . . . . . . . . . . . . . . . . . . . . . . . . 6 Personalizar configurações . . . . . . . . . . . . . . . . . . . . . . . . . . . . . . . . . . . . . . 7 3. Acesso à sua mídia . . . . . . . . . . . . . . . . . . . . . . . . . . . . . . . . . . . . . . . 9 Reproduzir vídeos . . . . . . . . . . . . . . . . . . . . . . . . . . . . . . . . . . . . . . . . . . . . . 9 Exibir fotos . . . . . . . . . . . . . . . . . . . . . . . . . . . . . . . . . . . . . . . . . . . . . . . . . . 10 Apresentações de slide . . . . . . . . . . . . . . . . . . . . . . . . . . . . . . . . . . . . . . . . Criar e reproduzir uma apresentação de slides em um dispositivo móvel Apple . . . . . . . . . . . . . . . . . . . . . . . . . . . . . . . . . . . . . . . . . . . . . . Criar e salvar uma apresentação de slides em um dispositivo móvel Apple . . . . . . . . . . . . . . . . . . . . . . . . . . . . . . . . . . . . . . . . . . . . . . . . . . . Exibir apresentações de slides salvas em um dispositivo móvel Apple . . . . . . . . . . . . . . . . . . . . . . . . . . . . . . . . . . . . . . . . . . . . . . . . . . . Excluir fotos de uma apresentação de slides em um dispositivo móvel Apple . . . . . . . . . . . . . . . . . . . . . . . . . . . . . . . . . . . . . . . . . . . . . . Adicionar músicas a uma apresentação de slides em um dispositivo móvel Apple . . . . . . . . . . . . . . . . . . . . . . . . . . . . . . . . . . . . . . . . . . . . . . Criar uma apresentação de slides em um dispositivo móvel Android . . Criar uma apresentação de slides no seu computador . . . . . . . . . . . . . 11 11 11 11 12 12 13 13 Ouvir música . . . . . . . . . . . . . . . . . . . . . . . . . . . . . . . . . . . . . . . . . . . . . . . . 13 Guia do Usuário do Aplicativo Seagate Media 1 Exibir documentos . . . . . . . . . . . . . . . . . . . . . . . . . . . . . . . . . . . . . . . . . . . . 15 Exibir pastas . . . . . . . . . . . . . . . . . . . . . . . . . . . . . . . . . . . . . . . . . . . . . . . . 15 Acessar sua mídia de seu computador . . . . . . . . . . . . . . . . . . . . . . . . . . . . 16 Conectar de um computador Windows . . . . . . . . . . . . . . . . . . . . . . . . . 16 Conectar de um computador Mac usando AirPort . . . . . . . . . . . . . . . . 16 Selecionar um dispositivo de armazenamento diferente na mesma rede . . 17 Conectar à Internet com o aplicativo Seagate Media . . . . . . . . . . . . . . . . . 17 4. Upload e download para dispositivo móvel . . . . . . . . . . . . . . . . . . 19 Fazer download do conteúdo do dispositivo de armazenamento para o dispositivo Apple . . . . . . . . . . . . . . . . . . . . . . . . . . . . . . . . . . . . . . . . . . . . . 19 Fazer download do conteúdo do dispositivo de armazenamento para o dispositivo Android . . . . . . . . . . . . . . . . . . . . . . . . . . . . . . . . . . . . . . . . . . . 19 Fazer upload do conteúdo do dispositivo Apple para o dispositivo de armazenamento . . . . . . . . . . . . . . . . . . . . . . . . . . . . . . . . . . . . . . . . . . . . . 20 Fazer upload do conteúdo do dispositivo Android para o dispositivo de armazenamento . . . . . . . . . . . . . . . . . . . . . . . . . . . . . . . . . . . . . . . . . . . . . 20 Upload de conteúdo do computador para o dispositivo de armazenamento . . . . . . . . . . . . . . . . . . . . . . . . . . . . . . . . . . . . . . . . . . . . . 21 Fazer download do conteúdo do dispositivo de armazenamento para o computador . . . . . . . . . . . . . . . . . . . . . . . . . . . . . . . . . . . . . . . . . . . . . . . . . 21 5. Gerenciar conteúdo . . . . . . . . . . . . . . . . . . . . . . . . . . . . . . . . . . . . . 23 Mover conteúdo em um dispositivo Apple . . . . . . . . . . . . . . . . . . . . . . . . . . 23 Mover conteúdo em um dispositivo Android . . . . . . . . . . . . . . . . . . . . . . . . 23 Copiar conteúdo em um dispositivo Apple . . . . . . . . . . . . . . . . . . . . . . . . . 24 Copiar conteúdo em um dispositivo Android . . . . . . . . . . . . . . . . . . . . . . . . 24 Renomear conteúdo em um dispositivo Apple . . . . . . . . . . . . . . . . . . . . . . 25 Renomear conteúdo em um dispositivo Android . . . . . . . . . . . . . . . . . . . . . 25 Excluir conteúdo em um dispositivo Apple . . . . . . . . . . . . . . . . . . . . . . . . . 25 Excluir conteúdo em um dispositivo Android . . . . . . . . . . . . . . . . . . . . . . . . 26 6. Usando o Remote Access com o Seagate Central . . . . . . . . . . . . 27 Contas de Remote Access . . . . . . . . . . . . . . . . . . . . . . . . . . . . . . . . . . . . . 27 Acesse conteúdo remotamente . . . . . . . . . . . . . . . . . . . . . . . . . . . . . . . . . . 27 7. Solução de problemas . . . . . . . . . . . . . . . . . . . . . . . . . . . . . . . . . . . 29 Guia do Usuário do Aplicativo Seagate Media 2 1. Sobre o aplicativo Seagate Media O que você pode fazer com o aplicativo Seagate Media 1. Sobre o aplicativo Seagate Media O aplicativo gratuito Seagate® Media permite compartilhar, gerenciar e exibir seus arquivos de mídia a partir de seus dispositivos móveis. Você pode exibir e aproveitar o seu universo de arquivos de qualquer lugar usando um smartphone ou um tablet durante uma viagem ou em casa. Devido a restrições de tamanho, muitas vezes, reproduzir vídeos no seu tablet ou smartphone é um problema. Você pode armazenar suas mídias digitais em uma unidade sem fio Seagate e transmitir o conteúdo para uma tablet, smartphone ou computador com Wi-Fi habilitado. Leve sua biblioteca de mídia com você sem se preocupar com a capacidade de armazenamento de seu smartphone ou tablet. O aplicativo Seagate Media também permite fazer o upload ou download de arquivos para os seus dispositivos NAS (Network Attached Storage) sem fio Seagate. Observação: O aplicativo Seagate Media suporta uma ampla gama de dispositivos de armazenamento, mas o seu dispositivo de armazenamento pode não suportar todos os recursos documentados neste guia. Para obter informações sobre atualizações de software, perguntas mais frequentes, como fazer vídeos e informações de suporte, acesse o site de Suporte ao Cliente da Seagate. O que você pode fazer com o aplicativo Seagate Media O aplicativo Seagate Media coloca toda a sua biblioteca de mídia digital ao seu alcance, não importa onde você vá ou pretenda ir. Aqui estão algumas das coisas que você pode fazer: • Categorizar automaticamente seus arquivos de mídia. Quando você copiar os arquivos de mídia para o seu celular ou dispositivo de armazenamento NAS, o aplicativo Seagate Media classifica-os de acordo com o tipo, assim é possível alternar facilmente entre os seus vídeos, fotos, músicas e documentos. • Nunca ficar sem espaço de armazenamento no seu dispositivo móvel. Está tirando fotos e não há mais espaço em seu smartphone. Sem problemas. O aplicativo Seagate Media permite copiar, mover e gerenciar seus arquivos. Você também pode apagar arquivos e adicionar novos para postar ou compartilhar com os amigos. • Liberar a memória do seu dispositivo móvel movendo o conteúdo para o seu dispositivo sem fio Seagate sem ter que ir para casa e sincronizar com o seu PC. • Acessar toda a sua biblioteca de fotos localizada em seus dispositivos sem fio Seagate. • Criar apresentações de slides de suas fotos e adicionar músicas ou outros efeitos especiais, como transições a uma apresentação de slides. • Personalizar a sua experiência de mídia. Use o aplicativo Seagate Media para tocar a sua música no fundo, personalizar suas apresentações de slides de fotos, adicionar filmes como favoritos, e muito mais. Guia do Usuário do Aplicativo Seagate Media 1 1. Sobre o aplicativo Seagate Media Dispositivos suportados • Reproduzir ou exibir conteúdo que não é suportado pelo seu dispositivo móvel. Use o aplicativo Seagate Media em seu computador para fazer o upload de conteúdo dos dispositivos móveis para a unidade Seagate Wireless. • Ter os seus documentos, arquivos PDF e apresentações disponíveis onde quer que você vá. O aplicativo Seagate Media torna seus documentos acessíveis em seu dispositivo móvel ou computador. Dispositivos suportados É possível usar o aplicativo Seagate Media com dispositivos iPad®, iPhone®, iPod touch, ou Android®, além de computadores Windows e Mac. O aplicativo Seagate Media funciona com os dispositivos Seagate Wireless Plus e Seagate NAS (como o Seagate Central). Para obter uma lista completa de dispositivos suportados, acesse o site de Suporte ao Cliente da Seagate. Navegadores suportados Você pode usar os navegadores a seguir para acessar sua biblioteca de mídia com o aplicativo Seagate Media: • Safari® 5 ou mais recente • WebKit • Internet Explorer® 9 ou mais recente • Firefox® • Google Chrome™ Formatos de mídia suportados O seu dispositivo móvel é compatível com diferentes formatos de mídia. Se você não conseguir reproduzir um vídeo usando a conexão sem fio no seu dispositivo móvel, é possível que a resolução esteja muito alta ou o dispositivo móvel não suporte o formato de vídeo. Verifique o guia do usuário que acompanha o dispositivo para obter mais informações. DICA: Para obter mais informações sobre os formatos suportados em seu dispositivo móvel, acesse o site de Suporte ao Cliente da Seagate. Arquivos em alta resolução Se um vídeo for um arquivo de 1080i ou 1080p, ele poderá exigir muita largura de banda e causar uma experiência de visualização pixelada ou não ser reproduzido. Compre um vídeo de qualidade mais baixa ou use um programa para diminuir a qualidade do arquivo. Codecs suportados Confirme se o dispositivo móvel suporta o tipo de vídeo ou codec. Alguns programas de terceiros, como o VLC, exibem informações sobre o arquivo e o codec. Guia do Usuário do Aplicativo Seagate Media 2 2. Introdução ao aplicativo Seagate Media Instale o Seagate Media app no seu dispositivo móvel 2. Introdução ao aplicativo Seagate Media É possível baixar o aplicativo Seagate Media da loja de aplicativos do seu dispositivo móvel. Além de usar o aplicativo Seagate Media em seu dispositivo móvel, você também pode usá-lo de um navegador da Web para baixar ou reproduzir mídias em seu computador. Este guia explica como usar o aplicativo em um dispositivo móvel, em um computador, ou no navegador da Web. Para obter informações sobre atualizações de software, perguntas mais frequentes, como fazer vídeos e informações de suporte, acesse o site de Suporte ao Cliente da Seagate. Instale o Seagate Media app no seu dispositivo móvel 1. Acesse a loja de aplicativos do seu dispositivo: • Apple App Store para os iPad, iPhone e iPod • Google Play ou Google Market Place para os dispositivos Android • Amazon.com para o Kindle Fire 2. Pesquise o aplicativo Seagate Media e instale-o em seu dispositivo móvel. 3. Depois que o aplicativo for instalado, verifique-o em sua tela inicial ou lista de aplicativos. Observação: No caso dos dispositivos iPad, iPhone e iPod touch, também é possível baixar o aplicativo Seagate Media no iTunes® e sincronizá-lo com o dispositivo. Conecte o aplicativo Seagate Media ao seu dispositivo de armazenamento Seagate É possível conectar dispositivos móveis ao seu dispositivo de armazenamento Seagate para acessar sua biblioteca de mídia. Para usar o aplicativo Seagate Media com o seu dispositivo móvel e a unidade sem fio, conecte-se à rede apropriada. Em seu dispositivo móvel, abra a lista de conexões de rede disponíveis e selecione o dispositivo Seagate como a conexão de rede sem fio. Como o aplicativo Seagate Media trabalha com muitos dispositivos sem fio, a conexão de rede do seu dispositivo não pode ser nomeada como Seagate Wireless. Por exemplo, se você conectar o aplicativo Seagate Media a um dispositivo de armazenamento Seagate Central, o Seagate Central é exibido na lista de conexões de rede do seu dispositivo. Guia do Usuário do Aplicativo Seagate Media 3 2. Introdução ao aplicativo Seagate Media Conecte o aplicativo Seagate Media ao seu dispositivo de armazenamento Seagate Observação: Você também pode conectar um PC ou Mac ao dispositivo sem fio Seagate. Para obter mais informações, consulte “Acessar sua mídia de seu computador” na página 16. Conectar de um dispositivo móvel Apple Depois que o dispositivo Apple for conectado sem fio ao seu dispositivo de armazenamento, você pode usar o aplicativo Seagate Media para acessar e reproduzir seu conteúdo. 1. Certifique-se de que o seu dispositivo de armazenamento esteja ligado e aguarde até que o LED Wi-Fi fique azul sólido. 2. No seu dispositivo móvel Apple, toque no ícone Configurações em Wi-Fi. e, em seguida, toque 3. Selecione o dispositivo de armazenamento na lista de redes. Guia do Usuário do Aplicativo Seagate Media 4 2. Introdução ao aplicativo Seagate Media Iniciar o aplicativo Seagate Media Conectar de um dispositivo móvel Android Depois que o dispositivo Android for conectado sem fio ao seu dispositivo de armazenamento, você pode usar o aplicativo Seagate Media para acessar e reproduzir seu conteúdo. 1. Certifique-se de que o seu dispositivo de armazenamento esteja ligado e aguarde até que o LED Wi-Fi fique azul sólido. 2. No dispositivo móvel Android, toque no ícone Configurações . 3. Toque em Sem fio e redes. 4. Em Configurações de Wi-Fi, selecione o dispositivo de armazenamento da lista de redes. Iniciar o aplicativo Seagate Media Você pode iniciar o aplicativo Seagate Media a partir do seu dispositivo móvel ou computador antes de se conectar a um dispositivo de rede sem fio. Se você abrir o aplicativo Seagate Media em seu dispositivo móvel e não estiver conectado ao dispositivo de armazenamento, ele catalogará os arquivos de mídia em Conteúdo Local no seu dispositivo móvel. 1. Na tela inicial do seu dispositivo ou na lista de aplicativos, selecione o ícone do aplicativo Seagate Media . Observação: A primeira vez que você abrir o aplicativo Seagate Media, um tutorial de introdução será exibido. Quando você abrir o aplicativo Seagate Media, será exibido Vídeos, que é o modo de exibição padrão. Menu Exibir Barra de controle Exibição de vídeos do aplicativo Seagate Media 2. Use o menu Exibir para alterar o tipo de mídia que é exibido. É possível selecionar outra exibição, como Fotos ou Músicas, para exibir a mídia. A exibição Pasta na parte inferior do menu permite que você trabalhe com pastas no seu dispositivo de armazenamento sem fio e em dispositivos móveis. Guia do Usuário do Aplicativo Seagate Media 5 2. Introdução ao aplicativo Seagate Media Barra de controle Barra de controle É possível usar a barra de controle na parte superior da tela para selecionar um dispositivo de armazenamento, verificar conexões Wi-Fi, alterar configurações e obter ajuda online. Como os controles são dependentes do seu dispositivo de armazenamento, pode ser que você não veja todos os controles a seguir. 1. Exibição: Selecionar uma exibição de mídia ou pasta. 2. Pesquisar: Pesquisar conteúdo de mídia na exibição atual. 3. Introdução: Abrir o tutorial Introdução. 4. Andamento: Verificar o andamento do upload e download da sua biblioteca de mídia. 5. Conexões: Exibir o número de usuários conectados ao dispositivo de armazenamento sem fio. 6. Bateria: Verificar a duração da bateria no dispositivo de armazenamento. 7. Alterar dispositivo: Conectar-se a outro dispositivo de armazenamento. 8. Conectado sem fio: Indica que você conectou seu dispositivo de armazenamento a uma rede Wi-Fi. 9. Sem fio: Configurar, verificar ou editar sua conexão sem fio. 10. Atualizar: Atualizar o conteúdo exibido no dispositivo móvel. 11. Configurações: Selecionar as configurações do sistema para alterar as configurações gerais, de rede, de energia e de Remote Access. 12. Ajuda: Acessar o tutorial Introdução e a ajuda online. Verificar se há atualizações O Seagate informa quando as atualizações de aplicativo estão disponíveis. Também é possível verificar qual software está sendo usado pelo dispositivo em Configurações. 1. Selecione o ícone Configurações aplicativo. e selecione Sobre. Observe a versão do 2. Para verificar se há atualizações, acesse a sua loja de aplicativos e veja se uma nova versão está disponível para o seu dispositivo de armazenamento. Guia do Usuário do Aplicativo Seagate Media 6 2. Introdução ao aplicativo Seagate Media Personalizar configurações Personalizar configurações O aplicativo Seagate Media tem muitas opções que podem ser alteradas em Configurações, é possível que você use algumas delas com pouca frequência. Selecione o ícone Configurações para acessar estas opções. Observação: O seu dispositivo de armazenamento pode não suportar todos estes recursos. • Geral: Edite o nome do dispositivo de armazenamento e configure um idioma. Também é possível ativar a opção Transmitir e fazer download e limpar o cache para liberar espaço de memória do dispositivo móvel. • Rede: Verifique o número de usuários conectados ao seu dispositivo de armazenamento e Ative ou desative a senha Wi-Fi. • Sistema: Verifique se o firmware está atualizado, desligue e reinicie o dispositivo de armazenamento e restaure todas as configurações para os padrões de fábrica. • Sobre: Verifique o nome do dispositivo de armazenamento, firmware, versões de aplicativo e quantidade de armazenamento disponível. • Remote Access: Configure o seu dispositivo móvel para acessar conteúdo remotamente no dispositivo NAS (Network Attached Storage). DICA: O computador e o dispositivo móvel devem estar conectados à Internet para acessar esse recurso. • Relatar um problema: Envie um email para relatar um problema com o aplicativo Seagate Media. Guia do Usuário do Aplicativo Seagate Media 7 2. Introdução ao aplicativo Seagate Media Guia do Usuário do Aplicativo Seagate Media Personalizar configurações 8 3. Acesso à sua mídia Reproduzir vídeos 3. Acesso à sua mídia É possível exibir sua mídia com um dispositivo móvel usando o aplicativo Seagate Media. DICA: Para acessar sua biblioteca de mídia a partir de um computador com Windows ou Mac, conecte o seu dispositivo de armazenamento Seagate ao seu computador. Para obter mais informações, consulte “Acessar sua mídia de seu computador” na página 16. Reproduzir vídeos É possível reproduzir vídeos que estão armazenados no seu dispositivo Seagate. Observação: Seu reprodutor de mídia talvez reproduza apenas alguns formatos de vídeo. Para reproduzir vídeos em formatos não suportados, verifique um reprodutor de mídia de terceiros disponível na loja de aplicativos. 1. No aplicativo Seagate Media, selecione a exibição Vídeos no menu suspenso. 2. Selecione o vídeo que deseja reproduzir. DICA: Em dispositivos Apple, se o vídeo tiver um ponto de exclamação, talvez não seja compatível com seu dispositivo móvel. Visite o site www.seagate.com/support para obter informações sobre reprodutores de terceiros. É possível classificar os seus vídeos das seguintes formas: Tabela 1: ícone Classificar vídeos Descrição Exibir vídeos como miniaturas (padrão). Exibir vídeos em uma lista. Exibir vídeos por gênero e ano. (Dispositivos móveis Apple apenas) Classificar por título. (Dispositivos móveis Apple apenas) Classificar por data. (Dispositivos móveis Apple apenas) Classificar por tamanho. (Dispositivos móveis Apple apenas) Classificar por tipo. (Dispositivos móveis Apple apenas) Guia do Usuário do Aplicativo Seagate Media 9 3. Acesso à sua mídia Exibir fotos 3. Toque no vídeo para reproduzi-lo. Para reproduzir vários vídeos, toque em dispositivo Apple ou em ou toque em no no dispositivo Android. Toque em cada vídeo que deseja exibir para selecionar todos os vídeos. Se você selecionou vários vídeos, toque em e, em seguida, toque em no dispositivo Apple. No Android, toque em . Para exibir os botões para pausar, avançar e retroceder, toque na tela. Se você pausar o vídeo, a localização é marcada para que você possa voltar a assistir de onde parou. Exibir fotos Você pode ver fotos que estão no seu dispositivo de armazenamento. 1. No aplicativo Seagate Media, selecione a exibição Fotos no menu suspenso. 2. Toque na foto que deseja exibir. Para reproduzir várias fotos, consulte “Apresentações de slide” na página 11. É possível classificar as fotos das seguintes formas: Tabela 2: ícone Classificar fotos Descrição Exibir fotos como miniaturas (o padrão). Exibir fotos em uma lista. Classificar fotos por álbum, apresentações de slides e dia em que foram tiradas. (Dispositivos móveis Apple apenas) Filtrar fotos por álbuns. (Dispositivos móveis Android apenas) Classificar por título. Classificar por data. Classificar por tamanho. Classificar por tipo. Guia do Usuário do Aplicativo Seagate Media 10 3. Acesso à sua mídia Apresentações de slide Apresentações de slide Uma apresentação de slides é uma ótima maneira de compartilhar fotos de uma viagem, festa ou outro evento recente. Você pode usar as Opções de apresentação de slides para adicionar música e outros efeitos às suas apresentações. Criar e reproduzir uma apresentação de slides em um dispositivo móvel Apple É possível criar e reproduzir uma apresentação de slides de fotos com ou sem a opção de salvá-la. Para criar uma apresentação de slides: 1. No aplicativo Seagate Media, selecione a exibição Fotos no menu suspenso. 2. Toque em . 3. Selecione as fotos que deseja incluir e, em seguida, toque em . 4. Para adicionar efeitos e músicas, toque em Apresentação de slide e selecione as opções . 5. Toque em Iniciar apresentação. DICA: Se você adicionou uma música, toque em Em execução, se desejar verificar que música está tocando. Criar e salvar uma apresentação de slides em um dispositivo móvel Apple 1. No aplicativo Seagate Media, selecione a exibição Fotos no menu suspenso. 2. Toque em e selecione as fotos que deseja incluir. 3. Toque em . 4. Na caixa de diálogo Lista de reprodução de fotos, toque em Adicionar à lista de reprodução existente ou Salvar como nova lista de reprodução. 5. Se você escolheu Salvar, insira um nome e toque Salvar. O nome da lista de reprodução deve ser exclusivo. Exibir apresentações de slides salvas em um dispositivo móvel Apple 1. Na exibição Fotos, toque em . 2. Toque em Apresentações de slide. Guia do Usuário do Aplicativo Seagate Media 11 3. Acesso à sua mídia Apresentações de slide 3. Selecione apresentação de slides que deseja e, em seguida, toque na primeira imagem a ser reproduzida. Observação: Na exibição Apresentação de slide, é possível editar ou remover as suas apresentações. Excluir fotos de uma apresentação de slides em um dispositivo móvel Apple 1. No aplicativo Seagate Media, selecione a exibição Fotos no menu suspenso. 2. Na exibição Fotos, toque em . 3. Toque em Apresentação de slide e, em seguida, selecione a apresentação que deseja. 4. Toque em . 5. Toque em no slide que deseja excluir e, em seguida, toque em Excluir. 6. Toque em quando tiver concluído. Adicionar músicas a uma apresentação de slides em um dispositivo móvel Apple 1. No aplicativo Seagate Media, selecione a exibição Fotos no menu suspenso. 2. Na exibição Fotos, toque em . 3. Toque em Apresentação de slide e, em seguida, selecione a apresentação que deseja. 4. Toque na primeira imagem da apresentação de slides. 5. Toque na parte superior da tela e depois toque no botão Apresentação de slide para exibir as Opções de apresentação de slides. 6. Toque em Músicas. É possível filtrar a lista de músicas tocando em Artistas, Álbuns, Listas de reprodução ou Gêneros. 7. Para reproduzir uma música, toque na música. Para selecionar várias músicas, toque em e, em seguida, toque em . Toque em para iniciar a música. 8. Toque em Iniciar apresentação. DICA: Para parar a música durante a reprodução da apresentação, toque na tela e, em seguida, toque em Em execução. Toque em Guia do Usuário do Aplicativo Seagate Media . 12 3. Acesso à sua mídia Ouvir música Criar uma apresentação de slides em um dispositivo móvel Android Observação: Você pode criar e reproduzir uma apresentação de slides em um dispositivo móvel Android, mas não é possível salvá-la como uma lista de reprodução. 1. No aplicativo Seagate Media, selecione a exibição Fotos no menu suspenso. 2. Na exibição Fotos, toque em . 3. Em Selecionar itens, toque nas fotos que deseja e, em seguida, toque em 4. Toque em . para reproduzir a apresentação de slides. 5. Para definir efeitos e adicionar música, toque em Apresentação de slide. 6. Para exibir a apresentação de slides, toque em Iniciar apresentação. DICA: Para parar a apresentação de slides, clique na seta voltar ou no botão tela inicial do dispositivo. Criar uma apresentação de slides no seu computador 1. No aplicativo Seagate Media, selecione a exibição Fotos no menu suspenso. 2. Clique em 3. Clique em e, em seguida, selecione uma ou mais fotos ou clique em Selecionar tudo. para iniciar a apresentação de slides. 4. Para adicionar efeitos e música, clique na parte superior da janela da apresentação de slides para exibir as Opções de apresentação de slides. 5. Clique em Concluído para parar a apresentação de slides. Ouvir música Você pode ouvir música no seu dispositivo de armazenamento Seagate. 1. No aplicativo Seagate Media, selecione a exibição Músicas no menu suspenso. Guia do Usuário do Aplicativo Seagate Media 13 3. Acesso à sua mídia Ouvir música 2. É possível classificar as músicas das seguintes formas: Tabela 3: ícone Classificar músicas Descrição Exibir músicas como miniaturas (padrão). Exibir músicas em uma lista. Filtrar músicas por álbuns, artistas, gêneros ou listas de reprodução. Classificar por título. Classificar por data. Classificar por tamanho. Classificar por tipo. 3. Na exibição Músicas, é possível usar os controles a seguir para reproduzir músicas no seu dispositivo móvel. Tabela 4: ícone Controles de música Descrição Reproduz a música. Avança ou retrocede uma música. Pausa a música. Repete a música que está em execução. Reproduz as músicas em uma ordem aleatória. Criar uma lista de reprodução de músicas em um dispositivo móvel Apple. Você pode criar uma lista de reprodução com as músicas que você baixou do iTunes ou salvou no seu computador. Guia do Usuário do Aplicativo Seagate Media 14 3. Acesso à sua mídia Exibir documentos Observação: Não é possível criar listas de reprodução em um dispositivo móvel Android. 1. No aplicativo Seagate Media, selecione a exibição Músicas no menu suspenso. 2. Toque em . 3. Selecione as música que deseja e, em seguida, toque em . 4. Escolha se deseja adicionar a uma lista de reprodução existente ou salve como uma nova lista de reprodução. Exibir documentos 1. No aplicativo Seagate Media, selecione a exibição Documentos no menu suspenso. 2. Selecione o documento para exibi-lo. É possível classificar os documentos das seguintes formas: Tabela 5: Classificar documentos ícone Descrição Exibir documentos em uma lista. Classificar por título. Classificar por data. Classificar por tamanho. Classificar por tipo. Exibir pastas É possível exibir as pastas armazenadas tanto no dispositivo de armazenamento quanto no seu dispositivo móvel. Selecione o nome do seu dispositivo no menu Exibir. A lista de pastas do dispositivo é exibida. Guia do Usuário do Aplicativo Seagate Media 15 3. Acesso à sua mídia Acessar sua mídia de seu computador Exibir pastas em seu dispositivo de armazenamento. Exibir pastas no dispositivo móvel (conteúdo local). Exibir pasta Acessar sua mídia de seu computador É possível conectar dispositivos móveis e computadores ao seu dispositivo de armazenamento para acessar sua mídia. Esta seção explica como conectar seu computador ao dispositivo de armazenamento e depois usar o aplicativo Seagate Media em seu computador Mac ou Windows. Conectar de um computador Windows 1. Ative a conexão sem fio no seu computador Windows. 2. Ligue o dispositivo de armazenamento. Se estiver se conectando a um dispositivo de armazenamento sem fio, aguarde até que o LED Wi-Fi fique azul sólido. 3. Nas configurações de rede do seu computador, selecione o dispositivo de armazenamento, como o Seagate Wireless AJQ, da lista de redes sem fio disponíveis. 4. Para se conectar à página inicial do dispositivo de armazenamento, abra o navegador e digite www.nomedoproduto.com, por exemplo, www.SeagatewirelessAJQ.com. Conectar de um computador Mac usando AirPort Se o seu computador Mac tiver o utilitário AirPort, você poderá usá-lo para se conectar ao dispositivo de armazenamento sem fio. Consulte a documentação do usuário do computador para obter as instruções mais recentes sobre a conexão a uma rede sem fio. Aviso: Não permita que o Time Machine® use o seu dispositivo de armazenamento sem fio para fazer backups, pois ele reformata a unidade. 1. Ative a conexão sem fio no seu computador. 2. Ligue o dispositivo de armazenamento. Se estiver se conectando a um dispositivo de armazenamento sem fio, aguarde até que o LED Wi-Fi fique azul sólido. 3. No menu da Apple, selecione Preferências do sistema. 4. Selecione Rede. 5. Selecione AirPort na lista de serviços de conexão de rede. 6. Selecione o nome do produto como, por exemplo, Seagate Wireless AJQ, na lista de redes. 7. Para se conectar à página inicial do dispositivo de armazenamento, abra o navegador e digite www.nomedoproduto.com, por exemplo, www.SeagateWirelessAJQ.com. Guia do Usuário do Aplicativo Seagate Media 16 3. Acesso à sua mídia Selecionar um dispositivo de armazenamento diferente na mesma rede Selecionar um dispositivo de armazenamento diferente na mesma rede Com o aplicativo Seagate Media, é possível alternar entre os dispositivos de armazenamento. O ícone de conectividade do aplicativo Seagate Media mudará se ele detectar mais de um dispositivo de armazenamento na rede e deixará você selecionar o outro dispositivo. 1. Para alternar para um dispositivo de armazenamento diferente, selecione . 2. Para acessar conteúdo remotamente, selecione um dispositivo identificado como Remote. Conectar à Internet com o aplicativo Seagate Media As instruções a seguir pressupõem que o seu computador ou dispositivo móvel estão conectados à rede. 1. Inicie o aplicativo Seagate Media em seu dispositivo móvel 2. Toque no ícon Wi-Fi. Dica: Pode ser preciso tocar no ícone ícone Wi-Fi . do lado direito da tela e, em seguida, tocar no . 3. Na caixa de diálogo Redes Wi-Fi, selecione a rede que deseja. Se a segurança estiver ativada na rede Wi-Fi selecionada, insira a senha. 4. (Opcional) Selecione Conectar a esta rede automaticamente. 5. (Opcional) Selecione Proteger esta rede para evitar que outros usuários acessem o conteúdo do seu dispositivo. 6. Toque em Ingressar na rede. 7. Quando você estiver conectado, o ícone Wi-Fi muda para Guia do Usuário do Aplicativo Seagate Media . 17 3. Acesso à sua mídia Guia do Usuário do Aplicativo Seagate Media Conectar à Internet com o aplicativo Seagate Media 18 4. Upload e download para dispositivo móvel Fazer download do conteúdo do dispositivo de armazenamento para o dispositivo Apple 4. Upload e download para dispositivo móvel É possível fazer o upload e download de conteúdo dos seus dispositivos com o aplicativo Seagate Media. Quando você faz o upload ou download de arquivos para o seu dispositivo de armazenamento móvel ou dispositivo NAS, o aplicativo Seagate Media cataloga-os de acordo com o tipo de conteúdo: vídeos, fotos, músicas ou documentos. Observação: Se você estiver transferindo uma grande quantidade de conteúdo de mídia, faça a conexão diretamente ao seu dispositivo de armazenamento em vez de usar uma conexão sem fio. Fazer download do conteúdo do dispositivo de armazenamento para o dispositivo Apple Ligue o dispositivo e selecione o dispositivo sem fio Seagate nas configurações de Wi-Fi do dispositivo. 1. Abra o aplicativo Seagate Media e, em seguida, selecione um tipo de mídia no menu suspenso Exibir. 2. Toque em . 3. Selecione os itens para download, ou toque em remover todas as seleções, toque em para selecionar todos os itens. Para . 4. Para fazer download dos arquivos para o dispositivo móvel, toque em . Fazer download do conteúdo do dispositivo de armazenamento para o dispositivo Android Ligue o dispositivo e selecione o dispositivo sem fio Seagate nas configurações de Wi-Fi do dispositivo. 1. Abra o aplicativo Seagate Media e, em seguida, selecione um tipo de mídia no menu suspenso Exibir. 2. Toque em . Guia do Usuário do Aplicativo Seagate Media 19 4. Upload e download para dispositivo móvel Fazer upload do conteúdo do dispositivo Apple para o dispositivo de armazenamento 3. Selecione os itens que deseja fazer download ou toque em itens. Para remover todas as seleções, toque em para selecionar todos os . 4. Para fazer download dos arquivos para o dispositivo móvel, toque em . Fazer upload do conteúdo do dispositivo Apple para o dispositivo de armazenamento Ligue o dispositivo e selecione o dispositivo sem fio Seagate nas configurações de Wi-Fi do dispositivo. 1. Abra o aplicativo Seagate Media e selecione o nome do seu dispositivo móvel no menu suspenso Exibir, como iPad da Emily. 2. Abra a pasta em seu dispositivo com o conteúdo para upload. 3. Na tela do aplicativo, toque em . 4. Toque nos itens que deseja fazer upload ou toque em Para remover todas as seleções, toque em para selecionar todos os itens. . 5. Para fazer upload dos itens para o dispositivo de armazenamento, toque em . Fazer upload do conteúdo do dispositivo Android para o dispositivo de armazenamento Ligue o dispositivo e selecione o dispositivo Seagate nas configurações de Wi-Fi do dispositivo. 1. Abra o aplicativo Seagate Media e selecione o nome do seu dispositivo móvel no menu suspenso Exibir, como iPad da Emily. 2. Abra a pasta em seu dispositivo com o conteúdo para upload. 3. Na tela do aplicativo, toque em . 4. Toque nos itens que deseja fazer upload ou toque em Para remover todas as seleções, toque em Guia do Usuário do Aplicativo Seagate Media para selecionar todos os itens. . 20 4. Upload e download para dispositivo móvel Upload de conteúdo do computador para o dispositivo de armazenamento 5. Para fazer upload dos itens para o dispositivo de armazenamento, toque em seguida, em e, em . Upload de conteúdo do computador para o dispositivo de armazenamento Ligue o dispositivo e selecione o dispositivo sem fio Seagate nas configurações de Wi-Fi do dispositivo antes de fazer o upload de conteúdo. Observação: Se o dispositivo for sem fio, ligue-o e se conecte a ele usando o seu navegador da Web. 1. Mapear seu dispositivo de armazenamento para o seu computador. Mac: Selecione Ir e Conectar ao Servidor. No endereço do servidor, digite cifs:\\172.25.0.1. Selecione Convidado e pressione Conectar. Windows: Clique duas vezes em Meu computador e selecione Mapear unidade de rede. No campo da pasta, digite \\172.25.0.1.\Public. 2. Faça o upload dos arquivos para o dispositivo: a. No computador, abra uma janela para exibir os arquivos para fazer o upload. b. Abra outra janela para exibir os arquivos no dispositivo de armazenamento Seagate. c. Arraste os arquivos do computador para o dispositivo de armazenamento Seagate. Fazer download do conteúdo do dispositivo de armazenamento para o computador Ligue o dispositivo e selecione o dispositivo sem fio Seagate nas configurações de Wi-Fi do computador antes de fazer o download de conteúdo. 1. Abra seu navegador da Web e insira o seguinte endereço IP: 172.25.0.1 2. Selecione a exibição que deseja no menu suspenso Exibir. 3. Clique em . Guia do Usuário do Aplicativo Seagate Media 21 4. Upload e download para dispositivo móvel Fazer download do conteúdo do dispositivo de armazenamento para o computador 4. Clique em cada item que deseja fazer download ou clique em Selecionar tudo para selecionar todos os itens. 5. Para fazer download dos arquivos para o computador, clique em Guia do Usuário do Aplicativo Seagate Media . 22 5. Gerenciar conteúdo Mover conteúdo em um dispositivo Apple 5. Gerenciar conteúdo É possível conectar um smartphone, tablet, PC ou Mac ao dispositivo de armazenamento Seagate para acessar uma biblioteca de mídia e, em seguida, mover ou copiar conteúdo entre os dispositivos. Observação: Esses recursos não estão disponíveis em todos os dispositivos de armazenamento Seagate. Mover conteúdo em um dispositivo Apple 1. No menu suspenso Exibir, selecione o seu dispositivo de armazenamento na exibição Pasta. O conteúdo do seu dispositivo de armazenamento é exibido em pastas. 2. Toque em uma pasta. 3. No canto superior direito, toque em . 4. Toque nos itens que deseja mover ou toque em para selecionar todos os itens. Uma marca de seleção aparecerá em cada item que você selecionar. Para remover todas as seleções, toque em 5. Toque em . . 6. Toque em uma pasta e, em seguida, toque em . Mover conteúdo em um dispositivo Android 1. No menu suspenso Exibir, selecione o seu dispositivo de armazenamento na exibição Pasta. O conteúdo do seu dispositivo de armazenamento é exibido em pastas. 2. No canto superior direito, toque em . 3. Toque nos itens que deseja mover ou toque em para selecionar todos os itens. Uma marca de seleção aparecerá em cada item que você selecionar. Para remover todas as seleções, toque em . Guia do Usuário do Aplicativo Seagate Media 23 5. Gerenciar conteúdo Copiar conteúdo em um dispositivo Apple 4. Toque em e, em seguida, toque em . 5. Toque em uma pasta e, em seguida, toque em . Copiar conteúdo em um dispositivo Apple É fácil manter uma cópia de seus arquivos no seu dispositivo móvel e no dispositivo de armazenamento, copiando arquivos de um para outro. 1. No menu suspenso Exibir, selecione o seu dispositivo de armazenamento na exibição Pasta. O conteúdo do seu dispositivo de armazenamento é exibido em pastas. 2. No canto superior direito, toque em . 3. Toque nos itens que deseja copiar ou toque em para selecionar todos os itens. Uma marca de seleção aparecerá em cada item que você selecionar. Para remover todas as seleções, toque em 4. Toque em . . 5. Toque em uma pasta e, em seguida, toque em . Copiar conteúdo em um dispositivo Android É fácil manter uma cópia de seus arquivos no seu dispositivo móvel e no dispositivo de armazenamento, copiando arquivos de um para outro. 1. No menu suspenso Exibir, selecione o seu dispositivo de armazenamento na exibição Pasta. Todo o conteúdo do seu dispositivo é exibido em pastas. 2. No canto superior direito, toque em . 3. Toque nos itens que deseja copiar ou toque em para selecionar todos os itens. Uma marca de seleção aparecerá em cada item que você selecionar. Para remover todas as seleções, toque em 4. Toque em . e, em seguida, toque em . 5. Toque em uma pasta e, em seguida, toque em Guia do Usuário do Aplicativo Seagate Media . 24 5. Gerenciar conteúdo Renomear conteúdo em um dispositivo Apple Renomear conteúdo em um dispositivo Apple Se você selecionar mais de um item, a ação de renomear não ficará disponível. 1. No menu suspenso Exibir, selecione o seu dispositivo de armazenamento na exibição Pasta. O conteúdo do seu dispositivo de armazenamento é exibido em pastas. 2. Toque em uma pasta. 3. No canto superior direito, toque em . 4. Toque no item que deseja renomear. 5. Toque em . 6. Digite um novo nome para o arquivo e, em seguida, toque em Confirmar. Renomear conteúdo em um dispositivo Android Se você selecionar mais de um item, a ação de renomear não ficará disponível. 1. No menu suspenso Exibir, selecione o seu dispositivo de armazenamento na exibição Pasta. Todo o conteúdo da sua unidade é exibido em pastas. 2. No canto superior direito, toque em . 3. Toque no item que deseja renomear. 4. Toque em e, em seguida, toque em . 5. Digite um novo nome para o arquivo e, em seguida, toque em OK. 6. Toque em para renomear o arquivo. Excluir conteúdo em um dispositivo Apple 1. Toque no menu suspenso Exibir e selecione o seu dispositivo de armazenamento na exibição Pasta. Todo o conteúdo da sua unidade é exibido em pastas. 2. Toque em uma pasta. 3. No canto superior direito da tela do aplicativo, toque em Guia do Usuário do Aplicativo Seagate Media . 25 5. Gerenciar conteúdo Excluir conteúdo em um dispositivo Android 4. Toque nos itens que deseja excluir. Para selecionar todos os arquivos na exibição, toque em . Uma marca de seleção aparecerá em cada item que você selecionar. Para remover todas as seleções, toque em 5. Toque em . 6. Toque em para excluir. . Excluir conteúdo em um dispositivo Android 1. Toque no menu suspenso Exibir e selecione o seu dispositivo de armazenamento na exibição Pasta. Todo o conteúdo da sua unidade é exibido em pastas. 2. No canto superior direito da tela do aplicativo, toque em . 3. Toque no item que deseja excluir. 4. Toque em 5. Toque em e, em seguida, toque em . para excluir. Guia do Usuário do Aplicativo Seagate Media 26 6. Usando o Remote Access com o Seagate Central Contas de Remote Access 6. Usando o Remote Access com o Seagate Central É possível usar o aplicativo Seagate Media e seu dispositivo móvel para acessar remotamente o conteúdo em uma unidade Seagate Central. O Remote Access permite que você vincule a sua conta de usuário do Seagate Central à sua conta do Facebook, dessa maneira o Seagate Central verifica periodicamente se há novo conteúdo na sua conta do Facebook e o copia para o Seagate Central. Observação: O Seagate Central é uma unidade de disco que se conecta diretamente ao seu roteador com Wi-Fi em sua rede doméstica. Após a conexão, você poderá acessar suas músicas, filmes e documentos de computadores, consoles de jogos, Smart TVs e em outros dispositivos de sua casa. Estas instruções pressupõem que você já tenha configurado o dispositivo Seagate Central. Consulte o Guia do Usuário do Seagate Central para obter mais informações. Contas de Remote Access Para usar o Remote Access, é preciso ter uma conta de usuário e um endereço de e-mail especificado para a sua unidade Seagate Central para acessar remotamente o conteúdo com o aplicativo Seagate Media. Consulte o Guia do Usuário do Seagate Central ou acesse o site de Suporte ao Cliente da Seagate para obter mais informações. Acesse conteúdo remotamente É possível exibir o conteúdo salvo em sua pasta pública do Seagate Central com o aplicativo Seagate Media. DICA: Se o seu conteúdo foi salvo em uma pasta privada, exiba-o a partir de um navegador da Web em https://access.seagate.com. Consulte o Guia do Usuário do Seagate Central para obter mais informações. 1. Inicie o aplicativo Seagate Media em seu dispositivo móvel. 2. Toque em e selecione Remote Access. 3. Na caixa de diálogo Conexão ao Remote Access, insira o seu endereço de email e senha de Remote Access. 4. Toque em Conectar-se para fazer login. Após conectar-se, o conteúdo da pasta pública é exibido. Guia do Usuário do Aplicativo Seagate Media 27 6. Usando o Remote Access com o Seagate Central Guia do Usuário do Aplicativo Seagate Media Acesse conteúdo remotamente 28 7. Solução de problemas 7. Solução de problemas Se você tiver problemas com o aplicativo Seagate Media, verifique as seguintes sugestões de solução de problemas. Caso precise de mais assistência, verifique as perguntas mais frequentes no site de suporte da Seagate e assegure que você tenha o software e o firmware atuais. Os arquivos demoram alguns instantes para serem exibidos no aplicativo Seagate Media ou no navegador Os dispositivos sem fio e NAS verificam o conteúdo que você copia. Esse processo de verificação pode demorar se você copiar uma grande quantidade de dados. Se os arquivos não forem exibidos em seu dispositivo de armazenamento após a cópia ser concluída, selecione o botão Atualizar . Não é possível conectar-se a um dispositivo de armazenamento • Verifique as configurações da bateria (Configurações > Energia). A bateria fraca afeta a conexão Wi-Fi. • Confirme que o dispositivo de armazenamento esteja desconectado do computador, ativado e que o LED Wi-Fi esteja azul sólido. • No dispositivo móvel, verifique se a rede sem fio do dispositivo de armazenamento está selecionada na lista de redes. Se você se deslocar para fora do alcance da rede sem fio do dispositivo de armazenamento, o dispositivo móvel desconectará do sinal Wi-Fi. A faixa máxima é de aproximadamente 44 metros. Além disso, obstruções como paredes e outras interferências podem afetar a força do sinal. Tente reconectar a rede Wi-Fi. • (iPad) Assegure que o iPad esteja conectado ao dispositivo sem fio Seagate. Os iPads têm uma configuração que permite que você se conecte automaticamente a uma rede específica, como a sua rede doméstica ou do escritório. Para se conectar ao seu dispositivo sem fio Seagate, desative a conexão automática e, em seguida, selecione Seagate Wireless nas Configurações de Wi-Fi. • Selecione o ícone de Conexões para verificar se você excedeu o número de dispositivos. É possível conectar de cinco a oito dispositivos móveis, dependendo do seu dispositivo de armazenamento. • Se estiver exibindo sua mídia em um navegador da web, verifique se a conexão sem fio do dispositivo está ativada. • Selecione o ícone Atualizar • Desligue o dispositivo de armazenamento e ligue-o novamente. Reinicie o aplicativo Seagate Media. Guia do Usuário do Aplicativo Seagate Media do aplicativo Seagate Media ou do browser. 29 7. Solução de problemas Música, vídeo ou outro arquivo não é reproduzido. Você pode copiar qualquer arquivo no dispositivo Seagate. No entanto, o dispositivo para o qual você transmite os arquivos de mídia pode reproduzir ou exibir somente os formatos suportados. O dispositivo não converte arquivos para outros formatos. Consulte as especificações do dispositivo de mídia para obter uma lista dos tipos de arquivos suportados. Conteúdo adquirido no iTunes não é reproduzido É preciso autorizar o seu dispositivo Apple com o iTunes para reproduzir o conteúdo. Para autorizar o conteúdo, conecte o dispositivo Apple no computador e inicie o iTunes. Pare reproduzir o conteúdo do seu dispositivo de armazenamento, você deve sincronizar primeiro o dispositivo Apple com a conta do iTunes. Quando usar o aplicativo Seagate Media para reproduzir um vídeo adquirido no iTunes, ele será reproduzido no navegador Safari. Unidade reformatada para Mac Não permita que o Time Machine use seu dispositivo de armazenamento para backups, porque ele reformatará o dispositivo de armazenamento. Se tiver reformatado o dispositivo de armazenamento por engano, retorne-o ao formato original e faça download do firmware para seu dispositivo de armazenamento do website de suporte. A carga da bateria não dura muito tempo Se o seu dispositivo de armazenamento tiver uma bateria, é possível aumentar a duração da carga dela, alterando as configurações para economizar energia. 1. Selecione o ícone Configurações e selecione Geral. DICA: Em um dispositivo Android, toque no menu para exibir o ícone Configurações. 2. Ative Transmitir e fazer download. Quando você estiver reproduzindo um vídeo, o dispositivo de armazenamento armazenará o vídeo na memória e, em seguida, entrará em modo de hibernação para economizar a bateria. Guia do Usuário do Aplicativo Seagate Media 30