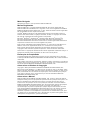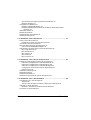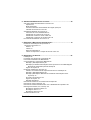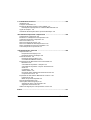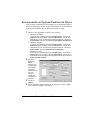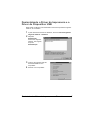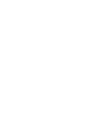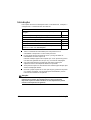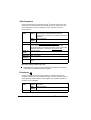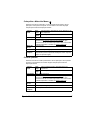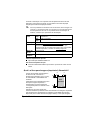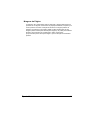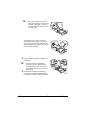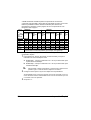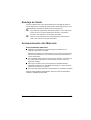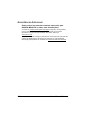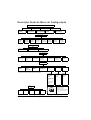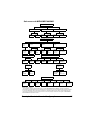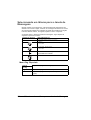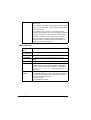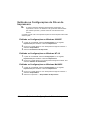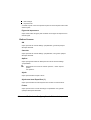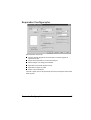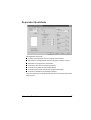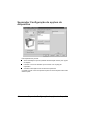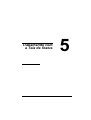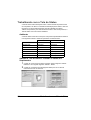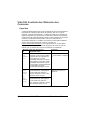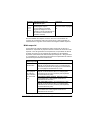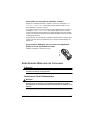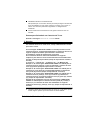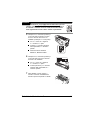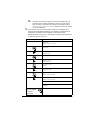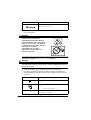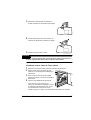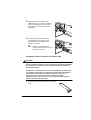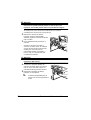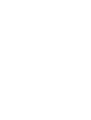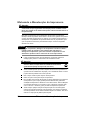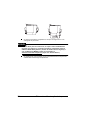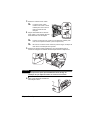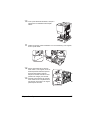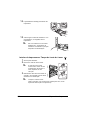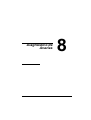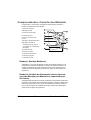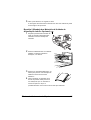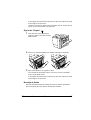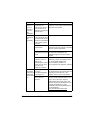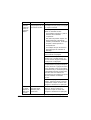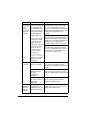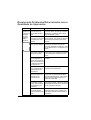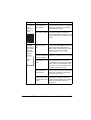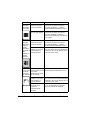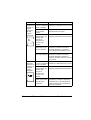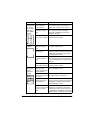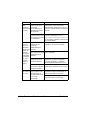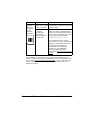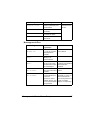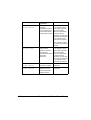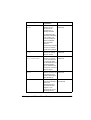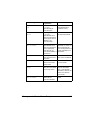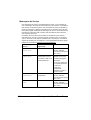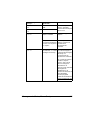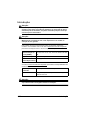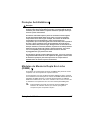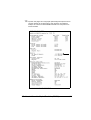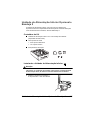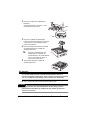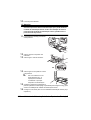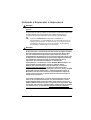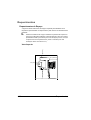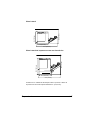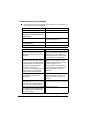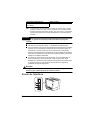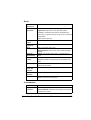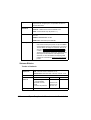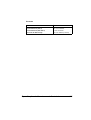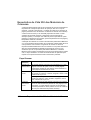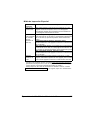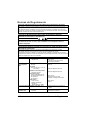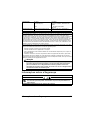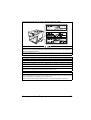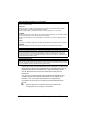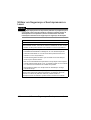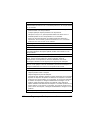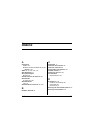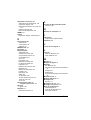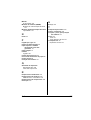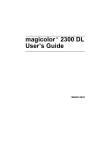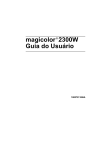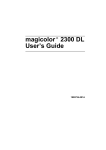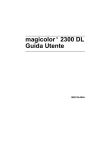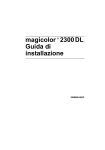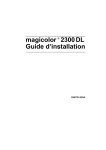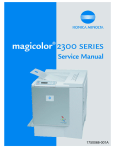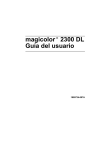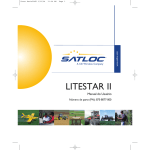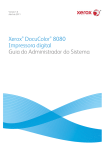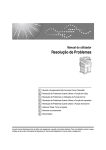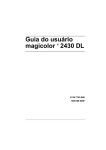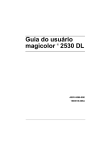Download Guia do Usuário - Konica Minolta
Transcript
magicolor 2300 DL Guia do Usuário ® 1800724-006A Muito Obrigado Obrigado por adquirir uma impressora KONICA MINOLTA. Marcas Registradas KONICA MINOLTA e o logotipo KONICA MINOLTA são marcas registradas da KONICA MINOLTA HOLDINGS, INC. magicolor é uma marca registrada da KONICA MINOLTA PRINTING SOLUTIONS U.S.A., INC. Todas as demais marcas registradas são propriedade de seus respectivos titulares. Acrobat ® Reader Copyright © 1987-2002 Adobe Systems Incorporated. Todos os direitos reservados. Adobe, o logotipo da Adobe, Acrobat, e o logotipo de Acrobat são marcas registradas da Adobe Systems Incorporated. Microsoft ®, Windows ®, Windows NT ®, Windows 2000, Microsoft ® Windows ®95, Microsoft ® Windows ®98, Microsoft ® Windows ®Me, Microsoft® Windows ®2000 e Microsoft ® Windows ®XP são marcas comerciais ou marcas registradas da Microsoft Corporation nos EUA e/ou em outras regiões e/ou países. Este produto utiliza NEST Office SDK da Novell, Inc. Copyright © 1999 Novell, Inc. NEST é uma marca registrada da Novell, Inc. nos EUA e em outros países. Este produto utiliza Software Developer Kit da Peerless Systems Corporation. Copyright © 2001 Peerless Systems Corporation. Todos os direitos reservados. Quick Time e o logotipo de QuickTime são marcas registradas usadas sob licença. O logotipo de QuickTime está registrado nos EUA e em outros países. Declaração de Propriedade O software digitalmente codificado fornecido com sua impressora tem o copyright © 2003 pela KONICA MINOLTA BUSINESS TECHNOLOGIES, INC. Todos os direitos reservados. Este software não pode ser reproduzido, alterado, exibido, transferido ou copiado de qualquer forma ou por qualquer meio, em todo ou em parte, sem o consentimento por escrito da KONICA MINOLTA BUSINESS TECHNOLOGIES, INC. Aviso sobre os Direitos de Copyright Copyright © 2003 pela KONICA MINOLTA BUSINESS TECHNOLOGIES, INC., Marunouchi Center Building, 1-6-1 Marunouchi, Chiyoda-ku, Tokyo, 100-0005, Japan. Todos os direitos reservados. Este documento não pode ser copiado, em todo ou em parte, armazenado em um sistema de recuperação, nem transferido para qualquer outro meio ou idioma, sem o consentimento por escrito da KONICA MINOLTA BUSINESS TECHNOLOGIES, INC. Aviso sobre o Manual KONICA MINOLTA BUSINESS TECHNOLOGIES, INC. reserva o direito de efetuar alterações neste guia e ao equipamento aqui descrito sem qualquer aviso prévio. Um esforço considerável foi efetuado para alcançar a certeza de que este guia se encontra livre de quaisquer erros ou de quaisquer omissões. Contudo a KONICA MINOLTA BUSINESS TECHNOLOGIES, INC. não dá qualquer garantia de qualquer natureza incluindo, mas não se restringindo, a qualquer uma referente à comercialização do produto e aptidão por qualquer objetivo relacionado com este guia. KONICA MINOLTA BUSINESS TECHNOLOGIES, INC. não assume qualquer responsabilidade, ou sujeição legal, por erros contidos neste guia ou danos acidentais, especiais ou conseqüênciais que derivem do conteúdo deste guia, pelo uso deste guia no manuseamento com o equipamento ou pelas suas ligações com o desempenho do equipamento, quando manuseado. Registro da Impressora Correio—(somente nas Américas) Preencha e envie a carta registrada na sua remessa ou retirada de printer.konicaminolta.net/register Internet—Siga as instruções contidas no site printer.konicaminolta.net/register ou CD-ROM "Software Utilities" (Utilitários do Software)—Siga a instruções contidas no CD-ROM. Conteúdos 1 Instalação do Software ........................................................................ 1 CD-ROM "Utilities and Documentation" (Utilitários e Documentação) 2 Drivers e Utilitários 2 Instalando os Drivers da Impressora e o Software 3 Requerimentos do Sistema 3 Windows 4 Selecionando as Opções/Padrões do Driver 5 Desinstalando o Driver da Impressora e o Driver do Dispositivo USB 7 2 Utilizando Materiais .............................................................................. 9 Introdução 10 Especificações dos Materiais 11 Tipo de Materiais 12 Papel Simples 12 Alta Gramatura 14 Envelopes 14 Etiquetas 15 Cabeçalho e Materiais Memo 17 Cartões postais 17 Transparências 18 Qual é a Área para Imagens (Imprimível) Garantida? 19 Margens da Página 21 Carregando com Materiais 22 Bandeja 1 (Bandeja Multiusos) 22 Bandeja 2 (Bandeja dos Materiais da Unidade de Alimentação Inferior Opcional) 25 Impressão “Duplex” 27 Bandeja de Saída 29 Armazenamento dos Materiais 29 Assistência Adicional 30 3 Trabalhando com a Impressora ........................................................ 31 Sobre o Painel de Controle 32 Indicadores e Teclas do Painel de Controle 32 Cancelando Jobs de Impressão 33 Descrição Geral do Menu de Configuração 34 Sub menus do MENU/MECANISMO 35 Selecionando um Idioma para a Janela de Mensagens 36 Menu Pág. Especiais 36 Menu Mecanismo 37 Menu Serviço 38 Menu Rede 39 Menu Consumo 40 4 Trabalhando com o Driver da Impressora ........................................ 41 Exibindo as Configurações do Driver da Impressora 42 Exibindo as Configurações no Windows 2000/XP 42 Exibindo as Configurações no Windows NT 4.0 42 Exibindo as Configurações no Windows Me/98/95 42 Configurações Comuns para todos os Separadores 43 Botões Comuns 44 Separador Configuração 45 Separador Papel 46 Separador Qualidade 47 Separador Configuração de opções de dispositivo 48 5 Trabalhando com a Tela de Status ................................................... 49 Trabalhando com a Tela de Status 50 Ambiente 50 Abrindo a Tela de Status e exibindo o Status dos Suprimentos 50 Utilizando a Tela de Status 51 Modificar o Tamanho da Janela da Tela de Status 52 Encerrando a Tela de Status 52 ii Conteúdos 6 Substituindo Materiais de Consumo ................................................ 53 Vida Útil Avaliada dos Materiais dos Consumo 54 Papel liso 54 Mídia especial 55 Controle Automático da Densidade da Imagem (AIDC) 56 Vida Útil do Cartucho do Toner 56 Substituindo Materiais de Consumo 57 Cartuchos de Toner Reabastecidos 57 Substituindo um Cartucho de Toner 58 Substituindo a Caixa do Toner Usado 66 Substituindo o Cartucho do Tambor OPC 68 Encomendando Materiais de Consumo 71 7 Efetuando a Manutenção da Impressora ......................................... 73 Efetuando a Manutenção da Impressora 74 Limpando a Impressora 77 Exterior 77 Interior 78 Rolos dos Materiais 79 Interior da Impressora e Tampa da Lente do Laser 84 8 Diagnóstico de Avarias ...................................................................... 87 Introdução 88 Imprimindo uma Página de Configuração 88 Prevenindo Atolamentos de Materiais 89 Compreendendo o Caminho dos Materiais 90 Bandeja 1 (Bandeja Multiusos) 90 Bandeja 2 (Unidade de Alimentação Inferior Opcional com uma Bandeja para Materiais de capacidade para 500 folhas) 90 Opção de “Duplex” 91 Eliminando Atolamentos de Papel 91 Lidando com Atolamentos de Papel através da sua Localização 92 Bandeja 1 (Bandeja Multiusos) 92 Bandeja 2 (Bandeja dos Materiais da Unidade de Alimentação Inferior Opcional) 93 No Interior da Impressora 94 Opção de “Duplex” 97 Bandeja de Saída 97 Resolvendo Problemas com Atolamentos de Papel 98 Resolvendo outros Problemas 101 Resolvendo Problemas Relacionados com a Qualidade de Impressão 108 Mensagens de Status, Erro e Serviço 116 Mensagens de Status Padrão 116 Mensagens de Erro 117 Mensagens de Serviço 122 Assistência Adicional 124 Conteúdos iii 9 Instalando Acessórios ..................................................................... 125 Introdução 126 Proteção Anti-Estática 127 Módulos de Memória Dupla Em Linha (DIMM) 127 Desempenho Aperfeiçoado ou Cobertura Mais Elevada 128 Opção de “Duplex” 132 Unidade de Alimentação Inferior Opcional e Bandeja 2 135 10 Voltando a Empacotar a Impressora .............................................. 139 Armazenando a Impressora 140 Mudando a Localização da sua Impressora 140 Voltando a Empacotar a Impressora 141 Remova os Cabos. 142 Remova a Opção de “Duplex” 142 Remova a Unidade de Alimentação Inferior 143 Deixe os Materiais de Consumo Instalados. 143 Volte a Empacotar a Impressora 144 11 Especificações Técnicas ................................................................. 145 Requerimentos 146 Requerimentos de Espaço 146 Requerimentos de Localização 148 Painel de Interface 149 Requerimentos de Potência 150 Concordância ENERGY STAR 151 Especificações do Mecanismo e da Controladora 152 Mecanismo 152 Velocidade de Impressão—“Simplex” 152 Velocidade de Impressão—“Duplex” Automática 152 Geral 153 Controladora 153 Sistema Elétrico 154 Informação sobre Substâncias Químicas Nocivas 157 Componentes Físicos 157 Expectativa de Vida Útil dos Materiais de Consumo 158 Papel Comum 158 Mídia de Impressão Especial 159 Normas de Regulamento 160 Informações sobre a Segurança 161 Símbolos de Aviso e de Precaução 165 Significado dos Símbolos 165 Utilizar em Segurança a Sua Impressora a Laser 168 Índice ...................................................................................................... 171 iv Conteúdos Instalação do Software 1 CD-ROM "Utilities and Documentation" (Utilitários e Documentação) Drivers e Utilitários Drivers Drivers/Localização Driver de Impressora para Windows Me/98/95 Driver de Impressora para Windows XP/2000 Driver de Impressora para Windows NT 4.0 Utilização/Benefício Estes drivers lhe proporcionam acesso a todas as funções da impressora, incluindo o acabamento e o "layout" avançado.. Veja também “Trabalhando com o Driver da Impressora” na página 41. Utilitários Utilitários Monitor da Impressora Encerramento da 2 Utilização/Benefício porta TCP/IP da magicolor em ambientes de trabalho Windows Me/ 98/95 Monitor de Impressão Microsoft em ambientes de trabalho Windows XP/ 2000/NT Veja também “Trabalhando com a Tela de Status” na página 49. CD-ROM "Utilities and Documentation" (Utilitários e Instalando os Drivers da Impressora e o Software Requerimentos do Sistema PC com uma velocidade de relógio de 200 MHz ou mais (300 MHz recomendados), das séries Intel Pentium/Celeron, família K6/Athron/ Duron ou um processador compatível Microsoft Windows 95, Windows 98/98SE, Windows Me, Windows NT 4.0 Workstation, Windows 2000 Professional, Windows XP Home Edition/ Professional Espaço livre no disco rígido – Aproximadamente 20 MB de espaço livre no disco rígido para o driver da impressora e a exibição do status – Aproximadamente 20 MB de espaço livre no disco rígido para o processamento de imagens Capacidade de memória – Estação de trabalho em Windows 95/98/98SE/NT 4.0: Pelo menos 32 MB de RAM – Windows Me: Pelo menos 32 MB de RAM – Windows 2000 Profissional: Pelo menos 64 MB de RAM – Windows XP Home Edition/Profissional: Pelo menos 128 MB de RAM Unidade do CD-ROM Porta de interface para Ethernet 10BaseT/100BaseTX, porta de paralelo de tipo B em concordância com a IEEE 1284 ou porta USB em concordância com Revision 1.1 Instalando os Drivers da Impressora e o Software 3 Windows 1 Introduza o CD-ROM "Utilities and Documentation" da magicolor 2300 DL CD-ROM na unidade de CD-ROM do seu computador. O programa de instalação do seu CD-ROM inicia automaticamente (caso contrário, procure com o Windows Explorer a localização do CD-ROM e faça um duplo clique em setup.exe) 2 3 Selecione Printer Setup (Configuração da Impressora). Siga as instruções no ecrã para instalar os drivers da impressora, os utilitários de gerenciamento da impressora e o mais atualizado software de sistema da impressora. 4 5 6 7 4 Nota: Se o software do sistema da sua impressora for mais recente que a versão no CD-ROM, será imprimida uma página de erro. O programa de instalação não irá instalar uma versão menos recente do software de sistema, ao invés de uma mais atualizada. Quando tiver terminado de instalar os drivers e o software, escolha "Menu Principal". Se desejar registrar a sua impressora, reveja a documentação do driver ou do utilitário ou então adquira suprimentos em rede neste momento. Selecione "Sair". Remova o CD-ROM "Utilities and Documentation" da unidade de CD-ROm do seu PC e o guarde num local seguro. Windows Selecionando as Opções/Padrões do Driver Antes de iniciar a utilização da sua impressora, lhe é aconselhado verificar/ alterar as configurações padrão do driver. Adicionalmente, na eventualidade de ter opções instaladas, deverá "declarar" as opções no driver. 1 Selecione as propriedades do driver, como se segue: – (Windows Me/98/95) A partir do menu Iniciar, selecione Configurações e, em seguida, Impressoras para visualizar o diretório Impressoras. Clique com o botão direito no ícon da impressora magicolor 2300 DL e selecione Propriedades. Selecione o separador Propriedades da Impressora. – (Windows 2000/XP) A partir do menu Iniciar, selecione Configurações e, em seguida, Impressoras para visualizar o diretório Impressoras. Clique com o botão direito no ícon da impressora magicolor 2300 DL e selecione Propriedades. Selecione Preferências de Impressão. – (Windows NT 4.0) A partir do menu Iniciar, selecione Configurações e, em seguida, Impressoras para visualizar o diretório Impressoras. Clique com o botão direito o ícon da impressora magicolor 2300 DL da e selecione Padrões de Documentos. 2 3 4 Selecione o separador Papel. Selecione as configurações dos padrões para a sua impressora, tais como os formatos padrão dos materiais que irá utilizar. Clique em Aplicar. Se tiver instaladas opções disponíveis, prossiga para o próximo passo. Caso contrário, prossiga com o passo 8. Selecionando as Opções/Padrões do Driver 5 5 6 Selecione o separador Configura ção de opções de dispositivo . Selecione uma opção (uma de cada vez) e clique em Acrescentar. A opção é deslocada para a lista Opções Instaladas. 7 Clique em Aplicar. 8 6 Na eventualidade de selecionar uma opção não instalável, selecione a opção na lista Opções Instaladas e clique em Remover. Dependendo da versão do sistema operativo, Aplicar poderá não ser exibido. Se for este o caso, prossiga para o passo seguinte. Clique em OK para sair da caixa de diálogo "propriedades" (preferências). Selecionando as Opções/Padrões do Driver Desinstalando o Driver da Impressora e o Driver do Dispositivo USB Nesta seção é indicado como desinstalar o Driver da Impressora magicolor 2300 DL, se necessário. 1 2 3 4 A partir da barra de tarefas do Windows, selecione Iniciar/Programas/ magicolor 2300 DL - Utilitários. Na janela Deinstalação, selecione a magicolor 2300 DL. Em seguida, clique em Desinstalação. O driver da magicolor 2300 DL será desinstalado do seu computador. Reinicie o seu computador. Desinstalando o Driver da Impressora e o Driver do 7 Utilizando Materiais 2 Introdução Este capítulo lhe fornece informações sobre o manuseamento, a seleção, o carregamento e o armazenamento de materiais. Iniciar Quais os tipos e os tamanhos de materiais que eu posso carregar? página 11 Qual é a área para imagens(imprimível) garantida? página 19 Outras Informações Como é que eu carrego os materiais? página 22 Como é que eu efetuo a impressão “duplex”? página 27 Como é que eu armazeno os materiais? página 29 Onde poderei encomendar materiais aprovados pela KONICA página 30 MINOLTA ou obter mais informações? Todos os materiais são alimentados para a impressora com a extremidade curta primeiro e a face virada para cima. Há uma borda de não impressão de 0,157" (4 mm) para todas as extremidades em todos os tipos de materiais. Qualquer papel mais comprido que 13,76" (349.6 mm) possui uma área não garantida de 0,39" (10 mm), no fundo de cada página. Veja a documentação da sua aplicação para obter informações específicas sobre a formatação de dados e a impressão. Tente primeiro imprimir os seus dados numa folha de papel simples para verificar a disposição destes. Somente o papel simples de 16–24 lb (60–90 g/m2) poderá ser impresso em "duplex" automática. Veja “Especificações dos Materiais” para se informar sobre tamanhos compatíveis. Atenção Utilize somente materiais aprovados pela KONICA MINOLTA. Utilizar materiais de consumo não compatíveis tais como o papel para impressão a jato irá resultar em danos na sua impressora e poderá resultar na anulação da sua garantia. 10 Introdução Especificações dos Materiais Quais os tipos e tamanhos de materiais que eu poderei carregar? Materiais Tamanho dos Materiais Polegadas Milímetros Bandeja* Duplex A4 8,2 x 11,7 210,0 x 297,0 1e2 Sim A5 5,9 x 8,3 148,0 x 210,0 1 Não B5 (JIS) 7,2 x 10,1 182,0 x 257,0 1 Não Personalizado, Mín. 3,6 x 8,3 92,0 x 210,0 1 Não Modo Pap.Simp. 16–24 lb bond (60–90 g/m²) Transp. Utilize somente materiais aprov. Utilize somente materiais aprovados Personalizado, Máx. 8,5 x 14,0 216,0 x 356,0 1 Não Executivo 7,25 x 10,5 184,0 x 267,0 1 Não Fólio 8,3 x 13,0 210,0 x 330,0 1 Sim Papel ofício 8,0 x 13,0 203,2 x 330,2 1 Sim Government Legal 8,5 x 13,0 216,0 x 330,0 1 Sim Kai 16 7,3 x 10,2 185,0 x 260,0 1 Não Kai 32 5,1 x 7,3 130,0 x 185,0 1 Não Legal 8,5 x 14,0 215,9 x 355,6 1 Sim Carta 8,5 x 11,0 215,9 x 279,4 1e2 Sim Carta Plus 8,5 x 12,7 215,9 x 322,3 1 Sim Statement 5,5 x 8,5 140,0 x 216,0 1 Não UK Quarto 8,0 x 10,0 203,2 x 254,0 1 Não Transparência A4 8,2 x 11,7 210,0 x 297,0 1 Não Carta Transparência 8,5 x 11,0 215,9 x 279,4 1 Não Cartão Postal Japonês 3,9 x 5,8 100,0 x 148,0 1 Não Cartão Postal Envelope B5 (ISO) 6,9 x 9,8 176,0 x 250,0 1 Não Envelope Envelope C5 6,4 x 9,0 162,0 x 229,0 1 Não Envelope C6 4,5 x 6,4 114,0 x 162,0 1 Não Envelope Comercial #10 4,1 x 9,5 104,1 x 241,3 1 Não Envelope Internacional DL 4,3 x 8,7 110,0 x 220,0 1 Não Envelope Monarch 3,9 x 7,5 99,0 x 190,5 1 Não Envelope Chou #3 4,7 x 9,2 120,0 x 235,0 1 Não Envelope Chou #4 3,5 x 8,1 90,0 x 205,0 1 Não Alta Gramatura Somente compatível em cartas, ou materiais de menor tamanho 1 Não Peso Alta 25–90 lbs Gramatura (91–163 g/m²) Notas: * Bandeja 1 = Bandeja Multiusos (MPT), Bandeja 2 = Bandeja dos Materiais da Unidade de Alimentação Inferior Opcional (somente para cartas ou materiais A4) Especificações dos Materiais 11 Tipo de Materiais Antes de comprar uma grande quantidade de materiais especiais, efetue uma impressão de teste com o mesmo material e verifique a qualidade de impressão. Consulte o nosso web site em www.konicaminolta.net/printer/ para obter uma lista de materiais que presentemente se encontram aprovados. Mantenha os materiais numa superfície plana e nivelada no seu embrulho original até os carregar. Papel Simples Capaci dade Orientação Tipo Modo do Driver Peso Impressão "Duplex" Bandeja 1 (bandeja multiusos) 200 folhas de papel de 22 lb bond (80 g/m 2); a capacidade para outros pesos varia em concordância. 500 folhas de papel (somente carta/A4) de 22 lb bond (80 g/m 2); a capacidade para outros pesos varia em concordância. Bandeja 2 (bandeja de materiais da unidade de alimentação inferior opcional) Face virada para cima Consulte em printer.konicaminolta.net/support (clique em “Answer Base”) para se informar sobre materiais que presentemente se encontrem aprovados. Para encomendar materiais aprovados, consulte em www.q-shop.com. Papel simples 16–24 lb bond (60–90 g/m²) Veja página 11 para se informar sobre tamanhos compatíveis. Utilize materiais que são Apropriados para impressora a laser que imprimam em papel simples, tais como o papel de escritório padrão ou reciclado. Atenção Não utilize os tipos de materiais que se encontram em baixo listados. Estes poderão causar uma má qualidade de impressão, o atolamento de materiais ou danos na impressora. 12 Tipo de Materiais Não utilize materiais que são Revestidos com uma superfície processada (tal como papel carbono, materiais digitalmente revestidos com lustro e papel colorido que tenha sofrido um tratamento) Que o seu verso seja em carbono Papel não aprovado para duplicação a pressão (papel sensível ao calor, papel de pressão a quente, papel para duplicação a pressão a quente) Papel para duplicação em água fria Sensíveis à pressão Concebidos para impressoras a jato de tinta (papel superfino, papel brilhante, película brilhante, cartões postais, etc.) Que já tenham sido impressos noutra impressora, fotocopiadora ou um por um fax. Poeirentos Molhados (ou húmidos) Mantenha os materiais sujeitos a umidade relativa ambiental entre os 35% e os 85%. O toner não adere corretamente em papel húmido ou molhado. Que possuam camadas Adesivos Dobrados, que possuam pregas, enrolados, que possuam relevos, torcidos ou vincados Perfurados, punçados com três orifícios ou rasgados Demasiado escorregadios, demasiado grosseiros, com demasiada textura Diferentes em textura (aspereza) na frente e no verso. Demasiado fino ou demasiado duro Colados com eletricidade estática Compostos por metal ou dourados, demasiado brilhantes Sensíveis ao calor e que não conseguem suportar a temperatura de fusão (356° F/180° C) Que possuam uma forma irregular (que não sejam retangulares ou então não cortados com os ângulos certos) Ligados com cola, fita adesiva, clips para papéis, agrafos, fitas, ganchos ou botões Ácidos Quaisquer outros materiais que não sejam aprovados Tipo de Materiais 13 Alta Gramatura Papel mais espesso que 24 lb bond (90 g/m2) é referido como sendo uma alta gramatura. Teste todas as altas gramaturas para se assegurar do seu ótimo desempenho e para se assegurar de que a imagem não sofre deslocamentos. Capacidade Orientação Tipo Modo do Driver Peso Impressão “Duplex” Notas Bandeja 1 Até 50 folhas de alta gramaturas, dependendo da sua espessura. Alta gramatura é somente compatível em carta, A4 ou em materiais de menor tamanho. Não compatível Bandeja 2 Face virada para cima Consulte em printer.konicaminolta.net/support (clique em “Answer Base”) para se informar sobre materiais que presentemente se encontrem aprovados. Para encomendar materiais aprovados, consulte em www.q-shop.com. Alta Gramatura 25–43 lb bond (91–163 g/m²) Não compatível 43 lb (163 g/m²) bond também referido como 90 lb index stock. Não utilize altas gramaturas que são Misturadas com quaisquer outros materiais nas bandejas de materiais (isto também causará atolamentos de papel) Envelopes Imprime somente no lado da frente (endereço). Algumas das partes do envelope consistem em três camadas de papel—a frente, a parte de trás e a dobra. Qualquer coisa impressa nestas regiões com camadas poderão ser perdidas ou ficar esbatidas. Capacidade Orientação 14 BanAté 50 folhas de envelopes, dependendo da sua deja 1 espessura BanNão compatível deja 2 Face virada para cima Tipo de Materiais Tipo Modo do Driver Peso Impressão “Duplex” Consulte em printer.konicaminolta.net/support (clique em “Answer Base”) para se informar sobre materiais que presentemente se encontrem aprovados. Para encomendar materiais aprovados, consulte em www.q-shop.com. Envelope 25–43 lb bond (91–163 g/m²) Não compatível Utilize envelopes que são Envelopes de escritório comuns, aprovados para a impressão a laser, com juntas diagonais, extremidades e dobras aguçadas e abas adesivas comuns. Devido ao fato de os envelopes passarem por rolos aquecidos, a área com cola nas dobras poderá se selar. A utilização de envelopes com cola à base de emulsão evitará este problema. Aprovados para a impressão a laser Secos Impressos somente no lado do endereço (da frente) Não utilize materiais que possuem Dobras pegajosas Fitas adesivas, abraçadeiras de metal, clips para papel, colchetes ou que possuam tiras adesivas para a selagem Janelas transparentes Uma superfície demasiado áspera Materiais que se irão derreter, evaporar, sofrer uma descoloração ou que emitam fumos perigosos Tenham sido anteriormente selados Etiquetas Uma folha de etiquetas consiste numa folha de face (a superfície de impressão), adesivo e uma folha portadora. A folha de face deverá seguir a especificação para papel simples. A superfície da folha de face deverá cobrir na totalidade a folha portadora e nenhuma quantidade de adesivo deverá ficar a descoberto na superfície. Poderá efetuar a impressão contínua com papel de etiqueta. Contudo, tal poderá afetar a alimentação de materiais, dependendo da qualidade destes e Tipo de Materiais 15 do ambiente de impressão. Se se der a ocorrência de problemas, cesse a impressão contínua e imprima uma folha de cada vez. Dados do formato da etiqueta dentro da sua aplicação. Tente primeiro imprimir os seus dados numa folha de papel simples para verificar a disposição destes. Veja a documentação da sua aplicação para obter outras informações sobre a impressão de etiquetas. Capacidade Orientação Tipo Modo do Driver Peso Impressão “Duplex” BanAté 50 folhas de etiquetas, dependendo da sua deja 1 espessura BanNão compatível deja 2 Face virada para cima Consulte em printer.konicaminolta.net/support (clique em “Answer Base”) para se informar sobre materiais que presentemente se encontrem aprovados. Para encomendar materiais aprovados, consulte em www.q-shop.com. Etiquetas 16–90 lb (60–163 g/m²) Não compatível Utilize folhas de etiquetas que são Recomendados para impressoras a laser Cartas ou de tamanho A4 (papel de etiqueta adesivo) Não utilize folhas de etiquetas que Possuam etiquetas que facilmente se descolem Possuam folhas portadoras que foram descoladas ou que deixem o adesivo exposto Etiquetas poderão se colar ao fusor, causando a sua descolagem e a ocorrência de atolamentos de materiais. Que se encontrem cortadas ou perfuradas Não poderá utilizar Papel brilhantes no verso 16 Poderá utilizar Etiquetas de página inteira (não cortadas Tipo de Materiais Cabeçalho e Materiais Memo Dados do formato do cabeçalho ou dos materiais memo dentro da sua aplicação. Tente primeiro imprimir os seus dados numa folha de papel simples para verificar a disposição destes. Capacidade Orientação Tipo Modo do Driver Peso Impressão “Duplex” BanAté 200 folhas, dependendo do seu tamanho e da deja 1 sua espessura BanNão compatível deja 2 Face virada para cima Consulte em printer.konicaminolta.net/support (clique em “Answer Base”) para se informar sobre materiais que presentemente se encontrem aprovados. Para encomendar materiais aprovados, consulte em www.q-shop.com. Papel simples 16–24 lb bond (60–90 g/m²) Veja a página 11 para se informar sobre tamanhos compatíveis (face de impressão virada para cima—topo da página em primeiro lugar). Cartões postais Dados do formato do cartão postal dentro da sua aplicação. Tente primeiro imprimir os seus dados numa folha de papel simples para verificar a disposição destes. Capacidade Orientação Tipo Modo do Driver Peso Impressão “Duplex” BanAté 50 cartões postais, dependendo da sua deja 1 espessura BanNão compatível deja 2 Face virada para cima Consulte em printer.konicaminolta.net/support (clique em “Answer Base”) para se informar sobre materiais que presentemente se encontrem aprovados. Para encomendar materiais aprovados, consulte em www.q-shop.com. Cartão Postal 16–90 lb (60–163 g/m²) Não compatível Tipo de Materiais 17 Utilize envelopes que são Recomendados para impressoras a laser Não utilize materiais que são Revestidos Concebidos para impressoras a jato Se encontrem cortados ou perfurados Torcidos Se os cartão postal se encontra torcido, pressione na área que se encontra torcida, antes de o colocar na Bandeja 1. Tenham sido anteriormente impressos ou que sejam multicolores (poderá resultar em atolamentos de papel). Transparências Atenção Utilize somente materiais aprovados pela KONICA MINOLTA. Utilizar transparências não compatíveis irá resultar em danos na sua impressora e na anulação da sua garantia. Consulte em www.konicaminolta.net/printer/ para se informar sobre materiais que presentemente se encontrem aprovados. Para encomendar materiais aprovados, dirija-se a www.q-shop.com. Não folheie as transparências antes de as carregar. Eletricidade estática resultante poderá causar erros de impressão. Não manuseie demasiado as transparências. Se tocar na superfície das transparências com as suas mãos desprotegidas, a qualidade da impressão poderá ser afetada.. Mantenha o caminho dos materiais limpo. As transparências são especialmente sensíveis a sujidades no caminho dos materiais. Se existirem zonas sombreadas ou no topo ou no fundo das páginas, consulte o capítulo 7 em “Efetuando a Manutenção da Impressora”. Remova o mais rápido possível as transparências da bandeja de saída, para evitar a acumulação de estática. Poderá efetuar a impressão contínua com transparências. Contudo, tal poderá afetar a alimentação de materiais, dependendo da qualidade destes, da acumulação de estática e do ambiente de impressão. 18 Tipo de Materiais Formate a informação a ser impressa nas transparências dentro da sua aplicação. Tente primeiro imprimir os seus dados numa folha de papel simples para verificar a disposição destes. Se tiver problemas em alimentar com as 50 folhas, tente carregar com somente 1–10 folhas de cada vez. Carregar com um elevado número de transparências de uma só vez poderá causar acumulação de estática, causando pois problemas de alimentação. Capacidade Orientação Tipo Modo do Driver Impressão “Duplex” BanAté 50 transparências, dependendo da sua deja 1 espessura BanNão compatível deja 2 Face virada para cima Consulte em printer.konicaminolta.net/support (clique em “Answer Base”) para se informar sobre materiais que presentemente se encontrem aprovados. Para encomendar materiais aprovados, consulte em www.q-shop.com. Transparência Não compatível Utilize transparências que são Aprovadas pela KONICA MINOLTA. Não utilize transparências que Possuam eletricidade estática que levará a que estas se colem uma às outras Qual é a Área para Imagens (Imprimível) Garantida? A área de impressão para imagens é de até cerca de, em todos os tamanhos de materiais, 0,157" (4 mm), de extremidade a extremidade dos materiais. Cada tamanho de material possui uma área para imagens específica, a máxima área na qual a impressora conseguirá imprimir com clareza e sem distorções. a a a Área imprimível a a = 0,157" (4 mm) Esta área se encontra sujeita aos limites do hardware (o tamanho físico dos materiais e as margens requeridas pela impressora) e às limitações do software (a quantidade de memória disponível para o buffer de frame da página inteira). A área para imagens Tipo de Materiais 19 garantida (imprimível) para todos os tamanhos de materiais é o tamanho da página menos 0,157" (4 mm), a partir de cada extremidade dos materiais. Área Não Garantida—Materiais Com Comprimento Superior a 11" (279,4 mm) Qualquer material com comprimento superior a 11,7" (297 mm) possui uma área não garantida adicional de 0,236" (6 mm) no fundo de cada página. A impressão a cores é iniciada 0,157" (4 mm) pelo topo da página, extendendo-se em até 13,4" (341,6 mm). A impressão monocromática é iniciada 0,157" (4 mm) pelo topo da página, extendendo-se em até 13,7" (347,6 mm). a a = área não imprimível (0,157"/4 mm) c = 13.7"/347.6 mm c = área imprimível garantida para impressão monocromática = até 13,7"/347,6 mm a b = 13.4"/341.6 mm b = área imprimível garantida para impressão a cores = até 13,4"/341,6 mm a a a a a a Área para Imagens—Envelopes Os envelopes possuem uma área não garantida de dobra que varia com o tipo de envelope. 20 A orientação da impressão de envelopes é determinada pela sua aplicação. Área para a não impressão de imagens 0,157" (4 mm) Área não garantida Área garantida Tipo de Materiais Margens da Página As margens são configuradas pela sua aplicação. Algumas aplicações lhe permitem de configurar os tamanhos do papel personalizado, enquanto que outros possuem somente a seleção de tamanhos e margens padrão de páginas. Se selecionar um formato padrão, poderá perder parte da sua imagem (devido a limitações da área para imagens). Se puder personalizar o tamanho da sua página na sua aplicação, utilize os tamanhos proporcionados para a área para imagens, para a obtenção de resultados óptimos. Tipo de Materiais 21 Carregando com Materiais Como é que eu carrego com materiais? Retire as folhas do topo e do fundo da resma de papel. Segurando numa pilha de aproximadamente 200 folhas de cada vez, folheie a pilha para prevenir a ocorrência de acumulação de estática no papel, antes de o inserir numa bandeja. Não folheie as transparências. Atenção Apesar de esta impressora ter sido concebida para imprimir numa variada gama de tipos de materiais, não foi concebida para imprimir exclusivamente num só tipo de materiais, excepto o papel simples. A impressão contínua em material que não o papel simples (tais como as alta gramaturas, envelopes, etiquetas ou transparências) poderá afetar adversamente a qualidade de impressão ou reduzir a duração do mecanismo. Quando voltar a carregar com materiais, remova em primeiro lugar os materiais que permaneçam na bandeja. A encha com os novos materiais, uniformize as extremidades e volte a carregar. Bandeja 1 (Bandeja Multiusos) Todos os tipos e tamanhos de materiais compatíveis poderão ser impressos a partir da Bandeja 1. Cartas e papel simples em A4 poderão ser impressos a partir das Bandeja 1 ou Bandeja 2. Veja “Especificações dos Materiais” na página 11 para obter mais informações sobre os materiais. 22 Carregando com Materiais Papel Simples 1 2 Se já houver materiais na Bandeja 1 e se desejar trocar de materiais, remova estes da Bandeja1. Regule os guias dos materiais, para se adequarem com aos tamanhos apropriados dos materiais. Aperte os guia dianteiro dos materiais para abrir os guias dos materiais. 3 Coloque os materiais com a face virada para cima, extremidade curta (ou cabeçalho) em primeiro lugar. Frequentemente, uma seta na etiqueta da caixa do papel indica a face de cima (de impressão) do papel. 4 Uma marca de limite de enchimento é fornecida nos guias dos materiais na Bandeja 1 (a bandeja multiusos). A Bandeja 1 comporta com 200 folhas de papel de 22 lb bond (80 g/m²). Faça deslizar as guias dos materiais contra as extremidades dos materiais. Carregando com Materiais 23 Atenção Regule sempre os guias dos materiais aquando da inserção dos materiais. Um guia que não tenha sido adequadamente regulado poderá causar uma má qualidade de impressão, atolamentos de materiais ou danos na impressora. 5 No driver da impressora, selecione o modo para os materiais apropriados. Em seguida, imprima o job de impressão. Outros Materiais Quando carregar com materiais que não papel simples, configure o modo de materiais (por exemplo, Altas Gramaturas, Envelopes, Etiquetas ou Transparências) no driver. Para ótimos resultados na impressão, será importante especificar o tipo de materiais carregados na Bandeja . Envelopes 1 2 3 4 Flexibilize a pilha de envelopes (incluindo as extremidades) para eliminar qualquer rigidez. Coloque os envelopes numa superfície plana e os alise, pressionando nos seus cantos. Corrija quaisquer cantos dobrados e, em seguida, espalme os envelopes numa superfície plana para os alinhar. Coloque a pilha de envelopes na Bandeja 1, com o lado da dobra virado para baixo. Se a dobra se encontrar na extremidade curta do envelope, insira-a na impressora em primeiro lugar. Imprima um só envelope, para verificar a orientação antes de imprimir múltiplas cópias. 5 24 Regule os guias dos materiais para a largura dos envelopes. Carregando com Materiais Se certifique de que os guias se encontram assentes o suficiente para manter os envelopes direitos, mas não tão apertados que exerçam demasiada pressão nos envelopes. 6 7 No driver da impressora, selecione o modo “Envelope”. E, em seguida, imprima o job de impressão. Abra imediatamente as dobras de cada envelope (antes que arrefeçam), após estes chegarem à bandeja de saída. Bandeja 2 (Bandeja dos Materiais da Unidade de Alimentação Inferior Opcional) Dependendo da bandeja que tenha adquirido, cartas ou papel simples em A4 poderão ser impressos a partir da Bandeja 2. 1 2 3 Abra a bandeja dos materiais. Puxe o prato de pressão dos materiais para o bloquear na sua posição. Carregue com materiais com as suas faces voltadas para cima e a extremidade curta (ou cabeçalho) direcionada para o lado direito da bandeja. Frequentemente, uma seta na etiqueta da caixa dos materiais indica a face de impressão dos materiais. Não enche em demasia a impressora. Carregando com Materiais 25 É providenciada uma marca de limite de enchimento no interior da bandeja. A Bandeja 2 comporta com 500 folhas de papel de 22 lb bond (80 g/m²). Se certifique que o papel se encaixa facilmente entre as guias e de que os seus cantos se encontram debaixo das abas separadoras de papel e de que não se encontram dobrados. 4 Faça deslizar a bandeja para dentro da impressora. 5 26 Se tiver removido a bandeja da impressora, incline ligeiramente a bandeja para a inserir nas calhas e para a fazer deslizar de volta para a impressora. No driver da impressora, selecione o modo para os materiais apropriados. E, em seguida, imprima o job de impressão. Carregando com Materiais Impressão “Duplex” Como é que eu imprimo na frente e no verso (“duplex”)? Selecione papel com uma elevada opacidade para a impressão “duplex" (dos dois lados). A opacidade se refere a quão efetivamente o papel consegue esboçar aquilo que se encontra escrito no verso da página. Se o papel possuir uma diminuta opacidade (elevada translucidez) os dados impressos num dos lados da página poderão ser visualizados a partir lado oposto da página. Verifique a sua aplicação para obter informações sobre as margens. Para obter melhores resultados, imprima somente uma pequena quantidade para se certificar de que o nível de opacidade é aceitável. A impressão “duplex” (dos dois lados) poderá ser efetuada manualmente ou automaticamente, com a opção de “duplex” instalada e selecionada. Atenção Somente em papel simples até 24 lb (90 g/m2) se poderá ser efetuar a impressão “duplex”. Veja “Especificações dos Materiais” para se informar sobre tamanhos compatíveis. A impressão “duplex” não é compatível com altas gramaturas/papel espesso, papéis de tamanho personalizado, envelopes, etiquetas, cartões postais ou transparências. Como efetuo a impressão “duplex”automática? Para garantir uma impressão duplex bem sucedida, você deve verificar se a opção de "duplex" está fisicamente instalada na impressora. Se você iniciar uma impressão em "duplex" sem a unidade duplex instalada, a janela de mensagem do painel de controle exibirá "UNIDADE DUPLEX/NÃO INSTALADA". A impressora se encontra configurada com 32 MB de RAM. A impressão “duplex” (dos dois lados) poderá ser efetuada automaticamente com a opção de “duplex” e memória suficiente instalada e com a opção de “duplex” selecionada na impressora. Por exemplo, uma página a preto monocromático de tamanho legal para impressão "duplex" de 1200 x 600 dpi poderá ser impressa em "duplex" com 32 MB de RAM para documentos comerciais standard ou então poderá requer 64 MB de SDRAM ou ainda mais, para uma elevada cobertura (por exemplo com muitos conteúdos ou gráficos) da página. Poderá se adicionar memória até aos 288 MB. Coberturas de páginas muito elevadas poderão reverter para 600 dpi, quando em impressão "duplex" ou se não se encontrar instalada memória suficiente. Impressão “Duplex” 27 A RAM standard de 32 MB irá permitir a impressão de documentos comerciais mais standard a 2400 x 600 dpi. Na tabela em baixo se encontra listada a quantidade máxima de RAM necessária para efetuar uma impressão de cobertura a toda a página, tal como a impressão de uma fotografia a toda a página. Tipo de Impressão Tamanhos dos Materiais “Simplex” “Duplex” 600 x 1200 x 1200 x 2400 x 600 dpi 600 dpi 600 dpi 600 line art dpi 2400 x 600 x 600 dpi 600 line art dpi 1200 x 1200 x 2400 x 600 600 dpi 600 line art dpi* dpi 2400 x 600 line art dpi Monocromático Carta/A4 32 MB 32 MB 32 MB 32 MB 32 MB 32 MB 32 MB 32 MB 64 MB 64 MB Legal 32 MB 32 MB 32 MB 32 MB 32 MB 32 MB 32 MB 32 MB 64 MB 64 MB Carta/A4 32 MB 64 MB 64 MB 64 MB 64 MB 128 MB 128 MB 128 MB 256 MB 256 MB Legal 32 MB 64 MB 64 MB 64 MB 64 MB 128 MB 128 MB 128 MB 256 MB 256 MB Notas *Poderá efetuar impressão "duplex" de 2400 x 600 com 32 MB baseada em documentos comerciais padrão (por exemplo, sem gráficos). Cor Verifique a sua aplicação para determinar como configurar as margens para a impressão “duplex”. 1 Para imprimir em “duplex” (de ambos os lados da folha), coloque os materiais com a face virada para cima. a Na Bandeja 1, coloque os materiais com o seu topo direcionado para a parte de trás da bandeja. b Na Bandeja 2, coloque os materiais com o seu topo direcionado para a direita da bandeja. 2 Na impressão “duplex” automática, a parte de trás é impressa em primeiro lugar e o lado da frente é impresso em último. Configure o driver para o “layout” de “duplex” da sua preferência. "Extremidade Curta" cria um documento que vira na horizontal, como um bloco de folhas soltas e "Extremidade Curta" cria um documento que vira na vertical como um clipboard. 3 28 Clique em OK. Impressão “Duplex” Bandeja de Saída Todos os materiais são no fim direcionados para a a bandeja de saída no topo da impressora. A bandeja de saída de face virada para baixo tem uma capacidade para 200 folhas de papel de 22 lb bond (80 g/m2). Se as pilhas de papel forem demasiado grandes, na sua impressora poderá se dar a ocorrência atolamentos de papel, enrolamento excessivo dos materiais ou acumulação de estática. Remova o mais rápido possível as transparências da bandeja de saída, para evitar a acumulação de estática. Armazenamento dos Materiais Como armazeno materiais? Mantenha os materiais numa superfície plana e nivelada no seu embrulho original até os carregar. Materiais que tenham sido armazenados por um longo período de tempo sem terem permanecido no seu embrulho poderão secar demasiado e causar atolamentos. Se os materiais tiverem sido removidos do seu embrulho, coloque-os na sua caixa original e guarde-os num local fresco, escuro e com uma superfície nivelada. Evite que se molhem, evite a sua exposição a umidade ambiental excessiva, exposição a luz solar direta, exposição a um calor excessivo (acima de 95° F/35° C) e a poeiras Evite que estes fiquem apoiados noutros objetos ou colocados na vertical Antes de utilizar materiais armazenados, efetue um teste de impressão e verifique a qualidade de impressão. Bandeja de Saída 29 Assistência Adicional Onde poderei encomendar materiais aprovados pela KONICA MINOLTA ou obter mais informações? Consulte em printer.konicaminolta.net/support (clique em “Answer Base”) para se informar sobre materiais que presentemente se encontrem aprovados. Para encomendar materiais aprovados, dirija-se a www.q-shop.com. Veja o Guia “Service & Support” (Atendimento & Suporte) para uma lista das origens de atendimento e de suporte nas Américas. A mais atualizada informação global poderá ser acessada em www.konicaminolta.net/printer 30 Assistência Adicional Trabalhando com a Impressora 3 Sobre o Painel de Controle O painel de controle, localizado na parte superior da impressora, lhe permite comandar o funcionamento da impressora. Adicionalmente, indica o status atual da impressora incluindo qualquer condição que necessite da sua atenção. Dois indicadores (LEDs) para providenciar informações sobre o status da impressora. Uma janela de mensagens indica informações sobre o status e a configuração. Seis teclas lhe permitem controlar a configuração da impressora através do acesso a funções da impressora frequentemente utilizadas. 4 5 6 1 2 JANELA DE MENSAGENS 3 8 7 Indicadores e Teclas do Painel de Controle N.º Indicador Desativado 1 A impressora se A impressora não se encontra disponível para encontra disponível para receber dados. receber dados. 2 Nenhum problema. N.º 3 Tecla A impressora requer a atenção do utilizador (usualmente acompanhado de uma mensagem sobre o status, na janela de mensagens) Função 32 Ativada Permite que você cancele a tarefa atual ou todas as tarefas de impressão Cancela a escolha ou a seleção do menu, na eventualidade de o utilizador se encontrar a utilizar a estrutura do menu no momento Sobre o Painel de Controle N.º 4 Tecla Função 5 6 7 8 Entra inicialmente no sistema do menu Se dentro do sistema do menu e num nível de menu, se move para baixo na estrutura do menu Se dentro do sistema do menu e num item de seleção, seleciona a escolha indicada (independentemente da posição em que o cursor se encontra) Se move para cima na estrutura do menu Se dentro de uma escolha um menu que é modificável carater por carater, se enrola para cima através dos carateres disponíveis Se move para a direita na estrutura do menu Se move para a direita através das seleções de escolhas do menu enrolável, quando as seleções constituem palavras inteiras e não somente carateres Se move para baixo na estrutura do menu. Se dentro de uma seleção de uma escolha de menu que é modificável carater por carater, se enrola para baixo através dos carateres disponíveis Se move para a esquerda na estrutura do menu Se move para a esquerda através das seleções de escolhas do menu enrolável, quando as seleções constituem palavras inteiras e não somente carateres Cancelando Jobs de Impressão Poderá cancelar um ou mais trabalhos de impressão que presentemente se encontrem a ser processados. 1 2 3 Enquanto os dados se encontrem a ser processados ou a ser impressos, pressione na tecla “Cancel”. Pressionando as teclas “Right” ou “Left”, selecione CANCELAM. TAREFA/TAREFA ATUAL ou CANCELAM. TAREFA/TODAS AS TAREFAS. Pressione na tecla “Select”. Os trabalhos de impressão foram presentemente cancelados. Cancelando Jobs de Impressão 33 Descrição Geral do Menu de Configuração PRONTA/MAGICOLOR 2300DL MENU/ IDIOMA MENU/ PÁG. ESPECIAIS MENU/ MECANISMO MENU/ REDE MENU/ CONSUMO MENU/ IDIOMA IDIOMA DEFINIDO INGLÊS IDIOMA DEFINIDO FRANCÊS IDIOMA DEFINIDO ALEMÃO IDIOMA DEFINIDO ITALIANO IDIOMA DEFINIDO PORTUGUÊS IDIOMA DEFINIDO ESPANHOL IDIOMA DEFINIDO TCHECO IDIOMA DEFINIDO JAPONÊS MENU/PÁG. ESPECIAIS IMPRIMIR PÁGINA CONFIG. IMPRIMIR PÁG. DEMO IMPRIMIR MENU* MENU/ MECANISMO MECANISMO/ TROCAR TON. MECANISMO/ SUBSTITUIR TONER MECANISMO/ TONER VAZIO MECANISMO/ ECONOMIA ENERGIA MECANISMO/ CONT.AUTO MECANISMO/ BAND.ENCADEA DA XXX ** MECANISMO/ SERVIÇO MENU/ REDE ENDEREÇO IP Padrão: 192.168.1.2 MÁSCARA SUBNET Padrão: 255.255.255.0 PORTÃO Padrão: 192.168.1.1 ENDEREÇO HW Padrão: 00206Bxxxxxx DHCP BOOTP HTTP SNMP ENDEREÇO IP, MÁSCARA SUBNET e PORTÃO são exibidos apenas quando tanto DHCP como BOOTTP estiverem colocados em desligado. DHCP DEF: ATIVO BOOTP DEF: DESAT HTTP DEF: ATIVO HTTP DEF: INATIVO SNMP DEF: ATIVO SNMP DEF: INATIVO DHCP DEF: INAT. BOOTP DEF: ATIV. DHCP DEF: INAT. BOOTP DEF: DESAT MENU/ CONSUMO TONER PRETO 34 TONER AMARELO TONER MAGENTA Legenda TONER CIANO TAMBOR IMAGENS Os padrões se encontram a “bold”. *English language only. **Displays only when unidade de alimentação inferior opcional se encontra ligada. Descrição Geral do Menu de Configuração Sub menus do MENU/MECANISMO MECANISMO/TROCAR TON. TROCAR TON. CIANO CIANO PADRÃO TROCAR TON. MAGENTA CIANO ALTA CAPAC. MAGENTA PADRÃO TROCAR TON. AMARELO MAGENTA ALTA CAPAC. AMARELO PADRÃO AMARELO ALTA CAPAC. MECANISMO/SUBSTITUIR TONER SUBSTITUIR TONER PRETO TONER PRETO TAMANHO: GRANDE SUBSTITUIR TONER AMARELO TONER AMARELO TAMANHO:G RANDE TONER AMARELO TAM: PADRÃO MECANISMO/TONER VAZIO TONER VAZIO PARAR TONER VAZIO CONTINUAR SUBSTITUIR TONER MAGENTA TONER MAGENTA TAMANHO: GRANDE SUBSTITUIR TONER CIANO TONER MAGENTA TAM: PADRÃO TONER CIANO TAMANHO: GRANDE TONER CIANO TAM: PADRÃO MECANISMO/ECONOMIA ENERGIA* ECON. ENERGIA 15 MINUTOS ECON. ENERGIA 30 MINUTOS ECON. ENERGIA 1 HORA ECON. ENERGIA 2 HORAS ECON. ENERGIA DESATIVADO Somente para produtos para a América do Norte MECANISMO/ CONT.AUTO CONT.AUTO DEF. ATIVADO MECANISMO/ BAND.ENCADEADA XXX CONT.AUTO DEF. DESATIVADO BAND. ENCAD.DEF ATIVADO BAND.ENCAD. DEF. DESATIVADO SERVIÇO ATIVAR TESTE REDEF. CONT. UNIDADE TRANSF. MECANISMO/SERVIÇO CONTAGEM FACE XXXXXX VER CONTROLADORA XX.XXX VER. MÁQUINA XXXX.XXXX. XXXX SERVIÇO TESTE DIMM SERVIÇO TESTE SDRAM RECUPERAR DEFAULT USUÁRIO Padrões estão em negrito. * Para desativar o modo de economia de energia, no menu MECANISMO/POUP ENERGIA, pressione e mantenha pressionada a tecla Menu/Selecionar e a seta para baixo ao mesmo tempo por aproximadamente três segundos. Quando o visor exibir Desligado, solte as duas teclas e pressione a tecla Menu/ Selecionar para ativar a opção Desligado. Para voltar a ligar o modo de economia de energia, acesse o menu Poup energia e selecione outra opção, ou MECANISMO/ SERVICO/Restaurar padrão de usuário. Descrição Geral do Menu de Configuração 35 Selecionando um Idioma para a Janela de Mensagens Quando recebe a sua impressora, o idioma da janela de mensagens vem definido como sendo o Inglês. Contudo, as mensagens de status e os menus de configuração poderão ser indicados na janela de mensagens em Inglês, Francês, Alemão, Italiano, Português, Espanhol, Tcheco e Japonês. Se desejar alterar o idioma da janela de mensagens, siga a seqüência seguinte no painel de controle. Pressione na Tecla (Até) Indicação Ler PRONTA/MAGICOLOR 2300DL MENU/ IDIOMA IDIOMA DEFINIDO INGLÊS Pressione na tecla “Right” ou “Left” até o idioma pretendido ser indicado. <IDIOMA> é selecionado. Menu Pág. Especiais 36 Página Config. Imprimir uma página de configuração. Pág. Demo Imprimir uma página de demonstração. Menu Imprimir uma página do mapa do menu (somente em Inglês). Selecionando um Idioma para a Janela de Mensagens Menu Mecanismo Economia Energia Defina qual o intervalo de tempo até a impressora entrar no modo de Economia de Energia, após não ter recebido quaisquer jobs de impressão ou não ter sido utilizada. Se um job de impressão for recebido quando a impressora se encontrar no modo de Economia de Energia, a impressora se aquecerá e irá voltar ao modo de impressão normal antes de iniciar a imprimir. Cont. Auto Quando Ativada a Continuação Automática, a impressora continuará a imprimir, se a bandeja especificada não se encontra carregada com papel de tamanho correto. A configuração da Continuação Automática poderá também ser alterada enquanto se encontrar a imprimir. Após tal ter sido efetuado, a configuração irá permanecer válida para futuros jobs de impressão. Band. Encadeada (somente disponível se a Bandeja 2 [bandeja de materiais da unidade de alimentação inferior] estiver presente) Quando desativada, a impressora automaticamente comutará para uma bandeja de materiais diferente, que contenha papel do mesmo tamanho e tipo e continuará com a impressão, se o tabuleiro especificado não conter papel. Trocar Ton. Utilize este sub menu para alterar a capacidade do cartucho do toner. Quando Desativada, a impressora cessará e indicará uma mensagem indicando que se deverá carregar o tabuleiro especificado com papel, no caso deste não conter papel. Os tamanhos dos cartuchos de toner amarelo, magenta e ciano possuem uma capacidade padrão (1500 páginas) e uma alta capacidade (4500 páginas). Os cartuchos de toner preto disponíveis possuem uma alta capacidade (4500 páginas). Substituir Toner Selecionando a cor do cartucho do toner que deseja substituir, o carrossel é automaticamente reposicionado, de forma a que o cartucho de toner selecionado possa ser removido. Consulte “Substituindo um Cartucho de Toner” na página 58. Selecionando um Idioma para a Janela de Mensagens 37 Toner vazio Especifica se é possível (ou não) imprimir quando o toner estiver vazio. Se configurado em "Parar", a impressão será interrompida quando o toner ficar vazio, e a mensagem Substituir toner/ XXXX será exibida. Se configurado em "Continuar", a impressão poderá continuar mesmo depois que o toner ficar vazio. Apesar de ser possível imprimir, as cores poderão ficar diferentes. Substitua o cartucho de toner assim que for possível. Para informações detalhadas sobre a substituição do cartucho de toner, consulte “Passos para Substituir um Cartucho de Toner” na página 59. Menu Serviço Contagem Face O número de páginas que foram até agora impressas. Ver. Controladora A versão atual do firmware da controladora Ver. Máquina A versão do firmware do mecanismo da impressora Teste DIMM Lhe permite verificar o DIMM, efetuando um teste ao DIMM. Teste SDRAM Lhe permite verificar a não existência de erros na SDRAM 38 Ativar Teste Efetue um ciclo de calibragem AIDC (Auto-Image Density Control-Controle Automático da Densidade da Imagem). Aguarde até que o teste seja terminado e a indicação PRONTA/MAGICOLOR 2300DL seja indicada (<150 segundos). Default Usuário Repões as configurações para a Economia de Energia, a Continuação Automática e para a Bandeja Encadeada (se a unidade de alimentação inferior se encontrar ligada): Economia Energia: 30 minutos Cont.Auto: Ativado Band.Encadeada: Ativado Selecionando um Idioma para a Janela de Mensagens Menu Rede Se a impressora se encontrar ligada a uma rede de trabalho, as seguintes configurações deverão ser especificadas. Para informações sobre detalhes de cada configuração, contate o seu administrador de rede. Endereço IP Defina o endereço de IP desta impressora na rede. Utilize as teclas “Up”, “Down”, “Left”, e “Right” para introduzir o valor. Ao configurar manualmente o endereço IP, desative o DHCP e o BOOTP, primeiro. Máscara Subnet Defina o valor da máscara subnet da rede. Utilize as teclas “Up”, “Down”, “Left”, e “Right” para introduzir o valor. Portão Se um router for utilizado na rede, introduza o endereço IP do router. Utilize as teclas “Up”, “Down”, “Left”, e “Right” para introduzir o valor. Endereço HW O endereço Ethernet do hardware para esta impressora poderá ser indicado. (Não poderá ser alterado.) DHCP* Se houver um servidor DHCP na rede, especifique se o endereço de IP é automaticamente atribuído pelo servidor DHCP e se qualquer outra informação é transferida (poderá ser Ativado ou Destivado). BOOTP* Especifica se um endereço de IP é automaticamente atribuído pelo BOOTP e se qualquer outra informação é transferida (poderá ser Ativado ou Desativado). HTTP* O HTTP poderá ser Ativado ou Desativado. Se ativado, ativa também a Página da Web Interna no interior da impressora. Se desativado, também a desativa. SNMP* O SNMP é um conjunto de gerenciamento de distribuição, que se divide em escalas e que tem como função gerir redes de trabalho, das de menor tamanho até às maiores. O SNMP poderá ser Ativado ou Desativado. Notas *É necessário desligar e ligar de novo a impressora para que as configurações tenham efeito. Selecionando um Idioma para a Janela de Mensagens 39 Menu Consumo 40 Toner Preto A quantidade de toner restante no cartucho de toner preto. Toner Amarelo A quantidade de toner restante no cartucho de toner amarelo. Toner Magenta A quantidade de toner restante no cartucho de toner magenta. Toner Ciano A quantidade de toner restante no cartucho de toner ciano. Tambor Imagens O restante tempo de duração do cartucho do tambor OPC. Selecionando um Idioma para a Janela de Mensagens Trabalhando com o Driver da Impressora 4 Exibindo as Configurações do Driver da Impressora O sistema operativo Windows utiliza também separadores. Os separadores “Geral” e de “Detalhes” são geralmente determinadas pelo sistema operativo, portanto estas não são descritas neste manual Consulte a ajuda “online” da impressora para oter infornmações sobre todas estas funções. Exibindo as Configurações no Windows 2000/XP 1 2 3 A partir do menu Iniciar, selecione Configurações e, em seguida, Impressoras para visualizar o directório Impressoras. Clique com o botão direito no ícon da impressora magicolor 2300 DL e selecione Propriedades. Selecione Preferências de Impressão. Exibindo as Configurações no Windows NT 4.0 1 2 A partir do menu Iniciar, selecione Configurações e, em seguida, Impressoras para visualizar o directório Impressoras. Clique com o botão direito o ícon da impressora magicolor 2300 DL da e selecione Padrões de Documentos. Exibindo as Configurações no Windows Me/98/95 1 2 3 42 A partir do menu Iniciar, selecione Configurações e, em seguida, Impressoras para visualizar o directório Impressoras. Clique com o botão direito no ícon da impressora magicolor 2300 DL e selecione Propriedades. Selecione o separador --> Propriedades da Impressora. Exibindo as Configurações do Driver da Impressora Configurações Comuns para todos os Separadores Salvar [Easy Set]: 1 Para guardar as configurações atuais, clique em “Salvar...” Poderão ser guardadas múltiplas configurações. Selecione as suas configurações favoritas e escreva um título na caixa de lista pendente. Posteriormente, as configurações guardadas poderão ser selecionadas da lista pendente. 2 Selecione Padrão na lista pendente, para repor as funções do separador para os seus valores originais. Layout da Página Clique neste botão de opção para visualizar uma amostra do layout da página, na área da figura. As configurações disponíveis são: Área de imagens Tamanho do Papel Orientação N-até Exibindo as Configurações do Driver da Impressora 43 Marca d’água Duplex/Livreto Consulte a ajuda “online” da impressora para oter infornmações sobre todas estas funções. Figura da Impressora Clique neste botão de opção para visualizar uma imagem da impressora na área da figura. Botões Comuns OK Clique para sair da caixa de diálogo “propriedades”, gravando qualquer alteração efetuada. Cancelar Clique para sair da caixa de diálogo “propriedades”, sem gravar qualquer alteração efetuada. Aplicar Clique para guardar todas as alterações sem sair da caixa de diálogo “propriedades”. Dependendo da versão do sistema operativo, o botão “Aplicar” poderá não aparecer. Ajuda Clique para visualizar a ajuda “online”. Ajuda num Item Específico (?) Clique para visualizar uma descrição do item clicado na barra de título. Fechar Clique para encerrar a Caixa de Diálogo “Propriedades" sem guardar quaisquer alterações efetuadas. 44 Exibindo as Configurações do Driver da Impressora Separador Configuração Este separador lhe permite: Imprimir diversas páginas de um documento na mesma página de impressão (N-até) Proporciona impressões com uma marca d’água Marcas d’água com design personalizado Especificar a impressão duplex e livreto Especificar a origem do papel Definir o tipo de materiais. Consulte a ajuda “online” da impressora para oter infornmações sobre todas estas funções. Separador Configuração 45 Separador Papel Este separador lhe permite: Selecionar um tamanho original do documento Definir tamanhos personalizados de papel Selecionar um tamanho do papel de saída Definir a escala (ampliar/reduzir) dos documentos durante a impressão Especificar a orientação do papel. Especificar o número de cópias. Selecionar/não selecionar o alceamento Imprimir utilizando uma sobreposição de forma Editar/criar uma sobreposição de forma Consulte a ajuda “online” da impressora para oter infornmações sobre todas estas funções. 46 Separador Papel Separador Qualidade Este separador lhe permite: Comutar entre impressão a cores e a preto monocromático Especificar a correspondência das cores (Imagens, Gráficos e Texto) Especificar a resolução para a impressão Controlar os tons de uma imagem (Contraste) Controlar a escuridão de uma imagem (Brilho) Controlar a pureza das cores de uma imagem (Saturação) Controlar a claridade de uma imagem (Nitidez) Consulte a ajuda “online” da impressora para oter infornmações sobre todas estas funções. Separador Qualidade 47 Separador Configuração de opções de dispositivo Este separador lhe permite: Ativar a Bandeja 2 opcional (unidade de alimentação inferior) e/ou opção de “duplex” Introduzir o nome do utilizador que é enviado com os job(s) de impressão. Visualizar informação acerca do driver da impressora Consulte a ajuda “online” da impressora para oter infornmações sobre todas estas funções. 48 Separador Configuração de opções de dispositivo Trabalhando com a Tela de Status 5 Trabalhando com a Tela de Status A tela de status exibe informações sobre o status atual da impressora local do computador. Se utilizou o CD-ROM de Instalação para instalar o driver da impressora, a Tela de Status também terá sido instalada. Se utilizou “Adicionar Impressora” para manualmente instalar o driver da impressora, a Tela de Status não se encontrará instalada. Ambiente A Tela de Status somente funciona para a impressora predefinida do sistema nos seguintes Paralelo e sistemas operativos e interfaces UBS.. Paralelo IEEE 1284 USB Windows XP Disponível Disponível Windows Me: Disponível Disponível Windows 2000 Disponível Disponível Windows 98 SE Disponível Disponível Windows 98 Disponível Não disponível Windows 95 Disponível Não disponível Windows NT 4.0 Disponível Não disponível Abrindo a Tela de Status e exibindo o Status dos Suprimentos 1 2 50 A partir do menú Iniciar escolha Programas, depois magicolor 2300 DL Utilitários e em seguida magicolor 2300 DL - Status A partir do menú Exibir escolha Supplies Status para ver a vida útil remanescente dos consumíveis .. Trabalhando com a Tela de Status Utilizando a Tela de Status Quando o fundo do gráfico direito da impressora for verde, a impressora se encontra em modo de pausa ou então um trabalho de impressão se encontra a ser imprimido normalmente. Quando o fundo do gráfico direito da impressora for vermelho, se verificou a ocorrência de um erro ou então o trabalho de impressão foi interrompido. O status da impressora e a mensagem de erro são exibidos nas caixas de diálogo da esquerda. As áreas de função incluem: Status da Impressora—Indica as mensagens de texto que descrevem o status operacional atual da impressora. Como recuperar—Lhe dá as explicações sobre o que necessita de efetuar para corrigir problemas e para recuperar de condições de erro. Status de Advertência—Indica as mensagens de texto que o avisam de condições tais como baixa quantidade de toner. Figura sobre o Status da Impressora—Indica uma representação gráfica da impressora e indica onde se localiza o problema. Status da Impressão—Indica o status do job de impressão atual. Selecionar uma mensagem de contexto—Lhe permite selecionar qual(ais) mensagem(ens) que deseja visualizar no fundo quando essa condição particular afete a impressora. Status dos suprimentos—Indica os status do consumo dos materiais de consumo (percentagem restante) para os cartuchos de toner e OPC. Refer to the Status Display’s online help for information on all of its functions. Utilizando a Tela de Status 51 Modificar o Tamanho da Janela da Tela de Status A partir menu Exibir, selecione Reduzir, para reduzir o tamanho da janela ou A partir menu Exibir, selecione Expandir, para aumentar o tamanho da janela. Encerrando a Tela de Status Para encerrar a Tela de Status a partir do menu "Arquivo", selecione “Sair". 52 Se clicar no botão X no canto superior direito da janela da Tela de Status para a encerrar, a Tela de Status permanecerá disponível no canto direito da barra de tarefas. Efetue um duplo clique no ícon para o abrir outra vez. Encerrando a Tela de Status Substituindo Materiais de Consumo 6 Vida Útil Avaliada dos Materiais dos Consumo Papel liso A vida útil especificada de cada um dos materiais de consumo é baseada em impressão sob condições específicas de operação, tais como o tipo de materiais, o tamanho das páginas, o conteúdo do material e a cobertura da página (usualmente 5% de cobertura nos tamanhos carta/A4 dos materiais). A vida útil real irá variar dependendo nestas e outras variáveis de impressão incluindo se é utilizada uma impressão contínua ou intermitente, a temperatura ambiente e a umidade. Para acessar a informação atualizada sobre a vida útil dos materiais de consumo, consulte em printer.konicaminolta.net/support e, em seguida clique em “Answer Base”. As seguintes mensagens, na janela de mensagens do painel de controle, indicam que um material de consumo necessita de ser substituído.. Mensage Este item terá que ser m substituído após... CARTUCHO TAMBOR FIM Até cerca de 45000 impressões Veja “Substituindo a Caixa contínuas a preto monocromático do Toner Usado” na página (média de jobs de impressão de 66. quatro páginas) ou 11250 impressões contínuas a cores de quatro páginas ou ainda a 10.000 impressões intermitentes a preto monocromático (jobs de impressão de uma página) ou 7500 intermitentes de páginas a cores. SUBSTITUIR TONER <COR> Capacidade padrão: Aproximadamente 1500 páginas de um só lado por cartucho— amarelo, magenta e ciano a uma cobertura de 5% por cor.}. ou SEM TONER <COR> 54 Comment Veja “Substituindo um Cartucho de Toner” na página 58. Capacidade elevada: Aproximadamente 4500 páginas de um só lado por cartucho— preto, amarelo, magenta e ciano a uma cobertura de 5% por cor. Vida Útil Avaliada dos Materiais dos Consumo Mensage Este item terá que ser m substituído após... CAIX. TONER USADO CHEIA Comment Impressão de aproximadamente Veja “Substituindo a Caixa 25000 páginas a preto do Toner Usado” na página monocromático ou de 6250 66. páginas de imagens a cores baseado no modo standard de 5% de cobertura nos tamanhos de materiais carta/A4) Na eventualidade de múltiplos cartuchos de toner ou de materiais de consumo se encontrarem vazios ao mesmo tempo, cada mensagem irá cintilar durante 3 segundos. Trate todas as mensagens exibidas na janela. Mídia especial A expectativa de vida útil indicada para cada consumível na page 54 é baseada em impressão de papel liso tamanho Carta/A4.Se você usar mídia especial, como alta gramatura ou transparências, a expectativa de vida útil irá variar de acordo com as variáveis de impressão e a velocidade de impressão automaticamente determinadas pela seleção de ’ Alta gramatura’ ou ’Transparência’ na guia Papel da impressora.As expectativas de vida útil para mídia especial tamanho Carta/A4 são: Consumíveis O usuário deve substituir este item após... (Mídia especial) Cartucho de Até 15.000 páginas contínuas monocromáticas ou 7.500 tambor OPC páginas contínuas de quatro cores, ou 5.000 páginas intermitentes (tarefas de uma página) monocromáticas, ou 4.100 páginas intermitentes em cores. Capacidade padrão (preto): Aproximadamente 1.500 Cartucho de páginas contínuas de uma face, ou 1.000 páginas toner (páginas intermitentes de uma face (somente para impressão por cartucho monocromática em preto). com cobertura 5% para cada Capacidade padrão (amarelo, magenta, ciano): cor) Aproximadamente 1.500 páginas contínuas ou intermitentes de uma face. Alta capacidade (preto): Aproximadamente 4.500 páginas contínuas de uma face, ou 3.200 páginas intermitentes de uma face (somente para impressão monocromática em preto). Alta capacidade (amarelo, magenta, ciano): Aproximadamente 4.500 páginas contínuas ou intermitentes de uma face. Vida Útil Avaliada dos Materiais dos Consumo 55 Recipiente de toner utilizado Aproximadamente 25.000 páginas contínuas monocromáticas ou 14.400 páginas intermitentes (tarefas de uma página) monocromáticas, ou 6.250 páginas contínuas ou intermitentes em cores. Para informações atuais sobre expectativas de vida útil dos consumíveis, acesse printer.konicaminolta.net/support e clique em Answer Base. Controle Automático da Densidade da Imagem (AIDC) A impressora parará periodicamente para efetuar o procedimento de calibragem das cores (também conhecido como o ciclo de Controle Automático da Densidade da Imagem [AIDC]). Este processo é fornecido para a certificação do funcionamento fiável da impressora com uma ótima qualidade de saída. Este ciclo de calibragem de 150 segundos ocorre automaticamente, após a instalação do novo cartucho de toner ou tambor OPC. Se abrir a porta antes de a janela de mensagens indicar PRONTA/ MAGICOLOR 2300DL, a impressora parará e repetirá o ciclo de calibragem. A impressora também parará para efetuar um ciclo AIDC de 90 se gundos após a impressão contínua de 200 páginas de um só lado , sendo que também efetuará um ciclo AIDC de 150 segundos quando sair do modo de ECONOMIA DE ENERGIA e ter sido efetuada a impressão de mais de 1000 páginas desde o último AIDC ou então quando ocorrer uma mudança ambiental, tal como uma mudança na temperatura ou umidade. Vida Útil do Cartucho do Toner Um cartucho de toner de alta capacidade contém toner suficiente (amarelo, magenta, ciano ou preto) para imprimir um máximo de 4500 páginas a uma percentagem normal de 5% de cobertura de página) }nos tamanhos carta,em impressão “simplex” contínua. Um cartucho de toner de alta capacidade }foi carregado, mas o tamanho do toner se encontrava configurado para uma capacidade padrão. Com mais elevadas coberturas , as capacidades máximas aproximadas irão diminuir: 56 Para determinar a sua percentagem média de cobertura, imprima a página de estatísticas dos materiais de consumo (PÁG. ESPECIAIS/PÁGINA CONFIG.). Informação sobre a capacidade atual do cartucho de toner poderá ser encontrada em www.konicaminolta.net/ printer/ (clique em “Answer Base”). Vida Útil Avaliada dos Materiais dos Consumo Como saber se necessito de substituir o toner? Quando for necessário substituir o cartucho de toner, a mensagem SUBSTITUIR TONER/XXXX será exibida (aonde "XXXX" indica a cor do toner).Substitua o cartucho de toner. Se a opção "Continuar" foi selecionada no menu Mecanismo/Toner vazio, a mensagem TONER VAZIO/XXXX será exibida. Neste caso, é possível continuar imprimindo mesmo depois que esta mensagem tiver sido exibida, embora as cores possam aparecer manchadas.Substitua o cartucho de toner o mais rápido possível. Adicionalmente, uma mensagem é exibida na tela de status, indicando que o cartucho de toner deve ser substituído.(Veja “Using the Status Display” na página 49.) Como poderei distinguir entre um toner de capacidade padrão e um de capacidade elevada? Verifique a etiqueta no cartucho do toner. Substituindo Materiais de Consumo Atenção A não observância das instruções contidas neste manual poderão resultar na anulação da sua garantia. Cartuchos de Toner Reabastecidos Atenção Não utilize cartuchos de toner que tiverem sido reabastecidos. Qualquer dano à impressora ou problemas de qualidade originados pela utilização de um cartucho de toner reabastecido irá inutilizar a sua garantia. Substituindo Materiais de Consumo 57 Substituindo um Cartucho de Toner Carateres e imagens que tenham sido criados na sua impressora a laser através de um processo fotossensível que aplique toner ao tambor “Optical Photo Conductor” (OPC) (Fotocondutor Ótico) (que funciona como uma película fotográfica). A sua impressora utiliza quatro cartuchos de toner: preto, amarelo, magenta, e ciano. Manuseie os cartuchos de toner com cuidado, para evitar verter toner no interior da impressora ou para cima de si. O toner não é tóxico. Se verter toner para as suas mãos, as limpe em água fria ou em detergente de pH neutro. Se verter toner para as suas roupas, as limpe tanto o quanto possível. Se alguma quantidade de toner ainda permanecer nas suas roupas, utilize água fria, não água quente, para enxaguar o toner para fora. AVISO! Se verter toner para os seus olhos, os limpe o mais imediatamente possível e consulte um médico. Informação sobre as “Material Dada Safety Sheets" (Folhas de Dados sobre a Segurança com os Materiais) (MSDS) poderá ser acessada em www.konicaminolta.net/printer/ (clique em “Answer Base”. Atenção Não segure num toner na vertical. Não toque na superfície do rolo do toner. Tal contato poderá diminuir a qualidade de imagem.. Mantenha os cartuchos de toner: Nos seus pacotes até os instalar. Num local fresco, seco e que não esteja em contato direto com a luz solar (devido ao calor). A temperatura máxima do local de armazenamento dverá ser de 95° F (35° C) e a percentagem máxima de umidade deste deverá ser de 85% (não-condensável). Se o cartucho de toner for deslocado de um local fresco para um local quente e húmido, poderá se dar a ocorrência de condensação, degradando a qualidade de impressão. Se tal ocorrer , aguarde cerca de uma hora antes de o utilizar, para este se adaptar às condições ambientais. 58 Substituindo Materiais de Consumo Nivelamento durante o armazenamento. Não permita que os cartuchos de toner permaneçam seguros através das suas extremidades ou que sejam virados ao contrário, pois o toner no interior dos cartuchos poderá ficar aglutinado ou desigualmente distribuído. Fora do alcance de correntes de ar e de gases corrosivos como os aerosóis. Passos para Substituir um Cartucho de Toner Quando a mensagem SUBSTITUIR TONER é exibida. Atenção Tenha cuidado para não verter toner enquanto se encontrar a substituir um cartucho de toner. Se verter toner, o limpe imediatamente com um pano macio e seco. Se a mensagem "SUBSTITUIR TONER" for exibida para dois ou mais cartuchos de toner, recomendamossubstituir os cartuchos de toner na seguinte seqüência, também para aumentar a eficiência do procedimento. (Tempo de aquecimento: 2 minutos) Se os cartuchos de toner não forem substituídos na seguinte seqüência, para cada cor de toner adicionalserão acrescentados dois minutos ao tempo de aquecimento.(Tempo de aquecimento: máximo 2 minutos) (1) Ciano (C) → (2) Preto (K) → (3) Amarelo (Y) → (4) Magenta (M) Exemplo 1: Se a mensagem "SUBSTITUIR TONER" for exibida para os cartuchos de toner preto (K) e ciano (C),substitua o cartucho de toner ciano (C) primeiro.(Tempo de aquecimento: 2 minutos) Exemplo 2: Se a mensagem "SUBSTITUIR TONER" for exibida para os cartuchos de toner preto (K) e magenta (M),substitua o cartucho de toner preto (K) primeiro.(Tempo de aquecimento: 2 minutos) Exemplo 3: Se a mensagem "SUBSTITUIR TONER" for exibida para os cartuchos de toner preto (K), ciano (C) e amarelo (Y),substitua os cartuchos de toner na seguinte seqüência:ciano (C), preto (K), amarelo (Y). (Tempo de aquecimento: 2 minutos) Exemplo de procedimento incorreto: Se a mensagem "SUBSTITUIR TONER" for exibida para os cartuchos de toner preto (K), ciano(C) e amarelo (Y), os cartuchos de toner são substituídos na seguinte seqüência: amarelo (Y), preto (K), ciano (C). (Tempo de aquecimento: 6 minutos) 1 Verifique a janela de mensagens para ver qual a cor (X) de toner que foi vertida. Siga os passos que se encontram em baixo listados. Substituindo Materiais de Consumo 59 Levando a efeito as etapas abaixo, o carrossel, automaticamente, para na posição em que o cartucho vazio de toner pode ser removido. Pressione na tecla Pressione uma vez. (Até) a Janela de Mensagens Indicar TONER VAZIO Cor SUBSTITUIR TONER Cor ......FAVOR AGUARDAR...... Em seguida, irá ser exibido ABRIR PORTA/ SUBSTITUIR TONER. 2 3 4 60 Abra a porta dianteira da impressora. Insira os dedos polegar e indicador no interior dos dois orifícios, na parte dianteira do cartucho de toner e, em seguida, puxe o cartucho para fora cerca de 6" (152 mm). Segure na parte intermédia do cartucho com a sua mão esquerda e, em seguida, puxe o cartucho para fora. Substituindo Materiais de Consumo AVISO! Consulte em [email protected] para se informar sobre a disponibilidade do toner para reciclagem ou inutilize o cartucho de toner usado, de acordo com os seus regulamentos locais. Não o inutilize o queimando. 5 Verifique a cor, o tamanho (volume) e o nome da marca escritos na caixa do novo cartucho de toner a ser instalado. (Exemplo: K = toner preto) 6 Volume: H = cartucho tamanho alta capacidade, S = tamanho padrão Nome da marca: KONICA MINOLTA, MINOLTA-QMS K HS Verifique a cor, o tamanho (volume) e o nome da marca do novo cartucho de toner a ser instalado. 7 Cor: C = ciano, M = magenta, Y = amarelo, K = preto Cor: C = ciano, M = magenta, Y = amarelo, K = preto K Volume (tamanho): H = cartucho tamanho alta capacidade, S = tamanho padrão Para distribuir o toner, segure o cartucho nas duas extremidades e sacuda-o para a esquerda e a direita. Substituindo Materiais de Consumo 61 8 Remova a tampa de proteção amarela (marcada com "Remover"). Atenção Não toque nos cilindros do cartucho de toner; isto pode causar uma perda na qualidade da impressão. Não segure o cartucho de toner verticalmente. 9 Verifique se a cor da etiqueta no compartimento do cartucho é a mesma cor do toner no cartucho. Atenção A instalação de um cartucho com toner de cor diferente daquela na etiqueta do compartimento pode avariar a impressora. 10 11 12 62 K Segure na parte intermédia do cartucho com a sua mão esquerda, insira os dedos indicador e polegar da sua mão direita no interior dos dois orifícios, na parte dianteira do cartucho de toner e, em seguida, insira o cartucho de forma a que as guias no cartucho encaixem nas calhas no interior do compartimento do cartucho, no carrossel. Puxe gentilmente o novo cartucho de toner para o interior da impressora. Feche a porta dianteira da impressora. Substituindo Materiais de Consumo 13 A impressora deverá completar um ciclo de calibragem de 150 segundos, após qualquer material de consumo ter sido substituído. Se abrir a porta antes de a janela de mensagens indicar PRONTA/MAGICOLOR 2300DL, a impressora parará e repetirá o ciclo de calibragem. Se o cartucho de toner foi verificado no passo 5 e constatado como sendo da marca KONICA MINOLTA, isto completa o procedimento de substituição. Se estiver sendo instalado um cartucho de toner MINOLTA-QMS, continue com o procedimento seguinte para especificar o volume do cartucho de toner. Pressione na tecla (Até) a Janela de Mensagens Indicar PRONTA MAGICOLOR 2300DL MENU IDIOMA MENU MECANISMO MECANISMO TROCAR TON. TROCAR TON. PRETO TROCAR TON. Cor Cor ALTA CAPACIDADE Cor ALTA CAPACIDADE ou Cor PADRAO Pressione até que seja exibido o tamanho apropriado. ALTA CAPACIDADE SELECIONADO Substituindo Materiais de Consumo 63 Pressione na tecla (Até) a Janela de Mensagens Indicar PRONTA MAGICOLOR 2300DL 14 Coloque o cartucho de toner usado na caixa em que o cartucho de toner novo foi fornecido. Atenção Para mais detalhes sobre como reciclar o toner, consulte as informações do Programa Planeta Limpo fornecidas com o cartucho de toner ou visite o nosso site da Web. O cartucho de toner usado deve ser eliminado ou reciclado adequadamente, conforme regulamentos locais. Não tente queimar o cartucho. Quando a mensagem SUBSTITUIR TONER é exibida. Atenção Tenha cuidado para não verter toner enquanto se encontrar a substituir um cartucho de toner. Se verter toner, o limpe imediatamente com um pano macio e seco. 1 Verifique na janela de mensagem qual cor de toner está vazio. Execute o procedimento descrito na tabela seguinte para posicionar automaticamente o carrossel, de modo que o cartucho vazio possa ser removido. Pressione na tecla (Até) a Janela de Mensagens Indicar TONER VAZIO Cor SUBSTITUIR TONER Cor ......FAVOR AGUARDAR...... Em seguida, irá ser exibido ABRIR PORTA/ SUBSTITUIR TONER. 64 Substituindo Materiais de Consumo 2 3 4 5 Abra a porta frontal da impressora. Remova o cartucho de toner. Distribua o toner no novo cartucho, remova a tampa de proteção, e depois insira o cartucho no compartimento. Feche a tampa frontal da impressora. Para mais detalhes sobre como substituir o cartucho de toner, consulte os passos 2 a 14 do capítulo "Quando a mensagem SUBSTITUIR TONER é exibida". Substituíndo um Cartucho de Toner Que Não se Encontre Vazio Poderá escolher substituir um cartucho de toner que não se encontre vazio. Por exemplo, se monitor dos materiais de consumo no driver da sua impressora indicar que um cartucho de uma cor particular se encontra a esvaziar e se precisar de imprimir um job de impressão longo quando ninguém se encontrar disponível para trocar o cartucho, poderá desejar substituir o cartucho antes deste se esvaziar. 1 Indique na janela de mensagens qual a cor de toner que deseja substituir. Siga os passos que se encontram em baixo listados. Pressione na tecla; (Até) a Janela de Mensagens Indicar PRONTA/MAGICOLOR 2300DL MENU/DIOMA Pressione na seta virada para a direita para iniciar o processo de substituição. MENU/MECANISMO MECANISMO/SUBSTITUIR TONER SUBSTITUIR TONER PRETO Pressione até ser exibida a cor apropriada. SUBSTITUIR TONER AMARELO Substituindo Materiais de Consumo 65 Pressione na tecla; (Até) a Janela de Mensagens Indicar Uma vez exibido o tamanho apropriado, pressione ......FAVOR AGUARDAR...... Em seguida, irá ser exibido ABRIR PORTA/ SUBSTITUIR TONER. 2 3 4 5 Abra a porta dianteira da impressora. Remova o cartucho de toner. Remova a tampa de protecção do novo cartucho de toner e o introduza o cartucho no carrossel. Feche a porta dianteira da impressora. Para mais detalhes sobre como substituir o cartucho de toner, consulte os passos 2 a 14 do capítulo "Quando a mensagem SUBSTITUIR TONER é exibida. A impressora deverá completar um ciclo de calibragem de 150 segundos, após qualquer material de consumo ter sido substituído. Se abrir a porta antes de a janela de mensagens indicar PRONTA/MAGICOLOR 2300DL, a impressora parará e repetirá o ciclo de calibragem. Substituindo a Caixa do Toner Usado Quando a caixa do toner usado se encontrar cheia, a mensagem CAIX.TONER USADO CHEIA irá ser exibida. A impressora parará e não irá reiniciar novamente até a caixa do toner usado ter sido substituída. Removendo a Caixa do Toner Usado 1 2 Abra a porta dianteira da impressora. Agarre firmemente no manípulo da caixa do toner usado e a eleve e, em seguida, remova cuidadosamente a caixa do toner usado. Mantenha a caixa do toner usado na vertical de forma a que o toner não verta. 66 Substituindo Materiais de Consumo 3 4 5 Remova as duas tampas as rodando no sentido contrário ao dos ponteiros do relógio. Fixe as duas tampas nos dois orifícios, as rodando no sentido dos ponteiros do relógio. Inutilize a caixa do toner usado. AVISO! Inutilize, de forma apropriada, a caixa do toner usado, de acordo com os seus regulamentos locais (não a inutilize a queimando). Instalando a Nova Caixa do Toner Usado 1 2 3 4 Retire a nova caixa do toner usado da sua caixa de transporte. Insira a parte inferior da caixa do toner usado na sua posição de instalação na impressora. Puxe o topo da caixa do toner usado para a sua posição, de forma a assentá-la firmemente. Feche a porta dianteira da impressora. Se a caixa do toner usado não se encontrar corretamente instalada ou então se a alavanca de desbloqueio da correia de transferência se encontrar na sua posição de topo (11 horas), a porta dianteira não poderá ser fechada. Substituindo Materiais de Consumo 67 A impressora deverá completar um ciclo de calibragem de 150 segundos, após qualquer material de consumo ter sido substituído. Se abrir a porta antes de a janela de mensagens indicar PRONTA/MAGICOLOR 2300DL, a impressora parará e repetirá o ciclo de calibragem. Substituindo o Cartucho do Tambor OPC Quando o tambor OPC se encontrar desgastado, a mensagem CARTUCHO TAMBOR FIM irá ser exibida. A impressão poderá continuar mesmo após esta mensagem ser indicada. Contudo, devido à redução da qualidade de impressão, o cartucho do tambor OPC e a caixa do toner usado deverão ser imediatamente substituídos. A duração do tambor OPC se encontra diretamente relacionada com o número de rotações do tambor. Uma duração mais longa do tambor é alcançada através da impressão contínua. A impressão intermitente de jobs de impressão pequenos requer rotações de limpeza antes e após cada job de impressão, que terá consequentemente um impato na duração do OPC. Poderá também ter acesso ao status dos suprimentos do cartucho do tambor OPC utilizando a Tela do Status (consulte “Trabalhando com a Tela de Status” na página 50). Removendo o Cartucho do Tambor OPC Usado 1 Com a porta dianteira aberta e a caixa do toner usado removida, faça rodar a alavanca de desbloqueio da unidade da correia de transferência para a posição de topo (11 horas), no sentido dos ponteiros do relógio. Isto elevará a unidade da correia de transferência. 2 3 Agarre firmemente a alavanca de desbloqueio para o cartucho do tambor OPC e (veja página 62), em seguida, puxe para fora o cartucho cerca de 6 polegadas. Segure na parte inferior do tambor manualmente e, em seguida, puxe cuidadosamente o cartucho na sua direção e o remova. Inutilize apropriadamente o cartucho, de acordo com os seus regulamentos locais. Instalando o Novo Cartucho do Tambor OPC Atenção O tambor OPC é extremamente sensível à luz intensa e à luz solar direta. O mantenha sempre no seu saco protetor até o instalar. Qualquer tipo de exposição à luz deverá ser evitada ou tal poderá resultar em danos permanentes. Qualquer dano resultante do incorreto manuseamento do tambor OPC irá resultar na anulação da garantia deste mesmo. Manuseie também com cuidado, pelos lados, o cartucho, de forma a não tocar na superfície (a zona a verde) do tambor. O tambor é também extremamente sensível a óleos e a riscos, ambos os quais poderão reduzir a qualidade de impressão.. 1 Retire o novo cartucho do tambor OPC da sua caixa. Substituindo Materiais de Consumo 69 Atenção Mantenha a folha protetora no cartucho Não toque na superfície fotossensível (verde) da folha protetora e não risque a sua superfície. Tal contato poderá diminuir a qualidade de imagem. Se certifique de que a alavanca de desbloqueio da correia de transferência se encontra na posição de topo 2 3 Mantendo o cartucho do tambor nivelado, coloque a extremidade dianteira do guia do cartucho do tambor OPC na calha. Puxe cuidadosamente para dentro o cartucho. Quando se encontrar a instalar o cartucho do tambor OPC, se certifique de que não pressiona na alavanca de desbloqueio. Se a alavanca for pressionada durante a instalação, o trinco é solto e o cartucho não será corretamente instalado. Atenção O cartucho deverá deslizar sem dificuldade para dentro da impressora. Não o force. 4 5 Pressione o manípulo dianteiro do cartucho do tambor OPC com uma só mão e, com a outra mão, segure no manípulo da tampa protetora do OPC. Desprenda o manípulo da tampa protetora, na sua direção. 70 O inutilize apropriadamente, de acordo com os seus regulamentos locais. Substituindo Materiais de Consumo 6 Rode a alavanca de desbloqueio da correia de transferência no sentido contrário ao dos ponteiros do relógio, para a sua posição correta (7 horas). Isto baixa a correia de transferência. Atenção Se a alavanca de desbloqueio da correia de transferência não se encontrar na sua posição correta (7 horas), a caixa do toner usado não poderá ser instalada. 7 Instale uma nova caixa de toner usado (veja página 58). A impressora deverá completar um ciclo de calibragem de 150 segundos, após qualquer material de consumo ter sido substituído. Se abrir a porta antes de a janela de mensagens indicar PRONTA/MAGICOLOR 2300DL, a impressora parará e repetirá o ciclo de calibragem. Encomendando Materiais de Consumo Escolher os materiais de consumo corretos para a sua impressora não só aumenta a fiabilidade e desempenho desta, como também minimiza a ocorrência de danos. Por exemplo, somente cartuchos de toner da KONICA MINOLTA foram concebidos para satisfazer as especificações exatas da sua impressora KONICA MINOLTA, lhe proporcionando um desempenho máximo, eficiência e uma longa duração. Cartuchos de toner e outros materiais de consumo para a sua impressora se encontram disponíveis no seu vendedor local ou na Q-SHOP (www.q-shop.com). Veja o Guia “Service & Support ” (Atendimento & Suporte) para uma lista das origens de atendimento e de suporte nas Américas. A mais atualizada informação global poderá ser acessada em www.konicaminolta.net/printer/. Encomendando Materiais de Consumo 71 Efetuando a Manutenção da Impressora 7 Efetuando a Manutenção da Impressora Atenção Leia cuidadosamente todas as etiquetas de aviso e de advertência, se certificando de que segue todas as instruções nelas contidas. These labels are located on the inside of the printer’s doors and the interior of the printer body. Manuseie a impressora com cuidado para não encurtar a sua duração. Qualquer abuso lhe poderá causar danos e anular a sua garantia. Se poeiras e restos de papel permanecerem no interior ou no exterior da impressora, o desempenho e a qualidade de impressão desta irão ser prejudicados, pelo que a impressora deverá ser periodicamente limpa. Tenha as seguintes diretivas em mente. AVISO! Desative a impressora, desligue o fio de potência e todos os cabos e interface antes de proceder à sua limpeza. Não verta água ou detergente na impressora, pois caso contrário a impressora irá ser danificada e poderá se dar a ocorrência de um choque elétrico. Limpe a impressora antes da sua utilização ou aguarde antes de a desligar, para permitir o arrefecimento da unidade de fusão. Atenção A unidade de fusão se encontra aquecida. Quando a porta direita é aberta, a temperatura da unidade de fusão desce gradualmente (tempo de espera de uma hora). 74 Tenha cuidado quando proceder à limpeza do interior da impressora ou quando remover atolamentos de papel, pois a unidade de fusão e outras peças interiores poderão ficar muito quentes. Não coloque nada na parte superior da impressora. Utilize um pano macio para limpar a impressora. Nunca utilize uma solução de limpeza em spray diretamente na superfície da impressora, pois o spray poderá penetrar através das grelhas de ventilação da impressora e danificar os corcuitos internos. Evite a utilização de soluções abrasivas ou corrosivas ou que contenham solventes (tais como o álcool e o benzeno), para proceder à limpeza da impressora. Teste sempre qualquer solução de limpeza (tal como um detergente suave) numa pequena área da sua impressora, para verificar a atuação da sua impressora. Nunca utilize utensílios ásperos ou afiados, tais como arames ou esponjas de plástico para limpeza. Efetuando a Manutenção da Impressora Feche sempre com gentileza as portas da impressora. Nunca exponha a impressora a vibrações. Não tape a impressora imediatamente após a sua utilização. A desative e aguarde até que esta arrefeça. Não deixe as tampas e portas da impressora abertas por qualquer que seja o período de tempo, especialmente em locais bem iluminados, pois a luz poderá danificar o OPC. Não abra a impressora durante a impressão. Não coloque com força pilhas de papel na impressora. Não incline, lubrifique ou desmonte a impressora. Não entre em contato com os componentes elétricos, carretos ou dispositivos de laser. Fazê-lo poderá causar danos na impressora e levar a que a qualidade de impressão se deteriore. Mantenha em nível mínimo os materiais na bandeja de saída. Se as pilhas de papel forem demasiado grandes, poderão ocorrer atolamentos de papel e enrolamentos dos materiais na sua impressora. Se certifique de que se encontram disponíveis duas pessoas para elevar a impressora, aquando da sua deslocação. Aquando da deslocação da impressora, mantenha esta nivelada para evitar que o toner verta. Aquando da elevação da impressora, agarre nos manípulos na parte superior da Bandeja 1 e na parte direita inferior da impressora (ou nos manípulos na parte inferior da unidade “duplex", se instalada). Diante Dianteir Mesmo na eventualidade de uma bandeja opcional de materiais se encontrar instalada, se certifique de que eleva a impressora, como em cima descrito. Não agarre no manipulo da Bandeja 2 ou na tampa do lado direito deste, pois caso contrário a bandeja dos materiais poderá ser danificada. Efetuando a Manutenção da Impressora 75 Se verter toner para a sua epiderme, a limpe com água fria ou com detergente de pH neutro. AVISO! Se verter toner para os seus olhos, os limpe o mais imediatamente possível com água fria e consulte um médico. Informação sobre as “Material Dada Safety Sheets" (Folhas de Dados sobre a Segurança com os Materiais) (MSDS) poderá ser acessada em www.konicaminolta.net/printer/ (clique em "Answer Base"). 76 Se certifique de que quaisquer peças removidas durante a limpeza são substituídas antes de ligar a impressora. Efetuando a Manutenção da Impressora Limpando a Impressora Teste sempre qualquer solução de limpeza (tal como um detergente suave) numa pequena área da sua impressora, para verificar a atuação da sua impressora. Exterior Este item necessita de ser limpo... Após… Painel de controle Cada 30000 páginas de um só lado Conduta de impressas ou exaustão cada 12 meses, o que Exterior da primeiro tiver impressora lugar. Material a utilizar Evite Um pano suave Implementos ásperos e seco ou afiados (tais como arames ou esponjas de Esfregão de plástico para limpeza). algodão Qualquer líquido Um pano suave e húmido (com detergente suave) Implementos ásperos ou afiados (tais como arames ou esponjas de plástico para limpeza). Soluções abrasivas ou corrosivas ou que contenham solventes (tais como o álcool e o benzeno) Painel de Controle Conduta de Exaustão Exterior da Impressora Limpando a Impressora 77 Interior Atenção Se certifique de que desativa a impressora e de que desliga o fio de potência antes de proceder à limpeza do interior da impressora. Este item necessita de ser limpo... Após… Material a Evite utilizar Opção de “duplex” Más alimentações de materiais ocorrem da opção de frequentemente ou a “duplex” impressão apresenta um Rolos dos aspecto sujo. materiais da Um pano Abrasivos ou detergentes húmido que tenha sido bem torcido Bandeja 2 Rolos de alimentação interiores da Bandeja 1 Cada 30000 páginas de um Um pano só lado imprimidas ou cada suave e seco 12 meses ou então conforme necessário, o que primeiro tiver lugar. Líquidos, abrasivos ou detergentes Tampa da lente do Remover a caixa do toner laser usado e limpar à sua volta. Cada 30000 páginas de um só lado imprimidas ou cada 12 meses ou então conforme necessário, o que primeiro tiver lugar. Interior da impressora (tal como o interior da porta, à volta da caixa do toner usado) 78 Cada 30000 páginas de um só lado imprimidas ou cada 12 meses ou então conforme necessário, o que primeiro tiver lugar. Limpando a Impressora Rolos dos Materiais A acumulação de poeiras provenientes do papel ou outras partículas no rolo de transporte do papel poderão causar problemas de alimentação dos materiais. Rolos de Alimentação Interiores da Bandeja 1 (Bandeja Multiusos) 1 2 Retire todos os materiais da Bandeja 1. Puxe na agarra da porta direita e, em seguida, abra a porta direita . 3 4 5 6 Enquanto pressionando para baixo o guia dos materiais com uma mão, limpe o rolo de alimentação com um pano macio e seco. Guia dos Materiais Feche o guia dos materiais. Feche a porta direita. Carregue novamente a bandeja com materiais. Rolo de alimentação dos materiais Limpando a Impressora 79 Rolos de Alimentação da Opção de “Duplex” 1 2 3 Abra a porta da opção de “duplex”. Limpe os rolos de alimentação os limpando com um pano húmido e macio que tenha sido bem torcido. Feche a porta da opção de “duplex”. Rolos dos Materiais da Bandeja 2 (Unidade de Alimentação Inferior Opcional) 1 2 80 Desative a impressora, desligue o fio de potência e todos os cabos de interface. Remova os materiais da Bandeja 2. Limpando a Impressora 3 4 Remova a caixa do toner usado. Segure verticalmente na caixa do toner usado e, em seguida, tape as duas aberturas com as tampas. 5 A caixa do toner usado contém toner usado. Tenha cuidado para não inclinar a caixa, aquando da sua remoção. Coloque a caixa do toner usado com as aberturas viradas para cima, numa superfície estável. (não na impressora). Se remover a caixa do toner usado em primeiro lugar, irá dispor de uma melhor visualização dos suportes. Remova os suportes (dois na dianteira e um nas traseiras) que se encontram a segurar a unidade de alimentação inferior à impressora. AVISO! A sua impressora pesa aproximadamente 62 lbs (28 kg). Se certifique de que dispõe de auxilio ao elevá-la e ao movê-la. 6 Abra a porta direita da unidade de alimentação inferior. Limpando a Impressora 81 7 Eleve a impressora da unidade de alimentação inferior. Se certifique de que duas pessoas se encontram disponíveis para elevar a impressora, aquando da sua remoção. Aquando do deslocamento da impressora, se certifique que mantém a impressora nivelada para evitar que toner seja vertido. 8 9 82 Limpe os rolos de alimentação de papel com um pano macio e húmido. Limpe os rolos de alimentação no interior da porta direita com um pano macio e húmido. Limpando a Impressora 10 11 12 13 Com a porta direita ainda aberta, coloque a impressora na unidade de alimentação inferior. Instale os suportes (dois na dianteira e um nas traseiras) e, em seguida, feche a porta direita. Segure verticalmente na caixa do toner usado e, em seguida, mova as duas tampas das aberturas para os suportes das tampas. Rode as tampas no sentido contrário ao dos ponteiros do relógio, para as fixar. Assente a parte inferior da caixa do toner usado no seu compartimento e, em seguida, puxe para o seu lugar a parte superior da caixa. Limpando a Impressora 83 14 15 Faça deslizar a bandeja para dentro da impressora. Volte a ligar os cabos de interface e o fio de potência e, em seguida, ative a impressora. Em concordância com as linhas diretrizes UL, “A aplicação de entrada é considerado o principal dispositivo de desativação” Interior da Impressora e Tampa da Lente do Laser 1 2 3 Abra a porta dianteira. Remova a caixa do toner usado. Mantenha a caixa do toner usado na vertical e, em seguida, ligue as duas aberturas com as tampas. 84 A caixa do toner usado contém toner usado. Tenha cuidado para não inclinar a caixa, aquando da sua remoção. Coloque a caixa do toner usado removida, com as aberturas viradas para cima, numa superfície estável (não na impressora). Limpando a Impressora 4 Puxe para fora a tampa da lente do laser. 5 6 A tampa da lente do laser não poderá ser removida. Não a puxe com demasiada força. Limpe a superfície da tampa da lente do laser com um pano macio e seco. Volte a introduzir a tampa da lente do laser. Limpando a Impressora 85 7 8 9 10 11 12 86 Limpe o interior da impressora com um pano macio e seco. Limpe o interior da porta dianteira com um pano macio e seco. Limpe o exterior da caixa do toner usado com um pano macio e seco. Segure na caixa do toner usado verticalmente e, em seguida, mova as duas tampas das aberturas para cima dos fixadores das tampas. Rode tampas no sentido dos ponteiros do relógio de forma a as fixar. Assente a parte inferior da caixa do toner usado no seu compartimento e, em seguida, puxe a parte superior da caixa para o seu ligar. Feche a porta dianteira. Limpando a Impressora Diagnóstico de Avarias 8 Introdução Este capítulo lhe fornece informação para o auxiliar na resolução de problemas da impressora que irá encontrar ou, pelo menos, para o guiar até às origens de ajuda apropriadas. Imprimindo uma página de configuração página 88 Prevenindo o atolamentos de materiais página 89 Compreendendo o caminho dos materiais página 90 Eliminando atolamentos de materiais página 91 Resolvendo problemas com atolamentos de materiais página 98 Resolvendo Outros Problemas página 101 Resolvendo problemas relacionados com a qualidade de impressão página 108 Mensagens de status, erro e serviço página 116 Informação adicional página 124 Imprimindo uma Página de Configuração Imprima uma página de configuração (CONFIG), para verificar se a impressora imprime corretamente. Pressione na Tecla (Até) Indicação Ler PRONTA/MAGICOLOR 2300DL IDIOMA PÁG. ESPECIAIS IMPRIMIR PÁGINA CONFIG. A página de configuração é impressa e a impressora retorna para PRONTA/MAGICOLOR 2300DL 88 Introdução Prevenindo Atolamentos de Materiais Se certifique de que… Os materiais satisfazem as especificações da impressora. O material é plano, especialmente na extremidade da frente. A impressora se encontra numa superfície dura, plana e nivelada. Armazena os materiais num local fresco fora do alcance de umidade. Remove imediatamente as transparências da bandeja de saída, para evitar a acumulação de estática. Regula sempre os guias dos materiais na Bandeja 1, após introduzir os materiais (um guia não corretamente regulado poderá levar a uma má qualidade de impressão, atolamentos de papel ou danos na impressora). Carrega ou a Bandeja 1 ou a Bandeja 2 com materiais com o lado de impressão por cima (em páginas de um só lado) (muitos fabricantes colocam uma seta na extremidade do embrulho para indicar o lado de impressão). Evite… Materiais que se encontrem dobrados, com vincos ou excessivamente enrolados. Alimentação dupla (remova os materiais e os folheie—as folhas poderão se encontrar coladas). Folhear as transparências, pois tal poderá causar estática. Carregar uma bandeja com mais de um tipo/tamanho/peso de materiais, simultaneamente. Encher em demasia as bandejas de entrada com materiais. Permitir que a bandeja de saída fique demasiado cheia (a bandeja de saída de face virada para baixo tem uma capacidade para 200 folhas—se poderá dar a ocorrência de atolamentos no caso de permitir a acumulação de mais de 200 folhas de uma só vez). Permitir que a bandeja de saída encha com mais que algumas transparências de uma só vez. Prevenindo Atolamentos de Materiais 89 Compreendendo o Caminho dos Materiais Compreender o caminho dos materiais na impressora lhe permitirá a localizar os atolamentos de materiais. 1 Saída dos materiais 2 Bandeja de saída 3 Correia de transferência 4 Cartucho de toner 5 Cartucho de tambor OPC 6 Laser 7 Bandeja 1 (Bandeja Multiusos) 8 Bandeja 2 (unidade de alimentação inferior opcional com bandeja de materiais para 500 folhas) 9 Unidade de fusão 10 Opção de “duplex” 11 Cilindro de transferência 12 Cilindros de registro 13 Cilindros de coleta Bandeja 1 (Bandeja Multiusos) A Bandeja 1 se encontra localizada na parte esquerda da impressora. Os materiais são recolhidos da Bandeja 1, passam por debaixo do OPC e da correia de transferência, passam através do fusor e são entregues via a unidade de saída do papel para a bandeja de saída, na parte superior da impressora Bandeja 2 (Unidade de Alimentação Inferior Opcional com uma Bandeja para Materiais de capacidade para 500 folhas) A bandeja para materiais se encontra localizada na parte inferior dianteira da impressora. Os materiais são recolhidos da bandeja, passam por debaixo do cartucho do tambor OPC e da correia de transferência, passam através do fusor e são entregues via a unidade de saída do papel para a bandeja de saída na parte superior da impressora 90 Compreendendo o Caminho dos Materiais Opção de “Duplex” Os materiais são recolhidos de uma bandeja, passam por debaixo da correia de transferência, passam através do fusor, vão alimentar a opção de “duplex”, onde irão sofrer uma alteração de direção, seguirão através do mesmo ciclo correia de transferência-fusor e serão entregues via a unidade de saída do papel para a bandeja de saída, na parte superior da impressora Visto que diversas folhas efetuam o ciclo impressora/unidade “duplex” simultaneamente, recuperar de um atolamento de papel irá requerer a remoção de mais que uma folha. Eliminando Atolamentos de Papel Para evitar danos, sempre remova gentilmente os materiais atolados, sem os rasgar. Quaisquer bocados de papel deixados na impressora, quer estes sejam pequenos ou grandes, poderão obstruir o caminho dos materiais e causar futuros atolamentos. Não volte a carregar com materiais que tenham ficado atolados. Atenção A imagem não se encontra impressa nos materiais antes do processo de fusão. Se tocar na superfície impressa, o toner poderá se colar nas suas mãos. Portanto tenha cuidado para não tocar na face de impressão, aquando da remoção dos materiais atolados. Se certifique de que não verte qualquer quantidade de toner para o interior da impressora. Toner não fundido poderá sujar as suas mãos, roupas ou qualquer outra coisa a que se cole. Se acidentalmente verter toner para as suas roupas, as limpe tanto o quanto possível. Se alguma quantidade de toner ainda permanecer nas suas roupas, utilize água fria, não água quente, para enxaguar o toner para fora. Se verter toner para a sua epiderme, a limpe com água fria ou com detergente de pH neutro. AVISO! Se verter toner para os seus olhos, os limpe o mais imediatamente possível e consulte um médico. Informação sobre as “Material Dada Safety Sheets" (Folhas de Dados sobre a Segurança com os Materiais) (MSDS) poderá ser acessada em www.konicaminolta.net/printer/. (clique em "Answer Base". Eliminando Atolamentos de Papel 91 Se, após eliminar o atolamento de materiais, a mensagem de atolamento na janela do painel de controle ainda for indicada, abra e feche as portas da impressora. Tal deverá apagar a mensagem de atolamento. Lidando com Atolamentos de Papel através da sua Localização Localização do Atolamento Referência de Página Bandeja 1 página 92 Bandeja 2 página 93 No interior da Impressora página 94 Perto da opção de “duplex” página 97 Na bandeja de saída página 97 Bandeja 1 (Bandeja Multiusos) 1 2 3 Retire os materiais da Bandeja 1. Remova cuidadosamente os materiais atolados. Folheie os materiais removidos para prevenir a acumulação de estática e uniformize as extremidades dianteiras. 4 Não folheie as transparências antes de as carregar. Electricidade estática resultante poderá causar erros de impressão. Volte a introduzir os materiais com a face de impressão virada para cima. Se certifique de que os materiais se encontram planos e de que a quantidade destes não excede a marca limite para materiais. Verifique se os guias da largura para os materiais estão corretos. 92 Eliminando Atolamentos de Papel 5 Abra a porta direita e, em seguida, a feche. A mensagem de atolamento de materiais não será mais exibida na janela de mensagens da impressora Bandeja 2 (Bandeja dos Materiais da Unidade de Alimentação Inferior Opcional) 1 2 3 4 Enquanto pressionando nas abas em cada um dos lados da bandeja dos materiais, remova a bandeja dos materiais. Remova cuidadosamente os materiais atolados na direção indicada na ilustração, e os elimine. Remova os materiais da Bandeja 2, os folheie para prevenir a acumulação de estática e uniformize os bordos dianteiros. Volte a introduzir os materiais com a face de impressão virada para cima. Se certifique de que os materiais se encontram planos e de que a quantidade destes não excede a marca limite para materiais. Eliminando Atolamentos de Papel 93 5 6 Faça deslizar a bandeja para dentro da impressora. Abra a porta direita e, em seguida, a feche. A mensagem de atolamento de materiais não será mais exibida na janela de mensagens da impressora. No Interior da Porta Direita da Bandeja 2 1 2 3 Abra a porta direita da unidade de alimentação inferior. Remova cuidadosamente os materiais atolados. Feche a porta. A mensagem de atolamento de materiais não será mais exibida na janela de mensagens da impressora. No Interior da Impressora Atolamento no Caminho dos Materiais 1 94 Puxe a alavanca de desbloqueio da porta direita e, em seguida, abra cuidadosamente a porta direita. Se a Bandeja 2 se encontrar instalada, a porta direita inferior se abrirá ao mesmo tempo que a porta direita é aberta. Eliminando Atolamentos de Papel Atenção Não puxe os materiais atolados da parte superior da impressora pela unidade de fusão ou, caso contrário, o toner não fundido poderá sujar os rolos fusores. Se a remoção os materiais atolados impuser dificuldades, rode o quadrante de eliminação de más alimentações no sentido contrário ao dos ponteiros do relógio, para direcionar os materiais para baixo. 2 3 Se uma má alimentação ocorrer na área de transporte vertical, abra o guia interior dos materiais e, em seguida, puxe para fora os materiais da má alimentação e os remova. Feche o guia interior dos materiais. Atolamentos no Fusor 1 Eleve as duas alavancas da unidade de fusão. Eliminando Atolamentos de Papel 95 Aquando da remoção dos materiais atolados, tenha cuidado para não tocar na correia de transferência. Tocar na correia de transferência poderá resultar na diminuição da qualidade de impressão. 2 3 4 Abra o guia de eliminação das más alimentações para a unidade de fusão e, em seguida, enquanto verifica a má alimentação, puxe para fora os materiais da má alimentação e os remova. Feche o guia de eliminação das más alimentações para a unidade de fusão. Baixe as duas alavancas da unidade de fusão. Atenção Se certifique de baixar as duas alavancas da unidade de fusão, antes de fechar a porta direita. Se as duas alavancas não forem baixadas, a porta direita não poderá ser fechada. 5 Feche a porta direita. Se a unidade de alimentação inferior opcional se encontrar instalada, feche a porta direita inferior. 96 Eliminando Atolamentos de Papel A mensagem de atolamento de materiais não será mais exibida na janela de mensagens da impressora Verifique o manípulo de abertura da porta direita, para se certificar de que a porta se encontra fechada com segurança. Opção de “Duplex” 1 Puxe para fora a parte superior da opção de “duplex”, para abrir a tampa dessa mesma. 2 Remova os materiais atolados nas direções indicadas na ilustração. 3 Abra a porta direita e, em seguida, a feche. Se a unidade de alimentação inferior opcional se encontrar instalada, feche a porta direita inferior. A mensagem de atolamento de materiais não será mais exibida na janela de mensagens da impressora Bandeja de Saída Remova materiais atolados da bandeja de saída os puxando gentilmente para a esquerda, para fora da área de saída dos materiais. Eliminando Atolamentos de Papel 97 Resolvendo Problemas com Atolamentos de Papel Atolamentos frequentes em qualquer área indicam que a área deverá ser verificada, reparada ou limpa. Atolamentos repetidos poderão também ocorrer se se encontrar a utilizar materiais de impressão não compatíveis. Sintoma Causa Solução Diversas folhas se deslocam juntas na impressora. As extremidades dianteiras dos materiais não são uniformes. Remova os materiais e uniformize as extremidades dianteiras e, em seguida, volte a os carregar. A mensagem de atolamento dos materiais continua a ser exibida. Remova os materiais molhados e os Os materiais se encontram molhados substitua por materiais secos e novos. devido à umidade. Existe demasiada eletricidade estática presente. Não folheie as transparências. A porta direita necessita de ser aberta e fechada mais uma vez, para reiniciar a impressora. Abra e feche novamente a porta direita da impressora. Alguns materiais permanecem atolados na impressora. Volte a verificar o caminho dos materiais e se certifique de que removeu todos os atolamentos de materiais. Atolamentos Se encontram a ser na opção de utilizados os materiais errados. “duplex”. Utilize somente materiais compatíveis. Veja “Especificações dos Materiais” na página 11. Papel simples até cerca de 24 lb bond (90 g/m²) poderá ser impresso em "duplex” automaticamente, se a unidade “duplex” se encontrar instalada e o tipo de materiais se encontrar devidamente definido no driver da impressora. Veja “Especificações dos Materiais” na página 11 para se informar sobre tamanhos compatíveis. 98 Resolvendo Problemas com Atolamentos de Papel Sintoma Causa Atolamentos Se encontram a ser na opção de utilizados os materiais errados. “duplex”. Solução Se certifique de que não misturou tipos de materiais na Bandeja 1. Não efetue impressão “duplex” em altas gramaturas, materiais de tamanho personalizado, envelopes, etiquetas ou transparências. Os materiais poderão Volte a verificar o caminho dos materiais no interior da unidade ainda se encontrar “duplex” e se certifique de que atolados. removeu todos os materiais atolados. Os materiais se encontram a atolar. Os materiais não se encontram corretamente posicionados na bandeja. Remova os materiais atolados e volte a posicionar os materiais adequadamente na bandeja. O número de folhas Remova o excesso de materiais e na bandeja excede o carregue a bandeja com o número correto de folhas na bandeja. máximo permitido. Os guias dos materiais não se encontram corretamente regulados para o tamanho dos materiais. Ajuste os guias de regulação na bandeja, para os fazer corresponder ao tamanho dos materiais. Os materiais na bandeja opcional não se encontram debaixo das abas separadoras de materiais. Remova os materiais e volte a os carregar, de forma que os seus cantos superior direito e traseiro direito se encontrem debaixo das abas separadoras de materiais. A bandeja se encontra carregada com materiais torcidos ou vincados. Remova os materiais, os amacie e volte a os carregar. Se continuar a ocorrer atolamento, não utilize os materiais. Remova os materiais molhados e os Os materiais se encontram molhados substitua por materiais secos e novos. devido à umidade. Resolvendo Problemas com Atolamentos de Papel 99 Sintoma Causa Solução Os materiais se encontram a atolar. Materiais especiais somente deverão Altas gramaturas, etiquetas, envelopes, ser carregados na Bandeja 1. cartões postais ou transparências são carregados na a Bandeja 2. Carregue com transparências ou com O papel de transparências (OHP) etiquetas, de acordo as instruções do fabricante. ou de etiquetas recomendado se encontra virado na direção errada, na Bandeja 1. Os envelopes se encontram virados na direção errada na Bandeja 1. Carregue com envelopes a Bandeja 1, de forma que as dobras destes se encontrem viradas para baixo. Múltiplas folhas de material de transparências (OHP) se encontram a acumular eletricidade estática na bandeja. Remova os materiais OHP e os carregue para a bandeja, uma folha de cada vez. Não folheie as transparências antes de as carregar. Se as dobras se encontrarem na extremidade curta, coloque os envelopes na Bandeja 1, de forma a que as dobras se encontrem no lado de impressão. Remova os materiais molhados e os Os materiais se encontram molhados substitua por materiais secos e novos. devido à umidade. Utilize materiais que se encontrem Material não compatível (tamanho cobertos pela garantia da impressora. errado, espessura, tipo, etc.) se encontra a ser utilizado. Limpe o rolo de alimentação dos O rolo de materiais. alimentação dos materiais se encontra Para mais detalhes, consulte “Rolos sujo. dos Materiais” na página 79. 100 Resolvendo Problemas com Atolamentos de Papel Resolvendo outros Problemas Sintoma Causa Solução A impressora não se encontra ativada. O fio de potência não se encontra corretamente ligado na tomada. Desligue o interrutor de ativação (posição O) e, em seguida, remova o fio de potência da tomada e volte a o ligar. Ligue qualquer outro dispositivo Algo de errado se passa tomada ligada elétrico na tomada e verifique se este à qual a impressora funciona corretamente. se encontra ligada. Foram enviados dados à impressora mas, no entanto, esta não os imprime. O interrutor de ativação não encontra corretamente ligado (posição I) Coloque o interrutor de ativação na posição de desativação (O) e, em seguida, volte a o colocar na posição de ativação (I). A impressora se encontra ligada a uma tomada com uma tensão ou freqüência que não corresponde às especificações da impressora. Utilize uma fonte de potência com as especificações listadas no apêndice A, “Especificações Técnicas.” Uma mensagem de erro é exibida na janela de mensagens. Lide com a situação de acordo com a mensagem exibida. O painel de controle exibe Um cartucho de toner No menu MECANISMO/TROCAR de alta capacidade foi TON., selecione a capacidade listada carregado, mas o na etiqueta do cartucho de toner. tamanho do toner se TONER encontrava BAIXO configurado para muito mais cedo do que uma capacidade o esperado. padrão. O cartucho de toner Retire o cartucho de toner e inspecione possui defeitos. por danos. Se este se encontrar danificado, o substitua (menu Mecanismo/Substituir Toner) Resolvendo outros Problemas 101 Sintoma Causa Não consegue imprimir uma página de configuração . Verifique se as bandejas dos materiais A bandeja dos materiais se encontra se encontram carregadas com materiais seguros nos seus devidos vazia. lugares. As portas da impressora não se encontram fechadas com segurança. Solução Se certifique de que as portas se encontram fechadas com segurança. Feche com gentileza todas as portas, para evitar abanar a impressora.Se certifique de que a caixa do toner usado se encontra corretamente instalada. Se deu a ocorrência Verifique por atolamento de materiais. de um atolamento de materiais. A impressão se prolonga demasiadam ente. A impressora se encontra num modo de impressão lenta (por exemplo, altas gramaturas ou transparências) Requer mais tempo a imprimir, com materiais especiais. Aquando da utilização de papel normal, se certifique de que o tamanho dos materiais se encontra adequadamente configurado no driver da impressora. Requer mais tempo a imprimir em A impressora se encontra no modo de modo de economia de energia. Se não economia de energia. desejar continuar a utilizar este modo, o desative. O job de impressão é Aguarde. Nenhuma ação necessita de muito complexo. ser tomada. A memória da impressora é insuficiente. Saem páginas em branco durante um job de impressão. 102 Adicione mais memória. Inspecione os cartuchos de toner: A Um ou mais imagem não é impressa, se os cartuchos de toner possui defeitos ou se cartuchos se encontrarem vazios. encontram vazios. Se encontram a ser utilizados os materiais errados. Verifique se o tipo de materiais configurado no driver corresponde com o tipo de materiais carregados na impressora. Resolvendo outros Problemas Sintoma Causa A impressora retornou a PRONTA, antes de o menu ter sido modificado. Quando dentro da estrutura de menus, A impressora se selecione a sua opção antes de terem encontrava na estrutura de menus, decorrido dois minutos. sem se fazer uma seleção no espaço de dois minutos. Nem todas as páginas são impressas. A impressora possui Inspecione o seu cabo. o tipo errado de cabo ou então esta não se encontra configurada para o cabo e porta corretos. A tecla “Cancel” foi pressionada. Solução Se certifique de que ninguém pressionou na tecla “Cancel”, enquanto decorria o job de impressão. Verifique se as bandejas dos materiais A bandeja dos materiais se encontra se encontram carregadas com materiais seguros nos seus devidos vazia. lugares. A Impressora se reinicia ou se desativa frequenteme nte. Um documento foi impresso com um arquivo de sobreposição, que foi criado por um driver que não o da magicolor 2300 DL. Imprima o arquivo de sobreposição utilizando o driver da magicolor 2300 DL do CD-ROM “Utilities and Documentation” (Utilitários e Documentação) da magicolor 2300 DL O fio de potência não encontra corretamente ligado na tomada CA. Desative a impressora, confirme que o fio de potência se encontra ligado com segurança na tomada CA e, em seguida, volte a ativar a impressora. Se deu a ocorrência de um erro no sistema. Contate o Suporte Técnico, para lhes fornecer as informações sobre o erro. Veja o Guia “Service & Support” (Atendimento & Suporte), para uma lista das origens de atendimento e de suporte nas Américas. A mais atualizada informação global poderá ser acessada em www.konicaminolta.net/printer/. Resolvendo outros Problemas 103 Sintoma Causa Se encontra Os materiais ou as configurações não se deparado encontram corretos. problemas durante a impressão “duplex”. Solução Para a impressão “duplex” automática, se certifique se que possui uma opção de “duplex” instalada. Se certifique de que se encontra a utilizar os materiais corretos. Veja a tabela na página 11 para se informar sobre materiais compatíveis. Não efetue impressão “duplex” em altas gramaturas, materiais de tamanho personalizado, envelopes, etiquetas, cartóes postais ou transparências. Se certifique de que não misturou diferentes tipos de materiais na Bandeja 1. Se certifique de que os seu documento possui mais de uma página. Utilize o driver da impressora para se certificar que a unidade “duplex” se encontra na lista “Opções Instaladas” na Página de Configuração. No driver da impressora (Propriedades/Configurações/Duplex/ Livretos) selecione “Ligação do Bordo Curto” (sacudido como se numa área de transferência) ou “Encadernação da Extremidade Comprida" (virada como uma folha solta num caderno de apontamentos) Se certifique de que se encontra a utilizar os materiais corretos. Para N-até em páginas impressas em “duplex”, selecione “Alcear” somente no Separador “Papel” do driver. Não configure o alceamento na aplicação. Com N-até em cópias múltiplas, a saída não é a correta. 104 Tanto o driver como a aplicação foram definidos para o alceamento. Para N-até em cópias múltiplas, selecione “Alcear” somente no Separador “Papel” do driver. Não configure o alceamento na aplicação. Resolvendo outros Problemas Sintoma Causa Solução A saída de encaderna ção na esquerda e na direita em livreto se encontra a ser efetuada de forma incorreta. Tanto o driver como a aplicação foram configurados para o alceamento. Para a Encadernação na Esquerda em Livreto e Encadernação na Direita em Livreto, selecione Alcear somente no separador “Papel” do driver. Não selecione o alceamento na aplicação. A impressora efetua uma pausa durante aproximada mente 90 segundos. A impressora pausa para o procedimento de calibragem das cores (também conhecido por ciclo de Controle Automático da Densidade da Imagem [AIDC]). Aguarde enquanto que a impressora automaticamente pausa para efetuar um ciclo de calibragem AIDC, após uma impressão contínua de 200 folhas de um só lado. Este processo é efetuado para a certificação do funcionamento fiável da impressora, com uma qualidade ótima de saída. Se abrir a porta antes de a janela de mensagens indicar PRONTA/ MAGICOLOR 2300DL,a impressora parará e repetirá o ciclo de calibragem. Resolvendo outros Problemas 105 Sintoma Causa Solução A impressora efetua uma pausa durante aproximada mente 150 segundos. A impressora pausa para o procedimento de calibragem das cores (também conhecido por ciclo de Controle Automático da Densidade da Imagem [AIDC]). Aguarde enquanto que a impressora automaticamente pausa para efetuar um ciclo de calibragem AIDC após reiniciar a sua impressora, aquando de uma mudança ambiental tal como uma mudança na temperatura ou na umidade. Aguarde enquanto que a impressora automaticamente pausa para efetuar Este processo é efe- um ciclo de calibragem AIDC, após ter tuado para a certifiestado num modo de ECONOMIA DE cação do funcionaENERGIA, com >1000 páginas mento fiável da impressas desde o último ciclo AIDC. impressora, com uma Aguarde enquanto a impressora qualidade ótima de automaticamente pausa para efetuar saída. Se abrir a um ciclo de calibragem AIDC, após a porta antes de a instalação de um novo cartucho de janela de mensatoner e de um tambor OPC. gens indicar PRONTA/MAGICOLOR 2300DL,a impressora parará e repetirá o ciclo de calibragem. Ouve ruídos A impressora não se Coloque a impressora numa superfície anormais. encontra nivelada. dura, plana e nivelada e que não exceda os ±1° de declive em qualquer direção. A bandeja dos materiais não se encontra corretamente instalada. Remova a bandeja dos materiais da qual se encontra a imprimir e volte a inseri-la completamente na impressora Um objeto estranho Desative a impressora e remova o se encontra preso no objeto. Se não o poder remover, contate o Suporte Técnico. interior da impressora. A utilidade baseada na “web” não pode ser acessada.. 106 A palavra-passe do Administrador PageScope Light se encontra incorreta A palavra-passe do Administrador PageScope Light tem um mínimo de 1 carater e um máximo de 4. Resolvendo outros Problemas Sintoma Causa Solução Os materiais se encontram vincados. Remova os materiais molhados e os Os materiais se encontram molhados substitua por materiais secos e novos. devido à umidade ou por ter sido vertida água no suprimento de papel. O rolo de transferência ou a unidade de fusão poderão se encontrar avariados. Os inspecione por danos. Se necessário, contate o Suporte Técnico para lhes fornecer as informações sobre o erro. Consulte printer.konicaminolta.net/support ou veja o Guia “Service & Support” (Atendimento & Suporte) para se informar sobre números de telefone de suporte. Materiais não compatíveis se encontram a ser utilizados. Utilize somente materiais aprovados pela KONICA MINOLTA. Consulte “Tipo de Materiais” na página 12. Consulte www.konicaminolta.net/ printer/ para se informar sobre materiais presentemente aprovados. Resolvendo outros Problemas 107 Resolvendo Problemas Relacionados com a Qualidade de Impressão Sintoma Causa Solução Nada é impresso ou se dá a ocorrência de manchas pretas na página impressa. Um ou mais cartuchos de toner se encontram danificados. Retire o cartucho de toner e inspecione por danos. Se este se encontrar danificado, o substitua (menu Mecanismo/Substituir Toner) O driver da impressora não se encontra corretamente configurado. Selecione a definição correta no driver da impressora, comutando de película de transparência (OHP) para papel simples. O cartucho do tambor Retire o cartucho do tambor OPC e OPC possui defeitos. inspecione por danos. Se este se encontrar danificado, substitua o cartucho do tambor OPC e a caixa do toner usado. Os materiais se Regule a umidade para armazenar o encontram molhados papel. Remova os materiais molhados devido à umidade. e os substitua por materiais secos e novos. Verifique se o mate- Carregue a bandeja com os materiais corretos. rial configurado no driver da impressora não corresponde com o material carregado na impressora. 108 A fonte de potência não corresponde às especificações da impressora. Utilize uma fonte de potência com as especificações adequadas. Diversas folhas se deslocam juntas na impressora ao mesmo tempo. Remova os materiais da bandeja e inspecione por eletricidade estática. Folheie papel simples ou outros materiais (mas não transparências) e os substitua na bandeja. Os materiais não se encontram corretamente posicionados na bandeja(s) dos materiais. Remova os materiais, exerça presssão neles para os alisar, volte a os colocar na bandeja dos materiais e volte a alinhar os guias dos materiais. A impressora não se encontra assente numa superfície nivelada. Volte a colocar a impressora numa superfície plana, dura e estável que seja larga o suficiente para segurar a impressora. Resolvendo Problemas Relacionados com a Qualidade Sintoma Causa Solução Uma folha se encontra por inteiro impressa a preto ou a cores. Um ou mais cartuchos de toner possuem defeitos. Retire o cartucho de toner e inspecione por danos. Se este se encontrar danificado, o substitua (menu Mecanismo/Substituir Toner) A imagem se apresenta demasiado clara, existe uma diminuta densidade de imagem. A tampa da lente do laser se encontra suja. O cartucho do tambor Retire o cartucho do tambor OPC e OPC possui defeitos. inspecione por danos. Se este se encontrar danificado, substitua o cartucho do tambor OPC e a caixa do toner usado. Limpe a tampa da lente do laser e efetue um ciclo de calibragem AIDC através do menu Mecanismo/Serviço/ Ativar Teste. Aguarde até que o teste seja terminado e a seja exibido PRONTA/MAGICOLOR 2300DL . Remova os materiais molhados e os Os materiais se encontram molhados substitua por materiais secos e novos. devido à umidade. Substitua o cartucho de toner (menu Existe demasiado toner restante no car- Mecanismo/Substituir Toner) Se a capacidade do novo cartucho for difetucho. rente, selecione a capacidade do cartucho de toner no menu Mecanismo/ Substituir Tamanho do Toner. Um ou mais cartuchos de toner possuem defeitos. Retire o cartucho de toner e inspecione por danos. Se este se encontrar danificado, o substitua (menu Mecanismo/Substituir Toner) O tipo de materiais poderá se encontrar incorretamente configurado. Aquando da impressão de altas gramaturas, envelopes, etiquetas e transparências especifique o tipo adequado de materiais no driver da impressora. Resolvendo Problemas Relacionados com a Qualidade 109 Sintoma Causa A imagem se Um ou mais cartuchos de toner apresenta demasiado possuem defeitos. escurecida. Solução Retire o cartucho de toner e inspecione por danos. Se este se encontrar danificado, o substitua (menu Mecanismo/Substituir Toner) O cartucho do tambor Retire o cartucho do tambor OPC e OPC possui defeitos. inspecione por danos. Se este se encontrar danificado, substitua o cartucho do tambor OPC e a caixa do toner usado. A imagem se apresenta desfocada, o fundo um bocado manchado e não existe um brilho suficiente na imagem impressa. Um ou mais cartuchos de toner possuem defeitos. Retire o cartucho de toner e inspecione por danos. Se este se encontrar danificado, o substitua (menu Mecanismo/Substituir Toner) O tambor OPC poderá se encontrar mal instalado ou possuir defeitos. Volte a instalar o cartucho do tambor OPC. Se este se encontrar danificado, substitua o cartucho do tambor OPC e a caixa do toner usado. A densidade de cor ou da impressão poderá não ser uniforme. Instale o novo cartucho de toner Um ou mais cartuchos de toner se (menu Mecanismo/Substituir Toner) encontram danificados ou perto de se esvaziar. O tambor OPC poderá se encontrar mal instalado ou possuir defeitos. Volte a instalar o cartucho do tambor OPC. Se este se encontrar danificado, substitua o cartucho do tambor OPC e a caixa do toner usado. A impressora não se Nivele a impressora (não excedendo os ±1° de inclinação em qualquer encontra numa ponto da periferia da máquina) superfície suficientemente nivelada. 110 Resolvendo Problemas Relacionados com a Qualidade Sintoma Causa Solução A impressão se apresenta irregular ou se dá a ocorrência de uma imagem mosqueada. Remova os materiais molhados e os Os materiais se encontram molhados substitua por materiais secos e novos. devido à umidade. A umidade poderá ser demasiado elevada. Regule a umidade na área de armazenamento de papel. Material com especificações não cobertas pela garantia da impressora se encontra a ser utilizado. Utilize materiais que se encontrem cobertos pela garantia da impressora. Um ou mais cartuchos de toner possuem defeitos. Retire o cartucho de toner e inspecione por danos. Se este se encontrar danificado, o substitua (menu Mecanismo/Substituir Toner) O cartucho do tambor Retire o cartucho do tambor OPC e OPC possui defeitos. inspecione por danos. Se este se encontrar danificado, substitua o cartucho do tambor OPC e a caixa do toner usado. Não existe uma fusão suficiente ou a imagem se esborrata quando esfregada. Remova os materiais molhados e os Os materiais se encontram molhados substitua por materiais secos e novos. devido à umidade. Material com especificações não cobertas pela garantia da impressora se encontra a ser utilizado. Utilize materiais que se encontrem cobertos pela garantia da impressora. O tipo de materiais poderá se encontrar incorretamente configurado. Aquando da impressão de altas gramaturas, envelopes, etiquetas e transparências, o tipo adequado de materiais deverá ser configurado no driver da impressora. Resolvendo Problemas Relacionados com a Qualidade 111 Sintoma Causa Solução Se verifica a ocorrência de borrões de toner ou de imagens residuais. Um ou mais cartuchos de toner se encontra mal instalado ou possui defeitos. Se os borrões de toner se encontrarem somente na dianteira da página: Existem borrões de toner no verso da página (quer se tenha efetuado impressão “duplex” ou não). Os rolos de transporte do papel poderão se encontrar sujos. Limpe os rolos de transporte de papel, de pressão e do óleo de fusão. Retire o cartucho de toner e inspecione por danos. Se este se encontrar danificado, o substitua (menu Mecanismo/Substituir Toner) Se achar que o rolo de transporte necessita de ser substituído, contate o Suporte Técnico para lhes fornecer as informações sobre o erro. Veja o Guia “Service & Support” (Atendimento & Suporte), para uma lista das origens de atendimento e de suporte nas Américas. A mais atualizada informação global poderá ser acessada em www.konicaminolta.net/ printer/. Imprima diversas folhas a branco e o O caminho dos materiais se encontra toner em excesso deverá ser eliminado. suja com toner. Um ou mais cartuchos de toner possuem defeitos. Retire o cartucho de toner e inspecione por danos. Se este se encontrar danificado, o substitua (menu Mecanismo/Substituir Toner) O cartucho do tambor Retire o cartucho do tambor OPC e OPC possui defeitos. inspecione por danos. Se este se encontrar danificado, substitua o cartucho do tambor OPC e a caixa do toner usado. 112 Resolvendo Problemas Relacionados com a Qualidade Sintoma Causa Solução Áreas anormais (a branco, a preto ou a cores) aparecem num padrão regular. A tampa da lente do laser poderá se encontrar suja. Verifique se a tampa da lente do laser se encontra suja. Se necessário, a limpe com um pano macio e limpo. O cartucho de toner se encontra danificado. Retire o cartucho de toner da cor que se encontra a causar a imagem anormal. O substitua por um novo cartucho de toner. O cartucho do tambor Substitua o cartucho do tambor OPC e OPC possui defeitos. a caixa do toner usado. Defeitos da imagem. A tampa da lente do laser se encontra suja. Limpe a tampa da lente do laser com um pano macio e seco. O cartucho de toner possui fugas. Retire o cartucho de toner e inspecione por danos. Se este se encontrar danificado, o substitua (menu Mecanismo/Substituir Toner) O cartucho de toner se encontra danificado. Retire o cartucho de toner da cor que se encontra a causar a imagem anormal. O substitua por um novo cartucho de toner. O cartucho do tambor Substitua o cartucho do tambor OPC e OPC possui defeitos. a caixa do toner usado. Aparecem na imagem linhas laterais ou bandas. A impressora não se Nivele a impressora (não excedendo encontra numa uma inclinação de ±1°). superfície suficientemente nivelada. O caminho dos mate- Imprima diversas folhas e o toner em riais se encontra suja excesso deverá ser eliminado. com toner. Um ou mais cartuchos de toner possuem defeitos. Retire o cartucho de toner e inspecione por danos. Se este se encontrar danificado, o substitua (menu Mecanismo/Substituir Toner) A superfície do tambor OPC se encontra riscada ou danificada. Remova o cartucho do tambor OPC e inspecione a superfície verde fotossensível por riscos. Se este se encontrar danificado, substitua o cartucho do tambor OPC e a caixa do toner usado. Resolvendo Problemas Relacionados com a Qualidade 113 Sintoma Causa Solução As cores têm uma aparência drasticament e errada. Um ou mais cartuchos de toner funcionam incorretamente ou passaram do prazo de expiração. Remova os cartuchos de toner e verifique se o toner se encontra uniformemente distribuído no rolo do cartucho e volte a instalar os cartuchos de toner. Um ou mais cartuchos de toner se encontram a esvaziar ou esvaziados. Verifique se é exibida no painel de controle a mensagem TONER X BAIXO ou SUBSTITUIR TONER X. Se necessário, substitua o cartucho de toner especificado. A porta dianteira poderá não se encontrar adequadamente fechada. Se certifique que a porta dianteira da impressora se encontra fechada. As cores não se encontram a ser adequadamente registradas, as cores se encontram misturadas ou apresentam uma variação página a página. O cartucho do tambor Retire o cartucho do tambor OPC e OPC não se encontra volte a o instalar. adequadamente assente. Um ou mais cartuchos de toner possuem defeitos. Retire o cartucho de toner e inspecione por danos. Se este se encontrar danificado, o substitua (menu Mecanismo/Substituir Toner) Remova os materiais molhados e os Os materiais se encontram molhados substitua por materiais secos e novos. devido à umidade. A configuração line O Line art não imprime art para 2400 x 600 dpi requer que a em cores. Correspondência de Cores seja desativada. 114 No driver, dirija-se a Propriedades/ Qualidade e selecione Desativar na área Correpondência de Cores. Se desejar cor, diminua a resolução para 1200 x 600 ou 600 x 600. Resolvendo Problemas Relacionados com a Qualidade Sintoma Causa A cor apresenta uma má reprodução ou uma diminuta densidade. Inspecione o cartucho do tambor OPC. A transferência da imagem para o papel Se necessário, substitua o cartucho de toner na integra. apresenta defeitos. O sensor de deteção do Controle Automático da Densidade da Imagem (AIDC) se encontra sujo. Solução Limpe a tampa da lente do laser e efetue um ciclo de calibragem AIDC através do menu Mecanismo/Serviço/ Ativar Teste. Aguarde até que o teste seja terminado e a seja exibido PRONTA/MAGICOLOR 2300DL . Se o poblema persistir, contate o Suporte Técnico.. Veja o Guia “Service & Support” (Atendimento & Suporte), para uma lista das origens de atendimento e de suporte nas Américas. A mais atualizada informação global poderá ser acessada em www.konicaminolta.net/ printer/. Se o problema não for resolvido, mesmo tendo sido seguidos todos os passos, contate o Suporte Técnico para lhes fornecer as informações sobre o erro. Consulte printer.konicaminolta.net/support/ ou veja o Guia “Service & Support” (Atendimento & Suporte) para se informar sobre números de telefone de suporte. Resolvendo Problemas Relacionados com a Qualidade 115 Mensagens de Status, Erro e Serviço Mensagens de erro, status e de serviço são exibidas na janela de mensagens do painel de controle. Estas lhe fornecem informações sobre a impressora e o auxiliarão a localizar variados problemas. Quando a condição associada à mensagem apagada sofrer uma alteração, a mensagem é eliminada da janela. Mensagens de Status Padrão 116 Esta mensagem… tem como significado… efetue isto... CALIBRANDO Nenhuma ação Após uma impressão contínua de 200 páginas de necessita de ser um só lado, após substituir tomada. os materiais de consumo, após reiniciar a sua impressora devido a mudanças nas condições ambientais, a sua impressora fará automaticamente uma pausa para efetuar um ciclo de Controle Automático da Densidade da Imagem (AIDC). Este processo é feito para a certificação do funcionamento fiável da impressora, com uma qualidade ótima de saída. CANCELAM. JOB O job de impressão se encontra a ser cancelado. ECONOM. ENERGIA A impressora se encontra no modo de economia de energia para reduzir o consumo de potência durante os períodos de inatividade. Quando um trabalho de impressão lhe é requerido, a impressora retorna à potência normal num espaço de 180 segundos. Mensagens de Status, Erro e Serviço Esta mensagem… tem como significado… efetue isto... PRONTA MAGICOLOR 2300DL A impressora se encontra ativada e preparada para receber dados. Nenhuma ação necessita de ser tomada. IMPRIMINDO A impressora se encontra imprimindo. PROCESSANDO A impressora se encontra processando dados. AQUECENDO A impressora está aquecendo. Mensagens de Erro Esta mensagem… tem como significado… SEM TONER NA UNIDADE COR O cartucho de toner Instale o cartucho de COR não se encontra toner indicado. adequadamente instalado. TAMPA ABERTA BAND 2 A porta direita da Bandeja 2 se encontra aberta. Feche a tampa lateral. GAVETA ABERTA BAND 2 A bandeja dos materiais não se encontra completamente inserida na Bandeja 2. Insira a bandeja dos materiais na unidade de alimentação dos materiais. CARTUCHO TAMBOR NÃO ACOPLADO O cartucho do tambor Instale o cartucho do OPC não se encontra tambor. instalado. UNID. DUPLEX NÃO ACOPLADA A impressão “duplex” foi especificada com o driver da impressora, mas a unidade “duplex” não se encontra acoplada na impressora. Mensagens de Status, Erro e Serviço efetue isto... Cesse o job de impressão e, então, ou altere a definição do driver da impressora ou acople a unidade "duplex" na impressora. 117 Esta mensagem… tem como significado… efetue isto... ERRO TAM/TIPO ESTOURO MEMÓRIA A impressora recebeu uma maior quantidade de dados do que aquela que a sua memória interna é capaz de processar. Desative a impressora e, em seguida, volte a ativá-la após aguardar alguns segundos. Diminua a quantidade de dados a serem impressos (por exemplo, diminuindo a resolução) e, em seguida, tente mais uma vez imprimir. Caso contrário, instale um módulo de memória opcional. 118 Desative a impressora e, em seguida, volte a ativá-la após aguardar alguns segundos. Diminua a quantidade de dados a serem impressos (por exemplo, diminuindo a resolução) e, em seguida, tente mais uma vez imprimir. ERRO TAM/TIPO MAU FUNC.VÍDEO A quantidade de dados a serem impressos excede a velocidade de transmissão de dados internos da impressora. ATOLAMENT.MATERL DUPLEX INFERIOR Se atolaram materias Localize e remova o na unidade “duplex”. atolamento. ATOLAMENT.MATERL DUPLEX SUPERIOR Os materiais se atolarem perto da área de suporte da unidade “duplex”. Localize e remova o atolamento. Mensagens de Status, Erro e Serviço Esta mensagem… tem como significado… efetue isto... ATOLAMENT.MATERL SAÍDA Os materiais se atolarem entre o mecanismo da impressora e a bandeja de saída. Localize e remova o atolamento. Um atolamento de materiais foi detetado entre o fusor e os rolos da bandeja de saída, localizados perto da tampa superior. Atolamentos na saída ocorrem na área de ejeção dos materiais. Localize e remova o atolamento. ATOLAMENT.MATERL FUSOR Os materiais se atolaram ao saírem da área do fusor. ATOLAMENT.MATERL ROLO TRANSFERÊNC Atolamentos na saída Localize e remova o atolamento. ocorrem na área do rolo de transferência. A ocorrência deste tipo de atolamento de materiais significa que os materiais não alcançaram a área de saída do papel. ATOLAMENT.MATERL BANDX Localize e remova o Os materiais se atolarem enquanto se atolamento. encontravam a ser puxados da bandeja especificada (X). TONER X BAIXO Substitua o toner da cor O toner X (cor) se encontra a esvaziar e especificada deverá ser substituído após a impressão de 200 páginas a uma cobertura de 5% em carta/páginas A4. Mensagens de Status, Erro e Serviço 119 Esta mensagem… tem como significado… efetue isto... TAMBOR BAIXO O cartucho do tambor Substitua o cartucho do tambor OPC e a caixa OPC se encontra a aproximar do limite de do toner usado. vida útil e deverá ser substituído ou então a qualidade irá se esbater. TAMPA IMPRESSORA ABERTA A porta dianteira se encontra aberta e deverá ser fechada. Feche a porta dianteira. X:BAND Y "TAMANHO" Coloque X (tipos de material ou de papel) na Bandeja Y (Bandeja 1 ou 2, conforme especificado). Instale o tamanho ou tipo corretos de materiais na bandeja especificada. X BAND Y Instale o tipo correto de Coloque X (tipos de material ou de papel) materiais na bandeja especificada. na Bandeja Y (Bandeja 1 ou 2, conforme especificado). TAM. NÃO CORRESP O tamanho de materi- Instale o tamanho ais definido no driver correto de materiais. da impressora é diferente daquele com o qual a impressora se encontra carregada. ERRO TAM/TIPO O tamanho de materi- Instale o tamanho ou o ais definido no driver tipo correto de materiais. da impressora é diferente daquele com o qual a Bandeja 1 se encontra carregada. ERRO TAM/TIPO DUPLEX O tamanho de materiais definido no driver da impressora é diferente daquele que se encontra a ser impresso em "duplex". Utilize o tamanho ou o tipo correto de materiais, aquando da impressão “duplex”. Esta mensagem… tem como significado… efetue isto... SEM TONER COR O cartucho de toner COR ( (cor especificada) se encontra vazio. Substitua o Cartucho de toner (Mecanismo/ Substituir Toner) BAND2 VAZIA A bandeja X (Bandeja Instale os materiais na bandeja especificada. 1 ou 2) foi especificada com o driver da impressora para imprimir, mas a Bandeja X se encontra vazia. BAND2 NÃO ACOPLADA A Bandeja 2 foi especificada com o driver da impressora para a impressão, mas esta não se encontra acoplada na impressora. Cesse o trabalho de impressão e, então, ou altere a definição do driver da impressora ou acople a Bandeja 2 na impressora. BAND2 BAIXA A bandeja 2 se encontra quase sem materiais. Prepare mais materiais para encher a bandeja. GASTO:QUAS.CHEIO A caixa do toner usado se encontra quase cheia. Instale uma nova caixa do toner usado. CAIX.TONER USADO CHEIA Prepare um novo O toner usado, na caixa do toner usado, cartucho do tambor OPC e, em seguida, se encontra cheio. substitua o cartucho do tambor e a caixa do toner usado. CAIX.TONER USADO NÃO ACOPLADA A caixa do toner usado não se encontra instalada. Mensagens de Status, Erro e Serviço Instale a caixa do toner usado. 121 Mensagens de Serviço Uma mensagem de serviço é indicada algumas vezes, como resultado de uma combinação não usual de acontecimentos e não devido a um problema real. Quando a impressora pára e uma mensagem de serviço é indicada na janela de mensagens, desative a impressora e, em seguida, volte a ativá-la. Tal costuma apagar a indicação da mensagem de erro e o funcionamento da impressora é retomado. Efetue sempre este procedimento antes de fazer uma chamada de serviço. Chamadas de serviço deverão ser feitas ao vendedor do qual comprou esta impressora. Se não conseguiu requerer nenhum serviço do vendedor, veja no “Guia Service & Support” (Atendimento & Suporte) por uma lista de origens de Atendimento nas Américas. A mais atualizada informação global poderá ser acessada em www.konicaminolta.net/printer/. Esta mensagem de serviço… tem como significado… efetue isto... ERRO ILEGAL SENSOR AIDC Erro no sensor AIDC. Contate o Suporte Técnico, para lhes fornecer as informações sobre o erro. ERRO COMUNICAÇÃO Um erro de comunicação ocorreu no paralelo, USB ou na interface Ethernet. Verifique se o cabo de interface se encontra corretamente ligado à impressora. Se um erro continuar a ser indicado apesar de os cabos se encontrarem corretamente conetados, contate o Suporte Técnico. 122 ERRO CONTROLADOR Erro interno na controladora. Contate o Suporte Técnico, para lhes fornecer as informações sobre o erro. ERRO DIMM Erro na SDRAM DIMM. Contate o Suporte Técnico, para lhes fornecer as informações sobre o erro. Mensagens de Status, Erro e Serviço Esta mensagem de serviço… tem como significado… ERRO RAM ERRO ROM Erro de escrita/leitura da Contate o Suporte RAM. Técnico, para lhes fornecer as informações Erro no AIDC. sobre o erro. ERRO ILEGAL DUPLEX Não tem uma opção de Instale uma opção de "duplex" instalada. “duplex”. Um tipo/tamanho incorretos de material se encontra a ser impresso em “duplex”. ERRO FATAL CÓD:XX efetue isto... Efetue impressão “duplex" somente em tipos/tamanho compatíveis de materiais. Um erro foi detetado no Reinicie a impressora item indicado “XX” nesta Tal costuma apagar a mensagem de serviço. indicação da mensagem de serviço e o funcionamento da impressora é retomado. Se o problema persistir, contate o Suporte Técnico. Veja o Guia “Service & Support” (Atendimento & Suporte), para uma lista das origens de atendimento e de suporte nas Américas. A mais atualizada informação global poderá ser acessada em www.konicaminolta.net/ printer/. Mensagens de Status, Erro e Serviço 123 Assistência Adicional Se seguiu todas as instruções neste guia e ainda se depara com problemas que não consegue resolver, verifique a nossa "Answer Base" em printer.konicaminolta.net/support, para encontrar uma solução Veja o Guia “Service & Support” (Atendimento & Suporte) para uma lista das origens de atendimento e de suporte nas Américas. A mais atualizada informação global poderá ser acessada em www.konicaminolta.net/printer/. 124 Assistência Adicional Instalando Acessórios 9 Introdução Atenção É muito importante que proteja a placa controladora da impressora e qualquer outra placa secundária ou módulo a ela associada de danos causados pela electrostática, enquanto efetuando qualquer tarefa que envolva a placa controladora. Atenção Uso de acessórios não fabricados/compatíveis com a KONICA MINOLTA não é compatível com a sua impressora e irá resultar na anulação da sua garantia. Este capítulo lhe fornece informações sobre os seguintes acessórios. Contate o seu vendedor local ou se refira a www.konicaminolta.net/printer/ para obter informações sobre o ato de compra e a compatibilidade. Módulos de Memória Dupla em Linha (DIMMs) SDRAM DIMM de 128 ou 256 MB, em Concordância com PC-100- ou PC-133, até a um máximo de 288 MB Opção de “Duplex” Impressão “duplex” automática Unidade de Bandeja para 500 folhas de materiais, incluída Alimentação Inferior Se refira a www.konicaminolta.net/printer/ para verificar a disponibilidade dos acessórios adicionais. Caixa Supressora de Ruídos Paralelo (somente nos E.U.A.) Interface sem Fios Comportada por um adaptador de comunicações externas sem fios Atenção Instalar acessórios requer sempre que a impressora e os acessórios sejam desativados e desligados durante a instalação. 126 Introdução Proteção Anti-Estática Atenção É muito importante que proteja a placa controladora da impressora e qualquer outra placa secundária ou módulo a ela associada de danos causados pela electrostática, enquanto efetuando qualquer tarefa que envolva a placa controladora. Se uma tira anti-estática para o pulso for fornecida no kit de opções, prenda uma extremidade desta ao seu pulso e a outra ou qualquer componente físico elétrico (por exemplo, um chassis de metal sem revestimento de um equipamento, como as traseiras de um computador, que se encontre ligado mas não ativado). Nunca prenda a tira para o pulso a qualquer peça de equipamento que possua uma corrente elétrica. Em primeiro lugar, desligue todos os interrutores de ativação. Plásticos, borrachas, madeira, superfícies de metal pintadas e telefones não são pontos de ligação à massa aceitáveis. The printer isn’t an acceptable grounding point either because it must be unplugged before you perform this task. Se não dispor de uma tira anti-estática para pulso, livre o seu corpo de carga electrostática tocando numa superfície de ligação à massa, antes de manusear quaisquer placas da impressora ou componentes e também antes de remover a placa controladora. Módulos de Memória Dupla Em Linha (DIMM) Os módulos de memória dupla em linha (ou DIMMs) são placas de circuito compatas, com uma superfície de chips de memória. A sua impressora vem com 32 MB de memória SDRAM na placa. Contudo, se necessitar de a aumentar para um máximo de 288 MB de RAM através da instalação de DIMM adicional. A memória adicional deverá ser SDRAM DIMM Concordante em PC-100 ou PC-133 dePC-100- ou PC-133 e de 128 ou 256 MB. A sua impressora vem com uma ranhura para DIMM grátis. Poderá também necessitar de memória adicional (DIMM) para tamanhos de materiais maiores que carta/A4, para gráficos complexos e para a impressão “duplex”. Proteção Anti-Estática 127 De Quanta Memória Necessita? A quantidade de RAM instalada na sua impressora decide quais as resoluções que poderão ser utilizadas com cada tamanho de materiais. Se uma determinada resolução é selecionada e a quantidade mínima de memória não se encontra instalada na impressora, o ficheiro é impresso utilizando a resolução mais baixa seguinte que poderá comportar com o job de impressão. Por exemplo, se tentar imprimir uma imagem em impressão “simplex” a 4 cores a uma resolução de 1200 x 600 dpi em materiais legais, mas a impressora só tiver 32 MB de RAM ao invés do mínimo requerido de 64 MB, o ficheiro é impresso a 600 x 600 dpi. A sua impressora irá imprimir todos os jobs de impressão à maior resolução com a qual a memória instalada poderá suportar. Funções Básicas A impressora é capaz de imprimir documentos comerciais padrão a 4 cores (em “simplex” e “duplex”) a uma resolução de 2400 x 600 dpi, com uma memória base na placa de 32 MB. Desempenho Aperfeiçoado ou Cobertura Mais Elevada Contudo, a tabela abaixo sumaria a quantidade de memória do sistema (MB) requerida, para atingir elevados níveis de cobertura em impressão (tais como a impressão de fotografias de página inteira). Em geral, o desempenho é melhorado com um tamanho acrescido de memória. Tipo de Impressão 600 x 600 2400 x 600 Line Art 2400 x 600 4-Cores Monocro mático 4-Cores Monocro mático 4-Cores Monocro mático 4-Cores D S D S D S D S D S D S D S D Monocro mático Tamanho dos S Materiais 1200 x 600 Carta, A4 32 32 32 128 32 32 64 128 32 32 64 128 32 64 64 256 Legal 32 32 32 128 32 32 64 128 32 32 64 128 32 64 64 256 Notas S = Simplex; D = Duplex Tipo de Impressão 2400 x 600 Line Art Monocro mático Tamanho dos S Materiais 4-Cores D S D Carta, A4 32 64 64 256 Legal 32 64 64 256 Notas 128 Verifique a página de configuração a partir do painel de controle (Pág. Especiais/Imprimir Página Config.), para se certificar que a impressora possui RAM suficiente instalada. Módulos de Memória Dupla Em Linha (DIMM) Instalando um DIMM Atenção É muito importante proteger a placa controladora da impressora e qualquer outra placa secundária a ela associada de danos causados pela electrostática. Antes de efetuar este procedimento, reveja a advertência sobre anti estática na página 127. Em adição, manuseie sempre as placas de circuitos somente pelas suas extremidades. 1 2 3 Desative a impressora e desligue o fio de potência e o cabo de interface. Utilizando uma chave de parafusos, desaperte os nove parafusos. (Não os remova da impressora.) Remova dois parafusos como indicado na ilustração. Faça deslizar o painel ligeiramente para a direita o eleve da impressora. Se desejar instalar mais memória, terá que trocar o DIMM por outro com uma maior capacidade de memória. Módulos de Memória Dupla Em Linha (DIMM) 129 4 Em seguida, remova o DIMM instalado na sua impressora. a Utilizando ambos os polegares, puxe os fechos (um em cada lado do conetor da DIMM) para fora. b Eleve o DIMM, para fora do seu conetor. 5 Insira o novo DIMM para baixo e dentro do conetor do DIMM, até que os fechos fiquem bloqueados. Observe o lado rasurado do DIMM para o alinhar com o conetor. Se não conseguir bloquear o DIMM no seu lugar, não o force. Volte a o posicionar, se certificando que a parte inferior do DIMM se encontra totalmente assente no conetor. Quando assente, o DIMM se mantém na vertical e firmemente fixado no seu lugar. 6 7 8 9 Volte a instalar o painel esquerdo, utilizando os dois parafusos para o fixar no seu lugar. Alinhe o painel e aperte os nove parafusos. Volte a ligar todos os cabos de interface. Volte a ligar o fio de potência e ative a impressora. 130 Em concordância com as linhas diretrizes UL, “A aplicação de entrada é considerado o principal dispositivo de desativação.” Módulos de Memória Dupla Em Linha (DIMM) 10 Imprima uma página de configuração (Menu/Páginas Especiais/ menu “Imprimir Página de Configuração) a partir da placa controladora e verifique se o tamanho total da RAM instalada na sua impressora se encontra listada. Módulos de Memória Dupla Em Linha (DIMM) 131 Opção de “Duplex” A impressão “duplex” (dos dois lados) poderá ser efetuada automaticamente com a opção de “duplex” e memória suficiente instalada. Veja “Impressão “Duplex”” na página 27. Conteúdos do Kit Opção de “duplex” Duas roscas Instalando a Opção de “Duplex” 1 2 Desative a impressora e desligue o fio de potência e o cabo de interface. Remova a tampa do lado direito da impressora. Utilize uma chave de parafusos Philips para remover os dois parafusos que se encontram a segurar a tampa direita. 3 132 Mantenha a tampa removida e os parafusos num local seguro para uso futuro. Remova a opção de “duplex” da sua caixa de transporte. Opção de “Duplex” 4 5 Remova qualquer fita do interior da unidade de “duplex”. Sugerimos enfaticamente que salvaguarde os materiais de empacotamento na eventualidade de vir a necessitar de mover ou transportar a impressora. Acople a opção de "duplex” na impressora. a Engate as duas abas na parte inferior da opção de "duplex", para cima dos entalhes no lado direito da impressora. b Puxe a opção de “duplex” na direção da impressora até que faça um clique ao chegar ao topo. c Enquanto segurando na unidade “duplex”, abra cuidadosamente a porta direita e, em seguida, verifique se as abas na unidade “duplex” se encontram corretamente engatadas por cima da impressora. Atenção Se a opção de “duplex” for solta antes de ser fixada com os parafusos, esta poderá cair e partir. Se certifique de manter a opção de “duplex” segura até os parafusos serem apertados. d Abra a tampa da opção de “duplex” e aperte as duas roscas na opção de “duplex”, para fixar a unidade na impressora. e Feche a tampa da opção de "duplex". Opção de “Duplex” 133 6 Ligue a arame de suporte à opção de “duplex” para ligar esta à impressora. a Puxe a alavanca de desbloqueio da porta direita e, em seguida, abra a porta direita. Se tiver a unidade de alimentação inferior acoplada, necessitará que primeiro abrir a porta direita inferior. b Puxe a aba para o arame de suporte no lado direito da opção de "duplex" e, em seguida, engate o arame no gancho da impressora. c Feche a(s) porta(s) direita(s). 7 8 Volte a ligar o cabo de interface. Volte a ligar o fio de potência e ative a impressora. 9 10 134 Em concordância com as linhas diretrizes UL, “A aplicação de entrada é considerado o principal dispositivo de desativação.” Verifique a página de configuração a partir do painel de controle (Pág. Especiais/Imprimir Página Config.) para verificar a instalação da opção de “duplex”. Configure o seu driver para a nova opção de “duplex” (veja Capítulo 4). Opção de “Duplex” Unidade de Alimentação Inferior Opcional e Bandeja 2 A unidade de alimentação inferior que se encontra por debaixo da impressora aumenta a capacidade de alimentação de materiais desta para cerca de 500 folhas de cartas/A4, através da Bandeja 2. Conteúdos do Kit Unidade de alimentação inferior com uma bandeja de materiais (capacidade de 500 folhas) Três suportes de metal – Dois suportes dianteiros – Um suporte traseiro Dois parafusos de fixação Instalando a Unidade de Alimentação Inferior Atenção Como os materiais de consumo se encontram instalados na impressora, se certifique que mantém a impressora nivelada aquando da deslocação desta, de forma a evitar derramamentos acidentais. 1 Desative a impressora e desligue o fio de potência e o cabo de interface. Unidade de Alimentação Inferior Opcional e Bandeja 2 135 2 Remova o suporte dos materiais da Bandeja 1 Eleve ligeiramente o suporte e o retire gentilmente da impressora. 3 4 Remova a unidade de alimentação inferior da caixa de transporte e a coloque numa mesa ou numa superfície plana perto da impressora. Remova qualquer fita adesiva e material de empacotamento da unidade de alimentação inferior. 5 Sugerimos enfaticamente que salvaguarde os materiais de empacotamento, na eventualidade de vir a necessitar de mover ou transportar a impressora. Abra a porta direita da unidade de alimentação inferior. Atenção Se certifique de que a porta direita da unidade de alimentação inferior se encontra aberta quando a unidade de alimentação inferior se encontra acoplada na impressora. Caso contrário, a impressora poderá cair ou a unidade de alimentação inferior poderá ficar danificada. 6 Com o auxílio de outrém, eleve a impressora da caixa. AVISO! A sua impressora pesa aproximadamente 66 lbs (28 kg), quando completamente montada. Se certifique de que dispõe de auxilio ao elevá-la e ao movê-la. 136 Unidade de Alimentação Inferior Opcional e Bandeja 2 7 Alinhe os pinos de posicionamento na unidade de alimentação inferior com os dois orifícios da impressora, para os empilhar corretamente. Se o lado esquerdo ou as traseiras da impressora e a unidade de alimentação inferior se encontram alinhados, os pinos de posicionamento irão se encaixar corretamente nos seus lugares. 8 Acople o suporte traseiro. a Remova o parafuso das traseiras da impressora. b Engate as abas do suporte nos orifícios de fixação da unidade de alimentação inferior e, em seguida, alinhe o orifício do parafuso no suporte com o orifício do parafuso na impressora. c Utilizando uma chave de parafusos, aperte o parafuso para fixar o suporte. 9 Acople os suportes dianteiros. a Abra a porta dianteira da impressora e, em seguida, puxe a bandeja inferior para fora. b Engate a aba dos dois suportes no orifício de fixação da impressora e, em seguida, alinhe os orifícios dos parafusos nos suportes com os orifícios dos parafusos unidade de alimentação inferior. c Utilizando uma chave de parafusos, aperte os parafusos da unidade de alimentação inferior para fixar os suportes. Unidade de Alimentação Inferior Opcional e Bandeja 2 137 10 Feche as portas direitas. Atenção Se a unidade de alimentação inferior se encontra instalada, a porta direita da impressora abre ao mesmo tempo que a porta direita da unidade de alimentação inferior se abre. Se certifique de fechar a porta direita da unidade de alimentação inferior, quando fechar a porta direita da impressora. 11 12 13 Faça deslizar a bandeja para dentro da impressora. Volte a acoplar os suportes dos materiais. Volte a ligar o cabo de interface. 14 Volte a ligar o fio de potência e ative a impressora. 15 16 138 Em concordância com as linhas diretrizes UL, “A aplicação de entrada é considerado o principal dispositivo de desativação.” Verifique a página de configuração a partir do painel de controle (Pág. Especiais/Imprimir Página Config.) para verificar a instalação da unidade de alimentação inferior. Configure o seu driver para a nova unidade de alimentação inferior (veja Capítulo 4). Unidade de Alimentação Inferior Opcional e Bandeja 2 Voltando a Empacotar a Impressora 10 Armazenando a Impressora Desligue a impressora quando a guardar por um largo período de tempo. Proteja-a a de condições de temperaturas e de umidades extremas, assim como do contato com poeira. Mudando a Localização da sua Impressora Ocasionalmente terá que mover a sua impressora para um local diferente, quer esta seja distante ou próximo. Para evitar a ocorrência de danos na sua impressora, lhe aconselhamos a seguir cuidadosamente as seguintes instruções. 1 2 3 4 Desligue a sua impressora. Remova o fio de potência e todos os cabos de interface Se estiver a mover para um local distante, siga as seguintes instruções para empacotar a impressora Volte a localizar a impressora Atenção A sua impressora pesa aproximadamente 62 lbs (28 kg). Se certifique de que dispõe de auxilio ao elevá-la e ao movê-la. 5 6 Desempacote a impressora e a instale na sua nova localização. Volte a ligar o fio de potência e todos os cabos de interface. Sugerimos enfaticamente que guarde os materiais de empacotamento, na eventualidade de vir a necessitar de mover ou transportar a impressora. Poderá também consultar o Guia “Service & Support” (Atendimento & Suporte) para se informar sobre origens de atendimento e de suporte nas Américas. A mais atualizada informação global poderá ser acessada em www.konicaminolta.net/printer/. 140 Armazenando a Impressora Voltando a Empacotar a Impressora Atenção A não observância das instruções poderão resultar na anulação da sua garantia. Se necessitar de voltar a localizar ou transportar a sua impressora após esta ter sido instalada, siga as instruções neste capítulo para prevenir a ocorrência de danos na impressora e para manter a garantia desta. Sugerimos enfaticamente que guarde os materiais de empacotamento, na eventualidade de vir a necessitar de mover ou transportar a impressora. Se tiver devolvido a sua impressora para manutenção, não devolva os cabos de interface, fio de potência, documentação, bandeja inferior ou acessórios. Atenção A KONICA MINOLTA não poderá ser responsabilizada pela ocorrência de danos durante o transporte da sua impressora que sejam resultado direto do empacotamento incorreto da sua impressora. Deverá fazer uso das instruções fornecidas nesta seção, antes de proceder ao empacotamento da impressora na sua caixa de transporte original, com os materiais de empacotamento originais. Estes suprimentos deverão ser substituídos antes de proceder ao empacotamento da sua impressora. Se necessitar de substituir os materiais de empacotamento, nas Américas, contate KONICA MINOLTA Spares no (251) 633-4300 extensão 2530 e requeira o catálogo número 2600723-100. Para localizações fora das Américas, consulte em www.konicaminolta.net/printer/. Se devolver a impressora para manutenção nas Américas, se certifique de escrever o número de RMA (Return Merchandise Authorization – Autorização de Devolução de Mercadoria) que lhe foi fornecido pelo representante do suporte ao cliente e que se encontra no exterior da caixa, antes de proceder ao transporte da impressora. Se o número de RMA não se encontrar proeminentemente visível no exterior do inventário de devolução, nós não aceitaremos o recibo. Poderá também dispor de um fornecedor autorizado de serviços da KONICA MINOLTA para desinstalar e empacotar a sua impressora. Para se informar sobre preços e disponibilidade, contate pelo (877) 778-2657 nas Américas ou a nível global em www.konicaminolta.net/printer/. Voltando a Empacotar a Impressora 141 O que é que terá que ser efetuado? Voltar a empacotar a sua impressora para transporte requer que sejam efetuados os seguintes passos. Cada um deles se encontra descrito mais detalhadamente em cada uma das seguintes seções 1 2 3 4 5 Remova os cabos. Remova a opção de “duplex” (se acoplada) Remover a unidade de alimentação inferior (se acoplada) Deixe os materiais de consumo instalados. Volte a empacotar a impressora para transporte. Remova os Cabos. 1 Desative a Impressora. 2 Remova o fio de potência e todos os cabos de interface Remova a Opção de “Duplex” 1 2 3 4 5 6 Abra a porta direita e desengate o arame de suporte. Abra a tampa da opção de “duplex”. Desaperte as duas roscas até a opção de “duplex" se mover livremente para fora do lado direito da impressora. Eleve a opção de “duplex” e para fora da impressora. Instale a tampa direita original que veio com a impressora e com dois parafusos. Volte a empacotar a opção de “duplex” na sua caixa original, para armazenamento ou para transporte. 142 Se não tiver a opção de "duplex" instalada, prossiga para a próxima seção. Se tiver devolvido a sua impressora para manutenção, não necessitará de devolver a opção de “duplex”, a não ser que haja algo de errado com a opção de “duplex”. Remova os Cabos. Remova a Unidade de Alimentação Inferior 1 2 3 4 5 Se a unidade de alimentação inferior não se encontrar instalada, prossiga para a próxima seção. Remova o suporte traseiro que se encontra a fixar a unidade de alimentação inferior opcional à impressora. Remova a Bandeja 2 Remova os dois suportes na dianteira esquerda e direita, que se encontram a fixar a unidade de alimentação inferior à impressora. Substitua a Bandeja 2 Com o auxílio de outrem, eleve a impressora através das suas agarras e coloque a impressora numa superfície plana. AVISO! A sua impressora pesa aproximadamente 62 lbs (28 kg). Se certifique de que dispõe de auxilio ao elevá-la e ao movê-la. 6 Volte a empacotar a unidade de alimentação inferior na sua caixa original, para armazenamento ou para transporte. Deixe os Materiais de Consumo Instalados. Para proteger a impressora de derramamento de toner durante o transporte, deixe estes materiais de consumo instalados. Cartuchos de toner Cartucho do tambor OPC Caixa do toner usado Remova os materiais. Os coloque no seu pacote original e os conserve num local fresco, escuro e que possua uma superfície nivelada. Evite o seu contato com líquidos, excesso de umidade ambiental, luz solar direta, calor excessivo (acima de 95° F/35° C) e de poeiras. Remova a Unidade de Alimentação Inferior 143 Volte a Empacotar a Impressora 1 Coloque as almofadas inferiores na base da caixa de transporte 2 3 4 5 6 Coloque o saco de plástico da impressora na base da caixa de transporte Com o auxílio de outrem, coloque a impressora no seu saco de plástico e coloque uma fita adesiva para fechar o saco. Substitua a caixa exterior de transporte sobre a impressora e a base e fixe a caixa utilizando “interlocks” de plástico, que vieram com a caixa original. Empacote a impressora para transporte, conforme ilustrado. Se também transportar o fio de potência ou qualquer outros componentes manuais conjuntamente com a impressora, os coloque também na caixa de transporte. 7 8 144 RMA Não transporte estes itens se estiver a devolver a impressora para manutenção. Encerre com fita adesiva as abas superiores da caixa de transporte. Se devolver as impressoras para manutenção nas Américas, se certifique de que escreve o número de RMA (Return Merchandise Authorization Autorização de Retorno de Mercadoria) que lhe foi fornecido pelo representante do suporte ao cliente e que se situa no exterior da caixa, antes de proceder ao transporte da impressora. Volte a Empacotar a Impressora Especificações Técnicas A Requerimentos Requerimentos de Espaço A figura em baixo indica área de espaço requerida para trabalhar com a impressora, para substituir os suprimentos e para remover os atolamentos de materiais. Permita a existência de espaço suficiente na periferia da impressora para a sua adequada ventilação e fácil manutenção. Para uma melhor qualidade de saída e para alcançar a maior duração possível, coloque a impressora numa superfície dura, plana e nivelada (com uma inclinação dentro do intervalo ±1°). 5.9" (150 mm) Vista Superior 19.7" (500 mm) 27.6" (700 mm) 11.8" (300 mm) 146 Requerimentos 15.4" (390 mm) 23.2" (590 mm) Vista Lateral 13.4" (340 mm) 27.6" (700 mm) 20.2 i" (512 mm) 28.0" (712 mm) Vista Lateral da Impressora com os Acessórios 14.1" (357 mm) 27.8" (705 mm) Se adicionou a unidade de alimentação inferior opcional, a altura da impressora irá aumentar aproximadamente 5" (125,5 mm). Requerimentos 147 Requerimentos de Localização Numa superfície capaz de suportar com a impressora, os acessórios, os materiais de consumo e os materiais. Componente Peso Impressora 55 lbs (25 kg) Materiais de Consumo (tais como 6,2 lbs (2,8 kg) (total) o cartucho do toner, cartucho do tambor OPC) Materiais 5.2 lbs (1,9 kg) por resma de papel de 20 lb bond (75 g/m2) Unidade de alimentação inferior (com bandeja 2) 11,24 lbs (5,1 kg) Opção de “duplex” 3,97 lbs (1,8 kg) Com estas caraterísticas... Numa superfície nivelada, estável e dura (±1° ou menos de inclinação em qualquer ponto da periferia da máquina) Perto de uma fonte de alimentação de potência com ligação à massa e de fácil acesso (ou exclusivamente dedicada à saída de potência) que satisfaça as especificações da impressora. Perto do seu computador. A uma distância de 6.5' (2 m) ou inferior de uma ligação paralela bidirecional IEEE 1284. Com espaço suficiente para permitir a adequada ventilação e fácil manutenção. Com uma gama de temperatura ambiental de 50°–95° F (10°–35° C) e um gradiente de temperatura de 50 F° (10° C) por hora ou menos. Com uma gama de umidade relativa de 15%–85% (não condensável) e um gradiente de umidade de 20% por hora ou inferior. 148 Mas longe de... Luz solar direta. Fontes de calor e de frio, de mudanças extremas de temperatura ou de umidade, de vento e de poeiras. Chamas vivas ou itens facilmente inflamáveis. Uma ligação ao mesmo circuito elétrico como máquinas de alta corrente. Equipamento gerador de ruídos, tais como um ar condicionado ou uma copiadora e de fortes campos magnéticos ou eletromagnéticos, tal como um frigorífico. Água, tubos da água, recipientes de líquidos (bebidas) e químicos ou vapores corrosivos, tais como a amónia. Pequenas peças de metal soltas, tais como clips para papel e agrafos. Vibração excessiva. Requerimentos Com estas caraterísticas... A uma altitude de 0–8,202' (0–2,500m). Mas longe de... O nivelamento de uma superfície poderá ser testado com um lápis redondo normal. Se o lápis rolar, a superfície não é nivelada. Retire da área quaisquer obstruções ou itens, tais como cabos, que poderão impedir a impressora de assentar diretamente na superfície plana e nivelada. AVISO! Obstruir as grelhas de ventilação poderá constituir um perigo de incêndio. Não incline a impressora mais de 1°, aquando da sua deslocação. Se a impressora se encontrar numa sala fresca que facilmente se poderá aquecer ou se a impressora for deslocada de um local fresco para um local quente e húmido, poderá se dar a ocorrência de condensação dentro da própria impressora, degradando a sua qualidade de impressão. Se tal ocorrer, aguarde cerca de uma hora antes de a utilizar, para esta se adaptar às condições ambientais. Se estiver em funcionamento um vaporizador ou um humidificador na sala conjuntamente com a impressora, utilize somente neles água destilada ou purificada. As impurezas da água poderão ser libertas para o ar, podendo estas se acumular dentro da impressora e degradar a qualidade de saída da impressora. Atenção Para produtos instalados fora da América do Norte, não ligue o fio de massa ao gás, a tubos da água ou a fios de telefone. Painel de Interface Painel de Interface 149 Porta da Ethernet Utilize um cabo de Ethernet de par entrançado (RJ45), quando ligar a porta Ethernet na impressora a uma ligação de rede 10BaseT/100BaseTX. Porta USB (versão 1.1) Utilize um cabo USB (Tipo B) ao ligar a porta USB na impressora à porta USB no seu computador. Porta do Paralelo Utilize um cabo paralelo bidirecional Centronics IEEE 1284, quando ligar a porta do paralelo na impressora à porta do paralelo no seu computador. Requerimentos de Potência AVISO! Ligue a ficha de potência a uma tomada com a mesma tensão avaliada que a da impressora. Nenhuns outros dispositivos deverão ser ligados a esta tomada, pois poderá se dar a ocorrência um sobreaquecimento que poderá originar um incêndio ou um choque elétrico. A sua impressora consome 13 A a 100 V, 11 A a 120 V ou 7 A a 220–240 V. A sua impressora necessita de uma tomada CA com uma ligação à massa apropriada. O terminal ligado à massa no cabo de potência deverá ser ligado a uma ligação à massa em bom estado para prevenir a ocorrência de choques elétricos e de incêndios. Em concordância com as linhas diretrizes UL, “A aplicação de entrada é considerado o principal dispositivo de desativação.” Potência de Entrada Japão 100 VAC; 50/60 Hz ±3% América do Norte 120 VAC; 50/60 Hz 11±3% Europa 220–240 VAC; 50/60 Hz ±3% América Latina 115/120 VAC; 50/60 Hz ±3% 220–240 VAC; 50/60 Hz ±3% Notas: A capacidade de amperagem é pelo menos 1,2 vezes mais elevada do que a utilizada pela impressora. 150 Painel de Interface Taxa de Flutuação da Tensão e Linha de Voltagem Avaliada Japão 100 VAC ±10% América do Norte 120 VAC ±10% Europa 220–240 VAC ±10% América Latina 120 VAC ±10% 220–240 VAC ±10% Notas: 10% de linha de tensão avaliada para funcionamento apropriado. Taxa de Variação da Frequência Dentro do intervalo de 50–60 ±3 Hz Corrente Elétrica Máxima Requerida durante o funcionamento é de 8 amps para um sistema de 100 V ou 120 V e de 4 amps para um sistema de 220–240 V. Equipamento Gerador de Ruídos Não deverão ser ligados à tomada elétrica na qual a impressora se encontra ligada. Ligação à Massa A sua impressora necessita de uma tomada CA com uma ligação à massa apropriada. Concordância ENERGY STAR A configuração básica da magicolor 2300 DL é concordante com as regulações ENERGY STAR da Agência para Proteção Ambiental dos EUA (EPA). Após um período de inatividade de configuração para o utilizador, a impressora comuta para um estado de baixa potência (o motor continua ligado mas o fusor se desliga). Quando um job de impressão lhe é requerido, a impressora retorna à potência normal de funcionamento. Painel de Interface 151 Especificações do Mecanismo e da Controladora Mecanismo Ciclo de Impressão funcionamento “simplex” de páginas Carta /A4 por mês Notas uma média de 1,000 impressões e de até um máximo de 35,000 impressões por mês* O ciclo de funcionamento é afetado pelo tipo de materiais e pela percentagem da cobertura. *O uso contínuo a esta taxa irá reduzir a duração da impressora. Velocidade de Impressão—“Simplex” Na tabela seguinte vem definida a velocidade máxima de impressão em páginas por minuto (ppm). Tamanho da página Monocromático ppm 4-cores ppm Carta/A4 ou menor 16 4 Legal/Fólio 8 2,02 Película de Transparência (Carta/ A4) 2,5 1,6 Etiqueta/Espesso (Carta/A4) 3,3 2,0 Velocidade de Impressão—“Duplex” Automática Na tabela seguinte vem definida a velocidade máxima de impressão em páginas por minuto (ppm). 152 Tamanho da página Monocromático ppm 4-cores ppm A4 10 4 Legal 3,24 1 Carta 10 4 Especificações do Mecanismo e da Controladora Geral Tipo de impressora De desktop, contra impatos, a impressora cores Método de Impressão Scanner: Laser semicondutor com espelho rotativo Registrador: Impressão a preto para eletrografia Processo: Transferência da imagem realizada pelos toners ciano, magenta, amarelo e preto para os materiais de impressão Fusor: Rolos Aquecidos Resolução de origem 600 x 600 dpi Resolução disponível 1200 x 600, 2400 x 600 dpi Toner Tipo: Componente único seco Empacotamento: Cartuchos de toner substituíveis pelo utilizador Tempo de Aquecimento Máximo: 100 V/120 V/220 a 240 V: 180 segundos ou menos Fontes de Entrada Standard: bandeja multiusos de 200 folhas Saída bandeja de saída de 200 folhas (Carta/A4), na parte superior da impressora Tamanhos e Pesos dos Materiais Veja “Utilizando Materiais” na página 9. Tipo de Materiais Formato Notas O peso máximo suportado dos materiais para a impressão “duplex” é de 24 lb bond (90 g/m2). Opcional: unidade de alimentação de materiais de 500 folhas Controladora CPU Núcleo Power PC 405 (200 MHz) Emulações presentes corrente Zj Impressão ASCII—dados de texto simples com diversos comandos de controle Especificações do Mecanismo e da Controladora 153 Tipos de Letra 1 densidade fixa, tipo de letra de tamanho fixo para a impressão da configuração e a impressão de faixa do servidor Windows. Interfaces standard Ethernet—10BaseT/100BaseTX Paralelo— Bidirecional Centronics/IEEE 1284 USB—Ficha USB de Tipo B (versão 1.1) RAM Tipo: SDRAMM DIMMs concordantes com PC-100- ou PC-133 RAM do sistema base: 32 MB RAM Total: Aumentada para 288 MB RAM Opcional DIMMs de 128 e 256 MB Para obter informações quanto ao tipo de DIMMs recomendados para a sua impressora, consulte a “Answer Base” da magicolor 2300 DL através da Internet em printer.konicaminolta.net/support/ ou contate o SuporteTécnico Veja o Guia “Service & Support” (Atendimento & Suporte), para uma lista das origens de atendimento e de suporte nas Américas. A mais atualizada informação global poderá ser acessada em www.konicaminolta.net/ printer/. Sistema Elétrico Tensão e Potência Tensão e frequência Japão: 100 volts ±10% a 50/60 Hz ±3 Hz EUA: 120 volts ±10% a 50/60 Hz ±3 Hz Internacional: 220–240 volts +10/-15% a 50 Hz ±3 Hz Fase Única Consumo de potência Modo Média Máximo Impressão a preto monocromático Impressão a cores Pausa Economia de potência 600 W ou inf. 1100 W ou inf. Certificação 154 450 W ou inf. 250 W ou inf. 30 W ou inf. em concordância com ENERGY STAR Especificações do Mecanismo e da Controladora Corrente Modo Média Funcionamento (100 V) Funcionamento (120 V) Funcionamento (220–240 V) 13,0 A ou inferior 11,0 A ou inferior 7.0 A ou inferior Corrente de Sobrecarga 50 A ou inferior (0-Picos) Especificações do Mecanismo e da Controladora 155 Ambientais Dados sobre Impressão: Inferior a 54 dB (A) ruído acústico Pausa: Inferior a 39 dB (A) Declaração sobre o Ruído para a Alemanha Umidade relativa Maschinenlärminformationsverordnung 3. FSGV, 18.01.1991: Der höchste Schalldruckpegel beträgt 70 dB (A) oder weniger gemäß EN 27779. Funcionamento: 15–85% U.R. (não-condensável) Transporte/Armazenamento: 30–85% U.R. (não-condensável) Gradiente da Umidade: 20% por hora ou inferior Temperatura temperatura Funcionamento: 50–95° F (10–35° C) Transporte/Armazenamento: 32–95° F (0–35° C) Gradiente de Temperatura: 50° F (10° C) por hora ou inferior Altitude Funcionamento: 0–8,202’ (0–2,500 m) Limite de Baixa Pressão: 74,1 kPa Transporte/Armazenamento: Pressão do Ar: 74,0– 101,3 kPa Umidade Ambiental (% da U.R.) Inclinação Funcionamento: ±1° ou menos de inclinação em qualquer ponto da periferia da máquina Gama para o Funcionamento Ótimo Gama para o Funcionamento Aceitável 90 80 70 60 50 40 30 20 10 0 156 10 50 30 20 15 25 59 86 77 68 Temperatura Ambiental 35 Cº 95 Fº Especificações do Mecanismo e da Controladora Informação sobre Substâncias Químicas Nocivas Folhas de Dados sobre a Segurança com os Materiais (MSDS) Título 29 CFR Cap. XVII, Part. 1920.1200 EINECS/ELINCS (U.E.) Componentes Físicos Dimensões Peso Corpo Principal Corpo Principal com Unidade de Alimentação Inferior Corpo Principal com Unidade de Alimentação Inferior e Opção de “Duplex” L: 14,02 in. (356 mm) L: 14,17 in. (360 mm) L: 15,98 in. (406 mm) A: 15,43 in. (392 mm) A: 20,20 in. (513 mm) A:20,20 in. (513 mm) D: 19.69 in. (500 mm) D: 19,69 in. (500 mm) D:19,69 in. (500 mm) Corpo Principal (incluindo materiais de 28 kg (62 lbs) consumo, excluindo mídia de impressão) Unidade do alimentador inferior 5,1 kg (11,24 lbs) Opção duplex 1,8 kg (3,97 lbs) Especificações do Mecanismo e da Controladora 157 Expectativa de Vida Útil dos Materiais de Consumo A vida útil especificada de cada um dos materiais de consumo é baseada em impressão sob condições específicas de operação, tais como o tipo de materiais, o tamanho das páginas, o conteúdo do material e a cobertura da página (usualmente 5% de cobertura nos tamanhos carta/A4 dos materiais). A vida útil real irá variar (ou ser reduzida), dependendo nestas e outras variáveis de impressão incluindo a impressão contínua (duração da utilização óptima, por exemplo uma média de jobs de impressão de quatro páginas) ou intermitente (por exemplo, jobs de impressão de uma só página), temperatura ambiente e umidade. A utilização de materiais de consumo não fabricados pela KONICA MINOLTA ou o uso de materiais de impressão não compatíveis poderão infligir danos à sua impressora e irão anular a sua garantia. Se avarias ou danos na impressora KONICA MINOLTA forem encontrados e se se poder diretamente atribuir a responsabilidade à utilização de materiais de consumo e/ou acessórios que não os aprovados pela KONICA MINOLTA, a KONICA MINOLTA não procederá à reparação livre de encargos da impressora. Neste caso, o tempo standard e os custos dos materiais irão ser aplicados para reparar a sua impressora dessa avaria ou desse dano particular. Papel Comum Materiais de Consumo Este item terá que ser substituído após... Cartucho do Tambor OPC Até 45.000 páginas contínuas monocromáticas ou 11.250 páginas contínuas de quatro cores, ou 10.000 páginas intermitentes (tarefas de uma página) monocromáticas ou 7.500 páginas intermitentes em cores. Cartucho de Toner Capacidade padrão: Aproximadamente 1.500 páginas de um só lado por cartucho—amarelo, magenta e ciano a uma cobertura de 5% por cor. Alta Capacidade: Aproximadamente 4.500 páginas de um só lado por cartucho—preto, amarelo, magenta e ciano a uma cobertura de 5% por cor. Frasco de Resíduo de Toner 158 Aproximadamente 25.000 páginas contínuas monocromáticas ou 21.600 intermitentes (tarefas de uma página) monocromáticas, ou 6.250 páginas contínuas ou intermitentes coloridas (baseadas no modo padrão com 5% de cobertura de toner para material de impressão carta/A4). Expectativa de Vida Útil dos Materiais de Consumo Mídia de Impressão Especial Materiais de Consumo Cartucho do Tambor OPC Este item precisa ser substituído pelo usuário após... Até 15.000 páginas contínuas monocromáticas ou 7.500 páginas contínuas de quatro cores, ou 5.000 páginas intermitentes (tarefas de uma página) monocromáticas ou 4.100 páginas intermitentes em cores. Capacidade padrão (preto): Aproximadamente 1.500 págiCartucho de Toner (páginas nas contínuas de um só lado ou 1.000 páginas intermitentes de um só lado (se apenas impressão monocromática em por cartucho preto). com 5% cobertura de Capacidade padrão (amarelo, magenta, ciano): cada cor) Aproximadamente 1.500 páginas contínuas ou intermitentes de um só lado. Alta capacidade (preto): Aproximadamente 4.500 páginas contínuas de um só lado ou 3.200 páginas intermitentes de um só lado (se apenas impressão monocromática em preto). Alta capacidade (amarelo, magenta, ciano): Aproximadamente 4.500 páginas contínuas ou intermitentes de um só lado. Aproximadamente 25.000 páginas contínuas ou 14.400 Caixa de páginas intermitentes (tarefas de uma página) monocromátiResíduos de cas ou 6.250 páginas contínuas ou intermitentes coloridas. Toner Contate o seu vendedor local ou se refira a www.konicaminolta.net/printer/ para obter informações sobre o ato de compra, sobre os números das peças e sobre preços. Para outros materiais aprovados, se refira a www.q-shop.com. No caso de continuar a ter dúvidas a colocar, consulte printer.konicaminolta.net/support/ e, em seguida, clique em “Answer Base”. Expectativa de Vida Útil dos Materiais de Consumo 159 Normas de Regulamento Marcação CE (Declaração de Conformidade) Para Utilizadores Europeus Este produto se encontra em conformidade com as seguintes diretivas da U.E: Diretivas 89/336/EEC, 73/ 23/EEC, e 93/68 EEC. Esta declaração é válida para todas as áreas incluídas na União Europeia. Este dispositivo deverá ser utilizado com cabos de interface protegidos. A utilização de um cabo não protegido irá provavelmente resultar em interferências com comunicações de rádio, sendo que esta não utilização é proibida de acordo com as diretivas da U.E. Interferência Eletromagnética Para Todos Os Utilizadores (Excepto Utilizadores Americanos e Canadenses) Este é um produto de Classe B. Num ambiente doméstico, este produto poderá causar interferências de rádio, no caso o qual o utilizador se verá obrigado a tomar as medidas adequadas. Equipamento Standard Causador de Interferências (ICES-003 ISSUE 3) Para Utilizadores Canadenses Este aparelho digital de Classe B se encontra em conformidade com a ICES-003 do Canadá. Cet appareil numérique de la classe B est conforme à la norme NMB-003 du Canada. Este dispositivo deverá ser utilizado com cabos de interface protegidos. A utilização de um cabo não protegido irá provavelmente resultar em interferências com comunicações de rádio, sendo que a sua não utilização é proibida de acordo com a ICES-003. Marca cTick Emissões Eletromagnéticas (EMI) ACA (Austrália) AS/NZS 3548 Classe B ITE (Decreto-Lei de 1992 sobre as Comunicações de Rádio) China GB 9254 FCC (EUA) Título 47 CFR Cap..1, Part. 15, Sub-parte B Classe B Dispositivo Digital de Classe B Indústria do Canadá (Canadá) ICES-003 Assunto 3 Internacional (U.E.) Diretiva 89/336/EEC da U.E. EN 55022 (CISPR Pub. 22) EN 61000-3-2 EN 61000-3-3 Japão (VCCI) VCCI V-3/01.04 Medição da Radiação Harmónica Diretiva (2001) de JBMIA Economia de Energia ENERGY STAR (EUA, U.E., e Japão) Requerimentos de Imunidade (UE) 160 Internacional (U.E.) EN 55024 Dispositivo Digital de Classe B Classe B ITE Radiação Harmónica Atual Flutuações e Vacilações de Tensão Classe B ITE Classe A ENERGY STAR Em concordância na configuração básica Caraterísticas Imunitárias Normas de Regulamento Segurança do Produto UL (EUA) cUL (Canadá) Internacional (U.E.) China Segurança do Laser CDRH (EUA) Internacional (UE) UL 60950 CAN/CSA C22.2 60950 Diretivas 73/23/EEC, EN 60950 e IEC 60950 EN 60950 e IEC 60950 GB 4943 Título 21 CFR Cap. I, Subcapítulo J EN 60825-1 e IEC 60825-1 FCC Declaração de Concordância para Utilizadores Americanos Este equipamento foi testado e se conclui que este se encontra em concordância com os limites para um dispositivo de Classe B, de acordo com a Parte 15 dos Regulamentos do FCC. Estes limites foram concebidos para providenciar uma razoável proteção contra interferências nocivas, quando o equipamento é manuseado em instalações comerciais. Este equipamento gera, utiliza e poderá irradiar energia de freqüência rádio e, se não instalada e utilizada de acordo com o descrito no manual de instruções, poderá causar interferências nocivas a comunicações de rádio. Todavia, não existem quaisquer garantias que uma interferência não ocorrerá numa instalação particular. O manuseamento deste equipamento numa área residencial irá provavelmente causar uma interferência nociva, no caso o qual, o utilizador se verá obrigado a corrigir a interferência a seu próprio encargo. Na eventualidade de o equipamento causar interferências nocivas na recepção da televisão ou do rádio, que poderá ser detetado pelas ativação e desativação do equipamento, é recomendado ao utilizador a correção da interferência através de um ou mais dos seguintes passos: Desloque a antena ou oriente-a para uma outra direção. Aumente a distância entre o equipamento e o receptor. Ligue o equipamento a uma tomada localizada num circuito diferente daquele em que o receptor se encontra localizado. Consulte o vendedor ou um técnico experiente em lidar com equipamento de rádio/TV, para auxílio. Este dispositivo deverá ser utilizado com cabos de interface protegidos. A utilização de um cabo não protegido irá provavelmente resultar em interferências com comunicações de rádio, sendo que a sua não utilização é proibida sob os Regulamentos da FCC. Atenção Quaisquer modificações ou alterações efetuadas e este produto e que não se encontrem expressamente aprovadas a escrito pelo fabricante responsável pela concordância com os Regulamentos Federais, poderão retirar a sua autoridade de manusear este produto, de acordo com as Leis e Regulamentos da Comissão Federal de Comunicações. Informações sobre a Segurança Toner Não projete o cartucho do toner ou este mesmo para dentro de uma chama viva. O toner aquecido poderá se disseminar ou provocar queimaduras ou outros danos. ADVERTÊNCIA: Mantenha fora do alcance das crianças. Informações sobre a Segurança 161 Segurança do Laser Esta impressora de papel funciona através do uso de um laser. Não existe a possibilidade de qualquer perigo proveniente do laser, desde que a impressora seja manuseada de acordo com as instruções deste manual. Visto que a radiação emitida pelo laser se encontra praticamente confinada dentro de caixas de proteção e coberturas exteriores, o laser não poderá se evadir da máquina durante qualquer fase do manuseamento por parte do utilizador. Esta impressora se encontra certificada como sendo um produto laser de Classe 1, sob o Desempenho Standard da Radiação designada pelo Departamento de Saúde e de Serviços Humanos dos E.U. (DHHS) de acordo com o Controle de Radiação para o Decreto-lei sobre Segurança e Saúde. Radiação Interna do Laser Potência Energética Máxima Média: 4.68 µW na superfície do tambor OPC Comprimento de onda: 770–795 nm Este produto possui um Díodo Laser de Classe IIIb, que por sua vez possui um feixe de laser invisível. O Díodo Laser e o Espelho Polygon de Pesquisa se encontram incorporados na unidade da cabeça da impressora. A cabeça da impressora se encontra no interior da impressora, em frente ao cartucho do toner. O feixe de laser é emitido a partir da unidade da cabeça da impressora e, em seguida, é irradiada pela abertura do laser para o interior da impressora. Os componentes internos da impressora NÃO SÃO ITENS APROPRIADOS PARA USO. Consequentemente, a unidade da cabeça da impressora não deverá ser aberta em qualquer circunstância. Unidade da cabeça da impressora Abertura do laser Advertência sobre o Laser para os Utilizadores dos Estados Unidos— Regulamentos CDRH Esta impressora é certificada como sendo um produto laser de Classe I sob a Regulação do Desempenho Standard de acordo com o Decreto-Lei sobre Alimentos, Drogas e Cosméticos de 1990. A concordância é obrigatória para produtos com laser comercializados nos Estados Unidos e é referido ao Centro para Controle de Dispositivos e de Radiação nocivos para a Saúde (CDRH – Center for Devices and Radiological Health) da Administração dos Alimentos e Drogas dos EUA (FDA – Food and Administration) do Departamento de Saúde e de Serviços Humanos dos EUA (DHHS – Department of Health and Human Services). Tal fato significa que a impressora não produz radiações laser nocivas. A etiqueta ilustrada em baixo indica a concordância com os Regulamentos do CDRH e deverá vir colada nos produtos com laser comercializados nos Estados Unidos. 162 Informações sobre a Segurança Etiqueta de Segurança do Laser—Requerimento do CDRH ADVERTÊNCIA: O uso de controles, regulações ou funcionamento outros para além dos que se encontram especificados neste manual poderão resultar em exposições diretas a radiações nocivas. Este é um laser semicondutor. A potência máxima de um díodo laser é de 5 mW e o comprimento de onda é de 770–795 nm. Indicações Internacionais—Fio de Potência Os seguintes requerimentos para fio de potência se encontram em vigor para a sua impressora de 220 V. Mínimo: 0,75 mm2 Mínimo: H05 VV - F A ficha macho é certificada no país no qual o equipamento irá ser instalado, enquanto que a tomada será uma IEC-60320. Indicações Internacionais—Tensão Atenção utilizadores Noruegueses: Este equipamento é concebido para funcionar num sistema de potência IT onde a tensão a fluir de linha em linha não excede os 240 V. Para Utilizadores da Noruega ADVERSEL Dersom apparatet brukes på annen måte enn spesifisert i denne bruksanvisning, kan brukeren utsettes for unsynlig laserstråling som overskrider grensen for laser klass 1. Dette en halvleder laser. Maksimal effekt till laserdiode er 5 mW og bølgelengde er 770–795 nm. Informações sobre a Segurança 163 Para Utilzadores da Suécia e da Finlândia LOUKAN 1 LASERLAITE KLASS 1 LASER APPARAT VAROITUS! Laitteen käyttäminen muulla kuin tässä käyttöohjeessa mainitulla tavalla saattaa altistaa käyttäjän turvallisuusluokan 1 ylittävälle näkymättömälle lasersäteilylle. Tämä on puolijohdelaser. Laserdiodin suurin teho on 5 mW ja aallonpituus on 770–795 nm. VARNING! Om apparaten används på annat sätt än i denna bruksanvisning specificerats, kan användaren utsättas för osynlig laserstrålning, som överskrider gränsen för laserklass 1. Det här är en halvledarlaser. Den maximala effekten för laserdioden är 5 mW och våglängden är 770– 795 nm. VARO! Avattaessa ja suojalukitus ohitettaessa olet alttiina näkymättömälle lasersäteilylle. Älä katso säteeseen. VARNING! Osynlig laserstrålning när denna del är öppnad och spärren är urkopplad. Betrakta ej strålen. Libertação de Ozono Durante o funcionamento da impressora, uma pequena quantidade de ozono é liberta. Esta quantidade não é suficientemente elevada para prejudicar alguém. Todavia, se certifique de que a sala onde a impressora se encontra a ser utilizada é adequadamente ventilada, especialmente se a impressora encontra a imprimir uma grande quantidade de materiais ou se esta se encontra a ser utilizada durante um período de tempo contínuo e longo. Dégagement d’ozone L’imprimante dégage une faible quantité d’ozone durant son utilisation. Cette quantité n’est pas suffisamment importante pour être dangereuse. Cependant, veillez à ce que la pièce dans laquelle la machine soit adéquatement ventilée, surtout en cas d’impression de gros volumes ou en cas d’utilisation continue pendant un laps de temps très long. Esta seção contém instruções detalhadas sobre a utilização e a manutenção desta máquina. Para atingir a utilidade máxima deste dispositivo, todos os utilizadores deverão ler cuidadosamente e seguir as instruções deste manual. Mantenha este manual num local de fácil acesso perto da impressora. Leia, por favor, a seção seguinte antes de utilizar este dispositivo. Esta contém importantes informações relacionadas coma a segurança do utilizador e com a prevenção de problemas com o equipamento. Se certifique de que cumpre com todas as precauções listadas neste manual. 164 Note que alguns dos conteúdos desta seção poderão não corresponder com o produto por si adquirido. Informações sobre a Segurança Símbolos de Aviso e de Precaução Ignorar este aviso poderá originar graves lesões, até mesmo a morte. ou AVISO!! Igorar esta advertência poderá causar danos ou prejuízos materiais. ou Atenção Significado dos Símbolos Um triângulo indica um perigo contra o qual se deverá precaver. Este símbolo indica a possibilidade da ocorrência de queimaduras. Uma linha diagonal indica um procedimento proibido. Este símbolo o adverte contra a desmontagem deste aparelho. Uma circunferência preta indica um procedimento que terá que ser obrigatoriamente seguido. Este símbolo indica que deverá desligar o dispositivo. • Não efetue quaisquer alterações a este produto, pois tal procedimento poderá originar um incêndio, um choque elétrico ou uma avaria. se o produto possuir um laser, a fonte do feixe de laser poderá causar cegueira. • Não tente remover as tampas e os painéis que se encontram fixos a este produto. Alguns dos produtos possuem interiormente um componente de alta tensão ou uma fonte de feixe de laser, que poderão causar choques elétricos ou a cegueira. • Use o fio de potência fornecido no pacote. A não utilização deste fio irá resultar num incêndio ou num choque elétrico. • Utilize somente a fonte de potência de tensão especificada. A sua não observância poderá resultar num incêndio ou num choque elétrico. • Não utilize um adaptador múltiplo para saída com o objetivo de lá ligar outros aparelhos e máquinas. A utilização de uma tomada para mais do que o valor de corrente assinalado poderá resultar num incêndio ou num choque elétrico. Não ligue e não desligue o fio de potência com mãos húmidas ou tal poderá resultar num choque elétrico. Informações sobre a Segurança 165 Insira o fio de potência completamente no bocal da tomada. A não observância deste fato poderá resultar num incêndio ou num choque elétrico. • Não risque, não desgaste, não coloque objetos pesados em cima, não aqueça, não torça, não dobre, não puxe ou não danifique o fio de potência. A utilização de um fio de potência danificado (núcleo do fio exposto, fio quebrado, etc.) poderá resultar num incêndio ou numa avaria. Na eventualidade de qualquer uma destas condições serem verificadas, DESLIGUE imediatamente o interruptor de ativação, desligue o fio de potência da tomada e, em seguida, contate o seu representante autorizado de serviço. • Por princípio, não utilize um fio de extensão. A utilização de um fio de extensão poderá resultar num incêndio e num choque elétrico. Contate o seu representante autorizado de serviço, na eventualidade de requerer um fio de extensão. Não coloque um vaso com flores ou qualquer outro recipiente que contenha água ou, então, clips metálicos ou quaisquer outros objetos metálicos pequenos, neste produto. Água vertida ou objetos metálicos que caiam para dentro do produto poderá resultar num incêndio, num choque elétrico ou numa avaria. Na eventualidade de uma peça de metal, água ou qualquer outra matéria estranha similar entrar para o interior deste produto, DESLIGUE imediatamente o interruptor de ativação, desligue o fio de potência da tomada e, em seguida, contate o seu representante autorizado de serviço. • Se este produto ficar excessivamente aquecido ou começar a emitir fumo ou um odor ou som não caraterístico, DESLIGUE imediatamente o interruptor de ativação, desligue o fio de potência da tomada e, em seguida, contate o seu representante autorizado de serviço. Se o continuar a utilizar nesse estado, tal poderá resultar num incêndio ou num choque elétrico. • Se tiver deixado cair este produto ou se tiver danificado a sua tampa, DESLIGUE imediatamente o interruptor de ativação, desligue o fio de potência da tomada e, em seguida, contate o seu representante autorizado de serviço. Se o continuar a utilizar nesse estado, tal poderá resultar num incêndio ou num choque elétrico. Não deixe cair água no cartucho do toner ou o toner entrar em contato com uma chama viva. O toner aquecido poderá se espalhar e originar queimaduras e outros danos. Ligue o fio de potência a uma tomada elétrica que se encontre ligada a um terminal com ligação à massa. 166 Informações sobre a Segurança • Não utiliza sprays, líquidos ou gases inflamáveis perto deste produto, pois tal poderá resultar num incêndio. • Não coloque o cartucho de toner ou o tambor OPC num local dentro do alcance de crianças. A ingestão ou o contato da língua com qualquer destes componentes poderá prejudicar a sua saúde. • Não permita que nenhum objeto se insira nos orifícios de ventilação deste produto. Se poderia acumular calor no interior do produto, tal podendo resultar num incêndio ou numa avaria. • Não instale este produto num local exposto a luz solar direta ou perto de um ar condicionado ou de um dispositivo de aquecimento. As resultantes variações de temperatura no interior do produto poderão resultar numa avaria, num incêndio ou num choque elétrico. • Não coloque o produto num local com poeiras ou num local exposto a fuligem ou vapor, perto de uma mesa de cozinha, quarto de banho ou de um humidificador. Tal poderá resultar num choque elétrico ou numa total avaria. • Não coloque este produto numa bancada instável ou inclinada ou num local que se encontre sujeito a vibrações e choques intensos. A impressora poderia cair, causando lesões pessoais ou uma avaria mecânica total. • Após instalar este produto, o apoie numa base segura. Se a unidade se deslocar ou cair, tal poderá causar lesões pessoais. • Não armazene as unidades do toner ou as unidades do tambor OPC perto de uma disquete ou de um relógio, que são susceptíveis a magnetismo. Estes poderão causar avarias nos produtos. No interior deste produto existem áreas sujeitas a altas temperaturas, que poderão causar queimaduras. Quando inspecionar o interior da unidade por avarias tais como má alimentações de papel, não entre em contato físico com as localizações (à volta da unidade de fusíveis, etc.) que se encontrem indicados com uma etiqueta de aviso “Advertência! Alta Temperatura!”. Não coloque quaisquer objetos à volta da ficha de potência, pois poderá ser difícil remover esta última aquando da ocorrência de uma emergência. • A tomada deverá se encontrar instalada perto da máquina e deverá ser de fácil acesso, pois poderá ser difícil de remover a ficha de potência aquando da ocorrência de uma emergência. • Utilize sempre este produto num local com uma boa ventilação. A utilização deste produto numa sala mal ventilada por um largo período de tempo poderá ser prejudicial para a sua saúde. Ventile a sala em intervalos regulares. • Sempre que fizer deslocar este produto, se certifique de que desliga o fio de potência e outros cabos. A não observância deste fato poderá danificar o fio ou o cabo, resultando num incêndio, num choque elétrico ou numa avaria. • Sempre que fizer deslocar este produto, o segure sempre pelas localizações especificadas no manual do usuário ou em outros documentos. Se a unidade cair, tal poderá resultar em graves lesões pessoais. O produto poderá também ser danificado ou sofrer uma avaria. • Remova a ficha de potência da tomada mais de uma vez por ano e limpe a área entre os terminais da ficha. A poeira que se acumula entre os terminais da ficha poderão causar um incêndio. • Quando desligar o fio de potência, se certifique de que nele segura. Puxar pelo fio de potência poderá danificar o fio, resultando num incêndio ou num choque elétrico. Informações sobre a Segurança 167 Utilizar em Segurança a Sua Impressora a Laser AVISO! A utilização imprópria da sua impressora poderão ser prejudiciais para a sua saúde, causar choques elétricos e mesmo incêndios. Antes de desempacotar a sua impressora, deverá se familiarizar com estas informações referentes à sua segurança e à segurança de utilização. Fonte de Potência/Fio/Ficha Efetue Isto... Se certifique que entre a fonte de alimentação de potência e a unidade existe a tensão correta. Caso não se observe a existência do valor correto de tensão, tal fato poderá resultar num incêndio ou num choque elétrico. Se certifique de que o fio de potência é: Imediatamente desativado ou desligado, se o fio de alimentação de potência for danificado. A sua não observância poderá resultar num incêndio ou num choque elétrico. Corretamente ligada à tomada e que a tomada se encontra sempre visível e que é de fácil acesso. Não se encontra debaixo da impressora ou de qualquer outra máquina, pois tal poderá causar danos no fio. O resultado poderá ser um incêndio ou o incorreto funcionamento da unidade em questão. Removida da tomada, se a máquina não for utilizada por um largo período de tempo. Utilize somente fios de extensão que sejam concebidos para operar a pelo menos a taxa máxima de potência da máquina. A utilização de fios de extensão com taxas de potências inferiores poderá resultar no sobreaquecimento da unidade e poderá mesmo resultar num incêndio. 168 Utilizar em Segurança a Sua Impressora a Laser NÃO... Puxe o fio para remover a ficha de potência para fora da tomada, pois tal poderá resultar em danos no fio. O resultado poderá ser um choque elétrico ou um incêndio. Remova o fio de potência da tomada com as mãos húmidas, pois tal poderá resultar num choque elétrico Coloque quaisquer objetos pesados no fio de potência. Não puxe ou torça o fio, pois tal poderá resultar em danos no fio. O resultado poderá ser um choque elétrico ou um incêndio. Deixe o fio de potência ligado na tomada quando fizer deslocar a impressora. Caso contrário, poderá causar danos no fio. O resultado poderá ser um curto-circuito ou um incêndio. Não desligue a unidade enquanto se estiver a imprimir. Corpo da Impressora Efetue Isto... Efetue somente procedimentos que se encontrem descritos neste manual. A incorreta utilização da máquina poderá resultar num incêndio ou num choque elétrico. Notas sobre a sua segurança e a segurança de utilização A utilização imprópria da sua impressora poderá ser prejudicial para a sua saúde, causar choques elétricos e mesmo incêndios. Antes de desempacotar a sua impressora, deverá se familiarizar com estas informações referentes à sua segurança e à segurança de utilização. Se a máquina ficar incarateristicamente quente ou se verificar a emanação de fumo ou de qualquer odor não caraterístico proveniente da máquina, a desligue imediatamente e remova o fio de potência da tomada. NÃO... Não coloque: Objetos pesados sobre a máquina. Objetos magnéticos perto da máquina. Canecas de café, bebidas, garrafas ou outros recipientes que contenham líquidos, na máquina. Se líquidos se infiltrarem na máquina o resultado poderá ser um choque elétrico ou um incêndio. Se um líquido realmente se infiltrar na máquina, a desligue imediatamente e desligue o fio de potência. Clips para papel, agrafos ou quaisquer outros pequenos objetos metálicos nas aberturas da máquina. O resultado poderá ser um choque elétrico ou até mesmo um incêndio. Se peças de metais forem para o interior da máquina, a desligue imediatamente e desligue o fio de potência. Não abra quaisquer tampas na máquina enquanto se estiver a imprimir. Utilizar em Segurança a Sua Impressora a Laser 169 Não utilize quaisquer sprays, líquidos ou gases inflamáveis na periferia da máquina. Não remova quaisquer dispositivos de segurança e não efetue quaisquer modificações na construção da máquina. A unidade se encontra equipada com componentes de alta tensão. A incorreta utilização da máquina poderá resultar num incêndio ou num choque elétrico. 170 Utilizar em Segurança a Sua Impressora a Laser Índice A C Acessórios DIMMs 127 Módulos de Memória Dupla em Linha (DIMMs) 126 AIDC 38, 56, 105, 109, 115 Alta Gramatura 14 Área para Imagens Margens 21 Armazenamento de materiais 29 Atolamentos de Papel 99, 100 Atolamentos de Tipo 19 Atolamentos de materiais 99, 100 Cabeçalho 17 Caminho dos materiais 90 Caminho, materiais 90 Carregando com materiais 22 Cartões Postais 17 Cartuchos de toner 158 Controladora Especificações 153 B D de Papel 99, 100 Caminho dos materiais 90 Prevenindo 89 Removendo 91 Descarga de eletricidade estática 127 Descarga electrostática 127 Bandeja de Saída 29 Índice 171 Diagnóstico de Avarias 88 Atolamentos de materiais 99, 100 Impressão “Duplex” 104 Mensagens de status, erro e serviço 116 Nada é impresso 108 Reinícios da impressora 103 DIMMs 127 Duplex Impressão “Duplex” Automática 27 E Encerramento da ambiente 50 encerramento 52 utilizando 51 ENERGY Star 151 Envelopes 14 Especificações Ambientais 156 Cartuchos de toner 158 Componentes Físicos 157 Controladora 153 CPU 153 Emulações 153 Ethernet CrownNet 154 Fontes de Entrada 153 Interfaces 154 Materiais de Consumo 158 Memória 154 Método de Impressão 153 Paralelo 154 Resolução 153 Saída 153 Temperatura 156 Tempo de aquecimento 153 Tipos de Letra 154 Toner 153 Especificações sobre os Componentes Físicos 157 Ethernet Ligação 150 Etiquetas 15 Impressão contínua 15 172 F Funções da Impressão Avançada Memória 128 G Grelhas de ventilação 149 I Impressora Veja também Especificações Interfaces 154 J Janela de mensagens 36 L Ligando Cabo de Ethernet 150 Cabo Paralelo 150 M Margens 21 Margens da página 21 Materiais dos Materiais 90 Eliminando atolamentos de materiais 91 Margens 21 Materiais 22 Prevenindo atolamentos de materiais 89 Materiais memo 17 Memória Adicional 127 Mensagens de Serviço 117 Mensagens de erro 116 Mensagens de serviço 116 Menu de configuração Administração 34 Controle de Utilização 34 Descrição Geral 34 Índice Método de Impressão 153 Módulos de memória (DIMMs) Módulos de memória dupla em linha 127 Módulos de Memória Dupla Em Linha Veja DIMMs. 127 N N-até 104 P PageScope Light 106 Página de demonstração 36 Papel espesso é também denominado como alta gramatura. 27 Papel simples 12 Paralelo Ligação 150 Pausas da impressora 105 Prevenindo atolamentos de papel 89 Printer pauses 56 Proteção anti-estática 127 S Serviço 116 T Tempo de aquecimento 153 Teste o nivelamento 149 Tira para o pulso, para proteção anti-estática 127 Toner 153 Trocar 37 Trocar tamanho de toner 37 Transparências 18 Impressão contínua 18 Q Qualidade de impressão Demasiado clara 109 Folha toda a preto 109 R Requerimentos ambientais 156 Requerimentos de potência 150 ENERGY Star, concordância 151 Requerimentos de Temperatura 156 Resolução 153 Índice 173