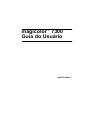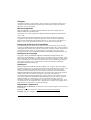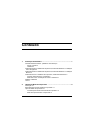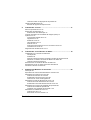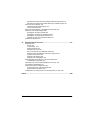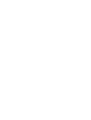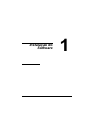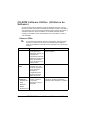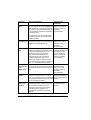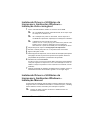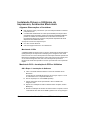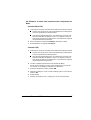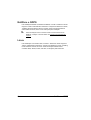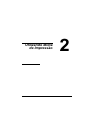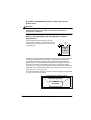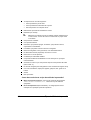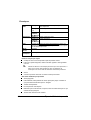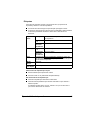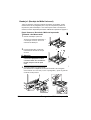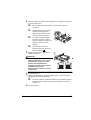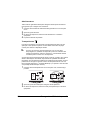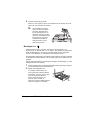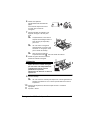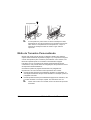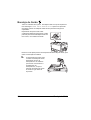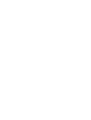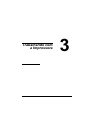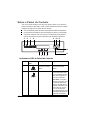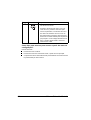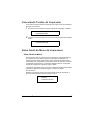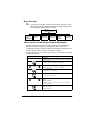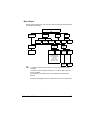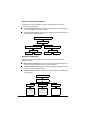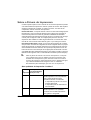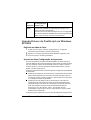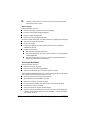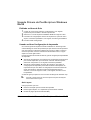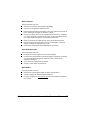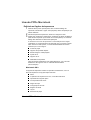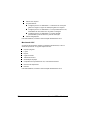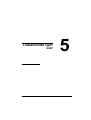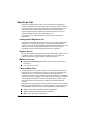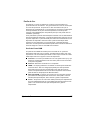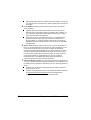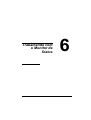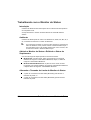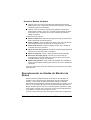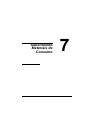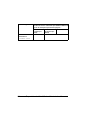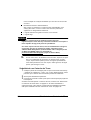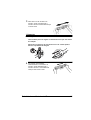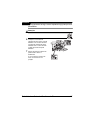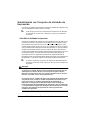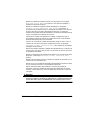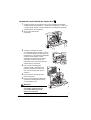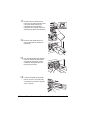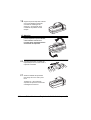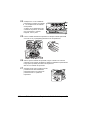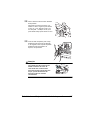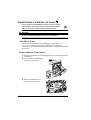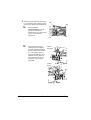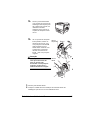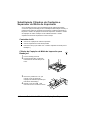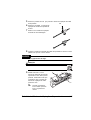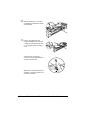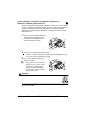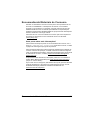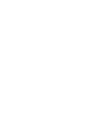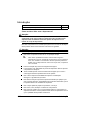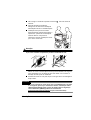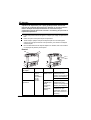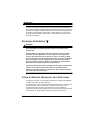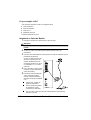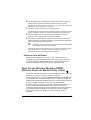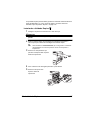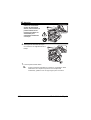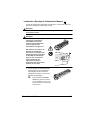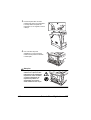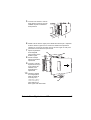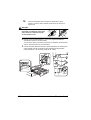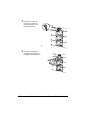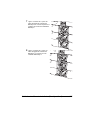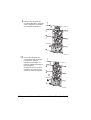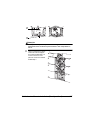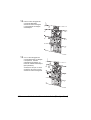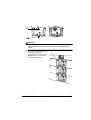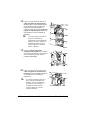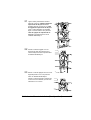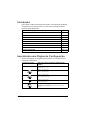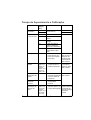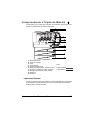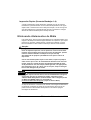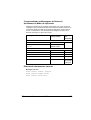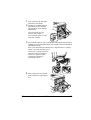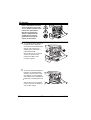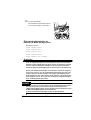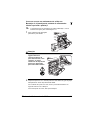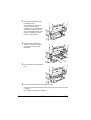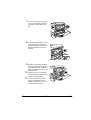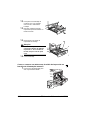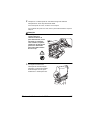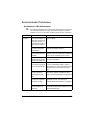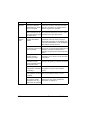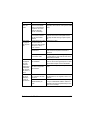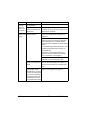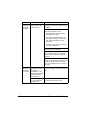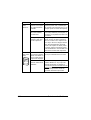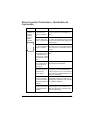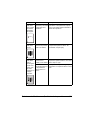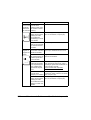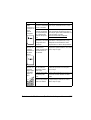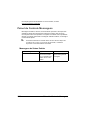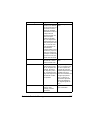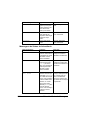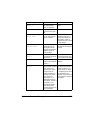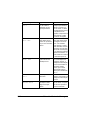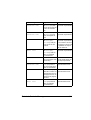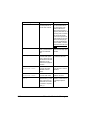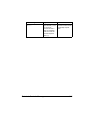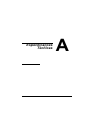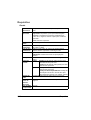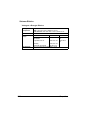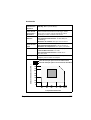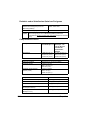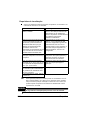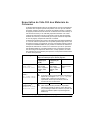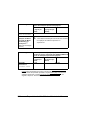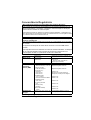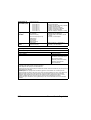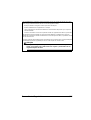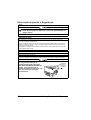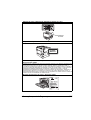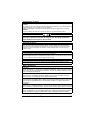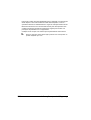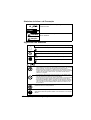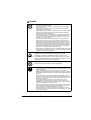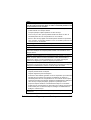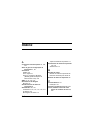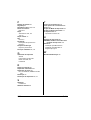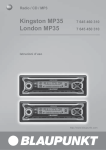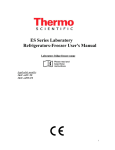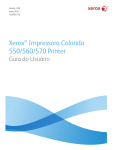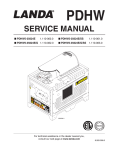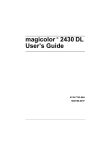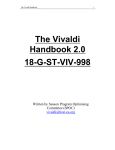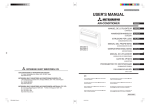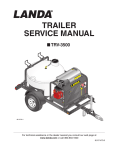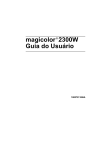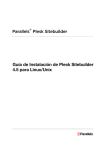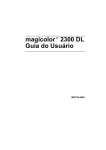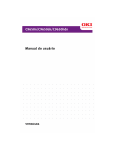Download magicolor 7300
Transcript
magicolor 7300 Guia do Usuário ® 1800735-006A(1) Obrigado Obrigado por adquirir uma magicolor 7300. Você fez uma excelente escolha. Sua magicolor 7300 é especialmente projetada para desempenho ideal em Windows, Macintosh e outros ambientes. Marcas Registradas KONICA MINOLTA e o logotipo KONICA MINOLTA são marcas registradas da KONICA MINOLTA HOLDINGS, INC. magicolor é uma marca registrada da KONICA MINOLTA PRINTING SOLUTIONS U.S.A., INC. Este produto utiliza Software Developer Kit da Peerless Systems Corporation. Copyright © 2001 Peerless Systems Corporation. Todos os direitos reservados. Este produto utiliza NEST Office SDK da Novell, Inc. Copyright © 1999 Novell, Inc. NEST é uma marca registrada da Novell, Inc. nos EUA e em outros países. Declaração de Direitos de Propriedade O software digitalmente codificado fornecido com sua impressora tem o copyright © 2003 pela KONICA MINOLTA BUSINESS TECHNOLOGIES, INC. Todos os direitos reservados. Este software não pode ser reproduzido, alterado, exibido, transferido ou copiado de qualquer forma ou por qualquer meio, em todo ou em parte, sem o consentimento por escrito da KONICA MINOLTA BUSINESS TECHNOLOGIES, INC. Notificação de Copyright Copyright © 2003 pela KONICA MINOLTA BUSINESS TECHNOLOGIES, INC., Marunouchi Center Building, 1-6-1 Marunouchi, Chiyoda-ku, Tokyo, 100-0005, Japan. Todos os direitos reservados. Este documento não pode ser copiado, em todo ou em parte, armazenado em um sistema de recuperação, nem transferido para qualquer outro meio ou idioma, sem o consentimento por escrito da KONICA MINOLTA BUSINESS TECHNOLOGIES, INC. Notificação KONICA MINOLTA BUSINESS TECHNOLOGIES, INC. reserva o direito de efetuar alterações neste guia e ao equipamento aqui descrito sem qualquer aviso prévio. Um esforço considerável foi efetuado para alcançar a certeza de que este guia se encontra livre de quaisquer erros ou de quaisquer omissões. Contudo a KONICA MINOLTA BUSINESS TECHNOLOGIES, INC. não dá qualquer garantia de qualquer natureza incluindo, mas não se restringindo, a qualquer uma referente à comercialização do produto e aptidão por qualquer objetivo relacionado com este guia. KONICA MINOLTA BUSINESS TECHNOLOGIES, INC. não assume qualquer responsabilidade, ou sujeição legal, por erros contidos neste guia ou danos acidentais, especiais ou conseqüênciais que derivem do conteúdo deste guia, pelo uso deste guia no manuseamento com o equipamento ou pelas suas ligações com o desempenho do equipamento, quando manuseado. Registrando a Impressora Mail (somente nas Américas)—Preencha e envie o cartão de registro incluso em seu fornecimento. Internet—Siga as instruções em www.printer.konicaminolta.net/register. CD-ROM—Siga as instruções no CD-ROM Software Utilities. Conteúdo 1. Instalação do Software ..................................................................... 1 CD-ROM Software Utilities (Utilitários do Software) 2 Drivers e PPDs 2 Utilitários 3 Instalando Drivers e Utilitários da Impressora, Ambientes Windows—Instalação Auto-carregável 5 Instalando Drivers e Utilitários da Impressora, Ambientes Windows—Instalação Manual 5 Instalando Drivers e Utilitários da Impressora, Ambientes Macintosh 6 Algumas Observações a Considerar 6 Macintosh OS 9—Instalação de PPDs e Utilitários 6 NetWare e NDPS 8 Linux 8 2. Utilizando Mídia de Impressão ........................................................ 9 Introdução 10 Especificações Quanto à Mídia de Impressão 11 Tipos de Mídia de Impressão 15 Considerações Gerais sobre Mídia de Impressão 15 Mídia de Impressão Não Comportada 15 Papel Comum ou Reciclado, Mídia Timbrada, Memorando 17 Envelopes 18 Etiquetas 19 Cartões Postais 20 Alta Gramatura (Também Conhecido como Cartão) 21 Transparências 22 Carregando a Mídia de Impressão 23 Bandeja 1 (Bandeja de Mídia Universal) 24 Bandejas 2–4 29 Bandeja de Alimentação Manual 32 Mídia de Tamanho Personalizado 34 Impressão "Duplex" 35 Impressão Duplex Manual 35 Duplexação Automática 35 Bandeja de Saída 38 Armazenamento de Mídia de Impressão 39 Assistência Adicional 39 3. Trabalhando com a Impressora ..................................................... 41 Sobre o Painel de Controle 42 Indicadores LED do Painel de Controle 42 Teclas do Painel de Controle 44 Cancelando Tarefas de Impressão 47 Visão Geral do Menu da Impressora 47 Visão Geral do Menu 47 Menu Principal 49 Selecionando um Idioma da Janela de Mensagem 49 Menu Imprimir 50 Menu Papel 51 Menu Qualidade 52 Menu Interface 53 Menu Padrão Sistema 54 Menu Serviço 58 Mais Informações 58 4. Trabalhando com o Driver da Impressora .................................... 59 Sobre o Drivers da Impressora 60 Usando Drivers de PostScript em Windows XP/2000 61 Exibindo as Abas de Guia 61 Usando as Abas Configuração de Impressão 61 Usando Drivers de PostScript em Windows Me/98 64 Exibindo as Abas de Guia 64 Usando as Abas Configuração de Impressão 64 Usando Drivers de PostScript em Windows NT 66 Exibindo as Abas de Guia 66 ii Conteúdo Usando as Abas Configuração de Impressão 66 Usando PPDs Macintosh 69 Exibindo as Opções da Impressora 69 5. Trabalhando com Cor ..................................................................... 71 Sobre a Impressão em Cor 72 Resoluções da Impressora 72 Selecionando uma Resolução 72 Controle Automático de Densidade da Imagem (AIDC) 73 Ajuste de Cor 74 Configuração Rápida de Cor 74 Opções de Cor 74 Modelo de cores 74 Telas de Meio-Tom 74 Perfis de Cor 75 Perfis para Gerenciamento de Cor com base em Host 76 Tratamento em Cinza 76 Diagnosticando Problemas de Cor 77 6. Trabalhando com o Monitor de Status ......................................... 79 Trabalhando com o Monitor de Status 80 Introdução 80 Ambiente 80 Abrindo o Monitor de Status e Exibindo o Status de Suprimentos 80 Alterando o Tamanho da Janela do Monitor de Status 80 Usando o Monitor de Status 81 Reconhecendo os Alertas do Monitor de Status 81 Recuperando-se de um Alerta do Monitor de Status 82 Fechando o Monitor de Status 82 7. Substituindo Materiais de Consumo ............................................. 83 Introdução 84 Expectativa de Vida Útil dos Materiais dos Consumo 85 Substituindo um Cartucho de Toner 89 Vida Útil do Cartucho do Toner 89 Substituindo um Cartucho de Toner 90 Cartuchos de Toner Recarregados 94 Substituindo a Caixa de Resíduos de Toner. 95 Vida Útil da Caixa de Resíduos de Toner 95 Substituindo uma Caixa de Resíduos de Toner. 95 Substituindo um Conjunto da Unidade de Impressão 98 Vida Útil da Unidade de Ipressão 98 Instalando uma Unidade de Impressão 100 Substituindo a Unidade do Fusor 110 Vida Útil do Fusor 110 Removendo um Fusor Usado 110 Conteúdo iii Instalando uma Nova Unidade do Fusor 111 Substituindo Cilindros de Captação e Separador de Mídia de Impressão 114 Conteúdo do Kit 114 Cilindro de Captação de Mídia de Impressão para Bandejas 1 114 Cilindro de Captação de Mídia de Impressão para Bandejas 2 117 Encomendando Materiais de Consumo 121 8. Fazendo a Manutenção da Impressora ....................................... 123 Introdução 124 Limpeza Interna 126 Limpeza Externa 127 9. Instalando Acessórios .................................................................. 129 Introdução 130 Proteção Antistática 131 Caixa de Buzina (Somente nas Américas) 131 O que compõe o Kit? 132 Instalando a Caixa de Buzina 132 Usando a Caixa de Buzina 133 Dual In-Line Memory Module (DIMM) (Módulo Duplo de Memória Em Linha) 133 Kit da Unidade Duplex 136 Conteúdo do Kit 136 Instalando a Unidade Duplex 137 Instalando a Bandeja de Alimentação Manual 141 Desinstalando o Kit da Unidade Duplex 143 Drive de Disco Rígido Interno IDE 147 Instalando o Disco Rígido Interno 147 Unidades do Alimentador Inferior (Bandejas 3 e 4) 150 Conteúdo do Kit para Cada Unidade 150 Instalando a(s) Unidade(s) do Alimentador Inferior 151 Gabinete da Impressora 166 Base com Rodízios da Impressora 166 10. Diagnóstico de Falhas .................................................................. 167 Introdução 168 Imprimindo uma Página de Configuração 168 Tempo de Aquecimento e Calibração 169 Evitando Atolamentos de Mídia de Impressão 170 Compreendendo o Trajeto do Material 171 Impressão Simples 171 Impressão Duplex (Somente Bandejas 1-4) 172 Eliminando Atolamentos de Mídia 172 Compreendendo as Mensagens de Status de Atolamento de Mídia de Impressão 173 Eliminando Atolamentos Internos 173 iv Conteúdo Eliminando Atolamentos de Entrada de Mídia de Impressão 179 Eliminando Atolamentos de Mídia Dentro da Unidade Duplex 187 Solucionando Problemas 189 Atolamentos e Má Alimentação 189 Outros Problemas 193 Solucionando Problemas—Qualidade de Impressão 199 Painel de Controle Mensagens 206 Mensagens de Status Padrão 206 Mensagens de Status de Advertência 208 Mensagens de Chamada de Reparos 214 Relatório de Erro de PostScript Padrão 215 Assistência Adicional 215 A. Especificações Técnicas .............................................................. 217 Requisitos 218 Gerais 218 Controladora 219 Sistema Elétrico 220 Requisitos de Força 221 Em Concordância com ENERGY STAR 222 Relatório sobre Substâncias Químicas Perigosas 224 Componentes Físicos 224 Requisitos de Espaço 225 Requisitos de Localização 226 Especificações do Mecanismo e da Controladora 227 Velocidade de Impressão 227 Expectativa de Vida Útil dos Materiais de Consumo 229 Concordância Regulatória 231 Informações quanto à Segurança 234 Símbolos de Aviso e de Precaução 239 Significado dos Símbolos 239 Trabalhando com Segurança com Sua Impressora a Laser 242 Índice ...................................................................................................... 245 Conteúdo v Instalação do Software 1 CD-ROM Software Utilities (Utilitários do Software) Se você seguiu todas as etapas do Guia de Instalação que veio com sua impressora, então a impressora está adequadamente montada, conectada a seu computador, com os plugues encaixados, ligada e pronta para receber o software de sistema, drivers e utilitários no CD-ROM Software Utilities. Coloque o CD-ROM no drive de CD-ROM de seu computador e clique no Auto-Instalador. Drivers e PPDs As instruções de instalação manual e informações adicionais estão incluídas no Reference Guide (Guia de Referência) da magicolor 7300 no CD-ROM Documentation (Documentação) caso precise das mesmas.. Drivers PPDs Linux Macintosh— PPDs Drivers PostScript 3 Windows XP/ 2000 2 Windows Me/98 Utilização/Benefício Esses arquivos de PostScript Printer Description (PPDs), ou Descrição de Impressora PostScript, podem ser usados com filtros de impressão Linux de terceiros que utilizem PPDs. Esses arquivos PPD permitem que você configure opções tais como memória e informam ao computador quais opções e recursos estão disponíveis. Esses drivers lhe dão acesso a todos os recursos da impressora e layout avançado Instruções de Instalação Readme (Leia-me) no CD-ROM Software Utilities Readme no CD-ROM Software Utilities “Instalando Drivers e Utilitários da Impressora, Ambientes Windows— Instalação Auto-carregável” na página 5 Windows NT4 CD-ROM Software Utilities (Utilitários do Software) Drivers Windows PPDs Windows XP/ 2000 Windows Me/98/95 Utilização/Benefício Esses arquivos PPD permitem que você instale a impressora para uma variedade de plataformas, drivers e aplicações. Instruções de Instalação Readme no CD-ROM Software Utilities; Reference Guide magicolor 7300 no CD-ROM Documentation Windows NT4 Utilitários Utilitários Utilização/Benefício Instruções de Instalação Monitor Crown Esse utilitário Windows proporciona um Readme (Leia-me) no CD-ROM Software método eficiente para transportar Print+ para tarefas de impressão diretamente para Utilities Windows uma impressora KONICA MINOLTA através do protocolo TCP/IP. Gerenciador Esse utilitário proporciona a capacidade Readme no CD-ROM Software Utilities de Download de fazer o download de fontes e sobreposições para o disco rígido da impressora. Permite também que você faça o download de fontes para a memória da impressora. Readme no CD-ROM Perfis ICC/ICM Esses perfis de cor proporcionam Software Utilities suporte para sistemas de gerenciamento de cor baseados em host, inclusive Microsoft ICM 2 para Windows, Apple ColorSync, CorelDRAW, Kodak KCMS, Adobe Photoshop 5 e outros. Readme no CD-ROM Instalador Esse instalador coloca Software Utilities Macintosh automaticamente todos os componentes necessários relativos à impressão, tais como arquivo PostScript Printer Description (PPD), perfis de cor, fontes de tela e informações de registro, nas localizações corretas de seu sistema e permite que você utilize sua impressora com Macintosh OS 9 ou X (Versão 10.1 ou mais recente). Reference Guide Porta NDPS A interface NetWare permite aos magicolor 7300 no usuários Netware gerenciarem impressoras a partir de um local central. CD-ROM Documentation CD-ROM Software Utilities (Utilitários do Software) 3 Utilitários PageScope Light Utilização/Benefício Instruções de Instalação Usando as páginas da web integradas No Capítulo 5.3 no em sua impressora e seu navegador de Reference Guide da web da Internet, o PageScope Light lhe magicolor 7300, no dá acesso a todas as configurações de CD-ROM sua impressora através das conexões Documentation. TCP/IP Ethernet. O PageScope Light é integrado dentro de sua impressora não no CD-ROM. Software Utilities No Capítulo 3.6 no Porta 2.0 NDPS Esse utilitário comporta suas do PageScope impressoras assim como as copiadoras Reference Guide da magicolor 7300, no digitais da KONICA MINOLTA. CD-ROM Documentation Readme no CD-ROM PageScope Net Este utilitário, disponível para a Care plataforma Windows e projetado tendo Software Utilities; Guia do PageScope Net em mente administradores, é uma Care no Reference ferramenta poderosa permitindo Guide da magicolor gerenciamento centralizado de 7300 no CD-ROM impressoras em rede. Consulte o Documentation Capítulo PageScope Net Care no Reference Guide ou PageScope Net Care Administrator’s Manual, ambos em PDF no CD-ROM Software Utilities. Readme no CD-ROM Este utilitário proporciona funções de Utilitário de configuração básicas para impressoras Software Utilities; instalação de em rede utilizando protocolos TCP/IP e Reference Guide Rede magicolor 7300 no IPX. PageScope CD-ROM Documentation Readme no diretório Tabelas Essas tabelas permitem que você utilities\color\pantone Pantone combine cores impressas a cores da tela. Fornecido para uso com impressão do CD-ROM Software de resolução PostScript Alta (600 x 600 Utilities dpi com imagem contone). Readme (Leia-me) no Esse utilitário Windows proporciona Monitor de informações sobre o status das tarefas CD-ROM Software Status para Utilities de impressão e alerta a você se a Windows impressora não estiver funcionando corretamente. Ele trabalha com impressoras conectadas através de TCP/IP. 4 CD-ROM Software Utilities (Utilitários do Software) Instalando Drivers e Utilitários da Impressora, Ambientes Windows— Instalação Auto-carregável 1 Insira o CD-ROM Software Utilities em seu drive de CD-ROM. 2 3 4 5 6 Se o CD-ROM não se iniciar automaticamente, dê um clique duplo em setup.exe no diretório raiz. Se a instalação não puder ser executada, mesmo depois de o CD-ROM ser especificado, especifique a localização do instalador. O Windows NT não suporta Plug & Play. Quando você vir o menu pop-up, para selecionar a partir de onde instalar o driver, selecione “Especificar uma Localização”. Não selecione “a partir do CD-ROM” para a localização do driver. Na primeira janela, clique em Configurações da Impressora. Escolha o método pelo qual o PC e a impressora são conectados. Siga as instruções na tela. Na tela Opções de Impressora, use as caixas de verificação para imprimir uma página de teste, faça da nova impressora seu padrão, defina as propriedades da impressora e preferências de impressão. Na última tela, escolha Finalizar. Isso faz com que você retorne à tela do Menu Principal do Autoinstalador, onde pode registrar sua impressora, rever a documentação do driver ou utilitário ou adquirir suprimentos online. Quando tiver terminado, saia do Instalador. 7 Quando a instalação do software do sistema estiver completa, remova o CD-ROM de seu drive de CD-ROM e guarde-o em um lugar seguro. Instalando Drivers e Utilitários da Impressora, Ambientes Windows— Instalação Manual As instruções de instalação manual estão incluídas no Reference Guide da magicolor 7300 no CD-ROM Documentation. Consulte a Seção 2, “Installing Printer Software, Drivers, and PPDs” para instruções completas. Versões em árabe e hebreu dos drivers e utilitários devem ser instaladas manualmente. Instalando Drivers e Utilitários da Impressora, 5 Instalando Drivers e Utilitários da Impressora, Ambientes Macintosh Algumas Observações a Considerar Nas seções a seguir, presumimos que você esteja instalando o software pela primeira vez. A versão atual do Macintosh OS X tem suporte limitado para arquivos PPD (PostScript Printer Description). Embora as impressoras KONICA MINOLTA possam ser usadas com o Macintosh OS X, nem todos os recursos de impressão são disponíveis. Recursos avançados de impressão são ainda disponíveis sob o Macintosh OS 9. Você pode conectar sua impressora por Um cabo cruzado Ethernet Cabos de ligação Ethernet e um hub Ethernet Macintosh—PPDs A KONICA MINOLTA desenvolveu um arquivo PostScript Printer Description (PPD) (Descrição de Impressora PostScript) para a magicolor 7300. Esse PPD funciona com o driver de impressora PostScript do Sistema Operacional Macintosh (LaserWriter) (Gravação a Laser) para proporcionar suporte para os recursos da magicolor 7300, tais como resolução de impressão e tamanhos de mídia de impressão e recursos opcionais tais como impressão duplex. Macintosh OS 9—Instalação de PPDs e Utilitários OS 9 Etapa 1. Instalação do Software a Insira o CD-ROM Software Utilities no drive de CD-ROM de seu Macintosh. Se esta tela do CD-ROM não aparecer, dê um duplo clique no ícone de CD-ROM em seu computador Macintosh. b Dê um clique duplo no ícone Install (Instalar). c Siga as instruções na tela para instalar o PPD e utilitários da magicolor 7300. d Depois de a instalação do PPD e utilitários estar completa, escolha Quit (Sair). e Quando a instalação do software do sistema estiver completa, remova o CD-ROM de seu drive de CD-ROM e guarde-o em um lugar seguro. 6 Instalando Drivers e Utilitários da Impressora, OS 9 Etapa 2. Criando uma Impressora de Computador de Mesa Conexão EtherTalk a Você pode se conectar via Ethernet de cada uma das duas maneiras: Conecte uma ponta de um cabo cruzado Ethernet no Macintosh e a outra na porta Ethernet da impressora. Use cabos de ligação Ethernet e um hub Ethernet. Conecte uma ponta de cada cabo de ligação no hub e, em seguida, conecte a outra ponta do primeiro no Macintosh e a outra ponta do segundo na porta Ethernet da impressora. b Abra o Escolher e selecione LaserWriter (Gravador a Laser). c Escolha Criar e, em seguida, Configurar. Conexão LPR a Você pode se conectar via Ethernet de cada uma das duas maneiras: Conecte uma ponta de um cabo cruzado Ethernet no Macintosh e a outra na porta Ethernet da impressora. Use cabos de ligação Ethernet e um hub Ethernet. Conecte uma ponta de cada cabo de ligação no hub e, em seguida, conecte a outra ponta do primeiro no Macintosh e a outra ponta do segundo na porta Ethernet da impressora. b Localize o Utilitário Impressora de Computador de Mesa. Se não puder localizá-lo no disco rígido do Macintosh, ele pode ser encontrado no CD-ROM de sistema de seu Macintosh. c Selecione Impressora (LPR) e escolha OK . d Digite um endereço IP e use o mesmo endereço para o nome de Fila. Clique e OK. e Escolha Criar. f Nomeie a impressora com o endereço IP ou um nome descritivo. Instalando Drivers e Utilitários da Impressora, 7 NetWare e NDPS Para instalação NetWare 5, NetWare 6 e NDPS, consulte o Reference Guide magicolor 7300 no CD-ROM Documentation. A Seção 2 do Reference Guide, “Installing Printer Software, Drivers, & PPDs” inclui informações básicas sobre essas interfaces, assim como instruções para instalação. Para informações sobre conexão usando versões anteriores do NetWare, verifique a “Answer Base” em printer.konicaminolta.net/ support. Linux Para instalação Linus PPD e PDQ, consulte o Reference Guide magicolor 7300 no CD-ROM Documentation. A Seção 2 do Reference Guide, “Installing Printer Software, Drivers, & PPDs” inclui informações básicas sobre conexões PDQ, XPDQ, CUPS, and XPP, e instruções para instalá-los. 8 NetWare e NDPS Utilizando Mídia de Impressão 2 Introdução Este capítulo lhe fornece informações sobre o manuseio, a seleção, o carregamento e o armazenamento de materiais de impressão. Especificações Quanto à Mídia de Impressão Que tamanhos/tipos/gramaturas de mídia eu posso usar? página 11 Que quantidade de mídia eu posso usar? página 13 Qual é a área garantida para reprodução de imagens (imprimível)? página 13 Como ajustar as margens de página? página 14 Como alterar o alinhamento de imagem? página 14 Tipos de Mídia de Impressão Como devo selecionar o tipo de mídia de impressão? página 16 Impressão Bandeja 1 página 24 Bandejas 2–4 página 29 Bandeja de alimentação manual página 32 Mídia de tamanho personalizado página 34 Impressão em duplex página 35 Outras Informações 10 Como eu armazeno os materiais? página 39 Onde posso obter mais informações? página 39 Introdução Especificações Quanto à Mídia de Impressão Tamanho da Mídia de Impressão Polegada s Milímetro s A3 11,7 x 16,5 297 x 420 Direção de Band Alimentaçã eja* o Duplex Modo auto.** Driver ** SEF 1–4 Sim Não Sim A4 8,2 x 11,7 210 x 297 LEF M 1–4 M Não A5 5,9 x 8,3 148 x 210 LEF 1 Sim B4 10,10 x 14,3 364 x 257 SEF M 1–4 Não Sim M Não B5 (JIS) 7,2 x 10,1 182 x 257 LEF 1–4 Executivo 11,6 x 35,4 297 x 900 7,25 x 10,5 184 x 267 M Não Fólio (A4 Plus) 8,27 x 13,0 210 x 330 SEF 1 Sim Government Letter 8,0 x 10,5 203 x 267 LEF M 1 Não Sim M Não Government Legal 8,5 x 13 216 x 330 SEF 1 Sim Kai 8 (Chinês 8K) 12,24 x 14,57 260 x 370 SEF M 1 Não Sim M Não Kai 16 (Chinês 16K) 7,28 x 10,24 185 x 260 SEF 1 Sim Kai 32 (Chinês 32K) 5,12 x 7,28 130 x 185 SEF M 1 Não Sim M Não Legal 8,5 x 14 216 x 356 SEF 1–4 Sim Carta 8,5 x 11,0 216 x 279 LEF M 1–4 Não Sim M Não Acima do normal 12,25 x 18 311 x 457 SEF 1 Não SP Folio 8,5 x 12,69 216 x 322 SEF 1 M Sim Não Statement 5,5 x 8,5 SEF 1 Sim 3,5 x 5,8 90 x 148 Tamanhos personalizados, máximo 12,2 x 18,0 311x 457 140 x 216 64– Papel Comum 90 g/m2 (inclui papel reciclado e papel timbrado e de memorando ) Sim M SEF ou LEF 1 (dependend M o das dimensões) 1 M LEF 1 Tamanhos personalizados, mínimo Gramatu ra Não ** Não Não Não Sim M Não 8 x 10 8 x 10 203 x 254 LEF 1 M Sim Não Papel ofício 8 x 13 203 x 330 SEF 1 Sim M Não 11 x 17 11 x 17 279 x 432 SEF 1–4 M Sim Não 12 x 18 12 x 18 305 x 457 SEF 1 Não Especificações Quanto à Mídia de Impressão 11 Tamanho da Mídia de Impressão Polegada s Milímetro s Direção de Band Alimentaçã eja* o Duplex Modo auto.** Driver ** Gramatu ra LEF 1, M Não Etiqueta LEF 1, M Não Transparência (OHP) Utilize somente materiais aprovado s SEF 1, M Não Cartão postal Não Envelope *** Alta Gramatura Etiqueta (A4) 8,2 x 11,7 210 x 297 Etiqueta (Carta) Etiqueta (outra) 8,5 x 11,0 Varia 216 x 279 Transparência (A4) 8,2 x 11,7 210 x 297 Transparência (Carta) 8,5 x 11,0 216 x 279 Cartão postal 3,94 x 5,83 100 x 148 Envelope B5 (ISO) 6,93 x 9,8 176 x 250 SEF 1, M Envelope C5 Envelope C6 6,37 x 9 162 x 229 4,49 x 6,38 114 x 162 SEF SEF 1, M 1, M Envelope Comercial #10 4,13 x 9,5 105 x 241 SEF 1, M Envelope Internacional DL 4,33 x 8,66 110 x 220 SEF 1, M Envelope Japonês Chokei #3 (Chou 3) Envelope Japonês Chokei #4 (Chou 4) 4,72 x 9,25 120 x 235 SEF 1, M 3,54 x 8,07 90 x 205 SEF 1, M Envelope Monarch 3,88 x 7,5 SEF 1, M Alta Gramatura Varia Varia 1, M 98 x 191 91– 210 g/m2 Observação: LEF = Long-edge feed (alimentação de borda longa); SEF = Short-edge feed (alimentação de borda curta) * Bandejas: 1 = Universal; 2 = Padrão; 3 e 4 = Unidades do alimentador inferior opcional; M = Manual opcional alimentação (com unidade duplex de alimentação instalada) ** Apenas comportada para papel comum com comprimento igual ou inferior a 432 mm (17 pols) e largura menor que 297 mm (11,7 pols). *** Não faz duplex automático de material de alta gramatura de 91–210 g/m 2 **** A impressão automática em duplex de papel comum até 17-24 lb (64-90 g/m2) é comportada apenas a partir das Bandejas 1–4 com unidade duplex opcional e bandeja de alimentação manual instaladas e habilitadas. A duplexação automática não é comportada a partir da bandeja de alimentação manual. 12 Especificações Quanto à Mídia de Impressão E quanto à quantidade de mídia de impressão que eu posso usar? Atenção Não permita que a mídia de impressão ultrapasse a marca de limite de abastecimento dentro da bandeja ou o material não poderá ser alimentado corretamente. Qual é a área garantida para reprodução de imagens (imprimível)? Cada tamanho de material possui uma área para imagens específica, a máxima área na qual a impressora conseguirá imprimir com clareza e sem distorções. a a a Imprimível Área a a = 5 mm (0,197pols) Esta área é sujeita aos limites do hardware (o tamanho físico dos materiais e as margens requeridas pela impressora) e às limitações do software (a quantidade de memória disponível para o buffer de enquadramento da página inteira). A área garantida para reprodução de imagem (imprimível) para todos os tamanhos de mídia de impressão é o tamanho da página menos 5 mm (0,197 pols) a partir de todas as portas do material, exceto para mídia (tais como material personalizado) com uma largura de 311 mm (12,25 pols), que é de 7 mm (0,275 pols). Os envelopes também possuem uma área de aba de imagem não garantida que varia com o tipo de envelope. Área não passível de reprodução de imagem de 5 mm (0,197 pols) Área não garantida Área Garantida Especificações Quanto à Mídia de Impressão 13 Como ajustar as margens da página? As margens são configuradas pela sua aplicação. Algumas aplicações permitem que você configure tamanhos e margens personalizados, enquanto outras têm somente tamanhos e margens de páginas padrão entre as quais escolher. Se selecionar um formato padrão, você poderá perder parte da sua imagem (devido a limitações da área reprodutível de imagem). Se você puder personalizar o tamanho da sua página em sua aplicação, utilize aqueles tamanhos dados para a área reprodutível de imagens, para a obtenção de resultados ideais. Como alterar o alinhamento de imagem? Se por alguma razão precisar alterar o alinhamento de imagem, você pode fazer isso de duas maneiras diferentes. 14 Ajuste os tamanhos de margens ou página através de sua aplicação (método recomendado). Use o painel de controle da impressora (menu QUALIDADE/ ALINHAMENTO BDJ). Especificações Quanto à Mídia de Impressão Tipos de Mídia de Impressão Considerações Gerais sobre Mídia de Impressão Para melhores resultados, use materiais de impressão que sejam Apropriados para impressora a laser que imprimam em papel comum, tais como o papel de escritório padrão ou reciclado. Armazenados em uma superfície plana, nivelada, em seu invólucro original Antes de adquirir uma grande quantidade de mídia de impressão especial, faça um teste de impressão com o mesmo material e verifique a qualidade de impressão. Atenção Utilize somente materiais aprovados pela KONICA MINOLTA. Utilizar materiais de consumo não compatíveis, tais como o papel para impressão a jato de tinta irá resultar em danos à sua impressora e na anulação da sua garantia. Consulte em printer.konicaminolta.net/support (clique em "Answer Base") para informações quanto à mídia de impressão atualmente aprovada. Para encomendar mídia de transparência aprovada, dirija-se a www.q-shop.com. Mídia de Impressão Não Comportada Não utilize materiais que sejam Empoeirados Revestidos com uma superfície processada (tal como materiais digitalmente revestidos de brilho e papel colorido que tenha sido tratado) Material de transferência a quente (papel sensível ao calor, papel de pressão a quente ou papel para transferência a pressão a quente) Transferência por água fria Sensíveis à pressão Com verso em carbono Concebidos especificamente para impressoras a jato de tinta (tais como papel superfino, papel brilhante, película brilhante e cartões postais a jato de tinta.) Tipos de Mídia de Impressão 15 Já impressos em uma das seguintes: – Uma impressora a jato de tinta – Uma impressora de transferência a quente – Outra impressora ou máquina de fax Material não aprovado de transferência a ferro Molhados (ou úmidos) Mantenha os materiais sujeitos à umidade relativa ambiental entre os 35% e 85%. O toner não adere corretamente em papel úmido ou molhado. Que possuam camadas Com película adesiva Dobrados, que possuam pregas, enrolados, que possuam relevos, empenados ou amassados Perfurados, punçados com três orifícios ou rasgados Muito escorregadios, muito grosseiros, com demasiada textura De diferentes texturas (aspereza) na frente e no verso. Muito finos ou muito espessos Grudados por eletricidade estática Compostos de lâminas metalizadas ou com douração ou que sejam muito brilhantes Sensíveis ao calor ou que não possam suportar a temperatura de fusão (392° F/200° C) De formato irregular (não retangulares ou não cortados em ângulos retos) Com cola, fita adesiva, clipes para papéis, grampos, fitas, ganchos ou botões Ácidos Não aprovados Como devo selecionar o tipo de mídia de impressão? 16 Menu do Painel de Controle—No menu de Controle da impressora PAPEL/BANDEJA ENTRADA/BDJ1 , selecione o tipo de material apropriado. Driver da Impressora (Recomendado)—A configuração do driver sobrepõe-se a qualquer ajuste da impressora. Tipos de Mídia de Impressão Papel Comum ou Reciclado, Mídia Timbrada, Memorando Capacidade Bandeja 1 (bandeja universal) Orientação** Tipo Até 250 folhas de papel de 80 g/m2 (22 lb de gramatura) (carta/A4); a capacidade para outras gramaturas e tamanhos varia de acordo. Bandeja 2 Até 500 folhas de papel de 80 g/m2 (22 lb) (bandeja (somente carta/A4) padrão) Bandejas Até 500 folhas de papel de 80 g/m2 (22 lb) 3-4 (bande- (somente carta/A4) cada jas da unidade do alimentador inferior opcional) Bandeja de 1 folha de cada vez Alimentação Manual* Bandejas Face virada para cima 1–4 Bandeja de Face para baixo Alimentação Manual Consulte em printer.konicaminolta.net/support (clique em "Answer Base") para informações quanto à mídia de impressão atualmente aprovada. Papel comum Modo Driver Gramatura 64-90 g/m² (17–24 lb) Duplex Bandejas Veja página 11 para tamanhos comportados automático 1–4 Bandeja de Não comportada Alimentação Manual Obser* Bandeja de alimentação manual opcional comportada vação: somente com opção duplex anexada. ** Timbre em direção à impressora. Tipos de Mídia de Impressão 17 Envelopes Capacidade Bandeja 1 Orientação Tipo Modo Driver Impressão em duplex Até 50 folhas de envelopes, dependendo da sua espessura Não comportada Bandejas 2–4 Bandeja de 1 envelope de cada vez Alimentação Manual Bandeja 1 Face virada para cima Bandeja de Face para baixo Alimentação Manual Consulte em printer.konicaminolta.net/support (clique em "Answer Base") para informações quanto à mídia de impressão atualmente aprovada. Envelope Não comportada Utilize envelopes que sejam envelopes ofício comuns aprovados para impressão a laser Feitos com juntas diagonais, dobras e bordas agudas e abas gomadas comuns Devido ao fato de os envelopes passarem por rolos aquecidos, a área com cola nas abas poderá se selar. A utilização de envelopes com cola à base de emulsão evitará este problema. Secos A serem impressos somente no lado do endereço da frente Não utilize materiais que possuam 18 Abas pegajosas Fitas adesivas, abraçadeiras de metal, clipes para papel, colchetes ou que possuam tiras adesivas para a selagem Janelas transparentes Uma superfície muito áspera Materiais que se irão derreter, evaporar, sofrer uma descoloração ou que emitam fumaça perigosa Tenham sido anteriormente selados Tipos de Mídia de Impressão Etiquetas Uma folha de etiquetas consiste numa folha de face (a superfície de impressão), adesivo e uma folha portadora. A folha de face deverá seguir a especificação para papel comum. A superfície da folha de face deverá cobrir na totalidade a folha portadora e nenhuma quantidade de adesivo deverá ficar a descoberto na superfície. Capacidade Orientação Tipo Modo Driver Impressão em duplex Bandeja 1 Até 50 folhas de etiquetas, dependendo da sua espessura Não comportada Bandejas 2–4 Bandeja de Uma folha de cada vez Alimentação Manual Bandejas Face virada para cima 1–4 Bandeja de Face para baixo Alimentação Manual Consulte em printer.konicaminolta.net/support (clique em "Answer Base") para informações quanto à mídia de impressão atualmente aprovada. Etiquetas Não comportada Utilize folhas de etiquetas que sejam Recomendados para impressoras a laser Tamanho carta ou A4 (material de etiqueta adesiva) Não utilize folhas de etiquetas que Possuam etiquetas que facilmente se descolem Possuam folhas portadoras que tenham descolado ou que deixem o adesivo exposto. As etiquetas podem aderir ao fusor, fazendo com que se descolem e provocando atolamento de material. Tipos de Mídia de Impressão 19 Sejam previamente cortadas ou perfuradas Não Poderá Utilizar Poderá Utilizar Etiquetas de página inteira (não cortadas) Papel brilhante no verso Cartões Postais Capacidade Orientação Tipo Modo Driver Gramatura Impressão em duplex Bandeja 1 Até 50 cartões postais, dependendo da sua espessura Não comportada Bandejas 2–4 Bandeja de Uma folha de cada vez Alimentação Manual Bandeja 1 Face virada para cima Bandeja de Face para baixo Alimentação Manual Consulte em printer.konicaminolta.net/support (clique em "Answer Base") para informações quanto à mídia de impressão atualmente aprovada. Cartão postal lado1 Cartão postal lado2 64–163 g/m² (17-43 lb) Duplexação automática não comportada Duplexação manual comportada apenas com Bandeja de Alimentação Manual. Para fazer a impressão duplex manualmente, imprima o lado da frente do cartão postal no modo de driver Cartão postal lado1, vire-o e imprima o lado do verso (lado do endereçamento do cartão postal) em modo de driver Cartão postal lado2. Utilize cartões postais que sejam Recomendados para impressoras a laser Não utilize cartões postais que sejam 20 Revestidos Tipos de Mídia de Impressão Concebidos para impressoras a jato de tinta Picotados ou perfurados Deformados ou empenados Pré-impressos ou multicoloridos (pode resultar em atolamentos de material) Alta Gramatura (Também Conhecido como Cartão) Capacidade Orientação Tipo Modo Driver Gramatura Impressão em duplex Observação: Bandeja 1 Até 50 folhas, dependendo da sua espessura Bandejas Não comportada 2–4 Bandeja de 1 folha de cada vez Alimentação Manual* Bandeja 1 Face virada para cima Bandeja de Face para baixo Alimentação Manual* Consulte em printer.konicaminolta.net/support (clique em "Answer Base") para informações quanto à mídia de impressão atualmente aprovada. Alta Gramatura 91-210 g/m² (25–42 lb) Não comportada 210 g/m² (42 lb) também é mencionado como papel índice de 90 lb. *Bandeja de alimentação manual opcional comportada somente com opção duplex anexada mesmo que a duplexação de alta gramatura não seja aprovada. Não utilize materiais que sejam Misturados a qualquer outro tipo de mídia de impressão nas bandejas de material. Isso irá causar atolamentos de material. Tipos de Mídia de Impressão 21 Transparências Atenção Usar mídia de transparência não comportada pode danificar a impressora e invalidar sua garantia. Consulte em printer.konicaminolta.net/support (clique em "Answer Base") para informações sobre mídia de impressão atualmente aprovada. Para encomendar mídia de transparência aprovada, dirija-se a www.q-shop.com. Capacidade Orientação Tipo Modo Driver Impressão em duplex Bandeja 1 Até 50 transparências, dependendo da sua espessura Não comportada Bandejas 2–4 Bandeja de 1 transparência de cada vez Alimentação Manual Bandeja 1 Face virada para cima Bandeja de Face para baixo Alimentação Manual Consulte em printer.konicaminolta.net/support (clique em "Answer Base") para informações quanto à mídia de impressão atualmente aprovada. Para encomendar mídia de transparência aprovada, dirija-se a www.q-shop.com. Transparência Não comportada Utilize transparências que sejam Aprovadas pela KONICA MINOLTA para impressoras a cores a laser Tenham pouca eletricidade estática, tanto quanto possível Não utilize transparências que 22 Sejam concebidas para impressoras a jato de tinta Sejam para fixação a óleo Tipos de Mídia de Impressão Carregando a Mídia de Impressão Bandeja 1: Bandeja universal de mídia de impressão Bandejas 2–4: Padrão bandejas de mídia de impressão Bandeja de alimentação manual Como devo preparar a mídia de impressão? Não abra a embalagem de papel sobre a impressora, por isso pode fazer com que partículas de papel caiam dentro da impressora. Se estiver usando papel, remova as folhas de topo e de fundo de uma resma de papel. Folheie a pilha de material para evitar formação de eletricidade estática antes de inseri-la nas bandejas 1–4. Não folheie as transparências. Atenção Embora esta impressora tenha sido projetada para imprimir numa variada gama de tipos de mídia de impressão, não foi concebida para imprimir exclusivamente num só tipo de material, exceto o papel comum. A impressão contínua em mídia que não seja papel comum (tal como envelopes, etiquetas, alta gramatura ou transparências) pode afetar de maneira adversa a qualidade de impressão ou reduzir a vida útil da máquina. Não misture mídia de diferentes tamanhos, tipos e/ou gramaturas, pois isso provocará atolamentos de material. Ao carregar material adicional ou reabastecer de mídia de impressão, remova qualquer material restante na bandeja, coloque-o sobre o topo da nova carga de material do mesmo tipo e tamanho e, em seguida, alinhe a mídia de impressão na pilha antes de carregá-la na bandeja. Recomendados reabastecer de material somente depois que todo o material na bandeja tenha sido utilizado, caso contrário, pode ocorrer atolamento de material. Carregando a Mídia de Impressão 23 Bandeja 1 (Bandeja de Mídia Universal) Todos os tamanhos e tipos de mídia de impressão comportados, exceto material acima de 18 polegadas (457,2 mm) de comprimento podem ser impressos a partir da Bandeja 1. Para informações sobre a orientação do material, consulte “Especificações Quanto à Mídia de Impressão”na página 11. Papel Comum e Reciclado, Mídia de Impressão Timbrada e de Memorando 1 Deslize a Bandeja 1 para fora. Se já houver materiais na Bandeja 1 e se desejar trocá-los, remova os materiais da Bandeja 1. 2 Pressione para baixo a placa de levantamento de mídia até que se trave. Atenção Tome cuidado para não tocar o cilindro de captação de mídia com suas mãos. Se o cilindro for tocado, limpe-o com um pano seco. 3 Comprima ambas as guias de mídia para deslizá-las e adaptá-las ao tamanho de mídia a ser carregado. Para mídia de 311 x 457 mm (12,25 x 18 polegadas) , ajuste as guias de mídia de borda posterior. 24 Carregando a Mídia de Impressão 4 Alinhe as bordas de até 250 folhas de papel e, em seguida, carregue-as com a face para cima. 5 Se a mídia de impressão estiver curvada, alise-a antes de carregá-la. Freqüentemente, uma seta na etiqueta da embalagem de material indica a face de cima (de impressão) do material. Se estiver carregando papel timbrado, carregue o lado do timbre ou logotipo orientado em direção ao lado de trás da bandeja. Não carregue a mídia de impressão acima da marca de limite de material . Deslize as guias de mídia contra as bordas do material. Atenção Sempre ajuste as guias dos materiais depois de inserir a mídia de impressão. As guias que não tenham sido adequadamente reguladas poderão causar uma má qualidade de impressão, atolamentos de materiais ou danos à impressora. 6 7 Feche a Bandeja 1 No driver da impressora, selecione Papel Comum e o tipo e tamanho apropriados de mídia de impressão. 8 Se estiver utilizando material de tamanho personalizado, ajuste a impressora para mídia de tamanho personalizado no driver da impressora. Imprima a tarefa. Carregando a Mídia de Impressão 25 Envelopes Imprima somente no lado da frente do envelope (lado do endereço). Algumas das partes do envelope consistem em três camadas de papel—a frente, o verso e a aba. Qualquer coisa impressa nestas regiões com camadas poderá ser perdida ou ficar esbatida. 1 2 3 Flexione uma pilha (inclusive as bordas) de até 50 envelopes para remover qualquer rigidez. Corrija quaisquer cantos dobrados e, em seguida, dê leves pancadinhas nos envelopes sobre uma superfície plana para alinhá-los. Coloque os envelopes numa superfície plana e comprima-os para baixo para alisá-los e para certificar-se de que todo o ar seja removido. Certifique-se de que as dobras das abas estejam firmemente comprimidas, caso contrário os envelopes podem tornar-se vincados ou pode ocorrer um atolamento de material. 4 5 Na Bandeja 1, carregue até 50 envelopes de face para cima (lado da aba para baixo, a borda curta primeiro. Ajuste as guias de mídia. Assegure-se de que as guias estejam confortáveis o suficiente para manter os envelopes retos, mas não tão apertados que possam curvar os envelopes. 6 7 No driver da impressora, selecione Envelope e o tamanho apropriado. Imprima a tarefa de impressão. Imprima um só envelope, para verificar a orientação antes de imprimir cópias múltiplas. 8 26 Abra imediatamente as abas de cada envelope (antes que esfriem), assim que chegarem à bandeja de saída. Carregando a Mídia de Impressão Etiquetas Você pode imprimir de forma contínua com papel de etiqueta. Contudo, isso poderá afetar a alimentação de materiais, dependendo da qualidade destes e do ambiente de impressão. Se ocorrerem problemas, interrompa a impressão contínua e imprima uma folha de cada vez. Formate os dados da etiqueta dentro da sua aplicação. Tente primeiro imprimir os seus dados numa folha de papel comum para verificar a disposição destes. Veja a documentação da sua aplicação para obter outras informações sobre a impressão de etiquetas. 1 2 3 4 Carregue até 50 folhas de etiqueta com a face para cima, a borda longa primeiro. Ajuste as guias de mídia. No driver da impressora, selecione Etiqueta e o tamanho apropriado. Imprima a tarefa de impressão. Cartões Postais Formate os dados do cartão postal dentro da sua aplicação. Tente primeiro imprimir os seus dados numa folha de papel comum para verificar a disposição destes. 1 2 3 4 5 6 Carregue até 50 cartões postais com a face para cima e com a borda curta primeiro. Ajuste as guias de mídia. No driver da impressora, selecione Cartão postal lado1 e o tamanho apropriado. Imprima os cartões postais. Você não pode fazer impressão duplex automática de cartões postais. Se quiser fazer a impressão duplex manualmente, carregue o lado em branco dos cartões postais para baixo na bandeja de alimentação Manual. No driver, selecione Cartão postal lado2. Imprima o segundo lado. Carregando a Mídia de Impressão 27 Alta Gramatura Teste todas as gramaturas altas para assegurar desempenho aceitável e para garantir que a imagem não se desloca. 1 2 3 4 Carregue até 50 folhas de material de alta gramatura com a face para cima. Ajuste as guias de mídia. No driver da impressora, selecione Alta Gramatura e o tamanho apropriado. Imprima a tarefa de impressão. Transparências Formate a informação a ser impressa nas transparências dentro da sua aplicação. Tente primeiro imprimir os seus dados numa folha de papel comum para verificar a disposição destes. Se tocar na superfície das transparências com as suas mãos desprotegidas, a qualidade da impressão poderá ser afetada. Não folheie transparências antes de carregá-las. A eletricidade estática resultante poderá causar erros de impressão. Você pode imprimir transparências de forma contínua. Contudo, isso poderá afetar a alimentação de material, dependendo da qualidade da mídia de impressão, da acumulação de estática e do ambiente de impressão. Se tiver problemas ao carregar um grande número de transparências de uma vez, tente carregar apenas de 1–10 folhas (Bandeja 1) ou apenas 1 folha de cada vez (bandeja de alimentação manual). 1 2 3 28 Carregue até 50 transparências com a face para cima, a borda longa primeiro. Ajuste as guias de material para a largura da transparência. No driver da impressora, selecione OHP (Transparência) e o tamanho apropriado. Carregando a Mídia de Impressão 4 Imprima a tarefa de impressão. Remova o mais rápido possível as transparências da bandeja de saída, para evitar a acumulação de estática. As transparências podem estar curvadas na bandeja de saída, dependendo do tipo de transparência e do ambiente operacional. Para melhorar o empilhamento de transparências, coloque a extensão de bandeja de saída de mídia no lugar antes da impressão. Bandejas 2–4 Somente papel comum, reciclado, timbrado ou de memorando, nos tamanhos A3, A4, B4, B5 (JIS), 11 x 17, legal, e carta podem ser impressos a partir das Bandejas 2–4. Se quiser usar outra mídia que não seja papel comum, use a Bandeja 1ou a bandeja de alimentação manual. Recomendados reabastecer de material somente depois que todo o material na bandeja tenha sido utilizado, caso contrário, pode ocorrer atolamento de material. Siga as instruções abaixo para carregar a Bandeja 2. As Bandejas 3 e 4 são carregadas da mesma maneira. 1 2 No driver da impressora, escolha a bandeja através da qual quer imprimir, ou escolha Selecionar Automaticamente. Deslize a bandeja para fora. Ao carregar material adicional, remova qualquer material restante na bandeja, coloque-o sobre o topo da nova carga de material do mesmo tipo e tamanho e, em seguida, alinhe a mídia de impressão na pilha cuidadosamente antes de carregá-la na bandeja. Carregando a Mídia de Impressão 29 3 Pressione para baixo a placa de levantamento de mídia até que se trave. Atenção Tome cuidado para não tocar o cilindro de captação de mídia com suas mãos. Se o cilindro for tocado, limpe-o com um pano seco. Para informação sobre a orientação da mídia de impressão, consulte “Especificações Quanto à Mídia de Impressão”na página 11. 4 Remova a guia de mídia longa, se necessário, e em seguida reinstale-a para o tamanho de mídia a ser carregado. 3 4 5 30 Comprima a guia frontal de mídia para deslizá-la e adaptá-la ao tamanho de mídia a ser carregado. Carregando a Mídia de Impressão 6 Folheie uma pilha de aproximadamente 500 folhas de papel. Se a mídia de impressão estiver curvada, alise-a antes de carregá-la. 7 Alinhe as bordas do material e, em seguida, carregue-o de face para cima. 8 Freqüentemente, uma seta na etiqueta da embalagem indica o lado de face (de impressão) para cima. Se você estiver carregando papel timbrado, coloque o lado do timbre ou do logotipo virado para a frente da bandeja. Não carregue a mídia de impressão acima da marca de limite de material. Deslize as guias de mídia contra as bordas do material carregado. Atenção Regule sempre a guia de material depois de inserir a mídia. Uma guia que não tenha sido adequadamente regulada pode causar uma má qualidade de impressão, atolamentos de materiais ou danos à impressora. 9 10 11 Feche a bandeja. Se você removeu a bandeja da impressora, incline ligeiramente a bandeja para alinhá-la com os trilhos para deslizá-la de volta na impressora. No driver da impressora, selecione Papel Comum e o tamanho apropriado. Imprima a tarefa. Carregando a Mídia de Impressão 31 Bandeja de Alimentação Manual Atenção A bandeja de alimentação manual faz parte da unidade duplex. Você pode ter a unidade duplex instalada, quer esteja ou não fazendo a impressão duplex de sua página. Todos os tamanhos e tipos de mídia de impressão comportados até 35,4 polegadas (900 mm) de comprimento podem ser impressos a partir da bandeja de alimentação manual. Use a bandeja de alimentação manual se quiser imprimir em mídia especial ou se quiser imprimir em mídia não carregada no momento nas Bandejas 1–4. Ao imprimir usando a bandeja de alimentação manual, coloque apenas uma folha de cada vez. O lado com a face para baixo será impressa. 1 2 3 Ajuste as guias de material para o tipo de mídia de impressão que estiver utilizando. No driver da impressora, escolha a Bandeja de Alimentação Manual e o tipo e tamanho de mídia aprovados. Imprima a tarefa. Para informação sobre a orientação da mídia de impressão, consulte “Especificações Quanto à Mídia de Impressão” . Se não quiser adicionar material na bandeja de alimentação manual dentro do período de tempo de espera da tarefa, a tarefa é tirada da fila e não é impressa. 32 Papel comum Carregando a Mídia de Impressão Envelopes Cartões Postais Carregando a Mídia de Impressão 33 Transparências As transparências podem estar curvadas na bandeja de saída, dependendo do tipo de transparência e do ambiente operacional. Para melhorar o empilhamento de transparências, coloque a extensão de bandeja de saída de mídia no lugar antes da impressão. Mídia de Tamanho Personalizado Quando usar mídia que não seja de um tamanho padrão (veja “Especificações Quanto à Mídia de Impressão”na página 11), você precisa configurar o driver da impressora para o tamanho personalizado. Caso contrário, sua tarefa de impressão pode ser encurtada ou mal alinhada na página. Para fazer com que os tamanhos de página personalizados funcionem corretamente, você precisa alterar as configurações da impressora do driver da impressora KONICA MINOLTA. Os tamanhos padrão de páginas são definidos em polegadas nas impressoras 110V e em milímetros nas impressoras 100V e 220V. Quando ajustar tamanhos personalizados de página em polegadas, os dois dígitos à direita são sempre casas decimais. Por exemplo, ajuste 8,5 polegadas como 850. Quando ajustar tamanhos personalizados de páginas em milímetros, não há casas decimais. Por exemplo, ajustar 78,2 milímetros como 78. 34 Quanto mais exata a sua medida, melhor sua tarefa de impressão é alinhada. Mídia de Tamanho Personalizado Impressão "Duplex" A impressão duplex (dos 2 lados) pode ser feita manualmente ou, se você tiver a opção duplex instalada e selecionada, ela pode ser feita automaticamente. Selecione papel que seja opaco o bastante para bloquear o que esteja impresso de um lado para não ser visto do outro lado. Para melhores resultados, imprima uma pequena quantidade para assegurar-se que a qualidade do papel e da impressão seja aceitável. Impressão Duplex Manual Podem ocorrer atolamentos de material se a(s) folha(s) impressa(s) não for(em) reinserida (s) inteiramente nivelada(s). Se não tiver uma opção duplex instalada, a configuração para Livreto deve sempre ser desligada. Impressão Duplex Manual de Cartão Postal da Bandeja de Alimentação Manual 1 2 3 No driver da impressora, selecione Cartão postal lado 1 para imprimir o lado da frente do cartão postal. Remova o cartão posta da bandeja de saída e coloque-o de costas dentro da Bandeja de Alimentação Manual com o lado em branco para baixo. No driver da impressora, selecione Cartão postal lado 2 para imprimir o lado de trás (lado do endereçamento) do cartão postal. Duplexação Automática Atenção Somente papel comum de até 17-24 lb (64-90 g/m²), com um comprimento igual ou inferior a 17 polegadas (432 mm), e com uma largura inferior a 11.7 polegadas (297 mm) pode ser impresso em duplex automaticamente. Requisitos de Memória Sua impressora vem configurada com 256 MB de RAM. A impressão duplex pode ser feita automaticamente com uma unidade duplex e bandeja de alimentação manual e memória suficiente instalada, e com a opção duplex selecionada na impressora. A maioria das tarefas será impressa com 256 MB de RAM, mas pode não ser impressa com a resolução desejada. Impressão "Duplex" 35 Você pode precisar de RAM extra para fazer a impressão duplex de tarefas que tenham: – Cobertura muito alta de texto e imagens – Gráficos grandes A memória adicional pode ser adicionada até um total de 512 MB. Duplexação Automática a Partir das Bandejas 1-4 Para fazer duplex automático, o duplexador deve estar fisicamente instalado na impressora e identificado como uma opção instalada no driver da impressora. Caso contrário, a tarefa de impressão será impressa como simplex, mesmo que você selecione duplex. Na impressão duplex automática, o lado do verso é impresso primeiro e o lado de cima é impresso depois. O layout duplex de Borda Longa cria um documento que se dobra na horizontal, como um bloco de folhas soltas; Borda Curta cria um documento que se dobra na vertical como um clipboard. A impressão Simplex (ou Nenhuma) imprime somente na face da frente da página. Windows Use o driver da impressora para configurar a impressora para impressão duplex. 1 2 Na guia Configurações, do driver da impressora, selecione o Unidade Duplex Opcional na caixa Opções Disponíveis. Clique em Adicionar. O Duplexador Opcional aparece na caixa Opções Instaladas e as opções de impressão duplex estão disponíveis no driver da impressora e na caixa de diálogo de impressão de sua aplicação. 3 4 5 36 Carregue a mídia de impressão com o lado de impressão para cima. Ajuste o layout duplex no driver. Clique e OK. Impressão "Duplex" Macintosh Você pode configurar a opção duplex quando inicializar sua impressora da primeira vez ou pode adicioná-la mais tarde para as configurações de impressora de seu computador de mesa: 1 2 3 4 5 6 7 8 Selecione a impressora de seu computador de mesa. Do menu Printing (Impressão), selecione Change Setup... (Alterar Configuração) Selecione o Duplexador Opcional a partir da lista suspensa Change (Alterar). -Selecione Installed (Instalado) a partir da lista suspensa To (Para). Clique e OK. Carregue a mídia de impressão com o lado de impressão para cima. Ajuste o layout duplex no driver. Clique e OK. Quando selecionar File/Print (Arquivo/Imprimir), a opção Print on Both Sides (Imprimir dos Dois lados) estará agora disponível na caixa de diálogo Layout. Impressão "Duplex" 37 Bandeja de Saída Todos os materiais saem para a bandeja de saída no topo da impressora. Uma mensagem SAÍDA CHEIA/REMOVER MÍDIA aparece na janela de mensagem quando a bandeja de saída de face para baixo atingiu sua capacidade. Dependendo do tipo de mídia e das condições do ambiente operacional, a mídia pode cair para fora da bandeja de saída. Se isso ocorrer, use o batente de mídia. Remova o mais rápido possível as transparências da bandeja de saída, para evitar a acumulação de estática. 38 As transparências podem estar curvadas na bandeja de saída, dependendo do tipo de transparência e do ambiente operacional. Para melhorar o empilhamento de transparências, coloque a extensão de bandeja de saída de mídia no lugar antes da impressão. Bandeja de Saída Armazenamento de Mídia de Impressão Como devo armazenar a mídia de impressão? Guarde os materiais em uma superfície plana, nivelada, em seu invólucro original, até que seja hora de carregá-los. Se o material for removido de sua embalagem original, coloque-o em um saco plástico e guarde-o num lugar frio e escuro. Evite umectação, umidade em excesso, incidência de luz solar direta, calor em excesso e poeira. Evite apoiá-lo contra outros objetos ou colocá-lo em posição vertical, de pé. Antes de utilizar materiais armazenados, efetue um teste de impressão e verifique a qualidade de impressão. Assistência Adicional Onde posso obter mais informações? Consulte printer.konicaminolta.net/support (clique em "Answer Base") para informações quanto à mídia de impressão atualmente aprovada. Para encomendar mídia de transparência aprovada, dirija-se a www.q-shop.com ou a seu revendedor local. Veja o Guia "Service & Support" (Atendimento & Suporte) no CD-ROM Documentation para uma lista das fontes de atendimento e de suporte em várias partes do mundo. A mais atualizada informação poderá ser acessada mundialmente em www.konicaminolta.net/printer/. Armazenamento de Mídia de Impressão 39 Trabalhando com a Impressora 3 Sobre o Painel de Controle The control panel, located on the top of the printer, allows you to direct the printer’s operation. Além disso, indica o status atual da impressora incluindo qualquer condição que necessite da sua atenção. Cinco indicadores (LEDs) fornecem informações do status da impressora. Uma janela de mensagens exibe informações de status e configuração. Oito teclas permitem que você controle a configuração da impressora através de acesso a funções freqüentemente usadas da impressora. 5 6 7 8 9 10 11 12 13 1 2 3 4 Indicadores LED do Painel de Controle Número Indicador LED Desligado Ligado 1 A impressora não está A impressora está pronta para aceitar pronta para aceitar dados. dados. 2 Sem problemas. Sólido: O cartucho de toner está quase vazio ou a unidade de impressão está chegando ao final de sua vida útil. Piscando: O cartucho de toner está vazio ou a unidade de impressão chegou ao final de sua vida útil. Substitua o cartucho de toner por um novo do mesmo tipo. (Acompanhado por uma mensagem de status na janela de mensagem.) 42 Sobre o Painel de Controle Número Indicador LED 3 Desligado Ligado A impressora não está Piscando: Indica que a recebendo dados. impressora está recebendo dados ou está imprimindo. Aceso: Indica que os dados de impressão permanecem na impressora, depois que a impressão acabou, devido a um erro. (Acompanhado por uma mensagem de status na janela de mensagem.) Sem problemas. 4 The printer requires the operator’s attention. (Acompanhado por uma mensagem de status na janela de mensagem.) 5 (veja também Item 6, abaixo) 5 6 A impressora está em A impressora está em modo normal. modo de Repouso. Em modo stand-by, repouso leve ou repouso profundo, o indicador se acende. Em modo de repouso profundo, os indicadores e teclas (exceto a tecla do Poupador de Energia) do painel de controle, estão desabilitados. Sobre o Painel de Controle 43 Teclas do Painel de Controle Número Tecla Função 6 (veja também Item 5, acima) 5 6 7 8 44 Pressione esta tecla quando a impressora estiver em modo de stand-by, modo de repouso leve ou modo de repouso profundo para iniciar o aquecimento da impressora e retorná-la ao modo normal. Se a impressora estiver no modo de repouso profundo, a impressora também “desperta” o painel de controle. Mantenha pressionada esta tecla por dois segundos enquanto a impressora estiver em seu modo normal de operação, para comutar a impressora para o modo de repouso profundo, independentemente do modo atual. Contudo, a impressora pode entrar no modo de repouso profundo apenas se o status da impressora estiver em Pronto. Se o indicador de Dados estiver aceso ou piscando ou se o menu for exibido, a impressora não pode ser ajustada para o modo de repouso profundo quando esta tecla estiver pressionada. Pressione esta tecla para sair do menu de configuração. Se aparecer uma mensagem pedindo por confirmação (SIM/NÃO) para realizar alguma operação, pressione esta tecla para cancelar a operação (para selecionar “NÃO”). (As instruções para usar esta tecla aparecem na janela de mensagem.) Pressione esta tecla para permitir que você cancele sua tarefa de impressão. Ao especificar configurações, pressione esta tecla para sair dos números ou letras inseridas (tais como o endereço IP). Se aparecer uma mensagem pedindo por confirmação (SIM/NÃO) para realizar alguma operação, pressione esta tecla para executar a operação (para selecionar “SIM”). (As instruções para usar esta tecla aparecem na janela de mensagem.) Sobre o Painel de Controle Número Tecla 9 Função 10 11 12 Sobre o Painel de Controle Pressione esta tecla para mover-se à esquerda na estrutura do menu. Pressione esta tecla para mover-se à esquerda através das seleções do menu rolável, quando as seleções forem palavras inteiras, não caracteres. Pressione esta tecla para mover-se para cima na estrutura do menu. Se dentro de uma escolha selecionável do menu, a qual pode ser alterada, caractere a caractere, pressione esta tecla para rolar para cima através dos caracteres disponíveis. Ao digitar caracteres (endereço IP) para especificar configurações, pressione esta tecla para esquadrinhar através dos caracteres, em incrementos de um número especificado de caracteres. Pressione esta tecla para mover-se à direita na estrutura do menu. Pressione esta tecla para mover-se à direita através das seleções do menu rolável, quando as seleções forem palavras inteiras, não caracteres. Pressione esta tecla para mover-se para baixo na estrutura do menu. Se dentro de uma escolha selecionável do menu, a qual pode ser alterada, caractere a caractere, pressione esta tecla para rolar para baixo através dos caracteres disponíveis. Ao digitar caracteres (endereço IP) para especificar configurações, pressione esta tecla para esquadrinhar através dos caracteres, em incrementos de um número especificado de caracteres. 45 Número Tecla 13 Função Pressione esta tecla para entrar inicialmente ma estrutura do menu. Se dentro da estrutura do menu e em um nível de menu, pressione esta tecla para mover-se para baixo, na estrutura do menu. Se, dentro da estrutura do menu e em um item selecionável, pressione esta tecla para selecionar a escolha exibida (não importa em que posição o cursor esteja) Quando isso for feito, a escolha selecionável é escrita na memória não volátil. Como faço para retornar para PRONTO a partir do menu de configuração? Há três maneiras: 46 Pressione a tecla Continue. Pressione a tecla Para cima duas vezes, a partir do menu principal. A impressora retorna automaticamente para PRONTO se nenhuma tecla for pressionada por dois minutos. Sobre o Painel de Controle Cancelando Tarefas de Impressão Você pode cancelar a tarefa de impressão que estiver sendo processada ou impressa no momento. 1 Pressione a tecla Cancelar. A seguinte janela de mensagem é exibida: SIM:PRESS. CANC NAO:PRESS.CONT. 2 Pressione a tecla Cancelar para cancelar a tarefa. A janela de mensagem exibe: CANCELANDO JOB Visão Geral do Menu da Impressora Visão Geral do Menu Sua impressora tem um sistema de menu abrangente, porém fácil de usar, que permite que você altere os ajustes, de maneira que atendam aos requisitos de sua tarefa de impressão. Todas as tarefas de impressão de rotina podem ser manuseadas no painel de controle, através dos menus de configuração da impressora. A impressora também pode ser configurada através de PageScope, PageScope Light e SNMP. Informações completas sobre o menu de configuração da impressora estão incluídas no Reference Guide da magicolor 7300 no CD-ROM Documentation. Quando a impressora estiver pronta para aceitar tarefas de impressão, a janela de mensagens do painel de controle mostra: PRONTA MAGICOLOR 7300 Cancelando Tarefas de Impressão 47 PRONTA MAGICOLOR 7300 MENU PRINCIPAL MENU IMPRESSÃO MENU PRINCIPAL PAPEL MENU PRINCIPAL QUALIDADE MENU PRINCIPAL INTERFACE MENU PRINCIPAL PADR SISTEMA MENU PRINCIPAL SERVIÇO MENU IMPRESSÃO MENU IMPRESSÃO PAG ESTATISTICA MENU IMPRESSÃO CONFIGURAÇÃO MENU IMPRESSÃO LISTA FONTE MENU IMPRESSÃO PAG DEMONSTR MENU IMPRESSÃO REGISTRO MENU IMPRESSÃO MAPA MENU MENU IMPRESSÃO LISTA DIRETÓRIO 2 PAPEL PAPEL BANDEJA ENTRADA PAPEL DUPLEX 1 PAPEL CÓPIAS PAPEL INTERCALAR 2 INTERFACE 3 QUALIDADE QUALIDADE AIDC QUALIDADE ALINHAMENTO BDJ INTERFACE ETHERNET INTERFACE PARALELA PADR SISTEMA 3 PADR SISTEMA IDIOMA PADR SISTEMA POUPADOR ENERGIA PADR SISTEMA CONTR. DE BUZ. PADR SISTEMA POSTSCRIPT PADR SISTEMA ALTERAR SENHA PADR SISTEMA FORMATO 2 HDD PADR SISTEMA RELÓGIO PADR SISTEMA CONTINUAR AUTOM. PADR SISTEMA PAGINA INICIAL PADR SISTEMA RESTAURAR PADRÃO SERVIÇO 4 SERVIÇO VERS.PROG.EMPRSA SERVIÇO CONTAGEM PAGS SERVIÇO AJUSTE FABRICA Observaçã (1) Aparece apenas quando uma unidade opcional de duplex estiver o: instalada. (2) Aparece apenas quando um disco rígido opcional estiver instalado. (3) Se for definida uma senha, a senha deve ser inserida para acessar este menu. Para detalhes sobre como definir uma senha, consulte o Reference Guide no CD-ROM Documentation (Documentação). (4) Este menu é usado pelo pessoal de serviço. 48 Visão Geral do Menu da Impressora Menu Principal The main menu provides access to all the printer’s submenus. Cada submenu é brevemente descrito nas seguintes seções deste manual. As configurações padrão estão em negrito. PRONTA MAGICOLOR 7300 MENU PRINCIPAL MENU IMPRESSAO MENU PRINCIPAL PAPEL MENU PRINCIPAL QUALIDADE MENU PRINCIPAL INTERFACE MENU PRINCIPAL PADR SISTEMA MENU PRINCIPAL SERVIÇO Selecionando um Idioma da Janela de Mensagem Quando receber sua impressora, o idioma da janela de mensagem está ajustado para Inglês. Contudo, as mensagens de status e menus de configuração podem ser exibidos na janela de mensagem em Inglês, Tcheco, Francês, Alemão, Italiano, Japonês, Português e Espanhol. Se quiser alterar o idioma da janela de mensagem, use a seguinte seqüência do painel de controle. Pressione a Tecla (Até que) o Visor Indique PRONTA MAGICOLOR 7300 (e indicador Ready (Pronto) está ligado) MAIN MENU PRINT MENU (MENU IMPRIMIR) Ou MENU PRINCIPAL SYS DEFAULT (PADR SISTEMA) SYS DEFAULT LANGUAGE (IDIOMA) IDIOMA *ENGLISH (INGLES) Ou Pressione a tecla Direita ou Esquerda até que o idioma apropriado seja exibido. exemplo: Portugues LANGUAGE SET (DEFINIÇÃO DE IDIOMA) PORTUGUESE exemplo: Portugues LANGUAGE SET *PORTUGUESE Visão Geral do Menu da Impressora 49 Pressione a Tecla Ou (Até que) o Visor Indique Pressione continuar ou a seta para Cima por três vezes para retornar ao exemplo: Francês PRET MAGICOLOR 7300 <*PORTUGUESE > é selecionado. Menu Imprimir O Menu Imprimir permite que você imprima informações sobre a impressora. Por exemplo, se você selecionar Mapa de Menu e, em seguida, selecionar Selecionar Menu, a impressora imprime uma visão geral da estrutura total de menu. Se você selecionar Lista de Fontes e em seguida Selecionar Menu, a impressora imprime uma lista de fontes instaladas, com uma amostra de cada uma. Ao imprimir qualquer das informações disponíveis a partir do menu Imprimir, é utilizado o papel da bandeja especificada como Bandeja Padrão. (The manufacturer’s default setting is Tray1.) A impressão geralmente é possível em qualquer tamanho de papel que seja carregado; entretanto, todas as informações podem não se adequar a alguns tamanhos de papel. Nesse caso, imprima em papel tamanho A4 ou Carta carregado na bandeja especificada como Bandeja Padrão. MENU IMPRESSÃO 50 PAG. ESTATISTICA CONFIGURAÇÃO LISTA FONTES PAG. DEMONSTR. REGISTRO MAPA MENU LISTA DIRETORIOS O submenu Lista de Diretórios aparece apenas se um disco rígido opcional estiver instalado. Você deve instalar um disco rígido interno para impressão direta de arquivos PDF. Visão Geral do Menu da Impressora Menu Papel O Menu Papel permite que você controle a fonte de mídia de impressão para sua tarefa de impressão. PAPEL BANDEJA ENTRADA DUPLEX DESLIGADO BORDA CURTA COPIAS BORDA LONGA BDJ PADRAO 1-4 1–999 CADEIA DE BDJ LIGADO DESLIGADO INTERCALA R DESLIGADO LIGADO CONTROLE BDJ1 MIDIA PADRAO CONTR. DE CADEIA INCLUIR BDJ1 EXCLUIR BDJ1 PAPEL COMUM TRANSPARENCIA ALTA GRAMATURA ETIQUETA ENVELOPE CARTAO LADO1 CARTAO LADO2 O submenu Duplex aparece apenas se uma opção duplex estiver instalada. O submenu Intercalar aparece apenas se um disco rígido opcional estiver instalado. Encadeamento de Bandeja não inclui a Bandeja de Alimentação Manual. A seleção de Bandeja pode ser sobreposta pelo driver da impressora. Visão Geral do Menu da Impressora 51 Menu Qualidade O menu Qualidade lhe dá acesso a itens que afetam a qualidade de impressão. QUALIDADE AIDC HABILITAR ALINHAMENTO BDJ DESABILI TAR AJ. TOPO NORMAL AJ. TOPO NORMAL AJUSTE ESQUERDO AJ. ESQ. DUPLEX BDJ1 BDJ2 BDJ3 BDJ4 2 PAS DUPLEX ALIMENT, MANUAL BDJ1 ALIMENT. MANUAL BDJ1 BDJ2 BDJ3 BDJ4 ALIMENT. MANUAL BDJ1 BDJ2 BDJ3 BDJ4 (BDJ1) (ALIMENT. MANUAL) (BDJ1) (BDJ 2-4, ALIMENT. MANUAL) -1,6 MM . -0.4 MM -0,2 MM 0,0 MM +0,2 MM +0,4 MM . +1,4 MM -1,6 MM . -0.4 MM -0,2 MM 0,0 MM +0,2 MM +0,4 MM . +1,4 MM -2,4 MM . -0,6 MM -0,3 MM 0,0 MM +0,3 MM +0,6 MM . +2,1 MM -2,4 MM . -0,6 MM -0,3 MM 0,0 MM +0,3 MM +0,6 MM . +2,1 MM -1.6 MM . -0.4 MM -0,2 MM 0,0 MM +0,2 MM . +1,4 MM 52 -2,4 MM . -0,3 MM 0,0 MM +0,3 MM . +2,1 MM Os submenus BDJ3 e BDJ4 aparecem somente se aquelas unidades do alimentador inferior opcional estiverem instaladas. Os submenus Alimentação Manual e Ajuste Duplex Esquerdo aparecem somente se a opção duplex e a bandeja de alimentação manual estiverem instaladas. Visão Geral do Menu da Impressora Menu Interface The Interface Menu allows you to configure the printer’s interfaces. A impressora reinicia automaticamente depois que você fizer uma alteração em um desses menus. Cada um dos submenus de Interface é mostrado abaixo. (A impressora reinicia somente se for feita uma alteração no menu Ethernet. Para aplicar a nova configuração DHCP/BOOTP, a impressora deve ser desligada e em seguida ligada novamente para ser reiniciada.) INTERFACE ETHERNET PARALELO Submenu Ethernet O Endereço H/W somente exibe informação; a configuração não pode ser alterada. INTERFACE ETHERNET ENDEREÇO IP MASC. SUBREDE PORTAL 192.168.001.002 255.255.255.000 192.168.001.001 DHCP/ BOOTP LIGADO DESLIG. ENDEREÇO H/W 00206Bxxxxxx PROTOCOLO PS BINARIO ASCII/TBCP Submenu Paralela INTERFACE PARALELO TEMPO ESP. E/S 10 11 . 15 . 300 Visão Geral do Menu da Impressora 53 Menu Padrão Sistema O menu Padrão de Sistema permite que você controle a maneira pela qual a impressora responde a várias situações. Por exemplo, Página Inicial permite que você decida se a impressora imprimirá, automaticamente, uma página inicial quando você a ligar. PADR SISTEMA IDIOMA INGLES FRANCES GERMAN ALEMAO ITALIANO PORTUGUES ESPANHOL TCHECO JAPONES POUPADO R DE ENERGIA CONTR. DE BUZ. POSTSCR IPT ALTERAR SENHA FORMATO HDD** RELOGIO MODO REPOUS O BIPE DE ERRO TEMPO ESP. JOB 0000* AREA EXCL.USUAR DATA*** (XX.XX.XX ) TUDO HORA TEMPORI Z REPOUS O 1000 CLICAR EM TECLA AGUARD. TEMPO ESP RELAT. DE ERRO 2000 . . . ZZZZ CONTINU AR AUTOM PAGINA INICIAL RESTAURAR PADRAO SIM LIGADO RESTAURAR REDE NAO DESLIGAD O RESTAURAR IMPRES RESTAURAR TUDO MENU REP. PROF. Obser vação: *0000 = Desabilitar Senha. **formatar HDD (hard disk drive, ou drive de disco rígido) aparece apenas se houver disco rígido opcional instalado. ***Convenções de data configuradas de fábrica: 220 volt: DD.MM.YYYY 100 volt: YYYY.MM.DD 110 volt: MM.DD.YYYY Y = Ano, M = Mês, D = Dia. Submenu Poupador Energia Para economizar energia e aumentar a vida útil do fusor, a impressora entra no modo Poupador de Energia. A impressora “acorda” somente depois de se pressionar o botão do Poupador de Energia ou quando a impressora recebe uma tarefa. QuanModo Poupa- do dor de Energia Modo Depois Standby de X minutos 54 Quanto Tempo Ela Leva para “Acordar”? 30 segundos Comentários Esse modo de pré aquecimento mantém o cilindro do fusor aquecido e pronto para imprimir Visão Geral do Menu da Impressora QuanQuanto Tempo Modo Ela Leva para Poupa- do “Acordar”? dor de Energia 99,9 segundos Depois Breve Repou- de X minutos so Repouso Profundo Em uma hora predefinida* 99,9 segundos Comentários Painel de controle totalmente funcional A impressora pode receber e processar dados Impressora desabilitada Contudo, as interfaces permanecem ativas, mesmo durante o repouso profundo. Elas “acordam” automaticamente quando o dado de impressão é recebido. Painel de controle desabilitado, exceto o LED do Poupador de Energia do painel de controle aceso e o botão do Poupador de Energia ativo. Observa- *O menu repouso profundo está disponível apenas quando você selecionar ção: Repouso Profundo a partir domenu PADR SISTEMA/POUPADOR ENERGIA/MODO REPOUSO . Caso contrário, a impressora pode ser colocada em repouso profundo se o botão do Poupador de Energia for pressionado por dois segundos enquanto a impressora é ajustada para PRONTO. PADR SISTEMA POUPADOR ENERGIA MODO REPOUSO TEMPORIZ.REPOUSO MENU REP. PROF. MENU REP. PROF. BREVE REPOUSO MODO STANDBY DESLIGADO 15 MINUTOS 30 MINUTOS 1 HORA 3 HORAS 00:00-24:00 18:00-06:00 20:00-06:00 22:00-06:00 24:00-06:00 Visão Geral do Menu da Impressora 55 Submenu Controle de Buzzer O Controle de buzzer (campainha) avisa sobre atividades no painel de controle da sua impressora: O ajuste de Bip de erro torna os sinais audíveis quando uma mensagem de erro for exibida no painel de controle O ajuste Clicar em tecla torna os cliques audíveis quando cada tecla for pressionada no painel de controle PADR SISTEMA CONTR. DE BUZ. BIP DE ERRO SIM CLICAR EM TECLA NÃO SIM NÃO Submenu PostScript O submenu PostScript permite que você configure os tempos limites e relatórios de erro: Tempo limite de tarefa especifica o tempo de tarefa para determinar se ocorreu um tempo limite de tarefa (erro de PostScript). Aguardar tempo limite especifica o tempo de espera para determinar se ocorreu um tempo limite de espera. Relatório de erro especifica se deve ser ou não impresso um relatório de erro PostScript. PADR SISTEMA POSTSCRIPT 56 TEMPO ESP. JOB AGUARD.TEMPO ESP 0 SEGUNDO 1 SEGUNDO 2 SEGUNDOS . . 300 SEGUNDOS 0 SEGUNDO 1 SEGUNDO 2 SEGUNDOS . . 300 SEGUNDOS RELAT. DE ERRO SIM NAO Visão Geral do Menu da Impressora Submenu Relógio O submenu Relógio permite que você defina o dia e a hora. PADR SISTEMA RELOGIO DATA(YYYY.MM.DD)* HORA (ANO) (MES) (DIA) (HORA) (MINUTO) 2000:01.01 2001:01.01 2002:01.01 . . . 2099:01.01 2000:01.01 2000:02.01 2000:03.01 . . . 2000:12.01 NG Bom . . 2000:01.01 2000:01.02 2000:01.03 . . . 2000:01.31 00:00 01:00 02:00 . . . 23:00 00:00 00:01 00:02 . . . 00:59 Observação: *Convenções de data configuradas de fábrica: 220 volt: DD.MM.YYYY 100 volt: YYYY.MM.DD 110 volt: MM.DD.YYYY Y = Ano, M = Mês, D = Dia. Submenu Alterar Senha Se for definida uma senha, a senha deve ser inserida para acessar este menu. Os menus de Interface de Padrão de Sistema são bloqueados por essa senha. Com a senha padrão “0000”, a tela solicitando que a senha seja inserida não aparece. Entretanto, se qualquer outra senha for especificada, a tela solicitando que a senha seja inserida aparece depois que os menus de Interface e Padrão do Sistema forem selecionados. Para detalhes sobre como definir uma senha, consulte o Guia de Referência no CD-ROM Documentation (Documentação). PADR SISTEMA ALTERAR SENHA 0000 PARA 9999* *Além de números, também podem ser usadas letras maiúsculas. Visão Geral do Menu da Impressora 57 Menu Serviço O Menu Serviço permite a um técnico de serviço manipular os procedimentos de manutenção e serviço. É requerida uma senha especial para usar o menu Serviço. Mais Informações Para mais informações sobre menus, consulte o Reference Guide da magicolor 7300 no CD-ROM Documentation. 58 Visão Geral do Menu da Impressora Trabalhando com o Driver da Impressora 4 Sobre o Drivers da Impressora O último capítulo explicou como controlar os recursos da impressora quando você estiver diante da impressora, usando o painel de controle. Este capítulo explica as maneiras de controlar os mesmos recursos, sem sair de seu computador, usando os drivers da impressora. Em PCs Windows, você pode acessar o driver na rota Iniciar/Configurações/ Impressoras e usar uma série de abas de guia no driver para controlar os recursos da impressora. As abas de guia Geral e Detalhes são definidas automaticamente pelo sistema operacional de seu PC. Quando você carregar o driver para a magicolor 7300, as configurações para seus recursos específicos são exibidas em abas de guia adicionais na mesma série. Este manual diz como acessar essas abas de guia e o que cada guia controla. Em sistemas Macintosh e Linux, os recursos da impressora são controlados por PPDs. Os PPDs são integrados de forma integrada dentro do próprio driver da impressora no sistema operacional. As configurações de recursos são acessadas da mesma maneira, não importa qual impressora você use. Este manual inclui uma introdução às configurações do Macintosh. Informações detalhadas para sistemas Macintosh e Linux estão incluídas no Guia de Referência da magicolor 7300, no CD-ROM Documentation (Documentação). Além do painel de controle e dos drivers da impressora, você pode usar o PageScope Light, um utilitário com base em web que está embutido em sua impressora, para manusear muitos dos mesmos recursos da impressora. Para informações sobre o PageScope Light, veja o Guia de Referência da magicolor 7300, no CD-ROM Documentation (Documentação) que veio com sua impressora. Que qualidade de impressão é melhor? 60 Qualidade Resolução: Pontos por Polegada (dpi) de Impressão (dots per inch) Comentário Padrão* 600 x 600 Se o mais importante é obter suas tarefas impressas com boa qualidade. Isso é usado tipicamente para formulários de texto e comerciais. A impressão é possível com menos memória disponível. A impressão pode ser realizada em alta velocidade. Alta** 600 x 600 x 4 Se o mais importante é obter suas tarefas impressas com qualidade excelente. Isso é usado tipicamente para gráficos e fotografias. Sobre o Drivers da Impressora Qualidade Resolução: Pontos de por Polegada (dpi) Impressão (dots per inch) Observação: Comentário *Se você não tem memória suficiente para imprimir um arquivo utilizando alta qualidade de impressão (por exemplo, com gráficos grandes e complicados). **Se não houver muita memória disponível com a configuração Alta, imprimir utilizando Qualidade de Impressão ajustada para Padrão. Caso contrário, acrescente mais memória. Usando Drivers de PostScript em Windows XP/2000 Exibindo as Abas de Guia 1 2 3 A partir do menu Iniciar, selecione Configurações e, em seguida, Impressoras para visualizar o diretório Impressoras. Selecione o ícone da impressora KONICA MINOLTA magicolor 7300. Do menu Arquivo, escolha Propriedades. Usando as Abas Configuração de Impressão Os controles gerais da impressora estão localizados em abas de guia na caixa de diálogo do driver da impressora principal. Esses controles permitem que você verifique o status dos materiais de consumo e defina o acesso a recursos opcionais, inclusive à bandeira do alimentador inferior, à opção duplex e ao disco rígido interno. Há duas maneiras de acessar as abas de guia de configuração especializada de impressão: Através de sua aplicação. Isso seleciona as configurações da impressora para a tarefa específica que você estiver enviando. Escolha Imprimir e, em seguida, escolha o botão Configurar e depois selecione a impressora e, em seguida, escolha Propriedades. Através da caixa de diálogo do driver da impressora. Isso altera as configurações da impressora para todas as tarefas subseqüentes de impressão até que você altere as configurações novamente através do driver da impressora. Escolha Iniciar/Configurações/Impressora, selecione o ícone da magicolor 7300, e, em seguida, escolha Propriedades a partir do menu Arquivo. Na guia Geral, clique no botão Preferências de Impressão. As abas de guia que aparecem na nova caixa de diálogo são descritas aqui. Usando Drivers de PostScript em Windows XP/2000 61 Consulte a ajuda online do driver da impressora para informações sobre todas essas funções. Guia Layout Esta guia permite que você: Defina a orientação para uma tarefa de impressão Imprima os dois lados da página (duplex) Defina a ordem de paginação Defina o número de páginas por folha Clicando no botão Avançado, você tem acesso aos controles para configurar: Tamanho da mídia de impressão Número de cópias Preferências gráficas, inclusive gerenciamento de cor, escalação e substituição de fonte Opções de documento Recursos avançados de impressão Opções de PostScript, tais como: opção de saída, nível de linguagem e saída espelhada Recursos de impressora, tais como: continuar automaticamente e páginas de cabeçalho e de finalização Guia Papel/Qualidade Esta guia permite que você: Selecione a origem do papel Selecione o tipo de mídia de impressão Selecione a impressão em cores ou em branco em preto A guia Papel/Qualidade também inclui o botão Avançado descrito na Seção Guia Layout, acima. Esta guia permite que você: 62 Selecione um tamanho original de documento Ajuste tamanhos personalizados de papel Selecione o tamanho de saída do papel Escale (aumente/reduza) documentos sobre a impressão de saída Espeficique o número de cópias Selecione/cancele a seleção de intercalação Selecione opções de PostScript, tais como: tais como: saída espelhada, substituir fontes truetype pelas fontes do dispositivo, ou fazer download como fontes de disco. Usando Drivers de PostScript em Windows XP/2000 Acesse recursos da impressora, tais como: continuação automática, página de cabeçalho e página final. Especifique o ajuste de cor (Gráfico, Imagem, Teste e Equivalência) Selecione a resolução de impressão (qualidade) Guia Funções Esta guia permite que você: Selecione a resolução de impressão (qualidade) Selecione a configuração rápida de cores Defina opções de gráficos avançados, tais como modo de economia de toner, suavização, imagem em espelho e rotação Defina os controles de cor (como o tratamento de meio-tom, modelo de cor, origem de RGB, e tratamento de cinza), assim como definir opções de cor avançadas e acessar o Gerenciador de Download Defina os recursos de PostScript, tais como tempo limite de tarefa Selecione opções de documento, tais como intercalação, número de cópias, escalação e notificação por e-mail. Especifique configurações personalizadas de documento Guia Sobreposição Esta guia permite que você: Coloque uma marca d’água em uma ou mais páginas Coloque uma sobreposição em qualquer página ou páginas, permitindo que você reproduza formulários, suprimentos de papelaria e outros layouts repetitivos de página. Criar, adicionar e apagar marcas d‘água Acesse o Gerenciador de Download Guia Sobre Esta guia permite que você: Restaure as configurações padrão do driver da impressora Contate a página da web da KONICA MINOLTA Entre em contato com www.q-shop.com para fazer pedido de materiais de consumo Usando Drivers de PostScript em Windows XP/2000 63 Usando Drivers de PostScript em Windows Me/98 Exibindo as Abas de Guia 1 2 3 4 A partir do menu Iniciar, selecione Configurações e, em seguida, Impressoras para visualizar o diretório Impressoras. Selecione o ícone da impressora KONICA MINOLTA magicolor 7300. Para exibir as configurações do driver da impressora, a partir do menu Arquivo, escolha Propriedades e, em seguida, escolha a guia Detalhes. Escolha o botão Configuração. Usando as Abas Configuração de Impressão Os controles gerais da impressora estão localizados em abas de guia da caixa de diálogo do driver da impressora principal. Esses controles permitem que você verifique o status dos materiais de consumo e defina o acesso a recursos opcionais, inclusive à bandeira do alimentador inferior, à opção duplex e ao drive rígido interno. Há duas maneiras de acessar as abas de guia de configuração especializada de impressão: Através de sua aplicação. Isso seleciona as configurações da impressora para a tarefa específica que você estiver enviando. Escolha Imprimir, Selecionar a impressora e, em seguida, escolha Propriedades. Através da caixa de diálogo do driver da impressora. Isso altera as configurações da impressora para todas as tarefas subseqüentes de impressão até que você altere as configurações novamente através do driver da impressora. Escolha Iniciar/Configurações/Impressora, selecione o ícone da magicolor 7300, e, em seguida, escolha o menu Propriedades. As abas de guia que aparecem na nova caixa de diálogo são descritas aqui. Consulte a ajuda online do driver da impressora para informações sobre todas essas funções. Guia Layout Esta guia permite que você: 64 Defina a orientação para uma tarefa de impressão Defina opções duplex, se o duplexador opcional estiver instalado Bordas da página (Somente Windows ME) Usando Drivers de PostScript em Windows Me/98 Guia Papel Esta guia permite que você: Selecione um tamanho de mídia de impressão Selecione a origem da mídia de impressão Selecione o tipo de mídia de impressão Escolhendo o botão Manuseio Avançado de Papel, selecione uma fonte de papel diferente para a primeira página, páginas de cabeçalho e de finalização e habilite/desabilite a impressão continuar automaticamente Guia Funções Esta guia permite que você: Selecione a resolução de impressão (qualidade) Selecione a configuração rápida de cores Defina opções gráficas avançadas, tais como modo de economia de toner, suavização, imagem em espelho e rotação Defina os controles (como o tratamento de meio-tom, modelo de cor, origem de RGB, e tratamento de cinza), assim como definir opções de cor avançadas e acessar o Gerenciador de Download Defina os recursos de PostScript, tais como tempo limite de tarefa Selecione opções de documento, tais como intercalação, número de cópias, escalação e notificação por e-mail. Especifique configurações personalizadas de documento Guia Sobreposição Esta guia permite que você: Coloque uma marca d’água em uma ou mais páginas Coloque uma sobreposição em qualquer página ou páginas, permitindo que você reproduza formulários, suprimentos de papelaria e outros layout repetitivos de página. Crie, acrescente e exclua marcas d’água Acesse o Gerenciador de Download Guia Fontes Esta guia permite que você: Defina as opções de manuseio para fontes TrueType Defina os padrões de substituição de fonte Usando Drivers de PostScript em Windows Me/98 65 Acesse o Gerenciador de Download Guia Configurações Esta guia permite que você: Indique quais opções de impressora serão instaladas Selecionar opções instaladas torna os recursos relacionados disponíveis no driver da impressora. Ajuste as informações de contabilização Guia Sobre Esta guia permite que você: Restaure as configurações padrão do driver da impressora Contate a página da web da KONICA MINOLTA Entre em contato com www.q-shop.com para fazer pedido de materiais de consumo Usando Drivers de PostScript em Windows NT Exibindo as Abas de Guia 1 2 3 4 A partir do menu Iniciar, selecione Configurações e, em seguida, Impressoras para visualizar o diretório Impressoras. Clique com o botão direito no ícone da impressora KONICA MINOLTA magicolor 7300. Escolha Propriedades. Escolha a guia Ajustes. Usando as Abas Configuração de Impressão Os controles gerais da impressora estão localizados em abas de guia da caixa de diálogo do driver da impressora principal. Esses controles permitem que você verifique o status dos materiais de consumo e defina o acesso a recursos opcionais, inclusive à bandeira do alimentador inferior, à opção duplex e ao drive rígido interno. Há duas maneiras de acessar as abas de guia de configuração especializada de impressão: 66 Usando Drivers de PostScript em Windows NT Através de sua aplicação. Isso seleciona as configurações da impressora para a tarefa específica que você estiver enviando. Escolha Imprimir e, em seguida, Propriedades. Através da caixa de diálogo do driver da impressora. Isso altera as configurações da impressora para todas as tarefas subseqüentes de impressão até que você altere as configurações novamente através do driver da impressora. Escolha Iniciar/Configurações/Impressora, selecione o ícone da magicolor 7300, e, em seguida, escolha o menu Padrões de Documento. As abas de guia na nova caixa de diálogo Padrão de Documento são descritas aqui. Consulte a ajuda online do driver da impressora para informações sobre todas essas funções. Guia Configuração de Página Esta guia permite que você: Defina o tamanho da mídia de impressão Selecione a origem da mídia de impressão Defina a orientação para uma tarefa de impressão Defina o número de cópias Selecione a impressão em cores ou em branco em preto Defina a intercalação Especifique a impressão duplex Consulte a ajuda online do driver da impressora para informações sobre todas essas funções. Guia Avançado Esta guia lhe dá um acesso alternativo para todas as escolhas disponíveis na Guia Configuração de Página. Ela também permite que você: Selecione opções gráficas tais como escala, substituição de fonte e aparência de cor Selecione opções de documento Opções de layout de página (N-até) Opções de PostScript, tais como: opção de saída, nível de linguagem e saída espelhada. Recursos de impressora, tais como: continuar automaticamente e páginas de cabeçalho e de finalização Usando Drivers de PostScript em Windows NT 67 Guia Funções Esta guia permite que você: Selecione a resolução de impressão (qualidade) Selecione a configuração rápida de cores Defina opções de gráficos avançados, tais como modo de economia de toner, suavização, imagem em espelho e rotação Defina os controles de cor (como o tratamento de meio-tom, modelo de cor, origem de RGB, e tratamento de cinza), assim como definir opções de cor avançadas e acessar o Gerenciador de Download Defina os recursos de PostScript, tais como tempo limite de tarefa Selecione opções de documento, tais como intercalação, número de cópias, escalação e notificação por e-mail Especifique configurações personalizadas de documento Guia Sobreposição Esta guia permite que você: Coloque uma marca d’água em uma ou mais páginas Coloque uma sobreposição em qualquer página ou páginas, permitindo que você reproduza formulários, papéis de carta e outros layout repetitivos de página. Criar, adicionar e apagar marcas d‘água Acesse o Gerenciador de Download Guia Sobre Esta guia permite que você: 68 Restaure as configurações padrão do driver da impressora Contate a página da web da KONICA MINOLTA Entre em contato com www.q-shop.com para fazer pedido de materiais de consumo Usando Drivers de PostScript em Windows NT Usando PPDs Macintosh Exibindo as Opções da Impressora 1 2 3 Quando estiver pronto para imprimir, abra a caixa de diálogo de impressão, escolhendo a opção Print (Imprimir) dentro da aplicação que estiver utilizando. Na lista suspensa da Impressora, selecione a magicolor 7300. Defina suas escolhas de configuração, acessando as caixas de diálogo a partir da lista suspensa que se inicia com General (Geral). As caixas de diálogo são diferentes em diferentes aplicações. A maioria dos recursos da impressora é controlada pelo driver Apple LaserWriter ou configurada dentro da aplicação que você estiver usando. Além dessas escolhas padrão, os PPDs KONICA MINOLTA também permitem que você configure: Fontes de papel Opções de impressão Duplex Marcas d’água e sobreposições Ajuste de cor Opções de cor Qualidade de impressão Para informações detalhadas sobre PPDs Macintosh, veja o Guia de Referência da magicolor 7300 no CD-ROM Documentation (Documentação). Macintosh OS 9 As opções de impressora residem no aplicativo de Macintosh, e não no driver da impressora. As opções disponíveis são: Geral O aplicativo de impressora em uso, como Microsoft Word Impressão em segundo plano Correspondência de cores Página de capa Configurações de fonte Registro de tarefa Layout Manuseio de papel Usando PPDs Macintosh 69 Salvar como arquivo Funções básicas Configurações de cor detalhadas 1—Tratamento de cinza para gráficos e imagens, origem de RGB para gráficos e imagens Configurações de cor detalhadas 2—Correspondência de cores, tonalidades de cinza, Meio-tons de gráficos e imagens Configurações de cor detalhadas 3—Origem de RGB personalizada, perfil de destino e perfil de simulação Salvar configurações Para mais detalhes, consulte a documentação de Macintosh OS 9. Macintosh OS X As opções de impressora residem no aplicativo de Macintosh, e não no driver da impressora. As opções disponíveis são: Cópias e páginas Layout Duplex Opção de saída Tratamento de erro Alimentação de papel O aplicativo de impressora em uso, como Microsoft Word Recursos de impressora Resumo Para mais detalhes, consulte a documentação de Macintosh OS X. 70 Usando PPDs Macintosh Trabalhando com Cor 5 Sobre a Impressão em Cor Este capítulo faz uma introdução aos recursos de cor disponíveis em sua impressora, inclusive resoluções da impressora, Controle Automático de Densidade de Imagem (AIDC) e ajuste de cor. Além disso, inclui uma breve seção de diagnóstico de falhas para ajudá-lo a lidar com quaisquer problemas com cor que possam surgir. A impressão em cor é baseada nos princípios de cores subtrativas, usando pigmento para absorver luz e refletir as cores apropriadas de volta ao olho de quem as vê. O Reference Guide da magicolor 7300, no CD-ROM Documentation inclui um capítulo sobre cores básicas, se você quiser aprender mais sobre a teoria por trás da impressão em cor. O Reference Guide também inclui um capítulo sobre perfis de cor, que explica como as cores do monitor são transladadas em cores impressas e diz a você como fazer o download de perfis especializados de cor, se precisar deles. Resoluções da Impressora Sua impressora oferece uma escolha de resoluções de impressão, dependendo de qual driver você selecionar. Driver de Impressora Monocromáti ca Driver de Impressora a Cores Nome de PostScript Descrição Padrão 600x600 dpi somente preto Alta 600x600x4 somente preto Padrão 600x600 dpi colorido Alta 600x600x4 colorido Selecionando uma Resolução Selecione a resolução de impressão a partir da caixa de diálogo de impressão da aplicação ou a partir do driver da impressora. A melhor opção depende daquilo que você estiver imprimindo. 72 Padrão é a escolha mais rápida para impressão. O Padrão imprime em tipo nítido, de maneira que também é uma boa escolha para documentos que não incluam gráficos. Alta é a melhor escolha para imprimir tarefas com gráficos. As páginas levam um pouco mais de tempo para serem impressas, mas produzem Sobre a Impressão em Cor os melhores gráficos. A alta resolução proporciona impressão de 600x600x4 dpi com imagem contone. O contone usa profundidade de bit aumentada para produzir imagens claras. As tabelas Pantone, que são incluídas no CD-ROM Software Utilities e na Internet (printer.konicaminolta.net/support), podem ajudá-lo com ajuste de cor nessa resolução. Controle Automático de Densidade da Imagem (AIDC) O procedimento de calibração de cor da impressora, conhecido como o ciclo de Controle Automático de Densidade de Imagem (AIDC) , é realizado automaticamente com base no número de páginas impressas, alterações ambientais e alterações dos materiais de consumo. Durante um ciclo AIDC, a impressora realiza uma verificação interna e se reajusta automaticamente às configurações ideais que levam em conta a vida útil dos cartuchos de toner e alterações ambientais da impressora, tais como aumento ou diminuição na umidade ou temperatura. Esse ciclo verifica tanto as cores saturadas em 100% como as cores em meio-tom. A extensão do ciclo AIDC depende de vários fatores. Calibração Leve—A calibração leve é realizada quando você liga a impressora, quando a impressora “acorda” de um modo Poupador de Energia em repouso profundo, modo Poupador de Energia em breve reposo e quando a unidade do fusor é substituída. Este ciclo dura 73–99 segundos. Calibração Pesada—A calibração pesada é realizada quando você substitui uma ou mais unidades de impressão ou cartuchos de toner. Este ciclo dura 197 segunds quando uma unidade de impressão ou cartucho de toner é substituído, ou 240 segundos quando todas as quatro unidades de impressão e/ou cartuchos de toner são substituídos. Impressão Intermitente—É realizado um ciclo de impressão intermitente de 26 segundos imediatamente depois da Página 200 ou pouco antes da Página 201 e sempre que a máquina detectar uma alteração interna de temperatura. Impressão Contínua—É realizado um ciclo de impressão contínua de 26 segundos a cada 11 minutos de impressão contínua e sempre que a máquina detectar uma alteração interna específica de temperatura. Na maioria dos casos, é melhor deixar a função AIDC habilitada durante todo o tempo, mas você pode usar o menu da impressora QUALIDADE/AIDC/ DESABILITAR para desabilitá-la, se estiver utilizando software de linearização ou calibração. Controle Automático de Densidade da Imagem (AIDC) 73 Ajuste de Cor O sistema de gerenciamento de cor de sua impressora é ajustado para melhores resultados com as aplicações mais comumente usadas, inclusive os produtos Microsoft Office. Se estiver usando essas aplicações comuns, você pode nunca precisar ajustar o ajuste de cor em sua impressora. Se precisar fazer ajustes, entretanto, a impressora oferece a você uma grande variedade de opções de combinações de cor. Os controles de cor estão localizados na guia Recursos do driver da impressora. Configuração Rápida de Cor A maneira mais simples de controlar as cores é com a opção Configuração Rápida de Cor no driver da impressora. A Configuração Rápida de Cor oferece 6 escolhas que são aplicadas à tarefa de impressão toda. Você pode selecionar o ajuste que seja mais apropriado para sua tarefa toda de impressão e aplicá-la uniformemente para todo texto e gráficos.. Opções de Cor Quando suas tarefas de impressão forem mais complicadas, Opções de Cor é a melhor escolha. As Opções de Cor permitem que você aplique um padrão de ajuste de cor para gráficos e outra para imagens. Modelo de cores Impressão preto & branco—imprime 100% em preto somente com o toner preto Cor—imprime em cores Telas de Meio-Tom As imagens em tons contínuos precisam ser convertidas para imagens em padrão de ponto numa impressora a laser. Em virtude do poder limitado de resolução do olho, os meios-tons se parecem com imagens de tons contínuos. Os meios-tons são definidos por três características – freqüência de tela (ou linhas por polegada, o número de linhas de pontos que compõem cada polegada numa tela de meio-tom), ângulo de tela (o ângulo no qual uma tela de meio-tom é impressa) e a função de mácula (a nitidez dos pontos). Estão disponíveis três telas de meios-tons para esta impressora. Na caixa de diálogo Ajustes Detalhados de Cor nos drivers Windows, você pode escolher telas separadas de meio-tom para Caracteres/Gráficos e para Imagens: 74 Baixo—Ótimo para fotografias e imagens digitalizadas Geral—Otimizado para desempenho e qualidade Alto—Ótimo para texto e arte de linha Ajuste de Cor Perfis de Cor Os perfis de cor usam os padrões do Consórcio Internacional de Cor (International Color Consortium - ICC) para traduzir as cores do monitor para as cores da impressora. Os perfis de cor são mais flexíveis do que os dicionários de renderização de cor, de maneira que você faz as combinações mais aproximadas de cor para sua tarefa particular, mas eles podem requerer mais habilidade para manipulá-las para que você possa obter os resultados que deseja. Você pode definir o perfil de fonte RGB para combinar com as características da fonte da tarefa de impressão, o perfil de simulação para combinar com um impresso específico e o perfil de saída para indicar as características de seu dispositivo de impressão. Diversas fontes e perfis de simulação estão incluídos em sua impressora ou você pode fazer o download de perfis adicionais. As instruções de download de perfis estão incluídas no Reference Guide da magicolor 7300 no CD-ROM Documentation. Perfis de Fonte RGB Os perfis de fonte RGB são usados para conversão de cor a partir de dispositivos RGB, tais como monitores, para dispositivos CMYK, tais como impressoras. Use Fonte RGB para indicar a fonte na qual a tarefa foi criada. Estão disponíveis cinco opções no driver da impressora. Contraste—O mesmo que sRGB mas com uma gama inferior (1.8), que resulta em saída ligeiramente mais clara. Este perfil é uma boa escolha ao imprimir fotografias. Nenhum—Nenhuma conversão de cor é aplicada. sRGB— Um espaço padrão de cor baseado no desempenho médio dos monitores de PC. Esta é a configuração padrão para sua impressora. Esse perfil proporciona uma representação muito boa das cores do monitor e é especialmente útil se você estiver imprimindo documentos a partir da Web ou de aplicações do Microsoft Office. Saturação sRGB—O mesmo que Vívido mas com uma gama superior que resulta em saída ligeiramente mais escura. Este perfil é uma boa escolha para apresentações, texto colorido e gráficos empresariais. Vívido— Proporciona as cores mais nítidas possíveis para mapeamento de cores sólidas RGB para as cores sólidas CMYK da impressora. Este perfil é uma excelente escolha para transparências e gráficos empresariais. Ajuste de Cor 75 Perfis de Simulação Esses perfis são usados para converter informações relativas a um dispositivo CMYK em dados para outro dispositivo CMYK. Isto é, você pode usá-los para fazer uma impressora magicolor 7300 criar cores como aquelas produzidas em uma impressora diferente ou em uma prensa de impressão. Os perfis personalizados são acrescentados através da caixa de diálogo Gerenciamento de Perfil de Impressora. Perfis de Destinação Os perfis personalizados de destinação são acrescentados através da caixa de diálogo Gerenciamento de Perfil de Impressora. Perfis para Gerenciamento de Cor com base em Host Algumas aplicações de software usam o gerenciamento de cor baseado em host e funcionam melhor com perfis de cor talhados especificamente para aquela finalidade. Tais perfis estão disponíveis no diretório Windows/Utilities/ Color no CD-ROM Software Utilities que vem com sua impressora. (Os arquivos Readme (Leia-me) proporcionam instruções de como usar e onde carregar cada perfil.) A KONICA MINOLTA recomenda que você utilize esses perfis de host especializados para tarefas de impressão em CMYK para administrar a quantidade de toner dispensada na página. Eles são úteis são de trabalhar com Microsoft ICM2 para Windows, Apple ColorSync, CorelDRAW, Kodak KCMS, Adobe PageMaker, Adobe Illustrator, Adobe Photoshop, e outras aplicações. Tratamento em Cinza O processo em cinza pode ser ativado ou desativado para cada elemento da tarefa: 76 Impressão em Cor/Preto & Cinza—imprime tudo 100% em preto e cinzas intermediários, com toner preto apenas Impressão em cor/Preto Composto—imprime 100% em preto e cinzas intermediários com uma composição de todos os quatro toners. Ajuste de Cor Diagnosticando Problemas de Cor O sistema de ajuste de cor da magicolor 7300 é otimizado para o Padrão sRGB Standard, que é o padrão usado com muitas aplicações comuns, tais como o Microsoft Office. Na maioria dos casos, você não precisa fazer quaisquer ajustes às configurações padrão de cor para obter os melhores resultados. Se tiver problemas com cor, entretanto, há diversas coisas a verificar. 1Problemas Mecânicos. Os problemas de qualidade de impressão que são causados por problemas mecânicos são normalmente drásticos— cores que se alteram de página para página; cores que estão fora de registro; cores que não nada daquilo que você esperava. Todos os seus quatro cartuchos de toner estão instalados apropriadamente? Todos os quatro cartuchos de toner contêm toner? As unidades de impressão estão instaladas adequadamente? As portas da impressora estão fechadas? As instruções para a verificação de todas essas questões mecânicas estão incluídas no Capítulo 10, “Diagnóstico de Falhas”. 2 Resolução Se as imagens parecem granuladas ou se sua página é impressa apenas com toner preto, as Opções de Cor podem estar definidas para impressão Preto & Branco ou a resolução pode estar ajustada errada. 3 4 Se as Opções de Cor estiverem definidas para Branco & Preto, toda a impressão de texto e gráficos é feita em 100% preto. Se a resolução estiver ajustada para Padrão, o texto é bem impresso, mas as imagens podem parecer granuladas ou pouco claras. É uma boa escolha para documentos de texto. Se a resolução estiver ajustada para Alta, as imagens são nítidas e claras. A impressão leva algum tempo a mais com a resolução Alta, mas é a melhor escolha para a cópia de remessa de um documento contendo imagens. Página de Registro. A página de registro (MENU IMPRIMIR/REGISTRO) imprime padrões de teste de cor de maneira que você possa ver se todas as cores estão registradas (alinhadas) adequadamente. A página de registro sempre é impressa em resolução de 600x600 dpi. Ajuste Vívido. Este ajuste é otimizado para transparências, mapeando as cores sólidas do monitor para as cores sólidas da impressora para que a intensidade combine. Se o gráfico não combina com as cores do monitor, ative o Vívido. Diagnosticando Problemas de Cor 77 5 Fonte RGB Este ajuste precisa combinar o perfil com o documento sendo impresso. 6 7 Algumas aplicações pedem a fonte RGB. Se seu documento ou aplicação lista a fonte RGB, ajuste a impressora para combinar. Se não, você pode experimentar esse ajuste para descobrir a melhor opção para sua tarefa de impressão. Se pontos em ciano ou magenta parecerem no que poderiam ser blocos de amarelo sólido, tais como o recurso do realçador no Microsoft Word ou aos preenchimentos das tabela e da célula da planilha eletrônica no Microsoft Word ou Excel, ajuste a Fonte RGB para Nenhuma. Ajuste de Cor Se você notar pontos de toner em torno das bordas do texto, se as cores estiverem muito escuras ou muito saturadas, ou se o toner estiver muito espesso que escame na página de finalização, verifique se a Configuração Rápida de Cor (na guia Recursos no driver de sua impressora) está ajustada para Nenhuma. Se estiver, escolha uma das outras opções da lista suspensa. Todas as outras opções de configuração regulam a quantidade de toner que vai na página, assegurando que a quantidade total esteja dentro da faixa que a impressora pode fundir para a mídia de impressão. Outros Problemas com Cor. A maioria dos problemas de impressão em cor surge a partir de questões de gerenciamento de cor na aplicação que foi usada para criar a tarefa ou naquela em que você estiver imprimindo a tarefa. 78 Esta configuração pode não funcionar bem para imagens, de maneira que experimente-a para descobrir o melhor ajuste para sua tarefa de impressão. Verifique a documentação da aplicação para conselhos quanto ao gerenciamento de cor. Verifique as observações sobre cor no website da KONICA MINOLTA em printer.konicaminolta.net/support para informações sobre questões de cor com software popular de publicação. Diagnosticando Problemas de Cor Trabalhando com o Monitor de Status 6 Trabalhando com o Monitor de Status Introdução O Monitor de Status mostra informações sobre o status atual da impressora do computador local. Você pode instalar o Monitor de Status através do CD-ROM Software Utilities. Ambiente O Monitor de Status pode ser usado com Windows XP, 2000, NT4, Me, 98, e 95, conectado via Ethernet no TCP/IP do Windows. Se você deseja visualizar os clipes de vídeo ilustrativos no Monitor de status de Windows, deve primeiro instalar o Windows Mídia Player, o qual está disponível no site da Web da Microsoft. Caso contrário, não é necessário instalar o Windows Mídia Player. Abrindo o Monitor de Status e Exibindo o Status de Suprimentos Use uma das seguinte etapas para abrir o Monitor de Status. Windows XP—Escolha Iniciar, Todos os Programas e em seguida Utilitários da magicolor 7300 KONICA MINOLTA; depois, o Status da magicolor 7300 KONICA MINOLTA. Windows Me/2000/98/95/NT 4.0—A partir do menu Iniciar, escolha Programas, em seguida Utilitários da magicolor 7300 KONICA MINOLTA e depois Status da magicolor 7300 KONICA MINOLTA. Alterando o Tamanho da Janela do Monitor de Status 80 A partir do menu Exibir, escolha Status (Minimizar) para diminuir o tamanho da janela, ou A partir do menu Exibir, escolha Status (Maximizar) para aumentar o tamanho da janela. Trabalhando com o Monitor de Status Usando o Monitor de Status Quando o plano de fundo da representação gráfica da impressora à direita estiver verde, a impressora está em modo standby ou uma tarefa está sendo impressa normalmente. Quando o plano de fundo da representação gráfica da impressora à direita estiver vermelho, há um erro e a tarefa foi interrompida. O status da impressora e a mensagem de erro são mostrados nas caixas de diálogo à esquerda. As áreas de função incluem: Status da impressora—Exibe as mensagens de texto que descrevem o status operacional atual da impressora. Como recuperar—Fornece explicações sobre o que você precisa fazer para corrigir problemas e recuperar-se de condições de erro. Status de advertência—Exibe mensagens de texto que o alertam de condições tais como toner baixo. Figura de status da impressora—Mostra uma representação gráfica da impressora e indica onde existe um problema. Status de impressão—Exibe o status da tarefa atual de impressão. Selecionar mensagem popup—Permite que você escolha que mensagem(ens) você quer trazer para o primeiro plano quando essa condição particular ocorrer na impressora. Status de suprimentos—Exige o status de utilização dos materiais de consumo (porcentagem restante) para cartuchos de toner e unidades de impressão. Consulte a ajuda online do Monitor de Status para informações sobre todas essas funções. Reconhecendo os Alertas do Monitor de Status Quando o Monitor de Status detectar uma problema de impressão, de imediato ocorrem diversas ações, dependendo de suas configurações. Primeiro, o ícone muda de verde para amarelo, laranja ou vermelho, dependendo da severidade do problema de impressão. Em seguida, o ícone pisca, se você o ajustou para piscar nas opções avançadas. Além disso, o Monitor de Status envia a você um e-mail para alertá-lo do problema. Você pode ajustar o intervalo entre o tempo em que o Monitor de Status detecta um problema e o tempo em que envia um e-mail. Consulte a ajuda online para mais informações sobre essas configurações. Reconhecendo os Alertas do Monitor de Status 81 Recuperando-se de um Alerta do Monitor de Status Quando o Monitor de Status notificá-lo de um problema de impressão, clique duas vezes em seu ícone para abrir o Monitor de Status. O Monitor de Status identifica qual impressora tem um erro e que tipo de erro ocorreu. Além disso, o Monitor de Status inclui videoclipes (podem ser vistos com o Windows Mídia Player, disponível para download) que ilustram como resolver o problema de impressão. Consulte a ajuda online para mais informações sobre essas configurações. Fechando o Monitor de Status Quando tiver completado as ações necessárias para corrigir o problema da impressora, o ícone se torna verde, novamente. Selecione Fechar a partir do menu de Status ou Materiais de Consumo. A janela do Monitor de Status se fecha, mas o Monitor de Status continua a operar em plano de fundo. Para fechar o Monitor de Status a partir do menu Arquivo, escolha Sair. 82 Se você clicar no botão X no canto superior direito da janela do Monitor de Status para fechar a janela, o Monitor de Status permanece disponível no botão direito da barra de tarefas. Dê um clique duplo no ícone para abri-lo de novo. Recuperando-se de um Alerta do Monitor de Status Substituindo Materiais de Consumo 7 Introdução Atenção A não observância das instruções contidas neste manual poderá anular sua garantia. A utilização de materiais de consumo ou mídia de impressão não aprovados pela KONICA MINOLTA pode danificar sua impressora e anular sua garantia. Neste caso, o tempo padrão e os custos dos materiais irão ser aplicados para reparar a sua impressora dessa avaria ou desse dano particular. Item Página O que é um material de consumo? página 84 O que é uma “face”? página 85 O que é a expectativa de vida útil dos materiais de consumo? página 85 Como eu troco um cartucho de toner? página 89 Como eu troco uma caixa de resíduos de toner? página 95 Como eu troco um conjunto da unidade de impressão? página 98 Como eu troco uma unidade do fusor? página 110 Como eu troco um cilindro de captação de mídia? página 114 Como eu troco um cilindro separador de mídia? página 119 Como eu encomendo materiais de consumo? página 121 Onde posso obter mais informações? página 121 O que é um material de consumo? Um material de consumo é um item que precisa ser substituído em intervalos regulares. Para a magicolor 7300, os materiais de consumo são: Substituível pelo usuário Unidade do fusor Cilindros de captação de mídia de impressão Cilindros separadores de mídia de impressão Unidades de impressão (4) Cartuchos de toner (4) Caixa de resíduos de toner Substituível pela assistência técnica 84 Correia de transferência Introdução Atenção Embora a impressora tenha sido projetada para impressão ocasional de uma variada gama de tipos de mídia, não foi concebida para imprimir exclusivamente num só tipo de material, exceto o papel comum. A impressão contínua em mídias diferentes (tal como envelopes, etiquetas, alta gramatura ou transparências) pode afetar de modo adverso a qualidade de impressão ou reduzir a vida útil da máquina. Proteção Antistática Atenção É extremamente importante proteger a impressora contra danos eletrostáticos enquanto todas as operações estejam sendo realizadas. Se não tiver uma faixa de pulso antistática, descarregue a carga elétrica estática de seu corpo tocando uma superfície aterrada antes de realizar qualquer operação de serviço de reparo. Além disso, evite também caminhar depois de fazer seu aterramento. O que é uma “face”? Uma “face” é uma única passagem da mídia de impressão pela unidade da cinta de transferência. Uma página de dois lados (duplex) (também chamada de uma “folha”) consiste de duas faces. Expectativa de Vida Útil dos Materiais dos Consumo Atenção A vida útil dos materiais de consumo é expressa pelas páginas simples de tamanho carta/A4 com cobertura de 5% em impressão contínua. Uma página duplex é equivalente a duas páginas simples. A expectativa de vida útil estabelecida para cada material de consumo é baseada no modo padrão, cobertura normal de página de um só lado (normalmente de 5% em mídia de tamanho carta/A4) e se a impressão for contínua (para vida útil ideal de material de consumo, tal como 500 páginas), tamanho de tarefa médio (três páginas), ou intermitente (uma página) e em condições operacionais específicas, tais como tipo de mídia de impressão, número de faces coloridas e tamanho de página. Expectativa de Vida Útil dos Materiais dos Consumo 85 A expectativa de vida útil atual irá variar com base na impressão sob essas condições operacionais específicas e outras variáveis de impressão, tais como temperatura ambiente, umidade e conteúdo do material impresso (por exemplo, texto ou gráficos). Vários materiais de consumo precisam ser substituídos simultaneamente. Quando Substituir Este... Cilindro de captação de mídia de impressão Cilindro de separação de mídia de impressão Unidade de impressão Também Substitua Este Cilindro de separação de mídia de impressão Cilindro de captação de mídia de impressão O cartucho de toner de mesma cor As seguintes mensagens na janela de mensagem do painel de controle indicam que um material de consumo precisa ser substituído. Item: Mensagem Este item precisa de reposição por parte do usuário depois de utilização típica dessas páginas... Intermitente (1 página por tarefa) Cartucho(s) de Toner: 5% de Cobertura: Preto: 3.800; TONER VAZIO Ciano, magenta e SUBSTITUIR KCMY amarelo, cada: 3.300 Item: Mensagem Caixa de Resíduos de 1.500 Toner(1): TON. USADO CHEIO SUBSTITUIR CAIXA 86 Contínua 5% de Cobertura: 5% de Cobertura: Todas as cores: Preto: 6.000; Ciano, magenta e 7.500 amarelo, cada: 5.000 Este item precisa de reposição por parte do usuário depois de utilização típica dessas páginas... Intermitente (1 página por tarefa) Observação: Média (3 páginas por tarefa) Média (3 páginas por tarefa) Contínua 3.500 8.000 (1) A impressora pára aproximadamente 450 páginas depois de a mensagem RESÍDUOS DE TONER QUASE CHEIO ser exibida. Para coberturas mais pesadas, a capacidade máxima aproximada da caixa de resíduos de toner irá decrescer. Expectativa de Vida Útil dos Materiais dos Consumo Item: Mensagem Este item precisa de reposição por parte do usuário depois de utilização típica dessas páginas... Intermitente (1 página por tarefa) Conjuntos da Unidade 7.600–9.300 de Impressão(2): DESGASTE UN.IMPR SUBSTITUIR KCMY Média (3 páginas por tarefa) Contínua 15.900–19.500 26.000–32.500 Observação: (2) Para coberturas mais pesadas, a capacidade máxima aproximada irá diminuir. Para determinar sua porcentagem média de cobertura, imprima uma página de estatística de materiais de consumo (MENU IMPRIMIR/PAG. ESTATISTICA). Item: Mensagem Este item precisa de reposição por parte do usuário depois de utilização típica dessas páginas... Intermitente (1 página por tarefa) Unidade do Fusor: FUSOR DESGASTADO Item: Mensagem Observação: Contínua 120.000+ Este item precisa de reposição por parte do usuário depois de utilização típica dessas páginas... Intermitente (1 página por tarefa) Kit do Cilindro de Captação de Mídia e Separador de Mídia para Bandeja 1 e Bandejas 2-4 (3): (Nenhuma mensagem aparece.) Média (3 páginas por tarefa) Média (3 páginas por tarefa) Contínua 200.000+ (3) A bandeja de alimentação manual não tem cilindros de captação de mídia de impressão ou separadores. Expectativa de Vida Útil dos Materiais dos Consumo 87 Item: Mensagem Este item precisa de reposição por parte de uma assistência técnica autorizada pela KONICA MINOLTA depois de utilização típica dessas páginas... Intermitente (1 página por tarefa) Correia de transferência: 57.100 Média (3 páginas por tarefa) Contínua 120.000 CT TRANSF DESGT 88 Expectativa de Vida Útil dos Materiais dos Consumo Substituindo um Cartucho de Toner Vida Útil do Cartucho do Toner Atenção Não remova o cartucho de toner até que seja exibido TONER VAZIO na janela de mensagem do painel de controle ou que você tenha substituído a unidade de impressão; caso contrário, a quantidade de toner pode não ser detectada corretamente. Quando um cartucho de toner funcionar com carga baixa, TONER BAIXO KCMY (KCMY =cor) aparece na janela de mensagem, indicando que há aproximadamente 5% de toner restante. A impressão continua mesmo que a advertência apareça. Aproximadamente 450 páginas (A4/Carta) podem ser impressas depois que TONER BAIXO KCMY aparece na janela de mensagem. Quando o cartucho de toner estiver vazio, TONER VAZIO/SUBSTITUIR KCMY aparece na janela de mensagem. Você pode imprimir uma tarefa monocromática (em preto) mesmo quando qualquer dos cartuchos de toner colorido estiver vazio e a tarefa não se utilizar daquela cor. Por exemplo, quando a janela de mensagem exibir PRONTO/TONER VAZIO Y (Y para amarelo) e você estiver imprimindo um texto apenas em preto, a tarefa é impressa. Se a tarefa que estiver imprimindo contiver mesmo que seja uma pequena quantidade de amarelo, TONER VAZIO/SUBSTITUIR Y aparece na janela de mensagem e a impressora pára de operar até que o cartucho de toner amarelo seja substituído. Os toners se combinam para criar cores. Por exemplo, os toners magenta e amarelo se combinam para criar a cor laranja. Você também pode acessar o status de suprimentos do cartucho de toner usando o Monitor de Status, PageScope Light e os drivers (via TCP/IP) para Windows XP/2000/Me/98/NT4 e PPDs (consulte “Trabalhando com o Monitor de Status” em página 80). Guarde os cartuchos de toner: Em suas embalagens até que esteja pronto para instalá-los. Num local fresco, seco, longe da luz solar (devido ao calor ). A temperatura máxima do local de armazenamento deverá ser de 35° C (95° F) e a percentagem máxima de umidade de armazenagem deverá ser de 85% (não-condensável). Se o cartucho de toner for transferido de um local fresco para um local quente e úmido, poderá ocorrer condensação, degradando a qualidade de impressão. Permita que o Substituindo um Cartucho de Toner 89 toner se adapte às condições ambientais por cerca de uma hora, antes de usá-lo. Nivelamento durante o armazenamento. Não coloque ou armazene os cartuchos pelas extremidades ou de cabeça para baixo; o toner no interior dos cartuchos poderá ficar aglutinado ou desigualmente distribuído. Longe de maresia e de gases corrosivos, como amônia. Longe de fogo. AVISO! Descarte o cartucho de toner usado de acordo com suas regulamentações locais. Não faça o descarte usando de incineração. O toner expelido do fogo pode provocar queimaduras. Se o toner espirrar em seus olhos, lave-os imediatamente com água e, em seguida, procure por assistência médica. Informação sobre “Material Dada Safety Sheet" (Folha de Dados sobre a Segurança com os Materiais) (MSDS) poderá ser acessada em printer.konicaminolta.net/support (clique em Answer Base). O toner não é tóxico. Se derramar toner nas mãos, limpe-as em água fria ou com detergente de pH neutro. Se derrubar toner em suas roupas, limpe-as tanto quanto possível. Se alguma quantidade de toner ainda permanecer nas suas roupas, utilize água fria, não água quente, para enxaguar o toner. Substituindo um Cartucho de Toner 1 2 3 Verifique a janela de mensagem para ver qual cor de toner está vazia (Y = Amarelo, M = Magenta, C = Ciano, e K = Preto). Neste exemplo, vamos presumir que o cartucho de toner amarelo precisa ser substituído. Abra a porta dianteira da impressora. Coloque um jornal velho sobre a porta para o caso de qualquer porção de toner espirrar. Se estiver trocando apenas o cartucho de toner, continue com “Removendo um Cartucho de Toner Vazio” em página 91. Se estiver substituindo o cartucho de toner como parte do conjunto todo da unidade de impressão, salte para “Instalando um Novo Cartucho de Toner” em página 92. 90 Substituindo um Cartucho de Toner Removendo um Cartucho de Toner Vazio 1 Gire o botão do cartucho de toner vazio em sentido anti-horário. O símbolo de destravado deve ser visível no francho do botão. 2 3 4 Pressione a alavanca no topo do cartucho de toner para baixo e em seguida segure a alavanca e o botão com sua mão direita. Puxe lentamente o cartucho de toner para fora por cerca de 15 cm (6 pols). Coloque sua mão esquerda no topo do cartucho de toner usado e, em seguida, puxe completamente para fora o cartucho de toner. Se precisar largar o cartucho removido de toner, coloque-o de lado sobre uma superfície coberta com um jornal velho. Não agite o cartucho de toner usado; caso contrário, o toner agregado ao frasco pode espirrar. Substituindo um Cartucho de Toner 91 Instalando um Novo Cartucho de Toner O toner não é tóxico. Se derramar toner nas mãos, limpe-as em água fria com detergente de pH neutro. Se derrubar toner em suas roupas, limpe-as tanto quanto possível. Se alguma quantidade de toner ainda permanecer nas suas roupas, utilize água fria, não água quente, para enxaguar o toner. AVISO! Se o toner espirrar em seus olhos, lave-os imediatamente com água e, em seguida, procure por assistência médica. Informação sobre “Material Dada Safety Sheet" (Folha de Dados sobre a Segurança com os Materiais) (MSDS) poderá ser acessada em printer.konicaminolta.net/support (clique em Answer Base). 1 2 Retire o novo cartucho de toner de sua embalagem. Coloque o cartucho de toner usado na embalagem em que veio o novo cartucho de toner. AVISO! Não o jogue dentro do fogo. O toner expelido do fogo pode provocar queimaduras. Atenção Contate [email protected] para informações sobre reciclagem e descarte. 92 Substituindo um Cartucho de Toner 3 Para soltar o toner de dentro do cartucho, agite vigorosamente o cartucho de toner horizontalmente (10 ou mais vezes. Atenção Não agite o cartucho de toner na vertical. Tome cuidado para não segurar o cartucho de toner por seu orifício de vedação. Não toque na superfície do cilindro do toner. Tal contato poderá diminuir a qualidade de imagem. 4 Em seguida, para distribuir uniformemente o toner dentro do cartucho, agite delicadamente o cartucho de toner horizontalmente umas poucas vezes a mais. Substituindo um Cartucho de Toner 93 5 Verifique a cor da etiqueta na impressora e, em seguida, introduza, lenta e totalmente, o cartucho de toner da mesma cor dentro do compartimento. A seta na ponta do cartucho de toner indica a direção para inseri-lo. 6 Ao empurrar o botão do cartucho de toner, gire o botão em sentido horário. Verifique se a marca de trava pode ser vista na janela do botão. Se o botão não estiver posicionado corretamente, a porta da frente não pode ser fechada. 7 Lentamente, feche a porta da frente. Controle Automático de Densidade da Imagem (AIDC) A impressora faz uma pausa automaticamente para um ciclo de calibração de Controle Automático de Densidade de Imagem (AIDC) (mínimo de 198 segundos, máximo de 241 segundos) depois da instalação de uma nova unidade de impressão. Esse processo é proporcionado para assegurar operação confiável da impressora com qualidade ideal de saída. Se você abrir a porta antes que PRONTO apareça na janela de mensagem, a impressora pára e repete o ciclo de calibração. Cartuchos de Toner Recarregados Atenção Não utilize cartuchos de toner que tiverem sido reabastecidos. Qualquer dano à impressora ou problemas de qualidade originados pela utilização de um cartucho de toner reabastecido irá anular sua garantia. 94 Substituindo um Cartucho de Toner Substituindo a Caixa de Resíduos de Toner. Vida Útil da Caixa de Resíduos de Toner Quando a caixa de resíduos de toner estiver quase cheia, a mensagem RESÍDUO QUASE CHEIO aparece na janela de mensagem do painel de controle. Quando a caixa de resíduos de toner estiver cheia, a mensagem TON. USADO CHEIO/SUBSTITUIR CAIXA aparece na janela de mensagem do painel de controle. A impressora irá parar e não se reiniciará até que a caixa de resíduos de toner seja substituída. Siga as instruções abaixo para substituir a caixa de resíduos de toner. Depois que a caixa de resíduos de toner for substituída, podem ser impressas aproximadamente 8.000 páginas. O número atual de páginas que podem ser impressas depende da imagem e tamanho de mídia de impressão sendo impressa, além de outras condições de impressão. Substituindo uma Caixa de Resíduos de Toner. O toner não é tóxico. Se derramar toner nas mãos, limpe-as em água fria ou com detergente de pH neutro. Se derrubar toner em suas roupas, limpe-as tanto quanto possível. Se alguma quantidade de toner ainda permanecer nas suas roupas, utilize água fria, não água quente, para enxaguar o toner. AVISO! Se o toner espirrar em seus olhos, lave-os imediatamente com água e, em seguida, procure por assistência médica. Informação sobre “Material Dada Safety Sheet" (Folha de Dados sobre a Segurança com os Materiais) (MSDS) poderá ser acessada em printer.konicaminolta.net/support (clique em Answer Base). 1 Remova a nova caixa de resíduos de toner e a tampa de sua embalagem. Guarde a embalagem da nova caixa de resíduos de toner para embalar a caixa de resíduos de toner usada. Substituindo a Caixa de Resíduos de Toner. 95 2 3 4 5 96 Abra a porta dianteira da impressora. Segure a alça da tampa ( acima), e em seguida afixe-a no topo da caixa de resíduos de toner usada. Segurando a alça da tampa, incline a caixa de resíduos de toner usada em sua direção para remover tanto a caixa como a tampa. Coloque a caixa de resíduos de toner usada e a tampa na embalagem da nova caixa de resíduos de toner para que os resíduos de toner não espirrem. Substituindo a Caixa de Resíduos de Toner. AVISO! Não o jogue dentro do fogo. O toner expelido do fogo pode provocar queimaduras. Atenção 6 7 Coloque a nova caixa de resíduos de toner sobre a porta dianteira com a marca de seta na caixa de resíduos de toner alinhada com a marca de seta no lado de dentro da porta dianteira. Segure de ambos os lados da porta frontal e feche-a lentamente. A nova caixa de resíduos de toner irá se deslocar em posição. Substituindo a Caixa de Resíduos de Toner. 97 Substituindo um Conjunto da Unidade de Impressão O conjunto da unidade de impressão consiste da unidade de impressão e de seu correspondente cartucho de toner colorido. Você não precisa reiniciar o sistema de monitoramento de utilização de materiais de consumo ao substituir um conjunto de unidade de impressão. Vida Útil da Unidade de Ipressão Caracteres e imagens são criados em sua impressora a laser através de um processo foto-sensível que aplica toner ao Optical Photo Conductor (OPC) (Fotocondutor Ótico) (que funciona como uma película fotográfica). Cada unidade de impressão contém um OPC e um revelador que forma a imagem que é revelada e transferida para a mídia de impressão. O conjunto total da unidade de impressão também inclui um cartucho de toner da mesma cor. A vida útil da unidade de impressão está diretamente relacionada ao número de rotações do OPC. Uma vida útil mais longa é alcançada através da impressão contínua. A impressão intermitente de pequenas tarefas de impressão requer rotações automáticas de limpeza antes e após cada tarefa de impressão, o que causa impacto à vida útil da unidade de impressão. O número de páginas que podem ser impressas difere dependendo da imagem e tamanho sendo impressos além de outras condições de impressão. Atenção As unidades de impressão são extremamente sensíveis à luz clara, ao sol direto e ao contato. Sempre deixe a unidade de impressão em sua embalagem de proteção até que você esteja pronto para instalá-la. Qualquer exposição à luz deve ser evitada e limitada a menos de dois minutos, ou podem ocorrer danos permanentes. Se suspeitar que as unidades de impressão estejam danificadas devido à exposição à luz, coloque a unidade completa de impressão em um lugar escuro para se recuperar. Dependendo da qualidade de exposição, a recuperação pode demorar duas horas. O tempo de recuperação depende da quantidade de exposição a que foi submetida e a recuperação não é garantida. Qualquer dano resultante do incorreto manuseio das unidades de impressão irá anular a garantia das unidades de impressão. 98 Substituindo um Conjunto da Unidade de Impressão Quando a unidade de impressão estiver com carga baixa, a mensagem KCMY BAIX.UN-IMP (KCMY = cor) aparece. Você precisará substituir a unidade de impressão em breve. Quando a unidade de impressão estiver desgastada, a mensagem DESGASTE UN.IMPR/SUBSTITUIR KCMY (KCMY = cor) aparece. A impressora não irá imprimir até que a unidade de impressão e seu cartucho de toner da mesma cor sejam substituídos. Depois que o conjunto da unidade de impressão tenha sido substituído, a impressora automaticamente reinicia a contagem dos materiais de consumo. Imprimindo-se a Página de Estatística ou usando o PageScope Light, a porcentagem restante de vida útil dos cartuchos de toner e das unidades atuais de impressão podem ser verificadas. Contudo, se a vida útil da unidade de impressão atingir 0% mas o toner no cartucho de toner anexo não tenha chegado ainda a 0%, a mensagem “DESGASTE UN.IMPR/ SUBSTITUIR KMCY” não irá aparecer na janela de mensagem da impressora. Não será necessário substituir a unidade de impressão até que o cartucho de toner funcione sem toner. Isso permite o uso eficiente do cartucho de toner e da unidade de impressão. Quando a vida útil tanto da unidade de impressão como do cartucho de toner atingir 0%, a mensagem “DESGASTE UN.IMPR/ SUBSTITUIR KMCY” aparece. Quando esta mensagem aparecer, substitua a unidade de impressão com o cartucho de toner anexado a ela. Depois que a nova unidade de impressão seja instalada na impressora, afixe um novo cartucho de toner à nova unidade de impressão. Siga as instruções abaixo para substituir o conjunto da unidade de impressão. Todas as unidades de impressão são substituídas da mesma maneira. A única diferença é a ranhura específica do cartucho na qual são colocadas. Atenção Tome cuidado para não espirrar toner dentro da impressora ou em si mesmo ao remover a unidade de impressão ou o cartucho de toner. Se o toner derramar, limpe-o imediatamente com um pano macio e seco. Substituindo um Conjunto da Unidade de Impressão 99 Instalando uma Unidade de Impressão 1 2 3 4 Verifique a janela de mensagem para ver qual unidade de impressão colorida precisa de reposição. (Y = Amarela, M = Magenta, C = Ciano e K = Preta). Neste exemplo, vamos presumir que a unidade de impressão amarela precisa ser substituída. Abra a porta dianteira da impressora. Verifique o indicador na janela. Se o indicador estiver vermelho, ocorreu uma má alimentação de papel dentro da impressora ou a impressora foi desligada enquanto recebia dados, estava imprimindo ou realizando seu ajuste automático. Remova o papel mal alimentado, feche a porta frontal e em seguida ligue a impressora. Use sua mão esquerda para segurar a alça da alavanca de trava das unidades de impressão. Use sua mão direita para apoiar a alavanca. 5 6 Puxe a alça em sua direção para liberar a alavanca. Puxe a ponta esquerda da alavanca de trava em sua direção para abri-la em um ângulo de 45º. Atenção Se a alavanca de trava for aberta em exagero, pode sair de seu eixo. Tome cuidado para não deixar cair a alavanca. 100 Substituindo um Conjunto da Unidade de Impressão 7 Empurre a extremidade direita da alavanca de trava em direção à impressora para removê-la de seu eixo e, em seguida, puxe a alavança em sua direção, para removê-la . 8 9 Prepare a nova unidade de impressão. Remova a nova unidade de impressão, que é envolvida em uma embalagem de alumínio e o saco de descarte da unidade de impressão da caixa. Verifique se o “Procedimento Operacional” aparece na frente da embalagem de alumínio. Atenção Não jogue fora a caixa ou material de embalagem. Eles serão reutilizados para embalar a unidade de impressão usada. 10 Abra a abertura quadrada no saco de descarte da unidade de impressão. Substituindo um Conjunto da Unidade de Impressão 101 11 12 13 14 Enquanto apóia a abertura pelo fundo com sua mão esquerda, insira a ponta da abertura dentro do compartimento da unidade de impressão. Em seguida, empurre a abertura para dentro da impressora. Enfie sua mão direita dentro do saco de descarte da unidade de impressão. Use sua mão direita para segurar o botão da unidade de impressão e em seguida, lentamente, puxe a unidade de impressão para fora tanto quanto possível. Levante a unidade de impressão mais ou menos 2 mm (0,08 pols). A unidade de impressão é erguida sobre o batente. 102 Substituindo um Conjunto da Unidade de Impressão 15 16 Puxe sua mão direita para fora por mais ou menos 50 mm (2-1/2 pols) para deslocar a unidade de impressão para dentro do saco de descarte. Puxe para fora a unidade de impressão junto com seu saco de descarte. Atenção Ao puxar a unidade de impressão para fora, não deixe que o toner espirre. Segure firmemente a unidade de impressão de maneira que ela não possa cair. AVISO! Se o toner espirrar em seus olhos, lave-os imediatamente com água e, em seguida, procure por assistência médica. Informação sobre “Material Dada Safety Sheet" (Folha de Dados sobre a Segurança com os Materiais) (MSDS) poderá ser acessada em printer.konicaminolta.net/support (clique em Answer Base). 17 18 Dobre a abertura do saco de descarte da unidade de impressão sobre o saco, certificando-se de que o toner não espirre. Ao colocar a unidade de impressão usada que foi removida sobre uma mesa, por exemplo, coloque-a sobre um jornal velho e posicione-a. Substituindo um Conjunto da Unidade de Impressão 103 19 Segure as pontas esquerda e direita da nova unidade de impressão, enrolada na embalagem de alumínio e, em seguida, gire a unidade de impressão em sua direção. Atenção Não gire a unidade de impressão para a esquerda ou para a direita, caso contrário o toner será irregularmente distribuído dentro da unidade de impressão. 20 21 Sacuda ligeiramente a unidade de impressão por cinco ou seis vezes à esquerda e à direita. Afaste a unidade de impressora para longe de você e vire-a para cima. Verifique se o “Procedimento Operacional” aparece na frente da embalagem de alumínio. 104 Substituindo um Conjunto da Unidade de Impressão 22 Abra a embalagem de alumínio e, em seguida, remova a unidade de impressão da embalagem. Atenção Já que a unidade de impressão é muito sensível à luz, não a retire de seu saco de proteção até imediatamente antes da instalação. Certifique-se de protegê-la da luz e instale-a na impressora tão logo quanto possível. Tome cuidado para não tocar ou danificar a superfície verde do OPC. Se precisar colocar a unidade de impressão sobre uma superfície plana, assegure-se de que não repouse sobre o OPC. Não toque os terminais da unidade de impressão; caso contrário, as partes eletrônicas das unidades de impressão podem ser danificadas pela eletricidade estática proveniente de seu corpo. Qualquer dano resultante do incorreto manuseio da unidade de impressão irá resultar na anulação da garantia da unidade de impressão. 23 Segure a alça da unidade de impressão com sua mão esquerda, agarre o botão com sua mão direita. Substituindo um Conjunto da Unidade de Impressão 105 24 Verifique se a cor da unidade de impressão é a mesma cor indicada no compartimento da unidade de impressão. A ordem dos compartimentos da unidade de impressão, da direita para a esquerda, é amarelo, magenta, ciano e preto. 25 Insira a unidade amarela de impressão na direção indicada pela seta cerca de 10 cm (4 polegadas) para dentro do compartimento. 26 Solte a alça da unidade de impressão, segure o botão com sua mão esquerda e, em seguida, lentamente, deslize a unidade de impressão tão longe quanto possível para dentro da impressora. Não force a unidade de impressão. 27 106 Assegure-se de que os quatro pinos de posicionamento das unidades de impressão entram nos orifícios de posicionamento no quadro da impressora. Substituindo um Conjunto da Unidade de Impressão 28 Afixe a alavanca de trava das unidades de impressão. Segurando a alavanca de trava com ambas as mãos, engate a ponta direita no eixo , e, em seguida, puxe-a em sua direção . Certifique-se de que a ponta direita esteja presa dentro do eixo. 29 Com sua mão esquerda, puxe a alça da alavanca de trava em sua direção e, em seguida, insira a ponta esquerda da alavanca de trava dentro do suporte, na impressora. Atenção A alça da alavanca de trava deve ser puxada para fora antes de ser fixada a alavanca de trava. Se você tentar fixar a alavanca de trava sem primeira puxar para fora a alça, a ponta da alavanca de trava não pode ser inserida corretamente. Substituindo um Conjunto da Unidade de Impressão 107 A impressora é equipada com um indicador de instalação da alavanca de trava que cobre parcialmente o suporte da alavanca de trava. O indicador de instalação da alavanca de trava é projetado de maneira que o suporte da alavanca de trava seja liberado quando a ponta da alavanca de trava esteja inserido, indicando que a alavanca de trava foi instalada corretamente. O usuário não tem necessidade de manipular o indicador de instalação da alavanca de trava. 30 Mova a alça da alavanca de trava em direção à impressora para prender as unidades de impressão. 31 32 Se a alavanca de trava das unidades de impressão e a alça não estiverem corretamente posicionadas, a porta frontal não pode ser fechada. Arranque a fita adesiva prendendo a aba do topo do filme de proteção e, em seguida, puxe o filme de proteção da unidade de impressão para fora. Puxe o filme de proteção da unidade de impressão para fora. Atenção Tome cuidado para não deixar cair qualquer porção de toner do filme de proteção em suas mãos e roupas, ao puxá-lo para fora. O toner não é tóxico. Se derramar toner nas mãos, limpe-as em água fria ou com detergente de pH neutro. Se derrubar toner em suas roupas, limpe-as tanto quanto possível. Se alguma quantidade de toner ainda permanecer nas suas roupas, utilize água fria, não água quente, para enxaguar o toner. 108 Substituindo um Conjunto da Unidade de Impressão AVISO! Se o toner espirrar em seus olhos, lave-os imediatamente com água e, em seguida, procure por assistência médica. Informação sobre “Material Dada Safety Sheet" (Folha de Dados sobre a Segurança com os Materiais) (MSDS) poderá ser acessada em printer.konicaminolta.net/support (clique em Answer Base). 33 Coloque a unidade de impressão usada (envolvida no saco de descarte da unidade de impressão) dentro da caixa em que veio a nova unidade de impressão. AVISO! Não o jogue dentro do fogo. O toner expelido do fogo pode provocar queimaduras. Atenção 34 Instale o novo cartucho de toner Se estiver trocando apenas o cartucho de toner, continue com “Removendo um Cartucho de Toner Vazio”. Se estiver substituindo o cartucho de toner como parte do conjunto todo da unidade de impressão, salte para “Instalando um Novo Cartucho de Toner”. Controle Automático de Densidade da Imagem (AIDC) A impressora faz uma pausa automaticamente para um ciclo de calibração de Controle Automático de Densidade de Imagem (AIDC) (mínimo de 198 segundos, máximo de 241 segundos) depois da instalação de uma nova unidade de impressão. Esse processo é proporcionado para assegurar operação confiável da impressora com qualidade ideal de saída. Se você abrir a porta antes que PRONTO apareça na janela de mensagem, a impressora pára e repete o ciclo de calibração. Substituindo um Conjunto da Unidade de Impressão 109 Substituindo a Unidade do Fusor O fusor pode ficar extremamente quente e provocar queimaduras severas. Certifique-se de que a impressora esteja fria antes de manipulá-lo (aproximadamente 20 minutos). Atenção Usar o fusor com voltagem errada na impressora irá invalidar a garantia do fusor. A fusão da unidade do fusor não é substituível. Vida Útil do Fusor Quando a unidade do fusor estiver desgastada, a mensagem FUSOR DESGASTADO aparece. Depois que a unidade do fusor tenha sido substituída, a impressora automaticamente reinicia a contagem dos materiais de consumo. Removendo um Fusor Usado 1 2 3 110 Desligue a impressora e em seguida aguarde cerca de 20 minutos antes de continuar. Puxe a alavanca de desengate para abrir a porta direita. Solte os dois parafusos com rebaixo, um de cada lado. Substituindo a Unidade do Fusor 4 Segure com firmeza a unidade do fusor com ambas as mãos e em seguida puxe-a para fora, em sua direção, para removê-la. Atenção Instalando uma Nova Unidade do Fusor 1 2 3 Remova a nova unidade do fusor de sua caixa e, depois, retire o material de embalagem e fitas adesivas de embalagem, exceto os suportes de despacho. Apoiando a unidade do fusor com ambas as mãos, insira-o totalmente na impressora. Aperte os dois parafusos com rebaixo, um de cada lado. Substituindo a Unidade do Fusor 111 4 Abaixe as duas alavancas do fusor e, em seguida, puxe a etiqueta para remover os suportes de despacho . Recomendamos veementemente que você guarde os suportes de despacho em caso de precisar mover ou transportar a impressora. Se a impressora não for usada (não estiver ligada) por mais que duas semanas, abaixe as alavancas do fusor e, em seguida, afixe os suportes de despacho à unidade do fusor. Mova as duas alavancas do fusor de volta a suas posições originais . Lateral esquerda Lateral direita 112 Substituindo a Unidade do Fusor Feche a porta lateral direita com as abas dos suportes de embalagem saindo pela porta. Se a impressora precisar ser utilizada novamente, assegure-se de remover os suportes de despacho antes do uso. Se os suportes de despacho foram perdidos, abaixe as alavancas do fusor para suas posições mais baixas antes de fechar a porta lateral direita. Antes de usar a impressora novamente, devolva as alavancas do fusor para suas posições originais. Lateral esquerda Atenção Se a impressora for usada sem que as alavancas do fusor tenham sido devolvidas a suas posições originais, pode ocorrer a fusão diminuída de imagem. Lateral direita 5 6 Feche a porta do lado direito. Coloque a unidade do fusor usada que foi removida dentro da embalagem que veio com a nova unidade do fusor. Substituindo a Unidade do Fusor 113 Substituindo Cilindros de Captação e Separador de Mídia de Impressão Se um problema tal como uma má alimentação de mídia de impressão ocorrer em qualquer bandeja (exceto na bandeja de alimentação manual) e o problema não puder ser resolvido removendo-se a mídia de impressão ou limpando o cilindro de captação de mídia de impressão, substitua o cilindro de captação de mídia. Certifique-se de substituir também o cilindro separador de mídia de impressão ao mesmo tempo. Conteúdo do Kit Cilindro de captação de mídia de impressão Cilindro separador de mídia de impressão Placas de reforço (fornecidas com o cilindro separador de mídia para a Bandeja 1) Cilindro de Captação de Mídia de Impressão para Bandejas 1 1 2 3 4 114 Puxe a bandeja para fora. Pressione para baixo a placa de levantamento de mídia até que se trave. Remova a presilha em C que prende o eixo do cilindro de captação de mídia de impressão (do lado direito da bandeja). Deslize o eixo de volta para removê-lo de seu encaixe na frente. Substituindo Cilindros de Captação e Separador de 5 6 7 Remova a presilha em C de impressão. que prende o cilindro de captação de mídia Remova a arruela e o cilindro de captação de mídia de impressão do eixo. Retire o novo cilindro de captação de mídia de sua embalagem. 8 Coloque o cilindro de captação de mídia de impressão na caixa e no saco plástico em que veio o novo cilindro. AVISO! Não o jogue dentro do fogo. Atenção 9 Deslize a arruela e o novo cilindro de captação de mídia de impressão no eixo, tanto quanto possível, certificando-se de que o entalhe no eixo, na frente do cilindro de captação de mídia possa ser visto. Durante a instalação, tome cuidado para não tocar a superfície do cilindro. Substituindo Cilindros de Captação e Separador de 115 10 11 Afixe a presilha em C na frente do cilindro de captação de mídia de impressão. Insira o eixo dentro de seu encaixe, assegurando-se de que o entalhe no eixo possa ser visto e, em seguida, afixe a presilha em C. Você pode ter de segurar a bucha no eixo de maneira que ela não caia para fora. Mantenha a bandeja aberta para substituir o cilindro separador de mídia de impressão. 116 Substituindo Cilindros de Captação e Separador de Cilindro de Captação de Mídia de Impressão para Bandejas 2 1 2 3 4 5 6 7 Puxe a bandeja para fora. Pressione para baixo a placa de levantamento de mídia até que se trave. Remova a presilha em C que prende o eixo do cilindro de captação de mídia de impressão (do lado direito da bandeja). Deslize o eixo de volta para removê-lo de seu encaixe na frente. Remova a presilha em C que prende o cilindro de captação de mídia de impressão e em seguida remova o cilindro de captação de mídia do eixo. Retire o novo cilindro de captação de mídia de sua embalagem. Coloque o cilindro de captação de mídia de impressão na caixa e no saco plástico em que veio o novo cilindro. Atenção Substituindo Cilindros de Captação e Separador de 117 8 Deslize o novo cilindro de captação de mídia de impressão no eixo, tanto quanto possível, certificando-se de que o entalhe no eixo, na frente do cilindro de captação de mídia possa ser visto. 9 10 Durante a instalação, tome cuidado para não tocar a superfície do cilindro. Afixe a presilha em C na frente do cilindro de captação de mídia de impressão. Insira o eixo dentro de seu encaixe, assegurando-se de que o entalhe no eixo possa ser visto e, em seguida, afixe a presilha em C. Você pode ter de segurar a bucha no eixo de maneira que ela não caia para fora. Mantenha a bandeja aberta para substituir o cilindro separador de mídia de impressão. 118 Substituindo Cilindros de Captação e Separador de Como substituir o cilindro separador de mídia para a Bandeja 1? O seguinte procedimento descreve a substituição do cilindro separador de mídia para a Bandeja 1. 1 Remova os dois parafusos da lateral exterior direita da bandeja, como mostrado, e em seguida remova o cilindro separador de papel. 2 O cilindro separador de mídia é fixado a duas placas de reforço no lado oposto dos parafusos. Quando os parafusos forem removidos, as placas de reforço cairão. Portanto, segure as placas de reforço com a mão ao remover os parafusos. Pegue o novo cilindro separador de mídia. Coloque o cilindro separador de papel usado na embalagem em que veio o novo cilindro separador de mídia. Não jogue fora a caixa e o saco plástico em que o novo cilindro separador de mídia foi embalado. Eles serão reutilizados para embalar o cilindro separador de mídia usado. AVISO! 3 Afixe o novo cilindro separador de mídia na bandeja. 4 Antes de apertar os parafusos, certifique-se de que os pinos nas placas de reforço estejam em direção da traseira da bandeja. Feche a bandeja. Substituindo Cilindros de Captação e Separador de 119 Como substituir o cilindro separador de mídia para a Bandeja 2 e Bandeja opcional 3/4? O cilindro separador de mídia também deve ser substituído ao mesmo tempo em que o cilindro de captação de mídia é trocado. O seguinte procedimento descreve a substituição do cilindro separador de mídia para a bandeja padrão de mídia de impressão (Bandeja 2) e bandejas opcionais de mídia (Bandejas 3 e 4). 1 2 3 Remova os dois parafusos da lateral exterior direita da bandeja, como mostrado, e em seguida remova o cilindro separador de mídia. Pegue o novo cilindro separador de mídia. Coloque o cilindro separador de mídia usado na embalagem em que veio o novo cilindro separador de mídia. Fixe o novo cilindro separador de mídia na bandeja. Não jogue fora a caixa e o saco plástico em que o novo cilindro separador de mídia foi embalado. Eles serão reutilizados para embalar o cilindro separador de mídia usado. Atenção 4 120 Feche a bandeja. Substituindo Cilindros de Captação e Separador de Encomendando Materiais de Consumo Escolher os materiais de consumo corretos para a sua impressora não só aumenta a confiabilidade e o desempenho da mesma, como também minimiza o risco de danos. Por exemplo, somente cartuchos de toner da KONICA MINOLTA foram concebidos para satisfazer as especificações exatas de sua impressora KONICA MINOLTA, proporcionando desempenho máximo, eficiência e uma longa vida útil. Cartuchos de toner e outros materiais de consumo para a sua impressora encontram-se disponíveis em seu revendedor local ou na Q-SHOP (www.q-shop.com). Onde posso obter mais informações? Para acessar informações quanto ao uso de materiais de consumo, use o menu MEU IMPRIMIR/PAG. ESTATISTICA no painel de controle, ou utilize a página da web PageScope Light da impressora. Para informações adicionais sobre a página de estatística dos materiais de consumo e menus de reposição, consulte o Reference Guide da magicolor 7300 no CD-ROM Documentation. Para mais informações sobre encomenda de materiais de consumo, consulte printer.konicaminolta.net/support ou www.q-shop.com. Se precisar de mais assistência, informações podem ser encontradas na Answer Base (Base de Respostas) em printer.konicaminolta.net/support (clique em “Answer Base”). Veja o Guia "Service & Support" (Atendimento & Suporte) para uma lista das fontes de atendimento e de suporte em várias partes do mundo. A mais atualizada informação poderá ser acessada mundialmente em www.konicaminolta.net/printer/. Encomendando Materiais de Consumo 121 Fazendo a Manutenção da Impressora 8 Introdução Como eu devo lidar com a impressora? página 124 Quando a impressora precisa de limpeza? página 126 Como eu devo lidar com a impressora? Atenção Leia cuidadosamente todas as etiquetas de aviso e de advertência, certificando-se de seguir todas as instruções nelas contidas. Essas etiquetas estão localizadas dentro das portas da impressora e no interior do corpo da impressora. Manuseie a impressora com cuidado para preservar a sua vida útil. Qualquer abuso poderá causar danos à mesma e anular a sua garantia. Atenção Não abra qualquer cobertura da impressora durante a impressão. 124 Não incline a impressora mais de 1% em qualquer direção. Para melhor qualidade de saída e vida útil mais longa dos materiais de consumo, mantenha a impressora em uma superfície dura, lisa, nivelada. O nivelamento de uma superfície poderá ser testado com um lápis redondo normal. Se o lápis rolar, a superfície não é nivelada. Evite acumulação de poeira e de fragmentos de papel. Feche sempre com delicadeza as portas da impressora. Nunca exponha a impressora a vibrações. Tenha cuidado quando remover atolamentos de papel, pois o fusor e outras peças interiores poderão estar muito quentes. Não cubra a impressora imediatamente após a sua utilização. Desligue-a e aguarde até que esfrie. Não deixe as tampas e portas da impressora abertas por qualquer que seja o período de tempo, especialmente em locais bem iluminados, pois a luz poderá danificar as unidades de impressão. Não coloque pilhas de papel na impressora, com força. Não incline, unte, lubrifique ou desmonte a impressora. Não entre em contato com os componentes elétricos, engrenagens ou dispositivos de laser. Fazê-lo poderá causar danos à impressora e levar a que a qualidade de impressão se deteriore. Introdução Não carregue a mídia de impressão acima da material. marca de limite de Antes de levantar a impressora, assegure-se de remover a bandeja de alimentação manual e a unidade duplex. Certifique-se de que se encontrem disponíveis duas pessoas para erguer a impressora, quando de seu transporte. Quando deslocar a impressora, mantenha a mesma nivelada para evitar que o toner se derrame. Atenção Certifique-se de erguer a impressora segurando corretamente suas alças, caso contrário a impressora pode ser danificada ou cair. Mesmo se houver uma bandeja de mídia opcional instalada, não segure a garra da Bandeja 2 ou da tampa de seu lado direito; caso contrário, a bandeja de mídia pode ser danificada. Se derramar toner em sua pele, limpe-a com água fria e com detergente de pH neutro. AVISO! Se o toner espirrar em seus olhos, lave-os imediatamente com água e, em seguida, procure por assistência médica. Informação sobre “Material Dada Safety Sheet" (Folha de Dados sobre a Segurança com os Materiais) (MSDS) poderá ser acessada em printer.konicaminolta.net/support (clique em Answer Base). Introdução 125 Quando a impressora precisa de limpeza? Limpeza Interna A impressora faz uma pausa para realizar um ciclo de limpeza interna, também conhecido como ciclo de calibração, em tempos específicos. Ciclo de Calibração Tempo de Aquecimento Calibração Leve Calibração Pesada Impressão Intermitente Impressão Contínua Substituição do Cartucho de Toner Substituição da Unidade do Fusor Observação: 126 Tempo de Calibração (Segundos) 99.9 ou menos Ocorrência Descrição Com força ligada Ajusta a densidade máxima durante o aquecimento 99.9 ou Ao “acordar” do modo Ajusta a densidade menos Poupador de Energia máxima em repouso profundo Ajusta meio-tom Na substituição de Todas as (curva gama), regiquatro unida- conjunto(s) da unistro e densidade dade de impressão des ao máxima mesmo tempo: 241 Uma unidade:198 86 ou menos Na detecção de alte- Ajusta a densidade máxima ração de temperatura interna maior do que o limite pré-estabelecido (como curto, por quatro minutos)* 26 Na detecção de alte- Ajusta a densidade máxima ração de temperatura interna maior do que o limite pré-estabelecido (como curto, por quatro minutos)** Na substituição do(s) Permite à máquina Todos os detectar a quatro cartu- cartucho(s) de toner instalação de cartuchos ao cho, ajusta a densimesmo temdade máxima po: 241 Um cartucho: 198 99.9 ou Na substituição da Ajusta a densidade menos unidade do fusor máxima * A calibração se inicia depois da tarefa. Entretanto, se a tarefa for muito longa, é considerada como uma tarefa contínua e a calibração se inicia no meio da tarefa. ** A calibração se inicia no meio da tarefa. Introdução Cilindros de Captação de Mídia nas Bandejas 1–4 Bandeja 1 Este item precisa Após… ser limpo... Bandejas 1–4 cilindros de captação de mídia Bandejas 2–4 Use Um pano macio A mídia de impressão pára de seco, limpo ser alimentada a partir da(s) bandeja(s) de mídia. Evite Líquidos, abrasivos ou detergentes Utensílios ásperos ou afiados (tais como arames ou esponjas ou escovas de plástico para limpeza). Recomendamos que você não limpe outros lugares (exceto os cilindros de captação de mídia mencionados acima) dentro da impressora, tais como os cilindros separadores de mídia de impressão. Se necessário, consulte o Service & Support Guide no CD-ROM Documentation para informações sobre um provedor de serviço autorizado pela KONICA MINOLTA perto de você. Limpeza Externa AVISO! Desligue a impressora, desconecte o cabo de força e todos os cabos de interface antes de proceder à sua limpeza. Não derrame água ou detergente na impressora, caso contrário a impressora irá ser danificada e poderá ocorrer um choque elétrico. Se poeiras e restos de papel permanecerem no exterior da impressora, seu desempenho e a qualidade de impressão serão prejudicados, pelo que a impressora deverá ser periodicamente limpa. Tenha as seguintes diretivas em mente. Introdução 127 Atenção Nunca utilize uma solução de limpeza em spray diretamente na superfície da impressora, pois o spray poderá penetrar através das ranhuras de ventilação da impressora e danificar os circuitos internos. Evite a utilização de soluções abrasivas ou corrosivas ou que contenham solventes (tais como o álcool e o benzeno), para proceder à limpeza da impressora. Limpe a impressora antes de ligá-la ou depois que esteja completamente fria. Utilize um pano macio para limpar a impressora. Teste sempre qualquer solução de limpeza (tal como um detergente suave) numa pequena área da sua impressora, para verificar a atuação dessa solução. Nunca utilize utensílios de limpeza ásperos ou afiados, tais como arames ou esponjas de plástico para limpeza. Exterior Este item precisa Após… ser limpo... Use Evite Painel de controle Uma vez por mês ou quando necessário, o que for preciso Exterior da primeiro. impressora Um pano macio e seco Utensílios ásperos ou afiados (tais como arames ou esponjas de plástico para limpeza). 128 Qualquer líquido Um pano macio e úmido que esteja firmemente torcido (detergente suave) Utensílios ásperos ou afiados (tais como arames ou esponjas de plástico para limpeza). Soluções abrasivas ou corrosivas ou que contenham solventes (tais como o álcool e o benzeno) Introdução Instalando Acessórios 9 Introdução Atenção O uso de acessórios não fabricados/aprovados pela KONICA MINOLTA não é comportado por sua impressora e irá resultar na anulação da sua garantia. Este capítulo fornece informações sobre os seguintes acessórios Contate o seu revendedor local ou consulte www.konicaminolta.net/printer/ para obter informações quanto a compatibilidade e aquisição. Caixa de Buzina Através de conexão paralela para 100, 200 e 220 volts Dual In-Line Memo- 128 ou 256 MB compatíveis com PC-133 com ry Modules (DIMMs) SDRAM DIMM, até um máximo de 512 MB. (Módulos Duplos de Memória Em Linha) Unidade Duplex Unidade duplex: duplexação automática Bandeja de alimentação manual: alimentação manual de mídia Drive de Disco Rígido IDE Interno 30 GB Unidade do Alimen- Até duas unidades podem ser instaladas; bandeja tador Inferior de mídia de impressão para 500 filhas incluída em cada Gabinete da Impres- Consulte www.konicaminolta.net/printer/ quanto à sora (com Rodízios disponibilidade Embutidos) Base com Rodízios da Impressora Verifique em www.konicaminolta.net/printer/ para informações quanto à disponibilidade de acessórios adicionais. Criação de Formulários PlanetPress (utilitário de criação de formulários) (somente nos EUA) Interfaces (somente Consulte em www.konicaminolta.net/printer/ para nas Américas) informações quanto à disponibilidade do produto. 130 Interface Sem Fio Bluetooth & 802.11b Interface Token-Ring Introdução Atenção Sempre desligue e desconecte a impressora ao instalar acessórios. Se forem encontrados avarias ou danos na impressora KONICA MINOLTA que possam ser diretamente atribuídos à utilização de acessórios que não os da KONICA MINOLTA, a KONICA MINOLTA não procederá à reparação livre de encargos da impressora. Neste caso, o tempo padrão e os custos dos materiais irão ser aplicados para reparar a sua impressora dessa avaria ou desse dano particular. Proteção Antistática Atenção É muito importante proteger a placa controladora da impressora de dano eletrostático ao realizar qualquer tarefa envolvendo a placa controladora. Desligue todos os interruptores de força, primeiro. Se for fornecida uma faixa de pulso antistática no kit de opções de sua impressora, envolva uma das pontas em seu pulso e a outra no chassis de metal sem revestimento na traseira de sua impressora. Nunca afixe a faixa de pulso em qualquer peça do equipamento com uma corrente elétrica presente. Plástico, borracha, madeira, superfícies de metal pintado e telefones não são pontos aceitáveis de aterramento. Se não tiver uma faixa de pulso antistática, descarregue a carga elétrica estática de seu corpo tocando uma superfície aterrada antes de manipular quaisquer placas ou componentes. Evite também caminhar depois de fazer seu aterramento. Caixa de Buzina (Somente nas Américas) A magicolor 7300 tem um controlador de buzina que o adverte de atividade no painel de controle de sua impressora. A Caixa de Buzina é um acessório externo da impressora que o adverte com uma buzina e/ou uma luz pisca-pisca a qualquer momento em que a impressora saia fora de linha. Isso significa que você é avisado de interrupções da tarefa de impressão, tais como de bandejas vazias de mídia de impressão ou outras questões relativas ao material de consumo. Proteção Antistática 131 O que compõe o Kit? O kit da Caixa de Buzina contém os seguintes itens: Caixa de Buzina Caixa de interface Cabo RJ-11 Adaptador de força Presilhas adesivas no verso Instalando a Caixa de Buzina 1 Desligue a impressora e desconecte o cabo de força. Atenção Desconecte o cabo de força da impressora, não da tomada de parede. 2 3 Se tiver um cabo conectado à porta paralela, desconecte-o da impressora. Conecte uma extremidade do cabo paralelo na caixa de interface à porta paralela da impressora. O cabo em faixa da Caixa de Buzina é projetado para ser afixado diretamente à porta paralela da impressora, não a um adaptador ou a um cabo adicional. 4 5 Use o cabo RJ-11 incluso para conectar a Caixa de Buzina à caixa de interface. Escolha uma boa localização sobre a impressora para montar a caixa de interface. Assegure-se de que a unidade não 132 interfira com a saída de papel da impressora. obstrua quaisquer grades de ventilação, portas, conectores ou etiquetas. faça com que o cabo em faixa da Caixa de Buzina fique esticado demais ou torcido. Caixa de Buzina (Somente nas Américas) 6 Use as presilhas de verso adesivo fornecidas para montar a Caixa de Buzina onde o operador da impressora possa vê-la e/ou ouvi-la. É fornecido um cabo de 4,2 m (14 pés), mas você pode usar um cabo de até 500 pés (RJ-11 de 4 pinos ou 6 pinos). 7 Conecte a caixa de interface a uma tomada elétrica. Um adaptador de 110/200 volts é fornecido nos EUA e Canadá e fora dos EUA e Canadá é fornecido um cabo de suprimento universal de força. 8 9 Se você desconectou um cabo paralelo da impressora na etapa 2, conecte o cabo à porta paralela da caixa de interface. Para testar a Caixa de Buzina, certifique-se de que seus interruptores estejam ligados e, em seguida, pressione a tecla On-line da impressora para colocar a impressora fora de linha. Você pode usar os interruptores da Caixa de Buzina para habilitar ou desabilitar a buzina, a luz ou ambos. Quando a impressora ficar fora de linha, a luz pisca e a buzina soa até que a impressora seja colocada de volta em linha ou até que os interruptores da luz ou da buzina sejam desligados. Usando a Caixa de Buzina Quando a Caixa de Buzina se acender ou soar, verifique a janela de mensagem da impressora para descobrir o que interrompeu a impressão. Veja a “Mensagens de Status de Advertência” na página 208 para uma relação de mensagens da impressora e como responder a elas. Dual In-Line Memory Module (DIMM) (Módulo Duplo de Memória Em Linha) Os módulos duplos de memória em linha (ou DIMMs) são placas de circuito compacto com chips de memória montados na superfície. Sua impressora vem com memória SDRAM de 256 MB em DIMM embutido e um slot DIMM vazio. Você pode atualizar para um máximo de 512 MB de RAM através da instalação de DIMM adicional. A memória adicional deve ser de 128 ou 256 MB, compatível com PC-133 com SDRAM DIMM. A memória adicional permite que você faça o download de mais fontes e aumente o buffer da impressora (área onde os dados enviados do computador são armazenados enquanto aguardam para serem impressos). A quantidade de RAM instalada em sua impressora governa quais as resoluções que podem ser usadas com cada tamanho de mídia de impressão. Dual In-Line Memory Module (DIMM) (Módulo Duplo de 133 Você também pode precisar de memória adicional (DIMMs) para o seguinte: Para imprimir com desempenho máximo Para imprimir gráficos complexos ou documentos complexos em PostScript Para desempenho aumentado de spooling (transferência de dados) para impressão duplex e intercalação Atenção É muito importante proteger a placa controladora e quaisquer placas de circuito associadas da impressora contra dano eletrostático. Antes de realizar este procedimento, reveja as precauções antiestáticas na página 131. Além disso, sempre segure as placas de circuito pelas bordas, apenas. 1 Desligue a impressora e desconecte o cabo de força. Atenção Desconecte o cabo de força da impressora, não da tomada de parede. 2 134 Pressione as duas presilhas de acesso à controladora para baixo, na tampa de acesso à controladora da impressora e, em seguida, remova a tampa. Dual In-Line Memory Module (DIMM) (Módulo Duplo de Atenção Não toque quaisquer partes elétricas ou a placa controladora dentro da moldura da impressora; caso contrário, as partes eletrônicas da impressora podem ser danificadas pela eletricidade estática de seu corpo. 3 4 Use uma faixa de pulso antistática ou toque a área da moldura da impressora indicada na ilustração. Se precisar remover um DIMM existente, usando ambos os polegares, puxe os engates (um de cada lado do conector do DIMM) para fora. Erga o DIMM para fora do conector DIMM. 5 6 Para inserir um novo DIMM, observe o lado chanfrado (entalhado) do novo DIMM e alinhe-o com o conector. Insira totalmente o DIMM diretamente dentro do conector DIMM até que os engates, um de cada lado do soquete, se encaixem na posição travada. Se você não encaixar o DIMM no lugar, não empurre com força exagerada. Reposicione-o e reinsira-o perpendicularmente ao soquete, certificando-se de que o DIMM se assente completa e firmemente no conector. Dual In-Line Memory Module (DIMM) (Módulo Duplo de 135 7 8 9 Afixe a tampa do lado esquerdo, certificando-se de que as três abas se encaixem dentro dos orifícios na moldura da impressora. Certifique-se de que as duas presilhas de acesso à controladora se fechem com um clique. Reconecte o cabo de força e ligue a impressora. 10 Em concordância com as linhas diretrizes UL, “A passagem de entrada do dispositivo é considerada o principal dispositivo de desativação.” Imprima uma página de configuração (menu IMPRIMIR MENU/ CONFIGURAÇÃO ) e verifique se o tamanho total da RAM instalada em sua impressora está relacionada. Kit da Unidade Duplex O kit da unidade duplex consiste da bandeja de alimentação manual e da unidade duplex. As seções seguintes descrevem o procedimento de instalação para ambos os componentes. Atenção Para utilizar a unidade duplex para impressão duplex, a bandeja de alimentação deve ser instalada. Instale a unidade duplex antes de instalar a bandeja de alimentação manual. Conteúdo do Kit Ferramenta solta-fio Unidade duplex Bandeja de alimentação manual Tampa do conector 136 Kit da Unidade Duplex A impressão duplex (dos dois lados) poderá ser efetuada automaticamente a partir das Bandejas 1-4 com a opção de duplex e memória suficiente instalada. Veja “Impressão "Duplex"” na página 35. Instalando a Unidade Duplex 1 Desligue a impressora e desconecte o cabo de força. Atenção Desconecte o cabo de força da impressora, não da tomada de parede. 2 Retire a unidade duplex da embalagem de papelão de despacho e remova qualquer material de embalagem da unidade duplex. 3 4 5 Recomendamos veementemente que você guarde os materiais de embalagem em caso de precisar mover ou transportar a impressora. Remova os dois parafusos que prendem a tampa do lado superior direito da impressora. Puxe a alavanca de desengate para abrir a porta direita. Remova a tampa do lado superior direito da impressora. Kit da Unidade Duplex 137 Atenção Não toque a fiação elétrica ou conectores dentro da porta lateral direita; caso contrário, as partes eletrônicas da impressora podem ser danificadas pela eletricidade estática de seu corpo. 6 7 138 Desengate as três abas da tampa do conector e em seguida remova a tampa. Feche a porta do lado direito. Já que as tampas removidas do conector e os parafusos serão necessários se a impressora precisar ser transportada novamente, guarde-os em um lugar seguro para uso futuro. Kit da Unidade Duplex 8 Alinhe as duas abas da unidade duplex com os dois orifícios na impressora e prenda a unidade duplex. 9 Ao instalar a unidade duplex, certifique-se de que o cabo do lado direito da unidade não seja prensado entre a unidade e a impressora. Abra a tampa da unidade duplex e em seguida aperte os dois parafusos de ressalto no lado de dentro da tampa para prender a unidade duplex à impressora. Aperte os parafusos com firmeza usando uma moeda ou chave de fenda. Kit da Unidade Duplex 139 10 Puxe a alavanca de desengate para abrir a porta direita. Certifique-se de que o fio da unidade duplex esteja enganchado na impressora. 11 12 Feche a porta do lado direito. Conecte o conector branco da unidade duplex ao conector branco da impressora e conecte o conector preto da unidade duplex ao conector preto da impressora. 13 14 15 16 140 Feche a porta da unidade duplex. Prenda a tampa do conector da unidade duplex . Para evitar perder a ferramenta solta-fio , que é usada para remover a unidade duplex da impressora, prenda-a à tampa do conector. Prossiga para a próxima etapa, “Instalando a Bandeja de Alimentação Manual”. Kit da Unidade Duplex Instalando a Bandeja de Alimentação Manual A mídia de impressão é alimentada manualmente, uma folha de cada vez, através da bandeja de alimentação manual. Atenção Instale a unidade duplex primeiro e em seguida instale a unidade de alimentação manual. Atenção É muito importante proteger a impressora contra danos eletrostáticos. Antes de realizar este procedimento, reveja as precauções antiestáticas na página 131. Não toque os conectores da bandeja de alimentação manual ou os conectores do compartimento de instalação da bandeja de alimentação manual, caso contrário as partes eletrônicas da impressora podem ser danificadas pela eletricidade estática de seu corpo. 1 Com a impressora ainda desligada e desconectada, retire a bandeja de alimentação manual da caixa de papelão de despacho e remova seu material de embalagem. Recomendados veementemente que guarde os materiais de embalagem caso você preciso deslocar ou despachar a impressora. Kit da Unidade Duplex 141 2 Remova a tampa do conector na traseira direita da impressora. 3 Recomendamos veementemente que você guarde a tampa do conector em caso de precisar mover ou transportar a impressora. Ao pressionar para baixo as alavancas de desbloqueio (uma de cada lado) para a bandeja de alimentação manual, alinhe a bandeja de alimentação manual com as guias na impressora e em seguida, prenda a bandeja . 4 5 142 Reconecte o cabo de força e em seguida ligue a impressora. Em concordância com as linhas diretrizes UL, a passagem de entrada do dispositivo é considerada o principal dispositivo de desativação. Configure seu driver para a nova bandeja de alimentação manual e opção de unidade duplex (veja “Trabalhando com o Driver da Impressora” ). Kit da Unidade Duplex Desinstalando o Kit da Unidade Duplex Desinstalando a Bandeja de Alimentação Manual Atenção Não toque os conectores da bandeja de alimentação manual ou os conectores do compartimento de instalação da bandeja de alimentação manual, caso contrário as partes eletrônicas da impressora podem ser danificadas pela eletricidade estática de seu corpo. Antes de transportar a impressora, certifique-se de remover a bandeja de alimentação manual. Além disso, pode ser necessário remover a bandeja de alimentação manual para limpar uma má alimentação de papel dentro da impressora. Remova a bandeja de alimentação manual de acordo com o procedimento descrito abaixo. Desinstalando o Kit da Unidade Duplex 143 1 2 Desligue a impressora e desconecte o cabo de força e o(s) cabo(s) de interface. Ao pressionar para baixo as alavancas de desbloqueio (uma de cada lado) para a bandeja de alimentação manual, desenganche as guias na impressora. Desinstalando a Unidade Duplex Atenção É muito importante proteger a impressora contra danos eletrostáticos. Antes de realizar este procedimento, reveja as precauções antiestáticas na Página 129. Antes de transportar a impressora, certifique-se de remover a unidade duplex. Remova a unidade duplex de acordo com o procedimento descrito abaixo 1 2 144 Antes de remover a unidade duplex, certifique-se de remover a bandeja de alimentação manual. Desligue a impressora e desconecte o cordão de alimentação e o cabo de interface. Pressionando para baixo as alavancas de soltura (uma de cada lado) para a bandeja de alimentação manual, desengate as guias na impressora. Desinstalando o Kit da Unidade Duplex 3 4 5 6 7 8 Remova a ferramenta solta-fio, que está presa à tampa do conector da unidade duplex. Remova a tampa do conector da unidade duplex. Desconecte os dois conectores da unidade duplex. Puxe a alavanca de desbloqueio da tampa da unidade duplex para abrir a tampa. Solte os dois parafusos de ressalto dentro da tampa e em seguida feche a tampa da unidade duplex. Insira a ponta da ferramenta solta-fio dentro da posição na trava de fio mostrada na ilustração. Quando a ferramenta solta-fio for inserida, o fio é desenganchado e se enrola na unidade duplex com um impulso de mola. Desinstalando o Kit da Unidade Duplex 145 Atenção O fio não pode ser desenganchado se a porta lateral direita da impressora estiver aberta. Certifique-se de fechar a porta lateral direita antes de desenganchar o fio. 9 10 Abra a tampa da unidade duplex. Erga o gancho de trava da unidade duplex no interior da porta lateral direita e em seguida abra lentamente a unidade duplex por cerca de 30 mm (1,2 pols). Atenção Depois que os ganchos de trava da unidade duplex forem levantados, a unidade duplex está destravada. Apóie a unidade duplex para que ela não caia. 11 Levante a unidade duplex com ambas as mãos para removê-la. Atenção Tome cuidado para não prensar suas mãos com a tampa da unidade duplex. 146 Desinstalando o Kit da Unidade Duplex Drive de Disco Rígido Interno IDE AVISO! Certifique-se de que a impressora e todos os acessórios estejam desligados antes de instalar acessórios que envolvam a placa controladora. Um disco rígido opcional interno IDE é comportado: Necessário para intercalação. Habilita o armazenamento permanente de fontes baixadas por download, perfis de cor e sobreposições. Necessário para impressão direta de arquivos PDF. Instalando o Disco Rígido Interno Atenção É muito importante proteger a placa controladora e quaisquer placas de circuito associadas da impressora contra dano eletrostático. Antes de realizar este procedimento, reveja as precauções antiestáticas na página 131. Além disso, sempre segure as placas de circuito pelas bordas, apenas. Ao instalar ou remover um disco rígido, certifique-se que os bastões de suporte de metal (no disco rígido) não toquem quaisquer das chumbagens elétricas nos chips montados na placa controladora. A placa controladora não funcionará se qualquer das chumbagens for quebrada ou entrar em curto. 1 2 Desligue a impressora e desconecte o cabo de força e o(s) cabo(s) de interface. Retire o disco rígido de sua caixa e do saco de proteção. Drive de Disco Rígido Interno IDE 147 3 4 Pressione para baixo as duas presilhas de acesso à controladora , na tampa lateral esquerda da impressora e, em seguida, remova a tampa. Use uma faixa de pulso antistática ou toque a área da moldura da impressora indicada na ilustração. Atenção Não toque quaisquer partes elétricas ou a placa controladora dentro da moldura da impressora; caso contrário, as partes eletrônicas da impressora podem ser danificadas pela eletricidade estática de seu corpo. 148 Drive de Disco Rígido Interno IDE 5 6 Conecte com firmeza o cabo do drive de disco rígido ao conector CNHDD na placa controladora da impressora. Deslize o drive de disco rígido para a direita de maneira que o esquadro do drive de disco rígido entre na ranhura na moldura da impressora. Verifique se a ponta do esquadro do drive de disco rígido pela ranhura na moldura da impressora . 7 8 9 10 Aperte os parafusos de montagem para prender o drive de disco rígido. está preso Prenda a tampa lateral esquerda da impressora. Conecte o cabo de suprimento de força e o(s) cabo(s) de interface e em seguida ligue a impressora. Verifique a página de configuração a partir do painel de controle (menu IMPRIMIR MENU/ CONFIGURAÇÃO) para verificar se o disco rígido está relacionado. Drive de Disco Rígido Interno IDE 149 Unidades do Alimentador Inferior (Bandejas 3 e 4) As unidades do alimentador inferior opcional aumentam a capacidade de alimentação de mídia de impressão de sua impressora em até 1.000 folhas 11x17/A3. Pode ser instalado um máximo de duas unidades do alimentador inferior opcional. Conteúdo do Kit para Cada Unidade a a Unidade do alimentação inferior com uma bandeja de mídia para 500 folhas b Quatro placas de fixação (duas na frente, duas atrás) por unidade do alimentador inferior b c c Um parafuso de ressalto para cada placa de fixação d Um suporte de montagem por unidade do alimentador inferior e d f e Dois parafusos de segurança para o suporte d g h i f Cabo de ligações de controle com 12 pinos e 11 pinos de conexão g Suprimento de força cabo de ligação A (com núcleo conexão de 24V DC) afixado) (para uma h Suprimento de força núcleo B (sem núcleo afixado) (para uma extensão de 24V DC) i Etiquetas de tamanho de material 150 Unidades do Alimentador Inferior (Bandejas 3 e 4) Instalando a(s) Unidade(s) do Alimentador Inferior Atenção Visto que os materiais de consumo são instalados na impressora, assegure-se de manter o nível da impressora ao movê-la, de forma a evitar quedas acidentais. 1 2 3 Desligue a impressora e desconecte o cabo de força e o(s) cabo(s) de interface. Retire cada unidade do kit do alimentador inferior da embalagem de despacho e coloque o conteúdo em uma mesa ou superfície plana, próxima à impressora. Remova qualquer fita adesiva e material de embalagem da(s) unidade(s) do alimentador inferior. Recomendamos veementemente que você guarde os materiais de embalagem em caso de precisar mover ou transportar a impressora. Atenção Se forem instaladas duas unidades do alimentador inferior, prenda as unidades juntas e em seguida conecte-as à impressora. AVISO! Sua impressora pesa aproximadamente 56,8 kg (125,2 lbs) com os materiais de consumo. Certifique-se de contar com ajuda ao levantá-la e movê-la. 1 Segure as alças da impressora, coloque a impressora no topo da unidade do alimentador inferior e alinhe os pinos de posicionamento sobre a unidade do alimentador inferior com os orifícios no fundo da impressora para enterrá-los corretamente. ou Unidades do Alimentador Inferior (Bandejas 3 e 4) 151 Se forem instaladas duas unidades do alimentador inferior, primeiro prenda as duas unidades juntas antes de afixá-las à impressora. Atenção Certifique-se de erguer a impressora segurando corretamente suas alças, caso contrário a impressora pode ser danificada ou cair. 2 Deslize para fora as Bandejas 2 e 3 (e 4 se a segunda unidade do alimentador inferior for acrescentada). As instruções abaixo presumem que ambas as unidades do alimentador inferior opcional devem ser acrescentadas. 3 Usando as quatro placas de fixação e quatro parafusos de ressalto para cada unidade, prenda a impressora à(s) unidade(s) do alimentador inferior (placas e na frente; placas e atrás). 152 Unidades do Alimentador Inferior (Bandejas 3 e 4) Conectando as Bandejas 3 e 4 à Impressora Como exemplo, o procedimento para as duas unidades do alimentador inferior opcional (Bandejas 3 e 4) é descrito abaixo. 1 2 3 Remova a tampa do conector da impressora (na traseira da impressora). Desengate os ganchos e remova as tampas de trás da unidade da Bandeja 2 e da(s) outra(s) unidade(s) do alimentador inferior. Abra os suportes de cabo na unidade da Bandeja 2 . Não é necessário fechar os suportes de cabo durante a instalação até a etapa 18, mas você pode achar mais fácil manusear os cabos de ligação se forem mantidos nos suportes fechados de cabos enquanto você estiver trabalhando nas outras etapas. 4 Desconecte ambas as pontas do cabo de ligação do suprimento de força A (com núcleo afixado) que está conectado à traseira da impressora e à unidade da Bandeja 2. Unidades do Alimentador Inferior (Bandejas 3 e 4) 153 5 6 154 Desconecte o cabo de ligação de controle da traseira da impressora a partir da Bandeja 2. Remova a esquadria de montagem da unidade da Bandeja 2 (dois parafusos). Unidades do Alimentador Inferior (Bandejas 3 e 4) 7 8 Ligue o conector de 11 pinos do cabo de ligação de controle da Bandeja 3 no conector superior PJ1 na placa de circuito da unidade da Bandeja 3. Ligue o conector de 11 pinos no cabo de ligação de controle da Bandeja 4 no conector PJ1 da unidade da Bandeja 4. Unidades do Alimentador Inferior (Bandejas 3 e 4) 155 9 10 Passe o cabo de ligação de controle da Bandeja 4 através do orifício retangular na esquadria de montagem da Bandeja 4. Com o cabo de ligação de controle deslocado em direção à esquerda , instale a esquadria de montagem no fundo da unidade da Bandeja 4 (dois parafusos). Certifique-se de que os cabos de ligação não sejam visíveis através do orifício retangular . 156 Unidades do Alimentador Inferior (Bandejas 3 e 4) . Atenção Certifique-se de que as esquadrias de montagem se encaixem firmemente sobre as abas na placa de base e não comprimam os fios . 11 Ligue o conector de 12 pinos no final do cabo de ligação de controle da Bandeja 4 no conector inferior PJ2 na placa de circuito da unidade da Bandeja 3. Unidades do Alimentador Inferior (Bandejas 3 e 4) 157 12 13 Passe o cabo de ligação de controle da Bandeja 3 através do orifício retangular na esquadria de montagem da Bandeja 3. Com o cabo de ligação de controle deslocado em direção à esquerda , instale a esquadria de montagem no fundo da unidade da Bandeja 3 (dois parafusos). Certifique-se de que os cabos de ligação não sejam visíveis através do orifício retangular . 158 Unidades do Alimentador Inferior (Bandejas 3 e 4) Atenção Certifique-se de que as esquadrias de montagem se encaixem firmemente sobre as abas na placa de base e não comprimam os fios . 14 Ligue o conector de 12 pinos no final do cabo de ligação de controle da Bandeja 3 no conector inferior PJ2 na placa de circuito da unidade da Bandeja 2. Unidades do Alimentador Inferior (Bandejas 3 e 4) 159 15 16 Passe o cabo de ligação de controle da Bandeja 2 através do orifício retangular na esquadria de montagem da Bandeja 2. Com o cabo de ligação de controle deslocado em direção à esquerda , instale a esquadria de montagem no fundo da unidade da Bandeja 2 (dois parafusos). Certifique-se de que os cabos de ligação não sejam visíveis através do orifício retangular . 160 Unidades do Alimentador Inferior (Bandejas 3 e 4) . Atenção Certifique-se de que as esquadrias de montagem se encaixem firmemente sobre as abas na placa de base e não comprimam os fios . 17 Conecte a outra ponta do cabo de ligação de controle conectado ao conector superior da Bandeja 2 ao conector da traseira da impressora. Unidades do Alimentador Inferior (Bandejas 3 e 4) 161 18 Ligue o conector preto de 3 pinos do cabo de ligação de suprimento de força A (com o núcleo afixado) dentro de um soquete preto na traseira da impressora e em seguida ligue o conector branco de 2 pinos do cabo de ligação do suprimento de força A no soquete branco PJ6 na unidade da Bandeja 2. 19 20 Prenda o cabo de ligação de suprimento de força A com o suporte de cabo de maneira que o núcleo fique entre os suportes de cabo sobre a unidade da Bandeja 2. Ligue o conector preto de 3 pinos do cabo de ligação do suprimento de força B (sem núcleo afixado) dentro de um soquete preto na traseira da impressora. 162 O conector (preto) de 3 pinos pode ser conectado em qualquer dos três soquetes da impressora. Como exemplo, a ilustração à direita mostra o conector ligado ao conector inferior esquerdo. O conector (soquete preto) de 3 pinos pode ser conectado em qualquer dos três soquetes da impressora. Como exemplo, a ilustração à direita mostra o conector ligado ao conector superior esquerdo. Unidades do Alimentador Inferior (Bandejas 3 e 4) 21 22 23 Ligue a outra ponta desse conector preto de 3 pinos no cabo de ligação do suprimento de força B dentro do soquete preto de 3 pinos em um cabo de ligação de suprimento de força A (com o núcleo afixado). Em seguida, ligue o conector branco de 2 pinos do cabo de ligação do suprimento de força A no soquete branco PJ6 na unidade da Bandeja 3. Prenda o cabo de ligação com os suportes de cabo de maneira que o núcleo esteja entre aos suportes sobre a unidade da Bandeja 3. Enlace o cabo de ligação uma vez e em seguida prenda-o com o suporte de cabo na unidade da Bandeja 2. Prenda o cabo de ligação na frente dos conectores e de maneira que eles não interfiram com o núcleo. Unidades do Alimentador Inferior (Bandejas 3 e 4) 163 24 Ligue o conector preto de 3 pinos do cabo de ligação do suprimento de força B (sem núcleo afixado) dentro de um soquete preto na traseira da impressora. 25 26 164 O conector (soquete preto) de 3 pinos pode ser conectado em qualquer dos três conectores da impressora. Como exemplo, a ilustração à direita mostra o conector ligado ao conector superior direito. Ligue o conector preto de 3 pinos nesse cabo de ligação do suprimento de força B dentro do soquete preto de 3 pinos da Bandeja 4 ao cabo de ligação de suprimento de força A (com o núcleo afixado). Em seguida, ligue o conector branco de 2 pinos do cabo de ligação do suprimento de força A no soquete branco PJ6 na unidade da Bandeja 4. Prenda o cabo de ligação com os suportes de cabo de maneira que o núcleo esteja entre aos suportes sobre a unidade da Bandeja 4. Unidades do Alimentador Inferior (Bandejas 3 e 4) 27 Prenda o cabo de ligação com um enlace longo aos suportes de cabo nas unidades da Bandeja 2 e 3. Trave os suportes de cabo com um clique se não tiver feito isso ainda. Atenção Não prense os fios. 28 Reinstale a tampa traseira de cada unidade do alimentador inferior. Atenção Não prense os fios. 29 Reinstale a tampa do conector da impressora. Unidades do Alimentador Inferior (Bandejas 3 e 4) 165 30 Afixe a etiqueta de tamanho de mídia de impressão fornecida com a unidade na alça da bandeja. 31 32 Em concordância com as linhas diretrizes UL, a passagem de entrada do dispositivo é considerada o principal dispositivo de desativação. Verifique a página de configuração a partir do painel de controle (menu IMPRIMIR MENU/CONFIGURAÇÃO) para verificar a instalação da(s) unidade(s) do alimentador inferior. Configure seu driver para a(s) nova(s) unidade(s) do alimentador inferior (veja “Trabalhando com o Driver da Impressora” na página 59). Gabinete da Impressora Há disponibilidade de um gabinete de impressora modelo de piso (com rodízios embutidos) com espaço para armazenamento. Siga as instruções de montagem incluídas com ele. Base com Rodízios da Impressora Há disponibilidade de uma base com rodízios para a impressora sem o gabinete da impressora. Siga as instruções de montagem incluídas com ele. 166 Gabinete da Impressora Diagnóstico de Falhas 10 Introdução Este capítulo contém informações para ajudá-lo na resolução de problemas da impressora que possam ocorrer, ou, pelo menos, para guiá-lo até às fontes de ajuda apropriadas. Imprimindo uma página de configuração página 168 Tempo de Aquecimento e Calibração página 169 Evitando atolamentos de material página 170 Compreendendo o trajeto da mídia de impressão página 171 Eliminando atolamentos de material página 172 Solucionando problemas—atolamentos e má alimentação página 189 Solucionando problemas—outros problemas da impressora página 193 Solucionando problemas—qualidade de impressão página 199 Painel de controle mensagens página 206 Assistência adicional página 215 Imprimindo uma Página de Configuração Imprima uma página de configuração para verificar se a impressora está imprimindo corretamente. Pressione a Tecla (Até que) o Visor da Janela de Mensagem Indique PRONTO MAGICOLOR 7300 MENU PRINCIPAL MENU IMPRESSAO MENU IMPRESSAO PAG ESTATISTICA MENU IMPRESSAO CONFIGURACAO A página de configuração é impressa e a impressora volta para PRONTO/MAGICOLOR 7300. 168 Introdução Tempo de Aquecimento e Calibração Tempo Aguardar (Segundos) Ocorrência Primeira Página Terminada 13 A partir de PRONTO (papel comum) Tempo Máximo de Aquecimento 99.9 A Partir de Partida a Frio Aquece o fusor 30 A partir de Partida a Quente 99.9 A partir do Poupador de Energia 241 A partir de todas as quatro unidades de impressão substituídas 198 A partir de uma unidade de impressão substituída Calibração Leve 16 99,9 Ao “acordar” do modo repouso profundo do Poupador de Energia Na substituição do(s) Calibração Pesada Todas as quatro unidades ao mesmo tempo: 241 Uma unidade: 198 Calibração de Impressão Intermitente 86 Imediatamente Calibração de Impressão Contínua 26 A cada 11 minutos Calibração de Substituição do Cartucho de Toner Todos os quatro cartuchos ao mesmo tempo: 241 Um cartucho: 198 conjunto(s) da unidade de impressão Descrição Monocromática Cor Ajusta a intensidade de laser e parâmetro de revelação para manter a densidade máxima Ajusta meio-tom (curva gama), registro e densidade máxima Ajusta a densidepois da página 200 dade máxima ou pouco antes da página 201 de impressão contínua Na substituição de Permite à cartucho de toner, se máquina detectar a força estiver ligada a instalação de cartucho: ajusta a densidade máxima Tempo de Aquecimento e Calibração 169 Evitando Atolamentos de Mídia de Impressão Assegure-se de que... Os materiais satisfaçam às especificações da impressora. O material seja plano, especialmente na borda da frente. A impressora se encontre numa superfície dura, plana e nivelada. Os materiais sejam armazenados num local fresco, longe de umidade. Você selecionou o tipo e tamanho corretos da mídia de impressão no driver, se estiver imprimindo em material personalizado, envelopes, etiquetas, alta gramatura ou transparências As transparências sejam removidas da bandeja de saída imediatamente depois de impressas, para evitar a formação de eletricidade estática. Sempre ajuste as guias dos materiais depois de inserir a mídia de impressão. (As guias que não tenham sido adequadamente reguladas poderão causar uma má qualidade de impressão, atolamentos de materiais ou danos à impressora.) Você carregou a mídia (para páginas de lado único) com o lado de impressão para cima nas Bandejas 1-4 (ou lado de impressão para baixo na bandeja de alimentação manual). Muitos fabricantes colocam uma seta na extremidade do envoltório para indicar o lado de impressão—se não puder determinar de que lado da mídia imprimir, remova o material da bandeja, gire a pilha em meia volta, vire a pilha para baixo e então coloque-a de volta na bandeja). Evite Mídia que esteja dobrada, vincada ou excessivamente curvada. Alimentação dupla (remova a mídia e folheie as folhas—elas podem estar grudadas juntas). Folhear transparência, já que isso causa estática. Carregar mais do que um tipo/tamanho/peso de mídia em uma bandeja, ao mesmo tempo. Sobrecarregar as bandejas de mídia de entrada . Permitir que a bandeja de saída se encha mais do que com umas poucas transparências. 170 Evitando Atolamentos de Mídia de Impressão Compreendendo o Trajeto do Material Compreender qual o trajeto dos materiais na impressora permitirá que você localize os atolamentos de mídia de impressão. Bandeja de saída Saída do material Fusor Opção duplex Cinta de transferência Bandeja de alimentação manual opcional Bandeja 1 (bandeja de mídia universal) Bandeja 2 (bandeja de mídia padrão) Bandeja 3 Bandeja 4 Tecla: Trajeto Simples Trajeto Duplex Impressão Simples A mídia é captada a partir da bandeja de material, passada ao longo da cinta de transferência, passada através do fusor e enviada através da saída de material para a bandeja de saída. Compreendendo o Trajeto do Material 171 Impressão Duplex (Somente Bandejas 1-4) A mídia é alimentada a partir da bandeja, passada ao longo da cinta de transferência, passada através do fusor, alimentada para dentro da opção duplex onde o material sofre uma mudança de direção, circula ao longo da cinta de transferência, é passado através do fusor novamente e entregue através da saída de material para a bandeja de saída. Eliminando Atolamentos de Mídia Para evitar danos, sempre remova delicadamente os materiais atolados, sem rasgá-los. Quaisquer bocados de papel deixados na impressora, quer sejam pequenos ou grandes, poderão obstruir o trajeto dos materiais e causar futuros atolamentos. Não reutilize materiais que tenham ficado atolados. Atenção A imagem não está fixada nos materiais antes do processo de fusão. Se tocar na superfície impressa, o toner poderá se colar nas suas mãos. Portanto, tenha cuidado para não tocar na face de impressão, quando remover materiais atolados. Certifique-se de que não haja derramamento de qualquer quantidade de toner para o interior da impressora. O toner não fundido poderá sujar as suas mãos, roupas ou qualquer outra coisa a que se cole. Se acidentalmente derramar toner em suas roupas, limpe-as o quanto possível. Se alguma quantidade de toner ainda permanecer nas suas roupas, utilize água fria, não água quente, para enxaguar o toner. Se o toner cair em sua pele, limpe-a com água fria ou com detergente de pH neutro. AVISO! Se o toner espirrar em seus olhos, lave-os imediatamente com água e, em seguida, procure por assistência médica. Informação sobre “Material Dada Safety Sheet" (Folha de Dados sobre a Segurança com os Materiais) (MSDS) poderá ser acessada em printer.konicaminolta.net/support (clique em Answer Base). Se, depois de eliminar o atolamento de material, a mensagem de atolamento na janela de mensagem do painel de controle persistir, abra e feche as portas da frente e lateral direita da impressora. Isso deverá apagar a mensagem de atolamento. 172 Eliminando Atolamentos de Mídia Compreendendo as Mensagens de Status de Atolamento de Mídia de Impressão Atolamentos freqüentes em qualquer área indicam que a área deverá ser verificada, limpa ou reparada. Atolamentos freqüentes podem acontecer se você estiver utilizando mídia de impressão de gramatura errada. Quando ocorrer um atolamento, uma das seguintes mensagens irá aparecer na janela de mensagem no painel de controle. Mensagem de Atolamento Atolamento no Acesso à Porta Bandeja A Ser Verificada Atolamentos Internos de Mídia MIDIA CONGEST./TRANSF SECUND Porta Lateral MIDIA CONGEST./SAIDA FUSOR/ DUPLEX Bandeja 1 Porta Lateral, porta da unidade Duplex Atolamentos de Mídia de Entrada MIDIA CONGEST./BDJ1 Porta Lateral Bandeja 1 MIDIA CONGEST./BDJ2 Porta Bandeja 2 Bandeja 2 MIDIA CONGEST./BDJ3 Porta Bandeja 3 Bandeja 3 MIDIA CONGEST./BDJ4 Porta Bandeja 4 Bandeja 4 MIDIA CONGEST./BDJ MANUAL Porta Lateral Bandeja de Alimentaçã o Manual Eliminando Atolamentos Internos Mensagens de erro: MIDIA CONGEST./TRANSF. VERTICAL MIDIA CONGEST./TRANSF SECUND MIDIA CONGEST./SAIDA FUSOR Eliminando Atolamentos de Mídia 173 Como eu removo um atolamento de mídia dentro da impressora? Atenção A área em torno da unidade do fusor é extremamente quente. Tocar em alguma coisa a não ser nas partes indicadas pode resultar em queimaduras. Quando a porta direita é aberta, a temperatura da unidade do fusor desce gradualmente (tempo de espera de 20 minutos). Atenção Não toque a fiação elétrica ou conectores dentro da porta lateral direita; caso contrário, as partes eletrônicas da impressora podem ser danificadas pela eletricidade estática. Não toque os conectores da bandeja de alimentação manual ou seus compartimentos de instalação, caso contrário as partes eletrônicas da impressora podem ser danificadas pela eletricidade estática. 174 Eliminando Atolamentos de Mídia 1 2 Puxe a alavanca de desengate para abrir a porta direita. Verifique se o material pode ser visto abaixo da guia de papel transparente dentro da porta lateral direita. Se a mídia puder ser vista, continue com a etapa 3. Se a mídia não puder ser vista, salte para a etapa 6. 3 Se o material puder ser visto e a bandeja de alimentação manual estiver instalada, feche a porta lateral direita e em seguida remova a bandeja de alimentação manual. Abra a porta lateral direita novamente e em seguida remova o material atolado. (Consulte as Etapas 4 e 5.) Depois que o material atolado for removido, feche a porta lateral direita e em seguida instale novamente a bandeja de alimentação manual. 4 Abra a tampa M1 e em seguida puxe lentamente o material para fora. Eliminando Atolamentos de Mídia 175 5 Abaixe as duas alavancas M3 e as duas alavancas M4 . Atenção Não toque a superfície da cinta de transferência; gordura da mão e arranhões reduzem a qualidade de imagem. 6 Levante a guia de papel M5 e em seguida puxe lentamente o material para fora. Depois de remover o material, devolva as alavancas de desbloqueio (M3 e M4) a suas posições originais. 176 Eliminando Atolamentos de Mídia 7 8 9 Se a ponta do material não puder ser vista, assegure-se de que a alavanca M3 esteja levantada e em seguida pressione as duas alavancas M4 para baixo. Gire o dial verde M2 no interior da porta lateral direita na direção da seta para expulsar a ponta do material. Abaixe as duas alavancas M3 e em seguida puxe lentamente o material para fora a partir da seção secundária do cilindro de transferência . Eliminando Atolamentos de Mídia 177 Atenção A área em torno da unidade do fusor é extremamente quente. Tocar em alguma coisa a não ser nas partes indicadas pode resultar em queimaduras. Quando a porta direita é aberta, a temperatura da unidade do fusor desce gradualmente (tempo de espera de 20 minutos). 10 Se o material estiver atolado na unidade do fusor, abaixe as duas alavancas de desbloqueio (M6) para o fusor e em seguida puxe lentamente o material para fora . Depois de remover o material, devolva as alavancas de desbloqueio (M6) a suas posições originais. 11 Se houver material de pequeno tamanho ou papel dilacerado atolado no fusor, incline a guia de mídia M7 em sua direção , abra a tampa e em seguida puxe lentamente o material para fora . Depois de remover o material, devolva a guia de mídia (M7) à sua posição original. 178 Eliminando Atolamentos de Mídia 12 Feche a porta direita. Se a bandeja de alimentação manual foi removida na Etapa 3, reinstale-a. Eliminando Atolamentos de Entrada de Mídia de Impressão Mensagens de erro: MIDIA CONGEST./BDJ1 MIDIA CONGEST./BDJ2 MIDIA CONGEST./BDJ3 MIDIA CONGEST./BDJ4 MIDIA CONGEST./BDJ. MANUAL Atenção A imagem não está fixada nos materiais antes do processo de fusão. Se tocar na superfície impressa, o toner poderá se colar nas suas mãos. Portanto, tenha cuidado para não tocar na face de impressão, quando remover materiais atolados. Certifique-se de que não haja derramamento de qualquer quantidade de toner para o interior da impressora. O toner não fundido poderá sujar as suas mãos, roupas ou qualquer outra coisa a que se cole. Se acidentalmente derramar toner em suas roupas, limpe-as o quanto possível. Se alguma quantidade de toner ainda permanecer nas suas roupas, utilize água fria, não água quente, para enxaguar o toner. Se o toner cair em sua pele, limpe-a com água fria e um detergente de pH neutro. AVISO! Se o toner espirrar em seus olhos, lave-os imediatamente com água e, em seguida, procure por assistência médica. Informação sobre “Material Dada Safety Sheet" (Folha de Dados sobre a Segurança com os Materiais) (MSDS) poderá ser acessada em printer.konicaminolta.net/support (clique em Answer Base). Eliminando Atolamentos de Mídia 179 Se, depois de eliminar o atolamento de material, a mensagem de atolamento na janela de mensagem do painel de controle persistir, abra e feche as portas da frente e lateral direita da impressora. Isso deverá apagar a mensagem de atolamento. Como eu removo um atolamento de mídia na Bandeja 1 (bandeja universal)? 1 2 3 Deslize para fora a Bandeja 1 e, em seguida, remova toda a mídia de impressão da bandeja. Descarte qualquer mídia de impressão que tenha atolado ou ficado retorcida. Recarregue nova mídia de impressão na bandeja. Atenção Tome cuidado para não tocar o cilindro de captura da mídia de impressão . Se o cilindro for tocado, limpe-o com um pano seco. 180 Eliminando Atolamentos de Mídia Como eu removo um atolamento de mídia nas Bandejas 2–4 (bandejas da unidade do alimentador inferior opcional e padrão)? 1 O seguinte ilustra um atolamento de mídia na Bandeja 2; use as mesmas instruções para as Bandejas 3 e 4. Puxe a alavanca de desengate para abrir a porta direita. Atenção Não toque o cabo de ligação elétrica ou conectores dentro da porta lateral direita; caso contrário, as partes eletrônicas da impressora podem ser danificadas pela eletricidade estática. 2 Inspecione para ver se o material pode ser visto abaixo da guia de papel transparente dentro da porta lateral direita. Se o material não puder ser visto, feche a porta lateral direita e em seguida continue com a Etapa 3. Se a mídia puder ser vista, salte para a Etapa 7. Eliminando Atolamentos de Mídia 181 3 Abra a porta lateral direita da bandeja de mídia. Se a bandeja de alimentação manual opcional estiver instalada, remova a bandeja de alimentação manual antes de abrir a porta lateral direita. Veja etapa 4 em página 187 para instruções de remoção. 4 5 6 Gire os botões verdes para alimentar a mídia de maneira que ela posa ser removida facilmente. Puxe lentamente o material para fora. Feche a porta lateral direita da bandeja de mídia. Instale a bandeja de alimentação manual opcional, se tiver sido removida na etapa 3. Em seguida, continue com a etapa 9. 182 Eliminando Atolamentos de Mídia 7 8 9 Se a ponta do papel não puder ser vista na Etapa 2, pressione para baixo as duas alavancas M4. Com a porta lateral aberta, gire o dial verde M2 no interior da porta lateral direita na direção da seta para expulsar a ponta do material. Abaixe as duas alavancas M3 e em seguida puxe lentamente o material para fora a partir da seção secundária do cilindro de transferência . 10 11 Depois de remover o material, devolva as alavancas (M3 e M4) a suas posições originais. Feche a porta do lado direito. Instale a bandeja de alimentação manual opcional, se tiver sido removida na etapa 3. Eliminando Atolamentos de Mídia 183 12 13 14 Puxe para fora a bandeja de mídia em uso e em seguida remova todo o material da bandeja. Descarte qualquer mídia de impressão que tenha atolado ou ficado retorcida. Recarregue nova mídia de impressão na bandeja. Atenção Tome cuidado para não tocar o cilindro de captura da mídia de impressão . Se o cilindro for tocado, limpe-o com um pano seco. 15 Feche a bandeja. Como eu removo um atolamento de mídia de impressão na bandeja de alimentação manual? 1 Puxe a trava de desengate para abrir a porta lateral direita. 184 Eliminando Atolamentos de Mídia 2 Verifique se o material pode ser visto abaixo da guia de material transparente dentro da porta lateral direita. Se a mídia puder ser vista, continue com a etapa 3. Se o material não puder ser visto, feche a porta lateral direita e vá para a etapa 4. Atenção Não toque o cabo de ligação elétrica ou conectores dentro da porta lateral direita, como mostrado na ilustração; caso contrário, as partes eletrônicas da impressora podem ser danificadas pela eletricidade estática de seu corpo. 3 Ao segurar a alavanca de eliminação de má alimentação para baixo, na frente da bandeja de alimentação manual, puxe lentamente o material para fora. Eliminando Atolamentos de Mídia 185 4 5 6 Se a ponta do papel não puder ser vista na Etapa 2, pressione para baixo as duas alavancas M4. Com a porta lateral aberta, gire o dial verde M2 no interior da porta lateral direita na direção da seta para expulsar a ponta do material. Abaixe as duas alavancas M3 e em seguida puxe lentamente o material para fora a partir da seção secundária do cilindro de transferência . 7 8 9 186 Descarte qualquer mídia de impressão que tenha atolado ou ficado retorcida. Depois de remover o papel, devolva as alavancas (M3 e M4) a suas posições originais. Feche a porta do lado direito. Eliminando Atolamentos de Mídia Eliminando Atolamentos de Mídia Dentro da Unidade Duplex Mensagens de erro: MIDIA CONGEST./DUPLEX1 MIDIA CONGEST./DUPLEX2 Como eu removo um atolamento de mídia de impressão na unidade duplex? 1 2 3 4 Abra a porta da unidade duplex. Puxe lentamente o material para fora. Se o material for removido, feche a porta da unidade duplex. Se o material estiver atolado no fundo da unidade duplex, remova a bandeja de alimentação manual. a Desligue a impressora e em seguida desconecte o cabo de suprimento de força. b Desconecte o cabo de interface. c Ao pressionar as alavancas de desbloqueio para baixo (umA de cada lado) para a unidade de alimentação manual, remova-a. d Abra a porta da unidade duplex. Eliminando Atolamentos de Mídia 187 5 6 7 8 9 Puxe lentamente para fora a mídia de impressão do fundo da unidade duplex. Se a bandeja de alimentação manual foi removida, alinhe-a com as guias da impressora e a reinstale. Feche a porta da unidade duplex. Volte a conectar o cabo de interface. Reconecte o cabo de força e em seguida ligue a impressora. 188 Em concordância com as linhas diretrizes UL, a passagem de entrada do dispositivo é considerada o principal dispositivo de desativação. Eliminando Atolamentos de Mídia Solucionando Problemas Atolamentos e Má Alimentação Atolamentos freqüentes em qualquer área indicam que a área deverá ser verificada, reparada ou limpa. Atolamentos repetidos poderão também ocorrer se você utilizar mídia de impressão não compatível. Sintoma Causa Nada é impresso. Há uma mensagem na Realize o procedimento descrito na menjanela de mensagem do sagem exibida. painel de controle, indicando que ocorreu um atolamento de mídia ou algum outro problema. O driver da impressora não está configurado corretamente. Solução Selecione a configuração adequada da mídia de impressão do driver. Os materiais se encont- Regule a umidade para armazenagem do ram molhados devido à material. Remova os materiais molhados e troque-os por materiais secos e novos. umidade. A fonte de energia não Utilize uma fonte de energia com as especorresponde às especi- cificações adequadas. ficações da impressora. Diversas folhas se des- Remova os materiais da bandeja e inspelocam juntas na impres- cione por eletricidade estática. Folheie sora ao mesmo tempo. papel comum ou outros materiais (mas não transparências) e recoloque-os na bandeja. A impressora não está em uma superfície suficientemente nivelada. Transfira a impressora para uma superfície plana, dura, estável, nivelada que seja larga o suficiente para apoiar a impressora. Os tamanhos ou tipos de mídia de impressão não estão corretos. Certifique-se de estar utilizando a mídia de impressão correta. Veja capítulo 2, “Usando Mídia de Impressão,” em página 9. A bandeja de material não foi instalada corretamente. Verifique se sua(s) bandeja(s) de mídia e tampas de bandeja estão instaladas e inseridas adequadamente. Solucionando Problemas 189 Sintoma Causa Solução Nada é impresso. A mídia de impressão não estava alinhada adequadamente antes de ser carregada. Remova os materiais, exerça pressão neles para os alisar, recoloque-os na bandeja dos materiais e em seguida volte a alinhar as guias dos materiais. A mídia não foi alimen- Ajuste o padrão de tempo limite no painel tada na bandeja de ali- de controle da impressora e insira o matementação manual antes rial dentro do tempo discriminado. do tempo limite. O material está Atolando Está sendo utilizada a bandeja de material errada. Envelopes, etiquetas, cartões postais, alta gramatura acima de 25 lbs (90 g/m2) e transparências podem ser impressas apenas a partir da Bandeja 1 ou da bandeja de alimentação manual opcional. Os materiais não estão Remova os materiais atolados e volte a corretamente posiciona- posicionar os materiais adequadamente na bandeja. Carregue transparências ou dos na bandeja. etiquetas, de acordo as instruções do fabricante. O número de folhas na bandeja excede o máximo permitido. Remova o excesso de materiais e carregue a bandeja com o número correto de folhas na bandeja. As guias dos materiais Ajuste as guias de material na bandeja para que se ajustem ao tamanho da mídia. não estão corretamente reguladas para o tamanho da mídia. Material empenado ou Remova os materiais amassados ou amassado é carregado enrugados e troque-os por materiais novos. na bandeja. Os materiais se encont- Remova os materiais molhados e troram molhados devido à que-os por materiais secos e novos. umidade. Use material que seja aprovado para sua Material não compatíimpressora. Veja “Tipos de Mídia de vel (tamanho errado, Impressão” na página 15. espessura, tipo, etc.) está sendo ser utilizado. 190 Solucionando Problemas Sintoma Causa Solução O material está Atolando A película de transparência recomendada (OHP) ou material de etiqueta se encontra virado na direção errada, na bandeja. Carregue com transparências ou com etiquetas, de acordo as instruções do fabricante. O material de transparência (OHP) está formando eletricidade estática. Não folheie transparências antes de carregá-las. Remova as transparências da bandeja de saída tão logo sejam impressas. Nem todas as páginas são impressas. A impressora tem o tipo Inspecione o cabo. errado de cabo ou então não está configurada para o cabo e porta corretos. A tecla Cancelar foi pressionada. Certifique-se de que ninguém pressione a tecla Cancelar enquanto sua tarefa é impressa. A bandeja dos materiais Verifique a janela de mensagem para ver se encontra vazia. se a bandeja que está usando está desabastecida de material. Nem todas as páginas em uma tarefa de duplexação automática são impressas verso a verso. Diversas folhas se deslocam juntas na impressora. A unidade duplex não está instalada. Para a impressão duplex automática, certifique-se de ter uma opção duplex e a bandeja de alimentação manual instaladas. O driver da impressora não está configurado corretamente. Selecione a configuração adequada do driver. As bordas dianteiras dos materiais não são uniformes. Remova os materiais e uniformize as bordas dianteiras e, em seguida, volte a carregá-los. Existe demasiada eletri- Remova os materiais da bandeja e inspecione por eletricidade estática. Folheie o cidade estática prematerial (mas não transparências) e recosente. loque-os na bandeja. Solucionando Problemas 191 Sintoma Causa Solução A mensagem de atolamento de mídia continua ligada. A impressora precisa ser reiniciada. Abra e feche a porta lateral. Alguns materiais permanecem atolados na impressora. Volte a verificar o trajeto dos materiais e certifique-se de que removeu todos os atolamentos de materiais. Ocorrem ato- Está sendo utilizado o lamentos em material errado. duplex. Utilize somente materiais compatíveis. Veja “Tipos de Mídia de Impressão” na página 15. Papel comum de até 24 lb de gramatura (90 g/m²) pode ser impresso automaticamente em duplex se a unidade duplex opcional estiver instalada e selecionada no driver. A impressão duplex automática não é comportada para material mais espesso ou transparências. Para fazer a impressão duplex manualmente, remova a mídia de impressão, vire-a para baixo e recarregue-a. Certifique-se de que não misturou tipos de materiais em sua bandeja de mídia. Volte a verificar o trajeto dos materiais no Os materiais poderão ainda se encontrar ato- interior da unidade duplex e certifique-se de que removeu todos os materiais atolalados. dos. Se você estiver fazendo Remova o material atolado da bandeja, alise-o e em seguida recarregue-o. a impressão duplex manualmente, os atolamentos de mídia podem ocorrer se a(s) folha(s) impressa(s) que forem reinseridas não estiverem perfeitamente lisas. 192 Solucionando Problemas Outros Problemas Se múltiplos cartucho de toner, unidades de impressão ou materiais de consumo estiverem vazios ou desgastados ao mesmo tempo, cada mensagem irá piscar por dois segundos. Realize a operação necessária para cada mensagem exibida na janela de mensagem. Sintoma Causa A impressora O cabo de força não está corretamente não está ligado na tomada. ligada. Solução Desligue o interruptor de ativação (posição O) e, em seguida, remova o cabo de força da tomada e volte a ligá-lo. Se a tomada estiver conectada a um Alguma coisa está errada com a tomada interruptor, ligue o interruptor. em que a impressora está ligada. Ligue qualquer outro dispositivo elétrico na tomada e verifique se ela funciona corretamente. O interruptor de força Ajuste o interruptor de força para a não foi ativado. posição (I) ligado. O interruptor de ati- Ajuste o interruptor de força na posição vação não está cor- (O) desligado e, em seguida ajuste-o de novo na posição (I) ligado. retamente ajustado na posição (I) ligado. “Impressora não está respondendo” é exibido no Monitor de Impressão. A impressora se encontra ligada a uma tomada com uma voltagem ou freqüência que não corresponde às especificações da impressora. Use um suprimento de força com as especificações relacionados no Apêndice A, “Especificações Técnicas” na página 217. A impressora está em modo Poupador de Energia para reduzir o consumo de força durante períodos de inatividade. Quando for recebida uma tarefa de impressão, a impressora retorna à força normal dentro de 90 segundos. Leva um pouco de tempo para a impressão reiniciar depois que a impressora tenha entrado no modo de economia de energia. Você pode alterar o número de minutos antes que a impressora comute para o modo de economia de energia a partir do menu PADR SISTEMA/POUPADOR ENERGIA. Solucionando Problemas 193 194 Sintoma Causa Solução Os dados foram enviados para a impressora, mas não são impressos. Uma mensagem de Aja de acordo com a mensagem exierro é exibida na jan- bida. ela de mensagens. A mídia não foi alimentada na bandeja de alimentação manual antes do tempo limite. Você pode alterar o número de minutos (2-5) para o tempo limite de tarefa a partir do painel de controle. A impressão A impressora está toma muito ajustada para um modo de impressão tempo. mais lento (tipos de material de Alta Gramatura ou Transparência). Demora mais tempo para imprimir com mídia especial, tal como transparências. Ao usar papel normal, certifique-se de que o tipo de material esteja ajustado para Papel Comum no driver da impressora. Insira o material dentro do tempo discriminado. A impressora está ajustada para o modo de economia de energia. Leva tempo para a impressão se iniciar no modo de economia de energia.. Se não quiser usar esse modo, desative-o a partir do menu PADR SISTEMA/ POUPADOR ENERGIA. A tarefa de impressão é muito complexa. Aguarde. Nenhuma ação necessária. A memória da impressora é insuficiente. Adicione mais memória. O driver está ajustado para transparências mas a impressora detecta papel comum na bandeja de material. Se for selecionado Transparência e a impressora detectar papel comum, a impressora imprimirá uma imagem borrada no papel e depois irá solicitar Transparência no painel de controle do operador. Solucionando Problemas Sintoma Causa A impressora se reinicia ou se desliga com freqüência. O cabo de força não Desligue a unidade, confirme que o cabo de força está conectado adequaestá corretamente ligado na tomada CA. damente na tomada AC e ligue novamente a unidade. Ocorreu um erro no sistema. Entre em contato com o Suporte Técnico, para passar as informações sobre o erro. Veja o Service & Support Guide para uma lista das fontes de atendimento e de suporte em várias partes do mundo. Para a informação global mais atualizada em nível mundial, consulte www.konicaminolta.net/printer/. Os caracteres são impressos incorretamente. As fontes estão definidas incorretamente no driver de sua impressora. Verifique o driver de sua impressora para certificar-se de estar usando as fonte corretas (tais como fontes True Type). A lista de fontes da A lista de impressora não foi fontes não foi atualizada restaurada. depois que uma fonte foi baixada por download para o disco. A impressora não está recebendo dados do computador. (O indicador de Dados não pisca depois que um arquivo é enviado.) Solução Imprima uma lista de fontes a partir do menu MENU IMPRIMIR/LISTA FONTES no painel de controle. As fontes baixadas por download deverão aparecer agora. A impressora não está ligada. Ligue a impressora e verifique se aparece PRONTO na janela de mensagem. A configuração da porta está incorreta. Para conexão Ethernet ou conexão paralela, verifique as configurações no menu Interface do painel de controle. Para conexão USB, verifique o driver do dispositivo USB no computador. Quando o cabo paral- Desligue a impressora ou computador e em seguida, ligue-a(o) novamente. elo estiver desconectado, então conecte-o novamente; a comunicação foi perdida. Solucionando Problemas 195 Sintoma Causa Solução Você tem problemas na impressão duplex. Os materiais ou as configurações não estão corretos. Para a impressão duplex automática, certifique-se de ter uma opção duplex instalada. Certifique-se de estar utilizando a mídia de impressão correta. Certifique-se de estar utilizando apenas papel comum. Não use impressão duplex com envelopes, etiquetas, cartões-postais, altas gramaturas ou transparências. Certifique-se de que não misturou os tipos de materiais. Certifique-se de que os seu documento possui mais de uma página. Consulte a página de configuração para certificar-se de que a unidade duplex exibe “Instalado” na lista de “Opções”. No driver da impressora, escolha “Borda Curta” (folheada como um clipboard) ou “Borda Longa” (folheada como uma folha solta de um caderno de notas) A impressão está sobre o lado errado do material. Para impressão manual em duplex, A impressora está ajustada para impres- selecione Simples no driver da impressora. são duplex automática e você está tentando fazer a impressão duplex manualmente. A mídia de impressão Carregue a mídia de impressão com o lado de impressão para cima. não está instalada corretamente. 196 Solucionando Problemas Sintoma Causa A impressora A impressora pára a efetua uma fim de efetuar o procedimento de calipausa. bração, também conhecido como o Controle Automático da Densidade da Imagem (ciclo AIDC). Solução Aguarde enquanto sua impressora faz uma pausa por 26 segundos, automaticamente, para fazer um ciclo de calibração de impressão. Aguarde enquanto sua impressora faz uma pausa, automaticamente, por menos que 99,9 segundos para fazer um ciclo de calibração, depois de sua impressora se reiniciar, quando houver Esse processo é pro- uma alteração ambiental tal como em porcionado para temperatura ou umidade. assegurar operação confiável da impres- Aguarde enquanto sua impressora faz sora com qualidade uma pausa, automaticamente, por 99,9 segundos para fazer um ciclo de caliideal de saída. Se bração leve depois de “acordar” do você abrir a porta modo Poupador de Energia em antes que a janela Repouso Profundo. mostre PRONTO/ MAGICOLOR 7300, Aguarde enquanto sua impressora faz a impressora pára e uma pausa, automaticamente, para repete o ciclo de cali- fazer um ciclo de calibração pesada depois da instalação de um novo conbração. junto de unidade de impressão. A calibração demora 197 segundos para um conjunto de unidade de impressão e 240 segundos se todos os quatro conjuntos de unidade de impressão forem substituídos ao mesmo tempo. Aguarde enquanto sua impressora faz uma pausa, automaticamente, para fazer um ciclo de calibração depois da instalação de um novo cartucho de toner. A calibração demora 197 segundos para um cartucho de toner e 240 segundos se todos os quatro cartuchos de toner forem substituídos ao mesmo tempo. Solucionando Problemas 197 Sintoma Causa Solução Você ouve ruídos estranhos. A impressora não está em uma superfície suficientemente nivelada. Coloque a impressora sobre uma superfície plana, dura, nivelada (que não exceda uma inclinação de ±1° em qualquer ponto em torno da máquina). A bandeja de material Remova a bandeja de material que você esteja utilizando para imprimir e não está instalada recoloque-a completamente dentro da corretamente. impressora. Há algum objeto estranho caído dentro da impressora. Desligue a impressora e remova o objeto. Se não conseguir removê-lo, entre em contato com o Suporte Técnico. Veja o Service & Support Guide para uma lista dasfontes de atendimento e de suporte em várias partes do mundo. Para a informação global mais atualizada em nível mundial, consulte www.konicaminolta.net/printer/. Remova os materiais molhados e troOs materiais Os materiais se estão amas- encontram molhados que-os por materiais secos e novos. devido à umidade ou sados. por ter caído água no suprimento de papel. Utilize materiais aprovados pela Materiais não compatíveis estão sendo KONICA MINOLTA. Veja “Tipos de Mídia de Impressão” na página 15. utilizados. Consulte em printer.konicaminolta.net/ support (clique em “Answer Base”) para informações sobre mídia de impressão atualmente aprovada. 198 Solucionando Problemas Solucionando Problemas—Qualidade de Impressão Sintoma Causa Solução Nada é impresso ou ocorrem manchas pretas na página impressa. Um ou mais cartuchos de toner se encontram danificados. Retire o cartucho de toner e inspecione por danos. Se necessário, troque-o. Selecione a configuração adequada O driver da impressora não está confi- no driver de impressora para permutar gurado corretamente. de filme de transparência (OHP) para papel comum. Regule a umidade para armazenagem Os materiais se encontram molhados do papel. Remova os materiais molhados e troque-os por materiais secos e devido à umidade. novos. A mídia de impressão Carregue a mídia correta na impresconfigurada no driver sora. de impressora não combina com a mídia carregada na impressora. A fonte de energia não corresponde às especificações da impressora. Utilize uma fonte de energia com as especificações adequadas. Diversas folhas se deslocam juntas na impressora ao mesmo tempo. Remova os materiais da bandeja e inspecione por eletricidade estática. Folheie papel comum ou outros materiais (mas não transparências) e recoloque-os na bandeja. Os materiais não se encontram corretamente posicionados na(s) bandeja(s) dos materiais. Remova os materiais, exerça pressão neles para os alisar, recoloque-os na bandeja dos materiais e volte a alinhar as guias dos materiais. A impressora não está em uma superfície suficientemente nivelada. Transfira a impressora para uma superfície plana, dura, estável, nivelada que seja larga o suficiente para apoiar a impressora. Solucionando Problemas—Qualidade de Impressão 199 Sintoma Causa Solução Uma ou mais das uni- Remova a(s) unidade(s) de impressão Uma folha inteira está dades de impressão e inspecione por danos. Se necessário, troque-o (os). estão com defeito. impressa em preto ou a cores. A imagem está muito clara, existe uma baixa densidade de imagem. O sensor de detecção de Controle Automático de Densidade de Imagem (AIDC) está sujo. Abra a porta da frente e em seguida pressione a alavanca do sensor AIDC por umas poucas vezes (não é necessário nenhum pano de limpeza.) Remova os materiais molhados e troOs materiais se encontram molhados que-os por materiais secos e novos. devido à umidade. Não há muito toner Substitua o cartucho de toner. restante no cartucho. Uma ou mais das uni- Remova a(s) unidade(s) de impressão dades de impressão e inspecione por danos. Se necessário, troque-o (os). estão com defeito. 200 Solucionando Problemas—Qualidade de Impressão Sintoma Causa Solução A imagem está muito clara, existe uma baixa densidade de imagem. O tipo de mídia de impressão pode estar configurado incorretamente. Ao imprimir envelopes, etiquetas, alta gramatura e transparências, especifique o tipo adequado de material no driver da impressora. A imagem está muito escura. Uma ou mais das uni- Remova a(s) unidade(s) de impressão dades de impressão e inspecione quanto a danos. Se necessário, troque-a(as). estão com defeito. A imagem está desfocada, o fundo ligeiramente manchado; não há brilho suficiente na imagem impressa. Remova o(s) cartucho(s) de toner e Um ou mais cartuinspecione quanto a danos. Se neceschos de toner está(ão) com defeito. sário, troque-o (os). Certifique-se de que a configuração da Você está selecionando transparência impressora e o ajuste do driver combinem. na impressora e papel comum no driver? Solucionando Problemas—Qualidade de Impressão 201 Sintoma Causa Solução A densidade de cor ou da impressão poderá não ser uniforme. Um ou mais cartuchos de toner pode(m) estar perto de acabar ou danificado(s). Instale novos cartuchos de toner Uma ou mais das uni- Reinstale a(s) unidade(s) de impresdades de impressão são. Se necessário, troque-a (as). pode(m) ter sido incorretamente instalada(s) ou estar com defeito. Nivele a impressora. A impressora não está em uma superfície suficientemente nivelada. Impressão irregular ou imagem salpicada. Remova os materiais molhados e troOs materiais se encontram molhados que-os por materiais secos e novos. devido à umidade. Regule a umidade na área de armazeA umidade na área de armazenagem de namento de material. material pode estar muito elevada. Está sendo utilizada mídia de impressão com especificações não cobertas pela garantia da impressora. Utilize materiais que sejam cobertos pela garantia da impressora. Para a informação global mais atualizada em nível mundial, consulte www.konicaminolta.net/printer/. Remova o(s) cartucho(s) de toner e Um ou mais cartuinspecione quanto a danos. Se neceschos de toner está(ão) com defeito. sário, troque-a (as). Uma ou mais das uni- Reinstale a(s) unidade(s) de impresdades de impressão são. Se necessário, troque-a (as). pode(m) ter sido incorretamente instalada(s) ou estar com defeito. 202 Solucionando Problemas—Qualidade de Impressão Sintoma Causa Solução Não há fusão suficiente ou a imagem se borra quando esfregada. Remova os materiais molhados e troOs materiais se encontram molhados que-os por materiais secos e novos. devido à umidade. Está sendo utilizada mídia de impressão com especificações não cobertas pela garantia da impressora. Utilize materiais que sejam cobertos pela garantia da impressora. Para a informação global mais atualizada em nível mundial, consulte www.konicaminolta.net/printer/. O tipo de mídia de impressão pode estar configurado incorretamente. Ao imprimir envelopes, etiquetas, alta gramatura e transparências, o tipo adequado de material deve estar especificado no driver da impressora. Há manchas de toner ou imagens residuais na frente da página. Remova o(s) cartucho(s) de toner e Um ou mais cartuinspecione quanto a danos. Se neceschos de toner está(ão) instalado(s) sário, troque-a (as). incorretamente ou com defeito. Há borrões de toner no verso da página (seja impressão duplex ou não). Os cilindros de capta- Limpe os cilindros de captação de mídia de impressão com um pano ção de mídia de seco, limpo. impressão podem estar sujos. O trajeto dos materi- Imprima diversas folhas em branco e o toner em excesso deverá ser elimiais está sujo de nado. toner. Uma ou mais das uni- Remova a(s) unidade(s) de impressão dades de impressão e inspecione por danos. Se necessário, troque-a (as). estão com defeito. Solucionando Problemas—Qualidade de Impressão 203 Sintoma Causa Áreas anor- Uma ou mais das unidades de impressão mais (em branco, em está(ão) danificadas. preto ou em cores) aparecem num padrão regular. Remova a(s) unidade(s) de impressão da cor que provoca a imagem anormal e verifique quanto a danos. Se necessário, troque-a (as). A imagem está deformada. Uma ou mais das uni- Remova a(s) unidade(s) de impressão dades de impressão da cor que provoca a imagem anormal e verifique quanto a danos. Se necesestão danificadas. sário, troque-a (as). Aparecem linhas laterais ou bandas na imagem. Nivele a impressora. A impressora não está em uma superfície suficientemente nivelada. As cores têm uma aparência drasticamente errada. 204 Solução O trajeto dos materi- Imprima diversas folhas e o toner em excesso deverá ser eliminado. ais está sujo de toner. Uma ou mais das unidades de impressão estão arranhadas ou danificadas. Remova a(s) unidade(s) de impressão e inspecione a superfície verde fotossensível quanto a arranhões. Se necessário, troque-a (as). Um ou mais cartuchos de toner estão quase vazios ou vazios. Verifique o painel de controle quanto a uma mensagem TONER BAIXO x ou TONER VAZIO/SUBSTITUIR X. Se necessário, troque o cartucho de toner especificado. Solucionando Problemas—Qualidade de Impressão Sintoma Causa Solução As cores não são registradas adequadamente, as cores estão misturadas ou apresentam uma variação de página para página. Certifique-se de que a porta dianteira A porta dianteira pode não estar ade- da impressora se encontre fechada. quadamente fechada. Uma ou mais das uni- Remova a(s) unidade(s) de impressão dades de impressão e reinstale-a (as). não estão corretamente assentadas. Uma ou mais das uni- Remova a(s) unidade(s) de impressão dades de impressão e inspecione por danos. Se necessário, troque-a (as). estão com defeito. Remova os materiais molhados e troOs materiais se encontram molhados que-os por materiais secos e novos. devido à umidade. A cor apresenta uma reprodução pobre ou tem densidade pobre de cor. Uma ou mais das uni- Remova a(s) unidade(s) de impressão dades de impressão e inspecione por danos. Se necessário, troque-a (as). estão com defeito. Abra a porta da frente e em seguida O sensor de detecpressione a alavanca do sensor AIDC ção de Controle Automático de Densi- umas poucas vezes. dade de Imagem (AIDC) está sujo. AIDC está desabilitado. Inspecione para ver se AIDC Habilitado está listado na página inicial. Se o problema não for resolvido, mesmo depois de todos os passos acima terem sido realizados, entre em contato com o Suporte Técnico para passar a informação sobre o erro. Veja o Service & Support Guide para uma lista das fontes de atendimento e de suporte em várias partes do mundo. Para a Solucionando Problemas—Qualidade de Impressão 205 informação global mais atualizada em nível mundial, consulte www.konicaminolta.net/printer/. Painel de Controle Mensagens Mensagens de status, de aviso, de chamada do operador e de reparo são exibidas na janela de mensagens do painel de controle. Elas fornecem informações sobre sua impressora e o ajudam a localizar muitos problemas. Quando a condição associada à mensagem exibida se alterar, a mensagem é eliminada da janela. Se nenhuma atitude for tomada dentro de dois minutos depois da ocorrência de um erro no processo de impressão, a tarefa de impressão é automaticamente cancelada. Mensagens de Status Padrão 206 Esta mensagem… significa… faça isso... TEM CERTEZA? A impressora solicita que você concorde com o comando que acabou de ser introduzido. Verifique a mensagem. Siga as instruções da mensagem. Painel de Controle Mensagens Esta mensagem… significa… CALIBRANDO Depois de 200 pági- Nenhuma ação necesnas de um só lado de sária. um funcionamento de impressão contínuo, depois de substituir materiais de consumo e depois de sua impressora fazer um novo boot após mudanças ambientais, sua impressora, automaticamente, faz uma pausa para realizar um ciclo de Controle Automático de Densidade de Imagem (AIDC). Esse processo é proporcionado para assegurar operação confiável da impressora com qualidade ideal de saída. CANCELANDO JOB A impressora está cancelando a última tarefa enviada a ela. Nenhuma ação necessária. BREVE REPOUSO A impressora está no modo de breve repouso do Poupador de Energia. Enquanto em “repouso profundo”, a janela de mensagem da impressora não exibirá o status ao operador. A impressora permanece no modo de repouso do Poupador de Energia até que uma tarefa de impressão seja recebida, até que o botão Economizador de energia seja pressionado, ou até que a impressora seja desligada manualmente e em seguida ligada de novo. PROCESSANDO A impressora tem uma(ou mais) tarefa(s) a serem impressas. Aguarde. Nenhuma ação necessária. Painel de Controle Mensagens faça isso... 207 Esta mensagem… significa… faça isso... PRONTO Nenhuma ação necesA impressora está ligada e pronta para sária. receber dados e nenhuma tarefa está sendo processada. MODO STANDBY A impressora está no Aguarde. Nenhuma ação necessária. modo standby do Poupador de Energia e está pré-aquecendo. AQUECENDO O fusor está aquecendo. Aguarde. Nenhuma ação necessária. Mensagens de Status de Advertência 208 Esta mensagem… significa… faça isso... AJUSTAR BANDEJAS Nenhuma bandeja de Inspecione para ver se a mídia foi detectada ou bandeja de mídia foi as bandejas de mídia instalada corretamente. não estão corretamente instaladas. AJUSTAR BANDEJA Y Nenhuma bandeja da mídia especificada (Y=1-4 ) foi detectada, ou a bandeja da mídia especificada não está corretamente instalada. Inspecione para ver se a bandeja de mídia especificada foi instalada corretamente. ERRO TIPO BANDEJA ADIC. MIDIA O sensor de transparência detecta que a bandeja (BANDEJA) tem mídia de transparência, mas a seleção do driver não é transparência, ou a bandeja contém outro material (MIDIA) diferente de transparência, mas a seleção do driver é Transparência. Instale a MIDIA (tipo de mídia) e certifique-se de que o driver seja ajustado corretamente. Remova e insira a bandeja antes de recomeçar a impressão. Painel de Controle Mensagens Esta mensagem… significa… TAMPA ABERTA VERIF. Y A porta da impressora Feche a porta especificada. (Y) está aberta e deve ser fechada. FUSOR DESGASTADO O fusor está próximo Substitua o fusor. do final de sua vida útil. FUSOR EM FALHA VERIF. UNID O fusor está em falta Abra a porta lateral e ou não está correta- certifique-se de que o fusor foi instalado. Se mente instalado. necessário, instale a unidade do fusor e feche a porta lateral. ERRO ALIM.MANUAL REMOVER MIDIA A mídia foi inserida na bandeja de alimentação manual durante a impressão duplex a partir de outra bandeja. MIDIA VAZIA ADIC X A bandeja está sem o Instale o tamanho de tamanho de mídia de mídia especificado dentro de qualquer bandeja. impressão (X). MIDIA CONGEST. Y Há um atolamento de Localize e remova o atomídia no local especi- lamento. ficado (Y). ERRO TAM. MIDIA ADIC Y O tamanho da mídia de impressão (Y) definido no driver da impressora e o tipo/ comprimento da mídia carregada na bandeja não combinam, durante a impressão. Ou, é detectada ausência de material, durante a impressão, e um material carregado pelo usuário é de tamanho diferente do que o desejado. Painel de Controle Mensagens faça isso... Retire os materiais da bandeja de alimentação manual. Remova o material da bandeja especificada e instale o tamanho correto de mídia, ou altere a configuração do driver da impressora. Em seguida, a Impressão se inicia quando a mídia for carregada. 209 210 Esta mensagem… significa… faça isso... ERRO TAM. MIDIA ADIC Y Um tamanho incorreto de mídia foi detectado na bandeja especificada. Remova o material da bandeja especificada e instale o tamanho correto de mídia, ou altere a configuração do driver da impressora. Em seguida, a Impressão se inicia quando a mídia correta for carregada. MEMORIA CHEIA PRESS CANC. A impressora recebeu mais dados do que podem ser processados por sua memória interna. Pressione a tecla Cancelar para apagar essa mensagem. Se necessário, você também pode diminuir a quantidade de dados a serem impressos (por exemplo, diminuindo a resolução) e, em segUida, tentando imprimir novamente, ou pode instalar um módulo de memória opcional. SEM ALIM. MANUAL VERIF. UNID A bandeja de alimen- Instale a unidade duplex com a bandeja de alitação manual não mentação manual. A está disponível. bandeja de alimentação manual é necessária a impressão duplex, mesmo que a mídia esteja sendo alimentada a partir das Bandejas 1-4. MANUAL VAZIO ADIC Y A bandeja manual está vazia. Insira a mídia de tamanho comportado na bandeja de alimentação manual. SAIDA CHEIA REMOVER MIDIA O sensor indica que a bandeja de saída atingiu sua capacidade. Remova a mídia da bandeja de saída; a Impressão se inicia quando a mídia for removida. Painel de Controle Mensagens Esta mensagem… significa… DESGASTE UN.IMPR SUBSTITUIR KCMY A unidade de impres- Substitua a unidade de são KCMY (cor) está impressão especificada. no fim de sua vida útil e deve ser substituída. ERRO UNID IMPR SUBSTITUIR KCMY A unidade de impres- Substitua a unidade de impressão especificada. são KCMY (cor) tem uma mensagem de erro. KCMY BAIX.UN-IMP A unidade de impressão KCMY (cor) (UN-IMPR) está próxima do fim de sua vida útil. UN-IMPR EM FALHA VERIF. KCMY A unidade de impres- Instale a unidade de impressão especificada. são KCMY (cor) (UN-IMPR) está em falha ou instalada incorretamente. ERRO TAM BDJn Um tamanho de mídia Instale o tamanho cornão comportado está reto de mídia dentro da bandeja especificada. na bandeja n TONER VAZIO SUBSTITUIR KCMY O cartucho de toner KCMY (cor) está no fim de sua vida útil e deve ser substituído. TONER BAIXO KCMY Substitua o cartucho O toner KCMY (cor) está baixo e deve ser especificado de toner. substituído dentro de 500 páginas a 5% de cobertura de páginas carta/A4. TONER EM FALTA VERIF. KCMY O cartucho de toner KCMY (cor) está em falta ou instalado incorretamente. Painel de Controle Mensagens faça isso... Substitua a unidade de impressão especificada e seu cartucho de toner de mesma cor antes que a qualidade de impressão se deteriore. Substitua o cartucho especificado de toner. Substitua o cartucho especificado de toner. 211 212 Esta mensagem… significa… faça isso... CT TRANSF DESGT A cinta de transferên- Contate com um provedor de assistência téccia está próxima do final de sua vida útil. nica autorizado pela KONICA MINOLTA. Veja o Guia Service & Support (Atendimento & Suporte) para uma lista das fontes de atendimento e de suporte em várias partes do mundo. Para a informação global mais atualizada em nível mundial, consulte www.konicaminolta.net/ printer/. BDJX VAZIA Instale a mídia correta A bandeja especificada (X) está vazia e dentro da bandeja especificada. deve ser reabastecida. USAD. QUASE CHEIO A caixa de resíduos Instale uma nova caixa de toner está quase de resíduos de toner. cheia e deve ser substituída dentro de 500 páginas a 5% de cobertura de páginas carta/A4. ERRO TONER USADO SUBSTITUIR CAIXA A caixa de resíduos de toner não está instalada corretamente. Remova a caixa de resíduos de toner e volte a instalá-la. TON. USADO CHEIO SUBSTITUIR CAIXA A caixa de resíduos de toner está cheia. Substitua a caixa de resíduos de toner. Y VAZIO ADIC X A bandeja de mídia especificada (Y) está vazia e deve ser reabastecida com mídia do tamanho especificado (X). Instale a mídia de tamanho correto dentro da bandeja especificada. Painel de Controle Mensagens Esta mensagem… significa… faça isso... X ERRO TAM ADIC Y A bandeja de mídia especificada (Y) contém mídia de tamanho errado e deve ser reabastecida com mídia do tamanho especificado (X). Instale a mídia de tamanho correto dentro da bandeja especificada. Painel de Controle Mensagens 213 Mensagens de Chamada de Reparos Uma mensagem de reparos ocorre algumas vezes como resultado de uma combinação não usual de acontecimentos e não devido a um problema real. Quando a impressora pára e uma mensagem de reparos é indicada na janela de mensagens, desligue a impressora e, em seguida, ligue-a de novo. Isso costuma apagar a indicação da mensagem de erro e o funcionamento da impressora é retomado. Efetue sempre este procedimento antes de fazer uma chamada de reparos. Chamadas de reparos deverão ser feitas ao revendedor do qual a impressora foi adquirida. Se não puder obter o serviço de seu revendedor, veja o Service & Support Guide para uma lista das fontes de atendimento e de suporte em várias partes do mundo. Para a informação global mais atualizada em nível mundial, consulte www.konicaminolta.net/printer/. 214 Esta mensagem de reparos… significa… CHAMAR SERV N X Foi detectado um erro com o item indicado “X” na mensagem de reparo. faça isso... Reinicie a impressora. Isso costuma apagar a indicação da mensagem de erro e a operação impressora pode reco“N” indica a identificação meçar. (ID) da mensagem. Se o problema persistir, entre em contato com o Suporte Técnico. Veja o Service & Support Guide (Guia de Atendimento e Suporte) para uma lista das fontes de atendimento e suporte em várias partes do mundo. Para a informação mais atualizada em nível mundial, consulte www.konicaminolta.net/ printer/. Painel de Controle Mensagens Relatório de Erro de PostScript Padrão Se sua impressora estiver apresentando problemas de impressão ao usar a emulação PostScript, você deve ligar o Manuseador de Erro no menu do painel de controle. O Manuseador de Erro é uma ferramenta diagnóstica que identifica erros de PostScript encontrados durante uma tarefa de impressão. Menu Padr Sistema/PostScript/Relat de Erro Opções Sim—Carregar o Manuseador de Erro na reinicialização. Não—Não carregar o Manuseador de Erro na reinicialização. Padrão Sim Observações Consulte o PostScript Language Reference Manual Third Edition (Manual de Referência da Linguagem PostScript, Terceira Edição) (Adobe Systems Incorporated, Reading, PA: Addison-Wesley, 1999, ISBN 0-201-37922-8) para informações sobre erros de PostScript. Você deve reiniciar a impressora depois de ativar o manuseador de erro para que o mesmo tenha efeito. Assistência Adicional Se você seguiu todas as instruções neste guia e ainda se depara com problemas que não consegue resolver, verifique a nossa Answer Base (Base de Respostas) em printer.konicaminolta.net/support (clique em “Answer Base”) para encontrar uma solução. Veja o Service & Support Guide para uma lista das fontes de atendimento e de suporte em várias partes do mundo. Para a informação global mais atualizada em nível mundial, consulte www.konicaminolta.net/printer/. Assistência Adicional 215 Especificações Técnicas A Requisitos Gerais Tipo de Impressora Método de Impressão Computador de mesa, contra impactos, impressora em cores Scanner: Laser semicondutor com espelho rotativo Registrador: Impressão a preto para eletrofotografia Processo: Transferência da imagem realizada pelos toners ciano, magenta, amarelo e preto para a mídia de impressão Fusor: Cilindros Aquecidos 600 x 600 dpi Resolução Native Resoluções 600 x 600 (padrão) Disponíveis 600 x 600 x 4 (alta) Ciclo de Fun- Média de 5.000 e até um máximo de 80.000 páginas cionamento* simples carta/A4 (impressão contínua) por mês Toner Tipo: Componente único seco Embalagem: Cartuchos de toner de reposição pelo usuário Warmup time Máximo: 100 V/120 V/220 para 240 V: 100 segundos ou menos Fontes de Padrão Bandeja 1: bandeja de mídia universal para Entrada 250 folhas de face para cima Bandeja 2: bandeja de mídia padrão para 500 folhas de face para cima Opcional Bandejas 3 e 4: bandejas de mídia de até 500 folhas de face para cima Bandeja de Alimentação Manual: bandeja de alimentação manual de 1 folha de face para baixo (disponível apenas com unidade duplex) Bandeja de Bandeja de mídia para 250 folhas de face para baixo Saída Tamanhos e Veja Capítulo 2, “Utilizando Mídia de Impressão,” na Pesos da Página 9. Mídia de Impressão Tipo de Mídia Formato de Impressão 218 Requisitos Impressão Duplex** com Unidade Duplex e Bandeja de Alimentação Manual Instaladas Observação: Papel normal ou reciclado de 16–24 lbs de gramatura (60– 90 g/m²) A3, A4, A5, B4, B5 JIS, 11 x 17, 8 x 10, Foolscap, Executive, Folio (A4 Plus), Govenment Legal, Government Letter, Kai 8 (Chinês 8K), Kai 16 (Chinês 16K), Kai 32 (Chinês 32K), Legal, Carta, SP Folio, Statement * Ciclo de funcionamento afetado por tipo de mídia de impressão e porcentagem de cobertura. O uso continuado a essa taxa reduzirá a vida útil da impressora. ** A partir das Bandejas 1-4 apenas. Controladora CPU Residente Emulações Fontes Padrão Interfaces RAM RAM Opcional Suporte de Contagem de Tarefa Software da Controladora Requisitos IBM, Potência de PC 405 Núcleo (266 MHz) PostScript—Nível 3 PDF—Impressão Direta de PDF 1.3 (disco rígido requerido) Tipo 1, Tipo 3, Agfa, CID, FSM e TrueType Ethernet—10BaseT/100BaseTX Paralela—Bidirecional Centronics/IEEE 1284 USB—Conector (somente PC) USB de Tipo B (versão 1.1) Tipo: Compatível com PC-133 com DIMMs SDRAM Base system RAM: 256 MB RAM total: Atualizável para 512 MB 128 e 256 MB DIMMs Para informações sobre DIMMs recomendados para sua impressora, acesse printer.konicaminolta.net/support (Clique em "Answer Base"), ou entre em contato com o Suporte Técnico. Veja o Service & Support Guide no CD-ROM Documentation para uma lista das fontes de atendimento e de suporte em várias partes do mundo. Para a informação global mais atualizada, consulte www.konicaminolta.net/printer/. PageScope Light (gerenciamento de serviço com base na impressora, interface da web para o administrador do dispositivo) PageScope Net Care (gerenciamento com base em servidor para o administrador de rede/escritório) Contagem com base em Impressora (disco rígido requerido) AIDC Telas Balanceadas Agfa para meio-tons Microsoft Plug & Play Suporte SNMP 219 Sistema Elétrico Voltagem e Energia Elétrica Voltagem e Freqüência Fase Consumo de Força Certificação 220 Japão: 100 volts ±10% a 50/60 Hz ±3 Hz EUA: 120 volts ±10% a 50/60 Hz ±3 Hz Internacional: 220–240 volts +10% a 60 Hz ±3 Hz Única Modo Média Máximo 750 W ou inf. 1400 W ou Preto monocromático inf. impressão Impressão em cor 750 W ou inf. 1400 W ou inf. Standby 170 W ou inf. Poupador de energia 25 W ou inf. Em concordância com ENERGY STAR Requisitos Requisitos de Força AVISO! Conecte a tomada de força na tomada de saída com a mesma voltagem taxada que na impressora. Nenhum outro dispositivo deve ser conectado a essa saída, pois um superaquecimento pode provocar incêndio ou choque elétrico. A impressora tem tensão de 14 A a 100V, 12 A a 120 V, ou 6,5 A a 220-240 V. Sua impressora requer uma saída AC (Corrente Alternada) adequadamente aterrada. O terminal de terra no cabo de força deve ser conectado a um bom aterramento, para evitar choque elétrico e incêndio. Força de Entrada Japão 100 VAC ±10%; 50/60 Hz ±3% América do Norte 120 VAC ±10%; 50/60 Hz ±3% Europa 220–240 VAC ±10%; 50/60 Hz ±3% América Latina 120 VAC ±10%; 50/60 Hz ±3% 220–240 VAC ±10%; 50/60 Hz ±3% Observação: A capacidade de amperagem é pelo menos 1,2 vezes mais elevada do que a utilizada pela impressora. Taxa de Flutuação de Voltagem e Voltagem Taxada de Linha Japão 100 VAC ±10% América do Norte 120 VAC ±10% Europa 220–240 VAC ±10% América Latina 120 VAC ±10% 220–240 VAC ±10% Observação: 10% de voltagem taxada de linha para funcionamento apropriado. Taxa de Variação da Freqüência Dentro do intervalo de 50–60 ±3 Hz Corrente Elétrica Máxima Requerida durante o funcionamento é de 14 amps para um sistema de 100 V, 12 amps para um sistema de 120 V e de 6,5 amps para um sistema de 220–240 V. Equipamento Gerador de Interferência Não deverão ser ligados à mesma saída elétrica que a impressora. Requisitos 221 Aterramento A sua impressora necessita de uma tomada CA aterrada apropriadamente. Observação: Em concordância com as linhas diretrizes UL, “A passagem de entrada do dispositivo é considerada o principal dispositivo de desativação.” Em Concordância com ENERGY STAR ENERGY STAR (EUA, U.E. e Japão) A configuração básica da magicolor 7300 é concordante com as regulamentações ENERGY STAR da Agência para Proteção Ambiental dos EUA (EPA). Após um período de inatividade configurável pelo usuário, a impressora comuta para um estado de baixo consumo de força (o motor continua ligado mas o fusor se desliga). Quando é recebida uma tarefa de impressão, a impressora retorna à força normal de funcionamento. Corrente Modo Funcionamento (100 V) Funcionamento (120 V) Funcionamento (220–240 V) Corrente de Pico de Fluxo 222 Média 14 A ou inferior 12 A ou inferior 6,5 A ou inferior 40 A ou inferior (Pico 0) Requisitos Ambientais Dados de Interferência Acústica Declaração sobre Interferência para a Alemanha Umidade Relativa Temperatura Faixa de Variação Altitude Inclinação Impressão: Menor que 50 dB (A) Standby: Menor que 40 dB (A) Portaria de Informação de Ruídos de Máquinas (Maschinenlärminformationsverordnung) 3. FSGV, 18.01.1991: O maior nível de pressão de ruído é 70 dB (A) ou menor conforme EN 27779. Funcionamento: 15–85% H.U. (não-condensável) Transporte/Armazenamento: 30–85% RH (noncondensing) Gradiente da Umidade: 20% por hora ou inferior Funcionamento: 10–32.5°C (50–90.5° F) Transporte/Armazenamento: 0–35°C (32–95° F) Gradiente de Temperatura: 10°C (18° F) ou inferior Funcionamento: 0–3.000 m (0–9,842.5 pés) Limite de Baixa Pressão: 74.1 kPa Transporte/Armazenamento: Pressão do ar: 74.0-101,3 kPa Funcionamento: ±1° ou menos de inclinação em qualquer ponto ao redor da máquina Umidade Ambiental (% da H.R.) Faixa de Variação para o Funcionamento ideal Faixa de Variação para o Funcionamento Aceitável 90 80 70 60 50 40 30 20 10 0 10 50 15 59 20 68 25 77 30 86 35 Cº 95 Fº Temperatura Ambiental Requisitos 223 Relatório sobre Substâncias Químicas Perigosas Título 29 CFR Cap. XVII, Material Safety Data Sheets (Folhas de Parte 1920.1200 Dados sobre a Segurança com os Materiais) (MSDS) EINECS/ELINCS (U.E.) Diretriz 85/71/EEC Obser Informação sobre “Material Dada Safety Sheet" (Folha de Dados vação: sobre a Segurança com os Materiais) (MSDS) poderá ser acessada em printer.konicaminolta.net/support (clique em Answer Base). Componentes Físicos Componente Impressora Gabinete Caixa de Rodízios Unidade Duplex Unidade do Alimentador Inferior (cada) 224 Corpo Principal Corpo Principal/ com Bandejas 1 e 2 Bandejas 1–4/ Opção Duplex/ Unidade do Alimentador Manual L: 628 mm (24.7") L: 694 mm (27,3") A: 564 mm (22,2") A:774 mm (30,4") C: 594 mm (23,3") C:594 mm (23,3") Acrescenta 283 mm (11.1") à altura Acrescenta 73 mm (2,8") à altura L:445 mm (17,5") A:311 mm (12,2") C:65 mm (2,6") L:575 mm (22,6") A:127 mm (5") C:568 mm (22,4") Componente Gramatura Sistema básico embalado para embarque 79,8 kg (175,9 lbs) Gabinete da Impressora 19 kg (41,9 lbs) Base com Rodízios da Impressora 8 kg (18,0 lbs) Unidade duplex (sem bandeja de alimentação manual) 2,1 kg (4,6 lbs) Unidade(s) do alimentador inferior (Bandejas 3 e 4) 8,5 kg (18,7 lbs) cada Requisitos Componente Gramatura Bandeja de alimentação manual 1,5 kg (3,3 lbs) Mídia de Impressão 1,9 kg (5,2 lbs) por resma de papel de gramatura de 75 g/m 2 (20 lbs) Unidade de impressão 2 kg (4.4 lbs) × 4 pcs. Impressora sem materiais de consumo 47,2 kg (104,1 lbs) Impressora com materiais de consumo 56,8 kg (125,2 lbs) Cartucho de toner 0,4 kg (0.9 lbs) × 4 pcs. Requisitos de Espaço A ilustração abaixo mostra a quantidade de espaço requerida para operar a impressora, substituir suprimentos e remover atolamentos de mídia de impressão. 694 mm (27,3") 253 mm (10") 418 mm (16,5") 774 mm (30,4") 300 mm (11,8") Permita que haja espaço suficiente em torno da impressora para proporcionar ventilação adequada e fácil serviço de reparo. Para melhor qualidade de saída e vida útil mais longa dos materiais de consumo, instale a impressora em uma superfície dura, lisa, nivelada (dentro de inclinação de ±1°). 594 mm (23,4") 100 mm (4,0") 564 mm (22,2") polegada Cada unidade do alimentador inferior opcional acrescenta 105 mm (4.1 inch) à altura da impressora. Requisitos 225 Requisitos de Localização Sobre uma superfície capaz de suportar a impressora, os acessórios, os materiais de consumo e os materiais. Com estas característica... Sobre uma superfície dura, lisa, estável, nivelada. Perto de uma fonte de alimentação de força com ligação à terra e de fácil acesso (ou exclusivamente dedicada à saída de força) que satisfaça as especificações da impressora. Perto do seu computador. A uma distância de 2 m (6,5') ou inferior de uma conexão paralela bidirecional IEEE 1284. Com espaço suficiente para permitir ventilação adequada e fácil serviço de reparos. Com uma gama de temperatura ambiental de 10°-35° C (50°-95° F) e um gradiente de temperatura de 10 C° (18° F) ou inferior. Com uma gama de umidade relativa de 15%–85% (não condensável) e um gradiente de umidade de 20% por hora ou inferior. A uma altitude de 0–3.000 metros (0–9.842,5’). Mas longe de... Luz solar direta. Fontes de calor e de frio, de mudanças extremas de temperatura ou de umidade, de vento e de poeiras. Chamas abertas ou materiais que possam inflamar-se facilmente. Uma ligação ao mesmo circuito elétrico, como máquinas de alta corrente. Equipamento gerador de interferências, tais como um ar condicionado ou uma copiadora, e de fortes campos magnéticos ou eletromagnéticos, tal como um refrigerador. Água, tubulações de água, recipientes de líquidos (bebidas) e produtos químicos ou vapores corrosivos, tais como amônia. Pequenas peças de metal soltas, tais como clipes para papel e grampos. Vibração excessiva. Uma superfície poderá ser testada quanto ao nivelamento com um lápis redondo padrão. Se o lápis rolar, a superfície não é nivelada. Limpe a área de qualquer obstrução ou itens tais como cabos que podem impedir a impressora de assentar-se diretamente sobre a superfície lisa, nivelada. AVISO! Obstruir as grades de ventilação pode provocar risco de incêndio. 226 Requisitos Se a impressora estiver numa sala fresca que poderá tornar-se facilmente quente ou se a impressora for deslocada de um local fresco para um local quente e úmido, poderá ocorrer condensação dentro da própria impressora, degradando a sua qualidade de impressão. Se tal ocorrer, aguarde cerca de uma hora antes de utilizá-la, para que se adapte às condições ambientais. Se usar um vaporizador ou um umidificador na sala com a impressora, utilize somente água destilada ou purificada. As impurezas da água poderão ser liberadas para o ar, podendo se acumular dentro da impressora e degradar a qualidade de saída da impressora. Atenção Não conecte o fio terra a tubulações de gás ou água ou aterramento para telefones. Especificações do Mecanismo e da Controladora Velocidade de Impressão A tabela seguinte define a velocidade máxima de impressão em páginas por minuto (ppm). Tamanho da Página Orientação A3 A4 Retrato Paisagem A5 Paisagem B4 B5 Retrato Paisagem Simplex Papel Comum 11,3 Bandeja 1: 21,6 Bandejas 2-4: 21,0 Bandeja 1: 21,6 Bandejas 2-4: 21,0 13 Bandeja 1: 21,6 Bandejas 2-4: 21,0 Duplex automático* Alta Gramatura 5,7 10,5 Transparência – 4 6 17,5 10,5 – 17,5 6,5 10,5 – – 6,5 17,5 Especificações do Mecanismo e da Controladora 227 Tamanho da Página Orientação Cartão Postal Oficial Japonês Legal/Folio (A4 Plus) Carta Acima do normal 11 x 17 Observação: Retrato Simplex Papel Comum Duplex automático* – Alta Gramatura 10,5 Transparência – – Retrato 13 6,6 – 6,6 Paisagem Retrato 20,5 10,5 10,2 5,3 4 – 17 – Retrato 11 5,5 – 6 A tabela mostra a velocidade máxima sem controle de estabilização de imagem. O controle de estabilização de imagem precisa de aproximadamente 24 segundos estendendo-se num intervalo de no mínimo 5 minutos. *Impressão Duplex automática não é comportada. 228 Especificações do Mecanismo e da Controladora Expectativa de Vida Útil dos Materiais de Consumo A vida útil especificada de cada um dos materiais de consumo é baseada em impressão sob condições operacionais padrão, tais como tipo de mídia de impressão, tamanho de página, conteúdo do material impresso e cobertura da página (usualmente 5% de cobertura nos tamanhos de mídia carta/A4). A vida útil real irá variar (ou ser reduzida), dependendo destas e de outras variáveis de impressão incluindo a impressão contínua (vida útil ideal dos materiais de consumo) ou intermitente (por exemplo, tarefas de impressão de uma só página), temperatura ambiente e umidade. A utilização de materiais de consumo não fabricados pela KONICA MINOLTA ou o uso de mídia de impressão não comportada poderá infligir danos à sua impressora e anular a sua garantia. Se forem encontrados avarias ou danos na impressora KONICA MINOLTA que possam ser diretamente atribuídos à utilização de materiais de consumo e/ou acessórios que não os aprovados pela KONICA MINOLTA, a KONICA MINOLTA não procederá à reparação livre de encargos da impressora. Neste caso, o tempo padrão e os custos dos materiais irão ser aplicados para reparar a sua impressora dessa avaria ou desse dano particular. Item: Mensagem Este item precisa de reposição por parte do usuário depois de utilização típica dessas páginas... Intermitente (1 página por tarefa) Cartucho(s) de Toner: 5% de Cobertura: Preto: 3.800; TONER VAZIO Ciano, magenta e SUBSTITUIR KCMY amarelo, cada: 3.300 Média (3 páginas por tarefa) Contínua 5% de Cobertura: 5% de Cobertura: Todas as cores: Preto: 6.000; Ciano, magenta e 7.500 amarelo, cada: 5.000 Caixa de Resíduos de 1.500 3.500 8.000 Toner(1): A impressora pára aproximadamente 450 páginas TON. USADO CHEIO depois de a mensagem USAD.QUASE CHEIO ser SUBSTITUIR CAIXA exibida. Para coberturas mais pesadas, a capacidade máxima aproximada da caixa de resíduos de toner irá decrescer. Conjuntos da Unidade 7.600–9.300 15.900–19.500 26.000–32.500 de Impressão(2): Para coberturas mais pesadas, a capacidade DESGASTE UN.IMPR máxima aproximada irá diminuir. Para determinar SUBSTITUIR KCMY sua porcentagem média de cobertura, imprima uma página de estatística (Menu Imprimir/Página de Estatística). Expectativa de Vida Útil dos Materiais de Consumo 229 Item: Mensagem Este item precisa de reposição por parte do usuário depois de utilização típica dessas páginas... Intermitente (1 página por tarefa) Unidade do Fusor: FUSOR DESGASTADO Média (3 páginas por tarefa) Contínua 120.000+ Kit do Cilindro de Captação de Mídia e Separador de Mídia para Bandeja 1 e Bandejas 2-4 (3): (Nenhuma mensagem aparece.) Item: Mensagem Este item precisa de reposição por parte de uma assistência técnica autorizada pela KONICA MINOLTA depois de utilização típica dessas páginas... 200.000+ A bandeja de alimentação manual não tem cilindros de captação de mídia de impressão ou separadores. Intermitente (1 página por tarefa) Correia de transferência: 57.100 Média (3 páginas por tarefa) Contínua 120.000 CT TRANSF DESGT Entre em contato com seu vendedor local ou com www.konicaminolta.net/ printer/ para informações de compra, números de peças e preço. Para solicitar mídia de impressão aprovada, vá para www.q-shop.com. Se tiver quaisquer perguntas, consulte printer.konicaminolta.net/support e, em seguida, clique em “Answer Base”. 230 Expectativa de Vida Útil dos Materiais de Consumo Concordância Regulatória Marca CE (Declaração de Conformidade) Para Usuários Europeus Este produto se encontra em conformidade com as seguintes diretrizes da U.E: Diretivas 89/336/EEC, 73/23/EEC, e 93/68 EEC. Esta declaração é válida para todas as áreas incluídas na União Européia. Este dispositivo deverá ser utilizado com cabos de interface blindados. A utilização de um cabo não blindado irá provavelmente resultar em interferências com comunicações de rádio, e é proibida de acordo com as diretivas da U.E. Padrão de Equipamento Causador de Interferências (ICES-003 ISSUE 3) Para Usuários Canadenses Este aparelho digital de Classe B se encontra em conformidade com a ICES-003 do Canadá. Cet appareil numérique de la Classe B est conforme à la norme NMB-003 du Canada. Este dispositivo deverá ser utilizado com cabos de interface blindados. A utilização de um cabo não blindado irá provavelmente resultar em interferências com comunicações de rádio, e é proibida de acordo sob a ICES-003. EMC (Austrália) Marca cTick Emissões Eletromagnéticas (EMI) Poupador de Energia AS/NZS 3548 ACA (Austrália) AS/NZS 3548 FCC (USA) Título 47 CFR Cap. I, Part 15 IC (Industry Canada) ICES-003 Assunto 3 Internacional (U.E.) EN 55022 EN 61000-3-2 EN 61000-3-3 VCCI/JBMIA (Japão) VCCI V-3-02.04 Diretrizes Harmônicas JBMIA RPCS/BSMI (Taiwan) CNS 13438 CCC (China) para EMC CCC MIC/KETI (Coréia) MIC/KETI SASO (Arábia Saudita) SASO ENERGY STAR (EUA, Japão, UE) Concordância Regulatória Residencial, Comercial, e Indústria Leve Classe B ITE (Decreto-Lei de 1992 sobre as Comunicações de Rádio) Dispositivo Digital de Classe B Dispositivo Digital de Classe B Classe B ITE Emissões de Corrente Harmônica Flutuações e Oscilações de Voltagem Classe B ITE Classe A ITE Classe B ITE Classe B ITE Classe B ITE Classe B ITE Compatibilidade ENERGY STAR em configuração básica 231 Requisitos de Imunidade (UE) Segurança do Produto Segurança do Laser Internacional (U.E.) EN 55024 IEC 61000-4-2 IEC 61000-4-3 IEC 61000-4-4 IEC 61000-4-5 IEC 61000-4-6 IEC 61000-4-8 IEC 61000-4-11 UL (EUA) cUL (Canadá) Internacional (U.E.) Internacional (Esquema CB) NOM (México) Gost (Rússia) CCC (China) IRAM (Argentina) CDRH (EUA) Internacional (U.E.) Características Imunitárias Descarga Eletrostática Imunidade de Campo Eletromag. Irradiado Transiente Rápido/Ruptura Imunidade a Picos de Voltagem Imunidade a Distúrbios Conduzidos Imunidade a Campo Magnético Queda de Voltagem, Variações de Voltag. UL 60950, Terceira Edição CAN/CSA C22.2 Nº 60950-00 EN 60950 (2000) e IEC 60950, Terceira Edição IEC 60950, Terceira Edição Título 21 CFR Cap. I, Subcapítulo J IEC 60825-1 e/ou EN 60825-1 Declaração de Concordância FCC para Usuários Americanos FCC: Declaração de Conformidade Tipo de Produto Impressora Laser em Cor Nome do Produto magicolor® 7300 Opções Unidade Duplex Unidade do Alimentador Inferior Drive de Disco Rígido Memória (máximo de 512 MB) Gabinete da Impressora Base de Rodízios Este dispositivo está em concordância com a Parte 15 das Normas FCC. A operação está sujeita às duas condições seguintes: 1.Este dispositivo não pode provocar interferência e 2.Este dispositivo deve aceitar qualquer interferência recebida, inclusive interferência que possa provocar funcionamento não desejado. OBSERVAÇÃO: Este equipamento foi testado e julgado em concordância com os limites para um dispositivo digital de Classe B, de acordo com a Parte 15 dos Regulamentos do FCC. Esses limites são designados para proporcionar proteção razoável contra interferência perigosa em uma instalação residencial. Este equipamento gera, utiliza e pode irradiar energia de freqüência de rádio e, se não instalado e utilizado de acordo com as instruções, poderá causar interferências nocivas às radiocomunicações. Entretanto, não há garantia de que não ocorrerá interferência em uma instalação particular. 232 Concordância Regulatória Na eventualidade de o equipamento causar interferências nocivas na recepção de televisão ou de rádio, que poderão ser detectadas pelas ativação e desativação do equipamento, é recomendado ao usuário a tentar corrigir a interferência através de uma ou mais das seguintes medidas: Desloque a antena de recepção ou oriente-a para uma outra direção. Aumente a distância entre o equipamento e o receptor. Ligue o equipamento a uma tomada localizada num circuito diferente daquele em que o receptor se encontra localizado. Consulte o revendedor ou um técnico experiente em lidar com equipamento de rádio/TV, para auxílio. Este dispositivo deverá ser utilizado com cabos de interface blindados. A utilização de um cabo não blindado irá provavelmente resultar em interferências com comunicações de rádio, e é proibida de acordo com as normas da FCC. O projeto e produção desta unidade está em conformidade com as normas da FCC e quaisquer alterações ou modificações podem ser registradas junto à FCC e estão sujeitas ao controle da FCC. Atenção Quaisquer alterações feitas pelo comprador ou usuário sem primeiro entrar em contato com o fabricante será sujeito a penalidade sob as regulamentações da FCC. Concordância Regulatória 233 Informações quanto à Segurança Toner Não jogue o cartucho de toner ou toner em uma chama viva. O toner quente pode se dispersar e provocar queimaduras ou outros danos. ADVERTÊNCIA: Mantenha fora do alcance de crianças.. Segurança do Laser Esta impressora é uma impressora de página que funciona por meio de um laser. Não existe a possibilidade de qualquer perigo proveniente do laser, desde que a impressora seja manuseada de acordo com as instruções deste manual. Visto que a radiação emitida pelo laser se encontra praticamente confinada dentro de carcaças de proteção e coberturas exteriores, o laser não poderá escapar da máquina durante qualquer fase do manuseio por parte do usuário. Esta máquina é certificada como um produto a laser de Classe I. Isso significa que a impressora não produz radiações laser nocivas. Radiação Interna do Laser Potência de Radiância de Média Máxima: 7,351 µW na abertura da unidade da cabeça de impressão Comprimento de onda: 770-800 nm Este produto emprega um Díodo Laser de Classe IIIb, que possui um feixe de laser invisível. O díodo laser e o espelho poligonal de esquadrinhamento estão incorporados na unidade da cabeça de impressão. Abertura de Laser e Etiqueta de Advertência quanto ao Laser Os componentes internos da unidade da cabeça de impressão NÃO SÃO UM ITEM DE REPARO NO LOCAL. Conseqüentemente, a unidade da cabeça de impressão não deve ser aberta sob quaisquer circunstâncias. 234 Unidade da cabeça de impressão Abertura do laser Informações quanto à Segurança Abertura de Laser e Etiqueta de Advertência quanto ao Laser Abertura do laser Requisito de Etiqueta de Advertência Quanto ao Laser IEC60825-1 Advertência quanto ao Laser para os Usuários dos Estados Unidos— Regulamentos CDRH Esta impressora é certificada como sendo um produto laser de Classe I sob o Padrão de Regulamentação de Desempenho de acordo com o Decreto-Lei sobre Alimentos, Drogas e Cosméticos de 1990. A concordância é obrigatória para produtos com laser comercializados nos Estados Unidos e é referida ao Centro para Controle de Dispositivos e de Radiação nocivos para a Saúde (CDRH – Center for Devices and Radiological Health) da Administração dos Alimentos e Drogas dos EUA (FDA – Food and Administration) do Departamento de Saúde e de Serviços Humanos dos EUA (DHHS – Department of Health and Human Services). Isso significa que a impressora não produz radiações laser nocivas. A etiqueta ilustrada embaixo indica a concordância com os Regulamentos do CDRH e deverá vir colada nos produtos com laser comercializados nos Estados Unidos. Etiqueta de Segurança do Laser—Requisito CDRH Informações quanto à Segurança 235 ADVERTÊNCIA: O uso de controles, ajustes ou desempenho outros que não sejam aqueles especificados neste manual pode resultar em exposição perigosa à radiação. Este é um laser semicondutor. A potência máxima do diodo a laser é de 15 mW, e o comprimento de onda é de 770-800 nm. Indicações Internacionais—Cabo de Força Os seguintes requisitos para cabo de força se encontram em vigor para a sua impressora de 220~240 V ±10%. Mínimo: 0.75 mm2 Mínimo: H05 VV - F A tomada macho é certificada no país no qual o equipamento irá ser instalado, enquanto que a tomada de saída será um conector IEC 60320. Indicações Internacionais—Voltagem Atenção usuários Noruegueses: Este equipamento é concebido para funcionar num sistema de força IT onde a voltagem de fluxo de linha em linha não exceda os 240 V. Para Usuários Europeus ADVERTÊNCIA: O uso de controles, ajustes ou desempenho outros que não sejam aqueles especificados neste manual pode resultar em exposição perigosa à radiação. Este é um laser semicondutor. A potência máxima do diodo a laser é de 15 mW, e o comprimento de onda é de 770-800 nm. Para Usuários da Dinamarca ADVARSEL Usynlig laserstråling ved åbning, når sikkerhedsafbrydere er ude af funktion. Undgå udsættelse for stråling. Klasse 1 laser produkt der opfylder sikkerhedskravene i IEC 60825. Dette er en halvlederlaser. Laserdiodens højeste effekt er 15 mW, og bølgelængden er 770-800 nm. Para Usuários na Noruega ADVARSEL Dersom apparatet benyttes på annen måte enn spesifisert i denne bruksanvisningen, kan brukeren utsettes for usynelig laserstråling som overstiger grensen for lasere i klasse 1. Dette er en halvlederlaser. Maksimal effekt for laserdioden er 15 mW, og bølgelengden er 770-800 nm. Para Usuários na Finlândia LUOKAN 1 LASERLAITE VAROITUS! Laitteen käyttäminen muulla kuin tässä käyttöohjeessa mainitulla tavalla saattaa altistaa käyttäjän turvallisuusluokan 1 ylittävälle näkymättömälle lasersäteilylle. Tämä on puolijohdelaser. Laserdiodin suurin teho on 15 mW ja aallonpituus on 770-800 nm. VARO! Avattaessa ja suojalukitus ohitettaessa olet alttiina näkymättömälle lasersäteilylle. Älä katso säteeseen. 236 Informações quanto à Segurança Para Usuários na Suécia KLASS 1 LASERAPPARAT VARNING! Om apparaten används på annat sätt än i denna bruksanvisning specificerats, kan användaren utsättas för osynlig laserstrålning, som överskrider gränsen för laserklass 1. Detta är en halvledarlaser. Laserdiodens maximala effekt är 15 mW och våglängden är 770–800 nm. VARNING! Osynlig laserstrålning när denna del är öppnad och spärren är urkopplad. Betrakta ej strålen. Perigo de choque elétrico! Exposição perigosa à radiação! Não remova qualquer cobertura da máquina que não esteja diretamente especificada para remoção no User’s Guide. Liberação de Ozônio Durante o funcionamento da impressora, uma pequena quantidade de ozônio é liberada. Esta quantidade não é suficientemente elevada para prejudicar alguém. Todavia, certifique-se de que a sala onde a impressora esteja sendo utilizada tenha ventilação adequada, especialmente se a impressora estiver imprimindo uma grande quantidade de materiais ou sendo utilizada durante um período de tempo contínuo e longo. Dégagement d’ozone L’imprimante dégage une faible quantité d’ozone durant son utilisation. Cette quantité n’est pas suffisamment importante pour être dangereuse. Cependant, veillez à ce que la pièce dans laquelle la machine soit adéquatement ventilée, surtout en cas d’impression de gros volumes ou en cas d’utilisation continue pendant un laps de temps très long. Declaração sobre interferência para a Alemanha Portaria de Informação de Ruídos de Máquinas (Maschinenlärminformationsverordnung) 3. GSGV, 18.01.1991: O maior nível de pressão de ruído é de 70 dB(A) ou menor conforme EN 27779” Bateria Substituível CUIDADO Perigo de explosão se a bateria for incorretamente substituída. Troque apenas pelo mesmo tipo ou equivalente, recomendado pelo fabricante. Descarte as baterias usadas de acordo com as Instruções do fabricante. ADVARSEL Eksplosionsfare ved fejlagtig håndtering Udskiftning må kun ske med batteri af samme fabrikat og type. Levér det brugte batteri tilbage til leverandøren. ADVARSEL Eksplosjonsfare ved fejlaktig skifte av batteri. Benytt samme batteritype eller en tilsvarende type anbefalt av apparatfabrikanten. Brukte batterier kasseres I henhold til fabrikantens instruksjoner. VARNING Explosionsfara vid felaktigt batteribyte. Anvand samma batterityp eller en ekvivalent typ som rekommenderas av apparattillverkaren. Kassera anvant batteri enligt fabrikantens instruktion. VAROITUS Paristo voi räjähtää, jos se on virheellisesti asennettu. Vaihda paristo ainoastaan laitevalmistajan suosittelemaan tyyppiin. Hävitä käytetty paristo valmistajan ohjeiden mukaisesti. Informações quanto à Segurança 237 Esta seção contém instruções detalhadas sobre a utilização e a manutenção desta máquina. Para obter rendimento ideal deste dispositivo, todos os operadores devem ler cuidadosamente e seguir as instruções deste manual. Mantenha este manual num local de fácil acesso perto da impressora. Ele contém informações importantes referentes à segurança do usuário e à prevenção de problemas com o equipamento. Certifique-se de cumprir com todas as precauções listadas neste manual. 238 Note que algumas partes desta seção poderão não corresponder ao produto adquirido por você. Informações quanto à Segurança Símbolos de Aviso e de Precaução Ignorar este aviso poderá originar graves lesões, até mesmo a morte. ou AVISO!! Ignorar esta advertência poderá causar ferimentos ou CUIDADO danos materiais. ou Atenção Significado dos Símbolos Um triângulo indica um perigo contra o qual deverão ser tomadas precauções. Este símbolo indica a possibilidade da ocorrência de queimaduras. Uma linha diagonal indica um procedimento proibido. Este símbolo o adverte contra a desmontagem deste aparelho. Um círculo preto indica um procedimento que terá que ser obrigatoriamente seguido. Este símbolo indica que você deverá desligar o dispositivo. • Não efetue quaisquer alterações a este produto, pois tal procedimento poderá originar um incêndio, um choque elétrico ou uma avaria. Se o produto possuir um laser, a fonte do feixe de laser poderá causar cegueira. • Não tente remover as tampas e os painéis que se encontram fixos a este produto. Alguns dos produtos possuem interiormente um componente de alta voltagem ou uma fonte de feixe de laser, que poderão causar choques elétricos ou a cegueira. • Use somente o cabo de força fornecido no pacote. A não utilização deste cabo irá resultar num incêndio ou num choque elétrico. • Utilize somente a fonte de força de voltagem especificada. A não observância a essa imposição poderá resultar num incêndio ou num choque elétrico. • Não utilize um adaptador múltiplo na tomada de saída para ligar quaisquer outros aparelhos e máquinas ali. A utilização de uma tomada para mais do que o valor de corrente assinalado poderá resultar num incêndio ou num choque elétrico. Não ligue e não desligue o cabo de força com mãos úmidas ou tal poderá resultar num choque elétrico. Insira o cabo de força completamente no bocal da tomada. A não observância deste fato poderá resultar num incêndio ou num choque elétrico. Informações quanto à Segurança 239 • Não risque, não desgaste, não coloque objetos pesados em cima, não aqueça, não torça, não dobre, não puxe ou não danifique o cabo de força. A utilização de um cabo de força danificado (núcleo do cabo exposto, cabo quebrado, etc.) poderá resultar num incêndio ou numa avaria. Na eventualidade de qualquer uma destas condições serem verificadas, DESLIGUE imediatamente o interruptor de ativação, desligue o cabo de força da tomada e, em seguida, contate o seu representante autorizado de serviço. • Por princípio, não utilize um cabo de extensão. A utilização de um cabo de extensão poderá resultar num incêndio e num choque elétrico. Contate o seu representante autorizado de serviço, na eventualidade de ser necessário um cabo de extensão. Não coloque um vaso com flores ou qualquer outro recipiente que contenha água ou, então, clipes metálicos ou quaisquer outros objetos metálicos pequenos, sobre este produto. Água derramada ou objetos metálicos que caiam para dentro do produto poderá resultar num incêndio, num choque elétrico ou numa avaria. Na eventualidade de uma peça de metal, água ou qualquer outra matéria estranha similar entrar para o interior deste produto, DESLIGUE imediatamente o interruptor de ativação, desligue o cabo de força da tomada e, em seguida, contate o seu representante autorizado de serviço. • Se este produto ficar excessivamente aquecido ou começar a emitir fumaça ou um odor ou som não característico, DESLIGUE imediatamente o interruptor de ativação, desligue o cabo de força da tomada e, em seguida, contate o seu representante autorizado de serviço. Se você continuar a utilizá-lo nesse estado, tal poderá resultar num incêndio ou num choque elétrico. • Se este produto for derrubado ou sua cobertura tiver sido danificada, DESLIGUE imediatamente o interruptor de ativação, desligue o cabo de força da tomada e, em seguida, contate o seu representante autorizado de serviço. Se você continuar a utilizá-lo nesse estado, tal poderá resultar num incêndio ou num choque elétrico. Não jogue o cartucho de toner ou toner em uma chama viva. O toner aquecido poderá se espalhar e originar queimaduras e outros danos. Ligue o cabo de força a uma tomada elétrica que se encontre ligada a um terminal com ligação à terra. 240 Informações quanto à Segurança CUIDADO • Não utilize sprays, líquidos ou gases inflamáveis perto deste produto, pois tal poderá resultar num incêndio. • Não coloque o cartucho de toner ou o tambor OPC num local dentro do alcance de crianças. A ingestão ou o contato da língua com qualquer destes componentes poderá prejudicar a sua saúde. • Não permita que nenhum objeto se insira nos orifícios de ventilação deste produto. Isso poderia acumular calor no interior do produto, podendo resultar num incêndio ou numa avaria. • Não instale este produto num local exposto a luz solar direta ou perto de um ar condicionado ou de um aquecedor. As resultantes variações de temperatura no interior do produto poderão resultar numa avaria, num incêndio ou num choque elétrico. • Não coloque o produto num local empoeirado ou num local exposto a fuligem ou vapor, perto de uma mesa de cozinha, banheiro ou de um umidificador. Tal poderá resultar num choque elétrico ou numa total avaria. • Não coloque este produto numa bancada instável ou inclinada ou num local que se encontre sujeito a vibrações e choques intensos. A impressora poderia cair, causando lesões pessoais ou uma avaria mecânica total. • Após instalar este produto, apóie-o numa base segura. Se a unidade se deslocar ou cair, tal poderá causar lesões pessoais. • Não armazene as unidades do toner ou as unidades do tambor OPC perto de um disquete ou de um relógio, que são suscetíveis a magnetismo. Estes poderão causar avarias nos produtos. No interior deste produto existem áreas sujeitas a altas temperaturas, que poderão causar queimaduras. Quando inspecionar o interior da unidade por avarias, tais como má alimentações de papel, não entre em contato físico com os locais (em torno da unidade de fusão, etc.) que sejam indicados com uma etiqueta de aviso “Cuidado! Alta Temperatura!”. Não coloque quaisquer objetos em volta da tomada de força, pois poderá ser difícil removê-la em caso de emergência. • A tomada de saída deverá ser instalada perto da máquina e deverá ser de fácil acesso, pois poderá ser difícil de remover a tomada de força em caso de uma emergência. • Utilize sempre este produto num local com uma boa ventilação. A utilização deste produto numa sala mal ventilada por um longo período de tempo poderá ser prejudicial para a sua saúde. Ventile a sala em intervalos regulares. • Sempre que deslocar este produto, certifique-se de desligar o cabo de força e outros cabos. A não observância deste fato poderá danificar o cabo de força ou o cabo de interface, resultando num incêndio, num choque elétrico ou numa avaria. • Sempre que deslocar este produto, segure-o sempre pelos locais especificadas no manual do usuário ou em outros documentos. Se a unidade cair, poderá provocar graves lesões pessoais. O produto poderá também ser danificado ou sofrer uma avaria. • Remova a tomada de força da tomada de saída mais de uma vez por ano e limpe a área entre os terminais da tomada. A poeira que se acumula entre os terminais da tomada poderá causar um incêndio. • Quando desligar o cabo de força, certifique-se de segurar na tomada. Puxar pelo cabo de força poderá danificar o cabo, resultando num incêndio ou num choque elétrico. Informações quanto à Segurança 241 Trabalhando com Segurança com Sua Impressora a Laser AVISO! Trabalhar inadequadamente com a impressora pode resultar em riscos à saúde, choques elétricos e mesmo incêndios. Antes de desembalar a impressora a laser, você deve familiarizar-se com estas informações quanto à sua segurança e quanto à segurança operacional. Suprimento de Força/Cabo/Tomadas Faça Isso... Certifique-se de que o suprimento de força para a unidade tem a voltagem correta. Caso contrário, o resultado pode ser um incêndio ou um choque elétrico. Certifique-se de que o cabo de força: Seja imediatamente desligado e desconectado se o cabo de alimentação de força for danificado. A não observância a isso poderá resultar num incêndio ou num choque elétrico. Esteja corretamente ligada à tomada e que a tomada esteja sempre visível e de fácil acesso. Não fique debaixo da impressora ou de qualquer outra máquina, pois tal poderá causar danos ao cabo. O resultado poderá ser um incêndio ou o incorreto funcionamento da unidade em questão. Seja removido da tomada, se a máquina não for utilizada por um longo período de tempo. Utilize somente cabos de extensão que sejam concebidos para operar a pelo menos a taxa máxima de força da máquina. A utilização de cabos de extensão com taxas de forças inferiores poderá resultar no sobreaquecimento da unidade e poderá mesmo resultar num incêndio. 242 Trabalhando com Segurança com Sua Impressora a NÃO... Puxe o cabo para remover a tomada de força para fora da tomada, pois tal poderá resultar em danos ao cabo. O resultado poderá ser um choque elétrico ou um incêndio. Remova o cabo de força da tomada com as mãos úmidas, pois tal poderá resultar num choque elétrico Coloque quaisquer objetos pesados no cabo de força. Puxe ou torça o cabo, pois tal poderá resultar em danos no cabo. O resultado poderá ser um choque elétrico ou um incêndio. Deixe o cabo de força ligado na tomada quando deslocar a impressora. Caso contrário, você poderá danificar o cabo. O resultado poderá ser um curto-circuito ou um incêndio. Não desligue a unidade enquanto a impressão estiver em andamento. Corpo da Impressora Faça Isso... Efetue somente procedimentos que se encontrem descritos neste manual. A incorreta utilização da máquina poderá resultar num incêndio ou num choque elétrico. Notas sobre a sua segurança e a segurança de utilização Trabalhar inadequadamente com a impressora pode resultar em riscos à saúde, choques elétricos e mesmo incêndios. Antes de desembalar a impressora a laser, você deve familiarizar-se com estas informações quanto à sua segurança e quanto à segurança operacional. Se a máquina ficar quente de maneira anormal ou se houver a emanação de fumaça ou de qualquer odor não característico proveniente da máquina, desligue-a imediatamente e remova o cabo de força da tomada. NÃO... Não coloque: Objetos pesados sobre a máquina. Objetos magnéticos perto da máquina. Xícaras de café, bebidas, garrafas ou outros recipientes que contenham líquidos sobre a máquina. Se líquidos se infiltrarem na máquina, o resultado poderá ser um choque elétrico ou um incêndio. Se um líquido realmente se infiltrar na máquina, desligue-a imediatamente e desligue o cabo de força. Clipes para papel, grampos ou quaisquer outros pequenos objetos metálicos nas aberturas da máquina. O resultado poderá ser um choque elétrico ou até mesmo um incêndio. Se peças de metal caírem para o interior da máquina, desligue-a imediatamente e desligue o cabo de força. Não abra quaisquer tampas na máquina enquanto a impressão estiver em andamento. Trabalhando com Segurança com Sua Impressora a 243 Não utilize quaisquer sprays, líquidos ou gases inflamáveis na periferia da máquina. Não remova quaisquer dispositivos de segurança e não efetue quaisquer modificações na construção da máquina. A unidade é equipada com componentes de alta voltagem. A incorreta utilização da máquina poderá resultar num incêndio ou num choque elétrico. 244 Trabalhando com Segurança com Sua Impressora a Índice A A impressora faz uma pausa 94, 109, 197 Abas de guia de configuração de Impressão 61, 66 Acessórios DIMMs 133 Disco rígido 147 Dual In-Line Memory Modules (DIMMs) (Módulos Duplos de Memória Em Linha) 130 AIDC 73, 94, 109, 197 Área Passível de Imagem Margens 14 Armazenamento de mídia de impressão 39 Atolamentos 190, 191 Atolamentos 170, 172, 173, 179, 187 de Reparo 173 Mensagens de status 173 Índice Trajeto da Mídia de Impressão 171 Atolamentos de mídia de impressão 190, 191 Atolamentos 173 B Bandeja de saída Batente de mídia de impressão 38 Extensão da bandeja de saída 38 Batente de mídia de impressão 38 C Caixa de Buzina 131 Instalação 132 Caixa de resíduos de toner 86, 229 Caixa, também conhecida como frasco de resíduos de toner 86, 229 245 Calibração Cor 73 Carregando a mídia de impressão 23 Cartão 21 Cartões Postais 20 Cartuchos de toner 229 Ciclo de calibração 126 Cilindro separador de papel substituição 119, 120 Configuração Usando os drivers da impressora 60 Controladora Especificações 219 Controle Automático de Densidade de Imagem 94, 109 Veja AIDC Convenções de data 54, 57 Cor Ajuste 74 Calibração 73 Diagnóstico de Falhas 77 Perfis de Cor 75 Perfis ICC 75 D de Reparo 206 Descarga de eletricidade estática 131 Descarga eletrostática 85, 131 Diagnóstico de Falhas 168 A impressora se reinicia 195 Atolamentos de mídia de impressão 190, 191 Impressão em duplex 196 Mensagens de Status, reparos e erro 206 Nada é impresso 189, 190, 199 DIMMs 133 Disco rígido 50 Instalação 147 Disco rígido IDE 147 Drivers 2 Instalação para Macintosh 6 Instalação para Windows 5 Macintosh 60 Windows 60 Windows Me/98/95 64 246 Windows NT 66 Windows XP/2000 61 E ENERGY STAR 222 Envelopes 18 Especificações Ambientais 223 Cartuchos de toner 229 Componentes físicos 224 Controladora 219 CrownNet Ethernet 219 Emulações 219 Fontes 219 Fontes de Entrada 218 Interfaces 219 Materiais de Consumo 229 Memória 219 Método de Impressão 218 Paralela 219 Saída 218 Tempo de aquecimento 218 Toner 218 Especificações físicas 224 Etiquetas 19 Impressão contínua 27 Evitando atolamentos de papel 170 Exibição de Status Ambiente 80 Fechando 80 Usando 81, 82 F Face 85 Faixa de pulso para proteção antistática 131 Folha 85 Frasco de resíduos de toner 86, 229 Frasco, também conhecido como caixa 86, 229 G Gerenciador de download de perfil 2 Grades de ventilação 226 Índice I Impressão de Impressão 218 Disco rígido 50 Impressão direta de arquivos PDF 50 Menu Imprimir 50 Problemas de Duplexação 191 Impressão contínua 85 Impressora Veja também Especificações Instalação Caixa de Buzina 132 Disco rígido 147 Drivers e Utilitários para Macintosh 6 Drivers e Utilitários para NDPS 8 Drivers e Utilitários para NetWare 8 Drivers e Utilitários para Windows 5 Linux 8 Macintosh—PPDs 6 NetWare 8 NPDS 8 Interface da web 219 Interfaces 219 L Limpeza Bandeja de Mídia de Impressão 127 Ciclo automático de limpeza interna 126 Exterior da impressora 128 M Macintosh Instalação 6 PPDs 2, 60, 69 Margens 14 Margens da página 14 Material Safety Data Sheets (Folhas de Dados sobre a Segurança com os Materiais) (MSDS) 224 Memória adicional 133 Memória e qualidade de impressão 60 Mensagem de status Aquecendo 208 Índice Breve repouso 207 Calibrando 207 Inativa 208 Modo Standby 208 Processando 207 Mensagem de status de advertência Cinta transf. baixa 212 Erro de tamanho de bandeja n 211 Fusor baixo 209 Toner KCMY baixo 211 Unid. Impr. baixa KCMY 211 Usado quase cheio 212 Mensagens de Reparo 206 Mensagens de Erro 206 Mensagens de Reparos 206 Menu Interface 53 Menu Imprimir 50 Padrão de Sistema 54 Papel 51 Qualidade 52 Menu Imprimir 50 Menu Interface 53 Menu Papel 51 Menu Qualidade 52 Menus 47 Mídia de Impressão Carregando 23 Eliminando atolamentos de mídia 172, 179, 187 Evitando atolamentos 170 Margens 14 Trajeto 171 Módulos de memória (DIMMs) Módulos duplos de memória em linha 133 Módulos Duplos de Memória Em Linha (Dual In-Line Memory Modules) Veja DIMMs 133 Monitor de Status 80 N NDPS 3 NetWare 3 247 P T Padrão de Sistema 54 PageScope 4 PageScope Light 4, 60, 219 Painel de controle Menus 47 Papel Atolamentos 190, 191 Tipo 13 Papel comum 17 PCL Drivers 2 PostScript Definições de impressora 2 Drivers 2 Poupador de Energia Repouso profundo 55 Proteção antistática 85, 131 Tempo de aquecimento 218 Teste quanto ao nivelamento 226 Toner 218 Trajeto da Mídia de Impressão 171 Trajeto, mídia de impressão 171 Transparências 22 Impressão contínua 28 Q W Qualidade de impressão Alta 60 Folha toda em preto 200 Muito clara 200, 201 Padrão 60 Windows Mídia Player 80 U Unidade de impressão 98 UN-IMPR, também conhecida como Unidade de Impressão. 211 Utilitários Instalação para Macintosh 6 Instalação para Windows 5 PageScope Light 4 R Repouso profundo 55 Requisitos ambientais 223 Requisitos de força 221 Em concordância, ENERGY STAR 222 Resolução 72 Resolução de impressão 60, 72 S Submenu Paralela 53 Submenu Paralela 53 248 Índice