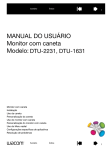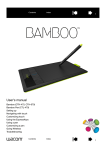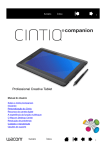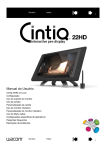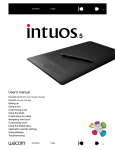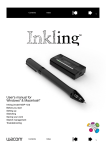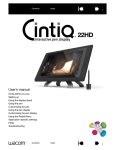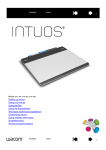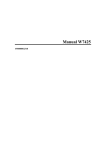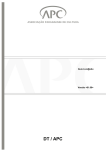Download Bamboo Manual do usuário para Windows e Macintosh
Transcript
Índice Sumário 1 Manual do usuário para Windows e Macintosh ® ® Bamboo Touch (CTT-460) Bamboo Pen (CTL-460, CTL-660) Bamboo e Bamboo Fun (CTH-460, CTH-461, CTH-661) Configuração Navegar com toque Personalizar toque ExpressKeys Usar uma caneta Personalizar uma caneta Resolução de problemas Sumário Índice 1 Sumário Índice 2 BambooTM Manual do Usuário para Windows® e Macintosh® Versão 3.0, Rev E1410 Copyright © Wacom Co., Ltd., 2010 Todos os direitos reservados. Nenhuma parte deste manual poderá ser reproduzida, exceto para uso exclusivamente pessoal. A Wacom se reserva o direito de fazer revisões nesta publicação sem a obrigação de comunicar as alterações realizadas. Fazemos o melhor possível para fornecer informações atuais e precisas neste manual. Entretanto, a Wacom se reserva o direito de alterar quaisquer especificações e configurações de produtos de acordo com seus próprios critérios, sem comunicação prévia e sem obrigação de incluir tais alterações neste manual. O ano acima indica quando este manual foi preparado. Observe, no entanto, que a data de lançamento para os usuários do “manual” será quando o produto aplicável da Wacom for introduzido no mercado. Reutilização, reciclagem e recuperação. Recicle este produto quando substituí-lo por um novo ou quando terminar seu tempo de vida útil. Leve-o a um ponto de coleta de materiais recicláveis apropriado em sua comunidade ou região. Fazendo isso, você ajuda a melhorar o meio ambiente de sua comunidade e a minimizar os potenciais efeitos negativos causados por alguma substância perigosa presente no material descartado, caso atingisse o meio ambiente durante o processo de eliminação. Na União Européia, os usuários não podem fazer o descarte de equipamentos elétricos e eletrônicos (WEEE, Waste Electrical and Electronic Equipment) como lixo municipal comum, de acordo com a Diretiva 2002/96/EC do Parlamento Europeu e do Conselho de 27 de janeiro de 2003 ou em concordância com as leis locais correspondentes dos Estados-membros. Os produtos aos quais essa lei se aplica serão marcados com o símbolo WEEE, mostrado no começo desta nota, a menos que essa marcação fique inviabilizada em função do tamanho ou da função do produto. Os produtos Wacom estão sujeitos à Diretiva 2002/96/EC e, portanto, devem ser sempre coletados separadamente e levados ao ponto de coleta apropriado em sua comunidade ou região. Os produtos da mesa gráfica da Wacom estão em conformidade com a Diretiva RoHS 2002/95/EC (Diretiva RoHS). Bamboo é marca comercial e Wacom é uma marca comercial registrada da Wacom Co., Ltd. Adobe, Photoshop e Reader são marcas comerciais registradas ou marcas comerciais da Adobe Systems Incorporated nos Estados Unidos e/ou em outros países. Microsoft, Windows e Vista são marcas comerciais registradas ou marcas comerciais da Microsoft Corporation nos Estados Unidos e/ou outros países. Apple, o logotipo da Apple e Macintosh são marcas comerciais da Apple Computer, Inc., registradas nos Estados Unidos e outros países. Todos os outros nomes de produtos e empresas mencionados nesta documentação podem ser patenteados e/ou registrados como marcas comerciais. A referência a produtos de outros fabricantes tem fins unicamente informativos e não expressa aprovação nem recomendação. A Wacom não assume qualquer responsabilidade a respeito do desempenho ou da utilização desses produtos. ExpressKey é uma marca comercial registrada da Ginsan Industries, Inc. e é usada sob permissão. Sumário Índice 2 Índice Sumário 3 ÍNDICE ANALÍTICO Sobre o manual Navegação no manual 5 6 SUA BAMBOO Identificar seu modelo de mesa gráfica Mesa gráfica Bamboo Touch Mesas gráficas Bamboo e Bamboo Fun Mesa gráfica Bamboo Pen Caneta Suporte para caneta 7 7 8 9 10 11 11 CONFIGURAÇÃO DA BAMBOO Ergonomia Configuração da orientação da mesa gráfica Área ativa da mesa gráfica Uso de diversos monitores Princípios básicos do painel de controle 12 12 14 15 17 17 USO DA BAMBOO A experiência de toque com a Bamboo Navegação com toque Personalização com toque Princípios básicos das ExpressKeys Personalização das ExpressKeys A experiência de caneta com a Bamboo Como segurar a caneta Uso da caneta na mesa gráfica Posicionar Clicar Arrastar Uso dos botões da caneta Escrever e desenhar com sensibilidade à pressão Apagar Exercício de coordenação visual-motora Personalização da entrada da caneta 18 18 19 27 28 28 29 29 30 30 32 32 33 PERSONALIZAÇÃO DA BAMBOO Abertura do painel de controle Visão geral do painel de controle Personalizar a experiência de toque Configuração das opções de toque Configuração das funções de toque Configuração das funções da mesa gráfica e das ExpressKeys Desabilitar toque Sumário 34 35 36 36 37 37 38 39 39 40 Personalizar a experiência de caneta Configurar a sensibilidade à ponta e à borracha e distância de clique duplo Configuração das funções de botão da caneta Configuração do mapeamento da mesa gráfica Parte da área da tela Parte da mesa gráfica Configuração da velocidade da caneta no modo do mouse Personalização do Menu pop-up Funções dos botões 43 44 45 46 48 49 50 51 52 PROBLEMAS COM A BAMBOO? Teste da mesa gráfica Teste da caneta Tabelas de resolução de problemas Problemas gerais Problemas de entrada de toque Problemas de entrada da caneta Problemas específicos do Windows Problemas específicos do Mac Opções de suporte técnico Downloads de drivers 56 57 58 59 59 60 61 63 64 66 67 APÊNDICE Cuidados com a Bamboo Substituição da ponta da caneta Bamboo Dock Desinstalação do software Gerenciamento das preferências da mesa Recursos da caneta e da tinta digital no Windows Sobre o Painel de Entrada do Tablet PC para Windows Especificações do produto Especificações gerais Mesa gráfica Bamboo Touch CTT-460 Mesa gráfica Bamboo CTH-460 Caneta, para mesa gráfica Bamboo CTH-460 (modelo LP-160E) Mesa gráfica Bamboo CTH-461 Mesa gráfica Bamboo CTH-661 68 69 69 70 70 71 72 73 74 74 74 75 75 75 75 41 42 Índice 3 Sumário Caneta, para mesas gráficas Bamboo CTH-461, CTH-661 (modelo LP-161E) Mesa gráfica Bamboo Pen CTL-460 Mesa gráfica Bamboo Pen CTL-660 Caneta, para mesas gráficas Bamboo Pen CTL-460, CTL-660 (modelo LP-160) Informações do produto Encomenda de peças e acessórios Interferência de rádio e televisão Comunicado da FCC Industry Canada (Canadá somente) Declaração da CE Precauções Avisos Cuidados Sumário Índice 76 76 76 76 77 77 78 78 79 79 80 80 81 Índice 4 Licença e Garantias (mundial, exceto para Europa, África e Oriente Médio) Licença de Software Garantia limitada Serviço de garantia nos Estados Unidos e Canadá Garantia sobre vendas fora dos EUA e Canadá Condições de garantia da licença (Europa, África e Oriente Médio) Contrato de Licença de Software Garantia limitada 85 85 86 GLOSSÁRIO 88 ÍNDICE 91 82 82 82 83 84 4 Sumário Índice 5 SOBRE O MANUAL Este manual fornece acesso rápido a informações sobre a Bamboo. As informações são válidas para computadores Windows ou Macintosh. As telas aqui mostradas são do sistema Windows, a menos que indicado de outra forma. • Vá diretamente para os tópicos índice analítico ou índice clicando neles. • Sua Bamboo apresenta os vários recursos da mesa gráfica Bamboo. • Configuração da Bamboo é um guia rápido para compreender como a mesa gráfica funciona. • Uso da Bamboo fornece os princípios básicos para trabalhar com a mesa gráfica. Ele descreve como usar a Bamboo e inclui exercícios para novos usuários. • Personalização da Bamboo descreve como otimizar a Bamboo da forma que você gostar de trabalhar. • Problemas com a Bamboo? Em seguida, consulte esta seção para obter diretrizes de teste e resoluções de problemas, além de encontrar respostas para as perguntas mais comuns. • O apêndice inclui dicas de cuidados com o produto e instruções sobre como desinstalar o software, sua licença e garantia e mais. Também está incluída uma visão geral da caneta e dos recursos da tinta digital encontrados no Microsoft Windows 7 e Vista. Observação: este manual não descreve como instalar sua mesa gráfica Wacom. Consulte o Guia de inicialização rápida e o instalador automatizado (localizado no CD de instalação da Bamboo) para obter detalhes. Se você não está habituado a ler documentações eletrônicas, leia navegação no manual. • LETRAS MAIÚSCULAS COM FONTES PEQUENAS são utilizadas para identificar nomes de teclas, caixas de diálogo e opções do painel de controle. • Também é possível usar a ferramenta zoom do visualizador para aumentar o tamanho do manual na tela de exibição. • Este produto não contém informações relacionadas ao sistema operacional, ao hardware ou a aplicativos de software específicos do computador do usuário. A melhor fonte para essas informações são os manuais e os discos que acompanham o hardware, o sistema operacional ou o aplicativo. • Modelos com caneta: além do suporte à pintura incorporado no Microsoft Windows 7 e Vista, muitos aplicativos gráficos também suportam sensibilidade à pressão e à borracha da caneta (quando equipados). Há uma listagem dos aplicativos que oferecem suporte a esses recursos no site da Wacom (consulte informações do produto). • Para obter informações sobre como otimizar o uso dos recursos da Bamboo em um aplicativo específico, consulte as instruções dos manuais do aplicativo em questão. A filosofia da Wacom é aprimorar continuamente todos os seus produtos. Como resultado, alterações e aprimoramentos de engenharia são feitos de tempos em tempos. Portanto, algumas alterações, modificações e aprimoramentos não são abordados neste manual. Sumário Índice 5 Sumário Índice 6 NAVEGAÇÃO NO MANUAL Use os controles de navegação para mover-se pelo manual: Ir para a página inicial. Sumário Índice Ir para o sumário. Ir para o índice. Voltar à tela anterior. Voltar página ou Adiantar página. tópico Ir para o tópico. Continuação do tópico. O Adobe® Reader® fornece ferramentas adicionais para uso e impressão do manual. Consulte a ajuda do Acrobat Reader para obter mais informações. Sumário Índice 6 Índice Sumário 7 SUA BAMBOO Esta seção o apresenta à Bamboo. Para aprender a usar a mesa gráfica Bamboo com caneta rapidamente, primeiro familiarize-se com sua aparência e seus recursos. • Nem todos os modelos de produto estão disponíveis em todas as regiões. • Sua mesa gráfica Bamboo não pode ser usada com outras canetas nem com dispositivos de entrada da Wacom, incluindo os de mesas gráficas Bamboo de versões anteriores. A caneta da nova mesa gráfica Bamboo não pode ser usada com outras mesas gráficas da Wacom nem com uma versão anterior da mesa gráfica Bamboo. Identificar seu modelo de mesa gráfica Mesa gráfica Bamboo Touch Mesas gráficas Bamboo e Bamboo Fun Mesa gráfica Bamboo Pen Caneta Suporte para caneta IDENTIFICAR SEU MODELO DE MESA GRÁFICA Cada modelo de mesa gráfica da família Bamboo tem um conjunto de recursos específicos. Nem todos os modelos estão disponíveis em todas as regiões. MODELO DE MESA GRÁFICA ENTRADA DE TOQUE Bamboo Touch (modelo CTT-460) Bamboo (modelos CTH-460, CTH-461, CTH-661) Bamboo Pen pequeno (modelo CTL-460) Bamboo Pen médio (modelo CTL-660) ENTRADA DE CANETA X X EXPRESSKEYS X X X X X Os ícones estão localizados perto de alguns cabeçalhos de tópicos deste manual para ajudá-lo a identificar rapidamente seções que têm informações específicas para entrada de toque ou caneta. • A entrada de toque é identificada por este ícone: • A entrada de caneta é identificada por este ícone: Os ícones não aparecem em seções comuns que podem se aplicar a todos os modelos de mesas gráficas Bamboo. Notas específicas sobre cada modelo podem ser usadas conforme necessário. Sumário Índice 7 Sumário Índice 8 MESA GRÁFICA BAMBOO TOUCH Cabo USB Bamboo Touch (modelo CTT-460) mostrada. LED de status Fica branco quando sua mesa gráfica Bamboo é conectada a uma porta USB ativa. Brilha quando você toca a área ativa da mesa gráfica ou pressiona uma ExpressKey. Área ativa Essa é a área ativa para entrada do toque. Obtenha informações sobre a experiência de toque com a Bamboo. ExpressKeys personalizáveis Sumário Índice 8 Sumário Índice 9 MESAS GRÁFICAS BAMBOO E BAMBOO FUN Suporte de caneta Cabo USB Bamboo (modelo CTH-460) mostrada. LED de status Fica branco quando sua mesa gráfica Bamboo é conectada a uma porta USB ativa. Brilha quando você toca a área ativa ou pressiona uma ExpressKey. Fica âmbar quando a caneta está ativa e brilha quando a ponta da caneta toca a superfície da mesa gráfica ou quando você pressiona um botão da caneta. Área ativa Essa é a área ativa para entrada da caneta e do toque. Conheça a experiência com a caneta e a experiência com o toque com a Bamboo. ExpressKeys personalizáveis Sumário Índice 9 Sumário Índice 10 MESA GRÁFICA BAMBOO PEN Suporte de caneta Cabo USB Bamboo Pen (modelo CTL-460) mostrada. Área ativa Essa é a área ativa para entrada da caneta. Obtenha informações sobre a caneta e a experiência de caneta com a Bamboo. LED de status Fica branco quando sua mesa gráfica Bamboo é conectada a uma porta USB ativa. Brilha quando a caneta está ativa. Sumário Índice 10 Índice Sumário 11 CANETA Borracha (quando equipada) Caneta (quando equipada) Ferramenta sensível à pressão destinada a editar imagens e criar traços à caneta com aparência natural. Eficiente também para anotação de documentos e notas em aplicativos que suportem reconhecimento de manuscritos. A caneta não tem fios nem bateria. É a ferramenta ideal para aprimorar seu fluxo de trabalho graças aos recursos da caneta e da tinta digital do Microsoft Windows 7, Vista e Office 2007 ou posterior. Aproveite as vantagens da marcação digital para revisar textos e use a tinta digital para fazer anotações em aplicativos que suportam reconhecimento de caligrafia. Importante: quando não estiver em uso, coloque a caneta no suporte ou horizontalmente sobre a mesa. A extremidade de borracha da caneta deve ser inserida primeiro na alça. Para manter a sensibilidade da ponta da caneta, guarde-a em um local onde ela não se apóie sobre a ponta ou a borracha. Se você deixar uma caneta sobre a mesa gráfica, isso poderá interferir no posicionamento do cursor de tela quando outros dispositivos apontadores forem usados ou poderá impedir que o computador entre no modo de dormir. Botões da caneta Pena substituível (ponta da caneta) SUPORTE PARA CANETA Use o suporte para caneta (quando equipado) para armazenar a caneta quando ela não estiver em uso. O suporte para caneta não se aplica à Bamboo Touch. Insira a caneta no suporte como mostrado. • A extremidade de borracha da caneta deve ser inserida primeiro na alça. • Não aperte os botões da caneta dentro do laço, caso contrário eles podem ficar continuamente pressionados e falhar. Importante: você pode repousar a caneta horizontalmente na sua mesa. Se você deixar uma caneta sobre a mesa gráfica, isso poderá interferir no posicionamento do cursor de tela quando outros dispositivos apontadores forem usados ou poderá impedir que o computador entre no modo de dormir. A Wacom não recomenda armazenar a caneta em um suporte diferente do fornecido com a mesa gráfica Bamboo. A caneta pode ser danificada, caso caia de um suporte inadequado. A sensibilidade da sua caneta pode ser afetada se ela for armazenada em um recipiente onde a ponta ou a borracha fique apoiada. Sumário Índice 11 Sumário Índice 12 CONFIGURAÇÃO DA BAMBOO Para diminuir o cansaço, organize sua área de trabalho de modo que fique confortável. Posicione a mesa gráfica, a caneta (quando equipada) e o teclado para permitir fácil acesso, sem movimentos desnecessários. Ajuste o monitor de modo que você possa vê-lo confortavelmente, sem qualquer cansaço visual. Para obter os melhores resultados, posicione a mesa de modo que o cursor siga a mesma direção dos movimentos de sua mão na mesa. Ergonomia Configuração da orientação da mesa gráfica Área ativa da mesa gráfica Uso de diversos monitores Princípios básicos do painel de controle ERGONOMIA • • • • • • • • Faça pequenos intervalos entre as tarefas para alongar e relaxar os músculos. Empregue pouca força ao usar a caneta. Alterne as tarefas e ferramentas ao longo do dia. Mantenha sempre uma boa postura. Evite posturas inadequadas e movimentos repetidos que causem desconforto. Mude de posição se sentir algum desconforto devido à posição do trabalho. Para uso com a mão direita, posicione a mesa gráfica de modo que a área de entrada (ativa) esteja localizada à direita das ExpressKeys. Se estiver usando uma mesa como dispositivo principal para apontar e substituir o mouse, considere colocá-la à direita do teclado. Para uso com a mão esquerda, posicione a mesa gráfica com a área de entrada à esquerda das ExpressKeys. Consulte configuração da orientação da mesa gráfica para obter detalhes. Se estiver usando uma mesa como dispositivo principal para apontar e substituir o mouse, considere colocá-la à esquerda do teclado. Se estiver usando a mesa principalmente como ferramenta criativa, considere colocá-la abaixo do teclado, centralizada com o monitor. Observação com relação a LER: A Wacom não faz nenhuma representação, promessa nem oferece garantia de que os produtos Wacom possam curar ou prevenir, em todo ou em parte, sintomas, lesões ou enfermidades derivadas de esforço repetitivo causado por mouse. Os resultados individuais podem variar. Procure sempre orientação médica para que seja determinado o tratamento mais adequado ao seu caso específico. Sumário Índice 12 Sumário Índice 13 Conforme você trabalha, descobrirá várias formas de interagir com a mesa gráfica Bamboo. Por exemplo: Navegação visual Use dois dedos na superfície da mesa gráfica para rolar e navegar pela mídia visual de um aplicativo. Edição de fotos Use a caneta sensível a pressão (quando equipada) para editar imagens de uma foto ou aplicativo de edição de imagens. Anotação Simplifique análise de documentos usando a caneta (quando equipada) para marcar e anotar digitalmente documentos. Apresentação Deslize três dedos pela superfície da mesa gráfica para trocar rapidamente os slides em uma apresentação. Para obter detalhes sobre essas e outras formas de trabalhar na mesa gráfica, consulte a experiência de toque com a Bamboo ou a experiência com a caneta com a Bamboo. Sumário Índice 13 Sumário Índice 14 CONFIGURAÇÃO DA ORIENTAÇÃO DA MESA GRÁFICA Ao instalar a mesa usando o CD de Instalação da Bamboo, você terá que escolher a orientação padrão da mesa. No login e troca de telas do usuário, a orientação da mesa gráfica usará a orientação padrão selecionada quando o driver foi instalado. Para alterar a orientação padrão, você deverá reinstalar o driver usando o CD de Instalação da Bamboo. Você também pode mudar a orientação da mesa usando o procedimento a seguir. No entanto, a orientação padrão usada na tela de login não será afetada. Para configurar a Bamboo para operação no lado direito: • Abra o painel de controle Bamboo e selecione a guia MESA GRÁFICA. Selecione a opção MÃO DIREITA. O driver configurará automaticamente todos os aspectos da mesa gráfica para o uso correto no lado direito. • Em seguida, gire fisicamente sua mesa de modo que as ExpressKeys fiquem posicionadas à esquerda. Para configurar a Bamboo para operação no lado esquerdo: • Abra o painel de controle e selecione a guia MESA GRÁFICA. Selecione a opção MÃO ESQUERDA. O driver configurará automaticamente todos os aspectos da mesa gráfica para o uso correto no lado esquerdo. • Em seguida, gire fisicamente sua mesa de modo que as ExpressKeys fiquem posicionadas à direita. Sumário Índice 14 Sumário Índice 15 ÁREA ATIVA DA MESA GRÁFICA Dependendo do modelo da mesa gráfica Bamboo, você pode usar entrada de caneta, entrada de toque ou as duas. Observe, entretanto, que as entradas de caneta e toque não podem ser usadas simultaneamente. Entrada de toque Em modelos de mesa gráfica sensível ao toque, deslize o dedo na área ativa para posicionar o ponteiro da tela. Use entrada de um ou dois dedos para clicar e outras operações do mouse. Use entrada de dois dedos para aplicar gestos que controlam outras funções, como rolagem e zoom. Use a entrada de três dedos para se movimentar entre as páginas na maioria dos navegadores da Web e visualizadores de documentos ou imagens. Use a entrada de quatro dedos para alternar entre os aplicativos e realize outras funções no desktop. Obtenha informações sobre a experiência de toque com a Bamboo. Área ativa da mesa A área da mesa gráfica Bamboo que detecta a entrada da caneta ou de toque. Para modelos de mesa gráfica com suporte para entrada de caneta e toque: • A entrada de toque é desativada sempre que a ponta ou a borracha da caneta estiverem nas proximidades da mesa gráfica. Levante a caneta e a mão da área ativa da mesa gráfica para reativar a entrada de toque. • A área de entrada de caneta é ligeiramente maior que a área do sensor do toque. Sumário Índice 15 Sumário Índice 16 Entrada de caneta A caneta funciona somente na área ativa dos modelos de mesa gráfica com suporte para entrada da caneta. Sempre que você colocar a caneta na mesa gráfica, o cursor saltará para o ponto correspondente na tela. O ponteiro da tela indica a posição da caneta e segue seu movimento pela superfície da mesa gráfica. Obtenha informações sobre a experiência da caneta com a Bamboo. Observação: para mesas gráficas com suporte para entrada de caneta, a área ativa é uma representação mapeada da tela do computador. Por padrão, ela usa toda a tela ou todas as telas, caso você tenha vários monitores. Você pode personalizar a relação de mapeamento para entrada da caneta configuração do mapeamento da mesa gráfica. Área ativa da mesa A área da mesa gráfica Bamboo que detecta a entrada da caneta ou de toque. Para modelos de mesa gráfica com suporte para entrada de caneta e toque: • A entrada de toque é desativada sempre que a ponta ou a borracha da caneta estiverem nas proximidades da mesa gráfica. Levante a caneta e a mão da área ativa da mesa gráfica para reativar a entrada de toque. • A área de entrada de caneta é ligeiramente maior que a área do sensor do toque. Sumário Índice 16 Sumário Índice 17 USO DE DIVERSOS MONITORES Se o seu computador tiver mais de um monitor, a Bamboo fará o mapeamento para os seus monitores com base no modo como foram configurados no painel de controle, em Propriedades do Monitor. • Se mais de um monitor estiver sendo usado e você estiver no modo de monitor estendido, a mesa fará o mapeamento para todos os monitores como se fossem um único monitor grande. A imagem a seguir ilustra um mapeamento da mesa para toda a área de trabalho do sistema, que é exibida nos dois monitores. Monitor 1 • Monitor 2 Se os seus monitores estiverem em modo espelhado (os dois exibem o mesmo conteúdo), a mesa mapeará para todo o espaço de cada monitor e o cursor de tela será exibido em cada monitor simultaneamente. Consulte a documentação dos seus sistema operacional e hardware para obter detalhes sobre a configuração do computador e do sistema operacional para o uso de vários monitores. Observação: a caneta também pode ser personalizada para mapear para um único monitor ou para uma parte da área do monitor. Consulte configuração do mapeamento da mesa gráfica. PRINCÍPIOS BÁSICOS DO PAINEL DE CONTROLE Depois que você dominar os princípios básicos da mesa gráfica Bamboo, talvez deseje personalizar o funcionamento da entrada de caneta ou toque. No painel de controle Bamboo, você pode personalizar as configurações da mesa gráfica. Abertura do painel de controle Visão geral do painel de controle Sumário Índice 17 Índice Sumário 18 USO DA BAMBOO Se você ainda não conhece a Bamboo, leia as seções a seguir. A experiência de toque com a Bamboo A experiência de caneta com a Bamboo A EXPERIÊNCIA DE TOQUE COM A BAMBOO A Bamboo foi projetada para aprimorar sua maneira de trabalhar. A entrada de toque permite interagir com o computador usando somente seus dedos e a mesa gráfica Bamboo. Primeiro, aprenda as ações básicas para navegar e executar operações típicas do mouse. Em seguida, aprenda os movimentos gestuais para controlar outras funções, como rolagem, zoom e rotação. A entrada de toque é ativada sempre que você toca na área ativa da mesa gráfica. • Ao usar métodos de entrada de vários dedos, em geral você poderá posicionar os dedos tão afastados quanto achar confortável (desde que permaneçam na área ativa). No entanto, tenha em mente que tocar a mesa gráfica com os dedos muito próximos pode ser interpretado como um único dedo ou provocar uma interpretação errada sobre qual dedo iniciou ou executou uma ação ou gesto. O toque de três e quatro dedos não recebe suporte em todos os modelos da Bamboo. As opções disponíveis para o seu modelo de mesa gráfica serão apresentadas na guia FUNÇÕES DE TOQUE do painel de controle da Bamboo. • Quando você aprender os diferentes métodos de entrada, experimente o mais adequado para você. Tome cuidado para que não ocorra entrada de toque acidental. Por exemplo, se o dedo mínimo ou a palma da mão tocar a área ativa da mesa gráfica durante a navegação ou execução de uma ação de toque, a entrada poderá ser interrompida ou você poderá acionar acidentalmente um clique com o botão direito. Observação: para modelos de mesa gráfica com suporte para entrada de caneta e toque, a caneta desativa a entrada de toque sempre que sua ponta ou borracha está na faixa de proximidade da mesa gráfica. Levante a caneta e a mão da área ativa da mesa gráfica para reativar a entrada de toque. Navegação com toque Personalização com toque Princípios básicos das ExpressKeys Personalização das ExpressKeys Sumário Índice 18 Índice Sumário 19 NAVEGAÇÃO COM TOQUE O recurso de entrada de toque da mesa gráfica Bamboo permite controlar o computador usando somente seus dedos e a superfície da mesa gráfica. Consulte área ativa da mesa gráfica. Antes de aprender como controlar o computador com entrada de toque, familiarize-se com estes conceitos: CONCEITO DESCRIÇÃO Traçar Tocar Tocar e mover um único dedo pela superfície da mesa gráfica. Tocar e erguer um único dedo da superfície da mesa gráfica. Bater suavemente com os dois dedos para realizar funções diferentes. Tocar a superfície da mesa gráfica com os dedos e movê-los na mesma direção. Tocar na superfície da mesa gráfica com três ou quatro dedos e movêlos na horizontal ou na vertical. Seus dedos devem estar suavemente espaçados uns dos outros. Tocar na mesa gráfica com os dois dedos ligeiramente separados. Quando ainda estiver tocando a superfície da mesa gráfica, mova ou forme uma “pinça” com os dedos. Tocar na mesa gráfica com os dois dedos bem juntos. Ainda tocando na superfície da mesa gráfica, separe os dedos. Tocar a mesa gráfica com dois dedos ligeiramente separados e movêlos (girá-los) de forma circular ou movê-los em direções opostas. Você também pode manter um dedo parado e mover o outro ao redor dele. Deslocar Deslizar Pinçar Expandir Girar Também é possível personalizar a experiência de toque usar as ExpressKeys para executar algumas funções de toque. Sumário Índice 19 Sumário Índice 20 As opções de entrada de toque podem ser ativadas ou desativadas no painel de controle da Bamboo. As ações de toque e os gestos ficam disponíveis quando selecionadas na guia FUNÇÕES DE TOQUE. • As ações básicas permite navegar e executar operações típicas do mouse. • Os gestos permitem rolar, dar zoom, girar e realizar outras funções. Alguns gestos podem fornecer uma dica visual na tela para indicar quando o gesto for reconhecido pelo seu Bamboo. Desmarque para desativar a entrada de toque. AÇÕES DE UM DEDO Traçar Use um único dedo para mover o cursor na tela. Toque e deslize seu dedo na superfície da tela. Sumário Índice 20 Sumário Índice TOCAR PARA CLIQUE ESQUERDO 21 Clicar (toque com um dedo) Com um dedo, vá até um item. Levante o dedo e toque para selecionar. Como alternativa, você pode ir até o item e pressionar uma ExpressKey definida para CLICAR. Clique duplo Com um dedo, vá até um item. Levante o dedo e toque duas vezes. ARRASTAR Selecionar e arrastar (TRAVAR AÇÃO DE ARRASTAR desativado) Com um dedo, toque em um item para selecioná-lo. Em seguida, bata novamente com rapidez e arraste (deslize) o dedo pela mesa gráfica para arrastar. Levante o dedo para soltar o item. Como alternativa, você pode arrastar indo até um item, pressionando uma tecla ExpressKey para CLICAR e continuando para mover o dedo na superfície da mesa gráfica. Solte a ExpressKey para soltar o item. Dicas: Você pode selecionar e arrastar vários itens na mesma área de trabalho do sistema. • • No Windows, pressione a tecla CTRL ou SHIFT quando tocar para selecionar vários itens. No Macintosh, pressione a tecla SHIFT ou quando tocar para selecionar vários itens. COMMAND Você também pode selecionar e arrastar usando dois dedos. Travar ação de arrastar (TRAVAR AÇÃO DE ARRASTAR ativado) TRAVAR AÇÃO DE ARRASTAR Com um dedo, toque em um item para selecioná-lo. Em seguida, mova (deslize) o dedo na mesa gráfica para arrastar. Toque novamente para soltar o item. Sumário Índice 21 Sumário Índice 22 AÇÕES E GESTOS DE DOIS DEDOS Selecionar e arrastar (adicionar toque à esquerda) TOCAR PARA CLIQUE ESQUERDO Com um dedo, vá até um item. Selecione tocando o polegar ou outro dedo à esquerda desse dedo. (Se você estiver arrastando um item ou selecionando blocos de texto, recomendamos usar dois dedos, exceto o polegar). • Para mover o item selecionado, continue movendo os dois dedos pela mesa gráfica. • Para realçar um bloco de texto, continue movendo os dois dedos pela mesa gráfica à medida que você seleciona o texto. • Você também pode estender a ação de arrastar, sem soltar o item selecionado. Para isso, levante o primeiro dedo e mova o segundo para uma nova posição. Em seguida, toque novamente a mesa gráfica com o primeiro dedo e continue arrastando usando os dois dedos. Levante o polegar ou segundo dedo para soltar. Observação: se a mesa gráfica for definida para orientação à esquerda, toque à direita do dedo principal. Clicar com o botão direito (adicionar toque à direita) ADICIONAR TOQUE PARA CLIQUE DIREITO Com um dedo, vá até um item. Em seguida, com outro dedo, toque à direita desse dedo e solte. Quando você soltar o dedo, obterá o efeito de clique com o botão direito e um menu de contexto será exibido na posição do cursor na tela. Em seguida, você pode ir até uma opção no menu e selecioná-la tocando com o dedo. Observação: se a mesa gráfica for definida para orientação à esquerda, toque à esquerda do dedo principal. Clicar com o botão direito (toque com dois dedos) TOCAR PARA CLIQUE DIREITO Para clicar com o botão direito e exibir um menu contextual na posição do cursor da tela, toque na superfície da mesa gráfica com dois dedos ligeiramente separados. Use um movimento de toque rápido com os dois dedos ao mesmo tempo. Em seguida, você pode ir até uma opção no menu e selecioná-la tocando com o dedo. Como alternativa, você pode abrir um menu de contexto indo até um item e pressionando uma tecla ExpressKey para CLICAR NO BOTÃO DIREITO. Sumário Índice 22 Sumário Índice ROLAR 23 Rolar Coloque dois dedos sobre a superfície da mesa gráfica. Com movimentos suaves, mova os dedos em conjunto, paralelamente. • Role para cima movendo os dedos para cima. • Role para baixo movendo os dedos para baixo. • Role para esquerda movendo os dedos para esquerda. • Role para direita movendo os dedos para direita. Dicas: Movimente os dedos ao fim do gesto para continuar rolando por um breve período depois que os dedos saírem da mesa gráfica. Para janelas que rolam vertical e horizontalmente, mova os dedos em qualquer direção e a exibição do documento acompanhará. Rolagem rápida Mova os dois dedos juntos rapidamente, levantando-os no final do movimento. • Role rapidamente para cima movendo os dedos para cima. • Role rapidamente para baixo movendo os dedos para baixo. Observação: a rolagem rápida funciona somente para rolagem vertical. Sumário Índice 23 Sumário Índice ZOOM 24 Zoom Primeiro, coloque dois dedos sobre a superfície da mesa gráfica. • Aplique mais zoom afastando os dedos um do outro (expandindo). • Aplique menos zoom movendo os dedos na direção um do outro (pinça). Observação: se as funções de zoom não operarem corretamente no Adobe Photoshop®, verifique se a função ZOOM COM RODA DE ROLAGEM não está selecionada nas opções de PREFERÊNCIAS do Photoshop. Sumário Índice 24 Sumário Índice GIRAR 25 Girar (girar com dois dedos) Coloque dois dedos em diagonal sobre a superfície da mesa gráfica e gire-os no sentido horário ou antihorário. Para um melhor reconhecimento desse gesto, comece com os dedos posicionados diagonalmente sobre a superfície da mesa gráfica e mantenha uma distância de, pelo menos, 25 mm (1 polegada) entre os dedos. Observação: o gesto de rotação pode funcionar de forma diferente, dependendo do aplicativo com o qual você esteja trabalhando. Por exemplo, a rotação pode funcionar lentamente em incrementos de 90 graus ou nem funcionar. Girar (girar ao redor do dedo) Coloque dois dedos em diagonal sobre a superfície da mesa gráfica. Mantenha um dedo parado e mova o outro ao redor dele. Para um melhor reconhecimento desse gesto, comece com os dedos posicionados diagonalmente sobre a superfície da mesa gráfica e mantenha uma distância de, pelo menos, 25 mm (1 polegada) entre os dedos. Observação: o gesto de rotação pode funcionar de forma diferente, dependendo do aplicativo com o qual você esteja trabalhando. Por exemplo, a rotação pode funcionar lentamente em incrementos de 90 graus ou nem funcionar. GESTOS DE TRÊS DEDOS DESLIZAR RÁPIDO P/ A ESQUERDA/DIREITA P NAVEGAR Avançar ou voltar (deslizar para direita ou para esquerda) Deslize usando três dedos levemente espaçados, levantando os dedos ao final do movimento. • Envie o comando “Avançar” na maioria dos navegadores e visualizadores de imagem deslizando para a direita. • Envie o comando “Voltar” na maioria dos navegadores e visualizadores de imagem deslizando para a esquerda. Dicas: Deslizar é semelhante a usar as teclas para esquerda e para direita de visualizadores de documentos. Use os gestos de deslize para avançar ou voltar páginas na maioria dos navegadores da Web. Sumário Índice 25 Sumário Índice DESLIZAR RÁP. P/ A ESQ/DIR. P/MUDAR DE APLICAT. 26 Alternar aplicativos Usando os quatro dedos levemente espaçados, mova os dedos para a esquerda ou para a direita para abrir o alternador de aplicativos. Em seguida, usando um único dedo, mova para esquerda ou para direita para realçar um aplicativo. Toque para selecionar um aplicativo. Para Windows XP: usando os quatro dedos, movaos para a esquerda ou para a direita para abrir o alternador de aplicativos. Deslize os dedos novamente para abrir o próximo aplicativo da lista. GESTOS DE QUATRO DEDOS DESLIZAR RÁPIDO PARA BAIXO PARA FLIP 3D Abrir Flip 3D (Windows) ou Exposé (Mac) Usando os quatro dedos levemente espaçados, deslize-os para baixo. • Windows: o primeiro movimento de deslize abre o Flip 3D. Deslize novamente para baixo para fechar o Flip 3D. Não disponível no Windows XP. Como alternativa, mova os dedos para baixo 1 cm para abrir o Flip 3D. Sem erguer os dedos, continue movendo-se para baixo para selecionar os aplicativos para a esquerda, ou mova para cima para selecionar os aplicativos para a direita. Erga qualquer dedo para fechar o Flip 3D. • Sumário Índice Macintosh: seu primeiro movimento de deslize abre o Exposé. Deslize novamente para baixo para fechar o Exposé. 26 Sumário Índice 27 DESLIZAR RÁPIDO PARA CIMA PARA Mostrar Área de Trabalho VISUALIZER DESKTOP Usando os quatro dedos levemente espaçados, deslize-os para cima para mostrar a área de trabalho. Deslize novamente para mover as janelas abertas novamente para a área de trabalho. PERSONALIZAÇÃO COM TOQUE Use o painel de controle da Bamboo para personalizar as opções de entrada de toque de acordo com a maneira que deseja interagir com a mesa gráfica e o computador. Abertura do painel de controle Visão geral do painel de controle Personalizar a experiência de toque Sumário Índice 27 Sumário Índice 28 PRINCÍPIOS BÁSICOS DAS EXPRESSKEYS A maioria dos modelos de mesa gráfica Bamboo tem ExpressKeys personalizáveis. Observe que as ExpressKeys não estão disponíveis na Bamboo Pen (modelos CTL-460 e CTL-660). ExpressKeys Pressione as teclas individuais para executar funções ou pressionamentos de teclas usados com frequência. As ExpressKeys também podem ser usadas para modificar propriedades de entrada de toque ou caneta conforme você trabalha. Veja a seguir algumas maneiras alternativas de usar as teclas: • Configure uma tecla no teclado como um atalho acessado frequentemente. • Configure uma tecla para iniciar um arquivo ou um aplicativo acessado frequentemente, como seu programa de e-mail. • Escolha qualquer uma das outras funções disponíveis. Observação: as ExpressKeys podem ser operadas em combinação entre elas. Por exemplo, se você programar um botão para simular a tecla CTRL e outro para simular a tecla ALT, quando ambos os botões forem pressionados será simulada a combinação CTRL+ALT. Configuração das ExpressKeys quando posicionadas no lado esquerdo da mesa gráfica (orientação MÃO DIREITA). Configurações padrão das ExpressKey: DES-/ABILITAR ENTRADAS DE TOQUE (AVANÇAR na Bamboo Touch) BAMBOO DOCK CLICAR COM O BOTÃO DIREITO CLICAR Configuração das ExpressKeys quando posicionadas no lado direito da mesa gráfica (orientação MÃO ESQUERDA). PERSONALIZAÇÃO DAS EXPRESSKEYS Use o painel de controle da Bamboo para personalizar as opções de ExpressKey. Abertura do painel de controle Visão geral do painel de controle Configuração das funções da mesa gráfica e das ExpressKeys Sumário Índice 28 Sumário Índice 29 A EXPERIÊNCIA DE CANETA COM A BAMBOO A Bamboo foi projetada para aprimorar sua maneira de trabalhar. Os modelos de mesa gráfica Bamboo são equipados para entrada com caneta, de forma que você possa interagir com um computador usando a caneta na área ativa da mesa gráfica. A caneta não tem fio nem bateria e é sensível à pressão. Observação: para mesas gráficas Bamboo com suporte para entrada de caneta e toque, a caneta desativa a entrada de toque sempre que sua ponta ou borracha está na faixa de proximidade da mesa gráfica. Levante a caneta e a mão da área ativa da mesa gráfica para reativar a entrada de toque. Se você acionar acidentalmente uma entrada de toque com a mão, desative o toque de modo manual pressionando uma Expresskey configurada como Alternar Toque. Quando terminar de trabalhar com a caneta, pressione a ExpressKey novamente para reativar o toque. Consulte também Configuração das funções da mesa gráfica e das ExpressKeys. Como segurar a caneta Uso da caneta na mesa gráfica Personalização da entrada da caneta Princípios básicos das ExpressKeys Personalização das ExpressKeys Personalização do Menu pop-up COMO SEGURAR A CANETA Segure a caneta como se fosse uma caneta ou um lápis comum. Certifique-se de que os botões da caneta estejam em um local conveniente para apoiar o polegar ou o indicador sem que sejam pressionados acidentalmente enquanto você desenha ou posiciona com a caneta. Incline a caneta da maneira que achar mais cômoda. Quando não estiver usando a caneta, armazene-a no suporte para caneta. A extremidade de borracha da caneta deve ser inserida primeiro na alça. Posição para desenhar e navegar Posição para apagar Importante: quando não estiver em uso, coloque a caneta no suporte ou horizontalmente sobre a mesa. Para manter a sensibilidade da ponta da caneta, guarde-a em um local onde ela não se apóie sobre a ponta ou a borracha (quando equipada). Se você deixar uma caneta sobre a mesa gráfica, isso poderá interferir no posicionamento do cursor de tela quando outros dispositivos apontadores forem usados ou poderá impedir que o computador entre no modo de dormir. Sumário Índice 29 Sumário Índice 30 USO DA CANETA NA MESA GRÁFICA Há quatro técnicas básicas para se usar a caneta: posicionar, clicar, dar clique duplo e arrastar. Se você não estiver familiarizado com o uso da caneta, tente os exercícios das páginas seguintes. Posicionar Clicar Arrastar Uso dos botões da caneta Escrever e desenhar com sensibilidade à pressão Apagar Exercício de coordenação visual-motora POSICIONAR A caneta é usada para posicionar o ponteiro (ou cursor) na tela. Levante a caneta e, em seguida, coloque a borracha na área ativa da mesa gráfica. O cursor se deslocará imediatamente para o novo local. Mova o cursor na tela movendo a caneta na superfície da mesa gráfica. Faça isso sem tocar na superfície da mesa gráfica, mas mantendo a ponta da caneta dentro da proximidade da mesa gráfica. Para selecionar um ícone ou uma pasta, use sua caneta para posicionar a cursor da tela sobre o objeto. Pressione para selecionar. Dicas: Se você encontrar alguma dificuldade no uso da caneta, experimente o exercício de coordenação visual-motora. Apontar torna-se mais fácil se você posicionar a mesa perpendicularmente ao monitor do computador. Assim, o cursor de tela seguirá a mesma direção dos movimentos de sua mão na mesa. Sumário Índice 30 Sumário Índice 31 Você pode definir a caneta para posicionar o cursor da tela de duas formas diferentes (consulte configuração do mapeamento da mesa gráfica). • No MODO CANETA, onde quer que você posicione a caneta na mesa gráfica, o cursor acompanhará no ponto correspondente, na tela do monitor. O ponteiro da tela indica a posição da caneta e segue seu movimento pela superfície da mesa gráfica. Esta é a configuração padrão da caneta. Quando você posiciona o cursor da tela e usa um botão da caneta, a ponta da caneta tem de estar a uma distância máxima de 7 mm (0,28 pol.) da superfície da mesa gráfica. A ponta da caneta não precisa tocar a mesa gráfica para mover o cursor da tela ou usar o botão da caneta. Faixa de proximidade de 16 mm (0,63 pol.). 7 mm (0,28 pol.) de proximidade. • No MODO MOUSE, você move o cursor com uma ação de selecionar e mover semelhante à oferecida pelo mouse. Sumário Índice 31 Sumário Índice 32 CLICAR Clique para destacar ou selecionar um item na tela. Clique duas vezes para abrir. Clicar. Toque uma vez na mesa com a ponta da caneta ou pressione a ponta da caneta com força suficiente para registrar um clique. (Se a opção SOM DE CLIQUE estiver selecionada no painel de controle da Bamboo e os alto-falantes do computador estiverem ligados, você ouvirá um som de clique quando a ponta da caneta for pressionada com força suficiente para gerar um clique de botão. Ajuste o volume do alto-falante se necessário.) Experimente clicar no ícone de uma pasta. Para isso, mova o cursor de tela sobre o ícone e pressione a ponta da caneta. A pasta deverá ficar destacada ao ser pressionada. Dica: é possível configurar o Windows para que a seleção seja feita quando a caneta for posicionada sobre um ícone e para que o ícone seja executado com apenas um clique. Para ativar esse recurso, primeiramente abra uma pasta: • Para Windows 7 e Vista, no menu suspenso ORGANIZAR, escolha OPÇÕES DE PASTA E PESQUISA. Na guia GERAL, selecione CLICAR UMA VEZ PARA ABRIR UM ITEM (APONTAR PARA SELECIONAR). • Outras versões do Windows: No menu suspenso FERRAMENTAS, escolha OPÇÕES DE PASTA... Na guia GERAL, selecione CLICAR UMA VEZ PARA ABRIR UM ITEM (APONTAR PARA SELECIONAR). Clicar duas vezes. Toque rapidamente duas vezes com a ponta da caneta em um mesmo lugar da mesa gráfica. Essa ação se assemelha à de clicar duas vezes com um botão de mouse. Tente o clique duplo em um ícone de pasta para abri-la. Dica: Configure um botão da caneta como CLIQUE DUPLO. É mais fácil do que dar dois toques com a ponta da caneta e é o método preferido de clique duplo com caneta. ARRASTAR A função de arrastar é usada para selecionar e mover objetos na tela do monitor. Primeiro aponte para um objeto. Depois pressione a ponta da caneta e deslize-a pela superfície da mesa. O objeto selecionado se moverá na tela. Para selecionar texto em um documento, mova o cursor para o início da linha do texto e, em seguida, arraste a caneta na mesa até destacar o texto. Sumário Índice 32 Sumário Índice 33 USO DOS BOTÕES DA CANETA A caneta é equipada com dois botões. Cada botão tem uma função programável que é selecionada ao ser pressionado. Você pode usar o botão da caneta sempre que a ponta da caneta estiver a 7 mm (0,28 pol.) ou menos da área ativa da mesa gráfica. Não é preciso tocar a ponta da caneta na mesa gráfica para usar um botão. As posições de mouse padrão são: Superior: CLICAR COM O BOTÃO DIREITO Inferior: DESLOCAR/ROLAR Dica: configure um botão da caneta como Clique Duplo. Essa maneira é mais fácil do que pressionar duas vezes com a ponta da caneta. Use CLIQUE NO BOTÃO DIREITO para exibir menus específicos de aplicativos ou ícones. DESLOCAR/ROLAR permite posicionar um documento ou uma imagem em qualquer direção na janela ativa pressionando o botão da caneta e movendo a ponta da caneta pela área ativa da mesa gráfica. À medida que você move a ponta da caneta, o documento ou a imagem é reposicionada de acordo com a direção do movimento da caneta na mesa. Solte o botão da caneta ou levante a ponta da caneta da superfície da mesa quando terminar. Em algumas janelas de aplicativos, o documento seguirá com precisão o cursor da tela à medida que você mover a ponta da caneta, enquanto, em outras, o documento se moverá apenas na mesma direção do cursor da tela, de forma não precisa. Para atribuir novas funções a botões, consulte configuração das funções de botão da caneta. Sumário Índice 33 Sumário Índice 34 ESCREVER E DESENHAR COM SENSIBILIDADE À PRESSÃO A caneta reage aos movimentos da sua mão, permitindo criar traços de caneta e pinceladas com aparência natural. As ferramentas de tinta digital no Microsoft Windows 7, Vista e no Office 2007 ou posterior, bem como as ferramentas de desenho em muitos aplicativos gráficos, respondem à pressão empregada na caneta. Por exemplo, controles deslizantes são usados em alguns aplicativos para variar as características de linha (espessura, cor e luminosidade). Essas características podem ser mais bem controladas pela sensibilidade à pressão da caneta – é possível alterar a espessura da linha, o matiz de cores e a luminosidade de acordo com a pressão exercida sobre a caneta. Para escrever, pintar ou desenhar com sensibilidade à pressão, mova a caneta na superfície da mesa gráfica enquanto aplica diferentes intensidades de pressão na ponta da caneta. Pressione com mais força para traçar linhas mais grossas ou de cores mais densas. Pressione com menos força para traçar linhas mais finas ou de cores mais suaves. Observe que alguns aplicativos requerem que você selecione primeiro uma ferramenta sensível à pressão na paleta de ferramentas do aplicativo. Para ajustar a sensibilidade da ponta, consulte configurar a sensibilidade à ponta e à borracha e distância de clique duplo. Visite nosso site para obter uma lista de aplicativos que suportam pressão. Consulte informações do produto. Sumário Índice 34 Sumário Índice 35 APAGAR A borracha (quando equipada) da caneta funciona como uma borracha em um lápis. Você pode apagar de forma intuitiva e natural em aplicativos gráficos que suportem a borracha da caneta. Quando você utilizar a borracha da caneta, o aplicativo alternará automaticamente para a ferramenta borracha. Em aplicativos que suportam sensibilidade à pressão, pode-se selecionar ferramentas sensíveis à pressão na paleta de ferramentas de um aplicativo para variar a largura e a profundidade dos apagamentos à medida que se altera a pressão exercida sobre a caneta. Consulte configurar a sensibilidade à ponta e à borracha e distância de clique duplo para obter mais informações. Use a borracha da caneta no Microsoft Windows 7, Vista e no Office 2007 ou posterior para apagar anotações ou desenhos feitos com a tinta digital e para selecionar e excluir texto ou células de planilhas em um aplicativo. Visite nosso site para obter uma lista de aplicativos gráficos que suportam a borracha (consulte informações do produto). Se a borracha não for suportada por determinado aplicativo, você ainda poderá usá-la para posicionar, desenhar ou tomar notas. Sumário Índice 35 Sumário Índice 36 EXERCÍCIO DE COORDENAÇÃO VISUAL-MOTORA Esse exercício foi idealizado para melhorar a coordenação visual-motora para o uso da caneta: 1. Abra qualquer aplicativo gráfico. Use a ferramenta de linha para desenhar um quadro retangular com espaçamento de linha de aproximadamente 20-25 mm (entre 3/4 e 1 polegada). É possível utilizar o mouse convencional para fazer isso. 2. Escolha uma ferramenta para uso à mão livre de seu aplicativo e use a caneta para fazer um ponto em cada interseção da grade. 3. Faça um X na interseção de cada grade. 4. Limpe a tela e faça um desenho simples à mão livre. Quanto mais você usar a caneta, mais fácil será desenhar, pintar e navegar. PERSONALIZAÇÃO DA ENTRADA DA CANETA É fácil personalizar a caneta. Use a caneta para abrir o painel de controle da Bamboo. Em seguida, selecione a guia CANETA para escolher entre as opções disponíveis. Abertura do painel de controle Visão geral do painel de controle Personalizar a experiência de caneta Sumário Índice 36 Sumário Índice 37 PERSONALIZAÇÃO DA BAMBOO Use o painel de controle da Bamboo para personalizar a Bamboo da maneira que desejar trabalhar. Abertura do painel de controle Visão geral do painel de controle Personalizar a experiência de toque Personalizar a experiência de caneta Funções dos botões ABERTURA DO PAINEL DE CONTROLE Abra o painel de controle. • Windows. Clique no botão INICIAR do Windows e escolha TODOS OS PROGRAMAS. Em seguida, selecione BAMBOO e escolha a opção PREFERÊNCIAS DA BAMBOO. • Macintosh. Abra PREFERÊNCIAS DO SISTEMA na barra de tarefas, no menu Apple ou na pasta APLICATIVOS. Depois clique no ícone BAMBOO. O painel de controle exibe somente as guias e opções aplicáveis ao modelo e à configuração da sua mesa gráfica. Observação: Depois de conectar-se, cada usuário poderá personalizar suas configurações pessoais no painel de controle da Bamboo. Alternar para outro usuário automaticamente carregará as configurações daquele usuário. Sumário Índice 37 Sumário Índice 38 VISÃO GERAL DO PAINEL DE CONTROLE Após abrir o painel de controle, você pode começar a personalizar a Bamboo. Ajustes personalizáveis são encontrados em cada guia. As guias aplicáveis ao modelo e à configuração da sua mesa gráfica são exibidas quando você abre o painel de controle. Fecha o painel de controle. Reconfigura a guia selecionada com seus valores padrão. Exibe informações sobre o painel de controle e o driver. Exibe este manual. Experimente diferentes configurações, para encontrar a que melhor se adapte a você. As alterações feitas surtirão efeito imediatamente. Clique em PADRÃO para que a mesa reassuma as configurações padrão. Dicas sobre a ferramenta estão disponíveis para a maioria dos itens do painel de controle. Posicione o cursor de tela sobre um item por alguns segundos e, em alguns segundos, a dica de ferramenta aparecerá. A guia do teclado e as teclas de seta também podem ser usadas para navegação pelo painel de controle. As seções a seguir fornecem informações detalhadas sobre cada guia do painel de controle e alguns dos conceitos mais avançados. Muitas das seções também contêm dicas úteis de personalização. Personalizar a experiência de toque Personalizar a experiência de caneta Funções dos botões Sumário Índice 38 Sumário Índice 39 PERSONALIZAR A EXPERIÊNCIA DE TOQUE As opções de toque do painel de controle permitem personalizar a Bamboo da maneira que você desejar interagir com sua mesa gráfica e o computador. Configuração das opções de toque 39 Configuração das funções de toque Configuração das funções da mesa gráfica e das ExpressKeys Desabilitar toque CONFIGURAÇÃO DAS OPÇÕES DE TOQUE 39 Selecione a guia OPÇÕES DE TOQUE. As opções de toque determinam a velocidade em que você deve mover ou tocar os dedos para que uma ação ou gesto seja reconhecido. A ACELERAÇÃO DO PONTEIRO define o nível de aceleração do ponteiro na tela. Escolha uma configuração BAIXA para obter uma resposta mais lenta para o movimento do seu dedo na mesa gráfica. Selecione uma configuração ALTA para obter uma resposta mais rápida. Ajusta o ponteiro da tela para velocidade de traço e navegação. Selecione a velocidade LENTA se preferir mover o cursor mais lentamente, usando mais movimento de dedo. Selecione a velocidade RÁPIDA para mover o cursor rapidamente, com menos movimento. O TEMPO DE TOQUE DUPLO ajusta a rapidez de toque para registrar um clique duplo. Para testar a configuração, posicione o cursor da tela na área TESTE e toque duas vezes. Selecione para reduzir a sensibilidade da sua entrada de toque. Escolha essa opção se você estiver tendo problemas com toques acidentais. Define a velocidade de rolagem do gesto de toque ROLAR. Consulte também navegação com toque. Observação: as configurações de velocidade e aceleração de toque são independentes das configurações do sistema. As alterações realizadas nessas alterações no painel de controle da Bamboo não afetarão as configurações similares no sistema. No entanto, alterações feitas em configurações similares no sistema podem afetar as configurações da mesa gráfica Bamboo. Sumário Índice 39 Sumário Índice 40 CONFIGURAÇÃO DAS FUNÇÕES DE TOQUE Selecione a guia FUNÇÕES DE TOQUE. As opções de entrada de toque podem ser ativadas ou desativadas e dependem de suporte do aplicativo. Altere as configurações para personalizar como a entrada de toque funcionará. As ações e os gestos de toque estão disponíveis quando selecionados. Para que você possa trabalhar de diferentes maneiras, algumas funções (como clicar com o botão direito) podem ser realizadas com ações ou gestos diferentes. Consulte também navegação com toque. Posicione o cursor na tela sobre uma opção para ver uma demonstração animada da função. Se você não escolher uma opção específica, a animação do painel de controle demonstrará todas elas sequencialmente, de cima para baixo. Sumário Índice 40 Sumário Índice 41 CONFIGURAÇÃO DAS FUNÇÕES DA MESA GRÁFICA E DAS EXPRESSKEYS Selecione a guia MESA GRÁFICA para definir a orientação da mesa gráfica e personalizar as ExpressKeys. Orientação da mesa gráfica Altere a orientação da mesa gráfica selecionando a entrada MÃO DIREITA ou MÃO ESQUERDA. O driver configurará automaticamente todos os aspectos da mesa gráfica para a opção selecionada. Em seguida, gire fisicamente a mesa gráfica para corresponder à sua seleção. Nota: no login e troca de telas do usuário, a orientação da mesa usará a orientação padrão selecionada quando o driver foi instalado. Se desejar modificar a orientação padrão da mesa gráfica, reinstale o driver encontrado no CD de Instalação da Bamboo. Consulte configuração da orientação da mesa gráfica. Funções ExpressKey Use os menus suspensos para selecionar a função que será executada quando a tecla for pressionada. A sua escolha será exibida no menu suspenso ou embaixo do menu. • Por padrão, a tecla superior está configurada como DES-/ABILITAR ENTRADAS DE permitindo que você desative temporariamente a entrada de toque ao pressionar a ExpressKey. Pressione novamente a ExpressKey para reativar a entrada de toque. (Para Bamboo Touch, a configuração padrão permite AVANÇAR em navegadores de Internet.) TOQUE, • Você poderá usar a segunda tecla de cima para baixo para abrir o Bamboo Dock ou trazê-lo para o primeiro plano. Pressione a tecla novamente para minimizar o Bamboo Dock. Para obter mais informações, visite http://bamboodock.wacom.com • As condições padrão do botão mais inferior são CLICAR (tecla inferior) e CLICAR COM O BOTÃO DIREITO (segunda tecla de cima para baixo). Observação: modelos de mesa gráfica somente caneta não incluem ExpressKeys. Sumário Índice 41 Sumário Índice 42 DESABILITAR TOQUE Escolha a guia FUNÇÕES DE TOQUE ou OPÇÕES DE TOQUE para desativar e ativar a entrada de toque. • Desmarque para desativar todas as entradas de toque e trabalhar somente com as ExpressKeys (e a caneta). • Selecione para ATIVAR ENTRADA DE TOQUE. Esta opção também pode ser alterada pressionando-se uma ExpressKey atribuída à função DES-/ABILITAR ENTRADAS DE TOQUE. • Guia FUNÇÕES DE TOQUE mostrada. Sumário Índice 42 Sumário Índice 43 PERSONALIZAR A EXPERIÊNCIA DE CANETA É fácil personalizar a caneta. Use a caneta para abrir o painel de controle da Bamboo. Você poderá personalizar a Bamboo da forma que gostaria de interagir com a sua mesa gráfica e o computador ao usar a entrada de caneta. Ajuste da sensibilidade da borracha Configuração das funções de botão da caneta Ajuste da sensibilidade da ponta e do clique duplo Sumário Índice Configuração do mapeamento da mesa gráfica Personalização do Menu pop-up 43 Sumário Índice 44 CONFIGURAR A SENSIBILIDADE À PONTA E À BORRACHA E DISTÂNCIA DE CLIQUE DUPLO Selecione a guia CANETA. Para criar pinceladas mais espessas ou clicar com um toque mais leve, use uma configuração de ponta suave. Para obter o máximo de controle ao traçar linhas menos espessas, use uma configuração de ponta mais firme. Para apagar com um traço largo ou para clicar com um toque leve, use uma configuração de borracha suave. Para obter o máximo de controle ao apagar, use uma configuração de borracha mais firme. Personaliza a intensidade da pressão necessária para apagar. Arraste o controle deslizante até uma configuração de menor ou de maior firmeza. Quando esta opção estiver marcada, será ouvido o som característico de clique sempre que ocorrer um clique com a caneta e os alto-falantes do computador estiverem ligados. Personaliza a intensidade da pressão necessária para clicar, desenhar ou pintar. Arraste o controle deslizante até uma configuração de menor ou de maior firmeza. Ajusta o tamanho da área de clique duplo e a respectiva velocidade. Quanto mais alto o ajuste, mas fácil será dar cliques duplos. Dicas: Configure uma menor SENSIBILIDADE À PONTA para alcançar a faixa da pressão máxima com um toque mais leve. Em alguns aplicativos, a configuração de pressão suave pode fazer a caneta reagir exageradamente - qualquer leve pressão na caneta é aumentada na tela. Se tiver esse problema, tente diminuir a sensibilidade na configuração de SENSIBILIDADE DA PONTA. Para facilitar o clique duplo, expanda a área de toque que aceita o clique duplo (a distância do clique duplo). Observação: uma distância de clique duplo grande pode provocar atraso no início das pinceladas em alguns aplicativos de desenho. Isso pode atrasar o início de uma ação de arrastar ou de pintar. Se notar esses efeitos, experimente configurar uma distância menor de clique duplo e usar o botão da caneta para o clique duplo (consulte uso dos botões da caneta). Sumário Índice 44 Sumário Índice 45 CONFIGURAÇÃO DAS FUNÇÕES DE BOTÃO DA CANETA Selecione a guia CANETA para alterar as funções atribuídas aos botões da caneta. Cada botão da caneta pode ser definido para simular uma variedade de funções do mouse. Selecione a função que será executada quando o botão superior ou inferior da caneta for pressionado. Quando você coloca a ponta da caneta a 7 mm (0,28 pol.) ou menos da superfície da mesa gráfica sem tocá-la e pressiona o botão superior ou inferior da caneta, a função selecionada é executada. Dica: para facilitar o clique duplo, configure um botão da caneta para cliques duplos automáticos selecionando CLIQUE DUPLO. Você pode alterar o MODO DO BOTÃO LATERAL da maneira que considerar mais conveniente de usar a caneta para cliques no botão direito ou outras funções de clique. Para acessar as configurações do MODO DO BOTÃO LATERAL, clique no botão AVANÇADO. • • Selecione CLIQUE VARIÁVEL para executar funções de clique sem tocar a ponta da caneta na superfície da mesa. A opção CLICAR E TOCAR permite o posicionamento preciso das funções de clique. Quando estiver selecionado, primeiro pressione o botão da caneta e, em seguida, toque a ponta da caneta na superfície da mesa gráfica para executar uma função de clique. Clique variável Clicar e tocar Sumário Índice 45 Sumário Índice 46 CONFIGURAÇÃO DO MAPEAMENTO DA MESA GRÁFICA Selecione a guia CANETA para definir o mapeamento da mesa gráfica. As opções de TRAÇO da mesa gráfica permitem definir a relação entre o movimento da caneta na superfície da mesa gráfica e o movimento do cursor na tela do monitor. Por padrão, toda a área ativa da mesa é refletida em toda a área do monitor. Se mais de um monitor estiver sendo utilizado, a mesa será mapeada para todos os monitores. Consulte uso de diversos monitores. As opções de TRAÇO controlam os movimentos do cursor de tela. • Selecione o MODO CANETA para configurar o cursor de modo que seu movimento corresponda à posição da caneta na mesa gráfica. Sempre que você posicionar a caneta na mesa gráfica, o cursor irá para um ponto correspondente na tela. Isso é conhecido como posicionamento absoluto e é a configuração padrão da caneta. Clique em DETALHES... para personalizar o mapeamento da mesa gráfica. • Selecione o MODO MOUSE para mover o cursor com uma ação de selecionar e mover semelhante à oferecida pelo mouse convencional. Clique em DETALHES... para configuração da velocidade da caneta no modo do mouse. Observação: se você alterna com frequência entre o MODO CANETA e o MODO MOUSE, atribua a função ALTERNAR MODO... a um dos botões da caneta ou a uma das Expresskeys. Sumário Índice 46 Sumário Índice 47 Quando você clica no botão DETALHES DO MODO CANETA..., a caixa de diálogo DETALHES DO MODO CANETA aparece. Use as opções ÁREA DA TELA para selecionar a área de tela da mesa gráfica a ser mapeada. • TODAS AS TELAS. Toda a área do(s) monitor(es) é mapeada; esta é a configuração padrão. Consulte uso de diversos monitores para obter mais informações. • MONITOR. Toda a área de um único monitor que você escolheu é mapeada. • PARTE. Uma parte da área de trabalho é mapeada. Clique em DEFINIR... para abrir uma caixa de diálogo na qual poderá definir a parte da área da tela. Faz com que as configurações reassumam o padrão de fábrica. Quando FORÇAR PROPORÇÕES estiver desmarcada, as proporções e a escala corretas não serão mantidas. A área da mesa selecionada é mapeada para a área de exibição selecionada. O desenho de um círculo na mesa resulta em uma elipse na tela de exibição. Esta é a definição padrão. Quando FORÇAR PROPORÇÕES está selecionada, as proporções vertical e horizontal são mantidas. O desenho de um círculo na mesa resulta em um círculo na tela de exibição. Dependendo das configurações, algumas partes da área ativa da mesa talvez não sejam mais utilizáveis quando esta opção for selecionada. Use as opções ÁREA DA MESA GRÁFICA para selecionar a área de tela para o mapeamento entre a mesa gráfica e a tela. • INTEIRA. Toda a área ativa da mesa é mapeada. Esta é a definição padrão. • PARTE. Uma parte da área da mesa gráfica é mapeada. Clique em DEFINIR... para abrir uma caixa de diálogo na qual poderá definir a parte da mesa gráfica. Observação: embora a Bamboo seja otimizada para uso com exibições de relação de aspecto 16 : 10, as configurações padrão são automaticamente ajustadas para o uso com outras exibições de relação de aspecto. Sumário Índice 47 Sumário Índice 48 PARTE DA ÁREA DA TELA As opções de traço da caixa de diálogo DETALHES DO MODO CANETA permitem definir a parte da tela em que a mesa gráfica fará o mapeamento: TODAS AS TELAS MONITOR PARTE Mapeia toda a área do(s) monitor(es). Esta é a definição padrão. Consulte uso de diversos monitores. Mapeia toda a área de um único monitor que você escolheu. Permite selecionar parte da exibição para mapeamento do tipo mesa gráfica-tela. Clique em DEFINIR... para abrir a caixa de diálogo PARTE DA TELA. Escolha um método para definir a parte a ser exibida: • Arraste os cantos do gráfico do primeiro plano para selecionar a área da tela. • Selecione o botão CLIQUE PARA DEFINIR A ÁREA DA TELA e mova o cursor da tela para selecionar a área da tela. Siga todas as instruções das MENSAGENS. Após a definição de uma parte da tela, talvez seja preciso usar outro dispositivo de entrada para acessar outras partes da área da tela. Sumário Índice 48 Sumário Índice 49 PARTE DA MESA GRÁFICA As opções de traço da caixa de diálogo DETALHES DO MODO CANETA permitem definir a área da mesa gráfica que será mapeada para a área da tela: INTEIRA PARTE Toda a área ativa da mesa é mapeada. Esta é a definição padrão. Permite selecionar uma parte da área ativa da mesa gráfica para o mapeamento do tipo mesa gráfica-tela. Clique em DEFINIR... para abrir a caixa de diálogo PARTE DA MESA GRÁFICA. Escolha um método para definir uma parte da mesa. • Arraste os cantos do gráfico do primeiro plano para selecionar a área da mesa que será mapeada para a área da tela selecionada. • Selecione o botão CLIQUE PARA DEFINIR A ÁREA DA MESA GRÁFICA e use a caneta na mesa gráfica para selecionar a área da mesa gráfica. Siga todas as instruções de MENSAGEM. Sumário Índice 49 Sumário Índice 50 CONFIGURAÇÃO DA VELOCIDADE DA CANETA NO MODO DO MOUSE Para alterar a aceleração e velocidade do cursor na tela quando estiver no MODO MOUSE, clique no botão DETALHES DO MODO MOUSE... (localizado na guia CANETA). Uma caixa de diálogo será exibida quando você puder fazer ajustes. Configura a aceleração do cursor da tela enquanto o MODO MOUSE está ativo. Configura a velocidade do traçado do cursor da tela enquanto o MODO MOUSE está ativo. Faz com que as configurações reassumam o padrão de fábrica. Observações: A caixa de diálogo também aparecerá quando você configurar um botão de ferramenta como ALTERNAR MODO... Observe que só é possível fazer uma configuração de ACELERAÇÃO e VELOCIDADE. As configurações de velocidade e aceleração do modo mouse são independentes das configurações do sistema. As alterações realizadas nessas alterações no painel de controle da Bamboo não afetarão as configurações similares no sistema. No entanto, alterações feitas em configurações similares no sistema podem afetar as configurações da mesa gráfica Bamboo. Sumário Índice 50 Sumário Índice 51 PERSONALIZAÇÃO DO MENU POP-UP O Menu Pop-up está disponível para os modelos de mesa gráfica que suportam entrada de toque. Selecione a guia MENU POP-UP para criar o menu personalizado e definir as funções disponíveis que serão exibidas no menu. Para exibir o Menu Pop-up, configure um botão da caneta para a função MENU POP-UP. Sempre que você pressionar esse botão, o Menu Pop-up será exibido com base na posição do cursor da tela. Escolha entre opções disponíveis no Menu Pop-up clicando nelas. Para fechar o Menu Pop-up sem fazer uma seleção, clique fora dele. Selecione uma função de botão a ser adicionada à lista Menu Pop-up. Exibe uma lista de funções adicionadas ao Menu Pop-up. Para alterar a posição de um item, arraste-o até outro local. Clique duas vezes em um item para fazer edições. Remove o item selecionado da lista. Define a FONTE e o TAMANHO DA FONTE do Menu Pop-up. Retorna as configurações da guia a seus valores padrão. Importante: Isso excluirá todos os itens do Menu Pop-up já definidos. Sumário Índice 51 Índice Sumário 52 FUNÇÕES DOS BOTÕES As opções a seguir do menu suspenso do painel de controle estão disponíveis para as configurações da ExpressKey e do botão da caneta. Nem todas as opções estão disponíveis para todos os controles. FUNÇÃO DESCRIÇÃO CLIQUES • CLICAR • CLIQUE DIREITO • • CLIQUE MEIO CLIQUE DUPLO • TRAVA DO CLIQUE Simula um clique no botão primário do mouse. Configuração padrão para a ponta da caneta. Simula um clique no botão direito do mouse, que exibe um menu de contexto. Simula um clique no botão do meio do mouse. Simula um clique duplo. Para facilitar o clique duplo, use essa função em vez de pressionar duas vezes a ponta da caneta. Simula a ação de manter pressionado o botão primário do mouse. Pressione uma vez o botão da ferramenta para iniciar a trava do clique. Pressione o botão novamente para soltar a trava do clique. A trava do clique é útil para arrastar objetos ou selecionar blocos de texto. Simula um 4° clique no botão do mouse. Simula um 5° clique no botão do mouse. Simula o comando VOLTAR em aplicativos de navegação. Simula o comando AVANÇAR em aplicativos de navegação. Somente caneta. Configura um botão para que, quando pressionado, faça com que a ponta da caneta simule uma borracha em aplicativos que ofereçam suporte à função APAGAR. Consulte apagar para obter mais informações sobre como utilizar a borracha. • 4° CLIQUE • 5° CLIQUE VOLTAR AVANÇAR APAGAR Sumário Índice 52 Sumário Índice 53 FUNÇÃO DESCRIÇÃO PRESSIONAMENTO DE TECLA... Permite simular pressionamentos de tecla. Selecione esta opção para exibir a caixa de diálogo DEFINIR PRESSIONAMENTO DE TECLA. Insira um pressionamento de tecla ou uma combinação de pressionamentos de tecla na caixa de entrada TECLAS. As combinações de pressionamentos de tecla podem conter letras, números, teclas de função (como F3) e teclas de modificação (como SHIFT, ALT ou CTRL no Windows, ou SHIFT, OPTION, COMMAND e CONTROL no Macintosh). Também é possível selecionar pressionamentos de tecla especiais ou combinações de pressionamentos de tecla no menu suspenso ADICIONAR ESPECIAL. Após definir uma sequência de pressionamentos de tecla, clique em OK. Importante: como as teclas ENTER (Windows) e RETURN (Macintosh) podem ser selecionadas como um pressionamento de tecla definido, não podem usadas para selecionar OK. Você deve usar a caneta para clicar no botão OK. Se solicitado, insira um nome para a definição do pressionamento de tecla. O nome será exibido com o respectivo controle na lista Menu Pop-up, conforme aplicável. Exclui somente a última entrada da caixa de entrada de pressionamento de tecla. Limpa a caixa de entrada de pressionamento de tecla. Para saber que atalhos de pressionamento de tecla são suportados por um determinado aplicativo, consulte a documentação do aplicativo. Permite simular teclas de modificação (como SHIFT, ALT ou CTRL para Windows, ou SHIFT, OPTION, COMMAND e CONTROL para Macintosh). Vários aplicativos utilizam teclas de modificação para ocultar o tamanho ou a localização de objetos. MODIFICADOR... Escolha uma ou mais opções de tecla de modificação. Marque a caixa CLIQUE se desejar que um clique do mouse ocorra sempre que você pressionar o botão da ferramenta. Sumário Índice 53 Sumário Índice 54 FUNÇÃO DESCRIÇÃO MENU POP-UP Exibe um Menu Pop-up na tela. Consulte Personalização do Menu pop-up para obter mais informações. Somente caneta. Permite posicionar um documento ou uma imagem em qualquer direção no painel ativo pressionando um botão de caneta configurado para DESLOCAR/ROLAR e, em seguida, arrastando a ponta da caneta pela área ativa da mesa gráfica. DESLOCAR/ROLAR Quando DESLOCAR/ROLAR é selecionado, a caixa de diálogo VELOCIDADE DE ENROLAMENTO DE CANETA orienta você a configurar uma velocidade de rolagem que será usada em aplicativos que não suportam o deslocamento de documentos ou imagens com o cursor mão (nível de pixel). Uma definição mais lenta reduz a velocidade de rolagem e é útil para trabalhos em close e detalhados nos quais é necessário um controle preciso da imagem. À medida que você move a ponta da caneta, o documento ou a imagem é reposicionada de acordo com a direção do movimento da caneta na mesa. Solte o botão ou levante a ponta da caneta da superfície da mesa quando terminar. BAMBOO DOCK PREFERÊNCIAS DA BAMBOO MOSTRAR ÁREA DE TRABALHO ALTERNAR APLICATIVOS ABRIR/EXECUTAR... Abre o Bamboo Dock. Para obter mais informações, visite http://bamboodock.wacom.com Abre o painel de controle da Bamboo. Minimiza todas as janelas abertas para exibir uma área de trabalho limpa. Abre a caixa de diálogo de alternância de aplicativos com foco no próximo aplicativo que será aberto. Em sistemas Windows 7 e Vista executando o Aero, o Flip 3D será ativado com foco no próximo aplicativo aberto. Abre uma caixa de diálogo na qual é possível selecionar um aplicativo, arquivo ou script a ser iniciado. Clique em PROCURAR... para localizar um aplicativo, arquivo ou script a ser iniciado. A seleção feita aparece na caixa APLICATIVO A SER EXECUTADO. Clique em OK para aceitar a seleção. A caixa de diálogo será fechada e a opção ABRIR/EXECUTAR... selecionada será atribuída como a opção de botão de ferramenta. Basta pressionar o botão da ferramenta para iniciar a opção atribuída. Se sua seleção for para o Menu Pop-up, ela será exibida na lista Menu Pop-up. Sumário Índice 54 Sumário Índice 55 FUNÇÃO DESCRIÇÃO DES-/ABILITAR ENTRADAS DE Disponível para Bamboo e Bamboo Fun. DES-/ABILITAR ENTRADAS DE TOQUE é útil quando você está trabalhando com a caneta e deseja evitar entradas de toque acidentais (por exemplo, clique com o botão direito). Desative temporariamente o toque pressionando uma ExpressKey atribuída à função DES-/ABILITAR ENTRADAS DE TOQUE. Pressione novamente a ExpressKey para reativar a entrada de toque. Consulte também Configuração das funções da mesa gráfica e das ExpressKeys. (Macintosh.) Ativa ou desativa a função do Ink “ink in any application” (Ink em qualquer aplicativo). O Ink reconhece e converte automaticamente seu manuscrito em texto e o insere em um documento. O reconhecimento de manuscritos deve estar ativado para que essa função de botão funcione. Consulte a ajuda do Macintosh para obter informações sobre o funcionamento do Ink. TOQUE MUDAR TINTA TABLET PC • PAINEL DE ENTRADA DO TABLET PC • DIÁRIO EXPOSÉ (EXPOR) CONTINUIDADE DA PRESSÃO ALTERNAR MODO... DESATIVADA PADRÃO Sumário (Sistemas Tablet PCs e Windows 7 e Vista que suportam o Painel de Entrada do Tablet PC.) Abre o Painel de Entrada do Tablet PC quando você pressiona um botão de ferramenta configurado com essa função. (Sistemas Windows 7, Vista e Tablet PC que têm o Microsoft Diário.) Abre o Microsoft Diário. (Macintosh.) Organiza todas as janelas lado a lado. Trava a pressão no nível de pressão atual até o botão ser solto. Por exemplo, você pode pintar com sensibilidade à pressão até atingir o tamanho de pincel desejado. Em seguida, pode pressionar o botão e continuar pintando com o pincel do mesmo tamanho até o botão ser solto. Alterna a entrada da caneta entre o MODO CANETA e o MODO MOUSE. Consulte configuração da velocidade da caneta no modo do mouse para obter detalhes. Desativa a função do botão. Faz com que um botão reassuma suas configurações padrão. Índice 55 Sumário Índice 56 PROBLEMAS COM A BAMBOO? A maior parte do tempo, você trabalhará com perfeição em sua mesa. Mas se estiver tendo problemas, a Wacom recomenda os seguintes procedimentos: 1. Se o driver da mesa gráfica não for carregado adequadamente, primeiro execute as ações recomendadas nas mensagens de erro que aparecerem na tela. Se isso não resolver o problema, consulte os procedimentos da seção de resolução de problemas deste capítulo. 2. Consulte as tabelas de resolução de problemas. O problema pode estar descrito lá e você poderá tentar a solução sugerida. 3. Abra o arquivo Leiame da mesa gráfica para obter as informações mais recentes. 4. Teste a mesa gráfica e a caneta (se equipada). Consulte teste da mesa gráfica. 5. Se estiver com problemas de compatibilidade entre a Bamboo e um novo produto de hardware ou software, consulte downloads de drivers para obter informações sobre como fazer o download de um driver de atualizado. Periodicamente, a Wacom atualiza o driver de software para manter compatibilidade com novos produtos. 6. Consulte a página de perguntas frequentes (FAQs) no site da Wacom da sua região. 7. Caso tenha tentado as sugestões deste manual e não conseguiu resolver o problema, entre em contato com a Wacom para obter suporte técnico. Consulte opções de suporte técnico e o arquivo Leiame para obter mais informações sobre o Suporte Técnico mais próximo de você. Teste da mesa gráfica Teste da caneta Tabelas de resolução de problemas Opções de suporte técnico Downloads de drivers Sumário Índice 56 Sumário Índice 57 TESTE DA MESA GRÁFICA 1. Ligue o computador e espere até que o sistema esteja totalmente carregado. 2. Verifique a conexão. O LED de status da mesa gráfica acenderá sempre que a mesa gráfica estiver conectada adequadamente e o computador estiver registrado como um dispositivo USB. Caso não acenda: • • • • • Verifique se o cabo USB da mesa gráfica está bem conectado a uma porta USB ativa no seu computador. Verifique se o cabo USB da mesa gráfica está danificado. Se a mesa gráfica estiver conectada a um hub USB (ou um dispositivo de hub como um teclado com portas USB), verifique se o hub USB está conectado adequadamente ao seu computador e se está ativo. Se o LED de status não acender após o computador ser ligado e concluir a inicialização, a porta USB poderá estar desativada. Verifique se conectou a mesa a uma porta USB ativa. Conecte a mesa gráfica a outra porta USB ou tente conectar a uma porta USB de outro computador. 3. Verifique a entrada de toque e caneta: • • Verifique a entrada de toque. Tente mover o cursor da tela movendo o dedo na superfície da mesa gráfica. Em seguida, toque para selecionar um item. O LED de status deverá brilhar quando você tocar a área ativa da mesa gráfica. Se a mesa gráfica não for carregada adequadamente, o movimento básico do toque será reconhecido, mas outras ações e gestos, não. Se o driver não for carregado adequadamente, as duas ExpressKeys inferiores funcionarão somente nas suas configurações padrão de CLICAR (tecla inferior) e CLICAR COM O BOTÃO DIREITO (segunda tecla de cima). Se os gestos não forem reconhecidos e as ExpressKeys não funcionarem, insira o CD de Instalação da Bamboo no computador e instale o software do driver para a mesa gráfica. Verifique a entrada de caneta. Se sua mesa gráfica for equipada com uma caneta e o driver não for carregado adequadamente, a entrada da caneta não ficará disponível. (Se você tiver um modelo de mesa gráfica somente caneta, poderá usar a ponta da caneta para mover o cursor da tela e clicar. Você também poderá usar os botões da caneta para CLICAR (botão inferior) e CLICAR COM O BOTÃO DIREITO (botão superior), mas não haverá outra funcionalidade de caneta.) Insira o CD de Instalação da Bamboo no computador e instale o software do driver para a mesa gráfica. Consulte também teste da caneta. 4. Verifique as ExpressKeys (se equipadas). Verifique rapidamente pressionando uma por vez. O LED de status deverá brilhar sempre que você pressionar uma tecla quando não houver entrada de toque ou caneta. Em seguida, abra o painel de controle da Bamboo e selecione a guia MESA GRÁFICA. Clique no botão PADRÃO para que a mesa gráfica reassuma as configurações padrão. • • • • Pressione a ExpressKey superior para ativar e desativar a entrada de toque. (Para Bamboo Touch: Abra o navegador de Internet e clique em alguns links. Em seguida, clique no botão apropriado para que o navegador vá para a tela anterior. Pressione a ExpressKey superior para que o navegador vá para a tela seguinte.) Abra o navegador de Internet e clique em alguns links. Pressione a segunda ExpressKey de cima para baixo para que navegador retorne à tela anterior. Posicione o cursor na tela sobre um item, como uma pasta vazia na área de trabalho, e pressione a ExpressKey inferior para executar um clique. Posicione o cursor na tela sobre um item, como uma pasta vazia na área de trabalho, e pressione a segunda ExpressKey de baixo para cima para executar um clique com o botão direito. 5. Se algum desses testes falhar, é possível que o hardware esteja com defeito. Consulte opções de suporte técnico. 6. Após o teste, use o painel de controle da Bamboo para recuperar as configurações personalizadas usadas anteriormente. Sumário Índice 57 Sumário Índice 58 TESTE DA CANETA 1. Primeiro, execute os procedimentos para teste da mesa gráfica. 2. Verifique a caneta abrindo primeiro o painel de controle da Bamboo e selecionando a guia CANETA. Clique no botão PADRÃO para que a caneta reassuma as configurações padrão. Em seguida: • Toque a ponta da caneta e, em seguida, a borracha (quando equipada) na área ativa da mesa gráfica. O LED de status da mesa gráfica deve brilhar cada vez que a ponta ou a borracha entrar em contato com a superfície da mesa gráfica. • Sem aplicar pressão à ponta da caneta, segure-a a uma distância máxima de 7 mm (0,28 pol.) da superfície da mesa gráfica e pressione um botão da caneta de cada vez. O LED de status deverá brilhar sempre que um botão da caneta for pressionado. • Mantendo a caneta próxima à superfície da mesa gráfica, mas sem tocá-la, mova a caneta pela área ativa da mesa gráfica. No monitor ou na tela de exibição, o cursor deve mover-se na direção correspondente. 3. Se algum desses testes falhar, é possível que o hardware esteja com defeito. Consulte opções de suporte técnico. 4. Após o teste, use o painel de controle da Bamboo para recuperar as configurações personalizadas usadas anteriormente. Sumário Índice 58 Índice Sumário 59 TABELAS DE RESOLUÇÃO DE PROBLEMAS Se tiver problemas com a mesa gráfica Bamboo ou com a caneta (quando equipada), consulte as tabelas a seguir. O problema pode estar descrito aqui e você pode tentar a solução sugerida. Consulte o arquivo Leiame para obter as informações mais recentes. Para obter outras informações, visite o site da Wacom em http://www.wacom.com/productsupport. Problemas gerais Problemas de entrada de toque Problemas de entrada da caneta Problemas específicos do Windows Problemas específicos do Mac PROBLEMAS GERAIS Não há nenhuma porta USB disponível no computador. O LED de status da mesa gráfica não acende. O computador não entra no modo de dormir quando uma mesa gráfica configurada para entrada de caneta é usada. O cursor da tela está muito irregular ou pula de um lado para o outro quando a mesa gráfica é usada. A mesa gráfica está configurada para MÃO DIREITA (ou MÃO ESQUERDA), mas na tela de login a mesa gráfica parece estar funcionando invertida (de cabeça para baixo). O Manual do Usuário e o Tutorial não estão mais disponíveis. Verifique se existe uma porta USB disponível ou um dispositivo de hub USB. Caso não exista, será preciso adicionar um hub USB ou cartão USB. Verifique se o cabo USB da mesa gráfica está bem conectado a uma porta USB ativa. Se estiver conectando a um dispositivo hub USB, certifique-se de que o hub esteja ativo e conectado a uma porta USB ativa. Enquanto você não estiver usando a caneta, remova-a da superfície da mesa gráfica. Caso contrário, ela continuará a enviar dados, mantendo o computador em funcionamento normal. Observação: como outros objetos metálicos ou condutores podem fazer com que a mesa gráfica envie dados, é melhor manter a superfície da mesa gráfica desobstruída de objetos quando não estiver em uso. Em raras ocasiões, a mesa pode receber interferência de frequência de rádio de um monitor de computador ou de uma estação de rádio AM próxima. Se notar interferência de um monitor, experimente mover a mesa gráfica para uma distância mínima de 15 cm do monitor ou altere a taxa de atualização do monitor ou a sua resolução. Reinstale o driver da mesa gráfica usando o CD de Instalação da Bamboo e modifique a orientação padrão da mesa gráfica. Consulte configuração da orientação da mesa gráfica para obter detalhes. Se o driver do software Wacom for desinstalado, e em seguida for baixado e instalado um driver da Internet, a orientação padrão da mesa gráfica será ajustada para pessoas destras, e o manual do usuário e o tutorial não estarão mais disponíveis. Ao instalar o Bamboo pela primeira vez, instale a mesa gráfica usando o software original que veio com a Bamboo. Você poderá baixar e instalar a atualização mais recente do driver da Internet. Instalando sua mesa gráfica desta maneira, você conseguirá configurar a orientação padrão da mesa gráfica, e o manual do usuário e o tutorial serão instalados no sistema. Sumário Índice 59 Sumário Índice 60 PROBLEMAS DE ENTRADA DE TOQUE A entrada de toque não funciona. A entrada de toque não parece funcionar corretamente. É possível mover o cursor da tela, mas ações ou gestos mais complexos não funcionam. A mesa gráfica não reconhece a entrada de vários dedos com confiabilidade. Não é possível aplicar mais ou menos zoom quando trabalho com o Adobe Photoshop. Gestos de rolagem e deslocamento não funcionam corretamente quando o Adobe Photoshop é usado. Os gestos de rotação não parecem funcionar de forma consistente ou não funcionam. Reative a entrada de toque pressionando uma ExpressKey configurada como DES-/ABILITAR ENTRADAS DE TOQUE. Do contrário, abra o painel de controle da Bamboo e vá até a guia FUNÇÕES DE TOQUE ou OPÇÕES DE TOQUE. Certifique-se de que a opção ATIVAR ENTRADA DE TOQUE esteja selecionada. Se a mesa gráfica não for carregada adequadamente, o movimento básico do toque será reconhecido, mas outras ações e gestos, não. Se o driver não for carregado adequadamente, as duas ExpressKeys inferiores funcionarão somente nas suas configurações padrão de CLICAR (tecla inferior) e CLICAR COM O BOTÃO DIREITO (segunda tecla de cima). Insira o CD de Instalação da Bamboo no computador e instale o software de driver da mesa gráfica. Se os dedos estiverem muito próximos um do outro, a mesa gráfica talvez não reconheça que estão separados. Tente afastar um pouco mais um dedo do outro. Se as funções de zoom não operarem corretamente no Photoshop, verifique se a função ZOOM COM RODA DE ROLAGEM não está selecionada nas opções de PREFERÊNCIAS do Photoshop. Se os gestos de entrada não operarem corretamente no Photoshop, verifique se a função ZOOM COM RODA DE ROLAGEM não está selecionada nas opções de PREFERÊNCIAS do Photoshop. O gesto de rotação pode funcionar de forma diferente, dependendo do aplicativo com o qual você esteja trabalhando. Por exemplo, a rotação pode funcionar lentamente em incrementos de 90 graus ou nem funcionar. Para um melhor reconhecimento desse gesto, comece com os dedos posicionados diagonalmente sobre a superfície da mesa gráfica e mantenha uma distância de, pelo menos, 25 mm (1 polegada) entre os dedos. Sumário Índice 60 Índice Sumário 61 PROBLEMAS DE ENTRADA DA CANETA A caneta não posiciona o cursor na tela ou não funciona. Se driver não for carregado adequadamente, a entrada da caneta não ficará disponível. A caneta não desenha nem pinta com sensibilidade à pressão. Dificuldade para clicar. Dificuldade para efetuar dois cliques. • Na maioria dos modelos de mesa gráfica que combina entrada de caneta e toque, o movimento básico de toque continuará a ser reconhecido, mas outras ações e gestos, não. Se o driver não for carregado adequadamente, as duas ExpressKeys inferiores funcionarão somente nas suas configurações padrão de CLICAR (tecla inferior) e CLIQUE DIREITO (segunda tecla de cima). • Se você tiver um modelo de mesa gráfica somente caneta, poderá usar a ponta da caneta para mover o cursor da tela e clicar. Você também poderá usar os botões da caneta para CLICAR (botão inferior) e CLIQUE DIREITO (botão superior), mas não haverá outra funcionalidade de caneta. Insira o CD de Instalação da Bamboo no computador e instale o software de driver da mesa gráfica. Alguns aplicativos requerem que os recursos de pressão estejam acionados para que a caneta responda como uma ferramenta sensível à pressão. Abra o painel de controle da Bamboo e clique na guia CANETA. Tente utilizar uma menor SENSIBILIDADE DA PONTA. Selecione a opção SOM DE CLIQUE (a caixa de seleção deverá estar marcada). Assim, você poderá ouvir quando a caneta registrar um clique de mouse. Os alto-falantes do computador deverão estar ligados com o volume audível para que você ouça o SOM DE CLIQUE. É preciso tocar a mesa gráfica rapidamente duas vezes no mesmo local de sua área ativa. É recomendável definir um botão da caneta para o clique duplo (veja as técnicas em clicar). Abra o painel de controle da Bamboo e clique na guia CANETA. A caneta seleciona tudo ininterruptamente. A borracha (quando equipada) seleciona tudo ou não pára de apagar. Sumário • Experimente aumentar a DISTÂNCIA DO CLIQUE DUPLO. • Tente utilizar uma menor SENSIBILIDADE DA PONTA. No Windows, experimente configurar o sistema para iniciar programas com um único clique. Consulte clicar. Abra o painel de controle da Bamboo e clique na guia CANETA. Mova o controle deslizante de SENSIBILIDADE DA PONTA para FIRME. Se isso não ajudar, consulte teste da caneta. Abra o painel de controle da Bamboo e clique na guia CANETA. Mova o controle deslizante de SENSIBILIDADE DA BORRACHA para FIRME. Se isso não ajudar, consulte teste da caneta. Índice 61 Sumário Você nota um atraso na tela no início dos traços com caneta ou de pintura. Pressione a caneta com firmeza quando clicar, desenhar ou escrever. A ponta da caneta não funciona. O cursor salta para trás. O botão da caneta superior ou inferior não funciona. Índice 62 Abra o painel de controle da Bamboo e clique na guia CANETA. Experimente diminuir a DISTÂNCIA DO CLIQUE DUPLO. Abra o painel de controle da Bamboo e clique na guia CANETA. Mova o controle deslizante de SENSIBILIDADE DA PONTA para SUAVE. Certifique-se de que está usando a caneta fornecida originalmente com a mesa gráfica. Outras canetas podem não funcionar apropriadamente na Mesa Gráfica Bamboo. Consulte teste da caneta para verificar a operação da caneta. Se algum desses testes falhar, é possível que o hardware esteja com defeito. Não coloque a caneta na mesa gráfica quando não estiver sendo usada ou quando você estiver usando outro dispositivo apontador. Se a caneta for deixada sobre a mesa gráfica, ela poderá interferir no posicionamento do cursor da tela quando outros dispositivos de entrada forem usados. O botão da caneta deverá ser pressionado quando a ponta da caneta estiver a cerca de 7 mm (0,28 pol.) da área ativa da mesa gráfica – faça isso sem pressionar a ponta da caneta. No painel de controle da Bamboo, clique na guia CANETA e no botão AVANÇADO. Se CLICAR E TOCAR estiver selecionado, primeiro será necessário pressionar o botão da caneta e, em seguida, tocar a ponta da caneta na superfície da mesa gráfica para executar uma função de clique. Consulte configuração das funções de botão da caneta. No painel de controle da Bamboo, verifique se o botão da caneta está configurado com a função esperada. Não é possível mover o cursor para onde você deseja na tela ou a linha que está desenhando não corresponde ao local do ponteiro nos aplicativos de pintura. Sumário Consulte teste da caneta para verificar a operação da caneta. Se algum desses testes falhar, é possível que o hardware esteja com defeito. Abra o painel de controle da Bamboo. Verifique se MODO CANETA está selecionado. Se isso não ajudar, clique no botão PADRÃO para restabelecer o mapeamento padrão entre a mesa gráfica e a tela. Se continuar tendo dificuldades, remova as preferências da mesa gráfica (consulte Problemas específicos do Windows ou Problemas específicos do Mac para obter detalhes). Índice 62 Índice Sumário 63 PROBLEMAS ESPECÍFICOS DO WINDOWS Você suspeita que as preferências da mesa podem estar corrompidas ou deseja ter certeza de que todas as configurações são aquelas padrão de fábrica. Sumário Use o Utilitário do Arquivo de Preferências da Bamboo para trabalhar com as suas preferências. Feche todos os aplicativos abertos. Clique no ícone INICIAR e selecione TODOS OS PROGRAMAS. Em seguida, selecione BAMBOO e UTILITÁRIO DO ARQUIVO DE PREFERÊNCIAS DA BAMBOO. • É aconselhável fazer primeiro um backup de suas preferências da mesa. Na caixa de diálogo UTILITÁRIO DO ARQUIVO DE PREFERÊNCIAS DA BAMBOO, clique em BACKUP... e siga as instruções na tela. • Em seguida, exclua as preferências da mesa da seguinte maneira: Único usuário. Na caixa de diálogo UTILITÁRIO DO ARQUIVO DE PREFERÊNCIAS DA BAMBOO, clique no botão REMOVER em MINHAS PREFERÊNCIAS para excluir as preferências do usuário atual. Diversos usuários. Clique no botão REMOVER em TODAS AS PREFERÊNCIAS DOS USUÁRIOS para excluir preferências de diversos usuários. Observe que são necessários direitos de administrador para excluir as preferências de todos os usuários. Reinicie todos os aplicativos abertos na mesa que possam estar em execução. Você poderá restaurar rapidamente as preferências da mesa caso tenha feito um backup, clicando em RESTAURAR… em MINHAS PREFERÊNCIAS. Índice 63 Índice Sumário 64 PROBLEMAS ESPECÍFICOS DO MAC Na inicialização, é exibida uma caixa de diálogo que informa que o driver não foi carregado ou as preferências da mesa ainda não foram criadas. A mesa não foi detectada na inicialização. Verifique se o cabo USB está bem conectado a uma porta USB ativa no seu computador. Verifique também se o LED de status da mesa gráfica está aceso. Se a mesa gráfica estiver ligada a um hub USB, verifique se o hub está conectado e ativo. No menu IR, selecione a pasta UTILITÁRIOS e inicie VISÃO DO SISTEMA. Selecione USB na seção HARDWARE da lista CONTEÚDO. Um modelo de mesa USB Wacom deve aparecer na lista. Caso não apareça, verifique a conexão do cabo USB da mesa gráfica ou tente conectá-la a outra porta USB. Se ainda tiver dificuldades, desinstale e reinstale o software do driver da mesa. Você suspeita que as preferências da mesa podem estar corrompidas ou deseja ter certeza de que todas as configurações são aquelas padrão de fábrica. Se isso não ajudar, entre em contato com a Wacom para obter suporte técnico. Consulte opções de suporte técnico. Use o Utilitário da Bamboo para trabalhar com as suas preferências. Feche todos os aplicativos abertos. Abra a pasta APLICATIVOS principal. Em seguida, abra a pasta BAMBOO e execute o UTILITÁRIO DA BAMBOO. • É aconselhável fazer primeiro um backup de suas preferências da mesa. Na caixa de diálogo UTILITÁRIO DA BAMBOO, selecione USUÁRIO ATUAL ou TODOS OS USUÁRIOS. Clique em BACKUP... e siga as instruções. • Em seguida, exclua as preferências da mesa da seguinte maneira: Único usuário. Quando o utilitário iniciar, clique no botão USUÁRIO ATUAL e clique no botão REMOVER. Faça logout e depois volte a fazer login. Quando for carregado, o driver da mesa criará um novo arquivo de preferências com as configurações padrão de fábrica. Diversos usuários. Quando o utilitário iniciar, selecione TODOS OS e clique no botão REMOVER. Faça logout e depois volte a fazer login. Quando for carregado, o driver da mesa gerará novos arquivos de preferências com as configurações padrão de fábrica. USUÁRIOS Você poderá restaurar rapidamente as preferências da mesa para o USUÁRIO ATUAL ou para TODOS OS USUÁRIOS, clicando em RESTAURAR… no utilitário. Observação: não remova manualmente o arquivo BAMBOO.PREFPANE da pasta principal BIBLIOTECA PREFERENCEPANES. Esse arquivo só deve ser removido quando se desinstala o driver de software da mesa gráfica e somente ao usar o UTILITÁRIO DA BAMBOO. Sumário Índice 64 Índice Sumário O Ink não funciona corretamente com a mesa gráfica. 65 Pode existir um problema nas preferências do Ink. Remova os arquivos de preferências danificados da seguinte maneira: Eles serão recriados quando você ativar o reconhecimento de manuscritos. 1. Abra o painel PREFERÊNCIAS DO SISTEMA, escolha MOSTRAR TUDO e selecione TINTA. Em seguida, desative o reconhecimento de manuscritos. 2. No menu IR, escolha INÍCIO. Abra as pastas BIBLIOTECA e PREFERÊNCIAS. Depois remova as seguintes preferências: • com.apple.ink.framework.plist • com.apple.ink.inkpad.plist • com.apple.ink.inkpad.sketch 3. Volte a PREFERÊNCIAS DO SISTEMA e INK e ative o reconhecimento de manuscritos. 4. Teste a função do Ink usando a mesa e a caneta. 5. Se esse procedimento não resolver o problema com o Ink, contate o suporte da Apple para obter assistência. A Wacom não é a fabricante do software Ink e temos limites em nossa capacidade de dar suporte a aplicativos de terceiros. Sumário Índice 65 Sumário Índice 66 OPÇÕES DE SUPORTE TÉCNICO Se tiver problemas com a mesa gráfica, consulte primeiramente o guia de instalação para ter certeza de que a unidade está instalada corretamente. Depois consulte os procedimentos de resolução de problemas. Se não conseguir encontrar a resposta neste manual, obtenha informações atualizadas sobre o problema no arquivo Leiame (localizado no CD de Instalação da Bamboo) específico para sua plataforma. Consulte a página de perguntas frequentes (FAQs) no site da Wacom para sua região. Se tiver uma conexão com a Internet, faça o download dos drivers de software mais recentes no site da Wacom de sua região. Consulte downloads de drivers. Se achar que a mesa gráfica não está funcionando corretamente, entre em contato com a equipe de suporte da Wacom que atende a região onde você adquiriu o produto. Para obter informações sobre a obtenção de suporte técnico, consulte o arquivo Leiame, no CD de Instalação da Bamboo. Quando ligar, você deverá estar em frente ao computador com as seguintes informações à mão: • Este manual. • Número de série e do modelo da mesa. (Procure na parte inferior da mesa.) • Número de versão do driver. (Consulte o CD de Instalação da Bamboo ou o painel de controle da Bamboo.) • A marca e o modelo do computador e a versão do sistema operacional. • A lista de dispositivos periféricos conectados ao computador. • O aplicativo de software e a versão que você estava usando quando o problema ocorreu. • A redação exata das mensagens de erro exibidas na tela. • O que aconteceu e o que você estava fazendo no momento. • Como você tentou resolver o problema. Você também poderá entrar em contato com o Centro de Atendimento ao Cliente da Wacom visitando o site da empresa para sua região e preenchendo o formulário de solicitação por e-mail. Sumário Índice 66 Sumário Índice 67 DOWNLOADS DE DRIVERS Periodicamente, a Wacom atualiza o driver de software da mesa para manter compatibilidade com novos produtos. Se tiver problemas de compatibilidade entre a Bamboo e um novo produto de hardware ou de software, talvez seja útil fazer o download de um novo driver de software de mesa gráfica da Wacom (se disponível) da Internet. EUA, Canadá, América do Sul e Central Worldwide Web: http://www.wacom.com/productsupport Atualizações de software. Europa, Oriente Médio e África Worldwide Web: http://www.wacom.eu/downloads Atualizações de software. http://tablet.wacom.co.jp/download/down1.html Atualizações de software. (japonês) http://www.wacom-asia.com Atualizações de software. (inglês) http://www.wacom.com.cn Atualizações de software. (chinês simplificado) http://www.wacom.com.hk Atualizações de software. (chinês tradicional) http://www.wacomkorea.com Atualizações de software. (coreano) http://www.wacom.com.tw Atualizações de software. (chinês tradicional) Japão Worldwide Web: Pacifico da Ásia (inglês) Worldwide Web: China Worldwide Web: Hong Kong Worldwide Web: Coreia Worldwide Web: Taiwan Worldwide Web: Sumário Índice 67 Sumário Índice 68 APÊNDICE Esta seção contém dicas sobre os cuidados com a Bamboo, instruções sobre como desinstalar o software da mesa gráfica, informações sobre tinta digital, a licença, garantia, etc. Cuidados com a Bamboo Substituição da ponta da caneta Bamboo Dock Desinstalação do software Gerenciamento das preferências da mesa Recursos da caneta e da tinta digital no Windows Sobre o Painel de Entrada do Tablet PC para Windows Especificações do produto Informações do produto Encomenda de peças e acessórios Interferência de rádio e televisão Precauções Licença e Garantias (mundial, exceto para Europa, África e Oriente Médio) Condições de garantia da licença (Europa, África e Oriente Médio) Sumário Índice 68 Sumário Índice 69 CUIDADOS COM A BAMBOO Mantenha limpas a caneta (quando equipada) e a superfície da mesa gráfica Bamboo. Poeira e partículas de sujeira podem se prender à caneta e causar danos à superfície da mesa gráfica. A limpeza frequente com um pano úmido e macio ajudará a prolongar a vida útil da superfície da mesa gráfica e da caneta. Você também pode umedecer o pano com um sabão muito suave diluído em água. Não use líquidos voláteis, tais como solvente de tinta ou benzina, pois esses produtos podem causar danos à superfície plástica. Mantenha a Bamboo em um local limpo e seco, evitando temperaturas muito altas ou baixas demais. Recomenda-se a temperatura ambiente. Além disso, a caneta (quando equipada) e a mesa gráfica Bamboo não devem ser separadas. A torção da capa da caneta pode quebrá-la. A desmontagem do produto cancelará a garantia. Importante: Tome cuidado para não derramar líquidos sobre a mesa gráfica ou a caneta. Em especial, tome cuidado para não molhar as ExpressKeys da mesa gráfica nem os botões, a ponta e a borracha da caneta (quando equipada) – eles contêm peças eletrônicas sensíveis que se danificam em contato com água. SUBSTITUIÇÃO DA PONTA DA CANETA A ponta da caneta se desgastará normalmente com o uso. Pressão excessiva causará desgaste mais cedo. Substitua a ponta da caneta se ficar muito pequena (menos de 1 mm) ou se ficar chata. 1. Segure firmemente a ponta antiga com o removedor de ponta, um par de pinças, um alicate de ponta ou instrumento similar e arranque-a de uma só vez da caneta. Ponta 1 mm (0,4 pol.) ou menos 2. Coloque a extremidade da ponta nova dentro do cilindro da caneta. Empurre a ponta com firmeza até o fim. Aviso: risco de choque. Tome cuidado para não deixar que crianças engulam a ponta da caneta ou o botão. A ponta da caneta ou o botão podem ser removidos acidentalmente se forem mordidos. Para solicitar peças de reposição, consulte encomenda de peças e acessórios. Importante: quando a caneta não estiver em uso, coloque-a no suporte para caneta ou a apoie horizontalmente na superfície da escrivaninha. A extremidade de borracha da caneta deve ser inserida primeiro na alça. Para manter a sensibilidade da ponta da caneta, guarde-a em um local onde ela não se apóie sobre a ponta ou a borracha (quando equipada). Sumário Índice 69 Sumário Índice 70 BAMBOO DOCK Use o Bamboo Dock pára ver ou adicionar aplicativos (Minis) criados para a Bamboo. Há uma coleção cada vez maior de Minis para escolher, incluindo jogos, desenhos, criação de músicas, compartilhamento ou conexão com amigos, etc. Escolha o site da sua região no endereço http://bamboodock.wacom.com/ para ver mais detalhes. Para abrir o Bamboo Dock: • Windows: clique em INICIAR E SELECIONE (TODOS OS) Programas. Em seguida, selecione BAMBOO DOCK na pasta BAMBOO DOCK. • Macintosh: No menu de localização IR ou na barra lateral LOCAIS, escolha APLICATIVOS e clique duas vezes no ícone BAMBOO DOCK. Desenhe para abrir ou ocultar Minis e outras opções. Clique no ícone de engrenagem para configurar as preferências do Bamboo Dock. Para desinstalar o Bamboo Dock: Windows: clique em INICIAR E SELECIONE (TODOS OS) Programas. Em seguida, selecione BAMBOO DOCK e UNINSTALL (Desinstalar). Siga as instruções na tela. Macintosh: na pasta APLICATIVOS, localize e apague o aplicativo BAMBOO DOCK. DESINSTALAÇÃO DO SOFTWARE Siga o procedimento apropriado abaixo para remover o software do driver da mesa gráfica do sistema. Importante: quando você remover o software da mesa gráfica do sistema, ela não terá mais todas as funções operantes, mas continuará funcionando como mouse. Windows 7 e Vista: clique no botão INICIAR e selecione PAINEL DE CONTROLE. Na janela PAINEL DE CONTROLE, clique em DESINSTALAR PROGRAMA. Na caixa de diálogo exibida, escolha a opção BAMBOO. Clique no botão DESINSTALAR e siga as instruções para remover o driver da mesa. (Se solicitado, insira o nome de login e a senha de administrador.) Reinicie o computador depois de desinstalar o software. Windows XP ou XP x64: clique em INICIAR. No menu Iniciar, selecione PAINEL DE CONTROLE. Depois selecione ADICIONAR OU REMOVER PROGRAMAS. Na janela ADICIONAR OU REMOVER PROGRAMAS, escolha BAMBOO e clique no botão REMOVER. Siga as instruções para remover o driver da mesa. Reinicie o computador depois de desinstalar o software. Macintosh: No menu IR, escolha APLICATIVOS e abra a pasta BAMBOO. Clique duas vezes no ícone do UTILITÁRIO DA BAMBOO e selecione o botão SOFTWARE DA MESA: REMOVER. Digite seu nome de login de administrador e senha. Depois de a remoção estar concluída, clique em OK. Reinicie o computador depois de desinstalar o software. Sumário Índice 70 Sumário Índice 71 GERENCIAMENTO DAS PREFERÊNCIAS DA MESA Use o utilitário de preferências de arquivo da Bamboo para gerenciar as preferências de um único usuário ou vários. No Windows, primeiro feche todos os aplicativos abertos. Em seguida, abra o utilitário clicando no ícone INICIAR e selecionando TODOS OS PROGRAMAS. Selecione BAMBOO e UTILITÁRIO DO ARQUIVO DE PREFERÊNCIAS DA BAMBOO. • Para remover as preferências do usuário atual, clique no botão REMOVER em MINHAS PREFERÊNCIAS. • Para excluir as preferências de diversos usuários, clique no botão REMOVER em TODAS AS PREFERÊNCIAS DOS USUÁRIOS. São necessários direitos de administrador para excluir as preferências de todos os usuários. Reinicie todos os aplicativos abertos na mesa que possam estar em execução. • Para fazer backup das suas preferências, clique no botão BACKUP... em MINHAS PREFERÊNCIAS. • Para restaurar as preferências armazenadas no backup, clique no botão RESTAURAR... em MINHAS PREFERÊNCIAS. Caso sejam exibidas instruções, siga-as atentamente. No Macintosh, abra a pasta principal APLICATIVOS. Em seguida, abra a pasta BAMBOO e execute o UTILITÁRIO DA BAMBOO. • Para remover as preferências, selecione USUÁRIO ATUAL ou TODOS OS USUÁRIOS. Em seguida, clique no botão REMOVER. Faça logout e depois volte a fazer login. Quando for carregado, o driver da mesa criará um novo arquivo de preferências com as configurações padrão de fábrica. • Para fazer backup das suas preferências, selecione USUÁRIO ATUAL ou TODOS OS USUÁRIOS. Em seguida, clique no botão BACKUP... • Para restaurar as preferências armazenadas no backup, selecione USUÁRIO ATUAL ou TODOS OS USUÁRIOS. Em seguida, clique no botão RESTAURAR... Caso sejam exibidas instruções, siga-as atentamente. Sumário Índice 71 Sumário Índice 72 RECURSOS DA CANETA E DA TINTA DIGITAL NO WINDOWS O Microsoft Windows 7 e o Vista fornecem amplo suporte à entrada de caneta*. Quando você usa o Bamboo em um computador executando o Windows 7 ou Vista, sua experiência é aprimorada pelos poderosos recursos de anotações, reconhecimento de manuscrito, navegação rápida e outras opções de tinta digital projetadas para fornecer resultados rápidos e intuitivos com a caneta. • Fazer anotações. Use a caneta para fazer anotações e esquemas rápidos no Microsoft Diário. O Diário simula uma agenda física, com as vantagens das anotações digitais. Você pode escolher entre diversas canetas, marcadores, ferramentas de realce e uma borracha facilmente ativada pela borracha (quando equipada) da caneta. O Diário também possui um mecanismo de pesquisa poderoso que pode localizar até mesmo conteúdo escrito à mão. • Reconhecimento de manuscritos. Como o Windows 7 e o Vista incluem recursos poderosos de reconhecimento de manuscritos, você pode usar a caneta para inserir rapidamente informações escritas à mão em todos os locais em que o computador aceite entrada por meio de digitação. Você também pode converter conteúdo escrito à mão em texto digitado a qualquer momento. • Gestos. Use a caneta para simplificar movimentos gestuais na mesa gráfica e ativar ações personalizáveis de navegação, edição e outras funções. Para personalizar gestos, selecione a guia MOVIMENTOS no painel de controle CANETA E DISPOSITIVOS DE ENTRADA. • Tinta digital no Microsoft Office 2007. Use a caneta para aproveitar ao máximo as ferramentas de marcação e pintura digitais aprimoradas, disponíveis em aplicativos do Microsoft Office 2007 ou posterior executados no Windows 7 ou Vista. Localizadas na guia CONTROLE nos aplicativos adequados, essas ferramentas fornecem um conjunto consistente de opções de pintura. Para obter acesso rápido, você pode adicionar ferramentas de pintura específicas à Barra de Ferramentas de Acesso Rápido, localizada na parte superior de cada aplicativo. Para obter o máximo de aproveitamento da caneta no Microsoft Windows, não deixe de ler a documentação que acompanha o sistema, incluindo as ferramentas de treinamento do Windows e o tutorial do Tablet PC. Você pode acessar o Treinamento da Caneta do Tablet PC no menu INICIAR escolhendo TODOS OS PROGRAMAS, TABLET PC e TREINAMENTO DA CANETA DO TABLET PC. Observação: as soluções a seguir no driver da mesa Wacom aprimoram o desempenho do desenho no Windows 7 e Vista: Os recursos Movimentos e ‘manter pressionado para clicar com o botão direito’ estão desativados nos aplicativos gráficos que utilizam Wintab API. Não há sensibilidade à pressão no Diário e em outros recursos do Ink quando os recursos Movimentos e ‘manter pressionado para clicar com o botão direito’ estão desativados no painel de controle CANETA E DISPOSITIVOS DE ENTRADA do Vista. * Recursos de caneta com suporte em todas as versões do Windows 7 e Vista, exceto Windows 7 Starter e Home Basic e Windows Vista Home Basic. Sumário Índice 72 Sumário Índice 73 SOBRE O PAINEL DE ENTRADA DO TABLET PC PARA WINDOWS O Painel de Entrada do Windows 7 ou Vista permite usar a escrita à mão ou um teclado na tela para inserir texto diretamente. Há diversas maneiras de iniciar o Painel de Entrada: • Clique no ícone do Painel de Entrada que aparece quando você move o cursor da tela em uma área de entrada de texto. • Clique na guia Painel de Entrada, localizada por padrão na borda esquerda da tela do monitor. • Clique no ícone do Painel de Entrada do Tablet PC localizado na barra de tarefas do Windows. Se o ícone não estiver visível, clique com o botão direito do mouse na barra de tarefas, selecione BARRAS DE FERRAMENTAS e PAINEL DE ENTRADA DO TABLET PC. Para personalizar o Painel de Entrada: 1. Abra o Painel de Entrada e clique em FERRAMENTAS na barra de menus. 2. Selecione OPÇÕES para abrir a caixa de diálogo Opções do Painel de Entrada. 3. Personalize as configurações do Painel de Entrada de acordo com a sua maneira preferida de trabalhar. Para saber mais sobre o uso da Bamboo no Microsoft Windows e no Office 2007 ou posterior, leia atentamente a documentação que o sistema e os aplicativos do Microsoft Office. Não deixe de aproveitar as vantagens das ferramentas de treinamento do Windows, incluindo o tutorial do Tablet PC, disponível na Microsoft. Você também pode visitar o site da Wacom em www.wacom.com/vista para obter informações adicionais sobre o uso da caneta no Windows. Sumário Índice 73 Índice Sumário 74 ESPECIFICAÇÕES DO PRODUTO Observação: as especificações se aplicam apenas aos modelos em que o recurso especificado recebe suporte. ESPECIFICAÇÕES GERAIS Relação de aspecto 16 : 10 Resolução da coordenada, caneta 100 lpmm (2540 lpi) Resolução de entrada de toque 4 lpmm (101,6 lpi) Precisão, caneta +/- 0,5 mm (0,02 pol.) Precisão, toque +/- 2,0 mm (0,08 pol.) Altura de detecção da caneta 16 mm (0,63 pol.) Altura de leitura com a caneta, média 7 mm (0,28 pol.) Velocidade máxima de leitura, caneta 133 pontos por segundo, máximo Velocidade máxima de leitura, toque 50 pontos por segundo, máximo Traço de ExpressKeys 0,25 mm (0,01 pol.), aproximadamente, quando equipada Interface de comunicação USB Conector USB Tipo A Comprimento do cabo 1,5 m (4,9 pés) Requisitos de alimentação elétrica CC 5V, 36 mA ou menos, da porta USB, modelo CTT-460 CC 5V, 55 mA ou menos, da porta USB, modelos CTL-460, CTL-660 CC 5V, 65 mA ou menos, da porta USB, modelos CTH-460, CTH-461 CC 5V, 70 mA ou menos, da porta USB, modelo CTH-661 Temperatura de operação 5 a 40°C Temperatura de armazenamento -15 a +55°C Umidade relativa de operação 30% a 80% sem condensação Umidade relativa de armazenamento 30% a 85% sem condensação Certificados e conformidades FCC Classe B, Industry Canada Classe B, CE, VCCI Classe B, BSMI, C-Tick, KCC, GOST-R, Diretiva RoHS da União Europeia 2002/95/EC, RoHS chinesa MESA GRÁFICA BAMBOO TOUCH CTT-460 Área ativa de toque (L x P) 125,0 x 85,0 mm (4,92 x 3,35 pol.) Tamanho físico (L x P x A) 208,4 x 137,6 x 7,5 mm (8,21 x 5,42 x 0,30 pol.), aproximadamente, excluindo os pés de borracha Peso 210 g (0,46 lb), aproximadamente Sumário Índice 74 Sumário Índice 75 MESA GRÁFICA BAMBOO CTH-460 Área ativa de toque (L x P) 125,0 x 85,0 mm (4,92 x 3,35 pol.) Área ativa da caneta (L x P) 147,2 x 92,0 mm (5,80 x 3,62 pol.) Tamanho físico (L x P x A) 248,2 x 176,1 x 8,5 mm (9,78 x 6,94 x 0,33 pol.), aproximadamente, excluindo o suporte da caneta e os pés de borracha Peso 360 g (0,79 lb), aproximadamente CANETA, PARA MESA GRÁFICA BAMBOO CTH-460 (MODELO LP-160E) Percurso da ponta da caneta 1,0 mm (0,04 pol) ou menos Níveis de pressão 1024 níveis Percurso da ponta da borracha 1,0 mm (0,04 pol) ou menos Tamanho físico (C x P) 154,0 x 11,8 mm (6,06 x 0,46 pol.) Peso 15 g (0,53 onça), aproximadamente Tipo de ponta da caneta Poliacetal (Nº de peça ACK20101K), preta MESA GRÁFICA BAMBOO CTH-461 Área ativa de toque (L x P) 125,0 x 85,0 mm (4,92 x 3,35 pol.) Área ativa da caneta (L x P) 147,2 x 92,0 mm (5,80 x 3,62 pol.) Tamanho físico (L x P x A) 248,2 x 176,1 x 8,5 mm (9,78 x 6,94 x 0,33 pol.), aproximadamente, excluindo o suporte da caneta e os pés de borracha Peso 420 g (0,92 lb), aproximadamente, incluindo o cabo MESA GRÁFICA BAMBOO CTH-661 Área ativa de toque (L x P) 190,0 x 130,0 mm (7,48 x 5,12 pol.) Área ativa da caneta (L x P) 216,5 x 137,0 mm (8,53 x 5,40 pol.) Tamanho físico (L x P x A) 336,8 x 223,0 x 8,5 mm (13,27 x 8,79 x 0,33 pol.), aproximadamente, excluindo o suporte da caneta e os pés de borracha Peso 740 g (1,62 lb), aproximadamente, incluindo o cabo Sumário Índice 75 Sumário Índice 76 CANETA, PARA MESAS GRÁFICAS BAMBOO CTH-461, CTH-661 (MODELO LP-161E) Percurso da ponta da caneta 1,0 mm (0,04 pol) ou menos Níveis de pressão 1024 níveis Percurso da ponta da borracha 1,0 mm (0,04 pol) ou menos Tamanho físico (C x P) 154,0 x 11,8 mm (6,06 x 0,46 pol.) Peso 15 g (0,53 onça), aproximadamente Tipo de ponta da caneta Poliacetal (Nº de peça ACK20101W), branco MESA GRÁFICA BAMBOO PEN CTL-460 Área ativa da caneta (L x P) 147,2 x 92,0 mm (5,80 x 3,62 pol.) Tamanho físico (L x P x A) 248,2 x 176,1 x 8,5 mm (9,78 x 6,94 x 0,33 pol.), aproximadamente, excluindo o suporte da caneta e os pés de borracha Peso 360 g (0,79 lb), aproximadamente MESA GRÁFICA BAMBOO PEN CTL-660 Área ativa da caneta (L x P) 216,5 x 137,0 mm (8,53 x 5,4 pol.) Tamanho físico (L x P x A) 336,8 x 223,0 x 8,5 mm (13,27 x 8,79 x 0,33 pol.), aproximadamente, excluindo o suporte da caneta e os pés de borracha Peso 600 g (1,32 lb) aproximadamente CANETA, PARA MESAS GRÁFICAS BAMBOO PEN CTL-460, CTL-660 (MODELO LP-160) Percurso da ponta da caneta 1,0 mm (0,04 pol) ou menos Níveis de pressão 1024 níveis Tamanho físico (C x P) 149,0 x 11,8 mm (5,87 x 0,46 pol.) Peso 13 g (0,46 onça), aproximadamente Tipo de ponta da caneta Poliacetal (Nº de peça ACK20101K), preta Sumário Índice 76 Sumário Índice 77 INFORMAÇÕES DO PRODUTO Para obter mais informações sobre o Bamboo e sobre como aproveitar ao máximo os inúmeros recursos da caneta e da tinta digital no Microsoft Windows 7 e Vista, visite o site da Wacom de sua região: EUA, Canadá, América do Sul e Central http://www.wacom.com/productinfo Europa, Oriente Médio e África http://www.wacom.eu Japão http://tablet.wacom.co.jp Pacifico da Ásia (inglês) http://www.wacom-asia.com China (chinês simplificado) http://www.wacom.com.cn Hong Kong (chinês tradicional) http://www.wacom.com.hk Coreia http://www.wacomkorea.com Taiwan http://www.wacom.com.tw Tailândia http://www.wacom-thai.com ENCOMENDA DE PEÇAS E ACESSÓRIOS Para adquirir peças e acessórios, consulte o arquivo Leiame da mesa gráfica da Wacom e obtenha os detalhes específicos de sua região. Você também pode fazer o seguinte: • Para adquirir peças e acessórios nos EUA ou no Canadá, faça uma ligação gratuita para 1-888-884-1870 ou visite o site da Wacom em http://www.wacomdirect.com (somente EUA). • Para adquirir peças e acessórios na Europa, ligue para +49 (0)180.500.03.75 ou envie um email para [email protected]. Ou visite http://shop.wacom.eu. Você também pode contatar o revendedor, distribuidor ou suporte técnico local usando o número da sua região. • Para adquirir peças e acessórios na Austrália, Cingapura, Taiwan e Coreia, visite: www.BuyWacom.com.au, www.BuyWacom.com.sg, www.BuyWacom.com.tw e www.BuyWacom.co.kr, respectivamente. • Para adquirir peças e acessórios em outros países, contate o revendedor ou distribuidor local. Observe que nem todas as opções estão disponíveis em todas as regiões. Sumário Índice 77 Sumário Índice 78 INTERFERÊNCIA DE RÁDIO E TELEVISÃO O equipamento descrito neste manual gera, utiliza e pode irradiar energia de radiofrequência. Caso não seja instalado e utilizado adequadamente, isto é, em total concordância com as instruções da Wacom, este equipamento poderá causar interferência sobre a recepção de sinais de rádio e televisão. COMUNICADO DA FCC Este dispositivo está em conformidade com a Parte 15 das Regras da FCC. A operação está sujeita às seguintes condições: (1) este dispositivo pode não causar interferência prejudicial, e (2) este dispositivo deve aceitar qualquer interferência recebida, inclusive interferência que possa causar operação indesejada. Este equipamento foi testado e está em conformidade com os limites para um dispositivo digital da Classe B, de acordo com a Parte 15 das Regras da FCC. Esses limites se destinam a fornecer proteção contra interferência prejudicial em instalações residenciais. Este equipamento gera, usa e pode irradiar energia de radiofrequência e, se não for instalado e usado em conformidade com as instruções, poderá causar interferência prejudicial às comunicações de rádio. Entretanto, não há garantia de que não ocorrerão interferências em determinadas instalações. Para determinar se o equipamento está causando interferência, desconecte-o do computador. Se a interferência não persistir, é provável que tenha sido causada pelo equipamento. Se o equipamento causar interferência na recepção de sinais de rádio ou televisão, talvez seja possível corrigi-la adotando uma ou mais das seguintes medidas: • Gire a antena do rádio ou da televisão até que a interferência desapareça. • Mova o equipamento para um local mais afastado do rádio ou da televisão. • Ligue o equipamento e o computador a uma tomada que não esteja no mesmo circuito no qual a televisão ou o rádio está ligado. Se necessário, consulte o revendedor da Wacom ou um técnico com experiência em rádio e televisão para obter ajuda. Alterações ou modificações deste produto não autorizadas pela Wacom podem invalidar o certificado da FCC e cancelar sua autorização para operar o produto. Consulte também Industry Canada (Canadá somente) e Declaração da CE. Sumário Índice 78 Sumário Índice 79 INDUSTRY CANADA (CANADÁ SOMENTE) Industry Canada, Classe B “This Class (B) digital apparatus complies with Canadian ICES-003” “Cet appareil numerique de la classe (B) est conforme a la norme NMB-003 du Canada.” DECLARAÇÃO DA CE Os modelos de mesas gráficas Wacom Bamboo™ CTT-460, CTH-460, CTH-461, CTH-661, CTL-460 e CTL-660 foram testados e encontram-se em conformidade com as seguintes normas européias: • EN55022 : 2006/A1:2007, Classe B • EN55024 : 1998+A1:2001+A2:2003 Com base nos resultados desses testes, a Wacom declara que o dispositivo acima mencionado está em conformidade com a Diretiva 2004/108/EC e indica essa conformidade pelo sinal CE em cada dispositivo. O dispositivo deverá ser instalado e operado sempre em total conformidade com as instruções fornecidas neste manual. Qualquer alteração ou modificação neste produto que não seja especificamente autorizada invalidará esta declaração. Sumário Índice 79 Sumário Índice 80 PRECAUÇÕES AVISOS Não coloque nem deixe a mesa gráfica ou a caneta (quando equipada) ao alcance de crianças. Se o seu produto for usado de forma imprópria, apresentará risco potencial de acidentes ou ferimentos. Tome cuidado para não deixar que crianças engulam a ponta da caneta ou o botão. A ponta da caneta, o botão ou outras partes móveis podem ser removidos acidentalmente se forem mordidos. Pequenas peças, como a ponta da caneta, refis de ponta ou o botão da caneta, podem ser removidas e acidentalmente engolidas por crianças. Não use a mesa gráfica em um sistema de controle de nenhuma instalação que exija um alto nível de confiabilidade. Ela pode causar mau funcionamento em outros dispositivos eletrônicos, ou outros dispositivos podem fazer com que a mesa gráfica apresente mau funcionamento. Desligue a mesa gráfica em locais ou em circunstâncias em que não seja permitido o uso de dispositivos eletrônicos. Como a mesa gráfica pode causar mau funcionamento em outros dispositivos eletrônicos em locais ou em circunstâncias em que não seja permitido o uso de dispositivos eletrônicos, como em um avião, certifique-se de desligar a mesa gráfica com caneta retirando o conector USB do computador. Não desmonte a mesa gráfica ou a caneta (quando equipada). Não desmonte ou modifique de qualquer forma a mesa gráfica ou a caneta. Essa ação pode causar geração de calor, explosão, choque elétrico ou outros danos, incluindo ferimentos. A desmontagem do produto anulará a garantia. Verifique se há cabos danificados. Se você observar que os cabos da mesa gráfica estão rompidos ou apresentam algum dano, é possível que ocorra mau funcionamento, choque elétrico ou incêndio. Pare de usar o produto e entre em contato com o distribuidor local ou com a central de atendimento a cliente Wacom da sua região. Não exponha este produto à água ou a outros líquidos. Tome cuidado para não derramar líquidos sobre a mesa gráfica ou a caneta (quando equipada). A exposição deste produto a água ou a outros líquidos pode causar mau funcionamento ou choque elétrico. Se o produto for exposto à água ou a outros líquidos, retire o conector USB. Se o produto for equipado com um cabo de energia, desconecte o cabo da tomada da parede. Desligue o computador. Desconecte qualquer outro cabo que conecte a mesa gráfica ao computador. Pare de usar o produto e entre em contato com o distribuidor local ou com a central de atendimento a cliente Wacom da sua região. Não insira nenhum objeto não apropriado na entrada USB nem em outra abertura deste produto. Se um objeto de metal ou não apropriado for inserido na entrada USB ou em outra abertura deste produto, é possível que ocorra mau funcionamento, queimadura ou choque elétrico. Consulte também cuidados. Sumário Índice 80 Sumário Índice 81 CUIDADOS Não coloque nem use este produto em uma superfície ou espaço de trabalho instável. Não coloque este produto sobre uma superfície inclinada ou sujeita a trepidações. O produto pode cair, sofrendo danos ou causando ferimentos. Quando limpar sua mesa gráfica, desligue a unidade retirando o conector USB entre a mesa gráfica com caneta e o computador. Poderá ocorrer choque elétrico se você tentar limpar este produto quando estiver conectado ao computador. Cuidados adicionais em relação à mesa gráfica: • Se equipada com caneta, não aplique muita força à ponta da caneta, à borracha ou ao botão. Isso pode diminuir a vida útil da ponta da caneta ou causar mau funcionamento na caneta. • Se equipada com uma caneta e uma ponta de caneta torta ou dobrada for usada, a caneta pode operar inadequadamente. Portanto, não aplique força excessiva ao usar a caneta. • Se equipada com caneta, o uso de uma ponta de caneta diferente da projetada especificamente pela Wacom para a ferramenta de entrada da caneta pode causar mau funcionamento do produto. • Ao usar o suporte para caneta e para evitar danos à caneta (se equipada), não use muita força quando inserir ou remover a caneta do suporte. Além disso, não armazene a caneta no suporte de forma que sua ponta, os botões ou a borracha fiquem pressionados. • Não apague ou esfregue com força, nem aplique líquidos no suporte para caneta (se equipada). Isso pode causar o desgaste dos segmentos ou a descoloração do suporte para caneta. • Não coloque objetos de metal sobre este produto durante o uso. Objetos de metal colocados sobre a mesa gráfica durante seu uso podem causar interferência, operação inadequada ou mau funcionamento do produto. Consulte também avisos. Sumário Índice 81 Sumário Índice 82 LICENÇA E GARANTIAS (MUNDIAL, EXCETO PARA EUROPA, ÁFRICA E ORIENTE MÉDIO) LICENÇA DE SOFTWARE Este documento legal é um contrato entre você, o usuário final, e a Wacom Technology Corporation (Wacom). 1. Concessão de licença. O produto anexado inclui programas de computador incorporados em firmware e um disquete ou CD-ROM (o “Software”). O Software é licenciado, e não vendido, para que você o use somente com os produtos da Wacom e de acordo com os termos desta licença; além disso, a Wacom se reserva quaisquer direitos não expressamente concedidos a você. Ela lhe concede direito não-exclusivo de usar esta cópia do Software com um produto Wacom em um único local. 2. Propriedade de software. Embora você possa ter o produto em que o Software foi originalmente gravado, a Wacom retém a propriedade do Software propriamente dito. Você reconhece que o Software é de propriedade da Wacom e contém valiosas informações confidenciais não divulgadas que foram desenvolvidas ou adquiridas pela Wacom por alto preço, incluindo algoritmos de processamento de dados, inovações e conceitos. O Software está protegido por leis de copyright e outras leis federais e estaduais. Você está de acordo em esforçar-se ao máximo para proteger o Software contra reprodução, distribuição, divulgação, uso ou publicação não autorizada. 3. Restrições de cópia. Cópias não autorizadas do Software são expressamente proibidas. 4. Restrições de uso. Não é permitido descompilar, fazer montagem reversa, desmontar nem fazer engenharia reversa do Software. 5. Parte final. Esta Licença estará em vigor até que o contrato seja rescindido. Ela será terminada automaticamente, sem que a Wacom o notifique, se você deixar de cumprir quaisquer cláusulas nela contida. 6. Diversos. Esta Licença é governada pelas leis dos Estados Unidos e do estado de Washington, exceto na Costa Pacífica da Ásia, e pelas leis do Japão (Costa Pacífica da Ásia). GARANTIA LIMITADA A Wacom garante ao comprador original que o produto, exceto o Software, o suporte para caneta e itens de consumo como pontas de caneta, estará livre de defeitos de materiais e fabricação durante o uso e serviço normais pelo período de 1 (um) ano contado a partir da data de compra original no varejo, comprovada por uma cópia do recibo e pelo registro feito na Wacom no prazo de 30 dias após a compra. O software é licenciado “no estado em que se encontra”. A Wacom não concede garantias no que diz respeito à sua qualidade ou desempenho. A Wacom não pode garantir o serviço ininterrupto do produto nem a correção de todos os erros. Ao detectar qualquer defeito no produto, exceto no Software, dentro do Período da Garantia, contate o Suporte Técnico da Wacom por telefone, email ou fax para obter um número de autorização de devolução da mercadoria (RMA - Return Merchandise Authorization) e instruções para enviar o produto ao local de atendimento técnico designado pela Wacom. Você deve enviar o produto, com os custos de transporte já pagos, ao local designado de assistência técnica, acompanhado do número de autorização de devolução, seu nome, endereço e número de telefone, comprovante de compra e uma descrição do defeito. A Wacom pagará os custos de transporte da devolução pelo United Parcel Service ou por um serviço equivalente, conforme escolhido pela Wacom. Sumário Índice 82 Sumário Índice 83 A única obrigação e total comprometimento da Wacom nesta garantia será o conserto ou substituição do produto ou peças com defeito, se a Wacom estiver de acordo, partindo do pressuposto de que ela será notificada durante o Período de Garantia. No entanto, você se responsabilizará pelo (i) custo de transporte do produto ao local de manutenção designado e (ii) por qualquer perda ou dano que o produto venha a sofrer resultante de tal transporte. A Wacom não se responsabilizará em consertar ou substituir o produto se o defeito for resultante de acidente, abuso, utilização inadequada, negligência, modificação ou reparo não autorizado, ou se o produto tiver sido manuseado ou guardado de forma contrária à especificada nas instruções fornecidas pela Wacom. Nenhuma descrição, desenho, especificação, amostra, comunicado ou material similar utilizado na venda do produto deverá ser interpretado como garantia expressa de que o produto está em conformidade com suas exigências. A NÃO SER PELA GARANTIA LIMITADA DESCRITA ACIMA, NÃO HÁ NENHUMA OUTRA GARANTIA ESTABELECIDA PELA WACOM PARA ESTE PRODUTO. NENHUMA INFORMAÇÃO ORAL OU ESCRITA OU ADVERTÊNCIA FORNECIDA PELA WACOM, SEUS FORNECEDORES, DISTRIBUIDORES, AGENTES OU FUNCIONÁRIOS CONFIGURARÁ UMA GARANTIA OU, DE FORMA ALGUMA, EXPANDIRÁ O ESCOPO DESTA GARANTIA; ALÉM DISSO, VOCÊ NÃO DEVE CONFIAR PLENAMENTE EM TAIS INFORMAÇÕES OU ADVERTÊNCIAS. ESTA GARANTIA CONFERE A VOCÊ DIREITOS LEGAIS ESPECÍFICOS, E VOCÊ PODE TER OUTROS DIREITOS QUE VARIAM DE UM ESTADO PARA OUTRO. A WACOM LIMITA A DURAÇÃO DE QUALQUER GARANTIA LEGALMENTE IMPLÍCITA, INCLUINDO AS GARANTIAS IMPLÍCITAS DE COMERCIALIZAÇÃO OU ADEQUAÇÃO PARA UM FIM ESPECÍFICO, À DURAÇÃO DA GARANTIA EXPRESSA DA WACOM. ALGUNS ESTADOS NÃO PERMITEM LIMITAÇÕES NO QUE DIZ RESPEITO À DURAÇÃO DE UMA GARANTIA IMPLÍCITA, DE MODO QUE A LIMITAÇÃO ACIMA PODE NÃO APLICAR-SE A VOCÊ. NEM A WACOM NEM QUALQUER OUTRA PESSOA QUE ESTEJA ENVOLVIDA NA CRIAÇÃO, PRODUÇÃO OU ENTREGA DESTE PRODUTO DEVERÁ SE RESPONSABILIZAR POR QUAISQUER DANOS DIRETOS OU INDIRETOS (INCLUINDO OS DANOS REFERENTES À PERDA DE LUCRATIVIDADE OU INTERRUPÇÃO NOS NEGÓCIOS, PERDA DE INFORMAÇÕES COMERCIAIS OU ALGO SEMELHANTE) RESULTANTES DO USO OU INCAPACIDADE DE UTILIZAÇÃO DO PRODUTO, AINDA QUE A WACOM TENHA SIDO INFORMADA DA POSSIBILIDADE DE TAIS DANOS. COMO ALGUNS ESTADOS NÃO PERMITEM A EXCLUSÃO OU LIMITAÇÃO DE DANOS INCIDENTAIS OU CONSEQUENCIAIS, A LIMITAÇÃO ACIMA MENCIONADA PODE NÃO APLICAR-SE A VOCÊ. No caso de alguma das limitações descritas acima serem inaplicáveis, o reembolso da Wacom por quaisquer danos causados a você ou a qualquer outra parte não excederá o preço de compra pago pelo produto, independentemente da forma de reclamação. Esta Garantia Limitada é governada pelas leis dos Estados Unidos e pelo Estado de Washington. Ela é válida para os produtos comprados e usados nos Estados Unidos (e em seus territórios) e no Canadá e se aplica somente a eles. SERVIÇO DE GARANTIA NOS ESTADOS UNIDOS E CANADÁ Para obter o serviço de garantia nos Estados Unidos ou Canadá, entre em contato com o: Centro de Atendimento ao Cliente da Wacom Telefone: 1.360.896.9833 Formulário de consulta por email: http://www.wacom.com/productsupport/email.cfm Sumário Índice 83 Sumário Índice 84 GARANTIA SOBRE VENDAS FORA DOS EUA E CANADÁ No caso dos produtos comprados ou utilizados fora dos Estados Unidos e Canadá, se for constatado defeito no produto, exceto no Software, você deve entrar em contato com seu revendedor ou distribuidor local dentro do Período de Garantia. Em todos os outros aspectos, os termos desta garantia, conforme estabelecidos acima, se aplicam a essas vendas. Suporte Técnico da Wacom na Costa Pacífica da Ásia (exceto Japão e China) A política detalhada de garantia limitada para a Costa Pacífica da Ásia e informações sobre o registro do produto podem ser encontradas em http://www.wacom-asia.com Para obter suporte técnico ou serviço de garantia no sul da Ásia, Oceania e Taiwan, entre em contato com o Serviço de Atendimento ao Cliente da Wacom. Os números de telefone podem ser encontrados em: http://www.wacom-asia.com/support/contact Caso você tenha alguma dúvida com relação a este Contrato ou queira entrar em contato com a Wacom por qualquer motivo, escreva para: CONTATO NA AMÉRICA DO NORTE E AMÉRICA DO SUL: CONTATO NO JAPÃO Wacom Technology Corporation Wacom Co., Ltd. 1311 S.E. Cardinal Court Harmony Tower 18F, 1-32-2 Hon-Cho Vancouver, Washington 98683 Nakano-Ku, Tóquio 164-0012 EUA Japão CONTATO NA COSTA PACÍFICA DA ÁSIA: CONTATO NA CHINA CONTINENTAL (EXCETO HONG KONG): Wacom Co., Ltd. Wacom China Corporation Costa Pacífica da Ásia Unit 2807, 28th Floor, Capital Tower Harmony Tower 18F, 1-32-2 Hon-Cho, No 6 Jia, Jianguomenwai Avenue, Nakano-Ku, Tóquio 164-0012 Pequim, 100022, China Japão Email: [email protected] Sumário Índice 84 Sumário Índice 85 CONDIÇÕES DE GARANTIA DA LICENÇA (EUROPA, ÁFRICA E ORIENTE MÉDIO) CONTRATO DE LICENÇA DE SOFTWARE Informações importantes para o cliente O escopo de entrega deste produto cobre programas de computador protegidos por copyright (“software”), que são propriedade intelectual não alienável da WACOM Europe GmbH (“WACOM”). Este software é um componente integrado ao produto e também está contido no transportador de dados que o acompanha. O software da WACOM e os direitos de uso associados não estão incluídos na compra do produto com o revendedor. A WACOM garante a você, o usuário, o direito de uso do software somente de acordo com as condições deste contrato de licença. No ato da compra deste produto, você concorda com os termos desta licença. Condições para usar o software A WACOM fornece ao cliente uma licença pessoal não exclusiva de uso do software somente enquanto utilizado com este produto e para sua operação apropriada. Esta licença só pode ser atribuída a terceiros juntamente com este produto. O uso deste software inclui a criação de cópias permanentes ou temporárias do software por meio do carregamento, exibição, exportação, transferência ou gravação, para fins de exportação dos comandos e dos dados que ele contém ou para observar, pesquisar ou testar as funções do software. O cliente não pode licenciar, alugar, emprestar o software para terceiros ou fornecer acesso ao software. O cliente não pode copiar, alterar, transferir ou editar o software sem consentimento por escrito da WACOM. A única exceção são os procedimentos necessários para criar uma cópia de backup e as situações descritas na seção 2. O cliente não pode realizar “engenharia reversa”, descompilar ou desmontar o software, ou tentar por outros meios descobrir o código-fonte do software. Essa restrição permanecerá aplicável depois do encerramento deste contrato. Se o software contiver interfaces com outros programas que não têm suporte da WACOM, a WACOM deverá fornecer ao cliente informações necessárias mediante solicitação, desde que o cliente possa provar o uso adequado do software e concorde em arcar com os custos de cópia e envio. A WACOM E SEUS FORNECEDORES NÃO OFERECEM NENHUMA GARANTIA PARA O DESEMPENHO DO SOFTWARE OU PARA OS RESULTADOS PRODUZIDOS POR ELE. A WACOM E SEUS FORNECEDORES NÃO OFERECEM NENHUMA GARANTIA (EXPRESSA OU IMPLÍCITA, INCLUINDO AS QUE PODEM SER DERIVADAS DE RELAÇÕES COMERCIAIS, DE PRÁTICAS COMERCIAIS, DE CLÁUSULAS JURÍDICAS OU DE LEIS DO CONSUMIDOR) COM RELAÇÃO À COMERCIABILIDADE, ISENÇÃO DE DEFEITOS DE TITULARIDADE OU UTILIDADE DO SOFTWARE. A WACOM E SEUS FORNECEDORES NÃO ACEITAM RESPONSABILIDADE POR DANOS, RECLAMAÇÕES OU CUSTOS DE NENHUMA NATUREZA, NEM POR DANOS CONSEQUENCIAIS, SECUNDÁRIOS, ACIDENTAIS, INDIRETOS OU PENAIS, ESPECÍFICOS OU GENÉRICOS, OU POR DEMANDAS OU SOLICITAÇÕES DE INDENIZAÇÕES POR PERDAS OU REDUÇÃO DE LUCRO. ISSO DEVE SER APLICADO NO CASO DE UM REPRESENTANTE DA WACOM ESTAR PREVIAMENTE CIENTE DA POSSIBILIDADE DE TAIS PERDAS, DANOS, RECLAMAÇÕES OU CUSTOS, OU DEMANDAS DE TERCEIROS. Sumário Índice 85 Sumário Índice 86 As limitações existentes de responsabilidade não devem ser aplicadas no caso da suposição de garantias explícitas ou no caso de comportamento fraudulento da parte da WACOM, nem para danos decorrentes de comportamento negligente ou premeditado da parte da WACOM, de danos que levem a perda da vida, ferimentos ou doenças ou no caso de associação a cláusulas judiciais. Para negligências leves, a WACOM e seus fornecedores devem ser responsabilizados somente no caso de uma quebra das obrigações contratuais essenciais. No entanto, a responsabilidade no caso da quebra de tal obrigação contratual essencial é limitada aos danos típicos desse tipo de contrato, que a WACOM deve ter determinado na conclusão do contrato com base nos riscos e circunstâncias conhecidos no momento. Reclamações por redução de lucro ou economias de despesas, solicitações de indenização de terceiros ou reclamações por qualquer outro dano direto consequencial ou direto não poderão ser declaradas neste caso. Esta licença é governada pelas leis da República Federal da Alemanha. No entanto, a aplicabilidade da Convenção das Nações Unidas sobre Contratos para Venda Internacional de Produtos está explicitamente excluída. Krefeld é a única jurisdição para todas as solicitações decorrentes desta relação contratual e todas as disputas entre as partes resultantes da formação, da condução ou do encerramento da relação contratual, desde que o cliente seja um comerciante, uma entidade legal sob lei pública ou fundo especial sob lei pública. O contrato de jurisdição também é aplicável aos clientes que não tenham local de jurisdição geral na Alemanha. O contrato de jurisdição não deverá ser aplicado se, devido a cláusulas legais, for necessário estabelecer um único local de jurisdição para o caso. Além disso, a WACOM está autorizada a registrar um processo contra a sede do cliente. Esta licença constitui todo o acordo contratual entre as partes. Ela substitui todos os contratos escritos e verbais e só pode ser alterada por meio de um contrato escrito e assinado. Se uma das cláusulas das condições desta licença for anulada, a validade das demais cláusulas não deverá ser afetada, no todo ou em parte. Se uma cláusula for inválida, a regulamentação legalmente permissível mais próxima à regulamentação inválida deverá ser aplicada. GARANTIA LIMITADA A WACOM garante a você, comprador inicial, que o hardware do produto, quando usado apropriadamente, permanecerá livre de defeitos materiais e erros de processamento por um período de garantia de DOIS (2) ANOS, e os produtos Cintiq deverão ter garantia por um período de TRÊS (3) ANOS, a contar da data de compra e desde que o produto esteja sem uso na data de compra. Defeitos em partes desgastadas (por exemplo, pontas da caneta) resultantes do uso normal não são cobertos pela garantia. Além disso, a WACOM garante que os transportadores de dados fornecidos com o produto estão isentos de materiais com defeito e erros de processamento por um período de SEIS (6) MESES da data da compra. Se o produto - com exceção do software - apresentar falhas, deverá ser devolvido imediatamente ao local de compra na embalagem original dentro do período de garantia, com seu nome, endereço e telefone, uma descrição do problema e uma cópia da nota fiscal original. O cliente será responsável por possíveis danos ou perda do produto durante o transporte para essa finalidade. Mediante as cláusulas desta garantia, a WACOM só se compromete a consertar ou substituir o produto ou peças defeituosas a seu critério, nos casos em que os defeitos forem comprovados e o produto for enviado dentro do período da garantia. A WACOM não tem obrigação de consertar ou substituir o produto se: (a) o dano do produto for decorrente de acidente, má utilização, uso impróprio, negligência, alteração ou conserto sem autorização; (b) o produto não tiver sido manuseado ou armazenado de acordo com as instruções fornecidas pela WACOM; (c) o dano for decorrente de desgaste normal; ou (d) o número de série afixado pela WACOM tiver sido removido ou não estiver legível. Se uma solicitação feita sob esta garantia for verificada e for constatado que está fora do período permitido, não está coberta pela garantia ou o produto não apresenta defeitos, os custos de verificações ou reparos deverão ser arcados pelo cliente. Sumário Índice 86 Sumário Índice 87 Nenhuma descrição, desenho, especificação, amostra, modelos, comunicado ou material similar utilizado na venda do produto deverá ser interpretado como garantia expressa de que o produto está em conformidade com seus requisitos. Se o produto apresentar defeitos, o comprador terá o direito de responsabilizar legalmente o fornecedor pelos defeitos. Esses direitos legais contra o fornecedor não são limitados pela garantia existente. A garantia concede ao cliente muitos direitos adicionais sob as condições estipuladas neste texto. Esta garantia limitada será aplicável se o domicílio da empresa do vendedor for na União Europeia ou na Islândia, Noruega, Jersey, Suíça, Rússia, Ucrânia, Croácia, Sérvia, Tunísia, Turquia, Síria, Líbano, Jordânia, Israel, Egito, Emirados Árabes Unidos, Irã ou África do Sul. A concessão desta garantia limitada é governada pelas leis da República Federal da Alemanha. No entanto, a aplicabilidade da Convenção das Nações Unidas sobre Contratos para Venda Internacional de Produtos está explicitamente excluída. Krefeld é a única jurisdição para todas as solicitações decorrentes desta relação contratual e todas as disputas entre as partes resultantes da formação, da condução ou do encerramento da relação contratual, desde que o cliente seja um comerciante, uma entidade legal sob lei pública ou fundo especial sob lei pública. O contrato de jurisdição também é aplicável aos clientes que não tenham local de jurisdição geral na Alemanha. O contrato de jurisdição não deverá ser aplicado se, devido a cláusulas legais, for necessário estabelecer um único local de jurisdição para o caso. Além disso, a WACOM está autorizada a registrar um processo contra a sede do cliente. Se uma das cláusulas das condições desta garantia limitada for anulada, a validade das demais cláusulas não deverá ser afetada, no todo ou em parte. Se uma cláusula for inválida, a regulamentação legalmente permissível mais próxima à regulamentação inválida deverá ser aplicada. Caso você tenha alguma dúvida com relação a este contrato ou queira entrar em contato com a WACOM por qualquer motivo, escreva para: WACOM Europe GmbH Europark Fichtenhain A9 47807 Krefeld ALEMANHA Sumário Índice 87 Sumário Índice 88 GLOSSÁRIO Aceleração do mouse. Configuração que permite ajustar a aceleração do cursor da tela quando a caneta está no Modo Mouse. Aplicativo com sensibilidade à pressão. Qualquer aplicativo que ofereça o recurso de sensibilidade à pressão. Aplicativo com suporte à borracha. Software com suporte incorporado à borracha da caneta. Esses aplicativos utilizam a borracha de várias formas, dependendo do que o aplicativo pretende fazer. Área ativa. A área de navegação ou desenho da mesa gráfica Bamboo que detecta a entrada da caneta ou de toque. Consulte sensor de toque. Aspecto. Relação entre a dimensão vertical e horizontal da mesa ou exibição. Cursor da tela. Ponteiro da tela do monitor. Os cursores de tela aparecem em formatos diferentes (por exemplo, em forma de viga I, seta ou caixa), dependendo do aplicativo que estiver sendo executado. Deslizar. Um movimento usado quando navegação com toque. Tocar a superfície da mesa gráfica com três ou quatro dedos e movê-los na mesma direção. Deslocar. Um movimento usado quando navegação com toque. Tocar a superfície da mesa gráfica com os dedos e movê-los na mesma direção. Diário. Aplicativo do Microsoft Windows que simula eletronicamente uma página de um diário físico, mas com as vantagens da anotação digital. Por exemplo, você pode criar desenhos simples e fazer anotações à mão que podem ser convertidas em texto e enviadas para colegas para marcação digital. O Diário inclui diversas canetas, marcadores, ferramentas de realce e uma borracha facilmente ativada pela extremidade de borracha (quando equipada) da caneta. Além disso, o conteúdo escrito à mão pode ser pesquisado no Diário. Distância do clique duplo. Distância máxima (em pixels da tela) em que o cursor da tela pode se mover entre um clique e outro e ainda ser aceito como clique duplo. Aumentar a distância do clique duplo facilita a sua execução, mas pode retardar os traços de linhas em alguns aplicativos. Entrada de Caneta. Um método para controlar um computador usando a caneta na mesa gráfica Bamboo. Entrada de toque. Um método para interagir com o computador usando somente seus dedos e a mesa gráfica Bamboo. Expandir. Um movimento usado quando navegação com toque. Tocar na mesa gráfica com os dois dedos bem juntos. Em seguida, ainda tocando na superfície da mesa gráfica, separe os dedos. ExpressKeys. Teclas de controle personalizáveis localizadas na mesa gráfica Bamboo. ExpressKeys, MÃO DIREITA. Uma configuração da mesa gráfica em que as ExpressKeys ficam posicionadas à esquerda da mesa gráfica. ExpressKeys, MÃO ESQUERDA. Uma configuração da mesa gráfica em que as ExpressKeys ficam posicionadas à direita da mesa gráfica. Sumário Índice 88 Sumário Índice 89 Força do clique. Intensidade de força que se deve aplicar à ponta da caneta para que ocorra um clique. Girar. Um movimento usado quando navegação com toque. Tocar a mesa gráfica com dois dedos ligeiramente separados e movê-los (girá-los) de forma circular ou movê-los em direções opostas. Como alternativa, você pode manter um dedo parado e mover o outro ao redor dele. Menu Pop-up. Um menu definido pelo usuário que exibe uma lista de funções de teclado e outras ações que podem ser executadas por você. É possível personalizar os botões da caneta para exibir esse menu. Disponível para modelos de mesa gráfica configurados para entrada de caneta e toque. Mapeamento. Relação entre a posição da caneta na mesa gráfica Bamboo e a posição do cursor na tela do monitor. Modificador. As teclas de modificação são SHIFT, ALT e CTRL para Windows, ou SHIFT, CONTROL, COMMAND e OPTION para Macintosh. É possível personalizar a mesa gráfica Bamboo ou os botões da caneta para simular uma tecla de modificação. Modo Caneta. Um método de entrada de caneta de posicionamento do cursor. Sempre que você colocar a caneta na mesa gráfica Bamboo, o cursor da tela estará no mesmo ponto correspondente na tela. Isso é conhecido como posicionamento absoluto e é a configuração padrão da caneta. O MODO CANETA também permite posicionar o cursor de tela rapidamente, sem que seja preciso localizá-lo primeiro e movê-lo pela área de trabalho. Consulte também modo Mouse. Modo mouse. Método de posicionamento do cursor. Quando você coloca a caneta na mesa gráfica Bamboo, pode mover o cursor da tela com uma ação de selecionar e mover semelhante ao uso do mouse. Isso recebe o nome de posicionamento relativo. Consulte também modo Caneta. Painel de Entrada do Tablet PC. O Painel de Entrada do Tablet PC do Microsoft Windows 7 e Vista permite usar a caneta para criar anotações feitas à mão ou usar um teclado na tela. O Painel de Entrada converte dinamicamente a escrita à mão em texto. As informações que você cria podem ser inseridas em outros documentos, planilhas ou ilustrações. Consulte também Recursos da caneta e da tinta digital no Windows. Pinçar. Um movimento usado quando navegação com toque. Tocar na mesa gráfica com os dois dedos ligeiramente separados. Em seguida, quando ainda estiver tocando a superfície da mesa gráfica, mova ou forme uma “pinça” com os dedos. Pixel. Menor unidade de medida da sua tela. Ponta. Ponta de reposição da caneta. Proximidade. Altura acima da área ativa da mesa gráfica na qual a caneta é detectada. Consulte também posicionar. Sensibilidade à pressão. Característica da ponta da caneta e da borracha (quando equipada) que detecta a intensidade da pressão exercida. É utilizada para criar traços de caneta, pincel e borracha com aparência natural em aplicativos sensíveis à pressão. Sensor de toque. A área de navegação da mesa gráfica Bamboo que detecta a entrada de toque. O sensor de toque reside na área ativa e não aceita entrada de caneta. Tinta Digital. Uma ampla categoria que normalmente descreve conteúdo escrito à mão criado por meio de entrada baseada em caneta em um computador. Esse conteúdo escrito se apresenta na forma de desenhos, marcações ou escrita manual. A escrita manual pode ser opcionalmente convertida em texto digitado ou permanecer inalterada para ser usada em seu formato original. Dependendo das configurações do sistema e dos aplicativos, o texto escrito à mão criado com a tinta digital pode ser convertido imediatamente ou em outro momento. Sumário Índice 89 Sumário Índice 90 Tocar. Um movimento usado quando navegação com toque. Tocar e erguer um único dedo da superfície da mesa gráfica. Traçar. Um movimento usado quando navegação com toque. Tocar e mover um único dedo pela superfície da mesa gráfica. USB. Universal Serial Bus (Barramento Serial Universal). Uma interface de hardware padrão para a conexão de dispositivos periféricos com o computador. As portas USB oferecem “support hot-plugging” (conexão a quente), de modo que é possível conectar e desconectar os dispositivos USB sem desligar o computador. Velocidade do mouse. Configuração que permite ajustar a velocidade em que o cursor da tela se move quando a caneta está no Modo Mouse. Wintab. Interface padrão usada por aplicativos Windows para receber informações sobre a mesa. O Bamboo suporta todos os aplicativos compatíveis com Wintab no Windows. Sumário Índice 90 Sumário Índice 91 ÍNDICE Acessórios e peças, como encomendar Apontar, com a caneta Área ativa Área de trabalho, configuração Aviso da Industry Canada Avisos Bamboo a experiência da caneta a experiência do toque cuidados com entrada de caneta entrada de toque matriz de mesas gráficas personalização princípios básicos das Expresskeys problemas com recursos do produto resolução de problemas uso Bamboo Dock Caneta a experiência apontar com botões personalização uso clique com clique duplo com como apagar com como arrastar com como segurar desenho com pressão entrada, personalização escrita com pressão personalização ponta, substituição posicionamento com problemas de caneta, resolução de problemas recursos teste Sumário 77 30 15 12 79 80 29 18 69 29 18 7 37 28 56 7 56 18 70 29 30 45 33 32 32 35 32 29 34 36 34 43 69 30 61 11 58 Índice uso botões da caneta na mesa gráfica velocidade, configuração Clique duplo, como fazer Clique, com a caneta Como apagar, com caneta Como arrastar, com caneta Como encomendar peças e acessórios Como segurar a caneta Como traçar, mesa gráfica Comunicado da FCC Condições ambientais Configurações, painel de controle Cuidados Cuidados, com Bamboo Declaração da CE Desativação da entrada de toque Desenho com pressão Desinstalação do software da mesa gráfica Distância do clique duplo, personalização Downloads de drivers Ergonomia Escala e proporções Escrita com pressão Especificações caneta, para mesa gráfica Bamboo CTH-460 caneta, para mesas gráficas Bamboo CTH-461, CTH-661 caneta, para mesas gráficas Bamboo Pen CTL-460, CTL-660 gerais mesa gráfica Bamboo CTH-460 mesa gráfica Bamboo CTH-461 mesa gráfica Bamboo CTH-661 mesa gráfica Bamboo Pen CTL-460 mesa gráfica Bamboo Pen CTL-660 mesa gráfica Bamboo Touch CTT-460 produto 29 33 30 50 32 32 35 32 77 29 46 78 69 38 81 69 79 42 34 70 44 67 12 47 34 75 76 76 74 75 75 75 76 76 74 74 91 Sumário Exercício de coordenação visual-motora ExpressKeys configuração de funções personalização princípios básicos uso Funções dos botões Funções, botão Informações, produto Interferência de rádio e televisão Interferência, rádio e televisão Manual navegação sobre Mapeamento mesa gráfica Mapeamento para vários monitores Menu Pop-up, personalização Mesa armazenamento Mesa gráfica como traçar configuração da orientação escala e proporções ExpressKeys mapeamento área para parte da área da mesa gráfica para parte da área da tela para vários monitores matriz de recursos orientação, configuração recursos do modelo de caneta recursos do modelo de caneta e toque recursos do modelo de toque teste Monitores, uso de vários Navegação no manual Navegação, personalização para entrada de toque Opções de Suporte técnico Orientação configuração para mesa gráfica Painel de controle abertura princípios básicos visão geral Sumário Índice 36 41 28 28 28 52 52 77 78 78 6 5 46 17 51 69 46 14 47 28 46 47 49 48 17 7 41 10 9 8 57 17 6 39 66 92 Painel de Entrada do Tablet PC, sobre Peças e acessórios como encomendar Personalização Bamboo caneta aceleração no modo mouse botões entrada velocidade no modo mouse distância do clique duplo ExpressKeys funções funções dos botões Menu Pop-up orientação da mesa gráfica sensibilidade da borracha sensibilidade da ponta toque entrada funções Ponta personalização da sensibilidade substituição Ponta, substituição Posicionamento, com a caneta Precauções Preferências, gerenciamento Pressão desenho com escrita com problemas específicos do Macintosh, resolução de problemas problemas específicos do Windows, resolução de problemas Problemas gerais, resolução de problemas Problemas, com a Bamboo Produto especificações informações recursos Proporções e escala 73 77 37 43 50 45 36 50 44 28 41 52 51 41 44 44 39 40 44 69 69 30 80 71 34 34 64 63 59 56 74 77 7 47 14, 41 37 17 38 Índice 92 Sumário Recursos caneta modelos de caneta modelos de caneta e toque modelos de toque suporte para caneta Recursos da tinta digital Resolução de problemas problemas de entrada de caneta problemas de entrada de toque problemas específicos do Macintosh problemas específicos do Windows problemas gerais tabelas Sensibilidade da borracha, personalização Sobre o manual Software desinstalação downloads de drivers Som de clique Suporte para caneta Teste caneta mesa gráfica Sumário Índice 11 10 9 8 11 72 56 61 60 64 63 59 59 44 5 70 67 32 11 93 Toque a experiência ações básicas ações com dois dedos ações com um dedo ajuste da velocidade do toque configuração de funções de toque configuração de recursos de navegação desativação entrada, personalização gestos gestos com dois dedos gestos com quatro dedos gestos com três dedos navegação com opções personalização problemas de toque, resolução de problemas velocidade, ajuste Uso da Bamboo Visão geral, painel de controle 18 20 21 20 39 40 39 42 39 20 21 27 26 19 19 27 60 39 18 38 58 57 Índice 93 Sumário Índice 94 ESCRITÓRIOS INTERNACIONAIS DA WACOM WACOM TECHNOLOGY CORPORATION WACOM EUROPE GMBH 1311 SE Cardinal Court Europark Fichtenhain A9 Vancouver, WA 98683 47807 Krefeld EUA Alemanha Telefone: +1.360.896.9833 Telefone: +49.(0)2151.3614.0 Fax: +1.360.896.9724 Fax: +49.(0)2151.3614.111 WACOM CO., LTD. TABLET SALES DIVISION WACOM CO., LTD. ASIA PACIFIC DIVISION Harmony Tower 18F, 1-32-2 Hon-Cho, Harmony Tower 18F, 1-32-2 Hon-Cho, Nakano-Ku, Tóquio 164-0012 Nakano-Ku, Tóquio 164-0012 Japão Japão Internet: http://tablet.wacom.co.jp Telefone: +81.3.5309.1513 Fax: +81.3.5309.1514 WACOM CHINA CORPORATION WACOM KOREA CO., LTD. Unit 2807, 28th Floor, Capital Tower 25th Floor DMC iaan Sangam 2nd Complex, 1653 No 6 Jia, Jianguomenwai Avenue, Sangam-dong, Mapo-gu, Seoul, Korea, 121-270 Pequim, 100022, China Telefone: +82.2.557.3894 Internet: http://www.wacom.com.cn Fax: +82.2.557.3895 WACOM AUSTRALIA PTY. LTD. WACOM SINGAPORE PTE. LTD. Unit 8, Stage 1 Cumberland Green 3 Bishan Place, 2-8 South Street Rydalmere CPF Bishan Building #06-08 NSW 2116 Austrália Singapore 579838 Telefone: +61.2.9422.6700 Telefone: +65.6258.8640 Fax: +61.2.9420.2272 Fax: +65.6258.8697 WACOM TAIWAN INFORMATION CO., LTD. WACOM HONG KONG LIMITED Suite 605, 6th floor, No. 205 Tun-Hwa North Road Room 2105, C C Wu Building Taipei, 105 Taiwan 302-308 Hennessy Road Telefone: +886.2.2712.2675 Wanchai, Hong Kong Fax: +886.2.2712.9789 Telefone: +852.25739322 Fax: +852.25739500 Sumário Índice 94