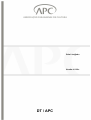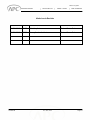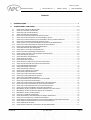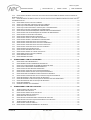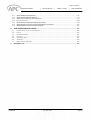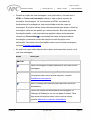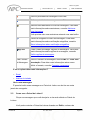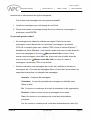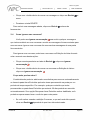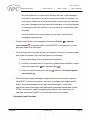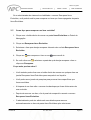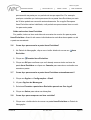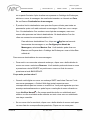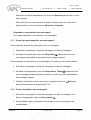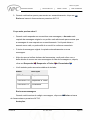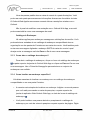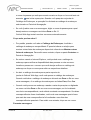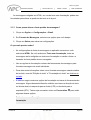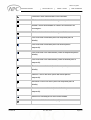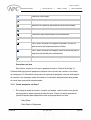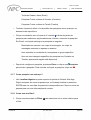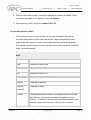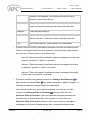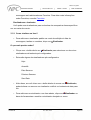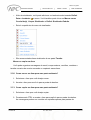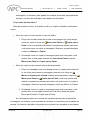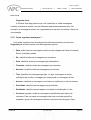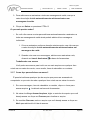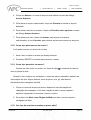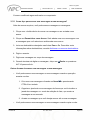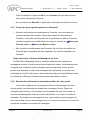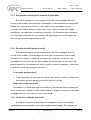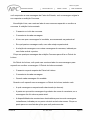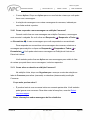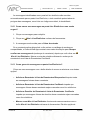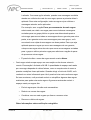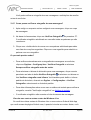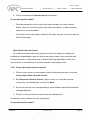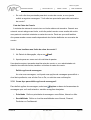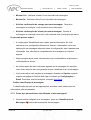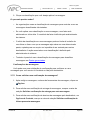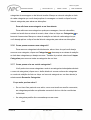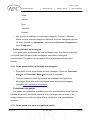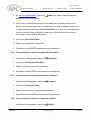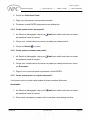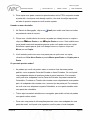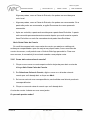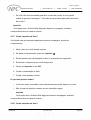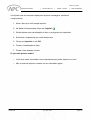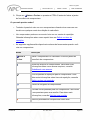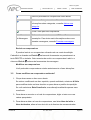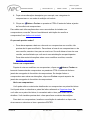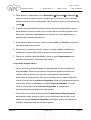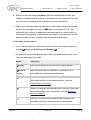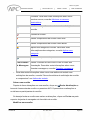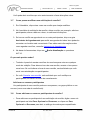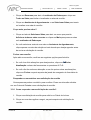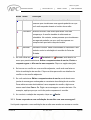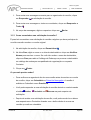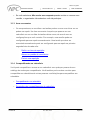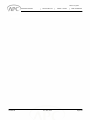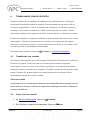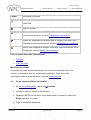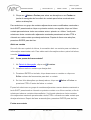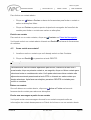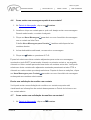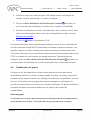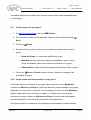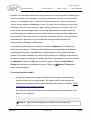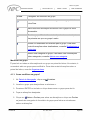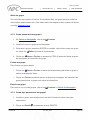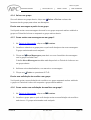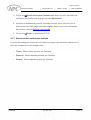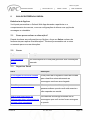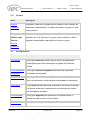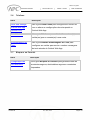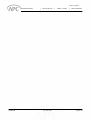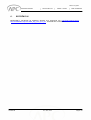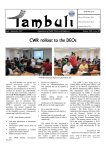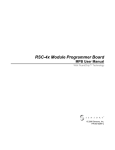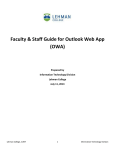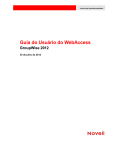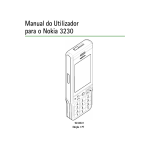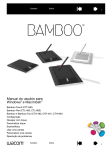Download OLE-DT-GT-110 - Guia Outlook Live
Transcript
Guia Live@edu Versão <01.00> DT / APC Guia Live@edu Manual do Usuário OLE-DT-GT-110 Versão: <01.02> Data: 01/09/2010 // Histórico da Revisão 01/09/2010 01.00 Versão piloto Carlos Costa Cedro 09/09/2010 02.00 Inserção de referências Carlos Costa Cedro Confidencial DT / APC, 2010 Página 2 Guia Live@edu Manual do Usuário OLE-DT-GT-110 Versão: <01.02> Data: 01/09/2010 // Sumário 1. APRESENTAÇÃO ....................................................................................................................................... 6 2. TRABALHANDO COM E-MAIL .............................................................................................................. 10 2.1 2.2 2.3 2.4 2.5 2.6 2.7 2.8 2.9 2.10 2.11 2.12 2.13 2.14 2.15 2.16 2.17 2.18 2.19 2.20 2.21 2.22 2.23 2.24 2.25 2.26 2.27 2.28 2.29 2.30 2.31 2.32 2.33 2.34 2.35 2.36 2.37 2.38 2.39 2.40 2.41 2.42 2.43 2.44 2.45 Confidencial COMO CRIAR UMA NOVA MENSAGEM? .................................................................................................. 10 COMO USO O PAINEL DE LEITURA? ...................................................................................................... 12 COMO EXCLUIR UMA MENSAGEM? ........................................................................................................ 14 COMO IGNORAR UMA CONVERSA?........................................................................................................ 15 COMO FAÇO PARA RECUPERAR UM ITEM EXCLUÍDO? .......................................................................... 17 COMO FAÇO PARA ESVAZIAR A PASTA ITENS EXCLUÍDOS?.................................................................. 18 COMO FAÇO PARA ESVAZIAR A PASTA ITENS EXCLUÍDOS AUTOMATICAMENTE? ................................. 18 COMO FAÇO PARA RECUPERAR UM ITEM EXCLUÍDO? .......................................................................... 18 COMO POSSO SALVAR UMA MENSAGEM PARA ENVIAR POSTERIORMENTE? ........................................ 20 COMO FAÇO PARA ADICIONAR OU REMOVER DESTINATÁRIOS? ........................................................... 20 COMO FAÇO PARA RESPONDER UMA MENSAGEM? .............................................................................. 22 COMO ENCAMINHAR UMA MENSAGEM? ................................................................................................ 22 COMO ABRO O CATÁLOGO DE ENDEREÇOS? ........................................................................................ 24 COMO LOCALIZO UM ENDEREÇO ESPECÍFICO? .................................................................................... 24 COMO POSSO ALTERAR A FONTE PADRÃO DA MENSAGEM?................................................................. 26 COMO PESQUISAR UM ITEM? ................................................................................................................ 28 COMO PESQUISO UM ENDEREÇO? ........................................................................................................ 29 COMO USAR UM FILTRO? ...................................................................................................................... 29 COMO SINALIZAR UM ITEM? .................................................................................................................. 32 COMO MOVER UM ITEM PARA UMA PASTA EXISTENTE? ........................................................................ 33 COMO COPIAR UM ITEM PARA UMA PASTA EXISTENTE? ....................................................................... 33 COMO ORGANIZAR MENSAGENS? ......................................................................................................... 35 COMO ORGANIZAR CONTATOS?............................................................................................................ 36 COMO ORGANIZAR TAREFAS?............................................................................................................... 36 COMO USAR O PAINEL DE LEITURA? .................................................................................................... 37 COMO CRIAR UMA ASSINATURA? .......................................................................................................... 38 COMO FAÇO PARA ADICIONAR UM ANEXO? .......................................................................................... 39 COMO FAÇO PARA REMOVER UM ANEXO? ............................................................................................ 40 COMO FAÇO PARA ABRIR UM ANEXO? .................................................................................................. 40 QUE TIPO DE ARQUIVOS ANEXADOS EU POSSO ABRIR? ....................................................................... 40 COMO FAÇO PARA EDITAR UM ANEXO? ................................................................................................ 41 COMO FAÇO PARA ANEXAR UMA MENSAGEM A UMA MENSAGEM? ....................................................... 42 COMO FAÇO PARA ADICIONAR UMA PASTA AOS FAVORITOS?.............................................................. 44 COMO FAÇO PARA REMOVER UMA PASTA DOS FAVORITOS? ............................................................... 44 COMO FAÇO PARA ORGANIZAR PASTAS NOS FAVORITOS? .................................................................. 45 RECEBENDO NOTIFICAÇÕES DE CHAMADA PERDIDA E DE CAIXA POSTAL ............................................ 45 RECEBENDO NOTIFICAÇÕES DE EVENTOS DE CALENDÁRIO ................................................................. 46 RECEBENDO NOTIFICAÇÕES DE EMAIL ................................................................................................. 46 COMO USO A EXIBIÇÃO CONVERSA? .................................................................................................... 46 COMO RESPONDO A UMA MENSAGEM NA EXIBIÇÃO CONVERSA? ........................................................ 48 COMO ATIVO OU DESATIVO A EXIBIÇÃO CONVERSA? ........................................................................... 48 COMO MARCO UMA MENSAGEM NA PASTA LIXO ELETRÔNICO COMO SENDO SEGURA? ..................... 49 COMO GERENCIO MENSAGENS NA PASTA LIXO ELETRÔNICO? ............................................................ 49 COMO GERENCIAR REGRAS? ................................................................................................................ 51 COMO POSSO VERIFICAR A ORTOGRAFIA DE UMA MENSAGEM? .......................................................... 53 DT / APC, 2010 Página 3 Guia Live@edu Manual do Usuário OLE-DT-GT-110 Versão: <01.02> Data: 01/09/2010 // 2.46 COMO VINCULAR MINHA CONTA NO APLICATIVO OUTLOOK DA W EB ÀS MINHAS OUTRAS CONTAS DO W INDOWS LIVE? ............................................................................................................................................... 54 2.47 COMO DESVINCULAR MINHA CONTA NO APLICATIVO OUTLOOK DA W EB DAS MINHAS OUTRAS CONTAS DO W INDOWS LIVE?.......................................................................................................................................... 54 2.48 COMO ABRIR OUTRA CAIXA DE CORREIO? ............................................................................................ 55 2.49 COMO LOCALIZAR MEU LIMITE DE CAIXA DE CORREIO?........................................................................ 56 2.50 COMO FAÇO PARA DEFINIR OPÇÕES DE MENSAGEM? .......................................................................... 56 2.51 COMO FAÇO PARA ADICIONAR CLASSIFICAÇÃO A UMA MENSAGEM? ................................................... 57 2.52 COMO SOLICITAR UMA CONFIRMAÇÃO DE MENSAGEM? ....................................................................... 58 2.53 COMO POSSO OBTER INFORMAÇÕES SOBRE ENTREGA DE MENSAGENS?........................................... 61 2.54 COMO POSSO VER AS INFORMAÇÕES DE ENTREGA DE MENSAGENS?................................................. 62 2.55 COMO POSSO APLICAR UMA CATEGORIA? ............................................................................................ 62 2.56 COMO POSSO REMOVER UMA CATEGORIA? ......................................................................................... 63 2.57 COMO POSSO CRIAR OU EXCLUIR CATEGORIAS? ................................................................................. 63 2.58 COMO POSSO DEFINIR A PRIORIDADE DA MENSAGEM? ........................................................................ 64 2.59 COMO POSSO CRIAR UMA NOVA PASTA DE EMAIL? .............................................................................. 64 2.60 COMO POSSO CRIAR UMA NOVA PASTA DE CALENDÁRIO? ................................................................... 65 2.61 COMO POSSO CRIAR UMA NOVA PASTA DE CONTATOS? ...................................................................... 65 2.62 COMO POSSO CRIAR UMA NOVA PASTA DE TAREFAS? ......................................................................... 65 2.63 COMO POSSO EXCLUIR UMA PASTA? .................................................................................................... 66 2.64 COMO POSSO RENOMEAR UMA PASTA? ............................................................................................... 66 2.65 COMO POSSO MOVER OU COPIAR UMA PASTA? ................................................................................... 66 2.66 COMO ABRIR OUTRA CAIXA DE CORREIO? ............................................................................................ 68 2.67 COMO IMPRIMIR UM ITEM? .................................................................................................................... 69 2.68 COMO IMPRIMIR UM ITEM? .................................................................................................................... 69 3. TRABALHANDO COM O CALENDÁRIO ............................................................................................. 71 3.1 3.2 3.3 3.4 3.5 3.6 3.7 3.8 3.9 3.10 3.11 3.12 3.13 3.14 4. COMO CRIAR UM COMPROMISSO? ........................................................................................................ 71 COMO MODIFICAR UM COMPROMISSO EXISTENTE? ............................................................................. 73 COMO FAÇO PARA DEFINIR UM LEMBRETE SOBRE UM ITEM? ............................................................... 75 COMO USAR O ASSISTENTE DE AGENDAMENTO? ................................................................................ 76 COMO CANCELAR UMA REUNIÃO AGENDADA? ...................................................................................... 78 COMO POSSO CRIAR UMA SOLICITAÇÃO DE REUNIÃO? ........................................................................ 79 COMO POSSO MODIFICAR UMA SOLICITAÇÃO DE REUNIÃO? ................................................................ 82 COMO ADICIONAR OU REMOVER PARTICIPANTES DA REUNIÃO? .......................................................... 82 COMO POSSO ADICIONAR UMA SALA A UMA SOLICITAÇÃO DE REUNIÃO? ............................................ 83 COMO RESPONDO A UMA SOLICITAÇÃO DE REUNIÃO? ......................................................................... 84 COMO RESPONDER A UMA SOLICITAÇÃO DE REUNIÃO COM UMA MENSAGEM? ................................... 85 COMO ENCAMINHAR UMA SOLICITAÇÃO DE REUNIÃO? ......................................................................... 86 ITENS RECORRENTES ............................................................................................................................ 87 COMPARTILHANDO UM CALENDÁRIO..................................................................................................... 87 TRABALHANDO COM OS CONTATOS ............................................................................................... 89 4.1 4.2 4.3 4.4 4.5 4.6 4.7 4.8 4.9 4.10 Confidencial TRABALHANDO COM CONTATOS ........................................................................................................... 89 COMO CRIAR UM CONTATO? ................................................................................................................. 89 COMO POSSO MODIFICAR UM CONTATO? ............................................................................................. 91 COMO POSSO ABRIR UM CONTATO? ..................................................................................................... 92 COMO EXCLUIR UM CONTATO? ............................................................................................................. 93 COMO ENVIAR UMA MENSAGEM A PARTIR DE UM CONTATO? ............................................................... 94 COMO ENVIAR UMA SOLICITAÇÃO DE REUNIÃO A UM CONTATO? ......................................................... 94 TRABALHANDO COM GRUPOS ............................................................................................................... 95 COMO POSSO CRIAR UM GRUPO?......................................................................................................... 96 COMO POSSO ADICIONAR MEMBROS A UM GRUPO?............................................................................. 96 DT / APC, 2010 Página 4 Guia Live@edu Manual do Usuário OLE-DT-GT-110 Versão: <01.02> Data: 01/09/2010 // 4.11 4.12 4.13 4.14 4.15 4.16 4.17 5. GUIA DE REFERÊNCIA RÁPIDA......................................................................................................... 102 5.1 5.2 5.3 5.4 5.5 5.6 5.7 6. COMO MODIFICAR UM GRUPO? ............................................................................................................. 98 COMO POSSO ABRIR UM GRUPO? ......................................................................................................... 99 COMO FAÇO PARA EXCLUIR UM GRUPO? .............................................................................................. 99 SALVAR UM GRUPO .............................................................................................................................. 100 COMO ENVIAR UMA MENSAGEM EM UM GRUPO? ................................................................................ 100 COMO ENVIAR UMA SOLICITAÇÃO DE REUNIÃO A UM GRUPO? ........................................................... 100 SELECIONANDO CONTATOS PARA EXIBIÇÃO ....................................................................................... 101 COMO POSSO SALVAR AS ALTERAÇÕES? .............................................................................................. 102 CONTA ................................................................................................................................................. 102 ORGANIZAR EMAIL .............................................................................................................................. 102 GRUPOS ............................................................................................................................................... 103 CONFIGURAÇÕES ................................................................................................................................. 103 TELEFONE ............................................................................................................................................ 104 BLOQUEAR OU PERMITIR ..................................................................................................................... 104 REFERÊNCIAS ........................................................................................................................................ 106 Confidencial DT / APC, 2010 Página 5 Guia Live@edu Manual do Usuário OLE-DT-GT-110 Versão: <01.02> Data: 01/09/2010 // 1. APRESENTAÇÃO O Outlook Web App permite que você use um navegador da Web para acessar sua caixa de correio de qualquer computador com uma conexão à Internet. Você pode usá-lo para ler e enviar mensagens de e-mail, organizar contatos, criar tarefas e gerenciar o calendário. Navegadores com suporte Você pode acessar a sua caixa de correio com qualquer navegador compatível com HTML 3.2 e ECMA. Isso inclui Internet Explorer, Mozilla Firefox, Apple Safari e outros navegadores da Web em computadores que executam UNIX, Apple Macintosh ou Microsoft Windows. Trabalhando com mensagens Além de ler e enviar mensagens de e-mail, você pode personalizá-las, por exemplo, adicionando anexos, solicitando confirmações de leitura ou entrega de mensagem e adicionando uma categoria a uma mensagem. Você pode usar pastas para organizar suas mensagens, da mesma maneira que usaria um sistema de arquivos para organizar documentos. Você pode gerenciar as mensagens recebidas usando regras para classificá-las em diferentes pastas. Para obter mais informações sobre como trabalhar com mensagens, consulte Email. Usando o Calendário Seu calendário é parecido com um calendário afixado na parede, mas com muitos recursos extras. Quando você adiciona um compromisso ao calendário, pode personalizá-lo de várias maneiras; por exemplo, adicionando anexos, preenchendo todos os detalhes desejados, configurando lembretes ou tornando um compromisso recorrente para que ele seja adicionado ao calendário de forma automática e regular. Confidencial DT / APC, 2010 Página 6 Guia Live@edu Manual do Usuário OLE-DT-GT-110 Versão: <01.02> Data: 01/09/2010 // Além de criar compromissos, você pode configurar reuniões. Uma reunião é como um compromisso, com a exceção de que você pode enviar um convite para outras pessoas. Cada convidado recebe uma mensagem de e-mail com os detalhes da reunião. Dependendo do serviço de e-mail que os convidados usam, eles podem utilizar a mensagem recebida para adicionar a reunião aos seus calendários. Consulte Calendário para obter mais informações sobre como gerenciar o calendário. Contatos e grupos A pasta Contatos da sua caixa de correio é parecida com uma lista telefônica ou um catálogo de endereços, com uma entrada para cada pessoa ou grupo sobre o qual você deseja armazenar informações. Você pode criar um contato para armazenar informações de uma pessoa ou empresa com a qual se comunica. Os grupos permitem criar uma única entrada que inclui vários contatos. Quando você envia uma mensagem a um grupo, ela vai para todos os contatos do grupo. Para obter mais informações sobre Contatos e Grupos, consulte Contatos. Personalizando Sua caixa de correio está pronta para ser usada assim que você se conecta. Você não precisa alterar nenhuma configuração nem ligar ou desligar nada para começar a enviar e receber mensagens de e-mail. Contudo, você pode alterar algumas configurações de acordo com as suas preferências. Você pode fazer coisas como verificar a ortografia das mensagens de e-mail automaticamente antes de enviá-las, adicionar uma assinatura às mensagens enviadas e selecionar uma fonte padrão para as mensagens. Para obter mais informações sobre como personalizar o Outlook Web App, consulte Referência de Opções. Acessibilidade Confidencial DT / APC, 2010 Página 7 Guia Live@edu Manual do Usuário OLE-DT-GT-110 Versão: <01.02> Data: 01/09/2010 // Há uma versão light que foi otimizada para usuários com deficiência visual. Para obter mais informações, consulte Aplicativo Outlook da Web versão Light. Saindo Quando terminar de usar sua caixa de correio, clique em Sair, na barra de ferramentas, e feche todas as janelas do navegador. Isso ajuda a impedir que outras pessoas usem o computador para acessar a sua caixa de correio. Mesmo que você pretenda continuar usando o computador para visitar outros sites, clique em Sair e feche todas as janelas do navegador depois de cada sessão. Outras formas de se conectar à sua caixa de correio Conecte-se à sua caixa de correio usando seu programa de e-mail favorito Além do Outlook Web App, você pode acessar a sua caixa de correio com qualquer um dos seguintes recursos: - Office Outlook 2007. - Celulares que executem o software Windows Mobile e ofereçam suporte ao Exchange ActiveSync, incluindo Windows Mobile 5.0 e Windows Mobile 6.0. Para obter mais informações, consulte Configurar sua conta de e-mail no telefone celular. - Celulares que usem programas de e-mail POP3 ou IMAP4, como o Apple iPhone. - Programas de e-mail POP3 ou IMAP4, como Outlook Express, Entourage for MAC OS X, Mozilla Thunderbird e Windows Mail. Para obter mais informações, consulte Configuração de email. Configure a caixa postal Você pode habilitar a caixa postal adicionando o número do seu celular à sua conta. Assim, você poderá receber mensagens de voz enviadas para o celular na sua Caixa de Entrada. Para obter mais informações, consulte Set Up Your Voice Mail. Confidencial DT / APC, 2010 Página 8 Guia Live@edu Manual do Usuário OLE-DT-GT-110 Versão: <01.02> Data: 01/09/2010 // O que mais preciso saber? Para ajudar a proteger sua caixa de correio contra acesso não autorizado, o Outlook Web App fecha automaticamente a conexão com a caixa de correio após um período de inatividade. Isso é importante principalmente se você acessa a caixa de correio usando um computador público ou um quiosque de Internet. Se a conexão fechar antes de você terminar, atualize o navegador e se conecte novamente. Confidencial DT / APC, 2010 Página 9 Guia Live@edu Manual do Usuário OLE-DT-GT-110 Versão: <01.02> Data: 01/09/2010 // 2. TRABALHANDO COM E-MAIL Criar uma mensagem É possível criar mensagens no formulário nova mensagem. Esse é o mesmo formulário que é usado para responder e encaminhar mensagens. 2.1 Como criar uma nova mensagem? 1. Em qualquer pasta de mensagens, clique em Novo ou pressione CTRL+N no teclado. Também é possível criar uma nova mensagem enquanto você estiver exibindo o catálogo de endereços. Na barra de ferramentas, clique em Catálogo de Endereços e use a caixa de texto de pesquisa para localizar a pessoa ou grupo a quem você deseja enviar uma mensagem. Clique com o botão direito do mouse no nome do destinatário da lista e clique em Nova Mensagem. 2. Insira os destinatários desejados nas linhas Para e Cc. Para obter mais informações sobre destinatários, consulte Adicionar ou remover destinatários. 3. Digite o assunto. 4. Digite sua mensagem no corpo da mensagem. 5. Ao concluir a digitação da mensagem, clique em Enviar ou pressione ALT+S para enviá-la. O que mais preciso saber? • Ao responder a uma mensagem, as informações do cabeçalho (De, Para e Assunto) são preenchidas para você. Quando encaminha uma mensagem, cabe a você preencher o campo Para.Para saber mais, consulte Responder ou encaminhar uma mensagem. Confidencial DT / APC, 2010 Página 10 Guia Live@edu Manual do Usuário OLE-DT-GT-110 Versão: <01.02> Data: 01/09/2010 // • Durante a criação de uma mensagem, você pode definir o formato como HTML ou Texto sem formatação usando a lista na parte superior do formulário da mensagem. Se você selecionar HTML, uma barra de ferramentas de formatação de texto será exibida acima do corpo da mensagem. É possível utilizar a barra de ferramentas para alterar a fonte da mensagem inteira ou das partes que você selecionar. Além das opções de formatação padrão, você pode adicionar opções à barra de ferramentas clicando em Personalizar na extremidade da barra de ferramentas de formatação e marcando a caixa de seleção ao lado da opção a ser adicionada. Para obter mais informações sobre como formatar mensagens, consulte Formatar mensagens. • As opções a seguir estão disponíveis na barra de ferramentas quando você cria uma mensagem. Botão Enviar Descrição Envia a mensagem aos destinatários. Salva a mensagem na pasta Rascunhos, mas não envia a mensagem. Anexa um arquivo à mensagem. Para obter mais informações sobre como anexar arquivos, consulte Trabalhando com anexos. Abre o Catálogo de Endereços para procurar nomes de destinatários. Verifica os nomes dos destinatários da mensagem no Catálogo de Endereços ou em sua pasta Contatos. Para obter mais informações sobre como resolver nomes, consulte Adicionar ou remover destinatários. Confidencial DT / APC, 2010 Página 11 Guia Live@edu Manual do Usuário OLE-DT-GT-110 Versão: <01.02> Data: 01/09/2010 // Define a prioridade da mensagem como Alta. Define a prioridade da mensagem como Baixa. Adiciona uma assinatura no final da mensagem. Para obter mais informações sobre assinaturas, consulte Adicionar uma Assinatura. Você precisa criar uma assinatura antes de usar este botão. Verifica a ortografia no texto da mensagem. Para obter mais informações sobre verificação ortográfica, consulte Obter informações sobre verificação ortográfica. Opções Exibe a caixa de diálogo Opções de Mensagem. Para obter mais informações sobre opções de mensagem, consulte Definir opções de mensagem. Lista Formato Define o formato da mensagem como HTML ou Texto sem de Mensagem formatação. Para obter mais informações sobre como definir o formato, consulte Formatar mensagens. E se eu quiser obter mais informações? • Email • Atalhos do teclado Abrir uma mensagem É possível exibir suas mensagens no Painel de Leitura ou abri-las em outra janela do navegador. 2.2 Como uso o Painel de Leitura? Clique na mensagem que você deseja ler e ela será exibida no Painel de Leitura. Você pode controlar o Painel de Leitura clicando em Exibir, na barra de Confidencial DT / APC, 2010 Página 12 Guia Live@edu Manual do Usuário OLE-DT-GT-110 Versão: <01.02> Data: 01/09/2010 // ferramentas, e selecionando as opções desejadas. Como abro uma mensagem em uma janela separada? 1. Localize a mensagem que você deseja ler em Email. 2. Clique duas vezes na mensagem para abri-la ou selecione a mensagem e pressione a tecla ENTER. O que mais preciso saber? • As mensagens não lidas são exibidas em negrito. Para marcar uma mensagem como Lida sem abri-la, selecione a mensagem e pressione CTRL+Q no teclado (para usar o atalho CTRL+Q com o Internet Explorer 7, desabilite as Guias Rápidas). Você também pode clicar com o botão direito do mouse na mensagem e clicar em Marcar como Lido no menu. Para marcar uma mensagem como Não Lida, clique nela com o botão direito do mouse e clique em Marcar como Não Lido no menu ou realce a mensagem e pressione CTRL+U no teclado. • Quando você abre uma mensagem de e-mail, ela é exibida no formato de mensagem lida. O formato de mensagem lida e o Painel de Leitura exibem as seguintes informações no cabeçalho da mensagem: Assunto O assunto da mensagem. Prioridade O nível de prioridade da mensagem se definida como Baixa ou Alta. De O nome ou o endereço de e-mail do remetente ou da organização. Enviada A data e a hora em que a mensagem foi enviada. Para Os nomes ou os endereços de e-mail dos destinatários principais. Cc Os nomes ou endereços de e-mail dos destinatários da cópia (Cc). Confidencial DT / APC, 2010 Página 13 Guia Live@edu Manual do Usuário OLE-DT-GT-110 Versão: <01.02> Data: 01/09/2010 // • Você pode realizar várias ações com os nomes exibidos nas linhas De, Para e Cc. Clique duas vezes em qualquer nome para obter mais informações sobre essa pessoa. Você também pode clicar com o botão direito do mouse em qualquer nome para exibir um menu que permite: Exibir informações básicas de contato sobre essa pessoa. Adicionar essa pessoa aos seus Contatos. Pesquisar propriedades dessa pessoa. Aplicar configurações de lixo eletrônico ao endereço de email dessa pessoa, como adicioná-la à lista Remetentes e Destinatários Seguros. Para obter mais informações sobre a lista Remetentes e Destinatários Seguros, consulte Obter informações sobre mensagens de lixo eletrônico. E se eu quiser obter mais informações? • Email • Guia Email Fechar uma mensagem Para fechar uma mensagem aberta, clique no botão Fechar, na parte superior do formulário de mensagem, ou pressione a tecla ESC. Excluir uma mensagem Após ser excluída, a mensagem é movida para a pasta Itens Excluídos. 2.3 Como excluir uma mensagem? Para excluir uma ou mais mensagens de uma pasta, selecione as mensagens e proceda da seguinte maneira: • Confidencial Clique em Excluir na barra de ferramentas. DT / APC, 2010 Página 14 Guia Live@edu Manual do Usuário OLE-DT-GT-110 Versão: <01.02> Data: 01/09/2010 // • Clique com o botão direito do mouse na mensagem e clique em Excluir no menu. • Pressione a tecla DELETE. Para excluir uma mensagem aberta, clique em Excluir na barra de ferramentas. 2.4 Como ignorar uma conversa? Você pode usar Ignorar conversação para excluir qualquer mensagem que tenha recebido em uma conversa e excluir as mensagens futuras enviadas para essa conversa. Ignorar uma conversa não removerá as mensagens de sua pasta Itens enviados. Para ignorar uma conversa, selecione a conversa na Exibição de Lista clicando nela e execute uma destas ações: • Clique na seta para baixo ao lado de Excluir conversação • e clique em Ignorar . Clique com o botão direito do mouse na conversa na Exibição de Lista e clique em Ignorar conversação . O que mais preciso saber? O administrador pode ter adicionado uma diretiva para remover automaticamente os itens da pasta Itens Excluídos após eles terem permanecido na pasta por um período de tempo específico. Por exemplo, qualquer conteúdo que tenha permanecido na pasta Itens Excluídos por mais de 30 dias poderá ser removido automaticamente. Se a opção Recuperar Itens Excluídos estiver habilitada, você poderá recuperar esses itens e movê-los para outra pasta. • Se você estiver usando a exibição Conversa, o que será excluído quando clicar em Excluir Confidencial dependerá do que tiver sido selecionado. DT / APC, 2010 Página 15 Guia Live@edu Manual do Usuário OLE-DT-GT-110 Versão: <01.02> Data: 01/09/2010 // Se você selecionou a conversa na Exibição de Lista, toda mensagem na conversa que estiver na pasta atual será excluída. Por exemplo, se você estiver exibindo sua Caixa de entrada e selecionar uma conversa que inclui mensagens de sua pasta Itens enviados ou de outras pastas, as mensagens que não estiverem em sua Caixa de entrada não serão excluídas. Se você selecionou uma mensagem na conversa, apenas essa mensagem será excluída. • Quando você exclui uma mensagem clicando em Excluir conversação ou Ignorar , ou pressionando a tecla DELETE, a mensagem é movida para sua pasta Itens excluídos. • Você também pode cancelar Ignorar conversação e devolver a conversa para sua Caixa de entrada. Para cancelar Ignorar conversação: 1. Na lista de pastas, clique na pasta Itens excluídos. 2. Localize a conversa que você ignorou na pasta Itens excluídos e clique nela para selecioná-la. será alterado para 3. Clique na seta para baixo ao lado de conversação • . e selecione Cancelar Ignorar . Para selecionar várias mensagens adjacentes a serem excluídas, segure a tecla SHIFT e clique na primeira e na última mensagem que deseja excluir. Assim, todas as mensagens entre elas são selecionadas. Você pode selecionar várias mensagens não adjacentes mantendo pressionada a tecla CTRL e clicando em cada mensagem que deseja excluir. Após fazer as seleções, pressione DELETE no teclado para excluir os contatos. Recuperar Itens Excluídos Confidencial DT / APC, 2010 Página 16 Guia Live@edu Manual do Usuário OLE-DT-GT-110 Versão: <01.02> Data: 01/09/2010 // Se o administrador do sistema tiver habilitado o recurso Recuperar Itens Excluídos, você poderá usá-lo para recuperar os itens que foram apagados da pasta Itens Excluídos. 2.5 Como faço para recuperar um item excluído? 1. Clique com o botão direito do mouse na pasta Itens Excluídos no Painel de Navegação. 2. Clique em Recuperar Itens Excluídos. 3. Selecione o item que deseja recuperar clicando nele na lista Recuperar Itens Excluídos. 4. Clique em para recuperar o item ou em 5. Se você clicou em para removê-lo. , selecione a pasta da qual deseja recuperar o item e clique em Recuperar. O que mais preciso saber? • Você também pode clicar com o botão direito do mouse em qualquer item na janela Recuperar Itens Excluídos para recuperá-lo ou limpá-lo. • Você pode usar a janela de pesquisa para procurar itens específicos que foram excluídos. • A limpeza de um item não o remove dos backups que foram feitos antes da sua exclusão. • Depois de remover um item, não é possível recuperá-lo usando o recurso Recuperar Itens Excluídos. • O administrador pode ter adicionado uma diretiva para remover automaticamente os itens da pasta Itens Excluídos após eles terem Confidencial DT / APC, 2010 Página 17 Guia Live@edu Manual do Usuário OLE-DT-GT-110 Versão: <01.02> Data: 01/09/2010 // permanecido na pasta por um período de tempo específico. Por exemplo, qualquer conteúdo que tenha permanecido na pasta Itens Excluídos por mais de 30 dias poderá ser removido automaticamente. Se a opção Recuperar Itens Excluídos estiver habilitada, você poderá recuperar esses itens e movêlos para outra pasta. Saiba mais sobre Itens Excluídos Por padrão, todos os itens excluídos da sua caixa de correio vão para a pasta Itens Excluídos e ficam lá até serem individualmente excluídos dessa pasta ou até a pasta ser esvaziada. 2.6 Como faço para esvaziar a pasta Itens Excluídos? 1. No Painel de Navegação, clique com o botão direito do mouse em Itens Excluídos. 2. Clique em Esvaziar Itens Excluídos. 3. Clique em OK para confirmar que você deseja remover todos os itens da pasta Itens Excluídos ou clique em Cancelar para cancelar a exclusão sem esvaziar a pasta. 2.7 Como faço para esvaziar a pasta Itens Excluídos automaticamente? 1. Clique em Opções > Configurações > Email. 2. Vá para Opções de Mensagem. 3. Selecione Esvaziar a pasta Itens Excluídos quando eu fizer logoff. 4. Clique em Salvar para salvar as alterações. 2.8 Como faço para recuperar um item excluído? 1. Clique com o botão direito do mouse na pasta Itens Excluídos no Painel de Navegação. Confidencial DT / APC, 2010 Página 18 Guia Live@edu Manual do Usuário OLE-DT-GT-110 Versão: <01.02> Data: 01/09/2010 // 2. Clique em Recuperar Itens Excluídos. 3. Selecione o item que deseja recuperar clicando nele na lista Recuperar Itens Excluídos. 4. Clique em para recuperar o item ou em para limpá-lo. O que mais preciso saber? O administrador pode ter adicionado uma diretiva para remover automaticamente os itens da pasta Itens Excluídos após eles terem permanecido na pasta por um período de tempo específico. Por exemplo, qualquer conteúdo que tenha permanecido na pasta Itens Excluídos por mais de 30 dias poderá ser removido automaticamente. Se a opção Recuperar Itens Excluídos estiver habilitada, você poderá recuperar esses itens e movê-los para outra pasta. • Ao clicar em uma pasta de email com o botão direito do mouse, você pode excluir todo o conteúdo dessa pasta selecionando Esvaziar Pasta. O uso do comando Esvaziar Pasta não excluirá o conteúdo de todas as subpastas da pasta que foi esvaziada. • Por padrão, os itens excluídos são enviados para a pasta Itens Excluídos. Se você deseja excluir um item sem antes enviá-lo para a pasta Itens Excluídos, selecione-o na lista de itens e pressione SHIFT+DELETE no teclado. • Para selecionar vários itens adjacentes, clique no primeiro e no último item da lista enquanto mantém pressionada a tecla SHIFT. Para selecionar itens não adjacentes, mantenha pressionada a tecla CTRL enquanto clica em cada item desejado. O que mais preciso saber? • Confidencial Limpar um item não o remove dos backups feitos antes da limpeza. DT / APC, 2010 Página 19 Guia Live@edu Manual do Usuário OLE-DT-GT-110 Versão: <01.02> Data: 01/09/2010 // • O tempo que você tem para recuperar um item depois que a pasta Itens Excluídos for esvaziada é definido pelo administrador do sistema. Salvar uma mensagem Você pode salvar uma mensagem que deseja enviar ou concluir posteriormente. As mensagens salvas são armazenadas na pasta Rascunhos. 2.9 Como posso salvar uma mensagem para enviar posteriormente? 1. Abra uma nova mensagem, ou responda ou encaminhe uma mensagem existente. 2. Na barra de ferramentas, clique em Salvar ou pressione CTRL+S. 3. Uma cópia da mensagem é salva na pasta Rascunhos; assim, você pode fechar a mensagem com segurança. Para abrir uma mensagem salva, clique duas vezes na mensagem na pasta Rascunhos. Adicionar ou remover destinatários Os endereços de email dos destinatários das mensagens são digitados nas linhas Para, Cc ou Cco localizados no formulário da mensagem. 2.10 Como faço para adicionar ou remover destinatários? Para adicionar destinatários a uma mensagem: • Nas linhas Para e Cc, digite os nomes ou endereços de email dos destinatários da mensagem. Você pode digitar todo ou parte do nome do destinatário ou do endereço de email. Separe vários nomes com ponto-evírgula (;). • Você também pode endereçar a mensagem clicando em Para ou Cc. Assim, o Catálogo de Endereços é aberto. No Catálogo de Endereços, você pode procurar uma pessoa no catálogo de endereços compartilhado (se disponível) Confidencial DT / APC, 2010 Página 20 Guia Live@edu Manual do Usuário OLE-DT-GT-110 Versão: <01.02> Data: 01/09/2010 // ou na pasta Contatos. Após localizar uma pessoa no Catálogo de Endereços, adicione o nome à mensagem de email selecionando-o e clicando em Para, Cc ou Cco em Destinatários da mensagem. • É possível incluir destinatários sem que eles fiquem visíveis para todas as pessoas às quais você está enviando a mensagem. Para isso, use o campo Cco. Os destinatários Cco recebem uma cópia da mensagem, mas seus nomes não aparecem na lista de destinatários. Os destinatários Cco não vêem os nomes dos outros destinatários Cco. Para adicionar destinatários Cco, clique em Opções na barra de ferramentas da mensagem e, em Configurações Atuais de Mensagens, selecione Mostrar Cco. Você também pode clicar em Para ou em Cc para abrir o Catálogo de Endereços e usar a linha Cco exibida ali. Para remover destinatários de uma mensagem: • Para excluir um nome das caixas de endereço, clique com o botão direito do mouse no nome e selecione Remover. Você também pode selecionar o nome e pressionar a tecla DELETE ou posicionar o cursor no final do nome e pressionar a tecla BACKSPACE. O que mais preciso saber? • Quando você digitar um nome ou endereço SMTP nas linhas Para ou Cc de uma nova mensagem, o Outlook Web App tentará encontrar uma correspondência para os nomes ou resolvê-los. Você pode aguardar que isso aconteça automaticamente ou pode forçar a resolução de nome clicando no ícone Verificar Nomes . Os nomes resolvidos terão um sublinhado azul sólido e os não resolvidos serão exibidos em texto cinza com um sublinhado com traço vermelho. • Se um nome não for resolvido, clique com o botão direito do mouse nele para ver uma lista de correspondências possíveis. Clique em um nome para Confidencial DT / APC, 2010 Página 21 Guia Live@edu Manual do Usuário OLE-DT-GT-110 Versão: <01.02> Data: 01/09/2010 // adicioná-lo à lista de destinatários ou clique em Remover para excluir o nome não resolvido. • Para adicionar um nome resolvido à pasta Contatos, clique no nome com o botão direito do mouse e clique em Adicionar a Contatos. Responder ou encaminhar uma mensagem Você pode responder ou encaminhar uma mensagem. 2.11 Como faço para responder uma mensagem? Para responder somente à pessoa que enviou a mensagem: 1. Selecione a mensagem na lista de mensagens ou abra a mensagem. 2. Na barra de ferramentas, clique em Responder . Aparecerá uma nova mensagem endereçada ao remetente da mensagem original. Para responder ao remetente de uma mensagem e a todos os outros destinatários: 1. Selecione a mensagem na lista de mensagens ou abra a mensagem. 2. Na barra de ferramentas, clique em Responder a Todos . Aparecerá uma nova mensagem endereçada ao remetente e a todos os outros destinatários da mensagem original. 3. Quando você estiver pronto para enviar a resposta, clique em Enviar na barra de ferramentas ou pressione ALT+S. 2.12 Como encaminhar uma mensagem? 1. Selecione a mensagem na lista de mensagens ou abra a mensagem. Na barra de ferramentas, clique em Encaminhar . 2. Na linha Para, digite o endereço de email para o qual a mensagem será encaminhada. Confidencial DT / APC, 2010 Página 22 Guia Live@edu Manual do Usuário OLE-DT-GT-110 Versão: <01.02> Data: 01/09/2010 // 3. Quando você estiver pronto para enviar seu encaminhamento, clique em Enviar na barra de ferramentas ou pressione ALT+S. O que mais preciso saber? • Quando você responder ou encaminhar uma mensagem, o Assunto será copiado da mensagem original e um prefixo será adicionado para mostrar que a mensagem é uma resposta ou encaminhamento. Você pode deixar o assunto como está, ou pode editá-lo ou excluí-lo conforme necessário. • O texto da mensagem original é copiado automaticamente na nova mensagem. • Além de usar os botões da barra de ferramentas, você pode clicar com o botão direito do mouse em uma mensagem da lista de mensagens e, depois, clicar em Responder • , Responder a Todos ou Encaminhar . Você também pode usar estes atalhos de teclado: Atalho Descrição CTRL+R Responder CTRL+SHIFT+R Responder a Todos CTRL+SHIFT+F Encaminhar Enviar uma mensagem Quando você terminar de redigir a mensagem, clique em Enviar na barra de ferramentas ou pressione ALT+S. Anotações Confidencial DT / APC, 2010 Página 23 Guia Live@edu Manual do Usuário OLE-DT-GT-110 Versão: <01.02> Data: 01/09/2010 // Uma das pastas padrão da sua caixa de correio é a pasta Anotações. Você pode usar esta pasta para armazenar informações diversas em formulário de texto. O Outlook Web Appfornece acesso somente leitura a anotações criadas com o Outlook. Não é possível modificar uma anotação com o Outlook Web App, mas você pode encaminhá-la como uma mensagem de email. Catálogo de Endereços Há várias opções para endereçar mensagens e solicitações de reunião. Você pode selecionar entradas de um catálogo de endereços compartilhado da sua organização ou das pastas de Contatos na sua caixa de correio. Você também pode enviar uma mensagem digitando o endereço SMTP da caixa de correio à qual deseja enviar a mensagem na linha Para ou Cc de uma nova mensagem. 2.13 Como abro o catálogo de endereços? Para abrir o catálogo de endereços, clique no ícone do catálogo de endereços na parte superior da janela do Outlook Web App ou clique em Para ou Cc em uma nova mensagem. Use o Painel de Navegação para selecionar o conjunto de endereços a ser exibido. 2.14 Como localizo um endereço específico? Há várias maneiras de localizar um endereço em um catálogo de endereços compartilhado ou em sua pasta Contatos. • A maneira mais simples de localizar um endereço é digitar o nome da pessoa que você está procurando na caixa de pesquisa, na parte superior da janela do aplicativo Web Outlook Web App, ao lado do ícone do catálogo de endereços • . Você pode localizar uma pessoa abrindo e pesquisando o catálogo de endereços, por meio da caixa de pesquisa na parte superior da página. Digite Confidencial DT / APC, 2010 Página 24 Guia Live@edu Manual do Usuário OLE-DT-GT-110 Versão: <01.02> Data: 01/09/2010 // o nome da pessoa que está procurando na caixa e clique no ícone de lente de aumento para iniciar a pesquisa. Quando você pesquisa na janela do Catálogo de Endereços, a operação fica limitada ao catálogo de endereços selecionado no Painel de Navegação. • Se você já abriu uma nova mensagem, digite o nome da pessoa para a qual deseja enviar a mensagem nas linhas Para ou Cc. O Outlook Web App tentará resolver os nomes automaticamente. O que mais preciso saber? • Por padrão, quando você abre o Catálogo de Endereços, é exibido o catálogo de endereços compartilhado. É possível alterar a seleção para mostrar outras listas de endereços disponíveis clicando em Mostrar outras listas de endereços. Para exibir seus contatos, clique na pasta Contatos no Painel de Navegação. • Se estiver usando o Internet Explorer, você poderá usar o catálogo de endereços para verificar a disponibilidade das pessoas ou dos recursos. Localize a pessoa ou o recurso que você deseja verificar no catálogo de endereços e clique no nome para exibir os respectivos detalhes. • Ao abrir o catálogo de endereços na parte superior da janela do Outlook Web App, você verá apenas o catálogo de endereços. Quando você abre o catálogo de endereços clicando em Para ou Cc em uma nova mensagem, vê o catálogo de endereços e as linhas Para, Cc e Cco. • Quando você procura um endereço usando a caixa de pesquisa ou digitando um nome na linha Para ou Cc em uma nova mensagem, se for localizada uma única correspondência, será exibida a entrada correspondente. Se várias correspondências forem localizadas, você verá uma mensagem que informa que mais de uma correspondência foi localizada e uma lista das correspondências possíveis. Para exibir uma entrada, clique em um nome. Formatar mensagens Confidencial DT / APC, 2010 Página 25 Guia Live@edu Manual do Usuário OLE-DT-GT-110 Versão: <01.02> Data: 01/09/2010 // As mensagens redigidas em HTML, em vez de texto sem formatação, podem ser formatadas para alterar a aparência do texto e do layout. 2.15 Como posso alterar a fonte padrão da mensagem? 1. Clique em Opções > Configurações > Email. 2. Em Formato de Mensagem, selecione as opções que você deseja. 3. Clique em Salvar para salvar as configurações. O que mais preciso saber? • As configurações de fonte da mensagem se aplicarão somente se você selecionar HTML. Se você selecionar Texto sem formatação, todas as mensagens serão redigidas em texto sem formatação e usarão a fonte e o tamanho de fonte padrão de seu navegador. • Use as opções de formatação na barra de ferramentas da mensagem para formatar mensagens de email individuais. • Para obter mais informações sobre como formatar mensagens usando atalhos de teclado, consulte "Edição de texto" e "Formatação de texto" em Atalhos do teclado. • A tabela a seguir mostra as opções de formatação na barra de ferramentas da mensagem. Alguns desses botões são exibidos com base na direção do texto no idioma atual, da esquerda para a direita (LTR) ou da direita para a esquerda (RTL). Talvez seja necessário clicar em Personalizar para exibir algumas dessas opções. Botão de Descrição formatação Confidencial DT / APC, 2010 Página 26 Guia Live@edu Manual do Usuário OLE-DT-GT-110 Versão: <01.02> Data: 01/09/2010 // Formata o texto selecionado como tachado. Alinha o texto selecionado à margem esquerda. Alinha o texto selecionado ao centro do formulário de mensagem. Alinha o texto selecionado à margem direita. Cria uma lista numerada (texto da esquerda para a direita). Cria uma lista numerada (texto da direita para a esquerda). Cria uma lista com marcadores (texto da esquerda para a direita). Cria uma lista com marcadores (texto da direita para a esquerda). Diminui o recuo do texto (texto da esquerda para a direita). Diminui o recuo do texto (texto da direita para a esquerda). Aumenta o recuo do texto (texto da esquerda para a direita). Aumenta o recuo do texto (texto da direita para a esquerda). Remove a formatação do texto selecionado. Insere uma linha horizontal na página. Confidencial DT / APC, 2010 Página 27 Guia Live@edu Manual do Usuário OLE-DT-GT-110 Versão: <01.02> Data: 01/09/2010 // Desfaz a última ação. Refaz a última ação. Adiciona um hiperlink associado ao texto selecionado. Remove um hiperlink associado ao texto selecionado. Formata o texto selecionado como sobrescrito. Formata o texto selecionado como subscrito. Faz o texto começar na margem esquerda e mover-se para a direita (da esquerda para a direita). Faz o texto começar na margem direita e mover-se para a esquerda (da direita para a esquerda). Expande o menu de seleção de opções de formatação. Pesquisar um item Este tópico, mostra a você como pesquisar itens no Outlook Web App. O Outlook Web App permite pesquisar qualquer item na caixa de correio ou em listas de endereços. O Calendário não possui uma janela de pesquisa, mas as solicitações de reunião e as respostas estão incluídas nos resultados das pesquisas das pastas de email nas quais estão armazenadas. 2.16 Como pesquisar um item? • Em qualquer pasta de emails, contatos ou tarefas, você encontra uma janela de pesquisa na parte superior da lista de itens. Clique na seta suspensa da janela Pesquisar para especificar onde a pesquisa deve ser feita: Esta Pasta Esta Pasta e Subpastas Confidencial DT / APC, 2010 Página 28 Guia Live@edu Manual do Usuário OLE-DT-GT-110 Versão: <01.02> Data: 01/09/2010 // Todas as Pastas e Itens (Email) Pesquisar Todos os Itens de Contato (Contatos) Pesquisar Todos os Itens de Tarefa (Tarefas) • Também é possível definir o local padrão das pesquisas como qualquer um desses locais específicos. • Clique nos símbolos com a forma de V invertido à direita da janela de pesquisa para selecionar opções adicionais e limitar o intervalo da pesquisa. Em Email, você pode restringir sua pesquisa ao seguinte: Resultados no assunto e no corpo da mensagem, no corpo da mensagem somente ou apenas no assunto. Itens enviados ou recebidos de uma pessoa ou grupo específico. Itens em uma categoria específica (ao pesquisar em Contatos ou Tarefas, apenas esta opção está disponível). • Depois de configurar a pesquisa, pressione Enter ou clique em Pesquisar para iniciar a pesquisa. Para cancelar ou limpar a pesquisa, clique em . 2.17 Como pesquiso um endereço? • Use Localizar Alguém na parte superior da janela do Outlook Web App. Digite uma parte do nome da pessoa que você deseja localizar e pressione ENTER para ver uma lista de possíveis correspondências. Clique no nome da pessoa para ver suas informações de contato. 2.18 Como usar um filtro? 1. Clique na seta ao lado de Filtrar para selecionar um ou mais critérios para o filtro. Confidencial DT / APC, 2010 Página 29 Guia Live@edu Manual do Usuário OLE-DT-GT-110 Versão: <01.02> Data: 01/09/2010 // 2. Quando você clica na seta, uma lista suspensa de critérios é exibida. Clique no critério desejado e, em seguida, clique em Aplicar. 3. Para remover o filtro, clique em Limpar Filtro . O que mais preciso saber? • Você pode procurar um item usando um recurso chamado Pesquisa de Consulta Avançada ou AQS. Para usar a AQS, digite uma palavra-chave seguida por dois-pontos e o que você deseja procurar na janela Pesquisar. Por exemplo, para localizar um item cujo assunto contém a palavra "amanhã", digite "assunto:amanhã". Termo da Descrição AQS De Pesquisa na linha De. Para Pesquisa na linha Para. Cc Pesquisa na linha Cc. Cco Pesquisa na linha Cco. Participantes Pesquisa nas linhas Para, Cc e Cco. Assunto Pesquisa no assunto. Corpo ou Pesquisa no corpo. Conteúdo Enviada Pesquisa pela data de envio. Você pode procurar uma data específica ou um intervalo de datas separadas por dois pontos (..). Também é possível procurar datas relativas: hoje, amanhã, ontem, esta semana, mês que vem, semana Confidencial DT / APC, 2010 Página 30 Guia Live@edu Manual do Usuário OLE-DT-GT-110 Versão: <01.02> Data: 01/09/2010 // passada, mês passado. Você pode procurar pelo dia da semana ou por meses do ano. Recebida Pesquisa pela data de recebimento. Você pode usar os mesmos termos de pesquisa que utilizou para Enviada. Categoria Pesquisa pela categoria. Anexo Procura o anexo especificado. Por exemplo "anexo:carta.doc" localizará o anexo chamado carta.doc. Tem • Use "tem:sinalizador" para localizar itens sinalizados. Quando você usa a AQS, pode fazer a pesquisa com base em várias termos. Quando você digita vários termos de pesquisa, pode procurar qualquer parte de uma frase, a frase inteira ou uma frase exata. Assunto: Plano de produto localizará qualquer mensagem que tenha as palavras "produto" ou "plano" no assunto. Assunto: (Plano de produto) localizará qualquer mensagem que tenha as palavras "produto" e "plano" no assunto. Assunto: "Plano de produto" localizará qualquer mensagem que tenha a frase "plano de produto" no assunto. • É possível localizar uma pessoa clicando em Catálogo de Endereços parte superior da janela Filtro na para exibir e pesquisar a pasta Contatos ou o catálogo de endereços compartilhado da organização. • Você também pode criar uma pasta de pesquisa com base em um filtro clicando em Adicionar Filtro a Favoritos . Quando você clica em Adicionar Filtro a Favoritos, uma nova pasta de pesquisa aparecerá em Favoritos com o critério desse filtro. Por exemplo, se você clicar em Adicionar Filtro a Favoritos quando um filtro que mostra as mensagens sinalizadas na Caixa de Entrada estiver ativo, uma pasta exibindo essas Confidencial DT / APC, 2010 Página 31 Guia Live@edu Manual do Usuário OLE-DT-GT-110 Versão: <01.02> Data: 01/09/2010 // mensagens será adicionada aos Favoritos. Para obter mais informações sobre Favoritos, consulte Favoritos. Sinalizadores e lembretes Você pode usar sinalizadores para se lembrar de acompanhar itens específicos em sua caixa de correio. 2.19 Como sinalizar um item? • Para adicionar o sinalizador padrão ao modo de exibição de lista de mensagens, tarefas ou contatos, clique em Sinalizador. O que mais preciso saber? • Clique com o botão direito em Sinalizador para selecionar um dos cinco sinalizadores de lembrete pré-configurados. • Estes são alguns dos sinalizadores pré-configurados: Hoje Amanhã Esta Semana Próxima Semana Sem Data • Além disso, se você clicar com o botão direito do mouse em Sinalizador, poderá alterar ou remover um sinalizador e definir um lembrete de data para ele. • Para adicionar um sinalizador a um item aberto, clique em Sinalizador na barra de ferramentas e escolha o sinalizador desejado no menu. Confidencial DT / APC, 2010 Página 32 Guia Live@edu Manual do Usuário OLE-DT-GT-110 Versão: <01.02> Data: 01/09/2010 // • Além do sinalizador, você pode adicionar um lembrete selecionando Definir Data e Lembrete no menu. Você também pode clicar em Marcar como Concluído(a), Limpar Sinalizador e Definir Sinalizador Padrão. • Esta é a aparência do menu de sinalizador: • São acrescentados itens sinalizados à sua pasta Tarefas. Mover ou copiar um item Você pode organizar mensagens de email, compromissos, reuniões, contatos e tarefas na caixa de correio movendo ou copiando esses itens. 2.20 Como mover um item para uma pasta existente? 1. Selecione o item que você deseja mover. 2. Arraste o item para movê-lo para a pasta de destino. 2.21 Como copiar um item para uma pasta existente? 1. Selecione o item que você deseja copiar. 2. Pressionando CTRL e arraste o item para copiá-lo para a pasta de destino. As mensagens podem ser movidas ou copiadas apenas para pastas de Confidencial DT / APC, 2010 Página 33 Guia Live@edu Manual do Usuário OLE-DT-GT-110 Versão: <01.02> Data: 01/09/2010 // mensagens; os contatos, para pastas de contatos; as tarefas, para pastas de tarefas; e os itens de calendário, para pastas de calendário. O que mais preciso saber? Além de arrastar um item, você pode movê-lo ou copiá-lo usando os métodos a seguir. • Mova ou copie um item usando o menu de atalho. 1. Clique com o botão direito do mouse na mensagem que você deseja mover ou copiar e clique em Mover para Pasta ou Copiar para a Pasta. Uma nova janela será exibida, mostrando as pastas para onde você pode mover ou copiar a mensagem. Selecione a pasta desejada e clique em Mover ou Copiar. 2. Se desejar mover ou copiar a mensagem para uma nova pasta, você poderá criar a nova pasta clicando em Criar Nova Pasta na janela Mover para Pasta ou Copiar para a Pasta. • Mova ou copie um item usando a barra de ferramentas. 1. Clique na mensagem que você deseja mover ou copiar para selecionála, ou clique duas vezes na mensagem para abri-la e clique em Mover ou Copiar para a Pasta na barra de ferramentas e clique em Mover para Pasta ou Copiar para a Pasta. Uma nova janela será exibida, mostrando as pastas para onde você pode mover ou copiar a mensagem. Selecione a pasta desejada e clique em Mover ou Copiar. 2. Se desejar mover ou copiar a mensagem para uma nova pasta, você poderá criar a nova pasta clicando em Criar Nova Pasta na janela Mover para Pasta ou Copiar para a Pasta. As mensagens podem ser movidas ou copiadas apenas para as pastas de mensagens; os contatos, para as pastas de contatos; e as tarefas, para as pastas de tarefas. Os itens de calendário não podem ser movidos nem copiados de uma pasta Confidencial DT / APC, 2010 Página 34 Guia Live@edu Manual do Usuário OLE-DT-GT-110 Versão: <01.02> Data: 01/09/2010 // para outra. Organizar itens O Outlook Web App permite que você classifique e exiba mensagens, contatos e tarefas de acordo com as diferentes propriedades desses itens. Por exemplo, as mensagens podem ser organizadas por assunto, remetente e tópico de conversação. 2.22 Como organizar mensagens? Você pode organizar suas mensagens de diferentes maneiras clicando em Organizar por e selecionando uma das seguintes opções: • Data: exibe todas as mensagens conforme elas chegam na Caixa de entrada. Esta é a exibição padrão. • De: classifica todas as mensagens por remetente. • Para: classifica todas as mensagens por destinatário. • Tamanho: classifica todas as mensagens por tamanho. • Assunto: classifica todas as mensagens por assunto. • Tipo: classifica as mensagens por tipo, ou seja, mensagem de email, solicitação de reunião, mensagem de caixa postal ou mensagem de fax. • Anexos: classifica as mensagens com base na existência ou não de anexos. • Prioridade: classifica as mensagens por prioridade. • Sinalizado: classifica as mensagens com base na sinalização ou não. • Conversa: agrupa e exibe as mensagens classificadas pelo tópico da conversa. Para ver todas as mensagens de uma conversa específica, expanda o grupo de mensagens clicando na seta ao lado do grupo. Para Confidencial DT / APC, 2010 Página 35 Guia Live@edu Manual do Usuário OLE-DT-GT-110 Versão: <01.02> Data: 01/09/2010 // obter mais informações sobre conversações, consulte Saiba mais sobre conversas. 2.23 Como organizar contatos? Para organizar seus contatos, clique em Organizar por na barra de ferramentas de classificação e selecione uma das seguintes opções: • Nome: Classifica todos os contatos em ordem alfabética por seus nomes. • Sobrenome: Classifica todos os contatos em ordem alfabética por seus sobrenomes. • Empresa: Classifica todos os contatos em ordem alfabética por seus nomes de empresa. • Arquivar como: classifica todos os contatos em ordem alfabética pelo nome selecionado na lista Arquivar como. O valor padrão é Sobrenome, Nome. • Departamento: classifica todos os contatos em ordem alfabética por seus nomes de departamento. • Data de Vencimento do Sinalizador: Classifica todos os contatos em ordem pela data de vencimento definida com um sinalizador. • Data de Início do Sinalizador: classifica todos os contatos em ordem pela data de início definida com um sinalizador. 2.24 Como organizar tarefas? Para organizar suas tarefas, clique em Organizar por na barra de ferramentas de classificação e selecione uma das seguintes opções: • Tipo: classifica todas as tarefas por tipo, incluindo tarefas, mensagens, compromissos, solicitações de reunião e contatos. Confidencial DT / APC, 2010 Página 36 Guia Live@edu Manual do Usuário OLE-DT-GT-110 Versão: <01.02> Data: 01/09/2010 // • Estado Concluída: classifica todas as tarefas com base em seu status de conclusão. • Prioridade: classifica todas as tarefas por nível de prioridade (Alto, Normal, Baixo). • Anexos: classifica todas as tarefas com base na existência ou não de anexos. • Assunto: classifica todas as tarefas em ordem alfabética pela linha de assunto. • Data de Vencimento: classifica todas as tarefas pela data de vencimento. • Sinalizador: classifica todas as tarefas com base em seus sinalizadores. 2.25 Como usar o Painel de Leitura? Por padrão, quando você clica em uma mensagem, ela é exibida no Painel de Leitura. Você pode ativar ou desativar o Painel de Leitura em qualquer pasta, clicando em Exibir na barra de ferramentas e selecionando Desativado ou Direita. Você pode usar esses botões de opção para ativar ou desativar o Painel de Leitura em Email, Contatos e Tarefas. O Painel de Leitura pode ser exibido no lado direito da página ou pode ser desativado. O que mais preciso saber? • Além de selecionar os critérios para organizar mensagens e contatos, você pode classificá-los em ordem crescente ou decrescente usando o controle ao lado de Organizar por. Para os itens classificados em ordem alfabética, o controle exibirá A no início ou Z no início. Para itens não classificados em ordem alfabética, ele exibirá os critérios de classificação de forma correspondente. Por exemplo, os itens sinalizados exibirão Sinalizado ou Não Sinalizado. Confidencial DT / APC, 2010 Página 37 Guia Live@edu Manual do Usuário OLE-DT-GT-110 Versão: <01.02> Data: 01/09/2010 // • Para organizar suas tarefas, você pode classificá-las em ordem crescente ou decrescente clicando no título da barra de ferramentas de classificação. Por exemplo, se Assunto estiver selecionado como o campo de classificação, clicar em Assunto alternará a classificação crescente ou decrescente em ordem alfabética. • Você pode usar a pesquisa com digitação para buscar uma mensagem, um contato ou uma tarefa digitando em seu teclado. Para procurar determinada mensagem em uma pasta, organize a pasta de acordo com os critérios de pesquisa desejados e comece a digitar a palavra que você está procurando. Por exemplo, se você deseja encontrar uma mensagem de Tony Smith, selecione Organizar por, De e comece a digitar Tony Smith. O Outlook Web App irá para a primeira correspondência. Se não for possível encontrar uma correspondência exata, ele irá para o item com a correspondência mais próxima. • Você pode utilizar a pesquisa com digitação apenas em colunas que exibam informações relacionadas ao usuário, como assunto, remetente ou destinatário. Não é possível utilizar a pesquisa com digitação para mensagens de um determinado tamanho ou data de recebimento, apesar de ser possível classificar um grupo de mensagens de acordo com o tamanho ou a data de recebimento. Adicionar uma Assinatura A assinatura de email consiste em texto ou imagens que podem ser adicionadas ao final de uma mensagem de email de saída. 2.26 Como criar uma assinatura? 1. Na parte superior da página do Outlook Web App, clique em Opções > Configurações > Email. 2. Na caixa Assinatura de Email, digite e formate sua assinatura. Confidencial DT / APC, 2010 Página 38 Guia Live@edu Manual do Usuário OLE-DT-GT-110 Versão: <01.02> Data: 01/09/2010 // 3. Para adicionar sua assinatura a todas as mensagens de saída, marque a caixa de seleção Incluir automaticamente minha assinatura em mensagens de saída. 4. Clique em Salvar ou pressione CTRL+S. O que mais preciso saber? • Se você não marcar a caixa para adicionar automaticamente a assinatura a todas as mensagens de saída ainda poderá adicioná-la a mensagens individuais. 1. Crie sua assinatura conforme descrito anteriormente, mas não marque a caixa de seleção Incluir automaticamente minha assinatura em mensagens de saída. 2. Quando criar uma nova mensagem, adicione sua assinatura a ela, clicando em Inserir Assinatura na barra de ferramentas. Trabalhando com anexos Você pode usar anexos para incluir um ou mais arquivos em qualquer item criado na sua caixa de correio, como emails, itens de calendário ou contatos. 2.27 Como faço para adicionar um anexo? É possível adicionar qualquer tipo de arquivo que possa ser acessado do computador ou por meio da rede a qualquer item criado na sua caixa de correio. 1. Em uma mensagem, item de calendário ou contato, clique no ícone para anexar arquivo , localizado na barra de ferramentas. 2. Na caixa de diálogo Anexar Arquivos, digite o caminho do arquivo que você deseja anexar ou clique em Procurar para localizar o arquivo. 3. Se escolher Procurar, realce o arquivo que você deseja anexar e clique em Abrir para adicioná-lo à lista de anexos. Confidencial DT / APC, 2010 Página 39 Guia Live@edu Manual do Usuário OLE-DT-GT-110 Versão: <01.02> Data: 01/09/2010 // 4. Clique em Anexar e o nome do arquivo será exibido na caixa de diálogo Anexar Arquivos. 5. Para alterar o arquivo selecionado, clique em Procurar e localize o arquivo desejado. 6. Para anexar mais de um arquivo, clique em Escolher mais arquivos na caixa de diálogo Anexar Arquivos. 7. Para retornar ao item, clique em Anexar, para anexar os arquivos selecionados, ou em Cancelar, para retornar ao item sem anexar os arquivos. 2.28 Como faço para remover um anexo? Você pode remover um anexo de um item. 1. Abra o item e clique no anexo que deseja remover. 2. Pressione DELETE no teclado para remover o anexo. 2.29 Como faço para abrir um anexo? Quando um item inclui um anexo, um ícone de clipe é mostrado ao lado do item na janela de lista. Quando o item é aberto ou visualizado, o nome do arquivo anexado é exibido nas informações do item. Alguns anexos, como arquivos .txt e .gif, são abertos diretamente pelo navegador da Web. 1. Clique no nome de arquivo do anexo, disponível nas informações de cabeçalho da mensagem. Você tem a opção de abrir o anexo usando o aplicativo apropriado ou de salvar o anexo no disco. 2. Se preferir, use Abrir como Página da Web para abrir o anexo usando o navegador da Web. 2.30 Que tipo de arquivos anexados eu posso abrir? Confidencial DT / APC, 2010 Página 40 Guia Live@edu Manual do Usuário OLE-DT-GT-110 Versão: <01.02> Data: 01/09/2010 // O Outlook Web App permite enviar e receber muitos tipos comuns de arquivos. Alguns tipos de arquivos podem ser bloqueados ou talvez seja necessário que você os salve no computador antes de poder abri-los. Por padrão, o Outlook Web App permite que você abra diretamente arquivos do Word, Excel, PowerPoint, arquivos de texto e muitos arquivos de mídia. As configurações de sua conta determinam os arquivos que podem ser abertos a partir do Outlook Web App. Esta tabela relaciona as extensões de nome de arquivo padrão e os tipos de MIME que podem ser usados no Outlook Web App: Extensões de nome de arquivo permitidas por padrão Tipos de MIME permitidos por padrão .rpmsg, xls, .xlsx, .xlsm, .xlsb, .pptx, .pptm, .ppsx, .ppsm, image/jpeg, .doc, .docx, .docm, .xls, .wmv, .wma, .wav, vsd, .txt, .tif, .rtf, image/png, image/gif, .pub, .ppt, .png, .pdf, .one, .mp3, .jpeg, .gif, .doc, .bmp, .avi image/bmp 2.31 Como faço para editar um anexo? Para editar um anexo, primeiro você deve baixá-lo no computador. 1. Abra o item que contém o anexo original. 2. Clique no anexo e, em seguida, clique em Salvar na caixa de diálogo Download de Arquivo para salvar o anexo no computador. Como alternativa, você pode clicar com o botão direito do mouse no anexo e, em seguida, clicar em Salvar Destino como no menu. 3. Localize e abra a cópia do anexo salva no computador e faça as alterações desejadas. 4. Salve suas alterações e feche o documento. Confidencial DT / APC, 2010 Página 41 Guia Live@edu Manual do Usuário OLE-DT-GT-110 Versão: <01.02> Data: 01/09/2010 // O anexo modificado agora está salvo no computador. 2.32 Como faço para anexar uma mensagem a uma mensagem? Além de anexar arquivos, você pode anexar mensagens a mensagens. 1. Clique com o botão direito do mouse na mensagem a ser enviada como anexo. 2. Clique em Encaminhar como Anexo. Será aberta uma nova mensagem com a mensagem que você selecionou adicionada como anexo. 3. Insira os destinatários desejados nas linhas Para e Cc. Para obter mais informações sobre destinatários, consulte Adicionar ou remover destinatários. 4. Digite o assunto. 5. Digite sua mensagem no corpo da mensagem. 6. Quando terminar de digitar a mensagem, clique em Enviar ou pressione ALT+S para enviá-la. Outras formas de anexar uma mensagem a uma mensagem • Você pode anexar uma mensagem a uma mensagem usando a operação arrastar e soltar. 1. Crie uma nova mensagem clicando em Novo ou pressionando CTRL+N no teclado. 2. Organize a janela da nova mensagem de forma que você visualize a janela da mensagem e o modo de exibição de lista, que mostra a mensagem a ser anexada. 3. Arraste a mensagem que você deseja anexar até a nova mensagem. • Confidencial Você pode anexar uma mensagem a uma mensagem usando copiar e colar. DT / APC, 2010 Página 42 Guia Live@edu Manual do Usuário OLE-DT-GT-110 Versão: <01.02> Data: 01/09/2010 // 1. No modo de exibição de lista, clique na mensagem que você deseja anexar para selecioná-la e pressione CTRL+C para copiá-la. 2. Crie uma nova mensagem clicando em Novo ou pressionando CTRL+N no teclado. 3. Com a nova mensagem como a janela ativa, pressione CTRL+V para anexar a mensagem copiada. O que mais preciso saber? • Um anexo pode ser um arquivo criado em qualquer programa, como um documento do Word, uma planilha do Office Excel, um arquivo .wav ou um arquivo de bitmap. Também é possível remover anexos de um item. • Alguns anexos podem ser removidos ou bloqueados pelo software antivírus usado na sua organização ou na organização dos destinatários do email. Se você tiver alguma dúvida sobre o suporte para anexos, entre em contato com o seu grupo de suporte técnico. • Se você responder uma mensagem com anexo, ele não será incluído na resposta. Em vez disso, um ícone de marcador substituirá o arquivo. Se desejar que o anexo existente seja incluído, encaminhe a mensagem em vez de respondê-la. Para obter mais informações sobre como responder ou encaminhar mensagens, consulte Responder ou encaminhar uma mensagem. • Não abra um anexo enviado por email, a menos que confie no conteúdo e na pessoa que o enviou. Anexos são um método comum para propagar vírus de computador. Portanto, é recomendável que você use a opção Abrir como Página da Web quando abrir um anexo, se disponível. Nem todos os tipos de arquivo podem ser abertos como página da Web. Confidencial DT / APC, 2010 Página 43 Guia Live@edu Manual do Usuário OLE-DT-GT-110 Versão: <01.02> Data: 01/09/2010 // • Nomes de arquivos longos podem ser reduzidos no Outlook Web App antes que os arquivos sejam anexados. Isso não afeta o conteúdo do arquivo. Se estiver usando o Internet Explorer 6 com o Service Pack 2 ou uma versão mais recente, o nome do arquivo anexado poderá ter no máximo 76 caracteres. Se o nome do arquivo for encurtado para atender a esse limite, os dois primeiros caracteres do nome do arquivo poderão ser alterados. As versões anteriores do Internet Explorer substituem o nome longo por um nome genérico; por exemplo, nomedoarquivo[1].txt. • Os limites de tamanho padrão no Outlook Web App são de 10 MB para um anexo simples ou 30 MB para uma mensagem inteira incluindo todos os anexos. Os limites de tamanho do anexo e da mensagem para sua caixa de correio são definidos pelo administrador do sistema e podem ser diferentes dos limites padrão. Favoritos Você pode usar a pasta Favoritos do Painel de Navegação para armazenar atalhos para as pastas que usa com mais freqüência. 2.33 Como faço para adicionar uma pasta aos Favoritos? Há duas maneiras de adicionar uma pasta aos Favoritos: • Clique na pasta que você deseja adicionar e arraste-a para Favoritos. • Clique com o botão direito do mouse na pasta que deseja adicionar e selecione Adicionar a Favoritos. 2.34 Como faço para remover uma pasta dos Favoritos? • Clique com o botão direito do mouse na pasta que deseja remover dos Favoritos e clique em Remover de Favoritos. Se você clicar em Excluir, será preciso confirmar se deseja excluir ou remover a pasta dos Favoritos. Confidencial DT / APC, 2010 Página 44 Guia Live@edu Manual do Usuário OLE-DT-GT-110 Versão: <01.02> Data: 01/09/2010 // Faça sua seleção e clique em OK ou em Cancelar para sair sem remover nem excluir a pasta dos Favoritos. • Se você selecionar Excluí-la, a pasta será excluída de sua caixa de correio. 2.35 Como faço para organizar pastas nos Favoritos? • Quando você arrastar uma pasta para os Favoritos, verá uma linha que mostra onde ela será colocada. Depois que a pasta é adicionada aos Favoritos, você pode movê-la para cima ou para baixo na lista de Favoritos clicando na pasta com o botão direito do mouse e clicando em Cima na Lista ou • Mover para Mover para Baixo na Lista. Não é possível aninhar pastas nos Favoritos. Se você criar um atalho nos Favoritos para uma pasta que tem subpastas, não verá as subpastas nos Favoritos. Saiba mais sobre o Sistema de Mensagens de Texto O SMS (Short Messaging Service), também conhecido como sistema de mensagens de texto, é uma forma de comunicação por celular. Você também pode configurar sua conta para enviar mensagens de texto para seu celular quando perder uma chamada, receber uma mensagem de caixa postal ou receber uma solicitação de reunião. Este recurso está atualmente disponível nos Estados Unidos, no Canadá e na Romênia. Haverá suporte para mais países no futuro. 2.36 Recebendo notificações de chamada perdida e de caixa postal Você pode configurar sua conta para enviar-lhe uma mensagem de texto quando perder uma chamada ou receber uma mensagem de voz. Depois de configurar esse recurso, você receberá uma mensagem de texto com a data e a hora da chamada perdida, além do número de telefone ou o nome de contato do chamador. Se receber uma mensagem de voz, você receberá uma mensagem de texto com a data e a hora da mensagem de voz, o número de telefone ou o nome de contato do chamador e a duração da mensagem. Confidencial DT / APC, 2010 Página 45 Guia Live@edu Manual do Usuário OLE-DT-GT-110 Versão: <01.02> Data: 01/09/2010 // 2.37 Recebendo notificações de eventos de calendário É possível configurar sua conta para enviar-lhe uma mensagem de texto quando você receber uma solicitação, atualização ou cancelamento de uma reunião. Depois de configurar esse recurso, você receberá uma mensagem de texto contendo informações sobre a reunião, bem como o tipo de evento (solicitação, atualização, cancelamento ou lembrete de reunião). Você também pode configurar sua conta para enviar-lhe um resumo diário da agenda através de mensagem de texto em um momento especificado do dia. 2.38 Recebendo notificações de email É possível configurar sua conta para enviar-lhe uma mensagem de texto quando você receber uma mensagem de email que corresponda a uma ou mais condições. Por exemplo, você pode configurar sua conta para enviar-lhe uma mensagem de texto toda vez que você receber uma mensagem de email de uma pessoa específica. A mensagem de texto conterá o nome do remetente, o assunto e as primeiras linhas da mensagem de email. O que mais preciso saber? • Toda mensagem de texto que você envia está sujeita às tarifas do sistema de mensagens de texto de seu provedor de serviços móveis. Saiba mais sobre conversas Por padrão, o Outlook Web App usa a exibição Conversa em todas as pastas de email sempre que o Painel de Leitura está ativado. A exibição Conversa mostra cada mensagem de uma conversa em uma única exibição. 2.39 Como uso a exibição Conversa? A exibição Conversa mostra todas as mensagens de uma conversação, independentemente da pasta em que elas estejam armazenadas. Por exemplo, se Confidencial DT / APC, 2010 Página 46 Guia Live@edu Manual do Usuário OLE-DT-GT-110 Versão: <01.02> Data: 01/09/2010 // você respondeu a uma mensagem da Caixa de Entrada, verá a mensagem original e sua resposta na exibição Conversa. Na exibição Lista, use a seta ao lado de uma conversa expandir ou recolher a conversa. A exibição Lista mostrará: • O assunto no início da conversa. • O remetente de cada mensagem. • A hora em que a mensagem foi recebida, se armazenada na pasta atual. • Em qual pasta a mensagem está, caso não esteja na pasta atual. • A relação da mensagem com outras mensagens da conversa, indicada por uma linha vertical e pontos. Clique em qualquer mensagem da exibição Conversa para vê-la no Painel de Leitura. No Painel de Leitura, você pode usar a seta ao lado de uma mensagem para expandir ou recolher a mensagem. O Painel de Leitura mostrará: • O assunto na parte superior do Painel de Leitura. • O remetente de cada mensagem. • Quando cada mensagem foi recebida. Quando você expandir uma mensagem no Painel de Leitura, também verá: • A qual mensagem a resposta está relacionada (se houver). • A pasta em que está a mensagem logo abaixo do nome do remetente, se a mensagem não foi salva na pasta atual. • A disponibilidade dos remetentes e destinatários para troca de mensagens instantâneas, indicada por um ponto colorido ao lado dos nomes. Clique no ponto para ver uma lista de ações que você pode executar. Confidencial DT / APC, 2010 Página 47 Guia Live@edu Manual do Usuário OLE-DT-GT-110 Versão: <01.02> Data: 01/09/2010 // • O menu Ações. Clique em Ações para ver uma lista de coisas que você pode fazer com a mensagem. • A relação da mensagem com outras mensagens da conversa, indicada por uma linha vertical e pontos. 2.40 Como respondo a uma mensagem na exibição Conversa? Quando você clica em uma mensagem na exibição Conversa, a mensagem mais recente é realçada. Se você clicar em Responder ou Encaminhar , Responder a Todos , é essa a mensagem que você responderá ou encaminhará. Para responder ou encaminhar outra mensagem da conversa, selecione a mensagem para realçá-la e clique em Responder Encaminhar , Responder a Todos ou . Você pode selecionar a mensagem na Exibição de Lista ou no Painel de Leitura. Você também pode clicar em Ações em uma mensagem para exibir de lista de coisas que pode fazer com a mensagem, inclusive responder. 2.41 Como ativo ou desativo a exibição Conversa? Na exibição Lista, clique em Organizar por e marque a caixa de seleção ao lado de Conversa para ativar (marcada) ou desativar (desmarcada) a exibição Conversa. O que mais preciso saber? • É possível excluir uma conversa inteira ou somente partes dela. Você também pode ignorar uma conversa. Para obter mais informações, consulte Excluir uma mensagem. Obter informações sobre mensagens de lixo eletrônico Confidencial DT / APC, 2010 Página 48 Guia Live@edu Manual do Usuário OLE-DT-GT-110 Versão: <01.02> Data: 01/09/2010 // As mensagens identificadas como possível lixo eletrônico são movidas automaticamente para a pasta Lixo Eletrônico, e todo conteúdo potencialmente perigoso das mensagens, como links ou código executável, é desabilitado. 2.42 Como marco uma mensagem na pasta Lixo Eletrônico como sendo segura? 1. Clique na mensagem para realçá-la. 2. Clique em Não é Lixo Eletrônico na barra de ferramentas. 3. A mensagem será movida para a Caixa de entrada. Se o remetente estiver disponível e não estiver no catálogo de endereços compartilhado, o Outlook Web App mostrará uma caixa de seleção para Sempre confiar nas mensagens de (endereço do remetente) depois que você clicar em Não é Lixo Eletrônico. Marcar a caixa de seleção adicionará o endereço do remetente à sua Lista de Remetentes Confiáveis. 2.43 Como gerencio mensagens na pasta Lixo Eletrônico? Clique em uma mensagem com o botão direito do mouse e selecione uma destas opções: • Adicionar Remetente à Lista de Remetentes Bloqueados bloqueia todas as mensagens futuras desse remetente. • Adicionar Remetente à Lista de Remetentes Confiáveis impede que mensagens futuras desse remetente sejam marcadas como lixo eletrônico. • Adicionar Domínio do Remetente à Lista de Remetentes Confiáveis impede que mensagens futuras do domínio desse remetente sejam marcadas como lixo eletrônico. • Marcar como Não é Lixo Eletrônico funciona da mesma maneira como o botão Não é Lixo Eletrônico da barra de ferramentas. Ela dá a opção de Confidencial DT / APC, 2010 Página 49 Guia Live@edu Manual do Usuário OLE-DT-GT-110 Versão: <01.02> Data: 01/09/2010 // sempre confiar em mensagens desse remetente ou de marcar apenas essa mensagem como segura. O que mais preciso saber? • Você pode adicionar endereços de email inteiros, como [email protected]. Ou adicionar apenas a parte do domínio para confiar em todos os emails desse domínio. Por exemplo, para confiar em todos os emails de alguém que tem um endereço de contoso.com, adicione contoso.com à Lista de Remetentes Confiáveis. • Também é possível mover uma mensagem da pasta Lixo Eletrônico para qualquer outra pasta arrastando e soltando a mensagem. Isso não adiciona o remetente à Lista de Remetentes Confiáveis. • Se você clicar com o botão direito na pasta Lixo Eletrônico e selecionar Esvaziar Lixo Eletrônico, o conteúdo da pasta Lixo Eletrônico será movido para a pasta Itens Excluídos. • Mensagens de phishing são um tipo de lixo eletrônico projetado para roubar dados pessoais importantes. As mensagens de phishing são identificadas na barra de informações, independentemente da pasta em que estão localizadas. Tenha cuidado com mensagens identificadas como sendo possíveis mensagens de phishing. • Você também pode usar as configurações de lixo eletrônico em Opções >Bloquear ou Permitir para gerenciar lixo eletrônico. Obter informações sobre as regras de caixa de entrada Regras podem ser usadas para classificar email de entrada automaticamente em pastas com base em, por exemplo, quem é o remetente, para quem a mensagem foi enviada ou a prioridade de uma mensagem. Por exemplo, é possível criar uma regra para mover automaticamente para uma pasta específica todas as mensagens enviadas a um grupo do qual você é membro. Confidencial DT / APC, 2010 Página 50 Guia Live@edu Manual do Usuário OLE-DT-GT-110 Versão: <01.02> Data: 01/09/2010 // 2.44 Como gerenciar regras? Para gerenciar regras, clique em Opções > Organizar Email > Caixa de Entrada Regras. É possível usar a guia Regras de Caixa de Entrada, para criar novas regras e para editar ou excluir regras existentes. O que mais preciso saber? • Para criar uma nova regra em branco usando a guia Regras de Caixa de entrada, clique em • Nova. Você não precisa usar a guia Regras de Caixa de entrada para criar uma regra. Também é possível criar regras diretamente de mensagens. Para criar uma regra diretamente de uma mensagem: 1. Clique com o botão direito do mouse no painel da lista de mensagens. 2. Clique em Criar Regra ou abra a mensagem e clique em Criar Regra na barra de ferramentas. • As regras são executadas de cima para baixo, na ordem em que são exibidas na janela Regras. Para alterar a ordem das regras, clique na regra que deseja mover e clique na seta para cima ou para baixo para mover a regra para a posição desejada na lista. • Você pode criar mais regras complexas clicando em Mais Opções. Depois de clicar em Mais Opções: • Você pode definir mais de uma condição para sua regra. • Você pode definir mais de uma ação para sua regra. • É possível adicionar exceções clicando em Adicionar Exceções. • Você pode ativar ou desativar a opção Parar processamento de mais regras. Por padrão, a opção de parar o processamento de mais regras Confidencial DT / APC, 2010 Página 51 Guia Live@edu Manual do Usuário OLE-DT-GT-110 Versão: <01.02> Data: 01/09/2010 // é ativada. Com essa opção ativada, quando uma mensagem recebida atende aos critérios de mais de uma regra, apenas a primeira delas é aplicada. Sem esta configuração, todas as regras cujos critérios a mensagem atender serão aplicadas. Por exemplo, sem a opção Parar processamento de mais regras selecionada, se existir uma regra para mover todas as mensagens enviadas para um grupo público ou para uma determinada pasta e outra regra para mover todas as mensagens de seu gerente para outra pasta, e seu gerente enviar uma mensagem para esse grupo, você encontrará uma cópia da mensagem nas duas pastas. Para que seja aplicada apenas a regra que move as mensagens de seu gerente, coloque essa regra acima da outra que move as mensagens enviadas para o grupo e edite a primeira regra para adicionar a opção de parar de processar outras regras. • • É possível editar o nome da regra usando a caixa Nome. Cada regra criada ocupa espaço em uma seção oculta de sua caixa de correio. Essa seção é limitada a 64 KB. A quantidade de espaço real usada por uma regra depende de vários fatores, como o comprimento do nome e quantas condições foram aplicadas. Quando atingir o limite de 64 KB, você receberá um aviso informando que não é possível criar mais nenhuma regra. Se isso acontecer, você precisará excluir ou simplificar algumas das regras existentes para poder criar mais regras. Algumas maneiras de reduzir o espaço usado por regras são: • Excluir regras que não são mais necessárias. • Reduzir os nomes das regras. • Combinar uma ou mais regras que fazem a mesma coisa. • Remover critérios de regras. Obter informações sobre verificação ortográfica Confidencial DT / APC, 2010 Página 52 Guia Live@edu Manual do Usuário OLE-DT-GT-110 Versão: <01.02> Data: 01/09/2010 // Você pode verificar a ortografia de suas mensagens e solicitações de reunião antes de enviá-las. 2.45 Como posso verificar a ortografia de uma mensagem? 1. Após redigir ou enquanto estiver redigindo uma mensagem, clique no corpo da mensagem. 2. Na barra de ferramentas, clique em Verificar Ortografia ou pressione F7. O verificador ortográfico sublinhará em vermelho todas as palavras que não reconhecer. 3. Clique com o botão direito do mouse em uma palavra sublinhada para obter uma lista de correções sugeridas. Clique em uma sugestão para substituir a palavra com erro ortográfico. O que mais preciso saber? • Para verificar automaticamente a ortografia das mensagens ao enviá-las, clique em Opções > Configurações > Verificar Ortografia e selecione Sempre verificar ortografia antes de enviar. • Para selecionar o idioma do dicionário para uma mensagem, clique na seta para baixo ao lado do botão Verificar Ortografia e selecione um idioma na lista Verificar ortografia neste idioma. Você também pode definir o idioma padrão do dicionário, clicando em Opções > Configurações > Verificar Ortografia e selecionando o dicionário padrão. • Para obter informações sobre como usar os atalhos de teclado para verificar a ortografia, consulte "Verificação ortográfica" em Atalhos do teclado. • O verificador ortográfico não examina a linha de assunto da mensagem. Vincular sua conta a outras contas do Windows Live Se você tiver várias contas do Windows Live e uma conta no Outlook Web App que você acessa da página Outlook.com, é possível vincular as contas. Assim, você Confidencial DT / APC, 2010 Página 53 Guia Live@edu Manual do Usuário OLE-DT-GT-110 Versão: <01.02> Data: 01/09/2010 // pode alternar entre as outras contas do Windows Live e a conta no Outlook Web App e acessar facilmente todas as informações e os serviços disponíveis de cada conta se conectando uma única vez. 2.46 Como vincular minha conta no aplicativo Outlook da Web às minhas outras contas do Windows Live? 1. Acesse a página Windows Live - Entrar. 2. Conecte-se usando o ID e a senha que você utiliza para acessar sua conta na página Outlook.com. 3. No menu à esquerda, clique em IDs Vinculados. 4. Clique em Vincular um Windows Live ID existente na página Gerenciar IDs Vinculados. 5. Em Verifique suas informações atuais, digite a senha da conta que você acessa da página Outlook.com. 6. Em Insira o Windows Live ID que deseja vincular, digite o Windows Live ID e a senha da conta à qual você quer se vincular. 7. Clique em Vincular. 2.47 Como desvincular minha conta no aplicativo Outlook da Web das minhas outras contas do Windows Live? 1. Acesse a página Windows Live - Entrar. 2. Conecte-se usando o ID e a senha que você utiliza para acessar sua conta na página Outlook.com. 3. No menu à esquerda, clique em IDs Vinculados. 4. Selecione a conta que você deseja desvincular e clique em Desvincular. Confidencial DT / APC, 2010 Página 54 Guia Live@edu Manual do Usuário OLE-DT-GT-110 Versão: <01.02> Data: 01/09/2010 // 5. Clique novamente em Desvincular para confirmar. O que mais preciso saber? • Para alternar para a conta à qual você está vinculado, no canto superior direito, clique no nome da conta à qual está conectado e, na lista suspensa, selecione a conta vinculada. • Você pode vincular até quatro contas do Windows Live por vez à sua conta no Outlook Web App. Abrir Outra Caixa de Correio Se você tiver acesso total a uma caixa de correio que esteja no catálogo de endereços compartilhado e que não seja a sua própria caixa, como uma caixa de correio de recurso, você poderá usar o Outlook Web App para abri-la. Para usar esse recurso, é necessário já ter entrado usando a sua própria conta. 2.48 Como abrir outra caixa de correio? 1. Clique no seu nome no canto superior direito da janela para abrir a caixa de diálogo Abrir Outra Caixa de Correio. 2. Em Selecionar Caixa de Correio, digite o nome ou o alias da caixa de correio que você deseja abrir e clique em Abrir. 3. Se houver mais de uma correspondência, será exibida uma lista de possíveis correspondências. 4. Clique no nome da caixa de correio que você deseja abrir. A caixa de correio é aberta em uma nova janela. O que mais preciso saber? Confidencial DT / APC, 2010 Página 55 Guia Live@edu Manual do Usuário OLE-DT-GT-110 Versão: <01.02> Data: 01/09/2010 // • Se você não tiver permissão para abrir a caixa de correio, a nova janela exibirá a seguinte mensagem: "Você não tem permissão para abrir esta caixa de correio". Cota da Caixa de Correio A maioria das caixas de correio tem um limite máximo de tamanho. Quando sua caixa de correio atinge esse limite, você não poderá enviar novos emails até excluir uma parte do conteúdo existente na caixa de correio. Pode ser que você também não possa receber novos emails dependendo dos limites definidos em sua caixa de correio. 2.49 Como localizar meu limite de caixa de correio? 1. No Painel de Navegação, clique em Email. 2. Aponte para seu nome no início da lista de pastas. Uma janela mostra o tamanho atual da caixa de correio e, se o administrador do sistema tiver definido limites, também os limites da caixa de correio. Definir opções de mensagem Ao criar uma mensagem, você pode usar opções de mensagem para definir o nível de importância, usar a linha Cco ou De, ou solicitar uma confirmação. 2.50 Como faço para definir opções de mensagem? Para definir opções de mensagem, selecione Opções na barra de ferramentas da mensagem que você está criando e escolha as opções desejadas. • Prioridade Define a prioridade da mensagem como Baixa, Normal ou Alta. • Sensibilidade Define o nível da sensibilidade como Normal, Pessoal, Particular ou Confidencial. Confidencial DT / APC, 2010 Página 56 Guia Live@edu Manual do Usuário OLE-DT-GT-110 Versão: <01.02> Data: 01/09/2010 // • Mostrar Cco Adiciona a linha Cco ao formulário da mensagem. • Mostrar De Adiciona a linha De ao formulário da mensagem. • Solicitar confirmação de entrega para esta mensagem Quando a mensagem for entregue, você receberá uma confirmação. • Solicitar confirmação de leitura para esta mensagem Quando a mensagem for marcada como lida, você receberá uma confirmação de leitura. O que mais preciso saber? • A configuração Sensibilidade tem caráter apenas informativo. Se você selecionar uma configuração diferente de Normal, o destinatário verá uma observação na mensagem avisando sobre a configuração. Isso é apenas para informação. Isso não afeta o comportamento da mensagem de maneira alguma. • Alguns programas de email não permitem que os destinatários respondam a confirmações de leitura. • As confirmações de leitura informam apenas que a mensagem foi marcada como Lida, mas não são uma garantia de que o destinatário leu a mensagem. • Você pode definir mais opções de mensagem clicando em Opções na parte superior da página do Outlook Web App e clicando em Configurações > Email. Para obter mais informações, consulte Guia Email. Definir classificação de mensagem A classificação permite que as organizações controlem como certos tipos de informações são processadas. 2.51 Como faço para adicionar classificação a uma mensagem? 1. Quando estiver redigindo uma mensagem, clique em Classificação de Mensagem Confidencial na barra de ferramentas da mensagem. DT / APC, 2010 Página 57 Guia Live@edu Manual do Usuário OLE-DT-GT-110 Versão: <01.02> Data: 01/09/2010 // 2. Clique na classificação que você deseja aplicar à mensagem. O que mais preciso saber? • As organizações usam a classificação de mensagem para controlar como as mensagens classificadas são tratadas. • Se você aplicar uma classificação a uma mensagem, uma faixa será adicionado ao início dela. O conteúdo da faixa é definido pelo administrador do sistema. • O efeito da classificação em uma mensagem pode se limitar à inclusão de uma faixa ou fazer com que a mensagem seja salva em uma determinada pasta, copiada para um arquivo ou impedida de ser enviada para certos destinatários. A ação associada a uma classificação é definida pelo administrador do sistema. • Também é possível usar a classificação de mensagem para classificar mensagens em Pastas gerenciadas. Confirmações de mensagens Você pode usar uma solicitação de confirmação para confirmar se uma mensagem que você enviou foi recebida ou lida pelo destinatário. 2.52 Como solicitar uma confirmação de mensagem? 1. Após redigir a mensagem, na barra de ferramentas da mensagem, clique em Opções. 2. Para solicitar uma notificação de entrega da mensagem, marque a caixa de seleção Solicitar confirmação de entrega para esta mensagem. 3. Para solicitar uma notificação de abertura da mensagem pelo destinatário, em Opções de Controle, marque a caixa de seleção Solicitar confirmação de leitura para esta mensagem. Confidencial DT / APC, 2010 Página 58 Guia Live@edu Manual do Usuário OLE-DT-GT-110 Versão: <01.02> Data: 01/09/2010 // 4. Clique em OK para salvar a alteração e voltar à mensagem ou clique em Fechar para fechar a caixa Opções sem efetuar alterações. O que mais preciso saber? • Ao enviar uma mensagem com uma solicitação de confirmação, você obtém uma ou as duas mensagens a seguir em sua caixa de entrada, dependendo das seleções escolhidas para solicitações de confirmação: Entregue: <assunto>, onde assunto é o assunto da mensagem enviada. A confirmação informa quando a mensagem foi entregue. Lida: <assunto>, onde assunto é o assunto da mensagem enviada. A confirmação informa quando a mensagem foi aberta. • Alguns programas de email permitem que os destinatários não respondam às confirmações de leitura. • As confirmações de leitura informam apenas que a mensagem foi marcada como Lida, mas não são uma garantia de que o destinatário leu a mensagem. Pastas de Pesquisa Uma pasta de pesquisa é uma pasta virtual que pode ser usada para localizar rapidamente todas as mensagens que correspondem a um conjunto de critérios de pesquisa. Por exemplo, a pasta de pesquisa Emails Não Lidos permite exibir todas as mensagens não lidas da caixa de correio em um único local, mesmo que as mensagens estejam em pastas de Email diferentes. Há três pastas de pesquisa padrão: • A pasta Email Categorizado inclui itens que têm uma ou mais categorias associadas. • A pasta Emails Grandes inclui itens que têm mais de 100 KB. • A pasta Emails Não Lidos inclui itens marcados como Não Lidos. Confidencial DT / APC, 2010 Página 59 Guia Live@edu Manual do Usuário OLE-DT-GT-110 Versão: <01.02> Data: 01/09/2010 // Por padrão, o Outlook Web App não exibe nenhuma pasta de pesquisa, a menos que elas tenham sido inicializadas no servidor que hospeda a caixa de correio. Para inicializar uma pasta de pesquisa no servidor, é necessário abrir o Outlook no modo Online e abrir cada pasta de pesquisa que você deseja que seja exibida pelo Outlook Web App. Se precisar de ajuda, entre em contato com o suporte técnico. Pastas gerenciadas As Pastas Gerenciadas são criadas pela organização para ajudá-lo a gerenciar emails potencialmente confidenciais. O que mais preciso saber? Se sua organização usa Pastas Gerenciadas, elas serão exibidas na lista de pastas abaixo da Caixa de Entrada. Todo o conteúdo armazenado em uma pasta gerenciada estará sujeito às regras definidas para a pasta pela organização. Se você possui pastas gerenciadas na Caixa de Entrada, sua equipe de assistência técnica poderá informá-lo sobre as regras de cada pasta. Você pode mover um item para uma pasta gerenciada, arrastando-o até a pasta desejada. Os itens podem ser enviados automaticamente a uma pasta gerenciada por meio de classificação ou de regras. Removendo entradas indesejadas do cache de nomes Sempre que você envia uma mensagem, os destinatários são armazenados em um cache de nomes. Na próxima vez em que você começar a digitar esses nomes em um campo de endereço, o recurso Preenchimento Automático sugerirá os nomes do seu cache que são possíveis correspondências. Isso economiza tempo ao endereçar mensagens de email. Entretanto, algumas vezes os nomes do cache não são mais necessários. Talvez você quis enviar uma mensagem a alguém uma ou duas vezes, ou quis enviar mensagens a outra pessoa com um nome semelhante. Portanto, nem todos os nomes do cache são úteis. Quando isso ocorrer, você pode remover um ou mais nomes de destinatários do cache de nomes. Confidencial DT / APC, 2010 Página 60 Guia Live@edu Manual do Usuário OLE-DT-GT-110 Versão: <01.02> Data: 01/09/2010 // Se o recurso Preenchimento Automático exibir um nome que você deseja remover do cache, use as teclas de SETA PARA CIMA ou SETA PARA BAIXO para realçar o nome e pressione DELETE para removê-lo do cache. Pesquisar notificações de entrega de mensagem Você pode usar a guia Notificações de Entrega para obter informações sobre o status da entrega de mensagens que você enviou ou recebeu. Com as Notificações de Entrega, é possível: • Pesquisar as mensagens que você enviou a alguém. • Pesquisar as mensagens que alguém enviou a você. • Usar a caixa Procurar por estas palavras na linha de assunto para restringir os resultados da pesquisa. 2.53 Como posso obter informações sobre entrega de mensagens? 1. No seu email, clique em Opções > Organizar Email > Notificações de Entrega. 2. Escolha uma destas caixas: • Procurar mensagens que enviei para Deixe esta caixa em branco para exibir as notificações de todas as mensagens que você enviou. Clique em Selecionar usuários para selecionar destinatários no catálogo de endereços compartilhado ou digite o endereço de email completo de cada destinatário separados por um ponto e vírgula ou uma vírgula na caixa Para. Quando terminar de adicionar destinatários para a pesquisa, clique em OK. • Pesquisar mensagens que recebi de Você pode inserir apenas um endereço para cada pesquisa. Clique em Selecionar um usuário para escolher o endereço de email do remetente da mensagem no catálogo de endereços compartilhado ou digite o endereço de email completo do Confidencial DT / APC, 2010 Página 61 Guia Live@edu Manual do Usuário OLE-DT-GT-110 Versão: <01.02> Data: 01/09/2010 // remetente na caixa Selecionar. Quando terminar de selecionar, clique em OK. • Procurar por estas palavras na linha de assunto Use esta caixa para restringir os resultados da pesquisa. Digite, entre aspas, toda a linha de assunto da mensagem, ou parte dela, cujas informações de entrega você deseja obter. Clique em Pesquisar ou clique em Limpar para iniciar uma nova pesquisa. 2.54 Como posso ver as informações de entrega de mensagens? No painel Resultados da Pesquisa, clique duas vezes em uma mensagem para ver suas informações de entrega. Se preferir, selecione a mensagem e clique Notificação de Entrega. Para saber mais sobre o conteúdo dessa notificação, consulte O que a Notificação de Entrega contém. Se você não puder exibir um relatório de entrega ou não puder ver a guia Notificações de Entrega em suas opções de e-mail no Outlook Web App, verifique se seu navegador tem suporte para o Outlook Web App. Para obter mais informações, consulte Navegadores com suporte do aplicativo Web Outlook. Aplicar uma categoria As categorias ajudam a organizar os itens na sua caixa de correio. A cada categoria são atribuídos uma cor e um nome. Você pode aplicar uma categoria a qualquer item da sua caixa postal: uma mensagem, um item de calendário, um contato ou uma tarefa. 2.55 Como posso aplicar uma categoria? Você pode aplicar uma categoria a um item selecionado no modo de exibição de lista ou quando o item está aberto. Para adicionar uma categoria no Modo de Exibição de Lista: Para adicionar uma categoria a uma mensagem ou tarefa, clique na barra de Confidencial DT / APC, 2010 Página 62 Guia Live@edu Manual do Usuário OLE-DT-GT-110 Versão: <01.02> Data: 01/09/2010 // categorias da mensagem ou da lista de tarefas. Marque a caixa de seleção ao lado de cada categoria que você deseja aplicar à mensagem ou tarefa e clique fora da lista de categorias para salvar as alterações. Para adicionar uma categoria a um item aberto: Para adicionar uma categoria a qualquer mensagem, item de calendário, contato ou tarefa da sua caixa de correio, abra o item e clique em Categorias na barra de ferramentas. Marque a caixa de seleção ao lado de cada categoria que você deseja aplicar e clique fora da lista de categorias para salvar as alterações. 2.56 Como posso remover uma categoria? Para remover categorias individualmente, abra o item do qual você deseja remover uma categoria, clique em Categorias e desmarque as caixas de seleção ao lado das categorias que deseja remover. Também é possível selecionar Limpar Categorias para remover todas as categorias de um item. 2.57 Como posso criar ou excluir categorias? Você pode criar novas categorias e excluir as categorias indesejadas abrindo o menu de categorias (clique com o botão direito do mouse na barra de categorias no modo de exibição de lista ou clique no ícone da categoria em um item aberto) e selecionando Gerenciar Categorias. O que mais preciso saber? • Se um item fizer parte de uma série, como uma tarefa ou reunião recorrente, as categorias poderão ser aplicadas somente à série e não às ocorrências individuais. • As categorias padrão são nomeadas por suas cores: Azul Confidencial DT / APC, 2010 Página 63 Guia Live@edu Manual do Usuário OLE-DT-GT-110 Versão: <01.02> Data: 01/09/2010 // Verde Laranja Roxo Vermelho Amarelo • Não é possível modificar os nomes das categorias. Contudo, você pode alterar a cor de qualquer categoria e adicionar ou excluir categorias, abrindo um item, clicando em Categorias e selecionando Gerenciar Categorias no menu Categorias. Definir prioridade da mensagem Você pode definir a prioridade de uma mensagem como Alta, Baixa ou Normal. Você pode fazer isso para novas mensagens, respostas e mensagens encaminhadas. Por padrão, as mensagens têm sua prioridade definida como Normal. 2.58 Como posso definir a prioridade da mensagem? • Para definir o nível de prioridade de uma mensagem, clique em Prioridade: Alta ou em Prioridade: Baixa na barra de ferramentas. • Também é possível definir a prioridade da mensagem em Opções de Mensagem. Para obter mais informações sobre opções de mensagem, consulte Definir opções de mensagem. Trabalhando com pastas Por padrão, as mensagens enviadas a você são armazenadas em sua Caixa de Entrada. No entanto, você pode organizar suas mensagens em um sistema de pastas hierárquicas e continuar a ajustá-las à medida que suas necessidades mudarem. 2.59 Como posso criar uma nova pasta de email? Confidencial DT / APC, 2010 Página 64 Guia Live@edu Manual do Usuário OLE-DT-GT-110 Versão: <01.02> Data: 01/09/2010 // 1. No Painel de Navegação, clique em Email para exibir a lista de todas as pastas da Caixa de Entrada. 2. Clique com o botão direito do mouse na pasta em que deseja criar a nova pasta. Por exemplo, para criar uma subpasta na Caixa de entrada, clique com o botão direito do mouse em Caixa de Entrada. Para criar uma nova pasta no mesmo nível da Caixa de Entrada, clique com o botão direito do mouse no seu nome no início da lista de pastas. 3. Clique em Criar Nova Pasta. 4. Digite um nome para a nova pasta. 5. Pressione a tecla ENTER para salvar suas alterações. 2.60 Como posso criar uma nova pasta de calendário? 1. No Painel de Navegação, clique em Calendário. 2. Clique em Criar Novo Calendário. 3. Digite um nome para o novo calendário. 4. Pressione a tecla ENTER para salvar suas alterações. 2.61 Como posso criar uma nova pasta de contatos? 1. No Painel de Navegação, clique em Contatos. 2. Clique em Criar Nova Pasta. 3. Digite um nome para a nova pasta de contatos. 4. Pressione a tecla ENTER para salvar suas alterações. 2.62 Como posso criar uma nova pasta de tarefas? 1. No Painel de Navegação, clique em Confidencial Tarefas. DT / APC, 2010 Página 65 Guia Live@edu Manual do Usuário OLE-DT-GT-110 Versão: <01.02> Data: 01/09/2010 // 2. Clique em Criar Nova Pasta. 3. Digite um nome para a nova pasta de tarefas. 4. Pressione a tecla ENTER para salvar suas alterações. 2.63 Como posso excluir uma pasta? 1. No Painel de Navegação, clique em Email para exibir uma lista com todas as pastas da caixa de correio. 2. Clique com o botão direito do mouse na pasta que deseja excluir. 3. Clique em Excluir no menu. 2.64 Como posso renomear uma pasta? 1. No Painel de Navegação, clique em Email para exibir uma lista com todas as pastas da caixa de correio. 2. Clique com o botão direito do mouse na pasta que deseja renomear e clique em Renomear. 3. Digite o novo nome da pasta e pressione a tecla ENTER. 2.65 Como posso mover ou copiar uma pasta? Você pode mover ou pode copiar pastas de duas maneiras diferentes. Arrastando 1. No Painel de Navegação, clique em Email para exibir uma lista com todas as pastas da caixa de correio. 2. Para mover uma pasta, arraste-a até o local para onde deseja movê-la. Confidencial DT / APC, 2010 Página 66 Guia Live@edu Manual do Usuário OLE-DT-GT-110 Versão: <01.02> Data: 01/09/2010 // 3. Para copiar uma pasta, mantenha pressionada a tecla CTRL enquanto arrasta a pasta até o local para onde deseja copiá-la. Um sinal de adição aparecerá ao lado do ponteiro enquanto você arrasta a pasta. Usando o menu de atalho 1. No Painel de Navegação, clique em Email para exibir uma lista com todas as pastas da caixa de correio. 2. Clique com o botão direito do mouse na pasta que deseja mover ou copiar e clique em Mover Pasta ou em Copiar Pasta no menu. Será exibida uma nova janela mostrando as pastas para as quais você pode mover ou copiar. Selecione a pasta para a qual você deseja mover ou copiar e clique em Mover ou em Copiar. 3. Você também pode criar uma nova pasta para a qual mover ou copiar, clicando em Criar Nova Pasta na janela Mover para Pasta ou Copiar para a Pasta. O que mais preciso saber? • As pastas que você cria podem estar no mesmo nível das suas pastas padrão, como as pastas Caixa de Entrada ou Itens Enviados. Ou você pode criar subpastas dentro de qualquer pasta de email existente. Por exemplo, você pode criar subpastas na sua Caixa de Entrada. As pastas criadas em Calendário, Contatos ou Tarefas são criadas como subpastas de suas pastas pais. As subpastas são criadas com o mesmo tipo da pasta pai. Por exemplo, se você criar uma subpasta na pasta Calendário, a nova pasta também será uma pasta de calendário. • Talvez seja necessário atualizar seu navegador para exibir na lista de pastas uma pasta recém-criada. • Para criar uma pasta de informações pessoais como uma subpasta de uma pasta de email, você pode criar a pasta e movê-la para o local desejado. Confidencial DT / APC, 2010 Página 67 Guia Live@edu Manual do Usuário OLE-DT-GT-110 Versão: <01.02> Data: 01/09/2010 // Algumas pastas, como a Caixa de Entrada, não podem ser movidas para outro local. • Algumas pastas, como a Caixa de Entrada, não podem ser renomeadas. Se a pasta não puder ser renomeada, a opção Renomear do menu aparecerá esmaecida. • Após ser excluída, a pasta será movida para a pasta Itens Excluídos. A pasta será removida permanentemente somente depois que você esvaziar a pasta Itens Excluídos ou excluí-la manualmente da pasta Itens Excluídos. Abrir Outra Caixa de Correio Se você tiver acesso total a uma caixa de correio que esteja no catálogo de endereços compartilhado e que não seja a sua própria caixa, como uma caixa de correio de recurso, você poderá usar o Outlook Web App para abri-la. Para usar esse recurso, é necessário já ter entrado usando a sua própria conta. 2.66 Como abrir outra caixa de correio? 1. Clique no seu nome no canto superior direito da janela para abrir a caixa de diálogo Abrir Outra Caixa de Correio. 2. Em Selecionar Caixa de Correio, digite o nome ou o alias da caixa de correio que você deseja abrir e clique em Abrir. 3. Se houver mais de uma correspondência, será exibida uma lista de possíveis correspondências. 4. Clique no nome da caixa de correio que você deseja abrir. A caixa de correio é aberta em uma nova janela. O que mais preciso saber? Confidencial DT / APC, 2010 Página 68 Guia Live@edu Manual do Usuário OLE-DT-GT-110 Versão: <01.02> Data: 01/09/2010 // • Se você não tiver permissão para abrir a caixa de correio, a nova janela exibirá a seguinte mensagem: "Você não tem permissão para abrir esta caixa de correio". Imprimir Você pode usar o Outlook Web App para imprimir mensagens, tarefas e compromissos de sua caixa de correio. 2.67 Como imprimir um item? Você pode usar as mesmas etapas para imprimir mensagens, tarefas ou compromissos. 1. Abra o item que você deseja imprimir. 2. Na barra de ferramentas, clique em Imprimir . 3. Serão abertas uma visualização do item e uma janela de impressão. 4. Selecione a impressora que você deseja usar. 5. Clique em Imprimir ou em OK. 6. Feche a visualização do item. 7. Feche o item quando concluir. O que mais preciso saber? • Você deve estar conectado a uma impressora para poder imprimir um item. • Não é possível imprimir contatos ou seu calendário agora. Imprimir Você pode usar o Outlook Web App para imprimir mensagens, tarefas e compromissos de sua caixa de correio. 2.68 Como imprimir um item? Confidencial DT / APC, 2010 Página 69 Guia Live@edu Manual do Usuário OLE-DT-GT-110 Versão: <01.02> Data: 01/09/2010 // Você pode usar as mesmas etapas para imprimir mensagens, tarefas ou compromissos. 1. Abra o item que você deseja imprimir. 2. Na barra de ferramentas, clique em Imprimir . 3. Serão abertas uma visualização do item e uma janela de impressão. 4. Selecione a impressora que você deseja usar. 5. Clique em Imprimir ou em OK. 6. Feche a visualização do item. 7. Feche o item quando concluir. O que mais preciso saber? • Você deve estar conectado a uma impressora para poder imprimir um item. • Não é possível imprimir contatos ou seu calendário agora. Confidencial DT / APC, 2010 Página 70 Guia Live@edu Manual do Usuário OLE-DT-GT-110 Versão: <01.02> Data: 01/09/2010 // 3. TRABALHANDO COM O CALENDÁRIO Criar um compromisso Ao contrário de reuniões, que incluem outras pessoas, os compromissos são agendamentos dos quais só você precisa participar. Exemplos de compromissos incluem uma consulta médica, pegar os filhos na escola ou tempo que você reserva para trabalhar em um projeto. Ao criar um compromisso no calendário, você define como esse horário aparecerá (como Ocupado ou Ausente) quando outras pessoas visualizarem sua agenda. 3.1 Como criar um compromisso? 1. Em Calendário, na barra de ferramentas, clique em Novo. 2. Na caixa Assunto, digite uma breve descrição do compromisso. 3. Na caixa Local, digite o local em que o compromisso ocorrerá. 4. Nas listas Hora de início e Hora de término, selecione as datas e horas apropriadas. 5. Na lista Mostrar horário como, selecione como você deseja que a agenda seja exibida durante o compromisso. Sua seleção (Ocupado, Disponível, Provisório ou Ausência Temporária) é o que as outras pessoas verão quando exibirem sua agenda. 6. Se o intervalo de tempo padrão para lembretes não for satisfatório, defina o intervalo desejado. 7. Se desejar impedir que outras pessoas vejam os detalhes do compromisso, clique em Particular. 8. No corpo da mensagem, digite informações adicionais, por exemplo, uma lista de materiais a serem levados para o compromisso. Confidencial DT / APC, 2010 Página 71 Guia Live@edu Manual do Usuário OLE-DT-GT-110 Versão: <01.02> Data: 01/09/2010 // 9. Clique em Salvar e Fechar ou pressione CTRL+S antes de fechar a janela do formulário de compromisso. O que mais preciso saber? • Também é possível criar um novo compromisso clicando duas vezes em um horário em qualquer modo de exibição do calendário. • Um compromisso pode ser um evento único ou um evento de repetição. Obtenha informações sobre como repetir itens em Definir um item de repetição. • As seguintes opções estão disponíveis na barra de ferramentas quando você cria um compromisso. Botão Salvar e Fechar Descrição Salva o compromisso no calendário e fecha a janela do formulário de compromisso. Anexa um arquivo ao compromisso. Para obter mais informações sobre como anexar arquivos, consulte Trabalhando com anexos. Cria um padrão de repetição para o compromisso. Para obter mais informações sobre itens de repetição, consulte Definir um item de repetição. Verifica a ortografia do compromisso. Convida outras pessoas para um compromisso. Isso muda o compromisso para uma reunião. Para obter mais informações, consulte Solicitar uma reunião. Define a prioridade do compromisso como Alta. Confidencial DT / APC, 2010 Página 72 Guia Live@edu Manual do Usuário OLE-DT-GT-110 Versão: <01.02> Data: 01/09/2010 // Define a prioridade do compromisso como Baixa. Aplica uma Categoria ao item. Para obter mais informações sobre categorias, consulte Aplicar uma categoria. Envia o item para uma impressora. Lista Formato Define o formato do item como HTML ou Texto sem de Mensagem formatação. Para obter mais informações sobre como formatar mensagens, consulte Formatar mensagens. Excluir um compromisso É possível excluir um compromisso clicando nele no modo de exibição Calendário e clicando em Excluir na barra de ferramentas ou pressionando a tecla DELETE no teclado. Outra maneira de excluir um compromisso é abri-lo e clicar em Excluir na barra de ferramentas da mensagem. Modificar um compromisso Você pode abrir compromissos criados anteriormente e fazer alterações. 3.2 Como modificar um compromisso existente? 1. Clique duas vezes no item a ser aberto. Se estiver modificando um item repetido, quando solicitado, selecione A Série para modificar todos os itens da série ou para alterar o padrão de repetição. Se você selecionar Esta Ocorrência, suas alterações afetarão apenas essa ocorrência. 2. Para alterar o assunto ou o local do compromisso, digite o texto novo nas caixas apropriadas. 3. Para alterar a data e a hora do compromisso, nas listas Hora de início e Hora de término, altere a hora de início e de término das novas entradas. Confidencial DT / APC, 2010 Página 73 Guia Live@edu Manual do Usuário OLE-DT-GT-110 Versão: <01.02> Data: 01/09/2010 // 4. Faça outras alterações desejadas; por exemplo, nas categorias do compromisso ou no modo de exibição do horário. 5. Clique em Salvar e Fechar ou pressione CTRL+S antes de fechar a janela do formulário de compromisso. Para obter mais informações sobre como usar atalhos do teclado com compromissos, consulte "Novos formulários de solicitação de reunião e compromisso" em Atalhos do teclado. O que mais preciso saber? • Para alterar apenas a data ou a hora de um compromisso ou reunião, não precisa abri-lo para modificá-lo. Para alterar a hora de um compromisso ou de uma reunião, arraste o item para a nova hora. Se você alterar a hora de uma reunião, será solicitado que você envie uma atualização aos participantes. Para obter mais informações sobre como modificar reuniões, consulte Modificar uma reunião. Salvar um compromisso Depois de criar ou modificar um compromisso, clique em Salvar e Fechar na barra de ferramentas do compromisso ou pressione CTRL+S antes de fechar a janela do navegador do formulário de compromisso. Se desejar fechar o compromisso sem salvar as alterações, clique em Fechar na parte superior da janela do navegador do formulário de compromisso. Abrir um compromisso Você pode exibir a maioria dos detalhes de um compromisso no painel de leitura. Você pode ativar ou desativar o painel de leitura alterando o Organizar itens. Se você não usa o painel de leitura, é necessário abrir o item para exibir todos os detalhes. Você também precisa abrir o item para fazer a maioria das edições. Para abrir um compromisso, localize-o na exibição de calendário e clique nele duas vezes ou selecione o item e pressione ENTER. Confidencial DT / APC, 2010 Página 74 Guia Live@edu Manual do Usuário OLE-DT-GT-110 Versão: <01.02> Data: 01/09/2010 // Adicionar um lembrete O Outlook Web App pode exibir um lembrete em um horário definido antes do início de compromissos, reuniões ou tarefas. 3.3 Como faço para definir um lembrete sobre um item? 1. Abra o item sobre o qual você deseja adicionar ou alterar o lembrete. 2. Verifique se a caixa de seleção Lembrete está marcada caso você queira exibir lembretes sobre esse item. Se você não deseja receber um lembrete sobre esse item, a caixa de seleção deve ficar desmarcada. 3. Use a lista suspensa para selecionar quanto tempo antes do compromisso você deseja receber um lembrete. 4. Clique em Salvar e Fechar ou pressione CTRL+S antes de fechar o compromisso ou a reunião na janela do navegador. O que mais preciso saber? • Você pode adicionar um lembrete a qualquer item usando o painel de leitura ou abrindo e modificando o item desejado. • Você pode adicionar um lembrete a itens sinalizados clicando com o botão direito do mouse no ícone de sinalizador e selecionando Definir Data e Lembrete. • Para alterar o lembrete padrão em todos os itens do calendário, clique em Opções > Personalizar > Calendário e defina as opções de lembrete. Fechar um compromisso Para fechar um compromisso, as opções são as seguintes: • Se você fez alterações no compromisso e deseja salvar, clique em Salvar e Fechar na barra de ferramentas ou pressione CTRL+S antes de fechar a janela do navegador de formulário do compromisso. Confidencial DT / APC, 2010 Página 75 Guia Live@edu Manual do Usuário OLE-DT-GT-110 Versão: <01.02> Data: 01/09/2010 // • Se você não fez alterações ou se não quiser salvar as alterações, clique em Fechar na parte superior da janela do navegador de formulário de compromisso. Se quiser compartilhar um compromisso com outras pessoas da organização, de modo que ele apareça nos calendários delas e no seu, você poderá Solicitar uma reunião. Uma reunião é um compromisso que você compartilha com outra pessoa. Quando você solicita uma reunião, além de definir um horário e o assunto, você adicionará uma lista de participantes a serem convidados. Você também pode adicionar recursos, como uma sala de conferência ou um projetor. Se os destinatários estiverem no catálogo de endereços compartilhado, você poderá ver quando estarão livres/ocupados. A maioria dos destinatários poderá responder à solicitação de reunião aceitando, aceitando provisoriamente ou recusando seu convite. Assim como os compromissos, as solicitações de reunião podem ser para uma única reunião ou podem ser agendadas como reuniões recorrentes. Assistente de Agendamento Você pode executar a maior parte das tarefas necessárias para configurar uma reunião usando o Assistente de Agendamento. 3.4 Como usar o Assistente de Agendamento? 1. Crie uma nova solicitação de compromisso ou reunião e clique na guia Assistente de Agendamento. 2. Em Selecionar Participantes, digite os nomes ou os aliases das pessoas que participarão da reunião. Se possível, os nomes inseridos são resolvidos automaticamente. Se uma correspondência exclusiva não for localizada, o nome será sublinhado. Clique com o botão direito do mouse no nome para exibir uma lista das correspondências possíveis. Clique no nome correspondente para adicioná-lo à lista de participantes. Você também pode clicar em Selecionar Participantes para abrir a janela Catálogo de Endereços. Confidencial DT / APC, 2010 Página 76 Guia Live@edu Manual do Usuário OLE-DT-GT-110 Versão: <01.02> Data: 01/09/2010 // 3. Para definir um participante como Necessário , Opcional ou Recurso , clique no ícone ao lado do nome. Sempre que você clicar no ícone, ele será alterado para a próxima configuração. Não é possível alterar o organizador da reunião . 4. O gráfico de disponibilidade exibe automaticamente as agendas de todos os participantes no dia da reunião com o horário da sua reunião realçado. Uma barra azul na janela da agendamento ao lado de um nome significa que a pessoa está ocupada naquela hora. 5. Para alterar a data da reunião, clique na caixa Início ou Término e selecione uma nova data para a reunião. 6. Para mover o horário da reunião, clique no centro da barra realçada que representa o horário da reunião e arraste a reunião para outro horário. 7. Depois de verificar a disponibilidade, clique na guia Compromisso para terminar de preencher a solicitação de reunião. O que mais preciso saber? • Há um resumo da disponibilidade dos participantes ao lado do gráfico de disponibilidade. Esse resumo oferece uma lista de possíveis horários de reunião, além do número de recursos e participantes selecionados disponíveis em cada horário. Para ver os detalhes de um horário específico, clique no horário na lista Horários Sugeridos. Para ver horários possíveis em outros dias, clique no calendário no painel Horários Sugeridos. Se você clicar em um horário na lista Horários Sugeridos, a reunião será automaticamente transferida para esse horário. • Você pode usar a barra de ferramentas do Assistente de Agendamento para alterar a data, a hora de início e a hora de término da reunião. Você pode usar a janela Horários Sugeridos para alterar a data e a duração da reunião e para selecionar um horário sugerido. Confidencial DT / APC, 2010 Página 77 Guia Live@edu Manual do Usuário OLE-DT-GT-110 Versão: <01.02> Data: 01/09/2010 // • O Assistente de Agendamento possui uma opção na barra de ferramentas para mostrar apenas as horas úteis. Se essa opção for selecionada e um ou mais participantes não tiver horas úteis que se sobreponham com as horas úteis de outros participantes, o Assistente de Agendamento mostrará que não conseguiu localizar horas disponíveis para a reunião. Isso ocorre freqüentemente em reuniões que incluem participantes de vários fusos horários. É possível desativar Mostrar apenas horas úteis para ver os horários possíveis para a reunião. Cancelar uma reunião É possível cancelar uma reunião agendada anteriormente. 3.5 Como cancelar uma reunião agendada? 1. Em Calendário, selecione a reunião agendada. 2. Na barra de ferramentas, clique em Excluir . Você também pode abrir a reunião e clicar em Cancelar Reunião na barra de ferramentas do formulário de solicitação de reunião. 3. Se for uma reunião de repetição, escolha se deseja cancelar esta ocorrência, todas as ocorrências após uma data especificada ou todas as ocorrências da reunião. Em seguida, clique em OK. 4. Clique em Enviar ou ALT+S para enviar o aviso de cancelamento aos participantes. Se desejar incluir uma mensagem junto com o aviso de cancelamento, por exemplo, o motivo do cancelamento da reunião, digite o texto no corpo do formulário de cancelamento antes de enviá-lo. O que mais preciso saber? • Não é possível cancelar uma reunião que não foi criada por você. Se você aceitou um convite para uma reunião de outra pessoa e desejar cancelá-la, você só poderá remover a reunião de seu calendário. Confidencial DT / APC, 2010 Página 78 Guia Live@edu Manual do Usuário OLE-DT-GT-110 Versão: <01.02> Data: 01/09/2010 // • Ao excluir uma reunião de seu calendário (você pode fazer isso excluindo a reunião ou recusando-a), você terá a opção de enviar uma resposta, de editar a resposta antes de enviá-la ou de não enviar uma resposta. Se você não enviar uma resposta, o organizador da reunião não saberá que você removeu a reunião de seu calendário. Solicitar uma reunião Você pode usar uma solicitação de reunião para convidar outras pessoas a uma reunião ou outro evento. 3.6 Como posso criar uma solicitação de reunião? 1. Em Calendário, na barra de ferramentas, clique em Novo. 2. Na barra de ferramentas Compromisso, clique em Convidar Participantes . 3. Nas caixas de texto Para e Opcional, insira os nomes das pessoas que deverão receber a solicitação de reunião. Você pode especificar uma sala de conferência ou algum equipamento especial, como um retroprojetor, na caixa Recursos. Para obter mais informações sobre como gerenciar participantes, consulte Adicionar ou remover participantes. 4. Nas listas Hora de início e Hora de término, selecione as datas e horas apropriadas. Se você desejar que a reunião ocorra regularmente, clique em Repetir . Para obter mais informações sobre itens de repetição, consulte Definir um item de repetição. 5. Na lista Mostrar horário como, selecione como você deseja que a agenda seja exibida durante a reunião. Sua seleção (Ocupado, Disponível, Provisório ou Ausente) é o que as outras pessoas verão quando consultarem sua agenda e a agenda de todos os participantes. Confidencial DT / APC, 2010 Página 79 Guia Live@edu Manual do Usuário OLE-DT-GT-110 Versão: <01.02> Data: 01/09/2010 // 6. Marque a caixa de seleção Lembrete para ser lembrado da reunião. Isso também enviará lembretes a todos os destinatários da solicitação de reunião, se o recurso de lembrete estiver habilitado em seus calendários. 7. Digite uma mensagem para acompanhar sua solicitação de reunião na área de texto da mensagem e clique em Enviar ou pressione ALT+S. Uma solicitação de reunião é enviada para cada participante e a nova reunião é adicionada à sua agenda. Cada pessoa que receber a solicitação de reunião poderá aceitar, recusar ou aceitar provisoriamente a solicitação. O que mais preciso saber? • Você também pode criar uma nova reunião, clicando na seta para baixo ao lado de • Novo e em Solicitação de Reunião . As opções a seguir estão disponíveis na barra de ferramentas quando você cria uma solicitação de reunião. Botão Descrição Enviar Envia a solicitação de reunião para os participantes. Salvar e Salva a reunião no seu calendário, mas não envia a Fechar solicitação de reunião para participantes. Anexa um arquivo à solicitação de reunião. Para obter mais informações sobre como anexar arquivos, consulte Trabalhando com anexos. Define um intervalo de repetição para a reunião. Para obter mais informações sobre a repetição, consulte Definir um item de repetição. Verifica os nomes dos participantes da solicitação de reunião no Catálogo de Endereços ou na sua pasta Confidencial DT / APC, 2010 Página 80 Guia Live@edu Manual do Usuário OLE-DT-GT-110 Versão: <01.02> Data: 01/09/2010 // Contatos. Para obter mais informações sobre como resolver nomes, consulte Adicionar ou remover destinatários. Verifica a ortografia na área de texto da solicitação de reunião. Cancela a reunião. Define a importância da reunião como Alta. Define a importância da reunião como Baixa. Aplica uma categoria à reunião. Para obter mais informações sobre categorias, consulte Aplicar uma categoria. Envia o item para uma impressora. Lista Formato Define o formato do item como HTML ou texto sem de Mensagem formatação. Para obter mais informações sobre como formatar mensagens, consulte Formatar mensagens. • Para obter mais informações sobre como usar atalhos do teclado com solicitações de reunião, consulte "Novos formulários de solicitação de reunião e compromisso" em Atalhos do teclado. Salvar uma reunião Depois de fazer alterações em uma reunião, clique em Enviar Atualização na barra de ferramentas da reunião ou pressione ALT+S para salvar as alterações e enviá-las aos participantes da reunião. Se desejar fechar a reunião sem salvar as alterações, clique em Fechar na parte superior da janela do navegador do formulário de reunião. Modificar uma reunião Confidencial DT / APC, 2010 Página 81 Guia Live@edu Manual do Usuário OLE-DT-GT-110 Versão: <01.02> Data: 01/09/2010 // Você pode abrir reuniões que criou anteriormente e fazer alterações nelas. 3.7 Como posso modificar uma solicitação de reunião? 1. Em Calendário, clique duas vezes na reunião que deseja modificar. 2. No formulário de solicitação da reunião, altere reunião; por exemplo, adicione participantes, altere a data ou a hora, ou adicione informações. 3. Se houver conflito na agenda de um ou mais participantes, clique na guia Assistente de Agendamento para exibir as agendas de todos. Isso ajudará a encontrar um horário mais conveniente. Para obter mais informações sobre como agendar reuniões, consulte Assistente de Agendamento. 4. Na barra de ferramentas, clique em Enviar Atualização ou pressione ALT+S. O que mais preciso saber? • Também é possível arrastar reuniões de uma hora para outra em qualquer modo de exibição. Para alterar a hora de uma reunião, arraste o item para a nova hora. Se você alterar a hora de uma reunião, será solicitado que você envie uma atualização aos participantes. • Se você Cancelar uma reunião, será solicitado que você notifique os participantes, enviando um aviso de cancelamento. Adicionar ou remover participantes Um participante de uma reunião pode ser uma pessoa, um grupo público ou um recurso (como uma sala de conferência). 3.8 • Como adicionar ou remover participantes da reunião? Para adicionar um participante à sua solicitação de reunião, digite o nome do participante na linha Para, Opcional ou Recursos, ou clique em Para, Opcional ou Recursos para abrir o catálogo de endereços compartilhado. Confidencial DT / APC, 2010 Página 82 Guia Live@edu Manual do Usuário OLE-DT-GT-110 Versão: <01.02> Data: 01/09/2010 // Quando concluir a adição de nomes na solicitação de reunião do catálogo de endereços, clique em OK. • Para excluir um nome das linhas de endereços, clique com o botão direito do mouse no nome e clique em Remover ou selecione o nome e pressione DELETE. Também é possível excluir um nome resolvido posicionando o cursor no final do nome e pressionando a tecla BACKSPACE. O que mais preciso saber? • Para verificar as agendas de participantes em potencial escolhidos no catálogo de endereços compartilhado, clique em Assistente de Agendamento depois de inserir todos os participantes. Isso ajudará você a selecionar um horário em que todos possam participar da reunião. Para obter mais informações sobre como agendar reuniões, consulte Assistente de Agendamento. Abrir uma reunião É possível exibir a maior parte dos detalhes de uma reunião no painel de leitura. Você pode ativar ou desativar o painel de leitura alterando o Organizar itens. Se você não usa o painel de leitura, abra a reunião para exibir todos os detalhes. Você também precisa abrir a reunião para fazer a maioria das alterações. Para abrir uma reunião, encontre-a no modo de exibição de calendário e clique duas vezes nela ou selecione-a e pressione ENTER. Selecionar uma sala de reunião As salas de reunião são tratadas como recursos ao agendar uma reunião. 3.9 Como posso adicionar uma sala a uma solicitação de reunião? Para adicionar uma sala a uma solicitação de reunião, execute um dos seguintes procedimentos: • Confidencial Na guia Compromisso, insira o nome da sala de reunião em Recursos. DT / APC, 2010 Página 83 Guia Live@edu Manual do Usuário OLE-DT-GT-110 Versão: <01.02> Data: 01/09/2010 // • Clique em Recursos para abrir o Localizador de Endereços e clique em Todas as Salas para limitar o localizador a salas de reunião. • Clique em Assistente de Agendamento e use Selecionar Salas para inserir ou localizar uma sala de reunião. O que mais preciso saber? • Clique ao lado de Selecionar Salas para abrir um menu que permite Adicionar todas as salas recentes ou clique em Mais para procurar salas no Localizador de Endereços. • Se você selecionar mais de uma sala no Assistente de Agendamento, clique apenas na caixa de seleção ao lado da sala que deseja agendar antes de enviar a solicitação de reunião. Fechar uma reunião Após abrir uma reunião, você tem as seguintes opções para fechá-la: • Se você tiver feito alterações que deseja salvar, clique em Enviar Atualização na barra de ferramentas ou pressione ALT+S. • Se você não fez nenhuma alteração ou se não quiser salvar as alterações, clique em Fechar na parte superior da janela do navegador de formulário de reunião. Responder ou encaminhar uma solicitação de reunião Outras pessoas podem convidá-lo para reuniões. Esses convites são exibidos em sua Caixa de Entrada como solicitações de reunião. 3.10 Como respondo a uma solicitação de reunião? 1. Clique na solicitação de reunião para exibi-la no Painel de Leitura. 2. Clique em uma das opções a seguir, na parte superior da solicitação de reunião. Confidencial DT / APC, 2010 Página 84 Guia Live@edu Manual do Usuário OLE-DT-GT-110 Versão: <01.02> Data: 01/09/2010 // Botão Nome Aceitar Descrição Aceita e adiciona a reunião ao calendário. Outras pessoas que visualizarem sua agenda poderão ver que você está ocupado durante o horário da reunião. Provisório Aceita a reunião, mas indica que talvez você não compareça. A reunião também é adicionada ao calendário. No entanto, outras pessoas que visualizarem sua agenda poderão ver que você tem apenas um compromisso provisório naquele horário. Recusar Recusa a reunião. Nada é adicionado ao calendário. Isso também exclui a solicitação de reunião da Caixa de Entrada. 3. Se você clicar em Aceitar, Provisório ou Recusar, será aberto um menu que permite selecionar Editar a resposta antes de enviar, Enviar a resposta agora ou Não enviar uma resposta. Clique na opção desejada. 4. Se houver um conflito ou uma reunião adjacente, você verá uma faixa no título da solicitação de reunião. Clique na faixa para exibir os detalhes do conflito ou da reunião adjacente. 5. Se você selecionar Editar a resposta antes de enviar, será aberta uma janela de mensagem endereçada ao remetente da solicitação de reunião. Para adicionar mais destinatários à sua resposta de reunião, digite seus nomes nas linhas Para e Cc. Digite uma mensagem na caixa de texto. Por exemplo, explique por que você não pode comparecer à reunião. 6. Ao concluir a redação da resposta, clique em Enviar. 3.11 Como responder a uma solicitação de reunião com uma mensagem? Você pode responder a uma solicitação de reunião sem aceitar ou recusar o convite. Confidencial DT / APC, 2010 Página 85 Guia Live@edu Manual do Usuário OLE-DT-GT-110 Versão: <01.02> Data: 01/09/2010 // 1. Para enviar uma mensagem somente para o organizador da reunião, clique em Responder na solicitação de reunião. 2. Para enviar uma mensagem a todos os convidados, clique em Responder a Todos . 3. No corpo da mensagem, digite a resposta e clique em Enviar. 3.12 Como encaminhar uma solicitação de reunião? É possível encaminhar uma solicitação de reunião a alguém que deve participar da reunião mas não recebeu o convite original. 1. Na solicitação de reunião, clique em Encaminhar . 2. Na linha Para, digite o nome ou o alias do destinatário e clique em Verificar Nomes para resolver o nome. Se você não souber o nome do destinatário, clique em Para para abrir o Catálogo de Endereços e procurar o destinatário no catálogo de endereços compartilhado da organização ou na pasta Contatos. Enviar. 3. Clique em O que mais preciso saber? • Para verificar sua agenda do dia de uma reunião antes de aceitar um convite de reunião, clique em Calendário no Painel de Navegação. A reunião é exibida no Calendário como Provisória. • Você pode responder a uma solicitação de reunião abrindo-a e selecionando o botão Aceitar, Provisório ou Recusar na parte superior da solicitação. • Depois de aceitar uma solicitação de reunião, você pode recusá-la ou alterar sua resposta como Provisório clicando com o botão direito do mouse na reunião que está no calendário. Confidencial DT / APC, 2010 Página 86 Guia Live@edu Manual do Usuário OLE-DT-GT-110 Versão: <01.02> Data: 01/09/2010 // • Se você selecionar Não enviar uma resposta quando aceitar ou recusar uma reunião, o organizador não saberá se você irá participar. 3.13 Itens recorrentes • Os compromissos, as reuniões e as tarefas podem ocorrer uma única vez ou podem se repetir. Um item recorrente é aquele que aparece em seu calendário ou em sua lista de tarefas várias vezes, de acordo com as configurações que você controla. Por exemplo, uma reunião pode ser configurada para se repetir semanalmente. Uma tarefa que deve ser executada mensalmente pode ser configurada para se repetir na primeira segunda-feira de cada mês. Definir um item de repetição Alterar um padrão de recorrência Excluir uma repetição 3.14 Compartilhando um calendário Você pode compartilhar o acesso a seu calendário com qualquer pessoa do seu catálogo de endereços compartilhado. Você também pode receber convites para compartilhar os calendários de outras pessoas e solicitações para compartilhar seu calendário. • Compartilhando um calendário • Permissões de compartilhamento de calendário Confidencial DT / APC, 2010 Página 87 Guia Live@edu Manual do Usuário OLE-DT-GT-110 Versão: <01.02> Data: 01/09/2010 // Confidencial DT / APC, 2010 Página 88 Guia Live@edu Manual do Usuário OLE-DT-GT-110 Versão: <01.02> Data: 01/09/2010 // 4. TRABALHANDO COM OS CONTATOS A pasta Contatos é seu catálogo de endereços de email pessoal e o local para armazenar informações sobre as pessoas e as empresas com as quais você se comunica regularmente. Use os Contatos para armazenar o endereço de email, o endereço, os números de telefone e outras informações de um contato. Essas informações podem incluir páginas da Web, números de fax ou números de celular. É possível classificar ou agrupar contatos por qualquer parte do nome ou por outras informações. Também é possível mover ou copiar um contato para uma pasta diferente ou anexar um arquivo, como um documento do Word, a um contato, a fim de manter juntas as informações relacionadas. Para abrir seus contatos, clique em 4.1 Contatos no Painel de Navegação. Trabalhando com contatos Os contatos são entradas que você cria para armazenar informações de contato de pessoas ou grupos. Você pode usar um contato para armazenar algumas informações, como um nome e um número de telefone, ou todas as informações disponíveis sobre uma pessoa ou empresa. Também é possível criar grupos na sua pasta Contatos. Os grupos podem ser usados para enviar email para vários destinatários usando uma única entrada. Criar um contato Você pode criar um contato para armazenar as informações sobre pessoas com as quais você se comunica, incluindo os respectivos endereços de email, endereços e números de telefone. 4.2 Como criar um contato? 1. No Painel de Navegação, clique em Contatos. 2. Em Contatos, na barra de ferramentas, clique em Confidencial DT / APC, 2010 Novo. Página 89 Guia Live@edu Manual do Usuário OLE-DT-GT-110 Versão: <01.02> Data: 01/09/2010 // 3. Na janela do novo contato, digite as informações que você deseja incluir para o contato. • Perfil inclui o nome e as informações profissionais do contato. • Use Arquivar como para selecionar a maneira como você deseja que o contato seja exibido na pasta Contatos. • A seção Contato contém as informações do contato. Essas informações incluem números de telefone e endereços de email. Em algumas caixas, é possível usar as listas suspensas para registrar várias entradas. Por exemplo, a lista Email permite armazenar até três endereços de email diferentes para um contato (Email, Email 2 e Email 3). Você também pode armazenar vários números de telefone, além dos telefones comercial, residencial e celular. • Use a seção Endereços para armazenar os endereços comercial, residencial e outros endereços físicos de um contato. Também é possível designar qual endereço deve ser usado como o endereço padrão para correspondência. Para isso, clique em Endereço para Correspondência e selecione o endereço desejado na lista. • Na seção Detalhes você pode adicionar anexos, por exemplo, um documento do Word ou anotações sobre o contato. 4. Clique em Salvar e Fechar ou pressione CTRL+B antes de fechar a janela do navegador do formulário do contato. O que mais preciso saber? As opções a seguir estão disponíveis na barra de ferramentas quando você abre ou cria um contato. Botão Salvar e Confidencial Descrição Salva as informações do contato e fecha a janela do navegador do DT / APC, 2010 Página 90 Guia Live@edu Manual do Usuário OLE-DT-GT-110 Versão: <01.02> Data: 01/09/2010 // Fechar formulário do contato. Abre um novo formulário de mensagem com o contato listado na linha Para. Exclui o contato. Anexa um arquivo ao contato. Para obter mais informações sobre como anexar arquivos, consulte Trabalhando com anexos. Define um sinalizador de lembrete para o contato. Para obter mais informações sobre sinalizadores, consulte Sinalizadores e lembretes. Atribui uma categoria ao contato. Para obter mais informações sobre Categorias, consulte Aplicar uma categoria. E se eu quiser obter mais informações? • Contatos • Criar um grupo Modificar um contato Você pode ver todas as informações para um contato no painel de leitura. No entanto, é necessário abrir um contato para modificá-lo. Para obter mais informações sobre o painel de leitura, consulte Organizar itens. 4.3 Como posso modificar um contato? 1. No Painel de Navegação, clique em Contatos. 2. Localize e realce o contato a ser alterado. 3. Pressione ENTER no teclado e clique duas vezes no contato ou clique em Editar para abrir o contato. 4. Faça as alterações desejadas. Confidencial DT / APC, 2010 Página 91 Guia Live@edu Manual do Usuário OLE-DT-GT-110 Versão: <01.02> Data: 01/09/2010 // 5. Clique em Salvar e Fechar para salvar as alterações ou em Fechar na janela do navegador do formulário do contato para fechar a entrada sem salvar as alterações. Para selecionar um grupo de contatos adjacentes a serem modificados, mantenha a tecla SHIFT pressionada e clique no primeiro contato; em seguida, clique no último contato para selecionar todos os contatos entre o primeiro e o último. Você pode selecionar vários contatos não adjacentes mantendo pressionada a tecla CTRL e clicando em cada contato que deseja selecionar. Depois de fazer suas seleções, pressione ENTER para abri-las. Abrir um contato Se você não usa o painel de leitura, é necessário abrir um contato para ver todas as informações associadas a ele. Para obter mais informações sobre o painel de leitura, consulte Organizar itens. 4.4 Como posso abrir um contato? 1. No Painel de Navegação, clique em Contatos. 2. Localize e realce o contato que deseja abrir. 3. Pressione ENTER no teclado, clique duas vezes no contato ou clique em Editar na barra de ferramentas para abrir o contato. 4. Se tiver feito alterações que deseja salvar, clique em Salvar e Fechar ou pressione CTRL+S antes de fechar o contato. É possível selecionar um grupo de contatos adjacentes a serem abertos mantendo a tecla SHIFT pressionada e clicando no primeiro contato e no último contato, a fim de selecionar todos os contatos intermediários. Você pode selecionar vários contatos não adjacentes mantendo pressionada a tecla CTRL e clicando em cada contato que deseja selecionar. Depois de fazer suas seleções, pressione ENTER para abri-las. Fechar um contato Confidencial DT / APC, 2010 Página 92 Guia Live@edu Manual do Usuário OLE-DT-GT-110 Versão: <01.02> Data: 01/09/2010 // Para fechar um contato aberto: • Clique em Salvar e Fechar na barra de ferramentas para fechar o contato e salvar as alterações feitas. • Clique em Fechar na parte superior da janela do navegador do formulário do contato para fechar o contato sem salvar as alterações. Excluir um contato Para excluir um ou mais contatos, clique em Contatos no Painel de Navegação. Você pode excluir um contato aberto clicando em Excluir na barra de ferramentas de contatos. 4.5 Como excluir um contato? 1. Localize e realce o contato que você deseja excluir na lista Contatos. 2. Clique em Excluir ou pressione a tecla DELETE. Observação: Para selecionar vários contatos adjacentes para excluir, mantenha a tecla SHIFT pressionada, clique no primeiro contato e, em seguida, clique no último contato para selecionar todos os contatos entre eles. Você pode selecionar vários contatos não adjacentes mantendo pressionada a tecla CTRL e clicando em cada contato que deseja selecionar. Após fazer as seleções, pressione DELETE no teclado para excluir os contatos. Salvar um contato Se você alterar um contato aberto, clique em Salvar e Fechar na barra de ferramentas do contato para salvar as alterações. Enviar uma mensagem a partir de um contato Você pode enviar uma mensagem de email a um contato enquanto exibe as informações de contato dessa pessoa no Painel de Leitura ou em um contato aberto. Confidencial DT / APC, 2010 Página 93 Guia Live@edu Manual do Usuário OLE-DT-GT-110 Versão: <01.02> Data: 01/09/2010 // 4.6 Como enviar uma mensagem a partir de um contato? 1. No Painel de Navegação, clique em Contatos. 2. Localize e clique no contato para o qual você deseja enviar uma mensagem. Quando selecionado, o contato é realçado. 3. Clique em Nova Mensagem para abrir um novo formulário de mensagem com o contato na linha Para. O botão Nova Mensagem para Contato também está disponível em contatos abertos. 4. Inclua destinatários adicionais, um assunto e a mensagem. 5. Clique em Enviar ou pressione ALT+S. É possível selecionar vários contatos adjacentes para enviar uma mensagem, mantendo a tecla SHIFT pressionada, clicando no primeiro contato e, em seguida, clicando no último contato para selecionar todos os contatos entre eles. Você pode selecionar vários contatos não adjacentes mantendo pressionada a tecla CTRL e clicando em cada contato que deseja selecionar. Depois de fazer as seleções, clique em Nova Mensagem para Contato para abrir um novo formulário de mensagem endereçada aos contatos selecionados. Enviar uma solicitação de reunião a um contato Você pode enviar uma solicitação de reunião a um contato enquanto está visualizando as informações de contato dessa pessoa no Painel de Leitura ou em um contato aberto. 4.7 Como enviar uma solicitação de reunião a um contato? 1. No Painel de Navegação, clique em Confidencial Contatos. DT / APC, 2010 Página 94 Guia Live@edu Manual do Usuário OLE-DT-GT-110 Versão: <01.02> Data: 01/09/2010 // 2. Localize e clique no contato a quem você deseja enviar a solicitação de reunião. Quando selecionado, o contato é realçado. 3. Clique em Nova Solicitação de Reunião para Contatos para abrir um novo formulário de solicitação de reunião com o contato na linha Para. 4. Adicione os detalhes da reunião, incluindo data e hora, assunto e local. Para obter mais informações sobre como criar solicitações de reunião, consulte Solicitar uma reunião. 5. Clique em Enviar ou pressione ALT+S. Você pode selecionar vários contatos adjacentes para envio de uma solicitação de reunião mantendo a tecla SHIFT pressionada e clicando no primeiro contato e, em seguida, clicando no último contato para selecionar todos os contatos entre eles. Você pode selecionar vários contatos não adjacentes mantendo pressionada a tecla CTRL e clicando em cada contato que deseja selecionar. Depois de fazer as seleções, clique em Nova Solicitação de Reunião para Contatos para abrir um novo formulário de solicitação de reunião endereçado aos contatos selecionados. 4.8 Trabalhando com grupos Um grupo é um tipo especial de contato usado para enviar email para vários destinatários usando uma única entrada na pasta Contatos. Um grupo pode incluir entradas de sua pasta Contatos e do catálogo de endereços compartilhado, se você tiver um. Você pode usar os grupos para enviar mensagens e solicitações de reunião da mesma forma como faria com contatos individuais. Os grupos criados na sua pasta Contatos não serão exibidos em um catálogo de endereços compartilhado. Criar um grupo Você pode criar um grupo para armazenar uma lista de pessoas ou grupos para os quais deseja enviar emails. Você pode usar um grupo para enviar a mesma Confidencial DT / APC, 2010 Página 95 Guia Live@edu Manual do Usuário OLE-DT-GT-110 Versão: <01.02> Data: 01/09/2010 // mensagem para vários contatos sem precisar inserir cada contato separadamente na mensagem. 4.9 Como posso criar um grupo? 1. No Painel de Navegação, clique em Contatos. 2. Em Contatos, na barra de ferramentas, clique na seta à direita do botão Novo. 3. Clique em Grupo. 4. Na janela do novo grupo, insira as informações que deseja incluir para o grupo. • Nome do Grupo é o nome para exibição do grupo. • Membros permite inserir os membros desejados no grupo. Veja a seguir os detalhes sobre como adicionar membros a um grupo. • Observações é onde você pode adicionar informações sobre o grupo. 5. Clique em Salvar e Fechar antes de fechar a janela do navegador do formulário do grupo. 4.10 Como posso adicionar membros a um grupo? Você pode adicionar membros a um grupo, adicionando-os à caixa Membros e clicando em Adicionar ao Grupo. Você pode adicionar várias entradas a um grupo, digitando um nome inteiro ou parcial, ou um endereço de email na caixa Membros. Separe cada entrada com um ponto-e-vírgula (;). Quando tiver terminado de adicionar os nomes, clique em Adicionar ao Grupo. Se não forem encontrados nomes duplicados, os nomes serão resolvidos automaticamente. Os nomes parciais ou endereços de email para os destinatários correspondentes Confidencial DT / APC, 2010 Página 96 Guia Live@edu Manual do Usuário OLE-DT-GT-110 Versão: <01.02> Data: 01/09/2010 // poderão ser resolvidos automaticamente somente se o nome parcial ou endereço de email for exclusivo. Por exemplo, se a lista de endereços contiver os nomes John e Johnny, e você digitar John, o nome John não será exclusivo. Isso ocorre porque John e Johnny podem corresponder a John. O nome John é exibido em texto cinza, sublinhado com um traço vermelho, para indicar que ele não é exclusivo. Se você tentar enviar uma mensagem para um ou mais destinatários que não podem ser resolvidos para um endereço de email, será exibido um menu que lista cada nome não resolvido. Para cada nome não resolvido, você pode excluir o nome da lista de destinatários ou selecioná-lo em uma lista de correspondências possíveis encontradas no Catálogo de Endereços. Você também pode adicionar membros, clicando em Membros. O Catálogo de Endereços será aberto. O Catálogo de Endereços permite pesquisar entradas no catálogo de endereços compartilhado da organização ou na sua pasta Contatos. Depois de localizar a entrada que você está procurando no Catálogo de Endereços, adicione-a à lista de membros que deseja adicionar, selecionando o nome e clicando em Membros. Clique em OK para retornar ao grupo. Clique em Adicionar ao Grupo para adicionar as entradas ao grupo. Clique em Salvar e Fechar para salvar suas alterações. O que mais preciso saber? • Os grupos criados na sua pasta Contatos não são disponibilizados para outros usuários na sua organização. Os grupos públicos do catálogo de endereços compartilhado são disponibilizados para todos os usuários. Obter informações sobre grupos públicos. • As opções a seguir estão disponíveis na barra de ferramentas quando você abre ou cria um grupo. Botão Salvar e Confidencial Descrição Salva as informações do contato e fecha a janela do DT / APC, 2010 Página 97 Guia Live@edu Manual do Usuário OLE-DT-GT-110 Versão: <01.02> Data: 01/09/2010 // Fechar navegador do formulário do grupo. Abre um novo formulário de mensagem com o grupo listado na linha Para. Abre uma nova solicitação de reunião com o grupo na linha Necessário. Exclui o grupo. Este botão estará disponível somente depois da primeira vez que um grupo é salvo. Define um sinalizador de lembrete para o grupo. Para obter mais informações sobre sinalizadores, consulte Sinalizadores e lembretes. Atribui uma categoria ao grupo. Para obter mais informações sobre categorias, consulte Aplicar uma categoria. Modificar um grupo É possível ver todas as informações de um grupo no painel de leitura. No entanto, é necessário abrir um grupo para modificá-lo. Para obter mais informações sobre o painel de leitura, consulte Organizar itens. 4.11 Como modificar um grupo? 1. No Painel de Navegação, clique em Contatos. 2. Localize o grupo que deseja alterar e selecione-o. 3. Pressione ENTER no teclado ou clique duas vezes no grupo para abri-lo. 4. Faça as alterações desejadas. 5. Clique em Salvar e Fechar para salvar as alterações ou clique em Fechar na janela do navegador do formulário do grupo para fechar a entrada sem salvar as alterações. Confidencial DT / APC, 2010 Página 98 Guia Live@edu Manual do Usuário OLE-DT-GT-110 Versão: <01.02> Data: 01/09/2010 // Abrir um grupo Se você não usa o painel de leitura, é necessário abrir um grupo para ver todas as informações associadas a ele. Para obter mais informações sobre o painel de leitura, consulte Organizar itens. 4.12 Como posso abrir um grupo? 1. No Painel de Navegação, clique em Contatos. 2. Localize e realce o grupo que deseja abrir. 3. Para abrir o grupo, pressione ENTER no teclado, clique duas vezes no grupo ou clique em 4. Clique em Editar na barra de ferramentas. Salvar e Fechar ou pressione CTRL+S antes de fechar a janela do navegador do formulário do grupo. Fechar um grupo Para fechar um grupo aberto: • Clique em Salvar e Fechar na barra de ferramentas para fechar o grupo e salvar as alterações feitas. • Clique em Fechar na parte superior da janela do navegador do formulário do grupo para fechar o grupo sem salvar as alterações. Excluir um grupo Para excluir um ou mais grupos, clique em Contatos no Painel de Navegação. 4.13 Como faço para excluir um grupo? 1. Localize o grupo que deseja excluir na lista Contatos e clique nele para selecioná-lo. 2. Clique em Excluir Confidencial ou pressione a tecla DELETE. DT / APC, 2010 Página 99 Guia Live@edu Manual do Usuário OLE-DT-GT-110 Versão: <01.02> Data: 01/09/2010 // 4.14 Salvar um grupo Se você alterar um grupo aberto, clique em Salvar e Fechar na barra de ferramentas do grupo para salvar as alterações. Enviar uma mensagem a partir de um grupo Você pode enviar uma mensagem de email a um grupo enquanto estiver exibindo o grupo no Painel de Leitura ou enquanto o grupo estiver aberto. 4.15 Como enviar uma mensagem em um grupo? 1. No Painel de Navegação, clique em Contatos. 2. Localize e selecione o grupo para o qual você deseja enviar uma mensagem. O grupo selecionado será realçado. 3. Clique em Nova Mensagem para abrir um novo formulário de mensagem com o grupo na linha Para. O botão Nova Mensagem também está disponível no Painel de Leitura e em um grupo aberto. 4. Adicione outros destinatários, um assunto e a mensagem. 5. Clique em Enviar ou pressione ALT+S. Enviar uma solicitação de reunião a um grupo Você pode enviar uma solicitação de reunião a um grupo enquanto estiver exibindo o grupo no Painel de Leitura ou enquanto o grupo estiver aberto. 4.16 Como enviar uma solicitação de reunião a um grupo? 1. No Painel de Navegação, clique em Contatos. 2. Localize o grupo para o qual você deseja enviar uma solicitação de reunião e selecione-o. O grupo selecionado será realçado. Confidencial DT / APC, 2010 Página 100 Guia Live@edu Manual do Usuário OLE-DT-GT-110 Versão: <01.02> Data: 01/09/2010 // 3. Clique em NovoConvite para Contatos para abrir um novo formulário de solicitação de reunião com o grupo na caixa Necessário. 4. Adicione os detalhes da reunião, incluindo assunto, local, hora de início e hora de término. Para obter mais informações sobre como criar solicitações de reunião, consulte Solicitar uma reunião. 5. Clique em Enviar ou pressione ALT+S. 4.17 Selecionando contatos para exibição O painel de navegação Contatos inclui botões de opção que permitem selecionar os tipos de contatos que você deseja exibir. • Todos Mostra todos os itens em Contatos • Pessoas Mostra apenas pessoas em Contatos • Grupos Mostra apenas grupos em Contatos Confidencial DT / APC, 2010 Página 101 Guia Live@edu Manual do Usuário OLE-DT-GT-110 Versão: <01.02> Data: 01/09/2010 // 5. GUIA DE REFERÊNCIA RÁPIDA Referência de Opções Você pode personalizar o Outlook Web App alterando a aparência ou o comportamento de recursos, como as configurações de idioma e as opções de mensagem e calendário. 5.1 Como posso salvar as alterações? Depois de alterar as configurações em Opções, clique em Salvar na barra de ferramentas para aplicar suas alterações. Talvez seja necessário sair e entrar novamente para ver suas alterações. 5.2 Conta Seção Descrição Informações da Use Informações da Conta para gerenciar suas informações Conta pessoais. 5.3 Organizar Email Guia Descrição Guia Regras da Caixa de Entrada Você pode usar a regras da Caixa de Entrada para classificar automaticamente as mensagens conforme sua chegada. Guia Respostas Automáticas Use respostas automáticas para que as pessoas saibam quando você está ausente e não responde aos emails. Usar a guia Notificações de Os relatórios de entrega informam se as Entrega para obter informações de mensagens que você enviou foram entregues entrega sobre mensagens e quando. Confidencial DT / APC, 2010 Página 102 Guia Live@edu Manual do Usuário OLE-DT-GT-110 Versão: <01.02> Data: 01/09/2010 // 5.4 Grupos Guia Descrição Grupos Ingresse ou saia de um grupo público listado no seu catálogo de (públicos) endereços compartilhado, ou saiba mais sobre um grupo ao qual você pertence. Grupos Crie um novo grupo público para compartilhar com outras Públicos que pessoas. Se você já possui um grupo, pode modificá-lo, definir Possuo opções de associação e aprovação ou excluir o grupo. Grupos (públicos) 5.5 Configurações Guia Descrição Guia Email Use a guia Email para definir opções como uma assinatura, notificações para novas mensagens e opções do Painel de Leitura. Guia Verificação Use a guia Verificar Ortografia para definir as opções de Ortográfica verificação da ortografia. Guia Calendário Use a guia Calendário para definir sua semana útil, as horas úteis, os lembretes e outras opções relacionadas ao calendário. Guia Geral A guia Geral permite gerenciar a aparência do Outlook Web App e a lista de endereços usada primeiro na resolução de nomes nas mensagens enviadas. Guia Regional Use a guia Regional para selecionar um idioma padrão, o formato de data e hora e o fuso horário. Guia Senha Confidencial Você pode usar a guia Senha para alterar sua senha. DT / APC, 2010 Página 103 Guia Live@edu Manual do Usuário OLE-DT-GT-110 Versão: <01.02> Data: 01/09/2010 // 5.6 Telefone Guia Descrição Voice Mail Settings: Use a guia Caixa Postal para configurar seu correio de Outlook Web App voz ou alterar as configurações da caixa postal no (Outlook Live) Outlook Web App. Guia Celulares Use a guia Celulares para exibir detalhes sobre o(s) celular(es) que se conecta(m) à sua conta. Guia Mensagem de Use a guia Sistema de Mensagens de Texto para Texto configurar seu celular para enviar e receber mensagens de texto através do Outlook Web App. 5.7 Bloquear ou Permitir Guia Descrição Configurações de Use a guia Bloquear ou Permitir para gerenciar listas de Lixo Eletrônico remetentes seguros, destinatários seguros e remetentes bloqueados. Confidencial DT / APC, 2010 Página 104 Guia Live@edu Manual do Usuário OLE-DT-GT-110 Versão: <01.02> Data: 01/09/2010 // Confidencial DT / APC, 2010 Página 105 Guia Live@edu Manual do Usuário OLE-DT-GT-110 Versão: <01.02> Data: 01/09/2010 // 6. REFERÊNCIAS MICROSOFT, Introdução ao aplicativo Outlook Live, disponível em: http://help.outlook.com/ptBR/140/bb899531.aspx?s=EDU_Org_Own_E14_R4 , Acessado em 01/09/2010. Confidencial DT / APC, 2010 Página 106