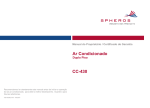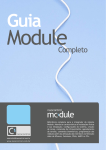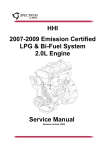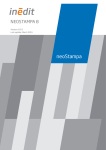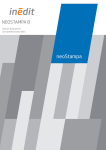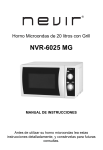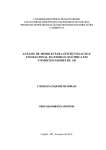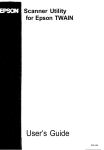Download Untitled - Neocontrol
Transcript
Índice 1. INTRODUÇÃO 6 1.1. 1.2. INSTALAÇÃO PRÉ-REQUISITOS DO SISTEMA 6 6 2. INTERFACE 7 2.1. A INTERFACE COM O USUÁRIO 7 3. FUNÇÕES GERAIS 9 3.1. 3.2. 3.3. 3.4. 3.5. 3.6. 3.7. 3.8. IDENTIFICANDO OS MÓDULOS NOMEANDO OS MÓDULOS E CANAIS NOVA CONFIGURAÇÃO ABRIR CONFIGURAÇÃO SALVANDO CONFIGURAÇÃO IMPORTAR CONFIGURAÇÃO DOS MÓDULOS PASTAS E ÍCONES UTILIZAÇÃO DO E-LEARNING 9 9 10 10 10 11 11 12 4. CRIANDO CENÁRIOS 13 4.1. 4.2. 4.2.1. 4.2.2. 4.2.3. 4.3. 4.4. 4.5. 4.6. O CENÁRIO CRIANDO UM NOVO CENÁRIO INTEGRANDO O NEOCMODULE DIMMER INTEGRANDO O NEOCMODULE RELAY INTEGRANDO O NEOCMODULE AV RENOMEANDO CENÁRIO APAGANDO CENÁRIO ADICIONANDO O CENÁRIO A UMA PASTA TESTANDO A CENA 13 13 14 16 18 20 21 21 22 5. AGENDAMENTO DE TAREFAS 23 5.1. 5.2. 5.3. 5.4. 5.5. INTERFACE DO NEOCMODULE TASK CRIANDO NOVO AGENDAMENTO APAGANDO AGENDAMENTO MODIFICANDO AGENDAMENTO AJUSTANDO RELÓGIO DO MÓDULO 23 24 26 26 26 6. CONFIGURANDO INTERRUPTORES 27 6.1. 6.2. 6.3. 6.4. INTERFACE DO NEOCMODULE SWITCH RECONHECENDO NOVO INTERRUPTOR RENOMEANDO INTERRUPTOR EXCLUINDO INTERRUPTOR 27 28 29 29 2 6.5. CONFIGURANDO UM INTERRUPTOR 7. CONFIGURANDO O NEOCMODULE 29 AV 7.1. 7.2. 7.2.1. 7.2.2. 7.3. 7.4. 31 INTERFACE DO NEOCMODULE AV CRIANDO UM NOVO COMANDO DE CONTROLE REMOTO FAZENDO UM LEARNING DE UMA FUNÇÃO DE CONTROLE REMOTO ENVIANDO UM CÓDIGO HEXADECIMAL DE CONTROLE REMOTO EDITANDO UM COMANDO DE CONTROLE REMOTO EXISTENTE. APAGANDO MEMÓRIA DO MÓDULO, DE CERTOS CANAIS OU DE COMANDOS JÁ CONFIGURADOS. 31 34 34 36 37 8. ENVIANDO CONFIGURAÇÃO DOS MÓDULOS 38 8.1. CUIDADOS PARA A CONFIGURAÇÃO DOS MÓDULOS 38 9. ENVIANDO INFORMAÇÕES PARA O POCKET (PDA) 40 10. ENVIANDO CONFIGURAÇÕES PARA O NEOCMODULE WEB 41 11. NEOCDATA PDA 42 11.1. 11.1.1. 11.1.2. 11.2. 11.3. INTRODUÇÃO PRÉ-REQUISITOS E COMPATIBILIDADE INSTALAÇÃO CONFIGURAÇÕES INICIAIS INTERFACE E OPERAÇÃO 42 42 42 42 42 37 3 Índice de Figuras Figura 1 – Janela principal do NeocData.................................................................................7 Figura 2 – Tela para reconhecimento dos módulos..................................................................9 Figura 3 – Janela para renomear os módulos e canais............................................................ 10 Figura 4 – Janela para gerenciamento de pastas .................................................................... 11 Figura 5 – Tela de edição de cena ......................................................................................... 14 Figura 6 – Configurando o Módulo Dimmer ......................................................................... 15 Figura 7 – Canais do Módulo Dimmer .................................................................................. 15 Figura 8 – Configurando o NeocModule Relay ..................................................................... 17 Figura 9 – Canais do Módulo Relay...................................................................................... 18 Figura 10 – Configurando a cena com o NeocModule AV .................................................... 19 Figura 11 – Inserindo um comando de IR ............................................................................. 20 Figura 12 – Popup de ações sobre a Cenas ............................................................................ 21 Figura 13 – Definindo pasta da Cena .................................................................................... 22 Figura 14 – Arrastando Cena para uma Pasta ........................................................................ 22 Figura 15 – Janela de agendamento....................................................................................... 23 Figura 16 – Janela de inserção de agendamento .................................................................... 24 Figura 17 – Pop up da tabela de agendamentos ..................................................................... 26 Figura 18 – Janela de configuração dos módulos interruptores.............................................. 27 Figura 19 – Aguardando que um interruptor seja pressionado ............................................... 28 Figura 20 – Janela para inserção do nome interruptor............................................................ 28 Figura 21 – Pop Up da tabela de interruptores....................................................................... 29 Figura 22 – NeocModule Switch (Definição de Cenas e Botões)........................................... 30 Figura 23 – Janela de Configuração do NeocModule AV...................................................... 32 Figura 24 – Janela para configuração da função de controle remoto ...................................... 33 Figura 25 – Ilustração da realização de um Learning............................................................. 35 Figura 26 – Janela de espera do reconhecimento do controle remoto..................................... 35 Figura 27 – Resultado do aprendizado de um novo comando ................................................ 36 Figura 28 – Inserindo código personalizado .......................................................................... 37 Figura 29 – Enviando configuração para os módulos ............................................................ 38 Figura 30 – Enviando configurações para o Pocket PC ......................................................... 40 Figura 31 – Enviando configurações para o NeocModule Web ............................................. 41 Figura 32 – Pastas das Cenas (Pocket PC)............................................................................. 43 Figura 33 – Cenas da Pasta Minha Casa (Pocket PC) ............................................................ 44 Figura 34 - Cenas da Pasta Sala TV (Pocket PC) .................................................................. 44 4 Índice de Tabelas Tabela 1 – Descrição dos ícones da barra de ferramentas .........................................8 Tabela 2 – Tabela de função do NeocModule Relay ..............................................17 Tabela 3 – Botões da tela de integração do NeocModule AV .................................20 Tabela 4 – Botões da tela de configuração do NeocModule Task ...........................24 Tabela 5 – Tabela de função de agendamento ........................................................25 5 1. Introdução O NeocModule Data é o software que possibilita a configuração e a integração entre os módulos da plataforma NeocModule. O NeocModule Data apresenta uma interface simples e rápida facilitando e agilizando o gerenciamento dos recursos da automação residencial. O principio central é a criação de cenários para cada tipo de situação. Este cenário poderá ser elaborado integrando cada um dos módulos de ação do sistema NeocModule. Depois de criado o cenário poderá ser acionado através de um Pocket PC (PDA), interruptores de parede, celulares e computadores. Além disto, através deste software, é feito o agendamento de tarefas para que serão executadas em um determinado horário e data. 1.1. Instalação No CD que acompanha os Módulos NeocModule, procure dentro da pasta NeocData o arquivo Instalar.exe e execute cada passo indicado pelo programa de instalação. Verifique se o usuário tem autorização para a instalação de novos programas assim como para criação de novas pastas. Durante a instalação serão criadas duas pastas: Na pasta Projetos onde serão armazenados os projetos de configuração criados pelo NeocModule Data. Na pasta Dados estão armazenados os arquivos de dados utilizados pelo software. 1.2. Pré-Requisitos do Sistema • • • • • Computador com Windows 2000 ou XP. Conexão com a Internet (caso utilize do módulo NeocModule Web). Placa ou sistema de rede ativado e configurado. Servidor de DHCP (geralmente integrado aos reteadores) Recomendamos também um processador de pelo menos 500 MHz, 128 MB de RAM e 80 MB de espaço livre no disco rígido. 6 2. Interface 2.1. A interface com o usuário A interface com o usuário do NeocData foi projetada para que o integrador consiga de uma maneira fácil e intuitiva realizar todas as tarefas relacionadas a integração do sistema NeocModule. A interface da janela principal do NeocData foi dividida em três setores (Figura 1). O intuito principal da divisão foi fornecesse uma visão simples da localização da barra de ferramentas (A), do painel de cenas (C) e do painel de pastas (B). Figura 1 – Janela principal do NeocData Na barra de ferramentas (setor A da Figura 1) encontramos botões que disponibilizam o acesso às principais funções do sistema facilitando e agilizando a utilização do sistema. A barra de ferramentas será desabilitada apenas quando o usuário estiver editando uma nova cena. Abaixo na Tabela 1 são mostrados os ícones da barra de ferramentas assim como suas funções. Ícone Função Cria um novo projeto de automação da casa. Abre um projeto .neo existente. 7 Salva o projeto atual. Cria um novo cenário. Abre janela para configuração do NeocModule Áudio e Vídeo. Abre janela para configuração do NeocModule Task. Abre janela para configuração do NeocModule Switch. Configura e Sincroniza o PDA (Pocket PC) com as configurações da automação. Sincroniza as informações do sistema com a web para a utilização pela Internet ou celular. Abre a janela da nomeação dos módulos e dos canais. Envia as configurações das automação para os módulos NeocModule. Tabela 1 – Descrição dos ícones da barra de ferramentas No painel de pastas (setor B da Figura 1) são mostrados, em forma de ícones, as pastas criadas para a organização das cenas como mostrado no item 3.7 deste manual. Quando se realiza um duplo clique sobre cada ícone deste painel (“Ambientes da Casa”) são mostrados os cenários armazenados dentro desta pasta. Apenas a pasta “Minha Casa” é criada automaticamente pelo sistema e nesta pasta serão o usuário terá acesso a todos os cenários criados na configuração do sistema. Facilitando, assim, a localização dos cenários independente da pasta armazenada fornecendo uma visão geral dos cenários. No Painel de Cenas (setor C da Figura 1) são localizadas as cenas disponíveis do sistema. A parte superior indica qual é pasta atual acessada pelo usuário e no painel são organizados, por ordem alfabética, os ícones representando cada cena criada pelo usuário. 8 3. Funções Gerais 3.1. Identificando os módulos Os módulos do sistema NeocModule são plug and play, ou seja, uma vez os módulos integrados através da rede e um roteador que fornecerá o serviço de DNS, todos os módulos serão reconhecidos automaticamente pelo software NeocData. Certifique que todos os pré-requisitos para o funcionamento da automação foram satisfeitos, isso é importante para uma configuração mais segura do sistema. O processo de identificação dos módulos é feito automaticamente inicio de uma nova configuração ou quando uma configuração salva é aberta. Figura 2 – Tela para reconhecimento dos módulos Case deseje fazer a identificação dos módulos durante a operação do programa, este comando pode ser executado através do menu Módulos -> Procurar Módulos Disponíveis. 3.2. Nomeando os Módulos e Canais Quando um módulo do sistema é detectado pelo NeocData ele é adicionado basicamente com o nome de seu modelo e seu endereço de rede para referência do software. Para que se torne mais fácil a configuração do sistema, assim como o seu uso no dia a dia, indicamos que o usuário renomeie, para seu melhor entendimento, os módulos e as cargas do sistema. Com esse recurso o usuário pode identificar facilmente cada módulo do sistema através de nomes relacionados a sua utilização. Pode-se, também, identificar em cada canal o que este estará controlando. Por exemplo poderíamos nomear um NeocModule Dimmer detectado como “Dimmer Sala” e seus canais como “Arandelas”, “Lustre Direito”, “Lustre Mesa”, “Pendente” etc. Ao final das modificações utilize os botões Salvar e Sair. 9 Figura 3 – Janela para renomear os módulos e canais 3.3. Nova Configuração Para a criação de um novo arquivo de configuração da automação através do software NeocData existem duas possibilidades: Na tela inicial (wizard) clicando no botão indicado por Iniciar Nova Configuração, ou na tela principal através do menu Arquivo -> Nova Configuração. Ao iniciar a nova configuração o sistema identificará e adicionará à configuração os módulos integrados ao sistema. 3.4. Abrir Configuração As configurações salvas podem ser abertas através do botão Abre Configuração Existente da tela inicial (wizard) ou pelo menu Arquivo-> Abrir Configuração. Uma janela se abrirá onde a seleção do arquivo ‘.neo’ poderá ser feita. Outra possibilidade é a utilização do botão Abrir Ultima Configuração da janela inicial (wizard) através dessa função será aberta a ultima configuração salva pelo programa no computador. 3.5. Salvando Configuração Depois de criar ou modificar uma configuração de automação, o software NeocData pede que as informações sejam armazenadas em um arquivo. Caso já exista um arquivo previamente salvo pelo usuário o comando Arquivo - > Salvar Configuração apenas armazenará as modificações da configuração no mesmo arquivo. Se for a primeira vez que a configuração será salva abrirá uma janela de diálogo onde o usuário poderá designar o nome do arquivo de configuração as configurações serão salvas. 10 Para salvar as modificações como outro arquivo utilize do menu Arquivo -> Salvar Como e indique o novo caminho e nome do arquivo a ser salvo. 3.6. Importar Configuração dos Módulos Caso deseje que em uma configuração de automação utilize de definições dos módulos, guardadas em outro arquivo de configuração, é necessário que essas informações sejam importadas. A importação das configurações substituirá as informações relacionadas aos nomes dos módulos e dos canais, comandos dos módulos NeocModule AV, e agendamentos do módulos NeocModule Task. Este recurso é acessado através do menu Arquivo -> Importar -> Configuração de Módulos. Atenção: As informações dos módulos importadas substituem as informações armazenadas na configuração atual. Quando quiser fazer as importações das informações tenha certeza desta ação. 3.7. Pastas e Ícones A utilização de pastas para a organização dos cenários é um recurso fornecido pelo NeocModule Data. Com este recurso se pode determinar onde que cada cenário estará guardado e será mostrado nos softwares para interface com o usuário assim como no PDA (Pocket PC). Figura 4 – Janela para gerenciamento de pastas Para inserir uma nova pasta para as cenas clique em Cenas -> Pastas e Icones. Abrirá uma janela onde poderão ser visualizadas todas as pastas já criadas no sistema mostrando o nome da pasta assim como seu ícone de referência. 11 Para inserir uma nova pasta clique no botão Inserir. Uma janela será aberta onde será possível inserir o nome da pasta e selecionar o ícone de referência. O nome e o ícone escolhido nessa janela também serão utilizados como interface com o usuário no Pocket PC ajudando a organizar e facilitar a utilização do sistema. Os ícones disponíveis para escolha são disponíveis pelo próprio sistema e serão os mesmos utilizados no sistema NeocData PDA do Pocket PC. 3.8. Utilização do E-Learning O CD NeocData contido na embalagem dos módulos do sistema NeocModule possui um menu onde o usuário poderá aprender como utilizar o software NeocModule Data de uma maneira totalmente interativa. Esse treinamento é feito através de vídeos e cursos que poderão ser acessados através do menu principal do CD NeocData assim como através da Internet pelo site da empresa. 12 4. Criando Cenários 4.1. O Cenário Cenário é a integração das ações do sistema através de um único comando. Esta integração pode ser feita utilizando vários módulos e canais para criar um cenário que realiza uma série de ações diferentes. Um cenário, também, pode ser criado atuando em apenas uma carga criando, assim, como um comando individual. Este comando individual assim como este cenário de ações múltiplas podem ser acionados através do PDA (Pocket PC), interruptores de parede, computadores, celulares e por agendamento de ações. 4.2. Criando um novo Cenário Um novo cenário pode ser criado através do ícone na barra de ferramentas ou através do menu Cenas -> Criar Nova Cena. Ao criar uma nova cena abrirá um janela diálogo para inserção do nome do cenário. Este nome inserido será a referência da cena no software. Caso o nome inserido for válido abrirá uma janela inicial para a edição das cenas (Figura 5). Esta janela desabilita a utilização da barra de ferramentas e entra no modo de edição de cenas. Para voltar para a janela principal do software deve-se, primeiro, terminar a configuração da cena pelo botão Terminar Configuração. Na tela de edição de cenários o painel “Módulos Disponíveis” (Figura 5) mostrado na esquerda, como diz seu próprio nome, disponibiliza os módulos do sistema detectados na rede. A partir desse painel pode-se selecionar os módulos para sua configuração na cena com um duplo clique. Na parte central da janela estão disponíveis as informações sobre a cena como: nome da cena, número de acionamento, pasta, ícone para ser mostrado no PDA (Pocket PC) e uma caixa de seleção se a cena vai ser disponível para acionamento remoto via celular ou internet. O botão superior Testar Cena testa a cena com as modificações de todos os módulos utilizados na cena para que o usuário possa ter uma visão geral do resultado da cena. 13 Figura 5 – Tela de edição de cena Para disponibilizar que essa cena seja acessada a partir da internet como de celulares com o sistema NeocData é necessário que a caixa Utilizar por Web e Celular esteja checada na cena selecionada. 4.2.1. Integrando o NeocModule Dimmer A integração do NeocModule Dimmer ao cenário é feita determinando o comportamento das cargas de iluminação ligados ao módulo do sistema. O usuário pode integrar, de uma só vez, vários canais de iluminação disponíveis pelo módulo. Por exemplo podemos colocar o primeiro canal a 30%, o segundo a 50%, e terceiro apenas aumentando a sua potência e assim por diante. Para começar a integração do módulo na cena deve-se selecionar o módulo dimmer no painel de módulos disponíveis. Com um duplo clique sobre o ícone do módulo (ícone do módulo azul) abrirá a janela para a edição das propriedades desse módulo dimmer (Figura 6). O ícone superior Testar testa as modificações feitas apenas neste módulo. Os ícones Salvar e Cancelar, salvam e cancelam as modificações feitas nesse módulo, respectivamente, além também de retornar à tela principal de edição da cena onde poderá escolher outro módulo ou confirmar a edição da cena. 14 Figura 6 – Configurando o Módulo Dimmer Na janela de configuração do dimmer serão mostrados no painel principal todos os canais disponíveis com seus respectivos nomes atribuídos através da sua configuração (Item 3.2). Cada canal pode ser configurado de duas maneiras: atribuindo uma potência para a dimerização ou definindo o comando como “individual” que apenas incrementa ou decrementa a potência de dimerização da carga atual. Por exemplo pode-se criar uma cena que quando acionada liga carga de iluminação a 40%, aciona outra carga a 60%, deixa outra carga desligada, e aciona outra carga apenas aumenta a intensidade da sua potência atual (Individual). Assim como se pode criar um cenário com uma seqüência de ações de vários canais e, também, atribuir a uma cena apenas para aumentar ou diminuir a potencia da iluminação de uma determinada carga, criando assim um controle individual. Figura 7 – Canais do Módulo Dimmer É mostrado na Figura 7 um exemplo de configuração de dois canais de dimerização. No primeiro o canal foi nomeado como Arandela e está 15 mostrando a barra de potência em mais ou menos 50%, além disso a caixa Utilizar está selecionada para que essa ação atribuída ao canal seja realmente ativa na cena configurada. No outro canal (Ilum. Cortinas) a caixa de checagem Individual foi selecionada. Ao selecionar esta caixa de checagem a barra de seleção da potência será substituída por um painel com duas setas. Estas setas indicam um aumento ou decréscimo de potência na iluminação do canal atual. Quando se cria uma cena com o comando Individual e a seta apontando para cima, por exemplo, aumentará um pouco a luminosidade deste canal a cada vez que esta cena ele for acionada. Caso deseje que a atuação sobre o canal seja realmente efetuada na utilização da cena, marque a caixa de seleção Utilizar de cada canal utilizado o clique no botão Salvar para sair do modo de configuração deste módulo, retornando à janela principal de edição (Figura 5). Quando o caixa Utilizar não é selecionada a ação feita no canal será ignorada no acionamento da cena. 4.2.2. Integrando o NeocModule Relay A integração do NeocModule Relay ao cenário é feita determinando o comportamento de cada canal ligado ao módulo do sistema. O usuário pode integrar, de uma só vez, vários canais disponíveis pelo módulo selecionando a caixa Utilizar de cada canal. Por exemplo, pode-se atribuir ao primeiro canal Ligar, ao segundo canal Desligar, ao terceiro canal Pulsar, ao quarto canal Inverter e assim por diante. Todos esses comandos que foram utilizados serão executados ao mesmo tempo quando a cena for acionada. Para começar a integração do módulo na cena deve-se selecionar o módulo dimmer no painel de módulos disponíveis. Com um duplo clique sobre o ícone do módulo (ícone do módulo branco) abrirá a janela para a edição das propriedades desse NeocModule Relay (Figura 8). O ícone superior Testar testa as modificações feitas apenas neste módulo. Os ícones Salvar e Cancelar, salvam e cancelam as modificações feitas nesse módulo, respectivamente, além também de retornar à tela principal de edição da cena onde poderá escolher outro módulo ou confirmar a edição da cena. 16 Figura 8 – Configurando o NeocModule Relay Com o NeocModule Relay se pode acionar qualquer carga controlada pela alimentação de energia, por pulsos de tensão, ou por toques em interruptores padrão, ou seja, “liga e desliga”. Entre essas cargas podemos citar: irrigação, lâmpadas fluorescentes, ar condicionado, cortinas, portões e portas eletrônicas entre outros. Para cada canal deste módulo são disponíveis os comandos: ligar, desligar, inverter e pulsar (Tabela 2). Ligar Desligar Inverter Pulsar fecha o contato do relê relacionado ao canal. abre o contato do relê relacionado ao cana. inverte o estado do canal, caso o canal esteja aberto ele se fecha e, caso o canal esteja fechado, ele se abre. Fecha o contato por um pequeno tempo e depois abre o contato novamente, geralmente simula o acionamento de cargas através de pulsadores e controles. Tabela 2 – Tabela de função do NeocModule Relay Na janela de configuração dos relês serão mostrados no painel principal todos os canais disponíveis com seus respectivos nomes atribuídos através da sua configuração (Item 3.2). Assim como se pode criar um cenário com uma seqüência de ações de vários canais e, também, atribuir a uma cena apenas para ligar, desligar, pulsar ou inverter o comando da carga ligada ao canal, criando assim um controle individual. 17 Figura 9 – Canais do Módulo Relay Na Figura 9 é mostrado um exemplo de configuração de dois canais do módulo de relês. No primeiro o canal (Cortina) esta atribuído a ação Ligar enquanto a outra carga (Sanca) está atribuído com o ação desligar. Em ambos os canais deste exemplo a caixa de checagem Utilizar foi selecionada Caso deseje que a atuação sobre o canal seja realmente efetuada na utilização da cena, marque a caixa de seleção Utilizar de cada canal utilizado o clique no botão Salvar para sair do modo de configuração deste módulo, retornando à janela principal de edição (Figura 5). Quando o caixa Utilizar não é selecionada a ação feita no canal será ignorada no acionamento da cena. 4.2.3. Integrando o NeocModule AV O NeocModule AV é integrado ao cenário determinando uma seqüência de comandos de controle remotos emitidos pelo módulo. Esses comandos serão emitidos em ordem seqüencial a partir do acionamento do cenário. Para que estes comandos estejam disponíveis para a construção das cenas é necessário, primeiro, a configuração dos comandos disponíveis através da definição dos comandos na configuração do NeocModule AV . Com as funções de infra-vermelho disponíveis, o usuário pode integrar, de uma só vez, uma seqüência de comandos assim como um comando individual. Por exemplo, podemos criar para que em uma cena ligue o projetor, acione a saída de vídeo do projetor, ligue o receiver de som no modo DVD, ligue o DVD e dê um play do DVD. Para começar a integração do módulo na cena deve-se selecionar o módulo dimmer no painel de módulos disponíveis. Com um duplo clique sobre o ícone do módulo (ícone do módulo preto com verde) abrirá a janela para a edição das propriedades desse módulo AV (Figura 10). O ícone superior Testar testa as modificações feitas apenas neste módulo. Os ícones Salvar e Cancelar, salvam e cancelam as modificações feitas nesse módulo, respectivamente, além também de retornar à tela principal de edição da cena onde poderá escolher outro módulo ou confirmar a edição da cena. 18 Figura 10 – Configurando a cena com o NeocModule AV Na parte central da janela de integração do NeocModule AV pode-se ver um painel onde estão mostrados todos as funções executadas sequencialmente no acionamento da cena. Estas funções estão dispostas em primeiro pelo seu nome de referência e pelo tempo esperado depois desta função executada. O nome mostrado como índice da função é a união do nome do canal e o nome atribuído à função na sua configuração (Seção 7.2). Por exemplo se um canal de um NeocModule AV foi nomeado como DVD e se uma das funções deste canal foi nomeada como Ligar será mostrado para seleção DVD – Ligar. O tempo esperado depois da função (identificado como Delay) na tabela identifica o tempo esperado após executado o comando. Geralmente existe um intertravamento de tempo entre os equipamentos acionados por controle remoto. Por exemplo, após uma TV ser ligada necessita-se de algum tempo até que o aparelho receba algum comando. Geralmente para a construção de uma cena com o NeocModule AV necessitamos das funções acionadas e dos tempos de espera após estas. Para casos como projetores o tempo de espera pode ser muito longo, como o tempo máximo de espera para cada canal é de 25 segundos, pode-se dividir esse tempo de espera entre os outros equipamentos acionados. Por exemplo, liga-se o projetor e espera 12 segundos, liga-se o DVD e espera 10 segundos, liga o receiver de som e espera 5 segundos, para então utilizar a função DVD do projetor. Enquanto o sistema executou as outras operações depois de ligar o projetor, no ultimo exemplo, forneceu um tempo para que o projetor aquecesse e aceitasse o comando de mostrar apenas o DVD. Do lado direito da tabela de funções (Figura 10) existem quatro botões que controlam as operações de inserção e disposição seqüencial das funções dentro da tabela de funções. As funções destes botões são melhores comentadas na Tabela 3. 19 Insere uma novo comando de controle remoto (infravermelho) na cena. Este comando abre uma janela para a inserção do novo comando. Apaga o comando de infravermelho selecionado na tabela de comandos. Recua a função na ordem seqüencial das ações. Avança a função na ordem seqüencial das ações. Tabela 3 – Botões da tela de integração do NeocModule AV Na inserção ou edição de uma função de infravermelho abrirá uma janela onde as definições das funções utilizadas nas cenas são efetuadas (Figura 11). Nesta janela existe uma caixa de seleção onde se seleciona as funções de infravermelho disponíveis e, também, define o tempo de espera após a execução deste comando. Figura 11 – Inserindo um comando de IR Para a edição de uma função já existente na tabela de execuções da cena, dê um clique duplo sobre a função desejada e abrirá a janela para configuração. Nesta janela poderão ser feitas as modificações de comando de infravermelho assim como o tempo de espera dos comandos. 4.3. Renomeando Cenário O nome da cena é a sua identificação no sistema e no acionamento. O sistema NeocData não permite nomes de cenas repetidos ou muito grandes. 20 Para renomear uma cena já existente clique sobre o ícone referente a essa cena com o botão direito do mouse. Uma janela pop up (Figura 12) com as ações realizáveis para esta cena será aberta. Selecione Selecionar Cena para que seja mostrado a janela para renomear a cena. Figura 12 – Popup de ações sobre a Cenas Outra maneira de renomear uma cena é selecionando-a normalmente e pressionando a tecla F2 para que abra a janela para renomear a cena. 4.4. Apagando Cenário Para apagar uma cena no sistema clique sobre o ícone referente a essa cena com o botão direito do mouse. Uma janela pop up (Figura 12) com as ações realizáveis para esta cena será aberta. Selecione Excluir Cena para que a cena seja excluída. Outra maneira é selecionando a cena e pressionando a tecla Delete do teclado. Antes da exclusão da cena será mostrada uma caixa de diálogo para a confirmação desta exclusão. 4.5. Adicionando o Cenário a uma pasta Existem duas maneiras para definir a pasta onde a cena selecionada será guardada. Na tela principal de edição de cena, através da caixa de seleção, pode-se selecionar uma pasta disponível para localização da cena nos dispositivos (Figura 13). 21 Figura 13 – Definindo pasta da Cena Outra maneira de definir a pasta de uma cena é clicando sobre o ícone da cena e arrastando até o ícone da pasta desejada (Figura 14). Figura 14 – Arrastando Cena para uma Pasta 4.6. Testando a Cena Para a execução das cenas em modo de desenvolvimento pode ser feito utilizando o pop up (Figura 12) com as ações realizáveis para a cena ou através da tecla F10. 22 5. Agendamento de Tarefas O módulo NeocModule Task disponibiliza ao sistema a possibilidade de agendamento de tarefas. As tarefas dentro do sistema são as cenas criadas pelo usuário. Essa cena agendada pode ser qualquer tipo de acionamento utilizado pela automação. Pode-se citar, por exemplo, que o usuário deseja que todo os dias a irrigação seja ligada as 8 horas da manhã e desligada as 9 horas da manhã, além disso, ele este usuário gostaria de chegar em casa todas as quintas-feiras às 20 horas com seu quarto com temperatura de 20 graus, uma ilumina especial e a televisão ligada no seu canal preferido. 5.1. Interface do NeocModule Task A janela Agendamento de Cenas pode ser chamada através do menu Configuração -> Agendamento -> Configurar o NeocModule Task ou através do seu ícone como mostrado na Tabela 1. Nesta janela de configuração são mostrado os módulos NeocModule Task disponíveis no sistema. Para que inicie uma definição de agendamentos para o módulo deve-se selecionar, com um clique-duplo, os módulos disponíveis no painel Módulos Agendamento. Quando um módulo é selecionado a barra de ferramentas da janela é habilitada para que os botões sejam executados (Figura 15). Figura 15 – Janela de agendamento Na Tabela 4 pode-se verificar as funções de cada botão da barra de ferramentas da janela. Salvar: Salva os agendamentos do Módulo. 23 Inserir: Insere um novo agendamento no módulo. Atualizar Relógio: Atualiza e reinicia o funcionamento do módulo. Sair: Sai das configurações do Módulo. Tabela 4 – Botões da tela de configuração do NeocModule Task Para a utilização de cada função descrita é necessária a pré-seleção de um módulo. Cada módulo armazena até 200 agendamentos diferentes. 5.2. Criando novo agendamento A partir de selecionado qual o NeocModule Task de configuração e acionado o botão para inserção de um novo agendamento de tarefa. Um janela para inserção das configurações será mostrada. A janela para inserção de uma nova cena disponibiliza numa linha superior campos preenchidos com o agendamento e na linha inferior a cena acionada por essa cena e os botões de confirmação do agendamento (Figura 16). Figura 16 – Janela de inserção de agendamento Para o agendamento da cena estão disponíveis para sua configuração: Segundos Neste campo o usuário define o segundo da ocorrência do evento. Se apenas este campo estiver preenchido a cena atribuída será acionada a cada minuto quando os segundos forem iguais ao campo. Os valores inseridos devem estar contidos entre 0 e 59. Minutos Este campo define o minuto da ocorrência do evento. Se apenas até este campo estiver preenchido a cena atribuída será acionada a cada hora quando os minutos e segundos forem iguais ao definido no agendamento. Os valores inseridos devem estar contidos entre 0 e 59. 24 Horas Dia da Semana Dia do Mês Mês Ano Caso apenas este campo for preenchido ele completará o campo dos segundos com 0. Este campo define a hora de ocorrência do evento. Se apenas até este campo estiver preenchido, a cena atribuída será acionada a cada dia quando as horas. minutos e segundos forem iguais ao definido no agendamento. Os valores inseridos devem estar contidos entre 0 e 23. Caso apenas este campo for preenchido ele completará o campo dos segundos com 0. Este campo é uma caixa de seleção onde podem ser selecionados os dias da semana (de domingo à sábado). Quando este campo é preenchido o campo Dia do Mês é desabilitado. Por exemplo se neste campo for selecionado o dia segundafeira e no campo horas estiver indicado 8, executará a cena as 8 horas de toda segundafeira independente do mês ou ano. Neste campo é inserido o dia do mês para o acionamento da cena. Se apenas até este campo estiver preenchido, a cena atribuída será acionada a cada dia quando o dia, as horas, os minutos e os segundos forem iguais ao definido no agendamento. Os valores inseridos devem estar contidos entre 1 e 31. Caso apenas este campo for preenchido ele completará o campo das horas, minutos e segundos com 0. Quando este campo é preenchido o campo Dia da Semana é desabilitado. Este campo define mês do acionamento da cena. Se apenas até este campo estiver preenchido, a cena atribuída será acionada a cada ano quando o mês, o dia, as horas, os minutos e segundos forem iguais ao definido no agendamento. Os valores inseridos devem estar contidos entre 1 e 12. Caso apenas este campo for preenchido ele completará o campo das horas, minutos e segundos com 0. Este campo define a hora de ocorrência do evento. Se apenas até este campo estiver preenchido, a cena atribuída será acionada a cada dia quando as horas. minutos e segundos forem iguais ao definido no agendamento. Os valores inseridos devem estar contidos entre 0 e 23. Caso apenas este campo for preenchido ele completará o campo dos segundos com 0. Tabela 5 – Tabela de função de agendamento 25 Na caixa de seleção Cenas estão disponíveis, para o agendamento, todas as cenas configuradas no sistema. A seleção de uma cena é necessária para a conclusão do agendamento. 5.3. Apagando Agendamento Na tabela de seleção de agendamentos selecione o agendamento que deseja apagar. Pressione o botão direito do mouse para que uma janela pop up com as opções para o agendamento escolhido seja mostrada (Figura 17). Nessa janela selecione Excluir Agendamento. Figura 17 – Pop up da tabela de agendamentos Outra maneira de realizar essa tarefa é selecionando o agendamento desejado e pressionando a tecla DEL do teclado para sua exclusão. 5.4. Modificando Agendamento Para modificar um agendamento já feito o usuário, primeiro, deve selecionar o agendamento desejado. A edição deste agendamento pode ser feita através do pop up da tabela de agendamentos (Figura 17) ou através de um duplo clique com o mouse sobre o agendamento da tabela. Para a edição será aberta uma janela diálogo onde as modificações poderão ser feitas. 5.5. Ajustando Relógio do Módulo O ajuste do relógio é feito ajustando o horário do módulo com o horário do computador que estiver fazendo a configuração da automação. Para este ajuste o usuário deve escolher o módulo de referência e clicar no botão na barra de ferramentas da janela dos módulos de agendamentos (Figura 15). 26 6. Configurando Interruptores O Neocmodule Switch é o módulo do sistema NeocModule que possibilita a integração do acionamento de qualquer cena do sistema através de interruptores de parede. Este módulo é totalmente plug-and-play onde inclusive os interruptores de parede, previamente configurados, são mostrados automaticamente no sistema para sua configuração. Podemos supor uma utilização onde o usuário configura um interruptor com uma cena que ele utiliza para ver um DVD. Esta cena aciona equipamentos como projetor, DVD, som, cortinas e iluminação. Todas essas ações feitas através do interruptor de parede. Este módulo suporta ate 32 números de módulos diferentes integrados ao sistema. 6.1. Interface do NeocModule Switch A janela Configuração dos Módulos Interruptores pode ser chamada através do menu Configuração -> Interruptores -> Configurar NeocModule Switch ou através do seu ícone como mostrado na Tabela 1. Nesta janela de configuração são mostrados 3 painéis (Figura 18): 1. O painel NeocModule Switch: onde são mostrados os módulos NeocModule Switch identificados pelo sistema e disponíveis para configuração. 2. O painel Interruptores: neste painel os interruptores já configurados no módulo selecionado para configuração. 3. Painel de definição de botões e cenas: exibe as possibilidades de configurações das cenas para cada botão do interruptor selecionado. Figura 18 – Janela de configuração dos módulos interruptores 27 Na parte superior da janela a barra de ferramentas dispõe o botão Reconhecer que abre o diálogo para identificação de novos interruptores integrados ao sistema. O funcionamento do reconhecimento de novos interruptores é explicado no próximo típico. 6.2. Reconhecendo Novo Interruptor O primeiro passo para disponibilizar os recursos do NeocModule Switch no sistema é reconhecendo quais interruptores estão disponíveis para a configuração. Depois de instalar fisicamente os interruptores no cabo de dados de acordo com o manual o sistema tem que identifica-lo junto ao sistema. Para que um novo interruptor seja identificado selecione em qual modulo NeocModule Switch o interruptor esta instalado. Através do painel de seleção dos módulos disponíveis. Depois utilize o botão Reconhecer para que abra uma janela de diálogo aguardando que esse novo interruptor seja pressionado (Figura 19). Figura 19 – Aguardando que um interruptor seja pressionado Quando a janela aguardando o reconhecimento de um novo interruptor é acionada o sistema já está preparado para reconhecer um novo interruptor. Neste momento o usuário deve pressionar qualquer botão do novo interruptor que ele deseja configurar no sistema. No momento quando este botão é pressionado o sistema já o reconhece e exibe uma janela confirmando e pedindo que o novo deste interruptor seja adicionado (Figura 20). Figura 20 – Janela para inserção do nome interruptor Quando o nome para o interruptor é inserido e a operação é confirmada este novo interruptor já é adicionado à tabela de interruptores do sistema. A partir 28 do momento que este interruptor está na tabela de interruptores disponíveis pelo módulo ele já pode ser utilizado para todas as atribuições e configurações fornecidas pelo sistema. 6.3. Renomeando Interruptor Existe a possibilidade de renomear um interruptor já identificado ou configurado pelo sistema. Para isto o usuário deve selecionar na tabela de interruptores da janela o interruptor o qual desejaria renomear com o botão direito do mouse. Uma janela pop up com as ações disponíveis ao interruptor será mostrada (Figura 21) Figura 21 – Pop Up da tabela de interruptores Na janela do pop up da tabela de interruptores selecione Renomear Interruptores para confirmar a operação. 6.4. Excluindo Interruptor O interruptor previamente identificado pode ser excluído através da janela pop up da tabela de interruptores disponíveis. A partir deste pop up acione a função Apagar Interruptor para completar a operação. Outra maneira é selecionar o interruptor na tabela de interruptores e pressionando a tecla delete. 6.5. Configurando um interruptor Depois de selecionar um módulo NeocModule Switch e selecionar um interruptor disponível na tabela dos interruptores o painel para definição das cenas nos botões será exibida. Nesta tela de configuração dos botões a função de cada botão é dada por uma caixa de seleção ligada por uma linha. Nesta caixa de seleção ligada ao botão pode-se escolher, entre todas as cenas disponíveis do sistema, a cena a ser atribuída ao botão (Figura 22). 29 Figura 22 – NeocModule Switch (Definição de Cenas e Botões) A cena atribuída escolhida na caixa de seleção é automaticamente atribuída ao botão do interruptor selecionado. Caso o usuário deseje não atribuir comando a um botão anteriormente configurado deve-se apenas selecionar o comando vazio na caixa de seleção de cenas. 30 7. Configurando o NeocModule AV Já foi comentado, neste manual, como é feita a integração do NeocModule AV com uma cena (Seção 4.2.3). Mas para que a integração seja feita é necessário, primeiro, que se definam quais são as funções de controle remoto disponíveis para os canais desejados. Cada módulo NeocModule AV possui 8 canais de ligação. Em cada canal pode-se associar até 16 funções de controle remoto diferentes. Essas funções são associadas ao módulo de três maneiras: • Learning: é feito aprendendo um comando do controle remoto de um equipamento. • Código Hexadecimal: é quando uma função é configurada através de um código inserido pelo usuário. Estes códigos são encontrados em sites da internet assim como fornecidos por alguns equipamentos. • Banco de Dados de Comandos: é associado através do painel Infravermelho do Banco de Dados do Dispositivo onde se pode selecionar o dispositivo, marca, code-set e função de um controle remoto. Este recurso é disponível apenas a partir do NeocData versão 1.4. 7.1. Interface do NeocModule AV A janela Configuração dos Módulos de Áudio e Vídeo pode ser chamada através do menu Configuração -> Áudio e Vídeo -> Configurar NeocModule AV ou através do seu ícone como mostrado na Tabela 1. Nesta janela de configuração são mostrados 3 painéis (Figura 23): 1. O painel Module Áudio e Vídeo: onde são mostrados os módulos NeocModule AV identificados pelo sistema e disponíveis para configuração. 2. O painel Canal: neste painel os canais já configurados no módulo selecionado para configuração são mostrados. 3. O painel de Funções: exibe as funções de controle remoto configuradas para cada canal do módulo. Na barra de ferramentas da janela estão disponíveis dois botões: • Apagar Memória do Módulo: apaga todas as configurações do módulo selecionado. • Sair: sai da janela de configuração dos módulos NeocModule AV. Todas as modificações realizadas durante a configuração do módulo são armazenadas no módulo. Então, para evitar qualquer transtorno ou perda de informações leia todo o manual do usuário e esteja sempre certo dos procedimentos realizados. 31 Figura 23 – Janela de Configuração do NeocModule AV Apenas as funções de controle remoto criadas com e renomeadas no modo de configuração do módulo são disponíveis para seleção na integração da cena. Para que se configure uma função de controle remoto deve-se, primeiro, selecionar um módulo NeocModule AV reconhecido e um canal deste. Após selecionar o canal no painel de funções, serão mostrados todos os comandos de controle remoto configurados pelo arquivo configuração atual. Nesta tabela de funções é mostrado o número da função do canal e o nome desta função atribuída pelo usuário. Para abrir a janela de configuração para uma certa função dê um clique duplo sobre a função desejada. A janela de configuração de função do controle remoto (Figura 24) é o ambiente onde o usuário define as ações e faz os testes primários de cada função. Nesta janela é necessário, como primeira ação, da definição do usuário se ele deseja que o comando de controle remoto seja feito através do banco de dados do sistema ou através de um learning ou personalização do código. Esta seleção é feita através de 2 radio boxes: Infra Vermelho do Banco de Dados do Dispositivo ou Infra Vermelho Personalizado. Quando o radio box Infra Vermelho do Banco de Dados do Dispositivo é selecionado o painel para seleção de comando de controle remoto a partir do banco de dados é ativado. Já quando o radio box Infra Vermelho Personalizado é selecionado o painel para que o novo comando seja aprendido ou editado será habilitado. 32 Figura 24 – Janela para configuração da função de controle remoto Na parte superior da janela existe o campo de edição para que coloque o nome da função que o usuário deseja configurar. Por exemplo, se o usuário deseja inserir uma função para ligar o DVD ele poderia indicar funções como: Ligar, On, Liga etc. O intuito principal deste campo é facilitar a compreensão do usuário na hora da integração da função a uma cena, pois será mostrado o nome do canal seguido do nome da função. No painel para inserção de um Infravermelho personalizado o usuário pode adicionar algum condigo hexadecimal de uma função ou mesmo aprende-la. Na parte inferior deste painel existe uma barra de ferramentas com os seguintes botões. • • • • • Aprender IR: ativa o módulo para modo de aprendizado de função e mostra a janela para espera de comando. Testar IR: testa o comando reconhecido e mostrado na janela através do seu código hexadecimal. Salvar: salva o código aprendido ou inserido na memória do módulo. Apagar: apaga a posição de memória do módulo apontada pela função selecionada para a edição. Enviar IR: envia código hexadecimal inserido pelo usuário para o módulo. 33 7.2. Criando um novo comando de controle remoto Existem três maneiras de criar um comando de controle remoto para que ele seja acionado pelo sistema. A seleção da melhor maneira depende do equipamento desejado, da experiência do integrador entre outros fatores. De qualquer maneira sempre é importante tomar alguns cuidados no momento da configuração de novos comandos do controle remoto. 7.2.1. Fazendo um Learning de uma função de controle remoto Existem situações em que a função de um comando de um controle remoto deve ser obtida copiando o sinal enviado a partir do controle remoto do equipamento. O módulo apenas copiará exatamente o que seria enviado pelo controle remoto e emite este mesmo sinal através de comandos do sistema. Para aprender um comando de controle remoto deve-se, primeiro, acessar a janela para Adição de um código de infravermelho, nesta janela seleciona o radio box Infravermelho Personalizado e o painel Aprender Controle Remoto. Para que o sistema tenha bons resultados no aprendizado do comando respeite as seguintes precauções: • Não utilize o sistema pra acionamentos de qualquer tipo de equipamentos integrados no sistema NeocModule, assim como acionamentos por celular, Pocket PCs, computadores ou interruptores do sistema. • Desligue as lâmpadas fluorescentes no ambiente onde o aprendizado esta sendo feito. • Posicione o controle remoto entre 10 e 20 centímetros na frente do módulo NeocModule AV controlado. • Aponte o controle remoto pra tela de reconhecimento do NeocModule AV (Figura 25) • Quando houver a necessidade de pressionar o controle remoto do equipamento mantenha o botão do controle remoto pressionado por 1 a 2 segundos e depois solte. 34 Figura 25 – Ilustração da realização de um Learning Depois de todos os preparativos feitos. Na janela para adição de um código ir (Figura 24) utilize o painel Aprender Controle Remoto para fazer um novo learning. Para isto pressione o botão Aprender IR para pedir que um novo learning seja feito. Uma janela será aberta até que algum botão do controle remoto seja pressionado (Figura 26). Figura 26 – Janela de espera do reconhecimento do controle remoto Posicione o controle remoto a frente do módulo NeocModule AV que estiver controlando e pressione o botão do controle remoto de 1 a 2 segundos e solte. Case seja detectado algum comando de controle remoto a janela de espera será fechada e o resultado do reconhecimento será mostrado na janela principal em forma de uma seqüência de caracteres (Figura 27). 35 Figura 27 – Resultado do aprendizado de um novo comando Depois de reconhecido um comando, o usuário, para garantir que este resultado esteja funcionando, deve testar o comando aprendido pra verificar se realmente realiza a função esperada. Para isto deve-se executar o comando Enviar Code para que o módulo receba as informações e em seguida o botão Testar IR. O botão Testar IR após habilitado pode ser executado quantas vezes quiser sem a necessidade de executar novamente o botão Enviar Code. Se o resultado do comando for satisfatório o usuário deve, então, salvar essa nova função. Para essa função, após testar o comando, pressione o botão Salvar na barra de ferramentas. A confirmação do sucesso na gravação vai ser mostrado na barra inferior da janela. Para terminar a configuração insira o nome da função na janela e termine a operação pressionando o botão OK da janela. 7.2.2. Enviando um Código Hexadecimal de controle remoto Existem disponíveis que realizam códigos personalizados ou não disponíveis nos controles remotos . Estas funções chamadas de códigos discretos realizam comandos que não existem no controle remoto de alguns produtos. Por exemplo, existem comandos discretos que apenas ligam uma certa TV, caso ela já esteja ligada o comando não modificará seu status. Esse tipo de comando é recomendado para quando o usuário gostaria de utilizar comandos de áudio e vídeo entre equipamentos com intertravamento. Para inserir um novo comando de controle remoto através de um código personalizado o usuário deve seguir os mesmos passos realizados para fazer um aprendizado de um comando de controle remoto. A partir da janela de adição de uma nova função selecione o painel Enviar Código da seleção de Infravermelho Personalizado (Figura 28). 36 Figura 28 – Inserindo código personalizado No painel para o envio do código personalizado cole de uma referência ou digite o código hexadecimal desejado. Depois de fornecer o código hexadecimal, o usuário deve testar o comando fornecido pra verificar se realmente realiza a função esperada. Para isto deve-se executar o comando Enviar Code para que o módulo receba as informações e em seguida o botão Testar IR. O botão Testar IR após habilitado pode ser executado quantas vezes quiser sem a necessidade de executar novamente o botão Enviar Code. Se o resultado do comando for satisfatório o usuário deve, então, salvar essa nova função. Para essa função, após testar o comando, pressione o botão Salvar na barra de ferramentas. A confirmação do sucesso na gravação vai ser mostrado na barra inferior da janela. Para terminar a configuração insira o nome da função na janela e termine a operação pressionando o botão OK da janela. O botão Último Code exibe no painel o código hexadecimal da ultima configuração salva no espaço de memória do módulo. A partir do código hexadecimal disponível o usuário pode novamente enviar e salvar os códigos novamente nos módulos. Esse recurso é utilizado para a recuperação de códigos e configurações previamente feitas. 7.3. Editando um comando de controle remoto existente. Na janela principal de configuração do NeocModule AV, selecione um módulo, um canal e uma função de controle remoto existente com um duplo clique. A janela para a adição de um comando de controle remoto será aberta abrirá. Nesta janela o usuário pode fazer qualquer modificação oi inserção das funções do controle remoto. 7.4. Apagando memória do módulo, de certos canais ou de comandos já configurados. Existem três maneiras de apagar a memória do módulo. Mas o usuário deve lembrar que as operações de exclusão de memória é uma operação irreversível. Para apagar todas as funções guardadas no módulo. Selecione o módulo desejado e execute o botão Apagar Memória do Módulo. Após a confirmação as funções e definições do módulo serão apagadas. Para apagar apenas as informações de um canal do módulo. Selecione um modulo desejado e selecione com o botão direito do mouse o canal escolhido. Um pop up de opções do canal será mostrado. Selecione Apagar Canal para apagar todas as funções de controle remoto pertencentes a esse canal. Para apagar apenas uma função de controle remoto entre no modo de edição da função desejada. Na barra de ferramentas do painel para fazer um aprendizado ou inserção de um código personalizado utilize do botão Apagar para apagar a função escolhida. 37 8. Enviando Configuração dos Módulos O sistema NeocModule é totalmente distribuído, ou seja, não necessita de uma central de processamento para que funcione. Para que o sistema funcione corretamente é necessário que todas as modificações realizadas no sistema sejam importadas para os módulos. A janela de Configuração dos Módulos (Figura 29) é aberta através do ícone da barra de ferramentas ou através do menu Configuração -> Enviar Configuração para os Módulos. Figura 29 – Enviando configuração para os módulos Nesta janela possui as funções: enviar e fechar. A função enviar configura os tipos de módulos selecionados para configuração na janela de seleção Configurar. É indicado que sempre todos os tipos de módulos estejam selecionados para serem configurados. Este processo garante uma melhor configuração do sistema. 8.1. Cuidados para a configuração dos módulos As configurações de cada módulo são enviadas pela própria rede local onde o sistema NeocModule está integrado. Para que a configuração seja sempre bem sucedida existem alguns cuidados que o usuário deve cuidar: • Não utiliza qualquer recurso do sistema NeocModule assim como acionamento através de Pocket PC, celular, interruptores ou computadores. 38 • • Verifique se todos os componentes da rede estão devidamente ligados: roteadores, switches e módulos NeocModule. Sempre salve os arquivos de configuração antes de iniciar a configuração dos módulos. 39 9. Enviando informações para o Pocket (PDA) O acionamento de cenas através do Pocket PC é uma das soluções padrão para integração com o sistema NeocModule. Todas as cenas assim como pastas e diretórios criados no momento de configuração da automação deve ser exportado para o Pocket PC para que possa acionar essas novas alterações. O sincronismo entre o sistema é muito simples e rápido. A janela para Interação Pocket PC e Smartphone (Figura 30) é aberta através do ícone da barra de ferramentas da janela principal ou pelo menu Configuração -> PDAs e Pocket PCs -> Configurar dispositivo móvel (Pocket PC). Figura 30 – Enviando configurações para o Pocket PC Na janela para sincronismo com o Pocket Pc o sistema permite as seguintes opções: • Detectar Dispositivo: detecta se existe algum Pocket PC ou Smartphone conectado ao computador. • Sincronizar Cenas: copia as modificações feitas na automação para o Pocket PC. • Configuração de rede WiFi: sugere que o Pocket Pc se conecte apenas a uma rede pré-determinada. Para que a sincronização com o dispositivo móvel seja feita com sucesso indicamos que o usuário desligue o NeocData PDA (programa NeocModule Data para o Pocket PC) antes da conexão do Pocket PC ao computador. 40 10. Enviando configurações para o NeocModule Web Da mesma maneira que as operações é feito um sincronismo entre o sistema NeocModule Data com o Pocket Pc para transmissão das modificações feitas durante a configuração. É necessário um sincronismo para que essas modificações também estejam disponíveis no celular e na web. A diferença entre os dois tipos de sincronismo é que no caso de celulares e internet as modificações são enviadas para a Internet. Os pré-requisitos para que essa operação seja realizada com sucesso são: • O computador da configuração deve ter conexão com a internet. • O usuário deve ter um cadastro no sistema NeocModule Web (senha e usuário do sistema) • O módulo NeocModule Web deve estar corretamente cadastrado no serviço com o seu número de série. A janela Sincronizando configurações com o sistema NeocWeb (Figura 31) pode ser acessada através do ícone da barra de ferramentas da janela principal ou pelo menu Configurações -> Enviar Configurações do NeocWeb. Figura 31 – Enviando configurações para o NeocModule Web Para fazer o sincronismo com a web, preencha os campos indicados com o usuário e a senha cadastrados no sistema e selecione o servidor de serviço (padrão www.neoc.com.br). E utilize o botão Sincronizar com o NeocWeb para que o processo seja completado. Ao final do processo será mostrado uma confirmação caso as informações sejam enviadas com sucesso para a internet. 41 11. NeocData PDA 11.1. Introdução O sistema NeocData PDA é o sistema que é utilizado nos PDAs (Pocket Pcs e computadores móveis) para acionamento da automação através do sistema NeocModule. Ele tem uma interface de utilização rápida e simples que tornam o acionamento do sistema NeocModule mais simples. Ele utiliza da interface da rede WiFi local para realizar os comandos no sistema. 11.1.1. • • • • • Pré-Requisitos e Compatibilidade Handheld: Pocket PC 2002, Windows Mobile 2003 (Update 2) ou superior. 64MB RAM 16MB disco rígido Microsoft ActiveSync 3.5 ou superior Conexão WiFi através de um adaptador 802.11b/g Wireless LAN, ou através de um adaptador externo (e um software do cliente relevante) 11.1.2. Instalação Para a instalação do sistema NeocData PDA abra a pasta NeocData PDA dentro do CD que acompanha o produto. Execute o programa setup.exe. Garanta que o ActiveSync esteja previamente instalado. Depois apenas siga os passos indicados pelo sistema. O arquivo de instalação deste programa também pode ser obtido através da página da empresa. 11.2. Configurações iniciais Antes de iniciar o sistema certifique se adaptador de rede Wifi do Pocket PC está acionado e se já existe uma conexão com a rede local. Na primeira vez que o programa for utilizado sincronize o dispositivo para que ele receba as configurações existentes da automação. 11.3. Interface e operação O NeocData PDA exibe a interface previamente gerada durante a configuração da automação do sistema NeocModule. Da mesma maneira que mostrado no NeocModule Data, as pastas e as cenas são organizadas da mesma maneira. A tela inicial do programa (Figura 32) mostra todas as pastas configuradas. A pasta Minha Casa exibe todas as cenas configuradas no sistema independente de sua pasta. Já as outras pastas indicadas são as pastas criadas no sistema e exportados para o Pocket PC. 42 Na parte superior da interface pode-se verificar 3 ícones. Da esquerda para direita encontramos o ícone da Neocontrol, um painel de verificação de conexão e um ícone para fechar o programa. • O ícone da Neocontrol quando clicado retorna ao painel das pastas disponíveis. • No painel de verificação de conexão identifica o status da conexão da rede. O painel estiver vermelho é mostrado quando a conexão da rede não esta estabelecida e não é possível realizar os comandos das cenas. Quando o painel estiver verde a conexão da rede foi estabelecida com sucesso e os comandos do sistema podem ser feitos com sucesso. Os botões das pastas assim como das cenas possuem um ícone inferior para seleção através do sistema de configuração. Figura 32 – Pastas das Cenas (Pocket PC) As pastas das cenas são escolhidas através de um toque na tela do pocket sobre o botão indicador da pasta. Esse botão irá mostrar o painel onde todas as cenas pertencentes a esta pasta serão mostradas (Figura 33). 43 Figura 33 – Cenas da Pasta Minha Casa (Pocket PC) Na parte superior do painel onde é mostrado as cenas é mostrado o nome da pasta de referência a direita do ícone da Neocontrol (Figura 34). Figura 34 - Cenas da Pasta Sala TV (Pocket PC) Caso existam um número maior de cenas do que o suportado pelas dimensões da tela do Pocket Pc será mostrado uma barra de rolagem na direita do painel. 44 Através desta barra de rolagem pode-se navegar pela janela e ver as cenas pertencentes a pasta que não estão sendo mostradas. Outra maneira de navegar pelo painel é utilizando o direcional do Pocket PC. O botão down (baixo) mostram as cenas seguintes e o botão up (cima) mostra as cenas anteriores. O acionamento das cenas é feito com um toque na tela sobre o botão que indica a cena desejada. Para retornar ao menu das pastas faça um toque na tela sobre o ícone da Neocontrol ou aperte o botão central do direcional do Pocket PC. 45