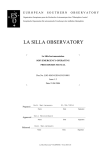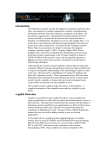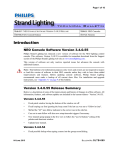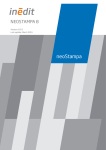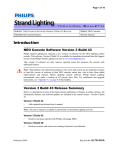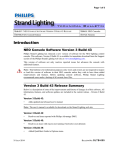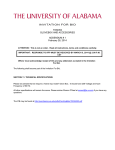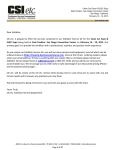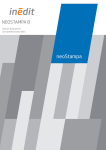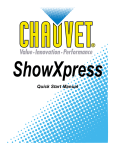Download NEO Fixture Library Editor Version 3.0.3, Build 47
Transcript
NEO Fixture Library Editor Version 3.0.3, Build 47 Philips Strand Lighting Offices Philips Strand Lighting - Dallas 10911 Petal Street Dallas, TX 75238 Tel: 214-647-7880 Fax: 214-647-8031 Philips Strand Lighting - Auckland 19-21 Kawana Street Northcote, Auckland 0627 New Zealand Tel: +64 9 481 0100 Fax: +64 9 481 0101 Philips Strand Lighting - Asia Limited Unit C, 14/F, Roxy Industrial Centre No. 41-49 Kwai Cheong Road Kwai Chung, N.T., Hong Kong Tel: +852 2796 9786 Fax: +852 2798 6545 Philips Strand Lighting - Europe Rondweg zuid 85 Winterswijk 7102 JD The Netherlands Tel: +31 (0) 543-542516 Website: www.strandlighting.com www.neocontrol.net The software described in this book is furnished under a license agreement and may be used only in accordance with the terms of the agreement. Copyright Notice Copyright © 2004 - 2014 Dream Solutions Ltd. All Rights Reserved. This document may in whole or in part, be copied, photocopied, reproduced, translated or reduced to any electronic medium or machine-readable form. This document may NOT be modified in any way without prior consent in writing from DREAM SOLUTIONS LIMITED, of Ascot Way, Orewa, Auckland Region, New Zealand. Its sole purpose is to provide the user with conceptual information on the equipment mentioned. The use of this document for all other purposes is specifically prohibited. ALL EXAMPLES WITH NAMES, COMPANY NAMES, OR COMPANIES THAT APPEAR IN THIS BOOK ARE IMAGINARY AND DO NOT REFER TO, OR PORTRAY, IN NAME OR IN SUBSTANCE, ANY ACTUAL NAMES, COMPANIES, ENTITIES OR INSTITUTIONS. ANY RESEMBLANCE TO ANY PERSON, COMPANY, ENTITY OR INSTITUTION IS COINCIDENTAL. Disclaimer Every effort has been made to ensure the accuracy of this manual. However, DREAM SOLUTIONS LIMITED makes no warranties with respect to this documentation and disclaims any implied warranties of merchantability and fitness for a particular purpose. DREAM SOLUTIONS LIMITED shall not be liable for any errors or for incidental or consequential damages in connection with the furnishing, performance or use of this manual or the examples herein. The information in this document is subject to change without notice. Document Number: Fixture Library Editor User’s Manual Version as of: 12 November 2015 NEO Lighting Control Console Fixture Library Editor User’s Manual (Rev. A) ©2014-2015 Philips Group. All rights reserved. NEO Lighting Control Console TABLE OF CONTENTS Philips Strand Lighting Offices........................................................................................... Insdie Front Cover Table Of Contents IMPORTANT INFORMATION Additional Resources for DMX512........................................................................................................................ 3 NEO Software License Agreement ........................................................................................................................ 3 Overview Concepts ................................................................................................................................................................. 6 DMX System................................................................................................................................................... 6 Dimmers .......................................................................................................................................................... 7 DMX Value ..................................................................................................................................................... 7 DMX Universe ................................................................................................................................................ 7 Attributes......................................................................................................................................................... 7 Intelligent Fixtures .......................................................................................................................................... 8 Start Address ................................................................................................................................................... 8 Known Types of Attributes ............................................................................................................................. 8 Dimmer Attribute ............................................................................................................................................ 8 Generic ............................................................................................................................................................ 8 Movement (Pan / Tilt) ..................................................................................................................................... 8 Position (X, Y, Z)............................................................................................................................................ 9 Dynamic Color ................................................................................................................................................ 9 Rotation ........................................................................................................................................................... 9 Framing ........................................................................................................................................................... 9 Starting the Fixture Editor Getting Started...................................................................................................................................................... 10 Search ................................................................................................................................................................... 11 Editing a Fixture ................................................................................................................................................... 12 Name, Mode and Short Name ....................................................................................................................... 12 Fixture Type .................................................................................................................................................. 12 Notes.............................................................................................................................................................. 13 Alternative Names (Visualizer)..................................................................................................................... 13 Fixture Image ................................................................................................................................................ 13 Attributes Overview ............................................................................................................................................. 13 Adding a New Attribute ................................................................................................................................ 14 Revert ............................................................................................................................................................ 14 Testing a Fixture............................................................................................................................................ 14 Shifting the Order of the Attributes............................................................................................................... 15 Deleting an Attribute..................................................................................................................................... 15 Attribute Families.......................................................................................................................................... 16 Attribute Reference .............................................................................................................................................. 16 Attribute - Dimmer........................................................................................................................................ 17 Attribute - Generic ........................................................................................................................................ 17 Editing Attribute Details ............................................................................................................................... 18 Column Descriptions..................................................................................................................................... 20 Right Click Menu - Details List .................................................................................................................... 20 Movement (Pan / Tilt) .......................................................................................................................................... 21 Position (X/Y/Z)............................................................................................................................................ 22 Dynamic Color ..................................................................................................................................................... 22 Primary Color Mixing Model........................................................................................................................ 22 1 Fixture Library Editor User’s Manual Parameters ..................................................................................................................................................... Framing................................................................................................................................................................. Position or Angle........................................................................................................................................... Rotation/Spin Control........................................................................................................................................... Indexed Range ............................................................................................................................................... Stopped .......................................................................................................................................................... CW (Clockwise) Rotation ............................................................................................................................. CCW (Counter Clockwise) Rotation............................................................................................................. Wheel Groups ....................................................................................................................................................... When 2 Attributes Share the Same Offset ............................................................................................................ Creating a New Fixture Fixture DMX Chart............................................................................................................................................... Adding a New Fixture .......................................................................................................................................... Other Options New Fixture .......................................................................................................................................................... Copy Selected Fixture ................................................................................................................................... Import (Importing Fixtures) .......................................................................................................................... Export to XML .............................................................................................................................................. Import from XML.......................................................................................................................................... Import from Lightshop WS ........................................................................................................................... Export all Fixtures as a Single File................................................................................................................ Edit Attribute Families .................................................................................................................................. Edit Symbol Defaults .................................................................................................................................... Turn Off "User Modified" for All Fixtures ................................................................................................... Force Console Update ................................................................................................................................... Delete (Deleting a Fixture) ................................................................................................................................... Save....................................................................................................................................................................... 2 Table Of Contents 23 23 24 25 25 26 26 26 27 28 29 29 31 31 31 31 31 32 32 32 32 32 33 33 33 NEO Lighting Control Console IMPORTANT INFORMATION 1. Additional Resources for DMX512 For more information on installing DMX512 control systems, the following publication is available for purchase from the United States Institute for Theatre Technology (USITT), "Recommended Practice for DMX512: A Guide for Users and Installers, 2nd edition" (ISBN: 9780955703522). USITT Contact Information: USITT 315 South Crouse Avenue, Suite 200 Syracuse, NY 13210-1844 Phone: 1.800.938.7488 or 1.315.463.6463 www.usitt.org 2. NEO Software License Agreement These terms and conditions (License) form a legally binding agreement between you (Licensee) and Philips Strand Lighting and Dream Solutions Limited (Philips and DSL) of 18 Ascot Way, Orewa, Auckland, New Zealand. The Licensee will be permitted to use the NEO console, encompassing all applications and databases (Software) only by accepting the terms of this License. Clicking on the "I Agree" button will constitute acceptance of the terms of this License. If you are not willing to enter into this License, the "Cancel" button should be clicked, and you must not install or otherwise download the Software. Where the Licensee is not an individual then the agreement of the person accepting the terms of this License shall be deemed to be acceptance by the Licensee. 1. Intellectual Property 1.1 The Licensee acknowledges and agrees that all intellectual property rights, including copyright, relating to the Software are the sole property of Philips and DSL. 1.2 The Licensee acknowledges and agrees that all source code and form definitions relating to the Software are the sole property of DSL and may not be modified in any way. 1.3 The Licensee acknowledges and agrees that all enhancements, modifications or customizations, including associated source code and form definitions, made by or on behalf of the Licensee and relating to the Software, vest on creation in and are the sole property of Philips and DSL. 1.4 Subject to clause 2.2, the Licensee does not obtain, either under this License or by reason of use of the Software, any right to copy the Software, or any right to use the Software after the License has terminated. 2. License 2.1 The Licensee is granted a non-exclusive, non-transferable, non-sublicensable license to install and use the NEO Software for the Licensee's own internal business purposes, provided that the Licensee pays the charges for the Console and/or output authorization. 2.2 2.3 The Licensee is permitted to make one copy of the Software for backup purposes only. The Licensee will during the continuance of the License: 2.3.1 use the Software only as allowed for under this License and will not resell, rent, sub-license or otherwise make the Software available to any person or entity; 2.3.2 subject to clause 2.2 or as permitted by applicable law, not copy, decompile, adapt, modify or reverse engineer the Software or allow it to be copied, decompiled, adapted, modified or reverse engineered by any third party, or modify the source code or form definitions in any way; 2.3.3 not remove or alter any copyright or other proprietary notice contained in the Software; 2.3.4 effect and maintain adequate security measures to safeguard the Software from access or use by any unauthorized person; and Additional Resources for DMX512 3 Fixture Library Editor User’s Manual 2.3.5 retain the Software and all copies of it under the Licensee's effective possession and control. 3. Assignment 3.1 The Licensee may not transfer the benefit of this License or the Software to any person or entity without the prior written consent of Philips and DSL. Philips and DSL may assign or transfer this License without the Licensee's consent. 4. Warranty 4.1 Refer to Philips Strand Lighting Limited Two-Year Warranty on the Philips Strand Lighting web site at www.strandlighting.com. 4.2 Subject to clause 4.1, all conditions, warranties, terms, representations and undertakings, whether express or implied, statutory or otherwise, in respect of the Software are hereby excluded to the extent permitted by law. In particular, but without limitation, Philips and DSL disclaims, to the greatest extent permissible by law, any warranty or representation, either express or implied, of the console or software's performance, non-infringement or fitness for a particular purpose or process. 4.3 If a significant defect in the Console is found within the ninety (90) days warranty period from shipment, the Licensee may return the Console for a refund with a 25% restocking fee on giving written notice to Philips Entertainment. The Licensee is not entitled to any updates, patches, fixes or upgrades in respect of the Console unless Philips Entertainment and DSL in its absolute discretion otherwise agrees. Philips Entertainment and DSL may in its discretion provide limited email and telephone support in respect of the Console but, following the 90 day warranty period, reserves the right to charge the Licensee for the provision of support. 5. Limitation of Liability 5.1 To the extent permissible by law, in no event will Philips and DSL be liable to the Licensee for any direct, special, incidental, indirect or consequential loss, damage, cost or expense suffered or incurred by the Licensee or any third party in connection with the Software. 5.2 The entire liability of Philips and DSL in connection with the Software will not exceed the price paid by the Licensee for the Software. 6. Term and Termination 6.1 This License will remain in effect until terminated. 6.2 Philips and DSL may terminate this License on ninety (90) days' written notice to the Licensee or immediately if the Licensee fails to comply with any term of this License. 6.3 Upon termination by Philips and DSL, the Licensee will be required to return the Software to DSL and confirm in writing that no copies of the Software have been made and retained. 6.4 The provisions of clauses 4, 5, 7 and 8 of this agreement shall survive termination of this License for whatever reason. 7. Governing Law 7.1 This License shall be governed by the laws of the State of Texas and is subject to the exclusive jurisdiction of the Courts of the State of Texas. 8. Miscellaneous 8.1 This License records the entire understanding and agreement between the Licensee and DSL. This License supersedes all previous understandings or agreements (whether written, oral or both) between the Licensee and DSL. 8.2 Philips and DSL reserves the right to amend the terms of this License on sixty (60) days' written notice, posted on Philips and DSL's websites. Continued use of the Software by the Licensee following the sixty (60) day notice period will constitute acceptance of the amended terms of the License, and the provisions of this License will be deemed to be altered accordingly. 8.3 Any waiver by Philips and DSL of its rights or remedies under this License will be effective only if it is recorded in writing and signed by Philips and DSL. If the waiver related to a breach of any provision of this License, this will not (unless stated otherwise) operate as a waiver of any other breach of that provision. No waiver of any 4 IMPORTANT INFORMATION NEO Lighting Control Console breach, or failure to enforce any provision, of this License at any time by Philips and DSL will in any way affect limit or waive Philips and DSL's right to subsequently require strict compliance with this agreement. 8.4 If the Licensee has any dispute with Philips and DSL in connection with this License or the Software, it must give written notice to Philips and DSL and may submit the dispute for mediation by a single mediator nominated by the Courts of the State of Texas In the event of any submission to mediation: 8.4.1 the mediator will not be acting as an expert or as an arbitrator; 8.4.2 the mediator will determine the procedure and timetable for the mediation; and 8.4.3 the parties will share equally the cost of the mediation. 8.5 The Licensee agrees that it will not issue any legal proceedings against Philips and DSL relating to any dispute, unless the Licensee has first taken all reasonable steps to comply with clause 8.4. Nothing in this License will prevent DSL from taking any steps it deems in its sole discretion necessary or desirable to protect its intellectual property rights or otherwise to enforce any of its rights under this License. 8.6 If any provision of this License is or becomes invalid or unenforceable, that provision will be deemed deleted from this License. The invalidity of unenforceability of that provision will not affect the other provisions of this License, all of which will remain in full force and effect to the extent permitted by law, subject to any modifications made necessary by the deletion of the invalid or unenforceable provision. Note: If you have questions about the NEO Software License, please send an email to [email protected] or call us at 1.214.647.7880 prior to using. NEO Software License Agreement 5 Fixture Library Editor User’s Manual OVERVIEW The introduction of the NEO lighting control console marks a new chapter in the evolution of control. This console allows the ability to seize light; to grab, move, change position, color and motivate the lighting design simply and effectively. The NEO lighting control console is the closest that a designer can get to actually touching the light; encompassing the dreams and aspirations of both professionals and amateurs alike. The NEO lighting control console starts with the inclusion of many timesaving features, allowing the user to program faster and more accurately. NEO allows the user to choose between traditional Command Line style operation and touchscreen style operation using the Graphical User Interface. This user guide will take you through all of the features of the fixture editor and show you how to use it to its fullest potential. 1. Concepts This section covers some basic terms used in building a fixture profile. DMX System DMX 512 is an EIA-485 based communications protocol and is the standard protocol by which lighting control desks communicate with lighting equipment. The DMX 512 protocol is a stream of data that is sent via a cable system connected between the data transmitter (NEO) and a data receiver, which could be anything ranging from a basic light to intelligent lights, smoke machines, etc. System Concept DMX512 Network Dimming Racks LED / Conventional / Automated Luminaires DMX512 Network DMX512 Network NEO Console 6 Overview NEO Lighting Control Console NEO uses the standard DMX 512 protocol to communicate with the equipment it controls. DMX is connected to the NEO software via either a USB-DMX connection or Ethernet to DMX converters. Developed by the Engineering Commission of USITT, the standard started in 1986, with subsequent revisions in 1990 leading to USITT DMX512/1990. In 1998 ESTA began a revision process to develop the standard as an ANSI standard, including a Public Review process. The revised standard, known officially as "Entertainment Technology USITT DMX512-A - Asynchronous Serial Digital Data Transmission Standard for Controlling Lighting Equipment and Accessories", was approved by ANSI in November 2004. This current standard is also known as "E1.11, USITT DMX512-A", or just "DMX512-A", and is maintained by ESTA. For more information, see "Additional Resources for DMX512" on page 3. DMX512 is unidirectional and does not include automatic error checking and correction, so it is not safe to use for applications involving life safety, such as controlling pyrotechnics or laser lighting display where audience or performer safety is involved. Dimmers In the simplest terms, a dimmer is a physical apparatus used for controlling the intensity of a basic light. A dimmer can be fully on, fully off, or somewhere in-between. The setting of a dimmer is referred to as the DMX value. DMX values range from 0 to 255. A value of 0 means the light is off, and 255 means the light is fully on. By adjusting the DMX value up and down, the intensity of the light increases and decreases. Basic dimmers come as units known as Dimmer Packs, usually made up of 4 to 24 dimmers per pack. For example, a 12-pack consists of 12 dimmers. Each dimmer is a physical plug on that 12-pack, each of which operates independently of the other 11. DMX Value The setting of a dimmer is referred to as the DMX value. DMX values range from 0 to 255. A value of 0 means the light is off, and 255 means the light is fully on. By adjusting the DMX value up and down, the intensity of the light increases and decreases. DMX Universe A DMX universe consists of 512 DMX dimmers. In the case of the NEO system, , this translates to authorized universes. The NEO console can be authorized for any size from 1 universe up to 100 universes. System Properties > System Input/Output (DMX) will display the number of authorized DMX universes on your console. Attributes An attribute is a function of a device connected to the DMX network that can be controlled by the lighting console. Some examples of attributes include: Pan, Tilt, Color, Gobo, Focus, Frost, Zoom, Intensity etc. There is no fixed list of attributes used by the lighting industry as new fixtures that do new things add to the list daily. There are some very common attributes such as the ones listed in the example above. Below is a slightly more complete list of common attributes: Intensity Pan Tilt Color Gobo Zoom Focus Iris Frost Diffusion Edge Shutter Strobe Rotation Speed Time Effect Macro Twinkle Animation Shape Mode Control Prism Shutters Attributes are typically controlled via the same DMX signal described above. Each attribute is assigned an offset from the start address to control it. For example if we have a moving light that has intensity, pan and tilt only then the intensity may have offset 0, pan offset 1 and tilt offset 2. This does not mean that they respond necessarily to DMX address 0, 1 and 2 but rather the attributes respond to start address plus their offset. The fixture reads the DMX data and uses the value at the start address plus the offset to control that attribute. Concepts 7 Fixture Library Editor User’s Manual Fixture attributes can be 8-bit or 16-bit. This essentially determines how finely a parameter can be controlled. A 16bit attribute uses 2 DMX dimmers to control the value to be set. Instead of 255 value levels the attribute can have 255 * 255 values. A 16-bit attribute can be more finely controlled than an 8-bit attribute. For example, 16-bit pan and tilt enables the fixture to be moved much more slowly than 8-bit pan and tilt. • 8-bit - has 256 settings, 0 to 255 for the attribute. • 16-bit - has 65536 (256 x 256) settings, 0 to 65535 for the attribute. Intelligent Fixtures Fixtures that have multiple attributes to be controlled from the lighting desk are typically called Intelligent fixtures. It is also common to refer to these fixtures as moving lights because in most cases we are referring to fixtures that have a pan and tilt control. However it is important to remember that this is not the case for all intelligent fixtures. A smoke machine is an example of an intelligent fixture that does not have any of the more common attributes. The main purpose of the NEO fixture editor is to teach the software about the offsets of a specific Intelligent fixture by defining a "Fixture Profile". Start Address Intelligent fixtures require setting a start address so that they can be uniquely controlled via the DMX system. Some fixtures refer to this as the DMX address of the fixture or the "Start Channel". The start address is the first channel used to receive control messages from the lighting console. For independent control, each fixture must be assigned its own start address. Two fixtures may share the same address however the behavior of their attributes will be identical. Known Types of Attributes To make using intelligent fixtures easier NEO has a number of known types of attributes. This allows the software to provide an easy user interface specific to these attributes. When adding attributes to a fixture profile you must decide on one of these master types. Dimmer Attribute Because the dimmer on a fixture is the traditional way to control light output this attribute is given its own special type. There is not really any difference between the dimmer type and the generic type described below except that NEO uses this attribute as the main control when turning a light on or off. Generic All attributes that do not fall into the other types should be set to "Generic". This is the attribute type you will use most frequently when creating fixtures. Movement (Pan / Tilt) If the fixture supports a pan and tilt type movement such as a moving head or moving mirror light then this attributes should be used to control those attributes. 8 Overview NEO Lighting Control Console Position (X, Y, Z) Similar to the pan and tilt control the position attribute type is used when an extra degree of freedom is provided. The most common use for this attribute type is a moving camera. Dynamic Color Many intelligent fixtures provide the ability to set the color of the light dynamically by mixing base colors together. The most common mixing system in moving lights is Cyan, Magenta and Yellow. This is referred to as a subtractive system as by removing cyan, magenta or yellow form a white light source we can produce virtually any color we require. C M Y K R G B Alternatively a red, green and blue color mixing system such as used in an LED fixture adds the various colors to produce the desired color. Rotation Rotation controls are typically linked to a generic control as it provides the ability to rotate another attribute. You can use a rotation control independent of other attributes. Rotation controls allows you to identify to the software how to achieve indexed rotation, clockwise rotation, anticlockwise rotation and how to stop the rotation. Framing Framing shutters are typically complicated to control in lighting consoles as they require a lot of DMX channels (min 8) to control a set of shutters. If framing shutters are setup using this attribute type, NEO will provide a graphical representation of the shutter system, significantly simplifying the control. Concepts 9 Fixture Library Editor User’s Manual STARTING THE FIXTURE EDITOR 1. Getting Started To start the fixture editor from NEO click on the "More" menu in the main window and select "Edit Fixture Library" from the resulting menu. To start the fixture editor from the windows "Start" menu find the NEO V3 icon group and select "Fixture Editor" from the resulting menu. Once started a small dialog box will be shown indicating that the program is loading the list of fixtures. When finished the main window will appear as shown in Figure 1. Figure 1: Fixture Editor Main Window 10 Starting the Fixture Editor NEO Lighting Control Console On the left hand side of this window is a tree structure that will appear as a list of manufacturers. By clicking on the small triangle or plus symbol to the left of the manufacturers name the list of fixtures will be shown as illustrated in Figure 2. Figure 2: Expanding a Manufacturer to Show Fixtures In the above example the "VARI❋LITE" brand has been expanded to show all of the fixtures made by that manufacturer. This also acts as selecting the manufacturer and thus showing the manufacturer information in the right hand portion of the window. Use the fields in the top right of this window to edit information about this manufactures. You can also assign a logo for quick reference. 2. Search Below the list of manufacturers and fixtures is a search box that will allow you to find a fixture by its name without having to use the tree control. Figure 3: Find a Fixture Search Box As you type the name of the fixture into the box provided the software will find the first fixture that matches the characters typed. To find the next matching fixture press the "Find Next" button below the search box. If no fixture can be found matching the search criteria then a red explanation mark will be displayed to the right of the search box. If a matching fixture is found the tree control will automatically scroll to the location and select the fixture. The right hand side of the window will display the fixture information. Search 11 Fixture Library Editor User’s Manual 3. Editing a Fixture Once a fixture is selected all of the information stored in the profile will be displayed in the right hand side of the window (Fixture panel) as show in Figure 4. Fixture Information Attributes Figure 4: Editing an Existing Fixture At the top of the fixture panel is the general fixture information including its name, type and picture. Name, Mode and Short Name The fixture is generally identified by the name and mode. Not all fixtures have multiple modes and it is fine to leave the mode field blank. If the fixture does have more than one mode then this field should be used to identify it. The short name is a name the software can use when space is limited in the interface. This field will be automatically populated when the fixture is created but can be changed if the automatically created name does not describe it accurately. Fixture Type By providing the fixture type information NEO can display more meaningful information when controlling the fixture. Choose the fixture type from the drop down list provided. 12 Starting the Fixture Editor NEO Lighting Control Console Notes Additional information can be stored about the fixture in the notes window by pressing the "Notes" button. Figure 5: Fixture Notes Fixture notes can be used to store support information such as the web site of the manufacturer or the phone number of a local support agent. There is no limit to the size of the text that can be stored in this field. The fixture profile can also store information about the power used by the fixture and the physical weight. This information is intended for future features in NEO. Once you have finished editing the notes you can close the window by clicking on the "X" in the top right hand corner. The notes entered will automatically be added to the fixture you are editing. Alternative Names (Visualizer) The alternative names field is primarily used to store the names that visualizers use to reference the fixture. When auto patching is used with your visualizer NEO needs to link the fixture being patched with a fixture in the visualizer. When a fixture is patched from a visualizer that cannot be found in the NEO library a dialog will appear asking you to select the fixture from a list. Once chosen from the list it will store that name in the "Alternative Names" field and you will see it shown here. Fixture Image The small image of the fixture will be shown in the channel display for quick visual reference. To change the image show click on the "Load" button below the picture. A standard windows image dialog will appear to allow you to select a picture from the system. Regardless of the size image you select it will be resized down to the thumbnail size shown. Figure 6: Fixture Image To clear the current picture and revert back to the default image (for example, Selecon Fresnel) click on the "Clear" button below the image. 4. Attributes Overview Figure 7 shows the fixture information is the fixture attributes in collapse form. Because there is a lot of information to be displayed for some fixtures the attributes can be expanded or collapsed to show or hide their information. This allows you to see the fixture at a glance without being overwhelmed by all of the information. Attributes Overview 13 Fixture Library Editor User’s Manual To expand an attribute double click on the heading or click the "Expand all" button at the top of the attribute section. At any time you can collapse all of the attribute rows by clicking on the "Collapse All" button. Attribute information for the dynamic color control Double-click the heading to expand attribute information Figure 7: Fixture Editing, Expanding an Attribute In the above example we have expanded just the Dynamic color control and we see that this is a CMY color mixing. Adding a New Attribute To add an attribute to the fixture click on the "New Attribute" button just above the list of attributes. A drop down menu will appear with the list of available attribute types. Select the most appropriate known attribute type to NEO and the new attribute will appear at the end of the list. For more information about the different attributes and the information that is stored for each type see the next section "Attribute Reference" on page 16. Revert Above the attribute list is the "Revert" button. This can be used at any time to discard the changes you have made and revert back to the saved fixture. Testing a Fixture To see what the fixture will look like in the attribute control window in NEO click on the "Test" button above the attribute list. The same fixture control window that appears when using the channel display in NEO will be shown. 14 Starting the Fixture Editor NEO Lighting Control Console Changes made to this window will not be sent to any connected fixtures. To test the fixture connected to the DMX system you must patch it into NEO. Figure 8: Test a Fixture - Fixture Control Window Shifting the Order of the Attributes You can move the attributes up and down the order by pressing the up or down arrows on the right hand side of the attribute heading bar. Use these buttons to move attributes up or down Note: The order that the attributes appear in this list is not related to the offset order and will not affect the way the fixture is controlled. Re-ordering the attributes will only change the way they are displayed in NEO in the ML Attribute window. Deleting an Attribute You can remove an attribute by clicking on the "X" at the far right of the attribute title bar. Use this button to remove an attribute Attributes Overview 15 Fixture Library Editor User’s Manual Attribute Families To the right of the attribute title bar is a drop down combo box that is used to put the attribute into families. Figure 9: Attribute Families The groupings are a critical part of using NEO as they allow filtering when recording cues, groups or palettes. For example you may want to update a cue but only update the color information. When you press the update button in NEO you will see a list of attribute groups to choose from. By checking and unchecking the groups the software will filter what gets recorded. Select the group that attribute should be a part of using the drop down control. 5. Attribute Reference The default attribute families for NEO are: • Position - Pan, Tilt, Position Time and other position related attributes. • Color - CMY, RGB, Color Wheels, Color Wheel control parameters, Color Time and other color changing related attributes. • Beam - any parameters that effects the inside of the beam. Gobos, gobo index/rotation, other gobo control parameters, prism and related control parameters, gobo timing and any other parameter that affects the inside of the beam. • Edge - any parameter that effects the outside of the beam. Focus, Iris, Zoom, Shutters, Edge Time and any other parameter that affects the outside of the beam. This section will go into detail about setting up the various types of attributes. • Attribute - Dimmer • Attribute - Generic • Movement (Pan / Tilt) • Position (X/Y/Z) • Dynamic Color • Framing • Rotation/Spin Control The key field in all of the attributes described below is the OFFSET. The offset defines the location from the start address for controlling the attribute. An offset of 0 will turn the attribute off as this is considered the "undefined value". The offset of the first attribute listed should be 1. The maximum offset value is 512. If the attribute is for 16bit control you will need to supply two offset values. The first offset defines the course control of the attribute while the second offset defines the fine control. When NEO is setting a value for the attribute it will automatically calculate the values to send to the course and fine control parameters. Note: If the offset given to you is not defined as coarse or fine then coarse should be used as the default. The coarse field in the offset can sometimes be referred to as the "High Byte" and the fine referred to as the "Low Byte". 16 Starting the Fixture Editor NEO Lighting Control Console Attribute - Dimmer The dimmer control has almost all of the same fields as a generic control item. The only difference is that the "known type" field cannot be changed. Refer to the generic attribute for more details. Figure 10: Attribute Reference, Dimmer Attribute - Generic The generic control is the most commonly used attribute control type. If you are unsure what type of control to use then the generic should be considered the default. Figure 11: Attribute Reference, Generic Offset (Coarse & Fine) The offset defines the address relative to the start address that will control the attribute. This is the only mandatory field for the attribute to work in NEO. If the attribute is for 8bit control then only the "coarse" field needs to be populated. If you are adding a 16bit attribute then the "Fine" field must also be used. Name Although not mandatory for the attribute to work the name is the second most important field. This is the reference that will be used to label the attribute within NEO. Use a meaningful name or preferably the name given in the fixtures user manual. Known Type If the attribute type is listed in this drop down box then select it from the list. This will allow NEO to present information in a more meaningful way. Invert Output For some attribute the output may need to be reversed to make it easier to use. For example some fixtures have the dimmer at full when the value is at 0 and off when the value is at full. Use the invert output check box to correct this behavior. The inverting will be done at the final output stage of the DMX processing in NEO and will be completely transparent to your use of the attribute. Primary Use the primary check box to mark this as the main attribute to use if more than one attribute exists of the same type. This is used when the software is controlling the fixture using the generic model. Under generic control the software does not know the specific attribute it will talk to and so must find the first available. This flag will help NEO to identify the main control of this type. This flag will be turned on by default and should remain on if you are unsure. Mark Auto marking is a very useful feature when programming a show with moving lights. Marking allows the fixture to be automatically setup with the attributes required for the next cue while the fixture is off in the current cue. See the main user guide for more information about this feature. Attribute Reference 17 Fixture Library Editor User’s Manual The flag in the fixture definition can be used to determine if this attribute should be marked when requested. As a general rule all mechanical attributes should have this flag set except for the dimmer. All non-mechanical attributes (like LED colors) should be set for mark in 0 time.The exception to this rule will be utility parameters like control where marking could reset a fixture. Start The start field defines the first value used by the attribute in its output. If a fixture uses the same offset for more than one attribute then you will need to set the range that this attribute uses for control. For more information see the section "When 2 attributes share the same offset" on Page 37. End The end field defines the last value used by the attribute in its output. Default Use this to define the default DMX value that will be used. The default value will be used when a fixture is "Homed" or reset. Highlight The highlight value is normally set to the same value as the default. This value is used when the fixture is put into a highlight state in NEO. Real Low The real world low value defines how the value is displayed in the fixture control. Real High The real world high value defines how the value is displayed in the fixture control. Sfx The suffix is generally a character that is placed after the value to identify its type. The combination of the real low, real high and the suffix defines the real world display of the underlying DMX data. For example if the attribute being setup is for zoom then we typically refer to the beam angle in degrees. If the fixture is capable of a zoom range of 20 through to 45 degrees then the real low value is 20, the real high value is 45 and the suffix is degrees ( o ). Link The link field is used in conjunction with the rotation controls and allows you to link a generic chooser such as a gobo selection with the appropriate rotation for that gobo. When linked the rotation control is able to change the item selection and the item selected is able to change the rotation control. For example some fixtures allow you to select gobos in either indexing or continuously rotation mode. When you select the indexing gobos then the rotation control will show indexing options. If you select a rotating gobo then the rotation control will change to show clockwise and anti clockwise rotation options. Editing Attribute Details For attributes such as zoom or focus the control only needs to select a numerical value to set the output but for other attributes such as gobos or color wheels we want to be able to choose specific items from a pick list. NEO allows you to define the static list of items that can be selected for this attribute. The software will still allow specific DMX values to be used but the primary control will be for item selection. To edit the list of static items click on the "Edit Item Details" button (indicated in Figure 12) to the right of the generic attribute setup. A new window will pop up (as shown in Figure 13) near the attribute you are currently editing. Figure 12: Editing Attribute Window - Gobo Example 18 Starting the Fixture Editor NEO Lighting Control Console Figure 13: Editing Attribute Window Details - Gobo Example Add Entry To create a new line or item in the list click on the "Add Item" button along the bottom of the window. The new line will appear with the default values entered into each of the fields. Add Multi To create several entries at once click on the "Add Multi" button (as shown in Figure 13). A dialog will appear allow you to specify the range for the items and how many items you want to create. Figure 14: Generic Item Details, Add Multi Dialog Click "OK" to confirm the operating and create the entries in the table. Remove To delete an entry in the item list select it by clicking anywhere on the desired line and press the "Remove" button. Sort When this window is opened the list of items will be sorted by the start value. As you edit the information the list may become unsorted. This is designed to allow you to quickly edit the information without seeing the cursor jump around the list. To re-sort the items click on the "Sort" button. Entered as 8 bit If the attribute is setup for 16 bit control then a check box is shown titled "Entered as 8bit". If this is checked then you can enter the data into the start, end, and mid vales as a number between 0 and 255 and the software will automatically convert the number in a value between 0 and 65535. Attribute Reference 19 Fixture Library Editor User’s Manual Column Descriptions Start Value The start value is the first DMX value used by this item in the list. End Value The end value is the last DMX value used by this item in the list. Mid Value The mid value is also used as the default value when the item is chosen from the selection list in NEO. It should typically be the value half way between the start and end values. Mode Use the mode to tell the software more information about this item. If the item is for index rotation, continuous rotation, shake or any other effect it can be entered into this field. You can enter any text into the mode field however there are reserved modes that can be chosen from the drop down menu that when linked to a rotation control will provide enhanced control. Description This is a free form text field that can be used to enter any description of the item. Image To display an image associated with the item (e.g. a gobo or effect wheel) select it by clicking on the image field. As soon as you click on this field a file dialog will appear to select the image from your file system. You can also past images into the item from the windows clipboard using control-v. Color It the item has a color associated with it you can choose the color by clicking on the color field. As soon as you click on the field the NEO color chooser will be displayed to allow you to select the color. Codes The codes field is a free form text field is hold additional information about the item. This field is not currently used by NEO but is intended for future versions. The intended use for this field is to hold information such as a code to identify the color or gobo against an industry standard. Right Click Menu - Details List Right clicking on the item detail list will pop up a menu with further options for editing the data. Populate Mid Values If the DMX charts provided do not have the mid values for each of the items you can easily populate the list automatically using the option. Clear Mid Values Use this option to clear out all of the mid values from the list. 20 Starting the Fixture Editor NEO Lighting Control Console Populate End Values If you are only given the start values you can automatically populate the end values using this option. The end value will be one less than the next start value. Calculate Start and End from Mid Values If you are only given mid values by the DMX charts you can use this option to automatically populate the start and end values. The start and end values will become the mid values between the mid points. Clear Image Removes the image currently assigned to the selected item. Convert to 16bit Will convert all 8 bit values to 16 bit values. 6. Movement (Pan / Tilt) The movement control combines the two attributes of pan and tilt into a single control. The two attributes are linked into a simple cross hear control that can be manipulated in a 2D space. Figure 15: Attribute Reference, Movement Coarse & Fine The offset defines the address relative to the start address that will control the attribute. This is the only mandatory field for the attribute to work in NEO. If the attribute is for 8bit control then only the "coarse" field needs to be populated. If you are adding a 16bit attribute then the "Fine" field must also be used. Use the appropriate field for pan and tilt. Physical Pan & Tilt • Low - The lowest physical range of the attribute in degrees. • High - The highest physical range of the attribute in degrees. • Default - The default value for the attribute in degrees. Invert Output Check this option to invert the output of the pan and tilt controls. Mark Auto marking is a very useful feature when programming a show with moving lights. Marking allows the fixture to be automatically placed into position for the next cue while the fixture is off in the current cue. See the main user guide for more information about this feature. Moving Mirror / Moving Head Specifying the type of moving light tell the software more about the fixture and it can use this information to make assumptions about how fast the fixture can move. Movement (Pan / Tilt) 21 Fixture Library Editor User’s Manual Position (X/Y/Z) The position control is very similar to the movement control but adds an additional degree of freedom (attribute). The three attributes are linked into a simple control that can be manipulated in a 3D space. Figure 16: Attribute Reference, Position Coarse & Fine The XYZ offsets define the address relative to the start address that will control the attributes. This is the only mandatory field for the attributes to work in NEO. If the attribute is for 8bit control then only the "coarse" field needs to be populated. If you are adding a 16bit attribute then the "Fine" field must also be used. Use the appropriate field for X, Y and Z parameters. Default Use the default field to specify the DMX value that will be used when the fixture is sent to its home position. Invert Output Check this option to invert the output of the pan and tilt controls. Mark Auto marking is a very useful feature when programming a show with moving lights. Marking allows the fixture to be automatically placed into position for the next cue while the fixture is off in the current cue. See the main user guide for more information about this feature. 7. Dynamic Color The dynamic color control is used to define how color mixing occurs in the fixture. color mixing allows the fixture to produce any desired color by mixing various fixed colors. NEO supports 3 different primary color mixing systems but also allows you to add any number of additional colors that the fixture may support. Figure 17: Attribute Reference, Dynamic Color Primary Color Mixing Model CMY Refers to Cyan, magenta and yellow. CMY is a subtractive color model. RGB Refers to Red, Green and Blue. RGB is an additive color model. 22 Starting the Fixture Editor NEO Lighting Control Console HSI Refers to Hue, Saturation and Intensity. HSI represents points in an RGB color model that attempt to describe perceptual color relationships more accurately than RGB, while remaining computationally simple. Depending on primary model chosen the first three lines in the grid above will be predefined. You cannot change or remove the first three colors. To add or remove colors in the system use the "Add" or "Remove" buttons above the color grid. As a color line is added or removed from the grid the frame will automatically resize to show all of the lines. Parameters Color Click on the color column to select the color from the standard NEO color chooser. The color chosen will be used in the calculations when moving between color spaces in the fixture control. Name Use the name field to provide a meaningful text description of the color. Offset (Coarse & Fine) The offset defines the address relative to the start address that will control the attribute. This is the only mandatory field for the attribute to work in NEO. If the attribute is for 8bit control then only the "coarse" field needs to be populated. If you are adding a 16bit attribute then the "Fine" field must also be used. Low This is the first value used by the attribute in its output. High This is the last value used by the attribute in its output. Default Use this to define the default DMX value that will be used. The default value will be used when a fixture is "Homed" or reset. Invert Output Check this option to invert the output of the color. Mark Auto marking is a very useful feature when programming a show with moving lights. Marking allows the fixture to be automatically placed into position for the next cue while the fixture is off in the current cue. See the main user guide for more information about this feature. 8. Framing The framing control is used to define up to 9 different attributes into a single control. The framing shutters on a moving light are typically difficult to control due to the large number of parameters to modify. By defining the framing into this special type NEO is able to provide a graphical interface without having to work with the underlying attributes used to make the framing shape. Figure 18: Attribute Reference, Framing Framing 23 Fixture Library Editor User’s Manual Position or Angle There are two different modes in which the framing shutter system can be used. Position Mode The shutter mechanism is comprised of four frame blades that move independently or in unison on two planes. Each blade has 2 controls that move each side of the blade in or out. Frame 3B Frame 3A Frame 2B Frame 4A Frame Blade 2 Frame Blade 4 Frame Blade 3 Frame Blade 1 Frame 2A Frame 4B Frame 1B Frame 1A Angle Mode The system comprises four shutter blades, each blade able to be swivelled and moved in or out. Each blade has 2 controls - one to move the position and the other to move the angle. When the mode is changed for the attribute being edited every alternative row title will change. If position mode is used then the label will read "Position Xb". For position mode each side of the blade is referred to as "A" and "B". In angle mode the label will read "Angle X". 24 Starting the Fixture Editor NEO Lighting Control Console Offset (Coarse & Fine) The offset defines the address relative to the start address that will control the attribute. This is the only mandatory field for the attribute to work in NEO. If the attribute is for 8bit control then only the "coarse" field needs to be populated. If you are adding a 16bit attribute then the "Fine" field must also be used. R Start This is the first value used by the attribute in its output. R End This is the last value used by the attribute in its output. Default Use this to define the default DMX value that will be used. The default value will be used when a fixture is "Homed" or reset. Invert Output Check this option to invert the DMX output. Mark Auto marking is a very useful feature when programming a show with moving lights. Marking allows the fixture to be automatically placed into position for the next cue while the fixture is off in the current cue. See the main user guide for more information about this feature. 9. Rotation/Spin Control The rotation control defines special functionality for both indexed and continuous rotation. By defining rotation as this type special allowance can be made when switching between modes. If linked with a generic control (using the link field) the two attributes can provide the appropriate user interface for the item selected. Figure 19: Attribute Reference, Rotation/Spin Control Offset (Coarse & Fine) The offset defines the address relative to the start address that will control the attribute. This is the only mandatory field for the attribute to work in NEO. If the attribute is for 8bit control then only the "coarse" field needs to be populated. If you are adding a 16bit attribute then the "Fine" field must also be used. Invert Output Check this option to invert the DMX output of the rotation control. Name Use the name field to provide a text description of the control. The rotation name should contain a description of what is being rotated. Indexed Range Start This is the first DMX value used by the attribute when in indexed mode. End This is the last DMX value used by the attribute when in indexed mode. Rotation/Spin Control 25 Fixture Library Editor User’s Manual Default Use this field to define the default DMX value that will be used when in indexed mode. The default value will be used when a fixture is "Homed" or reset. Low The real world low value defines the start angle for indexed rotation. High The real world high value defines the final angle for indexed rotation. Stopped Start This is the first DMX value used by the attribute when in continuous rotation mode and the rotation is stopped. End This is the last DMX value used by the attribute when in continuous rotation mode and the rotation is stopped. Default Use this field to define the default DMX value that will be used when in continuous rotation mode and the rotation is stopped. CW (Clockwise) Rotation Start This is the first DMX value used by the attribute when in continuous rotation mode and the rotation is clockwise. End This is the last DMX value used by the attribute when in continuous rotation mode and the rotation is clockwise. Default Use this field to define the default DMX value that will be used when in continuous rotation mode and the rotation is clockwise. Low The real world low value defines the start rotation speed in RPM. High The real world high value defines the maximum rotation speed in RPM. CCW (Counter Clockwise) Rotation Start This is the first DMX value used by the attribute when in continuous rotation mode and the rotation is counter clockwise. End This is the last DMX value used by the attribute when in continuous rotation mode and the rotation is counter clockwise. Default Use this field to define the default DMX value that will be used when in continuous rotation mode and the rotation is counter clockwise. Low The real world low value defines the start rotation speed in RPM. High The real world high value defines the maximum rotation speed in RPM. 26 Starting the Fixture Editor NEO Lighting Control Console 10. Wheel Groups At the bottom of the list of attributes is a title bar called "4 Wheel Groups" that is used to define the order that attributes appear on the physical wheel controls or external wing hardware. There are listings for both 3 wheel groups and 4 wheel groups. • 3 wheel groups are engineered to work with 3rd party hardware that has 3 encoders. Note, the ability to support this may appear in future software upgrades. • Since NEO has 4 encoders, the 4 wheel group assignments are engineered to work with NEO hardware. Figure 20: NEO Lighting Control Console Encoder Wheels NEO currently supports hardware with 4 wheels. Each line in the wheel groups table is a page on the hardware device that can be selected. Figure 21: Edit Fixture, Wheel Groups Add a new page (line) by clicking on the "Add" button in the title bar of the wheel group configuration. To remove the page click anywhere on the line to be removed then click on the "Remove" button. Wheel Groups 27 Fixture Library Editor User’s Manual For each page you should select the attribute type from the drop down menu. This is used to filter the wheel groups in NEO. To set what each of the wheels controls enter the DMX offset of the attribute into the appropriate field of wheel 1, 2 or 3. As soon as the number is entered the assigned attribute name will appear so that you can ensure you have entered the correct number. 11. When 2 Attributes Share the Same Offset If you encounter a fixture that has two features that both share the same offset number the recommended procedure is to create two attributes in NEO and assign the same offset to both. Use the range settings in each attribute to tell NEO that different DMX values control each attribute. When using NEO the attributes will be applied on a latest takes precedence model. Meaning that the last attribute you modified will override the other attribute. For example we may have a fixture that has the following definition for DMX offset 1. Offset Description 1 Dimmer + Strobe Details 0 - 127 Dimmer 128 - 255 Strobe In NEO we want to be able to use the dimmer without having to worry that if we go beyond 50% the light will start to strobe. Ideally we want to be able to control the strobe as if it was a separate attribute. Below is how we can setup the fixture definition to achieve exactly that. The key fields are the start and end values for each attribute. Notice that the start value of the second attribute is after the end value of the first attribute. Figure 22: Shared Attributes 28 Starting the Fixture Editor NEO Lighting Control Console CREATING A NEW FIXTURE 1. Fixture DMX Chart When creating a new fixture you will need the DMX chart for that fixture. This is typically located in the user guide that accompanied the fixture or in some case you may need to get the information from the manufacturer's web site. The following is from the Philips VARI❋LITE VL1100 luminaire user manual and is a sample of what the DMX charts might look similar to Figure 23. Figure 23: Fixture DMX Chart Example The DMX Channel numbers on the left are from the offsets for the attribute described under the "Parameter" heading. Notice that the first attribute (Dimmer) uses only 1 DMX channel however the next one (Pan) uses DMX channels 2 and 3 as this is a 16 bit attribute. Another indicator of this is the range value. The dimmer being 8 bit has a range of 256 steps while pan, being a 16 bit parameter has a range of 65,536. 2. Adding a New Fixture To create a new fixture click on the "New Fixture" button at the top left of the fixture editor. The "Add Fixture" dialog will appear (Figure 24) and can be used to create a blank fixture or a copy of an existing fixture. Figure 24: Add Fixture Dialog The "Manufacturer" field will automatically be populated with the current brand you have selected. You can either choose a different manufacturer from the drop down list or enter a new name directly into the field. Fixture DMX Chart 29 Fixture Library Editor User’s Manual If a fixture is chosen from the drop down list then the resulting new fixture will be a copy of that one selected. All of the attributes contained in that fixture will be automatically setup. If a new name is entered into the name field then the fixture created will be blank and have no attributes. If you are making a copy of an existing fixture you must enter a mode description different to the one that currently exists. If this is a blank fixture the mode is optional. You can click on the cancel button at any time to return to the fixture editor. Click on the OK button to create the new fixture. The new fixture will automatically be selected and become the active fixture in the right hand side of the main window. Figure 25 shows an example of how the first 3 attributes look for the Philips VARI❋LITE VL1100 luminaire shown in the DMX chart (Figure 23). Figure 25: New Fixture Example 30 Creating a New Fixture NEO Lighting Control Console OTHER OPTIONS 1. New Fixture Copy Selected Fixture Select the fixture that you want to copy. Then go to the New Fixture pulldown and select "Copy Selected Fixture". Type a new name. Apply by pressing OK. This will create a copy of the selected fixture and give you a base fixture from which to start when you want to build a fixture that is very similar to an existing one. Import (Importing Fixtures) Using the drop down menu on the right of the "New Fixtures" button you can select to import fixtures from a NEO fixture file. After selecting "Import" a standard windows file selection dialog will appear. Use this to locate the file you wish to import and click "Open". The import tool allows importing one or multiple fixture into the library. Single fixtures have the file extension ".LFF" and files that contain multiple fixtures have the extension ".LFC". Both file types are imported from this same option. The LFC file type is what gets created when using the option "Export all Fixtures as a Single File". The system will also accept ZIP archives and automatically extract the file looking for either of the types above. Note: LFC files do not contain any manufacturer or brand information. You must select the manufacturer you want to install the fixture into before selecting "Import" from the menu. Note: The fixture import will not overwrite any fixtures that have been modified. If you want to overwrite a modified fixture you must remove it from the fixtures directory in the NEO users directory. If the selected file is a NEO fixture file it will be copied into the fixtures directory and loaded into the active library. Export to XML Will export the selected fixture to an XML file. Import from XML Will import the XML file of a particular fixture into the library. New Fixture 31 Fixture Library Editor User’s Manual Import from Lightshop WS Will import a fixture from Lightshop WS's database of fixtures. See www.crescitsoftware.com for information regarding Lightshop WS. Export all Fixtures as a Single File Will export all fixtures as a single XML file. Edit Attribute Families Provides the ability to add, edit and remove attribute families from the attribute family list. Select any existing attribute family and double click to rename or select "Remove" to delete. Otherwise, "Add" will provide a new attribute family. Just double click to rename. When finished creating and editing. Press "Save". Edit Symbol Defaults Allows users to edit the magic sheet symbol used for the defined symbol listed. This is formatted for an SVG file type. Turn Off "User Modified" for All Fixtures Unmarks all "user modified" fixtures so that they are now marked as if they came from the fixture library manufacturer itself. 32 Other Options NEO Lighting Control Console Force Console Update When a change is made to a fixture in the library, the console has to reload the showfile in order for the changes to take effect. This function forces that reload without the need for closing/opening the Fixture Library Creator software. 2. Delete (Deleting a Fixture) To remove a fixture or manufacturer from the system select it in the tree structure on the left hand side of the editor window and press the "Delete" button. A dialog will warn you of the fixture you are about to delete. To confirm the deletion click on the "Yes" or to cancel select "No". 3. Save All modifications to fixtures must be saved before they will take effect in NEO. As soon as a fixture is modified the save button will become active. You can save your changes at any time in the editing process. If the edit button is not active then there is no changes requiring to be saved. After the fixture has been saved a message will be sent to NEO and the fixture library reloaded. This may cause a small pause in the DMX processing of NEO. Delete (Deleting a Fixture) 33