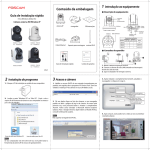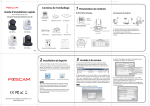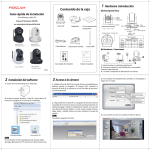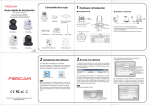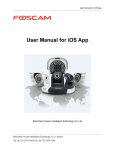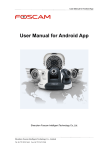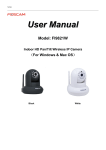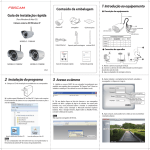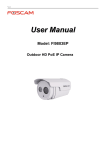Download Guia Instalação Rápida H.264 Interior
Transcript
Conteúdo da embalagem Guia de instalação rápida 1 Introdução ao equipamento Descrição do equipamento (Para Windows & Mac OS) Alto-falante LENTE LED infravermelho Câmera Móvel e protegida - HD ANT Microfone Câmera IP Carregador DC 5V LAN CD/instruções SD IN OU T Energia Antena Entrada AUDIO WPS Saída Entrada de cartão SD Luz Cobertura Botão de Reinício Energia de WPS alimentação Características dos Modelos MODELO MODELO:FI9818W MODELO:FI9821W Cor :Preta/ Branca Cor :Preta/ Branca Cabo Ethernet Suporte para montagem Antena Wi-Fi Entrada do Entrada do cartão SD cartão micro SD Antena FI9818W × × Fixa FI9821W √ × Removível FI9826W × √ Removível FI9831W √ × Removível Conexões do aparelho Guia de instalação rápida (Para Windows & Mac OS) Câmera Móvel e protegida - HD ANT SD MODELO:FI9826W MODELO:FI9831W Cor :Cinza/ Preta/ Branca Cor :Preta/ Branca MODELO:FI9818W MODELO:FI9821W Cor :Preta/ Branca Cor :Preta/ Branca MODELO:FI9826W MODELO:FI9831W Cor :Cinza/ Preta/ Branca Cor :Preta/ Branca Guia de instalação rápida Cartão de garantia V4.4 2 Instalação do programa 1. Coloque o CD de instalação na unidade de seu computador. 2. Localize a pasta “IP Camera Search Tool” e localize a pasta "For Windows OS" ou "For Mac OS". Copie e cole o arquivo IP da ferramenta da câmera no seu computador ou arraste-o para a área de trabalho. o WPS AUDIO OUT IN WPS 2. Dê um duplo clique na lista de câmeras, e seu navegador padrão vai abrir a página de log-in da câmera. Ao entrar pela primeira vez, você precisará baixar e instalar o complemento ActiveX. Tenha como exemplo o Microsoft Internet Explorer (abaixo). Para o Google Chrome, Apple Safari ou Mozilla Firefox, consulte o Manual do usuário. 1. Monte a antena na posição vertical. 2. Conecte a câmera de rede LAN (roteador ou interruptor) através do cabo de rede. 3. Ligue o adaptador de energia à câmera. Nota: Se você tem a última versão do software em sua câmera, quando você fizer o log in pela primeira vez, abrirá a caixa de diálogo para alterar o usuário e senha automaticamente.Digite o novo usuário e senha e clique em alterar (modify) para finalizar a alteração. Então você poderá utilizar o novo usuário e senha para fazer o log in novamente. 4. Após o log-in, você poderá ver o vídeo ao vivo na interface (exemplo abaixo). Nota: Não suporta navegador de 64 bits. Clique em instalar Ícone de atalho para Windows OS ícone de atalho para Mac OS Nota: Se o seu computador ( Windows OS ) suportar a função autorun, você pode encontrar o arquivo correspondente no painel de controle. Se seu computador não tem drive de CD, você pode baixar a ferramenta da câmera IP do nosso site gratuitamente. 3 Acesso a câmera 1. Habilite o recurso DHCP do seu roteador (normalmente por padrão), em seguida, abra o programa “IP Câmera Tool”. Deve ser exibido o endereço IP da câmera em sua LAN (Rede Local). 3. Após instalar o complemento ActiveX, atualize o navegador e clique em Log-in. 4 Segurança Recomendamos que você modifique sua senha quando fizer o log-in pela primeira vez. O nome de usuário padrão é admin e deixe a senha em branco sem senha. O “Main stream” oferece qualidade melhor de vídeo enquanto o fluxo de Sub oferece menos qualidade, mas uma visualização mais rápida. Para fazer isso, escolha "Configurações" na parte superior da interface da câmera e, em seguida, vá para a seção "Configurações básicas – contas de usuários" no lado esquerdo da tela. Aqui você pode alterar o seu nome de usuário e sua senha para impedir que invasores acessem sua câmera. O nome padrão de usuário é admin e não tem senha. 2. Aperte o botão WPS no seu roteador sem fio no prazo de 60 segundos. O botão WPS fica na parte da frente ou traseira do roteador. Se você não tem certeza sobre a função WPS do seu roteador, consulte o Manual de Uso do roteador. Nota: Se você esquecer seu nome de usuário ou senha, você pode pressionar e segurar o botão de reinício (reset) na parte inferior da câmera usando um pino, por 5 segundos. Isso redefine a câmera para os padrões de fábrica. Se você deseja acessar sua câmera por Wi-Fi ou pela Internet, continue com a instalação seguindo as instruções de acesso adiante descritas. 5 Conexão sem fio (Wi-Fi) 3. A câmera irá criar automaticamente uma conexão sem fio segura ao seu roteador em cerca de 60 segundos. Se você conectou o cabo de rede, desligue-o agora, por favor. Nota: Por favor, defina o modo de segurança do seu roteador para WPA-PSK/WPA2-PSK, ou então as configurações de WPS podem falhar. Se seu roteador sem fio não suporta a função WPS, por favor, configure seguindo as etapas seguintes. 1. Escolha "Configurações" na parte superior da página da câmera vá para a seção (Wi-Fi) "Rede – Wireless Settings" no lado esquerdo da tela e clique em (Procurar) "Scan". WPS (Wi-Fi - Configuração protegida) 1. Aperte o botão WPS e o mantenha pressionado por dois segundos. Botão WPS DC 5V SD OU T 1. Clique em SSID (nome do seu roteador), e a informação será preenchida no campo correspondente 3. Clique no botão Salvar e desconecte o cabo da rede. Não desligue a câmera até que ela mostre o IP da sua ferramenta. Se a câmera não mostrar o IP, tente desligar o cabo de alimentação da câmera e ligá-lo novamente. Ela deve se conectar a rede sem fio automaticamente. 6 Acesso remoto Se você quiser acessar sua câmera IP fora da sua rede local, você precisará definir algumas configurações no roteador. Por favor, siga as etapas correspondentes : 1. Execute a ferramenta da câmera IP e nomeie um endereço IP para a sua câmera. Recomendamos que você use a função WPS para a instalação de conexão sem fio. ANT 2. Insira a senha do seu roteador. Clique em diferentes páginas para ver outras redes sem fio, e saber se há mais de 10. 2. Clique em SSID (nome do seu roteador) na lista e o código correspondente SSID serão preenchidos no local correto, automaticamente no lado direito da página. Tudo o que você precisa fazer é colocar a senha da rede sem fio. Clique com o botão direito em sua câmera e depois clique em configuração de rede. IN 4. Agora você pode acessar o IP de sua câmera pela Internet através da porta https://domain nome: HTTPS. Endereço IP: Defina isso na mesma sub-rede do computador, ou deixe-o como padrão. Mantenha o nome da sub-rede (Subnet Mask) padrão. (Gateway) Porta de entrada e servidor DNS: configure-os para o endereço IP do seu roteador. Você pode ver o sinal de sua câmera aqui. Se você deseja configurar o acesso remoto para várias câmeras na mesma rede, você precisará mudar a porta HTTPS para cada uma das câmeras. Coloque o nome de usuário e a senha de entrada, e clique em OK. 2. Autorize UPnP e DDNS na página de configurações da câmera. Recomendamos que você use o DDNS da Foscam como padrão de fábrica, mas se você quiser usar o terceiro DDNS, consulte o Manual do usuário para mais instruções. 443 443 Coloque o endereço IP de sua câmera e a porta de entrada e clique em salvar. Clique em habilitar DDNS e depois clique em salvar. O conteúdo na coluna DDNS do fabricante é o nome de domínio de sua câmera. 3. Configure o encaminhamento de porta (porta HTTPS) no seu roteador. Para estas etapas, estaremos usando o roteador sem fio de marca TP-LINK como exemplo. Primeiro, é necessário ir para o painel "Encaminhamento - Servidores Virtuais", para a configuração. Para outras marcas, você pode verificar o guia ou o manual do usuário do roteador, ou consultar o fabricante. 443 do Smart Phone Se você quiser acessar a câmera pelo seu smart fone, por favor procure e instale o programa Foscam Viewer no Google Play para dispositivos Android, ou então procure e instale o programa Foscam Viewer do APP Store para dispositivos iOS. PAra mais detalhes, por gentileza verifique o CD nas sessões Android e iOS. Clique em adicionar nova câmera (Add new) Selecione Sim e clique em salvar. 7 Acesse a câmera IP através 8 Suporte técnico Se tiver problemas com sua câmera Foscam IP, por favor, entre em contato com revendedor Foscam onde a comprou, ou você pode enviar um e-mail à equipe técnica de suporte da Foscam em sua sede: [email protected]. Seus comentários e sugestões sobre a melhoria dos produtos da Foscam serão bem-vindos! 443 Está terminada a configuração de encaminhamento da Porta. ShenZhen Foscam Intelligent Technology Co., Ltd www.foscam.com