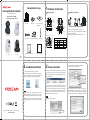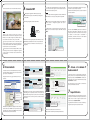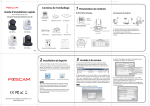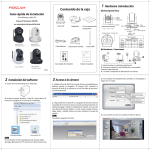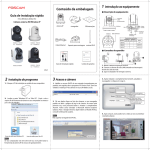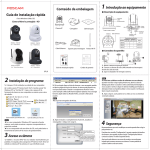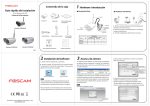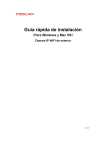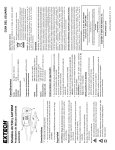Download Guía de instalación rápida para Windows y Mac
Transcript
Contenido de la caja Guía rápida de instalación 1 Hardware Introducción Descripción física (Para Windows y Mac OS) Hardware: Conexiones Cámara IP de interior HD WiFi con movimiento Horizontal/Vertical Altavoz Objetivo LEDs infrarrojos Cámara IP Adaptador ANT CD con información y programas SD Micrófono ANT Red local DC 5V SD AUDIO WPS OU T Alimentación Indicador red IN Modelo: FI9821W Color: Negro/ Blanco Color: Negro/ Blanco Anclaje de soporte Cable Ethernet Soporte para montaje (Para Windows y Mac OS) Cámara IP de interior HD WiFi Modelo: FI9826W Modelo: FI9831W Color: Negro/ Blanco Color: Negro/ Blanco Modelo: FI9818W Modelo: FI9821W Color: Negro/ Blanco Color: Negro/ Blanco Modelo: FI9826W Modelo: FI9831W Color: Negro/ Blanco Color: Negro/ Blanco Guía rápida de instalación IN Salida audio Ranura tarjeta SD 1. Monte la antena y oriéntela verticalmente. 2. Conecte la cámara a la red LAN (Router o conmutador) usando el cable Ethernet. 3. Enchufe el adaptador de alimentación a la cámara. Rozdíly Model con movimiento Horizontal/Vertical AUDIO OUT Antena Botón de reset Antena WiFi Guía rápida de instalación WPS Entrada audio Indicador WPS alimentación Modelo: FI9818W o WPS Slot pro Slot pro Micro SD kartu SD kartu Anténa FI9818W × × Pevná FI9821W √ × Odnímatelná FI9826W × √ Odnímatelná FI9831W √ × Odnímatelná Tarjeta de garantía V4.6 EE200382 2 Instalación del software 3 Acceso a la cámara 1. Inserte el CD en la bandeja de su ordenador. 2. Acceda a la carpeta “IP Camera Search Tool” y busque la carpeta “For Windows OS” o “For Mac OS”. Copie el fichero “IP camera tool” y péguelo en el escritorio de su ordenador. 1. Habilite la función DHCP de su router (Suele estar habilitada por defecto), ejecute el programa “IP Camera Tool”. Mostrará la dirección IP local de su cámara en su red LAN (Red de área local, Local Area Network). 3. Tras instalar el complemento, actualice su navegador y haga clic en Acceso. Originalmente el usuario es admin y no tiene contraseña password. El flujo principal ofrece maxima cualidad, mientras que el secundario proporciona menos demora en la visualización. Icono para Windows OS Icono para Mac OS Nota: Si su ordenador (S.O. Windows) admite la función de autoejecución (Autorun), Ud. podrá encontrar el fichero correspondiente en el panel de control que se ha abierto. Si su ordenador no tiene bandeja para CD, siempre podrá descargar gratuitamente “IP camera tool” desde nuestra web. ShenZhen Foscam Intelligent Technology Co., Ltd www.foscam.com 2. Haga doble click en dicha IP; su navegador de internet mostrará la pantalla de acceso de su cámara. Cuando acceda por primera vez deberá descargar e instalar el complemento ActiveX, en el caso de usar Microsoft Internet Explorer. Si está usando Google Chrome, Apple Safari, o Mozilla Firefox, por favor, remítase al manual de usuario. Nota: No admite navegador de 64 bit. Pulse para instalar 4. La primera vez que Ud. acceda a su cámara, ésta le ofrecerá modificar el nombre de usuario y la contraseña. Escriba el usuario y la contraseña que prefiera. A partir de entonces, utilice ese nombre y esa contraseña para acceder. 5. Tras acceder, Ud. verá en la interfaz el vídeo en directo. 4 Conexión WiFi 3. La cámara creará automáticamente una conexión segura WiFi con su router en unos 60 segundos. Si tenía conectado el cable de red Ethernet, desconéctelo, por favor.: WPS (Ajuste Protegido WiFi - WiFi Protected Set-up) Le recomendamos que use la función WPS para configurar la conexión WiFi. 1. Mantenga 2 segundos pulsado el botón WPS. Botón WPS Nota: Nota: Por favor, ajuste el modo de seguridad en su router en WPA-PSK/ WPA2-PSK, de no estar así, es posible que falle el ajuste WPS. 1. Elija “Ajustes” en la parte superior de la página de la cámara, luego vaya en el menú de la izquiera a “Red> WiFi”, ahí pulse Buscar. En caso de que olvide su usuario o contraseña, puede mantener pulsado el botón de reset de la cámara (Situado en su base) usando un alfiler o similar durante 5 segundos. Esto reseteará la cámara a sus valores de fábrica. DC 5V SD OU T 2. Escriba la contraseña de su red WiFi. En caso de que su router WiFi no admita la función WPS, por favor, realice la configuración siguiendo estos pasos a continuación. ANT Una vez que acceda por primera vez, le aparecerá automáticamente el “Asistente de configuración” (“Setup Wizard”). Con él puede configurar los parámetros básicos, como el nombre de la cámara, la hora y el acceso WiFi. 2. Pulse en el nombre (SSID) de su red WiFi en la lista y se rellenarán los campos SSID y encriptación automáticamente. Rellene, por favor, el campo Contraseña con la de su red WiFi. IN 1. Pulse en su red, para que se copien los campos SSID (nombre) y encriptación. 3. Pulse el botón Guardar y desconecte el cable de red Ethernet. No desenchufe la alimentación de la cámara hasta que no aparezca en IP Camera Tool. En caso de que no aparezca la cámara pruebe a desenchufar el alimentador y enchufarlo de nuevo. La cámara debería conectarse a la red WiFi automáticamente. 2. Durante el minuto siguiente, pulse el botón WPS de su router. Normalmente está ubicado en el frontal o en la parte trasera de su router. Consulte con el manual de su router en caso de que tenga dudas. En caso de que haya más de 10 redes, pulse los nºs de página para encontrar la adecuada. Si desea acceder a su cámara conectada por WiFi, o a través de Internet, por favor, continue la configuración siguiendo los pasos citados a continuación sobre Conexión WiFi y Acceso Remoto. 5 Acceso remoto 6 Si necesita acceder a su cámara desde fuera de su red local, necesitará configurar algunos ajustes en su router. Por favor, siga los pasos correspondientes : Acceso a la cámara IP desde un móvil Seleccione Sí y pulse Guardar. Si Ud. desea acceder a su cámara desde un móvil smart phone, por favor, si es un dispositivo Android, busque en Google Play la aplicación Foscam Viewer e instálela. Si es un dispositivo iOS, acceda a la tienda APP Store, busque Foscam Viewer e instálela. Pulse Add New 1. Ejecute IP Camera Tool, y asigne una dirección IP local a su cámara. 443 443 Escriba el Puerto y la IP local de su cámara y pulse Save. Active Habilitar DDNS y pulse Guardar. El contenido de la columna DDNS de fábrica es el nombre de dominio de su cámara. Haga click con el botón derecho a su cámara y pulse Network Configuration. IP Address: Póngala en la misma subre que su ordenador, o deje el valor por defecto. Subnet Mask: Déje el valor por defecto. Gateway y DNS Server: Ponga la IP de su router. 3. Configure en su router la apertura de puertos (HTTPS) (port forwarding). En este apartado, usaremos un router WiFi de marca TP-LINK como ejemplo. Lo primero, iremos a “Forwarding -Virtual Servers”. En otras marcas, por favor, consulte el manual de su router. 7 443 443 Escriba el usuario y contraseña, y pulse OK. En este punto ya habrá concluido a apertura del puerto. 2. Habilite UPnP y DDNS en la configuración de la cámara. Le recomendamos usar el DDNS Foscam que viene de fábrica por defecto, pero si desea usar otro DDNS, por favor, consulte el manual de usuario para más referencias. Puede ver el Puerto de su cámara aquí. Si desea acceder remotamente a varias cámaras de la misma red, deberá cambiar el Puerto HTTPS de cada una. Para más detalles, por favor, consulte los manuales de usuario para Android e iOS del CD. 4. Ahora Ud. podrá acceder a su cámara IP con https://nombre-de-dominio:puerto-https desde Internet. Soporte Técnico Si Ud. tiene problemas con su cámara IP Foscam, por favor, contacte con el vendedor Foscam que se la proporcionó, o puede enviar un e-mail al equipo de soporte técnico central de Foscam: [email protected] Le agradecemos de antemano sus valiosos comentarios y sugerencias para mejorar los productos Foscam.