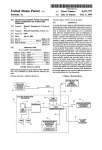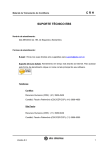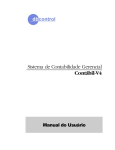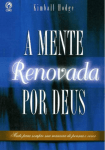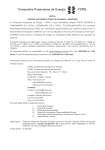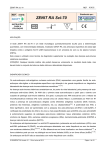Download Manual Geral do Usuário
Transcript
Manual Geral do Usuário [MANUAL DO USUÁRIO] 1 1.1 1.2 OPERANDO O SISTEMA Barra de Ícones Botões Logs 2 2.1 2.2 2.3 2.3.1 2.3.2 2.3.3 2.3.4 2.3.5 2.4 CONCEITOS Área financeira e integração Contas a Pagar Contas a Receber Classificação Valores Datas Atributos Lançamentos Considerações Gerais 3 3.1 3.2 3.3 3.4 3.5 3.6 3.7 3.8 3.9 3.10 3.11 3.12 3.15 3.16 3.17 3.18 3.19 3.20 3.21 3.22 3.23 3.24 3.25 CADASTROS Agenda Cadastro de Empresas Cadastro de Clientes/Fornecedores Impostos por CST Cargas CFOP Condição de Parcelamento Grupos Local de Estoque Marcas NCM Produtos Tabelas de Preço Unidades de Medida Vendedores Preferências do DANFE Observações da NF-e Numeração da Nota Fiscal Preferências Pedido Simplificado Plano de Contas de Projetos Plano de Contas Financeiras Plano de Centro de Custos Contas/Bancos 2 Newfocus Sistemas Manual do Usuário | Newfocus Sistemas Ltda. [MANUAL DO USUÁRIO] Newfocus Sistemas 3.26 Históricos de Contas Correntes 3.27 Série de Documentos 3.28 Cadastro de Feriados 4 4.1 4.2 4.3 ENTRADAS Documento Fiscal de Entrada Painel de Monitoramento da NF-e Inutilizar Notas 5 5.1 5.2 5.3 5.4 5.5 5.6 SAÍDAS Pedido de Saída Pedido Simplificado Painel de Monitoramento da NF-e Inutilizar Notas Emissão de NF-e em Lote Impressão de Canhotos 6 6.1 6.2 ESTOQUES Lista de Produtos AJuste de Estoque 7 7.1 7.2 7.3 7.4 7.5 CONTAS A PAGAR Lançamentos Pesquisa de Lançamentos Eventos Automáticos a Pagar Baixas Baixa em Lote 8 CONTAS A RECEBER 8.1 Lançamento 8.2 Pesquisa de Lançamentos 8.3 Eventos Automáticos 8.4 Baixas 8.5 Baixa em Lote 8.6 Lista de Cobrança 8.7 Acerto da Lista de Cobrança 8.8 Emissão de Boletos 8.9 Geração de Remessa CNAB 8.10 Processa Retorono CNAB 3 Manual do Usuário | Newfocus Sistemas Ltda. [MANUAL DO USUÁRIO] 9 9.1 9.2 9.3 9.4 9.5 CONTAS CORRENTES Lançamentos Pesquisas Consulta de Saldo Condição Bancária Saldo de Contas Correntes Conciliado 10 10.1 10.2 10.3 10.4 10.5 CHEQUES Controle de Cheques Pesquisa de Cheques Baixa em Lote Média de Cheques Uso dos Cheques 11 11.1 RELATÓRIOS GERENCIAIS Situação Financeira 4 Newfocus Sistemas Manual do Usuário | Newfocus Sistemas Ltda. [MANUAL DO USUÁRIO] Newfocus Sistemas 1. Operando o Sistema Prezado usuário, A Newfocus Sistemas está em constante atualização das tecnologias, o que faz com que este manual possa estar com algumas imagens diferentes do sistema que você está utilizando, nos softwares da Newfocus você sempre terá novidades. Os Sistemas da Newfocus utilizam a ferramenta de desenvolvimento da Newage Software/Nwg Tech. Este Manual foi reescrito durante a elaboração, pois além do sistema estar em .NET e Java temos a versão em Silverlight que dá ao sistema esta visão aérea, limpa e moderna. Abaixo vamos mostrar algumas diferenças. 1.1. Barra de Ícones: Em todas as telas que forem abertas será exibida uma de ícones barra na parte superior da tela, conforme as imagens abaixo. Na versão do sistema em Java, a mesma se encontra desta forma: E na versão do sistema em Silverlight esta mesma barra se encontra desta forma: Segue abaixo a explicação da funcionalidade de cada ícone: ou Abandonar. ou Salvar o registro atual. ou Incluir. ou Navegação para o primeiro registro. ou Navegação para o registro anterior. ou Navegação para o próximo registro. 5 ou Navegação para o último registro. ou Excluir Registro Atual. ou Pesquisar. ou Anexos. ou Ajuda. Manual do Usuário | Newfocus Sistemas Ltda. [MANUAL DO USUÁRIO] Newfocus Sistemas 1.2. Botões Logs Você também poderá encontrar nas demais telas do sistema um botão chamado “Log” conforme esta figura: . Como o nome sugere o botão Log é utilizado para abertura da tela onde são gravados os registros de operações como inclusão, alterações e exclusões de registros. Ao clicar nele a seguinte tela será exibida: 2. Conceitos Para melhor entendimento dos assuntos que serão tratados neste módulo, é importante que inicialmente sejam explicados alguns conceitos utilizados pelos sistemas da Newfocus para a área financeira. 2.1. Área Financeira e Integração O departamento financeiro é parte vital de qualquer empresa. Entretanto, ao contrário da contabilidade, não existe um padrão obrigatório de administração financeira para as organizações seguirem. Cada instituição utiliza os seus próprios meios a fim de garantir um melhor fluxo de trabalho. Com o tempo cada empresa desenvolve uma maneira particular para administrar suas finanças. Esta experiência que sua empresa já possui não será modificado pelo sistema, podendo é claro ser ampliado e melhorado. 6 Manual do Usuário | Newfocus Sistemas Ltda. [MANUAL DO USUÁRIO] 2.2. Newfocus Sistemas Contas a Pagar O Contas a Pagar é uma divisão do departamento financeiro, responsável pelo controle das diversas espécies de pagamento a serem realizados pela empresa: fornecedores, encargos, despesas, etc. 2.3. Contas a Receber O Contas a Receber é uma divisão do departamento financeiro responsável pelas cobranças. Nele ocorre o controle de todos os recebimentos da empresa vindos da vendas de mercadorias ou prestações de serviços. 2.3.1. Classificação No momento de se classificar um título do Contas a Receber deve-se levar em consideração uma série de informações que serão utilizadas. Número do título: você poderá utilizar a numeração da nota fiscal, ou criar outra, própria do Contas a Receber. Cliente: pode-se adotar o nome, CGC ou simplesmente um código de identificação do fornecedor. Empresa: no caso de possuir mais de uma empresa com a mesma base de dados, devese informar a qual empresa pertence tal receita, ou no caso de filiais, a qual filial. Banco recebedor: informa-se em qual banco preferencialmente aquele título deverá ser recebido, este banco pode ser modificado no ato do recebimento. Tipo de cobrança: diga se a cobrança é bancária simples, descontada, caucionada, ou se o título está em carteira ou em algum outro modo utilizado normalmente na cobrança. Conta financeira: informa-se a qual conta financeira pertence o lançamento, se é única ou se o valor será rateado entre várias contas. Centro de custo: pode-se informar um centro de custo para determinada receita, para análises a nível gerencial, ou rateá-la entre vários centros de custos. Conta de Projetos: é um recurso próprio do sistema que permite a divisão da despesa por atividades ou unidades de negócio (produtos, linhas de produtos, obras, etc.) 2.3.2. Valores Dentro do sistema, no Contas a Receber, os valores são divididos conforme descrito abaixo: Na provisão: 7 Valor: é o valor total do documento Impostos: são valores que incidirão neste título, para completar o lançamento (ex. valor do IRRF, valor do ISS, etc.) Manual do Usuário | Newfocus Sistemas Ltda. [MANUAL DO USUÁRIO] Newfocus Sistemas Na baixa: Valor recebido: pode ser o valor total do título ou parcial. Juros/Multa: pode-se informar o valor dos juros e/ou multas recebidos. Desconto: informa-se o valor de eventuais descontos incidentes sobre o título. 2.3.3. Datas Em um lançamento do Contas a Receber existem várias datas envolvidas. As principais serão descritas a seguir: Data de emissão: é a data em que foi emitida a nota fiscal ou o documento gerador do título. Data de vencimento: é a data em que o título vence, podendo ser gerada automaticamente ou informada manualmente. Data do Pagamento: é a data do efetivo recebimento ou pagamento do título. 2.3.4. Atributos Os atributos dizem respeito a uma série de informações que servem para complementar a perfeita ilustração do título. Posição do título: seria o status do título podendo ele estar OK, Cancelado etc. Moeda: O título pode ser lançado em qualquer moeda, e assim o sistema no fará a conversão nos relatórios e recebimento exemplo: Real (moeda brasileira), Dólar (moeda americana), CUB (CUB é a sigla de custo unitário básico da construção, que reflete a variação mensal dos custos de materiais e mão-de-obra) etc. 2.3.5. Lançamentos Os lançamentos do Contas a Receber possuem duas fases distintas: provisão ou registro (fase 1), e baixa ou pagamento (fase 2). Na fase 1, provisão/registro, o sistema permite que sejam feitos lançamentos por título ao invés da nota fiscal. Também se pode escolher lançar valores extras como IRRF, ISS ou INSS. Na fase 2, baixa/pagamento, ocorre a liquidação do título cadastrado. Essa baixa poderá ocorrer de forma total ou parcial. 2.4. Considerações Gerais Cadastros Iniciais (Implantação do Sistema) Para o correto funcionamento do sistema os cadastros iniciais deverão ser feitos seguindo uma ordem cronológica, ou seja, primeiramente registram-se os cadastros de dependências para, posteriormente, serem utilizados nos cadastros principais. 8 Manual do Usuário | Newfocus Sistemas Ltda. [MANUAL DO USUÁRIO] Newfocus Sistemas Os cadastros principais deverão ser feitos na seguinte ordem: 1º. 2º. 3º. 4º. 5º. 6º. 7º. 8º. Cadastro de empresas; Cadastro de Clientes/Fornecedores; Cadastro de Contas Financeiras; Cadastro de Centro de Custos; Cadastro de Contas de Projetos; Cadastro de Contas Correntes; Histórico de Contas Correntes; Série de Documentos. Com os cadastros feitos seguindo essa ordem, será possível realizar operações como lançamento, baixas e outros procedimentos financeiros, como os demais cadastros do sistema. 9 Manual do Usuário | Newfocus Sistemas Ltda. [MANUAL DO USUÁRIO] Newfocus Sistemas 3. Cadastros 3.1. Agenda Menu: Módulos->Cadastros->Agenda A agenda de contatos foi desenvolvida visando facilitar e agilizar a busca dos dados para contato de pessoas e empresas, possibilitando ainda vincular o contato a um Cliente/Fornecedor já cadastrado no sistema. Para incluir novo registro clique em . Automaticamente o sistema irá habilitar a edição de alguns campos, para o preenchimento dos dados. Preencha os mesmos conforme os dados contratuais da pessoa ou empresa: 10 Código: será gerado automaticamente após a gravação do registro. O mesmo não poderá ser editado posteriormente; Nome: preencha o nome do contato (empresa ou pessoa) na qual deseja realizar o cadastro; Telefone 1 e Telefone 2: preencha estes dois campos com o número do telefone do seu contato. Caso o contato não tenha um número de telefone, deixe os campos em branco. Ex.: (49) 3521 0028; Manual do Usuário | Newfocus Sistemas Ltda. [MANUAL DO USUÁRIO] Newfocus Sistemas Cargo: informe qual o cargo que o seu contato desempenha dentro da empresa. Caso não tenha, deixe este campo em branco; E-mail: preencha este campo com o endereço eletrônico do contato. Caso o mesmo não possua, deixe este campo em branco. Ex.: [email protected]; Cliente/Fornecedor: preencha este campo caso desejar ligar este contato com um cadastro de Cliente/Fornecedor que já exista no sistema. O preenchimento deste não é obrigatório; Após realizado o preenchimento dos campos clique no botão automaticamente o sistema irá incluir uma linha na tabela logo mais abaixo da tela, com os dados que foram informados anteriormente, conforme a imagem abaixo: Caso desejar alterar um contato, dê um clique duplo na linha desejada, note que os campos, logo mais acima, ficarão habilitados para a edição e automaticamente os campos ficarão preenchidos com os dados do contato selecionado. Altere as informações que desejar e clique no botão “Gravar” novamente. Caso deseje fazer a exclusão de um contato, repita o procedimento de alteração do registro e clique no botão para fazer a exclusão do registro. Note que a linha, na qual estava selecionada na tabela, irá desaparecer. Utilize o botão para imprimir uma relação de contatos. O relatório poderá ser gerado em formados PDF, HTML, XLS ou ainda em TXT, conforme sua preferência. 11 Manual do Usuário | Newfocus Sistemas Ltda. [MANUAL DO USUÁRIO] Newfocus Sistemas 3.2. Cadastro de Empresas Menu: Módulos->Cadastros->Empresas Nesse cadastro são feitos os registros das empresas administradoras utilizadas no sistema. Para incluir novo registro clique em orientação abaixo: 12 . Ao incluir preencha os campos conforme a Código: código principal do cadastro. Será gerado automaticamente ao incluir um novo registro; Nome Fantasia: nome comercial ou designação popular de título de um estabelecimento; Razão Social: nome ou designação legal de um estabelecimento; Endereço: endereço comercial da empresa; Número: número do endereço; Complemento: informações adicionais do endereço; CEP: registro postal do estabelecimento; País: país de residência; Estado: estado de residência; Cidade: cidade onde está situada a empresa; Bairro: bairro onde se localiza a empresa; DDD: prefixo do telefone para contato; Telefone: número de telefone para contato; Manual do Usuário | Newfocus Sistemas Ltda. [MANUAL DO USUÁRIO] Newfocus Sistemas Fax: Número de telefone para fax; CNPJ: número de registro de pessoa jurídica; Inscrição Estadual: número do registro do contribuinte no Cadastro do ICMS mantido pela Receita Estadual; Inscrição Municipal: número do registro do contribuinte no Cadastro Tributário Municipal; CNAE: número da Classificação Nacional de Atividades Econômicas; Data Inicial: informe a data inicial do período ativo da empresa; Data Final: informe a data final do período ativo da empresa; Dentre os campos são obrigatórios os o preenchimento de Nome Fantasia, Razão Social, País, Estado, Cidade e CNPJ. Exemplo: CAMPO Código Nome Fantasia Razão Social Endereço Nº Complemento CEP País UF Cidade Bairro DDD Telefone Fax CNPJ Inscrição Estadual Inscrição Municipal Data Inicial Data Final INFORMAÇÃO 000001 Newfocus Sistemas Newfocus Sistemas Ltda Rua XV Novembro 78 Sala 101 89600-000 Brasil SC Joaçaba Centro 49 3521 0028 99.999.999/0001-88 123.444.555 1.367.288 01/01/2013 31/12/2013 Na parte inferior a esta tela há o botão . Ao clicar, irá abrir uma tela na qual serão definidos alguns parâmetros para o módulo, conforme a imagem abaixo. Preencha as informações conforme a orientação abaixo. 13 Manual do Usuário | Newfocus Sistemas Ltda. [MANUAL DO USUÁRIO] Newfocus Sistemas Regime: informe o código do regime comercial. Ex.: “Simples Nacional”, “Regime Normal”, etc.; Tipo de Estabelecimento: informe o tipo de estabelecimento. Ex.: “Lucro Real”, “Lucro Presumido”, “Lucro Arbitrado”, etc.; Credita ICMS: marque esta opção caso a empresa credite o imposto ICMS; Credita IPI: marque esta opção caso a empresa credite IPI; Credita PIS/CONFINS: para definir se credita PIS/CONFINS; Emite NF-e: marque esta opção caso a empresa faça a emissão de Nota Fiscal Eletrônica; Estoque Centralizado: a informação preenchida aqui irá fazer com que todas as movimentações de estoque para a empresa selecionada seja feita para o local selecionado aqui. Caso não quiser centralizar o estoque, deixe em branco este campo; Alíquota de ICMS: informe uma alíquota de ICMS para ser utilizada nesta empresa; Exemplo: CAMPO Regime Tipo de Estabelecimento Credita ICMS Credita IPI Credita PIS/CONFINS Alíquota de ICMS Emite NF Estoque Centralizado INFORMAÇÃO 3 - Regime Normal Lucro Real Marcado Marcado Marcado 12,00 Marcado - Voltando a tela de cadastro de empresas, também há o botão neste botão, irá exibir a seguinte tela: 14 . Clicando Manual do Usuário | Newfocus Sistemas Ltda. [MANUAL DO USUÁRIO] Newfocus Sistemas Aqui, serão adicionadas as informações para a emissão de Notas Fiscais Eletrônicas, bem como o tipo de Ambiente (Homologação e Produção). Preencha os campos conforme a orientação abaixo: Caminho do Certificado: aqui é o diretório onde está configurado o Certificado Digital da empresa para a emissão de NF-e. Utilize o botão para preencher este campo. Quando clicado no botão, será aberto uma nova janela, na qual é possível fazer a seleção do certificado. Depois de selecionado, o sistema armazenará uma cópia do certificado selecionado. Note que automaticamente o campo “Caminho do Certificado” foi preenchido. Senha: depois da a importação do Certificado Digital, digite a senha do Certificado; Ao terminar de preencher as informações, clique em as informações, clique no botão para salvar o registro. Após salvo para que o sistema gere a assinatura digital. Se tudo estiver certo, uma mensagem será gerada informando que a assinatura foi gerada com sucesso. Voltando a tela de cadastro de empresas, o último botão desta tela é o . Aqui, serão definidos quais Históricos de Conta Corrente serão utilizados para algumas operações. Ao clicar neste botão será exibida a tela de Preferências, conforme a imagem abaixo: 15 Manual do Usuário | Newfocus Sistemas Ltda. [MANUAL DO USUÁRIO] Newfocus Sistemas Histórico de Pendências: informe um histórico de conta corrente de Débito e Crédito para ser utilizado em lançamentos de pendências; Históricos de Garantias: informe um histórico de conta corrente de Débito e Crédito para ser utilizado em lançamentos de garantias; Históricos de Consignação informe um histórico de conta corrente de Débito e Crédito para ser utilizado em lançamentos de consignação; Todos os valores apresentados na pesquisa são os mesmos cadastrados em: Módulos>Cadastros->Financeiro->Histórico de Conta Corrente; Na parte inferior à esta tela também poderá ser definido os parâmetros para o cálculo de Juros e Multas para todos os lançamentos. Informe os valores conforme a orientação abaixo: Cálculo de Juros - Tolerância (dias): informe a quantidade de dias de tolerância, ou seja, dias após o vencimento, para o cálculo de juros. - %Mensal: informe o percentual mensal para o cálculo de juros; 16 Manual do Usuário | Newfocus Sistemas Ltda. [MANUAL DO USUÁRIO] Newfocus Sistemas Cálculo de Multa - Tolerância: informe a quantidade de dias de tolerância, ou seja, dias após o vencimento, para o cálculo de multa. - %Mensal: informe o percentual mensal para o cálculo de multa; Ao terminar de preencher as informações, clique em 3.3. para salvar o registro. Cadastro de Clientes/Fornecedores Menu: Módulos->Cadastros->Clientes/Fornecedores Um dos primeiros cadastros a serem feitos no sistema é o cadastro de clientes/fornecedores. Esse é um cadastro básico que registra as informações dos clientes e fornecedores que realizam operações financeiras e/ou comerciais junto à organização. No sistema esse cadastro é único e permite que sejam cadastrados clientes e fornecedores na mesma tela, sendo que um registro pode ser definido como sendo cliente quanto fornecedor ao mesmo tempo. 17 Manual do Usuário | Newfocus Sistemas Ltda. [MANUAL DO USUÁRIO] Para incluir novo registro clique em orientação abaixo. Newfocus Sistemas . Ao incluir preencha os campos conforme a Código: será gerado automaticamente ao salvar um novo registro. Não poderá ser alterado posteriormente; Cliente: marcando essa opção irá definir que o cadastro é para um cliente; Fornecedor: marcando essa opção irá definir que o cadastro é para um fornecedor; ATENÇÃO: para definir que um registro se refere a um cliente e fornecedor ao mesmo tempo, tanto a opção quanto a opção devem estar marcadas! Simples: marcando esta opção irá definir se o cliente/fornecedor é optante pelo Simples Nacional; Pessoa Física: marcando esta opção irá definir se o cliente é pessoa física; Nome Fantasia: nome comercial ou designação popular de título de um estabelecimento; Razão: nome ou designação legal de um estabelecimento; ATENÇÃO: Para casos em que o cliente é pessoa física, preencha os campos Nome Fantasia e Razão com o nome completo do cliente! Endereço: endereço de residencial/comercial; Número: número do endereço; Complemento: informações adicionais do endereço; Bairro: bairro onde se localiza o imóvel; País: país de residência; CEP: registro postal do estabelecimento; Cidade: cidade onde está situada a empresa; UF: unidade federativa (sigla do estado); ATENÇÃO: Para localidades estrangeiras, é obrigatório informar o campo “País” e, quando o mesmo for diferente de BRASIL, automaticamente a edição do campo “Cidade” será inativada. Preencha também o campo “UF” com a seguinte informação “EX” de Exterior; 18 DDD: prefixo do telefone para contato; Telefone 1: número de telefone principal; Telefone 2: número de telefone secundário; Ramal: ramal direto do contato; Fax: número de fax; E-mail: endereço eletrônico para envio de mensagens eletrônicas; E-mail NFE: endereço eletrônico para envio dos arquivos pertinentes as notas fiscais eletrônicas; CPF/CNPJ: preencha com o número do cadastro nacional de pessoa jurídica (CNPJ) ou com o número do cadastro de pessoa física (CPF); Manual do Usuário | Newfocus Sistemas Ltda. [MANUAL DO USUÁRIO] Newfocus Sistemas Ins. Est./RG: número do registro do contribuinte no Cadastro do ICMS mantido pela Receita Estadual (em caso de pessoa jurídica), ou número de identidade (em caso de pessoa física); Insc. Mun: número do registro do contribuinte no Cadastro Tributário Municipal; Exemplo: CAMPO Código Cliente Fornecedor Nome Fantasia Razão Endereço Nº Complemento Bairro País CEP Cidade UF Contato DDD Telefone 1 Telefone 2 Ramal Fax E-mail E-mail NFE CNPJ/CPF Ins. Est./RG Ins. Mun INFORMAÇÃO 1 Desmarcado Marcado Newfocus Sistemas Ltda Newfocus Sistemas Ltda Av. Luz do Dinheiro 676 Sala 101 Centro Brasil 89600-000 Joaçaba SC Atendimento 49 3521-0028 21 [email protected] [email protected] 99.999.999/0001-99 102.189.688 1.244.522 Retornando a tela de Cadastro de Clientes/Fornecedores, há também o botão no qual será possível visualizar todos os lançamentos de Débito e Crédito de “Pendências”, “Garantias” e “Consignação” lançados para este Cliente/Fornecedor. Ao clicar no botão “Financeiro” uma tela com opções será aberta, conforme a imagem abaixo. Clicando nos botões ao lado será possível visualizar os lançamentos de Pendências, Garantias e Consignações deste cliente. Uma nova tela será exibida informando que os dados dos lançamentos, conforme logo mais abaixo. A visibilidade dos títulos poderá ser filtrada por Período de Emissão dos Títulos, para isso informe nos campos “Período de Emissão” uma data inicial e final para que o sistema realize a busca. Após informar clique no botão “Atualizar”. O resultado da pesquisa será possível visualizar na tabela abaixo. 19 Manual do Usuário | Newfocus Sistemas Ltda. [MANUAL DO USUÁRIO] Newfocus Sistemas Ainda está disponível o botão “Detalhe” no qual poderão ser visualizados os demais dados do lançamento. 20 Manual do Usuário | Newfocus Sistemas Ltda. [MANUAL DO USUÁRIO] Newfocus Sistemas 3.4. Impostos por CST Menu: Módulos->Cadastros->Comercial->Impostos por CST Aqui serão cadastrados os códigos de situação tributária juntamente com todos os impostos que deverão ser calculados ao utilizar a CST na emissão de pedidos ou recebimento na empresa Para incluir novo registro clique em orientação abaixo: . Ao incluir preencha os campos conforme a Código: informar um código a ser utilizado pelo lançamento no sistema (sugere-se usar sempre o código referente à CST); Descrição: informar descrição detalhada do imposto; Calcula ICMS: marque esta opção caso a CST tenha incidência deste imposto; Reduz ICMS: marque esta opção caso este imposto tenha redução da base de cálculo; Calcula ST: marque esta opção caso a CST tenha incidência deste imposto; Reduz ST: marque esta opção caso este imposto tenha redução da base de cálculo; Depois de preenchido as informações acima, clique no botão dados abaixo: UF Origem: informe qual é o estado de origem, ou seja, o estado emitente da Nota Fiscal; UF Destino: informe qual é o estado destino, ou seja, o estado destinatário na qual será emitido a Nota Fiscal; 21 para incluir os Manual do Usuário | Newfocus Sistemas Ltda. [MANUAL DO USUÁRIO] Newfocus Sistemas Depois de preenchido a informação acima preencha os dados para os clientes contribuintes, conforme a orientação abaixo: CST: informe qual tributação para o estado selecionado acima; %ICMS: informe a porcentagem de ICMS para o estado selecionado anteriormente; %Reduz ICMS: caso a base de calculo de ICMS tenha redução, informe a porcentagem de redução neste campo; %Reduz ST: caso a base de calculo de ST tenha redução, informe a porcentagem de redução neste campo. Para os clientes Não Contribuintes, siga os mesmos procedimentos para o preenchimento das informações. Após finalizar o preenchimento dos dados, clique no botão para salvar as informações. Após salvo as informações, será criado uma linha na tabela com os dados preenchidos anteriormente, conforme a imagem abaixo. Caso haja outros estados para fazer a configuração, clique no botão e siga o mesmo procedimento executado anteriormente. A cada novo estado incluído será adicionado uma linha na tabela, conforme a imagem acima. Caso deseje fazer a exclusão de alguma linha desta tabela, clique no botão 3.5. . Cargas Menu: Módulos->Cadastros->Comercial->Cargas O cadastro de cargas é responsável pelo registro das cargas de entrega de mercadorias. 22 Manual do Usuário | Newfocus Sistemas Ltda. [MANUAL DO USUÁRIO] Para incluir novo registro clique em orientação abaixo: Newfocus Sistemas . Ao incluir preencha os campos conforme a Código: será gerado automaticamente após fazer a gravação do registro. O mesmo não poderá ser alterado posteriormente; Descrição: informar a descrição detalhada da carga; Inativo: indica se o registro criado de carga está ou não ativo para a utilização no sistema; Data Inicial: informe a data inicial da entrega; Data Final: informe a data final da entrega; Exemplo: CAMPO Código Descrição Inativo Data Inicial Data Final INFORMAÇÃO 1 Carga Nordeste Desmarcado 01/02/2013 30/03/2013 Ao terminar de preencher as informações, clique em 23 para salvar o registro. Manual do Usuário | Newfocus Sistemas Ltda. [MANUAL DO USUÁRIO] Newfocus Sistemas 3.6. CFOP Menu: Módulos->Cadastros->Comercial->CFOP Este cadastro é responsável pelo registro de CFOP - Código Fiscal de Operações e Prestações. Para incluir novo registro clique em . Ao incluir preencha os campos conforme a orientação abaixo: Código: informar o código do CFOP, este será um código interno para o sistema. Ex.: 1.100; Descrição: descrição detalhada da CFOP; CFOP: informar o CFOP conforme legislação; ATENÇÃO: sugerimos que os campos código e CFOP contenham o mesmo valor! 24 Plano de Conta Financeira: selecione um plano de conta financeira a ser utilizada para essa CFOP; Manual do Usuário | Newfocus Sistemas Ltda. [MANUAL DO USUÁRIO] Newfocus Sistemas Plano de Centro de Custo: selecione um plano de centro de custo que será utilizado a CFOP; Plano de Conta de Projeto: selecione uma conta de projeto que será utilizada pela CFOP; Movimenta Estoque: marque esta opção caso as operações realizadas com esta CFOP terá movimento de estoque; Calcula ICMS: marque esta opção caso as operações que irão utilizar esta CFOP terá o cálculo do ICMS; Calcula PIS/COFINS: marque esta opção caso as operações que irão utilizar esta CFOP terão o calculo de PIS/COFINS; Calcula ISS: marque esta opção caso as operações que irão utilizar esta CFOP terão o cálculo do ISS; Calcula IPI: marque esta opção caso as operações que irão utilizar esta CFOP terão o cálculo do IPI; Calcula Subs. Tributária: marque esta opção caso as operações que irão utilizar esta CFOP terão o cálculo de Substituição Tributária; Exemplo: CAMPO Código CFOP Descrição Movimenta Estoque Calcula ICMS Calcula PIS/COFINS Calcula ISS Calcula IPI Calcula Subs. Tributária Plano de Conta Financeira Plano de Centro de Custo Plano de Conta de Projeto INFORMAÇÃO 1.102 1.102 Compras para Comercialização Marcado Marcado Marcado Desmarcado Marcado Marcado (Selecione uma conta do plano Financeira) (Selecione um centro de custo) (Selecione uma conta de Projeto) O botão faz a duplicação da CFOP selecionada, ao fazer esta duplicação todas as parametrizações informadas na CFOP de origem será igual para o novo registro. Ao clicar neste botão uma mensagem será lançada pedindo a confirmação, conforme a imagem abaixo: 25 Manual do Usuário | Newfocus Sistemas Ltda. [MANUAL DO USUÁRIO] Newfocus Sistemas Ao clicar em “Sim” irá abrir uma nova janela solicitando que seja preenchido um código para a nova CFOP (que é um código interno para o sistema). Ao informar, clique em “Ok” e então o registro será duplicado. ATENÇÃO: ao duplicar a CFOP, automaticamente a opção irá desmarcada para a CFOP duplicada. Caso haja necessidade, você deverá ir ao cadastro duplicado e marcar esta opção! Ao terminar de preencher as informações, clique em para salvar o registro. 3.7. Condição de Parcelamento Menu: Módulos->Cadastros->Comercial->Condição de Parcelamento Este cadastro é responsável pelos registros de Condições de Parcelamento que serão utilizadas em lançamentos de entrada e saídas futuramente. 26 Manual do Usuário | Newfocus Sistemas Ltda. [MANUAL DO USUÁRIO] Para incluir novo registro clique em Newfocus Sistemas . Ao incluir preencha os campos conforme a orientação abaixo: Código: será gerado automaticamente após fazer a gravação do registro. O mesmo não poderá ser alterado posteriormente; Descrição: descrição do tipo de parcelamento. Ex.: 30/60/90/120 dias; Nº de Parc.: informe quantas parcelas esta condição terá. Ex.: 4; Nos demais quadros, conforme a imagem destacada abaixo, deverá ser informado o número de intervalo de dias para cada parcela. Ex.: Uma condição de parcelamento com quatro parcelas, que serão pagas de 30 em 30 dias, então, deverá ser preenchida no quadro 01. “30 dias”, no quadro 02. “60 dias” (30*2), no quadro 03. “90 dias” (30*3) e no quadro 04. “120 dias” (30*4). Ao terminar de preencher as informações, clique em para salvar o registro. 3.8. Grupos 27 Manual do Usuário | Newfocus Sistemas Ltda. [MANUAL DO USUÁRIO] Newfocus Sistemas Menu: Módulos->Cadastros->Comercial->Grupos Nesse cadastro são registrados os grupos de produtos (categorias/famílias), que são utilizados posteriormente no cadastro de produtos. Para incluir novo registro clique em . Ao incluir preencha os campos conforme a orientação abaixo: Código: informar um código para o grupo; Descrição: informar a descrição detalhada do grupo. Exemplo: CAMPO Código Descrição INFORMAÇÃO 001 USO E CONSUMO Ao terminar de preencher as informações, clique em para salvar o registro. 3.9. Local de Estoque Menu: Módulos->Estoque->Local de Estoque Nesse cadastro serão incluídos os Locais de Estoque onde serão armazenados os produtos de consumo e produção da empresa. 28 Manual do Usuário | Newfocus Sistemas Ltda. [MANUAL DO USUÁRIO] Para incluir novo registro clique em Newfocus Sistemas . Ao incluir preencha os campos conforme a orientação abaixo: Código: será gerado automaticamente ao incluir novo registro; Descrição: descrição do local de estoque; Exemplo: CAMPO Código Descrição INFORMAÇÃO 1 Almoxarifado Matriz Ao terminar de preencher as informações, clique em para salvar o registro. 3.10. Marcas Menu: Módulos->Cadastros->Comercial->Marcas Aqui serão cadastradas as marcas dos produtos nas quais serão vinculadas posteriormente no produto. 29 Manual do Usuário | Newfocus Sistemas Ltda. [MANUAL DO USUÁRIO] Para incluir novo registro clique em Newfocus Sistemas . Ao incluir preencha os campos conforme a orientação abaixo Código: informar um código para a marca, caso seja conveniente, pode ser usado à própria marca como código; Descrição: informar a descrição detalhada da marca ou, se preferir, a própria marca. Ex.: Bic; Ao terminar de preencher as informações, clique em para salvar o registro. 3.11. NCM Menu: Módulos->Cadastros->Comercial->NCM Nesse cadastro são feitos os registros das NCM – Nomenclatura comum do MERCOSUL, na qual serão utilizadas no Cadastro do Produto posteriormente. Para incluir novo registro clique em . Ao incluir preencha os campos conforme a orientação abaixo. 30 Manual do Usuário | Newfocus Sistemas Ltda. [MANUAL DO USUÁRIO] Newfocus Sistemas Código: informar o código do NCM, conforme a tabela definida pelo Ministério das Relações Exteriores; Descrição: informar a descrição da NCM, também de acordo com a tabela definida pelo Ministério das Relações Exteriores; IPI: selecionar o tipo de IPI utilizado para essa NCM; Aliq %: definir o percentual de alíquota utilizado para o cálculo do IPI; PIS-Compra: definir o tipo do PIS – Programa de Integração Social utilizado em compras com esta NCM; Aliq %: definir o percentual de alíquota utilizado para o cálculo do PIS em compras para esta NCM; PIS-Venda: definir o tipo do PIS – Programa de Integração Social utilizado em vendas com esta NCM; Aliq %: definir o percentual de alíquota utilizado para o cálculo do PIS em vendas para esta NCM; COFINS-Compra: definir o tipo do COFINS - Contribuição para o Financiamento da Seguridade Social utilizado em compras com esta NCM; Aliq %: definir o percentual de alíquota utilizado para o cálculo do COFINS em compras para esta NCM; COFINS-Venda: definir o tipo do COFINS - Contribuição para o Financiamento da Seguridade Social utilizado em vendas com esta NCM; Aliq %: definir o percentual de alíquota utilizado para o cálculo do COFINS em vendas para esta NCM; Depois de preenchido as informações acima, clique no botão para incluir os valores da MVA – Margem de Valor Agregado para cada estado. Depois de informado os campos “UF” e “Aliq. MVA” clique no botão para salvar o novo registro. Para cada estado e alíquota de MVA incluídos, o sistema irá automaticamente adicionar uma linha na tabela, destacada na imagem abaixo. Caso você deseje alterar uma MVA, dê dois cliques na linha da tabela abaixo, com isso, irá habilitar os campos “UF”, “Aliq. MVA” para podermos alterar os devidos campos. Depois de alterado, clique no botão “Gravar”. Uma mensagem irá aparecer na tela confirmando a alteração, clique no botão “Sim” e após isso a alíquota será alterada. Caso você deseje fazer a exclusão de uma das linhas desta tabela, dê dois cliques na linha e clique no botão . Exemplo: CAMPO Código Descrição IPI 31 INFORMAÇÕES 96081000 Canetas 02 - Entrada isenta Manual do Usuário | Newfocus Sistemas Ltda. [MANUAL DO USUÁRIO] Aliq % Pis-Compra Aliq. % Pis-Venda Aliq. % COFINS-Compras Aliq. % COFINS-Venda Aliq. % UF Aliq. MVA Newfocus Sistemas 7,00 01 - Operação Tributável com Alíquota Básica 20,00 07 - Operação Isenta da Contribuição 20,00 06 - Operação Tributável a Alíquota Básica 20,00 53 - Operação com Direito a Crédito - Vinculado 20,00 SC - Santa Catarina 10,00 Ao terminar de preencher as informações, clique em ou tecle “F12” para salvar o registro. 3.12. Produtos Menu: Módulos->Cadastros->Comercial->Produtos Aqui serão cadastrados os produtos utilizados pela emissão de pedidos ou recebimento na empresa. Para incluir um novo registro clique em orientação abaixo: 32 . Ao incluir preencha as informações conforme a Manual do Usuário | Newfocus Sistemas Ltda. [MANUAL DO USUÁRIO] Newfocus Sistemas Código: informar um código a ser utilizado pelos lançamentos no sistema; Código EAN: informar antigo código de barras do produto, hoje conhecido como GTIN (Global Trade Item Number). Este código deve conter treze (13) caracteres, valores menores que isso não será aceito. Caso não houver o código, deixe o campo em branco; Descrição: informar descrição detalhada do produto; Inativo: marque esta opção caso o produto estar inativo, ou seja, não ser mais utilizado. Com esta opção marcada, este item não é apresentado nas demais pesquisas do sistema, portanto não poderá ser utilizado em futuras operações; Grupo: selecionar um grupo ao qual o produto pertença, as opções de seleção apresentadas na pesquisa são as cadastradas em Módulos->Cadastros->Comercial>Grupos. Ex.: material de Escritório; Classificação: informar a classificação/tipo do produto, os valores apresentados nesta pesquisa já são pré-definidos, não permitindo cadastro e alterações das mesmas. Ex.: Matéria-Prima; Origem: informe a origem do produto, os valores apresentados nesta pesquisa já são pré-definidos, não permitindo cadastro e alterações das mesmas. Ex.: Obras diversas; Marca: informar a marca do produto, os valores apresentados nesta pesquisa são as cadastradas em Módulos->Cadastros->Comercial->Marcas. Local de Estoque: informe um local de estoque no qual esse produto será armazenado na empresa, os valores apresentados nesta pesquisa são as cadastradas em Módulos>Cadastros->Comercial->Local de Estoque; Un. de Medida: informe a unidade de medida de armazenamento do produto, os valores apresentados nesta pesquisa são cadastrados em Módulos->Cadastros>Comercial->Unidades de Medida; Peso Bruto: informe o peso bruto unitário do produto; Peso Líq: informe o peso líquido unitário do produto; Observações: utilize este campo para informações complementares referentes a este produto; Os campos abaixo se referem somente para informações que serão destacadas na Nota Fiscal Eletrônica de Saídas. Informe os campos, conforme as orientações abaixo: Imposto por CST: selecione o tipo de imposto, por CST, que o produto possui; Aliq. Serviço: informe o percentual para a alíquota de serviço. Este campo somente será habilitado quando informado no campo “Classificação” a opção “09 - Serviço”; NCM: informe a NCM para o produto, os valores apresentados nesta pesquisa são os cadastrados em Módulos->Cadastros->Comercial->NCM. Exemplo: CAMPO Código 33 INFORMAÇÃO 8009 Manual do Usuário | Newfocus Sistemas Ltda. [MANUAL DO USUÁRIO] Código EAN Descrição Inativo Grupo Classificação Origem Marca Un. de Medida Peso Bruto Peso Liq. Imposto por CST Aliq. Serviços NCM Observações Newfocus Sistemas Caneta Esferográfica Desmarcado 00001 - Material de Escritório 07-Material de Uso e Consumo 1 - Origem 1 00001 -BIC UN -UNIDADE 0,500000 0,500000 041 – Não tributada 0,00 96081000-Canetas esferográficas Caneta para uso em escritório administrativo. Ao terminar de preencher as informações, clique em ou tecle “F12” para salvar o registro. 3.13. Região de Venda Menu: Módulos->Cadastros->Comercial->Região de Venda Nesse cadastro serão registradas as regiões de venda atendidas pelo departamento comercial. Para incluir um novo registro clique em orientação abaixo: 34 . Ao incluir preencha as informações conforme a Código: informe um código de controle para região; Descrição: informe a descrição detalhada da região de venda; Manual do Usuário | Newfocus Sistemas Ltda. [MANUAL DO USUÁRIO] Ao terminar de preencher as informações, clique em Newfocus Sistemas para salvar o registro. Note que, ao salvar o registro é adicionada uma linha na tabela logo abaixo com as informações cadastradas. Para fazer qualquer alteração em alguma dessas regiões cadastradas, dê dois cliques na linha da e fazer as alterações desejadas. Exemplo: CAMPO Código Descrição INFORMAÇÃO 0001 Região Sul 4.13. Tabelas de Comissão Menu: Módulos->Cadastros->Comercial->Tabela de Comissão Aqui serão cadastradas as tabelas de comissão utilizadas na emissão de pedidos. Para incluir um novo registro clique em orientação abaixo: 35 . Ao incluir preencha as informações conforme a Manual do Usuário | Newfocus Sistemas Ltda. [MANUAL DO USUÁRIO] Código: será gerado automaticamente após salvo o novo registro. O mesmo não poderá ser editado. Descrição: informe a descrição detalhada para a tabela de comissão. Depois de preenchido os dados acima, clique no botão de comissão, conforme abaixo: Newfocus Sistemas para definir as porcentagens Código: será gerado automaticamente ao incluir novo registro. Não poderá ser editado. %Comissão: informar a porcentagem de comissão para a tabela. %Desconto: informar a porcentagem de desconto a para a tabela. Em seguida, clique no botão para salvar o lançamento realizado. A comissão será calculada de acordo com os valores informados nos campos “%Comissão” e “%Desconto” desta tabela. Quando selecionada, no Pedido de Saída, automaticamente o sistema irá utilizar a porcentagem de comissão que estiver informada no campo “%Comissão”, de acordo com o desconto que foi informado no item do pedido. Por exemplo: Se utilizarmos a Tabela de Comissões da imagem acima no Pedido de Saída juntamente com um item no qual possui um valor de R$ 100,00 e aplicando um desconto de 5%, irá gerar então uma comissão para o vendedor de 4,5%. Caso o percentual de desconto dado pedido não conter na tabela de comissões selecionada, o calculo será feito pelo desconto mais próximo acima do percentual de desconto informado. Caso você deseje fazer a exclusão de uma das linhas desta tabela, dê dois cliques na linha e clique no botão 4.14. . Tabelas de Preço Menu: Módulos->Cadastros->Comercial->Tabela de Preço Neste cadastro serão registrados, em uma tabela, os produtos com seus respectivos valores de venda e de custo a fim de classificar os produtos ou até mesmo criar tabelas específicas para venda. 36 Manual do Usuário | Newfocus Sistemas Ltda. [MANUAL DO USUÁRIO] Para fazer a inclusão de novo registro clique em conforme explicação: Newfocus Sistemas . Ao incluir preencha os campos Código: será gerado automaticamente após salvar o registro. O mesmo não poderá ser alterado posteriormente; Descrição: informe a descrição detalhada da tabela de preço. Ex.: tabela de venda para região sul; Inativo: Marque esta opção caso a tabela de preço selecionada não será utilizada. Marcando esta opção, a tabela de preço não irá aparecer para seleção nas demais pesquisas, e assim não poderá ser utilizada; Após ter os campos preenchidos, clique no botão , automaticamente o sistema irá habilitar as edições para os campos “Produto”, “Valor de Venda” e “Valor de Custo”. Preencha os campos, conforme a orientação abaixo: Produto: selecione um produto que fará parte dessa tabela de preço, os valores apresentados nesta pesquisa são os cadastrados em Módulos->Cadastros->Comercial>Produtos; Valor de venda: informe um valor de venda para esse produto. O valor informado aqui será utilizado quando realizado a venda do produto, utilizando esta tabela de preço; Valor de custo: informar o valor de custo do produto. O valor informado aqui será utilizado quando realizado a compra do produto, utilizando esta tabela de preços; 37 Manual do Usuário | Newfocus Sistemas Ltda. [MANUAL DO USUÁRIO] Newfocus Sistemas Valor mínimo: informar um valor mínimo de venda para este produto, com isso, ao fazer a venda o valor unitário deste produto não poderá ser menor que este valor; Valor máximo: informar um valor máximo de venda para este produto, com isso, ao fazer a venda o valor unitário deste produto não poderá ser maior que este valor; Após finalizado o preenchimento dos campos, clique no botão para salvar o registro. Note que, ao realizar a gravação do item, automaticamente o sistema gerou uma linha na tabela logo abaixo. Para cada novo item incluso na tabela de preços, após a gravação o sistema irá adicionar uma nova linha na tabela com os respectivos dados informados; Caso deseje alterar um dos registros, dê dois cliques sobre a linha desejada, note que, automaticamente as edições dos campos logo acima ficam habilitadas, possibilitando assim a alteração do registro. Após finalizar a edição, clique novamente no botão “Gravar”. Caso deseje fazer a exclusão de uma linha da tabela, repita o procedimento, clicando duas vezes na linha desejada e logo após, clique no botão . O botão na parte inferior da tela pode ser usada para ajustar o valor de todos os itens da tabela. Ao clicar neste botão, uma mensagem de confirmação será exibida solicitando se reseja realmente alterar o valor de todos os itens da tabela de preço, clicando no botão “Sim” uma nova janela será aberta, conforme a imagem abaixo, solicitando que seja informado o percentual de ajuste para ser aplicado na tabela de preço. Informe um percentual e clique no botão “Ok”. Automaticamente os valor de “Venda”, “Valor Mínimo” e “Valor Máximo” serão alterados. Logo ao lado do botão “Altera Valores” existe o botão cuja sua funcionalidade permite fazer a criação de uma nova tabela de preços igual a selecionada. 38 Manual do Usuário | Newfocus Sistemas Ltda. [MANUAL DO USUÁRIO] Newfocus Sistemas Clicando neste botão, uma mensagem de confirmação será lançada solicitando se deseja realmente fazer a duplicação da tabela. Clicando no botão “Sim” será aberto uma janela, conforme segue abaixo, solicitando se deseja alterar os valores dos produtos da nova tabela de preço que será gerada. Clicando em “Não” o sistema irá solicitar somente para que você digite uma nova descrição para a tabela de preços e então irá fazer a duplicação da mesma. Caso você clique em “Sim” automaticamente você poderá informar um percentual de reajuste para todos os itens, como a funcionalidade de “Alterar Valores” explicada anteriormente, e informar uma nova descrição para a mesma. Clicando no botão “Ok” a tabela será duplicada e automaticamente será aberta par que você faça a edição da mesma, conforme sua necessidade. 4.15. Unidades de Medida Menu: Módulos->Cadastros->Comercial->Unidades de Medida Aqui neste cadastro serão registradas todas as unidades de medidas que, posteriormente, serão utilizadas no cadastro de produtos. 39 Manual do Usuário | Newfocus Sistemas Ltda. [MANUAL DO USUÁRIO] Para fazer a inclusão de novo registro clique em conforme explicação: Newfocus Sistemas . Ao incluir preencha os campos Código: informar o código (sigla), da unidade de medida. Ex.: CX, M3, UN etc; Descrição: descrever a que se refere o código/sigla. Ex.: Caixa, Metro Cúbico, Unidade; Exemplo: CAMPO Código Descrição INFORMAÇÃO Un Unidade Ao terminar de preencher as informações, clique em 4.16. para salvar o registro. Vendedores Menu: Módulos->Cadastros->Comercial->Vendedores Aqui, serão cadastrados todos os vendedores no qual, serão utilizados para registrar as vendas da empresa. 40 Manual do Usuário | Newfocus Sistemas Ltda. [MANUAL DO USUÁRIO] Para fazer a inclusão de novo registro clique em conforme explicação: Newfocus Sistemas . Ao incluir preencha os campos Código: será automaticamente gerado pelo sistema após a gravação do registro. O mesmo não poderá ser alterado posteriormente; Nome: informe o nome do vendedor; Vincular a cliente: Caso essa opção seja marcada, você deverá vincular um Cadastro de Clientes a este vendedor. Este cliente nada mais é que o cadastro do vendedor como cliente da empresa. Futuramente, para realizar os cálculos de comissões e fazer o lançamento dos mesmos no financeiro, será utilizado o cadastro de Clientes/Fornecedores para o lançamento. 4.17. Preferências do DANFE Menu: Módulos->Cadastros->Comercial->Preferências DANFE Será nesse cadastro que serão parametrizadas toda a informação do formato para a emissão do Documento Auxiliar da Nota Fiscal Eletrônica DANFE. Este cadastro é definido por empresas, portanto, para cada empresa, na qual faça a emissão de Nota Fiscal Eletrônica, cadastrada no sistema deverá conter aqui um registro, juntamente com a Série de Documento Fiscal. Para fazer a inclusão de novo registro clique em conforme explicação: . Ao incluir preencha os campos Empresa: selecione a empresa na qual deseje fazer a configuração para a impressão do DANFE. Os valores apresentados nesta pesquisa são os mesmos cadastrados em Módulos>Cadastros->Empresas; o Série: selecione a Série de Documento Fiscal na qual, combinando com a empresa informada anteriormente, será utilizada para a emissão de Nota Fiscal Eletrônica. Os valores apresentados nesta pesquisa são os mesmos cadastrados em Módulos>Cadastros->Financeiro->Série de Documentos; 41 Manual do Usuário | Newfocus Sistemas Ltda. [MANUAL DO USUÁRIO] Newfocus Sistemas Tipo: Informe qual o tipo de emissão o DANFE será emitido com estas configurações. Informe “P” para Pedidos, “S” para Saídas e “E” para Entradas; Cópias: informe um valor para o número de cópias no qual o DANFE será impresso, por padrão. Ex.: Caso deseje que ao fazer a emissão de uma NFe o sistema faça a impressão de duas cópias do DANFE, informe nesse campo o valor “2”; Largura: Informe uma largura para a Logo da Empresa. Automaticamente ao fazer a importação da Logo, é preenchido com um tamanho, modifique-o caso necessário; Altura: Informe uma altura para a Logo da Empresa. Automaticamente ao fazer a importação da Logo, é preenchido com um tamanho, modifique-o caso necessário; Retrato: marque esta opção caso deseje que a impressão do DANFE seja realizada no formato retrato, ou seja, em uma folha A4 na vertical; Paisagem: marque esta opção caso deseje que a impressão do DANFE seja realizado no formato paisagem, ou seja, em uma folha A4 na horizontal; O botão deve ser utilizado para buscar importar automaticamente a Logomarca da empresa. Ao clicar neste botão, irá abrir uma nova janela, na qual possibilita a seleção da Logomarca da empresa, conforme a imagem abaixo. Selecione uma logomarca para a empresa. Note que, após o sistema fazer a importação da imagem, automaticamente o campo “Caminho para a Logo” foi preenchido. O sistema faz uma cópia da imagem para o servidor, onde está instalado o sistema e deixa a logo armazenada. Com todas as devidas informações preenchidas, pode ser realizado um teste de impressão do DANFE utilizando o quadro, logo mais abaixo da tela. Preencha os campos, conforme a explicação abaixo, e logo após isso clique no botão DANFE de teste: para fazer a impressão de um Lançamento: informe o número de um lançamento, já realizado, para fazer a emissão de um DANFE teste, conforme as configurações feitas; 42 Manual do Usuário | Newfocus Sistemas Ltda. [MANUAL DO USUÁRIO] Newfocus Sistemas Tipo: informe o tipo de emissão do lançamento informado. Ex: “S” de saída; Ao terminar de preencher as informações, clique em para salvar o registro. 4.18. Observações da NF-e Menu: Módulos->Cadastros->Comercial->Observações de NF-e Aqui, deverão ser cadastradas as informações que irão aparecer na Nota Fiscal. Ao fazer o cadastro, posteriormente ao fazer uma operação de entrada ou saída de mercadorias no sistema, você poderá selecionar qual é a observação, já cadastrada aqui, que deverá sair na impressão da Nota Fiscal. Para fazer a inclusão de novo registro clique em conforme explicação: . Ao incluir preencha os campos Código: informe um código para o novo cadastro de observações; Observação: informe a mensagem desejada na qual irá sair informações complementares da nota fiscal; Ao terminar de preencher as informações, clique em para salvar o registro. 4.19. Numeração da Nota Fiscal Menu: Módulos->Cadastros->Comercial->Numeração Notas Fiscais Aqui será cadastrado as numerações da Nota Fiscal. Esta é a numeração que servirá como base para a emissão das próximas Notas Fiscais. 43 Manual do Usuário | Newfocus Sistemas Ltda. [MANUAL DO USUÁRIO] Para fazer a inclusão de novo registro clique em conforme explicação: Newfocus Sistemas . Ao incluir preencha os campos Empresa: informe a empresa na qual deseja parametrizar a numeração da Nota Fiscal; Série: informe a série de emissão da Nota Fiscal; Número da última nota fiscal: informe a numeração da última nota fiscal emitida; Ao terminar de preencher as informações, clique em para salvar o registro. 4.19. Preferências Pedido Simplificado Menu: Módulos->Cadastros->Comercial->Preferências Pedido Simplificado Este cadastro irá servir como base para a emissão de pedidos de venda emitidos por vendedores da empresa. Conforme os dados informados ao realizar um Pedido de Venda para uma determinada empresa, automaticamente o sistema irá preencher os campos referentes ao Local de Estoque, Série e Tabela de comissões. 44 Manual do Usuário | Newfocus Sistemas Ltda. [MANUAL DO USUÁRIO] Para fazer a inclusão de novo registro clique em campos conforme explicação: Newfocus Sistemas ou tecle “F5”. Ao incluir preencha os Empresa: selecione a empresa desejada para o cadastro. Os valores apresentados na pesquisa são os mesmos cadastrados em: Módulos->Cadastros->Empresas; Local de Estoque: selecione um Local de Estoque no qual será utilizado nos pedidos de venda para a empresa selecionada. Os valores apresentados na pesquisa são os mesmos cadastrados em: Módulos->Cadastros->Comercial->Local de Estoque; Conta: informe a conta de banco que será utilizada para os pedidos de venda para a empresa selecionada. Os valores apresentados na pesquisa são os mesmos cadastrados em: Módulos->Cadastros->Financeiro->Contas/Bancos; Tipo de Cobrança: informe o tipo de cobrança que será feito para as vendas que utilizarem esta preferência; Série: selecione uma Série de Documentos padrão para a emissão de pedidos de venda para a empresa selecionada. Os valores apresentados na pesquisa são os mesmos cadastrados em: Módulos->Cadastros->Financeiro->Série de Documentos; Após preencher as informações acima clique no botão para preencher os dados de operações por CFOP. Clicando neste botão será habilitada a edição de alguns campos. Logo ao 45 Manual do Usuário | Newfocus Sistemas Ltda. [MANUAL DO USUÁRIO] Newfocus Sistemas lado, há um campo chamado “Operação” informe uma descrição para a operação que será realizada. Quando realizar um pedido, o vendedor poderá escolher qual operação estará realizando. Preencha os demais campos, conforme a orientação abaixo: CFOP Cabeçalho: selecione uma CFOP que será utilizada no cabeçalho do pedido de saída; CFOP Estadual: selecione uma CFOP que será utilizada quando a venda for realizada dentro do estado onde se localiza a empresa; CFOP Interestadual: selecione uma CFOP que será utilizada quando a venda for realizada fora do estado onde se localiza a empresa; CFOP Estadual com Substituição: selecione uma CFOP que será utilizada quando a venda tenha o cálculo do imposto de Substituição Tributária e for realizada dentro do estado onde se localiza a empresa; CFOP Interestadual com Substituição: selecione uma CFOP que será utilizada quando a venda tenha o cálculo do imposto de Substituição Tributária e for realizada fora do estado onde se localiza a empresa; Depois de finalizado o preenchimento dos campos clique no botão para salvar as informações. Automaticamente será incluída uma linha na tabela logo mais abaixo juntamente com as informações que antes foram preenchidas, conforme abaixo: Você poderá fazer a inclusão de quantas operações desejar, para isso clique novamente no botão “Novo” e repita o procedimento. Caso deseje fazer a alteração de um dos registros, dê um clique duplo na linha deseja e faça a alteração, após finalizar clique novamente no botão “Gravar”. Caso deseje fazer a exclusão de alguma operação, selecione a linha desejada e clique no botão . Logo mais abaixo é possível selecionar as preferências por vendedor. Para isso, clique no botão e preencha as informações conforme segue a orientação abaixo: Vendedor: selecione um vendedor na qual deseje que seja utilizado as configurações selecionadas nesta preferência. Os valores apresentados nesta pesquisa são os mesmos cadastrados em Módulos->Cadastros->Comercial->Vendedores; Usuário: selecione o usuário do sistema que corresponde ao vendedor selecionado; Tabela de Comissões: selecione uma Tabela de Comissões no qual será utilizado para a emissão de pedidos de vendas para a empresa selecionada. Os valores apresentados na pesquisa são os mesmos cadastrados em: Módulos->Cadastros->Comercial->Tabela de Comissão; 46 Manual do Usuário | Newfocus Sistemas Ltda. [MANUAL DO USUÁRIO] Newfocus Sistemas Após finalizar o preenchimento dos campos, clique no botão para salvar o registro. Automaticamente será incluída uma linha na tabela logo mais abaixo juntamente com as informações que antes foram preenchidas, conforme abaixo: Você poderá fazer a inclusão de quantas operações desejar, para isso clique novamente no botão “Novo” e repita o procedimento. Caso deseje fazer a alteração de um dos registros, dê um clique duplo na linha deseja e faça a alteração, após finalizar clique novamente no botão “Gravar”. Caso deseje fazer a exclusão de alguma operação, selecione a linha desejada e clique no botão . 4.20. Plano de Contas de Projetos Menu: Módulos->Cadastros->Financeiro->Plano de Contas de Projetos O plano de contas de projetos é um cadastro onde cada conta é vinculada a um projeto específico. Para fazer a inclusão de novo registro utilize esta mesma tela e clique em os campos conforme explicação abaixo: 47 . Ao incluir preencha Manual do Usuário | Newfocus Sistemas Ltda. [MANUAL DO USUÁRIO] Newfocus Sistemas Contas Projetos: informar um código da conta de projeto, este código poderá conter letras e números, conforme desejado; Inativo: marque esta opção caso a mesma será inativada. Com isso, a mesma não poderá ser utilizada em lançamentos futuramente; Totaliza: marque esta opção caso desejar que a conta seja uma totalizadora; Descrição: informe a descrição detalhada da conta de projeto; Após preenchido as informações, clique no botão para gravar o registro. Automaticamente será inserido na tabela, logo mais abaixo, uma linha com as informações do registro recém criados. Exemplo: CAMPO Contas Projetos Inativo Totaliza Descrição INFORMAÇÃO 01 Desmarcado Desmarcado Sem Conta de Projeto Na parte inferior da tela será há o botão no qual será possível ver todos os modelos de conta de projeto já pré-cadastrados (nativos) no sistema. Com base nesses modelos, o usuário poderá fazer uma cópia de algum que desejar para editá-lo conforme sua necessidade, tornando o processo de cadastramento de contas mais rápido e fácil. Ao clicar neste botão irá abrir uma nova tela, bem parecida com a anterior. Há também alguns botões disponíveis na parte inferior da tela, segue abaixo uma breve explicação referente ás suas funcionalidades: : usado para copiar um modelo de conta de projeto para edição; : usado para imprimir uma relação de todos os modelos de conta de projeto; : usado para fechar a janela de modelos de contas de projeto; Para fazer a edição de uma Conta de Projeto, selecione a linha desejada. Automaticamente na parte superior da tela a mesma será preenchida com os dados da linha selecionada, edite as informações conforme desejado e ao finalizar clique no botão realizadas. para salvar as alterações 4.21. Plano de Contas Financeiras Menu: Módulos->Cadastros->Financeiro->Plano de Contas Financeiras A função da conta financeira é de classificar movimentos de entrada ou saída. É tratada em alguns sistemas como: Tipo de despesa/receita; Classe de despesa/receita; 48 Manual do Usuário | Newfocus Sistemas Ltda. [MANUAL DO USUÁRIO] Newfocus Sistemas Categoria de despesa/receita. As contas financeiras são utilizadas para definir se os recursos financeiros são oriundos de receitas ou despesas. Com base nessas contas é feito o direcionamento de entradas ou saídas de recursos financeiros da empresa para alguma finalidade específica. Ex.: Receita com obras, receitas diversas, despesas com viagem, despesas com colaboradores, etc. Para fazer a inclusão de novo registro utilize esta mesma tela e clique em preencha os campos conforme explicação abaixo: . Ao incluir Conta Financeira: informar um código da conta de projeto, este código poderá conter letras e números, conforme desejado; Inativo: marque esta opção caso a mesma será inativada. Com isso, a mesma não poderá ser utilizada em lançamentos; Totaliza: marque esta opção caso desejar que a conta seja uma totalizadora; Descrição: informe a descrição detalhada da conta de projeto; Receita: define se a conta é de receita (crédito); Despesa: define se a conta é de despesa (débito); ATENÇÃO: uma conta financeira só poderá ser de um tipo, ou seja, se for marcada como receita, não poderá ser marcada como despesa, e vice-versa! 49 Manual do Usuário | Newfocus Sistemas Ltda. [MANUAL DO USUÁRIO] Newfocus Sistemas Após preencher todas as informações, clique no botão para salvar o registro. Automaticamente uma linha será adicionada na tabela abaixo juntamente com as informações recém preenchidas. Exemplo: CAMPO Conta Financeira Inativo Totaliza Receita Despesa Descrição INFORMAÇÃO 0.0.1.005 Desmarcado Desmarcado Marcado Desmarcado Receita com Prestação de Serviços Para fazer a edição de uma Conta Financeira, selecione a linha desejada e automaticamente na parte superior da tela a mesma será preenchida com os dados da linha selecionada, edite as informações conforme desejado e ao finalizar clique no botão as alterações realizadas. para salvar Código: código da conta financeira; Descrição: descrição detalhada da conta; Totaliza: define se a conta é totalizadora ou não; Ativo/Inativo: define se a conta está ou não ativa; Receita: define se a conta é de receita (crédito); Despesa: define se a conta é de despesa (débito); Ao clicar no botão , será possível ver todos os modelos de Contas Financeiras já pré-cadastradas (nativos) no sistema. Com base nesses modelos, o usuário poderá fazer uma cópia de algum que desejar para editá-lo conforme sua necessidade, tornando o processo de cadastramento de contas mais rápido e fácil. Ao clicar neste botão irá abrir uma nova tela, bem parecida com a anterior. Há também alguns botões disponíveis na parte inferior da tela, segue abaixo uma breve explicação referente às suas funcionalidades: : usado para copiar o cadastro modelo; : usado para imprimir uma relação dos modelos de Conta da Financeira; : usado para fechar a janela de modelos de Contas Financeira; 4.22. Plano de Centro de Custos Menu: Módulos->Cadastros->Financeiro->Plano de Centro de Custos Nesse cadastro são registradas as contas de centro de custos que serão usadas nos lançamentos financeiros do sistema 50 Manual do Usuário | Newfocus Sistemas Ltda. [MANUAL DO USUÁRIO] Newfocus Sistemas Para fazer a inclusão de novo registro utilize esta mesma tela e clique em preencha os campos conforme explicação abaixo: . Ao incluir Código: informar um código para o Centro de Custo, este código poderá conter letras e números, conforme desejado; Inativo: marque esta opção caso deseje inativar o Centro de Custo. Com isso, o mesmo não poderá ser utilizado em lançamentos; Totaliza: marque esta opção caso deseje que o Centro de Custo seja um totalizador; Descrição: informe a descrição detalhada do Centro de Custo; Após preencher todas as informações, clique no botão para salvar o registro. Automaticamente será adicionado uma nova linha, na tabela logo mais abaixo, com as informações do registro recém cadastrado. Ao clicar no botão , será possível ver o modelo de Centros de Custo já précadastrados (nativos) no sistema. Com base nesses modelos, o usuário poderá copiar para editá-lo conforme sua necessidade, tornando o processo de cadastramento de contas mais rápido e fácil. 51 Manual do Usuário | Newfocus Sistemas Ltda. [MANUAL DO USUÁRIO] Newfocus Sistemas Ao clicar neste botão irá abrir uma nova tela, bem parecida com a anterior. Há também alguns botões disponíveis na parte inferior da tela, segue abaixo uma breve explicação referente às suas funcionalidades: : usado para copiar um modelo de Centro de Custo para edição; : usado para imprimir uma relação de todos os modelos de Centro de Custo; : usado para fechar a janela de modelos de Centro de Custo; Para fazer a edição de um Centro de Custo, selecione a linha desejada e automaticamente na parte superior da tela a mesma será preenchida com os dados da linha selecionada, edite as informações conforme desejado e ao finalizar clique no botão realizadas. 4.23. para salvar as alterações Contas/Bancos Menu: Módulos->Cadastros->Financeiro->Contas / Bancos No sistema é feito a distinção entre contas correntes e bancárias, porém ambas são feitas na mesma janela de cadastro. Alguns tipos de contas que podem existir no sistema: Contas bancárias de movimento Conta caixa Contas de aplicações financeiras Contas de adiantamentos Contas correntes diversas Nesse cadastro é preciso cadastrar apenas as contas bancárias de movimentação e as contas de cobrança, que irão receber ou pagar valores. 52 Manual do Usuário | Newfocus Sistemas Ltda. [MANUAL DO USUÁRIO] Newfocus Sistemas Aqui serão registradas as contas bancárias e correntes utilizadas pela organização para movimentações financeiras. Clique em para fazer a inclusão de uma nova conta. Ao incluir preencha os campos conforme explicação abaixo: Código da Conta: deverá ser informado o código da conta bancária. Este código pode conter letras e números, conforme desejado; Descrição da Conta: descreva detalhadamente a finalidade da conta; Conta Vinculada à Instituição Bancária: marcando essa opção será habilitado a edição do campo “FEBRABAN”, juntamente com os botões “Dados Boleto”, “CNAB” e “Faixa de Títulos”; FEBRABAN: esse campo será habilitado somente quando a opção "Conta Vinculada à Instituição Bancária?" estiver marcada. Nesta opção deverá ser selecionada a instituição bancária a que a conta está vinculada. Os valores apresentados na pesquisa são prédefinidos pelo sistema, não permitindo cadastro; ATENÇÃO: a opção Conta Vinculada à Instituição Bancária? é que irá definir se a conta existe fisicamente numa Instituição bancária, e assim abre a possibilidade de integrar com a cobrança de títulos e Boletos. Quando marcado esta opção irá habilitar alguns botões, logo mais abaixo, para fazer a parametrização dos dados para a emissão de boletos e CNAB! 53 Manual do Usuário | Newfocus Sistemas Ltda. [MANUAL DO USUÁRIO] Newfocus Sistemas Exemplo: CAMPO Código da Conta Descrição da Conta Conta Vinculada à Instituição Bancária? FEBRABAN INFORMAÇÃO 00077-7 Banco do Brasil Conta 00077-7 Agência 8977-0 Marcado 001 - Banco do Brasil AS Quando a conta for uma Conta Corrente, existem algumas outras informações a serem preenchidas. Clicando no botão é exibida a tela Dados do Boleto onde serão registradas as informações que serão geradas no boleto quando utilizada esta conta. Nesta tela deverão ser informados os seguintes dados: 54 Código: será exibido o código da conta bancária cadastrada; Descrição: será exibida a descrição da conta; Inf. Cedente: informar o código do cedente do boleto bancário. Geralmente é formada pela agência e o código da conta; Carteira: código que indica o tipo de cobrança escolhida pelo cedente (varia de banco para banco); Banco: informe o código da instituição financeira que irá ser apresentada no boleto; Espécie Doc.: informar qual a espécie do documento, geralmente é definida pela instituição financeira; Manual do Usuário | Newfocus Sistemas Ltda. [MANUAL DO USUÁRIO] Newfocus Sistemas Aceite: indica que o comprador (devedor), "Aceitou" o título, o indicativo da carteira, a espécie da moeda, a quantidade e o valor do documento; Instrução (de 1 à 5): nesses campos serão informados observações para o pagamento do boleto tal como valores de multas e juros, informações adicionais, etc; Local Pagto.: informar em qual instituição ou instituições é possível efetuar o pagamento do boleto; Taxa Emissão Boleto: informar o valor da taxa cobrada para geração do boleto; Configurações do Boleto: selecione um layout para o boleto que será gerado por esta conta bancária. Estes layouts são pré-definidos no sistema e não poderão ser alterados; Exemplo: CAMPO Código Descrição Inf. Cedente Carteira Banco Espécie Doc. Aceite Instrução Instrução 1 Instrução 2 Instrução 3 Instrução 4 Instrução 5 Instrução 6 Local Pagto. Taxa Emissão Boleto Configurações do Boleto INFORMAÇÃO 00077-7 Banco do Brasil Conta 00077-7 Agencia 8977-0 00314-X/000000026161-0 Cobrança Simples 001 RC S Pagamento de Título de Cobrança. Multa por atraso R$ 10,00. Juros de 2% ao dia. Não receber após 30 dias do vencimento. Até o vencimento pagar em rede bancária. 12,00 1 - BANCO DO BRASIL Além do cadastro de dados do boleto na janela principal, também existe a opção CNAB (Centro Nacional de Automação Bancária). Esse cadastro é utilizado para registrar os dados de lançamentos automáticos (remessa e retorno), entre o sistema e a instituição bancária. ATENÇÃO: será permitido cadastrar apenas um CNAB por conta! Para cadastrar um CNAB, selecione uma conta e clique no botão . Ao abrir a tela Demais Dados CNAB, já estará habilitado novo registro (pelo fato de não poder ser utilizado dois CNAB’s diferentes) então, é por esse motivo que não será necessário clicar no botão “incluir”. 55 Manual do Usuário | Newfocus Sistemas Ltda. [MANUAL DO USUÁRIO] Newfocus Sistemas Preencha os campos conforme a orientação abaixo: Código: será exibido o código da conta bancária, conforme cadastrado anteriormente; Descrição: será exibida a descrição da conta bancária, conforme cadastrado anteriormente; Código do Banco: informar código do banco onde será feito a operação via CNAB; Código da Conta: informar código da conta em que será feito o procedimento; DV (Código da Conta): informar dígito verificador da conta; Agência: informar a agência da conta onde será feito a operação via CNAB; DV (Agência): informar dígito verificador da agência; Carteira: código da carteira utilizada para transação; Variação: informar a variação da conta bancária; Conta Convênio: informar o número da conta convênio da conta bancaria; Conv. Cheques: informar o número do convênio de cheques da conta bancária; Histórico Padrão p/ Baixa: selecionar histórico para movimentações realizadas pelo CNAB. Os valores apresentados nesta pesquisa são os mesmos cadastrados em: Módulos->Cadastros->Financeiro->Histórico de Conta Corrente; Contador: informar contador inicial de registros executados via CNAB. É um número sequencial crescente que os bancos solicitam e por onde serão controlados os arquivos já enviados, ou seja, este número jamais poderá se repetir; Limite do Contador: número limite de transações permitidas via CNAB; Dias para Protesto: informar o número de dias para protesto para movimentação; Dias para Multa: informar o número de dias de multa para movimentação; Após informado todos os campos, clique em 56 para salvar o registro. Manual do Usuário | Newfocus Sistemas Ltda. [MANUAL DO USUÁRIO] Newfocus Sistemas Exemplo: CAMPO Código Descrição Código do Banco Código da Conta DV Agência DV Carteira Variação Conta Convênio Conv. Cheques Histórico Padrão p/ Baixa Contador Limite Contador Dias de Protesto Dias para Multa INFORMAÇÃO 00077-7 Recebimento de Títulos BB 104 54330 5 6499 0 18 019 2422365 0001 - Histórico para baixas por CNAB 1 9999 40 30 Voltando à janela principal existe também o botão . Nesse cadastro deve ser informado o intervalo de títulos para essa conta. Clicando neste botão irá exibir a tela Faixa de Títulos, conforme a imagem abaixo. Preencha os campos conforme a orientação abaixo: Código Banco: será exibido a conta bancária/corrente que está sendo utilizada. Faixa Inicial: valor numérico inicial para intervalo de títulos. Faixa Inicial: valor numérico final para intervalo de títulos. Exemplo: CAMPO Código Banco Faixa Inicial Faixa Final 57 INFORMAÇÃO 00077-7 1 2999 Manual do Usuário | Newfocus Sistemas Ltda. [MANUAL DO USUÁRIO] Newfocus Sistemas 4.24. Históricos de Contas Correntes Menu: Módulos->Cadastros->Financeiro->Histórico de Conta Corrente A movimentação lançada diretamente em contas correntes é tratada pelo tipo de histórico utilizado. Esses históricos definem se o lançamento é de crédito ou débito para auxiliar na classificação dos lançamento. Esses históricos devem ser previamente definidos na tabela de históricos. Os históricos podem ser de saída de valores (D - Débito) ou de entrada (C - Crédito). Um histórico pode se ligar a outro, chamado histórico de contrapartida, a fim de facilitar movimentações vinculadas de saída de uma conta com a consequente entrada em outra, e vice-versa. Exemplo: a. b. c. d. 003 - Cheque para transferência entre C/C (débito) Contrapartida: 004: Depósito em cheque transferência C/C (crédito) Conforme o exemplo acima, foi utilizado o histórico 003 em um lançamento e assim será gerado também um lançamento em outra conta a ser informada com o histórico 004. 4.24.1. Classificação de lançamento de C/C (conta financeira/centro de custo) Existem lançamentos em conta corrente que devem ser tratados com receita à vista ou despesa à vista. Exemplo: um cheque para pagamento de despesa direta, sem provisão de Contas a Pagar. Nesse caso deve ser utilizado um histórico que esteja definido, permitindo a classificação da despesa. Inversamente, o mesmo caso ocorre com certos lançamentos de receita direta sem provisão no Contas a Receber. 4.24.2. Lançamentos em C/C com emissão de cheque Ao utilizar um histórico definido com o parâmetro "Emite Cheque", o sistema irá permitir a emissão do cheque em formulário avulso ou em formulário contínuo. 4.24.3. Contabilização dos lançamentos em C/C A movimentação direta em conta corrente pode ser contabilizada. Contudo, os critérios de contabilização devem ser definidos para cada histórico. 4.24.4. Lançamento de conta corrente No lançamento de conta corrente deve-se atentar aos seguintes elementos da tela: 58 Código da conta Data do movimento e data contábil Tipo de Documento (cheque, depósito, borderô, etc.) Histórico (que será utilizado na classificação contábil) Conta de contrapartida Manual do Usuário | Newfocus Sistemas Ltda. [MANUAL DO USUÁRIO] Newfocus Sistemas Valor 4.24.5. Relatórios Os relatórios pertinentes as contas correntes são: Extratos Posição geral das contas Para inserir um novo histórico de conta corrente clique em para incluir um novo registro. Após fazer isso, preencha os campos conforme explicação abaixo: Histórico de Conta Corrente: informe um código para o histórico de conta corrente. Este código pode conter letras e números, conforme desejado; Descrição: informe a descrição detalhada do histórico; Débito ou Crédito D/C: informe se é um histórico de Débito (D) ou Crédito (C); Classificação de Despesas: marque esta opção caso deseje que este histórico seja classificado como despesa; Classificação de Receitas: marque esta opção caso deseje que este histórico seja classificado como receita; Após informado todos os campos, clique em para salvar o registro. Exemplo: 59 Manual do Usuário | Newfocus Sistemas Ltda. [MANUAL DO USUÁRIO] CAMPO Histórico de Conta Corrente Descrição Débito ou Crédito D/C Classificação de Despesas Classificação de Receitas 4.25. Newfocus Sistemas INFORMAÇÃO 0001 Baixa contas a pagar (Pagamento) C Desmarcado Desmarcado Série de Documentos Menu: Módulos->Cadastros->Financeiro->Série de Documentos Pelo cadastro de série de documentos é feito o registro dos tipos de documentos utilizados nas movimentações de nota (NF, NFE, NFENG, etc). Na janela poderão ser visualizadas as série de documentos já cadastrados pelo usuário. Serão exibidas as seguintes informações: Para inserir uma nova série de documento, continue nesta mesma tela e clique em incluir um novo registro. Após fazer isso, preencha os campos conforme explicação abaixo: 60 para Manual do Usuário | Newfocus Sistemas Ltda. [MANUAL DO USUÁRIO] Newfocus Sistemas Código: deverá ser informada uma sigla para a série de documento. Ex.: “NFNG” (Nota fiscal que não gera movimento financeiro), “NFE” (Nota fiscal eletrônica), “GUIA” (Guias), “NF” (Nota Fiscal), etc; Descrição: informe uma descrição detalhada para a série de documento. Ex.: “Nota fiscal que não gera movimento financeiro”, “Nota fiscal eletrônica”, etc. Série Fiscal: informar a série fiscal do documento. Ex.: 1; Modelo de Documento Fiscal: deverá ser selecionado o modelo de documento fiscal em que a série de documento será baseada. Estas informações já são pré-definidas no sistema, não possibilitando cadastro. Ex.: Nota Fiscal, Nota Fiscal de Produtor, Nota Fiscal Avulsa, etc; Gerar Financeiro: marcando esta opção o sistema irá gerar uma movimentação financeira (lançamento no financeiro) quando a operação utilizar essa série de documento; Exemplo: CAMPO Código Descrição Série Fiscal Modelo de Documento Fiscal Gerar Financeiro 61 INFORMAÇÃO NFE Nota Fiscal Eletrônica 1 55 - Nota Fiscal Eletrônica Marcado Manual do Usuário | Newfocus Sistemas Ltda. [MANUAL DO USUÁRIO] 4.26. Newfocus Sistemas Cadastro de Feriados Menu: Módulos->Cadastros->Feriados Nesse cadastro são feitos os registros dos feriados que compõe o calendário em uso. A janela é dividida em duas partes: na parte inferior são visualizados os feriados cadastrados, e na parte superior onde os cadastros são feitos. Acessando o menu acima a tela de Feriados será exibida: Para incluir um novo feriado, clique em preencha os campos conforme explicação abaixo: para incluir um novo registro. Após fazer isso, Código: será gerado automaticamente ao fazer a gravação do registro. Não pode ser alterado posteriormente; Data: informe a data em que ocorre o feriado; Descrição: informe a descrição do feriado. Ex.: Natal, Ano Novo, etc.; Abrangência: preencha o quadro abrangência, conforme as orientações abaixo: - Internacional: marque esta opção caso o feriado que está sendo cadastrado é de âmbito internacional; 62 Manual do Usuário | Newfocus Sistemas Ltda. [MANUAL DO USUÁRIO] Newfocus Sistemas - Nacional marque esta opção caso o feriado que está sendo cadastrado é de âmbito nacional. Ao marcá-lo, o campo "País" fica habilitado para escolher a qual país o feriado se aplica. Preencha com o país, conforme a abrangência do feriado; - Estadual: indica que o feriado é de âmbito estadual. Ao marcá-lo o campo "Estado" fica habilitado para escolher a qual estado o feriado se aplica. Preencha o mesmo com o estado, conforme a abrangência do feriado; - Municipal: marque esta opção caso o feriado que está sendo cadastrado é de âmbito Municipal. Ao marcá-lo o campo "Município" fica habilitado para escolher a qual município o feriado se aplica. Preencha o mesmo com o município, conforme a abrangência do feriado; - Empresa: indica que o feriado acontece apenas na empresa. Ao marcá-lo o campo "Empresa" fica habilitado para escolher a qual empresa, cadastrada no sistema. Preencha o mesmo com a empresa, na qual o feriado se aplica; Repetição: permite que seja feito a escolha se o feriado se repete ou acontece somente uma vez. Marque as opções conforme a orientação abaixo: - Fixo: marque esta opção caso o feriado aconteça apenas uma vez, na data informada anteriormente; - Móvel: determina que o feriado se repita, dentro de um determinado período; Ponto: define se é obrigatório ou não a parada para o feriado na empresa. Preencha as informações, conforme abaixo: - Facultativo: marque esta opção caso a parada no feriado é facultada (decidida) pela empresa; - Obrigatório: marque esta opção caso a parada no dia do feriado é obrigatória.; Interferências: aqui será definido nos campos “Comercial” e “Financeiro” quantos dias a mais ou a menos uma operação (Fiscal, Produção, Bancário, Administrativo) é feita. Nesses campos basta definir o número de dias para realização de operações antes ou depois do feriado. Na parte inferior da tela, conforme segue a imagem abaixo, existe uma tabela na qual mostra todos os feriados cadastrados no sistema, juntamente com as informações “Data”, “Descrição do Feriado” e a “Abrangência” do mesmo. 63 Manual do Usuário | Newfocus Sistemas Ltda. [MANUAL DO USUÁRIO] Newfocus Sistemas Exemplo: CAMPO Código Data Descrição Internacional Nacional Código do País Estadual Estado Municipal Cidade Empresa Empresa Fixo Móvel Facultativo Obrigatório Religioso Profissional Cívico Comemorativo Fiscal Produção Bancário Administrativo 64 INFORMAÇÃO 7 25/12/2013 Natal Marcado Desmarcado Desmarcado Desmarcado Desmarcado Desmarcado Marcado Desmarcado Marcado Marcado Desmarcado Desmarcado Desmarcado 2 5 2 5 Manual do Usuário | Newfocus Sistemas Ltda. [MANUAL DO USUÁRIO] Newfocus Sistemas 5. Entradas 5.1. Documento Fiscal de Entrada Menu: Módulos->Entradas->Documento Fiscal de Entrada Aqui serão visualizados e gerados os movimentos de entrada para a empresa. Para incluir um novo recebimento, clique em isso, preencha os campos conforme explicação abaixo: 65 para incluir um novo registro. Após fazer Recebimento: será gerado automaticamente um número de recebimento ao salvar um novo registro. Não poderá ser alterado posteriormente; Data Emissão: preencher com a data em que o pedido está sendo emitido, ao incluir um novo pedido o sistema irá automaticamente preencher o campo com a data atual, podendo ser alterada conforme a necessidade; Data de Entrada: informe a data que produto chegou na empresa, a data que o mesmo entrará no estoque; Empresa: selecione a empresa na qual o recebimento será realizado; Tipo: informe o tipo do recebimento, ao fazer a busca, na pesquisa irá apresentar somente duas opções para seleção: - Emitido: quando somente vou dar entrada no sistema, ou seja, a nota fiscal já foi emitida; - À Emitir: selecione esta opção quando for necessário emitir uma nota fiscal usado para emitir uma nota de entrada; Série: preencher com a série adequada. As informações apresentadas aqui são as mesmas cadastradas em Módulos->Cadastros->Financeiro->Série de Documentos; Manual do Usuário | Newfocus Sistemas Ltda. [MANUAL DO USUÁRIO] Newfocus Sistemas Número NF: informar o número da nota fiscal do fornecedor. Este campo só será habilitado para a edição caso seja selecionado a opção “1 – Emitido” no campo “Tipo”; Série NF: informar a série da nota fiscal do fornecedor; Cliente/Fornecedor: informar o fornecedor no qual será emitido a nota fiscal, as informações apresentadas aqui são as mesmas cadastradas em: Módulos->Cadastros>Clientes/Fornecedores; CFOP: informar o tipo de operação para o recebimento. As informações apresentadas na pesquisa são as mesmas cadastradas em Módulos->Cadastros->Comercial->CFOP; Chave NFe: informar a chave de acesso da nota fiscal eletrônica. Este campo somente estará ativo para a edição quando no campo “Tipo” estiver selecionado a opção “1 Emitido”, caso seja selecionado outra opção, será desabilitado a edição; Data: a informação deste campo será gerada automaticamente pelo sistema com a data do dia do lançamento da nota fiscal, no momento de fazer a inclusão do recebimento; Hora: a informação deste campo é gerada automaticamente pelo sistema com a hora atual do lançamento da nota fiscal, no momento de fazer a inclusão do recebimento; Lançamento: a informação deste campo é gerada automaticamente pelo sistema com o número do lançamento, no momento de fazer a inclusão do recebimento. Este número de lançamento serve como uma identificação para um título, recebimento, pedido, etc. Sendo o mesmo um número único e gerado sempre automaticamente pelo sistema e que nunca será repetido; Total dos Produtos: informe o valor total dos produtos, neste campo deve ser informada a soma de todos os itens, multiplicando a quantidade e o valor unitário de cada um; Valor frete: informe o valor do frete, caso seja cobrado; Valor Seguro: informe o valor do seguro, caso seja cobrado; Descontos: informe o valor do desconto, se acaso houver; Acréscimos: informa o valor do acréscimo, se acaso houver; Valor Total: será calculado automaticamente pelo sistema com base nos dados informados acima, conforme a formula: ((Total dos produtos + Acréscimos + Valor Seguro + Valor Frete) - Descontos). Este valor não poderá ser alterado manualmente; Logo ao lado do campo “Série” existe o botão , no qual será utilizado para fazer a importação de arquivos XML recebido pelos fornecedores da empresa. Ao clicar neste botão, uma nova janela irá abrir para fazer a seleção do arquivo XML. Ao selecionar, o sistema irá fazer o carregamento do arquivo e irá preencher os demais campos conforme se encontra no arquivo importado. Ao finalizar o preenchimento dos campos, conforme as orientações acima, clique no botão . Com isso, os dados estarão sendo confirmados e ficarão inativos para a edição. Caso deseje fazer alguma alteração, clique no botão , altere o que desejar e clique novamente em “Gravar” para confirmar as informações digitadas; Após confirmado as informações acima, você deverá fazer a inserção dos itens no documento fiscal de entrada. Para isso, clique no botão e note que alguns campos, logo ao lado, ficarão ativos para a edição. Preencha os mesmos conforme a orientação abaixo: Produto: informe o produto no qual deseja realizar a entrada. Os valores apresentados na pesquisa são os mesmos cadastrados em: Módulos->Cadastros->Comercial->Produtos; 66 Manual do Usuário | Newfocus Sistemas Ltda. [MANUAL DO USUÁRIO] Newfocus Sistemas Local de Estoque: informe neste campo em qual local de estoque o produto será dado entrada. Os valores apresentados nesta pesquisa são os mesmos cadastrados em: Módulos->Cadastros->Comercial->Local de Estoque; Quant.: informar a quantidade daquele produto selecionado; Un. Med.: informe a unidade de medida para o produto selecionado; Fator Conv.: este campo será preenchido automaticamente com o valor “1,00”, porém o mesmo deverá ser alterado conforme a necessidade. Preencha-o mesmo conforme unidade do produto. Ex.: Recebido uma Caixa (CX) com 10 itens dentro, então, deverá ser informado o valor “1,00” na quantidade e “10,00” no campo “Fator Conv”, pois, estará entrando 10 unidades do produto em estoque, e não somente 1. Para a entrada da mercadoria, o sistema irá calcular da seguinte forma: (Quantidade * Fator de Conversão); Valor Un.: informe o valor unitário do item; Desc.: informe um valor de desconto para o item; %: informe um percentual de desconto que será dado no item; Valor Total: será calculado automaticamente, pelo resultado da multiplicação ((Quantidade * Valor Unitário) - Desconto) dos valores informados. Este valor não poderá ser alterado manualmente; NCM: informe a NCM do produto, conforme a nota fiscal do fornecedor; CST: preencha coma CST do produto, conforme a nota fiscal do fornecedor; CFOP: informe a CFOP do produto, conforme a nota fiscal do fornecedor; Base ICMS: informe a base do ICMS para o produto, caso o item possuir este imposto; % ICMS: informar a alíquota do ICMS para o produto, caso o item possuir este imposto; Valor ICMS: será calculado automaticamente pelo sistema conforme os dados informados nos campos “Base ICMS” e “% ICMS”. Este valor não poderá ser alterado manualmente; Base ST: informar a base de ST para o produto, caso o mesmo possuir este imposto; Valor ST: será calculado automaticamente pelo sistema através dos dados informados anteriormente em “Base ST”. Este valor não poderá ser alterado manualmente; Base IPI: informar a base de IPI para o produto, caso o mesmo possuir; % IPI: informar a alíquota de IPI para o produto, caso o mesmo possuir; Valor IPI: será calculada automaticamente pelo sistema através dos dados informado nos campos “Base IPI” e “% IPI”. Este valor não poderá ser alterado manualmente; Ao finalizar o preenchimento dos campos, clique no botão para confirmar os dados informados. Note que, automaticamente o sistema já incluiu uma linha na tabela logo mais abaixo, com o item que foi gravado, conforme abaixo. Para fazer a inclusão de novos itens no Documento Fiscal de Entrada, clique no botão novamente e siga os mesmos procedimentos anteriormente. Para cada novo item incluso, o sistema irá adicionar uma linha a tabela logo mais abaixo. 67 Manual do Usuário | Newfocus Sistemas Ltda. [MANUAL DO USUÁRIO] Newfocus Sistemas Caso deseje fazer a alteração de algum dado de algum item já gravado, dê um clique duplo na linha, na qual se encontra o item que deseja alterar, e note que os campos logo mais acima da tabela estarão ativos para fazer a alteração. Altere, conforme a necessidade, e clique novamente no botão “Gravar”. Caso deseje fazer a exclusão de algum item, basta selecionar a linha referente ao item que se deseja fazer a exclusão e clicar no botão . Uma mensagem será apresentada na tela para fazer pedindo a confirmação para a exclusão, clicando em “Sim” o item será excluído e a linha selecionada na tabela abaixo irá desaparecer. Na parte inferior desta tela há o botão valores totais dos produtos, conforme a imagem abaixo: no qual irá apresentar uma prévia dos Valor Informado: Este é o valor que foi informado no campo “Total dos Produtos”, ele corresponde ao valor total dos produtos esperado; Valor Lançado: Este valor é a soma dos itens lançados no documento, ou seja, soma de todos os totais dos itens; Ainda na parte inferior a este tela, há o botão . Clicando neste botão uma tela Dados do Transportador será exibida, conforme abaixo. Aqui é que serão informados os dados do transportador, bem como peso da mercadoria e informações do veículo. Preencha os dados conforme a orientação abaixo: Transportador: informe a empresa transportadora, que irá fazer o transporte da mercadoria; Tipo Frete: informe o tipo de frete, conforme as opções abaixo. Este campo não poderá ficar em branco. - 0: Por conta do emitente; 68 Manual do Usuário | Newfocus Sistemas Ltda. [MANUAL DO USUÁRIO] Newfocus Sistemas - 1: Por conta do destinatário/remetente; - 2: Por conta de terceiros; - 9: Sem cobrança de frete; Código ANTT: informe o código da Agência Nacional de Transportes Terrestres; Placa: informe a placa do veículo que fará o transporte; UF: o estado do veículo que fará o transporte; Quant.: será preenchida automaticamente, conforme os dados informados nos produtos inclusos no recebimento. Poderá ser alterada manualmente, caso seja necessário; Espécie: informar a espécie dos produtos transportados; Marca: informar a marca dos produtos transportados; Número: informe a numeração dos volumes transportados; Peso Bruto: será preenchido automaticamente conforme os dados informados no Cadastro de Produtos. Poderá ser alterado manualmente caso seja necessário; Peso Líquido: será preenchido automaticamente conforme os dados informados no Cadastro de Produtos. Poderá ser alterado manualmente caso seja necessário; Depois de preenchido todos os valores, clique em para salvar o registro. Retornando a tela de Documento Fiscal de Entrada, se a série de documentos que foi selecionada no campo “Série”, bem acima na tela, fazer a geração de movimento financeiro, ou seja, se no cadastro da Série de Documentos estiver com a opção marcada, você terá que fazer o Lançamento Financeiro antes de fazer a confirmação do documento. Para isso, clique no botão no canto inferior esquerdo da tela. Ao clicar, a tela de Lançamento Financeiro será aberta, conforme a imagem abaixo. 69 Manual do Usuário | Newfocus Sistemas Ltda. [MANUAL DO USUÁRIO] Newfocus Sistemas Será nesta tela que serão feitos as parametrizações necessárias para que o título seja lançado no financeiro, se tratando de uma entrada, será lançado no Contas a Pagar, gerando assim um débito para a empresa. Preencha os dados conforme a orientação abaixo: Recebimento: será preenchido automaticamente com o número do recebimento que está sendo emitido. Não é permitido alterações manuais desta informação; Valor Total: será também preenchido automaticamente, conforme o Valor Total do recebimento criado anteriormente. Não são permitidas alterações manuais desta informação; Após conferido as informações acima, clique no botão , logo abaixo, para fazer o preenchimento das informações solicitadas, conforme a orientação abaixo: Tipo: informe o tipo de pagamento para esta entrada. Ex: À Vista. As opções apresentadas nesta pesquisa já são pré-cadastradas no sistema, sendo assim, não permite fazer a inclusão ou alterações nas mesmas; N. de parcelas: informar a quantidade de parcelas que serão geradas. Este campo só estará ativo para a edição quando selecionado no campo “Tipo” a opção “1 – À Prazo”; Data Base: Esta data será automaticamente preenchida pelo sistema com a data de emissão do Documento Fiscal de Entrada. Ela servirá como base para o vencimento das parcelas do título, sendo que será sempre a Data de Vencimento para a primeira parcela gerada. Altere a mesma conforme sua necessidade; Dia Fixo: marque esta opção caso o dia do vencimento do documento fiscal seja fixo, ou seja, irá ser gerado a partir de uma data base (que será informada logo mais ao lado). Ex.: Se informado no campo “Data Base” a data 01/05/2013 sendo que o título foi parcelado em 2 vezes, automaticamente o sistema irá gerar as parcelas cujo o vencimento será 01/05/2013 e 01/06/2013. Dia Variável: marcar caso o dia de vencimento varie a partir de uma quantidade de dias, que será informada no campo ”Qtde. Dias” logo ao lado. Ex.: Se este título for parcelado em 2 vezes e informado “10” no campo “Qtde. Dias” e a data base for dia 01/05/2013, automaticamente o sistema irá gerar duas parcelas, cujo vencimento será de 10 em 10 dias. Os vencimentos ficariam para as seguintes datas: 01/05/2013 e 11/05/2013; Ao preencher todas as informações, clique no botão para que o sistema gere as parcelas, conforme as informações preenchidas acima. O sistema irá preencher, com as informações geradas, o quadro de vencimentos conforme a imagem abaixo: Os valores serão reateados conforme o número de parcelas informado anteriormente obedecendo à regra de, caso haja diferença na divisão das parcelas esta diferença será adicionada 70 Manual do Usuário | Newfocus Sistemas Ltda. [MANUAL DO USUÁRIO] Newfocus Sistemas na ultima parcela, sendo que o valor da mesma será maior que as demais. Clique no botão para excluir as informações geradas, caso necessário; Logo mais abaixo desta tela, poderá fazer o rateio do débito gerado entre Contas Financeira, Centros de Custo e Contas de Projetos, conforme sua necessidade. Para incluir um novo rateio, clique no botão , automaticamente os campos ao lado ficarão ativos para a edição. Preencha os mesmos conforme a orientação abaixo: Conta Financeira: selecione a conta financeira na qual deseja ratear o valor do documento fiscal de entrada. Os valores apresentados nesta pesquisa são os mesmos cadastrados em Módulos->Cadastros->Financeiro->Plano de Contas Financeiras; Centro de Custo: selecione um centro de custo no qual deseja ratear o valor do documento fiscal de entrada. Os valores apresentados nesta pesquisa são os mesmos cadastrados em: Módulos->Cadastros->Financeiro->Plano de Centro de Custos. Conta de Projetos: selecione uma conta de projetos na qual deseja ratear o valor do documento fiscal de entrada. Os valores apresentados aqui são os mesmos cadastrados em: Módulos->Cadastros->Financeiro->Plano de Contas de Projetos; Valor: informe o valor no qual deseja ratear para a conta financeira, centro de custo e conta de projetos informados anteriormente. ATENÇÃO: a soma de todos os valores informados deve ser igual ao valor total do documento fiscal! Ao finalizar o preenchimento das informações, clique no botão . Caso haja alguma inconsistência de valores, uma mensagem será apresentada informando o que está errado, leia a mesma com atenção e verifique os valores informados. Caso esteja tudo certo, o registro será salvo e automaticamente uma linha na tabela será adicionada, conforme a imagem abaixo. Para incluir um novo lançamento, clique no botão “Novo” e repita os mesmos procedimentos. A cada novo registro, uma linha será adicionada na tabela abaixo. Caso deseje fazer a exclusão dos rateios gerados, selecione a linha desejada na tabela e clique no botão . Note que a linha selecionada irá desaparecer da tabela. Automaticamente o sistema faz um rateio do valor total do Documento Fiscal de Entrada entre as Contas Financeiras, Centros de Custo e Contas de Projetos para cada CFOP informada para os produtos. Ex.: Caso tenha incluído no Documento Fiscal de Entrada dois produtos cujas CFOPs dos mesmos são diferentes, o sistema irá gerar automaticamente dois rateios, um para cada CFOP diferente. 71 Manual do Usuário | Newfocus Sistemas Ltda. [MANUAL DO USUÁRIO] Newfocus Sistemas Para gerar automaticamente o rateio, clique no botão . A conta financeira, centro de custo e conta de projetos selecionados automaticamente são os mesmos que estão parametrizados no cadastro de CFOP no seguinte caminho: Módulos->Cadastros->Comercial>CFOP; Caso desejar alterar este rateio gerado automaticamente, dê um clique duplo na linha referente ao rateio. Note que os campos mais acima ficam habilitados para a edição. Altere os campos, conforme a necessidade e clique em . Caso deseje fazer a exclusão dos rateios gerados, selecione a linha desejada na tabela e clique no botão . Note que a linha selecionada irá desaparecer da tabela. Para volta a tela de do Documento Fiscal de Compra, clique no botão no canto inferior direito da tela. Retornando a tela de Documento Fiscal de Entrada, após preencher e conferir todas as informações, você terá que confirmar este recebimento, portanto, clique no botão . Dois pontos importantes devem ser resaltados após fazer a confirmação do recebimento. Ao fazer ao clicar em confirmar, o sistema estará gerando o movimento de estoque e o movimento financeiro. Para que o sistema gere o movimento financeiro, é obrigatório que a opção esteja marcada, no cadastro de Série de Documentos; Para que o sistema gere movimento de estoque, é obrigatório que a opção esteja marcada, no cadastro de CFOP’s; Ainda, se no recebimento, o campo “Tipo de Emissão” foi informado “0 – À Emitir”, a mesma será enviada para o Painel de Monitoramento da NFe e deverá ser autorizada e emitida para gerar a movimentação de estoque e financeiro. Se foi informado “1 - Emitida”, ao clicar em “Confirmar” automaticamente o sistema irá fazer a geração do movimento financeiro e o procedimento termina aqui. Ao lado do botão “Confirmar”, na tela de Documento Fiscal de Entrada, há o botão . Clicando nele, será reaberto o recebimento. Se no recebimento tiver sido selecionada a opção “1 – À Emitir”, só poderá ser reaberto o pedido atendendo uma das condições abaixo: Nota fiscal está rejeitada no Painel de Monitoramento da NF-e, então, poderá ser feito a reabertura do mesmo para ajustar o recebimento. Após o ajuste, confirme-o novamente; - Nota fiscal inutilizada então, será possível reabrir o recebimento e manipula-lo conforme desejado. Após confirmado o mesmo, irá gerar um novo número para a nota fiscal; Caso no recebimento tiver sido selecionada a opção “0 – Emitido”, só poderá ser reaberto cancelando os movimentos financeiros e comerciais. A partir daí, poderá ser manipulado o recebimento conforme a necessidade e, após liberar o mesmo, irá gerar um novo movimento. Ao clicar no botão “Reabrir” uma mensagem de confirmação será apresentada confirmando a ação, conforme abaixo. 72 Manual do Usuário | Newfocus Sistemas Ltda. [MANUAL DO USUÁRIO] Newfocus Sistemas 5.2. Painel de Monitoramento da NF-e Menu: Módulos->Entradas->Painel de Monitoramento NFE Será neste painel que poderão ser acompanhadas as Notas Fiscais Eletrônicas de entrada emitidas pelo sistema, bem como acessar consultar informações de notas fiscais, recebimentos, arquivos XML gerados e DANFE, entre outras opções. Acessando o menu acima será exibido a tela de Painel de Monitoramento da NF-e, conforme a imagem abaixo. A parte superior desta tela é destinada aos filtros de pesquisa, para a busca de Notas Fiscais Eletrônicas emitidas. Vários filtros de pesquisa estão disponíveis, marque as opções de filtros conforme desejado e combine as opções conforme os dados que você possuí da nota: Por cliente: faz a busca de todas as notas que foram emitidas para o cliente selecionado; 73 Manual do Usuário | Newfocus Sistemas Ltda. [MANUAL DO USUÁRIO] Newfocus Sistemas Por empresa: faz a busca de todas as notas que foram emitidas para a empresa selecionada; Por Série: faz a busca de todas as notas que foram emitidas com a série de documento selecionada; Por SEFAZ: faz a busca de todas as notas emitidas na qual possuí a situação, perante a SEFAZ, selecionado; Por Lançamento: faz a busca diretamente pelo número do lançamento; Por Emissão: faz a busca por um determinado período de emissão, conforme as datas informadas nos quadros ao lado; Por Recebimento: faz a busca diretamente pelo número do recebimento; Por nº de Nota: faz a busca diretamente pelo número da nota; Após selecionar e informar os filtros desejados para a busca, clique no botão , com isso o sistema listará na tabela, logo mais abaixo, todas as notas que atendam aos filtros selecionados. Algumas informações importantes referentes às notas são apresentadas nas colunas desta tabela. Ao confirmar um recebimento, no qual atenda os requisitos necessários para a emissão da Nota Fiscal Eletrônica, a nota irá ser apresentada neste painel. Para fazer o envio da mesma a SEFAZ, clique no botão no canto inferior direito desta tela. Com isso, o arquivo XML da NFe será enviado a SEFAZ, na qual será validado e retornará com a autorização ou rejeição da NFe. Você poderá acompanhar o andamento da mesma pela coluna “SEFAZ” da tabela logo acima. Abaixo segue a explicação para algumas opções disponíveis na parte inferior desta tela: Alterar pedido: selecione uma linha na tabela, correspondente a nota fiscal desejada e clique neste botão selecionado; , será aberta a tela do Documento Fiscal de Entrada Retorno: ao clicar no botão o sistema irá abrir o arquivo XML de retorno da Nota Fiscal Eletrônica; DANFE: a partir do momento que a nota fiscal eletrônica estiver com o status “Autorizado o uso da NFe” poderá ser feito a emissão do DANFE – Documento Auxiliar da Nota Fiscal Eletrônica. Ao clicar no botão o sistema irá abrir o documento em formato PDF; Enviar por E-Mail: Ao clicar no botão , o sistema irá fazer o envio do arquivo XML e do DANFE por e-mail, automaticamente o sistema irá solicitar se deseja fazer o envio somente para um destinatário, concordando, uma nova janela irá se abrir para que seja inserido o e-mail no qual deseja fazer o envio do arquivo. Se for para vários destinatários, o sistema irá selecionar todos os emails que estão no cadastro do Cliente/Fornecedor; XML: clicando no botão o sistema irá abrir o arquivo XML da nota enviado a SEFAZ; 74 Manual do Usuário | Newfocus Sistemas Ltda. [MANUAL DO USUÁRIO] Newfocus Sistemas Inutilizar: cclicando no botão , o sistema irá fazer a Inutilização da Numeração da Nota Fiscal Eletrônica selecionada. Ao clicar, uma nova janela irá abrir solicitando o motivo de estar se inutilizando a nota, conforme a imagem abaixo. Informe um motivo para a inutilização desta NF-e e clique em “OK”. Este motivo deve ter no mínimo 15 caracteres, menos não serão aceitos. Se estiver tudo certo, uma mensagem irá retornar informando que a mesma foi inutilizada com sucesso. Note também que esta NF-e também irá desaparecer do painel de monitoramento da NF-e; Cancelar: ao clicar no botão , o sistema irá fazer o cancelamento da Nota Fiscal Eletrônica. Para fazer o cancelamento é necessário estar dentro do prazo de cancelamento, estipulada pela SEFAZ e também estar com o status “Autorizado o uso da NF-e” no sistema. Ao selecionar uma nota e clicar neste botão, uma janela será aberta solicitando que seja informado o motivo do cancelamento, no qual é necessário no mínimo 15 caracteres. Ao clicar em “OK” o sistema irá fazer a solicitação de cancelamento para a SEFAZ e então, se estiver tudo certo, retornará com o status “Cancelamento Homologado”. 5.3. Inutilizar Notas Menu: Módulos->Entradas->Inutilizar NF-e A inutilização de numeração de notas fiscais eletrônicas podem ser feitas individualmente pelo Painel de Monitoramento da NF-e, como explicado anteriormente. Caso desejar fazer a inutilização de numeração de uma faixa de notas, poderá ser feito por esta funcionalidade do sistema. Acessando o caminho acima, será aberto a tela de Inutilizar Notas, conforme a imagem abaixo. 75 Manual do Usuário | Newfocus Sistemas Ltda. [MANUAL DO USUÁRIO] Newfocus Sistemas Para fazer a inutilização de uma nova faixa de numeração, clique em para incluir um novo registro. Após fazer isso, preencha os campos conforme explicação abaixo: Número NF Inicial: informe o número da primeira nota que deseja fazer a inutilização de numeração. Número NF Final: informe o número da ultima nota que deseja fazer a inutilização da numeração. Série de Documento: informe a série de documento de todas as Notas Fiscais dentro da faixa de numeração informada nos campos “Número NF Inicial” e “Número NF Final”; Empresa: informe a empresa na qual foi feito a emissão destas notas; Motivo da Inutilização: informe um motivo para a inutilização destas notas. É necessário que o motivo que será descrito aqui tenha no mínimo 15 caracteres; Após preenchido os dados, o botão “Inutilizar” ficará ativo, clique no mesmo e aguarde. Após alguns momentos será retornado se as notas foram inutilizadas ou houve algum problema. 6. Saídas 6.1. Pedido de Saída Menu: Módulos->Saídas->Pedido de Saída Aqui serão visualizados e gerados os movimentos de saída para a empresa. 76 Manual do Usuário | Newfocus Sistemas Ltda. [MANUAL DO USUÁRIO] Newfocus Sistemas Para fazer um novo pedido, clique em para incluir um novo registro. Após fazer isso, preencha os campos conforme explicação abaixo: Pedido: será gerado automaticamente o número do pedido ao salvar um novo registro. Não poderá ser alterado manualmente; Data Emissão: preencher com a data em que o pedido está sendo emitido, ao incluir um novo pedido o sistema irá automaticamente preencher o campo com a data atual, podendo ser alterada conforme a necessidade; Empresa: selecione a empresa na qual o pedido será realizado; Série Nota Fiscal: preencher com a série adequada. As informações apresentadas aqui são as mesmas cadastradas em Módulos->Cadastros->Financeiro->Série de Documentos; Tabela de Preços: informe a tabela de preços que será usada para esta venda. Automaticamente, ao inserir um produto no pedido, o sistema irá buscar o valor de venda que está parametrizado na tabela de preços, na qual foi selecionada neste campo. Os valores apresentados na pesquisa são os mesmos cadastrados em: Módulos->Cadastros>Comercial->Tabela de Preço; Tabela de Comissão: informe a tabela de comissão que será usada para a venda desta mercadoria. Será a partir das parametrizações da Tabela de Comissão selecionada aqui que será calculado as comissões para os vendedores posteriormente. Os valores apresentados aqui são os mesmos cadastrados em: Módulos->Cadastros->Comercial->Tabela de Comissão; Cliente: informar o cliente no qual será emitida a nota fiscal, as informações apresentadas aqui são as mesmas cadastradas em: Módulos->Cadastros->Clientes/Fornecedores. Automaticamente, ao fazer a seleção do Cliente, será preenchido o campo, logo ao lado, com o vendedor. Este valor somente será preenchido quando, no cadastro de Clientes/Fornecedores estiver um vendedor vinculado com o cliente. Caso deseje alterar este vendedor, marque a opção logo acima do campo, note que irá habilitar 77 Manual do Usuário | Newfocus Sistemas Ltda. [MANUAL DO USUÁRIO] Newfocus Sistemas o campo pra fazer a busca do vendedor. Os valores apresentados nesta pesquisa são os mesmos cadastrados em: Módulos->Cadastros->Comercial->Vendedores; Carga: Selecione qual a carga na qual será efetuado a venda. Os valores apresentados aqui são os mesmos cadastrados em: Módulos->Cadastros->Comercial->Cargas; CFOP: informar o tipo de operação para o pedido de saída. As informações apresentadas na pesquisa são as mesmas cadastradas em Módulos->Cadastros->Comercial->CFOP; Ao finalizar o preenchimento dos campos, conforme as orientações acima, clique no botão . Com isso, os dados estarão sendo confirmados e ficarão inativos para a edição. Caso deseje fazer alguma alteração, clique no botão , altere o que desejar e clique novamente em “Gravar” para confirmar as informações digitadas; Após confirmado as informações acima, você deverá fazer a inserção dos itens no pedido de saída. Para isso, clique no botão e note que alguns campos, logo ao lado, ficarão ativos para a edição. Preencha os mesmos conforme a orientação abaixo: Produto: informe o produto no qual deseja realizar a saída. Os valores apresentados na pesquisa são os mesmos cadastrados em: Módulos->Cadastros->Comercial->Produtos; CFOP: informe a CFOP do produto. As informações apresentadas nesta pesquisa são as mesmas cadastradas em: Módulos->Cadastros->Comercial->CFOP; Imposto por CST: informe qual a CST do produto, na qual haverá todas as parametrizações de impostos que são necessárias para fazer o cálculo dos impostos posteriormente. As informações apresentadas aqui são as mesmas cadastradas em: Módulos->Cadastros>Comercial->Impostos por CST; Local de Estoque: informe neste campo em qual local de estoque o produto será dado saída. Os valores apresentados nesta pesquisa são os mesmos cadastrados em: Módulos>Cadastros->Comercial->Local de Estoque; Quant.: informar a quantidade daquele produto selecionado. Caso a CFOP, que foi selecionada anteriormente, estiver com a opção marcada, o sistema irá fazer uma validação verificando se há a quantidade informada disponível no local de estoque selecionado anteriormente; Un. Med.: informe a unidade de medida para o produto selecionado. Os valores apresentados na pesquisa são os mesmos cadastrados em Módulos->Cadastros>Comercial->Unidades de Medida; Fator Conv.: este campo será preenchido automaticamente com o valor “1,00”, porém o mesmo deverá ser alterado conforme a necessidade. Preencha-o mesmo conforme unidade do produto. Ex.: Será dado a saída de uma Caixa (CX) com 10 itens dentro, então, deverá ser informado o valor “1,00” na quantidade e “10,00” no campo “Fator Conv”, pois, estará saindo do estoque 10 unidades do produto, e não somente 1. Para o movimento de estoque, o sistema irá calcular da seguinte forma: (Quantidade * Fator de Conversão); Valor Un.: informe o valor unitário do item, automaticamente o sistema já traz o valor que está parametrizado na Tabela de Preços, selecionada anteriormente. Você pode alterar este valor, conforme a necessidade, porém, neste campo são feitas algumas validações em 78 Manual do Usuário | Newfocus Sistemas Ltda. [MANUAL DO USUÁRIO] Newfocus Sistemas relação ao Preço Mínimo e o Preço Máximo do produto, conforme está também configurado na Tabela de Preço; Desc.: informe um valor de desconto para o item, caso houver. Caso deseje dar este desconto em percentual, marque a opção que existe logo acima do campo; Valor Total: será calculado automaticamente, pelo resultado da multiplicação ((Quantidade * Valor Unitário) - Desconto) dos valores informados. Este valor não poderá ser alterado manualmente; Ao finalizar o preenchimento dos campos, clique no botão para confirmar os dados informados. Note que, automaticamente o sistema já incluiu uma linha na tabela, logo mais abaixo, com o item que foi gravado. Para fazer a inclusão de novos itens no Documento Fiscal de Entrada, clique no botão novamente e siga os mesmos procedimentos executados anteriormente. Para cada novo item insulso, o sistema irá adicionar uma linha a tabela logo mais abaixo. Caso deseje fazer a alteração de algum item já gravado, dê um clique duplo na linha, na qual se encontra o item que deseja alterar, e note que os campos logo mais acima da tabela estarão ativos para fazer a alteração. Altere, conforme a necessidade, e clique novamente no botão “Gravar”. Caso deseje fazer a exclusão de algum item, basta selecionar a linha referente ao item que se deseja fazer a exclusão e clicar no botão . Uma mensagem será apresentada na tela para fazer pedindo a confirmação para a exclusão, clicando em “Sim” o item será excluído e a linha selecionada na tabela abaixo irá desaparecer. Dependendo das configurações na CFOP e CST selecionadas, haverá o cálculo de alguns impostos para a emissão desta nota. Na parte inferior a tela de pedido de saída há vários campos nos quais apresentam as bases de cálculos e valores de impostos, nos quais estão sendo calculados no pedido em questão, conforme a imagem abaixo. Os campos “Base ICMS”, “Valor ICMS”, “Base ST”, “Valor ST” e “Valor IPI” são campos nos quais não poderão ser editados, somente apresentarão os valores calculados pelo sistema, conforme a parametrização de impostos realizada. Estes são os mesmos que irão sair no documento fiscal posteriormente. Frete: informe o valor gasto com o frete da mercadoria até o local de destino; Seguro: informe o valor do seguro gasto com a mercadoria; Despesas: informe o valor de despesas adicionais gasto; Descontos: informe o valor de desconto dado no total da nota. Este desconto será rateado entre todos os itens inclusos no pedido de saída; 79 Manual do Usuário | Newfocus Sistemas Ltda. [MANUAL DO USUÁRIO] Newfocus Sistemas Logo mais ao lado, o sistema irá apresentar os cálculos efetuados nos campos “Valor Total Itens” que é a soma de todos os totais dos produtos inclusos no pedido e o campo “Valor Total do Pedido” que é o valor total dos produtos juntamente com os valores de frete, seguros, despesas e descontos informados nos campos ao lado. Marcando a opção irá automaticamente habilitar edição do campo logo mais abaixo, podendo assim selecionar uma observação que foi cadastrada em Módulos>Cadastros->Comercial->Observações de NF-e, que estará saindo nas informações complementares do DANFE após emitir a Nota Fiscal. Ainda na parte inferior a este tela, há o botão . Clicando neste botão uma tela Dados do Transportador será exibida, conforme abaixo. Aqui é que serão informados os dados da transportadora, bem como informações da mercadoria e do veículo. Preencha os dados conforme a orientação abaixo: Transportador: informe a empresa transportadora, que irá fazer o transporte da mercadoria; Tipo Frete: informe o tipo de frete, conforme as opções abaixo. Este campo não poderá ficar em branco. - 0: Por conta do emitente; - 1: Por conta do destinatário/remetente; - 2: Por conta de terceiros; - 9: Sem cobrança de frete; Código ANTT: informe o código da Agência Nacional de Transportes Terrestres; Placa: informe a placa do veículo que fará o transporte; UF: o estado do veículo que fará o transporte; Quant.: será preenchida automaticamente, conforme os dados informados nos produtos inclusos no pedido de saída. Poderá ser alterada manualmente, caso seja necessário; Espécie: informar a espécie dos produtos transportados; Marca: informar a marca dos produtos transportados; Número: informe a numeração dos volumes transportados; Peso Bruto: será preenchido automaticamente conforme os dados informados no Cadastro de Produtos. Poderá ser alterado manualmente caso seja necessário; 80 Manual do Usuário | Newfocus Sistemas Ltda. [MANUAL DO USUÁRIO] Newfocus Sistemas Peso Líquido: será preenchido automaticamente conforme os dados informados no Cadastro de Produtos. Poderá ser alterado manualmente caso seja necessário; Depois de preenchido todos os valores, clique em para salvar o registro. Retornando a tela de Pedido de Saída, se a série de documentos que foi selecionada no campo “Série Nota Fiscal”, bem acima na tela, fazer a geração de movimento financeiro, ou seja, se no cadastro da Série de Documentos estiver com a opção marcada, deverá ser feito o Lançamento Financeiro antes de fazer a liberação do pedido de saída. Para isso, clique no botão no canto inferior esquerdo da tela. Ao clicar, a tela de Lançamento Financeiro será aberta, conforme a imagem abaixo. Será nesta tela que serão feitos as parametrizações necessárias para que o título seja lançado no financeiro, se tratando de uma saída, será lançado no Contas a Receber, gerando assim um crédito para a empresa. Preencha os dados conforme a orientação abaixo: Pedido: será preenchido automaticamente com o número do pedido de saída que está sendo emitido. Não são permitidas alterações manuais desta informação; Valor Total: será também preenchido automaticamente, conforme o “Valor Total do Pedido” criado. Não são permitidas alterações manuais desta informação; Depois de conferido as informações acima, clique no botão , logo abaixo, para fazer o preenchimento das informações solicitadas, conforme a orientação abaixo: 81 Manual do Usuário | Newfocus Sistemas Ltda. [MANUAL DO USUÁRIO] Newfocus Sistemas Tipo: informe o tipo de pagamento para esta saída. Ex: À Vista. As opções apresentadas nesta pesquisa já são pré-cadastradas no sistema, sendo assim, não permite fazer a inclusão ou alterações nas mesmas; N. de parcelas: informar a quantidade de parcelas que serão geradas. Este campo só estará ativo para a edição quando selecionado no campo “Tipo” a opção “1 – À Prazo”; Data Base: Esta data será automaticamente preenchida pelo sistema com a data de emissão do Pedido de Saída. Ela servirá como base para o vencimento das parcelas do título, sendo que será sempre a Data de Vencimento para a primeira parcela gerada. Altere a mesma conforme sua necessidade; Dia Fixo: marque esta opção caso o dia do vencimento do documento fiscal seja fixo, ou seja, irá ser gerado a partir de uma data base (que será informada logo mais ao lado). Ex.: Se informado no campo “Data Base” a data 01/05/2013 sendo que o título foi parcelado em 2 vezes, automaticamente o sistema irá gerar as parcelas cujo o vencimento será 01/05/2013 e 01/06/2013. Dia Variável: marcar caso o dia de vencimento varie a partir de uma quantidade de dias, que será informada no campo ”Qtde. Dias” logo ao lado. Ex.: Se este título for parcelado em 2 vezes e informado “10” no campo “Qtde. Dias” e a data base for dia 01/05/2013, automaticamente o sistema irá gerar duas parcelas, cujo vencimento será de 10 em 10 dias. Os vencimentos ficariam para as seguintes datas: 01/05/2013 e 11/05/2013; Ao preencher todas as informações, clique no botão para que o sistema gere as parcelas, conforme as informações preenchidas acima. O sistema irá preencher, com as informações geradas, o quadro de vencimentos conforme a imagem abaixo: Os valores serão reateados conforme o número de parcelas informado anteriormente obedecendo à regra de, caso haja diferença na divisão das parcelas esta diferença será adicionada na última parcela, sendo que o valor da mesma será maior que as demais. Clique no botão para excluir as informações geradas, caso necessário; Logo mais abaixo desta tela, poderá fazer o rateio do crédito gerado entre Contas Financeira, Centros de Custo e Contas de Projetos, conforme sua necessidade. Para incluir um novo rateio, clique no botão , automaticamente os campos ao lado ficarão ativos para a edição. Preencha os mesmos conforme a orientação abaixo: Conta Financeira: selecione a conta financeira na qual deseja ratear o valor do pedido de saída. Os valores apresentados nesta pesquisa são os mesmos cadastrados em Módulos->Cadastros->Financeiro->Plano de Contas Financeiras; Centro de Custo: selecione um centro de custo no qual deseja ratear o valor do pedido de saída. Os valores apresentados nesta pesquisa são os mesmos cadastrados em: Módulos->Cadastros->Financeiro->Plano de Centro de Custos; 82 Manual do Usuário | Newfocus Sistemas Ltda. [MANUAL DO USUÁRIO] Newfocus Sistemas Conta de Projetos: selecione uma conta de projetos na qual deseja ratear o valor do pedido de saída. Os valores apresentados aqui são os mesmos cadastrados em: Módulos->Cadastros->Financeiro->Plano de Contas de Projetos; Valor: informe o valor no qual deseja ratear para a conta financeira, centro de custo e conta de projetos informados anteriormente. ATENÇÃO: a soma de todos os valores informados deve ser igual ao valor total do documento fiscal! Ao finalizar o preenchimento das informações, clique no botão . Caso haja alguma inconsistência de valores, uma mensagem será apresentada informando o que está errado, leia a mesma com atenção e verifique os valores informados. Caso esteja tudo certo, o registro será salvo e automaticamente uma linha na tabela será adicionada, conforme a imagem abaixo. Para incluir um novo lançamento, clique no botão “Novo” e repita os mesmos procedimentos. A cada novo registro, uma linha será adicionada na tabela. Caso deseje fazer a exclusão dos rateios gerados, selecione a linha desejada na tabela e clique no botão . Note que a linha selecionada irá desaparecer da tabela. Automaticamente o sistema faz um rateio do valor total do Pedido de Saída entre as Contas Financeiras, Centros de Custo e Contas de Projetos para cada CFOP informada ao incluir os produtos. Ex.: Caso tenha incluído no Pedido de Saída dois produtos cujas CFOPs dos mesmos são diferentes, o sistema irá gerar automaticamente dois rateios, um para cada CFOP existente. Para gerar automaticamente o rateio, clique no botão . A conta financeira, centro de custo e conta de projetos selecionados automaticamente são os mesmos que estão parametrizados no cadastro de CFOP no seguinte caminho: Módulos->Cadastros->Comercial>CFOP; Caso desejar alterar este rateio gerado, dê um clique duplo na linha referente ao rateio desejado. Note que os campos mais acima ficam habilitados para a edição. Altere os campos, conforme a necessidade e clique em . Caso deseje fazer a exclusão dos rateios gerados, selecione a linha desejada na tabela e clique no botão . Note que a linha selecionada irá desaparecer da tabela. Para volta a tela de do Pedido de Saída, clique no botão no canto inferior direito da tela. Retornando a tela de Pedido de Saída, após preencher e conferir todas as informações, deve ser liberado o pedido de saída, portanto, clique no botão . Note também que, o campo “Situação do Pedido” mudou agora ele passou para “Pedido Liberado”. Com este status, é habilitado alguns botões: 83 Manual do Usuário | Newfocus Sistemas Ltda. [MANUAL DO USUÁRIO] Newfocus Sistemas Duplicar Pedido: essa função permite fazer a duplicação do pedido de saída, clicando em será aberta uma nova janela para o preenchimento de algumas informações nas quais serão levadas para o novo pedido que será gerado. Informe todos os campos, conforme sua necessidade e clique em “Ok” depois de finalizado. Uma mensagem de aviso irá aparecer informando qual é o novo pedido de saída gerado; Imprimir Pedido: clicando no botão será aberto um arquivo, no formato PDF com as informações do pedido criado; Emitir Nota: clicando no botão será feito a emissão da Nota Fiscal, respeitando as parametrizações feitas no cadastro de Série de Documento, na qual foi selecionada no pedido anteriormente. Aqui é importante resaltar que: - Para que o sistema gere o movimento financeiro, é obrigatório que a opção esteja marcada, no cadastro de Série de Documentos. Caso contrário não será feito o lançamento no contas a receber deste pedido; - Para que o sistema gere movimento de estoque, é obrigatório que a opção esteja marcada, no cadastro de CFOP’s. Caso contrário não haverá movimentação de Estoque dos itens inclusos neste pedido; Ainda, se na Série de Documento selecionada, o Modelo de Documento Fiscal for 55 – Nota Fiscal Eletrônica, a nota fiscal será enviada para o Painel de Monitoramento da NFe e deverá ser autorizada e emitida para gerar a movimentação de estoque e financeiro. Caso contrário, clicando no botão “Emitir Nota” já será gerado as movimentações, e o procedimento termina aqui. Reabrir: clicando no botão será feito a reabertura do pedido. Se o pedido se trata de uma Nota Fiscal Eletrônica, há algumas condições para a reabertura do pedido, conforme abaixo: - Nota fiscal está rejeitada no Painel de Monitoramento da NF-e, então, poderá ser feito a reabertura do mesmo para ajustar o pedido. Após o ajuste, libere-o e faça a emissão novamente; - Nota fiscal inutilizada então, será possível reabrir o pedido e manipula-lo conforme desejado. Depois de confirmado o mesmo, irá gerar um novo número para a nota fiscal; Caso o pedido não se tratar de uma Nota Fiscal Eletrônica, só poderá ser reaberto o pedido cancelando os movimentos financeiros e comerciais. A partir daí, poderá ser manipulado o pedido conforme a necessidade e, após liberar o mesmo, irá gerar um novo movimento. Ao clicar no botão “Reabrir” uma mensagem de confirmação será apresentada confirmando a ação. 84 Manual do Usuário | Newfocus Sistemas Ltda. [MANUAL DO USUÁRIO] Newfocus Sistemas 6.2. Pedido Simplificado Menu: Módulos->Saídas->Pedido Simplificado O Pedido de Saída simplificado é uma funcionalidade criada para facilitar o trabalho de vendedores no momento de fazer uma venda para seus clientes. Será solicitado o preenchimento de um número bem menor de campos, pois, os restantes já devem estar parametrizados nas Preferências do Pedido Simplificado em: Módulos->Cadastros->Comercial->Preferências Pedido Simplificado Acessando o menu acima, a tela do Pedido Simplificado será aberta, conforme a imagem abaixo. 85 Manual do Usuário | Newfocus Sistemas Ltda. [MANUAL DO USUÁRIO] Newfocus Sistemas Para incluir um novo pedido, clique em para incluir um novo registro. Após fazer isso, preencha os campos conforme explicação abaixo: Empresa: selecione a empresa na qual será feito o pedido; Cliente: selecione o cliente, no qual será feito a venda. Veja que, conforme está configurado nas Preferências do Pedido Simplificado, não será mostrado todos os clientes cadastrados no sistema, somente aparecerá os clientes que estão vinculados com o Vendedor em questão. Altera Vendedor: caso deseje alterar o vendedor, marque a esta opção e, logo abaixo, selecione o vendedor desejado; Operação: selecione uma operação a ser realizada. As informações apresentadas nesta pesquisa são cadastradas nas Preferências do Pedido Simplificado; Tabela de Preço: selecione uma tabela de preços para este pedido; Carga: selecione uma caga para este pedido; Condição de Pagamento: selecione uma condição de pagamento para o pedido, conforme será pago pelo cliente; Ao finalizar o preenchimento das informações, clique em para confirmar a gravação das informações. Caso deseje alterar alguma informação, clique no botão . Automaticamente os campos ficarão habilitados para a edição. Após isso, deve ser feita a inclusão dos itens no pedido de saída. Para isso, clique no botão e note que os campos ficarão ativos para a edição. Logo ao lado deste botão, selecione o produto desejado e preencha os demais campos, conforme a orientação abaixo: Quant.: informe a quantidade que será vendida para o item selecionado anteriormente; Valor Unit.: informe o valor unitário para o produto selecionado anteriormente; % Descto: informe a porcentagem de desconto que será aplicado no item, caso houver; Total: neste campo será apresentado o valor total daquele item selecionado, resultado da fórmula ((quantidade * valor unitário) - % desconto); Ao finalizar de preencher os dados do item, clique em para gravar estas informações. Automaticamente uma linha será incluída na tabela logo mais abaixo com os dados do produto recém inserido no sistema. Caso deseje fazer a inserção de mais itens, repita o procedimento acima, a cada novo item uma nova linha será criada na tabela. Para a alteração de algum item, dê um clique duplo na linha desejada. Automaticamente serão preenchidos os campos logo acima da tabela com os dados do item selecionado, altere-os conforme sua necessidade e clique no botão “G”novamente. Para fazer a exclusão de algum item deste pedido, selecione a linha desejada na tabela e clique no botão e note que a linha selecionada na tabela foi excluída. Na parte inferior da tela há um totalizador no qual irá apresentar o valor total do pedido para a conferência do mesmo. Após finalizar o preenchimento do pedido, clique no botão para confirmar o pedido. Este pedido estará disponível para a emissão da Nota Fiscal quando 86 Manual do Usuário | Newfocus Sistemas Ltda. [MANUAL DO USUÁRIO] Newfocus Sistemas buscado a mesma na tela de Emissão de NF-e em Lote, que será explicado detalhadamente posteriormente. 6.3. Painel de Monitoramento da NFe Menu: Módulos->Entradas->Painel de Monitoramento NFE Será neste painel que poderão ser acompanhadas as Notas Fiscais Eletrônicas de saída emitidas pelo sistema, bem como acessar consultar informações de notas fiscais, pedidos, arquivos XML gerados e DANFE, entre outras opções. A parte superior desta tela é destinada aos filtros de pesquisa, para a busca de Notas Fiscais Eletrônicas emitidas. Vários filtros de pesquisa estão disponíveis, marque as opções de filtros conforme desejado e combine as opções conforme os dados que você possuí da nota: Por cliente: faz a busca de todas as notas que foram emitidas para o cliente selecionado; Por empresa: faz a busca de todas as notas que foram emitidas para a empresa selecionada; Por Vendedor: faz a busca de todas as notas que foram emitidas pelo vendedor selecionado; Por Carga: faz a busca de todas as notas que foram com a carga selecionada; Por Lançamento: faz a busca diretamente pelo número do lançamento; 87 Manual do Usuário | Newfocus Sistemas Ltda. [MANUAL DO USUÁRIO] Newfocus Sistemas Por Emissão: faz a busca por um determinado período de emissão, conforme as datas informadas nos quadros ao lado; Por Série: faz a busca de todas as notas que foram emitidas com a série de documento selecionada; Por SEFAZ: faz a busca de todas as notas emitidas na qual possuí a situação informada, perante a SEFAZ; Por Pedido: faz a busca diretamente pelo número do pedido; Por nº de Nota: faz a busca diretamente pelo número da nota; Após selecionar e informar os filtros desejados para a busca, clique no botão , com isso o sistema listará na tabela, logo mais abaixo, todas as notas que atendam aos filtros selecionados. Algumas informações importantes referentes às notas são apresentadas nas colunas desta tabela. Ao clicar em “Emitir Nota” no Pedido de Saída, no qual atenda os requisitos necessários para a emissão da Nota Fiscal Eletrônica, a nota irá ser apresentada neste painel e automaticamente será já enviada para a SEFAZ. Caso tenha algum problema com a nota e houve a necessidade de fazer algum ajuste no pedido será necessário fazer o envio da nota novamente SEFAZ, para isso, clique no botão no canto inferior direito desta tela. Com isso, o arquivo XML da NF-e será enviado a SEFAZ, na qual será validado e retornará com a autorização ou rejeição da NF-e. Você poderá acompanhar o andamento da mesma pela coluna “SEFAZ” da tabela logo acima. Abaixo segue a explicação para algumas opções disponíveis na parte inferior desta tela: Alterar Pedido: selecione uma linha na tabela, correspondente a nota fiscal desejada e clique no botão com isso será aberta a tela do Pedido de Saída selecionado; Retorno: ao clicar no botão , o sistema irá abrir o arquivo XML de retorno da Nota Fiscal Eletrônica; DANFE: a partir do momento que a nota fiscal eletrônica estiver com o status “Autorizado o uso da NF-e” poderá ser feito a emissão do DANFE – Documento Auxiliar da Nota Fiscal Eletrônica. Ao clicar no botão o sistema irá abrir o documento em formato PDF; Enviar por E-mail: ao clicar no botão o sistema irá fazer o envio do arquivo XML e do DANFE por e-mail, automaticamente. O sistema irá solicitar se deseja fazer o envio somente para um destinatário, concordando, uma nova janela irá se abrir para que seja inserido o e-mail no qual deseja fazer o envio do arquivo. Caso for para vários destinatários, o sistema irá selecionar todos os emails que estão no cadastro do Cliente/Fornecedor; XML: clicando no botão o sistema irá abrir o arquivo XML da nota enviado a SEFAZ; Inutilizar: clicando no botão , o sistema irá fazer a Inutilização da Numeração da Nota Fiscal Eletrônica selecionada. Ao clicar, uma nova janela irá abrir solicitando o motivo de estar se inutilizando a nota, conforme a imagem abaixo. 88 Manual do Usuário | Newfocus Sistemas Ltda. [MANUAL DO USUÁRIO] Newfocus Sistemas Informe um motivo para a inutilização desta NF-e e clique em “OK”. Este motivo deve ter no mínimo 15 caracteres, menos não serão aceitos. Se estiver tudo certo, uma mensagem irá retornar informando que a mesma foi inutilizada com sucesso. Note também que esta NF-e também irá desaparecer do painel de monitoramento da NF-e; Cancelar: ao clicar no botão , o sistema irá fazer o cancelamento da Nota Fiscal Eletrônica. Para fazer o cancelamento é necessário estar dentro do prazo de cancelamento, estipulada pela SEFAZ e também estar com o status “Autorizado o uso da NF-e” no sistema. Ao selecionar uma nota e clicar neste botão, uma janela será aberta solicitando que seja informado o motivo do cancelamento, no qual são necessário no mínimo 15 caracteres. Ao clicar em “OK” o sistema irá fazer a solicitação de cancelamento para a SEFAZ e então, se estiver tudo certo, retornará com o status “Cancelamento Homologado”. 6.4. Inutilizar Notas Menu: Módulos->Entradas->Inutilizar NF-e A inutilização de numeração de notas fiscais eletrônicas podem ser feitas individualmente pelo Painel de Monitoramento da NF-e, como explicado anteriormente. Caso desejar fazer a inutilização de numeração de uma faixa de notas, poderá ser feito por esta funcionalidade do sistema. Para fazer a inutilização de uma nova faixa de numeração, clique em para incluir um novo registro. Após fazer isso, preencha os campos conforme explicação abaixo: Número NF Inicial: informe o número da primeira nota que deseja fazer a inutilização de numeração. 89 Manual do Usuário | Newfocus Sistemas Ltda. [MANUAL DO USUÁRIO] Newfocus Sistemas Número NF Final: informe o número da ultima nota que deseja fazer a inutilização da numeração. Série de Documento: informe a série de documento de todas as Notas Fiscais dentro da faixa de numeração informada nos campos “Número NF Inicial” e “Número NF Final”; Empresa: informe a empresa na qual foi feito a emissão destas notas; Motivo da Inutilização: informe um motivo para a inutilização destas notas. É necessário que o motivo que será descrito aqui tenha no mínimo 15 caracteres; Após preenchido os dados, o botão “Inutilizar” ficará ativo, clique no mesmo e aguarde. Após alguns momentos será retornado se as notas foram inutilizadas ou houve algum problema. 6.5. Emissão de NF-e em Lote Menu: Módulos->Saídas->Emissão de NF-e em Lote Essa funcionalidade permite com que vários Pedidos de Saída, nos quais ainda não foram emitidos possam ser enviados para o Painel de Monitoramento da NF-e, e sendo assim, podendo ser faturados. Aqui, só poderão ser visualizados pedidos nos quais atendam os requisitos necessários para a emissão de Nota Fiscal Eletrônica, portanto, a série de documento utilizada no pedido deve estar parametrizada com o Modelo 55 – Nota Fiscal Eletrônica. Os pedidos nos quais utilizam modelos diferentes, não serão mostrados nas pesquisas desta tela. 90 Manual do Usuário | Newfocus Sistemas Ltda. [MANUAL DO USUÁRIO] Newfocus Sistemas A parte superior desta tela é destinada aos filtros de pesquisa, para a busca de Pedidos de Saída nos quais ainda não foram emitidos. Vários filtros de pesquisa estão disponíveis, marque as opções conforme desejado e combine as mesmas conforme os dados que você possuí dos pedidos: Cliente: serão buscados todos os pedidos, nos quais não foram emitidos ainda, que contenham o cliente igual ao selecionado aqui; Empresa: serão buscados todos os pedidos, que não foram emitidos ainda, que foram feitos para a empresa selecionada aqui; Por série: serão buscados todos os pedidos, que não foram emitidos ainda, que contenham a série selecionada aqui; Por vendedor: serão buscados todos os pedidos, que não foram emitidos ainda, que foram vendidos pelo vendedor seleciono aqui; Por data de Emissão: serão buscados todos os pedidos, que não foram emitidos ainda, que contenham no campo “Data de Emissão” na tela do Pedido de Saída a data cuja a mesma esteja no período informado nos campos ao lado; Por data de Lançamento: serão buscados todos os pedidos, que não foram emitidos ainda, que tiverem sido criados no período informado nos campos ao lado. Essa data é gerada no momento que é feito a confirmação do Pedido de Saída; Por carga: serão buscados todos os pedidos, que não foram emitidos ainda, que contenham a carga selecionada aqui; Ao finalizar, clique no botão para que o sistema faça a busca, conforme os filtros selecionados acima. Note que, logo abaixo, uma tabela foi preenchida com todos os pedidos que estão disponíveis para emissão da nota fiscal eletrônica. Na parte inferior desta tela, há algumas opções para a seleção dos pedidos nos quais se deseja fazer a emissão em lote. Para fazer a seleção, é necessário selecionar a linha desejada e clicar no botão . Automaticamente a linha selecionada da tabela ficará com a primeira coluna “Marca” com o símbolo “#” indicando que este pedido foi selecionado para a emissão da NF-e. Mais ao lado deste botão, há os seguintes: Desmarcar: desfaz a marcação da linha selecionada; Marcar Todos: faz a marcação de todos as linhas da tabela, selecionando assim todos os pedidos para a emissão da NF-e; Desmarcar Todos: faz a função inversa do botão “Marcar Todos”, desfazendo a seleção de todas as linhas marcadas; Depois de feita a seleção de todas os pedidos desejados para fazer a emissão das notas fiscais, clique no botão . Uma mensagem de aviso será mostrada, informando que foram processados os devidos pedidos selecionados. Automaticamente, será gerado um relatório, informando quais foram os pedidos emitidos, juntamente com as informações das notas geradas e com a situação da mesma no momento, como pode ser visualizado as mesmas no 91 Manual do Usuário | Newfocus Sistemas Ltda. [MANUAL DO USUÁRIO] Newfocus Sistemas Painel de Monitoramento da NF-e. Caso tenha algum problema em alguma das notas, vá até o Painel de Monitoramento da NF-e e verifique. 6.6. Impressão de Canhotos Menu: Módulos->Saídas->Imprimir Canhoto Esta funcionalidade permite que sejam feitas as impressões de canhotos para as notas fiscais emitidas. Estes canhotos são comprovantes no qual são assinados pelo cliente comprovando o recebimento da mercadoria. Abaixo seguem dois exemplos canhotos impressos: Acessando o menu informado acima, será aberta a tela de Impressão de Canhotos, conforme abaixo. Aqui, só poderão ser visualizados as Notas Fiscais Eletrônicas já emitidas, nas quais estão com o Status “100 – Autorizado o Uso da NF-e”. 92 Manual do Usuário | Newfocus Sistemas Ltda. [MANUAL DO USUÁRIO] Newfocus Sistemas A parte superior desta tela é destinada aos filtros de pesquisa, para a busca de Notas Fiscais Eletrônicas. Vários filtros de pesquisa estão disponíveis, marque as opções conforme desejado e combine as mesmas conforme os dados que você possuí dos pedidos: Cliente: serão buscadas todas as notas fiscais emitidas, que contenham o cliente igual ao selecionado aqui; Empresa: serão buscadas todas as notas fiscais emitidas, que foram feitos para a empresa selecionada aqui; Por série: serão buscadas todas as notas fiscais emitidas, que contenham a série selecionada aqui; Por vendedor: serão buscadas todas as notas fiscais emitidas, que foram vendidos pelo vendedor selecionado aqui; Por data de Emissão: serão buscadas todas as notas fiscais emitidas, que tenham sido emitidas no período informado nos campos ao lado; Por data de Lançamento: serão buscadas todas as notas fiscais emitidas, cuja a Data de Lançamento esteja dentro do período informado. Essa data é gerada no momento que é feito a confirmação do Pedido de Saída; Por carga: serão buscadas todas as notas fiscais emitidas, que contenham a carga selecionada aqui; Ao finalizar, clique no botão para que o sistema faça a busca, conforme os filtros selecionados acima. Note que, logo abaixo, uma tabela foi preenchida com todos as notas que estão disponíveis para impressão dos canhotos. Na parte inferior desta tela, há algumas opções para a seleção de notas fiscais nos quais se deseja fazer a impressão. Para fazer a seleção, é necessário selecionar a linha desejada e clicar no botão . Automaticamente a linha selecionada da tabela ficará com a primeira coluna “Marca” com o símbolo “#” indicando que esta nota foi selecionada para a emissão da NF-e. Mais ao lado deste botão há os seguintes: Desmarcar: desfaz a marcação da linha selecionada; Marcar Todos: faz a marcação de todas as linhas da tabela, selecionando assim todas as notas fiscais para a impressão do canhoto; Desmarcar Todos: faz a função inversa do botão “Marcar Todos”, desfazendo a seleção de todas as linhas marcadas; Após selecionado as notas fiscais é possível fazer impressão dos canhotos para cada nota fiscal selecionada, para isso clique no botão na parte inferior da tela. O sistema irá fazer a geração dos canhotos e irá abrir um arquivo no formado PDF com os mesmos. Ainda é possível fazer outras operações com as notas selecionadas, como segue abaixo: Baixar .Zip: essa funcionalidade permite com que os canhotos gerados das notas selecionadas sejam compactadas e baixadas no formato .ZIP. Para isso, clique no botão , logo após o arquivo será aberto; 93 Manual do Usuário | Newfocus Sistemas Ltda. [MANUAL DO USUÁRIO] Newfocus Sistemas Compactar/Enviar: esta opção permite que os canhotos sejam compactados e enviados a um determinado endereço de e-mail, no qual será solicitado ao clicar no botão . Informe o e-mail no qual deseja que seja enviado e clique em “Ok”; Enviar XML/PDF: será enviado o arquivo XML e o PDF da Nota Fiscal Eletrônica para um endereço de e-mail. Para isso, clique no botão 94 ; Manual do Usuário | Newfocus Sistemas Ltda. [MANUAL DO USUÁRIO] Newfocus Sistemas 7. Estoques 7.1. Lista de Produtos Menu: Módulos->Estoque->Lista de Produtos Através desta tela poderão ser visualizados todos os produtos cadastrados, quantidades por local e empresa, preço de venda em cada tabela e ainda terá o acesso para alterar o produto, caso necessário. A parte superior desta tela é destinada a seleção de filtros para as pesquisas. Para consultar um produto existem várias opções distintas, como será apresentado logo abaixo: Grupo: ao marcar este campo podemos realizar a busca por grupo inicial e grupo final de produtos; Descrição: ao marcar este campo podemos realizar a busca pela descrição do produto: - Iniciando: ao marcar este campo o sistema realizará a busca pelos caracteres iniciais digitados; - Contendo: ao marcar este campo o sistema realizará a busca por todos os produtos que contém os caracteres digitados; Marca: ao marcar este campo podemos realizar a busca por marca inicial e marca final de produtos; 95 Manual do Usuário | Newfocus Sistemas Ltda. [MANUAL DO USUÁRIO] Newfocus Sistemas Código: ao marcar este campo informe ao lado o código do produto no qual se deseja buscar; EAN: ao marcar este campo informe ao lado o código EAN exato do produto, no qual sejeja buscar; Depois de selecionado e inserido as informações necessárias para a busca do produto, clique no botão . Ao clicar, a busca será realizada a busca dos produtos conforme preenchimento dos filtros acima com as devidas informações em cada quadro: Quadro 1: no primeiro quadro será apresentado o(s) produto(s) que atenderam aos filtros selecionados acima. Ao clicar em cada item será apresentado as informações nos Quadros 2 e 3; Quadro 2: apresentará a qual empresa (as), local (is) de estoque e quantidade de produtos em cada empresa e local que o produto se encontra; Quadro 3: apresentará em qual (is) tabela (s) de Preço e o Preço de Venda em cada tabela que o produto pertence; Na parte inferior da tela, existem algumas opções, conforme segue abaixo: Alterar produto: esta opção permite que seja aberta a tela de Cadastro de Produtos. Para isso, selecione um produto no “Quadro 1” e clique no botão a tela do cadastro será aberta já com o produto selecionado posicionada na tela, permitindo alterações no cadastro do mesmo; Alterar preço: esta opção permite a abertura da Tabela de Preços, na qual um determinado produto está vinculado. Para isso, selecione uma linha no “Quadro 3” e clique no botão ; 7.2. Ajuste de Estoque Menu: Módulos->Estoque->Ajuste de Estoque Esta funcionalidade permite que as quantidades dos estoques dos produtos sejam ajustadas, conforme sua necessidade. Aqui será possível fazer a entrada (aumentar a quantidade em estoque) e a saída (diminuir a quantidade em estoque) de produtos. 96 Manual do Usuário | Newfocus Sistemas Ltda. [MANUAL DO USUÁRIO] Newfocus Sistemas Para fazer uma movimentação, clique em para incluir um novo registro. Após fazer isso, preencha os campos conforme explicação abaixo: Código: será preenchido automaticamente pelo sistema após salvar o registro; Lançamento: campo será preenchido automaticamente pelo sistema, após fazer a inclusão do registro; Tipo: informar o tipo de ajuste, informe “E” para Entrada ou “S” para Saída; Data: será preenchido automaticamente pelo sistema com a data atual no momento da inclusão, podendo ser alterado conforme necessidade; Empresa: selecione a empresa, na qual será feito o ajuste nos produtos que serão selecionados posteriormente; CFOP: informe a CFOP, na qual será realizada a movimentação dos produtos; Local de Estoque: selecione o local de estoque, no qual os produtos que serão selecionados posteriormente pertencem e serão ajustados; Observação: campo usado para descrever as informações necessárias sobre o ajuste. Depois de feito a inclusão de todas as informações necessárias, clique no botão para fazer a inclusão dos produtos. Note que, ao clicar neste botão, os campos mais ao lado ficarão habilitados para a edição, preencha os mesmos conforme a explicação abaixo: Produto: selecione o produto no qual deseja fazer a movimentação; 97 Manual do Usuário | Newfocus Sistemas Ltda. [MANUAL DO USUÁRIO] Newfocus Sistemas Unid.: informe a unidade do produto, na qual está sendo dado a entrada ou saída do mesmo; Quant.: informa a quantidade de entrada ou saída do produto; Valor de Custo: informar o valor de custo do produto no qual está sendo dado a entrada ou saída do mesmo; Ao preencher as informações necessárias, clique no botão para confirmar o preenchimento das informações. Note que ao clicar automaticamente o sistema irá incluir o produto em uma linha na tabela logo mais abaixo com as informações digitadas. Se desejar fazer a movimentação de mais algum produto, clique novamente no botão “Novo” e repita o procedimento. Para cada produto incluso será adicionada uma linha na tabela mais abaixo. Se desejar alterar algum produto, dê um clique duplo na linha correspondente ao produto e note que os campos logo acima da tabela ficarão habilitados para a edição e com as informações do produto já preenchidas. Altere o que desejar e clique no botão “Gravar” para confirmar as alterações. Caso deseje excluir algum produto, selecione a linha correspondente ao produto e clique no botão . Depois de preenchida todas as informações e inclusos todos os produtos, clique no botão , no canto inferior esquerdo da tela, com isso será confirmada a movimentação de estoque para o produto e as quantidades serão adicionadas ou retiradas do estoque, conforme o tipo de movimentação preenchido no cabeçalho da tela. 98 Manual do Usuário | Newfocus Sistemas Ltda. [MANUAL DO USUÁRIO] Newfocus Sistemas 8. Contas a Pagar 8.1. Lançamentos Menu: Módulos->Contas a Pagar->Lançamentos Aqui serão registrados todos os lançamentos de títulos do Contas a Pagar, seus rateios, correções de juros e impressões de boletos. Serão exibidos aqui todos os lançamentos também gerados pelo módulo “Entradas” do comercial, quando o mesmo gera movimentação financeira. Para inserir um novo registro, clique em . Após fazer isso, preencha os campos conforme explicação abaixo: Número: é o código do lançamento no contas a pagar. Este código deve ser digitado manualmente e poderá conter letras e números, conforme desejado; Empresa: selecionar a empresa responsável pelo pagamento do título; Série: selecionar a série do título que será lançado. Ex.: Boletos; Lançamento: ao incluir novo registro será gerado automaticamente este código. O mesmo é um número único gerado para o controle interno e não irá se repetir em nenhum momento; Cliente/Fornecedor: selecionar a o cliente ou fornecedor (credor), a quem está se destinando o pagamento do título; 99 Manual do Usuário | Newfocus Sistemas Ltda. [MANUAL DO USUÁRIO] Newfocus Sistemas Conta/Banco: selecionar conta do banco para o lançamento do título; Cobrança: selecionar o tipo de cobrança para o pagamento do título. Ex.: Dinheiro; Valor: informar valor total do título em questão; Data emissão: informar a data de emissão do título; Data Vencimento: informar a data de vencimento do título; Data Pagamento: esse campo fica em branco e bloqueado no cadastro de lançamentos de títulos no conta a pagar. Somente será exibida a informação deste campo no momento da baixa do título. Posição: informar posição/status em que se encontra o título; Observação: caso haja necessidade, informe alguma informação complementar a este título; Exemplo: CAMPO Número Empresa Série Lançamento Cliente/Fornecedor Conta/Banco Cobrança Valor Data Emissão Data Vencimento Data Pagamento Posição Moeda INFORMAÇÃO CP0000000000001 1 - Newfocus Sistemas NFE - SÉRIE NFE 89.000 484 - A. RIBEIRO ACESSÓRIOS ME 0888-8 - Pagamento de Títulos a Fornecedores D - DINHEIRO R$ 2.300,00 04/02/2013 04/03/2013 Real Além do cadastro principal também é possível fazer o rateio do valor do lançamento entre Contas Financeiras, Centros de Custo e Contas de Projetos, conforme necessário. Para isso, clique em e informe os campos, conforme segue a explicação abaixo: Conta Financeira: selecionar conta financeira para valor rateado. As informações mostradas aqui são as mesmas cadastradas em Módulos->Cadastros->Financeiro->Plano de Contas Financeiras; Centro de Custo: informar o centro de custo do rateio. As informações mostradas aqui são as mesmas cadastradas em Módulos->Cadastros->Financeiro->Centros de Custo; Conta de Projetos: informar a conta de projeto para o rateio. As informações mostradas aqui são as mesmas cadastradas em Módulos->Cadastros->Financeiro->Contas de Projetos Valor: informe o valor do rateio, para os parâmetros informados anteriormente, conforme desejar; 100 Manual do Usuário | Newfocus Sistemas Ltda. [MANUAL DO USUÁRIO] Newfocus Sistemas Ao finalizar o preenchimento das informações, clique no botão . Caso haja alguma inconsistência de valores, uma mensagem será apresentada informando o que está errado, leia a mesma com atenção e verifique os valores informados. Caso esteja tudo certo, o registro será salvo e automaticamente uma linha na tabela será adicionada, conforme a imagem abaixo. Para incluir um novo rateio, clique no botão “Novo” e repita os mesmos procedimentos. A cada novo registro, uma linha será adicionada na tabela. Caso deseje fazer a exclusão dos rateios gerados, selecione a linha desejada na tabela e clique no botão . Note que a linha selecionada irá desaparecer da tabela. Exemplo: Um lançamento com valor total de R$ 1650,00 pode ser rateado das seguintes maneiras: - Rateio 1: CAMPO Conta Financeira Centro de Custo Conta de Projetos Valor INFORMAÇÃO 0.1.2.007 - DESPESAS COM BENS DE PEQ. VALOR. 001 - Administrativo 99 - TI R$ 1.000,00 - Rateio 2: CAMPO Conta Financeira Centro de Custo Conta de Projetos Valor INFORMAÇÃO 0.1.2.007 - DESPESAS COM BENS DE PEQ. VALOR. 001 - Administrativo 16.1 - EQUIPAMENTOS R$ 650,00 ATENÇÃO: o valor dos rateios nunca poderá ser diferente do valor total do lançamento. Na parte inferior da tela existe um totalizador que exibe o valor total dos rateios realizados e estes sempre devem ser iguais ao definido no valor geral do título, no campo "Valor", conforme a imagem abaixo: 101 Manual do Usuário | Newfocus Sistemas Ltda. [MANUAL DO USUÁRIO] Newfocus Sistemas Para toda as alterações nesta tela, clique em para salvar o registro. Na parte inferior a esta tela existem algumas opções, conforme seguem abaixo: Juros/Multa: clicando no botão será exibida uma nova tela onde poderão ser definidos tolerâncias de dias e a porcentagem para a aplicação e calculo de Juros e Multas para o título em questão. Preencha os campos conforme segue abaixo: Para o Cálculo de Juros: - Tolerância (dias): informar a tolerância de dias em atraso para o inicio do cálculo de juros; % Mensal: informar a porcentagem mensal de juros acrescidos ao título após a tolerância; Juros Compostos: marque esta opção para definir que os juros serão calculados de forma composta e não simples; CAMPO Tolerância (dias) % Mensal Juros Compostos Tolerância (dias) % a aplicar INFORMAÇÃO 30 2 Marcado 60 4 Para cálculo de Multa: 102 Manual do Usuário | Newfocus Sistemas Ltda. [MANUAL DO USUÁRIO] Newfocus Sistemas Tolerância (dias): informar a tolerância de dias em atraso antes de começar o cálculo de multa; % a aplicar: informar a porcentagem de multa a ser aplicada no título após a tolerância; Impostos: clicando no botão será exibida a tela de Impostos, conforme na imagem abaixo. Nessa tela serão informados os impostos a serem cobrados no título. Preencha os campos conforme a orientação abaixo: - IRRF: informar o valor do imposto de renda retido na fonte, caso houver; - INSS: informar o valor do imposto cobrado pelo Instituto Nacional do Seguro Social, caso houver; - CSLL: Informar o valor do imposto de contribuição social sobre o lucro líquido, caso houver; - PIS: informar o valor do imposto do Programa de Integração Social, caso houver; - COFINS: informar o valor da contribuição social para financiamento de seguridade social. - ISS: informar o valor do imposto sobre serviço, caso houver; - FUNRURAL: informar o valor do imposto do fundo de assistência para trabalhador rural, caso houver; Exemplo: CAMPO IRRF INSS CSLL PIS COFINS ISS FUNRURAL INFORMAÇÃO 2,00 4,00 4,00 3,00 - - Boleto: clicando nesse botão será gerado o boleto referente ao título lançado no contas a pagar com as informações necessárias para o pagamento do mesmo; 8.2. Pesquisa de Lançamentos Menu: Módulos->Contas a Pagar->Pesquisa Lançamentos 103 Manual do Usuário | Newfocus Sistemas Ltda. [MANUAL DO USUÁRIO] Newfocus Sistemas Esta funcionalidade permite fazer a pesquisa de lançamentos no Contas a Pagar conforme os filtros necessários para fazer a busca de lançamentos, conforme sua necessidade. A parte superior da tela é destinada para a seleção e preenchimento dos dados necessários para fazer a busca dos lançamentos. Marque e combine os filtros conforme os dados que você possuí do lançamento e preencha os campos, conforme a orientação abaixo: Cliente/Fornecedor: selecione um cliente/fornecedor específico. Deixando em branco significa que serão buscados os lançamentos de todos os fornecedores; Por Conta: selecionar uma conta de banco específica; Faixa de Valor: ao marcar essa opção dois campos serão habilitados para preenchimento. No primeiro campo será informado o valor inicial e no segundo o valor final que definiram o intervalo da faixa de valor dos títulos a serem buscados; Número: informar número do título. No cadastro do título, esse campo equivale ao campo “Número” do Lançamento do contas a pagar; Lançamento: ao marcar essa opção, será habilitado um campo onde deve ser informado o número do lançamento do título conforme campo de mesmo nome na janela de lançamentos do contas a pagar; 104 Manual do Usuário | Newfocus Sistemas Ltda. [MANUAL DO USUÁRIO] Newfocus Sistemas Período de Emissão: ao marcar essa opção serão habilitados dois campos onde devem ser informados a data inicial e final que serão o intervalo de emissão dos títulos a serem buscados; Por vencimento: ao marcar essa opção serão habilitados dois campos para ser informada a data inicial e final que serão o intervalo de vencimento dos títulos a serem buscados; Títulos a Pagar: marque esta opção caso desejar que a busca seja feita pelos títulos nos quais ainda não foram pagos; Títulos Pagos: marque esta opção caso desejar que a busca seja feita pelos títulos que já foram pagos; ATENÇÃO: para as opções que utilizam intervalos de data e valores, o “valor inicial” e “data inicial” nunca poderão ser menores que o “valor final” e “data final”! Depois de selecionado os filtros, clique no botão para fazer a busca dos títulos. Os resultados serão apresentados na tabela logo mais abaixo com as principais informações do título. Na parte inferior da tela há um totalizador, no qual irá mostrar uma somatória de valores a pagar de todos os títulos que a pesquisa resultou. Ainda na parte inferior a esta tela encontra-se disponíveis algumas opções, como segue abaixo: Lançamentos: selecione o título desejado, na tabela acima e clique no botão . Clicando neste botão a tela de Movimentação do Contas a Pagar será exibida com as informações do lançamento do título que foi selecionado; Baixas: selecione o título desejado, na tabela acima e clique no botão . Clicando neste botão a tela de Baixas será exibida com informações dos lançamentos de baixas efetuados para o título selecionado; Baixa Cheques: selecione o título desejado, na tabela acima, e clique no botão . Clicando neste botão, será aberto a tela de “Baixa com Cheques”, conforme a imagem abaixo, onde será possível fazer a baixa do título selecionado anteriormente com os cheques que foram lançados no sistema. 105 Manual do Usuário | Newfocus Sistemas Ltda. [MANUAL DO USUÁRIO] Newfocus Sistemas A parte superior desta tela é destinada para realizar a busca do cheque, no qual será utilizado para realizar a baixa do título. - Por Código de Barras: marque esta opção caso deseje realizar a busca do cheque pelo código de barras do mesmo. Ao marcar esta opção, informe no campo abaixo o código de barras para realizar a busca. O resultado da pesquisa será exibido na tabela logo mais abaixo. - Por Número do Cheque: marque sesta opção caso deseje realizar a busca do cheque pelo seu número. Ao marcar esta opção, informe no campo logo mais abaixo o número do cheque para realizar a busca. O resultado da pesquisa será exibido na tabela logo mais abaixo. Na parte inferior desta tela é possível visualizar alguns valores, conforme segue a explicação abaixo: - Valor Títulos: neste campo será possível visualizar a soma de todos os títulos que foram selecionados na tela de “Pesquisas a Pagar” anteriormente; - Valor Cheques: neste campo será possível visualizar o valor do cheque no qual foi selecionado na tabela logo mais acima; - Diferença: neste campo será exibido a diferença entre o valor dos títulos selecionados e o valor do cheque, conforme a formula: (Valor Títulos – Valor Cheques).; Após fazer a seleção, clique no botão para realizar abaixa dos títulos. 8.3. Eventos Automáticos a Pagar Menu: Módulos->Contas a Pagar->Eventos a Pagar 106 Manual do Usuário | Newfocus Sistemas Ltda. [MANUAL DO USUÁRIO] Newfocus Sistemas Esta funcionalidade permite fazer a simulação e a geração de títulos no contas a pagar automaticamente, a partir de um valor e um número de parcelas conforme desejado. Para inserir um novo registro, clique em conforme explicação abaixo: . Após fazer isso, preencha os campos Título: será gerado automaticamente um número para o título, no qual será lançado no financeiro após a inclusão do registro; Empresa: selecione a empresa responsável pelo pagamento do título; Fornecedor: selecione um fornecedor que será responsável pelo recebimento do título; Série: informe a série de documentos que será utlizada para o lançamento destes títulos; Conta: informe a conta na qual será debitada o valor do lançamento; Cobrança: informe um tipo de cobrança para o lançamento; Conta Financeira: informe a conta financeira para o lançamento do título; Centro de Custo: informe o centro de custo para o lançamento do título; Conta de Projeto: informe a conta de projeto para o lançamento do título; Posição: informe a situação do título no momento; Histórico: informe um histórico de conta corrente para o lançamento do título; Moeda: informe a moeda, na qual será lanaçado o valor do título; Valor Total: informe o valor total do título, no qual posteriormente será rateado nas parcelas que serão simuladas e/ou geradas; 107 Manual do Usuário | Newfocus Sistemas Ltda. [MANUAL DO USUÁRIO] Newfocus Sistemas Após preenchida estas informações deverá ser preenchido os dados do período, conforme segue abaixo: Data de Emissão: informe a data de emissão para o título que será lançado; Data de Vencimento: informe a data de vencimento para o título que será lançado; Posterga dia útil: marque esta opção caso deseje postergar a data do vencimento para o próximo dia útil do calendário, caso a data de vencimento seja um dia que não útil. Antecipa dia útil: marque esta opção caso deseje antecipar da data de vencimento para um dia útil, caso a data de vencimento seja um dia não útil; Feito o preenchimento dos dados solicitados, logo mais abaixo é necessário fazer o preenchimento dos dados referente as parcelas que serão simuladas/geradas, para isso, preencha os dados conforme a orientação abaixo: Nº de Parcelas: informe o número de parcelas que o Valor Total será parcelado, este número será utilizado para a simulação/geração de parcelas; Periodicidade: informe o periodo de intervalo para os vencimentos das parcelas, Ex: Mensal; Após preencher os dados todos os dados, clique no botão para visualizar as datas de vencimento e valores de cada parcela nos quadros abaixo. Ex.: Foi informado um valor de R$ 1.000,00 na qual será dividida em 10 parcelas. A data de emissão foi informada dia 01/06/2013 e a de vencimento 01/07/2013 cuja a periodiciade selecionada é Mensal. Com estes dados, deverá ser gerado 10 parcelas com datas de vencimento sendo geradas apartir do dia 01/07/2013 com valores de R$ 100,00, conforme a imagem abaixo: Na tela principal do Eventos Automáticos do Contas a pagar é possível somente simular 24 parcelas. Para gerar mais de 24 parcelas será necessário clicar no botão na qual irá exibir uma outra tela onde será possível visualizar até 60 parcelas. Caso desejar alterar o valor ou a data de vencimento de alguma parcela, altere no respectivo quadro. Conforme os dados que estão nestes quadros serão gerado os títulos no financeiro. Depois de conferido estas parcelas devem gerar os títulos no financeiro, portanto, clique no botão para fazer a geração dos títulos. Feito isso, uma mensagem de confirmação será exibida informando todos os números dos títulos gerados. 8.4. Baixas Menu: Módulos->Contas a Pagar->Baixas Aqui serão registrados os lançamentos de baixa de títulos no Contas a Pagar. 108 Manual do Usuário | Newfocus Sistemas Ltda. [MANUAL DO USUÁRIO] Newfocus Sistemas Para incluir uma baixa de título, primeiramente é preciso buscar um registro de título lançado no contas a pagar. Para isso clique no ou então tecle “F4” para buscar o registro. Com isso a tela de Pesquisas Pagar será aberta para que possa ser feito a pesquisa dos títulos. Siga as orientações passadas anteriormente no item “Contas a Pagar – Pesquisa de Lançamentos” para realizar a pesquisa de lançamentos. Após selecionado um registro clique no botão na parte inferior a esta tela e então o título será posicionado na tela de Baixas, juntamente com os dados do título em questão. A parte superior a esta tela é destinada somente a visualização dos dados do título, conforme lançado anteriormente. Para realizar baixa do título, preencha os campos da imagem abaixo conforme segue a orientação: Conta/Banco: informar a conta de banco utilizada para efetuar a baixa do lançamento; Histórico: informar o histórico da conta corrente para efetuar a baixa; Juros: informar, caso existam, juros a serem acrescidos ao valor do título; Multa: informar, caso exista, multa a ser acrescida ao valor do título; Desconto: informar, caso exista, um valor a ser descontado do valor do título. Valor: irá trazer automaticamente o valor geral da nota ou recalculado com juros e multa. Poderá ser alterado manualmente, caso desejado; 109 Manual do Usuário | Newfocus Sistemas Ltda. [MANUAL DO USUÁRIO] Newfocus Sistemas ATENÇÃO: a baixa poderá ser feita de forma integral/total (todo o valor do lançamento) ou de forma parcial (parte do valor). O valor final da baixa não poderá ser maior que o valor geral do lançamento, sem contar o valor de Juros e Multas lançados. Assim que os campos acima estiverem preenchidos, clique em para confirmar a baixa do título. Se estiver tudo certo, na tabela abaixo será adicionada uma linha com as informações preenchidas no momento da baixa. A baixa não poderá ser alterada, portanto, caso esteja errada você poderá cancelar a mesma e efetuar uma nova baixa posteriormente. Para isso, clique no botão e note que a linha da tabela abaixo será excluída. Exemplo1: Baixa Integral/Total: CAMPO Número Empresa Série Lançamento Cliente/Fornecedor Conta/Banco Cobrança Valor do Doc. Data Emissão Data Vencimento Data Pagamento Posição Moeda Conta/Banco Histórico Juros Multa Desconto Valor da Baixa INFORMAÇÃO 1706/02 1 - Newfocus Sistemas BOL - BOLETOS 1124 787 – AL INDÚSTRIA E COMERCIO LTDA 000888-8 - Pagamento de Títulos a Fornecedores A - CARTEIRA 2.300,00 04/02/2013 04/03/2013 OK Real 000888-8-Pagamento de Títulos a Fornecedores 0003-Pagamento de Títulos a Fornecedores 2.300,00 Exemplo 2: Baixa Parcial CAMPO Número Empresa Série Lançamento Cliente/Fornecedor Conta/Banco Cobrança Valor do Doc. Data Emissão Data Vencimento Data Pagamento Posição Moeda Conta/Banco 110 INFORMAÇÃO 1706/02 1 - Newfocus Sistemas BOL - BOLETOS 1124 787 – AL INDÚSTRIA E COMERCIO LTDA 000888-8 - Pagamento de Títulos a Fornecedores A - CARTEIRA 2.300,00 04/02/2013 04/03/2013 OK Real 000888-8-Pagamento de Títulos a Fornecedores Manual do Usuário | Newfocus Sistemas Ltda. [MANUAL DO USUÁRIO] Histórico Juros Multa Desconto Valor da Baixa Newfocus Sistemas 0003-Pagamento de Títulos a Fornecedores 1.000,00 8.5. Baixa em Lote Menu: Módulos->Contas a Pagar->Baixas em Lote Esta funcionalidade permite fazer a baixa de uma faixa de títulos lançados do Contas a Pagar simultaneamente, ao invés de individualmente. Para inserir um novo lote de baixas, clique em . No campo “Lote” será gerado um código temporário, no qual será alterado após a gravação do registro. Automaticamente será gerado também um número de lançamento que é um número único, que nunca será repetido dentro do sistema e servira para controle interno. A parte superior da tela é destinada para a seleção e preenchimento dos dados necessários para fazer a busca dos lançamentos. Marque e combine os filtros conforme os dados que você possuí do lançamento e preencha os campos, conforme a orientação abaixo: Período de Vencimento: ao marcar essa opção serão habilitados dois campos para ser informada a data inicial e final que serão o intervalo de vencimento dos títulos a serem buscados; 111 Manual do Usuário | Newfocus Sistemas Ltda. [MANUAL DO USUÁRIO] Newfocus Sistemas Período de Emissão: ao marcar essa opção serão habilitados dois campos onde devem ser informados a data inicial e final que serão o intervalo de emissão dos títulos a serem buscados; Todas as Empresas: ao marcar esta opção estará indicando que a busca deve ser feita em todas as empresas. Caso não desejar fazer este tipo de busca, selecione a empresa que deseja buscar no campo logo abaixo; Todos os Clientes: ao marcar esta opção estará indicando que a busca deve ser feita em todos os clientes cadastrados no sistema. Caso não desejar fazer este tipo de busca, selecione um cliente especifico no campo logo mais abaixo; Todos os bancos: ao marcar esta opção estará indicando que a busca deve ser feita em títulos que foram emitidos com qualquer banco. Caso não desejar fazer este tipo de busca, selecione um banco especifico no campo logo mais abaixo; Todos os Tipos de Cobrança: ao marcar esta opção estará indicando que a busca deve ser feita em títulos que foram emitidos para qualquer tipo de cobrança. Caso não desejar fazer este tipo de busca, selecione um Tipo de Cobrança especifico no campo logo mais abaixo; Depois de selecionado os filtros, clique no botão para fazer a busca dos títulos. Os resultados serão apresentados na tabela logo mais abaixo com as principais informações do título. Na parte inferior desta tela, há algumas opções para a seleção dos títulos nos quais se deseja fazer a baixa. Para fazer a seleção, é necessário selecionar a linha desejada e clicar no botão . Automaticamente a linha selecionada da tabela ficará com a primeira coluna “Marca” com o símbolo “#” indicando que esta nota foi selecionada para a emissão da NF-e. Mais ao lado deste botão há os seguintes: Desmarcar: desfaz a marcação da linha selecionada; Marcar Todos: faz a marcação de todas as linhas da tabela, selecionando assim todos os lançamentos para realizar a baixa; Desmarcar Todos: faz a função inversa do botão “Marcar Todos”, desfazendo a seleção de todas as linhas marcadas; Ainda na parte inferior da tela há um totalizador, no qual irá mostrar uma somatória de valores a pagar de todos os títulos que foram marcados para fazer à baixa. Após realizado a seleção dos títulos clique no botão alguns dados, conforme a imagem abaixo: 112 uma nova janela irá ser aberta para informar Manual do Usuário | Newfocus Sistemas Ltda. [MANUAL DO USUÁRIO] Newfocus Sistemas Preencha os dados, conforme a orientação abaixo: Conta C.: selecione a Conta Corrente na qual será debitado o valor total dos títulos ao realizar a baixa; Histórico: selecione um Histórico do Contas Correntes que será registrado na baixa dos títulos; Complemento: caso desejar, informe uma observação para a baixa destes títulos neste campo; Depois de realizado o preenchimento dos campos, clique no botão “Ok” da janela. As baixas serão efetuadas e, portanto, uma mensagem será exibida informando que os títulos selecionados foram baixados com sucesso. Após a baixa efetuada, as opções de marcações estarão inativas. Serão automaticamente marcados os títulos nos quais não foram efetuados a baixa e, caso desejar, poderá ser feito a baixa dos mesmos clicando novamente no botão “Baixar”. Também pode ser feito a baixa dos títulos com os cheques cadastrados no sistema, para isso, clique no botão conforme a imagem abaixo. 113 . Com isso será exibida a tela de “Baixa em Lote com cheques”, Manual do Usuário | Newfocus Sistemas Ltda. [MANUAL DO USUÁRIO] Newfocus Sistemas Para realizar a baixa dos títulos, você deverá primeiramente fazer a busca dos cheques. Para isso, utilize os seguintes campos para a busca do documento: Por Código de Barras: marque esta opção caso deseje fazer a busca do cheque cadastrado pelo código de barras do documento. Busque o código de barras no campo logo mais abaixo, conforme o mesmo foi cadastrado no sistema; Por Número do Cheque: marque esta opção caso deseje fazer a busca dos cheques pelo número do mesmo. Ao marcar, busque o número do cheque no campo logo mais abaixo. Após preencher o filtro de pesquisa desejado, clique no botão para que o sistema realize a busca do documento. O resultado da pesquisa será exibido na tabela logo mais abaixo. Após o sistema finalizar a busca, automaticamente será preenchido os campos “Valor Títulos”, “Valor Cheques” e “Diferença” na parte inferior da tela. Valor Títulos: o valor apresentado neste campo corresponderá a soma dos valores de todos os títulos selecionados na tela anterior; Valor Cheques: o valor apresentado neste campo coresponderá a soma dos valores de todos os cheques buscados. Diferença: o valor deste campo corresponderá à diferença entre os campos “Valor Títulos” e “Valor Cheques”. 114 Manual do Usuário | Newfocus Sistemas Ltda. [MANUAL DO USUÁRIO] Newfocus Sistemas Após realizado a conferencia, clique no botão . O sistema irá solicitar alguns dados para realizar o lançamento no contas correntes posteriormente, conforme a imagem abaixo. Conta C.: informe a conta corrente desejada para que seja efetuado o lançamento; Histórico: informe um histórico para o lançamento que será realizado no contas correntes; Complemento: caso desejar, informe uma observação complementar para o lançamento; Após preencher os dados, clique no botão “Ok”. Após realizar a baixa dos títulos e efetuar o lançamento no Contas Correntes, uma mensagem será exibida informando que o título os títulos foram baixados com sucesso. 9. Contas a Receber 9.1. Lançamento Menu: Módulos->Contas a Receber->Lançamentos Aqui serão registrados todos os lançamentos de títulos do Contas a Receber, seus rateios, correções de juros e impressões de boletos. 115 Manual do Usuário | Newfocus Sistemas Ltda. [MANUAL DO USUÁRIO] Newfocus Sistemas Serão exibidos aqui todos os lançamentos também gerados pelo módulo “Saídas” do comercial, quando o mesmo gera movimentação financeira. Para inserir um novo registro, clique em para incluir um novo registro. Após fazer isso, preencha os campos conforme explicação abaixo: Número: é o código do lançamento no contas a receber. Este código deve ser digitado manualmente e poderá conter letras e números, conforme desejado; Empresa: selecionar a empresa responsável pelo recebimento do título; Série: selecionar a série do título que será lançado. Ex.: Boletos; Lançamento: ao incluir novo registro será gerado automaticamente este código. O mesmo é um número único gerado para o controle interno e não irá se repetir em nenhum momento; Cliente/Fornecedor: selecionar a o cliente ou fornecedor á quem será recebido o valor do título; Conta/Banco: selecionar conta do banco para o lançamento do título; Cobrança: selecionar o tipo de cobrança para o recebimento do título. Ex.: Dinheiro; Valor: informar valor total do título em questão; Data emissão: informar a data de emissão do título; Data Vencimento: informar a data de vencimento do título; Data Pagamento: esse campo fica em branco e bloqueado no cadastro de lançamentos de títulos no contas a receber. Somente será exibida a informação deste campo no momento da baixa do título. 116 Manual do Usuário | Newfocus Sistemas Ltda. [MANUAL DO USUÁRIO] Newfocus Sistemas Posição: informar posição/status em que se encontra o título; Observação: caso haja necessidade, informe alguma informação complementar a este título; Exemplo: CAMPO Número Empresa Série Lançamento Cliente/Fornecedor Conta/Banco Cobrança Valor Data Emissão Data Vencimento Data Pagamento Posição Moeda INFORMAÇÃO 1806/01 1 - Newfocus Sistemas BOL - BOLETOS 89.000 484 - A. RIBEIRO ACESSÓRIOS ME 0887-9 – Vendas de Mercadorias D - DINHEIRO R$ 2.787,04 01/03/2013 01/05/2013 Real Além do cadastro principal também é possível fazer o rateio do valor do lançamento entre Contas Financeiras, Centros de Custo e Contas de Projetos, conforme necessário. Para isso, clique em e informe os campos, conforme segue a explicação abaixo: Conta Financeira: selecionar conta financeira para valor rateado. As informações mostradas aqui são as mesmas cadastradas em Módulos->Cadastros->Financeiro->Plano de Contas Financeiras; Centro de Custo: informar o centro de custo do rateio. As informações mostradas aqui são as mesmas cadastradas em Módulos->Cadastros->Financeiro->Centros de Custo; Conta de Projetos: informar a conta de projeto para o rateio. As informações mostradas aqui são as mesmas cadastradas em Módulos->Cadastros->Financeiro->Contas de Projetos Valor: informe o valor do rateio, para os parâmetros informados anteriormente, conforme desejar; Ao finalizar o preenchimento das informações, clique no botão . Caso haja alguma inconsistência de valores, uma mensagem será apresentada informando o que está errado, leia a mesma com atenção e verifique os valores informados. Caso esteja tudo certo, o registro será salvo e automaticamente uma linha na tabela será adicionada, conforme a imagem abaixo. Para incluir um novo rateio, clique no botão “Novo” e repita os mesmos procedimentos. A cada novo registro, uma linha será adicionada na tabela. 117 Manual do Usuário | Newfocus Sistemas Ltda. [MANUAL DO USUÁRIO] Newfocus Sistemas Caso deseje fazer a exclusão dos rateios gerados, selecione a linha desejada na tabela e clique no botão . Note que a linha selecionada irá desaparecer da tabela. Exemplo: Um lançamento com valor total de R$ 1809,10 pode ser rateado das seguintes maneiras: - Rateio 1: CAMPO Conta Financeira Centro de Custo Conta de Projetos Valor INFORMAÇÃO 0.1.2.007 - DESPESAS COM BENS DE PEQ. VALOR. 001 - Administrativo 99 - TI R$ 1.000,10 - Rateio 2: CAMPO Conta Financeira Centro de Custo Conta de Projetos Valor INFORMAÇÃO 0.1.2.007 - DESPESAS COM BENS DE PEQ. VALOR. 001 - Administrativo 16.1 - EQUIPAMENTOS R$ 809,00 ATENÇÃO: o valor dos rateios nunca poderá ser diferente do valor total do lançamento. Na parte inferior da tela existe um totalizador que exibe o valor total dos rateios realizados e estes sempre devem ser iguais ao definido no valor geral do título, no campo "Valor", conforme a imagem abaixo: 118 Manual do Usuário | Newfocus Sistemas Ltda. [MANUAL DO USUÁRIO] Newfocus Sistemas Para toda as alterações nesta tela, clique em para salvar o registro. Na parte inferior a esta tela existem algumas opções, conforme seguem abaixo: Juros/Multa: clicando no botão será exibida uma nova tela onde poderão ser definidas tolerâncias de dias e a porcentagem para a aplicação e cálculo de Juros e Multas para o título em questão. Preencha os campos conforme segue abaixo: Para o Cálculo de Juros: - Tolerância (dias): informar a tolerância de dias em atraso para o inicio do cálculo de juros; - % Mensal: informar a porcentagem mensal de juros acrescidos ao título após a tolerância; - Juros Compostos: marque esta opção para definir que os juros serão calculados de forma composta e não simples; Para cálculo de Multa: 119 Manual do Usuário | Newfocus Sistemas Ltda. [MANUAL DO USUÁRIO] - Tolerância (dias): informar a tolerância de dias em atraso antes de começar o cálculo de multa; % a aplicar: informar a porcentagem de multa a ser aplicada no título após a tolerância; CAMPO Tolerância (dias) % Mensal Juros Compostos Tolerância (dias) % a aplicar Newfocus Sistemas INFORMAÇÃO 15 2,15 Desmarcado 30 3,15 Impostos: clicando no botão será exibida a tela de Impostos, conforme na imagem abaixo. Nessa tela serão informados os impostos a serem cobrados no título. Preencha os campos conforme a orientação abaixo: - IRRF: informar o valor do imposto de renda retido na fonte, caso houver; - INSS: informar o valor do imposto cobrado pelo Instituto Nacional do Seguro Social, caso houver; - CSLL: Informar o valor do imposto de contribuição social sobre o lucro líquido, caso houver; - PIS: informar o valor do imposto do Programa de Integração Social, caso houver; - COFINS: informar o valor da contribuição social para financiamento de seguridade social. - ISS: informar o valor do imposto sobre serviço, caso houver; - FUNRURAL: informar o valor do imposto do fundo de assistência para trabalhador rural, caso houver; Exemplo: CAMPO IRRF INSS CSLL PIS COFINS 120 INFORMAÇÃO 1,86 2,18 1,90 2,40 Manual do Usuário | Newfocus Sistemas Ltda. [MANUAL DO USUÁRIO] ISS FUNRURAL Newfocus Sistemas - Boleto: clicando nesse botão será gerado o boleto referente ao título lançado no contas a pagar com as informações necessárias para o pagamento do mesmo; 9.2. Pesquisa de Lançamentos Menu: Módulos->Contas a Receber->Pesquisa Lançamentos Esta funcionalidade permite fazer a pesquisa de lançamentos no Contas a Receber a partir dos filtros de seleção. A parte superior da tela é destinada para a seleção e preenchimento dos dados necessários para fazer a busca dos lançamentos. Marque e combine os filtros conforme os dados que você possuí do lançamento e preencha os campos, conforme a orientação abaixo: Cliente/Fornecedor: selecione um cliente/fornecedor específico. Deixando em branco significa que serão buscados os lançamentos de todos os fornecedores; Por Conta: selecionar uma conta de banco específica para que seja realizada a busca; Faixa de Valor: ao marcar essa opção dois campos serão habilitados para preenchimento. No primeiro campo será informado o valor inicial e no segundo o valor final que definiram o intervalo da faixa de valor dos títulos a serem buscados; 121 Manual do Usuário | Newfocus Sistemas Ltda. [MANUAL DO USUÁRIO] Newfocus Sistemas Número: informar número do título. No cadastro do título, esse campo equivale ao campo “Número” do Lançamento do Contas a Receber; Lançamento: ao marcar essa opção, será habilitado um campo onde deve ser informado o número do lançamento do título conforme campo de mesmo nome na janela de lançamentos do contas a receber; Período de Emissão: ao marcar essa opção serão habilitados dois campos onde deve ser informada a data inicial e final que serão o intervalo de emissão dos títulos a serem buscados; Por vencimento: ao marcar essa opção serão habilitados dois campos para ser informada a data inicial e final que serão o intervalo de vencimento dos títulos a serem buscados; Títulos a Receber: marque esta opção caso desejar que a busca seja feita pelos títulos nos quais ainda não foram recebidos; Títulos Recebidos: marque esta opção caso desejar que a busca seja feita pelos títulos que já foram recebidos; ATENÇÃO: para as opções que utilizam intervalos de data e valores, o “valor inicial” e “data inicial” nunca poderão ser menores que o “valor final” e “data final”! Depois de selecionado os filtros, clique no botão para fazer a busca dos títulos. Os resultados serão apresentados na tabela logo mais abaixo com as principais informações dos mesmos. Na parte inferior da tela há um totalizador, no qual irá mostrar uma somatória de valores a receber de todos os títulos que a pesquisa resultou. Ainda na parte inferior a esta tela encontra-se disponíveis algumas opções, como segue abaixo: Lançamentos: selecione o título desejado, na tabela acima e clique no botão . Clicando neste botão a tela de Movimentação do Contas à Receber será exibida com as informações do lançamento do título que foi selecionado; Baixas: selecione o título desejado, na tabela acima e clique no botão . Clicando neste botão a tela de Baixas será exibida com informações dos lançamentos de baixas efetuados para o título selecionado. Ou então, você poderá também realizar a baixa do título, em dinheiro conforme explicado no tópico 9.4.; Cheques: Também pode ser feito a baixa dos títulos com cheques, para isso, clique no botão . Com isso será exibida uma nova tela, conforme a imagem abaixo, que irá permitir que seja feito o lançamento de um novo cheque para realizar o recebimento dos títulos. 122 Manual do Usuário | Newfocus Sistemas Ltda. [MANUAL DO USUÁRIO] Newfocus Sistemas Primeiramente, clique no botão “Novo” para cadastrar um novo cheque. Preencha as informações conforme os dados abaixo: Empresa: informe a empresa na qual será efetuado o lançamento do cheque; Código de Barras: informe o código de barras do cheque, conforme o documento. Preenchendo este campo, automaticamente será preenchido os campos “Cheque” com o número do cheque e o campo “Banco” com o número do banco; Vencimento: informe o vencimento do documento; Valor Cheque: informe o valor do cheque; CPF Cheque: informe o CPF do sacado; Sacado: informe o nome do sacado; Após preenchido estes dados, clique no botão . O cheque cadastrado será exibido na tabela abaixo. Caso deseje cadastrar mais um cheque, repita o mesmo procedimento. Cada novo registro será adicionado uma nova linha na tabela. Na parte inferior a esta tela é possível visualizar um totalizador de Títulos, Cheques e a diferença entre os mesmos, conforme abaixo: Valor Títulos: o valor apresentado aqui corresponde a soma de todos os títulos que foram selecionados na tela anterior para a baixa; Valor Cheques: o valor apresentado aqui corresponde a soma de todos os cheques que foram cadastrados nesta tela e estão disponíveis na tabela logo acima; Diferença: corresponde a diferença entre os campos “Valor Títulos” e “Valor Cheques”; 123 Manual do Usuário | Newfocus Sistemas Ltda. [MANUAL DO USUÁRIO] Newfocus Sistemas Caso deseje fazer a exclusão de algum cheque que foi cadastrado, selecione a linha da tabela acima correspondente ao documento e clique no botão desaparecer. . A linha seleciona irá Após realizado a conferencia, clique no botão . O sistema irá solicitar alguns dados para realizar o lançamento no contas correntes posteriormente, conforme a imagem abaixo. Conta C.: informe a conta corrente desejada para que seja efetuado o lançamento; Histórico: informe um histórico para o lançamento que será realizado no contas correntes; Complemento: caso desejar, informe uma observação complementar para o lançamento; Após preencher os dados, clique no botão “Ok”. Após realizar a baixa dos títulos e efetuar o lançamento no Contas Correntes, uma mensagem será exibida informando que o título os títulos foram baixados com sucesso. 9.3. Eventos Automáticos Menu: Módulos->Contas a Receber->Eventos a Receber Esta funcionalidade permite fazer a simulação e a geração de títulos no contas a receber automaticamente, a partir de um valor e um número de parcelas conforme desejado. 124 Manual do Usuário | Newfocus Sistemas Ltda. [MANUAL DO USUÁRIO] Para inserir um novo registro, clique em conforme explicação abaixo: Newfocus Sistemas . Após fazer isso, preencha os campos Título: será gerado automaticamente um número para o título, no qual será lançado no financeiro após a inclusão do registro; Empresa: selecione a empresa responsável pelo recebimento do título; Cliente: selecione um cliente que será responsável pelo pagamento do título; Série: informe a série de documentos que será utlizada para o lançamento destes títulos; Conta: informe a conta na qual será creditada o valor do lançamento após o recebimento; Cobrança: informe um tipo de cobrança para o lançamento; Conta Financeira: informe a conta financeira para o lançamento do título; Centro de Custo: informe o centro de custo para o lançamento do título; Conta de Projeto: informe a conta de projeto para o lançamento do título; Posição: informe a situação do título no momento; Histórico: informe um histórico de conta corrente para o lançamento do título; Moeda: informe a moeda, na qual será lanaçado o valor do título; Valor Total: informe o valor total do título, no qual posteriormente será rateado nas parcelas que serão simuladas e/ou geradas; Após preenchida estas informações deverá ser preenchido os dados do período, conforme segue abaixo: Data de Emissão: informe a data de emissão para o título que será lançado; 125 Manual do Usuário | Newfocus Sistemas Ltda. [MANUAL DO USUÁRIO] Newfocus Sistemas Data de Vencimento: informe a data de vencimento para o título que será lançado; Posterga dia útil: marque esta opção caso deseje postergar a data do vencimento para o próximo dia útil do calendário, caso a data de vencimento seja um dia que não útil. Antecipa dia útil: marque esta opção caso deseje antecipar da data de vencimento para um dia útil, caso a data de vencimento seja um dia não útil; Feito o preenchimento dos dados solicitados, logo mais abaixo é necessário fazer o preenchimento dos dados referente as parcelas que serão simuladas/geradas, para isso, preencha os dados conforme a orientação abaixo: Nº de Parcelas: informe o número de parcelas que o Valor Total será parcelado, este número será utilizado para a simulação/geração de parcelas; Periodicidade: informe o periodo de intervalo para os vencimentos das parcelas, Ex: Mensal; Após preencher os dados todos os dados, clique no botão para visualizar as datas de vencimento e valores de cada parcela nos quadros abaixo. Ex.: Foi informado um valor de R$ 25.000,00 na qual será dividida em 10 parcelas. A data de emissão foi informada dia 06/06/2013 e a de vencimento 06/07/2013 cuja a periodiciade selecionada é Mensal. Com estes dados, deverá ser gerado 10 parcelas com datas de vencimento sendo geradas apartir do dia 06/07/2013 com valores de R$ 2.500,00, conforme a imagem abaixo: Na tela principal do Eventos Automáticos do Contas a pagar é possível somente simular 24 parcelas. Para gerar mais de 24 parcelas será necessário clicar no botão na qual irá exibir uma outra tela onde será possível visualizar até 60 parcelas. Caso desejar alterar o valor ou a data de vencimento de alguma parcela, altere no respectivo quadro. Conforme os dados que estão nestes quadros serão gerado os títulos no financeiro. Depois de conferido estas parcelas devem gerar os títulos no financeiro, portanto, clique no botão para fazer a geração dos títulos. Feito isso, uma mensagem de confirmação será exibida informando todos os números dos títulos gerados. 9.4. Baixas Menu: Módulos->Contas a Receber->Baixas Aqui serão registrados os lançamentos de baixa de títulos no Contas a Receber. 126 Manual do Usuário | Newfocus Sistemas Ltda. [MANUAL DO USUÁRIO] Newfocus Sistemas Para incluir uma baixa de título, primeiramente é preciso buscar um registro de título lançado no contas a receber. Para isso clique no para buscar o registro. Com isso a tela de Pesquisas à Receber será aberta para que possa ser feito a pesquisa dos títulos. Siga as orientações passadas anteriormente no item “Contas a Receber – Pesquisa de Lançamentos” para realizar a pesquisa de lançamentos. Depois de selecionado um registro clique no botão na parte inferior a esta tela e então o título será posicionado na tela de Baixas, juntamente com os dados do título em questão. A parte superior a esta tela é destinada somente a visualização dos dados do título, conforme lançado anteriormente. Para realizar baixa do título, preencha os campos da imagem abaixo conforme segue a orientação: Conta/Banco: informar a conta de banco utilizada para efetuar a baixa do lançamento; Histórico: informar o histórico da conta corrente para efetuar a baixa; Juros: informar, caso existam, juros a serem acrescidos ao valor do título; Multa: informar, caso exista, multa a ser acrescida ao valor do título; Desconto: informar, caso exista, um valor a ser descontado do valor do título. Valor: irá trazer automaticamente o valor geral do título recalculado com juros e multa. Poderá ser alterado manualmente, caso desejado; 127 Manual do Usuário | Newfocus Sistemas Ltda. [MANUAL DO USUÁRIO] Newfocus Sistemas ATENÇÃO: a baixa poderá ser feita de forma integral/total (todo o valor do lançamento) ou de forma parcial (parte do valor). O valor final da baixa não poderá ser maior que o valor geral do lançamento, sem contar o valor de Juros e Multas lançados. Assim que os campos acima estiverem preenchidos, clique em para confirmar a baixa do título. Se estiver tudo certo, na tabela abaixo será adicionada uma linha com as informações preenchidas no momento da baixa. A baixa não poderá ser alterada, portanto, caso esteja errada você poderá cancelar a mesma e efetuar uma nova baixa posteriormente. Para isso, clique no botão e note que a linha da tabela abaixo será excluída. Exemplo 1: Baixa Integral/Total: CAMPO Número Empresa Série Lançamento Cliente/Fornecedor Cobrança Valor do Doc. Data Emissão Data Vencimento Data Pagamento Posição Moeda Conta/Banco Histórico Juros Multa Desconto Valor da Baixa INFORMAÇÃO 1706/03 1 - Newfocus Sistemas BOL - BOLETOS 1124 787 – AD COMERCIO LTDA D - DINHEIRO 58.350,00 06/06/2013 06/07/2013 OK Real 001 – Banco do Brasil 0003 - Recebimento de Títulos 10,20 58.360,20 Exemplo 2: Baixa Parcial CAMPO Número Empresa Série Lançamento Cliente/Fornecedor Conta/Banco Cobrança Valor do Doc. Data Emissão Data Vencimento Data Pagamento Posição Moeda Histórico Juros Multa Desconto 128 INFORMAÇÃO 1706/04 1 - Newfocus Sistemas BOL - BOLETOS 1125 787 – AM INDÚSTRIA LTDA. 001 – Banco do Brasil A - CARTEIRA 20.058,05 04/05/2013 10/05/2013 OK Real 0003 - Recebimentos de Títulos - Manual do Usuário | Newfocus Sistemas Ltda. [MANUAL DO USUÁRIO] Valor da Baixa Newfocus Sistemas 20.058,05 9.5. Baixa em Lote Menu: Módulos->Contas a Receber->Baixas em Lote Esta funcionalidade permite fazer a baixa de uma faixa de títulos lançados do Contas à Receber simultaneamente, ao invés de individualmente. Para inserir um novo lote de baixas, clique em . No campo “Lote” será gerado um código temporário, no qual será alterado após a gravação do registro. Automaticamente será gerado também um número de lançamento que é um número único, que nunca será repetido dentro do sistema e servirá para controle interno. A parte superior da tela é destinada para a seleção e preenchimento dos dados necessários para fazer a busca dos lançamentos. Aqui somente serão exibidos os títulos que ainda não foram baixados. Marque e combine os filtros conforme os dados que você possuí do lançamento e preencha os campos, conforme a orientação abaixo: Período de Vencimento: ao marcar essa opção serão habilitados dois campos para ser informada a data inicial e final que serão o intervalo de vencimento dos títulos a serem buscados; 129 Manual do Usuário | Newfocus Sistemas Ltda. [MANUAL DO USUÁRIO] Newfocus Sistemas Período de Emissão: ao marcar essa opção serão habilitados dois campos onde devem ser informados a data inicial e final que serão o intervalo de emissão dos títulos a serem buscados; Todas as Empresas: ao marcar esta opção estará indicando que a busca deve ser feita em todas as empresas. Caso não desejar fazer este tipo de busca, selecione a empresa que deseja buscar no campo logo abaixo; Todos os Clientes: ao marcar esta opção estará indicando que a busca deve ser feita em todos os clientes cadastrados no sistema. Caso não desejar fazer este tipo de busca, selecione um cliente especifico no campo logo mais abaixo; Todos os bancos: ao marcar esta opção estará indicando que a busca deve ser feita em títulos que foram emitidos com qualquer banco. Caso não desejar fazer este tipo de busca, selecione um banco especifico no campo logo mais abaixo; Todos os Tipos de Cobrança: ao marcar esta opção estará indicando que a busca deve ser feita em títulos que foram emitidos para qualquer tipo de cobrança. Caso não desejar fazer este tipo de busca, selecione um Tipo de Cobrança especifico no campo logo mais abaixo; Depois de selecionado os filtros, clique no botão para fazer a busca dos títulos. Os resultados serão apresentados na tabela logo mais abaixo com as principais informações do título. Na parte inferior desta tela, há algumas opções para a seleção dos títulos nos quais se deseja fazer a baixa. Para fazer a seleção, é necessário selecionar a linha desejada e clicar no botão . Automaticamente a linha selecionada da tabela ficará com a primeira coluna “Marca” com o símbolo “#” indicando que este título foi selecionado para realizar a baixa. Mais ao lado deste botão há os seguintes: Desmarcar: desfaz a marcação da linha selecionada; Marcar Todos: faz a marcação de todas as linhas da tabela, selecionando assim todos os lançamentos para realizar a baixa; Desmarcar Todos: faz a função inversa do botão “Marcar Todos”, desfazendo a seleção de todas as linhas marcadas; Ainda na parte inferior da tela há um totalizador, no qual irá mostrar uma somatória de valores a receber de todos os títulos que foram marcados para fazer à baixa. Após realizado a seleção dos títulos clique no botão alguns dados, conforme a imagem abaixo: 130 uma nova janela irá ser aberta para informar Manual do Usuário | Newfocus Sistemas Ltda. [MANUAL DO USUÁRIO] Newfocus Sistemas Preencha os dados, conforme a orientação abaixo: Conta C.: selecione a Conta Corrente na qual será creditado o valor total dos títulos ao realizar a baixa; Histórico: selecione um Histórico do Contas Correntes que será registrado na baixa dos títulos; Complemento: caso desejar, informe uma observação para a baixa destes títulos neste campo; Depois de realizado o preenchimento dos campos, clique no botão “Ok” da janela. As baixas serão efetuadas e, portanto, uma mensagem será exibida informando que os títulos selecionados foram baixados com sucesso. Após a baixa efetuada, as opções de marcações estarão inativas. Serão automaticamente marcados os títulos nos quais não foram efetuados a baixa e, caso desejar, poderá ser feito a baixa dos mesmos clicando novamente no botão “Baixar”. Também pode ser feito a baixa dos títulos com cheques , para isso, clique no botão . Com isso será exibida uma nova tela, conforme a imagem abaixo, que irá permitir que seja feito o lançamento de um novo cheque para realizar o pagamento dos títulos. 131 Manual do Usuário | Newfocus Sistemas Ltda. [MANUAL DO USUÁRIO] Newfocus Sistemas Primeiramente, clique no botão “Novo” para cadastrar um novo cheque. Preencha as informações conforme os dados abaixo: Empresa: informe a empresa na qual será efetuado o lançamento do cheque; Código de Barras: informe o código de barras do cheque, conforme o documento. Preenchendo este campo, automaticamente será preenchido os campos “Cheque” com o número do cheque e o campo “Banco” com o número do banco; Vencimento: informe o vencimento do documento; Valor Cheque: informe o valor do cheque; CPF Cheque: informe o CPF do sacado; Sacado: informe o nome do sacado; Após preenchido estes dados, clique no botão . O cheque cadastrado será exibido na tabela abaixo. Caso deseje cadastrar mais um cheque, repita o mesmo procedimento. Cada novo registro será adicionado uma nova linha na tabela. Na parte inferior a esta tela é possível visualizar um totalizador de Títulos, Cheques e a diferença entre os mesmos, conforme abaixo: Valor Títulos: o valor apresentado aqui corresponde a soma de todos os títulos que foram selecionados na tela anterior para a baixa; Valor Cheques: o valor apresentado aqui corresponde a soma de todos os cheques que foram cadastrados nesta tela e estão disponíveis na tabela logo acima; Diferença: corresponde a diferença entre os campos “Valor Títulos” e “Valor Cheques”; 132 Manual do Usuário | Newfocus Sistemas Ltda. [MANUAL DO USUÁRIO] Newfocus Sistemas Caso deseje fazer a exclusão de algum cheque que foi cadastrado, selecione a linha da tabela acima correspondente ao documento e clique no botão desaparecer. . A linha seleciona irá Depois de realizado a conferencia, clique no botão . O sistema irá solicitar alguns dados para realizar o lançamento no contas correntes posteriormente, conforme a imagem abaixo. Conta C.: informe a conta corrente desejada para que seja efetuado o lançamento; Histórico: informe um histórico para o lançamento que será realizado no contas correntes; Complemento: caso desejar, informe uma observação complementar para o lançamento; Após preencher os dados, clique no botão “Ok”. Após realizar a baixa dos títulos e efetuar o lançamento no Contas Correntes, uma mensagem será exibida informando que o título os títulos foram baixados com sucesso. 9.6. Lista de Cobrança Menu: Módulos->Contas a Receber->Lista de Cobrança Esta funcionalidade permite fazer a consulta de títulos nos quais estão em abertos, no Contas a Receber, visando assim facilitar a cobrança dos mesmos. Acessando o menu acima será exibido a tela de Lista de Cobrança, conforme a imagem abaixo: 133 Manual do Usuário | Newfocus Sistemas Ltda. [MANUAL DO USUÁRIO] Newfocus Sistemas Para criar uma nova lista de cobrança, clique em . No campo “Lote” será gerado um código temporário, no qual será alterado após a gravação do registro. A parte superior desta tela é destinada a seleção dos filtros e dados para fazer a busca dos títulos, conforme desejado. Faça a seleção dos dados, marque e combine os filtros conforme desejado: Descrição: informe uma descrição para a lista de cobrança que está sendo criada, conforme desejado; Período de Vencimento: marque esta opção se desejar fazer a busca de títulos a receber na qual estejam dentro de um período de vencimento especifico. Marcando esta opção, você deverá obrigatoriamente informar o período inicial e final para realizar a busca; Período de Emissão: marque esta opção se desejar fazer a busca de títulos a receber na qual estejam dentro de um período de emissão especifico. Marcando esta opção, você deverá obrigatoriamente informar o período inicial e final para realizar a busca; Todas as Empresas: marque esta opção caso desejar fazer a busca de título entre todas as empresas. Caso não desejar, informe a empresa na qual deseja fazer a busca no campo logo abaixo desta opção; Todos os Clientes: marque esta opção caso desejar fazer a busca de títulos lançados pra qualquer cliente. Caso não desejar, informe um cliente específico no campo logo abaixo da opção; 134 Manual do Usuário | Newfocus Sistemas Ltda. [MANUAL DO USUÁRIO] Newfocus Sistemas Todas as Contas/Bancos: marque esta opção caso desejar fazer a busca de títulos lançados pra qualquer conta/banco. Caso não desejar, informe uma conta em específico no campo logo abaixo da opção; Todos os tipos de cobranças: marque esta opção caso desejar fazer a busca de títulos lançados pra qualquer tipo de cobrança. Caso não desejar, informe um tipo de cobrança específico no campo logo abaixo da opção; Todas as Regiões: marque esta opção caso desejar fazer a busca de títulos lançados pra qualquer região. Caso não desejar, informe uma região específica no campo logo abaixo da opção; Após selecionado todos os filtros de busca e preenchido as informações desejadas clique no botão no canto inferior esquerdo da tela. Após clicar o sistema irá fazer busca de todos os títulos conforme os filtros selecionados. O resultado da busca poderá ser visualizada na tabela logo mais a cima do botão. Após finalizado a busca será necessário fazer as seleções dos títulos que se deseja fazer a impressão da lista de cobrança. Na parte inferior desta tela, há algumas opções para a seleção. Para fazer a seleção, é necessário selecionar a linha desejada e clicar no botão . Automaticamente a linha selecionada da tabela ficará com a primeira coluna “Marca” com o símbolo “#” indicando que este título foi selecionado para realizar a baixa. Mais ao lado deste botão há os seguintes: Desmarcar: desfaz a marcação da linha selecionada; Marcar Todos: faz a marcação de todas as linhas da tabela, selecionando assim todos os lançamentos para realizar a baixa; Desmarcar Todos: faz a função inversa do botão “Marcar Todos”, desfazendo a seleção de todas as linhas marcadas; Com o botão será aberto uma nova tela onde será possível visualizar todos os títulos selecionados na tela principal da lista de cobrança. Depois de conferido, clique no botão para fazer a emissão da Lista de Cobrança. Um relatório será emitido com todos os títulos selecionados anteriormente juntamente com os dados do mesmo. 135 Manual do Usuário | Newfocus Sistemas Ltda. [MANUAL DO USUÁRIO] Newfocus Sistemas 9.7. Acerto da Lista de Cobrança Menu: Módulos->Contas a Receber->Lista de Cobrança – Acerto Esta funcionalidade permite consultar os títulos selecionados anteriormente da Lista de Cobrança para fazer a baixa dos mesmos. Acessando o menu acima será exibida a tela de Cobranças Selecionadas, conforme a imagem abaixo. 136 Manual do Usuário | Newfocus Sistemas Ltda. [MANUAL DO USUÁRIO] Newfocus Sistemas Para poder visualizar os títulos de uma lista de cobrança, digite o código da mesma que foi gerado ao criar a lista. Este código está disponível no cabeçalho da lista impressa ou também poderá ser consultado na própria tela de criação da Lista de Cobrança. Depois de digitado o código, clique no botão . A lista será carregada e os títulos serão exibidos na tabela logo mais abaixo juntamente com os dados dos títulos. Poderá ser efetuada aqui a baixa individual de cada um dos títulos. Esta baixa pode ser realizada pela forma normal pela tela de baixas, ou então efetuar uma baixa rápida, que a baixa de um título integralmente informando somente os dados de Conta Corrente e Histórico. Para executar baixa rápida do título, selecione a linha correspondente na tabela e clique no botão . Com isso uma nova tela será exibida solicitando os dados para fazer a baixa do título, conforme segue a imagem abaixo. 137 Manual do Usuário | Newfocus Sistemas Ltda. [MANUAL DO USUÁRIO] Newfocus Sistemas Preencha os dados conforme a orientação abaixo: Conta C.: informe a conta corrente que será creditado o valor recebido dos títulos da lista; Histórico.: informe um histórico para as baixas dos títulos; Complemento: caso desejar, informe uma observação para a baixa destes títulos. Depois de preenchido os dados acima, clique no botão “Ok” para confirmar a baixa do título. Uma mensagem de aviso será exibida informando que a baixa foi realizada. ATENÇÃO: Lembre-se que a Baixa Rápida executará a baixa INTEGRAL do título! Caso desejar realizar a baixa convencional, clique no botão na parte inferior da tela. A tela de Baixas será aberta já com o título selecionado posicionado na tela. Efetue a baixa normalmente conforme explicado no tópico “Contas a Receber - Baixas”. 9.8. Emissão de Boletos Menu: Módulos->Contas a Receber->Emissão de Boletos Esta funcionalidade permite que sejam buscados e selecionados os títulos para a emissão de boletos. 138 Manual do Usuário | Newfocus Sistemas Ltda. [MANUAL DO USUÁRIO] Newfocus Sistemas Nesta tela o usuário poderá utilizar várias forma de seleção de títulos, sendo obrigatório o preenchimento da Conta de Banco e da Empresa, com isso o sistema se baseará sempre na conta e empresa vinculada ao título e depois aos demais modos de seleção. Preencha e combine os filtros conforme desejado, a explicação de cada filtro segue abaixo: Por Cliente: informe um cliente especifico para fazer a busca. O sistema irá retornar todos os títulos do cliente selecionado; Por Título: informe uma faixa de títulos para a busca, a pesquisa retornará todos os títulos entre a sequência de títulos selecionados, exemplo: 00001 até 00010; Por Emissão: informe um período de emissão dos títulos para a busca, o sistema irá retornar todos os títulos entre as datas de emissão selecionadas; Por Carteira: informe uma carteira especifica para a busca, o sistema retornará todos os títulos vinculados à carteira selecionada; Por Vencimento: informe uma faixa datas de vencimento dos títulos, o sistema retornará todos os títulos entre as datas de vencimento selecionadas; Por Série: selecione uma série específica para a busca, o sistema irá retornar todos os títulos com a série especificada; Depois de feito a seleção dos filtros clique no botão para que o sistema faça a busca dos títulos. O resultado da busca será listado na tabela, logo mais baixo, juntamente com os principais dados dos títulos. 139 Manual do Usuário | Newfocus Sistemas Ltda. [MANUAL DO USUÁRIO] Newfocus Sistemas Na parte inferior desta tela estão disponíveis algumas opções, para poder utilizá-las você deve selecionar uma linha da tabela. Abaixo segue a explicação de cada uma delas: Lançamento: será possível visualizar a tela de lançamento do título selecionado. Clicando em será aberto a tela de “Movimentação do Contas a Receber”; Baixas: clicando no botão será exibida a tela “Baixa” já com o título selecionado posicionada na tela onde serão exibidas as informações referentes às baixas do título; Para emissão do boleto além de listar os títulos é necessário marcar aqueles que se desejam emitir o boleto. Para fazer a seleção, é necessário selecionar a linha desejada e clicar no botão . Automaticamente a linha selecionada da tabela ficará com a primeira coluna “Marca” com o símbolo “#” indicando que este título foi selecionado para realizar a emissão do boleto. Das opções de marcações de títulos há ainda as seguintes: Desmarcar: desfaz a marcação da linha selecionada; Marcar Todos: faz a marcação de todas as linhas da tabela, selecionando assim todos os lançamentos para realizar a emissão do boleto; Desmarcar Todos: faz a função inversa do botão “Marcar Todos”, desfazendo a seleção de todas as linhas marcadas; Depois de selecionado todos os títulos que se deseja fazer a emissão do boleto, clique no botão . Uma mensagem será exibida informando que serão processados o número de boletos selecionados e, após clicado em “Ok” será aberto o browser com os boletos gerados. Caso não tenha sido marcado nenhum título para a emissão do boleto e clicado no botão “Gerar Boleto” o sistema irá gerar uma mensagem informando o seguinte: “Nenhum boleto será impresso!”. ATENÇÃO: caso tenha problemas com a visualização dos boletos no browser, verifique com o setor de Tecnologia da Informação as configurações de compatibilidade do mesmo. Um exemplo é no browser do Internet Explorer, a opção da imagem abaixo deve estar marcada para a visualização de boletos. Com a emissão do boleto serão geradas, automaticamente, o Número Bancário para o título e o Incremento da Faixa do título na conta; 9.9. Geração de Remessa CNAB Menu: Módulos->Contas a Receber->Geração de Remessa Esta funcionalidade permite fazer a geração de remessa CNAB. 140 Manual do Usuário | Newfocus Sistemas Ltda. [MANUAL DO USUÁRIO] Newfocus Sistemas A parte superior desta tela é destinada a seleção dos filtros e dados para fazer a busca dos títulos, conforme desejado. Faça a seleção dos dados, marque e combine os filtros conforme desejado. Aqui é obrigatório o preenchimento dos campos “Conta de Banco” e “Empresa” com isso o sistema se baseará sempre na conta e empresa vinculada ao título e depois aos demais modos de seleção: Por Cliente: informe um cliente específico para a busca. O sistema irá retornar todos os títulos do cliente selecionado; Por Título: informe uma faixa de títulos que se deseja fazer a geração da remessa para fazer a busca dos títulos. O sistema retornará todos os títulos entre a sequência de títulos selecionados, exemplo: 00001 até 00010; Por Emissão: informe um período de emissão a busca dos títulos. A busca irá retornar todos os títulos que se encontram entre o período de emissão informado; Por Carteira: selecione um tipo de carteira para a busca dos títulos. O sistema irá retornar todos os títulos vinculados à carteira selecionada; Por Vencimento: informe um período de vencimento para a busca de títulos. O sistema irá retornar todos os títulos que possuem data de vencimento entre o período informado. Por Série: selecione uma série de documento para a busca dos títulos. O sistema irá retornar todos os títulos com a série especificada; Depois de feito a seleção de dados e filtros clique no botão para que o sistema fazer a busca. O resultado da pesquisa poderá ser visualizado na tabela, logo mais abaixo. Cada linha corresponde a um título. Para realizar a geração da remessa você deverá ainda marcar 141 Manual do Usuário | Newfocus Sistemas Ltda. [MANUAL DO USUÁRIO] Newfocus Sistemas os títulos que se deseja gerar a remessa. Então é necessário selecionar a linha desejada e clicar no botão . Automaticamente a linha selecionada da tabela ficará com a primeira coluna “Marca” com o símbolo “#” indicando que este título foi selecionado para realizar a baixa. Mais ao lado deste botão há os seguintes: Botão Desmarcar: Desmarca o título selecionado; Botão Marcas Todos: Marca todos os títulos listados na pesquisa; Botão Desmarcar Todos: Desmarca todos os títulos listados na pesquisa; Depois de marcado os títulos, clique no botão para fazer a geração da Remessa CNAB. Uma mensagem de confirmação será exibida solicitando se deseja realmente prosseguir com a geração do arquivo. Clique em “Ok” na mensagem e então o sistema irá fazer a geração do arquivo. Através do browser de internet poderá ser salvo o arquivo de remessa e então fazer o envio do arquivo para o banco. Se for gerada uma remessa de títulos com uma conta que não está parametrizada para Formatação do Layout de CNAB de Remessa, uma mensagem será apresentada informando que o Layout de remessa não está parametrizado para a conta em questão. Caso você necessite dessa configuração entre em contato em contato com a administração do sistema: IMPORTANTE: Por motivos de segurança de dados, o sistema permite a geração da remessa de um título uma única vez. Para identificar se o título já teve a remessa processada pode ser feito uma consulta no lançamento do mesmo no contas a receber, caminho: Módulos->Contas a Receber->Lançamentos. Lá o título estará com a opção marcada, caso o mesmo já tenha disso processado. Esta opção nunca estará ativa para a edição, o sistema quem irá marcar automaticamente o título; Elementos que serão geradas com a emissão da Remessa CNAB: Geração do Número Bancário para o Título, caso o boleto não tenha sido emitido ainda; Incremento do Contador de remessa; Marcação do da opção “CNAB Processado” no título; 142 Manual do Usuário | Newfocus Sistemas Ltda. [MANUAL DO USUÁRIO] Newfocus Sistemas 9.10. Processa Retorno CNAB Menu: Módulos->Contas a Receber->Processa retorno CNAB Esta funcionalidade permite fazer o processamento dos arquivos de retorno do banco efetuando a baixa automática no sistema dos títulos liquidados e geração do contas correntes. Preencha as informações conforme a explicação abaixo: Data: Data de processamento do retorno. Conta: Conta de Banco referente ao título que será efetuado o retorno. Histórico: Histórico para a baixa e lançamento do contas correntes. Agrupa baixa nas contas correntes: Se marcado esta opção o sistema agrupará os títulos, fazendo um só lançamento no contas correntes; Depois de preenchido, clique no botão “Ok” o sistema irá apresentar uma mensagem solicitando se o usuário deseja continuar com o processamento do retorno. Confirmando, o sistema irá começar a executar o retorno da remessa CNAB. Será aberta uma janela para seleção do arquivo de retorno, onde o mesmo é disponibilizado pelo banco. Caso o banco selecionado não possuir Layout de retorno configurado, uma mensagem será lançada informando que o banco não possui a parametrização e então o processo será abortado, 143 Manual do Usuário | Newfocus Sistemas Ltda. [MANUAL DO USUÁRIO] Newfocus Sistemas não executando o retorno CNAB. Caso esteja tudo certo, o sistema irá fazer o processamento do arquivo e executar as devidas baixas dos títulos e geração do Contas Correntes. Após a finalização do processamento, o sistema irá apresentar um relatório com as ocorrências do retorno informando se os títulos foram “Liquidados”, “Aceitos” ou “Rejeitados”. Este relatório também poderá ser executado pelo menu Módulos->Contas a Receber->Relatórios>Retorno CNAB. Informações que serão geradas com o processamento do retorno: Baixa do Título na tela de Baixas se o título estiver liquidado no retorno; Lançamento no Contas Correntes; 10. Contas Correntes 10.1. Lançamentos Menu: Módulos->Contas Correntes->Lançamentos Toda baixa de títulos, tanto de entrada como de saída é gerado um lançamento no Contas Correntes. O lançamento destas Contas Correntes também pode ser manual, ou seja, você mesmo poderá fazer a inclusão de um lançamento. As contas correntes podem ter diversos tipos de movimentação: Baixas do contas a receber: refere-se aos valores recebidos; Transferência entre contas correntes: refere-se aos débitos ou créditos oriundos de transferências de numerário entre bancos, suprimento de caixa, adiantamento para despesas, aplicações financeiras, etc.; Baixas do Contas a Pagar: são valores pagos pela empresa a fornecedores ou outras despesas. Pode ser um cheque individual, um cheque para vários títulos ou até mesmo o valor total de um borderô de pagamentos; Débitos diretos em conta corrente: são despesas debitadas diretamente na conta, como tarifas bancárias, encargos da conta corrente, IOF e juros sobre cheque especial ou conta garantida. 144 Manual do Usuário | Newfocus Sistemas Ltda. [MANUAL DO USUÁRIO] Newfocus Sistemas Caso o lançamento do Contas Correntes tenha sido feito de forma automática pelo sistema todos os campos já são devidamente preenchidos com os dados do título do financeiro. Para inserir um lançamento manual, clique em abaixo: e preencha as informações solicitadas conforme Conta Corrente: selecione a conta corrente na qual deseja creditar ou debitar um valor; Data Movimento: informe a data de movimento, ou seja, o dia que ocorreu a movimentação deste valor; Núm. Documento: informe o número do documento; Data Emissão: informe a data de emissão do documento; Lançamento: este campo será preenchido automaticamente pelo sistema; Complemento: informe, se desejar, uma observação para o lançamento; Moeda: informe a moeda utilizada, conforme o documento; Valor Total: informe o valor da movimentação; Histórico: informe um histórico para o lançamento. Com a seleção do histórico é que será definido se o lançamento é de crédito ou de débito, conforme as configurações feitas no cadastro do Histórico de Contas Correntes; Transferência: caso a movimentação seja uma transferência entre contas correntes, marque esta opção. Esta opção só estará habilitada para a marcação caso o histórico selecionado anteriormente não classifique por Receita nem Despesa, ou seja, as opções e devem estar DESMARCADAS. Com isso, será habilitado dois campos para que sejam preenchidas as informações para a transferência, conforme segue abaixo: 145 Manual do Usuário | Newfocus Sistemas Ltda. [MANUAL DO USUÁRIO] Newfocus Sistemas - Histórico de Transferência: informe um histórico de transferência para o lançamento de Contra Partida. Este histórico será utilizado para o lançamento de Contra Partida que será gerado; - Contra Partida de Transferência: informe a Conta Corrente que será transferido o valor do documento. Será gerado um novo lançamento para a Conta que você selecionar aqui neste campo juntamente com os dados informados anteriormente; - Lançamento Contra Partida: após salvo o registro, será automaticamente gerado pelo sistema um Lançamento de Contra Partida, que poderá ser consultado através do número gerado aqui; Depois de preenchido todas as informações, clique em para salvar o registro. Caso o lançamento não for de transferência, automaticamente será habilitado o quadro de rateio para que você possa fazer o rateio do valor do lançamento entre Contas Financeiras, Centros de Custo e Contas de Projetos, conforme necessário. Para isso, clique em conforme segue a explicação abaixo: e informe os campos, Conta Financeira: selecionar conta financeira para valor rateado. As informações mostradas aqui são as mesmas cadastradas em Módulos->Cadastros->Financeiro->Plano de Contas Financeiras; Centro de Custo: informar o centro de custo do rateio. As informações mostradas aqui são as mesmas cadastradas em Módulos->Cadastros->Financeiro->Centros de Custo; Conta de Projetos: informar a conta de projeto para o rateio. As informações mostradas aqui são as mesmas cadastradas em Módulos->Cadastros->Financeiro->Contas de Projetos Valor: informe o valor do rateio, para os parâmetros informados anteriormente, conforme desejar; Ao finalizar o preenchimento das informações, clique no botão . Caso haja alguma inconsistência de valores, uma mensagem será apresentada informando o que está errado, leia a mesma com atenção e verifique os valores informados. Caso esteja tudo certo, o registro será salvo e automaticamente uma linha na tabela será adicionada, conforme a imagem abaixo. Para incluir um novo rateio, clique no botão “Novo” e repita os mesmos procedimentos. A cada novo registro, uma linha será adicionada na tabela. Caso deseje fazer a exclusão dos rateios gerados, selecione a linha desejada na tabela e clique no botão . Note que a linha selecionada irá desaparecer da tabela. Caso o lançamento seja de Transferência, o lançamento do rateio deve ser feito no Lançamento de Contra 146 Manual do Usuário | Newfocus Sistemas Ltda. [MANUAL DO USUÁRIO] Newfocus Sistemas Partida gerado pelo sistema. Localize o mesmo através da pesquisa de lançamentos e faça o rateio da mesma forma explicada acima. No quadro “Baixas” na parte inferior da tela é possível visualizar as baixas executadas para o lançamento. 10.2. Pesquisas Menu: Módulos->Contas Correntes->Pesquisa Conta Corrente Esta funcionalidade permite que seja feita a busca de lançamentos efetuados no contas correntes com alguns filtros de busca. A parte superior desta tela é destinada a seleção dos filtros e dados para fazer a busca dos lançamentos. Faça a seleção dos dados, marque e combine os filtros conforme desejado. Preencha os mesmos conforme a orientação abaixo: Conta Corrente: selecione uma conta corrente especifica para a busca dos lançamentos. O sistema irá resultar a pesquisa com todos os lançamentos nos quais possuam a conta selecionada vinculada ao mesmo; Por Faixa de Valor: informe uma faixa de valores que se deseja fazer a busca dos lançamentos. No primeiro campo, informe o valor mínimo e no segundo campo informe o 147 Manual do Usuário | Newfocus Sistemas Ltda. [MANUAL DO USUÁRIO] Newfocus Sistemas valor máximo do lançamento. O sistema irá resultar a busca dos lançamentos que estejam dentro do valor especificado; Por Período de Emissão: informe um período de emissão para busca dos lançamentos. A busca irá retornar todos os títulos que se encontram entre o período de emissão informado; Por Lançamento: informe um número de lançamento específico; Por Número do Documento: o número de um documento especifico para a busca do lançamento; Histórico de Conta: selecione um histórico de conta para fazer a busca dos lançamentos. O sistema irá retornar todos os lançamentos com a série especificada; Após selecionado os dados, clique no botão para que o sistema faça a busca dos lançamentos. O resultado da busca poderá ser visualizado na tabela logo mais abaixo. Na parte inferior a esta tela existe o botão Contas Correntes do lançamento selecionado. que dá acesso a tela do Lançamento de 10.2. Consulta de Saldo Menu: Módulos->Contas Correntes->Consulta de Saldo de Conta Corrente Essa funcionalidade será utilizada para fazer a consulta de todos os saldos de cada conta corrente cadastrada e utilizada no sistema. 148 Manual do Usuário | Newfocus Sistemas Ltda. [MANUAL DO USUÁRIO] Newfocus Sistemas A parte superior desta tela é destinada para a seleção de filtros e preenchimento de informações para a consulta de dados. Preencha os mesmos conforme a explicação abaixo: Data: informe à data que deseja fazer a consulta; Seleciona Conta Corrente Inicial: marque esta opção caso deseje fazer a busca dos saldos por uma Conta Corrente especifica; Seleciona Conta Corrente Final: marque esta opção caso deseje fazer a busca dos saldos por uma faixa de Contas Correntes. Esta opção marcada só terá efeito caso a opção “Seleciona Conta Corrente Inicial” estiver marcado com a Conta Corrente selecionada; Depois de preenchido os valores, clique no botão , com isso o sistema fará uma busca dos valores, conforme os filtros selecionados e então mostrará o resultado da pesquisa na tabela logo mais abaixo juntamente com o “Saldo Anterior”, “Débito”, “Crédito” e “Saldo Atual”. Caso desejar visualizar mais detalhes de uma Conta Corrente e saber quais lançamentos estão sendo considerados nos cálculos e fazer a conferencia de um a um, clique no botão na parte inferior da tela. Clicando neste botão será exibida a tela Detalhes onde será possível visualizar todos os lançamentos da conta corrente e data selecionada anteriormente. 10.3. Conciliação Bancária Menu: Módulos->Contas Correntes->Conciliação Bancária 149 Manual do Usuário | Newfocus Sistemas Ltda. [MANUAL DO USUÁRIO] Newfocus Sistemas Na parte superior desta tela informe a conta corrente na qual deseja fazer a conciliação, automaticamente o sistema irá preencher a primeira tabela com as conciliações já realizadas para esta conta corrente juntamente com alguns valores. Para incluir um novo período a conciliar, clique no botão , automaticamente será gerado um código, logo ao lado do botão. Este código é sequencial a cada nova conciliação será gerado um código. Preencha os demais campos conforme a orientação abaixo: Período de Conciliação: automaticamente o sistema irá preencher a data inicial a conciliar. Esta data será sempre a do dia posterior a ultima conciliação realizada. Caso você informar um dia diferente do que este uma mensagem será exibida informando o seguinte “Existe dias não conciliados!” e, portanto, não será possível fazer a conciliação. Preencha o segundo campo com a Data Final da conciliação. Saldo Esperado: informe o saldo esperado da Conta Corrente para realizar a conferencia posteriormente; Depois de preenchido os dados acima citados, clique no botão . Os lançamentos no Contas Correntes, dentro do período e conta informados, serão exibidos na tabela logo abaixo. Também neste momento o campo “Saldo Anterior” será preenchido com o saldo da ultima conciliação realizada. À medida que os lançamentos forem sendo conciliado, você deverá ir “marcando” cada um deles, para isso, selecione a linha desejada na tabela e clique no botão , na parte inferior da tela. Automaticamente a coluna “Ok” da linha selecionada ficará com o símbolo “#” indicando que aquele lançamento foi conciliado. Abaixo existe outras opções de marcações, conforme segue a explicação abaixo: Botão Desmarcar: Desmarca o título selecionado; Botão Marcas Todos: Marca todos os títulos listados na pesquisa; Botão Desmarcar Todos: Desmarca todos os títulos listados na pesquisa; Na parte inferior da tela ainda existe o botão na qual, clicando nele é possível visualizar o lançamento selecionado no Contas Correntes. É possível visualizar também a diferença entre o valor conciliado e o valor esperado e ainda o valor total do saldo conciliado que corresponde ao valor de todos os lançamentos “marcados”. Depois de conciliado todos os títulos e feito a conferencia de valores clique em para confirmar a conciliação. 10.4. Saldo de Contas Correntes Conciliado Menu: Módulos->Contas Correntes->Saldo de Contas Correntes Conciliado Essa funcionalidade será utilizada para fazer a consulta de todos os saldos de cada conta corrente cadastrada e utilizada no sistema. Diferente da tela de “Consulta de Saldo de Conta Corrente” esta somente irá mostrar os saldos que já foram conciliados. 150 Manual do Usuário | Newfocus Sistemas Ltda. [MANUAL DO USUÁRIO] Newfocus Sistemas A parte superior desta tela é destinada para a seleção de filtros e preenchimento de informações para a consulta de dados. Preencha os mesmos conforme a explicação abaixo: Data: informe à data que deseja fazer a consulta; Seleciona Conta Corrente Inicial: marque esta opção caso deseje fazer a busca dos saldos conciliados por uma Conta Corrente especifica; Seleciona Conta Corrente Final: marque esta opção caso deseje fazer a busca dos saldos conciliados por uma faixa de Contas Correntes. Esta opção marcada só terá efeito caso a opção “Seleciona Conta Corrente Inicial” estiver marcado com a Conta Corrente selecionada; Depois de preenchido os valores, clique no botão , com isso o sistema fará uma busca dos valores conciliados, conforme os filtros selecionados e então mostrará o resultado da pesquisa na tabela logo mais abaixo juntamente com o “Saldo Anterior”, “Débito”, “Crédito” e “Saldo Atual”. Caso desejar visualizar mais detalhes de uma Conta Corrente, saber quais lançamentos estão sendo considerados nos cálculos ou fazer a conferencia de um a um, clique no botão na parte inferior da tela. Clicando neste botão será exibida a tela Detalhes onde será possível visualizar todos os lançamentos conciliados da conta corrente e data selecionada anteriormente. 11. Cheques 151 Manual do Usuário | Newfocus Sistemas Ltda. [MANUAL DO USUÁRIO] Newfocus Sistemas 11.1. Controle de Cheques Menu: Módulos->Cheques->Cheques Aqui serão cadastrados os cheques de terceiros, que podem ser incluídos manualmente ou a partir do Contas a Receber (recebimentos do financeiro). O sistema faz um controle do uso do cheque onde pode ser baixado para uma conta corrente ou poderá ser utilizados para pagamentos (assim será possível saber para quem foi entregue o cheque) . Uma vez o cheque registrado no controle de Cheques, somente é possível: 1) Baixar o Cheque creditando num conta corrente; 2) Pagar um fornecedor com o Cheque veja mais no tópico 8.2 em “Pesquisa de Contas a Pagar” botão “Baixas Cheques”. 3) Devolução do Cheque onde então o sistema faz um registro de Contas a Receber do Cheque devolvido para que seja cobrado (encaminhado o cheque ao cliente e cobrado o valor), e ao mesmo tempo, se este cheque foi pago para um Fornecedor, o sistema lança um contas a pagar para gerar o compromisso, que pode ser dado outro cheque ou pago de outra forma. Para inserir um novo registro, clique em para incluir um novo registro. Após fazer isso, preencha os campos conforme explicação abaixo: Controle do Cheque: será gerado um valor automaticamente ao gravar um novo registro, este campo não poderá ser alterado manualmente; 152 Manual do Usuário | Newfocus Sistemas Ltda. [MANUAL DO USUÁRIO] Lancto.: será gerado automaticamente um número de lançamento ao fazer a inclusão de um novo registro. Esse valor é um número único, que nunca será repetido; Empresa: selecionar empresa que está recebendo o cheque; Cód. Barras: informar código numérico referente ao código de barras do cheque; Número do Cheque: será gerado automaticamente ao informar o código de barras do cheque ou poderá ser informado manualmente; FEBRABAN: selecionar banco emitente do cheque. Os valores informados nesta pesquisa já são pré-cadastrados no sistema, não permitindo alterações de cadastro; Cliente: informar o nome de o cliente titular do cheque, conforme o cheque. Os valores apresentados nesta pesquisa são os mesmos cadastrados em Módulos->Cadastros>Clientes/Fornecedores; Valor do Cheque: informar valor do cheque, conforme consta no cheque, na moeda corrente; Emissão: informar data de emissão do cheque, conforme o cheque; Vencimento: informar data de vencimento (compensação) do cheque; Nome do Sacado: informar o nome da pessoa que está efetuando pagamento com este cheque; ATENÇÃO: clicando no botão para o campo “Nome do Sacado”! Newfocus Sistemas será feita a cópia do nome do campo “Cliente” CPF/CGC Sacado: informar registro de CPF/CGC do sacado que está utilizando o cheque; Após informar os dados acima, clique no botão para salvar o registro. Automaticamente o campo “Situação” no quadro “Baixa do Cheque” será preenchido com o “0 – Em aberto” indicando que o cheque está em aberto. Exemplo: CAMPO Controle do Cheque Lancto Empresa Cód. Barras Número do Cheque Valor do Cheque Emissão Vencimento FEBRABAN Cliente Nome do Sacado CPF/CGC Sacado Data Baixa Portador L. Receber L. Pagar 153 INFORMAÇÃO C0000028 002874 Newfocus Sistemas Ltda 2001738238372847239473927483729535 847239 R$ 1.000,00 10/07/2013 10/07/2013 001 - Banco do Brasil SA 1 - A. RIBEIRO ACESSORIOS ME A.RIBEIRO ACESSORIOS ME 01.001.001/0001-00 Manual do Usuário | Newfocus Sistemas Ltda. [MANUAL DO USUÁRIO] Situação do Cheque Devolvido Newfocus Sistemas 0 - Aberto Desmarcado Na parte inferior direita da tela há o botão . Clicando neste botão, temos a tela de Preferências de Devolução. Aqui serão parametrizadas informações para os lançamentos que serão realizados caso o cheque for devolvido. O quadro localizado no lado esquerdo da tela deverá ser preenchido com as preferências para o lançamento de títulos no Contas a Receber. Já o lado direito da tela se refere ao lançamento de títulos no Contas a Pagar. Preencha os campos com as respectivas informações para que, quando o sistema faça o lançamento o mesmo utilize as configurações parametrizadas aqui. Conta: selecione a Conta Corrente na qual será utilizada para fazer o lançamento do título; Cobrança: selecione um Tipo de Cobrança na qual será utilizado para o lançamento do título no financeiro; Série: informe a Série de cheque que será utilizada para o lançamento do título; Conta Financeira: selecione uma Conta Financeira na qual será utilizada para o lançamento do título no financeiro; Centro de Custo: selecione um Centro de Custo no qual será utilizado para o lançamento do título no financeiro; Conta de Projeto: selecione uma conta de projeto que será utilizada para o lançamento do título no financeiro; Retornando a tela de Controle de Cheques “L. Receber” e “L. Pagar” são desabilitados para a edição, os mesmos são preenchidos automaticamente pelo sistema ao realizar uma baixa em lote com o cheque: 154 Manual do Usuário | Newfocus Sistemas Ltda. [MANUAL DO USUÁRIO] Newfocus Sistemas L. Receber: corresponde ao número do lote a receber da baixa realizada com o cheque; L. Pagar: corresponde ao número do lote a pagar da baixa realizada com o cheque; O campo “Portador” também é desabilitado para a edição. O mesmo é preenchido automaticamente pelo sistema ao realizar o pagamento de um título do Contas a Pagar com o cheque. Ele corresponde ao nome do credor que estiver portando o título. O quadro “Baixa do Cheque” é destinada a fazer o registro de baixa do cheque. Para realizar a baixa do cheque, altere o campo “Situação” para “1 – Baixado”. Com isso, automaticamente o sistema irá preencher o campo “Data” com a data atual do sistema no momento, após isso, clique no botão . Será aberta uma nova janela, conforme abaixo, solicitando que sejam informados alguns dados, preencha os mesmos conforme a orientação abaixo: Conta C.: selecione uma Conta Corrente para que o sistema faça o lançamento da baixa do cheque; Histórico: selecione um histórico para a baixa do cheque. Utilize aqui um histórico relacionado a cheques; Complemento: informe, se desejar, uma observação complementar para a baixa do cheque; Depois de informado os dados, clique no botão “Ok”. Uma mensagem será lançada informando que a baixa do cheque foi efetuada. Com a realização da baixa, será gerado um lançamento de crédito no contas correntes. A funcionalidade do quadro “Devolução” é reservada para fazer o registro do cheque quando o mesmo for devolvido pelo banco. Para realizar a devolução de um cheque, marque a opção e automaticamente o sistema irá preencher o campo “Data” com a data atual do sistema, após isso, clique no botão para salvar o registro. Ao realizar uma devolução, o sistema gera alguns lançamentos, conforme segue abaixo: o sistema fará o lançamento de um título no Contas a Receber em nome do cliente. Caso o cheque tenha sido utilizado pra o pagamento de títulos do Contas a Pagar, ou seja, o mesmo possua a informação no campo “Portador” ao fazer a devolução do cheque o sistema fará o lançamento de um título no Contas a Receber em nome do cliente e também fará o lançamento de um título no Contas a Pagar em nome do portador. Os lançamentos realizados ao fazer a devolução de um cheque utilizam as parametrizações na qual são configuradas na tela de Preferência de Cheques, conforme explicado acima. 11.2. Pesquisa de Cheques 155 Manual do Usuário | Newfocus Sistemas Ltda. [MANUAL DO USUÁRIO] Newfocus Sistemas Menu: Módulos->Cheques->Pesquisa Cheques Esta funcionalidade permite fazer a busca de todos os cheques que foram cadastrados no sistema através de alguns filtros de busca. A parte superior da tela é destinada para a seleção e preenchimento dos dados necessários para fazer a busca dos cheques. Marque e combine os filtros conforme os dados que você possuí do cheque e preencha os campos, conforme a orientação abaixo: Cliente/Fornecedor: selecione um cliente/fornecedor específico para que o sistema faça a busca dos cheques; Por Portador: selecione um portador especifico para realizar a busca dos cheques; Por Faixa de Valor: um valor mínimo e um valor máximo para que o sistema faça a busca dos cheques a partir desta faixa de valor; Por Lançamento: informe o número do lançamento do cheque gerado quando o mesmo foi cadastrado no sistema; Por Número: informe o número do cheque para que o sistema realize a busca; Por Período de Emissão: informe uma data inicial e uma data final para que o sistema realize a busca do título dentro do período de emissão informado; Por Vencimento: informe uma data inicial e uma data final para que o sistema realize a busca do título dentro do período de vencimento informado; Aberto: marcando esta opção o sistema irá buscar todos os cheques cadastrados no sistema no qual possua a situação atual “0 - Aberto”; Baixado: marcando esta opção o sistema irá buscar todos os cheques cadastrados no sistema no qual possua a situação atual “1 - Baixado”; 156 Manual do Usuário | Newfocus Sistemas Ltda. [MANUAL DO USUÁRIO] Newfocus Sistemas Devolvido: marcando esta opção o sistema irá buscar todos os cheques cadastrados no sistema no qual tenham sido devolvidos, ou seja, o cadastro do cheque estará com a opção “Devolvido” marcada; Após fazer o preenchimento de todos os dados, clique no botão para que o sistema faça a busca dos cheques, conforme os filtros selecionados anteriormente. O resultado da pesquisa será exibido na tabela, logo mais abaixo. Na parte inferior a esta tela há o botão que da acesso a tela de Controle de Cheques. Selecione um cheque da tabela acima e clique neste botão, automaticamente o sistema irá abrir a tela de Controle de Cheques já com o cheque selecionado posicionado. Ainda, na parte inferior a este tela a um campo onde será possível visualizar o valor da soma de todos os cheques que o sistema buscou, conforme os filtros selecionados. 11.3. Baixa em Lote Menu: Módulos->Cheques->Baixa em Lote Esta funcionalidade foi criada para auxiliar você a fazer a baixa de cheques em lote, ou seja, a baixa de vários cheques juntos. A parte superior da tela é destinada para a seleção e preenchimento dos dados necessários para fazer a busca dos cheques. Marque e combine os filtros conforme os dados que você possuí do cheque e preencha os campos, conforme a orientação abaixo: 157 Manual do Usuário | Newfocus Sistemas Ltda. [MANUAL DO USUÁRIO] Newfocus Sistemas Cliente/Fornecedor: selecione um cliente/fornecedor específico para que o sistema faça a busca dos cheques; Por Portador: selecione um portador especifico para realizar a busca dos cheques; Por Faixa de Valor: um valor mínimo e um valor máximo para que o sistema faça a busca dos cheques a partir desta faixa de valor; Por Lançamento: informe o número do lançamento do cheque gerado quando o mesmo foi cadastrado no sistema; Por Número: informe o número do cheque para que o sistema realize a busca; Por Período de Emissão: informe uma data inicial e uma data final para que o sistema realize a busca do título dentro do período de emissão informado; Por Vencimento: informe uma data inicial e uma data final para que o sistema realize a busca do título dentro do período de vencimento informado; Após fazer o preenchimento de todos os dados, clique no botão para que o sistema faça a busca dos cheques, conforme os filtros selecionados anteriormente. O resultado da pesquisa será exibido na tabela, logo mais abaixo. Na parte inferior a esta tela há o botão que da acesso a tela de Controle de Cheques. Selecione um cheque da tabela acima e clique neste botão, automaticamente o sistema irá abrir a tela de Controle de Cheques já com o cheque selecionado posicionado. Para realizar a baixa dos cheques é necessário selecionar quais os cheques que o sistema resultou na pesquisa para realizar a baixa. Para isso, selecione a linha desejada e clique no botão . Veja que, automaticamente o sistema atribuiu a coluna “Marca” da tabela o símbolo “#” indicando que esta linha foi selecionada para executar a baixa. Repita o procedimento com todos os demais cheques. Também, está disponível ao lado do botão “Marcar” outras opções de seleção, conforme abaixo: Desmarcar: faz o procedimento inverso do botão “Marcar”, ao selecionar uma linha onde já esteja marcada para realizar a baixa e clicar neste botão o sistema irá desfazer a seleção do cheque; Marcar Todos: faz a seleção de todos os títulos que a pesquisa resultou para realizar a baixa em lote dos mesmos; Desmarcar Todos: faz o procedimento inverso do botão “Marcar Todos”, ao clicar neste botão todas as linhas selecionadas serão desmarcadas; Ainda, na parte inferior a este tela a um campo onde será possível visualizar o valor da soma de todos os cheques que o sistema buscou, conforme os filtros selecionados. Após selecionado os títulos desejados, clique no botão para que sistema possa executar a baixa dos cheques. Será aberta uma nova janela solicitando que sejam preenchidas algumas informações. Preencha as mesmas conforme as orientações abaixo: 158 Manual do Usuário | Newfocus Sistemas Ltda. [MANUAL DO USUÁRIO] Newfocus Sistemas Conta C.: selecione uma conta corrente para que seja feito o lançamento da baixa do cheque; Histórico: informe um histórico do Contas Correntes para a baixa em lote deste cheque; Complememnto: informe uma observação complementar para este lote, caso desejar; Após preenchido todos os dados, clique no botão “Ok” para que o sistema execute as baixas. Quando finalizar, uma mensagem será exibida informando que os cheques foram baixados com sucesso. 11.4. Média de Cheques Menu: Módulos->Cheques->Média de Dias - Cheques Nesse cadastro serão incluídos os cheques cadastrados para que seja feito uma média de dias de vencimento entre os títulos. Para inserir um novo registro, clique em preencha os campos conforme explicação abaixo: para incluir um novo registro. Após fazer isso, Após isso preencha o campo Código de Barras e clique em para adicionar o cheque no quadro abaixo. Após a inclusão de mais de um cheque, será feito o cálculo da média de dias de vencimento e exibido no campo “Média Venc” que se encontra logo mais ao lado. Pelo botão inseridos nesse grupo em uso. 159 poderá ser emitido relatório com a relação de cheques Manual do Usuário | Newfocus Sistemas Ltda. [MANUAL DO USUÁRIO] Newfocus Sistemas 11.5. Uso dos cheques Este tipo de documento pode ser utilizado para realizar baixas de títulos tanto do contas a receber quando no contas a pagar. Estas baixas podem ser realizadas tanto individualmente quando em lote, ou seja, pagamento de vários títulos com um único cheque. As baixas individuais podem ser realizadas na tela de “Pesquisa de Contas a Receber” selecionando um título que foi resultado na pesquisa e clicando no botão “Baixas Cheques” (mais detalhes no tópico 9.2) e também na tela de “Pesquisa de Contas a Pagar” selecionando um título que foi resultado na pesquisa e clicando no botão “Baixas Cheques” (mais detalhes no tópico 8.2). As baixas em lote podem ser executadas em na tela de “Baixa Em lote” do Contas a Receber (mais detalhes no tópico 9.5) e também na tela do “Baixa em Lote” do Contas a Pagar (mais detalhes no tópico 9.2). 12. Relatórios Gerenciais 12.1. Situação Financeira Menu: Módulos->Relatórios Gerenciais->Situação Financeira Esta é uma tela somente para consulta, ela mostra exatamente como está às finanças da empresa dentro de um determinado período, conforme é possível visualizar na imagem acima. 160 Manual do Usuário | Newfocus Sistemas Ltda. [MANUAL DO USUÁRIO] Newfocus Sistemas Este recurso permite visualizar um totalizador de valores, tanto a pagar quanto a receber, de títulos lançados no sistema. Esta também filtra todos os valores de títulos que já venceram totalizando um valor, para a conferência. Logo mais abaixo, é possível visualizar como está o saldo das contas bancárias, cadastradas no sistema, juntamente com os totalizadores gerais de contas a pagar, contas a receber e a situação financeira atual. Na parte superior desta tela preencha os campos “Data Inicial” e “Data Final” de acordo com o período no qual deseja visualizar os valores. Mais ao lado há uma opção “Seleciona Empresa”, marque esta opção caso deseje visualizar os dados de uma empresa específica, e então informe a empresa no campo logo ao lado. Se desejar visualizar os dados de todas as empresas cadastradas, deixe desmarcada esta opção. Depois de preenchidas as informações clique no botão o sistema irá carregar todos os dados, conforme as informações fornecidas anteriormente. Logo mais abaixo há um botão que permite fazer a emissão de um relatório no qual traz todos os títulos do contas a pagar e do contas a receber, juntamente com informações de cada título, tais como “Empresa”, “Número”, “Data de Emissão”, “Data de Vencimento”, “Cliente”, “Conta” e “Valor”. 161 Manual do Usuário | Newfocus Sistemas Ltda.