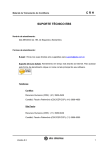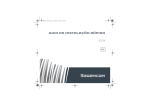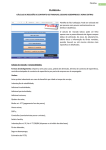Download Financeiro
Transcript
Sumário de Informações do Documento Tipo do Documento: Manual do Usuário Título do Documento: TOTAL ERP – Módulo Financeiro Responsáveis: Michelle B. Volz / Patrick S. Winnikes Palavras-Chaves: ERP, financeiro, contas a pagar, contas a receber, boleto, duplicata, recibo Resumo: Este documento visa instruir como o usuário deve utilizar às funções do Módulo Financeiro do sistema Total ERP Número de páginas: 82 Softwares utilizados: Open Office 3.2, Microsoft Office Word 2007, GIMP 2.6, Dia 0.97.1 Versão Data Mudanças 1.0 31/08/11 Versão inicial 1.1 02/01/12 Revisão completa do Manual, aplicando alterações de imagens e formatação, além da atualização de recursos do sistema. Sumário 1 INTRODUÇÃO...................................................................................................................................................1 2 VISÃO GERAL DO SISTEMA..........................................................................................................................1 2.1 MÓDULOS DO SISTEMA TOTAL ERP..............................................................................................................1 2.2 FUNÇÕES DO SISTEMA...................................................................................................................................1 3 FLUXOGRAMA..................................................................................................................................................5 4 COMO ACESSAR O SISTEMA........................................................................................................................6 4.1 REALIZANDO LOGIN.......................................................................................................................................6 5 ADMINISTRATIVO...........................................................................................................................................8 6 FINANCEIRO....................................................................................................................................................10 6.1 PAINEL GERENCIAL FINANCEIRO..................................................................................................................12 6.2 CONSULTA ESPECIALIZADA...........................................................................................................................14 6.3 NOVA CONTA A PAGAR................................................................................................................................19 6.4 NOVA CONTA A RECEBER.............................................................................................................................25 6.5 CONTAS PARCELADAS/PROJETADAS.............................................................................................................32 6.6 CONTAS ASSOCIADAS...................................................................................................................................36 6.7 MOVIMENTAÇÃO PARCIAL............................................................................................................................37 6.8 ATUALIZAR EM LOTE....................................................................................................................................38 6.9 EMISSÃO DE BOLETOS...................................................................................................................................41 6.10 RECIBOS EMITIDOS.....................................................................................................................................46 6.11 TRANSFERÊNCIA INTERNA..........................................................................................................................50 6.12 FLUXO DE CAIXA........................................................................................................................................54 6.13 CADASTROS.................................................................................................................................................56 6.13.1 Agência..............................................................................................................................................56 6.13.2 Conta..................................................................................................................................................59 6.13.3 Caixa..................................................................................................................................................63 6.13.4 Plano de Contas.................................................................................................................................64 6.13.5 Centro de Custos................................................................................................................................68 6.13.6 Histórico............................................................................................................................................71 6.13.7 Status..................................................................................................................................................73 6.13.8 Tipo de Conta....................................................................................................................................76 6.13.9 Contrato Boleto.................................................................................................................................78 7 CONSIDERAÇÕES FINAIS............................................................................................................................82 1 INTRODUÇÃO Este manual visa instruir o usuário a utilizar o Módulo Financeiro do projeto Total ERP de maneira adequada. Além dos textos explicativos para cada tópico abordado, este manual possui ilustrações com as principais telas do sistema para facilitar o entendimento. 2 VISÃO GERAL DO SISTEMA 2.1 MÓDULOS DO SISTEMA TOTAL ERP Total NF-e Total CT-e Administrativo Almoxarifado Financeiro Fiscal Comercial 2.2 FUNÇÕES DO SISTEMA 1 Nota Fiscal 1.1 Painel Gerencial NF-e 1.2 Emitir Nova Nota 1.3 Gerenciar Notas 1.4 Consultar Notas por Lote Manual do Usuário – Módulo Financeiro 1 1.5 Numeração a ser Inutilizada 1.6 Consultar Status SEFAZ 1.7 Importar NF-e TXT 1.8 Cadastros 1.8.1 Alíquota ICMS 1.8.2 CFOP 1.8.3 CST COFINS 1.8.4 CST ICMS 1.8.5 CST IPI 1.8.6 CST PIS 1.8.7 Natureza Operação 1.8.8 Categoria Tributária de Produto 1.8.9 Unidade Produto 1.8.10 Produtos 2 Conhecimento de Transporte 2.1 Painel Gerencial CT-e 2.2 Emitir Novo CT-e 2.3 Gerenciar CT-e 2.4 Cadastros 2.4.1 Alíquota ICMS 2.4.2 CFOP 2.4.3 Natureza Operação 2.4.4 Veículos 2.4.5 Seguradora 3 Administrativo 3.1 Minha Empresa 3.2 Ferramentas 3.2.1 Importação em Lote 3.3 Cadastros 3.3.1 Forma de Pagamento 3.3.2 Usuário 3.3.3 Grupo/Permissão 3.3.4 Tipo Pessoa 3.3.5 Pessoa (Ex: Destinatário, Transportador) Manual do Usuário – Módulo Financeiro 2 3.3.6 Observação 3.4 Cadastro de Marketing 3.4.1 Tipo Referência 3.4.2 Nível de Proximidade 3.4.3 Hábito de Consumo 3.4.4 Classe Trabalhista 3.4.5 Categoria Profissional 3.4.6 Tipo Publicidade 3.4.7 Segmento de Mercado 3.4.8 Grupo de Email 4 Estoque 4.1 Balanço de Estoque 4.2 Entrada de Produtos 4.3 Listar Entradas 4.4 Atualizar Entrada de Produto 4.5 Sincronizar Produtos 4.6 Inventário 4.7 Requisição Interna 4.7.1 Solicitar 4.7.2 Autorizar 4.8 Cadastros 4.8.1 Tipo de Entrada/Saída 4.8.2 Categoria Tributária de Produto 4.8.3 Unidade Produto 4.8.4 Produtos 4.8.5 Marca 4.8.6 Cor 4.8.7 Grupo 4.8.8 Subgrupo 4.8.9 Tamanho 4.8.10 Departamento 5 Financeiro 5.1 Painel Gerencial Financeiro 5.2 Consulta Especializada Manual do Usuário – Módulo Financeiro 3 5.3 Nova Conta a Pagar 5.4 Nova Conta a Receber 5.5 Recibos Emitidos 5.6 Transferência Interna 5.7 Fluxo de Caixa 5.8 Cadastros 5.8.1 Agência 5.8.2 Conta 5.8.3 Caixa 5.8.4 Plano de Contas 5.8.5 Centro de Custos 5.8.6 Histórico 5.8.7 Status 5.8.8 Tipo de Conta 5.8.9 Contrato Boleto 6 Fiscal 6.1 Gerar Arquivo SINTEGRA 6.2 SPED 6.2.1 Realizar Apuração ICMS (Arquivo SPED) 6.2.2 Ajustes (ICMS e ICMS ST) 6.2.2.1 E111/E220: Ajuste/Benefício/Incent da Apuração ICMS 6.2.2.2 E116/E250: Obrigações do ICMS a Recolher 6.2.3 Realizar Apuração PIS/COFINS (Arquivo SPED) 7 Comercial 7.1 Gerenciador Comercial 7.2 Nova Comercialização 7.3 Fechamento Periódico 7.4 Cadastros 7.4.1 Tabela Comercial 7.4.2 Forma de Parcelamento 7.4.3 Caixa Diário Manual do Usuário – Módulo Financeiro 4 3 FLUXOGRAMA Segue abaixo o fluxograma de uso do sistema Total ERP com ênfase no Módulo Financeiro. Manual do Usuário – Módulo Financeiro 5 4 COMO ACESSAR O SISTEMA 4.1 REALIZANDO LOGIN Acesse o navegador de internet de sua preferência (Mozilla Firefox, Google Chrome, Opera, Safari, Internet Explorer). Informe a URL http://erp.totalnfe.com.br. Será exibida a tela inicial do sistema. Conforme Ilustração 1. Ilustração 1: Tela de Login Insira seu CPF e sua senha nos respectivos campos para realizar o login e clique no botão “Entrar”. Será exibida a seguinte tela, caso o usuário esteja relacionado com mais de uma empresa. Conforme Ilustração 2. Ilustração 2: Tela de Seleção de Empresa Manual do Usuário – Módulo Financeiro 6 Neste caso, basta selecionar a empresa com a qual se deseja iniciar as operações, clicando no ícone “Selecionar” ( ), para ser exibido o “Painel Gerencial”. No caso do usuário estar vinculado a apenas uma empresa, assim que o mesmo realizar seu login será carregada as informações da empresa diretamente. Conforme Ilustração 3. Observação: Caso o usuário possua somente acesso a uma empresa, a tela de Seleção não será mostrada. Ilustração 3: Opção para Trocar a Empresa Os principais Módulos possuem um “Painel Gerencial” específico. O sistema irá apresentar o Painel pertinente aos Módulos que o usuário tem acesso, dando ênfase inicialmente ao Módulo NFe, posteriormente ao CTe e em seguida ao Financeiro. Se o usuário possuir acesso a mais de uma empresa, clicando no item “Trocar” (destacado na ilustração 3 acima), poderá alternar entre essas empresas a qualquer momento. Manual do Usuário – Módulo Financeiro 7 5 ADMINISTRATIVO Para se utilizar o “Módulo Financeiro”, é necessário antes efetuar vários cadastros descritos no “Manual do Usuário - Módulo Administrativo”. É possível acessar esse manual a partir do site de EaD da MWork, ou a partir do próprio sistema no Menu “Ajuda – Manuais – Módulo Administrativo (PDF)” ou também solicitando através da equipe de suporte técnico (verifique a última página deste documento para acessar os canais de comunicação mencionados). Os cadastros básicos necessários para a utilização adequada do sistema são: Minha Empresa, Cadastro de Grupo/Permissão, Cadastro de Usuário, Cadastro de Tipo de Pessoa e Cadastro de Pessoa. Uma das funções disponíveis no “Módulo Administrativo” (essencial para o Módulo Financeiro) é o Cadastro das Formas de Pagamento. Função disponível no menu “Administrativo – Cadastros – Forma de Pagamento”. Ilustração 4: Acesso Cadastro de Formas de Pagamento Ao acessar essa função no menu, a primeira tela a ser exibida, listará as Formas de Pagamento já cadastradas no sistema, caso os registros já existentes excedam às necessidades da empresa é possível excluí-los, para isso basta clicar no botão “Excluir” ( Manual do Usuário – Módulo Financeiro ). O sistema sempre irá pedir sua 8 autorização para remover algum registro. Caso deseje alterar a composição de alguma Forma de Pagamento, basta clicar no botão “Alterar” ( ). Conforme Ilustração 5. Ilustração 5: Lista de Formas de Pagamento O sistema também disponibiliza a opção de se criar uma nova forma de pagamento, disponível no botão “Nova Forma de Pagamento/Recebimento” ( ). Após clicar neste botão o sistema irá abrir uma tela com as opções necessárias para o cadastro das Formas de Pagamento da empresa de modo configurável. Nesta tela será possível escolher a “Descrição” do pagamento, o “Tipo se À Vista ou À Prazo” e se será utilizado em uma “Conta a Pagar e/ou a Receber” para o Módulo Financeiro. No campo “Informações a Habilitar” deverão ser escolhidas as opções conforme a forma de pagamento que está sendo cadastrada. Por exemplo: Se a forma de pagamento for Boleto, as opções adequadas são: Conta Bancária e Boleto. Não é recomendado criar uma forma de pagamento selecionando todos os itens mencionados neste campo, pois o sistema realizará um filtro nas contas a pagar/receber através dessas informações selecionadas. É importante definir Manual do Usuário – Módulo Financeiro 9 adequadamente essa etapa, pois somente os campos selecionados serão exibidos no lançamento de uma conta a pagar/receber. Conforme Ilustração 6. Após serem escolhidas todas as opções clique no botão “Salvar”. Ilustração 6: Nova Forma de Pagamento Importante: Todos os campos com asterisco vermelho são de obrigatório preenchimento. Após registradas as informações do Cadastro de Forma de Pagamento, poderão ser efetuados os demais cadastros conforme o “Tópico 6.10 - Cadastros”, para melhor entendimento do sistema. 6 FINANCEIRO O Módulo Financeiro foi construído para proporcionar um controle real, automatizado e integrado das contas (pagamentos e recebimentos) cadastradas no sistema TOTAL-ERP, possuindo vínculos diretos com os Módulos: Comercial, Conhecimento de Transporte Eletrônico (CT-e), Nota Fiscal Eletrônica (NF-e), Estoque e Fiscal (EFD/SPED). Através dos recursos disponibilizados no sistema, o usuário poderá efetuar o registro das “Contas a Pagar” emitidas a um determinado Fornecedor, podendo-se inclusive receber essas informações para as Contas pelo “Módulo Estoque” (Ex: Entrada de Mercadorias), como também as “Contas a Receber” emitidas para um Cliente, recebendo as informações geradas nos “Módulos: Comercial, NF-e e/ou CT-e”, minimizando trabalhos de digitação de informações. Manual do Usuário – Módulo Financeiro 10 O sistema permitirá também a “Emissão de Recibos” para um determinado Pagamento ou Recebimento registrado, a “Transferência de Interna” entre as Contas/Caixas cadastrados para a empresa, o controle gerencial dos valores através do “Fluxo de Caixa”, como também os “Cadastros Bases” que farão referência direta a esses recursos importantes do sistema. Nos próximos tópicos, iremos abordar todos os recursos existentes no Módulo Financeiro, ilustrando e descrevendo suas funções e características para o bom entendimento desta ferramenta auxiliadora, observe abaixo (Ilustração 7) como estarão apresentadas as funções do Módulo Financeiro no sistema TOTAL-ERP: Ilustração 7: Menu Financeiro Manual do Usuário – Módulo Financeiro 11 Este manual possui os tópicos organizados conforme a ordem do menu do “Módulo Financeiro” (Ilustração 7). Porém, é necessário efetuar adequadamente os cadastros explicados no “Tópico 6.10 - Cadastros” deste documento, antes de efetuar os gerenciamentos de Contas a Pagar/Receber, Emissão de Recibos, Analises através do Painel Gerencial, Fluxos de Caixa, etc. 6.1 PAINEL GERENCIAL FINANCEIRO O “Painel Gerencial Financeiro” proporciona saber quais contas estão Vencidas e quais estão prestes A Vencer, demonstrando-as através de blocos resumidos, como também através de gráficos referente às Contas a Pagar e a Receber. Para acessar o Painel, clique no menu “Financeiro – Painel Gerencial Financeiro” Conforme Ilustração 8. Ilustração 8: Menu Painel Gerencial Financeiro Ao abrir a tela do Painel Gerencial serão exibidas no canto esquerdo da tela todas as “Contas a Pagar” (Vencidas ou a Vencer hoje), caso deseje saber mais detalhes de alguma conta informada pelo sistema, basta passar o mouse sobre o campo “Nº Sequencial”, que será exibido o resumo da Conta a Pagar em um Tooltip. Através desta tala, poderá ser cadastrada uma nova Conta a Pagar, clicando no botão “Nova Conta a Pagar” ( ), que automaticamente o sistema irá exibir a tela de “Cadastrar Contas a Pagar”, Manual do Usuário – Módulo Financeiro 12 após serem preenchidos os campos da conta a pagar clique no botão “Salvar” (para saber detalhes de como cadastrar uma nova conta acesse o “tópico 6.3 - Contas a Pagar”). O sistema também proporciona a opção de pesquisar todas as contas a pagar, clicando no botão “Pesquisar Contas a Pagar”, o sistema irá abrir a tela de pesquisa, poderá ser desmarcado o item “Lançamentos do dia”, logo que desmarcar clique no botão “Pesquisar”, pois desmarcando este item poderão ser pesquisadas todas as contas a pagar independente do dia do lançamento. Após verificar todas as contas a pagar, caso pretenda voltar à tela do Painel Gerencial, clique no menu “Financeiro – Painel Gerencial Financeiro”. No Painel Gerencial Financeiro é possível observar ao lado direito as “Contas a Receber” (Vencidas ou a Vencer hoje). Cada item da lista de contas a receber pode ser visualizado de modo mais detalhado, passando o mouse sobre o campo “Nº Sequencial, que será exibido o resumo da Conta a Pagar em um Tooltip. Poderá ser cadastrada uma nova conta a receber, clicando no botão “Nova Conta a Receber” ( ). O sistema irá possibilitar o preenchimento da tela “Cadastrar Contas a Receber”, após preencher os campos clique no botão “Salvar” (para saber como cadastrar uma nova conta acesse o “tópico 6.4 - Contas a Receber”). O sistema também proporciona a opção de pesquisar todas as Contas a Receber, clicando no botão “Pesquisar Contas a Receber”, o sistema irá abrir a tela de pesquisa, nesta tela recomenda-se desmarcar o item “Lançamentos do dia” e clicar no botão “Pesquisar”, caso pretenda pesquisar todas as contas a receber independente do dia do lançamento. Após a realização da pesquisa, caso queira voltar ao Painel gerencial, clique no menu “Financeiro – Painel Gerencial Financeiro”. O Painel Gerencial Financeiro contém também o recurso de gráficos das Contas Pagas e Recebidas (somente as contas quitadas), neste item poderá ser visualizado o gráfico das contas pagas e recebidas nos últimos seis meses, poderá ser escolhido o tipo do gráfico através da opção “Escolha o Tipo de Gráfico”, o sistema proporciona três opções de visualização do gráfico. Abaixo segue a Ilustração 9 do Painel Gerencial. Na ilustração foram destacados os principais recursos mencionados acima. Manual do Usuário – Módulo Financeiro 13 Ilustração 9: Painel Gerencial Financeiro 6.2 CONSULTA ESPECIALIZADA Esse recurso do sistema mostrará diversos filtros de pesquisa, que auxiliará na busca por um registro de Contas a Pagar ou Contas a Receber salvo no sistema. Consulta na Ilustração 10, como acessar essa tela: Manual do Usuário – Módulo Financeiro 14 Ilustração 10: Acesso Consulta Especializada Após acessada, a tela abrirá diversos filtros para pesquisa, utilize-os conforme a sua necessidade, utilizando os recursos da tela para obter um melhor gerenciamento e controle das Contas. Para facilitar o entendimento os principais recursos disponíveis foram destacados em contorno vermelho. Conforme Ilustração 11. Manual do Usuário – Módulo Financeiro 15 Ilustração 11: Consulta Especializada Inicialmente estão dispostas as principais informações da conta através dos filtros localizados na parte superior da tela, mas caso o usuário precise refinar sua pesquisa para trazer um resultado mais específico, basta clicar no link “+ Pesquisa avançada” e será exibido um painel contendo a maioria dos campos utilizados no cadastro da conta, acompanhe na Ilustração 12. Manual do Usuário – Módulo Financeiro 16 Ilustração 12: Contas a Pagar – Pesquisa Avançada A tela de pesquisa pode ser considerada um “Gerenciador de Contas a Pagar/Receber”, pois além de listar as contas resultantes da pesquisa, o sistema também disponibiliza algumas ações a serem feitas de modo bastante prático. Ex: quitar uma conta, quitar várias contas em lote, imprimir recibos, criar uma nova conta a partir de uma cópia (economizando tempo), alterar uma conta, cancelar uma conta, atualização de diversas informações em lote, basta executar a ação desejada sobre o registro, que o sistema fará as validações e aplicará a operação. Além das funções elencadas no parágrafo acima é também possível gerar um PDF com relatórios simplificados e/ou avançados, com diversas opções para agrupar as informações da maneira que melhor atender sua necessidade. O sistema também permite a exportação em Excel (XLS) de toda a lista das contas encontradas na pesquisa, inclusive gerando as fórmulas essenciais para gerar as totalizações das contas exportadas. Para obter essas funções clique nos botões “Importar PDF, Exportar Excel e Relatório Avançado”, destacados na ilustração 12. A seguir, segue a Ilustração 13 que exemplifica um relatório avançado, agrupado por “Status”. Manual do Usuário – Módulo Financeiro 17 Ilustração 13: Relatório Avançado – Agrupado por Status É importante notar também que, através de um algoritmo inteligente, o sistema modifica a cor das linhas da lista de contas encontrada na pesquisa, para uma melhor comunicação visual com o usuário. Cada cor representa um “Status” (A Vencer, Vencida, Quitada, Cancelada), além disso, o usuário tem a possibilidade de incluir um ícone representando cada um desses status (recurso melhor detalhado no tópico “Status” deste Manual, que tratará sobre o cadastro de status das contas). Dessa forma é muito mais fácil de identificar em uma única tela a situação real das contas de sua empresa e as ações que deverão ser realizadas em cada conta a partir dessas informações. Abaixo segue uma explicação objetiva a respeito de cada função que poderá ser utilizada ao gerenciar uma Conta a Pagar/Receber, a partir da tela de Consulta: Manual do Usuário – Módulo Financeiro 18 Exibir: função que exibe uma tela de consulta, com todas as informações detalhadas da conta. Quitar: função que permite realizar uma quitação rápida da conta selecionada. Copiar: função que abre a tela de inclusão de uma nova Conta a Pagar, porém com as informações principais já preenchidas a partir da conta copiada (original). A nova conta (copiada) será gravada no sistema apenas se for clicado o botão “Salvar”. Alterar: permite a alteração dos dados de uma conta já existente. Cancelar: cancela uma conta que foi cadastrada erroneamente, ou devido ao cancelamento da operação que deu origem a esta conta. Imprimir: habilita as opções de impressão, a saber: “Imprimir Informações da Conta” e “Imprimir Recibo”. Enviar por Email: habilita a opção de envio do recibo da conta por email. 6.3 NOVA CONTA A PAGAR Essa função do sistema permite ao usuário efetuar o lançamento das Contas a Pagar que a empresa necessita ter o controle. Através do registro dessas contas da empresa, o usuário conseguirá acompanhar diariamente a situação das contas: a vencer, vencidas, quitadas e/ou canceladas. Facilitando bastante as operações diárias do empresário e seus funcionários. Para ter acesso à tela que efetua os cadastros das Contas a Pagar, basta acessar o menu “Financeiro – Nova Conta a Pagar”. Conforme ilustração 14. Ilustração 14: Acesso Nova Conta a Pagar Manual do Usuário – Módulo Financeiro 19 Será exibida uma tela em que terá inicialmente uma opção para pesquisar as contas cadastradas e também para criar uma nova conta. Caso esta seja a operação a ser feita no momento, deve-se clicar no botão “Nova Conta a Pagar”, será exibida a tela de inclusão da conta a pagar, para uma melhor ergonomia, essa tela foi organizada em quatro abas: 1 - Informações Principais, 2 Informações de Datas e Valores, 3 - Parcelamento/Projeção e 4 - Contas Associadas. A seguir, será mostrada a primeira aba desta tela de cadastro, chamada “1 - Informações Principais” acompanhe na Ilustração 15. Ilustração 15: Contas a Pagar – Informações Principais Abaixo será destacado cada bloco de preenchimento de informação, acompanhe: • 1.1. Informações da Conta: Neste bloco o usuário irá cadastrar algumas das principais informações da Conta a Pagar. Alguns campos são essenciais, os quais terão uma atenção especial neste manual. O campo “Número Sequencial” o próprio sistema irá gerar automaticamente após Salvar o registro. O campo “Favorecido” oferece dois modos de preenchimento, o usuário poderá efetuar um cadastro rápido, caso o favorecido a ser informado ainda não esteja cadastrado no sistema, para isso clique no botão “Nova Pessoa” ( ) e preencha as informações necessárias na nova tela que será aberta, salvando em seguida. Caso o Favorecido já esteja cadastrado no sistema, basta clicar no botão “Pesquisar”, onde será exibida uma tela de pesquisa para listar os favorecidos (utilize os filtros para uma consulta mais detalhada). Encontrado o registro, Manual do Usuário – Módulo Financeiro 20 basta pressionar o botão específico ( ) e automaticamente o campo “Favorecido” será completado. Para o campo “Plano de Contas”, ele já virá de um pré-cadastro (caso tenha sido feito), portanto será possível apenas vincular um Plano a esta Conta a Pagar, Caso queira saber mais sobre o Plano de Contas, consulte o “item 6.10.4” deste manual ou entre em contato com o seu contador. O próximo campo que daremos destaque é o campo “Descrição”, que é a maneira que o usuário identificará a conta posteriormente. Uma informação particular e específica que você poderá definir de modo a facilitar uma posterior busca pela conta desejada. Para os demais campos, como: “Histórico” e “Tipo Conta” preencha conforme o padrão de organização da sua empresa, onde o Histórico só permitirá a inserção de registros précadastrados e do tipo Analítico e o Tipo Conta, também dependerá de pré-cadastros, mas não se restringe ao que estiver registrado no sistema, caso tenha dúvidas sobre o que preencher neste campo, consulte o seu contador. Finalizando este bloco, há o campo “Status” que nada mais é que a situação da conta neste momento, se ela está: A Vencer, Vencida, Quitada, Cancelada, ou outro status cadastrado. • 1.2. Informações do Documento / Nota Fiscal: Este bloco permitirá o preenchimento dos dados do Documento ao qual deu origem a esta Conta a Pagar, podendo ser: NF (Nota Fiscal, modelo 1A), NF-e (Nota Fiscal Eletrônica, modelo 55), NFS (Nota Fiscal de Serviço), NFS-e (Nota Fiscal Eletrônica de Serviço), CT-e (Conhecimento de Transporte Eletrônico, modelo 57), Cupom Fiscal, ou Outro Documento. Selecione qual se encaixa a esta Conta, marcando se ele já foi Recebido ou não para controle. Importante: Após selecionar o documento correto para o registro na Conta a Pagar, o sistema irá carregar os seus campos para preenchimento, sendo específicos para cada documento. • 1.3. Informações Adicionais: estará disponível neste bloco, um campo para descrever as “Observações” pertinentes a esta Conta a Pagar, além de dispor de um recurso chamado “Opções Adicionais”, onde será possível utilizá-lo para avisar quando esta conta irá Manual do Usuário – Módulo Financeiro 21 vencer. O usurário poderá definir com quantos “dias” de antecedência será avisado, e preencher um “email” de sua preferência onde irá receber esse aviso. Para a próxima aba da tela de Nova Conta a Pagar, chamada “2. Informações de Datas e Valores”, haverá a divisão dos dados em 5 blocos, veja na Ilustração 16 como ela se apresentará e em seguida a descrição de cada bloco: Ilustração 16: Contas a Pagar – Informações de Datas e Valores • 2.1. Informações de Data: Neste bloco estarão concentrados os campos de referência a Datas, como: “Data de Emissão”, “Data de Lançamento”, “Data de Vencimento”, “Data de Pagamento”, “Data de Prorrogação” e “Data de Cancelamento”, sendo que a Data de Lançamento é preenchida automaticamente pelo sistema, registrando o momento da criação da Conta a Pagar e a Data de Cancelamento, que receberá o preenchimento caso a Conta a Pagar seja Cancelada. O sistema oferece um calendário para facilitar o preenchimento desses campos, basta clicar sobre o botão que o representa ( ), localizado ao lado de cada campo e selecionar a data correta. Manual do Usuário – Módulo Financeiro 22 • 2.2. Informações de Valores: os campos de valores são compostos basicamente pelo “Valor do Documento” e outros relacionados a: “Desconto”, “Deduções”, “Multa” e “Acréscimos”; trazendo já calculado os campos: “Valor Cobrado”, “Valor Pago” e “Valor Diferença”; que serão preenchidos de acordo com as ações de pagamentos (movimentações) realizadas para esta Conta a Pagar. Preencha cada campo conforme a sua necessidade, não necessitando se preocupar com cálculos, pois o sistema já possui rotinas internas que efetuam essas operações de forma automática. • 2.3. Informações de Pagamento: esse bloco concentrará as informações de como será pago essa Conta e sobre os dados de cobrança que estão vinculados a ela, como: Duplicata, Boleto, Depósito, Cheque, etc. É importante notar que para cada “Forma de Pagamento” pode haver informações adicionais diferentes, dependendo do que está configurado no “Módulo Administrativo” (para saber mais, consulte o Manual do Usuário específico deste Módulo do sistema). O Total ERP oferece ao usuário esse diferencial de apenas exibir os campos que interessam, sem “poluir” a tela com informações desnecessárias. Um exemplo é que se um pagamento for realizado através de Cheque, o sistema pede as informações de: banco, número do cheque, etc. Porém, caso o usuário altere esse pagamento para Dinheiro, essas informações anteriores de Cheque somem automaticamente. Esse é um dos recursos do sistema que contam com algoritmos inteligentes, fazendo o sistema mudar o comportamento conforme a necessidade do usuário, mostrando apenas o que interessa no momento. Preencha os campos conforme a sua necessidade, atentando principalmente para os campos: “Conta”, “Contrato Boleto” e “Caixa”, que dependerão de pré-cadastros no sistema (para saber mais, consulte os tópicos específicos neste manual). • 2.4. Movimentações: Esse bloco conterá duas funções que farão o lançamento total ou parcial do pagamento da Conta, são elas: “Quitar Conta” e “Lançar Movimentação Parcial”. A primeira opção permitirá ao usuário configurar os dados de Quitação da Conta, definindo a Data de Movimentação, os Valores, o Histórico (descrição), a Forma de Pagamento usada, além dos Dados Bancários ou de Caixa (dependendo da situação). Veja na Ilustração 17, como será apresentada a tela. Manual do Usuário – Módulo Financeiro 23 Ilustração 17: Contas a Pagar – Quitar Conta Para um Lançamento Parcial de pagamento, a opção será similar à Quitação, diferenciando apenas que, o Valor Pago não precisará necessariamente ser o mesmo do Valor Cobrado, lançando os pagamentos aos pouco. Um exemplo dessa utilização é uma determinada Conta no Valor Total de R$100,00, onde são lançados parcialmente valores menores, até que o Valor Cobrado (de R$100,00) seja totalizado, quitando assim a Conta. Importante: Para considerar uma Conta a Pagar QUITADA, o Valor Pago deverá ser igual ou maior (devido a Multas e Juros) que o Valor Cobrado. Essa informação poderá ser verificada no campo “Valor Diferença” (bloco 2.2.), caso haja uma valor maior que zero, quer dizer que a Conta ainda não foi totalmente paga, não permitindo alterar o “Status” dela para ‘Quitada’. • 2.5. Informações de Rateio: O sistema também possui informações de rateio, através do campo “Centro de Custo”, onde o usuário poderá ratear o valor das contas e escolher a Manual do Usuário – Módulo Financeiro 24 forma em que elas serão pagas e encaminhadas dentro da empresa, basta clicar no botão “Adicionar Centro de Custos (Rateio)” ( ). Ao adicionar um novo centro de custos para essa conta, o sistema monta uma lista, cada item dessa lista contém um campo em que o usuário poderá selecionar o departamento (centro de custo) cujo valor da conta será rateado (dividido) e preencher os campos: “Percentual” e/ou “Valor”, que automaticamente o sistema irá utilizar outro recurso inteligente para auxiliar o usuário a aplicar a fórmula necessária para a divisão adequada do rateio das despesas. Caso deseje remover um centro de custos da lista, basta clicar no botão “Remover” ( ). Depois de preenchidas todas as informações obrigatórias e opcionais desejadas, o usuário deve clicar no botão “Salvar”. Veja na Ilustração 18, como se mostrará este recurso: Ilustração 18: Contas a Pagar – Informações de Rateio O preenchimento das primeiras abas é suficiente para criar no sistema uma Conta a Pagar simples. O cadastro de uma conta parcelada e/ou projetada será visto posteriormente no “tópico - 6.5 Contas Parceladas/Projetadas”. Importante: Os campos que estão identificados com asterisco vermelho (*) são de preenchimento obrigatório, portanto preencha-os antes de “Salvar” o registro da Conta. Após cadastrar as Contas a Pagar, será possível pesquisá-las através da “Consulta Especializada” (demonstrada no tópico 6.2 deste manual). 6.4 NOVA CONTA A RECEBER Essa função do sistema permite ao usuário efetuar o lançamento das Contas a Receber que a empresa necessita ter o controle. Através do registro dessas contas da empresa, o usuário Manual do Usuário – Módulo Financeiro 25 conseguirá acompanhar diariamente a situação das contas: a vencer, vencidas, quitadas e/ou canceladas. Facilitando bastante as operações diárias do empresário e seus funcionários. Para ter acesso à tela que efetua os cadastros das Contas a Receber, basta acessar o menu “Financeiro – Nova Conta a Receber”. Conforme ilustração 19. Ilustração 19: Acesso - Nova Conta a Receber Será exibida uma tela em que terá inicialmente uma opção para pesquisar as contas cadastradas e também para criar uma nova conta. Caso esta seja a operação a ser feita no momento, deve-se clicar no botão “Nova Conta a Receber”, será exibida a tela de inclusão da conta a pagar, para uma melhor ergonomia, essa tela foi organizada em quatro abas: 1 - Informações Principais, 2 Informações de Datas e Valores, 3 - Parcelamento/Projeção e 4 - Contas Associadas. A seguir, será mostrada a primeira aba desta tela de cadastro, chamada “1 - Informações Principais” acompanhe na Ilustração 20. Manual do Usuário – Módulo Financeiro 26 Ilustração 20: Contas a Receber – Informações Principais Abaixo será destacado cada bloco de preenchimento de informação, acompanhe: • 1.1. Informações da Conta: Neste bloco o usuário irá cadastrar algumas das principais informações da Conta a Receber. Alguns campos são essenciais, os quais terão uma atenção especial neste manual. O campo “Número Sequencial” o próprio sistema irá gerar automaticamente após Salvar o registro. O campo “Favorecido” oferece dois modos de preenchimento, o usuário poderá efetuar um cadastro rápido, caso o favorecido a ser informado ainda não esteja cadastrado no sistema, para isso clique no botão “Nova Pessoa” ( ) e preencha as informações necessárias na nova tela que será aberta, salvando em seguida. Caso o Favorecido já esteja cadastrado no sistema, basta clicar no botão “Pesquisar”, onde será exibida uma tela de pesquisa para listar os favorecidos (utilize os filtros para uma consulta mais detalhada). Encontrado o registro, basta pressionar o botão específico ( ) e automaticamente o campo “Favorecido” será completado. Para o campo “Plano de Contas”, ele já virá de um pré-cadastro (caso tenha sido feito), portanto será possível apenas vincular um Plano a esta Conta a Receber, Caso queira saber Manual do Usuário – Módulo Financeiro 27 mais sobre o Plano de Contas, consulte o “item 6.10.4” deste manual ou entre em contato com o seu contador. O próximo campo que daremos destaque é o campo “Descrição”, que é a maneira que o usuário identificará a conta posteriormente. Uma informação particular e específica que você poderá definir de modo a facilitar uma posterior busca pela conta desejada. Para os demais campos, como: “Histórico” e “Tipo Conta” preencha conforme o padrão de organização da sua empresa, onde o Histórico só permitirá a inserção de registros précadastrados e do tipo Analítico e o Tipo Conta, também dependerá de pré-cadastros, mas não se restringe ao que estiver registrado no sistema, caso tenha dúvidas sobre o que preencher neste campo, consulte o seu contador. Finalizando este bloco, há o campo “Status” que nada mais é que a situação da conta neste momento, se ela está: A Vencer, Vencida, Quitada, Cancelada, ou outro status cadastrado. • 1.2. Informações do Documento / Nota Fiscal: Este bloco permitirá o preenchimento dos dados do Documento ao qual deu origem a esta Conta a Receber, podendo ser: NF (Nota Fiscal, modelo 1A), NF-e (Nota Fiscal Eletrônica, modelo 55), NFS (Nota Fiscal de Serviço), NFS-e (Nota Fiscal Eletrônica de Serviço), CT-e (Conhecimento de Transporte Eletrônico, modelo 57), Cupom Fiscal, ou Outro Documento. Selecione qual se encaixa a esta Conta, marcando se ele já foi Recebido ou não para controle. Importante: Após selecionar o documento correto para o registro na Conta a Pagar, o sistema irá carregar os seus campos para preenchimento, sendo específicos para cada documento. • 1.3. Informações Adicionais: estará disponível neste bloco, um campo para descrever as “Observações” pertinentes a esta Conta a Receber, além de dispor de um recurso chamado “Opções Adicionais”, onde será possível utilizá-lo para avisar quando esta conta irá vencer. O usurário poderá definir com quantos “dias” de antecedência será avisado, e preencher um “email” de sua preferência onde irá receber esse aviso, podendo enviar esse comunicado também para o Cliente. Caso a Conta a Receber gere um “Boleto”, “Duplicata” ou “Recibo” é possível também configurá-los para que sejam enviados assim que forem emitidos, portanto utilize esses recursos para automatizar os seus processos! Manual do Usuário – Módulo Financeiro 28 Para a próxima aba da tela de Nova Conta a Receber, chamada “2. Informações de Datas e Valores”, haverá a divisão dos dados em 5 blocos, veja na Ilustração 21 como ela se apresentará e em seguida a descrição de cada bloco: Ilustração 21: Contas a Receber – Informações de Datas e Valores • 2.1. Informações de Data: Neste bloco estarão concentrados os campos de referência a Datas, como: “Data de Emissão”, “Data de Lançamento”, “Data de Vencimento”, “Data de Pagamento”, “Data de Prorrogação” e “Data de Cancelamento”, sendo que a Data de Lançamento é preenchida automaticamente pelo sistema, registrando o momento da criação da Conta a Receber e a Data de Cancelamento, que receberá o preenchimento caso a Conta a Receber seja Cancelada. O sistema oferece um calendário para facilitar o preenchimento desses campos, basta clicar sobre o botão que o representa ( ), localizado ao lado de cada campo e selecionar a data correta. • 2.2. Informações de Valores: os campos de valores são compostos basicamente pelo “Valor do Documento” e outros relacionados a: “Desconto”, “Deduções”, “Multa” e “Acréscimos”; trazendo já calculado os campos: “Valor Cobrado”, “Valor Pago” e “Valor Manual do Usuário – Módulo Financeiro 29 Diferença”; que serão preenchidos de acordo com as ações de pagamentos (movimentações) realizadas para esta Conta a Receber. Preencha cada campo conforme a sua necessidade, não necessitando se preocupar com cálculos, pois o sistema já possui rotinas internas que efetuam essas operações de forma automática. • 2.3. Informações de Pagamento: esse bloco concentrará as informações de como será pago essa Conta e sobre os dados de cobrança que estão vinculados a ela, como: Duplicata, Boleto, Depósito, Cheque, etc. É importante notar que para cada “Forma de Pagamento” pode haver informações adicionais diferentes, dependendo do que está configurado no “Módulo Administrativo” (para saber mais, consulte o Manual do Usuário específico deste Módulo do sistema). O Total ERP oferece ao usuário esse diferencial de apenas exibir os campos que interessam, sem “poluir” a tela com informações desnecessárias. Um exemplo é que se um pagamento for realizado através de Cheque, o sistema pede as informações de: banco, número do cheque, etc. Porém, caso o usuário altere esse pagamento para Dinheiro, essas informações anteriores de Cheque somem automaticamente. Esse é um dos recursos do sistema que contam com algoritmos inteligentes, fazendo o sistema mudar o comportamento conforme a necessidade do usuário, mostrando apenas o que interessa no momento. Preencha os campos conforme a sua necessidade, atentando principalmente para os campos: “Conta”, “Contrato Boleto” e “Caixa”, que dependerão de pré-cadastros no sistema (para saber mais, consulte os tópicos específicos neste manual). • 2.4. Movimentações: Esse bloco conterá duas funções que farão o lançamento total ou parcial do pagamento da Conta, são elas: “Quitar Conta” e “Lançar Movimentação Parcial”. A primeira opção permitirá ao usuário configurar os dados de Quitação da Conta, definindo a Data de Movimentação, os Valores, o Histórico (descrição), a Forma de Pagamento usada, além dos Dados Bancários ou de Caixa (dependendo da situação). Veja na Ilustração 22, como será apresentada a tela. Manual do Usuário – Módulo Financeiro 30 Ilustração 22: Contas a Receber – Quitar Conta Para um Lançamento Parcial de pagamento, a opção será similar à Quitação, diferenciando apenas que, o Valor Pago não precisará necessariamente ser o mesmo do Valor Cobrado, lançando os pagamentos aos pouco. Um exemplo dessa utilização é uma determinada Conta no Valor Total de R$100,00, onde são lançados parcialmente valores menores, até que o Valor Cobrado (de R$100,00) seja totalizado, quitando assim a Conta. Importante: Para considerar uma Conta a Pagar QUITADA, o Valor Pago deverá ser igual ou maior (devido a Multas e Juros) que o Valor Cobrado. Essa informação poderá ser verificada no campo “Valor Diferença” (bloco 2.2.), caso haja uma valor maior que zero, quer dizer que a Conta ainda não foi totalmente paga, não permitindo alterar o “Status” dela para ‘Quitada’. • 2.5. Informações de Rateio: O sistema também possui informações de rateio, através do campo “Centro de Custo”, onde o usuário poderá ratear o valor das contas e escolher a Manual do Usuário – Módulo Financeiro 31 forma em que elas serão pagas e encaminhadas dentro da empresa, basta clicar no botão “Adicionar Centro de Custos (Rateio)” ( ). Ao adicionar um novo centro de custos para essa conta, o sistema monta uma lista, cada item dessa lista contém um campo em que o usuário poderá selecionar o departamento (centro de custo) cujo valor da conta será rateado (dividido) e preencher os campos: “Percentual” e/ou “Valor”, que automaticamente o sistema irá utilizar outro recurso inteligente para auxiliar o usuário a aplicar a fórmula necessária para a divisão adequada do rateio das despesas. Caso deseje remover um centro de custos da lista, basta clicar no botão “Remover” ( ). Depois de preenchidas todas as informações obrigatórias e opcionais desejadas, o usuário deve clicar no botão “Salvar”. Veja na Ilustração 23, como se mostrará este recurso: Ilustração 23: Contas a Receber – Informações de Rateio O preenchimento das primeiras abas é suficiente para criar no sistema uma Conta a Receber simples. O cadastro de uma conta parcelada e/ou projetada será visto posteriormente no “tópico - 6.5 Contas Parceladas/Projetadas”. Importante: Os campos que estão identificados com asterisco vermelho (*) são de preenchimento obrigatório, portanto preencha-os antes de “Salvar” o registro da Conta. Após cadastrar as Contas a Receber, será possível pesquisá-las através da “Consulta Especializada” (demonstrada no tópico 6.2 deste manual). 6.5 CONTAS PARCELADAS/PROJETADAS No início dos tópicos de “Contas a Pagar” e “Contas a Receber” foi mencionado que a tela de cadastro de uma Conta é organizada em quatro abas. As duas primeiras abas já foram explicadas Manual do Usuário – Módulo Financeiro 32 nos “tópicos 6.3 – Nova Conta a Pagar e 6.4 – Nova Conta a Receber” acima, porém, a aba 3 está relacionada às Contas Parceladas e/ou Projetadas. Por esse motivo essa aba será explicada neste tópico de “Contas Parceladas/Projetadas”. O termo Parcelamento, como o próprio nome sugere, é aplicado às Contas Parceladas, ou seja, contas cujo valor total (conta pai) será pago em parcelas (contas filhas). Exemplo: Um financiamento no valor total de R$14.500,00 foi parcelado em 42x de R$345,24; temos aqui a “Conta Pai” no valor de R$14.500,00 e as 42 “Contas Filhas” onde cada uma será de R$345,24. Veja na Ilustração 24, como deverá ser configurado para que as contas filhas sejam criadas automaticamente através do sistema: Ilustração 24: Parcelamento de Contas Primeiramente o usuário deverá cadastrar todas as informações relacionadas a Conta Pai na tela de Contas a Pagar ou Contas a Receber, contendo o valor total (Exemplo: o Financiamento de Manual do Usuário – Módulo Financeiro 33 R$14.500,00 será o valor da Conta Pai), em seguida (antes de salvar o registro) deverá ser aberta a aba “3 – Parcelamento/Projeção” e iniciado a configuração para gerar as Contas Filhas. Observe que na ilustração 24 foi destacado o item “Parcelar (É um lançamento parcelado)” do bloco de “3.1 Opções de Parcelamento/Projeção” (selecione o item “Nenhum“ caso não pretenda parcelar/projetar a conta, Parcelar – para efetuar o parcelamento da conta, Projetar – para realizar a projeção da conta). No bloco “3.2 Quantidade/Frequência”, deverão ser preenchidos os campos Quantidade de Parcelas/Projeções (Exemplo: Foi financiado em 42x, então o número 42 deve ficar nesse campo, pois será dividido o valor da “Conta Pai” em 42 outras contas, chamadas de “Contas Filhas”), no campo Frequência de Vencimentos, deverá ser informado o período em dias que irá separar cada conta. (Exemplo: As contas irão vencer a cada 30 dias (uma por mês), portanto deverá ser informado o número 30 neste campo). Há vários formatos que o sistema aceitará como referência para gerar as “Contas Filhas”, onde no bloco “3.3 Opções de Incremento de Campos”, é possível adicionar: Letras, Números ou seguir uma sequência Incremental a partir do “Título/Documento” (aba “2.Informações de Datas e Valores”), como também adicionar incrementos na “Descrição da Conta”, podendo ser: Mês de Vencimento, Período Inicial/Final ou simplesmente Repetir o mesmo conteúdo para todas as contas filhas. Esse recurso fica a critério do usuário selecionar o padrão ao qual está acostumado ou que deseja usar na empresa para ter um melhor controle das contas parceladas. Na Ilustração 25 a seguir, será mostrado o resultado da “Simulação de Parcelamento” ( ), acompanhe: Manual do Usuário – Módulo Financeiro 34 Ilustração 25: Simulação de Parcelamento de Contas Essa Simulação será apenas como conferência de como serão geradas as “Contas Filhas” após clicar no botão “Salvar”, podendo ser simulado quantas vezes forem necessárias, trocando as configurações até chegar ao modelo mais correto para a situação. Utilize esse recurso para lhe auxiliar na tomada de decisões. Para as Projeções, será similar ao Parcelamento, diferenciando o fim a qual elas serão aplicadas, onde as contas que poderão ser projetadas serão contas fixas, ou seja: água, luz, aluguel, etc. que durante um determinado período, serão sempre cobradas, podendo ao usuário alterar os valores de cada uma caso seja necessário! Para isso, basta selecionar no bloco “3.1 Opções de Parcelamento/Projeção”, o item “Projetar (é uma despesa fixa)”, configurando em seguida a “Quantidade de Parcelas/Projeções” e a “Frequência de Vencimentos”, finalizando com as informações para “Incremento de Campos” de acordo com o padrão seguido pela sua empresa, podendo-se em seguida efetuar a “Simulação de Manual do Usuário – Módulo Financeiro 35 Projeção” ( ), listando cada conta conforme configurado. Clique em “Salvar” para confirmar as operações. Observação: Utilize estes recursos para facilitar e agilizar os processos da sua empresa! 6.6 CONTAS ASSOCIADAS Após parcelar uma conta, é possível verificar em uma única tela a lista de todas as contas que estão associadas a ela. Exemplo: Registrada uma Contas a Receber de R$1.500,00, parcelando-a em 4x de R$375,00, é possível visualizar todas as parcelas ligadas a ela. Para isso, basta acessar a aba “4 - Contas Associadas”, da tela de “Conta a Pagar” ou “Conta a Receber” de um registro de “Conta Pai” já salvo no sistema, observe na Ilustração 26 como será a visualização desta tela. Ilustração 26: Contas Associadas Essa tela permitirá a geração de relatórios para Imprimir PDF ( ) ou Exportar Planilha ( ), basta clicar na opção desejada, conforme destacado na ilustração 26. Importante: Para que essa aba esteja disponível para uma Conta, esta deverá ser uma “Conta Pai”, ou seja, ela deverá ter “Contas Filhas” vinculadas a ela, criadas a partir de uma Parcelamento ou Projeção (item 6.5 deste manual). Manual do Usuário – Módulo Financeiro 36 6.7 MOVIMENTAÇÃO PARCIAL A MWork preocupa-se em atender às reais necessidades de seus clientes, por isso projeta e desenvolve seus sistemas para possibilitar o uso de modo prático. O Módulo Financeiro do sistema TOTAL-ERP, possui um diferencial que é o lançamento de “Movimentações Parciais”. Algo muito comum no dia a dia do empresário brasileiro. Segue abaixo duas ilustrações 27 e 28 que representam o modo de realizar essa operação. Ilustração 27: Acesso ao Lançamento de Movimentação Parcial Dentro das telas de Contas a Pagar e Contas a Receber aba “2 - Informações de Datas e Valores” será possível “Lançar Movimentação Parcial” ( ) da conta em questão, onde o usuário poderá “Quitar” parte do valor. Isso geralmente ocorre em casos onde o pagador não tem todo o dinheiro cobrado, mas possui parte dele, efetuando esse pagamento parcial, neste momento deve ser informado ao sistema através deste recurso, a quantidade que foi paga. Veja na Ilustração 28 como lançar o pagamento: Ilustração 28: Lançar Movimentação Parcial Manual do Usuário – Módulo Financeiro 37 Deverão ser preenchida as informações mínimas para a tela, destacadas na imagem acima, como: “Data Movimentação”, “Valor Movimentação”, “Histórico”, “Forma de Pagamento” e “Conta” ou “Caixa”; mantendo assim um controle sobre os recebimentos, mesmo que sejam parciais. Importante: Mesmo lançando os valores parcialmente, o “Status” da Conta em questão permanecerá em aberto (A Vencer / Vencida), onde só será alterado para “Quitado”, quando todo o valor Cobrado, estiver Pago. 6.8 ATUALIZAR EM LOTE O sistema permite que algumas ações sejam realizadas em lote (em grupos). O principal recurso disponível para essa finalidade é a “Atualização em Lote” que pode ser acessada na tela de “Consulta Especializada” (item 6.2 deste manual) onde será possível visualizar as Contas a Pagar ou a Receber cadastradas no sistema, listando-as em tela. Na primeira coluna de cada conta, há uma caixa de seleção (marcada/desmarcada), onde se deve selecionar (marcar) várias contas simultaneamente (pertencentes à lista de pesquisa) e clicar sobre o botão “Atualizar em Lote (selecionadas)” ( ), destacado na Ilustração 29. Manual do Usuário – Módulo Financeiro 38 Ilustração 29: Consulta Especializada - Atualizar em Lote Fazendo esta operação, será aberta uma nova tela no sistema, onde deverão ser informados os dados para Atualização das contas selecionadas (marcadas). Veja na Ilustração 30 como será apresentada esta nova tela: Manual do Usuário – Módulo Financeiro 39 Ilustração 30: Atualizar em Lote Através da ilustração 30 é possível notar que há várias possibilidades de alteração em lote, portanto, conforme sua necessidade você poderá se utilizar desse diferencial que o sistema oferece, basta marcar a opção no lado esquerdo da tela e no(s) campo(s) do lado direito, definir o novo valor e em seguida deve-se clicar no botão “Atualizar” para que todas as contas selecionadas tenham sua alteração aplicada. Importante: Utilize este recurso com consciência, pois ele irá modificar informações de contas de forma automática, podendo gerar trabalho em caso de erros pelo mal uso da ferramenta. Manual do Usuário – Módulo Financeiro 40 6.9 EMISSÃO DE BOLETOS A Emissão de Boletos depende de algumas configurações mínimas no sistema para que o boleto seja emitido de modo adequado. Os bancos possuem diversas regras e padrões para os seus boleto, por esse motivo o sistema TOTAL-ERP efetua algumas validações antes das emissões e recomenda um fluxo de cadastros, conforme descrito abaixo: A) Cadastrar a opção BOLETO no Cadastro de Forma de Pagamento: É necessário cadastrar uma Forma de Pagamento para a emissão de boletos menu “Administrativo – Cadastros – Forma de Pagamento”. Durante a inclusão do item, é importante que a descrição dessa forma de pagamento tenha um nome relevante à sua função, como: “BOLETO (A PRAZO)”, (isso não é uma regra, mas sim uma sugestão para encontrar essa opção com maior facilidade em outras etapas do sistema). Essa forma de pagamento deverá estar com a opção "Boleto (Nosso Número, Linha Digitável, Convênio)" marcada, dentro do bloco de "Informações a Habilitar". Acompanhe Ilustração 31: Cadastro Forma de Pagamento Boleto B) Cadastrar Agência: O 2º passo é o cadastro da “Agência” do boleto a ser emitido. Verifique o “tópico 6.13.1 Agência” para mais detalhes a respeito de como preencher essas informações no sistema. Manual do Usuário – Módulo Financeiro 41 C) Cadastrar Conta: Após ter sido efetuado o cadastro da agência, é necessário cadastrar a “Conta Bancária” referente ao boleto a ser emitido. Para obter mais informações a respeito dessa função no sistema verifique o “tópico 6.13.2 - Conta”. D) Cadastrar Contrato Boleto: O cadastro do “Contrato Boleto” é um dos passos mais importantes para a emissão do boleto. O correto preenchimento das informações depende de uma consulta ao gerente de sua conta e é recomendado que, antes da emissão oficial de boletos ao cliente, seja feita uma homologação junto ao banco para garantia de que o modelo de fato está de acordo às regras do banco. Para obter mais informações a respeito dessa função no sistema verifique o “tópico 6.13.9 – Contrato Boleto”. E) Informações de Pagamento ao cadastrar uma Conta a Receber: Após serem efetuados todos os passos acima, é necessário observar alguns campos durante o cadastro de uma conta a receber. Observe a ilustração 32 para o preenchimento adequado dos campos. Manual do Usuário – Módulo Financeiro 42 Ilustração 32: Informações de Pagamento em Contas a Receber com Boleto Os campos destacados devem receber uma atenção especial para possibilitar ao sistema o vínculo de pagamento de uma Conta com boleto. No bloco "Informações de Pagamentos" há alguns campos como "Forma de Pagamento", "Conta (banco, agência e conta)", "Contrato Boleto" e "Habilitar geração automática ao emitir boleto/duplicata". No campo "Forma de Pagamento" deve ser selecionada a opção BOLETO (A PRAZO), conforme exemplificado no item A. No campo "Conta" é necessário selecionar sua conta bancária (composta por banco, agência e conta, conforme itens B e C – páginas anteriores), no campo "Contrato Boleto" selecione o contrato boleto configurado no item D. Será possível ainda definir se a geração do “Número do Boleto”, será automática ou se será definido o número manualmente, dependendo da situação, selecione ou não o campo “Habilitar geração automática ao emitir boleto/duplicata”. Após preencher essas e as demais informações necessárias para o cadastro de uma conta a receber, clique no botão "Salvar". Manual do Usuário – Módulo Financeiro 43 F) Emitindo um Boleto através de uma Conta Filha (Parcela) e/ou Específica (Conta Avulsa/Simples) Seguindo todos os passos descritos acima será possível imprimir o boleto. Para isso é necessário pesquisar a Conta desejada através dos filtros na tela de pesquisa, conforme Ilustração 33. Ilustração 33: Emitir Boleto a partir de Conta Filha/Específica Perceba que na tela acima há um submenu que é habilitado ao passar o mouse sobre o botão "Imprimir" ( ), a opção "Boleto" deve ser selecionada. O Boleto será emitido e o sistema fará o download do boleto em PDF em seu computador. Assim que o boleto for emitido e não haja nenhum erro ou problema, o sistema marcará automaticamente o campo "Título Emitido" de sua Conta a Receber e também irá gera uma numeração automática no campo “Título/Doc”. Manual do Usuário – Módulo Financeiro 44 G) Emitindo Boletos através de uma Conta Pai/Agrupadora: Devem ser seguidos do passo do item A e o passo do item E para que o sistema esteja apto a emitir boletos a partir de uma conta pai. A conta pai (por ser uma conta agrupadora de várias filhas/parcelas) permite a emissão de boleto de duas formas: impressão de um boleto no valor total da conta ou a impressão de vários boletos em um único arquivo PDF, sendo que cada página conterá um boleto para cada parcela. Observe essas opções na ilustração 34. Ilustração 34: Emitir Boleto a partir de Conta Pai/Agrupadora Após a emissão do(s) boleto(s) o sistema gera automaticamente o número do “Titulo/Documento” de cada conta em questão (conforme destacado na ilustração 30 acima) e também marca a opção de “Título Emitido” (campo que poderá ser verificado na tela de edição de uma “Conta a Receber – Aba 2”). Manual do Usuário – Módulo Financeiro 45 6.10 RECIBOS EMITIDOS A emissão de Recibos é mais utilizada em Contas a Receber a um cliente que “Quitou” uma determinada conta e necessita de um comprovante de pagamento. Porém também poderá ser utilizada em Contas a Pagar, no caso de o fornecedor de um galão de água, por exemplo, não ter o recibo no momento, mas a própria empresa que comprou a água resolver imprimir pelo próprio sistema. Para emitir um Recibo através do sistema, primeiramente a conta precisa estar “Quitada” ou possuir alguma “Movimentação Parcial” (pagamento parcial), basta acessar a “Consulta Especializada” de Contas a Receber (ou a Pagar) e passar o mouse sobre o botão “Imprimir” ( ), será exibido um submenu com as opções de impressão. Selecione a opção “Recibo”. Conforme ilustração 35. Ilustração 35: Tela de Pesquisa – Emitir Recibo Após clicar em “Imprimir - Recibo” será aberta a tela possibilitando complementar algumas informações como “Responsável pelo Pagamento”, “Observações”, etc. Conforme ilustração 36. Manual do Usuário – Módulo Financeiro 46 Ilustração 36: Emitir Recibo Após o preenchimento das informações que irão compor o recibo, clique no botão “Salvar”. Note que na parte superior da tela são exibidos todos os recibos salvos anteriormente, na coluna das “Ações” clique no botão “Imprimir” ( ). Nesse momento o PDF com o recibo será gerado possibilitando a impressão do mesmo. Conforme Ilustração 37 e 38 sequencialmente. Ilustração 37: Ações Recibo (Imprimir) Manual do Usuário – Módulo Financeiro 47 Ilustração 38: Recibo Emitido (PDF) Para gerenciar os recibos já emitidos através do sistema, acesse o menu “Financeiro – Recibos Emitidos”. Conforme ilustração 39. Ilustração 39: Acesso Recibos Emitidos Manual do Usuário – Módulo Financeiro 48 Será exibida uma tela de pesquisa para filtrar as Contas que tiveram recibos emitidos, uma vez que os dados da pesquisa forem preenchidos e for clicado sobre o botão “Pesquisar”, será exibida uma lista de todos os Recibos encontrados. Ilustração 40: Tela de Pesquisa – Recibos Emitidos Para cada recibo exibido na lista será possível realizar algumas ações, como: Exibir: função que exibe uma tela com todas as informações do recibo selecionado. Imprimir: o clicar sobre essa ação o recibo será impresso através de um arquivo PDF, onde será possível salvá-lo ou enviá-lo para uma impressora. Alterar: essa opção permite a alteração das informações de um recibo já salvo no sistema. Cancelar: ao clicar sobre essa ação o recibo será cancelado. Importante: Utilize a ação de “Cancelar Recibo” para casos em que o recibo foi emitido por engano. Por segurança é importante registrar no sistema através deste recurso, que esse recibo em questão está cancelado, evitando futuros transtornos administrativo. Manual do Usuário – Módulo Financeiro 49 6.11 TRANSFERÊNCIA INTERNA A “Transferência Interna” servirá como uma ferramenta auxiliadora nos controles de valores que cada Conta ou Caixa da sua empresa possui. Um exemplo prático do uso da Transferência Interna é quando uma determinada conta do Itaú possui valores a ser transferida a outra conta do Banco do Brasil para efetuar alguns pagamentos programados, nesse caso, o usuário estará informando ao sistema, que houve essa operação financeira de transferência de valores, para que então os Fluxos sejam controlados de forma REAL, trazendo sempre os valores corretos para cada Conta cadastrada. Para acessar o recurso entre no menu ”Financeiro – Transferência Interna”, conforme Ilustração 41: Ilustração 41: Acesso Transferência Interna Após acessado o recurso, será carregada uma tela contendo filtros de pesquisa, caso deseje lançar um novo registro, clique no botão “Nova Transferência Interna” ( Manual do Usuário – Módulo Financeiro ), destacado na Ilustração 42: 50 Ilustração 42: Cadastrando Transferência Interna Uma nova tela será carregada, contendo um formulário para preenchimento dos dados da Transferência, defina as informações conforme a operação que está sendo realizada e em seguida pressione o botão “Salvar” para que o registro seja gravado no sistema. Veja na ilustração 43, como estará apresentada a tela: Ilustração 43: Transferência Interna Tendo o registro salvo, será possível localizá-lo na tela de “Pesquisar Transferência Interna” e aplicar algumas operações como: “Exibir” e “Cancelar”. Acompanhe na Ilustração 44 um exemplo de consulta com as ações destacadas para a Transferência: Manual do Usuário – Módulo Financeiro 51 Ilustração 44: Pesquisar Transferência Interna A opção para “Exibir” ( ) carregará uma tela contendo os dados da Transferência apenas como modo de visualização, sem permitir alterações. Caso seja aplicada a ação de “Cancelar” ( ), será carregada a tela com as informações da Transferência, mas irá habilitar o campo “Justificativa” para que seja preenchido o motivo do estorno desta operação, preenchido o campo, deverá ser clicado no botão “Cancelar”, veja na Ilustração 45 como efetuar essa operação: Manual do Usuário – Módulo Financeiro 52 Ilustração 45: Cancelar Transferência Interna Após o cancelamento, o registro da Transferência irá ser listado de forma destacada na Pesquisa, veja um exemplo na Ilustração 46, onde só será permitido visualizar os dados lançados: Ilustração 46: Cancelar Transferência Interna Manual do Usuário – Módulo Financeiro 53 Importante: Essa não é uma tela de uso obrigatório no sistema, mas como nos preocupamos com o controle TOTAL das informações da sua empresa, criamos este recurso que irá auxiliar na verificação dos valores lançados e dos Fluxos operacionais financeiro. 6.12 FLUXO DE CAIXA O “Fluxo de Caixa” será mais um recurso de controle que o sistema TOTAL-ERP possuirá, nele estará listado as movimentações financeiras de um determinado período (data), podendo ser “Agrupadas” de modo: Diário, Mensal ou Anual, detalhando ou não as Contas Bancárias e Caixas movimentados. Para acessar este recurso, entre no menu ”Financeiro – Fluxo de Caixa”, conforme Ilustração 47: Ilustração 47: Acesso Fluxo de Caixa Após acessado o recurso, será carregada uma tela contendo filtros de pesquisa, utilize-os caso queira um resultado mais detalhado ou específico, em seguida pressione o botão “Gerar Fluxo de Caixa” destacado na Ilustração 48 e aguarde o carregamento do resultada: Manual do Usuário – Módulo Financeiro 54 Ilustração 48: Gerar Fluxo de Caixa Observação: Ao marcar a opção para “Detalhar por conta Bancária e Caixas”, o sistema abrirá um novo bloco de opções, onde será possível escolher entre: somente Conta, somente Caixa ou Todos. Verifique qual o melhor resultado para o relatório. Com o Fluxo gerado, será possível verificar as movimentações de “Crédito” e “Débito”, além de um “Saldo do Período” filtrado, e o “Total” em caixa de acordo com o cálculo básico (Crédito – Débito). Com o resultado gerado, será possível “Imprimir PDF” ( ) ou “Exportar Planilha” ( ). Veja na Ilustração 49, o exemplo de um Fluxo gerado: Ilustração 49: Fluxo de Caixa Manual do Usuário – Módulo Financeiro 55 Caso seja escolhida a ação para “Imprimir PDF”, serão exportadas as informações de resultado em um arquivo, que em seguida poderá ser impresso em uma impressora Jato de Tinta ou Laser (a sua escolha), abaixo na Ilustração 50, está um exemplo de como será mostrado o relatório: Ilustração 50: Fluxo de Caixa (PDF) 6.13 CADASTROS 6.13.1 AGÊNCIA Esta função do sistema proporciona que as “Agências Bancárias”, utilizadas pela empresa, sejam cadastradas. É importante que os campos sejam preenchidos de modo mais completo possível, desse modo será possível utilizar esse cadastro para localizar informações úteis como: a sua localização, o telefone do gerente da agência, etc. É de extrema importância estar cadastrando o número de forma correta, pois será utilizado em todas as funções que necessitarem dos dados bancários da empresa (Ex: Boleto Bancário, Depósitos, etc.). Para cadastrar uma Agência acesse o menu “Financeiro – Cadastros – Agência”. Conforme Ilustração 51. Manual do Usuário – Módulo Financeiro 56 Ilustração 51: Acesso Cadastro de Agência Após acessada a tela, ela se abrirá inicialmente em uma tela de consultas, para criar uma nova agência clique no botão “Nova Agência” ( ), e aguarde o carregamento da tela de cadastro, veja na Ilustração 52 como estará apresentada a tela inicial das Agências: Ilustração 52: Cadastro de Agência Manual do Usuário – Módulo Financeiro 57 Na tela de cadastro que será aberta, deverá ser preenchido o maior número de informações para melhor utilização no sistema. Ao concluir o cadastro da agência, deve-se clicar no botão “Salvar”. Conforme ilustração 53. Ilustração 52: Nova Agência Com o registro salvo, pressione o botão “Voltar” para sair do formulário. Caso tenha suas Agências cadastradas e queira saber suas informações, na tela de Consulta, clique no botão “Pesquisar” e aguarde até que seja exibida uma lista contendo as principais informações das agências salvas no sistema. Para uma pesquisa mais específica é possível utilizar os filtros na parte superior da tela. Caso tenha digitado algum campo errado ou deseje refazer os filtros e/ou os resultados, poderá ser utilizado o botão “Limpar Filtros”. Para alterar alguma informação clique no botão “Alterar” ( ) localizado no lado direito dos registros pesquisados, que irá carregar as informações desta Agência em uma nova tela. Caso queira excluir basta clicar no botão “Excluir” ( Manual do Usuário – Módulo Financeiro ), o sistema irá apresentar 58 uma confirmação, e caso esta seja confirmada, a exclusão do registro será aplicada. Veja na Ilustração 54 como irão se apresentar estes recursos: Ilustração 54: Pesquisar Agência 6.13.2 CONTA As “Contas Bancárias” serão bastante utilizadas no controle das Contas a Pagar/Receber, onde será possível saber o Fluxo (movimentação de valores) de cada Conta de sua empresa. Para essas informações refletirem a realidade é importante cadastrar adequadamente cada conta bancária utilizada e posteriormente ao lançar suas Contas a Pagar/Receber, associar conforme a conta que foi debitada ou creditada dentro de seu processo financeiro. Observação: As informações das Contas Bancárias também são essenciais para a geração de Boletos Bancários a partir do TOTAL-ERP. Para cadastrar as Contas Bancárias de sua empresa, acesse o menu “Financeiro – Cadastros – Conta”. Conforme ilustração 55. Manual do Usuário – Módulo Financeiro 59 Ilustração 55: Acesso Cadastro de Conta Acessado o recurso, será exibida uma tela para consulta das Contas Bancárias já salvas. Primeiramente vamos tratar da criação de uma nova conta, para isso o usuário deve clicar no botão “Nova Conta” ( ) e aguardar o carregamento do formulário para cadastro. Veja na Ilustração 56, como cadastrar uma Nova Conta: Ilustração 56: Nova Conta Manual do Usuário – Módulo Financeiro 60 Com a tela de cadastro carregada, o usuário deverá preencher todas as informações obrigatórias e também as opcionais que achar necessidade. É importante preencher de modo mais completo e com a maior precisão possível para que o sistema o auxilie da melhor maneira. Exemplo: Caso o cadastro tenha todos os telefones de contato do gerente da conta, o sistema poderá prover rapidamente informações úteis em um caso de emergência e/ou até substituir os cartões e agendas de papel para as questões financeiras da empresa. Depois de preencher todos seus dados, clique no botão “Salvar”. Conforme Ilustração 57. Ilustração 57: Cadastro da Conta Importante: Note que a tela possui um atalho para cadastrar uma “Nova Agência”, como há vínculo direto entre a Agência e Conta, a Agência deve estar cadastrada corretamente! Manual do Usuário – Módulo Financeiro 61 Ao concluir o cadastro da Conta da empresa, deve-se clicar no botão “Voltar” para acessar a tela de pesquisa. Caso tenha suas contas cadastradas e queira saber suas informações, clique no botão “Pesquisar”, será exibida uma lista contendo as principais informações das contas encontradas. Para uma pesquisa mais específica é possível utilizar os filtros na parte superior da tela. Caso tenha digitado algum campo errado ou deseje limpar o filtro, poderá ser utilizado o botão “Limpar Filtros”. Conforme ilustração 58. Ilustração 58: Pesquisa/Filtro Através da lista de Contas encontradas será possível efetuar algumas ações. Caso deseje alterar ou visualizar todas as informações de uma conta específica, basta clicar no botão “Alterar” ( ) que logo será aberta a tela de edição, após serem feitas todas as alterações deve-se clicar no botão “Salvar”, ou caso deseje manter a conta sem alterações, clicar no botão “Voltar”. A partir da lista, a ação de excluir também estará disponível. Caso queira excluir uma Conta cadastrada, basta clicar no botão “Excluir” ( ), o sistema irá apresentar uma confirmação e caso confirmada a ação excluirá o registro, porém o sistema não permitirá a exclusão caso a conta a ser excluída já tenha alguma relação com outros recursos do sistema (Ex: essa conta bancária já foi utilizada em uma conta a pagar/receber), portanto esta operação não será concluída por segurança, evitando que as Contas a Pagar ou a Receber fiquem sem contas bancárias vinculadas se for o caso. Manual do Usuário – Módulo Financeiro 62 6.13.3 CAIXA O “Caixa” é basicamente onde ocorre o fluxo de dinheiro (espécie) da empresa. É importante o cadastro do Caixa, pois o mesmo poderá ser utilizado no lançamento de Contas a Pagar ou a Receber e também para possibilitar, posteriormente, um acompanhamento adequado do Fluxo de Movimentações da empresa. Para cadastrar seu caixa, acesse o menu “Financeiro – Cadastros – Caixa”. Conforme Ilustração 59. Ilustração 59: Acesso Cadastro de Caixa Manual do Usuário – Módulo Financeiro 63 Após acessar a tela de Caixa, ela se apresentará no formato de uma lista de registros, onde no final desta lista, será possível adicionar novos Caixas, para isso deve-se clicar no botão “Adicionar Novo Caixa” ( ) e preencher todas as informações solicitadas. O sistema contém a sua disposição um botão que exibe um calendário para auxiliá-lo a preencher corretamente suas informações no campo “Data do Saldo Inicial”. Após preencher as informações clique no botão “Salvar”. Acompanhe na Ilustração 60: Ilustração 60: Cadastro de Caixa Importante: Note que é possível adicionar vários Caixas na mesma tela, porém as informações apenas serão salvas no sistema após pressionar o botão “Salvar”. Para alterar os Caixas que já foram cadastrados, basta clicar sobre os campos que desejar, fazer as alterações em cada um deles e clicar no botão “Salvar”, sem a necessidade de ir a outra tela para esse fim. Caso deseje excluir um de seus caixas, basta clicar no botão “Excluir” ( ). O sistema irá perguntar se deseja realmente excluir seu caixa, após a confirmação o mesmo será removido, se rejeitar a confirmação ele permanecerá cadastrado no sistema, como anteriormente. 6.13.4 PLANO DE CONTAS Importante: Para cadastrar o “Plano de Contas” é necessário o auxilio do contador da empresa. Manual do Usuário – Módulo Financeiro 64 O “Plano de Contas” é necessário, entre outros motivos, principalmente por questões fiscais. É possível ter um controle contábil sobre as Contas a Pagar/Receber da empresa através do cadastro adequado dessas informações. O sistema segue o Plano de Contas Referencial do Governo, para manter as informações coerentes às necessidades fiscais da empresa e exigências legais. Para cadastrar o Plano de Contas, acesse o menu “Financeiro – Cadastros – Plano de Contas”. Conforme ilustração 61. Ilustração 61: Acesso Plano de Contas Antes de ser cadastrado um Plano de Contas é possível Importar o Plano de Contas referencial do Governo Federal, clicando no botão “Importar Plano de Contas Referencial” ( ) conforme ilustração 62, o sistema já disponibiliza os códigos que o Governo exige, mas poderá ser cadastrado um novo Plano de Contas “paralelo” caso a empresa contenha esses códigos aprovados pelo governo. Manual do Usuário – Módulo Financeiro 65 Ilustração 62: Importar Plano de Contas Após importado o Plano de Contas o sistema irá confirmar as informações registradas conforme ilustração 63. Ilustração 63: Confirmação de Importação de Plano de Contas Para ser cadastrada um novo Plano de Contas clique no botão “Nova Conta”, conforme ilustração 64. Ilustração 64: Novo Plano de Contas O sistema irá abrir a tela de cadastro, onde ao lado do campo “Conta Superior” há um botão de “Pesquisar” clicando neste botão será exibida uma nova tela que possibilitará a pesquisa das contas já cadastradas, será necessário escolher uma conta da lista clicando no item “Selecionar” ( ), que automaticamente o sistema irá para a tela anterior (a tela de cadastro de plano de contas), porém com o campo “Conta Superior” preenchido com o item selecionado. Todos os campos com Manual do Usuário – Módulo Financeiro 66 asterisco (na cor vermelha *) são de preenchimento obrigatório. No campo “Código” poderá ser alterado baseado no item “Nível” (Ex: Se a conta for de Nível 2 é porque no item código deverá conter dois números separados por um ponto, o próprio sistema possui critérios de avaliação que o auxiliarão a não errar o preenchimento deste campo). No campo “Nome” deverá ser escrito o nome da conta. O campo “Apelido” não é preenchimento obrigatório, mas caso o campo nome seja muito extenso e deseje abreviar poderá ser escrito um apelido para facilitar a identificação da conta, lembrando que o sistema sempre irá mostrar (em outras partes/telas do sistema) o apelido cadastrado, mas se não for cadastrado o apelido será exibido o próprio nome cadastrado. O campo “Natureza” deve ser preenchido com umas das opções apresentadas, esse campo tem a finalidade de classificar a conta em questão. O campo “Tipo” define se a conta e do tipo sintética (agrupadora) ou analítica (específica). Deverá ser escolhida uma das opções que o sistema disponibiliza. Após ser efetuado o cadastro clique no botão “Salvar”. Conforme ilustração 65. Ilustração 65: Cadastro de Plano de Contas Caso já tenha realizado o cadastro das contas e queira alterar as informações já cadastradas clique no botão “Pesquisar” na primeira tela de Cadastro de Plano de Contas, que serão abertas logo abaixo todas as contas cadastradas. Se for alterar alguma informação clique no botão “Alterar” ( ) que será aberta a tela de cadastro podendo fazer todas as alterações desejadas, após serem realizadas todas as alterações clique no botão “Salvar”, caso não seja feita nenhuma alteração clique no botão “Voltar”. O sistema permite que seja alterado o apelido da conta sem que haja necessidade de ir para tela de cadastro, clicando na própria tela de pesquisa no botão ao lado do campo “Apelido” ( ), após cadastrar o apelido que deseja clique no botão salvar ( Manual do Usuário – Módulo Financeiro ), caso deseje 67 voltar clique no objeto ao lado ( ). Se desejar excluir alguma conta clique botão “Excluir” ( ), o sistema sempre irá pedir sua permissão para a exclusão da informação. Lembrando que não poderão ser excluídas as contas sintéticas referenciadas do governo. Conforme ilustração 66. Ilustração 51: Tela de Pesquisa de Plano de Contas 6.13.5 CENTRO DE CUSTOS O Centro de Custos da empresa representa basicamente os departamentos/setores da empresa, o sistema disponibiliza de dois registros cadastrados automaticamente (Operacional e Administrativo). O cadastro adequado dos centros de custos é importante, pois as transações realizadas para fins operacionais podem gerar créditos do governo à empresa. Para verificar o Centro de Custo, acesse o menu “Financeiro – Cadastros – Centro de Custo”. Conforme ilustração 52. Manual do Usuário – Módulo Financeiro 68 Ilustração 52: Acesso Centro de Custos Inicialmente a tela será apresentada como filtros para pesquisa de registros já salvos no sistema, caso esteja cadastrando um novo registro, clique no botão “Novo Centro de Custo” ( ), conforme ilustração 53: Ilustração 53: Novo Centro de Custos Manual do Usuário – Módulo Financeiro 69 O sistema irá apresentar a tela em formato de formulário para preenchimento dos campos necessários para identificação deste registro. Será possível nesta tela, agrupar (Sintético/Analítico) os Centros de Custos, para isso basta no primeiro campo “Centro de Custo Agrupador” selecionar quem será o Centro de Custo “Pai” (Sintético) que automaticamente irá adicionar o seu código de referência a este novo registro (Analítico). Após o preenchimento dos demais campos obrigatórios, clique no botão “Salvar” conforme Ilustração 54: Ilustração 54: Centro de Custos Com o registro salvo, pressione o botão “Voltar” para retornar à tela de Consulta de Centros de Custo, onde através dos filtros, será possível realizar uma busca mais detalhada sobre um determinado registro. Defina os seus parâmetros de pesquisa e clique no botão “Pesquisar”, conforme Ilustração 55: Ilustração 54: Consulta de Centro de Custos Note que será possível também “Alterar” ( ) e “Excluir” ( ) um registro, para isso clique no botão específico ao lado do item que deseja aplicar estas operações. Manual do Usuário – Módulo Financeiro 70 6.13.6 HISTÓRICO O “Histórico” é um recurso do sistema que possibilita uma classificação gerencial das contas cadastradas. Por exemplo: Aluguéis, Energia Elétrica, Conta de Água, Contratos de Compra/Venda, Contratos de Prestação de Serviços, etc. Para cadastrar e consultar seus Históricos, acesse o menu “Financeiro – Cadastros – Histórico”. Conforme ilustração 56. Ilustração 56: Menu Histórico A tela será inicialmente para se executar uma pesquisa de registros, para cadastrar um novo Histórico, clique no botão “Novo Histórico” ( ), onde o sistema irá abrir a tela de cadastro, conforme Ilustração 57: Manual do Usuário – Módulo Financeiro 71 Ilustração 57: Novo Histórico Nessa tela será possível informar um “Histórico Agrupador” (registro “Pai” deste novo Histórico que está sendo cadastrado, mostrando para escolha apenas registros Sintéticos), um Código único para este registro, a “Descrição” (descrição do histórico a ser cadastrado), “Tipo” (se ele é de Débito ou Crédito), o “Modo” (entre Fixo ou Variável) e finalmente no campo Tipo Agrupamento deve-se escolher se este cadastro é um registro Sintético ou Analítico (selecione Sintético se quiser que este seja um registro “Pai” de outros Históricos). Finalizando o cadastro, deve-se clicar no botão “Salvar” conforme destacado na Ilustração 58: Ilustração 58: Cadastro de Histórico Importante: Para o campo “Modo” há dois itens a escolher, entre: Fixo ou Variável. O Modo Fixo representa uma conta que será paga / recebida todo mês, mesmo que o valor possa ser variável – por isso é considerada Fixa (sempre existirá) Ex.: Conta de Água, Luz, Aluguel, etc. Já para o Modo Variável será uma conta esporádica, onde nem sempre poderá existir. Ex.: compra/venda de um determinado produto, contratação/prestação de algum serviço, ou seja, tudo o que não seja contínuo, mas que possa variar a existência em determinados períodos. Para consultar os Históricos já cadastrados será possível antes definir alguns filtros para melhorar no resultado, defina estes filtros e em seguida clique no botão “Pesquisar”. Serão carregados na tela Manual do Usuário – Módulo Financeiro 72 todos os registros já salvos no sistema, permitindo a eles aplicar a alteração e exclusão, para isso basta clicar no botão “Alterar” ( ) ou “Excluir” ( ) localizados ao lado de cada registro, conforme destacado na Ilustração 59: Ilustração 59: Pesquisa de Históricos 6.13.7 STATUS Na tela de “Status” é importante cadastrar todos os itens corretamente, pois toda a noite o sistema faz uma atualização de status comparando a Data Atual à Data de Vencimento das contas. O sistema é capaz de realizar alguns controles internos conforme o status das contas, Ex.: Quitadas, Canceladas, A Vencer ou Vencidas. Para acessar a tela de Status, acesse o menu “Financeiro – Cadastros – Status”. Conforme ilustração 60. Manual do Usuário – Módulo Financeiro 73 Ilustração 60: Acesso Cadastro de Status Nesta tela poderá ser cadastrado o Status das Contas, através do botão “Novo Status” ( ), localizado na parte inferior da tela, veja na ilustração 61: Ilustração 61: Novo Status Após clicado será carregada uma tela em formato de formulário para preenchimento de alguns campos, como: “Descrição” nome da situação atual de uma conta, o sistema já disponibiliza pré- Manual do Usuário – Módulo Financeiro 74 cadastrado quatro situações: Quitadas, A Vencer, Vencidas e Cancelada, escolha uma descrição diferente destas; “Ícone” este campo contém sete diferentes desenhos disponíveis a serem escolhidos, desse modo é possível cadastrar cada status conforme sua preferência, (ex.: Contas quitadas com ícones verdes, contas vencidas com ícones vermelhos, etc.), pois o sistema lhe ajudará de forma mais fácil com a visualização dos ícones escolhidos;“Tipo Status” escolher o tipo da conta se é (A Vencer, Vencida, Quitada ou Cancelada). “Usar em” poderá ser escolhida uma ou as duas opções se é conta A Pagar ou A Receber. Depois de cadastrados todos os itens clique no botão “Salvar”. Conforme ilustração 62. Ilustração 62: Cadastro de Status Na tela de listagem (botão “Voltar”), caso deseje alterar alguma informação clique no botão “Alterar” ( ), caso deseje excluir alguma informação clique no botão “Excluir” ( ), conforme destacado na Ilustração 63: Ilustração 63: Lista de Status Importante: O sistema não permitirá a “Exclusão” de registros pré-cadastrados, habilitando assim a opção somente dos registros criados por algum usuário. Isso garantirá a segurança e a manutenção de dados no sistema. Manual do Usuário – Módulo Financeiro 75 6.13.8 T IPO DE CONTA O cadastro do “Tipo de Conta” é um indicador mais abrangente a respeito das Contas Pagas e/ou Recebidas da empresa. Poderá ser usado para emissão de relatórios, Ex.: consultar todas as contas relacionadas as despesas da empresa. Esses Tipos de Contas podem ser: Ativo, Passivo, Receita, Despesa, Patrimônio e Fornecedores (entre outros). Importante: É importante consultar um profissional de contabilidade para manter essas informações coerentes ao “Plano de Contas” (item 6.13.4 deste manual) para um melhor aproveitamento e consolidação das pesquisas das contas da empresa. Para acessar a tela de Tipo de Conta, acesse o menu “Financeiro – Cadastros – Tipo de Conta”. Conforme ilustração 60. Ilustração 64: Acesso Cadastro de Tipo de Conta Manual do Usuário – Módulo Financeiro 76 Para cadastrar um novo tipo de conta, clique no botão “Novo Tipo Conta”, destacado na Ilustração 65: Ilustração 65: Novo Tipo de Conta O sistema irá abrir a tela de cadastro. Nessa tela será informada a “Descrição” (descrição do Tipo Conta a ser cadastrado) e “Usar em” (se ele será utilizado em contas A Pagar e/ou em contas A Receber). Após serem informados estes dois campos obrigatórios clique no botão “Salvar”. Conforme ilustração 66. Ilustração 66: Cadastro de Tipo de Conta Na tela de listagem (clique no botão “Voltar”), caso deseje alterar alguma informação de um item cadastrado, clique no botão “Alterar” ( “Excluir” ( ), caso deseje excluir alguma registro clique no botão ), conforme destacado na ilustração 67. Manual do Usuário – Módulo Financeiro 77 Ilustração 67: Lista Tipo de Conta 6.13.9 CONTRATO BOLETO Esta ferramenta do sistema é essencial para permitir que os recebimentos da empresa sejam realizados através de boleto bancário. É importante destacar que cada banco possui determinadas regras e códigos para se utilizar do boleto bancário, verifique com o gerente da conta bancária de sua empresa, pois ele terá acesso e poderá prestar maiores informações a respeito desses padrões e regras. O sistema atualmente trabalha com cinco bancos para emissão do boleto bancário, são eles: Banco do Brasil, Bradesco, Cooperativa Sicredi, Itaú e Caixa Econômica Federal. Importante: No momento o sistema trabalha apenas com boletos não registrados (sem cobrança). Para se cadastrar o boleto, acesse o menu “Financeiro – Cadastros – Contrato Boleto”. Conforme ilustração 68. Manual do Usuário – Módulo Financeiro 78 Ilustração 68: Acesso Cadastro de Contrato Boleto Após acessar a tela de boleto clique no botão “Novo Contrato Boleto”, para realizar a inclusão de uma nova Configuração de Boleto, conforme Ilustração 69: Ilustração 69: Novo Contrato Boleto Com a tela aberta deverá ser informado pelo menos todos os itens com asterisco vermelho (lembrando que as informações específicas deverão estar de acordo com as exigências de cada banco). O campo “Local de Pagamento” será a informação anexada na primeira linha do boleto no Manual do Usuário – Módulo Financeiro 79 canto esquerdo, “Descrição” será a informação exibida na parte superior do boleto (Ex: poderá ser cadastrado o endereço, telefone, email e site da empresa ou alguns débitos anteriores para a informação do cliente, por exemplo), “Instruções” informação exibida no centro do boleto. (Segue ilustração 70 para melhor compreensão de como as informações deverão ser cadastradas, também é disposta abaixo uma segunda ilustração 71, que representa a forma com que o boleto bancário será exibido através de um arquivo PDF). Após serem registradas todas as informações, clique no botão “Salvar”. O boleto não será gerado neste momento, é importante verificar o “tópico 6.9 – Emissão de Boleto” para compreender todas as informações necessárias para o boleto ser emitido. Ilustração 70: Cadastro de Contrato Boleto Na ilustração 71 a seguir, estará um exemplo de como será o boleto após a configuração. Manual do Usuário – Módulo Financeiro 80 Ilustração 71: Exemplo de Boleto em PDF Com o registro salvo, será possível fazer algumas operações na tela de pesquisa, caso deseje alterar alguma informação clique no botão “Alterar” ( clique no botão “Excluir” ( ), caso deseje excluir algum dos registros salvos ). Veja na Ilustração 72 essas operações em destaque. Ilustração 72: Consulta de Contrato Boleto Manual do Usuário – Módulo Financeiro 81 7 CONSIDERAÇÕES FINAIS Caso tenha alguma dúvida ou dificuldades em utilizar as funções do sistema, a equipe de Suporte Técnico da MWork estará à sua disposição para auxiliá-lo. Segue abaixo as informações de contato: Fones: Paranaguá/PR (41) 3038-6300 Curitiba/PR (41) 3373-1594 Emails: [email protected] [email protected] [email protected] EaD: Acesse o Site de EaD (Ensino à Distância) da MWork: ead.mwork.com.br Twitter: Siga-nos no Twitter e acompanhe as notícias da Mwork: @mwork_uds Manual do Usuário – Módulo Financeiro 82