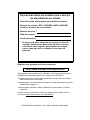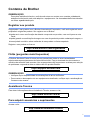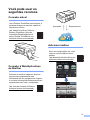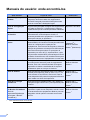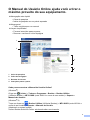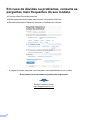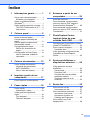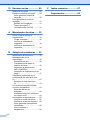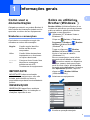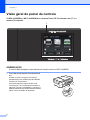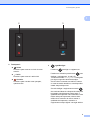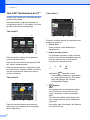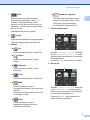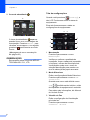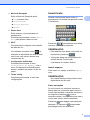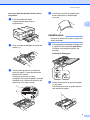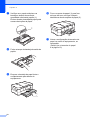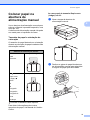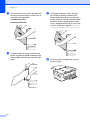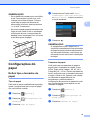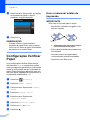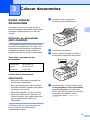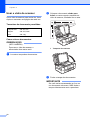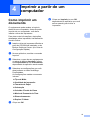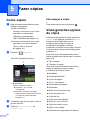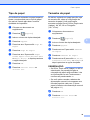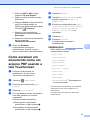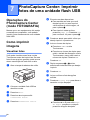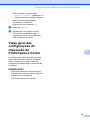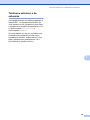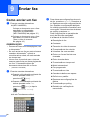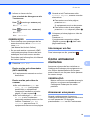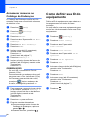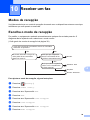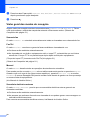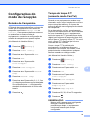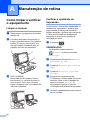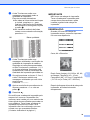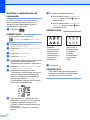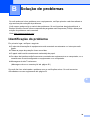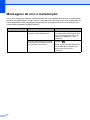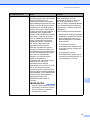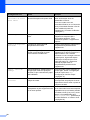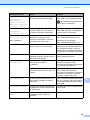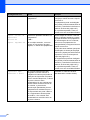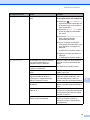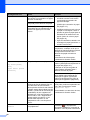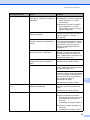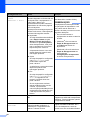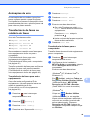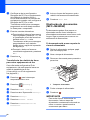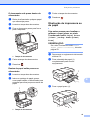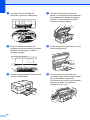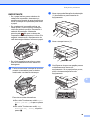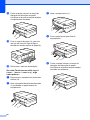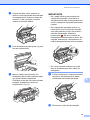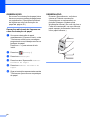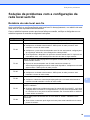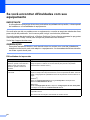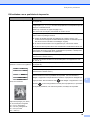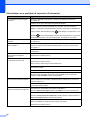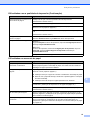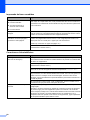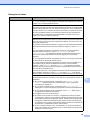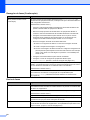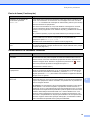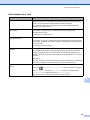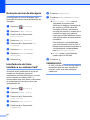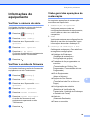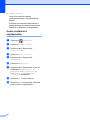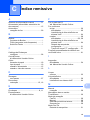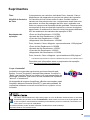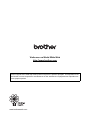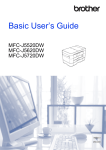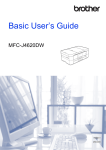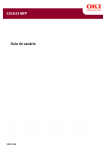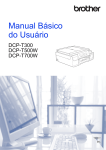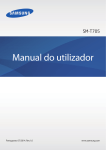Download manual do usuário
Transcript
Manual Básico do Usuário MFC-J4320DW MFC-J4420DW Versão 0 BRA Se precisar entrar em contato com o serviço de atendimento ao cliente Preencha estas informações para referência futura: Número do modelo: MFC-J4320DW e MFC-J4420DW (circule o número do seu modelo) Número de série: 1 Data da compra: Local da compra: 1 O número de série encontra-se na parte de trás da unidade. Guarde este Manual do Usuário com sua nota fiscal como registro permanente da compra, para o caso de roubo, incêndio ou serviços na garantia. Registre seu produto on-line no endereço http://www.brother.com/registration Registrando o seu produto com a Brother, você será registrado como proprietário original do produto. Seu registro com a Brother: pode servir como confirmação da data de compra do seu produto, caso você perca a nota fiscal; pode garantir sua solicitação de seguro no caso de perda do produto coberta pelo seguro; e nos ajudará a avisá-lo sobre melhorias do seu produto e ofertas especiais. O modo mais conveniente e eficaz de registrar seu produto novo é on-line em http://www.brother.com/registration. © 2015 Brother Industries, Ltd. Todos os direitos reservados. Contatos da Brother OBSERVAÇÃO Para obter assistência técnica, você deverá entrar em contato com uma das unidades de assistência técnica do país onde adquiriu o equipamento. As chamadas telefônicas deverão ser feitas a partir desse país. Registrar seu produto Registrando o seu produto com a Brother International Corporation, você será registrado como proprietário original do produto. Seu registro com a Brother: pode servir como confirmação da data de compra do seu produto, caso você perca a nota fiscal; pode garantir sua solicitação de seguro no caso de perda do produto coberta pelo seguro; e nos ajudará a avisá-lo sobre melhorias do seu produto e ofertas especiais. Registre o seu produto on-line em http://www.brother.com/registration FAQs (perguntas mais frequentes) O Brother Solutions Center é nosso recurso central para todas as suas necessidades relacionadas aos equipamentos de fax/multifuncionais. Faça o download dos documentos e utilitários de software mais recentes, leia as perguntas mais frequentes e as dicas para solução de problemas e aprenda a obter o máximo do seu produto Brother. http://support.brother.com OBSERVAÇÃO • Verifique aqui a disponibilidade de atualizações de driver da Brother. • Para manter o desempenho do seu equipamento atualizado, verifique aqui a atualização de firmware mais recente. Assistência Técnica Para obter informações sobre a Assistência Técnica, acesse o site: http://www.brother.com.br Para adquirir acessórios e suprimentos Acesse o site: http://www.brotherstore.com.br i Aviso de compilação e publicação Os manuais deste produto foram compilados e publicados sob a supervisão da Brother Industries, Ltd., abrangendo as descrições e especificações mais recentes do produto. O conteúdo destes manuais e as especificações deste produto estão sujeitos à alteração sem prévio aviso. A Brother se reserva o direito de fazer alterações sem prévio aviso nas especificações e nos materiais contidos neste documento e não pode ser responsabilizada por nenhum dano (incluindo consequentes) causado por confiança nos materiais apresentados, incluindo, entre outros, erros tipográficos e outros erros relacionados às publicações. ii Você pode usar os seguintes recursos Conexão móvel Use o Brother iPrint&Scan para imprimir e escanear imagens e arquivos a partir de dispositivos móveis. Impressão Escaneamento (uu Mobile Print/Scan Guide for Brother iPrint&Scan (Guia de Impressão/Digitalização Móvel para o Brother iPrint&Scan) em solutions.brother.com/manuals.) Adicionar atalhos Salve as configurações que você usa com mais frequência como atalhos. (uu Manual do Usuário Online em solutions.brother.com/manuals.) Conexão à Web/Aplicativos da Brother Escaneie e transfira imagens e arquivos para serviços populares da web diretamente do seu equipamento. Capture e converta informações diretamente do seu equipamento sem usar o computador. (uu Guia de Conexão à Web em solutions.brother.com/manuals.) iii Manuais do usuário: onde encontrá-los Qual manual? O que há nele? Onde está? Guia de Segurança do Produto Leia este guia primeiro. Leia as instruções de segurança antes de instalar seu equipamento. Consulte este guia para obter informações sobre marcas comerciais e limitações legais. Impresso / Na caixa Guia de Configuração Rápida Siga as instruções para configurar seu equipamento e instalar os drivers e o software para o sistema operacional e tipo de conexão que estiver utilizando. Impresso / Na caixa Manual Básico do Usuário Aprenda as operações básicas de fax, cópia, escaneamento e PhotoCapture Center e a manutenção básica do equipamento. Consulte as dicas para solução de problemas. Impresso / Na caixa Manual do Usuário Online Este manual em HTML (Web) inclui o conteúdo do Manual Básico do Usuário e informações adicionais sobre as configurações e operações do equipamento, seus recursos de segurança, dicas de solução de problemas e instruções de manutenção. HTML / CD-ROM (Windows®) / Brother Solutions Center 1 (Macintosh) Além das informações sobre as operações de impressão por meio de PC, escaneamento, cópia, fax (somente modelos MFC) e PhotoCapture Center e Brother ControlCenter, são incluídas informações úteis sobre como usar o equipamento em uma rede. Guia de Conexão à Web Guia do AirPrint Guia para o Google Cloud Print Mobile Print/Scan Guide for Brother iPrint&Scan (Guia de Impressão/Digitalização Móvel para o Brother iPrint&Scan) 1 iv Este guia oferece informações úteis sobre o acesso aos serviços de Internet a partir do equipamento Brother, bem como sobre download de imagens, impressão de dados e transferência de arquivos diretamente para os serviços de Internet. Arquivo PDF / Brother Solutions Este guia oferece informações sobre como utilizar o AirPrint para imprimir a partir do OS X v10.7.x, ou mais recente do seu iPhone, iPod touch, iPad ou outro dispositivo iOS para seu equipamento Brother sem instalar um driver de impressora. Arquivo PDF / Brother Solutions Este guia fornece detalhes sobre como utilizar os serviços Google Cloud Print™ para impressão pela Internet. Arquivo PDF / Brother Solutions Este guia fornece informações úteis sobre a impressão a partir do seu dispositivo móvel e sobre o escaneamento do equipamento Brother para seu dispositivo móvel quando conectado a uma rede Arquivo PDF / Brother Solutions Wi-Fi®. Visite solutions.brother.com/manuals. Center 1 Center 1 Center 1 Center 1 O Manual do Usuário Online ajuda você a tirar o máximo proveito do seu equipamento. Navegação mais rápida! • Caixa de pesquisa • Índice de pesquisa em um painel separado Abrangente! • Todos os tópicos em um manual Layout simplificado! • Fornece instruções passo a passo • Resume o recurso no início da página 1 2 3 4 1 Caixa de pesquisa 2 Índice de navegação 3 Resumo do recurso 4 Instruções passo a passo Onde posso encontrar o Manual do Usuário Online? (Windows®) Clique em (Iniciar) > Todos os Programas > Brother > Brother Utilities (Utilitários Brother) > MFC-XXXX (onde XXXX é o nome do seu modelo) > Suporte > Manuais do Usuário. (Windows® 8) Toque ou clique em (Brother Utilities (Utilitários Brother)) > MFC-XXXX (onde XXXX é o nome do seu modelo) > Suporte > Manuais do Usuário. (Macintosh ou outras opções) Visite o Brother Solutions Center: solutions.brother.com/manuals. v Em caso de dúvidas ou problemas, consulte as perguntas mais frequentes do seu modelo. Fornece várias formas de pesquisar Exibe perguntas relacionadas para fornecer informações adicionais Recebe atualizações frequentes baseado no feedback dos clientes * A página inicial das perguntas mais frequentes varia dependendo do seu modelo. Onde posso encontrar essas perguntas mais frequentes? Brother Solutions Center http://support.brother.com vi Índice 1 Informações gerais ............. 1 6 Como usar a documentação........... 1 Símbolos e convenções............... 1 Sobre os utilitários Brother (Windows®)..................................... 1 Visão geral do painel de controle.... 2 Tela LCD Touchscreen de 2,7".... 4 Inserir texto .................................. 7 2 Antes de escanear ........................ 20 Como escanear um documento como um arquivo PDF usando o ControlCenter4 (Windows®) ......... 20 Como escanear um documento como um arquivo PDF usando a tela Touchscreen ................................. 21 Colocar papel ...................... 8 Antes de colocar papel ................... 8 Colocar papel na bandeja de papel ............................................... 8 Colocar papel na abertura de alimentação manual...................... 11 Configurações do papel ................ 13 Definir tipo e tamanho do papel .......................................... 13 Configuração Verificar Papel ........ 14 Usar e manusear mídias de impressão .................................. 14 3 Colocar documentos ........ 15 7 8 Imprimir a partir de um computador ....................... 17 Fazer cópias ...................... 18 Como copiar.................................. 18 Interromper a cópia.................... 18 Visão geral das opções de cópia ............................................. 18 Tipo de papel ............................. 19 Tamanho do papel ..................... 19 Serviços telefônicos e dispositivos externos ....... 24 Visão geral dos serviços telefônicos..................................... 24 Caixa postal ............................... 24 Protocolo VoIP .......................... 24 Conexão de uma secretária eletrônica externa ...................... 24 Telefones externos e de extensão .................................... 25 Como imprimir um documento...... 17 5 PhotoCapture Center: Imprimir fotos de uma unidade flash USB ............ 22 Operações do PhotoCapture Center (modo FOTOGRAFIA) .................. 22 Como imprimir imagens ................ 22 Visualizar fotos .......................... 22 Visão geral das configurações de impressão do PhotoCapture Center ........................................... 23 Como colocar documentos ........... 15 Utilização do alimentador (MFC-J4420DW)........................ 15 Usar o vidro do scanner............. 16 4 Escanear a partir de um computador ....................... 20 9 Enviar fax ........................... 26 Como enviar um fax...................... 26 Interromper um fax .................... 27 Como armazenar números ........... 27 Armazenar uma pausa .............. 27 Armazenar números no Catálogo de Endereços ............. 28 Como definir sua ID do equipamento ................................. 28 vii 10 Receber um fax.................. 29 Modos de recepção ...................... 29 Escolha o modo de recepção ....... 29 Visão geral dos modos de recepção .................................... 30 Configurações do modo de recepção ....................................... 31 Retardo da Campainha.............. 31 Tempo do toque F/T (somente modo Fax/Tel)............ 31 A Manutenção de rotina ....... 32 Como limpar e verificar o equipamento ................................. 32 Limpar o scanner ....................... 32 Verificar a qualidade de impressão .................................. 32 Verificar o alinhamento de impressão .................................. 34 B Solução de problemas ...... 35 Identificação do problema............. 35 Mensagens de erro e manutenção .................................. 36 Animações de erro..................... 45 Transferência de faxes ou relatório de faxes ....................... 45 Obstrução de documentos (MFC-J4420DW)........................ 46 Obstrução de impressora ou de papel .......................................... 47 Solução de problemas com a configuração da rede local sem fio .................................................. 53 Relatório de rede local sem fio ............................................... 53 Se você encontrar dificuldades com seu equipamento................... 54 Detecção de tom de discagem.................................... 64 Interferência de linha telefônica ou sistema VoIP......................... 64 Informações do equipamento ....... 65 Verificar o número de série........ 65 Verificar a versão do firmware ... 65 Visão geral das operações de restauração ................................ 65 Como restaurar o equipamento .............................. 66 viii C Índice remissivo ................67 Suprimentos.......................69 1 Informações gerais Como usar a documentação 1 a 1 O estilo itálico destaca itens importantes ou o direciona a um tópico relacionado. Courier New O texto na fonte Courier New identifica as mensagens exibidas na tela LCD Touchscreen do equipamento. (Iniciar) > Todos os Programas > Brother e (Brother Utilities (Utilitários Brother)). (Windows® 8) O estilo negrito identifica botões na tela do seu computador. Itálico 1 (Windows® XP, Windows Vista® e Windows® 7) Clique em Os símbolos e convenções a seguir são utilizados em toda a documentação. Negrito 1 Sobre os utilitários Brother (Windows®) Brother Utilities (Utilitários Brother) é um iniciador de aplicativos que oferece acesso prático a todos os aplicativos da Brother instalados no seu dispositivo. Obrigado por adquirir um produto Brother! A leitura desta documentação ajudará você a aproveitar o máximo do seu equipamento. Símbolos e convenções 1 Toque ou clique em (Brother Utilities (Utilitários Brother)) na tela Iniciar ou na área de trabalho. (Windows® 8.1) Mova o mouse para o canto inferior esquerdo da tela Iniciar e clique em (se estiver usando um dispositivo de toque, passe o dedo para cima a partir do canto inferior da tela Iniciar para abrir a tela Aplicativos). Quando a tela Aplicativos aparecer, toque ou IMPORTANTE clique em IMPORTANTE indica uma situação potencialmente perigosa que, caso não evitada, pode resultar em danos à propriedade ou perda de funcionalidade do produto. (Utilitários Brother)). (Brother Utilities b Selecione seu equipamento. c Escolha a operação desejada. OBSERVAÇÃO OBSERVAÇÃO especifica o ambiente operacional, condições de instalação ou condições especiais de uso. 1 Capítulo 1 Visão geral do painel de controle O MFC-J4320DW e o MFC-J4420DW têm a mesma Tela LCD Touchscreen de 2,7" e o mesmo Touchpanel. 1 OBSERVAÇÃO A maioria das ilustrações neste Manual do Usuário mostra o MFC-J4420DW. 1 2 Tela LCD (cristal líquido) Touchscreen de 2,7" Acesse os menus e opções que deseja pressionando-os à medida que são exibidos na tela LCD Touchscreen. Você pode ajustar o ângulo da tela LCD Touchscreen e do Touchpanel levantando o painel de controle. Para baixá-lo, pressione o botão de liberação que está localizado atrás do painel, como mostrado na ilustração. 1 1 Informações gerais 1 2 2 Touchpanel: Início Pressione para retornar à tela inicial. 3 Ligar/Desligar Voltar Pressione para retornar ao nível de menu anterior. 3 Cancelar Pressione para cancelar uma operação, quando aceso. Pressione para ligar o equipamento. Pressione e mantenha pressionado para desligar o equipamento. A tela LCD Touchscreen exibe Desligando e fica ligada por alguns segundos antes de desligar. Se você tiver conectado um telefone externo ou uma secretária eletrônica, esse dispositivo estará sempre disponível. Se você desligar o equipamento usando , ele continuará fazendo a limpeza da cabeça de impressão periodicamente para manter a qualidade de impressão. Para estender a vida útil da cabeça de impressão, obter melhor eficiência do cartucho de tinta e manter a qualidade de impressão, mantenha o equipamento sempre ligado à energia elétrica. 3 Capítulo 1 Tela LCD Touchscreen de 2,7" 1 Tela inicial 3 Há três telas iniciais que você pode acessar pressionando d ou c. 1 2 1 Nas telas iniciais, você pode acessar as configurações de Wi-Fi, os atalhos, os níveis de tinta e as telas de configuração. Tela inicial 1 1 1 2 3 4 5 6 Esta tela concede acesso às operações dos atalhos de cópia A3. 1 Data e hora Exibe a data e a hora definidas no equipamento. 4 3 2 Status da rede sem fio 6 5 Um indicador de quatro níveis na tela do modo Pronto exibe a intensidade atual do sinal da rede sem fio se você estiver usando uma conexão sem fio. Esta tela exibe o status do equipamento quando ele está ocioso. Esta tela concede acesso às operações de fax, cópia e escaneamento. Esta tela inicial também é chamada de tela de modo Pronto. Quando exibida, ela indica que seu equipamento está pronto para o próximo comando. Tela inicial 2 0 Quando aparecer na tela Touchscreen, pressione-o para definir as configurações sem fio. Para obter mais informações, uu Guia de Configuração Rápida. 1 2 1 Máx 3 Atalhos Crie atalhos para as operações usadas com frequência, como enviar um fax, copiar, escanear e utilizar conexões à Web. 3 4 5 6 Esta tela concede acesso aos recursos adicionais, como operações de fotografia, Web e aplicativos. 4 Três telas de atalhos estão disponíveis com espaço para até quatro atalhos em cada uma. Para obter mais informações, uu Manual do Usuário Online. Informações gerais 4 Tinta Atalhos de cópia A3 Exibe o volume de tinta disponível. Pressione para acessar o menu Tinta. Use este atalho predefinido para copiar em tamanho Ledger ou A3. Quando o cartucho de tinta estiver próximo do final da vida útil ou com um problema, um ícone de erro será exibido na cor da tinta. Para obter mais informações, uu Manual do Usuário Online. 7 Faxes armazenados: (uu Manual do Usuário Online.) 5 1 7 Config. Pressione para acessar as configurações. (Tela de configurações uu página 6.) 6 Modos: Fax Pressione para acessar o modo Fax. Copiar Pressione para acessar o modo Copiar. Escanear Pressione para acessar o modo Escanear. Quando Visualiz. de Fax é definido como Não, Faxes armazenados exibe quantos faxes recebidos há na memória do equipamento. Pressione Impr para imprimir os faxes. 8 Novos fax: 8 Foto Pressione para acessar o modo Foto. Web Pressione para conectar o equipamento Brother a um serviço de Internet. Para obter mais informações, uu Guia de Conexão à Web. Aplic. Quando Visualiz. de Fax é definido como Sim, Novos fax exibe quantos faxes novos você recebeu e armazenou na memória do equipamento. Pressione Exibir para visualizar os faxes na tela Touchscreen. Pressione para conectar o equipamento Brother ao menu Aplicativos da Brother. 5 Capítulo 1 9 Ícone de advertência 9 Tela de configurações 1 Quando você pressiona (Config.), a tela LCD Touchscreen exibe o status do equipamento. Essa tela fornece acesso a todas as configurações do equipamento. 4 O ícone de advertência aparece quando há um erro ou mensagem de manutenção. Pressione Detal. para visualizar a mensagem e, em seguida, pressione Pronto. para retornar ao modo (Mensagens de erro e manutenção uu página 36.) OBSERVAÇÃO Este produto adota a fonte da ARPHIC TECHNOLOGY CO., LTD. 5 1 6 2 7 3 8 1 Manutenção Pressione para acessar o menu Manutenção. Verifique e melhore a qualidade de impressão, limpe a cabeça de impressão e verifique o volume de tinta disponível. Você também pode usar o menu de solução Manutenção para resolver um erro de obstrução de papel recorrente. 2 Modo Silencioso Exibe a configuração do Modo Silencioso. Pressione para acessar o menu Modo Silencioso. Quando esse menu está definido como Sim, é exibido na tela inicial e o ruído de impressão do equipamento é reduzido. Para obter mais informações, uu Manual do Usuário Online. 3 Visualiz. de Fax Exibe a configuração da Visualização prévia de fax. Pressione para acessar o menu Visualiz. de Fax. 6 Informações gerais Inserir texto 4 Modo de Recepção Exibe o Modo de Recepção atual: 1 1 Quando você precisar inserir texto no equipamento, um teclado irá aparecer na tela Touchscreen. Fax (somente Fax) Fax/Telefone Secret.Eletrôn. Manual 5 Data e Hora Exibe a data e a hora ajustadas no equipamento. Pressione para acessar o menu Data e Hora para ajustar a data e a hora. 6 Wi-Fi Pressione para configurar uma conexão de rede sem fio. Um indicador de quatro níveis na tela exibe a intensidade do sinal da rede sem fio se você estiver usando uma conexão sem fio. 7 Configuração de Bandeja Pressione para acessar o menu Configuração de Bandeja. Use o menu Configuração de Bandeja para alterar o tamanho de papel e o tipo de papel. 8 Todas config. Pressione para acessar o menu das configurações. Pressione para alternar entre letras, números e caracteres especiais. OBSERVAÇÃO • Para alternar entre letras minúsculas ou maiúsculas, pressione . • Você pode alterar as configurações de teclado da tela Touchscreen. (uu Manual do Usuário Online.) Inserir espaços 1 Para inserir um espaço, pressione Espaço ou c. OBSERVAÇÃO Os caracteres disponíveis podem variar, dependendo do seu país. Fazer correções 1 Se você inseriu um caractere incorreto e deseja alterá-lo, pressione d para mover o cursor para destacar o caractere incorreto e, em seguida, pressione . Insira o caractere correto. Você também pode usar o cursor para voltar e inserir caracteres. Pressione para apagar cada caractere desejado, ou mantenha pressionado para apagar todos os caracteres. 7 2 Colocar papel Antes de colocar papel 2 Coloque apenas um tamanho e um tipo de papel de cada vez na bandeja de papel. Quando você colocar um tamanho de papel diferente em uma bandeja, deve alterar também a configuração de tamanho do papel no equipamento. (Definir tipo e tamanho do papel uu página 13.) Se a configuração Verificar Papel for Sim, o equipamento exibirá uma mensagem perguntando se você deseja alterar o tipo e o tamanho de papel quando puxar a bandeja de papel do equipamento. Altere as configurações de tamanho e tipo de papel, se necessário, de acordo com as instruções na tela Touchscreen. (Configuração Verificar Papel uu página 14.) 2 Colocar papel na bandeja de papel Tamanho do papel e orientação de colocação O tamanho do papel determina a orientação durante a colocação de papel na bandeja de papel. Bandeja de papel A4 Orientação Paisagem Carta Executivo A5 Orientação Retrato A6 Explicamos como colocar papel em cada bandeja: Fotografia 2L Bandeja de papel . . . . . . . .Consulte página 8. Envelope Ficha Abertura de alimentação manual . . . Consulte página 11. Fotografia Orientação Retrato Fotografia L Consulte os detalhes neste capítulo. Para obter informações sobre outros tamanhos de papel, uu Manual do Usuário Online. 8 2 2 Colocar papel Ao usar papel do tamanho Carta, A4 ou Executivo: a d 2 Puxe a bandeja de papel completamente para fora do equipamento. Ventile bem a pilha de papéis para evitar obstruções e alimentação incorreta. 2 OBSERVAÇÃO Sempre certifique-se de que o papel não esteja enrolado. b Abra a tampa da bandeja de saída de papéis (1). e 1 c Suavemente pressione e deslize as guias do papel (1) para ajustá-las ao tamanho do mesmo. Certifique-se de que a marca triangular (2) na guia do papel (1) esteja alinhada com a marca do tamanho do papel que você está usando. 1 2 Coloque papel na bandeja de papel com a superfície de impressão para baixo. Verifique se o papel está plano na bandeja. Orientação Paisagem f 2 Ajuste suavemente as guias do papel (1) ao papel. Certifique-se de que as guias toquem nas laterais do papel. 1 9 Capítulo 2 g Verifique se o papel está plano na bandeja e abaixo da marca de quantidade máxima de papéis (1). Encher demais a bandeja de papel pode causar obstruções de papel. j Puxe o suporte de papel (1) para fora até que ele trave no lugar e depois desdobre a aba do suporte de papel (2). 1 2 1 k h Feche a tampa da bandeja de saída de papéis. i Empurre a bandeja de papel lenta e completamente para dentro do equipamento. 10 Altere a configuração de tamanho de papel no menu do equipamento, se necessário. (Definir tipo e tamanho do papel uu página 13.) Colocar papel Colocar papel na abertura de alimentação manual Ao usar papel de tamanho Duplo carta (Ledger) ou A3: a 2 2 Abra a tampa da abertura de alimentação manual. 2 Use a abertura de alimentação manual para colocar mídias de impressão especiais, uma folha por vez. A abertura de alimentação manual não pode ser usada para a impressão de faxes. Tamanho do papel e orientação de colocação 2 O tamanho do papel determina a orientação durante a colocação de papel na abertura de alimentação manual. Abertura de alimentação manual A4 Orientação Paisagem Carta Executivo b A3 Deslize as guias de papel da abertura de alimentação manual para ajustá-las à largura do papel que será usado. Orientação Retrato Duplo carta (Ledger) Ofício A5 A6 Fotografia Fotografia L Fotografia 2L Ficha Envelope Consulte os detalhes neste capítulo. Para obter informações sobre outros tamanhos de papel, uu Manual do Usuário Online. 11 Capítulo 2 c Coloque apenas uma folha de papel na abertura de alimentação manual com a superfície de impressão voltada para cima. Orientação Retrato d 12 Usando ambas as mãos, suavemente ajuste as guias de papel da abertura de alimentação manual para o tamanho do papel. e Utilizando ambas as mãos, coloque uma folha de papel na abertura de alimentação manual até que a borda frontal toque os roletes de alimentação de papel. Solte o papel quando você ouvir o equipamento puxá-lo um pouco. A tela Touchscreen exibirá Abertura de Alimentação Manual pronta. f Puxe o suporte de papel até que ele trave no lugar. 2 Colocar papel d OBSERVAÇÃO • Se os dados não couberem em uma folha, a tela Touchscreen irá pedir que você coloque outra folha de papel. Coloque outra folha de papel na abertura de alimentação manual e depois pressione OK na tela Touchscreen. Pressione a ou b para exibir Papel Comum, Papel Tinta, Brother BP71 ou Outro Brilh., e depois pressione a opção desejada. 2 • Se estiver usando papel de tamanho mais longo do que Carta ou A4 ou envelopes mais longos do que o comprimento da bandeja, como envelopes Com-10, feche a aba do suporte de papel. e Pressione . OBSERVAÇÃO O equipamento ejeta o papel com a superfície impressa para cima na bandeja de papel da parte frontal do equipamento. Ao usar papel brilhante, remova logo as folhas para evitar manchas ou obstruções de papel. Configurações do papel Definir tipo e tamanho do papel Tipo de papel 2 2 2 Para obter a melhor qualidade de impressão, ajuste o equipamento para o tipo de papel que você estiver usando. a Pressione (Config.). b Pressione (Configuração de Bandeja). c Tamanho do papel 2 Você pode usar os tamanhos de papel a seguir para a impressão de cópias: Carta, Ofício, Duplo carta (Ledger), A4, A5, A3 e Fotografia (10 × 15 cm). Para a impressão de faxes, você pode usar os tamanhos de papel a seguir: Carta ou A4. Quando você colocar um tamanho de papel diferente no equipamento, precisará alterar a configuração de tamanho do papel de modo que o equipamento possa ajustar um fax recebido na página. a Pressione (Config.). b Pressione (Configuração de Bandeja). c Pressione Tamanho do Papel. Pressione Tipo de Papel. 13 Capítulo 2 d Usar e manusear mídias de impressão Pressione a ou b para exibir as opções de tamanho de papel e, depois, pressione a opção desejada. IMPORTANTE NÃO use os tipos de papel a seguir: • Danificado, ondulado, enrugado ou de formato irregular e Pressione 1 . OBSERVAÇÃO 1 Quando imprimir cópias usando o tamanho de papel Duplo carta (Ledger), Ofício ou A3, defina a opção de tamanho de papel com o modo Copiar. Configuração Verificar Papel Se a configuração Verificar Papel estiver definida como Sim, o equipamento exibirá uma mensagem perguntando se você deseja alterar a configuração de tipo e tamanho de papel. Essa mensagem aparecerá toda vez que você puxar a bandeja do equipamento. A configuração predefinida é Sim. a Pressione b c Pressione Todas config. d e (Config.). Pressione a ou b para exibir Config. Geral. Pressione Config. Geral. Pressione a ou b para exibir Verificar Papel. f g Pressione Verificar Papel. h Pressione 14 Pressione Não (ou Sim). . 1 Ondulações de 2 mm ou mais podem causar obstruções de papel. • Extremamente brilhantes ou altamente texturizados • Que não podem ser organizados uniformemente quando empilhados 2 • Papel feito com fibra curta 2 3 Colocar documentos Como colocar documentos a 3 Levante e abra o suporte de documentos do alimentador (1). 3 1 Você pode enviar um fax, fazer cópias e escanear usando o alimentador (alimentador automático de documentos) e o vidro do scanner. Utilização do alimentador (MFC-J4420DW) 3 3 O alimentador aceita até 20 folhas e insere cada folha individualmente. Use papel que esteja dentro dos tamanhos e gramaturas mostrados na tabela. Sempre ventile as páginas antes de colocá-las no alimentador. Tamanhos e gramaturas dos documentos Comprimento: 148 a 355,6 mm Largura: 148 a 215,9 mm Gramatura: 64 a 90 g/m2 Como colocar documentos b c Ventile bem as páginas. Ajuste as guias de papel (1) para se encaixarem à largura do documento. 3 1 3 IMPORTANTE • NÃO puxe o documento enquanto ele estiver sendo alimentado. • NÃO utilize papel que esteja ondulado, enrugado, dobrado, rasgado, grampeado, com clipes, cola ou fita. • NÃO utilize papelão, jornais ou tecidos. • NÃO deixe documentos volumosos no vidro do scanner. Isso poderá fazer com que os papéis fiquem presos no alimentador. d No alimentador, coloque o documento, virado para baixo, com a extremidade superior primeiro e por baixo das guias, até você sentir que ele tocou nos roletes de alimentação e a tela Touchscreen exibir Alimentador Pronto. Certifique-se de que os documentos com tinta ou fluido de correção estejam completamente secos. 15 Capítulo 3 Usar o vidro do scanner 3 b Use o vidro do scanner para enviar fax, fazer cópia ou escanear uma página de cada vez. Tamanhos de documento permitidos Comprimento: Até 297 mm Largura: Até 215,9 mm Peso: Até 2 kg Como colocar documentos Coloque o documento virado para baixo no canto superior esquerdo do vidro do scanner, alinhado com a seta. 1 3 3 OBSERVAÇÃO (MFC-J4420DW) Para usar o vidro do scanner, o alimentador deve estar vazio. a 1 Tampa de documentos Levante a tampa dos documentos. c Feche a tampa dos documentos. IMPORTANTE Se você estiver escaneando um livro ou um documento volumoso, NÃO feche a tampa violentamente nem a pressione. 16 4 Imprimir a partir de um computador Como imprimir um documento f 4 4 Clique em Imprimir (ou em OK, dependendo do aplicativo que você estiver usando) para iniciar a impressão. O equipamento pode receber e imprimir dados do seu computador. Antes de poder imprimir de um computador, você deve instalar o driver de impressora. 4 Para obter mais informações e instruções detalhadas sobre impressão, uu Manual do Usuário Online. a Instale o driver de impressora Brother a partir do CD-ROM de instalador ou do Brother Solutions Center. (uu Guia de Configuração Rápida.) b No seu aplicativo, escolha o comando Imprimir. c Selecione o nome do seu equipamento na caixa de diálogo Imprimir e clique em Propriedades ou em Preferências, dependendo do aplicativo sendo usado. d Selecione as configurações que você deseja alterar na caixa de diálogo Propriedades. As configurações usadas comumente incluem: Tipo de Mídia Qualidade de Impressão Tamanho do Papel Orientação Colorida / Escala de Cinza Modo de Economia de Tinta Dimensionamento Duplex / Folheto e Clique em OK. 17 5 Fazer cópias Como copiar a Siga um destes procedimentos para colocar o documento: (MFC-J4420DW) Coloque o documento com a face para baixo no alimentador. (Utilização do alimentador (MFC-J4420DW) uu página 15.) Coloque o documento com a face para baixo no vidro do scanner. (Usar o vidro do scanner uu página 16.) b Pressione (Copiar). A tela Touchscreen exibirá: 1 5 5 Interromper a cópia Para interromper a cópia, pressione 5 . Visão geral das opções de cópia Para alterar as opções de cópia, pressione Copiar e, em seguida, pressione Opções. Pressione a ou b para percorrer as configurações de cópia. Quando a configuração desejada for exibida, pressione-a e escolha a sua opção. Quando você terminar de alterar suas configurações, pressione OK. Para obter mais informações sobre como alterar as opções de cópia a seguir, consulte página 19. Tipo de papel Tamanho do papel Para obter mais informações sobre como alterar as opções de cópia a seguir, uu Manual do Usuário Online. Qualidade Ampliação/Redução Layout da página 1 Nº de cópias Insira o número de cópias: Pressione - ou + na tela Touchscreen. Pressione o número de cópias exibido na tela Touchscreen e insira o número de cópias desejado. Pressione OK. 2 em 1 (identidade) Empilhadas/Ordenadas Densidade Modo de economia de tinta Cópia em papel fino Cópia de livro Cópia com marca d'água c Se desejar mais de uma cópia, insira o número (até 99). Remover a cor do fundo d Pressione Iniciar Preto ou Iniciar Cor. Definir novo padrão 18 Cópia em frente e verso Restaurar as configurações de fábrica 5 Fazer cópias Tipo de papel 5 Se você estiver copiando em papel especial, ajuste o equipamento para o tipo de papel que estiver usando para obter a melhor qualidade de impressão. a Coloque seu documento no equipamento. Tamanho do papel Se estiver copiando em papel que não seja do tamanho A4, altere a configuração do tamanho do papel. Você pode copiar somente em papel Carta, Ofício, Duplo carta (Ledger), A4, A5, A3 ou Fotografia (10 × 15 cm). a Coloque seu documento no equipamento. b Pressione c d e Insira o número de cópias desejado. b Pressione Pressione Opções. c d e Insira o número de cópias desejado. f g Pressione Tamanho do Papel. f g h i (Copiar). Pressione a ou b para exibir Tipo de Papel. Pressione Tipo de Papel. Pressione a ou b para exibir Papel Comum, Papel Tinta, Brother BP71 ou Outro Brilh., e depois pressione a opção desejada. Pressione OK. Pressione Iniciar Preto ou Iniciar Cor. 5 (Copiar). 5 Pressione Opções. Pressione a ou b para exibir Tamanho do Papel. Pressione a ou b para exibir A4, A5, A3, 10x15cm, Carta, Ofíc. ou Ledger, e depois pressione a opção desejada. OBSERVAÇÃO • Se Oficio, Duplo carta (Ledger) ou A3 for selecionado, as precauções para a colocação de papel serão exibidas. Leia as informações na tela Touchscreen e confirme-as pressionando OK. • Se você estiver usando a abertura de alimentação manual, insira apenas uma folha de papel de cada vez. (Colocar papel na abertura de alimentação manual uu página 11.) h i Pressione OK. Pressione Iniciar Preto ou Iniciar Cor. 19 6 Escanear a partir de um computador Antes de escanear c Se a tela de Modo do ControlCenter4 aparecer, clique em Modo Avançado e, em seguida, clique em OK. d Selecione o equipamento na lista suspensa Modelo, no canto superior da tela. e Clique na guia Escanear. Em seguida, clique em Arquivo. 6 Para usar o equipamento como um scanner, instale um driver de scanner. Se o equipamento estiver em uma rede, configureo com um endereço IP/TCP. Instale os drivers do scanner a partir do CD-ROM de instalação. (uu Guia de Configuração Rápida.) Configure o equipamento com um endereço IP/TCP se o escaneamento em rede não funcionar. Para obter mais informações, uu Manual do Usuário Online. Como escanear um documento como um arquivo PDF usando o ControlCenter4 (Windows®) 6 Para obter mais informações, uu Manual do Usuário Online. OBSERVAÇÃO • As telas no seu computador podem variar, dependendo do seu modelo. A caixa de diálogo de configuração será exibida. Altere as configurações padrão, se necessário. • Esta seção baseia-se no Modo Avançado do ControlCenter4. O ControlCenter4 é um utilitário de software que permite que você acesse os aplicativos que utiliza com mais frequência sem precisar iniciar aplicativos específicos manualmente. a b 20 1 2 3 4 Coloque seu documento no equipamento. (Como colocar documentos uu página 15.) Clique no ícone (ControlCenter4) na bandeja de tarefas e. em seguida, clique em Abrir. 5 6 Escanear a partir de um computador 1 Selecione PDF (*.pdf) na lista suspensa Tipo de Arquivo. 2 Digite um nome de arquivo para o documento. 3 Clique em Pasta. Você pode salvar o arquivo na pasta padrão, ou selecionar a pasta preferida clicando no botão 5 Selecione o tamanho do documento na lista suspensa Tamanho do Documento. Clique em Escanear. O equipamento começará o escaneamento. A pasta na qual o arquivo é salvo abre automaticamente. Como escanear um documento como um arquivo PDF usando a tela Touchscreen a Pressione Opções. h Escolha as configurações para Tipo de Escaneam., Resolução, Tipo de arquivo, Taman.d/Escan. e Remover cor de fundo, se necessário. i j Pressione OK. (Procurar). 4 Selecione uma resolução de escaneamento na lista suspensa Resolução. f f g Pressione Config de Escan e, em seguida, pressione Definir no Dispositivo. Pressione Iniciar. O equipamento começará o escaneamento. Estão disponíveis os modos de escaneamento a seguir: • para OCR • para Arquivo • para Imagem • para Mídia • para E-mail • p/ serv. e-mail 6 Coloque seu documento no equipamento. (Como colocar documentos uu página 15.) • para FTP b Pressione c • Escaneamen.WS 1 (Escaneamento por serviços Web) Pressione d ou c para exibir para Arquivo. d e • para Rede • para Web (Escanear). Pressione para Arquivo. Se o equipamento estiver conectado a uma rede, pressione o nome do computador. Execute uma das alternativas: 6 OBSERVAÇÃO 1 Somente usuários do Windows®. (Inclui Windows Vista® SP2 ou mais recente, Windows® 7 e Windows® 8) Para obter mais informações, uu Manual do Usuário Online. Para usar as configurações predefinidas, vá para o passo j. Para alterar as configurações predefinidas, vá para o passo f. 21 7 PhotoCapture Center: Imprimir fotos de uma unidade flash USB Operações do PhotoCapture Center (modo FOTOGRAFIA) f Visualizar fotos Para escolher as fotos que você deseja imprimir ou para imprimir várias cópias de uma imagem, vá para o passo g. 7 Para imprimir todas as fotos, pressione Impr Td. Pressione Sim para confirmar. Vá para o passo j. Mesmo que o seu equipamento não esteja conectado ao computador, você poderá imprimir fotos diretamente de uma unidade flash USB. Como imprimir imagens g Pressione d ou c para exibir a foto que deseja imprimir e pressione-a. h Insira o número de cópias: Pressione - ou + na tela Touchscreen. 7 Pressione o número de cópias para exibir o teclado de discagem na tela Touchscreen e use-o para inserir o número de cópias. Pressione OK. 7 Você pode visualizar suas fotos na tela Touchscreen antes de imprimi-las. Se suas fotos forem arquivos grandes, pode ocorrer atraso na exibição de cada foto na tela. a Abra a tampa da abertura de mídia. b Coloque a unidade flash USB na abertura correta. c d Pressione Foto. e 22 Execute uma das alternativas: Pressione OK. i Repita os passos g e h até ter selecionado todas as fotos que deseja imprimir. j k Pressione OK. l Pressione Config Impr para alterar o tamanho e o tipo de papel. Leia e confirme a lista de opções exibida. Pressione d ou c para exibir Visualizar Fotos. Pressione Visualizar Fotos. Pressione a ou b para exibir Tipo de Papel, pressione-o e depois pressione a opção desejada. 7 PhotoCapture Center: Imprimir fotos de uma unidade flash USB Pressione a ou b para exibir Tamanho do Papel, pressione-o e depois pressione a opção desejada. Altere outras configurações de impressão, se necessário. Quando terminar, pressione OK. m n Pressione Iniciar. Aguarde até a mensagem na tela Touchscreen desaparecer após a impressão e remova a unidade flash USB da abertura de mídia. Visão geral das configurações de impressão do PhotoCapture Center 7 7 As Configurações de Impressão que você alterar são temporárias para a impressão atual. O equipamento retorna às suas configurações padrão após a conclusão da impressão. OBSERVAÇÃO Você pode salvar as configurações de impressão que usa com mais frequência ajustando-as como padrão. (uu Manual do Usuário Online.) 23 8 Serviços telefônicos e dispositivos externos Visão geral dos serviços telefônicos Protocolo VoIP 8 OBSERVAÇÃO Informações importantes e instruções de configuração para os serviços telefônicos estão disponíveis no Manual do Usuário Online. Para fazer o download do Manual do Usuário Online, acesse solutions.brother.com/manuals e vá até à página Manual do seu modelo. Caixa postal Se houver um serviço de caixa postal na linha telefônica à qual o seu equipamento Brother está conectado, pode ocorrer conflito durante o recebimento de fax. Se você usar esse serviço, sugerimos configurar o equipamento Brother Modo recepção como Manual. Para obter mais informações e instruções de configuração: (Escolha o modo de recepção uu página 29.) (uu Manual do Usuário Online.) 8 O VoIP é um sistema telefônico que usa uma conexão com a Internet e não uma linha telefônica tradicional. Os provedores de telefonia frequentemente agrupam VoIP com serviços de Internet e cabo. Seu equipamento Brother pode não funcionar com alguns sistemas VoIP. Para obter mais informações e instruções de configuração: (uu Manual do Usuário Online.) 8 (Interferência de linha telefônica ou sistema VoIP uu página 64.) Conexão de uma secretária eletrônica externa O equipamento Brother pode receber faxes automaticamente quando compartilha uma linha com uma secretária eletrônica externa. Para receber fax com sucesso, você deve conectar a secretária eletrônica externa à tomada EXT. no equipamento Brother e definir o modo de recepção como secretária eletrônica externa. Quando você gravar a mensagem na secretária eletrônica externa, recomendamos incluir 5 segundos de silêncio no início da mensagem e limitar a fala a 20 segundos. Para obter mais informações e instruções de configuração: uu Manual do Usuário Online. 24 8 8 Serviços telefônicos e dispositivos externos Telefones externos e de extensão 8 Você pode conectar um telefone separado à tomada EXT. no equipamento Brother. Se você atender um fax no telefone, pode fazer o equipamento recebê-lo pressionando l 5 1 ou pressionando Iniciar Fax e selecionando Receber. Se você atender um fax em um telefone de extensão que compartilha a linha com o equipamento Brother, pode transferir o fax para o equipamento pressionando l 5 1. (uu Manual do Usuário Online.) 8 25 9 Enviar fax Como enviar um fax a Execute uma das alternativas: (MFC-J4420DW) Coloque o documento com a face para baixo no alimentador. (Utilização do alimentador (MFC-J4420DW) uu página 15.) Coloque o documento com a face para baixo no vidro do scanner. (Usar o vidro do scanner uu página 16.) • Para enviar faxes com várias páginas, use o alimentador 1. • Se você enviar um fax em preto e branco usando o alimentador 1 quando a memória estiver cheia, ele será enviado em tempo real. • Uma a uma, é possível usar o vidro do scanner para enviar por fax as páginas de um livro. O tamanho máximo do documento deverá ser A4 ou Carta. b (Para MFC-J4420DW) Execute uma das alternativas: Quando a Visualização prévia de fax estiver ajustada como Não, pressione (Fax). Quando a Visualização prévia de fax estiver ajustada como Sim, pressione (Fax) e depois (Enviando faxes). A tela Touchscreen exibirá: 26 c 9 Para alterar as configurações de envio de fax, pressione Opções. Pressione a ou b para percorrer as configurações de fax. Quando a configuração desejada for exibida, pressione-a e escolha a sua nova opção. Quando terminar de alterar as opções, pressione OK. Para configurações e operações de envio de fax mais avançadas, uu Manual do Usuário Online. Resolução do fax Contraste OBSERVAÇÃO 1 9 Tamanho do vidro do scanner Transmissão de fax colorido Visualizar fax a ser enviado Enviar um fax ao final de uma chamada Envio de mala direta Transmissão em tempo real Modo internacional Fax programado Transmissão em lote Cancelar trabalhos em espera Definir novo padrão Restaurar as configurações de fábrica Transmissão por polling Relatório de verificação de transmissão Enviar fax d f Informe o número de fax. Usar o teclado de discagem na tela Touchscreen Usar Para enviar uma única página, pressione Não. (Catálogo Endereços) O equipamento envia o documento. Cat. de End. Usar Para enviar mais de uma página, pressione Sim e vá para o passo g. (Histórico chamadas) Redisc. g Nº discados OBSERVAÇÃO • Para visualizar uma mensagem de fax antes de enviá-la, defina Visualizar como Sim. • Se sua rede aceitar o protocolo LDAP, você pode pesquisar números de fax e endereços de e-mail em seu servidor. Para interromper um fax, pressione Para obter mais informações, uu Manual do Usuário Online. 9 O equipamento escaneia e envia o documento. Enviar um fax pelo vidro do scanner 9 . Como armazenar números Pressione Inic Fax. Enviar um fax pelo alimentador (MFC-J4420DW) Coloque a próxima página no vidro do scanner. Pressione OK. O equipamento escaneia a página. (Repita os passos f e g para cada página adicional.) Interromper um fax (uu Manual do Usuário Online.) e Quando a tela Touchscreen exibir Próxima Página?, execute uma das alternativas: 9 Armazene números de fax e telefone no Catálogo de Endereços do equipamento ou crie Grupos de destinatários de fax para poder transmitir um fax para várias pessoas ao mesmo tempo. OBSERVAÇÃO 9 Se você selecionar Preto em Conf. de Cor (configuração predefinida), o equipamento começará a escanear a primeira página. Vá para o passo f. Se você selecionar Cor em Conf. de Cor, a tela Touchscreen perguntará se deseja enviar um fax colorido. Pressione Sim Fax colorido para confirmar. O equipamento disca e envia a página. Mesmo se houver uma queda de energia elétrica, os números armazenados no Catálogo de Endereços não serão perdidos. Armazenar uma pausa 9 Quando você armazena números no Catálogo de Endereços, pode-se inserir uma ou mais pausas de 3,5 segundos pressionando Pausa na tela Touchscreen. 27 9 Capítulo 9 Armazenar números no Catálogo de Endereços O Catálogo de Endereços aceita até 100 entradas, cada uma com até dois números de telefone e fax. a Pressione (Fax). b Pressione (Catálogo 9 Como definir sua ID do equipamento Defina a ID do equipamento para a data e a hora aparecerem em todos os faxes enviados. Se você não for usar esse equipamento para enviar fax, não é necessário haver uma ID do equipamento. Endereços). c d e f g h i Pressione Editar. a Pressione Pressione a ou b para exibir Ad Novo Endereço. b c Pressione Todas config. Pressione Ad Novo Endereço. Pressione Nome. Insira o nome (até 16 caracteres) usando a tela Touchscreen. Pressione OK. (Inserir texto uu página 7.) Pressione Endereço 1. Insira o primeiro número de fax ou de telefone (até 20 dígitos) usando a tela Touchscreen. Pressione OK. OBSERVAÇÃO Se você fez o download do Fax via Internet (I-Fax): Para armazenar um endereço de e-mail para usar com o Fax via Internet (I-Fax) ou Escanear para servidor de e-mail, pressione d e k l Pressione OK para confirmar. 28 Execute uma das alternativas: Para armazenar outro número do Catálogo de Endereços, repita os passos c a k. Quando terminar, pressione . Pressione Conf.inicial. Pressione a ou b para exibir ID do aparelho. Pressione ID do aparelho. i j Pressione Nome. k Pressione e-mail e, em seguida, pressione OK. Para armazenar o segundo número de fax ou de telefone, pressione Endereço 2. Insira o número de fax ou de telefone (até 20 dígitos) usando a tela Touchscreen. Pressione OK. Pressione a ou b para exibir Conf.inicial. f g h , insira o endereço de j (Config.). Pressione Fax. Insira seu número de fax (até 20 dígitos) usando a tela Touchscreen. Pressione OK. Insira seu nome (até 20 caracteres) usando a tela Touchscreen. Pressione OK. (Inserir texto uu página 7.) . 9 10 Receber um fax 10 Modos de recepção 10 Você deve selecionar um modo de recepção de acordo com os dispositivos externos e serviços telefônicos que você possui na sua linha. Escolha o modo de recepção 10 Por padrão, o equipamento receberá automaticamente qualquer fax enviado para ele. O diagrama abaixo ajudará você a selecionar o modo correto. (Visão geral dos modos de recepção uu página 30.) Você está conectando um telefone externo ou secretária eletrônica ao aparelho? Sim Você está utilizando a função de caixa postal de sua secretária eletrônica externa? Não Você quer que o aparelho atenda a chamadas de fax Não e telefone automaticamente? Manual Não Sim Você quer utilizar o aparelho para o envio e recebimento de faxes apenas? Somente Fax Sim 10 Fax/Tel Não Secret.Eletrôn. Sim Para ajustar o modo de recepção, siga as instruções: a Pressione b c d e f g h Pressione Todas config. (Config.). Pressione a ou b para exibir Fax. Pressione Fax. Pressione a ou b para exibir Conf.recepção. Pressione Conf.recepção. Pressione a ou b para exibir Modo recepção. Pressione Modo recepção. 29 Capítulo 10 i Pressione a ou b para exibir Somente Fax, Fax/Tel., Secret.Eletrôn. ou Manual, e depois pressione a opção desejada. j Pressione . Visão geral dos modos de recepção 10 Alguns modos de recepção atendem automaticamente (Somente Fax e Fax/Tel.). Talvez você queira alterar o retardo da campainha antes de utilizar esses modos. (Retardo da Campainha uu página 31.) Somente fax 10 O modo Somente Fax atenderá automaticamente todas as chamadas como chamada de fax. Fax/Tel 10 O modo Fax/Tel. reconhece e gerencia faxes recebidos e chamadas de voz: Os faxes serão recebidos automaticamente. As chamadas de voz farão o equipamento emitir o toque F/T, avisando-lhe que você deve atendê-las. O toque F/T é um pseudo/toque duplo rápido emitido pelo equipamento. (Tempo do toque F/T (somente modo Fax/Tel) uu página 31.) (Retardo da Campainha uu página 31.) Manual 10 O modo Manual desativa todas as operações de atendimento automático. Para receber um fax no modo Manual, retire o telefone externo do gancho ou pressione Gancho. Quando você ouvir tons de fax (bipes curtos repetitivos), pressione Iniciar Fax e escolha Receber. O recurso Recepção fácil permite receber faxes tirando do gancho um fone que esteja na mesma linha do equipamento. (uu Manual do Usuário Online.) Secretária eletrônica externa O modo Secret.Eletrôn. permite que uma secretária eletrônica externa gerencie as chamadas recebidas: Os faxes serão recebidos automaticamente. As pessoas que estiverem fazendo uma chamada de voz podem gravar uma mensagem na secretária eletrônica externa. Para conectar sua secretária eletrônica externa, uu Manual do Usuário Online. 30 10 Receber um fax Configurações do modo de recepção Retardo da Campainha Tempo do toque F/T (somente modo Fax/Tel) 10 O Retardo da campainha define o número de vezes que o equipamento toca antes de responder nos modos Somente Fax ou Fax/Tel. Caso possua telefones externos ou extensões na mesma linha do equipamento, mantenha a configuração do retardo da campainha em quatro toques. (uu Manual do Usuário Online.) a Pressione b c d e Pressione Todas config. f g h i j (Config.). Pressione a ou b para exibir Fax. Pressione Fax. Pressione a ou b para exibir Conf.recepção. Pressione Conf.recepção. Pressione a ou b para exibir Retard. Camp. Quando o seu equipamento receber uma chamada, você e o seu interlocutor ouvirão o toque normal do telefone. O número de toques é definido na configuração de retardo da campainha. Se a chamada for um fax, o equipamento imprimirá e armazenará o fax. Se a chamada for uma chamada de voz, o equipamento emitirá o toque de F/T (pseudo/toque duplo rápido) pelo número de segundos que você definiu para o Tempo do toque F/T. Se você ouvir o toque F/T, significa que há uma chamada de voz na linha. Como o toque F/T é emitido pelo equipamento, os telefones externos e extensões não tocarão; no entanto, você poderá atender a chamada em qualquer telefone usando um código remoto. (uu Manual do Usuário Online.) a Pressione b c d e Pressione Todas config. f g Pressione Conf.recepção. h i Pressione Temp.toq.F/T. j Pressione Pressione Retard. Camp. Pressione a ou b para exibir 0, 1, 2, 3 ou 4, e depois pressione a opção desejada. Se você selecionar 0, o equipamento atenderá imediatamente e a linha não tocará. Pressione . 10 10 (Config.). Pressione a ou b para exibir Fax. 10 Pressione Fax. Pressione a ou b para exibir Conf.recepção. Pressione a ou b para exibir Temp.toq.F/T. Pressione 20, 30, 40 ou 70 segundos. . OBSERVAÇÃO Mesmo que a pessoa que está ligando desligue o telefone durante o pseudo/toque duplo, o equipamento continuará tocando pelo tempo configurado. 31 A Manutenção de rotina Como limpar e verificar o equipamento Limpar o scanner Desconecte o equipamento da tomada elétrica CA. b Levante a tampa dos documentos (1). Limpe o vidro do scanner (2) e o plástico branco (3) com um pano macio, que não solte fiapos, umedecido com um limpador de vidro não inflamável. 1 Verificar a qualidade de impressão A A A a A Se as cores e o texto saírem desbotados ou riscados nas impressões, é possível que alguns bocais da cabeça de impressão estejam entupidos. Verifique isso imprimindo a Folha de Verificação de Qualidade de Impressão e observando o padrão de verificação do bocal. a Pressione . OBSERVAÇÃO Você também pode pressionar 3 (Config.) e depois pressionar Manutenção. 2 c (MFC-J4420DW) Na unidade do alimentador, limpe a barra branca (1) e a faixa de vidro (2) com um pano macio, que não solte fiapos, umedecido com um limpador de vidro não inflamável. 1 2 32 b Pressione a ou b para exibir Melhorar Qualidade de Impr. c Pressione Melhorar Qualidade de Impr. d Pressione Verificar qualidade de impr. e Seguindo as instruções na tela Touchscreen, coloque papel comum de tamanho Carta ou A4 na bandeja de papel e pressione Iniciar. O equipamento imprime a Folha de Verificação de Qualidade de Impressão. f Verifique a qualidade dos quatro blocos de cor na folha. Manutenção de rotina g A tela Touchscreen exibe uma mensagem perguntando sobre a qualidade de impressão. Execute uma das alternativas: Se todas as linhas estiverem limpas e visíveis, pressione Não para finalizar a verificação da Qualidade de impressão e, em seguida, vá para o passo k. Se visualizar ausência de linhas curtas, como mostrado na ilustração, pressione Sim. OK Baixa qualidade IMPORTANTE NÃO toque na cabeça de impressão. Tocar na cabeça de impressão pode causar danos permanentes e pode invalidar a garantia da cabeça de impressão. OBSERVAÇÃO Quando um bocal da cabeça de impressão entope, a amostra impressa fica com essa aparência. Carta, A4 e Executivo h A tela Touchscreen exibe uma mensagem solicitando a verificação da qualidade de impressão de cada cor. Seguindo as instruções apresentadas na tela Touchscreen, pressione 1, 2, 3 ou 4 para selecionar o exemplo mais semelhante à Folha de Verificação de Qualidade de Impressão para cada cor. i Se você pressionar o número 2, 3 ou 4, a tela Touchscreen exibirá uma mensagem solicitando que você inicie uma limpeza. Pressione Iniciar. j Após a conclusão do procedimento de limpeza, pressione Sim e volte ao passo e. k Pressione Duplo Carta (Ledger), A3, Ofício, A5, A6, envelopes, Fotografia (10 × 15 cm), Fotografia L (89 × 127 mm), Fotografia 2L (13 × 18 cm) e Ficha (127 × 203 mm) Depois da limpeza do bocal da cabeça de impressão, as linhas horizontais desaparecem. . Se você limpar a cabeça de impressão pelo menos cinco vezes e a impressão não melhorar, tente instalar um novo cartucho de tinta original da marca Brother para cada cor com problema. Tente limpar a cabeça de impressão até mais cinco vezes. Se a impressão não tiver melhorado, entre em contato com seu revendedor Brother. (Contatos da Brother uu página i.) 33 A Verificar o alinhamento de impressão j Se tiver selecionado Alinhamento básico, repita o passo i para os padrões B a H. A Se, após o transporte do equipamento, o texto impresso aparecer borrado ou as imagens ficarem desbotadas, ajuste o alinhamento de impressão. a Pressione . Execute uma das alternativas: Se tiver selecionado Alinhamento avançado, repita o passo i para os padrões B a Z. OBSERVAÇÃO OBSERVAÇÃO Você também pode pressionar (Config.) e depois Manutenção. b Pressione a ou b para exibir Melhorar Qualidade de Impr. c Pressione Melhorar Qualidade de Impr. d e f Pressione Alinhamento. Pressione Avançar. Pressione a ou b para exibir o tamanho de papel que necessita de ajuste do alinhamento de impressão e pressione-o. g Pressione Alinhamento básico ou Alinhamento avançado. h Seguindo as instruções na tela Touchscreen, coloque papel comum do tamanho selecionado na bandeja de papel ou na abertura de alimentação manual e pressione Iniciar. O equipamento imprime uma Folha de Verificação do Alinhamento. i Para o padrão “A”, pressione a ou b para exibir o número (1-9) do teste de impressão que tem menos listras verticais visíveis e depois pressione-o. Pressione OK. No exemplo, o número 6 é a melhor opção. 34 i Depois que o alinhamento de impressão é ajustado corretamente, o texto parece nítido. Quando o alinhamento de impressão não está ajustado corretamente, o texto parece desfocado. k Pressione . OBSERVAÇÃO Para obter mais informações sobre a limpeza e verificação do equipamento, uu Manual do Usuário Online. B Solução de problemas B Se você acha que há um problema com o equipamento, verifique primeiro cada item adiante e siga as dicas para solução de problemas. Você mesmo pode corrigir a maioria dos problemas. Se você precisar de ajuda adicional, o Brother Solutions Center oferece respostas às perguntas mais frequentes (FAQs) e dicas para solução de problemas mais recentes. Visite http://support.brother.com. Identificação do problema B Em primeiro lugar, verifique o seguinte. O cabo de alimentação do equipamento está conectado corretamente e o interruptor está ligado. Todas as peças de proteção foram removidas. O papel está inserido corretamente na bandeja de papel. Os cabos de interface estão firmemente conectados ao equipamento e ao computador, ou a conexão sem fio está configurada no equipamento e no computador. Mensagens da tela Touchscreen (Mensagens de erro e manutenção uu página 36.) Se você não tiver solucionado o problema com as verificações acima: Se você encontrar dificuldades com seu equipamento uu página 54. B 35 Mensagens de erro e manutenção B Como com qualquer produto de escritório sofisticado, erros podem acontecer e os suprimentos precisam ser substituídos. Se isso ocorrer, o equipamento identifica o erro ou a manutenção de rotina requerida e exibe a mensagem apropriada. As mensagens de erro e manutenção mais comuns são mostradas na tabela a seguir. Mensagens de erro Causa Solução A mídia está cheia. A unidade flash USB que você está usando já contém 999 arquivos. Seu equipamento só poderá salvar na unidade flash USB se ela contiver menos de 999 arquivos. Exclua os arquivos não utilizados e tente novamente. A unidade flash USB que você está usando não possui espaço suficiente para escanear o documento. Pressione 36 . Exclua os arquivos não utilizados da sua unidade flash USB para obter algum espaço livre e tente novamente. Solução de problemas Mensagens de erro Causa Solução Absorv. tinta cheio A caixa do absorvedor de tinta ou a caixa de liberação está cheia. Esses componentes são itens da manutenção periódica que podem exigir substituição depois de um certo período, a fim de garantir excelente desempenho do seu equipamento Brother. Como esses componentes são itens de manutenção periódica, a substituição não é coberta pela garantia. A necessidade de substituir esses itens e o período de tempo antes da substituição dependem do número de ejeções e descargas exigidas para limpar o sistema de tinta. Essas caixas acumulam quantidades de tinta durante diferentes operações de ejeção e descarga. O número de vezes que um equipamento ejeta e descarrega de modo a completar limpeza varia de acordo com as diferentes situações. Por exemplo, ligar e desligar o equipamento frequentemente causa vários ciclos de limpeza, uma vez que o equipamento faz a limpeza automaticamente ao iniciar. O uso de tinta de terceiros pode causar limpezas frequentes, pois a tinta de terceiros pode produzir impressão de baixa qualidade, que é resolvida pela limpeza. Quanto mais limpeza o equipamento exigir, mais rapidamente essas caixas se encherão. A caixa do absorvedor de tinta ou a caixa de liberação deve ser substituída. Entre em contato com seu revendedor Brother ou um Centro de Serviço Autorizado Brother a fim de obter assistência para seu equipamento. (Contatos da Brother uu página i.) Outros motivos para a limpeza são: 1 Depois que a obstrução de papel é liberada, o equipamento é limpo automaticamente antes que a próxima página de fax recebida seja impressa. 2 O equipamento é limpo automaticamente depois de ficar ocioso por mais de 30 dias (uso esporádico). 3 O equipamento é limpo automaticamente depois que os cartuchos de tinta da mesma cor são substituídos 12 vezes. B OBSERVAÇÃO Os reparos resultantes do uso de suprimentos de terceiros podem não ser cobertos na garantia declarada do produto. 37 Mensagens de erro Causa Solução Almofada do Absorvedor de Tinta Quase Cheia A caixa do absorvedor de tinta ou a caixa de liberação está quase cheia. A caixa do absorvedor de tinta ou a caixa de liberação deve ser substituída em breve. Entre em contato com seu revendedor Brother ou um Centro de Serviço Autorizado Brother a fim de obter assistência para seu equipamento. (Contatos da Brother uu página i.) Baixa Temperat. A temperatura ambiente está muito baixa. Após aquecer o cômodo, deixe que o equipamento esquente até a temperatura ambiente. Tente novamente quando o equipamento aquecer. Bandeja de Papel não detectada A bandeja de papel não está completamente inserida. Empurre a bandeja de papel lenta e completamente para dentro do equipamento. O papel ou algum objeto estranho impediu que a bandeja de papel fosse inserida corretamente. Puxe a bandeja de papel para fora do equipamento e remova o papel ou o objeto estranho. Se você não encontrar ou não conseguir remover o papel preso, siga estas etapas. (Obstrução de impressora ou de papel uu página 47.) Empurre a bandeja de papel lenta e completamente para dentro do equipamento. Config. atual da Bandeja Essa mensagem é exibida quando a configuração Verificar Papel para confirmar o tipo e tamanho de papel está habilitada. Para não exibir essa mensagem de confirmação, defina a configuração Verificar Papel como Não. (Configuração Verificar Papel uu página 14.) Cor de Tinta Incorreta Um cartucho de tinta foi instalado na posição incorreta. Verifique quais cartuchos de tinta não correspondem às posições de suas respectivas cores e mova-os para as posições corretas. Desconectado A chamada foi interrompida pela outra pessoa ou pelo equipamento de fax da outra pessoa. Tente enviar ou receber novamente. Se as chamadas forem interrompidas repetidamente e você estiver usando um sistema VoIP (Voz por IP), tente alterar a Compatibilidade para Básico(para VoIP). (Interferência de linha telefônica ou sistema VoIP uu página 64.) 38 Solução de problemas Mensagens de erro Causa Solução Disp. incorreto Um dispositivo com defeito foi conectado à interface direta USB. Desconecte o dispositivo da interface direta USB e, em seguida, pressione Desconecte o dispositivo do conector frontal, desligue o aparelho e volte a ligá-lo para desligar o equipamento e depois ligue-o novamente. Uma unidade flash USB ou dispositivo USB não suportado foi conectado à interface direta USB. Desconecte o dispositivo da interface direta USB. Desligue o equipamento e depois ligue-o novamente. O documento não foi colocado ou alimentado corretamente ou o documento escaneado a partir do alimentador era muito longo. (Utilização do alimentador (MFC-J4420DW) uu página 15.) Erro comunic. A baixa qualidade da linha telefônica causou um erro de comunicação. Envie o fax novamente ou conecte o equipamento a outra linha telefônica. Se o problema persistir, entre em contato com a companhia telefônica e peça-lhes que verifiquem sua linha. Falha de conexão Você tentou fazer o polling para um equipamento de fax que não está no modo Espera de polling. Verifique a configuração de polling de outro equipamento de fax. Falha de Inicializ. Tela de Toque A tela Touchscreen foi pressionada antes de ser concluída a inicialização. Certifique-se de que nada esteja tocando ou apoiado na tela Touchscreen, principalmente durante a conexão do equipamento. Pode ter ficado algum resíduo entre a parte inferior da tela Touchscreen e a moldura. Insira um pedaço de papel grosso entre a parte inferior da tela Touchscreen e a moldura, e deslize-o para trás e para frente de modo a empurrar o resíduo para fora. Um hub ou uma unidade flash USB com hub foi conectada à interface direta USB. Hubs, incluindo unidades flash USB com hub integrado, não são aceitos. Desconecte o dispositivo da interface direta USB. Disp. incorreto Desconecte o dispositivo USB. Documento preso/longo demais (MFC-J4420DW) Hub Inutilizável Imagem muito grande. As proporções de sua fotografia são irregulares e os efeitos não puderam ser adicionados. Imagem Pequena Demais O tamanho de sua fotografia é demasiado pequeno para ser recortado. (Obstrução de documentos (MFC-J4420DW) uu página 46.) Escolha uma imagem regularmente proporcional. Escolha uma imagem maior. 39 B Mensagens de erro Causa Solução Imposs. escanear XX Ocorreu um problema mecânico no equipamento. Desconecte o equipamento da energia por vários minutos e depois reconecte-o. O equipamento pode ser desligado sem perder os faxes armazenados na memória. (Transferência de faxes ou relatório de faxes uu página 45.) Se o problema persistir, entre em contato com seu revendedor Brother. Imposs. excluir XX Impossível Iniciar XX Imposs. imprimir XX Ocorreu um problema mecânico no equipamento. —OU— Há um objeto estranho, como um grampo ou um pedaço de papel rasgado, no interior do equipamento. Abra a tampa do scanner e remova todos os objetos estranhos e restos de papel de dentro do equipamento. Se a mensagem de erro continuar, desconecte o equipamento da energia elétrica por alguns minutos e depois reconecte-o. Você pode tentar realizar operações de liberação de obstrução de papel adicionais. (Operações adicionais de limpeza em caso de obstrução de papel uu página 52.) (O equipamento pode ser desligado sem perder os faxes armazenados na memória. (Transferência de faxes ou relatório de faxes uu página 45.)) Se o problema persistir, entre em contato com seu revendedor Brother. Impossível impr. Substitua a tinta. Um ou mais cartuchos de tinta chegaram ao fim da vida útil. O equipamento interromperá todas as operações de impressão. Enquanto houver memória disponível, os faxes em preto e branco serão armazenados. Se um equipamento emissor estiver tentando enviar um fax colorido, o protocolo de comunicação (handshake) do seu equipamento irá solicitar-lhe que o fax seja enviado em preto e branco. Se o equipamento emissor puder convertê-lo, o fax colorido será armazenado na memória como um fax preto e branco. 40 Substitua os cartuchos de tinta. (uu Manual do Usuário Online.) Solução de problemas Mensagens de erro Causa Solução Memória Cheia A memória do equipamento está cheia. Se uma operação de envio de fax ou de cópia estiver em andamento: Pressione , Sair ou Fechar, aguarde as outras operações em andamento serem concluídas e tente novamente. Pressione Enviar agora para enviar as páginas escaneadas até então. Pressione Impressão parcial para copiar as páginas escaneadas até então. Limpe os dados da memória. Para ganhar memória extra, você pode desativar a recepção na memória. (uu Manual do Usuário Online.) Imprima os faxes que estão na memória. (uu Manual do Usuário Online.) Não detectado Você instalou um cartucho de tinta novo muito rapidamente e o equipamento não o detectou. Remova o cartucho de tinta novo e reinstale-o lenta e firmemente até travar. Um cartucho de tinta não está instalado corretamente. (uu Manual do Usuário Online.) Foi reinstalado um cartucho de tinta usado. Remova o cartucho de tinta usado e instale outro novo. Se você não estiver usando a tinta original Innobella da Brother, é possível que o equipamento não detecte o cartucho de tinta. Use um cartucho de tinta novo original Innobella da Brother. Se o erro não desaparecer, entre em contato com seu revendedor Brother. O cartucho de tinta deve ser substituído. Substitua o cartucho de tinta por um cartucho de tinta original da Brother novo. O novo cartucho de tinta possui uma bolha de ar. Gire lentamente o cartucho de tinta, de modo que a porta de fornecimento de tinta aponte para baixo e depois reinstale o cartucho. O cartucho de tinta do modelo da Brother errado foi instalado. Verifique os números de modelo dos cartuchos de tinta e instale os cartuchos corretos. (Suprimentos uu página 69.) 41 B Mensagens de erro Causa Solução Papel Incorreto A configuração do tamanho do papel não confere com o tamanho do papel colocado na bandeja. 1 A orientação do papel não é adequada para o tamanho de papel. Você não ajustou as guias de papel da bandeja para os indicadores do tamanho de papel que você está usando. Confirme se o tamanho de papel escolhido na tela Touchscreen corresponde ao tamanho de papel na bandeja. (Definir tipo e tamanho do papel uu página 13.) 2 Certifique-se de que você colocou o papel na orientação correta e ajustou as guias de papel para os indicadores do tamanho do seu papel. (Antes de colocar papel uu página 8.) 3 Após ter verificado o tamanho e a orientação do papel, pressione OK na tela Touchscreen. Se você estiver imprimindo de um computador, certifique-se de que o tamanho do papel escolhido no driver de impressora coincide com o tamanho do papel colocado na bandeja. Para obter mais informações, uu Manual do Usuário Online. Papel Preso [Diant.] O papel está preso no equipamento. Pap Preso[Diant, Tras] Remova o papel preso seguindo os passos. (Obstrução de impressora ou de papel uu página 47.) Certifique-se de que as guias de papel estejam ajustadas para o tamanho correto de papel. Papel Preso [Parte traseira] Se ocorrer nova obstrução de papel, tente realizar outra operação de obstrução de papel. (Operações adicionais de limpeza em caso de obstrução de papel uu página 52.) Pouca Tinta Restam dados na memória 42 Um ou mais cartuchos de tinta estão próximos do fim da vida útil. Se um dos cartuchos de tinta coloridos estiver próximo do fim de sua vida útil e alguém estiver lhe enviando um fax colorido, o protocolo de comunicação (handshake) do seu equipamento solicitará que o fax seja enviado em preto e branco. Se o equipamento emissor puder convertê-lo, o fax colorido será impresso no seu equipamento como um fax preto e branco. Peça um novo cartucho de tinta. Você pode continuar imprimindo até que a tela Touchscreen mostre Impossível impr. Há dados de impressão na memória do equipamento. Pressione . O equipamento cancelará o trabalho e o limpará da memória. Tente imprimir novamente. Para substituir os cartuchos de tinta, uu Manual do Usuário Online. Solução de problemas Mensagens de erro Causa Solução Sem alim. de papel Não há papel no equipamento ou o papel não foi colocado corretamente na bandeja. Execute uma das alternativas: Reabasteça a bandeja de papel e depois pressione OK na tela Touchscreen. Remova e recoloque o papel e depois pressione OK na tela Touchscreen. (Antes de colocar papel uu página 8.) A bandeja de papel não está totalmente inserida. Remova a bandeja de papel e reinstale-a até que trave no lugar e depois pressione OK na tela Touchscreen. O papel não foi inserido na posição central da abertura de alimentação manual. Remova o papel e reinsira no centro da abertura de alimentação manual e, em seguida, pressione OK na tela Touchscreen. (Colocar papel na abertura de alimentação manual uu página 11.) A tampa de liberação de obstrução não está fechada corretamente. Certifique-se de que a tampa de liberação de obstrução tenha sido fechada igualmente em ambos os lados. (Obstrução de impressora ou de papel uu página 47.) A poeira de papel se acumulou na superfície dos rolos de tração do papel. Limpe os rolos de tração do papel. O papel está preso no equipamento. Remova o papel preso seguindo os passos. (Obstrução de impressora ou de papel uu página 47.) (uu Manual do Usuário Online.) Se esse erro ocorrer com frequência durante a cópia ou a impressão frente e verso, os roletes de alimentação de papel poderão ficar manchados de tinta. Limpe os roletes de alimentação de papel. (uu Manual do Usuário Online.) Sem Cartucho de Tinta Um cartucho de tinta não está instalado corretamente. Remova o cartucho de tinta novo e reinstale-o lenta e firmemente até travar. (uu Manual do Usuário Online.) Sem memória de fax A memória do fax está cheia. Execute uma das alternativas: Limpe os dados da memória. Para ganhar memória extra, você pode desativar a recepção na memória. (uu Manual do Usuário Online.) Imprima os faxes que estão na memória. (uu Manual do Usuário Online.) 43 B Mensagens de erro Causa Só impr. P&B somente frente Substitua os cartuchos de tinta. Um ou mais cartuchos de tinta colorida chegaram ao fim da vida útil. (uu Manual do Usuário Online.) Você pode usar o equipamento no modo preto e branco por OBSERVAÇÃO aproximadamente quatro semanas, O equipamento interromperá todas dependendo do número de páginas as operações de impressão e você que você imprime. não poderá usá-lo até trocar o Enquanto essa mensagem aparecer cartucho de tinta por outro novo nas na tela Touchscreen, cada operação seguintes situações: funcionará da seguinte maneira: • Se você desconectar o Impressão equipamento ou retirar o cartucho Se o tipo de mídia estiver definido de tinta. como Papel Comum na guia Básica e Escala de Cinza for • (Windows®) Se você marcar escolhido na guia Avançada do Papel de Secagem Lenta na driver da impressora, você pode guia Básica do driver da usar o equipamento como uma impressora. impressora preto e branco. (Macintosh) Se você selecionar A impressão frente e verso não Papel de Secagem Lenta na estará disponível quando esta lista suspensa mensagem aparecer. Configurações de Impressão Cópia do driver da impressora. Se o tipo de papel for configurado como Papel Comum, você poderá fazer cópias em preto e branco. Substitua a tinta. Solução A cópia frente e verso não estará disponível quando esta mensagem aparecer. Fax Se o tipo de papel for configurado como Papel Comum ou Papel Tinta, o equipamento irá receber e imprimir faxes em preto e branco. Se um equipamento emissor estiver tentando enviar um fax colorido, o protocolo de comunicação (handshake) do seu equipamento irá solicitar-lhe que o fax seja enviado em preto e branco. Temperat Elevada A temperatura ambiente está muito alta. Após resfriar o cômodo, deixe que o equipamento esfrie até a temperatura ambiente. Tente novamente quando o equipamento resfriar. Volume de Tinta Não Detectado Se você não estiver usando a tinta original Innobella da Brother, é possível que o equipamento não detecte o volume de tinta. Use um cartucho de tinta novo original Innobella da Brother. Se o erro não desaparecer, entre em contato com seu revendedor Brother. 44 Solução de problemas Animações de erro B As animações de erro exibem instruções passo a passo quando o papel fica preso. Você pode ler os passos no seu próprio ritmo pressionando c para ver o próximo passo e d para voltar ao passo anterior. Transferência de faxes ou relatório de faxes e f g h Pressione Serviço. Pressione Transf. Dados. Pressione Transf. Fax. Execute uma das alternativas: Se a tela Touchscreen exibir Sem dados, não há faxes na memória do equipamento. Pressione Fechar e depois pressione . B Se a tela Touchscreen exibir: Insira o número de fax para o qual os faxes serão transferidos. Imposs. excluir XX Impossível Iniciar XX i Imposs. imprimir XX Transferência de faxes para o computador Imposs. escanear XX Recomendamos transferir seus faxes para outro equipamento de fax ou para o computador. (Transferência de faxes para outro equipamento uu página 45.) (Transferência de faxes para o computador uu página 45.) Caso não tenha configurado a ID do equipamento, não será possível entrar no modo de transferência de fax. (Como definir sua ID do equipamento uu página 28.) a Pressione para interromper temporariamente o erro. b Pressione c d Pressione Todas config. (Config.). Pressione a ou b para exibir Serviço. B Transfira faxes da memória do equipamento para o computador. Transfira o relatório de faxes para verificar se há algum fax que você precisa transferir. (Transferência do relatório de faxes para outro equipamento de fax uu página 46.) Transferência de faxes para outro equipamento Pressione Inic Fax. a Pressione para interromper temporariamente o erro. b Certifique-se de ter instalado o MFL-Pro Suite no computador, depois ative a Recepção de PC-FAX no computador. Execute uma das alternativas: (Windows® XP, Windows Vista® e Windows® 7) B Em (Iniciar), selecione Todos os Programas, Brother, Brother Utilities (Utilitários Brother), MFC-XXXX, Recepção de PC-FAX e Receber. (Onde XXXX é o nome do modelo.) (Windows® 8) Clique em (Brother Utilities (Utilitários Brother)) e, em seguida, clique na lista suspensa e selecione o nome do seu modelo (se ainda não estiver selecionado). Clique em Recepção de PC-FAX na barra de navegação à esquerda e depois clique em Receber. 45 B c d Certifique-se de ter configurado a Recepção de PC-Fax no equipamento. (uu Manual do Usuário Online.) Se os faxes estiverem na memória do equipamento quando você configurar a Recepção de PC-Fax, a tela Touchscreen exibirá uma mensagem perguntando se você deseja transferir os faxes para o computador. Pressione Inic Fax. O documento está preso na parte de cima do alimentador Para sair e deixar os faxes na memória do equipamento, pressione Não. . Transferência do relatório de faxes para outro equipamento de fax i a Retire do alimentador qualquer papel que não esteja preso. b c Abra a tampa do alimentador. Remova o documento preso puxando-o para cima. B 1 Caso não tenha configurado a ID do equipamento, não será possível entrar no modo de transferência de fax. (Como definir sua ID do equipamento uu página 28.) a Pressione para interromper temporariamente o erro. b Pressione c d e f g Pressione Todas config. d Feche a tampa do alimentador. Pressione a ou b para exibir Serviço. e Pressione Pressione Serviço. IMPORTANTE 46 (Config.). Pressione Transf. Dados. Pressione Transferência de Relatório. B Os documentos podem ficar presos no alimentador se não forem inseridos ou alimentados corretamente ou se forem muito longos. Siga os passos para remover um atolamento de documentos. Execute uma das alternativas: Pressione Insira o número de fax para o qual o relatório de faxes será encaminhado. Obstrução de documentos (MFC-J4420DW) Para transferir todos os faxes para o seu computador, pressione Sim. Se a Visualização prévia de fax estiver definida como Não, a tela Touchscreen exibe uma mensagem perguntando se você também deseja ativar a opção de impressão de segurança. e h 1 Tampa do alimentador . Para evitar futuros atolamentos de documentos, feche a tampa do alimentador corretamente colocando as mãos no centro e pressionando-a suavemente para baixo. B Solução de problemas O documento está preso dentro do alimentador a Retire do alimentador qualquer papel que não esteja preso. b c Levante a tampa dos documentos. B c Feche a tampa dos documentos. d Pressione . Obstrução de impressora ou de papel Puxe o documento preso para fora e para a esquerda. Siga estes passos para localizar e remover o papel preso, se a tela Touchscreen exibir: Papel Preso [Diant.] ou Pap Preso[Diant, Tras] 1 B B OBSERVAÇÃO Se a tela Touchscreen exibir Papel Preso [Parte traseira], consulte página 50. 1 Tampa de documentos d Feche a tampa dos documentos. e Pressione Desconecte o equipamento da tomada elétrica CA. b Puxe a bandeja de papel (1) completamente para fora do equipamento. . Restos de papel estão presos no alimentador a b a 1 B Levante a tampa dos documentos. Insira um pedaço de papel grosso, como papel-cartão, no alimentador para empurrar para fora pequenos restos de papel. 1 B c Puxe o papel preso (1). 1 1 Tampa de documentos 47 d Levante a aba de liberação de obstrução e remova o papel preso. g Usando as duas mãos, encaixe os dedos no local apropriado de cada lado do equipamento e levante a tampa do scanner (1) até a posição na qual a mesma se mantém aberta. 1 e Examine atentamente dentro do equipamento acima e abaixo da aba de liberação de obstrução se não há pedaços de papel. h Puxe lentamente o papel preso (1) para fora do equipamento. 1 f Insira a bandeja de papel firmemente de volta no equipamento. i Mova a cabeça de impressão (se necessário) para retirar qualquer papel que tenha restado nessa área. Certifique-se de que não tenha restado pedaços de papel nos cantos do equipamento (1) e (2). 1 2 48 Solução de problemas IMPORTANTE k • Se o papel estiver preso embaixo da cabeça de impressão, desconecte o equipamento da rede de energia elétrica e mova a cabeça de impressão para soltar o papel. • Se a cabeça de impressão estiver no canto direito, como mostra a ilustração, você não poderá movê-la. Reconecte o cabo de alimentação. Mantenha pressionado até que a cabeça de impressão se desloque para o centro. Em seguida, desconecte o equipamento da rede de energia elétrica e remova o papel. Abra a tampa de liberação de obstrução (1) localizada na parte traseira do equipamento. 1 l Abra a tampa interna (1). 1 • Se a tinta manchar sua pele ou roupa, lave-as imediatamente com sabão ou detergente. j Feche suavemente a tampa do scanner usando os encaixes para os dedos localizados nas laterais da tampa. m Certifique-se de procurar papéis presos cuidadosamente dentro do equipamento. Se o papel estiver preso, puxe-o lentamente para fora do equipamento. B Execute uma das alternativas: Se a tela Touchscreen exibir Papel Preso [Diant.], vá para o passo o. Se a tela Touchscreen exibir Pap Preso[Diant, Tras], vá para o passo k. 49 n c Feche a tampa interna e a tampa de liberação de obstrução de papel. Certifique-se de que as tampas estejam completamente fechadas. Abra a tampa interna (1). 1 o d Puxe o papel preso para fora do equipamento. e Feche a tampa interna e a tampa de liberação de obstrução de papel. Certifique-se de que as tampas estejam fechadas corretamente. Puxe o suporte de papel (1) para fora até que ele trave no lugar e depois desdobre a aba do suporte de papel (2). 2 1 p Reconecte o cabo de alimentação. Se a tela Touchscreen exibir Papel Preso [Parte traseira], siga estes passos: a Desconecte o equipamento da tomada elétrica CA. b Abra a tampa de liberação de obstrução (1) localizada na parte traseira do equipamento. 1 50 B Solução de problemas f Usando as duas mãos, encaixe os dedos no local apropriado de cada lado do equipamento e levante a tampa do scanner (1) até a posição na qual a mesma se mantém aberta. 1 IMPORTANTE • Se o papel estiver preso embaixo da cabeça de impressão, desconecte o equipamento da rede de energia elétrica e mova a cabeça de impressão para soltar o papel. • Se a cabeça de impressão estiver no canto direito, como mostra a ilustração, você não poderá movê-la. Reconecte o cabo de alimentação. Mantenha pressionado até que a cabeça de impressão se desloque para o centro. Em seguida, desconecte o equipamento da rede de energia elétrica e remova o papel. g Puxe lentamente o papel preso (1) para fora do equipamento. 1 • Se a tinta manchar sua pele ou roupa, lave-as imediatamente com sabão ou detergente. h Mova a cabeça de impressão (se necessário) para retirar qualquer papel que tenha restado nessa área. Certifique-se de que não tenha restado pedaços de papel nos cantos do equipamento (1) e (2). i Feche suavemente a tampa do scanner usando os encaixes para os dedos localizados nas laterais da tampa. 1 2 j Reconecte o cabo de alimentação. 51 B OBSERVAÇÃO OBSERVAÇÃO Se ocorrer nova obstrução de papel, deve haver um pequeno pedaço de papel preso no equipamento. (Operações adicionais de limpeza em caso de obstrução de papel uu página 52.) Operações adicionais de limpeza em caso de obstrução de papel a Se ocorrer obstrução de papel repetidamente (3 vezes ou mais), a tela Touchscreen exibirá uma mensagem perguntando se você deseja remover os pedaços de papel. Pressione Sim para retornar à tela inicial. b Pressione c d Pressione Manutenção. (Config.). Pressione a ou b para exibir Remover Resíduos de Papel. e Pressione Remover Resíduos de Papel. f Siga as instruções apresentadas na tela Touchscreen para remover os pedaços de papel. 52 Durante o procedimento, você deve colocar a Folha de manutenção (fornecida com o equipamento) na posição Paisagem na abertura de alimentação manual. (Se você não tiver a Folha de manutenção, use uma folha de papel espesso de tamanho Carta ou A4, como papel brilhante.) B Solução de problemas Solução de problemas com a configuração da rede local sem fio B Relatório de rede local sem fio B Após você definir as configurações de rede local sem fio do equipamento, um relatório de rede local sem fio será impresso automaticamente. Caso o relatório impresso mostre que houve falha na conexão, verifique o código de erro no relatório impresso e consulte as seguintes instruções. Código de erro TS-01 Soluções recomendadas A conexão sem fio não está ativada. Altere a configuração sem fio para ativada. O ponto de acesso/roteador sem fio não pode ser detectado. Tente o seguinte: Verifique se você está selecionando o SSID (nome da rede) correto e está inserindo a chave de rede correta. TS-02 Verifique se o ponto de acesso/roteador sem fio não está usando configurações de segurança adicionais, como filtragem de endereço MAC. Tente aproximar o dispositivo do ponto de acesso/roteador sem fio. Após ele ser conectado à rede, você deverá poder colocá-lo de volta no lugar anterior. Método de autenticação/criptografia incompatível foi detectado no ponto de acesso/roteador sem fio. TS-04 O ponto de acesso/roteador sem fio está usando um método de autenticação/criptografia que não é aceito pelo dispositivo. Verifique se você está selecionando o SSID (nome da rede) correto. O SSID ou a chave de rede especificada está incorreta. TS-05 Verifique se você está selecionando o SSID (nome da rede) correto e está inserindo a chave de rede correta. As informações de segurança sem fio especificadas estão incorretas. TS-06 B Verifique o método de autenticação/criptografia que você está selecionando e confirme se está inserindo a chave de rede correta. O equipamento não pode detectar um ponto de acesso/roteador sem fio com WPS ou AOSS™ habilitado. TS-07 TS-08 Se quiser definir suas configurações sem fio usando WPS ou AOSS™, você deve configurar WPS ou AOSS™ no equipamento e no ponto de acesso/roteador sem fio. Confirme se o seu ponto de acesso/roteador sem fio aceita WPS ou AOSS™ e tente iniciar novamente. Dois ou mais pontos de acesso sem fio com WPS ou AOSS™ habilitado foram detectados. Tente iniciar novamente após alguns minutos para evitar interferência de outros pontos de acesso. 53 Se você encontrar dificuldades com seu equipamento IMPORTANTE A utilização de suprimentos de terceiros pode afetar a qualidade de impressão, o desempenho do hardware e a confiabilidade do equipamento. Se você acha que há um problema com o equipamento, consulte as seguintes tabelas de dicas para solução de problemas. Você mesmo pode corrigir a maioria dos problemas. Se você precisar de ajuda adicional, o Brother Solutions Center oferece respostas às perguntas mais frequentes (FAQs) e dicas para solução de problemas mais recentes. Visite http://support.brother.com. OBSERVAÇÃO Para obter assistência técnica, você deverá entrar em contato com uma das unidades de assistência técnica do país onde adquiriu o equipamento. As chamadas telefônicas deverão ser feitas a partir desse país. Dificuldades de impressão Dificuldade Sugestões Os cabeçalhos ou rodapés aparecem quando o documento é exibido na tela, mas eles não aparecem quando o mesmo é impresso. Existe uma área não imprimível no topo e na parte inferior da página. Ajuste as margens superior e inferior no seu documento para permitir a impressão. A velocidade da impressão está muito lenta. Tente alterar a configuração do driver da impressora. A resolução mais alta requer um tempo maior de processamento, envio e impressão de dados. Teste as outras configurações de qualidade do driver de impressora conforme descrito a seguir: (uu Manual do Usuário Online.) (Windows®) Clique em Configurações de Cor na guia Avançada e certifique-se de desmarcar Melhoramento da Cor. (Macintosh) Escolha Configurações de Cor, clique em Configurações de Cor Avançadas e certifique-se de desmarcar Melhoramento da Cor. Desative o recurso Sem Borda. A impressão sem borda é mais lenta do que a impressão normal. Para obter mais informações, uu Manual do Usuário Online. 54 B Solução de problemas Dificuldades com a qualidade de impressão Dificuldade Sugestões Baixa qualidade de impressão. Verifique a qualidade de impressão. (Verificar a qualidade de impressão uu página 32.) Certifique-se de que a configuração Tipo de Mídia no driver da impressora ou a configuração Tipo de Papel no menu do equipamento corresponde ao tipo de papel que você está usando. (Definir tipo e tamanho do papel uu página 13.) Para obter mais informações, uu Manual do Usuário Online. Certifique-se de que seus cartuchos de tinta sejam novos. Os itens a seguir podem obstruir a passagem da tinta: A data de validade gravada na embalagem do cartucho expirou. (Os cartuchos de tinta originais Innobella da Brother poderão ser utilizados por até dois anos se forem mantidos na embalagem original). O cartucho de tinta está no seu equipamento por mais de seis meses. O cartucho de tinta pode não ter sido armazenado corretamente antes do uso. Certifique-se de usar a tinta original Innobella da Brother. A utilização de suprimentos de terceiros pode afetar a qualidade de impressão, o desempenho do hardware e a confiabilidade do equipamento. Certifique-se de que está usando um dos tipos de papel recomendados. (uu Manual do Usuário Online.) A faixa de temperatura ambiente recomendada para o seu equipamento é de 20 °C a 33 °C. Linhas horizontais brancas aparecem no texto ou nos gráficos. Verifique a qualidade de impressão. (Verificar a qualidade de impressão uu página 32.) Certifique-se de usar a tinta original Innobella da Brother. Tente usar os tipos de papel recomendados. (uu Manual do Usuário Online.) Para prolongar a vida útil da cabeça de impressão, obter a melhor economia do cartucho de tinta e manter a qualidade de impressão, não recomendamos desligar o equipamento frequentemente e/ou deixar o equipamento desligado por Carta, A4 e Executivo longos períodos. Recomendamos usar do botão para desligar o equipamento. O uso fornece energia elétrica mínima para o equipamento, o que resulta em limpezas periódicas, mas menos frequentes, da cabeça de impressão. Duplo Carta (Ledger), A3, Ofício, A5, A6, envelopes, Fotografia (10 × 15 cm), Fotografia L (89 × 127 mm), Fotografia 2L (13 × 18 cm) e Ficha (127 × 203 mm) 55 B Dificuldades com a qualidade de impressão (Continuação) Dificuldade Sugestões O equipamento imprime páginas em branco. Verifique a qualidade de impressão. (Verificar a qualidade de impressão uu página 32.) Certifique-se de usar a tinta original Innobella da Brother. Para prolongar a vida útil da cabeça de impressão, obter a melhor economia do cartucho de tinta e manter a qualidade de impressão, não recomendamos desligar o equipamento frequentemente e/ou deixar o equipamento desligado por longos períodos. Recomendamos usar do botão para desligar o equipamento. O uso fornece energia elétrica mínima para o equipamento, o que resulta em limpezas periódicas, mas menos frequentes, da cabeça de impressão. Os caracteres e as linhas estão borrados. Verifique o alinhamento de impressão. (Verificar o alinhamento de impressão uu página 34.) O texto ou as imagens impressos estão inclinados. Certifique-se de que o papel foi colocado corretamente na bandeja de papel e que as guias de papel foram ajustadas adequadamente. (Antes de colocar papel uu página 8.) Certifique-se de que a tampa de liberação de obstrução esteja fechada corretamente. Sujeiras ou manchas na parte central superior da página impressa. Certifique-se de que o papel não seja muito espesso ou ondulado. A impressão tem aparência suja ou a tinta parece ter escorrido. Certifique-se de que está usando os tipos de papel recomendados. (uu Manual do Usuário Online.) (uu Manual do Usuário Online.) Não manuseie o papel até que a tinta esteja seca. Certifique-se de que a superfície de impressão está com a face voltada para baixo na bandeja de papel. Certifique-se de usar a tinta original Innobella da Brother. Se estiver usando papel fotográfico, certifique-se de que você configurou o tipo de papel correto. Se estiver imprimindo uma fotografia do seu computador, configure o Tipo de Mídia no driver da impressora. A tinta fica manchada ou molhada ao usar papel fotográfico brilhante. Verifique a parte da frente e de trás do papel. Coloque a superfície brilhante do papel (superfície de impressão) voltada para baixo. (Definir tipo e tamanho do papel uu página 13.) Se você usar papel fotográfico brilhante, certifique-se de que a configuração do tipo de papel esteja correta. As impressões parecem sujas ou o papel se enrosca ao usar papel A3. (Impressão pelo computador para usuário do Windows®) Selecione Papel de Secagem Lenta na guia Básica do driver da impressora. (Impressão pelo computador para usuário do Macintosh) Selecione Configurações de Impressão na lista suspensa e depois selecione Papel de Secagem Lenta do driver da impressora. (Cópia) Ajuste a densidade da cópia para fazer cópias mais claras. (uu Manual do Usuário Online.) 56 Solução de problemas Dificuldades com a qualidade de impressão (Continuação) Dificuldade Sugestões Manchas aparecem no verso ou na parte inferior da página. Certifique-se de que o rolo de impressão não está sujo de tinta. (uu Manual do Usuário Online.) Certifique-se de usar a tinta original Innobella da Brother. Certifique-se de que está usando a aba do suporte de papel. (Antes de colocar papel uu página 8.) Certifique-se de que os roletes de alimentação de papel não estejam sujos de tinta. (uu Manual do Usuário Online.) O equipamento imprime linhas densas na página. (Windows®) Selecione Ordem Inversa na guia Básica do driver da impressora. As impressões estão enrugadas. (Windows®) Na guia Avançada do driver da impressora, clique em Configurações de Cor e desmarque Impressão Bidirecional. (Macintosh) No driver da impressora, selecione Configurações de Impressão, clique em Avançada, selecione Outras Opções de Impressão e desmarque Impressão Bidirecional. Certifique-se de usar a tinta original Innobella da Brother. Dificuldades no manuseio de papel Dificuldades Sugestões O papel fotográfico não é alimentado corretamente. Quando você imprimir no papel fotográfico Brother, coloque uma folha extra do mesmo papel fotográfico na bandeja de papel. Uma folha extra foi incluída na embalagem do papel para essa finalidade. O equipamento puxa várias páginas. Faça o seguinte: (Antes de colocar papel uu página 8.) Certifique-se de que o papel foi colocado corretamente na bandeja de papel. Remova todo o papel da bandeja, ventile bem a pilha de papéis e coloque-a de volta na bandeja. Certifique-se de não empurrar o papel para dentro em demasia. Certifique-se de que a tampa de liberação de obstrução esteja fechada corretamente. (Obstrução de impressora ou de papel uu página 47.) Certifique-se de que a almofada base da bandeja de papel não esteja suja. (uu Manual do Usuário Online.) Há uma obstrução de papel. Remova o papel preso seguindo os passos. (Obstrução de impressora ou de papel uu página 47.) Certifique-se de que as guias de papel estejam ajustadas para o tamanho correto de papel. A obstrução de papel ocorre novamente. Se ocorrer nova obstrução de papel, deve haver um pequeno pedaço de papel preso no equipamento. Certifique-se de que não há mais papel preso no equipamento. (Operações adicionais de limpeza em caso de obstrução de papel uu página 52.) 57 B Impressão de faxes recebidos Dificuldade Impressão condensada Listras horizontais As frases superiores e inferiores são cortadas Sugestões Geralmente, este problema é causado por uma conexão telefônica ruim. Faça uma cópia; se a cópia estiver boa, você provavelmente teve uma conexão ruim, com estática ou interferência na linha telefônica. Peça ao interlocutor para enviar o fax novamente. Linhas ausentes Linhas pretas verticais durante a recepção. O scanner do remetente pode estar sujo. Peça ao remetente que faça uma cópia a fim de verificar se o problema está associado ao equipamento emissor. Tente receber um documento através de outro equipamento de fax. As margens esquerda e direita são cortadas ou uma única página é impressa em duas páginas. Se os faxes recebidos são divididos e impressos em duas páginas ou se você receber uma página adicional em branco, a sua configuração de tamanho de papel pode não ser correta para o papel que você está usando. (Definir tipo e tamanho do papel uu página 13.) Ative Redução auto. (uu Manual do Usuário Online.) Conexões ou linha telefônica Dificuldade Sugestões A discagem não funciona. (Sem tom de discagem) Verifique as conexões de todos os cabos da linha. Certifique-se de que o cabo de linha telefônica está conectado à tomada telefônica da parede e à tomada LINE de dentro do equipamento. Altere a configuração de Tom/Pulso. (uu Manual do Usuário Online.) Envie um fax manualmente pressionando Gancho e discando o número. Espere para ouvir os tons de recepção de fax antes de pressionar Iniciar Fax. Se não houver tom de discagem, conecte um telefone, o qual você tem certeza de que funciona, e o cabo de linha telefônica à tomada. Tire o fone do gancho do telefone externo e verifique se há tom de discagem. Se não houver tom de discagem, peça à operadora da companhia telefônica para verificar a linha e/ou a tomada da parede. Se você assina os serviços DSL, VoIP ou MagicJack, entre em contato com o provedor de serviços para obter instruções de conexão. O equipamento não atende quando chamado. 58 Certifique-se de que o equipamento está no modo de recepção correto para a sua configuração. (Escolha o modo de recepção uu página 29.) Verifique se há tom de discagem. Se possível, ligue para seu equipamento para ouvi-lo atender. Se ainda não houver resposta, verifique se o cabo da linha telefônica está conectado à tomada de telefone da parede e à tomada LINE de dentro do equipamento. Se a campainha não tocar quando você chamar seu equipamento, peça à operadora da companhia telefônica para verificar a linha. Solução de problemas Recepção de faxes Dificuldade Sugestões Não é possível receber um fax. Certifique-se de que seu equipamento possua tom de discagem pressionando Gancho no modo Fax. Se ouvir estática ou interferência na linha de fax, entre em contato com a companhia telefônica local. Verifique as conexões de todos os cabos da linha. Certifique-se de que o cabo de linha telefônica está conectado à tomada telefônica da parede e à tomada LINE de dentro do equipamento. Se você assina os serviços DSL, VoIP ou MagicJack, entre em contato com o provedor de serviços para obter instruções de conexão. Se houver problemas devido a uma possível interferência na linha telefônica, você pode alterar a configuração de compatibilidade. (Interferência de linha telefônica ou sistema VoIP uu página 64.) Certifique-se de que o equipamento está no Modo de recepção correto. Isso é determinado pelos dispositivos externos e pelos serviços de assinatura telefônica que você possui na mesma linha do equipamento Brother. (Escolha o modo de recepção uu página 29.) Se você tiver uma linha de fax específica e quiser que o seu equipamento Brother atenda automaticamente todos os faxes recebidos, selecione o modo Somente Fax. Se o seu equipamento Brother compartilhar uma linha com uma secretária eletrônica externa, selecione o modo Secret.Eletrôn. No modo Secret.Eletrôn., seu equipamento Brother receberá automaticamente os faxes e quem telefonar poderá deixar uma mensagem na sua secretária eletrônica. Se o seu equipamento Brother compartilhar a linha com um serviço de assinante de caixa postal, uu Manual do Usuário Online. Se o seu equipamento Brother compartilhar uma linha com outros telefones e você desejar que ele atenda automaticamente todos os faxes recebidos, selecione o modo Fax/Tel. No modo Fax/Tel., seu equipamento Brother receberá faxes automaticamente e produzirá um pseudo/toque duplo para que você atenda as chamadas de voz. Se você não quiser que o seu equipamento Brother atenda automaticamente os faxes recebidos, selecione o modo Manual. No modo Manual, você deverá atender todas as chamadas recebidas e ativar o equipamento para receber faxes. Outro dispositivo ou serviço no local pode estar atendendo a chamada antes do seu equipamento Brother. Para fazer o teste, reduza a configuração de retardo da campainha: Se o modo de recepção estiver configurado como Somente Fax ou Fax/Tel., reduza o retardo da campainha para 1 toque. (Retardo da Campainha uu página 31.) Se o modo de recepção estiver configurado como Secret.Eletrôn., reduza para 2 o número de toques programados na sua secretária eletrônica. Se o modo de recepção estiver configurado como Manual, NÃO ajuste a configuração de retardo da campainha. Peça a alguém que envie um fax de teste: Se receber o fax de teste com sucesso, o equipamento está funcionando corretamente. Lembre-se de reconfigurar o retardo da campainha ou de voltar a secretária eletrônica à configuração original. Problemas de recepção após reconfigurar o Retardo da Campainha são devidos ao fato de uma pessoa, um dispositivo ou um serviço de assinante estarem atendendo a chamada de fax antes que o equipamento tenha a chance fazê-lo. Se não conseguiu receber o fax, outro dispositivo ou serviço de assinante pode estar interferindo na recepção do fax ou talvez esteja ocorrendo algum problema com a linha de fax. 59 B Recepção de faxes (Continuação) Dificuldade Sugestões Não é possível receber um fax. Se estiver usando uma secretária eletrônica (modo Secret.Eletrôn.) na mesma linha do equipamento Brother, certifique-se de que a secretária eletrônica está configurada corretamente. (continuação) (uu Manual do Usuário Online.) 1 Conecte o cabo de linha telefônica diretamente da tomada de telefone da parede à tomada LINE do equipamento Brother. 2 Remova a tampa protetora da tomada EXT. do equipamento Brother e conecte o cabo de linha telefônica da secretária eletrônica à tomada EXT. 3 Configure a secretária eletrônica para atender em 4 toques ou menos. Se estiver tendo problemas para receber faxes ou mensagens de voz, configure a secretária eletrônica para atender em 2 ou 3 toques. 4 Grave a mensagem de saída na secretária eletrônica. Grave cinco segundos de silêncio no início da mensagem de saída. Limite a duração da mensagem a 20 segundos. Termine a mensagem de saída informando o código de recepção de fax para as pessoas que desejarem enviar faxes manualmente. Por exemplo: “Após o bipe, deixe uma mensagem ou pressione l 5 1 e Iniciar para enviar um fax”. 5 Configure a secretária eletrônica para atender chamadas. 6 Configure o modo de recepção do equipamento Brother para Secret.Eletrôn. (Escolha o modo de recepção uu página 29.) Certifique-se de que o recurso Recepção Fácil do seu equipamento Brother esteja ativado. A recepção fácil é um recurso que permite a recepção de um fax mesmo se você atendeu a chamada em um telefone externo ou extensão. (uu Manual do Usuário Online.) Caso receba erros constantes de transmissão devido à possível interferência na linha telefônica, tente alterar a configuração de compatibilidade para Básico(para VoIP). (Interferência de linha telefônica ou sistema VoIP uu página 64.) Envio de faxes Dificuldade Sugestões Não é possível enviar um fax. Verifique as conexões de todos os cabos da linha. Certifique-se de que o cabo de linha telefônica está conectado à tomada telefônica da parede e à tomada LINE de dentro do equipamento. Imprima o Relatório de verificação de transmissão e verifique se há algum erro. (uu Manual do Usuário Online.) Peça ao interlocutor para verificar se o equipamento receptor tem papel. Se você assina os serviços DSL, VoIP ou MagicJack, entre em contato com o provedor de serviços para obter instruções de conexão. Qualidade de envio de fax ruim. 60 Tente alterar a resolução para Fina ou S.fina. Faça uma cópia para verificar o funcionamento do scanner do equipamento. Se a qualidade da cópia estiver ruim, limpe o scanner. (Limpar o scanner uu página 32.) Solução de problemas Envio de faxes (Continuação) Dificuldade Sugestões O Relatório de Verificação de Transmissão apresenta RESULT.:MÁ. A linha telefônica provavelmente apresenta ruídos temporários ou estática. Tente enviar o fax novamente. Se você enviar uma mensagem de PC-Fax e receber RESULT.:MÁ no Relatório de Verificação de Transmissão, pode ser que não haja memória suficiente no equipamento. Para obter memória adicional, você pode desativar a Recepção em memória, imprimir mensagens de fax armazenadas na memória do equipamento ou cancelar um fax programado ou um trabalho de polling. (uu Manual do Usuário Online.) Se o problema persistir, peça à companhia telefônica que verifique sua linha. Caso erros constantes de transmissão aconteçam devido à possível interferência na linha telefônica, tente alterar a configuração de compatibilidade do equipamento para Básico(para VoIP). (Interferência de linha telefônica ou sistema VoIP uu página 64.) Linhas pretas verticais durante o envio. As linhas pretas verticais em faxes que você envia são normalmente causadas por sujeira ou fluido de correção na faixa de vidro. Limpe a faixa de vidro. (Limpar o scanner uu página 32.) Gerenciamento de chamadas recebidas Dificuldade Sugestões O equipamento “capta” a voz como Tom CNG. Se a opção Recepção fácil estiver ajustada para Sim, o equipamento estará mais sensível aos sons. Ele pode interpretar erroneamente determinadas vozes ou música na linha como uma chamada do equipamento de fax e responder com sinais de recepção de fax. Desative o equipamento pressionando . Tente evitar esse problema ajustando a Recepção fácil para Não. (uu Manual do Usuário Online.) Envio de uma chamada de fax para o equipamento. Se você atendeu a chamada em uma extensão, pressione o código de recepção de fax (a configuração de fábrica é l 5 1). Se você atendeu a chamada em um telefone externo (conectado à tomada EXT.), pressione Iniciar Fax e, em seguida, pressione Receber para receber o fax. Quando o equipamento atender, coloque o fone no gancho. Funções personalizadas em uma linha única. Se você tiver Chamada em Espera, Caixa Postal, uma secretária eletrônica, um sistema de alarme ou outro recurso personalizado em uma única linha telefônica à qual o seu equipamento estiver conectado, isso poderá criar um problema no envio e recepção de faxes. Por exemplo: se você assinar o serviço de Chamada em Espera ou outro serviço personalizado e o sinal entrar enquanto o equipamento estiver enviando ou recebendo um fax, o sinal poderá interromper temporariamente o fax. O recurso ECM (Modo de Correção de Erros) da Brother pode lhe ajudar a solucionar esse problema. Esta situação está relacionada com o sistema telefônico em si e é comum a todos os dispositivos que enviam ou recebem informações em uma linha única e compartilhada com funções personalizadas. Se for imprescindível para seus negócios evitar toda e qualquer interrupção, recomendamos utilizar uma linha telefônica separada sem funções personalizadas. 61 B Dificuldades com a cópia Dificuldade Sugestões Aparecem listras ou linhas pretas verticais nas cópias. (MFC-J4420DW) As linhas pretas verticais em cópias são geralmente causadas por sujeira ou fluido de correção na faixa de vidro. Limpe a faixa de vidro, o vidro do scanner e a barra e o plástico brancos acima deles. (Limpar o scanner uu página 32.) Aparecem marcas ou pontos pretos nas cópias. As marcas ou pontos pretos em cópias são normalmente causados por sujeira ou fluido de correção no vidro do scanner. Limpe o vidro do scanner e o plástico branco acima dele. (Limpar o scanner uu página 32.) Resultados de cópia insatisfatórios ao usar o alimentador. (MFC-J4420DW) Tente usar o vidro do scanner. (Usar o vidro do scanner uu página 16.) Ajustar à página não funciona corretamente. Certifique-se de que o documento não esteja inclinado no vidro do scanner. Reposicione o documento e tente novamente. Dificuldades com o escaneamento Dificuldade Sugestões Resultados de escaneamento insatisfatórios ao usar o alimentador. (MFC-J4420DW) Limpe a barra branca e a faixa de vidro abaixo dela. (Limpar o scanner uu página 32.) Tente usar o vidro do scanner. (Usar o vidro do scanner uu página 16.) Aparecem linhas pretas verticais nos dados escaneados. Dificuldades com o PhotoCapture Center Dificuldade Sugestões O disco removível não funciona corretamente. 1 Retire a unidade flash USB e reinsira-a novamente. 2 Se você tiver tentado usar “Ejetar” a partir do Windows®, retire a unidade flash USB antes de continuar. 3 Se aparecer uma mensagem de erro quando você tentar ejetar a unidade flash USB, significa que o cartão está sendo acessado. Aguarde um pouco e tente novamente. 4 Se nenhuma das alternativas anteriores funcionar, desligue o computador e o equipamento e depois ligue-os novamente. Parte da minha fotografia está faltando na impressão. Certifique-se de que as opções Impressão sem borda e Recortar estejam desativadas. Para obter mais informações, uu Manual do Usuário Online. Dificuldades com o software Dificuldade Sugestões Não é possível instalar o software nem imprimir. (Windows®) Execute o programa Reparar o MFL-Pro Suite do CD-ROM. Este programa corrigirá e reinstalará o software. 62 Solução de problemas Dificuldades com a rede Dificuldade Sugestões Não é possível imprimir pela rede. Certifique-se de que seu equipamento esteja ligado, on-line e no modo Pronto. Imprima uma lista de configurações de rede (uu Manual do Usuário Online) e verifique as configurações de rede atuais impressas nessa lista. Se você estiver usando uma conexão sem fio ou tendo problemas de rede, uu Manual do Usuário Online. O recurso escaneamento em rede não funciona. É necessário configurar o software de segurança/Firewall de outros fabricantes para permitir o escaneamento em rede. Adicione a porta 54925 para escaneamento em rede. (uu Manual do Usuário Online.) O recurso Recepção de PC-Fax de rede não funciona. (Windows®) É necessário configurar o software de segurança/firewall de outros fabricantes para permitir a recepção de PC-FAX. Adicione a porta 54926 para recepção de PC-FAX de rede. (uu Manual do Usuário Online.) O software Brother não pode ser instalado. (Windows®) Se a advertência do Software de Segurança aparecer na tela do computador durante a instalação, altere as configurações do Software de Segurança para permitir a execução do programa de instalação do produto Brother ou de outro programa. (Macintosh) Se estiver usando uma função de firewall do software de segurança antispyware ou antivírus, desative-a temporariamente e instale o software Brother. Não é possível conectar à rede sem fio. Investigue o problema usando o Relatório WLAN. Pressione (Config.), Todas config., e depois pressione a ou b para exibir Impr.relat. Pressione Impr.relat. Pressione a ou b para exibir Relatório WLAN, e depois pressione Relatório WLAN. Para obter mais informações, uu Manual do Usuário Online. B 63 Detecção de tom de discagem B A configuração do tom de discagem para Detecção encurtará a pausa de detecção de discagem. a Pressione b c Pressione Todas config. d e Pressione a ou b para exibir Conf.inicial. Pressione Conf.inicial. h Pressione Pressione Detecção ou Não detectado. h Se estiver tendo problemas ao enviar ou receber um fax devido à possível interferência na linha telefônica ou se você estiver usando um sistema VoIP, é recomendável que você altere a velocidade do modem para minimizar os erros nas operações do fax. a Pressione b c Pressione Todas config. 64 Normal ajusta a velocidade do modem para 14.400 bps. . Interferência de linha telefônica ou sistema VoIP (Config.). Pressione a ou b para exibir Conf.inicial. Pressione Conf.inicial. Pressione a ou b para exibir Compatível. Pressione Normal ou Básico(para VoIP). Para melhorar a compatibilidade com a maioria dos serviços VoIP, a Brother recomenda que você altere a configuração de compatibilidade para Básico(para VoIP). Pressione a ou b para exibir Sin. Discagem. Pressione Sin. Discagem. Pressione Compatível. Básico(para VoIP) reduz a velocidade do modem para 9.600 bps e desativa a recepção de fax colorido e o ECM (Modo de Correção de Erros), exceto para envio de fax colorido. A menos que a interferência seja um problema recorrente na linha telefônica, talvez você prefira usá-la somente quando necessário. (Config.). f g d e f g Pressione . OBSERVAÇÃO B O VoIP (Voz por IP) é um tipo de sistema de telefone que usa uma conexão de Internet, e não uma linha telefônica tradicional. Solução de problemas Informações do equipamento Verificar o número de série Visão geral das operações de restauração B Pressione b c Pressione Todas config. d e f (Config.). Você pode restaurar as configurações de fábrica do servidor de impressão, como informações de senha e endereço IP. 3 Catálogo de Endereços e Fax Catálogo de endereços e Fax redefinem as seguintes configurações: Pressione Nº de Série. O número de série do seu equipamento aparecerá na tela Touchscreen. Catálogo de Endereços (Catálogo de endereços e Configuração de grupos) . Você pode visualizar a versão do firmware do equipamento na tela Touchscreen. Trabalhos de fax programados na memória B (Transmissão por Polling, Fax Programado e Transmissão de Lote Programado) ID do Equipamento a Pressione b c Pressione Todas config. g 2 Rede Pressione Info. aparelho. Verificar a versão do firmware d e f Você pode restaurar todas as configurações alteradas do equipamento, como a data e a hora e o retardo da campainha. Pressione a ou b para exibir Info. aparelho. Pressione As seguintes operações de restauração encontram-se disponíveis: 1 Redefinição do Aparelho Você pode visualizar o número de série do equipamento na tela Touchscreen. a B B (Config.). Pressione a ou b para exibir Info. aparelho. Pressione Info. aparelho. Pressione Versão firmware. Pressione Versão Principal. A versão do firmware do seu equipamento aparecerá na tela Touchscreen. Pressione (Nome e Número) Opções de Fax Remoto B (Transferência de Fax e Aviso no Pager) Configurações de relatório (Relatório de Verificação de Transmissão, Catálogo de Endereços e Relatório de Faxes) Histórico (Chamada Realizada) Faxes na memória . 65 4 Todas config. Você pode retornar todas as configurações para a configuração de fábrica. A Brother recomenda enfaticamente a execução desse procedimento antes de transferir ou descartar o equipamento. Como restaurar o equipamento a Pressione b c Pressione Todas config. d e f g h i 66 (Config.). Pressione a ou b para exibir Conf.inicial. Pressione Conf.inicial. Pressione a ou b para exibir Reiniciar. Pressione Reiniciar. Pressione a ou b para exibir o tipo de redefinição (Redefinição do Aparelho, Rede, Catálogo de Endereços e Fax ou Todas config.), e pressione-o. Pressione Sim para confirmar. Pressione Sim durante dois segundos para reiniciar o equipamento. B C Índice remissivo A F Abertura de alimentação manual .............11 Alimentador (alimentador automático de documentos) ............................................15 Automática recepção de fax ....................................29 Fax, a partir de PC uu Manual do Usuário Online. Fax, autônomo enviar ................................................... 26 dificuldades ....................................... 60 interferência de linha telefônica ou sistema VoIP ..................................... 64 receber ................................................. 29 dificuldades ................................. 58, 59 interferência de linha telefônica ou sistema VoIP ..................................... 64 Retardo da campainha, configuração ...................................... 31 Tempo do toque F/T, configuração ... 31 Funções personalizadas do telefone em uma linha única ....................................... 61 B Brother Contatos da Brother ................................. i FAQs (perguntas mais frequentes) .......... i Solutions Center ...................................... i C Catálogo de Endereços configurar ..............................................28 ControlCenter uu Manual do Usuário Online. Cópia tamanho do papel .................................19 tipo de papel .........................................19 usando o alimentador ...........................15 usando o vidro do scanner ...................16 D Discagem uma pausa ............................................27 Documento colocação ....................................... 15, 16 E Envelopes ........................................... 8, 11 Escaneamento uu Manual do Usuário Online. I Impressão dificuldades .......................................... 54 uu Manual do Usuário Online. L Limpar scanner ................................................ 32 Linha telefônica dificuldades .......................................... 58 interferência ou sistema VoIP .............. 64 M C Manual recepção .............................................. 29 Mensagens de erro na tela Touchscreen ............................................ 36 Modo de recepção Fax/Tel ................................................. 29 Manual ................................................. 29 Secretária eletrônica externa ............... 29 Somente fax ......................................... 29 Modo Fax/Tel Retardo da campainha ......................... 31 67 N S Número de série como localizar ..... Veja na parte interna da tampa frontal Papel colocar ....................................................8 Configuração Verificar Papel ................14 tamanho do documento ........................15 tipo ........................................................13 PhotoCapture Center a partir de PC uu Manual do Usuário Online. Imprimir todas as fotos .....................................22 Visualizar fotos ......................................22 Secretária eletrônica, externa ................. 29 Modo de recepção ................................ 29 Solução de problemas atolamento de documentos .................. 46 configuração de rede local sem fio Relatório de rede local sem fio .......... 53 mensagens de erro e manutenção na tela Touchscreen ............................. 36 obstrução de papel ............................... 47 se você tiver dificuldades chamadas recebidas ......................... 61 conexões ou linha telefônica ............. 58 cópia .................................................. 62 escaneamento ................................... 62 impressão .......................................... 54 impressão dos faxes recebidos ......... 58 manuseio de papel ............................ 57 PhotoCapture Center ........................ 62 qualidade de impressão .................... 55 recepção de faxes ............................. 59 Rede .................................................. 63 software ............................................. 62 Suprimentos ............................................ 69 R T Rede Escaneamento uu Manual do Usuário Online. Impressão uu Manual do Usuário Online. Rede sem fio uu Guia de Configuração Rápida e Manual do Usuário Online. Retardo da campainha, configuração ......31 Texto, inserir .............................................. 7 Transferência de faxes ou relatório de faxes ........................................................ 45 O Obstruções documento ............................................46 papel .....................................................47 P 68 V Visão geral do painel de controle .............. 2 Suprimentos Tinta O equipamento usa cartuchos individuais Preto, Amarelo, Ciano e Magenta que são separados do conjunto da cabeça de impressão. Vida Útil do Cartucho de Tinta Os cartuchos de tinta iniciais estão na caixa. Quando instalar o cartucho de tinta pela primeira vez, o equipamento usará tinta extra para encher os tubos de passagem da tinta. Isso é realizado uma única vez e proporciona impressão de alta qualidade. Posteriormente, os cartuchos de tinta de reposição imprimirão o número de páginas especificado. O rendimento do cartucho inicial é de aproximadamente 65% do rendimento dos cartuchos de reposição LC203. Suprimentos de reposição <Preto de Ultra Rendimento> LC207BK <Amarelo de Ultra Rendimento> LC205Y <Ciano de Ultra Rendimento> LC205C <Magenta de Ultra Rendimento> LC205M Preto, Amarelo, Ciano e Magenta - aproximadamente 1.200 páginas 1 <Preto de Alto Rendimento> LC203BK <Amarelo de Alto Rendimento> LC203Y <Ciano de Alto Rendimento> LC203C <Magenta de Alto Rendimento> LC203M Preto, Amarelo, Ciano e Magenta - aproximadamente 550 páginas 1 1 O rendimento aproximado do cartucho é declarado de acordo com a ISO/IEC 24711 Para obter mais informações sobre os suprimentos de reposição, visite http://www.brother.com/pageyield. O que é Innobella? Innobella é uma gama de suprimentos genuínos oferecida pela Brother. O nome "Innobella" é derivado das palavras "Inovação" e "Bella" (que significa "Bonita" em italiano) e é uma representação da tecnologia "inovadora" que fornece a você resultados de impressão "bonitos" e "duradouros". Na impressão de imagens fotográficas, a Brother recomenda o papel fotográfico brilhante Innobella (série BP71) para alta qualidade. As impressões brilhantes se tornam mais fáceis com o papel e a tinta Innobella. Se estiver usando Windows®, clique duas vezes no ícone do Brother CreativeCenter na sua área de trabalho para acessar nosso site GRATUITO, desenvolvido como um recurso para ajudar você a criar e imprimir mais facilmente materiais personalizados para uso comercial e doméstico com fotos, texto e um toque de criatividade. Os usuários de Mac podem acessar o Brother CreativeCenter neste endereço: http://www.brother.com/creativecenter 69 Visite-nos na World Wide Web http://www.brother.com Estes equipamentos estão aprovados para uso apenas no país de aquisição. As empresas locais da Brother ou seus respectivos revendedores só dão assistência a equipamentos adquiridos em seus próprios países. www.brotherearth.com