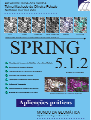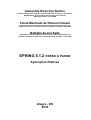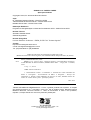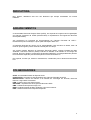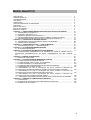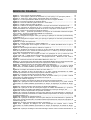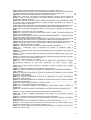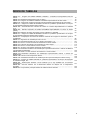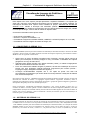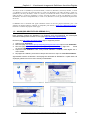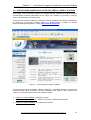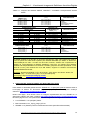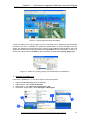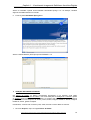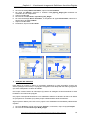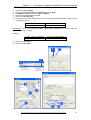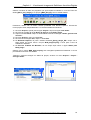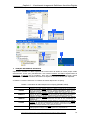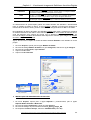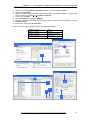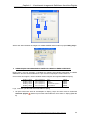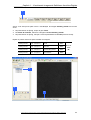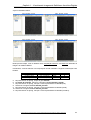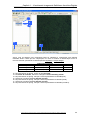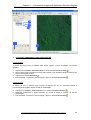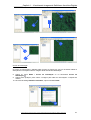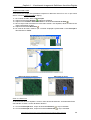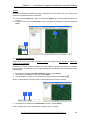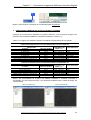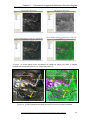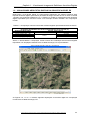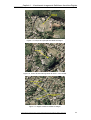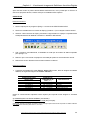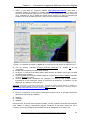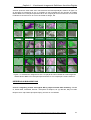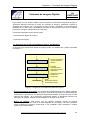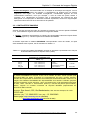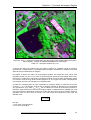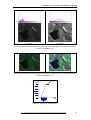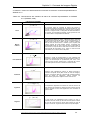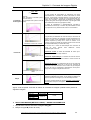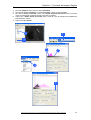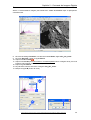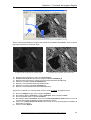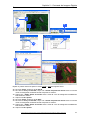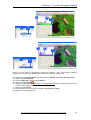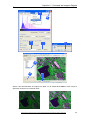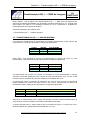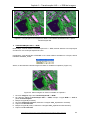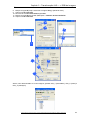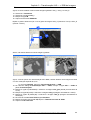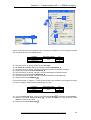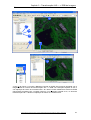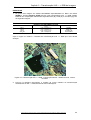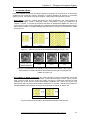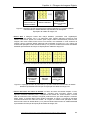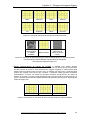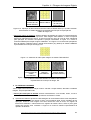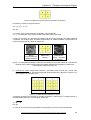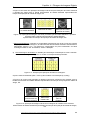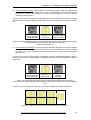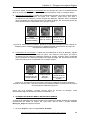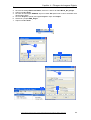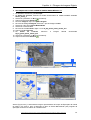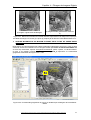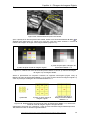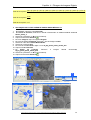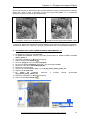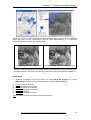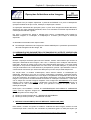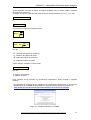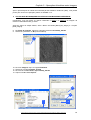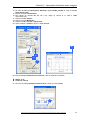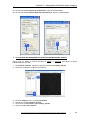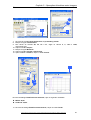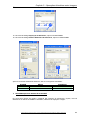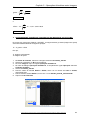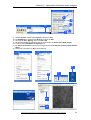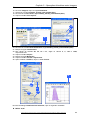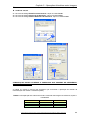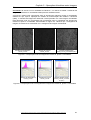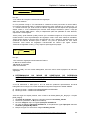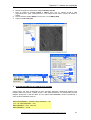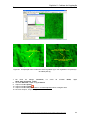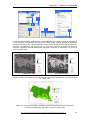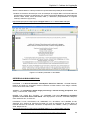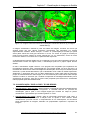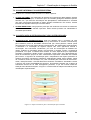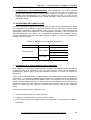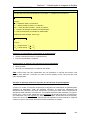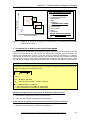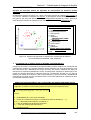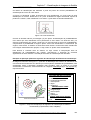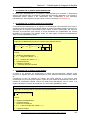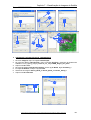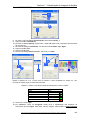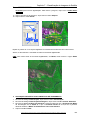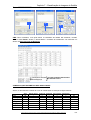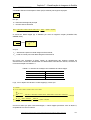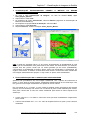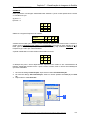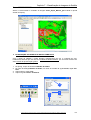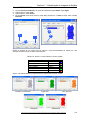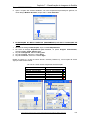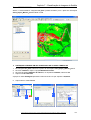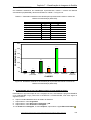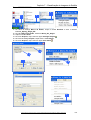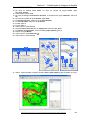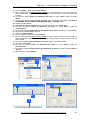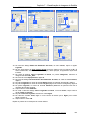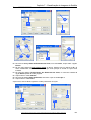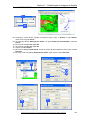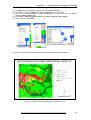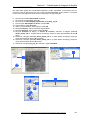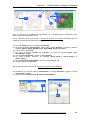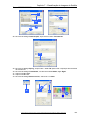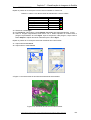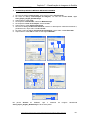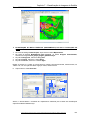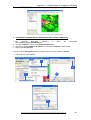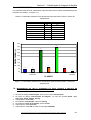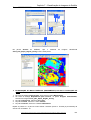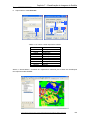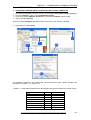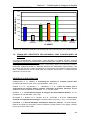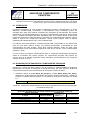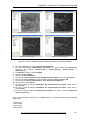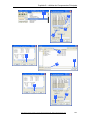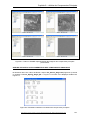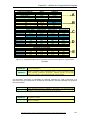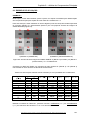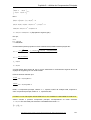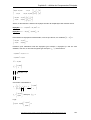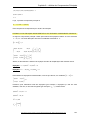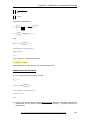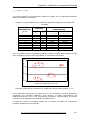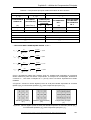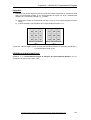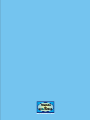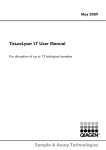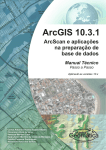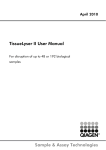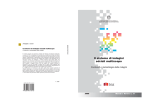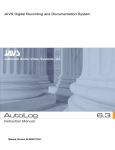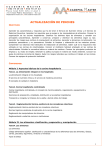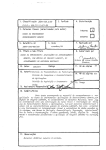Download SPRING 5.1.2 : passo a passo : aplicações
Transcript
Alexandre Rosa dos Santos Professor Adjunto do Programa de Pós-Graduação em Ciências Florestais e Departamento de Engenharia Rural do Centro de Ciências Agrárias da UFES – CCA-UFES Telma Machado de Oliveira Peluzio Engenheira Florestal e Mestranda do Programa de Pós-Graduação em Ciências Florestais do Centro de Ciências Agrárias da UFES – CCA-UFES Nathália Suemi Saito Engenheira Florestal e Mestranda do Programa de Pós-Graduação em Ciências Florestais do Centro de Ciências Agrárias da UFES – CCA-UFES SPRING 5.1.2 PASSO A PASSO Aplicações Práticas Alegre - ES 2010 SPRING 5.1.2 PASSO A PASSO Aplicações Práticas Copyright © 2010, Dr. Alexandre Rosa dos Santos Capa Dr. Alexandre Rosa dos Santos – ERU/CCA-UFES Telma Machado de Oliveira Peluzio – PPGCF/CCA-UFES Nathália Suemi Saito – PPGCF/CCA-UFES Editoração Eletrônica Programa de Pós-graduação em Ciências Florestais da UFES – PPGCF/CCA-UFES Revisão Técnica Alexandre Cândido Xavier Geraldo Régis Mauri Revisão Ortográfica Luciene Pinheiro de Souza – FAFIA; E.E.E.F.M. “Aristeu Aguiar” Contato http://www.mundogeomatica.com.br e-mail: [email protected] Tel.: (28) 3552 8632 ou (28) 99260262 Dados Internacionais de Catalogação-na-publicação (CIP) (Biblioteca Setorial de Ciências Agrárias, Universidade Federal do Espírito Santo, ES, Brasil) S237s Santos, Alexandre Rosa dos, 1974SPRING 5.1.2 : passo a passo : aplicações práticas / Alexandre Rosa dos Santos, Telma Machado de Oliveira Peluzio, Nathália Suemi Saito. – Alegre, ES : CAUFES, 2010. 153 p. : il. ; 30 cm. ISBN 978-85-61890-06-3 1. Sensoriamento remoto. 2. Geomática. 3. Sistemas de coleta automática de dados. 4. Cartografia – Processamento de dados. 5. Geografia – Serviços de informação. I. Peluzio, Telma Machado de Oliveira. II. Saito, Nathália Suemi. III. Título. IV. Título: Passo a passo : aplicações práticas. CDU: 528.8 TODOS OS DIREITOS RESERVADOS – O livro é gratuito podendo ser impresso. A violação o dos direitos autorais (Lei n 9.610/98) é crime (art. 184 do Código Penal). Depósito legal na o Biblioteca Nacional, conforme Decreto n 1.825, de 20/12/1907. O autor é seu professor, respeite-o, sempre citando seu nome em possíveis publicações. Rua Monsenhor Pavesi, 275, Centro, Alegre – ES e-mail: [email protected] DEDICATÓRIA Nós, autores, dedicamos este livro aos familiares que sempre acreditaram em nossos trabalhos. AGRADECIMENTOS À Universidade Federal do Espírito Santo (UFES), em especial ao Programa de Pós-graduação em Ciências Florestais da UFES (PPGCF/UFES) e Departamento de Engenharia Rural da UFES (ERU/UFES). Aos professores do Programa de Pós-graduação em Ciências Florestais da UFES PPGCF/UFES pela contribuição e apoio para elaboração deste livro. À Prefeitura Municipal de Alegre por ter disponibilizado parte da base de dados, além de fornecer apoio logístico para a coleta de informações em campo. Aos órgãos Instituto Nacional de Pesquisas Espaciais (INPE), Instituto Estadual de Meio Ambiente e Recursos Hídricos (IEMA) e Núcleo de Estudos e de Difusão de Tecnologia em Floresta, Recursos Hídricos e Agricultura Sustentável (NEDTEC), que disponibilizaram parte do banco de dados espaciais para a elaboração dos exercícios deste livro. Em especial, a todos que, direta ou indiretamente, contribuíram para o desenvolvimento deste livro. COLABORADORES UFES - Universidade Federal do Espírito Santo. PPGCF/UFES - Programa de Pós-Graduação em Ciências Florestais da UFES. NEDTEC/UFES - Núcleo de Estudos e de Difusão de Tecnologia em Floresta, Recursos Hídricos e Agricultura Sustentável. IJSN - Instituto Jones dos Santos Neves. ERU/UFES - Departamento de Engenharia Rural da UFES. PMA - Prefeitura Municipal de Alegre, ES. IEMA - Instituto Estadual de Meio Ambiente e Recursos Hídricos. INPE - Instituto Nacional de Pesquisas Espaciais. 3 REFLEXÃO SATÉLITE Fim de tarde. No céu plúmbeo A Lua baça Paira Muito cosmograficamente Satélite. Desmetaforizada, Desmitificada, Despojada do velho segredo de melancolia, Não é agora o golfão de cismas, O astro dos loucos e dos enamorados. Mas tão-somente Satélite. Ah Lua deste fim de tarde, Demissionária de atribuições românticas, Sem show para as disponibilidades sentimentais! Fatigado de mais-valia, Gosto de ti assim: Coisa em si, - Satélite. Manuel Bandeira FABRICANTE Produto: SPRING: Sistema de Informações Georeferenciadas Com o objetivo de disseminar amplamente as técnicas de Geoprocessamento e Sensoriamento Remoto, o SPRING, nas versões Linux e Windows 95/98/NT/ME/2000/XP/Vista, pode ser obtido livremente ("freeware") via Internet. Você poderá copiar e redistribuir livremente o sistema, mas o INPE mantém o copyright. Não se pode modificar, vender ou emprestar o software. O SPRING é um SIG (Sistema de Informações Geográficas) no estado-da-arte com funções de processamento de imagens, análise espacial, modelagem numérica de terreno e consulta a bancos de dados espaciais. O SPRING é um projeto do INPE / DPI (Divisão de Processamento de Imagens) com a participação de: EMBRAPA/CNPTIA - Centro Nacional de Pesquisa Tecnológica em Informática para Agricultura. IBM Brasil - Centro Latino-Americano de Soluções para Ensino Superior e Pesquisa. TECGRAF - PUC Rio - Grupo de Tecnologia em Computação Gráfica da PUC-Rio. PETROBRÁS/CENPES - Centro de Pesquisas "Leopoldo Miguez". O projeto contou com substancial apoio financeiro do CNPq, através dos programas RHAE e PROTEM/CC (projeto GEOTEC). Home-page: http://www.dpi.inpe.br/spring/ 4 Nota: Todas as marcas e imagens de hardware, software e outros, utilizados e/ou mencionados nesta obra, são propriedades de seus respectivos fabricantes e/ou criadores. O autor se responsabiliza totalmente pelo conteúdo descrito no livro. O objetivo do autor é disponibilizar para os usuários do aplicativo Spring 5.1.2 um material de referência para suas aplicações práticas e teóricas relacionadas com os dados espaciais, contribuindo de forma positiva com o fabricante, pois mais usuários irão se interessar e adquirir o produto. REQUISITOS BÁSICOS DE HARDWARE Os requisitos para ambiente Windows são: Computador - PC, com CPU de velocidade de 500 MHz ou superior com 64 MB de memória (128 Mb recomendados); 70 MB de espaço em disco para instalação do software, com 50 MB adicionais para exemplos; Sistema Operacional: Windows 95/98/ME/NT/XP/Vista. PREFÁCIO Nós temos trabalhado com o aplicativo SPRING desde as versões anteriores e, cada versão lançada, nos impressionava ainda mais. Atualmente, as características técnicas do SPRING 5.1.2. são consideradas imprescindíveis, possibilitando a coleta, edição, armazenamento e gerência de dados espaciais, assim como a exploração, análise geográfica e a visualização destes dados. Um dos pontos fortes do SPRING 5.1.2. é a sua diversidade de aplicações em diferentes áreas do conhecimento, apresentando um “caráter” multidisciplinar, possibilitando o uso de ferramentas específicas para cada atividade a ser executada, sendo dispensável a utilização de outros aplicativos computacionais concorrentes. Este livro foi idealizado a partir da necessidade de se criar um material prático, inteligente, objetivo, rápido e de fácil entendimento a todos os leitores. Apresentando exercícios aplicáveis para dados espaciais, este livro tem por objetivo atingir diferentes faixas de usuários do mercado porque não se limita a ensinar comandos ou funções complexas. O livro apresenta ao leitor, claramente, o tipo de atividade que ele irá desenvolver e explica passo a passo todos os procedimentos necessários para a sua execução. 5 ÍNDICE ANALÍTICO DEDICATÓRIA.................................................................................................................................. AGRADECIMENTOS......................................................................................................................... COLABORADORES........................................................................................................................... REFLEXÃO........................................................................................................................................ FABRICANTE..................................................................................................................................... REQUISITOS BÁSICOS DE HARDWARE ....................................................................................... PREFÁCIO......................................................................................................................................... ÍNDICE ANALÍTICO........................................................................................................................... ÍNDICE DE FIGURAS........................................................................................................................ ÍNDICE DE TABELA.......................................................................................................................... CAPÍTULO 1 - VISUALIZANDO IMAGENS DE SATÉLITES E AEROFOTOS DIGITAIS............... 1.1. CONHECENDO O SPRING 5.1.2.......................................................................................... 1.2. HISTÓRICO DO SPRING 5.1.2............................................................................................. 1.3. AQUISIÇÃO GRATUITA DO SPRING 5.1.2.......................................................................... 1.4. VISUALIZANDO IMAGENS DOS SATÉLITES CBERS, LANDSAT E IKONOS.................... 1.5. VISUALIZANDO AEROFOTOS DIGITAIS DA CIDADE DE ALEGRE, ES............................ CAPÍTULO 2 - CONTRASTE DE IMAGENS DIGITAIS.................................................................... 2.1. INTRODUÇÃO AO PROCESSAMENTO DIGITAL DE IMAGENS........................................ 2.2. CONTRASTE DE IMAGENS.................................................................................................. CAPÍTULO 3 - TRANSFORMAÇÃO IHS <- > RGB DE IMAGENS.................................................. 3.1. TRANSFORMAÇÃO IHS < - > RGB DE IMAGENS............................................................... CAPÍTULO 4 - FILTRAGEM DE IMAGENS DIGITAIS..................................................................... 4.1. FILTRAGEM DE IMAGENS................................................................................................... CAPÍTULO 5 - OPERAÇÕES ARITMÉTICAS ENTRE IMAGENS................................................... 5.1. NORMALIZAÇÃO RADIOMÉTRICA DE IMAGENS DO SATÉLITE CBERS PARA O QUADRANTE REPRESENTATIVO DA BACIA HIDROGRÁFICA DO RIO ALEGRE, ES.................................................................................................................................................. CAPÍTULO 6 - ÍNDICES DE VEGETAÇÃO...................................................................................... 6.1. ÍNDICE DE VEGETAÇÃO..................................................................................................... CAPÍTULO 7 - CLASSIFICAÇÃO DE IMAGENS DE SATÉLITE..................................................... 7.1. CLASSIFICAÇÃO DE IMAGENS DIGITAIS.......................................................................... 7.2. CLASSIFICAÇÃO “PIXEL A PIXEL” E POR REGIÃO.......................................................... 7.3. CLASSE INFORMAL E CLASSE ESPECTRAL.................................................................... 7.4. CLASSIFICAÇÃO SUPERVISIONADA E NÃO-SUPERVISIONADA................................... 7.5. ALGORITMOS DE CLASSIFICAÇÃO................................................................................... 7.6. MAPEAMENTO DO USO E OCUPAÇÃO DO SOLO USANDO O MÉTODO DE CLASSIFICAÇÃO SUPERVISIONADA DE MÁXIMA VEROSSIMILHANÇA (MAXVER)............ 7.7. MAPEAMENTO DO USO E OCUPAÇÃO DO SOLO USANDO O MÉTODO DE CLASSIFICAÇÃO SUPERVISIONADA DE BHATTACHARYA.............................................. 7.8. MAPEAMENTO DO USO E OCUPAÇÃO DO SOLO USANDO O MÉTODO DE CLASSIFICAÇÃO NÃO-SUPERVISIONADA ISOSEG................................................................ 7.9. TRABALHOS CIENTÍFICOS RELACIONADOS COM CLASSIFICAÇÃO DE IMAGENS... CAPÍTULO 8 – ANÁLISE DE COMPONENTES PRINCIPAIS 8.1. INTRODUÇÃO...................................................................................................................... 8.2. ELABORAÇÃO DE IMAGENS DE COMPONENTES PRINCIPAIS...................................... 8.3. EXEMPLO DE APLICAÇÃO.................................................................................................. 3 3 3 4 4 5 5 6 7 9 10 10 10 11 12 33 38 38 39 51 51 60 60 77 77 90 90 98 98 99 100 100 101 108 128 136 140 142 142 142 146 6 ÍNDICE DE FIGURAS Figura 1.1 - Home-page do Programa CBERS................................................ Figura 1.2 - Home-pages: a) Mundo da Geomática e b) Livro Spring 5.1.2: aplicações práticas....... Figura 1.3 - Pasta Livro_Spring_Alegre_ES extraída dentro da Unidade C....................................... Figura 1.4 - Locais importantes da cidade de Alegre, ES sobre a imagem IKONOS.......................... Figura 1.5 - Parque de exposição da cidade de Alegre....................................................................... Figura 1.6 - Centro de Ciências Agrárias da UFES – CCA-UFES....................................................... Figura 1.7 - Região central da cidade de Alegre.................................................................................. Figura 1.8 - Cobertura de imagens CBERS para o município de Cachoeiro de Itapemirim, ES......... Figura 1.9 - Amostras de categorias de uso e ocupação de solo extraídas de uma imagem do satélite QUICK BIRD com resolução espacial de 60 cm em composição normal e falsa-cor.............. Figura 2.1 - Etapas do processamento digital de imagens.................................................................. Figura 2.2 - Área 1 - quadrante representativo do Campus da Universidade Federal do Espírito Santo (UFES) – Imagem do satélite QUICKBIRD em composição falsa cor – resolução espacial de 2,4 m............................................................................................... Figura 2.3 - Histograma e imagem antes (a) e após (b) a aplicação do contraste (contraste linear) no SPRING 5.1.2................................................................................................................................... Figura 2.4 - Histograma e imagem antes (a) e após (b) a aplicação do contraste (contraste linear) no SPRING 5.1.2................................................................................................................................... Figura 2.5 - Função de mapeamento................................................................................................... Figura 3.1 - Relação espacial entre o sistema RGB e IHS.................................................................. Figura 3.2 - Comparação entre imagens em falsa cor do satélite QUICBIRD antes e após a transformação IHS................................................................................................................................ Figura 3.3 - Última imagem em falsa-cor exibida no Capítulo 2.......................................................... Figura 3.4 - Ampliação de imagens em falsa cor da área central da UFES (biblioteca central). a) resolução espacial de 0,6 m oriunda da transformação IHS <-> RGB e, b) resolução espacial de 2,4 m antes da transformação IHS <-> RGB........................................................................................ Figura 3.5 - Ampliação de uma imagem em falsa cor (resolução de 0,6 m) oriunda de uma transformação IHS <-> RGB da área representativa do Campus da UFES Central, Vitória, ES......... Figura 3.6 - Transformação IHS <-> RGB - Composição Normal – Bandas do azul, verde e vermelho................................................................................................................................................ Figura 4.1 - Máscaras dos filtros de Passa Baixa-Média 3x3, 5x5 e 7x7............................................. Figura 4.2 - Comparação entre diferentes filtros Passa Baixa-Média sobre a banda infravermelho do satélite IKONOS representativa do Parque de Exposição da cidade de Alegre, ES....................... Figura 4.3 - Máscaras dos filtros de Passa Baixa Média Ponderada 3x3............................................ Figura 4.4 - Aplicação do filtro de passa baixa média ponderada (3 x 3) sobre a banda infravermelho do satélite IKONOS representativa do Parque de Exposição da cidade de Alegre, ES.......................................................................................................................................................... Figura 4.5 - Exemplos de máscaras de filtros de Passa Alta 3 x 3...................................................... Figura 4.6 - Aplicação do filtro de passa-alta (3 x 3) sobre a banda infravermelho do satélite IKONOS representativa do Parque de Exposição da cidade de Alegre, ES........................................ Figura 4.7 - Principais máscaras direcionais de realce de bordas....................................................... Figura 4.8 - Aplicação do filtro direcional de realce de bordas Norte (3 x 3) sobre a banda infravermelho do satélite IKONOS representativa do Parque de Exposição da cidade de Alegre, ES...................................................................................................... Figura 4.9 - Exemplos de máscaras de filtros não direcionais de realce de bordas............................ Figura 4.10 - Aplicação do filtro não-direcional de realce de bordas baixa (3 x 3) sobre a banda infravermelho do satélite IKONOS representativa do Parque de Exposição da cidade de Alegre, ES.......................................................................................................................................................... Figura 4.11 - Máscara de realce para imagens do satélite TM/LANDSAT.......................................... Figura 4.12 - Aplicação do filtro de realce para imagens do satélite TM/LANDSAT (4 x 4) sobre a banda infravermelho do satélite TM/LANDSAT representativa do município de Alegre, ES................ Figura 4.13 - Máscara representativa do operador de Roberts........................................................... Figura 4.14 - Aplicação da filtragem não linear para detecção de bordas utilizando o operador de Roberts sobre a banda infravermelho do satélite IKONOS representativa do Parque de Exposição da cidade de Alegre, ES....................................................................................................................... Figura 4.15 - Máscaras do operador de Sobel..................................................................................... Figura 4.16 - Aplicação da filtragem não linear para detecção de bordas utilizando o operador de Sobel sobre a banda infravermelho do satélite IKONOS representativa do Parque de Exposição da cidade de Alegre, ES............................................................................................................................ Figura 4.17 - Exemplo para aplicação dos filtros morfológicos............................................................ Figura 4.18 - Aplicação da filtragem não linear morfológica de mediana sobre a banda infravermelho do satélite IKONOS representativa do Parque de Exposição da cidade de Alegre, ES.......................................................................................................................................................... Figura 4.19 - Aplicação da filtragem não linear Morfológico-Erosão sobre a banda infravermelho do 12 14 14 32 34 34 34 36 37 38 40 41 41 41 52 53 53 58 58 59 61 61 61 62 62 62 63 63 63 64 64 64 65 65 65 66 66 67 67 7 satélite IKONOS representativa do Parque de Exposição da cidade de Alegre, ES............................ Figura 4.20 - Aplicação da filtragem não linear Morfológico-Dilatação sobre a banda infravermelho do satélite IKONOS representativa do Parque de Exposição da cidade de Alegre, ES....................... Figura 4.21 - Máscaras comumente utilizadas para filtros morfológicos............................................. Figura 4.22 - Abertura de uma imagem: aplicação encadeamento de filtros (erosão seguido de dilatação) sobre a banda infravermelho do satélite IKONOS representativa do Parque de Exposição da cidade de Alegre, ES............................................................................................ Figura 4.23 - Fechamento de uma imagem: aplicação encadeamento de filtros (dilatação seguido de erosão) sobre a banda infravermelho do satélite IKONOS representativa do Parque de Exposição da cidade de Alegre, ES...................................................................................................... Figura 4.24 - Banda infravermelho do satélite IKONOS representativa do Parque de Exposição da cidade de Alegre, ES, antes (a) e após (b) a aplicação do filtro de Passa Baixa-Média 3 x 3............. Figura 4.25 - Coordenadas geográficas do pixel a ser testado após a filtragem de Passa BaixaMédia..................................................................................................................................................... Figura 4.26 - Características do pixel a ser filtrado.............................................................................. Figura 4.27 - Valores nos níveis de cinza dos pixels vizinhos e central: a) máscara da imagem de origem e b) da imagem filtrada............................................................................................................. Figura 4.28 - Representação da máscara do Filtro de Passa Baixa-Média 3 x 3, valores dos níveis de cinza da imagem original e imagem filtrada..................................................................................... Figura 4.29 - Banda infravermelho do satélite IKONOS representativa do Parque de Exposição da cidade de Alegre, ES, antes (a) e após (b) a aplicação do Filtro de Passa Baixa-Média 5 x 5............ Figura 4.30 - Banda infravermelho do satélite IKONOS representativa do Parque de Exposição da cidade de Alegre, ES, antes (a) e após (b) a aplicação do filtro de Passa Baixa-Média (7 x 7)........... Figura 5.1 - Trabalho publicado no XI SBSR........................................................................................ Figura 5.2 - Comparação entre as imagens de referência, ajuste e normalizada................................ Figura 5.3 - Comparação entre o histograma das imagens de referência, ajuste e normalizada........................................................................................................................................... Figura 6.1 - Comparação entre o NDVI de áreas vegetadas (a) e não vegetadas com presença de edificações (b)....................................................................................................................................... Figura 6.2 - NDVI na Floresta Nacional de Pacotuba, Cachoeiro de Itapemirim, ES, para os anos de 1985 e 2007..................................................................................................................................... Figura 6.3 - Variação temporal da cobertura vegetal da Floresta Nacional de Pacotuba, Cachoeiro de Itapemirim, ES, entre os anos de 1985 e 2007................................................................................ Figura 6.4 - Trabalho publicado no XIV SBSR..................................................................................... Figura 7.1 - Uso e ocupação do solo gerado pelo algoritmo de classificação da máxima verossimilhança (Maxver) de uma área pertencente ao bairro Pavuna, Alegre, ES.......................................................................................................................................................... Figura 7.2 - Imagem numérica oriunda da composição colorida em falsa-cor (a) e imagem classificada (b)...................................................................................................................................... Figura 7.3 - Etapas necessárias para a classificação supervisionada................................................ Figura 7.4 - Esquema de aplicação do algoritmo de classificação do paralelepípedo (EASTMAN, 1998, adaptado).................................................................................................................................... Figura 7.5 - Esquema de aplicação do algoritmo de classificação da distância mínima euclidiana (EASTMAN, 1998, adaptado)............................................................................................................... Figura 7.6 - Limite de decisão.............................................................................................................. Figura 7.7 - Esquema de aplicação do algoritmo de classificação da máxima verossimilhança (EASTMAN, 1998, adaptado)............................................................................................................... Figura 7.8 - Resultados estatísticos da classificação supervisionada usando o método da Máxima Verossimilhança (MAXVER)................................................................................................................. Figura 7.9 - Modelo do layout elaborado no programa Scarta............................................................. Figura 7.10 - Amostras de treinamento selecionadas.......................................................................... Figura 7.11 - Resultados estatísticos da classificação supervisionada usando o método de Bhattacharya........................................................................................................................................ Figura 7.12 - Resultados estatísticos da classificação não-supervisionada pelo método Isoseg........ Figura 8.1 - Telas no SPRING representativas das imagens do satélite IKONOS.............................. Figura 8.2 - Telas no SPRING representativas das imagens dos componentes principais processados.......................................................................................................................................... Figura 8.3 - Resultados estatísticos da análise de componentes principais........................................ Figura 8.4 - Amostra de uma imagem do satélite IKONOS. a) Banda 3 (Vermelho) e b) Banda 4 (Infravermelho)...................................................................................................................................... Figura 8.5 - Dispersão de 9 tratamento em relação aos componentes principais Y1 e Y2 ................. Figura 8.6 - Valores digitais (níveis de cinza) das bandas espectrais do vermelho (banda 3)(X1) e infravermelho (banda 4) (X2) e da componente principal 1 (Y1)............................................................ Figura 8.7 - Valores digitais (níveis de cinza) das bandas espectrais do vermelho (banda 3)(X1) e infravermelho (banda 4) (X2)................................................................................................................. 68 68 69 69 72 72 73 73 73 75 76 79 89 89 95 96 96 97 98 99 100 103 104 105 105 120 127 132 136 140 143 145 145 146 153 154 154 8 ÍNDICE DE TABELAS Tabela 1.1 - Imagens dos satélites CBERS, LANDSAT 7 e IKONOS correspondentes área de estudo................................................................................................................................................... Tabela 1.2 - Modelos de dados disponíveis no Spring........................................................................ Tabela 1.3 - Imagens dos satélites LANDSAT e IKONOS representativas da área estudo................ Tabela 1.4 - Composição colorida normal das aerofotos digitais representativas da área estudo..... Tabela 2.1 -. Imagens do satélite QUICKBIRD oriundas do quadrante representativo do Campus da Universidade Federal do Espírito Santo (UFES)............................................................................ Tabela 2.2 - Características dos métodos de realce de contraste disponibilizados no SPRING 5.1.2..................................................................................................................................................... Tabela 2.3 -. Bandas espectrais do satélite QUICKBIRD disponibilizadas no banco de dados [UFES].................................................................................................................................................. Tabela 2.4 - Métodos de realce de imagem a serem utilizados no SPRING ..................................... Tabela 3.1 -. Imagens do satélite QUICKBIRD oriundas do quadrante representativo do Campus da Universidade Federal do Espírito Santo (UFES)............................................................................ Tabela 5.1 - Comparação dos valores de média e variância das imagens de referência, ajuste e normalizada.......................................................................................................................................... Tabela 7.1 - Algoritmos de classificação mais comuns....................................................................... Tabela 7.2 - Resultado estatístico de cinco classes nas bandas 4 e 5............................................... Tabela 7.3 - Nome e cor das amostras de treinamento a serem criadas............................................ Tabela 7.4 - Intervalo de aceitação dos resultados do índice Kappa.................................................. Tabela 7.5 - Nome e cor das classes a serem criadas........................................................................ Tabela 7.6 - Temas e suas classes respectivas de associação.......................................................... Tabela 7.7- Resultados estatísticos da classificação supervisionada usando o método da Máxima Verossimilhança (MAXVER)................................................................................................................ Tabela 7.8- Nome e cor das amostras de treinamento a serem criadas............................................. Tabela 7.9- Resultados estatísticos da classificação supervisionada usando o método de Bhattacharya........................................................................................................................................ Tabela 7.10- Temas e suas respectivas classes................................................................................. Tabela 7.11- Resultados estatísticos da classificação não-supervisionada pelo método Isoseg....... Tabela 8.1 - Imagens do satélite IKONOS do quadrante representativo do Parque de Exposição da cidade de Alegre, ES...................................................................................................................... Tabela 8.2 - Observações relativas a duas variáveis (X1 e X2) avaliadas em 9 indivíduos (tratamentos)........................................................................................................................................ Tabela 8.3 - Escores relativos aos 9 tratamentos obtidos em relação aos 2 componentes principais.............................................................................................................................................. Tabela 8.4 - Componentes principais obtidos da análise de duas variáveis....................................... 13 19 30 33 39 42 50 50 52 88 101 107 110 113 117 118 120 132 136 138 139 142 147 152 153 9 _________Capítulo 1 – Visualizando Imagens de Satélites e Aerofotos Digitais Visualizando Imagens de Satélites e Aerofotos Digitais 01 CAPÍTULO Este capítulo tem como objetivo principal apresentar o aplicativo SPRING 5.1.2 àqueles que ainda não conhecem essa fabulosa ferramenta para se trabalhar com dados espaciais. As informações descritas neste capítulo foram extraídas do próprio “SISTEMA DE AJUDA DO SPRING 5.1.2”, aliadas à descrição das atividades práticas de sensoriamento remoto desenvolvidas para o quadrante representativo da bacia hidrográfica do Rio Alegre, ES, situada no município de Alegre, extremo Sul do Estado do Espírito Santo. Os assuntos abordados neste capítulo serão: Conhecendo o SPRING 5.1.2. Histórico e objetivos do SPRING 5.1.2. Visualizando imagens dos satélites CBERS, LANDSAT e IKONOS (imagens de 42,21 KB). Visualizando aerofotos digitais da cidade de Alegre, ES. 1.1 - CONHECENDO O SPRING 5.1.2______________________________________ . O produto SPRING (Sistema para Processamento de Informações Georeferenciadas) é um banco de dados geográfico, desenvolvido pelo INPE (Instituto Nacional de Pesquisas Espaciais) para ambientes UNIX e Windows com as seguintes características: • • • • Opera como um banco de dados geográficos sem fronteiras e suporta grande volume de dados (sem limitações de escala, projeção e fuso), mantendo a identidade dos objetos geográficos ao longo de todo banco; Administra tanto dados vetoriais como dados matriciais (“raster”), e realiza a integração de dados de Sensoriamento Remoto num SIG; Prove um ambiente de trabalho amigável e poderoso, através da combinação de menus e janelas com uma linguagem espacial facilmente programável pelo usuário (LEGAL Linguagem Espaço-Geográfico baseada em Álgebra); Consegue escalonabilidade completa, isto é, ser capaz de operar com toda sua funcionalidade em ambientes que variem desde microcomputadores a estações de trabalho RISC de alto desempenho. Para alcançar estes objetivos, o SPRING é baseado num modelo de dados orientado a objetos, do qual são derivadas sua interface de menus e a linguagem espacial LEGAL. Algoritmos inovadores, como os utilizados para indexação espacial, segmentação de imagens e geração de grades triangulares, garantem o desempenho adequado para as mais variadas aplicações. Outra característica, considerada extremamente importante, é que a base de dados é única, isto é, a estrutura de dados é a mesma quando o usuário trabalha em um microcomputador (IBM-PC) e em uma máquina RISC (Estações de Trabalho UNIX), não havendo necessidade alguma de conversão de dados. O mesmo ocorre com a interface, a qual é exatamente a mesma, de maneira que não existe diferença no modo de operar o produto SPRING. 1.2 – HISTÓRICO DO SPRING 5.1.2 . O desenvolvimento de uma nova geração de sistemas de processamento de imagens e geoprocessamento no INPE iniciou-se em 1991 e teve seu primeiro resultado concreto em 1993, com o lançamento da versão 1.0 do SPRING (Sistema para Processamento de Informações Georeferenciadas). A evolução do sistema SPRING durante os anos levou ao lançamento em 1996 da versão 2.0; em maio de 1998, a versão 3.0 (Windows); em outubro de 1998, a versão 3.1.1; em janeiro de 1999, a versão 3.2 (Windows); em maio Dados espaciais (imagens matriciais e vetoriais) disponibilizados pelo INPE, IEMA-ES, NEDTEC-UFES e IJSN 10 _________Capítulo 1 – Visualizando Imagens de Satélites e Aerofotos Digitais de 1999, a versão 3.3 (Windows); em maio de 2000, a versão 3.4 (Windows); em março de 2001, a versão 3.5 (Windows e Linux); em agosto de 2003, a versão 4.0 (Windows); em julho de 2004, a versão 4.1 (Windows); em março de 2005, a versão 4.1 (Linux); em setembro de 2005, a versão 4.2 (Windows); em julho de 2006, a versão 4.3 (Windows e Linux); em julho de 2008, a versão 5.0 (Windows e Linux). Atualmente, encontra-se disponibilizado, a versão 5.1.2 (Windows e Linux) para Sistemas Operacionais de 32 bits. O SPRING tem se mostrado uma opção altamente atrativa na área de geoprocessamento, pois é um software de domínio público, podendo ser adquirido pela internet ("http://www.dpi.inpe.br/spring"), bastando se cadastrar na própria "home-page". 1.3 – AQUISIÇÃO GRATUITA DO SPRING 5.1.2_____________________________ Para aquisição gratuita do SPRING 5.1.2 (Sistema para Processamento de Informações Georeferenciadas) basta acessar a home-page http://www.dpi.inpe.br/spring. Na home-page http://www.dpi.inpe.br/spring siga os seguintes passos: 1. Clique no link Português. 2. Na home-page http://www.dpi.inpe.br/spring/portugues/index.html clique no link download. e-mail 3. Na home-page http://www.dpi.inpe.br/spring/portugues/download.php, digite seu no campo e-mail. 4. Clique no botão Cadastro. Caso você já tenha realizado o cadastro, basta digitar seu email e senha. 5. Na página de cadastro, preencha os campos em brancos e clique no botão Enviar Dados. Agora basta acessar novamente a home-page de download do SPRING 5.1.2 para fazer sua aquisição gratuita com seu e-mail e senha já cadastrados. 1 2 3 5 4 Dados espaciais (imagens matriciais e vetoriais) disponibilizados pelo INPE, IEMA-ES, NEDTEC-UFES e IJSN 11 _________Capítulo 1 – Visualizando Imagens de Satélites e Aerofotos Digitais 1.4 – VISUALIZANDO IMAGENS DOS SATÉLITES CBERS, LANDSAT E IKONOS Nesta etapa, você irá visualizar imagens dos satélites CBERS, LANDSAT e IKONOS de áreas representativas da bacia hidrográfica do Rio Alegre, ES, situadas no município de Alegre, extremo Sul do Estado do Espírito Santo. As imagens dos satélites (CBERS e LANDSAT) a serem utilizadas foram obtidas gratuitamente na home-page do Programa CBERS (Figura 1.1) disponibilizada na página do Instituto Nacional de Pesquisas Espaciais – INPE, (http://www.cbers.inpe.br). Figura 1.1. Home-page do Programa CBERS. As bandas espectrais dos satélites CBERS, LANDSAT 7 e IKONOS (imagens de 42,21 KB) correspondentes à área de estudo, que serão utilizadas neste capítulo, são as descritas na Tabela 1.1. Estas são representativas das seguintes datas: Imagens do satélite CBERS: 21 de julho de 2008. Imagens do satélite LANDSAT 7: 30 de maio de 2001 e 05 de agosto de 2002. Imagens do satélite IKONOS: 01 de dezembro de 2002. Dados espaciais (imagens matriciais e vetoriais) disponibilizados pelo INPE, IEMA-ES, NEDTEC-UFES e IJSN 12 _________Capítulo 1 – Visualizando Imagens de Satélites e Aerofotos Digitais Tabela 1.1. Imagens dos satélites CBERS, LANDSAT 7 e IKONOS correspondentes área de estudo. BANDAS ESPECTRAIS CÂMERA CCD Banda1_210708 Banda2_210708 Banda3_210708 Banda4_210708 Banda5_210708 SATÉLITE CBERS (21/07/08) INTERVALO DE COMPRIMENTO DE ONDA ( µm ) 0,45 - 0,52 (20 m) 0,52 - 0,59 (20 m) 0,63 - 0,69 (20 m) 0,77 - 0,89 (20 m) 0,51 - 0,73 (20 m) SATÉLITE LANDSAT 7 BANDAS ESPECTRAIS INTERVALO DE SENSOR ETM+ COMPRIMENTO DE ONDA ( µm ) 30/05/2001 05/08/2002 b1_300501 b1_050802 0.45 - 0.52 (30 m) b2_300501 b2_050802 0.53 - 0.61 (30 m) b3_300501 b3_050802 0.63 - 0.69 (30 m) b4_300501 b4_050802 0.78 - 0.90 (30 m) b5_300501 b5_050802 1.55 - 1.75 (30 m) b6_300501 b6_050802 10.4 - 12.5 (60 m) b7_300501 b7_050802 2.09 - 2.35 (30 m) b8_300501 b8_050802 0.52 - 0.90 (15 m) SATÉLITE IKONOS (01/12/02) INTERVALO DE COMPRIMENTO DE ONDA BANDAS ESPECTRAIS ( µm ) Ikonos_band_1 Ikonos_band_2 Ikonos_band_3 Ikonos_band_4 0.45 - 0.52 (4 m) 0.52 - 0.60 (4 m) 0.63 - 0.69 (4 m) 0.76 - 0.90 (4 m) FAIXA ESPECTRAL Azul Verde Vermelho Infravermelho próximo Pancromática FAIXA ESPECTRAL Azul Verde Vermelho Infravermelho próximo Infravermelho médio Infravermelho termal Infravermelho médio Pancromática FAIXA ESPECTRAL Azul Verde Vermelho Infravermelho OBSERVAÇÃO O satélite IKONOS II foi lançado no dia 24 de setembro de 1999, está operacional desde o início de janeiro de 2000 sendo operado pela SPACE IMAGING que detém os direitos de comercialização em todo o mundo fora da Índia. Portanto, visando não comprometer os direitos de comercialização da SPACE IMAGING, neste livro, as imagens dos satélites IKONOS são disponibilizadas num tamanho reduzido (pequena amostra equivalente a uma área de 0,7 km²) com tamanho de 42,21 KB. Abaixo, seguem os contatos comerciais da SPACE IMAGING do Brasil: Endereço: Rua da Assembleia 10 S1. 4015 Centro - CEP: 20011-901 Rio de Janeiro, RJ Telefones: (55) ** 21 2102-7070 / (55) ** 21 2102-7080 (FAX) Home-page: http://www.spaceimaging.com.br PREPARAÇÃO DA BASE DADOS NO WINDOWS EXPLORER Para realizar o download gratuito do livro SPRING 5.1.2: aplicações práticas basta acessar a home-page do Mundo da Geomática (Figura 1.2) que apresenta o seguinte endereço eletrônico: http://www.mundogeomatica.com.br. Nesta home-page, você deverá clicar na imagem representativa do livro SPRING 5.1.2: aplicações práticas indo para a página http://www.mundogeomatica.com.br/spring5x.htm. Na home-page do livro você poderá fazer o download gratuito dos seguintes materiais: Livro SPRING 5.1.2: aplicação prática. Banco de dados Livro_Spring_Alegre_ES.rar. SPRING 5.1.2 (Sistema para Processamento de Informações Georeferenciadas). Dados espaciais (imagens matriciais e vetoriais) disponibilizados pelo INPE, IEMA-ES, NEDTEC-UFES e IJSN 13 _________Capítulo 1 – Visualizando Imagens de Satélites e Aerofotos Digitais Figura 1.2. Home-page Mundo da Geomática. A base de dados (Livro_Spring_Alegre_ES.rar) necessária para a elaboração das atividades previstas neste livro é referente ao quadrante representativo da bacia hidrográfica do Rio Alegre, ES, situada no município de Alegre, extremo Sul do Estado do Espírito Santo. Após sua aquisição, esta deverá ser extraída para dentro da Unidade C de seu computador. A Figura 1.3 mostra como deverá ficar a Unidade C após a extração da pasta Livro_Spring_Alegre_ES. Figura 1.3. Pasta Livro_Spring_Alegre_ES extraída dentro da Unidade C. ABRINDO O SPRING 5.1.2 Para iniciar o SPRING 5.1.2, você deve seguir os seguintes passos: 1. 2. 3. 4. Clique no botão Iniciar da barra do Windows. Clique sobre o nome Todos Programas. Clique sobre o nome Spring 5.1.2 Português _x86. Novamente, clique sobre o nome Spring 5.1.2 Português. 3 2 4 1 Dados espaciais (imagens matriciais e vetoriais) disponibilizados pelo INPE, IEMA-ES, NEDTEC-UFES e IJSN 14 _________Capítulo 1 – Visualizando Imagens de Satélites e Aerofotos Digitais Abaixo é mostrada a janela inicial intitulada “Novidades Spring 5.1.2”. Se desejar, visualize algumas novidades desta nova versão. 5. Feche a janela Novidades Spring 5.1.2. 5 Abaixo é demonstrada a janela principal do SPRING 5.1.2. CRIAÇÃO DO BANCO DE DADOS Um Banco de Dados no Spring corresponde fisicamente a um diretório onde serão armazenados tanto o Modelo de Dados, com suas definições de Categorias e Classes, quanto os Projetos pertencentes ao banco de dados. Os projetos são armazenados em subdiretórios juntamente com seus arquivos de dados: pontos, linhas, imagens orbitais e aéreas, imagens temáticas, textos, grades e objetos. Inicialmente, você irá criar um banco para, então, ativá-lo e inserir dados no mesmo. 1. No menu Arquivo, clique na opção Banco de Dados. Dados espaciais (imagens matriciais e vetoriais) disponibilizados pelo INPE, IEMA-ES, NEDTEC-UFES e IJSN 15 _________Capítulo 1 – Visualizando Imagens de Satélites e Aerofotos Digitais 2. Na caixa de diálogo Banco de Dados, clique no botão Diretório. 3. Na caixa de Diálogo, selecione o diretório Livro_Spring_Alegre_ES localizado na Unidade C do seu computador. 4. Clique no botão OK. 5. Na caixa de entrada Nome, digite Bacia_Rio_Alegre. 6. Na caixa de diálogo Banco de Dados, no dropdown da opção Gerenciador, selecione o tipo de banco de dados DBase. 7. Clique no botão Criar. 8. Finalmente, clique no botão Ativar. 2 1 3 5 4 6 7 8 CRIAÇÃO DO PROJETO Para definir um projeto no Spring é necessário estabelecer o limite geográfico da área em estudo (retângulo envolvente) e a projeção cartográfica mais adequada aos dados geográficos que serão manipulados na área de trabalho. Um Projeto contém Planos de Informação (PI) dentro do retângulo envolvente definido e estes herdarão o seu sistema de projeção. Um projeto corresponde fisicamente a um subdiretório debaixo do diretório do banco de dados ao qual pertence. Os dados (PI's) deste projeto estarão debaixo deste subdiretório. Siga os passos abaixo para você criar o projeto a ser trabalhado nas atividades práticas deste Capítulo. 1. No menu Arquivo, aponte para a opção Projeto e, novamente, clique na opção Projeto. 2. Na caixa de entrada Nome digite BHR_Alegre. Dados espaciais (imagens matriciais e vetoriais) disponibilizados pelo INPE, IEMA-ES, NEDTEC-UFES e IJSN 16 _________Capítulo 1 – Visualizando Imagens de Satélites e Aerofotos Digitais 3. 4. 5. 6. 7. 8. Clique no botão Projeção. Na caixa de diálogo Projeção, em Sistemas, escolha UTM. Em Modelos da Terra, escolha Datum ->SAD69. Na caixa de entrada Zona, digite 24. Clique no botão Executar. Novamente na caixa de diálogo Projetos, nas caixas de entrada X1, X2, Y1 e Y2, entre com os seguintes valores: X1: 220489.000000 Y1: 7684786.000000 X2: 243050.000000 Y2: 7710137.000000 Observação: caso você necessite utilizar coordenadas geográficas, a sintaxe deve ser conforme o exemplo a seguir: Exemplo: Long1: o 40 41 13.915902 Lat1: s 20 55 9.833018 Long2: o 40 28 0.231653 Lat2: s 20 41 14.311944 9. Clique no botão Criar. 10. Clique no botão Ativar. 3 2 1 4 5 6 7 8 9 10 Dados espaciais (imagens matriciais e vetoriais) disponibilizados pelo INPE, IEMA-ES, NEDTEC-UFES e IJSN 17 _________Capítulo 1 – Visualizando Imagens de Satélites e Aerofotos Digitais Observe na barra de título do programa que agora aparece intitulado o nome do banco de dados ([Bacia_Rio_Alegre]) e do projeto ([BHR_Alegre]) como mostrado abaixo. Finalmente, vamos criar um atalho visando possibilitar uma abertura rápida e eficiente de nosso projeto criado, disponibilizando-o na área de trabalho do Windows. 11. No menu Arquivo, aponte para a opção Projeto e clique na opção Criar atalho. 12. Na caixa de entrada da opção Nome do arquivo, digite BHR_Alegre. 13. Clique no botão Gravar. Clique no botão OK da caixa de mensagem “Atalho gravado com sucesso”. 14. No menu Arquivo, clique na opção Sair. 15. Na caixa de mensagem Sair, clique no botão Sim. 16. No Windows Explorer, vá para o diretório C:\Livro_Spring_Alegre_ES e clique com o botão direito do mouse sobre o arquivo BHR_Alegre.spring e envie para a área de trabalho do Windows. 17. Na Área de Trabalho do Windows, dê um clique duplo sobre a opção Atalho para BHR_Alegre. Observe que o projeto BHR_Alegre.spring será carregado rapidamente facilitando os novos procedimentos a serem executados. Também é possível carregar um atalho de projeto, clicando no menu Arquivo / Projeto / Carregar Atalho. 11 12 Dados espaciais (imagens matriciais e vetoriais) disponibilizados pelo INPE, IEMA-ES, NEDTEC-UFES e IJSN 13 18 _________Capítulo 1 – Visualizando Imagens de Satélites e Aerofotos Digitais 15 14 16 17 CRIAÇÃO DO MODELO DE DADOS Objetivando visualizar os dados espaciais de nosso banco de dados em nosso projeto criado anteriormente, temos que, primeiramente, criar nossos Modelos de Dados especificando as Categorias e Classes (se for temático), além das características de apresentação gráfica (Visual) dos dados e dos atributos descritivos de objetos ou somente tabelas não-espaciais. A Tabela 1.2 mostra e descreve os modelos de dados disponíveis no Spring. Tabela 1.2. Modelos de dados disponíveis no Spring (SPRING, 2009). MODELOS DE DADOS IMAGEM NUMÉRICO TEMÁTICO CLASSES OBJETO DESCRICÃO Categoria do modelo Imagem refere-se a dados provenientes de sensoriamento remoto em formato matricial. Exemplos: imagens TM/LANDSAT, SPOT, NOAA, fotografias aéreas transformadas em imagens digitais através de “scanners” etc. Categoria do modelo Numérico refere-se a dados que possuem uma variação contínua de seus valores numéricos em função de sua posição na superfície. Exemplos: altimetria, pH do solo, magnetometria, temperatura de superfície etc. Categoria do modelo Temático refere-se a dados que classificam uma posição geográfica quanto a um determinado tema. Ex: tipos de solo, classificação de vegetação etc. Para as categorias de dados do modelo temático é necessário definir as Classes Temáticas, as quais são especializações da categoria. Tomando-se como exemplo uma categoria “tipos de solo”, cada um dos diferentes tipos de solos constituirão as classes. Por exemplo, latossolo roxo, podzólico e litossolo. Categoria de dados do modelo Objeto refere-se à especialização de um tipo de objeto geográfico. Exemplo: municípios, logradouros, propriedades etc. Dados espaciais (imagens matriciais e vetoriais) disponibilizados pelo INPE, IEMA-ES, NEDTEC-UFES e IJSN 19 _________Capítulo 1 – Visualizando Imagens de Satélites e Aerofotos Digitais CADASTRAL REDE NÃO-ESPACIAL Categoria do modelo Cadastral refere-se aos mapas que contêm a representação de determinado tipo de objeto, por exemplo: Divisão política é a categoria cadastral que conterá o mapa com as representações dos municípios. Categoria do modelo Rede refere-se aos dados geográficos que possuem relações de fluxo e conexão entre os inúmeros elementos que se deseja representar e monitorar. Ex: rede de energia elétrica, esgoto, água, drenagem, telefonia etc. Categoria do modelo Não-Espacial refere-se aos dados que não possuem representação espacial como, por exemplo, os dados de cadastros rurais e urbanos. As características de apresentação gráfica dos dados também são definidas e armazenadas junto ao modelo de dados do banco. O termo Visual é utilizado no Spring para designar as características de áreas, linhas, pontos e textos de uma categoria/classe no Banco de dados. Na modelagem do Banco de Dados, são definidas Tabelas para inserir, armazenar e recuperar os atributos descritivos dos dados. Para cada Categoria, existe uma Tabela de Atributos única, onde são definidos seus campos de acordo com os atributos fornecidos pelo usuário. Os recursos de edição e análise dos atributos estão disponíveis somente para categoria do Modelo de Dados, Objeto e Não-Espacial. Agora, vamos iniciar a criação do modelo de dados intitulado Satelites a ser utilizado em nosso projeto. 1. 2. 3. 4. 5. No menu Arquivo, aponte para a opção Modelo de Dados. Na caixa de diálogo Modelo de dados, na guia Categorias, selecione a opção Imagens. Na caixa de entrada Nome, digite Satelites. Clique no botão Criar. Clique no botão Executar. 2 3 1 4 5 IMPORTAÇÃO DE IMAGENS PARA O PROJETO 1. No menu Arquivo, aponte para a opção Importar e, posteriormente, para a opção Importar Dados Vetoriais e Matriciais. 2. Na caixa de diálogo Importação, clique no botão Arquivo. 3. Na caixa de diálogo, vá para o diretório C:\Livro_Spring_Alegre_ES. 4. No dropdwon Ficheiros do tipo, selecione TIFF/GEOTIFF (*.tif* .tiff). Dados espaciais (imagens matriciais e vetoriais) disponibilizados pelo INPE, IEMA-ES, NEDTEC-UFES e IJSN 20 _________Capítulo 1 – Visualizando Imagens de Satélites e Aerofotos Digitais 5. Selecione a imagem banda1_210708.tif (banda 1, azul, do satélite CBERS). 6. Clique no botão Abrir. 7. Digite os valores de 20 (resolução espacial das imagens do satélite CBRES - câmera CCD) para as caixas de entrada X e Y (Tamanho do Pixel). 8. Clique na guia Saída. 9. No botão Categoria, selecione Satélites. 10. Na caixa de entrada PI (Plano de Informação) digite o mesmo nome da imagem, ou seja, banda1_210708. 11. Finalmente, clique no botão Executar. Repita os passos anteriores para importar as seguintes imagens: banda2_210708.tif Verde banda3_210708.tif Vermelho banda4_210708.tif Infravermelho próximo banda5_210708.tif Pancromática 2 1 3 8 5 6 4 7 Dados espaciais (imagens matriciais e vetoriais) disponibilizados pelo INPE, IEMA-ES, NEDTEC-UFES e IJSN 21 _________Capítulo 1 – Visualizando Imagens de Satélites e Aerofotos Digitais 9 10 11 Abaixo são demonstradas as imagens do satélite CBERS adicionadas no projeto BHR_Alegre. VISUALIZAÇÃO DAS IMAGENS DE SATÉLITE CBERS DA ÁREA DE ESTUDO Nesta etapa, você irá aprender a visualizar as imagens das bandas espectrais do satélite CBERS em tons de cinza isoladamente e por meio de composição normal e falsa cor. Como temos 05 imagens, vamos visualizar essas imagens nas seguintes telas do Spring: banda1_210708 banda2_210708 banda3_210708 banda4_210708 banda5_210708 0,45 - 0,52 (20 m) 0,52 - 0,59 (20 m) 0,63 - 0,69 (20 m) 0,77 - 0,89 (20 m) 0,51 - 0,73 (20 m) Azul Verde Vermelho Infravermelho próximo Pancromática Tela 2 Tela 3 Tela 4 Tela 5 Tela 6 Logo, você terá que adicionar 02 novas telas no Spring. 1. Na parte inferior da área de visualização do Spring, clique 02 vezes sobre a ferramenta Adicionar página . Observe que serão adicionadas 02 novas telas no Spring (Tela 5 e 6). Dados espaciais (imagens matriciais e vetoriais) disponibilizados pelo INPE, IEMA-ES, NEDTEC-UFES e IJSN 22 _________Capítulo 1 – Visualizando Imagens de Satélites e Aerofotos Digitais 1 Agora, você está pronto para iniciar a visualização da imagem banda1_210708 em tons de cinza. 2. Na parte inferior do Spring, clique na guia Tela 2. 3. No Painel de Controle, selecione a imagem intitulada banda1_210708. 4. Na parte inferior do Spring, marque a caixa representativa da letra M (níveis de cinza). Repita os passos anteriores para visualizar as imagens: banda2_210708 0,52 - 0,59 (20 m) Verde Tela 3 banda3_210708 0,63 - 0,69 (20 m) Vermelho Tela 4 banda4_210708 0,77 - 0,89 (20 m) Infravermelho próximo Tela 5 banda5_210708 0,51 - 0,73 (20 m) Pancromática Tela 6 Níveis de cinza (M) 3 4 2 Dados espaciais (imagens matriciais e vetoriais) disponibilizados pelo INPE, IEMA-ES, NEDTEC-UFES e IJSN 23 _________Capítulo 1 – Visualizando Imagens de Satélites e Aerofotos Digitais Veja os resultados abaixo: Tela 3: banda2_210708 Tela 4: banda3_210708 Tela 5: banda4_210708 Tela 6: banda5_210708 Nesta próxima etapa, você irá elaborar uma composição normal e uma falsa-cor utilizando as imagens do satélite CBERS. Inicialmente, você irá elaborar uma composição normal utilizando a seguinte combinação entre bandas: Banda1_210708 banda2_210708 banda3_210708 5. 6. 7. 8. 9. 10. 11. COMPOSIÇÃO NORMAL 0,45 - 0,52 (20 m) azul 0,52 - 0,59 (20 m) Verde 0,63 - 0,69 (20 m) Vermelho B G R Na parte inferior do Spring, clique na guia Auxiliar. No Painel de Controle, selecione a imagem intitulada banda1_210708. Na parte inferior do Spring, marque a caixa representativa da letra B (azul). Selecione a imagem intitulada banda2_210708. Na parte inferior do Spring, marque a caixa representativa da letra G (verde). Selecione a imagem intitulada banda3_210708. Na parte inferior do Spring, marque a caixa representativa da letra R (vermelho). Dados espaciais (imagens matriciais e vetoriais) disponibilizados pelo INPE, IEMA-ES, NEDTEC-UFES e IJSN 24 _________Capítulo 1 – Visualizando Imagens de Satélites e Aerofotos Digitais 6 8 10 11 5 Agora, você irá elaborar uma composição falsa cor utilizando a combinação entre bandas mostrada abaixo. Neste tipo de composição, fica clara e evidente a diferenciação entre os recursos naturais, priorizando a identificação da vegetação e corpos d’água. COMPOSIÇÃO FALSA-COR 0,45 - 0,52 (20 m) Azul B Banda4_210708 0,77 - 0,89 (20 m) Infravermelho próximo G banda3_210708 0,63 - 0,69 (20 m) Vermelho R banda2_210708 12. 13. 14. 15. 16. 17. 18. Na parte inferior do Spring, clique na guia Principal. No Painel de Controle, selecione a imagem intitulada banda2_210708. Na parte inferior do Spring, marque a caixa representativa da letra B (azul). Selecione a imagem intitulada banda4_210708. Na parte inferior do Spring, marque a caixa representativa da letra G (verde). Selecione a imagem intitulada banda3_210708. Na parte inferior do Spring, marque a caixa representativa da letra R (vermelho). Dados espaciais (imagens matriciais e vetoriais) disponibilizados pelo INPE, IEMA-ES, NEDTEC-UFES e IJSN 25 _________Capítulo 1 – Visualizando Imagens de Satélites e Aerofotos Digitais 13 15 17 18 12 UTILIZANDO FERRAMENTAS DE VISUALIZAÇÃO Cursor de Área O Cursor de Área (zoom) é utilizado para definir regiões a serem ampliadas na área de desenho. 1. Clique no menu Exibir / Cursor de Área ou na ferramenta Cursor de Área . 2. Dê um clique inicial e arraste uma caixa sobre a área a ser ampliada, dando novamente um clique para finalizar a caixa. 3. Clique na ferramenta Desenhar . 4. Para visualizar, novamente, toda a imagem, clique na ferramenta Zoom PI . Cursor de Voo O Cursor de Voo é utilizado para funções do Spring em que se necessita realizar a movimentação da imagem dentro da tela de visualização. 5. Clique no menu Exibir / Cursor de Voo ou na ferramenta Cursor de Voo . 6. Mantenha pressionado o botão esquerdo do mouse e arraste a imagem na tela de visualização. 7. Para visualizar, novamente, toda a imagem, clique na ferramenta Zoom PI . Dados espaciais (imagens matriciais e vetoriais) disponibilizados pelo INPE, IEMA-ES, NEDTEC-UFES e IJSN 26 _________Capítulo 1 – Visualizando Imagens de Satélites e Aerofotos Digitais 4 1 3 2 7 5 6 Cursor de Informação O Cursor de Informação é utilizado para funções do Spring em que se necessita realizar a obtenção de informações sobre a imagem dentro da tela de visualização. 8. Clique no menu Exibir / Cursor de Informação ou na ferramenta Cursor de Informação . 9. Clique sobre qualquer ponto sobre a imagem para obter as informações a respeito da mesma. 10. Na caixa de diálogo Relatório de Dados, clique no botão Fechar. 8 10 Dados espaciais (imagens matriciais e vetoriais) disponibilizados pelo INPE, IEMA-ES, NEDTEC-UFES e IJSN 27 _________Capítulo 1 – Visualizando Imagens de Satélites e Aerofotos Digitais Acoplar uma tela a outra A ferramenta de acoplar tela possibilita comparar os dados de outros PI´s com o que estiver ativo e visível na janela principal do Spring. 11. 12. 13. 14. No controle de telas, ative a tela Principal. Clique na ferramenta Acoplar e selecione a Tela 5. Clique no menu Exibir / Cursor de Área ou na ferramenta Cursor de Área . Dê um clique inicial e arraste uma caixa sobre a área a ser ampliada, dando novamente um clique para finalizar a caixa. 15. Clique na ferramenta Desenhar . 16. No controle de telas, observe que a mesma ampliação representada na tela Principal é demonstrada na Tela 5. 12 13 15 AMPLIAÇÃO DA TELA PRINCIPAL 14 AMPLIAÇÃO DA TELA 5 16 Zoom In e Zoom Out As ferramentas Zoom In ampliam 2 vezes o centro da tela de desenho. Já ferramentas Zoom Out reduzem 2 vezes o centro da tela de desenho. e veja o resultado. 17. Com a tela Principal ativa, clique na ferramenta Zoom In 18. Com a tela Principal ativa, clique na ferramenta Zoom Out e veja o resultado. Dados espaciais (imagens matriciais e vetoriais) disponibilizados pelo INPE, IEMA-ES, NEDTEC-UFES e IJSN 28 _________Capítulo 1 – Visualizando Imagens de Satélites e Aerofotos Digitais Ampliar A ferramenta Ampliar possibilita aumentar a visualização de uma área em 2, 4 e 8 vezes numa janela que fica flutuando sobre a tela ativa. e selecione 2x (ampliação de 19. Com a tela Principal ativa, clique na ferramenta Ampliar 2 vezes). 20. Arraste o cursor sobre tela Principal e veja o resultado da ampliação na tela de ampliação Zoom. 20 19 OUTRAS FERRAMENTAS Nesta etapa, você irá aprender a alterar a escala da imagem da tela principal e alterar seu sistema de coordenadas. Inicialmente, você irá mostrar a imagem com mais detalhes, alterando a escala para 1:25.000. Posteriormente, a imagem já com a escala alterada será visualizada com coordenadas planas e geográficas. 1. No dropdown da ferramenta Amostragem escolha a opção Escala. 2. Na caixa de entra Escala, entre com o valor 25000. 3. Para visualizar a imagem com a nova escala, clique na ferramenta Zoom PI . Abaixo, é demonstrada a imagem falsa-cor da tela principal na escala 1:25.000. 3 1 2 4. No dropdown da ferramenta Coordenadas, escolha a opção Planas. Veja o resultado das novas coordenadas na parte inferior do Spring. Dados espaciais (imagens matriciais e vetoriais) disponibilizados pelo INPE, IEMA-ES, NEDTEC-UFES e IJSN 29 _________Capítulo 1 – Visualizando Imagens de Satélites e Aerofotos Digitais 4 Repita o passo anterior para alterar as coordenadas para Geográficas. VISUALIZANDO IMAGENS DO SATÉLITE LANDSAT E IKONOS Utilizando os conhecimentos adquiridos nos passos anteriores, você irá importar imagens com extensão .tif dos satélites LANDSAT e IKONOS mostradas na Tabela 1.3. Tabela 1.3. Imagens dos satélites LANDSAT e IKONOS representativas da área estudo. SATÉLITE LANDSAT 7 (QUADRANTE REPRESENTATIVO DA BACIA HIDROGRÁFICA DO RIO ALEGRE, ES) BANDAS ESPECTRAIS INTERVALO DE SENSOR ETM+ COMPRIMENTO DE FAIXA ESPECTRAL ONDA ( µm ) 30/05/2001 TELAS DO SPRING b1_300501 (M) Tela 7 0.45 - 0.52 (30 m) Azul b2_300501 (M) Tela 8 0.53 - 0.61 (30 m) Verde b3_300501 (M) Tela 9 0.63 - 0.69 (30 m) Vermelho b4_300501 (M) Tela 10 0.78 - 0.90 (30 m) Infrav. próximo (IP) b6_300501 (M) Tela 11 10.4 - 12.5 (60 m) Infrav. termal b8_300501 (M) Tela 12 0.52 - 0.90 (15 m) Pancromática bandas azul (B) + verde (G) + vermelho (R) Tela 13 Composição colorida normal bandas verde (B) + verm. (R) + Infrav. próx. (G) Tela 14 Composição colorida falsa cor SATÉLITE IKONOS (QUADRANTE REPRESENTATIVO DA CIDADE DE ALEGRE E PROXIMIDADES, ES) BANDAS ESPECTRAIS INTERVALO DE COMPRIMENTO DE FAIXA ESPECTRAL 01/12/2002 TELAS DO SPRING ONDA ( µm ) Ikonos_band_1 (M) Tela 15 0.45 - 0.52 (4 m) Azul Ikonos_band_2 (M) Tela 16 0.52 - 0.60 (4 m) Verde Ikonos_band_3 (M) Tela 17 0.63 - 0.69 (4 m) Vermelho Ikonos_band_4 (M) Tela 18 0.76 - 0.90 (4 m) Infrav. próximo bandas azul (B) + verde (G) + vermelho (R) Tela 19 Composição colorida normal bandas verde (B) + verm. (R) + Infrav. próx. (G) Tela 20 Composição colorida falsa cor Abaixo, são demonstradas as imagens dos satélites LANDSAT e IKONOS importadas e visualizadas, em suas respectivas telas, com ampliação realizada sobre a cidade de Alegre, ES e proximidades. Tela 7: b1_300501 (M) Tela 8: b2_300501 (M) Dados espaciais (imagens matriciais e vetoriais) disponibilizados pelo INPE, IEMA-ES, NEDTEC-UFES e IJSN 30 _________Capítulo 1 – Visualizando Imagens de Satélites e Aerofotos Digitais Tela 9: b3_300501 (M) Tela 10: b4_300501 (M) Tela 11: b6_300501 (M) Tela 12: b8_300501 (M) Tela 13: Bandas azul (B) + verde (G) + vermelho (R) Tela 14: Bandas verde (B) + verm. (R) + Infrav. próx. (R) Tela 15: Ikonos_band_1 (M) Tela 16: Ikonos_band_2 (M) Dados espaciais (imagens matriciais e vetoriais) disponibilizados pelo INPE, IEMA-ES, NEDTEC-UFES e IJSN 31 _________Capítulo 1 – Visualizando Imagens de Satélites e Aerofotos Digitais Tela 17: Ikonos_band_3 (M) Tela 18: Ikonos_band_4 (M) Tela 19: Bandas azul (B) + verde (G) + vermelho (R) Tela 20: Bandas verde (B) + vermelho (R) + infrav. próx (G) A Figura 1.4 mostra alguns locais importantes da cidade de Alegre, ES sobre a imagem IKONOS em composição normal e em composição falsa-cor. Parque de Exposição Parque de Exposição Curva do Bicão Rio Alegre a) Composição falsa-cor Curva do Bicão Rio Alegre b) Composição normal Figura 1.4. Locais importantes da cidade de Alegre, ES sobre a imagem IKONOS. Dados espaciais (imagens matriciais e vetoriais) disponibilizados pelo INPE, IEMA-ES, NEDTEC-UFES e IJSN 32 _________Capítulo 1 – Visualizando Imagens de Satélites e Aerofotos Digitais 1.5 – VISUALIZANDO AEROFOTOS DIGITAIS DA CIDADE DE ALEGRE, ES Neste tópico, você deverá utilizar os conhecimentos adquiridos nos passos anteriores para importar aerofotos digitais (extensão.tif) da cidade de Alegre oriunda do ano de 2007 na escala 1:35.000, com resolução espacial de 1 m. A Tabela 1.4 mostra as características das aerofotos digitais importadas que você deve tomar como exemplo visando visualizar uma composição normal. Tabela 1.4. Composição colorida normal das aerofotos digitais representativas da área estudo. AEROFOTOS DIGITAIS DO ANO DE 2007 (QUADRANTE REPRESENTATIVO DA BACIA HIDROGRÁFICA DO RIO ALEGRE, ES) AEROFOTOS IMPORTADAS Aerofoto_Alegre_2007.tif NOME TELAS DO SPRING FAIXA ESPECTRAL Aerofoto_Alegre_2007_1 (R) Vermelho Tela 21 Aerofoto_Alegre_2007_2 (G) Verde Aerofoto_Alegre_2007_3 (B) Azul Abaixo, é demonstrada a composição normal oriunda da combinação das aerofotos digitais importadas com ampliação realizada sobre a cidade de Alegre, ES e proximidades. Tela 21: Bandas azul (B) + verde (G) + vermelho (R) As Figuras 1.5, 1.6 e 1.7 mostram algumas ampliações da aerofoto digital em composição normal sobre a cidade de Alegre, ES. Dados espaciais (imagens matriciais e vetoriais) disponibilizados pelo INPE, IEMA-ES, NEDTEC-UFES e IJSN 33 _________Capítulo 1 – Visualizando Imagens de Satélites e Aerofotos Digitais Parque de exposição Figura 1.5. Parque de exposição da cidade de Alegre. CCA-UFES Figura 1.6. Centro de Ciências Agrárias da UFES – CCA-UFES. Centro da cidade de Alegre Matriz Nossa Senhora da Penha Figura 1.7. Região central da cidade de Alegre. Dados espaciais (imagens matriciais e vetoriais) disponibilizados pelo INPE, IEMA-ES, NEDTEC-UFES e IJSN 34 _________Capítulo 1 – Visualizando Imagens de Satélites e Aerofotos Digitais Após executar todos os passos demonstrados anteriormente, você já está apto a resolver os exercícios propostos abaixo, visando reforçar as atividades deste capítulo. EXERCÍCIOS Exercícios teóricos 1. Quais a aplicações do programa Spring 5.1.2 na área de GEOTECNOLOGIA? 2. Quais as novidades da nova versão do Spring (versão 5.1.2) em relação à última versão? 3. Observe a barra de título do Spring mostrada na figura abaixo e explique a importância da hierarquia BANCO DE DADOS / PROJETO / MODELO DE DADOS. 4. Cite e explique, resumidamente, a finalidade de cada tipo de modelo de dados suportado pelo Spring 5.1.2. 5. Defina o que é uma escala e explique a sua utilização prática no sensoriamento remoto. 6. Defina fuso horário. Quantos fusos horários existem no Brasil? Exercícios práticos 1. O diretório de trabalho C:\ Livro_Spring_Alegre_ES contém, além de imagens do satélite CBERS, as seguintes imagens do satélite LANDSAT 7: BANDAS ESPECTRAIS SENSOR ETM+ 05/08/2002 b1_050802.tif b2_050802.tif b3_050802.tif b4_050802.tif b6_050802.tif b8_050802.tif SATÉLITE LANDSAT 7 INTERVALO DE COMPRIMENTO DE ONDA ( µm ) 0.45 - 0.52 (30 m) 0.53 - 0.61 (30 m) 0.63 - 0.69 (30 m) 0.78 - 0.90 (30 m) 10.4 - 12.5 (60 m) 0.52 - 0.90 (15 m) FAIXA ESPECTRAL Azul Verde Vermelho Infravermelho próximo Infravermelho termal Pancromática Utilize os conhecimentos adquiridos neste capítulo para importar essas imagens e visualizar uma: a) COMPOSIÇÃO COLORIDA NORMAL (tela auxiliar). b) COMPOSIÇÃO COLORIDA EM FALSA-COR (tela principal). Observação: durante a importação, fique atento com a resolução espacial das bandas espectrais do satélite LANDSAT que, dependendo da banda, pode ser de 15, 30 e 60 m. Dados espaciais (imagens matriciais e vetoriais) disponibilizados pelo INPE, IEMA-ES, NEDTEC-UFES e IJSN 35 _________Capítulo 1 – Visualizando Imagens de Satélites e Aerofotos Digitais 2. Utilize a home-page do programa CBERS (http://www.cbers.inpe.br) para fazer o download gratuito de imagens de satélite CBERS (câmera CCD) para o município de Cachoeiro de Itapemirim (data que lhe interessar, com cobertura de nuvens menor que 10%), localizado ao Sul do Estado do Espírito Santo (Figura 1.8). Após a aquisição das imagens que serão enviadas para seu e-mail, execute as seguintes atividades: Figura 1.8. Cobertura de imagens CBERS para o município de Cachoeiro de Itapemirim, ES. a) Crie um diretório chamado Imagens_Cachoeiro_Itapemirim na unidade C: de seu computador. b) Extraia suas imagens para dentro deste diretório. c) No Spring, crie um banco de dados dentro deste diretório de trabalho com projeto e modelo de dados do tipo imagem. d) Faça importação das imagens CBERS utilizando a opção Abrir Imagens CBERS localizado no menu Arquivo do Spring. e) Observe as diferentes tonalidades de coloração em falsa-cor das imagens obtidas, interpretando a área urbana da cidade de Cachoeiro de Itapemirim, a vegetação e o Rio Itapemirim que passa por este município. Observação: para melhor compreensão de como fazer o download de imagens gratuitas CBERS ou LANDSAT na home-page do programa CBERS, você pode visualizar o manual do usuário disponibilizado no endereço eletrônico http://www.dgi.inpe.br/Suporte/files/manual_usuario_PT.htm. 3. Procure, na literatura ou na internet, informações práticas sobre as principais aplicações das bandas espectrais dos satélites: a) CBERS. b) LANDSAT. c) IKONOS. Posteriormente, de posse das informações obtidas, procure visualizar as bandas espectrais de cada satélite no Spring, interpretando (apenas visualizar) as principais classes de uso e ocupação do solo do quadrante representativo da bacia hidrográfica do rio Alegre, ES. Dados espaciais (imagens matriciais e vetoriais) disponibilizados pelo INPE, IEMA-ES, NEDTEC-UFES e IJSN 36 _________Capítulo 1 – Visualizando Imagens de Satélites e Aerofotos Digitais Visando aprimorar ainda mais seus conhecimentos de fotointerpretação, observe na figura 1.9 as amostras de categorias de uso e ocupação de solo extraídas de uma imagem do satélite QUICK BIRD com resolução espacial de 60 cm em composição normal e falsa-cor de uma área localizada a cerca de 40 km do centro da cidade de Alegre, ES. Área agricultada Área degradada Área edificada Área urbana Café Campo sujo Capoeira Corpos d'água Estrada não pavimentada Estrada pavimentada Formação rochosa Fragmento florestal Pastagem Reflorestamento Reservatório Solo exposto Várzea Vegetação rala Figura 1.9. Amostras de categorias de uso e ocupação de solo extraídas de uma imagem do satélite QUICK BIRD com resolução espacial de 60 cm em composição normal e falsa-cor. REFERÊNCIAS BIBLIGRÁFICAS SPRING: Integrating remote sensingand GIS by object-oriented data modelling. Camara G, Souza RCM, FreitasUM, Garrido J Computers & Graphics, 20: (3) 395-403, May-Jun 1996. Disponível em: http://www.dpi.inpe.br/spring. Acesso em 10/12/2009. Dados espaciais (imagens matriciais e vetoriais) disponibilizados pelo INPE, IEMA-ES, NEDTEC-UFES e IJSN 37 _ Capítulo 2 – Contraste de Imagens Digitais Contraste de Imagens Digitais 02 CAPÍTULO Este capítulo tem por objetivo realizar uma introdução ao processamento digital de imagens e apresentar diferentes técnicas de realce de contraste de imagens, objetivando melhorar a qualidade das imagens sob a percepção do olho humano, consistindo numa transferência radiométrica em cada "pixel", possibilitando aumentar a discriminação visual entre os objetos presentes na imagem, independente da vizinhança. Os assuntos abordados neste capítulo serão: Processamento digital de imagens. Contraste de Imagens. 2.1. INTRODUÇÃO AO PROCESSAMENTO DIGITAL DE IMAGENS As técnicas de processamento digital de imagem podem ser divididas em 3 etapas mostradas na Figura 2.1: IMAGEM DIGITAL CORREÇÃO RADIOMÉTRICA PRÉ-PROCESSAMENTO CORREÇÃO GEOMÉTRICA REGISTRO REALCE DE CONTRASTE FILTRAGEM REALCE DE IMAGENS TRANSFORMAÇÃO IHS OPERAÇÕES ARITMÉTICAS COMPONENTES EXTRAÇÃO DE ATRIBUTOS ANÁLISE DE IMAGENS SEGMENTAÇÃO CLASSIFICAÇÃO MAPAS DESCRIÇÃO REPRESENTAÇÃO GRÁFICA PROPRIEDADES DO OBJETO Figura 2.1. Etapas do processamento digital de imagens. • Pré-processamento de imagens: é o conjunto de processamentos por que passa a imagem visando minimizar, ao máximo, suas distorções. Estas distorções podem ser classificadas em radiométricas e geométricas. As distorções radiométricas alteram os níveis de cinza de cada elemento da imagem. Já as distorções geométricas alteram a distribuição espacial dos elementos de imagem, afetando escala, afinidade, orientação, entre outras. • Realce de imagens: esta técnica tem por objetivo modificar, através de funções matemáticas, os níveis de cinza ou os valores digitais de uma imagem, de modo a destacar certas informações espectrais melhorando a sua qualidade visual, facilitando a análise posterior pelo fotointérprete. Dados espaciais (imagens matriciais e vetoriais) disponibilizados pelo INPE, IEMA-ES, NEDTEC-UFES e IJSN 38 _ Capítulo 2 – Contraste de Imagens Digitais • Análise de imagens: está relacionada com a extração de informação de imagens. Inclui a segmentação e classificação de imagens. A segmentação de imagens tem por objetivo fragmentar uma região, em unidades homogêneas, considerando algumas de suas características intrínsecas, como por exemplo, o nível de cinza dos pixels, textura e contraste. Já a classificação de imagens visa à categorização da cobertura da terra distinguindo as composições de diferentes materiais superficiais, sendo uma segmentação específica usando técnicas de reconhecimento de padrões. 2.2 - CONTRASTE DE IMAGENS Visando executar técnicas de realce de contraste de imagens, por meio do aplicativo SPRING 5.1.2, será utilizada a seguinte área de estudo e imagem de satélite: ÁREA 1: quadrante representativo do Campus da Universidade Federal do Espírito Santo (UFES) (Figura 2.2) – bandas espectrais do satélite QUICKBIRD. As bandas espectrais do satélite QUICKBIRD correspondentes à área de estudo, as quais serão utilizadas neste capítulo, são as descritas na Tabela 2.1. Tabela 2.1. Imagens do satélite QUICKBIRD oriundas do quadrante representativo do Campus da Universidade Federal do Espírito Santo (UFES). SATÉLITE QUICKBIRD (21/04/05) BANDAS ESPECTRAIS ufes_1 ufes_2 ufes_3 ufes_4 ufes_pan INTERVALO DE COMPRIMENTO DE ONDA ( µm ) FAIXA ESPECTRAL 0.45 - 0.52 (2,4 m) 0.52 – 0.60 (2,4 m) 0.63 – 0.69 (2,4 m) 0,76 – 0,90 (2,4 m) 0,45 – 0,90 (0,6 m) Azul Verde Vermelho Infravermelho próximo Pancromática TAMANHO DAS IMAGENS 17,80 KB 281,65 KB OBSERVAÇÃO O satélite QUICKBIRD foi lançado no dia 18 de outubro de 2001, sendo operado pela DIGITALGLOBE que detém os direitos de comercialização em todo o mundo. Portanto, visando não comprometer os direitos de comercialização da DIGITALGLOBE, neste livro, as imagens dos satélites QUICKBIRD são disponibilizadas num tamanho reduzido (pequena amostra equivalente a uma área de 0,1 km²) com tamanho de 17,80 KB (bandas espectrais do azul, verde, vermelho e infravermelho próximo) e 281,65 KB (banda pancromática). Abaixo, seguem os contatos comerciais da empresa IMAGEM (representante da DIGITALGLOBE no Brasil): Endereço: Rua Itororó, 555, Vila Bandeirantes, São José dos Campos, SP. CEP: 12.216-440. Telefones: (55) ** 12 3946.8933 / Fax: (55) ** 12 3946.8945. Home-page: http://www.img.com.br (IMAGEM) http://www.digitalglobe.com (DIGITALGLOBE) Dados espaciais (imagens matriciais e vetoriais) disponibilizados pelo INPE, IEMA-ES, NEDTEC-UFES e IJSN 39 _ Capítulo 2 – Contraste de Imagens Digitais Figura 2.2. Área 1 - quadrante representativo do Campus da Universidade Federal do Espírito Santo (UFES) – Imagem do satélite QUICKBIRD em composição Falsa-cor – resolução espacial de 2,4 m. A técnica de realce de imagens tem por objetivo melhorar a qualidade visual da imagem, aumentando a interpretação e a quantidade de informação. Geralmente é utilizada como uma etapa de pré-processamento de imagens. Na prática, a técnica de realce de uma imagem modifica sua escala de cinza, sendo uma operação pontual, em que o novo valor do ponto depende apenas do valor antigo deste ponto. Para tanto, o usuário deve manipular o histograma original de uma imagem, distribuindo melhor os níveis de cinza ao longo de sua escala (Figura 2.3). Já a Figura 2.4 mostra a ampliação de uma imagem em falsa-cor realçada com contraste linear. O realce de contraste pode ser feito mapeando as variações dentro do intervalo de tons de cinza [Vmin – Vmax] da imagem original para a variação máxima do dispositivo de visualização que, geralmente, é [0, 255]. Vmin e Vmax são os valores de níveis de cinza (NCs) mínimos e máximos, respectivamente, presentes na imagem original. O mapeamento é realizado por meio de uma função de mapeamento (Figura 2.5). Cada valor do nível de cinza na imagem original é mapeada para um novo valor de acordo com uma função de transferência, que pode ser definida como: y = f (x ) Em que, y: novo valor correspondente; x: nível de cinza original. Dados espaciais (imagens matriciais e vetoriais) disponibilizados pelo INPE, IEMA-ES, NEDTEC-UFES e IJSN 40 _ Capítulo 2 – Contraste de Imagens Digitais a) Histograma e imagem antes a aplicação do contraste. b) Histograma e imagem após a aplicação do contraste. Figura 2.3. Histograma e imagem antes (a) e após (b) a aplicação linear) no SPRING 5.1.2. a) antes da aplicação do contraste. b) após a aplicação do contraste Figura 2.4. Histograma e imagem antes (a) e após (b) a aplicação linear) no SPRING 5.1.2. h(y ) do contraste (contraste do contraste (contraste f (x ) h(x ) Figura 2.5. Função de mapeamento. Dados espaciais (imagens matriciais e vetoriais) disponibilizados pelo INPE, IEMA-ES, NEDTEC-UFES e IJSN 41 _ Capítulo 2 – Contraste de Imagens Digitais A Tabela 2.2 mostra as características dos métodos de realce de contraste disponibilizados no SPRING 5.1.2. Tabela 2.2. Características dos métodos de realce de contraste disponibilizados no SPRING 5.1.2 (SPRING, 2009). FUNÇÃO E HISTOGRAMA (SPRING) MÉTODO CARACTERÍSTICA y = ax + b Linear Entrada Saída y = ax + b NC máximo Mínimo máximo NC mínimo No aumento linear de contraste as barras que formam o histograma da imagem de saída são espaçadas igualmente, uma vez que a função de transferência é uma reta. Como podemos observar, na figura ao lado, o histograma de saída será idêntico, em formato, ao histograma de entrada, exceto quando ele tiver um valor médio e um espalhamento diferente. Este método é idêntico ao linear. A diferença está no momento em que é feita a escolha da opção. Como se pode observar, na figura ao lado, assim que é feita a opção, o sistema calcula o valor de nível de cinza mínimo e máximo que é ocupado pela imagem original. De posse desses valores, é aplicada uma transformação linear em que a base da reta é posicionada no valor mínimo e o topo da reta no valor máximo. Desse modo, não haverá perda de informação, isto é, todos os níveis de cinza continuarão com o mesmo número de pixels. y =a x Utiliza-se a opção de transformação por raiz quadrada para aumentar o contraste das regiões escuras da imagem original. A função de transformação é representada pela curva, como mostra a figura ao lado. Observe que a inclinação da curva é tanto maior quanto menores os valores de níveis de cinza. Raiz Quadrada y = ax 2 Utiliza-se este mapeamento quando se deseja aumentar o contraste de feições claras (altos níveis de cinza da imagem). Observe, na figura ao lado que o aumento de contraste é maior a partir da média do histograma, mesmo havendo um deslocamento geral para a região de níveis mais escuros. Quadrado y = a ⋅ log( x + 1) O mapeamento logarítmico de valores de níveis de cinza é útil para aumento de contraste em feições escuras (valores de cinza baixos). Equivale a uma curva logarítmica como mostrado na figura ao lado. Logaritmo y = −(ax + b ) Negativo É uma função de mapeamento linear inversa, ou seja, o contraste ocorre de modo que as áreas escuras (baixos valores de nível de cinza) tornam-se claras (altos valores de nível de cinza) e vice-versa. A figura ao lado mostra sua representação. Dados espaciais (imagens matriciais e vetoriais) disponibilizados pelo INPE, IEMA-ES, NEDTEC-UFES e IJSN 42 _ Capítulo 2 – Contraste de Imagens Digitais y = Equalização de Histograma faxi ⋅ 255 Pt Em que, faxi: frequência acumulada para o nível de cinza xi; Pt: população total (número total de pixel). É uma maneira de manipulação de histograma que reduz, automaticamente o contraste em áreas muito claras ou muito escuras, numa imagem. Expande também os níveis de cinza ao longo de todo intervalo. Consiste em uma transformação nãolinear que considera a distribuição acumulativa da imagem original, para gerar uma imagem resultante, cujo histograma será aproximadamente uniforme (veja figura ao lado). A opção de equalização é, automaticamente, calculada e apresentada, de modo que o usuário não poderá alterar a forma ou posição da curva, permanecendo a tela no modo estático. Fatiamento normal com 16 fatias A opção fatia (ou fatiamento de níveis de cinza) é uma forma de aumento de contraste cuja operação consiste simplesmente em realçar os pixels cujas intensidades situam-se dentro de um intervalo específico (a fatia), isto é, entre um máximo e um mínimo. Consiste na divisão do intervalo total de níveis de cinza de determinadas fatias (ou classes de cores). De acordo com o critério de determinação dos intervalos de níveis de cinza, pode-se obter fatiamento normal, equidistribuição e arco-íris. Fatiamento normal: as fatias são definidas de modo que o intervalo entre cada faixa seja constante. Fatiamento Fatiamento equidistribuição com 16 fatias Fatiamento equidistribuição: o intervalo de níveis de cinza é dividido de modo que cada faixa contenha o mesmo número de pontos. Fatiamento arco-íris: é o mapeamento de um tom de cinza para uma determinada cor. Baseia-se no fato de que variações de cores são muito mais visíveis ao olho humano do que variações de tons de cinza. O mapeamento global desses níveis para o espaço de cor segue a sequência do arco-íris. Fatiamento equidistribuição com 16 fatias Permite a aplicação de uma tabela de transformação radiométrica definida pelo usuário. O seu objetivo é salientar um aspecto específico da imagem que o usuário deseja analisar. Edição No Spring, pode-se utilizar as opções ELIMINAR, ADICIONAR e MOVER para manipular o histograma. Agora, você irá aplicar a técnica de realce de contraste de imagem (método linear) sobre as seguintes imagens: IMAGENS ufes_pan Ufes_2 (B) Ufes_4 (G) Ufes_3 (R) COR Pancromática REALCE DE IMAGEM Falsa-cor Linear REALCE DE IMAGEM (MÉTODO LINEAR) – BANDA PANCROMÁTICA 1. No painel de controle, selecione a imagem ufes_pan. 2. Marque a opção M (níveis de cinza). Dados espaciais (imagens matriciais e vetoriais) disponibilizados pelo INPE, IEMA-ES, NEDTEC-UFES e IJSN 43 _ Capítulo 2 – Contraste de Imagens Digitais 3. No menu Imagem, clique sobre a opção Contraste. 4. Na caixa de diálogo Contraste, no menu Operação, clique na opção Linear. 5. Na caixa de diálogo Contraste, clique com o botão esquerdo do mouse sobre o início da curva do histograma localizado do lado esquerdo do mesmo. 6. Clique com o botão direito do mouse sobre o final da curva do histograma localizado do lado direito do mesmo. 7. Clique no botão Aplicar. 1 3 2 5 6 4 7 Dados espaciais (imagens matriciais e vetoriais) disponibilizados pelo INPE, IEMA-ES, NEDTEC-UFES e IJSN 44 _ Capítulo 2 – Contraste de Imagens Digitais Abaixo, é demonstrada a imagem pancromática do satélite QUICKBIRD após a aplicação do contraste linear. 8. 9. 10. 11. Na caixa de diálogo Contraste, na caixa de entrada Nome, digite ufes_pan_linear. No menu Executar, clique na opção Salvar. Clique no botão Fechar . Clique no botão Não para não manter o contraste aplicado sobre a imagem atual, pois você já salvou esta imagem com outro nome, anteriormente. 12. Clique na guia Auxiliar. 13. No painel de controle, selecione a imagem ufes_pan_linear. 14. Marque a opção M (níveis de cinza). 10 9 11 8 Dados espaciais (imagens matriciais e vetoriais) disponibilizados pelo INPE, IEMA-ES, NEDTEC-UFES e IJSN 45 _ Capítulo 2 – Contraste de Imagens Digitais 13 14 12 Abaixo, são demonstradas as imagens pancromáticas do satélite QUICKBIRD, antes e após a aplicação da técnica de contraste linear. a) Imagem antes da aplicação do contraste linear. 15. 16. 17. 18. 19. 20. 21. b) Imagem após a aplicação do contraste linear. Na parte inferior do Spring, clique na guia Principal. No Painel de Controle, selecione a imagem intitulada Ufes60cm_B. Na parte inferior do Spring, marque a caixa representativa da letra B (azul). Selecione a imagem intitulada Ufes60cm_G. Marque a caixa representativa da letra G (verde). Selecione a imagem intitulada Ufes60cm_R. Marque a caixa representativa da letra R (vermelho) Agora você irá aplicar um contraste linear sobre o canal Vermelho da seguinte forma: 22. 23. 24. 25. No menu Imagem, clique sobre a opção Contraste. Na caixa de diálogo Contraste, no menu Operação, clique na opção Linear. No menu Canal, clique na opção Vermelho. Na caixa de diálogo Contraste, clique com o botão esquerdo do mouse sobre o início da curva do histograma localizado do lado esquerdo do mesmo. 26. Clique com o botão direito do mouse sobre o final da curva do histograma localizado do lado direito do mesmo. 27. Clique no botão Aplicar. Dados espaciais (imagens matriciais e vetoriais) disponibilizados pelo INPE, IEMA-ES, NEDTEC-UFES e IJSN 46 _ Capítulo 2 – Contraste de Imagens Digitais 20 21 22 15 24 23 25 26 27 Repita os passos anteriores para os canais Verde e Azul da seguinte forma: 28. No menu Canal, clique na opção Verde. 29. Na caixa de diálogo Contraste, clique com o botão esquerdo do mouse sobre o início curva do histograma localizado do lado esquerdo do mesmo. 30. Clique com o botão direito do mouse sobre o final da curva do histograma localizado lado direito do mesmo. 31. Clique no botão Aplicar. 32. No menu Canal, clique na opção Azul. 33. Na caixa de diálogo Contraste, clique com o botão esquerdo do mouse sobre o início curva do histograma localizado do lado esquerdo do mesmo. 34. Clique com o botão direito do mouse sobre o final da curva do histograma localizado lado direito do mesmo. 35. Clique no botão Aplicar. Dados espaciais (imagens matriciais e vetoriais) disponibilizados pelo INPE, IEMA-ES, NEDTEC-UFES e IJSN da do da do 47 _ Capítulo 2 – Contraste de Imagens Digitais 29 30 31 28 33 34 35 32 Agora, você irá salvar a composição colorida em falsa-cor como uma imagem sintética, mantendo o contraste linear aplicado sobre os canais vermelho, verde e azul. 36. 37. 38. 39. 40. Na caixa de diálogo Contraste, na caixa de entrada Nome, digite ufes_falsacor_linear. Marque a opção Sintética. No menu Executar, clique na opção Salvar. Clique no botão Fechar . Clique no botão Não para não manter o contraste aplicado sobre a imagem atual, pois você já salvou esta imagem com outro nome anteriormente. 41. Clique na guia Auxiliar. 42. No painel de controle, selecione a imagem ufes_falsacor_linear. 43. Marque a opção S (Sintética). Dados espaciais (imagens matriciais e vetoriais) disponibilizados pelo INPE, IEMA-ES, NEDTEC-UFES e IJSN 48 _ Capítulo 2 – Contraste de Imagens Digitais 38 39 36 37 40 42 43 41 Abaixo, são demonstradas as imagens em falsa cor do satélite QUICKBIRD, antes e após a aplicação da técnica de contraste linear. a) antes da aplicação do contraste linear. b) após a aplicação do contraste linear. Dados espaciais (imagens matriciais e vetoriais) disponibilizados pelo INPE, IEMA-ES, NEDTEC-UFES e IJSN 49 _ Capítulo 2 – Contraste de Imagens Digitais EXERCÍCIOS 1. Sobre as imagens do satélite QUICKBIRD mostradas na Tabela 2.3, utilize todos os métodos de realce de contraste (Tabela 2.4) disponibilizados no SPRING para melhorar a qualidade visual das seguintes imagens: Pancromática e falsa-cor. Após a aplicação de cada método de realce de contraste, faça uma discussão sobre os resultados obtidos baseando-se no seu respectivo histograma. Tabela 2.3. Bandas espectrais do satélite QUICKBIRD disponibilizadas no banco de dados [UFES]. BANDAS ESPECTRAIS SATÉLITE QUICK BIRD (21/04/05) INTERVALO DE COMPRIMENTO DE ONDA ( µm ) ufes_1 ufes_2 ufes_3 ufes_pan 0.45 - 0.52 (2,4 m) 0.52 - 0.60 (2,4 m) 0.63 - 0.69 (2,4 m) 0,45 - 0,90 (0,6 m) FAIXA ESPECTRAL Azul (B) Verde (G) Vermelho (R) Pancromática Tabela 2.4. Métodos de realce de imagem a serem utilizados no SPRING. MÉTODOS DE REALCE DE CONTRASTE Mínimo máximo Raiz Quadrada Quadrado A SEREM EXECUTADOS Logaritmo Negativo Equalização de Histograma 2. Ative o banco de dados intitulado [Bacia_Rio_Alegre] e aplique o método de realce de contraste linear sobre as seguintes composições coloridas: a) Satélite IKONOS: Composição colorida falsa-cor: bandas verde (Ikonos_band_2), vermelho (Ikonos_band_3) e infravermelho (Ikonos_band_4). b) Satélite CBERS: Composição colorida falsa-cor: bandas verde (banda3_210708) e infravermelho (banda4_210708); (banda2_210708), vermelho c) Satélite LANDSAT: Composição colorida falsa-cor: bandas verde (b2_300501), vermelho (b3_300501) e infravermelho (b4_300501); Após a aplicação de cada contraste linear, capture seu respectivo histograma na forma de imagem. Posteriormente, compare os histogramas de cada imagem elaborada (diferentes satélites) e descreva seu comportamento. REFERÊNCIAS BIBLIGRÁFICAS SPRING: Integrating remote sensingand GIS by object-oriented data modelling. Camara G, Souza RCM, FreitasUM, Garrido J Computers & Graphics, 20: (3) 395-403, May-Jun 1996. Disponível em: http://www.dpi.inpe.br/spring. Acesso em 10/12/2009. Dados espaciais (imagens matriciais e vetoriais) disponibilizados pelo INPE, IEMA-ES, NEDTEC-UFES e IJSN 50 _ Capítulo 3 – Transformação IHS < - > RGB de Imagens Transformação IHS < - > RGB de Imagens 03 CAPÍTULO Neste capítulo, você irá aplicar uma transformação IHS < - > RGB sobre as bandas multiespectrais do satélite QUICKBIRD que apresentam resolução espacial de 2,4 m, visando obter uma imagem em falsa-cor com resolução espacial de 0,6 m melhorando a qualidade de fotointerpretação das imagens de satélites. O assunto abordado neste capítulo será: Transformação IHS < - > RGB de imagens. 3.1 - TRANSFORMAÇÃO IHS < - > RGB DE IMAGENS O controle dos equipamentos de visualização de imagens multiespectrais é feito através das componentes R, G e B que apresentam os seguintes significados: LETRA R G B INGLÊS Red Green Blue PORTUGUÊS Vermelho Verde Azul Neste tópico, será abordada a técnica de transformação no espaço de cores ou, mais precisamente, a transformação IHS que apresentam os seguintes significados: LETRA I H S INGLÊS Intensity Hue Saturation PORTUGUÊS Intensidade Matiz Saturação A transformação IHS consiste em projetar a informação de cores representadas no espaço Vermelho-Verde-Azul (RGB) para outro conjunto de eixos de medição de cores, no caso, o IHS para descrever a amplitude de possíveis variações na tonalidade das cores. O sistema IHS possui a vantagem de apresentar as cores de uma forma mais aproximada àquela utilizada pelo sistema de visão humano, pois os tons são descritos em termos de Intensidade, Matiz e Saturação que apresentam os seguintes significados: LETRA I H S PORTUGUÊS Intensidade Matiz Saturação SIGNIFICADO representa o brilho ou a energia total da imagem representa o comprimento de onda dominante da cor representa a pureza da cor Além disso, a transformação para o espaço IHS permite um maior controle individual sobre os componentes cromáticos (matiz) e acromáticos (saturação) da imagem. A relação espacial entre o espaço RGB e IHS é mostrada na Figura 3.1. Observa-se que o sistema IHS pode ser graficamente representado por um cone. Dados espaciais (imagens matriciais e vetoriais) disponibilizados pelo INPE, IEMA-ES, NEDTEC-UFES e IJSN 51 _ Capítulo 3 – Transformação IHS < - > RGB de Imagens Seção do cone IHS Figura 3.1. Relação espacial entre o sistema RGB e IHS. Na Figura 3.1, o sistema IHS pode ser explicado da seguinte forma: Intensidade: distância do ponto até a origem ou ápice do cone. Matiz: sequência radial ao redor dos círculos de saturação e do eixo de intensidade. Saturação: distância radial do ponto até o eixo central do cone. Por serem independentes, os três parâmetros podem ser analisados e modificados, separadamente, para um melhor ajuste das cores às características do sistema visual. Na transformação RGB para IHS, escolhem-se três bandas de uma imagem e associa-se cada banda a um dos componentes RGB. Assim, cada "pixel", na imagem de saída, possuirá uma correspondência a um ponto no espaço IHS. O resultado é um conjunto de três novas imagens: uma de intensidade, uma de matiz e outra de saturação. Na transformação IHS, pode-se realizar a combinação de imagens de diferentes sensores e resolução espacial. Neste tópico, você irá aplicar uma transformação IHS sobre as bandas multiespectrais do satélite QUICKBIRD (Tabela 3.1) que apresentam resolução espacial de 2,4 m, visando obter uma imagem em falsa-cor com resolução espacial de 0,6 m. Observe na Tabela 3.1, que, inicialmente, as bandas verde, vermelho e infravermelho próximo apresentam resolução espacial de 2,4 m. Após a transformação IHS, estas mesmas bandas espectrais apresentarão resolução espacial de 0,6 m, melhorando a capacidade de fotointerpretação. A Figura 3.2 mostra como a qualidade da imagem falsa cor irá melhorar após a transformação IHS. Tabela 3.1. Imagens do satélite QUICKBIRD oriundas do quadrante representativo do Campus da Universidade Federal do Espírito Santo (UFES). BANDAS ESPECTRAIS ufes_1 ufes_2 ufes_3 ufes_4 ufes_pan SATÉLITE QUICK BIRD (21/04/05) INTERVALO DE COMPRIMENTO DE ONDA ( µm ) 0,45 – 0,52 (2,4 m) 0,52 – 0,60 (2,4 m) 0,63 – 0,69 (2,4 m) 0,76 - 0,90 (2,4 m) 0,45 - 0,90 (0,6 m) FAIXA ESPECTRAL Azul Verde Vermelho Infravermelho próximo Pancromática Dados espaciais (imagens matriciais e vetoriais) disponibilizados pelo INPE, IEMA-ES, NEDTEC-UFES e IJSN 52 _ Capítulo 3 – Transformação IHS < - > RGB de Imagens a) resolução espacial de 2,4 m b) resolução espacial de 0,6 m Figura 3.2. Comparação entre imagens em falsa-cor do satélite QUICBIRD antes e após a transformação IHS. TRANSFORMAÇÃO IHS <- > RGB Nesta etapa, você irá realizar a transformação IHS <-> RGB, visando elaborar uma composição em falsa-cor com resolução espacial de 0,6 m. Inicialmente, você deverá abrir o SPRING 5.1.2 e ativar o Banco de Dados e o Projeto, ambos intitulados IMAGEM_UFES: Abaixo, é demonstrada a última imagem em falsa-cor exibida no Capítulo 2 (Figura 3.3). Figura 3.3. Última imagem em falsa-cor exibida no Capítulo 2 1. No menu Imagem, clique em Transformação IHS <->RGB. 2. Na caixa de diálogo Transformação IHS <-> RGB, marque a opção RGB <-> IHS do painel Transformações. 3. Marque a opção R (vermelho). 4. Na caixa Categorias e Planos, selecione a imagem ufes_3 (banda do vermelho). 5. Clique no botão Executar. 6. Marque a opção G (verde) e selecione a imagem ufes_4 (banda do infravermelho). 7. Clique no botão Executar. Dados espaciais (imagens matriciais e vetoriais) disponibilizados pelo INPE, IEMA-ES, NEDTEC-UFES e IJSN 53 _ 8. 9. 10. 11. 12. Capítulo 3 – Transformação IHS < - > RGB de Imagens Marque a opção B (azul) e selecione a imagem ufes_2 (banda do azul). Clique no botão Executar. Na caixa de entrada PI de Saída, digite Ufes. Marque a opção B para aceitar 2,4 m para o Tamanho do Pixel de Saída. Clique no botão Executar. 2 3 4 5 11 6 8 10 11 12 Abaixo, são demonstradas as novas imagens geradas Ufes_I (intensidade), Ufes_H (matiz) e Ufes_S (saturação). Dados espaciais (imagens matriciais e vetoriais) disponibilizados pelo INPE, IEMA-ES, NEDTEC-UFES e IJSN 54 _ Capítulo 3 – Transformação IHS < - > RGB de Imagens Agora, você irá visualizar cada uma das imagens geradas: Ufes_I, Ufes_H e Ufes_S. 13. 14. 15. 16. Selecione a Tela Ativa 2. Selecione a imagem Ufes_I. Marque a opção M. Clique na ferramenta ZOOM PI. Repita os passos anteriores (de 13 a 16) para as imagens Ufes_H (usando a Tela 3) e Ufes_S (usando a Tela 4). 13 14 16 15 Abaixo, são demonstradas as outras imagens geradas. Agora, você irá aplicar uma transformação IHS->RGB, visando elaborar uma imagem em falsa cor com resolução espacial de 0,6 m. 17. No menu Imagem, clique em Transformação IHS <-> RGB. 18. Na caixa de diálogo Transformação IHS <-> RGB, marque a opção IHS <-> RGB do painel Transformações. 19. Marque a opção I (intensidade) e selecione a imagem ufes_pan (banda pancromática de 0,6 m). 20. Marque a opção H (matiz) e selecione a imagem Ufes_H (imagem discretizando o matiz). 21. Marque a opção S (saturação) e selecione a imagem Ufes_S (imagem discretizando a saturação). 22. Na caixa de entrada PI de Saída, digite Ufes60cm. 23. Marque a opção I para aceitar 0,6 m para o Tamanho do Pixel de Saída. 24. Clique no botão Executar. Dados espaciais (imagens matriciais e vetoriais) disponibilizados pelo INPE, IEMA-ES, NEDTEC-UFES e IJSN 55 _ Capítulo 3 – Transformação IHS < - > RGB de Imagens 19 18 20 21 22 23 24 17 Agora, você está pronto para elaborar uma composição em falsa-cor com as imagens geradas com resolução de 0,6 m mostradas abaixo: Imagens Ufes60cm_B Ufes60cm_G Ufes60cm_R 25. 26. 27. 28. 29. 30. 31. 32. Resolução espacial 0,6 m Cor B G R Na parte inferior do Spring, clique na guia Principal. No Painel de controle, selecione a imagem intitulada Ufes60cm_R. Na parte inferior do Spring, marque a caixa representativa da letra R (vermelho). Selecione a imagem intitulada Ufes60cm_G. Na parte inferior do Spring, marque a caixa representativa da letra G (verde). Selecione a imagem intitulada Ufes60cm_B. Na parte inferior do Spring, marque a caixa representativa da letra B (azul). Clique na ferramenta ZOOM PI . Como demonstrado no capítulo 1, utilize a tela auxiliar para visualizar uma imagem em falsacor com as imagens antes da transformação IHS, ou seja: Imagens ufes_2 ufes_4 ufes_3 Resolução espacial 2,4 m Cor B G R 33. Com a tela Principal ativa, clique a na ferramenta Acoplar e selecione a tela Auxiliar. 34. Utilize a ferramenta Cursor de Área e arraste uma caixa ao redor da parte central (Biblioteca Central) da UFES. 35. Clique na ferramenta Desenhar . Dados espaciais (imagens matriciais e vetoriais) disponibilizados pelo INPE, IEMA-ES, NEDTEC-UFES e IJSN 56 _ Capítulo 3 – Transformação IHS < - > RGB de Imagens 32 26 28 30 31 25 35 34 33 A letra a da Figura 3.4 mostra a Biblioteca Central da UFES (tela principal) ampliada com a imagem falsa-cor oriunda da transformação IHS <-> RGB com resolução espacial de 0,6 m com aplicação do realce de contraste linear. Já a letra b mostra a Biblioteca Central da UFES (tela auxiliar) ampliada com a imagem falsa-cor com resolução espacial de 2,4 m antes da transformação IHS-><-RGB com aplicação do realce de contraste linear. Dados espaciais (imagens matriciais e vetoriais) disponibilizados pelo INPE, IEMA-ES, NEDTEC-UFES e IJSN 57 _ Capítulo 3 – Transformação IHS < - > RGB de Imagens a) resolução espacial de 0,6 m b) resolução espacial de 2,4 m Figura 3.4. Ampliação de imagens em falsa-cor da área central da UFES (biblioteca central). a) resolução espacial de 0,6 m oriunda da transformação IHS <-> RGB e, b) resolução espacial de 2,4 m antes da transformação IHS <-> RGB. A Figura 3.5 mostra algumas localizações dentro Campus da UFES Central, Vitória, ES. BIBLIOTECA CENTRAL DA UFES LAGOA DA UFES Figura 3.5. Ampliação de uma imagem em falsa-cor (resolução de 0,6 m) oriunda de uma transformação IHS <-> RGB da área representativa do Campus Central da UFES, Vitória, ES. Dados espaciais (imagens matriciais e vetoriais) disponibilizados pelo INPE, IEMA-ES, NEDTEC-UFES e IJSN 58 _ Capítulo 3 – Transformação IHS < - > RGB de Imagens EXERCÍCIOS 1. De posse das imagens do satélite QUICKBIRD disponibilizadas no Banco de Dados [UFES] e Projeto [Imagem_UFES] execute uma transformação IHS <-> RGB visando elaborar uma composição colorida normal [bandas azul (B), verde (G) e vermelho (R)] com as seguintes imagens: BANDAS ESPECTRAIS ufes_1 ufes_2 ufes_3 ufes_pan SATÉLITE QUICK BIRD (21/04/05) INTERVALO DE COMPRIMENTO DE ONDA ( µm ) 0,45 – 0,52 (2,4 m) 0,52 – 0,60 (2,4 m) 0,63 – 0,69 (2,4 m) 0,45 - 0,90 (0,6 m) FAIXA ESPECTRAL Azul (B) Verde (G) Vermelho (R) Pancromática Veja na Figura 3.6 abaixo o resultado da transformação IHS <-> RGB que você deverá alcançar. Figura 3.6. Transformação IHS <-> RGB - Composição Normal – Bandas do azul, verde e vermelho. 2. Procure na literatura informações a respeito de outros métodos de transformação semelhantes ao IHS <-> RGB, discutindo suas modificações. Dados espaciais (imagens matriciais e vetoriais) disponibilizados pelo INPE, IEMA-ES, NEDTEC-UFES e IJSN 59 _ Capítulo 4 – Filtragem de Imagens Digitais Filtragem de Imagens Digitais 04 CAPÍTULO Em função da grande quantidade de frequências numa imagem, sua interpretação fica comprometida quando se deseja analisar uma frequência específica, havendo a necessidade de aplicação de técnicas para melhorar a visualização da distribuição espacial, incluindo a mudança do valor do pixel, de tal forma que sejam selecionadas as feições de alta, média ou baixa frequência, mediante a utilização de filtros especiais. Este capítulo tem por objetivo apresentar técnicas de filtragem espacial de frequências, de forma a facilitar na interpretação de imagens digitais. 4.1 - FILTRAGEM DE IMAGENS Todas as imagens possuem limites entre áreas com diferentes respostas em relação à energia eletromagnética, como por exemplo, entre diferentes coberturas do terreno (solo, vegetação, rocha e outros), ou podem representar o contato entre áreas com diferentes condições de iluminação devido ao sombreamento topográfico. Uma característica das imagens digitais é o parâmetro chamado frequência espacial, o qual é definido como o número de mudanças no valor de brilho por unidade de distância para qualquer parte da imagem. Quando se tem pouca variação no valor de brilho em áreas relativamente grandes, como é o caso de monoculturas, dizemos que esta é uma região de baixa frequência. E, quando ocorre uma grande variabilidade nos valores de brilho em áreas pequenas, dizemos que é uma região de alta frequência (limites de plantações, redes de transporte, estruturas geológicas, entre outros). A enorme mistura de frequências em uma imagem dificulta a interpretação de feições com frequências específicas. Deste modo, para contornar esse problema e melhorar a aparência da distribuição espacial das informações, são utilizadas técnicas de FILTRAGEM espacial de frequências (transformações de imagem pixel a pixel), as quais realçam seletivamente as feições de alta, média ou baixa frequências que compõem as imagens de sensoriamento remoto. As técnicas de filtragem são transformações da imagem pixel a pixel, que não dependem apenas do nível de cinza de um determinado pixel, mas também do valor dos níveis de cinza dos pixels vizinhos. O processo de filtragem é feito utilizando matrizes denominadas máscaras, as quais são aplicadas sobre a imagem. A aplicação da máscara com centro na posição (i, j), sendo i o número de uma dada linha e j o número de uma dada coluna sobre a imagem, consiste na substituição do valor do pixel na posição (i, j) por um novo valor que depende dos valores dos pixels vizinhos e dos pesos da máscara, gerando uma nova imagem com a eliminação das linhas e colunas iniciais e finais da imagem original. A cada posição da máscara, está associado um valor numérico, chamado de peso ou coeficiente. Em cada posição (i, j), os pesos do filtro são multiplicados pelos níveis de cinza (NCs) dos pixels correspondentes e somados, resultando em um novo valor de NC, o qual substitui o antigo NC do pixel central. As operações de filtragem podem ser divididas nas seguintes classes: a) Filtragem linear; b) Filtragem não-linear; c) Filtragem morfológica. Dados espaciais (imagens matriciais e vetoriais) disponibilizados pelo INPE, IEMA-ES, NEDTEC-UFES e IJSN 60 _ Capítulo 4 – Filtragem de Imagens Digitais FILTRAGEM LINEAR Pode ser realizada no domínio do espaço através da operação de convolução e no domínio da frequência pela operação produto. Suavizam e realçam detalhes da imagem e minimizam efeitos de ruído, sem alterar a média da imagem. Alguns filtros são descritos a seguir. • Passa Baixa: suaviza a imagem atenuando as altas frequências, que correspondem às transições abruptas. Tende a minimizar ruídos e apresenta o efeito de borramento da imagem. A Figura 4.1 mostra as máscaras dos filtros de Passa Baixa-Média 3x3, 5x5 e 7x7. Já a Figura 4.2 exibe uma comparação entre diferentes filtros de Passa Baixa-Média sobre a banda infravermelho do satélite IKONOS representativa do Parque de Exposição da cidade de Alegre, ES. 3x3 5x5 7x7 Figura 4.1. Máscaras dos filtros de Passa Baixa-Média 3x3, 5x5 e 7x7. Banda infravermelha do satélite IKONOS Imagem filtrada (filtros de passa baixa-média) 3x3 5x5 7x7 Figura 4.2. Comparação entre diferentes filtros Passa Baixa-Média sobre a banda infravermelho do satélite IKONOS representativa do Parque de Exposição da cidade de Alegre, ES. • Passa Baixa de Média Ponderada: são usados quando os pesos são definidos em função de sua distância do peso central. Neste filtro, o efeito da suavização é menor, pois o peso do pixel central é maior do que no filtro de média. A Figura 4.3 exibe dois exemplos de uma máscara 3x3 de um filtro de Passa Baixa Média Ponderada. Já a Figura 4.4 mostra uma aplicação do filtro de Passa Baixa Média Ponderada (3 x 3) sobre a banda infravermelho do satélite IKONOS representativa do Parque de Exposição da cidade de Alegre, ES. 3x3 3x3 Figura 4.3 Máscaras dos filtros de Passa Baixa Média Ponderada 3x3. Dados espaciais (imagens matriciais e vetoriais) disponibilizados pelo INPE, IEMA-ES, NEDTEC-UFES e IJSN 61 _ Capítulo 4 – Filtragem de Imagens Digitais Banda infravermelho do satélite IKONOS Máscara utilizada Imagem filtrada (Passa Baixa Média Ponderada 3 x 3) Figura 4.4 Aplicação do filtro de passa baixa média ponderada (3 x 3) sobre a banda infravermelho do satélite IKONOS representativa do Parque de Exposição da cidade de Alegre, ES. • Passa Alta: a filtragem Passa Alta realça detalhes, produzindo uma "agudização" ("sharpering") da imagem, isto é, as transições entre regiões diferentes tornam-se mais nítidas. Estes filtros podem ser usados para realçar certas características presentes na imagem, tais como bordas, linhas curvas ou manchas, mas enfatizam o ruído existente na imagem. Alguns exemplos destas máscaras são mostradas na Figura 4.5. Já a Figura 4.6 mostra uma aplicação do filtro de Passa Alta (3 x 3) sobre a banda infravermelho do satélite IKONOS representativa do Parque de Exposição da cidade de Alegre, ES. Figura 4.5. Exemplos de máscaras de filtros de Passa Alta 3 x 3. Banda infravermelho do satélite IKONOS Máscara utilizada Imagem filtrada (Passa Alta 3 x 3) Figura 4.6. Aplicação do filtro de passa-alta (3 x 3) sobre a banda infravermelho do satélite IKONOS representativa do Parque de Exposição da cidade de Alegre, ES. • Filtros direcionais de realce de bordas: os filtros de realce de bordas realçam a cena, segundo direções preferenciais de interesse, definidas pelas máscaras. Abaixo, estão algumas máscaras utilizadas para o realçamento de bordas em vários sentidos. O nome dado às máscaras indica a direção ortogonal preferencial em que será realçado o limite de borda. Assim, a máscara Norte realça limites horizontais. A Figura 4.7 mostra as principais máscaras direcionais de realce de bordas. Já a Figura 4.8 mostra uma aplicação do filtro direcional de realce de bordas Norte (3 x 3) sobre a banda infravermelho do satélite IKONOS representativa do Parque de Exposição da cidade de Alegre, ES. Dados espaciais (imagens matriciais e vetoriais) disponibilizados pelo INPE, IEMA-ES, NEDTEC-UFES e IJSN 62 _ Capítulo 4 – Filtragem de Imagens Digitais Norte Nordeste Leste Sudeste Sul Sudoeste Oeste Noroeste Figura 4.7. Principais máscaras direcionais de realce de bordas. Banda infravermelho do satélite IKONOS Máscara Norte Imagem filtrada (direcional de realce de bordas Norte) Figura 4.8. Aplicação do filtro direcional de realce de bordas Norte (3 x 3) sobre a banda infravermelho do satélite IKONOS representativa do Parque de Exposição da cidade de Alegre, ES. • Filtros não-direcionais de realces de bordas: é utilizado para realçar bordas, independentemente da direção. As três máscaras mais comuns diferem quanto à intensidade de altos valores de níveis de cinza presentes na imagem resultante. A máscara alta deixa passar menos os baixos níveis de cinza, isto é, a imagem fica mais clara. A máscara baixa produz uma imagem mais escura que a anterior. A máscara média apresenta resultados intermediários. A Figura 4.9 mostra as principais máscaras não-direcionais de realce de bordas. Já a Figura 4.10 mostra uma aplicação do filtro não direcional de bordas baixa (3 x 3) sobre a banda infravermelho do satélite IKONOS representativa do Parque de Exposição da cidade de Alegre, ES. Baixa Média Alta Figura 4.9. Exemplos de máscaras de filtros não-direcionais de realce de bordas. Dados espaciais (imagens matriciais e vetoriais) disponibilizados pelo INPE, IEMA-ES, NEDTEC-UFES e IJSN 63 _ Capítulo 4 – Filtragem de Imagens Digitais Banda infravermelho do satélite IKONOS Máscara Baixa Imagem filtrada (não-direcional de realce de bordas baixa) Figura 4.10. Aplicação do filtro não-direcional de realce de bordas baixa (3 x 3) sobre a banda infravermelho do satélite IKONOS representativa do Parque de Exposição da cidade de Alegre, ES. • Filtros de realce de imagens: utiliza máscaras apropriadas ao realce de características de imagens obtidas por um sensor específico. Para imagens TM/LANDSAT o realce compensa distorções radiométricas do sensor. O pixel que terá seu valor de nível de cinza substituído pela aplicação da máscara corresponde à posição sombreada. A Figura 4.11 mostra a máscara utilizada para realçar imagens LANDSAT. Já a Figura 4.12 mostra uma aplicação do filtro da imagem LANDSAT sobre a banda infravermelho (b4_300501) do satélite LANDSAT representativa do município de Alegre, ES. Figura 4.11. Máscara de realce para imagens do satélite TM/LANDSAT. Banda Máscara Imagem filtrada infravermelho do satélite TM/LANDSAT (filtroTM/LANDSAT) TM/LANDSAT Figura 4.12. Aplicação do filtro de realce para imagens do satélite TM/LANDSAT (4 x 4) sobre a banda infravermelho do satélite TM/LANDSAT representativa do município de Alegre, ES. FILTROS NÃO-LINEARES Têm o objetivo de minimizar e realçar ruídos e suavizar e realçar bordas, alterando a média da imagem. Os principais filtros são: • Filtros para detecção de bordas: detecta características, como bordas, linhas, curvas e manchas, sendo os mais comuns os operadores de Roberts e Sobel. a) Operador de Roberts: apresenta a desvantagem de certas bordas serem mais realçadas do que outras dependendo da direção, mesmo com magnitude igual. Como resultado de sua aplicação, obtém-se uma imagem com altos valores de nível de cinza, em regiões de limites bem definidos e valores baixos em regiões de limites suaves, sendo 0 (zero) para regiões de nível de cinza constante. A Figura 4.13 mostra a máscara representativa do operador de Roberts. Dados espaciais (imagens matriciais e vetoriais) disponibilizados pelo INPE, IEMA-ES, NEDTEC-UFES e IJSN 64 _ Capítulo 4 – Filtragem de Imagens Digitais Figura 4.13. Máscara representativa do operador de Roberts. O operador consiste na seguinte função: 2 (a') = (a - d) + (c - b) 2 Em que, a': nível de cinza correspondente à localização a ser substituído; a, b, c, d: localizações cujos valores serão computados para a operação. A Figura 4.14 mostra uma aplicação da filtragem não-linear para detecção de bordas utilizando o operador de Roberts sobre a banda infravermelho do satélite IKONOS representativa do Parque de Exposição da cidade de Alegre, ES. Banda infravermelho do satélite IKONOS Máscara de Roberts Imagem filtrada (detecção de bordas - operador de Roberts) Figura 4.14. Aplicação da filtragem não linear para detecção de bordas utilizando o operador de Roberts sobre a banda infravermelho do satélite IKONOS representativa do Parque de Exposição da cidade de Alegre, ES. b) Operador de Sobel: realça linhas verticais e horizontais mais escuras que o fundo, sem realçar pontos isolados. Consiste na aplicação de duas máscaras, descritas na Figura 4.15, que compõem um resultado único. Máscara (a) Máscara (b) Figura 4.15. Máscaras do operador de Sobel. A máscara (a) detecta as variações no sentido horizontal e a máscara (b), no sentido vertical. O resultado desta aplicação, em cada pixel, é dado por: a' = a 2 + b 2 Em que, a': valor de nível de cinza correspondente à localização do elemento central da máscara. Dados espaciais (imagens matriciais e vetoriais) disponibilizados pelo INPE, IEMA-ES, NEDTEC-UFES e IJSN 65 _ Capítulo 4 – Filtragem de Imagens Digitais A Figura 4.16 mostra uma aplicação da filtragem não-linear para detecção de bordas utilizando o operador de Sobel sobre a banda infravermelho do satélite IKONOS representativa do Parque de Exposição da cidade de Alegre, ES. Banda infravermelho do satélite IKONOS Máscaras de Sobel Imagem filtrada (detecção de bordas - operador de Sobel) Figura 4.16. Aplicação da filtragem não-linear para detecção de bordas utilizando o operador de Sobel sobre a banda infravermelho do satélite IKONOS representativa do Parque de Exposição da cidade de Alegre, ES. • Filtros morfológicos: exploram as propriedades geométricas dos sinais (níveis de cinza da imagem). Para filtros morfológicos, as máscaras são denominadas elementos estruturantes e apresentam valores 0 ou 1 na matriz que correspondem ao pixel considerado. Os filtros morfológicos básicos são: da mediana, erosão e dilatação. a) Filtro Morfológico de Mediana: é utilizado para suavização e eliminação de ruído e mantém a dimensão da imagem. A Figura 4.17 mostra um exemplo deste tipo de filtro. Figura 4.17. Exemplo para aplicação dos filtros morfológicos. O pixel central será alterado para o valor 6 [valor mediano na ordenação (2,3,6,6,8)]. A Figura 4.18 mostra uma aplicação da filtragem não-linear morfológica de mediana sobre a banda infravermelho do satélite IKONOS representativa do Parque de Exposição da cidade de Alegre, ES. Banda infravermelho do satélite IKONOS Máscara de mediana M+ Imagem filtrada (filtro de mediana) Figura 4.18. Aplicação da filtragem não-linear morfológica de mediana sobre a banda infravermelho do satélite IKONOS representativa do Parque de Exposição da cidade de Alegre, ES. Dados espaciais (imagens matriciais e vetoriais) disponibilizados pelo INPE, IEMA-ES, NEDTEC-UFES e IJSN 66 _ Capítulo 4 – Filtragem de Imagens Digitais b) Filtro Morfológico-Erosão: provoca efeitos de erosão das partes claras da imagem (altos níveis de cinza), gerando imagens mais escuras. Considerando o exemplo mostrado na Figura 4.17, o valor a ser substituído no pixel central corresponde ao menor valor da ordenação, que é igual a 2. A Figura 4.19 mostra uma aplicação da filtragem não-linear Morfológico-Erosão sobre a banda infravermelho do satélite IKONOS representativa do Parque de Exposição da cidade de Alegre, ES. Banda infravermelho do satélite IKONOS Máscara de erosão M+ Imagem filtrada (filtro de erosão) Figura 4.19. Aplicação da filtragem não-linear Morfológico-Erosão sobre a banda infravermelho do satélite IKONOS representativa do Parque de Exposição da cidade de Alegre, ES. c) Filtro Morfológico-Dilatação: provoca efeitos de dilatação das partes escuras da imagem (baixos níveis de cinza), gerando imagens mais claras. Considerando o exemplo mostrado na Figura 4.17, o valor resultante da aplicação deste filtro é o maior valor na ordenação, que é igual a 8. A Figura 4.20 mostra uma aplicação da filtragem não-linear Morfológico-Dilatação sobre a banda infravermelho do satélite IKONOS representativa do Parque de Exposição da cidade de Alegre, ES. Banda infravermelho do satélite IKONOS Máscara de dilatação M+ Imagem filtrada (filtro de dilatação) Figura 4.20. Aplicação da filtragem não-linear Morfológico-Dilatação sobre a banda infravermelho do satélite IKONOS representativa do Parque de Exposição da cidade de Alegre, ES. A Figura 4.21 mostra algumas máscaras comumente utilizadas para filtros morfológicos. Figura 4.21. Máscaras comumente utilizadas para filtros morfológicos. Dados espaciais (imagens matriciais e vetoriais) disponibilizados pelo INPE, IEMA-ES, NEDTEC-UFES e IJSN 67 _ Capítulo 4 – Filtragem de Imagens Digitais É possível realizar a abertura ou fechamento de uma imagem por meio do encadeamento de filtros de erosão e dilatação com o mesmo elemento estruturante. Veja os exemplos abaixo: a) Abertura de uma imagem: é obtida pelo encadeamento do filtro de erosão, seguido pelo de dilatação, conforme mostrado na Figura 4.22. Observe, nesta figura, que após o encadeamento das filtragens (erosão seguida de dilatação), algumas áreas, localizadas nas proximidades do Parque de Exposição da cidade de Alegre, ES, apresentam áreas que foram abertas quando comparadas com a imagem original. Banda infravermelho do satélite IKONOS Imagem filtrada (filtro de erosão) Imagem aberta oriunda de nova filtragem (filtro de dilatação) Figura 4.22. Abertura de uma imagem: aplicação encadeamento de filtros (erosão seguido de dilatação) sobre a banda infravermelho do satélite IKONOS representativa do Parque de Exposição da cidade de Alegre, ES. b) Fechamento de uma imagem: é obtido pelo encadeamento do filtro de dilatação, seguido pelo de erosão, conforme mostrado na Figura 4.23. Observe, nesta figura, que após o encadeamento das filtragens (dilatação seguida de erosão), algumas áreas, localizadas nas proximidades do Parque de Exposição da cidade de Alegre, ES, apresentam áreas que foram fechadas quando comparadas com a imagem original. Banda infravermelho do satélite IKONOS Imagem filtrada (filtro de dilatação) Imagem fechada oriunda de nova filtragem (filtro de erosão) Figura 4.23. Fechamento de uma imagem: aplicação encadeamento de filtros (dilatação seguido de erosão) sobre a banda infravermelho do satélite IKONOS representativa do Parque de Exposição da cidade de Alegre, ES. Agora que você assimilou conceitos teóricos sobre as técnicas de filtragem, serão demonstradas algumas aplicações práticas no SPRING 5.1.2. ATIVAÇÃO DE UM NOVO BANCO DE DADOS NO SPRING As técnicas de filtragem serão desenvolvidas sobre imagens do satélite IKONOS do quadrante representativo da cidade de Alegre, ES. Para tanto, deve-se ativar o projeto intitulado Bacia_Rio_Alegre da seguinte maneira: 1. No menu Arquivo, clique na opção Banco de Dados. Dados espaciais (imagens matriciais e vetoriais) disponibilizados pelo INPE, IEMA-ES, NEDTEC-UFES e IJSN 68 _ Capítulo 4 – Filtragem de Imagens Digitais 2. Na caixa de diálogo Banco de Dados, selecione o banco de dados Bacia_Rio_Alegre. 3. Clique no botão Ativar. 4. Na caixa de mensagem SPRING, clique no botão Sim para fechar o banco de dados ativo denominado UFES. 5. No menu Arquivo, aponte para opção Projeto e clique em Projeto. 6. Selecione o projeto BRH_Alegre. 7. Clique no botão Ativar. 1 2 3 4 6 5 7 Dados espaciais (imagens matriciais e vetoriais) disponibilizados pelo INPE, IEMA-ES, NEDTEC-UFES e IJSN 69 _ Capítulo 4 – Filtragem de Imagens Digitais APLICAÇÃO DO FILTRO LINEAR DE PASSA BAIXA-MÉDIA 3 X 3 1. No SPRING, selecione a guia Principal. 2. No Painel de Controle, selecione a banda infravermelho do satélite IKONOS intitulada Ikonos_band_4. 3. Selecione a paleta de cor M (monocromática). 4. Clique na ferramenta Zoom PI . 5. No menu Imagem, clique na opção Filtragem. 6. Na caixa de diálogo Filtragem, selecione o tipo de filtragem Linear. 7. Selecione o filtro linear Passa Baixa-Média. 8. Selecione a máscara 3x3. 9. Na caixa de entrada Nome, digite o nome Ik_b4_passa_baixa_media_3x3. 10. Clique no botão Executar. 11. No Painel de Controle, selecione a imagem filtrada denominada Ik_b4_passa_baixa_media_3x3. 12. Selecione a paleta de cor M (monocromática). 13. Clique na ferramenta Zoom PI . 4 2 3 1 5 13 6 8 7 11 9 12 10 Abaixo (Figura 4.24), é observada a imagem representativa do Parque de Exposição da cidade de Alegre, ES, antes e após a aplicação do filtro de Passa Baixa-Média (3x3) seguida da aplicação da técnica de realce de contraste linear. Dados espaciais (imagens matriciais e vetoriais) disponibilizados pelo INPE, IEMA-ES, NEDTEC-UFES e IJSN 70 _ Capítulo 4 – Filtragem de Imagens Digitais a) Imagem original antes da filtragem b) Imagem filtrada (passa baixa-média 3 x 3) Figura 4.24. Banda infravermelho do satélite IKONOS representativa do Parque de Exposição da cidade de Alegre, ES, antes (a) e após (b) a aplicação do filtro de Passa Baixa-Média 3 x 3. ANÁLISE MATEMÁTICA DA IMAGEM FILTRADA PELO FILTRO DE PASSA BAIXAMÉDIA 3x 3 Neste tópico será demonstrada uma análise matemática objetivando comprovar o valor do pixel central de uma área localizada na nova imagem filtrada pelo Filtro de Passa Baixa-Média 3 x 3. Caso seja necessário, apenas acompanhe visualmente, passo a passo, os cálculos abaixo. O pixel a ser testado (imagem denominada Ikonos_band_4) apresenta as coordenadas geográficas mostradas nas Figura 4.25 e 4.26. Local de teste do tipo de filtro Long: -41:31:35,91 Lat: -20:45:42,61 Figura 4.25. Coordenadas geográficas do pixel a ser testado após a filtragem de Passa BaixaMédia. Dados espaciais (imagens matriciais e vetoriais) disponibilizados pelo INPE, IEMA-ES, NEDTEC-UFES e IJSN 71 _ Capítulo 4 – Filtragem de Imagens Digitais Pixel a ser filtrado Linha: 70 Coluna: 51 Valor do Pixel: 152 Figura 4.26. Características do pixel a ser filtrado. Após a aplicação do filtro de passa baixa-média, utilizou-se a ferramenta Cursor de info do SPRING para determinar os valores nos níveis de cinza dos pixels vizinhos e central da máscara da imagem de origem e da imagem filtrada (Figura 4.27). 63 88 59 57 152 161 116 135 160 174 a) Valor do pixel central na imagem original b) Valor do pixel após a filtragem de Passa Baixa-Média 3 x 3 Figura 4.27. Valores nos níveis de cinza dos pixels vizinhos e central: a) máscara da imagem de origem e b) da imagem filtrada. Abaixo é apresentado um esquema contendo as seguintes informações (Figura 4.28): a) Máscara do Filtro de Passa Baixa-Média 3 x 3, b) Valor do pixel central na imagem original e c) Valor do pixel após a filtragem de Passa Baixa-Média 3 x 3. a) Máscara b) Valor do pixel central na imagem original c) Valor do pixel após a filtragem de Passa BaixaMédia 3 x 3 Figura 4.28. Representação da máscara do Filtro de Passa Baixa-Média 3 x 3, valores dos níveis de cinza da imagem original e imagem filtrada. Objetivando comprovar que, realmente, o valor do pixel central da imagem filtrada equivale a 116, basta executar os cálculos sugeridos abaixo: Dados espaciais (imagens matriciais e vetoriais) disponibilizados pelo INPE, IEMA-ES, NEDTEC-UFES e IJSN 72 _ Capítulo 4 – Filtragem de Imagens Digitais Valor do novo pixel = (63 × 1) + (59 × 1) + (57 × 1) + (88 × 1) + (152 × 1) + (161× 1) + (135 × 1) + (160 × 1) + (174 × 1) 9 Valor do novo pixel = 1049 9 Valor do novo pixel = 117 APLICAÇÃO DO FILTRO LINEAR DE PASSA BAIXA-MÉDIA 5 X 5 1. 2. 3. 4. 5. 6. 7. 8. 9. 10. 11. 12. 13. No SPRING, selecione a guia Principal. No Painel de Controle, selecione a banda infravermelho do satélite IKONOS intitulada Ikonos_band_4. Selecione a paleta de cor M (monocromática). Clique na ferramenta Zoom PI . No menu Imagem, clique na opção Filtragem. Na caixa de diálogo Filtragem, selecione o tipo de filtragem Linear. Selecione o filtro linear Passa Baixa-Média. Selecione a máscara 5x5. Na caixa de entrada Nome, digite o nome Ik_b4_passa_baixa_media_5x5. Clique no botão Executar. No Painel de Controle, selecione a imagem filtrada denominada Ik_b4_passa_baixa_media_5x5. Selecione a paleta de cor M (monocromática). Clique na ferramenta Zoom PI . 2 4 3 1 5 13 6 8 11 7 9 12 10 Dados espaciais (imagens matriciais e vetoriais) disponibilizados pelo INPE, IEMA-ES, NEDTEC-UFES e IJSN 73 _ Capítulo 4 – Filtragem de Imagens Digitais Abaixo (Figura 4.29), é observada a parte representativa do Parque de Exposição da cidade de Alegre, ES, antes e após a aplicação do filtro de Passa Baixa-Média 5 x 5, seguida da aplicação da técnica de realce de contraste linear. a) Imagem original antes da filtragem b) Imagem filtrada (Passa Baixa-Média 5 X 5) Figura 4.29. Banda infravermelho do satélite IKONOS representativa do Parque de Exposição da cidade de Alegre, ES, antes (a) e após (b) a aplicação do Filtro de Passa Baixa-Média 5 x 5. APLICAÇÃO DO FILTRO LINEAR DE PASSA BAIXA-MÉDIA 7 X 7 1. No SPRING, selecione a guia Principal. 2. No Painel de Controle, selecione a banda infravermelho do satélite IKONOS intitulada Ikonos_band_4. 3. Selecione a paleta de cor M (monocromática). 4. Clique na ferramenta Zoom PI . 5. No menu Imagem, clique na opção Filtragem. 6. Na caixa de diálogo Filtragem, selecione o tipo de filtragem Linear. 7. Selecione o filtro linear Passa Baixa-Média. 8. Selecione a máscara 7x7. 9. Na caixa de entrada Nome, digite o nome Ik_b4_passa_baixa_media_7x7. 10. Clique no botão Executar. 11. No Painel de Controle, selecione a imagem filtrada denominada Ik_b4_passa_baixa_media_7x7. 12. Selecione a paleta de cor M (monocromática). 13. Clique na ferramenta Zoom PI . 5 Dados espaciais (imagens matriciais e vetoriais) disponibilizados pelo INPE, IEMA-ES, NEDTEC-UFES e IJSN 74 _ Capítulo 4 – Filtragem de Imagens Digitais 13 8 6 11 7 9 12 10 Abaixo (Figura 4.30), é observada a parte representativa do Parque de Exposição da cidade de Alegre, ES, antes e após a aplicação do filtro de Passa Baixa-Média (7 x 7), seguida da aplicação da técnica de realce de contraste linear. a) Imagem original antes da filtragem b) Imagem filtrada (Passa Baixa-Média 7 X 7) Figura 4.30. Banda infravermelho do satélite IKONOS representativa do Parque de Exposição da cidade de Alegre, ES, antes (a) e após (b) a aplicação do filtro de Passa Baixa-Média (7 x 7). EXERCÍCIOS 1. Utilizando o SPRING, de posse do banco de dados [Bacia_Rio_Alegre] e do projeto [BHR_Alegre], aplique os seguintes filtros sobre a imagem Ikonos_band_4. a) b) c) d) e) f) Linear: Direcional de Borda. Linear: Não Direcional de Borda. Não-linear: Detecção de Bordas. Não-linear: Morfológico-Dilatação. Não-linear: Mediana. Não-linear: Morfológico-Erosão. Obs: Considerar todas as máscaras para cada tipo de filtro. Dados espaciais (imagens matriciais e vetoriais) disponibilizados pelo INPE, IEMA-ES, NEDTEC-UFES e IJSN 75 _ Capítulo 5 – Operações Aritméticas entre Imagens Operações Aritméticas entre Imagens 05 CAPÍTULO Este capítulo tem por objetivo apresentar o potencial do SPRING 5.1.2 para a realização de operações aritméticas do tipo: soma, subtração, multiplicação e divisão. As operações aritméticas são operações "pixel" a "pixel" entre imagens de bandas diferentes, através de uma regra matemática definida, tendo como resultado uma banda representando a combinação das bandas originais. Em geral, a operação de adição é utilizada para realçar a similaridade entre bandas ou diferentes imagens; e a subtração, a multiplicação e a divisão, para realçar as diferenças espectrais. As atividades executadas neste capítulo serão: Normalização radiométrica de imagens do satélite CBERS para o quadrante representativo da bacia hidrográfica do Rio Alegre, ES. 5.1 NORMALIZAÇÃO RADIOMÉTRICA DE IMAGENS DO SATÉLITE CBERS PARA O QUADRANTE REPRESENTATIVO DA BACIA HIDROGRÁFICA DO RIO ALEGRE, ES Durante a aquisição de dados pelos sensores orbitais, existem vários fatores que causam as distorções radiométricas das imagens; tais como, a diferença das condições atmosféricas, iluminação, ângulos de visada, entre outros. Para determinadas aplicações, a correção destas distorções é um processo indispensável. Por outro lado, em muitas situações, o processo de correção radiométrica não é uma tarefa fácil, principalmente, quando o procedimento envolve o conhecimento dos fatores que causam tais distorções que nem sempre estão disponíveis. Em função disso, na análise multitemporal, vários autores utilizam a normalização (ou retificação) radiométrica ao invés de correção radiométrica. Normalizar, radiometricamente, duas imagens de datas distintas tem como objetivo compatibilizar as amplitudes dos níveis de cinza dos elementos de imagem em cada banda espectral de uma série multitemporal de imagens. Este processo será denominado doravante de retificação radiométrica, o qual inicia com a eleição de uma das imagens temporais como imagem de REFERÊNCIA e as outras imagens como imagem de AJUSTE. Geralmente, essa técnica consiste em determinar os coeficientes de uma transformação linear, que aplicada à imagem de ajuste, efetua a retificação desejada. Neste tópico, será utilizado o método de UNIFORMIZAÇÃO DAS MÉDIAS E VARIÂNCIAS (UMV) sobre as seguintes imagens do satélite CBERS para o quadrante representativo da bacia hidrográfica do Rio Alegre, ES: a) banda4_210708 (infravermelho) – IMAGEM DE REFERÊNCIA. b) banda3_210708 (vermelho) – IMAGEM DE AJUSTE. MÉTODO DE UNIFORMIZAÇÃO DAS MÉDIAS E VARIÂNCIAS (UMV) Este método, consiste em igualar as médias e variâncias de duas imagens, através de uma transformação linear. Para isto, são calculados os parâmetros (ganho e offset) da função que Dados espaciais (imagens matriciais e vetoriais) disponibilizados pelo INPE, IEMA-ES, NEDTEC-UFES e IJSN 76 _ Capítulo 5 – Operações Aritméticas entre Imagens quando aplicada à imagem de ajuste, a imagem resultante tenha a mesma média e variância da imagem de referência. O cálculo do ganho e offset são baseados na função de transformação f(x) = ax + b, ou seja: µR = ganho ⋅ MS + offset e σ R2 = ganho 2 ⋅ σ s2 O que pode ser reescrito da seguinte forma: ganho = σ R2 σ s2 e offset = µR − σ R2 ⋅ µS σ s2 Em que, σ R2 : variância da imagem de referência; σ S2 : variância da imagem de ajuste; µR : média da imagem de referência; µS : média da imagem de ajuste. Para a imagem resultante S’ temos então: S ' = S ⋅ ganho + offset Em que, S’: imagem uniformizada; S: imagem de ajuste. Para visualizar outros métodos de normalização radiométrica, basta consultar o seguinte trabalho: Comparação do desempenho de algoritmos de normalização radiométrica de imagens de satélite (Anais do XI SBSR) disponibilizado no seguinte endereço eletrônico (Figura 5.1): http://marte.dpi.inpe.br/col/ltid.inpe.br/sbsr/2002/11.14.16.57/doc/15_204.pdf Figura 5.1. Trabalho publicado no XI SBSR. Dados espaciais (imagens matriciais e vetoriais) disponibilizados pelo INPE, IEMA-ES, NEDTEC-UFES e IJSN 77 _ Capítulo 5 – Operações Aritméticas entre Imagens Após a apresentação do método de uniformização das médias e variâncias (UMV), você já está pronto para iniciar uma aplicação prática no SPRING 5.1.2. COLETA DAS INFORMAÇÕES ESTATÍSTICAS DA IMAGEM DE REFERÊNCIA Inicialmente, você irá coletar os valores referentes à média e a variância da imagem de referência intitulada banda4_210708. Antes de seguir as etapas abaixo, ative o Banco de Dados [Bacia_Rio_Alegre] e o Projeto [BHR_Alegre]. 8. No Painel de Controle, selecione a imagem denominada banda4_210708. 9. Selecione a paleta de cor M (monocromática). 1 2 10. 11. 12. 13. No menu Imagem, clique na opção Estatística. Selecione a imagem banda4_210708. Na caixa de entrada Nome, digite banda4_210708. Clique no botão Criar Arquivo. 5 4 3 Dados espaciais (imagens matriciais e vetoriais) disponibilizados pelo INPE, IEMA-ES, NEDTEC-UFES e IJSN 6 78 _ Capítulo 5 – Operações Aritméticas entre Imagens 14. Na caixa de diálogo Aquisição de Amostras, digite banda4_210708 na caixa de entrada Nome da Amostra. 15. Marque a opção Coordenadas. 16. Nas caixas de entrada X0, Y0, X1 e Y1, digite os valores 0, 0, 1127 e 1262, respectivamente. 17. Clique no botão Adquirir. 18. Marque a opção Momentos. 19. Clique no botão Calcular e Apresentar. 20. Após visualizar o Gráfico, clique no botão Fechar. 7 8 13 9 10 11 12 Na caixa de diálogo Estatísticas de Amostras, veja os seguintes resultados: Média: 77,37. Variância: 353,79. 21. Na caixa de diálogo Estatística de Amostras, clique no botão Fechar. 14 Dados espaciais (imagens matriciais e vetoriais) disponibilizados pelo INPE, IEMA-ES, NEDTEC-UFES e IJSN 79 _ Capítulo 5 – Operações Aritméticas entre Imagens 22. Na caixa de diálogo Aquisição de Amostras, clique no botão Fechar. 23. Na caixa de diálogo Análise Estatística de Amostras, clique no botão Fechar. 16 15 COLETA DAS INFORMAÇÕES ESTATÍSTICAS DA IMAGEM DE AJUSTE Agora, você irá coletar os valores referentes à média e à variância da imagem de ajuste intitulada banda3_210708. 1. No Painel de Controle, selecione a imagem denominada banda3_210708. 2. Selecione a paleta de cor M (monocromática). 1 2 3. 4. 5. 6. No menu Imagem, clique na opção Estatística. Selecione a imagem banda3_210708. Na caixa de entrada Nome, digite banda3_210708. Clique no botão Criar Arquivo. Dados espaciais (imagens matriciais e vetoriais) disponibilizados pelo INPE, IEMA-ES, NEDTEC-UFES e IJSN 80 _ Capítulo 5 – Operações Aritméticas entre Imagens 5 4 3 6 7. Na caixa de entrada Nome da Amostra, digite banda3_210708. 8. Marque a opção Coordenadas. 9. Nas caixas de entrada X0, Y0, X1 e Y1, digite os valores 0, 0, 1127 e 1262, respectivamente. 10. Clique no botão Adquirir. 11. Marque a opção Momento. 12. Clique no botão Calcular e Apresentar. 13. Após visualizar o Gráfico, clique no botão Fechar. 7 8 13 9 11 10 12 Na caixa de diálogo Estatísticas de Amostras, veja os seguintes resultados: Média: 28,64. Variância: 22,64. 14. Na caixa de diálogo Estatística de Amostras, clique no botão Fechar. Dados espaciais (imagens matriciais e vetoriais) disponibilizados pelo INPE, IEMA-ES, NEDTEC-UFES e IJSN 81 _ Capítulo 5 – Operações Aritméticas entre Imagens 14 15. Na caixa de diálogo Aquisição de Amostras, clique no botão Fechar. 16. Na caixa de diálogo Análise Estatística de Amostras, clique no botão Fechar. 16 15 Após as consultas estatísticas anteriores, têm-se os seguintes resultados: IMAGEM REFERÊNCIA AJUSTE MÉDIA 77,37 28,64 VARIÂNCIA 353,79 22,38 DETERMINAÇÃO DO GANHO E DO OFFSET De posse dos valores de média e variância das imagens de referência e ajuste, você irá determinar os valores do GANHO e OFFSET, utilizando as equações a seguir: Dados espaciais (imagens matriciais e vetoriais) disponibilizados pelo INPE, IEMA-ES, NEDTEC-UFES e IJSN 82 _ Capítulo 5 – Operações Aritméticas entre Imagens ganho = 353,79 σ R2 = 2 22,38 σs ganho = 3,976 e offset = µR − σ R2 ⋅ µS = 77,37 − 3,976 ⋅ 28,64 σ s2 offset = −36,503 UNIFORMIZAÇÃO DAS MÉDIAS E VARIÂNCIAS DA IMAGEM DE AJUSTE (UMV) De posse dos valores de GANHO e OFFSET, a imagem banda3_210708 (imagem de ajuste) será uniformizada utilizando a seguinte equação: S ' = S ⋅ ganho + offset Em que, S’: imagem uniformizada. S: imagem de ajuste. 1. 2. 3. 4. 5. 6. 7. 8. No Painel de Controle, selecione a imagem denominada banda3_210708. Selecione a paleta de cor M (monocromática). No menu Imagem, clique na opção Operações Aritméticas. Na caixa de diálogo Operações Aritméticas, no dropdown da opção Operação selecione C=Ganho*A+Offset. Selecione banda3_210708. Para as caixas de entrada Ganho e Offset, entre com os valores de 3.976 e -36.503, respectivamente. Para a caixa de entrada Saída C, entre com o nome banda3_210708_uniformizada. Clique no botão Executar. 1 2 Dados espaciais (imagens matriciais e vetoriais) disponibilizados pelo INPE, IEMA-ES, NEDTEC-UFES e IJSN 83 _ Capítulo 5 – Operações Aritméticas entre Imagens 4 5 6 3 8 7 9. 10. 11. 12. 13. 14. Na tela Auxiliar, aponte para Arquivo e clique em Sair. No SPRING 5.1.2, aponte para Arquivo e clique em Sair. Na caixa de Sair - Spring, clique no botão Sim. Na área de trabalho do Windows, dê um clique duplo em Atalho para BHR_Alegre. Feche a janela Novidades do Spring 5.1.2. No Painel de Controle, selecione a imagem denominada banda3_210708_uniformizada(OP1). 15. Selecione a paleta de cor M (monocromática). 12 9 10 11 13 14 15 Dados espaciais (imagens matriciais e vetoriais) disponibilizados pelo INPE, IEMA-ES, NEDTEC-UFES e IJSN 84 _ 16. 17. 18. 19. Capítulo 5 – Operações Aritméticas entre Imagens No menu Imagem, clique na opção Estatística. Selecione a imagem banda3_210708_uniformizada-(OP1). Na caixa de entrada Nome, digite banda3_210708_uniformizada-(OP1). Clique no botão Criar Arquivo. 18 17 16 19 20. Na caixa de entrada Nome da Amostra, digite banda3_210708_uniformizada-(OP1). 21. Marque a opção Coordenadas. 22. Nas caixas de entrada X0, Y0, X1 e Y1, digite os valores 0, 0, 1127 e 1262, respectivamente. 23. Clique no botão Adquirir. 24. Marque a opção Momentos. 25. Clique no botão Calcular e Apresentar. 26. Após visualizar o Gráfico, clique no botão Fechar. 20 21 26 22 23 25 24 Na caixa de diálogo Estatísticas de Amostras, veja os seguintes resultados: Média: 76,55. Dados espaciais (imagens matriciais e vetoriais) disponibilizados pelo INPE, IEMA-ES, NEDTEC-UFES e IJSN 85 _ Capítulo 5 – Operações Aritméticas entre Imagens Variância: 357,20. 27. Na caixa de diálogo Estatística de Amostras, clique no botão Fechar. 28. Na caixa de diálogo Aquisição de Amostras, clique no botão Fechar. 29. Na caixa de diálogo Análise Estatística de Amostras, clique no botão Fechar. 27 28 29 COMPARAÇÃO ENTRE AS MÉDIAS E VARIÂNCIAS DAS IMAGENS DE REFERÊNCIA, AJUSTE E NORMALIZADA A Tabela 5.1 mostra o resumo das operações que envolveram a aplicação do método de uniformização das médias e variâncias (UMV). Tabela 5.1 Comparação dos valores de média e variância das imagens de referência, ajuste e normalizada. IMAGEM REFERÊNCIA AJUSTE NORMALIZADA MÉDIA 77,37 28,64 76,55 VARIÂNCIA 353,79 22,38 357,20 Dados espaciais (imagens matriciais e vetoriais) disponibilizados pelo INPE, IEMA-ES, NEDTEC-UFES e IJSN 86 _ Capítulo 5 – Operações Aritméticas entre Imagens Conclusão: de acordo com os resultados da Tabela 5.1, os valores de média e variância das imagens de referência e normalizada estão próximos estatisticamente. A Figura 5.2 mostra uma comparação entre as imagens de referência, ajuste e normalizada. Observa-se que, após a aplicação do método de uniformização das médias e variâncias (UMV), o contraste da imagem de referência é muito parecido com o da imagem normalizada. Esta afirmação pode ser comprovada pela comparação entre o histograma das imagens de referência, ajuste e normalizada, demonstrada na Figura 5.3. Observe que o histograma da imagem de referência se assemelha com o histograma da imagem normalizada. IMAGEM DE REFERÊNCIA banda4_210708 IMAGEM DE AJUSTE banda3_210708 IMAGEM NORMALIZADA banda3_210708_normalizada-(OP1) Figura 5.2. Comparação entre as imagens de referência, ajuste e normalizada. IMAGEM DE REFERÊNCIA banda4_210708 IMAGEM DE AJUSTE banda3_210708 IMAGEM NORMALIZADA banda3_210708_normaliza da-(OP1) Figura 5.3. Comparação entre o histograma das imagens de referência, ajuste e normalizada. Dados espaciais (imagens matriciais e vetoriais) disponibilizados pelo INPE, IEMA-ES, NEDTEC-UFES e IJSN 87 _ Capítulo 6 – Índices de Vegetação Índices de Vegetação 06 CAPÍTULO Este capítulo tem por objetivo determinar índices de vegetação utilizando operações aritméticas para manipulação de imagens de satélite. A atividade executada neste capítulo será: Determinação do Índice de Vegetação de Diferença Normalizada (NDVI) para o quadrante representativo da bacia hidrográfica do rio Alegre, ES. 6.1. ÍNDICE DE VEGETAÇÃO Índices de vegetação são medidas quantitativas, baseadas nos valores digitais, que tentam medir biomassa ou vigor vegetativo. Geralmente, um índice de vegetação é formado pela combinação de bandas espectrais que podem ser adicionadas, subtraídas, divididas, ou multiplicadas de forma a produzir um valor único que indique a quantidade ou vigor de vegetação. Um índice de vegetação com alto valor de brilho indica pixels cobertos por uma alta proporção de vegetação viva (saudável). A forma mais simples de obter o índice de vegetação é pela razão entre duas bandas espectrais. Algumas razões entre bandas têm sido definidas a partir do conhecimento do comportamento espectral da vegetação viva. Razões entre bandas, geralmente, são quocientes entre medidas de reflectância em porções separadas do espectro. As razões são efetivas em realçar ou revelar informações quando existe uma relação inversa entre duas respostas espectrais para o mesmo fenômeno biofísico. Se duas feições têm o mesmo comportamento espectral, as razões entre bandas fornecem poucas informações adicionais. Por outro lado, se elas têm repostas espectrais bem diferentes, a razão entre as bandas fornece um valor único que, concisamente, expressa o contraste entre as duas reflectâncias. Para a vegetação viva, a estratégia da razão pode ser, especialmente, efetiva devido à relação inversa entre valores de brilho da vegetação na região do vermelho e infravermelho próximo. Isto é, a absorção da luz vermelha (VM) pela clorofila (80% a 90%) e a alta reflexão da radiação infravermelha (IV) pela mesófila (40 a 50%) asseguram que as características espectrais do vermelho e o infravermelho próximo serão bem diferentes e, consequentemente, a razão (IV/VM) será alta. Superfícies não-vegetadas, incluindo água, solo exposto, e vegetação morta ou estressada não terão estas respostas espectrais específicas e, consequentemente, suas razões irão decrescer em magnitude. Assim, a razão IV/VM pode fornecer uma medida da importância da reflectância vegetativa dentro de um dado pixel. A razão IV/VM é uma das muitas medidas usadas para medir o vigor da vegetação. A razão verde/vermelha (VD/VM), por exemplo, é baseada nos mesmos conceitos usados pela razão IV/VM, embora seja menos efetiva. A seguir, serão apresentadas as características sobre vários Índices de Vegetação, propostos por vários pesquisadores. De acordo com Eastman (1998), o Índice de Razão de Vegetação (do inglês “Ratio Vegetation Index”) (RATIO) foi proposto por Rouse et al., (1974) para separar vegetação verde de solo utilizando Imagem do satélite Landsat – MSS. O Infravermelho RATIO é produzido por uma Dados espaciais (imagens matriciais e vetoriais) disponibilizados pelo INPE, IEMA-ES, NEDTEC-UFES e IJSN. 88 _ Capítulo 6 – Índices de Vegetação simples divisão de valores de reflectância contidos em bandas do infravermelho próximo por aqueles contidos na banda do vermelho, sua equação é descrita a seguir. RATIO = IV VM Em que: RATIO: Índice de Razão de Vegetação. IV: Banda correspondente ao Infravermelho Próximo. VM: Banda correspondente ao vermelho. Um dos índices de vegetação baseado na razão entre bandas mais amplamente usado é o índice conhecido como Índice de Vegetação da Diferença Normalizada (do inglês “Normalized Difference Vegetation Index”) (NDVI) desenvolvido por Rouse et al., (1973), citado por Jansen (1986) dado pela seguinte equação: NDVI = (IV − VM ) (IV + VM ) Em que, NDVI: Índice de vegetação por diferença normalizada. IV: Banda do infravermelho Próximo. VM: Banda do vermelho. O NDVI foi introduzido para produzir um IV espectral que separa vegetação verde do brilho do solo de fundo, utilizando, primeiramente, dados digitais do satélite Landsat MSS. Este é o índice de vegetação mais comumente empregado, que minimiza efeitos topográficos. Possui a propriedade de variar entre –1 a +1, sendo que quanto mais próximo de 1, maior a densidade de cobertura vegetal. O 0 (zero) representa valor aproximado para ausência de vegetação, ou seja, representa superfícies não vegetadas. Dering et al., (1975), citado por Jansen (1986), utilizou outro tipo de índice de vegetação adicionando 0,5 ao NDVI e extraindo sua raiz quadrada. Tem sido extensivamente utilizado para medir a quantidade de vegetação. Este índice foi denominado de Índice de Vegetação Transformado (do inglês “Transformed Vegetation Index”) (TVI), cuja equação é a seguinte: TVI = valor absoluto (NDVI + 0,5 ) Em que, TVI: índice de vegetação transformado. Na equação do TVI, a constante 0,50 é introduzida para evitar operações com valores negativos de NDVI. O cálculo da raiz quadrada pretende corrigir os valores do NDVI introduzindo uma distribuição normal. Outro tipo de índice é o denominado de Índice de Correção Transformada da Vegetação (do inglês “Corrected Transformed Vegetation Index) (CTVI) proposto por Perry & Lautenschlager (1984), citado por Jansen (1986), a fim de corrigir o TVI, cuja equação é a seguinte: Dados espaciais (imagens matriciais e vetoriais) disponibilizados pelo INPE, IEMA-ES, NEDTEC-UFES e IJSN. 89 _ CTVI = Capítulo 6 – Índices de Vegetação (NDVI + 0,5 ) ⋅ ABS (NDVI + 0,5 ) ABS(NDVI + 0,5 ) Em que, CTVI: Índice de Correção Transformada da Vegetação. ABS: Valor absoluto. O CTVI pretende corrigir o TVI adicionando a constante de 0.50 para todos os valores NDVI, nem sempre eliminando todos os valores negativos de NDVI, podendo ter um alcance de -1 a +1. Valores menores que -0.50 tornam-se valores negativos menores depois da operação de adição. Assim, o CTVI é elaborado para resolver essa situação dividindo o (NDVI + 0.50) por seu valor absoluto ABS (NDVI + 0.50) e multiplicando pela raiz quadrada do valor absoluto, suprimindo o sinal negativo. Thiam (1997), apud Eastman (1998), indicou que o resultado imagem do CTVI pode ser muito ruidoso devido a uma superestimação da vegetação verde. Para obter melhores resultados, Thiam sugeriu ignorar o primeiro termo da equação do CTVI e adicionar, simplesmente, a raiz quadrada dos valores absolutos para o NDVI e TVI, para se apresentar um novo índice conhecido como Índice de Vegetação Transformado de Thiam’s (do inglês “Thiam’s Trasnformed vegetation Index”) (TTVI), expresso pela seguinte equação: IV − VM TTVI = ABS + 0,5 IV + VM Em que, TTVI: Índice de vegetação transformado de Thiam’s. IV: Banda do infravermelho. VM: Banda do vermelho. ABS: valor absoluto. Eastman (1998), em sua revisão bibliográfica, descreve sobre outras equações de índice de vegetação. DETERMINAÇÃO DO ÍNDICE DE VEGETAÇÃO DE DIFERENÇA NORMALIZADA (NDVI) PARA O QUADRANTE REPRESENTATIVO DA BACIA HIDROGRÁFICA DO RIO ALEGRE, ES. A fim de determinar o NDVI para o ano de 2008 do quadrante representativo da bacia hidrográfica do rio Alegre, ES, serão utilizadas as seguintes imagens do satélite CBERS: a) banda4_210708 – BANDA DO INFRAVERMELHO PRÓXIMO. b) banda3_210708 – BANDA DO VERMELHO. Antes de seguir as etapas práticas, ative o Banco de Dados [Bacia_Rio_Alegre] e o Projeto [BHR_Alegre]. 1. No Painel de Controle, selecione a imagem denominada banda4_210708. 2. Selecione a paleta de cor M (monocromática). 3. No menu Imagem, clique na opção Operações Aritméticas. 4. Na caixa de diálogo Operações Aritméticas, no dropdown da opção Operação selecione C=Ganho*((A-B)/(A+B))+Offset. 5. Marque a opção A e selecione a imagem banda4_210708. Dados espaciais (imagens matriciais e vetoriais) disponibilizados pelo INPE, IEMA-ES, NEDTEC-UFES e IJSN. 90 _ Capítulo 6 – Índices de Vegetação 6. Marque a opção B e selecione a imagem banda3_210708. 7. Para as caixas de entrada Ganho e Offset, entre com os valores de 50 e 100, respectivamente. (Obs: Posteriormente, você poderá testar outros valores de Ganho e Offset). 8. Para a caixa de entrada Saída C, entre com o nome NDVI_2008. 9. Clique no botão Executar. 1 2 4 5 6 3 9 8 7 ANÁLISE MATEMÁTICA DO GANHO E DO OFFSET Vamos supor que após a aplicação de uma operação aritmética, objetivando elaborar uma imagem NDVI com Ganho e Offset de 50 e 100, respectivamente, um determinado pixel da imagem apresentou o valor de NDVI de 73,4 (NDVI PROCESSADO). Nesta circunstância, o valor do NDVI ORIGINAL será de: NDVI PROCESSADO = GANHO * NDVI ORIGINAL + 100 73,4 = 50 * NDVI ORIGINAL + 100 NDVI ORIGINAL = (73,4 - 100) / 50 NDVI ORIGINAL = - 0,532 Dados espaciais (imagens matriciais e vetoriais) disponibilizados pelo INPE, IEMA-ES, NEDTEC-UFES e IJSN. 91 _ Capítulo 6 – Índices de Vegetação Logo, com a aplicação do Ganho e Offset sobre o NDVI ORIGINAL que, neste caso, é negativo (-0,532), obtêm-se um novo valor de NDVI (73,4) com valor positivo, de mais fácil interpretação visual. APLICAÇÃO DE REALCE DE CONTRASTE LINEAR SOBRE A IMAGEM NDVI DO ANO DE 2008 1. Na janela Auxiliar, no Painel de Controle, selecione a imagem denominada NDVI_2008(OP5). 2. Selecione a paleta de cor G (verde). 3. No menu Imagem, clique na opção Contraste. 4. Na caixa de diálogo Contraste, na caixa de entrada Min entre com os valor de 104 e clique em CR. 5. Na caixa de diálogo Contraste, na caixa de entrada Max entre com os valor de 137 e clique em CR. 6. Clique no botão Aplicar. 1 2 6 3 4 5 Abaixo, é demonstrada a imagem NDVI_2008-(OP5) com aplicação do contraste linear, evidenciando que as áreas verdes claras se apresentam mais vegetadas quando comparadas, por exemplo, com a mancha urbana da cidade de Alegre, ES, a qual apresenta coloração mais escura, enfatizando as edificações e a não presença de vegetação (Figura 6.1). Dados espaciais (imagens matriciais e vetoriais) disponibilizados pelo INPE, IEMA-ES, NEDTEC-UFES e IJSN. 92 _ Capítulo 6 – Índices de Vegetação Área vegetada >NDVI (verde mais claro) Área não vegetada <NDVI (coloração mais escura) MANCHA URBANA DA CIDADE DE ALEGRE, ES a) Área vegetada com maior NDVI b) Área não vegetada com menor NDVI Figura 6.1. Comparação entre o NDVI de áreas vegetadas (a) e não vegetadas com presença de edificações (b). 7. Na caixa de diálogo Contraste, na caixa de entrada Nome, NDVI_2008_Contraste_Linear. 8. No menu Executar, clique na opção Salvar. 9. Clique no botão Aplicar. 10. Clique no botão Fechar . 11. Clique no botão Sim para manter o contraste aplicado sobre a imagem atual. 12. No menu Arquivo, clique na opção Sair. Dados espaciais (imagens matriciais e vetoriais) disponibilizados pelo INPE, IEMA-ES, NEDTEC-UFES e IJSN. digite 93 _ Capítulo 6 – Índices de Vegetação 10 9 8 7 11 12 Os passos demonstrados, anteriormente, foram aplicados num trabalho científico, apresentado no XIV Simpósio de Sensoriamento Remoto do INPE (2009), visando determinar análise da cobertura florestal por meio da subtração de imagem NDVI na Floresta Nacional de Pacotuba, Cachoeiro de Itapemirim, ES (Figura 6.2). Já a Figura 6.3 mostra a variação temporal da cobertura vegetal da Floresta Nacional de Pacotuba, Cachoeiro de Itapemirim, ES, entre os anos de 1985 e 2007. a) NDVI para 1985 b) NDVI para 2007 Figura 6.2. NDVI na Floresta Nacional de Pacotuba, Cachoeiro de Itapemirim, ES, para os anos de 1985 e 2007. Figura 6.3. Variação temporal da cobertura vegetal da Floresta Nacional de Pacotuba, Cachoeiro de Itapemirim, ES, entre os anos de 1985 e 2007. Dados espaciais (imagens matriciais e vetoriais) disponibilizados pelo INPE, IEMA-ES, NEDTEC-UFES e IJSN. 94 _ Capítulo 6 – Índices de Vegetação Abaixo é demonstrado o endereço eletrônico representativo da publicação deste trabalho: Análise da Cobertura Florestal por meio da subtração de imagem NDVI na Floresta Nacional de Pacotuba, Cachoeiro de Itapemirim, ES. (Anais XIV Simpósio Brasileiro de Sensoriamento Remoto, Natal, Brasil, 25-30 abril 2009, INPE, p. 3995-4001.) disponibilizado no seguinte endereço eletrônico (Figura 6.4): http://marte.dpi.inpe.br/col/dpi.inpe.br/sbsr@80/2008/11.17.11.48/doc/3995-4001.pdf Figura 6.4. Trabalho publicado no XIV SBSR. REFERÊNCIAS BIBLIOGRÁFICAS EASTMAN, J. R. Idrisi for Windows: Introdução e Exercícios Tutorais. J. Ronald Eastman. Editores da versão em português, Heinrich Hasenack e Eliseu Weber. Porto Alegre: UFRGS, Centro de recursos Idrisi, 1998. JENSEN, J. R. Introductory digital image processing: a remote sensing perspective. New Jersey : Prentice-Hall, 1986. 379 p. ROUSE, J.W.; HAAS, R.H.; SCHELL, J.A.; DEERING, D.W.,1973. Monitoring vegetation systems in the Great Plains with ERTS. Third Symposium of ERTS, Greenbelt, Maryland, USA. NASA SP-351, V1:309-317. LOUZADA, F.L.R.O.; COUTINHO, L.M.; ANDRADE, C.C.; OLIVEIRA, V.A.S.; BREDA, P.H.M.; SANTOS, A.R. Análise da Cobertura Florestal por meio da subtração de imagem NDVI na Floresta Nacional de Pacotuba, Cachoeiro de Itapemirim, ES. Anais..., INPE, p. 3995-4001, 2009. Disponível em: http://marte.dpi.inpe.br/col/dpi.inpe.br/sbsr@80/2008/11.17.11.48/doc/3995-4001.pdf Dados espaciais (imagens matriciais e vetoriais) disponibilizados pelo INPE, IEMA-ES, NEDTEC-UFES e IJSN. 95 _ _____________ Capítulo 7 – Classificação de Imagens de Satélite CLASSIFICAÇÃO DE IMAGENS DE SATÉLITE 07 CAPÍTULO Alexandre Rosa dos Santos, Nathália Suemi Saito, Telma Machado de Oliveira Peluzio, Alexandre Cândido Xavier, Geraldo Régis Mauri. Este capítulo tem por objetivo apresentar os processos de classificação de imagens de satélite, visando à elaboração de mapas de uso e ocupação do solo de uma área pertencente ao bairro Pavuna, Alegre, ES. As seguintes atividades serão elaboradas: Elaboração do mapa de uso e ocupação do solo utilizando os algoritmos de classificação da máxima verossimilhança (Maxver), Bhattacharya e Isoseg. Elaboração do layout do mapa de uso e ocupação do solo gerado pelo algoritmo de classificação da máxima verossimilhança (Maxver) (Figura 7.1). Figura 7.1. Uso e ocupação do solo gerado pelo algoritmo de classificação da máxima verossimilhança (Maxver) de uma área pertencente ao bairro Pavuna, Alegre, ES. 7.1. CLASSIFICAÇÃO DE IMAGENS DIGITAIS Classificação de imagens digitais de satélite é o processo de assinalar pixels às classes. Usualmente, cada pixel é tratado como uma unidade individual composta de valores em várias bandas espectrais. Pela comparação de um pixel a outros pixels de identidade conhecida, é possível agrupar aqueles cujas reflectâncias espectrais são semelhantes em classes mais ou menos homogêneas. Estas classes formam regiões sobre um mapa ou imagem de forma que, após a classificação, a imagem digital seja apresentada como um mosaico de parcelas uniformes, em que cada uma é identificada por uma cor ou símbolo (Figura 7.2). Dados espaciais (imagens matriciais e vetoriais) disponibilizados pelo INPE, IEMA-ES, NEDTEC-UFES e IJSN 96 _ _____________ Capítulo 7 – Classificação de Imagens de Satélite “B” (água) “A” (urbanização) a) Imagem numérica (composição falsa-cor) b) Imagem classificada Figura 7.2. Imagem numérica oriunda da composição colorida em falsa-cor (a) e imagem classificada (b). A imagem classificada é definida a partir da análise da imagem numérica, de forma que aqueles pixels que têm valores espectrais semelhantes são agrupados em classes espectralmente similares. Neste exemplo, a classe “A” (urbanização) é formada por pixels claros (altos valores de cinza) que variam de 70 a 130, e a classe “B” (água) é formada por pixels escuros (baixos valores de cinza) variando de 5 a 40. Geralmente, existe um maior número de classes e no mínimo três ou quatro bandas espectrais. A classificação de imagens digitais tem se constituído em um dos mais importantes campos de sensoriamento remoto. Em alguns casos, a classificação pode ser o próprio objeto final de análise. O termo “classificador” digital refere-se a um programa de computador que implementa um procedimento específico para a classificação de uma imagem digital. Ao longo dos anos, os cientistas têm desenvolvido várias estratégias de classificação; de forma que o analista precisa selecionar, a partir dessas alternativas, qual o classificador a ser usado em tarefas específicas. Atualmente, é impossível dizer que um dado classificador é melhor para todas as situações, porque as características de cada imagem e as circunstâncias para cada estudo estão sempre variando. Portanto, é essencial que o analista compreenda as estratégias alternativas para a classificação de imagens, para que ele possa estar preparado para selecionar o classificador mais apropriado para determinada tarefa. 7.2. CLASSIFICAÇÃO “PIXEL A PIXEL” E POR REGIÃO Classificadores "pixel a pixel": utilizam apenas a informação espectral isoladamente de cada pixel para achar regiões homogêneas. O resultado final de um processo de classificação “pixel a pixel” é uma imagem digital que constitui um mapa de "pixels" classificados, representados por símbolos gráficos ou cores. Classificadores por região: utilizam, além de informação espectral de cada "pixel", a informação espacial que envolve a relação entre os "pixels" e seus vizinhos. Esses classificadores procuram simular o comportamento de um fotointérprete, ao reconhecer áreas homogêneas de imagens, baseado nas propriedades espectrais e espaciais de imagens. Dados espaciais (imagens matriciais e vetoriais) disponibilizados pelo INPE, IEMA-ES, NEDTEC-UFES e IJSN 97 _ _____________ Capítulo 7 – Classificação de Imagens de Satélite 7.3. CLASSE INFORMAL E CLASSE ESPECTRAL É importante não confundir classe informal com classe espectral. CLASSE INFORMAL: são categorias de interesse dos usuários de dados digitais. Classes informais são, por exemplo, os diferentes tipos de unidades geológicas, diferentes tipos de florestas, etc., que fornecem informações aos planejadores, administradores e cientistas que usam informações derivadas de dados obtidos remotamente. Em resumo, classes informais são aquelas classes que o homem define. CLASSE ESPECTRAL: são grupos de pixels que são uniformes em termos de valores de brilho em suas diversas bandas espectrais. Estas classes precisam ser identificadas e nomeadas pelo analista. 7.4. CLASSIFICAÇÃO SUPERVISIONADA E NÃO-SUPERVISIONADA CLASSIFICAÇÃO SUPERVISIONADA: pode ser definida como o processo de usar amostras de identidade conhecida (Ex: pixels já assinalados as classes informacionais) para classificar pixels de identidade desconhecida (em outras palavras, assinar pixels desconhecidos a uma das várias classes informacionais). Na classificação supervisionada, a identidade e a localização de algumas feições, tais como agricultura, floresta e urbanização, são conhecidas, inicialmente, por meio da combinação de trabalhos de campo, análises de fotografias aéreas convencionais ou digitais, mapas e experiência profissional, nos quais o analista tenta localizar as áreas específicas que representam exemplos homogêneos destas feições conhecidas. Essas áreas são denominadas de áreas de treinamento porque as suas características espectrais conhecidas são usadas para “treinar” o algoritmo de classificação para o mapeamento das feições presentes no restante da imagem. Parâmetros estatísticos multivariados (média, desvio padrão, matriz de covariância, matriz de correlação, etc.) são calculados para cada área de treinamento. Assim, cada pixel dentro e fora das áreas de treinamento é avaliado e assinalado à classe à qual ele tem maior probabilidade de pertencer. É importante ressaltar que as áreas de treinamento devem ser as mais homogêneas possíveis, e que não incluam limites de transição entre diferentes feições. A Figura 7.3 mostra todas as etapas necessárias para a classificação supervisionada. Figura 7.3. Etapas necessárias para a classificação supervisionada. Dados espaciais (imagens matriciais e vetoriais) disponibilizados pelo INPE, IEMA-ES, NEDTEC-UFES e IJSN 98 _ _____________ Capítulo 7 – Classificação de Imagens de Satélite CLASSIFICAÇÃO NÃO-SUPERVISIONADA: esta classificação não requer qualquer informação prévia sobre as classes de interesse. Ela examina os dados e os divide nos agrupamentos espectrais naturais predominantes presentes na imagem. O analista então identifica esses agrupamentos como classes de cobertura do solo, por meio de uma combinação de sua familiaridade com a região estudada e visitas para levantamento de verdade de campo. 7.5. ALGORITMOS DE CLASSIFICAÇÃO Existe uma variedade de algoritmos de classificação nos quais os pixels desconhecidos podem ser comparados com os pixels do conjunto de treinamento. Em cada caso, o produto final é uma imagem classificada, representando então um mapa temático. Esses algoritmos de classificação podem ser paramétricos e não paramétricos. Este último, não faz suposições sobre as distribuições das classes. Já os paramétricos produzem bons resultados mesmo quando a distribuição de classe assumida é inválida. A Tabela 7.1. mostra os algoritmos de classificação mais comuns: Tabela 7.1. Algoritmos de classificação mais comuns. CLASSIFICAÇÃO TIPO ALGORITMO paralelepípedo Supervisionada Não-supervisionada Pixel a pixel distância mínima máxima verossimilhança Por região Bhattacharya Mahalanobis (Isoseg) ALGORITMO DE CLASSIFICAÇÃO DO PARALELEPÍPEDO Esse algoritmo de classificação (supervisionado) considera uma área no espaço de atributos ao redor do conjunto de treinamento, sendo que essa área tem a forma de um quadrado ou paralelepípedo, definido pelos valores de reflectância máximos e mínimos do conjunto de treinamento. Todos os pixels situados dentro do paralelepípedo serão classificados como pertencentes a uma classe, e os lados do paralelepípedo constituem os chamados limites de decisão de classe. Uma outra característica desse método é que, numa imagem típica de sensoriamento remoto, contendo milhares de pixels, a maioria deles vai provavelmente cair fora dos limites de decisão das classes, por mais classes que se defina. Isso se deve ao fato de que o volume do espaço de atributos que não pertence a nenhuma das classes é muito grande (CROSTA, 1993). Os limites de decisão podem ser definidos como: valores máximos e mínimos de cada assinatura; a média de cada banda, mais ou menos o desvio padrão; limites especificados pelo analista baseado na experiência e conhecimento dos dados e assinaturas. Dados espaciais (imagens matriciais e vetoriais) disponibilizados pelo INPE, IEMA-ES, NEDTEC-UFES e IJSN 99 _ _____________ Capítulo 7 – Classificação de Imagens de Satélite DEMONSTRAÇÃO MATEMÁTICA DO ALGORITIMO DO PARALELEPÍPEDO Um pixel desconhecido será assinado a uma classe “c” qualquer se e somente se: xck − σ ck ≤ VBijk ≤ xck + σ ck Em que, xck = média da classe c na banda k; σ ck = desvio padrão da classe c na banda k; VBijk = valor de brilho na linha i, coluna j e banda k; c = número de classes envolvidas na classificação; k = número de bandas envolvidas na classificação. Redefinindo esta equação, temos que: LI ck ≤ VBijk ≤ LS ck Em que, LI ck = limite inferior ⇒ xck − σ ck LS ck = limite inferior ⇒ xck + σ ck Vantagens do algoritmo de classificação do paralelepípedo: simples e eficiente em termos computacionais; leva em consideração a variância. Desvantagens do algoritmo de classificação do paralelepípedo: baixa precisão; não leva em consideração a covariância dos dados. OBS: muitos pixels não são classificados por não atenderem o intervalo dos limites. Uma solução seria aumentar o intervalo por meio do desvio padrão, porém, isto provocaria uma maior superposição. Exemplo de aplicação prática do algoritmo de classificação do paralelepípedo: A Figura 7.4 mostra um esquema de aplicação do algoritmo de classificação do paralelepípedo (adaptado de EASTMAN, 1998). No diagrama heurístico, os valores de reflectância das assinaturas são indicados com letras minúsculas; os pixels que estão sendo comparados às assinaturas estão indicados com números; e as médias espectrais estão indicadas com pontos. Nesse caso, o pixel 1 será classificado como pastagem (p) enquanto deveria, provavelmente, ser classificado como solo exposto (s). Além disso, as “caixas” frequentemente se superpõem. Pixels com valores que caem nessa superposição são atribuídos à última assinatura, seguindo a ordem na qual os nomes das assinaturas foram introduzidos no módulo. Dados espaciais (imagens matriciais e vetoriais) disponibilizados pelo INPE, IEMA-ES, NEDTEC-UFES e IJSN 100 _____________ Capítulo 7 – Classificação de Imagens de Satélite u u ff f u u u f f u u u f u u u u u u u u u 2 BANDA DO VERMELHO _ s s s s s s p s s s p s s p p p p p p p p p a a a a a a 1 BANDA DO INFRAVERMELHO VALORES DE REFLECTÂNCIA DAS ASSINATURAS u = urbanização f = fragmentação florestal s = solo exposto a = água p = pastagem MÉDIAS ESPECTRAIS = urbanização = fragmentação = solo exposto = água = pastagem PIXELS QUE ESTÃO SENDO COMPARADOS 1e2 Figura 7.4. Esquema de aplicação do algoritmo de classificação do paralelepípedo (adaptado de EASTMAN, 1998). ALGORITMO DE CLASSIFICAÇÃO DA DISTÂNCIA MÍNIMA Este algoritmo de classificação (supervisionado) atribui cada pixel desconhecido à classe cuja média é mais próxima a ele. Isto porque, na maioria das situações reais encontradas em imagens de sensoriamento remoto, o nível de cinza dos pixels vai representar, na verdade, uma mistura de mais de um tipo de superfície. Uma solução para este caso é atribuir cada pixel desconhecido à uma ou outra classe, dependendo da classe que ele está mais próximo. Para isso, calcula-se a distância espectral de cada pixel até a média de cada classe em cada banda. DEMONSTRAÇÃO MATEMÁTICA DO ALGORITIMO DA DISTÂNCIA MÍNIMA A distância é geralmente calculada usando a distância euclidiana baseada no teorema de Pitágoras, expressa pela seguinte fórmula: DIST = ∑ (VB ijk − xck )2 Em que, DIST = distância euclidiana; VBijk = valor de brilho na linha i, coluna j e banda k; xck = média da classe c a banda k; c = número de classes envolvidas na classificação; k = número de bandas envolvidas na classificação. Vantagens do algoritmo de classificação da distância mínima euclidiana: simplicidade e eficiência em termos computacionais; maior precisão quando comparado ao paralelepípedo. Desvantagens do algoritmo de classificação da distância mínima euclidiana: não leva em consideração a variância e a covariância. Dados espaciais (imagens matriciais e vetoriais) disponibilizados pelo INPE, IEMA-ES, NEDTEC-UFES e IJSN 101 _ _____________ Capítulo 7 – Classificação de Imagens de Satélite Exemplo de aplicação prática do algoritmo de classificação da distância mínima euclidiana: BANDA DO VERMELHO No diagrama heurístico da Figura 7.5, o pixel 1 está mais próximo da média do solo exposto (s) e é, por isso, atribuído à categoria solo exposto. A desvantagem deste classificador é ilustrada pelo pixel 2, que está mais próximo à média da fragmentação florestal (f), mesmo parecendo estar dentro do intervalo de reflectância com maior probabilidade de ser urbanização (u). u u f ff u u u f f u u u f u u u u u u u u u 2 s s s s s s p s s s p s s p p p p p p p p p a a a a a a 1 BANDA DO INFRAVERMELHO VALORES DE REFLECTÂNCIA DAS ASSINATURAS u = urbanização f = fragmentação florestal s = solo exposto a = água p = pastagem MÉDIAS ESPECTRAIS = urbanização = fragmentação = solo exposto = água = pastagem PIXELS QUE ESTÃO SENDO COMPARADOS 1e2 Figura 7.5. Esquema de aplicação do algoritmo de classificação da distância mínima euclidiana (EASTMAN, 1998, adaptado). ALGORITMO DE CLASSIFICAÇÃO DA MÁXIMA VEROSIMILHANÇA O algoritmo da máxima verossimilhança (supervisionado) avalia a variância e a covariância das categorias de padrões de resposta espectral quando classifica um pixel desconhecido. Para isso, assume-se que a distribuição da nuvem de pontos que forma a categoria dos dados de treinamento é Gaussiana (distribuição normal). Assumida essa suposição, a distribuição de um padrão de resposta espectral da categoria pode ser complemente descrita por um valor de média e pela matriz de covariância. Com esses parâmetros, é possível calcular a probabilidade estatística de um dado valor de pixel pertencente a uma classe particular de cobertura da terra (LILLESAND; KIEFFER, 2004). DEMONSTRAÇÃO MATEMÁTICA DO ALGORITIMO DA MÁXIMA VEROSIMILHANÇA O algoritmo da máxima verossimilhança pode ser expresso pela seguinte fórmula: [ ] Pc = [− 0,5 log e (Det (Vc ))] − 0,5( X − M c )T (Vc )−1 ( X − M c ) Em que, Pc = probabilidade de o vetor X ser assinalado; Vc = matriz de covariância da classe c contemplando todas as bandas (K,..., L); Det (Vc ) = determinante da matriz de covariância Vc ; X = vetor de medidas dos pixels desconhecidos; M c = vetor das médias para cada classe c; T = matriz transposta. Dados espaciais (imagens matriciais e vetoriais) disponibilizados pelo INPE, IEMA-ES, NEDTEC-UFES e IJSN 102 _ _____________ Capítulo 7 – Classificação de Imagens de Satélite Os limites de classificação são definidos a partir de pontos de mesma probabilidade de classificação de uma e de outra classe. A Figura 7.6 apresenta o limite de decisão de uma classificação, no ponto onde as duas distribuições se cruzam. Desta forma, um “pixel” localizado na região sombreada, apesar de pertencer à classe 2, será classificado como classe 1, pelo limite de decisão estabelecido. Figura 7.6. Limite de decisão. O limiar de decisão indica a porcentagem (%) de "pixels" da distribuição de probabilidade de uma classe que será classificada como pertencente a esta classe. Um limite de 99%, por exemplo, engloba 99% dos "pixels", sendo que 1% será ignorado (os de menor probabilidade), compensando a possibilidade de alguns "pixels" terem sido introduzidos no treinamento por engano, nesta classe, ou estarem no limite entre duas classes. Um limiar de 100% resultará em uma imagem classificada sem rejeição, ou seja, todos os "pixels" serão classificados. Para diminuir a confusão entre as classes, ou seja, reduzir a sobreposição entre as distribuições de probabilidades das classes, aconselha-se a aquisição de amostras significativas de alvos distintos e a avaliação da matriz de classificação das amostras. Exemplo de aplicação prática do algoritmo de classificação da máxima verossimilhança: BANDA DO VERMELHO No diagrama heurístico da Figura 7.7, pelo fato da distribuição dos valores de reflectância em uma amostra de treinamento ser descrita por uma função de densidade de probabilidade, este classificador tende a apresentar resultados mais acurados. Logo, os pixels 1 e 2 serão classificados corretamente, sendo atribuídos às categorias urbanização (u) e solo exposto (s), respectivamente. u u ff f u u u f f u u u f u u u u u u u u u 2 a a a a a a s s s s s s p s s s p s s p p p p p p p p p 1 BANDA DO INFRAVERMELHO VALORES DE REFLECTÂNCIA DAS ASSINATURAS u = urbanização f = fragmentação florestal s = solo exposto a = água p = pastagem MÉDIAS ESPECTRAIS = urbanização = fragmentação = solo exposto = água = pastagem PIXELS QUE ESTÃO SENDO COMPARADOS 1e2 Figura 7.7. Esquema de aplicação do algoritmo de classificação da máxima verossimilhança (EASTMAN, 1998, adaptado). Dados espaciais (imagens matriciais e vetoriais) disponibilizados pelo INPE, IEMA-ES, NEDTEC-UFES e IJSN 103 _ _____________ Capítulo 7 – Classificação de Imagens de Satélite ALGORITMO DE CLASSIFICAÇÃO MAXVER-ICM O classificador MAXVER-ICM é um algoritmo supervisionado que considera a dependência espacial. Na primeira etapa, a imagem é classificada pelo algoritmo MAXVER e, em seguida, o classificador atribui classes a um determinado pixel, considerando a sua vizinhança interativamente. Esse algoritmo também utiliza o limiar de aceitação. (Referência???) ALGORITMO DE CLASSIFICAÇÃO BHATTACHARYA O classificador de Bhattacharya é um algoritmo de classificação supervisionada, que requer a seleção de áreas de treinamento, podendo utilizar as regiões separadas durante o processo de segmentação ou polígonos representativos das regiões a serem classificadas. Ele utiliza as amostras de treinamento para estimar a função densidade de probabilidade das classes apontadas no treinamento. Em seguida, avalia, em cada região, a distância de Bhattacharya entre as classes (MOREIRA, 2005). DEMONSTRAÇÃO MATEMÁTICA DO ALGORITIMO BHATTACHARYA O algoritmo de Bhattacharya pode ser expresso pela seguinte fórmula: ( ) B pi , p j = 1 (m1 − m2 )T 2 ∑ (m − m ) + 2 ln 1 i j ∑ (m − m ) ∑i ∑ j i 1 2 j 1 2 Em que, B = distância de Bhattacharya; pi e p j = pixels nas classes i e j ; mi e m j = médias das classes i e j ; T = matriz transposta; ln = logaritmo neperiano; i e j = classes dentro do contexto. ALGORITMO DE CLASSIFICAÇÃO ISOSEG O Isoseg é um algoritmo de agrupamento de dados não-supervisionado, aplicado sobre conjuntos de regiões que foram caracterizadas por seus atributos estatísticos (média e matriz de covariância) na fase de extração de regiões. Em outras palavras, é uma técnica para classificação que procura agrupar regiões, a partir de uma medida de similaridade entre elas. A medida de similaridade utilizada consiste na distância de Mahalanobis entre a classe e as regiões candidatas à relação de pertinência com essa classe (MOREIRA, 2005). DEMONSTRAÇÃO MATEMÁTICA DO ALGORITIMO ISOSEG O algoritmo de Isoseg pode ser expresso pela seguinte fórmula: D= ( 1 ( X − mi )T Ci−1 X − m j 2 ) Em que, D = distância de Mahalanobis; T = matriz transposta; Ci = matriz de covariância; mi e m j = vetor de média das classes i e j ; X = região de análise. Dados espaciais (imagens matriciais e vetoriais) disponibilizados pelo INPE, IEMA-ES, NEDTEC-UFES e IJSN 104 _ _____________ Capítulo 7 – Classificação de Imagens de Satélite EXERCÍCIO PARA APRENDIZAGEM – ALGORITMO DA DISTÂNCIA MÍNIMA EUCLIDIANA Com o objetivo de compreender melhor o algoritmo da distância mínima euclidiana, vamos utilizar os dados estatísticos da Tabela 7.2 para classificar dois pixels desconhecidos A e B utilizando 5 classes de uso e ocupação do solo. Tabela 7.2. Resultado estatístico de cinco classes nas bandas 4 e 5. Classes x na banda 4 s na banda 4 x na banda 5 s na banda 4 36,5 54,8 20,2 39,1 9,3 4,53 3,88 1,88 5,11 0,56 55,7 77,4 28,2 35,5 5,2 10,72 11,16 4,31 6,41 0,71 Residencial Comercial Pântano Floresta Água Em que, x = média das classes nas bandas 4 e 5 s = desvio padrão das classes nas bandas 4 e 5 Um pixel desconhecido A (40,40) apresenta valores numéricos 40 nas bandas 4 e 5, enquanto que um outro pixel desconhecido B (10,40) apresenta valores numéricos de 10 na banda 4 e 40 na banda 5. Usando os dados tabelados anteriormente, podemos calcular as distâncias dos pixels desconhecidos A e B até a média das 5 classes. Como apenas duas bandas estão envolvidas na classificação, a equação utilizada será: DIST = ∑ (VB ijk − xck )2 + (VBijl − xcl )2 Em que, DIST = distância do pixel desconhecido até a classe C VBijk e VBijl = valores numéricos dos pixels desconhecidos na linha i, coluna j, bandas K e L xck e xcl = médias para a classe C nas bandas K e L Abaixo segue o exemplo da lógica de classificação do algoritmo da distância mínima até a média das 5 classes para os dois pixels desconhecidos A (40,40) e B (10,40). PIXELS DESCONHECIDOS CLASSE A (40, 40) B (10,40) residencial (40 − 36,7) + (40 − 55,7) = 16,04 (10 − 36,7) + (40 − 55,7) = 30,97 comercial (40 − 54,8) + (40 − 77,4) = 40,22 (10 − 54,8) + (40 − 77,4) = 58,35 Pântano (40 − 20,2) + (40 − 28,2) =23,04 (10 − 20,2) + (40 − 28,2) = 15,75 Floresta (40 − 39,1) + (40 − 35,5) = 4,59 (40 − 39,1) + (40 − 35,5) = 29,45 Água (40 − 9,3) + (40 − 5,2) = 46,4 (40 − 9,3) + (40 − 5,2) = 34,8 2 2 2 2 2 2 2 2 2 2 2 2 2 2 2 2 2 2 2 2 Dados espaciais (imagens matriciais e vetoriais) disponibilizados pelo INPE, IEMA-ES, NEDTEC-UFES e IJSN 105 _ _____________ Capítulo 7 – Classificação de Imagens de Satélite Não é difícil perceber que o pixel desconhecido A será assinalado à classe de floresta por apresentar a menor distância entre eles de 4,59. Por outro lado, o pixel desconhecido B será assinalado à classe de pântano, cuja menor distância foi 15,75. Muitos algoritmos de distância mínima permitem ao analista especificar uma distância limite (limiar) da média da classe a partir da qual o pixel não será assinalado a uma classe, mesmo que ele esteja próximo da média daquela classe. Por exemplo, se um limiar de 10 fosse especificado, o pixel desconhecido A ainda seria classificado como floresta por ter uma distância mínima de 4,59, que está abaixo do limiar. Já o pixel desconhecido B não seria assinalado à classe de pântano porque sua distância mínima de 15,75 foi superior ao limiar estabelecido de 10. Neste caso, esse pixel seria assinalado a uma classe desconhecida. 7.6. MAPEAMENTO DO USO E OCUPAÇÃO DO SOLO USANDO O MÉTODO DE CLASSIFICAÇÃO SUPERVISIONADA DE MÁXIMA VEROSSIMILHANÇA (MAXVER) PREPARAÇÃO DO BASE DE DADOS 1. Já com o Spring aberto, no menu Arquivo, clique na opção Banco de Dados. 2. Com o diretório Livro_Spring_Alegre_ES já selecionado, selecione o banco de dados Bacia_Rio_Alegre. 3. Clique no botão Ativar. 4. No menu Arquivo, aponte para a opção Projeto e, novamente, clique na opção Projeto. 5. Clique no botão Desativar. 6. Nas caixas de entrada X1, X2, Y1 e Y2, entre com os seguintes valores: X1: 236714.000000 Y1: 7701566.000000 7. 8. 9. 12. 13. 14. 15. 16. 17. 18. 19. 20. 21. X2: 237551. 000000 Y2: 7702452. 000000 Na caixa de entrada Nome digite BHR_Alegre_Uso_Solo. Clique no botão Criar. Clique no botão Ativar. No menu Arquivo, aponte para a opção Importar e, posteriormente, para a opção Importar Dados Vetoriais e Matriciais.... Na caixa de diálogo Importação, clique no botão Arquivo. Na caixa de diálogo, vá para o diretório C:\Livro_Spring_Alegre_ES. No dropdwon Ficheiros do tipo, selecione TIFF/GEOTIFF (*.tif* .tiff). Selecione a imagem ikonos_band_1.tif (banda 1, azul, do satélite IKONOS). Clique no botão Abrir. Clique na guia Saída. No botão Categoria, selecione Satélites. Na caixa de entrada PI (plano de informação) digite o mesmo nome da imagem que, ou seja, ikonos_band_1.tif. Finalmente, clique no botão Executar. Repita os passos anteriores para importar as seguintes imagens: ikonos_band_2.tif Verde ikonos_band_3.tif Vermelho ikonos_band_4.tif Infravermelho próximo 20. Na guia Principal do Spring, no Painel de controle, selecione a imagem intitulada ikonos_band_2.tif. e, na parte inferior do Spring, marque a caixa representativa da letra B (azul). 21. Selecione a imagem intitulada ikonos_band_3.tif e, na parte inferior do Spring, marque a caixa representativa da letra R (vermelho). 22. Selecione a imagem intitulada ikonos_band_4.tif e, na parte inferior do Spring, marque a caixa representativa da letra G (verde). Dados espaciais (imagens matriciais e vetoriais) disponibilizados pelo INPE, IEMA-ES, NEDTEC-UFES e IJSN 106 _ _____________ Capítulo 7 – Classificação de Imagens de Satélite 7 6 9 8 3 5 20 21 16 11 22 17 18 19 OBTENÇÃO DAS AMOSTRAS DE TREINAMENTO 1. No menu Imagem, clique na opção Classificação. 2. Na caixa de diálogo Classificação, clique no botão Diretório e selecione do diretório de trabalho C:\Livro_Spring_Alegre_ES\Bacia_Rio_Alegre\BHR_Alegre_Uso_Solo. 3. Clique no botão Criar. 4. Na caixa de diálogo Criação de Contexto, para a opção Nome, digite Contexto_1. 5. Em Tipo de Análise, marque a opção Pixel. 6. Selecione as imagens ikonos_band_2, ikonos_band_3 e ikonos_band_4. 7. Clique no botão Executar. 2 1 3 Dados espaciais (imagens matriciais e vetoriais) disponibilizados pelo INPE, IEMA-ES, NEDTEC-UFES e IJSN 107 _ _____________ Capítulo 7 – Classificação de Imagens de Satélite 4 5 6 7 8. De volta a caixa de diálogo Classificação, selecione Contexto_1. 9. Clique no botão Treinamento. 10. Na caixa de diálogo Spring, clique sobre o botão OK para iniciar a aquisição das amostras de treinamento. 11. Na caixa de diálogo Treinamento, na caixa de entrada Nome, digite Água. 12. Clique no botão Criar. 13. Clique no botão Cor. 14. Na caixa de diálogo Selecionar Cor, selecione a cor Azul. 13 11 8 12 14 9 10 Repita os passos de 11 a 14 para criar as classes e cores mostradas na Tabela 7.3, com exceção da classe Agua já criada anteriormente. Tabela 7.3. Nome e cor das amostras de treinamento a serem criadas. NOME Agua Estrada_Pavimentada Fragmento Solo_Exposto Pastagem Urbanizacao COR azul cinza verde escuro marron verde claro vermelho 15. Selecione o tema Agua. 16. Em Contorno, clique em Poligonal. Então inicie a digitalização das amostras de treinamento do tema Agua. Para tanto, sobre a imagem, basta utilizar o botão esquerdo Dados espaciais (imagens matriciais e vetoriais) disponibilizados pelo INPE, IEMA-ES, NEDTEC-UFES e IJSN 108 _ _____________ Capítulo 7 – Classificação de Imagens de Satélite do mouse para iniciar a digitalização. Para fechar o polígono, clique com o botão direito do mouse. 17. Após o fechamento do polígono, clique sobre o botão Adquirir. 18. Clique sobre o botão Salvar. 15 16 Amostras de treinamento da classe Agua 18 17 Repita os passos de 15 a 16 para digitalizar as amostras de treinamento dos outros temas. Abaixo, é demonstrado o resultado de todas as amostras digitalizadas. OBS: Para exibir todas as amostras digitalizadas, em Modo, basta marcar a opção Exibe Todas. AVALIAÇÃO ESTATÍSTICA DAS AMOSTRAS DE TREINAMENTO 1. Na caixa de diálogo Classificação, clique sobre o botão Classificação. 2. Na caixa de diálogo Classificação de Imagens, clique sobre o botão Analisar Amostras. 3. Na caixa de diálogo Análise de Amostras é possível observar que o Desempenho Médio da amostragem foi de 92,28 % e que a Confusão média foi de 7,72 %. É possível observar também a Matriz de Confusão do Tema e da Amostra. 4. Clique no botão Fechar. Dados espaciais (imagens matriciais e vetoriais) disponibilizados pelo INPE, IEMA-ES, NEDTEC-UFES e IJSN 109 _ _____________ Capítulo 7 – Classificação de Imagens de Satélite 1 3 2 4 OBS: Caso necessário, você pode salvar os resultados da análise das amostras, clicando sobre o botão Salvar. Abaixo, é demonstrado o resultado do salvamento com extensão .txt aberto no Bloco de notas do Windows. Desempenho Geral (DG) Índice Kappa (K) VALORES A SEREM COMPROVADOS NO PRÓXIMO TÓPICO COMPROVAÇÃO MATEMÁTICA DOS RESULTADOS Abaixo, é demonstrada a matriz de erros de classificação do exemplo da figura anterior: Agua Estrada_Pavim. Fragmento Pastagem Solo_Exposto Urbanizacao Soma Lin. 116 1 0 0 0 0 117 Estrada_Pavim. 8 607 3 2 16 51 Fragmento 5 0 3667 276 4 1 687 3953 Pastagem 0 0 213 4478 90 2 Solo_Exposto 0 0 0 24 542 15 4783 581 Urbanizacao 1 97 0 0 24 541 663 Soma Col. 130 705 3883 4780 676 610 10784 Agua Dados espaciais (imagens matriciais e vetoriais) disponibilizados pelo INPE, IEMA-ES, NEDTEC-UFES e IJSN 110 _ _____________ Capítulo 7 – Classificação de Imagens de Satélite A Exatidão Global ou Desempenho Geral (DG) é definido pela seguinte equação: D T DG = Em que, D = elementos da diagonal principal T = número total de amostras DG = 116 + 607 + 3667 + 4478 + 542 + 541 9951 = = 0,923 = 92,28% 10784 10784 O cálculo do Índice Kappa (K) é efetuado por meio da seguinte relação (CONGALTON; GREEN,1998): K= D−Q onde Q = T −Q r ∑X i + X +i i =1 em que, X i + = total da linha para uma dada categoria informacional; X + i = total da coluna para uma dada categoria informacional De acordo com Congalton & Green (1998), as classificações das imagens geradas em sensoriamento remoto são identificadas em determinados intervalos de valores, conforme os níveis de aceitação na Tabela 7.4. Tabela 7.4. Intervalo de aceitação dos resultados do índice Kappa. ÍNDICE KAPPA ( K ) K ≤ 0,4 0,4 ⊲ K ≤ 0,8 K ≥ 0,8 CARACTERÍSTICAS Pobre Razoável Excelente Logo, com o objetivo de calcular o índice Kappa (K), temos que: T = 10784 D = 116 + 607 + 3667 + 4478 + 542 + 541 = 9951 r ∑X i + X +i 130 *117 + 705 * 687 + 3883 * 3953 + 4780 * 4783 + 676 * 581 + 610 * 663 = 3663,66 T 10784 D − Q 9951 − 3663,66 6287,34 = = = 0,883 = 88,30% K= T − Q 10784 − 3663,66 7120,34 Q= i =1 = Conclui-se então que para nossa amostragem, o índice Kappa apresentou valor de 88,30 %, enquadrando-se como excelente. Dados espaciais (imagens matriciais e vetoriais) disponibilizados pelo INPE, IEMA-ES, NEDTEC-UFES e IJSN 111 _ _____________ Capítulo 7 – Classificação de Imagens de Satélite CLASSIFICAÇÃO SUPERVISIONADA VEROSSIMILHANÇA (MAXVER) USANDO O MÉTODO DA MÁXIMA 1. De volta à caixa Classificação de Imagens, na caixa de entrada Nome, digite Class_Superv_Maxver. 2. Clique sobre o botão Criar. 3. No dropdown da opção Classificador, selecione Maxver (algoritmo de classificação da Máxima Verossimilhança). 4. No dropdown da opção Limiar de Aceitação, selecione 99%. 5. Clique sobre o botão Executar. 6. Na janela Auxiliar, visualize a imagem Class_Superv_Maxver. 1 2 6 5 4 3 OBS: O limiar de aceitação indica a % de "pixels" da distribuição de probabilidade de uma classe que será classificada como pertencente a esta classe. Um limite de 99%, por exemplo, engloba 99% dos "pixels", sendo que 1% serão ignorados (os de menor probabilidade), compensando a possibilidade de alguns "pixels" terem sido introduzidos no treinamento por engano, nesta classe, ou estarem no limite entre duas classes. Um limiar de 100% resultará em uma imagem classificada sem rejeição, ou seja, todos os "pixels" serão classificados. PÓS-CLASSIFICAÇÃO DA CLASSIFICAÇÃO SUPERVISIONADA Aplica-se este procedimento em uma imagem classificada, com o objetivo de uniformizar os temas, ou seja, eliminar pontos isolados, classificados diferentemente de sua vizinhança. Com isso, gera-se uma imagem classificada com aparência menos ruidosa. Em uma janela de 3 x 3 "pixels", o ponto central é avaliado quanto à frequência das classes (temas), em sua vizinhança. De acordo com os valores de peso e limiar definidos pelo usuário, esse ponto central terá ou não sua classe substituída pela classe de maior frequência na vizinhança. O peso varia de 1 a 7 e define o número de vezes que será considerada a frequência do ponto central. O limiar varia também de 1 a 7 e é o valor de frequência acima do qual o ponto central é modificado. Dados espaciais (imagens matriciais e vetoriais) disponibilizados pelo INPE, IEMA-ES, NEDTEC-UFES e IJSN 112 _ _____________ Capítulo 7 – Classificação de Imagens de Satélite EXEMPLO: Para a janela de uma imagem classificada será avaliado o "pixel" central pertencente à classe 2. Considera-se que: a) peso = 3 b) limiar = 3 3 3 1 5 2 3 5 5 5 Obtém-se a seguinte frequência de classes: Classe 1 2 3 5 Frequência 1 3 3 4 A tabela acima indica que a classe 1 ocorre uma vez; a classe 3 ocorre três vezes e a classe 5, quatro vezes. A frequência da classe 2 é considerada 3, pelo fato do peso definido ser 3. O limiar igual a 3 fará com que o ponto central (de classe 2) seja atribuído à classe 5, cuja frequência (4) é maior que o limiar definido. A janela classificada com seus temas uniformizados torna-se: 3 3 1 5 5 3 5 5 5 A definição de peso e limiar dependerá da experiência do usuário e das características da imagem classificada. Quanto menor o peso e menor o limiar, maior o número de substituições que serão realizadas. 1. Na caixa de diálogo Classificação, clique sobre o botão Pós-Classificação. 2. Na caixa de diálogo Pós-classificação, aceite os valores padrões de Peso (2) e Limiar (5). 3. Clique sobre o botão Executar. 3 1 2 Dados espaciais (imagens matriciais e vetoriais) disponibilizados pelo INPE, IEMA-ES, NEDTEC-UFES e IJSN 113 _ _____________ Capítulo 7 – Classificação de Imagens de Satélite Abaixo, é demonstrado o resultado da imagem Class_Super_Maxver_pos exibida na janela Auxiliar do Spring. ELABORAÇÃO DO MODELO DE DADOS TEMÁTICOS Com o intuito de elaborar o mapa temático (mapeamento) de uso e ocupação do solo, inicialmente, teremos que criar um novo modelo de dados temático, que irá conter classes com seus visuais de apresentação gráfica. 1. No Spring, clique na ferramenta Modelo de dados. 2. Na caixa de diálogo Modelo de Dados, na caixa de entrada da opção Nome, digite UsoSolo. 3. Clique sobre o botão Criar. 4. Clique na guia Classes Temáticas. 4 2 3 1 Dados espaciais (imagens matriciais e vetoriais) disponibilizados pelo INPE, IEMA-ES, NEDTEC-UFES e IJSN 114 _ 5. 6. 7. 8. _____________ Capítulo 7 – Classificação de Imagens de Satélite Na guia Classes Temáticas, na caixa de entrada da opção Nome, digite Agua. Clique sobre o botão Criar. Clique sobre o botão Visual. Na guia Áreas, após clicar sobre o botão Cor, selecione a cor Azul e clique sobre o botão Executar. 4a 5 4b 7 6 Repita os passos de 5 a 8 para criar as classes e cores demonstradas na Tabela 7.5, com exceção da classe Agua já criada anteriormente. Tabela 7.5. Nome e cor das classes a serem criadas. NOME DAS CLASSES Agua Estrada_Pavimentada Fragmento Solo_Exposto Pastagem Urbanizacao COR azul cinza verde escuro marron verde claro vermelho Abaixo, são demonstradas as apresentações gráficas das classes criadas. Fragmento Estrada_Pavimentada Pastagem Solo_Exposto Urbanizacao Dados espaciais (imagens matriciais e vetoriais) disponibilizados pelo INPE, IEMA-ES, NEDTEC-UFES e IJSN 115 _ _____________ Capítulo 7 – Classificação de Imagens de Satélite 9. Após a criação das classes temáticas com suas respectivas apresentações gráficas, na caixa diálogo Modelo de Dados, clique sobre o botão Executar. 9 ELABORAÇÃO DO MAPA TEMÁTICO (MAPEAMENTO) DE USO E OCUPAÇÃO DO SOLO 1. Na caixa de diálogo Classificação, clique no botão Mapeamento. 2. Na caixa de diálogo Mapeamento para Classes, no painel Imagens Classificadas, selecione Class_Super_Maxver_pos. 3. No painel Categorias, selecione Uso_Solo. 4. No painel Temas, selecione o tema Agua. 5. No painel Classes, selecione a classe Agua. Repita os passos 4 e 5 para os outros temas e classes (Tabela 7.6), com exceção da classe Agua já criada anteriormente. 7.6. Temas e suas classes respectivas de associação. TEMAS Agua Estrada_Pavimentada Fragmento Solo_Exposto Pastagem Urbanizacao CLASSES azul Estrada_Pavimentada Fragmento Solo_Exposto Pastagem Urbanizacao 2 4 3 4 1 5 Dados espaciais (imagens matriciais e vetoriais) disponibilizados pelo INPE, IEMA-ES, NEDTEC-UFES e IJSN 116 _ _____________ Capítulo 7 – Classificação de Imagens de Satélite Abaixo, é demonstrada a categoria Uso_Solo (modelo temático) com o plano de informação Class_Super_Maxver_pos-T exibido na tela. OBTENÇÃO DE ÁREAS EM HECTARES PARA AS CLASSES TEMÁTICAS 1. 2. 3. 4. Na categoria Uso_Solo, selecione o plano de informação Class_Super_Maxver_pos-T. No menu Temático, clique na opção Medida de Classes. Na caixa de diálogo Medidas de Classes, no dropdown Unidades, selecione ha. Clique no botão Executar. Veja que a classe Pastagem apresenta a maior área de uso que equivale a 35,50 ha. 5. Clique sobre o botão Fechar. 1 3 2 4 Dados espaciais (imagens matriciais e vetoriais) disponibilizados pelo INPE, IEMA-ES, NEDTEC-UFES e IJSN 5 117 _ _____________ Capítulo 7 – Classificação de Imagens de Satélite Os resultados estatísticos da classificação supervisionada, usando o método da Máxima Verossimilhança (MAXVER), são demonstrados na Tabela 7.7 e Figura 7.8. Tabela 7.7. Resultados estatísticos da classificação supervisionada usando o método da Máxima Verossimilhança (MAXVER). CLASSES Água Estrada pavimentada Fragmento Solo exposto Pastagem Urbanização Área não classificada TOTAL ÁREA (ha) 1,1 3,0 17,0 5,8 35,5 6,2 0,7 69,2 PORCENTAGEM (%) 1,6 4,3 24,6 8,3 51,3 8,9 1,0 100,0 60,0 51,3 PORCENTAGEM (%) 50,0 40,0 30,0 24,6 20,0 10,0 8,9 8,3 4,3 1,6 1,0 0,0 Água Estrada pavimentada Fragmento Solo exposto Pastagem Urbanização Área não classificada CLASSES Figura 7.8. Resultados estatísticos da classificação supervisionada usando o método da Máxima Verossimilhança (MAXVER). ELABORAÇÃO DO LAYOUT DO MAPA DE USO E OCUPAÇÃO DO SOLO Para elaborar o layout do mapa de uso e ocupação do solo, será utilizado o programa SCARTA 5.1.2 PORTUGUÊS. Logo, para iniciar o SCARTA 5.1.2 PORTUGUÊS, você deve seguir os seguintes passos: 6. 7. 8. 9. 10. Clique no botão Iniciar da barra de estado do Windows. Clique sobre o nome Programas. Clique sobre o nome Spring 5.1.2 Português _x86. Clique sobre o nome Scarta 5.1.2 Português. No Scarta 5.1.2 Português, no menu Arquivo, clique sobre a opção Banco de Dados Dados espaciais (imagens matriciais e vetoriais) disponibilizados pelo INPE, IEMA-ES, NEDTEC-UFES e IJSN . 118 _ _____________ Capítulo 7 – Classificação de Imagens de Satélite 4 3 2 1 5 11. Na caixa de diálogo Banco de Dados, clique no botão Diretório e ative o diretório C:\Livro_Spring_Alegre_ES. 12. No painel Banco de Dados, selecione Bacia_Rio_Alegre. 13. Clique no botão Ativar. 14. No menu Arquivo, clique sobre a opção Carregar Projeto . 15. Na caixa de diálogo Projeto, clique sobre o botão Ativar. 16. No menu Arquivo, clique sobre a opção Criar Carta . 6 7 8 9 10 11 Dados espaciais (imagens matriciais e vetoriais) disponibilizados pelo INPE, IEMA-ES, NEDTEC-UFES e IJSN 119 _ _____________ Capítulo 7 – Classificação de Imagens de Satélite 17. Na caixa de diálogo Criar Carta, na caixa de entrada da opção Nome, digite Uso_Solo_Alegre. 18. Clique sobre o botão Criar. 19. Na caixa de diálogo Característica da Carta, no dropdown da opção Tamanho, selecione A4. 20. Na caixa de entrada da opção Escala, digite 5000. 21. Em Posicionamento, marque a opção Coordenadas. 22. Em Coordenadas, marque a opção Planas. 23. Em X1, digite 2. 24. Em Y1, digite 1. 25. Clique sobre o botão Fechar. 26. Na janela Painel de Controle, em Categorias, selecione Uso_Solo. 27. Em Planos de Informação, selecione Class_Super_Maxver_pos-T. 28. Marque a opção Matriz. 29. Clique sobre o botão Desenhar . 30. Clique sobre o botão Fechar. 15 16 14 21 12 13 22 23 17 18 25 19 20 24 31. Abaixo, é demonstrada a imagem temática Class_Super_Maxver_pos-T exibida no layout. Dados espaciais (imagens matriciais e vetoriais) disponibilizados pelo INPE, IEMA-ES, NEDTEC-UFES e IJSN 120 _ _____________ Capítulo 7 – Classificação de Imagens de Satélite 32. No menu Editar, clique na opção Elementos. 33. Dê um clique duplo na parte superior central do layout. Observe que os valores de X e Y serão modificados, automaticamente, sendo que, nessa posição o título do layout será inserido. 34. Na caixa de diálogo Editor de Elementos da Carta, no menu Inserir, clique na opção Textos. 35. Na caixa de diálogo Inserir Textos na Carta, na caixa de entrada Texto, digite USO E OCUPAÇÃO DO SOLO PARA O BAIRRO PAVUNA – ALEGRE – ES. 36. Clique no botão Inserir. 37. Selecione o título do layout fazendo com que este fique com a borda azul. 38. Na caixa de diálogo Editor de Elementos da Carta, no menu Definir, clique em Características. 39. Na caixa de diálogo Características dos Elementos da Carta, desmarque a opção Texto. 40. Na caixa de entrada Altura, digite 6. 41. Clique no botão Atualizar. 42. No menu Inserir, clique na opção Símbolos. 43. Dê um clique duplo na parte inferior direita do layout. Observe que os valores de X e Y serão modificados, automaticamente; sendo que, nessa posição, a seta de Norte do layout será inserida. 44. Na caixa de diálogo Inserir Símbolos na Carta, selecione o símbolo norte. 45. Clique no botão Inserir. 46. Na caixa de diálogo Editor de Elementos da Carta, no menu Definir, clique em Características. 47. Na caixa de diálogo Características dos Elementos da Carta, na caixa de entrada Altura, digite 25. 48. Clique sobre o botão Atualizar. 27 29 31 33 30 32 Dados espaciais (imagens matriciais e vetoriais) disponibilizados pelo INPE, IEMA-ES, NEDTEC-UFES e IJSN 121 _ _____________ Capítulo 7 – Classificação de Imagens de Satélite 39 34 35 37 36 40 41 42 43 49. Na caixa de diálogo Editor de Elementos da Carta, no menu Inserir, clique na opção Legenda. 50. Dê um clique duplo na parte central direita do layout. Observe que os valores de X e Y serão modificados, automaticamente; sendo que, nessa posição, a legenda do layout será inserida. 51. Na caixa de diálogo Inserir Legendas na Carta, no painel Categorias, selecione a categoria temática Uso_Solo. 52. Na caixa de entra Espaçamento, digite 10. 53. Na caixa de diálogo Características dos Elementos da Carta, na caixa de entrada Altura, digite 4. 54. No painel Legenda, na caixa de entrada Altura (altura da caixinha da legenda), digite 4. 55. No painel Legenda, na caixa de entrada Largura (largura da caixinha da legenda), digite 5. 56. No painel Legenda, na caixa de entrada distância (distância da primeira letra até a caixinha da legenda), digite 3. 57. Clique sobre o botão Atualizar. 58. De volta a caixa de diálogo Inserir Legendas na Carta, no menu Inserir, clique sobre a opção Todas as classes. 59. No painel Itens de Legenda, selecione a classe Agua. 60. Na caixa de entrada Texto, digite o nome correto da classe que é Água (com acento agudo na letra A). 61. Clique sobre o botão CR. Repita os passos de 54 a 56 para as outras classes. Dados espaciais (imagens matriciais e vetoriais) disponibilizados pelo INPE, IEMA-ES, NEDTEC-UFES e IJSN 122 _ _____________ Capítulo 7 – Classificação de Imagens de Satélite 46 44 47 48 50 49 54 56 55 52 51 53 62. Na caixa de diálogo Editor de Elementos da Carta, no menu Inserir, clique sobre a opção Escala. 63. Dê um clique duplo na parte inferior direita do layout. Observe que os valores de X e Y serão modificados automaticamente, sendo que nesta posição a escala do layout será inserida. 64. Na caixa de diálogo Características dos Elementos da Carta, na caixa de entrada da opção Altura (altura da escala), digite 3. 65. Clique sobre o botão Atualizar. 66. Na caixa de diálogo Editor de Escalas, selecione o tipo de escala tipo-7. 67. Clique sobre o botão Inserir. Veja o título, seta de Norte, legenda e escala já inseridos no layout. 59 57 60 Dados espaciais (imagens matriciais e vetoriais) disponibilizados pelo INPE, IEMA-ES, NEDTEC-UFES e IJSN 123 _ _____________ Capítulo 7 – Classificação de Imagens de Satélite 61 62 68. Finalmente, vamos inserir a grade do mapa do layout. Logo, no Scarta, no menu Editar, clique sobre a opção Grade. 69. Na caixa de diálogo Definição de Grade, na opção Grade em Coordenadas, selecione Planas. 70. Na caixa de entrada |dx| digite 300. 71. Na caixa de entrada |dy| digite 300. 72. Clique no botão Definir. 73. Na caixa de diálogo Grade Plana, aceite as opções já padronizadas e clique sobre o botão Executar. 74. De volta a caixa de diálogo Definição de Grade, clique sobre o botão Executar. 64 63 65 66 67 68 69 Dados espaciais (imagens matriciais e vetoriais) disponibilizados pelo INPE, IEMA-ES, NEDTEC-UFES e IJSN 124 _ _____________ Capítulo 7 – Classificação de Imagens de Satélite 75. No Scarta, no menu Arquivo, clique sobre a opção Salvar Carta. 76. Novamente, no menu Arquivo, aponte para Exportar e clique em PDF. 77. Na caixa de diálogo Defina o nome do Arquivo, vá para o diretório de trabalho C:\Livro_Spring_Alegre_ES. 78. Na caixa de entrada Nome do arquivo, digite Uso_Ocupacao_Solo_Alegre.. 79. Clique sobre o botão Salvar 72 71 70 74 73 A Figura 7.9 mostra o layout final elaborado após a execução das etapas anteriores. Figura 7.9. Modelo do layout elaborado no programa Scarta. Dados espaciais (imagens matriciais e vetoriais) disponibilizados pelo INPE, IEMA-ES, NEDTEC-UFES e IJSN 125 _ _____________ Capítulo 7 – Classificação de Imagens de Satélite 7.7. MAPEAMENTO DO USO E OCUPAÇÃO DO SOLO USANDO O MÉTODO DE CLASSIFICAÇÃO SUPERVISIONADA DE BHATTACHARYA Neste tópico será apresentado o método de classificação supervisionada de Bhattacharya, que irá depender de amostras de treinamento obtidas, automaticamente, por meio da técnica de segmentação de imagens mostradas a seguir. SEGMENTAÇÃO DE IMAGENS O processo de segmentação representa, geralmente, o primeiro passo no sentido de preparar as imagens de satélite para uma futura classificação temática, passo este que pode determinar o eventual sucesso ou fracasso de uma análise. O ato de segmentar uma imagem consiste em agrupar pixels com características similares em termos tonais e texturais, formando regiões homogêneas. Essas regiões são correspondentes às feições da superfície terrestre e irão servir de base para a análise e cartografia temática (DLUGOSZ et al., 2008). A segmentação automática, em geral, baseia-se nas características de descontinuidade e similaridade dos tons de cinza de uma imagem. O método que avalia a descontinuidade considera a mudança abrupta dos valores de cinza e o método por similaridade fundamenta-se na agregação de pixels em função da sua semelhança com os pixels vizinhos (GONZÁLES; WINTZ, 1987). A segmentação por crescimento de regiões se baseia nesse segundo método. Conforme Venturieri e Santos (1998), citado por Corte et al., 2008, a operação de segmentação por crescimento de regiões consiste em agrupar pixels com características similares em termos tonais e texturais, formando regiões homogêneas. Desta forma, a imagem é particionada em um conjunto de regiões correspondentes às feições da superfície terrestre, que irão servir de base para a análise e cartografia temática. Os resultados desse processo são áreas com aspecto contínuo, onde cada área possui características espectrais bem diferentes das vizinhas que a cercam. De acordo com Gonzáles & Woods (2000), citado por Dlugosz et al., 2008, a seleção de critérios de similaridade é dependente do problema em consideração e também do tipo de dados (imagens) disponíveis. Para Coutinho (1997), citado por Dlugosz et al.2008, a definição de valores para os limiares na segmentação de imagens depende, principalmente, do conhecimento dos padrões de repartição espacial dos objetos de cada área e da definição da generalização cartográfica ideal, em função da escala cartográfica da abordagem realizada. Contempla uma etapa que exige maior atenção devido à inexistência de valores padronizados para as variáveis do algoritmo e, também, pode influenciar diretamente na acurácia dos resultados da segmentação. Se os valores dos limiares forem muito baixos, o processo não atribuirá pixels às classes (fragmentação excessiva). Por outro lado, se forem muito altos, pixels representativos de diferentes classes serão incorretamente agrupados (NASCIMENTO; ALMEIDA FILHO, 1996, citado por DLUGOSZ et al.2008). Com o objetivo de realizar a segmentação automática de bandas espectrais do satélite IKONOS para nossa área de estudo, execute os passos a seguir: 1. 2. 3. 4. No Spring, na categoria Satélites, selecione a imagem Ikonos_band_4. Marque a opção M (visualizar em níveis de cinza). No menu Imagem, clique sobre a opção Segmentação. Na caixa de diálogo Segmentação, no dropdown Método, selecione Crescimento de Regiões. 5. No painel Bandas, selecione as imagens Ikonos_band_2, Ikonos_band_3, Ikonos_band_4. Como vimos anteriormente, a similaridade é referente à proximidade radiométrica entre pixels, correspondendo ao valor da distância euclidiana mínima entre as médias das regiões, abaixo Dados espaciais (imagens matriciais e vetoriais) disponibilizados pelo INPE, IEMA-ES, NEDTEC-UFES e IJSN 126 _ _____________ Capítulo 7 – Classificação de Imagens de Satélite das quais duas regiões são consideradas similares e, então, agrupadas. Já o limiar de área é o número mínimo de pixels para que uma região seja individualizada, sendo portanto, o tamanho mínimo que cada segmento deve possuir na operação de segmentação. 6. 7. 8. 9. 10. 11. 12. 13. 14. Na caixa de entrada Similaridade, digite 15. Na caixa de entrada Área, digite 20. Na caixa de entrada Imagem segmentada, digite Seg_15_20. Para a opção Suavização de Arcos, marque Sim. Clique sobre o botão Executar. Após o processamento, clique sobre o botão OK. Na janela Auxiliar, veja as amostras segmentadas. Na janela Auxiliar, clique sobre o botão Fechar. Na guia Principal do Spring, no Painel de controle, selecione a imagem intitulada ikonos_band_2.tif. e, na parte inferior do Spring, marque a caixa representativa da letra B (azul). 15. Selecione a imagem intitulada ikonos_band_3.tif e, na parte inferior do Spring, marque a caixa representativa da letra R (vermelho). 16. Selecione a imagem intitulada ikonos_band_4.tif e, na parte inferior do Spring, marque a caixa representativa da letra G (verde). 17. Selecione a imagem Seg_15_20 e marque a opção Rotulada. 3 1 2 11 4 5 6 7 8 9 10 Dados espaciais (imagens matriciais e vetoriais) disponibilizados pelo INPE, IEMA-ES, NEDTEC-UFES e IJSN 127 _ _____________ Capítulo 7 – Classificação de Imagens de Satélite 14 15 13 12 16 17 Após a verificação do resultado da segmentação, se o resultado não for satisfatório, teste outros valores de similaridade e área. Agora, estamos prontos para iniciar a criação do arquivo de contexto necessário para a realização da classificação supervisionada pelo método de Bhattacharya. 18. No menu Imagem, clique na opção Classificação. 19. Na caixa de diálogo Classificação, clique sobre o botão Diretório e vá para o diretório C:\Livro_Spring_Alegre_ES\Bacia_Rio_Alegre\BHR_Alegre_Uso_Solo. 20. Clique sobre o botão Criar. 21. Na caixa de diálogo Criação de Contexto, na caixa de entrada Nome, digite Classificação_regiao. 22. No painel Tipo de Análise, marque a opção Regiões. 23. No painel Bandas, selecione as imagens Ikonos_band_2, Ikonos_band_3 e Ikonos_band_4. 24. No painel Imagens Segmentadas, marque a opção Seg_15_20. 25. Clique sobre o botão Executar. Agora, estamos prontos para iniciar a Extração de Atributos das Regiões. 26. Novamente, na caixa de diálogo Classificação, no painel Contextos, marque a opção Classificação_regiao. 27. Clique sobre o botão Extração de Atributos das Regiões. 18 19 20 Dados espaciais (imagens matriciais e vetoriais) disponibilizados pelo INPE, IEMA-ES, NEDTEC-UFES e IJSN 128 _ _____________ Capítulo 7 – Classificação de Imagens de Satélite 21 26 23 22 24 25 27 28. Na caixa de diálogo Classificação, clique sobre o botão Treinamento. 28 29. Na caixa de diálogo Spring, clique sobre o botão OK para iniciar a aquisição das amostras de treinamento. 30. Na caixa de diálogo Treinamento, na caixa de entrada Nome, digite Água. 31. Clique no botão Criar. 32. Clique no botão Cor. 33. Na caixa de diálogo Selecionar Cor, selecione a cor Azul. 32 29 30 31 33 Dados espaciais (imagens matriciais e vetoriais) disponibilizados pelo INPE, IEMA-ES, NEDTEC-UFES e IJSN 129 _ _____________ Capítulo 7 – Classificação de Imagens de Satélite Repita os passos de 30 a 33 para criar as cores mostradas na Tabela 7.8. Tabela 7.8. Nome e cor das amostras de treinamento a serem criadas. NOME Água Estrada_Pavimentada Fragmento Solo_Exposto Pastagem Urbanizacao COR azul cinza verde escuro marron verde claro vermelho 34. Selecione o tema Água. 35. Em Contorno, clique sobre a opção Região (delimitada pela segmentação Seg_15_20) 36 Sobre a imagem segmentada, basta clicar com o botão esquerdo do mouse sobre o polígono representativo do tema Água. Após a seleção de cada polígono, clique sobre o botão Adquirir. Adquirir amostras suficientes para o tema Água. Repita os passos de 34 a 36 para selecionar amostras dos outros temas. 37. Clique sobre botão Salvar. 38. Clique sobre o botão Fechar. 35 36 34 37 38 A Figura 7.10 mostra todas as amostras de treinamento selecionadas. Figura 7.10. Amostras de treinamento selecionadas. Dados espaciais (imagens matriciais e vetoriais) disponibilizados pelo INPE, IEMA-ES, NEDTEC-UFES e IJSN 130 _ _____________ Capítulo 7 – Classificação de Imagens de Satélite CLASSIFICAÇÃO PELO MÉTODO DE BHATTACHARYA 1. Na caixa de diálogo Classificação, clique sobre o botão Classificação. 2. Na caixa de diálogo Classificação de Imagens, na caixa de entrada Nome, digite Class_Super_Região_Bhattacharya. 3. Clique sobre o botão Criar. 4. No dropdown Classificador, selecione Bhattacharya. 5. No dropdown Limiar de aceitação, selecione 99%. 6. Clique sobre o botão Analisar Amostras. 7. Na caixa de diálogo Análise de Amostras, observe o desempenho médio das amostras e, posteriormente, clique sobre o botão Fechar. 8. De volta a caixa de diálogo Classificação de Imagens, clique sobre o botão Executar. 9. Clique sobre o botão OK da caixa de mensagem SPRING. 2 3 4 1 6 5 7 8 9 Na janela Auxiliar do SPRING, veja o resultado Class_Super_Região_Bhattacharya e feche esta janela. da imagem Dados espaciais (imagens matriciais e vetoriais) disponibilizados pelo INPE, IEMA-ES, NEDTEC-UFES e IJSN classificada 131 _ _____________ Capítulo 7 – Classificação de Imagens de Satélite ELABORAÇÃO DO MAPA TEMÁTICO (MAPEAMENTO) DE USO E OCUPAÇÃO DO SOLO 1. Na caixa de diálogo Classificação, clique sobre o botão Mapeamento. 2. Na caixa de diálogo Mapeamento para Classes, no painel Imagens Classificadas, selecione a imagem Class_Super_Região_Bhattacharya. 3. No painel Categorias, selecione Uso_Solo. 4. No painel Temas, selecione o tema Água. 5. No painel Classes, selecione a classe Água. Repita os passos 4 e 5 para os outros temas e classes como demonstrado, anteriormente, na Tabela 7.6, com exceção da classe Agua já criada, anteriormente. 6. Clique sobre o botão Executar. 3 2 1 5 6 4 Abaixo, é demonstrado o resultado do mapeamento realizado pelo método da classificação supervisionada de Bhattacharya. Dados espaciais (imagens matriciais e vetoriais) disponibilizados pelo INPE, IEMA-ES, NEDTEC-UFES e IJSN 132 _ _____________ Capítulo 7 – Classificação de Imagens de Satélite OBTENÇÃO DE ÁREAS EM HECTARES PARA AS CLASSES TEMÁTICAS 1. Na categoria Uso_Solo, selecione o plano de informação Class_Super_Região_Bhattacharya-T. 2. No menu Temático, clique na opção Medida de Classes. 3. Na caixa de diálogo Medidas de Classes, no dropdown Unidades, selecione ha. 4. Clique no botão Executar. Veja que a classe Pastagem apresenta a maior área de uso que equivale a 27,2 ha. 5. Clique sobre o botão Fechar. 2 3 4 1 5 Dados espaciais (imagens matriciais e vetoriais) disponibilizados pelo INPE, IEMA-ES, NEDTEC-UFES e IJSN 133 _ _____________ Capítulo 7 – Classificação de Imagens de Satélite Os resultados estatísticos da classificação supervisionada usando método de Bhattacharya são mostrados na Tabela 7.9 e Figura 7.11. Tabela 7.9. Resultados estatísticos da classificação supervisionada usando o método de Bhattacharya. CLASSES Água Estrada pavimentada Fragmento Solo exposto Pastagem Urbanização Área não classificada TOTAL ÁREA 3,0 3,6 24,4 5,6 27,2 4,5 0,8 69,2 PORCENTAGEM 4,4 5,2 35,3 8,1 39,4 6,5 1,1 100,0 45,0 39,4 40,0 PORCENTAGEM (%) 35,3 35,0 30,0 25,0 20,0 15,0 10,0 8,1 6,5 5,0 4,4 5,2 1,1 0,0 Água Estrada pavimentada Fragmento Solo exposto Pastagem Urbanização Área não classificada CLASSES Figura 7.11. Resultados estatísticos da classificação supervisionada usando o método de Bhattacharya. 7.8. MAPEAMENTO DO USO E OCUPAÇÃO DO SOLO USANDO O MÉTODO DE CLASSIFICAÇÃO NÃO-SUPERVISIONADA ISOSEG 1. Na caixa de diálogo Classificação, clique sobre o botão Classificação. 2. Na caixa de diálogo Classificação de Imagens, na caixa de entrada Nome, digite Class_Nao_Super_Região_Isoseg. 3. Clique sobre o botão Criar. 4. No dropdown Classificador, selecione Isoseg. 5. No dropdown Limiar de aceitação, selecione 99%. 6. Clique sobre o botão Executar. 7. Clique sobre o botão OK da caixa de mensagem SPRING. Dados espaciais (imagens matriciais e vetoriais) disponibilizados pelo INPE, IEMA-ES, NEDTEC-UFES e IJSN 134 _ _____________ Capítulo 7 – Classificação de Imagens de Satélite 2 3 4 1 6 5 7 Na janela Auxiliar do SPRING, veja o resultado Class_Nao_Super_Região_Isoseg e feche essa janela. da imagem classificada ELABORAÇÃO DO MAPA TEMÁTICO (MAPEAMENTO) DE USO E OCUPAÇÃO DO SOLO 1. Na caixa de diálogo Classificação, clique sobre o botão Mapeamento. 2. Na caixa de diálogo Mapeamento para Classes, no painel Imagens Classificadas, selecione a imagem Class_Nao_Super_Região_Isoseg. 3. No painel Categorias, selecione Uso_Solo. 4. No painel Temas, selecione o tema Tema10. 5. No painel Classes, selecione a classe Urbanizacao. Repita os passos 4 e 5 para os outros temas e classes (exceto o Tema10 já processado) de acordo com a Tabela 7.10. Dados espaciais (imagens matriciais e vetoriais) disponibilizados pelo INPE, IEMA-ES, NEDTEC-UFES e IJSN 135 _ _____________ Capítulo 7 – Classificação de Imagens de Satélite 6. Clique sobre o botão Executar. 3 1 4 2 5 Tabela 7.10. Temas e suas respectivas classes. TEMA Tema1 Tema2 Tema3 Tema4 Tema5 Tema6 Tema7 Tema8 Tema9 Tema10 CLASSE Pastagem Estrada Pavimentada Fragmento Solo exposto Solo exposto Água Urbanização Pastagem Pastagem Urbano Abaixo, é demonstrado o resultado do mapeamento realizado pelo método da classificação não-supervisionada ISOSEG. Dados espaciais (imagens matriciais e vetoriais) disponibilizados pelo INPE, IEMA-ES, NEDTEC-UFES e IJSN 136 _ _____________ Capítulo 7 – Classificação de Imagens de Satélite OBTENÇÃO DE ÁREAS EM HECTARES PARA AS CLASSES TEMÁTICAS 1. 2. 3. 4. Na categoria Uso_Solo, selecione o plano de informação Class_Super_Região_Isoseg-T. No menu Temático, clique na opção Medida de Classes. Na caixa de diálogo Medidas de Classes, no dropdown Unidades, selecione ha. Clique no botão Executar. Veja que a classe Pastagem apresenta a maior área de uso que equivale a 27,2 ha. 5. Clique sobre o botão Fechar. 3 1 2 4 5 Os resultados estatísticos da classificação não-supervisionada pelo método ISOSEG são mostrados na Tabela 7.11 e Figura 7.12. Tabela 7.11. Resultados estatísticos da classificação não-supervisionada pelo método Isoseg. CLASSES Água Estrada pavimentada Fragmento Solo exposto Pastagem Urbanização Área não classificada TOTAL ÁREA 11,5 4,2 13,4 14,9 20,9 3,7 0,7 69,2 PORCENTAGEM 16,6 6,1 19,3 21,5 30,3 5,3 1,0 100,0 Dados espaciais (imagens matriciais e vetoriais) disponibilizados pelo INPE, IEMA-ES, NEDTEC-UFES e IJSN 137 _ _____________ Capítulo 7 – Classificação de Imagens de Satélite 35,0 30,3 PORCENTAGEM (%) 30,0 25,0 21,5 19,3 20,0 16,6 15,0 10,0 6,1 5,3 5,0 1,0 0,0 Água Estrada pavimentada Fragmento Solo exposto Pastagem Urbanização Área não classificada CLASSES Figura 7.12. Resultados estatísticos da classificação não-supervisionada pelo método Isoseg. 7.9. TRABALHOS CIENTÍFICOS RELACIONADOS COM CLASSIFICAÇÃO DE IMAGENS Os passos demonstrados, anteriormente, foram aplicados no trabalho científico intitulado “Avaliação de algoritmos de classificação supervisionada para imagens do Cbers-2 da Região do Parque Estadual do Rio Doce-MG” (SILVA & PEREIRA, 2007) apresentado nos Anais XIII Simpósio Brasileiro de Sensoriamento Remoto, Florianópolis, Brasil, 21-26 abril 2007, INPE, p. 6223-6228, objetivando avaliar os diferentes algoritmos de classificação supervisionada, a fim de verificar qual fornece a melhor classificação e consequente mapa temático. Dessa maneira, obter o mapeamento da área de estudo para usos múltiplos, dentre estes, o monitoramento da cobertura e do uso do solo. REFERÊNCIAS BIBLIGRÁFICAS CONGALTON, R. G.; GREEN, K. Assessing the accuracy of remotely sensed data: principles and practices. New York: Lewis Publishers, 1998. 137 p. CORTE, A. P. D. ; DLUGOSZ, F. L. ; CENTENO, J. A. S. . Testes de limiares para a segmentação de imagens SPOT-5 visando a detecção de plantios florestais. Revista Acadêmica. Ciências Agrárias e Ambientais, v. 6, p. 249-257, 2008. CROSTA, A. P. Processamento Digital de Imagens de Sensoriamento Remoto. ed. ver. Campinas. SP: IG/UNICAMP, 1993. 170p. DLUGOSZ, F. L.; ROSOT, N. C. ; ROSOT, M. A. D. ; OLIVEIRA, Y. M. M. de . Índice para a avaliação de segmentação de imagens. Floresta (UFPR. Impresso), v. 39, p. 131-143, 2009. EASTMAN, J. R. Idrisi for Windows: Introdução e Exercícios Tutorais. J. Ronald Eastman. Editores da versão em português, Heinrich Hasenack e Eliseu Weber. Porto Alegre, UFRGS, Centro de recursos Idrisi, 1998. Dados espaciais (imagens matriciais e vetoriais) disponibilizados pelo INPE, IEMA-ES, NEDTEC-UFES e IJSN 138 _ _____________ Capítulo 7 – Classificação de Imagens de Satélite GONZALES, R. C.; WINTZ, P. Digital image processing. Boston: Prodding, Addison Wesley, 1987. LILLESAND, T. M.; KIEFER, R. W. Remote sensing and image interpretation. 2. ed. Chichester: John Wiley & Sons, 1994. 750 p. MOREIRA, M. A. Fundamentos do sensoriamento remoto e metodologias de aplicação. 2. ed.Viçosa: UFV, 2005. 307 p. SILVA, M. L. M.; PEREIRA, G. P. M. Avaliação de algoritmos de classificação supervisionada para imagens do Cbers-2 da Região do Parque Estadual do Rio DoceMG. Anais XIII Simpósio Brasileiro de Sensoriamento Remoto, Florianópolis, Brasil, 21-26 abril 2007, INPE, p. 6223-6228. Dados espaciais (imagens matriciais e vetoriais) disponibilizados pelo INPE, IEMA-ES, NEDTEC-UFES e IJSN 139 Capítulo 8 – Análise de Componentes Principais ANÁLISE DE COMPONENTES PRINCIPAIS 08 CAPÍTULO Alexandre Rosa dos Santos, Telma Machado de Oliveira Peluzio, Nathália Suemi Saito, João Batista Esteves Peluzio, Gilson Fernandes da Silva, Maristela de Oliveira Bauer 8.1. INTRODUÇÃO As bandas individuais de uma imagem multiespectral tendem, frequentemente, a serem altamente correlacionadas, visualmente e numericamente. Estas correlações podem ser causadas pelo efeito das sombras resultantes da topografia, da sobreposição das janelas atmosféricas entre bandas adjacentes e do próprio comportamento espectral do objeto. Dessa forma, a análise das bandas espectrais individuais pode ser ineficiente devido à informação redundante presente em cada uma dessas. Para lidar com problemas dessa natureza, pode-se utilizar a técnica dos componentes principais, criando novas imagens onde as bandas individuais são independentes, isto é, não-correlacionadas. A correlação entre duas bandas é verificada quando dada a intensidade de um determinado pixel em uma delas, pode-se deduzir com razoável aproximação a intensidade do pixel correspondente da outra imagem. Sendo duas imagens idênticas, essas são ditas 100% correlacionadas, sendo uma imagem negativa da outra, diz-se que são -100% correlacionadas (CRÓSTA, 1993). O novo conjunto de imagens, independentes entre si, resulta da transformação derivada da matriz de covariância dos valores originais. Os componentes principais são gerados em número igual ao de bandas espectrais, sendo ordenados, decrescentemente, em função da variação do nível de cinza. 8.2. ELABORAÇÃO DE IMAGENS DE COMPONENTES PRINCIPAIS Usaremos o conjunto de dados relativos com as imagens do satélite IKONOS do quadrante representativo do Parque de Exposição da cidade de Alegre, ES, para estudar a análise de componentes principais e as características da informação contida nos dados. 1. Utilizando o banco de dados [Bacia_Rio_Alegre] e o projeto [BHR_Alegre_Uso_Solo] e utilizando os conhecimentos já adquiridos nos capítulos anteriores deste livro, visualize as imagens do satélite IKONOS (Figura 8.1) obedecendo à sequência mostrada na Tabela 8.1. PERGUNTA 1 Há alguma banda que se pareça com a banda 4 (ikonos_band_4)? Tabela 8.1. Imagens do satélite IKONOS do quadrante representativo do Parque de Exposição da cidade de Alegre, ES. SATÉLITE IKONOS (QUADRANTE REPRESENTATIVO DA PARQUE DE EXPOSIÇÃO DA CIDADDE DE ALEGRE, ES) BANDAS ESPECTRAIS INTERVALO DE COMPRIMENTO DE FAIXA ESPECTRAL 01/12/2002 TELAS DO SPRING ONDA ( µm ) Ikonos_band_4 (M) Tela principal 0,76 – 0,90 (4 m) Infrav. próximo Ikonos_band_3 (M) Tela auxiliar 0,63 – 0,69 (4 m) Vermelho Ikonos_band_1 (M) Tela 2 0,45 – 0,52 (4 m) Azul Ikonos_band_2 (M) Tela 3 0,52 – 0,60 (4 m) Verde Dados espaciais (imagens matriciais e vetoriais) disponibilizados pelo INPE, IEMA-ES, NEDTEC-UFES e IJSN 140 Capítulo 8 – Análise de Componentes Principais Tela principal: Ikonos_band_4 (M) Tela auxiliar: Ikonos_band_3 (M) Tela 2: Ikonos_band_1 (M) Tela 3: Ikonos_band_2 (M) Figura 8.1. Telas no SPRING representativas das imagens do satélite IKONOS. 2. No menu Imagem, clique em Componentes Principais. 3. Na caixa de diálogo Componentes Principais, no painel Planos de Informação, selecione as imagens Ikonos_band_1, Ikonos_band_2, Ikonos_band_3 e Ikonos_band_4. 4. Em Amostra, marque a opção Imagem. 5. Clique no botão Adquirir. 6. Clique no botão Parâmetros. 7. Na caixa de diálogo Parâmetros dos Componentes Principais, clique no botão Salvar. 8. Na caixa de diálogo Diálogo, vá para o diretório C:\Livro_Spring_Alegre_ES. 9. Na caixa de entrada Nome do Arquivo, digite CP_Ikonos_Alegre.txt. 10. Clique sobre o botão Gravar. 11. De volta a caixa de diálogo Parâmetros dos Componentes Principais, clique sobre o botão Fechar. 12. De volta a caixa de diálogo Parâmetros dos Componentes Principais, clique sobre o botão Fechar. 13. De volta a caixa de diálogo Componentes Principais, na caixa de entrada Imagem de Saída, digite Ikonos. Após o processamento, observe que o SPRING gerou os seguintes componentes principais (Figura 8.2): Ikonos-PC1 Ikonos-PC2 Ikonos-PC3 Ikonos-PC4 Dados espaciais (imagens matriciais e vetoriais) disponibilizados pelo INPE, IEMA-ES, NEDTEC-UFES e IJSN 141 Capítulo 8 – Análise de Componentes Principais 2 3 4 5 6 8 7 10 9 11 12 13 Dados espaciais (imagens matriciais e vetoriais) disponibilizados pelo INPE, IEMA-ES, NEDTEC-UFES e IJSN 142 Capítulo 8 – Análise de Componentes Principais Tela 2: Ikonos-PC1 Tela 3: Ikonos-PC2 Tela 4: Ikonos-PC3 Tela 5: Ikonos-PC4 Figura 8.2. Telas no SPRING representativas das imagens dos componentes principais processados. ANÁLISE ESTATÍSTICA DOS PARÂMETROS DOS COMPONENTES PRINCIPAIS No Windows abra com o Bloco de Notas o arquivo CP_Ikonos_Alegre.txt (Figuras 8.3) contido no diretório C:\Livro_Spring_Alegre_ES. A Figura 8.4 mostra uma adaptação didática da Figura 8.3. Figura 8.3. Resultados estatísticos da análise de componentes principais. Dados espaciais (imagens matriciais e vetoriais) disponibilizados pelo INPE, IEMA-ES, NEDTEC-UFES e IJSN 143 Capítulo 8 – Análise de Componentes Principais PLANO DE INFORMAÇÃO Ikonos_band_1 Ikonos_band_2 Ikonos_band_3 Ikonos_band_4 COMPONENTES PRINCIPAIS (PC) P1 P2 P3 P4 MÉDIA 56,78 59,80 53,38 115,74 AUTO-VALOR 1073,06 687,36 30,31 2,21 VARIÂNCIA 177,16 325,30 603,69 686,79 A PORCENTAGEM (%) 59,85 38,34 1,69 0,12 B Ikonos_band_1 Ikonos_band_2 Ikonos_band_3 Ikonos_band_4 MATRIZ DE COVARIÂNCIA Ikonos_band_1 Ikonos_band_2 Ikonos_band_3 177,16 233,94 297,58 233,94 325,30 425,75 297,58 425,75 603,69 -31,79 7,40 -11,95 Ikonos_band_4 -31,79 7,40 -11,95 686,79 C Ikonos_band_1 Ikonos_band_2 Ikonos_band_3 Ikonos_band_4 MATRIZ DE CORRELAÇÃO Ikonos_band_1 Ikonos_band_2 Ikonos_band_3 1,000 0,974 0,910 0,974 1,000 0,961 0,910 0,961 1,000 -0,091 0,016 -0,019 Ikonos_band_4 -0,091 0,016 -0,019 1,000 D Ikonos_band_1 Ikonos_band_2 Ikonos_band_3 Ikonos_band_4 MATRIZ DE AUTO-VETORES Ikonos_band_1 Ikonos_band_2 Ikonos_band_3 0,39 0,54 0,74 -0,02 0,05 0,03 0,65 0,41 -0,64 0,65 -0,73 0,19 Ikonos_band_4 -0,04 1,00 0,02 0,04 E Figura 8.4. Adaptação didática dos resultados estatísticos da análise de componentes principais. PERGUNTA 2 RESPOSTA Que bandas se correlacionam mais com a banda 4? Como isso se compara à sua resposta à pergunta 1? Como observado da Figura 8.4 (Letra D), a banda que mais se correlaciona com a banda 4 é a banda 1 (-0,091) seguida da banda 3 (-0,019) e da banda 2 (0,016). Como observado, inicialmente, na pergunta 1, realmente a banda 1 é a que mais parece com a banda 4, porém a banda 3 também é muito parecida. Os autovalores expressam a quantidade de variância explicada por cada componente e os autovetores são os coeficientes de ponderação associado às variáveis utilizadas nas equações de transformação. PERGUNTA 3 RESPOSTA PERGUNTA 4 RESPOSTA Quanto da variância é explicada pelos componentes 1 e 2 separadamente? Como observado da Figura 8.4 (Letra B), o componente 1 (P1) explica 59,85% da variação e o componente 2 (P2) explica 38,34% da variação. Quanto da variância é explicado pelos componentes 1, 2 juntos (some a quantidade explicada por ambas)? Como observado da Figura 8.4 (Letra B), os componentes 1 e 2 juntos explicam 98,19% da variação. Dados espaciais (imagens matriciais e vetoriais) disponibilizados pelo INPE, IEMA-ES, NEDTEC-UFES e IJSN 144 Capítulo 8 – Análise de Componentes Principais 8.3. EXEMPLO DE APLICAÇÃO EXEMPLO 1 Neste tópico, serão demonstradas, passo a passo, as etapas necessárias para determinação dos componentes principais a partir de uma matriz de covariância 2 x 2. Para este exemplo, serão utilizados os valores digitais (níveis de cinza) das bandas espectrais do vermelho (banda 3) e infravermelho (banda 4) de uma pequena amostra de imagem do satélite IKONOS (Figura 8.5). T1 T2 T3 36 33 33 T4 T5 T6 44 43 31 T7 T8 T9 43 44 35 T1 T2 T3 116 121 T4 129 T5 T6 119 123 T7 134 T8 T9 126 120 a) BANDA 3 (VERMELHA) 143 b) BANDA 4 (INFRAVERMELHO) Figura 8.5. Amostra de uma imagem do satélite IKONOS. a) Banda 3 (Vermelho) e b) Banda 4 (Infravermelho). T1 a T9 tratamentos. Considere os dados da Tabela 8.2, referente às duas variáveis X1 (Banda 3) e X2 (Banda 4) mensuradas em uma amostra constituída de 9 tratamentos. Tabela 8.2. Observações relativas a duas variáveis (X1 e X2) avaliadas em 9 tratamentos. TRATAMENTOS o (n = 9) 1 2 3 4 5 6 7 8 9 VARIÁVEIS X1 X2 36 116 33 121 33 129 44 119 43 123 31 134 43 126 44 120 35 143 (X i1 − X 1 )2 (X i 2 − X 2 )2 ( X i1 )2 ( X i 2 )2 X i1 ⋅ X i 2 4,00 25,00 25,00 36,00 25,00 49,00 25,00 36,00 9,00 93,51 21,81 11,09 44,49 7,13 69,39 0,11 32,15 300,33 1296 1089 1089 1936 1849 961 1849 1936 1225 13456 14641 16641 14161 15129 17956 15876 14400 20449 4176 3993 4257 5236 5289 4154 5418 5280 5005 142709 42808 ∑ 342 1131 234,00 580,01 13230 X 38,00 125,67 - - - - Baseado nos dados da Tabela 8.1, podemos calcular a VARIÂNCIA ( Vˆar ) e a COVARIÂNCIA ( Coˆv ) de cada uma das variáveis X1 e X2 como demonstrado abaixo: Dados espaciais (imagens matriciais e vetoriais) disponibilizados pelo INPE, IEMA-ES, NEDTEC-UFES e IJSN 145 Capítulo 8 – Análise de Componentes Principais CÁLCULO DAS VARIÂNCIAS ( Vˆar ) ∑ (X n Vˆar ( X 1 ) = i1 − X1 )2 i =1 = n −1 234 = 29,25 9 −1 ou n Vˆar ( X 1 ) = ∑ i =1 n X i1 X i12 − i =1 n 2 ∑ = n −1 13230 − (342)2 9 −1 9 = 29,25 e n Vˆar ( X 2 ) = ∑ (X i =1 − X2) 2 i2 = n −1 580,01 = 72,50 9 −1 ou n Vˆar ( X 2 ) = ∑ X i22 i =1 − n ∑ i =1 X i2 n n −1 2 = 142709 − (1131)2 9 −1 9 = 72,50 CÁLCULO DAS COVARIÂNCIAS ( Ĉov ) ∑ n Coˆv( X 1 , X 2 ) = ∑X i =1 n n X i1 X i2 i =1 i =1 − n i1 ⋅ X i2 n −1 ∑ 42808 = (342)(1131) 9 9 -1 = −21,25 MATRIZ DE COVARIÂNCIA De posse dos valores de VARIÂNCIA ( Vˆar ) e a COVARIÂNCIA ( Coˆv ), podemos obter os componentes principais das variáveis X1 e X2, cuja matriz de covariância estimada, S, é: V̂ar(X 1 ) Côv(X 1 , X 2 ) 29,25 - 21,25 S= = V̂ar(X 2 ) - 21,25 72,50 Côv(X 1 , X 2 ) Resolução: A equação característica é: S − λI = 0 Dados espaciais (imagens matriciais e vetoriais) disponibilizados pelo INPE, IEMA-ES, NEDTEC-UFES e IJSN 146 Capítulo 8 – Análise de Componentes Principais 29,25 - λ - 21,25 - 21,25 =0, 72,50 - λ isto é: (29,25 − λ )(72,50 − λ ) − (−21,25) 2 = 0 (29,25 ⋅ 72,50) − 29,25λ − 72,50λ + λ 2 − (−21,25) 2 = 0 2120,625 − 101,75λ + λ − 451,5625 = 0 2 λ 2 − 101,75λ + 1669,0625 = 0 (Equação do segundo grau) Em que, a=1 b = - 101,75 c = 1669,0625 Os autovalores (raízes próprias ou raízes características) obtidos dessa equação são: ∆=λ = 2 − b ± b − 4ac − (−101,75) ± (−101,75) − 4(1)(1669,0625) = 2a 2(1) ∆=λ= 101,75 ± 60,637 2 2 λ1 = 81,194 λ2 = 20,557 A soma dessas duas raízes dá 101,75, que é exatamente o coeficiente do segundo termo da equação do segundo grau com sinal trocado. Pode-se observar também que: 81,194 ⋅100 = 79,80% para λ1 101,75 20,557 ⋅100 = 20,20% para λ 2 101,75 Então, o componente principal, relativo a λ1 , explica 79,80% da variação total, enquanto o outro componente principal, relativo a λ2 , explica 20,20%. ESTIMATIVA DA EQUAÇÃO REPRESENTATIVA DO PRIMEIRO COMPONENTE PRINCIPAL Vamos calcular o primeiro componente principal, correspondente ao maior autovalor λ1 = 81,194 . Ele será dado pelo autovetor normalizado associado a λ1 : [S − λ1I ]a* = φ ~1 Dados espaciais (imagens matriciais e vetoriais) disponibilizados pelo INPE, IEMA-ES, NEDTEC-UFES e IJSN 147 Capítulo 8 – Análise de Componentes Principais * - 21,25 a11 29,25 - 81,194 0 ⋅ * = - 21,25 72,50 - 81,194 a12 0 * − 51,944 - 21,25 a11 0 ⋅ = - 21,25 − 8,694 * a12 0 Abaixo, é demonstrado o sistema de equação oriundo da multiplicação das matrizes acima: * * Equação 1 ⇒ − 51,944a11 − 21,25a12 =0 * * Equação 2 ⇒ − 21,25a11 − 8,694a12 =0 Este sistema de equação é indeterminado, uma vez que temos, em virtude de [S − λI ] = 0 : − 51,944 - 21,25 =0 - 21,25 − 8,694 Podemos, pois, abandonar uma das equações (por exemplo, a equação 2) e dar um valor * arbitrário, não nulo, a uma das incógnitas (por exemplo a12 = 1 ). Assim temos: * − 51,944a11 − 21,25 ⋅ 1 = 0 * − 51,944a11 = 21,25 * a11 = −0,409 − 0,409 a* = ~1 1 a* = (−0,409) 2 + (1) 2 ~1 a* = 1,080 ~1 O autovetor normalizado é: a* 1 1 − 0,409 a = 11 ⋅ a* = = * ~1 a12 a* ~ 1 1,080 1 ~1 − 0,379 a = ~1 0,926 Note que, a ' a = 1 ~1 ~1 Logo: [− 0,379 − 0,379 0,926] ⋅ =1 0,926 Dados espaciais (imagens matriciais e vetoriais) disponibilizados pelo INPE, IEMA-ES, NEDTEC-UFES e IJSN 148 Capítulo 8 – Análise de Componentes Principais (−0,379)(−0,379) + (0926)(0,926) = 1 0,144 + 0,856 = 1 1=1 Logo, o primeiro componente principal é: Yˆ1 = −0,379 X 1 + 0,926 X 2 Este componente é responsável por 79,80% da variação. ESTIMATIVA DA EQUAÇÃO REPRESENTATIVA DO SEGUNDO COMPONENTE PRINCIPAL O segundo componente principal é dado pelo sistema de equações relativo ao outro autovalor λ2 = 20,557 . Ele será dado pelo autovetor normalizado associado a λ2 : [S − λ2 I ]a* = φ ~2 * - 21,25 a21 0 29,25 - 20,557 ⋅ = - 21,25 * 72,50 - 20,557 a22 0 * 0 8,693 - 21,25 a21 - 21,25 51,943 ⋅ * = 0 a22 Abaixo, é demonstrado o sistema de equação oriundo da multiplicação das matrizes acima: * * Equação 1 ⇒ 8,693a 21 − 21,25a 22 =0 * * Equação 2 ⇒ − 21,25a21 + 51,943a22 =0 Este sistema de equação é indeterminado, uma vez que temos, em virtude de [S − λI ] = 0 : 8,693 - 21,25 =0 - 21,25 51,943 Podemos, pois, abandonar uma das equações (por exemplo, a equação 2) e dar um valor * arbitrário, não nulo, a uma das incógnitas (por exemplo a22 = 1 ). Assim temos: * 8,693a21 − 21,25 ⋅ 1 = 0 * 8,693a21 = 21,25 * a21 = 2,444 2,444 a* = ~2 1 Dados espaciais (imagens matriciais e vetoriais) disponibilizados pelo INPE, IEMA-ES, NEDTEC-UFES e IJSN 149 Capítulo 8 – Análise de Componentes Principais a* = (2,444) 2 + (1) 2 ~2 a* = 2,6406 ~2 O autovetor normalizado é: a* 1 1 2,444 a = *21 = ⋅ a* = ~2 a22 a* ~ 2 2,6406 1 ~2 0,926 a = ~2 0,379 Note que, a ' a = 1 ~2 ~2 Logo: [0,926 0,926 0,379] ⋅ =1 0,379 (0,926)(0,926) + (0,379)(0,379) = 1 0,856 + 0,144 = 1 1=1 Logo, o segundo componente principal é: Yˆ2 = 0,926 X 1 + 0,379 X 2 Este componente é responsável por 20,20% da variação total. OBSERVAÇÕES IMPORTANTES a) Os componentes são ortogonais, ou seja: a' a = 0 ~1 ~ 2 [− 0,379 0,926 0,926] ⋅ =0 0,379 (−0,379)(0,926) + (0,926)(0,379) = 0 −0,351 + 0,351 = 0 0=0 b) Cada componente admite na realidade duas soluções, cada uma delas obtida da outra pela multiplicação de seu segundo membro por (-1). Por exemplo, Y2 também poderia ter o seguinte valor: Dados espaciais (imagens matriciais e vetoriais) disponibilizados pelo INPE, IEMA-ES, NEDTEC-UFES e IJSN 150 Capítulo 8 – Análise de Componentes Principais Yˆ2 = −0,926 X 1 − 0,379 X 2 Os escores relativos aos 9 tratamentos, obtidos em relação aos 2 componentes principais, estão apresentados na Tabela 8.3. Tabela 8.3. Escores relativos aos 9 tratamentos obtidos em relação aos 2 componentes principais. ESCORES PARA OS COMPONENTES Yˆ Yˆ VARIÁVEIS TRATAMENTOS (n = 9) 1 2 3 4 5 6 7 8 9 X1 X2 36 33 33 44 43 31 43 44 35 116 121 129 119 123 134 126 120 143 1 2 Yˆ1 = −0,379 X 1 + 0,926 X 2 Yˆ2 = 0,926 X 1 + 0,379 X 2 93,772 99,539 106,947 93,518 97,601 112,335 100,379 94,444 119,153 77,300 76,417 79,449 85,845 86,435 79,492 87,572 86,224 86,607 Escores do Componente Principal 2 (Y2) Com os escores dos dois componentes principais, podemos localizar cada tratamento em um plano cartesiano no qual os eixos representam os componentes (Figura 8.6). 90 8 A 4 85 7 9 5 80 3 B 1 75 85 90 95 C D 6 2 100 105 110 115 120 125 Escores do Componente Principal 1 (Y1) Figura 8.6. Dispersão de 9 tratamento em relação aos componentes principais Yˆ1 e Yˆ2 . Como observado na Figura 8.6, os grupos A, B, C e D, circundados com linhas pontilhadas, apresentam boa correlação estatística. Como exemplo, os pixels representativos dos tratamentos do grupo A (4, 5, 7 e 8), nas bandas 3 (vermelho) e 4 (infravermelho), por estarem próximos entre si, estão bem correlacionados estatisticamente. A Tabela 8.4 mostra os resultados obtidos até o momento da análise de componentes principais, baseado em nosso exemplo. Dados espaciais (imagens matriciais e vetoriais) disponibilizados pelo INPE, IEMA-ES, NEDTEC-UFES e IJSN 151 Capítulo 8 – Análise de Componentes Principais Tabela 8.4. Componentes principais obtidos da análise de duas variáveis. VARIÂNCIAS DE X V̂ar (X 1 ) = 29,25 COVARIÂNCIAS DE X Côv(X 1 , X 2 ) = −21,25 V̂ar (X 2 ) = 72,50 COEFICIENTE DE PONDERAÇÃO ASSOCIADO ÀS VARIÁVEIS X1 X2 PERCENTAGEM DA VARIÂNCIA DE Yi PERCENTAGEM ACUMULADA DA VARIÂNCIA DE Yi COMPONENTE PRINCIPAL VARIÂNCIA (AUTOVALOR) ( Yi ) ( λ i = Vˆar (Yi ) ) Yˆ1 Yˆ 81,194 -0,379 0,926 79,80 79,80 20,557 0,926 0,379 20,20 100,00 2 (%) CORRELAÇÕES ENTRE X j E Yi ( rX jYi )* X1 X2 rX1Y1 = -0,631 rX 2Y1 = 0,982 rX1Y2 = 0,775 rX 2Y2 = 0,204 * CÁLCULOS DAS CORRELAÇÕES ENTRE X j E Yi : a11 rX1Y1 = λ1 ⋅ Vˆar ( X 1 ) = 81,194 ⋅ a12 r X 2Y1 = λ1 ⋅ Vˆar ( X 2 ) a 21 rX1Y2 = λ2 ⋅ Vˆar ( X 1 ) rX 2Y2 = λ 2 ⋅ a 22 Vˆar ( X 2 ) −0,379 29,25 = 81,194 ⋅ 0,926 = 20,557 ⋅ 0,926 = 20,557 ⋅ = −0,631 72,50 = 0,982 29,25 0,379 72,50 = 0,775 = 0,204 Como a importância relativa das variáveis pode ser avaliada pela magnitude da correlação destas variáveis a partir dos últimos componentes, no exemplo em consideração, identifica-se a variável X 1 , com maior correlação em Y2 (0,775), como a de menor importância no estudo realizado. A Figura 8.7 mostra os valores digitais (níveis de cinza) das bandas espectrais do vermelho (banda 3)(X1) e infravermelho (banda 4) (X2) e da componente principal 1 ( Yˆ1 ). Banda 3 (vermellho) (X1) Banda 4 (infravermelho) (X2) Componente principal 1 ( Yˆ ) 1 Figura 8.7. Valores digitais (níveis de cinza) das bandas espectrais do vermelho (banda 3)(X1) e infravermelho (banda 4) (X2) e da componente principal 1 ( Yˆ1 ). Dados espaciais (imagens matriciais e vetoriais) disponibilizados pelo INPE, IEMA-ES, NEDTEC-UFES e IJSN 152 Capítulo 8 – Análise de Componentes Principais EXERCÍCIO 1. Baseados nos valores digitais (níveis de cinza) das bandas espectrais do vermelho (banda 3)(X1) e infravermelho (banda 4) (X2), demonstrados na Figura 8.8, faça a estimativa da equação do componente principal 1 (Y1) visando: a) determinar a matriz do componente principal 1 com os novos valores digitais (níveis de cinza). b) o plano cartesiano representativo dos componentes principais 1 e 2. Banda 3 (vermellho) (X1) Banda 4 (infravermelho) (X2) Figura 8.8. Valores digitais (níveis de cinza) das bandas espectrais do vermelho (banda 3)(X1) e infravermelho (banda 4) (X2). REFERÊNCIAS BIBLIOGRÁFICAS CROSTA, A. P. Processamento Digital de Imagens de Sensoriamento Remoto. ed. ver. Campinas. SP: ig/unicamp, 1993. 170P. Dados espaciais (imagens matriciais e vetoriais) disponibilizados pelo INPE, IEMA-ES, NEDTEC-UFES e IJSN 153 Capítulo 8 – Análise de Componentes Principais Dados espaciais (imagens matriciais e vetoriais) disponibilizados pelo INPE, IEMA-ES, NEDTEC-UFES e IJSN 140