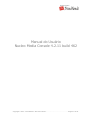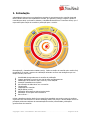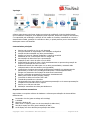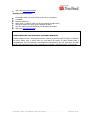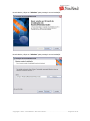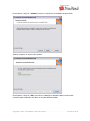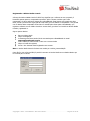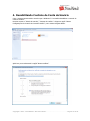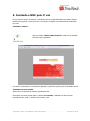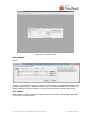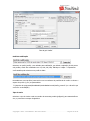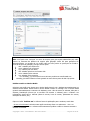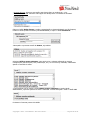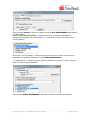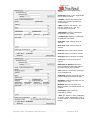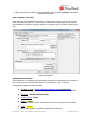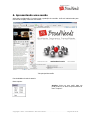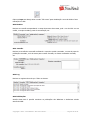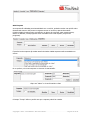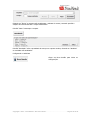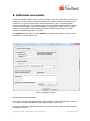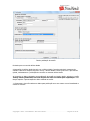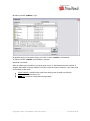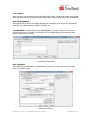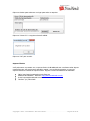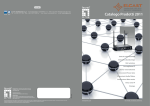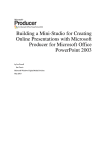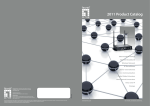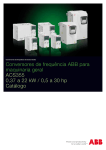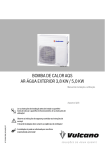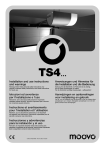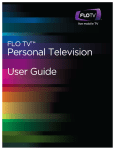Download Manual do Instalação
Transcript
Powered by: Manual do Usuário Nucleo Media Console 4.2.11 build 462 _____________________________________________________________________________________________________________ Copyright © 2011 – BroadNeeds – Rev. 2011-06-27 Pagina 1 de 44 Powered by: 1. INTRODUÇÃO ........................................................................................................... 3 TOPOLOGIA ............................................................................................................................4 CARACTERÍSTICAS PRINCIPAIS .....................................................................................................4 REQUISITOS MÍNIMOS NECESSÁRIOS ..............................................................................................4 REQUISITOS RECOMENDADOS ......................................................................................................5 2. INSTALAÇÃO DO SPLITCAM ..................................................................................... 6 3. INSTALAÇÃO DO NUCLEO MEDIA CONSOLE - NMC ................................................. 8 REGISTRANDO O NÚCLEO MEDIA CONSOLE ................................................................................... 12 4. DESABILITANDO CONTROLE DE CONTA DE USUÁRIO ...........................................13 5. INICIANDO O NMC PELA 1ª VEZ ............................................................................14 ABRINDO O SISTEMA ............................................................................................................... 14 INICIANDO UMA NOVA SESSÃO ................................................................................................... 14 GUIA “ORIGEM” ................................................................................................................... 15 GUIA “SAÍDA” ...................................................................................................................... 15 GUIA “PROPRIEDADE” ......................................................................................................... 23 GUIA “ARQUIVO” (OPCIONAL) ................................................................................................. 25 6. APRESENTANDO UMA SESSÃO ...............................................................................28 7. FINALIZANDO UMA SESSÃO...................................................................................35 8. PUBLICANDO UMA SESSÃO ....................................................................................36 9. UTILIZANDO O NUCLEO MEDIA CONSOLE EM MODO “PALESTRANTE” .................41 MODO PALESTRANTE ............................................................................................................... 41 GUIA “ORIGEM” ................................................................................................................... 41 GUIA “SAÍDA” ...................................................................................................................... 42 GUIA “PROPRIEDADE” ......................................................................................................... 42 GUIA “ARQUIVO” ................................................................................................................. 42 10. CRIANDO CD DE APRESENTAÇÃO ......................................................................43 _____________________________________________________________________________________________________________ Copyright © 2011 – BroadNeeds – Rev. 2011-06-27 Pagina 2 de 44 Powered by: 1. Introdução A BroadNeeds desenvolveu uma plataforma completa de gerenciamento de conteúdo chamada Nucleo Media. Além de toda a plataforma servidor, que gerencia, protege, hospeda e publica o conteúdo para Web, em Portais e Websites, a BroadNeeds desenvolveu a interface cliente, que é responsável pela criação do conteúdo e publicação para o servidor. Essa aplicação , chamada Nucleo Media Console, facilita a criação de conteúdo pelo usuário final, permitindo a ele operar o sistema de codificação utilizando recursos mais inteligentes que um simples encoder, tais como: Possibilidade de agendamento de sessões de codificação Captura analógica por mais de um sinal de vídeo simultaneamente Modificação do formato do vídeo como PiP, Telas Half/Half Gravação Instantânea em CD/DVD Sincronização de Slide-Show com o conteúdo Teleprompter Capitulação do conteúdo Edição básica (cortes) Publicação direta para servidores Nucleo Media Publicação via FTP para outros servidores Entre outras .... Utilizar a plataforma Nucleo Media é uma experiência agradável para todos os tipos de usuários, sejam eles com conhecimento ou não de streaming media. Isso porque o Nucleo Media resolve os principais problemas cotidianos de automatização de tarefas, interatividade, publicação e gerenciamento de conteúdo. _____________________________________________________________________________________________________________ Copyright © 2011 – BroadNeeds – Rev. 2011-06-27 Pagina 3 de 44 Powered by: Topologia A figura acima descreve de forma simples a topologia de codificação. O Nucleo Media Console, que normalmente é adquirido como appliance pelas empresas, através da compra do xConference, é o responsável pela codificação e inserção de rich media no conteúdo, transmissão ao vivo até o sistema Nucleo Media, gravação do conteúdo em disco, e upload posterior para o sistema Nucleo Media para acesso sob-demanda. Características principais Permite criar conteúdo ao vivo ou sob demanda Incorpora sistema de Teleprompter com velocidade configurável Geração de CDs multimídia com skins personalizados Sistema em forma de “Wizard” facilitando a criação de conteúdo Estatísticas de uso e informações úteis em tempo real Sincronização de slide-show com a apresentação Captação de até 2 sinais de vídeo e um de áudio Renderização dos sinais de vídeo e áudio simulatenamente ao processo de gravação de arquivos e publicação em PULL ou PUSH Redimensionamento dos slides para uso em skins personalizados, mostrando slide redimensionado e slide em tamanho real (expandido) Versão cliente (somente sincronização de slides para instalação em equipamentos de palestrantes) e versão FULL (encoding de áudio/vídeo e sincronização de slides) Integra com sistema de Sincronização de slide-show PowerPoint® Suporte a múltiplas apresentações Powerpoint® simultaneamente Atalho para reenvio de slide (scripting resend) Conversão de slides em formatos JPG e GIF Thumbnails automáticos na interface Movimentação livre entre slides de uma mesma apresentação ou de outras apresentações Compatível com MS-Office XP ou superior Permite ver o slide em tela cheia Publicação automática dos slides para Webservers Requisitos mínimos necessários Segue abaixo os requisitos mínimos de hardware e software para utilização do sistema Núcleo Media Console. Processador 2.0 Ghz (para encodings até 100 Kbps) 1 GB RAM Microsoft Windows XP Office 2003 ou superior (para uso de sincronização de slide-show) 500 Mb de espaço em disco (para instalação do NMC) 10 GB Espaço em disco adicional para gravação das mídias _____________________________________________________________________________________________________________ Copyright © 2011 – BroadNeeds – Rev. 2011-06-27 Pagina 4 de 44 Powered by: Split Cam (http://splitcam.biz/) Requisitos recomendados Processador Intel Core 2 Duo E7500 2.93 GHz ou equivalente 2 GB RAM Microsoft Windows 7 Office 2003 ou superior (para uso de sincronização de slide-show) 500 Mb de espaço em disco (para instalação do NMC) 500 GB - Espaço em disco adicional para gravação das mídias Split Cam (http://splitcam.biz/) IMPORTANTE COMPATIBILIDADE COM PLACAS DE CAPTURA E WEBCAMS O Nucleo Media Console é homologado para ser usado com placas de captura Osprey e Webcams com driver WDM. Caso o cliente opte por outra marca de placas, ou tenha dúvida sobre a compatibilidade com sua Webcam, recomendamos primeiramente que ele faça testes do NMC (versão Trial gratuita de testes) com o dispositivo que escolher, para depois fazer a contratação. _____________________________________________________________________________________________________________ Copyright © 2011 – BroadNeeds – Rev. 2011-06-27 Pagina 5 de 44 Powered by: 2. Instalação do SplitCam Antes de iniciar instalação do Nucleo Media Console no sistema operacional Windows 7 é necessário instalar o programa SplitCam que pode ser baixado através dos links abaixo. SplitCam para Windows 7 32bits http://download.nucleomedia.com.br/NMC/SplitCam_x86.zip SplitCam para Windows 7 64bits http://download.nucleomedia.com.br/NMC/SplitCam_x64.zip Quando finalizar o download, descompacte o arquivo e dê um duplo clique no executável “ “ para iniciar a instalação. Na tela abaixo, clique em “Cancele” para cancelar a instalação de outros programas que não são necessários. Clique em “Accept” para continuar a instalação. _____________________________________________________________________________________________________________ Copyright © 2011 – BroadNeeds – Rev. 2011-06-27 Pagina 6 de 44 Powered by: Aguarde alguns Instantes. Clique em “Finish” para concluir a instalação. _____________________________________________________________________________________________________________ Copyright © 2011 – BroadNeeds – Rev. 2011-06-27 Pagina 7 de 44 Powered by: 3. Instalação do Nucleo Media Console - NMC Para instalar o sistema em seu computador, baixe o arquivo de instalação no Blog da BroadNeeds, http://blog.broadneeds.com.br lá você também pode se informar sobre o status dos serviços e as novidades, bem como manuais e outros produtos. Tenha em mãos sua licença de acesso para registrar o programa. • Clique no arquivo “Nucleo Media Console.msi” para dar início à instalação. Na tela abaixo, clique em Run. Na tela abaixo, aguarde enquanto o Windows prepare a instalação. _____________________________________________________________________________________________________________ Copyright © 2011 – BroadNeeds – Rev. 2011-06-27 Pagina 8 de 44 Powered by: Na tela abaixo, clique em “Próximo” para prosseguir com a instalação. Na tela abaixo, clique em “Próximo” para prosseguir com a instalação. _____________________________________________________________________________________________________________ Copyright © 2011 – BroadNeeds – Rev. 2011-06-27 Pagina 9 de 44 Powered by: Na tela abaixo, clique em “Instalar” para que o wizard inicie a instalação do NM Console. Aguarde enquanto os arquivos são copiados Na tela abaixo, clique em “Sim” para iniciar a instalação do Windows Media Format (codec necessário para codificação dos vídeos no formato Windows Media). _____________________________________________________________________________________________________________ Copyright © 2011 – BroadNeeds – Rev. 2011-06-27 Pagina 10 de 44 Powered by: Na tela abaixo, clique em “Yes” para aceitar os termos de licença do Windows Media Format. Na tela abaixo, aparecerá um pop-up do Windows, clique em “Cancelar” . Na tela abaixo, clique em “OK” Com isso finalizamos a instalação do Nucleo Media Console. _____________________________________________________________________________________________________________ Copyright © 2011 – BroadNeeds – Rev. 2011-06-27 Pagina 11 de 44 Powered by: Registrando o Núcleo Media Console A licença do Nucleo Media Console é OEM. Isso significa que o software ao ser comprado, é licenciado apenas para um computador específico. Após o cliente escolher qual é esse computador, ele deve solicitar a licença para a BroadNeeds. Essa licença será gerada em duas fases, sendo a primeira fase a geração de uma senha, que irá analisar o computador e ser gerada com os dados deste computador. Essa chave é enviada pelo cliente para a BroadNeeds, que registra o software em seu CRM e devolve a contra-chave, que deve ser inserida no Nucleo Media Console, registrando-o. Siga os passos abaixo: Entre no Menu Ajuda Clique em Registrar O sistema gerará uma Senha. Envie essa senha para a BroadNeeds via email [email protected] Você receberá a contra-senha ! Entre com a contra-Senha Clique no botão de registrar Pronto ! Seu sistema estará registrado com sucesso. Nota: o Nucleo Media Console funciona sem senha por 14 dias, para avaliação. Caso não for usar a licença OEM, é possível conectar no Nucleo Media com os dados abaixo que foi enviado para o cliente. _____________________________________________________________________________________________________________ Copyright © 2011 – BroadNeeds – Rev. 2011-06-27 Pagina 12 de 44 Powered by: 4. Desabilitando Controle de Conta de Usuário Caso o sistema operacional do encoder seja o Windows 7 é necessário desabilitar o controle de conta de usuário. Para isso acesse o “Painel de controle”, “Constas de usuário” e clique na opção “Alterar Configurações de Controle de Conta de Usuário”, como mostra a figura abaixo. Após isso, mova a barra até a opção “Nunca notificar”. _____________________________________________________________________________________________________________ Copyright © 2011 – BroadNeeds – Rev. 2011-06-27 Pagina 13 de 44 Powered by: 5. Iniciando o NMC pela 1ª vez No seu primeiro acesso ao sistema, é necessário fazer a configuração básica do sistema. Alguns destes items ajudarão a evitar que você os tenha que configurar em toda sessão de codificação que criar. Iniciando o sistema Clique no atalho “Nucleo Media Console” criado em seu desktop para dar iniciar a aplicação. Se esta for sua primeira vez acessando a aplicação, a janela de opções gerais será exibida na tela. Iniciando uma nova sessão Agora vamos à operação do sistema propriamente dito. Para iniciar uma nova sessão clique no botão “nova sessão” localizado no canto superior esquerdo da tela, então o “Wizard” será iniciado. Veja: _____________________________________________________________________________________________________________ Copyright © 2011 – BroadNeeds – Rev. 2011-06-27 Pagina 14 de 44 Powered by: Tela inicial de uma nova sessão Guia “ORIGEM” Device Selecione os devices físicos de áudio e vídeo que deseja capturar. Recomendamos trabalhar com placas de captura Osprey, e NUNCA codificar ao vivo por um device FIREWIRE. Após selecionar os devices, selecione o input de cada device. Ex: para o device de áudio, selecione LINE ou MIC. Guia “SAÍDA” Após selecionar a origem, você deve configurar dados de sua sessão, como qualidade, publicação ao vivo, layout e onde irá gravar. _____________________________________________________________________________________________________________ Copyright © 2011 – BroadNeeds – Rev. 2011-06-27 Pagina 15 de 44 Powered by: Tela da guia “saída” Perfil de codificação Selecione um perfil (profile) a ser utilizado para codificação, por default a aplicação já trás pronto seis profiles, sendo eles codificados em: 64, 128, 256, 384, 768 kbps e 2 Mbps. **Importante: Você também pode selecionar um perfil de áudio Para adicionar novos profiles, basta cria-los em um software de preferência do usuário e colocar o arquivo do profile (*.prx) na pasta abaixo. “C:\Arquivos de programas\BroadNeeds\NucleoMediaConsole\Profile_pessoal” (ou o diretório que você usou na instalação) Tipo de envio Selecione o tipo de sinal a enviar ao servidor de streaming media (pull/push) para transmissão ao vivo, e preencha os campos obrigatórios. _____________________________________________________________________________________________________________ Copyright © 2011 – BroadNeeds – Rev. 2011-06-27 Pagina 16 de 44 Powered by: Modo Pull No sistema PULL de codificação, o servidor irá buscar o encoder Nucleo Media. Para isso, preencha a porta HTTP que o Nucleo Media Console vai abrir para que o servidor busque o conteúdo. Normalmente é usado quando o encoder tem um IP que é acessível pelo servidor, ou não existem restrições de firewall para o servidor chegar até o encoder, ou o firewall pode ser aberto (NAT) caso o servidor esteja fora (Internet) e o encoder dentro da rede protegida do cliente. Neste caso, é feito um NAT de uma porta TCP escolhida pelo cliente, para que o servidor chegue até o roteador pelo IP publico, e o roteador do cliente redirecione para o IP privado. Importante: Este é o método de codificação mais seguro, e recomendável pela BroadNeeds. Por favor, informe o endereço IP de saída do encoder para a equipe de suporte da BroadNeeds. Modo Push No modo PUSH de codificação, é o encoder que envia os dados até o servidor. Preencha os dados abaixo: Porta – 80 Obs: Pode ser configurada qualquer porta, mas recomendamos que seja utilizada a porta 80 devido as possíveis limitações de segurança da rede. Servidor – media1.broadneeds.com.br Ponto de Publicação – cliente_live_push Obs: Onde aparece “cliente” substitua pelo nome de sua empresa no nucleomedia Usuário – cliente Obs: Onde aparece “cliente” substitua pelo nome de sua empresa no nucleomedia. Senha – ****** Obs: Senha enviada no chamado de implantação da empresa. _____________________________________________________________________________________________________________ Copyright © 2011 – BroadNeeds – Rev. 2011-06-27 Pagina 17 de 44 Powered by: Importante: Este método é utilizado mais por Service Providers, que não querem se importar com a rede do cliente, apenas lhes passar o servidor, ponto de publicação, usuário e senha. Este método funciona, porém se houver oscilações de rede, o codificador para de codificar, e , diferentemente do método PULL, não retorna. Isso faz com que o cliente tenha que dar um STOP e um novo START, se preocupar com o nome do arquivo que está salvando pra não gravar por cima, além claro, de derrubar todos os que estavam assistindo. Layout O layout de codificação é como você quer exibir os vídeos na tela. Só faz sentido caso você esteja com mais de um device de vídeo analógico escolhido. Ou seja, funciona como uma “mesa de corte de vídeo” Nota: Existe um delay de 10 segundos entre um corte e o outro. Tamanho Selecione a resolução para gravação do vídeo final, podendo ser ele gerado em 320x240 pixels ou 640x480 pixels. Inserir logo Para adicionar um logo que será mostrado conforme gravação/exibição do vídeo basta clicar no botão “procurar”, selecionar um arquivo do tipo “*.bmp” e posiciona-lo onde desejar na tela. Veja: Após posição definida do logo e todas as informações da guia saída ter sido preenchida, clique no botão “próximo” para dar seqüência à configuração do wizard. Salvar em arquivo Selecione esta opção caso deseje gravar a sessão em arquivo, para isso, depois de selecionada a opção “salvar arquivo de vídeo” clique no botão “destino” e defina um local e nome para o arquivo a ser salvo. _____________________________________________________________________________________________________________ Copyright © 2011 – BroadNeeds – Rev. 2011-06-27 Pagina 18 de 44 Powered by: Dica: Você pode usar “coringas” no nome do arquivo, para que sejam substituídos pelo valor correto no momento da abertura do arquivo para gravação. Muito útil para gravações de videoconferência, ou geração de um profile onde você não precise se preocupar em mudar o nome do arquivo de gravação, para que nunca repita. =dd : substitui pelo dia do mês =mm: substitui pelo mês atual =yy: substitui pelo ano atual =hh: substitui pela hora em formato 24h =min: substitui pelos minutos =ss: substitui pelos segundos Ex: recording_=yy=mm=dd=hh=mm=SS.wmv poderia ser transformado em recording_20110301120000 se fosse gravado ao meio dia em ponto do dia 03/01/2011. Publicar sessão no Nucleo Media Selecione esta opção caso deseje que o Nucleo Media Console crie o Webcast automaticamente no sistema Nucleo Media. Dessa forma o Nucleo Media Console ira interagir com o Nucleo Media gerando automaticamente a estrutura do Webcast, como: URL de acesso ao webcast, Skin para o webcast, Distribuição (forma que os usuários irão acessar o webcast) para o webcast e as informações gerais para o webcast (data do evento, hora do evento, palestrante do evento, descrição do evento, etc.). Clique no botão “Publicar em” e defina a forma de publicação para o webcast, sendo elas: - Ao vivo e On-Demand: Selecione esta opção caso deseje fazer um webcast ao - vivo e ao termino do evento ao - vivo o software automaticamente publica a mídia no sistema tornando o webcast on-demand. _____________________________________________________________________________________________________________ Copyright © 2011 – BroadNeeds – Rev. 2011-06-27 Pagina 19 de 44 Powered by: - Somente Ao vivo: Selecione esta opção caso deseje fazer um webcast ao – vivo. - Somente On-Demand: Selecione esta opção caso deseje fazer um webcast on-demand. Clique no botão Dados Evento e realize a autenticação no sistema digitando seu ID Empresa, Usuário e Senha (Dados fornecidos pela BROADNEEDS) e clique no botão Autenticar. *Acompanhe o processo através do Status, veja abaixo. Selecione Utilizar evento existente, caso queira criar o webcast utilizando as mesmas configurações (URL de acesso, Skin, Distribuição, etc.) de um evento já realizado, substituindo apenas o conteúdo de vídeo. ***Lembrando que ao utilizar a opção Utilizar evento existente no Nucleo Media Administrador, o próximo passo a ser feito é selecionar o evento desejado e clicar no botão OK. O sistema irá retornar para a Guia Saída. _____________________________________________________________________________________________________________ Copyright © 2011 – BroadNeeds – Rev. 2011-06-27 Pagina 20 de 44 Powered by: Clique no botão Próximo e siga com os passos da sessão Guia PROPRIEDADE desde manual (consultar índice). Selecione Criar um novo evento, caso queira criar um novo webcast selecionando as configurações desejadas (Skin, Distribuição, etc.). Gerando uma nova URL de acesso para o evento (webcast). Selecionado o grupo desejado, o software ira gerar uma guia com o mesmo nome do Grupo selecionado. No exemplo selecionamos o grupo DEMOS BROADNEEDS. ***Lembrando que o software permite a criação do webcast para mais de um grupo, para isso basta selecionar os grupos desejados. Clique na guia DEMOS BROADNEEDS e preencha os campos solicitados pelo software. _____________________________________________________________________________________________________________ Copyright © 2011 – BroadNeeds – Rev. 2011-06-27 Pagina 21 de 44 Powered by: Nome: Digite o nome desejado para o webcast. Palestrante: Digite o nome do palestrante que ira realizar o webcast. *Vinheta: Selecione uma vinheta, caso desejar rodar uma antes de iniciar seu evento principal. *Mídia: Selecione uma mídia ao - vivo caso seu webcast for ao - vivo, caso contrario ignore esta seleção. *Distribuição: Selecione a distribuição desejada para seu webcast. *Configuração: Selecione a configuração desejada para seu webcast. Data inicio: Digite a data de início do webcast. Hora inicio: Digite a hora de início do webcast. Data fim: Digite a data final do webcast. Hora fim: Digite a hora final do webcast. Descrição: Digite a descrição do webcast. Local: Digite o local que acontecera o webcast. Publicação de Arquivos: Selecione o ponto de publicação válido para realizar o upload de uma foto para o webcast. Foto: Selecione o arquivo foto que desejar em sua maquina local. Exibir skin: Selecione esta opção caso seu webcast utilizar apresentações de slides. Habilitado: Selecione esta opção caso seu webcast for ao - vivo. Multicast: Selecione esta opção caso desejar transmitir seu webcast também em multicast. Transcrição: Digite os dados de transcrição do webcast. *Itens que devem ser antes cadastrados no Nucleo Media Administrador para se tornarem válidos no software Nucleo Media Console. _____________________________________________________________________________________________________________ Copyright © 2011 – BroadNeeds – Rev. 2011-06-27 Pagina 22 de 44 Powered by: Preenchido todos os dados necessários para a criação do webcast clique no botão OK e aguarde enquanto o software se comunica com o servidor. Acompanhe este processo através do Status exibido, veja: Concluída a comunicação o software irá retornar para a GUIA SAÍDA. Clique no botão Próximo e siga com os passos da sessão abaixo: Guia PROPRIEDADE. Guia “PROPRIEDADE” Essa guia permite já definir as metatags principais de uma mídia, além das que são próprias da mídia que não podemos definir (tamanho, duração, etc). Após selecionar a saída, o próximo passo é definir as propriedades do conteúdo, como título, autor, e até metadados adicionais (formulário dinâmico). _____________________________________________________________________________________________________________ Copyright © 2011 – BroadNeeds – Rev. 2011-06-27 Pagina 23 de 44 Powered by: Tela da guia “Propriedade” Configurando as tags Titulo: digite um nome para o titulo do projeto. Este será o nome da mídia. Autor: digite um nome para preencher o campo Autor que será mostrado durante a execução do vídeo na barra inferior do Windows Media Player. Copyright: digite o nome da empresa que aparecerá também na barra inferior do Windows Média Player. Descrição: descrição que será mostrada nas propriedades do arquivo *.wmv gerado a partir da gravação. Configurando o formulário (opcional) Além das informações primárias (metatags) da mídia, você pode criar metatags adicionais, como professor, juiz, vara, data de origem, ou qualquer metatag que você queira. Para isso, insira um formulário com informações obrigatórias ou não a serem preenchidas antes da sessão ser iniciada, assim estas informações depois de preenchidas serão adicionadas a mídia no sistema de gerenciamento de mídias da BroadNeeds (Nucleo Media) e também adicionadas a um arquivo “*.xml” salvo juntamente com o arquivo da sessão gerado (*.wmv). Você pode também selecionar um formulário já antes criado e ou utilizado, para isso basta selecionar o mesmo. Nome: clique em “adicionar” e digite um nome para iniciar seu formulário. Dados: nesta seção você criará os itens do formulário, adicionando tipos, campos e valores. Se os mesmos serão de preenchimento (resposta) obrigatórios ou não. Para tal, clique em Adicionar preencha os campos seguindo as instruções exibidas na tela do sistema e na seqüência clique em adicionar. Remover: remove os dados do formulário. Salvar: salva o formulário. Visualizar: aqui você visualizar o formulário antes de ser criado. Adicionar: adiciona novos dados ao formulário. Cancelar: cancela criação do formulário. ***Importante: O formulário será exibido na tela para preenchimento sempre que o usuário finalizar a configuração de seu wizard, antes do inicio de uma sessão. _____________________________________________________________________________________________________________ Copyright © 2011 – BroadNeeds – Rev. 2011-06-27 Pagina 24 de 44 Powered by: ***Após preenchimento completo da guia propriedade, clique no botão “próximo” para darmos continuidade ao Wizard. Guia “ARQUIVO” (opcional) Após selecionar as propriedades do formulário, o próximo passo opcional é entrar com um slideshow para apresentar junto com o áudio e vídeo, e selecionar um teleprompter que lhe permita mais facilidade na criação do conteúdo, podendo ler o script do que você irá falar, olhando para a tela ! Tela da guia “Arquivo” Publicação de PowerPoint Aqui realizaremos as configurações da apresentação de slides a ser sincronizada com a sessão online e off-line, para isso devemos adicionar um ou mais arquivos “*.ppt” ao sistema. Configurando os dados de acesso aos slides URL base do script - http://slides.broadneeds.com.br/cliente/slides Obs: Onde aparece “cliente” substitua pelo nome de sua empresa no nucleomedia. FTP Server - slides.broadneeds.com.br Diretório remoto – slides Usuário – cliente Obs: Onde aparece “cliente” substitua pelo nome de sua empresa no nucleomedia. Senha – ****** Obs: Senha enviada no chamado de implantação da empresa. _____________________________________________________________________________________________________________ Copyright © 2011 – BroadNeeds – Rev. 2011-06-27 Pagina 25 de 44 Powered by: Altura slide (px) - Digite a altura em “pixels” desejada para sua apresentação de slides (recomendável 464 para integração com nucleo media server) Largura slide (px) - Digite a largura em “pixels” desejada para sua apresentação de slides (recomendável 348 para integração com nucleo media server) Inserindo as apresentações ADICIONAR: Clique no botão “adicionar”, selecione o arquivo PowerPoint e clique “OK”, assim o sistema automaticamente irá converter e redimensionar a apresentação PowerPoint em imagens para sincronização com a sessão a ser gerada. Este processo é importante para que você possa realizar o upload tanto dos slides em tamanho original, quanto eles em tamanho reduzido, de forma a caber dentro do layout de sua tela de apresentação na Internet (que normalmente mostra os slides menores, uma vez que precisa ainda mostrar vídeo, controles, etc.). Nota: os slides serão redimensionados e salvos inicialmente localmente no computador, dentro da pasta “C:\Arquivos de programas\BroadNeeds\NucleoMediaConsole \Arquivos\Slides” na subpasta nomeada com o nome digitado no campo “Titulo” na guia “Propriedade” do seu wizard. Você pode checar os slides no disco local antes de fazer o upload dos mesmos. Para isso, basta acessar a pasta do seu projeto atual em seu computador para fazer suas revisões. Exemplo: “C:\Arquivos de programas\BroadNeeds\NucleoMediaConsole \Arquivos\Slides\nomedotitulo\Slide1.jpg” REMOVER: remove um arquivo PowerPoint do sistema. Após remover deve-se republicar os slides. PUBLICAR: realiza o upload dos slides no web server. Você deve publicar seus slides para o web Server, para que os mesmos possam ser acessados pelo seu usuário que irá assistir a sua sessão (web cast). ARQUIVO: Serão listados (exibidos) os nomes dos arquivos adicionados à sessão. STATUS: Acompanhe o status do processo de conversão e re-dimensão do arquivo PowerPoint em imagens. PROGRESSO: Acompanhe o progresso do upload das imagens para o web Server. Importante Caso esteja utilizando a aplicação no módulo “servidor” certifique-se que o computador onde está o Nucleo Media Console Slide-Show tem acesso (via rede) ao Nucleo Media Console Encoder, e acesso (via internet) ao servidor de FTP configurado na guia “opções/configurações padrões/publicação de slides”. Para mais informações sobre o preenchimento dos dados “Publicação de PowerPoint” consulte a sessão “Configurando a guia opções / Configurações Padrões / Publicação de PowerPoint” deste manual. _____________________________________________________________________________________________________________ Copyright © 2011 – BroadNeeds – Rev. 2011-06-27 Pagina 26 de 44 Powered by: Teleprompter O teleprompter é uma ferramenta que permite ao criador do conteúdo escrever toda sua fala, ou seja, seu “speech” para que possa ir acompanhando e lendo, caso não tenha fluência no que vai ser falado. Muitos apresentadores de TV utilizam um teleprompter para ler as notícias, porém falam como se estivessem falando “de cor”. Essa é uma prática comum, que permite evitar erros e ganhar tempo, evitando a necessidade de treinar e decorar o texto. Clique no botão “adicionar arquivo”, selecione um arquivo do tipo “*.doc” ou “*.rtf” e clique “OK”, assim o sistema automaticamente ira adicionar as informações contidas no arquivo selecionado ao teleprompter da sessão. Selecione um nível para velocidade do Teleprompter a ser exibido na tela de 1 a 10 em “velocidade”. Clique no botão “Concluir” para darmos inicio a sessão. Obs. Para remover um arquivo do Teleprompter, basta selecionar o mesmo e clicar no botão “remover arquivo”. ***Após preenchimento completo da guia arquivo, clique “concluir” para concluímos o Wizard. _____________________________________________________________________________________________________________ Copyright © 2011 – BroadNeeds – Rev. 2011-06-27 Pagina 27 de 44 Powered by: 6. Apresentando uma sessão Após toda a configuração, é hora de iniciar a produção do conteúdo. Você será redirecionado para uma tela de criação, conforme verá abaixo: Tela principal da sessão Funcionalidades da tela de autoria Barra superior Arquivo: Inicie um novo perfil. Abra um perfil já salvo e ou salve seu perfil através do menu “arquivo”. _____________________________________________________________________________________________________________ Copyright © 2011 – BroadNeeds – Rev. 2011-06-27 Pagina 28 de 44 Powered by: Ferramentas: Inicie a função agenda, altere as propriedades de sua sessão, publique sua sessão (vídeo, arquivos informativos, etc.), publique os slides (arquivo PowerPoint) de sua sessão através e ou altere as opções do aplicativo através do menu “ferramentas”. No menu ferramentas você pode deixar as configurações do software pré-definidas na Algumas funções são habilitadas quando inicia a transmissão. Menu “OPÇÕES” Na aba “Servidor” você pode deixar prédefinidos seu device de áudio,servidor que o sistema tem que se comunicar e o layout da tela de vídeo. Na aba “Padrões” você também pode prédefinir todas as configurações de transmissão, como as configurações de envio de slides, largura do slide, FTP ativo ou passivo, formato do slide jpg e png, tipo de transmissão Pull e Push, portas de conexão e IP para configuração do NMC em modo cliente e servidor. _____________________________________________________________________________________________________________ Copyright © 2011 – BroadNeeds – Rev. 2011-06-27 Pagina 29 de 44 Powered by: Ajuda: Veja informações sobre o aplicativo e registro o mesmo através do menu “ajuda”. Clique no botão “nova sessão” para iniciar uma nova sessão configurando o Wizard. Clique no botão “abrir sessão” para abrir um profile salvo. Clique no botão “salvar” para salvar o profile da sessão. Clique no botão “propriedade” caso deseje alterar as configurações da sessão. Clique no botão “iniciar/parar” para dar inicio ou finalizar sua sessão. Insira slides (scripts) manualmente em sua sessão, para isso basta selecionar o tipo de script que deseja inserir (url ou texto), e digitar o mesmo no campo script e clicar no botão “enviar”. Clique na Lupa caso deseje ativar o modo “full screen” para visualização e troca de slides. Utilize este botão para enviar slides (scripts) caso não esteja ativa a função “envio automático” de slides. Alterne entre anterior/próximo e primeiro/último slide de sua apresentação. ***Importante: caso esteja ativa a função “envio automático” de slides os mesmos serão enviados a cada clique feito. _____________________________________________________________________________________________________________ Copyright © 2011 – BroadNeeds – Rev. 2011-06-27 Pagina 30 de 44 Powered by: Altera o modo como os vídeos estão posicionados no vídeo de destino, para isso, basta escolher uma opção de layout. Cuidado, caso esteja sendo utilizado apenas um device de vídeo, não escolher um layout que exiba dois devices, senão uma das partes do vídeo de destino (A ou B) será exibida tela preta, já que um dos devices não esta sendo utilizado, portanto sem nenhum sinal a exibir (tela preta). Vídeo: Alterne a visualização de seu vídeo entre vídeo Saída, vídeo A e vídeo B. Inserir texto: Inverter sinal: Acompanhe o status (oscilação) de seu áudio. Alterne entre seus TelePrompTers inseridos na sessão e configure a velocidade para exibição do mesmo na tela. Caso a função “envio automático” de slides esteja ativa, basta clicar em um slide thumbnail que automaticamente o mesmo será exibido à direita e enviado a sessão. Os botões de manuseio dos slides servem para você decidir de que modo quer que o webcast seja exibido para o usuário final “Video + Slide” ,para que o vídeo seja exibido em tela cheia utilize o botão “Video Full” e para que o slide fique em tela cheia, utilize o botão “Slide Full” O botão “Envio de Slides” e “Laser Pointer” devem ser utilizado caso queira deixar o envio de slides automático e o Laser pointer ativado. _____________________________________________________________________________________________________________ Copyright © 2011 – BroadNeeds – Rev. 2011-06-27 Pagina 31 de 44 Powered by: Clique na Lupa caso deseje ativar o modo “full screen” para visualização e troca de slides e fazer marcações no slide. Guia Monitor Monitore sua sessão acompanhando o tempo decorrente da mesma, qual o uso de CPU em sua sessão, os scripts enviados, porta de comunicação, etc. Guia Conexão Monitore a conexão de sua sessão verificando o nome do servidor conectado, o nome do ponto de publicação conectado, a url de acesso para conexão à sessão, os clientes conectados a sessão, etc. Guia Log Monitore os registros de tudo que é feito no sistema. Guia Publicações Através dessa Guia é possível monitorar as publicações dos WebCasts e AudioCasts criados através do NMC. _____________________________________________________________________________________________________________ Copyright © 2011 – BroadNeeds – Rev. 2011-06-27 Pagina 32 de 44 Powered by: Guia Enquete As enquetes são utilizadas para interatividade com o usuário, podendo receber sua opinião sobre determinado assunto. Não possuem resposta correta ou incorreta, apenas alternativas. O Nucleo Media Console permite a criação de um banco de perguntas, para posteriormente, dentro do Webcast, essas perguntas serem montadas como uma enquete (conjunto de perguntas). É possível enviar enquetes já criadas através do Nucleo Media enquanto está transmitindo um evento. Ou se preferir, cria novas enquetes no decorrer da transmissão. Clique em “Salvar” e ela será inserida na lista. O Campo “Tempo” define o período em que a enquete poderá ser votada. _____________________________________________________________________________________________________________ Copyright © 2011 – BroadNeeds – Rev. 2011-06-27 Pagina 33 de 44 Powered by: Clicando em “Enviar” a enquete será enviada para o webcast do evento, tornando possível a votação dos usuários durante o tempo determinado. O botão “Parar” interrompe a enquete. O botão “Resultado” exibe a quantidade de voto que a enquete recebeu, clicando em “Atualizar” os resultados são atualizados. Configurando o AudioCast Clique em Nova Sessão para iniciar as configurações. _____________________________________________________________________________________________________________ Copyright © 2011 – BroadNeeds – Rev. 2011-06-27 Pagina 34 de 44 Powered by: 7. Finalizando uma sessão Ao terminar de gravar, você irá finalizar sua sessão. Veja abaixo o que se pode fazer após terminar sua gravação: Clique no botão “parar” para finalizar sua sessão. O relatório da sessão será exibido na tela, veja: Tela de relatório da sessão finalizada Executar arquivo gravado: Visualize o arquivo da sessão gravado. Publicar: Publique a mídia (vídeo - *.wmv), Capitulação (slides) e informações gerais da mídia para um servidor pessoal ou para o sistema Núcleo Media de Gerenciamento de Conteúdo Digital. Fechar: Feche a janela relatório da sessão. _____________________________________________________________________________________________________________ Copyright © 2011 – BroadNeeds – Rev. 2011-06-27 Pagina 35 de 44 Powered by: 8. Publicando uma sessão Publicar uma sessão significa colocar o arquivo de áudio e vídeo que foi gravado em disco em um servidor para acesso posterior. Durante a gravação você pode ter também transmitido para um servidor ao vivo, porém somente após o final da transmissão, é que você poderá publicar o arquivo e seus slides para serem assistidos depois. O sistema Núcleo Media Console é integrado ao sistema Núcleo Media, o que permite facilidade na publicação do arquivo de áudio e vídeo, slides, e até a geração de índice de slides, para quem for assistir poder clicar em um slide específico e assistir daquele ponto em diante. Para publicar a sessão clique no botão “publicar” ao finalizar uma sessão ou acesse o menu Ferramentas > Publicar sessão. Veja Tela de publicação da sessão Enviando para um servidor privado Neste caso, você não está publicando para o Núcleo Media, de forma integrada com o sistema e com o banco de dados. Está apenas subindo arquivos para um FTP Server. Preencha os dados para publicação da sessão a um servidor privado e clique no botão “próximo” para publicar a sessão. _____________________________________________________________________________________________________________ Copyright © 2011 – BroadNeeds – Rev. 2011-06-27 Pagina 36 de 44 Powered by: Tela de publicação da sessão Enviando para um servidor Núcleo Media A integração do Núcleo Media Console com o Núcleo Media é uma das principais vantagens do software. Através de simples cliques de mouse, o Núcleo Media Console já faz todo o processo de upload, cadastramento e publicação do conteúdo no sistema Núcleo Media. 1. Preencha os dados solicitados para publicação da sessão ao Nucleo Media, selecione a opção “Desejo enviar juntamente com meu arquivo de vídeo os índices para capitulação” caso deseje capitular a apresentação de slides utilizada na sessão. ***Importante: Caso não saiba seus dados para publicação entre em contato com a BroadNeeds e solicite os mesmos. _____________________________________________________________________________________________________________ Copyright © 2011 – BroadNeeds – Rev. 2011-06-27 Pagina 37 de 44 Powered by: 2. Feito isso, clique “próximo”, veja: Tela de Corte da Mídia _____________________________________________________________________________________________________________ Copyright © 2011 – BroadNeeds – Rev. 2011-06-27 Pagina 38 de 44 Powered by: 3. Capitule os slides que desejar, para isso basta selecionar os slides que deseja capitular e alterar o texto abaixo dos mesmos, feito isso clique no botão “publicar”, veja: Tela de Publicação / Índice 4. Selecione o Publishing Point em NucleoMedia (exemplo: bn) e destino em Diretório (exemplo: demos) corretos para publicação da sessão. _____________________________________________________________________________________________________________ Copyright © 2011 – BroadNeeds – Rev. 2011-06-27 Pagina 39 de 44 Powered by: 5. Clique no botão “publicar”, veja: 6. Aguarde ate que o progresso chegue em 100%, o botão “concluir” será liberado. 7. Clique no botão “concluir” para finalizar o processo. Gravando uma sessão Além de publicar para servidores, você pode gerar um CD ou DVD diretamente pelo sistema. É Simples. Basta clicar em gravar CD/DVD e ele fará a cópia de todos os arquivos, como vídeo, XML do formulário e slide-show. Gravar CD/DVD: Selecione esta opção caso deseje gravar a sessão em CD/DVD. Titulo: Digite o nome para o CD. Dispositivo: Selecione o dispositivo para gravação. _____________________________________________________________________________________________________________ Copyright © 2011 – BroadNeeds – Rev. 2011-06-27 Pagina 40 de 44 Powered by: 9. Utilizando o Nucleo Media Console em modo “Palestrante” Modo Palestrante O Núcleo Media Console em modo palestrante trabalha com o conceito de comunicação cliente/servidor, para que tudo que seja feito na interface do palestrante seja sincronizado com o encoder. Essa função é muito útil quando o próprio palestrante quer fazer a mudança de slides sem que um segundo operador fique passando os slides para o palestrante. Agora vamos à operação do sistema propriamente dito. Para iniciar uma nova sessão para o micro palestrante clique no botão “nova sessão” localizada no canto superior esquerdo da tela, então o “Wizard” será iniciado. Veja: Tela inicial de uma nova sessão Guia “ORIGEM” SERVIDOR NMC Digite o IP do encoder para que o micro do palestrante se comunique com o mesmo, em seguida configure a porta de comunicação “3564”. _____________________________________________________________________________________________________________ Copyright © 2011 – BroadNeeds – Rev. 2011-06-27 Pagina 41 de 44 Powered by: Guia “SAÍDA” Após configurar a guia origem como Servidor NMC,diferente da configuração padrão você passará direto por essa guia sem configurar absolutamente nada, seguindo direto para a guia propriedade. Guia “PROPRIEDADE” Essa guia permite já definir as metatags principais de uma mídia, além das que são próprias da mídia que não podemos definir (tamanho, duração, etc). IMPORTANTE: A configuração da guia “PROPRIEDADE” na opção “TÍTULO” tem que ser o mesmo nome que você configurar no encoder.Isso é um padrão para que as pastas de slides fiquem organizadas no servidor. Tela da guia “Propriedade” Guia “ARQUIVO” Após selecionar as propriedades, o próximo passo é entrar com o slide-show para apresentar junto com o áudio e vídeo. Tela da guia “Arquivo” _____________________________________________________________________________________________________________ Copyright © 2011 – BroadNeeds – Rev. 2011-06-27 Pagina 42 de 44 Powered by: 10. Criando CD de Apresentação Essa função permite salvar o evento com as configurações do webcast, assim a qualquer momento é possível assistir o evento com sincronização dos slides como se estivesse online. A princípio siga os mesmos passos para a “publicação da sessão”. Tela de Publicação Agora no Campo “Gerar CD de Apresentação” escolha um título para apresentação * esse título não necessariamente precisa ser o mesmo colocado na Guia Propriedade. _____________________________________________________________________________________________________________ Copyright © 2011 – BroadNeeds – Rev. 2011-06-27 Pagina 43 de 44 Powered by: Clique em destino para selecionar um lugar para salvar os arquivos. Clique em “Gerar CD” e a seguinte tela será exibida. Clique em “OK” para concluir. Suporte Técnico Você pode entrar em contato com o suporte técnico da BroadNeeds caso o software tenha alguma característica que não esteja sendo atendida, usando o seu período de garantia, ou caso sua empresa tenha um contrato de suporte técnico. Seguem os meios de abertura de chamados: FAQs: http://www.broadneeds.com.br/faqs.asp Abertura de Chamados - Extranet: http://www.broadneeds.com.br E-mail: [email protected] Telefone: (11) 3814-2465 _____________________________________________________________________________________________________________ Copyright © 2011 – BroadNeeds – Rev. 2011-06-27 Pagina 44 de 44