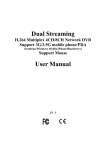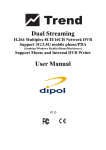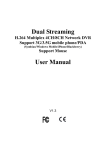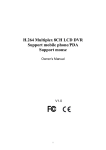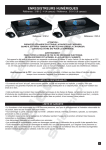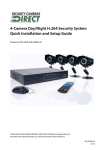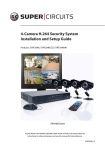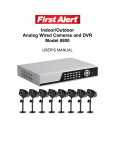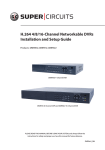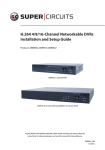Download Manual DVR Stand Alone PS-6588
Transcript
DVR Stand-alone Manual do Usuário 4, 8 e 16 CH H.264 Network DVR DVR CUIDADO! O RISCO DE CHOQUE ELÉCTRICO, POR FAVOR, NÃO REMOVA TAMPA QUANDO CONECTADO A ENERGIA. NÃO TENTE CONSERTAR O PRODUTO. PROCURE A ASSITÊNCIA QUALIFICADA. AVISO PARA EVITAR INCÊNDIOS OU RISCO DE CHOQUE ELÉTRICO, NÃO EXPOR ESTE APARELHO À CHUVA OU UMIDADE. Nota: Este equipamento foi testado e aprovado para respeitar os limites de uma classe "A" dispositivo digital, em conformidade com as 15 partes das normas da FCC. Estes limites são projetados para fornecer proteção razoável contra interferência prejudicial quando o equipamento é operado em um ambiente comercial. Este equipamento pode irradiar energia de radio frequência e, se não instalado e utilizado em conformidade com o manual de instruções, poderá causar interferência prejudicial às comunicações de rádio. FCC atenção: Para garantir a conformidade contínua, use apenas cabos blindado para conectar ao computador ou dispositivos periféricos. Quaisquer alterações ou modificações não expressamente autorizadas pela parte responsável pela conformidade podem invalidar a utilidade deste equipamento. Este aparelho digital de classe A preenche todos os requisitos do Regulamento da FCC. -1- LIMITAÇÃO DE RESPONSABILIDADE Esta publicação pode incluir imprecisões técnicas ou erros de digitação. O fabricante mantém o direito de introduzir alterações às informações contidas neste documento, para qualquer finalidade, incluindo, mas não limitando a, melhorias das publicações relacionadas ao produto, a qualquer momento, sem aviso prévio. ISENÇÃO DE GARANTIA O fornecedor não poderá ser responsabilizado por qualquer parte ou qualquer pessoa, exceto para substituição ou manutenção do produto, para os casos, incluídos, mas não se limitando ao seguinte: • Qualquer dano ou perda, incluindo, mas não limitando a: direto/indireto e consequentes, especial, decorrentes de mau uso relacionados com o produto; • Desmontagem não autorizada, reparação ou modificação do produto pelo usuário. • Quaisquer problemas ou consequentes inconveniências, perdas ou danos causados pela conexão indevida deste produto em dispositivos de terceiros; • Qualquer alegação ou ação de indenização, interposto por qualquer assunto seja ele uma pessoa ou organização, devido à violação da privacidade, pelo qual a imagem de vigilância e/ou dados salvos torna-se pública ou é usado para o propósito diferente de vigilância. Instruções de Segurança. • Leia atentamente este manual e guarde em local seguro para referência futura. • Consulte todos os itens relacionados com a instalação deste produto para obter um excelente aproveitamento. • Não opere o aparelho em situações além da sua temperatura especificada, umidade ou classificações de fonte de alimentação. • Coloque a unidade em uma superfície plana não sujeita a vibrações ou impacto. • Usar o aparelho em temperaturas entre 0ºc ~ + 45ºc (32ºF ~ 113ºF) e umidade inferior a 85%. • A alimentação indicada para a fonte que acompanha este aparelho é entre 90 ~ 264 VAC, 47 ~ 63 Hz. • Instale a unidade longe de fontes de calor, como radiadores, registros de calor e fogões. Instalação da unidade perto de aparelhos eletrônicos, como o receptor/amplificadores estéreo e televisores, é permitida, enquanto que o ar ao redor do terminal não exceda a faixa de temperatura acima mencionada. Lidar com discos rígidos com cuidado. • • • • • • • • • • • • É possível causar danos às unidades de disco rígido, se elas forem movidas enquanto seus motores ainda estão em execução. Para permitir que o disco rígido estacione as partes móveis aguarde entre 10 à 20 segundos após a desconexão da alimentação. Para evitar danos de choque e vibração ao disco rígido interno, não mover a unidade enquanto ela estiver ligada. Proteger as unidades de disco rígido de eletricidade estática. Não empilhar unidades de disco rígido ou mantê-los em vertical. Não use uma chave de fenda elétrica ou magnética para fixar as unidades de disco rígido. Não coloque a unidade em uma área fechada, onde as aberturas de ventilação são bloqueadas ou impedem o fluxo de ar através das aberturas de ventilação. Evitar que o cabo de alimentação possa ser forçado ou esmagado, particularmente nos plugues e pontos onde eles possam soltar do aparelho. Não insira peças metálicas através de slots. Isso pode danificar permanentemente o aparelho. Se ocorrer, vire o desligue imediatamente o aparelho e entre em contato com o pessoal de serviço qualificado para efetuar o reparo. Lidar com o aparelho com cuidado. Não solte ou agite, pois isso pode danificar o dispositivo. Não expor o aparelho a água ou umidade, nem tentar operá-lo em áreas úmidas. Não instale a unidade em uma área onde ocorre condensação. Não opere com mãos úmidas. Tomar uma ação imediata se o aparelho ficar molhado. Desligue e consulte serviço qualificado. Umidade pode danificar o aparelho e também causar choques elétricos. Não utilize detergentes fortes ou abrasivos de limpeza no corpo do aparelho. Quando for difícil de remover a sujeira, use um detergente suave e esfregue suavemente. -3- • • • Não sobrecarregar os limites de corrente elétrica de cabos de extensão, podendo ocorrer risco de incêndio ou choque elétrico. Por favor, tome nota de suas configurações e as salve. Isso ajudará quando você for obrigado a alterar a configuração do sistema, ou se ocorrer uma falha inesperada. Distribuir, copiar, desmontar, compilação reversa, engenharia reversa e também exportação em violação das leis de exportação de software fornecido com este produto, é expressamente proibido. CUIDAR DO AMBIENTE PELA RECICLAGEM Quando um produto possuir este símbolo, não dispensar o produto com resíduos residenciais ou comerciais. Recicle seus equipamentos elétricos Por favor, não descarte este produto junto com resíduos residenciais ou comerciais. Alguns países ou regiões, como a União Européia, criaram sistemas para recolher e reciclar itens de resíduos elétricos e eletrônicos. Entre em contato com as autoridades locais para obter informações sobre práticas estabelecidas para a sua região. DECLARAÇÃO DE DIREITOS AUTORAIS Todos os direitos reservados à Dimy´s Security Systems. Nenhuma parte desta publicação pode ser reproduzida em qualquer forma ou por qualquer meio, transcrita, traduzida em qualquer idioma ou linguagem informática, transformado em qualquer outra forma, armazenado em um sistema de recuperação ou transmitido em qualquer forma ou por qualquer meio, eletrônico, mecânico, de gravação, fotocópia ou de outra forma, sem a prévia permissão por escrito do proprietário. Sumário 1. SEU DVR DIMY´s EM UM PISCAR DE OLHOS. ....................................................................8 2. Conteúdo da caixa do DVR ........................................................................................................9 2.1 Listas de verificação de introdução......................................................................................9 3. Hardware .....................................................................................................................................10 3.1 Painel Frontal ..................................................................................................................10 3.2 Painel traseiro ......................................................................................................................11 3.3 Controle remoto ..............................................................................................................13 3.4 Instalações de hardware..................................................................................................14 3.4.1 Ligações básicas ...........................................................................................................14 3.4.2 Instalar o disco rígido .....................................................................................................15 3.4.3 Conexões de controle PTZ ..........................................................................................16 4. Introdução a Tela principal .....................................................................................................17 4.1 A Tela Principal...................................................................................................................18 4.1.1 Exibindo um único canal................................................................................................18 4.1.2 Barra de status ..............................................................................................................19 4.1.3 Barra de tarefas.............................................................................................................20 4.2 Opções de menu da barra de ferramenta ...........................................................................21 4.2.1Configuracão do Sistema ........................................................................................21 4.2.2 Gravação manual ....................................................................................................21 4.2.3 Reprodução de vídeo ...................................................................................................22 4.2.4 Backup de vídeo .............................................................................................................24 4.2.5 Controle PTZ ................................................................................................................25 4.2.6 Modos de exibição de tela .........................................................................................29 4.2.7 Ajuste de layout de tela ...........................................................................................29 4.3 Visualização do status de canal .............................................................................................30 5. Configurações do DVR ...............................................................................................................31 5.1 Árvore do menu ................................................................................................................31 5.1.2 Opções de menu .............................................................................................................31 5.2 Configurações de sistema ...............................................................................................32 5.2.1 Idioma. ......................................................................................................................33 5.2.2 Origem de vídeo ...........................................................................................................33 5.2.3 Configurações de VGA................................................................................................33 5.2.4 Formato Data/hora .......................................................................................................33 5.2.5 Configurar Data/Hora ..................................................................................................33 5.2.6 Configurar senha. .........................................................................................................34 5.2.7 Gerenciamento de autoridade (configurações avançadas) ........................................34 5.3 Configurações de gravação.................................................................................................35 5.3.1 Canal de vídeo ..............................................................................................................35 5.3.2 Gravação por agenda ...................................................................................................35 5.3.3 Qualidade de gravação .................................................................................................37 5.3.4 Taxa de quadros de registro.........................................................................................37 5.3.5 Fonte de gravação ........................................................................................................37 5.3.6 Configuração de OSD ..................................................................................................38 5.3.7 Sub Código (configuração avançada) .........................................................................38 -5- 4.3 Configurações de Vídeo .................................................................................................39 5.4.1 Canal de câmera ...........................................................................................................39 5.4.2 Protocolo PTZ ..............................................................................................................39 5.4.3 Taxa de transmissão PTZ ............................................................................................40 5.4.4 PTZ ID ..........................................................................................................................40 5.4.5 Definição de cores ........................................................................................................40 5.4.6 Detecção de movimento ..............................................................................................41 5.4.7 Mosaico (máscara de privacidade) .............................................................................42 5.4.9 Controle de perda de vídeo ..........................................................................................45 4.4 Configurações de rede ....................................................................................................46 5.5.1 Rede...............................................................................................................................46 5.5.2 Porta HTTP ...................................................................................................................47 5.5.3 Porta de comando .........................................................................................................47 5.5.4 Porta Media...................................................................................................................47 5.5.5 Configurações de PPPoE ...............................................................................................47 5.5.6 PPPoE IP .......................................................................................................................48 5.5.7 DNS Endereço ..............................................................................................................49 5.5.8 DDNS ............................................................................................................................49 5.5.9 Auto Registrar ..............................................................................................................49 5.5.10 Compartilhamento de arquivos .................................................................................49 5.5.11 Porta Mobile ...............................................................................................................50 5.5.12 Configurações de e-mail ............................................................................................50 5.6 Alarme ..................................................................................................................................52 5.6.1 Canal de entrada de alarme..........................................................................................52 5.6.2 Tipo de entrada de alarme ...........................................................................................52 5.6.3 Manipulação de evento ................................................................................................52 5.6.4 Manipulação de eventos: E-mail de alarme ...............................................................53 5.6.5 Configuração de Alarme ..............................................................................................54 5.7 Manutenção..........................................................................................................................55 5.7.1 Exibir log ......................................................................................................................55 5.7.2 Upgrade .........................................................................................................................56 5.7.3 Gerenciamento de HDD ..............................................................................................56 5.7.4 Capacidade de disco rígido..........................................................................................58 5.7.5 Versão de hardware......................................................................................................58 5.7.6 Versão de software .......................................................................................................58 5.7.7 Data de publicação de software ..................................................................................58 5.8 Salvar configurações ...........................................................................................................58 5.8.1 Salvar & Sair ................................................................................................................59 5.8.2 Sair ................................................................................................................................59 5.8.3 Restaurar padrões .........................................................................................................59 5.8.4 Logout ...........................................................................................................................59 6. Operação de navegador da Web..................................................................................................60 6.1 Permitindo o download de um controle ActiveX sem assinatura ....................................60 6.2 Tela de login do Web Browser ...........................................................................................60 6.3 Janela principal da Web Browser.......................................................................................62 6.4 Tools Bar Items .....................................................................................................................64 6.4.1 Parâmetros ......................................................................................................................64 6.4.2 Talk-back ......................................................................................................................76 6.4.3 Reprodução ...................................................................................................................76 6.4.5 Armazenamento local .....................................................................84 -6- 6.4.6 Botões de modo de exibição de tela ...............................................................................84 6.5 Painéis de controle PTZ ......................................................................................................85 7. Suporte por telefone móvel.......................................................................................................87 7.1 Windows Mobile .................................................................................................................87 7.2 Symbian S60 3rd Phone ......................................................................................................88 7.3 Lista de telefones celulares Symbian suportados..............................................................92 7.4 Apple iPhone .......................................................................................................................93 Solução de problemas....................................................................................................................96 Apêndice 1 .....................................................................................................................................98 Estimativa de capacidade de disco rígido ................................................................................98 Apêndice2: Tabela de compatibilidade de unidades de disco rígido .......................................100 Apêndice 3: Lista de gravadores de DVD USB portáteis compatíveis com o DVR ....................100 -7- 1. SEU DVR DIMY´s EM UM PISCAR DE OLHOS. Visão geral do produto Modelo 4 Canais 8 Canais 16 Canais Formato de cores PAL/NSTC/SCEAM Formato de vídeo H.264 Compactação de linha de base Conexões de vídeo BNC 4 Entradas / 1 Saída Formato de áudio Entrada de áudio * Tipo de alarme * Sensor I/O* BNC 16 Entradas / 1 Saída 1Call out BNC 8 Entradas / 1 Saída G.726 8Kx16bit ADPCM Mono RCA 4 Entradas / 1 Saída RCA 8 Entradas / 1 Saída RCA 16 Entradas / 1 Saída Detecção de movimento, Entrada de sensor, Saída de relé, Perda de vídeo. 4CH Entradas / 1CH Saída Taxa de quadros de vídeo 4CH Entradas / 1CH Saída 16CH Entradas / 4CH Saídas Cada canal PAL 25 FPS, NTSC 30 FPS : Resolução de reprodução (por canal) NTSC: 30fps/(CIF), 30fps/(halfD1),15fps/D PAL:25fps/(CIF) ,25fps/(halfD1),12fps/D1 Taxa de quadros de registro (Max) NTSC: 120FPS@ CIF, 120FPS@halfD1,60FPS@D1 PAL: 100FPS@ CIF, 100FPS@halfD1,50FPS@D1 : NTSC:30fps/(CIF) 15fps/(halfD1),7.5fps/D1 PAL:25fps/(CIF) 12.5fps/(halfD1),6.25fps/D1 NTSC:240FPS@CIF, 120FPS@halfD1,60FPS@D1 PAL: 200FPS@CIF, 100FPS@halfD1,50FPS@D1 NTSC: 480FPS@CIF, 240FPS@halfD1, 120FPS@D1 PAL: 400FPS@ CIF, 200FPS@halfD1, 100FPS@D1 Métodos de gravação Registro automático, Gravação agendada (Gravação manual, Detecção de movimento, disparo de Sensor) suporte a Máscara de privacidade Interface disco Rígido Interface SATA - suporte 1500 GB Protocolo de Rede Função de rede TCP-IP/ DHCP/DNNS/PPPoE/E-Mail Ao vivo, reprodução, download e configuração pelo navegador IE + acesso por telefone celular*. Interface USB 2.0 Mouse / Portable Mobile HDD/ Flash Drive/ DVD Burner/ Firmware Upgrade Método de reprodução Network Interface Play normal, Avanço rápido, retorno, Etapa única. PTZ Protocolo * RJ45 10M/ 100M Ethernet Detect Auto PELCO-P, PELCO-D, Samsung, Panasonic Vídeo Backup MP4, AVI or H.264 Raw Fonte de alimentação DC 12V Consumo de Energia 10~15W Temperatura de operação 10ºC~+40ºC Umidade operacional Dimensões * 10%~90% RH 315(W) * Dependente do modelo -8- x 224 (D) x 52 (H) mm Parabéns pela aquisição de seu Gravador digital de vídeo (DVR) Dimy´s®, que oferece a melhor funcionalidade do setor com visualização ao vivo, gravação de vídeo/áudio, reprodução, rede, configuração e backup. Seu novo conceito permite que você execute todas as seis funções simultaneamente, racionalizando a utilização de seu sistema de CFTV e aumentando o nível de segurança de sua casa, empresa ou foro social. Você pode acessar imagens ao vivo ou gravadas de câmeras comuns ou PTZ imediatamente no local da instalação do DVR, ou em qualquer lugar do mundo usando navegadores da web ou um telefone celular *. O vídeo pode ser armazenado em um local remoto para sua segurança. (*Algumas limitações se aplicam a recursos baseados em web e telefone, por favor, consulte as seções relacionadas para descrição detalhada.). Por favor, familiarize-se com as peças e acessórios, bem como as maneiras de usar o aparelho conforme descrito neste manual de instruções. Se você tiver quaisquer questões que este guia não possa responder, por favor, entre em contato com seu fornecedor ou assistência técnica autorizada. 2. Conteúdo da caixa do DVR • Este guia de referência • Controle remoto • Mouse (opcional, depende do modelo). • Unidade de disco rígido (opcional, depende do modelo) (se você gostaria de usar sua própria unidade de disco rígido, por favor, veja Apêndice 2 para a lista dos HDDs compatíveis). 2.1 Listas de verificação de introdução Antes de começar a trabalhar com seu novo DVR, certifique-se de todas as conexões relevantes estão feitas corretamente. • A energia e o vídeo entrada/saída estão plugados? Por favor, veja seção 3.6 para obter mais informações. • O disco rígido instalado está formatado? Consulte seções 3.6.2 e 5.7.3 para obter mais informações. • O DVR começou a gravação? Consulte a seção 4.2.2 para obter mais informações. -9- 3. Hardware 3.1 Painel Frontal 1. Botões numéricos 0 ~ 9: usando estes botões, você pode escolher a saída de vídeo no seu monitor ou como uma exibição em tela cheia de cada uma das câmaras individualmente (canais de 1 a 8), ou de todos os canais simultaneamente. Eles também podem ser usados para inserir o número da forma semelhante à maioria dos telefones móveis. 2. Use os botões de seta para mover-se entre os itens de menu. Pressione mover para caixas de seleção e para selecionar os parâmetros do submenu. Pressione Enter para confirmar a sua escolha. 3. LEDs de energia, Hard Drive (HDD) e de indicação de conexão remota. 4. Estes botões têm as seguintes funções: PTZ: (Pan-Tilt-Zoom) Funcionalidade de câmera high Speed Dome. No alarm: Reinício de alarme (para 8 canais, dependendo do modelo). Backup: Abre a pesquisa de vídeo no menu de cópia de segurança. REC: Iniciar ou Parar gravação manual. Play/Pause Abre o menu de reprodução de vídeo de pesquisa e, quando o modo de reprodução é ativado, pressione este botão para Reproduzir/Pausar a reprodução. ESC: Utilize este botão para sair todas as janelas ativas MENU: Exibe o menu principal. 5. Receptor IR: Sensor infravermelho para controle remoto. - 10 - 3.2 Painel traseiro 1. Portas USB Use essas portas USB para conectar os dispositivos de mouse e backup (memória flash, gravador de DVD USB). 2. Co n ect o r d e saída d e áu dio 1 canal de saída de áudio, RCA (2Vpp, 600Ω). 3. Conectores de entrada de áudio (AUDIO IN) Canais de entrada áudio, RCA (2Vpp, 600Ω). 4. 5. 6. Conectores de entrada de vídeo Canais de entrada de vídeo, BNC (1Vp-p, 75Ω). Conector de saída de vídeo Saída de vídeo para exibir o monitor, BNC (1Vp-p, 75Ω). Connector Ethernet RJ-45 10/100 Base-T Ethernet network 7. VGA Conector (opcional) Para conexão VGA/LCD monitor - 11 - 8. Conectores de entrada de alarme Para conectar-se ao dispositivo de sensor externo DVR 4 e 8ch: Entradas= 1-4 / GND = 5-6 DVR 16ch: Entradas= 1-8,10-17 / GND = 9,18. Conectores de saída de alarme Saídas de Relé N.A DVR 16ch – Saídas 1+-,2+-,3+-,4+DVR 4 e 8ch – Saída +Conector RS-422 / RS-485 Para controle de câmeras PTZ ( RS485:TX+, TX-) 9. Power Switch 10. Soquete de entrada de alimentação(12V DC) 11. Cooler (DVR 4 e 8ch) / Saída Call Out (DVR 16ch) 12. Conector de entrada e saída de áudio (Somente DVR 8ch) Conecte o chicote DB9PIN que acompanha o DVR para utilizar as 8 entradas / 1 saída de áudio - 12 - 3.3 Controle remoto No. Nome 1 2 3 Descrição Redefinição de alarme Limpa o status de saída ou de entrada do alarme. Gravação manual. Tem a mesma função do botão no painel frontal do dispositivo. REC Botões numéricos Números de entrada: selecione para alterar os canais relevantes. Entrar no menu principal. Alternar entre o modo de exibição de única janela para modo de exibição de divisão de tela 4 Botões funcionais Retorne ao menu superior, mesma função do botão no painel frontal do DVR. Habilitar o controle de PTZ, mesma função do botão no painel frontal do DVR. 5 6 7 8 Controle de reprodução Modo lento / retroceder Reproduzir/Pausa, Parar, Avançar e Ir para o próximo quadro Função de auxiliares. acesso às Parâmetros de ajuste de imagem Botões ajustar o Botões de seta Semelhante às funções da seta botões no painel frontal DELETE (apagar) DEL para configurações brilho, contraste etc. - 13 - 3.4 Instalações de hardware É recomendável que as instalações descritas abaixo SEJAM efetuadas por pessoal qualificado. 3.4.1 Ligações básicas • Câmeras Conecte cada uma das saídas das câmeras ao soquete de entrada de vídeo no painel traseiro do DVR, usando cabos adequados. A interface de entrada vídeo é um conector BNC padrão, 1Vpp, Ω 75. Por favor, mantenha o cabo de sinal de vídeo distante de fontes de interferência eletromagnética e elétrica. • Conexão de áudio A interface de entrada de áudio é um socket padrão da RCA, 2Vp-p, Ω 600. Por favor, mantenha o cabo de sinal de áudio distante de fontes de interferência eletromagnética e elétrica. • Monitor Conecte o conector de saída principal para um monitor ou uma tela de TV. Use o conector BNC para RCA para trabalhar com o cabo de áudio/vídeo RCA. • Power Por favor, use o adaptador de DC 12V fornecido para conectar seu dispositivo DVR com a fonte de alimentação. • Entradas e saídas de alarme. Ligue os dispositivos de alarme em 1-4 para N.O. (Normalmente Aberto) ou NC (Normalmente Fechado) conectores de alarme. Ligue a saída de alarme e as conexões correspondentes em conformidade. - 14 - Para uma descrição detalhada, consulte. 5.6.2. Tipo de ponto entrada de alarme • Ethernet Para acesso remoto para as imagens de vídeo de suas câmeras via rede local ou na Internet, conecte o cabo de Ethernet de par trançado RJ-45 padrão para o conector Ethernet. • USB Para conectar o mouse, flash USB portátil USB drive, disco rígido portátil USB, gravador de DVD (para a lista dos HDDs compatível ver apêndice 3, para a lista de compatibilidade de gravadores de DVD ver apêndice 4). Nota: O dispositivo suporta apenas o sistema de arquivos FAT32 sobre os dispositivos USB. 3.4.2 Instalar o disco rígido - 15 - Seu HD deve ser instalado dentro do DVR. Conecte o disco rígido no modo padrão.Todos os cabos necessários são entregues com o DVR. Use as instruções fornecidas juntamente com a unidade de disco rígido para fiação exata. Conecte o cabo de alimentação ao soquete adequado e os cabos de dados aos seus correspondentes conectores. Para a lista de drives de disco rígido testados para compatibilidade, consulte o Apêndice 2. 3.4.3 Conexões de controle PTZ Conecte os cabos de controle PTZ ao conector correspondente RS422/RS485. Para maiores detalhes sobre protocolos PTZ, baud rates e IDs, consulte o manual de instruções do seu dispositivo PTZ. - 16 - 4. Introdução a Tela principal Ligue seu DVR e aguarde que o programa do sistema carregar. Se você ainda não instalou qualquer unidade de disco rígido no dispositivo, um sinal de buzzer irá alertar e a mensagem de "disco rígido não instalado" aparecerá na tela. Quando o sistema inicializa e encontra um HDD válido, é solicitado o login para manipular o sistema. Selecione sua conta de usuário e digite a senha para poder operar o dispositivo. Você pode escolher as contas de usuário, clicando nos botões de seta em ambos os lados do campo de conta (ou usando as teclas de seta no seu controle remoto) também digitar a senha utilizando o teclado numérico na parte inferior da janela. Pressione OK para confirmar ou Cancelar para limpar o campo e digitar outro valor. Por padrão, o sistema possui dois usuários: Admin e User com senhas predefinidas. A conta de administrador permite que você altere as configurações do sistema. Você sempre pode alterar sua senha nas configurações do sistema do menu de configuração do sistema (consulte “configuração de senha” na seção 5.2.7). A senha padrão para Admin é "888888", para o User: "666666”. - 17 - 4.1 A Tela Principal. O layout padrão é de quatro (ou dezesseis, dependendo do dispositivo) janelas uniformemente distribuídas por tela. Na tela principal, você pode acessar as opções de menu e alternar entre modos de exibição do canal, exibindo todos os de canais simultaneamente ou trazendo uma visualização de tela inteira de um canal selecionado. 4.1.1 Exibindo um único canal Na exibição de múltiplas telas, você pode selecionar um canal ativo, clicando nele uma vez com mouse, ou navegar até ele usando os botões direcionais. Se um dispositivo de saída de áudio está conectado a este canal, você pode monitorar o áudio e o vídeo do canal ativo. Para exibição de canal único, você pode pressionar os botões numéricos correspondentes no controle remoto (o número de canal é exibido no canto superior esquerdo de cada janela); Alternativamente você pode fazer isso clicando na janela na tela barra de ferramentas. desejada, ou escolhendo o botão Para retornar ao modo de exibição multi-tela basta clicar duas vezes na tela novamente ou pressionar o botão único/múltiplo no controle remoto ou no painel frontal. Você pode escolher exibir a barra de status, barra de ferramentas ou nenhum deles com um clique único. Essas três opções alternam na sequência. - 18 - 4.1.2 Barra de status Localizado na parte inferior da tela, na barra de status pode ser chamada pelo botão direito do mouse em qualquer lugar na tela. Barra de status Na barra de status oferece as seguintes informações: Status de entrada / saída de alarme Na extremidade esquerda da barra pode-se ver cinco quadrados coloridos, indicando o status de alarme. Os quatro principais ícones indicam o status de entrada de alarme para cada uma das quatro janelas. Quando o alarme é disparado, a cor do ícone correspondente muda para vermelho. O ícone abaixo indica saída de alarme. Quando saída de alarme é ativada, ele muda sua cor para vermelho. Os outros três setores de informações indicam, em ordem: uso do disco rígido (porcentagem), número de canais sendo acessados remotamente via rede/Internet e data e hora atuais no formato AAAA-MM-DD HH-MM-SS. - 19 - 4.1.3 Barra de tarefas Tool Bar Para exibir a barra de ferramentas você pode clicar com o mouse em qualquer lugar na tela, ou pressionando o botão de Enter no painel frontal ou o controle remoto: As funções dos 9 botões presentes na barra de ferramentas são as seguintes: Utilize este botão para ocultar a barra de ferramentas e retornar para a barra de status. Configuração do sistema Gravação manual Pesquisa, reprodução e o backup dos arquivos gravados. Operação de PTZ Cancela a notificação de alarme. Ao clicar neste botão exibirá uma mensagem mostrando informações atuais de alarme. , / * Alternar entre modos de exibição de tela. "Única câmera" "Quad 4 câmeras-" / * "16 câmeras" (dependendo do modelo) Posição: Ajuste de layout de tela. Consulte as subseções a seguir para obter uma descrição detalhada de cada uma destas funcionalidades. - 20 - 4.2 Opções de menu da barra de ferramenta 4.2.1Configuracão do Sistema Ao pressionar este botão será exibida uma tela para manipular todas as configurações do sistema. É possível ajustar configurações como Sistema, gravar, vídeo, rede, Alarme, Manutenção e salvar. Por favor, consulte a Seção 5. Configurações de DVR para a descrição mais detalhada dessas configurações. 4.2.2 Gravação manual Existem três modos de gravação ao vivo de vídeo/áudio de suas câmeras: Gravação manual, gravação agendada e gravação de alarme. Modo de gravação manual detém uma prioridade mais alta que a programada ou gravação de alarme. Se a agenda de gravação estiver em conflito com gravação manual, a gravação manual será processada em primeiro lugar até ser parada manualmente. Os modos de gravação são exibidos no canto superior direito da tela respectiva. O modo de gravação manual é indicado na tela com o ícone cinzento. Para a indicação de outros modos de gravação ver seção 5.3. Para obter uma descrição detalhada do agendamento e gravação de alarme, veja a Seção 5.3 configurações de gravação. A descrição da função de gravação manual segue abaixo. Para iniciar a gravação manual de vídeo/áudio, selecione o botão no Menu Ferramentas. Como alternativa você pode usar o botão REC do controle remoto ou no painel frontal. Pressionar este botão novamente irá parar o processo de gravação. - 21 - A seguinte janela de diálogo será exibida na tela: Você pode selecionar os canais que deseja gravar individualmente ou optar por ter todos eles gravando simultaneamente. Pressione OK para confirmar ou pressione Cancelar para desfazer sua escolha. 4.2.3 Reprodução de vídeo Para reproduzir o vídeo gravado, pressione o botão de pesquisa de registro na barra de ferramentas para selecionar a data/hora e o canal que você deseja exibir. Pressionar este botão faz abrir uma janela de diálogo na qual você pode selecionar a gravação que deseja reproduzir ou efetuar backup. Cada uma dessas opções é descrita abaixo. Selecionando o intervalo de tempo que deseja reproduzir Você pode selecionar de um único vídeo até 4 canais para serem reproduzidos simultaneamente. - 22 - Selecione o ano, mês e dia da gravação desejada. Se você estiver usando o controle remoto, é possível navegar entre campos usando os botões◄ e ►e modificar o tempo com a ajuda dos botões ▲ e ▼. Pressione Enter para confirmar a seleção. Utilizando o mouse, basta posicionar o cursor sobre o campo e usar botões direcionais que aparecerão acima e abaixo do campo para modificar os valores. Depois de selecionar o dia, clique em Pesquisar para procurar as gravações deste dia. Selecione o horário de início e fim da linha do tempo posicionado contra os canais disponíveis (você pode escolher qual canal será exibido selecionando a caixa de seleção ao lado de cada canal). Até 4 canais podem ser selecionados para reprodução simultânea. Os horários de início e de término da gravação que deseja exibir são indicados por duas linhas verticais na linha do tempo. Quando você estiver usando o controle remoto, vá para a linha desejada usando botões direcionais. Se você deseja ajustar o tempo necessário, você pode usar os botões para ampliar / reduzir a linha do tempo. Como alternativa você pode mover ao longo da linha de tempo usando os botões ◄ e ►. Os valores de tempo serão mostrados acima da linha do tempo. Usando o mouse: O primeiro clique sobre a linha do tempo configura a hora de início e o próximo clique indica a hora final. O botão direito do mouse irá cancelar o tempo marcado. As gravações disponíveis serão representadas por barras diferentemente coloridas na linha do tempo, dependendo do tipo da gravação (Azul: gravação comum, verde: detecção de movimento, Vermelho: alarme, Cinza: gravação manual). Para reproduzir a seleção, pressione o botão Play (ou navegue até ele e pressione Enter no controle remoto ou no painel frontal). Os canais selecionados serão exibidos nas janelas do modo de exibição padrão em suas respectivas posições na tela do monitor. Controle de reprodução No modo de reprodução, você pode ver o painel de controle da reprodução, bem como a data e hora do arquivo gravado. - 23 - Opções para o painel de controle de reprodução estão descritas abaixo: • Retorno rápido. • Pausa. • Parar. • Avanço rápido. As velocidades disponíveis são 1 x 8 x 16 x, x 1/2 e 1/4 x. • Avanço quadro a quadro. • Alternar a visualização de uma única câmera única para 4/16*. (* dependendo do modelo). 4.2.4 Backup de vídeo O backup pode ser iniciado a partir da janela de diálogo mesmo como a função de reprodução. Para fazer backup da sequência de imagem gravada, você primeiro precisa indicar quais câmeras e o intervalo de tempo você deseja salvar em um dispositivo externo. Defina o horário de início e fim, conforme descrito na seção anterior. Depois disso, clique no botão Backup, que abrirá a janela "Backup". Se o sistema não reconhecer os dispositivos conectados ou nenhum estiver conectado, você verá uma mensagem de aviso "Nenhum dispositivo disponível!". O sistema automaticamente irá detectar todos os dispositivos de backup disponíveis e exibí-los no campo de dispositivos de backup (posicionando o mouse - 24 - sobre este campo ou digitá-lo com a ajuda dos botões de seta permitirá que você exiba as opções disponíveis. Pressionando setas em cada lado do campo, você pode alternar entre as opções). Atualmente você pode conectar mídias externas como: unidades flash USB, unidades de disco rígido USB portátil e gravador de DVD de USB. Para a lista de gravadores de DVD testados e compatíveis, consulte o apêndice 3. Você também pode escolher entre os tipos de formatos de vídeo gravados para backup, selecionando entre os formatos AVI, MP4 e H.264. Se você estiver salvando seus dados de backup no formato MP4, o sistema registrará automaticamente codecs especiais nas unidades flash USB ou discos de DVD juntamente com o arquivo de vídeo. Depois de instalar este componente no seu computador, você pode reproduzir arquivos salvos de vídeo com o Windows Media Player. Reprodução de vídeo backup no seu PC. Para instalar os codecs de vídeo MP4 no seu computador, localize o arquivo compactado WMP_MediaFilter.rar dentro do disco flash USB ou CD/DVD onde você salvou o arquivo de vídeo. Descompacte WMP_MediaFilter.rar e executar InstallFilter. para instalar os componentes do decodificador. Depois de instalar o software necessário, você pode exibir o vídeo salvo usando o Windows Media Player. Quando o backup é feito no formato H.264, é possível executar com o VLC Media Player. Instale o VLC e renomeie a extensão o arquivo de backup de *.264 para *.h264. O sistema suporta apenas o sistema de arquivos FAT32 para unidades flash USB e HDDs Quando backup em formato AVI, os arquivos de vídeo armazenados podem ser reproduzidos pelo diretamente Windows Media Player. 4.2.5 Controle PTZ Você pode utilizar os estes controles se o DVR estiver conectado à dispositivos PTZ (Pan-Tilt-Zoom). Pressionando o botão , será aberto o canal correspondente em modo de tela única. No canto superior esquerdo da tela temos o menu de PTZ. Os botões direcionais determinam a rotação da câmera e o menu abaixo, que surge ao clicar em , possui os controles especiais da câmera. - 25 - As funções especiais deste menu podem variar dependendo da marca e o modelo da câmera PTZ que você está usando. Para obter uma descrição detalhada das opções disponíveis, consulte o manual da câmera PTZ. . - 26 - No. 1 Nome Alternância de painel funcional Descrição Utilize este botão para alternar a exibição do painel para as opções disponíveis na câmera de PTZ. As funções de cada um destes botões são descritas abaixo. Controla a direção do PTZ. Por favor, consulte o manual do PTZ para detalhes de funções. Define a velocidade de rotação da câmera PTZ. Use o mouse para clicar na escala e ajustar essa função. Clique para zoom + / zoom Clique para tornar a imagem mais brilhante ou mais escura (esta função está desabilitada para câmeras com ajuste automático da íris). 2 Botões direcionais 3 Velocidade 4 Zoom 5 Iris 6 Foco Clique em foco-in e foco-out (esta função está desabilitada para câmeras com foco automático). Auxiliar Abrir/fechar funções auxiliares. Clique para abrir e fechar. Diferentes funções respondem a diferentes protocolos. Os equipamentos incluem luz, limpador de pára-brisa, alimentação, etc. Por favor, consulte o manual de PTZ para detalhes. 7 8 Preset Configuração de pontos de acesso rápido. Para definir um preset: 1. Selecione o número predefinido. 2. Ajustar a câmera conforme desejado, incluindo direção, foco, íris e zoom. 3. Clique no botão Definir . Chamando as configurações de pré-ajuste: 1. Selecione o número do preset que você deseja chamar. 2. Clique no botão . Limpar preset: Selecione o número predefinido que deseja limpar/reset. Click no botão - 27 - . Tour é uma rota de execução na qual a câmera atravessa vários presets. Definindo Sequência: 1. Selecione o número do preset. 9 2. Clique no botão configurar . 3. Repita as etapas 1 e 2 para adicionar outros presets até que toda a rota desejada esteja completa. Tour 4. Clique no botão executar . Limpar sequencia: Clique no botão 10 Rota para limpar o Tour. Podemos definir uma rota que deve ser executada pela câmera. 1 . Clique no botão para iniciar a configuração. 2 . Mova a câmera no padrão que você deseja que ela execute. 3 . Clique no botão novamente para concluir a instalação. 4 . Clique no botão para executar o tour e clique novamente para parar a executar. para limpar a sequência. Clique no botão NOTE: Nota: Este recurso depende do modelo de câmera PTZ. - 28 - 4.2.6 Modos de exibição de tela Permitem alternar entre modos de exibição de canal único, 4 ou, dependendo do modelo, até 16 canais por tela. 4.2.7 Ajuste de layout de tela Pressionando o botão na barra de ferramentas, você irá chamar a tela de posição. Você pode usar os botões disponíveis para reposicionar o layout de imagem de tela inteira no monitor (todos os 4 / * 16 (* dependendo do modelo) ou a janela de exibição única). Redução/ampliação de imagem da tela na direção vertical (deixa margens escuras na parte superior e inferior da tela). Redução/ampliação da imagem da tela na direção horizontal (deixa margens escuras à esquerda e à direita da tela). Movendo a imagem da tela, para baixo, esquerda, direita contra a tela do monitor (deixa margens escuras ao lado da exibição da qual você afastar a imagem). Auto ajustar a imagem da tela com uma posição ideal no monitor, centralização, com margens de circunferência igual. OK: Confirmar a posição ajustada Cancelar: Cancelar as alterações de posição de tela. - 29 - 4.3 Visualização do status de canal No canto superior direito de cada imagem de canal são apresentados os seguintes ícones de status: Ícone indica que o canal tenha detectado movimento no modo de detecção. Ponto azul indica que o canal está no modo de gravação agendada. Ponto verde indica que o canal está no modo de gravação por detecção de movimento. Ponto vermelho indica que o canal está no modo de gravação de alarme disparado. Ponto cinzento indica que o canal está sendo executado no modo de gravação manual. - 30 - 5. Configurações do DVR 5.1 Árvore do menu 5.1.2 Opções de menu Para modificar/ajustar as configurações de sistema, você precisará entrar no menu do sistema, pressionando o botão de configuração do sistema no Menu Ferramentas. Será exibida a janela de diálogo com todas as configurações do sistema e opções - 31 - disponíveis no seu DVR. As configurações são subdivididas em 7 subseções, cada uma com sua própria guia: Sistema, gravar, video, rede, Alarme, Manutenção e gravar. Segue abaixo as descrições detalhadas destas configurações. 5.2 Configurações de sistema Este guia fornece configurações gerais do sistema para operar seu DVR. Os títulos dos itens da lista de menu estão localizados no lado esquerdo, e os respectivos valores alteráveis ou não alteráveis estão representados nos campos à direita. (a) Selecione os valores da lista (alternando os dados predefinidos, pressionando as setas em cada lado do campo); (b) Entre no submenu clicando em [>>] disponível em alguns dos campos, para definições mais específicas; (c) Familiarize-se com as configurações não alteráveis existentes. Ao acessar os campos usando as teclas direcionais do controle remoto ou do painel frontal do DVR, bem como ao posicionar o mouse sobre eles, uma breve descrição da configuração em questão aparecerá na parte inferior da janela. Várias opções de configurações estão posicionadas em mais de uma janela e você pode navegar entre elas pressionando os botões "Próxima página" ou "Definições avançadas". . - 32 - 5.2.1 Idioma. Use esta opção para alterar o idioma do texto do menu DVR. Esta ação tem efeito imediato e não requer salvar e sair deste menu. 5.2.2 Origem de vídeo Seleção do padrão de vídeo desejado. As opções disponíveis são NTSC, PAL e SECAM. Alterações são efetivadas após Salvar e sair da janela de menu. 5.2.3 Configurações de VGA Selecionar resolução de saída VGA*. Dependendo do modelo, você pode fazer sua escolha entre: 800x600@60Hz 1024x768@60Hz 1280x1024@60Hz 1440x900@60Hz 1600x1200@60Hz 1680x1050@60Hz 1920x1080@60Hz *Dependente do modelo 5.2.4 Formato Data/hora Alterna o formato de tempo entre a representação de 12 horas e 24 horas. Esta opção será efetivada após Salvar e sair. 5.2.5 Configurar Data/Hora Use esta opção para ajustar a data atual e a hora do DVR. Pressionar o botão [>>] irá abrir uma caixa de diálogo onde você pode alterar o ano, mês, dia, bem como horas, minutos e segundos do sistema, confirmar (OK) ou rejeitar (Cancelar) as modificações. As alterações terão efeito instantaneamente. . A fim de evitar possíveis confusões com as gravações do tempo registrado os arquivos de gravação, é aconselhável que você parar todos os processos de gravação em curso antes de alterar a hora do sistema e reiniciar a gravação com as novas configurações. - 33 - 5.2.6 Configurar senha. Permite que você modifique as senhas de contas de administrador e de usuário. Você deve estar logado como administrador para poder introduzir essas alterações, sendo que o usuário só pode alterar sua própria senha. Faça a seleção da conta correspondente e digite a nova senha utilizando o teclado numérico, podendo confirmar (OK) ou rejeitar (Apagar) os dados de entrada. Senha padrão Admin “888888”, e User: “666666”. 5.2.7 Gerenciamento de autoridade (configurações avançadas) Na página de configurações avançadas, há apenas um item - gerenciamento de autoridade, que permite ajustar a autoridade do usuário comum, ou seja, os recursos do dispositivo que podem ser acessados pelo usuário. Existem dois grupos de acesso que podem ser atribuídos ao usuário: operação local e acesso remoto (ou seja, trabalhando com o DVR no local da instalação, ou acessá-lo por rede ou Internet). Por padrão, a conta de usuário não tem permissão para ter acesso a alteração das configurações de DVR. As opções possíveis são representadas na imagem abaixo: Após a introdução de novas configurações, você pode confirmar (OK) ou rejeitar (Cancelar) as alterações. Você pode retornar para a tela inicial, pressionando o botão “definições comuns” no canto inferior direito da tela. - 34 - 5.3 Configurações de gravação Os Itens de menu nesta guia permitem que você ajuste as configurações relacionadas à gravação de imagens de câmera de CCTV para o disco rígido. A seguir estão as descrições das opções possíveis. 5.3.1 Canal de vídeo Esta opção permite que você selecione o número de câmera (canal) cujas configurações você deseja modificar. Se desejar que as alterações se apliquem a todos os canais disponíveis, você pode selecionar "Todos". Faça a seleção do canal pressionando os botões de seta. 5.3.2 Gravação por agenda Esta função de configuração permite criar um calendário de gravação ao longo da semana, de modo que apenas alguns eventos selecionados são realmente gravados no disco rígido. Por exemplo, você pode configurar o sistema para gravar sem parar durante o horário comercial normal, gravação por alarme durante a hora do almoço (ou seja, não haverá gravação a menos que aconteça um evento de alarme), e gravar apenas os eventos de movimento durante noite. Observe que a gravação manual substitui todas as configurações de registros e será executada até ser interrompida pelo operador. . - 35 - ① A gravação atual do canal selecionado para alterações de agenda. No exemplo, as mudanças introduzidas serão aplicadas a todos os canais disponíveis. . ② Agenda de gravação: Esta é uma Agenda semanal de gravação para vários tipos de eventos de domingo a sábado numa base de 24 horas. Dias da semana são representados na coluna à esquerda e a linha de hora exibida horizontalmente de 0 a 24 horas. Uma célula representa uma hora. . ③ Descrição do tipo de gravação: O diagrama acima representa um número de valores codificados por cores, onde cada cor representa um evento de gravação específico. Você pode escolher entre os seguintes eventos: . + Nenhum registro (branco): Nenhuma gravação será realizada durante este tempo + Gravação comum (azul): Gravação em tempo integral + Detecção de movimento (verde): Gravação de detecção de movimento. + Gravação de alarme (vermelho): Gravação disparada por alarme + Detecção de movimento + alarme (amarelo): Gravação disparada pela detecção de alarme ou movimento. Você pode usar quaisquer botões direcionais para selecionar os campos e o botão de Enter para indicar o padrão de cor desejada ou, tendo escolhido o código de cores necessárias, clique sobre as horas necessárias no gráfico e arraste a área em qualquer direção para realçar várias células. Pressione OK para confirmar as configurações. As alterações serão efetivadas após Salvar e sair do menu. - 36 - Quando você seleciona a opção de gravação por detecção de movimento, para que a gravação aconteça, é necessário definir a sensibilidade de detecção de movimento e área. Consulte a secção 4.3.10 configurações de detecção de movimento para obter detalhes. Quando a gravação de alarme é selecionada, defina o parâmetro do alarme a ser acionado as configurações previamente. Consulte manipulação de eventos de seção 5.6.3 5.3.3 Qualidade de gravação Selecione o nível de qualidade para a gravação de áudio/vídeo. Os valores predefinidos são: melhor qualidade: 768 kbps – alto: 640 kbps – média: 512 kbps – baixa: 384 kbps, ou como alternativa você pode definir sua própria qualidade de gravação (kBit/s). Pressionar o botão [>>] sob a opção definido pelo usuário faz abrir outra janela na qual você pode digitar os valores desejados usando o teclado numérico. Para confirmar sua entrada pressione OK e para cancelar os valores inseridos pressione limpar. 5.3.4 Taxa de quadros de registro Nesta seção você pode escolher a taxa de frames da gravação (quadros por segundo). As opções pré-definidas são: completo (30/25 fps dependendo se é NTSC/PAL)-* 15 fps-* 7 fps-* 3 fps-* 1 fps ou definidas pelo usuário. Quanto menor o valor, mais lentos são movimentos registrados. Por outro lado, uma menor taxa de quadros pode salvar muito espaço em disco rígido. Faça a sua escolha dependendo da necessidade com a qual você deseja acompanhar os vídeos capturados por suas câmeras. Pressionndo o botão [>>] é exibida a opção “definido pelo usuário” na qual você pode digitar os valores de taxa de quadro desejado usando o teclado numérico ou limpar os valores inseridos pelo botão pressionando limpar. Uma vez que o valor máximo para a taxa de quadros é fps 30 ou 25 dependendo do sistema de cores, sua escolha pode ser dentro dos limites de 1 a 30/25. Assim, mesmo se você inserir um valor mais alto, a taxa de quadros resultante irá ser ignorada e voltará para o valor máximo permitido. Para confirmar sua entrada, pressione OK. 5.3.5 Fonte de gravação Esta opção permite que você selecione se as imagens serão gravadas com ou sem áudio, sendo possível selecionar duas opções para gravação: "Vídeo" e "Vídeo e áudio". - 37 - 5.3.6 Configuração de OSD Nesta opção, você pode definir quais informações serão registradas juntamente com o vídeo, como a cadeia de caracteres OSD (on-Screen Display). Existem 4 opções disponíveis. 1) 2) 3) 4) Nome da câmera e o carimbo de hora Nome de câmera Registro de hora Nenhum Faça sua seleção navegando através dessas opções, usando o botão de seta em cada extremidade do campo. 5.3.7 Sub Código (configuração avançada) O submenu do campo “gravar” pode ser acessado cliecando em “Configurações avançada”. Há apenas um item: sub código. O DVR pode transmitir informações para exibição tanto com navegador IE quanto por um telefone celular. Você pode habilitar ou desabilitar sub código (ON/OFF opções) ou criar configurações personalizadas (pressionando o botão [>>] na extremidade direita do campo) na janela de pop-up de SUB Código, ajustando os quadros por segundo (FPS) e valores de taxa de bits (Kbit/s) que serão transmitidos via internet. Posicione o mouse sobre o campo e use as setas que aparecerão para aumentar/diminuir os valores. No caso de uma largura de banda de upload limitada, seria uma boa idéia diminuir seus valores de sub código para uma melhor vizualização pelo client do IE e telefones móveis. - 38 - 4.3 Configurações de Vídeo A terceira guia na janela de configurações é a opção Vídeo. Você pode personalizar facilmente as configurações para suas câmeras PTZ, bem como valores de configuração de cores, qualidade, detecção de movimento e áreas de privacidade. Por favor, siga a descrição abaixo. 5.4.1 Canal de câmera Esta opção permite que você selecione o número de câmera (canal) cujas configurações você deseja modificar. Se você quiser que as alterações se apliquem a todos os canais disponíveis, você precisará selecionar "Todos". Faça a seleção pressionando os botões de seta. 5.4.2 Protocolo PTZ Nota: Quando fizer alterações à funcionalidade de câmera PTZ / configuração certifique-se de que essas alterações são efetuadas na devida Câmera PTZ selecionando o número correto no campo anterior (câmera canal). Selecione o protocolo de dispositivo PTZ. Deve ser equivalente com o protocolo das câmaras PTZ instaladas. Você pode fazer a escolha entre quatro opções disponíveis: Pelco-P, Panasonic, Samsung e Pelco-D. As alterações terão efeito depois que você salvar e sair. - 39 - 5.4.3 Taxa de transmissão PTZ Selecione a taxa de transmissão do dispositivo PTZ, que deve ser coerente com a taxa de transmissão das câmaras PTZ instaladas. O Sistema oferece suporte a quatro opções: 1200, 2400, 4800, 9600. As alterações terão efeito depois que você salvar e sair. 5.4.4 PTZ ID Selecione o ID do dispositivo PTZ, que deve ser coerente com a identificação das câmaras PTZ instaladas. Faça a sua escolha de qualquer número de 1 a 255. Por favor, note que o ID não é o mesmo número de canal que você visualiza a câmara PTZ no seu sistema DVR. O sistema permite a seleção passo a passo dos valores pressionando os botões de seta em cada extremidade do campo. As alterações terão efeito depois que você salvar e sair. 5.4.5 Definição de cores Você pode ajustar os atributos de cor da câmera para a melhor representação de imagem. Por padrão, os valores são estabelecidos por 8 como o valor médio. Verifique seus ajustes dependendo das condições reais do local onde a câmera está instalada. Os valores são listados no campo de configuração de cor da guia vídeo na ordem (na imagem abaixo é 8 / 8 / 8 / 8, que representam, respectivamente, brilho, contraste, Matiz e saturação). Quando você decidir fazer alterações nestes valores, pressione o botão [>>] na extremidade direita do campo, que abrirá a imagem de tela cheia da câmera do canal, com as características acima referidas de cor listadas em uma coluna, permitindo que você altere seus valores. - 40 - Você pode alterar estas quatro características de cores básicas: • Brilho: em uma escala de 1 a 16 • Contraste: 1 ~ 16 • Matiz: 1 ~ 16 • Saturação: 1 ~ 16 Posicione o mouse sobre a área desejada, utilizando a setas em cada extremidade do campo para aumentar / diminuir os valores. A transmissão ao vivo da câmera permite que você veja o que estes ajustes alteram na exibição real da câmera. Para deixar a visualização da câmera e voltar para a janela de configuração anterior, clique como botão direito do mouse em qualquer lugar na tela. Os novos valores serão exibidos no campo cor conforme descrito acima. 5.4.6 Detecção de movimento Esta opção permite que você configure a sensibilidade e as áreas de detecção de movimento. Sensibilidade de detecção de movimento Existem quatro opções relacionadas ao grau de sensibilidade de detecção de movimento: Alta, N ormal, Baixa ou I nibir . Configurando a detecção de movimento por região. Para selecionar a região na câmera que será relacionada com a detecção, o recurso de detecção de movimento deve ser ativado / desativado, pressione o botão [>>] na extremidade direita do campo de detecção de movimento, que faz abrir a imagem de tela cheia da câmera, com uma grelha sobreposta. Você pode selecionar/desmarcar cada célula por um clique único em do mouse ou selecione a célula de várias áreas, clicando sobre uma célula e arrastando a seleção na direção desejada. Você pode selecionar quantas áreas isoladas desejar. Quadrados realçados azuis indicam áreas onde será detectado o movimento. Quadrados claros indicam áreas onde não haverá detecção. - 41 - Para voltar ao menu anterior, clique como botão direito do mouse ou pressione ESC no painel frontal / controle remoto. 5.4.7 Mosaico (máscara de privacidade) Em alguns casos, a câmera visualiza um ambiente onde há necessidade de ocultar certo local, como método de proteção de privacidade. Para isto, o DVR disponibiliza a função “mosaico”, que cria uma área morta sobre qualquer área desejada dentro da imagem. Você pode ativar essa opção ON ou OFF no menu de vídeo selecionar manualmente as áreas de privacidade. Pressione o botão [>>] botão na extremidade direita do campo Mosaico para abrir a imagem em tela cheia da câmera. Você pode selecionar qualquer área a ser ocultada na imagem da câmera, criando uma área cinza (e, consequentemente, inibindo a gravação de vídeo feita neste canal). Clique com o mouse e arraste sobre a imagem para selecionar a área desejada. Clicando com o botão direito do mouse sobre a área morta apaga o mosaico. Clicando com o botão direito do mouse sobre qualquer ponto da tela que não exista um mosaico faz voltar ao menu principal. Para aplicar as alterações que você precisa para salvar e sair. Você pode selecionar quantas áreas isoladas (ou sobrepostas) desejar. - 42 - Observe a tela do DVR mostrando a mesma câmera com e sem áreas de privacidade. Para desmarcar a área de privacidade ou cancelar esta opção, volte para a guia vídeo no menu principal e desative esta função na janela principal. Vídeo - definições avançadas A próxima página da guia de vídeo pode ser acessada pressionando o botão “Configurações avançadas” no canto inferior direito da tela do menu. Duas opções estão disponíveis aqui: controle de movimento e controle de perdas de vídeo. Estas funções permitem que você defina como o DVR responderá aos eventos de detecção de movimento e perda de vídeo. 5.4.8 Controle de movimento Em vídeo => configurações avançadas => definir movimento será exibida uma janela de diálogo onde você pode definir como o DVR ira se comportar se a câmera selecionada detectar movimentos. O número do canal será exibido na parte superior da tela. Existem quatro opções disponíveis. - 43 - Gravar: Quando essas opções são selecionadas, a detecção de movimento irá desencadear imediatamente a gravação das câmaras selecionadas. Saída de alarme: Selecionar esta opção permitirá acionar a saída de alarme quando o movimento é detectado. Besouro: Selecionar esta opção permitirá que a sirene interna toque quando é detectado movimento. E-MAIL: Depois que você selecionar esta opção, um evento de detecção de movimento gera um email que é enviado para o endereço indicado instantaneamente (ver seção 5.5.12 configurações de Email para obter informações sobre como configurar a lista de endereços de e-mail). UPLOAD: Se você tiver estabelecido uma conexão remota entre o DVR a um computador através da internet e você marcarem a caixa de seleção UPLOAD, então na detecção de um movimento o DVR irá enviar uma mensagem pertinente para o Applet do IE (por exemplo: "Dispositivo de alarme, movimento Alarme Canal 1"), que será exibido na linha de informações no canto superior direito da janela do IE. - 44 - 5.4.9 Controle de perda de vídeo Em Video=> configurações avançadas => perda de vídeo, clicando em [>>] abre-se a caixa de diálogo onde você pode definir o comportamento do DVR se o sinal de uma câmera for perdido. O número do canal será exibido na parte superior da tela. Existem quatro opções disponíveis: ALARME SAÍDA: Selecionar esta opção faz acionar a saída de alarme quando for detectada uma perda de vídeo. SIRENE: Marcando esta opção permitirá acionar a campainha interna quando houver perda de sinal de vídeo. UPLOAD: Se você tiver estabelecido uma conexão remota entre o DVR e um computador através da internet, e marcar a caixa de seleção UPLOAD, então na detecção de perda de vídeo, o DVR enviará uma mensagem para o Applet do IE. E-MAIL: Depois que você marcar esta opção, um evento de perda de vídeo iniciará um e-mail sendo enviado para os endereços indicados. (ver secção 5.5.12 configurações de e-mail para obter informações sobre como configurar a lista de endereços de e-mail). - 45 - 4.4 Configurações de rede A próxima guia irá ajudá-lo a configurar as preferências de rede para atividades como: enviar e-mail em eventos ou acesso remoto do sistema DVR. Abaixo você encontrará a descrição detalhada de cada opção presente neste menu. 5.5.1 Rede Seu DVR oferece suporte a vários métodos para ser visualizados on-line. Não importa qual método é usado, seu DVR deve adquirir um endereço IP, podendo ser estabelecido de duas formas: • • • Aquisição automática do endereço IP pelo modelo DHCP Configuração Manual do endereço IP pelo modelo de IP estático. Sendo assim, podemos selecionar os métodos DHCP e IP estático. Alternar estas funções ativa ou ocultam os três seguintes campos; esses campos são: endereço IP, máscara de sub-rede e gateway. Para dados exatos sobre sua rede e explicação das configurações de rede, entre em contato com seu administrador de rede ou fornecedor de serviços Internet. Configurações PPPoE para conexão dial-up ADSL também são suportados. Acesse a próxima janela da guia rede clicando em próxima página. - 46 - 5.5.2 Porta HTTP Usada para se conectar ao servidor de web do DVR. Por padrão, o valor da porta é 80. Você pode especificar um número de porta diferente. 5.5.3 Porta de comando Usada para controlar o DVR. Por padrão, o valor do porto de comando é 5050. Você pode especificar um número de porta diferente. 5.5.4 Porta Media Esta porta é usada para fluxo de áudio e vídeo. Por padrão, o valor da porta media é 6050. Você pode especificar um número de porta diferente. Porta HTTP: 80, de comando: 5050 porta Media: 6050 e móvel: 7050 devem liberadas para carregar a interface remota se o DVR está atrás de um servidor de firewall. Se o DVR é instalado atrás de um roteador para compartilhar um único endereço IP público, abra estas três portas + a porta de telemóvel em "Port Forwarding" ou "Servidor Virtual" para que o acesso remoto seja possível. . 5.5.5 Configurações de PPPoE As seguintes configurações estão localizadas na segunda página da guia Rede. Clique em próxima página para abrir essas opções. Você pode ativar ou desativar (ON/OFF) as configurações PPPoE. As alterações serão efetivadas após você salvá-las. . - 47 - Pressionando o botão [>>] na extremidade direita do campo de configuração PPPoE, você pode digitar o nome de conta de usuário ADSL e a senha. Você pode obter esses dados de seu provedor de serviços de Internet. Use o teclado localizado na metade inferior da tela de configuração PPPoE para digitar os dados de entrada. 5.5.6 PPPoE IP Esses valores dependem de sua conta real, entre em contato com seu provedor de serviços de Internet para obter detalhes. - 48 - 5.5.7 DNS Endereço Esses valores dependem de sua conta real, entre em contato com seu provedor de serviços de Internet para obter detalhes. 5.5.8 DDNS Para conectar seu DVR à internet, você pode optar por usar os serviços de um DNS dinâmico. Além de escolher as opções ON e OFF para ativação/desativação do DNS dinâmico, você pode abrir a janela de diálogo DDNS clicando no botão [>>]. Seu DVR vem com vários serviços de servidor DDNS integrados. Para usar esses servidores, você precisa acessar o site associado para registrar uma conta. Uma vez registrado, você digitar o domínio, o usuário da conta, senha e escolher o nome do servidor DDNS correspondente na lista pressionando os botões de seta localizados em ambas as extremidades do campo. O serviço DDNS atualiza seu IP público automaticamente. 5.5.9 Auto Registrar Você pode escolher a opção o ON ou OFF. O DVR automaticamente irá procurar software client em uma rede local ou remota e atribuir endereços IP para o DVR. Você pode abrir a janela de diálogo auto-registro clicando no botão [>>] e digitar o IP do servidor, porta do servidor e intervalo de valores. 5.5.10 Compartilhamento de arquivos Seu DVR permite acesso compartilhado a arquivos de vídeo através de rede uma rede local ou de qualquer lugar do mundo através da internet. Se você deseja ativar este recurso, marque a caixa de seleção no campo de compartilhamento de arquivos. Para cancelar o compartilhamento de arquivos, desmarque essa opção. . - 49 - Se você liberar o compartilhamento de arquivos, você pode acessar os vídeos ao vivo ou os arquivos armazenados no disco rígido do DVR através de um navegador internet explorer. Para isso, digite o endereço IP do DVR no campo de endereço do navegador. Você será levado para a página de login, que você pode acessar com o nome de usuário Admin e a senha. Os arquivos compartilhados podem ser acessados na pasta Vídeo Out. As opções disponíveis serão descritas no ponto 6. Operação de navegador da Web. 5.5.11 Porta Mobile Seu DVR permite acesso remoto a partir de um telefone celular. A porta que o telefone celular usa é, por padrão, 7050. Para obter detalhes sobre o uso de funcionalidades DVR de telefones móveis, consulte a seção 7. 5.5.12 Configurações de e-mail Para acessar configurações de E-mail, por favor, selecione o menu principal=>rede=> próxima página=>próxima página. Nota: para ativar o recurso de envio de e-mail disparado por alarme e notificações para os endereços que você indicar nesta janela, você também precisará ativar esta função na guia alarme=>configurações avançadas=>eventos – e-mail. Por favor, veja a seção a seguir para obter uma descrição detalhada. Aqui você pode indicar vários endereços de e-mail para pessoas que precisam receber notificações de alarme quando um alarme é disparado. Clique no botão [>>] no campo de configuração de E-mail, abrindo a janela de diálogo, onde você pode ajustar as configurações necessárias. Você precisará digitar o nome de usuário e a senha da conta de e-mail de notificação por onde os e-mails serão enviados, os destinatários destes e-mails, bem como os detalhes do servidor e a porta. Verifique se a conta que você está indicando existe e está ativa. * Em alguns modelos, haverá uma conta de e-mail padrão, dos quais os e-mails de notificação serão enviados. Verifique se esse endereço de e-mail padrão está adicionado à sua lista de endereços para que ele não seja tratado como spam. - 50 - O campo de endereço “e-mail para” indica os destinatários dos e-mails de alarme, e o campo de endereço “e-mail de” indica a conta de e-mail da qual a mensagem será enviada. No campo de “e-mail para”, você pode indicar vários endereços adicionando-os à lista de destinatários. Para fazer isso, pressione o botão Adicionar. Você pode gerenciar a lista de destinatários na janela “vista”. Observe que na lista de destinatários na tabela à direita existem botões para gerenciar esta lista. As opções para gerenciamento da lista são: apagar e apagar tudo. Clique em próxima página para ir à primeira página da guia REDE. - 51 - 5.6 Alarme A próxima guia de menu do sistema é o alarme. Nesta guia, o administrador pode definir como o DVR irá responder aos alarmes e ajustar as entradas e saídas de alarme. 5.6.1 Canal de entrada de alarme Selecione os canais de entrada de alarme a quais se aplicarão as configurações ajustadas abaixo. Para cada uma ou todas as câmeras, você pode configurar vários tipos de comportamento. Você pode escolher dos canais 1 a 4 e TODOS – para que as configurações se apliquem a todos os canais. 5.6.2 Tipo de entrada de alarme Este campo permite que você escolha entre as opções N.C. (normalmente fechado) e o N.O. (normalmente aberto). 5.6.3 Manipulação de evento • • O recurso de “tratar eventos” tem cinco opções: Gravar: Permite que você defina o canal que vai iniciar a gravação quando um alarme é ativado. (Pode ser selecionada a opção de 1 a 4, ou múltiplos canais podem ser selecionados.). Preset PTZ: Chama um preset do dispositivo PTZ após um alarme ser disparado. Apenas um preset pode ser acionado (Escolha do Canal 1-4 ou múltiplos canais podem ser selecionados). - 52 - • • • Saída alarm (Besour): Configura o disparo da saída de alarme em relação ao acionamento da entrada. SIRENE: Define o comportamento da sirene interna após um alarme ser disparado (opções ON ou OFF). UPLOAD: Definindo a opção para o envio de informações sobre um alarme para o centro. Nota 1: Antes de definir o alarme disparado registro, configure a programação de registro na lista de gravação. Nota 2: Se você deseja definir o alarme disparado PTZ, certifique-se de ponto pré-definido é o número do canal adequado PTZ é selecionado (somente um pode ser pré-selecionado). Para abrir a próxima página pressione o botão Configurações avançadas no canto inferior direito da janela do guia de alarme. 5.6.4 Manipulação de eventos: E-mail de alarme Se você quiser que um e-mail seja enviado aos destinatários escolhidos, marque esta opção, clicando em configurações avançadas => botão de E-Mail. Para obter informações sobre como configurar e-mail, consulte a seção 5.5.12 Configurações de e-mail na guia Rede. - 53 - 5.6.5 Configuração de Alarme Existem duas opções: ligado e desligado, além do recurso que permite a configuração manual de uma entrada de alarme. Clique no botão [>>] para abrir a janela de agendamento de alarme. Você verá o número do canal para qual esta definição será ajustada na linha de título da janela. Esta janela permite ao usuário habilitar/desabilitar saída de alarme em uma base diária. A tabela representa dias da semana de domingo a sábado localizados na vertical e horas do dia, de 0 a 24 horas na linha horizontal. Abaixo da grade de semana você pode ver a legenda para a codificação de cores: branco representa o tempo no qual o alarme é desativado e vermelho indica o período de alarme ativado. Para marcar as células de tempo, você pode clicar neles individualmente ou clique e arraste para realçar a extensão de tempo necessário. Se você escolher o seu código de cores e clique no dia da semana, com 24 horas intervalo de tempo para que esse dia seja destacado na cor selecionada. Para salvar as alterações clique em ok ou para ignorar as alterações clique em cancelar. A fim de voltar para a página anterior da entrada de alarme, clique o botão de configurações comuns no canto inferior direito. A maioria das configurações representadas nesta guia necessitam ser salvas antes de sair da janela do menu principal. - 54 - 5.7 Manutenção As informações contidas nesta guia permitem que você verifique o status do sistema, logs de eventos, versões de software e hardware e trabalhar com as configurações de disco rígido. 5.7.1 Exibir log Clicando no botão [>>] será exibida a janela de registro. No campo ' Tipo ', você pode escolher as características de um registro que deseja ver. A escolha pode ser feita entre quatro opções: todos / operação / exceção / alarme. Depois, indique o intervalo de tempo dentre o qual você gostaria de observar o log (campo pesq.tempo). O primeiro valor é hora de início, o segundo valor é hora final. Depois de pressionar o botão de busca e você verá os logs desejados na tabela abaixo (pode levar vários minutos para preencher a lista dependendo do tamanho e número de logs). A primeira coluna irá exibir a hora de início de um evento no formato YYYYMMDD HHMMSS, e a segunda coluna irá listar a descrição dos acontecimentos. Se você tiver mais entradas de log que não cabem em uma única tela, você pode mover entre as telas, usando os botões “anterior” e “seguinte”, localizados na parte inferior da janela. - 55 - Nota: O número máximo de entradas suportadas atualmente é 3000. Quando o banco de dados fica cheio, a função de substituição é acionada e a entrada de mais antiga será substituída pela mais recente. 5.7.2 Upgrade Para atualizar sua versão do software use esta função. O dispositivo oferece suporte a atualizações de software à partir de uma unidade USB ou remotamente pelo IE. Antes de atualizar, por favor, verifique se o dispositivo USB está conectado corretamente e o aplicativo de atualização foi copiado para o diretório raiz do drive USB (por exemplo, F:\XXXXX. tar. gz). Se nenhuma conexão USB for encontrada, uma janela pop-up será exibida, informando que não há nenhum dispositivo disponível. Por favor, siga os prompts para atualizar a sua versão de software. Depois de concluir o processo de atualização, você precisará reiniciar o sistema. Pressionando o botão de confirmação irá reiniciar o sistema. 5.7.3 Gerenciamento de HDD Antes de gravar áudio e vídeo seu HD deve ser formatado pelo dispositivo DVR. Você deve estar logado como administrador para formatar o HD. Esta opção na guia manutenção irá ajudá-lo a realizar esta tarefa. Por favor, pressione o botão [>>] no campo de gestão de disco. - 56 - Se seu dispositivo DVR detectou com êxito o HDD, suas informações serão exibidas na janela pop-up, fornecendo os seguintes dados: número, tipo, total de memória, memória disponível e Estado. Para formatar seu HD, pressione o botão formatando. Você verá o progresso na barra de status. Para parar a formatação do processo, pressione o botão sair. Dependendo do tamanho do HDD, o processo de formatação pode levar vários minutos. Após a conclusão do processo de formatação você será capaz de utilizar com êxito seu disco rígido. . Os quatro campos seguintes fornecem informações de referência apenas e não são alteráveis. - 57 - 5.7.4 Capacidade de disco rígido Mostra o total / capacidade de armazenamento de disco rígido disponível. Pode existir alguma discrepância devido ao uso do sistema de disco rígido. 5.7.5 Versão de hardware Mostra a versão atual do hardware do seu dispositivo DVR. 5.7.6 Versão de software Mostra a versão atual do software do seu dispositivo DVR 5.7.7 Data de publicação de software Mostra a data de lançamento de sua versão atual do software. 5.8 Salvar configurações Esta é a última guia no menu principal. Ele fornece apenas quatro opções, conforme descrito abaixo: - 58 - 5.8.1 Salvar & Sair Salvar todas as configurações e sair do menu. O idioma do sistema, tempo, sistema de cores PAL/NTSC e configurações de rede (endereço IP, máscara de sub-rede, gateway, porta HTTP) não podem ser recuperadas após restaurar padrões de fábrica. 5.8.2 Sair Sair do menu sem salvar as alterações. 5.8.3 Restaurar padrões O idioma do sistema, tempo, sistema de cores PAL/NTSC e configurações de rede (endereço IP, máscara de sub-rede, gateway, porta HTTP) não podem ser recuperadas após restaurar padrões de fábrica. Redefine todas as configurações para o padrão de fábrica. 5.8.4 Logout Use esta opção para fazer o logout de usuário. Para ser capaz de operar o dispositivo você precisa efetuar login novamente com o nome de usuário e senha de um usuário que possua permissões avançadas. - 59 - 6. Operação de navegador da Web 6.1 Permitindo o download de um controle ActiveX sem assinatura Você pode se conectar ao seu DVR através da Internet e ser capaz de monitorar e configurar o DVR remotamente. Para acessar seu dispositivo DVR através de um navegador da web (atualmente o Internet Explorer, pois este é o navegador para qual este DVR foi projetado), você precisa instalar um componente ActiveX especial para acesso à web. Se as configurações do Internet Explorer proíbem o download de componentes ActiveX sem assinatura, por favor, habilite esta função manualmente como mostrado abaixo (o processo pode variar dependendo da versão do seu navegador). No Menu Ferramentas do Internet Explorer- Opções da Internet, configurações de segurança clique em nível Personalizado e selecione Ativar (Prompt) em “download controles ActiveX não assinados opção e também Ativar no “inicializar e scripts ActiveX controles não marcados como seguros para execução de scripts”“. 6.2 Tela de login do Web Browser Abra um navegador IE, insira o endereço IP do seu DVR no campo de endereço. Se o IP estiver correto e acesso remoto estiver habilitado no seu DVR (ver seção 5.5.10 compartilhamento de arquivos), você poderá observar a abertura da seguinte janela: - 60 - Insira o nome de usuário e senha, marque a opção "Automation open all preview" para poder visualizar todas as câmeras após o login. Para redefinir os valores inseridos, pressione o botão Reset e para entrar no sistema, pressione o botão de login. A janela do navegador exibirá a tela principal de acesso remoto. - 61 - 6.3 Janela principal da Web Browser 1 - A posição central e principal na tela é tomada pela janela de exibição de câmera. Se você selecionou "Automation open all preview" na janela anterior, todos as imagens das câmeras disponíveis serão exibidas na tela. Você pode dividir a tela para visualização de 1, 4, 8 ou 16 (dependendo do modelo). Por padrão, a visualização remota das câmeras é efetuada de modo ao vivo (com uma até 2 segundos de atraso de eventos reais "ao vivo" dependendo da conexão), mas você também pode acessar informações gravadas a partir do menu de reprodução (veja abaixo). 2 - No canto inferior esquerdo de cada visualização de câmera individual, você pode ver a indicação do status atual (previewing). Na foto acima, a câmera está no modo de visualização (ver também item 4). 3 – No canto inferior direito de cada canal individual são apresentadas as ferramentas de visualização da câmera: Aumentar/diminuir brilho e contraste da imagem. Aumentar/diminuir o brilho Aumentar/diminuir o contraste Monitoramento de voz iniciar/parar. O ícone ficará verde quando o áudio está ativado. Iniciar/parar a gravação. O ícone ficará verde quando o processo de gravação está ativado. Por favor, consulte as informações de Local Storage (item 6) para obter mais informações. - 62 - Tira uma foto instantânea da imagem exibida. É exibida uma janela informando o local de armazenamento da foto. Fecha a exibição de janela. (Você pode abrir novamente clicando no canal respectivo na lista de canais à esquerda (ver item 5)). 4 - O status atual do canal sem sinal de vídeo é indicado como inativo (ver também item 2). 5 - Lista de câmeras disponíveis. Um duplo clique em um canal (se este vídeo ainda não estiver aberto) exibirá a visualização da câmera na respectiva posição na tela. Você também pode abrir e na parte todos ou fechar todas as exibições de câmera, pressionando os botões inferior da área de lista de câmeras. 6 - Barra de ferramentas A barra de ferramentas permite que você ajuste outras configurações necessárias para acesso remoto DVR. A descrição detalhada destas opções segue abaixo. • Parâmeters: Um menu completo para ajustar a maioria dos parâmetros do dispositivo semelhantes ao menu principal do DVR. Por favor, veja o item 6.4.1 para obter mais informações. • Talk -back: Permite que você fale com o operador do local da instalação do DVR, utilizando um microfone. Por favor, consulte 6.4.2 para obter mais informações. • Playback: Use este recurso para pesquisa e reprodução de arquivos gravados (do DVR ou imagens salvas na máquina local). Por favor, consulte 6.4.3 para obter mais informações. • Device Log: Visualizar e exportar logs. Por favor, consulte 6.4.4 para obter mais informações. • Local Storage: Utilizado para definir os parâmetros de armazenamento diretamente para a máquina local. Por favor, consulte 6.4.5 para obter mais informações. Os próximos três botões funcionam com o modo de exibição de tela. Usando-os, você pode alternar entre os modos de tela cheia, exibição de divisão única, 4, 8, 9 e 16 canais por tela, dependendo do modelo do seu DVR. A barra de ferramentas abaixo mostra o nome do usuário atual e oferece algumas funções: Log-out: usuário atual pode sair do sistema Reboot: reinicia remotamente o DVR Clear: para limpar os alarmes acionados No caso de uma conexão de rede interrompida ou anormal, será exibida uma mensagem no canto superior direito da tela principal “dispositivo desconectado, verifique a rede". Após a - 63 - conexão de rede ser re-estabelecida, o modo de visualização será exibido automaticamente. 7 - O painel de controle a direita é o controle de PTZ. Por favor, leia a descrição detalhada dos itens da barra de ferramentas abaixo. 6.4 Tools Bar Items 6.4.1 Parâmetros O primeiro item da barra de ferramentas é o menu parâmetros. Clicando neste botão você abrirá a janela de diálogo de parâmetros de dispositivos com 7 guias, como mostrado a seguir: A maior parte dessas configurações são semelhantes às que você pode ajustar no dispositivo de DVR, embora o layout do menu e a lógica ter sido ligeiramente alterada para melhor se adequar a filosofia de configuração de PC. Consulte a seção 5.2 “Configuração do Sistema” para configuração dos parâmetros DVR. Seguem as descrições detalhadas das funcionalidades oferecidas por cada uma dessas guias. Se um campo é cinza, isso significa que não é alterável e é somente para referência. Se o campo estiver verde-azulada, significa que você pode ajustar o valor do campo ou escolhê-la em um menu. 6.4.1.1 Server A guia Server permite que você ajuste as configurações de rede. A maioria dos itens aqui é auto-explicativa com as mesmas configurações disponíveis no DVR. - 64 - Existem quatro subseções nesta janela de diálogo: Device configuration: Você pode digitar o nome do dispositivo e escolher o padrão de sinal (NTSC/PAL/SECAM) Outros valores: channel count, alarm imput, device SN, device type, hard disk count e alarm output não são alteráveis e fornecem informações de referência relacionadas ao DVR. Net configuration: Nesta subseção a maioria dos parâmetros são alteráveis pelo usuário (Mac Anddress), mas já devem estar disponíveis, dependendo de sua instalação e conexão. A opção Ativar PPPoE oferece duas opções – Habilitar e desabilitar. Se você ativar esta função, os campos relacionados (endereço de PPPoE, PPPoE Usuário Nome e senha PPPoE) se tornam ativos e alteráveis. Da mesma forma, selecionando a opção domain name (DDNS) serão habilitadas quatro campos: o nome de domínio, uma janela suspensa com uma lista de serviços disponíveis DDNS, Nome de Usuário e Senha. Os campos HTTP Port e Mobile Port são alteráveis e seus valores padrões são, respectivamente: 80 e 7050. Manage Host: Selecionar está opção ativa a três campos: Host IP, Manage host port intervals em segundos. e register Version info: Campos de informação não alteráveis: versão do software, a versão de hardware, a versão do software de DSP. - 65 - Para salvar e sair pressione o botão confirm, para sair sem salvar as alterações pressione Cancel. Você pode também restaurar os padrões pressionando o botão restore default, salvar os parâmetros (save parameters) que você acabou de modificar ou sair (exit) da janela sem salvar. 6.4.1.2 Channel Esta guia permite que você ajuste as configurações para cada canal individualmente. Primeiramente você precisa selecionar o canal cujas configurações você vai revisar/alterar: Selecione o canal no menu channel index (canais de 1 a 16, dependendo do modelo). Campo de nome do canal: permite que você personalize o nome do canal, ou seja, "crie um rótulo". Pressionar o botão de fonte exibe uma janela de diálogo que permite a modificação do tamanho da fonte: - 66 - Ativando a caixa de seleção de motion detect iniciará o recurso de detecção de movimento do DVR para a câmera selecionada. Com os botões relacionados de setup e action, respectivamente, você pode ajustar a área de detecção de movimento e o método de alarme. Botão de configuração (setup): Clicando em setup abrirá uma tela na qual você pode indicar células para detecção de movimento. Duas caixas de seleção – display area e setup area são mutuamente exclusivas, onde espaço de exibição dá a você uma visão clara do sinal de vídeo e área de configuração permite que você indique as células para detecção de movimento (botão direito do mouse cria área / botão esquerdo do mouse apaga área). Você também pode ajustar o nível de sensibilidade em uma escala de três posições (- / médio / +). Botão Action: Abre uma janela pop-up, oferecendo opções de método de disparo, quando é detectado - 67 - movimento: Sound alarme (beep de buzzer), upload (enviar para o centro de monitoramento), E-mail notify (enviar e-mail). Se você marcar a opção de acionamento de saída de alarm, outra caixa de seleção estará disponível: Output 1. Para escolher qual canal vai iniciar a gravação de alarme, marque as caixas apropriadas na lista sob a opção de registro de acionamento, oferecendo todos os canais disponíveis. Quando é acionado o alarme de detecção de movimento e a função de notificação remota estiver ativada (ou seja, enviar para a caixa central de seleção), você verá uma mensagem no canto superior direito da tela que contém informações tais como: “Dispositivo de alarme: Detecção de movimento, canal 1”. Se você selecionar o mosaic (caixa de máscara de privacidade), você pode usar o botão setup para acessar a tela de configuração do espaço com os itens: display área (área de vídeo) e setup area (área de configuração). Este último permite selecionar uma área de privacidade. Para lidar com opções de alarme sobre perda de vídeo, você precisa selecionar vídeo lost alarm. Para modificar as configurações desejadas, pressione o botão de setup. Na janela que irá abrir, você pode escolher o Método de alarme para perdas de vídeo: Sound alarme (beep de buzzer), upload (enviar para o centro de monitoramento), E-mail notify (enviar e-mail) e trigger alarm output (tornará disponível outra caixa de seleção: Saída 1). - 68 - O campo Kind funciona em conjunto com outra opção – Enable Subcode, que se for ativado, o menu suspenso oferece duas opções: main bitrate e Sub bitstream. Você pode usar esta função para permitir um fluxo de bits de rede inferior para conexões de rede ou computadores mais lentos. No campo signal type, você pode escolher duas opções no menu suspenso: Vídeo Stream e Multiplex Stream. O menu suspenso encode mode atualmente oferece apenas uma opção e não é alterável: Advance H.264. Video bitrate permite que você escolha a qualidade do sinal de vídeo; a escolha no menu suspenso é: Best (melhor), Good (bom), Better (melhor), Normal e Customize (personalizado). Se você escolher Customize, no campo ativado para a direita, você pode introduzir o valor desejado em Kbps. Para definir a qualidade do sinal de vídeo, você pode ajustar o valor de frame ratio (taxa de frames), escolha entre as opções de menu suspenso: Full (completo) e de 1 a 25. Atualmente o sistema suporta três tipos de resolução: CIF, Half-D1 e D1, conforme mostrado na opção do campo Resolution. Os valores de brilho (Brightness), contraste (Contrast), Matiz (Hue) e saturação (saturation) podem ser ajustados em escalas de deslizamentos dentro do intervalo de 1 a 16 (por padrão, cada um desses valores é definido em 8). Próxima parte da guia channel é uma tabela para configurar a gravação agendada Record time) orientada a eventos (mesma função que a agenda de registro na guia “gravar” do menu principal do DVR; cf. seção 5.3.2). Esta é uma Agenda semanal de gravação para vários tipos de eventos de domingo a sábado numa base de 24 horas. Os dias da semana são representados na vertical e a linha horizontal representa de 0 a 24 horas. Uma célula representa uma hora. Os valores codificados por cores indicam as situações onde o DVR irá iniciar a gravação: - Gravação constante (azul): Gravação em tempo integral - Registro de movimento (Verde): Gravação por detecção de movimento - Registro de alarme (vermelho): Gravação disparada por alarme - Movimento ou alarme (amarelo): Gravação disparada por detecção de movimento e/ou alarme - Nenhuma gravação. (branco): Nenhuma gravação será realizada durante este tempo O menu suspenso Copy To oferece as opções de all channels (todos os canais) e por canal do 1 ao 16 (depende do modelo) individualmente. Pressionando o botão Copy as configurações do canal atual serão copiadas para todos ou específicos canais. - 69 - As funções dos botões confirm (confirmar) e cancel (Cancelar) são auto-explicativas e relacionadas aos parâmetros da guia atual. Como todas as outras guias na janela parâmetros de dispositivos, você também pode restaurar os valores padrões pressionando o botão restore default e na última linha, salvar os parâmetros (Save Parameters) que você modificou ou sair (exit) da janela sem salvar. 6.4.1.3 Serial A próxima guia “serial” oferece algumas definições importantes relacionadas a quaisquer dispositivos seriais conectados ao DVR, ou seja, câmeras PTZ. Valores oferecidos na subsecção RS485 configuração: Channel:Menu suspenso com opções de todos os canais de 1 a 16 (dependendo do modelo) Baud rate: Menu suspenso com opções 1200, 2400, 4800 e 9600. Parity: Opções de menu suspenso com nenhum, ímpar, par. Decoder: Menu suspenso com opções SAMSUNG, Panasonic, PelcoD, PelcoP. Data Bit: menu suspenso com opções que variam de 4 a 8. Flow control: Atualmente o campo inativo com nenhum valor. Decoder Address: Campo alterável em que você pode introduzir o endereço PTZ (valor padrão:1) Stop Bit: Menu suspenso com opções 1, 1. 5, 2 O menu suspenso Copy oferece opções: todos os canais e canais 1 a 16 (dependendo do modelo) individualmente. Pressionando o botão de cópy as configurações do canal atual serão copiadas para todos ou especifíficos canais. As funções dos botões confirm (confirmar) e cancel (Cancelar) são auto-explicativas e relacionadas aos parâmetros da guia atual. Como todas as outras guias na janela parâmetros de dispositivos, você também pode restaurar os valores padrões pressionando o botão restore default e - 70 - na última linha, salvar os parâmetros (Save Parameters) que você modificou ou sair (exit) da janela sem salvar. 6.4.1.4 Alarm A subseção de entrada de alarme oferece configurações básicas de entrada/saída de alarme. Alarm imput (entrada de alarme): menu suspenso com opções de entradas de alarme de 1 a 4. Alarm type (Tipo de alarme): menu suspenso com opções open e close, referindo-se ao alarme de N.C./N.O. Checkbox enable: Habilite esta função para poder programar as atribuições das entradas de alarme. Pressionando o botão será exibida uma janela de programação semelhante àquela disponível em configurações avançadas de alarme do dispositivo DVR (consulte Definição de alarme de seção 4.3.9). - 71 - Esta janela permite ao usuário habilitar/desabilitar saída de alarme numa base semanal. A tabela representa dias da semana de domingo a sábado localizados verticalmente e as horas do dia de 0 a 24 na linha horizontal. A codificação de cores tem duas opções: branco representa o tempo quando alarme é desativado, e vermelho indica o alarme ativado. Para marcar as células de tempo você pode clicar sobre elas individualmente ou clique com o mouse e arraste sobre a agenda para realçar o intervalo de tempo necessário. Para salvar as alterações clique em OK para ignorar a alterações clique em Cancel. Alarm method (Método de alarme). Subseção que ajudará você a configurar o comportamento do sistema em caso de um alarme disparado. Você pode escolher entre as seguintes opções, marcando as caixas respectivas: Sound alarm (Alarme sonoro), Upload (Enviar ao centro), E-mail notify (notificação de e-mail) e trigger alarme output (disparo de saída de alarme). Marcando a última opção surgirão outras caixas de seleção de saídas. Se Send to center for selecionada, quando os alarmes são acionados no DVR, no canto superior direito da tela principal que você verá uma notificação de alarme com o número de entrada de alarme, tais como “Device alarm: IO alarm, IO input X”. A janela Trigger Record permite que você escolha quais canais irão iniciar a gravação após um alarme ser acionado. Você pode escolher canais de 1 a 16 (dependendo do modelo) individualmente ou, em alternativa, use os botões All (todos) ou none (nenhum) localizados à direita. A subseção PTZ Linkage lida com controles PTZ e oferece duas opções: Joint Channel: Se um canal estiver conectado a uma câmera PTZ, mediante a um alarme, o controle PTZ será ativado para este canal. O menu suspenso oferece uma escolha de todos os canais ou de 1 a 16 (dependendo do modelo) individualmente. Marcando a caixa Preset Point, o alarme disparado moverá a câmera PTZ à um preset, disponibilizando no menu suspenso os presets disponíveis. O menu suspenso Copy To oferece as opções: All Alarm Input (copiar para todas as entradas de alarme) e Alarm Input X, onde X representa o nº de entradas disponíveis no DVR. Pressionar o botão Copy To irá copiar as configurações de alarme atual para todos ou uma entrada de alarme específica. As funções dos botões confirm (confirmar) e cancel (Cancelar) são auto-explicativas e relacionadas aos parâmetros da guia atual. Como todas as outras guias na janela parâmetros de dispositivos, você também pode restaurar os valores padrões pressionando o botão restore default e na última linha, salvar os parâmetros (Save Parameters) que você modificou ou sair (exit) da janela sem salvar. - 72 - 6.4.1.5 Usuário Esta guia pode ajudá-lo a ajustar as configurações de conta e a autoridade do usuário No campo à esquerda, você pode ver a lista de usuários disponíveis. O campo Basic Information fornece dados como user name (nome de usuário), Binding IP (Ligação ao IP – não ativo), uma opção para alterar a senha (campos password e confirm password), e a Binding MAC (Ligação ao MAC – não ativo). A área principal do restante da tela é tomada pela lista de opções que são acessíveis, não acessíveis pelo usuário selecionado. Algumas opções são mutáveis (ou seja, pode ser marcado como acessíveis ou dado um acesso restrito), algumas são predefinidas e não pode ser alteradas (Admin pode restringir o acesso a determinados recursos de outros usuários). A lista de direitos inclui subsecções locais e remotas, o que significa que essas funções estão no computador local ou no dispositivo remoto DVR. Ambas as subseções contêm artigos idênticos, sendo assim, o mesmo recurso pode ser permitido no DVR, mas inacessível na máquina local (ou vice-versa). A lista de recursos é a seguinte: PTZ Control (Controle de PTZ), Manual (gravação manual), Playback (reprodução), System Setup (configuração), Clear Alarm (limpar alarme), Shut down (desligar) e Preview (visualização ao vivo). Cada item da lista é marcado com um código de cores, mostrando que a função está disponível para um determinado usuário. O significado dos códigos é explicado na legenda à direita: verde é - 73 - "Competência para todos os canais" e a cor vermelha é "Competência para nenhum canal". Caixa de seleção Accredit: se estiver inativa, o usuário não tem o direito para alterar as configurações ajustada pelo admin. A caixa de seleção está ativa quando o administrador está conectado, sendo possível para ele permitir que uma determinada função de um usuário (caixa de seleção marcada, ou seja, o item é marcado como verde) ou desativar essa função (caixa de seleção desmarcada, ou seja, o item estiver marcado como vermelho). As funções dos botões confirm (confirmar) e cancel (Cancelar) são auto-explicativas e relacionadas aos parâmetros da guia atual. Como todas as outras guias na janela parâmetros de dispositivos, você também pode restaurar os valores padrões pressionando o botão restore default e na última linha, salvar os parâmetros (Save Parameters) que você modificou ou sair (exit) da janela sem salvar. 6.4.1.6 Device As configurações disponíveis nesta guia oferecem opções para atualização de firmware e sincronização de tempo. A subseção Upgrade oferece opções para atualizar o sistema. Para localizar o arquivo de atualização, você deve navegar pelo PC pressionando o botão Procurar, que abrirá uma janela no padrão Windows® explorer. Após selecionar o arquivo, pressione o botão Start Upgrade (você pode parar o processo pressionando Stop Upgrade). O campo State mostra o status atual da função atualização (Idle se nenhuma atualização está sendo feita) e a barra de progresso que mostra o processo de atualização atual. - 74 - A subseção Time Synchronization permite ajustar a hora do sistema no formato YYYY-M(M)-D(D). Pressione o botão para sincronizar a hora do sistema com o horário local do PC. E-mail notify possui as mesmas funcionalidades similares ao layout presente na guia Rede das configurações de DVR (ver secção 5.5.12 Configurações de email). Você pode indicar vários endereços de e-mail das pessoas que devem ser notificadas no caso de um alarme disparado e detalhes do remetente. Indique o endereço do servidor e Porta, com nome de usuário (username), senha (password) e E-mail do remetente (Addresser). A lista de destinatários (e-mail address) pode ser preenchida e alterada com ajuda dos botões , e localizados à direita. As funções dos botões confirm (confirmar) e cancel (Cancelar) são autoexplicativas e relacionadas aos parâmetros da guia atual. Como todas as outras guias na janela parâmetros de dispositivos, você também pode restaurar os valores padrões pressionando o botão restore default e na última linha, salvar os parâmetros (Save Parameters) que você modificou ou sair (exit) da janela sem salvar. 6.4.1.7 State Esta guia fornece informações sobre o sistema, todos os itens são não alteráveis e apenas para referência. Na subseção Hard Disk State, você pode ver informações sobre o número de unidades de disco rígido disponíveis, sua capacidade disponível, espaço livre e estado (ocioso, escrita, etc.). A tabela Channel State fornece informações detalhadas para cada canal ativo (1 a 16, dependendo do modelo). Você pode ver se o canal está em um estado de gravação, se ele tem sinal, os valores de sua taxa de bits de (Kbps), e se há um sub stream e o valor de taxa de bits que sub que possui. Para manter-se atualizado com os valores das variáveis, você pode selecionar Automatic Refresh e os dados serão atualizados a cada 5 segundos ou, como alternativa, você pode pressionar , para atualizar manualmente. - 75 - Tal como acontece com todas as outras guias na janela parâmeters, as funções dos botões confirm (confirmar) e cancel (Cancelar) são auto-explicativas e relacionadas aos parâmetros da guia atual. Como todas as outras guias na janela parâmetros de dispositivos, você também pode restaurar os valores padrões pressionando o botão restore default e na última linha, salvar os parâmetros (Save Parameters) que você modificou ou sair (exit) da janela sem salvar. 6.4.2 Talk-back Esta função permite que você tenha uma conversa de áudio ao vivo com o operador presente no local da instalação do DVR. Você pode usar o microfone e alto-falantes do computador para se comunicar, sem abrir janelas de diálogo. 6.4.3 Reprodução A segunda opção no menu da barra de ferramentas é playback, que permite que você exiba arquivos gravados armazenados localmente no computador ou remotamente no disco rígido do DVR. Quando você pressionar o botão de reprodução, uma caixa de diálogo aparece no meio da janela de visualização. A janela reprodução apresenta recursos em duas partes principais – a metade da esquerda é a tela com controles e a metade da direita oferece opções para trabalhar com arquivos gravados. - 76 - Subseção Query: Em primeiro lugar você precisa escolher o destino do qual você vai pesquisar os arquivos gravados. Campo Target oferece um menu suspenso: Remote device (DVR) e localhost (PC). O menu suspenso Channel permite que você escolha entre 1 a 16 (dependendo do modelo) canais. Você pode selecionar em target os arquivos gravados dependendo do tipo específico, em um menu suspenso: todos os registros (all Record), gravações contínuas (normal Record), desencadeada pelo alarme (Triggered by alarm) e detecção de movimento (motion detection). Você também deve selecionar o horário de início e de término da gravação que deseja ver: use os menus suspensos Begin e end para indicar respectivamente aos horários relevantes, no formato: AAAA-MM-DD HH:MM:SS. Depois de inserir todos os detalhes desejados para os arquivos gravados, pressione o botão . A tabela a seguir será preenchida pelas entradas pertinentes (pode demorar um pouco dependendo do número de registros e conexão). A lista apresenta várias colunas: No: número de arquivos na ordem Kind: Descrição do arquivo (registro normal, por alarme disparado, detecção de movimento). Begin time: o tempo em que o evento foi iniciado. End time: o tempo em que o evento terminou. Size (KB): o tamanho do arquivo gravado. Para reproduzir um arquivo, você precisará selecioná-lo, marcando a caixa No respectivo à ele. Alternativamente, você pode selecionar todos os arquivos, pressionando o botão ou inverter a seleção pressionando o botão . Agora você poderá reproduzir os arquivos selecionados na tela de vídeo à esquerda. Pressione o botão para reproduzir. Para baixar arquivos se necessário (se eles estão localizados no dispositivo remoto) selecione os arquivos desejados na lista e pressione no campo Save To para navegar pela página de diálogo que aparecerá, solicitando a escolha do local de armazenamento. - 77 - Agora você pode pressionar o botão selecionados começará. e o processo de salvar os arquivos Na barra de progresso No. X, você pode ver o processo de transferência do arquivo que atualmente está sendo salvo (será mostrado o número que aparece na lista à esquerda da barra, e o tempo decorrido será exibido no lado direito). A barra de progresso total mostra todo o processo de download se você estiver salvando mais de um arquivo. Para parar o processo de transferência, pressione o botão . Nota: Para obter informações sobre como reproduzir arquivos de vídeo baixados pelo Windows Media Player, consulte a subseção 4.2.4 - backup de vídeo. Se você pressionar o botão Play como descrito acima, os arquivos selecionados serão reproduzidos em ordem na tela localizada na parte esquerda da janela. Logo abaixo da tela há uma linha do tempo que mostra o tempo decorrido e o tempo total do arquivo. - 78 - Sob a linha do tempo, há a barra de menus para controlar a reprodução dos arquivos selecionados. Play Pause Stop Quadro por quadro passo (para continuar pressione Play) Para frente (as opções incluem: Normal 2X 4X 8X 16X nesta ordem). Você não pode aumentar até 16 X, ou diminuir a velocidade usando o botão retroceder. - - - - Retroceder (as opções de velocidade incluem-se voltando do: 16 X - 8 X 10 - 4 X - 2 X 10 - normal - 1/2 - 1/4-1/8-1/16 (esta opção, bem como a um anterior, não pode ser auto retornada, e para voltar à velocidade normal , você terá que usar o botão Para frente). Nota: a velocidade de reprodução exibida da linha de tempo Aumentar/diminuir contraste. Aumentar/diminuir brilho. Som/Mudo Botões de seta: Avança para o arquivo seguinte/anterior na lista de arquivos selecionados para reprodução. Disponível somente quando forem selecionados vários arquivos para reprodução Botão de mão – Instantâneo - chama a janela de armazenamento No local sob o painel de controle você pode ver as informações sobre o arquivo que está sendo Reproduzido: Target: IP endereço do arquivo de origem Channel: número do canal a partir do qual foi gravado Time: frame de tempo para o arquivo a ser reproduzido (Início - Fim) no formato AAAA-MM-DD Play Speed: Informa sobre o mode de execução: normal, avanço rápido, recuo rápido etc. - 79 - 6.4.4 Log de eventos Este botão sobre o Menu Tools abre a janela Device log. Essa função é semelhante ao log acessível no DVR, na guia Manutenção do Menu principal (ver secção 5.7.1 Exibir Log). Você pode selecionar eventos (em várias combinações) e os registros que você gostaria de ver. Por favor, leia a descrição das opções disponíveis abaixo. Query kind: menu suspenso oferecendo a escolha dos tipos de logs: todas (All), por hora (by time), por tipo (by type) e por hora e tipo (By time na type). Canal: Escolha o canal para exibir um log respectivo (Todos ou canais ou individuais do 1 ao 16 dependendo do modelo do seu DVR). 6.4.4.1 Tipos de consulta Se você optar por exibir todos os registros de todos os canais ou apenas um canal, todas as outras opções (Type, Sub-Type, Begin time e end time) não são ativadas. - 80 - 6.4.4.2 Consulta por tempo Se você optar por exibir logs de acordo com a hora, os campos Begin Time e End Time serão ativados, embora type e Sub-Type estejam inativos. O tempo é expresso no formato YYYY-MM-DD HH:MM:SS. Você pode configurar o tempo de início e de fim, realçando o elemento necessário e alterá-lo a partir do teclado, ou selecionando a data e a hora de um calendário suspenso. 6.4.4.3 Consulta por tipo Se você Selecionar consulta por tipo, em seguida, o campo type se tornará ativo e dependendo das escolhas feitas, você também pode modificar os valores de sub-type. Existem quatro types disponíveis: Todos, operação, Exceção e alarme. Se você selecionar All, os tipos no campo Type, o Sub type serão desativados. Se você selecionar o tipo como Operation, outras 32 opções serão ativadas no campo subtype: - 81 - Se você quiser exibir os logs de acordo com o tipo Exception, o campo SubType oferecerá estas opções: Finalmente, se você selecionar o modo de consulta como Alarm, as 7 seguintes opções estarão disponíveis no campo SubType: - 82 - 6.4.4.4 Consulta por hora e tipo Esta consulta combina as duas consultas anteriores e, junto com Begin e End Time opções, oferece toda a gama do modo Type, conforme descrito em Tipo de consulta por tipo, na seção 6.4.4.3: A cada Operação, Exception e Alarm também oferecem a mesma gama de Sub Tipos opções conforme descrito na seção Consulta por tipo. Pressionando o botão Query, serão apresentadas as especificações selecionadas no log (podem levar alguns minutos para preencher a lista em função do número de entradas e conexão). A lista resultante de log contará com as seguintes informações: No: Em ordem de aparição Type: Alarme / operação Sub Type: Detecção de movimento/ Início de alarme / fim de alarme e detecção de movimento, controle remoto PTZ, etc. Detail: Nenhum / Conjunto de hora local / gráfico de cores locais / Local Encode Set / Local PTZ Set / Local Common Set / Remote Net Set / etc. Channel: 1 a 16 (Dependendo do modelo) Time: Hora de início no formato YYYY-MM-DD HH:MM:SS Operator: Nome de usuário estava conectado quando um evento aconteceu Host: Endereço IP Clique em export para exportar logs no formato HTML. Uma caixa de diálogo padrão do Windows aparecerá pedindo-lhe para indicar o destino para salvar o arquivo. - 83 - 6.4.5 Armazenamento local Abre a janela de diálogo para definir o local de armazenamento no PC para salvar arquivos de vídeo ao vivo ou capturar fotos. Este botão tem a mesma função que o botão de armazenamento local em cada tela individual. Pressionar este botão exibe uma janela como a imagem ilustrada abaixo. Neste menu, você pode: 1. Indicar se pretende definir o armazenamento local no PC (yes/no). 2. Indicar o período de tempo do arquivo gravado (escolha entre 5-10-15-30-60 minutos) 3. Definir a unidade de armazenamento local: oferece a informação de estado, Label (disco ou unidade de disco rígido), capacidade e espaço livre. 6.4.6 Botões de modo de exibição de tela Ao pressionar este botão, você vai ampliar a tela de monitoramento ocupando toda a tela do navegador (ou seja, todas as barras de controle ficarão ocultas). Pressionando este botão, a tela selecionada será exibida em tela única. Se neste modo você pressionar o botão anterior, a tela será exibida em uma única exibição sem menus e barras de ferramentas. 4 a 16 divisões de janela (dependendo do modelo). Se você pressionar este botão no modo de tela cheia (com os menus ocultados), a imagem exibida será em 4/16 janelas sem os menus. Clicando duas vezes sobre as janelas em qualquer tipo de modo de exibição também causa o efeito da tela inteira ou Ocultar/Mostrar. - 84 - 6.5 Painéis de controle PTZ Como descrito acima, o painel de controle PTZ está localizado à direita da janela do navegador. Na grande maioria dos casos, as funções são as mesmas que encontram-se no DVR, porém podem depender do modelo do seu sistema PTZ. Por favor, consulte o manual de usuário que acompanha o seu equipamento PTZ para obter informações detalhadas. Consulte a tabela abaixo para uma descrição geral das características comuns. No. Nome Descrição 1 Controle a direção do movimento PTZ. Por favor, Direcionais consulte o manual de PTZ para detalhes de PTZ modo botões de digitalização. 2 Velocidade Define a velocidade de giro da Câmara PTZ. 3 Zoom 4 Iris Clique para aumentar / diminuir o zoom Clique aqui para tornar a imagem mais clara ou mais escura (essa função está desabilitada para câmeras com ajuste automático de íris). 5 Foco Foco-in e foco-out (essa função está desabilitada para câmeras com foco automático). Auxiliar Abrir/fechar auxiliares. Clique para abrir e p/ fechar. Diferentes funções respondem a diferentes protocolos. Os dispositivos auxiliares incluem luz, limpeza, alimentação, etc. Por favor, consulte o PTZ para obter maiores detalhes. 6 - 85 - 7 Preset Permite definir um preset, com recursos de foco, zoom e íris e, em seguida, a atribuir um número para facilitar o acesso às configurações préajustadas. Selecione o número predefinido. 1. Ajuste a câmera conforme desejado, incluindo direção, foco, valores de íris e zoom. 2. Clique no botão configurar . Chamando as configurações pré-ajustadas: 1. Selecionar o número que deseja chamar 2. Clique no botão Iniciar . Tour é uma rota em execução na qual a câmera passa por várias presets. Definir sequência: 1. Selecione o número de preset. 8 Tour 2. Clique no botão configurar . 3. Repita as etapas 1 e 2 para adicionar outras predefinições até que todas as predefinições desejadas estiverem concluídas. 4. Clique no botão executar . Limpar sequência: Clique no botão Limpar . Track é uma rotina de execução contínua da câmera.Clique no botão para iniciar a configuração. 5. Mova a câmera de acordo com o que você deseja que ela execute. 6. Clique no botão configuração. 9 Track novamente para concluir a para executar e clique 7. Clique no botão novamente para interromper a execução. Clique no botão Para limpar sequência. Nota: Este recurso está presente em apenas alguns tipos de câmeras PTZ. - 86 - 7. Suporte por telefone móvel Outra característica deste dispositivo DVR é poder ser visualizado pelo seu telefone móvel, para que você possa ter um acesso ao seu sistema de vigilância de praticamente qualquer lugar do mundo. Atualmente esta funcionalidade é oferecida somente para telefones com o Windows CE Mobile, Symbian S60 3rd Edition OS e Apple iPhone. 7.1 Windows Mobile Nota: antes de usar este recurso, você deve configurar o serviço de conexão de Internet para o seu telefone móvel, como 3G ou 3.5G. Entre em contato com seu provedor de serviço móvel para obter detalhes. No CD de instalação, instale o arquivo "xxx.cab" no Windows Mobile phone. Consulte o manual do telefone para mais detalhes sobre como instalar aplicativos. Localize e execute o programa QQEYE e clique no botão IP do seu DVR. para inserir o endereço Na tela seguinte, entre com o nome de usuário (administrador), senha e endereço IP do seu DVR. O valor de entrada para a porta: 7050-padrão e escolha o canal para transmissão de dados no menu suspenso. Clique em OK para salvar os parâmetros. A janela principal da aplicação oferece os botões de escolha do canal, conectar e configurar. È possível apenas ver um canal por vez. - 87 - Para se conectar ao sistema e começar a assistir as suas câmeras de CCTV ao vivo, clique no botão . Para escolher a câmera, use o menu suspenso channel. Para modificar as configurações, pressione o botão . Na tela serão fornecidas informações sobre o tempo atual (no formato YYYY-MM-DD HH:MM:SS), Nº do Canal, taxa de bits (Kbps), taxa de quadros (fps), resolução e status da câmera. A barra de menu contém os seguintes controles. Exibir botões direcionais para controlar a direção da Câmara PTZ Zoom in / out Iris Foco Snapshot 7.2 Symbian S60 3rd Phone Do CD de instalação, instale o arquivo "xxx.sisx" para o seu telefone móvel Symbian S60 3rd Edition (para a lista de telefones celulares testados e compatíveis, consulte a seção 7.3). Para obter instruções sobre como instalar o software no seu tele móvel, consulte o manual do utilizador do telefone. Nota: antes de usar este recurso, você deve configurar o serviço de conexão de Internet para o seu telefone móvel, como 3G ou 3.5G. Entre em contato com seu provedor de serviço móvel para obter detalhes. Consulte o processo de instalação de exemplo mostrado abaixo: - 88 - Após a conclusão da instalação, localize o ícone QQEye na lista de aplicativos no seu tele móvel. Execute QQEye e a janela do programa aparecerá na tela. - 89 - Linha de endereço IP Visualização da câmera Linha de informações de status Botões de controlo _ Botões funcionais __ Play/Stop Snap Exit Full Mode Setting Para navegar entre os botões, use as teclas direcionais de seu telefone celular Symbian. Explicação da interface de programa e botões do menu: Linha de informações de status. A primeira informação de status indica o nome do botão selecionado abaixo, na barra de controle (na ilustração é o "Stop"). A segunda palavra indica o status atual do programa (na ilustração, é "Playing"). Botões de controle: Seleção de canais. Se o seu sistema suporta 8 canais para alternar entre os botões de canal 1-4 e 5-8, utilize o botão funcional Controles de direção de câmera PTZ. Controles de zoom, foco e Iris câmera PTZ. - 90 - (veja abaixo). Botões funcionais: Ao destacar esses botões, o nome da função correspondente será exibido na linha de informações de estado (o nome da marca em primeiro lugar). Play / Stop Modo completo. Exibe a câmera no modo de tela cheia. Todos os menus e botões ficarão ocultos. Snap. Permite que você tire uma foto instantânea da visualização da câmera. Configuração Abre a tela de configuração de conectividade. Próximo grupo. Alternando entre dois modos de exibição de 4 canais disponíveis: 1-4 e 5-8. * disponível apenas para DVRs de 4 a 8 câmeras. Exit QQEye Para navegar pelas imagens do seu DVR através do seu telefone móvel Symbian, você terá que configurar o programa digitando o ponto de acesso de rede preferencial, o endereço IP do DVR, porta celular, nome de usuário e senha. Clique no ícone para entrar na janela de configuração. Em Configuração tela, introduza os seguintes dados: Default Access Point: Rede por meio do qual você se conecta a internet. As opções são: "Nenhum", "WAP sobre GPRS" e prestadores de serviços móveis no seu país. Se você escolher "None", em seguida, após pressionar o botão ► será oferecida uma lista de redes disponíveis para você escolher. Server Address : Endereço IP do DVR Server Port: 7050 UserName: Admin Password: Por padrão “888888” Para salvar e retornar à janela principal pressione Done, ou pressione Cancel para descartar as alterações. Pressione o botão ► para se conectar ao DVR. Depois que seu dispositivo se conectar com êxito ao DVR, você pode assistir as imagens remotamente em seu telefone móvel Symbian. - 91 - 7.3 Lista de telefones celulares Symbian suportados Por favor, revise a lista de telefones celulares Symbian testados para compatibilidade com o acesso remoto ao DVR. LG-KT610 LG KS10 LG-KT615 Nokia 3250 Nokia 5320 XpressMusic Nokia 5500 Sport Nokia 5630 XpressMusic Nokia 5700 Nokia 5730 XpressMusic Nokia 6110 Navigator Nokia 6120 Nokia 6121 Nokia 6210 Navigator Nokia 6220 Nokia 6290 Nokia 6710 Navigator Nokia 6720 Classic Nokia E51 Nokia E55 Nokia E60 Nokia E61 Nokia E61i Nokia E62 Nokia E63 Nokia E65 Nokia E66 Nokia E70 Nokia E71 Nokia E75 Nokia E90 Nokia N71 Nokia N73 Nokia N75 Nokia N76 Nokia N77 Nokia N78 Nokia N79 Nokia N80 Nokia N81 Nokia N81 8GB S60 3rd_FP1 S60 3rd_FP1 S60 3rd_FP1 S60 3rd_INIT S60 3rd_FP2 S60 3rd_INIT S60 3rd_FP2 S60 3rd_FP1 S60 3rd_FP2 S60 3rd_FP1 S60 3rd_FP1 S60 3rd_FP1 S60 3rd_FP2 S60 3rd_FP2 S60 3rd_FP1 S60 3rd_FP2 S60 3rd_FP2 S60 3rd_FP1 S60 3rd_FP2 S60 3rd_INIT S60 3rd_INIT S60 3rd_INIT S60 3rd_INIT S60 3rd_FP1 S60 3rd_INIT S60 3rd_FP1 S60 3rd_INIT S60 3rd_FP1 S60 3rd_FP2 S60 3rd_FP1 S60 3rd_INIT S60 3rd_INIT S60 3rd_INIT S60 3rdFP1 S60 3rdINIT S60 3rd_FP2 S60 3rd_FP2 S60 3rd_INIT S60 3rd_FP1 S60 3rdFP1 - 92 - 10-Feb-08 09-Oct-06 30-Oct-08 13-Sep-05 22-Apr-08 09-May-06 10-Feb-09 29-Mar-07 11-Mar-09 08-Feb-07 17-Apr-07 18-Jun-07 11-Feb-08 11-Feb-08 28-Nov-06 16-Feb-09 16-Feb-09 18-Sep-07 16-Feb-09 09-Oct-05 09-Oct-05 10-Feb-07 09-Sep-06 12-Nov-08 09-Feb-07 16-Jun-08 09-Oct-05 16-Jun-08 16-Feb-09 11-Feb-07 09-Nov-05 09-Apr-06 27-Sep-06 08-Jan-07 12-Feb-07 11-Feb-08 21-Aug-08 09-Nov-05 29-Aug-07 29-Aug-07 Nokia N82 Nokia N85 Nokia N86 8MP Nokia N91 Nokia N92 Nokia N93 Nokia N93i Nokia N95 Nokia N95 8GB Nokia N96 Samsung I7110 Samsung INNOV8 Samsung SGH-G810 Samsung SGH-i400 Samsung SGH-i450 Samsung SGH-i520 Samsung SGH-i550 Samsung SGH-i560 Samsung SGH-L870 S60 3rdFP1 14-Nov-07 S60 3rd_FP2 S60 3rd_FP2 S60 3rd_INIT S60 3rd_INIT S60 3rd_INIT S60 3rd_INIT S60 3rd_FP1 S60 3rd_FP1 S60 3rd_FP2 S60 3rd_FP2 S60 3rd_FP2 S60 3rd_FP1 S60 3rd_FP1 S60 3rd_FP1 S60 3rd_FP1 S60 3rd_FP1 S60 3rd_FP1 S60 3rd_FP2 21-Aug-08 17-Feb-09 14-Apr-05 09-Nov-05 09-Apr-06 08-Jan-07 26-Sep-06 29-Aug-07 11-Feb-08 20-Oct-08 25-Jul-08 11-Feb-08 26-Apr-07 14-Oct-07 09-Oct-06 15-Oct-07 16-Oct-07 28-May-08 7.4 Apple iPhone A aplicação remota para o iPhone da Apple, como todos os aplicativos do iPhone, precisa ser baixado diretamente do iPhone AppStore. 1 – Abra o iTunes da Apple 2 – Procurar “aplayer” que é oferecido pela empresa “Longterm,”. É uma aplicação gratuita. 3 – Faça o download e instalação do aplayer de acordo com os procedimentos de instalação do iPhone. 4 – Por favor, localize o ícone 5 – Você verá a tela seguinte. e clique sobre ele para abrir o aplicativo. 6 – Para configurar a conexão com o DVR, clique primeiro no ícone para entrar no menu de configurações (Consulte a próxima imagem de seção de página). Endereço IP do DVR - Botão de reprodução: pressione aqui para conectar-se a ao DVR - exibição ao vivo. - Alternar entre canais - Para 8/16 CH. Passa para o próximo conjunto de Quad de canais. - Controle de câmera PTZ - Set Zoom, Focus, Iris. - Tirar foto. - Menu de configurações para se conectar ao DVR Server IP: Endereço IP do DVR Port: Porta Mobile [7050 por padrão] User ID: Login de usuário (Admin) Password : 888888 (por padrão) Salve e pressione principais. - 94 - para janelas Solução de problemas Este guia de solução de problemas básico irá ajudá-lo a identificar problemas gerais e oferecer etapas para uma rápida resolução de tais. Se a falha ou mau funcionamento não for ser resolvido seguindo estas etapas, entre em contato com um técnico qualificado. Problema O dispositivo falha ao iniciar após estar conectado à fonte de alimentação Solução -Verifique se a chave liga / desliga o dispositivo está ligado e se há energia suficiente. - Verifique se o processo de inicialização está correto. O dispositivo é reiniciado repetidamente - Verifique primeiro a fonte de alimentação do dispositivo para garantir que possui corrente suficiente para todos os discos rígidos. - Desconecte todas as conexões, tais como câmaras e conexões de rede e veja se o DVR inicia. Se isso não resolver o problema, cuidadosamente remova a tampa e retire o disco rígido. Um disco rígido corrompido ou danificado pode causar reinicializações repetidas. A máquina desligou durante a gravação ou reproduzindo um registro. -Verifique se há algum problema com o disco rígido. Se um dos discos rígidos tem alguma falha ou um mau funcionamento, substitua-o e tente novamente. Falha ao tentar Atualizar - A atualização pode falhar se o DVR não for capaz de reconhecer o dispositivo de armazenamento USB. Teste mais de um dispositivo de armazenamento USB para garantir a compatibilidade. - A atualização também pode falhar se a porta USB não funcionar bem devido à flutuação de tensão. Entre em contato com o técnico qualificado. O mouse não funciona - O mouse de uma marca diferente pode não funcionar com seu DVR. Por favor, use aquele fornecido com o seu dispositivo. Se você usar outras marcas, experimente diferentes tipos para ter certeza que funciona. Atualmente, mouses sem fio não podem trabalhar com seu DVR. - Certifique-se de conexões de unidade de disco rígido estão A função de gravação não corretas. funciona corretamente - Certifique-se de que o disco rígido tenha sido formatado antes de usá-lo - Veja as configurações nos menus adequados. - 96 - A imagem no monitor aparece em preto e branco em vez de color - Certifique-se se a entrada de vídeo, DVR e sistemas são compatíveis, ou seja, todos os NTSC ou PAL. Como alternativa, durante a noite, a maioria dos vídeos aparecem preto/branco. Se você encontrar alguma incompatibilidade ou inconsistência, por favor, configure a opção de sistema do monitor para o estado de identificação automática. Não há nada exibido no monitor -Verifique se a fonte de alimentação do monitor está ligado e se o brilho do monitor esta em sua condição mais baixa. -Verifique se o cabo de vídeo está conectado corretamente e se não há nada de errado no circuito. -A imagem pode estar com chuviscos devido a algum tipo de interferência. A imagem não é limpa (chuviscos) -Verifique o cabo de vídeo para certificar-se de que ele não está quebrado e que as conexões estão corretas. -Verifique também a condição da câmera, o monitor e o circuito para detectar quaisquer sinais de danos ou deterioração. A qualidade da cor é baixa em imagens gravadas e em tempo real - Verifique o ajuste dos parâmetros de vídeo de saída/entrada no menu de DVR. - Verifique a condição das linhas de conexão para garantir boa conectividade. A imagem distorce, pisca e tem tonalidades de cores quando visualizado no visor do computador. - Certifique-se de que o monitor VGA está corretamente conectado. Há um mosaico no monitor do PC durante a reprodução A data exibida e a hora no canto inferior esquerdo não estão corretas - Esteja ciente de que uma alta temperatura ambiente de trabalho ou radiação do computador pode causar interferência e mau funcionamento no monitor VGA. - Se os parâmetros de gravação são muito baixos, a qualidade de gravação pode diminuir, resultando em mosaicos ocasionais. Ajuste as configurações. - Seções danificadas no disco rígido também podem causar mosaicos durante a reprodução. - Faça logon como administrador e ajuste as configurações de data e hora na guia sistema do menu principal. - 97 - Apêndice 1 Estimativa de capacidade de disco rígido O sistema atualmente oferece suporte a unidades de disco rígido de 1,5 TB. Pode parecer muito espaço, embora com gravação contínua, estes gigabytes de gravação serão preenchidos rapidamente. A tarefa de estimar quantas horas/ minutos de tempo de gravação pode ser deixados em 500 MB de espaço livre, pode ser um pouco complicada também. Isso pode parecer irrelevante quando você tem todo o espaço de disco disponível, mas quando você percebe que é necessário ver eventos de várias semanas ou meses atrás, isto rapidamente se torna relevante. As fórmulas a seguir podem ajudá-lo a se sentir mais confiante ao calcular o espaço em disco necessário. Por favor, também tenha em mente que o espaço em disco utilizado pode depender do formato de sinal de vídeo, a qualidade do vídeo, o número de quadros por segundo e a taxa de bits. Calcular a capacidade do disco rígido. • Gravação temporizada Etapa 1: Cálculo de capacidade máxima de espaço no disco rígido para uma hora de gravação de um determinado canal. Supondo que Sch é o espaço em disco necessário para a gravação de uma hora de vídeo, com uma taxa de bits B (Kbit/s), a fórmula para o cálculo de espaço no disco rígido para uma hora de gravação seria: Sch = (B*3600) / (8*1024) = B * 0.439453125 MB. Etapa 2: Calcular a quantidade de espaço no disco rígido (St) necessário para a gravação de T horas. A partir do cálculo anterior, Sch é o espaço em disco necessário para 1 hora de gravação. Então: St = T * Sch Etapa 3: Para calcular quanto de espaço total em disco você precisa para gravar à partir de vários canais, você terá que somar todos os canais que for utilizar: Stotal = Sch1 + Sch2 ++... + Sn Para sua comodidade, você pode usar a tabela abaixo com valores aproximados de espaço em disco necessário para gravação de uma hora de vídeo com uma câmera, dependendo do formato de vídeo, resolução, taxa de quadros e taxa de bit. Por exemplo, em um DVR de 4 canais, a taxa de bits de 768kbps, uma hora gravação de 4 canais é 1.29GB, ou um HDD 500GB provavelmente pode gravar cerca de 15 dias (Assumindo que é necessário algum espaço para o armazenamento do sistema no disco rígido). - 98 - Qualidade de vídeo Resolução Best good better normal Best good better normal Best good better normal 704*576 704*576 704*576 704*576 704*288 704*288 704*288 704*288 352*288 352*288 352*288 352*288 PAL NTSC FrameRate Espaço usado FrameRate Espaço usado Resolução Total (Mb/h) Total (Mb/h) 50F/S 2475.0M 704*480 60F/S 1989.8M 50F/S 1972.3M 704*480 60F/S 1715.6M 50F/S 1462.5M 704*480 60F/S 1251.6M 50F/S 1321.9M 704*480 60F/S 1195.3M 100F/S 2654.3M 704*240 120F/S 2088.3M 100F/S 2176.2M 704*240 120F/S 1873.8M 100F/S 1828.1M 704*240 120F/S 1529.3M 100F/S 1353.5M 704*240 120F/S 1146.1M 200F/S 2650.8M 352*240 240F/S 2246.5M 200F/S 2327.3M 352*240 240F/S 1870.3M 200F/S 1796.5M 352*240 240F/S 1469.5M 200F/S 1469.5M 352*240 240F/S 1321.9M Gravação de alarme Menos espaço em disco será usado se você configurar seu dispositivo para gravar somente eventos selecionados, tais como: somente quando um alarme é disparado ou só detecção de movimento. Se a taxa de alarmes e acionada α %, então o espaço em disco necessário no alarme de gravação (Sa) será calculado de acordo com a fórmula: Sa = Stotal * α% - 99 - Apêndice2: Tabela de compatibilidade de unidades de disco rígido Veja abaixo a lista de unidades de disco rígido testadas, consideradas compatíveis com o DVR. Se você quiser usar uma unidade de disco rígido não encontrado nesta lista, por favor, teste a compatibilidade antes da utilização. Marca Modelo Capacidade (GB) Drive WD WD WD WD WD WD HITACHI HITACHI Maxtor Seagate Seagate Seagate Seagate Samsung Samsung WD5001ABYS WD5000AVVS WD7500AACS WD10EADS WD15EADS WD20EADS HDS721075KLA330 HDT721010SLA360 6V16010 ST3250310SV ST3500320SV, ST3500320AS ST31000528AS ST31500341AS HD161HJ HD501LJ 500 500 750 1000 1500 2000 750 1000 160 250 500 1000 1500 160 500 SATA SATA SATA SATA SATA SATA SATA SATA SATA SATA SATA SATA SATA SATA SATA Apêndice 3: Lista de gravadores de DVD USB portáteis compatíveis com o DVR Veja abaixo a lista dos gravadores USB DVR portáteis testados e compatíveis com o DVR. Se para fazer um backup de seus dados do DVR você pretende usar um gravador de DVD USB portátil não encontrado nesta lista, por favor, teste a compatibilidade antes da utilização. • Sony DRX-S70U-R • HUGE USB Slim Portable Optical Drive • LG GE20LU10 • Lite On eSAU108 • Buffalo DVSM-P58U2/B - 100 -