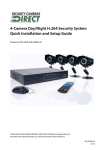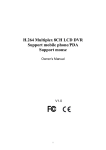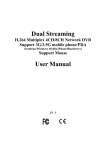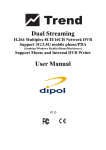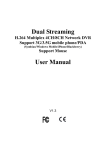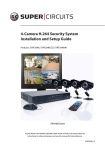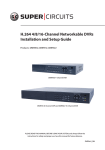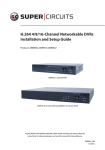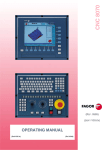Download Selectronic Selectronic 1
Transcript
ENREGISTREURS NUMÉRIQUES S el ec S t el r ec o tr n on i c ic S el ec tr on ic Référence : 3181-2 - 4 (4 canaux) / Référence : 3181-3 (8 canaux) Référence : 3181-2 Référence : 3181-3 ATTENTION : RISQUE DE DÉCHARGE ÉLECTRIQUE, N'OUVREZ PAS L'APPAREIL QUAND IL EST SOUS TENSION. NE METTEZ PAS D'OBJET A L'INTERIEUR. CONTACTEZ VOTRE SAV POUR LE DÉPANNAGE. AVERTISSEMENT : POUR EVITER LE RISQUE DE FEU OU DE DÉCHARGE ÉLECTRIQUE, NE PAS EXPOSER CET APPAREIL À LA PLUIE OU À L'HUMIDITÉ. Cet appareil a été testé et appartient aux appareils numériques de classe 'A' selon l'article 15 des règles de la FCC. Ces limites sont étudiées pour délivrer une protection raisonnable contre les interférences néfastes quand l'appareil est utilisé dans un environnement commercial. Cet appareil génère, utilise, et peut émettre de l'énergie de fréquence radio, et, s'il n'est pas installé et utilisé en accord avec ce manuel d'utilisation, il peut cause des interférences néfastes aux communications radio. Avertissement de la FCC : pour assurer une bonne utilisation, n'utilisez que des câbles d'interface blindés lorsque vous connectez l'appareil à un ordinateur ou périphérique. LIMITE DE RESPONSABILITE • Ce manuel est fourni 'tel quel', sans aucune garantie, qu'elle soit exprimée ou implicite, y compris, mais pas uniquement, les garanties implicites de qualité marchande, d'adéquation à un objectif précis, ou de non-violation des droits d'un tiers. • Cette publication peut contenir des inexactitudes techniques et des fautes de frappe. La fabricant se réserve le droit d'introduire des modifications aux informations contenues dans le présent manuel, dans n'importe quel but, y compris, mais non limité à, l'amélioration des publications et/ou liées au produit, à tout moment, sans préavis. LIMITE DE GARANTIE • Le fournisseur n'est responsable vis-à-vis d'aucune personne, sauf pour le remplacement et l'entretien raisonnable de ce produit, dans les cas incluant, mais non limités : • Tout dommage ou perte, incluant, mais non limité : utilisation directe, indirecte, corrélative, spéciale, ou exemplaire, provenant ou liée au produit ; • L'utilisation inappropriée ou la négligence de l'utilisateur pendant l'usage de ce produit, entrainant des blessures corporelles ou dommages matériels ; • Les démontage, réparation et modifications non autorisés ; • Les problèmes et inconvénients, pertes ou dommages causés par la connexion de ce produit à des appareils tiers ; • Toute réclamation ou action en dommages et intérêts lié à un sujet photographié, qu'il s'agisse d'une personne ou entreprise, due à la violation de la vie privée dans le cas où l'image de surveillance et/ou les données sauvegardées seraient rendues publiques ou utilisées à des fins autre que de surveillance. 1 CONSIGNES DE SECURITE S el ec S t el r ec o tr n on i c ic S el ec tr on ic • Lisez ces instructions et conservez-les dans un endroit sûr pour référence. • Référez tout travaux liés à l'installation de ce produit à un personnel qualifié ou installateurs de système. • N'utilisez pas l'appareil au-delà des température, taux d'humidité, et caractéristiques de source d'énergie spécifiées. • Placez l'appareil sur une surface plane non sujette à des vibrations ou des coups. • Utilisez l'appareil à des températures comprises entre 0°C ~ +45°C (32°F ~ 113°F) et à un taux d'humidité inférieur à 85%. • La tension d'alimentation d'entrée pour cet appareil est comprise entre 90 ~ 264 VAC, 47 ~ 63 Hz. • Installez l'appareil loin de toute source de chaleur comme les radiateurs, etc. L'installation de l'appareil près des appareils électroniques grand public, tels que les récepteurs stéréo/amplificateurs et les téléviseurs, est autorisée à condition que l'air environnant l'appareil n'excède pas les valeurs de plage de température ci-dessus. • Les disques durs doivent être manipulés avec soin. Il est possible d'endommager les disques durs s'ils sont déplacés tandis que leurs moteurs sont toujours en marche. Pour permettre au disque dur de s'arrêter et de ne pas l'endommager, attendez au moins 10 secondes après déconnexion de l'alimentation avant de déplacer l'appareil. Pour éviter les dommages sur le disque dur interne dus aux chocs et aux vibrations, ne déplacez pas l'appareil pendant qu'il est branché. • Protéger les lecteurs de disque dur de l'électricité statique. • Ne pas empiler les disques durs ou les garder debout. • Ne pas utiliser un tournevis électrique ou magnétique pour réparer les disques durs. • Ne placez pas l'appareil dans un espace clos où les orifices de refroidissement sont bloqués ou entravent le débit d'air à travers les ouvertures de ventilation. • Protéger le cordon d'alimentation de façon à éviter tous piétinement ou pincement, en particulier au niveau des fiches et des points de raccordement des entrées/sorties de l'appareil. • Ne passez pas de pièces métalliques à travers les fentes. Cela pourrait endommager définitivement l'appareil. Si une pièce métallique se retrouve dans l'appareil, éteignez le immédiatement et contactez le personnel de service qualifié. • Manipuler l'appareil avec précaution. Ne le laissez pas tomber et ne le secouez pas, car cela pourrait endommager l'appareil. • Ne pas exposer l'appareil à l'eau ou l'humidité, et n'essayez pas de la faire fonctionner dans des endroits humides. N'installez pas l'appareil dans une zone où de la condensation se produit. Ne manipulez pas l'appareil avec les mains mouillées. • Si l'appareil est mouillé, éteignez le immédiatement et faites appel à du personnel qualifié. L'humidité peut endommager l'appareil et causer des chocs électriques. • N'utilisez pas pour le nettoyage de l'appareil des détergents abrasifs. Lorsque la saleté est difficile à enlever, utilisez un détergent doux et essuyez doucement. • Ne surchargez pas les prises et rallonges électriques, car cela peut entraîner un risque d'incendie ou de choc électrique • Veuillez prendre une note de vos paramètres et les enregistrer. Cela aide quand vous êtes tenu de modifier la configuration du système, ou quand un échec inattendu ou des problèmes se produisent. • La distribution, la copie, le démontage, l'inversion de la compilation, l'ingénierie inverse, et l'exportation en violation des lois sur l'exportation des logiciels fournis avec ce produit, sont expressément interdites. 2 Page 1 2 3 5 8 S el ec S t el r ec o tr n on i c ic S el ec tr on ic Avertissements Limitation de responsabilité Instructions de sécurité Table des matières 1. Votre DVR : Vue d'ensemble du produit 2. Contenu de la boîte 2.1 Conseil avant utilisation 3. Matériel 3.1 Face avant 3.2 Face arrière 3.3 Télécommande 3.4. Installation du matériel 3.4.1 Connexions de base 3.4.2 Installation de disque dur (HDD) 3.4.3 Connexions de commande PTZ 9 9 10 10 11 12 13 13 14 15 16 4. Mise en route et Ecran principal 4.1 Écran principal 17 4.1.1 Afficher un seul canal 17 4.1.2 Barre d'état 18 4.1.3 Barre d'outils 19 4.2 Barre d'outils Menu Options 20 4.2.1 Configuration du système 20 4.2.2 Enregistrement manuel 20 4.2.3 Lecture vidéo 21 4.2.4 ............................................. Copie des sauvegardes vidéo ..................................... 23 4.2.5 Commande PTZ 25 4.2.6 Modes de vues des écrans 27 4.2.7 Réglage de position de l’écran 27 4.3 Affichage de l'état des canaux 28 5. Condigurations du DVR 5.1 arborescances des menus 5.1.2 Options du menu 5.2 Paramètres système 5.2.1 Langue 5.2.2 Norme de vidéo 5.2.3 Résolution d'enregistrement 5.2.4 Paramètres VGA 5.2.5 Format de l'heure 5.2.6 Réglage de l'heure 5.2.7 Mot de passe Configuration 5.2.8 Autorité de gestion (Paramètres avancés ) 5.3 Configuration pour l’enregistrement 5.3.1 Canal vidéo 5.3.2 Pré-programmation de l’enregistrement 5.3.3 Qualité de l’enregistrement 5.3.4 Enregistrement du début d’image 5.3.5 Source des enregistrements 5.3.6 OSD Régler 5.3.7 Sous Code (Advanced Setting ) 5.4 Configuration des caméras 5.4.1 Channel de la caméra 5.4.2 PTZ Protocole 5.4.3 PTZ Baud Rate 5.4.4 PTZ ID 5.4.5 paramètre de couleur 5.4.6 Détection de mouvement 5.4.7 Mosaïque / Privacy Mask 5.4.8 Détection de mouvement 5.4.9 Perte Video 28 28 30 30 31 31 31 31 31 31 32 32 33 33 33 35 35 36 36 37 37 37 38 38 38 39 40 41 43 3 44 44 45 45 S el ec tr on ic 5.5 Configuration du réseau 5.5.1 Réseau 5.5.2 Port HTTP 5.5.3 Port command S el ec S t el r ec o tr n on i c ic 5.5.4 Media Port 45 5.5.5 Paramètres PPPoE 45 5.5.6 PPPoE IP 46 5.5.7 Les adresses DNS 47 5.5.8 DDNS 47 5.5.9 Auto Register 47 5.5.10 partage de fichiers 48 5.5.11 Mobile Port 48 5.5.12 Paramètres de courriel 48 5.6 Alarme 50 5.6.1 Canal d'entrée des alarmes 50 5.6.2 Type d'entrée 50 5.6.3 Gestion des événements 51 5.6.4 Gestion des événements: Alarme E-mail 51 5.6.5 .......................................... Réglage des alarmes ......................................................... 52 5.7 Maintenance 53 5.7.1 Afficher journal 53 5.7.2 Mise à niveau 54 5.7.3 Gestion du disque dur 54 5.7.4 Capacité du disque dur 56 5.7.5 Hardware Version 56 5.7.6 Software Version 56 5.7.7 Software Release Date 56 5.8 Enregistrer les paramètres 56 5.8.1 Quitter et enregistrer 57 5.8.2 Sortie 57 5.8.3 Restaurer les valeurs par défaut 57 5.8.4 Déconnexion 57 6. Fonctionnement du navigateur internet 6.1 Activation de téléchargement d'un contrôle ActiveX non signés 6.2 Écran de connexion 6.3 La fenêtre principale du navigateur Web 6.4 Bar d'outils 6.4.1 Paramètres 6.4.1.1 Serveur 6.4.1.2 Canal vidéo. 6.4.1.3 Liaison série 6.4.1.4 Alarme 6.4.1.5 utilisateur 6.4.1.6 Dispositif 6.4.1.7 État 6.4.2 Talk-back 6.4.3 Lecture 6.4.4 Évènements 6.4.4.1 Tous les types de requêtes 6.4.4.2 Requête Kind par Time 6.4.4.3 Requête Kind par Type 6.4.4.4 Requête Kind par type et par type 6.4.5 Stockage local 6.4.6 Les boutons de l'écran 6.5 Panneau de contrôle PTZ 57 57 58 59 61 61 61 63 68 7. Support pour téléphone portable 7.1 Windows Mobile 7.2 Symbian S60 3rd Phone 7.3 Liste des téléphones mobiles compatibles 7.4 ............................................... Apple iPhone .................................................. ........... ... Dépannage Annexe 1 Estimation Capacité du disque dur Annexe 2 Tableau de compatibilité des disques durs 4 Annexe 3 Liste des graveurs compatibles DVD portatif USB 69 71 72 73 74 74 78 78 79 79 81 82 82 82 85 85 87 90 91 93 95 97 98 1. VOTRE DVR • Vue d'ensemble du produit 4 Canaux S el ec tr on ic Modèles 8 Canaux PAL / NTSC Canaux S el ec S t el r ec o tr n on i c ic Format Vidéo Compression Vidéo Entrée Vidéo Compression Audio Entrée Audio H.264 Baseline CompressionCanaux BNC 4 entrée / 1 sortie BNC 8 entrée / 1 sortie G.726 8Kx16bit ADPCM Mono RCA entrée / 1 sortie RCA 8 entrée / 1 sortie Type d’alarme Detection de mouvement, déclenchement par les entrées d'alarmes, relais de sortie, perte du signal vidéo Capteurs d’entrée /sortie 4CH entrée / 1CH sortie Taux d’images Résolution des vidéos sauvegardées Résolution du taux d’images Méthode d’enregistrement HDD Interface 8CH entrée / 1CH sortie Par canal PAL 25 FPS, NTSC 30 FPS PAL : CIF (352×288) NTSC : CIF(352×240) PAL : CIF (352×288) NTSC : CIF(352×240) PAL : 100 FPS @ CIF, NTSC : 120 FPS @ CIF PAL : 200 FPS @ CIF NTSC : 240 FPS @ CIF Enregistrement automatique à la mise sous tension, par le calendrier, enregistrement manuel, par détection demouvement, déclenchement d'un capteur externe SATA 1000GB max. Protocole réseaux TCP-IP/ DHCP/DNNS/PPPoE/E-Mail Fonction réseaux Contrôle direct par IE 6 ou plus, Configuration, téléchargement des vidéos, surveillance par téléphone Mobile. Interface USB 2.0 Sourie / HDD externe / Flash Drive/graveur DVD / mise à jour du Firmware Méthode de relecture Connexion réseaux PTZ Protocol * Lecture normal, avance rapide, retour rapide, image/image RJ45 10M/ 100M Ethernet Auto Detect PELCO-P, PELCO-D, Samsung, Panasonic Sauvegarde Vidéo MP4, AVI ou H.264 Raw Adaptateur secteur 12V continu Consommation 10~15W Température de fonctionnement 10°C ~ + 40°C Taux d’humidité 10% ~ 90% RH Dimensions * 315(L) x 224 (l) x 52 (h) mm * Selon modèles Félicitations d'avoir acheter ce modèle de pointe (DVR) du magnétoscope numérique La meilleure fonctionnalité triple de l'industrie avec le vidéo/enregistrement audio, le playback, et la capacité réseau. Votre nouveau dispositif permet d'exécuter chacune des trois fonctions simultanément, rationalisant l'utilisation de votre système et de visualiser...... de télévision en circuit fermé votre maison, entreprises etc... • Vous pouvez accéder à ma vidéoou enregistrée de votre norme ou aux appareils-photo de PTZ immédiatement à l'emplacement de l'installation de DVR, ou n'importe où dans le monde using des Web-programmes de lecture ou un mobile phone*. 5 2. Contenu de la boite S el ec tr on ic • Dispositif de DVR • Guide de référence • CDROM d'installation • Télécommande • Cordon d'alimentation • Souris • Lecteur de disque dur (facultatif, dépend du modèle) (si vous voudriez utiliser vos propres lecteur de disque dur, voir en annexe 3 pour la liste de HDDs compatible) S el ec S t el r ec o tr n on i c ic 2.1 Conseil Avant utilisation Avant de commencer à utiliser votre nouveau DVR, assurer vous que toutes les connexions appropriées sont faites correctement. • L'alimentation électrique et les câbles audio/vidéo d'entrée/sortie sont-ils branchés ? - Veuillez voir la section 3.4.1 Connexions de base pour plus d'information . • Est-ce que le Disque dur (HDD) est installé et formaté ? - Veuillez voir les sections 3.4.2 installation du HDD et 7.5.3 contrôle du HDD pour plus d'informations. • Le DVR a-t-il commencé à enregistrer ? - Veuillez voir la section 4.2.1 l'enregistrement manuel pour plus d'informations. 3. Matériel ▲▼ ▲ ▲ ▲ 2. ▲ 3.1 Face avant 1. Boutons de CH4/QUARTE au ~ CH1 (4 ch) ou numéro les boutons de 0 ~ 9/QUARTE (8 ch) • Utiliser les boutons pour choisir les entrées vidéo (simple ou multi) à contrôler sur le moniteur. Utiliser les touches “flèche” pour vous déplacez dans le menu. Appuyer sur , Pour changer la sélection du cadres, pressez ▲ ,▼ , pour choisir les paramètres de sous-menu. Appuyez sur " entrée " pour fermer et confirmer votre choix. 3. Témoin d'alimentation et de disque dur (HDD) Ces témoins signalent la mise sous tension de l'appareil et l'accés au disque dur. 4. Ces boutons ont les fonctions suivantes : MENU : Affiche le menu principal. ESC : Utiliser ce bouton pour quitter toutes les fenêtres actives REC : Commencer ou arrêter l'enregistrement manuel. Backup : Ouvre la recherche vidéo et le menu de copie de sauvegarde ▲ Play/Pause ( / II ) : Ouvre la recherche vidéo et le menu de playback. Dans le mode playback • Appuyez sur ce bouton pour mettre en lecture ou en pause PTZ : (Pan-Tilt-Zoom) Commande pour les cameras PTZ No Alarm : Alarme remise à l'état initial (pour le 8 canaux seulement) 5. IR Window : Récepteur infrarouge pour la télécommande 6 S el ec S t el r ec o tr n on i c ic S el ec tr on ic 3.2 Face arrière (4/8 CH DVR) 4 entrées 8 entrées 1) Connecteurs USB : Employer ces ports USB pour connecter la souris et les dispositifs de sauvegarde (lecteur flash, DVD enregistreur). 2) Connecteur de sortie son : 1 sortie son, RCA (2Vp-p, 600Ohms) 3) Connecteurs d'entrée audio (1-4) : 4 entrée audio , RCA (2Vp-p, 600Ohms) 4) Connecteurs d'entrée vidéo (1-4/1-8) : Entrée vidéo de 4 canaux, BNC (1Vp-p, 75 Ohms) 5) Connecteur de sortie vidéo (1-1) : Sortie vidéo BNC (1Vp-p, 75Ohms) 6) Connecteur d'Ethernet : RJ45 10/100 réseau Ethernet de Base-T 7) Connecteur VGA (facultatif) : Pour connecter le moniteur VGA/LCD 8) Connecteurs d'entrée d'alarme (Éntrée ALARME 1-4, masse 5-6) - Pour se connecter au dispositif externe de capteur • Connecteurs de débit d'alarme (Sortie ALARME 7-8) - Pour se connecter au dispositif d'alarme externe • Connecteur RS-422/RS-485 (9-12) - Pour connecter la commande de caméra de PTZ 9) Interrupteur d'alimentation 10) Entrée alimentation (C.C 12V) 11) Ventilateur de refroidissement 12) Connecteur sonore d'entrée-sortie (seulement pour 8 canaux) : - Connecter l'adaptateur de câble de RCA/DB9 pour l'entrée-sortie sonore. 7 3.3 Télécommande N° Noms Descriptions 1 Alarm reset Réinitialise toutes les alarmes S el ec tr on ic 2 S el ec S t el r ec o tr n on i c ic 1 3 2 REC Enregistrement manuel. A la même fonction que la touche ( ) sur la face avant du DVR 3 Pavé numérique Sélectionne l'entrée vidéo ou change les valeurs dans le menu 8 4 7 6 Entrée dans le menu principal Commute de la vue simple fenêtre au mode multi fenêtres 5 4 5 Boutons de fonctions Revenir au menu supérieur, même que le bouton sur la face avant Active le mode PTZ, même fonction Que le bouton de face avant Lecture en mode ralenti /rebobinage Lecture/pause Stop Contrôle de lecture Avance rapide Image/image FN 6 Paramètres Video Fonction, accès aux configurations auxiliaires. Boutons pour ajuster la brillance Boutons pour ajuster le contraste 8 7 Boutons Flêche Semblable aux fonctions des touches flèche de la face avant 8 DEL Touche supprimée 3.4 Installation du matériel S el ec tr on ic On vous recommande pour l'installation décrites ci-dessous quelle soit effectuées par du personnel qualifié. S el ec S t el r ec o tr n on i c ic 3.4.1 Connexions de base • Cameras - Connecter chaque sorties des caméras aux entrée vidéo de la face arrière du DVR - Utiliser les câbles appropriés. L'interface d'entrée vidéo est un connecteur standard de type BNC, 1Vp-p, 75Ohms. - Veuillez utiliser des câbles vidéo blindés. • Connexion sonore - L'interface d'entrée audio est le standard de RCA, 2Vp-p, 600 Ohms. - Veuillez utiliser du câble audio blindé. • Moniteur - Raccorder la sortie vidéo à un moniteur ou à un écran de télévision. Un câble BNC/RCA permet de raccorder - Le DVR sur tous type d'écran ayant une entrée vidéo composite PAL 1Vp-p, 75Ohms. • Alimentation électrique - Veuillez utiliser l'adaptateur 12VDC fourni pour connecter votre DVR sur le secteur Entrée-sortie d'alarme - Bornier d'entrée d'alarme 1-4 en N.O. (Normalement ouvert) ou N.C.( Normalement fermer) et une entrée à la masse - Connecter la sortie d'alarme sur le système de votre choix. - La masse doit être commune. • Pour la description détaillée voir la section 5.6.2. Alarme : Type d'entrées • Ethernet Pour l'accès distant aux images vidéo de vos caméra par l'intermédiaire de réseau local ou de l'Internet, connecter le câble Ethernet croisé RJ45 standard au connecteur Ethernet. • USB Pour connecter la souris, lecteur flash USB, USB HDD portatif, USB DVD portatif Enregistreur (pour la liste de HDDs compatible voir l'annexe 3, pour la liste des enregistreurs de DVD compatible voir annexe 4). NOTE : Le dispositif supporte seulement le système de fichiers FAT32 pour les périphériques de stockage USB. 3.4.2 Installation du disque dur Avant que vous puissiez enregistrer sur votre HDD il devrait être formaté par le DVR le formatage par le PC n'est pas compatible. Il peut être fait dans l'onglet de maintenance du menu principal de la barre d'outil. Se référer à la section 5.7.3 Gestion HDD pour la description détaillée de ce processus. Selon la taille de votre HDD, le processus de formatage peut prendre plusieurs minutes. • Votre Disque Dur doit être installé à l'intérieur du DVR. • Tous les câbles nécessaires sont livrés avec le DVR • Veuillez connecter le câble d'alimentation au connecteur approprié, et les câbles de données à leurs connecteurs correspondants. • Pour la liste des disques dur testés et compatible voir l'annexe 3. 1 2 2 1 1) Connecteur de données 2) Prise alimentation 9 3.4.3 Connexions de commande de PTZ S el ec S t el r ec o tr n on i c ic S el ec tr on ic • Connecter les commandes de l'interface PTZ aux interfaces correspondantes de RS422/RS485 TX+ et de TX- sur la face arrière. Pour la description détaillée des protocoles de PTZ, les vitesses baud et les IDs, se rapportent s'il vous plaît la section d'installation du PTZ. 4. Mise en route et écran principal • Brancher votre DVR et attendre que le système démarre. Si vous n'avez pas encore installé un disque dur dans le DVR, le buzzer retentira et le message "aucun disque dur" apparaîtra sur l'écran. • Quand vous entrez dans le système vous serez invité à ouvrir une session. Choisir votre compte utilisateur et entrer le mot de passe afin d'accéder et de prendre la main du système. Vous pouvez choisir les comptes utilisateurs par la sourie,les touches flèche droite/gauche pour sélectionner le compte (ou utiliser les touches flèches de la télécommande), et entrer le mot de passe à l'aide du clavier et valider avec OK ou Annuler pour entrée d'autres valeurs. • Par défaut le système a deux utilisateurs : “Admin” et “Utilisateur” avec des mots de passe pré-établis. Seul le compte Admin permet de changer tous les paramètres. Le mot de passe de défaut • pour l'Admin : "888888" • pour l'utilisateur : "666666 " • Vous pouvez toujours changer votre mot de passe dans les paramètres système (voir la configuration de mot de passe de la section 5.2.7). 4.1 L'écran principal • La disposition standard est quatre (ou neuf, selon le dispositif) fenêtres égale réparti sur l'écran. • De l'écran principal vous pouvez accéder aux options du menu et commuter les modes de vues des entrées vidéo, affichant l'une ou l'autre, toutes les entrées vidéo simultanément ou produire une vue pleine écran de l'entrée vidéo choisi. 4.1.1 Affichage d'un simple canal • Dans la vue multi écran, vous pouvez sélectionner une entrée en particulier, avec le clic gauche de la sourie en cliquant dessus ou en naviguant avec les flèches de la télécommande.. Si un périphérique de sortie audio est connecté à ce canal, vous avez le son et la vidéo. • A partir de la télécommande sélectionner le canal souhaité (Le numéro du canal est affiché en haut à gauche de chaque fenêtre); alternativement vous pouvez faire ainsi par double-clic gauche sur la fenêtre désirée, ou choisir ce bouton dans la barre d'outil à l'écran. • Afin de retourner à la vue multi-écran faire un double clic sur l'écran de nouveau ou appuyer sur le bouton simple/multiple de vue l'un ou l'autre sur la télécommande ou de la face avant. • Vous pouvez choisir de n'afficher que la barre de mode, ou la barre d'outil ou ni l'une ni l'autre d'entre elles, par simple clique droite sur l'écran. Ces trois options s'alternent dans l'ordre. 10 S el ec S t el r ec o tr n on i c ic S el ec tr on ic 4.1.2 Barre d’état • Situé au bas de l'écran, la barre de mode peut être appelée avec le clic droit n'importe où dans l'écran. Barre d’état La barre de mode offre l'information suivante : • Mode périphérique d'entrée-sortie d'alarme sur l'extrême gauche de la barre vous pouvez voir cinq carrés colorées, indiquant le mode d'alarme. • Les quatre carrés supérieurs indiquent le mode des entrées d'alarme pour chacune des quatre fenêtres. • Quand l'alarme est déclenchée, la couleur du carré correspondant change en rouge. • Le carré ci-dessous indique la sortie d'alarme. Quand la sortie d'alarme est activée, sa couleur passe au rouge. • Les trois autres secteurs d'information indique : Utilisation du HDD (pourcentage), numéro des utilisateurs distants accédant au système par l'intermédiaire du réseau/de Internet (RÉSEAU : X), et la date/heure actuel dans le format de YYYY-MM-DD HH-MM-SS. 4.1.3 Barre d'outils Barre d’outils • Pour afficher la Barre d'outil vous devez basculer sur "pas de barre" ' Barre de mode ' Barre d'outil par un clic droite de la sourie n'importe où dans l'écran, vous pouvez y accéder par appuie bref sur la touche " entrer " de la télécommande ou de la face avant: 11 Les 9 fonctions de la barre d'outil sont comme suit : S el ec tr on ic Utiliser ce bouton pour cacher la barre d'outil et retourner à la barre de mode. S el ec S t el r ec o tr n on i c ic Configuration système Enregistrement manuel Recherche, playback et copie des fichiers enregistrés sauvegardés Exécution des commandes PTZ Annuler l'avis d'alarme. Cliquer sur ce bouton indique l'état actuel des alarmes. • Changement entre les modes d'affichage d'écran. "une seule caméra" ' "Quad 4 cameras" ' / * "9 cameras" (pour le 8 canaux) Position : Réglage de la position d'écran. • Voir les sous-sections suivantes pour une description détaillée de chacune de ces fonctionnalités. 4.2 Options du menu de la barre d'outil • 4.2.1 Configuration système • Appuyer sur ce bouton pour accéder à toutes les configurations du système. Vous pouvez ajuster des configurations telles que le système, enregistrement, caméra, réseau, alarme, maintenance et faire les sauvegardes. • Veuillez vous référez a la section 5 configurations du DVR pour la description détaillée de ces configurations. • 4.2.2 Enregistrement manuel Il y a trois méthode pour faire la capture de l'audio/video: Enregistrement Manuel, enregistrement programmé, et enregistrement par les entrées d'alarme. Le mode d'enregistrement manuel est prioritaire Par rapport aux autres modes • Si l'enregistrement programmé est en service en même temps que l'enregistrement manuel, l'enregistrement manuel est prioritaire jusqu'à son arrêt. Les modes d'enregistrement sont affichés dans le coin en haut à droite de l'entrée qui passe en enregistrement. Le mode d'enregistrement manuel est à l'écran indiqué par un point gris. • Pour l'indication de couleur des autres modes d'enregistrement voir la section 4.3. • Pour la description détaillée des enregistrements programmés et par alarme voir la section 5.3 • Afin d'enregistrer manuellement l'audio/vidéo, cliquer sur enregistrement de la barre • Alternativement vous pouvez utiliser le bouton REC de la face avant. Appuyer sur ce bouton de nouveau arrêtera la procédure d'enregistrement. 12 S el ec S t el r ec o tr n on i c ic S el ec tr on ic • La fenêtre suivante de dialogue apparaîtra sur l'écran: • Vous pouvez choisir les canaux que vous souhaitez enregistrer individuellement ou vous pouvez tous les enregistrés simultanément. Appuyer OK pour confirmer, ou appuyer sur annulation pour annuler le choix. 4.2.3 lecture des vidéos • Pour lire les vidéos enregistrés, appuyer le bouton Recherche dans la barre d'outil choisir le date/heure et choisir les entrées désirées. • Appuyer sur ce bouton fera apparaître une fenêtre de dialogue dans laquelle vous pouvez choisir l'enregistrement • Vous pouvez soit lire ou faire une copie de sauvegarde. Chacune de ces options est décrite ci-dessous. Choisir la date des fichiers archivés. • Pour la lecture que de certains canaux à certains moments, vous devez indiquez à quel période et sur quelle caméra la recherche doit être faites. ▲ ▲ • Indiquer l'année, le mois et le jour de l'enregistrement désiré. Si vous utiliser la télécommande, pour vous déplacer utiliser les flèches. • Appuyez sur “Entrer” pour confirmer le choix. En utilisant la souris, placer simplement la souris au-dessus de la zone et utiliser les boutons directionnels qui apparaissent au-dessus et au-dessous de la zone à modifier. Après la sélection du jour, cliqué sur “Rechercher” pour rechercher les enregistrements de ce jour. • Choisir le début et la fin sur la ligne de temps placée contre les canaux disponibles (vous pouvez choisir les entrées concerner en choisissant la case à cocher à côté de chaque canal). Jusqu'à 4 canaux peuvent être choisis pour la lecture. Les temps de début et de fin de l'enregistrement que vous souhaitez visualiser est indiqué par deux lignes verticales sur la ligne de temps. Quand vous utilisez la télécommande aller à la ligne désirée avec les boutons directionnels. 13 S el ec tr on ic • Alternativement, vous pouvez suivant la ligne de temps utiliser des boutons de the and. “Time values” sera affiché au-dessus de la ligne de temps. ▲ ▲ • Si vous voudriez affiner la recherche, vous pouvez utiliser les touches pour zoomer/dézoomer S el ec S t el r ec o tr n on i c ic • Utiliser la souris: click gauche - une fois pour le temps de début, La séquences d'après clic gauche pour le temps de fin, le clic droit annulera le temps marqué. • Les enregistrements disponibles seront représentés par des couleurs différentes au niveau de la ligne de la date selon le type d'enregistrement (Bleu : enregistrement programmé, Vert : détection de mouvement, Rouge : enregistrement déclenché par alarme, Gris : enregistrement manuel). • Pour lire la sélection, appuyer sur le bouton de lecture (appuyer sur entrer de la télécommande ou de la face avant du DVR): les canaux choisis pour la lecture apparaissent dans leurs fenêtres respectives. Commande de lecture • En mode lecture vous pouvez voir le panneau de contrôle de lecture aussi bien que la date et l'heure du fichier lu. • Les options pour le panneau de contrôle de lecture sont décrites ci-dessous: Rembobinage Pause Stop Avance Rapide (Les vitesses disponibles sont 1x, 8x 16x, 1/2x et 1/4x) Image/image Bascule entre vue simple et multi 4/9* (*selon le modèle). 14 S el ec S t el r ec o tr n on i c ic S el ec tr on ic 4.2.4 Copie des sauvegardes vidéo • La copie de sauvegarde peut être lancée de la même fenêtre de dialogue que la fonction de lecture • Pour faire une sauvegarde de la période désirée, vous devez en premiers indiquer quels caméra et à quel heure doit commencer le fichier de sauvegarde. • Veuillez placer le temps de début et de fin comme décrit dans la section précédente. • Ensuite cliquer sur le bouton de sauvegarde, la fenêtre "de sauvegarde" s'ouvre. Si le système ne peut pas identifier les périphériques connectés ou qu'ils sont non connectés, vous verrez alors le message d'avertissement "aucun dispositif disponible !" • Le système détectera automatiquement tous les dispositifs de sauvegarde disponibles et les affichera dans la liste des dispositifs de sauvegarde (placer la souris au-dessus de cette zone ou à l'aide des touches flèche vous permetterons de passer en revus le périphériques disponibles. En appuyant sur les flèches de chacun • Vous pouvez connecter des medias externes tels que les lecteurs flash USB, HDD externe et enregistreurs DVD USB. Pour la liste de graveurs de DVD testés pour la compatibilité, voir Annexe 3. Le système supporte seulement le système de fichiers FAT32 pour le lecteurs flash USB et les disques dur • Vous pouvez également choisir entre les types de formats vidéos enregistrés à sauvegarder, sélectionner entre le H.264 .RAW et le formats MP4. • Si vous sauvegardez vos données dans le format MP4, le système enregistrera automatiquement, les composants spéciaux du décodeur sur les lecteurs flash USB ou disques DVD avec le fichier vidéo. Après installation de ce composant sur votre ordinateur vous pouvez lire les fichiers vidéos sauvegardés avec Windows Media Player. • Écouter la vidéo sauvegardée sur votre PC • Pour installer les composants de décodeur sur votre ordinateur, localiser le fichier compressé HY_MP4Player.rar sur le lecteur flash USB ou du CD/DVD où vous avez sauvegardé la vidéo. • Décompresser HY_MP4Player.rar et exécuter InstallFilter.bat pour installer le fichier du décodeur. • Après installation du logiciel, vous pouvez visualiser la vidéo sauvegardée avec Windows Media Player. Quand le fichier est sauvegardé au format H.264, Il peut être lu avec un lecteur prenant en charge le H.264. • Le lecteur VLC lie le format H.264 il est téléchargeable sur le site http://www.videolan.org/vlc. • Renommer le fichier source *.264 en *.h264. il pourra alors être lu par VLC • Quand la copie de sauvegarde est au format H.264, les fichiers vidéos enregistrés peut être lues par Windows Media Player. 15 S el ec tr on ic • 4.2.5 Commande PTZ • Vous pouvez utiliser cette fonction si votre DVR est connecté à une caméra PTZ (Pan-Tilt-Zoom). • Appuyer sur le bouton de commande de PTZ placera l'entrée vidéo correspondante dans un mode écran simple. S el ec S t el r ec o tr n on i c ic • Dans le coin haut gauche de l'écran vous verrez le menu spécial PTZ. Les boutons directionnels détermineront la rotation de la caméra, et le menu déroulant, appelé par le bouton , affichera le panneau des fonctions. • Les fonctions de ce menu peuvent varier selon la marque et le modèle de la caméra PTZ que vous utilisez. Pour la description détaillée des options disponibles veuillez voir le manuel de la caméra PTZ 16 Noms Description 1 Ouvre le panneau des fonctions Utiliser ce bouton pour basculer sur le panneau pour obtenir Les options disponibles de votre caméra PTZ. les boutons sont décrits ci-dessous. S el ec S t el r ec o tr n on i c ic S el ec tr on ic 2 N° 3 1 2 Touches directions Contrôle la course du PTZ. Référer vous au manuel de la caméra pour les différents contrôle de course possible 3 Vitesses Règle la vitesse de rotation de la caméra PTZ. Utiliser la souris pour cliquer sur la vitesse désiré 8 4 Zoom 9 5 Iris Cliqueter pour rendre l'image plus lumineuse ou plus foncée (cette fonction est non disponible pour des caméras avec l'iris automatique). 6 Focus Cliquer pour augmenter/diminuer le Focus(cette fonction est non disponible pour des caméras avec le focus automatique). 4 5 7 6 10 7 Auxiliaire Cliquer pour zoomer/dézommer Ouverture/fermeture des auxiliaires. Cliquer sur pour ouvrir ou sur fermer. pour Différent fonctions sont disponibles : Choix du protocoles. Les auxiliaires incluent la lumière, l'essuie-glace, l'alimentation électrique... Veuillez se référer à votre manuel de caméra PTZ pour les détails. Point de pré-réglage: Position de pré-réglage de la caméra du focus, zoom,et configurations d'iris. Configurations des préréglages : 1. Sélectionner le numéro du pré réglage. 2. Ajuster la camera comme désiré, ainsi que sa direction, son focus, l'iris et le zoom. 3. Cliquer sur le bouton set. 8 Pré-réglage Appeler les configurations préréglées : 1. Sélectionner le numéro de pré-réglages que vous souhaitez activer. 2. cliquer sur le bouton start. Effacer / remise en configuration d'usine : 1. Sélectionner le numéro de pré réglages à ré initialiser. 2. Cliquer sur le bouton effacement Séquence : mode de fonctionnement de la caméra utilisant de nombreux paramètres prédéfinis. 9 Seq Définir l'ordre : 1. Choisir le numéro de la pré-selection. 2. Cliquer sur le boutton set. 3. Répéter les étapes 1 et 2 pour ajouter d'autres préréglages jusqu'à tous les préréglages désirés soit complets. 4. cliquer sur le bouton start Effacer la séquence: Cliquer sur le bouton effacement 17 S el ec S t el r ec o tr n on i c ic S el ec tr on ic Track permet de définir le mouvement de la caméra. Réglage de track: 1. Cliquer sur le bouton set pour commencer l'édition. 2. Définir les parametres de mouvement que vous souhaitez. 10 Track 3. Cliquer sur le bouton pour valider. set de nouveaux 4. cliquer sur le bouton start en/hors service du mode pour la mise Cliquer sur le bouton effacement pour effacer le réglage. NOTE : Ce mode dépend du type de votre caméra PTZ. • 4.2.6 Modes de vue des écrans • Cette icone commute entre vue simple/écran multiples (4- plein écran, * 9 écran, selon le modèle). • 4.2.7 Réglage de position d'écran • En appuyant sur le bouton dans la barre d'outil, apparaît l'écran de position. • Vous pouvez utiliser les boutons disponibles pour repositionner la disposition de l'écran en entier sur le moniteur. • Rétrécissement / agrandissement de l'image d'écran dans la direction verticale. • Rétrécissement/agrandissement de l'image d'écran dans la direction horizontale • Bouger l'image à l'écran, vers le bas, gauche, droit sur l'écran du moniteur • Réglage automatique des paramètres de centrage de l'image. OK Cancel 18 • Confirmer la position ajustée • Annuler les modifications de position S el ec tr on ic • 4.3 Affichage de l’état des canaux - Le coin haut droit de chaque image comporte les graphismes suivants : S el ec S t el r ec o tr n on i c ic • Cette icone indique que le canal a détecté un mouvement dans le mode détection de mouvement. • Le point bleu indique que le canal est en mode d'enregistrement programmé. • Le point vert indique que le canal est en mode de détection de mouvement enregistrement déclenché. • Le point rouge indique que le canal est en mode de l'enregistrement déclenché par alarme • Le point gris indique que le canal fonctionne en mode d'enregistrement manuel. 5. Configurations du DVR • 5.1 Arborescence du menu Choix de la langue Norme vidéo Résolution d’enregistrement Configuration Système Configuration VGA Canal vidéo Format de l’heure Enregistrement programmé Configuration de l’heure Configuration enregistrement Configuration du mot de passe Canal de la caméra Protocole PTZ Configuration Configuration caméra Qualité vidéo Enregistrement du débit d’images Source de l’enregistrement Réglage de l’OSD Vitesse Baud PTZ Réseau PTZ ID Adresse IP Réglages couleurs Masque de sous réseau Enregistrement manuel Configuration réseau Détection mouvement Passerelle par défaut Port HTTP Recherche Enregistrement Barre d’outils Configuration alarme Canal des entrées d’alarme Port média Type d’entrée d’alarme Évènement traité Contrôle PTZ Port de commande Afficher le journal Mise à jour Éffacer les alarmes Formatage disque dur Maintenance Capacité disque dur Sauver et sortir 1/4 / 8CH Sauvegardes réglages Sortie Paramètres d’usine Position Verrouiller l’écran Version du Firmware Version du Software Date de sortie 19 puis sur S el ec S t el r ec o tr n on i c ic S el ec tr on ic • 5.1.2 Options du menu Afin de modifier/ajuster la configuration du système, appuyer sur le bouton de Configuration système l'icone système dans le menu d'outil. • Vous verrez la fenêtre de dialogue avec des configurations pour tous les systèmes et les options disponibles pour le DVR. Les configurations sont subdivisées en 7 sous-sections, chacun avec son propre onglet: Système, Enregistrement, Caméra, Réseau, Alarme, Maintenance et sortie/sauvegarde. • 5.2 Paramètres système • Cet onglet fournit les paramètres système généraux pour la mise en service du DVR. Le Titres des éléments sont situés du côté gauche, et leurs valeurs correspondantes (changeables ou non-changeables) sont représentées dans la partie de droite. Vous pouvez : (a) choisir les valeurs à partir de la liste (basculer les données de préréglage en cliquant sur les flèches De chaque côté); (b) entrer les données requises après être entré dans la fenêtre " avancée " en appuyant [>>] pour certaines des zones; ou (c) se familiariser avec les configurations non-changeables existantes dans un premier temps. • En entrant dans les zones avec les le pavé directionnelle de la télécommande ou de la face avant du DVR, ou en utilisant la souris, une description courte de la configuration en question apparaîtra au bas de la fenêtre. • 5.2.1 Langage - Change le langage du texte de menu de DVR et de l'affichage à l'écran. - Cette action prend effet immédiatement. • 5.2.2 Norme vidéo - Sélection de la norme vidéo. Les options disponibles sont NTSC, SECAM et PAL. - Les modifications entrent en vigueur après confirmation et avoir quitté la fenêtre du menu. • 5.2.3 Résolution de l'Enregistrement - Seuls résolution CIF pris en charge. NTSC: CIF (352×240), PAL: CIF (352×288) • 5.2.4 Configurations du VGA - Sélection de la résolution de sortie VGA. - Selon le modèle, vous pouvez faire votre choix parmi: 800x600@60Hz 1024x768@60Hz 1280x1024@60Hz 1440x900@60Hz 1600x1200@60Hz 1680x1050@60Hz 1920x1080@60Hz 20 5.2.5 Format de l'heure - Basculer le format de l'heure entre 12H et 24H. Cette option entrera en vigueur après avoir sauvegardé et quitté. S el ec S t el r ec o tr n on i c ic S el ec tr on ic 5.2.6 Configuration de l'heure - Cette option ajuste la date, le jour et l'heure du DVR. Appuyer sur [>>] ouvre une boite de dialogue où vous pouvez changer l'année, le mois, la date, comme les heures, le compte rendu et les secondes du système, confirmer (CORRECT) ou annuler (annulation) les modifications. • Les modifications prendront effet immédiatement. Afin d'éviter un défaut possible avec les groupes date/heure des fichiers enregistré et les nouvelles valeurs, vous devez arrêter toutes les procédures d'enregistrement avant de modifier le temps de système et en suite relancer l'enregistrement avec les nouvelles configurations. • 5.2.7 Configuration du mot de passe - Permet de modifier les mots de passe de l'administrateur et des comptes utilisateurs. Vous devez être dans une session comme administrateur pour pouvoir introduire de telles modifications, et l'utilisateur peut modifier le mot de passe de son compte uniquement. Sélectionner le compte approprié et entrer le nouveau mot de passe avec le clavier numérique, après quoi vous pouvez l'un ou l'autre confirmer (OK) ou annuler (Clear). Le mot de passe de défaut pour l'Admin est "888888", pour l'utilisateur: "666666" • 5.2.8 Gestion d'autorité (paramètres avancés) - Dans la page de paramètres avancés il y a seulement un élément - gestion d'autorité, qui tient compte d'ajuster le niveau hiérarchique de l'utilisateur, c.-à-d. que l'accès au paramètre est limitée selon le niveau hiérarchique de l'utilisateur. - Il y a deux groupes de dispositifs d'accès qui pourra être permis pour l'utilisateur: exécution locale et accès distant (c.-à-d. soit en local, ou par accès réseau ou Internet). Par défaut on ne permet pas au compte utilisateur d'avoir accès à la modification des configurations du DVR. Les choix possibles sont représentés dans l'image ci-dessous : • Après avoir choisis les nouvelles configurations vous pouvez confirmer (CORRECT) ou annuler (annulation) les modifications. • Vous pouvez retourner à l'écran initial en appuyant sur la croix dans le coin supérieur droit de l'écran. 21 S el ec S t el r ec o tr n on i c ic S el ec tr on ic • 5.3 Configuration de l'enregistrement - Les éléments dans cet onglet permettent d'ajuster les configurations liées à l'enregistrement des caméras et des images sur le HDD. Voici la description des options possibles : • 5.3.1 Canal vidéo - Cette option permet de choisir le canal vidéo a configurer. Si vous voulez que les modifications s'appliquent à tous les canaux disponibles, vous devez choisir "tous". - Faire la sélection en appuyant sur les touches flèche ; les options s'exécutent dans cette ordre: 1➜ 2➜ 3➜ 4➜ tous ➜ 1, etc. • 5.3.2 Pré-programmation des Enregistrements - Cette fonction de configuration vous permet de créer un calendrier pour l'enregistrement des tâches tout au long de la semaine, de sorte que seuls certains événements sélectionnés sont réellement enregistrés sur le disque dur. Par exemple, vous forcez l'enregistrement pendant les heures actives, sur la pause déjeuner en utilisant les entrées d'alarmes, et la nuit par la détection de mouvement. Note : L'enregistrement manuel remplace tous les paramètres des autres enregistrements et sera actif jusqu'à ce qu'il soit arrêté par l'opérateur. 22 S el ec S t el r ec o tr n on i c ic S el ec tr on ic 1) Numéro du canal choisi pour l'enregistrement subissant la modification. - Dans l'exemple, les modifications introduites seront appliquées à tous les canaux disponibles. 2) Enregistrement programmer - Il s'agit d'un horaire hebdomadaire de l'enregistrement pour divers types d'événements du dimanche au samedi, sur une base de 24 heures. Les Jours de la semaine sont représentés dans la colonne sur la gauche et la ligne horizontale des heures va 0 à 24 heures. un carré correspond à une heure pleine. 3) Description du type d'enregistrement Le diagramme ci-dessus représente un certain nombre de codes couleur, où chaque couleur correspond à un enregistrement d'événements particuliers. Vous pouvez choisir parmi les événements suivants: • Aucun enregistrement (blanc) : Aucun enregistrement ne sera exécuté pendant ce temps • Enregistrement forcée(bleu) : Enregistrement à plein temps • Enregistrement de mouvement (vert) : Enregistrement déclenché par détection • Enregistrement d'alarme (rouge) : Enregistrement déclenché par les entrées d'alarme • Enregistrement de mouvement et d'alarme (jaune) : Enregistrement déclenché par les entrées d'alarme ou la détection de mouvement • Vous pouvez utiliser les touches directionnelles pour choisir les zones et le bouton d'entrée pour indiquer la configuration désirée (sa couleur), ou, ayant choisi le codes couleur, cliquer sur les cases des heures et glisser la zone dans n'importe quelle direction pour mettre en valeur plusieurs cellules. • Appuyer OK pour confirmer les configurations. Les modifications entreront en vigueur après avoir sauvegardé et quitté le menu. Quand vous choisissez l'option d'enregistrement par détection de mouvement, pour éviter des enregistrements hasardeux, il est nécessaire de régler la sensibilité et la zone de détection de mouvement. Se référer à la section 5.4.6 les paramètres de détection de mouvement pour plus de détails. Lors de l'enregistrement par les entrées d'alarme, régler les paramètres de déclenchement d'alarme avant de lancer le programme. Voir Section 5.6.3 Gestion des événements pour plus de détails. 23 S el ec S t el r ec o tr n on i c ic S el ec tr on ic • 5.3.3 Qualité d'Enregistrement - Choisir le niveau de qualité pour l'enregistrement de l'audio/vidéo. Il y a des valeurs prédéfinies du moyen 512kbps à la meilleur qualité 768kbps à 640kbps à la plus basse 384kbps, ou alternativement, vous pouvez définir votre propre qualité d'enregistrement (Kbit/s). Appuyer sur [>>] le bouton sous l'option apportera vers le haut une autre fenêtre dans laquelle vous pouvez écrire les valeurs désirées avec le pavé numérique, et confirme le canal d'entrée en appuyant sur OK ou la remis à l'état initial des valeurs en pressant sur " annulation''. • 5.3.4 Enregistrement du débit d'images - Dans cette section vous pouvez choisir le débit d'images enregistrés (images par seconde). Le choix prédéfini est complet (30/25fps selon qu'il est NTSC / PAL) à 15 images par seconde à 7 images par seconde à 3 images par seconde à 1 i / s ou définis par l'utilisateur. Plus la valeur est petite, moins l'image est réel et les mouvements enregistrés seront plus saccadés. D'un autre côté cependant, une vitesse inférieure économise beaucoup d'espace disque dur. Faites votre choix en fonction de la précision avec laquelle vous voulez suivre les événements qui se déroulent devant vos caméras. - En appuyant sur la touche [>>], cela fera apparaître sous l'option défini pour l'utilisateur une autre fenêtre dans laquelle vous pouvez entrer le taux de trame désirée en utilisant les valeurs numériques du clavier ou effacer les valeurs entrées en appuyant sur le bouton Effacer. - Puisque les valeurs maximales pour le débit d'images sont 30 ou 25 fps selon le système de codage, votre choix peut être dans les limites de 1 à 30/25. Ainsi, même si vous écriviez des valeurs supérieures, le débit d'images en résultant sera aux valeurs maximum permises. Pour confirmer pour le canal d'entrée, appuyer sur OK. • 5.3.5 Source des enregistrements - Cette option vous permet de sélectionner si le signal provenant de la source inclus l'audio. Ainsi, il propose deux options pour l'enregistrement: "Vidéo" et "Vidéo et Audio". • 5.3.6 Configuration de l'OSD - Avec cette option, vous pouvez définir quelle information sera enregistrée sur la vidéo comme les informations de l'OSD (Affichage direct sur l'écran des informations de configuration de l'écran). Il y a 4 options disponibles. 1) Information date/heure et nom de la caméra 2) Nom de la caméra 3) Information de la date et l'heure 4) Aucune information • Faire votre sélection en utilisant les flèches • 5.3.7 Code secondaire (paramètre avancé) La prochaine fenêtre dans l'onglet ENREGISTREMENT est accéssible après avoir appuyer sur le bouton de paramètre avancé. • Il n'ya qu'un seul élément: le code secondaire. Votre DVR peut envoyer des informations et de la video Accessible depuis le navigateur I.E ou sur un I-Phone. Vous pouvez active/désactiver le code secondaire (ON/OFF options) ou créer un code personnalisées (en appuyant sur la touche [>>] sur la droite de champ) dans la fenêtre instantanée de CODE SECONDAIRE, ajuster les images par seconde (FPS) et le débit binaire (Kbit/s). Placer la souris au-dessus du champ requis et utiliser les flèches pour augmenter/diminution les valeurs. En cas de largeur de bande limitée pour le téléchargement, régler les éléments de code secondaires pour l'accès par I.E ou par I-Phone. 24 S el ec S t el r ec o tr n on i c ic S el ec tr on ic • 5.4 Configuration des caméras - Le troisième onglet dans la fenêtre des paramètres est Camera. Vous pouvez facilement personnaliser les paramètres de vos caméras PTZ/standard, le réglage de l'image vidéo, la détection de mouvement et les zones devant rester confidentiel. • 5.4.1 Canal de la caméra - Cette option détermine le choix du canal vidéo à configurer. Si vous souhaitez appliquer les paramètres sur tous les canaux, sélectionner " tous ". Faites votre en choix en utilisant les flèches directionnels. Cette option s'affiche dans l'ordre suivant: 1 ' 2 ' 3 ' 4 ' tous ' 1, etc. • 5.4.2 Protocole PTZ Note: Quand vous changer des fonctions ou paramètres d'une caméra PTZ, assurez vous que la canal sélectionner possède une caméra PTZ (valeur à consulter dans le champ "canal caméra"). • Choisir le protocole du dispositif PTZ. Il doit être compatible au protocole des caméras PTZ utilisées. • Vous avez le choix parmi quatre options disponibles : Pelco-D, Pelco-P, Panasonic, et Samsung. • Les modifications entreront en vigueur après avoir sauvegardé et quitté. • 5.4.3 Réglage de la vitesse en baud du PTZ - Choisir la vitesse en baud du dispositif PTZ. Elle doit être compatible avec la vitesse en baud du matériel PTZ mis en place. Le système supporte 4 vitesses : 1200, 2400, 4800, 9600. Les modifications entreront en vigueur après avoir sauvegardé et quitté. • 5.4.4 Identification du PTZ - Choisir l'identification de dispositif PTZ. Elle doit être compatible à l'identification de la caméra PTZ installée. Sélectionner une valeur de votre choix entre 1et 255 . Cette valeur n'a aucune relation avec le numéro de canal de la caméra PTZ. Utiliser les flèches aux extrémités du champ pour augmenter/diminuer le numéro d'identification. • Les modifications entreront en vigueur après avoir sauvegardé et quitté. • 5.4.5 Configuration des couleurs - Vous pouvez ajuster les paramètres de couleur des caméras afin d'améliorer la qualité de l'image. Par défaut les valeurs sont placées à 8 comme étant la valeur moyenne. - Veuillez faire vos réglages selon les conditions réels d'emplacement de la caméra. • Les valeurs sont énumérées dans le menu configuration de couleur de l'onglet CAMERA dans la commande (dans l'image ci-dessous les valeurs 8/8/8 8, représentent respectivement la brillance, le contraste, la tonalité et la saturation). 25 S el ec S t el r ec o tr n on i c ic S el ec tr on ic • Quand vous décidez d'apporter des modifications à ces valeurs, appuyer sur le bouton [>>] à droite du champ. • Cela vous fait passer en plein écran, avec les quatre caractéristiques mentionnées ci-dessus. • Changer les valeurs dans les champs pour modifier les paramètres de couleurs de la (les) caméra. Vous pouvez changer ces quatre caractéristiques de base : • Brillance : sur une échelle de 1 à 16 • Contraste : 1 ~ 16 • Hue : 1 ~ 16 • Saturation : 1 ~ 16 - Placer la souris au-dessus du champ requis et utiliser les flèches à chaque extrémité de la zone pour augmenter/diminution les valeurs. - Pour sortir de ce mode, faire un clic droit n'importe où sur l'écran pour revenir au menu précèdent. Les nouveaux paramètres de couleur seront affichés comme indiqué précédemment. • 5.4.6 Détection de mouvement Cette option permet de configurer la sensibilité de détection de mouvement et de configurer manuellement les régions pour la détection de mouvement. - Sensibilité de détection de mouvement Il y a quatre options liées au degré de sensibilité de la détection de mouvement: Le plus haut ➜ Normal ➜ La plus basse ➜ Désactivation • Configuration de la Détection de mouvement par région. - Parfois vous avez besoin d'avoir certaines régions de l'image avec la détection de mouvement active, tandis que d'autres régions du même point de vue doit être exempt de cette fonctionnalité. Cela peut être utile lorsque, par exemple, la caméra couvre la route et un territoire environnant. Tandis que vous voudriez avoir la détection de mouvement sur la zone près de l'entrée au bâtiment, vous ne voudriez pas voir très probablement qu'il a déclenché chaque fois qu'une voiture ou un camion passe dans la rue voisine. - Afin de choisir les régions ignorer ou à capturer, appuyer sur [>>] à l'extrémité du champ "détection de mouvement" pour passer avec une grille superposée en pleine écran de l'entrée vidéo sélectionnée. Vous pouvez activer/désactiver chaque cellule par un simple clique gauche de la souris ou choisir plusieurs cellules d'un coup, en restant appuyez sur une cellule et faire glisser la sourie. Vous pouvez choisir autant de zones à isolées que vous le souhaitez. Les cellules en surbrillance bleu, sont les cellules détectées. Les cellules restant claire, sauront ignorées lors de la détection de mouvement. • Pour retourner au menu précèdent, faire un clic droit ou appuyer sur la touché ESC de la télécommande ou de la face avant du DVR. 26 S el ec tr on ic • 5.4.7 Mosaïque (masque d'intimité) - Parfois vous pouvez avoir besoin que certaines zones dans le champ de la caméra ne doit pas être contrôlée afin d'assurer l'intimité d'autrui, par exemple quand il y a un magasin avec des vitrines d'exposition dans le champ de la caméra, vous pouvez choisir de placer le masque sur les vitrines afin de ne pas enregistrer lorsqu'il y a du mouvement dans cette partie de l'image. S el ec S t el r ec o tr n on i c ic - Vous pouvez désactiver cette option sur ON ou OFF dans le menu CAMERA et vous pouvez configurer manuellement les zones d'intimités. Appuyez sur la touche [>>] bouton à l'extrémité droite du champ mosaïque pour faire apparaître l'entrée vidéo sélectionné en plein écran. Vous pouvez choisir n'importe qu'elle zone de l'image a grisée (et par conséquence, cela se traduira sur l'enregistrement de l'entrée vidéo). - Clic gauche et faire glisser pour définir la zone du masque. Clic droit n'importe ou sur l'écran pour sortir et revenir au menu précédant. Les changements seront appliqués après avoir sauvegarder et quitter. • Vous pouvez choisir autant de (et/ou superposer) zones d'isolement comme vous le souhaitez. • L'écran du DVR montrant une vue de la même caméra avec et sans zone de confidentialité. • Pour annuler la zone d'intimité, retourner au menu CAMERA et placer la fonction mosaïque en désactiver. • Pour lancer les zones d'intimité que vous aviez installées avant que ce dispositif soit arrêté, vous devez simplement réactiver la fonction mosaïque dans le menu CAMERA. Si aucun changement n'a été fait dans la disposition des sélections, les mêmes zones d'intimité apparaîtront sur l'écran. • Pour défaire une zone d'intimité, aller sur le champ mosaïque dans le menu CAMERA. Appuyez sur la touche [>>] bouton à l'extrémité droite du champ mosaïque pour faire apparaître l'entrée vidéo sélectionné en plein écran. Clic droit sur une zone grisée (elle passe rouge si elle est active), les bords rouge disparaîtront. Faire un clic droit sur l'écran en dehors des masques d'intimité pour revenir au menu précédant. Camera - Paramètres avancés La page suivante dans l'onglet caméra peut être consultée en appuyant sur paramètres avancés dans le coin inférieur de l'écran • Deux options sont disponibles : Ces fonctions vous laissent définir comment le DVR doit répondre aux événements de la détection de mouvement et de la perte de vidéo. 27 S el ec S t el r ec o tr n on i c ic S el ec tr on ic • 5.4.8 Détection de mouvement - Les paramètres avancés de la détection de mouvement sont accessible par la touche [>>] elle ouvrira une fenêtre de dialogue où vous pouvez définir comment le DVR se comportera si la caméra travaille en détection de mouvement. - Le numéro du canal vidéo sera affiché au haut de l'écran. Il y a quatre options disponibles. RECORD: • Lorsque ces options sont cochées, la détection de mouvement déclenchera immédiatement l'enregistrement des caméras sélectionnée. ALARM OUT Lorsque cette option est cochée et qu'il y a une détection de mouvement cela déclenche la sortie d'alarme BUZZER • Lorsque cette option est cochée et qu'il y a une détection de mouvement cela déclenche le buzzer. E-MAIL • Lorsque cette option est cochée et qu'il y a une détection de mouvement cela envoit un e-mail à l'adresse configurer avec une image instantanée de ce que voit la caméra (voir la Section 5.5.12 Comment configurer l'adresse mail pour recevoir les informations). UPLOAD • Si vous avez établi une connexion distante entre le DVR et un PC par l'intermédiaire d'Internet, en cochant la case de TÉLÉCHARGEMENT, lorsqu'il y a une détection de mouvement, le DVR enverra un message à l'adresse internet approprié (par exemple : "Alarme, canal 1 détection de mouvement"). • 5.4.9 Configuration de la perte du signal vidéo - Dans l'onglet camera sur le champ perte du signal vidéo cliquer sur [>>] pour accéder aux paramètres avancés, cela permet d'établir comment le DVR doit agir en cas de perte du signal vidéo. Le numéro du canal vidéo sera affiché au haut de l'écran. Il y a quatre options disponibles. Sortie d'alarme: Cette option permet d'activer la sortie d'alarme en cas de perte du signal vidéo. BUZZER Cette option permet d'activer le buzzer en cas de perte du signal vidéo. TÉLÉCHARGEMENT Si vous avez établi une connexion distante entre le DVR et un PC par l'intermédiaire d'Internet, et que vous validez la case TÉLÉCHARGEMENT, en cas de perte du signal vidéo, le DVR enverra un message à l'adresse internet du PC. E-MAIL Après avoir valider cette option, si le signal vidéo venait à disparaitre, cela enverra un e-mail avec une image instantané de la caméra ayant perdu son signal (voir la section 5.5.12 envoyer des e- mail pour configurer l'envoie de e-mail)). 28 S el ec S t el r ec o tr n on i c ic S el ec tr on ic • 5.5 Configurations du réseau - Le prochain onglet vous aidera à configurer les préférences pour le réseau afin d'envoyer des e-mails ou partager des fichiers via une connexion réseau. Vous trouverez le détail des champs ci-dessous : • 5.5.1 Réseau - Votre DVR supporte plusieurs méthodes pour son accès réseau. Quelque soit la méthode que vous utiliserait il faut en premier que votre DVR a une adresse IP, ce qui peut se faire par 2 méthodes différentes. - Saisie automatique de l'adresse IP par le mode DHCP. - Indication manuelle de l'adresse IP par le mode IP statique. Cette zone offre deux options : IP statique et DHCP. Basculer de l'un vers l'autres fait apparaître trois zones changeables (en mode manuel) ou pas (en mode automatique) ; ces zones sont : adresse IP, masque de sous réseau et passerelle par défaut. Pour des données exactes sur votre réseau et des explications des paramètres réseau, entrer en contact avec votre administrateur réseau ou fournisseur d'accès Internet. La configuration PPPoE par connexion ADSL est également supporté, veuillez aller à la prochaine fenêtre de l'onglet net puis cliquer sur page suivante. • 5.5.2 Port HTTP Il est employé pour se connecter au server web du DVR. Par défaut la valeur du port est 80. Vous pouvez spécifier un numéro de port différent. • 5.5.3 Port de commande Il est employé pour contrôler le DVR. Par défaut la valeur du port de commande est 5050. Vous pouvez spécifier un numéro de port différent. • 5.5.4 Port de medias Ce port est utilisé pour le flux audio et vidéo. Par défaut la valeur du port de medias est 6050. Vous pouvez spécifier un numéro de port différent. Port HTTP : 80 ; port de commande : 5050 ; port de medias : 6050 et Port téléphonie mobile de surveillance : 7050 doivent être ouverts pour télécharger l'interface WAN si le DVR est derrière un serveur équipé d'un part feu. Si le DVR est installé derrière un routeur utilisant une adresse IP public, Veuillez bien à rediriger les ports ou le serveur virtuel pour ces trois port ainsi que le port de téléphonie mobile 29 S el ec tr on ic • 5.5.5 Configuration du PPPoE Les configurations suivantes sont situées sur la deuxième page, cliquer sur page suivante pour y accéder. S el ec S t el r ec o tr n on i c ic Vous pouvez activer ou désactiver (ON / OFF options) Les paramètres PPPoE. Les changements prendront effet après vous les enregistrez. Dans une fenêtre séparée, que vous pouvez faire apparaître en appuyant sur le [>>] bouton à l'extrémité droite du champ PPPoE, vous pouvez saisir le nom du compte d'utilisateur ADSL et le mot de passe. Vous pouvez obtenir ces données auprès de votre fournisseur d'accès. Utilisez le clavier situé dans la moitié inférieure de l'écran et entrée ces données. • 5.5.6 PPPoE IP Ces valeurs dépendent de votre compte, entrer en contact avec votre fournisseur d'accès Internet pour le détail des informations de votre compte. • 5.5.7 Adresse DNS Ces valeurs dépendent de votre compte réel, contacter votre fournisseur d'accès Internet pour les détails. • 5.5.8 DDNS Afin de connecter votre DVR à l'Internet, vous pouvez choisir d'employer un prestataire de service dynamique DNS. Outre le choix de pouvoir activer/désactiver les options de service dynamique DNS. Vous pouvez faire apparaitre la boîte de dialogue DDNS en cliquant sur [>>]. • Votre DVR est fourni avec plusieurs noms de serveur DDNS intégré. Pour être en mesure d'utiliser ces serveurs, vous devez vous rendre sur le site Web associé pour vous créer un compte. Une fois enregistré, vous entrez le compte DDNS, mot de passe et choisissez le nom du serveur DDNS dans la liste en appuyant sur les flèches situées aux deux extrémités de la zone correspondante. • Par la suite, il devrait se connecter automatiquement 30 S el ec S t el r ec o tr n on i c ic S el ec tr on ic • 5.5.9 Registre automatique - Vous pouvez choisir l'une ou l'autre l'option "Marche/Arrêt". Le DVR recherchera automatiquement le client le logiciel dans le réseau et assignera les adresses IP au DVR. Vous pouvez affiché sa boite de dialogue en cliquant sur [>>], et visualiser l'IP du serveur, le port du serveur et l'intervalle. • 5.5.10 Partage de fichiers - Votre DVR permet d'établir le partage de vos fichiers vidéos par l'intermédiaire d'un environnement réseau ou de n'importe où dans le monde par l'intermédiaire d'Internet. Si vous voulez lancer ce dispositif, valider la case à cocher dans le domaine de partage de fichiers. Pour interdire le partage de fichiers, ne valider pas cette option. Si vous avez permis le partage de fichiers, vous pouvez accéder aux caméras en direct ou aux fichiers vidéos enregistrés sur le disque dur du DVR par l'intermédiaire d'un navigateur internet. Pour faire ainsi, taper l'adresse IP du DVR dans la zone d'adresse de navigateur. Vous serez connecté à la page d'accueil, à la laquelle vous pouvez accéder avec le nom d'utilisateur et le mot de passe d'administrateur. Les fichiers partagés peuvent être consulté dans le dossier " vidéo out ". Les options disponibles seront décrites dans la section 6 fonctionnement de navigateur internet. • 5.5.11 Port mobile - Votre DVR permet l'accès distant d'un téléphone portable. Le port que le téléphone portable utilise, est indiqué ici et par défaut 7050. Pour des détails sur l'utilisation du DVR par le téléphone portable voir la section7. • 5.5.12 Configurations d'email - Pour accéder aux paramètres e-mail, dans le menu Net sélectionner page suivante puis encore page suivante. Note: Afin d'activer la fonctionnalité d'envoi de notifications par e-mail à l'adresse que vous avez indiquez dans cette fenêtre lors d'un déclenchement d'une alarme, vous devez également activer cette fonction dans l'onglet Alarme - Alarme (Paramètres avancés - Gestion des événements - E-mail) . Voir la section suivante pour une description détaillée. • Ici vous pouvez indiquer plusieurs adresses e-mail pour les personnes devant recevoir cette notification, lorsqu'il y a un déclenchement par alarme. • Cliquer sur [>>] dans le menu configuration d'email, cela ouvrira une boite de dialogue dans laquelle vous pourrez entrer les informations. 31 S el ec tr on ic • Vous devez entrer le nom d'utilisateur et le mot de passe du compte de courrier électronique auquel les emails seront envoyés, les destinataires de ces email, le nom du serveur et ainsi que le port. Assurez vous que le compte que vous indiquez existe et soit actif. S el ec S t el r ec o tr n on i c ic * Sur certains modèles, il y aura un compte de messagerie par défaut, à partir duquel les messages de notification seront envoyés. Assurer vous que cette l'adresse e-mail par défaut soit ajoutée à votre carnet d'adresses Email afin qu'il ne soit pas traité comme spam. • Le champ adresse d'objet (To) indique les destinataires des emails d'alarme, et le champ retour d''adresse (FROM) indique le compte de courrier électronique dont le message sera envoyé. Dans Le champ adresse d'objet, vous pouvez indiquer des adresses multiples en les ajoutant à la liste des destinataires. Pour faire ainsi, appuyer sur le bouton Ajouter. Vous pouvez contrôler la liste de destinataires dans L'adresse d'objet contrôlent dans la fenêtre qui apparaîtra sur l'écran après avoir appuyé Contrôler. • Vous pourrez voir la liste de destinataires dans le tableau du côté droit, et un certain nombre de boutons à gauche pour le contrôle de cette liste. Les options pour contrôler la liste sont : Ajouter, modifier, effacer et effacer tous. Pour sauvegarder les modifications cliquer sur OK, pour quitter sans sauvegarder cliquer sur annuler. • Cliquer sur page suivante pour aller à la première page de l'onglet net. • 5.6 Alarme - Le prochain onglet de menu dans le menu système est “Alarme”. Sous cet onglet l'administrateur peut définir comment le DVR répondra aux diverses alarmes des entrées d'alarme et ajustera les configurations d'entrée-sortie d'alarme. • 5.6.1 Canal d'entrée d'alarme Choisir les canaux d'entrée d'alarme auxquels les configurations ajustées ci-dessous s'appliqueront. Pour chaque entrée ou pour toutes, vous pouvez définir leurs comportements. Vous avez le choix des canaux 1à 4 et TOUS - pour appliquer les configurations à tous les canaux. • 5.6.2 Type d'entrées d'alarme Cette zone permet de choisir entre le N.O. (normalement ouvert) et le N.C. (normalement fermée). N.O.: Type normalement ouvert. Il signifie que dans l'état normal, le capteur utilise une boucle ouverte. Si la boucle se ferme, alors l'alarme est déclenchée. N.C.: Type normalement fermée. Il signifie que dans l'état normal, le capteur utilise une boucle fermée. Si la boucle s'ouvre, alors l'alarme est déclenchée. La tension maximum sur les entrées est de 5VDC 32 • 5.6.3 Configuration des évènements - Il y a cinq options : S el ec S t el r ec o tr n on i c ic S el ec tr on ic Enregistrement: Permet de définir le canal qui démarrera en enregistrement une fois que l'alarme est déclanché. (Le choix vont 1 à 4, plusieurs canaux peuvent être en service en même temps ) PTZ PRESET : Définit le comportement du système PTZ lors d'un déclanchement d'alarme. Seulement le 1er point de préréglage peut être déclenché. (Le choix va 1 à 4, plusieurs canaux peuvent être en service en même temps). Sortie d'alarme : Active/désactive la sortie d'alarme. BUZZER : Active/désactive le buzzer une fois que l'alarme est déclanché. UPLOAD : Active/désactive l'envoi d'information d'alarme au centre. Note 1 : avant de configurer l'enregistrement par déclenchement d'alarme, configurer les enregistrement pré programmées. Note 2 : Si vous activer les fonctions PTZ lorsqu'il y un déclenchement d'alarme, assurer-vous que les paramètres de pré-configuration PTZ soient correctement attribués dans leur fonctions et leur canaux (seulement le préréglage 1 sera actif) Pour ouvrir la page suivante appuyer sur le bouton de paramètres avancés dans le coin inférieur de l'onglet alarme. • 5.6.4 registre des événements : Email d'alarme - Si vous voulez qu'un email soit envoyé aux destinataires choisis, activer cette option en cliquant sur le bouton de paramètres avancés puis envoyer un e-mail . Référez vous aux configurations de la section 5.5.12 sous l'onglet net : gestion des e-mail. 33 S el ec S t el r ec o tr n on i c ic S el ec tr on ic • 5.6.5 Réglages des alarmes - Offres deux options : marche et arrêt, ainsi q'une fonction tenant compte de l'installation manuelle d'un programme d'alarme. cliquer sur [>>] pour ouvrir la grille hebdomadaire du programme d'alarme. - Vous verrez le numéro du canal auquel cette configuration est ajustée dans la ligne de titre de la fenêtre. • Cette fenêtre permet à l'utilisateur d'activer quotidiennement la sortie alarme. Le tableau représente les jours de la semaine de dimanche à samedi sur la colonne à gauche, et les heures du jour de 0 à 24 sur la ligne horizontale. • Au-dessous de la grille de semaine vous pouvez voir la légende pour le codage de couleur : Le blanc représente le moment où l'alarme est désactivée, et le rouge quand l'alarme est active. • Pour valider les cellules de temps, faire un clic sur la cellule choisis ou vous pouvez faire un clic/glisser pour choisir plusieurs cellules. Si vous cliquez sur la case de code couleur puis vous cliquer sur un jour de la semaine (colonne de gauche), cela a pour effet d'attribuer sur toute la ligne des heures ce code couleur. Pour sauvegarder les modifications faire un clic sur OK, pour ignorer les modifications faire un clic sur 'ANNULATION. Afin de retourner à la page précédente réglage des alarmes, fait un clic le bouton configurations communes dans le coin inférieur. La plupart des configurations représentées dans cet onglet exigent d'être sauvegarder avant de revenir à la fenêtre de menu principal. • 5.7 Maintenance - L'information contenue sous cet onglet vous permet de voir la configuration du système et les journaux des événements, les versions du logiciel et du matériel et les informations du DISQUE DUR. 34 S el ec tr on ic • 5.7.1 Afficher le journal - Cliquer sur le bouton [>>] ouvrira le fenêtre du journal. Dans la zone Type, vous pouvez choisir les dispositifs du journal que vous souhaitez voir. Le choix peut être fait parmi quatre options : Tous/fonctionnement/exception/alarme. Ensuite indiquer sur quel période le journal doit être consulter (zone de temps de recherche). La première valeur est le temps de démarrage, la deuxième valeur est le temps de fin. S el ec S t el r ec o tr n on i c ic - Ensuite cliquer sur le bouton de recherche et vous verrez le tableau de recherche du journal (cela peut prendre plusieurs minutes selon la liste,la taille et le nombre d'évènements). La première colonne affichera le temps de démarrage d'un événement dans le format YYYYMMDD HHMMSS, et la deuxième colonne énumérera la description des événements. - Si vous avez plusieurs entrées de journal qui ne tiennent pas dans un seul écran, vous pouvez vous déplacer entre les écrans en utilisant les boutons Précédent et Suivant au bas de la fenêtre. Note: Le nombre maximum des entrées actuel supportées est 3000. Quand la base de données est pleine, la fonction de ré écriture efface l'évènement le plus ancien et le remplace par le dernier survenu. • 5.7.2 Mise à niveau - Cette fonction permet de mettre à niveau votre version du logiciel. Le dispositif utilise une clé usb et un contrôle logiciel via internet. Avant d'améliorer assurez vous que le périphérique USB est connecté correctement et l'application de mise à niveau a été copiée dans le répertoire racine de la clé USB (par exemple : F:\XXXXX.tar.gz). Si aucune clé USB n'est trouvée, un message apparait vous informant qu'il n'y a aucun dispositif disponible. - Veuillez suivre les instructions pour améliorer votre version du logiciel. Après avoir accompli l'opération de mise à jour, vous devrez relancer le système. En Appuyant sur le bouton de confirmation cela relancera le système. • 5.7.3 Gestion du disque dur NOTE : Avant d'enregistrer les vidéos et l'audio sur votre DISQUE DUR , il doit être formaté par le dispositif du DVR. Vous devez ouvrir une session en tant qu'Administrateur pour pouvoir formater le disque dur. • Cette option sur l'onglet de maintenance vous aidera à accomplir cette tâche. • Veuillez appuyer sur le bouton [>>] dans la zone contrôle HDD. • Si votre DVR a avec succès détecté le HDD, son information sera affichée dans la fenêtre instantanée fournissant les données suivantes : Numéro, type, capacité totale, espace disponible et état. 35 S el ec S t el r ec o tr n on i c ic S el ec tr on ic • Afin de formater vos HDD appuyer sur le bouton formatage. Vous verrez la progression dans la barre de progression. • Pour arrêter le processus de formatage appuyer sur le bouton quitté. Le processus de formatage peut prendre un peu de temps cela dépend de la taille du disque dur. • A la fin du processus de formatage vous pourrez utiliser avec succès votre HDD. • Les quatre zones suivantes fournissent seulement les informations de référence et ne sont pas changeables. • 5.7.4 Capacité du HDD - Capacité de stockage maximum disponible du HDD. Des erreurs de capacité peuvent exister en raison du modèle du HDD. • 5.7.5 Version Matériel - Affiche la version actuelle du dispositif du DVR. • 5.7.6 Version du logiciel - Affiche la version actuelle du logiciel du DVR. • 5.7.7 Date de parution du logiciel - Affiche la date de parution du logiciel du DVR • 5.8 Sauvegarder les configurations - C'est le dernier onglet dans le menu principal. Il fournit seulement quatre options comme décrites ci-dessous:. • 5.8.1 Sauvegarder et quitter : Sauvegarde toutes les configurations et quitter le menu. • 5.8.2 Sortie : Quitter le menu sans sauvegarder aucune modification. • 5.8.3 : Remet à l'état initial toutes les configurations en état d'usine. • 5.8.4 : Logaut, permet de fermer la cession en cours. 36 Le paramètre de langue, la base de temps, le format vidéo PAL/NTSC, Et la configuration réseau (adresse IP, masque de réseau, passerelle par défaut, le port HTTP ne pourront pas être récupéré après le remise en état d'usine. 6. Fonctionnement du navigateur internet S el ec S t el r ec o tr n on i c ic S el ec tr on ic 6.1 Permettre le téléchargement d'un contrôle ActiveX non signé - Vous pouvez vous connecter à votre DVR par l'intermédiaire d'Internet, pour visualiser et accéder à sa configuration. Pour accéder à votre dispositif par l'intermédiaire d'un navigateur internet (Internet explorateur est le navigateur principal pour ce DVR), vous devez installer un composant spécial d'ActiveX pour l'accès au Web. Si vos configurations d'Internet Explorer interdisent le téléchargement de composants 'ActiveX non signés, configurer cette fonction manuellement comme affichée ci-dessous (le processus peut varier selon la version de votre Internet Explorer). - Dans Internet Explorer - outils - 'Options Internet dans l'onglet sécurité, cliquer sur personnaliser le niveau et choisir permettent (mais demande) dans Les commandes d'ActiveX activer " télécharger les contrôles ActiveX non signé " et permettre également " exécuter les contrôles ActiveX et les plug-ins". • 6.2 Ecran de connexion du navigateur Internet - Ouvrir le navigateur Internet Explorer, entrer l'adresse IP de votre DVR dans la zone adresse. Si l'IP est Correct et que l'accès distant est permis à votre DVR (voir la section 5.5.10 partage des fichiers), apparaitra la fenêtre de connexion: • Entrer le nom d'utilisateur et mot de passe, cochez la case "Ouvrir automatiquement toutes les Previews" pour être en mesure d'afficher toutes les caméras, après la connexion. Pour réinitialiser les valeurs entrées, appuyez sur le bouton Reset et pour accéder au système, appuyez sur le bouton Connexion. La fenêtre du navigateur affichera l'écran principal d'accès à distance. 37 S el ec S t el r ec o tr n on i c ic S el ec tr on ic • 6.3 Fenêtre principal du navigateur internet 1) La fenêtre principale au centre de l'écran affiche les caméras. Si vous choisissiez " ouvrir automatiquement toutes les preview " dans la fenêtre précédente, toutes les entrées vidéo actives seront affichées sur cet écran. Vous pouvez évoquer 1 seul entrée vidéo / 4 entrée vidéo / 8 (selon le modèle de DVR). Par défaut, les entrées vidéo sont affichées en temps réel (avec 2 secondes de délais par rapport à ce que voit la caméra et selon la bande passante de la connexion), vous pouvez également accéder aux informations enregistrées a partir du menu playback (voir ci-dessous). 2) Dans le coin inférieur gauche de chaque fenêtre de caméra, vous pouvez voir l'indication du statut actuel (visionner, inactif). Dans l'image ci-dessus, la caméra est en mode de prévision (voir également le point 4). 3) Le coin inférieur droit de chaque canal vidéo est occupé par les outils de vue de la caméra: • Augmenter/diminuer le contraste de l'image. • Augmenter/diminuer le luminosité de l'image. • Arrêt/marche du contrôle du son. Quand l'icone passé en vert, cela indique que le système enregistre le son. • Augmenter/diminuer le contraste de l'image. • Prendre une image instantanée de la vidéo. • Fermer la fenêtre de vue. (Vous pouvez les ré ouvrir en cliquant dans la liste des canaux vidéo à gauche (voir le point 5). 4) Les canaux vidéo qui ne reçoivent pas de signal vidéo sont signaler comme inactif (voir aussi le point 2). 5) Liste des cameras disponibles. Cliquer sur un canal (si cette entrée vidéo n'est pas encore ouverte ) cela affichera la vue de la caméra à sa position respective sur l'écran. • Vous pouvez également ouvrir ou fermer toutes les vues de caméra en appuyant sur les boutons au bas de la liste des canaux vidéo. 38 S el ec tr on ic 6) La barre d'outils S el ec S t el r ec o tr n on i c ic • La barre d'outils permet d'ajuster la plupart des configurations nécessaires à l'accès distant au DVR. • La description détaillée de ces options est donnée ci-dessous. La barre d'outils comporte les composants suivants: - Paramètres : Un menu complet pour ajuster la plupart des paramètres du dispositif, semblable au menu principal du DVR. Veuillez voir la section 6.4.1 paramètres pour plus d'information. - Discussion : Vous permet d'établir une discussion avec l'opérateur qui est à l'emplacement du DVR. Voir la section 6.4.2 Discussion pour plus d'information. - Evénement : Exportation et vue des événements. Voir la section 6.4.4 Evénement pour plus d'information. - Emplacement des sauvegardes : Permet de définir l'emplacement des sauvegardes sur le PC. Voir la section 6.4.5 Emplacement des sauvegardes pour plus d'information. • Les trois prochains boutons fonctionnent en mode affichage de l'écran. En les utilisant, vous pouvez basculer en mode pleine page, en mode vue simple fractionner et en mode mosaïque 4/9* (*selon le modèle de votre DVR). • La ligne de données au-dessous de la barre d'outils affiche le nom de l'utilisateur courant et donne un certain nombre de fonctions : - Evénement de sortie (Logout) : Déconnexion des opérateurs de la session en cour - Re démmarage (Re start) : Pour lancer la connexion et ouvrir une nouvelle session - Effacement des alarmes (Clear alarm) : Pour réinitialiser les déclenchements d'alarmes • En cas de connexion au réseau interrompue ou anormale, un message apparaitra dans le coin haut droit de l'écran principal " aucun battement de coeur de dispositif . Après que la connexion au réseau soit récupérée, le mode de prévision sera affiché automatiquement 7) Le panneau de contrôle de droite est la commande de PTZ. - Veuillez lire la description détaillée des éléments de barre d'outils ci-dessous. 6.4 Éléments de barre d'outils • 6.4.1 Paramètres Le premier élément de menu dans la barre d'outils est paramètres. En cliquant sur ce bouton vous ouvrez la fenêtre de dialogue de paramètres du dispositif comprenant 7 onglets comme affiché ci-dessous : Pour la plupart ces configurations sont semblables à ceux que vous pouvez ajuster sur le dispositif du DVR, bien que la disposition et la logique de menu soit légèrement modifiées pour améliorer l'utilisation sur le PC. Veuillez se référer aux paramètres système de la section 5.2 pour la configuration des paramètres du DVR. Description détaillée des fonctionnalités disponibles pour chacun des onglets suivants. Si un champ est grisé, cela signifie qu'il n'est pas modifiables et sont là pour référence seulement. Si le champ est bleu-vert, cela signifie que vous pouvez ajuster la valeur du champ ou la choisir à partir d'un menu déroulant. 39 S el ec S t el r ec o tr n on i c ic S el ec tr on ic • 6.4.1.1 Serveur - L'onglet Serveur vous permet de régler les paramètres réseau. La plupart des articles ici sont suffisamment explicites et en corrélation avec les paramètres réelle disponibles sur le DVR. Il y a quatre sous-sections dans cette fenêtre de dialogue: Configuration du dispositif : - Vous pouvez écrire le nom du périphérique et choisir la norme du signal vidéo (NTSC/PAL/SECAM) - D'autres valeurs : compte du canal, entrée d'alarme, numéro de série du dispositif, type de périphérique, compte du disque dur et sortie d'alarme ne sont pas changeables et fournissent des références relatives au DVR. Configuration du réseau : - Dans ce paragraphe, la plupart des paramètres sont modifiables par l'utilisateur (en plus de l'adresse Mac), et devraient déjà être disponibles en fonction de votre installation et du raccordement. - L'option permettant la fonction PPPoE offre deux choix possibles - activer / désactiver. Si vous activez cette fonction, les zones relatives (adresse du PPPoE, nom d'utilisateur du PPPoE et mot de passe du PPPoE) deviennent actives et configurables. - De même, le contrôle de l'option (DDNS) du nom de domaine rendra disponible les quatre champs : nom du domaine réel, une fenêtre déroulante avec une liste de services disponibles de DDNS, nom d'utilisateur et mot de passe. Le port HTTP et le port téléphone mobile sont changeables et leurs valeurs par défaut sont respectivement : 80 et 7050. Contrôler le serveur: - Le contrôle de cette option lance les trois zones : IP du serveur, Port de contrôle du serveur et enregistrer l'intervalle en secondes. Information de version: - Zones d'informations Non-changeables : Version du logiciel, version de matériel, version du logiciel de PROTOCOLE D'INDEXATION DU SYSTÈME (DSP). - Pour sauvegarder et quitter presser le bouton de confirmation, pour quitter sans modifications de sauvegarde appuyer sur annulation. - Vous pouvez également restaurer les valeurs par défaut en appuyant sur le premier bouton dans la dernière ligne, Enregistrer les paramètres que vous venez de modifier ou sortir de la fenêtre sans sauvegarder. 40 S el ec S t el r ec o tr n on i c ic S el ec tr on ic • 6.4.1.2 Canal vidéo - Cet onglet vous laisse ajuster les configurations à chaque canal individuellement. • D'abord vous devez choisir le canal dont les configurations doivent être modifié : Sélectionnez le canal dans le menu déroulant de l'option numéro du canal (un choix de canaux de 1 à 4 (9 *) selon le modèle). • La zone d'identification du canal vous laisse personnaliser le nom du canal, par exemple " entrée principale ", et en appuyant sur le bouton des polices cela ouvre une fenêtre de dialogue permettant la modification des tailles de la police: 41 S el ec tr on ic • Activation de la détection de mouvement : En cochant la case cela active la détection de mouvement du DVR pour la canal choisi. Avec les boutons configuration et action vous pouvez respectivement ajuster la zone de détection de mouvement et le mode d'alarme. S el ec S t el r ec o tr n on i c ic Bouton CONFIGURATION: • Ouvre l'écran en direct de l'entrée vidéo ou vous pouvez indiquer des cellules pour la détection de mouvement. Deux cases à cocher - la Zone d'affichage et de configuration de zone sont mutuellement exclusifs, où la zone d'affichage vous donne une vue claire des images vidéo et le programme de CONFIGURATION vous permet d'indiquer les cellules de détection de mouvement. Vous pouvez également ajuster le niveau de sensibilité sur 3 niveaux (-/mi/+). Bouton d'action: • Ouvre une fenêtre instantanée offrant des options de mode d'alarme lorsqu'un mouvement est détecté: Alarme sonore, Envoyer vers le Centre, notification par Email. • Si vous activez l'option déclenchement de sortie d'alarme, une autre case à cocher deviendra disponible : Sortie 1. Pour choisir quel canal va commencer l'enregistrement, cocher les cases appropriées sur la liste sous l'option enregistrement de déclenchement, tous les canaux disponibles. 42 S el ec S t el r ec o tr n on i c ic S el ec tr on ic • Quand l'alarme de détection de mouvement est déclenchée, et la fonction notification à distance est activé (c.-à-d. le DVR envoi l'information au centre de contrôle), vous verrez un message dans le coin haut droit de l'écran contenant une information comme : " dispositif d'Alarme : Détection de mouvement, canal 1". • Si vous activez la mosaïque/le cadre masque d'intimité, vous pouvez utiliser le bouton de configuration pour accéder à l'écran Installation de région avec un certain nombre d'éléments de contrôle : Zone de visualisation et région de détection (ce dernier permet de choisir aussi une zone d'intimité) • Pour gérer les options d'alarme sur la perte du signal vidéo, vous devez vérifiez la zone alarme de perte du signal vidéo. Pour modifier les paramètres souhaités, appuyer sur le boutton Configuration. La fenêtre ci-dessous apparaîtra: • Vous pouvez choisir la méthode d'alarme pour la perte du signal vidéo : Alarme sonore, envoient au centre, notification par email, déclencher la sortie d'alarme (le contrôle de ce dernier rendra disponible une autre case à cocher : Sortie 1). 43 S el ec S t el r ec o tr n on i c ic S el ec tr on ic Le champ Kind travaille de concert avec une autre option - valider Subcode, où si ce dernier est activé, le menu déroulant Type propose deux options: Main bitrate et Sub bit stream. Vous pouvez utiliser cette fonction pour établir un flux de bits de réseau plus faible pour les connexions réseau ou des ordinateurs plus lents. • Dans le champ type de signal, vous pouvez choisir deux options du menu déroulant : Flux vidéo et flux multiplex • Le menu déroulant pour la zone de mode d'encodage offre seulement une option : Advance H.264 Le débit binaire vidéo vous laisse choisir la qualité du signal vidéo ; le choix dans le menu déroulant est : La meilleur, bon, améliorer, normale, personnaliser. Si vous choisissez personnaliser, dans le champ a droite, choisir la valeur désirée en Kbps. Afin de mieux définir la qualité du signal vidéo, vous pouvez ajuster la valeur du taux d'image, choisissant parmi les options déroulantes : PLEINES, et de 1 à 25) Actuellement, le système prend en charge un type de résolution: CIF, comme le montre la seule option dans le champ Résolution. la luminosité, la teinte, le contraste et les valeurs de la saturation peuvent être ajustés à des échelles variables respectives dans l'intervalle de 1 à 16 (par défaut, chacune de ces valeurs est fixé à 8) La prochaine partie de l'onglet de Canal est un tableau pour configurer l'enregistrement pré programmé déclanché par les événements (même fonction que la fonction Enregistrement pré programmé dans l'onglet Enregistrement du menu principal du DVR ; cf. Enregistrement pré programmé de la section 5.3.2). C'est un programme hebdomadaire d'enregistrement pour différents genres d'événements du dimanche au samedi sur une base de 24 heures. Les jours de semaine sont représentés verticalement et la ligne des heures horizontalement de 0 à 24 heures. Une cellule représente une heure. Les codes couleurs définit les moments où le DVR commencera à enregistrer: • Enregistrement constant (bleu) : Enregistrement permanent • Enregistrement de mouvement (vert) : enregistrement déclenché par détection de mouvement • Enregistrement d'alarme (rouge) : enregistrement déclenché par les entrées d'alarme • Mouvement ou alarme (jaune) : Enregistrement déclenché par l'entrée d'alarme et/ou la détection de mouvement. • Aucun enregistrement (blanc) : Aucun enregistrement ne sera exécuté pendant cette période Le menu déroulant de copie offres 2 options : Tous les canaux, et les canaux soit par 1, 4/8*(selon le modèle) individuellement. Appuyer sur le bouton de copie copiera les configurations du canal actuel à tous ou aux canaux choisis). Les fonctions des boutons de confirmation d'annulation sont explicites et se rapportent aux paramètres de ce tableau. Comme avec tous autres onglets dans les fenêtres de paramètres du dispositif, vous pouvez également restaurer des valeurs par défaut en appuyant sur le premier bouton dans la dernière ligne, ou sauvegarder ou quittez sans sauvegarder. 44 S el ec S t el r ec o tr n on i c ic S el ec tr on ic • 6.4.1.3 Liaison Série - Prochain onglet - l'interface série offre quelques configurations importantes liées à tous les appareils série connectés au DVR, c.-à-d. les caméras PTZ. Options disponibles dans la sous-section de la configuration RS485: Canal : menu déroulant avec les options tout les canaux, et des canaux 1 - 4/8* (selon le modèle) Vitesse baud : menu déroulant avec des options 1200, 2400, 4800, 9600 Parité : menu déroulant avec des options aucune, impair, paire. Décoder: menu déroulant avec les options SAMSUNG, Panasonic, PelcoD, PelcoP Bit de donnée : menu déroulant avec des options s'étendant de 4 à 8 Contrôle de flux : zone actuel inactive avec la valeur par défaut aucun Adresse de décodeur : zone changeable dans laquelle vous pouvez introduire l'adresse du PTZ (valeur par défaut : 1) Bit d'arrêt : menu déroulant avec des options 1, 1.5, 2 Le menu déroulant copie offre les options : Tous les canaux, et canaux 1 à 4 individuellement. Appuyer sur le bouton “Copie” copiera les configurations de canal actuel à tous ou aux canaux spécifiques. Les fonctions de confirmer et annuler sont explicites et se rapportent au paramètres de ce tableau. Comme avec tous les autres onglets dans les paramètres fenêtre du dispositif, vous pouvez également restaurer des valeurs par défaut en appuyant sur le premier bouton de la dernière ligne, vous pouvez sauvegarder ou quittez la fenêtre sans sauvegarder. 6.4.1.4 Alarme • La sous section de l'entrée d'alarme propose une entrée d'alarme de base / paramètres de sortie • Entrée d'alarme : le menu déroulant avec les options entrée d'alarme de 1 à 4 • Type d'alarme : le menu déroulant avec les options Ouvert et Fermé, configure l'entrée soit en N.O./N.C. • Case à cocher : Appuyer sur ce bouton fera apparaitre vers le haut une fenêtre de programme semblable à celle disponible dans les configurations de pré alarme du dispositif de DVR (voir le réglage des alarmes de la section 5.6.5). 45 S el ec S t el r ec o tr n on i c ic S el ec tr on ic • Cette fenêtre permet à l'utilisateur d'activer / désactiver la sortie d'alarme sur une base hebdomadaire. Le tableau représente les jours de la semaine du dimanche au samedi, à la verticale et les heures du jours 0 à 24 sur la ligne horizontale. Le code couleur a deux options: Le blanc représente le moment où l'alarme est désactivée, et rouge elle est active. • Pour marquer les cellules de temps, vous pouvez cliquer sur eux individuellement ou cliquez et glissez pour mettre en évidence le laps de temps nécessaire. • Pour sauvegarder les modifications cliquer sur OK, pour ignorer les modifications cliquer sur ANNULATION. • La sous-section de méthode d'alarme vous aidera à définir le comportement du système en cas d'alarme déclenchée. Vous pouvez choisir parmi les options suivantes en cochant les cases respectives : alarme sonore, envoient au centre, notification par email et déclenchement de la sortie d'alarme (le contrôle de la dernière option rendra disponible une autre case à cocher: sortie 1) • Si la commande Envoyer vers le Centre est cochée, lorsque les alarmes sont déclenchées sur le DVR, dans le coin en haut à droite de l'écran principal, vous pourrez voir une notification d'alarme avec le numéro d'entrée d'alarme, telles que "dispositif d'alarme: alarme* I/O, I/O entrée de X". (* I/O : Input : Entrée / Output (sortie)) • La fenêtre déclenchement d'enregistrement vous laisse choisir quels est le premier canal après qu'une alarme soit lancée enregistre. Vous pouvez choisir les canaux 1 à 4/8* (selon le modèle) individuellement, ou alternativement, tous les canaux ou aucun, le bouton est situé du côté droit. La sous-section de liaison du PTZ traite la commande du PTZ et offre deux options: • Joint Channel: si un canal est relié à une caméra PTZ, en cas d'alarme, la caméra PTZ sera active. • Le menu déroulant vous propose un choix de tous les canaux ou des canaux de 1 a 4 individuellement. • L'activation du point actuel mettra en mouvement la caméra associé au PTZ au point pré-établi, rendant disponible un menu déroulant avec les points pré-établis. 46 S el ec tr on ic • Le menu Copie propose un menu déroulant avec les options : Toute les entrées d'alarme, les entrées d'alarme de 1 à 4 individuellement. Appuyer sur le bouton de Copie copiera les configurations d'alarme actuelle à toutes ou à une entrée d'alarme spécifique. S el ec S t el r ec o tr n on i c ic • Les fonctions de confirmer et annuler sont explicites et se rapportent au paramètres de ce tableau. Comme avec tous les autres onglets dans les paramètres fenêtre du dispositif, vous pouvez également restaurer des valeurs par défaut, vous pouvez sauvegarder ou quittez la fenêtre sans sauvegarder • 6.4.1.5 Utilisateur - Cet onglet vous aide à ajuster les configurations du compte utilisateur et d'autorité • Dans la zone à l'extrême gauche, vous pouvez voir la liste des utilisateurs disponibles. • La sous-section de données de base fournit des données telles que le nom d'utilisateur, l'adresse IP obligatoire, une option pour changer le mot de passe (zone du mot de passe et confirmation du mot de passe), et l'adresse MAC obligatoire. En indiquant l'IP (IP statique) ou l'adresse MAC, vous pouvez limiter l'accès au DVR, c.-à-d. l'utilisateur sera permis de se connecter au DVR seulement à partir d'une adresse IP fixe ou d'un PC fixe, et pas à partir de n'importe quel autre IP ou ordinateur. • La zone principale du reste de l'écran est prise par la liste d'options qui sont accessibles/inaccessibles par l'utilisateur choisi. Quelques options sont changeables (c.-à-d. peut être marqué comme accessible ou être donné un accès limité), certains sont pré-établies et ne peuvent pas être changées (l'administrateur peut limiter l'accès à certains dispositifs pour l'opérateur). • La liste de droits inclut les sous-sections locales et à distance, ce qui signifie que ces fonctions sont soit sur le PC local ou sur le périphérique DVR à distance. Les deux sous-sections contiennent des éléments identiques, donc une seule et même fonctionnalité peut être admis sur le DVR, mais inaccessible sur la machine locale. • La liste des fonctionnalités est la suivant : Commande de PTZ, manuel (enregistrement), playback, configuration du système, ré initialisation de l'alarme, extinction, et preview(vision direct) • Chaque élément sur la liste est identifié par un codes couleur, affichant quelle fonction est disponible selon le type d'utilisateur. La signification des indicatifs est expliquée dans la légende du côté droit : Le vert est " accès pour tous les canaux " et le rouge est " interdit à tous les canaux". 47 S el ec tr on ic • Case Accréditer: si elle est inactive, l'utilisateur n'a pas le droit de modifier les paramètres tel que peut le modifié l'Administrateur. La case à cocher est activée lorsque l'administrateur est connecté, ce qui permet d'attribuer certaine fonction pour un utilisateur (case cochée, à savoir l'article est indiqué en vert) ou de désactiver cette fonction (la case n'est pas cochée, c'est à dire l'élément est marqué en rouge). S el ec S t el r ec o tr n on i c ic • Les fonctions de confirmer et annuler sont explicites et se rapportent au paramètres de ce tableau. Comme avec tous les autres onglets dans les paramètres fenêtre du dispositif, vous pouvez également restaurer des valeurs par défaut, vous pouvez sauvegarder ou quittez la fenêtre sans sauvegarder. • 6.4.1.6 Dispositif - L'option ci-dessous de cet onglet propose la mise à jour du firmewar et la synchronisation de l'heure. • La sous-section de mise à niveau offre des options pour améliorer le système. Pour trouver le fichier a télécharger, vous devez le rechercher en appuyant sur le bouton parcourir, ce qui ouvrira une Fenêtre "ouvrir un fichier". Après la sélection du fichier, appuyer sur le bouton de mise à niveau (vous pouvez toujours arrêter ce processus en appuyant sur arrêt de la mise à niveau). • La zone d'état affiche le statut actuel de l'évolution (ralenti si aucune évolution ne se produit) et de la barre de progrès ce qui affiche le procédé d'évolution actuel • La sous-section de la synchronisation vous laisse ajuster le temps du système dans le format YYY-M (M) - D (D)/HHMM-SS. Appuyer sur le bouton de synchronisation pour synchroniser le temps de système au temps du PC local. • La sous-section notification par Email a la même fonctionnalité et est semblable dans la disposition à celle présenté dans l'onglet configurations Réseau du DVR (voir la section 5.5.12 envoyer des Email). Vous pouvez indiquer plusieurs adresses Email des personnes qui devraient être avisées en cas d'alarme et le détail de l'expéditeur. Indiquer l'adresse du serveur et le port du serveur, aussi le nom de l'utilisateur, le mot de passe et l'adresse Email de l'expéditeur. • La liste des destinataires (bénéficiaires) peut être rempli et modifié à l'aide de la fonction ajouter, Modifier et Supprimer situé sur la droite. 48 S el ec S t el r ec o tr n on i c ic S el ec tr on ic • Les fonctions de confirmer et annuler sont explicites et se rapportent au paramètres de ce tableau. Comme avec tous les autres onglets dans les paramètres fenêtre du dispositif, vous pouvez également restaurer des valeurs par défaut, vous pouvez sauvegarder ou quittez la fenêtre sans sauvegarder. • 6.4.1.7 État Cet onglet fournit les informations système, tous les éléments ne sont pas modifiables, ils sont là pour référence. • Dans la sous-section d'état du disque dur vous pouvez voir l'information sur le numéro du HDD disponible, sa capacité, l'espace disponible et l'état (ralenti, écriture, etc.). • Le tableau d'état des canaux fournit les informations détaillées pour chaque canal actif (1-4/8* selon le modèle). Vous pouvez voir si le canal est dans un état d'enregistrement, s'il a le signal, les valeurs de son débit binaire principal (Kbps), et s'il y a un flux secondaire pour le canal, quelle débit binaire secondaire il possède. • Afin de maintenir à jour avec les données, vous pouvez contrôler les options de rafraîchissement et les données seront réactualiser toutes les 5 secondes ou, alternativement, vous pouvez appuyer sur le bouton de régénération pour visualiser la dernière information seulement quand vous devez voir les données remplacées. • Les fonctions de confirmer et annuler sont explicites et se rapportent au paramètres de ce tableau. Comme avec tous les autres onglets dans les paramètres fenêtre du dispositif, vous pouvez également restaurer des valeurs par défaut, vous pouvez sauvegarder ou quittez la fenêtre sans sauvegarder. 49 S el ec tr on ic • 6.4.2 Talk-back S el ec S t el r ec o tr n on i c ic Cette fonction permet d'avoir une conversation sonore en direct avec l'opérateur présente à l'emplacement de l'installation du DVR. Vous pouvez utiliser un micro et les haut-parleurs du PC pour communiquer, cela n'ouvre aucune fenêtre de dialogue. • 6.4.3 Playback La deuxième option sur le menu de la barre d'outil est playback, ça permet de visualiser les fichiers enregistrés localement sur le PC ou à distance sur le HDD du DVR. Quand vous appuyez sur playback, un fenêtre de visionnement apparaîtra: • La fenêtre de playback comporte deux grandes parties - la moitié gauche est l'écran avec les commandes, et la moitié droite offre les options pour travailler avec les fichiers enregistrés. • Sous-section de requête. • En premier vous devez choisir la source sur laquelle sont les fichiers enregistrés. La zone de la source offre un menu déroulant : Appareil distant (DVR) et serveur local (PC). • Le menu déroulant du canal vous laisse choisir parmi (selon le modèle) les canaux 4/*8. • Vous pouvez choisir les fichiers enregistrés selon leur type spécifique à partir d'un menu déroulant : - Tous les enregistrement, enregistrement normale, déclenchés par Alarme et détection de mouvement. • Vous devez également choisir le temps de démarrage et la période de fin de l'enregistrement que vous souhaitez voir : utiliser les deux menus déroulants début et fin pour indiquer les détails appropriés à l'entrée choisi. le format est : YYYY-MM-DD / HH: MM: SS • Après que vous donnez tous les détails requis pour les fichiers enregistrés, appuyer sur le bouton de requête. - La tableau ci-dessous affichera les informations demandés (cela peut prendre un certain moment selon le nombre de dossiers et de la connexion). La liste comporte plusieurs colonnes : 50 No. : numéro des fichiers Type : description du fichier (enregistrement normale, Alarme-Déclenché, détection de mouvement) Temps de départ : le moment où l'événement a commencé Temps de fin : le moment où l'événement s'arrête Taille (KB ): Taille du fichier enregistré S el ec tr on ic • • • • • S el ec S t el r ec o tr n on i c ic • Afin de lire un fichier, vous devez cocher sa case à côté de lui. • Alternativement vous pouvez choisir tous les fichiers en appuyant sur choisir tout sous la liste des fichiers, ou inversez la sélection en appuyant sur le bouton inversé. • Maintenant vous pouvez lire les fichiers sélectionnés sur l'écran visuel à gauche. Appuyer sur le bouton play sous la liste des fichiers (la description des commandes suit ci-dessous). • Pour télécharger les fichiers nécessaires (s'ils sont situés sur les périphériques distants) les choisir sur la liste et choisir la destination de sauvegarde, appuyer sur le bouton. Une fenêtre Windows s'ouvrira vous laissant le choix de l'emplacement pour la sauvegarde. Maintenant vous pouvez appuyer sur le bouton de téléchargement et La sauvegarde des fichiers sélectionnés commencera. • Maintenant vous pouvez appuyer sur le bouton de téléchargement et le processus de sauvegarde des fichiers sélectionnés commencera. Dans la barre de progrès du numéro X, vous verrez l'opération de téléchargement pour le fichier actuel étant sauvegardé (son numéro comme il apparaît sur la liste sera affiché à la gauche de la barre, et le temps qui s'est écoulé sera affiché du côté droit). • Toute la barre de progrès affiche l'opération de téléchargement globale si vous sauvegardez plus d'un fichier. Pour arrêter l'opération de téléchargement, appuyer sur la touche "ARRÊT". Note : Pour l'information sur la façon dont lire le fichier vidéo avec Windows Media Player se rapporter à la sous-section lire un playback Vidéo sur le PC dans la section 4.2.4 Après que vous appuyiez le bouton play comme décrit ci-dessus, les fichiers sélectionnés seront lu dans l'ordre sur l'écran situé dans la moitié gauche de la fenêtre. Directement sous l'écran il y a la ligne de temps affichant le temps écoulé et le temps global du fichier. 51 S el ec S t el r ec o tr n on i c ic S el ec tr on ic • Sous la ligne de temps, il y a la barre de menu pour contrôler le playback des fichiers sélectionnés. Lecture Pause Stop Image/image (appuyer sur lecture pour reprendre) Avance rapide (les options incluent : normal 16X ' 8X ' 4X ' 2X dans cette commande. Vous ne pouvez pas directement retourner à la normale de 16X, afin de descendre graduellement dans la vitesse vous devrez utiliser le bouton de re bobinage rapide. Retour rapide (cette option inclus - si vous êtes sur avance rapide: 16X ' 8X ' 4X ' 2X ' Normal ' 1/2 ' 1/4 ' 1/8 ' 1/16 (dans cette option, comme dans la précédente vous ne pouvez pas revenir à la vitesse normal, utilisez la touche avance rapide. Note : la vitesse de playback est affichée sous la ligne de temps (voir ci-dessous) Contraste diminuer/augmenter Luminosité diminuer/augmenter Muter le son Les touches flèche vous donne accès au fichier suivant/précédent dans la liste des fichiers choisi pour le playback. Disponible seulement quand des fichiers multiples sont choisis pour le playback. Le bouton de main - instantané - appelle la fenêtre des fichiers sauvegardés • Sous le panneau de contrôle vous pouvez voir l'information sur le fichier actuellement lu: 52 Cible : addresse IP du fichier source Canal : numéro du canal dont l'entrée vidéo a été enregistrée Temps : Période du fichier actuellement lu (début - fin) dans le format YYYY-MM-DD HH : MM : SS Vitesse de lecture : voir la description des fonctions avance rapide/retour rapide (voir ci-dessus) S el ec S t el r ec o tr n on i c ic S el ec tr on ic • 6.4.4 Onglet évènement • Ce bouton sur le menu Outils apportera vers le haut la fenêtre d'évènement du dispositif. Cette fonction est semblable à celle du DVR sous la section maintenance dans le menu principal. (voir " Voir le journal " de la section 5.7.1). - Vous pouvez choisir les événements (dans diverses combinaisons) dont vous voudriez visualiser. - Veuillez lire la description des options disponibles ci-dessous. Type de recherche : menu déroulant offrant le choix des types d'évènements : Tous, par date, par Type, et par date et type Canal : choisi le canal pour visualiser l'évènement (tout ou par canal 1-4/*8 selon le modèle de votre DVR). • 6.4.4.1 Rechercher tous les évènements : - Si vous choisissez de visualiser tous les évènements de tous les canaux ou d'un canal, toutes autres options (le type, sous-type, temps de départ, temps de fin) ne sont pas disponibles. • 6.4.4.2 Recherche d'évènement par date • Si vous choisissiez de visualiser les évènements selon la date, les zones de temps de début et de fin seront lancées, bien que le type et le sous-type soient inactifs. • Le temps est exprimé au format YYYY-MM-DD HH : MM : SS. En choisissant le délai prévu pour les évènements désirés, Vous pouvez configurer le début et la fin du temps, soit en mettant en évidence l'élément nécessaire et le changer à partir du clavier, ou en sélectionnant la date et l'heure à partir d'un calendrier déroulant. 53 S el ec S t el r ec o tr n on i c ic S el ec tr on ic • 6.4.4.3 Recherche d'évènement par type Si vous choisissez la recherche par Type, alors la zone " type " deviendra active et selon les choix faits pour le type d'évènement, vous pouvez également utiliser un deuxième critère pour le type d'évènement. - Il y a quatre types disponibles : Tous, fonctionnement, exception et alarme. • Si vous choisissez tous dans la zone "type", le type secondaire zone ne serez pas disponible. • Si vous choisissez le type comme fonctionnement, vous avez accès aux 32 modes disponibles pour le type secondaire: • Si vous voulez visualiser vos évènements selon le type exceptions, le zone secondaire "type" offrira ces options : 54 S el ec S t el r ec o tr n on i c ic S el ec tr on ic • En conclusion, si vous choisissez le type de recherche par alarme, les 7 options suivantes seront disponibles dans la zone secondaire " type " : • 6.4.4.4 Recherche par date et type - Cette recherche combine les deux modes de recherche précédant avec les options de date de début et de fin, offre toute la gamme des options de type tel que décrit à la section 6.4.4.3 Recherche par Type: • Pour chaque type operation, exception, alarme offre les mêmes sous menus que dans la recherche d'évènement par type. • En cliquant sur le bouton Query, cela lance la recherche selon les paramètres établis et fait apparaître le journal (Cela peut prendre plusieurs minutes selon le nombres d'entrée et le type de connexion). • La liste des évènements résultant de la recherche comportera les informations suivantes : No. : Type : Sub Type : Information : Canal : Date : Opérateur : Réseau : Numéro dans l'odre des entrées Alarme / Opération Début de la détection de mouvement /Fin de la détection de mouvement Contrôle d'accès PTZ, etc. Aucun / date / Code couleur / emplacement de sauvegarde /configuration local du PTZ / etc. 1-4/*8 (selon le modèle) Heure de début au format YYYY-MM-DD HH:MM:SS Nom d'utilisateur de la personne qui a ouvert une session quand un événement s'est produit (Admin) Adresse IP • Cliquez sur Exporter pour exporter les journaux dans le format HTML. Une fenêtre dialogue parcourir apparaît vous demandant d'indiquer la destination du fichier à enregistrer. 55 S el ec S t el r ec o tr n on i c ic S el ec tr on ic • 6.4.5 Espace disponible pour la sauvegarde • Ouvre la fenêtre de dialogue pour définir l'emplacement PC local de stockage pour l'enregistrement des flux vidéo en direct des fichiers et la capture de photos. Ce bouton a la même fonction que le bouton de stockage local sur chaque écran individuel. • Appuyer sur ce bouton évoque l'image latérale. Sur ce menu, vous pouvez : 1) Indiquer si vous souhaitez placer le dossier de stockage sur le PC (oui/non) 2) Indiquer la durée des fichiers enregistrés (le choix de 5 - 10 - 15 - 30 - 60 minutes) 3) Définir le disque de stockage : information sur l'état, l'étiquette (lecteur flash ou disque dur), la capacité et l'espace libre • 6.4.6 Boutons de vue d'écran En appuyant sur ce bouton, vous étirer tous 4 / * 8 (selon le modèle) les vues des caméras sur tout l'écran du navigateur (autrement dit toutes les barres de contrôle seront cachés) Mettez en surbrillance n'importe quel écran et appuyez sur ce bouton: l'écran sélectionné passera en vue unique, mais tous les menus restent. Si dans ce mode, vous appuyez sur le bouton précédent, l'écran sera sans les menus et barres d'outils. 4 / * 8 en mode fenêtre (selon le modèle). Si vous appuyez sur cette touche en mode plein écran (avec les menus cachés), l'image affichée sera de 4 / 8 fenêtres sans montré les menus. • Double-cliquez sur la fenêtre dans n'importe quel type de vue auront également l'effet de l'affichage en plein écran ou de masquer / afficher les modes de menu. • 6.5 Panneau de contrôle PTZ Comme décrit ci-dessus, le panneau de contrôle de PTZ est placé du côté droit de la fenêtre du navigateur. Pour la plupart, les fonctions sont les mêmes que celles du DVR, cependant cela peut varier selon le modèle de votre système PTZ. Veuillez vous référez au guide de votre caméra PTZ pour les options disponibles. Voir le tableau ci-dessous pour une description générale des fonctions communes. 56 Noms Descriptions 1 Croix directionnelle Contrôler la direction du mouvement de PTZ.Veuillez se référer à votre manuel de PTZ pour des détails de PTZ mode de balayage. 2 Vitesse Fixe la vitesse de rotation de la caméra PTZ. 3 Zoom Cliquer pour zoomer/ dé zoomer 4 Iris Cliquer pour rendre l'image plus lumineuse ou plus sombre (cette fonction est désactivée pour les caméras avec une iris automatique). 5 Focale Cliquer pour augmenter/diminuer la focale (cette fonction est désactivée pour les caméras avec une focale automatique). S el ec S t el r ec o tr n on i c ic S el ec tr on ic N° Auxiliaires ouverts/fermé. Cliquer sur 6 pour ouvrir et sur pour fermer. Auxiliaire Les différentes fonctions répondent à différents protocoles. Les auxiliaires incluent la lumière, l'essuie-glace, l'alimentation électrique, etc. Veuillez se référer au manuel de PTZ pour des détails. Réglage pré défini de la position de la caméra, du focal, du zoom, et de l'iris, et puis d'assigner des numéros pour facilitée l'accès aux configurations préréglées. 7 Point de Pré réglage 1. Sélectionner le numéro du pré réglage. 2. Ajuster la caméra comme désiré, y compris les valeurs de direction, de focal, d'iris et de zoom. 3. cliquez sur le bouton Set Appel des configurations préréglées: 1. Entrée le numéro du pré réglage que vous voulez appeler. 2. cliquer sur le bouton Start Définir l'ordre : 1. Sélectionnez le numéro du pré réglage. 2. Cliquer sur le bouton Set 8 Cruise 3. Répéter les étapes 1 et 2 pour ajouter d'autres préréglages jusqu'à tous les préréglages désirés sont complets. 4. Cliquer sur le bouton Run Supprimer une séquence: Cliquer sur le bouton Clear pour supprimer. Track est un parcours continu pour la caméra en cours d'exécution. Configurer le Track: 5. Cliquer sur le bouton pour commencer la configuration. 9 Track 6. Bouger la caméra en lui donnant le parcours qu'elle devra faire. 7. Cliquer sur le bouton de nouveaux pour finir le réglage. 8. Cliquer sur le bouton track pour lancer et arrêter la course de la camera. Cliquer sur le bouton pour effacer la séquence. NOTE : Ce dispositif dépend du type de votreCamera PTZ. 57 7. Support de téléphone portable S el ec S t el r ec o tr n on i c ic S el ec tr on ic • Une autre fonctionnalité de pointe de cet appareil est la transmission en direct des caméras de vidéosurveillance sur votre téléphone mobile, de sorte que vous pouvez avoir un "on the go" accès à votre système de surveillance à partir de pratiquement n'importe où dans le monde. Actuellement, cette fonction est prise en charge uniquement pour les téléphones avec le mobile Windows CE, Symbian S60 3rd Edition OS, et Apple iPhone. • 7.1 Windows Mobile Note: Avant d'utiliser cette fonctionnalité, vous devez demander le service de connexion Internet pour votre téléphone mobile, telles que la 3G ou 3.5G. S'il vous plaît contactez votre opérateur de téléphonie mobile pour plus de détails. • A partir du CD d'installation, installez le fichier "xxx.cab" sur votre téléphone Windows Mobile. Consultez votre manuel d'utilisateur du téléphone pour plus de détails sur la demande d'installer. • Trouver et exécuter QQEYE programme et cliquez sur le bouton de réglage pour configurer l'adresse IP de votre DVR • Dans l'écran suivant, entrez le nom d'utilisateur (Admin), mot de passe et l'adresse IP de votre DVR (Server). • La valeur d'entrée pour le port: par défaut 7050 et choisir le canal des flux de données à partir du menu déroulant. • Cliquez sur OK pour enregistrer les paramètres. • La fenêtre principale de l'application de téléphone portable offre le choix des canaux, des boutons Connecte et de Configuration. Vous pouvez seulement observer une seule caméra à la fois avec votre téléphone portable. Le multi écran et le playback des fichiers enregistrés n'est pas disponible à l'heure actuelle. • Pour vous connecter au système et commencer à regarder le flux en direct de vos caméras CCTV, cliquez sur le bouton Se connecter • Choisir le canal, dans le menu déroulant Canal. • Pour modifier les configurations, appuyer sur Configuration. • Sur l'écran les données fourniront des informations sur le temps actuel (dans le format AAAA-MM-JJ HH: MM: SS), le numéro de canal, le débit binaire (Kbps), frame rate (fps), la résolution et le statut de la caméra. 58 • La barre de menus contient les commandes suivantes. S el ec tr on ic Boutons directionnels pour contrôler la direction de la caméra PTZ S el ec S t el r ec o tr n on i c ic Zoom + / Iris Focus Instantané • 7.2 Téléphone Symbian S60 3rd - A partir du CD d'installation, installez le fichier "xxx.cab" sur votre téléphone Symbian S60 3rd Edition (pour la liste des téléphones testés et compatibles voir la Section 7.3). Pour la procédure d'installation du logiciel sur votre téléphone portable, se référer au manuel de l'utilisateur du téléphone. Note : Avant d'utiliser cette fonctionnalité, vous devez demander le service de connexion Internet pour votre téléphone mobile, telles que la 3G ou 3.5G. S'il vous plaît contactez votre opérateur de téléphonie mobile pour plus de détails. • Voir la procedure d'installation sur le modèle ci-dessous : • Après l'installation complète, localiser l'icône de l'application QQEye dans la liste d'applications de votre téléphone portable. 59 • Exécuter QQEye et la fenêtre de programme apparaîtra sur l'écran. S el ec S t el r ec o tr n on i c ic S el ec tr on ic Adresse IP Vue de la caméra Information du statut Bouton de contrôle Bouton de fonctions Play/Stop Snap Full mode Exit Setting • Afin d'accéder au différents boutons, utliser la croix directionnelle de votre téléphone portable Symbian. • L'explication des boutons de menu et de l'interface du programme : • Ligne des informations d'état. La première étiquette de mode indique le nom pour le bouton fonctionnel choisi dans le ci-dessous contrôler la barre (dans l'illustration, c'est "arrêt "). La deuxième information indique l'état du programme (dans l'illustration, il "joue"). Boutons de contrôle : • Sélection des canaux. Si le système supporte 8 canaux, vous pourrez commuter avec les bouton entre le canal 1-4 et 5-8 utiliser le bouton de fonction • Contrôle de direction de caméra PTZ • Contrôle PTZ de la Focal, l'iris et le zoom. 60 S el ec tr on ic Boutons de fonctions : • Lorsque vous sélectionnez ces boutons, le nom de la fonction correspondante sera affiché dans la ligne des informations d'état (le premier nom d'étiquette). S el ec S t el r ec o tr n on i c ic Touche : lecture/arrêt Plein écran : passe l'entrée vidéo en plein écran. Les autres touches seront cachées. Instantané : Prendre une photo instantané de ce que voit la caméra. Configuration : Fait apparaître sur le haut de l'écran la fenêtre d'installation de connexion. Groupe suivant : Bascule entre les 2 solutions: entrée 1-4 et 5-8 * Le groupe 5-8 dépend du modèle du DVR Sortie de QQEye • Afin d'avoir accès au système vidéo depuis votre téléphone portable de Symbian, vous devrez configurer le programme en indiquant la passerelle par défaut, l'adresse du DVR, le port du téléphone portable, le nom utilisateur, et le mot de passe. • Cliquer sur l'icone pour acceder au menu • Dans le menu configuration, entrer les valeurs : ▲ • Point d'accès par défaut : Réseau par lequel vous connectez à Internet. Les options sont : "Aucun", "WAP via GPRS", et le prestataires de service mobiles fonctionnant dans votre pays. Si vous n'en choisissez "aucun", alors après avoir appuyé sur le bouton vous aurez le choix dans une liste de réseaux disponibles. • Adresse du serveur: adresse IP du DVR • Port du serveur: 7050 (par défaut) • Nom utilisateur: Admin • Mot de passé : par défault "888888" • Sauvegarder et revenir à la fenêtre principale en appuyant sur Done, appuyer sur annulation pour annuler les modifications. ▲ • Appuyer le bouton pour vous connecter au DVR. Après que votre dispositif à établie la connexion avec succès au DVR, vous pouvez observer les entrées vidéos à distance depuis votre téléphone portable de Symbian. 61 • 7.3 Liste des téléphones portables Symbian supportés : Consulter la liste ci-dessous pour connaître la compatibilité de votre téléphone Symbian. S60 3rd_FP1 S el ec tr on ic LG-KT610 10-Feb-08 S60 3rd_FP1 09-Oct-06 LG-KT615 S60 3rd_FP1 30-Oct-08 Nokia 3250 S60 3rd_INIT 13-Sep-05 Nokia 5320 XpressMusic S60 3rd_FP2 22-Apr-08 Nokia 5500 Sport S60 3rd_INIT 09-May-06 Nokia 5630 XpressMusic S60 3rd_FP2 10-Feb-09 Nokia 5700 S60 3rd_FP1 29-Mar-07 Nokia 5730 XpressMusic S60 3rd_FP2 11-Mar-09 Nokia 6110 Navigator S60 3rd_FP1 08-Feb-07 Nokia 6120 S60 3rd_FP1 17-Apr-07 Nokia 6121 S60 3rd_FP1 18-Jun-07 Nokia 6210 Navigator S60 3rd_FP2 11-Feb-08 Nokia 6220 S60 3rd_FP2 11-Feb-08 Nokia 6290 S60 3rd_FP1 28-Nov-06 Nokia 6710 Navigator S60 3rd_FP2 16-Feb-09 Nokia 6720 Classic S60 3rd_FP2 16-Feb-09 Nokia E51 S60 3rd_FP1 18-Sep-07 Nokia E55 S60 3rd_FP2 16-Feb-09 Nokia E60 S60 3rd_INIT 09-Oct-05 Nokia E61 S60 3rd_INIT 09-Oct-05 Nokia E61i S60 3rd_INIT 10-Feb-07 Nokia E62 S60 3rd_INIT 09-Sep-06 Nokia E63 S60 3rd_FP1 12-Nov-08 Nokia E65 S60 3rd_INIT 09-Feb-07 Nokia E66 S60 3rd_FP1 16-Jun-08 Nokia E70 S60 3rd_INIT 09-Oct-05 Nokia E71 S60 3rd_FP1 16-Jun-08 Nokia E75 S60 3rd_FP2 16-Feb-09 Nokia E90 S60 3rd_FP1 11-Feb-07 Nokia N71 S60 3rd_INIT 09-Nov-05 Nokia N73 S60 3rd_INIT 09-Apr-06 Nokia N75 S60 3rd_INIT 27-Sep-06 Nokia N76 S60 3rd_FP1 08-Jan-07 Nokia N77 S60 3rd_INIT 12-Feb-07 Nokia N78 S60 3rd_FP2 11-Feb-08 Nokia N79 S60 3rd_FP2 21-Aug-08 Nokia N80 S60 3rd_INIT 09-Nov-05 Nokia N81 S60 3rd_FP1 29-Aug-07 Nokia N81 8GB S60 3rd_FP1 29-Aug-07 Nokia N82 S60 3rd_FP1 14-Nov-07 Nokia N85 S60 3rd_FP2 21-Aug-08 S el ec S t el r ec o tr n on i c ic LG KS10 62 S60 3rd_FP2 17-Feb-09 Nokia N91 S60 3rd_INIT 14-Apr-05 Nokia N92 S60 3rd_INIT 09-Nov-05 Nokia N93 S60 3rd_INIT 09-Apr-06 S el ec S t el r ec o tr n on i c ic S el ec tr on ic Nokia N86 8MP Nokia N93i S60 3rd_INIT 08-Jan-07 Nokia N95 S60 3rd_FP1 26-Sep-06 Nokia N95 8GB S60 3rd_FP1 29-Aug-07 Nokia N96 S60 3rd_FP2 11-Feb-08 Samsung I7110 S60 3rd_FP2 20-Oct-08 Samsung INNOV8 S60 3rd_FP2 25-Jul-08 Samsung SGH-G810 S60 3rd_FP1 11-Feb-08 Samsung SGH-i400 S60 3rd_FP1 26-Apr-07 Samsung SGH-i450 S60 3rd_FP1 14-Oct-07 Samsung SGH-i520 S60 3rd_FP1 09-Oct-06 Samsung SGH-i550 S60 3rd_FP1 15-Oct-07 Samsung SGH-i560 S60 3rd_FP1 16-Oct-07 Samsung SGH-L870 S60 3rd_FP 28-May-08 • 7.4 Apple iPhone - L'application iPhone d'Apple, comme toutes les applications iPhone, doit être téléchargé directement à partir de l'AppStore iPhone. 1) Ouvrir Apple iTunes 2) Rechercher "a player" offert gratuitement par la company "Longterm,". Ce sera une application gratuite. 3) Télécharger et installer sur l'iPhone selon les procédures d'installation de l'iPhone. 4) Localiser l'icone et cliquer dessus pour lancer l'application. 5) Vous verrez l'écran suivant. 6) Pour configure la connexion au DVR, cliquer sur l'icone pour accéder au menu 63 • Adresse IP du DVR • Sélection du canal vidéo S el ec S t el r ec o tr n on i c ic S el ec tr on ic • Bouton lecture : appuyer sur ce bouton pour vous connecter au DVR et accéder à la vidéo. • Pour les DVR 8/16 canaux, cette touche permet de basculer sur les 4 entrées suivantes. • Contrôle de direction des cameras PTZ • Réglage du zoom, de la focale et de l'iris. • Prendre un instantané • Configuration pour la connexion au DVR • Server IP : Adresse IP du DVR • Port : Port du Mobile [7050 par défaut] • Username : Nom utilisateur [par défaut Admin] • Password : Mot de passe [888888 par défaut] • Pour sauvegarder et revenir à l'écran principal cliquer sur Back 64 Dépannage S el ec tr on ic • Ce guide de dépannage de base vous aidera à identifier les dysfonctionnements et les étapes nécessaires pour une résolution rapide de celle-ci. S el ec S t el r ec o tr n on i c ic • Si le défaut de fonctionnement ne peut pas être résolu en suivant ces étapes, contacter votre Service Après Vente. Problèmes Solutions L'appareil ne démarre pas après avoir été connecté au bloc d'alimentation • S'assurer que l'interrupteur d'alimentation est mis en marche, et que l'alimentation correspond aux besoins de l'appareil. • Vérifier la procédure d'installation et de mise en service. L'appareil redémarre à plusieurs reprises • Contrôler d'abord le bloc d'alimentation pour s'assurer que l'alimentation électrique est suffisante pour le système. • Retirer toutes les connexions, telles que les caméras et les connexions au réseau, et voir si le DVR redémarre. • Si ceci ne résout pas le problème, retirer soigneusement le capot et sortir le disque dur. Un disque dur altéré ou endommagé peut entraîner des réinitialisations répétées. La machine est tombée en panne pendant l'enregistrement ou l'observation des informations enregistrées • Contrôler pour voir s'il y a des problèmes avec le disque dur. • Si un de vos disques durs a échoué ou fonctionne mal, le remplacer et essayer de nouveau. • La mise à jour peut échouer si le DVR ne peut pas identifier le périphérique de stockage USB. Tester plus d'un périphérique de stockage d'USB pour assurer de la compatibilité. Echec de la Mise à Jour • La mise à jour peut également échouer si le port USB ne fonctionne pas bien en raison de problème d'alimentation. Veuillez contacter le SAV. • La souris d'une marque différente peut ne pas fonctionner avec votre DVR. Veuillez utiliser celle livré avec votre dispositif. La sourie n'est pas active • Si vous utilisez d'autres marques, essayer plusieurs marques. • Actuellement, les souris sans fil ne peuvent pas fonctionner avec votre DVR. • Assurez-vous que les connexions disque dur sont effectuées correctement La fonction d'enregistrement ne fonctionne pas correctement • Assurez-vous que le disque dur a été formaté avant de l'utiliser • Vérifier les paramètres dans les menus appropriés L'image sur le moniteur apparaît en noir et blanc plutôt quand couleur • Assurez-vous que l'entrée vidéo, l'enregistreur vidéo numérique et les systèmes de surveillance sont compatibles, c'est à dire tous NTSC ou PAL. Sinon, au moment de la nuit, la plupart des vidéos apparaissent en noir / blanc. • Si vous trouvez une certaine incompatibilité ou incohérence, placer l'option de système de moniteur sur l'état identification automatique. Il n'y a rien affiché sur le moniteur • Vérifier si le bloc d'alimentation de moniteur est allumé, et si La luminosité du moniteur n'est pas à son plus bas niveau. • Contrôler si le câble vidéo est correctement connecté, et S'il n'y a pas de défaut dans le circuit. 65 Problèmes Solutions S el ec tr on ic • L'image peut être dégradé, en raison de certaines perturbations. • Contrôler le câble vidéo pour s'assurer qu'il n'est pas endommagé et vérifiez la qualité des connexions. S el ec S t el r ec o tr n on i c ic L'image n'est pas claire • Contrôler également l'état de la caméra, du moniteur et contrôler qu'il n'y a aucun signe de dommages ou de détérioration. La qualité des couleurs est sombre dans le temps réel et les images enregistrées • Contrôler le réglage approprié de la sortie/ vidéo vérifier les paramètres dans le menu du DVR. • Vérifiez l'état du câble afin d'obtenir une bonne qualité de signal. • S'assurer la connexion VGA est correctement établie. L'image se déforme, clignote et a des dominantes de couleur lorsqu'elle est affiché sur l'écran de l'ordinateur Il ya une mosaïque sur l'écran du PC pendant la lecture La date et heure affichée dans le coin inférieur gauche ne sont pas correctes 66 • Le travail du DVR température ambiante haut ou le rayonnement de l'ordinateur hôte peu provoquer des interférences avec le fonctionnement normal de l'écran VGA. • Si les paramètres d'enregistrement sont placés trop bas, la qualité d'enregistrement peut diminuer, ayant pour résultat des mosaïques occasionnelles. Ajuster vos configurations. • Noter également que les sections endommagées sur les disques durs peuvent également entraîner des mosaïques pendant le playback. • Connectez vous comme Administrateur et ajuster les paramètres date et heure dans l'onglet Système du Menu principal. APPENDIX 1 S el ec tr on ic Estimation de la capacité du HDD • Le système supporte actuellement 1To de HDD. Cela peut sembler comme beaucoup d'espace, mais avec un enregistrement constant en non-stop, ces gigaoctets seront rapidement remplis. S el ec S t el r ec o tr n on i c ic • La tâche d'estimer combien d'heures / minutes de temps d'enregistrement peu être laissé sur 500 Mo d'espace libre peut être un peu difficile. Cela peut paraître sans importance si vous avez assez d'espace disque, mais comme vous vous rendez compte que vous souhaitez afficher les événements à partir de plusieurs semaines ou plusieurs mois, cela devient vite intéressant. Les formules suivantes peuvent aider dans le calcul de l'espace disque restant. • Garder à l'esprit que l'espace disque utilisé dépendra du format du signal vidéo, la qualité vidéo, le nombre d'images par seconde, et le débit binaire. Calcul de la capacité du disque dur. • Temps d'enregistrement : Étape 1: Comment calculer la capacité maximale d'espace disque disponible pour une heure d'enregistrement à partir d'un canal donné. • Supposant que Sch est l'espace disque requis pour l'enregistrement d'une heure de vidéo avec un débit binaire de B (Kbit/s), la formule pour calculer l'espace de HDD pendant une heure d'enregistrement serait : Sch = (B*3600) / (8*1024) = B * 0.439453125 MB Étape 2 : Calculer l'espace disque nécessaire (St) pour l'enregistrement de X heures de vidéo. Le calcule précédant Sch correspond à l'espace disque nécessaire pour 1H d'enregistrement. Alors: St = T * Sch Étape 3 : Pour calculer la quantité d'espace disque au total dont vous aurez besoin d'enregistrer pour autant de canaux que vous avez besoin, vous devrez additionner touts les canaux que vous allez utiliser: Stotal = Sch1 + Sch2 + … + Sn • Pour votre commodité, vous pouvez utiliser le tableau approximation au-dessous de l'espace disque dur requis pour enregistrer une heure d'entrée vidéo d'une caméra selon le format de vidéo, résolution, fréquence d'images et le débit binaire. Par exemple, sur un DVR 4 canaux, au débit 768kbps, un enregistrement d'heure pour les 4 canaux est de 1.29GB, ou un disque dur de 500 Go peut probablement enregistrer environ 15 jours (en supposant que l'espace est nécessaire pour le stockage du système sur le disque dur). Vidéo format PAL NTSC Résolution CIF CIF Recording frame ratio (FPS) Bit rate (kbps) 25 30 Space usage/hour (MB/h) 768 323M 512 225M 384 168.7M 256 112.5M 128 56M 768 323M 512 225M 384 168.7M 256 112.5M 128 56M • Enregistrement d'alarme Moins d'espace disque sera utilisé si vous installez votre dispositif pour enregistrer seulement des événements choisis, comme seulement quand une alarme est déclenchée. Si les fréquences des alarmes déclenchées sont ?%, alors l'espace disque dur requis dans l'enregistrement d'alarme (SA) sera calculé selon la formule: Sa = Stotal * a% 67 Appendix 2 Tableau des compatibilités des disques dures S el ec tr on ic • Veuillez trouver au-dessous la liste des disques durs testés, approuvé pour être compatible avec le DVR. • Si vous voulez utiliser un HDD non trouvé dans cette liste, assurez vous de sa compatibilité avant emploi. Model Number Size (GB) Drive S el ec S t el r ec o tr n on i c ic Brand name WD WD5001ABYS 500 SATA WD WD5000AVVS 500 SATA WD WD7500AACS 750 SATA WD WD10EADS 1000 SATA WD WD15EADS 1500 SATA WD WD20EADS 2000 SATA HITACHI HDS721075KLA330 750 SATA HITACHI HDT721010SLA360 1000 SATA Maxtor 6V16010 160 SATA Seagate ST3250310SV 250 SATA Seagate ST3500320SV, ST3500320AS 500 SATA Seagate ST31000528AS 1000 SATA Seagate ST31500341AS 1500 SATA Samsung HD161HJ 160 SATA Samsung HD501LJ 500 SATA Appendix 3 Liste des Enregistreurs DVR USB approuvés • Veuillez trouver au-dessous la liste des DVD USB portatifs testés et avérés compatible avec le DVR. Si pour sauvegarder vos données du DVR, vous souhaitez utiliser un enregistreur dvd qui n'est pas sur cette liste, assurez vous de sa compatibilité. Sony DRX-S70U-R HUGE USB Slim Portable Optical Drive LG GE20LU10 Lite On eSAU108 Buffalo DVSM-P58U2/B 03/2010/ZM - Produit importé et distribué par : Selectronic B.P 10050 - 59891 LILLE Cedex 9 TEL : 0 328 550 328 Fax : 0 328 550 329 68 SAV : 0 328 550 323 www.selectronic.fr