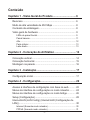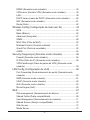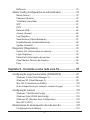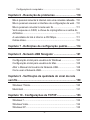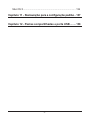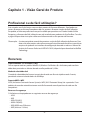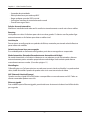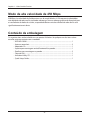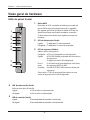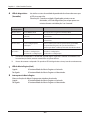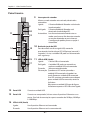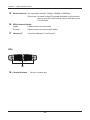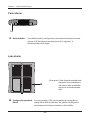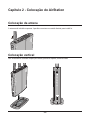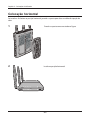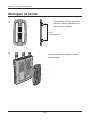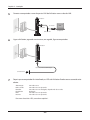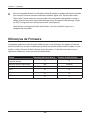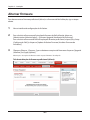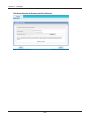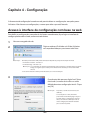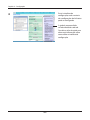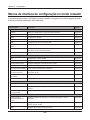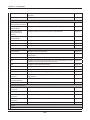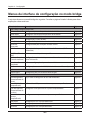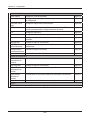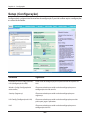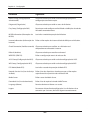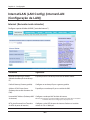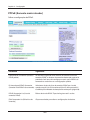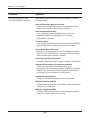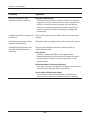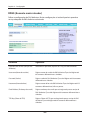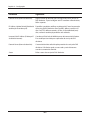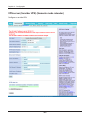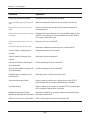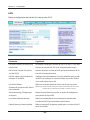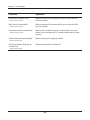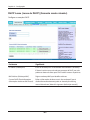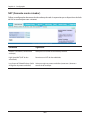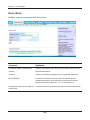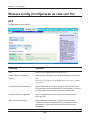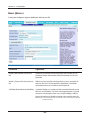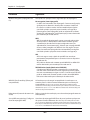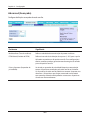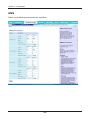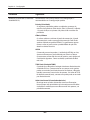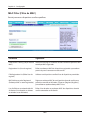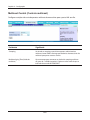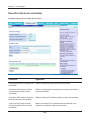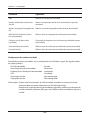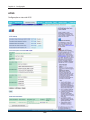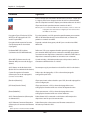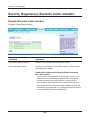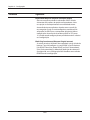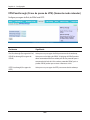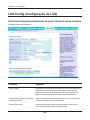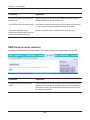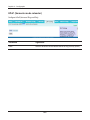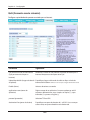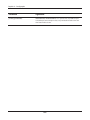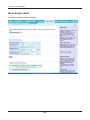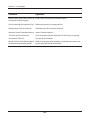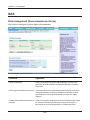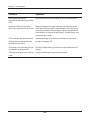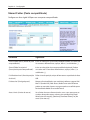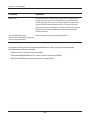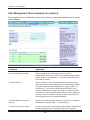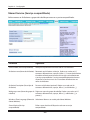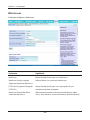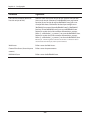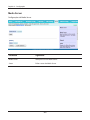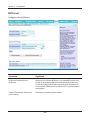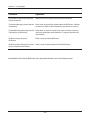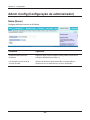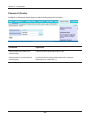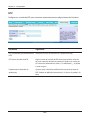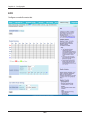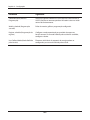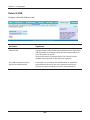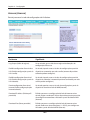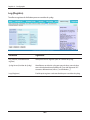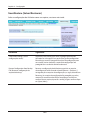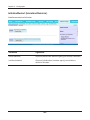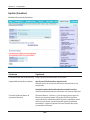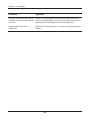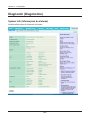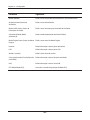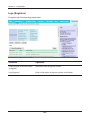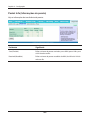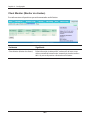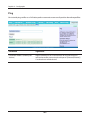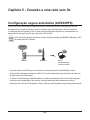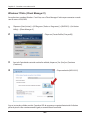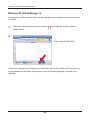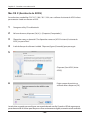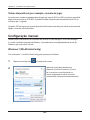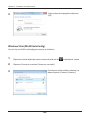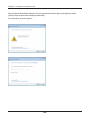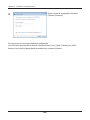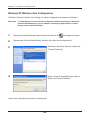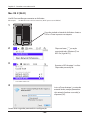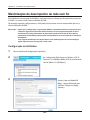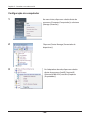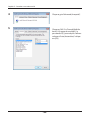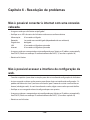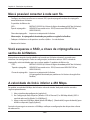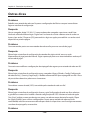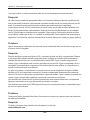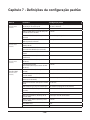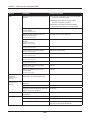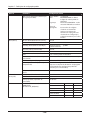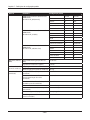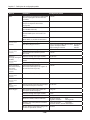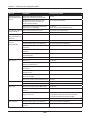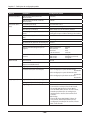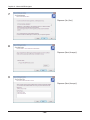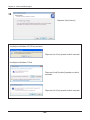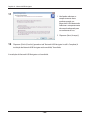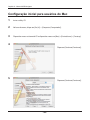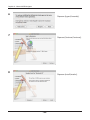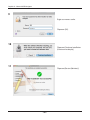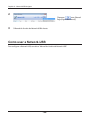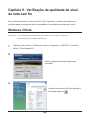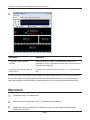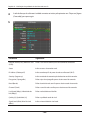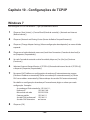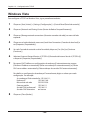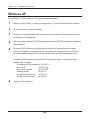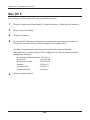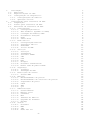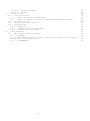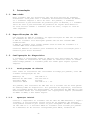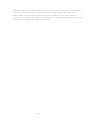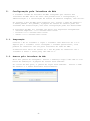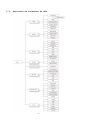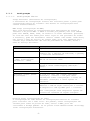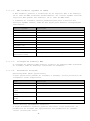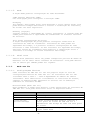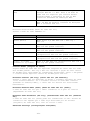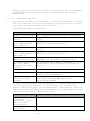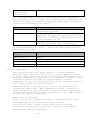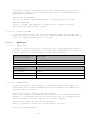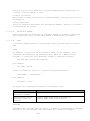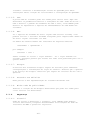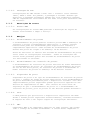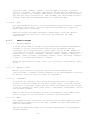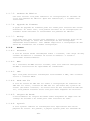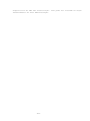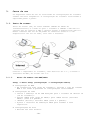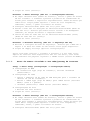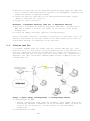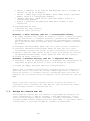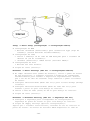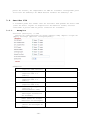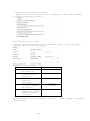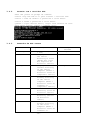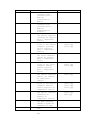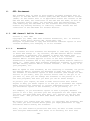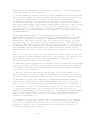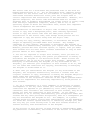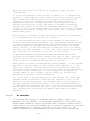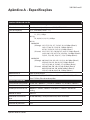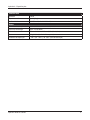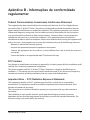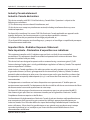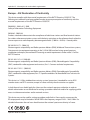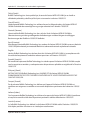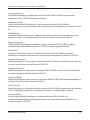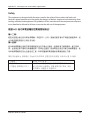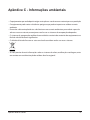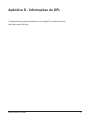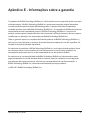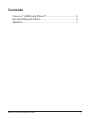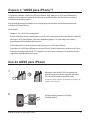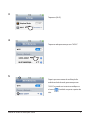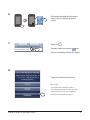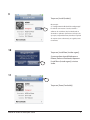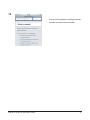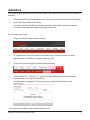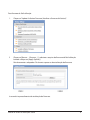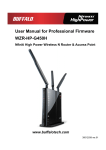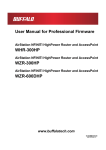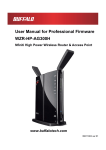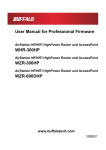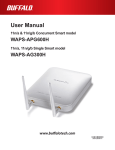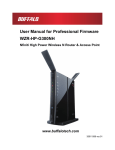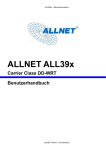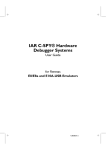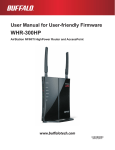Download manual do usuário
Transcript
Manual do Usuário para Firmware
de Fácil Utilização para o Usuário
Nfiniti High Power Wireless Router & Access Point
WZR-HP-G450H
www.buffalotech.com
Conteúdo
Capítulo 1 - Visão Geral do Produto................................ 6
Recursos.................................................................................. 6
Modo de alta velocidade de 450 Mbps.................................... 8
Conteúdo da embalagem......................................................... 8
Visão geral de hardware.......................................................... 9
LEDs do painel frontal..................................................................... 9
Painel traseiro................................................................................. 11
Alto.................................................................................................. 12
Parte inferior................................................................................... 13
Lado direito..................................................................................... 13
Capítulo 2 - Colocação do AirStation.............................. 14
Colocação vertical.................................................................... 14
Colocação horizontal................................................................ 15
Montagem na parede............................................................... 16
Capítulo 3 - Instalação...................................................... 17
Configuração inicial.................................................................. 17
Capítulo 4 - Configuração................................................. 22
Acesso à interface de configuração com base na web............ 22
Menus de interface de configuração no modo roteador.......... 24
Menus de interface de configuração no modo bridge.............. 26
Setup (Configuração)............................................................... 28
Internet/LAN (LAN Config) (Internet/LAN (Configuração de
LAN))........................................................................................ 30
Internet (Somente modo roteador).................................................. 30
PPPoE (Somente modo roteador).................................................. 31
-1-
DDNS (Somente modo roteador).................................................... 34
VPN server (Servidor VPN) (Somente modo roteador).................. 36
LAN................................................................................................. 38
DHCP Lease (Lease de DHCP) (Somente modo roteador)........... 40
NAT (Somente modo roteador)....................................................... 41
Route (Rota)................................................................................... 42
Wireless Config (Configuração de rede sem fio)..................... 43
WPS................................................................................................ 43
Basic (Básico)................................................................................. 44
Advanced (Avançado)..................................................................... 47
WMM............................................................................................... 48
MAC Filter (Filtro de MAC).............................................................. 50
Multicast Control (Controle multicast)............................................. 51
Guest Port (Porta de convidado).................................................... 52
AOSS.............................................................................................. 54
Security (Segurança) (Somente modo roteador)..................... 56
Firewall (Somente modo roteador)................................................. 56
IP Filter (Filtro de IP) (Somente modo roteador)............................. 58
VPN Passthrough (Frase de passe de VPN) (Somente modo
roteador)......................................................................................... 59
LAN Config (Configuração de LAN)......................................... 60
Port Forwarding (Encaminhamento de porta) (Somente modo
roteador)......................................................................................... 60
DMZ (Somente modo roteador)...................................................... 61
UPnP (Somente modo roteador).................................................... 62
QoS (Somente modo roteador)....................................................... 63
Movie Engine (QoS) ...................................................................... 65
NAS.......................................................................................... 67
Disk management (Gerenciamento de discos)............................... 67
Shared Folder (Pasta compartilhada)............................................. 69
User Management (Gerenciamento de usuários)........................... 71
Shared Service (Serviço compartilhado)........................................ 72
Web Access.................................................................................... 73
Media Server................................................................................... 75
-2-
BitTorrent......................................................................................... 76
Admin Config (Configuração de administrador)....................... 78
Name (Nome)................................................................................. 78
Password (Senha).......................................................................... 79
Time/Date (Hora/data).................................................................... 80
NTP................................................................................................. 81
ECO................................................................................................ 82
Network-USB.................................................................................. 84
Access (Acesso)............................................................................. 85
Log (Registro)................................................................................. 86
Save/Restore (Salvar/Restaurar).................................................... 87
Initialize/Restart (Inicializar/Reiniciar)............................................. 88
Update (Atualizar)........................................................................... 89
Diagnostic (Diagnóstico).......................................................... 91
System Info (Informações do sistema)........................................... 91
Logs (Registros).............................................................................. 93
Packet Info (Informações de pacote).............................................. 94
Client Monitor (Monitor de clientes)................................................ 95
Ping................................................................................................. 96
Capítulo 5 - Conexão a uma rede sem fio....................... 97
Configuração segura automática (AOSS/WPS)....................... 97
Windows 7/Vista (Client Manager V).............................................. 98
Windows XP (Client Manager 3)..................................................... 99
Mac OS X (Assistente do AOSS).................................................... 100
Outros dispositivos (por exemplo, console de jogo)....................... 101
Configuração manual............................................................... 101
Windows 7 (WLAN AutoConfig)...................................................... 101
Windows Vista (WLAN AutoConfig)................................................ 102
Windows XP (Wireless Zero Configuration).................................... 105
Mac OS X (Wi-Fi)............................................................................ 106
Maximização do desempenho da rede sem fio....................... 107
Configuração do AirStation............................................................. 107
-3-
Configuração do computador.......................................................... 108
Capítulo 6 - Resolução de problemas............................. 110
Não é possível conectar à internet com uma conexão cabeada... 110
Não é possível acessar a interface de configuração da web... 110
Não é possível conectar à rede sem fio................................... 111
Você esqueceu o SSID, a chave de criptografia ou a senha do
AirStation.................................................................................. 111
A velocidade do link é inferior a 450 Mbps.............................. 111
Outras dicas............................................................................. 112
Capítulo 7 - Definições da configuração padrão............ 114
Capítulo 8 - Network-USB Navigator............................... 121
Configuração inicial para usuários do Windows...................... 121
Configuração inicial para usuários do Mac.............................. 125
Abrir o Manual do Usuário da Network-USB............................ 128
Como usar a Network-USB...................................................... 129
Capítulo 9 - Verificação da qualidade do sinal da rede
sem fio................................................................................130
Windows 7/Vista....................................................................... 130
Macintosh................................................................................. 131
Capítulo 10 - Configurações de TCP/IP........................... 133
Windows 7................................................................................ 133
Windows Vista.......................................................................... 134
Windows XP............................................................................. 135
-4-
Mac OS X................................................................................. 136
Capítulo 11 - Restauração para a configuração padrão... 137
Capítulo 12 - Pastas compartilhadas e porta USB......... 138
-5-
Capítulo 1 - Visão Geral do Produto
Profissional ou de fácil utilização?
Este roteador sem fio AirStation vem com dois pacotes de firmware diferentes. Você pode usar
tanto o firmware profissional baseado em dd-wrt, quanto o firmware simples de fácil utilização.
Por padrão, o firmware profissional vem pré-instalado para produtos nos Estados Unidos/União
Europeia, e o firmware de fácil utilização vem pré-instalado para produtos da Ásia-Pacífico. Consulte
a página 20 para obter instruções sobre como alternar entre os dois pacotes de firmware.
Observação : A
maior parte deste manual documenta a versão de fácil utilização do firmware. Para
obter mais informações sobre o firmware profissional baseado em dd-wrt, consulte os
arquivos de ajuda em sua interface de configuração baseada na web ou o Manual do
Usuário do Firmware Profissional WZR-HP-G450H, disponível para download na Buffalo
Technology.
Recursos
Suporta IEEE802.11n e IEEE802.11b/g
Com o suporte atual aos padrões Wireless-N, Wireless-G e Wireless-B, o AirStation pode transferir
dados de e para todos os clientes de rede sem fio padrão de 2,4 GHz.
Modo de velocidade dual
O modo de velocidade dual torna a transmissão de rede sem fio mais rápida usando 2 canais,
permitindo a transmissão de dados de 450 Mbps.
Suporta AOSS e WPS
AOSS (AirStation One-touch Secure System) e WPS (Wi-Fi Protected Setup) são suportados. Esses
padrões de conexão automática tornam mais fácil a conexão com dispositivos de rede sem fio
compatíveis.
Recursos de segurança
O AirStation está equipado com os seguintes recursos de segurança:
• AOSS
• WPS
• WPA-PSK (AES)
• WPA2-PSK(AES)
• WPA/WPA2 com PSK misto
• WEP (64 bits e 128 bits)
-6-
Capítulo 1 - Visão Geral do Produto
• Separador de privacidade
• Restrição de acesso por endereço MAC
• Negar qualquer conexão/SSID invisível
• Senha para interface de controle baseada na web
• Firewall com regras fáceis
Seleção de canal automática
Monitora a interferência da rede sem fio e atribui automaticamente o canal mais claro e melhor.
Roaming
Você pode usar vários AirStations para cobrir uma área grande. Os clientes sem fio podem ligar
automaticamente os AirStations para obter o melhor sinal.
Inicialização
Para restaurar as configurações aos padrões de fábrica, mantenha pressionado o botão Reset na
parte inferior da unidade.
Administração com base em navegador
Essa unidade pode ser facilmente configurada a partir de um navegador no computador.
Modo Automático (Roteador/Reconhecimento Automático de Bridge)
No modo Automático, o AirStation irá detectar se sua rede tem ou não um roteador e alternar
automaticamente para o roteador apropriado ou modo bridge. Você também pode alternar
manualmente entre os modos. (Consulte a página 11.)
MovieEngine
O MovieEngine usa QoS para otimizar sua rede para transmissão de multimídia. Isso pode reduzir
saltos, áudio distorcido e quedas de quadros ao assistir uma transmissão de vídeo.
NAS (Network Attached Storage)
Conecte um disco rígido USB ao AirStation e compartilhe-o na na rede como um NAS. Todos os
clientes conectados podem acessá-lo.
Ethernet gigabit
Esta unidade suporta Ethernet gigabit, permitindo taxas de transmissão de até um bilhão de bits
por segundo.
-7-
Capítulo 1 - Visão Geral do Produto
Modo de alta velocidade de 450 Mbps
450 Mbps é a velocidade do link durante o uso do modo Wireless-N. Ela representa velocidades
reais de dados de rede sem fio, incluindo sobrecarga. Como a sobrecarga não está disponível para
a transferência de dados de usuário, a capacidade de transmissão utilizável da rede sem fio será
significativamente mais lenta.
Conteúdo da embalagem
Os seguintes itens estão incluídos em seu pacote AirStation. Se qualquer um dos itens estiver
ausente, entre em contato com o vendedor.
• WZR-HP-G450H............................................................................................................................. 1
• Antenas removíveis..................................................................................................................... 3
• Adaptador CA................................................................................................................................ 1
• Suporte para montagem vertical/horizontal/na parede............................................... 1
• Parafusos para montagem na parede.................................................................................. 2
• Cabo de LAN.................................................................................................................................. 1
• AirStation Utility CD.................................................................................................................... 1
• Quick Setup Guide....................................................................................................................... 1
-8-
Capítulo 1 - Visão Geral do Produto
Visão geral de hardware
LEDs do painel frontal
1
Botão AOSS
Para iniciar o AOSS, mantenha o botão pressionado até
que o LED de segurança pisque (cerca de 1 segundo).
Em seguida, pressione ou clique no botão AOSS do seu
dispositivo cliente sem fio para completar a conexão.
Os dois dispositivos devem estar ligados para que isso
funcione.
2
LED de alimentação (Verde)
Ligado:
O adaptador CA está conectado.
Desligado: O adaptador CA não está conectado.
3
LED de segurança (Âmbar)
Indica o status da segurança.
Desligado: AOSS ou Criptografia sem configuração.
Ligado:
AOSS/WPS ativado; acessado ao trocar chaves
de segurança.
A segurança sem fio foi configurada.
Pisca 2
O AirStation está aguardando por uma chave
vezes:
de segurança AOSS ou WPS.
Piscando: Erro de AOSS/WPS; falha ao trocar chaves de
segurança.
Observação: O LED de segurança ficará aceso se uma
chave de segurança tiver sido configurada.
1
2
3
4
5
6
7
8
4
LED de rede sem fio (Verde)
Indica o status da LAN sem fio.
Ligado:
A LAN sem fio está transmitindo.
Desligado:
A LAN sem fio está desativada.
5
LED do roteador (Verde)
Ligado:
A funcionalidade de roteador está ativada.
Desligado:
A funcionalidade de roteador está desativada.
-9-
Capítulo 1 - Visão Geral do Produto
6
LED de diagnóstico
(Vermelho)
Status do LED
de diagnóstico
Significado
Status
Pisca 2 vezes *1
Erro de ROM de flash
Não é possível ler ou gravar na memória flash.
Pisca 3 vezes *
Erro de LAN Ethernet
(cabeada)
O controlador LAN Ethernet não está funcionando
corretamente.
Pisca 4 vezes *1
Erro de LAN da rede sem fio
O controlador LAN da rede sem fio não está funcionando
corretamente.
Pisca 5 vezes
Erro de configuração do
endereço IP
Como os endereços de rede da porta Internet (porta WAN)
e da porta LAN são iguais, não é possível estabelecer a
comunicação. Altere o endereço IP do lado da LAN da unidade.
Continuamente
piscando *2
Atualizando o firmware
Salvando as configurações
Inicializando as configurações
Atualizando o firmware.
Salvando as configurações.
Inicializando as configurações.
1
7
*1
Desconecte o adaptador CA da tomada, aguarde alguns segundos e conecte-o novamente. Se a
luz continuar piscando, entre em contato com o suporte técnico.
*2
Nunca desconecte o adaptador CA quando o LED de diagnóstico estiver piscando continuamente.
LED do Movie Engine (Azul)
Ligado:
Desligado:
8
Isto indica o status da unidade dependendo do número de vezes que
o LED pisca por ciclo.
Observação: Quando a unidade é ligada pela primeira vez ou
reiniciada, o LED de diagnóstico piscará por quase um
minuto durante a inicialização. Isso é normal.
A funcionalidade do Movie Engine está ativada.
A funcionalidade do Movie Engine está desativada.
Interruptor do Movie Engine
Alterna a função do Movie Engine entre ativada e desativada.
Ligado:
A funcionalidade do Movie Engine está ativada.
Desligado:
A funcionalidade do Movie Engine está desativada.
- ���
����-
Capítulo 1 - Visão Geral do Produto
Painel traseiro
9
Interruptor do roteador
Alterna o modo roteador entre ativado, desativado e
automático.
Ligado:
A funcionalidade do Roteador está ativada
(modo roteador).
Desligado: A funcionalidade do Roteador está
desativada (modo bridge/AP).
Automático: Isso alterna automaticamente entre os
modos com base no fato de outro roteador
ser ou não detectado na porta Internet.
A configuração padrão para essa opção é
Automático.
10
Botão de ejeção do USB
Para desmontar um disco rígido USB, mantenha
pressionado o botão até que LED USB pisque (cerca de 3
segundos). Assim, a unidade USB pode ser desconectada
com segurança.
11
LED do USB (Verde)
Ligado:
O disco USB está conectado.
Desligado: A unidade USB pode ser removida ou
nenhuma unidade USB está conectada.
Piscando:
Sobrecorrente detectada.
Observação: Quando este LED estiver piscando, a
unidade USB conectada não poderá ser
usada. Remova a unidade USB conectada.
Se o LED continuar piscando mesmo depois
que a unidade USB for removida, reinicie o
AirStation.
Não remova a unidade USB nem desligue o
AirStation enquanto o LED USB estiver ligado.
9
10
11
12
14
13
16
15
17
12
Porta USB
Conecte a unidade USB.
13
Porta LAN
Conecte seu computador, hub ou outros dispositivos Ethernet a essas
portas. Este hub de comutação suporta conexões de 10 Mbps,100 Mbps
e 1000 Mbps.
14
LED de LAN (Verde)
Ligado:
Um dispositivo Ethernet está conectado.
Piscando:
Um dispositivo Ethernet está se comunicando.
- ���
����-
Capítulo 1 - Visão Geral do Produto
15
Porta de internet São suportadas conexões 10 Mbps, 100 Mbps e 1000 Mbps.
Observação: No modo bridge/AP (roteador desligado), a porta Internet
torna-se uma porta LAN comum, com um total de 5 portas
LAN utilizáveis.
16
LED de Internet (Verde)
Ligado:
A porta Internet está conectada.
Piscando:
A porta Internet está transmitindo dados.
17
Conector CC
Conecte o adaptador CA incluso aqui.
Alto
18
18
Conector da antena
Parafuse a antena aqui.
- ���
����-
Capítulo 1 - Visão Geral do Produto
Parte inferior
19
19
Botão Redefinir
Para redefinir todas as configurações, mantenha este botão pressionado
até que o LED de diagnóstico acenda (cerca de 3 segundos). A
alimentação deve estar ligada.
Lado direito
Observação: O lado direito da unidade pode
esquentar. Tome cuidado para
não colocar nada ao lado dele
que possa ser danificado pelo
calor.
20
20
Configurações padrão de
fábrica
Essa barra mostra o SSID, a chave padrão de criptografia e o
código PIN do WPS do AirStation. Por padrão, a criptografia é
desativada para AirStations vendidos na Ásia-Pacífico.
- ���
����-
Capítulo 2 - Colocação do AirStation
Colocação da antena
A antena está incluída no pacote. Aparafuse a antena no sentido horário para instalá-la.
Colocação vertical
Se o AirStation for colocado na posição vertical, prenda o suporte, como ilustrado.
- ���
����-
Capítulo 2 - Colocação do AirStation
Colocação horizontal
Ao instalar o AirStation na posição horizontal, prenda o suporte para obter a melhor dissipação de
calor.
1
Prenda o suporte como mostrado na figura.
2
Instale na posição horizontal.
- ���
����-
Capítulo 2 - Colocação do AirStation
Montagem na parede
1
Para montar o AirStation na parede,
prenda o suporte na parede com os
dois parafusos (incluídos).
FRONT
8,6 cm
(~3,4 polegadas)
2
Encaixe o centro do AirStation ao suporte,
como ilustrado.
- ���
����-
Capítulo 3 - Instalação
Configuração inicial
Para configurar o AirStation, siga o procedimento abaixo.
1
Verifique se você pode se conectar à internet sem o AirStation, em seguida, desligue o
modem e o computador.
2
2) desconectar
DESL.
modem
computador
3
Confirme se o interruptor
está na posição “Auto
(Automático)”.
4
Desconecte o cabo LAN que conecta o
computador ao modem.
Verifique se o interruptor de modo
na parte de trás do AirStation está na
posição “auto (automático)” .
Conecte uma extremidade do cabo de LAN ao modem e a outra extremidade à porta de
internet (WAN) do AirStation. Ligue o modem.
modem
Cabo de LAN
1) conectar
porta
Internet
2) conectar
AirStation
- ���
����-
Capítulo 3 - Instalação
5
Conecte o computador a uma das portas LAN do AirStation com o cabo de LAN.
AirStation
1) conectar
2) conectar
DESL.
computador
Cabo de LAN
6
Ligue o AirStation, aguarde um minuto e, em seguida, ligue o computador.
AirStation
1) Conecte a fonte de alimentação
tomada elétrica
7
Depois que o computador for inicializado, os LEDs do AirStation ficarão acesos como descrito
abaixo:
Alimentação
Rede sem fio
Roteador
Diagnóstico
LAN
Internet
Luz verde acesa.
Luz verde acesa ou piscando.
Luz verde acesa ou desligada, dependendo da sua rede.
Desligado
Luz verde acesa ou piscando.
Luz verde acesa ou piscando.
Para ver os locais dos LEDs, consulte o capítulo 1.
- ���
����-
Capítulo 3 - Instalação
8
Abra um navegador da web. Se a tela home (início) for exibida, a configuração estará concluída.
Se os campos nome de usuário e senha forem exibidos, digite “root” no nome de usuário.
Digite “admin” como senha caso esteja usando o firmware profissional (padrão) ou deixe o
campo de senha em branco caso tenha alternado para o firmware de fácil utilização. Clique
em [OK]. Prossiga com o assistente para concluir a configuração.
Você concluiu a configuração inicial do AirStation. Consulte o Capítulo 4 para ver as
configurações avançadas.
Diferenças de Firmware
Você pode escolher entre dois firmwares diferentes para o seu AirStation. Por padrão, o firmware
profissional (dd-wrt) vem pré-instalado para produtos nos Estados Unidos/União Europeia. Se você
preferir, instale o firmware de fácil utilização, como alternativa. Os dois firmwares têm recursos
ligeiramente diferentes, como mostrado na tabela abaixo.
Função
Firmware profissional (dd-wrt)
Firmware de fácil utilização
─
a
Nome do administrador padrão
root
root (fixo)
Senha de administrador padrão
admin
nenhum
a
a
─
a
a
─
Funcionalidade do interruptor de
modo do roteador
AOSS
WPS
WDS
- ���
����-
Capítulo 3 - Instalação
Alternar firmware
Para alternar entre o firmware profissional (dd-wrt) e o firmware de fácil utilização, siga as etapas
abaixo.
1
Abra a interface de configuração do AirStation.
2
Para substituir o firmware profissional pelo firmware de fácil utilização, clique em
[Administration (Administração)] > [Firmware Upgrade (Atualização de Firmware)].
Para substituir o firmware de fácil utilização pelo firmware profissional, vá para [Easy Setup
(Configuração Fácil)] e clique em [Update AirStation Firmware (Atualizar Firmware do
AirStation)].
3
Clique em [Browse... (Procurar...)] para selecionar o arquivo de firmware e clique em [Upgrade
(Atualizar)] ou [Apply (Aplicar)].
Observação: Os arquivos de firmware estão na pasta “Firmware” do utility CD.
Tela de atualização do firmware profissional (dd-wrt):
- ���
����-
Capítulo 3 - Instalação
Tela de atualização de firmware de fácil utilização:
- ���
����-
Capítulo 4 - Configuração
A ferramenta de configuração baseada na web permite alterar as configurações avançadas para o
AirStation. Não altere essas configurações, a menos que saiba o que está fazendo.
Acesso à interface de configuração com base na web
Para definir as configurações avançadas do AirStation manualmente, faça o login na interface de
configuração baseada na web, como mostrado abaixo.
1
2
Abra um navegador da web.
Digite o endereço IP do lado na LAN do AirStation
no campo de endereço e pressione a tecla Enter.
Observação: · O endereço IP do lado da LAN padrão do AirStation depende da posição do interruptor de modo.
No modo do roteador: 192.168.11.1
Em modo bridge: 192.168.11.100
Observação: Se o interruptor do roteador estiver definido como automático e a unidade estiver em modo
bridge, isso significa que o endereço IP do AirStation foi atribuído por um servidor DHCP
externo.
· Se você tiver alterado o endereço IP do AirStation, use o novo endereço IP.
3
Quando esta tela aparecer, digite “root” (letras
minúsculas) no nome de usuário e a senha
definida durante a configuração inicial. Clique
em [OK].
Observação: · P
or padrão, a senha está em branco (não
definida).
· Se você esquecer a senha, mantenha
pressionado o botão Reset (página 13) para
inicializar todas as configurações. A senha,
então, será em branco. Note que todas as
outras configurações também reverterão
para seus valores padrão.
- ���
����-
Capítulo 4 - Configuração
4
Esta é a interface de
configuração, onde a maioria
das configurações do AirStation
pode ser configurada.
A ajuda é sempre exibida
no lado direito de cada tela.
Consulte as telas de ajuda para
obter mais informações sobre
como utilizar a interface de
configuração.
- ���
����-
Capítulo 4 - Configuração
Menus de interface de configuração no modo roteador
A estrutura do menu para o AirStation em modo roteador é a seguinte. Consulte as páginas listadas
à direita para obter explicações sobre cada item.
Tela principal
Descrições
Página
Internet
Defina as configurações e a porta do lado da lnternet.
Página 30
PPPoE
Configurações de PPPoE (Login DSL).
Página 31
DDNS
Configurações de DNS.
Página 34
Internet/LAN
VPN Server (Servidor VPN) Configurações do servidor VPN.
Página 36
LAN
Configuração de porta do lado da LAN.
Página 38
DHCP Lease (Lease do
DHCP)
Configurações de lease do DHCP.
Página 40
NAT
Configurações de conversão de endereços de rede, usadas para conectar
dispositivos do lado da LAN à internet.
Página 41
Route (Rota)
Configure a rota de comunicação de IP do AirStation.
Página 42
Wireless Config (Configuração de rede sem fio)
WPS
Configurações e status de WPS.
Página 43
Basic (Básico)
Configure definições básicas da rede sem fio.
Página 44
Advanced (Avançado)
Configure definições avançadas da rede sem fio.
Página 47
WMM
Defina prioridades para Wireless Multimedia Extensions (Wi-Fi Multimedia). Página 48
MAC Filter (Filtro de MAC)
Limite o acesso a dispositivos específicos.
Página 50
Multicast Control
(Controle multicast)
Configure limites de envio de pacotes multicast desnecessários para a
porta LAN sem fio.
Página 51
Guest Port (Porta de
convidado)
Defina as configurações da porta de convidado.
Página 52
AOSS
Configurações e status do AOSS (AirStation One-touch Secure System).
Página 54
Firewall
Proteja seu computador contra intrusos externos.
Página 56
IP Filter (Filtro de IP)
Filtros de IP para pacotes que passam pelo lado da LAN e pelo lado da
internet.
Página 58
VPN Passthrough
(Passagem VPN)
Configure passagem de IPv6, de PPPoE e de PPTP.
Página 59
Security (Segurança)
LAN Config (Configuração de LAN)
Port Forwarding
(Encaminhamento de
portas)
Configure a conversão de portas e as exceções para jogos e outros
programas.
Página 60
DMZ
Configure um destino para transferir pacotes de comunicação sem um
destino do lado da LAN.
Página 61
UPnP
Configure UPnP (Universal Plug and Play).
Página 62
- ���
����-
Capítulo 4 - Configuração
QoS
Configure a prioridade para pacotes que requerem um fluxo de dados
garantido.
Página 63
Movie Engine
Configure opções para o recurso Movie Engine.
Página 65
NAS
Disk Management
Veja o status e configure os discos USB conectados.
(Gerenciamento de discos)
Página 67
Shared Folder (Pasta
compartilhada)
Defina o disco USB para ser usado como pastas compartilhadas.
Página 69
User Management
(Gerenciamento de
usuários)
Configure usuários para acessar as pastas compartilhadas.
Página 71
Shared Service (Serviço
compartilhado)
Configure o acesso à pasta compartilhada.
Página 72
Web Access
Configure o Web Access.
Página 73
Media Server
Configure um Media Server.
Página 75
BitTorrent
Configure um cliente BitTorrent.
Página 76
Admin Config (Configuração de administrador)
Name (Nome)
Configure o nome do AirStation.
Página 78
Password (Senha)
Configure a senha de login do AirStation para acessar a interface de
configuração.
Página 79
Time/Date (Hora/data)
Configure o relógio interno do AirStation.
Página 80
NTP
Configure a sincronização do AirStation com um servidor NTP para acertar
automaticamente o relógio interno do AirStation.
Página 81
ECO
Configure o modo ECO do AirStation.
Página 82
Network-USB
Configure a Network-USB nesta tela.
Página 84
Access (Acesso)
Configure restrições de acesso à interface de configuração do AirStation.
Página 85
Log (Registro)
Configure um servidor de syslog para gerenciar os registros do AirStation.
Página 86
Save/Restore (Salvar/
Restaurar)
Salve ou restaure a configuração do AirStation com um arquivo de
configuração.
Página 87
Initialize/Restart
(Inicializar/Reiniciar)
Inicialize ou reinicie o AirStation.
Página 88
Update (Atualizar)
Atualize o firmware do AirStation.
Página 89
System Info (Informações
do sistema)
Visualize informações de sistema atuais do AirStation.
Página 91
Logs (Registros)
Verifique os registros do AirStation.
Página 93
Packet Info (Informações
de pacote)
Visualize todos os pacotes transferidos pelo AirStation.
Página 94
Client Monitor (Monitor
de clientes)
Visualize todos os dispositivos atualmente conectados ao AirStation.
Página 95
Ping
Teste a conexão do AirStation com outros dispositivos na rede.
Página 96
Diagnostic (Diagnóstico)
Logout
Clique aqui para desconectar da interface de configuração do AirStation.
- ���
����-
Capítulo 4 - Configuração
Menus de interface de configuração no modo bridge
A estrutura do menu no modo bridge é a seguinte. Consulte as páginas listadas à direita para obter
explicações sobre cada item.
Tela principal
Descrições
Página
LAN Config (Configuração de LAN)
LAN
Configure as portas e dispositivos do lado da LAN.
Página 38
Route (Rota)
Configure a rota de comunicação de IP do AirStation.
Página 42
Wireless Config (Configuração de rede sem fio)
WPS
Configurações e status de WPS.
Página 43
Basic (Básico)
Configure definições básicas da rede sem fio.
Página 44
Advanced
(Avançado)
Configure definições avançadas da rede sem fio.
Página 47
WMM
Defina prioridades para Wireless Multimedia Extensions (Wi-Fi
Multimedia).
Página 48
MAC Filter (Filtro de
MAC)
Limite o acesso a dispositivos específicos.
Página 50
Multicast Control
(Controle multicast)
Configure limites de envio de pacotes multicast desnecessários para a
porta LAN sem fio.
Página 51
Guest Port (Porta de Defina as configurações de porta de convidado.
convidado)
AOSS
Página 52
Configurações e status do AOSS (AirStation One-touch Secure System). Página 54
QoS
Movie Engine
Configure opções para o recurso Movie Engine.
Página 65
Veja o status e configure os discos USB conectados.
Página 67
NAS
Disk Management
(Gerenciamento de
discos)
Shared Folder (Pasta Defina o disco USB para ser usado como pastas compartilhadas.
compartilhada)
Página 69
User Management
(Gerenciamento de
usuários)
Configure o nome para acessar as pastas compartilhadas.
Página 71
Shared Service
(Serviço
compartilhado)
Configure o nome para acessar as pastas compartilhadas.
Página 72
Web Access
Configure para usar a função Web Access.
Página 73
Media Server
Configure para usar a função Media Server.
Página 75
BitTorrent
Configure para usar a função BitTorrent.
Página 76
- ���
����-
Capítulo 4 - Configuração
Admin Config (Configuração de administrador)
Name (Nome)
Configure o nome do AirStation.
Página 78
Password (Senha)
Configure a senha de login do AirStation para obter acesso à interface
de configuração.
Página 79
Time/Date (Hora/
data)
Configure o relógio interno do AirStation.
Página 80
NTP
Configure a sincronização do AirStation com um servidor NTP para
acertar automaticamente o relógio interno do AirStation.
Página 81
ECO
Configure o modo ECO.
Página 82
Network-USB
Configure a Network-USB nesta tela.
Página 84
Access (Acesso)
Configure restrições de acesso à interface de configuração do
AirStation.
Página 85
Log (Registro)
Verifique os registros do AirStation.
Página 86
Save/Restore
(Salvar/Restaurar)
Salve ou restaure a configuração do AirStation com um arquivo de
configuração.
Página 87
Initialize/Restart
Inicialize ou reinicie o AirStation.
(Inicializar/Reiniciar)
Página 88
Update (Atualizar)
Página 89
Atualize o firmware do AirStation.
Diagnostic (Diagnóstico)
System Info
(Informações do
sistema)
Visualize informações de sistema atuais do AirStation.
Página 91
Logs (Registros)
Verifique os registros do AirStation.
Página 93
Packet Info
(Informações de
pacote)
Visualize todos os pacotes transferidos pelo AirStation.
Página 94
Client Monitor
(Monitor de
clientes)
Visualize todos os dispositivos atualmente conectados ao AirStation.
Página 95
Ping
Teste a conexão do AirStation com outros dispositivos na rede.
Página 96
Logout
Clique aqui para desconectar da interface de configuração do AirStation.
- ���
����-
Capítulo 4 - Configuração
Setup (Configuração)
Configuração é a página inicial da interface de configuração. É possível verificar aqui as configurações
e o status do AirStation.
Parâmetro
Significado
Internet/LAN (LAN Config) (Internet/
LAN (Configuração de LAN))
Exibe a tela de configuração para a porta de internet e portas da
LAN.
Wireless Config (Configuração de
rede sem fio)
Clique nesse botão para exibir a tela de configuração para as
configurações da rede sem fio.
Security (Segurança)
Clique nesse botão para exibir a tela de configuração para
segurança.
LAN Config (Configuração de LAN)
Clique nesse botão para exibir a tela de configuração para abrir
portas para jogos e aplicativos.
NAS
Clique nesse botão para exibir a tela de configuração para as
configurações de NAS.
- ���
����-
Capítulo 4 - Configuração
Parâmetro
Significado
Admin Config (Configuração de
administrador)
Clique nesse botão para exibir a tela de configuração para as
configurações de administração.
Diagnostic (Diagnóstico)
Clique nesse botão para exibir o status do AirStation.
Easy Setup (Configuração fácil)
Permite que você configure com facilidade as definições de rede do
AirStation automaticamente.
MODE Information (Informações de
MODO)
Isto indica o modo de operação do AirStation.
Internet Information (Informações de
internet)
Exibe as informações do sistema do lado da WAN para o AirStation.
Check Connection (Verificar conexão) Clique nesse botão para verificar se o AirStation está
adequadamente conectado à internet.
Refresh (Atualizar)
Clique nesse botão para atualizar a tela atual.
WIRELESS (SEM FIO)
Exibe as configurações atuais da rede sem fio.
AOSS Setup (Configuração do AOSS)
Clique nesse botão para exibir a tela de configuração do AOSS.
WPS Setup (Configuração do WPS)
Clique nesse botão para exibir a tela de configuração do WPS.
ECO Mode (Modo ECO)
Isto indica o estado de operação do Modo ECO.
Network Service List (Lista de Serviço
de Rede)
Exibe a lista dos dispositivos de rede para que as informações
sejam fornecidas a partir da rede no lado da LAN.
Media Server
Exibe o status do Media Server.
Download List (Lista de downloads)
Exibe a lista de arquivos baixados do BitTorrent.
Language (Idioma)
Permite selecionar o idioma a ser usado.
Logout
Desconecta da interface de configuração. Se o AirStation não se
comunicar por 5 minutos, ele fará o logout automaticamente.
- ���
����-
Capítulo 4 - Configuração
Internet/LAN (LAN Config) (Internet/LAN
(Configuração de LAN))
Internet (Somente modo roteador)
Configure a porta do lado da WAN (“porta de Internet”).
Parâmetro
Significado
Method of Acquiring IP Address
(Método de obtenção do endereço
IP)
Especifique como o endereço IP do lado da WAN é obtido.
Default Gateway (Gateway padrão)
Configure um endereço IP para o gateway padrão.
Address of DNS Name Server
(Endereço do servidor de nomes do
DNS)
Especifique um endereço IP para o servidor de DNS.
Internet MAC Address (Endereço MAC Configure o endereço MAC do lado da internet.
Observação: C
onfigurar um endereço MAC inadequado poderá deixar o AirStation
de internet)
inutilizável. Altere essa configuração a seu próprio risco.
MTU size of Internet Port (Tamanho
de MTU da porta de internet)
Configure o valor MTU da porta de Internet. Podem ser inseridos
valores de 578 a 1500 bytes.
- ���
����-
Capítulo 4 - Configuração
PPPoE (Somente modo roteador)
Defina as configurações de PPPoE.
Parâmetro
Significado
Default PPPoE Connection (Conexão
PPPoE padrão)
Se você tiver registrado vários destinos de conexão na lista de
conexões PPPoE, os destinos de conexão selecionados aqui terão
prioridade. Será necessário configurar a rota à qual o PPPoE está
conectado se você não usar as configurações padrão.
IP Unnumbered PPPoE Connection
Selecione o destino da Lista de conexões PPPoE que é usado
(Conexão IP de PPPoE não numerado) quando a opção “Use IP Unnumbered (Usar IP não numerado)” é
escolhida para o Método de obtenção do endereço IP (página 30).
PPPoE Connection List (Lista de
conexões PPPoE)
Edite o destino do PPPoE. É possível registrar até 5 sessões.
[Edit Connection List (Editar lista de
conexão)]
Clique neste botão para editar as configurações de destino.
- ���
����-
Capítulo 4 - Configuração
Parâmetro
Significado
PPPoE Connection No.*-Add
(Conexão PPPoE No.*-Adicionar)
Isto é exibido quando você clica em [Edit Connection List (Editar
lista de conexão)].
Name of Connection (Nome da conexão)
Digite o nome para identificar o destino conectado. É possível
digitar até 32 caracteres alfanuméricos e símbolos.
Username (Nome de usuário)
Insira o nome de usuário especificado pelo seu ISP para
certificação PPPoE. É possível digitar até 32 caracteres
alfanuméricos e símbolos.
Password (Senha)
Insira a senha especificada pelo seu ISP para certificação PPPoE. É
possível digitar até 32 caracteres alfanuméricos e símbolos.
Service Name (Nome do serviço)
Preencha esse campo somente se seu ISP especificar um Nome
do serviço. Caso contrário, deixe-o em branco. É possível digitar
até 32 caracteres alfanuméricos e símbolos.
Connection Type (Tipo de conexão)
Especifica o horário para que o AirStation conecte a seu provedor.
Automatic disconnection (Desconexão automática)
Defina a hora para desligar automaticamente após a
comunicação ser interrompida quando o método de conexão for
definido como [Connect on Demand (Conectar sob demanda)]
ou [Manual]. É possível informar até 1440 minutos.
Authorization (Autorização)
Configure um método de autorização com um provedor.
MTU Size (Tamanho de MTU)
Configure o tamanho de MTU para o PPPoE. Podem ser inseridos
valores de 578 a 1500 bytes.
MRU Size (Tamanho de MRU)
Configure o MRU (Unidade máxima de recepção) para o PPPoE.
Podem ser inseridos valores de 578 a 1492.
- ���
����-
Capítulo 4 - Configuração
Parâmetro
Significado
PPPoE Connection No.*-Add
(Conexão PPPoE No.*-Adicionar)
Keep Alive (Manter ativo)
Se Manter ativo for ativado, o AirStation emitirá uma solicitação
de eco LCP, uma vez por minuto, a fim de manter a conexão com
o PPPoE. Se o servidor não responder por mais de 6 minutos,
a linha será reconhecida como desconectada e o AirStation irá
encerrar a conexão. [Disabled (Desativado)] é a configuração
recomendada.
Preferred Connections (Conexões de
preferência)
Exibe as informações que você definiu sobre a rota de destino de
conexão.
[Edit Preferred Connections (Editar
conexões de preferência)]
Clique para editar as configurações de rota de destino da conexão.
Preferred PPPoE Connection -Add
(Conexão PPPoE de preferência
-Adicionar)
Clique em [Edit Preferred Connections (Editar conexões de
preferência)] para exibir.
Name (Nome)
O destino a conectar por PPPoE se [Destination address
(Endereço de destino)] e [Source address (Endereço de origem)]
corresponderem. Selecione o destino registrado na Lista de
conexões PPPoE.
Destination address (Endereço de destino)
Ao se comunicar com este endereço, o AirStation irá se comunicar
com o [Name of Connection (Nome da conexão)].
Source address (Endereço de origem)
Ao se comunicar a partir desse endereço, o AirStation irá se
comunnicar com o [Name of Connection (Nome da conexão)].
- ���
����-
Capítulo 4 - Configuração
DDNS (Somente modo roteador)
Defina as configurações de DNS dinâmico. Muitas configurações só estão disponíveis quando o
serviço adequado de DNS dinâmico está ativado.
Parâmetro
Significado
Dynamic DNS Service (Serviço DNS
dinâmico)
Selecione um provedor (DynDNS ou TZO) para DNS dinâmico.
Username (Nome de usuário)
Digite o nome de usuário do DNS dinâmico. É possível digitar até
64 caracteres alfanuméricos e símbolos.
Password (Senha)
Digite a senha do DNS dinâmico. É possível digitar até 64 caracteres
alfanuméricos e símbolos.
Hostname (Nome de host)
Digite o nome de host do DNS dinâmico. É possível digitar até 255
caracteres alfanuméricos, hífens e pontos.
Email Address (Endereço de e-mail)
Digite o endereço de e-mail que está registrado para o serviço de
DNS dinâmico. É possível digitar até 64 caracteres alfanuméricos e
símbolos.
TZO Key (Chave do TZO)
Digite a Chave do TZO que está registrada para o serviço de DNS
dinâmico. É possível digitar até 64 caracteres alfanuméricos e
símbolos.
- ���
����-
Capítulo 4 - Configuração
Parâmetro
Significado
Domain Name (Nome do domínio)
Digite o nome de domínio que está registrado para o serviço de
DNS dinâmico. É possível digitar até 255 caracteres alfanuméricos,
hífens e pontos.
IP Address Update Period (Período de Especifica o período a notificar o endereço de IP atual ao provedor
atualização do endereço IP)
do serviço de DNS dinâmico. Para DynDNS, defina-o entre 0 e 35
dias. Para TZO, defina-o entre 0 e 99 dias. Se for definido 0 (zero)
dias, nenhuma atualização periódica será realizada.
Internet Side IP Address (Endereço IP
do lado da internet)
O endereço IP do lado da WAN da porta de internet do AirStation.
Esse endereço é enviado para o provedor do serviço de DNS
dinâmico.
Domain Name (Nome do domínio)
O nome do domínio atribuído pelo provedor do serviço de DNS
dinâmico. O AirStation pode ser acessado a partir da internet
usando esse nome do domínio.
Status
Exiba o status do serviço de DNS dinâmico.
- ���
����-
Capítulo 4 - Configuração
VPN server (Servidor VPN) (Somente modo roteador)
Configure o servidor VPN.
- ���
����-
Capítulo 4 - Configuração
Parâmetro
Significado
Auto Input (Entrada automática)
Clique para gerar um endereço IP aleatório.
LAN Side IP Address (Endereço IP do lado da
LAN)
Defina o endereço IP e a máscara de sub-rede do lado da LAN.
DHCP Server Function (Função de servidor
DHCP)
Ative ou desative o servidor de DHCP, que atribui endereços IP
automaticamente.
DHCP IP Address Pool (Conjunto de endereços
IP do DHCP)
Configure a faixa de endereços IP a serem atribuídos pelo servidor
de DHCP e os endereços IP a serem excluídos dessa faixa. Podem
ser inseridos valores de 0 a 253.
PPTP Server Function (Função de servidor
PPTP)
Ative para usar um servidor PPTP.
Authorization Type (Tipo de autorização)
Selecione o método de autenticação para a conexão PPTP.
Server IP Address (Endereço IP do
servidor)
Selecione o endereço IP do servidor.
Client IP Address (Endereço IP do
cliente)
Selecione a faixa de endereços IP.
DNS Server IP Address (Endereço IP
do servidor DNS)
Escolha o endereço IP do servidor DHCP.
WINS Server IP Address (Endereço IP
do servidor WINS)
Escolha o endereço IP do servidor WINS.
[Edit PPTP User List (Editar lista de
usuário PPTP)]
Clique para editar as informações do usuário.
Username (Nome de usuário)
Digite o nome de usuário para se conectar ao servidor PPTP. É
possível digitar até 16 caracteres alfanuméricos e símbolos.
Password (Senha)
Digite a senha para se conectar ao servidor PPTP. É possível digitar
até 16 caracteres alfanuméricos e símbolos.
Method of Acquiring IP Address
Selecione o método a ser usado para atribuir o endereço IP que é
(Método de obtenção do endereço IP) atribuído ao cliente PPTP.
PPTP User List (Lista de usuário PPTP)
Exibe as informações do usuário de conexão PPTP.
- ���
����-
Capítulo 4 - Configuração
LAN
Defina as configurações do lado da LAN e do servidor DHCP.
Parâmetro
Significado
LAN Side IP Address (Endereço IP do
lado da LAN)
Por padrão, o endereço IP do lado da LAN é 192.168.11.1 com uma
máscara de sub-rede 255.255.255.0. Você pode alterá-lo aqui.
DHCP Server Function (Função de
servidor DHCP)
Ative ou desative o servidor de DHCP, que atribui endereços IP do
lado da LAN automaticamente.
DHCP IP Address Pool (Conjunto de
endereços IP do DHCP)
Configure a faixa de endereços IP a serem atribuídos pelo servidor
de DHCP e os endereços IP a serem excluídos dessa faixa. Podem
ser inseridos valores de 0 a 253.
LAN Side IP Address
(Endereço IP do lado da LAN) (Para IP
não numerado)
Defina um endereço IP do lado da LAN com IP não numerado.
Advanced Settings (Configurações
avançadas)
Marque [Display (Exibir)] para exibir as opções de configuração
avançada do servidor DHCP.
Lease Period (Período de lease)
Defina um período efetivo de um endereço IP atribuído pelo
servidor de DHCP. É possível informar até 999 horas.
Default Gateway (Gateway padrão)
Defina o endereço IP do gateway padrão para o servidor de DHCP
enviar aos clientes.
Observação: U
m PC com um endereço IP normal do lado LAN e um PC com um
endereço IP não numerado não podem se comunicar entre si.
- ���
����-
Capítulo 4 - Configuração
Parâmetro
Significado
DNS Servers (Servidores DNS)
Defina o endereço IP do servidor DNS para o servidor de DHCP
enviar aos clientes.
Somente modo roteador
WINS Server (Servidor WINS)
Somente modo roteador
Domain Name (Nome do domínio)
Defina o endereço IP do servidor WINS para o servidor de DHCP
enviar aos clientes.
Somente modo roteador
Defina o nome do domínio para o servidor de DHCP enviar aos
clientes. É possível digitar até 127 caracteres alfanuméricos, hífens
e pontos.
Default Gateway (Gateway padrão)
Defina o endereço IP do gateway padrão.
Somente modo bridge
DNS Server Address (Endereço do
servidor DNS)
Defina o endereço IP do servidor DNS.
Somente modo bridge
- ���
����-
Capítulo 4 - Configuração
DHCP Lease (Lease de DHCP) (Somente modo roteador)
Configure as exceções DHCP.
Parâmetro
Significado
IP Address (Endereço IP)
Insira um endereço IP a ser distribuído manualmente. O endereço
IP deverá ser da mesma sub-rede que o escopo do DHCP, mas não
pode estar dentro da faixa que o DHCP atribui a outros dispositivos.
MAC Address (Endereço MAC)
Digite o endereço MAC que identifica o cliente.
Current DHCP Client Information
(Informações do cliente DHCP atual)
Exibe as informações de leases atuais. Um endereço IP que é
distribuído automaticamente pode ser alterado para leasing
manual clicando em [Manual Assignment (Atribuição manual)].
- ���
����-
Capítulo 4 - Configuração
NAT (Somente modo roteador)
Defina as configurações de conversão do endereço de rede. Isso permite que os dispositivos do lado
da LAN se comuniquem com a internet.
Parâmetro
Significado
Address Translation (Conversão de
endereço)
Ative para usar conversão de endereço de rede.
High Speed NAT (NAT de alta
velocidade)
Permite usar a NAT de alta velocidade.
Log Output of Deleted Packets (Saída Ative para registrar pacotes excluídos (como erros) durante a
do registro de pacotes excluídos)
conversão de endereço.
- ���
����-
Capítulo 4 - Configuração
Route (Rota)
Configure a rota de comunicação de IP do AirStation.
Parâmetro
Significado
Destination Address (Endereço de
destino)
Adiciona um endereço IP de destino e uma máscara de sub-rede à
tabela de roteamento.
Gateway
Adiciona um endereço de gateway a uma tabela de roteamento.
Metric (Métrica)
A métrica é o número máximo de saltos de roteador que um
pacote pode percorrer no caminho para o endereço de destino.
Podem ser inseridos valores de 1 a 15. O valor padrão é 15.
Routing Information (Informações de
roteamento)
As entradas manuais aparecerão aqui depois de serem adicionadas.
- ���
����-
Capítulo 4 - Configuração
Wireless Config (Configuração de rede sem fio)
WPS
Configurações e status de WPS.
Parâmetro
Significado
WPS
Permite usar a configuração automática de WPS.
External Registrar (Registrador
externo)
Permite aceitar solicitações de configuração de outros dispositivos
WPS.
Observação: As solicitações de configuração não serão aceitas se o AOSS
estiver em uso.
AirStation PIN (PIN do AirStation)
Exibe o código PIN do AirStation. Clique em [Generate PIN (Gerar
PIN)] para gerar um novo código PIN. Esse código pode ser inserido
em outros dispositivos de rede sem fio que suportam WPS.
Enrollee PIN (PIN do registrado)
Digite o código PIN para o outro dispositivo de rede sem fio e
clique em [OK].
WPS status (Status do WPS)
Exibe “configured (configurada)” se todas as bandas sem fio
disponíveis estiverem configuradas. Exibe “unconfigured (não
configurada)” se pelo menos uma banda sem fio não estiver
configurada.
- ���
����-
Capítulo 4 - Configuração
Basic (Básico)
A tela para configurar algumas definições básicas sem fio.
Parâmetro
Significado
Wireless Radio (Rádio da rede sem
fio)
Determina se permite a comunicação por rede sem fio. Se esse
parâmetro estiver desmarcado, nenhuma conexão sem fio será
permitida.
Wireless Channel (Canal da rede sem
fio)
Define um canal (uma faixa de frequências) para as conexões de
rede sem fio. Com Canal automático selecionado, o AirStation
automaticamente usará o melhor canal disponível.
450 Mbps Mode (Modo de 450 Mbps) O modo 450 Mbps usa o dobro da faixa normal de frequência, 40
MHz em vez de 20 MHz. Em áreas não congestionadas, isso pode
aumentar o desempenho. Para usar o modo 450 Mbps, defina a
largura de banda para 40 MHz e selecione um canal de extensão.
Observação: S e Canal automático for selecionado, o Canal de extensão é definido
automaticamente.
- ���
����-
Capítulo 4 - Configuração
Parâmetro
Significado
Broadcast SSID (Transmitir SSID)
Se [Allow (Permitir)] estiver marcado, então o AirStation responderá
a pesquisas de SSID dos dispositivos de rede sem fio transmitindo
seu SSID. Se [Allow (Permitir)] estiver desmarcado, então o AirStation
ignora pesquisas de SSID dos dispositivos de rede sem fio.
[Allow multiple SSIDs (Permitir vários
SSIDs)]
[Use Single SSID (Usar SSID único)]
Clique em [Allow multiple SSIDs (Permitir vários SSIDs)] para
habilitar a função Multisegurança, permitindo o uso de vários
SSIDs, cada um com configurações de segurança sem fio distintas.
Clique em [Use Single SSID (Usar SSID único)] para desabilitar
Multissegurança. O AirStation permitirá então um SSID e um tipo
de segurança sem fio.
Observação: A
o usar a Multissegurança, ative pelo menos um dos seguintes:
SSID1 ou SSID2.
SSID1
O SSID1 de multissegurança pode usar um WPA-PSK-AES, WPA2PSK-AES ou WPA/WPA2-Misto para segurança sem fio.
SSID2
O SSID2 de multissegurança pode usar o WEP para segurança sem
fio.
Separate (Separar)
Quanto ativada, os dispositivos de rede sem fio conectados ao
AirStation podem se comunicar somente com o lado da internet, e
não entre si.
SSID
Defina o SSID usando 1 a 32 caracteres alfanuméricos.
Wireless authentication (Autenticação Especifica um método de autenticação usado para conexão com
da rede sem fio)
um dispositivo sem fio.
- ���
����-
Capítulo 4 - Configuração
Parâmetro
Significado
Wireless encryption (Criptografia sem
fio)
Você pode usar qualquer um dos seguintes tipos de criptografia:
No encryption (Sem criptografia)
Os dados são transmitidos sem criptografia. Com esta configuração,
qualquer pessoa dentro do alcance pode se conectar à rede sem
fio e acessar os dados na rede. Não recomendável para alguém
com dados privados que precisam ser mantidos em segurança.
[No encryption (Sem criptografia)] pode ser selecionado somente
quando [No authentication (Sem autenticação)] estiver selecionado
para autenticação da rede sem fio.
WEP
WEP é um método de criptografia comum suportado pela maioria
dos dispositivos. O WEP pode ser selecionado somente quando
a autenticação da rede sem fio estiver configurada como [No
authentication (Sem autenticação)]. Observe que a criptografia WEP
é fraca, e redes protegidas com WEP não são mais seguras do que
redes com nenhuma criptografia. Não recomendável para alguém
com dados privados que precisam ser mantidos em segurança.
AES
AES é mais seguro e mais rápido do que WEP Use uma chave
previamente compartilhada para se comunicar com um dispositivo
de rede sem fio.
AES pode ser selecionado somente quando WPA-PSK ou WPA2-PSK
estiver selecionado para autenticação da rede sem fio.
TKIP/AES mixed mode (Modo misto TKIP/AES)
O modo misto TKIP/AES permite a autenticação e a comunicação
com TKIP e AES. Este modo não é mais seguro do que TKIP sozinho,
mas mais conveniente para alguns usuários. O modo misto TKIP/AES
pode ser selecionado somente quando o modo misto WPA/WPA2PSK estiver selecionado para autenticação da rede sem fio.
WPA-PSK (Pre-Shared Key) (Chave précompartilhada)
A frase de passe ou chave pré-compartilhada é a senha para suas
conexões sem fio. Há dois formatos diferentes para uma chave précompartilhada. Use de 8 a 63 caracteres alfanuméricos (diferenciando
maiúsculas e minúsculas) para uma frase de passe ASCII, ou use 64 caracteres
alfanuméricos (0 a 9 e "a" a "f", não diferencia maiúsculas de minúsculas) para
uma frase de passe hexadecimal.
Rekey interval (Intervalo de reenvio de
chave)
Defina o intervalo de atualização para a chave de criptografia entre 0 e
1440 (minutos).
Set up WEP encryption key (Configurar
chave de criptografia WEP)
Uma chave de criptografia WEP (frase de passe) pode ter qualquer um
dos quatro formatos diferentes. Uma frase de passe ASCII pode usar de 5
ou 13 caracteres alfanuméricos (diferenciando maiúsculas e minúsculas). Uma
frase de passe hexadecimal pode usar de 10 ou 26 caracteres alfanuméricos (0
a 9 e "a" a "f", sem diferenciar maiúsculas e minúsculas).
- ���
����-
Capítulo 4 - Configuração
Advanced (Avançado)
Configure definições avançadas da rede sem fio.
Parâmetro
Significado
Multicast Rate (Taxa de multicast)
Defina a velocidade de comunicação de pacotes multicast.
DTIM Period (Período de DTIM)
Defina o intervalo da sinalização de resposta (1 -255) para o qual o
AirStation responde a um dispositivo sem fio. Essa configuração é
efetiva somente quando o gerenciamento de energia está ativado
para o dispositivo sem fio.
Privacy Separator (Separador de
privacidade)
Se ativado, o separador de privacidade bloqueia a comunicação
entre os dispositivos conectados pela rede sem fio ao AirStation.
Os dispositivos de rede sem fio poderão se conectar à internet, mas
não entre si. Dispositivos que estejam conectados ao AirStation
com conexões cabeadas ainda poderão se conectar a dispositivos
da rede sem fio normalmente.
- ���
����-
Capítulo 4 - Configuração
WMM
Defina as prioridades para comunicações específicas.
- ���
����-
Capítulo 4 - Configuração
Parâmetro
Significado
WMM-EDCA Parameters (Parâmetros
de WMM-EDCA)
Normalmente, não é preciso alterar essas configurações. É
recomendado usar as configurações padrão.
Priority (Prioridade)
As seguintes prioridades podem ser aplicadas a pacotes de
transmissão individuais: (Mais alta) 8, (Alta) 4, (Normal) 2 e (Baixa)
1. A partir da fila, esses pacotes são processados na ordem de
prioridade.
CWmin, CWmax
Os valores máximo e mínimo da janela de contenção. A janela
de contenção é usada na estrutura de prevenção à colisão de
quadros realizada no padrão IEEE802.11 e geralmente, quanto
menor o valor na janela, maior a probabilidade de que a fila
obtenha o direito de envio.
AIFSN
O intervalo para enviar quadros. A unidade do AIFSN é um slot,
da mesma forma que a janela definida por CWmin e CWmax.
Quanto menor o intervalo de envio de quadros, mais rápido será
o reinício do algoritmo. Como resultado, a prioridade da fila é
mais alta.
TXOP Limit (Limite de TXOP)
O período que a fila pode usar depois de obter o direito de envio.
A unidade é 32 ms. Quanto maior for esse tempo, mais quadros
podem ser enviados por direito de envio. No entanto, a fila pode
interferir com outras transmissões de pacotes. Se Limite de TXOP
for definido como 0 (zero), somente um quadro pode ser enviado
por direito de envio.
Admission Control (Controle de admissão)
Restringe novos quadros de interferir com uma fila anterior.
Novos pacotes tem prioridade mais baixa até que uma fila deles
é coletada. À medida que a nova fila acumula mais pacotes, sua
prioridade aumenta.
- ���
����-
Capítulo 4 - Configuração
MAC Filter (Filtro de MAC)
Restrinja o acesso a dispositivos sem fio específicos.
Parâmetro
Significado
Enforce MAC Filtering (Forçar filtro de Ative para restringir as conexões de rede sem fio a dispositivos com
MAC)
endereços MAC registrados.
Registration List (Lista de registro)
Exibe os endereços MAC dos dispositivos registrados que tenham
permissão para se conectar na rede sem fio.
Edit Registration List (Editar lista de
registro)
Adiciona um dispositivo sem fio à lista de dispositivos permitidos.
MAC Addresses to be Registered
(Endereços MAC a serem registrados)
Digite um endereço MAC de um dispositivo de rede sem fio para
permitir a conexão ao AirStation. Clique em [Register (Registrar)]
para adicionar aquele endereço MAC à lista.
List of all clients associated with this
AirStation (Lista de todos os clientes
associados a este AirStation)
Exibe a lista de todos os endereços MAC dos dispositivos de rede
sem fio conectados ao AirStation.
- ���
����-
Capítulo 4 - Configuração
Multicast Control (Controle multicast)
Configure restrições de envio de pacotes multicast desnecessários para a porta LAN sem fio.
Parâmetro
Significado
Snooping
Se ativado, o snooping supervisiona pacotes administrativos
multicast, como IGMP e restringe transferências desnecessárias de
multicast para portas com ou sem fio.
Multicast Aging Time (Idade de
multicast)
Ajusta o tempo para armazenar os dados do snooping multicast
na gama de 1 a 3600 (segundos). Digite um valor maior do que o
intervalo de consulta de IGMP/MLD.
- ���
����-
Capítulo 4 - Configuração
Guest Port (Porta de convidado)
Configure a porta de convidado do AirStation.
Parâmetro
Significado
Guest port function (Função Porta de
convidado)
Define a ativação da função de porta de convidado.
Guest User Authorization function
(Função Autorização de usuário
convidado)
Define se a autorização é executada para usuários que utilizam a
porta de convidado.
Guest Port LAN IP address (Endereço
IP da LAN de porta de convidado)
Define o endereço IP do lado da LAN para a porta do convidado.
Guest user DHCP server function
(Função Servidor DHCP do usuário
convidado)
Define se endereços IP são automaticamente atribuídos para
dispositivos conectados à porta de convidado.
- ���
����-
Capítulo 4 - Configuração
Parâmetro
Significado
SSID
Define o SSID da porta de convidado.
Wireless authorization (Autorização
sem fio)
Define se a autorização sem fio deve ser executada na porta de
convidado.
Wireless encryption (Criptografia sem Define o sistema de criptografia sem fio da porta de convidado.
fio)
WPA-PSK (Pre-Shared Key) (Chave
pré-compartilhada)
Define a chave de criptografia sem fio da porta de convidado.
Edit guest user (Editar usuário
convidado)
Clique aqui para registrar um usuário que esteja utilizando a porta
de convidado.
Username (Nome de usuário)
Define o nome do usuário que está utilizando a porta de convidado.
Password (Senha)
Define a senha do usuário que está utilizando a porta de convidado.
Configurações de usuário convidado
Para habilitar usuários convidados, use as configurações do AirStation a seguir. Em seguida, clique
em [Apply (Aplicar)].
Porta de convidado
Autorização de usuário convidado
Endereço IP da LAN de porta de convidado
SSID
Autorização sem fio
Criptografia sem fio
:
:
:
:
:
:
Ativado
Desativado
Automático
Convidado
Sem autenticação
Não criptografado
Observações:Clientes sem fio conectados ao SSID convidado só podem se conectar à Internet.
A comunicação com outros dispositivos na LAN não é permitida.
Para permitir a conexão apenas de convidados registrados, habilite a Autorização de
usuário convidado, clique em [Edit guest user (Editar usuário convidado)] e registre o
usuário.
- ���
����-
Capítulo 4 - Configuração
AOSS
Configurações e status de AOSS.
- ���
����-
Capítulo 4 - Configuração
Parâmetro
Significado
Inicia a configuração automática de rede sem fio do AOSS. Clique aqui
e, a seguir, pressione ou clique no botão do AOSS no cliente de rede
sem fio compatível com AOSS. Repita para clientes adicionais do AOSS.
Clique nesse botão para desconectar conexões do AOSS.
Observação: S e as conexões do AOSS forem desconectadas, o SSID e as chaves de
criptografia serão restauradas às configurações mais recentes antes
de o AOSS ter sido usado.
Encryption Type of Exclusive SSID for
WEP (Tipo de criptografia do SSID
exclusivo para WEP)
É possível permitir um SSID separado especificamente para conexões
WEP. Se “disabled (desativado)” estiver desativado, os clientes não
poderão se conectar com WEP.
Encryption level expansion function
(Função de expansão do nível de
criptografia)
Expande o método de segurança de AES para o modo misto WPA/
WPA2-PSK.
Dedicated WEP SSID isolation
(Isolamento de SSID WEP dedicado)
Defina um SSID e um segmento de rede separados especificamente
para conexões WEP. Dispositivos conectados com WEP não poderão
se comunicar com dispositivos conectados usando AES/TKIP. Todos os
dispositivos conectados poderão se comunicar com a internet.
Allow WEP for Game console only
(Permitir WEP para consoles de jogos
apenas)
Quando ativado, o AirStation permite que os dispositivos sem fio se
conectem ao WEP de 64 bits ou 128 bits.
AOSS Button on the AirStation Unit
(Botão AOSS na unidade do AirStation)
Desmarque a opção para desativar o botão físico AOSS no AirStation.
Current Encryption Information
(Informações atuais de criptografia)
Exibe o tipo de criptografia, o SSID e a chave de criptografia
configurados pelo AOSS.
(Somente conexão AOSS)
[Random (Aleatório)]
Clique para inserir valores aleatórios para SSID, chave de criptografia e
outras configurações.
[KEY base (Base da Chave)]
Clique para retornar o SSID, a chave de criptografia e outras
configurações da rede sem fio aos valores da etiqueta da caixa.
[Reset (Redefinir)]
Clique para retornar o SSID, a chave de criptografia e outras
configurações da rede sem fio aos valores anteriores.
AOSS Client Information (Informações
do cliente AOSS)
Exibe clientes AOSS conectados ao AirStation e informações dos
dispositivos sem fios que são comunicados.
AOSS Ethernet Converter Information
(Informações do conversor de Ethernet
AOSS)
Exibe informações sobre conversores Ethernet conectados ao
AirStation por meio do AOSS.
Apenas aparece se houver conexões do AOSS
- ���
����-
Capítulo 4 - Configuração
Security (Segurança) (Somente modo roteador)
Firewall (Somente modo roteador)
Configure o firewall do AirStation.
Parâmetro
Significado
Log Output (Saída do registro)
Permite a saída do registro de atividade do firewall.
Basic Rules (Regras básicas)
Permite o uso de qualquer um dos filtros rápidos. Os filtros rápidos
pré-configurados incluem:
Prohibit NBT and Microsoft-DS Routing (Proibir roteamento
NBT e Microsoft-DS)
A ativação dessa opção bloqueia a comunicação usando esses
protocolos do lado da WAN para o lado da LAN ou do lado da
LAN para a internet. É possível configurar isso com PPPoE se
você selecionar [Use PPPoE Client (Usar cliente PPPoE)] ou [Use
IP Unnumbered (Usar IP não numerado)] in Método de obtenção
do endereço IP (na página 30), ou se Configuração fácil identificou
uma conexão PPPoE durante a configuração.
- ���
����-
Capítulo 4 - Configuração
Parâmetro
Significado
Reject IDENT Requests (Rejeitar solicitações IDENT)
Ativar essa opção responderá a solicitações IDENT do lado
da internet com pacotes de rejeição correspondentes. Ative
essa opção se você experimentou uma velocidade menor
de transferência para aplicativos de rede, como o e-mail, ftp
ou navegação na web. Se você configurou a transferência de
solicitações de IDENT para o computador do lado da LAN nas
configurações de conversão de endereço (DMZ ou TCP porta:
113), então aquela configuração tem prioridade maior e substitui
essa configuração.
Block Ping from Internet (Bloquear Ping da internet)
Se estiver ativado, o AirStation não responderá a pings do lado da
internet. É possível configurar isso com PPPoE se você selecionar
[Use PPPoE Client (Usar cliente PPPoE)] ou [Use IP Unnumbered
(Usar IP não numerado)] in Método de obtenção do endereço IP
(na página 30), ou se Configuração fácil identificou uma conexão
PPPoE durante a configuração.
- ���
����-
Capítulo 4 - Configuração
IP Filter (Filtro de IP) (Somente modo roteador)
Edite filtros de IP.
Parâmetro
Significado
Log Output (Saída do registro)
Se ativada, a atividade de filtro de IP é salva em um registro.
Operation (Operação)
Especifica como processar pacotes de destino.
Direction (Direção)
Especifica a direção da transmissão de pacotes de destino.
IP Address (Endereço IP)
Especifica os endereços IP do remetente e do destinatário de
pacotes de destino.
Protocol (Protocolo)
Selecione um protocolo para o pacote de transmissão de destino.
IP Filter Information (Informações do
filtro de IP)
Exibe a lista de filtros de IP que foram registrados.
- ���
����-
Capítulo 4 - Configuração
VPN Passthrough (Frase de passe de VPN) (Somente modo roteador)
Configure passagem de IPv6, de PPPoE e de PPTP.
Parâmetro
Significado
IPv6 Passthrough (Passagem de IPv6)
Ative para usar passagem de IPv6 para conversão de endereço.
PPPoE Passthrough (Passagem de
PPPoE)
Ative para usar bridging de PPPoE. O bridging de PPPoE permite
obter automaticamente um endereço IP do seu provedor para o
computador do lado da LAN usando o protocolo PPPoE, pois os
pacotes PPPoE podem passar entre a internet e a LAN.
PPTP Passthrough (Passagem de
PPTP)
Ative para usar passagem de PPTP para conversão de endereço.
- ���
����-
Capítulo 4 - Configuração
LAN Config (Configuração de LAN)
Port Forwarding (Encaminhamento de porta) (Somente modo roteador)
Configure a conversão de porta.
Parâmetro
Significado
Group (Grupo)
Especifique um nome de grupo ao qual uma nova regra pertencerá.
Selecione [New Group (Novo grupo)] e digite o nome do novo
grupo no campo Nome do grupo para criar um novo grupo. Um
nome de grupo pode incluir até 16 caracteres alfanuméricos.
Internet Side IP Address (Endereço IP
do lado da internet)
Digite o endereço IP do lado da internet (antes da conversão) para
a entrada da tabela de conversão de porta.
Protocol (Protocolo)
Selecione o protocolo do lado da internet (antes da conversão)
para a entrada da tabela de conversão de porta.
- ���
����-
Capítulo 4 - Configuração
Parâmetro
Significado
LAN Side IP Address (Endereço IP do
lado da LAN)
Digite o endereço IP do lado da LAN (depois da conversão) para a
entrada da tabela de conversão de porta.
LAN Side Port (Porta do lado da LAN)
Selecione o número da porta do lado da LAN (depois da conversão)
(1 - 65535) para a entrada da tabela de conversão de porta.
Port Forwarding Registration
Information (Informações de registro
de encaminhamento de portas)
Mostra as entradas atuais na tabela de conversão de porta.
DMZ (Somente modo roteador)
Configure um destino para transferir pacotes de comunicação sem um destino do lado da LAN.
Parâmetro
Significado
IP Address of DMZ (Endereço IP da
DMZ)
Digite o endereço IP do destino para o qual os pacotes que não são
roteados por uma tabela de conversão de porta são encaminhados.
Observação: Pacotes do protocolo RIP (número de porta UDP 520)
não serão encaminhados.
- ���
����-
Capítulo 4 - Configuração
UPnP (Somente modo roteador)
Configure UPnP (Universal Plug and Play).
Parâmetro
Significado
UPnP
Ative ou desative a funcionalidade Universal Plug and Play (UPnP).
- ���
����-
Capítulo 4 - Configuração
QoS (Somente modo roteador)
Configure a prioridade dos pacotes enviados para a Internet.
Parâmetro
Significado
QoS for transmission to the Internet
(QoS para transmissão para a
internet)
Determine se deve ou não priorizar os pacotes enviados para a
Internet. Marque essa caixa para ativar QoS.
Upload bandwidth (Largura de banda Especifique a largura de banda de saída em kbps no lado da
de upload)
internet do AirStation. Defina o valor real para a largura de banda de saída.
Enable (Ativar)
Ative ou desative essa entrada.
application name (nome do
aplicativo)
Digite o nome de um aplicativo. Os nomes podem ter até 32
caracteres alfanuméricos, aspas simples ou duplas ("'), aspas
inclinadas (“) e pontos e vírgulas (;).
protocol (protocolo)
Selecione TCP ou UDP.
destination Port (porta de destino)
Especifique uma porta de destino de 1 a 65535. Se esse campo
estiver vazio, uma porta aleatória será selecionada.
- ���
����-
Capítulo 4 - Configuração
Parâmetro
Significado
priority (prioridade)
Selecione alta, média ou baixa. Se os pacotes não se qualificam para
a classificação como um tipo na lista, sua prioridade é tratada como um
nível entre médio e baixo.
- ���
����-
Capítulo 4 - Configuração
Movie Engine (QoS)
Configure as opções do Movie Engine.
- ���
����-
Capítulo 4 - Configuração
Parâmetro
Significado
Movie Engine switch status (Status do Exibe o status do interruptor do Movie Engine.
interruptor do Movie Engine)
IPv6 Passthrough (Passagem de IPv6)
Defina para permitir a passagem de IPv6.
Multicast Rate (Taxa de multicast)
Selecione a taxa de Controle de multicast.
Multicast Control (Controle multicast) Ative o Controle multicast.
TCP Rwin Size Limit (Limite de
tamanho do TCP Rwin)
Limita o tamanho máximo de pacotes TCP Rwin que passam pela
LAN sem fio do AirStation.
Wireless Priority Control Rules (Regras Exibe a lista de regras que controlam a prioridade dos pacotes que
de controle de prioridade sem fio)
passam pela LAN sem fio do AirStation.
- ���
����-
Capítulo 4 - Configuração
NAS
Disk management (Gerenciamento de discos)
Veja o status e configure os discos rígidos USB conectados.
Parâmetro
Significado
Device (Dispositivo)
Exibe as informações de discos USB conectados. Os discos são
removidos quando você clica em [Remove (Remover)] na coluna
Dispositivo.
Disk Assignment (Atribuição de disco) Um número de disco será automaticamente atribuído ao disco ou
você pode escolher um número. Selecione um número de disco,
ou selecione [Do not assign (Não atribuir)], e clique em [Apply
(Aplicar)].
Partition Information (Informações de Exibe as informações da partição do disco USB selecionado. Clique
Partição)
em [Format (Formatar)] para formatar o disco. Observação: a
formatação de um disco apagará todas as informações dele.
- ���
����-
Capítulo 4 - Configuração
Parâmetro
Significado
Re-recognize USB devices
(Reconhecer novamente dispositivos
USB)
Clique aqui para buscar novamente os discos USB conectados.
Automatic USB Disk Assignment
(Atribuição automática de disco USB)
Marque [Enable (Ativar)] para selecionar automaticamente um
disco rígido USB conectado. A unidade inteira será usada como
a pasta compartilhada. Para configurar o disco e compartilhá-lo
manualmente, desmarque [Enable (Ativar)]. [Enable (Ativar)] está
selecionado por padrão.
FAT format file name character code
(Código de caracteres de nome de
arquivo de formato FAT)
Selecione o código de caracteres para nomes de arquivos de
partições formatadas FAT.
HDD power-saving function (Função
de economia de energia HDD)
Clique em [Enable (Ativar)] para ativar o modo de economia de
energia.
HDD stop time (Tempo de parada do
HDD)
Desliga a unidade após este período de tempo.
- ���
����-
Capítulo 4 - Configuração
Shared Folder (Pasta compartilhada)
Configure um disco rígido USB para uso com pastas compartilhadas.
Parâmetro
Significado
Shared Folder Name* (Nome da pasta Insira um nome para a pasta compartilhada. Podem ser usados até
compartilhada*)
18 caracteres alfanuméricos, espaços, hífens (-) e sublinhados (_).
Shared Folder Description*
(Descrição da pasta compartilhada*)
Insira uma descrição da pasta compartilhada (opcional). Podem
ser usados até 75 caracteres alfanuméricos, espaços, hífens (-) e
sublinhados (_).
Disk Partition Area* (Área de partição
do disco*)
Exibe a área de partição, o tipo de formato e a capacidade do disco
USB.
Disclosed to* (Divulgado para*)
Marque a funcionalidade a que você deseja oferecer suporte. Win/
Mac OS (Samba NAS), Web Access, Media Server e/ou BitTorrent
podem ser marcados. Apenas uma pasta pode ser escolhida para a
funcionalidade Media Server ou BitTorrent.
Access Limits (Limites de acesso)
Se os limites de acesso forem ativados, use as setas para mover os
usuários destacados entre as colunas para privilégios de [Read/
Write (Leitura/Gravação)], [Read-only (Somente Leitura)] ou [No
access (Sem acesso)].
- ���
����-
Capítulo 4 - Configuração
Parâmetro
Significado
Web Access
Você pode também selecionar para impor limites de acesso aos
usuários que acessam através do Web Access marcando a caixa
de seleção Limites de acesso. Os usuários terão os mesmos níveis
de acesso que lhe forem atribuídos acima. Se Limites de acesso
não estiver marcada, então todos os usuários que acessam a pasta
compartilhada através do Web Access terão acesso [Read only
(Somente Leitura)].
Shared Folder Registration
Exibe informações sobre a pasta compartilhada.
Information* (Informações de registro
de pasta compartilhada*)
*Isso não é exibido quando Atribuição automática de disco USB (página 68) é usada:
As seguintes configurações de pasta compartilhada são usadas quando Disk Management
(Gerenciamento de discos) é ativado:
• Todas as pastas: Limites de acesso em efeito.
• Pasta compartilhada/Web Access: Todas as pastas são compartilhadas.
• Media Server/BitTorrent: A primeira pasta é compartilhada.
- ���
����-
Capítulo 4 - Configuração
User Management (Gerenciamento de usuários)
Esta tela permite que você adicione usuários à lista de acesso com a capacidade de acessar pastas
compartilhadas.
Parâmetro
Significado
Username (Nome de usuário)
Digite o nome de um usuário para ter acesso à pasta
compartilhada. Podem ser usados até 20 caracteres alfanuméricos,
espaços, hífens (-) e sublinhados (_) para cada usuário. É possível
inserir até 16 usuários.
Password (Senha)
Digite a senha do usuário. É recomendável usar a mesma senha
que cada usuário usa para fazer login em seu computador. Podem
ser usados até 20 caracteres alfanuméricos, espaços, hífens (-) e
sublinhados (_). Para usuários do Windows 98SE/98/95, até 14
caracteres alfanuméricos podem ser usados. Os usuários do Mac
OS podem usar até 8 caracteres alfanuméricos. Se você digitar uma
senha que seja mais longa do que seus usuários podem usar, eles
não conseguirão acessar o compartilhamento.
User Description (Descrição de
usuário)
Descreva o usuário (opcional). Podem ser usados até 75 caracteres
alfanuméricos, espaços, hífens (-) e sublinhados (_).
Current Users (Usuários atuais)
Lista os usuários atuais, incluindo “guest (convidados)”. Convidado é
uma conta integrada que não pode ser alterada ou excluída.
- ���
����-
Capítulo 4 - Configuração
Shared Service (Serviço compartilhado)
Atribua nomes ao AirStation e a grupos de trabalho para acessar as pastas compartilhadas.
Parâmetro
Significado
Shared Folder (Pasta compartilhada)
Ative para disponibilizar um disco USB em sua rede local.
AirStation name (Nome do AirStation) Renomeie seu AirStation se desejar. Podem ser usados até 15
caracteres alfanuméricos, espaços e hífens (-). O nome do AirStation
é também utilizado como o nome do host que será utilizado com
o serviço compartilhado. O serviço compartilhado pode não estar
disponível se você usar mais de 15 caracteres alfanuméricos no
nome do AirStation.
AirStation Description (Descrição do
AirStation)
Descreva o AirStation (opcional). Podem ser usados até 48
caracteres alfanuméricos, espaços, hífens (-) e sublinhados (_).
Workgroup name (Nome do grupo de Digite seu nome do grupo de trabalho. Podem ser usados até 15
trabalho)
caracteres alfanuméricos, espaços, hífens (-), sublinhados (_) e
pontos (.).
Windows Client Language (Idioma do Selecione o idioma a ser usado pelo cliente Windows.
cliente Windows)
Shared Service (Serviço
compartilhado)
Exibe o status do disco USB que é usado com o serviço
compartilhado.
- ���
����-
Capítulo 4 - Configuração
Web Access
A tela para configurar o Web Access.
Parâmetro
Significado
Web Access
Marque [Enable (Ativar)] para usar o Web Access.
Web Access Display Language
(Idioma de Exibição do Web Access)
Defina o idioma a ser usado com o Web Access.
HTTPS/SSL Encryption (Criptografia
HTTPS/SSL)
Marque [Enable (Ativar)] para usar a criptografia SSL para
transferência de dados protegidos.
Web Access External Port (Porta
externa do Web Access)
Define automaticamente a porta externa utilizada para o Web
Access. Para selecionar a porta manualmente, selecione [Manual].
- ���
����-
Capítulo 4 - Configuração
Parâmetro
Significado
DNS Service Hostname (Nome de
host do serviço de DNS)
Define o nome de host do serviço de DNS quando a função Web
Access está ativada. Selecione [Use BuffaloNAS.com registration
function (Usar a função de registro BuffaloNAS.com)] para usar
a função Web Access facilmente. Você terá que configurar um
[BuffaloNAS.com name (Nome BuffaloNAS.com)] e [BuffaloNAS.
com key (Chave BuffaloNAS.com)] para usar o BuffaloNAS.com.
Podem ser usados de 3 a 20 caracteres alfanuméricos, espaços,
hífens (-), sublinhados (_) e pontos (.) no nome do BuffaloNAS.com.
Podem ser usados de 3 a 20 caracteres alfanuméricos, espaços,
hífens (-), sublinhados (_) e pontos (.) na chave do BuffaloNAS.com.
Observação: O nome registrado é excluído do servidor se o AirStation estiver
desconectado da alimentação, mesmo por um momento.
Web Access
Exibe o status do Web Access.
External Port Status (Status da porta
externa)
Exibe o status da porta externa.
BuffaloNAS.com
Exibe o status do BuffaloNAS.com.
- ���
����-
Capítulo 4 - Configuração
Media Server
Configurações do Media Server.
Parâmetro
Significado
Media Server
Ative para usar um Media Server.
Status
Exibe o status do Media Server.
- ���
����-
Capítulo 4 - Configuração
BitTorrent
Configure o cliente BitTorrent.
Parâmetro
Significado
BitTorrent Function (Função
BitTorrent)
Ative para usar o cliente BitTorrent. Se o cliente BitTorrent estiver
ativado, o desempenho global de comunicação pode diminuir e
as telas de configurações podem responder mais lentamente. Se
isso acontecer, reformate o disco USB com XFS. Isso pode ajudar o
desempenho.
External Port Number (Número da
porta externa)
Selecione um número de porta externa.
- ���
����-
Capítulo 4 - Configuração
Parâmetro
Significado
Bandwidth Restriction (Restrição de
largura de banda)
Defina um limite de largura de banda para o BitTorrent.
[Download Manager (Gerenciador de
downloads)]
Exibe a tela de gerenciador de downloads do BitTorrent. Adicione
uma torrent, clique em [Add (Adicionar)] para baixar os arquivos.
[Delete BitTorrent information (Excluir Exclui todos os arquivos, incluindo os arquivos torrent e arquivos
informações do BitTorrent)]
que estão atualmente sendo baixados. Os arquivos baixados não
são excluídos.
BitTorrent Status (Status do
BitTorrent)
Exibe o status do cliente BitTorrent.
BitTorrent External Port Status (Status Exibe o status da porta externa do cliente BitTorrent.
da porta externa do BitTorrent)
Você pode baixar o cliente BitTorrent mais recente do Windows em www.bittorrent.com.
- ���
����-
Capítulo 4 - Configuração
Admin Config (Configuração de administrador)
Name (Nome)
Configure definições básicas do AirStation.
Parâmetro
Significado
AirStation Name (Nome do
AirStation)
Digite um nome para o AirStation. Nomes podem incluir até 64
caracteres alfanuméricos e hífens (-).
List Network Services (Lista de
serviços de rede)
Ative ou desative esta opção para exibir os computadores e
dispositivos em sua rede com seus serviços suportados.
- ���
����-
Capítulo 4 - Configuração
Password (Senha)
Configure a senha para efetuar login na tela de configuração do AirStation.
Parâmetro
Significado
Administrator Name (Nome do
administrador)
O nome da conta de administrador é “root”.
Administrator Password (Senha do
administrador)
A senha do administrador poderá conter até 8 caracteres
alfanuméricos e sublinhados (_).
- ���
����-
Capítulo 4 - Configuração
Time/Date (Hora/data)
Configure o relógio interno do AirStation.
Parâmetro
Significado
Local Date (Data local)
É possível definir manualmente a data do relógio interno do
AirStation.
Local Time (Hora local)
É possível definir manualmente o horário do relógio interno do
AirStation.
Time Zone (Fuso horário)
Especifique o fuso horário (deslocamento a partir do horário de
Greenwich) do relógio interno do AirStation.
DST (Daylight Saving Time) (Horário
de verão)
Você pode configurar o AirStation para utilizar automaticamente
o DST (Horário de verão). Se selecionado, o AirStation
automaticamente ajustará a hora no início e fim do horário de
verão.
- ���
����-
Capítulo 4 - Configuração
NTP
Configure um servidor de NTP para sincronizar automaticamente o relógio interno do AirStation.
Parâmetro
Significado
NTP Functionality (Funcionalidade de Ative para usar um servidor de NTP. O padrão é Ativado.
NTP)
NTP Server (Servidor de NTP)
Digite o nome do servidor de NTP como nome de host, nome de
host com nome de domínio ou endereço IP. Podem ser usados até
255 caracteres alfanuméricos, hífens (-) e sublinhados (_). O padrão
é “time.nist.gov”.
Update Interval (Intervalo de
atualização)
Quantas vezes o AirStation verificará a hora certa do servidor de
NTP? Podem ser definidos intervalos de 1 a 24 horas. O padrão é 24
horas.
- ���
����-
Capítulo 4 - Configuração
ECO
Configure o modo Eco nesta tela.
- ���
����-
Capítulo 4 - Configuração
Parâmetro
Significado
Schedule feature (Recurso
Programação)
Ative para agendar o Modo Eco. Se o modo Eco estiver ativado, o
AOSS irá funcionar somente quando o AirStation estiver no modo
normal de funcionamento.
Weekly schedule (Programação
semanal)
Exibe de maneira gráfica a programação configurada.
Register schedule (Programação do
registro)
Configure o modo operacional para períodos de tempo no
horário semanal. Se o modo Definido pelo usuário for escolhido,
configure-o abaixo.
User Defined Mode (Modo Definido
pelo Usuário)
Elementos individuais de economia de energia podem ser
configurados para o modo Definido pelo usuário.
- ���
����-
Capítulo 4 - Configuração
Network-USB
Configure a Network-USB nesta tela.
Parâmetro
Significado
Network-USB
A opção Network-USB permite o compartilhamento de dispositivos
USB conectados ao AirStation a partir de vários computadores em
uma LAN com fio ou sem fio.
Desative para reduzir o impacto sobre o NAS e outras funções,
melhorar o desempenho, ou por razões de segurança.
Use multifunction Printer (Usar
impressora multifuncional)
Esta função usa uma impressora multifuncional de suporte de
armazenamento de classes em massa como uma impressora.
Desative se estiver usando como um NAS, como alternativa.
- ���
����-
Capítulo 4 - Configuração
Access (Acesso)
Restrinja o acesso às telas de configurações do AirStation.
Parâmetro
Significado
Log Output (Saída do registro)
Ao ser ativado, gera a saída de um registro de alterações das
configurações de acesso.
Prohibit configuration from wireless
LAN (Proibir configuração a partir da
LAN sem fio)
Se ativado, impede o acesso às telas de configuração a partir de
dispositivos conectados por rede sem fio (somente dispositivos
cabeados podem configurar).
Prohibit configuration from wired
LAN (Proibir configuração a partir da
LAN cabeada)
Se ativado, impede o acesso às telas de configuração a partir de
dispositivos cabeados (somente dispositivos conectados por rede
sem fio podem configurar).
Permit configuration from wired
Internet (Proibir configuração pela
internet cabeada)
Se ativado, permite o acesso às telas de configuração a partir de
dispositivos de rede no lado da WAN (lnternet).
Permitted IP address (Endereço IP
permitido)
Exibido somente se a configuração do lado da internet estiver
ativada. Digite o endereço IP de um dispositivo que tem permissão
de configurar remotamente o AirStation a partir do lado da WAN
(lnternet).
Permitted Port (Porta permitida)
Exibido somente se a configuração do lado da internet estiver
ativada. Defina um número de porta (1 - 65535) para configurar o
AirStation a partir do lado da WAN (lnternet).
- ���
����-
Capítulo 4 - Configuração
Log (Registro)
Transfira os registros do AirStation para um servidor de syslog.
Parâmetro
Significado
Log Transfer (Transferência de
registro)
Ative para enviar os registros para um servidor de syslog.
Syslog Server (Servidor de Syslog)
Identifique o servidor de syslog por nome de host, nome de host
com nome de domínio ou endereço IP. É possível digitar até 255
caracteres alfanuméricos, hífens (-) e sublinhados (_).
Logs (Registros)
Escolha quais registros serão transferidos para o servidor de syslog.
- ���
����-
Capítulo 4 - Configuração
Save/Restore (Salvar/Restaurar)
Salve as configurações do AirStation como um arquivo, e restaure mais tarde.
Parâmetro
Significado
Save current settings (Salvar
configurações atuais)
Clique em [Save (Salvar)] para salvar a configuração atual do
AirStation em um arquivo. Se a opção [Encrypt the configuration
file with a password (Criptografar o arquivo de configuração com
uma senha)] estiver marcada, o arquivo de configuração será
protegido com a senha do administrador atual.
Restore Configuration from Backup
File (Restaurar configuração do
arquivo de backup)
Restaure a configuração do AirStation a partir de um arquivo
de configuração salvo clicando no botão [Browse... (Procurar...)]
navegando para o arquivo de configuração e, a seguir, clicando em
Restaurar. Se o arquivo de configuração foi protegido por senha,
marque [To restore from the file you need the password (Para
restaurar de um arquivo, é preciso a senha)], digite a senha e clique
em [Open (Abrir)].
- ���
����-
Capítulo 4 - Configuração
Initialize/Restart (Inicializar/Reiniciar)
Inicialize ou reinicie o AirStation.
Parâmetro
Significado
Restart (Reiniciar)
Clique em [Restart Now (Reiniciar agora)] para reiniciar o AirStation.
Initialize (Inicializar)
Clique em [Initialize Now (Inicializar agora)] para inicializar e
reiniciar o AirStation.
- ���
����-
Capítulo 4 - Configuração
Update (Atualizar)
Atualize o firmware do AirStation.
Parâmetro
Significado
Firmware Version (Versão de firmware) Exibe a versão atual do firmware do AirStation.
Update Method (Atualizar método)
Specify Local File (Especificar arquivo local)
Atualiza a partir de um arquivo de firmware armazenado no seu
computador.
Automatic Update Online (Atualização automática online)
Atualiza automaticamente para o firmware mais recente disponível.
Firmware File Name (Nome do
arquivo do firmware)
Clique em [Browse... (Procurar...)] para navegar para o arquivo de
firmware no seu computador se [Specify Local File (Especificar
arquivo local)] for selecionado. Você não precisa especificar o local
de firmware se estiver usando [Automatic Update (Atualização
automática)]. Clique em [Update Firmware (Atualizar firmware)]
para atualizar o firmware.
- ���
����-
Capítulo 4 - Configuração
Parâmetro
Significado
Firmware Update Reminder Function
(Função Lembrete de atualização de
firmware)
Define se a função Lembrete de atualização de firmware deve ser
usada. Quando habilitada, se um novo firmware for encontrado, a
notificação será enviada para a Interface de configuração.
Update Interval (Intervalo de
atualização)
Define o intervalo para verificar se uma nova versão de firmware foi
lançada.
- ���
����-
Capítulo 4 - Configuração
Diagnostic (Diagnóstico)
System Info (Informações do sistema)
Visualize informações de sistema do AirStation.
- ���
����-
Capítulo 4 - Configuração
Parâmetro
Significado
Model (Modelo)
Exibe o nome do produto do AirStation e a versão do firmware.
AirStation Name (Nome do
AirStation)
Exibe o nome do AirStation.
Mode Switch Status (Status do
interruptor de modo)
Exibe o status do interruptor de modo do AirStation.
Operational Mode (Modo
operacional)
Exibe o modo operacional atual do AirStation.
Movie Engine Status (Status do Movie Exibe o status atual do Movie Engine.
Engine)
Internet
Exibe informações sobre a porta de internet.
LAN
Exibe informações sobre a porta LAN.
Wireless (sem fio)
Exibe o status da rede sem fio.
Guest port function (Função Porta de
convidado)
Exibe informações sobre a Porta de convidado.
NAS
Exibe informações sobre o disco USB.
ECO Mode (Modo ECO)
Isto indica o estado de operação do Modo ECO.
- ���
����-
Capítulo 4 - Configuração
Logs (Registros)
Os registros do AirStation são gravados aqui.
Parâmetro
Significado
Display log info (Exibir informações
do registro)
Selecione os tipos de registros a exibir.
Logs (Registros)
Exibe as informações de registro gravadas no AirStation.
- ���
����-
Capítulo 4 - Configuração
Packet Info (Informações de pacote)
Veja as informações de transferência de pacotes.
Parâmetro
Significado
Sent (Enviado)
Exibe o número de pacotes enviados para a WAN, para a LAN e para
a LAN da rede sem fio.
Received (Recebido)
Exibe o número de pacotes recebidos da WAN, da LAN e da LAN da
rede sem fio.
- ���
����-
Capítulo 4 - Configuração
Client Monitor (Monitor de clientes)
Essa tela mostra os dispositivos que estão conectados ao AirStation.
Parâmetro
Significado
Client Monitor (Monitor de clientes)
Exibe informações (endereço MAC, endereço IP de lease, nome
do host, método de comunicação, autenticação da rede sem fio e
802.11n) para os dispositivos conectados ao AirStation.
- ���
����-
Capítulo 4 - Configuração
Ping
Um teste de ping verifica se o AirStation pode se comunicar com um dispositivo de rede específico.
Parâmetro
Significado
Destination Address (Endereço de
destino)
Digite o endereço IP ou o nome de host do dispositivo do qual
você está testando a comunicação e clique em [Execute (Executar)].
O resultado será exibido abaixo.
- ���
����-
Capítulo 5 - Conexão a uma rede sem fio
Configuração segura automática (AOSS/WPS)
AOSS e WPS são sistemas que lhe permitem definir automaticamente as configurações de LAN
de rede sem fio. Simplesmente pressionar os botões conectará dispositivos sem fio e concluirá
as configurações de segurança. Use-os para conectar facilmente dispositivos, computadores ou
equipamentos de jogos sem fio que suportem AOSS ou WPS.
AOSS (AirStation One-Touch Secure System) foi desenvolvido pela Buffalo Technology. WPS
foi criado pela Wi-Fi Alliance.
Internet
EMPURRE
Modem
EMPURRE
AirStation
PC ou
Console de jogo
(Dispositivos AOSS)
• Antes de utilizar AOSS/WPS para se conectar a um cliente da rede sem fio Buffalo, instale o
software Client Manager incluído no utility CD. Consulte a documentação do cliente da rede sem
fio para obter mais informações.
• O software Client Manager da Buffalo pode ser usado com dispositivos de LAN sem fio integrados
na maioria dos computadores. No entanto, não é garantido que ele funcione com todos os
dispositivos de LAN sem fio disponíveis. Alguns clientes sem fio podem exigir configuração manual.
- ���
����-
Capítulo 5 - Conexão a uma rede sem fio
Windows 7/Vista (Client Manager V)
Se você estiver usando o Windows 7 ou Vista, use o Client Manager V incluso para conectar na rede
sem fio com o AOSS/WPS.
1
2
3
Clique em [Start (Iniciar)] > [All Programs (Todos os Programas)] > [BUFFALO] > [AirStation
Utility] > [Client Manager V].
Clique em [Create Profile (Criar perfil)].
Se a tela Controle de conta de usuário for exibida, clique em [Yes (Sim)] ou [Continue
(Continuar)].
4
Clique no botão [WPS AOSS].
Siga as instruções exibidas na tela. Quando o LED de segurança na parte dianteira do AirStation
parar de piscar e ficar continuamente ligado, a conexão estará concluída.
- ���
����-
Capítulo 5 - Conexão a uma rede sem fio
Windows XP (Client Manager 3)
Se você estiver usando o Windows XP, use o Client Manager 3 para conectar na rede sem fio com o
AOSS/WPS.
1
Clique com o botão direito do mouse no ícone
[Profile (Perfil)].
na bandeja do sistema e selecione
2
Clique no botão [WPS AOSS].
Levará vários segundos para configurar sua conexão de rede sem fio. Quando o LED de segurança
na parte dianteira do AirStation parar de piscar e ficar continuamente ligado, a conexão estará
concluída.
- ���
����-
Capítulo 5 - Conexão a uma rede sem fio
Mac OS X (Assistente do AOSS)
Se você estiver usando Mac OS X 10.7 / 10.6 / 10.5 / 10.4, use o software Assistente do AOSS incluso
para conectar à rede sem fio com o AOSS.
1
Carregue o utility CD no Macintosh.
2
Na barra de menu, clique em [Go (Ir)] > [Computer (Computador)].
3
Clique duas vezes no ícone do CD e clique duas vezes em [AOSS Assistant (Assistente do
AOSS)] na pasta “Mac”.
4
A tela de licença do software é exibida. Clique em [Agree (Concordo)] para prosseguir.
5
Clique em [Start AOSS (Iniciar
AOSS)].
6
Digite o nome de usuário e a
senha do Mac e clique em [OK].
Levará vários segundos para configurar sua conexão de rede sem fio. Quando o LED de segurança na
parte dianteira do AirStation parar de piscar e ficar continuamente ligado, a conexão estará concluída.
- ����
�����-
Capítulo 5 - Conexão a uma rede sem fio
Outros dispositivos (por exemplo, console de jogo)
Se você estiver usando um equipamento de jogo que suporte AOSS ou WPS, consulte o manual do
dispositivo para iniciar o AOSS/WPS. Quando instruído, mantenha pressionado o botão AOSS no
AirStation por 1 segundo.
Quando o LED de segurança na parte dianteira do AirStation parar de piscar e ficar continuamente
ligado, a conexão estará concluída.
Configuração manual
Também é possível conectar ao AirStation sem instalar o Client Manager V ou o Client Manager
3, usando o utilitário integrado do Windows. O procedimento varia dependendo da versão do
Windows que você estiver usando.
Windows 7 (WLAN AutoConfig)
Com o Windows 7, use WLAN AutoConfig para conectar ao AirStation.
1
2
Clique no ícone de rede
na bandeja do sistema.
Selecione o AirStation de destino e
clique em [Connect (Conectar)]. Se você
for se conectar a esse dispositivo no
futuro, recomenda-se marcar [Connect
automatically (Conectar automaticamente)].
- ����
�����-
Capítulo 5 - Conexão a uma rede sem fio
3
Digite a chave de criptografia e clique em
[OK].
Windows Vista (WLAN AutoConfig)
Com o Vista, use WLAN AutoConfig para conectar ao AirStation.
1
Clique com o botão direito do mouse no ícone de rede sem fio
2
Clique em [Connect to a network (Conectar a uma rede)].
3
na bandeja do sistema.
Quando essa tela for exibida, selecione sua
rede e clique em [Connect (Conectar)].
- ����
�����-
Capítulo 5 - Conexão a uma rede sem fio
Se a tela abaixo for exibida, clique em [I want to enter the network key or passphrase instead
(Desejo inserir a chave ou frase de passe de rede)].
Caso contrário, vá para a etapa 4.
- ����
�����-
Capítulo 5 - Conexão a uma rede sem fio
4
Digite a chave de criptografia e clique em
[Connect (Conectar)].
Prossiga com o assistente para concluir a configuração.
Se a tela Definir local da rede for exibida, selecione [Home (Casa)], [Work (Trabalho)] ou [Public
location (Local público)] dependendo de onde estiver usando o AirStation.
- ����
�����-
Capítulo 5 - Conexão a uma rede sem fio
Windows XP (Wireless Zero Configuration)
O Windows XP inclui o Wireless Zero Config, um utilitário integrado para conectar ao AirStation.
Observação:
e o Client Manager 3 estiver instalado no computador, o Wireless Zero Config será desativado.
S
Desinstale o Client Manager 3 para usar o Wireless Zero Config ou simplesmente use o Client
Manager 3 para conectar ao AirStation.
1
Clique com o botão direito do mouse no ícone de rede sem fio
2
Clique em em [View Available Wireless Networks (Ver redes sem fio disponíveis)].
na bandeja do sistema.
3
Selecione a rede à qual conectar e clique em
[Connect (Conectar)].
4
Digite a chave de criptografia (duas vezes) e
clique em [Connect (Conectar)].
Levará vários segundos para concluir a configuração.
- ����
�����-
Capítulo 5 - Conexão a uma rede sem fio
Mac OS X (Wi-Fi)
Use Wi-Fi em um Mac para conectar ao AirStation.
Observação:
No Mac OS X 10.6 e versões anteriores, “Wi-Fi” aparece como “AirPort”.
1
Consulte a tabela na lateral do AirStation. Anote o
SSID e a Chave impressos na etiqueta.
2
Clique no ícone
na seção
superior da tela e selecione [Turn
Wi-Fi On (Ligar Wi-Fi)].
3
Encontre o SSID da etapa 1 na lista.
Clique nele para realçá-lo.
4
Insira a Chave da etapa 1 na caixa de
entrada Senha, marque [Remember
this network (Lembrar essa rede)] e
clique em [OK].
Levará vários segundos para concluir a configuração.
- ����
�����-
Capítulo 5 - Conexão a uma rede sem fio
Maximização do desempenho da rede sem fio
Para habilitar a comunicação de 450 Mbps, será necessário um cliente sem fio que ofereça suporte a
3x3 802.11n, como o Intel Centrino Ultimate-N 6300.
No exemplo seguinte, configuraremos o AirStation para funcionar com um computador que use o
Centrino Ultimate-N 6300.
Observação:
epois que as configurações a seguir forem definidas, o AirStation executará a comunicação com
D
o dobro da largura de banda normal. Como resultado, se houver algum outro ponto de acesso
de LAN sem fio ou um grande número de dispositivos usando sinais de banda de 2,4 GHz nas
proximidades do AirStation, poderá ocorrer uma interferência de sinal, resultando na redução de
desempenho.
Se esse tipo de interferência for notado, altere o canal sem fio do ponto de acesso ou desligue
algum dispositivo que não esteja mais sendo usado.
Configuração do AirStation
1
2
Abra a interface de configuração (capítulo 4).
Em Configuração fácil, clique em [Wireless SSID &
Channel (11n 450 Mbps Mode) (SSID & canal da rede
sem fio (Modo 11n 450 Mbps))].
3
Altere o valor em Modo 450
Mbps - Largura de banda para
“40 MHz” e clique em [Apply
(Aplicar)].
- ����
�����-
Capítulo 5 - Conexão a uma rede sem fio
Configuração do computador
1
2
3
No menu Iniciar, clique com o botão direito do
mouse em [Computer (Computador)] e selecione
[Manage (Gerenciar)].
Clique em [Device Manager (Gerenciador de
dispositivos)].
Em Adaptadores de rede, clique com o botão
direito do mouse em [Intel(R) Centrino(R)
Ultimate-N6300 AGN] e escolha [Properties
(Propriedades)].
- ����
�����-
Capítulo 5 - Conexão a uma rede sem fio
4
Clique na guia “Advanced (Avançado)”.
5
Clique em “802.11n Channel Width for
band 2.4 (Largura de canal 802.11n
para banda 2,4)” para realçá-lo. Defina o
valor para “Auto (Automático)” e clique
em [OK].
- ����
�����-
Capítulo 6 - Resolução de problemas
Não é possível conectar à internet com uma conexão
cabeada.
• Assegure-se de que o AirStation esteja ligado!
• Verifique se os LEDs de status do AirStation estão acesos conforme abaixo:
Alimentação
Roteador
Diagnóstico
LAN
Internet
A luz verde está ligada
Luz verde acesa ou desligada (dependendo do seu ambiente)
desligado
A luz verde está ligada ou piscando
A luz verde está ligada ou piscando
• Assegure-se de que o computador esteja configurado para “obtain an IP address automatically
from DHCP (Obter um endereço IP automaticamente do DHCP)”. (Consulte o capítulo 10)
• Reinicie o AirStation.
Não é possível acessar a interface de configuração da
web.
• Consulte o capítulo 4 para obter instruções para abrir a interface de configuração do AirStation.
• Insira o nome de usuário e senha corretos para efetuar login na interface de configuração. Os
padrões de fábrica são “root” (em letras minúsculas) para o nome de usuário e uma senha em
branco (não digite nada). Se você tiver alterado a senha, digite a nova senha que você definiu.
• Verifique se seu navegador não está configurado para usar proxies.
• Assegure-se de que o computador esteja configurado para “obtain an IP address automatically
from DHCP (Obter um endereço IP automaticamente do DHCP)”. (Consulte o capítulo 10)
• Reinicie o seu AirStation.
- ����
�����-
Capítulo 6 - Resolução de problemas
Não é possível conectar à rede sem fio.
• Configure seu cliente sem fio com o mesmo SSID, tipo de criptografia e chave de criptografia
como definido no AirStation.
Os padrões de fábrica são:
SSID -
BUFFALO-XXXXXX (os últimos 6 dígitos do endereço MAC do AirStation)
Tipo de criptografia -WPA/WPA2 em modo misto - PSK (Conecta com WPA-PSK TKIP ou
WPA2-PSK AES).
Chave de criptografia - Impresso na etiqueta do AirStation.
Observação: A criptografia é desativada por padrão na região Ásia-Pacífico.
• Coloque o AirStation e os dispositivos sem fio a 0,60 m - 3 m de distância.
• Reinicie o AirStation.
Você esqueceu o SSID, a chave de criptografia ou a
senha do AirStation.
Mantenha pressionado o botão redefinir na base do seu AirStation durante 3 segundos para
inicializar suas configurações. Todas as configurações, incluindo a senha, o SSID e a chave de
criptografia, serão inicializadas para seus valores padrão. Os padrões de fábrica são:
SSID -BUFFALO-XXXXXX (os últimos 6 dígitos do endereço MAC do AirStation)
Tipo de criptografia - WPA/WPA2 em modo misto - PSK (Conecta com WPA-PSK TKIP ou
WPA2-PSK AES).
Chave de criptografia - Impresso na etiqueta do AirStation.
(A criptografia é desativada por padrão nos AirStations da região ÁsiaPacífico.)
A velocidade do link é inferior a 450 Mbps.
Por padrão, o modo de 450 Mbps do AirStation não está ativado. Você pode ativá-lo usando o
seguinte procedimento:
1. Abra a interface de configuração (capítulo 4).
2. Em Configuração fácil, clique em [Wireless SSID & Channel (11n 450 Mbps Mode) (SSID &
canal da rede sem fio (Modo 11n 450 Mbps))].
3. Altere o valor em [450 Mbps Mode (Modo 450 Mbps)] - [Bandwidth (Largura de banda)] para
40 MHz e clique em [Apply (Aplicar)].
Se ainda não conseguir se conectar a 450 Mbps, verifique as configurações dos dispositivos cliente
de rede sem fio.
- ����
�����-
Capítulo 6 - Resolução de problemas
Outras dicas
Problema:
Redefini meu roteador de rede sem fio para as configurações de fábrica e esqueci como efetuar
login na interface de configuração.
Resposta:
Abra o navegador, digite 192.168.11.1 como endereço do navegador e pressione a tecla Enter.
Você será solicitado a efetuar login. Digite “root” no nome de usuário e deixe a caixa de senha em
branco (sem senha). Clique em [OK] para concluir o login e a opção para redefinir sua senha estará
disponível na primeira página.
Problema:
Como encaminho portas em meu roteador de rede sem fio para meu console de jogos?
Resposta:
Efetue login na interface de configuração do roteador. Na página inicial, acesse a seção
Mapeamento de jogo/porta da lnternet. Digite a porta que precisa ser encaminhada e o endereço IP
do console de jogos.
Problema:
Como ativo ou modifico as configurações de criptografia de segurança no roteador de rede sem fio?
Resposta:
Efetue login na interface de configuração com o navegador. Vá para [Wireless Config (Configuração
de rede sem fio)] - [Security (Segurança)]. A Buffalo recomenda WPA para criptografia sem fio. A frase
de passe/chave deverá ter pelo menos 8 caracteres.
Problema:
Como altero o nome de rede (SSID) transmitido pelo roteador de rede sem fio?
Resposta:
Efetue login na interface de configuração. Acesse a guia Configuração de rede sem fio e selecione
a guia Básica se necessário. Localize a área de configurações de SSID. Selecione o botão de opção
[Use (Usar)] e digite o nome que deseja usar para a sua rede no campo de texto fornecido. Clique
em [Apply (Aplicar)] para salvar as configurações. Depois que o roteador da rede sem fio for
reinicializado, selecione o novo nome de rede para todos os dispositivos sem fio e digite novamente
sua chave de criptografia, se necessário.
Problema:
- ����
�����-
Capítulo 6 - Resolução de problemas
O que posso fazer se minha conexão de rede sem fio cai aleatoriamente ou parece lenta?
Resposta:
Há vários fatores ambientais que podem afetar isso. Primeiro, certifique-se de que o problema não
esteja relacionado ao alcance, posicionando o roteador de rede sem fio e o cliente próximos um do
outro. Se a conexão continua caindo, então o alcance provavelmente não é o problema.
Outros dispositivos de 2,4 GHz, como fornos de micro-ondas, outras redes sem fio e telefones sem
fio de 2,4 GHz podem afetar o desempenho. Tente um canal sem fio diferente para o seu roteador
sem fio. Efetue login no roteador com o navegador. Clique na guia Configuração de rede sem fio e
na guia Básica. Canais sem fio de 1 a 11 podem ser selecionados. Tente a opção Canal automático se
disponível. Caso contrário, selecione manualmente um canal alternativo e clique em [Apply (Aplicar)].
Problema:
Apesar de conseguir estabelecer uma conexão com o roteador de rede sem fio, não consigo acessar
a internet com o navegador.
Resposta:
Primeiro, desligue o modem de cabo ou DSL, o roteador de rede sem fio e o computador. Coloque
o interruptor de modo do roteador na posição ligada. Verifique se o modem está conectado ao
roteador de rede sem fio com um cabo Ethernet na porta WAN. Ligue o modem e aguarde um
minuto. Ligue o roteador de rede sem fio e aguarde mais um minuto. Ligue o computador. Abra o
navegador no computador e navegue para um website familiar para verificar se a conexão com a
internet está funcionando normalmente.
Se, após essas etapas, a conexão com a internet ainda não estiver disponível, desligue o modem
de cabo ou DSL e o computador novamente. Conecte o computador diretamente ao modem de
cabo ou DSL com um cabo entre o computador e a porta do modem. Ligue o modem e aguarde um
minuto. Ligue o computador e verifique novamente a conexão com a internet.
Se a conexão com a internet NÃO estiver disponível com uma conexão direta com o computador,
ligue para o provedor de serviços de internet que instalou o modem.
Se a conexão com a internet ESTIVER disponível com uma conexão direta com o computador, ligue
para nosso suporte técnico.
Problema:
Onde posso fazer o download dos drivers, firmware e instruções mais recentes para meus produtos
de rede sem fio Buffalo?
Resposta:
Os drivers e firmware mais recentes estão disponíveis on-line em
www.buffalotech.com
- ����
�����-
Capítulo 7 - Definições da configuração padrão
Recurso
Parâmetro
Configuração padrão
Internet
Method of Acquiring IP Address (Método
de obtenção do endereço IP)
Efetuar uma Configuração fácil (Assistente de
conexão à lnternet)
Default Gateway (Gateway padrão)
nenhum
Address of DNS Name Server (Endereço do
servidor de nomes do DNS)
nenhum
Internet MAC Address (Endereço MAC de
internet)
Usar endereço MAC padrão
MTU Size of Internet Port (Tamanho de
MTU da porta de internet)
1500 Bytes
Default PPPoE Connection (Conexão
PPPoE padrão)
Nenhuma sessão ativa
IP Unnumbered PPPoE Connection
(Conexão IP de PPPoE não numerado)
Nenhuma sessão ativa
PPPoE Connection List (Lista de conexões
PPPoE)
nenhum
Preferred Connections (Conexões de
preferência)
nenhum
Dynamic DNS Service (Serviço DNS
dinâmico)
Desativado
Current Dynamic DNS
Information (Informações atuais do DNS
dinâmico)
nenhum
LAN Side IP Address (Endereço IP do lado
da LAN)
192.168.11.1 (255.255.255.0)
DHCP Server Function (Função de
servidor DHCP)
Ativado
DHCP IP Address Pool (Conjunto de
endereços IP do DHCP)
192.168.11.2 para até 64 endereços
(Somente modo
roteador)
PPPoE
(Somente modo
roteador)
DDNS
(Somente modo
roteador)
VPN Server
(Servidor VPN)
(Somente modo
roteador)
PPTP Server Function (Função de servidor Desativado
PPTP)
Authorization Type (Tipo de autorização)
MS-CHAPv2 (criptografia de 40/128 bits)
Server IP Address (Endereço IP do
servidor)
Automático
Client IP Address (Endereço IP do cliente)
Automático
DNS Server IP Address (Endereço IP do
servidor DNS)
Endereço IP de LAN do AirStation
WINS Server IP Address (Endereço IP do
servidor WINS)
nenhum
MTU/MRU value
1396
PPTP User List (Lista de usuário PPTP)
nenhum
- ����
�����-
Capítulo 7 - Definições da configuração padrão
Recurso
Parâmetro
Configuração padrão
LAN
LAN Side IP Address (Endereço IP do lado
da LAN)
Modo roteador (interruptor do roteador AUTO/ON):
192.168.11.1 (255.255.255.0)
Modo Bridge (interruptor do roteador OFF):
192.168.11.100 (255.255.255.0)
Modo Bridge (interruptor do roteador AUTO):
Obter automaticamente do servidor DHCP
DHCP Server Function (Função de
servidor DHCP)
Ativado
DHCP IP Address Pool (Conjunto de
endereços IP do DHCP)
192.168.11.2 para até 64 endereços
LAN Side IP Address (Endereço IP do lado
da LAN)
nenhum
Lease Period (Período de lease)
48 horas
Default Gateway (Gateway padrão)
Endereço IP do AirStation
DNS Servers (Servidores DNS)
Endereço IP do AirStation
WINS Server (Servidor WINS)
Não especificar
Domain Name (Nome do domínio)
Nome do domínio atribuído
Default Gateway (Gateway padrão)
nenhum
DNS Server Address (Endereço do
servidor DNS)
nenhum
DHCP Lease (Lease
do DHCP)
Current DHCP Client Information
(Informações do cliente DHCP atual)
nenhum
NAT
Address Translation (Conversão de
endereço)
Ativado
High Speed NAT (NAT de alta velocidade)
Ativado
Log Output of Deleted Packets (Saída do
registro de pacotes excluídos)
Desativado
Route (Rota)
Routing Information (Informações de
roteamento)
nenhum
WPS
WPS
Ativado
External Registrar (Registrador externo)
Ativado
AirStation PIN (PIN do AirStation)
Um valor aleatório de 8 dígitos
(Impresso na etiqueta do AirStation)
(Somente modo roteador)
(Somente modo roteador)
(Para IP não numerado)
(Somente modo roteador)
(Somente modo roteador)
(Somente modo roteador)
(Somente modo roteador)
(Somente modo roteador)
(Somente modo roteador)
(Somente modo bridge)
(Somente modo bridge)
(Somente modo
roteador)
(Somente modo
roteador)
- ����
�����-
Capítulo 7 - Definições da configuração padrão
Recurso
Parâmetro
Configuração padrão
WPS Security Information (Informações
de segurança de WPS)
Status do WPS:
SSID:
Segurança:
Chave de
criptografia:
Basic (Básico)
Advanced
(Avançado)
WMM
configurado
BUFFALO-XXXXXX (os últimos
6 dígitos do endereço MAC do
AirStation)
Modo misto WPA/WPA2 - modo
misto PSK TKIP/AES ou nenhum
u um valor de 13 dígitos
O
aleatórios ou desativado.
Impresso na etiqueta do
AirStation. A criptografia está
desativada em configurações
padrão do AirStation para a ÁsiaPacífico.
Wireless Radio (Rádio da rede sem fio)
Ativado
Wireless Channel (Canal da rede sem fio)
Canal automático
450 Mbps Mode (Modo de 450 Mbps)
Largura de banda:
Canal de extensão:
Broadcast SSID (Transmitir SSID)
Permitir
Separate feature (Recurso separado)
não usado
SSID
Usar o endereço MAC do AirStation
Wireless authentication (Autenticação da
rede sem fio)
Modo misto WPA/WPA2 - PSK, ou sem autenticação
Wireless encryption (Criptografia sem fio)
Modo misto TKIP/AES ou sem criptografia
WPA-PSK (Pre-Shared Key) (Chave précompartilhada)
Um valor de 13 dígitos aleatórios ou desativado
(Impresso na etiqueta do AirStation. A criptografia
está desativada em configurações padrão do
AirStation para a Ásia-Pacífico.)
Rekey interval (Intervalo de reenvio de
chave)
60 minutos
Multicast Rate (Taxa de multicast)
Automático
DTIM Period (Período de DTIM)
1
Privacy Separator (Separador de
privacidade)
Desativado
WMM-EDCA Parameters (Parâmetros de
WMM-EDCA)
(Prioridade AC_BK (Baixa))
- ����
�����-
20 MHz
-
Para AP
Para STA
CWmin
15
15
CWmax
1023
1023
AIFSN
7
7
Limite de TXOP
0
0
Controle de admissão
-----
Desativado
Capítulo 7 - Definições da configuração padrão
Recurso
Parâmetro
Configuração padrão
WMM-EDCA Parameters (Parâmetros de
WMM-EDCA)
(Prioridade AC_BE (Normal))
WMM-EDCA Parameters (Parâmetros de
WMM-EDCA)
(Prioridade AC_VI (Alta))
WMM-EDCA Parameters (Parâmetros de
WMM-EDCA)
(Prioridade AC_VO (Mais alta))
MAC Filter (Filtro de
MAC)
Multicast Control
(Controle multicast)
Para AP
Para STA
CWmin
15
15
CWmax
63
1023
AIFSN
3
3
Limite de TXOP
0
0
Controle de admissão
-----
Desativado
Para AP
Para STA
CWmin
7
7
CWmax
15
15
AIFSN
1
2
Limite de TXOP
94
94
Controle de admissão
-----
Desativado
Para AP
Para STA
CWmin
3
3
CWmax
7
7
AIFSN
1
2
Limite de TXOP
47
47
Controle de admissão
-----
Desativado
Enforce MAC Filtering (Forçar filtro de
MAC)
Desativado
Registration List (Lista de registro)
nenhum
Snooping
Ativado
Multicast Aging Time (Idade de multicast) 300 seg.
Guest Port (Porta de Guest port function (Função Porta de
convidado)
convidado)
Desativado
Guest User Authorization function
(Função Autorização de usuário
convidado)
Desativado
Guest Port LAN IP address (Endereço IP
da LAN de porta de convidado)
Automático
SSID
Usar o endereço MAC do AirStation
Wireless authentication (Autenticação da
rede sem fio)
Sem autenticação
Wireless encryption (Criptografia sem fio)
Sem criptografia
Show/Use guest user (Mostrar/usar
usuário convidado)
nenhum
- ����
�����-
Capítulo 7 - Definições da configuração padrão
Recurso
Parâmetro
Configuração padrão
AOSS
Encryption Type of Exclusive SSID for WEP nenhum
(Tipo de criptografia do SSID exclusivo
para WEP)
Encryption level expansion function
(Função de expansão do nível de
criptografia)
Ativado
Dedicated WEP SSID isolation (Isolamento Desativado
de SSID WEP dedicado)
Allow WEP for Game Console Only
(Permitir WEP apenas em consoles de
jogos)
Desativado
AOSS Button on the AirStation Unit
(Botão AOSS na unidade do AirStation)
Ativado
Log Output (Saída do registro)
Desativado
Basic Rules (Regras básicas)
Proibir roteamento NBT e Microsoft-DS Desativado
Rejeitar solicitações IDENT
Ativado
Bloquear Ping da internet
Ativado
Log Output (Saída do registro)
Desativado
IP Filter Information (Informações do
filtro de IP)
nenhum
IPv6 Pass Through (Passagem de IPv6)
Desativado
PPPoE Pass Through (Passagem de
PPPoE)
Desativado
PPTP Pass Through (Passagem de PPTP)
Ativado
Port Forwarding
(Encaminhamento
de portas)
Port Forwarding Registration
Information (Informações de registro de
encaminhamento de portas)
nenhum
DMZ
IP Address of DMZ (Endereço IP da DMZ)
nenhum
UPnP
UPnP
Ativado
QoS
QoS for transmission to the Internet (QoS
para transmissão para a internet)
Desativado
Movie Engine
Movie Engine switch status (Status do
interruptor do Movie Engine)
desligado
IPv6 Pass Through (Passagem de IPv6)
Usado
Multicast Rate (Taxa de multicast)
11 Mbps
Multicast Control (Controle multicast)
Função Snooping Segundos de idade
TCP Rwin Size Limit (Limite de tamanho
do TCP Rwin)
Limite de tamanho
Sem limite
Tamanho máximo de Rwin 65536 bytes
Wireless Priority Control Rules (Regras de
controle de prioridade sem fio)
Nenhum
Firewall
(Somente modo
roteador)
IP Filter (Filtro de IP)
(Somente modo
roteador)
VPN Pass
Through (Passagem
de VPN)
(Somente modo
roteador)
(Somente modo
roteador)
(Somente modo
roteador)
(Somente modo
roteador)
(Somente modo
roteador)
- ����
�����-
Usar
300 segundos
Capítulo 7 - Definições da configuração padrão
Recurso
Parâmetro
Configuração padrão
Disk Management
(Gerenciamento de
discos)
Automatic USB Disk Assignment
(Atribuição automática de disco USB)
Ativado
FAT format file name character code
(Código de caracteres de nome de
arquivo de formato FAT)
América do Norte (CP437)
HDD power-saving function (Função de
economia de energia HDD)
Desativado
Tempo de parada do HDD 10 minutos
Shared Folder (Pasta Access Limits (Limites de acesso)
compartilhada)
Web Access
Sem limites (Leitura/Gravação)
User Management
(Gerenciamento de
usuários)
Current Users (Usuários atuais)
convidado
Shared Service
(Serviço
compartilhado)
Shared Folder (Pasta compartilhada)
Ativado
AirStation Name (Nome do AirStation)
AP + Endereço MAC do AirStation
AirStation Description (Descrição do
AirStation)
Nenhum
Workgroup Name (Nome do grupo de
trabalho)
WORKGROUP
Windows Client Language (Idioma do
cliente Windows)
América do Norte (CP437) Shared Service (Serviço compartilhado)
Nenhum
Web Access
Desativado
Web Access
Limites de acesso
Web Access Display Language (Idioma de Inglês
Exibição do Web Access)
HTTPS/SSL Encryption (Criptografia
HTTPS/SSL)
Desativado
Web Access External Port (Porta externa
do Web Access)
Automático (Número de porta:9000)
DNS Service Host Name (Nome de host
de serviço de DNS)
Usar função de registro BuffaloNAS.com
Web Access status (Status do Web Access) Nenhum
Media Server
BitTorrent
Name (Nome)
Media Server
Desativado
Status
Nenhum
BitTorrent Function (Função BitTorrent)
Desativado
External Port Number (Número da porta
externa)
Automático (Número de porta: 9002)
Bandwidth Restriction (Restrição de
largura de banda)
Ativado
Velocidade máxima de download 1000 KB/s
Velocidade máxima de upload 200 KB/s
BitTorrent Status (Status do BitTorrent)
Nenhum
AirStation Name (Nome do AirStation)
AP + Endereço MAC do AirStation
List Network Services (Lista de serviços
de rede)
Ativado
- ����
�����-
Capítulo 7 - Definições da configuração padrão
Recurso
Parâmetro
Configuração padrão
Password (Senha)
Administrator Name (Nome do
administrador)
root (fixo)
Administrator Password (Senha do
administrador)
nenhum
Local Date (Data local)
Ano 2011 Mês 1 Dia 1
Local Time (Hora local)
0 hora 0 minuto 0 segundo
Time Zone (Fuso horário)
(GMT+00:00) Hora de Greenwich, Londres
DST (Daylight Saving Time) (Horário de
verão)
UE tipo 1 para GMT+00:00(A partir do último
domingo de março ao último domingo de outubro)
NTP Functionality (Funcionalidade de
NTP)
Ativado
NTP Server (Servidor de NTP)
time.nist.gov
Update Interval (Intervalo de atualização)
24 horas
Schedule feature (Recurso Programação)
Desativado
Register schedule (Programação do
registro)
Modo operacional:
Hora de início:
Hora final:
O dia da semana:
Normal
0:00
0:30
nenhum
User Define Mode (Modo definido pelo
usuário)
LED:
LAN com fio:
LAN sem fio:
Desligado
ECO (Operação lenta)
Desligado
Network-USB
Ativado
Use multifunction Printer (Usar
impressora multifuncional)
Ativado
Log Output (Saída do registro)
Desativado
Limitation Item (Item de limitação)
Proibir configuração a partir da LAN sem fio
Desativado
Proibir configuração a partir da LAN cabeada
Desativado
Proibir configuração pela internet cabeada
Desativado
Log Transfer (Transferência de registro)
Desativado
Syslog Server (Servidor de Syslog)
nenhum
Logs (Registros)
Modo roteador:
Conversão de endereço, Filtro de IP, Firewall,
Cliente PPP, DNS dinâmico, Cliente DHCP,
Servidor DHCP, AOSS, Cliente de rede sem fio,
Autenticação, Alterações de configuração,
Inicialização do sistema, Cliente NTP e Link
cabeado
Modo bridge:
Filtro de IP, Cliente DHCP, AOSS, Cliente de
rede sem fio, Autenticação, Alterações de
configuração, Inicialização do sistema, Cliente
NTP e Link cabeado
Time/Date (Hora/
data)
NTP
ECO
Network-USB
Access (Acesso)
Log (Registro)
- ����
�����-
Capítulo 8 - Network-USB Navigator
O Network-USB Navigator só é compatível com impressoras e impressoras multifuncionais
(dispositivos tudo-em-um com uma impressora, scanner e leitor de cartão de memória). Ele não
pode ser usado com nenhum outro tipo de dispositivos USB.
Configuração inicial para usuários do Windows
1
Insira o utility CD no computador.
O menu de configuração será iniciado automaticamente. Caso contrário, abra o CD e clique
em “LangSelector.exe” na pasta “win”.
2
Selecione seu idioma e clique em [OK].
3
Se a tela Controle de conta de usuário for exibida, clique em [Yes (Sim)] ou [Continue
(Continuar)].
4
Clique em [Software installation (Instalação de software)].
5
Marque a caixa “Network-USB Navigator” e clique em [Install (Instalar)].
6
Clique em [Next (Avançar)].
- ����
�����-
Capítulo 8 - Network-USB Navigator
7
Clique em [Yes (Sim)].
8
Clique em [Next (Avançar)].
9
Clique em [Next (Avançar)].
- ����
�����-
Capítulo 8 - Network-USB Navigator
10
Clique em [Start (Iniciar)].
・Instalação no Windows XP (SP2 ou posterior)
Clique em [Yes (Sim)] quando a tela é mostrada.
・Instalação no Windows 7/Vista
Clique em [Install (Instalar)] quando essa tela é
mostrada.
Clique em [Yes (Sim)] quando a tela é mostrada.
- ����
�����-
Capítulo 8 - Network-USB Navigator
11
1 Você pode selecionar o
comportamento deste
produto quando um
dispositivo USB é detectado.
Selecione o comportamento
da conexão adequada para
seu ambiente de uso.
2 Clique em [Next (Avançar)].
12
Clique em [Finish (Concluir)] quando a tela “Network-USB Navigator Install is Complete (A
instalação do Network-USB Navigator está concluída)” for exibida.
A instalação do Network-USB Navigator está concluída.
- ����
�����-
Capítulo 8 - Network-USB Navigator
Configuração inicial para usuários do Mac
1
Insira o utility CD.
2
Na barra de menu, clique em [Go (Ir)] > [Computer (Computador)].
3
Clique duas vezes no ícone do CD e clique duas vezes em [Mac] > [DeviceServer] > [Cosetup].
4
Clique em [Continue (Continuar)].
5
Clique em [Continue (Continuar)].
- ����
�����-
Capítulo 8 - Network-USB Navigator
6
Clique em [Agree (Concordo)].
7
Clique em [Continue (Continuar)].
8
Clique em [Install (Instalar)].
- ����
�����-
Capítulo 8 - Network-USB Navigator
9
Digite seu nome e senha.
Clique em [OK].
10
Clique em [Continue Installation
(Continuar instalação)].
11
Clique em [Restart (Reiniciar)].
- ����
�����-
Capítulo 8 - Network-USB Navigator
12
1 Durante apenas o primeiro
lançamento do programa,
a tela à esquerda aparecerá
antes de a tela principal
do programa ser exibida.
A partir daqui, você pode
selecionar o comportamento
deste produto quando um
dispositivo USB é detectado.
Selecione o comportamento
da conexão adequada para
seu ambiente de uso.
2 Clique em [OK].
A instalação do Network-USB Navigator está concluída.
Abrir o Manual do Usuário da Network-USB
1
Inicie o Network-USB Navigator.
Há duas maneiras de iniciar o programa.
Usuários do Windows
a) Clique no ícone de bandeja da tarefa
.
b) No menu Iniciar clique em [(All) Programs ((Todos os) Programas)]-[BUFFALO]-[NetworkUSB Navigator]-[Network-USB Navigator].
Usuários do Macintosh
a) Clique no ícone Dock
.
b) Clique em [Macintosh HD]-[Applications (Aplicativos)]-[BUFFALO]-[Device Server (Servidor
de dispositivo)]-[Network-USB Navigator].
- ����
�����-
Capítulo 8 - Network-USB Navigator
2
Clique em
e em [Manual
Page (Página do manual)].
3
O Manual do Usuário da Network-USB é aberto.
Como usar a Network-USB
Para configurar a Network-USB, consulte o “Manual do Usuário da Network-USB”.
- ����
�����-
Capítulo 9 - Verificação da qualidade do sinal
da rede sem fio
Para usuários do Windows 7, Vista ou Mac OS X (10.4 e posterior), o software fornecido com o
AirStation pode ser usado para verificar a qualidade e a intensidade do sinal da rede sem fio.
Windows 7/Vista
Observação: · Se o Client Manager V ainda não tiver sido instalado, instale-o a partir do utility CD.
1
· O Client Manager V não suporta o Windows XP.
Clique em [Start (Iniciar)] > [All Programs (Todos os Programas)] > [BUFFALO] > [AirStation
Utility] > [Client Manager V].
2
Clique em [Advanced Setup (Configuração
Avançada)].
3
Quando a tela de status do Client Manager V
for exibida, clique em
.
- ����
�����-
Capítulo 9 - Verificação da qualidade do sinal da rede sem fio
4
Parâmetro
Significado
Connection status (Status da
conexão)
A intensidade do sinal (dBm), a velocidade do link (Mbps) e a
qualidade do sinal (%) são exibidas em intervalos de um minuto em
um gráfico em tempo real.
Usage status by channel (Status do
uso por canal)
A exibição 11b/11g mostra o uso nos canais 1 a 11 da banda de 2,4
GHz.
As cores são usadas para indicar a intensidade do sinal do ponto de acesso. As cores mais próximas
do vermelho indicam um ponto de acesso com uma intensidade maior do sinal, enquanto que as
cores mais próximas do azul indicam um ponto de acesso com uma intensidade menor do sinal.
Macintosh
1
Carregue o utility CD no Macintosh.
2
Na barra de menu, clique em [Go (Ir)] > [Computer (Computador)].
3
Clique duas vezes no ícone do CD e clique duas vezes em [WLAN Monitor (Monitor de
WLAN)] na pasta “Mac”.
- ����
�����-
Capítulo 9 - Verificação da qualidade do sinal da rede sem fio
4
A tela de licença do software é exibida somente ao iniciar pela primeira vez. Clique em [Agree
(Concordo)] para prosseguir.
5
Parâmetro
Significado
Network name (SSID) (Nome da rede
(SSID))
Exibe o SSID do AirStation que está atualmente conectado.
Status
Indica o status da conexão atual.
IP Address (Endereço IP)
Indica o endereço IP da porta de rede sem fio atual (Wi-Fi).
Security (Segurança)
Indica o método de autenticação do destino atual da conexão.
Encryption (Criptografia)
Exibe o tipo de criptografia para o destino atual da conexão.
Band (Banda)
Exibe a banda de rede sem fio para o destino atual da conexão.
Channel (Canal)
Exibe o canal da rede sem fio para o destino atual da conexão.
Link Speed (Mbps) (Velocidade do
link (Mbps))
Exibe a velocidade atual do link.
Quality (%) (Qualidade (%))
Exibe a qualidade atual do sinal.
Signal Level (dBm) (Nível do sinal
(dBm))
Indica a intensidade do sinal atual.
- ����
�����-
Capítulo 10 - Configurações de TCP/IP
Windows 7
Para configurar o TCP/IP no Windows 7, siga o procedimento abaixo.
1
Clique em [Start (Iniciar)] > [Control Panel (Painel de controle)] > [Network and Internet
(Rede e Internet)].
2
Clique em [Network and Sharing Center (Centro de Rede e Compartilhamento)].
3
Clique em [Change Adapter Settings (Alterar configurações do adaptador)] no menu do lado
esquerdo.
4
Clique com o botão direito do mouse em [Local Area Connection (Conexão de área local)] e
em [Properties (Propriedades)].
5
Se a tela Controle de conta de usuário for exibida, clique em [Yes (Sim)] ou [Continue
(Continuar)].
6
Selecione [Internet Protocol Version 4 (TCP/IPv4) (Protocolo de Internet Versão 4 (TCP/IPv4))]
e clique em [Properties (Propriedades)].
7
Para que o DHCP defina suas configurações de endereço IP automaticamente, marque
[Obtain an IP address automatically (Obter um endereço IP automaticamente)] e [Obtain
DNS server address automatically (Obter endereço do servidor DNS automaticamente)].
Para definir as configurações de endereço IP manualmente, digite os valores para cada
configuração. Exemplos:
8
Se o endereço IP do roteador for 192.168.11.1,
Endereço IP
192.168.11.80
Máscara de sub-rede
255.255.255.0
Gateway padrão
192.168.11.1
Servidor DNS preferencial 192.168.11.1
Servidor DNS alternativo
em branco
Clique em [OK].
- ����
�����-
Capítulo 10 - Configurações de TCP/IP
Windows Vista
Para configurar o TCP/IP no Windows Vista, siga o procedimento abaixo.
1
Clique em [Start (Iniciar)] > [Settings (Configurações)] > [Control Panel (Painel de controle)].
2
Clique em [Network and Sharing Center (Centro de Rede e Compartilhamento)].
3
Clique em [Manage network connections (Gerenciar conexões de rede)] no menu do lado
esquerdo.
4
Clique com o botão direito do mouse em [Local Area Connection (Conexão de área local)] e
em [Properties (Propriedades)].
5
Se a tela Controle de conta de usuário for exibida, clique em [Yes (Sim)] ou [Continue
(Continuar)].
6
Selecione [Internet Protocol Version 4 (TCP/IPv4) (Protocolo de Internet Versão 4 (TCP/IPv4))]
e clique em [Properties (Propriedades)].
7
Para que o DHCP defina suas configurações de endereço IP automaticamente, marque
[Obtain an IP address automatically (Obter um endereço IP automaticamente)] e [Obtain
DNS server address automatically (Obter endereço do servidor DNS automaticamente)].
Para definir as configurações de endereço IP manualmente, digite os valores para cada
configuração. Por exemplo:
8
Se o endereço IP do roteador for 192.168.11.1,
Endereço IP
192.168.11.80
Máscara de sub-rede
255.255.255.0
Gateway padrão
192.168.11.1
Servidor DNS preferencial 192.168.11.1
Servidor DNS alternativo
em branco
Clique em [Close (Fechar)].
- ����
�����-
Capítulo 10 - Configurações de TCP/IP
Windows XP
Para configurar o TCP/IP no Windows XP, siga o procedimento abaixo.
1
Clique em [Start (Iniciar)] > [Settings (Configurações)] > [Control Panel (Painel de controle)].
2
Clique duas vezes em [Network (Rede)].
3
Clique com o botão direito do mouse em [Local Area Connection (Conexão de área local)] e
em [Properties (Propriedades)].
4
Selecione [Internet Protocol (TCP/IP) (Protocolo de Internet (TCP/IP))] e clique em [Properties
(Propriedades)].
5
Para que o DHCP defina suas configurações de endereço IP automaticamente, marque
[Obtain an IP address automatically (Obter um endereço IP automaticamente)] e [Obtain
DNS server address automatically (Obter endereço do servidor DNS automaticamente)].
Para definir as configurações de endereço IP manualmente, digite os valores para cada
configuração. Exemplos:
6
Se o endereço IP do roteador for 192.168.11.1,
Endereço IP
192.168.11.80
Máscara de sub-rede
255.255.255.0
Gateway padrão
192.168.11.1
Servidor DNS preferencial 192.168.11.1
Servidor DNS alternativo
em branco
Clique em [Close (Fechar)].
- ����
�����-
Capítulo 10 - Configurações de TCP/IP
Mac OS X
Para configurar o TCP/IP no Mac OS X, siga o procedimento abaixo.
1
Clique em [Apple menu (Menu Apple)] > [System Preferences... (Preferências do sistema...)].
2
Clique em [Network (Rede)].
3
Clique em [Ethernet].
4
Para que o DHCP defina suas configurações de endereço IP automaticamente, selecione
[Using DHCP (Usando DHCP)] no campo Configure IPv4 (Configurar IPv4).
Para definir as configurações de endereço IP manualmente, selecione [Manually
(Manualmente)] no campo Configure IPv4 (Configurar IPv4) e digite os valores para cada
configuração. Exemplos:
5
Se o endereço IP do roteador for 192.168.11.1,
Endereço IP
192.168.11.80
Máscara de sub-rede
255.255.255.0
Roteador
192.168.11.1
Servidores DNS
192.168.11.1
Procurar domínios
em branco
Clique em [Apply (Aplicar)].
- ����
�����-
Capítulo 11 - Restauração para a configuração
padrão
Com o AirStation ligado, mantenha esse botão pressionado por 3
segundos para retorná-lo às configurações padrão de fábrica.
- ����
�����-
Capítulo 12 - Pastas compartilhadas e porta
USB
Há várias restrições sobre o uso da porta USB do AirStation:
• Ao usar caracteres de dois bytes (como em japonês), mantenha os nomes de pastas e arquivos
com, no máximo, 80 caracteres. Você pode não conseguir copiar uma pasta ou um arquivo cujo
nome tenha mais de 80 caracteres.
• Você não pode definir atributos (ocultos ou somente leitura) para pastas ou arquivos no AirStation.
• Ao usar as restrições de acesso, você pode registrar até 16 usuários para o AirStation.
• Observe que você não tem permissão para usar nenhuma das palavras seguintes como nome
de usuário ou grupo: adm, administrator, all, bin, daemon, disk, ftp, guest, halt, hdusers, kmen,
lp, mail, man, news, nobody, nogroup, none, operator, root, shadow, shutdown, sshd, sync, sys,
ttyusers, utmp, uucp, www.
• Observe que você não tem permissão para usar nenhuma das palavras seguintes como nome
de pasta compartilhada: global, homes, printers, bittorrent, disk1_pt1, disk1_pt2, disk1_pt3,
disk1_pt4, disk2_pt1, disk2_pt2, disk2_pt3, disk2_pt4, disk3_pt1, disk3_pt2, disk3_pt3, disk3_pt4,
disk4_pt1, disk4_pt2, disk4_pt3, disk4_pt4.
• Se os nomes das pastas compartilhadas, nomes de grupos de trabalho ou nomes de arquivos
contiverem um dos seguintes caracteres, você não poderá acessar dados ou manipular arquivos
no AirStation corretamente. Nesse caso, use um caractere diferente.
• Se um arquivo criado em um Macintosh contiver um dos seguintes caracteres, ele não irá ser
exibido corretamente no sistema operacional Windows. Além disso, você não pode copiar ou
exibir corretamente um arquivo ao conectar via SMB do Mac OS X se ele contiver um dos seguintes
caracteres:
? [ ] / \ = + < > ; : ”, | *
• Cancelar ou abortar uma cópia de arquivo pode deixar o arquivo incompleto, e você pode não
conseguir excluir o arquivo incompleto. Isso também pode acontecer durante uma queda
de energia ou se o cabo da LAN for subitamente desconectado. Se isso acontecer, reinicie o
AirStation, exclua o arquivo e tente copiá-lo novamente.
• Para o AirStation, use o mesmo nome de usuário e senha do login de usuário do Windows. Se
forem diferentes, o usuário pode não conseguir acessar pastas compartilhadas com restrições de
acesso no AirStation.
• Os registros de data e hora armazenados no disco rígido USB podem ser atualizados pelo sistema
operacional acessando o AirStation. As datas de criação ou de acesso de arquivos podem não ser
mantidas.
- ����
�����-
Capítulo 12 - Pastas compartilhadas e porta USB
• Se você visualizar o tamanho de um disco rígido no navegador, ele mostrará um valor maior do
que quando você o visualiza nas propriedades da unidade do Windows. Isso ocorre porque o
navegador mostra o tamanho da unidade em gigabytes mas o Windows mostra em gibibytes.
• Se você tiver efetuado login com uma conta de “guest (convidado)” do Windows 7, Vista, XP ou
2000, as restrições de acesso podem não funcionar corretamente. Uma conta de convidado
(diferente) já existe no AirStation.
• Se você acessar uma pasta compartilhada de um computador Macintosh, mais arquivos de
informações do Mac OS X podem ser gerados automaticamente. Não exclua esses arquivos de
um computador Windows. Caso contrário, você pode não conseguir mais acessar as pastas de um
Macintosh.
• Os tipos de dispositivos que podem ser conectados ao conector USB do AirStation são discos
rígidos USB, cartões de memória USB ou leitores de cartão USB. Os leitores de cartões com 5
ou mais slots não são suportados. Dispositivos USB, como câmeras digitais, CD/DVD, hubs USB,
mouses ou teclados não são suportados.
• Os discos rígidos USB criptografados não são suportados.
• Apenas uma única unidade pode ser conectada à porta USB do AirStation de cada vez. Os discos
fabricados por outras empresas além da Buffalo Technology não são suportados.
• Se o disco rígido tiver um interruptor de modo de energia automático, mova o interruptor para [manual] ou [on (ligado)]. Deixar o interruptor definido como [auto (automático)] pode resultar em
um comportamento inesperado.
• Até 4 partições podem ser reconhecidas em um disco rígido USB.
• Os sistemas de arquivos disponíveis para discos rígidos USB são FAT12, FAT16, FAT32 e XFS.
- ����
�����-
Manual do Usuário do firmware
profissional
WZR-HP-G450H
Nfiniti High Power Wireless N Router & Access Point
www.buffalotech.com
35012039 ver.01
1.
Introdução
1.1. Bem-vindo
1.2. Especificações do LED
1.3. Configuração do dispositivo
1.3.1. Configurações de fábrica
1.3.2. Operação inicial
2.
Configuração pela Interface da Web
2.1. Preparação
2.2. Acesso pela Interface da Web
2.3. Estrutura da Interface da Web
2.3.1. Configuração
2.3.1.1. Configuração básica
2.3.1.2. DNS dinâmico (DynDNS ou DDNS)
2.3.1.3. Clonagem de endereço MAC
2.3.1.4. Roteamento avançado
2.3.1.5. Rede
2.3.1.6. Túnel EoIP
2.3.2. Rede sem fio
2.3.2.1. Configurações básicas
2.3.2.2. Segurança sem fio
2.3.2.3. AOSS/WPS
2.3.2.4. Filtro de MAC
2.3.3. Serviços
2.3.3.1. Serviços
2.3.3.2. FreeRadius
2.3.3.3. Servidor PPPoE
2.3.3.4. VPN
2.3.3.5. USB
2.3.3.6. NAS
2.3.3.7. Hotspot
2.3.3.8. Roteador SIP Milkfish
2.3.3.9. Minha rede de publicidade
2.3.4. Segurança
2.3.4.1. Firewall
2.3.4.2. Passagem de VPN
2.3.5. Restrições de acesso
2.3.5.1. Acesso WAN
2.3.6. NAT/QoS
2.3.6.1. Encaminhamento de portas
2.3.6.2. Encaminhamento de intervalo de portas
2.3.6.3. Disparador de porta
2.3.6.4. UPnP
2.3.6.5. DMZ
2.3.6.6. QoS
2.3.7. Administração
2.3.7.1. Gerenciamento
2.3.7.2. Manter ativo
2.3.7.3. Comandos
2.3.7.4. WOL
2.3.7.5. Padrões de fábrica
2.3.7.6. Upgrade de firmware
2.3.7.7. Backup
2.3.8. Status
2.3.8.1. Roteador
2.3.8.2. WAN
2.3.8.3. LAN
2.3.8.4. Rede sem fio
-1-
3
3
3
3
3
3
5
5
5
6
7
7
8
8
8
9
9
9
9
11
12
13
13
13
13
14
14
15
15
15
15
15
15
15
16
16
16
16
16
16
16
16
16
17
17
17
17
17
17
18
18
18
18
18
18
18
18
2.3.8.5. Largura de banda
2.3.8.6. SysInfo
3.
Casos de uso
3.1. Ponto de acesso
3.1.1. Ponto de acesso com NAT/DHCP
3.1.1. Ponto de acesso vinculado a uma rede/gateway de Internet
3.2. Cliente sem fio
3.3. Bridge de cliente sem fio
3.4. Servidor FTP
3.4.1. Exemplos
3.4.2. Conexão com o servidor FTP
3.4.3. Comandos de FTP comuns
4.
GPL Statement
4.1. GNU General Public License
4.1.1. Preamble
4.1.2. GNU General Public License – Terms and Conditions or Copying,
Distribution and Modification
4.1.3. NO WARRANTY
-2-
18
18
20
20
20
21
22
23
25
25
27
27
29
29
29
30
33
1. Introdução
1.1. Bem-vindo
Este roteador sem fio AirStation vem com dois pacotes de firmware
diferentes. Você pode usar o firmware Profissional baseado em dd-wrt
ou o firmware simples e fácil de usar. Por padrão, o firmware
Profissional é pré-instalado em produtos para os EUA/UE, e o firmware
fácil de usar é pré-instalado em produtos da região Ásia-Pacífico.
Se você estiver usando o firmware fácil de usar, clique no link do
lado esquerdo.
1.2. Especificações do LED
Com exceção do LED do roteador, as especificações do LED são as mesmas
do firmware de fácil utilização.
O LED do roteador fica desligado quando não há uma conexão WAN
estabelecida.
O LED do roteador fica ligado quando está no modo de roteador e a
conexão WAN está estabelecida.
Consulte "Manual do Usuário para Firmware de Fácil Utilização para o
Usuário" para obter detalhes.
1.3. Configuração do dispositivo
O roteador é configurado ainda na fábrica como uma bridge de rede. Ou
seja, todas as interfaces de rede podem se comunicar entre si usando
essa bridge padrão. O roteador pode ser usado após alguns ajustes
simples.
1.3.1.
Configurações de fábrica
Como todas as interfaces são vinculadas à bridge por padrão, elas têm
a mesma configuração de IP:
Endereço IP
Máscara de sub-rede
Servidor DHCP
Intervalo DHCP
192.168.11.1
255.255.255.0
ativado
192.168.11.2 - 65
Por padrão, uma interface de LAN sem fio é ativada com um SSID gerado
do endereço MAC do dispositivo. Por questões de segurança, interfaces
não utilizadas devem ser desativadas. As interfaces de LAN sem fio não
desativadas devem ser configuradas com criptografia segura (recomendase WPA2 ou WPA) e uma senha segura.
1.3.2.
Operação inicial
Conecte o computador ao roteador com um cabo de LAN Ethernet e ligue o
roteador. A inicialização levará cerca de 30 segundos. Em seguida,
você poderá acessá-lo por telnet ou pelo navegador da Web no endereço
IP 192.168.11.1. O servidor DHCP no roteador está ativado por padrão.
Se a Ethernet do PC estiver configurada para DHCP, receberá um
-3-
endereço IP do servidor DHCP do roteador. Caso contrário, configure a
interface de Ethernet com um endereço da sub-rede 192.168.11.x.
Como todas as configurações relevantes podem ser feitas usando a
interface da Web, este manual refere-se à configuração apenas pela GUI
(Interface gráfica do usuário) da Web.
-4-
2.
Configuração pela Interface da Web
O roteador contém um servidor da Web integrado que oferece uma
interface da Web fácil de usar. Ela possibilita a configuração, a
administração e a verificação de status de maneira simples, mas eficaz.
Ao acessar a GUI da Web pela primeira vez, altere o nome de usuário e
a senha padrão. Por padrão, a página de status do usuário pode ser
acessada sem autenticação, mas essa configuração pode ser desativada.
A interface da Web foi testada com êxito nos seguintes navegadores:
- Internet Explorer 7.x e versões mais novas
- Firefox 2.x e versões mais novas
- Safari 2.x e versões mais novas
2.1. Preparação
Conecte o PC ao roteador e ligue o roteador como descrito em 1.2.2.
Depois que o roteador tiver carregado o sistema operacional, você
poderá se comunicar com ele pela interface de rede da LAN.
A maneira mais fácil de testar se o seu PC pode se comunicar com o
roteador é fazer o teste ping 192.168.11.1.
2.2. Acesso pela Interface da Web
Abra uma janela do navegador. Insira o endereço http://192.168.11.1 na
barra de endereços. A página de status será exibida.
Ao clicar em uma guia, a janela de login será exibida.
de usuário e a senha definidos anteriormente.
-5-
Insira o nome
2.3. Estrutura da Interface da Web
-6-
2.3.1.
Configuração
2.3.1.1.
Configuração básica
Setup Assistant (Assistente de configuração)
O assistente de configuração fornece uma interface passo a passo para
configuração básica do roteador. Ele define as configurações mais
comuns automaticamente.
WAN Setup (Configuração da WAN)
Aqui você encontrará as configurações mais importantes de acesso à
internet e de porta WAN. O DHCP é ativado por padrão, mas você também
pode usar PPPoE, PPTP, L2TP, IP estático ou Sinal HeartBeat (pulsação).
Se você não usar uma senha para fazer login no ISP (provedor de acesso
à Internet), pode ser necessário inserir “0000” como senha. Além disso,
não insira o nome de serviço de alguns ISPs, pois isso impedirá que a
conexão seja estabelecida. Em caso de problemas de conexão, deixe o
nome do serviço em branco.
Tipo de conexão WAN
Descrição
Disabled (Desativada)
A porta WAN está desativada.
Static IP (IP estático)
Um endereço IP estático será usado: insira o
endereço IP, a máscara de sub-rede, o gateway
e o servidor manualmente.
Automatic Configuration
– DHCP (Configuração
automática – DHCP)
O roteador obtém seu endereço IP no lado da
WAN de um servidor DHCP.
PPPoE
Configure como cliente PPPoE. Para VDSL,
marque a caixa “VDSL-Tagging (Marcação
VDSL)”.
PPTP
Estabelece a conexão por PPTP.
L2TP
Estabelece a conexão por L2TP.
HeartBeat Signal (Sinal
de pulsação)
Se você for usar uma conexão HeartBeat
(Pulsação), consulte o ISP para obter
informações sobre configuração. O sinal de
HeartBeat (Pulsação) é usado apenas na
Austrália.
3G/UMTS
Configura o acesso à Internet por 3G/UMTS.
Habilite o USB na seção “Serviços” e vincule
um dispositivo USB 3g/UMTS para o roteador.
Essa configuração está disponível apenas em
AirStations vendidos na região europeia.
Network Setup (Configuração de rede)
A configuração de rede define as configurações básicas do roteador
para coincidir com a rede local. Por padrão, essas configurações são
válidas para todas as portas de rede, exceto a WAN, pois são
vinculadas à bridge padrão. Se as portas forem desassociadas da bridge,
terão configurações diferentes.
-7-
2.3.1.2.
DNS dinâmico (DynDNS ou DDNS)
O DNS dinâmico permite a atribuição de um registro DNS a um endereço
IP no lado da WAN atribuído dinamicamente. Um cliente DynDNS atualiza
registros DNS quando seu endereço IP no lado da WAN muda.
O firmware do roteador oferece predefinições para a maioria dos
serviços DynDNS comuns, além de uma opção para definir configurações
individuais.
Serviço DynDNS
Descrição
Disabled (Desativada)
Padrão, sem DynDNS
DynDNS.org
freedns.afraid.org
ZoneEdit.com
No-IP.com
3322.org
easyDNS.com
TZO.com
DynSIP.org
Custom
(Personalizado)
2.3.1.3.
Configuração do serviço DynDNS individual
Clonagem de endereço MAC
A clonagem de endereço MAC permite atribuir um endereço MAC diferente
ao roteador além do endereço codificado no hardware.
2.3.1.4.
Roteamento avançado
Operating Mode (Modo operacional)
O modo operacional padrão do roteador é Gateway. Outros protocolos de
roteamento estão disponíveis.
Modo
Descrição
Gateway
Gateway (padrão)
BGP
Roteamento BGP
Rip2 Router (Roteador
Rip2)
Roteamento Rip2
OSPF Router (Roteador
OSPF)
Roteamento OSPF
OLSR Router (Roteador
OLSR)
Roteamento OLSR
Router (Roteador)
Roteador
Static Routing (Roteamento estático)
A seção Roteamento estático permite adicionar rotas estáticas. Os
parâmetros de entrada são equivalentes aos parâmetros do comando
“route (rotear)”do Linux.
-8-
2.3.1.5.
Rede
A seção Rede permite configuração de rede detalhada.
VLAN Tagging (Marcação VLAN)
Use esta opção para configurar a marcação VLAN.
Bridging
Por padrão, uma bridge (br0) está definida e ativa. Nesta seção você
pode definir bridges adicionais e alterar a atribuição de interface,
de acordo com seus requisitos.
Bonding (Ligação)
Ligação oferece a capacidade de “ligar” interfaces. A ligação pode ser
usada para melhorar a capacidade de transmissão ou fornecer recursos
de failover.
Port Setup (Configuração de porta)
A seção Configuração de porta permite configurar ainda mais as
interfaces de rede de roteadores. Interfaces de rede podem ser
separadas da bridge, e é possível atribuir configurações de rede
distintas a cada interface. Se uma interface for separada da bridge,
adicione regras de roteamento para permitir a comunicação entre a
interface e a bridge ou outras interfaces sem bridge.
2.3.1.6.
Túnel EoIP
Túneis EoIP (Ethernet sobre IP) podem transportar pacotes de dados de
Ethernet via um túnel sobre conexões IP existentes. Você pode definir
até 10 túneis que também podem ser ligados.
2.3.2.
Rede sem fio
2.3.2.1.
Configurações básicas
Cada interface de LAN sem fio tem sua própria seção na tela de
configurações básicas de rede sem fio. As interfaces sem fio são
rotuladas ath0 e ath0.1 – ath0.4 dependendo do número de rádios
instalados. Para identificar corretamente os conectores da antena,
compare os endereços MAC impressos no encarte com os endereços
exibidos na interface da Web.
Wireless Mode (Modo sem fio)
Este parâmetro é usado para definir o modo operacional da interface da
LAN sem fio. Você pode selecionar entre os seguintes modos:
Modo
Descrição
AP
Modo de ponto de acesso da WLAN (padrão)
Client (Cliente)
Modo de cliente WLAN
Client-Bridge
(Cliente-Bridge)
O modo Cliente-Bridge permite conectar a
outro ponto de acesso da LAN sem fio e
estabelecer uma bridge de rede com esse ponto
de acesso
Adhoc
Modo operacional Adhoc, obrigatório para
criar redes mesh
-9-
WDS Station (Estação
WDS)
Estação WDS é o cliente em uma bridge de
estação WDS-AP <-> WDS. Esse é um modo de
rede sem fio especial que oferece melhor
flexibilidade e segurança do que as WDS
clássicas baseadas em endereços MAC.
WDS AP
WDS AP é o lado do AP da Estação WDS AP <->
WDS. Um WDS AP permite conexões de Estações
WDS e Clientes sem fio.
Wireless Network Mode (Modo de rede sem fio)
Define o modo de rede IEEE802.11.
Modo
Descrição
Disabled (Desativada)
A interface é desativada
Mixed (Misto)
Modo misto 2,4 GHz 802.11b / 802.11g /
802.11n
B-Only (Somente B)
Modo 2,4 GHz 802.11b (dispositivos 802.11g e
802.11n não podem conectar)
G-Only (Somente G)
Modo 2,4 GHz 802.11g (dispositivos 802.11b e
802.11n não podem conectar)
BG-Mixed (BG-misto)
Modo misto 2,4 GHz 802.11b e 802.11g
(dispositivos 802.11n não podem conectar)
NG-Mixed (NG-misto)
Modo misto 2,4 GHz 802.11n e 802.11g
(dispositivos 802.11b não podem conectar)
N-Only (2.4 GHz)
(Somente N (2,4 GHz))
Modo 2,4 GHz 802.11n (dispositivos 802.11b e
802.11g não podem conectar)
Channel Width (Largura de canal)
Alguns modos de rede sem fio suportam larguras de canal sem fio além
dos 20 MHz padrão. 802.11g e 802.11n oferecem a opção de usar canais
de 40 MHz para capacidade de transmissão aprimorada. Tanto o AP quando
o cliente devem suportar canais de 40 MHz para usá-los.
Wireless Channel (AP only) (Canal sem fio (AP somente))
Defina o canal sem fio desejado ou deixe o roteador escolher um canal
livre automaticamente. Se o roteador estiver no modo WDS clássico
(baseado no endereço MAC), o canal sem fio deverá ser selecionado
manualmente.
Wireless Network Name (SSID) (Nome da rede sem fio (SSID))
O nome da rede sem fio que o rádio transmite ou à qual se conecta
(dependendo do modo sem fio)
Wireless SSID Broadcast (AP only) (Transmissão SSID sem fio (Somente
AP))
O nome da rede sem fio (SSID) pode ser transmitido ou não. Deixar de
transmitir não impede que a rede seja detectada por um sniffer
(frejador) de rede sem fio; isso só oculta o nome.
Advanced Settings (Configurações avançadas)
- 10 -
Marque essa caixa para obter acesso a configurações sem fio avançadas.
Esses parâmetros avançados só devem ser modificados por usuários
experientes.
2.3.2.2.
Segurança sem fio
Como pacotes de dados sem fio podem ser farejados facilmente, conexões
sem fio exigem um nível maior de segurança para garantir que os dados
não sejam lidos por usuários não autorizados.
Security Mode (Modo de segurança)
Modo
Descrição
Disabled (Desativada)
Sem criptografia definida (não recomendado!)
WPA Personal (WPA
Pessoal)
Criptografia WPA com uma senha (senha de
texto)
WPA Enterprise (AP
only) (WPA Empresa
(AP somente))
Criptografia WPA com autenticação cliente
Radius, de acordo com 802.1x
WPA2 Personal (WPA2
Pessoal)
Criptografia WPA2 com uma senha (senha de
texto)
WPA2 Enterprise (AP
only) (WPA2 Empresa
(AP somente))
Criptografia WPA2 com autenticação cliente
Radius, de acordo com 802.1x
WPA2 Personal Mixed
(WPA2 Pessoal mista)
Criptografia WPA e WPA2 em modo misto
WPA/WPA2 com uma senha (senha de texto)
WPA2 Enterprise Mixed
(AP only) (WPA2
Empresa misto (AP
somente))
Criptografia WPA e WPA2 em WPA/WPA2 misto com
autenticação cliente Radius, de acordo com
802.1x
RADIUS
WEP
Criptografia WEP 64 bits/128 bits (não
segura, não recomendada!)
802.1x (Client only)
(802.1x (Cliente
apenas))
Modo no lado do cliente para conectar APs que
funcionam com modos WPA Empresa via
autenticação RADIUS
Ao usar criptografia WEP (não recomendada), o usuário pode optar entre
chaves de 64 bits e 128 bits. As chaves podem ser inseridas como
senhas, usadas para gerar chaves hexadecimais. Teoricamente, chaves de
128 bits oferecem um nível maior de segurança, mas em função de falhas
de projeto, esse não é o caso no uso real.
Comprimento da chave
Descrição
64 Bit (10
Hexadecimal
characters) (64 bits
(10 caracteres
hexadecimais))
Padrão
128 Bit (26
Hexadecimal
- 11 -
characters) (128 bits
(26 caracteres
hexadecimais))
Com criptografia WPA ou WPA2, há vários algoritmos de criptografia
dentre os quais escolher. A AES é mais segura, porém a TKIP conta com
suporte mais amplo. Há também a configuração TKIP + AES, mas essa não
oferece mais segurança do que a TKIP.
Algoritmo
Descrição
TKIP
Criptografia TKIP, suportada pela maioria dos
dispositivos clientes
AES
A criptografia AES oferece um nível melhor de
segurança, mas pode não ter suporte de muitos
dispositivos clientes e requer menos potência
de processamento de CPU.
TKIP + AES
Modo misto: oferece a melhor compatibilidade,
mas não funciona em todos os ambientes
Se a segurança RADIUS for usada, o formato de endereço MAC precisará
ser definido de acordo.
Opções de formato MAC
RADIUS
Descrição
aabbcc-ddeeff
Padrão
aabbccddeeff
aa:bb:cc:dd:ee:ff
aa-bb-cc-dd-ee-ff
2.3.2.3.
AOSS/WPS
AOSS (AirStation One-touch Secure Setup) é o sistema da Buffalo
Technology para conectar clientes sem fio automaticamente a um ponto
de acesso. Basta pressionar o botão no AirStation, depois pressionar o
botão do cliente sem fio (que pode ser no respectivo software). O AOSS
conectará os dispositivos sem fio automaticamente. O AOSS é
recomendado se todos os seus dispositivos sem fio oferecerem suporte a
ele. O AOSS só pode ser usado no modo AP.
O WPS é um padrão criado pela Wi-Fi Alliance. Há dois métodos de
configuração, PBC e PIN. O PBC é semelhante ao AOSS. O PIN usa um
código PIN exclusivo para registrar o cliente sem fio no AirStation.
Se seus dispositivos sem fio oferecerem suporte a ele, o WPS tornará a
configuração simples e automática.
Enable AOSS (Ativar AOSS)
Ativa o serviço AOSS. Quando desativado, o AOSS não pode ser usado.
Start AOSS negotiation (Iniciar negociação do AOSS)
Para iniciar o AOSS, clique no botão AOSS na GUI ou mantenha
pressionado o botão AOSS na frente do roteador por três segundos.
Security Modes (Modos de segurança)
- 12 -
Você pode escolher os modos de segurança oferecidos no processo de
negociação do AOSS. O uso de WEP em geral não é recomendado devido a
questões de segurança.
WPS Button (Botão WPS)
Ativa o botão WPS. Quando desativado, o WPS não pode ser usado.
WPS PIN (PIN WPS)
Insira o código PIN impresso no dispositivo cliente ou em seu
aplicativo de autenticação cliente.
2.3.2.4.
Filtro de MAC
O filtro de MAC define uma lista de endereços MAC clientes que têm
permissão para se conectar sem fio. Endereços MAC que não estejam na
lista não têm permissão para se conectar.
2.3.3.
Serviços
2.3.3.1.
Serviços
A seção de serviços permite a definição das configurações de serviço
básicas. Telnet e SSH podem ser configuradas dessa maneira. Opções de
acesso remoto são configuradas na seção Administração.
Domínios disponíveis
de servidor DHCP
Descrição
WAN
Padrão
LAN / WLAN
Opções de interface
Rflow/MACupd
Descrição
LAN & WLAN
Padrão
LAN
WLAN
2.3.3.2.
FreeRadius
Certos aplicativos (por exemplo, o software hotspot Chillispot) se
beneficiam de um servidor RADIUS para gerenciamento de credenciais e
configurações de usuário.
Server Certificate (Certificado do servidor)
Esta seção contém os parâmetros para gerar o certificado do servidor
RADIUS. O certificado precisa se gerado para que os clientes possam
ser configurados para se conectar ao servidor RADIUS.
Certificate Status (Status do certificado)
Exibe o status de criação do certificado do servidor.
Settings (Configurações)
- 13 -
Escolha a porta utilizada pelo servidor RADIUS para comunicação do
cliente. A porta padrão é 1812.
Clients (Clientes)
Esta seção é usada para definir clientes RADIUS (obrigatório para uso
do HotSpot).
Users (Usuários)
Lista os usuários definidos nos servidores RADIUS. Permite a criação e
a modificação de contas.
2.3.3.3.
Servidor PPPoE
Alguns aplicativos requerem um servidor PPPoE no roteador, que pode
ser configurado aqui. O servidor PPPoE é desativado por padrão.
2.3.3.4.
VPN
O roteador também pode ser configurado como servidor VPN ou cliente
VPN.
PPTP
Ao definir o intervalo IP do servidor PPTP, evite sobrepor com o
intervalo de endereços IP entregues pelo DHCP se o DHCP estiver
ativado. O intervalo IP é definido usando a seguinte sintaxe:
xxx.xxx.xxx.<start-ip>-<end-ip>
por exemplo
192.168.1.20-30
Insira os dados de login do cliente da seguinte maneira:
<username> * <password> *
por exemplo
testuser * test *
As opções de criptografia podem ser definidas como:
Tipo de servidor PPTP
Configurações
DD-WRT Router
(Roteador DD-WRT)
requer mppe (padrão)
Windows PPTP Server
(Servidor PPTP do
Windows)
requer mppe,no40,no56,stateless ou
requer mppe,no40,no56,stateful
OpenVPN
OpenVPN é uma solução VPN eficiente e flexível. A segurança do OpenVPN
se baseia em certificados que não podem ser criados no próprio
- 14 -
roteador. Consulte a documentação online do OpenVPN para obter
instruções sobre criação de certificados e configuração do OpenVPN.
2.3.3.5.
USB
A porta USB do roteador pode ser usada para vários fins. Aqui são
definidos os parâmetros básicos e avançados do USB. Além de ativar o
USB e definir o padrão de hardware de USB a usar, você também pode
definir se impressora e suporte de armazenamento do USB devem ser
ativados.
2.3.3.6.
NAS
Se o suporte de unidade de disco rígido USB estiver ativado, você
poderá iniciar o servidor ProFTPd integrado para compartilhar dados em
um disco rígido vinculado via FTP.
Os dados de Usuário/Senha são inseridos da seguinte maneira:
<username> * <password> *
por exemplo
testuser * test *
Tenha cuidado ao ativar o login anônimo. Se o login anônimo for
ativado, qualquer pessoa que acesse sua rede terá permissão para ler e
gravar dados.
2.3.3.7.
Hotspot
A maioria dos softwares hotspot requer um servidor para armazenar
configurações e informações de login do usuário. Observe que o Sputnik
é um serviço de hotspot comercial que requer um contrato de uso com a
Sputnik.
2.3.3.8.
Roteador SIP Milkfish
Esse pacote é uma implementação do roteador Milkfish SIP.
2.3.3.9.
Minha rede de publicidade
Permite a criação de um Hotspot AnchorFree que pode ser usado para
criar receita via AnchorFree.
2.3.4.
Segurança
2.3.4.1.
Firewall
Além de ativar e desativar o firewall, você também pode definir
filtros adicionais, bloquear determinadas solicitações de rede da
interface da WAN e gerenciar registros.
- 15 -
2.3.4.2.
Passagem de VPN
Configurações de VPN afetam o modo como o firewall trata conexões
IPSec, PPTP e L2TP. Por padrão, a passagem é ativada. Observe que
desativar a passagem geralmente impede que você estabeleça conexões
VPN de computadores localizados em sua rede local para servidores VPN
na internet.
2.3.5.
Restrições de acesso
2.3.5.1.
Acesso WAN
As configurações do acesso WAN permitem a definição de regras de
acesso relacionadas a tempo e serviço.
2.3.6.
NAT/QoS
2.3.6.1.
Encaminhamento de portas
O encaminhamento de porta permite atribuir portas WAN a endereços IP
internos e portas correspondentes específicos. O tráfego externo
bidirecional pode ser encaminhado para dispositivos internos e
computadores específicos. Cada entrada de encaminhamento de porta
define uma porta de origem e um endereço IP de destino.
Antes de adicionar ou remover uma entrada de encaminhamento de porta,
salve todas as configurações alteradas. Todas as alterações não
salvas serão perdidas quanto uma entrada de encaminhamento de porta
for adicionada ou excluída.
2.3.6.2.
Encaminhamento de intervalo de portas
O encaminhamento de intervalo de portas funciona de forma semelhante
ao encaminhamento de porta. Ao contrário do encaminhamento de porta,
em vez de uma única porta, um intervalo de portas é encaminhado ao
mesmo intervalo de portas no endereço IP de destino interno.
2.3.6.3.
Disparador de porta
Disparador de porta é um tipo de encaminhamento de intervalo de portas
no qual o tráfego de saída em portas específicas ativa encaminhamentos
de porta definidos previamente para o dispositivo ativador. Isso abre
temporariamente portas requeridas quando aplicativos específicos são
abertos em computadores na LAN. Isso oferece um nível maior de
segurança do que o encaminhamento de porta ou o encaminhamento de
intervalo de portas, pois as portas só são abertas quando necessário.
2.3.6.4.
UPnP
O UPnP permite que aplicativos e dispositivos compatíveis com UPnP
abram e fechem portas requeridas automaticamente, conforme necessário.
É simples de usar e não requer etapas de configuração adicionais.
2.3.6.5.
DMZ
Computador DMZ é um computador especial na rede interna, que recebe
todo o tráfego de entrada encaminhado. A tarefa desse computador é
- 16 -
gerenciar esse tráfego. Quando o recurso DMZ é ativado, o firewall
interno é ativado. Isso pode representar um problema de segurança, se
não for tratado com cuidado. Além disso, vários serviços do roteador,
que têm que estar acessíveis no lado da WAN, não funcionarão porque o
tráfego associado é encaminhado para ao computador DMZ.
2.3.6.6.
QoS
QoS (Qualidade de serviço) é um procedimento para priorizar o tráfego
de rede por aplicativo. Serviços específicos podem ter largura de
banda específica atribuída.
Além de largura de banda upstream e downstream, você pode definir
configurações de serviços e intervalos de endereços IP e MAC
específicos.
2.3.7.
Administração
2.3.7.1.
Gerenciamento
A seção Gerenciamento contém configurações para acessar remotamente o
roteador e outras configurações básicas que geralmente não são
alteradas. As configurações do idioma usado na GUI da Web também se
localizam nesta seção. Você pode escolher entre chinês (simplificado e
tradicional), croata, holandês, francês, alemão, húngaro, italiano,
japonês, letão, polonês, português, romeno, russo, esloveno, espanhol
e sueco. A configuração padrão é inglês.
Antes de usar Telnet ou SSH, ative o(s) serviço(s) associado(s) nesta
seção.
2.3.7.2.
Manter ativo
Manter ativo permite configurar opções de monitoramento que
reinicializam o roteador automaticamente se um funcionamento incorreto
do serviço fizer com que ele falhe em responder.
2.3.7.3.
Comandos
A inserção de comandos Linux é uma das maneiras mais eficientes de
acessar a funcionalidade do roteador. Dessa forma, você pode acessar
serviços e configurar opções que não estão acessíveis pela GUI da Web.
O uso de comandos do shell pode levar a resultados inesperados. Use-os
com extremo cuidado.
Além de executar os comandos do shell diretamente, você também pode
salvar scripts de inicialização e firewall personalizados.
2.3.7.4.
WOL
Com o Wake-on-LAN, é possível enviar pacotes de dados especiais para
dispositivos compatíveis em sua LAN, fazendo com que eles saiam do
modo de hibernação.
Pacotes de dados WOL podem ser acionados manualmente ou programados
automaticamente.
- 17 -
2.3.7.5.
Padrões de fábrica
Com este recurso você pode redefinir as configurações do roteador de
volta aos padrões de fábrica. Após uma redefinição, o roteador será
reiniciado.
2.3.7.6.
Upgrade de firmware
A opção de upgrade de firmware pode ser usada para instalar uma versão
diferente. Ao fazer isso, você poderá escolher se as configurações do
roteador serão mantidas ou restauradas aos padrões de fábrica.
2.3.7.7.
Backup
Você pode usar esse recurso para armazenar a configuração atual em um
arquivo de backup ou fazer uma restauração de uma configuração
armazenada anteriormente. Isso também simplifica a configuração de uma
série de roteadores com a mesma configuração.
2.3.8.
Status
2.3.8.1.
Roteador
A tela de status exibe informações sobre o roteador, como carga da CPU,
consumo de memória e conexões IP ativas no momento. O status é
atualizado automaticamente.
2.3.8.2.
WAN
Se a interface da WAN estiver ativada, essa tela exibirá configurações
da WAN e estatísticas de capacidade de transmissão.
2.3.8.3.
LAN
Aqui você pode encontrar informações relacionadas à LAN, como clientes
ativos e clientes DHCP.
2.3.8.4.
Rede sem fio
A tela de status da LAN sem fio exibe a configuração da interface da
LAN sem fio atual, clientes da LAN sem fio (em modos AP) e pontos de
acesso (em modos clientes). Se houver mais de uma interface da LAN sem
fio, você poderá alternar entre elas pelo menu suspenso da interface.
2.3.8.5.
Largura de banda
O monitoramento de largura de banda exibe diagramas em tempo real de
tráfego de entrada e de saída para cada interface de rede.
2.3.8.6.
SysInfo
A tela SysInfo combina as informações mais importantes das outras
páginas de status. Por padrão, a página SysInfo pode ser acessada de
- 18 -
dispositivos de LAN sem autenticação. Isso pode ser alterado na seção
Gerenciamento da área Administração.
- 19 -
3.
Casos de uso
Os seguintes casos de uso se relacionam às configurações de roteador
usadas com mais frequência. A configuração de roteador relacionada é
explicada passo a passo.
3.1. Ponto de acesso
Ponto de acesso (AP, às vezes chamado também de “Modo de
infraestrutura”) é o modo no qual o roteador é também o hub sem fio
central que se conecta à LAN e oferece acesso a dispositivos sem fio.
Esses clientes sem fio do AP podem se comunicar entre si e com
dispositivos com fio na rede, tais como a Internet.
Conecte o computador ao roteador, como descrito em 2.1., e acesse a
interface da Web, de acordo com 2.2.
3.1.1.
Ponto de acesso com NAT/DHCP
Setup -> Basic Setup (Configuração -> Configuração básica)
• Configuração da WAN
o Em ”Connection Type (Tipo de conexão)”, escolha o tipo de conexão
WAN a ser usado e preencha as configurações relacionadas.
• Configuração de rede
o Insira o endereço IP da LAN desejado para o roteador em “Router IP
(IP do roteador)“.
o Defina “DHCP Type (Tipo de DHCP)“ para “DHCP Server (Servidor
DHCP)“ (esse é o padrão).
o “Enable (Ativar)“ servidor DHCP (esse é o padrão).
o Ajuste o intervalo de endereços DHCP para atender a seus
requisitos.
• Configurações de hora
o Escolha seu fuso horário.
- 20 -
• Clique em “Save (Salvar)“.
Wireless -> Basic Settings (Sem fio -> Configurações básicas)
• No campo “Antenna Gain (Ganho de antena)“, insira o ganho da antena
em seu roteador. O firmware ajustará a potência de transmissão de
acordo para atender a requisitos regulamentares. Tenha em mente que
cabos muito longos podem suprimir o sinal de alta frequência,
reduzindo, assim, o ganho utilizável da antena.
• Configure “Wireless Mode (Modo sem fio)“ para “AP“
• Defina o modo sem fio desejado em “Wireless Network Mode (Modo de
rede sem fio)“. Observe que modos mistos levarão a um desempenho
reduzido, em função de manter a compatibilidade.
• Insira um nome da rede sem fio em “Wireless Network Name (SSID)
(Nome da rede sem fio (SSID))”
• Clique em “Save (Salvar)“
Wireless -> Wireless Security (Sem fio -> Segurança sem fio)
• Escolha e configure um modo de segurança. Observe que o WEP não é
seguro e só deve ser usado se não houver outra opção disponível.
• Clique em “Apply Settings (Aplicar configurações)“
Agora você pode conectar o roteador à Internet e à sua rede local.
Depois de conectar seus dispositivos sem fio com êxito, eles serão
então exibidos nas páginas “SysInfo” e “WLAN Status (Status da WLAN)”.
3.1.1.
Ponto de acesso vinculado a uma rede/gateway de Internet
Setup -> Basic Setup (Configuração -> Configuração básica)
• Configuração da WAN
o Em “Connection Type (Tipo de conexão)“, escolha “Disabled
(Desativado)“.
• Configuração de rede
o Insira o endereço IP do lado da LAN desejado para o roteador em
“Router IP (IP do roteador)“.
o Defina o “DHCP Type (Tipo de DHCP)“ para “DHCP Server (Servidor
DHCP)“ (esse é o padrão).
o “Disable (Desativar)” “DHCP Server (Servidor DHCP)“.
• Configurações de hora
o Escolha seu fuso horário.
• Clique em “Save (Salvar)“.
Wireless -> Basic Settings (Sem fio -> Configurações básicas)
• No campo “Antenna Gain (Ganho de antena)“, insira o ganho da antena
em seu roteador. O firmware ajustará a potência de transmissão de
acordo para atender a requisitos regulamentares. Tenha em mente que
cabos muito longos podem suprimir o sinal de alta frequência,
reduzindo, assim, o ganho utilizável da antena.
• Configure “Wireless Mode (Modo sem fio)“ para “AP“
- 21 -
• Escolha um modo sem fio em “Wireless Network Mode (Modo de rede sem
fio)“. Observe que modos mistos levarão a um desempenho reduzido, em
função de manter a compatibilidade.
• Insira um nome da rede sem fio em “Wireless Network Name (SSID)
(Nome da rede sem fio (SSID))”.
• Clique em “Save (Salvar)“.
Wireless -> Wireless Security (Sem fio -> Segurança sem fio)
• Escolha e configure um modo de segurança desejado. Observe que o
WEP não é seguro e só deve ser usado se não houver outra opção
disponível.
• Clique em “Apply Settings (Aplicar configurações)“
Agora você pode conectar o roteador à Internet e à sua rede local. Se
estiver executando um servidor DHCP em sua LAN, dispositivos sem fio
conectados obterão os endereços IP do servidor.
3.2. Cliente sem fio
O roteador também pode ser usado como um cliente LAN sem fio. Isso
pode ser útil se você quiser conectar dispositivos à sua LAN sem fio
que não tenham uma interface de LAN sem fio. Nessa configuração, a
interface de LAN sem fio atua como um cliente sem fio. Dispositivos
Ethernet com cabo vinculados também podem acessar a WAN por meio de
conexão sem fio.
Setup -> Basic Setup (Configuração -> Configuração básica)
• Configuração da WAN
o Defina “Connection Type (Tipo de conexão)“ para “DHCP” para que o
AirStation obtenha o endereço IP de um servidor DHCP, ou para um
“Static IP (IP estático)“ se não houver um servidor DHCP
disponível.
• Configuração de rede
- 22 -
o Insira o endereço IP do lado da LAN desejado para o roteador em
“Router IP (IP do roteador)“.
o Defina o “DHCP Type (Tipo de DHCP)“ para “DHCP Server (Servidor
DHCP)“ (essa é a configuração padrão).
o “Enable (Ativar)” “DHCP Server (Servidor DHCP)“ (essa é a
configuração padrão).
o Ajuste o intervalo de endereços DHCP para atender a seus
requisitos.
• Configurações de hora
o Escolha seu fuso horário.
• Clique em “Save (Salvar)“.
Wireless -> Basic Settings (Sem fio -> Configurações básicas)
• No campo “Antenna Gain (Ganho de antena)“, insira o ganho da antena
de seu AirStation. O firmware ajustará a potência de transmissão
automaticamente para atender a requisitos regulamentares. Observe
que o uso de um cabo de extensão longo reduzirá o ganho utilizável
da antena.
• Configure “Wireless Mode (Modo sem fio)“ para “Client (Cliente)“.
• Configure “Wireless Network Mode (Modo de rede sem fio)” para
corresponder ao ponto de acesso ao qual você deseja se conectar.
• Insira o nome de rede (SSID) do AP ao qual você deseja se conectar
em “Wireless Network Name (SSID) (Nome da rede sem fio (SSID))”.
• Clique em “Save (Salvar)“.
Wireless -> Wireless Security (Sem fio -> Segurança sem fio)
• Configure o modo de segurança para corresponder às configurações de
segurança do ponto de acesso ao qual você deseja se conectar.
• Clique em “Apply Settings (Aplicar configurações)“.
Depois que o roteador reinicializar, confirme se ele se conectou ao
ponto de acesso. Se houver um servidor DHCP disponível no lado do
ponto de acesso e o roteador estiver configurado para solicitar um
endereço IP, ele deverá obter um endereço IP da interface do lado da
WAN.
Agora você pode conectar clientes com fio ao ponto de acesso ou
configurar outra interface de rede sem fio como um ponto de acesso
para conceder acesso a clientes sem fio.
3.3. Bridge de cliente sem fio
Uma bridge de cliente sem fio oferece a capacidade de integrar, de
forma transparente, a LAN do roteador a uma LAN diferente, à qual
outro ponto de acesso esteja conectado. Clientes conectados a esse
roteador podem acessar dispositivos nas duas LANs, e vice-versa. Nessa
configuração, a interface da WAN do roteador é desativada.
- 23 -
Setup -> Basic Setup (Configuração -> Configuração básica)
• Configuração da WAN
o Escolha “Disabled (Desativado)” para “Connection Type (Tipo de
conexão)” (estará definido automaticamente).
• Configuração de rede
o Insira o endereço IP do lado da LAN desejado para o roteador em
“Router IP (IP do roteador)”.
o “Disable (Desativar)“ “DHCP Server (Servidor DHCP)”.
• Configurações de hora
o Escolha seu fuso horário.
• Clique em “Save (Salvar)”.
Wireless -> Basic Settings (Sem fio -> Configurações básicas)
• No campo “Antenna Gain (Ganho de antena)”, insira o ganho da antena
de seu AirStation. O firmware ajustará a potência de transmissão
automaticamente para atender a requisitos regulamentares. Observe
que o uso de um cabo de extensão longo reduzirá o ganho utilizável
da antena.
• Configure “Wireless Mode (Modo sem fio)” para “Client Bridge (Bridge
cliente)”.
• Configure “Wireless Network Mode (Modo de rede sem fio)” para
acessar o ponto ao qual você deseja se conectar.
• Insira o nome da rede (SSID) do AP ao qual deseja se conectar.
• Clique em “Save (Salvar)”.
Wireless -> Wireless Security (Sem fio -> Segurança sem fio)
• Configure a segurança para corresponder às configurações de
segurança do ponto de acesso ao qual você deseja se conectar.
• Clique em “Apply Settings (Aplicar configurações)”.
Depois que o roteador reinicializar, confirme se ele se conectou ao
ponto de acesso. Se houver um servidor DHCP disponível no lado do
- 24 -
ponto de acesso, um computador na LAN do roteador configurado para
solicitar um endereço do DHCP deverá receber um endereço IP.
3.4. Servidor FTP
O roteador pode ser usado como um servidor FTP quando um disco USB
(como um disco rígido ou dispositivo de memória flash) estiver
conectado à porta USB na parte traseira do roteador.
3.4.1.
Exemplos
Services (Serviços) -> USB
・Defina as configurações na seção Suporte USB, depois clique em
[Apply Settings (Aplicar configurações)].
Exemplos:
Core USB Support
(Suporte USB central)
USB 1.1 Support (UHCI)
(Suporte USB 1.1
(UHCI))
USB 1.1 Support (OHCI)
(Suporte USB 1.1
(OHCI))
USB 2.0 Support
(Suporte USB 2.0)
USB Storage Support
(Suporte a
armazenamento USB)
Automatic Drive Mount
(Montagem automática
da unidade)
Run-on-mount Script
Name (Nome do script
Executar na montagem)
Disk Mount Point
(Ponto de montagem do
disco)
- 25 -
Ativado
Ativado
Ativado
Ativado
Ativado
Ativado
em branco
/mnt
・Conecte um disco USB ao roteador.
Depois de um curto intervalo, as informações do disco são exibidas
na seção Informações do disco.
Services (Serviços) -> NAS
・Defina as configurações na seção ProFTPD, depois clique em [Apply
Settings (Aplicar configurações)].
Exemplo de configuração:
ProFTPD
Server Port (Porta
de servidor)
Files Directory
(Diretório de
arquivos)
Allow Write
(Permitir
gravação)
User Password List
(Lista de senhas
de usuário)
Anonymous Login
(Read-only) (Login
anônimo (Somente
leitura))
Ativar
21
/mnt
Ativar
buffalo
12345678
Desativar
Separe o nome de usuário (exemplo: buffalo) e senha (exemplo: 12345678)
com um espaço.
- 26 -
3.4.2.
Conexão com o servidor FTP
・Abra uma janela do prompt de comando.
・Insira “ftp 192.168.11.1” para acessar o servidor FTP.
・Insira o nome de usuário e pressione a tecla Enter.
・Insira a senha e pressione a tecla Enter.
・Quando o login obtiver êxito, “ftp>” será exibido na tela.
・Para fazer logout, insira o comando “bye”.
3.4.3.
Comandos de FTP comuns
Comando
Descrição
ftp
Starts FTP (Inicia
o FTP)
Displays a list of
the remote
directory’s files
(Exibe uma lista
dos arquivos do
diretório remoto)
Displays the
current directory
on the remote
computer (Exibe o
diretório atual no
computador remoto)
Changes the current
working directory
on the remote
computer (Muda o
diretório atual de
trabalho no
computador remoto)
Creates a remote
directory (Cria um
diretório remoto)
Deletes a remote
directory (Exclui
um diretório
remoto)
Changes the current
working directory
on the local
computer (Muda o
diretório atual de
trabalho no
ls
pwd
cd
mkdir
rmdir
lcd
- 27 -
Exemplo de
entrada
ftp
ls
pwd
cd img
mkdir test
rmdir test
lcd E:\test
asc
bin
put
mput
get
mget
delete
mdelete
rename
help
bye
computador local)
Switches to ASCII
transfer mode
(Alterna para o
modo de
transferência
ASCII)
Switches to binary
transfer mode
(Alterna para o
modo de
transferência
binário)
Uploads a file to
the remote computer
(Carrega um arquivo
para o computador
remoto)
Uploads multiple
files to the remote
computer (Carrega
vários arquivos
para o computador
remoto)
Downloads a file to
the local computer
(Baixa um arquivo
para o computador
local)
Downloads multiple
files to the local
computer (Baixa
vários arquivos
para o computador
local)
Deletes a file on
the remote computer
(Exclui um arquivo
no computador
remoto)
Deletes multiple
files on the remote
computer (Exclui
vários arquivos no
computador remoto)
Renames a file on
the remote computer
(Renomeia um
arquivo no
computador remoto)
Displays the Help
for FTP commands
(Exibe a Ajuda de
comandos do FTP)
Exits FTP (Sai do
FTP)
- 28 -
asc
bin
put test.pdf
mput test1.jpg
test2.jpg
test3.jpg
get index.html
mget test1.jpg
test2.jpg
test3.jpg
delete
test1.jpg
mdelete
test1.jpg
test2.jpg
test3.jpg
rename
test1.jpg
new1.jpg
help
bye
4.
GPL Statement
The firmware that is used in this product includes software that is
subject to the GNU Public Licence (GPL)/the GNU Lesser Public Licence
(LGPL). To the extent that it is applicable within the context of the
GPL and the LGPL, the conditions of the GPL and the LGPL, as well as
the relevant source codes, are available from the manufacturer. The
code underlying the GPL/LGPL for the software shall be provided,
without any ensuing warranty or liability claims. Please see the
conditions of the GPL/LGPL for further details.
4.1. GNU General Public License
Version 2, June 1991
Copyright (C) 1989, 1991 Free Software Foundation, Inc. 51 Franklin
Street, Fifth Floor, Boston, MA 02110-1301, USA
Everyone is permitted to copy and distribute verbatim copies of this
license document, but changing it is not allowed.
4.1.1.
Preamble
The licenses for most software are designed to take away your freedom
to share and change it. By contrast, the GNU General Public License
is intended to guarantee your freedom to share and change free
software--to make sure the software is free for all its users. This
General Public License applies to most of the Free Software
Foundation's software and to any other program whose authors commit to
using it. (Some other Free Software Foundation software is covered by
the GNU Library General Public License instead.) You can apply it to
your programs, too.
When we speak of free software, we are referring to freedom, not price.
Our General Public Licenses are designed to make sure that you have
the freedom to distribute copies of free software (and charge for this
service if you wish), that you receive source code or can get it if
you want it, that you can change the software or use pieces of it in
new free programs; and that you know you can do these things.
To protect your rights, we need to make restrictions that forbid
anyone to deny you these rights or to ask you to surrender the rights.
These restrictions translate to certain responsibilities for you if
you distribute copies of the software, or if you modify it.
For example, if you distribute copies of such a program, whether
gratis or for a fee, you must give the recipients all the rights that
you have. You must make sure that they, too, receive or can get the
source code. And you must show them these terms so they know their
rights.
We protect your rights with two steps: (1) copyright the software, and
(2) offer you this license which gives you legal permission to copy,
distribute and/or modify the software.
Also, for each author's protection and ours, we want to make certain
that everyone understands that there is no warranty for this free
- 29 -
software. If the software is modified by someone else and passed on,
we want its recipients to know that what they have is not the original,
so that any problems introduced by others will not reflect on the
original authors' reputations.
Finally, any free program is threatened constantly by software patents.
We wish to avoid the danger that redistributors of a free program will
individually obtain patent licenses, in effect making the program
proprietary. To prevent this, we have made it clear that any patent
must be licensed for everyone's free use or not licensed at all.
The precise terms and conditions for copying, distribution and
modification follow.
4.1.2.
GNU General Public License – Terms and Conditions or Copying,
Distribution and Modification
0. This License applies to any program or other work which contains a
notice placed by the copyright holder saying it may be distributed
under the terms of this General Public License. The "Program", below,
refers to any such program or work, and a "work based on the Program"
means either the Program or any derivative work under copyright law:
that is to say, a work containing the Program or a portion of it,
either verbatim or with modifications and/or translated into another
language. (Hereinafter, translation is included without limitation in
the term "modification".) Each licensee is addressed as "you".
Activities other than copying, distribution and modification are not
covered by this License; they are outside its scope. The act of
running the Program is not restricted, and the output from the Program
is covered only if its contents constitute a work based on the Program
(independent of having been made by running the Program). Whether that
is true depends on what the Program does.
1. You may copy and distribute verbatim copies of the Program's source
code as you receive it, in any medium, provided that you conspicuously
and appropriately publish on each copy an appropriate copyright notice
and disclaimer of warranty; keep intact all the notices that refer to
this License and to the absence of any warranty; and give any other
recipients of the Program a copy of this License along with the
Program.
You may charge a fee for the physical act of transferring a copy, and
you may at your option offer warranty protection in exchange for a fee.
2. You may modify your copy or copies of the Program or any portion of
it, thus forming a work based on the Program, and copy and distribute
such modifications or work under the terms of Section 1 above,
provided that you also meet all of these conditions:
a) You must cause the modified files to carry prominent notices
stating that you changed the files and the date of any change.
b) You must cause any work that you distribute or publish, that in
whole or in part contains or is derived from the Program or any part
- 30 -
thereof, to be licensed as a whole at no charge to all third parties
under the terms of this License.
c) If the modified program normally reads commands interactively when
run, you must cause it, when started running for such interactive use
in the most ordinary way, to print or display an announcement
including an appropriate copyright notice and a notice that there is
no warranty (or else, saying that you provide a warranty) and that
users may redistribute the program under these conditions, and telling
the user how to view a copy of this License. (Exception: if the
Program itself is interactive but does not normally print such an
announcement, your work based on the Program is not required to print
an announcement.)
These requirements apply to the modified work as a whole. If
identifiable sections of that work are not derived from the Program,
and can be reasonably considered independent and separate works in
themselves, then this License, and its terms, do not apply to those
sections when you distribute them as separate works. But when you
distribute the same sections as part of a whole which is a work based
on the Program, the distribution of the whole must be on the terms of
this License, whose permissions for other licensees extend to the
entire whole, and thus to each and every part regardless of who wrote
it.
Thus, it is not the intent of this section to claim rights or contest
your rights to work written entirely by you; rather, the intent is to
exercise the right to control the distribution of derivative or
collective works based on the Program.
In addition, mere aggregation of another work not based on the Program
with the Program (or with a work based on the Program) on a volume of
a storage or distribution medium does not bring the other work under
the scope of this License.
3. You may copy and distribute the Program (or a work based on it,
under Section 2) in object code or executable form under the terms of
Sections 1 and 2 above provided that you also do one of the following:
a) Accompany it with the complete corresponding machine-readable
source code, which must be distributed under the terms of Sections 1
and 2 above on a medium customarily used for software interchange; or,
b) Accompany it with a written offer, valid for at least three years,
to give any third party, for a charge no more than your cost of
physically performing source distribution, a complete machine-readable
copy of the corresponding source code, to be distributed under the
terms of Sections 1 and 2 above on a medium customarily used for
software interchange; or,
c) Accompany it with the information you received as to the offer to
distribute corresponding source code. (This alternative is allowed
only for non-commercial distribution and only if you received the
program in object code or executable form with such an offer, in
accord with Subsection b above.)
- 31 -
The source code for a work means the preferred form of the work for
making modifications to it. For an executable work, complete source
code means all the source code for all modules it contains, plus any
associated interface definition files, plus the scripts used to
control compilation and installation of the executable. However, as a
special exception, the source code distributed need not include
anything that is normally distributed (in either source or binary form)
with the major components (compiler, kernel, and so on) of the
operating system on which the executable runs, unless that component
itself accompanies the executable.
If distribution of executable or object code is made by offering
access to copy from a designated place, then offering equivalent
access to copy the source code from the same place counts as
distribution of the source code, even though third parties are not
compelled to copy the source along with the object code.
4. You may not copy, modify, sublicense, or distribute the Program
except as expressly provided under this License. Any attempt
otherwise to copy, modify, sublicense or distribute the Program is
void, and will automatically terminate your rights under this License.
However, parties who have received copies, or rights, from you under
this License will not have their licenses terminated so long as such
parties remain in full compliance.
5. You are not required to accept this License, since you have not
signed it. However, nothing else grants you permission to modify or
distribute the Program or its derivative works. These actions are
prohibited by law if you do not accept this License. Therefore, by
modifying or distributing the Program (or any work based on the
Program), you indicate your acceptance of this License to do so, and
all its terms and conditions for copying, distributing or modifying
the Program or works based on it.
6. Each time you redistribute the Program (or any work based on the
Program), the recipient automatically receives a license from the
original licensor to copy, distribute or modify the Program subject to
these terms and conditions. You may not impose any further
restrictions on the recipients' exercise of the rights granted herein.
You are not responsible for enforcing compliance by third parties to
this License.
7. If, as a consequence of a court judgment or allegation of patent
infringement or for any other reason (not limited to patent issues),
conditions are imposed on you (whether by court order, agreement or
otherwise) that contradict the conditions of this License, they do not
excuse you from the conditions of this License. If you cannot
distribute so as to satisfy simultaneously your obligations under this
License and any other pertinent obligations, then as a consequence you
may not distribute the Program at all. For example, if a patent
license would not permit royalty-free redistribution of the Program by
all those who receive copies directly or indirectly through you, then
the only way you could satisfy both it and this License would be to
refrain entirely from distribution of the Program.
If any portion of this section is held invalid or unenforceable under
any particular circumstance, the balance of the section is intended to
- 32 -
apply and the section as a whole is intended to apply in other
circumstances.
It is not the purpose of this section to induce you to infringe any
patents or other property right claims or to contest validity of any
such claims; this section has the sole purpose of protecting the
integrity of the free software distribution system, which is
implemented by public license practices. Many people have made
generous contributions to the wide range of software distributed
through that system in reliance on consistent application of that
system; it is up to the author/donor to decide if he or she is willing
to distribute software through any other system and a licensee cannot
impose that choice.
This section is intended to make thoroughly clear what is believed to
be a consequence of the rest of this License.
8. If the distribution and/or use of the Program is restricted in
certain countries either by patents or by copyrighted interfaces, the
original copyright holder who places the Program under this License
may add an explicit geographical distribution limitation excluding
those countries, so that distribution is permitted only in or among
countries not thus excluded. In such case, this License incorporates
the limitation as if written in the body of this License.
9. The Free Software Foundation may publish revised and/or new
versions of the General Public License from time to time. Such new
versions will be similar in spirit to the present version, but may
differ in detail to address new problems or concerns.
Each version is given a distinguishing version number. If the Program
specifies a version number of this License which applies to it and
"any later version", you have the option of following the terms and
conditions either of that version or of any later version published by
the Free Software Foundation. If the Program does not specify a
version number of this License, you may choose any version ever
published by the Free Software Foundation.
10. If you wish to incorporate parts of the Program into other free
programs whose distribution conditions are different, write to the
author to ask for permission. For software which is copyrighted by
the Free Software Foundation, write to the Free Software Foundation;
we sometimes make exceptions for this. Our decision will be guided by
the two goals of preserving the free status of all derivatives of our
free software and of promoting the sharing and reuse of software
generally.
4.1.3.
NO WARRANTY
11. BECAUSE THE PROGRAM IS LICENSED FREE OF CHARGE, THERE IS NO
WARRANTY FOR THE PROGRAM, TO THE EXTENT PERMITTED BY APPLICABLE LAW.
EXCEPT WHEN OTHERWISE STATED IN WRITING THE COPYRIGHT HOLDERS AND/OR
OTHER PARTIES PROVIDE THE PROGRAM "AS IS" WITHOUT WARRANTY OF ANY KIND,
EITHER EXPRESSED OR IMPLIED, INCLUDING, BUT NOT LIMITED TO, THE
IMPLIED WARRANTIES OF MERCHANTABILITY AND FITNESS FOR A PARTICULAR
- 33 -
PURPOSE. THE ENTIRE RISK AS TO THE QUALITY AND PERFORMANCE OF THE
PROGRAM IS WITH YOU. SHOULD THE PROGRAM PROVE DEFECTIVE, YOU ASSUME
THE COST OF ALL NECESSARY SERVICING, REPAIR OR CORRECTION.
12. IN NO EVENT UNLESS REQUIRED BY APPLICABLE LAW OR AGREED TO IN
WRITING WILL ANY COPYRIGHT HOLDER, OR ANY OTHER PARTY WHO MAY MODIFY
AND/OR REDISTRIBUTE THE PROGRAM AS PERMITTED ABOVE, BE LIABLE TO YOU
FOR DAMAGES, INCLUDING ANY GENERAL, SPECIAL, INCIDENTAL OR
CONSEQUENTIAL DAMAGES ARISING OUT OF THE USE OR INABILITY TO USE THE
PROGRAM (INCLUDING BUT NOT LIMITED TO LOSS OF DATA OR DATA BEING
RENDERED INACCURATE OR LOSSES SUSTAINED BY YOU OR THIRD PARTIES OR A
FAILURE OF THE PROGRAM TO OPERATE WITH ANY OTHER PROGRAMS), EVEN IF
SUCH HOLDER OR OTHER PARTY HAS BEEN ADVISED OF THE POSSIBILITY OF SUCH
DAMAGES.
- 34 -
Apêndice A - Especificações
35012042 ver.01
Interface LAN da rede sem fio
Conformidade com padrões IEEE802.11b / IEEE802.11g / IEEE802.11n
Método de transmissão
Direct Sequence Spread Spectrum (DSSS), OFDM, MIMO
Faixa de frequência
2,412 - 2,462 MHz (Canais 1 - 11)
Taxa de transmissão
802.11b:
11, 5,5, 2, 1 Mbps
802.11g:
54, 48, 36, 24, 18, 12, 9, 6 Mbps
802.11n
20 MHz BW
(GI longo) 195, 175,5, 156, 117, 78, 58,5, 39, 19,5 Mbps (fluxo 3)
130, 117, 104, 78, 52, 39, 26, 13 Mbps (fluxo 2)
65, 58,5, 52, 39, 26, 19,5, 13, 6,5 Mbps (fluxo 1)
(GI curto) 216,7, 195, 173,3, 130, 86,7, 65, 43,3, 21,7 Mbps (fluxo 3)
144,4, 130, 115,6, 86,7, 57,8, 43,3, 28,9, 14,4 Mbps (fluxo 2)
72,2, 65, 57,8, 43,3, 28,9, 21,7, 14,4, 7,2 Mbps (fluxo 1)
40 MHz BW
(GI longo) 405, 364,5, 324, 243, 162, 121,5, 81, 40,5 Mbps (fluxo 3)
270, 243, 216, 162, 108, 81, 54, 27 Mbps (fluxo 2)
135, 121,5, 108, 81, 54, 40,5, 27, 13,5 Mbps (fluxo 1)
(GI curto) 450, 405, 360, 270, 180, 135, 90, 45 Mbps (fluxo 3)
300, 270, 240, 180, 120, 90, 60, 30 Mbps (fluxo 2)
150, 135, 120, 90, 60, 45, 30, 15 Mbps (fluxo 1)
Modo de acesso
Modo de infraestrutura
Segurança
AOSS, WPA2-PSK (AES), WPA/WPA2 com PSK misto, WPA-PSK (AES), WEP de
64 ou 128 bits, Filtro de endereço Mac
Interface LAN cabeada
Conformidade com padrões IEEE802.3ab (1000BASE-T), IEEE802.3u (100BASE-TX), IEEE802.3 (10BASE-T)
Taxa de transmissão
10/100/1000 Mbps
Codificação da transmissão
1000BASE-T 4DPAM5, 100BASE-TX 4B5B/MLT-3, 10BASE-T Manchester
Cording
Método de acesso
CSMA/CD
Velocidade e controle de
fluxo
10/100/1000 Mbps, Detecção automática, MDIX automático
Número de portas LAN
4
Conector da porta LAN
RJ-45
Apêndice WZR-HP-G450H
I
Apêndice A - Especificações
Interface USB
Interface
USB 2.0
Tipo de conexão
Tipo A (plug)
Conformidade
5,0 V 500 mA (máx. de 1000 mA)
Outros
Fonte de alimentação
100-240 V CA externa universal, 50/60 Hz
Consumo de energia
Aprox. 16,9 W (Máx)
Dimensões
165 mm x 158 mm x 35 mm (6,5 x 6,2 x 1,4 in.)
Peso
404 g (14,3 oz.) (não inclui o suporte)
Ambiente de operação
0 - 40° C (32 - 104° F), 20 - 80% (sem condensação)
Apêndice WZR-HP-G450H
II
Apêndice B - Informações de conformidade
regulamentar
Federal Communication Commission Interference Statement
This equipment has been tested and found to comply with the limits for a Class B digital device,
pursuant to Part 15 of the FCC Rules. These limits are designed to provide reasonable protection
against harmful interference in a residential installation. This equipment generates, uses and can
radiate radio frequency energy and, if not installed and used in accordance with the instructions,
may cause harmful interference to radio communications. However, there is no guarantee that
interference will not occur in a particular installation. If this equipment does cause harmful
interference to radio or television reception, which can be determined by turning the equipment off
and on, the user is encouraged to try to correct the interference by one of the following measures:
• Reorient or relocate the receiving antenna.
• Increase the separation between the equipment and receiver.
• Connect the equipment into an outlet on a circuit different from that to which the receiver is
connected.
• Consult the dealer or an experienced radio/TV technician for help.
FCC Caution:
Any changes or modifications not expressly approved by the party responsible for compliance could
void the user’s authority to operate this equipment.
This device complies with Part 15 of the FCC Rules. Operation is subject to the following two
conditions: (1) This device may not cause harmful interference, and (2) this device must accept any
interference received, including interference that may cause undesired operation.
Important Note - FCC Radiation Exposure Statement:
This equipment complies with FCC radiation exposure limits set forth for an uncontrolled
environment. This equipment should be installed and operated with minimum distance 20cm
between the radiator & your body.
This transmitter must not be co-located or operating in conjunction with any other antenna or
transmitter.
The availability of some specific channels and/or operational frequency bands are country
dependent and are firmware programmed at the factory to match the intended destination. The
firmware setting is not accessible by the end user.
Apêndice WZR-HP-G450H
III
Apêndice B - Informações de conformidade regulamentar
Industry Canada statement:
Industrie Canada déclaration:
This device complies with RSS-210 of the Industry Canada Rules. Operation is subject to the
following two conditions:
(1) This device may not cause harmful interference, and
(2) this device must accept any interference received, including interference that may cause
undesired operation.
Ce dispositif est conforme à la norme CNR-210 d’Industrie Canada applicable aux appareils radio
exempts de licence. Son fonctionnement est sujet aux deux conditions suivantes:
(1) le dispositif ne doit pas produire de brouillage préjudiciable, et
(2) ce dispositif doit accepter tout brouillage reçu, y compris un brouillage susceptible de provoquer
un fonctionnement indésirable.
Important Note - Radiation Exposure Statement:
Note Importante - Déclaration d’exposition aux radiations:
This equipment complies with IC radiation exposure limits set forth for an uncontrolled
environment. This equipment should be installed and operated with minimum distance 20cm
between the radiator and your body.
This device has been designed to operate with an antenna having a maximum gain of [5] dB.
Antenna having a higher gain is strictly prohibited per regulations of Industry Canada. The required
antenna impedance is 50 ohms.
Under Industry Canada regulations, this radio transmitter may only operate using an antenna of
a type and maximum (or lesser) gain approved for the transmitter by Industry Canada. To reduce
potential radio interference to other users, the antenna type and its gain should be so chosen that
the equivalent isotropically radiated power (e.i.r.p.) is not more than that necessary for successful
communication.
Cet équipement est conforme aux limites d’exposition aux rayonnements IC établies pour un
environnement non contrôlé. Cet équipement doit être installé et utilisé avec un minimum de 20 cm
de distance entre la source de rayonnement et votre corps.
Ce dispositif a été conçu pour fonctionner avec une antenne ayant un gain maximal de dB [5].
Une antenne à gain plus élevé est strictement interdite par les règlements d’Industrie Canada.
L’impédance d’antenne requise est de 50 ohms.
Conformément à la réglementation d’Industrie Canada, le présent émetteur radio peutfonctionner
avec une antenne d’un type et d’un gain maximal (ou inférieur) approuvé pourl’émetteur par
Industrie Canada. Dans le but de réduire les risques de brouillage radioélectriqueà l’intention des
autres utilisateurs, il faut choisir le type d’antenne et son gain de sorte que lapuissance isotrope
rayonnée équivalente (p.i.r.e.) ne dépasse pas l’intensité nécessaire àl’établissement d’une
communication satisfaisante.
Apêndice WZR-HP-G450H
IV
Apêndice B - Informações de conformidade regulamentar
Europe – EU Declaration of Conformity
This device complies with the essential requirements of the R&TTE Directive 1999/5/EC. The
following test methods have been applied in order to prove presumption of conformity with the
essential requirements of the R&TTE Directive 1999/5/EC:
EN60950-1: 2006 +A11: 2009
Safety of Information Technology Equipment
EN50385 : (2002-08)
Product standard to demonstrate the compliance of radio base stations and fixed terminal stations
for wireless telecommunication systems with the basic restrictions or the reference levels related to
human exposure to radio frequency electromagnetic fields (110MHz - 40 GHz) - General public
EN 300 328 V1.7.1: (2006-10)
Electromagnetic compatibility and Radio spectrum Matters (ERM); Wideband Transmission systems;
Data transmission equipment operating in the 2,4 GHz ISM band and using spread spectrum
modulation techniques; Harmonized EN covering essential requirements under article 3.2 of the
R&TTE Directive
EN 301 489-1 V1.8.1: (2008-04)
Electromagnetic compatibility and Radio Spectrum Matters (ERM); ElectroMagnetic Compatibility
(EMC) standard for radio equipment and services; Part 1: Common technical requirements
EN 301 489-17 V2.1.1 (2009-05)
Electromagnetic compatibility and Radio spectrum Matters (ERM); ElectroMagnetic Compatibility
(EMC) standard for radio equipment; Part 17: Specific conditions for Broadband Data Transmission
Systems
This device is a 2.4 GHz wideband transmission system (transceiver), intended for use in all EU
member states and EFTA countries, except in France and Italy where restrictive use applies.
In Italy the end-user should apply for a license at the national spectrum authorities in order to
obtain authorization to use the device for setting up outdoor radio links and/or for supplying public
access to telecommunications and/or network services.
This device may not be used for setting up outdoor radio links in France and in some areas the
RF output power may be limited to 10 mW EIRP in the frequency range of 2454 – 2483.5 MHz. For
detailed information the end-user should contact the national spectrum authority in France.
Apêndice WZR-HP-G450H
V
Apêndice B - Informações de conformidade regulamentar
Česky [Czech]
Buffalo Technology Inc. tímto prohlašuje, že tento AirStation WZR-HP-G450H je ve shodě se
základními požadavky a dalšími příslušnými ustanoveními směrnice 1999/5/ES.
Dansk [Danish]
Undertegnede Buffalo Technology Inc. erklærer herved, at følgende udstyr AirStation WZR-HPG450H overholder de væsentlige krav og øvrige relevante krav i direktiv 1999/5/EF.
Deutsch [German]
Hiermit erklärt Buffalo Technology Inc. dass sich das Gerät AirStation WZR-HP-G450H in
Übereinstimmung mit den grundlegenden Anforderungen und den übrigen einschlägigen
Bestimmungen der Richtlinie 1999/5/EG befindet.
Eesti [Estonian]
Käesolevaga kinnitab Buffalo Technology Inc. seadme AirStation WZR-HP-G450H vastavust direktiivi
1999/5/EÜ põhinõuetele ja nimetatud direktiivist tulenevatele teistele asjakohastele sätetele.
English
Hereby, Buffalo Technology Inc. declares that this AirStation WZR-HP-G450H is in compliance with
the essential requirements and other relevant provisions of Directive 1999/5/EC.
Español [Spanish]
Por medio de la presente Buffalo Technology Inc. declara que el AirStation WZR-HP-G450H cumple
con los requisitos esenciales y cualesquiera otras disposiciones aplicables o exigibles de la Directiva
1999/5/CE.
Ελληνική [Greek]
ΜΕ ΤΗΝ ΠΑΡΟΥΣΑ Buffalo Technology Inc. ΔΗΛΩΝΕΙ ΟΤΙ AirStation WZR-HP-G450H
ΣΥΜΜΟΡΦΩΝΕΤΑΙ ΠΡΟΣ ΤΙΣ ΟΥΣΙΩΔΕΙΣ ΑΠΑΙΤΗΣΕΙΣ ΚΑΙ ΤΙΣ ΛΟΙΠΕΣ ΣΧΕΤΙΚΕΣ ΔΙΑΤΑΞΕΙΣ ΤΗΣ
ΟΔΗΓΙΑΣ 1999/5/ΕΚ.
Français [French]
Par la présente Buffalo Technology Inc. déclare que l’appareil AirStation WZR-HP-G450H est
conforme aux exigences essentielles et aux autres dispositions pertinentes de la directive 1999/5/
CE.
Italiano [Italian]
Con la presente Buffalo Technology Inc. dichiara che questo AirStation WZR-HP-G450H è conforme
ai requisiti essenziali ed alle altre disposizioni pertinenti stabilite dalla direttiva 1999/5/CE.
Latviski [Latvian]
Ar šo Buffalo Technology Inc. deklarē, ka AirStation WZR-HP-G450H atbilst Direktīvas 1999/5/EK
būtiskajām prasībām un citiem ar to saistītajiem noteikumiem.
Apêndice WZR-HP-G450H
VI
Apêndice B - Informações de conformidade regulamentar
Lietuvių [Lithuanian]
Šiuo Buffalo Technology Inc. deklaruoja, kad šis AirStation WZR-HP-G450H atitinka esminius
reikalavimus ir kitas 1999/5/EB Direktyvos nuostatas.
Nederlands [Dutch]
Hierbij verklaart Buffalo Technology Inc. dat het toestel AirStation WZR-HP-G450H in
overeenstemming is met de essentiële eisen en de andere relevante bepalingen van richtlijn 1999/5/
EG.
Malti[ Maltese]
Hawnhekk, Buffalo Technology Inc. , jiddikjara li dan AirStation WZR-HP-G450H jikkonforma malħtiġijiet essenzjali u ma provvedimenti oħrajn relevanti li hemm fid-Dirrettiva 1999/5/EC.
Magyar [Hungarian]
Alulírott, Buffalo Technology Inc. nyilatkozom, hogy a AirStation WZR-HP-G450H megfelel a
vonatkozó alapvetõ követelményeknek és az 1999/5/EC irányelv egyéb elõírásainak.
Polski [Polish]
Niniejszym Buffalo Technology Inc. oświadcza, że AirStation WZR-HP-G450H jest zgodny z
zasadniczymi wymogami oraz pozostałymi stosownymi postanowieniami Dyrektywy 1999/5/EC.
Português [Portuguese]
Buffalo Technology Inc. declara que este AirStation WZR-HP-G450H está conforme com os requisitos
essenciais e outras disposições da Directiva 1999/5/CE.
Slovensko [Slovenian]
Buffalo Technology Inc. izjavlja, da je ta AirStation WZR-HP-G450H v skladu z bistvenimi zahtevami
in ostalimi relevantnimi določili direktive 1999/5/ES.
Slovensky [Slovak]
Buffalo Technology Inc. týmto vyhlasuje, že AirStation WZR-HP-G450H spĺňa základné požiadavky a
všetky príslušné ustanovenia Smernice 1999/5/ES.
Suomi [Finnish]
Buffalo Technology Inc. vakuuttaa täten että AirStation WZR-HP-G450H tyyppinen laite on direktiivin
1999/5/EY oleellisten vaatimusten ja sitä koskevien direktiivin muiden ehtojen mukainen.
Svensk [Swedish]
Härmed intygar Buffalo Technology Inc. att denna AirStation WZR-HP-G450H står I
överensstämmelse med de väsentliga egenskapskrav och övriga relevanta bestämmelser som
framgår av direktiv 1999/5/EG.
Apêndice WZR-HP-G450H
VII
Apêndice B - Informações de conformidade regulamentar
Safety
This equipment is designed with the utmost care for the safety of those who install and use it.
However, special attention must be paid to the dangers of electric shock and static electricity when
working with electrical equipment. All guidelines of this manual and of the computer manufacturer
must therefore be allowed at all times to ensure the safe use of the equipment.
根據 NCC 低功率電波輻射性電機管制辦法:
第十二條:
經型式認證合格之低功率射頻電機,非經許可,公司、商號或使用者均不得擅自變更頻率、加
大功率或變更原設計之特性及功能。
第十四條:
低功率射頻電機之使用不得影響飛航安全及干擾合法通信;經發現有干擾現象時,應立即停
用,並改善至無干擾時方得繼續使用。前項合法通信,指依電信法規定作業之無線電通信。低
功率射頻電機須忍受合法通信或工業、科學及醫療用電波輻射性電機設備之干擾。
해당 무선설비는 전파혼신 가능성이 있으므로 인명안전과 관련된 서비스는 할 수 없음
기종별
사용자안내문
B 급 기기
( 가정용 정보통신기기 )
이 기기는 가정용 (B 급 ) 전자파적합기기로서 주
로 가정에서 사용하는 것을 목적으로 하며 , 모든
지역에서 사용할 수 있습니다 .
Apêndice WZR-HP-G450H
VIII
Apêndice C - Informações ambientais
• O equipamento que você adquiriu exigiu a extração e o uso de recursos naturais para sua produção.
• O equipamento pode conter substâncias perigosas que podem impactar na saúde e no meio
ambiente.
• Para evitar a disseminação destas substâncias em nosso meio ambiente e para reduzir a pressão
sobre os recursos naturais, encorajamos você a usar os sistemas de recuperação adequados.
• Os sistemas de recuperação reutilizarão ou reciclarão a maioria dos materiais do equipamento no
final da vida útil de forma significativa.
• O símbolo da lata do lixo com as setas em círculo convidam você a usar esses sistemas.
• Se você precisar de mais informações sobre os sistemas de coleta, reutilização e reciclagem, entre
em contato com a administração de resíduos local ou regional.
Apêndice WZR-HP-G450H
IX
Apêndice D - Informações de GPL
O código fonte dos produtos Buffalo que usam código GPL está disponível em
http://opensource.buffalo.jp/.
Apêndice WZR-HP-G450H
X
Apêndice E - Informações sobre a garantia
Os produtos da Buffalo Technology (Buffalo Inc.) são fornecidos com uma garantia de dois anos após
a data de compra. A Buffalo Technology (Buffalo Inc.) garante ao comprador original do produto
uma boa condição operacional pelo período de garantia. A garantia não cobre componentes
instalados que não sejam da Buffalo Technology (Buffalo Inc.). Se o produto da Buffalo não funcionar
corretamente durante o período de garantia, a Buffalo Technology/(Buffalo Inc.) substituirá o
produto, contanto que a unidade não tenha sido submetida à utilização incorreta, abuso ou reparos,
modificações ou alterações não autorizadas pela Buffalo Technology/(Buffalo Inc.).
Todas as garantias expressas e implícitas da linha de produtos da Buffalo Technology (Buffalo Inc.),
inclusive, mas sem limitação, as garantias de comercialização e adequação a um fim específico, são
limitadas à duração do período supracitado.
Em nenhuma circunstância a Buffalo Technology/(Buffalo Inc.) será responsável de qualquer forma
ao usuário por danos, inclusive perdas de lucro, de economias ou outros danos acidentais ou
consequentes decorrentes do uso, ou da incapacidade de uso, dos produtos Buffalo.
Em nenhum caso, a responsabilidade da Buffalo Technology/(Buffalo Inc.) deve exceder o preço
pago pelo produto em virtude de danos diretos, indiretos, especiais, acidentais ou consequentes,
que decorram do uso do produto, do software que o acompanha ou de sua documentação. A
Buffalo Technology (Buffalo Inc.) não oferece reembolso de quaisquer produtos.
@ 2003-2011 Buffalo Technology (Buffalo, Inc.)
Apêndice WZR-HP-G450H
XI
Manual do usuário do AOSS para
iPhone
www.buffalotech.com
Conteúdo
O que é o “AOSS para iPhone”?.............................................. 2
Uso do AOSS para iPhone....................................................... 2
Apêndice.................................................................................. 7
Manual do usuário do AOSS para iPhone
1
O que é o “AOSS para iPhone”?
O AirStation é oferece suporte ao AOSS para iPhone. Você pode usar o AOSS para iPhone para
configurar facilmente uma conexão sem fio com o seu iPhone, iPad, ou iPod touch sem inserir
manualmente o código (senha).
Este manual descreve como definir suas configurações de conexão sem fio automaticamente
usando o AOSS para iPhone.
Observações:
・ Versões 3, 4 e 5 do iOS são compatíveis.
・ É necessário fazer uma atualização para a versão 1.85 ou posterior do firmware de fácil utilização
para usar o AOSS para iPhone. Consulte o Apêndice (páginas 7-8) para saber mais sobre o
procedimento de atualização do firmware.
・ O AirStation deve estar conectado à Internet para usar o AOSS para iPhone.
・ Antes de usar o AOSS para iPhone em um novo iPhone, iPad ou iPod touch, conecte-o ao iTunes
e conclua a configuração inicial. Em seguida, use o AOSS para configurar sua conexão sem fio
seguindo o procedimento neste guia.
Uso do AOSS para iPhone
1
Mantenha o botão do AOSS pressionado no
AirStation por cerca de um segundo até que o
LED no painel frontal pisque duas vezes.
A imagem é apenas para fins de ilustração. A aparência do
produto real pode variar.
2
Manual do usuário do AOSS para iPhone
Na tela principal, toque em [Settings
(Configurações)].
2
3
Toque em [Wi-Fi].
4
Toque na rede que começa com "!AOSS".
5
Depois que uma marca de verificação for
exibida ao lado da rede, que começa com
“!AOSS”, aguarde um instante e verifique se
o ícone
é exibido na parte superior da
tela.
Manual do usuário do AOSS para iPhone
3
6
7
Pressione o botão de tela inicial para
voltar à ela. Em seguida, toque em
[Safari].
Toque em
.
Também é possível tocar em
para
acessar uma página da web. (Ex. Apple)
8
Toque em [Continue (Continuar)].
Observação:
Se essa tela não for exibida e o LED no
painel frontal do AirStation estiver piscando
continuamente, execute o procedimento
novamente, começando pela etapa 1.
Manual do usuário do AOSS para iPhone
4
9
Toque em [Install (Instalar)].
Observação:
Se "Configuration Profile (Perfil de configuração)"
for exibido sem mostrar esta tela, atualize o
software do seu iPhone, iPad ou iPod touch ou
desinstale o aplicativo que fornece as funções de
operação, compartilhamento, download e upload
do arquivo (como o Evernote), em seguida, tente
novamente.
10
Toque em [Install Now (Instalar agora)].
Se uma senha estiver definida para o
iPhone, iPad ou o iPod touch, toque em
[Install Now (Instalar agora)] e insira a
senha.
11
Toque em [Done (Concluído)].
Manual do usuário do AOSS para iPhone
5
12
Se essa tela for exibida, as configurações de
conexão sem fio estarão concluídas.
Manual do usuário do AOSS para iPhone
6
Apêndice
Isso descreve como atualizar o firmware do AirStation. Siga o procedimento abaixo para atualizar o
firmware.
1.
No site da Buffalo, faça download da versão 1.85 ou posterior do firmware de fácil utilização.
2.
Abra a interface da Web do AirStation.
Para abrir a interface da Web do AirStation, consulte o Manual do usuário do AirStation.
O restante do procedimento depende do tipo de firmware.
Para firmware profissional
1.
Clique em [Administration (Administração)].
2.Se a tela de nome de usuário e senha for exibida, insira o nome de usuário e a senha
definidos para o AirStation, em seguida, clique em [OK].
3.
Clique em [Firmware Upgrade (Atualização de firmware)].
4.Clique em [Browse… (Procurar…)], selecione o arquivo do firmware de fácil utilização
baixado e clique em [Upgrade (Atualizar)].
Não desconecte o adaptador CA durante o processo de atualização do firmware.
Isso conclui o procedimento de atualização do firmware.
Manual do usuário do AOSS para iPhone
7
Para firmware de fácil utilização
1.
Clique em “Update AirStation Firmware (Atualizar o firmware AirStation)”.
2.Clique em [Browse… (Procurar…)], selecione o arquivo do firmware de fácil utilização
baixado e clique em [Apply (Aplicar)].
Não desconecte o adaptador CA durante o processo de atualização do firmware.
Isso conclui o procedimento de atualização do firmware.
Manual do usuário do AOSS para iPhone
8