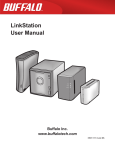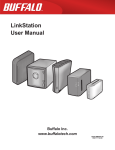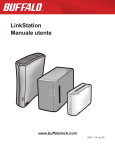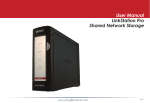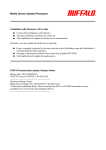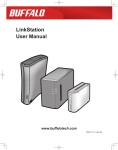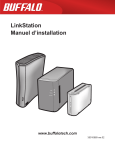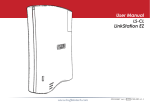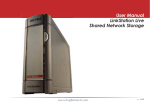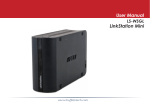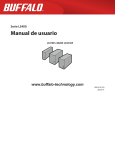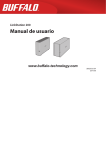Download Manual en Pdf - pista cero Illescas
Transcript
Manual de usuario de
LinkStation
Buffalo Inc.
www.buffalotech.com
35020118-01
Índice
Capítulo 1
Configuración.......................................................................... 5
Configuración de LinkNavigator (LS-VL, LS-XHL, LS-CHL).................... 5
Configuración de LinkNavigator (LS-WVL, LS-WXL)............................... 7
Configuración de LinkNavigator (LS-WSXL).............................................. 9
Configuración de LinkNavigator (LS-QVL)................................................. 12
Configuración de LinkNavigator (LS-XL).................................................... 14
Gráficos y diseño (LS-VL, LS-XHL, LS-CHL)................................................. 16
Gráficos y diseño (LS-WVL, LS-WXL)............................................................. 18
Gráficos y diseño (LS-WSXL)........................................................................... 20
Gráficos y diseño (LS-QVL)............................................................................... 22
Gráficos y diseño (LS-XL).................................................................................. 24
Capítulo 2
Uso de LinkStation.................................................................. 25
Apertura de la carpeta compartida.............................................................. 25
Apertura de la carpeta compartida desde otro ordenador................. 26
Adición de otras LinkStation........................................................................... 27
Modos de encendido/apagado..................................................................... 28
Apagado del dispositivo en la serie LS-XL................................................. 30
Modificación de la dirección IP...................................................................... 31
Interfaz de Web Admin..................................................................................... 32
Lista de funciones de LinkStation................................................................. 35
Adición de carpetas compartidas................................................................. 36
Restricciones de acceso.............................................................................................40
Manual de usuario de LinkStation
1
Cuotas de disco............................................................................................................50
Servidor FTP...................................................................................................................55
Direct Copy....................................................................................................................58
Usuarios/grupos.................................................................................................. 60
Adición de usuarios....................................................................................................60
Adición de grupos.......................................................................................................62
Contraseña del administrador................................................................................63
Red........................................................................................................................... 64
Jumbo Frame................................................................................................................64
Servidor Web.................................................................................................................66
Servidor MySQL............................................................................................................67
Configuración del sistema............................................................................... 68
Nombre, fecha y hora.................................................................................................68
Sistema de almacenamiento.......................................................................... 70
Comprobar disco.........................................................................................................70
Formatear disco............................................................................................................72
Agregar almacenamiento.........................................................................................74
Quitar disco....................................................................................................................78
Copia de seguridad del sistema.................................................................... 79
Time Machine................................................................................................................79
Copia de seguridad del sistema.............................................................................83
Matrices de RAID................................................................................................. 91
Análisis de RAID................................................................................................... 102
Mantenimiento del sistema............................................................................ 103
Notificación por correo electrónico......................................................................103
Gestión de energía del sistema..................................................................... 105
Configuración de UPS................................................................................................105
Sleep Timer....................................................................................................................106
Restablecimiento de la configuración predeterminada de fábrica...........108
Formateo de LinkStation...........................................................................................111
Actualización en línea................................................................................................112
Extensiones........................................................................................................... 113
WebAccess.....................................................................................................................113
Manual de usuario de LinkStation
2
Servidor Network-USB...............................................................................................114
Servidor de impresión................................................................................................116
Cliente BitTorrent.........................................................................................................123
Servidor DLNA..............................................................................................................125
Uso del servidor iTunes.............................................................................................134
Servidor Squeezebox.................................................................................................135
Compatibilidad con Flickr.........................................................................................136
Eye-Fi connected.........................................................................................................139
Conexión a una LinkStation remota.....................................................................141
Capítulo 3
NAS Navigator2....................................................................... 143
Capítulo 4
Interfaz de Web Admin............................................................ 149
Inicio........................................................................................................................ 149
Carpetas compartidas....................................................................................... 150
Usuarios/grupos.................................................................................................. 153
Red........................................................................................................................... 156
Sistema................................................................................................................... 163
Extensiones........................................................................................................... 177
Apéndice.................................................................................. 183
Especificaciones.................................................................................................. 183
Configuración predeterminada..................................................................... 185
Asignación de recursos compartidos adicionales.................................. 186
Windows.........................................................................................................................186
Mac OS.............................................................................................................................187
Software................................................................................................................. 188
Manual de usuario de LinkStation
3
Carpeta de información.................................................................................... 190
LED de estado (LS-VL, LS-XHL, LS-CHL)....................................................... 191
LED de estado (LS-WVL, LS-WXL).................................................................. 194
LED de estado (LS-WSXL)................................................................................. 199
LED de estado (LS-QVL).................................................................................... 203
LED de estado (LS-XL)....................................................................................... 208
Información relativa al cumplimiento de las normativas..................... 209
Resolución de problemas................................................................................ 210
Copia de seguridad de datos.......................................................................... 212
Información sobre GPL..................................................................................... 212
Manual de usuario de LinkStation
4
Capítulo 1
Configuración
Configuración de LinkNavigator (LS-VL, LS-XHL, LS-CHL)
1
Conecte la LinkStation mediante un cable Ethernet y el adaptador de CA incluido. Enchufe el
cable de alimentación en un protector de sobretensiones o en una toma de corriente. Conecte
el cable Ethernet a un router, concentrador o conmutador de la red. Si se inserta correctamente,
el cable Ethernet hará “clic” y encajará en su sitio.
LinkStation
2
Establezca el interruptor de encendido/apagado de la parte trasera de
la LinkStation en la posición ON (ENCENDIDO).
Nota: No establezca el interruptor de encendido/apagado en la posición
AUTO (AUTOMÁTICO) en este momento. Una vez finalizada la
instalación inicial, se podrá usar el modo de encendido automático.
3
Espere a que el LED de encendido/apagado deje de parpadear y permanezca en azul fijo.
LED de encendido/
apagado
4
Introduzca el CD de utilidades en la unidad de CD de su ordenador. Se iniciará LinkNavigator.
Haga clic en [Begin Installation] (Comenzar instalación). El asistente le guiará a lo largo del
proceso de instalación.
Si no se inicia LinkNavigator automáticamente, abra el CD
de utilidades y haga doble clic en [LSNavi.exe].
Este ejemplo muestra una LinkStation Pro (LS-VL). La
pantalla que visualice puede ser ligeramente diferente.
Manual de usuario de LinkStation
5
Capítulo 1 Configuración
Notas: Si utiliza Windows 8, Windows 7 o Vista, puede aparecer la pantalla de reproducción automática. Haga clic en [Ejecutar LSNavi.exe].
Si en Windows 8, Windows 7 o Vista aparece el mensaje “¿Desea permitir que este
programa realice cambios en el equipo?”, haga clic en [Sí].
Si en Windows Vista aparece el mensaje “El programa necesita su permiso para continuar”,
haga clic en [Continuar].
Si utiliza OS X, haga doble clic en el icono de LinkNavigator del CD de utilidades.
Si tiene problemas durante la instalación, deshabilite temporalmente el software
antivirus y el cortafuegos. Una vez finalizada la configuración, vuelva a habilitarlos.
Si su ordenador no tiene unidad de CD, puede descargar el software LinkNavigator
desde www.buffalotech.com.
5
Haga clic en [Finish] (Finalizar) o [Complete] (Completar). NAS Navigator2 se inicia automáticamente.
6
En NAS Navigator2, haga doble clic en el icono de la
LinkStation.
7
Se abrirá la carpeta compartida de la LinkStation. Ya puede usar la carpeta compartida de la
LinkStation para guardar archivos como si se tratara de cualquier otra carpeta.
Nota: En Mac OS, la LinkStation aparece como un icono de unidad en el escritorio, o bien se muestra
en la barra lateral de Finder.
La configuración ha finalizado.
Manual de usuario de LinkStation
6
Capítulo 1 Configuración
Configuración de LinkNavigator (LS-WVL, LS-WXL)
1
Conecte LinkStation al adaptador de CA y a un cable Ethernet. Enchufe el cable de alimentación
en un protector de sobretensiones o en una toma de corriente. Conecte el cable Ethernet a un
router, concentrador o conmutador de la red. Si se inserta correctamente, el cable Ethernet hará
“clic” y quedará fijo.
LinkStation
2
Establezca el interruptor de encendido/apagado de la parte trasera de
la LinkStation en la posición de encendido.
Nota: No establezca todavía el interruptor de encendido/apagado
en la posición de automático. Una vez finalizada la instalación
inicial, se podrá usar el modo de encendido automático.
3
4
Espere a que el LED de encendido/apagado deje de parpadear
y permanezca en azul fijo.
LED de encendido/
ໃʳʽʡ
apagado
Introduzca el CD de utilidades en la unidad de CD de su ordenador. Se iniciará LinkNavigator.
Haga clic en [Begin Installation] (Comenzar instalación). El asistente le guiará a lo largo del
proceso de instalación.
Si no se abre LinkNavigator, abra el CD de utilidades y
haga doble clic en [LSNavi.exe].
Este ejemplo muestra una LinkStation Pro Duo (LS-WVL).
La pantalla que visualice puede ser ligeramente diferente.
Manual de usuario de LinkStation
7
Capítulo 1 Configuración
Notas: Si utiliza Windows 8, Windows 7 o Vista, puede aparecer la pantalla de reproducción
automática.Haga clic en [Ejecutar LSNavi.exe].
Si en Windows 8 o Windows 7, aparece el mensaje “¿Desea permitir que este programa
realice cambios en el equipo?”, haga clic en [Sí].
Si en Windows Vista aparece el mensaje “El programa necesita su permiso para continuar”,
haga clic en [Continuar].
Si utiliza OS X, haga doble clic en el icono de LinkNavigator del CD de utilidades.
Si falla la instalación, deshabilite temporalmente el software antivirus y el cortafuegos.
Una vez finalizada la configuración, vuelva a habilitarlos.
Si su ordenador no tiene unidad de CD, puede descargarse el software LinkNavigator
desde www.buffalotech.com.
5
Haga clic en [Finish] (Finalizar) o [Complete] (Completar). NAS Navigator2 se inicia automáticamente.
6
7
En NAS Navigator2, haga doble clic en el icono
LinkStation.
Se abrirá la carpeta compartida de la LinkStation. Ya puede usar la carpeta compartida de la
LinkStation para guardar archivos como si se tratara de cualquier otra carpeta.
Nota: En Mac OS, LinkStation aparece como un icono de unidad en el escritorio o se muestra en la
barra lateral de Finder.
La configuración ha finalizado.
Manual de usuario de LinkStation
8
Capítulo 1 Configuración
Configuración de LinkNavigator (LS-WSXL)
1
Conecte LinkStation al adaptador de CA y a un cable Ethernet. Enchufe el cable de alimentación
en un protector de sobretensiones o en una toma de corriente. Conecte el cable Ethernet a un
router, concentrador o conmutador de la red. Si se inserta correctamente, el cable Ethernet hará
“clic” y quedará fijo.
LinkStation
2
Establezca el interruptor de encendido/apagado de la parte trasera
de la LinkStation en la posición de encendido.
Nota: No establezca todavía el interruptor de encendido/
apagado en la posición de automático. Una vez finalizada
la instalación inicial, se podrá usar el modo de encendido
automático.
3
Espere a que el LED de encendido/apagado deje de parpadear y
permanezca en azul fijo.
Manual de usuario de LinkStation
LED de encendido
/apagado
ไฟ LED
แสดงการทำงาน
9
Capítulo 1 Configuración
4
Introduzca el CD de utilidades en la unidad de CD de su ordenador. Se iniciará LinkNavigator.
Haga clic en [Begin Installation] (Comenzar instalación). El asistente le guiará a lo largo del
proceso de instalación.
Notas : Si no se abre LinkNavigator, abra el CD de utilidades y haga doble clic en [LSNavi.exe].
Si utiliza Windows 8, Windows 7 o Vista, puede aparecer la pantalla de reproducción
automática. Haga clic en [Ejecutar LSNavi.exe].
Si en Windows 8 o Windows 7, aparece el mensaje “¿Desea permitir que este programa
realice cambios en el equipo?”, haga clic en [Sí].
Si en Windows Vista aparece el mensaje “El programa necesita su permiso para continuar”,
haga clic en [Continuar].
Si utiliza Mac OS, haga doble clic en el icono de LinkNavigator del CD de utilidades.
Si falla la instalación, deshabilite temporalmente el software antivirus y el cortafuegos.
Una vez finalizada la configuración, vuelva a habilitarlos.
Si su ordenador no tiene unidad de CD, puede descargarse el software LinkNavigator
desde www.buffalotech.com.
5
Haga clic en [Finish] (Finalizar) o [Complete] (Completar). NAS Navigator2 se inicia automáticamente.
Manual de usuario de LinkStation
10
Capítulo 1 Configuración
6
7
Haga doble clic en el icono LinkStation de la ventana de
NAS Navigator2.
Se abrirá la carpeta compartida de la LinkStation. Ya puede usar la carpeta compartida de la
LinkStation para guardar archivos como si se tratara de cualquier otra carpeta.
Nota: En Mac OS, LinkStation aparece como un icono de unidad en el escritorio o se muestra en
la barra lateral de Finder.
La configuración ha finalizado.
Manual de usuario de LinkStation
11
Capítulo 1 Configuración
Configuración de LinkNavigator (LS-QVL)
1
Conecte la LinkStation mediante un cable Ethernet y el adaptador de CA incluido. Enchufe el
cable de alimentación en un protector de sobretensiones o en una toma de corriente. Conecte
el cable Ethernet a un router, concentrador o conmutador de la red. Si se inserta correctamente,
el cable Ethernet hará “clic” y quedará fijo.
LinkStation
2
Mantenga pulsado el botón de alimentación de la parte delantera de
la LinkStation durante un segundo. El LED de encendido/apagado azul
parpadeará durante el arranque de la LinkStation. Cuando la LinkStation
esté preparada, el LED dejará de parpadear y permanecerá encendido.
Nota:
El interruptor de encendido/apagado que se encuentra en la parte
posterior debería estar establecido en modo Manual, no Auto (Automático). La posición Auto (Automático) podrá utilizarse después
de que la configuración inicial se haya completado.
3
Botón de
encendido
LED de
encendido/
apagado
Introduzca el CD de utilidades en la unidad de CD de su ordenador. Se iniciará LinkNavigator.
Haga clic en [Begin Installation] (Comenzar instalación). El asistente le guiará a lo largo del proceso de
instalación.
Si no se inicia LinkNavigator automáticamente, abra el CD
de utilidades y haga doble clic en [LSNavi.exe].
Manual de usuario de LinkStation
12
Capítulo 1 Configuración
Notas: si utiliza Windows 8, Windows 7 o Vista, puede que aparezca la pantalla de reproducción
automática. Haga clic en [Run LSNavi.exe] (Ejecutar LSNavi.exe).
Si en Windows 8 o Windows 7, aparece el mensaje “Do you want to allow the following
program to make changes to this computer?” (¿Desea permitir que este programa
realice cambios en el equipo?) haga clic en [Yes ] (Sí).
Si en Windows Vista aparece el mensaje “A program needs your permission to continue”
(Un programa necesita su permiso para continuar), haga clic en [Continue] (Continuar).
Si utiliza OS X, haga doble clic en el icono de LinkNavigator en el CD de utilidades.
Si falla la instalación, deshabilite temporalmente el software antivirus y el cortafuegos.
Una vez finalizada la configuración, vuelva a habilitarlos.
Si su ordenador no tiene unidad de CD, puede descargar el software de LinkNavigator
desde www.buffalotech.com.
4
Haga clic en [Finish] (Finalizar) o [Complete] (Completar). NAS Navigator2 se inicia automáticamente.
5
6
En NAS Navigator2, haga doble clic en el icono de
LinkStation.
Se abrirá la carpeta compartida de la LinkStation. Ya puede usar la carpeta compartida de la
LinkStation para guardar archivos como si se tratara de cualquier otra carpeta.
Nota: En Mac OS, la LinkStation aparece como un icono de unidad en el escritorio o se muestra en la
barra lateral de Finder.
La instalación ha finalizado.
Manual de usuario de LinkStation
13
Capítulo 1 Configuración
Configuración de LinkNavigator (LS-XL)
1
Conecte LinkStation al cable Ethernet y al adaptador de CA. Se encenderá de forma automática.
Espere a que el LED azul de encendido/apagado deje de parpadear y permanezca fijo.
LinkStation
LED de encendido/
apagado
2
Introduzca el CD de LinkNavigator en el equipo. Se iniciará LinkNavigator. Introduzca el CD de
utilidades en la unidad de CD de su ordenador. Se iniciará LinkNavigator. Haga clic en [Begin
Installation] (Comenzar instalación). El asistente le guiará a lo largo del proceso de instalación.
Si no se inicia LinkNavigator automáticamente, abra el CD
de utilidades y haga doble clic en [LSNavi.exe].
Notas:
• Si utiliza Windows 8, Windows 7 o Vista, puede que aparezca la pantalla de reproducción
automática. Haga clic en [Run LSNavi.exe] (Ejecutar LSNavi.exe).
• Si en Windows 8 o Windows 7, aparece el mensaje “Do you want to allow the following
program to make changes to this computer?” (¿Desea permitir que este programa realice
cambios en el equipo?) haga clic en [Yes ] (Sí).
• Si en Windows Vista aparece el mensaje “A program needs your permission to continue” (Un
programa necesita su permiso para continuar), haga clic en [Continue] (Continuar).
• Si utiliza Mac OS, haga doble clic en el icono de LinkNavigator en el CD de utilidades.
• Si falla la instalación, deshabilite temporalmente el software antivirus y el cortafuegos. Una vez
finalizada la configuración, vuelva a habilitarlos.
• Si su ordenador no tiene unidad de CD, puede descargar el software de LinkNavigator desde
www.buffalotech.com.
Manual de usuario de LinkStation
14
Capítulo 1 Configuración
3
Haga clic en [Finish] (Finalizar) o [Complete] (Completar). NAS Navigator2 se inicia
automáticamente.
4
En NAS Navigator2, haga doble clic en el icono de
LinkStation.
De este modo, se abre la carpeta compartida de
LinkStation.
Ya puede usar la carpeta compartida de la LinkStation para guardar archivos como si se tratara
de cualquier otra carpeta.
Nota:
En Mac OS, la LinkStation aparece como un icono de unidad en el escritorio o se muestra en la
barra lateral de Finder.
La instalación ha finalizado.
Manual de usuario de LinkStation
15
Capítulo 1 Configuración
Gráficos y diseño (LS-VL, LS-XHL, LS-CHL)
Parte delantera
1
2
Manual de usuario de LinkStation
1
LED de encendido/apagado
LED azul: el dispositivo está encendido.
LED apagado: el dispositivo está apagado.
Azul parpadeante:durante el encendido o el apagado.
Parpadea una luz naranja: si parpadea una luz naranja significa
que hay un mensaje. El parpadeo varía en función
del mensaje. Para obtener más información,
consulte “LED de estado” en la página 194.
Parpadea una luz roja: si parpadea una luz roja significa que
se ha producido un error. El parpadeo varía
en función del mensaje. Para obtener más
información, consulte “LED de estado” en la
página 192.
2
Botón de función
El botón de función se utiliza para iniciar una copia directa,
quitar dispositivos USB con seguridad e inicializar la
LinkStation.
16
Capítulo 1 Configuración
Parte trasera
3
Ventilador
No obstruya el ventilador cuando esté instalando la unidad.
4
Conector de USB 2.0
Puede conectar un dispositivo USB como una cámara digital,
una impresora, un lector de tarjetas de memoria o un disco
duro. Los concentradores USB, ratones, teclados e impresoras
multifunción no son compatibles. Puede que los lectores de
tarjetas USB para varias tarjetas de memoria no funcionen
correctamente.
5
Interruptor de encendido/apagado
3
4
6
7
5
AUTO (AUTOMÁTICO): enciende y apaga automáticamente la LinkStation con su ordenador.
8
ON (ENCENDIDO): enciende la LinkStation.
OFF (APAGADO): apaga la LinkStation.
6 Puerto LAN
Conecte en este puerto un cable Ethernet.
El LED de enlace/actividad que está al lado del puerto LAN
cambia a verde cuando la unidad está conectada a la red y
parpadea cuando hay actividad de red.
5
7
7
Conector de alimentación Conecte el adaptador de CA.
Si se conecta de forma adecuada, el LED de la derecha se
iluminará en verde.
8
Enganche Utilícelo como aliviador de tensión para el
cable del adaptador de CA.
8
Manual de usuario de LinkStation
17
Capítulo 1 Configuración
Gráficos y diseño (LS-WVL, LS-WXL)
Parte delantera
Parte trasera
4
5
6
7
8
9
1
2
3
10
11
12
Nota: – No levante la LinkStation por la parte delantera. Podría apagarla.
1 LED de encendido/apagado
LED azul: El dispositivo está encendido.
LED apagado: El dispositivo está apagado.
Azul parpadeante: Durante el encendido y el apagado.
2 LED de función
El LED de función se ilumina en azul cuando ha finalizado una copia directa, cuando se quita
un USB con seguridad (alrededor de 60 segundos) y durante la inicialización. Cuando se
realiza una copia directa, el LED parpadea en azul.
3 LED de información/error
El LED de información/error parpadea en naranja cuando se muestra un mensaje y en rojo
cuando se produce un error.
4 Botón de función
El botón de función se utiliza para iniciar una copia directa, quitar dispositivos USB con
seguridad e inicializar la LinkStation.
Manual de usuario de LinkStation
18
Capítulo 1 Configuración
5 Conector de USB 2.0
Puede conectar un dispositivo USB como una cámara digital, una impresora, un lector
de tarjetas de memoria o un disco duro. Los concentradores USB, ratones, teclados e
impresoras multifunción no son compatibles. Puede que los lectores de tarjetas USB para
varias tarjetas de memoria no funcionen correctamente.
6 Interruptor de encendido/apagado
AUTO (AUTOMÁTICO): La LinkStation se enciende y apaga
automáticamente con su ordenador.
ON (ENCENDIDO): La LinkStation se inicia y está operativa.
OFF (APAGADO): La LinkStation se apaga.
7 Puerto LAN
Conéctese a su red de área local con un cable Ethernet.
8 LED de enlace/actividad
Se ilumina en verde cuando se establece una conexión.
Parpadea en verde cuando se puede acceder al dispositivo.
9 Conector de alimentación
Conecte el adaptador de CA.
10 Ventilador
No obstruya el ventilador cuando esté instalando la unidad.
11 Cierre de seguridad antirrobo
Muchos cables de seguridad son compatibles con este cierre.
12 Enganche
Sujete el cable de alimentación para que no se salga por error. Deslice el cable por detrás
del enganche para sujetarlo.
Manual de usuario de LinkStation
19
Capítulo 1 Configuración
Gráficos y diseño (LS-WSXL)
Parte delantera
Parte trasera
1
2
3
4
5
6
7
8
9
10
11
1 Botón de función
El botón de función se utiliza para iniciar una copia directa, quitar dispositivos USB con
seguridad e inicializar la LinkStation.
2 LED de función
El LED de función se ilumina en azul cuando ha finalizado una copia directa, cuando se quita
un USB con seguridad (alrededor de 60 segundos) y durante la inicialización. Cuando se está
realizando una copia directa el LED de función parpadea en azul.
3 LED de enlace/actividad
Se ilumina en verde cuando se establece una conexión.
Parpadea en verde cuando se puede acceder al dispositivo.
4 LED de información/error
El LED de información/error parpadea en naranja cuando se muestra un mensaje y en rojo
cuando se produce un error.
Manual de usuario de LinkStation
20
Capítulo 1 Configuración
5 LED de encendido/apagado (LinkStation)
LED azul: el dispositivo está encendido.
LED apagado: el dispositivo está apagado.
Azul parpadeante: durante el encendido y el apagado.
6 Cierre de seguridad antirrobo
Muchos cables de seguridad son compatibles con este cierre.
7 Conector de USB 2.0
Puede conectar un dispositivo USB como una cámara digital, una impresora, un lector
de tarjetas de memoria o un disco duro. Los concentradores USB, ratones, teclados e
impresoras multifunción no son compatibles. Puede que los lectores de tarjetas USB para
varias tarjetas de memoria no funcionen correctamente.
8 Interruptor de encendido/apagado
Auto (Automático): la LinkStation se enciende y apaga
automáticamente con su ordenador.
ON (Encendido): la LinkStation se inicia y está operativa.
OFF (Apagado): la LinkStation se apaga.
9 Conector de alimentación
Conecte el adaptador de CA.
10 Puerto LAN
Conéctese a su red de área local con un cable Ethernet.
11 Enganche
Sujete el cable de alimentación para que no se salga por error. Deslice el cable por detrás
del enganche para sujetarlo.
Manual de usuario de LinkStation
21
Capítulo 1 Configuración
Gráficos y diseño (LS-QVL)
Parte delantera
1
2
7
8
3
4
5
6
9
Parte trasera
10
5
11
12
13
14
15
1 Botón de encendido
Dispositivo encendido: pulse el botón de encendido para encenderlo.
Dispositivo apagado: mantenga pulsado el botón de apagado durante tres segundos.
2 LED de encendido/apagado
LED azul: el dispositivo está encendido.
LED apagado: el dispositivo está apagado.
Azul parpadeante: durante el encendido o el apagado.
Parpadea una luz naranja: parpadea una luz naranja si hay un mensaje. El parpadeo varía en
función del mensaje. Para obtener más información, consulte “LED de estado” en la página 206.
Parpadea una luz roja: si parpadea una luz roja significa que se ha producido un error. El
parpadeo varía en función del mensaje. Para obtener más información, consulte “LED de
estado” en la página 204.
3 Botón de función
Utilice este botón para realizar las operaciones siguientes:
• DirectCopy
• Extracción de dispositivos USB
• Restablecimiento de la configuración predeterminada de fábrica
4 LED de función
El LED de función se ilumina en azul cuando el botón de función está activo.
Manual de usuario de LinkStation
22
Capítulo 1 Configuración
5 Conector de USB 2.0
Puede conectar un dispositivo USB como una cámara digital, una impresora, un lector de
tarjetas de memoria o un disco duro. Los concentradores USB, ratones, teclados e impresoras
multifunción no son compatibles. Es posible que los lectores de tarjetas USB para varias tarjetas
de memoria no funcionen correctamente.
6 - 9 Indicadores LED de estado 1 a 4
Muestran el estado del disco duro correspondiente al número de unidad.
Verde fijo: funcionamiento normal (parpadea durante el acceso).
Rojo fijo: se ha producido un error en el disco duro. Sustituya el disco duro correspondiente al
número de la unidad que se ilumina en rojo.
10 Interruptor de encendido/apagado
Alterna entre los modos de alimentación AUTO y MANUAL (página 29).
11 LED de enlace/actividad
Verde fijo: con conexión.
Parpadeo verde: con acceso.
12 Puerto LAN
Conectar a un router, concentrador o conmutador a la red Ethernet.
13 Conector de alimentación
Utilice el cable de CA incluido para realizar la conexión.
14 Ventilador
No bloquee el ventilador.
15 Ranura de seguridad antirrobo
También puede asegurarlo utilizando un cable con candado de seguridad.
Manual de usuario de LinkStation
23
Capítulo 1 Configuración
Gráficos y diseño (LS-XL)
Parte delantera
Parte trasera
2
1
4
5
3
1 LED de encendido/apagado
El LED azul de encendido/apagado se ilumina al conectar el adaptador de CA. El LED azul parpadea
durante el inicio, el apagado o la actualización de firmware.
Nota:
No desconecte el adaptador de CA cuando el LED azul esté encendido o parpadee. Puede apagar
LinkStation desde la interfaz de Web Admin o desde NAS Navigator2. Si el adaptador de CA se extrae
antes de apagar LinkStation de forma adecuada, la unidad podría sufrir daños. Consulte la página 30
para apagar LinkStation de forma adecuada.
2 Puerto LAN
Conexión a un enrutador, concentrador o conmutador en la red Ethernet. Cuando el puerto LAN 2 se
conecta a una red, se ilumina en verde.
3 Conector de alimentación
Utilice el cable de CA incluido para realizar la conexión.
4 Ranura de seguridad antirrobo
Utilice esta ranura para proteger LinkStation mediante un conector de seguridad Kensington (no
incluido).
5 Enganche
Utilícelo como aliviador de tensión para el cable del
adaptador de CA.
Manual de usuario de LinkStation
24
Capítulo 2
Uso de LinkStation
Apertura de la carpeta compartida
1
Inicie NAS Navigator2.
• Windows: Haga doble clic en el icono
• Mac OS: Haga clic en el icono
del escritorio.
que aparece en Dock.
2
3
Haga doble clic en el icono de LinkStation.
Se abrirá la carpeta compartida de LinkStation.
Nota: En Mac OS, el recurso compartido aparece como un icono de unidad en el escritorio o
se muestra en la barra lateral de Finder.
Ya puede usar la carpeta compartida de la LinkStation para guardar archivos como si se tratara de
cualquier otra carpeta.
Manual de usuario de LinkStation
25
Uso de LinkStation
Apertura de la carpeta compartida desde otro
ordenador
Una vez instalada la LinkStation en un ordenador, no tiene que repetir el proceso de instalación
completo para añadir un segundo ordenador. Simplemente instale NAS Navigator2 en cada uno de
los ordenadores adicionales para acceder a la LinkStation.
1
Introduzca el CD de utilidades en la unidad de CD de su ordenador. Se iniciará LinkNavigator.
Notas: Si no se abre LinkNavigator, abra el CD de utilidades y haga doble clic en
[LSNavi.exe].
Si utiliza Windows 8, Windows 7 o Vista, puede aparecer la pantalla de reproducción
automática. Haga clic en [Ejecutar LSNavi.exe].
Si en Windows 8 o Windows 7, aparece el mensaje “¿Desea permitir que este programa
realice cambios en el equipo?”, haga clic en [Sí].
Si en Windows Vista aparece el mensaje “El programa necesita su permiso para continuar”,
haga clic en [Continuar].
Si utiliza Mac OS, haga doble clic en el icono de LinkNavigator del CD de utilidades.
2
Haga clic en [Options] (Opciones) - [Additional
Software Installation] (Instalación de software adicional).
En Mac OS, haga clic en [Install NAS Navigator]
(Instalar NAS Navigator).
3
4
Siga las instrucciones que aparecen en la pantalla para instalar NAS Navigator2.
Una vez instalado NAS Navigator2, haga clic en
instalador para cerrarlo.
Manual de usuario de LinkStation
de la parte superior derecha de la ventana del
26
Uso de LinkStation
5
Inicie NAS Navigator2:
• Windows: Haga doble clic en el icono
• Mac OS: Haga clic en el icono
del escritorio.
que aparece en Dock.
6
7
Haga doble clic en el icono de LinkStation.
Se abrirá la carpeta compartida de LinkStation.
Nota: En Mac OS, LinkStation aparece como un icono de unidad en el escritorio o se muestra en
la barra lateral de Finder.
La configuración ha finalizado. Ya puede usar la carpeta compartida de la LinkStation para guardar
archivos como si se tratara de cualquier otra carpeta.
Adición de otras LinkStation
Para añadir una o más LinkStation adicionales a su red, vuelva a ejecutar el programa de instalación
en cada una de ellas.
Manual de usuario de LinkStation
27
Uso de LinkStation
Modos de encendido/apagado
La LinkStation puede encenderse y apagarse de forma automática con los ordenadores. Para utilizar
esta función, instale NAS Navigator2 en todos los ordenadores y establezca el interruptor de
encendido/apagado en la posición de automático.
LS-VL, XHL, CHL
LS-WVL, WXL
LS-WSXL
Auto (Automático): Si el interruptor está en la posición de automático, LinkStation se apaga automáticamente cuando se apaguen todos los ordenadores de la red que
tengan NAS Navigator2. Si se enciende alguno de los ordenadores de la red,
LinkStation también se encenderá de manera automática.
Encendido: La LinkStation permanecerá encendida aunque los ordenadores se apaguen.
Apagado: Apaga la LinkStation.
Notas: No desconecte nunca la alimentación de LinkStation cuando el interruptor esté en la posición
de encendido.
Es posible que el modo de encendido automático no funcione en determinados entornos de
red. En caso de que no funcione, establezca el interruptor en la posición de encendido. para
usar la LinkStation.
Cuando todos los ordenadores estén apagados, LinkStation tardará unos minutos en apagarse.
Durante la configuración inicial, deje el interruptor de encendido/apagado en la posición
de encendido. No lo establezca en la posición de automático hasta que la unidad no esté
configurada y NAS Navigator2 instalado en todos los ordenadores que vayan a acceder a la
LinkStation.
Si una interrupción del suministro eléctrico apaga la LinkStation cuando esta se encuentre
en el modo de encendido automático, no se encenderá de forma automática cuando vuelva
el suministro eléctrico. Establezca el interruptor de encendido/apagado en la posición de
encendido para encender la LinkStation. Una vez que se haya inicializado la unidad, puede
volver a establecer el interruptor en la posición de automático.
Inmediatamente después de establecer el interruptor en la posición de automático, el
dispositivo permanecerá encendido durante al menos cinco minutos aunque todos los
ordenadores de la red estén apagados.
Los modelos de la LinkStation con varios discos duros no se apagan durante la inicialización
o reconstrucción de RAID.
Manual de usuario de LinkStation
28
Uso de LinkStation
LS-QVL
Manual (predeterminado):
En esta posición, el botón de encendido de la parte delantera enciende y apaga la LinkStation. No se
ve afectada por el estado de la alimentación de los equipos conectados.
Auto (Automático):
En esta posición, la LinkStation se apagará cuando se apaguen todos los equipos conectados. Si se
enciende algún equipo conectado, también se encenderá la LinkStation.
Notas:
• Una vez que apague el equipo, es probable que la LinkStation tarde algunos minutos en apagarse.
• Cuando el interruptor de encendido/apagado cambia de automático a manual o viceversa, se
necesitan unos cinco minutos para que se establezca el nuevo estado.
• Encienda la LinkStation antes de volver a cambiar la posición del interruptor a Auto (Automático).
• Instale NAS Navigator2 en todos los equipos que vayan a acceder a la LinkStation antes de pasar al
modo de encendido automático.
• Es posible que algunas redes no admitan el modo de encendido automático. Si tiene problemas
por esto, utilice el modo de encendido manual.
Manual de usuario de LinkStation
29
Uso de LinkStation
Apagado del dispositivo en la serie LS-XL
En la serie LS-XL, LinkStation no dispone de un botón de encendido/apagado. Se enciende de forma
automática cuando se conecta el adaptador de CA. Para apagar el dispositivo, siga el procedimiento
que se indica a continuación para realizar el apagado. LinkStation podría sufrir daños si el adaptador
de CA se extrae antes de apagar la unidad de forma adecuada.
Nota:
Para encender LinkStation tras un apagado, desconecte el adaptador de CA y vuelva a conectarlo.
Uso de NAS Navigator2
1
Inicie NAS Navigator2.
• Windows: Haga doble clic en el icono
• Mac OS: Haga clic en el icono
2
del escritorio.
que aparece en Dock.
Windows: Haga clic con el botón derecho en el icono de
LinkStation y seleccione [Shutdown] (Apagar).
Mac OS: Haga clic en el icono de LinkStation mientras
mantiene pulsada la tecla Control y seleccione [Shutdown]
(Apagar).
Deberá introducir la contraseña de administrador de
LinkStation para realizar el apagado. La contraseña
predeterminada es “password”.
De este modo, se completará el apagado de LinkStation.
Uso de la interfaz de Web Admin de LinkStation
1
Abra la interfaz de Web Admin de LinkStation (página 32).
2
Haga clic en [Shutdown] (Apagar) en la parte izquierda de
la interfaz de Web Admin.
De este modo, se completará el apagado de LinkStation.
Manual de usuario de LinkStation
30
Uso de LinkStation
Modificación de la dirección IP
Normalmente, la dirección IP de LinkStation se establece de forma automática desde un servidor
DHCP de la red. Si lo prefiere, puede configurarlo manualmente. Para cambiar la configuración de
dirección IP de LinkStation, deberá conectar su equipo al mismo enrutador (subred) de LinkStation y
se debe estar ejecutando NAS Navigator2 (incluido en el CD de LinkNavigator).
1
Inicie NAS Navigator2.
• Windows: Haga doble clic en el icono
• Mac OS: Haga clic en el icono
2
del escritorio.
que aparece en Dock.
Haga clic con el botón derecho en el icono de LinkStation y seleccione [Properties] (Propiedades)
- [IP Settings] (Configuración IP). En un Mac, mantenga pulsada la tecla Control, haga clic en el
icono de LinkStation y, a continuación, en [Configure] (Configurar) - [IP Address] (Dirección IP).
3
Anule la selección de la casilla [Obtain IP address
automatically via DHCP] (Obtener dirección IP
automáticamente por DHCP). Introduzca los valores
deseados en [IP Address] (Dirección IP) y [Subnet Mask]
(Máscara de subred). Haga clic en [OK] (Aceptar) o
[Apply] (Aplicar) si utiliza un Mac.
De este modo, habrá configurado una dirección IP estática para LinkStation. Para volver a
utilizar DHCP, vuelva a abrir la pantalla Propiedades de red y vuelva a activar [Obtain IP address
automatically via DHCP] (Obtener dirección IP automáticamente por DHCP).
Manual de usuario de LinkStation
31
Uso de LinkStation
Interfaz de Web Admin
Para abrir la interfaz de administración de LinkStation basada en la Web, siga los pasos que se
muestran a continuación.
1
Inicie NAS Navigator2.
• Windows: Haga doble clic en el icono
• Mac OS: Haga clic en el icono
2
del escritorio.
que aparece en Dock.
Windows: Haga clic con el botón derecho en el icono
de LinkStation y seleccione [Open Web setting] (Abra
la configuración Web).
Mac OS: Haga clic en el icono de LinkStation mientras
mantiene pulsada la tecla Control y seleccione [Open
Web setting] (Abra la configuración Web).
Si hay dos o más LinkStations y TeraStations conectadas
en la red, se mostrarán varios iconos. Haga clic con el
botón derecho en la unidad que quiere que aparezca.
Cuando se selecciona el icono de LinkStation, aparece
información de la configuración de dicho dispositivo
en la parte inferior derecha de la ventana.
3
Introduzca su nombre de usuario y contraseña; a
continuación, haga clic en [Login] (Iniciar sesión).
El nombre de usuario y contraseña predeterminados son:
Nombre de usuario: admin
Contraseña: password
Después de iniciar sesión, consulte la página 63 y
cambie la contraseña por motivos de seguridad.
Manual de usuario de LinkStation
32
Uso de LinkStation
4
Se abre la interfaz de Web Admin. El nombre, la
dirección IP, el grupo de trabajo y la información del
disco duro de LinkStation se muestran en la parte
derecha de la ventana.
Nota: La interfaz de Web Admin es compatible con Internet Explorer 6.0 Service Pack 2 o
versiones posteriores, Firefox 1.5 o versiones posteriores y Safari 3 o versiones posteriores.
La interfaz de Web Admin contiene las siguientes secciones.
• [Shared Folders] (Carpetas compartidas)
Añada y elimine carpetas compartidas, establezca restricciones de acceso y configure una copia
directa.
• [Users/Groups] (Usuarios/grupos)
Registre y elimine usuarios y grupos.
• [Network] (Red)
Registre y elimine redes y grupos de trabajo.
• [System] (Sistema)
Configure el nombre, la hora, el formato de comprobación de disco, la copia de seguridad, los
ajustes de las notificaciones por correo electrónico, los temporizadores, los ajustes de sincronización
de UPS, la inicialización y las unidades de formateo.
• [Extensions] (Extensiones)
Configure WebAccess, el servidor multimedia, el servidor de impresión, BitTorrent, Time Machine y
soporte del servicio Web.
Manual de usuario de LinkStation
33
Uso de LinkStation
Para abrir la interfaz de Web Admin desde un ordenador distinto, abra un navegador e indique la
dirección IP de LinkStation en el campo URL.
En Mac, puede abrir la interfaz de Web Admin desde Bonjour como se describe a continuación.
1 Inicie Safari.
2 Seleccione [Visualización] - [Mostrar barra de favoritos] del menú de Safari.
3
4
Seleccione [Bonjour] en el menú de la
izquierda y haga clic en LinkStation en la
lista de favoritos.
1 Introduzca su nombre de usuario y
contraseña.
2 Haga clic en [Login] (Iniciar sesión).
Nota: Para iniciar sesión como invitado,
introduzca "guest" en el nombre de usuario
y deje la contraseña en blanco.
5
Manual de usuario de LinkStation
Se abre la interfaz de Web Admin.
El nombre, la dirección IP de LinkStation y
otra información de la unidad de LinkStation
se muestran en la parte izquierda.
34
Uso de LinkStation
Lista de funciones de LinkStation
Los distintos modelos de LinkStation poseen funciones diferentes. La tabla siguiente muestra las
funciones que se incluyen en cada modelo.
○ : Disponible, - : No disponible
LS-WVL,
LS-QVL
LS-WXL
LS-WSXL
LS-VL
LS-XL
LS-XHL
LS-CHL
Direct Copy
○
○
○
○
-
○
○
Servidor de impresión
○
○
○
○
-
○
○
Servidor Network-USB
○
-
-
○
-
-
-
Configuración de UPS
○
○
○
○
-
○
○
Servidor Web
○
○
○
○
-
○
-
Servidor MySQL
○
○
○
○
-
○
-
Servidor DLNA
○
○
○
○
○
○
○
Servidor iTunes
○
○
○
○
○
○
○
Función DTCP-IP
○
○
○
○
-
○
-
Servidor Squeezebox
○
○
○
○
-
○
-
WebAccess
○
○
○
○
○
○
○
BitTorrent
○
○
○
○
○
○
○
Time Machine
○
○
○
○
○
○
○
Soporte de Flickr
○
○
○
○
○
○
○
Eye-Fi connected
○
○
○
○
○
○
○
Conexión a WebAccess
○
○
○
○
○
○
○
Modos de encendido/
apagado
○
○
○
○
-
○
○
Actualización en línea
○
○
○
○
○
○
○
Matrices de RAID
○
○
○
-
-
-
-
Análisis de RAID
○
○
○
-
-
-
-
Versión de firmware 1.62
Manual de usuario de LinkStation
35
Uso de LinkStation
Adición de carpetas compartidas
De forma predeterminada, LinkStation incluye una carpeta compartida llamada “share” (recurso
compartido). Puede añadir carpetas adicionales del siguiente modo.
1
1 En la interfaz de Web Admin, haga clic en [Shared
Folders] (Carpetas compartidas) - [Folder Setup]
(Configuración de carpetas).
2 Haga clic en [Create Folder] (Crear carpeta).
2
1 Introduzca las características que desee para el
nuevo recurso compartido.
Nota: Si quiere copiar la configuración de una
carpeta existente, seleccione una carpeta
de origen en el menú desplegable [Copy
Settings From] (Copiar configuración de).
2 Haga clic en [Save] (Guardar).
Ya se ha creado un nuevo recurso compartido.
• Cómo evitar la eliminación accidental de datos
Para proteger los datos contra una eliminación accidental, puede activar una papelera de reciclaje
para cada carpeta compartida. Sólo las conexiones SMB y CIFS pueden utilizar una papelera de
reciclaje. Si se activa la papelera de reciclaje, los datos que se borren de la carpeta compartida
se almacenarán de forma temporal en la carpeta Papelera de reciclaje. Para restaurar los datos
eliminados, abra la carpeta Papelera de reciclaje y desplace los archivos de vuelta al recurso
compartido.
Nota:
• Tras activar la papelera de reciclaje, se crea la carpeta Papelera de reciclaje cuando se elimine un
archivo o una carpeta en la carpeta compartida. La carpeta Papelera de reciclaje no se crea
inmediatamente después de activarse.
• Cómo definir una carpeta compartida como de sólo lectura
En la ventana de configuración de carpetas compartidas, seleccione Sólo lectura para [Shared Folder
Attributes] (Atributos de la carpeta compartida) y haga clic en [Apply] (Aplicar).
Notas:
• La configuración predeterminada es [Read & Write] (Lectura y escritura).
• Únicamente podrán escribir datos en una carpeta compartida de sólo lectura los usuarios y grupos
con acceso de escritura.
• Las carpetas compartidas de sólo lectura y los discos duros USB con formato NTFS/HFS+ tendrán
añadido el texto “(Sólo lectura)” añadido a la descripción de la carpeta compartida.
Manual de usuario de LinkStation
36
Uso de LinkStation
Notas:
• Los nombres de archivos y carpetas deben constar de un máximo de 255 caracteres de un solo byte
(UTF-8). Los caracteres DBCS (como los japoneses) cuentan como dos caracteres (2 bytes) cada uno.
Los nombres de archivos y carpetas deben constar de un máximo de 255 bytes de datos. Es posible que
no pueda copiar una carpeta o un archivo cuyo nombre contenga más de 255 bytes de información.
• No puede establecer los atributos de copia oculta o de sólo lectura en las subcarpetas o archivos de
la LinkStation.
• Si no se muestran correctamente los nombres de carpetas o de grupos de trabajo que no estén escritos
en alfabeto latino, cambie el nombre de la carpeta o el grupo de trabajo y escríbalo con caracteres del
alfabeto latino.
• No utilice ninguna de las siguientes palabras como nombre de usuario o de grupo:
root, bin, daemon, sys, adm, tty, disk, lp, sync, shutdown, halt, operator, nobody, mail, news, uucp, ftp,
kmem, utmp, shadow, users, nogroup, all, none, hdusers, admin, guest, man, www, sshd, administrator, ftpuser, apache, mysql
• No utilice ninguna de las siguientes palabras como nombre de una carpeta compartida. Estas palabras están reservadas para el uso interno de la LinkStation:
info, spool, usbdisk1, usbdisk2, usbdisk3, usbdisk4, lost+found, global, printers, homes, lp, auth, test, ram,
disk1, disk2, disk3, disk4, disk5, disk6, disk7, disk8, array1, array2, array3, array4, msdfs_root, mt-daapd
• Mac OS y Windows tratan de forma distinta los siguientes caracteres. No utilice estos caracteres cuando comparta datos entre Mac OS y Windows:
• Windows no admite algunos de los caracteres que Mac OS y LinkStation sí permiten. Así, si crea un
nombre de archivo en un Mac con cualquiera de los caracteres siguientes, no se mostrará correctamente en un equipo Windows. Con OS X 10.2 o posterior, es posible que tenga que conectarse a
LinkStation a través de AFP para mostrar o copiar cualquiera de los caracteres siguientes.
• No apague nunca la LinkStation ni desconecte el cable Ethernet cuando se estén introduciendo datos.
Si lo hace, es posible que se cree un archivo incompleto que no podrá abrirse ni eliminarse. En caso de
que ocurra esto, vuelva a iniciar la LinkStation, elimine el archivo e intente de nuevo copiar el archivo.
• La copia de archivos en LinkStation está protegida por un sistema de archivos con anotaciones; no
obstante, si se cancela el proceso de copia mientras se está realizando o se interrumpe antes de
completarse (como en caso de que se desconecte el cable Ethernet o se produzca una interrupción
del suministro eléctrico), podrían copiarse archivos incompletos y podría resultar imposible eliminar
los archivos. En caso de que ocurra esto, reinicie LinkStation, elimine los archivos e intente realizar de
nuevo el proceso de copia.
• Aunque formatee el disco duro de LinkStation, los valores de [Amount Used] (Cantidad usada) y
[Percent Used] (Frecuencia de uso) de la interfaz de Web Admin no serán 0. Esto se deberá a que
parte del espacio del disco se empleará para el área del sistema.
Manual de usuario de LinkStation
37
Uso de LinkStation
• Defina el mismo nombre de usuario y la misma contraseña en LinkStation que los empleados para
iniciar sesión en la red de Windows. Si no coinciden, puede que no sea posible acceder a carpetas
compartidas que se hayan definido con restricciones de acceso en LinkStation.
• Cuando se copien archivos en LinkStation o en una unidad USB conectada a LinkStation, la
información de los archivos, como la fecha de creación, la fecha de modificación y otras fechas,
podría actualizarse o modificarse.
• El valor de la capacidad del disco duro cuando se comprueba desde un navegador puede diferir
del valor indicado cuando se comprueba desde la ventana Propiedades del disco duro en
Windows.
• Si inicia sesión en Windows 8, 7, Vista, XP o 2000 mediante una cuenta de invitado, puede que las
restricciones de acceso no funcionen de manera adecuada, puesto que ya existe una cuenta de
invitado en la configuración predeterminada de LinkStation.
• Los atributos (leer, escribir, ejecutar) de archivos y directorios no se pueden modificar mediante el
software de cliente FTP.
• Si emplea tramas Jumbo (4102, 7422 o 9694 bytes) para conectar un conmutador a LinkStation, no
utilice un conmutador que no sea compatible con tramas Jumbo. La transferencia de datos podría
no ser correcta si emplea un conmutador incompatible.
• Al emplear tramas Jumbo, si realiza copias de seguridad de datos de LinkStation/TeraStation a otro
dispositivo LinkStation/TeraStation, defina el tamaño de trama de Ethernet de los dos LinkStations/
TeraStations con los valores más próximos. Si los tamaños de trama de Ethernet son
considerablemente distintos, la operación de copia de seguridad puede fallar. En ese caso,
seleccione el tamaño de trama predeterminado (1518 bytes).
• Si formatea LinkStation, vuelva a configurar cualquier trabajo de copia de seguridad programado
de forma regular para que no se produzcan errores cuando traten de ejecutarse.
• Si se accede a carpetas compartidas desde un Macintosh, los archivos de información del
Macintosh pueden generarse automáticamente. No elimine esos archivos. Si se eliminan en
Windows, podría resultar imposible acceder desde un Macintosh. Si ya no se puede acceder desde
un Macintosh, en la interfaz de Web Admin de LinkStation, vaya a la pantalla [System] (Sistema) >
[Storage] (Almacenamiento) > [Check Disk] (Comprobar disco), seleccione [Delete any hidden,
non-essential MacOS dedicated files] (Eliminar los archivos ocultos, dedicados no esenciales de
MacOS) y haga clic en [Check] (Comprobar).
• LinkStation pertenece a la zona predeterminada del servidor AppleShare. La zona no se puede
especificar.
• En algunos casos, puede que no sea posible eliminar carpetas nuevas o copiadas mediante un
cliente FTP al emplear una conexión AFP (porque el nombre de la carpeta “.AppleDouble”
generada automáticamente comienza por un punto). En ese caso, elimine las carpetas mediante
una conexión SMB.
Manual de usuario de LinkStation
38
Uso de LinkStation
• En OS X 10.5 a 10.5.6, si se realiza una búsqueda mediante Spotlight, dicha búsqueda no se podrá
realizar mediante una conexión AFP. En ese caso, utilice una conexión SMB, o OS X 10.5.7 o superior.
• Si se ha instalado la utilidad AirMac en Windows, la pantalla de configuración de la utilidad AirMac
se podrá mostrar cuando LinkStation se conecte a la red, pero LinkStation no se podrá configurar
mediante la utilidad AirMac.
• Si crea archivos o carpetas mediante una conexión FTP, procure no rebasar los 250 bytes en la
conversión a UTF-8, incluido el nombre de la ruta de directorios. Si supera los 250 bytes, es posible
que no se puedan realizar operaciones de lectura y eliminación mediante el explorador.
• En algunos casos, el reloj interno de LinkStation puede no estar sincronizado tras su uso durante
un largo periodo de tiempo. Si esto ocurre, corrija la hora. Además, la función NTP se puede
emplear para corregir la hora automáticamente.
• Si emplea LinkNavigator para configurar automáticamente LinkStation, inicie LinkStation antes de
usar LinkNavigator para configurar de nuevo LinkStation de forma automática.
Manual de usuario de LinkStation
39
Uso de LinkStation
Restricciones de acceso
Existen varios métodos para restringir el acceso a los usuarios de una LinkStation.
Restricciones de acceso para usuarios o grupos de la LinkStation
En la siguiente página se explica cómo configurar las restricciones de acceso para usuarios o grupos
locales.
Restricciones de acceso en el dominio NT
Siga el procedimiento descrito en la página 43 para realizar la configuración.
Restricciones de acceso en Active Directory
Siga el procedimiento descrito en la página 45 para realizar la configuración.
Notas: •En este capítulo se describe el procedimiento de uso de Active Directory con Windows 2000
Server, Server 2003 y Server 2008.
•En función de la configuración de seguridad, es posible que no se pueda unir LinkStation
a un dominio, o es posible que se pueda unir pero que no se pueda autenticar por un
dominio. En ese caso, restrinja el acceso mediante la delegación de autoridad.
Restricciones de acceso mediante la función de servidor autorizado
Siga el procedimiento descrito en la página 47 para realizar la configuración.
Notas: •Se asignan permisos a las carpetas compartidas. Las subcarpetas de una carpeta compartida
adquieren los permisos de la carpeta principal. Si se mueve una carpeta o un archivo a una
nueva carpeta compartida que tiene diferentes permisos que la carpeta de la que proviene,
se adquirirán los permisos de la nueva carpeta compartida.
•Cuando acceda a la LinkStation desde Windows a través del SMB, no podrá cambiar los
permisos de la ficha de seguridad de la carpeta en la pantalla de propiedades de una
carpeta. Las restricciones de acceso para las carpetas compartidas de LinkStation sólo
pueden configurarse desde la interfaz de Web Admin.
Manual de usuario de LinkStation
40
Uso de LinkStation
Restricciones de acceso para usuarios locales
Puede establecer restricciones de acceso para las carpetas compartidas por nombre de usuario o
nombres de grupos para los usuarios que estén registrados en la LinkStation.
1
Cree nuevas cuentas de usuario y contraseñas en Windows o registre nombres de usuarios y
contraseñas ya existentes en Windows. Cada cuenta de LinkStation tendrá el mismo nombre
de usuario y la misma contraseña que la cuenta de usuario de Windows.
2
Registre usuarios y grupos en la LinkStation.
1 Añada usuarios según lo descrito en la página 60.
2 Añada grupos según lo descrito en la página 62.
3
Configure restricciones de acceso para grupos y usuarios.
1
2
Manual de usuario de LinkStation
En la interfaz de Web Admin, vaya a [Shared
Folders] (Carpetas compartidas) - [Folder Setup]
(Configuración de carpetas).
Haga clic en la carpeta para la que desea
establecer restricciones de acceso.
41
Uso de LinkStation
3
Marque la casilla [Access Restrictions] (Restricciones
de acceso) para habilitarlas.
4
Haga clic en [Add] (Agregar).
Nota:
5
A continuación se describe el proceso para
establecer restricciones de acceso para los
usuarios. Para establecer restricciones de
acceso para un grupo de usuarios, haga clic
en [Local Groups] (Grupos locales) - [Add]
(Agregar).
1 Marque los usuarios (o grupos) a los que quiere
permitir el acceso al recurso compartido.
2 Haga clic en [Add] (Agregar).
6
Seleccione el tipo de acceso que quiere establecer
para el usuario o grupo que haya agregado.
7 Haga clic en [Save] (Guardar).
Ya ha establecido restricciones de acceso.
• Si inicia sesión desde un dominio de red de Microsoft, puede establecer [Access Restrictions]
(Restricciones de acceso) con los usuarios y grupos que estén registrados en el dominio.
• Si se otorgan a un usuario tanto los permisos [Read Only] (Sólo lectura) y los permisos [Read &
Write] (Lectura y escritura), dicho usuario tendrá únicamente acceso de sólo lectura.
Manual de usuario de LinkStation
42
Uso de LinkStation
Restricciones de acceso en el dominio NT
La LinkStation puede descargar usuarios, grupos y contraseñas de un servidor de dominio NT. Este
proceso se recomienda sólo para administradores del sistema.
Nota: La LinkStation LS-CHL no admite el dominio NT en EE. UU. ni en la UE.
1
Cree una cuenta en el controlador de dominio para la LinkStation.
Nota: Si existe una opción para “Accept accounts for computers with Windows 2000 or earlier
(Aceptar cuentas para equipos con Windows 2000 o anterior)”, selecciónela.
2
Haga clic en [Network] (Red) – [Workgroup/Domain]
(Grupo de trabajo/Dominio) – [Modify Settings]
(Modificar configuración) en la interfaz de Web Admin.
1 Seleccione [NT Domain] (Dominio NT).
2 Introduzca [NT Domain Name] (Nombre de dominio).
3 Introduzca [NT Domain Controller Name] (Nombre
del controlador de dominio).
4 Introduzca [Administrator Name] (Nombre de
administrador).
5 Introduzca [Administrator Password] (Contraseña
de administrador).
6 Introduzca [WINS Server IP Address] (Dirección IP
del servidor WINS). (Opcional)
7 Haga clic en [Save] (Guardar).
3
4
Siga las instrucciones de la sección anterior para agregar restricciones de acceso al dominio.
Notas: • Puede introducir hasta 23 bytes (UTF-8) para [NT Domain Name] (Nombre de dominio). Se
pueden utilizar caracteres alfanuméricos, caracteres de varios bytes, guiones (-), guiones
bajos (_) y puntos (.). No utilice un símbolo como primer carácter.
• Puede introducir hasta 63 bytes (UTF-8) para [NT Domain Controller Name (Nombre del
controlador de dominio)]. No utilice caracteres de varios bytes. Se pueden utilizar caracteres
alfanuméricos, guiones (-) y guiones bajos (_). No utilice un símbolo como primer carácter.
Manual de usuario de LinkStation
43
Uso de LinkStation
Notas: • Si cambia el nombre de la LinkStation, no podrá utilizar usuarios ni grupos de dominio, y
tampoco podrá emplear restricciones de acceso. Vuelva a unirse al dominio.
• Si un nombre de usuario de dominio contiene más de 20 bytes, la LinkStation lo trunca a 20
bytes.
• La LinkStation sólo descarga los 1.000 primeros usuarios de los 1.000 primeros grupos de un
controlador de dominio.
• Si utiliza la LinkStation como servidor miembro de un dominio NT o Active Directory, no
puede conectarse como un usuario invitado a través de AFP.
• Si cambia la configuración de grupo o usuario en el controlador del dominio, es posible que
dichos cambios no surtan efecto de forma inmediata en la LinkStation. Si necesita ver reflejados los cambios en el controlador del dominio de forma inmediata, reinicie la LinkStation.
• Si la LinkStation es un servidor miembro de un dominio NT o Active Directory y cambia
el valor de [Authentication Method] (Método de autenticación) a [Workgroup] (Grupo de
trabajo) en [Network] (Red) – [Workgroup/Domain] (Grupo de trabajo/Dominio) – [Modify
Settings] (Modificar configuración) en la interfaz de Web Admin, la cuenta del equipo del
controlador de dominio no se eliminará automáticamente.
• Si se ha unido a una red de dominio, no puede conectar a la LinkStation a través de FTP.
Manual de usuario de LinkStation
44
Uso de LinkStation
Restricciones de acceso en Active Directory
La LinkStation puede descargar usuarios, grupos y contraseñas de un servidor de dominio Active
Directory. Este proceso se recomienda sólo para administradores del sistema.
Nota: La LinkStation LS-CHL no admite Active Directory en EE. UU. ni en la UE.
1
Cree una cuenta en el controlador de dominio para la LinkStation.
Nota: Si existe una opción para “Accept accounts for computers with Windows 2000 or earlier
(Aceptar cuentas para equipos con Windows 2000 o anterior)”, selecciónela.
2
Haga clic en [Network] (Red) – [Workgroup/Domain]
(Grupo de trabajo/Dominio) – [Modify Settings]
(Modificar configuración) en la interfaz de Web Admin.
3
4
1 Seleccione [Active Directory].
2 Introduzca [Active Directory Domain Name
(NetBIOS Name)] (Nombre del dominio de Active
Directory [nombre de NetBIOS]).
3 Introduzca [Active Directory Domain Name (DNS/
Realm Name)] (Nombre del dominio de Active
Directory [nombre de DNS/Realm]).
4 Introduzca [Active Directory Domain Controller
Name] (Nombre de controlador de dominio de
Active Directory).
5 Introduzca [Administrator Name] (Nombre de
administrador).
6 Introduzca [Administrator Password] (Contraseña
de administrador).
7 Introduzca [WINS Server IP Address] (Dirección IP
del servidor WINS). (Opcional).
8 Haga clic en [Save] (Guardar).
Siga las instrucciones que se indican en las páginas 41 y 42 para agregar restricciones de acceso
a usuarios/grupos de dominio.
Ha finalizado la configuración de esta función.
Manual de usuario de LinkStation
45
Uso de LinkStation
Notas: • Al unir la LinkStation a un dominio de Active Directory, debe especificar el servidor DNS que
puede resolver los nombres para el dominio de Active Directory.
• Después de crear un dominio de Active Directory, debe cambiarse al menos una vez la
contraseña del administrador necesaria para unirse al dominio Active Directory; en caso
contrario, no será posible unirse a él.
• El nombre DNS del dominio de Active Directory y el de NetBIOS deben ser idénticos.
• Si hay más de 5 minutos de diferencia entre el reloj de la LinkStation y el del controlador de
dominio, es posible que se produzcan errores en la unión al dominio o en la autenticación
del grupo o usuario de dominio.
Manual de usuario de LinkStation
46
Uso de LinkStation
Restricciones de acceso mediante la función de servidor autorizado
Puede administrar todas las cuentas de usuarios y contraseñas de forma centralizada desde
un servidor autorizado del modo que se describe más abajo. Este proceso se dirige sólo a
administradores de redes.
Notas: •Puede establecer restricciones de acceso en las carpetas compartidas. No puede establecer
diferentes restricciones en las carpetas de una carpeta compartida. Las subcarpetas de una
carpeta compartida adquieren los permisos de la carpeta principal.
•Cuando acceda a la LinkStation desde Windows a través del SMB, no podrá cambiar los
permisos de la ficha de seguridad de la carpeta en la pantalla de propiedades de una
carpeta. Las restricciones de acceso para las carpetas compartidas de LinkStation sólo
pueden configurarse desde la interfaz de Web Admin.
Existen limitaciones en la administración a través de un servidor autorizado:
• Para acceder a LinkStation, debe iniciar sesión en Windows con la cuenta registrada en el
servidor de autenticación.
• Si utiliza la opción de delegar autoridad, no se puede conectar como invitado a través de AFP.
• Si utiliza la opción de delegar autoridad, no se puede conectar como anónimo a través de FTP.
• Si LinkStation se conecta a OS X 10.7 (Lion) a través de SMB, no se podrán abrir las carpetas
compartidas en las que se hayan definido restricciones de acceso. En ese caso, utilice AFP
para conectarse. Para conectarse a través de AFP, habilite AFP en [Network] (Red) - [Network
Services] (Servicios de red) y seleccione [Apple] en [Shared Folders] (Carpetas compartidas) [Shared Folder Support] (Compatibilidad con la carpeta compartida).
Notas:
Los usuarios de Windows 8/7/Vista y Windows Server 2003/Server 2008 deben cambiar los ajustes
de seguridad con el fin de utilizar la opción Delegar autoridad al servidor SMB externo para
restringir el acceso.
Abra File Sharing Security Level Change Tool (Herramienta de cambio del nivel de seguridad
al compartir archivos) y, a continuación, seleccione [Change security level] (Cambiar nivel de
seguridad) para cambiar el nivel de seguridad. (Cuando vuelva a cambiarlo, seleccione [Recover
default security level] (Recuperar el nivel de seguridad predeterminado)).
Puede descargar la última versión de File Sharing Security Level Change Tool (Herramienta de
cambio del nivel de seguridad al compartir archivos) desde www.buffalotech.com.
Manual de usuario de LinkStation
47
Uso de LinkStation
1
1 En la interfaz de Web Admin, vaya a [Network]
(Red) - [Workgroup/Domain] (Grupo de
trabajo/Dominio).
2 Haga clic en [Modify Settings] (Modificar
configuración).
2
1 Haga clic en [Grupo de trabajo] (aunque se
encuentre en un entorno de dominio).
2 Introduzca [Workgroup Name] (Nombre del
grupo de trabajo). Para utilizar un controlador
de dominio de Windows como ser vidor
SMB externo de autenticación, introduzca el
nombre de dicho controlador en [Nombre del
grupo de trabajo].
3 Seleccione [Delegate Authority to External
SMB Server] (Delegar autoridad al servidor
SMB externo).
3
1 Escriba [Authentication Server Name or IP
Address] (Nombre o dirección IP del servidor
de autenticación).
Nota: Cuando se conecte a una conexión AFP
o FTP, se recomienda que utilice una
dirección IP.
2 Marque [Use Windows Domain Controller as
Authentication Server] (Usar controlador
de dominio de Windows como servidor de
autenticación), [Automatic User Registration]
(Registro de usuario automático)y [Enable
Authentication Shared Folder] (Habilitar
carpeta compartida de autenticación).
3 Introduzca el nombre de la carpeta compartida
para su autenticación.
4 Haga clic en [Save] (Guardar).
Manual de usuario de LinkStation
48
Uso de LinkStation
4
Debe crear la carpeta compartida de autenticación en la LinkStation
Los usuarios que se hayan registrado en el servidor de autenticación específico quedarán
registrados automáticamente como usuarios de la LinkStation cuando abran la carpeta compartida
de autenticación (también puede registrar usuarios directamente).
La configuración del servidor de autenticación ha finalizado.
Notas:
• Los usuarios registrados de forma automática pertenecerán al grupo "hdusers". Se pueden añadir a
otros grupos desde la configuración de grupos.
•Puede establecer restricciones de acceso a las carpetas compartidas por nombre de usuario o grupo.
•Los nombres de los usuarios registrados aparecen en la lista [Users/Groups] (Usuarios/grupos)
- [External Users] (Usuarios externos). Para eliminar un usuario registrado de forma automática,
seleccione el usuario y haga clic en [Delete] (Eliminar).
•Cuando se conecte a través de AFP o FTP, utilice siempre una dirección IP. Si utiliza un nombre de
servidor, pueden producirse problemas de autenticación.
•Para indicar un servidor de otra subred, introduzca su dirección IP.
• Las conexiones AFP y FTP no permiten que se delegue autoridad a un servidor SMB externo.
Manual de usuario de LinkStation
49
Uso de LinkStation
Cuotas de disco
Notas:
• Al utilizar cuotas, deshabilite la papelera de reciclaje o vacíe la carpeta de la papelera. El espacio
limitado incluye el espacio utilizado para la papelera.
• Las cuotas se aplican por unidad o por matriz. Si una cuota se define como 1 GB, cada matriz o
unidad puede utilizar un máximo de 1 GB.
• Las cuotas no pueden definirse para unidades de disco duro USB externas conectadas a la
LinkStation, sino sólo para unidades internas.
• La LinkStation LS-CHL no admite cuotas de disco en EE. UU. ni en la UE.
Cuotas de espacio en disco para usuarios
Para limitar el espacio de carpetas compartidas que puede utilizar cada usuario, siga el
procedimiento que aparece a continuación.
1
1 En la interfaz de Web Admin, vaya a [Users/Groups
(Usuarios/grupos)] - [Local Users (Usuarios locales)].
2 Haga clic en [Create User (Crear usuario)].
2
Notas:
1 Introduzca [Username (Nombre de usuario)],
[User Id (Identificación de usuario)], [Password
(Contraseña)] y [Description (Descripción)].
Nota: Las identificaciones de usuario pueden oscilar
entre 1000 y 1999. No duplique las identificaciones de usuario.
2 Seleccione [Enable (Habilitar)] en [User Quota
(Cuota de usuario)].
3 Introduzca el máximo espacio permitido para este
usuario para [Hard Limit (GB) (Límite riguroso [GB])].
4 Haga clic en [Save (Guardar)].
• Utilice el mismo nombre de usuario y contraseña que utilizó el usuario para iniciar sesión en
Windows. Si estos valores son diferentes, no puede acceder a las carpetas compartidas con
restricciones de acceso.
• Si elimina o agrega usuarios de forma repetida, es posible que las cuotas no funcionen
correctamente.
• Los nombres de usuario no deben contener el carácter “@”. Por esta razón, no puede registrar un
Windows Live ID como nombre de usuario. En Windows 8, utilice un nombre de usuario local en
lugar de su Windows Live ID.
Manual de usuario de LinkStation
50
Uso de LinkStation
3
Seleccione [Shared Folders (Carpetas compartidas)] – [Folder Setup (Configuración de carpetas)]
y haga clic en [Create Folder (Crear carpeta)].
4
1 Establezca la configuración que desee.
2 Haga clic en [Access Restrictions (Restricciones de
acceso)].
5
Haga clic en [Add (Agregar)].
6
1 Compruebe el usuario que ha creado en el paso 2.
2 Haga clic en [Add (Agregar)].
7
8
Seleccione el nivel de privilegios de acceso para el
usuario que agregó; puede elegir entre las opciones
[Read Only (Sólo lectura)] y [Read & Write (Lectura y
escritura)].
Haga clic en [Save (Guardar)].
Ha configurado una cuota de disco para usuarios.
Manual de usuario de LinkStation
51
Uso de LinkStation
Cuotas de espacio en disco para grupos
Para limitar el espacio de carpetas compartidas que puede utilizar cada grupo, siga el procedimiento
que aparece a continuación.
1
2
1 En la interfaz de Web Admin, seleccione [Users/
Groups (Usuarios/grupos)] – [Local Users (Usuarios
locales)].
2 Haga clic en [Create User (Crear usuario)].
1 Introduzca [Username (Nombre de usuario)],
[User Id (Identificación de usuario)], [Password
(Contraseña)] y [Description (Descripción)].
Nota:
Las identificaciones de usuario pueden oscilar entre
1000 y 1999. No duplique las identificaciones de
usuario.
2 Haga clic en [Save (Guardar)].
Repita los pasos 1 y 2 para cada usuario del grupo.
Notas:
• Utilice el mismo nombre de usuario y la misma contraseña que utilizaron los usuarios para iniciar
sesión en Windows.
• Si se aplican dos cuotas distintas, como una cuota de usuario y una cuota de grupo, se aplica la
cuota menor.
3
Manual de usuario de LinkStation
1 Haga clic en [Users/Groups (Usuarios/grupos)] –
[Local Groups (Grupos locales)].
2 Haga clic en [Create Group (Crear grupo)].
52
Uso de LinkStation
4
1 Introduzca [Group Name (Nombre del grupo)],
[Group ID (Identificación del grupo)] y [Descripción
(Descripción)].
Nota:
La identificación de grupo puede ser cualquier
número comprendido entre 1000 y 1999. No duplique
las identificaciones de grupo.
2 Haga clic en [Enable (Habilitar)] en [Group Quota
(Cuota de grupo)].
3 Introduzca el espacio total que puede utilizar el grupo
en el campo [Hard Limit (GB) (Límite riguroso [GB])].
4 Seleccione los usuarios del paso 2 en [Local User
(Usuario local)] y haga clic en [Add (Agregar)] para
cada uno.
5 Haga clic en [Save (Guardar)].
Nota: •Si elimina o agrega grupos de forma repetida, es posible que las cuotas no funcionen
correctamente.
5
1 Haga clic en [Users/Groups (Usuarios/grupos)] –
[Local Users (Usuarios locales)].
2 Seleccione un usuario del paso 2, y haga clic en [Edit
User (Editar usuario)].
6
Seleccione el grupo creado en el paso 4 para
[Primary Group (Grupo principal)] y haga clic en [Save
(Guardar)].
7
Haga clic en [Shared Folders (Carpetas compartidas)] – [Folder Setup (Configuración de carpetas)].
8
Haga clic en [Create Folder (Crear carpeta)].
9
Manual de usuario de LinkStation
1 Establezca la configuración que desee.
2 Haga clic en [Access Restrictions (Restricciones de
acceso)].
53
Uso de LinkStation
10
1 Haga clic en [Local Groups (Grupos locales)].
2 Haga clic en [Add (Agregar)].
11
1 Compruebe el grupo que ha creado en el paso 4.
2 Haga clic en [Add (Agregar)].
12
13
Seleccione el nivel de privilegios de acceso para el
grupo que agregó; puede elegir entre [Read Only
(Sólo lectura)] y [Read & Write (Lectura y escritura)].
Haga clic en [Save (Guardar)].
Ya se ha configurado una cuota de grupo.
Manual de usuario de LinkStation
54
Uso de LinkStation
Servidor FTP
De forma predeterminada, sólo pueden acceder al recurso compartido de LinkStation los usuarios
que estén conectados a la misma red o router que la LinkStation. El servidor FTP opcional permite a
los usuarios acceder a la LinkStation desde fuera de la red local. Puede habilitar esta función como
se muestra a continuación.
1
En la interfaz de Web Admin, vaya a [Network]
(Red) - [Settings] (Configuración) - [Network
Services] (Servicios de red) y haga clic en [FTP].
2
3
1 Seleccione [Enable] (Habilitar).
2 Haga clic en [Save] (Guardar).
Haga clic en [Shared Folders] (Carpetas compartidas) - [Folder Setup](Configuración de
carpetas).
4
Haga clic en la carpeta para habilitar el acceso
FTP de forma remota.
5
1 Seleccione el tipo de carpeta compartida:
[Read Only] (Sólo lectura) o [Read & Write]
(Lectura y escritura).
2 Marque [FTP].
3 Haga clic en [Save] (Guardar).
La carpeta ya está configurada para acceder al FTP. No olvide establecer los permisos de lectura
(o escritura) en el recurso compartido de FTP para los usuarios que vayan a acceder a él de forma
remota. Los permisos de las carpetas únicamente se pueden modificar desde la interfaz de Web
Admin. No se pueden realizar modificaciones con el software de cliente FTP.
Manual de usuario de LinkStation
55
Uso de LinkStation
Para acceder a la LinkStation con un cliente FTP
Configure el software de cliente FTP con los siguientes ajustes:
• Nombre de host
Dirección IP de la LinkStation.
• Nombre de usuario
El nombre de usuario registrado en la LinkStation
• Contraseña
La contraseña registrada en la LinkStation
• Puerto
21
Por ejemplo, ftp://192.168.11.150/
• No puede escribir a través de la conexión FTP si la carpeta compartida de LinkStation es
de sólo lectura.
• Las restricciones de acceso se establecen en función de la configuración de la LinkStation.
Las restricciones no se muestran a los usuarios que no tienen permisos para acceder al
recurso compartido.
• Para acceder al recurso compartido de FTP desde fuera de su red, es posible que necesite
configurar el router y el cortafuegos. Consulte la documentación del router para obtener
más información.
• Cuando esté conectado a FTP, las carpetas compartidas aparecerán como se muestra a
continuación:
- disk1 share
- usbdisk1
- info
• El disco duro interno de la LinkStation aparecerá como disk1 y el disco duro USB (opcional),
como usbdisk1.
• Si no hay ningún disco duro USB conectado o si el acceso está restringido, no aparecerá "usbdisk1".
Manual de usuario de LinkStation
56
Uso de LinkStation
Acceso a LinkStation con usuario Anónimo:
Para permitir el acceso anónimo al recurso compartido de FTP, deshabilite las restricciones de acceso
del recurso compartido de FTP. Configure su cliente FTP con los siguientes ajustes:
• Nombre de host
Dirección IP de la LinkStation
• Nombre de usuario
anónimo
• Contraseña
cualquier conjunto de caracteres
• Puerto
21
Por ejemplo, ftp://192.168.11.150/
• Para acceder al recurso compartido de FTP disponible desde fuera de su red, necesitará
configurar el router y el cortafuegos. Consulte la documentación del router para obtener
más información sobre cómo permitir el tráfico FTP.
• Si la LinkStation se une a un dominio, los usuarios anónimos no podrán acceder a ella.
• Las carpetas creadas o copiadas a través de una conexión AFP no se pueden eliminar de la
conexión AFP. Esto ocurre porque el nombre de una carpeta ".AppleDouble" generada de
forma automática comienza por un punto. Para eliminar este tipo de archivos, utilice una
conexión SMB.
• No utilice más de 250 caracteres en el nombre de un archivo o carpeta (incluida la ruta
del directorio) cuando lo esté creando a través de una conexión FTP. Si lo hace, no podrá
visualizarlo ni eliminarlo con Explorer u otras aplicaciones.
Manual de usuario de LinkStation
57
Uso de LinkStation
Direct Copy
DirectCopy copia de forma automática películas, música e imágenes directamente a LinkStation
desde un dispositivo USB.
Nota:
No todas las LinkStations son compatibles con la función de copia directa. Compruebe la lista de
funciones de LinkStation en la página 35 para comprobar si LinkStation es compatible con la función
de copia directa.
La función de copia directa es compatible con LinkStations que disponen de un puerto USB.
Puede conectar varios tipos de dispositivos USB a LinkStation, incluidos discos duros USB, unidades
flash USB, lectores de tarjetas de una sola tarjeta, cámaras digitales e impresoras USB. No se admiten
los concentradores USB, ratones, teclados y lectores de tarjetas para 2 o más tarjetas.
1
Conecte un dispositivo USB (USB flash/cámara digital/disco duro/lector de tarjetas) a LinkStation.
Cuando se reconoce el dispositivo USB, el botón de función
o el LED de función se ilumina en azul durante 60 segundos.
Cuando el botón de función permanezca en azul, podrá
acceder al dispositivo USB.
Conector USB
LED de
encendido/
apagado
Botón de
función
Nota:
Si utiliza un dispositivo USB que no pertenezca al tipo de almacenamiento masivo USB,
deberá tener en cuenta las limitaciones siguientes.
• En LinkStations que cuenten con la versión de firmware 1.40 o anterior, el botón de función o el
LED de función no parpadeará.
• La unidad no aparecerá en la pantalla del ordenador (unidad no montada).
Manual de usuario de LinkStation
58
Uso de LinkStation
2
Cuando el botón de función esté iluminado en azul, púlselo para copiar de forma automática
los datos del dispositivo USB en una carpeta compartida de LinkStation. El botón de función
parpadeará en azul durante la realización de la copia. Pulse el botón de función para detener
la copia.
Los archivos se copian en la carpeta:
<carpeta compartida>/imágenes/aaaammdd
aaaa: año de la realización de la copia
mm: mes de la realización de la copia
dd: fecha de la realización de la copia
Puede cambiar la carpeta compartida de destino de DirectCopy en [Shared Folders] (Carpetas
compartidas) - [Direct Copy] (Copia directa) - [Modify Settings] (Modificar configuración) en la
interfaz de Web Admin. Las siguientes carpetas de DirectCopy se crearán en:
<Carpeta DirectCopy>/imágenes/aaaammdd/n
aaaa: año de la realización de la copia
mm: mes de la realización de la copia
dd: fecha de la realización de la copia
n: copiado por primera vez n=0, por segunda vez n=1, por tercera vez n=2 y así sucesivamente.
Para los dispositivos USB de almacenamiento masivo, se copiarán los archivos con las
siguientes extensiones:
avi, divx, asf, mpg, mpe, m1v, vob, mts, m2ts, m2t, mpeg, mpeg2, vdr, spts, tp, ts, 3gp, mov,
m4v, wmv, dvr-ms, xvid, mp4, jpg, jpeg, gif, png, tif, tiff, yuv, bmp, mp3, mpa, wma, aac, apl,
ac3, lpcm, pcm, wav, m3u, m4a, m4b, aif, aiff, flac, ogg, mp2, mp1
Para las cámaras digitales que no se ajusten al estándar de dispositivos USB de
almacenamiento masivo, se copiarán todos los archivos del dispositivo.
3
Cuando se apague el LED de acceso del dispositivo USB, la realización de la copia habrá finalizado. Habilite la opción de desconexión segura del dispositivo USB antes de retirarlo.
Para quitar el dispositivo USB con seguridad si la LinkStation está encendido, mantenga pulsado el botón de función durante tres segundos. El LED azul se apagará y el dispositivo USB se desactivará. Entonces, podrá retirarlo.
Si apaga la LinkStation, el dispositivo USB ya se habrá desactivado y puede retirarlo de forma segura.
Manual de usuario de LinkStation
59
Uso de LinkStation
Usuarios/grupos
Adición de usuarios
Añada usuarios como se muestra a continuación.
1
1 En la interfaz de Web Admin, vaya a
[Users/Groups] (Usuarios/grupos) - [Local
Users] (Usuarios locales).
2 Haga clic en [Create User] (Crear usuario).
2
1 Configure los ajustes que quiera para el
nuevo usuario.
2 Haga clic en [Save] (Guardar).
Ha añadido un usuario.
Utilice el mismo nombre de usuario y contraseña que utilizó el usuario para iniciar sesión en Windows.
Si el nombre de usuario y la contraseña son diferentes, el usuario no podrá acceder a los recursos
compartidos restringidos.
Manual de usuario de LinkStation
60
Uso de LinkStation
Notas: • Si utiliza restricciones de acceso, puede registrar hasta 300 usuarios en LinkStation.
• No utilice ninguna de las siguientes palabras como nombre de usuario o de grupo:
root, bin, daemon, sys, adm, tty, disk, lp, sync, shutdown, halt, operator, nobody, mail, news, uucp,
ftp, kmem, utmp, shadow, users, nogroup, all, none, hdusers, admin, guest, man, www, sshd,
administrator, ftpuser, apache, mysql
• Si utiliza Mac OS 9 o una versión anterior, no utilice más de 9 caracteres alfanuméricos en la
contraseña de usuario; si lo hace, el usuario no podrá acceder a las carpetas compartidas de
LinkStation.
• Los nombres de usuario no deben contener el carácter “@”. Por esta razón, no puede registrar un
Windows Live ID como nombre de usuario. En Windows 8, utilice un nombre de usuario local en
lugar de su Windows Live ID.
Manual de usuario de LinkStation
61
Uso de LinkStation
Adición de grupos
Añada grupos como se muestra a continuación.
1
1 En la interfaz de Web Admin, vaya a
[Users/Groups] (Usuarios/grupos) - [Local
Groups] (Grupos locales).
2 Haga clic en [Create Group] (Crear grupo).
2
1 Introduzca [Group Name] (Nombre de grupo) y
[Description] (Descripción).
2 Seleccione usuarios para incluirlos en el grupo.
3 Haga clic en [Add] (Agregar) y después en
[Save] (Guardar).
Ha añadido un grupo.
No utilice ninguna de las siguientes palabras como nombre de un grupo:
root, bin, daemon, sys, adm, tty, disk, lp, sync, shutdown, halt, operator,
nobody, mail, news, uucp, ftp, kmem, utmp, shadow, users, nogroup, all,
none, hdusers, admin, guest, man, www, sshd, administrator, ftpuser, apache, mysql
Manual de usuario de LinkStation
62
Uso de LinkStation
Contraseña del administrador
Puede cambiar la contraseña del administrador de este modo:
1
En la interfaz de Web Admin, vaya a
[Users/Groups] (Usuarios/grupos) - [Local Users]
(Usuarios locales).
2
Seleccione [admin] y haga clic en [Edit User]
(Editar usuario).
3
1 Introduzca [Username] (Nombre de usuario) y
[Password] (Contraseña).
2 Haga clic en [Save] (Guardar).
Ha cambiado la contraseña del administrador.
Notas: No pueden establecer restricciones de acceso ni utilizar WebAccess con la cuenta del
administrador. Utilice únicamente la cuenta del administrador para iniciar sesión en la
interfaz de Web Admin.
Manual de usuario de LinkStation
63
Uso de LinkStation
Red
Jumbo Frame
Si los otros dispositivos de red son compatibles con Jumbo Frame, puede aumentar el rendimiento
de la red gracias a ellas.
1
1 En la interfaz de Web Admin, vaya a [Network]
(Red) - [Settings] (Configuración) - [Ethernet
Frame Size] (Tamaño de trama de Ethernet).
2 Haga clic en [Modify Settings] (Modificar
configuración).
2
1 Seleccione [Ethernet Frame Size] (Tamaño de
trama de Ethernet).
2 Haga clic en [Save] (Guardar).
Manual de usuario de LinkStation
64
Uso de LinkStation
Notas:
• Para utilizar LinkStation con Jumbo Frame, el router/conmutador/concentrador debe ser
compatible con Jumbo Frame.
• Para utilizar Jumbo Frame (4102/7422/9694 bytes), las tarjetas de interfaz de red de su ordenador y
todos los conmutadores, concentradores y router de la ruta de transmisión deben ser compatibles
con Jumbo Frame. Si alguno de los dispositivos no es compatible con las Jumbo Frame, utilice la
transmisión estándar (1518 bytes) en su lugar.
• Si utiliza Jumbo Frame y datos de copias de seguridad de una LinkStation/TeraStation en otra
LinkStation/TeraStation, ajuste los tamaños de trama de Ethernet de las LinkStations/TeraStations
con la misma configuración (o la más parecida disponible). Si los tamaños de trama de Ethernet son
considerablemente distintos, el trabajo de copias de seguridad puede fallar. Si tiene dificultades con
los trabajos de copias de seguridad, seleccione el tamaño de trama predeterminado (1518 bytes).
Conexión
Co
n n e ction
Transmisión
Transmission
Transmit
Jumbo Frame de
Transmisión
LinkStation
( 410 2 / 7422 / 969 4 )
Jumbo Frame
( 410 2 / 742 2 / 969 4 )
Jumbo Frame
Jumbo Frame
compatible
supported
Jumbo
J u m b o Frame
Frame
supported
compatible
Transmisión
con
Transmit
LinkStation
Jumbo Frame
( 410 2 / 742 2 / 969 4 )
normally(1518)
Jumbo
Frame
Jumbo Frame
compatible
Supported
Jumbo
Frame
Jumbo Frame
no
notcompatible
supported
Transmisión
con
Transmit
LinkStation
Jumbo Frame
( 410 2 / 742 2 / 969 4 )
normally(1518)
Jumbo
Frame
Jumbo Frame
no
notcompatible
supported
Jumbo
Frame
Jumbo Frame
no
notcompatible
supported
No transmission
Sin transmisión
LinkStation
Jumbo Frame
( 410 2 / 742 2 / 969 4 )
Manual de usuario de LinkStation
Jumbo
Frame
Jumbo Frame
no
notcompatible
supported
Jumbo Frame
Jumbo Frame
compatible
supported
65
Uso de LinkStation
Servidor Web
LinkStation puede utilizarse como servidor web.
Permite HTML, secuencias CGI, imágenes y JavaScript.
Notas:
• No todas las LinkStations incluyen funciones de servidor Web. Compruebe la lista de funciones de
LinkStation en la página 35 para comprobar si LinkStation es compatible con el servidor Web.
• El servidor web de LinkStation está diseñado sólo para usuarios avanzados. No lo habilite si no sabe
lo que está haciendo.
1
2
Vaya a [Network] (Red) – [Web Server] (Servidor Web) – [Web Server Settings] (Configuración del
servidor Web) en la interfaz de Web Admin y haga clic en [Modify Settings] (Modificar configuración).
Seleccione [Enable] (Habilitar) en [Web Server] (Servidor Web), seleccione la configuración de un
puerto externo (81 es la predeterminada) en [Port No.] (N.º de puerto) y un carpeta pública de
servidor web en [Target Folder] (Carpeta destino); a continuación, haga clic en [Save] (Guardar).
3
Edite el archivo php.ini para cambiar la
configuración del intérprete de idiomas de PHP.
Las instrucciones están en el archivo.
Ahora, el servidor web está configurado.
Manual de usuario de LinkStation
66
Uso de LinkStation
Servidor MySQL
LinkStation puede utilizarse como servidor MySQL.
Se puede instalar y conectar al servidor web una base de datos MySQL.
Notas:
• No todas las LinkStations incluyen funciones de servidor MySQL. Compruebe la lista de funciones
de LinkStation en la página 35 para comprobar si LinkStation es compatible con el servidor MySQL.
• El servidor MySQL de LinkStation está diseñado sólo para usuarios avanzados.
• No lo habilite si no sabe lo que está haciendo.
1
2
Vaya a [Network] (Red) – [MySQL Server] (Servidor MySQL) en la interfaz Web Admin y haga clic
en [Modify Settings] (Modificar configuración).
Seleccione [Enable] (Habilitar) en [MySQL Server] (Servidor MySQL), elija [Port No.] (N.º de
puerto) y [Data Folder] (Carpeta de datos); a continuación, haga clic en [Save] (Guardar).
Se ha configurado el servidor MySQL.
Manual de usuario de LinkStation
67
Uso de LinkStation
Configuración del sistema
Nombre, fecha y hora
Configure el nombre de host, la fecha y la hora de la LinkStation como se muestra a
continuación:
1
1 En la interfaz de Web Admin, vaya a [System]
(Sistema) - [Settings] (Configuración) - [Name]
(Nombre).
2 Haga clic en [Modify Settings] (Modificar
configuración).
2
Introduzca [LinkStation Name] (Nombre de
LinkStation) y [Description] (Descripción);
después, haga clic en [Save] (Guardar).
3
1 En la interfaz de Web Admin, vaya a [System]
(Sistema) - [Settings] (Configuración) - [Date
and Time] (Fecha y hora)
2 Haga clic en [Modify Settings]
(Modificar configuración).
4
1 Introduzca [Date] (Fecha) y [Time] (Hora).
2 Haga clic en [Save] (Guardar).
Manual de usuario de LinkStation
68
Uso de LinkStation
Haga clic en [Use Local Date/Time] (Usar hora local) para utilizar la configuración de la hora de su
ordenador en LinkStation.
De forma predeterminada, LinkStation ajusta su reloj de forma automática mediante un servidor NTP.
NTP
Es posible que no pueda utilizarse NTP en algunas redes.
El servidor NTP predeterminado (ntp.jst.mfeed.ad.jp) pertenece a Internet Multi Feed
Inc. Para obtener más información, visite www.jst.mfeed.ad.jp.
Utilice NTP bajo su responsabilidad. Buffalo no se hace responsable de ninguna pérdida
o daño causado por el uso, la interrupción o la pérdida de este servicio.
Ha finalizado la configuración del nombre de host y de la hora de LinkStation.
Nota: El reloj interno de la LinkStation puede funcionar un poco más despacio que otros relojes de la
red y es posible que durante un periodo de tiempo largo, los relojes de los dispositivos de su
red muestren horas diferentes. Si la hora de los relojes de la red varía en más de cinco minutos,
la red puede tener un comportamiento inesperado. Para obtener mejores resultados, mantenga
todos los relojes de su red en hora ajustándolos con regularidad, o utilice un servidor NTP para
se corrijan de forma automática.
Manual de usuario de LinkStation
69
Uso de LinkStation
Sistema de almacenamiento
Comprobar disco
La comprobación del disco examina la información de una unidad de la LinkStation o que esté conectada
a ella mediante USB. Los errores se reparan de forma automática. Una comprobación del disco puede
durar hasta más de diez horas. No se puede acceder a las carpetas compartidas durante la comprobación
del disco. No apague la LinkStation durante la comprobación del disco.
Si está activado el modo automático [AUTO] (AUTOMÁTICO), la LinkStation se apagará cuando se
haya terminado la comprobación del disco.
Ejecute una comprobación del disco de este modo:
1
En la interfaz de Web Admin, vaya a [System]
(Sistema) - [Settings] (Configuración).
2
1 Seleccione el disco duro que va a comprobar.
2 Haga clic en [Check Disk] (Comprobar disco).
3
Haga clic en [Check] (Comprobar).
El LED de estado de la parte delantera de LinkStation parpadeará durante la comprobación
del disco.
Nota: Si una interrupción del suministro eléctrico apaga la LinkStation durante la
comprobación de un disco, es posible que no pueda acceder a los recursos
compartidos de LinkStation desde Mac OS. Esto ocurre porque la base de datos creada
por Mac OS está dañada. Para solucionarlo, vaya a [System] (Sistema) - [Storage]
(Almacenamiento) - [Check Disk] (Comprobar disco) y marque [Delete any hidden,
non-essential Mac OS dedicated files] (Eliminar los archivos ocultos, dedicados no
esenciales de MacOS). Después, vuelva a ejecutar la comprobación del disco.
Manual de usuario de LinkStation
70
Uso de LinkStation
Nota: Si accede a una carpeta compartida desde un ordenador Macintosh, es posible que se creen
archivos de información de Macintosh de forma automática. No elimine dichos archivos en
un ordenador con Windows. Si lo hace, no podrá acceder a las carpetas desde Macintosh. Si
no puede acceder a ellas, marque [Delete any hidden, non-essential Mac OS dedicated files]
(Eliminar los archivos ocultos, dedicados no esenciales de MacOS) en [System] (Sistema) [Storage] (Almacenamiento) - [Check Disk] (Comprobar disco).
Manual de usuario de LinkStation
71
Uso de LinkStation
Formatear disco
• El formateo elimina toda la información de un disco duro. Preste atención y realice copias de
seguridad en una unidad de toda la información importante antes de formatearla. El formateo de
un disco duro puede llevar varios minutos.
• No se puede acceder a las carpetas compartidas durante el formateo.
• No apague el dispositivo ni desconecte la alimentación durante el formateo de un disco duro.
• Si el interruptor de encendido/apagado está en AUTO (Automático), la LinkStation se
apagará cuando se haya terminado el formateo.
• Para borrar toda la información de un disco, elija [Disk Management] (Administración del disco) [Erase Disk] (Borrar disco).
1
En la interfaz de Web Admin, vaya a [System]
(Sistema) - [Storage] (Almacenamiento).
2
1 Seleccione la unidad que va a formatear.
2 Haga clic en [Format Disk] (Formatear disco).
3
1 Seleccione el tipo de formateo.
2 Haga clic en [Format] (Formatear).
4
Aparecerá la pantalla [Confirm Operation] (Confirmar operación). Introduzca el número
que aparece en el campo [Confirmation Number] (Número de confirmación) antes de que
transcurran 60 segundos; después, haga clic en [Aplicar].
5
Siga las instrucciones que aparecen en la pantalla.
Manual de usuario de LinkStation
72
Uso de LinkStation
Notas: El tiempo necesario para formatear un disco duro varía en función del tamaño del disco
duro y del tipo de formato (puede ser de sólo unos segundos o de varios minutos).
El LED de información de la parte delantera de LinkStation parpadeará durante el formateo.
No se puede acceder a las carpetas compartidas de LinkStation hasta que se haya finalizado
el formateo del disco.
Si el disco duro está conectado al conector USB, se volverán a crear particiones.
Manual de usuario de LinkStation
73
Uso de LinkStation
Agregar almacenamiento
LinkStation incluye puertos USB a los que puede conectar un disco duro externo Buffalo. Aparecerá
como una nueva carpeta compartida en LinkStation.
No se podrán añadir discos duros USB a LinkStations que no dispongan de un puerto USB.
Conecte el disco duro como se muestra a continuación. Si el disco duro ya está formateado, se detectará
de forma automática. Si el disco duro no está formateado, hágalo desde la interfaz de Web Admin (página
siguiente).
Para desconectar la unidad externa de LinkStation, consulte la página 78.
Botón de
función
Conector
USB
Disco duro
externo Buffalo
Notas:
• Solo se debe conectar un disco duro a LinkStation (excepto LS-QVL).
• No se admiten discos duros que se alimenten del bus. Utilice un disco duro con un adaptador de
CA u otra fuente de alimentación.
• Para obtener unos resultados óptimos, utilice una unidad USB externa Buffalo. No se admiten unidades de serie DUB y DUI.
• Los datos de copia de seguridad de Mac OS pueden incluir caracteres que no se pueden escribir en
unidades FAT16 o FAT32, como “.DS_Store”. Para obtener unos resultados óptimos, vuelva a formatear la unidad antes de utilizarla como destino de copia de seguridad.
• Si se conecta la unidad de forma adecuada, se añadirá [usbdisk1] a las
carpetas compartidas de LinkStation en la red.
• Si se conectan dos discos duros a la serie LS-QVL, aparecerán como
[usbdisk1] y [usbdisk2].
Manual de usuario de LinkStation
74
Uso de LinkStation
Para formatear un disco duro USB
Para obtener mejores resultados con la LinkStation, vuelva a formatear el disco duro USB desde
la interfaz de Web Admin. El formateo eliminará toda la información del disco. Realice copias de
seguridad de toda la información importante antes de llevar a cabo el formateo.
1
En la interfaz de Web Admin, vaya a [System]
(Sistema) - [Storage] (Almacenamiento).
2
1 Seleccione el disco duro USB.
2 Haga clic en [Format Disk] (Formatear disco).
3
1 Seleccione un tipo de formato (consulte la
página siguiente).
2 Haga clic en [Format] (Formatear).
4
Aparecerá la pantalla [Confirmar operación].
Introduzca el número que aparece en el campo [Confirmation Number] (Número de
confirmación) antes de que transcurran 60 segundos; después, haga clic en [Apply] (Aplicar).
5
Siga las instrucciones que aparecen en la pantalla.
Una vez finalizado el formateo, cree una carpeta compartida en la unidad.
Manual de usuario de LinkStation
75
Uso de LinkStation
Notas:
Tipo de formato
Ventajas
Inconvenientes
FAT 32
• Compatibilidad de lectura/
• No permite copiar ni realizar
escritura
con
LinkStation,
copias de seguridad de archivos
Las unidades formateadas con
ordenadores Windows y Mac.
de más de 4 GB.
FAT 32 pueden desconectarse
de la LinkStation y conectarse a
• Puede conectar el disco duro • No se pueden utilizar caracteres
un ordenador Windows o Mac
a un ordenador Windows o
que se emplean en Mac OS,
directamente. Funcionan bien
Mac en cualquier momento y
como [:].
en muchos dispositivos, pero no
utilizarlo con normalidad.
• El acceso a este tipo de unidades
admiten archivos de gran tamaño.
desde la interfaz de Web Admin
o NAS Navigator2 es muy lento.
EXT3
Se recomienda este tipo de
formato si va a necesitar volver a
conectar la unidad o utilizar otra
LinkStation o TeraStation.
• Admite tareas de lectura y
• Este tipo de formateo puede ser
escritura.
lento (desde sólo unos minutos a
varios minutos).
• Es compatible con sistemas
de archivos con journaling.
• Después de aplicar el formato
queda menos espacio disponible
• También está disponible
cuando hay conexión con otra que con el formato XFS.
LinkStation.
• Cuantos más archivos hay en una
carpeta, más lento es el acceso a
ellos.
*No permite leer información
con una conexión directa a un
ordenador.
XFS
• Admite tareas de lectura y
escritura.
Se recomienda este formato
cuando sólo se utilice la unidad
• Es compatible con sistemas
con una LinkStation o TeraStation. de archivos con journaling.
• Después de aplicar este
formato, queda más espacio
disponible que con el formato
XFS.
• La velocidad de acceso no se
verá modificada aunque haya
más de un archivo en una
carpeta.
No es compatible con LinkStations
de versiones anteriores, como las
de las series HD-LAN, HD-HLAN,
HD-HGLAN.
No permite leer información
con una conexión directa a un
ordenador.
NTFS
NTFS funciona bien con
ordenadores Windows. Es de sólo
lectura para LinkStation.
Puede utilizarse con Windows
XP, Windows 2000, Vista,
Windows Server2003 y
Windows Server2008.
• Es de sólo lectura para
LinkStation o Mac.
• No es apropiado para realizar
copias de seguridad desde
LinkStation.
HFS+
El formato HFS+ funciona bien
con ordenadores Mac. Es de sólo
lectura para LinkStation.
Puede utilizarse para
conectarse a OS X 10.3.9 o a
una versión posterior.
• Es de sólo lectura para
LinkStation.
• No es apropiado para utilizar
la unidad con ordenadores
Windows.
Manual de usuario de LinkStation
76
Uso de LinkStation
Para establecer restricciones de acceso en un disco duro adicional
Puede establecer restricciones de acceso a los recursos compartidos en un disco duro externo
USB. En la interfaz de Web Admin, vaya a [Shared Folders] (Carpetas compartidas) - [Folder Setup]
(Configuración de carpetas).
Nota: Aunque no pueda ver una carpeta compartida, puede formatear la unidad, ejecutar una
comprobación de disco o realizar copias de seguridad en el disco duro externo USB.
Acerca del conector USB de LinkStation
• Puede conectar varios tipos de dispositivos USB a LinkStation, incluidos discos duros USB,
unidades flash USB, lectores de tarjetas de una sola tarjeta, cámaras digitales e impresoras USB.
Los concentradores USB, ratones, teclados y lectores de tarjetas para dos o más tarjetas no son
compatibles.
• No puede estar conectado a LinkStation más de un disco duro u otro dispositivo. Los
concentradores USB no son compatibles. Sólo son compatibles los discos duros Buffalo.
• Es posible que LinkStation no reconozca los discos duros que tengan el interruptor de encendido/
apagado en la posición AUTO (AUTOMÁTICO). Establezca el interruptor de encendido/apagado en
MANUAL cuando utilice el disco duro con LinkStation.
• No se admiten los discos duros que se alimentan del bus. Utilice siempre el adaptador de CA del
disco duro.
• Sólo se reconocerá la partición primaria de los discos duros USB. No se reconocerán las particiones
secundarias u otras particiones.
• Si se ha formateado la unidad USB externa con FAT 32 o FAT 16, no podrá copiar ni realizar copias
de seguridad de archivos o carpetas desde Mac OS. Es posible que estos archivos contengan
caracteres que no son compatibles con FAT 32 o FAT 16.
• Cuando realiza una copia de seguridad en un disco duro USB FAT 32 con la opción de copia de
seguridad de sobrescritura (diferencial) habilitada, el sistema sobrescribirá la información aunque
la información sea la misma. Si el segundo que aparece en la fecha de creación del archivo es un
número impar, se realizará una copia de seguridad de sobrescritura con independencia de las
diferencias en la información.
Manual de usuario de LinkStation
77
Uso de LinkStation
Quitar disco
Para quitar el disco duro:
Si la LinkStation está encendida, habilite la opción de quitar el disco duro USB con seguridad antes
de retirarlo. Mantenga pulsado el botón de función durante tres segundos. El LED azul se apagará y
el disco se habrá desactivado con seguridad. Entonces, podrá retirarlo.
Notas:
• Si LinkStation está apagada, el dispositivo USB ya se habrá desactivado y podrá retirarlo de forma
segura.
• Si se desconecta una unidad USB sin desactivarla antes, puede que no se reconozca de forma adecuada
cuando se vuelva a conectar. Si esto ocurre, reinicie LinkStation y vuelva a conectar la unidad.
LED de
encendido/
apagado
Botón de
función
Manual de usuario de LinkStation
78
Uso de LinkStation
Copia de seguridad del sistema
Time Machine
Time Machine es un programa para realizar copias de seguridad que se incluye con OS X 10.5 y
versiones posteriores. Puede realizar copias de seguridad en la LinkStation si configura la LinkStation
de este modo:
Notas:
• No todas las LinkStations son compatibles con Time Machine. Compruebe la lista de funciones de
LinkStation en la página 35 para comprobar si LinkStation es compatible con Time Machine.
• Si hay LinkStations que utilicen firmware de la versión 1.43 o anterior, habrán creado un archivo
de imagen durante la configuración de Time Machine. Las versiones de firmware más recientes no
necesitan realizar esto. Para obtener unos resultados óptimos, actualice LinkStation con el
firmware más reciente. El firmware actualizado se puede descargar de www.buffalotech.com.
• Aunque ya se haya configurado una LinkStation con versión de firmware 1.43 o anterior para
trabajar con Time Machine, el firmware se podrá actualizar a la versión más reciente.
1
1 En la interfaz de Web Admin, vaya a [Network]
(Red) - [Settings] (Configuración) - [Network
Services] (Servicios de red).
2 Haga clic en [AFP].
2
Seleccione [Enable] (Habilitar) y haga clic en [Save]
(Guardar).
3
1 Haga clic en [Shared Folders]
(Carpetas compartidas).
2 Seleccione una carpeta compartida para
utilizarla como destino de las copias de
seguridad de Time Machine, o cree una nueva
carpeta compartida y selecciónela.
Manual de usuario de LinkStation
79
Uso de LinkStation
4
1 Seleccione [Apple].
2 Haga clic en [Save] (Guardar).
5
1 Haga clic en [Extensions] (Extensiones) - [Time
Machine].
2 Haga clic en [Modify Settings]
(Modificar configuración).
6
1 Seleccione [Enable] (Habilitar).
2 Seleccione la carpeta compartida que eligió
en el paso 3~4.
3 Haga clic en [Save] (Guardar).
7
Seleccione [Preferencias del Sistema] en el menú de Apple de OS X 10.5.
Manual de usuario de LinkStation
80
Uso de LinkStation
8
Haga clic en [Time Machine].
9
Haga clic en [Seleccionar disco de copia de seguridad].
10
Seleccione la carpeta de LinkStation y haga clic en
[Usar para copia de seguridad].
Manual de usuario de LinkStation
81
Uso de LinkStation
11
Introduzca [Nombre] y [Contraseña] para acceder a
la carpeta compartida de LinkStation, y haga clic en
[Connect].
Si no utiliza restricciones de acceso para la carpeta compartida de LinkStation que estableció
como destino de las copias de seguridad, introduzca "admin" en el cuadro de nombre de
usuario y la contraseña correspondiente al usuario "admin" en el cuadro de la contraseña.
Si utiliza restricciones de acceso, introduzca un nombre de usuario y contraseña que tengan
permisos de acceso de lectura y escritura al recurso compartido.
12
Asegúrese de que el interruptor de Time Machine está
en "SÍ". Comenzará la cuenta atrás de los segundos
que aparecen en [Siguiente copia] y se iniciará un
trabajo de copias de seguridad cuando la cuenta atrás
llegue a cero. El trabajo de copias de seguridad se
ejecutará en el fondo, de modo que puede apagar el
Mac con normalidad. Para recuperar información o
establecer elementos que desee excluir de las copias
de seguridad, consulte Ayuda Mac OS.
Ha configurado su LinkStation para que trabaje con Time Machine.
Manual de usuario de LinkStation
82
Uso de LinkStation
Copia de seguridad del sistema
1
Copias de seguridad de información en LinkStation
Puede crear copias de seguridad de las carpetas compartidas en LinkStation desde la interfaz de
Web Admin.
• Otra LinkStation
LinkStation
Otra Link/TeraStation
Las siguientes secciones tratarán sobre:
• [Setting up the backup destination folder on
LinkStation] (Configuración de la carpeta de
destino de las copias de seguridad en LinkStation)
• [Finding the backup destination folder from
LinkStation] (Búsqueda de la carpeta de destino
de las copias de seguridad desde LinkStation)
• [Set up a backup job on LinkStation]
(Configuración del trabajo de copias de
seguridad)
• Disco duro USB conectado a LinkStation
Las siguientes secciones tratarán sobre:
• [Set up a backup job on LinkStation]
(Configuración del trabajo de copias de
seguridad)
LinkStation
Manual de usuario de LinkStation
Disco duro USB
83
Uso de LinkStation
2
Setting up the backup destination folder on LinkStation # 1 (Configuración de la carpeta
de destino de las copias de seguridad de LinkStation n.º 1)
Debe configurar una carpeta de destino en una LinkStation para los trabajos de copias de seguridad
desde una TeraStation u otra LinkStation.
1
En la interfaz de Web Admin, haga clic en [Shared
Folders] (Carpetas compartidas).
2
Haga clic en la carpeta compartida que desee
establecer como destino de las copias de seguridad.
3
1 Marque [Disk Backup] (Copia de seguridad del
disco).
Nota: Si introduce una contraseña para las
copias de seguridad, los usuarios de otras
LinkStations (y TeraStations) deberán
introducir la contraseña antes de utilizar
esta LinkStation como destino de las
copias de seguridad.
2 Haga clic en [Save] (Guardar).
Manual de usuario de LinkStation
84
Uso de LinkStation
3
Finding the backup destination folder from LinkStation # 2 (Búsqueda de la carpeta de
destino de las copias de seguridad desde LinkStation n.º 2)
Si se establece una contraseña para la carpeta de destino de las copias de seguridad, debe introducir
la contraseña para configurar la carpeta como carpeta de destino del trabajo de copias de seguridad.
1
2
En la interfaz de Web Admin, vaya a [System]
(Sistema) - [Backup] (Copia de seguridad).
Haga clic en [Modify Settings] (Modificar configuración) en [Search for Backup Destination by
Password] (Buscar destino de las copias de seguridad por contraseña).
3
Introduzca la [Password to Search] (Contraseña
para buscar) de la carpeta que será el destino de las
copias de seguridad.
La búsqueda mostrará las carpetas habilitadas
para almacenar las copias de seguridad en la
red que tenga la misma contraseña que está
buscando, o las que no tengan contraseñas
establecidas.
Manual de usuario de LinkStation
85
Uso de LinkStation
4
Configure la LinkStation n.º 2 para utilizar la LinkStation n.º 1 como destino de las copias
de seguridad
1
En la interfaz de Web Admin, vaya a [System]
(Sistema) - [Backup] (Copia de seguridad).
2
Haga clic en [View NAS Devices] (Ver dispositivos
NAS).
3
1 Compruebe [IP Address] (Dirección IP) de
la LinkStation que desee establecer como
destino de las copias de seguridad en [Local
LinkStations] (LinkStations locales).
2 Introduzca la dirección IP de la LinkStation de
la que desee realizar copia de seguridad en [Off
Subnet LinkStations] (LinkStations fuera de la
subred) y haga clic en [Add] (Agregar).
Notas:
Si la LinkStation n.º 2 (que se está copiando) y la LinkStation n.º 1 (con la carpeta de destino) se
encuentran en redes diferentes, debe crear una conexión VPN entre las dos redes para que puedan
reconocerse las LinkStations y puedan realizarse las copias de seguridad correspondientes.
Si utiliza Jumbo Frame y datos de copias de seguridad de una LinkStation/TeraStation en otra
LinkStation/TeraStation, ajuste los tamaños de trama de Ethernet de las LinkStations/TeraStations
con la misma configuración (o la más parecida disponible). Si los tamaños de trama de Ethernet son
considerablemente distintos, el trabajo de copias de seguridad puede fallar. Si tiene dificultades con
los trabajos de copias de seguridad, seleccione el tamaño de trama predeterminado (1518 bytes).
Manual de usuario de LinkStation
86
Uso de LinkStation
5
Set up a backup job on LinkStation # 2 (Configuración del trabajo de copias de
seguridad en LinkStation n.º 2)
1
En la interfaz de Web Admin, vaya a [System]
(Sistema) - [Backup] (Copia de seguridad) - [Backup
Jobs Setup] (Configuración de los trabajos de las
copias de seguridad).
2
Haga clic en [Create New Job] (Crear nuevo trabajo).
3
Seleccione las opciones de copia de seguridad.
Manual de usuario de LinkStation
87
Uso de LinkStation
Modos de funcionamiento de la copia de seguridad
Existen tres modos de funcionamiento de la copia de seguridad disponibles.
Copia de seguridad normal
Todos los archivos de la carpeta de origen se copian a la carpeta de destino.
Copia de seguridad de sobrescritura (copia de seguridad de anexión)
La primera vez que se ejecuta el trabajo de copia de seguridad, se copian todos los archivos de
la carpeta de origen como si se tratara de una copia de seguridad normal. Si se vuelve a ejecutar,
el archivo A se añade al origen de la copia de seguridad y el archivo B se elimina; el siguiente
trabajo de copia de seguridad añadirá el archivo A, pero el archivo B no se eliminará del destino
de la copia de seguridad. Esto provocará que haya más espacio utilizado en el destino de la copia
de seguridad por la presencia de los archivos que no se eliminan.
Copia de seguridad de sobrescritura (copia de seguridad diferencial)
La primera vez que se ejecuta el trabajo de copia de seguridad, se copian todos los archivos de la
carpeta de origen como si se tratara de una copia de seguridad normal. Si se vuelve a ejecutar, el
archivo A se añade al origen de la copia de seguridad y el archivo B se elimina; el siguiente trabajo de
copia de seguridad añadirá el archivo A y eliminará el archivo B. Esto provocará que se utilice el mismo
espacio en el destino de la copia de seguridad que al realizar una copia de seguridad normal.
Se pueden utilizar los siguientes tipos de carpetas como orígenes o como destinos de las copias
de seguridad:
• Las carpetas compartidas de su LinkStation y los dispositivos USB conectados a ella, pero no la
carpeta de información.
• Las carpetas compartidas de otra TeraStation o LinkStation de la red local, pero no los
dispositivos USB conectados a ellas.
• Las carpetas compartidas de una TeraStation o LinkStation de una red diferente que se haya
seleccionado manualmente con la dirección IP, pero no los dispositivos USB conectados a ellas.
Notas:
Antes de utilizar una carpeta para las copias de seguridad, vaya a [Shared Folders] (Carpetas
compartidas) en la interfaz de Web Admin y marque [Shared Folder Support] (Copia de seguridad
del disco) para [Disk Backup] (Compatibilidad con la carpeta compartida).
Las subcarpetas de las carpetas compartidas no son compatibles con la copia de seguridad.
Para conseguir que una TeraStation o LinkStation de una red diferente esté disponible para su
utilización como destino de copias de seguridad, vaya a [System] (Sistema) - [Backup] (Copia de
seguridad) - [View NAS Devices] (Ver dispositivos NAS) en la LinkStation de origen de la interfaz
de Web Admin y añádala con la dirección IP.
Manual de usuario de LinkStation
88
Uso de LinkStation
4
Haga clic en [Add] (Agregar) en las [Backup
Folders] (carpetas de copias de seguridad).
5
Seleccione las carpetas [Backup Source] (Origen
de la copia de seguridad) y [Backup Targets]
(Destinos de la copia de seguridad); después,
haga clic en [Add] (Agregar)].
6
Haga clic en [Apply] (Aplicar).
El trabajo añadido se muestra en la lista de copias
de seguridad.
Ya ha configurado un trabajo de copias de seguridad.
Manual de usuario de LinkStation
89
Uso de LinkStation
Notas:
• Puede registrar hasta un segundo nivel de subcarpetas. Sin embargo, no se pueden seleccionar las carpetas con más de 80 bytes (UTF-8) en sus nombres.
• El dispositivo de destino de la copia de seguridad debe configurarse previamente como destino de la copia de seguridad para poder seleccionarlo.
• Para obtener mejores resultados, deben formatearse con XFS o EXT3 los discos duros USB conectados a LinkStation de los que se van a realizar copias de seguridad. Si se formatea un disco duro conectado a LinkStation con FAT 32 o FAT 16, se aplican las siguientes restricciones:
No puede realizar copias de seguridad de información de más de 2 GB por archivo en FAT 16 y
de información de más de 4 GB por archivo en FAT 32.
No se pueden crear copias de seguridad de los archivos creados en Mac OS, puesto que
contienen caracteres no permitidos por FAT 32 o FAT 16.
• Debe cambiar los ajustes de copia de seguridad para la copia de seguridad si formatea el disco
duro antes de configurar la copia de seguridad. Si en el destino no hay una carpeta compartida, se
mostrará un mensaje de error.
Manual de usuario de LinkStation
90
Uso de LinkStation
Matrices de RAID
Están disponibles diferentes modos RAID para los modelos de LinkStation con varios discos duros.
Una LinkStation con un solo disco duro no es compatible con los modos RAID.
Notas:
• No todas las LinkStations son compatibles con matrices de RAID. Compruebe la lista de funciones
de LinkStation en la página 35 para comprobar si LinkStation es compatible con matrices de RAID.
• Cuando se cambia el modo RAID, se pierde toda la información. Realice una copia de seguridad de
los datos importantes antes de cambiar los modos RAID.
• En este documento, “recuperación” significa que la LinkStation vuelve al estado en el que se
encontraba antes de que ocurrieran los errores. No significa que se pueda leer la información de los
discos duros dañados.
• Cuando se modifica el modo RAID, se pierden todos los datos de los discos. Antes de cambiar los
modos RAID, guarde cualquier dato importante que hubiera en la matriz.
• Modo RAID1
Utiliza dos discos duros en una matriz simétrica. Se puede utilizar el espacio de una de las unidades.
Se escribe la misma información en ambas unidades. Si se daña cualquiera de las unidades, la
información se puede recuperar mediante la sustitución de la unidad dañada.
Nota: El usuario no puede reemplazar los discos duros de la LinkStation LS-WSXL. Si ocurre un error
en alguna unidad de este modelo, póngase en contacto con el servicio técnico de Buffalo para
obtener asistencia.
• Modo RAID0 (Configuración predeterminada de LS-WVL, LS-WXL, and LS-WSXL)
Se combinan varios discos duros en una sola matriz. Se puede utilizar toda la capacidad de las
unidades. Si se daña cualquiera de ellas, se perderán todos los datos de la matriz.
Nota:
Utilice los 4 discos duros para configurar RAID 0 con LS-QVL.
• Modo normal
Se puede acceder a cada unidad por separado de forma individual. Se puede utilizar todo el espacio
de las unidades.
Si se daña una unidad, se perderá toda la información incluida en ella.
Manual de usuario de LinkStation
91
Uso de LinkStation
• Modo RAID 5 (cuatro discos duros) (valor predeterminado para LS-QVL)
El modo RAID 5 (cuatro discos duros) está disponible para los modelos de LinkStation con cuatro
discos duros. Utiliza cuatro discos duros como una matriz. Genera paridad durante la escritura, por
lo que las velocidades de acceso son inferiores a las de otros modos RAID. El espacio disponible es el
de la suma de tres discos duros. Si se deteriora un disco duro de la matriz, puede recuperar los datos
reemplazándolo. Si se dañan dos o más unidades, no se podrán recuperar los datos.
• Modo RAID 5 (tres discos duros)
El modo RAID 5 (tres discos duros) está disponible para los modelos de LinkStation con más de tres
discos duros. Utiliza tres discos duros como una matriz. Genera paridad durante la escritura, por lo
que las velocidades de acceso son inferiores a las de otros modos RAID. El espacio disponible es el de
la suma de dos discos duros. Si se deteriora un disco duro de la matriz, puede recuperar los datos
reemplazándolo. Si se dañan dos o más unidades, no se podrán recuperar los datos.
• Modo RAID 10
El modo RAID 10 está disponible para los modelos de LinkStation con cuatro discos duros. RAID 10
combina cuatro discos duros en una única matriz. El espacio disponible es el de la suma de la
capacidad de dos discos duros. La velocidad de acceso y escritura de los datos es superior a la de
otros modos RAID, excepto RAID 0. Si la unidad de un par (1-2 o 3-4) resulta dañada al escribirse los
mismos datos en dos discos duros al mismo tiempo, pueden recuperarse los datos reemplazando el
disco duro dañado. Si se dañan ambas unidades, 1-2 o 3-4, no se podrán recuperar los datos.
Manual de usuario de LinkStation
92
Uso de LinkStation
• Uso del modo de RAID 1
1
Cambie el sistema a modo normal (página 96).
2
Haga clic en [System] (Sistema) - [Storage]
(Almacenamiento) - [RAID Array] (Matriz de RAID)
en la interfaz de Web Admin.
3
Haga clic en la matriz que desee configurar.
Nota:
Para obtener información detallada sobre RMM y
EDP, consulte la página 100.
4
Seleccione los discos duros para usar en RAID 1.
5
1 Seleccione [raid 1].
2 Haga clic en [Create Raid Array]
(Crear matriz de RAID).
6
Aparecerá la pantalla [Confirm Operation] (Confirmar operación). Introduzca el número
que aparece en el campo [Confirmation Number] (Número de confirmación) antes de que
transcurran 60 segundos; después, haga clic en [Apply] (Aplicar).
Mientras se crea la matriz, la velocidad de transferencia de archivos puede ser más lenta de lo
habitual. La duración será de unas seis horas para una matriz de RAID de 1 TB. El LED de
información/error o el LED de encendido/apagado parpadearán en naranja mientras se crea la
matriz. No apague la LinkStation hasta que no se haya creado la matriz de RAID.
7
Siga las instrucciones que aparecen en la pantalla.
El LED dejará de parpadear una vez que haya finalizado el proceso.Ya ha configurado una matriz de
RAID1. Vuelva a la página 36 para crear una carpeta compartida.
Manual de usuario de LinkStation
93
Uso de LinkStation
Nota: Si se apaga el dispositivo durante una reconstrucción de la matriz de RAID, la reconstrucción
de la matriz de RAID continuará cuando se vuelva a encender.
Pantalla [Confirmar operación]
Cuando realice alguna de las siguientes tareas, se mostrará la pantalla
[Confirmar operación]. Para continuar, introduzca el número que
aparece antes de que transcurran 60 segundos y haga clic en [Aplicar].
• Modificar la matriz de RAID (Crear matriz de RAID/Eliminar
matriz de RAID)
• Eliminar carpeta
• Restablecer configuración predeterminada de fábrica
• Formatear LinkStation
Manual de usuario de LinkStation
• Formatear una matriz o un disco
• Quitar disco
• Reconstruir matriz de RAID
94
Uso de LinkStation
• Cambio a modo RAID 0
1
Cambie el sistema a modo normal (página 96).
2
Haga clic en [System] (Sistema) - [Storage]
(Almacenamiento) - [RAID Array] (Matriz de RAID)
en la interfaz de Web Admin.
3
Haga clic en la matriz que desee configurar.
Nota:
Para obtener información detallada sobre RMM y
EDP, consulte la página 100.
4
Seleccione todos los discos duros disponibles.
5
1 Seleccione [raid 0].
2 Haga clic en [Create Raid Array] (Crear matriz de
RAID).
6
7
Aparecerá la pantalla [Confirm Operation] (Confirmar operación). Introduzca el número
que aparece en el campo [Confirmation Number] (Número de confirmación) antes de que
transcurran 60 segundos; después, haga clic en [Apply] (Aplicar).
Siga las instrucciones que aparecen en la pantalla.
Ya ha configurado una matriz de RAID 0. Vuelva a la página 36 para crear una carpeta
compartida.
Manual de usuario de LinkStation
95
Uso de LinkStation
• Cambio a modo normal
1
Haga clic en [System] (Sistema) - [Storage]
(Almacenamiento) - [RAID Array] (Matriz de RAID)
en la interfaz de Web Admin.
2
3
4
5
6
Haga clic en la matriz que desee configurar.
Nota:
Para obtener información detallada sobre RMM y
EDP, consulte la página 100.
Haga clic en [Delete RAID Array] (Eliminar matriz de RAID).
Cuando aparezca el mensaje [Are you sure you want to change the RAID mode?] (¿Está seguro
de que desea cambiar el modo RAID?), haga clic en [Aplicar].
Aparecerá la pantalla [Confirm Operation] (Confirmar operación). Introduzca el número
que aparece en el campo [Confirmation Number] (Número de confirmación) antes de que
transcurran 60 segundos; después, haga clic en [Apply] (Aplicar).
Siga las instrucciones que aparecen en la pantalla.
Ya se ha configurado el modo Normal. Vuelva a la página 36 para crear una carpeta compartida.
Manual de usuario de LinkStation
96
Uso de LinkStation
• Cambio a modo RAID 5 (cuatro discos duros)
1
Cambie el sistema a modo normal (página 96).
2
Haga clic en [System] (Sistema) - [Storage]
(Almacenamiento) - [RAID Array] (Matriz de RAID)
en la interfaz de Web Admin.
3
Haga clic en la matriz que desee configurar.
Nota:
Para obtener información detallada sobre RMM y
EDP, consulte la página 100.
4
Seleccione los discos duros (los cuatro) que se van
a utilizar en RAID 5.
5
1 Seleccione [raid5].
2 Haga clic en [Create Raid Array]
(Creando matriz de RAID).
6
Aparecerá la pantalla [Confirm Operation] (Confirmar operación). Introduzca el número que
aparece en el campo [Confirmation Number] (Número de confirmación) antes de que transcurran
60 segundos y haga clic en [Apply] (Aplicar).
Mientras se crea la matriz, la velocidad de transferencia de archivos puede ser más lenta de lo
habitual. La duración será de unas seis horas para una matriz de RAID de 1 TB. El LED de
encendido/apagado parpadeará en naranja mientras se crea la matriz. No apague la LinkStation
hasta que no se haya creado la matriz de RAID.
7
Siga las instrucciones que aparecen en la pantalla.
El LED dejará de parpadear una vez que haya finalizado el proceso. Ya ha configurado una matriz de
RAID 5. Vaya a la página 36 para crear una carpeta compartida.
Manual de usuario de LinkStation
97
Uso de LinkStation
• Cambio a modo RAID 5 (tres discos duros)
1
Cambie el sistema a modo normal (página 96).
2
Haga clic en [System] (Sistema) – [Storage]
(Almacenamiento) – [RAID Array] (Matriz de RAID)
en la interfaz de Web Admin.
3
Haga clic en la matriz que desee configurar.
Nota:
Para obtener información detallada sobre RMM y
EDP, consulte la página 100.
4
Seleccione los discos duros (los tres) que se van a
utilizar en RAID 5.
5
1 Seleccione [raid5].
2 Haga clic en [Create Raid Array]
(Creando matriz de RAID).
6
Aparecerá la pantalla [Confirm Operation] (Confirmar operación). Introduzca el número que aparece en el campo [Confirmation Number] (Número de confirmación) antes de que transcurran
60 segundos y haga clic en [Apply] (Aplicar).
Mientras se crea la matriz, la velocidad de transferencia de archivos puede ser más lenta de lo
habitual. La duración será de unas seis horas para una matriz de RAID de 1 TB. El LED de encendido/apagado parpadeará en naranja mientras se crea la matriz. No apague la LinkStation hasta
que no se haya creado la matriz de RAID.
7
Siga las instrucciones que aparecen en la pantalla.
El LED dejará de parpadear una vez que haya finalizado el proceso. Ya ha configurado una matriz de
RAID 5. Vaya a la página 36 para crear una carpeta compartida.
Manual de usuario de LinkStation
98
Uso de LinkStation
• Cambio a modo RAID 10
1
Cambie el sistema a modo normal (página 96).
2
Haga clic en [System] (Sistema) – [Storage]
(Almacenamiento) – [RAID Array] (Matriz de RAID)
en la interfaz de Web Admin.
3
Haga clic en la matriz que desee configurar.
Nota:
Para obtener información detallada sobre RMM y
EDP, consulte la página 100.
4
Seleccione los discos duros (los cuatro) que se van
a utilizar en RAID 10.
5
1 Seleccione [raid10].
2 Haga clic en [Create Raid Array]
(Creando matriz de RAID).
6
Aparecerá la pantalla [Confirm Operation] (Confirmar operación). Introduzca el número que aparece en el campo [Confirmation Number] (Número de confirmación) antes de que transcurran
60 segundos y haga clic en [Apply] (Aplicar).
Mientras se crea la matriz, la velocidad de transferencia de archivos puede ser más lenta de lo
habitual. La duración será de unas seis horas para una matriz de RAID de 1 TB. El LED de encendido/apagado parpadeará en naranja mientras se crea la matriz. No apague la LinkStation hasta
que no se haya creado la matriz de RAID.
7
Siga las instrucciones que aparecen en la pantalla.
El LED dejará de parpadear una vez que haya finalizado el proceso. Ya ha configurado una matriz de RAID
10. Vaya a la página 36 para crear una carpeta compartida.
Manual de usuario de LinkStation
99
Uso de LinkStation
RMM (RAID Mode Manage) y EDP (Easy Data Protection)
Nota: Únicamente para la versión de firmware de LinkStation 1.25 y posterior
Con RMM o EDP puede crear o expandir una matriz de RAID 1 o RAID 5 sin borrar ningún dato de las
unidades. Este es un ejemplo de RMM. EDP, que se utiliza en las LinkStation LS-WVL y LS-WXL, es similar.
Nota: Todas las unidades de una matriz de RAID deben tener la misma capacidad.
Cambio del modo normal al modo RAID 1:
Los discos duros que no se encuentran en una matriz de RAID mostrarán el estado
[Normal (RMM available)] (Normal [RMM disponible]).
Adición de una unidad a una matriz de RAID existente o adición de una unidad y cambio del modo RAID:
Las unidades que no se encuentren en este momento en la matriz mostrarán el estado [Normal (RMM
available)] (Normal [RMM disponible]) o [Normal].
Advertencia:
Si los discos duros muestran el estado [Normal] en lugar de [Normal (RMM available)] (Normal [RMM
disponible]), no podrá utilizar la opción RMM. Si crea una matriz de RAID 1, todos los datos de las unidades
se perderán. Realice una copia de seguridad de los datos importantes antes de cambiar la matriz de RAID.
1
Si hay varios discos duros internos que no se han
incluido aún en la matriz de RAID, o si se han
formateado las unidades desde la interfaz de Web
Admin, el valor de [Status] (Estado) en [System]
(Sistema) - [Storage] (Almacenamiento) aparece
como [Normal (RMM available)] (Normal [RMM
disponible]).
2
3
En la interfaz de Web Admin, vaya hasta [System]
(Sistema) -[Storage] (Almacenamiento) - [RAID
Array] (Matriz de RAID). Seleccione [RMM] en [RAID
Mode] (Modo RAID).
Nota: Se han eliminado todos los datos de la unidad nueva. Asegúrese antes de hacer copias de
seguridad de todos los datos importantes.
Cambio del modo normal al modo RAID 1:
1 Seleccione en el menú desplegable la unidad
donde no se borrarán los datos.
2 Seleccione la unidad que desea agregar a la
matriz de RAID.
3 Haga clic en [Create RAID1 retaining data (RMM)]
(Crear protección de datos de RAID 1 [RMM]).
Manual de usuario de LinkStation
100
Uso de LinkStation
Adición de una unidad a una matriz de RAID existente o adición de una unidad y cambio
del modo RAID:
1 Seleccione la unidad que desea agregar a la
matriz de RAID.
2 Después de añadir la unidad, haga clic en el
modo RAID que desee para la matriz de RAID.
4
Se abrirá la pantalla [Confirm Operation] (Confirmar operación). Introduzca el número
que aparece en el campo [Confirmation Number] (Número de confirmación) antes de que
transcurran 60 segundos. Haga clic en [Apply] (Aplicar).
Mientras se crea la matriz, la velocidad de transferencia de archivos puede ser más lenta de
lo habitual. La duración será de unas seis horas para una matriz de RAID de 1 TB. El LED de
información/error o el LED de encendido/apagado parpadearán en naranja mientras se crea la
matriz. No apague la LinkStation hasta que no se haya creado la matriz de RAID.
5
Siga las instrucciones que aparecen en la pantalla.
El LED dejará de parpadear una vez que haya finalizado el proceso. Esto completa el procedimiento
de cambio del modo RAID con RMM o EDP.
Manual de usuario de LinkStation
101
Uso de LinkStation
Análisis de RAID
Las LinkStation que están en modo RAID 1, RAID 5, RAID 10 son compatibles con el análisis de RAID.
Un análisis de RAID comprueba la matriz de RAID respecto del rendimiento de lectura. Si se detectan
áreas defectuosas, se reparan de forma automática. Si la LinkStation de varios discos está en el modo
RAID 1, debe ejecutar un análisis de RAID regularmente. Configure los análisis de RAID que realizará
regularmente de este modo:
Nota:
No todas las LinkStations son compatibles con el análisis de RAID. Compruebe la lista de funciones
de LinkStation en la página 35 para comprobar si LinkStation es compatible con el análisis de RAID.
1
En la interfaz de Web Admin, vaya a [System]
(Sistema) - [Storage] (Almacenamiento) - [RAID
Scanning] (Análisis de RAID). En [RAID Scanning]
(Análisis de RAID), haga clic en [Modify Settings]
(Modificar configuración).
2
Seleccione [Enable] (Habilitar), introduzca
el programa que desee y haga clic en [Save]
(Guardar).
Notas:Marque [Shutdown] (Apagar) para apagar LinkStation siempre que ocurra un
error de RAID. Marque [Begin Immediate RAID Scan] (Comenzar análisis de RAID
inmediatamente) para iniciar un análisis de RAID de inmediato.
Para detener un análisis de RAID, haga clic en [Abort RAID Scanning] (Cancelar análisis
de RAID).
Las LinkStations de un solo disco no son compatibles con matrices ni análisis de RAID.
Ahora, el análisis de RAID está configurado.
Manual de usuario de LinkStation
102
Uso de LinkStation
Mantenimiento del sistema
Notificación por correo electrónico
La LinkStation puede enviarle informes diarios por correo electrónico. También puede enviarle
correos electrónicos cuando se modifique la configuración u ocurran errores.
Se enviarán los siguientes datos por correo electrónico:
•Estado del disco duro
•Notificación de trabajos finalizados de copia de seguridad
•Notificación de errores en el ventilador
•Notificación de errores en el disco duro
1
2
3
En la interfaz de Web Admin, vaya a [System]
(Sistema) - [Maintenance] (Mantenimiento).
Haga clic en [Modify Settings] (Modificar configuración) en [E-mail Notification] (Notificación
por correo electrónico).
1 Haga clic en [Enable] (Habilitar) en Notificación.
2 Introduzca [SMTP Server Address] (Dirección
del servidor SMTP) y [SMTP port No.] (N.º de
puerto SMTP).
Nota: Si utiliza [POP before SMTP] (POP antes
de SMTP), introduzca [POP3 Server
address] (Dirección de servidor POP3) y
[POP3 port No.] (N.º de puerto POP3).
3 Seleccione [Authentication Type] (Tipo de
autenticación) en [Disabled] (Deshabilitado)/
[POP before SMTP] (POP antes de SMTP)/
[LOGIN(SMTP-AUTH)]/[CRAM-MD5 (SMTPAUTH)/CRAM-MD5)].
4 Introduzca un nombre de usuario.
Manual de usuario de LinkStation
103
Uso de LinkStation
5 Introduzca una contraseña que se utilizará para la verificación.
6 Para utilizar una conexión segura, seleccione [SSL]/[TLS].
7 Introduzca [Subject] (Asunto) para la notificación por correo electrónico.
8 Indique una dirección de correo electrónico de destinatario. El correo electrónico puede enviarse
a un máximo de cinco direcciones distintas.
9 Seleccione los datos de los correos electrónicos que se enviarán.
• [HDD Status Report] (Informe de estado del disco duro)
Envía los estados del disco duro de forma periódica.
• [Fan Failure] (Problema en el ventilador)
Envía un mensaje cuando se produce un error en el ventilador.
• [Disk Error ] (Error de disco)
Envía un mensaje cuando falla un disco duro.
• [Backup Complete] (Copia de seguridad finalizada)
Envía un mensaje cuando se finaliza una copia de seguridad.
10 Si ha seleccionado [HDD Status Report] (Informe de estado del disco duro) como estado de envío,
seleccione la hora del envío.
11 Haga clic en [Save] (Guardar).
4
Manual de usuario de LinkStation
Haga clic en [Send Test Message] (Enviar mensaje
de prueba) para enviar un mensaje de prueba.
104
Uso de LinkStation
Gestión de energía del sistema
Configuración de UPS
Un UPS (sistema de alimentación ininterrumpida) puede apagar automáticamente la LinkStation en
caso de que ocurra una interrupción del suministro eléctrico. Para utilizar la LinkStation con un UPS,
configure los siguientes ajustes:
Nota:
No todas las LinkStations son compatibles con UPS. Compruebe la lista de funciones de LinkStation
en la página 35 para comprobar si LinkStation es compatible con UPS.
1
Enchufe el cable de alimentación del UPS a una toma de corriente.
2
Conecte el adaptador de CA de la LinkStation al UPS.
3
Conecte el UPS y la LinkStation con un cable USB.
4
5
Encienda el UPS; después, encienda la LinkStation.
6
En la interfaz de Web Admin, vaya a [System]
(Sistema) - [Power Management] (Gestión de
energía) - [UPS Settings] (Configuración de
UPS) y haga clic en [Modify Settings] (Modificar
configuración).
1 Si la LinkStation está conectada directamente
al UPS, seleccione [synchronize with UPS
connected to this LinkStation (sincroniza con el
UPS conectado a LinkStation)]. Para que el UPS
se apague en varias LinkStations de la misma
red, seleccione [synchronize with UPS connected
to other LinkStation on the network (sincroniza
con el UPS conectado a otra LinkStation de la
red)] y, a continuación, introduzca la dirección IP
de la LinkStation conectada directamente con el
UPS en el campo más abajo.
2 Haga clic en [Save (Guardar)].
La LinkStation ya está configurada para trabajar con el UPS.
Nota: Si LinkStation se apaga automáticamente por una interrupción del suministro eléctrico,
asegúrese de que se ha resuelto el problema antes de volver a encenderla. Si se vuelve a
encender la LinkStation cuando todavía funciona con la batería del UPS, el UPS no lo volverá
a apagar, aunque se esté agotando la batería.
Manual de usuario de LinkStation
105
Uso de LinkStation
Sleep Timer
Con el fin de ahorrar energía, puede especificar horas para que la LinkStation se establezca en el modo
de suspensión, en el cual permanecen apagados el disco duro y las luces LED. El temporizador del modo
de suspensión funciona únicamente cuando el interruptor de encendido/apagado de LinkStation está en
ENCENDIDO. Esta función no se puede utilizar si dicho interruptor está en AUTO (AUTOMÁTICO).
Nota:
• Si utiliza los modelos de LinkStation LS-QVL o LS-AVL, coloque el interruptor de encendido/
apagado en la posición MANUAL.
1
1 En la interfaz de Web Admin, vaya a [System]
(Sistema) - [Power Management] (Gestión de
energía) - [Sleep Timer]
2 Haga clic en [Modify Settings]
(Modificar configuración).
2
1 Indique los parámetros [Timer Interval]
(Intervalo de temporizador), [Wake up at]
(Despertar a las) y [Begin Sleep at] (Comenzar
suspensión a las).
2 Haga clic en [Save] (Guardar) en la parte inferior
de la pantalla.
*Puede configurar hasta tres intervalos de temporizador.
*Puede establecer la hora de finalización desde las 0:00 hasta las 27:45.
Puede establecer la hora de inicio desde las 0:00 hasta las 23:45.
(Si la hora de finalización es a las 24:00 o más tarde, la hora de inicio puede establecerse
desde las 4:00 hasta las 23:45.)
Las 24:00 equivalen a las 0:00 del día siguiente, y las 27:00 equivalen a las 3:00 del día siguiente.
*No puede establecer una hora de finalización anterior o igual a la hora de inicio.
• Durante la comprobación y el formateo del disco, durante la realización de los trabajos de copias
de seguridad o cuando un trabajo de copia de seguridad está programado para cinco minutos
antes o después de la hora actual, LinkStation no se pondrá en el modo de suspensión aunque se
haya alcanzado la hora de finalización.
• Si se repiten las horas de los temporizadores, se utilizará el intervalo de tiempo más largo.
Manual de usuario de LinkStation
106
Uso de LinkStation
Ejemplos de varios temporizadores:
(Ej. 1) El temporizador está establecido en el miércoles a las 10:00 con la LinkStation encendida:
Temporizador 1 Todos los días 12:00 - 24:00
Temporizador 2 No utilizado
Temporizador 3 No utilizado
-> A las 12:00 no ocurre nada y a las 24:00 se activa el modo de suspensión.
(Ej. 2) El temporizador está establecido en el miércoles a las 10:00 con la LinkStation encendida:
Temporizador 1 Todos los días 9:00 - 18:00
Temporizador 2 Día especificado miércoles 10:00 - 20:00
Temporizador 3 No utilizado
-> Salvo los miércoles, LS se enciende a las 9:00 y a las 18:00 se activa el modo de suspensión.
Los miércoles, el dispositivo entra en modo de suspensión a las 20:00.
(Ej. 3) El temporizador está establecido en el miércoles a las 10:00 con la LinkStation encendida:
Temporizador 1 Todos los días 9:00 - 18:00
Temporizador 2 Día especificado miércoles 10:00 - 25:00
Temporizador 3 No utilizado
-> Salvo los miércoles, LS se enciende a las 9:00 y a las 18:00 se activa el modo de suspensión.
-> Los miércoles, el dispositivo entra en modo de suspensión a la 1:00 del día siguiente.
(Ej. 4) El temporizador está establecido en el miércoles a las 10:00 con la LinkStation encendida:
Temporizador 1 Todos los días 9:00 - 18:00
Temporizador 2 Día especificado miércoles 7:30 - 22:00
Temporizador 3 No utilizado
-> Excepto los miércoles, LS entra en modo de suspensión a las 18:00.
-> Los miércoles, LS se enciende a las 7:30, y a las 22:00 se activa el modo de suspensión.
Notas:
• En el modo de suspensión, si se presiona el botón de función o se coloca el interruptor de
encendido/apagado en la posición AUTO (AUTOMÁTICO), se encenderá LinkStation.
• Si Sleep Timer ha apagado LinkStation, para encenderla antes del momento de activación, apague
LinkStation y vuelva a encenderla. Para la serie LS-XL, apáguela y, a continuación, desconecte y
vuelva a conectar el adaptador de CA.
La configuración de Sleep Timer ha finalizado.
Manual de usuario de LinkStation
107
Uso de LinkStation
Restablecimiento de la configuración predeterminada de fábrica
Para inicializar la LinkStation con la configuración predeterminada de fábrica, siga estos pasos:
Para los modelos LS-VL, LS-XHL, LS-CHL, LS-WVL, LS-WXL, y LS-WSXL de LinkStation
1
Mueva el interruptor de encendido/apagado en APAGADO para apagar la LinkStation.
2
Mueva el interruptor en ENCENDIDO al mismo tiempo que presiona el botón de función.
El botón de función parpadeará en azul durante un minuto.
Botón de función
3
Cuando el botón de función esté parpadeando en azul, vuelva a presionarlo. El LED de estado
parpadeará en azul. Comenzará a parpadear en naranja cuando empiece la inicialización
(2 - 3 minutos).
Para el modelo LS-QVL de LinkStation
1
Mantenga pulsado el botón de encendido durante tres segundos para apagar la LinkStation.
2
Active el botón de encendido mientras mantiene pulsado el botón de función. El LED de
función parpadea en azul (durante un minuto aproximadamente).
Botón de encendido
LED de encendido/apagado
Botón de función
LED de función
3
Mientras que el LED de función parpadea en azul, pulse de nuevo el botón de función. De
esta forma comienza el proceso de inicialización. Durante la inicialización, el LED de
encendido/apagado parpadea en naranja.
Manual de usuario de LinkStation
108
Uso de LinkStation
Para el modelo LS-XL de LinkStation
Para inicializar LinkStation con la configuración predeterminada de fábrica, siga el procedimiento
indicado en la página siguiente.
Notas: • Este método de inicialización de LinkStation restablece la configuración predeterminada de
fábrica: los ajustes de dirección IP y del tamaño de trama de Ethernet; así como la contraseña
de administrador (admin). Si decide no inicializar la contraseña del administrador desde la
interfaz de Web Admin, sólo se inicializarán los ajustes de la dirección IP y del tamaño de trama
de Ethernet. También puede inicializar otros elementos desde la interfaz de Web Admin.
• Si cuando inicialice LinkStation no quiere inicializar la contraseña del administrador, seleccione
[Keep current admin password] (Mantener la contraseña actual del administrador ) en la pantalla
[System] (Sistema) - [Restore/Erase] (Restaurar/formatear) - [Restore Factory Defaults] (Restablecer
configuración predeterminada de fábrica) y haga clic en [Save] (Guardar).
• Si decide no inicializar la contraseña del administrador con el botón de función, tenga en
cuenta que no podrá volver a configurar la LinkStation si olvida la contraseña. Escriba en un
papel la contraseña y guárdela en un lugar seguro.
Manual de usuario de LinkStation
109
Uso de LinkStation
Inicialización desde la interfaz de Web Admin
Puede inicializar las siguientes configuraciones desde la interfaz de Web Admin: Nombre de
LinkStation, Descripción, Configuración de NTP, Configuración del grupo de trabajo, Configuración
de servicios compartidos, Restricciones de acceso para carpetas compartidas, Configuración
de usuario, Grupos, Configuración de notificación por correo electrónico, Configuración
de sincronización de UPS, Configuración de copias de seguridad, Usuario y contraseña de
administrador, Configuración del servidor de impresión, WebAccess, Configuración del idioma,
SleepTimer, Configuración de servidor multimedia, Configuración de BitTorrent, Configuración
de Time Machine, Servidor Web, Servidor MySQL, Servicios de red, Servidor Network-USB, Eye-Fi
connected y compatibilidad con Flickr.
1
En la interfaz de Web Admin, vaya a [System]
(Sistema) - [Restore/Erase] (Restaurar/formatear).
2
Haga clic en [Restore LinkStation] (Restaurar
LinkStation).
3
Aparecerá la pantalla [Confirm Operation] (Confirmar operación). Introduzca el número
que aparece en el campo [Confirmation Number] (Número de confirmación) antes de que
transcurran 60 segundos; después, haga clic en [Apply] (Aplicar).
4
Siga las instrucciones que aparecen en la pantalla.
Se ha inicializado la LinkStation.
Manual de usuario de LinkStation
110
Uso de LinkStation
Formateo de LinkStation
1
En la interfaz de Web Admin, vaya a [System]
(Sistema) - [Restore/Erase] (Restaurar/formatear).
2
Haga clic en [Erase] (Borrar).
3
Aparecerá la pantalla [Confirm Operation] (Confirmar operación).
Introduzca el número que aparece en el campo [Confirmation Number] (Número de
confirmación) antes de que transcurran 60 segundos; después, haga clic en [Apply] (Aplicar).
4
Siga las instrucciones que aparecen en la pantalla.
Advertencia: Al formatear la LinkStation, se borrará toda la información de la unidad. Realice copias
de seguridad de toda la información importante antes de llevar a cabo el proceso de
formateo.
Tras formatear, la LinkStation se reiniciará. La configuración se restablecerá a los valores
predeterminados de fábrica. Las LinkStations con varios discos duros se configurarán en modo
“normal”; en dicho modo, se accede a los discos individuales de manera independiente. Los discos
estarán en blanco, sin recursos compartidos en su interior. Necesitará crear al menos una carpeta
compartida antes de poder utilizar la LinkStation.
Manual de usuario de LinkStation
111
Uso de LinkStation
Actualización en línea
El firmware de LinkStation de las versiones 1.41 y posterior admite la actualización en línea.
Nota:
No todas las LinkStations son compatibles con la actualización en línea. Compruebe la lista de
funciones de LinkStation en la página 35 para comprobar si LinkStation es compatible con la
actualización en línea.
Si hay disponible un firmware nuevo, aparecerá el mensaje “A new version of the firmware has been
released. The current firmware can be updated to the latest version.” (Se lanzó una nueva versión del
firmware. El firmware actual se puede actualizar a la versión más reciente.) al arrancar LinkStation.
Para actualizar el firmware, abra la interfaz de Web Admin de LinkStation y vaya a [System] (Sistema)
– [Maintenance] (Mantenimiento) – [Firmware Installation] (Instalación de firmware). Haga clic en
[Check for Update] (Comprobar si hay actualizaciones) para comprobar el registro de cambios y, a
continuación, haga clic en [Install Update] (Instalar actualización) para actualizarla con el firmware
más reciente.
Manual de usuario de LinkStation
112
Uso de LinkStation
Extensiones
WebAccess
¿Qué es WebAccess?
WebAccess le permite acceder a archivos de LinkStation a través de Internet. Pueden establecerse
restricciones de acceso para carpetas compartidas y, tanto la configuración automática del router
mediante UPnP como la funcionalidad de redireccionamiento desde el servidor de buffalonas.com
(similar a DNS dinámico) hacen que la configuración sea sencilla.
Ubicación remota 1
Compatible con la carga y
descarga de archivos.
Ubicación remota 2
Internet
LinkStation
Servidor central
Oficina
Notas:
• Preste atención a la configuración de WebAccess. Algunas configuraciones pueden hacer que los archivos
de la carpeta compartida estén disponibles en Internet para todos los usuarios sin que exista ninguna
restricción de acceso.
• Utilice el modo de compatibilidad para usar WebAccess con Windows 8.
Para obtener información sobre el procedimiento de configuración inicial de WebAccess, visite
http://buffalonas.com/manual/setup/es/
Para obtener más información, consulte la ayuda en línea de WebAccess. ¿Qué dispositivo
cliente utilizaría con WebAccess?
• Android:
http://buffalonas.com/manual/a/es/index.html
• iPhone, iPod touch, iPad:
http://buffalonas.com/manual/i/es/index.html
• Ordenador:
http://buffalonas.com/manual/es/index.html
Manual de usuario de LinkStation
113
Uso de LinkStation
Servidor Network-USB
El servidor Network-USB permite la conexión a dispositivos USB asociados a LinkStation desde
varios ordenadores. Solo puede conectarse un ordenador a un dispositivo USB cada vez.
Antes de establecer la conexión de un dispositivo USB a la LinkStation, conéctelo primero al
ordenador para que se instale el controlador.
Notas:
• No todas las LinkStations son compatibles con el servidor Network-USB. Compruebe la lista de
funciones de LinkStation en la página 35 para comprobar si LinkStation es compatible con el
servidor Network-USB.
• Visite www.buffalotech.com para obtener una lista de dispositivos USB compatibles con el servidor
Network-USB.
• Mientras el servidor Network-USB esté habilitado, los siguientes dispositivos y funciones no
podrán utilizar el puerto USB:
-Discos duros USB
-Servidor de impresión
-Conexión del UPS mediante USB
-DirectCopy
• Número máximo de dispositivos que se pueden conectar mediante USB: 15 (sin incluir un
concentrador USB). El número de dispositivos que se pueden conectar puede variar dependiendo
del entorno operativo del cliente.
• Si se reconoce un dispositivo como si constara de varios dispositivos USB, el número máximo de
dispositivos que se pueden conectar se reduce.
• Solo puede conectarse un concentrador USB.
1
2
En la interfaz de Web Admin, vaya a [Extensions]
(Extensiones) - [Network-USB Server] (Servidor NetworkUSB) - [Modify Settings] (Modificar configuración).
1 Seleccione [Enable] (Habilitar).
2 Haga clic en [Save] (Guardar).
A continuación, siga el procedimiento indicado en la página siguiente para instalar el navegador
Network-USB Navigator.
Manual de usuario de LinkStation
114
Uso de LinkStation
Instalación del navegador Network-USB Navigator
Usuarios de Windows
1 Inserte el CD de LinkNavigator.
2
El asistente de configuración debería iniciarse automáticamente.
En caso contrario, abra el CD y haga doble clic en [LSNavi.exe]. Se iniciará LinkNavigator.
3
Haga clic en [Options] (Opciones) - [Additional Software Installation] (Instalación de software
adicional) - [Network-USB Navigator] - [Install] (Instalar).
4
Haga clic en [Next] (Siguiente). El asistente le
guiará a lo largo del proceso de instalación.
Se ha completado la instalación del navegador Network-USB Navigator. Consulte el manual del
usuario de Network-USB para obtener más información.
Usuarios de Macintosh
1
Inserte el CD de LinkNavigator.
2
Haga doble clic en el icono de LinkNavigator en el CD de utilidades. Se iniciará LinkNavigator.
3
Haga clic en [Install Network-USB Navigator] (Instalar Network-USB Navigator).
4
Haga clic en [Continue] (Continuar). El asistente le
guiará a lo largo del proceso de instalación.
Se ha completado la instalación del navegador Network-USB Navigator. Consulte el manual del
usuario de Network-USB para obtener más información.
Manual de usuario de LinkStation
115
Uso de LinkStation
Servidor de impresión
La LinkStation incluye un conector USB en la parte trasera. El modelo LS-QVL de LinkStation dispone
de un conector USB en la parte delantera y otro en la parte trasera. Puede conectar una impresora
USB a la LinkStation como se muestra a continuación.
Nota:
No todas las LinkStations son compatibles con impresoras. Compruebe la lista de funciones de
LinkStation en la página 35 para comprobar si LinkStation es compatible con impresoras.
Conector USB
Impresora USB
(no se incluye)
Cable USB
(no se incluye)
Notas: •Sólo se puede conectar una impresora a LinkStation.
•LinkStation no permite la comunicación bidireccional. Por ejemplo, no puede comunicarle
la cantidad de tinta que queda.
•No es compatible con las impresoras multifunción.
•Las impresoras que sólo permiten la comunicación bidireccional o WPS (sistema de
impresión de Windows) no son compatibles.
•No se puede imprimir desde Mac OS en una impresora conectada a LinkStation.
Manual de usuario de LinkStation
116
Uso de LinkStation
Configuración de una impresora en Windows 8, Windows 7 o Windows Vista
1
En la interfaz de Web Admin, vaya a [Extensions]
(Extensiones)- [PrintServer] (Servidor de impresión)
y haga clic en [Modify Settings] (Modificar
configuración).
2
Seleccione [Enable] (Habilitar) y haga clic en
[Save] (Guardar).
3
Consulte las instrucciones de su impresora para la instalación manual. Es posible que necesite
instalar el controlador de la impresora desde un disco de software.
4
Haga clic en [Inicio] - [Red].
En Windows 8, haga clic en la opción [Network] (Red) del explorador de archivos.
5
Haga doble clic en el icono del nombre del servidor de LinkStation.
6
Haga doble clic en el icono de la impresora de
LinkStation (“LP”).
7
Haga clic en [Aceptar].
Manual de usuario de LinkStation
117
Uso de LinkStation
8
1 Seleccione la impresora. Seleccione el
fabricante en la parte izquierda y el modelo en
la derecha. Si la impresora no aparece en la lista,
haga clic en [Have Disk] (Tengo disco) y siga las
instrucciones de instalación del fabricante.
2 Haga clic en [OK] (Aceptar).
Ha añadido una impresora.
Manual de usuario de LinkStation
118
Uso de LinkStation
Configuración de una impresora en Windows XP
1
En la interfaz de Web Admin, vaya a [Extensions]
(Extensiones) - [PrintServer] (Servidor de impresión)
y haga clic en [Modify Settings] (Modificar
configuración).
2
Seleccione [Enable] (Habilitar) y haga clic en
[Save] (Guardar).
3
Consulte las instrucciones de su impresora para la instalación manual. Es posible que necesite
instalar el controlador de la impresora desde un disco de software.
4
Haga clic en [Inicio] - [Panel de control].
5
Haga clic en el icono [Conexiones de red e Internet].
6
Haga doble clic en [Ver equipos del grupo de trabajo] - (Name of the LinkStation Server
name) (Nombre del servidor de LinkStation) en este orden.
7
8
Haga doble clic en el icono de la impresora de
LinkStation (“LP”).
Si aparece el mensaje "The printer driver to your computer will be automatically installed.
Would you like to continue?" (El controlador de la impresora se instalará automáticamente en
el equipo. ¿Desea continuar?"), haga clic en [Sí].
Manual de usuario de LinkStation
119
Uso de LinkStation
9
1 Seleccione la impresora. Seleccione el
fabricante en la parte izquierda y el modelo
en la derecha. Si la impresora no aparece
en la lista, haga clic en [Have Disk] (Tengo
disco) y siga las instrucciones de instalación
del fabricante.
2 Haga clic en [OK] (Aceptar).
Ha añadido una impresora.
Manual de usuario de LinkStation
120
Uso de LinkStation
Configuración de una impresora en Windows 2000
1
En la interfaz de Web Admin, vaya a [Extensions]
(Extensiones) - [PrintServer] (Servidor de impresión)
y haga clic en [Modify Settings] (Modificar
configuración).
2
1 Haga clic en [Enable] (Habilitar).
2 Haga clic en [Save] (Guardar).
3
Consulte el manual de su impresora para instalar el controlador de la impresora.
4
Haga doble clic en [Mis sitios de red (*)] -[Toda la red] - (LinkStation Server Name)
(Nombre del servidor de LinkStation).
* En Windows NT 4.0 aparece como [Red].
5
Haga doble clic en el icono de la impresora
de LinkStation (“LP”).
6
Haga clic en [Aceptar].
7
Haga clic en [Sí].
Manual de usuario de LinkStation
121
Uso de LinkStation
8
1 Seleccione la impresora. Seleccione el
fabricante en la parte izquierda y el modelo
en la derecha. Si la impresora no aparece
en la lista, haga clic en [Have Disk] (Tengo
disco) y siga las instrucciones de instalación
del fabricante.
2 Haga clic en [OK] (Aceptar).
Ha añadido una impresora.
Manual de usuario de LinkStation
122
Uso de LinkStation
Cliente BitTorrent
BitTorrent es un protocolo para compartir archivos. Puede descargarse archivos de forma rápida
debido a que dichos archivos están distribuidos en la red y el tráfico de red no está concentrado;
esto es así incluso en el caso de archivos grandes. Este protocolo no garantiza el anonimato y se
puede acceder fácilmente a los datos de los archivos y a los de quien los publica.
Advertencia: No descargue archivos con derechos de autor sin el permiso del propietario.
Consulte http://www.bittorrent.com/ para obtener más información acerca de BitTorrent.
Notas:
• No todas las LinkStations incluyen el cliente BitTorrent. Compruebe la lista de funciones de LinkStation de la página 35 para saber si su LinkStation incluye el cliente BitTorrent.
• Utilice el modo de compatibilidad para usar WebAccess con Windows 8.
Organigrama del proceso de descargas con BitTorrent:
1
Utilice un motor de búsqueda para buscar el torrent del archivo que quiere. Descargue el torrent.
Notas: •Los torrents son archivos de información con la extensión “.torrent”.
•Puede descargar los torrents desde la página web de BitTorrent Inc. o desde otras muchas
páginas web. Respete las condiciones de uso y los derechos de autor de todas las páginas web.
2
Envíe información del torrent a un servidor llamado "tracker", y recibirá información sobre un terminal que posee el archivo.
3
Inicie la descarga en función de la información recibida desde el servidor "tracker".
4
Se descargan unidades de información desde varios terminales y estas se convierten en un solo archivo.
Siga los pasos descritos a continuación para descargar archivos compartidos a LinkStation con BitTorrent.
Manual de usuario de LinkStation
123
Uso de LinkStation
Habilitación de BitTorrent y las carpetas de selección
1
1 En la interfaz de Web Admin, vaya a
[Extensions] (Extensiones) - [BitTorrent].
2 Haga clic en [Modify Settings] (Modificar
configuración).
2
1 Haga clic en [Enable] (Habilitar).
2 Seleccione una carpeta de descargas en
LinkStation desde [Download Folder] (Carpeta
de descarga).
3 Haga clic en [Save] (Guardar).
3
Haga clic en [Open Download Manager]
(Abrir administrador de descargas).
Introduzca el nombre de usuario y la contraseña para Download Manager.
El nombre de usuario y contraseña predeterminados son:
Nombre de usuario: admin
Contraseña: (en blanco; sin contraseña)
Se abrirá Download Manager.
Download Manager es similar a “μTorrent“. Para obtener más información sobre cómo utilizarlo,
haga una búsqueda en Internet de “μTorrent“.
Manual de usuario de LinkStation
124
Uso de LinkStation
Servidor DLNA
LinkStation está equipado con un servidor DLNA. Los vídeos, las fotografías y la música guardados
en LinkStation se pueden visualizar o reproducir en televisores, dispositivos de audio, dispositivos
de videojuegos y otros dispositivos de red compatibles con DLNA.
DLNA (Digital Living Network Alliance) establece directrices de interoperabilidad para dispositivos
conectados en redes en el hogar; estas son directrices de diseño de productos de la tecnología
estándar del sector con el fin de lograr un entorno de interconexión para dispositivos digitales
(ordenadores, electrodomésticos, dispositivos móviles, etc).
Para utilizar servidor DLNA en LinkStation debe habilitarlo.
1
En la interfaz de Web Admin, vaya a [Extensions]
(Extensiones) - [MediaServer] (Servidor multimedia) [DLNA Server] (Servidor DLNA) y haga clic en [Modify
Settings] (Modificar configuración).
2
Habilite [DLNA Server] (Servidor DLNA).
3
Haga clic en [Save] (Guardar) en la parte inferior de la interfaz de Web Admin.
Se ha habilitado servidor DLNA en LinkStation.
Manual de usuario de LinkStation
125
Uso de LinkStation
Conexión a LinkStation y reproducción de archivos
Este ejemplo muestra cómo se pueden utilizar reproductores multimedia compatibles con DLNA
para reproducir archivos en LinkStation. Las capturas de pantalla pertenecen a un reproductor
multimedia Buffalo LinkTheater LT-H90.
1
Conecte dispositivos compatibles con DLNA a la red y enciéndalos.
Nota: Consulte los manuales de los dispositivos para conectarlos.
2
Seleccione el servidor DLNA de LinkStation desde la pantalla para seleccionar los
dispositivos compatibles con DLNA.
Seleccione la LinkStation de la lista
de dispositivos disponibles. De forma
predeterminada, el nombre será el número de
modelo seguido de al menos tres dígitos de
su dirección MAC. Por ejemplo, un dispositivo
LS-XHL LinkStation Pro cuya dirección MAC
termina en DBB tendrá el nombre LS-XHLDBB.
3
Seleccione los contenidos que desea reproducir.
Seleccione desde [Videos] (Vídeos), [Music]
(Música) o [Photos] (Imágenes).
Manual de usuario de LinkStation
126
Uso de LinkStation
4
Seleccione el archivo que desea reproducir; a continuación, reprodúzcalo.
Manual de usuario de LinkStation
127
Uso de LinkStation
Configuración del servidor DLNA
De forma predeterminada, la LinkStation está configurada para reproducir vídeos, imágenes y
música de la carpeta compartida “share” (recurso compartido). Puede configurar el dispositivo para
que sólo reproduzca vídeos, imágenes y música de una carpeta concreta.
1
En la interfaz de Web Admin, vaya a [Extensions]
(Extensiones) - [MediaServer] (Servidor multimedia) [DLNA Server] (Servidor DLNA) y haga clic en [Modify
Settings] (Modificar configuración).
2
Las carpetas o subcarpetas compartidas se pueden
desplegar desde [Public Folder] (Carpeta pública).
Seleccione una carpeta que desea compartir.
3
Haga clic en [Save] (Guardar) en la parte inferior de la página.
4
De este modo, sólo los archivos de la carpeta que seleccionó en el paso 2 se pueden
seleccionar o reproducir desde dispositivos compatibles con DLNA.
Manual de usuario de LinkStation
128
Uso de LinkStation
Visualización de dispositivos compatibles con DLNA conectados a LinkStation:
1
1 En la interfaz de Web Admin, vaya a [Extensions]
(Extensiones) - [MediaServer] (Servidor multimedia).
2 Haga clic en [Authorized DLNA Media Clients]
(Clientes autorizados de medios DLNA).
2
Aparecerá una lista con los dispositivos compatibles con
DLNA de la red, que mostrará [MAC Address] (Dirección
MAC), [IP Address] (Dirección IP) y [Device Name]
(Nombre del dispositivo).
Si un dispositivo DLNA no muestra su dirección IP, aparecerá
como [cannot be acquired] (no se puede obtener).
Después de conectar un nuevo dispositivo DLNA a la red
o de modificar su configuración, haga clic en [Refresh
client list] (Actualizar lista de clientes).
Manual de usuario de LinkStation
129
Uso de LinkStation
Lista de medios DLNA
LinkStation conserva una base de datos de vídeos, imágenes y música guardados en su carpeta
multimedia y distribuye una lista de medios disponibles para reproductores de medios DLNA
de la red. La lista se distribuye después de reiniciar el dispositivo y cada 60 minutos de forma
predeterminada. Configure la base de datos como se muestra a continuación.
1
En la configuración, vaya a [Extensions]
(Extensiones) - [MediaServer] (Servidor multimedia)
- [DLNA Server] (Servidor DLNA) y haga clic en
[Modify Settings] (Modificar configuración).
Para actualizar la lista de medios cada vez que se
añaden archivos a la carpeta de medios, habilite
[Automatic Update] (Actualización automática) y
[Synchronize I/O] (Sincronizar entrada y salida de
datos).
2
Para actualizar la lista de medios ahora, habilite
[Automatic Update] (Actualización automática),
deshabilite [Synchronize I/O] (Sincronizar entrada y
salida de datos) y seleccione [Refresh now] (Actualizar
ahora).
Si lo desea, puede elegir un intervalo de actualización
diferente. Para distribuir la lista de medios en un
intervalo de tiempo diferente, introduzca el intervalo
que desee en minutos en el campo [Refresh interval]
(Intervalo de actualización).
Para deshabilitar por completo la distribución de la
lista de medios, haga clic en [Disable] (Deshabilitar)
en [Automatic Update] (Actualización automática).
3
Haga clic en [Save] (Guardar) para guardar la configuración.
Manual de usuario de LinkStation
130
Uso de LinkStation
Qué hacer si otros dispositivos de medios DLNA no reconocen LinkStation:
Si está deshabilitado el servidor multimedia de LinkStation, otros dispositivos DLNA no podrán
reconocerlo. Puede habilitar el servidor multimedia de LinkStation de este modo:
1
En la interfaz de Web Admin, vaya a [Extensions]
(Extensiones) - [MediaServer] (Servidor multimedia) [DLNA Server] (Servidor DLNA) y haga clic en [Modify
Settings] (Modificar configuración).
2
Haga clic en [Enable] (Habilitar).
3
Haga clic en [Save] (Guardar).
Manual de usuario de LinkStation
131
Uso de LinkStation
Para deshabilitar la reproducción desde un reproductor de medios DLNA
De forma predeterminada, LinkStation permitirá la reproducción desde cualquier reproductor
multimedia compatible de la misma red. Para impedir la reproducción desde un reproductor de
medios DLNA concreto, siga las instrucciones que se detallan a continuación.
1
1 En la interfaz de Web Admin, vaya a [Extensions]
(Extensiones) - [MediaServer] (Servidor multimedia).
2 Haga clic en [Authorized DLNA Media Clients]
(Clientes autorizados de medios DLNA).
2
3
Seleccione [Deny] (Denegar) en los reproductores de
medios DLNA a los que quiere bloquear el acceso al
contenido multimedia de la LinkStation. Establezca
[Allow] (Permitir) en los reproductores de contenido
multimedia que tienen acceso al contenido de la
LinkStation.
Haga clic en [Save] (Guardar).
Manual de usuario de LinkStation
132
Uso de LinkStation
Solución de problemas:
Problema: el reproductor de medios DLNA no reconoce los archivos multimedia de LinkStation
Si sus reproductores de medios DLNA no reconocen los archivos multimedia de LinkStation, debe
actualizar la lista de archivos multimedia disponibles. Intente lo siguiente:
1
En la interfaz de Web Admin, vaya a [Extensions]
(Extensiones) - [MediaServer] (Servidor multimedia) [DLNA Server] (Servidor DLNA) y haga clic en [Modify
Settings] (Modificar configuración).
2
Seleccione [Enable] (Habilitar) tanto en [Media Server]
(Servidor multimedia) como en [Automatic Update]
(Actualización automática). Marque [Refresh now]
(Actualizar ahora).
3
Haga clic en [Save] (Guardar).
Si no puede reproducir algunos tipos de archivos:
El servidor multimedia DLNA de LinkStation es compatible con los siguientes tipos de archivos.
Únicamente estarán disponibles estos tipos de archivos en los reproductores de medios DLNA de la red.
Tipos
Extensiones de archivos
Archivos de vídeo
.avi, .divx, .asf, .mpg, .mpe, .m1v, .vcb, .mts, .m2ts, .m2t, .mpeg, .mpeg2,
.vdr, .spts, .tp, .ts, .3gp, .mov, .m4v, .wmv, .dvr-ms, .xvid, .mp4, .m4v
Archivos de imágenes
.jpg, .jpeg, .gif, .png, .tif, .tiff, .yuv, .bmp
Archivos de música
.mp3, .mpa, .wma, .aac, .apl, .ac3, .lpcm, .pcm, .wav, .m3u, .m4a,
.mp4, .3gp, .m4b, .aif, .aiff, .flac, .ogg, .mp2, .mp1, .mp4
Es posible que su reproductor multimedia no sea compatible con todos estos tipos de archivos.
Es posible que el reproductor multimedia no reconozca los archivos con los que no es compatible.
Consulte la documentación de sus reproductores multimedia para obtener una lista de los tipos de
archivos que reproducen.
Manual de usuario de LinkStation
133
Uso de LinkStation
Uso del servidor iTunes
Los ordenadores de la red que ejecuten iTunes pueden acceder a archivos de música MP3, M4A y
M4P desde el servidor multimedia de LinkStation. Habilite el servidor multimedia de LinkStation de
este modo.
1
En la interfaz de Web Admin, vaya a [Extensions]
(Extensiones) - [Media Server] (Servidor multimedia) [iTunes Server] (Servidor iTunes) y haga clic en [Modify
Settings] (Modificar configuración).
2
1 Seleccione [Enable] (Habilitar).
2 Seleccione la carpeta pública.
3 Haga clic en [Save] (Guardar).
Nota:
Si agrega, modifica o elimina archivos de música en LinkStation durante la reproducción de un
archivo de música, la reproducción se detendrá para volver a crear la base de datos. Conéctese de
nuevo al servidor iTunes para reproducir el archivo de música.
De este modo, finaliza la configuración del servidor iTunes.
Conecte a la red un dispositivo compatible con el servidor iTunes para disfrutar de sus archivos de
música.
Manual de usuario de LinkStation
134
Uso de LinkStation
Servidor Squeezebox
Squeezebox es un reproductor de música creado por Logitech que puede reproducir música
almacenada en su red mediante una conexión LAN con cable o inalámbrica. Habilite el servidor
Squeezebox para reproducir música en la LinkStation con Squeezebox. No necesita un ordenador.
Siga el procedimiento que se muestra a continuación para configurarlo.
Nota:
No todas las LinkStations incluyen el servidor Squeezebox. Compruebe la lista de funciones de
LinkStation en la página 35 para comprobar si LinkStation es compatible con Squeezebox.
1
En la interfaz de Web Admin, vaya a [Extensions]
(Extensiones) - [MediaServer] (Servidor Multimedia) [Squeezebox Server] - [Modify Settings] (Modificar
configuración).
2
1 Seleccione [Enable] (Habilitar).
2 Seleccione la carpeta pública.
3 Introduzca un valor para [Port No.] (N.º de
puerto). El puerto predeterminado es el 9001.
Normalmente no necesita cambiarse.
4 Haga clic en [Save] (Guardar).
3
Haga clic en [Open Squeezebox Server Settings] (Abrir la configuración del servidor
Squeezebox). Esto muestra la pantalla de configuración del servidor Squeezebox.
Para obtener más información sobre cómo utilizar el servidor Squeezebox, haga una
búsqueda en Internet de “servidor Squeezebox”.
Nota:
Los siguientes tipos de archivos son compatibles:
Archivos de música
mp3, flac, ogg, he-aac v2, wma
Esto completa el procedimiento de activación de reproducción de archivos de música almacenados
en la LinkStation.
Manual de usuario de LinkStation
135
Uso de LinkStation
Compatibilidad con Flickr
Nota:
No todas las LinkStations son compatibles con Flickr. Compruebe la lista de funciones de LinkStation
en la página 35 para comprobar si LinkStation es compatible con Flickr.
Flickr (www.flickr.com) es un sitio web para compartir fotos creado por Yahoo! Inc.
Una vez que vincule la carpeta compartida de la LinkStation a Flickr podrá utilizar las funciones que
se citan a continuación.
• Sus datos de imágenes de Flickr se sincronizarán con la carpeta compartida de la LinkStation.
Las imágenes guardadas en la carpeta compartida de la LinkStation podrán verse en Flickr, y
las que cargue en Flickr podrán verse en la carpeta compartida de la LinkStation.
• Puede ver imágenes desde su cuenta de Flickr como una presentación en dispositivos
compatibles con DLNA.
• Sus amigos podrán acceder a sus fotos a través de Flickr.
• OS X 10.5 y de versiones anteriores no es compatible con la carga de archivos en
LinkStation. No obstante, sí es compatible con la navegación.
1
En la interfaz de Web Admin de la LinkStation, vaya a [Extensions] (Extensiones) - [Web Service
Support] (Servicio de asistencia web).
2
Haga clic en [Modify Settings]
(Modificar configuración).
3
Seleccione [Enable] (Habilitar).
4
En el campo [Target Folder] (Carpeta destino)
seleccione la carpeta que desee vincular.
Manual de usuario de LinkStation
136
Uso de LinkStation
5
6
Haga clic en [View Flickr authentication site.] (Ver
sitio de autenticación de Flickr.). Se abrirá el sitio web
de Flickr. Introduzca su identificador de Yahoo y su
contraseña. Cree una cuenta en Yahoo si no tiene una.
Haga clic en [OK, I’LL AUTHORIZE IT] (SÍ, LO AUTORIZO) para que se muestre su clave de
autenticación (un número de nueve dígitos). Apunte la clave de autenticación.
7
Introduzca su clave de autenticación de Flickr que obtuvo
en el paso anterior y haga clic en [Save] (Guardar).
Ahora la carpeta de la LinkStation está vinculada a su cuenta de Flickr, y sus imágenes
se sincronizarán en ambos sitios. Arrastre y suelte imágenes en la carpeta para cargarlas
automáticamente a Flickr.
Carpetas especiales
Se crearán las carpetas especiales “sets” y “stream” en la carpeta compartida vinculada. Las
subcarpetas no se crearán en estas carpetas. Estas carpetas están vinculadas con su cuenta de Flickr.
Las imágenes copiadas a las carpetas “stream” o “sets” se cargarán a Flickr. Las imágenes cargadas
en Flickr se copiarán a la carpeta “stream”.
Nota: Si se produce un error durante la carga, se creará automáticamente una carpeta de “fail to
upload”, donde se copiarán las imágenes.
Los siguientes tipos de imágenes son compatibles.
Son compatibles las imágenes con las siguientes extensiones:
jpg, jpeg, gif, png, tiff
Manual de usuario de LinkStation
137
Uso de LinkStation
Notas:
• La visualización de imágenes llevará más tiempo que la apertura de los archivos guardados en el
disco duro del ordenador.
• El tamaño de los archivos de imágenes podrá mostrarse como 0 bytes hasta que se transfieran por
completo.
• Tras copiar un archivo de imagen, es posible que el archivo tarde un tiempo en cargarse en Flickr.
• Existen ciertas limitaciones en cuanto a las fotografías cargadas. Para obtener más información,
consulte la página Web de Flickr.
• Solo se puede enlazar una LinkStation a una cuenta Flickr a la vez.
• Para enlazar otra LinkStation, haga clic primero en [Unlock Flickr authorization] (Desbloquear
autorización.) para desconectar la primera LinkStation.
• Si no se puede cargar un archivo, haga clic en [Remount] (Remonte) en [Extensions] (Extensiones) [Web Service Support] (Soporte del servicio Web) - [Flickr Support] (Soporte de Flickr) en la
interfaz de Web Admin de LinkStation, o reinicie LinkStation.
• Cuando un archivo de imagen se elimina de Flickr, puede quedar un archivo de 0 KB en la carpeta
compartida de LinkStation. Si esto ocurre, haga clic en [Remount] (Remonte) en [Extensions]
(Extensiones) - [Web Service Support] (Soporte del servicio Web) en la interfaz de Web Admin de
LinkStation.
• Si se especifica una carpeta enlazada con Flickr como origen de copia de seguridad, deberán
finalizarse todas las descargas de imágenes de Flickr antes de realizar la copia de seguridad. Si no
se puede realizar una copia de seguridad, espere a que finalicen todas las descargas y vuelva a
intentarlo.
• Si la carpeta “sets” no aparece durante el enlace con Flickr, haga clic en [Extensions] (Extensiones) [Web Service Support] (Soporte del servicio Web) - [Flickr Support] (Soporte de Flickr) - [Remount]
(Remonte) en la interfaz de Web Admin o reinicie LinkStation.
• Si no se pueden cargar múltiples archivos a la vez en Flickr, cárguelos de uno en uno.
Manual de usuario de LinkStation
138
Uso de LinkStation
Eye-Fi connected
Eye-Fi connected puede transferir imágenes desde una cámara digital con una tarjeta Eye-Fi
(disponible desde Eye-Fi) a la LinkStation a través de Internet.
Nota:
No todas las LinkStations incluyen funciones de carga de Eye-Fi. Compruebe la lista de funciones de
LinkStation en la página 35 para comprobar si LinkStation soporta la posibilidad de conexión con Eye-Fi.
Se necesitan los siguientes dispositivos para utilizar Eye-Fi connected:
• Punto de acceso inalámbrico LAN
• Cámara digital compatible con tarjetas SDHC o SD
• Ordenador con puerto USB y conexión a Internet
• Tarjeta Eye-Fi
1
2
3
Si va a utilizar la tarjeta Eye-Fi por primera vez, conéctela primero al ordenador para establecer
la configuración inicial.
Nota: para obtener información sobre el proceso de montaje y extracción y la instalación de los
controladores, consulte el manual incluido con la tarjeta Eye-Fi.
Quite la tarjeta the Eye-Fi del ordenador y introdúzcala en la cámara digital.
En la interfaz de Web Admin de la LinkStation, vaya a [Extensions] (Extensiones) - [Web Service
Support] (Servicio de asistencia web) - [Eye-Fi connected].
4
Haga clic en [Enable] (Habilitar).
5
6
1 Introduzca los datos de [Email] (Correo
electrónico) y [Password] (Contraseña) que
estableció en el paso 1.
2 Haga clic en [Log in] (Iniciar sesión).
Se mostrará el nombre de la tarjeta o dispositivo que estableció en [Eye-Fi connected > Cards/
Devices Settings] (Configuración de dispositivos/tarjetas) en el paso 1. Haga clic en el nombre
de la tarjeta o dispositivo cuyos datos transferirá a la LinkStation.
7
1 Seleccione [Enable] (Habilitar).
2 Seleccione [Destination] (Destino).
3 Haga clic en [Save] (Guardar).
Las imágenes guardadas en la tarjeta se copiarán a la LinkStation automáticamente.
Manual de usuario de LinkStation
139
Uso de LinkStation
Notas:
• Los archivos de vídeo no se copian en LinkStation.
• Únicamente se copian imágenes JPEG.
• En el paso 7, si no se define LinkStation como destino, las imágenes no se transferirán a LinkStation.
• Tras realizar una fotografía, puede que su transferencia a LinkStation lleve un tiempo.
• No se puede especificar una unidad USB conectada a LinkStation como carpeta destino.
• Si se especifica una subcarpeta de la carpeta compartida principal como carpeta de destino, el
nombre de la subcarpeta deberá constar de caracteres alfanuméricos de un solo byte. No podrán
utilizarse subcarpetas con nombres que consten de caracteres de varios bytes.
• Cuando se actualice el firmware de LinkStation, la carpeta de destino se inicializará. Restablezca la
carpeta de destino antes de utilizar Eye-Fi.
• Las fotografías se transferirán al recurso compartido de destino aunque estén configuradas como
de solo lectura.
Manual de usuario de LinkStation
140
Uso de LinkStation
Conexión a una LinkStation remota
La conexión a WebAccess permite abrir una carpeta compartida en una LinkStation o TeraStation
remota desde el explorador, Mi PC u otro sistema de gestión de archivos.
Para usar la conexión a WebAccess, deberán cumplirse las condiciones siguientes.
• Deberá disponer de LinkStations o TeraStations en dos ubicaciones diferentes, como en casa y en
una ubicación remota.
• Deberá habilitar WebAccess en ambos dispositivos.
1
En la interfaz de Web Admin de LinkStation, haga clic en [Extensions] (Extensiones) – [Web
Service Support] (Soporte del servicio Web).
2
3
4
Manual de usuario de LinkStation
Haga clic en [Modify Settings] (Modificar
configuración) en [WebAccess Connect]
(Conexión a WebAccess).
Habilite [WebAccess Connect] (Conexión a
WebAccess).
En [Target Folder] (Carpeta destino), seleccione
la carpeta compartida que se conectará.
Nota:
La conexión a WebAccess empleará de forma
interna la carpeta seleccionada. No se añaden
archivos a esta carpeta y la cantidad de espacio
utilizado no aumenta.
141
Uso de LinkStation
5
1 En [BuffaloNAS.com Name] (Nombre de
BuffaloNAS.com), introduzca el nombre de
BuffaloNAS.com definido para WebAccess
remoto de LinkStation.
2 Introduzca el nombre de usuario y la
contraseña de WebAccess de LinkStation.
3 Haga clic en [Save] (Guardar).
6
Puede acceder directamente a la carpeta
compartida en la LinkStation remota mediante
la introducción de la ruta mostrada en [Target
Folder] (Carpeta destino) en el cuadro de
dirección del explorador, Mi PC u otro sistema de
gestión de archivos.
Notas:
• Si se usa tras haber desconectado la red de forma temporal, haga clic en [Remount] (Remonte).
• Para deshabilitar la conexión a WebAccess, haga clic en [Modify Settings] (Modificar configuración) > [Disable] (Deshabilitar) > [Save] (Guardar).
De este modo, finaliza la configuración de la conexión a WebAccess.
Manual de usuario de LinkStation
142
Capítulo 3
NAS Navigator2
NAS Navigator2 es un programa de utilidad que simplifica la visualización de la interfaz de Web
Admin, cambia su dirección IP o comprueba su disco duro.
Windows
Si configura LinkStation con el CD de LinkNavigator, NAS Navigator2 se habrá instalado y
configurado para que se ejecute de forma automática en la bandeja del sistema al iniciar el sistema.
Inicio de NAS Navigator2:
Haga doble clic en el icono
del escritorio.
Pantalla:
Al hacer clic en el icono de LinkStation, se mostrará la capacidad total, la capacidad que se está
utilizando, [IP Address] (Dirección IP), [Workgroup] (Grupo de trabajo), [Subnet Mask] (Máscara de
subred), [Default Gateway] (Puerta de enlace predeterminada), [MAC Address] (Dirección MAC), y
versión [Firmware].
Manual de usuario de LinkStation
143
Capítulo 3 NAS Navigator 2
Nombre
Descripciones
Menu (Menú)
Map Share*
(Asignar el recurso compartido
predeterminado remoto a letra
de unidad*)
Designa la carpeta compartida de LinkStation como una
unidad de red.
Disconnect Share*
(Desconectar letra de unidad
asignada*)
Elimina una asignación de unidad de red.
Map All Remote Shares to Drive
Designa todas las carpetas compartidas de LinkStation
Letters
como unidades de red.
(Asignar todos los recursos
compartidos remotos a letras de
unidad)
Create Desktop Shortcut*
(Crear acceso directo en el
escritorio para el dispositivo
Tera/LinkStation*)
Crea un acceso directo a la carpeta compartida de
LinkStation ("share" [recurso compartido]).
Launch NAS Navigator2 on
Inicia NAS Navigator2 en la bandeja del sistema de la
Startup
barra de herramientas cuando se inicia Windows.
(Iniciar NAS Navigator2 al iniciar
el sistema)
Ver
Display Errors (Visualizar la
información del error)
En caso de que se produzca un error, aparecerá un
mensaje de error en el icono de NAS Navigator2 de la
bandeja del sistema.
Properties*
(Propiedades (*))
Abre la ventana de propiedades de la LinkStation
seleccionado.
Close (Cerrar)
Cierra NAS Navigator2.
View (Ver)
[Icon] (Icono): muestra el icono que se va a borrar.
[Details] (Detalles): muestra Nombre, Nombre del
producto, Grupo de trabajo, Dirección IP, Máscara de
subred y Puerta de enlace predeterminada.
Sort by (Ordenado por)
Selecciona el orden de aparición de los siguientes
atributos cuando se encuentran varias LinkStations:
Nombre de host, Nombre del producto, Grupo de trabajo,
Dirección IP, Máscara de subred y Puerta de enlace
predeterminada.
Browse* (Examinar)*
Abre la carpeta compartida de LinkStation.
Refresh (Actualizar)
Vuelve a buscar dispositivos NAS en la red.
* No aparece salvo que se haya hecho clic en el icono de LinkStation.
Manual de usuario de LinkStation
144
Capítulo 3 NAS Navigator 2
El menú que aparece a continuación se muestra al hacer clic con el botón derecho en el icono
de LinkStation
Nombre
Descripciones
Browse Shares (Examinar
comparticiones)
Abre la carpeta compartida de LinkStation.
Settings (Abra la
configuración Web)
Muestra la interfaz de Web Admin de la LinkStation seleccionada.
Properties (Propiedades)
Abre la pantalla de propiedades de la LinkStation seleccionada.
Map Share (Asignar
compartición
predeterminada remota a
letra de unidad)
Asigna la carpeta compartida de LinkStation seleccionada a una
unidad de red.
Disconnect Share
(Desconectar letra de
unidad asignada)
Desconecta la unidad de red asignada.
Create Shortcut (Crear
acceso directo a escritorio
para Tera/LinkStation)
Crea un icono de acceso directo a la carpeta compartida (share)
seleccionada de LinkStation en el escritorio.
Shutdown (Apagar)
Esto aparece cuando se emplea una LinkStation de la serie LS-XL. La
serie LS-XL no dispone de un interruptor de encendido/apagado en
la caja. Utilice este comando para apagar el dispositivo.
Manual de usuario de LinkStation
145
Capítulo 3 NAS Navigator 2
Cuando se minimiza NAS Navigator2 en la bandeja del sistema, desde el icono se pueden realizar las
siguientes acciones:
Elemento del menú
Descripciones
LinkStation Name Browse Shares (Examinar
(Nombre de
recursos compartidos)
LinkStation)
Settings (Abrir Web
Admin)
Abre la carpeta "share" (recurso compartido) de
LinkStation.
Abre la interfaz de Web Admin en un navegador
web.
Properties (Propiedades) Abre la página de propiedades de LinkStation.
Map Share (Asignar el
recurso compartido
predeterminado remoto
a letra de unidad)
Designa la carpeta compartida de LinkStation como
una unidad de red.
Disconnect Share
(Desconectar letra de
unidad asignada)
Retira la asignación de la unidad de red.
Create Shortcut (Crear
acceso directo)
Crea un acceso directo a la carpeta compartida de
LinkStation ("share" [recurso compartido]).
Refresh (Actualizar)
Actualiza la lista de dispositivos NAS.
Browse Shares
(Examinar recursos compartidos)
Muestra la ventana de NAS Navigator2.
Exit (Salir)
Cierra NAS Navigator2.
Manual de usuario de LinkStation
146
Capítulo 3 NAS Navigator 2
Desde la ventana de propiedades de LinkStation puede realizar las siguientes acciones:
Elemento del menú Descripciones
Settings
Abre una interfaz de Web Admin.
IP Address
(Configuraciones IP)
Si está marcado [Use DHCP] (Obtener una dirección IP automáticamente
a través de DHCP), LinkStation tratará de obtener su dirección IP
automáticamente de un servidor DHCP.
Como alternativa, puede introducir manualmente [IP Address] (Dirección IP),
[Subnet Mask] (Máscara de subred) y [Default Gateway address] (Dirección
de pasarela predeterminada) en LinkStation.
Manual de usuario de LinkStation
147
Capítulo 3 NAS Navigator 2
Mac OS
Si instala LinkStation con el CD de LinkNavigator, NAS Navigator2 se instalará de forma automática.
Para iniciarlo, haga clic en el icono de
que aparece en Dock.
Haga clic en el icono de LinkStation para mostrar su capacidad total, la capacidad que se está
utilizando, [WORKGROUP] (GRUPO DE TRABAJO), [IP Address] (Dirección IP), [Subnet Mask] (Máscara
de subred), [Default Gateway] (Puerta de enlace predeterminada), [MAC Address] (Dirección MAC) y
versión [Firmware]. Haga doble clic para abrir un recurso compartido de LinkStation.
Nombre
Descripciones
Open (Abrir)
Abre la carpeta compartida predeterminada de la
LinkStation seleccionada.
Rescan (Volver a analizar)
Actualiza la lista de dispositivos NAS.
Tool Menu
Open Folder (Abrir carpeta) Abre la carpeta compartida de LinkStation.
(Menú
Settings (Abra la
Abre la interfaz de Web Admin seleccionada.
Herramientas) configuración Web)
Configure (Configurar)
Muestra la pantalla para abrir la interfaz de Web Admin
o para cambiar una dirección IP.
Label Color (Etiqueta de
color)
Selecciona el color del nombre que aparece debajo del
icono.
View Options (Mostrar
Opciones de vista)
Establece el orden de los iconos, los tamaños de estos
y las posiciones de las etiquetas.
Shutdown (Apagar)
Esto aparece cuando se emplea una LinkStation de la
serie LS-XL. La serie LS-XL no dispone de un interruptor
de encendido/apagado en la caja. Utilice este
comando para apagar el dispositivo.
Manual de usuario de LinkStation
148
Capítulo 4
Interfaz de Web Admin
Inicio
Las siguientes opciones se pueden configurar desde la pantalla Home (Inicio).
Nombre
Descripciones
Name (Nombre)
Muestra el nombre de la LinkStation.
Firmware version
(Versión de firmware)
Muestra la versión de firmware de la LinkStation.
IP Address
(Dirección IP)
Muestra la dirección IP de la LinkStation.
Workgroup
(Grupo de trabajo)
Muestra el grupo de trabajo de la LinkStation.
Storage
(Almacenamiento)
Muestra la capacidad total del disco duro de la LinkStation, así
como la cantidad que está en uso.
Shared Folders
(Carpetas compartidas)
Muestra las carpetas compartidas y los discos de la LinkStation.
Si está seleccionada la ficha [Users/Groups] (Usuarios/grupos), se
muestran los usuarios y los grupos. Si está seleccionada la ficha
[Network] (Red), se muestra si DHCP está habilitado o deshabilitado
y se muestra el tamaño de trama de Ethernet.
Logout
(Cerrar sesión)
Cierra la sesión de la interfaz de Web Admin.
Shutdown (Apagar)
Esto aparece cuando se emplea una de la serie LS-XL.
La serie LS-XL no dispone de un interruptor de encendido/apagado
en la caja. Utilice este comando para apagar el dispositivo.
Manual de usuario de LinkStation
149
Capítulo 4 Interfaz de Web Admin
Carpetas compartidas
Las siguientes opciones se pueden definir desde la pantalla [Shared Folders] (Carpetas compartidas).
Nombre
Descripciones
Folder Setup
(Configuración
de carpetas)
Folder Setup
(Configuración
de carpetas)
Folder Setup
(Configuración
de carpetas)
>
New Folder
(Nueva
carpeta)
Haga clic en
[Create Folder]
(Crear carpeta)
para ver esta
opción.
Haga clic en [Create Folder] (Crear carpeta) para abrir la pantalla
Adding a New Shared Folder (Adición de nuevas carpetas
compartidas).
Haga clic en el nombre de una carpeta compartida para abrir la
pantalla de configuración de la carpeta compartida.
Seleccione la carpeta compartida y haga clic en [Delete] (Eliminar)
para eliminar la carpeta compartida.
Introduzca una letra en el campo [Find] (Buscar) para visualizar las
carpetas que comiencen por esa letra. Haga clic en el nombre de una
carpeta de la lista para seleccionar la carpeta.
Las siguientes tareas abren la pantalla [Confirm Operation]
(Confirmar operación)].
• Eliminar carpeta
• Restablecer configuración predeterminada de fábrica
• Formatear
Introduzca el número que aparece en el campo [Confirmation
Number] (Número de confirmación) antes de que transcurran 60
segundos; después, haga clic en [Apply] (Aplicar).
Copy Settings
From
(Copiar
configuración de)
Seleccione la carpeta compartida desde la que desee copiar la
configuración.
Name
(Nombre)
Introduzca un nombre para la carpeta compartida.
Puede introducir hasta 27 bytes (UTF-8). Se pueden utilizar
caracteres alfanuméricos, caracteres de varios bytes, guiones y
caracteres de subrayado.
No utilice símbolos como primer carácter del nombre.
Description
(Descripción)
Introduzca una descripción para la carpeta compartida.
Puede introducir hasta 75 bytes (UTF-8). Se pueden utilizar
caracteres alfanuméricos, caracteres de varios bytes, guiones,
caracteres de subrayado y espacios.
No utilice símbolos como primer carácter de la descripción.
Manual de usuario de LinkStation
150
Capítulo 4 Interfaz de Web Admin
Nombre
Descripción
Volume (Volumen)
Seleccione el volumen de la carpeta compartida.
Shared Folder
Attributes
(Atributos
de la carpeta
compartida)
La carpeta compartida puede ser de sólo lectura o de lectura y
escritura.
Recycle Bin
(Papelera de
reciclaje)
Si está habilitada esta opción, los archivos eliminados se mueven a
una carpeta de papelera en vez de eliminarlos directamente.
Puede habilitar la funcionalidad de papelera de reciclaje para cada
carpeta compartida en la LinkStation así como usbdisk1.
• Para utilizar la papelera de reciclaje con usbdisk1, debe tener
formato EXT3, XFS o FAT32. No se admiten los formatos NTFS y HFS+
porque los archivos no se pueden eliminar con estos formatos.
Folder Setup
(Configuración
de carpetas)
>
New Folder
(Nueva
carpeta)
Haga clic en
[Create Folder]
(Crear carpeta)
para ver esta
opción.
• No se admite la papelera de reciclaje si se conecta mediante AFP o
FTP.
Shared Folder
Support
(Compatibilidad
con la carpeta
compartida)
Manual de usuario de LinkStation
Seleccione los sistemas operativos y funciones que admitirá el
recurso compartido.
Compatibilidad
con la carpeta
compartida
Descripción
Windows
(SMB)
Habilite la casilla de verificación para permitir
la compatibilidad de SMB para la conexión a
Windows y Mac OS.
Apple (AFP)
Habilite la casilla de verificación para permitir
la compatibilidad de AFP para la conexión a
Mac OS. Asimismo, navegue a [Red]-[Network
Settings] (Configuración de red)-[Servicios de
red] y asegúrese de que AFP está habilitado
también.
FTP
Habilite la casilla de verificación para permitir
el acceso remoto mediante FTP al recurso
compartido. Asimismo, navegue a [Network]
(Red)-[Network Services] (Configuración de red)[Network Services] (Servicios de red) y active FTP
también.
Copia de
seguridad del
disco
Habilite esta casilla de verificación para permitir
que otras LinkStations utilicen este recurso
compartido como el destino de una copia de
seguridad.
SFTP
Seleccione esta opción cuando se conecte
mediante SFTP.
151
Capítulo 4 Interfaz de Web Admin
Nombre
Folder Setup
(Configuración
de carpetas)
>
New Folder
(Nueva
carpeta)
Descripción
Remote backup
password
(Contraseña de
copia de seguridad
remota)
Las contraseñas pueden contener hasta 8 bytes (UTF-8). Se pueden
utilizar caracteres alfanuméricos, guiones y caracteres de subrayado.
Haga clic en
[Create Folder]
(Crear carpeta)
para ver esta
opción.
Access
Restrictions
(Restricciones
de acceso)
Access
Restrictions
(Restricciones de
acceso)
Haga clic en
[Access
Restrictions]
(Restricciones
de acceso) en la
pantalla [Create
Shared Folders]
(Crear carpetas
compartidas)
para visualizar
esta opción.
Direct Copy
Si se va a hacer una copia de seguridad de otra LinkStation en este
recurso compartido, piense en la posibilidad de configurar una
contraseña para copia de seguridad remota. Hará que sea fácil
configurar la LinkStation para realizar copias de seguridad en el
recurso compartido y evitará que otros usuarios realicen copias de
seguridad en él por error.
Si utiliza restricciones de acceso, haga clic en [Add] (Agregar) para
agregar usuarios o grupos que podrán tener acceso al recurso
compartido.
Puede eliminar usuarios y grupos de la lista de acceso con el botón
[Remove] (Quitar).
Con las conexiones a AFP y FTP, las restricciones de acceso se
pueden configurar para cada usuario.
Target (Destino)
Elija la carpeta de destino para Direct Copy.
Haga clic en
[Modificar
configuración]
para cambiar la
configuración.
Manual de usuario de LinkStation
152
Capítulo 4 Interfaz de Web Admin
Usuarios/grupos
Las siguientes opciones se pueden definir en la pantalla [Users/Groups] (Usuarios/grupos).
Nombre
Descripciones
Local Users
(Usuarios
locales)
Muestra [Users/Groups] (Nombre de usuario), [User Id] (Identificación de
usuario), [Description] (Descripción) y [Primary Group] (Grupo principal).
Para crear un nuevo usuario, haga clic en [Create User] (Crear usuario).
Para editar el usuario, seleccione el nombre de usuario y haga clic en
[Edit User] (Editar usuario). Para eliminar el usuario, selecciónelo y
haga clic en [Delete] (Eliminar)].
Si está seleccionada la opción [Delegate Authority to External SMB
Server] (Delegar autoridad al servidor SMB externo) en [Network]
(Red)] - [Workgroup/Domain] (Grupo de trabajo/Dominio) para la
opción [For Workgroup Authentication] (Para la autenticación del
grupo de trabajo), un usuario registrado en LinkStation se puede
convertir en un usuario autorizado del servidor de SMB externo si se
hace clic en [The selected user(s) will be converted to external users]
(Los usuarios seleccionados se convertirán a usuarios externos).
Local Users
(Usuarios
locales)
Introduzca una letra en el campo [Find] (Buscar) para visualizar los
usuarios que comiencen por esa letra.
Los usuarios [admin] y [guest] están integrados en LinkStation, y no
se pueden eliminar.
Si LinkStation es un miembro de dominio, también estarán
disponibles [Domain Users] (Usuarios del dominio).
Local Users
(Usuarios
locales)
>
New User
(Nuevo
usuario)
Username
(Nombre de
usuario)
Los nombres de usuario pueden contener hasta 20 bytes (UTF-8). Se
pueden utilizar caracteres alfanuméricos, guiones (-), guiones bajos (_),
punto (.) y los caracteres !, #, &, @, $, *, ^, %.
No utilice caracteres de varios bytes. No utilice símbolos como primer
carácter del nombre de usuario.
User Id
Si la identificación de usuario se deja en blanco, se asignará una
(Identificación automáticamente. Cuando se utilice la función de cuota, utilice
de usuario)
números comprendidos entre 1000 y 1999 para configurar
manualmente una identificación de grupo. Asegúrese de que la
identificación de usuario no esté repetida.
Para
visualizarlo,
haga clic en Description
(Descripción)
[Create a
user].(Crear
usuario).
Usuarios
locales
Manual de usuario de LinkStation
Las descripciones pueden contener hasta 75 bytes (UTF-8). Se
pueden utilizar caracteres alfanuméricos, caracteres de varios bytes,
guiones, caracteres de subrayado y espacios.
No utilice un símbolo ni espacios como primer carácter.
Los usuarios nuevos pertenecen automáticamente al grupo
[hdusers]. Puede cambiar el grupo al que pertenece el usuario en
Group Settings (Configuración de grupo).
153
Capítulo 4 Interfaz de Web Admin
Nombre
Descripciones
Password
(Contraseña)
Introduzca la contraseña de usuario. Debe ser la misma contraseña
que el usuario emplea para iniciar sesión en el ordenador.
Las contraseñas pueden contener hasta 20 bytes (UTF-8).
No utilice caracteres de varios bytes. Pueden utilizarse caracteres
alfanuméricos y los caracteres siguientes:
- _ @ ! # $ % &‘ ( ) * + , . / ; < > = ? [ ] ^ { } | ~
Local Users
(Usuarios
locales)
>
New User
(Nuevo
usuario)
No utilice símbolos, excepto el guión bajo (_), como primer carácter.
Puede introducir hasta 8 bytes (UTF-8) si utiliza Mac OS. En caso contrario,
no será capaz de acceder a las carpetas compartidas de su LinkStation.
Confirm
Password
(Confirmar
contraseña)
Vuelva a introducir la contraseña para confirmarla.
Primary
Group (Grupo
Para
visualizarlo, principal)
haga clic en
[Create a
User Quota
user].(Crear (Cuota de
usuario).
usuario)
Usuarios
Hard Limit
locales
(GB) (Límite
riguroso [GB])
Cuando el usuario pertenezca a varios grupos, seleccione el principal
para dicho usuario. Si el uso de espacio está limitado mediante la
función de cuota para ese grupo, se aplica la limitación de uso del
grupo seleccionado.
Domain
Domain Users
Users
(Usuarios del
(Usuarios del dominio)
dominio)
Se muestra la lista de usuarios del dominio cuando se une a [NT
Domain (Dominio NT)] o a [Active Directory].
Domain
Groups
(Grupos del
dominio)
Domain
Groups
(Grupos del
dominio)
Se muestra la lista de grupos del dominio cuando se une a [NT
Domain (Dominio NT)] o a [Active Directory].
External Users
(Usuarios
externos)
Navegue a [Network] (Red) - [Workgroup/Domain] (Grupo de trabajo/
Dominio) - [For Workgroup Authentication] (Para la autenticación del
grupo de trabajo) y seleccione [Delegate Authority to External SMB
Server] (Delegar autoridad al servidor SMB externo) y [Automatic
User Registration] (Registro de usuario automático). Los usuarios se
registrarán automáticamente y aparecerán en la lista.
Para eliminar los usuarios registrados de forma automática, seleccione cada
usuario y haga clic en [Delete External Users] (Eliminar usuarios externos).
Manual de usuario de LinkStation
154
External
Users
(Usuarios
externos)
Para utilizar una cuota para restringir el espacio disponible para un
usuario, haga clic en [Enable (Habilitar)].
Establezca el espacio que estará disponible para su uso (en GB).
* Las cuotas sólo restringen el espacio disponible en el disco duro.
Esta función no ofrece cuotas por usuario; deben gestionarla usuarios
individuales. Para verificar el propietario, abra la nueva ventana y
haga clic en la ficha [Owner (Propietario)]; para ello, seleccione la ficha
[Security (Seguridad)] de la pantalla [Properties (Propiedades)] para
cada archivo o carpeta y haga clic en [Advanced Settings (Ajustes
avanzados)]. (Los pasos necesarios para comprobar el propietario
pueden variar en función del sistema operativo. El ejemplo anterior
corresponde a Windows XP.)
Capítulo 4 Interfaz de Web Admin
Nombre
Descripciones
Local Groups
(Grupos
locales)
Muestra [Group Name] (Nombre del grupo), [Group Id]
(Identificación del usuario) y [Description] (Descripción).
Para crear un nuevo grupo, haga clic en [Create Group] (Crear grupo).
Para editar un grupo, selecciónelo y haga clic en [Edit Group] (Editar
grupo).
Para eliminar un grupo, selecciónelo y haga clic en [Delete] (Eliminar).
Nota: Introduzca una letra en el campo [Find] (Buscar) y se
visualizarán los grupos que comiencen por esa letra. Haga clic en
un nombre de grupo de la lista para seleccionar el grupo.
Group Name
(Nombre del
grupo)
Los nombres de grupo pueden contener hasta 20 bytes (UTF-8). Se
pueden utilizar caracteres alfanuméricos, guiones, caracteres de
subrayado y puntos. No utilice caracteres de varios bytes.
No utilice símbolos como primer carácter del nombre de grupo.
Local
Groups
(Grupos
locales)
Local
Groups
(Grupos
locales)
> (New
Group)
Nuevo
grupo
Para
visualizarlo,
haga clic en
[Create
Group]
(Crear
grupo) en
la pantalla
Grupo.
Local Users/
Group
Members
(Usuarios
locales/
Miembros
del grupo)
Group Id
Si la identificación de grupo se deja en blanco, se asignará una
(Identificación automáticamente. Cuando se utilice la función de cuota, utilice
de grupo)
números comprendidos entre 1000 y 1999 para configurar
manualmente una identificación de grupo. Asegúrese de que la
identificación de grupo no esté repetida.
Description
(Descripción)
Las descripciones de grupo pueden contener hasta 75 bytes (UTF8). Se pueden utilizar caracteres alfanuméricos, caracteres de varios
bytes, guiones, caracteres de subrayado y espacios.
No utilice un espacio como primer carácter en una descripción.
Group Quota
(Cuota del
grupo)
Para utilizar una cuota para restringir el espacio disponible para un
grupo, haga clic en [Enable (Habilitar)].
Hard Limit
Establece el espacio que estará disponible para su uso (en GB).
(GB) (Límite
riguroso [GB]) * La función de cuota sólo restringe el espacio de disco duro
disponible. Esta función no muestra el espacio que utiliza actualmente
cada grupo. Debe gestionarse por grupo individual. Para verificar
el propietario, abra la nueva ventana y haga clic en la ficha [Owner
(Propietario)]; para ello, seleccione la ficha [Security (Seguridad)] de
la pantalla [Properties (Propiedades)] para cada archivo o carpeta y
haga clic en el botón [Advance Settings (Configuración avanzada)].
(Los pasos necesarios para comprobar el propietario pueden variar
en función del OS. El ejemplo anterior corresponde a Windows XP.)
Local Users
(Usuarios
locales)
Para agregar un usuario al grupo, selecciónelo y haga clic en [Agregar].
Nota: Los usuarios del dominio del controlador de dominio no se
pueden agregar a grupos aquí.
Group
Muestra los usuarios registrados en un grupo. Para eliminar el
Members
registro de un usuario, selecciónelo y haga clic en [Quitar].
(Miembros del
grupo)
Manual de usuario de LinkStation
155
Capítulo 4 Interfaz de Web Admin
Red
Las siguientes opciones se pueden definir en la pantalla [Red].
Nombre
IP Address
Settings
(Configuración
de dirección IP)
Haga clic en
[Modify
Settings]
(Modificar
configuración)
para cambiar la
configuración.
Ethernet
Frame Size
(Tamaño de
trama de
Ethernet)
Haga clic en
[Modify
Settings]
(Modificar
configuración)
para cambiar la
configuración.
Network
Services
(Servicios de
red)
Descripciones
DHCP
Si está habilitada esta opción, la LinkStation intentará
obtener la dirección IP desde un servidor de DHCP de la red.
Primary IP
Address
(Dirección IP
principal)
Configure la dirección IP.
Subnet Mask
(Máscara de
subred)
Configure la máscara de subred.
Default Gateway Especifique mediante la dirección IP si existe la pasarela
Address (Dirección predeterminada.
de pasarela
predeterminada)
Primary DNS
Server (Servidor
DNS principal)
Especifique una dirección IP del servidor DNS que tenga
prioridad.
Secondary DNS
Server (Servidor
DNS secundario)
Especifique una dirección IP de un servidor DNS alternativo.
Ethernet Frame
Size (Tamaño
de trama de
Ethernet)
El tamaño de trama de Ethernet es el tamaño máximo de
datos que se pueden enviar de una sola vez. Si todos los
dispositivos de la red son compatibles con Jumbo Frames,
puede mejorar la eficacia de transmisión al elegir un tamaño
de trama más grande que el predeterminado.
• [1.518 bytes (predeterminado)] El valor está
establecido en 1.518 bytes de forma predeterminada.
• [4.102 bytes (Jumbo Frame)] Transfiera a 4.102 bytes.
• [7.422 bytes (Jumbo Frame)] Transfiera a 7.422 bytes.
• [9.694 bytes (Jumbo Frame)] Transfiera a 9.694 bytes.
Network Services Habilite o deshabilite AFP y FTP.
(Servicios de red)
[AFP] debe habiltarse aquí para que ordenadores Mac OS
se conecten mediante AFP. Habilite también AFP en la
configuración de carpetas compartidas para utilizar AFP.
Manual de usuario de LinkStation
[FTP] debe habilitarse aquí para que los usuarios remotos
accedan a LinkStation mediante FTP. Habilite también FTP
en la configuración de carpetas compartidas para utilizar FTP.
156
Capítulo 4 Interfaz de Web Admin
Nombre
Descripciones
Authentication
Method (Método
de autenticación)
Seleccione el método para unirse a la red [Workgroup (Grupo
de trabajo)], [NT Domain (Dominio NT)] o [Active Directory].
El ajuste predeterminado es [Workgroup (Grupo de trabajo)].
Para configurar otros métodos es necesario disponer de
conocimientos de redes. Consulte al administrador de red
para obtener información detallada.
Workgroup Name Cumplimente el campo [Workgroup Name] (Nombre del
(Nombre del
grupo de trabajo) para que la LinkStation se una a un grupo
grupo de trabajo) de red de Microsoft.
Los nombres de grupos de trabajo pueden contener
hasta 23 bytes (UTF-8). Se pueden utilizar caracteres
alfanuméricos, caracteres de varios bytes, guiones,
caracteres de subrayado y puntos.
Workgroup/
Domain
(Grupo de
trabajo/
Dominio)
No utilice símbolos como primer carácter del nombre de un
grupo de trabajo.
WINS Server IP
Address
(Dirección IP del
servidor WINS)
Introduzca la dirección IP de un servidor WINS para utilizar
el servidor WINS.
NT Domain Name Introduzca [NT Domain Name (Nombre de dominio)] para
(Nombre de
utilizar [NT Domain (Dominio NT)] como método para unirse
Haga clic en
dominio)
a la red.
[Modify
* Puede introducir hasta 23 bytes (UTF-8).
Settings]
* Se pueden utilizar caracteres alfanuméricos, caracteres de
(Modificar
varios bytes, guiones (-), guiones bajos (_) y puntos (.).
configuración)
* No utilice un símbolo como primer carácter.
para cambiar la
configuración. NT Domain
Introduzca [NT Domain Controller Name (Nombre del
Controller Name controlador de dominio)] para utilizar [NT Domain (Dominio
(Nombre del
NT)] como método para unirse a la red. Registre la cuenta
controlador de
del equipo con el mismo nombre que la LinkStation en el
dominio)
controlador de dominio.
* Puede introducir hasta 63 bytes (UTF-8). No utilice
caracteres de varios bytes.
* Se pueden utilizar caracteres alfanuméricos, guiones (-) y
guiones bajos (_).
* No utilice un símbolo como primer carácter.
Active Directory
Domain Name
(NetBIOS Name)
(Nombre del
dominio de Active
Directory [nombre
de NetBIOS])
Manual de usuario de LinkStation
Introduzca [Active Directory Domain Name (NetBIOS Name)
(Nombre del dominio de Active Directory(nombre de
NetBIOS))] para utilizar [Active Directory] como método para
unirse a la red.
* Puede introducir hasta 23 bytes (UTF-8).
* Se pueden utilizar caracteres alfanuméricos, caracteres de
varios bytes, guiones (-), guiones bajos (_) y puntos (.).
* No utilice un símbolo como primer carácter.
157
Capítulo 4 Interfaz de Web Admin
Nombre
Workgroup/
Domain
(Grupo de
trabajo/
Dominio)
Descripciones
Active Directory
Domain Name
(DNS/Realm
Name) (Nombre
del dominio de
Active Directory
[nombre de DNS/
Realm])
Introduzca [Active Directory Domain Name (DNS/Realm
Name) (Nombre del dominio de Active Directory [nombre
de DNS/Realm])] cuando seleccione [Active Directory] como
método para unirse a la red.
* Puede introducir hasta 255 bytes (UTF-8). No utilice
caracteres de varios bytes.
* Se pueden utilizar caracteres alfanuméricos, guiones (-),
guiones bajos (_) y puntos (.).
Active Directory
Domain Controller
Name (Nombre
de controlador de
dominio de Active
Directory)
Introduzca [Active Directory Domain Controller Name
(Nombre de controlador de dominio de Active Directory)]
para utilizar [Active Directory].
* Puede introducir hasta 63 bytes (UTF-8). No utilice
caracteres de varios bytes.
* Se pueden utilizar caracteres alfanuméricos, guiones (-) y
guiones bajos (_).
* No utilice un símbolo como primer carácter.
Administrator
Introduzca el nombre de usuario de la cuenta de
Name (Nombre de administrador para [Administrator Name (Nombre de
Haga clic en
administrador)
administrador)].
[Modify
* Debe introducirse si se selecciona [NT Domain (Dominio
Settings]
NT)] o [Active Directory] en [Authentication Method (Método
(Modificar
de autenticación)].
configuración)
* Puede introducir hasta 256 bytes (UTF-8). No utilice
para cambiar la
caracteres de varios bytes.
configuración.
* Se pueden utilizar caracteres alfanuméricos, guiones (-),
guiones bajos (_) y puntos (.).
* No utilice un símbolo como primer carácter.
Administrator
Password
(Contraseña de
administrador)
Manual de usuario de LinkStation
Introduzca [Administrator Password (Contraseña de
administrador)].
* Debe introducirse si se selecciona [NT Domain (Dominio
NT)] o [Active Directory] en [Authentication Method (Método
de autenticación)].
* Puede introducir hasta 256 bytes (UTF-8). No utilice
caracteres de varios bytes.
* Se pueden utilizar caracteres alfanuméricos, guiones (-) y
guiones bajos (_).
* No utilice un símbolo como primer carácter.
158
Capítulo 4 Interfaz de Web Admin
Nombre
Descripciones
For Workgroup
Authentication
(Para la
autenticación del
grupo de trabajo)
Seleccione aquí el método de autenticación de usuarios.
[Delegar autoridad a LinkStation] (recomendado normalmente)
Sólo los usuarios registrados pueden acceder a LinkStation. Los
nombres de usuario y contraseñas deben ser exactamente los
mismos que los utilizados para el inicio de sesión de Windows.
[Delegate Authority to External SMB Server] (Delegar
autoridad al servidor SMB externo)
Los usuarios se autentican mediante un servidor de
autenticación externo. Es necesario disponer de conocimiento
de la red de Microsoft para la configuración. Consulte a su
administrador del sistema para obtener más detalles.
[Use Windows Domain Controller as Authentication Server]
(Usar controlador de dominio de Windows como servidor de
autenticación)
Seleccione esta opción cuando desee autenticarse en el
controlador de dominios, pero LinkStation no se une al dominio.
Nota: Se ha asignado el controlador de dominio de Windows
para ser un servidor SMB de autenticación externo. El
nombre del grupo de trabajo de LinkStation debe ser
idéntico al nombre del dominio de Windows.
Workgroup/
Domain
(Grupo de
trabajo/
Dominio)
Haga clic en
[Modify
Settings]
(Modificar
configuración)
para cambiar la
configuración.
[Automatic User Registration] (Registro de usuario automático)
Seleccione esta opción para registrar automáticamente
usuarios que tengan permiso del servidor de autenticación
en la lista de usuarios autenticados de LinkStation.
[Enable Authentication Shared Folder] (Habilitar carpeta
compartida de autenticación)
Utilice la carpeta como una carpeta de prueba de
autenticación a la que pueden acceder los usuarios
registrados en el servidor de autenticación.
Authentication
Server Name or IP
Address
(Nombre o
dirección IP
del servidor de
autenticación)
Manual de usuario de LinkStation
Cuando se selecciona la opción [Delegate Authority to
External SMB Server] (Delegar autoridad al servidor SMB
externo) para la opción [For Workgroup Authentication]
(Para la autenticación del grupo de trabajo), especifique el
servidor externo que se usa para la autenticación del usuario
mediante el nombre del servidor o la dirección IP del servidor.
Nota: • Cuando se conecte a través de AFP o FTP/FTPS,
utilice siempre una dirección IP. La autenticación
puede fallar si se utiliza un nombre de servidor.
• Introduzca la dirección IP en vez del nombre del
servidor cuando el servidor no esté en la misma subred.
159
Capítulo 4 Interfaz de Web Admin
Nombre
Descripciones
Enable
Authentication
Shared Folder
(Habilitar carpeta
compartida de
autenticación)
Cuando están seleccionadas las opciones [Delegate
Authority to External SMB Server] (Delegar autoridad
al servidor SMB externo), [Automatic User Registration]
(Registro de usuario automático) y [Enable Authentication
Shared Folder] (Habilitar carpeta compartida de
autenticación) para la opción [For Workgroup
Authentication] (Para la autenticación del grupo de
trabajo)], especifique el nombre de la carpeta compartida
para la prueba de autenticación. Cualquier persona que
abra la carpeta compartida para la prueba de autenticación
se puede registrar automáticamente como usuario de la
LinkStation.
• No puede crear más de dos carpetas compartidas para la
prueba de autenticación.
• Los usuarios registrados de forma automática pertenecerán
al grupo [hdusers].
• No puede utilizar nombres de carpetas compartidas que
ya existan como nombre de carpeta compartida para la
prueba de autenticación.
• Puede introducir hasta 27 bytes (UTF-8).
• Se pueden utilizar caracteres alfanuméricos, caracteres de
varios bytes, guiones (-) y guiones bajos (_).
• No utilice números ni símbolos como primer carácter.
• Las conexiones AFP y FTP/FTPS no permiten delegar
la autoridad a un servidor SMB externo para obtener
información del usuario.
Web Server
(Servidor Web)
Permite utilizar [Web Server (Servidor Web)].
Port No. (N.º de
puerto)
Introduzca un número de puerto o déjelo en blanco para
utilizar el puerto predeterminado (puerto 81).
Workgroup/
Domain
(Grupo de
trabajo/
Dominio)
Haga clic
en [Modify
Settings
(Modificar
configuración)]
para cambiar la
configuración.
Web Server
Settings
(Configuración
del servidor
Web)
Haga clic
en [Modify
Settings
(Modificar
configuración)]
para cambiar la
configuración.
Manual de usuario de LinkStation
160
Capítulo 4 Interfaz de Web Admin
Nombre
Descripciones
Target Folder
(Carpeta destino)
Seleccione una carpeta de destino que permita acceder al
servidor Web.
- (Carpeta destino)/htdocs/
• Esta carpeta incluye el contenido.
• Utilice esta carpeta como ubicación de instalación para los
archivos HTML y las secuencias PHP.
• Ejemplo: Si se establece la carpeta de destino como una
carpeta compartida con el nombre “web”, los archivos
HTML, PHP y otros contenidos se instalan en \\(nombre de
LinkStation)\web\htdocs en SMB.
WebServer
Settings
(Configuración
del servidor
Web)
- (Carpeta destino)/cgi-bin/
• Esta carpeta incluye secuencias Perl.
• Utilice esta carpeta como la ubicación de instalación para
las secuencias Perl.
Sólo deben colocarse en estas carpetas las secuencias Perl
con extensiones .pl o .cgi.
Para ejecutar una secuencia CGI, cópiela en la carpeta “cgibin”.
• Los archivos CGI del lenguaje de programación Perl con
extensiones .cgi o .pl son compatibles en la carpeta cgi-bin.
Los archivos PHP con extensiones .php son compatibles
con la carpeta htdocs.
Haga clic
en [Modify
Settings
(Modificar
configuración)]
para cambiar la
configuración.
- (Carpeta destino)/log/
• Los registros del servidor Web se clasifican en esta carpeta.
Si se muestra phpinfo (información de configuración del
intérprete de PHP), el servidor Web funciona correctamente.
Para acceder al servidor Web, vaya a
http://LinkStation dirección IP: número de puerto.
Ejemplo: http://192.168.11.150:81
Web Server
(Servidor Web)
php.ini Settings
Para cambiar la configuración del intérprete de idiomas de
(Configuración de PHP, edite el archivo php.ini. No cambie la configuración
php.ini)
si no sabe lo que está haciendo. Para restablecer php.ini a
su estado original, haga clic en [Restore Default Settings
(Restaurar ajustes predeterminados)].
[File Import (Importar archivo)] le permite importar un
archivo php.ini desde su ordenador.
[Manual Edit (Editar manual)] le permite editar manualmente
el archivo php.ini que se muestra en el cuadro de texto.
Manual de usuario de LinkStation
161
Capítulo 4 Interfaz de Web Admin
Nombre
MySQL Server
Settings
(Configuración
del servidor
MySQL)
Haga clic
en [Modify
Settings
(Modificar
configuración)]
para cambiar la
configuración.
Descripciones
MySQL Server
(Servidor MySQL)
Permite utilizar el servidor MySQL.
Port No. (N.º de
puerto)
Introduzca el número de un puerto para el servidor MySQL.
Data Folder
Selecciona la carpeta compartida donde se guarda la base
(Carpeta de datos) de datos de MySQL.
Open
phpMyAdmin
(Abrir
phpMyAdmin)
Manual de usuario de LinkStation
Abre phpMyAdmin, en donde puede gestionarse la base de
datos de MySQL. El servidor Web debe estar activado para
utilizar phpMyAdmin.
De forma predeterminada, el nombre de usuario y la
contraseña de phpMyAdmin son:
Nombre de usuario: admin
Contraseña: password
*Puede cambiarse el nombre de usuario y la contraseña de
phpMyAdmin en phpMyAdmin.
*Aunque tienen los mismos valores predeterminados,
los nombres de usuario y las contraseñas para la
administración de phpMyAdmin y LinkStation son
completamente independientes.
*Buffalo no ofrece asistencia técnica para phpMyAdmin.
162
Capítulo 4 Interfaz de Web Admin
Sistema
Las siguientes opciones se pueden definir en la pantalla [Sistema].
Nombre
Descripciones
Configuración
Name
(Nombre)
LinkStation Name Introduzca un nombre para identificar la LinkStation en la
(Nombre de
red. Los nombres pueden contener hasta 15 bytes (UTF-8). Se
LinkStation)
pueden utilizar caracteres alfanuméricos, guiones y caracteres
de subrayado. No utilice caracteres de varios bytes.
Haga clic
en [Modify
Description
Settings]
(Descripción)
(Modificar
configuración)
para cambiar la
configuración.
No utilice símbolos como primer carácter del nombre.
Las descripciones pueden contener hasta 75 bytes (UTF-8).
Se pueden utilizar caracteres alfanuméricos, caracteres de
varios bytes, guiones, caracteres de subrayado y espacios.
No utilice un espacio como primer carácter en una descripción.
Las descripciones sólo se muestran en Windows. No podrán
verse en un equipo Macintosh.
Date/Time Source Seleccione [Automatic] (Automático)] para utilizar NTP para
(Origen de fecha y corregir la hora del sistema automáticamente. Seleccione
hora)
[Manual] para ajustar la hora manualmente.
Date and Time
(Fecha y hora)
Primary NTP IP
Address
(Dirección IP
principal de NTP)
Introduzca el nombre DNS o la dirección IP de un servidor NTP.
Por ejemplo, puede utilizar ntp.jst.mfeed.ad.jp o 192.168.11.123.
NTP
Synchronization
Frequency
(Frecuencia de
sincronización
NTP)
Puede hacer que NPT corrija la hora del sistema [Daily]
(Diariamente), [Weekly] (Semanalmente) o [Every 3 hours]
(Cada 3 horas).
Haga clic
en [Modify
Settings]
(Modificar
Time Zone
configuración) (Zona horaria)
para cambiar la
configuración. Date (Fecha)
Time (Hora)
Para especificar ntp.jst.mfeed.ad.jp como servidor NTP,
seleccione [Use default NTP server (ntp.jst.mfeed.ad.jp) (Usar
servidor NTP predeterminado [ntp.jst.mfeed.ad.jp])].
Al acceder a un servidor NTP a través de un servidor proxy,
el acceso a dicho servidor NTP desde fuera del servidor
proxy podría no resultar en determinados entornos de red.
Especifique la zona horaria.
Muestra el año, mes y día. Introduzca números para cambiar
estos valores.
Muestra la hora. Introduzca números para cambiar el valor
manualmente. Haga clic en [Use Local Date/Time (Usar hora local)]
para obtener la hora y la zona horaria del reloj interno del equipo.
Nota: Si los relojes del sistema de la red presentan un retraso
de más de 5 minutos de unos a otros, pueden producirse
problemas con la red.Para obtener los mejores resultados, utilice
un servidor NTP para ajustar automáticamente la hora del
sistema para todos los dispositivos de red, incluida LinkStation.
Manual de usuario de LinkStation
163
Capítulo 4 Interfaz de Web Admin
Nombre
Language
(Idioma)
Haga clic
en [Modify
Settings]
(Modificar
configuración)
para cambiar la
configuración.
Descripciones
Display Language Seleccione el idioma que desee visualizar.
(Idioma de
presentación)
Windows Client
Seleccione el idioma que desee utilizar en el cliente de
Language
Windows.
(Idioma de cliente
Windows)
Almacenamiento
Check Disk
(Comprobar
disco)
Disks (Discos)
Manual de usuario de LinkStation
Puede ejecutar una comprobación de disco en los discos
duros que se encuentran en el dispositivo LinkStation o
que están acoplados a éste mediante USB. En función del
tamaño del disco, una comprobación de disco puede tardar
varias horas en completarse.
Notas: • No puede ejecutar una comprobación de disco al
mismo tiempo que un trabajo de copia de seguridad.
• Durante la comprobación de disco, se detiene el
servicio de uso compartido de archivos.
• Si la unidad se desconecta de forma anómala en Mac
OS, se puede destruir la base de datos creada por
Mac OS y ya no se podrá conectar a la unidad. Si esto
ocurre, seleccione [Eliminar los archivos ocultos] y
ejecute una comprobación de disco. Se eliminarán
todos los archivos que aparecen a continuación,
incluidos los subdirectorios.
• AppleDB
• AppleDesktop
• AppleDouble
• TheVolumeSettingsFolder
• Network Trash Folder
• Asegúrese de que LinkStation no está seleccionado
como un destino de copia de seguridad de otra
LinkStation antes de ejecutar la comprobación de
disco. Si LinkStation no está seleccionado como
un destino de copia de seguridad, no ejecute la
comprobación de disco.
164
Capítulo 4 Interfaz de Web Admin
Nombre
Descripciones
Format Disk
(Formatear
disco)
Puede formatear discos en la LinkStation, o que estén
conectados a éste. Se eliminarán todos los datos del
disco si se formatea la unidad.Realice una copia de
seguridad de todos los datos importantes antes de
formatear un disco.
No podrá formatear una unidad si ha programado
un trabajo de copia de seguridad. Tampoco podrá
formatear la unidad si está configurada como el destino
de copia de seguridad de otra LinkStation.
Las siguientes tareas abren la pantalla [Confirm
Operation] (Confirmar operación).
• Eliminar carpeta
• Restablecer configuración predeterminada de
fábrica de LinkStation
• Borrar disco de LinkStation
Introduzca el número que aparece en el campo
[Confirmation Number] (Número de confirmación)
antes de que transcurran 60 segundos; después, haga
clic en [Apply] (Aplicar).
Disks (Discos)
Manual de usuario de LinkStation
La LinkStation puede formatear o reconocer los siguientes
tipos de formato:
Tipo de formato
Descripciones
EXT3
(sólo disco duro
USB)
EXT3 se recomienda para unidades
externas acopladas a la LinkStation.
• Puede llevar a cabo tareas de lectura y
escritura.
• Es compatible con sistemas de
archivos con journaling.
• El proceso de formateo puede tardar
(desde sólo unos minutos hasta una
hora).
• Después de formatear, hay menos
espacio disponible que con XFS.
• Cuantos más archivos hay en una
carpeta, más lentamente se accede a
ellos.
Nota: En este paquete, se incluye un
lector de EXT3 para la lectura de discos
EXT3 en un equipo de Windows.
165
Capítulo 4 Interfaz de Web Admin
Descripciones
Nombre
Format Disk
(Formatear
disco)
Disks
(Discos)
Tipo de
formato
Descripciones
XFS
(Disco
duro USB/
Disco duro
interno de
LinkStation)
Se recomienda este formato cuando sólo se utilice la
unidad interna en TeraStation o LinkStation.
• Es compatible con tareas de lectura y escritura.
• Es compatible con sistemas de archivos con journaling.
• Después de formatear, hay más espacio disponible que
con XFS.
• La velocidad de acceso no se verá reducida aunque haya
muchos archivos en una sola carpeta.
XFS no es compatible con las LinkStations de versiones
anteriores como los de las series HD-LAN, HD-HLAN o HDHGLAN.
No puede leer información en una unidad XFS mediante
una conexión directa a un ordenador.
FAT32
(sólo disco
duro USB)
Se recomienda el formato FAT32 si va a conectar la unidad a
ordenadores Windows y Mac, así como a la LinkStation.
Funciona con la mayor parte de los ordenadores y dispositivos.
• Es compatible con tareas de lectura y escritura.
• No permite copiar ni realizar copias de seguridad de
datos con más de 4 GB por archivo.
• No se pueden utilizar caracteres que se emplean en Mac
OS, como [:].
NTFS
(sólo disco
duro USB)
No se puede formatear desde la interfaz de Web Admin.
Es de sólo lectura para LinkStation. Se puede utilizar para
tareas de lectura/escritura en Windows 8/7/Vista/XP/2000,
o Windows Server2003/Server2008.
• Sólo lectura (no escritura para copias de seguridad).
HFS+
(sólo disco
duro USB)
No se puede formatear desde la interfaz de Web Admin. Es
de sólo lectura.
Puede utilizarse para conectarse a OS X 10.3.9 o a una versión
posterior.
• Sólo lectura (no escritura para copias de seguridad).
Se recomiendan las particiones GPT (64 bits) para las unidades de disco
duro USB conectadas de 2,2 TB o superior. Otros tipos de particiones no
ocupan el tamaño completo de discos de mayor capacidad. Las particiones
GPT son compatibles con Windows 8, Windows 7, Windows Vista, Windows
Server 2003 SP1 o posterior, Windows Server 2008, OS X 10.4 o posterior
y Buffalo TeraStations y LinkStations (por ejemplo, las series TS-XL, TS-XEL,
TS-WXL, LS-XHL y LS-CHL).
Tenga en cuenta que es posible que otros sistemas operativos (incluido
Windows XP) no detecten particiones GPT correctamente. Para leer discos
duros de más de 2,2 TB desde Windows XP, utilice una solución GPT de
marca registrada o varias particiones menores de 2,2 TB.
Remove Disk
(Quitar disco)
Seleccione el disco duro USB y haga clic en [Remove Disk] (Quitar disco)
para quitar el disco duro USB de forma segura.
Rediscover
Disk (Volver a
buscar disco)
No se utiliza para este producto.
Manual de usuario de LinkStation
166
Capítulo 4 Interfaz de Web Admin
Nombre
Descripciones
Configure matrices de RAID en este menú. Hay disponibles diferentes
modos RAID para los modelos de LinkStation con varios discos duros.
Si RAID está deshabilitado, las unidades de la LinkStation estarán
disponibles como unidades independientes.
Notas:
• Los modos RAID 1 y 0 están disponibles para LinkStations con dos o
más discos duros. (Utilice los 4 discos duros para configurar RAID 0
con LS-QVL.)
• Los modos RAID 5 y 10 están disponibles para LinkStations con tres o
más discos duros.
[Disk Structure] (Estructura de disco):
Para configurar una matriz de RAID, seleccione la unidad de destino y
el modo RAID, y haga clic en [Create Raid Array] (Crear matriz de RAID).
RAID Array *1
Para eliminar una matriz de RAID, haga clic en [Delete RAID Array]
(Matriz de RAID *1)
(Eliminar matriz de RAID).
Advertencia: Cuando se cambia la matriz de RAID, se pierde toda la
*1: Únicamente modelos
información. Realice una copia de seguridad de los datos
de la LinkStation con
importantes antes de cambiar la configuración de RAID.
varios discos duros
[RAID Array Error Detection Response] (Respuesta de detección de
errores de matriz de RAID):
Si la opción de apagado está activada, la LinkStation se apagará
automáticamente cuando se detecte un error en el modo RAID 1. Las
matrices de RAID 0 y los discos en modo normal no se ven afectados
por esta configuración.
La configuración predeterminada es [Shutdown] (Apagar).
[RAID Array check speed] (Velocidad de comprobación de matriz de RAID):
Seleccione una de las siguientes velocidades para el análisis de RAID
[High] (Alta): 10 horas por 1 TB de matriz de RAID
[Normal] (Normal): 20 horas por 1 TB de matriz de RAID
[Low] (Baja): 100 horas por 1 TB de matriz de RAID
RAID Scanning *1
(Análisis de RAID *1)
*1: Únicamente modelos
de la LinkStation con
varios discos duros
Manual de usuario de LinkStation
La exploración de RAID comprueba la matriz de RAID por si existieran
errores. Si se encuentran errores, se solucionarán automáticamente en
la medida de lo posible.Si utiliza una matriz de RAID, se recomienda
realizar exploraciones de RAID con regularidad.
Los errores recuperables detectados durante las operaciones estándar
de archivo se solucionarán de forma automática tanto si se lleva a cabo el
análisis de RAID como si no.
Estado
Ejemplos
Recoverable
errors (Errores
recuperables)
Errores de lectura de datos o del área del sistema
de una matriz de RAID 1
Unrecoverable
errors (Errores
irrecuperables)
Errores de escritura, errores en el área de
gestión de RAID, errores de partición, error
en la detección de unidades.
167
Capítulo 4 Interfaz de Web Admin
Nombre
Descripciones
Almacenamiento
Si se detectan muchos errores recuperables (mal clúster) en
uno de los discos duros que crea matrices de RAID, se eliminará
dicha unidad y el sistema pasará automáticamente al modo de
degradación.
Puesto que en el modo de degradación, los datos no están
protegidos, es muy recomendable sustituir de inmediato el disco
duro defectuoso.
Cuando se ejecute el análisis de RAID la primera vez, es muy
recomendable crear previamente una copia de seguridad de los
datos en LinkStation.
RAID Scanning *1
(Análisis de RAID *1)
*1: Únicamente modelos de la
LinkStation con varios discos
duros
[RAID Scanning] (Análisis de RAID):
Establezca si desea utilizar el análisis de RAID o no.
[RAID Scanning Schedule] (Programa de análisis de RAID):
Seleccione la planificación para realizar el análisis de RAID.
• [Every Week] (Cada semana)], seleccione de [Sunday] (Domingo)
a [Saturday] (Sábado)
• [1st] (1.ª), de [Sunday] (Domingo) a [Saturday] (Sábado)
• [2nd] (2.ª), de [Sunday] (Domingo) a [Saturday] (Sábado)
• [3rd] (3.ª), de [Sunday] (Domingo) a [Saturday] (Sábado)
• [4th] (4.ª), de [Sunday] (Domingo) a [Saturday] (Sábado)
• [1st, 3rd] (1.ª, 3.ª), de [Sunday] (Domingo) a [Saturday] (Sábado)
• [2nd, 4th] (2.ª, 4.ª), de [Sunday] (Domingo) a [Saturday] (Sábado)
• [Every 1st day/month] (Cada 1.er día/mes)
Seleccione [Begin Immediate RAID Scan] (Comenzar análisis
de RAID inmediatamente) y haga clic en [Save] (Guardar) para
ejecutar inmediatamente el mantenimiento.
[RAID Scanning Start Time] (Hora de inicio de análisis de RAID):
Seleccione la hora a la que se iniciará RAID de 0 a 23 en punto.
*Haga clic en [Abort RAID Scanning] (Cancelar análisis de RAID)
para detener la operación.
Copia de seguridad
View NAS
Devices (Ver
dispositivos
NAS)
Local
LinkStations
(LinkStations
locales)
Muestra las LinkStations y TeraStations en la red con recursos
compartidos activados para la copia de seguridad.
Off Subnet
LinkStations
(LinkStations
fuera de la
subred)
Puede agregar a la lista una LinkStation o TeraStation de fuera de
subred. Introduzca la dirección de la LinkStation/TeraStation y
haga clic en [Add] (Agregar).
Manual de usuario de LinkStation
Haga clic en [Refresh] (Actualizar) para actualizar la lista.
Nota: Sólo se pueden registrar dispositivos con recursos
compartidos activos con copia de seguridad.
168
Capítulo 4 Interfaz de Web Admin
Nombre
Descripciones
Password
to Search
(Contraseña
para buscar)
Search for
Backup
Destination
by Password
(Buscar
destino de
copia de
seguridad por
contraseña)
Haga clic en
[Modify
Settings]
(Modificar
configuración)
para
cambiar la
configuración.
Manual de usuario de LinkStation
Introduzca una contraseña para buscar LinkStations y
TeraStations que tengan esa contraseña para realizar la copia de
seguridad.
Ejemplo de configuración
Configuración en LinkStation (destino de copia de seguridad)
Nombre
share1
share2
share_
free
Contraseña de copia de
seguridad remota
111
222
Ninguna
Ejemplo de configuración
Configuración en LinkStation (Origen de la copia de seguridad)
La carpeta compartida
como destino de copia
de seguridad se visualizó
cuando se estableció
“222” en “Buscar destino
de copia de seguridad
por contraseña” en la
LinkStation como origen
de copia de seguridad.
Ver
No
visualizado
Ver
La carpeta compartida
como destino de copia
de seguridad se visualizó
cuando se estableció
“222” en “Buscar destino
de copia de seguridad
por contraseña” en la
LinkStation como origen
de copia de seguridad.
No
visualizado
Ver
Ver
Si no se ha definido una
contraseña, se mostrará
una carpeta compartida
como destino de copia
de seguridad.
No
visualizado
No
visualizado
Ver
169
Capítulo 4 Interfaz de Web Admin
Nombre
Descripciones
Password
to Search
(Contraseña
para buscar)
Pasos para configuración
1 En la interfaz de Web Admin del destino de copia de seguridad,
establezca [Remote backup password] (Contraseña de copia de
seguridad remota) para cada carpeta compartida.
2 Cuando se configure la copia de seguridad para LinkStation, que es el
origen de la copia de seguridad, establezca la misma contraseña de
[Search for Backup Destination by Password] (Buscar destino de copia
de seguridad por contraseña) que para [Remote backup password]
(Contraseña de copia de seguridad remota) que se establece para la carpeta
compartida que desee visualizar como el destino de copia de seguridad.
Search for
Backup
Destination
by Password
(Buscar destino
de copia de
seguridad por
contraseña)
3 Configure la copia de seguridad en LinkStation, que es el origen de
la copia de seguridad.
Seleccione las carpetas compartidas del destino de copia de
seguridad de lo siguiente.*
• Carpetas compartidas en LinkStation, que es el origen de la copia
de seguridad.
• El disco duro USB conectado a LinkStation, que es el origen de la
copia de seguridad.
• Una carpeta compartida, que es el destino de la copia de seguridad,
para la que no se ha establecido [Remote backup password]
(Contraseña de copia de seguridad remota) en Link/TeraStation.
• Una carpeta compartida, cuya [Remote backup password]
(Contraseña de copia de seguridad remota) de LinkStation/
TeraStation, que es el origen de la copia de seguridad, se
corresponde con [Search for Backup Destination by Password]
(Buscar destino de copia de seguridad por contraseña).
* La opción [Backup] (Copia de seguridad) debe estar habilitada como
un destino publicado cuando se configura la carpeta compartida.
Haga clic en
[Modify
Settings]
(Modificar
configuración)
para cambiar la
configuración.
Backup
Jobs Setup
(Configuración
de los trabajos
de copias de
seguridad)
Backup
Jobs Setup
(Configuración
de los trabajos
de copias de
seguridad)
Manual de usuario de LinkStation
Haga clic en [Create New Job] (Crear nuevo trabajo) para definir hasta
ocho temporizadores de copia de seguridad.
Haga una copia de seguridad de los datos guardados en la LinkStation al
disco duro externo USB o a otra Link/TeraStation a la hora especificada.
Notas: • Si elige el disco duro USB para utilizar esta función de copia de
seguridad, debe formatear la unidad de USB en FAT32, XFS o EXT3.
Puede visualizar el tipo de formato para un disco duro USB
en la interfaz de Web Admin, [System] (Sistema) - [Storage]
(Almacenamiento).
• Si se formatea una unidad USB en FAT32, el tamaño de archivo
máximo de la copia de seguridad es de 4 GB.
• No desconecte nunca el cable Ethernet que está conectado a la
LinkStation o al disco duro USB durante el proceso de copia de
seguridad.
• Durante el proceso de copia de seguridad, no restaure ni
ejecute las funciones Comprobar disco, Copia de seguridad de
configuración de trabajos, Configuración de carpetas, User/Group
(Usuario/Grupo), Agregar, Edit (Editar) o Delete user (Eliminar
usuario). De lo contrario, puede fallar la copia de seguridad.
• Si se produce un error durante el proceso de copia de seguridad
programada regularmente (Todos los días/Cada semana), el trabajo
de copias de seguridad no se retomará. Será necesario volver a
configurar el trabajo de copia de seguridad. Sin embargo, esto no se
aplica cuando se selecciona la opción [Ignore Errors and Proceed with
Backup] (Ignorar errores y continuar con la copia de seguridad).
170
Capítulo 4 Interfaz de Web Admin
Descripciones
Nombre
Backup
Jobs Setup
(Configuración
de los trabajos
de copias de
seguridad)
Job Name
(Nombre del
trabajo)
Introduzca el nombre que desee para una tarea de copia de
seguridad.
Backup Job
Schedule
(Planificación del
trabajo de copia
de seguridad)
Seleccione la planificación para ejecutar desde [Not Scheduled (Sin
programar)], [Immediate (Inmediata)], [Every Day (Todos los días)],
[Every Week (Cada semana)], [1st (1.ª)], [2nd (2.ª)], [3rd (3.ª)], [4th (4.ª)],
[1st/3rd (1ª/3.ª)], [2nd/4th (2ª/4ª)] o [Every 1st day/month (Cada 1.er
día/mes)].
Backup Date
(Fecha de
la copia de
seguridad)
Seleccione el día o la hora para ejecutar el trabajo de copia de
seguridad.
Backup
Operation
Mode
(Modo de
funcionamiento
de la copia de
seguridad)
Seleccione el modo de funcionamiento de la copia de seguridad de
entre las siguientes opciones.
• [Normal Backup] (Copia de seguridad normal)
• [Copia de seguridad de sobrescritura] (copia de seguridad de
anexión)
• [Copia de seguridad de sobrescritura] (copia de seguridad
diferencial)
Haga clic en
[Create New
Job]
(Crear nuevo
trabajo) para
mostrar esta
opción en
la pantalla
[Backup ]
(Copia de
seguridad).
Manual de usuario de LinkStation
Advertencia: Si selecciona [Copia de seguridad de sobrescritura]
(copia de seguridad diferencial), los archivos que no existan en el
origen se eliminarán sin previo aviso o advertencia.
Todos los modos de funcionamiento que no sean la copia de
seguridad normal sobrescribirán todos los datos en el destino de la
copia de seguridad.
No lleve a cabo operaciones en ningún archivo (como cambio de
nombre o eliminación de un archivo) en los orígenes de la copia de
seguridad durante el proceso de copia de seguridad. Si lo hace, el
trabajo de copia de seguridad puede detenerse con errores. En tal
caso, vuelva a ejecutar el trabajo de copia de seguridad.
La siguiente tabla muestra el comportamiento en cada modo de
funcionamiento.Los comportamientos variarán si la opción [Create
Target Folder for Backup] (Crear carpeta de destino para copia de
seguridad) está seleccionada o no en la opción Copia de seguridad.
Nota: Este ejemplo utiliza “/target” como el destino de copia de
seguridad.
• Si se crea una copia de seguridad de los datos en el disco duro USB,
el “target” que aparece a continuación se mostrará como “usbdisk*”
y * será 1 - 2 (número).
• Si se crea una copia de seguridad de los datos en LinkStation, el
“target” que aparece a continuación, se mostrará el nombre de la
carpeta compartida del origen de copia de seguridad.
• El archivo de registro de copia de seguridad se muestra con los
siguientes nombres en los orígenes de copia de seguridad.
backuplog (backup task number)_(backup starting time).txt
Ejemplo: Si la fecha de la copia de seguridad es el 27 de marzo de
2004 a las 19:55, se crea “ backuplog1_200403271955.txt”.
171
Capítulo 4 Interfaz de Web Admin
Nombre
Descripciones
Normal
(Copia de todos los archivos sin sobrescribir las copias de seguridad
de datos previas)
Crear carpeta
Orígenes
Destinos de copia de Comentarios
de destino
de copia de seguridad/Resultado
para copia de
seguridad
seguridad
Crear (forzado) /share
/target/(Fecha)*1/share
/share/folder /target/(Fecha)*1/folder
Copia de seguridad de sobrescritura (copia de seguridad de anexión)
(Sólo copia y sobrescritura de archivos con cambios basados en el
tamaño de la imagen y registro de hora*2)
Backup
Jobs Setup
(Configuración
de los trabajos
de copias de
seguridad)
Haga clic en
[Create New
Job] (Crear
nuevo trabajo)]
para mostrar
esta opción
en la pantalla
[Backup ]
(Copia de
seguridad).
Crear carpeta
de destino
para copia de
seguridad
Orígenes
de copia de
seguridad
Destinos de copia de
seguridad/Resultado
Crear
/share
/target/_backups/share
Comentarios
/share/folder /target/_backups/folder
Backup
Operation
Mode (Modo de
funcionamiento
de la copia de
seguridad)
No crear
/share
/target
/share/folder /target
Copia de seguridad de sobrescritura (copia de seguridad diferencial)
(Sólo copia y sobrescritura de archivos con cambios basados en el
tamaño de la imagen y registro de hora*2)
• Se eliminarán los archivos y las carpetas que solo existan en el
destino de copia de seguridad.
Crear carpeta
de destino
para copia de
seguridad
Orígenes
de copia de
seguridad
Destinos de copia de
seguridad/Resultado
Crear
/share
/target/_backups/share
Comentarios
/share/folder /target/_backups/folder *3
No crear
/share
/target
/share/folder /target/_backups/folder *3
*1 El formato de la carpeta es aaaammddhhmm si se utiliza el inicio de
la copia de seguridad.Por ejemplo, si el inicio es el 27 de marzo
de 2004 a las 19:55, el nombre de la carpeta se muestra como
“200403271955”.
*2 La información [Time Stamp] (Registro de hora) que aparece aquí
no es la información de hora que se puede verificar en Windows o
Macintosh, sino la información de hora administrada por LinkStation.
*3 No se eliminarán los archivos si hay una diferencia en las carpetas
compartidas que esté en un nivel superior de la carpeta de copia de
seguridad.
Manual de usuario de LinkStation
172
Capítulo 4 Interfaz de Web Admin
Nombre
Backup Jobs
Setup
(Configuración
de los trabajos
de copias de
seguridad)
Haga clic en
[Create New
Job] (Crear
nuevo trabajo)
para mostrar
esta opción
en la pantalla
[Backup ]
(Copia de
seguridad).
Backup Folders
(Carpetas de
copias de
seguridad)
Haga clic en
un número
de tarea para
visualizar
esta opción
en la pantalla
[Backup]
(Copia de
seguridad).
Descripciones
[Create Target Folder for Backup] (Crear carpeta de destino para copia de
seguridad)
Las opciones que ha seleccionado en el modo de funcionamiento de
copia de seguridad establecerán grandes diferencias de comportamiento.
Consulte la tabla que se describe en el modo de funcionamiento.
[Create Backup Log File] (Crear archivo de registro de copia de seguridad)
Cree el archivo de registro de la copia de seguridad.
[Use Encrypted Transfer Method] (Utilizar método de transferencia cifrada)
Seleccione si tiene datos que transferir codificados cuando realice la copia
de seguridad de los datos.
* El rendimiento se degrada si se activa la opción de cifrado.
* No seleccione esta opción cuando el destino de copia de seguridad sea
un disco duro USB.
[Use Compressed Transfer Method] (Utilizar método de transferencia
comprimida)
Backup
Seleccione si tiene datos que transferir comprimidos cuando realice la
Options
copia de seguridad de los datos.
(Opciones
* Si ejecuta un trabajo de copia de seguridad a través de la red, la
de copia de
transferencia comprimida puede mejorar la velocidad de transferencia
seguridad)
cuando el ancho de banda de red sea estrecho (esto no significa que los
datos se almacenen en el archivo 1 y se cree la copia de seguridad de
ellos).
* No seleccione esta opción cuando el destino de copia de seguridad sea
un disco duro USB.
[Ignore backup failure and continue backup job on schedule (Ignorar
errores y continuar con la copia de seguridad)]:
Se realizará la copia de seguridad siguiente aunque la última copia de
seguridad se haya detenido por errores.
[Exclude trash boxes from backup target] (Excluir papeleras del destino de
copia de seguridad)
Excluya de las copias de seguridad los datos de las papeleras.
[Complete Backup] (Copia de seguridad completa)
Sobrescriba los archivos que no se han modificado.
Backup
Folders
(Carpetas
de copias
de
seguridad)
Manual de usuario de LinkStation
Seleccione el origen de la copia de seguridad y la carpeta compartida en
las carpetas de destino de copia de seguridad, y haga clic en [Add](Agregar).
Puede seleccionar la carpeta siguiente como una carpeta compartida en el
destino de copia de seguridad.
• Carpetas compartidas en Link/TeraStation que se visualizan en [View NAS
Devices] (Ver dispositivos NAS)
• usbdisk1 y usbdisk2 conectados al origen de la copia de seguridad de
LinkStation
* No especifique la carpeta de origen de la copia de seguridad que incluye
el katakana japonés en el nombre de la carpeta. El trabajo de la copia de
seguridad se detendrá si se incluyen estos caracteres.
173
Capítulo 4 Interfaz de Web Admin
Nombre
Descripciones
Mantenimiento
Notification
(Notificación)
Seleccione si desea utilizar la función de notificación por correo
electrónico o no. El siguiente mensaje se envía mediante la notificación
por correo electrónico.
Nota: El servidor de correo muestra la lista de [POP antes de SMTP]
(el método para permitir utilizar el servidor SMTP mediante la
autenticación en el servidor POP especificado antes de enviar el correo
electrónico). Si se define esta opción, no se podrá utilizar esta función.
SMTP Server
Introduzca [Dirección del servidor SMTP] (dirección del servidor de
Address (Dirección correo).
del servidor SMTP)
SMTP Port No. (N.º Introduzca [SMTP Port No] (N.º de puerto SMTP).
de puerto SMTP)
Email
Notification
(Notificación
por correo
electrónico)
Haga clic
en [Modify
Settings]
(Modificar
configuración)
para cambiar la
configuración.
Haga clic en
[Send
Test Message]
(Enviar mensaje
de prueba)
para enviar
un mensaje
de prueba a
la dirección
de correo
electrónico que
se ha definido.
Authentication
Type (Tipo de
autenticación)
Seleccione [Authentication Type] (Tipo de autenticación) en [POP
before SMTP] (POP antes de SMTP), [LOGIN(SMTP-AUTH)] y [CRAMMD5(SMTP-AUTH / CRAM-MD5)].
POP3 Server
Address
(Dirección del
servidor POP3)
Introduzca [POP3 Server Address] (Dirección del servidor POP3)
(dirección de servidor de correo electrónico).
POP3 Port No. (N.º Introduzca [POP Port No] (N.º de puerto POP3).
de puerto POP3)
SSL/TLS
Si [LOGIN(SMTP-AUTH)] y [CRAM-MD5(SMTP-AUTH / CRAM-MD5)]
están seleccionados para [Authentication Type] (Tipo de autenticación),
especifique si desea utilizar [SSL] o [TLS].
Username
(Nombre de
usuario)
Introduzca el nombre de usuario que se utilizará para la autenticación.
Password
(Contraseña)
Introduzca la contraseña utilizada para acceder con el nombre de
usuario que se indica arriba.
Subject (Asunto) Especifique el asunto del correo electrónico que se va a enviar. Utilice
caracteres de un solo byte, no de dos bytes.
Recipient(s)
Introduzca la dirección de correo electrónico del destinatario y
(Destinatario(s)) haga clic en [Add] (Agregar)]. Puede registrar un máximo de cinco
direcciones de correo electrónico como destinatarios.
Report (Informe) Seleccione el contenido que desee enviar en la notificación por correo
electrónico.
• [HDD Status Report] (Informe de estado del disco duro)
Envíe el estado a otro disco duro de la LinkStation a la hora especificada
en [HDD Status Sending Time] (Hora de envío del estado del disco duro).
• [Fan Failure] (Problema en el ventilador)
Se envía si se detecta un problema en el ventilador de LinkStation.
• [Disk Error] (Error de disco)
Se envía cuando se produce un error en la unidad.
• [Backup Complete] (Copia de seguridad finalizada)
Cuando se completa el trabajo de copia de seguridad.
Se envía si se completa la copia de seguridad de LinkStation.
Manual de usuario de LinkStation
174
Capítulo 4 Interfaz de Web Admin
Nombre
Descripciones
Restart
LinkStation
(Reiniciar
LinkStation)
Restart the
LinkStation
(Reinicie
LinkStation)
Haga clic en [Restart] (Reiniciar) para reiniciar LinkStation.
Shutdown*
(Apagar*)
* Solo modelos
de LinkStation
LS-QVL
Shutdown
(Apagar)
Haga clic en [Shutdown] (Apagar) para apagar LinkStation.
• Para volver a encender LinkStation, pulse el botón de encendido/
apagado situado en la parte frontal de LinkStation.
• Para evitar que los datos sufran daños, compruebe que no haya
operaciones de datos en progreso antes de apagar LinkStation.
Firmware
Installation
(Instalación de
firmware)
Updating
Firmware
(Actualizando
Firmware)
Al hacer clic en [Check For Update] (Comprobar si hay actualizaciones),
se comprobará la versión de firmware más reciente.
Si la versión de firmware instalada no es la más reciente, haga clic en
[Install Update] (Instalar actualización) para actualizar el firmware.
Gestión de energía
UPS
Settings (UPS
Configuración)
Haga clic
en [Modify
Settings]
(Modificar
configuración)
para cambiar la
configuración.
Synchronization
with UPS
(Sincronización
con UPS)
[synchronize with UPS connected to this LinkStation] (sincroniza con
el UPS conectado a esta LinkStation):
Seleccione esta opción para sincronizar la LinkStation con un UPS
que esté conectado directamente.
[synchronize with UPS connected to other LinkStation on the network]
(sincroniza con el UPS conectado a otra LinkStation en la red):
Seleccione esta opción para sincronizar la LinkStation con un UPS
conectado a una LinkStation diferente en la misma red.
[do not synchronize with UPS] (no sincroniza con el UPS):
Selecciónelo si no desea sincronizar con un UPS.
synchronized
source LinkStation
IP Address
(dirección IP de
la LinkStation
de la fuente de
sincronización)
Si selecciona [synchronize with UPS connected to other LinkStation
on the network] (sincroniza con el UPS conectado a otra LinkStation
en la red), introduzca la dirección IP de la LinkStation que está
directamente conectada al UPS.
UPS Connection
Seleccione un método de conexión con el UPS.
Type (Tipo de
conexión del UPS) Nota: [Puerto USB (estilo APC)] o [Puerto USB (estilo OMRON)] puede
establecerse sólo cuando se conecta un UPS fabricado para APC
para conexión USB.
LinkStation
behavior When
Power failure
(Comportamiento
de la LinkStation
cuando hay un
corte de energía)
Le permite definir el tiempo que seguirá conectado si continúa el
fallo de alimentación eléctrica.
O bien, puede desconectarse si se detecta "Batería baja" en el UPS.
Nota: El apagado “Batería baja” sólo es compatible con los UPS
conectados a la LinkStation mediante USB.
UPS Behavior
Especifique si desea desconectar el UPS después de apagar la
After LinkStation
LinkStation.
has shut down
(Comportamiento
del UPS después de
que la LinkStation
se ha apagado)
Manual de usuario de LinkStation
175
Capítulo 4 Interfaz de Web Admin
SleepTimer
Haga clic
en [Modify
Settings]
(Modificar
configuración)
para cambiar la
configuración.
Timer Interval
(Intervalo de
temporizador)
Seleccione el intervalo SleepTimer en [Disable] (Deshabilitar),
[Everyday] (Todos los días) o [Specific day of the week] (Día
específico de la semana). Si selecciona [Specific day of the week] (Día
específico de la semana), especifique el día haciendo clic en la casilla
de verificación del día. El temporizador se puede establecer en 1 - 3.
Wake up at
(Despertar a las)
Especifique una hora de activación para que la LinkStation se
recupere del modo de suspensión y reanude su estado normal. Se
permitirán horas desde las 0:00 hasta las 23:45.
Begin Sleep
at (Comenzar
suspensión a las)
Especifique una hora para que la LinkStation pase de su
funcionalidad normal a un estado de inactividad (“modo de
suspensión”). Se permitirán horas desde las 0:00 hasta las 27:45.
Nota: La hora de activación debe ser posterior a la hora de inicio.
Nombre
Descripciones
Restaurar/formatear
Upon
Haga clic en [Modify Settings] (Modificar configuración) y seleccione si
restore
el proceso de inicialización restaurará la contraseña del administrador.
(Al restaurar) Nota: Si se ha seleccionado la opción [Keep current admin password]
(Mantener la contraseña actual del administrador), no podrá
volver a configurar la LinkStation sin la contraseña. Anote la
contraseña y guárdela en un lugar seguro.
Restore
LinkStation
(Restaurar
LinkStation)
Restore Factory
Defaults
(Restablecer
configuración
predeterminada
de fábrica)
Erase (Borrar)
La siguiente configuración se inicia al utilizar la opción [Restore
LinkStation] (Restaurar LinkStation).
Nombre de LinkStation, Descripción, Configuración de NTP,
Configuración del grupo de trabajo, Configuración de servicios
compartidos, Restricciones de acceso para carpetas compartidas,
Configuración de usuario, Configuración de grupo de usuarios),
Notificación por correo electrónico, Configuración de UPS, Copia
de seguridad de configuración de trabajos, Usuario y contraseña de
administrador, Configuración del servidor de impresión, WebAccess,
Configuración del idioma, SleepTimer, Parada del disco duro,
Configuración de servidor multimedia, Configuración de BitTorrent,
Configuración de Time Machine, Servidor Web y Servidor MySQL.
Nota: Las siguientes tareas requieren la pantalla [Confirm Operation]
(Confirmar operación).
• Eliminar carpeta
• Restaurar LinkStation
• Formatear LinkStation
• Borrar disco
Introduzca el número que aparece en el campo [Confirmation Number]
(Número de confirmación) antes de que transcurran 60 segundos;
después, haga clic en [Apply] (Aplicar).
Erase (Borrar) Si hace clic en [Erase] (Borrar), se borrarán los datos completamente en
el disco duro de LinkStation.
Notas: • Se borrarán todos los datos.No hay posibilidad de deshacer
este paso.
• Durante la operación de borrado, no se pueden modificar los
ajustes de LinkStation.
Manual de usuario de LinkStation
176
Capítulo 4 Interfaz de Web Admin
Extensiones
Las siguientes opciones se pueden definir en la pantalla [Extensiones].
Nombre
Descripciones
WebAccess
WebAccess
Settings
(Configuración
de WebAccess)
En primer lugar, active el servicio WebAccess y, a continuación, haga clic
en el nombre de una carpeta compartida para visualizar la pantalla [Edit]
(Editar).
La información de la carpeta de LinkStation que se va a publicar
mediante la configuración de WebAccess aparecerá en [Name] (Nombre)
y [Description] (Descripción).
En [Description] (Configuración de WebAccess), se pueden seleccionar
las siguientes restricciones de acceso.
[Disable] (Deshabilitar):
No publica carpetas compartidas.
[Allow Anonymous] (Permitir anónimo):
Cualquier persona puede acceder (ver) las carpetas compartidas.
[Allow All Groups / Users] (Permitir todos los grupos/usuarios):
Permita acceder (o ver) sólo a grupos o usuarios registrados a
LinkStation.
[Use Inherited Folder Permissions] (Utilizar permisos heredados de
carpeta):
Utilice los mismos permisos que los establecidos en la pantalla
Carpeta compartida. Si las restricciones de acceso no se
establecen en la pantalla Carpeta compartida, no se mostrará
esta opción.
WebAccess
Service
(Servicio
WebAccess)
[WebAccess Service (Servicio WebAccess)]:
Configure si se utiliza WebAccess o no.
WebAccess
WebAccess
Service
(Servicio
WebAccess)
Haga clic
en [Easy
WebAccess
Settings
(Configuración
sencilla de
WebAccess)]
para cambiar la
configuración.
Manual de usuario de LinkStation
[BuffaloNAS.com Name (Nombre de BuffaloNAS.com)]:
Introduzca un nombre para su cuenta con WebAccess.
• Escriba el nombre en un lugar seguro. Lo necesitará para utilizar
WebAccess.
• Si se deja la LinkStation desconectada de Internet durante 60 días o
más, es posible que se eliminen el nombre y la cuenta de BuffaloNAS
del servidor BuffaloNAS.com.
177
Capítulo 4 Interfaz de Web Admin
Nombre
Descripciones
WebAccess
WebAccess
Service
(Servicio
WebAccess)
[WebAccess Service (Servicio WebAccess)]:
Configure si se utiliza WebAccess o no.
[HTTPS/SSL Encryption (Cifrado HTTPS/SSL)]:
Configura si cifra sus transferencias de datos con SSL.
[Use BuffaloNAS.com (Utilice BuffaloNAS.com)]:
Configure si se utiliza el servidor “BuffaloNAS.com”.
[BuffaloNAS.com Name (Nombre de BuffaloNAS.com)]:
Introduzca un nombre para su cuenta con WebAccess.
• Escriba el nombre en un lugar seguro. Lo necesitará para utilizar
WebAccess.
• Si se deja la LinkStation desconectada de Internet durante 60 días o
más, es posible que se eliminen el nombre y la cuenta de BuffaloNAS del
servidor BuffaloNAS.com.
WebAccess
Service
(Servicio
WebAccess)
Haga clic en
[Advanced
WebAccess
Settings
(Configuración
avanzada de
WebAccess)]
para cambiar la
configuración.
[BuffaloNAS.com Key (Clave de BuffaloNAS.com)]:
Seleccione una contraseña (opcional) para introducir un nombre para su
cuenta con WebAccess.
[DNS Hostname (Nombre de host de DNS)]:
Se recomienda el uso de BuffaloNAS.com para la mayoría de los
usuarios, pero debe especificar un servicio DNS distinto introduciendo
su nombre de host.
[Auto-Configure Firewall (UPnP) [Autoconfigurar cortafuegos (UPnP])]:
Si su router es compatible con UPnP, se recomienda seleccionar [Enable
(Habilitar)] para [Auto-Configure Firewall (UPnP) (Autoconfigurar
cortafuegos [UPnP])]. UPnP debe estar habilitado en el router para que
esto funcione.
[External Port (Puerto externo)]:
Para configurar el cortafuegos manualmente sin utilizar UPnP, introduzca
un número de puerto.
En los ajustes del router, envíe el número de puerto externo a un puerto
interno de la LinkStation en la red local.
[NAS Internal Port (Número de puerto interno NAS)]:
Introduzca un número de puerto interno para la LinkStation en la red.
[Exclusive session (Sesión exclusiva)]:
Si se habilita [Exclusive session (Sesión exclusiva)], no puede utilizarse
una cuenta de usuario para registrar varios ordenadores en WebAccess
de forma simultánea. Sólo estará activo el último registro.
[Session expiration time (minute) (Hora de vencimiento de la sesión
[minuto])]:
Introduzca una hora en minutos (1-120) antes de que se cierre la
sesión de WebAccess de los usuarios inactivos, o seleccione [Unlimited
(Ilimitado)].
• Si se habilita [Exclusive session (Sesión exclusiva)], no se seleccionará
[Unlimited (Ilimitado)].
Manual de usuario de LinkStation
178
Capítulo 4 Interfaz de Web Admin
Nombre
Descripciones
Servidor multimedia
DLNA Server
(Servidor
DLNA)
[Restart DLNA Server] (Reiniciar servidor DLNA):
Haga clic para reiniciar el servidor DLNA.
[Authorized DLNA Media Clients] (Clientes autorizados de medios DLNA):
Muestra la dirección MAC, la dirección IP y el nombre del dispositivo
de los clientes de DLNA conectados. Haga clic en [Allow] (Permitir)
para permitir al cliente seleccionado el acceso a los medios DLNA y, a
continuación, haga clic en [Apply] (Aplicar). Al hacer clic en [Refresh client
list] (Actualizar lista de clientes) se actualiza la lista de clientes disponibles
conectados a la red.
[DLNA Server] (Servidor DLNA):
Para encender el servidor DLNA, haga clic en [Modify Settings] (Modificar
configuración) y seleccione [Enable] (Habilitar).
Media Server
(Servidor
multimedia)
[Public Folder] (Carpeta pública):
Haga clic en [Modify Settings] (Modificar configuración) y seleccione
una carpeta del servidor DLNA. Si se activa [Show folders on USB drives]
(Mostrar carpetas en las unidades USB), también estarán disponibles para
los clientes de DLNA los medios en unidades USB conectadas.
[Automatic Update] (Actualización automática):
Si se habilita [Automatic Update] (Actualización automática), la base
de datos de DLNA se actualiza automáticamente. Para actualizar
inmediatamente la base de datos, seleccione [Refresh now] (Actualizar
ahora) y, a continuación, haga clic en [Save] (Guardar). Para iniciar y
actualizar la base de datos, seleccione [Initialize database before refresh]
(Inicializar la base de datos antes de actualizar) y, a continuación, haga
clic en [Save] (Guardar).
Nota: La opción [Initialize database before refresh] (Inicializar la base de
datos antes de actualizar) no está disponible para las LinkStations LS-XHL
con la versión de firmware 1.20 o posterior.
[Refresh interval (Minute)] (Intervalo de actualización (minutos)):
Después de hacer clic en [Modify Settings] (Modificar configuración),
puede especificarse el intervalo automático de actualización en minutos.
Manual de usuario de LinkStation
179
Capítulo 4 Interfaz de Web Admin
DLNA Server
(Servidor
DLNA)
La LinkStation LS-WXL es compatible con DTCP-IP.
El contenido protegido con derechos de autor puede utilizarse
en reproductores compatibles con DTCP-IP. Los reproductores no
compatibles no muestran ningún tipo de medios relacionados con DTCPIP.
[Update DTCP-IP] (Actualizar la función DTCP-IP):
Descarga la última versión de la clave de cifrado de DTCP-IP. Cuando
se completa la descarga, el servidor multimedia se reiniciará
automáticamente.
[DTCP-IP] (Función DTCP-IP):
Muestra si DTCP-IP está habilitado o no, así como el número de la versión
actual de DTCP-IP. DTCP-IP se habilita de forma predeterminada para el
firmware 1.20 y posterior de la LinkStation.
[Disk space for DTCP-IP contents.] (Espacio en disco para el contenido
DTCP-IP.):
Para LinkStation con varios discos duros, puede elegir qué disco o matriz
se utiliza para almacenar archivos multimedia de DTCP-IP.
[How to enable DTCP-IP.] (Cómo activar la función DTCP-IP.):
Cuando DTCP-IP está deshabilitado, haga clic en [How to enable DTCP-IP
function] (Cómo activar la función DTCP-IP) y siga las indicaciones.
Media Server
(Servidor
multimedia)
iTunes Server [Restart iTunes Server] (Reiniciar servidor iTunes):
(Servidor
Haga clic para reiniciar el servidor iTunes.
iTunes)
[iTunes Server] (Servidor iTunes):
Para encender el servidor iTunes, haga clic en [Modify Settings] (Modificar
configuración) y seleccione [Enable] (Habilitar).
[Public Folder] (Carpeta pública):
Haga clic en [Modify Settings] (Modificar configuración) y seleccione una
carpeta del servidor iTunes.
Squeezebox
Server
[Restart Squeezebox Server] (Reiniciar servidor Squeezebox):
Haga clic para reiniciar el servidor Squeezebox.
[Open Squeezebox Server Settings] (Abrir configuración de Squeezebox
Server):
Haga clic para abrir la pantalla de configuración del servidor Squeezebox.
[Delete Squeezebox cache] (Eliminar caché de Squeezebox):
Haga clic para eliminar la caché de Squeezebox guardada en LinkStation.
[Squeezebox Server]:
Para encender el servidor Squeezebox, haga clic en [Modify Settings]
(Modificar configuración) y seleccione [Enable] (Habilitar).
[Public Folder] (Carpeta pública):
Haga clic en [Modify Settings] (Modificar configuración) y seleccione una
carpeta del servidor Squeezebox.
[Port No.] (N.º de puerto):
Se recomienda el puerto predeterminado (9001).
Manual de usuario de LinkStation
180
Capítulo 4 Interfaz de Web Admin
Nombre
Descripciones
Servidor de impresión
PrintServer (Servidor de
impresión)
Haga clic en [Modify Settings]
(Modificar configuración) para
cambiar la configuración.
Seleccione si desea utilizar el servidor de impresión (sólo para Windows).
Haga clic en [Delete Print Queue] (Eliminar cola de impresión) para
eliminar trabajos de impresión.
Nota: Es posible que algunas impresoras no funcionen con Servidor de
impresión.
Servidor Network-USB
Network-USB Server (Servidor
Network-USB)
Haga clic en [Modify Settings]
(Modificar configuración) para
cambiar la configuración.
Seleccione si desea utilizar el servidor Network-USB.
BitTorrent
BitTorrent
Haga clic en [Modify
Settings] (Modificar
configuración) para cambiar la
configuración.
[Enable] (Habilitar) o [Disable] (Deshabilitar): Seleccione [Enable]
(Habilitar) para utilizar BitTorrent.
[Download Folder] (Carpeta de descarga): si utiliza BitTorrent, seleccione
una carpeta de destino de descarga y haga clic en [Save] (Guardar).
Para visualizar la pantalla de descarga, haga clic en [Open Download
Manager] (Abrir administrador de descargas).
Time Machine
Time Machine
Haga clic en [Modify Settings]
(Modificar configuración) para
cambiar la configuración.
Seleccione [Enable] (Habilitar) cuando lo utilice para especificar
LinkStation como un destino de copia de seguridad para Time Machine
en OS X 10.5 o posterior. Seleccione una carpeta compartida como un
destino de copia de seguridad en [Target Folder] (Carpeta de destino).
Soporte del servicio Web
[Flickr Support] (Soporte de Flickr):
Seleccione [Enable] (Habilitar) para realizar la sincronización con Flickr.
[Synchronization status] (Estado de sincronización):
Indica si LinkStation está sincronizado en ese momento con Flickr.
Flickr Support (Soporte de Flickr)
[Target Folder] (Carpeta destino):
Seleccione la carpeta compartida que está sincronizada con Flickr.
[Authentication key] (Clave de autenticación):
Introduzca la clave de autenticación de Flickr.
[Remount] (Remonte):
Haga clic para remontar la carpeta compartida.
[Unlock Flickr authorization] (Desbloquear autorización.):
Haga clic para revocar la autorización de Flickr.
Manual de usuario de LinkStation
181
Capítulo 4 Interfaz de Web Admin
[Enable] (Habilitar):
Esto habilita el servicio Eye-Fi connected.
[Email] (Correo electrónico):
Introduzca la dirección de correo electrónico registrada en la tarjeta de Eye-Fi
durante la configuración.
Eye-Fi connected
[Password] (Contraseña):
Introduzca la contraseña registrada en la tarjeta de Eye-Fi durante la configuración.
[Login] (Iniciar sesión):
Se muestra el nombre de la tarjeta o del dispositivo.
[Disable] (Deshabilitar):
Esto deshabilita el servicio Eye-Fi connected.
[WebAccess Connect] (Conexión a WebAccess):
Seleccione [Enable] (Habilitar) para poder abrir una carpeta compartida en una
LinkStation o TeraStation remota mediante el explorador, Mi PC u otro sistema
de gestión de archivos. Para deshabilitar la conexión a WebAccess, seleccione
[Disable] (Deshabilitar).
WebAccess Connect
(Conexión a
WebAccess)
[Target Folder] (Carpeta destino):
Seleccione la carpeta compartida que se conectará. La conexión a WebAccess
empleará de forma interna la carpeta seleccionada. No se añaden archivos a la
carpeta seleccionada y la cantidad de espacio utilizado no aumenta de forma
automática.
[BuffaloNAS.com Name] (Nombre de BuffaloNAS.com):
Introduzca el nombre de BuffaloNAS.com definido para WebAccess en la
LinkStation remota.
[Username of remote NAS] (Nombre de usuario de NAS remoto):
Introduzca el nombre de usuario definido para WebAccess en la LinkStation
remota.
[Password of remote NAS] (Contraseña de NAS remoto):
Introduzca la contraseña definida para WebAccess en la LinkStation remota.
[Remount] (Remonte):
Si se usa tras haber desconectado la red de forma temporal, haga clic en [Remount]
(Remonte).
Manual de usuario de LinkStation
182
Apéndice
Especificaciones
Visite www.buffalotech.com para obtener información sobre los productos y las especificaciones
más recientes.
Interfaz (puerto
LAN)
Interfaz:
Cumple con el estándar IEEE 802.3ab (1000BASE-T)
Cumple con el estándar IEEE 802.3u (100BASE-TX)
Cumple con el estándar IEEE 802.3 (10BASE-T)
Velocidad de
transferencia:
1000 Mbps dúplex completo (negociación automática)
100 Mbps dúplex completo/semidúplex (negociación
automática)
10 Mbps dúplex completo/semidúplex (negociación
automática)
Número de puertos: 1 puerto (compatible con Auto-MDIX)
Tipo de conector:
RJ-45 de 8 pines
Protocolo:
TCP/IP
Método de acceso:
CSMA/CD
Compartición de
archivos:
Interfaz (puerto
USB)
CIFS/SMB, AFP, HTTP/HTTPS, FTP, SFTP*, FTPS*
* Solo LinkStations de las series LS-QVL, LS-WVL, LS-WXL,
LS-VL
Gestión:
HTTP/HTTPS
Jumbo Frame:
1518/4102/7422/9694 bytes
(incluidos 14 bytes de la cabecera y 4 bytes de FCS)
Interfaz:
Estándar USB revisión 2.0
Velocidad de
transferencia de
datos:
Máximo de 480 Mbps (valor teórico)
Puerto:
Conector USB (Serie A) x 1*
* LS-QVL: conector USB (Serie A) x 2
Dispositivos USB
compatibles:
Disco duro USB fabricado por Buffalo, UPS USB e
impresora USB.
Nota:
Solo se admiten productos UPS conectados mediante USB.
Manual de usuario de LinkStation
183
Apéndice
Unidad de disco
duro interno
Configuración de la unidad: De forma predeterminada, una matriz de RAID 0
que emplea todas las unidades.
Notas:
• Están disponibles diferentes modos RAID para los modelos de LinkStation
con varios discos duros. Las LinkStations con un solo disco duro no son
compatibles con los modos RAID.
Si un disco duro de LinkStation no funciona correctamente, sustitúyalo por
una unidad de la serie OP-HD de Buffalo con la misma capacidad, podrá
adquirir dicha unidad en www.buffalotech.com.
• Utilice los 4 discos duros para configurar RAID 0 con LS-QVL.
Fuente de
alimentación
100 - 240 V CA, 50/60 Hz
Consumo
eléctrico
LS-VL, XHL, CHL:
Máx. ~24 W, media 17 W
LS-XL:
Máx. ~24 W, media 17 W
LS-WVL, WXL:
Máx. ~48 W, media 26 W
LS-WSXL:
Máx. ~15 W, media 9 W
LS-QVL:
Máx. ~80 W, media 45 W
LS-VL, XHL, CHL:
45 × 175 × 156 mm; 1,8 × 6,9 × 6,2 in/~1,1 kg (2,5 lb)
LS-XL:
45 × 175 × 150 mm; 1,8 × 6,9 × 6 in/~1,1 kg (2,5 lb)
LS-WVL, WXL:
86 × 127 × 204 mm; 3,4 × 5 × 8,1 in/~2,3 kg (5,1 lb)
LS-WSXL:
40 × 82 × 135 mm; 1,6 × 3,3 × 5,4 in/~0,5 kg (1,1 lb)
LS-QVL:
150 × 150 × 230 mm; 5,9 × 5,9 × 9 in/~5,5 kg (12,2 lb)
Dimensiones
(An×Al×Pr)/Peso
Entorno operativo Temperatura:
Humedad:
5 - 35 °C; 41 - 95 °F
20 – 80 % (sin condensación)
Compatibilidad
Ordenadores Windows y Mac con interfaz Ethernet.
LinkStation requiere una conexión Ethernet con el ordenador para su
funcionamiento. No se puede conectar a través de USB.
SO compatible
Windows 8*, Windows 7*, Vista*, Windows XP*, Windows 2000, Windows
Server 2008, Windows Server 2008 R2, Windows Server 2003, Windows Server
2003 R2
OS X 10.7, 10.6, 10.5, 10.4, 10.3.9
* Compatible con las versiones de 32 bits y 64 bits.
Manual de usuario de LinkStation
184
Apéndice
Configuración predeterminada
Los siguientes ajustes pertenecen a la configuración predeterminada de fábrica de LinkStation.
Nombre de
administrador
admin
Contraseña
password
Carpetas compartidas
De forma predeterminada, se puede acceder a la carpeta “share”
(recurso compartido) desde ordenadores Windows y desde ordenadores
Macintosh. De forma predeterminada, la papelera de reciclaje está en
[Enabled (Habilitado) en la carpeta ‘share’ (‘compartir’).
DHCP Client (Cliente
DHCP)
En general, LinkStation obtendrá su dirección IP automáticamente
de un servidor DHCP de la red. Si no se encuentra disponible ningún
servidor DHCP, se asignará una dirección IP de este modo:
Dirección IP: 169.254.xxx.xxx donde xxx son números aleatorios
comprendidos entre el 1 y el 254.
Máscara de subred: 255.255.0.0
Registered Group
(Grupo registrado)
LinkStation tiene tres grupos predeterminados: hdusers, admin y guest.
No puede editar ni eliminar estos grupos.
Microsoft Network
Group Setting (Ajuste
de grupo de red de
Microsoft)
WORKGROUP
Nota: Si instala la LinkStation con el CD de instalación de LinkNavigator,
el grupo de trabajo de LinkStation será el mismo que el del ordenador
utilizado para la instalación.
Tamaño de trama de
Ethernet
1.518 bytes
AFP
Deshabilitado
FTP
Deshabilitado
NTP
Automático
Servidor de impresión
Habilitado
WebAccess
Deshabilitado
Servidor multimedia
(DLNA/iTunes)
Habilitado
BitTorrent
Deshabilitado
Servidor Network-USB Deshabilitado
Compatibilidad con Deshabilitado
Flickr
Eye-Fi connected
Deshabilitado
Manual de usuario de LinkStation
185
Apéndice
Asignación de recursos compartidos adicionales
Cuando instala LinkStation, se asigna un recurso compartido como unidad de red en el ordenador
que se utilizó para la instalación. Puede asignar otros recursos compartidos o asignar recursos
compartidos en distintos ordenadores.
Windows
Con Windows 8/7/Vista/XP/2000 o Windows Server2003/Server2008, utilice NAS Navigator2 para
asignar una letra de unidad a una carpeta compartida de LinkStation.
1
Haga doble clic en el icono
del escritorio. Se iniciará NAS Navigator2.
2
Haga clic con el botón derecho en el icono
de LinkStation y seleccione [Map remote
default share to drive letter] (Asignar el recurso
compartido predeterminado remoto a letra de
unidad).
3
Aparecerá un icono del recurso compartido en [PC] o [Mi PC]. Puede
utilizar esta unidad de red como si se tratara de cualquier otro disco duro.
Ha asignado una letra de unidad al recurso compartido en red. Si la LinkStation está desconectada o
apagada cuando su ordenador está iniciado, se mostrará el mensaje "No se encontró la ruta de red.
No se ha establecido la conexión".
Manual de usuario de LinkStation
186
Apéndice
Mac OS
Con OS X 10.3 o versiones posteriores, utilice NAS Navigator2 para crear un recurso compartido
desde LinkStation como una unidad en Mac.
1
Haga clic en el icono
que aparece en Dock. Se iniciará NAS Navigator2.
2
Mantenga apretada la tecla Ctrl, haga clic en
el icono de su LinkStation y seleccione [Open
Folder] (Abrir carpeta).
3
Seleccione la carpeta que desea crear y haga clic
en [OK] (Aceptar).
4
Aparecerá un icono de unidad en el escritorio. La carpeta se ha creado como
una unidad de red. Para deshacer el recurso compartido, arrastre y suelte el
recurso compartido en Papelera.
Manual de usuario de LinkStation
187
Apéndice
Software
Con el CD de utilidades que se incluye con la LinkStation, puede instalar las siguientes aplicaciones
de software y el manual.
Seleccione e instale el software de la pantalla de selección que se muestra durante la configuración
(o haga clic en [Option] (Opción) y siga las instrucciones que se muestran en la pantalla para instalar
el software).
NAS Navigator2
Necesita NAS Navigator2 para visualizar la interfaz
de Web Admin en la LinkStation o para buscar dicho
dispositivo en la red.
Se instala cuando hace clic en [Begin Installation]
(Comenzar instalación) en LinkNavigator.
Nota: Cuando utilice la función del ordenador
de gestión de energía, necesitará instalar
NAS Navigator2 en todos los ordenadores
conectados a la misma red que LinkStation.
File Sharing Security Level Change Tool (Herramienta de cambio del nivel de seguridad al
compartir archivos)
Para utilizar LinkStation con Windows 8, Windows 7, Windows Vista, Windows Server 2003, o
Windows Server 2008, deberá cambiar algunos ajustes de seguridad de Windows. La herramienta de
seguridad de archivos realizará los cambios de forma automática por usted.
Durante la configuración inicial, se mostrará el mensaje "Cambiar nivel de seguridad. ¿Desea
continuar?". Haga clic en [Sí], siga las instrucciones que se muestran en la pantalla y reinicie su
ordenador.
Puede descargar File Sharing Security Level Change Tool (Herramienta de cambio del nivel de
seguridad al compartir archivos) en www.buffalotech.com.
1
Abra File Sharing Security Level Change Tool (Herramienta de cambio del nivel de seguridad
al compartir archivos).
Se iniciará File Sharing Security Level Change Tool (Herramienta de cambio del nivel de
seguridad al compartir archivos). Si se muestra el mensaje "Un programa necesita su permiso
para continuar", haga clic en [Continuar].
Manual de usuario de LinkStation
188
Apéndice
2
1 Cuando se abra la ventana [Change File
Sharing Security Level] (Cambiar nivel de
seguridad al compartir archivos), seleccione
[Change security level] (Cambiar nivel de
seguridad).
2 Haga clic en [Change] (Cambiar).
3
Se mostrará el mensaje “Cambiar nivel de seguridad. ¿Desea continuar?”. Haga clic en [Sí].
4
Se mostrará el mensaje “¿Desea reiniciar el ordenador?). Haga clic en [Sí].
El ordenador debería reiniciarse.
Ha cambiado el nivel de seguridad.
Para volver a establecer los ajustes de seguridad predeterminados de Windows siga estos pasos.
1 Abra File Sharing Security Level Change Tool (Herramienta de cambio del nivel de
seguridad al compartir archivos). Si se muestra el mensaje "Un programa necesita su
permiso para continuar", haga clic en [Continuar].
2 Cuando se abra la ventana [Change File Sharing Security Level] (Cambio del nivel de
seguridad al compartir archivos), seleccione [Recover default security level] (Recuperar
nivel de seguridad predeterminado).
3 Haga clic en [Change] (Cambiar).
Se ha restablecido la configuración.
Manual de usuario de LinkStation
189
Apéndice
Carpeta de información
Los programas de instalación de software como NAS Navigator2 se incluyen en el disco duro de
LinkStation en una carpeta denominada “info”.
Por ejemplo, en la carpeta [info] - [English] - [NASNavi2], haga doble clic en Inst.exe para instalar NAS
Navigator2.
Manual de usuario de LinkStation
190
Apéndice
LED de estado (LS-VL, LS-XHL, LS-CHL)
Durante un funcionamiento normal, el LED de encendido/apagado se iluminará en azul.
LED de
encendido/apagado
Parpadeo rojo
El LED de encendido/apagado parpadea en rojo si ocurre un error en LinkStation. El tipo de
parpadeo indica la naturaleza del error.
Nota: Si ocurre un error, abra NAS Navigator2. Probablemente muestre un mensaje de error.
Ciclo del código de error
(rojo parpadeante)
Posición del código de error
Estado
Posición de las decenas en el código
de error
El LED se ilumina durante 1 segundo cada 0,3 segundos.
El número de parpadeos es el dígito que aparece en la
posición de las decenas del código de error.
Posición de las unidades en el código
de error
El LED se ilumina durante 0,5 segundos cada 0,3
segundos.
El número de parpadeos es el dígito que aparece en la
posición de las unidades del código de error.
Manual de usuario de LinkStation
191
Apéndice
Código del error Descripciones
E04
El firmware está dañado. Póngase en contacto con el servicio técnico de
Buffalo para obtener asistencia.
E10
LinkStation se está ejecutando mediante la batería del UPS debido a una
interrupción del suministro eléctrico. El sistema se cerrará de forma segura.
Compruebe que el UPS recibe alimentación y, si no hay problemas, encienda
LinkStation.
E11
Se ha producido un error en la velocidad del ventilador. Compruebe que no
haya objetos extraños o polvo que bloqueen el ventilador. Si detecta objetos
extraños o polvo, utilice unas pinzas, un aspirador u otra herramienta para
extraerlos.
Si el error vuelve a surgir, póngase en contacto con el servicio técnico de
Buffalo para obtener asistencia.
E12
La temperatura del sistema ha superado el valor de seguridad máximo. No
coloque objetos en la zona que rodea a la LinkStation. Asimismo, traslade la
LinkStation a una ubicación más fresca.
E15
Los sectores defectuosos del disco duro han alcanzado un nivel peligroso.
Póngase en contacto con el servicio técnico de Buffalo para obtener asistencia.
E16
No se ha podido encontrar el disco duro. La unidad podría estar desconectada
o presentar un fallo. Póngase en contacto con el servicio técnico de Buffalo
para obtener asistencia.
E22
Error de montaje del disco duro. Formatee el disco duro. Si el error persiste tras
formatearlo y reiniciar, póngase en contacto con el servicio técnico de Buffalo
para obtener asistencia.
E30
Es posible que el disco duro esté dañado. Póngase en contacto con el servicio
técnico de Buffalo para obtener asistencia.
Manual de usuario de LinkStation
192
Apéndice
LED de encendido/apagado parpadeante en naranja
Cuando el LED de encendido/apagado parpadea en naranja, está emitiendo códigos de información.
El tipo de parpadeo indica la naturaleza del mensaje.
Nota: Si el LED de encendido/apagado parpadea en naranja, puede abrir NAS Navigator2. Le
informará del estado de la LinkStation.
Ciclo del código de información
(naranja parpadeante)
Posición
Estado
Posición de las decenas
El LED se ilumina durante 1 segundo cada 0,3 segundos.
El número de parpadeos es el dígito que aparece en la posición de las
decenas del código de información.
Posición de las unidades
El LED se ilumina durante 0,5 segundos cada 0,3 segundos.
El número de parpadeos es el dígito que aparece en la posición de las
unidades del código de información.
Códigos de información Descripciones
I10
La temperatura del sistema podría haber superado el valor de
seguridad máximo. Traslade la LinkStation a una ubicación más fresca.
No coloque objetos en la zona que rodea a la LinkStation.
I11
Los sectores defectuosos del disco duro podrían haber alcanzado un
nivel peligroso.
I20
Se está formatear el disco duro.
I21
Se está comprobando el disco duro.
I22
Se están eliminando datos del disco duro.
I25
Se está actualizando el firmware de LinkStation.
No apague el dispositivo durante el proceso de actualización.
I26
Se está inicializando toda la configuración de la interfaz de Web Admin.
I27
Se está comprobando el disco duro USB.
I28
Se está formateando el disco duro USB.
LED de encendido/apagado iluminado en ámbar
Cuando hay disponible firmware nuevo, el LED de encendido/apagado se iluminará en ámbar.
Actualice el firmware según se indica en la página 112.
Manual de usuario de LinkStation
193
Apéndice
LED de estado (LS-WVL, LS-WXL)
LinkStation tiene cinco LED de estado: de “encendido/apagado”, “función”, “información/error”,
“enlace/actividad” y “adaptador de CA”.
LED de encendido
/apagado
LED de función
LED de información
/error
LED de enlace
/actividad
LED de adaptador
de CA
LED de encendido/apagado
Estado
Descripciones
Azul fijo
La LinkStation está encendida.
Azul parpadeante
La LinkStation se está iniciando o apagando.
LED apagado
La LinkStation está apagada.
LED de función
Estado
Descripciones
Azul fijo
DirectCopy está listo (luce durante 1 minuto).
Se puede quitar con seguridad el dispositivo USB (luce durante
cinco segundos).
La inicialización está en curso.
Azul parpadeante
Se está utilizando DirectCopy.
Notas:
El LED de función (azul) y el LED de información/error (naranja)
parpadean simultáneamente si ocurre un error cuando DirectCopy
está en proceso. Si esto ocurriera, proceda de este modo:
1. Apague la LinkStation.
2. Retire el dispositivo USB de LinkStation.
3. Vuelva a introducir el dispositivo USB en LinkStation.
4. Encienda la LinkStation.
Manual de usuario de LinkStation
194
Apéndice
LED de información/error
El LED de información/error parpadea en naranja cuando quiere transmitir un mensaje. El mensaje
está codificado por el tipo de parpadeo.
Nota: También puede acceder a los mensajes (sin codificar) desde NAS Navigator2.
Posición
Estado
Posición de las decenas
El LED se ilumina durante 1 segundo cada 0,3 segundos.
El número de parpadeos es el dígito que aparece en la posición de las
decenas del código de información.
Posición de las unidades El LED se ilumina durante 0,5 segundos cada 0,3 segundos.
El número de parpadeos es el dígito que aparece en la posición de las
unidades del código de información.
Código de
información
Descripciones
I10
La temperatura del sistema podría haber superado el valor de seguridad
máximo. Traslade la LinkStation a una ubicación más fresca. No coloque
objetos en la zona que rodea a la LinkStation.
I11
Los sectores defectuosos del disco duro podrían haber alcanzado un nivel
peligroso. Sustituya el disco duro.
I12
Funcionamiento en modo deteriorado.
I13
Se está formateando la matriz de RAID.
I14
Se está comprobando la matriz de RAID.
I15
Se está examinando el estado de error de la matriz de RAID. Las velocidades
de transferencia son más lentas durante el proceso de examen.
I16
Se está creando la matriz de RAID.
I17
Se está resincronizando la matriz de RAID. Las velocidades de transferencia
son más lentas durante el proceso de resincronización.
I18
Se está reconstruyendo la matriz de RAID. Las velocidades de transferencia
son más lentas durante el proceso de reconstrucción.
I19
Se están escribiendo 0 (ceros) en la matriz de RAID, se borrarán todos los
datos.
I20
Se está formatear el disco duro.
I21
Se está comprobando el disco duro.
I22
Se están eliminando los datos del disco duro.
I25
Se está actualizando el firmware de LinkStation. No apague el dispositivo
durante el proceso de actualización.
Manual de usuario de LinkStation
195
Apéndice
I26
Se está inicializando toda la configuración de la interfaz de Web Admin.
I27
Se está comprobando el disco duro USB.
I28
Se está formateando el disco duro USB.
I32
Hay que reconstruir RAID o formatear una unidad. Normalmente, se
muestra después de sustituir un disco duro. Reconstruya la matriz de RAID
o formatee el disco duro en la interfaz de Web Admin.
I46
Se está realizando una migración de datos o una conversión (migración de
RAID). No apague la alimentación de LinkStation.
I47
Se está realizando una migración de datos o una conversión (migración de
RAID). No apague la alimentación de LinkStation.
Manual de usuario de LinkStation
196
Apéndice
El LED de información/error parpadea en rojo para indicar un error.
La naturaleza del error se puede identificar por el tipo de parpadeo.
Nota: También se puede conocer el error desde NAS Navigator2.
Posición
Estado
Posición de las
decenas
El LED se ilumina durante 1 segundo cada 0,3 segundos.
El número de parpadeos es el dígito que aparece en la posición de las decenas
del código de error.
Posición de las
unidades
El LED se ilumina durante 0,5 segundos cada 0,3 segundos.
El número de parpadeos es el dígito que aparece en la posición de las
unidades del código de error.
Código del error Descripciones
E04
El firmware está dañado. Póngase en contacto con el servicio técnico de
Buffalo para obtener asistencia.
E10
LinkStation se está ejecutando mediante la batería del UPS debido a una interrupción
del suministro eléctrico. El sistema se cerrará de forma segura. Compruebe que
el UPS recibe alimentación y, si no hay problemas, encienda LinkStation.
E11
Se ha producido un error en la velocidad del ventilador. Compruebe que no haya
objetos extraños o polvo que bloqueen el ventilador. Si detecta objetos extraños o
polvo, utilice unas pinzas, un aspirador u otra herramienta para extraerlos.
Si el error vuelve a surgir, póngase en contacto con el servicio técnico de
Buffalo para obtener asistencia.
E12
La temperatura del sistema ha superado el valor de seguridad máximo. No
coloque objetos en la zona que rodea a la LinkStation.
Asimismo, traslade la LinkStation a una ubicación más fresca.
E13
Se ha producido un error en la matriz de RAID. Se ejecutará en modo
deteriorado hasta que se solucione el error. Sustituya lo antes posible la
unidad que presenta el fallo y que está señalizada mediante el LED rojo. Tras la
sustitución, reconstruya la matriz de RAID después de iniciar LinkStation.
E14
No se ha podido montar la matriz de RAID. Realice la comprobación de disco
de la matriz de RAID en la interfaz de Web Admin de LinkStation.
E15
Los sectores defectuosos del disco duro han alcanzado un nivel peligroso.
Sustituya el disco duro señalizado mediante el LED rojo.
E16
No se ha podido encontrar el disco duro. La unidad podría estar desconectada
o presentar un fallo. Tras apagar, vuelva a instalar el disco duro.
E22
Error de montaje del disco duro. Formatee el disco duro. Si el error permanece
tras el formateo y el reinicio, sustituya la unidad.
Si este error vuelve a surgir, póngase en contacto con el servicio técnico de
Buffalo para obtener asistencia.
E23
Se ha producido un error y el disco duro se ha quitado de la matriz de RAID.
Sustituya el disco duro señalizado mediante el LED rojo.
E30
Es posible que el disco duro esté dañado. Sustituya el disco duro señalizado
mediante el LED rojo.
Manual de usuario de LinkStation
197
Apéndice
LED de información/error iluminado en ámbar
Cuando hay disponible firmware nuevo, el LED de información/error se iluminará en ámbar.
Actualice el firmware según se indica en la página 112.
LED de enlace/actividad
Estado
Descripciones
Verde fijo
Con conexión.
Verde parpadeante
Con acceso.
LED de adaptador de CA
Estado
Descripciones
Verde
Conectado a la corriente.
Apagado
Desconectado de la corriente.
Manual de usuario de LinkStation
198
Apéndice
LED de estado (LS-WSXL)
LinkStation tiene cuatro LED de estado: de “función”, “información/error”, “enlace/actividad” y
“encendido/apagado”.
LED de función
LED de enlace/actividad
LED de información/error
LED de encendido/apagado
LED de función
Estado
Descripciones
Azul fijo
DirectCopy está listo (luce durante 1 minuto).
Se puede quitar con seguridad el dispositivo USB (luce durante
cinco segundos).
Se ilumina durante la inicialización.
Azul parpadeante
Se está utilizando DirectCopy.
Notas:
El LED de función (azul) y el LED de información/error (naranja)
parpadean simultáneamente si ocurre un error cuando DirectCopy
está en proceso. Si esto ocurriera, proceda de este modo:
1. Apague la LinkStation.
2. Retire el dispositivo USB de LinkStation.
3. Vuelva a introducir el dispositivo USB en LinkStation.
4. Encienda la LinkStation.
LED de enlace/actividad
Estado
Descripciones
Verde fijo
Con conexión.
Verde parpadeante
Con acceso.
Manual de usuario de LinkStation
199
Apéndice
LED de información/error
El LED de información/error parpadea en naranja cuando quiere transmitir un mensaje.
El mensaje está codificado por el tipo de parpadeo.
Nota: También puede acceder a los mensajes (sin codificar) desde NAS Navigator2.
Posición
Estado
Posición de las decenas
El LED se ilumina durante 1 segundo cada 0,3 segundos.
El número de parpadeos es el dígito que aparece en la posición
de las decenas del código de información.
Posición de las unidades
El LED se ilumina durante 0,5 segundos cada 0,3 segundos.
El número de parpadeos es el dígito que aparece en la posición
de las unidades del código de información.
Código de
información
Descripciones
I10
La temperatura del sistema ha superado el valor de seguridad máximo.
Traslade la LinkStation a una ubicación más fresca. No coloque objetos en la
zona que rodea a la LinkStation.
I11
Los sectores defectuosos del disco duro podrían haber alcanzado un nivel
peligroso.
I12
Funcionamiento en modo deteriorado.
I13
Se está formateando la matriz de RAID.
I14
Se está comprobando la matriz de RAID.
I15
Se está examinando el estado de error de la matriz de RAID. Las velocidades
de transferencia son más lentas durante el proceso de examen.
I16
Se está creando la matriz de RAID.
I17
Se está resincronizando la matriz de RAID. Las velocidades de transferencia
son más lentas durante el proceso de resincronización.
I18
Se está reconstruyendo la matriz de RAID. Las velocidades de transferencia
son más lentas durante el proceso de reconstrucción.
I19
Se están escribiendo 0 (ceros) en la matriz de RAID, se borrarán todos los datos.
I20
Se está formatear el disco duro.
I21
Se está comprobando el disco duro.
I22
Se están eliminando los datos del disco duro.
I25
Se está actualizando el firmware de LinkStation. No apague el dispositivo
durante el proceso de actualización.
I26
Se está inicializando toda la configuración de la interfaz de Web Admin.
I27
Se está comprobando el disco duro USB.
Manual de usuario de LinkStation
200
Apéndice
I28
Se está formateando el disco duro USB.
I46
Se está realizando una migración de datos o una conversión (migración de
RAID). No apague la alimentación de LinkStation.
I47
Se está realizando una migración de datos o una conversión (migración de
RAID). No apague la alimentación de LinkStation.
LED de información/error iluminado en ámbar
Cuando hay disponible firmware nuevo, el LED de información/error se iluminará en ámbar.
Actualice el firmware según se indica en la página 112.
El LED de información/error parpadea en rojo para indicar un error.
La naturaleza del error se puede identificar por el tipo de parpadeo.
Nota: También se puede conocer el error desde NAS Navigator2.
Posición
Estado
Posición de las decenas
El LED se ilumina durante 1 segundo cada 0,3 segundos.
El número de parpadeos es el dígito que aparece en la posición
de las decenas del código de error.
Posición de las unidades
El LED se ilumina durante 0,5 segundos cada 0,3 segundos.
El número de parpadeos es el dígito que aparece en la posición
de las unidades del código de error.
Código del error Descripciones
E04
El firmware está dañado. Póngase en contacto con el servicio técnico de Buffalo
para obtener asistencia.
E10
LinkStation se está ejecutando mediante la batería del UPS debido a una
interrupción del suministro eléctrico. El sistema se cerrará de forma segura.
Compruebe que el UPS recibe alimentación y, si no hay problemas, encienda
LinkStation.
E11
Se ha producido un error en la velocidad del ventilador. Compruebe que no
haya objetos extraños o polvo que bloqueen el ventilador. Si detecta objetos
extraños o polvo, utilice unas pinzas, un aspirador u otra herramienta para
extraerlos. Si el error vuelve a surgir, póngase en contacto con el servicio
técnico de Buffalo para obtener asistencia.
E12
La temperatura del sistema ha superado el valor de seguridad máximo. No
coloque objetos en la zona que rodea a la LinkStation. Asimismo, traslade la
LinkStation a una ubicación más fresca.
Manual de usuario de LinkStation
201
Apéndice
E13
Se ha producido un error en la matriz de RAID. Se ejecutará en modo
deteriorado hasta que se solucione el error. Póngase en contacto con el servicio
técnico de Buffalo para obtener asistencia.
E14
No se ha podido montar la matriz de RAID. Realice la comprobación de disco
de la matriz de RAID en la interfaz de Web Admin de LinkStation.
E15
Los sectores defectuosos del disco duro han alcanzado un nivel peligroso.
Póngase en contacto con el servicio técnico de Buffalo para obtener asistencia.
E16
No se ha podido encontrar el disco duro. El disco duro podría estar
desconectado o presentar un fallo. Póngase en contacto con el servicio técnico
de Buffalo para obtener asistencia.
E22
Error de montaje del disco duro. Formatee el disco duro. Si el error persiste tras
formatearlo y reiniciar, póngase en contacto con el servicio técnico de Buffalo
para obtener asistencia.
E23
Se ha producido un error y el disco duro se ha quitado de la matriz de RAID.
Póngase en contacto con el servicio técnico de Buffalo para obtener asistencia.
E30
Es posible que el disco duro esté dañado. Póngase en contacto con el servicio
técnico de Buffalo para obtener asistencia.
LED de encendido/apagado
Estado
Descripciones
Azul fijo
La LinkStation está encendida.
Azul parpadeante
La LinkStation se está iniciando o apagando.
Apagado
La LinkStation está apagada.
Manual de usuario de LinkStation
202
Apéndice
LED de estado (LS-QVL)
Durante su funcionamiento normal, el LED de encendido/apagado se iluminará en azul.
LED de encendido/apagado
Parpadeo rojo
El LED de encendido/apagado parpadea en rojo si se produce un error en la LinkStation. El tipo de
parpadeo indica la naturaleza del error.
Nota: Si se produce un error, abra NAS Navigator2. Probablemente muestre un mensaje de error.
Posición del código de error
Estado
Posición de las decenas en el
código de error
El LED se ilumina durante 1 segundo cada 0,3 segundos.
El número de parpadeos es el dígito que aparece en la posición
de las decenas del código de error.
Posición de las unidades en el
código de error
El LED se ilumina durante 0,5 segundos cada 0,3 segundos.
El número de parpadeos es el dígito que aparece en la posición
de las unidades del código de error.
Código del error Descripciones
E04
El firmware está dañado. Póngase en contacto con el servicio técnico de
Buffalo para obtener asistencia.
E10
LinkStation se está ejecutando mediante la batería del UPS debido a una
interrupción del suministro eléctrico. El sistema se cerrará de forma segura.
Compruebe que el UPS recibe alimentación y, si no hay problemas, encienda
LinkStation.
E11
Se ha producido un error en la velocidad del ventilador. Compruebe que no
haya objetos extraños o polvo que bloqueen el ventilador. Si detecta objetos
extraños o polvo, utilice unas pinzas, un aspirador u otra herramienta para
extraerlos. Si el error vuelve a surgir, póngase en contacto con el servicio
técnico de Buffalo para obtener asistencia.
E12
La temperatura del sistema ha superado el valor de seguridad máximo. No
coloque objetos en la zona que rodea a la LinkStation. Asimismo, traslade la
LinkStation a una ubicación más fresca.
Manual de usuario de LinkStation
203
Apéndice
E13
Se ha producido un error en la matriz de RAID. El sistema seguirá funcionando,
pero se mantendrá en modo deteriorado para RAID 1, 5 o 10. Sustituya lo antes
posible la unidad que presenta el fallo. Tras la sustitución, reconstruya la matriz
de RAID después de iniciar LinkStation.
E14
No se ha podido montar la matriz de RAID. Realice la comprobación de disco
de la matriz de RAID en la interfaz de Web Admin de LinkStation.
E15
Los sectores defectuosos del disco duro han alcanzado un nivel peligroso.
Sustituya el disco duro señalizado mediante el LED de estado rojo.
E16
No se ha podido encontrar el disco duro. El disco duro podría estar
desconectado o presentar un fallo. Tras apagar, vuelva a instalar el disco duro.
E22
Error de montaje del disco duro. Formatee el disco duro. Si el error permanece
tras el formateo y el reinicio, sustituya el disco duro. Si el error vuelve a surgir,
póngase en contacto con el servicio técnico de Buffalo para obtener asistencia.
E23
Se ha producido un error y el disco duro se ha quitado de la matriz de RAID.
Sustituya el disco duro señalizado mediante el LED de estado rojo.
E30
Es posible que el disco duro esté dañado. Sustituya el disco duro señalizado
mediante el LED de estado rojo.
Manual de usuario de LinkStation
204
Apéndice
LED de encendido/apagado parpadeante en naranja
Cuando el LED de encendido/apagado parpadea en naranja, está emitiendo códigos de información.
El tipo de parpadeo indica la naturaleza del mensaje.
Nota: Si el LED de encendido/apagado parpadea en naranja, puede abrir NAS Navigator2. Le
informará del estado de la LinkStation.
LED de encendido/apagado
Posición
Estado
Posición de las decenas
El LED se ilumina durante 1 segundo cada 0,3 segundos.
El número de parpadeos es el dígito que aparece en la posición
de las decenas del código de información.
Posición de las unidades
El LED se ilumina durante 0,5 segundos cada 0,3 segundos.
El número de parpadeos es el dígito que aparece en la posición
de las unidades del código de información.
Código de
información
Descripciones
I10
La temperatura del sistema ha superado el valor de seguridad máximo.
Traslade la LinkStation a una ubicación más fresca. No coloque objetos en la
zona que rodea a la LinkStation.
I11
Los sectores defectuosos del disco duro podrían haber alcanzado un nivel
peligroso. Sustituya el disco duro.
I12
Funcionamiento en modo deteriorado.
I13
Se está formateando la matriz de RAID.
I14
Se está comprobando la matriz de RAID.
I15
Se está examinando el estado de error de la matriz de RAID. Las velocidades
de transferencia son más lentas durante el proceso de examen.
I16
Se está creando la matriz de RAID.
I17
Se está resincronizando la matriz de RAID. Las velocidades de transferencia
son más lentas durante el proceso de resincronización.
I18
Se está reconstruyendo la matriz de RAID. Las velocidades de transferencia
son más lentas durante el proceso de reconstrucción.
I19
Se están escribiendo 0 (ceros) en la matriz de RAID, se borrarán todos los
datos.
Manual de usuario de LinkStation
205
Apéndice
I20
Se está formatear el disco duro.
I21
Se está comprobando el disco duro.
I22
Se están eliminando los datos del disco duro.
I25
Se está actualizando el firmware de LinkStation. No apague el dispositivo
durante el proceso de actualización.
I26
Se está inicializando toda la configuración de la interfaz de Web Admin.
I27
Se está comprobando el disco duro USB.
I28
Se está formateando el disco duro USB.
I32
Hay que reconstruir RAID o formatear una unidad. Normalmente, se
muestra después de sustituir un disco duro. Reconstruya la matriz de RAID
o formatee el disco duro en la interfaz de Web Admin.
I46
Se está realizando una migración de datos o una conversión (migración de
RAID). No apague la alimentación de LinkStation.
I47
Se está realizando una migración de datos o una conversión (migración de
RAID). No apague la alimentación de LinkStation.
LED de encendido/apagado iluminado en ámbar
Cuando hay disponible firmware nuevo, el LED de encendido/apagado se iluminará en ámbar.
Actualice el firmware según se indica en la página 112.
Indicadores LED de estado 1 a 4
Indicadores LED de estado 1
Indicadores LED de estado 2
Indicadores LED de estado 4
Indicadores LED de estado 3
Estado
Descripciones
Verde fijo
Estado normal. Parpadea durante el acceso.
Rojo fijo
Se ha producido un error en el disco duro. Sustituya el disco duro
correspondiente al número de la unidad que se ilumina en rojo.
Manual de usuario de LinkStation
206
Apéndice
LED de enlace/actividad
LED de enlace/actividad
Estado
Descripciones
Verde fijo
Con conexión.
Verde parpadeante
Con acceso.
LED de función
LED de función
Estado
Descripciones
Azul fijo
Al instalar un dispositivo USB
Cuando se reconoce el dispositivo USB, el LED de función se ilumina en azul (durante
unos 60 segundos).
Después de que el LED de función se haya iluminado en azul, se puede acceder al
dispositivo USB.
Al extraer un dispositivo USB
Para quitar un dispositivo USB conectado a la LinkStation, mantenga pulsado el
botón de función durante al menos tres segundos. El LED cambia a azul fijo. Una
vez que el color azul del LED de función se apague, quite el dispositivo USB.
Al iniciar DirectCopy
Después de conectar el dispositivo USB, pulse el botón de función de la
LinkStation mientras el LED de función está iluminado en azul fijo (unos 60
segundos) para copiar los datos del dispositivo USB de la carpeta DirectCopy.
Azul parpadeante
Durante la ejecución de DirectCopy
El LED parpadea en azul durante cuando DirectCopy está en funcionamiento.
Si se pulsa el botón de función de nuevo mientras DirectCopy está en
funcionamiento, la operación se cancela.
Durante la inicialización de la configuración de la LinkStation.
Al activar el botón de encendido mientras mantiene pulsado el botón de función
el LED parpadea en azul (durante un minuto). Al pulsar el botón de función
mientras que el LED parpadea en azul, comenzará el proceso de inicialización.
Manual de usuario de LinkStation
207
Apéndice
LED de estado (LS-XL)
Al conectar el adaptador de CA, el LED de encendido/apagado se
iluminará en azul.
El LED se apagará cuando se desconecte la alimentación.
El LED parpadeará en azul durante el inicio y durante el proceso LED de
de actualización del firmware.
encendido/
apagado
Notas:
• No desconecte el adaptador de CA cuando el LED esté iluminado o parpadee. Si lo hace, podría
provocar fallos en el dispositivo. El adaptador de CA puede desconectarse cuando el LED está
apagado.
• Al actualizar el firmware, el LED de encendido/apagado parpadeará como se muestra a
continuación.
Se repite un patrón de dos parpadeos de 1 segundo (largos) seguidos de cinco parpadeos
intermitentes de 0,5 segundos (cortos).
• NAS Navigator2 muestra los errores y la información de LinkStation a continuación.
Código del error Descripciones
E15
Los sectores defectuosos del disco duro han alcanzado un nivel peligroso.
Póngase en contacto con el servicio técnico de Buffalo para obtener asistencia.
E22
Error de montaje del disco duro. Formatee el disco duro. Si el error persiste tras
formatearlo y reiniciar, póngase en contacto con el servicio técnico de Buffalo
para obtener asistencia.
E30
Es posible que el disco duro esté dañado. Póngase en contacto con el servicio
técnico de Buffalo para obtener asistencia.
Código de
información
Descripciones
I11
Los sectores defectuosos del disco duro podrían haber alcanzado un nivel
peligroso. Sustituya el disco duro.
I20
Se está formatear el disco duro.
I21
Se está comprobando el disco duro.
I22
Se están eliminando los datos del disco duro.
I25
Se está actualizando el firmware de LinkStation. No apague el dispositivo
durante el proceso de actualización.
I26
Se está inicializando toda la configuración de la interfaz de Web Admin.
I52
Se ha lanzado una nueva versión de firmware. Actualice el firmware.
Manual de usuario de LinkStation
208
Apéndice
Información relativa al cumplimiento de las normativas
FCC Information
This equipment has been tested and found to comply with the limits for a Class B digital device,
pursuant to Part 15 of the FCC Rules. These limits are designed to provide reasonable protection
against harmful interference in a residential installation. This equipment generates, uses and can
radiate radio frequency energy and, if not installed and used in accordance with the instructions,
may cause harmful interference to radio communications. However, there is no guarantee that
interference will not occur in a particular installation. If this equipment does cause harmful
interference to radio or television reception, which can be determined by turning the equipment
off and on, the user is encouraged to try to correct the interference by one or more of the following
measures:
-- Reorient or relocate the receiving antenna.
-- Increase the separation between the equipment and receiver.
-- Connect the equipment into an outlet on a circuit different from that to which the receiver is connected.
-- Consult the dealer or an experienced radio/TV technician for help.
Advertencia sobre el marcado CE
Este es un producto de la Clase B. En entornos domésticos, este producto puede provocar interferencias
radioeléctricas. En tal caso, es posible que se exija al usuario que tome las medidas oportunas.
Información medioambiental
• Para la fabricación del equipo que ha adquirido han sido necesarias la extracción y la
utilización de recursos naturales.
• Es posible que el equipo contenga sustancias peligrosas que podrían afectar a la salud y al
medio ambiente.
• Con el fin de evitar la difusión de dichas sustancias al medio ambiente y disminuir el derroche
de los recursos naturales, le recomendamos que aplique los procesos de reciclaje adecuados.
• Cuando el equipo llegue al final de su vida útil, la mayor parte de los materiales empleados en
su fabricación se reutilizarán y reciclarán de forma adecuada a través de estos procesos.
• El símbolo del contenedor de basura tachado le invita a utilizar esos sistemas.
• Si necesita más información sobre los procesos de recogida, reutilización y reciclaje, póngase
en contacto con la autoridad local o regional encargada de la recogida de
residuos.
기종별
사용자안내문
B 급 기기
( 가정용 정보통신기기 )
이 기기는 가정용 (B 급 ) 전자파적합기기로서 주
로 가정에서 사용하는 것을 목적으로 하며 , 모든
지역에서 사용할 수 있습니다 .
Manual de usuario de LinkStation
209
Apéndice
Resolución de problemas
No se puede configurar el dispositivo
El siguiente apartado explica una serie de incidencias típicas y sus causas cuando no puede
configurar LinkStation con LinkNavigator o no puede utilizar LinkStation una vez finalizada la
configuración.
Incidencia: Aparece alguno de los siguientes mensajes: "Cannot find LinkStation" (No se ha
encontrado LinkStation), "No se ha encontrado LinkStation disponible", o "La instalación no se
puede completar".
Causa n.º 1. El cable Ethernet no está conectado.
Vuelva a conectar el adaptador de CA y el cable Ethernet, y vuelva a encender LinkStation.
Causa n.º 2. El firewall está deshabilitado o se ha instalado el software que lo ejecuta en el fondo.
Deshabilite el firewall o desinstale el software que habilita el firewall, e intente buscar
de nuevo LinkStation.
Causa n.º 3. Los adaptadores inalámbrico y Ethernet están habilitados.
Deshabilite todos los adaptadores salvo el adaptador Ethernet para conectar LinkStation.
Causa n.º 4. Falla el cable Ethernet defectuoso o la conexión.
Cambie un puerto en el concentrador para conectar o sustituya el cable Ethernet.
Causa n.º 5. Fallan la placa, la tarjeta o el adaptador Ethernet.
Sustituya la placa, la tarjeta o el adaptador Ethernet.
Causa n.º 6. No se ha configurado la placa Ethernet que está utilizando o el modo de transferencia
del concentrador.
Cambie la placa Ethernet o el modo de transferencia a [10M half-duplex] (10 M
semidúplex) o [100M half-duplex] (100 M semidúplex).
Es posible que alguna placa Ethernet o algún concentrador no esté conectado a la red
correctamente si el modo de transferencia está en [Auto Negotiation] (Negociación
automática).
Causa n.º 7. Hay un puente de red.
Si hay algún puente de red que no utilice, elimínelo.
Causa n.º 8. Está buscando desde una red diferente.
No puede buscar la LinkStation en segmentos de redes. Conecte la LinkStation al
mismo segmento del ordenador que está utilizando para la búsqueda.
Manual de usuario de LinkStation
210
Apéndice
Causa n.º 9. TCP/IP no funciona correctamente.
Vuelva a instalar el adaptador LAN de la unidad.
Causa n.º 10. Está ejecutando la configuración por segunda vez o más (ya se ha ejecutado antes).
Después de inicializar la LinkStation, siga los pasos descritos en "Configuración de
LinkNavigator" en la página 5 para ejecutar la configuración.
Nota: Cuando utilice la función del ordenador de gestión de energía, necesitará instalar NAS
Navigator2 en todos los ordenadores conectados a la misma red que la LinkStation.
No se puede abrir una carpeta compartida en NAS Navigator2
Es posible que LinkStation no esté conectado físicamente o no se haya reconocido bien. Vuelva a
conectar el cable Ethernet y reinicie su ordenador y la LinkStation.
De forma inesperada no se puede abrir una carpeta compartida
Si utiliza una carpeta compartida en LinkStation como unidad de red, es posible que no pueda
acceder a LinkStation cuando la dirección IP o el grupo de trabajo han cambiado.
En tal caso, siga las instrucciones detalladas en el apartado "Apertura de la carpeta compartida" de la
página 25 y abra la carpeta compartida de LinkStation con NAS Navigator2.
Notas: En Mac OS, la LinkStation aparece como un icono de unidad en el escritorio o se
muestra en la barra lateral de Finder.
Si continúa el problema después de haber realizado los procedimientos descritos
anteriormente en Mac OS, seleccione [System] (Sistema) - [Storage] (Almacenamiento)[Disks] (Discos)-[Check Disk] (Comprobar disco)-[Delete any hidden, non-essential
MacOS dedicated files] (Eliminar los archivos ocultos, dedicados no esenciales de
MacOS) en la interfaz de Web Admin y ejecute la comprobación del disco.
No se puede abrir una carpeta compartida aunque NAS Navigator 2 reconoce LinkStation
Si ocurre una interrupción del suministro eléctrico o el adaptador de CA no está enchufado cuando
la LinkStation está encendido, es posible que el firmware de la LinkStation esté dañado y que las
carpetas compartidas no se puedan abrir (es decir, que encuentra las carpetas en NAS Navigator2
pero no puede abrirlas).
Nota:
En tal caso, el nombre de LinkStation que aparece en NAS Navigator2 o la interfaz
de Web Admin de la LinkStation se muestran como LS-XHL-EM abc (abc son los tres
últimos dígitos de la dirección MAC de LinkStation) o LS-CHL-EM abc, LS-WXL-EM
abc, LS-WSXL-EM abc. Descargue la última versión de firmware de la página web de
BUFFALO (www.buffalotech.com) y actualícelo.
Manual de usuario de LinkStation
211
Apéndice
Copia de seguridad de datos
Al utilizar LinkStation, podría perder información importante debido a incidencias inesperadas,
fallos del disco duro o un mal funcionamiento accidental. Es importante realizar copias de seguridad
de la información para poder recuperarla o minimizar las pérdidas, si se diera el caso.
Utilice un disco duro de almacenamiento masivo fabricado por BUFFALO (como TeraStation/
LinkStation y un disco duro externo USB) como destino para las copias de seguridad.
Información sobre GPL
El código fuente para productos Buffalo que utilizan el código GPL se encuentra disponible en http://
opensource.buffalo.jp/
Manual de usuario de LinkStation
212