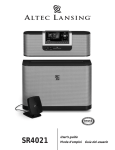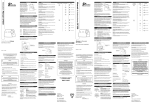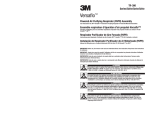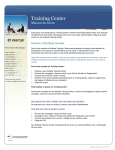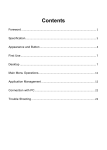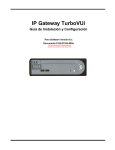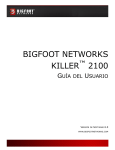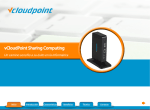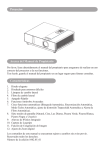Download Manual
Transcript
TERMOS DE GARANTIA Este produto é garantido contra defeitos de fabricação. Os casos abaixo não estão cobertos pela garantia: ·· Vazamento ou oxidação das pilhas/bateria. ·· Desgaste natural do equipamento. ·· Danos causados por qualquer tipo de líquidos, temperaturas extremas (frio ou calor). ·· Oxidação ou fungo devido à maresia ou umidade. ·· Quando apresentar evidências de queda, impacto e tentativa de conserto por pessoas não autorizadas. ·· Danos causados ao visor de LCD devido à má utilização, pressionamento, queda ou umidade. ·· Utilização em desacordo com este manual de instruções. ·· Perda de dados e imagens devido à utilização em desacordo com este manual, utilização de softwares de terceiros ou vírus no sistema operacional do computador do usuário. A Multilaser não se responsabiliza por danos causados decorrentes do mau uso do equipamento. Em caso de defeito de fabricação, desde que comprovado, a Multilaser limita-se a consertar ou substituir o produto defeituoso. “Este produto está homologado pela ANATEL, de acordo com os procedimentos regulamentados pela Resolução n° 242/2000, e atende aos requisitos técnicos aplicados incluindo os limites de exposição da Taxa de Absorção Específica referente a campos elétricos, magnéticos e eletromagnéticos de radiofreqüência, de acordo com a Resolução n° 303/2002 e n° 533/2009.” RESOLUÇÃO 506 - ANATEL Este equipamento opera em caráter secundário, isto é, não tem direito a proteção contra interferência prejudicial, mesmo de estações do mesmo tipo, e não pode causar interferência a sistemas operando em caráter primário. Para maiores informações, consulte o site da ANATEL: www.anatel.gov.br. Mantenha o aparelho a uma distância mínima de 10cm do corpo. 2 ÍNDICE | PORTUGUÊS 1. Dicas de uso............................................................................................. 7 2. Descrição do tablet................................................................................... 8 3. Uso do botão Power ................................................................................. 8 4. Touch screen ........................................................................................... 9 5. Conexão de transferência ........................................................................ 9 6. Uso do Micro SD .................................................................................... 10 7. Iniciando o uso ....................................................................................... 11 8. Área de trabalho..................................................................................... 13 9. Interface do bloqueio de tela................................................................... 14 10. Programas........................................................................................... 15 11. Menu.................................................................................................... 17 12. Aplicativos............................................................................................ 18 13. Gravação de som.................................................................................. 20 14. Relógio................................................................................................. 21 15. Baixar e instalar aplicativos.................................................................. 22 16. Navegador............................................................................................ 23 17. Calendário............................................................................................ 23 18. Câmera................................................................................................. 24 19. Calculadora........................................................................................... 25 20. E-mail................................................................................................... 26 21. Explorador de Arquivos......................................................................... 28 3 22. Música.................................................................................................. 30 23. Vídeo.................................................................................................... 31 24. Galeria de fotos..................................................................................... 32 25. Mapas.................................................................................................. 33 26. Pesquisa de locais ............................................................................... 33 27. Play Store............................................................................................. 33 28. Especificações...................................................................................... 34 INDEX | ENGLISH 1. Tips........................................................................................................ 37 2. Appearance............................................................................................ 38 3. Power switch usage ............................................................................... 38 4. Touch screen ......................................................................................... 39 5. Adapter cable.......................................................................................... 39 6. Micro SD usage ..................................................................................... 40 7. Getting started ....................................................................................... 41 8. Desktop.................................................................................................. 43 9. Locking desktop..................................................................................... 44 10. Programs.............................................................................................. 45 11. Desktop menu function......................................................................... 47 12. Program Manager................................................................................. 47 13. Sound recorder..................................................................................... 50 14. Clock.................................................................................................... 50 4 15. Downloads............................................................................................ 52 16. Browser................................................................................................ 53 17. Calendar............................................................................................... 53 18. Camera................................................................................................. 54 19. Calculator............................................................................................. 55 20. E-mail................................................................................................... 56 21. File Manager......................................................................................... 59 22. My music.............................................................................................. 60 23. Vídeo.................................................................................................... 61 24. Gallery.................................................................................................. 62 25. Maps.................................................................................................... 63 26. search ................................................................................................. 63 27. Play Store............................................................................................. 63 28. Specifications....................................................................................... 64 INDICE | ESPAÑOL 1. Recomendaciones de empleo................................................................. 66 2. Descripción del tablet............................................................................. 67 3. Uso del botón de poder ......................................................................... 67 4. Pantalla al tacto ..................................................................................... 68 5. Conexión de transferencia....................................................................... 68 6. Uso de Micro SD..................................................................................... 69 7. Iniciando para usar ................................................................................ 70 5 8. Escritorio................................................................................................ 72 9. Interfaz de Bloqueo de Pantalla............................................................... 73 10. Programa.............................................................................................. 74 11. Menú.................................................................................................... 76 12. Programa de aplicación........................................................................ 77 13. Registro de Sonido................................................................................ 79 14. Reloj..................................................................................................... 80 15. Descargar aplicaciones e instalar......................................................... 81 16. Buscador.............................................................................................. 82 17. Calendario............................................................................................ 82 18. Cámara................................................................................................ 83 19. Calculadora........................................................................................... 84 20. E-mail................................................................................................... 85 21. Explorador de Archivos.......................................................................... 87 27. Play Store............................................................................................. 92 28. especificaciones................................................................................... 93 22. Música.................................................................................................. 89 23. Vídeo.................................................................................................... 90 24. Galería de Fotos.................................................................................... 91 25. MapAs.................................................................................................. 92 26. BÚSQUEDA local ................................................................................. 92 27. Play Store............................................................................................. 92 28. Especificaciones................................................................................... 93 6 1. DICAS DE USO Ao usar seu equipamento, siga as etapas de segurança básicas abaixo. Isso reduzirá o risco de incêndio, choque elétrico e ferimentos. ·· Não deixe que o produto pegue chuva ou umidade ·· Afaste o dispositivo da luz solar direta e de objetos quentes ·· Proteja o cabo de alimentação ao conectá-lo e não permita que ele seja pisado ou fique sobre objetos, evitando que seja arrancado. Preste atenção especial ao conector do equipamento. ·· Use a fonte de alimentação original para carregar, usar outro carregador causará danos. LIMPANDO O EQUIPAMENTO PO ·· Não desmonte o equipamento nem o conserte você mesmo. Toque na tela gentilmente. Para limpar as marcas de dedos ou pó da tela, use um pano macio, mas não use gaze para limpar o pó. 7 2. DESCRIÇÃO DO TABLET Volume - PO Volume + Liga/Desliga DC-5V USB HDMI Micro SD Fone de ouvido 3. USO DO BOTÃO POWER ·· Inicializar: Pressione o botão Power por 3 segundos. ·· Desligar: Pressione o botão Power por 3 segundos > clique em Power off > clique em Confirm ·· Ligar e desligar a tela: Pressione brevemente o botão Power para ligar ou desligar a tela ·· Desligamento forçado: Se o dispositivo não responder, pressione o botão Power por 6 segundos para forçar o desligamento. 8 Observação: Se não houver necessidade, é melhor não usar o desligamento forçado. O desligamento deve ser feito normalmente de acordo com as etapas padrão. ·· Botão Reset: Pressione o botão Reset para reiniciar o equipamento. 4. TOUCH SCREEN Leia o manual do usuário a seguir e saiba como usar a touch screen. ·· Clique: Clique em um ícone opcional na tela de sua escolha. ·· Pressionamento longo: Escolha um ícone e pressione-o longamente, arraste-o e exiba-o no menu da área de trabalho. Para proteger a tela, não coloque qualquer objeto sobre sua superfície. PO ·· Arrastando os ícones: Os ícones podem ser colocados em diferentes interfaces da tela arrastando-os por essas interfaces. 5. CONEXÃO DE TRANSFERÊNCIA Antes de usar o dispositivo USB conecte o cabo a linha de transferência ao computador. CABO OTG ·· Conecte uma extremidade do cabo OTG para a unidade flash e a outra extremidade para a interface OTG USB do dispositivo. Você pode usar o pen drive quando ele estiver pronto. Conexão OTG Linha de dados USB 9 Não faça movimentos de conectar e desconectar repetidamente, isso poderá danificar os cabos. 6. USO DO MICRO SD Suporte a cartões de memória de até 16GB ·· Insira o cartão de memória no slot e a tela exibirá a mensagem “Lendo Cartão SD”, quando a mensagem desaparecer, isso significa que o Micro SD está pronto par uso. CANCELAR MICRO SD ·· Feche todos os programas ou documentos no cartão. ·· Clique em Configurações > Micro SD e memória interna > Desinstalar Micro SD,; PO ·· Pressione e metade do cartão sairá permitindo sua retirada. Não insira ou empurre o cartão muitas vezes ou isso o danificará. Use cartões de marcas compatíveis, preferencialmente da marca Multilaser para evitar incompatibilidades. 10 7. INICIANDO O USO CARREGAMENTO DA BATERIA ·· Conecte uma extremidade da fonte de alimentação à tomada e outra à interface DC do dispositivo; quando a bateria estiver sendo carregada, será exibida a mensagem: . ·· Quando a bateria estiver totalmente carregada, seu ícone será mostrado como: GERENCIAMENTO DA BATERIA PO É possível usar um cabo USB conectado ao PC para o carregamento. Você pode usar o dispositivo enquanto este estiver sendo carregado, mas para isso prolongará o tempo de carregamento da bateria. A bateria é fornecida com carga incompleta, sendo assim recomendamos carregar a bateria por, pelo menos, 4 horas antes de usar o dispositivo. A vida recarregável da bateria geralmente depende do número de cargas e descargas. Entretanto, você também pode seguir as sugestões abaixo para ampliar a vida da bateria: ·· Use o dispositivo pelo menos uma vez por semana ·· Regularmente dê uma carga completa da bateria. ·· Não deixe a bateria por longos períodos sem energia ·· Mantenha sempre o dispositivo longe de locais quentes. CONFIGURAÇÕES Pressione o ícone na área de trabalho do dispositivo. 11 CONFIGURAÇÃO DA REDE WI-FI Como muitas funções precisam da conexão Wi-Fi, configure a rede Wi-Fi antes do uso. ·· Clique em (Configurações) > Redes sem fio e outras. ·· Escolha e abra o menu “Configurações de Wi-Fi” para acessar as configurações. Então todas as redes utilizáveis poderão ser procuradas e exibidas automaticamente. Se aparecer entre as redes Wi-Fi, então é necessário inserir uma senha para a conexão. ·· Clique na rede Wi-Fi desejada > se for necessária uma senha, então insira-a > clique no link. ·· Clique no botão PO 12 para voltar à área de trabalho Se a configuração Wi-Fi estiver oculta, ela não será pesquisada. É necessário clicar em “Adicionar rede Wi-Fi”, depois inserir as informações relevantes para adicionar a rede Wi-Fi. 8. ÁREA DE TRABALHO 2 1 PO 3 4 5 6 7 8 A B C D Clique para visualizar todos os aplicativos Pesquisando a função de voz rápida Abre rapidamente a interface do navegador Retorna à operação atual Volta à tela de aplicativos da área de trabalho Seleciona a tecla para multipágina Tecla de atalho da função de menu Conexão USB 13 A: Estado da conexão do Micro SD B: Hora atual C: Status da conexão WIFI D: Status da bateria ·· Clique em qualquer ícone de programa para executá-lo. ·· Pressione e arraste o ícone para movê-lo para outras partes da tela. ·· Pressione e arraste o ícone para para excluí-lo da área de trabalho. 9. INTERFACE DO BLOQUEIO DE TELA PO Se o dispositivo permanecer muito tempo sem uso ou se o botão Power for pressionado levemente, o dispositivo entrará no modo standby. Há dois estados: o primeiro é o standby de hibernação profunda, a tela do dispositivo é desligada, sendo necessário 14 pressionar o botão Power para entrar na tela de standby; por exemplo, na figura acima, pressionar a chave de desbloqueio em vermelho , isso mostrará o ponto A/B como na figura acima, pressione o ponto A para usar a câmera, pressione B para desbloquear, conforme mostrado na condição B, pressione o botão de desbloqueio para desbloquear, pressione o botão A para usar a função de câmera. PROGRAMAS Gravador: grava os sons externos PO 10. Relógio: mostra a hora e permite ajustá-la Download: instala rapidamente o apk baixado Navegador: conecta-se ao navegador da Internet Calendário: ajusta o calendário Câmera: tira fotos e grava vídeos 15 Calculadora: para cálculos simples E-mail: recebe e envia e-mails usando o endereço existente Visualizador de arquivos: verifica e gerencia arquivos, instala os aplicativos Android e faz backup dos arquivos SD PO Música: reproduz e gerencia arquivos de música. Meus vídeos: reproduz e gerencia os arquivos de vídeo Galeria: visualiza e gerencia os arquivos de foto Mapas: para verificar sua posição quando conectado à rede Locais: conecta-se à Internet para verificar sua localização e locais próximos. 16 Play Store: para efetuar login e baixar aplicativos, games etc. Pesquisa: ferramenta de pesquisa para encontrar qualquer coisa on-line. toque e segure o ícone de arrastar e soltar para outra posição na tela. Toque e segure o ícone PO Configurações: para configurar o sistema. para arrastar e soltar para excluir a área de trabalho. 11. MENU Na área de trabalho, use o botão para exibir a função de menu; é possível realizar procedimentos comuns para configurar a área de trabalho. A maneira de configurar é pressionando o logotipo de procedimentos na área de trabalho. 17 12. APLICATIVOS INSTALAR APLICATIVOS Muitos aplicativos interessantes e gratuitos estão disponíveis na Internet, você só precisa pesquisar usando as palavras-chave “aplicativos Android”. Os aplicativos Android baixados são salvos no , você pode instalá-los facilmente: ·· Copie o aplicativo .apk para o dispositivo SD ou USB > coloque o cartão SD no Tablet ou conecte o dispositivo USB ao Tablet. PO ·· Clique no logotipo do navegador ·· Clique em ou . encontre o arquivo com apk ·· Clique no aplicativo APK > Instalar ·· Depois de instalado com sucesso, o ícone do novo aplicativo está exibido no Menu. ·· Clique no ícone para executar o aplicativo ou encerrar para retornar à interface do navegador. BAIXE APLICATIVOS DA INTERNET O usuário pode baixar qualquer aplicativo Android da Internet e instalá-lo fácil e rapidamente. ·· Clique em para procurar um aplicativo na Internet. ·· Insira o endereço do site da Web, clique no link de download para baixar o aplicativo. ·· Após terminar o download, mantenha o aplicativo pressionado (salvo no histórico de download) > clique e abra > instalar. 18 CONECTE-SE AO PC E SALVE OS ARQUIVOS ·· Conecte o Tablet com o PC pelo cabo USB - um lado conecta-se à porta OTG USB e o outro conecta-se à porta USB do PC. ·· Após a conexão, será exibida a imagem , escolha o dispositivo PO execute-o, depois clique para ativar o dispositivo USB e você poderá intercambiar arquivos entre o PC e o Tablet, conforme abaixo: 19 DESINSTALAR APLICATIVOS O usuário pode desinstalar facilmente aplicativos Android da seguinte maneira: ·· Clique no botão Menu > Configurações > Aplicativos > Gerenciar Aplicativos ·· Escolha o aplicativo > Desinstalar ·· Clique em “Sim” para confirmar a desinstalação. 13. GRAVAÇÃO DE SOM Clique no ícone Clique em PO 20 para exibir a tela a seguir: para iniciar a gravação, clique em para interrompê-la, clique em para visualizar o arquivo gravado; os nomes dos arquivos serão dados de acordo com a hora da gravação. Clique no arquivo para reproduzi-lo e clique em para definir a gravação feita. 14. RELÓGIO Clique no ícone para verificar a data e a hora atuais. DESPERTADOR Quando o ícone for mostrado na parte superior da tela, isso significa que pelo menos um despertador está funcionando. PO Pode haver alguns despertadores diferentes no mesmo Tablet. Adicionar um novo despertador ·· Clique no ícone . ·· Clique no botão Menu > Adicionar relógio. ·· Defina um novo despertador. Se você não definir a repetição após o alarme funcionar na hora, o sistema excluirá a informação automaticamente. Clique para começar a usar o novo despertador. ·· Encerre Desativar o despertador 21 Quando o despertador tocar, uma janela com o relógio será exibida. Se o usuário precisar do despertador novamente após 10 minutos, clique em Pause. ·· Clique em Cancelar para interromper o despertador. Ativar o despertador Se o despertador já estiver com a repetição definida, quando o usuário precisar suspendê-lo, não precisará excluí-lo: ·· Na interface do relógio, clique no ícone ·· Clique em para suspender o uso do despertador. para retomar. Editar o despertador PO ·· Clique em > clique em . ·· Acesse o relógio que deve ser editado > Reset. Excluir o despertador ·· Clique no ícone > clique em . ·· Abra o despertador que precisa ser excluído. ·· Exclua-o. ·· Clique em para voltar à área de trabalho. 15. BAIXAR E INSTALAR APLICATIVOS ·· Clique no ícone . ·· O usuário pode verificar e instalar os aplicativos disponíveis no PC. 22 16. NAVEGADOR O usuário pode acessar a Internet pelo navegador. para abrir a Internet: PO Clique no ícone 17. CALENDÁRIO Clique no ícone do programa de calendário. Ao usar o calendário pela primeira vez, é necessário adicionar uma conta de intercâmbio. Insira o endereço de e-mail e a senha de sua conta. Clique em prosseguir, de acordo com a mensagem de conclusão da configuração da conta e o calendário poderá ser usado. 23 NOVAS ATIVIDADES ·· Na interface do calendário, clique nas datas de novos eventos que você deseja criar. ·· Escolha a hora da atividade e insira detalhes relevantes em cada campo. ·· Clique em Finalizar. A cor cinza em uma data indica que não há compromissos nesse dia. 18. CÂMERA PO Clique em para abrir a câmera, e o ícone será exibido. TIRAR FOTOS ·· Clique em para tirar fotos. ·· As fotos serão salvas. ·· Clique na miniatura ·· Clique no ícone ·· Clique em para entrar no álbum e visualizar as fotos. para retornar à câmera. para definir as configurações da câmera. GRAVAÇÃO DE VÍDEO ·· Clique em 24 para acessar a filmadora. ·· Clique em para começar a gravar e clique em para pausar a gravação. ·· O vídeo será mantido. ·· Clique na miniatura para reproduzir o vídeo. ·· Clique no ícone de voltar para retornar à câmera. ·· Clique em para sair da câmera e retornar à interface do usuário. para definir as configurações de gravação de vídeo. Observação: Clique em para tirar fotos. para alternar entre a câmera frontal ou traseira PO ·· Clique em 19. CALCULADORA ·· Clique no ícone do programa de calculadora. ·· Clique nos números e símbolos operacionais para começar a calcular. ·· Clique em Remover para apagar o visor. 25 20. E-MAIL Suporta contas POP3 e SMTP. ADICIONAR CONTA DE E-MAIL Você pode inserir um ou mais endereços de e-mail no dispositivo. ·· Clique no ícone do programa de e-mail . ·· Na interface da conta, clique em Próximo. ·· Clique em E-mail opções de endereços > insira o endereço de e-mail. PO ·· Nas opções de senha > insira suas senhas de e-mail. ·· Clique em Finalizar. Configuração manual (opcional): a configuração do servidor pode ser feita totalmente no provedor de e-mail (como gmail.com) de acordo com sua conta de e-mail. Se precisar revisar as configurações do servidor, clique em “manual setup” para fazer as alterações. ·· Clique em “Próximo passo”. ·· Opcional: insira o nome da conta. ·· Exiba o nome da conta para enviar e receber e-mails e clique em “Concluir”. Após as configurações, se você não conseguir se conectar a uma conta de e-mail gratuita, entre em contato com o provedor de e-mail para confirmar se o servidor é compatível com (POP) e (SMTP). CAIXA DE ENTRADA ·· Clique no ícone do programa de e-mail . ·· Se apenas uma conta tiver sido adicionada, ela será mostrada. Se várias contas de e26 -mail foram adicionadas, será mostrada a lista de contas. ·· Clique na conta de e-mail que deseja verificar e > clique em “Caixa de Entrada”. ABRIR E-MAILS ·· Na caixa de entrada, clique em no e-mail para abri-lo. ·· Quanto aos anexos, clique em “Abrir” para iniciar o aplicativo relacionado ou em “Salvar” para salvar o anexo no cartão SD. ·· Para responder, clique em “Responder” ou “Responder a todos” ·· Clique em “Deletar” para excluir o e-mail. CRIAR UM NOVO E-MAIL ·· Clique em “Para”, depois adicione a conta de e-mail do endereço. PO ·· Clique em > “Compor”. ·· Se necessário, clique em “Menu” para adicionar um anexo. ·· Quando terminar, clique em “Enviar”. EDITAR UMA CONTA DE E-MAIL ·· Clique no ícone do programa de e-mail . ·· Escolha “Configurações da conta” em “Menu”. ·· Depois de concluir as configurações, clique em . EXCLUIR UMA CONTA DE E-MAIL Se você tiver diversas contas e excluiu a conta padrão nas configurações, a próxima conta de e-mail na lista se tornará a conta padrão imediatamente. 27 ·· Clique no ícone do programa de e-mail . ·· Na caixa de entrada, clique em “Menu” para escolher “Conta”. ·· Mantenha pressionado o e-mail que pretende excluir. ·· Quando “Opções da conta” aparecer, clique em “Deletar Conta”. ·· Clique no ícone “Confirmar”. DEFINIR A CONTA DE E-MAIL PADRÃO PO Você deve sempre ter uma conta designada como padrão, portanto se tiver várias contas de e-mail, escolha uma como padrão. ·· Clique no ícone do programa de e-mail . ·· Na caixa de entrada, clique em Menu > Configurações da conta. ·· Clique na conta padrão para selecioná-la. Se você excluir a conta padrão, a próxima conta na lista se tornará automaticamente a conta padrão. 21. EXPLORADOR DE ARQUIVOS Clique no ícone “File Manager” para verificar os arquivos em todos os dispositivos de armazenamento (armazenamento interno do Tablet PC, cartão SD, dispositivo de armazenamento USB) e instalar os aplicativos Android no Tablet PC de maneira rápida e conveniente. O “File Manager” tem as seguintes funções. 28 Configuração de armazenamento interno Seu cartão SD Disco flash USB (necessário cabo USB) Retornar à última pasta Configuração de arquivos PO Criar uma nova pasta Fotos COPIAR ARQUIVOS DO COMPUTADOR PARA O TABLET PC Você pode copiar arquivos para o File Explorer de um computador ou dispositivo de armazenamento externo. Se precisar copiar arquivos para o Tablet PC, será necessário copiar arquivos para o cartão SD e dispositivo USB antecipadamente. Aqui estão as instruções para copiar arquivos do cartão SD e do dispositivo de armazenamento USB para o Tablet PC. Você pode usar o mesmo método para copiar seus arquivos para o cartão SD ou dispositivo de armazenamento USB, depois conectar seu dispositivo de armazenamento ao computador e, então, começar a copiar os arquivos para a pasta desejada. ·· Clique em mento. ou para encontrar os arquivos em seu dispositivo de armazena- ·· Mantenha pressionados os arquivos ou pastas que pretende copiar > depois clique em 29 “Copiar”. ·· Clique em para retornar ao armazenamento interno do PC > clique na pasta de destino > depois clique em “Colar”. EXCLUIR ARQUIVOS Pressione o arquivo que deseja excluir > clique no botão Deletar > clique em OK para excluir. 22. MÚSICA Oferece suporte aos formatos de áudio: MP2, MP3, WAV, WMA e AAC REPRODUZIR MÚSICA PO ·· Clique no ícone . ·· Selecione a música que deseja reproduzir nas pastas Todas/álbum/artista/diretório/ meus favoritos. ·· Clique no ícone para reproduzir. ·· Para ouvir música enquanto trabalha na interface, pressione Retonar ou HOME para retornar à área de trabalho. Clique nas imagens do canto inferior direito no reprodutor de música. A interface é mostrada ao lado: 30 PO 23. VÍDEO AVI, WMV, RM, RMVB, 3GP, MKV, MP4, ASF, VOB, MPG, MOV até a definição HD de 1080P. REPRODUÇÃO DE VÍDEO ·· Clique no ícone > clique em um grupo de vídeo. ·· Clique no vídeo que deseja visualizar. ·· Clique na tela para ajustar o vídeo (inclui volume, parar/reproduzir, brilho etc.) ·· Pressione para voltar à interface do reprodutor de vídeo. 31 24. GALERIA DE FOTOS JPEG, BMP, GIF, PNG ·· Clique no ícone para acessar a galeria. ·· Escolha os grupos de fotos para navegar. ·· Pressione a tecla Retornar para voltar à interface da galeria de fotos. ·· Clique em para acessar o modo de apresentação de slides: Reprodução normal,Clássica, Paixão, Romântica e Divertida PO ·· Clique em para classificar as fotos por cores. ·· Clique em para classificar as fotos por tempo. ·· Clique em para classificar as fotos por nome. EXCLUIR FOTOS E ALTERNAR DINAMICAMENTE AS CONFIGURAÇÕES DE PAPEL DE PAREDE 32 ·· Seleção múltipla ·· Excluir ·· Alternar dinamicamente as configurações de papel de parede 25. MAPAS Ao usar esta função, o computador deve estar em conexão com a rede Wi-fi. PO Após se conectar à rede, clique no ícone para abrir o mapa da posição atual automaticamente; veja a figura abaixo para encontrar o que deseja configurar. 26. PESQUISA DE LOCAIS Clique no ícone : funções de mapa semelhantes; é possível selecionar para armazenar grandes quantidades de informação. 27. PLAY STORE Abra o Play Store para baixar programas aplicativos. 33 Na primeira execução do Play Store, o sistema solicitará contas de e-mail do Gmail (se você não tiver uma conta do Gmail, solicite em http://gmail.google.com) 28. ESPECIFICAÇÕES PO PRODUTO MODELO Tablet PC DELTA ITEM DESCRIÇÃO CPU BOXCHIP CORTEX A8 1.2GHz MEMÓRIA RAM 512MB DDR3 MEMÓRIA INTERNA 8GB SISTEMA OPERACIONAL ANDROID 4.0 TEMPO DE CARGA DA BATERIA Aprox. 3 HORAS (COM O DISPOSITIVO DESLIGADO) Música: 7 horas DURAÇÃO DA BATERIA Vídeo: 5 horas Navegação: 5 horas TELA 8” - Capacitiva de 800x480 pixels CAPACIDADE DA BATERIA 3000 mAH li-polímero ALIMENTAÇÃO DA BATERIA AC Input AC100 ~ 240V/DC 5V/2A FUNÇÕES 34 INTERFACE USB2.0 CAPACIDADE DE MEMÓRIA EXPANSÍVEL ATÉ 32GB VIA MICRO SD CONEXÃO WIFI 802.11 B/G/N CÂMERA FRONTAL 0.3MP 1 ENTRADA USB 1 FORMATO DE E-BOOK PDF/Epub/TXT/FB2/RTF FORMATO DE FOTOGRAFIA BMP, PNG, GIF (Estático) e JPEG FORMATO DE ÁUDIO MP3/WAV/OGG/FLAC/AAC/WMA FORMATO DE VÍDEO AVI,WMV,RM, 3GP,MKV,MP4,ASF,VOB,M PG,TS,TP,DVIX,MOV até 720P HD- Alta Definição DISTÂNCIA DO SAR 10 cm PO ENTRADA HDMI 35 1. TIPS When you use this device, please follow the safety notice below to prevent fire, electric shock and injury. ·· Keep the device away from rain and moisture. ·· Keep the device away from direct sunlight and heat source. ·· Protect the power cord. When connect the power cord, do not step onto it or place any object on it, which may cause extrusion. Protect the connector of the power cord connected devices specially. ·· Please use the original power adapter for charging. Nonconforming chargers may cause harms. ·· Do not disassemble the shell or repair it without authorization. CLEANING EN 36 Handle the screen gently. To clear the fingerprints or dust on the screen, use soft cloth dedicated for camera lens instead of gauze. 2. APPEARANCE Volume - EN Volume + DC-5V USB HDMI Micro SD Earphone 3. POWER SWITCH USAGE ·· Turning on: Press and hold the power switch for five seconds. ·· Turning off: Press and hold the power switch for five seconds – Tap Turn Off – Tap OK. ·· Screen locking/unlocking: Press the power switch to lock/unlock the screen. ·· Force shut-down: If the device doesn’t have response, press the Reset key to restart the device. 37 Note: Do not force shut down the device unless necessary. Under normal condition, please follow the normal procedure to turn off the device. ·· Reset key: Press the Reset key to restart the device. 4. TOUCH SCREEN The User Instructions guide you to operate the touch screen as follows: ·· Tap: Tap to select an icon or option. ·· Tap and hold: Tap and hold an icon to drag it to the desktop. ·· Drag and drop: Drag and drop on the desktop to switch among different interfaces. To avoid scratching or breaking the screen, do not put any object on it 5. ADAPTER CABLE To use USB storage device, it is required to connect the adapter cable and then connect to PC. EN USB FLASH DRIVE ·· Connect one end of the OTG cable to the flash drive and the other end to the USB OTG interface of the device. You can use the flash drive when it is ready. OTG cable 38 USB cable Do not insert/remove the USB flash drive frequently, or else it may damage the flash drive. 6. MICRO SD USAGE The device supports memory card up to 32GB. ·· Insert the memory card into the slot, press with fingers to clamp it; the screen will show Preparing SD card, and the Micro SD is ready for use when the characters disappear. You can operate when the card is ready. REMOVING MICRO SD ·· Close all programs or files opened from the memory card. ·· Tap Micro SD and device memory > Remove Micro SD. Do not insert/remove the memory card repeatedly, or else it may damage the card. Please use qualified memory card to avoid incompatibility. EN ·· Press the card and it will eject. 39 7. GETTING STARTED CHARGING THE DEVICE ·· Connect one end of the power adapter to the socket and the other end to the power jack to charge the device.During charging, the battery symbol is: . ·· after charged, the battery symbol turns into: You can use USB cable to charge the device. You can use the device while charging; however, it will extend the charging time. BATTERY MANAGEMENT EN The battery electricity isn’t full when it is packed. It is recommended to charge at least four hours before using the device. The charging time and discharging time of the battery are limited. However, you can try the following measures to extend the life of the battery: ·· Use the device at least once every week. ·· Charge the battery regularly. ·· Do not keep the battery too low for long time. ·· Always keep the device and battery away from heat source. START-UP Press and hold the power switch for five seconds ( 40 ). WI-FI NETWORK SETTINGS Since many functions require Wi-Fi connection, please configure the Wi-Fi network before operation. ·· Click > Wireless and network. ·· Select to turn on Wi-Fi. The device will automatically scan and list all available Wi-Fi networks. If the Wi-Fi connection has icon, you need to enter the valid password. ·· Tap a Wi-Fi connection > if password is required, please enter the valid password > tap Connect, and the ·· Tap icon appears on the desktop after connecting to Wi-Fi network. to return to the desktop. EN If you set to hide Wi-Fi, it won’t be scanned automatically. Please tap Add Wi-Fi Network, and then enter corresponding information to add the Wi-Fi. 41 8. DESKTOP 3 2 1 EN 4 5 6 7 8 Tap to view all applications Voice search shortcut Browser shortcut Return to current operation Return to desktop directly from the program interface Multipage task selection key Menu function shortcut USB connection symbol 42 A B C D A: Micro SD connection status B: Current time C: WIFI connection signal symbol D: Battery status ·· Tap any application icon to run it. ·· Tap and hold the icon to drag and drop to other position on the screen. ·· Tap and hold the icon to drag and drop to to delete from the desktop. EN 9. LOCKING DESKTOP A B If the PC won’t be used for a long time, or the power switch is tapped, the device enters standby state. The standby has two states. One is deep-sleep standby, in which the screen is turned off; the other is light standby after pressing the power switch. The picture shows 43 the default light standby state. Tap and hold the unlocking switch , is and the A, B symbols as shown in the picture appear; point A is the camera icon and point B is the unlocking icon. The system will prompt about the path of unlocking. The ripple at point B in the picture is the path of the prompt. Tap and drag the unlocking switch to point B to unlock the screen, tap and drag the unlocking switch to point A to activate the camera function. 10. PROGRAMS Recorde: record external sound Clock: display time and set the clock EN Downloads: install the downloaded applications quickly Browser: connect to Internet browser Calendar: set the calendar of the event Camera: take pictures 44 Calculator: do simple arithmetic E-mail: send and receive e-mail with existing e-mail address File Manager: view and manage files and programs. Install Android applications and back up files in SD card. EN My Music: play and manage music files My Video: play and manage video files Gallery: browse and manage picture files Map: connect to the Internet and view current position in the map Local Search: connect to the Internet and view the information of the facilities near current position 45 Play Store: log in and download system application Search: enter the desired data directly Settings: perform personalized setting Tap and hold the icon to drag and drop to other position on the screen. Tap and hold the icon to drag and drop to desktop. to delete from the EN 11. DESKTOP MENU FUNCTION On desktop, tap the Menu key to show the menu list and perform the operation. At the same time, set common programs on desktop by tapping and holding the program icon to move to the desktop. 12. PROGRAM MANAGER INSTALLING PROGRAMS It is possible to download interesting and free Android applications. You just 46 need to start the browser and search for “Android applications”. You can install the purchased or downloaded Android applications quickly through : ·· Copy desired .apk files to SD card or USB storage device > insert the card into the device or connect USB flash drive to the device. ·· Tap the file manager icon ·· Tap or . and find the folder that saves .apk files. ·· Select an .apk file > Install. ·· After the application is installed, the icon will appear in the interface that shows all applications. DOWNLOADING APPLICATIONS FROM INTERNET DIRECTLY EN ·· Tap to run the application directly, or tap OK to return to the File Manager interface. You can download Android applications from the Internet directly, and install in the device quickly. ·· Click the icon to connect to the Internet. ·· Enter the URL and tap the download link of desired application. ·· After downloading, tap and hold the downloaded files (in download log interface), > click Open > Install. CONNECTING TO PC TO SAVE FILES ·· Connect the tablet PC to PC and the tablet PC can be used as mobile storage device; to connect to PC, connect one end of the USB cable to the USB OTG interface of the tablet PC and the other end to the USB interface of PC. 47 ·· After connected, the tablet PC will prompt , click the icon and then select Turn on USB storage to transmit data between PC and tablet PC, as shown below: EN UNINSTALLING THE APPLICATION You can uninstall the Android application quickly. ·· Tap Menu key > Settings > Application > Manage applications. ·· Tap an application > Uninstall. ·· Tap OK to uninstall. 48 13. SOUND RECORDER : Tap to stop the recording, tap EN Click the sound recorder icon to start recording, tap to view the recording files, which will be named by time; select a recording file to play; tap perform sound recording setting according to the prompt. to 14. CLOCK 49 Tap the clock icon to view current date and time. ALARM CLOCK You can set several alarm clocks at the same time. When the icon appears in the upper status bar of the screen, at least one alarm clock is activated. Adding alarm clock ·· Tap the clock icon . ·· Press the Menu key > Add alarm clock. ·· Set the alarm clock accordingly. EN If you don’t select Repeat, the alarm clock will be deleted automatically after the alarm time. ·· Tap Enable alarm clock. ·· Tap OK. Turning off alarm prompt When the alarm time is out, a window with the name of alarm clock will pop up. If you want to repeat the alarm clock in 10 minutes, tap Snooze. ·· Tap Cancel to stop the prompt. Enabling alarm clock 50 If you select Repeat in the settings, the alarm clock will be deactivated temporarily, but won’t be deleted: ·· In the alarm clock interface, tap the ·· Tap icon after desired alarm clock. to re-activate the alarm clock. Editing alarm clock ·· Tap the clock icon > tap . ·· Tap a desired alarm clock > edit. Deleting alarm clock > tap . ·· Tap desired alarm clock and enter. EN ·· Tap the clock icon ·· Tap Delete. ·· Tap 15. to return to the desktop. DOWNLOADS ·· Tap the download icon . ·· View currently downloaded applications in PC, select and install. 51 16. BROWSER You can connect to the Internet through the browser. Tap the browser icon on desktop to access the Internet: EN 17. CALENDAR Tap the calendar icon . When the calendar is used for the first time, you need to add an Exchange account. Enter the e-mail address and password of the account, tap Next and follow the prompt the finish the account setting, and then the calendar is available. 52 NEW EVENT ·· In the Calendar interface, tap the date you want to create an event. ·· Select the time > enter the details in each field. ·· Tap OK. ·· Tap the Menu key to select desired calendar interface The dates displayed in grey have events. Tap the camera icon appears. to turn on the camera and the interface EN 18. CAMERA TAKING PICTURES ·· In the camera interface, tap to take pictures. ·· The pictures will be saved automatically. ·· Tap the thumbnail ·· Press the Back key ·· Tap the icon of the picture to view the original in Gallery. to return to the camera. to perform camera setting. 53 RECORDING VIDEO ·· Tap to switch to the video mode, in which you can record video. ·· Tap to start recording, and tap to stop recording. ·· The video files will be saved automatically. ·· Tap the video thumbnail to play the video. ·· Press the Back key to return to the camera. ·· Tap ·· Press the to switch to camera interface. key to perform settings for video recording. EN Note: You can tap to switch between front camera and rear camera to take pictures and record video. 19. CALCULATOR ·· Tap the calculator icon . ·· Tap the figures and operators to calculate. ·· Tap Clear to delete one, or tap and hold Clear to clear all the results. 54 20. E-MAIL Support POP3 and SMTP accounts. ADDING E-MAIL ACCOUNT You can enter one or several desired e-mail addresses on the device. ·· Tap the e-mail icon . ·· In Your account interface, tap Next. ·· In e-mail address option, enter your e-mail address. ·· Tap OK. Manual setting (optional): The server fills the supplier (i.e. gmail.com) automatically according to your e-mail account. However, if you need to change the server setting, click Manual setting to make necessary change. ·· Tap Next. EN ·· In password option > enter your e-mail password. ·· Optional: Enter the account name. ·· Enter the name of the message > Tap OK. After setting, if you can’t access a free e-mail account, please check with your e-mail service provider whether their server support POP and SMTP protocol. INBOX ·· Tap the e-mail icon . ·· If you only set one e-mail account, it will be opened directly. If you have set several accounts the account list will be displayed. 55 ·· Tap desired e-mail account > tap Inbox. OPENING E-MAIL ·· In the Inbox interface, tap and open an e-mail. ·· For attachment, tap Open to start respective application, or tap Save to save the attachment to SD card. ·· To Reply, tap Reply or Reply to all. ·· a) Write the message you want to send. ·· b) Tap Send to send the e-mail immediately; tap Drafts to save but do not send the e-mail, or delete directly but do not save or send. ·· To delete the e-mail directly, tap Delete. WRITING NEW E-MAIL ·· In Inbox interface, press the Menu key > Write. ·· Tap Send to, and then enter the address of the recipient. EN ·· Or if you want to send a cc or bcc, press the Menu key > Add cc and bcc, and enter the e-mail addresses of the recipients. ·· Enter desired subject in the title bar of the e-mail. ·· Tap Write option to enter your personal information. ·· If necessary, press the Menu key > tap Add attachment to add the attachment file. ·· After writing, press the Menu key > tap Send. EDITING E-MAIL ACCOUNT ·· Tap the e-mail icon . ·· In the Inbox interface, press the Menu key > tap Account setting. ·· Set your e-mail account accordingly. 56 ·· Tap to return to the Inbox interface. DELETING E-MAIL ACCOUNT If you have several accounts and have deleted the default account, the next e-mail account in the list will be set to default automatically. ·· Tap the e-mail icon . ·· In the Inbox interface, press the Menu key > tap Account. ·· Tap and hold the account you want to delete. ·· In the popup Account option window, tap Delete account. SETTING DEFAULT E-MAIL ACCOUNT EN ·· Tap OK to confirm the operation. You should always have a default account. Therefore, if you have several e-mail accounts, you can set anyone to default. ·· Tap the e-mail icon . ·· In the Inbox interface, press the Menu key tap > Account setting. ·· Tap Default account to select it. If you delete the default account, the next e-mail account in the list will be set to default automatically. 57 21. FILE MANAGER Tap the file manager icon to view the files in all storage devices (internal memory, SD card, USB storage), and install Android applications to the device quickly. The icons in the top of the screen have the following functions: Internal memory Your memory card USB flash drive (needs adapter cable) Back to previous folder EN Create new folder Set file content Picture files COPYING FILES BETWEEN PC AND THE DEVICE You can copy files between external storage device, internal memory and the PC through File Manager. To copy files to the device, it is required to copy to SD card or USB storage device first. The folder of the internal memory is “LocalDisk”, the memory card is “sdcard”, and the USB storage device is “udisk”. To copy files from SD card or USB storage to the device, you can copy the files to 58 SD card or USB storage in the same way, then connect the storage device to PC and copy the files to your folder. ·· Tap or to show the files in your storage device. ·· Tap and hold the desired file or folder and tap Copy. ·· Tap the Paste. icon to return to the internal memory, tap the target folder and then tap EXCLUIR ARQUIVOS Pressione o arquivo que deseja excluir > clique no botão Deletar > clique em OK para excluir. 22. MY MUSIC The compatible audio formats are: MP3, WMA, OGG, FLAC, WAV, ACC. ·· Tap My Music icon EN PLAYING MUSIC . ·· Select desired music to play from the music/album/artist/playing list. ·· Tap Previous > Pause > Next icon for operation. ·· To return to previous interface while playing music, tap or HOME return to the desktop. Press the Menu key for music operation, as in the interface below: to 59 23. VÍDEO EN AVI, WMV, RM, RMVB, 3GP, MKV, MP4, ASF, VOB, MPG, MOV up to 1080P HD-Definition. PLAYING VIDEO ·· Tap My Video icon . ·· Select desired video to play from the all/contents/my favorite/custom list. ·· Tap on the screen to adjust the video (including volume, pause/play, brightness, etc.) ·· Press the Back key or tap the 60 icon to return to My Video interface. 24. GALLERY The compatible picture formats are: JPEG, BMP, GIF, PNG. ·· Tap the gallery icon and then tap a picture group. ·· Tap a picture to browse. ·· Press the Back key to return to the picture group interface. ·· Tap to arrange the pictures by color ·· Tap to arrange the pictures by time. ·· Tap to arrange the pictures by name. EN ·· Tap the icon to play the lantern slides. The lantern slide modes include common, classic, dynamic, sweet, warm and party. DELETE PHOTOS AND DYNAMICALLY SWITCH SETTINGS WALLPAPER Enter a picture group, tap and hold a picture to enter multiple choices state, in which you can delete pictures and switch dynamic wallpaper ·· Multiple choices ·· Delete ·· Dynamic wallpaper switch 61 25. MAPS This function requires Internet connection. After connecting to the Internet, tap the map icon to open your current position automatically; as shown below, you can search desired information. EN 26. SEARCH Tap information : similar to the map function, it can save a large number of environmental 27. PLAY STORE Turn on Play Store to query and download applications. When Play Store is run for the first time, the system will ask to log in with GMAIL 62 account (if you don’t have a GMAIL account, please apply at http://gmail.google.com). After downloading, install the applications. PRODUCT MODEL Tablet PC DELTA ITEM DESCRIPTIONS CPU BOXCHIP CORTEX A8 1.2GHz RAM MEMORY 512MB DDR3 INTERNAL MEMORY 8GB OPERATIONAL SYSTEM ANDROID 4.0 BATTERY CHARGING TIME Aprox. 3 HOURS (when device is off) Music: 7 horas BATTERY LIFE Video: 5 horas EN 28. SPECIFICATIONS Navigation: 5 hours SCREEN 8" - Capacitive - 800x480 pixels BATTERY CAPACITY 3000 mAH li-polymer BATTERY CHARGING AC Input AC100 ~ 240V/DC 5V/2A FUNCTIONS INTERFACE USB2.0 MEMORY CAPACITY Expandable up to 32GB via Micro SD CONECTION WIFI 802.11 B/G/N CAMERA FRONT 0.3MP 63 EN 64 HDMI OUTPUT 1 USB OUTPUT 1 E-BOOK FORMAT PDF/Epub/TXT/FB2/RTF IMAGE FORMAT BMP, PNG, GIF (Static) and JPEG AUDIO FORMAT MP3/WAV/OGG/FLAC/AAC/WMA VIDEO FORMAT AVI,WMV,RM, 3GP,MKV,MP4,ASF,VOB,MPG ,TS,TP,DVIX,MOV up to 720P HD-Definition SAR DISTANCE 10 cm 1. RECOMENDACIONES DE EMPLEO Al emplear su equipo debe poner atención en los aspectos que se indica. Ello reducirá los riesgos de incendio, golpes eléctricos, y heridas: ·· No permita que el equipo se moje en la lluvia o se humedezca. ·· Por favor mantenga el equipo alejado de la luz directa del sol y de objetos calientes. ·· Proteja el cable de poder. Cuando conecte el cable, no permita que sea pisado o que objetos sean puestos encima de él. Evite la extrusión. Ponga especial cuidado con el conector del equipo. ·· Por favor use el adaptador original. Usar otro cargador causará daños. ·· No desarme el equipo, no intente repararlo usted mismo. LIMPIEZA DEL EQUIPO ES Toque la pantalla suavemente. Para limpiar huellas o polvo de la pantalla es mejor usar un paño suave. No use gasa para limpiar el polvo. 65 2. DESCRIPCIÓN DEL TABLET Volumen Volumen + ES DC-5V USB HDMI Micro SD Auriculares 3. USO DEL BOTÓN DE PODER ·· Para comenzar: Mantenga apretado el botón por tres segundos. ·· Para apagar: Mantenga apretado el botón por tres segundos. > click en off > click en confirmar ·· Pantalla off y on: Clic corto en el botón de poder para presentar u ocultar la pantalla. ·· Corte obligado: Si el aparto no responde, click en el botón de poder por seis segundos para forzar la desconexión. 66 Recomendación: Si no es estrictamente necesario, no debería usarse el corte obligado. El corte de poder debería realizarse normalmente de acuerdo a los pasos estándar. ·· Botón reset: Click en el botón “reset” para reiniciar el equipo. 4. PANTALLA AL TACTO Use la pantalla al tacto según la siguiente guía del usuario: ·· Click: Click en un ícono a su elección en la pantalla. ·· Mantener apretado: Escoja un ítem y mantenga apretado, entonces puede arrastrarlo y mostrarlo en el menú del escritorio. ·· Arrastrar: Los íconos pueden ser colocados en diferentes interfaces de pantalla arrastrando el icono entre diferentes interfaces de pantalla. Para proteger la pantalla, por favor no ponga ningún objeto sobre la superficie de la pantalla... 5. CONEXIÓN DE TRANSFERENCIA ES Antes de utilizar un dispositivo USB por favor conecte el cable de transferencia al computador. Conexión OTG Cable de datos USB 67 CONEXIÓN OTG ·· Conecte un extremo de la OTG de la unidad flash y el otro extremo al dispositivo de interfaz USB OTG. Puede utilizar la unidad flash cuando esté listo. Por favor no empuje los cables con frecuencia, ello dañará. 6. USO DE MICRO SD Tarjeta de respaldo de memoria 16GB. ·· Inserte la memoria en el puerto de conexión: en la pantalla se desplegará: “SD card is reading now” (tarjeta SD está ahora en preparación), cuando el mensaje desaparece, significa que la tarjeta SD está preparada y puede ser usada. CANCELACIÓN DE LA MICRO SD ·· Cierre todos los programas o documentos en la tarjeta. ·· Click en configuración > Micro SD y memoria interna > Desinstalar Micro SD > al hacer click saltará la mitad de la tarjeta, entonces retírela. ES 68 Por favor no inserte la tarjeta más de una vez y no la empuje, o dañará la tarjeta. Use tarjetas de marca para evitar incompatibilidades. 7. INICIANDO PARA USAR CARGA DE LA BATERÍA ·· Para cargar, inserte un extremo del adaptador en el enchufe, el otro a la interfaz DC del aparato. Cuando la batería se está cargando se despliega: . ·· Cuando la batería está totalmente cargada el ícono Batería aparece como: Puede usar un cable USB para conectar el PC a la fuente. Puede usar el aparato mientras se está cargando pero deberá ocupar más tiempo en la carga. ADMINISTRACIÓN DE LA BATERÍA La batería no viene totalmente cargada mientras está empacada. Se recomienda cargar la batería por un mínimo de cuatro horas antes de usar el aparato. La vida útil de la batería recargable depende de los tiempos de carga y descarga. Sin embargo, si usted sigue las instrucciones siguientes puede extender la vida de la batería: ·· Use el aparato por lo menos una vez a la semana Regularmente, use la batería con plena carga ·· No permita que la batería esté sin conexión a poder por un tiempo largo ·· Mantenga siempre el aparato y la batería alejados de objetos calientes. ES ·· PREPARACIÓN PARA EL USO Mantenga apretado el botón por cinco segundos ( ). 69 CONFIGURACIÓN PARA REDES WI-FI Dado que muchas funciones requieren conexión Wi-Fi, configure la red Wi-Fi antes de comenzar a usar. ·· Click en > Wireless and network. ·· Seleccione y abra el menú Wi-Fi para acceder a configuraciones. Entonces todas las redes Wi-Fi utilizables pueden ser automáticamente buscadas y mostradas. Si aparece el ícono entre las redes Wi-Fi, es necesario usar una contraseña para conectarse. ·· Click en la red Wi-Fi que necesita > Si requiere contraseña, introdúzcala > Apriete el link. ·· Click en el botón para volver al escritorio. Si la conexión Wi-Fi está oculta, no aparecerá por sí sola. Es necesario apretar “Agregar red Wi-Fi”, luego ingresar la información relevante para agregar la red Wi-Fi deseada. ES 70 8. ESCRITORIO 4 2 5 1 6 7 Click en para ver todas las aplicaciones 8 A B C D ES 3 Función buscar voz rápidamente Interfaz para abrir navegador rápidamente Volver a la operación actual Volver a escritorio desde pantalla de aplicación Seleccionar llave para multi-página Botón para ir directo Menú de función Conexión USB 71 A: Estado de conexión de Micro SD B: Hora actual C: Estado de conexión WIFI D: Estado de la batería ·· Click en cualquier ícono de programa para correrlo. ·· Mantenga apretado y arrastre icono, muévalo a otras partes de la pantalla. ·· Mantenga apretado por más tiempo y arrastre el icono a del escritorio. para eliminarlo 9. INTERFAZ DE BLOQUEO DE PANTALLA ES A B 72 Si pasa un tiempo largo sin usar el dispositivo o aprieta corto el botón de poder, el dispositivo pasará a estado stand-by (pausa). Hay dos estados: Primero es stand-by dormido profundo, la pantalla del dispositivo se apaga; después, para entrar en la pantalla de stand-by es necesario apretar el botón de poder, por ejemplo ver el cuadro de arriba, click en el botón desbloquear. El switch , desplegará el punto A/B como en el cuadro de arriba, presione A para usar la cámara, presione B para desbloquearlo, aparecerá como condición B; presionar el botón desbloquea hacia B realizará la función de desbloqueo, presione el botón de desbloqueo hacia A para usar la función Cámara. 10. PROGRAMA Grabadora: registre sonidos externos ES Reloj: muestre la hora y ajuste la hora Downloads: instalación rápida de la aplicación bajada Navegador: conecte al navegador de Internet Calendario: ajuste el calendario 73 Cámara: tome fotos y videos Calculadora: para hacer cálculos simples E-mail: Reciba y envíe e-mails con direcciones existentes Visor de archivos: revise y maneje archivos, instale aplicaciones Android y archivos SP de respaldo Música: toque y administre archivos de música ES Mi Video: exhiba y administre archivos Mi Video Mi Galería: vea y administre archivos Mis Fotos Mapa: revise su posición local, cuando hay conexión a la red 74 Lugares: conéctese a Internet para revisar su ubicación y lugares relativos cerca de su ubicación. Play Store: ingrese para bajar aplicaciones, juegos, etc. Búsqueda: busque herramientas, busque cualquier cosa que necesite online. Ajustes Configuración: Defina especificaciones de su sistema Mantenga apretado un ícono y déjelo en del menú para eliminarlo ES Mantenga apretado para arrastrar el icono. 11. MENÚ En el escritorio, use el botón de menú para desplegar la función menú, Al mismo tiempo puede realizar la especificación de procedimientos usuales en el escritorio. La manera de especificarlo es apretar el botón de procedimientos hacia el escritorio. 75 12. PROGRAMA DE APLICACIÓN INSTALAR APLICACIONES: Una gran cantidad de Aplicaciones interesantes y gratuitas están disponibles en Internet, basta con buscarlas por las palabras clave de “aplicaciones Android”. Las aplicaciones Android que usted baje serán almacenadas en usted puede instalarlas fácilmente: ·· Copie la aplicación apk a un dispositivo SD o USB > Ponga la tarjeta SD en el Tablet o conecte el dispositivo USB con el Tablet. ·· Click en el logo del administrador de archivos ·· Click o . encuentre el archivo con apk. ·· Click en la aplicación APK > Install ES ·· Una vez que está instalado exitosamente, el icono de la nueva aplicación aparecerá en el menú. ·· Click en ícono para correr la aplicación o en Finish (Fin) para retornar a la interfaz del buscador. PARA BAJAR APLICACIONES DESDE INTERNET El usuario podría bajar cualquier aplicación Android desde Internet e instalarla en forma sencilla y rápida. ·· Click para buscar aplicación en Internet. ·· Introduzca la dirección del sitio, click en el botón “Download” (descarga) para bajar la aplicación. 76 ·· Una vez finalizada la descarga, mantenga apretado el botón de la aplicación (que fue grabado en la historia de descarga) > Click y abrir > install. CONECTAR A PC Y GRABAR ARCHIVOS ·· Conecte el Tablet con PC usando cable USB. Un extremo va en el puerto USB OTG, el otro se conecta al puerto USB del PC. ·· Una vez conectado, se desplegará la imagen , elija ES para correrla, luego click en “Turn on” (conectar) en el dispositivo USB, ahora el usuario puede intercambiar información entre el PC y el dispositivo Tablet como se muestra abajo: 77 DESINSTALAR APLICACIÓN El usuario puede desinstalar fácilmente aplicaciones Android como se muestra abajo: ·· Click en botón Menú > configuraciones > aplicaciones > gestionar aplicaciones ·· Elija la aplicación > “uninstall” (desinstalar) ·· Click “Yes” (si) para confirmar la desinstalación 13. REGISTRO DE SONIDO Click en el icono y el display aparecerá como se ve abajo: ES Click para comenzar a grabar, click para detener la grabación, click para visualizar el documento grabado, los documentos serán nombrados de acuerdo a la hora en que fueron grabados. Click en el documento grabado para tocar el 78 disco, click para configurar la grabación que usted ha realizado. 14. RELOJ Click ícono el usuario puede verificar la fecha y hora actuales. RELOJ DE ALARMA Varios relojes de alarma pueden existir en el mismo Tablet. Cuando aparece el icono en la parte superior de la pantalla, significa que al menos un reloj de alarma está funcionando. Agregar nuevo reloj de alarma ·· Click en icono . ·· Configurar el nuevo reloj de alarme. ES ·· Click en botón Menú > add clock (agregar reloj) Si no configuró “repeat” (repetir) la alarma funcionará en la hora especificada, luego el sistema auto-borrará la información. Click para empezar a usar el Nuevo reloj de alarma. ·· Terminar Deshabilitar el reloj de alarma ·· Cuando el reloj está conectado, aparecerá una ventaba con “Clock” (reloj). ·· Si el usuario necesita la alarma nuevamente después de 10 minutos, clic “Pause” (pausa). ·· Click “Cancel” (cancelar) para detener la alarma. 79 Habilitar el reloj de alarma Cuando el reloj de alarma está configurado en repetir, generalmente el usuario necesita suspenderlo, no apagarlo: ·· En la interfaz de Clock (reloj) > click icono ·· Click para suspender este reloj de alarma. para reanudar. Editar el reloj de alarma ·· Click > click . ·· Entre al reloj que necesita editar > reset. Desconectar reloj de alarma ·· Click icono > click . ·· Abra el reloj de alarma que necesita eliminar. ·· Elija “delete it” (eliminar) ES ·· Click 15. ·· Click icono para retornar al escritorio. DESCARGAR APLICACIONES E INSTALAR . ·· El usuario pude verificar e instalar las aplicaciones disponibles desde el PC. 80 16. BUSCADOR El buscador permite al usuario acceder a Internet. para abrir Internet. 17. CALENDARIO ES Click icono Click icono programa de calendario. La primera vez que se usa el calendario es necesario agregar una cuenta de intercambio. Ingrese la dirección E-Mail de la cuenta y la contraseña. Luego Click, según la configuración rápida deseada, ahora el calendario puede ser ocupado. 81 NUEVAS ACTIVIDADES ·· En el interfaz de calendario, click en nuevas fechas de eventos que desea construir. ·· Elija la hora de la actividad – coloque detalles relevantes de la actividad en cada campo ·· Click “finish” (final). Cuando el color del display es gris, significa que hay agenda para el día. 18. Click CÁMARA para abrir la cámara, luego el icono “display” TOMAR FOTOS ·· Click para tomar fotos. ES ·· Las fotos serán grabadas. ·· Click en la miniatura para entrar en Mi Album para ver fotos. ·· Click ícono “back” para retornar a la cámara. ·· Click para configurar la cámara. GRABACIÓN DE VIDEOS ·· Click en el interruptor 82 para Video. . ·· Click para comenzar a grabar, click para pasar el video. ·· Click icono “back” (atrás) para retornar a La cámara. ·· Click para pasar el video. ·· Click icono “back” (atrás) para retornar a La cámara. ·· Click ·· Click para salir de la cámara y volver a la interfaz UI. para realizar la configuración del video. Nota: Puede hacer click en trasera para tomar fotos. para cambiar entre cámara frontal y cámara ES 19. CALCULADORA ·· Click en el icono programa de calculadora . ·· Click en números y símbolo operacional para comenzar a calcular. ·· Click “remove” para borrar todos los displays. 83 20. E-MAIL Soporta cuentas POP3 y SMTP. AGREGAR CUENTA E-MAIL Usted puede ingresar una o más cuentas para usar en el dispositivo. ·· Click el icono del programa E-mail. ·· En la interfaz de su cuenta, click “next” (siguiente). ·· Click las opciones de dirección de E-mail, > ingrese su dirección de E-mail. ·· En las opciones de Password (contraseña), > entre sus contraseñas de E-mail. ·· Click “finish” (fin) Configuración manual (opcional): la configuración del servidor permite ingresar el proveedor de E-mail (como gmail.com) de acuerdo a su cuenta de E-mail. Si necesita revisar el la configuración del servidor, podría hacerlo hacer click en “manual setup” (configuración manual) para hacer cualquier cambio. ·· Click “Next Step” (próximo paso) ES ·· Opcional: Ingrese el nombre de la cuenta ·· Se desplegará el nombre de la cuenta cuando envíe y reciba E-Mail, click “Finish” (terminar) Si después de configurar usted no puede conectar a una cuenta de E-mail libre, por favor contacte a sus proveedores locales de E-mail para confirmar si su servidor soporta convenio de transmisión (POP) y (SMTP) INBOX (BANDEJA DE ENTRADA) ·· Click 84 ícono de programa E-mail. ·· Si solamente agregó una cuenta de E-mail, se abrirá de inmediato. Si agregó varias cuentas de E-mail, se desplegará la lista de cuentas. ·· Click en la cuenta de E-mail que desea revisar > Click “Inbox” ABRIR E-MAIL ·· En la bandeja de entrada, click E-mail para abrirlo. ·· Respecto a los adjuntos, click “open” (abrir) para iniciar la aplicación relacionada o click “Save” (guardar) para grabar el adjunto en la tarjeta SD. ·· Para responder, click “reply” o “reply all” (responder o responder a todos) ·· Click “delete” para borrar E-mail. COMPONER NUEVO E-MAIL ·· Click > ícono “Compose” (componer). ·· Click “ To” (para), luego agregue la dirección E-mail de destino. ·· Si es necesario, Click “Menú” para agregar adjunto. ·· Terminado el E-mail, click “send” (enviar). ES EDITAR CUENTA DE E-MAIL ·· Click el ícono de programa E-mail. ·· Elija “Account Setting” (configuración de cuentas) del “Menú” ·· 3. Una vez completada la configuración, click . BORRAR CUENTA DE E-MAIL Si usted tiene varias cuentas y borró la cuenta por defecto en la configuración, la próxima cuenta se convertirá automáticamente en la cuenta por defecto... 85 ·· Click el icono de programa E-mail ·· 2. En la interfaz de bandeja de entrada, click “Menu “ para elegir “account” (cuenta) ·· 3. Click y mantenga el E-mail que desea eliminar ·· 4. Cuando aparece “Account options” (opciones de cuentas), click “Delete account” (borrar cuenta) ·· 5. Click en el icono “Confirm”. DEFINIR LA CUENTA DE E-MAIL POR DEFECTO Usted debe tener siempre una cuenta designada como cuenta por defecto, de manera que si tiene varias cuentas, puede elegir cuál de ellas será la cuenta por defecto. ·· Click en el icono de programa E-mail . ·· En el interfaz de su bandeja de entrada click MENU > account Settings (Configuraciones) ES ·· Click en la cuenta por defecto para seleccionarla Si usted borra la cuenta por defecto, la siguiente cuenta en su lista de cuentas se convertirá automáticamente en cuenta por defecto. 21. EXPLORADOR DE ARCHIVOS Click el icono “File Explorer” (explorador de archivos) para revisar archivos en todos los dispositivos de almacenaje (almacenaje interno del Tablet, tarjeta SD, dispositivo de almacenaje USB) y podría instalar fácil y rápidamente la aplicación Android en el tablet PC. 86 El “Explorador de Archivos” tiene las funciones siguientes: Configurar almacenaje interno Su tarjeta SD Pendrive USB (requiere cable USB) Volver a última carpeta Crear nueva carpeta Configuración de archivos Fotos Usted podría copiar archivos al Explorador de Archivos desde un dispositivo externo o computador. Si necesita copiar archivos al PC Tablet, debe copiar primero los archivos a la tarjeta SD y al dispositivo USB. ES COPIAR ARCHIVOS DESDE COMPUTADOR A TABLET PC La carpeta de archivo interno del Tablet PC se llama “Disco local”, la tarjeta SD se llama “SD card”, el dispositivo USB se llama “u disk” Aquí está la instrucción para copiar archivos de la tarjeta SD y del dispositivo de almacenamiento USB al Tablet PC. Usted podría usar el mismo método para copiar sus archivos a la tarjeta SD o al dispositivo USB, luego conectar su dispositivo de almacenamiento al computador, luego iniciar el copiado de la carpeta al archivo que necesita. 87 ·· Click o para encontrar los archivos en su dispositivo de almacenamiento. ·· Click y mantenga los archivos o carpeta que desea copiar > Luego click “copy” (copiar) ·· Click para volver al almacenamiento interno del PC > click en la carpeta objetivo > luego click “Paste” (pegar) ELIMINAR ARCHIVOS Marque el archive que necesita eliminar > click botón “delete” (eliminar) > click “ok” para eliminar. 22. MÚSICA Soporta formatos de audio: MP2, MP3, WAV, WMA, y AAC ESCUCHAR MÚSICA ·· Click el icono de programa Mi Música . ES ·· Seleccione lo que desea escuchar desde “all/album/artist/directory/my favorite/custom playlists” (todos/álbum/artista/directorio/mi favorito/listas personalizadas) ·· Click en el icono “previous song” (canción anterior) > suspended (suspendida) > next song (próxima canción) for operation. ·· Para mantener la música mientras trabaja en una interfaz, puede presionar “Return” o presionar HOME para volver al escritorio. Click en la imagines en el rincón inferior derecho del interfaz del sistema de música, mostrado abajo: 88 23. VÍDEO AVI, WMV, RM, RMVB, 3GP, MKV, MP4, ASF, VOB, MPG, MOV hasta Definición 1080P HD. ES REPRODUCCIÓN DE VÍDEO ·· Clic en el icono > click en un grupo de video ·· Click en el video que desea ver ·· Click en la pantalla para regulación relacionada con video (incluye volumen, stop y play, brillo, etc.) ·· Presione el botón de retorno para volver a la interfaz del reproductor de videos. 89 24. GALERÍA DE FOTOS Compatible con JPEG, BMP, GIF, PNG. ·· Click en el ícono Galería de Fotos, entre a Galería ·· Escoja grupos de fotos para navegar ·· Presione el botón “Return” para volver a la interfaz de galería de fotos ·· Click para show de diapositivas: Modo de show: normal, clásico, Pasión, Romántico, diversión. ·· Click para elegir color para las fotos. ·· Click para elegir tiempo para las fotos. ·· Click para elegir nombre para las fotos. ES ELIMINAR FOTOS Y CAMBIO DINÁMICO DE PAPEL DE FONDO: CONFIGURACIÓN Enter a picture group, tap and hold a picture to enter multiple choices state, in which you can delete pictures and switch dynamic wallpaper 90 ·· Elección múltiple ·· Eliminar ·· Cambio dinámico de papel de fondo 25. MAPAS Cuando se use esta función, debe determinarse el estado de conexión del computador con INTEL. 26. BÚSQUEDA LOCAL ES Una vez conectado a la red, por favor click permite abrir el mapa de posición actual. Vea el cuadro abajo, usted puede encontrar lo que desea mediante configuración. Click : Funciones similares a Mapas, puede usarse para almacenar grandes cantidades de información. 27. PLAY STORE Para abrir el Play Store de aplicaciones. , que permite averiguar sobre la descarga de programas 91 Primero ejecute Play Store. El programa va a requerir cuentas GMAIL de E-mail (si usted no tiene E-mail GMAIL por favor solicítelo en http://gmail.google.com). 28. ESPECIFICACIONES PRODUCTO MODELO Tablet PC DELTA TEMA DESCRIPCIÓN CPU BOXCHIP CORTEX A8 1.2GHz MEMORIA RAM 512MB DDR3 MEMORIA INTERNA 8GB SISTEMA OPERATIVO ANDROID 4.0 TIEMPO DE CARGA DA LA BATERÍA Aprox. 3 HORAS (Con El dispositivo apagado ) Música: 7 horas DURACIÓN DE LA BATERIA Video: 5 horas ES Navegación: 5 horas PANTALLA 8” - Capacitiva de 800x480 pixels CAPACIDAD DE LA BATERÍA 3000 mAH li-polímero VOLTAJE DE LA BATERIA AC Input AC100 ~ 240V/DC 5V/2A FUNCIONES 92 INTERFAZ USB2.0 CAPACIDAD DE MEMORIA Ampliable hasta 32GB a través de tarjeta MICRO SD CONEXIÓN WIFI 802.11 B/G/N CÁMARA FRONTAL 0.3MP 1 ENTRADA USB 1 FORMATO DE E-BOOK PDF/Epub/TXT/FB2/RTF FORMATO DE FOTOGRAFÍA BMP, PNG, GIF (Estático) e JPEG FORMATO DE AUDIO MP3/WAV/OGG/FLAC/AAC/WMA FORMATO DE VIDEO AVI,WMV,RM,3GP,MKV,MP4,ASF,VOB,MP G,TS,TP,DVIX,MOV hasta 720P HD - Alta Definición DISTANCIA SAR 10 cm ES ENTRADA HDMI 93