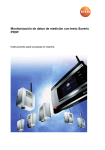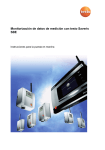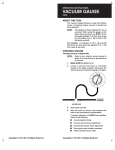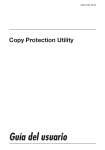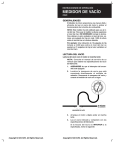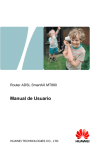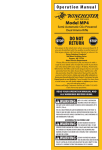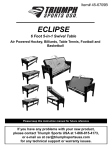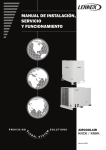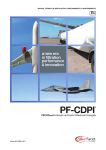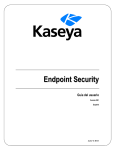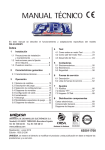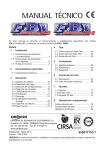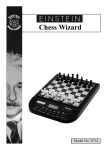Download BIGFOOT NETWORKS KILLER 2100
Transcript
BIGFOOT NETWORKS ™ KILLER 2100 GUÍA DEL USUARIO VERSIÓN DE SOFTWARE 6.0 WWW.BIGFOOTNETWORKS.COM Los contenidos de este documento están sujetos a cambio sin previo aviso. Copyright © 2010 Bigfoot Networks Inc. Todos los derechos reservados. BIGFOOT NETWORKS, el logo de BIGFOOT NETWORKS, KILLER, el logo de Killer y todos los nombres de los demás productos de Bigfoot Networks son marcas comerciales y marcas registradas de Bigfoot Networks Inc. KILLER Reg. U.S. Pat. & Tm. Off. Todas las demás marcas comerciales pertenecen a sus respectivos propietarios. El título de la documentación permanecerá en poder de Bigfoot Networks Inc. en todo momento. Windows es una marca registrada de Microsoft Corporation en los Estados Unidos y otros países. P/N: B011-500-0099 Publicado: Abril de 2010 Presentación de la tarjeta de red para juegos Bigfoot Networks Killer™ 2100.....3 Obtención de ayuda.....4 Instalación del software Killer™ Network Manager de Bigfoot Networks.....5 Inicio del software Killer™ Network Manager.....9 Minimización de Killer™ Network Manager.....10 Visualización del Estado de conexión con el ícono de bandeja.....10 Inicio: ajustes de red.....11 Configuración del tipo de conexión de red.....11 Configuración del ancho de banda para carga y descarga de Internet.....14 Modificación manual del ancho de banda para Carga y Descarga.....16 Configuración de los ajustes de Excepción para LAN.....16 Verificación de los ajustes del protocolo TCP.....17 Visualización de información general.....19 Visualización de información de funcionamiento avanzado.....21 Visualización de estadísticas de Monitoreo y registro de PC.....22 Visualización del historial.....26 Reconfiguración de estadísticas.....26 Guardar estadísticas.....26 Optimización de la forma en que las aplicaciones acceden a Internet.....27 Visualización de las configuraciones de la aplicación actual.....27 Visualización de información detallada acerca de una aplicación.....29 Cambio de la prioridad para una aplicación.....29 Asignación de aplicaciones a la Prioridad 1 – Alta.....30 Cambio de límites de ancho de banda para una aplicación.....31 Bloquear o permitir aplicaciones.....32 Ocultar una aplicación en la lista.....33 Habilitación del Control global de aplicaciones.....35 Configuración de unidades de ancho de banda.....36 Configuración de monitoreo y registro de PC.....37 Ajuste del brillo del diodo LED.....38 Reconfiguración de los ajustes de la aplicación.....39 1 Búsqueda automática de actualizaciones de software.....39 Personalización de la forma en que se cierra Killer™ Network Manager.....40 Cómo salir de Killer™ Network Manager.....40 Soporte.....41 Acceso a las opciones de autoayuda en línea.....41 Contacto con el soporte técnico.....41 Contacto con Bigfoot Networks.....42 Cómo obtener su versión del software.....42 Resolución de problemas comunes.....43 Indicadores LED de Killer™ 2100.....43 Consejos y sugerencias.....44 Participe de las comunidades en línea de Bigfoot Networks.....46 Cómo recibir el boletín informativo de Bigfoot Networks.....46 Especificaciones técnicas.....47 Acuerdo de licencia de usuario final.....48 Software de código abierto y de terceros.....48 Parte 1. Uso del código fuente GPL.....48 Parte 2. Uso de otras fuentes.....48 2 Presentación de la tarjeta de red para juegos Bigfoot Networks Killer™ 2100 Gracias por adquirir la tarjeta de red para juegos Killer™ 2100, la única tarjeta de red diseñada para juegos en línea. La tarjeta de red para juegos Killer™ 2100 es el producto de red más veloz que existe para los juegos en línea. Killer™ 2100 es una tarjeta Gigabit Ethernet basada en PCIe, que utiliza una unidad de procesamiento de red (NPU) única y el exclusivo Game Networking DNA™ exclusivo de Bigfoot para clasificar y acelerar el tráfico de juegos en línea en su PC y maximizar el rendimiento y la capacidad de respuesta. Killer™ 2100 utiliza funciones de avanzada para ofrecer más inteligencia y mayor control que las interfaces de red estándar. El software Killer™ Network Manager detecta automáticamente el tráfico de juegos y lo prioriza para lograr un máximo rendimiento. Con el software Killer™ Network Manager, puede establecer límites utilizando Visual Bandwidth Control™ o cerrar completamente aplicaciones no deseadas con el Bloqueo de aplicaciones, de manera que éstas no interfieran con sus juegos en línea. También puede monitorear el estado de otros sistemas en su PC en tiempo real y guardar la información para su posterior análisis. La configuración predeterminada de Killer™ 2100 ofrece un rendimiento superior en la mayoría de los juegos en línea. Los beneficios de velocidad, inteligencia y control le permitirán obtener mayor diversión y mejores resultados en sus juegos. Súmese a su juego favorito en línea y participe de una redada o de un intenso tiroteo. En pocos días notará lo mismo que nos cuentan nuestros clientes más satisfechos: mayor control y mejor capacidad de respuesta en situaciones que solían afectar sus computadoras con retraso. La tarjeta de red para juegos Killer™ 2100 ofrece: • Advanced Game Detect™: clasifica y acelera automáticamente el tráfico hacia y desde su juego, más rápido que cualquier otro producto gigabit de escritorio para redes del planeta. • Visual Bandwidth Control™: vea qué aplicaciones están utilizando ancho de banda y ajuste el rendimiento de cada una de ellas, de manera que no interfieran con su juego en línea. 3 • Bloqueo de aplicaciones: brinda control por aplicación para bloquear programas que acceden a la red y así obtener mayor rendimiento y seguridad. • Online Gaming PC Monitor™: monitoree y administre el estado y el rendimiento de su plataforma de juegos con presentaciones gráficas y registro detallado desde una interfaz de software innovadora y fácil de usar. • Probador de banda ancha: mide el ancho de banda de la conexión a Internet para que pueda optimizar su experiencia de juego en línea. • Conecte y juegue: simplemente conecte el cable e instale el software. Killer™ 2100 trabaja automáticamente con todos los juegos en línea, sin necesitar modulaciones, parches ni actualizaciones. Obtención de ayuda Si necesita soporte técnico, diríjase a las opciones de autoayuda disponibles en línea en: http://www.bigfootnetworks.com/support Para obtener información de soporte más detallada, consulte Soporte la página 41. 4 Instalación del software Killer™ Network Manager de Bigfoot Networks El software Killer™ Network Manager se instala con el controlador de Killer™ 2100. Consulte la Guía de inicio rápido de Killer™ 2100 para conocer las instrucciones de instalación. 1. Haga doble clic en el archivo de instalación de Killer™ 2100 que sea compatible con su sistema operativo. 5 2. Aparece la pantalla de presentación. Haga clic en Next (siguiente). 3. Lea y acepte el acuerdo de licencia. Haga clic en Yes (sí) para continuar. 6 4. Haga clic en Next para aceptar el directorio de instalación predeterminado para el software. Utilice el botón Browse (explorar) si desea instalarlo en otra ubicación. 5. Haga clic en Install (instalar) para proceder con la instalación. 7 Aparece la pantalla de estado: El software programa el firmware en la tarjeta. Evite cerrar el programa de instalación o apagar su computadora durante este proceso: 8 6. Una vez finalizada la instalación, haga clic en Yes, I want to restart my computer now, (Sí, quiero reiniciar mi computadora en este momento) si es conveniente. Inicio del software Killer™ Network Manager El software Killer™ Network Manager se carga en el arranque. Se ejecuta como una aplicación de la bandeja de Windows. Si necesita iniciar Killer™ Network Manager desde el menú de inicio de Windows, seleccione Start > All Programs > Bigfoot Networks > Killer Network Manager (Inicio > Todos los programas > Bigfoot Networks > Killer Network Manager). Cuando se minimiza la ventana de la aplicación puede abrir la ventana del Killer™ Network Manager seleccionando el ícono en la bandeja del sistema Windows. Haga clic con el botón derecho sobre el ícono de la bandeja de Killer™ 2100 para mostrar la ventana de la aplicación. • Aparece el ícono en la bandeja del sistema Windows en su escritorio (generalmente en la esquina inferior derecha) como se muestra a continuación: 9 Minimización de Killer™ Network Manager Para cerrar el software Killer™ Network Manager: 1. Haga clic en el ícono de cierre, la X roja que aparece en el extremo superior derecho de toda ventana: Nota: Esto permite minimizar la aplicación. La aplicación continúa ejecutándose. Puede aparecer el siguiente cuadro de diálogo: Tilde el casillero si no desea continuar viendo este diálogo en el futuro. Visualización del Estado de conexión con el ícono de bandeja El ícono de bandeja de Killer™ 2100 muestra el estado de conexión de Killer™ 2100 y el funcionamiento general: 10 Los íconos de bandeja cambian y muestran que es posible ver más detalles pasando el mouse sobre el ícono. Ícono Estado de aplicación Estado de red Bueno Conectado Malo Mensajes de advertencia Inicio: ajustes de red Antes de iniciar Killer™ 2100, debe verificar que ha configurado correctamente los ajustes de red para su red. El software Killer™ Network Manager utiliza ajustes de configuración predeterminados optimizados para la mayoría de las situaciones de red. Recomendamos que revise sus ajustes para garantizar el mejor funcionamiento. Configuración del tipo de conexión de red Para modificar la velocidad con la que Killer™ 2100 se conecta a la red local o a Internet, puede configurar la velocidad de su conexión LAN y los ajustes del modo dúplex. Si fija su velocidad de conexión durante la configuración, también debe fijarla en su router. Nota: Los ajustes predeterminados de la velocidad de conexión LAN y del modo dúplex se configuran en forma automática en la mayoría de las situaciones. Para configurar la velocidad de conexión LAN: 1. Abra Killer™ Network Manager seleccionando el ícono en la bandeja del Sistema Windows. 11 2. Seleccione la pestaña Network (red) en el menú de navegación a la izquierda. 3. Visualice sus ajustes actuales en Network Connection > Status (Conexión de red > Estado). 4. Visualice el menú desplegable Connection Speed (velocidad de conexión) y seleccione la mejor configuración para su red: En la mayoría de las situaciones, recomendamos que configure esta opción en Auto a menos que tenga requisitos específicos para conectarse a su red local: Velocidad Descripción Requisito Auto Killer™ 2100 utiliza la velocidad más alta que esté disponible Ninguno 1000 Mb Configura el Killer™ 2100 para conexiones de 1000 Mb (1 Gigabit) Su conexión de red local debe admitir conexiones de red Ethernet de 1 Gigabit (1000 Mb) Tenga en cuenta que también se admiten velocidades de hasta 1000 Mb 12 Velocidad Descripción Requisito 100 Mb Configura el Killer™ 2100 para conexiones de 100 Mb Su conexión de red local debe admitir conexiones de red Ethernet de 100 Mb Tenga en cuenta que también se admiten velocidades de hasta 100 Mb 10 Mb Configura el Killer™ 2100 sólo para conexiones de 10 Mb Su conexión de red local debe admitir conexiones de red Ethernet de 10 Mb 5. Seleccione la opción Dúplex y elija la configuración que se ajuste al tipo de conexión. En la mayoría de las situaciones, recomendamos que configure esta opción en Auto a menos que tenga requisitos específicos para conectarse a su red local: • Se debe cambiar la configuración predeterminada del modo dúplex sólo si su interruptor o router necesita este modo para conectarse a Killer™ 2100. Si la velocidad de conexión es Auto, este valor se fija en Auto y no puede modificarse. • Si la velocidad de conexión es 1000 Mb, este valor se fija en Total y no puede modificarse. • Si la velocidad de conexión es 100 Mb o 10 Mb, este valor se fija en Dúplex Total o Medio Dúplex. 13 Configuración del ancho de banda para carga y descarga de Internet Puede configurar el ancho de banda predeterminado para cargas y descargas de Internet desde la pestaña Network en la ventana de Killer™ Network Manager. Importante: antes de usar la tarjeta Killer por primera vez, debe seleccionar el botón Test (probar) que ejecuta una breve prueba del ancho de banda actual que entrega su proveedor de servicios de Internet. Una vez finalizada la prueba, los resultados se utilizan para configurar las velocidades óptimas de carga y descarga para Killer™ Network Manager. Posiblemente desee ejecutar la Prueba de banda ancha en forma periódica para verificar que su ancho de banda de red no ha cambiado significativamente en su Proveedor de servicios de Internet. La Prueba de ancho de banda se usa para optimizar el uso de ancho de banda en su tarjeta Killer. Los valores ingresados en los campos Carga y Descarga se usan como valores máximos en las funciones Visual 14 Bandwidth Control en la ventana Aplicaciones que se muestra a continuación: 1. En Killer™ Network Manager, seleccione la pestaña Network en el menú de navegación a la izquierda. 2. Visualice su configuración actual en Internet Provider Speed > Status (Velocidad del proveedor de Internet > Estado). 3. Seleccione el botón Test a la derecha debajo del área Velocidad del proveedor de Internet. Esto inicia la Prueba de ancho de banda. Esta 15 prueba demora entre 1 y 2 minutos y le informa automáticamente los valores para los campos de Carga y Descarga. Los valores de ancho de banda en el área Velocidad del proveedor de Internet se utilizan como valores máximos para la función Visual Bandwidth Control en la ventana Aplicaciones. Nota: No se recomienda configurar estos valores por encima de su ancho de banda disponible. Cuando los valores son demasiado altos, Killer™ Network Manager no maneja los límites de ancho de banda en forma eficiente y podría experimentar un funcionamiento pobre en sus aplicaciones de red. Los valores de ancho de banda arrojados por la Prueba de ancho de banda pueden diferir de los publicados por su proveedor de servicios de Internet. Estos valores pueden variar en base a las diferentes condiciones de la red. Modificación manual del ancho de banda para Carga y Descarga 1. En Killer™ Network Manager, seleccione la pestaña Network en el menú de navegación a la izquierda. 2. En el área Velocidad del proveedor de Internet, ingrese un valor en el campo Carga (Upload) para cambiar la velocidad de carga de su conexión de red. 3. En el área Velocidad del proveedor de Internet, ingrese un valor en el campo Descarga (Download) para cambiar la velocidad de carga de su conexión de red. Configuración de los ajustes de Excepción para LAN Los ajustes de Excepción para LAN le permiten maximizar el ancho de banda en su LAN local conservando el control del ancho de banda hacia y desde Internet. Cuando está habilitada, el tráfico local de la LAN no 16 está limitado por los límites máximos establecidos mediante la función Visual Bandwidth Control en la ventana Aplicaciones. Las Excepciones para LAN vienen habilitadas en forma predeterminada. 1. En Killer™ Network Manager, seleccione la pestaña Network en el menú de navegación a la izquierda. 2. En el área Velocidad del proveedor de Internet, tilde el casillero de verificación junto a Allow LAN Exceptions (permitir Excepciones para LAN) para habilitar esta opción. 3. Para deshabilitar las Excepciones para LAN, destilde este casillero. Nota: En algunas situaciones de red, como un cibercafé o una red compartida de gran tamaño, posiblemente desee limitar el ancho de banda para tráfico de LAN por debajo de lo que es posible en una red Gigabit Ethernet. En estos escenarios, se debe destildar la opción Excepciones para LAN. Verificación de los ajustes del protocolo TCP Killer™ Network Manager se vende con los ajustes de red predeterminados recomendados para la mayoría de los juegos en línea y otros usos de red. No modifique estos ajustes menos que sea necesario para una situación de red específica o si se lo recomienda el servicio de soporte técnico. 17 1. En Killer™ Network Manager, seleccione la pestaña Network en el menú de navegación a la izquierda. 2. En Ajustes del protocolo TCP, configure las opciones como se describe a continuación: Ajuste Descripción TCP Sin retardo Seleccione esta opción para alternar entre TCP Sin retardo activado o desactivado. Éste es un ajuste de red avanzado que se utiliza para administrar la forma en que su PC maneja el envío de paquetes de protocolo de red TCP. Cuando está habilitada, TCP Sin retardo envía paquetes de datos inmediatamente sin esperar más datos. En muchas situaciones, esto mejora el rendimiento de la latencia de red para los juegos en línea y otras aplicaciones que usan TCP, aunque en otros casos, disminuye el rendimiento general aumentando el volumen de tráfico en la red. Cuando está deshabilitada, TCP Sin retardo demorará el envío de un paquete de datos hasta que el paquete esté completo. Este enfoque a menudo se conoce como el algoritmo de Nagle. 18 Ajuste Descripción Frecuencia ACK de TCP Éste es un ajuste de red avanzado que se utiliza para administrar la forma en que su PC maneja los reconocimientos de protocolos de red. Ingrese un valor para determinar la frecuencia en la que se reconocen los paquetes de datos recibidos. Cambie la Frecuencia Ack de TCP sólo si está intentando cambiar la conducta de latencia en programas específicos. Al bajar el valor, aumenta la frecuencia de reconocimientos de TCP en la red. En muchos casos, esto puede mejorar el rendimiento de la latencia de red para los juegos en línea y otras aplicaciones que usan TCP; sin embargo, para el uso normal de la aplicación, aumenta el volumen de tráfico en la red y puede degradar el rendimiento general de la red. 3. Reinicie la computadora. Visualización de información general Para ver la información general del sistema: 1. En Killer™ Network Manager, seleccione la pestaña Overview (información general) en el menú de navegación. 2. Visualice el estado: 19 Información del sistema Descripción Procesador Tipo de procesador (CPU) instalado en su computadora. Red El hardware de red actualmente activo instalado en su computadora. Por ejemplo, la tarjeta de red para juegos Killer 2100. Si tiene más de una conexión de red instalada, ésta es la conexión activa (interfaz con el cable de red conectado). Memoria Cantidad de memoria (RAM) instalada en su computadora. Nota: en sistemas operativos que no son de 64 bits y que contienen 4 GB o más de RAM, este número muestra menos de 4 GB debido al direccionamiento de memoria de la tarjeta de video. Gráficos Nombre de la plataforma de gráficos instalada en su computadora. Sistema operativo El sistema operativo instalado y ejecutándose en su computadora. % de uso del CPU El porcentaje promedio en uso del CPU de su computadora. Estado de conexión El estado de su conexión de red (Conectado o No conectado). Total de bytes enviados Cantidad de bytes enviados por la conexión de red. Total de bytes recibidos Cantidad de bytes recibidos por la conexión de red. Información del sistema Descripción ICMP Ping promedio Tiempos aproximados de ida y vuelta de ping utilizando ICMP. Ping es una función que se usa para medir latencia a través de Internet. Ping es la medición de tiempo en milisegundos que se demora para enviar un mensaje y recibir una respuesta a través de la red. ICMP ping (Protocolo de mensaje de control de Internet) es el protocolo IETF estándar para medir ping. Esta función envía paquetes UDP a una aplicación que se está ejecutando en un servidor conocido. Luego el servidor devuelve el paquete. 20 Ping UDP promedio Tiempos aproximados de ida y vuelta de ping utilizando UDP. El ping UDP es una aplicación ping personalizada de Bigfoot Networks que envía paquetes UDP a una aplicación que se está ejecutando en un servidor conocido. Luego el servidor devuelve el paquete. Fotogramas por segundo Cantidad de fotogramas por segundo que se muestran a través de su plataforma dé gráficos. Nota: para ver fotogramas por segundo, su computadora debe tener: • La aplicación Fraps instalada y funcionando (puede descargarla e instalarla desde: http://www.fraps.com) • Un juego DirectX u OpenGL funcionando % de uso del NPU Porcentaje promedio en uso de la unidad de procesamiento de red (NPU) de Killer™ 2100. Visualización de información de funcionamiento avanzado Para visualizar velocidades de ancho de banda avanzadas así como la cantidad de procesos activos e inactivos de su conexión actual: 1. En Killer™ Network Manager, seleccione Overview. b 2. El panel Aplicaciones muestra la siguiente información: • Ajustes actuales de control de ancho de banda (en Mbps) • Ajustes de excepción para LAN 21 • Procesos activos e inactivos • Gráfico de porcentajes y velocidades de ancho de banda total (Mbps) para datos cargados y descargados Nota: Para ver estadísticas y gráficos en la pestaña Overview, debe habilitar PC Monitor and Logging (monitoreo y registro de PC) en la pestaña Advanced (avanzado). Visualización de estadísticas de Monitoreo y registro de PC 1. En Killer™ Network Manager, seleccione PC Monitor. 22 2. Seleccione el tipo de información que desea monitorear desde el menú desplegable View Type (ver tipo): • Procesador: el porcentaje en uso del CPU de su computadora. • Unidad de procesamiento de red: el porcentaje de NPU en uso (en Killer™ 2100). • Ancho de banda de Internet: las velocidades de transmisión (TX) y recepción (RX) del ancho de banda de red. 23 • Memoria: el porcentaje actual de memoria del sistema en uso. • FPS: la tasa de fotogramas por segundo (FPS). Para ver fotogramas por segundo, su PC debe tener: a. La aplicación Fraps instalada y funcionando (puede descargarla e instalarla desde: http://www.fraps.com). 24 b. Un juego DirectX u OpenGL funcionando. • Ping: tiempos aproximados de ida y vuelta utilizando mediciones de ping ICMP y UDP. 25 Visualización del historial Nota: Para ver gráficos y recopilar estadísticas en la pestaña PC Monitor, debe habilitar PC Monitor and Logging en la pestaña Advanced. En Killer™ Network Manager, seleccione PC Monitor. Puede ver el historial utilizando la pestaña de diapositiva debajo de la ventana del gráfico. Reconfiguración de estadísticas En la pantalla PC Monitor, haga clic en Clear History (Borrar historial). Se eliminarán todos los datos históricos. El gráfico se reconfigura e inmediatamente y comienza a recopilar estadísticas. Guardar estadísticas 1. En la pantalla PC Monitor, haga clic en Save Log (Guardar registro) para guardar el archivo en su computadora. Este archivo de registro incluye datos de toda la información monitoreada en formato .csv (valores separados por coma). 2. Abra el archivo de registro .csv desde Microsoft Excel o cualquier otra aplicación de terceros para generación de informes y análisis. 3. El archivo retiene hasta 24 horas de datos. Para reconfigurar el archivo de registro, haga clic en Clear History desde cualquier ventana. 26 Optimización de la forma en que las aplicaciones acceden a Internet Killer™ Network Manager le permite ver las aplicaciones conectadas que se están ejecutando en su computadora y controlar y optimizar la forma en que estas aplicaciones acceden a Internet. Además, puede configurar las velocidades de ancho de banda para carga y descarga así como bloquear o permitir el acceso a Internet para una aplicación. Al controlar el ancho de banda y la prioridad de cada juego en línea y cada aplicación, puede disfrutar de un juego en línea más ágil y con menos retardo. Usando Killer™ Network Manager, administre lo siguiente para sus juegos y aplicaciones: • Ancho de banda de Internet (carga y descarga) • Prioridad de las aplicaciones • Bloquear/permitir el acceso a Internet Visualización de las configuraciones de la aplicación actual Para visualizar las configuraciones de la aplicación actual: 1. En Killer™ Network Manager, seleccione la pestaña Applications en el menú de navegación a la izquierda. La pantalla de Aplicaciones muestra las aplicaciones de red y los procesos del sistema que están utilizando actualmente ancho de banda de red, así como todas las aplicaciones que hayan usado una conexión de red previamente. 27 • Las aplicaciones activas o en línea aparecen en color con un ícono de color. • Las aplicaciones cerradas o inactivas aparecen en gris con un ícono gris. El pequeño ícono de número que aparece a la izquierda del ícono de la aplicación indica el nivel de prioridad actual fijado para la aplicación. Las prioridades se fijan automáticamente mediante la funcionalidad Game Detect™. Puede eliminar la prioridad utilizando el menú desplegable de prioridad que se encuentra en cada elemento de la lista de aplicaciones. Para aquellas aplicaciones a las que Game Detect™ no les asigna una prioridad alta, se les asigna una prioridad predeterminada en base a la Prioridad predeterminada configurada que aparece en Default Application Settings (Configuraciones predeterminadas de la aplicación) en el menú Advanced: Para obtener mayor información acerca de los niveles de prioridad, consulte Cambio de la prioridad para una aplicación la página 29. 2. Para ordenar la lista de aplicaciones elija una vista preferida en el menú desplegable Sort By (Ordenar por). Los elementos pueden ordenarse alfabéticamente o de acuerdo al uso de ancho de banda actual. • Alfabéticamente de la A a la Z o de la Z a la A • Carga Mínima a Máxima o Máxima a Mínima • Descarga Mínima a Máxima o Máxima a Mínima 3. Filtre la lista de aplicaciones para mostrar todas las aplicaciones de red y procesos del sistema o sólo las aplicaciones de red activas, activando el casillero Show Running Only (Mostrar sólo activas) que se muestra a continuación: 28 Visualización de información detallada acerca de una aplicación Para ver información detallada sobre una aplicación determinada en la lista: 1. En Killer™ Network Manager, seleccione la pestaña Applications en el menú de navegación a la izquierda. 2. Seleccione una aplicación de la lista para expandir la vista. 3. Seleccione el ícono de lupa. 4. Aparece una ventana de diálogo que muestra información detallada acerca de la aplicación. Cambio de la prioridad para una aplicación 1. En Killer™ Network Manager, seleccione la pestaña Applications en el menú de navegación a la izquierda. 2. Haga clic sobre una aplicación de la lista para expandir la vista. 29 3. Observe el nivel de prioridad actualmente seleccionado para esa aplicación. b 4. Si Killer™ Network Manager detecta que la aplicación es un juego, se configura la Prioridad 1 – Alta. Nota: Si no se detecta la aplicación como juego, el software asigna la prioridad de acuerdo a los ajustes configurados en el panel Advanced. La prioridad predeterminada es Prioridad 3 – Normal. Si desea cambiar el nivel de prioridad, puede seleccionar otro nivel en el menú desplegable. Los elementos con prioridad más alta tienen mayor prioridad para acceder a su ancho de banda disponible. Tenga en cuenta que la función Visual Bandwidth Control se beneficia al tener aplicaciones con diferentes niveles de prioridad establecidos. Por este motivo, los usuarios no deben intentar configurar todas las aplicaciones en el mismo nivel ni configurar la prioridad predeterminada demasiado alta. Esto podría conducir a un rendimiento deficiente. Asignación de aplicaciones a la Prioridad 1 – Alta La Prioridad 1 – Alta está reservada para aplicaciones especiales como juegos en línea u otras aplicaciones multimedia que requieren latencia muy baja. Si la función Game Detect de Killer™ Network Manager no ha identificado automáticamente una aplicación como Prioridad 1 – Alta, puede seleccionar esta aplicación de la lista desplegable. Antes de que Killer™ Network Manager reconozca la configuración Prioridad 1 – Alta la primera vez que se cambia esta prioridad, debe cerrar la aplicación recientemente priorizada y reconfigurarla. Esto se debe a que Killer™ Network Manager maneja el tráfico para estas aplicaciones 30 de una forma especial a fin de asegurar el máximo rendimiento y todas las conexiones de red asociadas a esta aplicación abierta deben cerrarse para que puedan ser redireccionadas a esta nueva ruta más veloz. Cambio de límites de ancho de banda para una aplicación En la mayoría de las conexiones de red, todas las aplicaciones compiten por el ancho de banda disponible. Muy a menudo, una aplicación puede consumir fácilmente el ancho de banda afectando negativamente el rendimiento de red de otras aplicaciones. Killer™ Network Manager ofrece control avanzado sobre la forma en que su PC maneja el ancho de banda disponible. Con Visual Bandwidth Control, puede establecer límites máximos fácilmente que evitan que algunas aplicaciones interfieran con otras. Puede establecer umbrales de ancho de banda para descargas de grandes archivos, transmisión multimedia o aplicaciones “tipo torrente”, de manera que éstas no le impidan jugar y usar otras aplicaciones al mismo tiempo. 1. En Killer™ Network Manager, seleccione la pestaña Applications en el menú de navegación a la izquierda. 2. Haga clic sobre una aplicación para expandir la vista. 3. Observe el ancho de banda actualmente en uso así como los límites establecidos para Carga y Descarga para esta aplicación. • Actual para carga – El ancho de banda actual en el que se está cargando la aplicación. Este valor aparece en color naranja dentro de la barra de Carga. • Actual para descarga – El ancho de banda actual en el que se está descargando la aplicación. Este valor aparece en color verde dentro de la barra de Descarga. • Máximo para carga – El ancho de banda máximo en el que se puede cargar la aplicación. Este valor se identifica en el margen derecho de la barra de Carga seleccionada. • Máximo para descarga – El ancho de banda máximo en el que se puede descargar la aplicación. Este valor se identifica en el margen derecho de la barra de Descarga seleccionada. 4. Para cambiar los límites de ancho de banda tanto en la dirección de Carga como de Descarga, coloque el cursor de su mouse sobre la flecha en el margen derecho de la barra junto al ícono de flecha. Haga clic y arrastre el ajuste al nivel deseado. Libere el mouse para seleccionar el nuevo límite de ancho de banda. El tráfico de Internet para esta conexión ahora está limitado por debajo de este nuevo nivel. Nota: El límite de ancho de banda predeterminado para cada aplicación se configura en el ancho de banda máximo disponible que se ha fijado en la pestaña Network en los ajustes de la velocidad del proveedor de Internet. 31 Bloquear o permitir aplicaciones Killer™ Network Manager le permite bloquear ciertas aplicaciones para que no accedan al ancho de banda de red. Esto evita que las aplicaciones no deseadas accedan a la red cuando usted no lo desea y libera el ancho de banda disponible para otras aplicaciones. 1. En Killer™ Network Manager, seleccione la pestaña Applications en el menú de navegación a la izquierda. 2. Haga clic sobre una aplicación en la lista para expandir la vista. 3. Observe el estado Permitir/Bloquear actualmente seleccionado para esta aplicación. Las aplicaciones están configuradas en forma predeterminada en el estado Permitir. Nota: Puede cambiar el método predeterminado para manejar las nuevas aplicaciones de red modificando la configuración de la Regla de bloqueo en el menú Advanced ubicado en Default Application Settings (Ajustes de aplicaciones predeterminadas). 32 4. Para bloquear una aplicación y evitar que acceda a la red, seleccione Bloquear en el menú desplegable. 5. Para volver a habilitar una aplicación bloqueada, seleccione Permitir en el menú desplegable. Ocultar una aplicación en la lista Si se congestiona la lista de aplicaciones y procesos del sistema y desea eliminar algunos elementos inactivos que rara vez se usan, puede ocultar estos elementos en la ventana de Aplicaciones. 1. En Killer™ Network Manager, seleccione la pestaña Applications en el menú de navegación a la izquierda. 2. Haga clic sobre una aplicación en la lista para expandir la vista. 33 3. Haga clic sobre la lupa para mostrar detalles adicionales. 4. Seleccione el botón Hide Until Active (Ocultar hasta estado Activo) en la parte inferior de la ventana de diálogo. El elemento se elimina de la lista. Tenga en cuenta que si la aplicación está activa en la red, esta acción solamente reconfigura los ajustes de la aplicación y no la elimina de la lista. 34 Habilitación del Control global de aplicaciones La función Global Application Control (Control global de aplicaciones) en la pestaña Advanced habilita las Funciones de control de ancho de banda en la pestaña Applications. 35 Configuración de unidades de ancho de banda El ajuste de las Unidades de ancho de banda modifica la forma en que se informan datos en gráficos y campos. 36 Configuración de monitoreo y registro de PC El ajuste PC Monitor and Logging (Monitoreo y registro de PC) habilita la función PC Monitor. Asimismo, impacta en las estadísticas que se muestran en la ventana Overview. Este ajuste ofrece información valiosa sobre el rendimiento. Al deshabilitar este ajuste se maximiza el rendimiento de la red. 37 Ajuste del brillo del diodo LED La función LED Glow (Brillo del diodo LED) habilita o deshabilita el LED en la tarjeta de red para juegos Killer™ 2100 para que se encienda como una luz de color rojo sólido. 38 Reconfiguración de los ajustes de la aplicación En el caso de que haya realizado múltiples cambios a los ajustes de las aplicaciones en la ventana Applications, puede restaurar la configuración predeterminada de la siguiente manera: 1. En Killer™ Network Manager, seleccione la pestaña Advanced en el menú de navegación a la izquierda. 2. Seleccione el botón Reset Application Data (Reconfigurar datos de la aplicación) para restaurar la configuración predeterminada para las aplicaciones listadas. Búsqueda automática de actualizaciones de software El software Killer™ Network Manager puede buscar actualizaciones automáticamente y notificarlo cuando haya un nuevo software disponible para su tarjeta de red para juegos Killer™ 2100. 1. Seleccione la pestaña Advanced en el menú de navegación a la izquierda. 2. Seleccione el cuadro para habilitar las actualizaciones automáticas. 3. Para deshabilitar las actualizaciones automáticas, destilde este casillero. 39 Personalización de la forma en que se cierra Killer™ Network Manager 1. En Killer™ Network Manager, seleccione Advanced. 2. Tilde la opción Show Dialog on Close (Mostrar diálogo al cerrar) para habilitar una advertencia cuando la aplicación se minimice a la bandeja del sistema Windows. Esta es la configuración predeterminada. 3. Destilde esta opción para minimizar la aplicación inmediatamente sin que se muestre el mensaje de advertencia. Cómo salir de Killer™ Network Manager Para salir completamente de la aplicación, haga clic con el botón derecho del mouse sobre el ícono de Killer™ Network Manager en la bandeja del sistema Windows y haga clic en Quit (salir). Nota: Si sale de Killer™ Network Manager, no podrá administrar prioridades, control de ancho de banda ni funciones de bloqueo hasta que reinicie Killer Network Manager desde el menú Inicio de Windows. 40 Soporte • Acceso a las opciones de autoayuda en línea • Contacto con el soporte técnico • Contacto con Bigfoot Networks • Cómo obtener su versión del software • Resolución de problemas comunes • Participe de las comunidades en línea de Bigfoot Networks • Cómo recibir el boletín informativo de Bigfoot Networks Acceso a las opciones de autoayuda en línea Opción de soporte Cómo comunicarse Página de soporte de Bigfoot Networks http://www.bigfootnetworks.com/support Base de conocimientos Vaya al soporte de Bigfoot Networks y haga clic en la Base de conocimientos para buscar respuestas a preguntas frecuentes de soporte: http://www.bigfootnetworks.com/support Foros del usuario Únase al foro en línea de Killer y obtenga acceso a los últimos controladores de pruebas beta o interactúe con otros clientes a medida que se desarrollan nuevas funciones: http://www.bigfootnetworks.com/killerforums/ Contacto con el soporte técnico Para obtener soporte técnico sobre Killer™ 2100 y opciones de soporte en línea, comuníquese directamente con el fabricante de la tarjeta. 41 Contacto con Bigfoot Networks Opción Cómo comunicarse Correo electrónico [email protected] Dirección postal Bigfoot Networks 12301-B Riata Trace Parkway, Suite 110 Austin, TX 78727 Cómo obtener su versión del software Cuando se comunique con el soporte técnico, posiblemente le soliciten la versión de su software actual. Para ubicar esta información: 1. Haga clic con el botón derecho sobre el ícono de la bandeja de Killer™ 2100. 2. Seleccione el elemento About (acerca de) en el menú. 42 Resolución de problemas comunes Indicadores LED de Killer™ 2100 Los indicadores de diodos LED están ubicados arriba del conector en el que su cable de Ethernet se conecta a Killer™ 2100. Killer™ 2100 tiene dos diodos LED que muestran el estado de enlace y de conexión, como se muestra a continuación: LED de enlace LED de conexión LED Indicación Significado LED de enlace (a la izquierda) Off Sin enlace Verde Conexión full-dúplex de 1000 Mbp LED de conexión (a la derecha) Off Sin conexión Naranja Conexión semi/full-dúplex de 10 Mbp Naranja + Verde Conexión semi/full-dúplex de 100 Mbp Verde Conexión full-dúplex de 1000 Mbp Intermitente Actividad de red 43 Consejos y sugerencias Problema Consejo para solucionarlo No se puede conectar a Internet Compruebe que su cable de red esté conectado al puerto Ethernet en Killer™ 2100 y que el diodo LED de enlace esté encendido. Nota: El Killer™ 2100 no transmite datos a sus otros puertos de red. Si el diodo LED de enlace no se enciende, verifique que el otro extremo del cable esté debidamente asegurado a su módem o router y que el cable funcione correctamente. Los diodos LED de Killer™ 2100 no funcionan o no se detecta el Killer™ 2100 Desconecte la computadora y reubique el Killer™ 2100 en la ranura PCIe. Problemas con el controlador de Killer™ 2100 Asegúrese de estar ejecutando el paquete de software de Killer™ 2100 correspondiente a su sistema operativo. Verifique el paquete de software y la versión en la sección de Descargas del sitio web de Bigfoot Networks: Asegúrese de que Killer™ 2100 esté completamente asentada en la ranura y firmemente asegurada al gabinete de la computadora. Si mueve la Killer™ 2100 a una ranura PCIe diferente, debe reinstalar el controlador. http://www.bigfootnetworks.com/support Instalación del software del controlador en una PC que tiene una versión anterior de Killer instalada Desinstale completamente la versión anterior del software y el controlador utilizando la función Desinstalar o Eliminar ubicada en el programa de instalación original. En algunos casos, puede ser necesario purgar completamente los controladores anteriores de Killer antes de instalar el nuevo software. Puede encontrar instrucciones más detalladas en: http://www.bigfootnetworks.com/Support/ index.php?_m=knowledgebase&_a=view Si persiste el problema, comuníquese con el Soporte técnico. Advertencias de BfLLR.dl del software de seguridad Este archivo se usa para instalar un proveedor de servicios en capas (LSP) en la pila de red de Windows para proporcionar una desviación de pila de red. Algunos detectores de virus o bloqueadores de spyware pueden identificar este archivo como peligroso ya que se "engancha" en la pila de red ( y tiene acceso a todos los paquetes enviados y recibidos). Esto es normal y BfLLR.dll no debe ser eliminado ni bloqueado por su software de seguridad. 44 Problema Consejo para solucionarlo Firmware fuera de sinc. Si aparece una advertencia de firmware indicando que su firmware no coincide con la versión del controlador, verifique que Killer™ 2100 esté instalado (es posible que se haya retirado la tarjeta Killer™ 2100 o que esté suelta en la ranura PCIe). Si el Killer™ 2100 está instalado y las luces de LED funcionan, haga clic en Sí en el mensaje de advertencia del firmware. Si continua la advertencia, ejecute esta aplicación: C:\Program Files\Bigfoot Networks\Killer Network Manager\KillerFlash.exe. Reinicie su computadora para que el nuevo firmware tenga efecto. 45 Participe de las comunidades en línea de Bigfoot Networks FOROS DEL USUARIO Únase al foro en línea de Killer y obtenga acceso a los últimos controladores de pruebas beta o interactúe con otros clientes a medida que se desarrollan nuevas funciones: http://www.bigfootnetworks.com/killerforums PÁGINA DE FANÁTICOS EN FACEBOOK Únase a nuestra página de fanáticos en Facebook: http://www.facebook.com/pages/Killer-NIC/26367351841 TWITTER FEED Encuentre nuestro Twitter feed en: http://twitter.com/bigfootnetworks STEAM GROUP Únase a nuestro Steam Group en: http://steamcommunity.com/group/bigfootnetworks Cómo recibir el boletín informativo de Bigfoot Networks Regístrese para recibir el boletín informativo de Bigfoot Networks con noticias sobre ofertas especiales, actualizaciones de software y mucho más: http://www.bigfootnetworks.com 46 Especificaciones técnicas Tipo Descripción Velocidades 10/100/1000 Mbps Detección automática Eléctricas Requisitos de energía Unidad de procesamiento de red Memoria Interfaz de bus Conector Máximo 10 W. Típico 3 W 400 MHz 128 MB DDR PC2100 266 MHz PCI Express x1 (compatible con ranuras x1, x4, x8, x16) RJ-45 Ethernet Diodos LED 2 indicadores de actividad y conexión (externos) 1 indicador rojo sólido y brillante (en PCB) Dimensiones físicas 4.75” x 4.97” x 0.875” 11,1 cm x 12,6 cm x 2,1 cm PCIe x1, ancho de ranura simple Peso 4 oz Sistemas operativos Microsoft Microsoft Microsoft Microsoft Microsoft Windows Windows Windows Windows Windows 7 64 bits (último Service Pack) 7 32 bits (último Service Pack) Vista 64 bits (último Service Pack) Vista 32 bits (último Service Pack) XP 32 bits (último Service Pack) Certificación/Conformidad Certificación Microsoft WHQL para Windows 7, Windows Vista, Windows XP Conformidad IEEE 802.3, 802.3u, 820.3x, 802.3z, 802.3ac, 802.3ab Regulatorio FCC Class B CE Para obtener información actualizada acerca de certificaciones regulatorias, consulte la página de producto de Killer™ 2100 en http://www.bigfootnetworks.com. Software y controlador suministrados El paquete de software y controlador de Killer™ 2100 contiene: Aplicación de panel de control e indicador de bandeja Advanced Game Detect™ (clasificación de tráfico) Visual Bandwidth Control™ Bloqueador de aplicaciones Online Gaming PC Monitor™ Descarga y aceleración de tráfico UDP Desviación de pila de red de Windows 47 Acuerdo de licencia de usuario final Vea el Acuerdo de licencia de usuario final de Bigfoot Networks en: http://www.bigfootnetworks.com/eula Software de código abierto y de terceros Parte 1. Uso del código fuente GPL Killer™ 2100 de Bigfoot Networks está basado en parte en el trabajo sobre software de código abierto incluido dentro de la Licencia Pública General (GPL) de GNU. Para acceder a las instrucciones para obtener una copia de un código fuente de dominio público por parte de Bigfoot Networks relacionado con software utilizado en este producto, solicítelo por escrito a la dirección que aparece abajo. Tenga a bien brindar toda la información específica posible sobre el producto y el software solicitado: Bigfoot Networks Open Source Administrator 12301-B Riata Trace Parkway Suite 110 Austin, Texas 78727 Puede obtener una copia completa de la licencia GPL 2.0 en: http://www.gnu.org/licenses/gpl-2.0.txt Parte 2. Uso de otras fuentes Killer™ 2100 de Bigfoot Networks está basado en parte en el trabajo de Qt (http://qt.nokia.com) conforme a los términos y condiciones de la versión 2.1 de LGPL de GNU (http://www.gnu.org/licenses/lgpl-2.1.html). Killer™ 2100 de Bigfoot Networks está basado en parte en el trabajo del proyecto Qwt (http://qwt.sf.net). 48