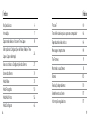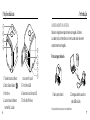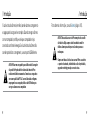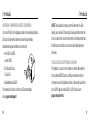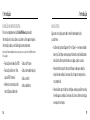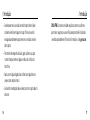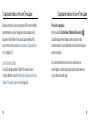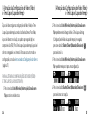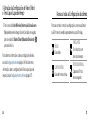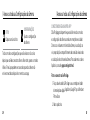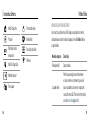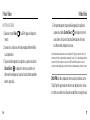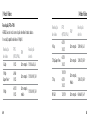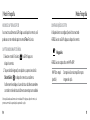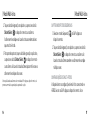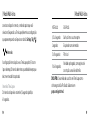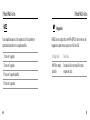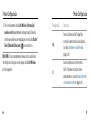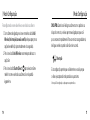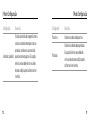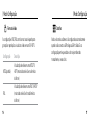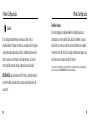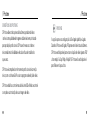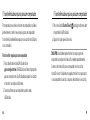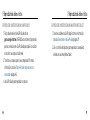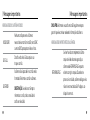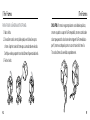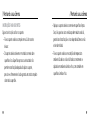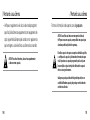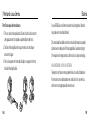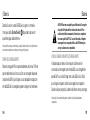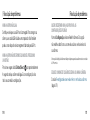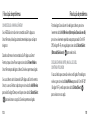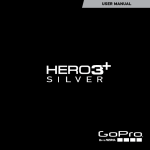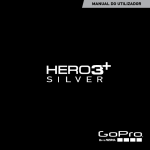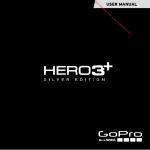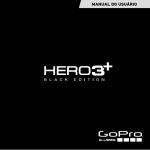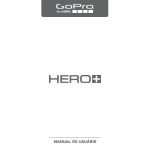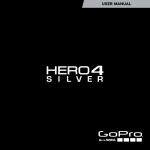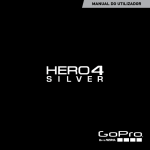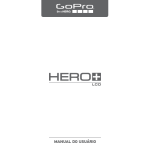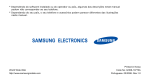Download MANUAL DO USUÁRIO
Transcript
MANUAL DO USUÁRIO To download this user manual in a different language, visit gopro.com/support. Pour télécharger ce manuel de l’utilisateur dans une autre langue, rendez-vous sur gopro.com/support. Wenn Sie dieses Benutzerhandbuch in einer anderen Sprache herunterladen möchten, besuchen Sie gopro.com/support. / Junte-se ao movimento GoPro Per scaricare questo manuale utente in un’altra lingua, visita gopro.com/support. facebook.com/GoPro youtube.com/GoPro Para descargar este manual de usuario en otro idioma, visite gopro.com/support. Para baixar este manual do usuário em outro idioma, acesse gopro.com/support. twitter.com/GoPro instagram.com/GoPro このユーザーマニュアルの他言語版をダウンロードするには、 gopro.com/supportにアクセスしてください。 若要下載其他語言版本的使用說明書,請前往: gopro.com/support。 如需下载本用户手册的其他语言版本,请访问 gopro.com/support。 2 Чтобы загрузить это руководство пользователя на другом языке, посетите страницу gopro.com/support. 3 / Índice / Índice Noções básicas 6 Protune 80 Introdução 7 Transferência de arquivos para um computador 84 Capturando vídeos e fotos em Time Lapse ™ 18 Reproduzindo vídeo e fotos 86 Alteração das Configurações de Video (Vídeo) e Time Lapse (Lapso de tempo) 24 Mensagens importantes 88 Acesso a todas as Configurações da câmera 27 The Frames 91 Ícones da câmera 33 Modo Vídeo 35 Modo Fotografia 50 Modo Multi-fotos 54 Modo Configurar 64 4 Montando a sua câmera 94 Bateria 105 Resolução de problemas 110 Atendimento ao cliente 117 Informações reguladoras 117 5 / Noções básicas / Introdução CARREGAMENTO DA BATERIA A bateria integrada vem parcialmente carregada. A câmera ou a bateria não sofrem danos se forem usadas antes de serem completamente carregadas. 6 Para carregar a bateria: 7 1. Tela de status da câmera 2.Botão Shutter/Select [ ] 3.Microfone 4.Luz de status da câmera (vermelha) / Luz de 6 status sem fio (azul) 5.Porta Micro USB 6.Abertura do cartão microSD 7. Botão Info/Wireless 1. Abra a porta lateral. 2.Carregue a bateria usando o cabo USB incluído. Observação: A bateria não pode ser removida da câmera. 7 / Introdução A luz de status da câmera (vermelha) acende durante o carregamento e apaga quando a carga estiver completa. Quando carregar a câmera com um computador, certifique-se de que o computador esteja conectado a uma fonte de energia. Se a luz de status da câmera não acender para indicar o carregamento, use uma porta USB diferente. AVISO: Utilizar um carregador de parede diferente do Carregador de parede GoPro pode danificar a bateria da câmera GoPro e resultar em incêndio ou vazamentos. Somente use carregadores com a marcação: Saída 5V 1A. Caso você não saiba a voltagem e amperagem do seu carregador, utilize o cabo USB incluso para carregar a câmera em seu computador. 8 / Introdução Para obter mais informações, consulte Bateria (página 105). AVISO: Tenha cautela ao usar a GoPro como parte do seu estilo de vida ativo. Esteja sempre ciente dos ambientes onde for utilizar a câmera para evitar que você e outras pessoas se machuquem. Cumpra com todas as leis locais ao usar sua GoPro e acessórios e suportes relacionados, incluindo todas as leis de privacidade, que podem restringir gravações em certas áreas. 9 / Introdução INSERINDO + REMOVENDO CARTÕES DE MEMÓRIA Insira o cartão SD em um ângulo para baixo com a etiqueta para baixo. Utilize cartões de memória de marca reconhecida (vendidos separadamente) que atendam a estes requisitos: • microSD, microSDHC, ou microSDXC • Classificação Classe 10 ou UHS-I • Capacidade de até 64GB Para obter uma lista dos cartões microSD recomendados, acesse gopro.com/support. 10 / Introdução AVISO: Tenha cuidado ao manusear cartões de memória. Evite líquidos, pó e resíduos. Por precaução, desligue a câmera antes de inserir ou de remover um cartão de memória. Verifique as diretrizes do fabricante com relação ao uso em variações de temperatura aceitáveis. ATUALIZAÇÕES DO SOFTWARE DA CÂMERA Para adquirir os recursos mais recentes e o melhor desempenho da sua câmera HERO4 Session, certifique-se de estar usando o software mais atual. Você pode atualizar o software da sua câmera com o GoPro App, do software GoPro, GoPro Studio, ou em gopro.com/getstarted. 11 / Introdução LIGANDO + DESLIGANDO A HERO4 Session é ativada quando você pressiona o botão Shutter/Select (Obturador/Selecionar) [ ] para iniciar a captura de vídeo ou fotos com lapso de tempo. Ao pressionar o botão Shutter/Select ] novamente para (Obturador/Selecionar) [ parar de gravar, a câmera desliga automaticamente para economizar a energia da bateria. 12 / Introdução DICA PRO: Ao levar sua câmera em uma bolsa ou bolso, coloque-a ] virada para baixo em um frame (com o botão Shutter/Select [ coberto) para proteger a câmera de capturar vídeos e fotos em Time Lapse acidentalmente. Para evitar que o frame marque a superfície da câmera, deixe o fecho do frame aberto. 13 / Introdução / Introdução EXIBIÇÃO DE INFO DE STATUS Pressione rapidamente o botão Info/Wireless para exibir informações do status sobre a sua câmera. A tela percorre pelas informações abaixo, e então desliga automaticamente. Observação: Para sair rapidamente dessas telas, pressione e segure o botão Info/Wireless por três segundos. • Resoluções de vídeo/fps/FOV • Resolução da foto em Time Lapse/FOV/intervalo • Memória restante do cartão microSD para cada modo 14 • • • • Status do Protune Status do medidor de spot Status sem fio Status da bateria DICAS ÚTEIS Siga estas instruções para obter o melhor desempenho da sua câmera: • A câmera é à prova d’água em 10 m (33 pés) — sem necessidade de estojo. Certifique-se de que a porta lateral esteja fechada antes de utilizar a câmera próximo de ou na água, sujeira ou areia. • Antes de fechar a porta lateral, certifique-se de que a vedação esteja livre de resíduos. Se necessário, limpe com um pincel ou ar comprimido. • Antes de abrir a porta lateral, certifique-se de que a câmera esteja livre de água ou resíduos. Se necessário, lave a câmera com água e seque com um pano. 15 / Introdução • Se endurecer areia ou resíduo ao redor da porta lateral, deixe a câmera de molho em água morna por 15 minutos e então enxágue abundantemente para remover os resíduos antes de abrir a porta. • Para melhor desempenho do áudio, agite a câmera ou sopre no microfone para remover água e resíduos dos orifícios do microfone. • Após usar em água salgada, lave a câmera com água fresca e seque-a com um pano macio. • Se a lente ficar embaçada, deixe-a descansar com a porta aberta até secar. 16 / Introdução DICA PRO: Durante as atividades aquáticas, amarre sua câmera para maior segurança e use um Flutuante para mantê-la flutuando (vendido separadamente). Para mais informações, visite gopro.com. 17 / Capturando vídeos e fotos em Time Lapse / Capturando vídeos e fotos em Time Lapse Quando a câmera não estiver conectada ao GoPro remoto (vendido separadamente) ou ao GoPro App, dois modos de captura estão disponíveis: Video (Vídeo) e Time Lapse (Lapso de tempo). Para acessar mais modos, consulte Acesso a todas as Configurações da câmera (página 27). Para iniciar a gravação: ]. Pressione o botão Shutter/Select (Obturador/Selecionar) [ Sua câmera liga, emite três bipes e começa a gravar o vídeo automaticamente. As luzes vermelhas de status da câmera piscam durante a gravação. CAPTURANDO VÍDEOS A resolução de vídeo padrão é 1080p30. Para selecionar uma resolução diferente, consulte Alteração das Configurações de Video (Vídeo) e Time Lapse (Lapso de tempo) (página 24). Se o cartão de memória estiver cheio ou a bateria estiver descarregada, sua câmera para a gravação automaticamente e salva o vídeo antes de desligar. 18 19 / Capturando vídeos e fotos em Time Lapse Para parar a gravação: Pressione o botão Shutter/Select (Obturador/Selecionar) [ A câmera para a gravação, emite vários bipes e desliga automaticamente para maximizar a vida útil da bateria. / Capturando vídeos e fotos em Time Lapse ]. DICA PRO: Você pode desligar a luz de status da câmera e o som da sua câmera. Para mais informações, consulte Modo Configurar (página 64). HILIGHT TAGGING É possível marcar momentos específicos em seu vídeo à medida que eles acontecem com os HiLight Tags. Os HiLight Tags ajudam a encontrar os melhores momentos para compartilhar. Observação: Os HiLight tags são visíveis durante a reprodução no GoPro App ou no GoPro Studio. Para adicionar os HiLight Tags durante a gravação: Pressione o botão Info/Wireless. DICA PRO: É possível adicionar HiLight Tags durante a gravação com o GoPro App ou o Smart Remote. 20 21 / Capturando vídeos e fotos em Time Lapse CAPTURANDO FOTOS EM TIME LAPSE O intervalo padrão para Time Lapse (Lapso de tempo) é de 0,5 segundo. Para selecionar um intervalo diferente, consulte Alteração das Configurações de Video (Vídeo) e Time Lapse (Lapso de tempo) (página 24). Para começar a capturar fotos em Time Lapse: Pressione e segure o botão Shutter/Select (Obturador/Selecionar) ] por aproximadamente três segundos até que o ícone Time [ ] apareça na tela de Lapse photo (Foto com lapso de tempo) [ status da câmera. Sua câmera liga, emite dois bipes e começa a 22 / Capturando vídeos e fotos em Time Lapse capturar fotos com Time Lapse (Lapso de tempo) automaticamente. As luzes vermelhas de status da câmera piscam durante a captura de fotos. Para parar a gravação: Pressione o botão Shutter/Select (Obturador/Selecionar) [ A câmera para a gravação, emite vários bipes e desliga automaticamente para maximizar a vida útil da bateria. ]. 23 / Alteração das Configurações de Video (Vídeo) e Time Lapse (Lapso de tempo) / Alteração das Configurações de Video (Vídeo) e Time Lapse (Lapso de tempo) É possível alterar algumas configurações de Video (Vídeo) e Time Lapse (Lapso de tempo) usando os botões da câmera. Para Vídeo, é possível alterar a resolução, os quadros por segundo (fps) e o campo de visão (FOV). Para Time Lapse (Lapso de tempo), é possível alterar os megapixels e o intervalo. Para acessar outros modos e configurações, consulte Acesso a todas as Configurações da câmera (página 27). 2.Pressione o botão Info/Wireless (Informações/Conexão sem fio) repetidamente até chegar a Video & Time Lapse Settings (Configurações de Vídeo e Lapso de tempo), em seguida, ] pressione o botão Shutter/Select (Obturador/Selecionar) [ para selecioná-la. 3.Pressione o botão Info/Wireless (Informações/Conexão sem fio) repetidamente para ir para uma configuração. PARA ALTERAR AS CONFIGURAÇÕES DE VIDEO (VÍDEO) E TIME LAPSE (LAPSO DE TEMPO): 1. Pressione o botão Info/Wireless (Informações/Conexão sem fio) para ativar a tela de status. 4.Pressione o botão Shutter/Select (Obturador/Selecionar) [ para selecionar outra opção. 24 ] 25 / Alteração das Configurações de Video (Vídeo) e Time Lapse (Lapso de tempo) 5.Pressione o botão Info/Wireless (Informações/Conexão sem fio) repetidamente até chegar a Done (Concluído), em seguida, ] pressione o botão Shutter/Select (Obturador/Selecionar) [ para selecioná-la. Para obter mais informações sobre as configurações de vídeo, consulte Configurações de vídeo (página 38). Para obter mais informações sobre as configurações de Time Lapse (Lapso de tempo), consulte Configurações de multi-fotos (página 57). 26 / Acesso a todas as Configurações da câmera Para acessar todos os modos e configurações, conecte sua câmera ao GoPro remoto (vendido separadamente) ou ao GoPro App. VÍDEO Grava vídeo TIME LAPSE Tira várias fotos em intervalos de tempo LOOP DE VÍDEO Grava de forma contínua FOTO SEQUENCIAL Capture até 10 fotos em um segundo 27 / Acesso a todas as Configurações da câmera FOTO Captura uma única foto CONFIGURAÇÕES Ajusta as configurações da câmera Todos os modos e configurações que você selecionar são salvos depois que você desconectar a câmera. No entanto, apenas os modos Vídeo e Time Lapse podem ser acessados quando a câmera não estiver conectada ao dispositivos remoto ou ao app. 28 / Acesso a todas as Configurações da câmera CONECTANDO-SE AO GOPRO APP O GoPro App gratuito permite que você altere todos os modos e configurações da câmera usando um smartphone ou tablet. Os recursos incluem controle total da câmera, visualização ao vivo, reprodução e compartilhamento de conteúdo selecionado e atualizações do software da câmera. Para saber mais sobre o Aplicativo, consulte gopro.com/getstarted. Para se conectar ao GoPro App: 1. Faça o download do GoPro App no seu smartphone/tablet do marketplace Apple® App Store, Google Play, ou Windows® Phone Store. 2.Abra o aplicativo. 29 / Acesso a todas as Configurações da câmera 3.Siga as instruções na tela do aplicativo para conectar sua câmera. Observação: Se necessário, a senha padrão para sua câmera é goprohero. Para obter instruções completas sobre emparelhamento, acesse gopro.com/support. EMPARELHAMENTO COM O DISPOSITIVO REMOTO O Smart Remote permite que você altere os modos de captura e as configurações, ligue e desligue a sua GoPro, inicie/pare gravações e adicione HiLight Tags. Observação: A HERO4 Session é compatível com o Smart Remote e com o Wi-Fi Remote. Para emparelhar o dispositivo remoto: 1. Na câmera, pressione o botão Info/Wireless para exibir a tela de status. 30 / Acesso a todas as Configurações da câmera 2.Pressione o botão Info/Wireless para percorrer até RC e então ] para selecionar essa pressione o botão Shutter/Select [ opção. A câmera inicia o emparelhamento automaticamente. Observação: Se você já emparelhou sua HERO4 Session com o GoPro App ou com um dispositivo remoto da GoPro, percorra até Add New (Adicionar novo) ao invés do RC. Para mais detalhes, consulte o manual de usuário do seu dispositivo remoto. Coloque o dispositivo remoto no modo de emparelhamento. Para obter mais informações, consulte o manual do usuário do seu dispositivo remoto em gopro.com/getstarted. CONECTANDO APÓS O EMPARELHAMENTO Depois de conectar sua câmera ao GoPro App ou ao dispositivo remoto pela primeira vez, você pode conectar futuramente através do menu sem fio. 31 / Acesso a todas as Configurações da câmera Para conectar sua câmera após o emparelhamento: 1. Na câmera, pressione o botão Info/Wireless para exibir a tela do status, e então pressione-o repetidamente até chegar na configuração que você deseja (App, RC ou App & RC). ] para selecionar 2.Pressione o botão Shutter/Select [ essa opção. Observação: O aplicativo e o RC (Controle remoto) aparecem apenas se sua câmera estiver pareada com um smartphone/tablet que tenha Bluetooth® LE. Com essa opção, você pode conectar sua câmera ao dispositivo remoto ou ao aplicativo. A luz do status sem fio (azul) pisca quando o sem fio estiver ligado e a câmera não estiver gravando. 32 / Ícones da câmera Bipes Intervalo Fotos no modo sequencial LEDs Data/hora Modo padrão Excluir Campo de visão Quadros por segundo Loop de vídeo Luz baixa Megapixels Modo Multi-fotos Orientação 33 / Ícones da câmera / Modo Vídeo Modo Fotografia Formato de vídeo Protune™ Modo Vídeo Padrão do modo sequencial Modo Configuração Resolução do vídeo Wireless MODOS DE CAPTURA DE VÍDEO Ao conectar sua câmera ao GoPro App ou ao dispositivo remoto, você pode acessar dois modos de captura no modo Vídeo: Vídeo e Loop de vídeo. Modo de captura Descrição Vídeo (padrão) Captura vídeo. Loop de vídeo Permite que você grave continuamente e salve somente os momentos que você quiser, ajudando a conservar o espaço do seu cartão microSD. Para mais informações, consulte Intervalo (página 38). Medidor de spot Time Lapse 34 35 / Modo Vídeo CAPTURA DE VÍDEO 1. Selecione o modo Vídeo [ ] no GoPro App ou no dispositivo remoto. 2.Se necessário, selecione um modo de captura diferente (Vídeo ou Loop de vídeo). 3.Toque no botão de gravação no aplicativo, ou pressione o botão ] no dispositivo remoto ou na câmera. A Shutter/Select [ câmera emite um bipe e as luzes de status da câmera acendem durante a gravação. 36 / Modo Vídeo 4.Para parar de capturar, toque no botão de gravação no aplicativo, ] no dispositivo remoto ou pressione o botão Shutter/Select [ ou na câmera. As luzes do status da câmera piscam três vezes e a câmera emite um bipe várias vezes. Observação: Quando a sua câmera estiver conectada ao GoPro App ou ao dispositivo remoto, ela permanece em modo de espera depois de capturar vídeo ou fotos. Se você deseja desligar a câmera, toque no botão Power no aplicativo ou pressione o botão Power/Mode no dispositivo remoto. O wireless permanece ligado até que sua câmera continue conectada ao app ou ao dispositivo remoto. DICA PRO: Os vídeos capturados em resoluções mais baixas como 720p30 fps têm suporte de um número maior de dispositivos móveis, e tornarão seus vídeos mais fáceis de compartilhar e carregar na web. 37 / Modo Vídeo CONFIGURAÇÕES DE VÍDEO Você pode alterar as configurações de vídeo conectando HERO4 Session ao GoPro App ou ao dispositivo remoto. Ao se conectar ao dispositivo remoto, o modo de captura que você selecionar (Vídeo ou Loop de vídeo) determina as configurações que aparecem quando ]. você pressionar o botão Settings/Tag [ Intervalo A configuração Intervalo aplica-se a Loop de vídeo. O intervalo determina a duração de um segmento de loop de vídeo. 38 / Modo Vídeo Intervalos de Loop Os intervalos disponíveis para Loop são 5, 20, 60 e 120 minutos. Por exemplo, se você selecionar um intervalo de 5 minutos, somente os 5 minutos anteriores são salvos ao parar a gravação. Também é possível selecionar Máximo como intervalo. Com essa opção, a câmera grava até que o cartão de memória fique cheio e, então, sobrescreve o conteúdo mais antigo para continuar a gravação. Observação: Para usar o Loop, certifique-se de que o seu cartão microSD tem espaço suficiente para criar o segmento de loop com base no intervalo que você selecionar. Se o cartão microSD ficar cheio, o Loop não sobrescreve o conteúdo. 39 / Modo Vídeo / Modo Vídeo Resolução, FPS e FOV HERO4 Session inclui as resoluções de vídeo listadas abaixo. A resolução padrão de vídeo é 1080p30. Resolução de vídeo FPS FOV (NTSC/PAL) Resolução de tela 1440p 30/25 Ultra-amplo 1920x1440, 4:3 1080p SuperView™ 48/48 30/25 Ultra-amplo 1920x1080, 16:9 1080p 60/50 30/25 Ultra-amplo, 1920x1080, 16:9 médio 40 Resolução de vídeo FPS (NTSC/PAL) FOV Resolução de tela 960p 60/50 30/25 Ultra-amplo 1280x960, 4:3 720p SuperView 60/50 30/25 Ultra-amplo 1280x720, 16:9 720p 100/100 60/50 30/25 Ultra-amplo, 1280x720, 16:9 Médio WVGA 120/100 Ultra-amplo 848x480, 16:9 41 / Modo Vídeo / Modo Vídeo Resolução Uso recomendado 1440p Ideal para usuários avançados que desejam capturar uma imagem cheia e então editar para a proporção de imagem desejada. 1080p SuperView O SuperView oferece o campo de visão mais imersivo do mundo. Recomendável para fotos com suporte de corpo ou roupa. O conteúdo 4:3 mais vertical é estendido para tela cheia de 16:9 para uma reprodução surpreendente de widescreen em seu computador. 42 Resolução Uso recomendado 1080p Ótima para qualquer gravação. Alta resolução e resultados surpreendentes de taxa de quadro. 960p Ideal para usuários que desejam capturar uma imagem cheia e então editar para a proporção de imagem desejada. 43 / Modo Vídeo / Modo Vídeo Resolução Uso recomendado 720p SuperView O SuperView oferece o campo de visão mais imersivo do mundo. Bom para fotos com suporte de corpo ou roupa. O conteúdo 4:3 mais vertical é estendido automaticamente para tela cheia de 16:9 para uma reprodução surpreendente de widescreen em seu computador. 44 Resolução Uso recomendado 720p Bom para fotos com a câmera na mão, quando deseja-se câmara lenta. 720p é ótimo para compartilhar em locais de mídia social. 720p100 é ótimo para câmara lenta. WVGA Bom para quando se deseja câmera super lenta e a definição padrão é aceitável. 45 / Modo Vídeo / Modo Vídeo FOV Uso recomendado Ultra-amplo (W) Campo de visão mais amplo. Recomendável para fotos com suporte de corpo ou roupa. Bom para imagens de ação quando desejar capturar o máximo possível dentro do quadro. Médio (M) Campo de visão de médio alcance. Bom para imagens quando desejar que a pessoa preencha o quadro. DICA PRO: Cria facilmente vídeos no estilo épico da GoPro usando o software gratuito GoPro Studio. Saiba mais em gopro.com/getstarted. 46 Luz baixa A luz baixa automática permite tirar fotos em ambientes com pouca luz ou ao sair e entrar rapidamente em ambientes com pouca luz. A câmera ajusta os fps automaticamente de acordo com as condições de iluminação para obter a exposição ideal e os melhores resultados. Auto Low Light (Ajuste automático de baixa luminosidade) está disponível em 48 fps e mais alto. Auto Low Light (Ajuste automático de baixa luminosidade) não está disponível para WVGA. As opções para essa configuração são Auto/On (Auto/Ligado) (padrão) e Off (Desligado). 47 / Modo Vídeo Medidor de spot O Spot Meter (Medidor de ponto) é bom para filmar em um ambiente no qual a iluminação é diferente de onde você está. Exemplos incluem filmar ao ar livre de dentro de um carro ou um ambiente sombreado enquanto estiver sob o sol. O Spot Meter (Medidor de ponto) configura automaticamente a exposição com base em um único ponto no meio da imagem, e não no quadro inteiro. As opções para essa configuração são Off (Desligado) (padrão) e On (Ligado). / Modo Vídeo Protune Para obter detalhes sobre as configurações do Protune, consulte Protune (página 80). Observação: As mudanças feitas na configuração do Medidor de Spot no Vídeo são aplicáveis apenas para a captura de vídeo. Para ajustar essa configuração para a captura de foto, ajuste o Medidor de spot na configuração de Fotografia. Para ajustar essa configuração para a captura multi-fotos, ajuste o Medidor de spot na configuração de Multi-fotos. 48 49 / Modo Fotografia MODO DE CAPTURA DE FOTO Ao conectar sua câmera ao GoPro App ou ao dispositivo remoto, você pode acessar um modo de captura no modo Foto: Foto única. CAPTURANDO UMA FOTO ÚNICA ] no GoPro App ou no 1. Selecione o modo Foto única [ dispositivo remoto. 2.Toque no botão de gravação no aplicativo, ou pressione o botão ] no dispositivo remoto ou na câmera. Shutter/Select [ A câmera emite um bipe, as luzes do status da câmera acendem e o contador na tela de status da câmera aumenta por uma unidade. / Modo Fotografia CONFIGURAÇÕES DE FOTO Você pode alterar as configurações de foto conectando HERO4 Session ao GoPro App ou ao dispositivo remoto. Megapixels HERO4 Session captura fotos em 8MP e 5MP. 8MP Ultra-amplo (padrão) Campo de visão mais amplo. Bom para imagens de ação. Observação: Quando a sua câmera estiver conectada ao GoPro App ou ao dispositivo remoto, ela permanece em modo de espera depois de capturar vídeo ou fotos. 50 51 / Modo Fotografia 5MP Médio Campo de visão de médio alcance. Bom para imagens quando desejar que a pessoa preencha o quadro. Observação: As mudanças feitas na configuração de megapixels no modo Fotografia são aplicáveis apenas para captura de fotos. Para ajustar essa configuração para a captura multi-fotos, ajuste o Medidor de spot na configuração de Multi-fotos . Medidor de spot / Modo Fotografia Meter (Medidor de ponto) configura automaticamente a exposição com base em um único ponto no meio da imagem, e não no quadro inteiro. As opções para essa configuração são Off (Desligado) (padrão) e On (Ligado). Observação: As mudanças feitas no Medidor de spot na configuração de Fotografia são aplicáveis apenas para captura de fotos. Para ajustar essa configuração para a captura de vídeo, ajuste o Medidor de spot na configuração de Vídeo. Para ajustar essa configuração para a captura multifotos, ajuste o Medidor de spot na configuração de Multi-fotos. O Spot Meter (Medidor de ponto) é bom para capturar fotos em um ambiente no qual a iluminação é diferente de onde você está. Exemplos incluem capturar fotos ao ar livre de dentro de um carro ou um ambiente sombreado enquanto estiver sob o sol. O Spot 52 53 / Modo Multi-fotos MODOS DE CAPTURA DE MULTI-FOTOS Ao conectar sua câmera ao GoPro App ou ao dispositivo remoto, você pode acessar dois modos de captura no modo Multi-fotos: Time Lapse e Modo sequencial. Modo de captura Descrição Time Lapse (padrão) Captura uma série de fotos em intervalos específicos. Você pode usar o Time lapse para capturar fotos de qualquer atividade, podendo escolher as melhores mais tarde. 54 / Modo Multi-fotos Modo de captura Descrição Sequencial Captura até 10 fotos em 1 segundo. O modo sequencial é perfeito para capturar momentos definitivos em ações esportivas rápidas. CAPTURANDO FOTOS EM TIME LAPSE ] no GoPro App ou no 1. Selecione o modo Time Lapse [ dispositivo remoto. 55 / Modo Multi-fotos 2.Toque no botão de gravação no aplicativo, ou pressione o botão ] no dispositivo remoto ou na câmera. Shutter/Select [ A câmera emite um bipe e as luzes do status acendem cada vez que uma foto é tirada. 3.Para parar de capturar, toque no botão de gravação no aplicativo, ] no dispositivo remoto ou pressione o botão Shutter/Select [ ou na câmera. As luzes do status da câmera piscam três vezes e a câmera emite um bipe várias vezes. Observação: Quando a sua câmera estiver conectada ao GoPro App ou ao dispositivo remoto, ela permanece em modo de espera depois de capturar vídeo ou fotos. 56 / Modo Multi-fotos CAPTURANDO FOTOS SEQUENCIAIS 1. Selecione o modo Sequencial [ ] no GoPro App ou no dispositivo remoto. 2.Toque no botão de gravação no aplicativo, ou pressione o botão ] no dispositivo remoto ou na câmera. As Shutter/Select [ luzes do status da câmera acendem e a câmera emite um bipe múltiplas vezes. CONFIGURAÇÕES DE MULTI-FOTOS Você pode alterar as configurações de multi-fotos conectando-se HERO4 Session ao GoPro App ou ao dispositivo remoto. Ao se 57 / Modo Multi-fotos conectar ao dispositivo remoto, o modo de captura que você selecionar (Sequencial ou Time Lapse) determina as configurações ]. que aparecem quando você pressionar o botão Settings/Tag [ Intervalo A configuração Intervalo aplica-se a Time Lapse photo (Foto com lapso de tempo). O intervalo determina a quantidade de tempo que decorre entre cada foto capturada. Intervalos Time Lapse Os intervalos disponíveis variam de 0,5 segundos (padrão) a 60 segundos. 58 / Modo Multi-fotos INTERVALO EXEMPLOS 0,5 a 2 segundos Surfe, ciclismo ou outro esporte 2 segundos Esquina de rua movimentada 5 a 10 segundos Pôr do sol 10 a 60 segundos Atividades prolongadas, como projetos de construção ou reuniões de família DICA PRO: Crie um vídeo de suas fotos em Time Lapse com o software gratuito GoPro Studio. Saiba mais em gopro.com/getstarted. 59 / Modo Multi-fotos / Modo Multi-fotos Megapixels A taxa é aplicável apenas a fotos sequenciais. As fotos podem ser capturadas de acordo com os seguintes padrões: HERO4 Session captura fotos em 8MP e 5MP. Os valores menores de megapixel ocupam menos espaço no cartão microSD. 3 fotos em 1 segundo Configuração Descrição 5 fotos em 1 segundo 8MP Ultra-amplo (padrão) Campo de visão mais amplo. Bom para imagens de ação. 10 fotos em 1 segundo (padrão) 10 fotos em 2 segundos 60 61 / Modo Multi-fotos Configuração Descrição 5MP Médio Campo de visão de médio alcance. Bom para imagens quando desejar que a pessoa preencha o quadro. Observação: As mudanças feitas na configuração de Megapixel no modo Multi-fotos são aplicáveis apenas à captura de multi-fotos. Para ajustar essa configuração para a captura de foto, ajuste os megapixels na configuração de Fotografia. / Modo Multi-fotos Medidor de spot O Spot Meter (Medidor de ponto) é bom para capturar fotos em um ambiente no qual a iluminação é diferente de onde você está. Exemplos incluem capturar fotos ao ar livre de dentro de um carro ou um ambiente sombreado enquanto estiver sob o sol. O Spot Meter (Medidor de ponto) configura automaticamente a exposição com base em um único ponto no meio da imagem, e não no quadro inteiro. As opções para essa configuração são Off (Desligado) (padrão) e On (Ligado). Observação: As mudanças feitas no Medidor de spot na configuração de Multi-fotos são aplicáveis apenas à captura de multi-fotos. Para ajustar essa configuração para a captura de vídeo, ajuste o Medidor de spot na configuração de Vídeo. Para ajustar essa configuração para a captura de foto, ajuste o Medidor de spot na configuração de Fotografia. 62 63 / Modo Configurar CONFIGURAÇÕES DO MODO CONFIGURAR No modo Setup (Configuração), é possível alterar as configurações que se aplicam a todos os modos da câmera. Para alterar uma configuração, sua câmera deve estar conectada ao GoPro App ou ao dispositivo remoto. Para mais informações, consulte Acesso a todas as Configurações da câmera (página 27). Quando você desconectar sua câmera do aplicativo ou dispositivo remoto, ela salva as configurações e retorna para dois modos de captura: Vídeo e Time Lapse. 64 / Modo Configuração Wireless Essa configuração permite que você conecte sua câmera ao GoPro App ou ao dispositivo remoto. Quando o sistema sem fio está ligado, um ícone de status sem fio aparece na tela de status da câmera e as luzes azuis do sistema sem fio piscam intermitentemente. A luz azul do status sem fio não pisca durante a gravação. Acesso às Opções de Conexão sem fio: 1. Pressione o botão Info/Wireless (Informação/Rede sem fio) para exibir as informações de status. 65 / Modo Configuração 2.Pressione levemente o botão Info/Wireless (Informações/ conexão sem fio) repetidamente até chegar à opção Conexão sem fio que você deseja, em seguida, pressione o botão Shutter/ ] para selecioná-la. Select (Obturador/Selecionar) [ DICA PRO: Para sair rapidamente do menu sem fio ou da tela de informações do status, pressione e segure o botão Info/Wireless por três segundos. 66 / Modo Configuração Configuração Descrição App Conecta a câmera ao GoPro App. Para instruções sobre conexão a esse aplicativo, consulte Conectando-se ao GoPro App (página 29). RC Conecta a câmera ao controle remoto GoPro. Para obter instruções sobre o emparelhamento, consulte Emparelhamento com o dispositivo remoto (página 30). 67 / Modo Configuração Configuração Descrição Desligar câmera Desliga a câmera. Essa opção aparece apenas se a Conexão sem fio estiver ligada e a câmera estiver conectada ao GoPro App ou ao GoPro remoto. Se você selecionar essa opção, a câmera desliga, mas a Conexão sem fio permanece ligada. Desligar wifi Desliga a rede sem fio. Esta opção só aparece se o wireless estiver ligado. Quando o modo sem fio estiver desligado, os modos de captura disponíveis na câmera são Vídeo e Time Lapse. 68 / Modo Configuração Configuração Descrição Adicionar novo Emparelha sua câmera com um dispositivo remoto adicional ou com o GoPro App em um outro smartphone/tablet. Essa opção aparece apenas se você já tiver emparelhado sua câmera com um dispositivo remoto da GoPro ou com um smartphone/tablet. Observação: Se o seu smartphone/tablet utiliza Bluetooth® LE, as opções do RC são combinadas em uma depois que você conectar pela primeira vez. O App & RC permite que você conecte sua câmera ao dispositivo remoto ou ao app. 69 / Modo Configuração Reconfigurando o nome do wireless e senha da sua câmera 1. Com a câmera desligada, pressione e mantenha o botão Info/ Wireless (Informações/conexão sem fio) até que apareçam as opções de redefinição (aproximadamente oito segundos). 2.Pressione o botão Info/Wireless novamente para destacar a opção Sim. ] para selecionar Sim e 3.Pressione o botão Shutter/Select [ redefinir o nome e senha da sua câmera. A senha padrão é goprohero. 70 / Modo Configuração DICA PRO: Quando você desligar sua câmera com o aplicativo ou dispositivo remoto, o wireless permanece ligado para que você possa reconectar rapidamente. Para economizar a carga da bateria, desligue o wireless quando você não estiver usando. Orientação Esta configuração permite que você determine se você quer que o vídeo seja capturado virado para baixo ou para cima. Observação: Esta configuração se aplica apenas ao capturar vídeos. 71 / Modo Configuração / Modo Configuração Configuração Descrição Configuração Descrição Para cima A câmera é usada virada para cima. Automático (padrão) (Rotação automática da imagem) A câmera seleciona automaticamente para cima ou para baixo, com base na sua orientação quando ela começa a gravar. Essa opção elimina a necessidade de virar seu vídeo durante a edição quando a câmara estiver invertida. Para baixo A câmera é usada de cabeça para baixo. Essa opção elimina a necessidade de virar seu vídeo durante a edição quando a câmara estiver invertida. 72 73 / Modo Configuração Modo padrão Esta configuração se aplica apenas quando a HERO4 Session estiver conectada ao aplicativo GoProp ou ao GoPro remoto. É possível selecionar o modo de captura que é exibido quando a câmera é ligada com o aplicativo ou dispositivo remoto. As opções são Video (Vídeo) (padrão), Looping Video (Vídeo em loop), Photo (Foto), Burst (Disparo contínuo) e Time Lapse (Lapso de tempo). / Modo Configuração LED Esta configuração determina se a luzes de status da câmera (vermelhas) e as luzes de Conexão sem fio (azuis) ficam ligadas (padrão) ou desligadas. Bipes É possível definir o volume para indicadores sonoros em 100% (padrão), 70% ou desligado. 74 75 / Modo Configuração Formato de vídeo As configurações NTSC/PAL controlam as taxas de quadro para gravação e reprodução ao visualizar o vídeo em uma TV/HDTV. Configuração Descrição NTSC (padrão) Visualização de vídeo em uma NTSC TV/ HDTV (maioria das televisões na América do Norte) PAL Visualização de vídeo em uma PAL TV/HDTV (maioria das televisões fora da América do Norte) 76 / Modo Configuração Data/hora A data e a hora da sua câmera são configuradas automaticamente quando você a conecta ao GoPro App ou GoPro Studio. Essa configuração permite que a data e a hora sejam alteradas manualmente, se necessário. 77 / Modo Configuração Excluir Essa configuração permite que você exclua o vídeo, a foto, a sequência de Burst (Disparo contínuo) ou a sequência de Time Lapse (Lapso de tempo) capturados por último. Também é possível excluir todos os arquivos e reformatar o cartão de memória. As luzes do status da câmera piscam até que a operação esteja concluída. / Modo Configuração Redefinir câmera Com esta configuração, você pode redefinir as configurações da sua câmera para os valores padrão. Esta opção não redefine os ajustes de data/hora, o nome e a senha do wireless da câmera e o emparelhamento do controle remoto. Esta opção está disponível apenas se a câmera estiver conectada a uma GoPro remota. Observação: Se sua câmera não estiver respondendo e você não quiser perder suas configurações, pressione e segure o botão Shutter/Select até sua câmera desligar. OBSERVAÇÃO: Se você selecionar All/Format, o cartão de memória será reformatado, excluindo todos os arquivos de vídeo e de foto do seu cartão. 78 79 / Protune BENEFÍCIOS DO PROTUNE O Protune libera todo o potencial da câmera, produzindo vídeos incríveis com qualidade de imagem e calibre de cinema, otimizado para produções profissionais. O Protune fornece aos criadores de conteúdo mais flexibilidade e eficácia no fluxo de trabalho do que nunca. O Protune é compatível com ferramentas profissionais de correção de cor, com o software GoPro e outros programas de edição de vídeo. / Protune PROTUNE As opções para essa configuração são Desligado (padrão) e Ligado. Quando o Protune está ligado, PT aparece na tela de status da câmera. O Protune está disponível para estas resoluções de vídeo (apenas FOV ultra-amplo): 1440p, 1080p, e 960p60/50. Protune não está disponível para Vídeo em loop ou fotos. O Protune habilita o controle manual de Limite ISO e Nitidez e controle avançado e customização de suas imagens de vídeo. 80 81 / Protune / Protune LIMITE ISO NITIDEZ O Limite ISO ajusta a sensibilidade da câmera em ambientes de pouca luz, e cria um equilíbrio entre brilho e ruído de imagem resultante. O ruído de imagem refere-se ao grau de granularidade na imagem. Configuração Qualidade resultante 1.600 (padrão) Vídeo moderadamente brilhante com pouca luz, ruído de imagem moderado 400 Vídeo mais escuro com pouca luz, ruído de imagem reduzido 82 A nitidez controla o nível de detalhes e contraste no seu vídeo. Configuração Qualidade resultante Ligado (padrão) Vídeo moderadamente nítido Desligado Vídeo mais suave, que permite maior flexibilidade durante a pós-produção DICA PRO: Se você pretende aumentar a nitidez durante a edição, desligue esta configuração. 83 / Transferência de arquivos para um computador Para reproduzir seus vídeos e fotos em um computador, você deve, primeiramente, transferir esses arquivos para um computador. A transferência também libera espaço no seu cartão microSD para novos conteúdos. Para transferir arquivos para um computador 1. Faça o download e instale GoPro Studio do site gopro.com/getstarted. A HERO4 Session câmera foi projetada para se comunicar com o GoPro Studio para ajudá-lo a localizar e transferir seus arquivos facilmente. 2.Conecte a câmera ao seu computador usando o cabo USB incluído. 84 / Transferência de arquivos para um computador 3.Pressione o botão Shutter/Select [ o Importador do GoPro Studio. 4.Siga as instruções que estão na tela. ] para ligar a câmera e abrir DICA PRO: Você também pode transferir os arquivos para um computador usando um leitor de cartão (vendido separadamente). Conecte o leitor de cartão ao seu computador e insira o cartão microSD no leitor. Você pode, em seguida, transferir os arquivos para o seu computador ou excluir os arquivos selecionados no seu cartão. 85 / Reproduzindo vídeo e fotos REPRODUZIR CONTEÚDO EM UM COMPUTADOR 1. Faça o download e instale GoPro Studio do site gopro.com/getstarted. A HERO4 Session câmera foi projetada para se comunicar com o GoPro Studio para ajudá-lo a localizar e transferir seus arquivos facilmente. 2.Transfira seus arquivos para o seu computador. Para mais informações, consulte Transferência de arquivos para um computador (página 84). 3. Use GoPro Studio para reproduzir os arquivos. 86 / Reproduzindo vídeo e fotos REPRODUZIR CONTEÚDO EM UM SMARTPHONE/TABLET 1. Conecte sua câmera ao GoPro App. Para mais informações, consulte Conectando-se ao GoPro App (página 29). 2.Use os controles do aplicativo para reproduzir sua sequência de vídeo no seu smartphone/tablet. 87 / Mensagens importantes MENSAGENS DO CARTÃO MICROSD NO SD CARD Nenhum cartão presente. A câmera necessita de um cartão microSD, microSDHC ou microSDXC para capturar vídeos e fotos. SD FULL O cartão está cheio. Exclua arquivos ou troque o cartão. A câmera não é capaz de ler o cartão sendo formatado. Reformate o cartão na câmera. SD ERROR 88 OBSERVAÇÃO: Se selecionar Sim para reformatar o cartão, todo o conteúdo do cartão será excluído. / Mensagens importantes DICA PRO: Reformate seu cartão microSD regularmente para garantir que ele continue recebendo informações da câmera. MENSAGENS IMPORTANTES DA CÂMERA REPAIRING FILE Se tiver havido corrompimento do último arquivo de vídeo durante a gravação, a câmera exibe REPAIRING FILE enquanto ela tenta corrigir o arquivo. Quando este processo é concluído, a câmera desliga se ela não estiver conectada ao GoPro App ou ao dispositivo remoto. 89 / Mensagens importantes REPAIRING FILE (continuação) Se a câmera estiver conectada ao GoPro App ou ao dispositivo remoto, toque o botão Shutter no aplicativo ou pressione o botão ] no dispositivo remoto Shutter/Select [ ou na câmera quando a correção estiver concluída para continuar usando a câmera. O ícone de temperatura e CAMERA TOO HOT aparecem na tela de status da câmera quando a câmera esquentar muito e precisar esfriar. Basta deixá-la esfriar antes de tentar usá-la novamente. 90 / The Frames Sua HERO4 Session vem com dois frames: Frame padrão e Frame de baixo perfil. Ambos os frames funcionam bem em todos os cenários. Para a montagem mais compacta, utilize o Frame de baixo perfil. Observação: Para evitar que o frame marque a superfície da câmera, deixe o fecho do frame aberto ao armazenar sua câmera em um frame por um longo período de tempo. A HERO4 Session câmera é à prova d’água em 10 m (33 pés) com a porta lateral fechada — não é necessário estojo adicional ao usá-la próximo de ou na água. OBSERVAÇÃO: O Frame padrão e Frame de baixo perfil não oferecem proteção adicional à prova d’água para sua câmera. 91 / The Frames PARA FIXAR A CÂMERA AO THE FRAME: 1. Abra o fecho. 2.Gire a câmera até a orientação desejada, e então deslize-a para o frame. A parte traseira do frame possui uma borda em elevada. Certifique-se de que a parte traseira da câmera fique encaixada nela. 3.Feche o fecho. 92 / The Frames DICA PRO: Para maior segurança durante as atividades aquáticas, amarre o quadro ao suporte. No Frame padrão, amarre a corda sobre a barra pequena atrás das hastes de montagem. No Frame de baixo perfil, amarre a corda pelos pontos no canto traseiro do frame. As Travas da câmera são vendidas separadamente. 93 / Montando a sua câmera / Montando a sua câmera FIXANDO SUA CÂMERA AOS SUPORTES Para prender sua câmera HERO4 Session a um suporte, você precisará de uma fivela de montagem e/ou um parafuso, de acordo com o suporte que estiver usando. Fivela de montagem 94 Parafuso Frame Unidade completa MODOS DE MONTAGEM 1 Montagem horizontal Frame de baixo perfil + Fivela de montagem vertical 2 Montagem lateral Frame de baixo perfil + Fivela de montagem de junta esférica 3 Montagem vertical Frame padrão + Fivela de montagem vertical 95 / Montando a sua câmera / Montando a sua câmera MODOS DE MONTAGEM 1 3 2 Chesty (Arnês peitoral) Vendido separadamente DICA PRO: Se você montar sua HERO4 Session invertida, a câmera altera automaticamente a direção da imagem para que ela fique virada para cima. Para mais informações, consulte Orientação (página 71). 96 USANDO SUPORTES ADESIVOS CURVOS + PLANOS Os suportes adesivos curvos + planos tornam fácil instalar a câmera sobre as superfícies curvas e planas dos capacetes, veículos e equipamentos. Usando a fivela de montagem, a armação pode encaixar e desencaixar dos suportes adesivos curvos ou planos com proteção. Suporte adesivo curvo Suporte adesivo plano 97 / Montando a sua câmera INSTRUÇÕES PARA SUPORTES Siga estas instruções ao fixar os suportes: • Fixe os suportes adesivos com pelo menos 24 horas antes de usar. • Os suportes adesivos devem ser montados somente sobre superfícies lisas. Superfícies porosas ou texturizadas não permitem uma fixação adequada. Ao aplicar o suporte, pressione-o firmemente no local e garanta um contato completo sobre toda a superfície. 98 / Montando a sua câmera • Aplique os suportes adesivos somente em superfícies limpas. Cera, óleo, poeira e outros resíduos podem reduzir a adesão, gerando uma fraca fixação e o risco de perda da câmera se não estiver bem fixada. • Fixe os suportes adesivos em condições de temperatura ambiente. Os adesivos não serão fixados corretamente se aplicados em ambientes úmidos e frios, como também em superfícies úmidas e frias. 99 / Montando a sua câmera • Verifique os regulamentos e leis locais e do estado para garantir que a fixação da câmera ao equipamento (como equipamento de caça) seja permitida. Sempre aja de acordo com os regulamentos que restringem o uso de eletrônicos ou câmeras do consumidor. AVISO: Para evitar ferimentos, não use trava quando montar a câmera em um capacete. / Montando a sua câmera Para mais informações sobre suportes, consulte gopro.com. AVISO: Caso utilize sua câmera com um suporte ou faixa da GoPro para o uso em capacetes, sempre utilize um capacete que atenda aos padrões aplicáveis de segurança. Escolha o capacete certo para seu esporte ou atividade específica e certifique-se de que ele seja do tamanho e formato exato para você. Inspecione seu capacete para garantir que ele esteja em boas condições e siga as instruções do fabricante do capacete sobre o uso seguro do mesmo. Qualquer capacete que tenha sofrido grande impacto deve ser substituído. Nenhum capacete pode proteger contra ferimentos em todos os acidentes. 100 101 / Montando a sua câmera FIRMAR OS PINOS DE TRAVA Se você estiver usando a HERO4 Session em esportes como surfe ou esqui, o pino de trava integrado prende com segurança os dentes da Fivela de junta esférica e da Fivela de montagem vertical. / Montando a sua câmera Para firmar o pino de trava integrado: 1. Vire o pino. 2.Deslize a fivela no suporte até ouvir um clique e encaixar no lugar. 3.Pressione o plugue para ele se encaixe com a fivela. O pino de trava branco é usado com a Mounting Buckle. O anel circular funciona como uma guia para evitar a queda ou a perda do pino. 102 103 / Montando a sua câmera Para fixar o pino de trava branco: 1. Passe o anel circular pela porca. O anel circular funciona como uma guia para evitar a queda ou a perda do pino de trava. 2.Deslize a Mounting Buckle no suporte até ouvir um clique e encaixar no lugar. 3.Pressione a parte em forma de U do pino no espaço em forma de U na Mounting Buckle. 104 / Bateria A sua HERO4 Session câmera e a bateria são integradas. A bateria não pode ser removida da câmera. O ícone da bateria exibido na tela de status da câmera pisca quando a bateria estiver abaixo de 10% da capacidade. Se a bateria atingir 0% enquanto estiver gravando, a câmera salva o arquivo e desliga. MAXIMIZANDO A VIDA DA BATERIA Temperaturas frias extremas podem diminuir a vida útil da bateria. Para maximizar a vida da bateria em condições frias, mantenha a câmera em um lugar aquecido antes de usar. 105 / Bateria Quando não estiver usando HERO4 Session, gire-a no frame de ] fique coberto para evitar forma que o botão Shutter/Select [ que câmera ligue acidentalmente. Observação: Para evitar que o frame marque a superfície da câmera, deixe o fecho do frame aberto ao armazenar sua câmera em um frame por um longo período de tempo. TEMPO DE CARREGAMENTO A bateria carrega até 80% em aproximadamente uma hora e 100% em aproximadamente duas horas ao utilizar um carregador de parede compatível da GoPro, Auto charger ou outro adaptador de carga com entrada USB. Outros carregadores podem carregar mais lentamente. / Bateria AVISO: Utilizar um carregador de parede diferente do Carregador de parede GoPro pode danificar a bateria da câmera GoPro e resultar em incêndio ou vazamentos. Somente use carregadores com a marcação: Saída 5V 1A. Caso você não saiba a voltagem e amperagem do seu carregador, utilize o cabo USB incluso para carregar a câmera em seu computador. USO DA CÂMERA DURANTE O CARREGAMENTO Você pode capturar vídeos e fotos enquanto a câmera estiver conectada a um carregador com entrada USB, ou ao carregador de parede GoPro ou ao Auto Charger com o cabo USB incluso. (Não é possível gravar enquanto a câmera é carregada no computador.) Quando você para a gravação, a bateria da câmera começa a carregar. Observação: Como a porta lateral fica aberta, a câmera não é à prova d’água durante o carregamento. 106 107 / Bateria ARMAZENAMENTO E MANUSEIO DA BATERIA A câmera contém componentes sensíveis, incluindo a bateria. Evite expor sua câmera a temperaturas muito frias ou quentes. Condições de baixa ou alta temperatura podem encurtar a vida útil da bateria temporariamente ou fazer com que a câmera pare de funcionar temporariamente. Evite mudanças bruscas de temperatura ou de umidade ao usar a câmera, já que um processo de condensação pode acontecer dentro ou fora dela. 108 / Bateria Não seque a câmera ou a bateria por meio de uma fonte de aquecimento externa, tal como um forno micro-ondas ou secador de cabelo. Os termos de garantia não cobrem danos causados à câmera ou à bateria pelo contato com líquidos dentro da câmera. AVISO: Não derrube, desmonte, abra, esmague, dobre, deforme, perfure, fragmente, aqueça, incinere ou pinte a câmera. Não introduza objetos estranhos na abertura da câmera, como a porta micro-USB. Não utilize a câmera se estiver danificada— por exemplo, se tiver uma rachadura, perfuração ou tiver sido danificada por água. Desmontar ou perfurar a bateria integrada pode causar uma explosão ou incêndio. 109 / Resolução de problemas MINHA GOPRO NÃO LIGA Certifique-se de que a sua GoPro está carregada. Para carregar sua câmera, use o cabo USB incluído e um computador. Você também pode usar um dispositivo de carregamento fabricado pela GoPro. MINHA GOPRO NÃO RESPONDE QUANDO EU PRESSIONO UM BOTÃO ] por aproximadamente Pressione e segure o botão Shutter/Select [ 8 segundos até que a câmera desligue. Essa reconfiguração salva todo o seu conteúdo e configurações. 110 / Resolução de problemas QUERO REDEFINIR MINHA GOPRO PARA AS CONFIGURAÇÕES PADRÃO No modo Configuração, selecione Redefinir câmera. Esta opção não redefine a data/hora ou o nome de usuário e senha wireless da sua câmera. Observação: A redefinição da câmera está disponível apenas quando a sua câmera estiver conectada à GoPro remota. ESQUECI O NOME DE USUÁRIO E SENHA DA MINHA CÂMERA Consulte Reconfigurando o nome do wireless e senha da sua câmera (página 70). 111 / Resolução de problemas COMO DESLIGO A MINHA CÂMERA? Se a HERO4 Session não estiver conectada ao GoPro App ou ao Smart Remote, ela desliga automaticamente depois que você parar de gravar. Quando a câmera estiver conectada ao GoPro App ou ao Smart Remote, toque o ícone Power ou pressione o botão Power/Mode no Smart Remote para desligar a câmera. O wireless permanece ligado. Se a sua câmera sair do alcance do GoPro App ou do Controle remoto Smart, ou se você fechar o aplicativo, pressione o botão Info/Wireless para exibir Desligar Câmera, e então pressione o botão Shutter/Select [ ] para selecionar essa opção. O wireless permanece ligado. 112 / Resolução de problemas Para desligar a Conexão sem fio e desligar a câmera, pressione levemente o botão Info/Wireless (Informações/Conexão sem fio), pressione-o levemente repetidas vezes para para exibir Turn WiFi Off (Desligar Wi-Fi), em seguida, pressione o botão Shutter/Select ] para selecioná-la. (Obturador/Selecionar) [ DESLIGUEI MINHA GOPRO, MAS A LUZ AZUL CONTINUA PISCANDO A luz azul indica que a conexão wireless está ligada. Para desligar o wireless, pressione o botão Info/Wireless para exibir Turn WiFi Off ] (Desligar Wi-Fi), e então pressione o botão Shutter/Select [ para selecionar essa opção. 113 / Resolução de problemas MINHA REPRODUÇÃO ESTÁ CORTADA Reproduções cortadas, geralmente, não estão relacionadas a problemas no arquivo. Se sua sequência de vídeo estiver pulando, provavelmente a causa pode ser uma destas situações: • Uso de um reprodutor de vídeo incompatível. Nem todos os reprodutores de vídeo suportam o codec H.264. Para melhores resultados, use o software GoPro Studio mais recente. • O computador não atende aos requisitos mínimos de reprodução em HD. Quanto maior for a resolução e a taxa de quadros do seu vídeo, mais difícil é para o computador reproduzi-lo. Se você estiver usando o GoPro Studio para reproduzir seus arquivos, 114 / Resolução de problemas certifique-se de que o computador atenda aos requisitos mínimos do sistema, disponíveis em gopro.com/getstarted. • Reprodução do conteúdo diretamente da câmera através de uma conexão USB. Transfira o arquivo para o computador e reproduza. Se o seu computador não atender aos requisitos mínimos, grave com o Protune desligado e certifique-se de que todos os outros programas em seu computador estejam fechados. QUAL VERSÃO DO SOFTWARE EU ESTOU USANDO? Pressione o botão Info/Wireless para exibir a tela do status, e então pressione-o repetidamente até chegar em Sair. O número da versão do software aparece no canto superior esquerdo da tela de status. ]. Para sair do menu, pressione o botão Shutter/Select [ 115 / Resolução de problemas QUAL É O NÚMERO DE SÉRIE DA MINHA CÂMERA? O número de série da câmera está listado em vários locais: • Dentro da porta lateral da câmera • No cartão microSD da sua câmera (no arquivo version.txt na pasta MISC) • Na embalagem original da sua câmera / Atendimento ao cliente A GoPro dedica-se a fornecer o melhor atendimento possível. Para falar com o Atendimento ao Cliente GoPro, acesse gopro.com/support. / Informações reguladoras Para ver a lista completa de certificações do país, consulte o Guia de informações importantes do produto + segurança incluído com a sua câmera. 116 117 / Marcas registradas GoPro, HERO, o logotipo GoPro, o logotipo GoPro Be a Hero, BacPac, Protune, SuperView e Wear It. Mount It. Love It. são marcas comerciais registradas da GoPro, Inc. nos Estados Unidos e internacionalmente. Outros nomes e marcas são de propriedade dos seus respectivos proprietários. 130-09772-000 REVE 118