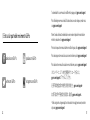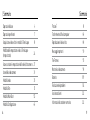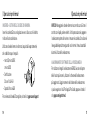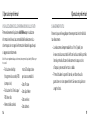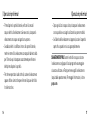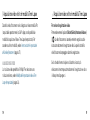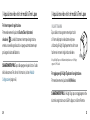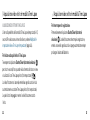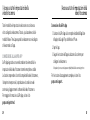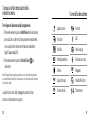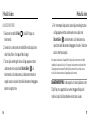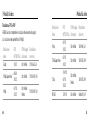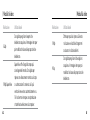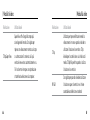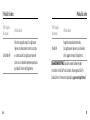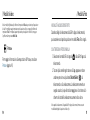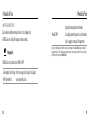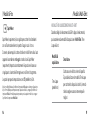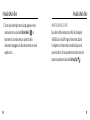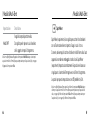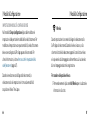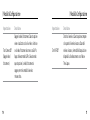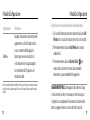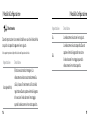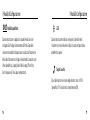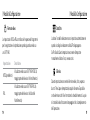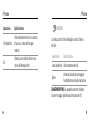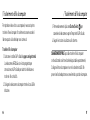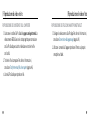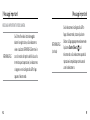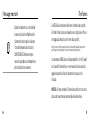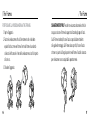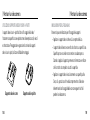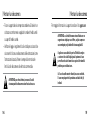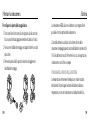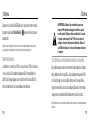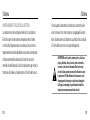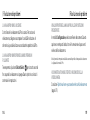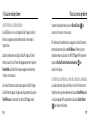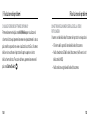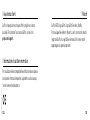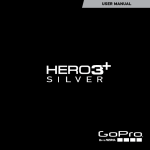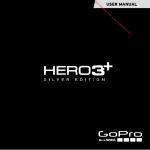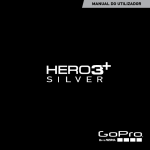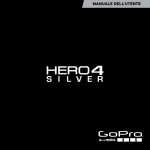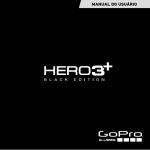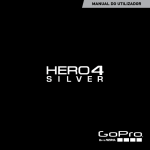Download MANUALE DELL`UTENTE
Transcript
MANUALE DELL’UTENTE To download this user manual in a different language, visit gopro.com/support. Pour télécharger ce manuel de l’utilisateur dans une autre langue, rendez-vous sur gopro.com/support. / Entra a far parte del movimento GoPro Wenn Sie dieses Benutzerhandbuch in einer anderen Sprache herunterladen möchten, besuchen Sie gopro.com/support. Per scaricare questo manuale utente in un’altra lingua, visita gopro.com/support. facebook.com/GoPro youtube.com/GoPro Para descargar este manual de usuario en otro idioma, visite gopro.com/support. Para baixar este manual do usuário em outro idioma, acesse gopro.com/support. twitter.com/GoPro instagram.com/GoPro このユーザーマニュアルの他言語版をダウンロードするには、 gopro.com/supportにアクセスしてください。 若要下載其他語言版本的使用說明書,請前往: gopro.com/support。 如需下载本用户手册的其他语言版本,请访问 gopro.com/support。 2 Чтобы загрузить это руководство пользователя на другом языке, посетите страницу gopro.com/support. 3 / Sommario / Sommario Operazioni di base 6 Protune 81 Operazioni preliminari 7 Trasferimento di file al computer 86 ™ Acquisizione video e foto in modalità Time Lapse 18 Riproduzione di video e foto 88 Modifica delle impostazioni video o Time Lapse (temporizzato) 24 Messaggi importanti 90 Accesso a tutte le impostazioni della video/fotocamera 27 Icone della videocamera 33 Modalità video 35 Modalità Foto 51 Modalità Multi-Shot 55 Modalità Configurazione 66 4 The Frames 95 Montare la videocamera 98 Batteria 109 Risoluzione dei problemi 114 Assistenza clienti 122 Informazioni di carattere normativo 122 5 / Operazioni di base / Operazioni preliminari RICARICA DELLA BATTERIA La batteria integrata è già parzialmente carica. L’utilizzo prima del caricamento completo non provoca alcun danno alla videocamera o alla batteria. 6 Per caricare la batteria: 7 1. Schermo di stato della videocamera ] 2.Pulsante Shutter/Select [ 3.Microfono 4.Spia di stato della videocamera 6 (rosso) / Spia di stato Wireless (blu) 5.Porta Micro-USB 6. Alloggiamento scheda microSD 7. Pulsante Info/Wireless 1. Aprire lo sportello laterale. 2.Caricare la batteria utilizzando il cavo USB in dotazione. Nota: la batteria non deve essere estratta dalla videocamera. 7 / Operazioni preliminari Le spie di stato della videocamera (rosse) si accendono durante la carica e si spengono una volta completata la ricarica. Quando per la ricarica della videocamera si utilizza un computer, accertarsi che sia collegato a una fonte di alimentazione. Se le spie di stato della videocamera non si accendono per indicare la ricarica in atto, utilizzare un’altra porta USB. AVVERTENZA: L’utilizzo di un caricabatteria a parete non originale GoPro potrebbe danneggiare la batteria e causare incendi o perdite. Utilizzare soltanto caricabatterie che recano il seguente contrassegno: Uscita 5V 1A. Se non si conosce il voltaggio e la corrente del proprio caricabatteria, utilizzare il cavo USB in dotazione per ricaricare la videocamera attraverso il computer. 8 / Operazioni preliminari Per maggiori informazioni sulla batteria, consultare Batteria (pagina 109). AVVERTENZA: procedere con cautela quando si utilizza GoPro nell’ambito delle normali attività quotidiane. Prestare sempre attenzione all’ambiente circostante per evitare di provocare lesioni a se stessi e ad altri. Utilizzare la videocamera GoPro e i relativi supporti e accessori nel rispetto di tutte le leggi locali, incluse le normative sulla privacy che potrebbero vietare la registrazione in determinate aree. 9 / Operazioni preliminari INSERIRE + ESTRARRE LE SCHEDE DI MEMORIA Inserire la scheda SD con un’angolazione verso il basso con l’etichetta rivolta nella stessa direzione. Utilizzare schede di memoria di marca (acquistabili separatamente) che soddisfano questi requisiti: • microSD, microSDHC o microSDXC • Certificazione Classe 10 o UHS-I • Capacità fino a 64GB Per un elenco di schede SD consigliate, visitare il sito gopro.com/support. 10 / Operazioni preliminari AVVISO: Maneggiare le schede di memoria con molta cura. Evitare il contatto con liquidi, polvere e detriti. A titolo precauzionale, spegnere la videocamera prima di inserire o rimuovere la scheda. Consultare le linee guida del produttore riguardo i valori termici ritenuti accettabili durante l’utilizzo della videocamera. AGGIORNAMENTI SOFTWARE DELLA VIDEOCAMERA Per utilizzare al meglio la videocamera HERO4 Session e disporre delle funzioni più recenti, utilizzare il software della videocamera più aggiornato. L’aggiornamento del software della videocamera si può eseguire con la GoPro App, GoPro Studio, oppure visitando il sito gopro.com/getstarted. 11 / Operazioni preliminari ACCENSIONE + SPEGNIMENTO HERO4 Session si accende premendo il pulsante ] per Shutter/Select (otturatore/selezione) [ iniziare a riprendere video o scattare foto con la funzione Time Lapse (temporizzato). Premendo nuovamente il pulsante Shutter/Select (otturatore/ ], per interrompere la registrazione, selezione) [ la video/fotocamera si spegne automaticamente per aumentare l’autonomia della batteria. 12 / Operazioni preliminari SUGGERIMENTO PRO: Durante il trasporto in una borsa o in tasca, riporre la videocamera capovolta in un frame (con il pulsante ] coperto) per evitare l’acquisizione incidentale di Shutter/Select [ video o di foto in modalità Time Lapse. Per evitare che il frame possa segnare la superficie della videocamera, lasciare aperto l’aggancio sul frame. 13 / Operazioni preliminari / Operazioni preliminari VISUALIZZAZIONE DELLE INFORMAZIONI SULLO STATO Premere brevemente il pulsante Info/Wireless per visualizzare informazioni relative a ciascuna modalità della videocamera. Lo schermo passa in rassegna le informazioni indicate di seguito e poi si spegne automaticamente. Nota: Per uscire rapidamente da queste schermate, tenere premuto il pulsante Info/Wireless per tre secondi. • Risoluzione video/fps (fotogrammi al secondo)/FOV (campo visivo) • Risoluzione foto Time Lapse/ FOV/intervallo • Memoria della scheda 14 • • • • microSD a disposizione per ciascuna modalità Stato Protune Stato Spot Meter Stato wireless Stato batteria SUGGERIMENTI UTILI Attenersi a queste linee guida per ottenere prestazioni ottimali dalla tua videocamera: • La videocamera è impermeabile fino a 10 m (33 piedi), non è necessaria alcuna custodia. Verificare la chiusura dello sportello laterale, prima di utilizzare la videocamera in acqua o vicino all’acqua, in presenza di terriccio o sabbia. • Prima di chiudere lo sportello laterale, verificare che sulla guarnizione non siano presenti detriti. Se necessario, pulire con un getto di aria. 15 / Operazioni preliminari • Prima di aprire lo sportello laterale, verificare l’assenza di acqua o detriti sulla videocamera. Se necessario, sciacquare la videocamera con acqua e asciugarla con un panno. • Se sabbia o detriti si solidificano intorno allo sportello laterale, mettere in ammollo la videocamera con acqua di rubinetto calda per 15 minuti e poi risciacquare accuratamente per eliminare i detriti prima di aprire lo sportello. • Per ottenere prestazioni audio ottimali, scuotere la videocamera oppure soffiare sul microfono per eliminare l’acqua e i detriti dai fori del microfono. 16 / Operazioni preliminari • Dopo ogni utilizzo in acqua salata, risciacquare la videocamera con acqua dolce e asciugarla utilizzando un panno morbido. • Se l’obiettivo della videocamera si appanna, lasciare il coperchio aperto fino a quando non si asciuga completamente. SUGGERIMENTO PRO: Durante le attività in acqua, assicurare la videocamera con gli appositi lacci per garantire una maggiore sicurezza e utilizzare un Floaty per tenere a galla la videocamera (acquistabile separatamente). Per maggiori informazioni, visitare gopro.com. 17 / Acquisizione video e foto in modalità Time Lapse / Acquisizione video e foto in modalità Time Lapse Quando la video/fotocamera non è collegata a un telecomando GoPro (acquistabile separatamente) o a GoPro App, sono disponibili due modalità di acquisizione: Video e Time Lapse (temporizzato). Per accedere a ulteriori modalità, vedere Accesso a tutte le impostazioni della video/fotocamera (pagina 27). Per avviare la registrazione video: Premere brevemente il pulsante Shutter/Select (otturatore/selezione) ]. La video/fotocamera si accende, emette tre segnali acustici e [ inizia automaticamente la registrazione video. Le spie di stato della video/fotocamera lampeggiano durante la registrazione. ACQUISIZIONE VIDEO La risoluzione video predefinita è 1080p30. Per selezionare una risoluzione diversa, vedere Modifica delle impostazioni video o Time Lapse (temporizzato) (pagina 24). Se la scheda di memoria è piena o la batteria è scarica, la videocamera interrompe automaticamente la registrazione e salva il video prima di spegnersi. 18 19 / Acquisizione video e foto in modalità Time Lapse / Acquisizione video e foto in modalità Time Lapse Per interrompere la registrazione: Premere brevemente il pulsante Shutter/Select (otturatore/ ]. La video/fotocamera interrompe la registrazione, selezione) [ emette una serie di segnali acustici e si spegne automaticamente per prolungare la durata della batteria. HILIGHT TAGGING È possibile contrassegnare momenti particolari all’interno del proprio video durante le riprese utilizzando gli HiLight Tag che permettono di trovare facilmente i momenti migliori da condividere. SUGGERIMENTO PRO: È possibile spegnere le spie di stato e l’audio della videocamera. Per ulteriori informazioni, visitare Modalità Configurazione (pagina 66). Nota: gli HiLight Tag sono visibili durante la riproduzione con GoPro App oppure in GoPro Studio. Per aggiungere gli HiLight Tag durante la registrazione: Premere brevemente il pulsante Info/Wireless. SUGGERIMENTO PRO: Gli HiLight Tag si possono aggiungere anche durante la registrazione con la GoPro App o con lo Smart Remote. 20 21 / Acquisizione video e foto in modalità Time Lapse ACQUISIZIONE DI FOTO IN TIME LAPSE L’intervallo predefinito della modalità Time Lapse (temporizzato) è 0,5 secondi. Per selezionare un intervallo diverso, vedere Modifica delle impostazioni video o Time Lapse (temporizzato) (pagina 24). Per iniziare ad acquisire foto in Time Lapse: ] Tenere premuto il pulsante Shutter/Select (otturatore/selezione) [ per circa tre secondi, fino a quando nella schermata di stato non viene ]. visualizzata l’icona Time Lapse photo (foto temporizzate) [ La video/fotocamera si accende, emette due segnali acustici e inizia automaticamente a scattare Time Lapse photos (foto temporizzate). Le spie di stato lampeggiano mentre la video/fotocamera scatta le foto. 22 / Acquisizione video e foto in modalità Time Lapse Per interrompere la registrazione: Premere brevemente il pulsante Shutter/Select (otturatore/ ]. La video/fotocamera interrompe la registrazione, selezione) [ emette una serie di segnali acustici e si spegne automaticamente per prolungare la durata della batteria. 23 / Modifica delle impostazioni video o Time Lapse (temporizzato) È possibile cambiare alcune impostazioni video e Time Lapse (temporizzato) tramite i pulsanti della video/fotocamera. Per i video è possibile modificare la risoluzione, i valori fotogrammi al secondo (fps) e campo visivo (FOV). Per la modalità Time Lapse (temporizzato), si possono modificare i megapixel e l’intervallo. Per accedere ad altre modalità e impostazioni, vedere Accesso a tutte le impostazioni della video/fotocamera (pagina 27). PER MODIFICARE LE IMPOSTAZIONI VIDEO E TIME LAPSE (TEMPORIZZATO): 1. Premere il pulsante Info/Wireless per attivare la schermata di stato. 2.Premere ripetutamente il pulsante Info/Wireless fino a visualizzare le Video & Time Lapse Settings (impostazioni video 24 / Modifica delle impostazioni video o Time Lapse (temporizzato) e temporizzato), quindi premere il pulsante Shutter/Select ] per selezionarle. (otturatore/selezione) [ 3.Premere ripetutamente il pulsante Info/Wireless per selezionare l’impostazione desiderata. 4.Premere il pulsante Shutter/Select (otturatore/selezione) [ per selezionare una nuova opzione. ] 25 / Modifica delle impostazioni video o Time Lapse (temporizzato) 5.Premere ripetutamente il pulsante Info/Wireless fino a visualizzare Done (Fatto), quindi premere il pulsante Shutter/ ] per selezionarlo. Select (otturatore/selezione) [ Per informazioni sulle impostazioni video, vedere Impostazioni Video (pagina 38). Per informazioni sulle impostazioni Time Lapse (temporizzato), vedere Impostazioni Multi-Shot (pagina 59). 26 / Accesso a tutte le impostazioni della video/fotocamera Per accedere a tutte le modalità e impostazioni della video/ fotocamera, collegarla al telecomando (acquistabile separatamente) oppure a GoPro App. VIDEO Registra video TIME LAPSE Scatta foto a intervalli di tempo VIDEO LOOPING Registra in modo continuo FOTO BURST Scatta fino a 10 foto al secondo FOTO Scatta foto singole IMPOSTAZIONI Regola tutte le impostazioni della videocamera 27 / Accesso a tutte le impostazioni della video/fotocamera Tutte le modalità e le impostazioni selezionate sono salvate una volta scollegata la videocamera. Tuttavia, si può accedere solo alle modalità Video e Time Lapse quando la videocamera non è collegata al telecomando o all’app. CONNESSIONE ALLA GOPRO APP GoPro App è gratuita e consente di cambiare tutte le modalità e le impostazioni della video/fotocamera tramite smartphone o tablet. Le funzioni comprendono il controllo completo della video/fotocamera, l’anteprima in tempo reale, la riproduzione e la condivisione dei contenuti e gli aggiornamenti software della video/fotocamera. Per maggiori informazioni su GoPro App, visitare il sito gopro.com/getstarted. 28 / Accesso a tutte le impostazioni della video/fotocamera Connessione alla GoPro App: 1. Scaricare la GoPro App sullo smartphone/tablet dall’App Store di Apple®, da Google Play o da Windows® Phone. 2.Aprire l’app. 3.Seguire le istruzioni dell’app visualizzate sullo schermo per collegare la videocamera. Nota: qualora fosse necessaria, la password predefinita della videocamera è goprohero. Per le istruzioni di accoppiamento complete, visitare il sito gopro.com/support. 29 / Accesso a tutte le impostazioni della video/fotocamera ACCOPPIAMENTO AL TELECOMANDO Lo Smart Remote consente di modificare impostazioni e modalità di acquisizione, accendere/spegnere la GoPro, avviare/interrompere la registrazione e aggiungere gli HiLight Tag. Nota: HERO4 Session è compatibile con lo Smart Remote e il Wi-Fi Remote. Per accoppiarla al telecomando: 1. Nella videocamera premere brevemente il pulsante Info/Wireless per visualizzare lo schermo di stato. 2.Premere ripetutamente il pulsante Info/Wireless per passare a ] RC e poi premere brevemente il pulsante Shutter/Select [ per selezionarlo. La videocamera inizia automaticamente l’accoppiamento. 30 / Accesso a tutte le impostazioni della video/fotocamera Nota: Se la sessione HERO4 è già stata accoppiata con la GoPro App o con un telecomando GoPro, andare su Aggiungi nuovo anziché su RC. Per maggiori informazioni, consultare il manuale utente in dotazione con il telecomando. 3.Mettere il telecomando in modalità accoppiamento. Per ulteriori informazioni, consultare il manuale dell’utente per il telecomando su gopro.com/getstarted. COLLEGAMENTO DOPO L’ACCOPPIAMENTO Dopo aver collegato la videocamera alla GoPro App o al telecomando per la prima volta, potrai collegarti successivamente utilizzando il menu wireless. 31 / Accesso a tutte le impostazioni della video/fotocamera Per collegare la videocamera dopo l’accoppiamento: 1. Premere brevemente il pulsante Info/Wireless della videocamera per visualizzare lo schermo di stato e poi premere ripetutamente lo stesso pulsante fino ad ottenere l’impostazione desiderata (App, RC oppure App & RC). ] per 2.Premere brevemente il pulsante Shutter/Select [ selezionarla. Nota: RC & App (telecomando e app) viene visualizzato solo se la video/fotocamera è accoppiata a uno smartphone/tablet con Bluetooth® LE. Questa opzione consente di collegare la video/fotocamera al telecomando o all’app. Le spie di stato wireless (blu) lampeggiano quando il wireless è acceso e la videocamera non registra. 32 / Icone della videocamera Segnali acustici Intervallo Foto Burst LED Data/Ora Video Looping Modalità predefinita Illuminazione scarsa Elimina Megapixel Angolo di campo Modalità Multi-Shot Frame/secondo Orientamento 33 / Icone della videocamera / Modalità video Modalità foto Formato video Protune™ Modalità video Frequenza Burst Risoluzione video Modalità configurazione Wireless MODALITÀ ACQUISIZIONE VIDEO Quando colleghi la videocamera alla GoPro App o al telecomando, puoi accedere a due tipi di acquisizione in modalità Video: Video e Video looping. Modalità di Descrizione acquisizione Video (predefinito) Realizza video. Video Looping Consente di effettuare riprese continue e salvare soltanto i momenti che vuoi tenere, permettendoti così di recuperare spazio sulla scheda microSD. Per ulteriori informazioni, visitare Intervallo (pagina 38). Spot Meter Time Lapse 34 35 / Modalità video ACQUISIZIONE VIDEO 1. Selezionare la modalità Video [ ] sulla GoPro App o sul telecomando. 2.Se necessario, selezionare una modalità diversa di acquisizione video (Video, Video + foto oppure Video looping). 3.Toccare il pulsante di registrazione sull’app, oppure esercitare ] sul una breve pressione sul pulsante Shutter/Select [ telecomando o sulla videocamera. La videocamera emette un segnale acustico e le spie di stato della videocamera lampeggiano durante la registrazione. 36 / Modalità video 4.Per interrompere l’acquisizione, toccare il pulsante di registrazione sull’app, oppure esercitare una breve pressione sul pulsante ] sul telecomando o sulla videocamera. Le Shutter/Select [ spie di stato della videocamera lampeggiano tre volte e l’indicatore acustico emette più segnali. Nota: quando la videocamera è collegata alla GoPro App o al telecomando, rimane in modalità standby dopo l’acquisizione di video o foto. Per spegnere la videocamera toccare il pulsante Power sull’app oppure premere il pulsante Power/Mode sul telecomando. Il wireless rimane acceso in modo che la videocamera sia ancora collegata all’app o al telecomando. SUGGERIMENTO PRO: I video acquisiti a risoluzioni più basse come 720p30 fps sono supportati da un numero maggiore di dispositivi mobili e sono più facili da condividere e da caricare sul web. 37 / Modalità video IMPOSTAZIONI VIDEO È possibile modificare le impostazioni video collegando la HERO4 Session alla GoPro App o al telecomando. Quando ti colleghi al telecomando, la modalità di acquisizione selezionata (Video o Video looping) determina le impostazioni che compaiono quando premi il ]. pulsante Settings/Tag [ Intervallo L’impostazione Intervallo si applica al Video looping. L’Intervallo stabilisce la lunghezza di un segmento di loop video. 38 / Modalità video Intervalli per la modalità Looping Gli intervalli disponibili per la modalità Looping sono 5, 20, 60 e 120 minuti. Ad esempio, se si seleziona un intervallo di 5 minuti, quando si interrompe la registrazione vengono salvati gli ultimi 5 minuti. È possibile selezionare Max come intervallo. Attivando questa opzione, la video/fotocamera registra fino a quando la memoria non è piena, quindi sovrascrive il contenuto. Nota: per usare il Looping, assicurarsi che sulla scheda microSD ci sia spazio sufficiente per creare il segmento di loop in base all’intervallo selezionato. Quando la scheda microSD è piena, il Looping non sovrascrive i contenuti. 39 / Modalità video / Modalità video Risoluzione, FPS e FOV HERO4 Session comprende le risoluzioni video elencate di seguito. La risoluzione video predefinita è 1080p30. Risoluzione video FPS (NTSC/PAL) FOV (angolo di campo) Risoluzione schermo 1440p 30/25 Ultra Wide 1920x1440, 4:3 1080p SuperView™ 48/48 30/25 Ultra Wide 1920x1080, 16:9 1080p 60/50 30/25 Ultra Wide, Medio 1920x1080, 16:9 40 Risoluzione video FPS (NTSC/PAL) FOV (angolo di campo) Risoluzione schermo 960p 60/50 30/25 Ultra Wide 1280x960, 4:3 720p SuperView 60/50 30/25 Ultra Wide 1280x720, 16:9 720p 100/100 60/50 30/25 Ultra Wide, Medio 1280x720, 16:9 WVGA 120/100 Ultra Wide 848x480, 16:9 41 / Modalità video / Modalità video Risoluzione Utilizzo ideale 1440p Consigliata per gli utenti esperti che desiderano acquisire un’immagine intera per poi modificarla in base alle proporzioni che desiderano. 1080p SuperView SuperView offre l’angolo di campo più coinvolgente del mondo. Consigliata per riprese con videocamera montata sul corpo o su attrezzature. Il contenuto a 4:3 più verticale viene esteso automaticamente su 16:9 a schermo intero per una riproduzione straordinaria widescreen sul computer. 42 Risoluzione Utilizzo ideale 1080p Ottima per qualsiasi ripresa. L’elevata risoluzione e velocità dei fotogrammi assicurano risultati eccellenti. 960p Consigliata per gli utenti che vogliono acquisire un’ immagine intera per poi modificarla in base alle proporzioni che desiderano. 43 / Modalità video / Modalità video Risoluzione Utilizzo ideale 720p SuperView SuperView offre l’angolo di campo più coinvolgente del mondo. Consigliata per riprese con videocamera montata sul corpo o su attrezzature. Il contenuto a 4:3 più verticale viene esteso automaticamente su 16:9 a schermo intero per una riproduzione straordinaria widescreen sul computer. 44 Risoluzione Utilizzo ideale 720p Utilizzata per riprese effettuate tenendo la videocamera in mano e quando si desidera utilizzare la funzione slow motion. 720p è ideale per la condivisione sui siti dei social media. 720p100 è perfetta quando si utilizza la funzione slow motion. WVGA Consigliata per quando si desidera utilizzare la funzione super slow motion e si ritiene accettabile una definizione standard. 45 / Modalità video / Modalità video FOV (angolo di campo) Utilizzo ideale Ultra Wide (W) Massimo angolo di campo. Consigliato per riprese con videocamera montata sul corpo e su attrezzature. Consigliato per riprese di azioni in cui si desidera riprendere quanto più possibile all’interno del fotogramma. 46 FOV (angolo di campo) Utilizzo ideale Medio (M) Angolo di campo di portata media. Consigliato per le riprese in cui si desidera che il soggetto riempia il fotogramma. SUGGERIMENTO PRO: È possibile creare facilmente video straordinari in stile GoPro utilizzando il software gratuito GoPro Studio. Ulteriori informazioni disponibili su: gopro.com/getstarted. 47 / Modalità video Illuminazione scarsa Attivare la funzione di regolazione automatica per luce scarsa in caso di riprese in ambienti dove la luce è scarsa o se si passa rapidamente da ambienti con scarsa illuminazione ad ambienti illuminati e viceversa. La videocamera regola automaticamente il valore fps in base alle condizioni di illuminazione per ottenere l’esposizione ottimale e i risultati migliori. Auto Low Light (regolazione automatica in condizioni di scarsa illuminazione) è disponibile con impostazioni da a 48 fps e superiori. Auto Low Light (regolazione automatica in condizioni di scarsa 48 / Modalità video illuminazione) non è disponibile per WVGA. Le opzioni per questa impostazione sono Auto/On (predefinito) e Off. Spot Meter Spot Meter (esposimetro) è utile per filmare un ambiente con un’illuminazione diversa rispetto al luogo da cui si effettua la ripresa. Consente, ad esempio, di effettuare riprese di esterni dall’interno di un’auto oppure per filmare un ambiente ombreggiato stando al sole. Spot Meter (esposimetro) imposta automaticamente l’esposizione in base a un singolo punto al centro dell’immagine e non all’intero fotogramma. Le opzioni per questa impostazione sono Off (predefinito) e On. 49 / Modalità video Nota: le modifiche effettuate a Spot Meter nelle impostazioni Video valgono soltanto per l’acquisizione di video. Per modificare questa impostazione per l’acquisizione di foto, correggere Spot Meter nelle impostazioni Foto. Per modificare questa impostazione per le acquisizioni multi-shot, correggere Spot Meter nelle impostazioni Multi-Shot. Protune Per maggiori informazioni sulle impostazioni di Protune, consultare Protune (pagina 81). 50 / Modalità Foto MODALITÀ ACQUISIZIONE FOTO Quando colleghi la videocamera alla GoPro App o al telecomando, puoi accedere a un tipo di acquisizione in modalità Foto: Foto singola. SCATTARE UNA FOTO SINGOLA ] sulla GoPro App o sul 1. Selezionare la modalità Foto singola [ telecomando. 2.Toccare il pulsante di registrazione sull’app, oppure esercitare ] sul una breve pressione sul pulsante Shutter/Select [ telecomando o sulla videocamera. La videocamera emette un segnale acustico, le spie di stato lampeggiano e il contatore sullo schermo di stato della videocamera aumenta di un valore. Nota: quando la videocamera è collegata alla GoPro App o al telecomando, rimane accesa in modalità standby dopo l’acquisizione di video o foto. 51 / Modalità Foto IMPOSTAZIONI FOTO È possibile modificare le impostazioni foto collegando la HERO4 Session alla GoPro App o al telecomando. Megapixel / Modalità Foto Medio 5MP Angolo di campo di portata media. Consigliato per le riprese in cui si desidera che il soggetto riempia il fotogramma. Nota: le modifiche apportate all’impostazione dei megapixel in modalità Foto valgono soltanto per l’acquisizione di foto. Per modificare questa impostazione per le acquisizioni multi-shot, correggere Spot Meter nelle impostazioni Multi-Shot. HERO4 Session realizza foto a 8MP e 5MP. Grandangolo ultra largo Massimo angolo di campo. Consigliato 8MP (predefinito) per riprese di azioni. 52 53 / Modalità Foto Spot Meter Spot Meter (esposimetro) è consigliato per scattare foto di ambienti con un’illuminazione diversa rispetto al luogo in cui ci si trova. Consente, ad esempio, di scattare foto di esterni dall’interno di un’auto oppure di un ambiente ombreggiato stando al sole. Spot Meter (esposimetro) imposta automaticamente l’esposizione in base a un singolo punto al centro dell’immagine e non all’intero fotogramma. Le opzioni per questa impostazione sono Off (predefinito) e On. Nota: le modifiche effettuate a Spot Meter nelle impostazioni Foto valgono soltanto per l’acquisizione di foto. Per modificare questa impostazione per l’acquisizione di video, correggere Spot Meter nelle impostazioni Video. Per modificare questa impostazione per le acquisizioni multi-shot, correggere Spot Meter nelle impostazioni Multi-Shot. 54 / Modalità Multi-Shot MODALITÀ DI ACQUISIZIONE IN MULTI-SHOT Quando colleghi la videocamera alla GoPro App o al telecomando, puoi accedere a due modalità di acquisizione in Multi-Shot: Time Lapse e Burst. Modalità di acquisizione Descrizione Time Lapse (predefinito) Scatta una serie di foto a intervalli specifici. È possibile utilizzare la modalità Time Lapse per scattare foto di qualsiasi attività, in modo tale da scegliere successivamente quelle migliori. 55 / Modalità Multi-Shot Modalità di acquisizione Descrizione Burst Scatta fino a 10 foto in 1 secondo. Perfetta per immortalare l’attimo conclusivo negli sport caratterizzati da azioni rapide. ACQUISIZIONE FOTO IN MODALITÀ TIME LAPSE ] sulla GoPro App o sul 1. Selezionare la modalità Time Lapse [ telecomando. 2.Toccare il pulsante di registrazione sull’app, oppure esercitare ] sul una breve pressione sul pulsante Shutter/Select [ telecomando o sulla videocamera. La videocamera emette un 56 / Modalità Multi-Shot segnale acustico e le spie di stato lampeggiano ogni volta che viene scattata una foto. 3.Per interrompere l’acquisizione, toccare il pulsante di registrazione sull’app, oppure esercitare una breve pressione ] sul telecomando o sulla sul pulsante Shutter/Select [ videocamera. Le spie di stato lampeggiano tre volte e la videocamera emette una serie di segnali acustici. Nota: quando la videocamera è collegata alla GoPro App o al telecomando, rimane in modalità standby dopo l’acquisizione di video o foto. SCATTARE FOTO BURST 1. Selezionare la modalità Burst [ telecomando. ] sulla GoPro App o sul 57 / Modalità Multi-Shot 2.Toccare il pulsante di registrazione sull’app, oppure esercitare ] sul una breve pressione sul pulsante Shutter/Select [ telecomando o sulla videocamera. Le spie di stato della videocamera lampeggiano e la videocamera emette una serie di segnali acustici. 58 / Modalità Multi-Shot IMPOSTAZIONI MULTI-SHOT È possibile modificare le impostazioni Multi-Shot collegando la HERO4 Session alla GoPro App o al telecomando. Quando il collegamento è al telecomando, la modalità di acquisizione selezionata (Burst o Time Lapse) determina le impostazioni che ]. compaiono quando premi il pulsante Settings/Tag [ 59 / Modalità Multi-Shot Intervallo L’impostazione Intervallo si applica alle Time Lapse photos (foto temporizzate). L’intervallo determina la quantità di tempo che intercorre tra ciascuno scatto. Intervalli Time Lapse Gli intervalli disponibili per la modalità Time Lapse oscillano tra 0,5 (predefinito) e 60 secondi. 60 / Modalità Multi-Shot INTERVALLO ESEMPI 0,5-2 secondi Surf, bicicletta o altro sport 2 secondi Angolo strada trafficata 5-10 secondi Tramonto 10-60 secondi Attività di lunga durata, come progetti di costruzione o riunioni di famiglia SUGGERIMENTO PRO: Crea un video dalle tue foto in Time Lapse con il software GoPro Studio gratuito. Ulteriori informazioni disponibili su: gopro.com/getstarted. 61 / Modalità Multi-Shot / Modalità Multi-Shot Megapixel La velocità si applica soltanto alle foto Burst. Le foto possono essere scattate alle seguenti velocità: HERO4 Session realizza foto a 8MP e 5MP. Valori di megapixel inferiori occupano meno spazio sulla scheda microSD. 3 foto in 1 secondo Impostazione Descrizione 5 foto in 1 secondo Grandangolo ultra largo 8MP (predefinito) Massimo angolo di campo. Consigliato per riprese di azioni. 10 foto in 1 secondo (predefinito) 10 foto in 2 secondi 62 63 / Modalità Multi-Shot Impostazione Descrizione Medio 5MP Angolo di campo di portata media. Consigliato per le riprese in cui si desidera che il soggetto riempia il fotogramma. Nota: le modifiche effettuate ai Megapixel nelle impostazioni Multi-Shot valgono soltanto per le acquisizioni multi-shot. Per modificare questa impostazione per l’acquisizione di foto, correggere Megapixel nelle impostazioni Foto. / Modalità Multi-Shot Spot Meter Spot Meter (esposimetro) è consigliato per scattare foto di ambienti con un’illuminazione diversa rispetto al luogo in cui ci si trova. Consente, ad esempio, di scattare foto di esterni dall’interno di un’auto oppure di un ambiente ombreggiato stando al sole. Spot Meter (esposimetro) imposta automaticamente l’esposizione in base a un singolo punto al centro dell’immagine e non all’intero fotogramma. Le opzioni per questa impostazione sono Off (predefinito) e On. Nota: le modifiche effettuate all’impostazione Spot Meter nelle impostazioni Multi-Shot valgono soltanto per le acquisizioni multi-shot. Per modificare questa impostazione per l’acquisizione di video, correggere Spot Meter nelle impostazioni Video. Per modificare questa impostazione per l’acquisizione di foto, correggere Spot Meter nelle impostazioni Foto. 64 65 / Modalità Configurazione / Modalità Configurazione IMPOSTAZIONI MODALITÀ CONFIGURAZIONE Nella modalità Setup (configurazione) è possibile modificare le impostazioni valide per tutte le modalità della video/fotocamera. Per modificare un’impostazione con questa modalità, la video/fotocamera deve essere collegata a GoPro App oppure al telecomando. Per ulteriori informazioni, visitare Accesso a tutte le impostazioni della video/fotocamera (pagina 27). Questa impostazione ti consente di collegare la videocamera alla GoPro App o al telecomando. Quando il wireless è acceso, sullo schermo di stato della videocamera appare l’icona di stato wireless e le spie wireless blu lampeggiano ad intermittenza. Le luci wireless blu non lampeggiano durante la registrazione. Quando viene disconnessa dall’app o dal telecomando, la videocamera salva le impostazioni e ritorna a due modalità di acquisizione: Video e Time Lapse. Per accedere alle opzioni wireless: 1. Premere brevemente il pulsante Info/Wireless per visualizzare le informazioni sullo stato. 66 Wireless 67 / Modalità Configurazione 2.Premere brevemente e ripetutamente il pulsante Info/Wireless fino a visualizzare l’opzione Wireless, quindi premere il pulsante ] per selezionarla. Shutter/Select (otturatore/selezione) [ SUGGERIMENTO PRO: Per uscire rapidamente dal menu wireless o dalle schermate con le informazioni di stato, premere il pulsante Info/Wireless per tre secondi. 68 / Modalità Configurazione Impostazione Descrizione App Collega la videocamera a GoPro App. Per istruzioni sulla connessione a questa app, consultare Connessione alla gopro app (pagina 28). RC Collega la video/fotocamera al telecomando GoPro. Per istruzioni sull’accoppiamento, consultare Accoppiamento al telecomando (pagina 30). 69 / Modalità Configurazione Impostazione Descrizione Turn Camera Off (Spegni video/ fotocamera) Spegne la video/fotocamera. Questa opzione viene visualizzata solo se il wireless è attivo e se la video/fotocamera è connessa a GoPro App o al telecomando GoPro. Selezionando questa opzione, la video/fotocamera si spegne, mentre la modalità wireless rimane attiva. 70 / Modalità Configurazione Impostazione Descrizione Turn WiFi Off Disattiva il wireless. Questa opzione compare solo quando il wireless è acceso. Quando il wireless è acceso, le modalità di acquisizione disponibili sulla videocamera sono Video e Time Lapse. 71 / Modalità Configurazione Impostazione Descrizione Add New Accoppia la videocamera ad un telecomando supplementare o alla GoPro App installata su uno smartphone/tablet aggiuntivo. Questa opzione viene visualizzata solo se la videocamera è stata già accoppiata a un telecomando GoPro oppure a uno smartphone/tablet. Nota: se lo smartphone/tablet utilizza Bluetooth® LE, le opzioni RC vengono combinate in un’opzione unica dopo il primo collegamento. App & RC consente di collegare la videocamera al telecomando o all’app. 72 / Modalità Configurazione Ripristino di nome e password wireless della videocamera 1. Con la video/fotocamera spenta, tenere premuto il pulsante Info/ Wireless fino a visualizzare le opzioni di reset (circa otto secondi). 2.Premere brevemente il pulsante Info/Wireless di nuovo per evidenziare Sì. ] per 3.Premere brevemente il pulsante Shutter/Select [ selezionare Sì e ripristinare il nome e la password della videocamera. La password predefinita è goprohero. SUGGERIMENTO PRO: Quando spegni la videocamera con l’app o il telecomando, il wireless rimane acceso in modo che tu possa collegarti di nuovo rapidamente. Per aumentare l’autonomia della batteria, spegnere il wireless una volta che hai finito di usarlo. 73 / Modalità Configurazione Orientamento Questa impostazione ti consente di stabilire se vuoi che il video che hai acquisito sia capovolto oppure nel verso giusto. Nota: questa impostazione è disponibile solo durante l’acquisizione dei video. Impostazione Descrizione Auto (predefinito) (Rotazione automatica immagine) La videocamera seleziona automaticamente Su o Giù, in base all’orientamento all’inizio della registrazione. Questa opzione elimina l’esigenza di rovesciare il video durante il montaggio quando la videocamera è montata capovolta. 74 / Modalità Configurazione Impostazione Descrizione Su La videocamera è usata nel verso giusto. Giù La videocamera è usata capovolta. Questa opzione elimina l’esigenza di rovesciare il video durante il montaggio quando la videocamera è montata capovolta. 75 / Modalità Configurazione Modalità predefinita Questa impostazione si applica solo quando Hero4 Session è collegata a GoPro App o al telecomando GoProbe. È possibile selezionare la modalità di acquisizione visualizzata all’accensione della video/fotocamera con l’app o il telecomando. Le opzioni sono Video (predefinito), Looping Video (Video looping), Photo (foto), Burst (sequenza) e Time Lapse (temporizzato). / Modalità Configurazione LED Questa impostazione stabilisce se le spie di stato della video/ fotocamera (rosse) e del wireless (blu) sono accese (impostazione predefinita) o spente. Segnali acustici È possibile impostare il volume degli indicatori sonori al 100% (predefinito), 70% o disattivarlo completamente (Off). 76 77 / Modalità Configurazione Formato video Le impostazioni NTSC e PAL controllano le frequenze dei fotogrammi per la registrazione e la riproduzione quando si guarda un video su una TV/TVHD. Impostazione Descrizione NTSC (predefinito) Visualizzare video su una TV/TVHD NTSC (la maggior parte dei televisori in Nord America) PAL Visualizzare video su una TV/TVHD PAL (la maggior parte dei televisori al di fuori del Nord America) 78 / Modalità Configurazione Data/Ora La data e l’ora della videocamera sono impostate automaticamente quando si collega la videocamera alla GoPro App oppure a GoPro Studio. Questa impostazione consente di impostare manualmente la data e l’ora, se necessario. Elimina Questa impostazione consente di eliminare video, foto, sequenza burst o Time Lapse (temporizzate) acquisiti di recente. È possibile anche eliminare tutti i file e formattare la scheda di memoria. Le spie di stato della video/fotocamera lampeggiano fino al completamento dell’operazione. 79 / Modalità Configurazione AVVISO: Selezionando Tutti/Formatta, la scheda di memoria viene riformattata, eliminando tutti i file di video e foto presenti sulla scheda. Ripristino videocamera Questa impostazione consente di ripristinare le impostazioni della videocamera ai valori predefiniti. Questa opzione non ripristina l’impostazione di data e ora, il nome e la password wireless della videocamera o l’accoppiamento al telecomando. Questa opzione è disponibile soltanto se la videocamera è collegata a un telecomando GoPro. Nota: se la videocamera non risponde ma non vuoi perdere le impostazioni, tieni premuto per otto secondi il pulsante Shutter/Select fino a quando la videocamera si spegne. 80 / Protune I VANTAGGI DI PROTUNE Protune permette di sfruttare appieno le potenzialità della videocamera, assicurando una qualità d’immagine incredibile e video di livello cinematografico per produzioni professionali. Protune offre ai creatori di contenuti maggiore flessibilità e un flusso di lavoro più efficiente. Protune è compatibile con strumenti professionali di correzione del colore, software GoPro e altri programmi per il montaggio di video e foto. Protune consente il controllo manuale di Limite ISO e Nitidezza per il controllo avanzato e la personalizzazione dei filmati video. 81 / Protune PROTUNE Le opzioni per questa impostazione sono Off (predefinito) e On. Quando la funzione Protune è attiva, sullo schermo di stato della videocamera compare la sigla PT. Protune è disponibile per queste risoluzioni video (solo FOV grandangolo ultra largo): 1440p, 1080p e 960p60/50. Protune non è disponibile per le foto o Video looping. 82 / Protune LIMITE ISO L’impostazione Limite ISO regola la sensibilità della videocamera in ambienti con condizioni di luce scarsa e crea un equilibrio tra la luminosità e il rumore dell’immagine risultante. Per rumore dell’ immagine si intende il grado di granulosità presente nell’immagine. 83 / Protune / Protune Impostazione Qualità risultante 1600 (predefinito) Video moderatamente luminoso in condizioni di luce scarsa, rumore dell’immagine moderato 400 Video più scuro in condizioni di luce scarsa, rumore dell’immagine ridotto NITIDEZZA La nitidezza controlla il livello di dettaglio e contrasto all’interno del video. Impostazione Qualità risultante Acceso (predefinito) Video moderatamente nitido Spento Un video più attenuato per una maggiore flessibilitàdurante la fase di post-produzione SUGGERIMENTO PRO: Se si prevede di aumentare la nitidezza durante il montaggio, disabilitare questa impostazione (off). 84 85 / Trasferimento di file al computer Per riprodurre video e foto su un computer, è necessario prima trasferire i file nel computer. Il trasferimento consente anche di liberare spazio sulla scheda per nuovi contenuti. Trasferire i file al computer 1. Scaricare e installare GoPro Studio da gopro.com/getstarted. La videocamera HERO4 Session è stata progettata per comunicare con GoPro Studio per aiutarti a individuare e a trasferire i file con facilità. 2.Collegare la videocamera al computer tramite il cavo USB in dotazione. 86 / Trasferimento di file al computer 3.Premere brevemente il pulsante Shutter/Select [ ] per accendere la videocamera e aprire l’Importer di GoPro Studio. 4.Seguire le istruzioni visualizzate sullo schermo. SUGGERIMENTO PRO: È possibile trasferire i file al computer anche utilizzando un lettore di schede (acquistabile separatamente). Collegare il lettore al computer e inserire la scheda microSD. I file presenti nella scheda potranno essere eliminati o spostati nel computer. 87 / Riproduzione di video e foto RIPRODUZIONE DEI CONTENUTI SUL COMPUTER 1. Scaricare e installare GoPro Studio da gopro.com/getstarted. La videocamera HERO4 Session è stata progettata per comunicare con GoPro Studio per aiutarti a individuare e a trasferire i file con facilità. 2.Trasferire i file al computer. Per ulteriori informazioni, consultare Trasferimento di file al computer (pagina 86). 3. Usare GoPro Studio per riprodurre i file. 88 / Riproduzione di video e foto RIPRODUZIONE DEI FILE CON SMARTPHONE/TABLET 1. Collegare la videocamera a GoPro App. Per ulteriori informazioni, consultare Connessione alla gopro app (pagina 28). 2.Utilizzare i comandi sull’app per riprodurre il filmato sul proprio smartphone/tablet. 89 / Messaggi importanti / Messaggi importanti MESSAGGI SCHEDA MICROSD NO SD CARD Non è presente alcuna scheda. La videocamera richiede una scheda microSD, microSDHC o microSDXC per realizzare video e foto. SD FULL La scheda è piena. Eliminare alcuni file o sostituire la scheda. 90 SD ERROR La videocamera non è in grado di leggere la formattazione della scheda. Riformattare la scheda presente nella videocamera. AVVISO: Selezionando Sì alla riformattazione della scheda, tutto il suo contenuto viene cancellato. SUGGERIMENTO PRO: Riformatta la tua scheda microSD regolarmente per garantire che possa continuare a ricevere informazioni dalla videocamera. 91 / Messaggi importanti / Messaggi importanti MESSAGGI IMPORTANTI VIDEOCAMERA REPAIRING FILE 92 Se l’ultimo file video è stato danneggiato durante la registrazione, sulla videocamera viene visualizzato REPAIRING FILE mentre è in corso il tentativo di ripristino del file. Una volta terminata questa operazione, la videocamera si spegne se non è collegata alla GoPro App oppure al telecomando. REPAIRING FILE (continua) Se la videocamera è collegata alla GoPro App o al telecomando, toccare il pulsante Shutter sull’app oppure premere brevemente ] sul il pulsante Shutter/Select [ telecomando o sulla videocamera quando la riparazione è completata per continuare ad usare la videocamera. 93 / Messaggi importanti Quando la videocamera si surriscalda ed è necessario lasciarla raffreddare, nella schermata di stato vengono visualizzate l’icona della temperatura e la dicitura CAMERA TOO HOT. Attendere il tempo necessario per abbassare la temperatura prima di utilizzarla nuovamente. / The Frames La HERO4 Session dispone di due frame: standard e a basso profilo. Entrambi i frame funzionano alla perfezione in tutti gli scenari. Per un montaggio più compatto usare il frame a basso profilo. Nota: per evitare che il frame possa lasciare dei segni sulla superficie della videocamera, tenere aperto l’aggancio sul frame quando vi si ripone la videocamera per lunghi periodi. La videocamera HERO4 Session è impermeabile fino a 10 m (33 piedi) con lo sportello laterale chiuso—non è necessaria alcuna custodia aggiuntiva quando si utilizza la videocamera in acqua o vicino all’acqua. AVVISO: Lo Frame standard e il Frame a basso profilo non forniscono alcuna ulteriore protezione impermeabile alla videocamera. 94 95 / The Frames PER FISSARE LA VIDEOCAMERA A THE FRAME: 1. Aprire l’aggancio. 2.Ruotare la videocamera fino all’orientamento che si desidera e quindi farla scorrere nel frame. Il retro del frame ha un bordo sollevato. Verificare che il retro della videocamera sia a filo rispetto allo stesso. 3.Chiudere l’aggancio. 96 / The Frame SUGGERIMENTO PRO: Per ulteriore sicurezza durante le attività in acqua, assicurare il frame al supporto utilizzando gli appositi lacci. Sullo Frame standard, fissare il laccio sopra alla barretta dietro alle guide di montaggio. Sul Frame a basso profilo, fissare il laccio attraverso i punti sull’angolo posteriore del frame. I lacci di sicurezza per videocamera sono acquistabili separatamente. 97 / Montare la videocamera / Montare la videocamera FISSARE LA VIDEOCAMERA AI SUPPORTI Per fissare la video/fotocamera HERO4 Session a un supporto, sarà necessario disporre di una fibbia di montaggio e/o di una vite di fissaggio (in base al supporto utilizzato). Fibbia di montaggio 98 Vite zigrinata Frame Unità completa MODALITÀ DI MONTAGGIO 1 Montaggio orizzontale Frame a basso profilo + Fibbia di montaggio verticale 2 Montaggio laterale Frame a basso profilo + Fibbia di montaggio con giunto sferico 3 Montaggio verticale Frame standard + Fibbia di montaggio verticale 99 / Montare la videocamera / Montare la videocamera MODALITÀ DI MONTAGGIO SUGGERIMENTO PRO: Se monti la HERO4 Session capovolta, la videocamera modifica automaticamente l’orientamento dell’immagine nel verso giusto. Per ulteriori informazioni, consultare Orientamento (pagina 74). 1 3 2 100 Chesty (imbracatura da petto) Acquistabile separatamente 101 / Montare la videocamera / Montare la videocamera UTILIZZO DI SUPPORTI ADESIVI CURVI + PIATTI I supporti adesivi curvi + piatti facilitano il fissaggio della video/ fotocamera a superfici curve e piatte come ad esempio caschi, veicoli e attrezzature. Per agganciare e sganciare la cornice dai supporti adesivi curvi o piatti, utilizzare la fibbia di montaggio. Supporto adesivo curvo 102 Supporto adesivo piatto INDICAZIONI PER IL FISSAGGIO Attenersi a queste indicazioni per il fissaggio dei supporti: • Applicare i supporti adesivi almeno 24 ore prima dell’uso. • I supporti adesivi devono essere fissati soltanto su superfici lisce. Superfici porose o ruvide non consentono una buona presa. Quando si applica il supporto, premere con fermezza e verificare che il contatto sia completo su tutta la superficie. • Applicare i supporti adesivi esclusivamente su superfici pulite. Cera, olio, sporcizia o altri residui compromettono l’adesione determinando un fissaggio debole con conseguenti rischi di perdere la videocamera. 103 / Montare la videocamera • Fissare i supporti adesivi a temperatura ambiente. Gli adesivi non si attaccano correttamente se applicati in ambienti freddi o umidi su superfici fredde o umide. • Verificare le leggi e i regolamenti locali e statali per assicurarsi che sia consentito fissare una videocamera a delle attrezzature (come l’attrezzatura da caccia). Attenersi sempre alla normativa che limita l’uso di videocamere o di elettronica commerciale. AVVERTENZA: per evitare infortuni, non usare il laccio di sicurezza quando la videocamera viene fissata ad un casco. 104 / Montare la videocamera Per maggiori informazioni sui supporti consultare il sito gopro.com. AVVERTENZA: se la video/fotocamera viene utilizzata con un supporto o una cinghia per casco GoPro, scegliere sempre un casco omologato per gli standard di sicurezza applicabili. Scegliere un casco adatto allo sport o all’attività da svolgere e assicurarsi che sia della taglia giusta. Ispezionare il casco per verificare che sia in buono stato e seguire le istruzioni del produttore per un utilizzo sicuro. Se il casco ha subito un urto violento, deve essere sostituito. Il casco non può garantire la protezione assoluta da tutti gli incidenti. 105 / Montare la videocamera FISSAGGIO DEGLI SPINOTTI DI BLOCCAGGIO Se si utilizza la HERO4 Session in sport come il surf o lo sci, utilizzare l’apposito spinotto di bloccaggio per fissare in posizione le guide sulla fibbia con giunto sferico o di montaggio verticale. Lo spinotto di bloccaggio bianco viene usato con la fibbia di montaggio. L’anello circolare fissa lo spinotto di bloccaggio prevenendone la caduta o il rilascio. 106 / Montare la videocamera Per fissare lo spinotto di bloccaggio integrato: 1. Alzare lo spinotto. 2.Fare scorrere la fibbia nel supporto finché non scatta in posizione. 3.Premere lo spinotto in basso fino a inserirlo perpendicolare alla fibbia. 107 / Montare la videocamera Per collegare lo spinotto di bloccaggio bianco: 1. Posizionare l’anello circolare sulla vite zigrinata. L’anello circolare fissa lo spinotto di bloccaggio prevenendone la caduta o il rilascio. 2.Fare scorrere la fibbia di montaggio nel supporto finché non scatta in posizione. 3.Premere la parte a U dello spinotto nel relativo alloggiamento nella fibbia di montaggio. 108 / Batteria La videocamera HERO4 Session e la batteria sono integrate. Non è possibile estrarre la batteria dalla videocamera. L’icona della batteria visualizzata sullo schermo di stato della videocamera lampeggia quando la carica della batteria scende sotto il 10%. Se la batteria arriva allo 0% mentre è in corso una registrazione, la videocamera salva il file e si spegne. PROLUNGARE LA DURATA DELLA BATTERIA Le temperature estremamente fredde possono ridurre la durata della batteria. Per prolungare la durata della batteria alle basse temperature, conservare la videocamera al caldo prima dell’uso. 109 / Batteria Quando non si utilizza la HERO4 Session, ruotarla nel frame in modo ] per evitarne l’accensione da coprire il pulsante Shutter/Select [ accidentale. Nota: per evitare che il frame possa lasciare dei segni sulla superficie della videocamera, tenere aperto l’aggancio sul frame quando vi si ripone la videocamera per lunghi periodi. TEMPO DI RICARICA La batteria si ricarica fino all’80% in circa un’ora e al 100% in circa due ore se si utilizza il Caricabatteria da parete GoPro compatibile con USB, l’Auto Charger oppure un altro adattatore di ricarica USB. Con altri caricabatterie la ricarica potrebbe essere più lenta. / Batteria AVVERTENZA: L’utilizzo di un caricabatteria a parete non originale GoPro potrebbe danneggiare la batteria e causare incendi o perdite. Utilizzare soltanto caricabatterie che recano il seguente contrassegno: Uscita 5V 1A. Se non si conosce il voltaggio e la corrente del proprio caricabatteria, utilizzare il cavo USB in dotazione per ricaricare la videocamera attraverso il computer. UTILIZZO DELLA VIDEOCAMERA DURANTE LA RICARICA È possibile acquisire video e foto mentre la videocamera è collegata ad un adattatore di ricarica USB, o al Caricabatteria da parete GoPro o all’Auto Charger con il cavo USB in dotazione. (Non è possibile registrare durante la ricarica con computer.) Quando si interrompe la registrazione, la batteria della videocamera inizia la ricarica. Nota: dal momento che lo sportello laterale è aperto, la videocamera non è impermeabile durante la ricarica. 110 111 / Batteria CONSERVAZIONE E UTILIZZO DELLA BATTERIA La videocamera contiene componenti delicati, tra cui la batteria. Evitare di esporre la videocamera a temperature molto fredde o molto calde. Temperature basse o elevate possono accorciare temporaneamente la durata della batteria o provocare un temporaneo malfunzionamento della videocamera. Evitare forti escursioni termiche o di umidità quando si utilizza la videocamera, per evitare la formazione di condensa sulla videocamera o all’interno della stessa. 112 / Batteria Non asciugare la videocamera o la batteria con una fonte di calore esterna, come un forno a microonde o un asciugacapelli. Eventuali danni alla videocamera o alla batteria causati dal contatto con liquidi all’interno della stessa non sono coperti dalla garanzia. AVVERTENZA: non far cadere, smontare, aprire, schiacciare, piegare, deformare, forare, lacerare, esporre a microonde, incenerire o verniciare la videocamera. Non inserire corpi estranei in alcuna apertura presente sulla videocamera, come la porta micro-USB. Non utilizzare la videocamera in caso di danneggiamento (ad esempio, se rotta, forata o danneggiata dall’acqua). Lo smontaggio o la perforazione della batteria integrata possono provocare esplosioni o incendi. 113 / Risoluzione dei problemi LA MIA GOPRO NON SI ACCENDE Controllare che la videocamera GoPro sia carica. Per caricare la videocamera, collegare a un computer il cavo USB in dotazione. In alternativa, è possibile utilizzare un caricabatteria prodotto da GoPro. LA MIA GOPRO NON RISPONDE QUANDO PREMO UN PULSANTE ] per circa otto secondi Tenere premuto il pulsante Shutter/Select [ fino a quando la videocamera si spegne. Questo ripristino salva tutti i contenuti e le impostazioni. 114 / Risoluzione dei problemi VOGLIO RIPORTARE LA MIA GOPRO ALLE IMPOSTAZIONI PREDEFINITE In modalità Configurazione, selezionare Reset videocamera. Questa opzione non reimposta la data/ora né il nome utente e la password wireless della videocamera. Nota: la funzione di reimpostazione della videocamera è disponibile soltanto quando la videocamera è collegata al telecomando GoPro. HO DIMENTICATO NOME UTENTE O PASSWORD DELLA VIDEOCAMERA Consultare Ripristino di nome e password wireless della videocamera (pagina 73). 115 / Risoluzione dei problemi COME SPENGO LA VIDEOCAMERA? Se la HERO4 Session non è collegata alla GoPro App o allo Smart Remote, si spegne automaticamente quando si interrompe la registrazione. Quando la videocamera è collegata alla GoPro App o allo Smart Remote, toccare l’icona Power nell’app oppure premere il pulsante Power/Mode sullo Smart Remote per spegnere la videocamera. Il wireless rimane acceso. Se la video/fotocamera esce dal campo operativo di GoPro App o di Smart Remote oppure se l’app viene chiusa, premere il pulsante Info/Wireless per visualizzare Turn Camera Off (Spegni video/ 116 / Risoluzione dei problemi fotocamera), quindi premere il pulsante Shutter/Select [ selezionarlo. Il wireless rimane acceso. ] per Per disattivare la modalità wireless e spegnere la video/fotocamera, premere brevemente il pulsante Info/Wireless. Premerlo ancora ripetutamente per visualizzare Turn WiFi Off (Spegni WiFi) e premere ] per il pulsante Shutter/Select (otturatore/selezione) [ selezionare l’opzione. HO SPENTO LA GOPRO MA LA SPIA BLU ANCORA LAMPEGGIA La spia blu indica che la funzione Wireless è attiva. Per disattivare la modalità wireless, premere brevemente il pulsante Info/Wireless per visualizzare Spegni WiFi, quindi premere il pulsante Shutter/Select [ ] per selezionare l’opzione. 117 / Risoluzione dei problemi LA RIPRODUZIONE È DISCONTINUA La riproduzione discontinua normalmente non è un problema relativo al file. Se il filmato salta, è probabile che il motivo sia attribuibile a una delle seguenti cause: • Utilizzo di un lettore video incompatibile. Non tutti i lettori video supportano il codec H.264. Per un risultato ottimale, usare il software GoPro Studio più recente. • Il computer non soddisfa i requisiti minimi per la riproduzione HD. Più alta è la risoluzione e la frequenza dei fotogrammi del video, maggiori difficoltà avrà il computer nella riproduzione. Se si utilizza GoPro Studio per la riproduzione dei file, assicurarsi 118 / Risoluzione dei problemi che il computer soddisfi i requisiti minimi di sistema, disponibili su gopro.com/getstarted. • Riproduzione dei contenuti direttamente dalla videocamera con una connessione USB. Trasferire il file nel computer prima della riproduzione. Se il computer non soddisfa i requisiti minimi, effettuare la registrazione con la funzione Protune disattivata e assicurarsi che tutti gli altri programmi presenti sul computer siano chiusi. 119 / Risoluzione dei problemi DI QUALE VERSIONE SOFTWARE DISPONGO? Premere brevemente il pulsante Info/Wireless per visualizzare lo schermo di stato e poi premere brevemente e ripetutamente lo stesso pulsante fino a quando non viene visualizzata la scritta Esci. Il numero della versione software è riportato nella parte superiore sinistra dello schermo di stato. Per uscire dal menu, premere brevemente il ]. pulsante Shutter/Select [ 120 / Risoluzione dei problemi COME TROVARE IL NUMERO SERIALE DELLA VIDEO/ FOTOCAMERA Il numero seriale della video/fotocamera è riportato in varie posizioni: • All’interno dello sportello laterale della video/fotocamera • Nella scheda microSD della video/fotocamera (nel file version.txt della cartella MISC) • Nella confezione originale della video/fotocamera 121 / Assistenza clienti GoPro si impegna al massimo per offrire la migliore assistenza possibile. Per contattare l’assistenza di GoPro, visitare il sito gopro.com/support. / Marchi GoPro, HERO, il logo GoPro, il logo GoPro Be a Hero, BacPac, Protune, SuperView e Wear It. Mount It. Love It. sono marchi o marchi registrati di GoPro, Inc. negli USA e nel mondo. Altri nomi e marchi appartengono ai rispettivi proprietari. / Informazioni di carattere normativo Per visualizzare l’elenco completo delle certificazioni in base al paese, consultare le informazioni importanti sul prodotto e sulla sicurezza, fornite insieme alla videocamera. 130-09770-000 REVD 122 123