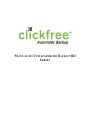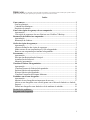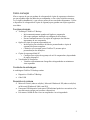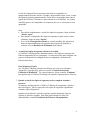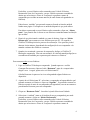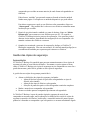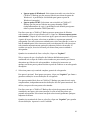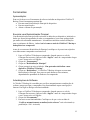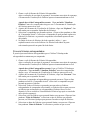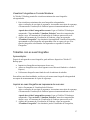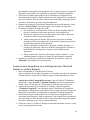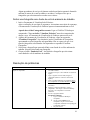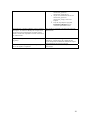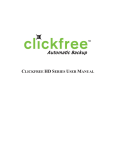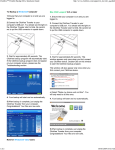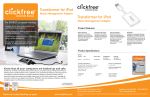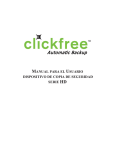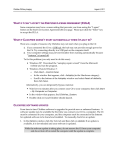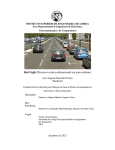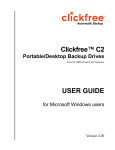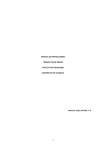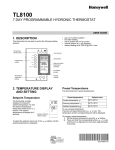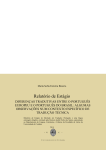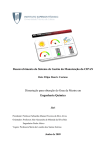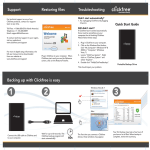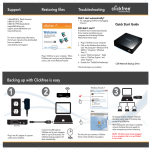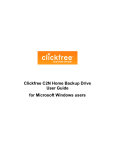Download MANUAL DO UTILIZADOR DO BACKUP HD SERIES
Transcript
MANUAL DO UTILIZADOR DO BACKUP HD SERIES OBRIGADO por ter adquirido a aplicação ClickFree™ Backup. Estas instruções foram reunidas para o ajudar a utilizar o produto, mas de um modo geral esperamos que seja intuitivo e que não necessite das mesmas. Índice Como começar ................................................................................................................... 2 Funções principais .......................................................................................................... 2 Conteúdo da embalagem ................................................................................................. 2 Requisitos do sistema ...................................................................................................... 2 Como criar cópias de segurança do seu computador .................................................... 3 Apresentação ................................................................................................................... 3 Criar cópias de segurança dos seus ficheiros com ClickFree™ Backup ........................ 3 Restauração de ficheiros no computador ....................................................................... 5 Apresentação ................................................................................................................... 5 Restauração de ficheiros ................................................................................................. 5 Gestão das cópias de segurança ....................................................................................... 7 Apresentação ................................................................................................................... 7 Alterar as definições das cópias de segurança: ............................................................... 8 Mudar o nome de um computador que já foi salvaguardado: ....................................... 11 Remover um computador previamente salvaguardado: ................................................ 11 Ferramentas: ................................................................................................................... 12 Apresentação: ................................................................................................................ 12 Executar uma Reinicialização Principal ....................................................................... 12 Actualizações de Software: ........................................................................................... 12 Idioma de apresentação: ................................................................................................ 13 Visualizar Ficheiros Salvaguardados: .......................................................................... 14 Apresentação ................................................................................................................. 14 Visualizar Resumo do Ficheiro Salvaguardado: ........................................................... 14 Explorar ficheiros salvaguardados: ............................................................................... 14 Procurar ficheiros salvaguardados: ............................................................................... 15 Visualizar Fotografias no Formato Miniatura: ............................................................. 17 Trabalhar com as suas fotografias ................................................................................ 17 Apresentação: ................................................................................................................ 17 Imprimir as suas fotografias na impressora de sua casa: .............................................. 17 Anexar as suas fotografias a um e-mail (apenas com o Microsoft Outlook e o Outlook Express): ....................................................................................................................... 18 Definir uma fotografia como fundo de ecrã do ambiente de trabalho: ......................... 19 Resolução de problemas ................................................................................................. 19 Perguntas mais frequentes ............................................................................................. 21 1 Como começar Não se esqueça de que este produto de salvaguarda de cópias de segurança se destina a ser uma segunda cópia dos dados do seu computador, e não a única cópia dos mesmos. Ter 2 cópias (redundância) é o que oferece protecção aos seus dados importantes. Utilize o dispositivo de salvaguarda de cópias de segurança para guardar uma cópia segura dos seus dados. Funções principais • • • • Tecnologia ClickFree™ Backup o Inicia automaticamente quando está ligado ao computador o Não requer qualquer instalação ou configuração de software o Procura automaticamente e faz cópias de segurança dos ficheiros importantes do seu computador Opções de cópia de segurança personalizáveis o Inclui opções para extensões de ficheiro personalizadas e cópias de segurança de pastas completas o Continua a ser executado como ClickFree™, mesmo após a personalização das definições Cópias de segurança Multi PC o Consegue fazer cópias de segurança de até 10 computadores, dependendo do espaço disponível Visualizador de fotografias o Visualiza convenientemente fotografias salvaguardadas em miniatura e vista expandida Conteúdo da embalagem A embalagem ClickFree™ Backup contém: • • Dispositivo ClickFree™ Backup Cabo USB Requisitos do sistema • • • Microsoft Vista® (todas as edições), Microsoft Windows® XP (todas as edições) ou Microsoft Windows® 2000 (com SP4) Uma porta USB disponível (uma porta USB adicional poderá ser necessária se for necessária mais energia para executar o dispositivo) Pelo menos 10 MB de disco livre no computador a ser salvaguardado 2 Como criar cópias de segurança do seu computador Apresentação O ClickFree™ Backup é um dispositivo de salvaguarda de cópias de segurança de fácil utilização que procura automaticamente e faz cópias de segurança dos ficheiros armazenados no seu computador. Não é necessária qualquer configuração de hardware ou instalação de software. O processo de criação de cópias de segurança inicia quando o dispositivo tiver sido ligado ao computador através do cabo USB fornecido. Criar cópias de segurança dos seus ficheiros com ClickFree™ Backup 1. Certifique-se de que o computado está ligado. Certifique-se de que o computador está ligado e de que reiniciou completamente. Se o seu computador estiver configurado para contas de utilizador, seleccione o seu nome de utilizador e insira a sua palavra-passe antes de prosseguir para o Passo 2. 2. Ligue o ClickFree™ Backup à porta USB do computador. Ligue o cabo USB fornecido à porta do ClickFree™ Backup e à porta USB do computador. Não ligue o ClickFree™ Backup ao computador antes de este ter concluído a reiniciação. Se ligar o dispositivo ClickFree™ antes de tal acontecer fará com que este não reinicie sozinho. Aguarde 60 segundos para que o ClickFree™ Backup reinicie sozinho. 3. O ecrã da contagem decrescente aparecerá no computador. Para Windows® XP/2000: Quando estiver ligado, o ecrã da Contagem Decrescente aparecerá no computador e o temporizador decrescente da cópia de segurança iniciar-se-á. Quando o temporizador chegar a zero, a cópia de segurança iniciará automaticamente. Poderá haver um pequeno atraso entre a ligação do ClickFree™ Backup e o aparecimento do ecrã da Contagem Decrescente. Para Windows® Vista®: Quando estiver ligado, poderá aparecer uma janela no ecrã chamada “a janela AutoPlay”. Se aparecer este ecrã seleccione na caixa de verificação “Fazer sempre isto com software e jogos” e depois clique em “Iniciar ClickFree™ Backup”. 3 O ecrã da Contagem Decrescente aparecerá então no computador e o temporizador decrescente iniciará. Quando o temporizador chegar a zero, a cópia de segurança iniciará automaticamente. Poderá haver um pequeno atraso entre a ligação do ClickFree™ Backup e o aparecimento do ecrã AutoPlay. Se a janela AutoPlay aparecer no computador, só acontecerá uma vez se seleccionar a caixa apropriada. Nota: • Para iniciar imediatamente a criação de cópias de segurança, clique no botão “Iniciar Agora”. • Para alterar a configuração das cópias de segurança ou para aceder a outros utilitários, clique no botão “Opções”. • Se o ecrã da Contagem Decrescente ou a janela AutoPlay não aparecerem dentro de aproximadamente 60 segundos após a ligação do dispositivo, consulte a secção Resolução de Problemas deste manual. 4. A criação de cópias de segurança iniciar-se-á sozinha. O ClickFree™ Backup procura automaticamente e faz cópias de segurança dos ficheiros importantes do seu computador. O tempo necessário para completar este processo irá depender da configuração do seu computador e do número de ficheiros do mesmo. Para Windows® Vista®: Se o ClickFree™ Backup encontrar um ficheiro que esteja a ser utilizado e “bloqueado” pela aplicação, aparecerá a janela “Controlo da Conta de Utilizador do Windows®”. Se a mesma aparecer, clique no botão “Continuar” para permitir que o ClickFree™ Backup crie cópias de segurança desses ficheiros. 5. Quando a criação de cópias de segurança estiver completa, termina o processo! Ao terminar, desligue apenas o ClickFree™ Backup do computador e guarde-o num local seguro. Não se esqueça de criar cópias de segurança regularmente voltando a ligar o dispositivo. Quando tiver terminado a cópia de segurança, poderá igualmente optar por explorar os ficheiros copiados. Para obter mais informações sobre esta funcionalidade, consulte Visualização de Ficheiros Salvaguardados. 4 Restauração de ficheiros no computador Apresentação A função restaurar permite que recupere ficheiros perdidos que foram salvaguardados no passado com o ClickFree™ Backup. A restauração de ficheiros para um computador não os eliminará do dispositivo ClickFree™ Backup. Ao restaurar, pode optar por restaurar todos os ficheiros salvaguardados ou os ficheiros seleccionados. Restauração de ficheiros Para restaurar ficheiros seleccionados: 1. Ligue o ClickFree™ Backup ao computador. Quando aparecer o ecrã da Contagem Decrescente, clique no botão “Restaurar” antes de o temporizador chegar a zero. A seguir, aparecerá o ecrã Seleccionar PC. O botão “Restaurar” só aparecerá se tiver salvaguardado alguns ficheiros no dispositivo. 2. A partir do ecrã Seleccionar PC, seleccione o computador salvaguardado do qual pretende restaurar os seus ficheiros e clique em “Seguinte”. Se pretender restaurar os ficheiros a partir de mais de um computador salvaguardado, execute novamente o procedimento Restaurar para cada computador. 3. Para restaurar alguns dos ficheiros desta cópia de segurança (não todos os ficheiros) clique de seguida em “Restaurar Seleccionado”. Isto chamará a janela Restaurar Seleccionado. 4. Seleccione os ficheiros que pretende restaurar. Para seleccionar um ficheiro, clique na caixa (seleccionada) ao lado do ficheiro que pretende restaurar. Para seleccionar uma pasta inteira, clique na caixa (seleccionada) ao lado da pasta. Ao seleccionar uma pasta estará a seleccionar todos os conteúdos da pasta, incluindo subpastas. Utilize os ícones +/– para expandir/contrair a árvore de pastas. Quando tiver terminado a selecção, clique em “Seguinte”. Isto abrirá a janela Seleccionar Unidade. 5. Seleccione a “unidade” (trata-se da localização no seu computador) para onde pretende restaurar e clique em “Iniciar Restauração”. 5 Por defeito, os seus ficheiros serão restaurados para Unidade:\Ficheiros Restaurados\Nome do Computador, em que Unidade representa a unidade de destino que seleccionou e Nome do Computador representa o nome do computador que escolheu no menu anterior (de onde foram salvaguardados os ficheiros). Pode alterar a “unidade” que pretende restaurar clicando na letra da unidade listada nesta página. Fará aparecer as unidades disponíveis que pode utilizar. Para alterar a pasta onde os seus ficheiros serão restaurados, clique em “Alterar pasta”. Isto permitir-lhe-á colocar os seus ficheiros restaurados numa localização que escolher. 6. Depois de ter seleccionado a unidade e a pasta de destino, clique em “Iniciar Restauração” para restaurar os seus ficheiros para este PC. De seguida, o ClickFree™ Backup iniciará o processo de restauração. Este processo poderá demorar vários minutos, dependendo da configuração do seu computador e do tamanho e número dos ficheiros a restaurar. 7. Quando tiver terminado o processo de restauração, desligue o ClickFree™ Backup do computador. Para sua conveniência, foi colocada uma hiperligação no seu ambiente de trabalho para a pasta na qual restaurou os ficheiros. Para restaurar todos os seus ficheiros: 1. Ligue o ClickFree™ Backup ao computador. Quando aparecer o ecrã da Contagem Decrescente, clique no botão “Restaurar” antes de o temporizador chegar a zero. A seguir, aparecerá o ecrã Seleccionar PC. O botão Restaurar só aparecerá se tiver salvaguardado alguns ficheiros no dispositivo. 2. A partir do ecrã Seleccionar PC, seleccione o computador salvaguardado do qual pretende restaurar os ficheiros e clique em “Seguinte”. Se pretender restaurar os ficheiros a partir de mais de um computador salvaguardado, execute novamente o procedimento Restaurar para cada computador. 3. Clique em “Restaurar Tudo”. Isto abrirá a janela Seleccionar Unidade. 4. Seleccione a “unidade” (trata-se da localização no seu computador) para onde pretende restaurar e clique em “Iniciar Restauração”. Por defeito, os seus ficheiros serão restaurados para Unidade:\Ficheiros Restaurados\Nome do Computador, em que Unidade representa a unidade de destino que seleccionou e Nome do Computador representa o nome do 6 computador que escolheu no menu anterior (de onde foram salvaguardados os ficheiros). Pode alterar a “unidade” que pretende restaurar clicando na letra da unidade listada nesta página. Fará aparecer as unidades disponíveis que pode utilizar. Para alterar a pasta para a qual os seus ficheiros serão restaurados, clique em “Alterar pasta”. Isto permitir-lhe-á colocar os seus ficheiros restaurados numa localização que escolher. 5. Depois de ter seleccionado a unidade e a pasta de destino, clique em “Iniciar Restauração” para restaurar os seus ficheiros para este PC. De seguida, o ClickFree™ Backup iniciará o processo de restauração. Este processo poderá demorar vários minutos, dependendo da configuração do seu computador e do tamanho e número dos ficheiros a restaurar. 6. Quando tiver terminado o processo de restauração, desligue o ClickFree™ Backup do computador. Para sua conveniência, foi colocada uma hiperligação no seu ambiente de trabalho para a pasta na qual restaurou os ficheiros. Gestão das cópias de segurança Apresentação O ClickFree™ Backup foi concebido para procurar automaticamente e fazer cópias de segurança de todos os seus ficheiros de dados. No entanto, se quiser ajustar a forma como o ClickFree™ Backup cria cópias de segurança no seu computador ou como faz a gestão das mesmas, pode fazê-lo gerindo as suas cópias de segurança. A gestão das suas cópias de segurança permitir-lhe-á: • • • Alterar as definições das cópias de segurança, incluindo: o Alteração do local a partir do qual serão salvaguardados os tipos de ficheiro seleccionados o Alteração dos tipos de ficheiro a salvaguardar o Selecção de pastas das quais se irão salvaguardar conteúdos completos Mudar o nome de um computador salvaguardado Remover os dados para um computador previamente salvaguardado O ClickFree™ Backup é capaz de guardar cópias de segurança de mais de um computador ao mesmo tempo, mas as alterações às definições de criação de cópias de segurança (extensões de ficheiros, localizações e conteúdos inteiros de pastas) apenas podem ser efectuadas no computador a que o dispositivo se encontra actualmente ligado. 7 Alterar as definições das cópias de segurança: A alteração das definições das cópias de segurança permitir-lhe-á: • Seleccionar o local em que o ClickFree™ Backup procura tipos específicos de ficheiros • Seleccionar os tipos de ficheiro a procurar, incluindo a adição/remoção de tipos de ficheiros personalizados • Seleccionar de que pastas fazer cópias completas, independentemente dos tipos de ficheiros Ao regular definições das cópias de segurança, o ClickFree™ Backup apenas criará cópias de segurança de ficheiros que cumprem todos os critérios especificados. Por exemplo, se tiverem sido definidos os tipos de ficheiro e as localizações específicas onde procurar os tipos de ficheiros seleccionados, um ficheiro deve cumprir ambos os critérios para que seja salvaguardado. Abre-se uma excepção com a opção de salvaguarda de uma pasta completa. Se uma pasta tiver sido seleccionada para ser completamente copiada, o ClickFree™ Backup salvaguardará todo o conteúdo da pasta, independentemente da definição de qualquer outro critério. Lembre-se que alterações incorrectas a estas definições podem resultar na perda de ficheiros ou na salvaguarda incompleta. Para alterar as definições de salvaguarda: 1. Ligue o ClickFree™ Backup ao computador. Quando aparecer o ecrã da Contagem Decrescente, clique no botão “Opções” antes de o temporizador chegar a zero. A seguir, aparecerá o ecrã Opções. 2. Clique em “Gestão de Definições e PCs”. 3. Certifique-se de que o computador ao qual está ligado o ClickFree™ Backup está seleccionado no painel do lado esquerdo. Clique em “Alterar Definições de Salvaguarda”. Aparecerá o ecrã do Passo 1 – Seleccione Tipos de Ficheiro a Salvaguardar. As definições de salvaguarda só podem ser reguladas no computador a que o dispositivo se encontra actualmente ligado. Se a função Alterar Definições de Salvaguarda não estiver activada, isso significa que o dispositivo não está ligado ao computador seleccionado. 4. Seleccione as categorias/tipos de ficheiros a salvaguardar. Este passo permitir-lhe-á seleccionar os tipos de ficheiro que pretende salvaguardar. Os tipos de ficheiro são divididos em categorias. Se necessitar de uma extensão de ficheiro que não se encontra listada, poderá adicioná-las como extensão de ficheiro personalizada. Seleccione as categorias dos tipos de ficheiro que pretende salvaguardar (por defeito estão seleccionados todos os ficheiros). Para que o ClickFree™ Backup inclua uma categoria ao efectuar a cópia de segurança, certifique-se de que a caixa 8 ao lado da extensão da categoria está seleccionada. Para que o ClickFree™ Backup exclua uma extensão de categoria, certifique-se de que a caixa ao lado da extensão da categoria está desmarcada. Pode também optar por incluir/excluir extensões de ficheiros específicas dentro de determinada categoria. Para visualizar extensões de ficheiros individuais dentro de uma categoria, clique em “+” para o nome da categoria. Esta operação irá apresentar todas as extensões de ficheiros dentro da categoria. Para incluir uma extensão do ficheiro na cópia de segurança, certifique-se de que a caixa ao lado do tipo de ficheiro está seleccionada. Para excluir uma extensão do ficheiro na cópia de segurança, certifique-se de que a caixa ao lado do tipo de ficheiro está desmarcada. O ClickFree™ Backup permite-lhe igualmente incluir extensões de ficheiros personalizadas. Para adicionar uma extensão personalizada, clique em “Adicionar Tipo de Ficheiro”. Aparece a janela Adicionar Tipo de Ficheiro. Insira a extensão do ficheiro que pretende salvaguardar e clique em “Guardar”. Para remover um tipo de ficheiro personalizado existente, clique no nome da extensão que pretende remover e clique em “Remover Tipo de Ficheiro”. Clique em “Sim” para remover a extensão do ficheiro. Não se esqueça de que apenas as extensões de ficheiros personalizadas podem ser removidas. Para editar uma extensão de ficheiro personalizada, clique no nome da extensão que pretende editar e clique em “Editar Tipo de Ficheiro”. Aparece a janela Editar Tipo de Ficheiro. Edite a extensão de ficheiro e clique em “Guardar”. Quando tiver terminado a alteração das extensões dos ficheiros que pretende salvaguardar, clique em “Seguinte”. Não se esqueça de que os tipos de ficheiros neste passo são combinados com as pastas seleccionadas no próximo passo por forma a determinar que ficheiros são salvaguardados. As alterações incorrectas em qualquer um destes passos podem resultar na perda de ficheiros ou na salvaguarda incompleta. 5. Seleccione o local em que pretende que o ClickFree™ Backup procure tipos específicos de ficheiros Este passo permitir-lhe-á dizer ao ClickFree™ Backup onde procurar tipos específicos de ficheiros Para que o ClickFree™ Backup procure automaticamente em todo o computador (excepto em dispositivos de armazenamento externos, unidades ópticas e unidades de rede), clique em “Procurar em todo o computador” (predefinição). Existem exclusões adicionais que poderá querer implementar: 9 • • Ignorar pasta do Windows®: Seleccionar (marcado) esta caixa dirá ao ClickFree™ Backup que não procure ficheiros no sistema de pastas do Windows®. A predefinição está definida para ignorar a pasta do Windows® (marcado). Ignorar pastas TEMP: Seleccionar esta caixa dirá ao ClickFree™ Backup que não procure ficheiros nas pastas chamadas TEMP (independentemente do caso). A predefinição está definida para ignorar todas as pastas chamadas TEMP (marcado). Para fazer com que o ClickFree™ Backup procure apenas tipos de ficheiros seleccionados em locais especificados por si, clique em “Procurar apenas pastas seleccionadas”. Depois de seleccionar esta opção, aparecerá uma árvore de pastas. A partir da árvore de pastas, seleccione as unidades e as pastas que pretende salvaguardar. Para seleccionar uma unidade/pasta, seleccione (marque) a caixa ao lado da unidade/pasta. Seleccionar uma pasta com subpastas fará com que sejam seleccionadas automaticamente quaisquer subpastas por baixo da mesma. Se escolher esta opção, deverá seleccionar pelo menos uma pasta ou unidade a salvaguardar. Quando tiver terminado de fazer a selecção, clique em “Seguinte”. Não se esqueça de que a localização dos ficheiros definida neste passo é combinada com os tipos de ficheiro seleccionados no passo anterior por forma a determinar que ficheiros são salvaguardados. As alterações incorrectas em qualquer um destes passos podem resultar na perda de ficheiros ou na salvaguarda incompleta. 6. Seleccione pastas cujo conteúdo completo gostaria de salvaguardar: Este passo é opcional. Para ignorar este passo, clique em “Seguinte” por forma a guardar as alterações às suas definições de salvaguarda. Este passo permitir-lhe-á dizer ao ClickFree™ Backup que pastas deverá copiar completamente, independentemente das definições dos dois passos anteriores. Por defeito, este passo não tem pastas seleccionadas. Para fazer com que o ClickFree™ Backup faça cópias de segurança de todo o conteúdo de uma pasta, seleccione (marque) a caixa ao lado das pastas que pretende salvaguardar. Seleccionar uma pasta seleccionará igualmente quaisquer subpastas da mesma. Quando tiver terminado de fazer as selecções, clique em “Seguinte” para guardar as suas definições. Aparecerá o ecrã Concluído. 10 7. Clique em “Concluído”. As suas definições foram guardadas e produzirão efeitos da próxima vez que executar uma cópia de segurança. Mudar o nome de um computador que já foi salvaguardado: Esta função permite-lhe mudar o nome de um computador salvaguardado. 1. Ligue o ClickFree™ Backup ao computador. Quando aparecer o ecrã da Contagem Decrescente, clique no botão “Opções” antes de o temporizador chegar a zero. Aparecerá o ecrã Opções. 2. Clique no botão “Gestão de Definições e PCs”. 3. No painel esquerdo, clique no computador do qual que pretende mudar o nome. Depois clique em “Mudar o nome ao PC”. Aparecerá o ecrã Mudar o nome ao PC. 4. Insira o novo nome do computador. O nome do computador só pode conter letras, números e hífenes. Clique em “Guardar” para guardar o novo nome do computador. Remover um computador previamente salvaguardado: Esta função permitir-lhe-á remover um computador que salvaguardou recentemente. Remover um computador salvaguardado removerá de forma permanente os dados salvaguardados do seu dispositivo para o computador seleccionado. Certifique-se de que possui outra cópia destes dados noutro computador antes de utilizar esta função. Se pretender remover todos os dados do seu dispositivo (todos os computadores salvaguardados, bem como quaisquer dados que tenha adicionado manualmente ao dispositivo), utilize a função Reinicialização Principal no separador Ferramentas. Isto removerá todos os dados do ClickFree™ Backup e reiniciará a unidade. 1. Ligue o ClickFree™ Backup ao computador. Quando aparecer o ecrã da Contagem Decrescente, clique no botão “Opções” antes de o temporizador chegar a zero. Aparecerá o ecrã Opções. 2. Clique no botão “Gestão de Definições e PCs”. 3. No painel esquerdo, clique no computador que pretende remover. Clique em “Remover PC”. Aparecerá o ecrã Remover PC. Nota: Se o seu dispositivo não contiver qualquer dado do PC a que está actualmente ligado, aparecerá no painel esquerdo mas não conseguirá removê-lo. 4. Clique na caixa ao lado de “Sim, pretendo remover estes dados”. 5. Clique em “Remover”. O ClickFree™ Backup removerá os seus dados. Este processo pode demorar vários minutos, dependendo da quantidade de dados salvaguardados. 11 Ferramentas: Apresentação: Esta secção descreve as Ferramentas do software incluídas no dispositivo ClickFree™ Backup. Estas ferramentas permitem-lhe: • Executar uma Reinicialização Principal do dispositivo • Procurar actualizações • Alterar o idioma de apresentação Executar uma Reinicialização Principal Uma Reinicialização Principal removerá todos os dados do seu dispositivo, incluindo os dados que foram salvaguardados de todos os computadores, bem como qualquer dado que tenha sido adicionado manualmente. Irá também reinicializar todas as definições para os parâmetros de fábrica. Aviso: isto irá remover tudo do ClickFree™ Backup e nada poderá ser recuperado! Antes de executar uma Reinicialização Principal, certifique-se de possui uma cópia dos seus dados noutro computador ou noutro local. 1. Ligue o ClickFree™ Backup ao computador. Quando aparecer o ecrã da Contagem Decrescente, clique no botão “Opções” antes de o temporizador chegar a zero. Aparecerá o ecrã Opções. 2. Clique em “Ferramentas”. 3. Clique em "Reinicialização Principal”. 4. Clique (marque) na caixa ao lado de “Sim, pretendo reinicializar o meu dispositivo ClickFree™ Backup”. 5. Clique em “Reinicializar”. O ClickFree™ Backup irá agora executar uma Reinicialização Principal. Este processo pode demorar vários minutos, dependendo da quantidade de dados no seu computador. Actualizações de Software: O Clickfree™ Backup foi concebido para verificar automaticamente actualizações de software sempre que ligar o computador. Esta funcionalidade requer uma ligação à Internet. Para ligar ou desligar esta funcionalidade: 1. Ligue o ClickFree™ Backup ao computador. Quando aparecer o ecrã da Contagem Decrescente, clique no botão “Opções” antes de o temporizador chegar a zero. Aparecerá o ecrã Opções. 2. Clique nas “Ferramentas”. 3. Para activar esta funcionalidade: Certifique-se de que a caixa ao lado de “Verificar automaticamente actualizações de software” está seleccionada (a predefinição é ON - Activada). 12 Para desactivar esta funcionalidade: Certifique-se de que a caixa ao lado de “Verificar automaticamente actualizações de software” não está seleccionada. Pode também verificar manualmente se está disponível uma actualização de software. É necessária uma ligação à Internet para utilizar esta funcionalidade. 1. Ligue o ClickFree™ Backup ao computador. Quando aparecer o ecrã da Contagem Decrescente, clique no botão “Opções” antes de o temporizador chegar a zero. Aparecerá o ecrã Opções. 2. Clique em “Ferramentas”. 3. Clique em “Actualizar”. Depois de clicar em Actualizar: Para utilizadores do Windows® XP/2000: O Clickfree™ Backup verificará actualizações automaticamente. Para utilizadores do Windows® Vista®: Aparece a janela Controlo da Conta de Utilizador. Quando aparece esta janela, clique em Continuar. O Clickfree™ Backup verificará actualizações automaticamente. 4. Quando tiver terminada a actualização, desligue e volte a ligar o ClickFree™ Backup ao computador. Idioma de apresentação: Pode alterar o idioma apresentado pelo Clickfree™ Backup. 1. Ligue o ClickFree™ Backup ao computador. Quando aparecer o ecrã da Contagem Decrescente, clique no botão “Opções” antes de o temporizador chegar a zero. Aparecerá o ecrã Opções. 2. Clique em “Ferramentas”. 3. Na secção Idiomas, clique na lista pendente e seleccione o idioma que pretender utilizar. Utilize Automático se pretender que o Clickfree™ Backup escolha o idioma automaticamente com base nas definições do Windows®. A predefinição é Automático. 13 Visualizar Ficheiros Salvaguardados: Apresentação É possível ver os ficheiros que o Clickfree™ Backup salvaguardou com a Ferramenta de Visualização de Ficheiros. A Ferramenta de Visualização de Ficheiros permitir-lhe-á: • • • • Visualizar o resumo de um ficheiro salvaguardado Explorar ficheiros salvaguardados Procurar ficheiros salvaguardados Visualizar fotografias salvaguardadas no visualizador de miniaturas (apenas tipos de fotografias seleccionadas) Visualizar Resumo do Ficheiro Salvaguardado: O Resumo do Ficheiro Salvaguardado fornece-lhe um resumo dos ficheiros actualmente salvaguardados no dispositivo, por computador. São igualmente fornecidas ligações que lhe permitem visualizar os ficheiros que foram salvaguardados em cada categoria de ficheiro. Para visualizar o Resumo do Ficheiro Salvaguardado: 1. Após a realização de um cópia de segurança: Ao terminar uma cópia de segurança, a Ferramenta de Visualização de Ficheiros aparecerá automaticamente no ecrã A partir do ecrã da Contagem Decrescente: Ligue o ClickFree™ Backup ao computador. Clique em “Visualizar Ficheiros” antes de o temporizador chegar a zero. A Ferramenta de Visualização de Ficheiros aparecerá no ecrã: 2. Seleccione o computador do qual pretende visualizar o sumário. Clique na lista pendente ao lado de “Computador Actual” e seleccione o computador do qual pretende visualizar os ficheiros. 3. Para visualizar os ficheiros salvaguardados por categoria: • Clique numa das hiperligações da categoria para visualizar todos os ficheiros salvaguardados para essa categoria e computador seleccionado OU • Clique na hiperligação apropriada por baixo da coluna “Novo” para visualizar todos os ficheiros recentemente salvaguardados para essa categoria e computador seleccionado. Não se esqueça de que a hiperligação por baixo da coluna “Novo” só aparecerá se a Ferramenta de Visualização de Ficheiros tiver sido acedida após a conclusão de uma cópia de segurança. Explorar ficheiros salvaguardados: É possível explorar os ficheiros que o Clickfree™ Backup salvaguardou recentemente por computador. 14 1. Chame o ecrã do Resumo do Ficheiro Salvaguardado: Após a realização de um cópia de segurança: Ao terminar uma cópia de segurança, a Ferramenta de Visualização de Ficheiros aparecerá automaticamente no ecrã. A partir do ecrã da Contagem Decrescente: Clique no botão “Visualizar Ficheiros” antes de o temporizador chegar a zero. A Ferramenta de Visualização de Ficheiros aparecerá no ecrã: 2. A partir da Ferramenta de Visualização de Ficheiros, clique em “Explorar”. Isto fará mudar para o separador Explorador de Ficheiros. 3. Seleccione o computador que pretende explorar. Clique na lista pendente ao lado de “Computador Actual” e seleccione o computador no qual pretende explorar os ficheiros. Os ficheiros e as pastas do computador seleccionado aparecerão nos dois painéis. 4. Na janela da árvore de ficheiros (do lado esquerdo), utilize +/– para expandir/contrair a árvore de ficheiros. Os ficheiros individuais da pasta seleccionada aparecerão no painel do lado direito. Procurar ficheiros salvaguardados: É possível procurar ficheiros salvaguardados que o Clickfree™ Backup tenha salvaguardado recentemente por computador. 1. Chame o ecrã do Resumo do Ficheiro Salvaguardado: Após a realização de um cópia de segurança: Ao terminar uma cópia de segurança, a Ferramenta de Visualização de Ficheiros aparecerá automaticamente no ecrã. 2. 3. 4. 5. 6. A partir do ecrã da Contagem Decrescente: Ligue o ClickFree™ Backup ao computador. Clique no botão “Visualizar Ficheiros” antes de o temporizador chegar a zero. A Ferramenta de Visualização de Ficheiros aparecerá no ecrã: A partir da Ferramenta de Visualização de Ficheiros, clique em “Procurar”. Isto fará mudar para o separador Procurar. Seleccione o computador salvaguardado que pretende procurar. Clique na lista pendente ao lado de “Computador Actual” e seleccione o computador no qual pretende procurar os ficheiros. Seleccione Todos os Ficheiros se pretender procurar todos os ficheiros salvaguardados do computador seleccionado, ou Ficheiros Novos para percorrer os ficheiros que acabaram de ser salvaguardados (Ficheiros Novos só está disponível se tiver acedido ao Visualizador de Ficheiros logo após ter concluído uma cópia de segurança). Seleccione o tipo de ficheiro a que pretende limitar a sua procura. Clique na lista pendente “Tipos de Ficheiros” e seleccione o tipo de ficheiro que pretende procurar, ou seleccione Qualquer para procurar em todos os tipos de ficheiros. Seleccione as datas dos ficheiros a que pretende limitar a sua procura. Clique na lista pendente “Data do Ficheiro” e seleccione o período em que os seus 15 ficheiros salvaguardados foram modificados pela última vez, ou seleccione Qualquer para percorrer todos os ficheiros. 7. Insira o nome ou o nome parcial do ficheiro a procurar na caixa Nome do Ficheiro. Pode também inserir extensões antecedendo-as com “.” e utilizar variáveis. Para procurar todos os ficheiros, deixe a caixa em branco. 8. Clique em “Procurar”. Os seus resultados aparecerão na janela da lista de ficheiros do lado direito. 16 Visualizar Fotografias no Formato Miniatura: O Clickfree™ Backup permite-lhe visualizar miniaturas das suas fotografias salvaguardadas. 1. Para visualizar as miniaturas das suas fotografias salvaguardadas: Após a realização de um cópia de segurança: Ao terminar uma cópia de segurança, a Ferramenta de Visualização de Ficheiros aparecerá automaticamente no ecrã. A partir do ecrã da Contagem Decrescente: Ligue o ClickFree™ Backup ao computador. Clique no botão “Visualizar Ficheiros” antes de o temporizador chegar a zero. A Ferramenta de Visualização de Ficheiros aparecerá no ecrã: 2. A partir da Ferramenta de Visualização de Ficheiros, clique no separador “Visualizar Fotografias”. Isto chamará a funcionalidade Visualizar Fotografias, apresentando as suas fotografias salvaguardadas. Não se esqueça de que só os tipos de fotografias seleccionados são suportados no separador Visualizar Fotografias. Trabalhar com as suas fotografias Apresentação: Depois de salvaguardar as suas fotografias, pode utilizar o dispositivo Clickfree™ Backup para: • • • Imprimir as fotografias na impressora de sua casa Anexar as fotografias a um e-mail (apenas com o Microsoft Outlook e o Outlook Express) Utilizar uma fotografia como fundo de ecrã do ambiente de trabalho Para utilizar estas funcionalidades, terá de ter pelo menos uma fotografia salvaguardada no suporte de armazenamento de cópias de segurança. Imprimir as suas fotografias na impressora de sua casa: 1. Inicie a Ferramenta de Visualização de Ficheiros: Após a realização de um cópia de segurança: Ao terminar uma cópia de segurança, a Ferramenta de Visualização de Ficheiros aparecerá automaticamente no ecrã. A partir do ecrã da Contagem Decrescente: Ligue o ClickFree™ Backup ao computador. Clique no botão “Visualizar Ficheiros” antes de o temporizador chegar a zero. A Ferramenta de Visualização de Ficheiros aparecerá no ecrã: 2. A partir da Ferramenta de Visualização de Ficheiros, clique no separador “Visualizar Fotografias”. Isto chamará a janela Visualizador de Fotografias, 17 3. 4. 5. 6. apresentando as fotografias salvaguardadas. Não se esqueça de que só os tipos de fotografias seleccionados são suportados no separador Visualizar Fotografias. Seleccione pelo menos uma fotografia do Visualizador de Fotografias. Para seleccionar uma fotografia, clique na miniatura. Uma fotografia seleccionada terá uma caixa branca à volta da mesma. Poderá seleccionar tantas fotografias quanto necessário, incluindo as que estão em pastas diferentes. Quando tiver terminado a selecção das fotografias que pretende imprimir, clique no botão “Print @ Home”. Isto dará origem a um assistente de impressão. Na janela do assistente de impressão, pode: • Pré-visualizar as suas impressões: Utilizar os botões Seguinte/Anterior para pré-visualizar a forma como aparecerão as suas impressões. • Seleccionar a disposição das suas impressões. Seleccionar a disposição clicando no estilo de impressão apropriado. • Alterar a impressora de destino: Seleccionar a impressora de destino clicando em Seleccionar Impressora. Seleccionar a impressora a partir da qual pretende imprimir na lista pendente. • Alterar as definições da impressora, incluindo o formato do papel e a resolução de impressão: Alterar as definições da impressora clicando no botão Definições da Impressora. Aparece a janela Definições da Impressora: • Regule o número de cópias de cada imagem: Utilize os botões +/- para aumentar/diminuir o número de cópias de cada fotografia a imprimir. Quando tiver terminado a regulação das definições de impressão, clique em “Imprimir” para imprimir as suas fotografias. Anexar as suas fotografias a um e-mail (apenas com o Microsoft Outlook e o Outlook Express): 1. Inicie a Ferramenta de Visualização de Ficheiros: Após a realização de um cópia de segurança: Ao terminar uma cópia de segurança, a Ferramenta de Visualização de Ficheiros aparecerá automaticamente no ecrã. A partir do ecrã da Contagem Decrescente: Ligue o ClickFree™ Backup ao computador. Clique no botão “Visualizar Ficheiros” antes de o temporizador chegar a zero. A Ferramenta de Visualização de Ficheiros aparecerá no ecrã: 2. A partir da Ferramenta de Visualização de Ficheiros, clique no separador “Visualizar Fotografias”. Isto chamará a janela Visualizador de Fotografias, apresentando as fotografias salvaguardadas. Não se esqueça de que só os tipos de fotografias seleccionados são suportados no separador Visualizar Fotografias. 3. Seleccione pelo menos uma fotografia do Visualizador de Fotografias. Para seleccionar uma fotografia, clique na miniatura. Uma fotografia seleccionada terá uma caixa branca à volta da mesma. Poderá seleccionar tantas fotografias quanto necessário, incluindo as que estão em pastas diferentes. 4. Clique em e-mail. O Clickfree™ Backup criará automaticamente um novo e-mail com as suas fotografias anexadas. 18 Alguns prestadores de serviços de Internet estabelecem limites quanto à dimensão máxima de anexos de e-mail recebidos e enviados. Certifique-se de que as fotografias que seleccionou não excedem esses valores. Definir uma fotografia como fundo de ecrã do ambiente de trabalho: 1. Inicie a Ferramenta de Visualização de Ficheiros: Após a realização de um cópia de segurança: Ao terminar uma cópia de segurança, a Ferramenta de Visualização de Ficheiros aparecerá automaticamente no ecrã. A partir do ecrã da Contagem Decrescente: Ligue o ClickFree™ Backup ao computador. Clique no botão “Visualizar Ficheiros” antes de o temporizador chegar a zero. A Ferramenta de Visualização de Ficheiros aparecerá no ecrã: 2. A partir da Ferramenta de Visualização de Ficheiros, clique no separador “Visualizar Fotografias”. Isto chamará a janela Visualizador de Fotografias, apresentando as suas fotografias salvaguardadas. Não se esqueça de que só os tipos de fotografias seleccionados são suportados no separador Visualizar Fotografias. 3. Seleccione a fotografia que pretende definir como fundo de ecrã do ambiente de trabalho. Só pode seleccionar uma fotografia. 4. Clique no botão “Fundo de Ecrã”. Isto definirá a fotografia que seleccionar como fundo de ecrã do ambiente de trabalho. Resolução de problemas Problema Não acontece nada quando o Clickfree™ Backup está ligado ao computador. Solução • Aguarde 60 segundos completos para que este inicie e se nada acontecer: • Certifique-se de que o cabo USB está correctamente ligado. • Ligue o segundo conector USB (energia) ao computador (ambos os conectores devem estar ligados). • Ligue o Clickfree™ Backup ao computador depois de o computador ter iniciado totalmente (seleccione um utilizador e insira a sua palavra-passe, se necessário). • • Desligue o ClickFree™ Backup e reinicie o computador. Volte a ligar o Clickfree™ Backup depois de o seu computador ter reiniciado totalmente. Execute o programa utilitário FixClickFree™Backup: 1. Ligue o ClickFree™ Backup ao computador. 2. Clique no botão Iniciar do seu computador. Clique no ícone O Meu Computador (XP/2000) ou na hiperligação Computador (Vista®). 3. Da janela O meu 19 4. 5. Computador/Computador, localize o ClickFree™_System ou ClickFree™_Storage drives. Clique com o botão direito do rato em ClickFree™_System ou ClickFree™_Storage e seleccione Explorar. Faça um clique duplo no programa FixClickFree™Backup. Siga as instruções apresentadas no ecrã. Depois de ligar o Clickfree™ Backup, aparece a seguinte mensagem: “O Clickfree™ Backup não consegue iniciar porque não possui as autorizações necessárias. Volte a iniciar a sessão neste computador com uma conta de nível de Administrador”. Inicie sessão no computador com uma conta de nível de Administrador Alguns ficheiros perderam-se durante a cópia de segurança. Verificar as definições de salvaguarda. Para mais informações, consulte Opções de Configuração das Cópias de Segurança no Manual de utilizador do suporte de armazenamento de cópias de segurança. Ligue os dois conectores USB ao computador (fornece mais energia). O Clickfree™ Backup emite “bips” ou “cliques” depois de ter sido ligado ao computador. 20 Perguntas mais frequentes A primeira vez que efectuei uma cópia de segurança ao meu computador pareceu demorar mais tempo do que as cópias de segurança posteriores. Será que os meus ficheiros ainda estão a ser salvaguardados? Sim, isto é normal. Cada vez que o suporte de armazenamento de cópias de segurança faz cópias do seu computador, apenas o faz de ficheiros que ainda não copiou. Em resultado, a primeira cópia de segurança normalmente demora mais tempo e as cópias de segurança posteriores são normalmente mais rápidas. Quantos ficheiros consegue armazenar o Clickfree™ Backup? O número de ficheiros que o Clickfree™ Backup consegue armazenar depende do tamanho dos ficheiros do seu computador. Concluí uma cópia de segurança dos meus ficheiros, mas nem todos os ficheiros foram salvaguardados. O Clickfree™ Backup foi concebido para fazer cópias com base nas pastas em que são guardadas e da extensão de ficheiro das mesmas. Pode também fazer cópias de segurança de conteúdos inteiros de pastas seleccionadas se for configurado nesse sentido. Só são salvaguardados os ficheiros que cumprirem estes critérios. Cada um dos critérios mencionados anteriormente tem predefinições, as estas definições podem ser alteradas regulando as opções das cópias de segurança. Para mais informações sobre como alterar as opções das cópias de segurança, consulte as Opções de Configuração das Cópias de Segurança no manual de utilizador. Quando ligo o Clickfree™ Backup ao meu computador, aparece um balão no canto inferior direito do ecrã com a mensagem: “Este dispositivo USB pode trabalhar mais depressa se o ligar a uma porta USB 2.0 de alta velocidade”. Será um problema? Não, a sua cópia de segurança continuará a ser executada normalmente e não é necessária qualquer acção da sua parte. Esta mensagem está apenas a indicar que ligou o Clickfree™ Backup, um dispositivo para porta USB 2.0, a uma porta USB 1.1 mais lenta do seu computador. 21