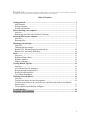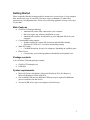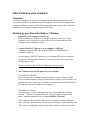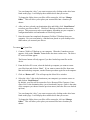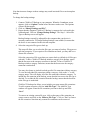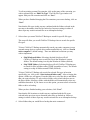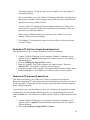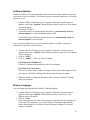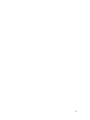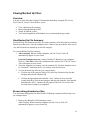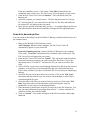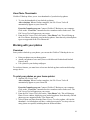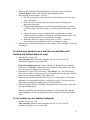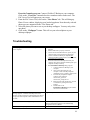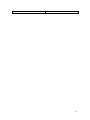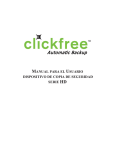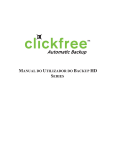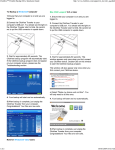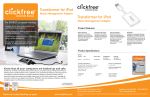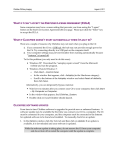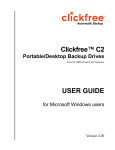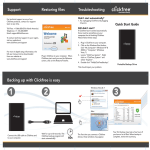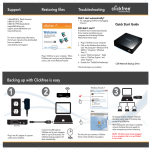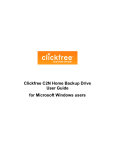Download CLICKFREE HD SERIES USER MANUAL - Gatti
Transcript
CLICKFREE HD SERIES USER MANUAL THANK YOU for purchasing the ClickFree™ Backup appliance. These instructions have been assembled to help you with the using the product, but generally we’re hoping that it is intuitive and you won’t need these. Table of Contents Getting Started .................................................................................................................. 2 Main Features.................................................................................................................. 2 Package contents ............................................................................................................. 2 System requirements ....................................................................................................... 2 How to back up your computer ....................................................................................... 3 Overview ......................................................................................................................... 3 Backing up your files with ClickFree™ Backup ............................................................ 3 Restoring files to your computer ..................................................................................... 5 Overview ......................................................................................................................... 5 Restoring files ................................................................................................................. 5 Managing your backups ................................................................................................... 7 Overview ......................................................................................................................... 7 Changing backup settings: .............................................................................................. 7 Rename a PC that has already been backed up: ............................................................ 10 Remove a PC previously backed up: ............................................................................ 10 Tools: ................................................................................................................................ 11 Overview: ...................................................................................................................... 11 Perform a Master Reset:................................................................................................ 11 Software Updates: ......................................................................................................... 12 Display Language: ........................................................................................................ 12 Viewing Backed Up Files: .............................................................................................. 14 Overview ....................................................................................................................... 14 View Backed Up File Summary: .................................................................................. 14 Browse through backed up files:................................................................................... 14 Search for backed up files: ............................................................................................ 15 View Photo Thumbnails: .............................................................................................. 16 Working with your photos ............................................................................................. 16 Overview: ...................................................................................................................... 16 To print your photos on your home printer:.................................................................. 16 To attach your photos to an e-mail (for use with Microsoft Outlook and Outlook Express only): ............................................................................................................... 17 To set a photo as your desktop wallpaper: .................................................................... 17 Troubleshooting .............................................................................................................. 18 Frequently asked questions ............................................................................................ 20 1 Getting Started Please remember that this backup product is meant to be a second copy of your computer data, not the only copy of your data. Having 2 copies (redundancy) is what offers protection of your important data. Please use your backup appliance to keep a safe copy of your data. Main Features • • • • ClickFree™ Backup technology o Automatically starts when connected to your computer o Does not require any software installation or setup o Automatically searches for and backs up your important files from your computer Customizable backup options o Includes options for custom file extensions and full folder backup o Still runs as ClickFree™, even after customizing settings Multi-PC backup o Can hold the backup for up to 10 computers, depending on available space Photo Viewer o Conveniently view backed up photos in thumbnail and expanded view Package contents Your ClickFree™ Backup package contains: • • ClickFree™ Backup device USB cable System requirements • • • Microsoft Vista® (all editions), Microsoft Windows® XP (all editions) or Microsoft Windows® 2000 (with SP4) One available USB port (an additional USB port may be required if additional power is needed to run the device) At least 10 MB of free space on computer to be backed up 2 How to back up your computer Overview ClickFree™ Backup is an easy-to-use computer backup appliance that automatically searches for and backs up files stored on your computer. No hardware configuration or software installation is required. The backup procedure begins once the device has been attached to your computer using the supplied USB cable. Backing up your files with ClickFree™ Backup 1. Ensure that your computer is turned on. Make sure that your computer is on and has completely started up. If your computer is set up with user accounts, select your user name and enter your password before continuing to Step 2. 2. Connect ClickFree™ Backup to your computer’s USB port. Connect the included USB cable to both ClickFree™ Backup and your computer’s USB port. Do not connect ClickFree™ Backup to your computer before it has completed starting up. Connecting the ClickFree™ device prior this will prevent it from starting up on its own. Wait 60 seconds for the ClickFree™ Backup to start on its own. 3. The Countdown screen will appear on your computer. For Windows® XP/2000: Once connected, the Countdown screen will appear on your computer and the backup countdown timer will begin. When the timer reaches zero, the backup will automatically start. There may be a slight delay between connecting ClickFree™ Backup and when the Countdown screen appears. For Windows® Vista®: Once connected, a window may appear on your screen called “the AutoPlay window”. If this screen appears check the “Always do this for software and games” checkbox and then click on “Start ClickFree™ Backup”. The Countdown screen will then appear on your computer and the countdown timer will begin. When the timer reaches zero, the backup will automatically start. There may be a slight delay between connecting ClickFree™ Backup and when 3 the AutoPlay screen appears. If the AutoPlay window appears on your PC, it will only happen once if you check the appropriate box. Note: • To start backing up immediately, click on the “Start Now” button. • To change the back up configuration or access other utilities, click on the “Options” button. • If the Countdown screen or AutoPlay window does not appear within approximately 60 seconds of connecting your device, refer to the Troubleshooting section of this User Guide. 4. Back up will begin on its own. ClickFree™ Backup will automatically search for and backup your important files from your computer. The amount of time required to complete this process will depend on your computer’s configuration and the number of files on your computer. For Windows Vista®: If ClickFree™ Backup encounters a file that is in-use and “locked” by the application, then the “Windows® User Account Control” window will appear. If this appears, click on the “Continue” button to allow ClickFree™ Backup to backup these files. 5. When backup completes, you’re done! When complete just disconnect ClickFree™ Backup from your computer and store it in a safe place. Don’t forget to backup regularly by just plugging it back in. When your backup is complete, you may also choose to browse your backed up files. To learn more about this, see Viewing Backed Up Files. 4 Restoring files to your computer Overview The restore function allows you to recover lost files that were backed up in the past using ClickFree™ Backup. Restoring files to a computer will not delete them from ClickFree™ Backup device. When restoring, you can choose to restore all of your backed up files or selected files. Restoring files To restore selected files: 1. Connect ClickFree™ Backup to your computer. When the Countdown screen appears, click on the “Restore” button before the timer reaches zero. The Select PC screen will then appear. The “Restore” button will only appear if you have backed up some files on the device. 2. From the Select PC screen, select the backed up computer you want to restore your files from and click on “Next”. If you want to restore the files from more than one backed up computer, run the Restore procedure again for each computer. 3. To restore some of the files in this backup (not all of the files) then click on “Restore Selected”. This will bring up the Restore Selected window. 4. Select the files you want to restore. To select a file, click on the box (checked) next to the file you want to restore. To select an entire folder, click on the box (checked) next to the folder. Selecting a folder will select the entire contents of the folder, including subfolders. Use the +/– icons to expand/collapse the folder tree. When you have completed your selection, click on “Next”. This will open up the Select Drive window. 5. Select the “drive” (this is the location on your computer) you want to restore to and click on “Start Restore”. By default, your files will be restored to Drive:\Restored Files\Computer Name, where Drive is the destination drive you selected and Computer Name is the name of the computer you choose from the previous menu (where the files were backed up from). 5 You can change the “drive” you want to restore to by clicking on the drive letter listed on this page. It will display the available drives that you can use. To change the folder where your files will be restored to, click on “Change folder”. This will allow you to place your restored files into a location you choose. 6. After you have selected your destination drive and folder, click “Start Restore” to restore your files to this PC. ClickFree™ Backup will then start the restore process. This process may take several minutes, depending on your computer’s configuration and the size and number of files being restored. 7. Once the restore has completed, disconnect ClickFree™ Backup from your computer. For your convenience, a link has been placed on your desktop to the folder where you restored your files to. To restore all of your files: 1. Connect ClickFree™ Backup to your computer. When the Countdown screen appears, click on the “Restore” button before the timer reaches zero. The Select PC screen will then appear. The Restore button will only appear if you have backed up some files on the device. 2. From the Select PC screen, select the backed up computer you want to restore your files from and click on “Next”. If you want to restore the files from more than one backed up computer, run the Restore procedure again for each computer. 3. Click on “Restore All”. This will open up the Select Drive window. 4. Select the “drive” (this is the location on your computer) you want to restore to and click on “Start Restore”. By default, your files will be restored to Drive:\Restored Files\Computer Name, where Drive is the destination drive you selected and Computer Name is the name of the computer you choose from the previous menu (where the files were backed up from). You can change the “drive” you want to restore to by clicking on the drive letter listed on this page. It will display the available drives that you can use. To change the folder where your files will be restored to, click on “Change folder”. This will allow you to place your restored files into a location you choose. 6 5. After you have selected your destination drive and folder, click “Start Restore” to restore your files to this PC. ClickFree™ Backup will then start the restore process. This process may take several minutes, depending on your computer’s configuration and the size and number of files being restored. 6. Once the restore has completed, disconnect ClickFree™ Backup from your computer. For your convenience, a link has been placed on your desktop to the folder where you restored your files to. Managing your backups Overview ClickFree™ Backup is designed to automatically search for and back up all your data files. If, however, you would like to adjust the way ClickFree™ Backup backs up your computer or manage the backups themselves, you can do so by managing your backups. Managing your backups will allow you to: • • • Change the backup settings, including: o Changing where selected file types will be backed up from o Changing the file types to be backed up o Selecting folders to back up the complete contents of Rename a backed up computer Remove the data for a previously backed up computer ClickFree™ Backup is capable of holding the back up for more than one computer at time, but changes to backup settings (file extensions, locations and complete contents of folders) can only made to the computer that the device is currently connected to. Changing backup settings: Changing the backup settings will allow you to: • Select the locations where ClickFree™ Backup searches for specific file types • Select the file types to search for, including adding/removing custom file types • Selecting which folders to make complete copies of, regardless of file types When adjusting backup settings, ClickFree™ Backup will only back up files that meet all of the specified criteria. For example, if both file types and specific locations to search for selected file types in have been set, a file must meet both criteria in order to be backed up. The exception to this is the complete folder backup option. If a folder has been selected to be completely copied, ClickFree™ Backup will back up the entire contents of the folder, regardless of any other criteria that have been set. 7 Note that incorrect changes to these settings may result in missed files or an incomplete backup. To change the backup settings: 1. Connect ClickFree™ Backup to your computer. When the Countdown screen appears, click on “Options” button before the timer reaches zero. The Options screen will then appear. 2. Click on “Manage Settings and PCs”. 3. Ensure that the computer ClickFree™ Backup is connected to is selected in the left-hand panel. Click on “Change Backup Settings”. The Step 1 - Select File Types to Backup screen will appear. Backup Settings can only be adjusted for the computer that your device is currently connected to. If Change Backup Settings is not enabled, it means that the device is not connected to the selected computer. 4. Select the categories/file types to back up. This step will allow you to select the file types you want to back up. File types are split into categories. If you require a file extension not listed, you may add it as a custom file extension. Select the categories of file types that you want to back up (default is all file types selected). To have ClickFree™ Backup include a category in its backup, ensure that the box next to the category extension is checked. To have ClickFree™ Backup exclude a category extension, ensure that the box next to the category extension is unchecked. You may also choose to include/exclude specific file extensions within a category. To view the individual file extensions within a category, click on the “+” to the category name. This will display all of the file extensions within the category. To include the file extension in the backup, ensure that the box next to the file type is checked. To exclude the file extension from the backup, ensure that the box next to the file type is unchecked. ClickFree™ Backup also allows you to include your own custom file extensions. To add a custom extension, click on “Add File Type”. The Add File Type window will appear. Enter the file extension you want to back up and click “Save”. To remove an existing custom file type, click on the name of the extension you want to remove and click on the “Remove File Type”. Click on “Yes” to remove the file extension. Note that only custom file extensions can be removed. 8 To edit an existing custom file extension, click on the name of the extension you wish to edit and click on “Edit File Type”. The Edit File Type window will appear. Edit your file extension and click on “Save”. When you have finished changing the file extensions you want to backup, click on “Next”. Note that the file types in this step are combined with the folders selected in the next step to determine what files are backed up. Incorrect settings in either of these steps may result in missed files or an incomplete backup. 5. Select where you want ClickFree™ Backup to search for specific file types. This step will allow you to tell ClickFree™ Backup where to search for specific file types. To have ClickFree™ Backup automatically search your entire computer (except external storage devices, optical drives and networked drives), click on “Search entire computer” (default setting). There are additional exclusions you may wish to implement: • • Skip Windows® folder: Selecting (checked) this box will tell ClickFree™ Backup not to search for files in the Windows® system folders. The default setting is to skip the Windows® folder (checked). Skip TEMP folders: Selecting this box will tell ClickFree™ Backup not to search for files in folders named TEMP (regardless of case). The default setting is to skip all folders named TEMP (checked). To have ClickFree™ Backup only search for selected file types in location specified by you, click on the “Search selected folders only”. After selecting this option, a folder tree will appear. From the folder tree, select the drives and folders that you want to backup. To select a drive/folder, select (check) the box next to the driver/folder. Selecting a folder with subfolders will automatically select any subfolders beneath it. If you choose to use this option, you must select at least one folder or drive to backup. When you have finished making your selection, click “Next”. Note that the file locations set in this step are combined with the file types selected in the previous step to determine what files are backed up. Incorrect settings in either of these steps may result in missed files or an incomplete backup 6. Select folders that you would like to backup the entire contents of: 9 This step is optional. To skip this step, click on “Next” to save the changes to your backup settings. This step will allow you to tell ClickFree™ Backup what folders it should copy in their entirety, regardless of the settings in the previous two steps. By default, this step does not have any folders selected. To have ClickFree™ Backup back up the complete contents of a folder, select (check) the box next to the folders you want to back up. Selecting a folder will also select any subfolders within it. When you have finished making your selections, click “Next” to save your settings. The Done screen will appear. 7. Click “Done”. Your settings have been saved and will take effect the next time you run a backup. Rename a PC that has already been backed up: This function allows you to change the name of a backed up computer. 1. Connect ClickFree™ Backup to your computer. When the Countdown screen appears, click on “Options” button before the timer reaches zero. The Options screen will appear. 2. Click on “Manage Settings and PCs” button. 3. From the left panel, click on the computer you want to rename. Then click “Rename PC”. The Rename Computer screen will appear. 4. Enter the new name of the computer. The computer name can only contain letters, number and hyphens. Click “Save” to save the new name for your computer. Remove a PC previously backed up: This function will allow you to remove a PC that you currently have backed up. Removing a backed up PC will permanently remove the backed up data from your device for the selected PC. Ensure that you have another copy of this data on another computer before using this function. If you want to remove all of the data on your device (all backed up computers, as well as any data that you have manually added to your device), use the Master Reset function under the Tools tab. This will remove all data from the ClickFree™ Backup and reset the unit. 1. Connect ClickFree™ Backup to your computer. When the Countdown screen appears, click on “Options” button before the timer reaches zero. The Options screen will appear. 2. Click on the “Manage Settings and PCs” button. 10 3. From the left panel, click on the PC you want to remove. Click “Remove PC”. The Remove PC screen will appear. Note: If your device does not contain any data from the PC that it is currently connected to, it will appear on the left panel but you will not be able to remove it. 4. Click on the box next to “Yes, I want to remove this data”. 5. Click “Remove”. ClickFree™ Backup will remove your data. This process may take several minutes, depending on the amount of data that was backed up. Tools: Overview: This section describes the software Tools included with the ClickFree™ Backup device. These tools will allow you to: • Perform a Master Reset on your device • Check for updates • Change the display language Perform a Master Reset: A Master Reset will remove all of the data on your device, including of the data that has been backed up from all PCs as well as any data that has been manually added. It will also reset all settings to factory settings. Warning: this will remove everything from the ClickFree™ Backup and none of it can be recovered!! Before running a Master Reset, ensure that you have a copy of your data on another computer or in another location. 1. Connect ClickFree™ Backup to your computer. When the Countdown screen appears, click on the “Options” button before the timer reaches zero. The Options screen will appear. 2. Click on “Tools”. 3. Click on “Master Reset”. 4. Click (check) on the box next to “Yes, I want to reset my ClickFree™ Backup device”. 5. Click “Reset”. ClickFree™ Backup will now perform a Master Reset. This process may take several minutes, depending on the amount of data on your computer. 11 Software Updates: Clickfree™ Backup is designed to automatically check for a software updates every time you connect it to your computer. This feature requires an Internet connection. To turn this feature on or off: 1. Connect Clickfree™ Backup to your computer. When the Countdown screen appears, click on the “Options” button before the timer reaches zero. The Options screen will appear. 2. Click on the “Tools”. 3. To turn this feature on: Ensure that the box next to “Automatically check for software updates” is checked (default setting is ON). To turn this feature off: Ensure that the box next to “Automatically check for software updates” is not checked. You may also manually check to see if a software update is available. An Internet connection is required to use this feature. 1. Connect Clickfree™ Backup to your computer. When the Countdown screen appears, click on the “Options” button before the timer reaches zero. The Options screen will appear. 2. Click on “Tools”. 3. Click on “Update”. After you click on Update: For Windows® XP/2000 users: Clickfree™ Backup will automatically check for an update. For Windows® Vista® users: The User Account Control window will appear. When this window appears, click on Continue. Clickfree™ Backup will automatically check for an update. 4. When the update is completed, disconnect and re-connect Clickfree™ Backup from your computer. Display Language: You can change the language that Clickfree™ Backup displays. 1. Connect Clickfree™ Backup to your computer. When the Countdown screen appears, click on the “Options” button before the timer reaches zero. The Options screen will appear. 2. Click on “Tools”. 3. In the Languages section, click on the drop-down list and select the language you wish to use. Use Automatic if you want Clickfree™ Backup to automatically choose the language for you, based on your Windows® settings. The default setting is Automatic. 12 13 Viewing Backed Up Files: Overview You can view the files that Clickfree™ Backup has backed up, using the File Viewer Tool. The File Viewer Tool will allow you to: • • • • View a backed up file summary Browse through backed up files Search for backed up files View backed up photos in Thumbnail viewer (selected photo types only) View Backed Up File Summary: The Backed Up File Summary provides you with a summary of the files that are currently backed up on the device, on a per-computer basis. Links are also provided to allow you to view the files that were backed up in each file category. To view the Backed Up File Summary: 1. After a backup: When a backup completes, the File Viewer Tool will automatically appear on your screen From the Countdown screen: Connect Clickfree™ Backup to your computer. Click on “View Files” before the countdown timer reaches zero. The File Viewer Tool will appear on your screen. 2. Select the computer you want to view the summary for. Click on drop-down next to “Current PC” and select the PC you want to view the files from. 3. To view the backed up files on a per-category basis: • Click on one of the category links to view all of the files backed up for that category and selected computer OR • Click on the appropriate link under the “New” column to view all of the recently backed up files for that category and selected computer. Note that the link under the “New” column will only appear if the File Viewer Tool was accessed after a backup was completed. Browse through backed up files: You can browse through the files that Clickfree™ Backup currently has backed up, on a per-computer basis. 1. Bring up the Backed Up File Summary screen: After a backup: When a backup completes, the File Viewer Tool will automatically appear on your screen OR 14 From the Countdown screen: Click on the “View Files” button before the countdown timer reaches zero. The File Viewer Tool will appear on your screen. 2. From the File Viewer Tool, click on “Browse”. This will switch to the File Browser tab. 3. Select the computer you want to browse. Click on drop-down next to “Current PC” and select the PC you want to browse the files for. The files and folders for the selected PC will appear in the two panels. 4. In the file tree window (left-hand side), use the +/– to expand/collapse the file tree. The individual files from the selected folder will appear in the right-hand panel. Search for backed up files: You can search for backed up files that Clickfree™ Backup currently has backed up, on a per-computer basis. 1. Bring up the Backed Up File Summary screen: After a backup: When a backup completes, the File Viewer Tool will automatically appear on your screen OR 2. 3. 4. 5. 6. 7. 8. From the Countdown screen: Connect Clickfree™ Backup to your computer. Click on the “View Files” button before the countdown timer reaches zero. The File Viewer Tool will appear on your screen. From the File Viewer Tool, click on “Search”. This will switch to the Search tab. Select the backed up computer you want to search for files from. Click on the drop-down next to “Current PC” and select the PC you want to search for files from. Select All Files if you want to search through all backed up files from the selected computer, or New Files to search through files that were just backed up (New Files is only available if you have accessed the File Viewer after just completing a backup). Select the file type you want to limit your search to. Click on the “File Types” drop down and select the file type you want to search through, or select Any to search through all file types. Select the dates of the files you want to limit your search to. Click on the “File Date” drop down and select the timeframe your backed up files were last modified in, or select Any to search through all files. Enter the name or partial name of the file to search for in the File Name box. You may also enter extensions by preceding them with an “.” and use wildcards. To search for all files, leave the box blank. Click on “Search”. Your results will appear in the file list window on the righthand side. 15 View Photo Thumbnails: Clickfree™ Backup allows you to view thumbnails of your backed up photos. 1. To view the thumbnails of your backed up photos: After a backup: When a backup completes, the File Viewer Tool will automatically appear on your screen OR From the Countdown screen: Connect Clickfree™ Backup to your computer. Click on the “View Files” button before the countdown timer reaches zero. The File Viewer Tool will appear on your screen. 2. From the File Viewer Tool, click on the “View Photos” tab. This will bring up the View Photos, displaying your backed up photos. Note that only selected photo types are supported in the View Photos tab. Working with your photos Overview: Once you have backed up your photos, you can use the Clickfree™ Backup device to: • • • Print your photos on your home printer Attach your photos to an e-mail (for use with Microsoft Outlook and Outlook Express only) Use a photo as your desktop wallpaper To use these features, you must have at least one backed up photo on the media backup storage device. To print your photos on your home printer: 1. Start the File Viewer Tool: After a backup: When a backup completes, the File Viewer Tool will automatically appear on your screen OR From the Countdown screen: Connect Clickfree™ Backup to your computer. Click on the “View Files” button before the countdown timer reaches zero. The File Viewer Tool will appear on your screen. 2. From the File Viewer Tool, click on the “View Photos” tab. This will bring up Photo Viewer window, displaying your backed up photos. Note that only selected photo types are supported in the View Photos tab. 3. Select at least one photo from the Photo Viewer. To select a photo, click on the thumbnail. A selected photo will have a white box around it. You may select as many photos as required, including those in different folders. 16 4. When you have finished selecting the photos you want to print, click on the “Print @ Home” button. This will bring up the printing wizard. 5. In the printing wizard window, you may: • Preview your prints: Use the Next/Previous buttons to preview how your prints will appear. • Select the layout of your prints: Select the layout by clicking on the appropriate print style. • Change the destination printer: Select the destination printer by clicking on Select Printer. Select the printer you want to print from the drop –down list. • Change the printer settings, including paper size and print resolution: Change the printer settings by clicking on the Printer Settings button. The Printer Settings window for your selected will appear. • Adjust the number of copies of each picture: Use the +/- buttons to increase/decrease the number of copies of each photo to print. 6. When you have finished adjusting your print settings, click on “Print” to print out your photos. To attach your photos to an e-mail (for use with Microsoft Outlook and Outlook Express only): 1. Start the File Viewer Tool: After a backup: When a backup completes, the File Viewer Tool will automatically appear on your screen OR From the Countdown screen: Connect Clickfree™ Backup to your computer. Click on the “View Files” button before the countdown timer reaches zero. The File Viewer Tool will appear on your screen. 2. From the File Viewer Tool, click on the “View Photos” tab. This will bring up Photo Viewer window, displaying your backed up photos. Note that only selected photo types are supported in the View Photos tab. 3. Select at least one photo from the Photo Viewer. To select a photo, click on the thumbnail. A selected photo will have a white box around it. You may select as many photos as required, including those in different folders. 4. Click on E-mail. Clickfree™ Backup will automatically create a new e-mail with your photos attached to it. Note that some ISPs set limits on the maximum size of incoming and outgoing email attachments. Ensure the photos that you have selected do not exceed these values. To set a photo as your desktop wallpaper: 1. Start the File Viewer Tool: After a backup: When a backup completes, the File Viewer Tool will automatically appear on your screen OR 17 From the Countdown screen: Connect Clickfree™ Backup to your computer. Click on the “View Files” button before the countdown timer reaches zero. The File Viewer Tool will appear on your screen. 2. From the File Viewer Tool, click on the “View Photos” tab. This will bring up Photo Viewer window, displaying your backed up photos. Note that only selected photo types are supported in the View Photos tab. 3. Select the photo you want to set as your desktop wallpaper. You may only select one photo. 4. Click on the “Wallpaper” button. This will set your selected photo as your desktop wallpaper. Troubleshooting Problem Nothing happens when Clickfree™ Backup is connected to the computer. Solution • Please wait a full 60 seconds for it to start, if nothing happens: • Ensure USB cable is properly connected • Connect the second USB connector (power) to your computer (both connectors must be plugged in). • Connect Clickfree™ Backup to computer after computer has fully booted up (select a user and enter your password, if required). • Disconnect Clickfree™ Backup and restart your computer. Reconnect Clickfree™ Backup after your computer has fully booted up. • Run FixClickFree™Backup utility program: 1. Connect Clickfree™ Backup to your computer. 2. Click on the Start button on your computer. Click on the My Computer (XP/2000) icon or Computer (Vista®) link. 3. From the My Computer/Computer window, locate either the ClickFree™_System or ClickFree™_Storage drives. 4. Right-click on either ClickFree™_System or ClickFree™_Storage and select Explore. 5. Double-click on the FixClickFree™Backup program. Follow the on-screen instructions. After connecting Clickfree™ Backup, the following message appears: “Clickfree™ Backup cannot start because you do not have the required permissions. Please re-login into this computer with an Administrator-level account.” Log into computer with Administrator-level account Some files were missed during backup. Check Backup Settings. For more information, see Backup Configuration Options in the media backup storage device User’s Manual. Connect both USB connectors to computer (provides Clickfree™ Backup beeps or clicks after it has been 18 connected to computer. additional power). 19 Frequently asked questions The first time I backed up my computer it seemed to take a lot longer than the subsequent back ups. Are all of my files still being backed up? Yes, this is normal. Each time the media backup storage device backs up your computer, it only backs up files that it does not already have a copy of. As a result, the first backup usually takes the longest and subsequent backups are usually much quicker. How many files can Clickfree™ Backup store? The number of files that Clickfree™ Backup can store is dependent on the size of the files on your computer. I completed a back up of my files but not all of my files were backed up. Clickfree™ Backup is designed to back up files based on the folders they are saved in and their file extension. It can also back up the complete contents of selected folders, if configured accordingly. Only files which meet these criteria are backed up. Each of these aforementioned criteria has default settings, but these settings can be changed by adjusting the backup options. For more information on changing the backup options, please see the Backup Configuration Options section in the user’s manual. When I connect Clickfree™ Backup to my computer, a balloon pops up in the right bottom corner of the screen with the message: “This USB device can perform faster if you connect it to a High-Speed USB 2.0 port”. Is this a problem? No, your backup will continue to run normally and no action is required on your part. This message is merely indicating to you that you have connected Clickfree™ Backup, a USB 2.0-complaint device, to a slower, USB 1.1 port on your computer. 20