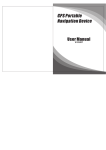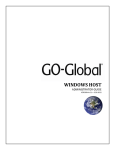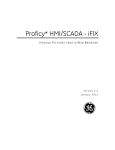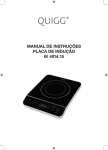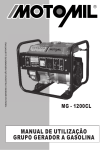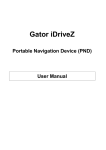Download Manual do usuário
Transcript
Manual do usuário Leia este manual antes de iniciar o uso do seu dispositivo Obrigado por adquirir nosso produto. Por favor, leia este manual atentamente antes de iniciar o uso do dispositivo. Ao utilizar este dispositivo, você supostamente deve aprender correta utilização do mesmo. As informações neste manual foram precisamente verificadas. Mas nenhuma responsabilidade será aplicado para a correção de dados de mapeamento de navegação, técnicas e / ou interpretação ou de ilustração editorial, ou a impressão e tradução deste manual, nem responsável por qualquer conseqüência ou danos acidentais causados pelo uso deste manual. Este dispositivo é um produto técnico que consiste de um Sistema Operacional (OS) e de um software de terceiros. O fabricante tem dado atenção suficiente para cumprir o seu dever nos processos de fabricação de hardware e no desenvolvimento e/ou aplicação do software tal como para garantir o correto funcionamento do dispositivo. Caso haja algum funcionamento incorreto ou defeito no produto, o fabricante irá providenciar uma garantia para o problema de qualidade, não cobrindo qualquer perda ou dano de propriedade, ou nenhuma conseqüência causada ou relacionada a seu uso. O software de navegação é fornecido por terceiros. Sua cópia é protegida pelas leis. Um usuário pode utilizar este dispositivo, qualquer cópia ou aplicação do software para outros propósitos não são permitidos. Nenhuma garantia explícita e/ou implícita será aplicada para validação, integridade, exatidão, precisão de dados de mapa, nem responsabilidade por qualquer perda, dano, e/ou qualquer conseqüência causada por ou relacionada a um mapeamento de dados de mapa ou software utilizado neste dispositivo. O direito de cópia deste manual é de propriedade da empresa e protegido por leis. Qualquer cópia ou tradução de todo ou parte deste manual incluindo palavras, figures, sinais, etc..., somente é permitido para referência individual do cliente, mas não para utilização pública, ou outros propósitos comerciais. A empresa se reserva ao direito da interpretação final deste manual. Dicas gerais para aplicações GPS O conteúdo a seguir refere-se a dicas para aplicações e operações do GPS. Por favor, leia-as antes de começar a usufruir do dispositivo, para que possa fazer melhor uso do seu GPS. Durante seu funcionamento, o dispositivo recebe sinal de vários satélites para posicionamento. O sinal do satélite talvez não seja recebido, ou esteja muito fraco em um quarto, próximo a construções grandes ou embaixo de pontes aéreas. Quando o dispositivo estiver recebendo sinal de satélite, receberá os mesmos de diferentes satélites quando estiver em diferentes lugares, isto é chamado “Caminho do satélite”, um “Caminho do satélite” cobre uma área de 300 KM. Se o “Caminho de satélite” está definido em um lugar A, e então desligado e se deslocado para um ponto acima dos 300 K do ponto A, o dispositivo estará sobre outro “Caminho de satélite”. Neste momento, o dispositivo precisa procurar por sinal de satélite novamente. Para rastrear o novo “Caminho do satélite”, um longo tempo será requerido. Para economizar tempo nesta procura, você pode clicar no botão “Resetar GPS” para limpar o “Caminho do satélite” previamente salvo. É mais difícil e custará mais tempo capturar o sinal de posicionamento GPS dos satélites em movimento e velocidades mais elevadas. É recomendado parar o veículo para rastrear o sinal GPS de forma mais rápida e mais segura. Ao carregar o dispositivo, use apenas o carregador veicular ou carregador de parede fornecido junto com o dispositivo. Outros carregadores podem causar danos no seu dispositivo, que não são cobertos pela garantia. Precauções: Instale o dispositivo de maneira que evite dificultar os Airbags e a visão do condutor. Qualquer perda ou danos de produto, passageiros ou outras propriedades causadas por erros de montagem ou instalação do dispositivo não serão cobertos pela garantia e não são de responsabilidade do fabricante. Não conecte um fone de ouvido e opere o dispositivo enquanto estiver dirigindo ou andando de bicicleta para garantir sua segurança. Consulte a equipe de bordo para aplicações do dispositivo se decidir utilizá-lo durante o vôo. Mantenha o dispositivo afastado de campos magnéticos fortes que possam causar danos ou funcionamento incorreto do mesmo. Proteja o dispositivo de quedas, choques ou riscos no mesmo ou por outros objetos (riscos na tela do dispositivo, desgaste no contato da bateria, perda de dados ou demais partes danificadas) no dispositivo. Não use fones de ouvido continuamente e com nível de volume alto por um período muito longo, configure o volume para um nível moderado e use-o por um tempo não muito longo para evitar possíveis danos na sua audição. Não use soluções químicas ou limpadores para limpar o dispositivo para evitar possíveis danos na pintura e no polimento de sua superfície. Quando for usado como um dispositivo de armazenamento móvel, siga os procedimentos corretos para copiar e transferir arquivos. A garantia não cobre nenhum erro, dano ou perda de arquivos. É recomendado manter uma cópia de segurança de seus arquivos pessoais em um computador. É proibido utilizar uma fonte de alimentação de voltagem mais alta, torcer ou esmagar o cabo de força com uma força grande de maneira a evitar possíveis danos e sobreaquecimento resultando em fogo. Nunca use as mãos molhadas para conectar ou desconectar o cabo de força para evitar possibilidade de choque elétrico. Não utilize o dispositivo em um ambiente com temperaturas acima de 60℃, ou abaixo de -10℃, e também em umidade alta. O conteúdo deste manual está sujeito a definição, ou interpretação, ou modificação de tempos em tempos para aprimoramento em funcionalidades sem aviso prévio. Ilustrações na tela: Tela de sistema Nesta tela, clique no ícone na parte inferior da tela para entrar na função desejada. Então haverá um loop com animações de algumas funções, clique em uma delas para entrar na função referida. Também poderá clicar nos ícones abaixo das funções, e na seta no canto inferior direito para alternar entre as páginas que acompanham as animações ao mesmo tempo. Tela secundária Nesta interface, clique nos ícones na tela para acessar as funções correspondentes, e clique na seta no canto inferior direito da tela. Tela de sistema (Fundo verde) Nesta interface, clique nos ícones menores para alternar entre as páginas correspondentes. Então, uma animação é executada ciclicamente na tela. Clique na tela ou no ícone menor para acessar a função, e clique na seta no canto inferior direito da página para alternar as páginas. Tela secundária (Fundo verde) Nesta interface, clique nos ícones na tela para acessar as funções correspondentes, e clique na seta no canto inferior direito da tela. Dois tipos de temas estão disponíveis. Para alternar o tema, altere-o na guia de configuração de idiomas. Ícones de status da bateria: Cheio=======================================>Vazio Quando a bateria estiver em um nível muito baixo, carregue-a imediamente para garantir o funcionamento correto do dispositivo. Carregando: Precauções ao carregar: 1. Uma bateria nova pode estar vazia e descarregada após receber o produto. 2. Para alcançar o melhor desempenho da bateria, melhor carregá-la por mais de 8 horas nas três primeiras cargas, mas não mais que 16 horas. 3. Em carga normal com um carregador DC, atente-se para carregá-lo por 2-2,5 horas para tê-lo completamente carregado. Uma bateria nova terá seu melhor desempenho após um número de ciclos de carga e descarga. Se o dispositivo não for usado por um intervalo de tempo muito longo, é melhor carregá-lo à sua capacidade máxima a cada 2 ou 3 meses durante armazenamento. Caso não use o dispositivo durante um período muito longo, é melhor descarregar sua bateria. Aplicações do carregador: Carregador DC: Com o carregador DC em mãos, plugue-o na tomada de parede com 220V AC (100V~240V), e então plugue-o ao conector de entrada DC no seu dispositivo (veja a figura abaixo). Carregador veicular: Insira o carregador veicular ao receptáculo do acendedor de cigarro, e em seguida conecte ao conector mini-USB (veja ilustração abaixo). Ao usar o carregador veicular, ligue o carro primeiramente, e em seguida, conecte-o ao dispositivo para evitar possíveis danos ao dispositivo devido a uma sobrecarga de pulso de corrente durante a partida. Desconecte-o ao desligar o motor, e conecte-o novamente após a próxima partida. Ligar/Desligar o dispositivo Clique no botão na parte superior do dispositivo até que o logotipo inicial apareça na tela. Hibernar e Desligar Quando ligado, pressione o botão ligar/desligar por 3~5 segundos, então a confirmação para desligar ou hibernar será mostrado na tela conforme segue: para selecionar o modo hibernar, clique Nesta interface, clique no botão desligar; e clique para sair da interface e voltar o modo normal de operação. para Iniciando no modo hibernar Quando no modo hibernar, pressione por um intervalo de tempo curto para ligar o dispositivo. No modo hibernar, todos os procedimentos em operação serão pausados, mas voltarão ao estado normal após iniciar. TV Móvel Introdução Principais funcionalidades z z z z z z TV Digital √ ISDB-T Procura e instalação automática Lista de canais gerenciávelChannel list management Guia de Programação Eletrônico - EPG (Electronic Program Guide) Captura de imagem da tela Configurações de áudio Iniciar aplicação Após iniciar a aplicação, sera exibida uma tela com a seguinte mensagem: “Aviso: é proibido assistir TV ao dirigir, trabalhar ou demais tarefas que não permitam assistir TV ao mesmo tempo”. Pressione o botão “Continuar” para acessar a aplicação de TV, ou pressione “Cancelar” para sair da aplicação. Executando a aplicação pela primeira vez Caso nenhum canal tenha sido instalado, o Menu de procura de canais será exibido para que a procura automática de canais seja executada primeiramente. 1. Clique “Buscar” para iniciar a procura de canais, e então o botão Buscar será alterado para “Parar”. 2. Clicar “Parar” irá parar a procura de canais atual, e o botão Parar será alterado para “Buscar” em seguida. A barra de progresso também será configurada para status de complete, e todos os canais instalados serão salvos. 3. Clicar o botão irá fechar a caixa e encerrar a procura de canais. Todos canais instalados não serão salvos caso o botão se clicado o botão Retornar durante a procura de canais. 4. Para mais detalhes, veja a seção procura de canais. Caso o canal tenha sido salvo, será exibido na tela de execução diretamente, e o canal exibido será o último caso exibido antes da função TV ter sido encerrada. Execução de TV Janela de execução Este é o Menu principal de execução de TV móvel. Após iniciá-lo, o mesmo irá exibir o canal exibido pela última vez. Indice Componente Descrição 1 Nome do canal: 1. Exibe o nome do canal atual. 2. Caso nenhum canal esteja disponível, a mensagem “Nenhum canal disponível” será exibida. 2 Hora: 1. Hora atual. 3 Quantidade de sinal: 1. Indica a atual quantidade de sinal. 4 Clique para fechar a aplicação. 5 9 1. Clique para capturar uma imagem do quadro atual. Esta imagem pode ser encontrada no diretório de imagens capturadas. Para mais informações recorra à seção Diretório de gravação. 1) Iniciar gravação. Os arquivos gravado pode ser encontrado no diretório PVR. Para mais informações recorra à seção Diretório de gravação. 1) Estes dois botões estarão desabilitados para execução ao vivo. 2) Clique “Parar” durante a execução de um arquivo para pausar a execução. Clique “Tocar” para executar o arquivo novamente. 3) Clique “Parar” para pausar um canal de TV ao vivo, e pressione “Tocar” para reiniciar a exibição ao vivo. Parar: 1) Uma exibição ao vivo 2) Execução de um arquivo local 3) Gravação Alterna para o canal anterior 10 Alterna para o próximo canal 11 Clique para pausar a execução atual e exibir o diretório de arquivos. Para mais detalhes, recorra à seção “Executar arquivo gravado”. 12 Clique para pausar a execução atual e exibir o Menu de configurações. 13 Exibe o menu EPG. 14 Controle de volume: 6 7 / 8 1) 2) 15 Progress Bar : Aumentar volume / : Mudo desligado,Mudo 3) : Abaixar volume Barra de progresso, habilitada somente para arquivos locais. Diretório de gravação O aplicativo vai detector automaticamente caso algum cartão de armazenamento estiver disponível para acesso. 1. Caso o cartão de armazenamento possa ser acessado, o diretório padrão de gravação será: \\StorageCard\Recorder\ Nota: “Storage Card” aqui é o primeiro cartão de armazenamento acessível. 2. Caso nenhum cartão possa ser acessado, a gravação será pausada e será exibida a uma mensagem relacionada. Gravando e execução de arquivos Gravando Clique no botão para iniciar a gravação do canal atualmente exibido, e o salva como um arquivo formato .trp. Clique no botão para encerrar a gravação. Durante a gravação, apenas os botões de volume e de pausa estarão habilitados. O nome do arquivo gravado é automaticamente criado como “Nome do canal + hora de início da gravação” Executar um arquivo gravado Abrir diretório de arquivos Clique no botão para abrir diretório de arquivos, que lista todos arquivos gravados, e o usuário pode selecionar um ou vários arquivos para serem executados. Indice 1 2 3 4 Componente Descrição Clique no botão “Retornar” para fechar o diretório de arquivos e voltar ao menu principal. Clique para retornar ao diretório raiz Este é o ícone de diretório. Clique para entrar neste diretório. Clique no botão “OK” para executar o arquivo EPG Após clicar no botão “EPG”, o menu EPG será exibido. 1. Mostrar a lista de canais: 2. Mostrar a lista de favoritos Indice 2 Componente Data atual Descrição Por exemplo: 2006-7-26 13:41 3 Clique para sair do menu EPG. 5 Lista de canais (à direita) 6 Paleta lista de canais: 1. Esta é a lista de canais. Selecione a paleta “Favoritos” para exibição de todos canais ou canais favorites. 2. Após exibir o Menu EPG, o foco é no canal em atual exibição. 3. Clique na barra de rolagem para navegar pela lista de canais. 1.Clique 7 Lista de esquerda) eventos (na para exibir a lista de canais. 2.Clique para exibir a lista de canais favotiros. 3. Caso o canal atualmente exibido não esteja na lista de canais selecionados, não existe um foco em nenhum canal desta lista de canais. 1. A lista de eventos exibe todos os eventos do canal selecionado. A lista de eventos deve ser atualizada de acordo com o canal selecionado. 2. Após exibir o Menu EPG, o foco é no evento atual (do canal correspondente), e o evento em questão é exibido como primeiro item da lista de eventos. Por exemplo: 9 Itens de eventos: Evento atual: 3. Clique na barra de rolagem para navegar pela lista de eventos. 1. Este é o item da lista de ventos 2. O Item atual (do canal correspondente) estará destacado como: 3. Clique no ícone de informações do evento para exibir a descrição do evento 10 Clique nos ícones “ ” ou “ ” para exibir os eventos do dia anterior ou do próximo dia. Por exemplo: Este é o ícone de favorites. 11 1. Clique para adicionar o canal correspondente à lista de canais favoritos, e o ícone vai alternar para . 2. Clique para remover o canal correspondente da lista de canais favoritos, e o ícone será alterado para 3. Todos os canais marcados como favoritos serão exibidos na lista de canais favoritos. Clique no botão de informações para exibir a descrição do evento selecionado. 12 Informações de evento Clique no ícone de um evento para exibir a descrição do evento na esquerda, e exibir todos eventos do canal atual na direita. Indice 6 6 Componente Lista de eventos (na direita) Itens de eventos: Evento atual: Descrição 1. Exibirá todos os eventos do canal selecionado aqui. 2. Após exibir este Menu, o foco é no evento atual. 3. Clique na barra de rolagem para navegar pela lista de eventos. 1. Este é o item da lista de ventos 2. O Item atual (do canal correspondente) estará destacado como: 7 Exibe a descrição do evento aqui. 9 Clique no botão “Voltar” para retornar ao Menu EPG. Configurações O menu de configurações inclui 3 sub-menus: Busca de canais, Configurações gerais e menu Sobre. Busca de canais Indice 1 Componente 2 3 (Ou Parar) 4 7 Descrição 1. Clique para sair do Menu de Configurações e retornar para a tela de execução. 2. Caso clique o botão de saída durante a busca de canais, todos os canais instalados não serão salvos. 3. Todas configurações não serão salvas caso clique no botão de saída para sair do menu de configurações. Selecione a região. A lista inclui: Todos (Padrão). Brasil Japão 1. Clique “Buscar” para iniciar uma nova procura de canais. E o botão “Buscar” será alternado para “Parar” após o início da procura. 2. Clique no botão “Parar” para encerrar a busca de canais atual, e irá também alternar o botão para “Buscar”. A barra de progresso também será configurada para estado complete, e todos os canais instalados serão salvos. 3. Caso complete a busca de canais, todos os canais serão salvos. Mostra todos os canais buscados nesta área após a busca de canais tiver sido completa. 1) Clique o botão “Aplicar” para salvar todas as alterações de configurações, e feche o Menu de configurações. 2) Durante a busca de canais, o botão “Aplicar” irá desaparecer. 8 1) Ao Clicar em “Cancelar”, os canais instalados não serão salvos e o menu de configurações será encerrado. 2) Durante a busca de canais, o botão “Cancelar” será escondido. Nota: Durante a busca de canais, não é possível alternar para as demais paletas (Geral ou Sobre) do Menu de configurações. Configurações Gerais Indice 1 2 3 4 5 6 Componente Idioma Stream de áudio Configuração de canal de Áudio Descrição 1. Clique para sair do Menu de Configurações, e retornar à tela de execução. 2. Caso clique no botão para sair durante a procura de canais, os canais instalados não serão salvos. 3. Todas as configurações não serão salvas caso clique no botão para sair do Menu de Configurações. Seleciona o idioma Clique para selecionar o stream de áudio: 1) Duas opções: Áudio 1/ Áudio 2 2) A opção padrão é Áudio 1 Seleciona o canal de áudio. O canal de áudio inclui: 1. Áudio principal 2. Sub Áudio 3. Dual Audio O valor padrão é Áudio principal Clique no botão “Aplicar” para salvar todas alterações de configuração e fechar o Menu de configurações. Clique o botão “Reiniciar” para restaurar a configuração para o valor padrão. FLASH No menu principal do sistema, clique no ícone para acessar o modo de execução de arquivos Flash, onde a interface será conforme demonstrado abaixo: FLASH Flash file 1.wmv Flash file 2.wmv Flash file 3.wmv Flash file 4.wmv para procurar arquivos Flash não incluídos nesta Nesta interface, clique no botão pasta; Clique no botão para fechar essa janela e sair do modo de execução de arquivos Flash; Clique duas vezes, ou selecione e então clique no botão para abrir o arquivo selecionado. 22 38 /4 87 5 Botões de controle no modo de execução: :Executar, pressione esse botão para executar :Pausar, no modo de execução, pressione este botão para pausar; :Parar, no modo de execução, pressione este botão para parar; :Avanço rápido, no modo de execução, pressione este botão para avançar rapidamente; :Retrocesso rápido, no modo de execução, pressione este botão para retroceder rapidamente; :Tela Cheia, pressione este botão para execução em tela cheia; :Retornar, pressione este botão para retornar do menu de execução ao menu principalmente; :Configurações de Som, clique para alternar para o modo mudo, onde o estado do ícone será alterado para retornar para Clique no ícone para retornar ao estado normal e o ícone irá ao mesmo tempo. Em tela cheia, a barra de tarefas será escondida na base da tela, que pode ser acionada clicando na tela. Execução de video Esta função suporta a execução de arquivos de vídeo, nos formatos: AVI, MPEG, MPG, ASX, DAT,ASF e WMV. No menu principal do sistema, clique no ícone para acessar o menu de execução de vídeo, demonstrado na figura abaixo: Video video file 1.wmv video file 2.wmv video file 3.wmv video file 4.wmv para procurar arquivos de vídeo não incluídos Nesta interface, clique no botão nesta pasta; Clique no botão para fechar essa janela e sair do modo de execução de arquivos Flash; Clique duas vezes, ou selecione e então clique no botão para abrir o arquivo selecionado. Interface de usuário e botões disponíveis: Executar Próximo Pausar Anterior Parar Exibição em tela cheia Fechar Progressão da execução, pressione um ponto para iniciar a execução Volume, clique para setar para mudo e clique novamente para retornar Em tela cheia, a barra de tarefas será escondida, clique na tela para acioná-la. Serão necessários alguns minutos para procurar arquivos caso esta aplicação não tenha sido usada por um longo tempo. Reprodutor de música Este Reprodutor de Música é para os formatos MP3, WMA, WAV. No menu principal, clique no ícone para entrar no reprodutor musical. Você verá menu do Reprodutor de Música com o seguinte formato: Music music 01 music 02 music 03 music 04 music 05 para localizar arquivos musicais que não estão na pasta Nesta IU, clique no botão selecionada; clique no botão para encerrar esta janela e sair do Reprodutor de Música; para reproduzir o arquivo dê um duplo clique sobre o arquivo, ou clique uma vez no arquivo e clique no botão . O Reprodutor de Música possui o seguinte formato: Botões e controles no Reprodutor de Música No Reprodutor de Música, clique no botão para pausar, e no botão para reproduzir a música; ao clicar no botão durante a execução do arquivo ele retornará ao começo da música; clique no botão para parar a reprodução; clique no botão para avançar para a próxima música e clique no botão anterior; clique no botão para retornar a música para repetir a música atual; clique no botão habilitar a opção mudo, então este botão ficará no seguinte formato: esta opção clique em para , para desabilitar Encerrar o Reprodutor de Música Clique no botão no canto superior direito para finalizar o Reprodutor de Música. Reprodutor de Imagens Este Reprodutor de Imagens são para formatos JP armazenados em um cartão SD. Operação: No menu principal, clique no ícone para entrar no Reprodutor de Imagens. Você verá menu do Reprodutor de Imagens com o seguinte formato: image 0 1 . jpg image 0 2 . bmp image . gif para localizar imagens que não estão na pasta selecionada; Nesta IU, clique em clique no botão para encerrar o Reprodutor de Imagens; para reproduzir o arquivo dê um duplo clique sobre o arquivo, ou clique uma vez no arquivo e clique no botão . O Reprodutor de Imagens possui o seguinte formato: ou para avançar ou voltar nas No Reprodutor de Imagens, clique nos botões imagens da pasta selecionada; clique nos botões ou para aumentar ou diminuir o zoom da imagem; clique no botão para reprodução em tela cheia. Quando a imagem para estiver em tela cheia, clique na tela para sair deste modo; clique no botão selecionar diferentes tipos de ajuste de tamanho da imagem a tela. Clique no botão para rotacionar a imagem. Para alternar para o modo slideshow clique no botão . Encerrar o Reprodutor de Imagens Clique no botão no canto superior direito para finalizar o Reprodutor de Música. Transmissor FM (opcional) Este conteúdo é designado para transmissão do som do seu dispositivo GPS para uma freqüência selecionada para o seu rádio FM do carro, então você conseguirá ouvir no som do seu carro e aumentar e diminuir o volume pelo sistema. Operação: No menu inicial na IU, abra a opção Ferramentas ativar o transmissor FM. e encontre o ícone para O Transmissor FM possui o seguinte formato: Então, você pode selecionar transmissão ligada (Abrir FM) ou transmissão desligada (Fechar FM) e então automaticamente o alto-falante será desligado para transmissão de áudio via FM. Pressione os botões ou , ou arraste diretamente a barra de seleção FM para a freqüência FM desejada, então ligue seu rádio FM do carro e selecione a mesma freqüência FM que o transmissor, então seu rádio FM passará a reproduzir o mesmo áudio que o aparelho GPS. Ícones de status: Quando o transmissor FM estiver ativado, você verá um ícone no menu principal: A transmissão FM está ativa, e o alto-falante está desativado A transmissão FM está ativa, e o alto-falante está ativado A transmissão FM está desativa, e o alto-falante está ativado No menu principal, clique em um destes ícones e você entrará diretamente no modo de Trasmissão FM. Calculadora Este dispositivo possui dois tipos de calculadora: Normal e Científica, podendo ser alternado a qualquer momento, um excelente assistente para seu trabalho e estudos. Operação: e encontre o ícone No menu inicial na IU, abra a opção Ferramentas para utilizar a calculadora. 7 8 9 4 5 6 1 2 3 AC 0 1/X = Como exibido na imagem acima, a calculadora pode ser usada normalmente como qualquer outra. Clique em científica/normal no canto direito para alternar entre uma calculadora científica e uma calculadora normal; a unidade a ser calculada pode ser escolhida de acordo com a atual necessidade. Encerrar a calculadora No modo Calculadora, clique no botão e retornar ao menu principal. no canto superior direito da tela para finalizar Definições do Sistema Esta opção é para alterar e definir configurações do sistema de acordo com sua preferência. Operação: No menu principal, clique no ícone para entrar nas Definições do Sistema. Você verá o menu de Definições do Sistema com o seguinte formato: No menu de definições, há 9 itens para o usuário de acordo com sua preferência, clique sobre cada item para abri-lo. Os detalhes serão apresentados a seguir: Configurações de Idioma Esta opção é para alterar o idioma do sistema, você verá o menu de Idiomas com o seguinte formato: Clique no ícone correspondente do idioma desejado ou altere a interface do sistema, as definições serão salvas quando o menu de Idiomas é encerrado e voltar para o menu anterior. (O sistema irá reiniciar após alterar a interface do sistema.) Ajuste de Luz de Fundo Esta opção é para alterar o brilho da luz de fundo da tela do dispositivo, e o tempo de acionamento do protetor de tela quando o dispositivo não estiver operando. A tela de ajuste é mostrada como na ilustração abaixo: Arraste o cursor sobre os blocos para definir a intensidade do brilho. Selecione “Sem Proteção de Tela” para desativar o protetor de tela. Após definido, feche a janela atual para salvar as novas configurações. Gerenciamento de Energia Esta opção é para definições de auto desligar e/ou economia de energia, e definições do tempo de auto desligar e/ou economia de energia quando o dispositivo não estiver operando. Para desabilitar esta opção, selecione “Não” no menu de seleção de tempo. Após definido, feche a janela atual para salvar as novas configurações. Definições de Áudio Esta opção é para configurar o volume do aviso sonoro quando o dispositivo for ligado, quando tocar em algum botão na tela e configurar o volume total. Você verá o menu de Definições de Áudio com o seguinte formato: Clique em “Som tela” nesta interface para habilitar ou desabilitar o som quando realizar operações na tela, Definições de Data/Hora Esta opção é para ajustar a data e hora do sistema. Você verá a interface de Definições de Data/Hora com o seguinte formato: Nesta interface, clique nos botões da tela para definir o horário desejado. Após definido, feche a janela atual para salvar as novas configurações. Recursos do Sistema Esta opção é apenas para checar os recursos do sistema: Nesta interface, clique diretamente sobre o item que deseja checar. Calibração da Tela Esta opção é para calibração da tela do dispositivo utilizando a caneta do dispositivo. Após entrar nesta interface, você verá a seguinte tela: Nesta interface, utilize a sua caneta do dispositivo para tocar no centro da cruz, que se moverá a cada toque que realizar até finalizar a calibração e a seguinte mensagem será exibida: ”Tela de toque calibrada com sucesso”. Imagem de inicialização Esta opção é para alterar a imagem exibida na inicialização do seu dispositivo. Certifique-se que a imagem está em seu cartão SD. Após entrar nesta interface, você verá a seguinte tela: Se não há nenhuma imagem no cartão SD atual, copie a imagem neste cartão ou substitua por um outro cartão que contenha a imagem para atualização, então clique em , você verá o arquivo de atualização. Durante a operação, clique em uma caixa de diálogo, como na imagem a seguir: , aparecerá Clique no botão para cancelar a atualização, ou clique em para dar prosseguimento com a atualização. Aviso: tenha certeza que a bateria do dispositivo está totalmente carregada quando realizar a atualização. Caso não esteja, recarregue o dispositivo. Caminho do software de navegação Por esta funcionalidade será possível configurar o caminho para o software de navegação GPS. A tela é exibida abaixo: comset\ DICT\ EBOOK\ GPS\ MP3\ MP4\ PICTURE\ B ack As pastas de arquivos do cartão SD são listadas na tela. Clique em uma pasta para acessá-la. Selecionar o software de GPS Caso existam dois ou mais mapas de diferentes desenvolvedores em um cartão SD, com esta funcionalidade será possível alternar entre ambos facilmente. No diretório do cartão SD, abra a pasta de arquivos para encontrar o mapa a ser utilizado, selecione o software de navegação .exe (que tem diferentes nomes entre diferentes desenvolvedores), e então clique no botão surgir, conforme figura abaixo: e a tela de confirmação do caminho irá Então clique no botão “Cancelar” para cancelar a operação ou clique em “Confirmar” para aceitar, então a tela exibida será: Clique no botão no canto superior direito para retornar ao diretório anterior. USB Para configurar o modo de conexão quando a interface USB do dispositivo estiver conectada ao computador, no qual “Memória” é utilizado para configurar o dispositivo como uma memória portátil, e “Active Sync” para análise de registros de software, conforme mostrado abaixo: Clique na conexão deseja e feche a janela para salvar o modo escolhido. Jogos No menu principal , clique no ícone para acessar o Menu de jogos. A tela exibida é demonstrada abaixo: Game Minegame CHC hess Gobang Mah-johng PocketLian DouDiZhu Military Chess Jump Chess Na página exibida, clique no ícone do jogo desejado para entrar no jogo. Para mais detalhes sobre cada jogo, veja a seção de ajuda do jogo selecionado. eBook Esta funcionalidade permite ler arquivos no formato .txt salvos no cartão SD. No Menu principal de sistema, clique no botão para acessar o aplicação de leitura de ebooks. A tela abaixo é exibida para seleção de arquivos: E-Book eBook 01 . txt eBook 02 . txt eBook 03 . txt eBook 04 . txt eBook 05 . txt eBook 06 . txt eBook 07 . txt Nesta interface, clique no botão para procurar arquivos de vídeo não incluídos nesta pasta; Clique no botão para fechar essa janela e sair do modo de execução de arquivos Flash; Clique duas vezes, ou selecione e então clique no botão para abrir o arquivo selecionado. ou para passar as páginas, “Manu/Auto.” Para passar as Clique no botões páginas manualmente ou automaticamente, “Fonte” para selecionar o tamanho de exibição das letras. Bookmark Para marcar páginas ao ler um arquivo muito grande. para entrar no menu de marcação, No modo de leitura de eBook, clique no botão com a caixa de diálogo conforme a ilustração abaixo: Clique no botão para configurar a marcação na página atual. Clique diretamente na marcação selecionada armazenada na caixa de diálogo para apagá-la; Clique no botão para saltar para a página marcada. Clique no botão marcação e retornar ao modo de leitura de eBook. para sair do menu de Saltar para a página desejada para acessar a função “Saltar”, No modo de leitura de eBook, clique no botão demonstrada na figura abaixo: 5 6 7 8 9 0 1 2 3 4 Clique na(s) tecla(s) relacionada(s) ao número da página desejada, clique para deletar, clique no botão para apagar o bloco inteiro, e após inserir o número completamente, clique para saltar para a página desejada. Procurar por uma palavra ou frase específica em um eBook Para procurar por uma palavra ou frase específica em uma leitura, clique para exibir a caixa de diálogo conforme a figura abaixo: Clique no campo de entrada na tela, e um teclado virtual surgirá, conforme ilustrado abaixo: Conforme mostrado na figura, você pode escolher o método de entrada. Clique em “Escrita à mão” para alternar para o modo de escrita à mão; e então clique em “Esconder” para fechar o teclado menor. A tela de entrada do modo escrita à mão é demonstrada a seguir: Conforme mostrado na figura, a área central é usada como área para escrita à mão. Insira os caracteres desejados e clique “Próximo” para iniciar a procura. Clique em “Próximo” novamente para pesquisar a próxima palavra se o resultado não for satisfatório. Retornando ao Desktop Windows CE É possível retornar ao Windows CE pressionando uma tecla e implementando funções de PDA: Na interface principal do sistema, clique no ícone e uma caixa de diálogo surgirá para confirmar. Clique em ok para retornar ao desktop do Windows CE. Nesta interface, será possível realizar várias operações relevantes. Para retornar ao sistema de navegação a partir do desktop do Windows CE, no desktop do Windows CE, clique no ícone para iniciar a navegação no sistema.