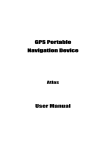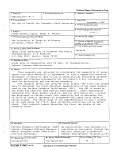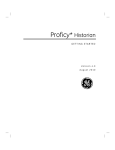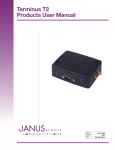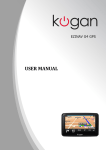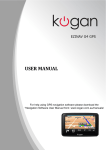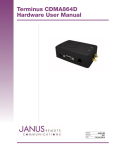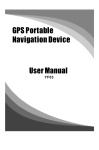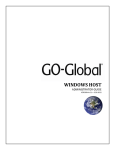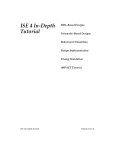Download GPS Portable Navigation Device
Transcript
GPS Portable Navigation Device UserV43H01 Manual Please read this manual before you start using this device Thanks for purchasing our product. Please read this manual carefully before starting to use this device. When you use this device, you are supposed to learn well of this product. The information in this manual has been verified for its accuracy. But no liability will be applied for the correctness of mapping data of navigation, technical and/or editorial interpretation or illustration, or the printing and translation of this manual, nor liable for any consequence or incidental damages caused by using this manual. This device is a complicated technical product consisting of OS and third party software. The manufacturer has paid sufficient attention to and fulfill its duty in its hardware manufacture processing and in development and/or application of the software so as to ensure the device work properly. If there is any malfunction or defective of the device, the manufacturer will provide a warranty for the congenital quality problem, but not covering for any loss or damage of property, or any consequence caused by or related to using this device. The navigation software and mapping data is provided by a third party. Its copyright is protected by laws. A User can only use on this device, any copying or application of the software for other purpose is not allowed. No explicit and/or implicit guarantee or assurance will be applicable for the validity, integrity, correctness, accuracy of mapping data for navigation used on this device, nor liability for any loss, damage, and/or any consequence caused by or related to defective mapping data or software used on this device. The copyright of this manual is owned by the company and protected by laws. Any copy or translation of whole or part of its content, including words, figures, signs, phonetic index, etc., is only allowed for the individual customer's reference, but not for public circulation, or other legal and/or commercial purpose. The company reserves the right for final interpretation of this manual. Catalog General tips for GPS application Function Description Features------------------------------------------------------------------------------------------------------------- 3 Warnings------------------------------------------------------------------------------------------------------------- 4 Illustrations on screen display---------------------------------------------------------------------------------- 5 Battery Battery Status Icon ------------------------------------------------------------------------------------------------ 7 Charging------------------------------------------------------------------------------------------------------------- 7 Charger Application------------------------------------------------------------------------------------------------ 8 Power On/OFF the device Power On the device ----------------------------------------------------------------------------------------------- 9 Sleeping mode ------------------------------------------------------------------------------------------------------ 9 Power Off------------------------------------------------------------------------------------------------------------ 9 Function & Operation Flash Playback---------------------------------------------------------------------------------------------------- 10 Video Playback---------------------------------------------------------------------------------------------------- 12 RM Playback------------------------------------------------------------------------------------------------------- 14 Music Playback---------------------------------------------------------------------------------------------------- 16 Photo Display------------------------------------------------------------------------------------------------------ 18 Bluetooth Function ---------------------------------------------------------------------------------------------- 20 eBook Reading---------------------------------------------------------------------------------------------------- 25 Dictionary---------------------------------------------------------------------------------------------------------- 29 Schedule Organizer--------------------------------------------------------------------------------------------- 31 FM Transmission (optional)------------------------------------------------------------------------------------- 36 GPS Test------------------------------------------------------------------------------------------------------------ 37 Calculator---------------------------------------------------------------------------------------------------------- 38 Notepad Function------------------------------------------------------------------------------------------------ 39 Alarm(optional)---------------------------------------------------------------------------------------------------- 42 System Setting---------------------------------------------------------------------------------------------------- 45 Language Setting--------------------------------------------------------------------------------------------- 45 Backlight setting---------------------------------------------------------------------------------------------- 46 Power Management------------------------------------------------------------------------------------------ 46 Sound Setting-------------------------------------------------------------------------------------------------- 47 Time Setting---------------------------------------------------------------------------------------------------- 48 System Resources-------------------------------------------------------------------------------------------- 48 Coordinates Calibration------------------------------------------------------------------------------------- 49 Update Logo--------------------------------------------------------------------------------------------------- 49 GPS Path------------------------------------------------------------------------------------------------------- 50 AV-IN Set------------------------------------------------------------------------------------------------------- 52 USB-------------------------------------------------------------------------------------------------------------- 52 Game---------------------------------------------------------------------------------------------------------------- 53 Services Returning to Win CE Desktop------------------------------------------------------------------------- ---------------- 54 How to save and allocate files in SD card----------------------------------------------------------------------------- 55 Specifications-------------------------------------------------------------------------------------------------------------- 56 Trouble Shooter------------------------------------------------------------------------------------------------------------ 57 1 General tips for GPS application The following content is tips for GPS device application and operation. Please read it before starting use of the GPS device, so that you may make a better use of the GPS device. While the GPS device is working, it receives sig n al from satellites for positioning. The signal from satellite may not be received, or be weakened in room, nearby some big buildings, or under overhead bridges. When the GPS device is receiving satellite signals, you will get sig n als from different satellites when you are in different places, this is called "Satellite Path", a "Satellite Path" only covers a range of 300 KM. If a "Satellite Path" is defined at place A, then turn off the device and move to another place beyond 300 KM away from A, the device is under another "Satellite Path", At this moment, the device needs to search for satellite signal again. To track the new "Satellite Path", this will take quite a long time. To save time for this searching, you may click "GPS Reset" button in menu of "GPS Testing" to clear the previous “Satellite Path". It will be difficult and taking more time to catch positioning sig n al from satellite during high speed driving. It is suggested to search the positioning signal by stoping your car for a better and safer effect. While charging the device, please only use the travel charger or car charger equipped by the manufacturer in its original package. Other chargers may cause damage to this device, and this damage is not covered by our warranty. Function Description Features: Ultra large, high-definition, and true color display, touch screen operations with handwriting input. Professional portable navigation system, interface design of car electronic products, changeable theme interface, and convenient operations. Most popular Windows OS, World class CPU SD card of extensible capacity for mapping data, MP4 video, MP3 music, Photo, and personal files Map for major large and medium scale cities, detailed mapping data, real voice guidance, automatic smooth switching Built-in high sensitive GPS receiving module and antenna, Faster GPS signal receiving and More accurate positioning Prompt and accurate positioning applicable for GPS data collection, e.g. Area measuring Prompt response for both cold and warm start; Re-capture of GPS signal just in 1 second on average, Accuracy of positioning: no more than 10 meters; Accuracy of timing: no more than 1 microsecond Embedded Organizer/Calendar, personalized friendly touch panel handwriting control, record and plan personal schedule Multimedia entertainment: Flash display, MP3 music, MP4 video, Photo viewing Scientific calculation: embedded calculator, a good business assistant The FM transmitter designed for use in a car with car stereo is not controlled with volume of the device. Personalized function setting:Language selection, Backlight brightness adjustment; Power management, Coordination calibration A user friendly feature is GPS "hold On". With this feature, you may use the device for other applications, like music, e-Book, except for Falsh, by pressing Return button on the device to switch GPS application to background and keep it running without exiting from GPS application during the same time. 2 3 Function Description Warnings: Please install the device in a right way to avoid driver's sight and airbag to be hindered. Any loss or damage of product, passengers, or other property caused by mistakes of mounting or installing of the device will be not covered within the warranty and not be the responsibility of the manufacturer. Please not put on earphone and operate the device when you drive or ride a bike to ensure your safety. Please consult with airline crew for application of the device if you want to use it during flight. Please keep the device far away from strong magnetic field which may cause damage or malfunction to the device Please protect the device from being dropped, shocked or scratched on or by hard objects to avoid possible damages (scratches on the device face, loose contact of the battery, data loss or other hardware part broken) to the device Please not use earphone with a continuous and large volume for long time, set the volume at a moderate loudness and use it not for a long time to avoid possible damage to your ear audibility Please not use chemical solution or cleaner to clean the device to avoid possible damage to the paint and polish of its surface When the device is used as a mobile storage device, please follow right procedures of file management operation to copy or transfer files. The warranty does not cover any mistake, or damage, or loss of files It will be better for you to make a backup copy of your personal files in the device into your PC or laptop in time It is prohibited to use higher voltage power supply, to bent or squeeze the power cord with big force so as to avoid possible damage and overheat resulting in fire Never use wet hands to pull out or plug in the power plug to avoid possible electric shock Not use the device in an environment over 60?, or below -10?, and with high humidity as well The content of this manual is subject to definition, or interpretation, or modification from time to time for improvement on features and function without prior notice. Function Description Illustrations on screen display: System UI(Projector Screen) Under this UI, click icon down the screen to enter the function page. Then there will be Looped playback of cartoon, click it to entry this function. If you click the icons beside the function icon you can enjoy the cartoons. If you click the arrow up the corner you can turn pages to view, which accompanies the cartoon at the same time. Secondary UI(Projector Screen) In this interface, click the icons on the screen to enter the corresponding functions; and click the arrow on the right bottom to turn the page. There will be an animation effect when turning the page. 4 5 Function Description Battery System UI (Green background) Battery Status Icon: GPS CMMB Media Player Picture Bluetooth eBook Alarm Tools System Game In this interface, click the small icon to switch to the corresponding page. Then, an animation is played circularly on the screen. Touch the screen or the small icon on the bottom to enter the function, and click the arrow on the right bottom to turn the page. There will be an animation effect when turning the page. Secondary UI (Green background) Language System Backlight Co.adjust Power Update LOGO Sound GPS Path Full Drained When the battery is at low power level, please charge it immediately to ensure the device work normally Charging: Warnings for charging: 1. A new battery may be empty and not charged before you get the device. 2. To achieve the best performance of the battery, it is better to charge it up to 8 hours in the first three times, but not over 16 hours. 3. In normal charging with DC charger, please make sure to charge it for 2 – 2.5 hours to get it fully charged. Time USB In this interface, click the icons on the screen to enter the corresponding functions; and click the arrow on the right bottom to turn the page. There will be an animation effect when turning the page. A new battery will reach its best performance after a number cycles of charging and discharging. If the device is not used for long time, it is better to charge it to full capacity every 2 or 3 months during storage. If not using the device for a long time, it is wise to take out the battery. Two kind s of the me interf aces are avail able. To change the the me, change it in the language setup under the system setup . 6 7 Battery Power On/Off the device Charger Application: DC Charger: Take out the DC charger, plug it into the wall outlet with AC 220V(100V ~240V), then plug in the DC jack into the device DC-in jack.(see the illustration below). Car Lighter Charger: Please insert the car charger into car cigarette lighter jack, then plug into the USB jack(see the illustration below). Power On the device In power off status, slide the power switch to "ON" position to turn on the device, then the OSD will be displayed on screen. Sleeping & Power –off In power-on mode, press the power button on the device for 3-5 seconds then the sleeping mode or confirmation for power-off screen will display as follows: The clevice will be power off in 20 s USB jack Inserting into car cigarette lighter jack In this UI click the button will be in sleeping mode, click the button will power off ; click the button to exit the UI and back to normal operation. When you use car charger, please start car engine first, then connect it to the device to avoid possible damage to the device due to overloaded pulse current during ignition. Please pull it out when you stop the engine, and plug it in again after next ignition. Waking -up from the sleeping When in sleeping mode, a short press on the power-on button of the device will wake up the system. When in sleeping mode, all the procedure in operation will pause but will back to normal status after waking up. 8 9 Function & Operation Function & Operation Control buttons in playing mode: FLASH Play This is for Flash file playing. Operation: In the system UI, click the icon to entry the function of Media player, then click the to enter into the Flash Player. And the screen will display as follows: FLASH :Play, in Pause or Stop mode, press this button to play; :Pause, in Play mode, pressing this button to pause; :Stop, in Play mode, pressing this button to stop; :Fast Forward, in Play mode, pressing this button to get fast forward once; :Fast Retreat, in Play mode, pressing this button to fast retreat once; Flash file 1.wmv Flash file 2.wmv Flash file 3.wmv Flash file 4.wmv :Full Screen, pressing this button for full screen paly; :Return, pressing this button to return back to system main menu from playing mode; on this UI, click click button to search Flash files not in selected folder; : Sound Settings, Click the button to change into mute, in which status the sound icon will change to Click the mute icon to back to its normal status and the sound icon will back to at the same time. button to close this window and exit Flash palying mode; double click, or select then click button to open thie selected file. In full screen, tool bar will be hidden at screen bottom, you may get it by tapping on the screen. Progress: 2238/4875 10 11 Function & Operation Video Playback This feature is for video file playing, with the formats: AVI, MPEG, MPG, ASX, DAT,ASF and WMV. Operation: In the system UI, click the icon to entry the function of Media player, then click the to enter into the Video Player. And the screen will display as follows: Function & Operation UI and button definition: Play Next Pause Previous Stop Full screen display Close Play Progression, drag to a point to start play Video Volume tune, click anterior to set into mute status, click it again to resume video file 1.wmv video file 2.wmv video file 3.wmv video file 4.wmv In full screen display, the tool bar at screen bottom will be hidden, you can slightly tap on screen to get it. On this UI, click button to search video files not listed in the appointed video file folder; Click button to close and exit from Video Playback application; Double click or select and click button to open and play this file. It will take a few minutes to search fies when video play mode starts if this application has not been used for a long time. 12 13 Function & Operation Function & Operation RMVB Player This function is special for RM and RMVB files. UI and button definition: :Play :Next File Operation: :Pause :Former File In the system UI, click the icon to entry the function of Media player, then click the to enter into the RMVB Player. And the screen will display as follows: :Stop :Close :Full Screen Display (the suitable screen size) 16:9 :Full screen Display (Stretch to the whole screen) Player Progress,Drag the line to change the player progress. RMVB Player Video_01.rm Video_02.rm Volume Regulating Click the button to change to Mute, click it again to its normal status. Video_03.rm Video_04.rmvb Warning: when it plays in full screen, the tool bar down the screen will be hidden. If you tap the screen, the tool bar will show. In the present UI, click the button to search the video files which you have saved beforetime. Click the button to exit the rmvb player, double-click the file you select or click the button you can open the file. 16:9 14 15 Function & Operation Music Playback This is for Music Playback with format of MP3, WMA, WAV. Operation: In the system UI, click the icon to entry the function of Media player, then click the to enter into the RMVB Player. And the screen will display as follows: Music Function & Operation Button and control in Play Mode: In music play mode, click Button ; At this time click return again; click button, music play mode will button to stop; click the next one,click music 01 music 02 music 03 music 04 music 05 button to pause, then it becomes Play button to jump to button to jump to the previous one;click button to switch Repeat mode; click button will become , click button to set mute, then this again to recover. Exit from Music play Click button at the upper right corner to exit. On this UI, click button to search for music files not in selected folder; click button to close this window and exit musi play mode; double click, or select then click button to play this music file. Music play mode is displayed as following diagrams: 16 17 Function & Operation Function & Operation Operation under photo view Photo Display This is for Photo Display with format JPG stored in an SD card. Operation: On system main menu, click icon to enter into Photo Display function. Display of UI for file selection: image 01.jpg image 02.bmp image.gif Then, click or button to select previous or next photos; click or button to zoom in or zoom out photo; click button for full screen display. In full screen display, tap the screen again to exit full screen display; click button to select display of different percentage;Click the button you can Ctrl-Shift-R or Ctrl-R the photo. is for selecting to set automatic or manual mode to turn page of display. Exit Photo Display Click the button on upper right corner to exit. On this UI, click button to search photo files not listed in the appointed photo file folder; click button to close current UI and exit Photo Display function; double click or select then click button to open or play this file. Display shown as the right illustration: 18 19 Function & Operation Bluetooth Function The Bluetooth function is used for communication purpose. After the device is connected to a mobile phone with Bluetooth capability, you can operate the mobile phone functions on this system. He can dial or receive a call, view the call record of the mobile phone or perform other functions. Click the Bluetooth icon on the main interface and Dial Pair Setting Call Register enter the following interface: Function & Operation Select by ticking the check box ahead of the Enable Bluetooth Function to enable the function. The return to the upper-level menu and the following interface is displayed: Dial Pair Setting Call Register Redial Redial Enabling Bluetooth Function In the first use of the Bluetooth function, you will see the interface shown above. Only Bluetooth Setting is available. Other functions are all unavailable in the gray-out state. At this time, enable the Bluetooth function. Click Bluetooth Setting to Enable Bluetooth enter the setting Disable Bluetooth interface, as shown in the following diagram: At this time, as the mobile phone is not connected, other mobile phone functions are unavailable. Connecting Mobile Phone After the Bluetooth function is enabled, on the Bluetooth function interface, click the Pair icon to enter the Bluetooth equipment matching function, as shown in the following diagram: Delete Connect On this interface, the PIN code is the identification code to connect the mobile phone. To connect the mobile phone, you need to enter this code on the mobile phone before the connection is established. The number can be set freely. Click the keypad icon behind the number and enter the input interface. Pair If connection has been established in the past, the interface will list all devices that have been connected in the past. Select a device and directly click the Connect button to connect to the device. The connecting process may take a few seconds. Be patient. Click the Delete button to delete all connected records. 20 21 Function & Operation Function & Operation In the case of first use, please click the Pair button at the right lower corner to enter the equipment search interface. Start the countdown of 60 seconds, as shown in the following diagram: Dial Keypad On the Bluetooth function interface, click the Dial icon to enter the Dial Keypad: Please pair or connect the local device through your bluetooth call phone, the default pin code is 8888. 1 2 3 60 4 5 6 Pairing in progress, please wait... 7 8 9 * 0 # OK At this time, enable the Bluetooth function of the mobile phone to search the Bluetooth device. After it is found, enter the same PIN code as that displayed on the screen of this system and match the device. The screen will also display “You’ve matched your mobile phone successfully!” At this moment, click OK to return to the upper-level interface. You’ll see that all functions are available now, as shown in the following diagram: At this time, click the number keypad to enter the telephone number to be dialed, and then click the Dial button at the right lower corner to dial the number. Click the Back button to return to the upper-level function. After the Dial button is clicked, the mobile phone enters the call state. The screen display is shown in the following diagram: DTMF -dial Dial Pair Setting EndCall Volume Set Call Register During the call, click "DTMF-dial" to open dial keyboard then you can enter some numbers when necessary during your call. Click the "EndCall" button to end the call. Redial 22 23 Function & Operation View Call Record of Mobile Phone On the Bluetooth function interface, click the Call Register icon to enter the Call Record. To read the information of the mobile phone in this function, it may take some time. The screen display is shown in the following diagram: Delete Connect Function & Operation eBook Reading This if for eBook Reading with format .txt stored in an SD card. Operation: On system main menu, click button to enter into eBook Reading application. Display of UI for file selection: Pair E-Book eBook 01. txt eBook 02. txt eBook 03. txt eBook 04. txt eBook 05. txt eBook 06. txt eBook 07. txt At this time, click the three relevant buttons on the top of the screen to view incoming calls, received calls and dialed calls. Select an option, and click the Dial button in the lower part of the screen to dial the selected number. Not all Bluetooth mobile phones support the viewing of local call records through another device. If this function cannot help to view the call records of the mobile phone, please confirm whether your mobile phone provide this function. On this menu, click button to search for txt files not in selected folder; click button to close this window and exit file reading mode; double click button, or select then click button to open this file. The screen display is shown as follows: Close button This software is the property of Corel Corporation and its licensors and is protected by copyright. Any reproduction in whole or in part is strictly prohibited. TTS Play TTS Setting Bookmark button Corel, CorelDRAW, Corel R.A.V.E., CorelPHOTOPAINT, CorelTRACE, and Corel CAPTURE are trademarks or registered trademarks of Corel Corporation and/or its subsidiaries in Canada, the U.S. and/or other countries. Jump button Search button Previous button Imaging Technology provided under License by Auto Big font Manu Next button Small font Click or button to turn page up or down; “Manual/Automatic” is set for selecting Manual or Automatic page turning; Font is for selecting letter size of display. 24 25 Function & Operation Function & Operation Bookmark This is for bookmark in reading a voluminous article, marking or jumping to the last time marked page, a humanized design for convenience while reading. Operation: In eBook Reading mode, click right button to enter into bookmark setting, display of dialogueblock is shown as in the illustration below: Click button, a bookmark will be saved for current page. you can select saved bookmark in the dialog column directly, and this bookmark could be deleted by click button, and when click button, it will jump to related page of this bookmark, the book will quit bookmark setting and return to normal reading status when click button. Jump to the appointed page This is for jumping to the appointed page when reading a voluminous article and no bookmark is set. Operation: In eBook Reading mode, click right button to enter into Jump function, display of dialogue block is shown as in the illustration below: Search for specific word or phrase in eBook This is for searching a specific word or phrase in the current reading article. In eBook Reading mode, click right button on screen to jump out from the dialogue block shown as in the illustration below: Search Check Check curren t page Check all Click on the input field on the screen, and a soft keyboard appears as follows: q w e r t y u i o p a s d f g h j k l - x c v b n m , . ; ' [ ] \ / HandWrite Hide Ctrl z Shift Caps English PinYin WuBi Num 6 7 8 9 0 1 2 3 4 Click the number key on screen to input the page number to jump to, when inputting, click button to backspace for deleting; click button to clear input block, after inputting page number click button to jump to the page of selected number. 26 < -Bspc Enter Move As shown in the picture, you can choose the input method from the last button at the bottom; click "Handwrite" to change to the handwriting input state; and click "Hide" to close the small keyboard. The handwriting input state is shown as follows: Space Chinese English <— Punct. Num. Enter Move Assn. 5 Exit Hide Keyboard As shown in the picture, the middle empty area is the handwriting area. Click the button on the right side to change the input method, and click "Hide" to close the handwriting input panel; click "keyboard" to return to keyboard input state. Enter the desired characters and click "Next" to start searching. Click this button again to search for the next one if the result is not up to the demand. 27 Function & Operation Function & Operation TTS speech broadcasting TTS speech broadcasting function is able to read the article you are browsing. Click button to set the parameter of speech broadcasting as follows: Speed Tone Dictionary The device provides built-in English-Chinese and Chinese-English dictionaries. The vocabulary is large. Intelligent text input is supported. Operation: In the system UI, click the icon to open the "Tools”, then click the icon to enter the Dictionary function. Volume Dictionary TTS speech speed, tone, and volume are available to be adjusted. Click "OK" to save the setup and close the window when everything is set. Click button to read the articles; the page will be turned automatically when reading. 汉英字库 Related word Smart After you enter the Dictionary Translation function, click the drop-down button behind the dictionaries, as shown in the diagram above. Select and change the Chinese-English or English-Chinese dictionary saved on the SD card and load it onto the program, facilitating the Chinese -English translation function. During text input, the list of words with the same initial as the inputted letter in the intelligent input field. Click the word directly in the intelligent input field to view the translation result. Input/Search Click on the input field on the screen, and a soft keyboard appears as follows: q a w e r t y u i o p s d f g h j k l - z x c v b n m , . ; ' [ ] \ / HandWrite Hide Ctrl Shift Caps English PinYin WuBi Num < -Bspc Enter 28 29 Function & Operation Function & Operation As shown in the picture, you can choose the input method from the last button at the bottom; click "Handwrite" to change to the handwriting input state; and click "Hide" to close the small keyboard. The handwriting input state is shown as follows: Space Chinese English <— Move Schedule Organizer This is to Add, Edit, Delete schedule, and display the schedule in week, month, enable the user to find the scheduled agenda conveniently. Operation: In the system UI,click the icon to open Tools, under which you Punct. Num. Enter Move Assn. Hide Keyboard As shown in the picture, the middle empty area is the handwriting area. Click the button on the right side to change the input method, and click "Hide" to close the handwriting input panel; click "keyboard" to return to keyboard input state. can entry the Schedule by clicking the icon The illustration will show like below: Click to see previous month Scheduler Click to see next month January 2007 Sun Mon Tue Wed Thu Fri Sat At this time, enter the word to be queried. After that, click the button and the screen will pop up the query result. BACK “Add” button 汉英字库 Related word back back-alley Back-Bay back-bencher back-busting back-call back-check back-crawl back-end Smart back “Week” button adj. 后面的, 在后面, 早过去的, 前 (欠)的钱 adv. 向后地 n. 背部, 后面 v. 后退, 支持 In this state, double-click the word in the intelligent input field on the left directly to view the query result. Exiting Dictionary Translation On the main interface of the Dictionary Translation function, click the button on the upper right corner to exit the Dictionary Translation function and return to the system main interface. 30 “Delete” button The screen display is in month display mode. The date to be completed for the matters on screen show in red color. Click the date to enter into day display mode; click “Week” to enter into week display mode. Search by Date Select and click a date on the screen to enter into Date display mode. Screen display is shown as in the illustration below: 31 Function & Operation Click to see the previous day Function & Operation Click to see the next day 12-27-2006 Click time tag on date screen to check and revise a stored schedule or agenda. If the time tag is blank, then click it to set up a new schedule or agenda. To create a new schedule, please refer to “Create New Schedule” in the following text for detailed procedure. Click button on upper right corn to exit and return back to Search by Month Search by Week Click “Week” button to enter into week display mode. Screen display is shown as in the illustration below: As shown in the illustration above, there will be a icon if an agenda is set on the date and timing. Click on screen to check or edit this agenda; Click the corresponding spot of date and time on which you want to add a new agenda to set it. To create a new schedule, please refer to “Create New Schedule” in the following text for detailed procedure. Click button on upper right corn to exit and return back to Search by Month. Create New Schedule Operation: In mode of Search by Month, click “Add”, or click timing tag under mode of Search by Date, or click dating and timing tag under mode of Search by Week to enter into Create New Schedule UI, screen display is shown as in the illustration below: Topic: Date: Time:form to Place: Import: Type: Click to see the previous week Sun Mon Tue Wed Thu Fri Click to see the next week Sat Dec Click on the input field on the screen, and a soft keyboard appears as follows: q a w e r t y u i o p s d f g h j k l - z x c v b n m ' Ctrl Shift Caps English PinYin WuBi Num < -Bspc Enter , . [ ] \ HandWrite Hide ; / Move As shown in the picture, you can choose the input method from the last button at the bottom; click "Handwrite" to change to the handwriting input state; and click "Hide" to close the small keyboard. The handwriting input state is shown as follows: 32 33 Function & Operation Function & Operation Space Chinese English <— Punct. Num. Enter Move Assn. Hide Keyboard As shown in the picture, the middle empty area is the handwriting area. Click the button on the right side to change the input method, and click "Hide" to close the handwriting input panel; click "keyboard" to return to keyboard input state. Input “Subject, Place, Content” you want to set; “Date, Time” can be input directly, or use adjustment buttons to set; “Priority, Type” can be selected in drag menu underneath them respectively. In this mode, click drag menu after “Time, All” to choose other list, select an agenda to be deleted, Then click button, a dialogue block will pop up, select “OK” to delete this agenda. Click button at upper right corner to exit Delete mode, then return to mode of Search by Month. Exit mode of Schedule Organizer In mode of Search by Month, click “ ” button at upper right corner of the screen to return to main menu of system. When finished, click “Save” to save the revised schedule, then return back to mode of Search by Month. Delete Schedule In mode of Search by Month, click “Delete” button at bottom of the screen to enter into delete mode, all schedule saved in the system will be listed out, screen display is shown as in the illustration below: conference 2006-12-27 from 14:45:36 to 15:30:30 Time All 34 35 Function & Operation Function & Operation FM Transmission (optional) This feature is designed for transmitting the sound of this device at a set frequency to your car FM radio receiver, then you can hear from your car stereo system, and get it at volume set by the car stereo system. Operation: In the system UI open the Tools then find the icon to activate FM. It will be illustrated like below: FM Then you may select "Open Channel" or "Close Channel", when select "Open Channel", you may also select device speaker on or off. It is suggested to close the device speaker when "Open Channel" is selected. and click it to entry the function of GPS Testing. It will display as follows: X:Satellite ID Opening FM without loudspeaker Baud rate: 4800 Satellite s: 1 pcs Longitu de: Time: Orie ntatio n-State: Close Channel FM transmission is off, the device speaker is on FM transmission is on, the device speaker is on Warning: Remember to get the device charged to enhance its performance when you activate FM. Y:C/NO[dB-HZ] 6050403020100- Open Channel In addition, on main menu, click these icon you may enter into FM transmission mode directly. Latitu de: Elevatio n: Reset invalid All information in this interface are instant information. For details, please refer to those of the device. GPS reset: There will be different satellites in different places correspondingly when the GPS navigation equipment is receiving the geosynchronous satellite signal. This is called “Ephemeris”. An ephemeris covers a range of 300KM. When you have set the “Ephemeris” in place A and shut down the equipment to take it beyond 300KM, the equipment will be in another ephemeris, and start searching for the satellite to ascertain the ephemeris. This may cost a lot of time. Clicking "Reset" button before searching would save much time. 36 37 Function & Operation Function & Operation Calculator This device has two calculators: Ordinary and Scientific calculator, able to be switched at any time, a good assistant for your work and study. Operation: In the system UI, click the icon to open Tools, then find the icon and click it icon 87.8MHz Press or button, or directly drag the slide bar to set FM transmission frequency, then turn on car radio FM receiver and tune it to the same frequency as the transmission, then you may get the sound from the device. Staus Display: When FM transmission is on, you may see an icon on the main menu screen: FM transmission is on, the device speaker is off GPS Test It is to check some data, such as the strength of receiving signal, and the numbers of satellites. Operating method: In the system UI, click the icon to open workbox, then find the to activate the function of Calculator. Notepad Function With the Notepad function, you can record some instantaneous simple information as memo. It is a highly practical function. Operation Procedure: In the system UI, click the icon to open Tools, then find the icon and click it to entry Notepad Function. It will show like below: Title Title_ 001 7 8 9 4 5 6 1 2 3 AC 0 1/X = As shown in the above illustration, the calculators can be used like normal others. Click “Scientific/Ordinary” on the right to switch between Scientific Calculator and Ordinary Calculator; The unit of calculation of the right can be taken according to actual demand. Exit Calculator Mode In Calculator mode, click button at the upper right corner of the screen to exit and return to system main menu. 38 Content Content_001 As shown in the above diagram, the pane on the left of the interface shows the titles of the saved notes. Click a note title to display the full content on the content pane on the right. Creating a Note Operation Procedure: On the main interface of the Notepad function, click the button to enter the state of adding notes. The screen display is shown in the following diagram: 39 Function & Operation Function & Operation Edit/modify Notes Saved On the main interface of the Notepad function, select the note to be modified, and then click the button in the lower part of the screen to enter the note editing state. The screen display and operation are all the same as “Creating a Note”. After the modification, click the button to save it, and return to the main interface of the Notepad function. 内容 q a w e r t y u i o p s d f g h j k l - z x c v b n m , . ; ' [ ] \ / Ctrl Shift Caps 英文 拼音 五笔 数字符号 手写 < -Bspc Enter 移动 隐藏 The screen shows the soft keyboard when it is in input state. As shown in the picture, you can choose the input method from the last button at the bottom; click "Handwrite" to change to the handwriting input state; and click "Hide" to close the small keyboard. The handwriting input state is shown as follows: Space Deleting a Note On the main interface of the Notepad function, select the note to be deleted, and then click the button in the lower part of the screen. The screen pops up the dialog box to confirm the deletion. Click OK to delete the note. Exiting Notepad Function On the main interface of the Notepad function, click the button on the upper right corner to exit the Notepad function and return to the system main interface. Chinese English <— Punct. Num. Enter Move Assn. Hide Keyboard As shown in the picture, the middle empty area is the handwriting area. Click the button on the right side to change the input method, and click "Hide" to close the handwriting input panel; click "keyboard" to return to keyboard input state. Enter the contents, hide the soft keyboard, and click the button on the bottom of screen to save the contents, and return to the notepad interface. 40 41 Function & Operation Function & Operation Alarm (Optional) The system can give warning of the relevant monitoring devices on road to alert the safety drive. Operating method: In the system main interface, click button to enter the early warning system. The screen is shown as follows: Alarm Click “Start Alarm ” on the left bottom. The tick in the square frame means the electronic warning system is enabled; “Distance(H)”: Set the warning distance in high-speed drive; “Distance(L)”: Set the warning distance in low speed drive; “Have Sound”: Cancel the warning when there is a certain distance away from the alarm point. Style This is to set the type of warning of the warning system, as shown below: Style Redlight Setting Style Simulator Fixation DataManager Detect Mobile Radar Radon There are hour modules: Setting, Style, Data manager, and Simulator. Click the icons on the interface to enter the corresponding functions. Setting It is to enable the early warning function and to set some warning parameters, such as warning distance and mode. As follows: You can enable different types of warning as required in this interface. Simulator This is to simulate the alarm state of all kinds of warning items, as shown below: Setting Distance(H) 800m Distance(L) 300m Alarm Mode 20m Have Sound 20Km/h Start Alarm Sound1 Sound2 Radar Fixation Radon Mobile Redlight Detect Click the icon on the screen to experience the corresponding alarm. 42 43 Function & Operation DataManager This function is to add the type of warning and the coordinate manually to perfect the warning data. It is a convenient and user-friendly function. The screen is shown as follows: Redlight Limit Fixation Latitude Function & Operation System Setting This is for system setting to change default setting of the system to your personal preference. Operation: On system main menu, click icon to enter into system setting. Screen display is shown as the illustration below: 40Km/h Longitude Detect Radar Add Reset If you find the traffic monitoring facilities that the device does not contain when you are driving, you can add them to the database manually. Operations: First, the device should be in the place of monitoring facility, set the warning system to the above interface, and choose a type of warning; then, click “Add” to add it to the database. The warning system will give you an alarm next time you pass by this place. In system setting, there 9 items for setting, click directly each item to change setting for it. Details will be described one by one below. Language Setting This is for setting of system language, screen display is shown as the illustration below: Language Click the icons of the corresponding language in this interface or choose the interface project, the system will Project 1 Project 2 save the setup automatically when the setup is closed, and return to the previous menu. (The system will be required to restart after the interface project is changed.) 44 45 Function & Operation Function & Operation Backlight setting This is for changing backlight brightness of the device screen display, and time to start screen saver when no operation on the device. Screen display is shown as the illustration below: Backlight Brightness: Screen Time: 0Min10Second Then, drag the slide block to set. Select No Screen Saver, then the screen saver will be disabled. After setting, close the current window to save. Power Management This is for setting auto power off and/or power saving mode, and time to start power off and/or power saving when no operation on the device. Sound Setting This function is for setting start-up music, clicking volume and the whole volume. After entering the screen shows like below: Sound lick “Screen sound” in this interface to enable Vo lume Sound or disable the sound of screen operations, “Open TTS” is to enable Screen Sound Open TTS the speech broadcasting function. TTS speech Sound 01 Sound 03 engine gives a clear Sound 02 cus tomi ze Sound broadcasting of the No Sound function name every time you enter into a function. English and Chinese speeches are supported for the moment. You can listen to the sound by clicking the start-up sound directly; and the general volume can be adjusted by dragging the slide directly. User-defined start-up music In the present interface, click " customize Sound" then its dialog window will show up, illustrated as below: Power The current customize music is : NandFlash\ SDMMC\ Current Power: Auto Sleep NO sleep automatically In drag menu to select time, select “No” for disabling this feature. After setting, close the current window to save. 46 "Na nd Flash" is the inside me mo ry of the device, "SDM MC " is the SD card. So the start-up mu sic can be selected from both of them. Select one,click the button to confirm, then back to the upper-level interface. 47 Function & Operation Function & Operation Time Setting This is for setting time of the system. After entering into this UI, screen display is shown as the illustration below: Coordinates Calibration This is for calibrating the stylus coordinates on touch screen. After entering into this UI, screen display is shown as the illustration below: Time Please point the image’s center area correctly Year Mon Hour Day Min Second On this UI, click button on the screen to set. After setting, close the current window to save. System Resources This is for checking system resources: On this UI, use stylus to tap at the center of the cross, then tap on other crosses which will move after each tapping until finish and “Touch Screen Calibration Completed” is shown. Update Logo The function is for updating start-up logo of the device. Please be sure that you have stored the Logo pictures into the SD card. After entering into this UI you will see the interface shown below : System Version Flash Refre sh Store Mem Start SN SDRAM Details Information List Total SDRAM 64MB Usable SDRAM 31MB Open GPS record On this UI, click directly at the item on the right to check. If there is no logo file in the current SD card, please copy the logo file into it or change another SD card having upgrade file, then click button, you may see this upgrade file. During upgrade operation, click button, then a dialogue frame will pop up, shown as the illustration below: 48 49 Function & Operation Function & Operation (which has different names from each different company, please refer to details from each company of these navigation software. e.g. Careland has WINCE_GPS.exe), then select and click button, a dialogue frame will pop up on screen, as it shown below: Are you sure to upgrade? Then click button to cancel upgrade, or click with the upgrade processing. to proceed The selected pate of navigation at present is: WINCE_GPS.exe Warning: please be sure that the battery is being full when you are updating. If not, please get the device charged. Note: The extension of the GPS file must be “.exe”. Are you sure to change the path into this path? WINCE_GPS.exe GPS Path Using this function is to set GPS path for your navigation. Screen display will show as follows: comset\ OK Cancel Then click "Cancel" button to abort; click "Cornfirm" to accept, then display on screen will be: DICT\ EBOOK\ GPS\ MP3\ The selected path of navigation at present is: MP4\ WINCE_GPS.exe PICTURE\ Back GPSpath Files listed on the present screen belong to the saved ones in SD card, so click them can read the file. Select GPS Software If there are two or more maps from different companies on an SD card, then this feature can help you select each of them easily. The way to Select: In SD card directory, open the file folder to find the map to be used, select navigation software of .exe. 50 Click button on the upper right corner to return to GPS path UI. 51 Function & Operation AV-IN (Need to be equipped with camera) You can adjust the direction of the image displayed in the camera under AV-IN, it will illustrate as follows: Function & Operation Game On system main menu, click icon to enter into Game. Screen display is shown as the illustration below: AV-IN Set Game Effect of video Normal Horizontal mirror Vertical mirror Minegame CHChess Gobang Mah-johng PocketLian DouDiZhu Rotate in 180 Under this interface you can select the items below the Effect of video directly, and then click it to exit the function. USB This is to set the mode when the USB interface of the device is connected to the computer, in which “U disk” is to set the device as the portable memory, and “ACTIVESYNC” is to use the device for program debug. Pictures are shown as below: Military Chess Jump Chess In this state, click the game icon on the screen to enter the game. For details on how to play the game, see the help information that will be available after you enter the game. USB MASS STORAGE ACTIVESYNC Click the desired connection mode and close the window to save the chosen mode. 52 53 Services Services Returning to Win CE Desktop The device can return to the Win CE by pressing one key and implement the PDA functions. Operation Procedure: On the Tools interface, click the icon and the screen pops up the confirmation dialog box. Click OK to return to the Win CE desktop. At this time, you can perform relevant operations. Return to the navigation system from the Win CE desktop: On the Win CE desktop, click the system. icon to start the navigation How to save and allocate files in SD card: Usually, the files used by the device are saved in the appointed folders to ensure the access for embedded program of the device. You may save files into other folders or under root directory of the SD card. If the files are saved in the appointed folders, when opening the corresponding application, these files can be seen directly; If not in the folders, then you can not see them for the application, so that you need to click “Search” button, the system will search in all files in un-appointed folders until find it and display the result of search. For the sake of convenience, it is strongly suggested to save the files into the corresponding folders. The function and application of folders in SD card is listed below: eBook File Video File Navigation File Photo File Music File Attention: Navigation software must be saved into GPS directory! 54 55 Services Services Specifications Trouble Shooter No. CPU SiRF Atlas V Memory 2GB/4GB/8GB Chip GRF3i+ Antenna Built-in folded antenna Memory Card Applicable for a Maximum up to 8GBSD card Screen Type TFT Touch Screen Screen Size 4.3"/4.8"/5.0" Screen Color 65K colors Dot Matrix Display 480*272 / 800*480 Extension Slot SD/TF Battery Type Removeable Li-ploymer batter Battery Capacity 950mAh+ 56 Fault Possible Cause Solutions No power on Battery drained (The screen has no further display after a blink when pressing power on button.) Please refer to the description of battery charging in this manual, only use the enclosed charger to charge the device. The start interface stays on the screen for long time without changing. Dead Unit No display of the screen, or display on screen is frozen as any button is pressed. Error in upgrade Dead or frozen during upgrade, display on the screen is frozen and no button works. Impossible to recharge During charging, the green LED indicator of the device has no light or no charging sign displayed on the screen. Take out the battery, then put it back, start the device again. Press and hold the power on button for 5 seconds, then release it to power on. Take out the battery, then put it back, start the device again. This fault can only be fixed by the manufacturer. Please return for repair. If the charger is connected properly and powered. Charger is damaged. Battery is damaged or full charged. It is normal when the green LED is lit on but the charging sign is not on the screen at the same time during charging. 57