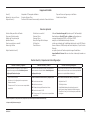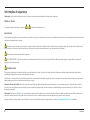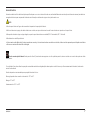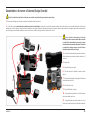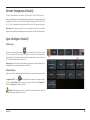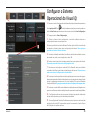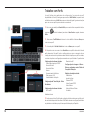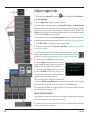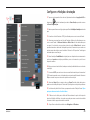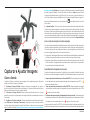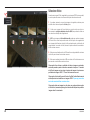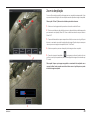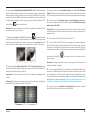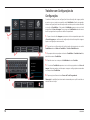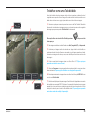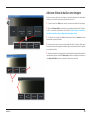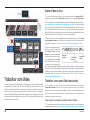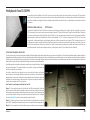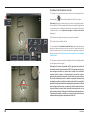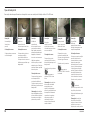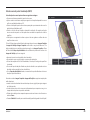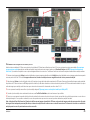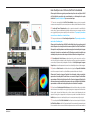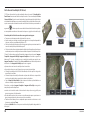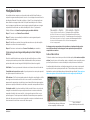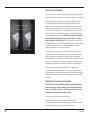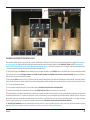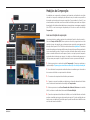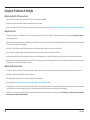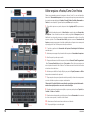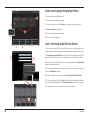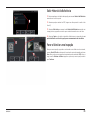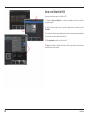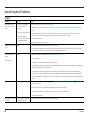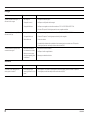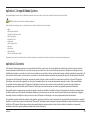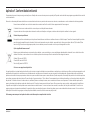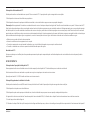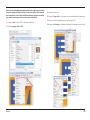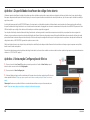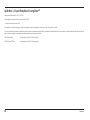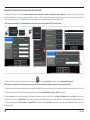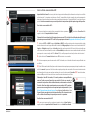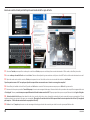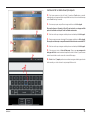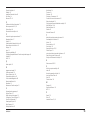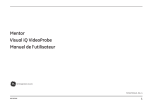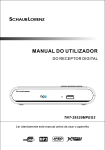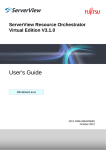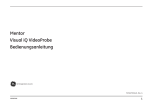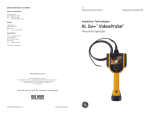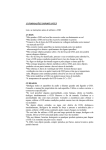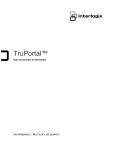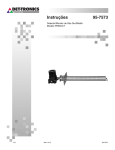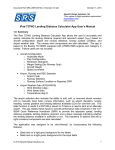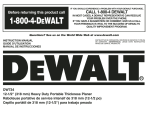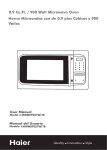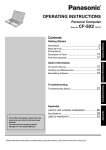Download Mentor Visual iQ VideoProbe Manual do Usuário
Transcript
Mentor Visual iQ VideoProbe Manual do Usuário MVIQAMANUAL Rev. G 13/05/2015 1 2 13/05/2015 Sumário Introdução4 Trabalhar como uma Vídeo reacionado Medições da Fase 3D (3DPM) Medições com o 3DStereo Medições Estéreo Medições de Comparação Fazer uma Medição de comparação Solução de Problemas de Medição Trabalhar com Dispositivos de Armazenamento Remoto Editar arquivos e Pastas/Como Criar Pastas Carregar e Descarregar Inspeções Diretas de Menu Iniciar uma Inspeção Dirigida por Menu Inserir Informações de Nível de Estudo Selecionar um Ponto de Inspeção Salvar uma Imagem ou Vídeo em uma Inspeção MDI Exibir Material de Referência Parar e Reiniciar uma Inspeção Gerar um Relatório MDI Personalizar um Relatório MDI Sobre este Manual Obter Ajuda Visão Geral do Sistema Equipamento Padrão Recursos opcionais Informações de segurança Iniciar Acima Identificação do Componente Tela de Toque e Teclas - Sistemas de Controle Duplo Desembalar, Montar, e Ligar o Visual iQ Desembalar e Arrumar o Sistema (Pequeno Estojo) Desembalar e Arrumar o Sistema (Estojo Grande) Sobre a Bateria Fornecer Energia para o Visual iQ Ligar e Desligar o Visual iQ Alteração Sondas e Pontas óticas Configurar o Sistema Operacional do Visual iQ Trabalhar com Perfis Configurar o Sistema Carregar um logotipo Ajuste de Horário e Data Carregar e selecionar o Idioma operacional Outras Configurações do Sistema Sensibilidade de Condução Configurações Configurar a Tela e a Exibição Configurar a Conectividade Configurar Imagem e Vídeo Executar um Equilíbrio de Branco Configurar a Medição e Anotação Capturar e Ajustar Imagens Guiar a Sonda Guiar o tubo de inserção na área de inspeção Congelar a Imagem Selecione Vista Salvar Arquivos de Imagem Trabalhar como uma Imagem reacionada Zoom to Ampliação Transformação da imagem Configurações Trabalhar com Configurações de Configurações Trabalhar como uma Tela dividida Anotação com Texto e setas Adicionar Notas de áudio a uma Imagem Gravar Vídeo ao Vivo Trabalhar com Vídeo 13/05/2015 4 4 4 5 5 6 8 8 9 10 10 11 12 13 13 14 15 16 17 17 17 18 18 18 19 20 22 22 23 24 37 Gerenciar Arquivos 57 MDI 59 Manutenção e Solução de Problemas 66 APÊNDICES 71 Inspecionar e Limpar o Sistema Guia de Solução de Problemas Imagem Probe Handset Energia Software 24 24 25 26 27 28 29 30 32 33 34 35 36 Índice 36 36 Recursos e Indicações de Medição Apêndice A. Especificações Técnicas Apêndice B. Tabela de Ponteira Óptica Apêndice C. Compatibilidade Química Apêndice D. Garantia Apêndice E Verificar as pontas medição Apêndice F. Conformidade Ambiental Apêndice G. Conformidade Regulatória Apêndice H. Criar um arquivo de logotipo Arquivo Apêndice I. Disponibilidade de software de código-fonte aberto Apêndice J. Restauração Configurações de fábrica Apêndice K. Atualizar o software Mentor Visual IQ Apêndice L. Especificações do LongSteer™ Apêndice M. InspectionWorks Connect (IWC) Recurso Opcional de Colaboração 39 44 49 55 55 56 57 58 59 60 60 61 62 63 63 64 65 66 68 68 69 69 70 70 71 74 75 75 76 77 78 82 84 84 85 86 87 92 3 Introdução Sobre este Manual Este manual e o equipamento relacionado é dirigido as técnicos de inspeção visual com uma compreensão básica dos princípios e práticas de inspeção, e que estejam familiarizados com operações básicas de computador, mas que possam não ter experiência com sistema de borescópio de vídeo. O manual contém instruções de segurança, conformidade e operação e manutenção básica para o sistema Visual iQ VideoProbe™. Para proteger a segurança do operador, leia e compreenda este manual antes de usar o sistema. Obter Ajuda Para assistência adicional, ir para www.ge-mcs.com para uma lista completa das informações de contato. As informações de contato do Suporte Técnico são: Telefone Global: 1-866-243-2638 E-mail: [email protected] Website: http://www.geittechsupport.com Visão Geral do Sistema O sistema resistente e confiável do Mentor Visual iQ® é um borescópio flexível e avançado com vídeo usado para inspeção visual remota. Funcionando nas passagens de acesso, o sistema fornece imagens de alta resolução dos detalhes internos de turbomotores, estruturas de aviões, motores automotivos, tubulações, embarcações, caixas de engrenagem de turbinas eólicas, estruturas subaquáticas, etc. O feixe de fibra óptica da sonda ilumina a área de inspeção com a luz gerada por um Mecanismo de Iluminação avançado na sonda. Na ponta da sonda, uma montagem de câmera miniatura converte a imagem em uma imagem eletrônica e a envia de volta através da sonda. O sistema exibe a imagem no dispositivo móvel. Nenhum foco é necessário porque o sistema Visual iQ contém um sistema óptico de foco interno com ampla profundidade de campo. Os recursos de medição (padrão com a configuração do Visual iQ Analyze), permite que seu sistema analise e meça indicações de recursos. O sistema Visual iQ é compatível com o pendrive USB, teclados USB, unidades portáteis USB e com a maioria dos outros dispositivos de armazenamento USB. Com as nossas sondas intercambiáveis QuickChange™ é possível reconfigurar rapidamente o sistema para obtermos produtividade máxima. Este recurso está disponível com a configuração do Visual iQ Touch ou Analyze. Disponível em três versões (identificadas como as configurações Inspect, Touch, e Analyze ) para atender às diversas necessidades de inspeção entre indústrias. Consulte o guia na página a seguir para determinar o que seja correta para sua aplicação. 4 13/05/2015 Equipamento Padrão Visual iQ Bateria de Li-Ion com 2 horas Estojo do Visual iQ Adaptador AC/Carregador de Bateria Estojo de Ponteira Ótica Pendrive USB Contendo Documentação, incluindo o Manual do Usuário Cópia em Disco com Segurança e Uso Básico Cartão de Início Rápido Recursos opcionais Cabo de Vídeo para Porta de Monitor Pinça para Tubo de Inserção Rigidizer de Tubo de Inserção Aparelho Manual Fone de ouvido (com ou sem fio) Externo High Cables Teclado (com ou sem fio) Software: Gerente de Inspeção (Aplicativo para PC de Remedição) Ponteiras Óticas Atualização para Visual iQ Touch ou Analyze configurações com Ponteiras Óticas a compra de medição de 3DPM ou 3D Stereo, STEREO Braço Mini-MagicKit de Grampos medição, ou Probabilidade de detecção . Recursos Kit Magic Arm incluído na atualização de Probabilidade de detecção inclui HDR (Monitor Monitor ExternoAlcance Dinâmico), ANR (Redução de Ruído Adaptativo), Clip de Cinto de Distorção Estojo Grande do Visual iQ correção e Ajustes de Transformação de Imagem Predefinidos. InspectionWorks Connect Recurso de vídeo colaboração baseado na internet. Mentor Visual iQ – Disponível em três configurações Mentor Visual iQ Inspect* Mentor Visual iQ Touch* Mentor Visual iQ Analyze** Excelente qualidade de imagem e conectividade em um pacote com preço acessível. Atualizável para as configurações Touch ou Analyze. Adiciona a versatilidade das sondas intercambiáveis e aprimoramentos de produtividade. Atualizável para a configuração Analyze. Define o padrão da indústria com um poderoso software de medição e análise combinado com a extrema qualidade de imagem a maior probabilidade de detecção. n Opção de valor acessível Todos os recursos do Mentor Visual iQ Inspect, mais… Todos os recursos do Mentor Visual iQ Touch, mais… nEscolha entre 7 configurações de comprimento e diâmetro da sonda n Sondas intercambiáveis n Medição de fase 3D nCOmpare com: XL Go+ (com recursos e capacidades expandidas) n Interface touchscreen n3D Medição Estéreo n Software de Inspeção Baseado em Menus n Probabilidade de detecção atualização que inclui High-Dynamic Range, Redução de Ruído Adaptativo, Correção de Distorção e Transformações predefinidas de imagem n Memória interna de 16 GB nCOmpare com: XLG3 (com recursos e capacidades expandidas) *Comprar medição 3DPM, medição 3D Stereo ,Medição Stereo, ou atualizações de Probabilidade de Detecção **Comprar medição Stereo como opção 13/05/2015 5 Informações de segurança Observação: Antes de usar ou efetuar serviços no sistema, leia e compreenda as seguintes informações de segurança. Símbolos e Termos Os seguintes símbolos aparecem no produto: , . Veja a documentação anexa. Avisos Gerais As seguintes observações de aviso se aplicam ao uso do sistema em geral. As observações de aviso que se apliquem especificamente a determinados procedimentos aparecem nas seções correspondentes do manual. Não permita que o tubo de inserção condutor, sistema ou suas ferramentas de trabalho tenham contato direto com qualquer tensão ou fonte de corrente. Deve evitar-se todo o contato com condutores ou terminais elétricos. Pode resultar em danos no equipamento e/ou em choque elétrico no operador. Não utilizar este sistema em ambientes explosivos. USE CORRETAMENTE. A utilização de qualquer peça deste equipamento de uma forma não especificada pelo fabricante pode prejudicar a capacidade do produto de proteger o usuário contra lesões. Cuidados Gerais As seguintes observações de cuidado se aplicam ao uso do dispositivo do Visual iQ em geral. As observações de cuidado que se aplicam especificamente a determinados procedimentos aparecem nas seções correspondentes do manual. Antes de usar o sistema de câmera, instale uma ponta ótica ou a proteção da extremidade, que previne o dano ao mecanismo de anexação da ponta. Mantenha a proteção da cabeça sempre que não houver nenhuma ponteira óptica no lugar. Manuseie a Sonda com Cuidado: Mantenha o tubo de inserção longe de objetos pontiagudos que possam penetrar no seu revestimento externo. Mantenha todo o tubo de inserção o mais reto possível durante a operação; curvas ou dobras em qualquer lugar do tubo diminuem sua habilidade de guiar a ponta da sonda.. Evite dobrar o tubo de inserção drasticamente. Observação: Sempre use a função Início para endireitar o pescoço flexível antes de retirar o tubo de inserção da área de inspeção ou de afastar a sonda. Nuca puxe, gire ou endireite o pescoço dobrado a mão; pode resultar em dano interno. Envie a sonda para reparo assim que apresentar os primeiros sinais de danos. Algumas substâncias podem danificar a sonda. Para obter uma lista de substâncias que são seguras para a sonda, veja "Compatibilidade Química” no Apêndice. 6 13/05/2015 Avisos de bateria Somente use bateria e fonte de alimentação especificada para o uso com o sistema. Antes de usar, analise detalhadamente as instruções contidas neste manual para bateria e carregador de bateria para compreender totalmente as informações contidas nele e siga as instruções durante o uso. AVISO • Não coloque a bateria no fogo ou deixe exceder a temperatura de operação da bateria. • Não fure a bateria com pregos, não bata a bateria com martelo, nem pise na bateria ou de outra forma submeta-a a impactos ou choques fortes. • Não exponha a bateria a água ou água salgada, ou permita que a bateria absorva umidade (IP65 – Desmontado, IP67 – Montado). • Não desmonte ou modifique a bateria. • O instrumento contém Bateria de Lítio Ion e magnésio em seu estojo. Se o instrumento estiver envolvido num incêndio, utilize um extintor aprovado para utilização em incêndios elétricos e em metais inflamáveis. Não utilize água. Erro de comunicação da bateria: Existe quando o Visual iQ mostra esta mensagem no visor. Se o problema persistir, entre em contato com o centro de suporte ao cliente mais próximo. O uso de bateria fora de sua faixa de operação recomendada resultará em degradação do desempenho e vida útil em serviço. No armazenamento de bateria, lembre-se de removê-la da unidade. Faixa de temperatura recomendada para operação da bateria de li-ion: Descarga (quando estiver usando o instrumento): -20°C a 46°C Recarga: 0°C a 40°C Armazenamento: -25°C a +60°C 13/05/2015 7 Iniciar Acima Identificação do Componente 1 – Tela de toque LCD 2 – Saída DisplayPort (2.1)Porta B USB 3.0 Cliente Micro (2.2)Duas Portas Tipo A de Host USB 3.0 (2.3) Conector de microfone/fone de ouvido de 3,5 mm (2.4). 3 – Bateria de lítio ion de 2 horas 4 – Botão de Liberação da Bateria 5 – Indicador de Carga da Bateria 6 – Entrada de Adaptador de CA 7 – Teclas de Função (ou Soft) (quatro no total) 8 – Botão Voltar: pressione rapidamente para voltar uma tela, pressione longo move para a tela ao vivo. Isso também serve como botão LIGAR . 9 – Botão Salvar: pressione breve lança Salvar rápidopressione longo abre ou fecha o menu Opções de Salvar. 10 – Controles Joystick de Articulação e Menu de Navegação (empurre o joystick para a esquerda/ direita para cima/para baixo para navegar nos menus e sub-menus). 11 – Botão Enter: pressionar rapidamente alterna entre quadros vivos e congelados e seleciona Concluído / Aceitar, um toque longo executa a Captura 3DPM. 12 – Botão de Menu: pressionar rapidamente abre ou fecha o Menu Geral e um toque longo alterna entre as fileiras de primeiro e segundo nível de botão programável. Observação: Siga a sequência de seleção indicada aqui para navegar no Menu Geral e selecione o Idioma operacional. Configurações 13 – Pressionar o Botão 1 (Superior): realiza a mesma função que o botão Enter. Pressionar o Botão 2 (Inferior): pressionar rapidamente alterna o modo de articulação entre os modos guiar e parar e guiar. Quando no modo de guiar e parar, aparece um ícone de Cadeado. Pressionar longo retorna o sistema de articulação para a posição Neutro (início). 14 – Tubo de Inserção /Conjunto de Câmera 15 – VideoProbe Intercambiável (Observação: Inclui Sistema Idioma Inglês Carga Tubo de Inserção /Conjunto de Câmera) 8 13/05/2015 Gerenciador de Arquivos Registro Ajuda Pausa na gravação Configuração Perfis Desligamento Reproduzir Áudio Tela Dividida Zoom Ejectar Imagem Dossier A Dossier B DOSSIER TEST 21 X Zoom Recuperar Image Captura 3OPM Tela de Toque e Teclas - Sistemas de Controle Duplo A maioria das funções podem ser realizadas utilizando a tela de toque ou com uma combinação de teclas pressionadas e movimentos do joystick. Os exemplos a seguir ilustram diversas técnicas de controle que podem ser usadas na maioria das telas do visor Visual iQ. 1 – Toque o canto inferior esquerdo da tela de exibição (que tipicamente apresenta o Logotipo da GE) ou pressione breve a tecla Menu para abrir o Menu Geral. 2 – O item selecionado em qualquer menu ou lista é identificado por este contorno azul. Toque na tela do visor para selecionar outro item ou para ativar o item selecionado. Como alternativa, use o joystick para selecionar um outro item, movendo o cursor azul, em seguida, pressione breve a tecla Enter para ativar. Note que pressionar rapidamente a tecla Enter aceita ou ativa a maioria das escolhas ou ações selecionadas. Concluído Visualização de Lista Acima Concluído 5 – Posicionar dois dedos sobre a tela do monitor e movê-los separando-os para ampliar a funcionalidade da exibição (executar a manobra inversa para diminuir o zoom). Após o zoom (em uma imagem congelada,) você pode arrastá-la com seu dedo para alterar a vista exibida. 6 – Selecione a tecla programável Zoom usando as teclas programáveis ou a tela de toque (todos itens exibidos da barra de tecla programável podem ser selecionados com a correspondente tecla programável ou tocando a tela de toque). Use o joystick para alterar a barra de ampliação de zoom (esta e outras barras azuis também podem ser ajustadas arrastando-as usando a tela de toque), em seguida, selecione Concluído. Quando ampliada, você pode usar o joystick para mover a visualização exibida. 7 – Quando a tela Gerenciador de arquivos é exibida, o arquivo ou a pasta selecionada é 3 – Toque o visor para alternar entre a barra de tecla superior e inferior (duplo-toque para ocultar ou mostrar a tecla e barras de status). Como alternativa, toque longo a tecla Menu para alternar entre as barras de tecla da parte superior e inferior. identificada por este contorno azul.. Toque na tela para selecionar outro item ou para iniciar o arquivo selecionado ou abrir a pasta selecionada. Observe que você também pode exibir itens adicionais (ou acessar diretamente imagens armazenadas) bastando deslizar na tela em quaisquer das direções mostradas. Como alternativa, use o joystick para selecionar outro item movendo o cursor azuldepois pressione breve a tecla Enter para ativar o arquivo ou abrir a pasta. 4 – Toque em qualquer Imagem Ao Vivo exibida para congelar e descongelar. Em alternativa, pressionar 8 – Selecione qualquer recurso na Barra de Teclas Programáveis. ou tocando esse rapidamente ou a tecla Enter ou a tecla Acionador Superior para congelar e descongelar uma exibição ao vivo. Note que a tecla Acionador Superior executa funções idênticas às da tecla Enter. 13/05/2015 recurso na tela do monitor (neste caso, tocar a caixa contendo as palavras Visualização de Lista) ou pressionar a tecla programável correspondente. 9 Desembalar, Montar, e Ligar o Visual iQ Desembalar e Arrumar o Sistema (Pequeno Estojo) Aviso: Se você não acondicionar o sistema com cuidado, como descrito aqui, podem ocorrer danos. 1 – O tubo de inserção (mostrado em vermelho para melhor visualização) é mantido no carretel de armazenamento interno do estojo, que é acessado através do funil laranja exibido aqui. Instale o tubo de inserção antes de instalar a montagem da sonda e do dispositivo móvel e remova o mesmo após remover a montagem da sonda e do dispositivo móvel. Assegure em endireitar quaisquer curvas ou dobras no tubo de inserção antes de alimentá-lo no funil. Observe que a base de borracha de Liberação de Tensão Torsional do tubo de inserção deve ser rotado através da passagem curvada da caixa aqui mostrada. Aviso: Antes de usar o sistema de câmera, instale uma ponta ótica ou a proteção da extremidade, que previne o dano ao mecanismo de anexação da ponta. Mantenha a proteção da cabeça sempre que não houver nenhuma ponteira óptica no lugar. 2 – Instale a braçadeira na orientação mostrada aqui (montagem do suporte de fixação e travagem exibidos à esquerda) 3 – Fonte de Alimentação / Carregador de Bateria e Suporte da Montagem são orientados e instalados nesta ranhura 4 – A bateria deve ser removida antes de instalar o iQ no estojo. 5 – Enrijecedor 6 – O estojo das ponteiras (ou kit de limpeza) se encaixa nesta ranhura. 7 – O pegador pode ser usado sozinho, ou com o Enrijecedor, para auxiliar na orientação da câmera. 10 13/05/2015 Desembalar e Arrumar o Sistema (Estojo Grande) Aviso: Se você não acondicionar o sistema com cuidado, como descrito aqui, podem ocorrer danos. 1 – Remova a bandeja para acessar ao espaço de armazenamento adicional. 2 – O tubo de inserção (mostrado em vermelho para melhor visualização) é mantido no carretel de armazenamento interno do estojo, que é acessado através do funil laranja exibido aqui. Instale o tubo de inserção antes de instalar a montagem da sonda e do dispositivo móvel e remova o mesmo após remover a montagem da sonda e do dispositivo móvel. Assegure em endireitar quaisquer curvas ou dobras no tubo de inserção antes de alimentá-lo no funil. Aviso: Antes de armazenar o tubo de inserção, primeiro remova a ponta ótica e instale a proteção da extremidade, que previne o dano ao mecanismo de anexação da ponta. Mantenha a proteção da cabeça sempre que não houver nenhuma ponteira óptica no lugar. 3 – Locais de Armazenamento para duas baterias. A bateria deve ser removida antes de instalar o iQ na caixa. 4 – Enrijecedor 5 – Suporte de fixação e pilar 6 – Pilar do suporte de fixação se encaixa neste orifício 7 – Fonte de Alimentação / Carregador de baterias instalado nesta ranhura 8 – Extra Pod no estojo 9 – Extra VideoProbe no estojo 10 – Dois estojos das ponteiras e um kit de limpeza encaixam nestas ranhuras. 11 – O pegador pode ser usado sozinho, ou com o Enrijecedor, para auxiliar na orientação da câmera. 13/05/2015 11 Sobre a Bateria O Visual iQ é alimentado por uma bateria 10.8 V (nominal), 73 Wh, 6.8 Ah Lithium Ion. Instalar a Bateria Insira a bateria no controle operacional. A bateria está instalada adequadamente quando o mecanismo de engate está encaixado. Cuidado—Não force a bateria (1) no controle operacional (2), pode causar danos. A bateria é chaveada e somente pode ser instalada na orientação adequada. Remoção da Bateria Pressione o botão de liberação da bateria (3) para liberar a bateria. Cuidado—Não remova a bateria enquanto o sistema estiver em operação. Nível de Carga da Bateria Verifique a carga da bateria pressionando o símbolo da bateria (4) na parte frontal da bateria. Cada luz (5) representa aproximadamente 20% da capacidade de carga da bateria. Carregar a bateria Conecte a saída CC do carregador da bateria na bateria do Visual iQ (6) e então plugue no adaptador de energia incluído de CA para CC em uma fonte de alimentação de CA adequada. O LED da bateria se ilumina de acordo com o montante de carga obtido. O sistema pode funcionar enquanto estiver carregando. Observação: A bateria pode ser carregada enquanto estiver conectada com o Visual iQ funcionando ou desconectada do iQ. Observação: Quando a bateria estiver completamente carregada, as luzes de LED da bateria serão apagadas. Observação: O tempo de funcionamento da bateria é aproximadamente igual ao tempo de carga da bateria; portanto, uma bateria de quatro horas levará aproximadamente quatro horas para carregar. O tempo de carga será mais longo se a bateria estiver conectada à um sistema Visual iQ em operação enquanto estiver sendo carregada. Observação: Todas as baterias são enviadas com carga parcial. As baterias devem ser completamente carregadas antes de serem utilizadas. 12 13/05/2015 Fornecer Energia para o Visual iQ O Visual iQ é alimentado por uma bateria 10.8 V (nominal), 73 Wh, 6.8 Ah Lithium Ion. A bateria é carregada ao conectar o adaptador de energia à bateria e, a seguir, ao conectar o adaptador CA-para-CC com uma fonte de energia AC adequada (100-240 VAC, 50-60 Hz, <1.5 A rms). O adaptador de energia fornece 18 Volts em 3.34 Amps para a bateria. Observação: Ao energizar o sistema com uma fonte de alimentação CA, conecte o plugue a uma fonte aterrada adequada para o funcionamento confiável da tela de toque. Ligar e Desligar o Visual iQ Sistema Ligar Pressione e mantenha pressionado até o aparelho ligar. Os botões e a Tela de Cristal Líquido (LCD) irão acender e começar a sequência de energizar. Após aproximadamente 35 segundos, a tela do sistema irá exibir vídeo ao vivo e controles na tela. O sistema está agora pronto para o uso. Observação: Todas as baterias são enviadas com carga parcial. As baterias devem ser completamente carregadas antes de serem utilizadas. Recuperar Image 3OPM Capture Gerenciador de Arquivos Ajuda Configuração Desligamento Toque o canto inferior esquerdo da tela de exibição (que tipicamente apresenta na tela Registro Pausa na gravação Perfis Ejectar o Logotipo da GE (1) ou a tecla de hardware em qualquer momento que abrir ou fechar o Menu Geralprovendo acesso a diversos recursos incluindo Desligar (2). Selecionar Desligar para desligar o Visual iQ. Conectar InspectionWorks Sistema Desligar Cuidado—Não desligue o Visual iQ removendo a sua bateria. Somente remova a bateria após desligar como descrito acima. 13/05/2015 13 Alteração Sondas e Pontas óticas Como Fixar e Remover a Sonda Para fixar a sonda no controle operacional: 1 – Insira o pino na base do controle operacional no encaixe da ranhura no fundo da sonda. 2 – Gire a sonda na direção da parte traseira do controle operacional, aplicando pressão suficiente no mecanismo de trava para fazer um "clique". Para remover a sonda do controle operacional: 3 – Pressione este botão de liberação do mecanismo de trava para separar a sonda e o controle operacional. Como Trocar a Ponteira Óptica As ponteiras ópticas são rosqueadas no conjunto duplo de roscas da sonda para impedir que caiam na área de inspeção. Cada ponta ótica fornece um campo de visão único, campo de visão e direção da vista. Para obter uma lista de ponteiras disponíveis, veja . Apêndice B – Pontas Óticas Tabela. Cuidado—Use somente a pressão do dedo para remover ou fixar as ponteiras. O uso da força (incluindo alicates ou outras ferramentas) pode danificar o pescoço de dobra. Tome cuidado para não cruzar os parafusos. Para reduzir o risco de cruzar parafusos: Ao instalar uma ponteira manualmente (6.1mm e 8.4mm) ou com um instrumento de instalação (4mm), gire a ponteira no sentido anti-horário para nivelar as roscas antes de girar no sentido horário para rosquear a ponteira na câmera. Reverta o processo de nivelamento quando for remover as ponteiras. Para Remover uma Ponteira Óptica: Apoie o pescoço flexível e a cabeça da sonda com uma mão, e, com a outra, gire suavemente a ponteira no sentido anti-horário (certifique-se de usar um instrumento de ponteira ao remover as ponteiras de 4.0 mm). Gire até a ponteira girar livremente, indicando que se soltou do primeiro conjunto de roscas. Puxe com cuidado a ponta da sonda e continue a girar no sentido anti-horário, engajando o segundo conjunto de parafusos. Gire até poder removê-la. Para Fixar uma Ponteira Óptica: Verificar se a ponteira óptica e as roscas da cabeça da câmera estão limpas, a seguir pegue a cabeça da sonda com uma mão, e com a outra gire suavemente a ponteira no sentido horário. Gire até que a mesma gire livremente, indicando que passou do primeiro conjunto de parafusos. Empurre com cuidado a ponta para dentro e, a seguir, gire novamente no sentido horário, engajando o segundo conjunto de parafusos. Gire até estar apertado firme. Cuidado–Não aperte as ponteiras excessivamente. Puxe com cuidado na ponta para verificar se ele esteja firmemente anexada. Se o segundo conjunto de roscas não engatar, gire um pouco a ponteira no sentido anti-horário para permitir nivelação das roscas. Observação: As pontas de medição precisam estar firmemente apertadas para assegurar a precisão. 14 13/05/2015 Recuperar Image Configurar o Sistema Operacional do Visual iQ 3OPM Capture 1 – Selecione o canto inferior esquerdo da tela de exibição (que tipicamente apresenta na Gerenciador de Arquivos Ajuda Registro Pausa na gravação Configurações Perfis Desligamento Ejectar tela o Logotipo da GE) ou a tecla de hardware em qualquer momento que abrir ou fechar o Menu Geralque provê acesso a vários recursos incluindo o Menu Configurações. 2 – Toque para abrir o Menu Configurações 3 – Mostra o número de série do dispositivo, a versão do software e descreve a configuração dos seus recursos disponíveis. 4 – Acessar para definir uma Senha, Restaurar Padrões, ajustar a Data, Hora e o Idioma Inspection Works Connect de operação, e alterar diversas outras configurações do sistema. Clique aqui para aprender mais sobre o Menu do Sistema. 5 - Controle a atualização automático de software e atualize manualmente por meio Sobre Números de Série do Dispositivo Sistema Versão do Software 1.60.15072.2 (13 de março de 2015) Clique aqui para saber mais sobre a Configuração da tela. Atualização de software Nível de recursos 7 – Permite que o usuário ligue as conexões Wi-Fi e Bluetooth, bem como trabalhar Tela e Exibição Unidade Interna - Espaço Disponível / Capacidade 1420A0220 Analisar 44.24 GB / 106.91 GB Conectividade Imagem e Vídeo Medição e Anotação da conexão com a web ou com ligação de um drive USB. 6 – Permite o usuário ligar vários indicadores na tela, bem como ajustar o brilho da tela. com redes e identificar as pastas de compartilhamento de arquivos. Clique aqui para saber mais sobre as Configurações de conectividade. 8 – Permite que o usuário especifique os diretórios padrão para que os arquivos de imagem e vídeos sejam armazenados. Também usado para selecionar o tipo de arquivo de imagem, formato de vídeo e configurações relativas ao som. Controla a Anotação MDI e importa as Tabelas de Correção de Distorção. Clique aqui para saber mais sobre as Configurações de imagem e vídeo. 9 – Permite que o usuário defina suas unidades de medição preferenciais (polegada x mm), gerenciar e verificar as ponteiras de medição e importar e exportar as anotações predefinidas. Conectar InspectionWorks 10 – Configurações relativas a serviço opcional de Internet que permite colaboração Diagnóstico 11 – Gera um Registro de Solução de Problemas para ser enviado por e-mail e avaliado de vídeo entre inspetores e peritos remotamente localizados. pelo Suporte Técnico da GE. Se a geração do registro for necessária, o Suporte Técnico da GE irá guiá-lo através do processo. 13/05/2015 15 Trabalhar com Perfis Um perfil define vários parâmetros de configurações. Com mais de um perfil disponibilizado (o Visual iQ é entregue apenas com um Perfil Padrão), o operador será solicitado a selecionar um Perfil cada vez que o sistema for ligado. Siga estas instruções para criar um novo perfil ou para selecionar um existente. Perfis 1 – Para criar uma medição de Novo Perfiltoque no canto inferior esquerdo da tela (ou Criar um novo perfil ou efetuar login pressione a Perfis. Perfil Padrão Insira nome do perfil tecla do hardware) para abrir o Menu Geralem seguida, selecione 2 – Neste caso, o Perfil Padrão está ativo e é o único definido. Selecionar Novo para criar um novo perfil. 3 – A visualização do Teclado Virtual abre. Insira um Nome para o novo perfil. New Voltar Criar um novo perfil ou efetuar login Concluído Perfil Padrão Selecione um perfil Perfil Padrão New 4 – Depois de inserir um nome e clicar Concluídoo novo perfil é adicionado à lista de perfis disponíveis. Este perfil inclui as configurações em vigor no momento de sua criação para cada um dos parâmetros abaixo listados. Sempre que o perfil for ativado, o sistema irá aplicar as configurações associadas com o perfil ativado. Os parâmetros Configurações do sistema incluindo: Bluetooth on/off Marca d'água Logotipo ON/OFF Configurações de Imagens e Vídeos – Formato de Hora Todos os parâmetros exceto Tabela de Formato de Data Correção de Distorção Idioma Gerenciamento da Potência Medição e Anotação incluindo: Modo escravo USB Predefinidos Sensibilidade de Condução Janela de Zoom Configurações de Tela e Exibição – Todos Máscara 3DPM Salvar Formato 3DPM Parâmetros Índice Estéreo Configurações do sistema incluindo: Índice do Estéreo Mínimo Wi-Fi on/off Unidades afetados incluem: 5 – Cada vez que o Visual iQ está ligado, você será solicitado a selecionar o perfil a partir de uma lista dos disponíveis. Selecionar o Perfil Padrão retorna as configurações de todos os parâmetros controlados por perfis aos especificados pelo perfil padrão. 16 13/05/2015 Configurar o Sistema 1 – Toque no ícone da tela Logotipo da GE (ou pressione a Configurações Menu Geraldepois abra o Menu Configurações. 2 – Selecione para alterar as configurações específicas do sistema mostradas aqui. Configurações Sobre Sistema Atualização de software Senha do Sistema 3 – Arraste o dedo para cima ou para baixo na tela. Esta barra irá se mover para mostrar Criar Configurações de Fábrica Restaurar Logotipo Carregar o posicionamento atual na lista de configurações específicas dos sistema. 4 – Toque para abrir o teclado virtual e criar ou alterar uma Senha do Sistema. Após criada, o acesso às telas de operação do iQ requerem primeiro a inserção da senha. Esta senha é para todo o sistema e não está associada com o perfil ativo. Tela e Exibição Hora e Data Alterar Observação: Introduzir uma senha requer Perfil Padrão Conectividade Conectar InspectionWorks Diagnóstico ativo. 5 – Selecione e siga as solicitações na tela para restaurar o Perfil às Configurações (UTC-05:00) Eas padrão de fábrica. Formato de Hora 12 Horas Carregar um logotipo Formato de Data Idioma Carregar Gerenciamento da Potência DESL Sensibilidade do Direcionamento Direcionar e Permanecer ^ Medição e Anotação Fuso Horário ^ Imagem e Vídeo tecla do hardware) para abrir o LIG Direcionar Um logotipo pode ser carregado na tela desde que seja um tipo de arquivo PNG (com dimensões menores do que 140 x 140). 6 – Selecione Carregarem seguida, navegue pelo instrumento ou em um drive externo para selecionar qualquer arquivo tipo PNG como o logotipo para a tela. Clique aqui para obter mais informações sobre como criar e carregar um arquivo de logotipo personalizado.. Ajuste de Horário e Data 7 – Ajuste Horário e Data nas configurações. 8 – Selecione a tecla programável Fuso horário em que você está operando. 13/05/2015 17 9 – Especificar 12 ou 24 horas Formato de Hora. Sensibilidade de Condução Configurações 10 – Especificar DMA, AMD, ou MDA como Formato de Data. 13 – O usuário pode escolher entre dois modos de direção da sonda: Direcionar ou Carregar e selecionar o Idioma operacional 11 – Escolha entre os Idiomas atualmente disponíveis para utilização. Selecionar Carregar te permite fazer upload de uma nova versão de qualquer uma das traduções existentes disponíveis no iQ. Quando selecionado, a tela do Gerenciador de Arquivos permite que você navegue até o arquivo traduzido. Outras Configurações do Sistema 12 – Ajuste de Gerenciamento da Potência to ON conserva a energia da bateria, colocando o Visual iQ em modo de hibernação após 10 minutos de inatividade. Quando no modo ocioso, no qual somente as teclas permanecem acessas, tocar em qualquer tecla ou no joystick retorna o iQ para um estado de pleno funcionamento. Steer and Stay™. Em qualquer modo, o pescoço de dobra articula o seguinte movimento do joystick. Eles diferem na forma como se comportam após o joystick flexionado ser posicionado (clique aqui para saber sobre as diferenças entre esses modos). Selecione o botão mostrado aqui, em seguida, arraste a barra de configuração para definir a sensibilidade de cada modo Direcionar ou Direcionar e Permanecer . Quanto maior a configuração, mais o pescoço de dobra irá articular com uma mudança de posição do joystick, Por exemplo, aumentando a configuração de 2.0 para 4.0 significa que um movimento do joystick similar irá produzir uma maior articulação do pescoço flexível. 4.0 X Direcionar e Permanecer 4.0 X Direcionar 18 13/05/2015 Configurar a Tela e a Exibição 1 – Toque no ícone da tela Logotipo da GE (ou pressione a Menu Geral depois abra o Menu Configurações. 2 – Selecione para alterar as configurações específicas do sistema mostradas aqui. Configurações 3 – O controle sensível ao toque da tela deve ser ON ou OFF. Quando OFFo ícone Configurações Sobre Sistema Atualização de software Tela e Exibição Conectividade Tela de Toque DESL LIG mostrado aqui aparecerá no alto da tela de exibição. Uma vez desativado, use uma combinação de uso do joystick e pressionar uma tecla para reativar a tela de toque. Ícone do Mapa da Ponteira DESL LIG 4 – A visualização do Mapa da Ponteira (mostrado aqui) representa graficamente a Ícone do Logotipo DESL LIG Ícone de Hora e Data DESL LIG Ícone Mudo DESL LIG Ícone de gravação DESL LIG Imagem e Vídeo Medição e Anotação tecla do hardware) para abrir o Luminosidade do display extensão em que a ponteira está articulada pelo posicionamento de um ponto brilhante a alguma distância da mira. Quanto mais perto o ponto parece estar no centro dos cursores, mais reta é a posição da ponta. 5 –- A marca d'água personalizada mostrada aqui é exibida no canto inferior esquerdo da tela. Ao tocar este local abre o Menu Geral Desligando este ícone OFF faz com que ele desapareça, enquanto tocar seu local anterior ainda abre o menu. 6 – Ligue a data e horário, que aparece na barra de status, no canto superior direito Conectar InspectionWorks do visor ON ou OFF. Diagnóstico 7 – Selecione para colocar os ícones Gravação de Áudio e/ou Gravação de Áudio Mudo (mostrados aqui) ON ou OFF. Estes ícones aparecem no canto inferior direito da tela ao gravar um vídeo com um fluxo de áudio. Note onde estes ícones estão visíveis (em ON) selecionando o ícone na tela emudece ou não a gravação de áudio. 8 - Exibir ou ocultar os controles de pausa e reprodução da tela sensível ao toque durante a gravação de vídeo. 9 – Controlar o brilho da tela, usando o seu dedo para arrastar a barra à direita ou à esquerda (ou selecionar com o joystick, pressione o joystick). e, a seguir, posicione-o com 13/05/2015 19 Configurar a Conectividade Configurações 1 – Toque no ícone da tela Logotipo da GE (ou pressione a Configurações Sobre Sistema Atualização de software Tela e Exibição Conectividade Menu Geraldepois abra o Menu Configurações. USB em modo escravo Armazenamento de Dados Wi-FI DESL LIG Bluetooth DESL LIG 2 – Selecione esta opção para trabalhar com as configurações que controlam a conexão do Visual iQ a redes WiFi e dispositivos Bluetooth. 3 - Coloque a conexão WiFi ON ou OFF. Quando ONo ícone mostrado aqui aparecerá Redes Wi-Fi Conectar no alto da tela de exibição. Redes Conhecidas Gerenciar Fazer conexões Bluetooth Dispositivos Bluetooth Conectar 4 – Coloque a Conexão de Bluetooth ON ou OFF. Quando ONo ícone mostrado aqui Imagem e Vídeo Medição e Anotação Conectar InspectionWorks Mapear unidade de rede aparecerá no alto da tela de exibição. O ícone é cinza se o Bluetooth está ON ou branco se o Bluetooth está ON e pareado com um dispositivo Em seguida, selecione Conectar para exibir uma lista de disponíveis Dispositivos Bluetooth aos quais o iQ pode conectar. Configuração Desconectar Diagnóstico Compartilhar Uma Pasta Compartilhar 5 – Disponíveis Dispositivos Bluetooth que aparecem nesta lista podem ser pareados tocando simplesmente na tela da lista. Observe que o emparelhamento de um teclado pode exigir o registro de um PIN. Quando o status do dispositivo muda de Não pareado to Pareado, a comunicação de Bluetooth com o Visual iQ está feita. Não compartilhar Enquanto nesta tela o sistema irá detectar dispositivos Bluetooth... Dispositivos Bluetooth Trabalhar com WiFi Redes Wi-Fi 6 – Selecione Conectar para exibir Dobby ARO-PC Não Pareado Bluetooth Mouse Acer Convidado simulacro Pareado ARO-PC Abrir Adicionar rede Pareado Settings Introduzir número de rede SSID Rede SSID Tipo de segurança abrir Tipo de criptografia nenhuma Voltar Concluído Realizado Redes Conhecidas Convidado simulacro Dobby Ponto SugarBay-WiFi hhonors Cancelar Excluir senha da rede. Dobby Conectado 20 uma lista de disponíveis WiFi às quais o iQ pode conectar. Toque na tela para selecionar um rede já conhecida nesta lista. (Selecionar Gerenciar Redes conhecidas a qualquer momento para rever a lista das redes já reconhecidas e/ou Editar a lista, removendo as redes que você não deseja mais continuar a conectar-se automaticamente). Quando Editar Lista é selecionado, toque no canto azul de qualquer rede para excluí-la da lista. Editar Lista 7 – Caso seja solicitado pelas instruções na tela, use o Teclado Virtual para digitar a Chave de segurança Cancelar tecla do hardware) para abrir o 8 – Selecionar Adicionar Rede permite inserir o SSID e informações de segurança de uma rede oculta, não mostrada acima. 13/05/2015 Mapear a unidade de rede e compartilhar pastas Aviso Certifique-se de que você tem um drive de compartilhamento no seu PC Drive Ambiente de rede Concluído Cancelar Pesquisa Caminho de rede 9 – Se você escolher dar acesso ao Gerenciador de arquivos do Visual iQ a uma pasta em um computador conectado à rede, clique em Configuração (veja acima) para abrir o processo de mapeamento da rede-mostrado aqui. Em seguida, selecione Concluído para confirmar que o PC conectado na rede tem pelo menos uma pasta identificada para o compartilhamento. 10 – Insira a letra da unidade que você deseja atribuir (no Gerenciador de Arquivos de Visual iQ) para a pasta compartilhada, e em seguida, insira o caminho completo para a pasta do PC conectado à rede. A seguir se encontra um exemplo de um caminho completo na linha Pasta: \\Device Name\TestShare Folder. Quando o caminho da pasta e nome de usuário/senha (assumindo que esta seja uma rede protegida por senha) forem inseridos, clique Concluído. Nome de usuário Senha Excluirar Concluído 11 – Para compartilhar uma das pastas de Visual iQ com um computador conectado à Aviso Você compartilhou: Para conectar de seu PC usar: Nome de usuário: Cancelar PastaA Visualização de Lista 13/05/2015 PastaB Acima PASTA DE TESTE rede, clique em Configuração (veja acima) para abrir o processo de seleção de arquivo. O caminho na barra azul aqui mostrado identifica a pasta que será compartilhada. Em seguida, selecione Concluído para exibir a declaração de Advertência listando a pasta que será compartilhada e selecione Concluído mais uma vez para confirmar que a pasta identificada é a pasta que você deseja compartilhar com um PC conectado à rede. 12 – Defina o Modo escravo USB to Armazenamento em Massa ou Desabilitar. Concluído Quando ajustado para Armazenamento em Massaum computador conectado pode trabalhar diretamente com os arquivos armazenados no disco rígido do Visual iQ para fins de gerenciamento de arquivos. Neste estado, o iQ não irá executar funções de inspeção. Quando as funções de gerenciamento de arquivos forem concluídas, altere a configuração para Desabilitar para voltar a funcionalidade de inspeção. Concluído 21 Configurar Imagem e Vídeo Configurações Imagem e Vídeo Local para Salvar Imagem D:\ Selecionar Salvar Formato da Imagem BMP Local para Salvar Registro D:\ Selecionar Formato do Registro H.264 Alto LIG Gravar áudio Anotação de Arquivos MDI DESL LIG Microfone Padrão Selecionar Alto-falante Padrão Selecionar Tabela de Correção de Distorção Balanço de brancos Importar Novo Padrão 1 – Toque no ícone da tela Logotipo da GE (ou pressione a abra o Menu Configurações. tecla do hardware) para abrir o Menu Geraldepois 2 – Selecione Imagem e Vídeo configurações e padrões relacionados. 3 – Siga o procedimento mostrado aqui para alterar ou local para Salvar Imagem ou local para Salvar Vídeo. Estes representam os dois locais onde as imagens ou vídeos ao salvar rápido dão automaticamente armazenadas. No exemplo mostrado aqui, esses locais são ambos definidos inicialmente à unidade D: . Pressione a tecla Selecionar e, em seguida, escolha o caminho de diretório desejado. Quando o local de armazenamento desejado for aberto, selecione Concluído para concluir o processo. 4 – Usando o processo descrito acima, o padrão local para Salvar Imagem é mudado para C: \TestImages\Images\FolderA\. Este é o local de armazenamento para as imagens salvas rápido (Clique aqui para saber mais sobre como salvar imagens). 5 – Escolher BMP ou JPEG como o padrão tipo de arquivo de imagem padrão. 6 – Defina o formato de gravação de vídeo Alto H.264 ou Baixo H.264. (Clique aqui para saber mais sobre como trabalhar com vídeos.) 7 – Determina se o ícone do microfone (à direita) aparece no canto inferior direito do visor durante a gravação de vídeo. Quando exibido, toque no ícone para emudecer ou não a gravação de som junto com o vídeo. Clique aqui para saber mais sobre emudecer ou ativar o som ao gravar vídeo ao vivo. 8 – Quando ajustado para Padrãoo sistema irá normalmente reconhecer o Microfone. Alternativamente, escolha um microfone dentre os disponíveis (as escolhas somente são os dispositivos já conectados ao Visual iQ ou pareados através do Bluetooth). 9 – Quando ajustado para Padrãoo sistema irá normalmente reconhecer o Alto-falante. Como alternativa, escolha um altofalante entre os disponíveis (as opções são apenas os dispositivos já conectados ao Visual iQ ou pareados por Bluetooth). Microfone Padrão Microfone (Realtek Áudio de Alta Definição) Microfone (Logitech Webscam C930e) Padrão 10 – Se a configuração de uma ponteira ainda não definida requer uma alternativa Tabela de Correção de Distorçãoentre em contato com o Suporte Técnico da GE. Uma tabela fornecida pelo Suporte Técnico da GE irá incluir instruções sobre a forma de Importar o arquivo. 11 – Quando ajustado para OFFo nome do estágio de inspeção orientado pelo menu não é salvo na imagem mas ainda aparecerá durante o processo de MDI. image Visualização de Lista Acima Local para Salvar Imagem 22 Executar um Equilíbrio de Branco Concluído Um equilíbrio de branco corrige a cor para que o branco apareça a despeito de quaisquer matizes suaves possam existir sob as condições de iluminação presentes quando executado. Selecionar 12 – Selecione Novo e siga as instruções para apontar a sonda em um alvo branco ou selecione Padrão para restaurar as configurações de cores de fábrica. 13/05/2015 Configurar a Medição e Anotação 1 – Toque o canto esquerdo inferior do visor (tipicamente exibe um Logotipo da GE) ou Configurações Configurações Ponteiras 3DPM Exibir 3DPM Ponta anexada Verify Sobre Sistema Atualização de software Tela e Exibição (pressione a tecla do hardware) para abrir o Menu Geralque permite o acesso ao Menu Configurações. 2 – Selecione para alterar as configurações específicas de Medição e Anotaçãomostradas aqui. Ponteiras Estéreo Gerenciar 3 – Visualizar a lista de Ponteiras 3DPM já calibradas para uso com a sonda fixada. Predefinidos Exportar 4 – Selecione para visualizar uma lista de Ponteiras Estéreos já calibradas para uso Importar Conectividade Imagem e Vídeo Janela de Zoom Medição e Anotação Máscara 3DMPM Conectar InspectionWorks Salvar Formato 3DPM Diagnóstico 3DPM Salvar CSV Índice do Estéreo DESL LIG AUTO LIG Mapa Z DESL LIG DESL LIG Índice do Estéreo Mínimo com a sonda fixada. O Adicionar Ponteira e Editar Lista não são destinadas para uso geral. A exclusão de uma ponteira através da opção Editar Lista irá remover permanentemente os dados de calibração da ponteira, é necessário que a sonda e a ponteira sejam devolvidas a uma Assistência Técnica da GE Inspection Technologies autorizada para a recalibração. 5 – Salvar Anotações Predefinidas (anotações) para um dispositivo de armazenamento externo ou Importar anotações predefinidas para o instrumento a partir de um dispositivo externo. 6 - Exibe ou remove a Janela Zoom (usada para colocação detalhada do cursor durante a medição). 7 – Selecionar AUTO para mostrar a máscara vermelha/amarela de pixel imensurável 3DPM somente quando o cursor é colocado sobre um pixel vermelho/amarelo. Selecionar ON para mostrar sempre a máscara de pixel durante a medição. Unidades Polegadas 8 – Selecionar Mapa Z para a maioria dos usos. Mapa P contêm dados adicionais e podem ser solicitados pelo Suporte Técnico da GE para ajudar na solução de problemas. 9 – Controla a exibição do Índice Stereo, que aparece durante a Medição Stereo. Clique aqui para saber mais sobre o Índice Estéreo. 10 – Define um valor limite para o Índice do Estéreo abaixo do qual o índice piscará durante a Medição de Estéreo. Isso pode ser usado para avisar o usuário de medidas inferiores ao índice que podem reduzir a exatidão. 11 – Especificar a unidade de medida como Polegadas ou Milímetros. 13/05/2015 23 ambos os modos). Direcionar permite o pescoço flexível permanecer na posição horizontal quando o joystick é liberado. O modo Direcionar e Permanecer retém o pescoço flexível na posição articulada quando o joystick for solto. Se você mover o joystick enquanto no modo Guiar e Parar, o pescoço de dobra articula. Quando você para de mover o joystick, o pescoço de dobra permanece na nova posição. Este ícone aparece quando no modo Guiar e Parar. 4 – Mapa da Ponteira. Este ícone na tela indica as posições relativas dos motores de direção. Quando o ponto iluminado aparece no meio dos cursores, os motores estão centrados. A posição do pescoço de dobra normalmente segue as posições do motor, mas é afetada pela forma do tubo de inserção e outros efeitos mecânicos. Quando mais longe o ponto aparecer do centro do ícone, mais o pescoço de dobra está articulado. Dependendo da rotação do tubo de inserção e da câmera, a área de visualização pode ou não alinhar com a direção indicada no Mapa da Ponteira. Guiar o tubo de inserção na área de inspeção Com a ponteira óptica desejada instalada, oriente o tubo de inserção na área de inspeção. Use suas mãos para empurrar o tubo até que ele alcance a área que deseja inspecionar. Gire o tubo de inserção com cuidado para trazer a cena desejada para a vista. Existem acessórios disponíveis para facilitar a manobra do tubo: • Enrijecedores: Tubos de guia rígidos ou semi-flexíveis (disponíveis em diferentes comprimentos) mantêm o tubo apoiado enquanto insere ou permite o tubo expandir pelo recesso. • Pegadores: Alças cilíndricas que deslizam sobre o tubo de inserção para tornar mais fácil de ser controlado. Os pegadores são rosqueados para a conexão com os enrijecedores e para acessar aos acopladores da porta. Capturar e Ajustar Imagens Guiar a Sonda Quando você estiver visualizando uma imagem ao vivo, poderá apontar a câmera da sonda ao controlar seu pescoço de dobra. 1 – Direcionar o Pescoço Flexível: Enquanto visualiza uma imagem ao vivo, mova o joystick na direção da característica que deseja ver. O pescoço de dobra articula para que a ponta da sonda se mova na mesma direção. 2 – Direcionar o Pescoço Flexível: Pressione longo este botão para Início ou para endireitar o pescoço com dobra para uma segura remoção e armazenamento do tubo de inserção. 3 – Configurar o Modo de condução: Pressione rapidamente este botão para escolher entre Direcionar ou Direcionar e Permanecer . Em qualquer modo, o pescoço de dobra articula o seguinte movimento do joystick. Eles diferem na forma como se comportam após o joystick ser liberado (clique aqui para saber como configurar a sensibilidade de 24 Advertências de temperatura do sensor Quando uma temperatura excessiva for detectada, o ícone aplicável é exibido na barra de status, e uma das mensagens de advertência listadas abaixo aparece no topo da tela. • Temp. da ponteira da sonda entrou na Zona de ALERTA—Essa mensagem é mostrada em um banner laranja quando a temperatura da ponta ultrapassa cerca de 95 °C e aparece na barra de status. • T emp. da ponteira da sonda entrou na Zona CRÍTICA—Essa mensagem é mostrada em um banner vermelho quando a temperatura da ponta ultrapassa cerca de 115℃ e aparece na barra de status. • O sistema está superaquecido, desligamento do sistema iniciado—Essa mensagem é mostrada em um banner vermelho quando a temperatura interna ultrapassa os limites. O desligamento automaticamente inicia e aparece na barra de status. Quando a advertência de Zona CRÍTICA ou Sobreaquecimento do sistema aparece, tome medidas imediatas para diminuir a temperatura à qual o componente indicado está exposto. 13/05/2015 Congelar a Imagem Congele uma imagem temporariamente para capturá-la para revisão ou ajuste. Mover o joystick em uma imagem congelada não articula a ponta da sonda. 1 – Pressione brevemente qualquer uma destas teclas ou toque em qualquer lugar na imagem ao vivo da tela para congelar a exibição. O ícone aparece no canto superior esquerdo da exibição e o menu de tecla programável aparece possibilitando o ajuste da imagem congelada. Reverta este processo (ou pressione ) para descongelar a exibição. 2 – Toque (ou pressione e mantenha pressionada a tecla) para alternar entre os menus de tecla programável superior e inferior. Tocar duas vezes neste local oculta ou exibe as teclas e a barra de status. 3 – Selecione de uma a quatro Visualizações disponíveis disponíveis quando a imagem 2D estiver congelada ou seis Visualizações disponíveis quando a imagem 3DPM for recuperada (clique aqui para aprender mais sobre cada exibição). Visualizações Anotação Image Estéreo 4 – Adicionar notas ou setas à imagem congelada (Clique aqui para saber mais sobre anotações das imagens).. Tela Dividida Minimizar Zoom 5 – Selecione e ajuste quatro configurações da transformação da imagem incluindo Brilho, Correção de Distorção, Inverter, e Inversão+. (Clique aqui para saber mais sobre as configurações de imagem).. Comparison 6 – Quando a ponteira estéreo for calibrada no sistema, Estéreo aparece no texto em branco. Pressione para executar a medição estéreo. Se nenhuma ponteira estéreo for calibrada, Estéreo aparece em cinza e não pode ser selecionado. (clique aqui para saber mais sobre as Medições do Stereo).. 7 – Minimize a imagem para ter a visualização desobstruída com teclas programáveis Fullscreen 13/05/2015 Tela Dividida Zoom Comparação Comparison Ativar Alternar Recuperar Full Screen e barra de status. 8 – Abre a Tela Dividida mostrando imagens congeladas e ao vivo. Pressione Tela Cheia para retornar para visualização de tela simples. (clique aqui para saber mais sobre como trabalhar com telas divididas).. 9 – Reduzir ou ampliar uma parte da imagem congelada (Clique aqui para saber sobre o recurso Zoom). Observação: Se você reduzir uma imagem congelada e depois mover o joystick ou arrastar a imagem com seu dedo, panoramiza a imagem conforme o sistema revisa eletronicamente a imagem inteira. 10 – Recursos de medição da imagem congelada (Clique aqui para aprender sobre as medições de Comparação).. 11 – Pressione ou pressione e retenha para Salvar a imagem congelada (Clique aqui para saber sobre os recursos para Salvar). 25 Selecione Vista Quando uma imagem 2D for congelada (ou uma imagem 3DPM for recuperada), o usuário pode selecionar entre diversas Exibições como abaixo descrito. Visualizações disponíveis 1 – A qualquer momento no qual uma imagem é congelada, selecione para escolher entre todas as disponíveis Vista opções. 2 – Exibe uma imagem de faixa dinâmica normal criada ao aplicar o processamento redução adaptativa de ruído (ANR) nos quadros de vídeo ao vivo antes da solicitação de congelamento. Normal Claro Escuro 3 – HDR é uma imagem de faixa dinâmica alta gerada ao combinar imagens ANR com brilho normal capturadas antes da solicitação de congelamento com imagens de diferentes níveis de brilho capturadas após a solicitação de congelamento. Isso reduz o brilho (número de pixels saturados) e aumenta o brilho em áreas escuras. 4 - Exibe uma visualização similar a HDR mas fornece algum detalhe em áreas com brilho para clarear mais as áreas escuras. 5 - Exibe uma visualização similar a HDR mas retira o brilho de áreas escuras para mostrar mais detalhes nas áreas claras. Observação: Para otimizar a qualidade de todas as imagens capturadas, mantenha parada a ponta da sonda no momento da captura. O aumento do brilho da imagem ao vivo antes da captura da imagem irá aprimorar a qualidade das imagens "HDR" e ""Claras" em áreas mais escuras. Observação: As vistas de Nuvem de Pontos e Perfil de Profundidade somente estão disponíveis ao trabalhar com imagens 3DPM. Clique aqui para saber mais sobre como trabalhar com estas vistas. Observação: Após uma imagem ter sido salva com qualquer destas opções de Vista ativas, somente aquela opção e Normal estão disponíveis quando a imagem salva for reacionada. 26 13/05/2015 2 – Todas vezes, o local de salvamento destinado (neste caso o diretório Dev localizado Salvo D: \Dev\M1403180004.JPG no drive D) fica listado aqui. Após um arquivo ser armazenado, é indicado na barra de status na parte superior da tela "Salvo.” O nome do arquivo (descrito abaixo) e o formato são também listados. 3 – No processo de atribuir um nome ou destino alternativo para o arquivo da imagem, Salvo C:\ Dev\M1403180005.JPG a barra de status no alto da tela indica "Salvando.” 4 – Escolha um diretório alternativo onde o arquivo pode ser armazenado. Salvar Selecionar Salvar Pasta Renomear Imagem Adicionar Áudio Observação: Toque e abra a pasta desejada 5 – Toque para concluir a seleção do diretório desejado. 6 – Selecione Renomear o arquivo antes de salvar. O teclado virtual é aberto. Gravar Áudio Cancelar Concluído Reproduzir Áudio 7 – Selecione escolhendo caracteres numéricos ou símbolos. 8 – Toque após digitar o nome desejado. 9 – A barra de status indica agora o novo diretório desejado (neste caso, TestImages) Estudo 1 Visualização de Lista Acima e o novo nome do arquivo (Estudo 1). Concluído 10 – Toque para concluir o processo de salvamento. Voltar Concluído 11 – A barra de status indica agora que o arquivo foi "Salvo.” 12 – Adicione comentários de áudio ao arquivo antes de concluir o processo de salvamento (Clique aqui para saber mais sobre como gravar áudio) Salvar Salvar Arquivos de Imagem Data (ano, mês,dia) Identificador exclusivo Formato de Arquivo Os arquivos de imagem podem ser armazenados no Visual iQ ou em um dispositivo destacável. O Quick-Save armazena um arquivo com um nome e tipo de arquivo padrão no diretório padrão (Clique aqui para saber mais sobre como definir nomes, tipos e diretórios padrão de arquivo). Como alternativa, use o Opções Salvar. 1 – Pressione breve esta tecla de hardware para Salvar rápido a imagem exibida no diretório padrão. Um toque longo desta tecla abre o menu Opções Salvar. 13/05/2015 27 Gerenciador de Arquivos Trabalhar como uma Imagem reacionada Recuperar Podem ser armazenados arquivos de imagem e vídeo no Visual iQ ou em um dispositivo destacável. O Recuperar permite que estes arquivos armazenados sejam exibidos, medidos e anotados. Siga esses passos para localizar e Recuperar um arquivo armazenado: 1 – Recuperar uma imagem armazenada ou um vídeo, tocando sobre o Logotipo da GE (ou pressione a tecla do hardware) para abrir o Menu Geralem seguida, selecione Gerenciador de arquivos. Observação: Selecionar a tecla programável Recuperar (quando habilitada) abre automaticamente a última imagem salva (desde que tenha sido salva na última vez que o iQ foi ligado). Movendo o joystick (ou arrastando a tela com o dedo) para a esquerda ou para a direita você recupera as outras imagens armazenadas na mesma pasta que a imagem originalmente recuperada. Visualização de Miniatura 2 – Controle a aparência do Gerenciador de Arquivos (ambas Miniatura e Visualizações da Visualização de Lista Acima Editar Lista são mostradas aqui). Filter All 3 – Selecione para navegar até o próximo diretório superior no Gerenciador de arquivos. 4 – Selecione Copiar, Renomear ou Editar arquivos armazenados (Clique aqui para aprender Imagens mais sobre o recurso Editar). Vídeos 5 – Escolha quais tipos de arquivo exibir. 6 – Toque para alternar entre a fileira superior e inferior da Barra de Teclas Programáveis . Tocar duas vezes neste local oculta ou exibe as teclas e a barra de status. Classificação de Nome Criar Pasta 7 – Determine a ordem em que as pastas ou arquivos estão listados (por data ou ordem alfabética). 8 – Toque na tela para selecionar a pasta para abrir. 9 – Toque na tela para selecionar o arquivo para Recuperar. 10 – Quando a imagem for recuperada, várias ações poderão ser realizadas (ver menus de tecla programável abaixo). Clique em qualquer uma das opções a seguir para saber mais sobre a função: Visualizações Annotation Detail Medição -Selecione a Visualização Exibida -Anotar adicionando texto ou use as setas Tela Reproduzir Zoom Image Dividida -Recursos de imagem de medição Áudio -Reproduzir áudio gravado File Info -Abrindo uma Tela Dividida exibe quaisquer duas imagens (ao vivo, Detail Measurement Info congelada, ou recuperada) -Utilize o Zoom para ampliar -Ajuste a Imagem 11 – Pressione para abrir uma lista na tela das propriedades de exibição de arquivo Detalhado . 28 13/05/2015 Zoom to Ampliação Recuperar O recurso Zoom amplia a exibição de imagens ao vivo, congeladas e recuperadas. Como o processo de zoom é digital, o número de pixels aumenta quando a imagem é ampliada. Observação: O Visual iQ oferece dos métodos equivalentes de zoom. 1 – Selecione a tecla programável para ativar a barra de controle de Zoom. 2 – Posicione um dedo em cada lado de um recurso, depois deslize os dedos separados para aumentar a ampliação (Zoom IN). Mova os dedos encontrando-os para diminuir (Zoom OUT). 3 – Toque e deslize esta barra para a esquerda ou direita (ou mova com o Joystick) para diminuir ou aumentar a quantia de ampliação da imagem. Repita este processo para retornar para uma imagem não ampliada (valor 1X de Zoom). Reproduzir Áudio Tela Dividida Zoom Imagem 4 – Selecione quando o processo de ampliação da imagem estiver completo. 5 – Quando a imagem é ampliada, o ícone aparece na barra de status do visor junto com o valor que representa a quantia da ampliação da imagem (é mostrado aqui 2.1 vezes). Recuperar Observação: Sempre que imagem congelada ou reacionada for ampliada com o recurso de Zoom, basta arrastar seu dedo na tela ou usar o Joystick para ver partes da tela da imagem ampliada. 2.1 X Zoom Concluído 13/05/2015 29 Transformação da imagem Configurações Zoom Tela Dividida Image Essas configurações acessadas no Menu de Imagemalteram a aparência das imagens ao vivo. (Algumas destas configurações também afetam imagens congeladas ou rechamadas). Em qualquer momento, os valores atribuídos para estas oito configurações de transformação da imagem podem ser salvos como um usuário nomeado Predefinidas. Quando reacionada, todas as configurações de transformação serão revertidas para estes valores "predefinidos". (Clique aqui para saber como trabalhar com as configurações predefinidas de transformação de imagem) Annotation 1 – Duplo toque vai alternar para ocultar ou exibir a Barras de Teclas Programáveis. Redução Adaptativa de Ruído DESL LIG DESL LIG Brilho Inverter Inversão+ DESL LIG DESL LIG Restaurar as Transformações 2 – Toque para alternar entre a fileira superior e inferior da Barra de Teclas Programáveis . Correção da Distorção Visualização Simples DESL LIG Concluído 3 – Toque no ícone da tela Imagem ou pressione a tecla correspondente para exibir o Exposição Prolongada LED DESL LIG Salvar no Predefinido Menu de Imagem. 4 – Toque no ícone da tela Brilho para ajustar a imagem exibida. A barra de ajuste mostrada irá então aparecer – arraste a mesma para a esquerda ou direita. Você pode ajustar o brilho de imagens ao vivo, congeladas e rechamadas, assim como vídeo gravado. O nível de brilho selecionado quando a imagem for salva será mantido quando a imagem for reacionada. Observação: Ao exibir imagens ao vivo, o ajuste de brilho controla o tempo de exposição e o ganho da câmera. Ao exibir imagens congeladas ou vídeo gravado, o ajuste do brilho significa o controle do ganho digital. 5 – Toque no ícone da tela Inverter para ativar ON ou OFF. Quando ligado, aparece no alto da tela. Este recurso inverte horizontalmente qualquer imagem. Observação: Este recurso te permite "corrigir" as imagens quando utilizar uma visão lateral da ponteira óptica, visto que o prisma contido nestas ponteiras iria, de outra forma, mostrar uma imagem invertida. Brilho Exposição Prolongada 30 13/05/2015 6 – Toque para ligar Redução de Ruído Adaptativa (ANR) ON ou OFF. A ANR trabalha para reduzir o montante de ruído (que aparece como uma imagem granular) visível quando a sonda estiver posicionada em uma área escura. A configuração ANR (ON ou OFF) somente se aplica à vídeo ao vivo. ANR É automaticamente aplicada para reduzir o nível de ruído em todas imagens congeladas e salvas, mesmo quando a configuração ANR estiver OFF. Quando ligado, aparece no alto da tela. Observação: Mantenha a sonda imóvel quando estiver capturando uma imagem. O ruído aumenta com o movimento da sonda. 7 – Toque para ligar Inverter+ ou ON ou OFF. Quando ligado, aparece no alto da tela. A função Inverter+ aprimora o contraste da imagem – com frequência tornando detalhes sutis mais visíveis em imagens com luz baixa ou contraste ruim. Ligar Inversão+ ON inverte as áreas claras e escuras da imagem, de modo semelhante a um negativo fotográfico. 9 – Toque para ligar o recurso Visualização Simples recurso ON ou OFF. Visualização Simples é útil para o posicionamento de uma ponteira óptica estéreo. Esta característica facilita a navegação da câmera através da eliminação temporária da segunda imagem. 10 – Toque no ícone da tela Exposição Longa para clarear as imagens ao vivo através do aumento do tempo máximo de exposição da câmera. As definições de exposição podem variar de 1X a 600X. Observação: Quanto mais longa a exposição, maior será o risco de manchar a imagem. Mantenha a ponteira da sonda o mais imóvel possível ao capturar uma imagem com exposição longa. 11 – Dê um toque para ligar o LED de iluminação ON ou OFF 12 – Toque no botão CONCLUÍDO da tela ou pressione a tecla correspondente para fechar o Menu de Imagem e retornar para a Barra de Teclas Programáveis. Quaisquer alterações nas configurações de transformação da imagem continuarão até serem modificadas manualmente ou alteradas de outro modo recuperando um Predefinido memorizado. Pressionando transformações. Inversão+ DESL Inversão+ ON 8 – Toque para ligar Correção de Distorção ON ou OFF. O Correção de Distorção corrige a distorção da borda da grande angular que ocorre quando usa ponteiras ópticas com diversos ângulos de campos de visualização Observação: Ao salvar uma imagem corrigida, a face da imagem será legendada com 120 Deg. Observação: Ao visualizar uma imagem corrigida, o ângulo do campo de visão da ponta selecionada (FOV) é sobreposto no canto inferior direito. ao visualizar vídeo ao vivo desativa todas as Observação: Quaisquer alterações feitas nas configurações de transformação da imagem são perdidas ao desligar. 13 – Toque no botão Predefinido da tela ou pressione a tecla correspondente para criar e nomear um Predefinido contendo os valores atualmente atribuídos a cada uma das oito configurações de Transformação de Imagem. Reacionar a Predefinição em outro momento permite alterar automaticamente todas as configurações de transformação da imagem para os valores armazenados. (Clique aqui para saber mais sobre Como Trabalhar com Configurações Predefinidas da Transformação da Imagem) 14 – Toque no ícone da tela Restaurar as Transformações para restaurar os valores padrão de fábrica de cada uma destas oito configurações. Distrotion Correction DESL 13/05/2015 Distrotion Correction LIG 31 Trabalhar com Configurações de Configurações Redução Adaptativa de Ruído DESL LIG Image Correção da Distorção DESL LIG Exposição Prolongada Brilho Inversão+ Inverter DESL DESL LIG LIG Visualização Simples LED DESL LIG DESL LIG Os valores atribuídos para as configurações de transformação da imagem podem ser salvos como um usuário nomeado de modo Predefinidas. Quando recuperadas, todas as configurações de transformação serão revertidas para os valores atribuídos na criação do Predefinidas . Cada usuário Predefinidas aparece como uma tecla programável no Menu de Imagem. Para carregar um Predefinidasbasta selecionar a sua tecla programável ou pressionar o botão correspondente. 1 – Toque no ícone da tela Imagem ou pressione a tecla correspondente para exibir o Menu de Imagemque contém as oito configurações de transformação de imagem. Ajuste as configurações como necessário. Porta Superior Restaurar as Transformações Concluído Salvar no Predefinido 2 – Para salvar as configurações de transformação de imagem em um usuário Predefinidasselecione Salvar no Predefinido. O Lista de Predefinidos abre. 3 – Toque para selecionar qualquer um dos cinco Predefinidos. O teclado virtual abre, Preset Porta frontal 4 – Depois de inserir um nome para o Predefinidasselecione Concluído. Porta Superior Porta Central Voltar Porta Inferior Preset 4 Concluído Porta Central 32 permitindo nomear o Predefinidas. Preset 5 Lower Port Porta frontal 5 – Os usuários Predefinidos aparecem como teclas programáveis no Menu de Imagem. Selecione qualquer um deles para carregar as configurações armazenadas no correspondente Predefinidas. 6 – Toque aqui para alternar entre as Barras de Teclas Programáveis. Observação: As predefinições são somente armazenadas para o perfil conectado no momento de sua criação. 13/05/2015 Trabalhar como uma Tela dividida Uma tela dividida exibe duas imagens lado a lado em qualquer combinação atual, congelada ou recuperada. Com as imagens fixas da meia tela cortadas, arraste com o dedo sobre a tela ou mova o joystick para deslocar-se lado a lado na imagem. 1 – Pressione a qualquer momento para ativar o recurso de Tela Dividida. Metade da Tela Dividida tela vai exibir inicialmente uma imagem ao vivo, a outra mostra uma versão congelada da imagem que aparece quando Tela dividida foi selecionada. Tela Dividida Observação: Para sair do modo Tela Dividida, pressione cheia apareça. Live até que uma tela 2 – Cada imagem exibida vai ser identificada como Real, Congelada (FF), ou Recuperada. 3 – Selecione qual imagem está ativa tocando em algum lado da tela dividida, ou selecionando esta tecla do software ou movendo o joystick para esquerda ou direita. Somente uma imagem está ativa por vez, como indicado pelo contorno azul em volta da imagem 4 – Mudar a ampliação da imagem ativa com Zoom IN ou OUT (Clique aqui para aprender mais sobre o recurso Zoom). 5 – Selecione Recuperar a imagem guardada em qualquer lado do visor que estiver ativa atualmente (Clique aqui para trabalhar com imagens Recuperadas). Comparison Ativar Alternar Recuperar 6 – Exibe temporariamente a imagem ativa como tela cheia. Esta ação NÃO FAZ o visor Full Screen sair do modo Tela dividida . 7 – Modo de medição disponível para imagens fixas. Esta tecla é legendada com o modo Zoom 13/05/2015 de medição mais avançado (3DPM, Estéreo ou Comparação) disponível para a imagem parada ativa. Isso permite que a medição seja inserida com a imagem ativa. Sair da medição irá retornar para a vista de tela dividida atual. (Clique aqui para aprender mais sobre o modo de medição Comparação). 33 Anotação com Texto e setas Recuperar Anotação na imagem significa adicionar texto ou setas para apontar áreas de interesse: fendas, indicações, etc. Você pode fazer anotações nas imagens ao vivo, congeladas e recuperadas. 1 – Selecione para ativar o modo de medição Anotação . 2 – Toque para alternar entre a fileira superior e inferior da Barra de Teclas Programáveis . Tocar duas vezes neste local oculta ou exibe as teclas e a barra de status. 3 – Comece para adicionar anotação selecionando Texto ou Seta. 4 – Selecionar Texto abre o Teclado Virtual. Insira a nota desejada. 5 – Selecionar para adicionar a anotação inserida à lista com até 100 Predefinidas que Visualizações Seta Texto Annotation Concluído Detail podem ser repetidamente usadas sem digitação. Medição 6 – Selecione Concluído quando terminar de digitar a anotação, que vai aparecer na imagem cercada por uma caixa azul indicando que está selecionada. No estado selecionado, a anotação pode ser movida para (arrastando seu dedo ou usando o joystick), Editadaou Excluída. Selecionar Concluído de novo para a anotação não ficar mais selecionada. Editar 7 – Uma Seta selecionada (adicionada do mesmo modo que uma anotação) aparece com um Recentes Predefinidos balão na extremidade. Mova a seta em torno da tela ao arastá-la com seu dedo (próximo do ponto da seta) ou usando o joystick. A seta também pode ser girada movendo o balão com seu dedo ou com a tecla programável Girar . Excluir Tudo 8 – Selecione Concluído para desmarcar a seta. Orifício #1 Orifício #1 Excluir Adicionar Concluído Editar 9 – Abrir a lista de anotações criada pelo Orifício #1 Voltar Adicionar aos Predefinidos 34 Concluído Orifício #1 Recentes Concluído Predefinidos Observação: Qualquer anotação ou seta pode ser selecionada tocando simplesmente na sua posição na exibição. usuário Predefinidas (anotação). Recentes mostra todas as anotações digitadas recentemente, incluindo predefinidas. Girar Adicionar aos Predefinidos Predefinidos Predefinidos Orifício #1 Editar Lista Orifício #2 Predefinidos 10 – Quando abrir, selecionar e Adicionar a Predefinidas ou selecionar para Edição. Hole #1 11 – Toque neste canto (aparece uma Hole #2 marcação) para identificar a anotação para exclusão. Cancelar Excluir 13/05/2015 Adicionar Notas de áudio a uma Imagem Durante o processo de salvar uma imagem, notas de áudio podem ser adicionadas, desde que um microfone seja primeiro conectado ao Visual iQ. 1 – Toque longo da tecla Salvar para começar o processo de salvamento da imagem. 2 – Selecione Adicionar Áudio para começar o processo de gravação de áudio. CertifiqueSalvar Selecionar Salvar Pasta Renomear Imagem Adicionar Áudio se de ter conectado primeiramente um microfone (clique aqui para especificar o microfone conectado e outras configurações de imagem e vídeo). 3 – Selecione um controle para Parar momentaneamente ou Cancelar de modo permanente a gravação de áudio. Gravar Áudio Cancelar Concluído 4 – Selecione para concluir o processo de gravação de áudio. As notas de áudio agora Reproduzir Áudio fazem parte o arquivo de imagem armazenado. Agora, você pode reproduzir ou regravar as anotações de áudio. 5 – Depois de recuperar uma imagem salva, as anotações de áudio gravadas podem ser reproduzidas a qualquer momento (Observação: quando uma imagem é recuperada, a tecla Reproduzir Áudio pode ser localizada na fileira inferior de teclas). Recording audio… Parar Cancelar Concluído Recuperar Reproduzir Áudio 13/05/2015 Tela Dividida Zoom Image 35 Gravar Vídeo ao Vivo Registro 1 – Toque o canto esquerdo inferior do visor (tipicamente exibe um Logotipo da GE) a qualquer momento para abrir o Menu Geralque permite o acesso ao botão Gravar Vídeo . Ao Vivo 2 – Selecione para iniciar a gravação do vídeo no formato selecionado pelo usuário (clique Recuperar Image aqui para saber sobre como definir as configurações de vídeo).. Um círculo vermelho pisca na parte superior da tela durante o processo de gravação de vídeo. Observe que as teclas aqui mostradas (e todos os outros recursos na tela) irão aparecer na gravação do vídeo. Pressione duas vezes para alternar a barra de tecla programável para remover estes botões da tela se você não quiser incluí-los no vídeo gravado. 3DPM Capture 3 – Toque para silenciar ou ativar a gravação de som. A gravação de som só vai ocorrer (e este ícone irá aparecer somente) se o microfone estiver conectado ao Visual iQ e se o sistema estiver configurado corretamente. Clique aqui para saber mais sobre Configurações de Vídeos. Pausar 4 – Toque o canto esquerdo inferior Pausa na gravação Reproduzir Congelar Quadro Selecionar Capítulo Pausar Volume Trabalhar com Vídeo A qualquer momento durante a inspeção você pode gravar um vídeo “em segundo plano” enquanto executa outras tarefas, tais como a comparação de imagens em uma tela dividida, realização de medições ou gerenciamento de arquivos e pastas. Quando você grava um vídeo, o sistema salva tudo aparece na tela, assim como sons em segundo plano e comentários feitos perto do microfone (a não ser que você desligue o áudio); Você pode gravar o vídeo na unidade interna, em um DVD ou em qualquer outro dispositivo de armazenamento removível. do visor e selecione os botões de vídeo Pausar ou Parar . Selecionar Pausar (ou tocar o controle de pausa Data (ano, Formato de na tela) permite que você reinicie a Identificador mês,dia) Arquivo mesma gravação. Selecionar Parar exclusivo salva automaticamente o arquivo de vídeo com o nome padrão (ver descrição) na pasta padrão definida pelo usuário. Depois de tocado, o controle de pausa da tela se torna um controle de reprodução, que pode ser tocado para continuar a gravação. Pressione e segure o botão de pausa ou reprodução na tela para interromper o processo de gravação. Clique aqui para saber as Configurações de Vídeo, incluindo a localização padrão de salvamento de arquivo. Trabalhar como uma Vídeo reacionado 5– Para recuperar um arquivo de vídeo salvo, navegue até o arquivo salvo através do Gerenciador de arquivos (clique aqui para recuperar e renomear arquivos salvos). Selecione o vídeo (que vai ter uma extensão do arquivo mp4 ). O vídeo será reiniciado automaticamente. 6 – Essas teclas programáveis controlam a reprodução do vídeo. Use o joystick para rebobinar ou avançar rápido o vídeo. Como capturar uma Imagem Congelada a partir do Vídeo. 7 – Clique aqui para congelar a ação do vídeo a qualquer momento. Uma vez congelada, a imagem na tela pode ser salva. Clique abaixo para saber mais sobre Como Salvar Imagens. 36 13/05/2015 Recursos e Indicações de Medição Sobre Medição O Visual iQ permite medir características ou indicações antes ou depois de salvar uma imagem. Você pode salvar até cinco medições por imagem. Para poder executar Medições de Fase 3D (3DPM) ou medições estéreo, a imagem precisa ser capturada usando uma ponta 3DPM ou estéreo. Todas as imagens de medição salvas podem ser medidas em um PC usando software da GE Inspection Technologies. Para obter mais detalhes, contacte o seu representante de vendas local. É possível salvar imagens de medição como JPEGs ou bitmaps. Você pode visualizar esses arquivos, inclusive os resultados de medição na maioria dos aplicativos de visualização de .BMP ou .JPG, como o Windows Paint(clique aqui para saber sobre as configurações de salvar imagem). Observações: -Os resultados da medição são válidos somente para as medições feitas no ar. Para medir por meio líquido, entre em contato com a GE Inspection Technologies. -GE Inspection Technologies não pode garantir a exatidão das medições calculadas pelo sistema Visual iQ. A precisão varia de acordo com a capacidade do operador. -O sistema Visual iQ pode exibir imagens de medição que foram capturadas nos sistemas Everest XLG3™ e XLGo VideoProbe, incluindo as medições capturadas anteriormente. No entanto, não podemos dar suporte à remedição de imagens capturadas com outros sistemas que não o Visual iQ. 13/05/2015 37 Tipos de Medição Pontas de medição O sistema Visual iQ suporta quatro tipos de medição: Fase 3D, estéreo e comparação. Observação: Ponteiras 3DPM são identificadas automaticamente pelo sistema. Ponteiras estéreos devem ser selecionadas manualmente cada vez que uma medição estéreo for realizada. Embora o 3D Stereo e o Stereo usem as mesmas ponteiras estéreos, eles necessitam de diferentes processos de calibração e dados de calibração de fábrica. Eles também utilizam diferentes processamentos para determinar as coordenadas 3D para a medição. Tipo Fase 3D 3D Stereo Vantagens •O sistema não pode medir partes em movimento. Com relação ao stereo •Visualização de ponto nuvem 2D + 3D com tela dividida para avaliação mais simples da qualidade da medição. •Variação da medição reduzida. •Suporta medições de Perfil de Profundidade. •Mesma divisão de imagem na tela como o Stereo. Com relação ao Fase 3D •Menos sensível ao movimento da sonda durante captura. •Pode ter melhor desempenho em superfícies brilhantes ou côncavas. • Disponível em todos os diâmetros de sondas. Estéreo Sobre medições de comparação: • Mais precisa. •Nenhuma referência conhecida é necessária. • Pode medir a profundidade. •A superfície não precisa estar perpendicular à visualização da sonda. Comparação Sobre medições estéreo: • Use a proteção da sonda ou qualquer outra ponteira óptica. •Mede com a ponta da sonda mais afastado. • Medir objetos grandes. •Verifica rapidamente o tamanho aproximado de vários itens. 38 Considerações Sobre medições estéreo e comparação: • Ponta ótica usada para visualizar e medir. •A Range Finder Bar indica adequação da imagem para medição • Vista em tela cheia. • Medições de profundidade mais precisas. •Visualizar e medir o perfil da seção transversal •Não requer detalhamento de superfície •A superfície não precisa estar perpendicular à ponteira. • Vista de nuvem de pontos 3D •Deve medir superfícies altamente reflexivas em um ângulo. •Disponível somente em sondas de 6,1 mm Diferente das ponteiras ópticas padrão, a 3D PhaseProbe® (1) e StereoProbe® (2) são calibradas na fábrica para uso com sondas específicas e não irão medir com precisão com outras sondas. Estas ponteiras são combinadas com as sondas pelos números de série (3) identificados em cada ponteira óptica e cada rótulo de sonda (4). Os dados de calibração são armazenados na memória da sonda, o que permite que a sonda possa ser utilizada com diferentes dispositivos móveis. Suporte Técnico 1.866.243.2638 email: [email protected] http://www.geittechsupport.com Mentor Visual iQ •Necessita detalhamento de superfície para gerar dados em 3D. •Pode não ter um desempenho tão bom como o Stereo em superfícies descontínuas altamente irregulares. Montados nos EUA Este equipamento é fabricado com uma ou mais patentes. Consultar literatura sobre o produto.. O sistema pode ser incapaz de posicionar os cursores correspondentes com exatidão em qualquer uma dessas condições na área de medição: detalhes insuficientes, padrões repetidos, ofuscamento, ou ao longo de linhas retas e suaves. Em alguns casos, é possível eliminar o problema reposicionando a ponteira da sonda e ajustando o brilho. • Menos precisas que as medições estéreos. •Podem não estar presentes referências conhecidas e isto dificultar precisar o local de medição. •A superfície de medição deve ficar quase perpendicular à visualização da sonda para obter uma medição exata. Observações: -Para assegurar a precisão da medição, verifique a precisão da ponteira cada vez que ela for instalada. Consulte o Apêndice E quanto aos procedimentos de verificação. -A ponteira instalada deve ser identificada antes de fazer Medições estéreos. Clique aqui para ver o Procedimento de identificação. Para assegurar que nenhum dano mecânico tenha degradado a exatidão delas, verifique as ponteiras de medição sempre que usá-las. Veja Verificar as pontas medição in Apêndice E Para saber quais ponteiras estão disponíveis para cada técnica de medição, consulte Tabela de Ponteira Óptica in Apêndice B. 13/05/2015 Medições da Fase 3D (3DPM) As ponteiras óticas de Medição do Fase 3D incluem um sistema de projeção de luz estruturado com base em LED que permite que o Visual iQ para produza uma varredura da superfície tridimensional do objeto. As medições são então feitas diretamente na superfície e exibidas na imagem. Não são necessárias etapas preliminares dos cursores correspondentes ou marcação das linhas de sombra. Distância Máxima do Alvo - MTD Número O sistema de Medição da Fase 3D irá exibir um número na tela após a medição estar completa. Ao fazer a medição, um número MTD irá aparecer (veja o canto superior esquerdo da figura abaixo). MTD significa Maximum Target Distance (Distância Máxima do Alvo) e é a distância da ponteira de Medição do Fase 3D até o cursor que esteja mais distante da ponteira. Pequenas medições, especialmente de tipos de profundidade ou perfis de profundidade (~ 0,020" ou menor), exigem poucas MTDs (<0,5") para uma boa precisão. Grandes medições de comprimento podem ser obtidas com precisão com maiores MTDs. A perspectiva visual e o acabamento da superfície ambos influenciam significativamente o nível de ruído nos dados 3D e, portanto, na precisão. O recurso de Ponto Nuvem deve ser utilizado para verificar se o nível de ruído presente é pequeno em relação ao tamanho do defeito que está sendo medido. Diferente das medições estéreos, as Medições da Fase 3D não utilizam Índice de Exatidão. Como Fazer Medições da Fase 3D. Tal como acontece com outros tipos de medição, a exatidão da Fase de Medição aumenta quando a distância entre ponteira e alvo é reduzida. O ícone da barra do telêmetro pode ser usado para medir a adequação da atual distância da ponteira e alvo de uma determinada medida. Quando a superfície estiver muito distante para ser medida, uma barra única é mostrada, e a medição não deve ser tentada. Quando a ponta for movida para mais perto da superfície, mais barras são iluminadas. Medições de grande comprimento podem ser executadas com poucas barras iluminadas, enquanto obtêm uma boa precisão. Em geral, a melhor precisão é obtida ao chegar o mais próximo possível da superfície. A exatidão é geralmente melhorada quando visualiza-se uma superfície de um ângulo de aproximadamente 45°, especialmente em superfícies que sejam brilhantes ou tenham uma aparência manchada. Ao medir as superfícies com degraus ou com características longas e profundas, uma ponteira de visualização lateral dará melhores resultados se a característica ou degrau estiver na horizontal. Uma ponteira de visualização frontal irá fornecer melhores resultados se a característica ou degrau estiver na vertical (ver imagem à direita). Isto é devido às orientações de LED nas ponteiras. Para Capturar uma Imagem da Medição da Fase 3D: Etapa 1 – Fixar a ponteira óptica de Medição da Fase 3D de visualização frontal ou lateral na sonda. Cada ponta de medição precisa ser calibrada na fábrica para uma determinada sonda, e pode ser calibrada para mais do que uma sonda. Para assegurar a precisão da medição, verifique a precisão da ponta cada vez que ela for instalada. Consulte o Apêndice E quanto aos procedimentos de verificação. Etapa 2 – Certifique-se de que o sistema Visual iQ identificou automaticamente a ponteira óptica 3DPM. O localizador de faixa aparece perto do canto superior direito da imagem ao vivo. Etapa 3 – Iniciar a sequência da Captura da Imagem como descrita na seção seguinte. 13/05/2015 39 Procedimento de Medições do Fase 3D 1 – Quando o alvo estiver posicionado, selecione a tecla programável (ou retenção longa Captura 3DPM ). A leitura da Medição da Fase 3D irá começar. Observação: Mantenha a sonda imóvel por cerca de um segundo durante a leitura superficial. Múltiplas imagens são feitas para completar a digitalização e a sonda precisa ser mantida parada durante esta sequência. Não mova a sonda até que o aviso Capturando imagens... manter sonda imóvel desapareça. 2 – Selecione esta opção para começar o processo de medição. 3 – Escolha o tipo de medição de fase. Visualizações Annotation Comprimento Ponto à linha Multi-Segmento Perfil de Profundidade Imagem Medição Profundidade Área 4 – A visualização do Patenteado Janela de Zoom abre automaticamente permitindo o posicionamento preciso do cursor ativo. Toque nas bordas da janela (ou toque no cursor e, a seguir, controle com o joystick) para ajustar a posição do cursor ativo. Clique aqui para saber como ativar ou desativar a Janela Zoom.. 5 – Colocar os cursores na característica desejada. Até cinco medições podem ser colocadas em cada imagem. Observação: O sistema irá aguardar até 1.5 segundos pela parada do movimento antes de iniciar uma captura 3DPM. Se o movimento não parar, uma mensagem é exibida e a captura não é tentada. Se o movimento começar durante a captura, o sistema pausa o processo de captura, aguarda pela parada do movimento e tenta fazer uma nova captura. Se uma das tentativas permitir a captura de quadros suficientes sem movimento para fornecer suficiente cobertura da superfície, a medição é permitida. Se nenhuma tentativa for completada sem movimento, é exibida uma mensagem indicando que a captura foi afetada pelo movimento. Isso pode resultar em mais pixels (vermelho) não mensuráveis ou um nível um pouco maior de ruído que seria obtido sem nenhum movimento. O sistema não permite a medição se o movimento foi suficiente para substancialmente degradar a qualidade dos dados 3D. 40 13/05/2015 Fazer medições 3DPM (Perfil de Profundidade ) Observação: Ao mesmo tempo que o seguinte procedimento aplica-se especificamente à medição do Perfil de Profundidade, consulte este procedimento e as informações da seção intitulada Tipos de Medição 3D para conduzir qualquer tipo de 3DPM. 6 – Para criar uma medição de Perfil de Profundidade coloque o primeiro e segundo cursores em uma superfície plana nos lados opostos da área de interesse. Este procedimento está descrito na seção seguinte. Nota—Indicação da Área Não Mensurável: Quando se trabalha com uma imagem da medição da fase 3D, certas partes da imagem podem não ser mensuráveis. Estas partes podem estar muito afastadas, ou muito escuras, ou obscurecidas por reflexões de luz se a superfície for altamente refletora. O sistema de medição de fase 3D irá exibir uma zona na cor vermelha nestas áreas. O sistema não irá calcular um resultado de medição quando o cursor for posicionado em uma área vermelha. O sistema de medição do Fase 3D irá exibir uma zona na cor amarela nas áreas onde a precisão está reduzida. A colocação do cursor em uma área amarelada deve ser evitada se possível. 7 – Janela de Zoom Patenteado permite o posicionamento de exatidão do cursor ativo. Toque nas bordas da janela (ou toque no cursor e, a seguir, controle com o joystick) para ajustar a posição do cursor ativo. Clique aqui para saber como ativar ou desativar a Janela Zoom.. 8 – Use para selecionar em Visualizações disponíveis. Clique aqui para saber mais Normal Visualizações Nuvem de Pontos Perfil de Profundidade 9 – Vista de Ponto Nuvem , abaixo descrita, permite ao usuário avaliar o nível de Desfazer Concluído ruído relativo ao tamanho da indicação ao verificar a posição apropriada do cursor e do perfil para a medição desejada. Escolher entre Medição e Imagem Completa para visualizar apenas a área em torno da medição ativa ou toda a imagem. Quando uma Vista de nuvem de pontos é exibida, ligar o Mapa de Profundidade usa a cor para aproximar a profundidade de uma indicação (veja a escala no lado esquerdo). Observação: Quando a Imagem Completa for selecionada, todas as medições aparecem na visualização de Ponto Nuvem e as cores do Mapa de Profundidade representam a Distância da Ponteira até o Alvo. Quando a Imagem de Medição for selecionada, somente a medição ativa aparece e as cores do Mapa de Profundidade representam as distâncias em relação ao plano de referência da medição de profundidade definido pelo usuário. Imagem max 13/05/2015 10 – A visualização do Perfil de Profundidade fica disponível somente após a Medição Imagem de Medição min Visualizações sobre Visualizações. Observação: Visualização do Perfil de Profundidade (descrita na seção seguinte) só está disponível se a imagem 3DPM inclui a medição do Perfil de Profundidade. Observação: As medições podem ser executadas com qualquer das visualizações de imagem selecionada. Anotação Mapa de Profundidade DESL Imagem Completa do Perfil de Profundidade ter sido feita. Visualizações Desfazer Adicionar Medição Próxima Medição 11 – A visualização do Perfil de Profundidade fornece uma seção transversal com a linha conectando aos dois cursores de referência que serve como uma linha seccionadora. 41 Tipos de Medição 3D Essa seção aborda especificamente a colocação do cursor em cada tipo de Medição do Fase 3D e 3D Stereo. Descrição: Uma medição linear (entre pontos) Comprimento Descrição: Descrição: Descrição: Descrição: A distância Ponto à linha perpendicular de um ponto para uma linha. A distância Profundidade perpendicular entre a superfície e um ponto acima ou abaixo dela. Usada para avaliar alterações causadas pelo desgaste, alinhamento incorreto e outras causas. A área de Área superfície contida em múltiplos cursores colocados em torno de um recurso ou defeito. O comprimento de um recurso ou defeito não linear. Colocação do cursor: Colocação do cursor: Coloque ambos os cursores no local desejado. Coloque os dois primeiros cursores para definir uma linha de referência. Coloque o terceiro cursor na distância perpendicular que deseja medir. Medições negativas indicam que o ponto está abaixo do plano. Medições positivas indicam que está acima do plano. Colocação do cursor: Coloque os três primeiros cursores para definir um plano de referência. Coloque o quarto cursor na distância perpendicular que deseja medir. Observação: As medições de profundidade requerem a menor distância possível da ponta para o objetivo para a maior precisão. 42 Colocação do cursor: Coloque três ou mais cursores (até 24) em torno da borda da área que você deseja medir. Quando concluir, pressione duas vezes ou selecione DONE. A área fecha. Observação: As medições da área são calculadas assumindo-se uma superfície relativamente plana. As medições da área em superfícies altamente curvadas ou irregulares são menos precisas. A visualização do ponto nuvem mostra a área real sendo calculada. Descrição: Multi-Segmento Colocação do cursor: Coloque dois ou mais cursores de medição (até 24) para criar segmentos de linha ao longo do recurso. Quando concluir, pressione duas vezes ou selecione DONE. A linha está terminada. Um perfil das Perfil de Profundidade distâncias perpendiculares de uma área de interesse para uma superfície especificada. Colocação do cursor: Coloque um cursor de medição em cada lado da área de interesse. Ambos os cursores devem estar em regiões totalmente planas, no mesmo plano, e não devem sobrepor a indicação que está sendo medida. A plano de referência da medição é determinado usando-se todos os pixels no interior de ambos os cursores. Quando concluir, pressione e mantenha pressionado para exibir a vista de perfil de profundidade. (Veja mais detalhes na seção seguinte) Observação: As medições de perfil de profundidade requerem a menor distância possível da ponta para o objetivo para a maior precisão. 13/05/2015 Vista de nuvem de pontos Visualização (3DPM) A visualização de nuvem de pontos oferece as seguintes vantagens: • Fornece uma ideia aproximada do tamanho do recurso. •Ajuda o usuário a visualizar a medição para garantir a colocação adequada do cursos e verificar a qualidade de dados em 3D. •Mostra a localização de pontos altos e baixos para ajudar o posicionamento do cursor de medição de profundidade e perfil. •Mostra o nível do ruído em relação ao tamanho da indicação. Em seguida, você pode mover a sonda mais perto se a indicação estiver escondida nos impactos de ruído da superfície. •Ondulação ou enrugamentos indicam sujeira ou óleo nas grades ou reflexos de uma superfície sobre a outra. O Visual iQ oferece duas opções diferentes de imagem do ponto nuvem. Imagem Completa e Imagem de Medição. Imagem Completa mostra todo o conjunto de dados em 3D e todas as medições com a medição mostrada em negrito. com Imagem Completa, o Mapa de Profundidade Mapa de profundidade Indica a distância da ponteira até ao alvo. com Imagem de Medição, aplica-se o seguinte: • Apenas a área em torno da medição ativa é mostrada. • As posições do cursor e as linhas entre os cursores são mostradas •No caso de medições do Perfil de Profundidade, a fatia do perfil ao longo das superfícies é mostrada. •No caso de tipos de medição utilizando um plano de referência, um quadrado em torno dos dados indica a posição do plano de referência. •Com o Mapa de profundidade ativado, uma escala indica a profundidade ou a altura em relação ao plano de referência Visualizações Anotação Mapa de Profundidade On Imagem Completa Em ambos os modos Imagem Completa e Imagem de Medição as seguintes manipulações estão disponíveis: •arraste um único dedo sobre a tela sensível ao toque (ou use o joystick) para girar a imagem em três dimensões. •Use dois dedos sobre a tela e mova-os simultaneamente para reposicionar ou girar a imagem dentro do plano em que ela é visualizada. •Deslize os dois dedos juntos ou separados para aumentar ou diminuir o nível de zoom ou selecione Zoom. • Pressione Redefinir Para voltar para o modo de exibição padrão (segunda tecla de função). 13/05/2015 43 Medições com o 3DStereo As medições estéreo requerem o uso de ponteiras de medição StereoProbe para capturar imagens estereoscópicas de um alvo. O 3D Stereo e o Stereo utilizam as mesmas ponteiras ópticas Estéreo, as quais fornecem duas imagens da mesma cena de perspectivas ligeiramente diferentes. Ambas operam com a triangulação e o alinhamento de pontos superficiais em ambas as imagens para determinar coordenadas utilizadas para a medição. Mas, o modelo e processamento são muito diferentes. Com o Stereo, o sistema realiza o alinhamento e calcula as coordenadas em 3D apenas nos locais dos cursores de medição. Com o Stereo 3D, mais calibração avançada e algoritmos de processamento são utilizados para calcular um ponto nuvem completo em 3D antes do início da medição, que torna o seu uso mais como o 3DPM que estéreo. O processo avançado também inclui mais alinhamento e precisão inteligentes dos dados reduzindo bastante a variação das medidas. Assim como no 3DPM, o Visual iQ permite visualização em 3D do ponto nuvem do 3D Stereo (daí o nome 3D Stereo) para melhorar a compreensão da superfície visualizada e a medição sendo executada. Distância Máxima do Alvo - MTD Número Tal como acontece com outros tipos de medição, a precisão do 3D Stereo aumenta quando a distância entre a ponteira e o alvo é reduzida. Em geral, a melhor precisão é obtida ao se chegar o mais próximo possível da superfície, enquanto se mantém a área de interesse em foco preciso Como o 3DPM, o 3D Stereo oferece um número de MTD para cada medição para ajudar a avaliar a plausibilidade da medição (veja o canto superior esquerdo da figura abaixo). MTD significa Maximum Target Distance (Distância Máxima do Alvo) e é a distância da ponteira do estéreo até o cursor que esteja mais distante da ponteira. Pequenas medições, especialmente de tipos de profundidade ou perfis de profundidade (~ 0,020" ou menor), exigem poucas MTDs (<0,5") para uma boa precisão. Grandes medições de comprimento podem ser obtidas com precisão com maiores MTDs. O recurso de Ponto Nuvem deve ser utilizado para verificar se o nível de ruído presente é pequeno em relação ao tamanho do defeito que está sendo medido. Diferente do Stereo, o 3D Stereo não utiliza Índice de Exatidão. O Processo de Medição do 3D Stereo Você pode fazer medições com o 3D Stereo em uma imagem congelada ou em uma imagem capturada, desde que a imagem capturada tenha sido salva com dados de medição do 3D Stereo. O processo de Medição do 3D Stereo inclui Etapa 1-Anexar uma ponteira calibrada de 3D Stereo. Cada ponteira de medição deve ser calibrada na fábrica para uma sonda determinada, e pode ser calibrada para mais de uma sonda. Para assegurar a precisão da medição, verifique a precisão da ponta cada vez que ela for instalada. Consulte o Apêndice E quanto aos procedimentos de verificação. Etapa 2-Capturar uma imagem aceitável. (clique aqui para saber mais sobre Imagens Adequadas para Medições Estéreo). Etapa 3—Identificar a ponteira ótica conectada, selecionando-se o tipo de medição desejada e colocando-se os cursores de medição. Etapa 4—Usar a visão do Ponto Nuvem para confirmar um nível aceitável de ruído para a imagem que está sendo medida. 44 13/05/2015 Procedimento de Medição do 3D Stereo, Parte 1 Antes de coletar as medições do 3D Stereo, uma ponteira óptica calibrada do 3D Stereo deve ser afixada ao seu Visual iQ. Posicione corretamente a ponteira para medição (clique aqui para ver como posicionar a ponta)que poderá ser auxiliada pela exibição temporária de uma única imagem, ligando o modo Visualização Simples modo ON (Clique aqui para selecionar um Visão Única). O processo de colocação do cursor e captura de imagem está descrito em outro local – você deve se familiarizar com essas informações antes de realizar as medições estéreos. 1 – Selecione a tecla programável Estéreo (se estiver trabalhando com uma imagem congelado) ou a tecla Medição (se estiver trabalhando com um imagem capturada e recuperada com uma ponteira ótica do 3D Stereo). As imagens estéreo ao vivo (e todas as outras) precisam ser congeladas antes de iniciar o processo de medição. 2 - Após selecionar Estéreo, as teclas de função na tela do iQ mostram o número de série de todas as ponteiras do 3D Stereo e Stereo que foram calibradas para a sonda instalada. As ponteiras do 3D Stereo incluem um + 3D designação de tecla de função. Não deixe de selecionar o número de série da ponteira do 3D Stereo atualmente instalada. Se, após a coleta de imagem para medição, você determinar que o número de série incorreto foi selecionado, consulte os itens 10 e 11. 3 – Inicie o processo de medição ao escolher o tipo de medição desejado (Clique aqui para ver a descrição de cada tipo de Medição 3D) 4 - Quando o tipo de medição estiver selecionado (neste caso, uma Perfil de Profundidade ; este ícone descreve o tipo escolhido. 5 - Primeiro o cursor aparece à esquerda da tela, onde toda a colocação dos cursores do usuário irá ocorrer. Arraste com seu dedo (ou joystick) para posicionar o cursor ativo na localização desejada. O cursor pode ser reativado (o cursor ativo aparece maior que os outros cursores) e pode ser deslocado a qualquer momento Nota—Indicação da Área Não Mensurável: Quando se trabalha com uma imagem de medição do 3D Stereo, certas partes da imagem podem não ser mensuráveis. Se partes da imagem forem inadequadas para medição estéreo, o sistema de medição irá exibir uma zona na cor vermelha nessas áreas. O sistema não irá calcular um resultado de medição quando o cursor for posicionado em uma área vermelha. 13/05/2015 45 Procedimento de Medição do 3D Stereo, Parte 2 6 – Janela de Zoom Patenteado permite um posicionamento preciso do cursor ativo. Toque nas bordas da janela (ou mova o cursor com o joystick) para ajustar a posição do cursor ativo. (Clique aqui para saber como ativar ou desativar a Janela Zoom e sobre outras configurações de medição). 7 – Toque na tela (ou pressione ) para exibir o segundo cursor. Posicione-o conforme descrito nos itens 5 e 6. 8 – A dimensão ativa aparece na tela do visor (tocando o número sua caixa fica azul e permite que seja reposicionada). Observação: Verifique o correto posicionamento do cursor e a qualidade dos dados 3D usando a visão do Ponto Nuvem. 9 – Selecione Adicionar outra medida (até cinco são permitidas em qualquer visor). Quando mais de uma medição for exibida, selecione Próxima Medição para alterar qual é a medição ativa (ou simplesmente toque em qualquer cursor de medição existente para torná-la ativa). 10 – Toque para acessar as linhas alternadas de teclas. Tocar duas vezes neste local oculta ou exibe as teclas e a barra de status. 11 – Selecione Opções, a seguir Alterar Pont. para reter a imagem capturada e as medições executadas ao conectar por um número de série de ponteira incorretamente especificado. Este processo permite que os dados atuais de calibragem sejam aplicados e elimina a necessidade de coletar imagens adicionais, já que o usuário identificou inicialmente o número de série incorreto da ponteira. Tipos de Medições do 3D Stereo Clique aqui para saber mais sobre cada tipo de Medição 3D) 46 13/05/2015 Fazer Medições com o 3D Stereo (Perfil de Profundidade) Observação: Embora o seguinte procedimento aplica-se à medição do Perfil de Profundidade, consulte este procedimento e as informações da seção intitulada Tipos de Medição 3D para os outros tipos. 1 – Para criar uma medição de Perfil de Profundidade coloque o primeiro e segundo cursores em uma superfície lisa, no mesmo plano e nos lados opostos da área de interesse. 2 – Janela de Zoom Patenteado permite o posicionamento de exatidão do cursor ativo. Toque nas bordas da janela (ou toque no cursor e, a seguir, controle com o joystick) para ajustar a posição do cursor ativo. Clique aqui para saber como ativar ou desativar a Janela Zoom.. 3 – Use para selecionar em Visualizações disponíveis. Clique aqui para saber mais sobre Visualizações. Observação: A visualização do Perfil de Profundidade (descrita na seção seguinte) só está disponível se a medição ativa for uma medição do Perfil de Profundidade. Observação: As medições podem ser executadas com qualquer das visualizações de imagem selecionada. No entanto, as coordenadas em 3D utilizadas para a medição e exibidas nas visualizações de ponto nuvem são sempre calculadas utilizando-se a imagem Normal. 4 – Visualização de Ponto Nuvem , abaixo descrita, permite ao usuário avaliar o nível de ruído relativo ao tamanho da indicação ao verificar a posição apropriada do cursor e do perfil para a medição desejada. Escolher entre Medição Imagem e Imagem Completa para visualizar apenas a área em torno da medição ativa ou toda a imagem. 5 – Quando um Ponto Nuvem for exibido e estiver ativo, ligando o Mapa de Profundidade ele utiliza cores para transmitir a profundidade aproximada de uma indicação. Observação: Quando a Imagem Completa for selecionada, todas as medições aparecem na visualização de Ponto Nuvem e as cores do Mapa de Profundidade representam a Distância da Ponteira até o Alvo. Quando a Imagem de Medição for selecionada, somente a medição ativa aparece e as cores do Mapa de Profundidade representam as distâncias em relação ao plano de referência da medição. 6 – Quando uma Visualização de Ponto Nuvem a visão é exibida, arraste um único dedo sobre a tela sensível ao toque (ou use o joystick) para girar a imagem em três dimensões. Como opção, coloque dois dedos sobre a tela e mova-os simultaneamente para reposicionar ou girar a imagem dentro do plano em que ela é visualizada. Selecionar Redefinir para retornar a visualização do ponto nuvem para sua posição original. 7 – A visualização do Perfil de Profundidade fica disponível somente após a Medição do Perfil de Profundidade ter sido feita. Essa visualização fornece uma seção transversal com a linha conectando os dois cursores de referência que servem como uma linha seccionadora. 13/05/2015 47 Ponto Nuvem Visualização (3D Stereo) O 3D Stereo oferece dois tipos de visualização de ponto nuvem. A Visualização de Ponto Nuvem fornece uma tela cheia de ponto nuvem. Com a visualização de Ponto Nuvem do Estéreo O ponto nuvem é mostrado no lugar da imagem à direita do Stereo e é atualizada à medida que os cursores de medição são movimentados. Neste modo, o ponto nuvem pode ser ativado tocando-se o lado direito da tela ou pressionando e segurando . Ambos os pontos nuvens da tela cheia e do lado direito ativo podem ser manipulados usando-se a tela sensível ao toque ou o joystick e teclas de função. A visualização do Ponto Nuvem oferece as seguintes vantagens: • Fornece uma ideia aproximada do tamanho do recurso. • Ajuda o usuário a visualizar a medição para garantir a colocação adequada do cursos e verificar a qualidade de dados em 3D. • Mostra a localização de pontos altos e baixos para ajudar o posicionamento do cursor de medição de profundidade e perfil. • Mostra o nível do ruído em relação ao tamanho da indicação. Em seguida, você pode mover a sonda mais perto se a indicação estiver escondida nos impactos de ruído da superfície. O Visual iQ oferece duas opções diferentes de imagem do ponto nuvem. Imagem Completa e Imagem de Medição Imagem Completa mostra todo o conjunto de dados em 3D e todas as medições com a medição mostrada em negrito. com Imagem Completa, o Mapa de Profundidade colorido Indica a distância da ponteira até ao alvo. com Imagem de Medição, aplica-se o seguinte: • Apenas a área em torno da medição ativa é mostrada. • As posições do cursor e as linhas entre os cursores são mostradas • No caso de medições do Perfil de Profundidade, a fatia do perfil ao longo das superfícies é mostrada. • No caso de tipos de medição utilizando um plano de referência, um quadrado em torno dos dados indica a posição do plano de referência. • Com o Mapa de Profundidade ativado, uma escala indica a profundidade ou a altura em relação ao plano de referência Em ambos os modos Imagem Completa e Imagem de Medição as seguintes manipulações estão disponíveis: • arraste um único dedo sobre a tela sensível ao toque (ou use o joystick) para girar a imagem em três dimensões. •Use dois dedos sobre a tela e mova-os simultaneamente para reposicionar ou girar a imagem dentro do plano em que ela é visualizada. • Deslize os dois dedos juntos ou separados para aumentar ou diminuir o nível de zoom ou selecione Zoom. • Pressione Redefinir Para voltar para o modo de exibição padrão (segunda tecla de função). 48 13/05/2015 Medições Estéreo As medições estéreos exigem o uso de ponteiras de medição StereoProbe, que capturam imagens estereoscópicas de um alvo — duas imagens do mesmo alvo de dois ângulos diferentes. Para medir o objetivo, o Visual iQ usa a triangulação com base nestas duas imagens lado a lado. Você pode fazer medições com o Stereo em uma imagem congelada ou em uma imagem capturada, desde que a imagem capturada tenha sido salva com dados de medição do Stereo. O processo da Medição Estéreo inclui (consulte a seção a seguir para obter detalhes): Etapa 1 – Conectar uma Ponteira Stereo calibrada Etapa 2 – Capturar uma visualização aceitável com uma imagem adequada conforme descrito abaixo. Etapa 3 – Identifique a ponteira ótica conectada ao selecionar o tipo de medição desejada e ao colocar cursores de medição. Etapa 4 – Posicionar corretamente os Cursores Coincidentes, se necessário. Como conseguir uma Imagem Adequada para Fazer Medições Estéreos Mau exemplo – Objeto é: O objeto não está totalmente visível no lado direito. Não bem aceso (a ponteira ótica precisa se aproximar da superfície). Não Orientado para permitir a colocação de cursores nas bordas esquerda e direita do círculo ou espaçamento. Bom exemplo – Objeto é: Totalmente visível nos dois lados. Bem iluminado com brilho mínimo. Orientado para permitir a colocação de cursores nas bordas esquerda e direita do círculo ou espaçamento. As imagens acima representam as técnicas boas e as inadequadas de captura nas medições estéreos. Ambas imagens foram capturadas para medição de comprimento na ranhura. Sobre a Índice Estéreo Para obter exatidão máxima em qualquer tipo de medição estéreo, você deve começar posicionando a ponteira estéreo cuidadosamente. Para posicionar a ponteira da sonda em uma Imagem de Medição Estéreo (antes de congelar): O índice do estéreo é um número que indica o total de ampliação durante as medições estéreo. Quanto maior o índice estéreo, maior a ampliação, maior a precisão com a qual você pode colocar os cursores de medição e mais precisos seus resultados. Visibilidade—O recurso precisa estar totalmente visível em ambos os lados da tela. Ao realizar medições de estéreo, você amplia a imagem não com o zoom, mas movendo a ponteira óptica o mais próximo possível do alvo. O índice estéreo pode ser ativado ou desativado e o valor mínimo (abaixo do qual ele pisca) pode ser alterado. Clique aqui para saber como ajustar o limite do índice estéreo e outras configurações de medição. Proximidade entre a ponteira e o alvo—A ponta precisa estar o mais perto possível do objetivo enquanto mantém seu foco. Exatidão Brilho mínimo—O brilho é minimizado ajustando o ângulo de visualização e o brilho da imagem nas áreas onde você irá colocar os cursores. As manchas brilhantes pequenas não representam um problema, mas as áreas brilhantes maiores podem aparecer em posições diferentes nos dois lados, causando correspondências falsas. Orientação vertical—Se estiver medindo a distância entre linhas ou em um círculo, a imagem é orientada de forma que você possa colocar os cursores nas bordas esquerda e direita do item a ser medido — não na parte superior, inferior ou nos pontos diagonais. O sistema precisa de detalhes diferenciados para a esquerda e direita de cada cursos para colocar com precisão os cursores coincidentes em um relacionamento horizontal aos cursores do lado esquerdo. O índice estéreo pode ser exibido para indicar a ampliação total alcançada. 13/05/2015 Índice do Estéreo (proximidade da ponteira ao alvo) 49 Sobre a Cursores Coincidentes Para cada cursor que você coloca na imagem esquerda durante a medição estéreo, o sistema coloca um cursor coincidente na imagem direita para uso na triangulação. This distance must be accurate Your cursors Matching cursors Você deve colocar cada cursor esquerdo em um ponto da imagem (um pixel) que tenha detalhamento suficiente em torno dele para diferenciá-lo dos seus pixels vizinhos. Se os pixels vizinhos têm a mesma aparência do ponto escolhido — especialmente os pixels na direita e esquerda do ponto, por exemplo, pixels ao longo de uma linha horizontal suave — o sistema não pode colocar com precisão o cursor coincidente. Quando há detalhes para obter uma diferenciação suficiente, a "intensidade da correspondência" é alta (significando que o ponto de coincidência gerado claramente coincide melhor do que seus pixels vizinhos— a confiança do sistema quanto a coincidência é alta). Mas se não houver detalhe suficiente, a força da coincidência é baixa (significando que o ponto gerado e seus pixels vizinhos coincidem quase igualmente bem — a coincidência pode estar correta, mas a confiança do sistema quanto a coincidência é baixa). Para cada cursor de correspondência, o sistema calcula o valor da intensidade da correspondência entre <0> (confiança menor) e <5> (confiança maior). Se não existe detalhe suficiente, o sistema simplesmente não gera um cursor correspondente. Sempre que possível, é desejável alcançar uma intensidade de correspondência de pelo menos <3>. Se não conseguir, tente capturar outra imagem com menos brilho ou com mais detalhes na imagem. (Ajuste a orientação da ponteira ou o brilho da imagem). Mesmo quando a intensidade da correspondência for <5> e especialmente quando a intensidade da correspondência for menor, é preciso verificar se o cursor correspondente parece estar colocado corretamente. Um cursor correspondente que está deslocado em apenas um pixel pode ter um impacto significativo na exatidão da medição. Para Reposicionar um Cursor Correspondente Observação: Os cursores correspondentes têm maior probabilidade de ficarem no local errado quando a área de medição contiver um padrão de repetição. Em geral, você obtém os melhores resultados quando deixa os cursores correspondentes exatamente onde o sistema os coloca. Mova o cursor correspondente para a posição correta. Quando você para de mover o cursor, o sistema otimiza a posição de correspondência. Cada cursor correspondente corrigido manualmente é indicado pela ausência de um número de intensidade de correspondência. 50 13/05/2015 Medição `Comprimento` Ponto à linha Profundidade Área Multi-Segmento 180 FWD BLK Visualizações Anotação Imagem Estéreo 404 SIDE BLU Opções Excluir Anotação Imagem Procedimento de Medição do Modo Estéreo, Parte 1 Antes de coletar medições estéreos, uma ponteira óptica estéreo calibrada deve ser fixada no seu Visual iQ. Posicione corretamente a ponteira para medição (clique aqui para ver como posicionar a ponta)que poderá ser auxiliada pela exibição temporária de uma única imagem, ligando o modo Visualização Simples modo ON (clique aqui para selecionar Vista Única e saber sobre outras configurações de transformação de imagem). O processo de colocação do cursor e a imagem estão descritos nas seções acima – você deve se familiarizar com esta informação antes de realizar as medições estéreos. 1 – Selecione a tecla programável Estéreo (se estiver trabalhando com uma imagem congelado) ou a tecla Medição (se estiver trabalhando com um imagem capturada recuperada com uma ponteira ótica Stereo). As imagens estéreo ao vivo (e todas as outras) precisam ser congeladas antes de iniciar o processo de medição. Assegure em selecionar a tecla que mostra o número de série da ponta anexada. 2 - Após selecionar Estéreo, as teclas na tela do iQ mostram o número de série para todas ponteiras Stereo que foram calibradas para a sonda instalada. Assegure em selecionar o número de série da ponta no momento instalada. Se, após a coleta de imagem para medição, você determinar que o número de série incorreto foi selecionado, consulte os itens 10 e 11 na próxima página deste manual. 3 – Inicie o processo de medição ao escolher o tipo de medição desejado (consulte a descrição de cada um dos tipos abaixo) 4 - Quando o tipo de medição estiver selecionado (neste caso, uma medição Ponto para Linha ; este ícone descreve o tipo escolhido. 5 – Em primeiro lugar o cursor aparece à esquerda da tela, onde todos os cursores de colocação do usuário vão estar (os cursores correspondentes que aparecem no monitor direito são gerados pelo sistema Visual iQ - enquanto o usuário desloca o cursor na tela esquerda, o cursor correspondente na metade direita da tela se desloca de acordo - certifique-se de inspecionar cada cursor correspondente que aparece). Arraste com seu dedo (ou joystick) para posicionar o cursor ativo na localização desejada. O cursor pode ser reativado (cursor ativo aparece maior que os outros cursores) e deslocado a qualquer momento (consulte os recursos adicionais de tela abaixo descritos). 6 – Janela de Zoom Patenteado permite um posicionamento preciso do cursor ativo. Toque nas bordas da janela (ou mova o cursor com o joystick) para ajustar a posição do cursor ativo. (Clique aqui para saber como ativar ou desativar a Janela Zoom e sobre outras configurações de medição). 13/05/2015 51 Recuperar Medição Recuperar Medição Visualizações Desfazer Adicionar Medição Próxima Medição Visualizações Desfazer Adicionar Medição Excluir Anotação Próxima Medição Change Tip Procedimento de Medição do Modo Estéreo, Parte 2 7 – Toque na tela (ou pressione Opções Imagem ) para exibir o segundo cursor. Posicione-o conforme descrito nos itens 5 e 6. Observação: Em geral, você obtém os melhores resultados quando deixa os cursores correspondentes exatamente onde o sistema os coloca. Entretanto, em algumas circunstâncias, como no caso de um padrão de repetição, pode ser necessário ajudar o sistema a encontrar a correspondência correta. 8 – A dimensão ativa aparece na tela do visor (tocando o número sua caixa fica azul e permite que seja reposicionada) juntamente com o Índice Estéreo e Intensidade Correspondente associados a esta medida e à colocação do cursor. Consulte as seções do manual imediatamente precedentes para obter uma descrição destes dois conceitos. 9 – Selecione Adicionar outra medida (até cinco são permitidas em qualquer visor). Quando mais de uma medição for exibida, selecione Próxima Medição para alterar qual é a medição ativa (ou simplesmente toque em qualquer cursor de medição existente para torná-la ativa). 10 – Toque para acessar as linhas alternadas de teclas. Tocar duas vezes neste local oculta ou exibe as teclas e a barra de status. 11 – Selecione Opções, a seguir Alterar Pont. para reter a imagem capturada e as medições executadas ao conectar por um número de série de ponteira incorretamente especificado. Este processo permite que os dados atuais de calibragem sejam aplicados e elimina a necessidade de coletar imagens adicionais, já que o usuário identificou inicialmente o número de série incorreto da ponteira. Observação: O Índice Estéreo e Intensidade Correspondente mostrados se aplicam somente à medição ativa. Observação: Para verificar a sua exatidão da medição, mova cada cursor do lado esquerdo alguns pixels. Se os cursores coincidentes se movem de forma idêntica, e se os resultado só mudam um pouco, você provavelmente alcançou resultados precisos. Mas se o movimento do cursor coincidente for errático, ou se os resultados mudam significativamente, seus resultados não são confiáveis. Capture uma nova imagem seguindo as diretrizes acima. Esta etapa é especialmente útil se você tiver um índice estéreo baixo (menos de 5) ou um baixo número de confiança (menos de 3). Por exemplo, você pode ter de usar um índice estéreo baixo se estiver medindo um objeto grande ou se tiver acesso limitado e não consegue levar a ponta para próximo do objetivo. Pode ser necessário usar um número menos confiável se a superfície tiver poucos detalhes. 52 13/05/2015 Recursos da Tela Medição de Estéreo 1 – O cursor atualmente ativo aparece maior do que todos os outros. Observe que esta posição do cursor pode ser alterada pelo joystick ou ao arrastá-lo na tela. 2 – Toque em alguma dimensão na tela para selecionar para o reposicionamento (arrastando ou com joystick) 3 – A janela de Zoom destacada permite o posicionamento preciso do cursor ativo. Selecione e arraste-o para alterar a sua localização na tela do monitor. 4 – Toque nestas setas perto do perímetro (ou use o joystick) para mover o cursor. 5 – Qualquer cursor posicionado onde a falta de detalhe da imagem impede que o sistema encontre um ponto correspondente muda para a cor vermelha (e todos números de índice e dimensões revertem a traços). 6 – O tipo e número de série da ponteira óptica atualmente selecionada (clique aqui para identificar a ponteira estéreo) 13/05/2015 53 Tipos de Medições Estéreos Esta seção endereça especificamente a colocação do cursor para cada tipo de medição estéreo. Descrição: Linear (Ponto-aponto) Descrição: Comprimento Colocação do cursor: Coloque ambos cursores A distância perpendicular de um ponto a uma linha. Ponto à Linha Colocação do cursor: Coloque os dois primeiros cursores para definir uma linha de referência. Coloque o terceiro cursor na distância perpendicular que deseja medir. Descrição: Descrição: Descrição: A distância perpendicular entre Profundidade a superfície e um ponto acima ou abaixo dela. Usada para avaliar alterações causadas pelo desgaste, alinhamento incorreto e outras causas. Medições negativas indicam que o ponto está abaixo do plano. Medições positivas indicam que está acima do plano. Colocação do cursor: Coloque os três primeiros cursores para definir um plano de referência. Coloque o quarto cursor na distância perpendicular que deseja medir. Observação: As medições de profundidade feitas com um índice de precisão baixo são particularmente sensíveis a posição do cursor coincidente. Se o índice de precisão for baixo, aumente o mesmo ao aproximar a ponta da sonda. Se você não conseguir aumentar o índice de exatidão, coloque os cursores de forma que produzam altas intensidades de correspondência, e verifique sua exatidão. A área de Área superfície contida em múltiplos cursores colocados em torno de um recurso ou indicação. O comprimento de um recurso ou indicação não linear. Colocação do cursor: Coloque três ou mais cursores (até 24) em torno da borda da área que você deseja medir. Quando terminar, selecione Concluído ou pressione duas vezes. A área fecha. Multi-Segmento Colocação do cursor: Coloque dois ou mais cursores de medição (até 24) para criar segmentos ao longo do recurso. Quando terminar, selecione Concluído ou pressione duas vezes. A linha está terminada. (Clique aqui para saber mais sobre o Procedimento de Medição do Modo Estéreo). 54 13/05/2015 Medições de Comparação As medições por comparação se baseiam nas dimensões conhecidas de um objeto colocado no campo de visualização pelo fabricante ou pela sonda ou aproveita as dimensões conhecidas pela imagem congelada. O processador do Visual iQ usa estas dimensões conhecidas como uma escala de referência para medir um objetivo desconhecido. Você pode realizar medições por comparação em uma imagem congelada (não 3DPM) ou em uma imagem recuperada que foi salva no modo de medição Comparação . Comparação Comprimento Ponto à Linha Área Multi-Segmento Fazer uma Medição de comparação Inserir Dimensão de Referência Medidor Circular Inserir diâmentro do medidor circular Visualizações Desfazer Concluído Concluído Use uma proteção ou qualquer ponteira de visualização frontal ou lateral na sonda. – Selecione Campo de Visão (CDV) de sua ponteira com a tecla programável ou na tela sensível ao toque. Isso permite que o sistema aprimore a precisão ao compensar pela distorção ótica da ponta. If Se CDV não for conhecido consulte o Apêndice B. Posicione a ponteira da sonda para máxima exatidão, tornando o aspecto da superfície perpendicular com a visualização da sonda. O objetivo e o objeto conhecido devem estar no mesmo plano na mesma distância da sonda para a ponta, o mais perto possível, enquanto ajustando ambos totalmente na imagem. Se o objeto e a referência são pequenos na tela, faça zoom para ampliar. Congele a tela antes de iniciar o processo de medição. 1 – Selecione para ativar o modo de medição Comparação . Comece por selecionar o tipo de medição. Clique aqui para visualizar uma descrição de cada tipo de medição. 2 – Uma referência de comprimento conhecido deve ser inserida a seguir colocando os dois cursores e definindo o comprimento de referência. 3 – Os cursores de comprimento de referência permanecem. Nova Dimensão de Referência Opções Excluir Adicionar Medição Próxima Medição 4 – Organizar cursores de medida para determinar a dimensão desconhecida. Neste caso, o sistema está executando uma medição do Comprimento . 5 – Selecione para inserir uma Novo Dimensão de referência, Adicionar outra medida (até 5), ou alterar a medida ativa (selecionando Próxima Medição). 6 – Quando o comprimento da referência é definido, um círculo de diâmetro conhecido pode ser visualizado na imagem, selecionando esta opção. O círculo medidor pode ser usado como um medidor de "passa/não passa" quando seu diâmetro é definido como um limite de tamanho do defeito. 13/05/2015 55 Solução de Problemas de Medição Medições do Fase 3D, 3D Stereo ou Stereo • Mova a ponta da sonda para mais perto possível do objetivo, maximizando a ampliação. • Verifique se a ponteira óptica está firmemente rosqueada na cabeça da sonda. • Meça o alvo contido no bloco de verificação para assegurar que a ponteira não sofreu nenhum dano. Clique aqui para saber mais sobre como verificar pontas de medição. Medição do Fase 3D •Certifique-se de segurar a sonda imóvel ainda por cerca de um segundo durante a leitura superficial. Não mova a sonda antes da Mensagem Capturando Imagens a mensagem desaparece. •Reposicione a ponteira da sonda até que o padrão da barra do telêmetro na tela Ao Vivo mostre o número máximo possível de barras azuis. É aceitável que fique ligeiramente fora de foco em indicações muito pequenas. • Certifique-se de que todas as superfícies das ponteiras de medição estejam limpas. Limpe-as com um pano limpo e álcool. •Após capturar uma imagem, verifique se a ponteira fixada na sonda corresponde com aquela selecionada no software. • Verifique a visualização de ponto nuvem quanto a enrugamento ou ondulação excessiva, o que indicaria sujeira ou contaminação do óleo, ou ainda danos na ponteira. •Experimente uma visualização não perpendicular como 30-45°. Muitas vezes, isso diminui significativamente o nível de ruído nos dados, especialmente para superfícies que sejam brilhantes ou tenham uma aparência manchada. Medições do 3D Stereo e Stereo • Evite colocar cursores em áreas com brilho significativo. Se necessário, ajuste o brilho ou reposicione a ponteira da sonda para aumentar os detalhes e reduzir o brilho. • Verifique se o objeto a ser medido está perto do centro da tela. • Ative a janela de zoom para colocar os cursores de medição com mais exatidão. • Revise as diretrizes em Como conseguir uma Imagem Adequada para Fazer Medições Estéreos •Verifique se o cursor combinante está correto dentro de 1 pixel (apenas o Stereo). Se não conseguir ver claramente onde o ponto de correspondência deveria estar, selecione um ponto diferente ou capture a imagem de um ângulo diferente que revele mais detalhes para permitir uma melhor correspondência. •Verifique se o número de série gravado na ponteira corresponde ao número de série selecionado no software de medição. Observação: O número de série inserido pelo usuário aparece no canto da tela de medição. 56 13/05/2015 Recall Image 30 PM Capture Gerenciar Arquivos Trabalhar com Dispositivos de Armazenamento Remoto File Manager Os dispositivos USB de armazenamento podem ser conectados ao iQ, acessados através de seu Gerenciador de arquivos, gravados em e copiados de, e ejetados usando os recursos aqui descritos. 1 – Insira o dispositivo USB de armazenamento em uma dessas portas. 2 – Para editar arquivos ou pastas, na unidade USB, toque na tela a Logotipo da GE (ou pressione a tecla do hardware) para abrir o Menu Geralem seguida, selecione Gerenciador de arquivos. 3 -Selecione o dispositivo USD e, a seguir, navegue, acesse arquivos ou pastas, e grave em ou copie para a unidade como faria com a memória interna do iQ. Clique aqui para saber mais sobre como trabalhar com o Gerenciador de arquivos. List View Up Edit Filter 4 –Antes de remover a unidade USB, toque no Logo GE na tela (ou pressione a tecla do hardware) para abrir o Menu Geralem seguida, selecione Ejetar. Será seguro remover a unidade após esta mensagem aparecer na tela. Drive Ejected Successfully File Manager Help Configurações Shut Down Record Pausa na gravação Profiles Eject 13/05/2015 57 Gerenciador de Arquivos Editar arquivos e Pastas/Como Criar Pastas Recuperar Podem ser armazenados arquivos de imagem e vídeo no Visual iQ ou em um dispositivo destacável. O Gerenciador de arquivos é um recurso que permite que os arquivos armazenados (ou as pastas armazenadas) sejam Copiados, Cortados, Colados, Excluídos, Renomeados ou Criados (no caso de pastas). Siga esses passos para Editar arquivos ou pastas: 1 – Para editar arquivos ou pastas, toque na tela a Logotipo da GE (ou pressione a tecla do hardware) para abrir o Menu Geralem seguida, selecione Gerenciador de Arquivos. Como alternativa, selecione a tecla programável Recuperar (quando habilitada), que te permite recuperar a imagem armazenada ou vídeo e/ou editar arquivos e pastas. Para Criar uma Nova Pasta, primeiro acesse o Gerenciador de Arquivos, a seguir navegue para o local da unidade onde você queira criar a nova pasta e prossiga para o Item 5 abaixo para instruções adicionais. Visualização de Miniatura Visualização de Lista Acima Editar Filtro Tudo Imagens Vídeos Visualização de Lista Acima Copiar Excluir 2 – Controle a aparência do Gerenciador de Arquivos (Visualização de Miniaturas mostrada aqui). 3 – Selecione para navegar até o próximo diretório superior no Gerenciador de arquivos. 4 – Escolha quais tipos de arquivo exibir. 5 – Toque para alternar entre a fileira superior e inferior da Barra de Teclas Programáveis . Para Criar uma Nova Pasta, selecione a Criar pasta na fileira inferior e prossiga com as instruções adicionais do Item 9 abaixo. Tocar duas vezes neste local oculta ou exibe as teclas e a barra de status. 6 – Selecione para habilitar a função Edição, que permite Copiar, Renomear ou Editar Renomear Criar Pasta Cortar das pastas armazenadas (ou arquivos). 7 – Toque na pasta (ou arquivo) para selecioná-la para edição. A marca branca aparece no canto de todas as pastas ou arquivos selecionadas. Observação: A função Edição deve ser ativada e a pasta (ou arquivo) selecionada – assim a marcação aparece no seu canto – antes da edição. Enter a new name and press done Testimages 8 – Quando estiver selecionado para edição, o arquivo ou pasta pode ser Copiado (ou Cortado) e Colado ou Excluída. 9 – Quando estiver selecionado, a pasta (ou arquivo) deve ser Renomeada. Ao renomear Voltar Concluído 58 (ou criar um nova pasta), o teclado virtual é aberto. 10 – Selecione escolhendo caracteres numéricos ou símbolos. 11 – Toque após digitar o nome desejado. 13/05/2015 MDI Carregar e Descarregar Inspeções Diretas de Menu Main Menu DEMO-CFM56.mdz DEMO-CFM56 October 28,2011 Siga este processo para carregar ou descarregar inspeções dirigidas por menu. WithCharAndRefMatl.mdz Craft.mdz Inspection Craft July 10,2013 March 7,2013 Observação: Os arquivos de inspeção MDI têm uma extensão de arquivo de .mdz. Um máximo de cinquenta arquivos de inspeção de MDI podem ser carregados em qualquer determinado momento. 1 – Selecione para ativar o modo de medição MDI processo. Carregar 2 - Selecione para procurar por e Continuar uma inspeção anteriormente ativa. 3 – Continuar a última inspeção ativa. Excluir 4 – Carregar uma nova inspeção ou Excluir uma existente. Resume Resume Last Generale Gerenciar 5 - Navegue no Gerenciador de arquivos para selecionar um arquivo para Carregar ou Excluir. 6 – Selecione Completo o processo de carga. 7 - Indica uma inspeção recém carregada. 8 - Indica a última inspeção ativa. WithCharAndRefMatl.mdz Visualização de Miniaturas 13/05/2015 Acima Concluído 59 Iniciar uma Inspeção Dirigida por Menu Main Menu 1 – Selecione para iniciar o MDI processo. DEMO-CFM56.mdz WithCharAndRefMatl.mdz DEMO-CFM56 Inspection October 28,2011 July 10,2013 Craft.mdz Craft 2 - Selecione qualquer inspeção carregada March 7,2013 3 - Selecione para procurar por e Continuar uma inspeção anteriormente ativa. 4 – Continuar a última inspeção ativa. 5 - Indica uma inspeção recém carregada. 6 - Indica a última inspeção ativa. Resume Resume Last Generale Gerenciar Inserir Informações de Nível de Estudo No início de uma inspeção MDI, você é solicitado a inserir as informações de nível de estudo e selecionar o diretório (pasta) no qual os resultados de sua inspeção serão salvos. Inspection Details 7 – Informação em Nível de Estudo (varia para cada MDI) é inserido no início de uma Serial Number inspeção. A informação marcada com * é necessária antes de coletar os resultados. Date Time 8 - Para inserir a informação, basta escolher a linha correspondente e o Teclado Virtual será automaticamente iniciado. 9 - Use o teclado para inserir informações ou escolha entre um conjunto gerado pelo usuário de Predefinidas entradas. 10 - Selecione quando terminar de inserir todas Informação em Nível de Estudo. Concluído 11 - A seguir, você precisa definir o Pasta (diretório) no qual os resultados adquiridos durante o processo MDI são salvos. Então Crie uma Nova Pasta ou escolha uma existente. 12 – Selecione para concluir o processo de entrada de informações. Visualização de Lista 60 Acima Concluído Criar Pasta 13/05/2015 Selecionar um Ponto de Inspeção Neste momento, você pode navegar entre os níveis de inspeção até ter alcançado o ponto de inspeção desejado. Inspection Points DEMO-CFM56-Abcd 1 - Nome da inspeção e número de série do equipamento. Booster DEMO-CFM56-Abcd 2 - Selecione para navegar para o próximo menor nível de organização da inspeção. Booster Compressor 3 - Navegar para o nível inferior da inspeção permite gravar imagens e vídeos. DEMO-CFM56-Abcd Combustion Nozzle Guide V Booster 4 - Essas legendas indicam os níveis dentro da inspeção e identificam sua posição atual. 5 – Clique aqui para saber mais sobre como capturar imagens ouClique aqui para Rotor Blade trabalhar com vídeos. 6 - Selecione a tecla legendada com o Nome de Inspeção para acessar este Menu MDI Parar Material de Referência Acima Leaf. Use este menu para navegar na lista de níveis de inspeção; Pare a inspeção atual; acesse Material de Referência relativa a inspeção, ou Gerar um Relatório listando os resultados armazenados para a inspeção atual. Gerando Relatórios… Ao Vivo Booster 2 Nozzle Guide V DEMOCFM56 List 13/05/2015 Parar Anotação Material de Referência Imagem Captura 3DPM Gerando Relatórios… 61 Salvar uma Imagem ou Vídeo em uma Inspeção MDI Para salvar uma imagem no ponto de inspeção selecionado, pressione a tecla SALVAR. Durante o processo de salvar, algumas das opções as seguir estão disponíveis: Save Options Save Options for D:\DEMO-CFM56-Abcd\Booster_2_Rotor_Blade002.bmp Caracterização necessária - Se necessária, aparece uma lista de caracterização antes do menu Salvar. Você precisa selecionar uma entrada para continuar. Salvar - Salva a imagem com os dados MDI e o nome de arquivo associados. Salvar Salvar com Sinal Comentários Observações Salvar com Sinal - Salva a imagem com um "SINAL" anexado ao nome do arquivo. Se você usar esta opção, poderá então gerar um relatório que inclui somente as imagens sinalizadas. Observação - Atribua uma caracterização à esta imagem. Adicionar comentários. - Salve os comentários digitados junto com a imagem. Quando da geração de relatório, estes comentários são associados à imagem específica. Áudio Gravar Áudio Cancelar Concluído Reproduzir Áudio Adicionar comentários com áudio - Grave os comentários com áudio junto com a imagem. 1 - Pressione esta tecla para salvar a imagem congelada no ponto de inspeção selecionado. Parar Cancelar Outros Concluído Observação: O sistema nomeia automaticamente a imagem para corresponder com a localização no arquivo MDI no momento selecionado. 2 – Opções de Salvar como descrito acima (não aparece em cada MDI). Observação: Salve (ou Salve com sinal) somente após todos os comentários, observações ou comentários com áudio terem sido inseridos, já que esta informação adicionada será então associada com a imagem salva. Booster 2 Rotar Blade 3 - Estes menus permitem que o usuário adicione Comentários com áudio em qualquer imagem antes de salvar. Certifique-se em selecionar Concluído para começar o processo de gravação de comentário com áudio. 4 – Selecione Comentários para inserir comentários escritos a serem salvos com a imagem. Voltar 5 - Os comentários inseridos podem ser adicionados em uma lista de Predefinidas comentários que você pode posteriormente selecionar. Adicionar aos Predefinidos Presents Concluído 6 - Escolha Observações em uma lista pré-carregada Observação: As imagens e vídeos salvas usando MDI estão localizadas na pasta de inspeção criada no início da inspeção. O arquivo de imagem ou vídeo tem metadados associados com o mesmo para assegurar a comunicação com o software de gestão da dados, como o GEIT Rhythm. 62 13/05/2015 Exibir Material de Referência Inspections points DEMO-CFM56-Abcd Booster 1 - Selecione qualquer nível dentro da inspeção para acessar Material de Referência Nozzle Guide V associado com o nível ou ponto Rotor Blade 2 - Selecione qualquer material em PDF, imagem ou vídeo para abrir e exibir a tela Visual iQ 3 – Selecione Exibir tudo para acessar todos Material de Referência associado com Parar Acima Material de Referência Reference Material Reference Material a inspeção ativa, que pode ser mais do que o material associado com o nível ativo. Gerar Relatório 4 – Selecione Copiar e cole todo o material de referência para a inspeção ativa. na pasta identificada no início da inspeção para o armazenamento dos resultados. Exibir tudo Parar e Reiniciar uma Inspeção Visualização de Lista 13/05/2015 Copiar Show All Visualização de Lista Copiar Para parar uma inspeção, que pode ser continuada ou concluída em outro momento, acesse o Menu MDI Leaf ao selecionar tecla contendo o nome da inspeção e selecione Parar. Para continuar uma inspeção anteriormente parada, selecione o MDI tecla e, a seguir, escolha Continuar a última inspeção ou procurar por uma inspeção anterior para Continuar. 63 Gerar um Relatório MDI Main Menu Siga este processo para gerar um relatório MDI. Inspection October 28,2011 Craft DEMO-CFM56 July 10,2013 March 7,2013 Continuar 1 – Selecione Gerar um Relatório e, se nenhuma inspeção estiver ativa, escolha a inspeção desejada. D:\DEMO-CFM56-Abcd\ 2 - Após selecionar inspeção para a qual você deseja gerar um relatório, escolha Gerar Relatório Continuar Última Concluído. DEMO-CFM56 Inspection 3 - O conteúdo do relatório, layout da página e outros recursos podem ser personalizados, como descrito na próxima seção deste manual. Configs Relatório Opção de Relatório Opção de Imagem Nome do Relatório Editar Visualização de Lista Word 2010 Formato do Relatório Incluir PDF DESL Folha de Rosto LIG Selecionar Acima Concluído 4 – Pré-visualização o relatório na tela Visual iQ. 5 – Gerar uma versão no formato MS Word do relatório, que pode ser salva na pasta identificada para esta inspeção. Padrão Layout da Página 64 Resumo Nome do Relatório : DEMO-CFM56-Abcd.docx Incluir imagens : Tudo Layout da Página : 1 Imagem / Texto Acima Folha de Rosto : Padrão Fábrica Obs Final : Cancelar Gerar Pré-visualização 13/05/2015 Personalizar um Relatório MDI Configs Relatório Opção de Relatório Nome do Relatório Opção de Imagem Formato do Relatório Edit Personalize um relatório de inspeção ao especificar os seguintes parâmetros: Word 2010 Incluir PDF Obs Final OPÇÕES DO RELATÓRIO: LIG DESL Folha de Rosto Selecionar • Nome do Relatório - Substitua o nome de arquivo do relatório de inspeção automático. Padrão • Formato do Relatório - Escolha a versão do MS Word na qual publicar. Selecionar • Incluir PDF - Cria uma versão em PDF do relatório (pode ser exibida na tela Visual iQ). None Layout da Página • Folha de Rosto - Selecione a página de rosto a ser incluída no relatório de inspeção. - PADRÃO DE FÁBRICA - Usa as definições padrão de fábrica para todos os parâmetros. - PROCURAR - Selecione um documento do MS Word para usar como a folha de rosto do relatório. Resumo Nome do Relatório : DEMO-CFM56-Abcd.docx Incluir imagens : Tudo Layout da Página : 1 Imagem / Texto Acima Folha de Rosto : Padrão Fábrica Obs Final : Cancelar Gerar Pré-visualização Tutto Contrassegnato Opção de Relatório Incluir imagens Tudo Opção de Imagem Layout da Página Alterar • Obs Final - Selecione as páginas a serem incluídas como as últimas páginas do relatório - NENHUM - Não inclui quaisquer recursos personalizados em seu relatório de inspeção. - PROCURAR - Selecione um doc MS Word para usar como a página de rosto do relatório. OPÇÕES DE IMAGEM: • I ncluir Imagens - Selecionar todas as imagens ou somente as imagens sinalizadas a serem incluídas no relatório de inspeção. Layout da Página 1 Imagem / Texto Acima 2 Image / Text Left 1 Image / Text Bel.. 2 Image / Text Right 2 Image / Text Ab.. 3 Image / Text Left 2 Image / Text Bel.. • Layout de Imagem - Selecione entre diferentes estilos de layout de texto e imagem ou selecione Nenhum texto. 3 Image / Text Right 6 Imagens / Sem Texto 13/05/2015 65 Manutenção e Solução de Problemas Aviso: A lente óptica interna é cercada por um anel de vedação. Tome cuidado para não deslocar o anel de vedação. Inspecionar e Limpar o Sistema Como Inspecionar e Limpar uma Sonda Inspecione e limpe o sistema Visual iQ antes e depois de cada utilização. Se estiver usando o sistema em um ambiente sujo, limpe os componentes com mais frequência, conforme necessário. 1 – Verifique se há contaminação ou Se as imagens estiverem distorcidas ou manchadas dentro da faixa normal, e se a ponteira óptica estiver rosqueada firmemente, o problema mais comum seria a superfície óptica suja. Para obter melhor qualidade de imagem, limpe a ponteira óptica e a cabeça da câmera com frequência. Se encontrar condições que exigem avaliação ou reparo, encaminhe o sistema para GE Inspection Technologies. O reparo inicial de condições menores pode evitar reparos mais custosos. Aviso: Não use um chumaço de algodão para limpar o interior da ponteira das ponteiras ópticas de medição de fase 3D, ou podem ocorrer danos na ponteira. danos na sonda. Verifique se há desgaste excessivo no pescoço flexível, fios soltos na tela trançada ou separação nas juntas de ligação. Juntas de ligação 2 – Limpe a ponteira da sonda, inclusive as lentes na cabeça da câmera. Use limpador de vidro ou solução de álcool e água a 70% e um cotonete. Cabeça da câmera Aviso: Não faça a imersão ou molhe o dispositivo móvel ou o plugue de energia da sonda. Como Inspecionar e Limpar uma Ponteira Óptica 1 – Verifique se há contaminação ou danos na ponteira óptica. 2 – Limpe todas as partes externas da ponteira óptica. Use limpador de vidro ou solução de álcool e água a 70% e um cotonete. 3 – Limpar somente as roscas internas da ponteira óptica. A lente óptica interna só deve 3 – Limpe o restante da sonda, inclusive o tubo de inserção e o conector de fibra óptica. Use um pano macio umedecido com limpador de vidro ou com uma solução de álcool e água a 70%. ser limpada quando for realizar a solução de problemas de uma ponteira óptica que forneça focagem inadequada. 66 13/05/2015 Conector elétrico Limpeza do Tubo de Inserção Como Inspecionar e Limpar o Controle Operacional 1 – Desconecte o cabo de energia da fonte de energia. 2 – Verifique se há danos ou contaminação, inclusive pinos dobrados no conector elétrico. 3 – Utilize um pano macio umedecido com um limpa-vidros ou álcool 70% de água em uma solução para limpar todas as partes do controle operacional, exceto o conector elétrico. Tome bastante cuidado ao limpar os pinos de contato elétrico do conector. Limpe com cuidado os pinos de contato com limpador de vidro ou uma solução de álcool para água de 70% usando um cotonete. Ar comprimido pode ser usados para secar ou remover resíduos do conector elétrico. 13/05/2015 67 Guia de Solução de Problemas Imagem Condição Causas Ações IMages are distorted or blurred within normal range. • Optical tip is not threaded onto the camera head securely. ReinsAlta: the optical tip. Veja “To Attach an Optical Tip” • The optical surfaces are dirty. • Nenhuma proteção ou ponteira óptica está instalada na ponteira da câmera. IMage quality is otherwise poor. Various No image appears in the display. Various •Clean the optical tip and the camera head. Veja “Inspecting and Cleaning an Optical Tip” and “Inspecting and Cleaning a Probe” •As sondas de diâmetro 6.1 mm do Visual iQ requerem o uso de proteção 6.1 mm fornecida. Esta proteção é única no Visual iQ com 6,1mm por conter uma abertura diferente das gerações anteriores do produto. • Retire a ponteira óptica. • Experimente uma outra ponteira óptica. • Se disponível conecte uma sonda diferente ao dispositivo móvel. •Se a qualidade da imagem está associada com uma sonda específica entre em contato com a GE Inspection Technologies para obter autorização de retorno de materiais (RMA - Return Materials Authorization). • Verify that the probe is properly seated and latched. See “To InsAlta: a Probe” • Reinicie o sistema. (Hard Keys are li) • Se disponível conecte uma sonda diferente ao dispositivo móvel. •Se a qualidade da imagem está associada com uma sonda específica entre em contato com a GE Inspection Technologies para obter autorização de retorno de materiais (RMA). •Point the probe tip toward a bright light and see if image appears. If image appears, the problem is associated with lamp operation. If still no image, contact GE Inspection Technologiepara obter uma autorização de devolução de matertial (RMA). •Se um cabo Displayport foi comprado conecte no monitor habilitado para Displayport. Determine se uma imagem aparece no mesmo. Imagem de vídeo escura Diversos •Limpe a ponteira óptica e a cabeça da câmera. Veja "Como Inspecionar e Limpar uma Ponteira Óptica" e "Como Inspecionar e Limpar uma Sonda" • Verifique se o Brilho do LCD é ajustado adequadamente para a condição do ambiente. • Verifique se são visíveis dobras ou amassados graves no tubo de inserção e na seção flexível. • Nenhuma operação de LED Frozen image “jitteou está manchado. 68 •Probe tip was moving when image was captured. • Uncongelar then recongelar the image, keeping probe tip steady. 13/05/2015 Probe Condition Causas Ações Bending neck is not articulating. •Sistema is in an articulationdisabling mode such as Steer-and-Stay, freeze frame, Gerenciador de arquivos ou qualquer função de menu • Exit the articulation-disabling mode. Insertion tube does not freely withdraw from the storage reel. • Insertion tube is stuck. •Puxe gentilmente o tubo de inserção para dentro e para fora com um leve movimento de torção para liberar a sonda. Se a sonda não puder ser liberada entre em contato com o Suporte Técnico da GE Inspection Technologies. Condition Causas Ações Comportamento estranho ou funções limitadas. Diversos • Reinicializar o sistema. Saída reduzida de luz •A operação em alta temperatura irá causar que o sistema automaticamente limite a energia do LED. •Se emissão de luz reduzida for aceitável, sua utilização normal pode continuar. Se uma saída maior de luz é necessária, desligar o sistema e deixar esfriar. Reduced articulation in the bending neck. •Desligar o Visual iQ. Leave the system off for at least 15 seconds so that it can complete its shutdown sequence. Then turn it back on. Handset • Verifique se ambas as ventoinhas estão funcionando. Limpe com ar comprimido para remover sujeira e detritos. • Ventilador não em operação Velocidade reduzida de resposta do sistema •A operação em alta temperatura irá causar que o sistema automaticamente limite a energia do microprocessador. •Se velocidade do processamento reduzida for aceitável, sua utilização normal pode continuar. Se maior velocidade do processamento for necessária, desligar o sistema e deixar esfriar. • Verifique se ambas as ventoinhas estão funcionando. Limpe com ar comprimido para remover sujeira e detritos. • Ventilador não em operação Desligamento automática no sobreaquecimento •Desligamento de sobreaquecimento • Ventilador não em operação Comportamento errático da tela de toque 13/05/2015 • Falta de energia AC aterrada • Permita o sistema arrefecer adequadamente antes de inicializar. • Verifique se ambas as ventoinhas estão funcionando. Limpe com ar comprimido para remover sujeira e detritos. • Remover carregador do controle operacional para determinar se o comportamento errático é causado pelo carregador de CA. • Conectar o carregador a uma tomada aterrada em conhecido "bom estado". 69 Energia Condition Causas Actions Quando conectado na energia AC, o sistema não irá carregar. • Sem energia CA. • Verifique a fonte de energia AC. • Carregador incorreto • Verifique as condições do cabo de energia. • Carregador defeituoso • Verifique se o carregador correto está marcado com 100 – 240V AC 50/60Hz 18VDC 3.34A. • Contate a GE Inspection Technologies para obter um carregador substituto. Quando conectado na energia AC, o sistema não irá ligar. • Carregador incorreto • Verifique se o carregador correto está marcado com 100 – 240V AC 50/60Hz 18VDC 3.34A.. • Carregador defeituoso • Contate a GE Inspection Technologies para a substituição do carregador. • Bateria defeituosa • Tentar outra bateria. •Se a substituição da bateria não restabelecer o funcionamento entre em contato com a GE Inspection Technologies para obter autorização de retorno de materiais (RMA). O sistema somente funciona quando conectado à energia AC. •Bateria desconectada ou incorretamente conectada. •Bateria com pouca carga, não está carregando, gasta ou defeituosa. • Desconecte e reconecte a bateria. • Verifique o nível de carga da bateria. • Recarregue ou substitua a bateria. Software Condition Causas Actions Time, date, or other settings are lost when system is turned off. •Internal battery needs replacing. (Noumal life is five years.) •Return system to GE Inspection Technologies to have internal battery replaced. Contate GE Inspection Technologies para obter autorização de retorno de materiais (RMA). 70 13/05/2015 APÊNDICES Apêndice A. Especificações Técnicas Temperatura de operação Ponta -25ºC a 115ºC (-13ºF a 239ºF). Articulação reduzida abaixo de 0°C (32°F) Sistema -20º a 46ºC (-4ºF a 115ºF). LCD pode requerer um período de aquecimento quando abaixo de 0ºC (32ºF). Temperatura de armazenamento -25º a 60ºC (-13ºF a 140ºF) Umidade relativa 95% máx, não condensação A prova d´água Tubo de inserção e ponteira em 14,7 psi (1 bar, 10,2 m de H2O, 33.5 ft de H2O). Ambientes perigosos Não classificado para ambientes perigosos. Câmera Diâmetro da sonda 4.0 mm (0.16”), 6.1 mm (0.24”), 8.4 mm (0.33”) Sensor de imagem 1/6” Cor SUPER HAD™ CCD câmera (6.1, 8,4m) 1/10” (4.0 mm) Contagem de pixel 440.000 pixels Gabinete Titânio Sistema 13/05/2015 Dimensões do sistema 17.1 cm x 19.7 cm x 38.1 cm (6.75” x 7.75” x 15”) Dimensões da Caixa (Pequena, padrão) 35.0 cm × 54.5 cm × 23.0 cm (13.78” × 21.46” × 9.05”) Dimensões da Caixa (Grande, opcional) 57.2 cm × 56.3 cm × 41.2 cm (22.52” × 22.16” × 16.22”) Peso do sistema Pequenos estojos com conteúdo: 10.2 kg (22.4 lbs). Em caixa grande com conteúdo: 19.6 kg (43.2 lbs). Fora da caixa: sistema 6120 - 3.0 kg (6.7 lbs). sistema 6110 - 4.0 kg (8.7 lbs). Construção Gabinete de magnésio e policarbonato com para-choques elastoméricos integrados Monitor de LCD LCD a cores XGA de matriz ativa de (6.5”) integrado, tela legível na luz natural, com tela de toque oticamente vinculada e Dragontrail™ capacitiva de múltiplos pontos. Controle do joystick Articulação de ponta 360º All-Way®, acesso ao menu e navegação Conjunto de botões Acesso às funções do usuário, medição e funções digitais Áudio Plugue de fone de ouvido/microfone de 3.5mm integrado ou fone de ouvido bluetooth Memória interna 16 GB SSD de armazenamento para o usuário 71 Portas de E/S de dados Duas portas 'A' de host USB 3.0, uma porta 'B' de cliente micro USB 3.0 Saída de vídeo DisplayPort Controle de brilho Automático e variável Tipo de iluminação LED branco Exposição Longa Automática - até 16 segundos Equilíbrio de Branco Padrão de fábrica ou definido pelo usuário Adaptador Wi-Fi 802.11a/b/g/n/ac, banda dual (2.4GHz/5GHz), 2x2 Adaptador Bluetooth Bluetooth 4.0 Energia Bateria de Lithium Ion 10.8V (nominal), 73Wh, 6.8Ah Suprimento de energia AC 100-240VAC, 50-60Hz, <1.5A RMS DC 18V, 3.34A Conformidade e Classificação de Normas MIL-STD-810G United States Department of Defense Environment Tests Sections 501.5, 502.5, 506.5, 507.5, 509.5, 510.5, 511.5, 514.5, 516.5, 521.5 MIL-STD-461F U.S. Department of Defense -- Electromagnetic Interference RS103, RE102 - ABOVE DECK Conformidade com Normas Grupo 1, Classe A: EN61326-1, UL, IEC, EN CSA-C22.2:61010-1, UN/DOT T1-T8 Classificação IP IP65 (Desmontado ou montado) Informações sobre patentes O Mentor Visual iQ está coberta sob uma ou mais patentes dos EUA: US5734418, US5754313, US6468201, US7819798, US8310533, US8368749, US7262797, US7782453, US8514278, US8213676, US7821649, US8107083, US8422030, US7969583, US8253782, US7902990, US8310604, US8165351, US8760447, US8411083, US7170677, US7564626, US8810636, US8863033, US8976363, US9036892, e US9013469. Software 72 Sistema operacional Sistema incorporado de operação multi-tasking Interface do usuário Operação conduzida por menu e botões, navegação em menus usando a tela de toque ou o joystick Gerenciador de arquivos O gerenciador de arquivos incorporado suporta as seguintes operações de arquivos e pastas: copiar, cortar, criar, renomear, excluir, filtrar e classificar. Armazenamento de flash interno e USB 13/05/2015 Dados de áudio Formato de arquivo AAC (.m4a) compatível com PC Controle de imagem Inverter, Inverter+, Redução de Ruído Adaptativa, Correção de Distorção, Iluminação, Brilho, Exposição Longa, Vista Única, Zoom (5x digital), Captura e Reacionamento de Imagem Zoom Digital Contínuo (5x) Formatos de imagem Bitmap (.BMP), JPEG (.JPG) Formato de vídeo MPEG4 AVC /H.264 (.MP4) Anotação de texto Gerador de sobreposição de texto na tela incorporado Anotação gráfica Colocação de setas pelo usuário Controle de articulação Articulação de guiar vs guiar e parar selecionável pelo usuário, retorno de 'Início" da ponta para a orientação da ponto em neutro e adiante. Atualizações do software Campo atualizável via pen drive USB® Idiomas Inglês, Espanhol, Francês, Alemão, Italiano, Russo, Japonês, Coreano, Português, Chinês. Polonês. Húngaro, Finlandês e Sueco Software aplicativo Software de Inspeção Dirigida por Menu (MDI) guia de forma digital os inspetores através do processo de inspeção, nomeia de forma inteligente os arquivos e cria relatórios de inspeção compatíveis com o MS Word® e PDF. Medições com sonda Diâmetro Comprimento 4.0 mm (0.15”) 2.0, 3.0 m (6.6, 9,8 pés) 6.1 mm (0.24”) ou 8.4 mm (0.33”) 2.0, 3.0, 4.5, 6.0, 10.0 m (6.6, 9.8, 14.8, 19.7, 32.8 pés) Disponibilizamos para comprimentos maiores de até 30m. Contate seu representante de vendas para obter detalhes. Articulação da ponta Comprimento do tubo de inserção Articulação 2 m - 4.5 m Acima/Abaixo 160° mín, Esquerda/Direita 160° mín 6 m – 10 m Acima/Abaixo 140° mín, Esquerda/Direita 140° mín Observação: A articulação típica excede as especificações mínimas. 13/05/2015 73 XLG3TM6150SG Blue Stereo Measurement XLG3TM616060FG Black XLG3TM615050SG Blue * Indicates tip with maximum brightness. 50-SIDE 7-24 (.28-.94) 60/60-FWD 50/50-SIDE 4-80 2-50 (.16-3.15) (.08-1.97) Apêndice B. Tabela de Ponteira Óptica Mentor Visual iQ 4.0mm tips Part No. Color Forward View T4080FF* None T40115FN Black Side View T40115SN Red T40120SF Blue Stereo Measurement TM405555FG Black TM405555SG Blue * Indicates tip with maximum brightness. FOV (deg) DOF mm (in.) 80 115 35-inf 4-inf (1.38-inf) (.16-inf) 115 120 1-30 6-inf (.04-1.18) (.24-inf) 55/55-FWD 55/55-SIDE 5-inf 4-inf (.20-inf) (.16-inf) Mentor Visual iQ 6.1mm tips Part No. Forward View T6150FF XLG3T6150FG XLG3T61120FG XLG3T6180FN XLG3T6190FF XLG3T6150FB Color None White Black Orange Yellow Purple Orange &Blue T6165FF* Side View XLG3T6150SF Brown XLG3T6150SG Green XLG3T61120SG Blue XLG3T6180SN Red 3D Phase Measurement XLG3TM61105FG Black XLG3TM61105SG Blue Shadow Measurement XLG3TM6150FG White XLG3TM6150SG Blue Stereo Measurement XLG3TM616060FG Black XLG3TM615050SG Blue * Indicates tip with maximum brightness. FOV (deg) DOF mm (in.) 50 50 120 80 90 50(45 DOV) 50-inf 12-200 5-120 3-20 20-inf 12-80 (2.36-inf) (.47-7.87) (.20-4.72) (.12-.79) (.79-inf) (.47-3.15) 65 65-inf (2.56-inf) 50 50 120 80 45-inf 9-160 4-100 1-20 (1.77-inf) (.35-6.30) (.16-3.94) (.04-.79) 105 105 8-250 7-250 (.31-9.84) (.27-9.84) 50-FWD 50-SIDE 12-30 7-24 (.47-1.18) (.28-.94) 60/60-FWD 50/50-SIDE 4-80 2-50 (.16-3.15) (.08-1.97) 74 Color Part No. Color Forward View XLG3T8440FF* None XLG3T8480FG Yellow XLG3T84120FN Black XLG3T8440FG White Side View XLG3T8440SF* Brown XLG3T8480SG Green XLG3T84120SN Blue Stereo Measurement XLG3TM846060FG Black XLG3TM846060SG Blue *Indicates tip with maximum brightness. FOV (deg) DOF mm (in.) 40 80 120 40 250-inf 25-500 5-200 80-500 (9.84-inf) (0.98-19.7) (0.20-7.87) (3.15-19.7) 40 80 120 250-inf 25-500 4-200 (9.84-inf) (0.98-19.7) (0.16-7.87) 60/60-FWD 60/60-SIDE 4-50 4-50 (0.16-1.97) (0.16-1.97) 13/05/2015 Mentor Visual iQ 4.0mm tips Part No. Forward View Mentor Visual iQ 8.4mm tips FOV (deg) DOF mm (in.) Apêndice C. Compatibilidade Química A compatibilidade química se refere a habilidade da sonda de entrar em contato com diversas substâncias líquidas e não ser danificada. AVISO Não utilizar este sistema em ambientes explosivos. Estas substâncias são seguras por um contato breve com o tubo de inserção e as ponteiras ópticas: • Água • Gasolina de Aeronaves • Combustível de Motor a Jato • Álcool isopropílico • Combustível JP-4 • Querosene • Óleo Sintético Turbo • Gasolina • Óleo Diesel • Óleo Hidráulico • Óleo do Transformador Inibido Subsequente ao contato com os fluidos acima, o tubo de inserção e as pontas óticas utilizados precisam ser limpos antes do armazenamento. Apêndice D. Garantia A GE Inspection Technologies garante que seus componentes VideoProbe, quando novos, são livres de defeitos de material e mão de obra e funcionam de acordo com as especificações do fabricante sob o uso normal e serviço por um período de um ano a contar da data da compra com a GE Inspection Technologies ou seus distribuidores autorizados, com exceção de, a fonte de luz é garantida por um período de 3 anos a contar da data da compra, a bateria é garantida por um período de 30 dias a contar da data da compra, e onde usados, os motores servo no sistema de unidade de articulação são garantidos pelo tempo de vida deste produto VideoProbe. O compromisso da GE Inspection Technologies, segundo esta garantia, limita-se a reparar ou substituir os componentes com defeito, a critério da GE Inspection Technologies, dentro do período de garantia, sem custo para o comprador original, com exceção das despesas do transporte de retorno. É de responsabilidade do comprador devolver o produto para a GE Inspection Technologies ou para um de seus centros de serviços autorizado. A garantia não cobre acessórios ou equipamentos opcionais não fabricados pela GE Inspection Technologies, mas esses itens podem ser cobertos por garantias separadas dos fabricantes. Esta garantia estende-se exclusivamente ao comprador original e não pode ser atribuída ou transferida a terceiros. Esta garantia não se aplicará a quaisquer danos ou falhas do produto que a GE Inspection Technologies identifique como decorrentes de uso incorreto, acidente (incluindo danos durante o transporte), negligência, manutenção incorreta, modificação ou reparo por outros que não a GE Inspection Technologies ou um de seus representantes técnicos autorizados. Essas garantias expressas substituem quaisquer outras garantias, expressas ou implícitas, inclusive as garantias de comercialização e adequação para um propósito específico, e nenhuma outra pessoa foi autorizada pela GE Inspection Technologies a assumir qualquer outra responsabilidade em relação à venda dos seus produtos VideoProbe. A GE Inspection Technologies está isenta de responsabilidade por quaisquer perdas ou danos, diretos ou indiretos, incidentais ou consequentes, resultantes da violação de qualquer garantia expressada descrita neste instrumento. 13/05/2015 75 Apêndice E Verificar as pontas medição Verifique danos mecânicos nas ponteiras de medição sempre que for usá-las, os quais possam ter degradado sua exatidão. Os sistemas Visual iQ são fornecidos com um bloco de verificação de medição. Essa ferramenta permite verificar a precisão das pontas de medição. Contém alvos de medição óptica cuja exatidão é rastreável de acordo com as normas de medição do Instituto Nacional de Padrões e Tecnologia (National Institute of Standards and Technology - NIST) dos Estados Unidos. Estes são os números de peça para os blocos de verificação usados com o Visual iQ: VER2400C Para sistemas de 4.0 mm VER2600D Para sistemas de 6.1 mm XLG3TM84VER Para sistemas de 8.4 mm Para Verificar a Ponteira de Medição do 3DPM: Fixe firmemente uma ponteira 3DPM e, em seguida, 1 – Navegue para a seção Medição e Anotação do menu Ajustes e selecione Verificar. 2 – Insira a ponteira no bloco de verificação e siga as instruções na tela para concluir o teste. O sistema irá verificar automaticamente a precisão da ponteira, verificar a presença de poluição sobre os gradeamentos e verificar a integridade dos LEDs da ponteira. Observe que os resultados desta verificação automática são registrados em um arquivo para a solução de problemas (se necessário). Observação: A precisão também pode ser verificada pelo desempenho manual das medições de comprimento entre as linhas cruzadas. Para verificar uma Ponteira de Medição Stereo ou 3D Stereo: Fixe firmemente uma ponteira 3D Stereo ou Stereo e, em seguida, 3 – Insira a ponteira na porta apropriada do bloco de verificação e posicione a ponteira para o centro da mira do alvo na imagem. 4 – Congele a imagem, selecione Stereo, e, em seguida, identifique o número de série ou a ponteira fixada. Observação: As ponteiras do 3D Stereo incluem uma designação + 3D na tecla de função 5 – Faça as medições manuais de comprimento entre as linhas cruzadas. Com a colocação preciso do cursor, uma ponteira de medição de qualquer tipo em bom estado deve dar resultados de 0,100 ± 0,005 polegadas (1,00 ± 0,05 mm) Se sua medição não ficar dentro desses limites, tente as sugestões em . Solução de Problemas de Medição Cada bloco de verificação de medição vem com um cronograma de calibração e um certificado de calibração (C de C), que registra a data de calibração e a data de vencimento. 76 13/05/2015 Apêndice F. Conformidade Ambiental O equipamento que você comprou exigiu a extração e a utilização de recursos naturais para a sua produção. Ele pode conter substâncias perigosas que podem afetar a saúde e o meio ambiente. Para evitar a disseminação dessas substâncias no meio ambiente e diminuir a pressão sobre os recursos naturais, recomendamos o uso de sistemas de coleta apropriados. Esses sistemas reutilizarão ou reciclarão a maioria dos materiais ao final da vida útil do seu equipamento de forma segura. O símbolo da lixeira com rodas cortado é um convite para a utilização desses sistemas. Se precisar de mais informações sobre sistemas de coleta, reutilização e reciclagem, contate a administração de resíduos local ou regional. Diretiva Europeia para Bateria Esse produto contém uma bateria que não pode ser descartada sem controle em resíduos urbanos na União Europeia. Consulte a documentação do produto para informações específicas sobre a bateria. A bateria está marcada com este símbolo, que poderá incluir letras para indicar cádmio (Cd), chumbo (Pb) ou mercúrio (Hg). Para uma reciclagem apropriada, retorne a bateria para seu fornecedor ou em um ponto designado de coleta. Qual o significado dessas marcas? Baterias e acumuladores devem ser marcados (ou na bateria, ou no acumulador, ou na sua embalagem dependendo do tamanho) com o símbolo de coleta seletiva. Além disso, a marca deve incluir os símbolos químicos de níveis específicos de metais tóxicos da seguinte maneira: Cádmio (Cd) mais de 0.002% Chumbo (Pb) mais de 0.004% Mercúrio (Hg) mais de 0.0005% Os riscos e seu papel na redução deles Sua participação é uma importante parte do esforço de minimizar o impacto de baterias e acumuladores no ambiente e na saúde humana. Para a reciclagem apropriada, você pode devolver este produto ou as baterias ou acumuladores nele contidos para seu fornecedor ou para um ponto de coleta designado. Algumas baterias ou acumuladores podem conter metais tóxicos que apresentam sérios riscos para a saúde humana e para o meio ambiente. Quando requerido, as marcação do produto inclui símbolos químicos que indicam a presença de metais tóxicos: Pb para chumbo, Hg para mercúrio, e Cd for cádmio. O envenenamento por cádmio pode resultar no câncer de pulmão e da glande da próstata. Os efeitos crônicos inclui danos aos rins, enfisema pulmonar e doenças ósseas, como o amolecimento ósseo e a osteoporose. O cádmio também pode causar anemia, descoloração dos dentes e perda de cheiro (anosmia). O chumbo é venenoso em todas as formas. Ele se acumula no corpo, portanto, cada exposição é significativa. A ingestão ou inalação de chumbo pode causar severos danos a saúde humana. Os riscos incluem o dano cerebral, convulsões, má nutrição e esterilidade. O mercúrio cria vapores perigosos na temperatura ambiente. A exposição a altas concentrações de vapor de mercúrio podem causar uma variedade de sintomas severos. Os riscos incluem inflamação crônica da boca e gengiva, mudança de personalidade, nervosismo, febre e coceira na pele (prurido). Visite www.ge-mcs.com para instruções de coleta e mais informações a respeito desta iniciativa. 13/05/2015 77 Apêndice G. Conformidade Regulatória Comunidade Europeia — Aviso CE: O marca indica a conformidade com requisitos essenciais da Diretiva 1999/5/EC. Tal marcação é indicativa de que este equipamento atende ou excede as seguintes normas técnicas: EN 300 328 EN 301 893 EN 301 489-1/EN 301 489-17 EN 62311 Classificação Europeia de Equipamentos Grupo 1, Classe A: O marca neste produto indica que ele foi testado e está em conformidade com as disposições indicadas na Diretiva de Compatibilidade Eletromagnética 2004/108/EC. O sistema Visual iQ está em conformidade com a seguinte norma: EN61326-1. As Declarações de Conformidade estão em posse da GE Inspection Technologies GmbH: GE Inspection Technologies Assistência Técnica do Produto GmbH Lotzenäcker 4 72379 Hechingen Germany Tel: +49(0) 74719882 0 Fax: +49(0) 74719882 16 Marca de Segurança O sistema Visual iQ está em conformidade com as seguintes normas: UL 61010-1, IEC 61010-1, EN 61010-1 e CSA-C22.2 No. 61010-1. Testes de Certificação Adicionais MIL-STD-461F: RS103, RE102–Acima da base MIL-STD-810G: 501.5, 502.5, 506.5, 507.5, 509.5, 510.5, 511.5, 514.5, 516.5, 521.5 UN / DOT T1-T8 78 13/05/2015 Declaração de Conformidade da FCC Este dispositivo está em conformidade com a parte 15 das normas da FCC. A operação está sujeita as seguintes duas condições: 1) Este dispositivo não causará interferências prejudiciais e 2) Este dispositivo deve aceitar qualquer interferência recebida, inclusive interferência que possa causar operação indesejada. Observação: Este equipamento foi testado e considerado de acordo com os limites para dispositivos digitais da Classe B em conformidade com a parte 15 das normas da FCC. Estes limites são projetados para fornecer proteção razoável contra interferências perigosas em uma instalação residencial. Este equipamento gera, usa e pode radiar energia de rádio frequência e, e se não instalado e usado de acordo com as instruções, pode causar interferência perigosa em comunicações por rádio. No entanto, não há nenhuma garantia de que a interferência venha a ocorrer em uma determinada instalação. Se este equipamento não causa interferência perigosa na recepção de rádio ou televisão, que pode ser determinado ao desligar e ligar o equipamento, o usuário é encorajado a tentar corrigir a interferência através de uma ou mais das medidas a seguir: • • • • Redirecionar ou mudar de local a antena receptora. Aumentar a distância entre o equipamento e o receptor. Conectar o equipamento em uma tomada localizada em um circuito diferente daquele em que o receptor está conectado. Consultar o revendedor ou um técnico experiente de rádio/televisão para obter ajuda. Advertência da FCC: Quaisquer mudanças ou modificações não aprovadas expressamente pela parte responsável pela conformidade pode anular a autoridade do usuário de operação deste equipamento. NOTA IMPORTANTE: Declaração sobre Exposição de Radiação da FCC Esse equipamento está em conformidade com os limites de exposição de radiação da FCC estabelecidos para um ambiente controlado. Este transmissor não deve ser realocado ou operado em conjunto com qualquer outra antena ou transmissor. Operações na banda 5.15-5.25GHz estão restritas ao uso interno somente. Declaração Regulamentar da Indústria do Canadá: Este dispositivo atende a(s) norma(s) RSS isenta de licença da Indústria do Canadá. A operação está sujeita as seguintes duas condições: 1) Este dispositivo não pode causar interferências e 2) Este dispositivo pode aceitar quaisquer interferências, incluindo interferências que possam causar operação indesejada do dispositivo. Cet appareil est conforme avec Industrie Canada exempts de licence standard RSS (s). L‘utilisation de ce dispositif est autorisée seulement aux conditions suivantes: 1) il ne doit pas produire de brouillage et 2) l’ utilisateur du dispositif doit étre prêt à accepter tout brouillage radioélectrique reçu, même si ce brouillage est susceptible de compromettre le fonctionnement du dispositif. 13/05/2015 79 Em conformidade com as especificações canadenses ICES-003 Classe B. Cet appareil numérique de la classe B est conforme à la norme NMB-003 du Canada. NOTA IMPORTANTE: Declaração sobre Exposição de Radiação CI: Esse equipamento está em conformidade com os limites de exposição de radiação da CI estabelecidos para um ambiente controlado. O módulo do transmissor não pode ser alocado com nenhum outro transmissor ou antena. Cet équipement est conforme aux limites d’exposition aux rayonnements d’Industrie Canada établies pour un environnement non contrôlé. Le module émetteur peut ne pas être co-située avec tout autre émetteur ou antenne. Aviso: Este dispositivo para a faixa 5150-5250 MHz é somente para uso interno para reduzir potencial de interferência danosa aos sistemas de satélite móvel em colaboração de canal. Por causa de radares com alta potência alocados como usuários primários (significando prioridade) em 5250-5350 MHz e 5650-5850 MHz, estes radares podem causar interferências e/ou danos aos dispositivos LAN isentos de licença. Cet appareil (pour réseaux locaux radioélectriques) dans les bandes de fréquences 5150-5250 MHz est réservé à une utilization à l’intérieur afin de réduire le risque d’interférence avec les systèmes satellites mobiles bicanaux. Les radars forte puissance sont désignés comme étant les premiers utilisateurs (c’est-à-dire qu’ils ont la priorité) des bandes de fréquences 5250-5350 MHz et 5650-5850 MHz. Ces stations radarspeuvent provoquer des interférences et/ou des dommages à ce périphérique. Declaração do Canadá Este equipamento não excede os limites da Classe A para emissões de ruído de radiofrequência conforme descrito nas normas de radiointerferência do Canadian Department of Communications. Le present appareil numerique n’emet pas de bruits radioelectriques depassant les limites applicables aux appareils numeriques de la classe A prescrites dans le Reglement sur le brouillage radioelectrique edicte par le ministere des Communications du Canada. 80 13/05/2015 Declaração de Sem Fio do Brasil Este equipamento opera em caráter secundário, isto é, não tem direito a proteção contra interferência prejudicial, mesmo de estações do mesmo tipo, e não pode causar interferência a sistemas operando em caráter primário. (Este equipamento opera em caráter secundário, isto é, não tem direito a proteção contra interferência prejudicial, mesmo de estações do mesmo tipo, e não pode causar interferência a sistemas operando em caráter primário). Declaração de tecnologia sem fio da Coreia do Sul: (O registro EMC é feito neste equipamento somente para uso comercial (Classe A). O vendedor e usuário do produto devem observar que este equipamento tem o propósito de ser usados exceto para uso residencial) (Este dispositivo não deve ser usado para serviços relativos a segurança da vida devido a possibilidade de rádio-interferência). Declaração de Sem Fio de Taiwan NCC: 13/05/2015 81 Apêndice H. Criar um arquivo de logotipo Arquivo Um logotipo personalizado pode ser carregado no visor, no canto esquerdo inferior onde aparece (no lugar do logotipo padrão da GE). Logos apropriados devem ser salvos como formato de arquivo PNG e não devem ser maiores que 140 x 140 pixels. É aconselhável usar arquivos de imagem que sejam aproximadamente quadrados. Para substituir o ícone da GE com um ícone personalizado: Configurações Sistema Logotipo 1 – Toque o canto esquerdo inferior do visor (tipicamente exibe um Logotipo da GE) Carregar a qualquer momento para abrir o Menu Geralselecione Configuração depois abra o menu Sistema . Agora pode escolher Carregar a logotipo. 2 – Selecione Carregar a logotipo. Esta janela do Gerenciador de arquivos será aberta. 3 – Navegar para encontrar o arquivo de logotipo desejado. 4 – Escolher o arquivo de logotipo e selecionar Concluído. O logotipo recentemente carregado aparece no canto esquerdo inferior da tela de exibição, contanto que tenha sido configurado para isto em Configurações de tela e exibição. Observação: Consulte a próxima página para obter instruções sobre como incorporar um logotipo transparente. 82 Visualização de Lista Acima Concluído 13/05/2015 Para incorporar um logotipo transparente personalizado, primeiro é preciso salvar o arquivo do logotipo no Photoshop, Gimp 2 ou em pacote gráfico similar capaz de criar transparências. Se você estiver trabalhando no Gimp 2, siga o processo abaixo para converter uma imagem de uma cor só em uma transparência. 1 – Selecione e Abrir o arquivo PNG em Gimp2 como mostrado. 2 – Selecione Imagem > Modo > RGB. 13/05/2015 3 - Escolha uma cor única. 4 – Selecione Cor para Alfa….... para converter a cor especificada para transparente. 5 -Exportar a imagem transparente para o tipo de arquivo PNG. Você agora pode Carregar seu logotipo personalizado e transparente para o Visual iQ. 83 Apêndice I. Disponibilidade de software de código-fonte aberto Há diversos pacotes de software de código-fonte aberto que foram utilizados neste produto, e para atender as obrigações de licença e direito autoral, uma cópia de códigofonte para cada pacote está disponível sob solicitação, junto com as licenças individuais e avisos de direito autoral para cada um, por três anos a partir da data da instalação original no produto. A solicitação desses pacotes fonte NÃO É EXIGIDA para o funcionamento ou utilização deste produto. Adicionalmente, somente partes do software neste produto estão sob licenças de software de código-fonte aberto, com o restante sendo meramente um agregado nos volumes de armazenamento do produto. Assim NENHUMA promessa é feita NEM está implícito que o código fonte aberto será fornecido para o software proprietário agregado. Com relação a distribuição de cada software de código-fonte aberto, nenhuma garantia é concedida, nem expressa nem implícita, por qualquer dos autores originais do software, nem por qualquer outra parte envolvida na distribuição do software. Renuncias de garantia mais explícitas estão detalhadas na documentação da licença de cada pacote de software, novamente disponível sob solicitação. Além disso tais isenções e exigências de licença e as restrições somente se aplicam a cada pacote de software de código fonte aberto, e NÃO REFLETEM a garantia do produto como um todo. Não há restrições adicionais com relação à cópia, distribuição ou modificação de cada pacote de software além das contidas nas licenças originais, expressas ou implícitas, devido à sua inclusão neste produto. Para solicitar cópia desses pacotes de software de código-fonte aberto, tenha em mãos o modelo e os números de série do seu produto e ligue para serviço de atendimento ao cliente em +1 (315) 554-2000, opção 3. Apêndice J. Restauração Configurações de fábrica Configurações 1 – Toque no ícone da tela o Ícone GE a qualquer momento para abrir ou fechar o Menu Geralque provê acesso a vários recursos incluindo o Configurações . 2 – Toque para abrir o Menu Configurações Sobre Configurações de Fábrica Sistema Restaurar 3 – Selecione Restaurar, depois confirme selecionando Sim para restaurar todos os valores do perfil ativo aos valores padrão de fábrica (Clique aqui para aprender mais sobre a mudança do perfil atual ou criar um novo). Aviso Restore 16 to factory settings? Observação: Restaurar os padrões de fábrica vai automaticamente fazer com que o idioma reverta para inglês. Clique aqui para saber como alterar a seleção do idioma de operação. Não 84 Sim 13/05/2015 Apêndice K. Atualizar o software Mentor Visual IQ A atualização do software necessita de um drive USB ou uma conexão de Internet. O processo de atualização deve ser realizado enquanto o iQ é conectado a uma fonte de alimentação AC. Configurações Configurações Sobre Verificar automaticamente Sistema DESL LIG A software update is available for download. Check Now Verificar agora Atualização de software Tela e display Checking for update Check agora Now Verificar Conectividade Imagem e vídeo Medição e anotação Conectar InspectionWorks Diagnóstico Configurações Check Automatically Sobre Sistema DESL LIG Verificar agora Atualização de software Version 1.60.15078.1 (409MB) InspectionWorks Download Tela e display Download em progresso Version 1.60.15078.1 (409MB) InspectionWorks 1 - Toque no logotipo no canto inferior esquerdo da tela ou pressione Cancelar para abrir o Menu Geral, selecione o Menu Configurações, depois escolha Atualizações do Software. 2 – Quando ajustado para Ligado, o dispositivo verifica periodicamente as atualizações disponíveis em um drive USB e sempre que estiver conectado à Internet. Esta mensagem de status aparece quando as atualizações são detectadas. 3 - Selecione esta opção para começar imediatamente a procurar por atualizações disponíveis em um drive USB e/ou através de uma conexão com a Internet. 4 - O ícone da barra de status aparece quando a atualização de software estiver disponível para download, enquanto este contador indica o número total de novas atualizações disponíveis 5 – Selecione Download uma atualização via conexão com a Internet. Este ícone de barra-status (6) indica progressão do download. Uma vez feito o download (ou se a atualização for encontrada em uma unidade USB), você será solicitado a instalar a atualização antes que modificação do software comece. Observação: A atualização do software não afetará os arquivos armazenados no Gerenciador de Arquivos, Perfis ou outras configurações feitas pelo operador. 13/05/2015 85 Apêndice L. Especificações do LongSteer™ Pressão de abastecimento: 100 – 150 PSIG Não ultrapasse a pressão de fornecimento de 150 PSIG O usuário precisa fornecer ar seco. Para garantir circulação completa, o tubo de inserção precisa ser ampliado a no mínimo 10 pés (3 metros) do carretel. O usua´rio é capaz de continuar a inspecionar e girar ao remover a sonda do carretel. Não é necessário remover toda a exnte~so da sonda do carretel antes da operação. Isso permite que o usuário só amplie a extensão da sonda necessária para inspecionar o ativo. 10mm/8.4mm Eixo: Comprimentos de 18m e 30m disponíveis 10mm/6.1mm PM Eixo: Comprimentos de 18m e 30m disponíveis 86 13/05/2015 Apêndice M. InspectionWorks Connect (IWC) Recurso Opcional de Colaboração InspectionWorks Connect É um serviço de Internet que permite colaboração de vídeo entre inspetores e Peritos remotamente localizado. Os inspetores controlam os seus Visual iQ e ao mesmo tempo se conectam, através da infra-estrutura em nuvem do IWC, a um Perito remoto via portal da web do IWC. Isso permite que o Inspetor e o Perito compartilhem a vídeo-inspeção, troca mensagens de bate-papo e façam anotações na tela (círculos, texto, setas ou desenhos à mão livre), que são vistas por ambos os participantes. Colaborar com uma sessão de IWC requer: • Que o Visual iQ seja equipado com esse recurso opcional • Iniciar e Parar uma sessão • Convidar um perito para participar e Login de Perito (navegador com suporte necessário) • Usar o recurso de Bate-papo e outros controles na tela 13/05/2015 87 Equipando o Seu Mentor Visual iQ com o Recurso Opcional de IWC O InspectionWorks Connect é um recurso opcional ativado no momento em que o seu dispositivo é comprado ou adquirido após entrega do dispositivo. Para adquirir o recurso IWC, entre em contato com o seu representante local GE vendedor ou ligue para o Atendimento ao Cliente no 1-866-243-2638. Você também pode entrar em contato conosco através do nosso formulário de contato on-line https://inspectionworks.com/support. Você pode obter uma licença de uso gratuito por 30 dias, que permite o acesso total às funcionalidades da IWC. O IWC requer uma conexão Wi-Fi , ou conexão de Internet com celular e uma versão do software MViQ 1.5 ou mais recente. Conectar InspectionWorks Licença de teste Controles na tela Configurações Controles de toque para bate-papo e compartilhamento Servidor de sessão Conectar InspectionWorks Start Your Free Trail Today Register for a 30-day trail license of InspectionWorks Connect httpd://inspectionworks.com/ Atualização de software Teste de rede Diagnóstico de velocidade de conexão Nome Tela e display Data de validade da licença Chave do produto Mudar Executar Voltar Ativar Cancelar Sobrenome Realizado Conectividade Empresa Conectar InspectionWorks Imagem e vídeo E-mail Iniciar teste Ativar sua licença Digite a chave do produto que recebeu com seu pedido para ativar o InspectionWorks Connect neste dispositivo Medição e anotação Saber Mais Mostrar Conectar InspectionWorks Nº de série do dispositivo Chave do produto Saber Mais 1 - Toque no logotipo no canto inferior esquerdo da tela ou pressione Ativar para abrir o Menu Geralem seguida, selecione InspectionWorks Connect. Observação: Se o sei dispositivo já foi equipado com o recurso, a tela de Início de Sessão será exibida e você pode começar uma sessão do IWC. 2 - Selecione e insira as informações necessárias para iniciar um período de teste de 30 dias ou entre em contato com a GE (consulte as informações acima) para comprar o recurso de IWC. 3 - Para ativar os recursos de IWC adquiridos após entrega do dispositivo, selecione InspectionWorks Connect no Menu Configurações. 4 – Selecione Ativar para inserir a sua chave de produto. Outras opções permitem que você ative os controles IWC na tela Ligado ou Desligado, especifique o o Servidor através do qual a sessão de IWC ocorre, execute um Teste de Rede para determinar se a conexão de rede é suficiente para suportar a comunicação de IWC e verifique quando a ativação do seu teste termina. 5 - Toque em para introduzir a Chave do Produto. O Teclado Virtual será exibido. Selecionar Concluído depois de inserir a chave, em seguida, Ativar para completar o processo de ativação do IWC. 88 13/05/2015 Iniciar e Parar uma sessão de IWC Conectar InspectionWorks InspectionWorks Connect É um serviço de Internet que permite colaboração de vídeo entre um Inspetor e um Perito em local remoto. Os inspetores controlam seu Visual iQ, compartilhando vídeo-inspeção, trocando mensagens de bate-papo e fazendo anotações na tela vistas por ambos os participantes. O InspectionWorks Connect é um recurso opcional ativado no momento em que o seu dispositivo é comprado ou adquirido após entrega do dispositivo. Para iniciar uma sessão de IWC: Qualidade Iniciar sessão Configurações BAIXA AUTO 6 - Toque no logotipo no canto inferior esquerdo da tela ou pressione seguida, selecione InspectionWorks Connect. Saber Mais Licença de teste para abrir o Menu Geral Em Observação: Se o seu dispositivo já foi equipado com o recurso IWC, a tela de Início de Sessão será exibida e você pode começar uma sessão do IWC. Se não foi, clique aqui para saber mais Equipando o Seu Mentor iQ com IWC. 7 – Selecione AUTO ou BAIXO imagem Qualidade (a BAIXO a configuração permite a transmissão de vídeo através de uma rede com largura de banda limitada) ou Configurações para ativar os controles de tela do IWC Ligado ou Desligado, especifique o o Servidor através do qual a sessão de iWC ocorre (não é uma tarefa que você irá executar normalmente), execute um Teste de Rede para determinar se a conexão de rede é suficiente para suportar a comunicação de IWC e Ativar IWC (ou verifique quando a ativação do seu teste termina). Exoneração de responsabilidade Eu li e concordo com os termos de uso Termos de uso Cancelar 8 - Após a leitura do Termos de Usoselecione Ok Para iniciar a sua sessão. OK 9 - Este ícone aparece quando uma sessão do IWC é ativado, mas a tela não está sendo compartilhada com um Perito. Inicializando sessão 10 - Este URL de sessão, identificação e senha são necessários a qualquer pessoa que participa da sessão como um Perito remoto. Apenas um Perito de cada vez pode participar de uma sessão. Fornecer automaticamente as informações de login para qualquer endereço de e-mail, selecionando Convidar (11). Como alternativa, selecione Ok para iniciar sua sessão sem convidar automaticamente um Perito. Sua sessão está pronta Observação: Uma URL de sessão, ID e senha podem ser compartilhadas com um Perito que possa fazer login no portal do Perito e se conectar a sua sessão. Isso pode ser feito automaticamente, selecionando-se o botão Convidar. Para fazer login manualmente em uma sessão de IWC, qualquer pessoa com um navegador de web suportado pode simplesmente ir para https://inspectionworks.com/connect/ ou clicar no botão Join a Live Connect Session na página inicial do InspectionWork. Ela só precisa inserir a ID e a Senha fornecidas pelo inspetor para concluir o processo. Detalhes da sessão URL da sessão ID da sessão Senha da sessão Para finalizar uma sessão de IWC: Convite 13/05/2015 OK Conectar InspectionWorks Encerrar a sessão 12 - para parar uma sessão a qualquer momento, abra o Menu Geralem seguida, selecione InspectionWorks Connect Selecione o botão Parar Sessão . 89 Enviar um e-mail de Convite para Participar de uma Sessão de IWC e Login de Perito Detalhes da sessão Você está compartilhando vídeos neste momento URL da sessão ID da sessão Senha da sessão Convite OK Enviar um convite por e-mail com os detalhes desta sessão Digitar um endereço de e-mailv Return Cancelar Enviar Vistas Anotação imagem Estéreo Os detalhes da sessão foram enviados para o endereço de e-mail do perito 13 – Selecione Convidar para especificar o endereço de e-mail de um Perito para quem você deseja fornecer automaticamente a URL de sessão, a identificação e senha. 14 - Insira o endereço de e-mail do Perito e selecione Enviar. Todas as informações de login necessárias e um link para o site do IWC serão incluídos automaticamente no e-mail. 15 - Depois de receber este e-mail de convite, o Perito precisa apenas clicar no link incluído, entrar com um nome de tela e selecionar Join Session. Os peritos podem acessar o IWC com qualquer dispositivo capaz de fazer uma conexão com a Internet e um navegador compatível. 16 - Esta notificação é exibida na tela do Visual iQ quando um Perito entra na sessão. Este ícone permanece sempre que um Perito faz login na sessão. 17 - Selecione o botão superior para abrir a Caixa de Bate-papo e/ou envia uma mensagem de bate-papo. Selecione o botão inferior para deixar de compartilhar a imagem exibida com o Perito logado. Observe que ao interromper o compartilhamento de tela não termina a sessão de IWC. Toque aqui para alternar para o compartilhamento de tela Ligado e Desligado. 18 – Controles de tela do Perito permitem desenho à mão livre, inserção de círculos e setas, colocação de anotações de texto e remoção de recursos comentados. O Perito também pode salvar as capturas de tela para o seu computador. Observação: Os controles de tela do Perito apenas ficam funcionais quando a tela do Visual iQ é congelada pelo Inspector - O Perito não tem controle sobre a operação do Visual iQ. 19 – Perito e Visual iQ Inspetor pode enviar e receber mensagens de bate-papo durante toda a sessão, quer a tela do monitor seja compartilhada ou não. 90 13/05/2015 Controles do IWC na Tela do Visual iQ do Inspetor Live 20 - Este íncone aparece na tela do Visual iQ quando um Perito entra na sessão. Interrompeu o compartilhamento de vídeo Independente se a imagem exibida é compartilhada ou não, este ícone é exibido sempre que um Perito faz login na sessão. 21 – Pressione aqui para compartilhar a imagem exibida com o Perito logado. Observação: Apenas o Operador do Visual iQ pode controlar se a imagem exibida pode ser visualizada ou não pelo Perito localizado remotamente. 22 - Este ícone indica que a imagem exibida pode ser visualizada pelo Perito logado. Live Você está compartilhando vídeos neste momento 23 – Pressione aqui para parar de compartilhar a imagem exibida com o Perito logado. Observação: ao interromper o compartilhamento de tela não termina a sessão de IWC. 24 - Este ícone indica que a imagem exibida pode ser visualizada pelo Perito logado. 25 – Selecione para iniciar a Caixa de Bate-papo. Observe que as mensagens de bate-papo do Perito momentaneamente aparecem na tela do Visual iQ e permanecem visíveis durante toda a sessão ao se abrir a caixa de Bate-papo. 26 – Perito e Visual iQ Inspetor pode enviar e receber mensagens de bate-papo durante toda a sessão, quer a tela do monitor seja compartilhada ou não. Voltar Ocultar teclado 13/05/2015 Enviar 91 Índice Símbolos F Medição de fase 3D 41 3DPM 41 Configurações padrão de fábrica 19 Configurações de fábrica 72 Campo de Visão (CDV) 52 Gerenciador de arquivos 30 FOV 52 Congelar 27 A Adaptador de corrente AC para DC 15 redução adaptativa de ruído (ANR) 33 Adicionar Áudio 37 Anotação 36 ANR 33 setas 36 Notas de áudio 37 B Avisos de bateria 7 conexões Bluetooth 22 Dispositivos Bluetooth 22 Brilho 32 C Carregar a bateria 14 Compatibilidade Química 65 Limpar o Sistema 56 Medição de comparação 52 Identificação do Componente 10 Conectividade 22 Criar pasta 55 Centrais de Suporte ao Cliente 75 G Logotipo da GE 15 Menu Geral 17 I Imagem 32 tipo de arquivo de imagem 24 local para Salvar Imagem 24 Configurações de Transformação de Imagem 32 Imagem e Vídeo 24 Importar notas predefinidas 25 Tubo de inserção 26 InspectionWorks Connect 84 Instalar a Bateria 14 Inversão+ 33 Inverter 32 IWC 84 K Redes conhecidas 22 D L Data 19 Formato de Data 20 Horário de Verão 20 Perfil Padrão 18 Perfil de Profundidade 43 Correção de Distorção 33 Tabela de Correção de Distorção 24 Caixa grande 13 logotipo 19, 71 Exposição Longa 33 LongSteer™ 83 E Editar arquivos 55 Conformidade Ambiental 67 92 M Ampliação 31 Manutenção 56 Mapear a unidade de rede 23 Cursores Coincidentes 47 MDI 56 Medição e Anotação 25 Pontas de medição 40 13/05/2015 Tipos de Medição 40 Medição 39 Inspeções Diretas de Menu 56 Microfone 24 Número MTD 41 O Software de código-fonte aberto 72 Idioma operacional 10, 20 Pontas óticas 16 Tabela de Ponteira Óptica 64 P Arquivo de logotipo personalizado 71 Reproduzir Áudio 37 Mapa P 25 Visualização de Nuvem de Pontos 45 Gerenciamento da Potência 20 Desligar 15 Ligar 15 Anotação predefinida 25 Configurações predefinidas da Transformação da Imagem 34 Sondas 16 Perfil 18 Q Salvar rápido 29 R Imagem reacionada 30 Vídeo reacionado 38 Gravar Vídeo ao Vivo 38 Dimensão de referência 52 Conformidade Regulatória 68 Remoção da Bateria 14 Renomear 29 Restaurar as Transformações 33 S Informações de segurança 6 Opções Salvar 29 Salvar Arquivos de Imagem 29 Configurar a Tela e a Exibição 21 Menu de Configuração 17 Visualização Simples 33 Estojo Pequeno 12 Gravação de Áudio 21 13/05/2015 Alto-falante 24 Técnicas 61 Direcionar 20 Direcionar e Permanecer 20 O modo Direcionar e Permanecer 26 Modo de condução 26 Configurações de sensibilidade de condução 20 Índice Estéreo 25, 46 Medições Estéreo 46 Sistema 19 Senha do Sistema 19 T Advertências de temperatura do sensor 26 Visualização de Miniaturas 55 Horário 19 Formato de Hora 20 Fuso horário 19 Mapa da Ponteira 21, 26 Tela de Toque 11 controle sensível ao toque da tela deve ser 21 Guia de Solução de Problemas 58 Solução de Problemas de Medição 53 U Modo escravo USB 20 V Verificar as pontas medição 66 video 38 foranto de gravação de vídeo. 24 local para Salvar Vídeo 24 Vista 28 Teclado Virtual 18 W Garantia 65 Equilíbrio de Branco 19 WiFi 22 Z Mapa Z 25 Zoom 31 Janela de Zoom 25, 42 93 Centrais de Suporte ao Cliente América do Norte/Sul China 721 Visions Drive Skaneateles, NY 13152 Tel: 888-332-3848 315-554-2000 ext. 1 E-mail: [email protected] GE Measurement & Control No. 8 Xi hu Road, Wu jin high-tech zone Changzhou, Jiang Su 213164 China Tel: + 86 400 818 1099 E-mail: [email protected] Europa Robert Bosch Str. 3 50354 Huerth Alemanha Tel: +49 2233 601 111 Ramal 1 E-mail: [email protected] Ásia/Pacífico Rússia GE RUS LLC GE Power Technology Center Industrial Park "Rosva" Rosva Kaluga, 248001, Rússia Telefone: +7 4842 716 576 E-mail: [email protected] GE Energy Singapore Pte Ltd. 10 Lok Yang Way Singapura 628631 Telefone: +65 62135500 E-mail: [email protected] E-mail: [email protected] www.ge-mcs.com Montado nos EUA pela GE Inspection Technologies ©2015 General Electric Company. Todos os direitos reservados Especificações sujeitas a alteração sem aviso prévio. ©2015 VideoLAN Impresso nos EUA 94 13/05/2015