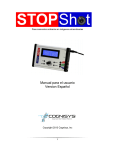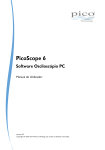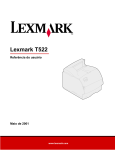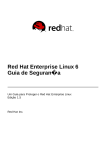Download Câmera Digital Manual do Usuário - Support
Transcript
Po Câmera Digital EX-Z8 Manual do Usuário Muito obrigado pela sua compra deste produto CASIO. • Antes de o utilizar, assegure-se de que lê as precauções contidas neste Manual do Usuário. • Mantenha o Manual do Usuário num local seguro para futura consulta. • Para as informações mais actualizadas sobre este produto, visite a página web oficial da EXILIM Página web em http://www.exilim.com/ K839PCM2DMX 1 DESEMBALAR À medida que for desembalando a sua câmera, verifique se todos os itens indicados abaixo se encontram incluídos. Se estiver faltando algo, consulte o seu revendedor oficial. Bateria Iónica de Lítio Recarregável (NP-20) Câmera Digital Carregador da Bateria (BC-11L) Para fixar a correia à câmera. * A forma da ficha do cabo de alimentação de CA varia de acordo com o país ou área geográfica. Fixe aqui a correia. Cabo de Alimentação de CA* Cabo USB Correia Cabo AV CD-ROM 2 Referência Básica DESEMBALAR ÍNDICE DESEMBALAR 2 PREPARATIVOS 36 Carregando a Bateria. . . . . . . . . . . . . . . . . . . . . . . . 36 FUNDAMENTAL PARA UM COMEÇO RÁPIDO ■ ■ ■ ■ 9 Primeiro, carregue a bateria . . . . . . . . . . . . . . . . . . . 9 Configurando as Definições do Idioma de Exibição, Data e Hora . . . . . . . . . . . . . . . . . . . . . . . 11 Utilizando um Cartão de Memória . . . . . . . . . . . . . 13 Gravando um Instantâneo . . . . . . . . . . . . . . . . . . . 15 Visualizando Instantâneos . . . . . . . . . . . . . . . . . . . 17 Gravando um Filme . . . . . . . . . . . . . . . . . . . . . . . . . 18 Visualizando um Filme . . . . . . . . . . . . . . . . . . . . . . 20 Apagando um Arquivo . . . . . . . . . . . . . . . . . . . . . . 21 INTRODUÇÃO Para carregar a bateria Para inserir a bateria Substituição da Bateria Precauções relativas à Bateria 36 38 41 41 Utilizando a Câmera noutro País . . . . . . . . . . . . . . 42 Ligando e Desligando a Energia . . . . . . . . . . . . . . 43 Utilizando um Cartão de Memória . . . . . . . . . . . . . 45 ■ ■ ■ ■ Cartões de Memória Suportados Inserindo um Cartão de Memória na Câmera Substituindo o Cartão de Memória Formatação de um Cartão de Memória 46 47 48 49 Utilizando os Menus na Tela. . . . . . . . . . . . . . . . . . 50 Configurando as Definições da Tela do Monitor . 52 ■ Seleccionando um Layout da Tela ■ Ligando e Desligando a Informação na Tela 22 52 56 Se se perder… . . . . . . . . . . . . . . . . . . . . . . . . . . . . . 57 Características . . . . . . . . . . . . . . . . . . . . . . . . . . . . . 22 Leia isto primeiro! . . . . . . . . . . . . . . . . . . . . . . . . . . 23 Precauções durante a Utilização . . . . . . . . . . . . . . 27 3 ÍNDICE GRAVANDO UM INSTANTÂNEO 58 GRAVANDO UM FILME Segurando a Câmera Correctamente . . . . . . . . . . 58 Gravando um Instantâneo . . . . . . . . . . . . . . . . . . . 59 ■ ■ ■ ■ ■ Especificando o Tamanho da Imagem Especificando a Qualidade da Imagem Utilizando o Modo easy Precauções relativas à Gravação de Imagens Restrições da Focagem Automática Qualidade da Imagem do Filme . . . . . . . . . . . . . . . 90 Gravando um Filme . . . . . . . . . . . . . . . . . . . . . . . . . 91 ■ Precauções relativas à Gravação de um Filme 62 64 65 67 67 UTILIZANDO BEST SHOT 97 Reduzindo os Efeitos do Movimento da Mão e do Tema . . . . . . . . . . . . . . . . . . . . . . . . . . . . 102 Fazendo Imagens Brilhantes sem Flash . . . . . . . 104 Gravando Imagens de Cartões de Visita e Documentos (Business Shot). . . . . . . . . . . . . . . . 105 Gravando Fotos ID. . . . . . . . . . . . . . . . . . . . . . . . . 107 Restaurando uma Fotografia Antiga . . . . . . . . . . 109 Gravação de Instantâneos para um Layout de Múltipla Imagem (Instantâneos Layout) . . . . . . . 112 Rastreio Automático de um Objecto em Movimento (Enquadramento Automático) . . . . . 114 78 79 79 Adicionando Áudio a um Instantâneo . . . . . . . . . . 80 Identificação de Face . . . . . . . . . . . . . . . . . . . . . . . 82 ■ Executando uma operação de gravação de identificação de face (Modo Normal) ■ Utilizando o Modo Familia como Prioridade para Atribuir Prioridade a Faces em Particular ■ Precauções relativas à Identificação de Face 92 Utilizando Filme Curto. . . . . . . . . . . . . . . . . . . . . . . 93 Utilizando Filme Antigo . . . . . . . . . . . . . . . . . . . . . . 95 Gravar com Zoom . . . . . . . . . . . . . . . . . . . . . . . . . . 68 Utilizando o Flash . . . . . . . . . . . . . . . . . . . . . . . . . . 71 Utilizando o Disparador Automático . . . . . . . . . . . 76 Utilizando Obturação Contínua . . . . . . . . . . . . . . . 78 ■ Seleccionando o Modo de Obturação Contínua ■ Gravação com Obturação Contínua a Velocidade Normal, Obturação Contínua a Alta Velocidade e Obturação Contínua com Flash ■ Precauções Relativas à Obturação Contínua 90 83 84 88 4 ÍNDICE DEFINIÇÕES AVANÇADAS 115 Outras Funções de Gravação de Utilidade . . . . . 138 Alterando o Modo de Focagem . . . . . . . . . . . . . . 115 138 139 ■ ■ ■ ■ ■ Utilizando a Focagem Automática Utilizando a Focagem Macro Utilizando Focagem Fixa (Pan Focus) Utilizando a Focagem Infinito Utilizando a Focagem Manual 116 117 123 123 123 Corrigindo a Luminosidade da Imagem (Deslocação EV). . . . . . . . . . . . . . . . . . . . . . . . . . . 125 Controlando o Balanço do Branco . . . . . . . . . . . 126 Especificando a Sensibilidade ISO . . . . . . . . . . . 129 Especificando o Modo de Fotometria . . . . . . . . . 130 Reduzindo os Efeitos da Sobre-Exposição e Sub-exposição . . . . . . . . . . . . . . . . . . . . . . . . . . 131 Realçar as Texturas da Pele Humana . . . . . . . . . 132 Utilizando os Efeitos do Filtro de Cor da Câmera. . 133 Controlando a Nitidez da Imagem . . . . . . . . . . . . 133 Controlando a Saturação da Cor . . . . . . . . . . . . . 134 Ajustando o Contraste da Imagem . . . . . . . . . . . 134 Impressão da Data nos Instantâneos . . . . . . . . . 135 Utilizando o Histograma na Tela para Verificar a Exposição . . . . . . . . . . . . . . . . . . . . . . 136 ■ Utilizando Personalização das Teclas para Atribuir Funções [W] e [X] ■ Exibindo uma Grade na Tela ■ Exibindo a Imagem Que Acabou Exactamente de Gravar (Rever Imagem) ■ Utilizando o Ícone Ajuda ■ Utilizando a Memória do Modo para Configurar as Predefinições para Ligar ■ Fazendo o Reset da Câmera para as suas Predefinições Iniciais de Fábrica 143 VISUALIZANDO INSTANTÂNEOS E FILMES 144 139 140 141 Visualizando um Instantâneo . . . . . . . . . . . . . . . . 144 ■ Escutando o Áudio de um Instantâneo com Áudio 145 Visualizando um Filme . . . . . . . . . . . . . . . . . . . . . 146 ■ Reproduzindo um Filme com Anti-Vibração 148 Reproduzindo um show slides na Câmera . . . . . 148 Visualizando Imagens da Câmera numa TV . . . . 153 Fazendo Zoom da Imagem em Exibição . . . . . . . 156 Utilizando a Tela de 12 Imagens. . . . . . . . . . . . . . 157 Utilizando a Tela Calendário . . . . . . . . . . . . . . . . . 157 5 ÍNDICE EDITANDO IMAGENS 159 UTILIZANDO O ÁUDIO Redimensionar um Instantâneo . . . . . . . . . . . . . . 159 Recortando um Instantâneo . . . . . . . . . . . . . . . . . 160 Correcção da Distorção Trapezoidal . . . . . . . . . . 161 Utilizando a Restauração da Cor para Corrigir a Cor de uma Fotografia Antiga . . . . . . . 162 Editando a Data e Hora de uma Imagem . . . . . . . 164 Rotação de uma Imagem . . . . . . . . . . . . . . . . . . . 165 Combinando Múltiplos Instantâneos numa Imagem Única (Layout). . . . . . . . . . . . . . . . 166 Ajustando o Balanço do Branco de uma Imagem Gravada . . . . . . . . . . . . . . . . . . . . . . 167 Ajustando o Brilho de uma Imagem . . . . . . . . . . 169 Reduzindo os efeitos da Sub-exposição . . . . . . . 170 Editando um Filme na Câmera . . . . . . . . . . . . . . . 171 Criando um Instantâneo desde um Quadro de um Filme (MOTION PRINT) . . . . . . . . 174 176 Adicionando Áudio a um Instantâneo . . . . . . . . . 176 Gravação de Áudio Apenas (Gravação de Voz) . . . 178 GERINDO OS SEUS ARQUIVOS 180 Arquivos e Pastas . . . . . . . . . . . . . . . . . . . . . . . . . 180 Protegendo um Arquivo Contra Apagar . . . . . . . 181 Utilizando a Pasta FAVORITE . . . . . . . . . . . . . . . . 183 Copiando Arquivos . . . . . . . . . . . . . . . . . . . . . . . . 185 APAGANDO ARQUIVOS 187 Apagando um Arquivo Específico . . . . . . . . . . . . 187 Apagando Todos os Arquivos . . . . . . . . . . . . . . . 188 Apagando Instantâneos da Pasta FAVORITE . . . 188 6 ÍNDICE OUTRAS DEFINIÇÕES 189 UTILIZANDO A CÂMERA COM UM COMPUTADOR Configurando as Definições do Som da Câmera . . 189 Ativando ou Desativando a Tela Inicial . . . . . . . . 191 Especificando o Método de Geração do Número de Série do Nome do Arquivo . . . . . . . . 192 Aterando as Definições da Data e Hora. . . . . . . . 193 Utilizando a Hora Mundial. . . . . . . . . . . . . . . . . . . 195 ■ Configurando as Definições da Hora Mundial 211 O que você pode fazer. . . . . . . . . . . . . . . . . . . . . . 211 Utilizando a Câmera com um Computador Windows. . . . . . . . . . . . . . . . . . . . . . 212 ■ Visualizando e Armazenando Imagens num Computador ■ Transferência de Imagens da Câmera e Gestão das Imagens no Computador ■ Reprodução de Filmes ■ Carregar Arquivos de Filme para YouTube ■ Transferência de Imagens para a Câmera ■ Visualizando Documentação do Usuário (Arquivos PDF) ■ Sair do Menu CD-ROM 195 Alterando o Idioma de Exibição . . . . . . . . . . . . . . 197 Alterando o Protocolo da Porta USB . . . . . . . . . . 198 Configurando os Botões [ ] (REC) e[ ] (PLAY) . . . . . . . . . . . . . . . . . . . . . . . . . . . . 199 Formatação da Memória Incorporada . . . . . . . . . 200 214 221 222 224 226 229 230 201 Utilizando a Câmera com um Macintosh . . . . . . . 230 Tipos de Impressão . . . . . . . . . . . . . . . . . . . . . . . . 201 Utilizando o Serviço de Impressão Profissional. . . 202 Utilizando a sua Impressora para Imprimir Imagens. . . . . . . . . . . . . . . . . . . . . . . . . . 202 Utilizando DPOF para Especificar Imagens a serem Impressas e o Número de Cópias . . . . . 206 231 IMPRESSÃO ■ Impressão da Data ■ Visualizando e Armazenando Imagens num Macintosh ■ Transferência de Imagens da Câmera e Gestão das Imagens no Computador Seu Macintosh ■ Reprodução de Filmes ■ Visualizando Documentação do Usuário (Arquivos PDF) 235 236 236 Lendo Arquivos Directamente a partir do Cartão de Memória. . . . . . . . . . . . . . . . . . . . . . . . . 237 Dados do Cartão de Memória . . . . . . . . . . . . . . . . 238 208 Protocolos Suportados . . . . . . . . . . . . . . . . . . . . . 209 7 ÍNDICE APÊNDICE 241 Guia Geral. . . . . . . . . . . . . . . . . . . . . . . . . . . . . . . . 241 Conteúdo da Tela do Monitor . . . . . . . . . . . . . . . . 243 Referência dos Menus. . . . . . . . . . . . . . . . . . . . . . 246 Luzes Indicadoras . . . . . . . . . . . . . . . . . . . . . . . . . 250 ■ Referência das Luzes do Carregador da Bateria 251 Orientação para Resolução de Problemas . . . . . 252 ■ Encontrando o Problema e Solucionando-o ■ Mensagens Visualizadas 252 257 Especificações. . . . . . . . . . . . . . . . . . . . . . . . . . . . 259 8 ÍNDICE FUNDAMENTAL PARA UM COMEÇO RÁPIDO Primeiro, carregue a bateria (página 36) ■ Utilizando o Carregador da Bateria para Carregar 2. Ligue o carregador da bateria numa tomada de corrente eléctrica doméstica. 1. Coloque a bateria no carregador da bateria. A luz [CHARGE] ilumina-se de vermelho durante o processo de carga. A luz [CHARGE] apaga-se quando a carga estiver completa. • Leva aproximadamente 90 minutos para obter uma carga completa. 9 FUNDAMENTAL PARA UM COMEÇO RÁPIDO ■ Inserindo a Bateria na Câmera 3. Feche a tampa do compartimento da bateria. 1. Abrir a tampa do compartimento da bateria. 1 2 Ao mesmo tempo que pressiona ligeiramente na tampa, desloque-a na direcção indicada pela seta para a abrir. 2 1 2. Inserir a bateria na câmera. Frente (Logotipo EXILIM) Detentor Contactos da bateria Logotipo EXILIM Frente Traseira 10 FUNDAMENTAL PARA UM COMEÇO RÁPIDO Configurando as Definições do Idioma de Exibição, Data e Hora (páginas 193, 197) 1. Pressione [ON/OFF] para ligar a câmera. [ON/OFF] (Alimentação) 2. Utilize [S], [T], [W], e [X] para seleccionar o idioma desejado, e então pressione [SET]. 3. Utilize [S], [T], [W], e [X] para seleccionar a área onde irá utilizar a câmera, e então pressione [SET]. [] [BS] [] [] [ ] [SET] 4. Utilize [S] e [T] para seleccionar a cidade onde irá utilizar a câmera, e então pressione [SET]. 5. Utilize [S] e [T] para seleccionar a definição do horário de verão (DST) desejado, e então pressione [SET]. A configuração desta página é requerida a primeira vez que ligar a câmera depois de a ter comprado. • Se tiver realizado um erro ao configurar as definições do idioma, data e hora, você pode alterar as definições (páginas 193, 197). 11 FUNDAMENTAL PARA UM COMEÇO RÁPIDO 6. Utilize [S] e [T] para seleccionar o formato da data, e então pressione [SET]. Exemplo: 19 de Dezembro de 2007 Para exibir a data como esta: Seleccione esta opção: 07/12/19 AA/MM/DD 19/12/07 DD/MM/AA 12/19/07 MM/DD/AA 7. Defina a data e a hora. Utilize [W] e [X] para seleccionar a definição desejada (ano, mês, dia, hora, minutos) e então utilize [S] e [T] para alterar a definição. Para alternar entre o formato horário de 12 e 24 horas, pressione [BS]. 8. Quando as definições se encontrarem completadas, pressione [SET]. 9. Pressione [ON/OFF] para desligar a câmera. • Uma vez que tenha terminado este procedimento, avance para o procedimento da página seguinte. 12 FUNDAMENTAL PARA UM COMEÇO RÁPIDO Utilizando um Cartão de Memória (página 45) ■ Inserindo um Cartão de Memória na Câmera 2. Insira um cartão de memória na câmera. Quando é inserido um cartão de memória, a câmera armazena no cartão as imagens que gravou. • Embora a câmera possua uma memória incorporada, a utilização de um cartão de memória proporciona-lhe uma capacidade adicional que pode utilizar para guardar mais imagens, imagens de mais elevada qualidade e maior tamanho e filmes mais longos. • A câmera armazenará imagens na sua memória incorporada se não houver cartão de memória inserido. Se preferir utilizar a memória incorporada, omita este procedimento e vá para “Gravando um Instantâneo” na página 15. • Para informação sobre a capacidade do cartão de memória, consulte a página 259. Frente MEMORY CARD Frente Traseira Com a parte da frente do cartão de memória virada para cima (na direcção do lado da tela do monitor da câmera), desloque-o para dentro do slot do cartão e empurre até escutar um clique indicando que se encontra devidamente firme no lugar. 3. Feche a tampa do compartimento da bateria. 1. Abrir a tampa do compartimento da bateria. 1 2 Ao mesmo tempo que pressiona ligeiramente na tampa, desloque-a na direcção indicada pela seta para a abrir. 2 13 1 FUNDAMENTAL PARA UM COMEÇO RÁPIDO ■ Formatação de um Cartão de Memória 5. Pressione [S] para seleccionar “Formato”, e então pressione [SET]. Antes de poder utilizar um cartão de memória com a sua câmera, você tem que o formatar. • Para cancelar a formatação, seleccione “Cancelar”, e então pressione [SET]. • Aguarde até que a mensagem “Ocupado... Espere...” desapareça da tela do monitor antes de fazer qualquer outra coisa. • A formatação de um cartão de memória que já possua instantâneos ou outros aquivos, apagará o seu conteúdo. Normalmente você não terá necessidade de formatar novamente um cartão de memória. No entanto, se o processo de armazenagem para um cartão se estiver a realizar mais lentamente ou se você se aperceber de qualquer outra anomalia, volte a formatar o cartão. • Assegure-se de que realiza os seguintes procedimentos na câmera para formatar o cartão de memória. Separador “Config.” [ON/OFF] (Alimentação) 1. Pressione [ON/OFF] para ligar a câmera. 2. Pressione [MENU]. 3. Utilize [W] e [X] para seleccionar o separador “Config.”. 4. Utilize [T] para seleccionar “Formato”, e então pressione [X]. [MENU] 14 FUNDAMENTAL PARA UM COMEÇO RÁPIDO Gravando um Instantâneo (página 58) 1. Pressione [ Ícone de Auto-gravação ] para ligar a câmera. Isto introduz o modo REC e exibe “ gravação) na tela do monitor. ” (Ícone de Auto- 2. Aponte a câmera para o tema. Luz de Operação 3. Enquanto se assegura de que mantém a Botão do Disparador câmera imóvel, pressione o botão do disparador pela metade. Quando a imagem estiver focada, a câmera emitirá um bipe, a luz de operação iluminar-se-á de verde e a máscara de foco torna-se verde. 4. Continuando a manter a câmera imóvel, Máscara de Foco pressione o botão do disparador completamente até abaixo. Tela do Monitor [ A imagem gravada permanecerá no visor durante cerca de um segundo, e então será armazenada na memória. Após isso, a câmera estará novamente preparada para gravar a imagem seguinte. ] (REC) 15 FUNDAMENTAL PARA UM COMEÇO RÁPIDO Tamanho e Qualidade da Imagem de um Instantâneo Como é que pressiono o botão do disparador pela metade? A sua câmera permite-lhe seleccionar entre as várias definições de tamanho e qualidade da imagem. De notar que as definições para o tamanho e qualidade da imagem afectam a quantidade de imagens que podem ser armazenadas na memória. • Você pode alterar as definições para o tamanho e qualidade da imagem de acordo com a necessidade de gravar uma imagem mais pequena ou de fraca resolução para anexar a uma mensagem de e-mail, para publicação numa página web, etc. Você também pode seleccionar um tamanho de imagem que seja adequado ao tamanho do papel que pretenda utilizar para imprimir as suas imagens. Para detalhes, consulte as páginas 62, 64, e 259. O botão do disparador está concebido para parar a meio quando você o pressionar ligeiramente. A paragem neste ponto é chamada “Meio-disp”. Quando você pressiona o botão do disparador pela metade, a câmera ajusta automaticamente a exposição e realiza a focagem do tema para o qual se encontra apontada. Dominar a quantidade de pressão requerida para pressionar o botão do disparador pela metade e para o pressionar completamente até abaixo é uma técnica importante para a realização de imagens de bom aspecto. Meio-Disparador Pressione ligeiramente até que o botão pare. Bipe-bipe! 16 Disparador Inteiro Até abaixo Clique! FUNDAMENTAL PARA UM COMEÇO RÁPIDO Visualizando Instantâneos ■ Pressionar o botão do disparador completamente até abaixo sem aguardar pela Focagem Automática (página 144) [ Pressionar o botão do disparador completamente até abaixo sem aguardar pela Focagem Automática gravará utilizando a Obturação Rápida (página 122). A Obturação Rápida permite-lhe gravar exactamente o momento desejado. • Com a Obturação Rápida, a câmera utiliza a Focagem Automática a alta velocidade, significando que você pode capturar mais facilmente acções de rápido movimento. De notar, no entanto, que algumas imagens poderão ficar desfocadas quando for utilizada a Obturação Rápida. • Sempre que possível, disponha de um pouco mais de tempo para pressionar o botão do disparador pela metade no sentido de assegurar uma focagem adequada. ] (PLAY) [W] [X] 1. Pressione [ ] para introduzir o modo PLAY. Se houver imagens múltiplas na memória, utilize [W] e [X] para rolar através delas. ■ Para regressar ao modo REC Pressione [ 17 ]. FUNDAMENTAL PARA UM COMEÇO RÁPIDO Gravando um Filme (página 90) 1. Pressione [ Ícone de Filme ] para introduzir o modo REC. 2. Pressione [BS] (BEST SHOT). Tempo de Gravação Restante 3. Utilize [S], [T], [W], e [X] para seleccionar a [ cena “ ] (REC) “ Botão do Disparador ” (Filme), e então pressione [SET]. ” (ícone de filme) permanece na tela do monitor. 4. Pressione o botão do disparador para iniciar a gravação do filme. • O áudio também é gravado durante a gravação do filme. 5. Pressione novamente o botão do disparador para parar a gravação. Tempo de Gravação Tela de Gravação de Filme [BS] 18 FUNDAMENTAL PARA UM COMEÇO RÁPIDO Qualidade da Imagem do Filme A sua câmera permite-lhe seleccionar entre seis definições para a qualidade da imagem (UHQ, Amplo UHQ, HQ, Amplo HQ, Normal, LP) para filmes. Para o melhor desempenho da câmera, utilize a definição para a qualidade em “HQ” (Alta Qualidade) ou “Amplo HQ” ou melhor. A qualidade do filme é um padrão que determina o detalhe, aparência e claridade de uma imagem durante a reprodução. Reduzindo a qualidade da imagem permite-lhe gravar durante mais tempo, deste modo você pode mudar para “Normal” ou “LP” conservando a capacidade restante da memória se esta se começar a esgotar. Para detalhes, consulte as páginas 90 e 260. 19 FUNDAMENTAL PARA UM COMEÇO RÁPIDO Visualizando um Filme (página 146) 1. Pressione [ O quadro tipo filme que é exibido na tela do monitor indica que esta é uma imagem de um filme. “ ] para introduzir o modo PLAY. 2. Utilize [W] e [X] para seleccionar o filme que deseja reproduzir. ” Ícone de Filme Ao rolar através das imagens, é visualizado um filme na tela do monitor mediante a exibição do seu primeiro quadro. [ 3. Pressione [SET] para iniciar a reprodução. ] (PLAY) A tela do monitor regressará à tela de selecção de imagem no passo 2 depois do final do filme ter sido alcançado. • Durante a reprodução do filme, você pode ajustar o volume, avançar e retroceder, assim como realizar outras operações (página 147). [SET] ■ Para regressar ao modo REC Pressione [ ]. [W] [X] 20 FUNDAMENTAL PARA UM COMEÇO RÁPIDO Apagando um Arquivo (página 187) 1. Pressione [ Você pode utilizar os procedimentos seguintes para apagar arquivos que tenha transferido do disco rígido do seu computador, imagens que tenha imprimido, ou arquivos dos quais simplesmente já não tenha necessidade. Isto liberta memória para a gravação de mais imagens. [ ]. 2. Pressione [T] ( ). 3. Utilize [W] e [X] para seleccionar o instantâneo ou filme que deseja apagar. ] (PLAY) 4. Pressione [S] para seleccionar “Apagar”. • Para cancelar a operação apagar, seleccione “Cancelar”. [S] 5. Pressione [SET]. Isto apaga o instantâneo ou filme seleccionado. • Se desejar apagar mais, repita o procedimento acima a partir do passo 3. • Para sair da operação apagar, pressione [MENU]. [SET] [W] [X] [T] ( ) 21 FUNDAMENTAL PARA UM COMEÇO RÁPIDO INTRODUÇÃO ■ Ligar o Modo Directamente Características ■ BEST SHOT para obter belos instantâneos seleccionando simplesmente uma imagem de amostra incorporada na câmera. Seleccione simplesmente a cena que é similar aquela que deseja gravar (Retrato em cena noturna, Flor, etc.), para uma configuração imediata da câmera. Um botão [BS] específico proporciona-lhe o acesso directo à biblioteca das cenas de amostra de BEST SHOT. Exemplo: Seleccione para belos retratos. Para visualizar imagens, pressione [ ] para ligar no modo PLAY. Para gravar, pressione [ para ligar no modo REC. ] ■ Uma poderosa colecção de funções de gravação de utilidade. • Identificação de face durante a gravação de imagem (página 82) • Redução do movimento da mão e do tema utilizando velocidade de obturação rápida (página 102) • A gravação com alta sensibilidade evita imagens escuras, até mesmo quando o flash não estiver a ser utilizado (página 104) • A Obturação Rápida, a qual lhe ajuda a capturar exactamente o momento desejado (página 122) • Gravação de filme com alta qualidade (H.264) (página 90) 22 INTRODUÇÃO ■ Poderosas Funções de Impressão Leia isto primeiro! • Função DPOF para fácil especificação da impressão da data e do número de cópias (página 206) • Função de impressão da hora que imprime a data nos dados da imagem (página 135) • Suporte de PictBridge e USB DIRECT-PRINT para facilitar a impressão realizada em casa numa impressora que suporte um destes standards, sem um computador (página 202) ■ Painel LCD O painel de cristais líquidos da tela do monitor utiliza tecnologia de alta precisão que fornece um rendimento em pixels excedente a 99,99%. Isto significa que alguns pixels não se encontram acesos ou poderão permanecer acessos o tempo inteiro. Isto deve-se às características do painel de cristais líquidos, e não indica mau funcionamento. 23 INTRODUÇÃO ■ Direitos de Autor • O Logótipo SDHC é uma marca comercial. • Microsoft, Windows, Internet Explorer, Windows Media, Windows Vista, e DirectX são quer marcas comerciais registadas ou marcas comerciais da Microsoft Corporation nos Estados Unidos e/ou outros países. • Macintosh, Mac OS, QuickTime, QuickTime logótipo e iPhoto são marcas comerciais da Apple Inc. nos Estados Unidos e/ ou outros países. • MultiMediaCard é uma marca comercial de Infineon Technologies AG da Alemanha, e licenciada para a MultiMediaCard Association (MMCA). • MMCplus é uma marca comercial da MultiMediaCard Association. • Adobe e Reader são quer marcas comerciais registadas ou marcas comerciais da Adobe Systems Incorporated nos Estados Unidos e/ou outros países. • HOTALBUM e o logótipo HOT ALBUM são marcas comerciais registadas ou marcas comerciais da Konica Minolta Photo Imaging, Inc., e licenciadas para HOTALBUMcom, Inc. Excepto para o propósito do seu próprio desfrute pessoal, a utilização não autorizada de instantâneos ou filmes de imagens gravadas com esta câmera sem a autorização do detentor dos direitos de autor aplicável está proibida pelas leis dos direitos de autor. Em certas circunstâncias, a gravação de actuações públicas, espectáculos, exibições, etc., poderá estar inteiramente restrita, ainda que seja apenas para seu desfrute pessoal. Independentemente de tais arquivos serem comprados ou obtidos de forma gratuita, a sua colocação numa página web, num site de arquivos compartilhados ou qualquer outro site da Internet, ou a sua distribuição para terceiras partes sem a autorização do detentor dos direitos de autor está estritamente proibida pelas leis dos direitos de autor e outros tratados internacionais. Carregar ou distribuir na Internet imagens de programas de TV, concertos ao vivo, vídeos musicais, etc., que tenham sido fotografados ou gravados por si, poderão infringir os direitos dos outros. De notar que a CASIO COMPUTER CO., LTD. não se responsabiliza por qualquer utilização deste produto que infrinja os direitos de autor dos outros ou que viole as leis dos direitos de autor. As marcas comerciais e marcas comerciais registadas abaixo indicadas são utilizadas no texto explicativo deste manual sob a forma de estilo editorial, sem a utilização dos símbolos marca comercial ™ ou marca comercial registada ®. Não há qualquer pretensão de transgressão sob as marcas comerciais. • YouTube, o logotipo YouTube e “Broadcast Yourself” são quer marcas comerciais registadas ou marcas comerciais de YouTube, LLC. • EXILIM, Photo Loader, Photo Transport, e YouTube Uploader for CASIO são marcas comerciais registadas ou marcas comerciais da CASIO COMPUTER CO., LTD. 24 INTRODUÇÃO • Photo Loader with HOT ALBUM foi desenvolvido tendo por base o HOT ALBUM, o qual é propriedade da HOTALBUMcom, Inc., e Photo Loader, o qual é propriedade da CASIO COMPUTER CO., LTD. Todos os direitos de autor e outros direitos revertem para os detentores dos direitos de autor originais. • Todas as outras companhias ou nomes de produtos aqui mencionados são marcas comerciais registadas ou marcas comerciais das suas respectivas companhias. Toda e qualquer cópia, distribuição, e cópia do software incluído através de uma rede comercial não autorizada estão proibidas. Este produto contem PrKERNELv4 Real-time OS de eSOL Co., Ltd. Direitos de Autor© 2007 eSOL Co., Ltd. PrKERNELv4 é uma marca comercial registada de eSOL Co., Ltd. No Japão. A funcionalidade para carregar em YouTube deste produto, está incluída sob licença de YouTube, LLC. A presença da funcionalidade para carregar em YouTube neste produto não é um aval ou recomendação do produto por parte de YouTube, LLC. 25 INTRODUÇÃO • De notar que os exemplos de telas e ilustrações do produto indicados neste manual podem diferir de alguma forma das telas e configurações reais da sua câmera. • O conteúdo deste manual está sujeito a alteração sem aviso prévio. • O conteúdo deste manual tem sido verificado em cada etapa do processo de produção. Por favor contacte-nos caso se aperceba de alguma coisa questionável, errónea, etc. • Qualquer cópia realizada ao conteúdo deste manual, quer seja em parte ou na integra, está proibida. Excepto para o seu próprio uso, a utilização do conteúdo deste manual sem a autorização da CASIO COMPUTER CO., LTD. está proibida ao abrigo das leis dos direitos de autor. • A CASIO COMPUTER CO., LTD. não assume nenhuma responsabilidade por quaisquer danos ou percas que o possam afectar a si ou a terceiros derivados do uso ou mau funcionamento deste produto. • A CASIO COMPUTER CO., LTD. não assume nenhuma responsabilidade por quaisquer danos ou percas que o possam afectar a si ou a terceiros derivados do uso do Photo Loader with HOT ALBUM, Photo Transport e/ou YouTube Uploader for CASIO. • A CASIO COMPUTER CO., LTD. não assume nenhuma responsabilidade por quaisquer danos ou perdas causados pelo apagamento do conteúdo da memória decorrente de um mau funcionamento, reparos ou qualquer outro motivo. 26 INTRODUÇÃO ■ Visualizar Directamente o Sol ou Luz Brilhante Precauções durante a Utilização • Nunca olhe para o sol ou luz brilhante através do visor das câmeras. Fazendo-o pode danificar a sua visão. ■ Realize primeiro alguns instantâneos teste antes de gravar a imagem final. • Antes de gravar a sua imagem final, faça um instantâneo teste para se certificar de que a sua câmera está a gravar correctamente. ■ Flash • Nunca utilize a unidade de flash em áreas onde se possa encontrar gás inflamável ou explosivo. Tais condições criam o risco de incêndio ou explosão. • Nunca dispare o flash na direcção de uma pessoa operando um veículo motorizado. Fazendo-o pode interferir com a visão do condutor e provocar risco de acidente. • Nunca dispare o flash muito próximo dos olhos do objectivo. Fazendo-o cria o risco de perca de visão. ■ Evite Utilizar Enquanto se Desloca • Nunca utilize a câmera para gravar ou reproduzir imagens enquanto estiver a conduzir um automóvel ou outro veículo, ou enquanto estiver a caminhar. Olhar para o monitor enquanto se estiver a mover cria o risco de um acidente grave. 27 INTRODUÇÃO ■ Painel do Visor ■ Transporte • Não aplique demasiada pressão sobre a superfície do painel LCD nem o submeta a um forte impacto. Fazendo-o pode fazer com que o painel de vidro do visor se rache. • Na eventualidade do painel do visor alguma vez ficar rachado, nunca toque qualquer líquido dentro do painel. Fazendo-o cria o risco de inflamação da pele. • Na eventualidade do líquido do painel do visor entrar em contacto com a sua boca, lave a sua boca imediatamente com água e contacte o seu médico. • Na eventualidade do líquido do painel do visor entrar em contacto com os seus olhos ou sua pele, lave imediatamente com água limpa durante pelo menos 15 minutos e contacte o seu médico. • Nunca utilize a câmera no interior de uma aeronave ou em qualquer outro local onde a operação de tais dispositivos esteja interdita. Uma utilização inadequada cria o risco de um grave acidente. ■ Fumo, odor anormal, sobreaquecimento e outras anormalidades • A utilização continuada da câmera quando esta estiver a originar fumo ou emitindo um dor estranho, ou quando se encontrar sobreaquecida, cria o risco de incêndio ou choque eléctrico. Realize imediatamente os passos seguintes sempre que seja visível algum destes sintomas. 1. Desligue a câmera. 2. Retire a bateria da câmera, tomando o devido cuidado para se proteger contra uma eventual queimadura. 3. Contacte o seu revendedor ou o centro autorizado de assistência técnica da CASIO mais próximo. ■ Conexões • Nunca ligue aos conectores quaisquer dispositivos que não estejam especificados para utilizar com esta câmera. A conexão de um dispositivo não especificado cria o risco de incêndio e choque eléctrico. 28 INTRODUÇÃO ■ Água e Substâncias Estranhas ■ Queda e Tratamento Rude • Água, outros líquidos, ou substâncias estranhas (especialmente metal) que entrem na câmera criam o risco de incêndio ou choque eléctrico. Realize imediatamente os passos seguintes sempre que seja visível algum destes sintomas. Requer-se especial cuidado ao utilizar a câmera onde haja chuva ou neve, nas proximidades do oceano ou de qualquer outra massa de água, ou numa casa de banho. 1. Desligue a câmera. 2. Retire a bateria da câmera. 3. Contacte o seu revendedor ou o centro autorizado de assistência técnica da CASIO mais próximo. • A utilização continuada da câmera depois desta ter sido danificada por uma queda ou tratamento rude cria o risco de incêndio ou choque eléctrico. Realize imediatamente os passos seguintes sempre que seja visível algum destes sintomas. 1. Desligue a câmera. 2. Retire a bateria da câmera. 3. Contacte o seu revendedor ou o centro autorizado de assistência técnica da CASIO mais próximo. ■ Mantenha Afastada do Fogo • Nunca exponha a câmera ao fogo, o qual pode fazer com que ocorra uma explosão e cria o risco de incêndio ou choque eléctrico. 29 INTRODUÇÃO ■ Desmontagem e Modificação ■ Cópia de Segurança dos Dados Importantes • Nunca tente desmanchar ou modificar a câmera de alguma forma. Fazendo-o cria o risco de choque eléctrico, queimadura, e outros ferimentos pessoais. Assegure-se de que deixa todas as inspecções internas, manutenção e reparação por conta do seu revendedor ou centro autorizado de assistência técnica da CASIO mais próximo. • Mantenha sempre cópias de segurança dos dados importantes existente na memória da câmera transferindo-os para um computador ou qualquer outro dispositivo de armazenamento. De notar que os dados podem ser apagados no caso do mau funcionamento da câmera, reparação, etc. ■ Localizações a Evitar ■ Protecção da Memória • Nunca deixe a câmera em nenhum dos seguintes tipos de localizações. Fazendo-o cria o risco de incêndio e choque eléctrico. – Áreas sujeitas a grandes quantidades de humidade ou pó – Áreas de preparação de comidas ou outras localizações sujeitas a fumo proveniente de óleos – Nas proximidades de aquecedores, sobre uma carpete aquecida, em áreas expostas à luz solar directa, num veículo fechado estacionado ao sol, ou em outras áreas sujeitas a temperaturas muito elevadas • Nunca coloque a câmera sobre uma superfície instável, numa estante alta, etc. Fazendo-o pode provocar a queda da câmera, criando o risco de ferimentos pessoais. • Sempre que substituir a bateria, assegure-se de que segue os procedimentos correctos conforme descritos na documentação que vem conjuntamente com a câmera. A substituição incorrecta da bateria pode provocar a corrupção ou perda dos dados na memória da câmera. 30 INTRODUÇÃO ■ Bateria Recarregável • Na eventualidade observar alguma vez um derrame, odor estranho, geração de calor, descoloração, deformação, ou qualquer outra condição anormal durante a utilização, processo de carga, ou ao guardar a bateria, remova-a imediatamente da câmera ou unidade carregador e mantenha-a afastada de chama aberta. • Não utilize ou deixe a bateria sob exposição solar directa, num automóvel estacionado ao sol, ou em qualquer outra área sujeita a altas temperaturas. Fazendo-o pode danificar a bateria, e provocar a deterioração do seu desempenho e redução do seu tempo de vida. • Se o processo de carga da bateria não finalizar normalmente dentro do período de tempo especificado para carregar, pare o processo de carga de qualquer forma e contacte o centro autorizado de assistência técnica da CASIO local. Carregar continuadamente cria o risco de sobre aquecimento da bateria, incêndio e explosão. • O fluido da bateria pode danificar os seus olhos. Na eventualidade do fluido da bateria atingir acidentalmente os seus olhos, lave-os imediatamente com água corrente limpa e em seguida consulte um médico. • Assegure-se de que lê a documentação do usuário que vem conjuntamente com a câmera e unidade carregador especial antes de utilizar ou carregar a bateria. • Utilize unicamente a unidade carregador ou o dispositivo especificado para carregar a bateria. Tentar carregar a bateria de uma forma não autorizada cria o risco de sobreaquecimento da bateria, incêndio ou explosão. • Não exponha ou mergulhe a bateria em água doce ou salgada. Fazendo-o pode danificar a bateria, e provocar a deterioração do seu desempenho e redução do seu tempo de vida. • Esta bateria está destinada a ser utilizada unicamente com uma Câmera Digital CASIO. A sua utilização com outros dispositivos cria o risco de danos na bateria, ou deterioração do desempenho da bateria e tempo de vida. • O não cumprimento de qualquer uma das precauções que a seguir se indicam, cria o risco de sobreaquecimento da bateria, incêndio e explosão. – Nunca utilize ou deixe a bateria nas proximidades de chama aberta. – Não exponha baterias ao calor ou fogo. – Assegure-se de que a bateria se encontra correctamente orientada quando esta for conectada à unidade carregador. – Nunca transporte ou guarde a bateria conjuntamente com itens que possam conduzir electricidade (colares, minas de lapiseira, etc.) – Nunca desmanche a bateria, nem a perfure com uma agulha, ou a submeta a um impacto forte (golpear com um martelo, pisá-la, etc.), e nunca lhe aplique solda. Nunca coloque a bateria num microondas, aquecedor, dispositivo gerador de alta pressão, etc. 31 INTRODUÇÃO ■ Tempo de Vida da Bateria • Se a bateria for para ser utilizada por crianças pequenas, assegure-se de que um adulto responsável os previne sobre as precauções e instruções para um manuseamento adequado, e se certifica de que eles manuseiam a bateria correctamente. • Na eventualidade do fluido da bateria atingir acidentalmente a sua roupa ou pele, lave imediatamente com água corrente limpa. O contacto prolongado com o fluido da bateria pode causar irritação da pele. • Os tempos de operação continuada da bateria providenciados neste manual representam a quantidade de tempo aproximado, antes da câmera se desligar devido à fraca carga da bateria quando esta se encontrar alimentada pela bateria especial sob condições de temperatura normal (23°C). Estes não garantem que possa obter os mesmos níveis de operação indicados. O tempo de vida real da bateria é grandemente afectado pela temperatura ambiente, condições de armazenagem da bateria, a quantidade de tempo passada armazenada, etc. • Deixar a câmera ligada diminui a bateria e faz com que o indicador de bateria fraca seja exibido. Desligue a câmera sempre a não a esteja a utilizar. • O indicador de bateria fraca indica que a câmera está prestes a se desligar devido à carga fraca da bateria. Carregue a bateria logo que seja possível. Deixar baterias fracas ou esgotadas na câmera pode provocar derrame da bateria e corrupção de dados. 32 INTRODUÇÃO ■ Precauções relativas a Erros de Dados ■ Ambiente de Funcionamento • A sua câmera digital está fabricada utilizando componentes de precisão digital. Qualquer um dos seguintes pontos cria o risco de corrupção dos dados da memória da câmera. – Retirar a bateria ou o cartão de memória da câmera, enquanto a câmera estiver a realizar uma operação – Retirar o cartão de memória da câmera enquanto a luz de operação permanecer verde intermitente depois de você ter desligado a câmera – Desconectar o cabo USB enquanto estiver a ser realizada uma operação de comunicação de dados – Utilização de uma bateria que esteja fraca – Outras operações anormais Qualquer uma das condições acima indicadas pode originar a exibição de uma mensagem de erro na tela do monitor (página 257). Realize a acção que é indicada pela mensagem que é exibida. • A amplitude da temperatura de funcionamento desta câmera é de 0°C a 40°C. • Não coloque a câmera em nenhuma das seguintes localizações. – Numa área exposta à luz solar directa, ou a grandes quantidades de humidade e pó – Nas proximidades de um aparelho de ar condicionado ou noutras áreas sujeitas a temperaturas ou humidade extremas – No interior de um veículo motorizado num dia quente, ou numa área sujeita a forte vibração 33 INTRODUÇÃO ■ Condensação ■ Abastecimento de Energia • Alterações repentinas e extremas de temperatura, tais como quando a câmera é trazida do exterior num dia frio de inverno para o interior de uma divisão aquecida, podem provocar o surgimento de gotículas de água chamadas “condensação” no interior e exterior da câmera. De notar que a condensação pode causar o mau funcionamento da câmera. Para evitar a condensação, coloque a câmera num saco plástico antes de a submeter a uma mudança súbita de temperatura. Aguarde até que o ar no interior do saco plástico tenha tido tempo suficiente para se aclimatar à nova temperatura antes de retirar a câmera. Após isso, abra a tampa do compartimento da bateria e deixe-a aberta durante algumas horas. • Utilize unicamente a bateria iónica de lítio recarregável (NP-20) especial para alimentar esta câmera. A utilização de qualquer outro tipo de bateria não é suportado. • A câmera não possui uma bateria separada para o relógio. As definições da data e hora da câmera serão apagadas cerca de dois dias após a energia ter deixado de ser fornecida pela bateria. Se tal suceder, assegure-se de que volta a configurar estas definições depois da energia ser restabelecida (página 193). ■ Lente • Nunca aplique demasiada força ao limpar a superfície da lente. Fazendo-o pode riscar a superfície da lente e causar mau funcionamento. • Você poderá observar por vezes alguma distorção em certo tipo de imagens, tal como uma ligeira curvatura em linhas que deveriam estar direitas. Isto é devido às características da lente e não indica mau funcionamento da câmera. 34 INTRODUÇÃO ■ Cuidados com a sua câmera ■ Outras Precauções • Dedadas, sujidade, e outras substâncias estranhas na superfície da lente podem interferir com a operação adequada da câmera. Evite tocar a superfície da lente. Para limpar a superfície da lente, utilize um soprador para lentes para soprar o pó ou substâncias estranhas e, seguidamente, limpe com um pano macio e seco. • Dedadas, sujidade e outras substâncias estranhas no flash podem interferir com a operação adequada da câmera. Evite tocar o flash. Se o flash ficar sujo, limpe-o com um pano macio e seco. • Para limpar a câmera, limpe-a com um pano macio e seco. • A câmera poderá ficar ligeiramente quente durante o uso. Isto é normal e não indica um mau funcionamento. ■ Imagens na Tela do Monitor • As imagens que aparecem normalmente na tela do monitor durante a exibição da imagem são mais pequenas do que o normal, por conseguinte, você não consegue visualizar todos os detalhes da imagem real. A sua câmera possui uma função de ampliação de imagem (página 156) a qual você pode utilizar para aumentar a imagem na tela do monitor. Você pode utilizar esta função para verificar imediatamente imagens importantes. 35 INTRODUÇÃO PREPARATIVOS Para carregar a bateria Carregando a Bateria 1. Posicione correctamente os terminais positivo A sua câmera é alimentada por uma bateria iónica de lítio recarregável (NP-20). e negativo da bateria, insira a bateria no carregador da bateria. • Não é suportada a utilização de qualquer outro tipo de bateria que não seja NP-20. A bateria não se encontra totalmente carregada quando utilizar a câmera pela primeira vez após a ter comprado. Você necessita de carregar a bateria antes de a utilizar pela primeira vez. • Assegurando-se que os contactos positivo e negativo se encontram correctamente alinhados, insira a bateria no carregador da bateria. De notar que a bateria não carregará adequadamente se esta não se encontrar devidamente posicionada no carregador da bateria. 36 PREPARATIVOS 2. Ligue o carregador da bateria numa tomada Se a luz [CHARGE] não se iluminar de vermelho de corrente eléctrica doméstica. O processo de carga não se pode realizar porque a temperatura ambiente ou a temperatura do carregador se encontra demasiadamente quente ou demasiadamente fria. Aguarde até que a câmera regresse à sua temperatura normal. Quando a câmera regressar à temperatura na qual o processo de carga pode ser realizado, a luz [CHARGE] iluminar-se-á de vermelho. Isto fará com que a luz [CHARGE] se ilumine de vermelho. • Leva aproximadamente 90 minutos para obter uma carga completa. O tempo real de carga depende da capacidade actual da bateria, carga restante, e condições do processo de carga. Se a luz [CHARGE] ficar vermelho intermitente A bateria encontra-se defeituosa ou não está correctamente inserida no carregador. Retire a bateria do carregador e verifique se os seus contactos se encontram sujos. Se estiverem, limpe-os com um pano seco e volte a inserir a bateria no carregador. Se surgirem problemas durante o processo de carga, verique também o cabo de alimentação para se certificar de que o mesmo não está desligado da corrente eléctrica ou desconectado do carregador. Luz [CHARGE] Quando a carga estiver completa A luz [CHARGE] apaga-se. Desligue o cabo de alimentação da tomada de corrente eléctrica e então retire a bateria do carregador. Se mesmo assim continuar a ocorrer um erro depois de ter realizado os passos acima, isso poderá significar que a bateria está defeituosa. Contacte o seu centro autorizado de assistência da CASIO mais próximo. 37 PREPARATIVOS Para inserir a bateria • Utilize o carregador (BC-11L) especial para carregar a bateria iónica de lítio (NP-20) especial. Nunca utilize qualquer outro tipo de dispositivo carregador. Tentar utilizar um carregador diferente pode resultar num acidente inesperado. • Carregar a bateria enquanto esta ainda estiver quente imediatamente após a ter retirado da câmera pode fazer com que esta seja carregada apenas parcialmente. Permita que a bateria tenha tempo de arrefecer antes de a carregar. • A bateria descarrega ligeiramente até mesmo quando esta é deixada estar sem ser inserida na câmera. Devido a isto, recomenda-se que carregue a bateria imediatamente antes de necessitar de a utilizar. • O processo de carregar a bateria poderá interferir com a recepção de rádio e TV. Se tal ocorrer, ligue o carregador numa tomada de corrente eléctrica que se encontre o mais afastada possível da TV ou rádio. 1. Abrir a tampa do compartimento da bateria. Ao mesmo tempo que pressiona na tampa do compartimento da bateria, desloque-a na direcção indicada pela seta. 38 PREPARATIVOS ■ Tempo de Vida da Bateria e Número de Imagens entre Cargas 2. Inserir a bateria na câmera. Com o logotipo EXILIM da bateria virado para cima (na direcção da tela do monitor), segure o detentor na direcção indicada pela seta à medida que desloca a bateria para o interior da câmera. Pressione na mesma até que o detentor a tranque firmemente no lugar. Consulte a página 263 para detalhes. ■ Dicas para a Conservação da Energia da Bateria • Quando não necessitar de utilizar o flash, seleccione “ ” (Flash desativado) para a definição do flash (página 71). • Ativar as funções de Desligamento Automático e Descanso para proteger contra o desperdício de energia da bateria quando você se esquece de desligar a câmera (página 44). NP-20 Detentor 3. Feche a tampa do compartimento da bateria. Oscile a tampa do compartimento da bateria para a fechar, e então desloque-a para a fixar firmemente no lugar à medida que a pressiona contra a câmera. 39 PREPARATIVOS ■ Verificando a Carga Restante da Bateria À medida que a carga da bateria é consumida, é exibido um indicador de bateria na tela do monitor para indicar a carga restante conforme abaixo indicado. Carga Restante Alto • Devido à diferença dos requisitos de energia de cada modo, o indicador de carga da bateria poderá indicar um nível inferior no modo PLAY do que aquele que é indicado no modo REC. Isto é normal e não indica um mau funcionamento. • Deixar câmera cerca de dois dias sem energia enquanto a bateria se encontrar esgotada fará com que as suas definições de data e hora sejam apagadas. Você terá que voltar a configurar as definições depois da energia ser restabelecida. Fraco Indicador de Bateria Cor do Indicador Azul claro Laranja Vermelho Vermelho “ ” indica que a carga da bateria está fraca. Carregue a bateria logo que seja possível. A gravação não é possível quando “ ” for indicado. Carregue a bateria imediatamente. 40 PREPARATIVOS Substituição da Bateria Precauções relativas à Bateria 1. Abrir a tampa do compartimento da bateria. ■ Precauções durante a Utilização 2. Com a câmera posicionada de forma a que a • O funcionamento fornecido por uma bateria que se encontre sob condições de frio é sempre inferior ao funcionamento sob temperaturas normais. Isto deve-se às características da bateria, não da câmera. • Carregue a bateria numa área onde a temperatura se encontre dentro da faixa dos 5°C a 35°C. Carregar fora desta amplitude de temperaturas pode fazer com que o processo de carregar seja mais longo do que o normal, ou até mesmo fazer com que o processo de carregar falhe. • Se a bateria fornecer unicamente uma operação muito limitada após uma carga completa, isto indica provavelmente que a bateria atingiu o limite do seu tempo de vida. Substitua a bateria por uma nova. tela do monitor fique virada para cima conforme indicado na ilustração, desloque o detentor na direcção indicada pela seta e segure-o aí. • Isto fará com que a bateria saia em parte para fora. Detentor 3. Enquanto segura o detentor, puxe o resto da bateria para fora. 4. Insira uma nova bateria. 41 PREPARATIVOS ■ Precauções relativas ao Armazenamento Utilizando a Câmera noutro País • Se bem que uma bateria iónica de lítio recarregável fornece alta capacidade numa configuração compacta, o seu armazenamento prolongado embora carregada, pode fazer com que esta de deteriore. – Se não tiver intenção de utilizar a bateria durante algum tempo, esgote completamente a sua carga antes de a guardar. – Retire sempre a bateria da câmera quando não a estiver a utilizar. Deixar uma bateria na câmera pode fazer com que esta se descarregue e fique esgotada, requerendo mais tempo para a carregar quando você necessitar de utilizar a câmera. – Guarde as baterias num lugar fresco e seco (20°C ou inferior). Preste atenção às precauções que a seguir se indicam. • O carregador de bateria incluído está concebido para operar com qualquer energia que se encontre na faixa de 100V a 240V CA, 50/60 Hz. De notar, no entanto, que a forma da ficha do cabo de alimentação, depende de cada país ou área geográfica. Antes de levar a câmera e o carregador numa viagem, verifique com o seu agente de viagens quais os requisitos para o abastecimento de energia no seu destino(s). • Não ligue o carregador da bateria a uma tomada de corrente eléctrica através de um conversor de voltagem ou dispositivo similar. Fazendo-o pode dar origem a mau funcionamento. ■ Baterias Extra Recomenda-se que leve consigo baterias (NP-20) extra totalmente carregadas quando for de viagem no sentido de evitar a impossibilidade de gravar imagens devido à bateria ter ficado esgotada. 42 PREPARATIVOS Ligando e Desligando a Energia • Pressionar [ON/OFF] ou [ ] (REC) para ligar a energia também faz com que a lente se estenda. Tenha cuidado para que não exista nada a fazer pressão ou a atingir a lente. Segurar a lente com a mão não permitindo que esta se estique cria o risco de mau funcionamento. ■ Ligar a Energia Para ligar a energia e introduzir o modo REC Pressione [ON/OFF] (Alimentação) ou [ ] (REC). Para ligar a energia e introduzir o modo PLAY Pressione [ • Pressionar [ ] (PLAY) quando no modo REC comuta para o modo PLAY. A lente retrai-se durante cerca de 10 segundos após a alternância dos modos. • Desligamento Automático (página 44) desligará automaticamente a alimentação se você não desempenhar nenhuma operação durante um período de tempo previamente definido. Se tal suceder, volte a ligar a alimentação. ] (PLAY). Pressionar um botão faz com que a luz de operação se acenda momentaneamente de verde e ligue a energia. [ON/OFF] (Alimentação) [ Luz de Operação ] (PLAY) [ ] (REC) 43 PREPARATIVOS ■ Desligar a Energia ■ Funções para Conservação da Energia da Bateria Pressione [ON/OFF] (Alimentação). Esta câmera está equipada com uma função de descanso e desligamento automático para conservar a energia da bateria. Você pode configurar estas definições no modo REC conforme abaixo indicadas. • Você pode configurar a câmera para que esta não se ligue quando você pressionar [ ] (REC) ou [ ] (PLAY). Você também pode configurar a câmera para se desligar quando você pressionar [ ] (REC) ou [ ] (PLAY) (página 199). Nome da Função Descrição Definições Descanso A tela do monitor desliga-se (entra num estado de descanso) se não for realizada nenhuma operação durante um período de tempo previamente definido. Pressione qualquer botão para fazer com que a tela do monitor se ligue de volta. 30 seg 1 min 2 min Desligado Desl. Auto A energia desliga-se se não for realizada 1 min nenhuma operação durante um período 2 min de tempo previamente definido. 5 min Ligando a Energia pela Primeira Vez Da primeira vez que inserir uma bateria na câmera, surgirá uma tela para configurar as definições do idioma de exibição, data e hora. Utilize o procedimento em “Configurando as Definições do Idioma de Exibição, Data e Hora” (página 11) para configurar as definições correctamente. • O Descanso e Desligamento Automático funcionam sempre conforme descrito abaixo no modo PLAY, independentemente das suas definições actuais para o modo PLAY. – A função descanso não funciona no modo PLAY. – O tempo para desencadear o Desligamento Automático é sempre cinco minutos. • A definição incorrecta da data e hora fará com que sejam gravadas nas imagens a data e hora erradas. • Se tiver realizado um erro ao configurar as definições do idioma, data e hora, você pode alterar as definições (páginas 193, 197). 1. Pressione [MENU]. 44 PREPARATIVOS 2. Utilize [W] e [X] para seleccionar o separador Utilizando um Cartão de Memória “Config.”. Você pode armazenar num cartão de memória imagens que grava com a câmera. Depende de si a compra de um cartão de memória comercialmente disponível. Adicionalmente ao cartão de memória para armazenamento, a câmera também possui uma memória incorporada, a qual é suficiente para reter alguns instantâneos ou um filme curto. Utilize a memória incorporada para testes ou utilização de emergência, etc. 3. Utilize [S] e [T] para seleccionar o item que deseja configurar (“Descanso” ou “Desl. Auto”) e então pressione [X]. 4. Utilize [S] e [T] para seleccionar a hora para desencadear o descanso ou Desligamento Automático e então pressione [SET]. Seleccionar “Desligado” para a definição do descanso desativa a função descanso. • As imagens podem ser copiadas entre a memória incorporada da câmera e o cartão de memória (página 185). • Os dados que a seguir se indicam são guardados na memória incorporada. Estes não podem ser copiados para um cartão de memória. – Dados da Identificação de Face salvos com Grav.Famil. – Informação de imagem do usuário do modo BEST SHOT – Pasta FAVORITE – Definições da memória do modo – Imagem da tela inicial • Quando ambos Descanso e Desligamento Automático tiverem a mesma definição horária, o Desligamento Automático assume a prioridade. • O Descanso e Desligamento Automático são desativados nas seguintes condições. – Quando houver uma conexão entre a câmera e o computador ou outro dispositivo – Durante a reprodução da Gravação de Voz ou gravação – Durante a Gravação de Filme e reprodução 45 PREPARATIVOS • Certos tipos de cartões podem tornar as velocidades de processamento mais lentas. Se estiver a utilizar um cartão de memória lento, poderá não ser possível a gravação de um filme utilizando a definição “UHQ”, “Amplo UHQ”, “HQ” ou “Amplo HQ” para a qualidade da imagem. Por este motivo, recomenda-se a utilização de um cartão de memória com uma velocidade de transferência mais elevada de pelo menos 10MB por segundo. • Certos tipos de cartões de memória levam mais tempo para gravar os dados, o que poderá causar a queda de quadros do filme. “ ”e“ ” cintilam na tela do monitor durante a gravação para lhe permitir saber quando é que houve a queda de um quadro. Recomenda-se a utilização de um cartão de memória com uma velocidade de transferência mais elevada de pelo menos 10MB por segundo. • Os cartões de memória SD e cartões de memória SDHC possuem um sistema de protecção de gravação. Utilize-o quando necessitar de proteger os seus dados contra o apagar acidental. De notar, no entanto, que se proteger um cartão de memória contra a gravação, você tem que remover essa protecção sempre que desejar gravar para o cartão, formatálo, ou apagar quaisquer imagens nele existentes. • Carga electrostática, ruído eléctrico e outros fenómenos podem causar a corrupção dos dados ou até mesmo a sua perca. Assegure-se de que mantém sempre cópias de segurança dos dados importantes noutros suportes de gravação (CD-R, CD-RW, disco MO, disco rígido, etc.). Cartões de Memória Suportados A sua câmera suporta a utilização dos seguintes tipos de cartões de memória. Cartão de Memória SD Cartão de Memória SDHC MMC (MultimediaCard) MMCplus (MultimediaCardplus) • Para informação sobre a capacidade do cartão de memória, consulte a página 259. Memória Utilizada para Armazenamento As imagens gravadas quando houver um cartão de memória inserido são gravadas para o cartão de memória. Quando não houver cartão inserido, as imagens são gravadas para a memória incorporada. • De notar que você não pode gravar imagens para a memória incorporada quando houver um cartão inserido na câmera. • Consulte as instruções que vêm conjuntamente com o cartão de memória para se informar sobre como o utilizar. 46 PREPARATIVOS 2. Insira um cartão de memória na câmera. Inserindo um Cartão de Memória na Câmera Posicionando o cartão de memória de forma a que a sua parte da frente fique virada para cima (na direcção do lado da tela do monitor da câmera), desloque-o para dentro do slot do cartão e empurre até escutar um clique indicando que se encontra devidamente firme no lugar. • Assegure-se de que desliga sempre a câmera antes de inserir ou remover um cartão de memória. • Certifique-se de que orienta o cartão correctamente ao inseri-lo. Nunca tente forçar a entrada do cartão no slot quando sentir resistência. MEMORY CARD 1. Abrir a tampa do compartimento da bateria. Frente Ao mesmo tempo que pressiona na tampa do compartimento da bateria, desloque-a na direcção indicada pela seta. Frente Traseira 3. Feche a tampa do compartimento da bateria. Oscile a tampa do compartimento da bateria para a fechar, e então desloque-a para a fixar firmemente no lugar à medida que a pressiona contra a câmera. 47 PREPARATIVOS Substituindo o Cartão de Memória • Nunca insira nada que não seja um cartão de memória suportado (página 46) no slot da câmera para o cartão de memória. • Na eventualidade de entrar água ou qualquer outra substância estranha no slot para cartão, desligue a câmera imediatamente, retire a bateria, e contacte o seu revendedor ou o centro autorizado de assistência técnica da CASIO mais próximo. • Nunca retire um cartão da câmera enquanto a luz de operação estiver verde intermitente. Fazendo-o pode fazer com que a operação de salvar uma imagem possa falhar e, até mesmo danificar o cartão de memória. 1. Retire o cartão de memória da câmera. Pressione o cartão de memória e depois solte-o, deste modo ficará meio de fora. Puxe o resto do cartão para fora com a mão. 2. Insira o outro cartão de memória. 48 PREPARATIVOS 1. Insira na câmera o cartão de memória que Formatação de um Cartão de Memória deseja formatar. Antes de utilizar um cartão de memória novo pela primeira vez, você necessita de o formatar. Uma vez que tenha formatado um cartão de memória, você não terá necessidade de o formatar de cada vez que o utilizar. Formatar um cartão de memória que já contenha arquivos apagará o seu conteúdo. 2. Ligue a câmera e pressione [MENU]. 3. No separador “Config.” Seleccione “Formato”, e então pressione [X]. 4. Utilize [S] e [T] para seleccionar “Formato”, e então pressione [SET] para iniciar a formatação. • De notar que os dados apagados pela operação de formatação de um cartão de memória não podem ser recuperados. Assegure-se de que realmente deseja apagar todo o conteúdo do cartão de memória antes de prosseguir com a operação de formatação. • Até mesmo se os dados do arquivo num cartão de memória se encontrarem protegidos (página 181), a formatação do cartão irá apagar todos os seus dados. • Assegure-se de que utiliza a câmera para formatar um cartão de memória. Formatar um cartão de memória no computador e depois utilizá-lo na câmera pode abrandar o processamento de dados na câmera. No caso de um cartão SD ou cartão de memória SDHC, a sua formatação num computador poderá originar a não conformidade com o formato SD, causando problemas de compatibilidade, operação, etc. Depois da formatação estar completa, introduza o modo PLAY e assegure-se de que a mensagem “Não há arquivos.” é exibida na tela do monitor. • Para sair da operação de formatação sem formatar, seleccione “Cancelar”. 49 PREPARATIVOS ■ Precauções relativas ao Cartão de Memória Utilizando os Menus na Tela • Se um cartão de memória começar a ter um desempenho anormal, você pode restaurar o seu normal funcionamento formatando-o. Contudo, recomenda-se que leve sempre consigo mais do que um cartão de memória sempre que utilizar a câmera em locais afastados de casa ou do escritório. • Caso se depare com problemas enquanto estiver a tentar reproduzir as imagens gravadas, tente voltar a formatar o cartão de memória. • À medida que for gravando e apagando dados num cartão de memória um certo número de vezes, este perde a sua capacidade de retenção de dados. Devido a isto, recomendase a formatação periódica de um cartão de memória. • Assegure-se de que a bateria se encontra totalmente carregada antes de iniciar a operação de formatação. A formatação poderá não ser correctamente realizada e o cartão de memória poderá ficar danificado se a energia se cortar enquanto a formatação estiver a decorrer. • Nunca abra a tampa do compartimento da bateria quando estiver a decorrer o processo de formatação. Fazendo-o pode danificar o cartão de memória. O que a seguir se indica são operações do menu que irá ter necessidade de utilizar para configurar as definições da sua câmera. Dedique alguns momentos para se familiarizar com eles. • Consulte “Referência dos Menus” na página 246 para informação sobre o conteúdo do menu. • Você também pode utilizar o Painel de Operação (página 53) para configurar algumas das definições que aparecem na tela de menu. Para os casos em que a mesma definição pode ser configurada quer através do Painel de Operação quer da tela de menu, o Painel de Operação é sempre exibido. Exemplo de Tela do Menu Separadores Pressione [MENU] para exibir a tela do menu. • O conteúdo do menu é diferente no modo REC e modo PLAY. Esta tela mostra um menu no modo REC. Definições 50 PREPARATIVOS 4. Utilize [S] e [T] para seleccionar a definição Botões de Operação da Tela do Menu [W] [X] desejada. Seleccionar separadores. [X] também é utilizado para aplicar uma definição. 5. Aplique a definição. • Pressionar [SET] aplica a definição seleccionada e sai da tela do menu. • Pressionar [W] em vez de [SET] aplica a definição seleccionada e regressa à tela do menu. Você poderá então continuar a configurar outras definições, caso o deseje. • Para seleccionar outro separador, pressione [W], utilize [S] para regressar ao separador, e então utilize [W] e [X] para mudar para outro separador. [S] [T] Selecciona uma opção de definição. [SET] Aplicar as definições seleccionadas. [MENU] Sair da tela do menu. O que a seguir se indica é o procedimento para as operações do menu no modo REC. 1. No modo REC, pressione [MENU]. Isto exibe a tela do menu. 2. Utilize [W] e [X] para seleccionar o separador onde o item que deseja configurar se encontra localizado. • A introdução do modo easy (página 65) altera o conteúdo de exibição para o menu de quatro itens cada, utilizando caracteres de maiores dimensões. O modo easy também exibe ajuda na tela. Aqui, iremos seleccionar o separador “REC”. 3. Utilize [S] e [T] para seleccionar o item que deseja configurar, e então pressione [X]. Exemplo: Seleccione “Foco” e então pressione [X]. 51 PREPARATIVOS Configurando as Definições da Tela do Monitor Configuração do Painel Descrição Ligado Pressionar [SET] no modo REC enquanto “Ligado” estiver seleccionado fará com que o ícone do topo do Painel de Operação seja realçado (seleccionado). Você pode utilizar Painel para alterar as definições. Uma vez que existem poucos ícones sobrepostos na imagem exibida, estes não interferem com a gravação. Você pode utilizar o menu exibição para configurar as várias definições da tela do monitor. Seleccionando um Layout da Tela O conteúdo do menu de configuração do layout depende se a câmera se encontra no modo REC ou modo PLAY. ■ Layout da Tela no Modo REC Para o modo REC, as definições para o layout da tela permitemlhe que seleccione a disposição dos ícones. 1. No modo REC, pressione [MENU]. 2. Utilize [W] e [X] para seleccionar o separador “Config.”. 3. Utilize [S] e [T] para seleccionar “ Painel”, e então pressione [X]. 4. Utilize [S] e [T] para seleccionar a definição desejada, e então pressione [SET]. 52 PREPARATIVOS Painel (Painel de Operação) Configuração do Painel Descrição Desligado Com esta opção, a imagem a ser composta preenche completamente a tela do monitor. Esta definição é melhor para quando desejar o tema numa tela de monitor com um rácio do aspecto 16:9 (página 63). Os ícones são sobrepostos na imagem exibida. 1 2 3 4 5 6 7 8 9 1 Tamanho/Qualidade da Imagem*1 (páginas 62, 64) 2 Modo do Flash (página 71) 3 Identificação de Face (página 82) 4 Anti-vibração (página 102) 5 Sensibilidade ISO (página 129) 6 Balanço do Branco (página 126) 7 Deslocação EV (página 125) 8 Modo easy (página 65) 9 Data/Hora*2,*3 (página 193) Todas as telas de instantâneos neste manual mostram o que é exibido quando o Painel de Operação é ligado. 53 PREPARATIVOS 2. Utilize [S] e [T] para seleccionar o ícone da *1 A qualidade da imagem não pode ser alterada utilizando Painel (Painel de Operação). *2 Você pode seleccionar a exibição da data ou hora. *3 Você pode utilizar “Estilo data” para seleccionar quer mês/ dia ou dia/mês para a exibição da data (página 194). O formato para a exibição horária é sempre 24 horas, independentemente das definições actuais da câmera para “Ajuste” (página 194). definição que deseja alterar. 3. Utilize [W] e [X] para alterar a definição. • Se desejar configurar outras definições, repita os passos 2 e 3. 4. Depois de todas as definições se encontrarem da forma desejada, pressione [SET]. • Isto aplicará as definições e regressará ao funcionamento normal (sem ícone seleccionado do Painel de Operação). Os procedimentos que a seguir se indicam exemplificam como utilizar Painel (Painel de Operação). 1. No modo REC, pressione [SET]. • Painel (Painel de Operação) não é visualizado enquanto a Gravação de Voz estiver a ser utilizada. Isto realça (selecciona) o ícone superior do Painel de Operação. 54 PREPARATIVOS ■ Layout da Tela no Modo PLAY As definições do layout da tela do modo PLAY permitem-lhe que seleccione como é que as imagens são exibidas na tela do monitor. Configuração da Exibição Descrição Amplo Com esta definição, a imagem exibida é do tamanho máximo possível de forma a que permita que a imagem inteira seja exibida horizontalmente. Para alguns rácios do aspecto, a parte superior e inferior da imagem será cortada. 4:3 Com esta definição, é sempre visível 100% da imagem exibida. Para alguns rácios do aspecto, poderão surgir faixas pretas na parte superior e inferior, ou à esquerda e direita da imagem. 1. No modo PLAY, pressione [MENU]. 2. Utilize [W] e [X] para seleccionar o separador “Config.”. 3. Utilize [S] e [T] para seleccionar “ Exibição”, e então pressione [X]. 4. Utilize [S] e [T] para seleccionar a definição desejada, e então pressione [SET]. 55 PREPARATIVOS Ligando e Desligando a Informação na Tela Definição da Informação Descrição na Tela Você pode ligar e desligar a exibição de informação pressionando [S] (DISP). Você pode configurar definições diferentes para o modo REC e PLAY. Desativado Definição da Informação Descrição na Tela Mostrar Ativa a visualização das configurações da câmera e outra informação. Desativa a visualização de toda a informação. • Você não pode ligar ou desligar a exibição de informação enquanto a operação de gravação de um instantâneo se encontrar em espera ou a decorrer. • O que a seguir se indica mostra as opções disponíveis para a exibição de informação de durante a gravação de voz. Ativa a visualização das configurações da câmera e +Histograma outros indicadores, conjuntamente com o histograma (página 136). 56 Neste modo de gravação de voz: Você pode seleccionar as opções para a exibição da informação: Modo REC Exibição da informação ou tela do monitor desligados Modo PLAY Exibição da Informação ou ocultar informação PREPARATIVOS Modo PLAY Se se perder… Realize uma das seguintes operações se verificar que não sabe como prosseguir enquanto realiza operações com os botões durante a gravação ou reprodução. Tela Actual Modo REC Tela Actual Para regressar à gravação normal de um instantâneo ou filme, pressione: Tela do Menu [MENU] ou [ Tela BEST SHOT [BS] ou [ Tela do Menu [MENU] ou [ Tela do modo REC Pressione [ ] Tela Apagar Pressione [ ]. Você também pode seleccionar “Cancelar”, e então pressionar [SET]. ] ] ] Tela “Não há arquivos.” Pressione [ ]. Tela do modo PLAY ]. Pressione [ Para regressar à tela de reprodução normal 57 PREPARATIVOS GRAVANDO UM INSTANTÂNEO Segurando a Câmera Correctamente • Tome cuidado para que os seus dedos e a correia não cubram nenhuma das áreas indicadas na ilustração. Segurar a câmera com uma só mão pode dar origem ao movimento acidental da mão. Segure firmemente a câmera com ambas as mãos ao fazer instantâneos. • Como protecção contra a queda acidental da câmera, fixe a correia de pulso e assegure-se de que a enrola à volta dos seus dedos ou pulso quando estiver a utilizar a câmera. • A correia fornecida destina-se unicamente a ser utilizada com esta câmera. Nunca a utilize para qualquer outra finalidade. • Nunca oscile a câmera dando-lhe voltas enquanto a segura pela sua correia. Horizontal Vertical Segure a câmera conforme se indica na ilustração, com os seus braços firmes contra as suas partes laterais. Segure a câmera de forma a que o flash fique por cima da lente. Flash Microfone Luz do Disparador Automático Lente 58 GRAVANDO UM INSTANTÂNEO Gravando um Instantâneo • Será impossível obter imagens de qualidade se você mover a câmera quando estiver a pressionar o botão do disparador ou enquanto a operação de Focagem Automática estiver a ser realizada. Segurando na câmera correctamente, pressione cuidadosamente o botão do disparador, tomando cuidado para não mover a câmera à medida que solta o disparador. Isto é especialmente importante quando as condições de iluminação forem fracas, o que torna mais lenta a velocidade de obturação. 1. Pressione [ ] (REC) para introduzir o modo REC. Certifique-se que o tema (pessoa, cenário, etc.) e o ícone de Auto-gravação “ ” se encontram visíveis na tela do monitor. Se for visualizado qualquer outro ícone que não seja o ícone de Auto-gravação “ ”, mude para “Automático” (página 97). 59 Capacidade da Memória Restante de um Instantâneo Ícone de Autogravação Máscara de Foco GRAVANDO UM INSTANTÂNEO 2. Focagem da imagem. 3. Gravar a imagem. Quando a máscara de foco se encontrar alinhada com o tema, pressione o botão do disparador pela metade. A Focagem Automática fará automaticamente a focagem da imagem e a máscara de foco e luz de operação iluminamse de verde. A abertura, velocidade de obturação, e sensibilidade ISO também serão configuradas automaticamente. Quando a imagem se encontrar focada, pressione o botão do disparador o resto que falta até abaixo. Luz de Operação Botão do Disparador Isto gravará o instantâneo e salva-o no cartão de memória ou memória incorporada da câmera. Botão do Disparador 60 GRAVANDO UM INSTANTÂNEO Se não for possível focar a imagem… Se a máscara de foco permanecer vermelha e a luz de operação estiver verde intermitente, isto significa que a imagem não se encontra focada (devido ao tema se encontrar muito próximo, etc.). Aponte a câmera para o tema e tente focar novamente. • O valor da abertura indica o tamanho da abertura que permite que a luz entre na câmera. Um maior valor da abertura indica uma menor abertura do diafragma. A câmera ajusta esta definição automaticamente. • A velocidade de obturação indica a quantidade de tempo que permite que a luz entre na câmera. Uma menor velocidade de obturação significa que a luz é permitida durante mais tempo. A velocidade de obturação é indicada em segundos (1/1000 segundos, etc.) A câmera ajusta esta definição automaticamente. . Verificando um Instantâneo Um instantâneo permanecerá na tela do monitor por breves instantes depois de o ter gravado, e então desaparece quando a câmera ficar preparada para a próxima imagem. Realize a operação que a seguir se indica para visualizar um instantâneo depois de o ter gravado. Pressione [ ]. Isto exibirá o instantâneo que acabou de gravar. Utilize [W] e [X] para rolar através das outras imagens na memória. Para regressar ao modo REC, pressione [ 61 ]. GRAVANDO UM INSTANTÂNEO ■ Pressionar o botão do disparador completamente até abaixo sem aguardar pela Focagem Automática. Especificando o Tamanho da Imagem A imagem da câmera digital corresponde a uma colecção de pequenos pontos (pixels). O tamanho de uma imagem indica quanto pixels é que ela contém, e é expressa como pixels horizontais × verticais. A predefinição por fábrica do tamanho da imagem inicial é 8M (3264 × 2448 pixels). De notar que uma imagem maior ocupa mais memória. • Para informação sobre tamanho da imagem, qualidade da imagem e número de imagens que podem ser guardadas, consulte a página 259. Esta definição aplica-se unicamente a instantâneos. • Para informação sobre o tamanho da imagem do filme, consulte a página 90. Você pode gravar instantâneos pressionando o botão do disparador completamente até abaixo sem aguardar pela Focagem Automática. O que a câmera faz neste caso depende se a Obturação Rápida se encontra ligada ou desligada (página 122). Quando a Obturação Rápida for ligada A Focagem Automática a alta velocidade é ativada, o que lhe permite gravar exactamente o momento desejado. A Obturação Rápida torna-se conveniente ao gravar um tema em rápido movimento. • Algumas imagens poderão ficar desfocadas quando for utilizada a Obturação Rápida. • A predefinição de fábrica para a Obturação Rápida é ligada. 1. No modo REC, pressione [SET]. 2. Utilize [S] e [T] para seleccionar a opção do topo no painel de operação (Tamanho da Imagem). Quando a Obturação Rápida for desligada A Focagem Automática normal é realizada, e então a imagem é gravada. • Se mantiver o botão do disparador pressionado, as imagens continuam a ser gravadas sem focagem. • Sempre que possível, disponha de um pouco mais de tempo para pressionar o botão do disparador pela metade no sentido de assegurar uma focagem adequada. 3. Utilize [W] e [X] para seleccionar um tamanho de imagem, e então pressione [SET]. 62 GRAVANDO UM INSTANTÂNEO • Seleccionar 3:2 (3264 × 2176 pixels) grava imagens com um rácio de aspecto de 3:2, o qual é correspondente ao rácio de aspecto standard (3:2) do papel de impressão. • As iniciais “HDTV” significam “Televisão de Alta Definição”. Uma tela HDTV possui um rácio de aspecto de 16:9, o que o torna mais amplo do que o rácio de aspecto habitual de 4:3 das telas de televisão do passado. A sua câmera pode gravar imagens que sejam compatíveis com o rácio de aspecto de uma tela HDTV. • VGA (640 × 480 pixels) é o tamanho ideal para quando anexar imagens a um e-mail. • Os tamanhos do papel de impressão devem ser considerados unicamente como estimativas aproximadas (resolução de impressão de 200 dpi). • A informação que a seguir se indica alterna no visor durante a operação de selecção do tamanho da imagem. – Tamanho da imagem em pixels (1600 × 1200, etc.) – Tamanho de papel adequado para impressão – Capacidade da Memória Restante de um Instantâneo Tamanho da Imagem (Pixels) Maior Menor Tamanho de Papel para Impressão 8M 3264 × 2448 Impressão A3 Impressão A3 3:2 3264 × 2176 16:9 3264 × 1840 HDTV 6M 2816 × 2112 Impressão A3 4M 2304 × 1728 Impressão A4 2M 1600 × 1200 Impressão 3.5" x 5" VGA 640 × 480 E-Mail 63 GRAVANDO UM INSTANTÂNEO Especificando a Qualidade da Imagem • A definição “Fina” ajuda a realçar detalhes quando gravar uma imagem da natureza primorosamente detalhada que inclua densos ramos de árvores ou folhas, ou uma imagem com um padrão complexo. A sua câmera permite-lhe seleccionar “Fina” (imagem de máxima qualidade), “Normal”, ou “Econômica” (economia máxima de memória) para a definição da qualidade da imagem. A definição inicial é “Normal”. Seleccione “Fina” se desejar atribuir prioridade à qualidade da imagem, ou “Econômica” para atribuir prioridade ao número de imagens que podem ser guardadas na memória. • Para informação sobre tamanho da imagem, qualidade da imagem e número de imagens que podem ser guardadas, consulte a página 259. Esta definição aplica-se unicamente a instantâneos. • Para informação sobre a qualidade da imagem do filme, consulte a página 90. 1. No modo REC, pressione [MENU]. 2. No separador “Qualidade”, seleccione “ Qualidade”, e então pressione [X]. 3. Utilize [S] e [T] para seleccionar a definição para a qualidade da imagem desejada, e então pressione [SET]. 64 GRAVANDO UM INSTANTÂNEO Utilizando o Modo easy ■ Utilizando o Menu easy O modo easy elimina o incómodo das configurações. Este modo é recomendado para aqueles que são principiantes em imagens digitais. O menu easy contém definições para o flash, disparador automático e tamanho da imagem, mais um item para sair do modo easy. Enquanto a câmera estiver no modo easy, todas as outras definições (para além de Disparador Automático, Tamanho da Imagem e Modo easy) no menu do separador REC (página 246) e menu do separador Qualidade (página 247) se encontram fixas para valores ideais predefinidos. Quaisquer definições que configurar para estes separadores não serão utilizadas no modo easy. 1. No modo REC, pressione [SET]. 2. Utilize [S] e [T] para seleccionar a segunda opção a contar de baixo no painel de operação (modo easy). 3. Utilize [W] e [X] para seleccionar “ ON”, e então pressione [SET]. Isto introduz o modo easy. • Para utilizar o menu do separador Configuração (página 248), você necessita de sair do modo easy. Para o fazer, seleccione o item “Modo easy” no passo 2 do procedimento seguinte, e então seleccione no passo 3. Após isso, você pode utilizar o menu do separador Configuração como faz habitualmente. 4. Focagem da imagem. Quando a máscara de foco se encontrar alinhada com o tema, pressione o botão do disparador pela metade. 5. Gravar a imagem. Quando a imagem se encontrar focada, pressione o botão do disparador o resto que falta até abaixo. 65 GRAVANDO UM INSTANTÂNEO 1. Pressione [MENU]. • Um asterisco (*) indica as predefinições de reinicio. • Consulte as secções que a seguir se indicam para detalhes completos sobre as definições para “Flash”, “Disp. automat. desl.”, ou “Tamanho da imagem”. – Utilizando o Flash (página 71) – Utilizando o Disparador Automático (página 76) – Especificando o Tamanho da Imagem (página 62) • O que a seguir se indica são as definições que você pode seleccionar para o “Modo easy”. O menu easy exibe texto de maiores dimensões do que os menus standard. 2. Utilize [S] e [T] para seleccionar o item menu desejado, e então pressione [SET]. 3. Utilize [S] e [T] para seleccionar a definição Seleccione isto: Para fazer isto: desejada, e então pressione [SET]. Item do Menu: Definições Disponíveis: Permanecer no modo easy, sem comutar para outro tipo de gravação Flash (Flash Automático)* / (Flash Ativado) / (Flash Desativado) Comutar do modo easy para um outro tipo de gravação standard Disp. automat. desl. (Disparador automático de 10 segundos) / * Tamanho da imagem */ Modo easy / Menu Sair • O texto repentino de ajuda na tela fornece uma breve explicação de cada definição. / * Sair do menu easy 66 GRAVANDO UM INSTANTÂNEO Precauções relativas à Gravação de Imagens Restrições da Focagem Automática • A focagem adequada poderá ser difícil de obter ao gravar os seguintes tipos de temas. – Paredes de cores sólidas ou outros temas com pouco contraste – Temas com forte luz de fundo – Objectos muito brilhantes – Estores ou outros objectos com padrões horizontais repetitivos – Múltiplos temas que se encontrem a distâncias variadas da câmera – Temas em localizações escuras – Temas em rápido movimento – Temas fora do alcance de focagem da câmera • A focagem adequada poderá não ser possível se a câmera estiver em movimento enquanto grava. • Uma imagem poderá estar desfocada até mesmo se a luz de operação e a máscara de foco se encontrarem iluminadas de verde. Se não conseguir focar devidamente, tente utilizar a fixação de focagem (página 121) ou a focagem manual (página 123). ■ Operação • Nunca abra a tampa do compartimento da bateria enquanto a luz de operação estiver verde intermitente. Fazendo-o pode provocar o armazenamento incorrecto da imagem que acabou de gravar, danificar as outras imagens guardadas na memória, mau funcionamento da câmera, etc. • Se houver luz desnecessária a incidir directamente na lente, proteja a lente fazendo sombra com a sua mão enquanto grava uma imagem. ■ Tela do Monitor ao Gravar Instantâneos • A imagem que aparece na tela do monitor é uma imagem para efeitos de composição. A imagem real será gravada com a qualidade definida para a qualidade da imagem. • As condições de iluminação do tema podem fazer com que a tela do monitor responda mais lentamente e podem causar ruído digital na imagem da tela do monitor. ■ Gravar no Interior e sob Luz Fluorescente • A tremulação diminuta da luz fluorescente pode afectar o brilho ou cor de uma imagem. 67 GRAVANDO UM INSTANTÂNEO 2. Pressione o botão zoom para alterar o factor Gravar com Zoom do zoom. A sua câmera está equipada com zoom ótico 3X (que alterna a distância focal da lente), o qual pode ser utilizado em combinação com o zoom digital (que processa a porção central da imagem para a ampliar) para obter a totalidade da capacidade de zoom de 12 - 45,2X. • De uma maneira geral, quanto mais elevado for o factor de zoom digital, menor será a qualidade da imagem gravada. No entanto, o zoom digital pode ser utilizado até um certo ponto sem causar deterioração da imagem. • O zoom digital não é suportado quando a “Impr. hora” (página 135) estiver ligada. 1. Introduza o modo REC. [ ][ Para fazer isto: Pressione este lado do botão zoom: Ampliar o tema e diminuir o alcance [ ] (Telefoto) Reduzir o tamanho do tema e alargar o alcance [ ] (Grande Angular) – Para informação adicional, consulte “Ponto de Viragem do Zoom Ótico e Zoom Digital” na página 69. ] Botão Zoom Grande Angular Telefoto 3. Pressione o botão do disparador para gravar. 68 GRAVANDO UM INSTANTÂNEO ■ Ponto de Viragem do Zoom Ótico e Zoom Digital • A realização de uma operação com o zoom altera a abertura da lente. • Recomenda-se a utilização de um tripé como protecção contra o movimento da mão quando utilizar a definição telefoto (ampliação). • O zoom ótico é desactivado durante a gravação de um filme. Somente o zoom digital estará disponível quando gravar um filme. Assegure-se de que selecciona a definição do zoom ótico desejado antes de pressionar o botão do disparador para iniciar a gravação do seu filme. Se mantiver pressionado para baixo o lado [ ] do botão zoom no passo 2 do procedimento acima, a operação do zoom parará quando o factor de zoom ótico alcançar o seu máximo. Soltar momentaneamente o botão zoom e depois segurá-lo novamente em baixo no lado [ ] comutará para o zoom digital, o qual você poderá utilizar para definir um factor de zoom ainda mais elevado. • Quando o indicador do zoom se move para além do limite máximo do zoom ótico. Também, a barra do zoom indica o factor de zoom aproximado. Indicador do Zoom Digital Alcance da Focagem (Visualizado ao gravar com Focagem Automática, macro ou focagem manual.) Barra do Zoom 69 GRAVANDO UM INSTANTÂNEO Alcance da Imagem Não Deteriorada 3X a 15,1X* 1X • O ponto de deterioração da imagem depende do tamanho da imagem (página 62). Quanto mais pequeno for o tamanho da imagem, maior será o factor de zoom que você poderá utilizar antes de atingir o ponto de deterioração. • Embora o zoom digital cause alguma deterioração na qualidade da imagem, é possível a utilização de um pouco de zoom digital sem ocorrer a deterioração da imagem para imagens de tamanhos de “6M (2816 × 2112 pixels)” e inferiores. A faixa do alcance do zoom digital na qual você pode utilizar o zoom digital sem a deterioração da imagem é indicada na tela. O ponto de deterioração depende do tamanho da imagem. • O alcance do zoom digital do indicador de zoom é exibido na tela do monitor somente quando o “Zoom Digital” estiver ligado. Alcance da Imagem Deteriorada 12X a 45,2X* Ponto de Viragem Ótico/Digital Ponto de Deterioração da Imagem A imagem começa a deteriorar-se a partir daqui. * O ponto do factor depende do tamanho da imagem. Indicador do Zoom (Indicador do zoom actual.) ● Valores do Zoom para Cada Tamanho da Imagem Alcance da Imagem Não Deteriorada 8M 3:2 16:9 6M 4M 2M VGA 1X 1X 1X 1X 1X 1X 1X Alcance da Imagem Deteriorada 3X 3X 3X 3,5X 4,2X 6,1X 15,1X 12X 12X 12X 13,7X 16,7X 24,0X 45,2X 70 GRAVANDO UM INSTANTÂNEO ■ Desligar o Zoom Digital Utilizando o Flash Você pode desligar o zoom digital se desejar utilizar unicamente o zoom ótico. Isto ajudará a evitar a deterioração das imagens devido à mudança acidental do zoom ótico para o zoom digital aquando da gravação de instantâneos. Realize os passos que a seguir se indicam para seleccionar o modo de flash desejado. Definição do Flash 1. No modo REC, pressione [MENU]. Descrição Automático O flash dispara automaticamente de acordo com as condições de exposição (quantidade de luz e brilho). • Predefinição inicial de fábrica. 2. No separador “REC”, seleccione “Zoom digital” e então pressione [X]. 3. Utilize [S] e [T] para seleccionar “Desligado”, Desativado O flash não dispara. e então pressione [SET]. Ativado • Se desejar visualizar o alcance inteiro do zoom digital, seleccione “Ligado” aqui. Flash Suave O flash dispara sempre. • Esta definição pode ser utilizada para iluminar um tema que normalmente se encontre escuro devido à luz do dia ou luz de fundo (flash sincronizado com a luz do dia). Utilize sempre flash suave, independentemente das condições de exposição. • Utilize esta definição quando desejar suprimir o flash para evitar reflexo, etc. Redução O flash dispara automaticamente em olhos vermelhos conformidade com as mesmas condições do Flash Automático. Esta definição pode ser utilizada para reduzir o efeito de olhos vermelhos que ocorre em imagens de pessoas quando gravadas com flash. B 71 GRAVANDO UM INSTANTÂNEO Alcance Aproximado do Flash (Sensibilidade ISO: Automático) • Quando a configuração para o painel de operação for desligada (página 52), você pode mover-se ciclicamente através dos modos do flash pressionando [T] ( ). Grande Angular : 0,1 m a 3,5 m Telefoto : 0,6 m a 1,9 m • O alcance do flash muda em conformidade com o zoom ótico. 1. No modo REC, pressione [SET]. • Quando utilizar o flash, tome cuidado para que a janela do flash não fique bloqueada pelos seus dedos ou correia da câmera. 2. Utilize [S] e [T] para seleccionar a segunda opção a partir do topo no painel de operação (Flash). 3. Utilize [W] e [X] para Flash seleccionar a definição para o flash desejado, e então pressione [SET]. Isto faz com que um indicador identificando o modo de flash seleccionado seja exibido na tela do monitor. 4. Pressione o botão do disparador para gravar. 72 GRAVANDO UM INSTANTÂNEO Redução dos olhos vermelhos ■ Verificação do Modo do Flash A utilização do flash para gravar à noite numa divisão de fraca iluminação pode causar pontos vermelhos dentro dos olhos das pessoas que estejam na imagem. Isto sucede porque a luz do flash reflecte-se na retina do olho. Quando a redução de olhos vermelhos for seleccionada como modo de flash, a câmera dispara um pré-flash para fazer com que as irís dos olhos de uma pessoa na imagem se encerrem, reduzindo deste modo a possibilidade de olhos vermelhos. O modo do flash actual é indicado na tela do monitor e pela luz de operação quando você pressiona o botão do disparador pela metade. Luz de Operação Intermitência a laranja enquanto o flash estiver a carregar • Preste atenção aos seguintes pontos importantes ao utilizar a redução de olhos vermelhos. – A redução de olhos vermelhos não funciona a menos que a pessoa na imagem esteja a olhar directamente para a câmera (flash). Antes de pressionar o botão do disparador, informe em voz alta os seus objectivos de forma a que todos olhem para a câmera. – A redução de olhos vermelhos poderá não funcionar muito bem se os objectivos se encontrarem muito afastados da câmera. “ ” Indica que o flash irá disparar. • Você não poderá disparar outro instantâneo com flash até que a lâmpada de operação deixe de estar laranja intermitente, o que significa que a carga está completa. 73 GRAVANDO UM INSTANTÂNEO ■ Alterando a Intensidade do Flash ■ Utilizando o Auxílio do Flash 1. No modo REC, pressione [MENU]. Um tema numa imagem ficará muito escuro se a intensidade do flash não for suficiente para alcançar o mesmo caso este se encontre muito afastado. Quando isto sucede, você pode utilizar o auxílio do flash para compensar o brilho do tema e, deste modo, este aparece como se a iluminação do flash tivesse sido suficiente. 2. No separador “Qualidade”, seleccione “Intens. Flash”, e então pressione [X]. 3. Utilize [S] e [T] para seleccionar a definição desejada para a intensidade do flash, e então pressione [SET]. Você pode definir um de cinco níveis, desde –2 (mais fraca) a +2 (mais forte). • A intensidade do flash poderá não mudar quando o tema se encontrar muito afastado ou muito próximo. Sem utilização do auxílio do flash Com utilização do auxílio do flash A predefinição de fábrica do auxílio do flash é ligado. Siga o procedimento que a seguir se indica para desligar o auxílio do flash quando não o desejar utilizar. 74 GRAVANDO UM INSTANTÂNEO ■ Precauções Relativas ao Flash 1. No modo REC, pressione [MENU]. • O efeito desejado poderá não ser obtido quando o tema se encontrar muito afastado ou muito próximo. • O tempo que o flash leva a carregar depende das condições em que se desenrola a operação (condição da bateria, temperatura ambiente, etc.) Com a bateria completamente carregada, este leva qualquer coisa como entre alguns segundos a 7 segundos. • Disparar com o flash desligado quando a iluminação for fraca provoca uma velocidade de obturação lenta, a qual pode fazer com que a imagem fique desfocada devido ao movimento da mão. Monte a câmera num tripé, etc. • Com a redução de olhos vermelhos, o flash é disparado automaticamente em conformidade com a exposição. Este não dispara em áreas onde a iluminação seja intensa. • A existência de luz solar exterior, luz fluorescente, ou outras fontes luminosas pode provocar cores anormais na imagem. 2. No separador “Qualidade”, seleccione “Auxílio flash”, e então pressione [X]. 3. Utilize [S] e [T] para seleccionar “Desligado”, e então pressione [SET]. Quando desejar utilizar o auxílio do flash pressione “Automático” aqui. • O auxílio do flash poderá não produzir o resultado desejado para alguns tipos de temas. • Qualquer uma das seguintes circunstâncias pode fazer com que o efeito do auxílio do flash seja anulado. – Alterando a intensidade do flash (página 74) – Corrigindo o brilho (Deslocação EV) (página 125) – Alterando a Sensibilidade ISO (página 129) – Alterando a definição do contraste (página 134) 75 GRAVANDO UM INSTANTÂNEO 1. No modo REC, pressione [MENU]. Utilizando o Disparador Automático 2. No separador “REC”, seleccione “Dispar. Com o disparador automático, pressionar o botão disparador inicia um temporizador, o disparador é solto e a imagem é gravada após um período de tempo fixo. Tipo de Disparador Automático 10s 2s auto”, e então pressione [X]. 3. Utilize [S] e [T] para seleccionar o tipo de disparador automático, e então pressione [SET]. Descrição 10 seg Disparador automático de 10 segundos 2 seg Disparador automático de 2 segundos • Quando disparar sob condições que abrandem a velocidade de obturação, você pode utilizar esta definição para evitar a desfocagem originada pelo movimento da mão. Isto faz com que um indicador identificando o tipo de disparador automático seja exibido na tela do monitor. 4. Pressione o botão do disparador para gravar. Esta opção grava três imagens: uma imagem 10 segundos depois do botão do disparador ter sido pressionado, a imagem seguinte um segundo após a X3 x3 câmera voltar a estar preparada depois (Disparador Automático Triplo) de ter sido gravada a primeira imagem, e a imagem final um segundo após a câmera voltar a ficar preparada depois da segunda imagem. Desligado • Você pode utilizar o Painel de Operação (página 53) para alterar a definição para o disparador automático apenas no modo de filme. Disparador Automático desactivado. 76 GRAVANDO UM INSTANTÂNEO Utilizando o Disparador Automático para Gravar uma Imagem • O indicador “1 sec” é exibido na tela do monitor entre os disparos com Disparador Automático Triplo. A quantidade de tempo requerido para a câmera estar preparada para voltar a disparar depende das definições para o tamanho e qualidade da imagem, quer esteja ou não inserido um cartão de memória na câmera e, das condições da carga do flash. • Não podem ser realizadas operações com disparador automático ao gravar com qualquer uma das seguintes definições. – Modo de Obturação contínua a velocidade normal ou modo de Obturação contínua a alta velocidade – Gravar com certas cenas de BEST SHOT (Filme curto, Filme antigo, Layout, Enquadramento Automático, Gravação de voz) • O Disparador Automático Triplo não pode ser utilizado ao realizar as seguintes operações de gravação. – Disparando com o modo de Obturação contínua com flash – Gravar com certas cenas de BEST SHOT (Cartões de visita e documentos, Quadro branco, etc., Foto antiga, Foto ID, Filme, For YouTube). • A imagem não é gravada imediatamente a seguir a você ter pressionado o botão do disparador. Em vez disso, a gravação inicia-se depois de ter decorrido o tempo predefinido. A luz do Luz do Disparador Automático disparador automático fica intermitente enquanto a contagem regressiva se realiza. • Você pode interromper uma contagem regressiva a decorrer do disparador automático pressionando o botão do disparador completamente até abaixo enquanto a luz do disparador automático estiver vermelho intermitente. 77 GRAVANDO UM INSTANTÂNEO Seleccionando o Modo de Obturação Contínua Utilizando Obturação Contínua A sua câmera possui três modos de obturação contínua. 1. No modo REC, pressione [MENU]. Modo de Obturação Contínua Descrição Vel. normal (Obturação Contínua a Velocidade Normal) Grava imagens continuamente até que a memória fique cheia. Alta vel. (Obturação Contínua a Alta Velocidade) 2. No separador “REC”, seleccione “Contínuo”, e então pressione [X]. 3. Utilize [S] e [T] para seleccionar o modo desejado, e então pressione [SET]. Isto faz com que o modo de obturação contínua seleccionado se ligue e o seu respectivo ícone seja exibido na tela do monitor. Para desligar o modo de obturação contínua, seleccione “Desligado”. Grava imagens continuamente a uma velocidade que é superior à Obturação Continua a Velocidade Normal, até que a memória fique cheia. O tamanho da imagem é fixo para 2M (1600 × 1200 pixels). Cont. com flash Utilize este modo para gravar até três (Obturação imagens consecutivas, disparando o flash Contínua com Flash) para cada uma delas. 78 GRAVANDO UM INSTANTÂNEO Gravação com Obturação Contínua a Velocidade Normal, Obturação Contínua a Alta Velocidade e Obturação Contínua com Flash Precauções Relativas à Obturação Contínua • Iniciar uma operação de obturação contínua faz com que as definições para a exposição e focagem sejam fixas para os níveis da primeira imagem. Serão aplicadas as mesmas definições para todas as imagens subsequentes. • A obturação contínua não pode ser utilizada em combinação com qualquer uma das seguintes funções. – Identificação de Face – Algumas cenas de BEST SHOT (Layout, Enquadramento Automático, Cartões de visita e documentos, Quadro branco, etc., Foto antiga, Foto ID, Filme, Filme curto, Filme antigo, For YouTube, Gravação de voz) • Ao utilizar o modo de obturação contínua, mantenha a câmera imóvel até que toda a gravação tenha terminado. • Uma operação de obturação contínua poderá parar a meio se a capacidade da memória ficar fraca. • O ritmo da obturação contínua depende das definições actuais para o tamanho e qualidade da imagem. • Você pode seleccionar o modo de flash desejado com o modo de obturação contínua a velocidade normal. • Com o modo de obturação contínua a alta velocidade o modo de flash fica automaticamente “ ” (Desativado). • Com o modo de obturação contínua com flash, o modo do flash fica automaticamente “ ” (Ativado). 1. Pressione o botão do disparador para gravar. • Com a Obturação Contínua a Velocidade Normal e Obturação Contínua a Alta Velocidade, as imagens continuam a ser gravadas enquanto mantiver o botão do disparador pressionado. Soltando o botão do disparador pára a gravação. • Obturação contínua com flash pode gravar até três imagens. O registo pára se você soltar o botão do disparador antes das três imagens estarem gravadas. • A velocidade de obturação contínua a velocidade normal e obturação contínua a alta velocidade depende do tipo de cartão de memória que estiver a ser utilizado e do espaço livre disponível na memória. Ao gravar para a memória incorporada, a gravação da obturação contínua é relativamente lenta. 79 GRAVANDO UM INSTANTÂNEO • De notar as imagens gravadas com o modo de obturação contínua a alta velocidade ou modo de obturação contínua com flash possuem de certa forma uma resolução inferior, e são mais propensas a ruído digital do que as imagens gravadas no modo de obturação contínua a velocidade normal. • A sensibilidade ISO “Automático” é sempre utilizada para o modo de obturação contínua a alta velocidade ou modo de obturação contínua com flash, independentemente da definição actual para a sensibilidade ISO. • Com o modo de obturação contínua com flash, o alcance do flash é mais pequeno que o normal. Adicionando Áudio a um Instantâneo Você pode adicionar uma gravação áudio a um instantâneo, se desejar. Utilize esta função para adicionar uma explicação verbal ou descrição do estado de espírito a um instantâneo, ou para capturar sons da pessoa no instantâneo. • Você pode gravar até 30 segundos de áudio para um único instantâneo. ■ Ativando Instantâneo com Áudio 1. No modo REC, pressione [MENU]. 2. No separador “REC”, seleccione “Cap. áudio”, e então pressione [X]. 3. Utilize [S] e [T] para seleccionar “Ligado”, e então pressione [SET]. 80 GRAVANDO UM INSTANTÂNEO ■ Gravando Áudio para um Instantâneo Reprodução de Instantâneo com Áudio 1. Pressione o botão do Os instantâneos com áudio no modo PLAY são indicados pelo ícone “ ”. Pressione [SET] quando um instantâneo com áudio for visualizado para reproduzir o seu áudio. • Para informação sobre a operação de reprodução, consulte a página 145. disparador para gravar. Esta tela do monitor irá mostrar-lhe a imagem que acabou de gravar, conjuntamente com este Tempo de Gravação Restante ícone “ ”. • Se não desejar gravar áudio neste momento, pressione [MENU]. Isto fará exibir a tela do monitor para gravar a imagem seguinte. • Tenha cuidado para não bloquear o microfone da câmera com os seus dedos enquanto grava. • Não são conseguidos bons resultados quando a câmera se encontrar muito afastada do que estiver a tentar gravar. 2. Pressione o botão do disparador para iniciar a gravação. 3. Pressione o botão do disparador para parar a gravação do áudio. Microfone A gravação parará automaticamente após 30 segundos se você não pressionar o botão do disparador. • Para desativar a função do instantâneo com áudio, seleccione “Desligado” no passo 3 do procedimento em “Ativando Instantâneo com Áudio”. 81 GRAVANDO UM INSTANTÂNEO Identificação de Face • Depois de ter transferido um instantâneo com áudio para o disco rígido do seu computador, você pode reproduzir o áudio utilizando o QuickTime (página 222). • O que se segue mostra os formatos utilizados para armazenar os dados de instantâneos com áudio. – Dados de Imagem: JPEG (extensão .JPG) – Dados de Áudio: WAVE/ADPCM (extensão .WAV) – Tamanho Aproximado do Arquivo de Áudio: 165KB (30segundos gravando a 5,5KB por segundo) • Você não pode desligar a tela do monitor pressionando em [S] (DISP) enquanto a gravação áudio estiver a decorrer. • As capacidades do instantâneo com áudio são desativadasquando disparar com o Disparador Automático Triplo ou com o modo de obturação contínua. Você pode, no entanto, adicionar áudio a um instantâneo depois de o ter gravado (página 176). A função de identificação de face dá prioridade aos rostos humanos numa imagem para as definições da focagem e brilho. O que a seguir se indica descreve os dois modos de identificação de face disponíveis. Modo de Identificação Descrição de Face Detecta os rostos humanos e ajusta a focagem e o brilho em conformidade. • Quando forem detectados múltiplos rostos, Modo Normal a imagem é atribuída a qualquer face relativamente grande localizada no centro da imagem. Detecta os rostos humanos. Quando forem detectados múltiplos rostos, este modo atribui Modo Familia prioridade aos rostos dos membros da família como cujas faces tenham sido registadas utilizando Prioridade o Grav. Famil. 82 GRAVANDO UM INSTANTÂNEO 6. Quando estiver preparado para disparar, Executando uma operação de gravação de identificação de face (Modo Normal) pressione o botão do disparador o resto que falta até abaixo. 1. No modo REC, pressione [SET]. Você pode utilizar a definição “Brilho” para ajustar o brilho da tela do monitor. A câmera ajustará as suas definições para que os rostos dentro das molduras possuam o brilho adequado. 2. Utilize [S] e [T] para seleccionar a terceira opção a partir do topo no painel de operação (Identificação de Face). • Pressionar o botão do disparador pela metade para realizar uma identificação de face quando “ ” (Rastreio) (página 119) for seleccionado para a Área AF, fará com que a máscara de foco siga o movimento da face. 3. Utilize [W] e [X] para seleccionar “ Identif. Face: Normal”, e então pressione [SET]. 4. Aponte a câmera para o tema. A câmera detectará os rostos de quaisquer pessoas na imagem. Todos os rostos detectados serão delimitados por molduras após a detecção ter sido completada. 5. Pressione o botão do disparador pela metade. A máscara de foco da face que está a ser focada torna-se verde. 83 GRAVANDO UM INSTANTÂNEO Utilizando o Modo Familia como Prioridade para Atribuir Prioridade a Faces em Particular 5. Quando a mensagem “Ident. Face B/Sucedida” for ■ Utilizando Gravação Família para Dados de Faces Pré-gravadas Isto gravará os dados da face e regressa à tela de gravação. • Para regravar os dados da face, seleccione “Cancelar”. exibida, utilize [S] e [T] para seleccionar “Salvar”, e então pressione [SET]. Para utilizar o modo Familia como Prioridade, você necessita de gravar antecipadamente os dados faciais para os membros familiares e amigos para os quais deseja atribuir prioridade. • Você pode ter até seis conjuntos de dados de faces gravados na câmera. • Os dados das faces são armazenados na memória incorporada da câmera, numa pasta chamada “FAMILY” (página 238). Qualquer manipulação dos dados na pasta “FAMILY” poderão fazer com que a câmera deixe de funcionar adequadamente. Nunca apague ou edite nenhum dado da pasta “FAMILY”. 1. No modo REC, pressione [SET]. 2. Utilize [S] e [T] para seleccionar a terceira opção a partir do topo no painel de operação (Identificação de Face). 3. Utilize [W] e [X] para seleccionar “ Gravação Familia”, e então pressione [SET]. 4. Aponte directamente à pessoa cuja face deseja gravar, ajuste conforme necesário para que a face encaixe dentro da moldura na tela do monitor, e então pressione o botão do disparador. 84 GRAVANDO UM INSTANTÂNEO ■ Utilizando Editar familia para Atribuir um Nível de Prioridade aos Dados das Faces Gravadas 5. Utilize [W] e [X] para seleccionar um nome, e então pressione [T]. • Você pode seleccionar qualquer um dos 12 nome predefinidos para os dados da face. Após a gravação dos dados das faces, você pode atribuir um nome e um nível de prioridade que controle como é que os dados são aplicados ao gravar um instantâneo. 6. Utilize [W] e [X] para seleccionar o nível de prioridade desejado, e então pressione [SET]. 1. No modo REC, pressione [SET]. • Você pode seleccionar qualquer um dos quatro níveis, desde “ ” (Mais baixo) a “ ” (Mais elevado). Seleccionar “ ” (Desativado) desligará a identificação de face. 2. Utilize [S] e [T] para seleccionar a terceira opção a partir do topo no painel de operação (Identificação de Face). Apagando dados de faces gravadas 3. Utilize [W] e [X] para Realize os passos que a seguir se indicam quando desejar apagar dados de faces gravadas. seleccionar “ Editar Familia”, e então pressione [SET]. 1. No modo REC, pressione [SET]. Isto exibe a tela de edição dos dados das faces. 2. Utilize [S] e [T] para seleccionar a terceira opção a partir do topo no painel de operação (Identificação de Face). 4. Utilize [S], [T], [W], e [X] para seleccionar os dados da face que deseja editar, e então pressione [SET]. 3. Utilize [W] e [X] para seleccionar “ Editar Familia”, e então pressione [SET]. 4. Pressione [MENU]. 85 GRAVANDO UM INSTANTÂNEO ■ Gravando um Instantâneo utilizando Dados de Faces Gravados e Editados 5. Utilize os procedimentos em “Apagando um Arquivo Específico” (página 187) e “Apagando Todos os Arquivos” (página 188) para apagar os dados da face que deseja. Depois de ter gravado e editado os dados das faces, você pode utilizá-los para fazer fotografias. A câmera gravará imagens de acordo com os níveis de prioridade que configurou para cada conjunto de dados de faces. • Você pode sair deste procedimento pressionando [MENU]. 1. No modo REC, pressione [SET]. • A formatação da memória incorporada da câmera (página 200) apaga todos os dados das faces gravadas. 2. Utilize [S] e [T] para seleccionar a terceira opção a partir do topo no painel de operação (Identificação de Face). 3. Utilize [W] e [X] para seleccionar “ Identif. Face: Famil. Pri.”, e então pressione [SET]. 86 GRAVANDO UM INSTANTÂNEO 4. Aponte a câmera para o tema. • O“ (Rastreio)” é seleccionado para a área AF sempre que “Famil. Pri.” for seleccionado como o modo de Identificação de Face (página 119). A câmera detectará os rostos das pessoas cujos dados de face foram salvos na memória da câmera. Todos os rostos detectados serão delimitados por molduras após a detecção ter sido completada. • As molduras serão coloridas de acordo com o nível de prioridade da face: Branco (mais baixo), amarelo, ou verde (mais elevado). Uma moldura verde indica a face de prioridade mais elevada quando a imagem é gravada. Seleccionando o Método de Detecção da Face (Prioridade) Utilize o procedimento a seguir indicado para especificar se deseja atribuir prioridade a maior velocidade ou a um maior número de faces durante a detecção. 1. No modo REC, pressione [SET]. 2. Utilize [S] e [T] para seleccionar a terceira 5. Pressione o botão do disparador pela metade. opção a partir do topo no painel de operação (Identificação de Face). Isto realizará a focagem sobre a face com prioridade mais elevada (aquela que possuir a moldura verde) e ajusta o seu brilho. Quando a focagem estiver completa, será exibida uma máscara de foco verde nas faces que se encontrarem marcadas por quadros verdes no passo 4 acima. 3. Utilize [W] e [X] para seleccionar “ Prioridade”, e então pressione [SET]. 6. Quando estiver preparado para disparar, pressione o botão do disparador o resto que falta até abaixo. 87 GRAVANDO UM INSTANTÂNEO 4. Utilize [S], e [T] para seleccionar a definição Precauções relativas à Identificação de Face desejada, e então pressione [SET]. Para fazer isto: Seleccione esta definição: Minimizar o tempo para a detecção de face. Podem ser detectadas até cinco faces. Velocidade Permite a detecção de um máximo de cinco a dez faces. Quantidade • O número máximo de faces que podem ser detectadas de uma vez é cinco quando a “Velocidade” for seleccionada como definição para a “Prioridade”, e dez quando for seleccionada a “Quantidade”. • A detecção dos seguintes tipos de faces não é suportada. – Uma face que esteja parcialmente obstruída pelo cabelo, óculos de sol, um chapéu, etc. – Uma face que se encontre à sombra protegida da luz – Um perfil de uma face que não seja gravado directamente – Uma face inclinada para a esquerda ou direita – Uma face que esteja muito afastada ou seja muita pequena – Uma face que esteja muito próxima ou seja muito grande – Uma face que esteja numa área muito escura • A detecção de face não é suportada para animais ou outros temas não humanos. • Ainda que você possua gravado o rosto de um membro da familia, a expressão facial da pessoa, as condições de gravação, ou outros factores podem tornar impossivel a identificação (Atribuição de prioridade mais elevada) adequada. • A identificação de face pode ser melhorada mediante a gravação de múltiplas versões do rosto da mesma pessoa quer em ambientes interiores quer no exterior, com diferentes expressões e em diferentes ângulos. • Seleccionando “Quantidade” enquanto utilizar o modo Normal tornará possivel a detecção de rostos mais pequenos a maior distância do que quando for seleccionada “Velocidade”. 88 GRAVANDO UM INSTANTÂNEO • A identificação de Face no modo Familia como Prioridade poderá ser mais lenta do que no modo Normal devido à câmera necessitar de tempo para determinar se os rostos na imagem são os mesmos que se encontram gravados como faces. Igualmente, comparado com o modo Normal, o modo de Familia como Prioridade não terá capacidade para reconhecer faces que se encontrem afastadas e sejam pequenas. • Se a câmera não conseguir encontrar a face quando você pressionar o botão do disparador, esta realizará a focagem sobre o centro da tela. • Assegure-se sempre de que a Focagem, Automática (AF) se encontra seleccionada como o modo de focagem ao gravar com a identificação de face. Não é suportada a utilização de qualquer outro modo de focagem. • Ao gravar com a câmera posicionada de lado (para um instantâneo com a orientação de retrato), a identificação de face poderá levar mais tempo do que ao gravar com a câmera posicionada normalmente (orientação paisagem). • A identificação da face não pode ser utilizada em combinação com qualquer uma das seguintes funções. – Imagens gravadas com certas cenas de BEST SHOT (Cartões de visita e documentos, Quadro branco, etc., Foto antiga, Foto ID, Filme, Filme curto, Filme antigo, For YouTube, Layout, Enquadramento Automático, Gravação de voz) • As funções que a seguir se indicam estão desativadas durante a gravação com Identificação de face. – Multi AF – Obturação Contínua 89 GRAVANDO UM INSTANTÂNEO GRAVANDO UM FILME Qualidade da Imagem do Filme Antes de gravar um filme, você deverá especificar a definição para a qualidade da imagem do filme. A qualidade da imagem do filme é um standard que determina o detalhe, aparência e claridade de um filme durante a reprodução. A gravação com a configuração para alta qualidade (HQ) resultará numa imagem de melhor qualidade, mas esta também diminui a quantidade de tempo de gravação. • Cada filme pode ter até 10 minutos de comprimento. A gravação do filme pára automaticamente após 10 minutos de gravação. Qualidade da Imagem (pixels) Taxa de Dados Aproximada Taxa de Quadros UHQ 640 × 480 5,8 Megabits/ segundo 30 quadros/ segundo Amplo UHQ 848 × 480 7,0 Megabits/ segundo 30 quadros/ segundo HQ 640 × 480 2,8 Megabits/ segundo 30 quadros/ segundo Amplo HQ 848 × 480 3,4 Megabits/ segundo 30 quadros/ segundo Normal 640 × 480 1,4 Megabits/ segundo 30 quadros/ segundo Qualidade da Imagem (pixels) Taxa de Dados Aproximada Taxa de Quadros LP 545 Kilobits/ segundo 15 quadros/ segundo 320 × 240 1. No modo REC, pressione [MENU]. 2. No separador “Qualidade”, seleccione “ Qualidade”, e então pressione [X]. 3. Utilize [S] e [T] para seleccionar a definição de qualidade desejada, e então pressione [SET]. • O indicador “ ” estará ativado na tela do monitor enquanto “Amplo UHQ” ou “Amplo HQ” estiverem seleccionados como a definição para a qualidade. 90 GRAVANDO UM FILME Formatos de Arquivo Filme Gravando um Filme Os filmes são gravados utilizando o formato H.264/AVC MOV. Os filmes que gravar com a sua câmera podem ser reproduzidos no seu computador utilizando o using QuickTime 7. O áudio também é gravado quando você grava um filme. O áudio é monofónico. 1. No modo REC, pressione [BS]. Tamanho do Filme 2. Utilize [S], [T], [W], e [X] para seleccionar a cena “ O que segue mostra o tamanho aproximado do arquivo filme para um filme de um minuto. Qualidade da Imagem Tamanho Aproximado UHQ 43,3 MB Amplo UHQ 52,3 MB HQ 20,8 MB Amplo HQ 25,3 MB Normal 10,4 MB LP 4,1 MB ” (Filme), e então pressione [SET]. Isto fará com que “ ” seja exibido na tela do monitor. 3. Pressione o botão do disparador para iniciar a gravação do filme. Tempo de Gravação Restante • “ ” é visualizado enquanto estiver a decorrer a gravação do filme. Tempo de Gravação 91 GRAVANDO UM FILME 4. Pressione o botão do disparador novamente Precauções relativas à Gravação de um Filme para parar a gravação. Cada filme pode ter até 10 minutos de comprimento. A gravação do filme pára automaticamente após 10 minutos de gravação. A gravação do filme também parará automaticamente se a memória ficar cheia antes de você parar a gravação pressionando o botao do disparador. • Você não pode utilizar o flash durante a gravação de um filme. • A câmera também grava o áudio. De notar os pontos que a seguir se indicam quando gravar um filme. – Tome cuidado para que o Microfone microfone não fique bloqueado pelos seus dedos, etc. – Não são conseguidos bons resultados quando a câmera se encontrar muito afastada do que estiver a tentar gravar. – A operação dos botões da câmera durante a gravação pode fazer com que o ruído dos botões seja incluído na gravação. • Gravar um tema muito brilhante pode causar o aparecimento de uma banda vertical na imagem da tela do monitor. Isto não indica mau funcionamento. A banda será gravada no caso de um filme. Gravação de Filme com Anti-Vibração Ligar a Anti-Vibração para a gravação de filme faz com que o ângulo de visão se torne mais pequeno. A Anti-Vibração reduz apenas os efeitos do movimento da mão. Esta não limita os efeitos do movimento do tema (página 102). 92 GRAVANDO UM FILME • Certos tipos de cartões de memória levam mais tempo para gravar os dados, o que poderá causar a queda de quadros do filme. “ ”e“ ” cintilam na tela do monitor durante a gravação para lhe permitir saber quando é que houve a queda de um quadro. Recomenda-se a utilização de um cartão de memória com uma velocidade de transferência mais elevada de pelo menos 10MB por segundo. • O zoom ótico é desactivado durante a gravação de um filme. Somente o zoom digital estará disponível quando gravar um filme. Se desejar utilizar uma definição de zoom ótico em particular, assegure-se de que a selecciona antes de pressionar o botão do disparador para iniciar a gravação do filme (página 69). • Os efeitos do movimento da câmera numa imagem tornam-se mais pronunciados quando você grava imagens em close-up ou com um factor de zoom maior. Devido a isto, recomendase a utilização de um tripé ao gravar nestas condições. • Quando o tema se encontrar fora do alcance de focagem da câmera a focagem não se poderá realizar, e a imagem ficará desfocada. Utilizando Filme Curto Filme Curto grava um filme que se inicia quatro segundos antes do botão do disparador ser pressionado e termina quatro segundos após este ter sido pressionado. • Uma vez que são gravados quatro segundos de acção antes de do botão do disparar ser pressionado, o Filme Curto é ideal para se assegurar de que não perde a acção das crianças ou de outros temas activos. • Você também pode utilizar MOTION PRINT (página 174) para extrair imagens imóveis das cenas de um Filme Curto. Botão do Disparador pressionado. Filme Curto Início da Gravação Quatro segundos 93 Quatro segundos GRAVANDO UM FILME 1. No modo REC, pressione [BS]. • Os dados de filme são gravados continuamente numa memória intermédia (buffer) antes de você pressionar o botão do disparador. Mantenha a câmera apontada para o tema. E então, no momento exacto, pressione o botão dos disparador. Quando você pressionar o botão do disparador, o tempo restante de gravação da segunda parte do Filme Curto conta regressivamente na tela do monitor. 2. Utilize [S], [T], [W], e [X] para seleccionar a cena “Filme curto”, e então pressione [SET]. Isto faz com que “ ” seja exibido na tela do monitor. Pressionar o botão do disparador neste ponto gravará um Filme Curto com 4 segundos de primeira parte e 4 segundos de segunda parte. 3. Com a câmera apontada para o tema, pressione o botão do disparador. Isto irá gravar um Filme Curto durante cerca de quatro segundos, e então parará automaticamente. O comprimento total do Filme Curto será de oito segundos (quatro segundos antes do botão do dispador ser pressionado e quatro segundos após este ter sido pressionado). Para parar a gravação do filme, pressione o botão do disparador novamente. 94 GRAVANDO UM FILME 1. No modo REC, pressione [BS]. Utilizando Filme Antigo 2. Utilize [S], [T], [W], e [X] para seleccionar a O Filme Antigo é similar a um filme normal, com a excepção de que este captura qualquer coisa que suceda em frente da lente antes do botão do disparador ter sido pressionado para iniciar a gravação. O Filme Passado é uma forma fantástica de ter a certeza que você nunca perde aquele momento especial devido ao facto de ter pressionado o botão do disparador demasiado tarde. Botão do Disparador pressionado. cena “Filme antigo”, e então pressione [SET]. Isto faz com que “ ” seja exibido na tela do monitor, indicando que o Filme Antigo está ativado. 3. Com a câmera apontada para o tema, pressione o botão do disparador. Botão do Disparador pressionado. 4. Pressione o botão do disparador novamente para parar a gravação. Filme Início da Gravação A gravação do filme tambem parará automaticamente na eventualidade da memória ficar cheia antes de você parar a gravação do filme pressionando o botão do disparador. Final da Gravação Parte Passada Aproximadamente 5 segundos 95 GRAVANDO UM FILME • Quando o Filme Antigo é seleccionado, a câmera actualiza continuamente uma memória intermédia (buffer) que retém cerca de 5 segundos de imagens de filme do que quer que tenha sucedido em frente da lente da câmera. Quando você pressionar o botão do disparador, o seu filme começará com o conteúdo actual da memória intermédia (buffer) e continuará a partir daí. Assegure-se de que mantém a câmera imóvel e apontada na direcção do tema durante algum tempo antes de você pressionar o botão do disparador para iniciar a gravação. 96 GRAVANDO UM FILME UTILIZANDO BEST SHOT ■ Seleccionando uma Cena de Amostra Com BEST SHOT, você selecciona simplesmente a cena de amostra que melhor se aplica aquela que estiver a tentar gravar, e a câmera configura-se automaticamente. Até mesmo cenas com luz de fundo difícil (as quais fazem com que o tema principal fique muito escuro se mal configurada) saiem com um aspecto fantástico! 1. No modo REC, pressione [BS]. Isto introduz o modo de BEST SHOT e exibe uma tela mostrando miniaturas de 15 de cenas de amostra. • A selecção predefinida é “ ” (Auto). Moldura de Selecção (Cena de Amostra Actualmente Seleccionada) ■ Algumas Cenas de Amostra • Retrato • Paisagem • Cena noturna • Retrato em cena noturna Nome da Cena 97 Número da Cena UTILIZANDO BEST SHOT 2. Utilize [S], [T], [W], e [X] para mover a 3. Pressione [SET] para aplicar as definições da moldura de selecção para seleccionar a cena desejada. cena seleccionada e regressar a tela de gravação. • Pressionar [S] ou [T] quando a moldura de selecção se encontrar na extremidade da tela esta rolará para a tela seguinte de cenas BEST SHOT. • Pressionar o botão zoom exibirá texto explicativo sobre as definições configuradas pela cena seleccionada (página 100). Pressione o botão zoom novamente para regressar à tela de selecção da cena. • Para regressar a “Automático”, seleccione Cena 1, a qual é“ ” (Auto). Pressionar [MENU] enquanto a tela de selecção de cena ou texto descritivo da cena estiver exibido na tela do monitor fará com que a moldura de selecção salte directamente para “ ” (Auto). • As definições da cena que seleccionou permanecem em vigor até que você seleccione uma cena diferente. • Para seleccionar um cena de BEST SHOT diferente, repita o procedimento acima do passo 1. 4. Pressione o botão do disparador. • Quando a cena “ ” (Filme) for seleccionada, pressionar o botão do disparador inicia e pára a gravação do filme. 98 UTILIZANDO BEST SHOT • A cena “For YouTube” de BEST SHOT configura a câmera para a gravação de filmes os quais são optimizados para carregar para YouTube. Os filmes gravados com a cena “For YouTube” são guardados numa pasta especial para tornar mais fácil a sua localização quando os for carregar (página 239). De notar que a qualidade dos filmes gravados com a cena “For YouTube” é sempre “Normal”. O tempo de gravação máxima é de 10 minutos. • As cenas de BEST SHOT não foram gravadas com esta câmera. • As imagens gravadas utilizando uma cena de BEST SHOT podem não produzir exactamente os resultados esperados devido às condições em que é disparada e outros factores. • Você pode alterar as configurações da câmera que são feitas quando você selecciona uma cena de BEST SHOT. De notar, no entanto, que as configurações de BEST SHOT revertem para as suas predefinições quando seleccionar outra cena de BEST SHOT ou desligar a câmera. Se acha que irá necessitar mais tarde de utilizar uma configuração da câmera em particular que você tenha configurado, salve-a como uma configuração do usuário de BEST SHOT (página 101). • Cena nocturna, Fogos de artifício utilizam velocidades de obturação lentas. Dado que uma velocidade de obturação lenta aumenta as possibilidades de ruído digital numa imagem, a câmera executa automaticamente o processo de redução de ruído digital. Devido a este facto, tais imagens levam mais tempo a armazenar depois de você ter pressionado o botão do disparador. Não execute qualquer operação com as teclas enquanto uma imagem estiver a ser armazenada. Além disso, é uma boa ideia utilizar um tripé para evitar que a imagem fique desfocada devido ao movimento da câmera quando estiver a gravar instantâneos com velocidades de obturação lentas. • A sua câmera inclui uma cena de amostra que optimiza as definições das imagens para anúncios de leilões. Dependendo do modelo da sua câmera, a cena de amostra é denominada quer “For eBay” ou “Leilão”. As imagens que tenha gravado utilizando a cena de amostra para anúncios de leilões são guardadas numa pasta especial e assim você poderá encontrá-las facilmente no seu computador (página 239). 99 UTILIZANDO BEST SHOT Exibindo Informação Detalhada sobre uma Cena BEST SHOT Para visualizar informação detalhada sobre a cena de BEST SHOT, seleccione-a com a moldura de selecção na tela de selecção da cena, e então presione o botão zoom. • Se seleccionar uma cena pressionando [SET] enquanto a tela de descrição estiver exibida, a mesma cena descrita será exibida da próxima vez que pressionar [BS] para visualizar as cenas de amostra BEST SHOT. O que a seguir se indica são as diferentes operações que você pode realizar enquanto a descrição da cena estiver no visor. • Para regressar a tela de selecção da cena, pressione o botão zoom novamente. • Para rolar através das cenas de BEST SHOT disponíveis, utilize [W] e [X]. • Para seleccionar a cena actualmente em exibição e configurar a câmera com as suas definições, pressione [SET]. 100 UTILIZANDO BEST SHOT ■ Criando as Suas Próprias Cenas BEST SHOT • A formatação da memória incorporada da câmera (página 200) apaga todos os arquivos de cenas BEST SHOT do usuário. Você pode utilizar o procedimento abaixo para salvar as configurações de instantâneos que tenha gravado como cenas de BEST SHOT. Após isso, você pode rever uma configuração sempre que a desejar utilizar. • Você pode verificar as configurações da cena BEST SHOT actualmente seleccionada visualizando os menus de configuração da câmera e ver as suas configurações. • Às cenas do usuário são atribuídos números de forma sequencial: U1, U2, e assim por diante. • O que se segue são as definições que se encontram incluídas numa cena de usuário: Identificação de Face, Foco, Deslocação EV, Balanço do Branco, Flash, ISO, Fotometria, Intensidade do Flash, Auxílio do Flash, Filtro de cor, Nitidez, Saturação, Contraste • Você pode armazenar até 999 cenas de BEST SHOT do usuário. • As cenas de instantâneo do usuário são armazenadas na memória incorporada da câmera numa pasta chamada “SCENE” (página 238). 1. No modo REC, pressione [BS]. 2. Utilize [S], [T], [W], e [X] para seleccionar “BEST SHOT” (Registar cena do usuário), e então pressione [SET]. 3. Utilize [W] e [X] para seleccionar o instantâneo cuja configuração deseja registar. 4. Utilize [S] e [T] para seleccionar “Salvar”, e então pressione [SET]. À sua cena de BEST SHOT será atribuído o nome “Chamar cena do usuário”, conjuntamente com um número de cena. 101 UTILIZANDO BEST SHOT Apagando uma Cena BEST SHOT do Usuário Reduzindo os Efeitos do Movimento da Mão e do Tema Realize os passos que a seguir se indicam quando desejar apagar uma cena de BEST SHOT do usuário. Você pode ligar a função Anti-Vibração para reduzir a possibilidade da imagem ficar desfocada devido ao movimento do tema ou mão quando gravar uma tema em movimento utilizando telefoto, quando gravar um tema em rápido movimento, ou ao gravar sob condições de fraca iluminação. Você pode ligar Anti-Vibração utilizando BEST SHOT ou realizando uma operação do Painel. 1. No modo REC, pressione [BS]. 2. Pressione o botão zoom novamente para exibir a sua tela explicativa. 3. Utilize [W] e [X] para seleccionar a cena de BEST SHOT do usuário que deseja apagar. 4. Pressione [T] ( ■ Ligar Anti-Vibração Utilizando BEST SHOT ). 1. No modo REC, pressione [BS]. 5. Utilize [S] e [T] para seleccionar “Apagar”, e então pressione [SET]. 2. Utilize [S], [T], [W], e [X] para seleccionar a Isto irá apagar a cena de BEST SHOT do usuário que seleccionou e exibir a tela seguinte (quer a seguinte cena do usuário ou o Registar cena do usuário). cena “Anti-vibração”, e então pressione [SET]. Anti-Vibração permanecerá seleccionada até que você seleccione uma cena de BEST SHOT diferente. 6. Utilize [W] e [X] para seleccionar outra cena, e então pressione [SET]. • Isto regressar ao estado de gravação. 102 UTILIZANDO BEST SHOT ■ Ligar Anti-Vibração Utilizando o Painel (Painel de Operação) • Anti- Vibração não funcionará a menos que a configuração ISO (página 129) esteja definida para “Automático”. • Embora “ ” (Anti-vibração) seja visualizado na tela do monitor após uma operação com flash automático utilizando a definição de “Flash Automático” ou “Redução olhos vermelhos”, ou enquanto o flash estiver definido para “Ativado” ou “Flash Suave”, a função Anti-Vibração encontrase desativada. • A gravação com Anti-Vibração pode fazer com que a imagem possua uma qualidade inferior ao normal e pode causar ligeira deterioração na resolução da imagem. • Anti-Vibração poderá não ter capacidade para eliminar os efeitos do movimento da mão ou tema quando o movimento for forte. • Você também pode utilizar Anti-Vibração para reduzir os efeitos do movimento da mão apenas enquanto estiver a gravar um filme. Os efeitos do movimento do tema não estão limitados (página 92). • Anti-Vibração poderá não funcionar com uma velocidade de obturação lenta. Se tal suceder, utilize um tripé para estabilizar a câmera. • A câmera por vezes realiza uma operação automática para a redução de ruído digital em imagens gravadas sob certas condições luminosas. Esta operação faz com que a câmera leve mais tempo do que o normal para guardar as imagens e a ficar preparada para disparar o próximo instantâneo. 1. No modo REC, pressione [SET]. 2. Utilize [S] e [T] para seleccionar a quarta opção a partir do topo no painel de operação (Anti-vibração). 3. Utilize [W] e [X] para seleccionar “Automático”, e então pressione [SET]. • Isto faz com que a Anti-Vibração se ligue e exibe “ ” na tela do monitor. • Neste caso, Anti-Vibração permanecerá ligada até que você desligue o Painel. B 103 UTILIZANDO BEST SHOT Fazendo Imagens Brilhantes sem Flash • A Alta Sensibilidade é desactivada a seguir a uma operação com flash automático utilizando a definição “Automático” ou “Redução olhos vermelhos”, ou quando a definição do flash for “Ativado” ou “Flash suave”. • A gravação com Alta Sensibilidade pode fazer com que a imagem possua uma qualidade inferior ao normal e pode causar ligeira deterioração na resolução da imagem. • O nível de brilho desejado de uma imagem poderá não ser conseguido sob condições de fraca iluminação. • Ao gravar com velocidades de obturação lentas, utilize um tripé para se proteger contra os efeitos do movimento da mão. • A câmera por vezes realiza uma operação automática para a redução de ruído digital em imagens gravadas sob certas condições luminosas. Esta operação faz com que a câmera leve mais tempo do que o normal para guardar as imagens e a ficar preparada para disparar o próximo instantâneo. A cena “Alta sensibilidad” de BEST SHOT dá-lhe a possibilidade de fazer imagens de aparência natural sem a utilização de flash, até mesmo quando a iluminação for fraca Instantâneo Normal (Com flash) Instantâneo com Alta Sensibilidade 1. No modo REC, pressione [BS]. 2. Utilize [S], [T], [W], e [X] para seleccionar a cena “Alta Sensibilid”, e então pressione [SET]. 3. Pressione o botão do disparador para gravar a imagem. A Alta Sensibilidade permanecerá seleccionada até que você seleccione uma cena de BEST SHOT diferente. B 104 UTILIZANDO BEST SHOT BEST SHOT possui duas cenas Business Shot para seleccção. Gravando Imagens de Cartões de Visita e Documentos (Business Shot) • Cartões de visita e documentos • Quadro branco, etc. A gravação de um cartão de visita, documento, quadro branco, ou um tema de formas similares a partir de um ângulo, pode fazer com que o tema apareça deformado na imagem resultante. As cenas Business Shot do BEST SHOT corrigem a forma dos objectos rectangulares de forma a que estes pareçam naturais. ■ Seleccionando uma Cena Business Shot 1. No modo REC, pressione [BS]. 2. Utilize [S], [T], [W], e [X] para seleccionar a Antes da Correcção Trapezoidal cena “Cartões de visita e documentos” ou a de “Quadro branco, etc.”, e então pressione [SET]. Depois da Correcção Trapezoidal Qualquer que seja a que tenha seleccionado esta permanecerá em efeito até que você seleccione uma cena de BEST SHOT diferente. 105 UTILIZANDO BEST SHOT ■ Gravando uma Imagem Utilizando a Cena Business Shot 2. Utilize [W] e [X] para seleccionar o candidato 1. Depois de seleccionar 3. Utilize [S] e [T] para seleccionar “Corrigir” e que deseja utilizar para a correcção. qualquer uma das cenas Business Shot de BEST SHOT, componha a imagem e pressione o botão do disparador para gravar. então pressione [SET]. Isto fará a correcção da imagem e guarda a imagem (corrigida) resultante. • Para cancelar a operação de correcção, seleccione “Cancelar”. Isto exibe uma tela que mostra todas as formas rectangulares na imagem que se classificam como candidatas à correcção da distorção trapezoidal. Uma moldura de selecção vermelha circundará o candidato a correção actualmente seleccionado. Se houver uma moldura de selecção preta, isso indica um segundo possível candidato. Se não houver segundo candidato (moldura de selecção preta), vá directamente para o passo 3. • Se a câmera for incapaz de detectar de todo qualquer candidato à correcção da distorção trapezoidal, a mensagem “Não pode corrigir imagem!” será exibida momentaneamente na tela do monitor, e então a câmera salvará a imagem tal como está (sem correcção). 106 UTILIZANDO BEST SHOT Gravando Fotos ID • Assegure-se de que o tema que está a tentar gravar (corrigir) se encontra encaixado na tela do monitor. A câmera não terá capacidade de detectar a forma do objecto actual a não ser que este se encontre inteiramente encaixado na tela do monitor. • A correcção não será possível se o tema for da mesma cor que o seu fundo. Assegure-se de que o tema se encontra num fundo que permita destacar os seus contornos. • O zoom digital é desativado durante a gravação de uma cena de Business Shot. However, you can use optical zoom. • O tamanho máximo de uma imagem Business Shot é 2M (1600 × 1200 pixels), até mesmo se a câmera estiver configurada para um tamanho de imagem superior. Quando a câmera é configurada para gravar imagens mais pequenas do que 2M (1600 × 1200 pixels), as cenas de Business Shot produzirão imagens de acordo com o tamanho da imagem actualmente especificado. Você pode utilizar este procedimento para gravar um retrato e então imprimir uma variedade de fotos ID de diferentes tamanhos standard. O que a seguir se indica são os tamanhos de foto ID que se encontram incluídos para impressão. 30 × 24mm, 40 × 30mm, 45 × 35mm, 50 × 40mm, 55 × 45mm ■ Seleccionando a Cena Foto ID 1. No modo REC, pressione [BS]. 2. Utilize [S], [T], [W], e [X] para seleccionar a cena “Foto ID”, e então pressione [SET]. A cena Foto ID permanecerá seleccionada até que você seleccione uma cena BEST SHOT diferente. 107 UTILIZANDO BEST SHOT ■ Gravando uma Imagem Utilizando a Cena Foto ID 2. Alinhe as linhas orientativas que são visualizadas na tela do monitor com o tema na imagem gravada. 1. Na tela do monitor, Linha da Cabeça componha a imagem posicionando o tema dentro da moldura da tela, e então pressione o botão do disparador para gravar uma imagem inicial temporária Moldura de Selecção Oval Linha do Maxilar Alinhe o tema de forma a que a cabeça preencha a moldura de selecção oval. Certifique-se também de que a cabeça do tema se encontra dentro da linha da cabeça e linha do maxilar. • A imagem inicial temporária não é salva na memória. A imagem final é gravada na memória quando você realizar o passo 3, abaixo. Para fazer isto: Realize esta operação: Mover o tema para cima, baixo, esquerda e direita Utilize [S], [T], [W], [X]. Ampliar o tema Pressione o botão zoom [ ]. Reduzir o tamanho do tema Pressione o botão zoom [ ]. 3. Quando se encontrar tudo da forma que deseja, pressione [SET]. Isto salva a imagem na memória. 108 UTILIZANDO BEST SHOT Restaurando uma Fotografia Antiga • O tamanho da imagem da foto ID para esta operação é fixo automaticamente para 8M (3264 × 2448 pixels). Com Foto Antiga, você pode gravar uma imagem de uma fotografia antiga, desbotada e então utilizar a tecnologia avançada incorporada da câmera digital para a restaurar. ■ Imprindo uma Foto ID ■ Antes de Gravar com Foto Antiga A impressão de uma imagem de uma Foto ID irá imprimir a mesma imagem em vários tamanhos num única folha de papel. Posteriormente você poderá cortar a imagem(s) desejada. • Assegure-se de que a fotografia que está a tentar gravar se encontra inteiramente encaixada dentro da tela do monitor. • Assegure-se de que a fotografia se encontra contra um fundo que permita que a sua linha exterior sobressaia, e que esta preenche a tela do monitor na sua extensão máxima possível. • Assegure-se de que a luz não está a reflectir sobre a superfície da fotografia original quando a gravar. • Se a orientação da fotografia antiga for a de retrato, assegure-se de que compõe a imagem com a câmera orientada para paisagem (horizontal). • O tamanho de Foto ID aqui providenciado não é exacto. O tamanho real poderá ser ligeiramente maior. • Ao imprimir uma Foto ID, assegure-se de que imprime em papel tamanho 4" × 6". As imagens poderão não ser impressas nos tamanhos adequados se for utilizado outro tamanho de papel. • Ao imprimir um foto ID, assegure-se de que configura a sua impressora para “Impressão sem borda”. Para detalhes mais completos, consulte a documentação do usuário que vem conjuntamente com a sua impressora. 109 UTILIZANDO BEST SHOT ■ Gravando uma Imagem com Foto Antiga • Quando a câmera se encontrar posicionada fazendo um ângulo com a fotografia antiga que estiver a gravar, a forma da fotografia poderá parecer distorcida na imagem gravada. A correcção da distorção trapezoidal automática corrige esta distorção, o que significa que a fotografia parecerá normal até mesmo se a gravar fazendo um ângulo. 1. Pressione o botão do disparador para gravar a imagem. • Isto faz exibir uma tela de confirmação do contorno da fotografia e então salva a imagem original gravada. Será exibida uma mensagem de erro (página 257), sem que seja visualizada a tela de confirmação do contorno da fotografia, na eventualidade da câmera não ser capaz de encontrar o contorno da fotografia. ■ Seleccionando a Cena Foto Antiga 1. No modo REC, pressione [BS]. 2. Utilize[S], [T], [W], e [X] para seleccionar a cena “Foto antiga”, e então pressione [SET]. 2. Utilize [W] e [X] para seleccionar o candidato A cena “Foto antiga” permanecerá seleccionada até que você seleccione uma cena BEST SHOT diferente. que deseja corrigir. 3. Utilize [S] e [T] para seleccionar “Recortar”, e então pressione [SET]. Isto exibe uma moldura de recorte na tela do monitor. • Para cancelar a operação de correcção, seleccione “Cancelar”. 110 UTILIZANDO BEST SHOT 4. Utilize o botão zoom para alterar a moldura de recorte para o tamanho desejado. • O zoom digital é desativado enquanto estiver a decorrer a gravação de uma Foto Antiga. No entanto, você pode utilizar o zoom ótico. • Durante a gravação da imagem de uma fotografia, a câmera ficará impossibilitada de reconhecer a forma da fotografia nos seguintes casos. – Quando parte da fotografia se alargar para fora da tela do monitor. – Quando o tema for da mesma cor que o fundo contra o qual se encontra colocada • O tamanho máximo para a imagem de Foto Antiga é 2M (1600 × 1200 pixels). Quando a câmera é configurada para gravar imagens mais pequenas do que 2M (1600 × 1200 pixels), a Foto Antiga produzirá imagens de acordo com o tamanho da imagem actualmente especificada. • Sob certas circunstâncias, as cores restauradas poderão não produzir os resultados desejados. 5. Utilize [S], [T], [W], e [X] para mover a moldura de selecção para a localização desejada, e então pressione [SET]. A câmera corrigirá automaticamente a cor e salva a imagem corrigida. • Se não desejar um contorno à volta da imagem resultante, seleccione uma área que seja mais pequena que a imagem original. • Para cancelar a operação de restauração em qualquer momento e salvar a imagem tal como está, pressione [MENU]. 111 UTILIZANDO BEST SHOT 1. No modo REC, pressione [BS]. Gravação de Instantâneos para um Layout de Múltipla Imagem (Instantâneos Layout) 2. Utilize [S], [T], [W], e [X] para seleccionar “Layout”, e então pressione [SET]. Você pode criar uma imagem de múltiplos instantâneos mediante a gravação de quadros que são organizados num padrão previamente definido. Isto permite-lhe criar uma disposição tipo álbum das imagens relacionadas numa única imagem. As cenas de BEST SHOT estão disponíveis com três e dois quadros. • Layout (Duas Imagens) 3. Utilize [W] e [X] para seleccionar uma cor de fundo. 4. Pressione o botão do disparador para gravar a primeira imagem. • Layout (Três Images) A câmera gravará o primeiro instantâneo, e então ficará preparada para o seguinte. Quadro 112 UTILIZANDO BEST SHOT 5. Pressione o botão do disparador novamente para gravar a imagem seguinte. • Somente a imagem final de múltiplos instantâneos é salva na memória da câmera. Os instantâneos individuais não são salvos. • O tamanho de uma imagem de múltiplos instantâneos para esta operação é fixo automáticamente para 7M (3072 × 2304 pixels). • Enquanto a Gravação Layout estiver a ser utilizada, a configuração da câmera muda automaticamente conforme abaixo indicado. – Sensibilidade ISO: Automático (fixa) – Área AF: Pontual (fixa) • As funções que a seguir se indicam estão desativadas durante a Gravação Layout. – Zoom digital – Disparador Automático – Obturação Contínua – Identificação de face • Se estiver a gravar para um layout de três quadros, pressione o botão do disparador uma terceira vez para gravar a terceira imagem. • Pressionar [SET] durante os passos 4 e 5 dos procedimentos acima indicados, alternará entre a tela de layout (de um com quadros nele) e a tela que utiliza a área de visualização inteira para compor a imagem que você está a gravar. • Para apagar as imagens de Layout actualmente gravadas e reiniciar uma operação de Layout a decorrer, pressione [MENU]. Seguidamente, continue a partir do passo 4 acima. • Você não pode salvar uma imagem de múltiplos instantâneos a não ser que haja instantâneos gravados em cada um dos quadros disponíveis. 113 UTILIZANDO BEST SHOT 4. Pressione o botão do disparador completamente Rastreio Automático de um Objecto em Movimento (Enquadramento Automático) até abaixo para gravar a imagem. • Isto gravará a área incluída dentro da moldura de recorte. Com o rastreio automático, uma área de selecção segue o objecto em movimento, tornando mais fácil disparar uma imagem com o tema no centro. • Somente a parte da imagem dentro da moldura de recorte será gravada. • O tamanho da imagem para esta operação é fixo automaticamente para 3M (2048 × 1536 pixels). • As funções que a seguirr se indicam estão desativadas durante o Enquadramento Automático. – Impr. hora – Disparador Automático – Obturação Contínua – Identificação de face • O Enquadramento Automático poderá não ter capacidade para seguir um tema em rápido movimento. Se tal suceder, solte o botão do disparador, volte a alinhar a máscara de foco com o tema, e pressione novamente o botão do disparador pela metade. • Ao gravar com “Enquadramento Automático”, o tamanho da imagem é fixo para 3M (2048 × 1536 pixels) e o Alcance da Qualidade da Imagem Não Deteriorada é 3X (página 70). 1. No modo REC, pressione [BS]. 2. Utilize [S], [T], [W], e [X] para seleccionar “Enquadramento Automático”, e então pressione [SET]. 3. Alinhe a máscara de foco Máscara de Foco com o tema que deseja focar, e então pressione o botão do disparador pela metade. • A máscara de foco e a moldura de recorte seguirão o tema à medida que este se Moldura de Recorte move. • A focagem do tema continua a decorrer enquanto mantém o botão do disparador pressionado pela metade. 114 UTILIZANDO BEST SHOT DEFINIÇÕES AVANÇADAS Alterando o Modo de Focagem A sua câmera está equipada com cinco modos de focagem conforme abaixo indicados. O modo de focagem inicialmente predefinido por fábrica é a Focagem Automática. Modo de Focagem Descrição Alcance da Focagem* Focagem Automática Focagem automática quando o botão do disparador é pressionado pela metade. Durante a gravação de filme, o Modo de Focagem Automática é desativado. Ajuste Automático (Aproximadamente 40 cm a ) • A posição da distância mínima varia com o zoom ótico. Macro (Close-up) Utilizado para disparar em close-up. Macro torna-se em focagem fixa quando estiver a gravar um filme. Ajuste Automático (10 cm a 50 cm) • A posição da distância mínima varia com o zoom ótico. Pan Focus Focagem fixa para uma vasta gama de focagens. Utilize Pan Focus Distância fixa (PF) sob condições em que a Focagem Automática seja difícil. • O alcance da focagem varia com a posição do zoom ótico. Infinito A focagem é fixa para o infinito. Utilize este modo ao gravar paisagens e outras imagens distantes. Infinito Manual A focagem é realizada manualmente. • O alcance da focagem varia com o factor de zoom ótico. Factor de Zoom Ótico Alcance 1X 10 cm a 3X 60 cm a * O “Alcance da Focagem” indica a distância desde a superfície da lente. B 115 DEFINIÇÕES AVANÇADAS Utilizando a Focagem Automática Realize os passos que a seguir se indicam para alterar o modo de focagem. 1. Alinhe a máscara de foco da tela do monitor 1. No modo REC, pressione [MENU]. com o tema que deseja focar, e então pressione o botão do disparador pela metade. 2. No separador “REC”, seleccione “Foco”, e Desta forma a câmera realizará a operação de focagem. Você pode ver se a imagem está focada mediante a observação da luz de operação e cor da máscara de foco. então pressione [X]. 3. Utilize [S] e [T] para Ícone do Modo de Focagem seleccionar a definição do modo de focagem desejado, e então pressione [SET]. Luz de Operação Será exibido um ícone na tela do monitor para indicar o actual modo de focagem. • Consulte as páginas seguintes desta secção para obter detalhes sobre a gravação com cada um dos modos de focagem. Máscara de Foco 116 Estado Luz de Operação Máscara de Foco Focagem Completa Iluminada de Verde Verde Não está Focada Intermitência a verde Vermelho DEFINIÇÕES AVANÇADAS 2. Quando a imagem estiver focada, pressione o Utilizando a Focagem Macro botão do disparador o resto que falta para gravar. 1. Pressione o botão do disparador pela metade para focar a imagem. A operação de focagem é a mesma da Focagem Automática. • Durante a gravação de filme, o Modo de Focagem Automática é desativado. 2. Quando a imagem estiver focada, pressione o botão do disparador o resto que falta para gravar. • Quando não for possível efectuar uma focagem apropriada devido ao facto do tema estar mais próximo do que o alcance da Focagem Automática, a câmera comuta automaticamente para o alcance de Macro (Macro Automático). • Sempre que realizar uma operação de zoom ótico enquanto estiver a gravar com Focagem Automática, será exibido um valor na tela do monitor conforme indicado abaixo para o informar do alcance da focagem. Exemplo: cm – * será substituído pelo valor real do alcance da focagem. • A utilização do flash conjuntamente com Macro pode fazer com que a luz do flash fique bloqueada, a qual poderá criar sombras indesejadas na sua imagem. • Macro torna-se em focagem fixa quando estiver a gravar um filme. 117 DEFINIÇÕES AVANÇADAS • Quando Macro não tiver condições de ser feita adequadamente devido ao facto do tema se encontrar demasiado afastado, a câmera comutará automaticamente para o alcance da Focagem Automática. • Sempre que realizar uma operação de zoom ótico enquanto grava com a Macro, serão exibidos valores na tela do monitor, conforme abaixo indicado, para o informar do alcance da focagem. Exemplo: cm – cm * será substituído pelo valor real do alcance da focagem. 118 DEFINIÇÕES AVANÇADAS Dicas para a Gravação com Focagem Automática e Macro Alterando a Área de Focagem Utilize o seguinte procedimento para alterar a área de fotometria utilizada para a Focagem Automática (AF). 1. No modo REC, pressione [MENU]. 2. No separador “REC”, seleccione “Área AF”, e então pressione [X]. 3. Utilize [S] e [T] para seleccionar a definição desejada, e então pressione [SET]. Para fazer isto: Utilizar uma pequena área no centro da tela para a fotometria • Esta definição é melhor quando você desejar utilizar fixar focagem (página 121). Seleccione isto: Para fazer isto: Seleccione isto: Quando o botão do disparador é pressionado pela metade, a câmera realiza automaticamente a selecção de uma ou mais das nove possíveis máscaras de foco • Se a câmera estiver apta a focar em múltiplos pontos, todas as máscaras de foco aplicáveis ficarão verdes. Multi Pressionar o botão do disparador pela metade realiza a focagem do tema e também inicia a operação de rastreio da focagem a qual mantém a máscara de foco sobre o tema à medida que este se move. Rastreio Pontual 119 DEFINIÇÕES AVANÇADAS • Quando você selecciona “ Multi” como a sua área de focagem, são exibidas nove máscaras de foco na tela do monitor. A câmera determinará automaticamente a máscara(s) de foco ideal, a qual mudará para verde na tela do monitor. Pontual/ Rastreio Máscara de Foco Multi Máscara de Foco • “ Multi” não pode ser utilizado no modo Normal de Identificação de Face ou modo Família como Prioridade (página 82). • Se você seleccionar “ Rastreio” enquanto estiver a utilizar a obturação continua ou disparador automático, o tema será seguido até que a gravação da imagem se inicie. 120 DEFINIÇÕES AVANÇADAS 2. Mantendo o botão Utilizando Fixar Focagem do disparador pressionado pela metade, recomponha a imagem a seu gosto. “Fixar Focagem” é o nome de uma técnica que você pode utilizar quando quiser gravar uma imagem na qual o tema a ser focado não se encontre localizado dentro da máscara de foco no centro da tela. • Utilize fixar focagem com a focagem “ Pontual” ou focagem “ Rastreio”. 1. Alinhe a máscara de • Quando “ Rastreio” for seleccionado como a área de Focagem Automática, a máscara de foco move-se automáticamente e segue o tema. Tema a ser focado foco da tela do monitor no tema que deseja focar, e então pressione o botão do disparador pela metade. 3. Quando a imagem estiver focada, pressione o botão do disparador o resto que falta para gravar. Máscara de Foco • Fixar focagem também faz com que a exposição (AE) seja fixa. 121 DEFINIÇÕES AVANÇADAS 4. Pressione o botão do disparador Obturação Rápida completamente até abaixo sem fazer pausa. Se pressionar o botão do disparador completamente até abaixo sem aguardar pela Focagem Automática quando a Obturação Rápida for ligada, a câmera gravará a imagem utilizando a operação de focagem a alta velocidade a qual é muito mais rápida que a Focagem Automática normal. Isto ajuda a evitar que se perca um momento especial enquanto aguarda que a câmera faça a Focagem Automática. • Algumas imagens poderão ficar desfocadas quando for utilizada a Obturação Rápida. Pressionar o botão do disparador completamente até abaixo sem fazer qualquer tipo de pausa pela metade, gravará com a Obturação Rápida sem a realização da Focagem Automática normal. • A Obturação Rápida não funcionará quando estiver a utilizar um factor de zoom muito alto. Neste caso, você deve utilizar a Focagem Automática como alternativa. 1. No modo REC, pressione [MENU]. 2. No separador “REC”, seleccione “Obt. rápida”, e então pressione [X]. 3. Utilize [S] e [T] para seleccionar a definição desejada, e então pressione [SET]. Para fazer isto: Seleccione isto: Ligar a Obturação Rápida Ligado Desligar a Obturação Rápida Desligado 122 DEFINIÇÕES AVANÇADAS Utilizando Focagem Fixa (Pan Focus) Utilizando a Focagem Manual Pan Focus (PF) fixa a focagem para uma gama de focagens relativamente grande, significando que você pode gravar sem ter que aguardar que a operação de Focagem Automática termine. Com a Focagem Manual, a câmera amplia automaticamente o tema na tela do monitor, proporcionando-lhe ajuda para o ajuste manual da focagem. A Focagem manual pode ser utilizada para gravar imagens tais Moldura Amarela como comboios em movimento. Antes do comboio chegar, realize a focagem manual para um poste eléctrico ou qualquer outro objecto. Posteriormente, quando o comboio passa pelo objecto para o qual focou, você pode gravar sem se preocupar com a focagem. 1. Quando estiver preparado para disparar, pressione o botão do disparador completamente até abaixo, sem fazer pausa. Utilizando a Focagem Infinito Como o seu nome sugere, a Focagem Infinito fixa a focagem ao infinito ( ). Utilize este modo ao gravar paisagens e outros temas afastados. A Focagem Infinito também é conveniente ao gravar desde a janela de um carro ou comboio, ou quando gravar paisagens e outros temas que sejam difíceis de focar adequadamente com a Focagem Automática. 1. Quando a focagem Manual estiver seleccionada como modo de focagem, componha a imagem na tela do monitor de forma a que o tema que deseja focar fique dentro da moldura amarela. 1. Quando Focagem Infinito estiver seleccionada como modo de focagem, pressione o botão do disparador para gravar. 123 DEFINIÇÕES AVANÇADAS 2. Utilize [W] e [X] para focar a imagem, à medida que observa os resultados na tela do monitor. • Sempre que realizar uma operação de zoom ótico (página 68) ao gravar com focagem manual, será exibido um valor na tela do monitor, conforme abaixo indicado, para o informar do alcance da focagem. Exemplo: MF cm – * será substituído pelo valor real do alcance da focagem. Nesta altura, a imagem que se encontra dentro da moldura será ampliada e preencherá a tela do monitor, o que ajuda na focagem. Para isto: Pressione este botão: Focagem mais de perto [W] Focagem mais distante [X] • A tela do monitor regressará ao passo 1 se não realizar nenhuma operação durante cerca de dois segundos. • Quando a Focagem Manual estiver seleccionada como o modo de focagem, as teclas [W] e [X] são utilizadas para ajustar a definição da focagem. Quaisquer outras funções atribuidas às teclas [W] e [X] com a Personalização das Teclas (página 138) não são executadas quando você pressionar as teclas durante a focagem manual. 3. Pressione o botão do disparador para gravar. 124 DEFINIÇÕES AVANÇADAS 3. Utilize [W] e [X] para ajustar o valor da Corrigindo a Luminosidade da Imagem (Deslocação EV) compensação da exposição. [X]: Aumenta o valor EV. Um valor EV maior é melhor se utilizado para temas coloridos e temas com luz de fundo. * O aumento do valor EV também funciona bem para a cena “Luz de fundo” de BEST SHOT. Você pode ajustar manualmente o valor de exposição (Valor EV) de uma imagem antes de a gravar. Esta função ajuda-o a obter melhores resultados ao gravar um tema com iluminação de fundo, um tema de interior com forte iluminação, ou um tema que se encontre em contraste com um fundo escuro. Valor da Compensação da Exposição: –2.0EV a +2.0EV Unidade: 1/3EV 1. No modo REC, pressione [SET]. 2. Utilize [S] e [T] para [W]: Diminui o valor EV. Um valor EV menor é melhor se for utilizado para temas de cores escuras e para fotos de exterior num dia claro. seleccionar a terceira opção a contar de baixo no painel de operação (Desloc. EV). Valor da deslocação EV Para cancelar a compensação da exposição, ajuste o valor até que este fique em 0,0. 125 DEFINIÇÕES AVANÇADAS 4. Depois do valor EV se encontrar da forma Controlando o Balanço do Branco deseja, pressione [SET] para o aplicar. A gravação feita num dia nublado pode atribuir ao seu tema uma névoa azulada, enquanto que a gravação feita sob condições de luz fluorescente branca pode atribuir ao seu tema uma névoa esverdeada. O Balanço do branco corrige os diferentes tipos de iluminação de forma a que as cores nas suas imagens pareçam naturais. O valor da compensação da exposição que definiu permanece em efeito até que você o altere. • Ao gravar instantâneos onde as condições de luminosidade são muito escuras ou muito brilhantes, você poderá não conseguir obter resultados satisfatórios, até mesmo após ter ajustado a compensação da exposição. 1. No modo REC, pressione [SET]. 2. Utilize [S] e [T] para seleccionar a quarta opção a contar de baixo no painel de operação (Balanço do Branco). • Realizar uma operação de deslocação EV enquanto estiver a utilizar a fotometria multi-padrão fará com que o modo de fotometria comute automaticamente para a fotometria ponderada central. O modo de fotometria regressará ao modo de fotometria multi-padrão quando alterar o valor da compensação da exposição para 0,0 (página 130). • Você pode utilizar a função de personalização das teclas para configurar os botões [W] e [X] de forma a que eles controlem a definição EV (página 138). Isto é conveniente para ajustar a compensação da exposição enquanto visualiza o histograma na tela (página 136). 3. Utilize[W] e [X] para seleccionar a definição do balanço do branco desejada, e então pressione [SET]. 126 DEFINIÇÕES AVANÇADAS Para fazer isto: Seleccione isto: Permitir que a câmera ajuste automaticamente o balanço do branco AWB Bal. branco automát. Gravar no exterior num dia claro Luz do dia Gravar no exterior num dia sobrecarregado de chuva, na sombra, etc. Nublado Gravar à sombra de um edifício, à sombra de árvores, etc. num dia claro Sombra Suprimir a névoa da cor ao gravar com luz branca ou fluorescente branco do dia Suprimir a névoa da cor ao gravar com fluorescente luz do dia Suprimir a aparência da luz de lâmpada Ajustar manualmente o balanço do branco para se adequar a uma fonte luminosa em particular • Para detalhes, consulte “Configurando Manualmente a Definição do Balanço do Branco” (página 128). • Quando “Automático” for seleccionado para a definição do balanço do branco, a câmera determina automaticamente o ponto branco do tema. Algumas cores do tema e condições de luminosidade podem causar problemas quando a câmera tenta determinar o ponto branco, o qual torna impossível o ajuste adequado do balanço do branco. Se tal suceder, seleccione a definição do balanço do branco que melhor se adapte às suas condições de gravação (Luz do dia, Nublado, etc.). • Você pode utilizar a personalização das teclas para configurar os botões [W] e [X] de forma a que eles controlem a definição do balanço do branco (página 138). • Para seleccionar “Automático” com a tecla de controlo (quando a tecla de controlo estiver configurada para seleccionar a definição automático do balanço do branco), role através das definições até que “ AWB ” seja exibido na tela do monitor. N Fluorescente branco do dia D Fluorescente luz do dia Tungsténio MWB Bal. branco manual 127 DEFINIÇÕES AVANÇADAS ■ Configurando Manualmente a Definição do Balanço do Branco 4. Com as condições de iluminação que deseja utilizar para gravar, aponte a câmera para um pedaço de papel branco em branco de forma a que este preencha a tela do monitor inteira, e então pressione o botão do disparador. Com certas condições de iluminação complexas, as configurações predefinidas do balanço do branco poderão não ser capazes de produzir cores de aparência normal. Quando isto ocorrer, você pode configurar manualmente a definição do balanço do branco para condições de iluminação em particular. De notar que você irá necessitar de ter uma folha de papel branco à mão ao realizar o seguinte procedimento. Folha de papel branco 1. No modo REC, pressione [SET]. 2. Utilize [S] e [T] para seleccionar a quarta opção a contar de baixo no painel de operação (Balanço do Branco). A câmera ajustará as definições do balanço do branco para as condições actuais, e exibirá “Completo” quando tiver terminado. 3. Utilize [W] e [X] para seleccionar “ MWB Bal. branco manual”. 5. Pressione [SET] para registar as Isto exibirá na tela do monitor o tema que a lente aponta utilizando a definição actual do balanço do branco. Se desejar utilizar as definições actuais, passe directamente para o passo 5. configurações do balanço do branco e regressar à tela de gravação. • A configuração do balanço do branco é mantida até mesmo se você desligar a câmera. 128 DEFINIÇÕES AVANÇADAS 3. Utilize [W] e [X] para seleccionar a definição Especificando a Sensibilidade ISO desejada, e então pressione [SET]. A sensibilidade ISO é um valor que expressa a sensibilidade à luz. Um maior valor indica sensibilidade mais elevada, a qual é melhor para gravar quando a iluminação for fraca. Se desejar utilizar velocidades de obturação mais rápidas, deverá utilizar um valor mais elevado para a sensibilidade ISO. Em certas circunstâncias, uma velocidade de obturação mais rápida em combinação com uma definição alta para a sensibilidade ISO, pode causar ruído digital, fazendo com que a imagem pareça de fraca qualidade. Para obter imagens nítidas e de boa qualidade, utilize a definição mais baixa possível para a sensibilidade ISO. Para gravar com este nível de intensidade: Seleccione isto: Selecção automática pela câmera. Automático Baixa ISO 50 ISO 100 ISO 200 ISO 400 Alta ISO 800 1. No modo REC, pressione [SET]. 2. Utilize [S] e [T] para seleccionar a quinta • A utilização de flash com a sensibilidade ISO alta pode originar problemas com os temas que se encontrem muito próximos da câmera. • A sensibilidade ISO “Automático” é sempre utilizada para filmes, independentemente da definição actual para a sensibilidade ISO. • Você pode utilizar a função de personalização das teclas para configurar os botões [W] e [X] de forma a que eles controlem a definição da sensibilidade ISO (página 138). opção a partir do topo no painel de operação (Sensibilidade ISO). 129 DEFINIÇÕES AVANÇADAS Ponder. central A fotometria ponderada central mede a concentração luminosa no centro da área de focagem. Utilize este método de fotometria quando desejar exercer algum controlo sobre a exposição, sem deixar as definições totalmente a cargo da câmera. Especificando o Modo de Fotometria O modo de fotometria determina que parte do tema é que é avaliado para exposição. 1. No modo REC, pressione [MENU]. 2. No separador “Qualidade”, seleccione “Fotometria”, e então pressione [X]. Pontual A fotometria pontual realiza as leituras em áreas muito pequenas. Utilize este método de fotometria quando desejar que a exposição seja definida de acordo com o brilho de um tema em particular, sem que seja afectado pelas condições circundantes. 3. Utilize [S] e [T] para seleccionar a definição desejada, e então pressione [SET]. Multi (Multi-Fotometria) A fotometria Multi-padrão divide a imagem em secções e mede a luminosidade de cada secção para uma leitura equilibrada da exposição. A câmera determina automaticamente as condições de obturação de acordo com o padrão de luminosidade avaliado, e realiza as definições da exposição em conformidade. Este tipo de fotometria providencia definições de exposição livres de erro para uma ampla gama de condições de obturação. 130 DEFINIÇÕES AVANÇADAS Reduzindo os Efeitos da SobreExposição e Sub-exposição • O modo de fotometria comutará automaticamente para “Ponder. central” se você alterar o valor da deslocação EV (página 125) para qualquer outro que não seja 0,0 enquanto “Multi” estiver seleccionado. O modo de fotometria é alterado de volta para “Ponder. central” quando voltar a colocar 0,0. para o valor da deslocação EV. • Quando “Multi” é seleccionado como o modo de fotometria, o ícone não será exibido na tela do monitor quando você regressar à tela de informação do modo REC (página 243). Você pode utilizar os procedimentos abaixo indicados para expandir a gama dinâmica, a qual torna possível a captura de áreas claras numa imagem enquanto reduz a possibilidade de sobre-exposição e sub-exposição. Ao gravar um tema que possua iluminação de fundo, por exemplo, uma gama dinâmica expandida minimiza a sobre-exposição e sub-exposição. 1. Num modo REC, pressione [MENU]. 2. No separador “Qualidade”, seleccione “Gama dinâmica”, e então pressione [X]. • Você pode utilizar a função de personalização das teclas para configurar os botões [W] e [X] de forma a que eles controlem a definição do modo de fotometria (página 138). 131 DEFINIÇÕES AVANÇADAS 3. Utilize [S] e [T] para seleccionar a definição Realçar as Texturas da Pele Humana desejada, e então pressione [SET]. Quando desejar fazer isto: Seleccione esta definição: Aplicar a Gama Dinâmica a uma extensão maior do que “Expandir +1” Expandir +2 Suprimir a sobre-exposição e subexposição Expandir +1 Não suprimir a sobre-exposição e subexposição Desligado Você pode utilizar o procedimento abaixo para reduzir o ruído digital da pele humana em imagens gravadas e realçar a sua textura. 1. No modo REC, pressione [MENU]. 2. No separador “Qualidade”, seleccione “Refinador pele”, e então pressione [X]. 3. Utilize [S] e [T] para seleccionar a definição desejada, e então pressione [SET]. • Você também pode corrigir a gama dinâmica de uma fotografia que você já tenha gravado (página 170). 132 Quando desejar fazer isto: Seleccione esta definição: Realçar a textura da pele mais do que “Filtro de ruído +1” Filtro de ruído +2 Realçar textura da pele Filtro de ruído +1 Desligar realce da textura da pele Desligado DEFINIÇÕES AVANÇADAS Utilizando os Efeitos do Filtro de Cor da Câmera Controlando a Nitidez da Imagem Utilize o procedimento seguinte para ajustar a nitidez dos contornos de um tema nas suas imagens. A função filtro da câmera permite-lhe adicionar matizes de cores às suas imagens à medida que as grava. O efeito da cor parece-se ao que você poderia obter se tivesse instalado um filtro de cor na lente da câmera. 1. No modo REC, pressione [MENU]. 2. No separador “Qualidade”, seleccione “Nitidez”, e então pressione [X]. 1. No modo REC, pressione [MENU]. 3. Utilize [S] e [T] para seleccionar a definição 2. No separador “Qualidade”, seleccione “Filtro desejada, e então pressione [SET]. de cor”, e então pressione [X]. Você pode especificar uma das cinco definições de nitidez desde +2 (mais nítido) a –2 (menos nítido). 3. Utilize [S], [T], para seleccionar a definição desejada, e então pressione [SET]. As definições de filtro disponíveis são: Desligado, P/B, Sépia, Vermelho, Verde, Azul, Amarelo, Rosa e Roxo 133 DEFINIÇÕES AVANÇADAS i Controlando a Saturação da Cor Ajustando o Contraste da Imagem Utilize o seguinte procedimento para ajustar a saturação das cores nas suas imagens. Utilize o seguinte procedimento para ajustar o contraste das suas imagens. 1. No modo REC, pressione [MENU]. 1. No modo REC, pressione [MENU]. 2. No separador “Qualidade”, seleccione 2. No separador “Qualidade”, seleccione “Saturação”, e então pressione [X]. “Contraste”, e então pressione [X]. 3. Utilize [S] e [T] para seleccionar a definição 3. Utilize [S] e [T] para seleccionar a definição desejada, e então pressione [SET]. desejada, e então pressione [SET]. Você pode especificar uma das cinco definições de saturação desde +2 (maior saturação) a –2 (menor saturação). Você pode especificar uma das cinco definições de contraste desde +2 (maior contraste entre brilho e escuro) a –2 (menor contraste entre brilho e escuro). 134 DEFINIÇÕES AVANÇADAS Impressão da Data nos Instantâneos • Mesmo que você não estampe a data e/ou hora com a Impressão da hora, você poderá fazê-lo posteriormente utilizando a função DPOF e a função do software de impressão (página 208). • Uma vez que a data e hora sejam gravadas numa impressão, estas não podem ser editadas ou apagadas. • Utilize a definição “Estilo data” (página 194) para especificar o formato da data Ano/Mês/Dia. • A data e hora gravadas são determinadas de acordo com as definições do relógio da câmera (páginas 11, 193) quando o instantâneo for gravado. • O zoom digital não é suportado quando a impressão da data estiver ligada. • A impressão da data não é suportada para os seguintes tipos de imagens. – Algumas imagens de BEST SHOT (Enquadramento Automático, Cartões de visita e documentos, Quadro branco, etc., Foto Antiga, Foto ID). Você pode colocar unicamente a data de gravação do instantâneo, ou a data e hora no canto inferior direito da imagem. 1. No modo REC, pressione [MENU]. 2. No separador “Config.”, seleccione “Impr. hora”, e então pressione [X]. 3. Utilize [S] e [T] para seleccionar a definição desejada, e então pressione [SET]. Exemplo: 24 de Dezembro de 2007, 1:25 p.m. Para fazer isto: Seleccione esta definição: Exibir apenas a data (2007/12/24) Data Exibir a Data e hora (2007/12/24 1:25pm) Data e Hora Não exibir nada Desligado 135 DEFINIÇÕES AVANÇADAS ■ Como utilizar o Histograma Utilizando o Histograma na Tela para Verificar a Exposição Um histograma é um gráfico que representa a claridade de uma imagem em termos de números de pixels. O eixo vertical indica o número de pixels, e o eixo horizontal indica a claridade. Se um histograma parecer desequilibrado por algum motivo, você pode utilizar a deslocação EV para o mover para a esquerda ou direita, no sentido de obter um melhor equilíbrio. A exposição ideal pode ser obtida mediante a correcção da exposição EV de forma a que o gráfico fique o mais próximo possível do centro. Para instantâneos, você até pode exibir histogramas individuais para R (vermelho), G (verde), e B (azul). Estas linhas podem ser utilizadas para determinar se existe demasiado ou muito pouco de cada uma das cores dos componentes numa imagem. O histograma na tela providencia-lhe uma representação gráfica da exposição actual da imagem. Você também pode visualizar o histograma no modo PLAY para informação sobre os níveis de exposição das imagens. Histograma Histogramas Exemplo 1. Pressione [S] (DISP) tantas vezes quantas as necessárias para exibir o histograma (página 56). Um histograma que esteja muito afastado para a esquerda é consequência de uma imagem completamente escura. Um histograma que esteja muito afastado para a esquerda poderá resultar em “apagar a luminosidade” das áreas escuras de uma imagem, conforme indicado na imagem ao lado. • Você pode utilizar a personalização das teclas para configurar os botões [W] e [X] de forma a que eles controlem a definição da deslocação EV. Então você pode executar a deslocação EV enquanto visualiza os resultados no histograma da tela (página 138). 136 DEFINIÇÕES AVANÇADAS Um histograma que esteja muito afastado para a direita é consequência de uma imagem completamente iluminada. Um histograma que esteja muito afastado para a direita pode resultar em “excesso de luminosidade” das áreas claras da imagem, conforme indicado na imagem ao lado. • Um histograma centrado não garante necessariamente uma exposição ideal. Se desejar intencionalmente a sobreexposição ou sub-exposição de uma imagem, você poderá não desejar um histograma centrado. • Devido às limitações da compensação da exposição, você poderá não ter capacidade para obter uma configuração ideal do histograma. • A utilização do flash assim como certas condições de gravação podem fazer com que o histograma indique uma exposição que seja diferente da exposição real da imagem quando esta foi gravada. Um histograma que seja completamente equilibrado resulta da existência de uma imagem que tem a claridade ideal na totalidade. 137 DEFINIÇÕES AVANÇADAS Outras Funções de Gravação de Utilidade As funções que a seguir se indicam também se encontram disponíveis no modo REC para ajudar a tornar a sua imagem digital mais eficiente e agradável. • Atribuir funções às teclas [W] e [X] • Exibição de uma grade de linhas na tela para facilitar a composição de imagens • Rever uma imagem que tenha acabado de gravar • Registar definições iniciais para ligar • Configurações Reset Quando esta função é atribuída: Você pode utilizar [W] e [X] para fazer isto: Desloc. EV (página 125) Realizar a deslocação EV para a compensação da exposição Bal. branco (página 126) Alterar a definição do balanço do branco ISO (página 129) Alterar a definição da sensibilidade ISO Dispar. auto (página 76) Seleccionar o tempo para o disparador automático 1. No modo REC, pressione [MENU]. Utilizando Personalização das Teclas para Atribuir Funções [W] e [X] 2. No separador “REC”, seleccione a “Tecla D/E”, e então pressione [X]. A Personalização das Teclas permite-lhe atribuir qualquer uma das cinco funções indicadas abaixo às teclas [W] e [X]. Depois de o ter feito, você poderá utilizar as funções atribuídas enquanto grava instantâneos ou filmes, sem ter que ir através dos menus. Para detalhes sobre cada uma das funções, consulte as páginas cujos números são indicados. Quando esta função é atribuída: Você pode utilizar [W] e [X] para fazer isto: Fotometria (página 130) Alterar a definição da fotometria 3. Utilize [S] e [T] para seleccionar a função que deseja atribuir, e então pressione [SET]. Depois de atribuir uma função, você pode controlar as suas definições utilizando as teclas [W] e [X]. Seleccionar “Desligado” deixa as teclas [W] e [X] sem função atribuída. 138 DEFINIÇÕES AVANÇADAS Exibindo uma Grade na Tela Exibindo a Imagem Que Acabou Exactamente de Gravar (Rever Imagem) A grade de linhas na tela pode ser visualizada na tela do monitor no modo REC para mais facilmente alinhar e compor imagens. Quando você compra a câmera, esta encontra-se inicialmente configurada com a função Rever Imagem para ligado. Rever Imagem exibe a imagem que você acabou exactamente de gravar de forma a que a possa examinar. 1. No modo REC, pressione [MENU]. 2. No separador “REC”, seleccione “Revisar”, e então pressione [X]. 1. No modo REC, pressione [MENU]. 3. Utilize [S] e [T] para seleccionar a definição desejada, e então pressione [SET]. 2. No separador “REC”, seleccione “Grade”, e então pressione [X]. 3. Utilize [S] e [T] para seleccionar a definição desejada, e então pressione [SET]. Para configurar a câmera para fazer isto depois de ter sido gravada uma imagem: Seleccione isto: Ligado Desligado Para fazer isto: Seleccione isto: Exibir a imagem durante cerca de um segundo. Exibir a grade Ligado Nada Ocultar a grade Desligado 139 DEFINIÇÕES AVANÇADAS Utilizando o Ícone Ajuda • Os ícones abaixo indicados não são exibidos na tela quando o ícone ajuda for desligado. – Ícone Modo do Flash (página 71) – Ícone AWB Modo do Balanço do Branco (página 126) – Ícone Modo de Fotometria (página 130) O ícone ajuda exibe texto orientador relativo a um determinado ícone quando você o seleccionar na tela do monitor enquanto se encontrar no modo REC (página 243). • O texto do Ícone Ajuda é exibido para as seguintes funções: Modo de gravação, fotometria, modo do flash, balanço do branco, disparador automático, deslocação EV. De notar, no entanto, que o texto do ícone ajuda para a fotometria, balanço do branco, disparador automático e deslocação EV é exibido unicamente quando “Fotometria”, “Bal. branco”, “Dispar. auto” ou “Desloc. EV” forem atribuídos respectivamente às teclas the [W] e [X] com a função da personalização das teclas (página 138). 1. No modo REC, pressione [MENU]. 2. No separador “REC”, seleccione “Ajuda de ícone”, e então pressione [X]. 3. Utilize [S] e [T] para seleccionar a definição desejada, e então pressione [SET]. Para fazer isto: Seleccione isto: Exibir texto orientador do ícone ajuda de uma função quando você seleccionar a função Ligado Desligar o ícone ajuda Desligado 140 DEFINIÇÕES AVANÇADAS 4. Utilize [S] e [T] para seleccionar a definição Utilizando a Memória do Modo para Configurar as Predefinições para Ligar desejada, e então pressione [SET]. Você pode configurar a câmera para que esta salve certas definições na “memória do modo” sempre que esta seja desligada, e restabelecer as configurações da próxima vez que voltar a ligar a câmera. Isto evita com que tenha que configurar a câmera de cada vez que a desliga ou liga. Consulte o passo 4 do procedimento indicado abaixo sobre as configurações que você pode salvar com a memória do modo. Para fazer isto: Seleccione isto: Salvar a definição actual quando a câmera é desligada, e restabelecê-la quando a câmera é ligada Ligado Restabelecer a predefinição ideal quando a câmera é ligada Desligado 1. No modo REC, pressione [MENU]. 2. No separador “REC”, seleccione “Memória”, e então pressione [X]. 3. Utilize [S] e [T] para seleccionar o item que deseja configurar, e então pressione [X]. 141 DEFINIÇÕES AVANÇADAS Função Memória do Modo Ligado BEST SHOT*1 Encerra BEST SHOT quando a câmera está desligada. Flash Automático Foco Automático Bal. branco Automático ISO Automático Área AF Fotometria Dispar. auto Definição para câmera desligada *1 “Ligado” restabelece a cena de BEST SHOT seleccionada quando a câmera é ligada de volta. “Desligado” sai de BEST SHOT quando a câmera é desligada. *2 Posição de zoom ótico unicamente. Memória do Modo Desligado • Desligar a câmera enquanto a memória do modo para o modo BEST SHOT estiver ligado, restabelecerá as definições da cena de BEST SHOT que estava seleccionada quando desligou a câmera pela última vez. Isto aplica-se, independentemente de qualquer definição ligado/desligado para a memória do modo de cada definição individual. Pontual Multi Desligado Intens. Flash 0 Zoom digital Ligado Posição MF Modo de focagem antes da focagem manual ter sido seleccionada. Posição zoom*2 Grande total 142 DEFINIÇÕES AVANÇADAS Fazendo o Reset da Câmera para as suas Predefinições Iniciais de Fábrica • O que a seguir se indica não é iniciado quando você reinicia a câmera (página 248). – Configuração da Hora Local – Configuração da Hora Mundial – Ajuste – Estilo Data – Language – Saída víd. Utilize o procedimento seguinte quando desejar restabelecer a câmera para as suas predefinições inicias de fábrica. Consulte “Referência dos Menus” na página 246 para as predefinições iniciais de fábrica para cada item menu. 1. Pressione [MENU]. 2. No separador “Config.”, seleccione “Reset”, e então pressione [X]. 3. Utilize [S] e [T] para seleccionar “Reset”, e então pressione [SET]. • Para cancelar o procedimento sem fazer reset, seleccione “Cancelar”. 143 DEFINIÇÕES AVANÇADAS VISUALIZANDO INSTANTÂNEOS E FILMES • O ícone do tipo de arquivo que é exibido na parte superior da tela do monitor depende do tipo de arquivo (instantâneo, filme, áudio unicamente, etc.) que estiver actualmente visível. – : Instantâneo (página 144) – : Filme (página 146) – : Instantâneo com Áudio (página 145) • Consulte a página 56 para informação sobre como ocultar a informação da imagem e visualizar só a imagem. Visualizando um Instantâneo Utilize o procedimento seguinte para visualizar um instantâneo na tela do monitor da câmera. 1. Pressione [ ] para introduzir o modo PLAY. [ 2. Utilize [W] e [X] para rolar através das ] imagens. Pressione [X] para rolar para a frente e [W] para rolar para trás. • Isto fará exibir um dos instantâneos na memória, conjuntamente com alguma informação sobre a configuração utilizada para o gravar (página 245). Tipo de Arquivo [X] [X] [W] [W] Nome de Pasta/Arquivo Qualidade da Imagem Tamanho da Imagem Data e Hora 144 VISUALIZANDO INSTANTÂNEOS E FILMES Escutando o Áudio de um Instantâneo com Áudio • Segurar em baixo [W] ou [X] rola a alta velocidade. • A imagem que aparece inicialmente ao rolar pode parecer à primeira vista de fraca qualidade, mas esta será brevemente substituída por imagem de melhor definição. De notar que se você copiar uma imagem desde uma câmera digital de outro tipo, apenas uma imagem de pouca qualidade poderá ser exibida na tela do monitor. Você pode utilizar o procedimento seguinte para reproduzir o áudio de um instantâneo com áudio. Um instantâneo com áudio é indicado pelo ícone do tipo de arquivo “ ”. 1. Introduza o modo PLAY, e então utilize [W] e [X] para exibir o instantâneo com áudio que deseja reproduzir. Para comutar para o modo REC Pressione [ ]. 2. Pressione [SET] para reproduzir o áudio do instantâneo no altifalante incorporado da câmera. 145 VISUALIZANDO INSTANTÂNEOS E FILMES Controlos da Reprodução Áudio Para fazer isto: Faça isto: Avançar ou retroceder rapidamente a reprodução Segure [X] ou [W] para baixo. Fazer pausa ou restabelecer a reprodução Pressione [SET]. Ajustar o volume Pressione [T] e então utilize [S] e [T]. Visualizando um Filme Utilize o procedimento seguinte para visualizar um filme na tela da câmera do monitor. 1. Introduza o modo PLAY, e então utilize [W] e Alterar os indicadores da tela Pressione [S] (DISP). Parar a reprodução Pressione [MENU]. [X] para visualizar o filme que deseja reproduzir. • Verifique o ícone do tipo de arquivo. O ícone do tipo de arquivo de um filme é o ícone “ ” (Filme) (página 245). Tipo de Arquivo Nome de Pasta/Nome de Arquivo Tempo de Gravação Você só pode ajustar o volume enquanto a reprodução estiver a decorrer ou em pausa. Qualidade O quadro tipo filme que é exibido na tela do monitor indica que esta é uma imagem de um filme. 2. Pressione [SET] para iniciar a reprodução. • A tela do monitor regressará à tela de selecção no passo 1, depois do filme ter chegado ao fim. 146 VISUALIZANDO INSTANTÂNEOS E FILMES Para comutar para o modo REC Pressione [ ]. Para fazer isto: Faça isto: Pressione o botão zoom ( ). Para fazer isto: Faça isto: Avançar ou retroceder rapidamente a reprodução. • De cada vez que pressionar qualquer um dos botões a velocidade da operação avançar ou retroceder aumenta rapidamente até três passos. Ampliar o zoom até 4,5X • Quando uma imagem é ampliada, você pode utilizar [S] [T] [W] e [X] para se mover à volta e visualizar as partes da imagem que não cabem na tela do monitor. Segure [X] ou [W] para baixo. Parar a reprodução Regressar da reprodução avançar/ retroceder rapidamente à reprodução normal Pressione [SET]. Controlos da Reprodução de Filme Pressione [MENU]. • A reprodução poderá não ser possível para filmes que não tenham sido gravados com esta câmera. Fazer pausa ou restabelecer a reprodução Pressione [SET]. Quando em pausa, rolar avançando ou retrocedendo quadro a quadro • Manter em baixo qualquer um dos botões para rolar sem parar. Pressione [X] ou [W]. Ajustar o volume • O volume só pode ser ajustado enquanto a reprodução do filme estiver a decorrer. Pressione [T] e então utilize [S] e [T]. Alternar entre indicadores da tela ativados ou desativados Pressione [S] (DISP). 147 VISUALIZANDO INSTANTÂNEOS E FILMES Reproduzindo um Filme com AntiVibração Reproduzindo um show slides na Câmera Utilize o procedimento seguinte quando desejar reproduzir um filme com Anti-Vibração. Anti-Vibração é particularmente útil quando você tiver a câmera conectada a uma TV para a visualização, dado que os efeitos do movimento da câmera são mais evidentes numa tela grande. A função show slides permite-lhe reproduzir sequencialmente os arquivos guardados na memória, automaticamente. Você pode configurar o show slides de forma a que este reproduza os arquivos que deseja. 1. No modo PLAY, pressione [MENU]. 1. No modo PLAY, pressione [MENU]. 2. No separador “PLAY”, seleccione “ 2. No separador “PLAY”, seleccione “Show Anti- slides”, e então pressione [X]. Vibração”, e então pressione [X]. 3. Configure as definições do show slides. 3. Utilize [S] e [T] para seleccionar “Ligado”, e Utilize [S] e [T] para seleccionar um item, e então configurá-lo conforme descrito abaixo. então pressione [SET]. • Quando Anti-Vibração é ligado, a área da tela do monitor utilizada para reprodução é ligeiramente mais pequena que o normal. 4. Depois da configuração se encontrar da forma desejada, pressione [SET] . 148 VISUALIZANDO INSTANTÂNEOS E FILMES Imagem (Seleccione os arquivos que deseja incluir no show slides.) • Todas imagens: Inclui todos os instantâneos, filmes e áudio na memória. • Apenas: Inclui unicamente instantâneos e instantâneos com áudio. • Apenas: Inclui unicamente filmes. • Uma imagem: Inclui unicamente uma imagem especifica (seleccionada utilizando [W] e [X]). • Favoritos: Inclui instantâneos na pasta FAVORITE (página 183). Efeito (Selecciona um efeito especial.) Tempo Utilize [W] e [X] para seleccionar um dos (Especifica o seguintes tempos (em minutos): 1, 2, 3, 4, 5, tempo para o 10, 15, 30, 60. show slides, desde o início ao fim) Intervalo Utilize [W] e [X] para seleccionar um valor de (Selecciona o 1 a 30 segundos, ou “MÁX.”. intervalo entre – Se especificar um valor de 1 a 30 os slides) segundos, as imagens mudam no intervalo especificado, mas as partes áudio dos filmes e instantâneos com áudio continuarão a reprodução até ao final, independentemente do intervalo definido. – Quando “MÁX.” for seleccionado, apenas o primeiro quadro de cada filme será exibido, sem qualquer reprodução áudio. 149 Utilize [S] e [T] para seleccionar o efeito desejado. • Padrão 1, 2, 3, 4, 5: Reproduz música de fundo e aplica um efeito de mudança de imagem. – O padrão 1 ao 4 utiliza os mesmos efeitos especiais mas cada um deles utiliza uma música de fundo diferente. O padrão 5 utiliza efeitos diferentes desde o padrão 1 ao 4. – Seleccionar “Padrão 5” altera a definicao da “Imagem” para “ Apenas” e desativa a definição para o “Intervalo”. • Desligado: Não reproduz música de fundo e não realiza qualquer efeito de mudança de imagem. A definição para o efeito actual é desativada automaticamente nos seguintes casos. – Quando a definição da “Imagem” for “ Apenas”, “Uma imagem”, ou “Favoritos”. – Quando a definição para o “Intervalo” for “MAX.”, um segundo, ou dois segundos. – Quando o show slides comuta de ou para um arquivo de filme ou um arquivo de gravação de voz. VISUALIZANDO INSTANTÂNEOS E FILMES 4. Utilize [S] e [T] para seleccionar “Iniciar”, e então pressione [SET] para iniciar o show slides. • Todos os botões de operação são desativados enquanto o show slides estiver a mudar de uma imagem para outra. Aguarde até que uma imagem esteja parada na tela antes de executar a operação de um botão. Se um botão não funcionar, aguarde um pouco e tente novamente. O show slides é executado em conformidade com as definições que você configurou acima. • Você também pode rolar através das imagens durante o show slides pressionando [X] (avançar) e [W] (retroceder). De notar que esta operação não é possível quando “Padrão 5” for seleccionado para a definição “Efeito”. • Durante a reprodução áudio, você pode ajustar o volume pressionando [T] e então utilizar [S] e [T]. • Seleccionar um filme quando “Uma imagem” for seleccionada para “Imagem” e então seleccionar um filme para o show slides, causará a reprodução do filme repetidamente dentro do período de tempo especificado pelo show slides para a definição “Tempo”. • Uma imagem copiada desde um computador ou uma imagem gravada com um tipo diferente de câmera digital, poderá permanecer na tela durante mais tempo do que o especificado pelo “Intervalo”. Para parar um show slides Pressione [SET]. Isto fará regressar ao modo PLAY. • Pressionar [MENU] em vez de [SET] pára o show slides e regressa à tela do menu. • Pressionar [ ] em vez de [SET] pára o show slides e comuta para o modo REC. 150 VISUALIZANDO INSTANTÂNEOS E FILMES ■ Alterando a Música de Fundo Transferência de Música de Fundo para a Câmera Você pode alterar a música de fundo incorporada que toca quando você executa “Efeito” por outra música de fundo. Você pode seleccionar a música de fundo depois do seu arquivo de música ter sido salvo no cartão de memória ou na memória incorporada da câmera. ● Arquivos Suportados Tipos de Arquivo: Arquivos IMA ADPCM formato WAV Frequências de Amostra: 22.05 kHz/44.1 kHz Áudio: Monofónico ● Número de Arquivos: 9 ● Nomes de Arquivo: SSBGM001.WAV a SSBGM009.WAV • Guarde os arquivos de música no seu computador utilizando os nomes acima. 1. Conecte a câmera ao seu computador (páginas 215, 231). • Se salvou um arquivo de música de fundo num cartão de memória, insira o cartão de memória na câmera. 2. Realize uma das seguintes operações para abrir o cartão de memória ou a memória incorporada da câmera. • Windows 1 De acordo com o seu sistema operativo, realize um dos seguintes passos. Usuários Windows XP: Faça clique em “Iniciar” e depois “O Meu Computador”. Usuários Windows Vista: Faça clique em “Iniciar” e depois “Computador”. Usuários Windows 2000/Me/98SE/98: Faça duplo clique em “O Meu Computador”. 2 Faça duplo clique em “Disco Amovível”. O seu computador identifica o cartão de memória inserido na câmera (ou memória incorporada se não houver cartão) como um disco amovível. • Macintosh 1 Faça duplo clique no ícone do drive da câmera. O seu computador identifica o cartão de memória inserido na câmera (ou memória incorporada se não houver cartão) como um drive. • Independentemente do padrão do efeito seleccionado, a música de fundo é repetida. • Dependendo do formato do arquivo BGM, alguma música de fundo poderá não ser reproduzível. 151 VISUALIZANDO INSTANTÂNEOS E FILMES 3. Cria uma pasta chamada “SSBGM”. • Os arquivos de música de fundo serão reproduzidos de forma sequêncial. • Na eventualidade de existiram arquivos de música de fundo em ambos, cartão de memória inserido na câmera e memória incorporada da câmera, os arquivos no cartão de memória serão os reproduzidos. • Consulte a documentação do usuário que vem conjuntamente com o seu computador para obter informação sobre como mover, copiar e apagar arquivos. 4. Faça duplo clique na pasta “SSBGM” que você criou e copie o arquivo de música de fundo para dentro dela. 5. Desconecte a câmera do computador (páginas 220, 235). ● Pasta FAVORITE Cartão de Memória ou memória Incorporada da Câmera DCIM SSBGM SSBGM001.WAV SSBGM002.WAV 152 (Pasta Música de Fundo) (Arquivo Música de Fundo) (Arquivo Música de Fundo) VISUALIZANDO INSTANTÂNEOS E FILMES • Quando conectar o cabo AV incluído à porta USB/AV da câmera, insira a ficha na porta até que esta faça clique e fique firme no lugar. Não inserindo a ficha completamente poderá resultar numa comunicação de fraca qualidade ou mau funcionamento dos componentes conectados. Visualizando Imagens da Câmera numa TV Utilize o procedimento abaixo para visualizar instantâneos e filmes numa tela de TV. 1. Utilize o cabo AV que vem conjuntamente com • Até mesmo quando a ficha se encontra inserida correctamente, é visível uma serta porção metálica da mesma. a câmera para conectar a câmera a uma TV. Cabo AV Amarelo Branco Conector USB/ AV 2. Ligue a TV e seleccione o seu modo de entrada de vídeo. TV Vídeo Áudio Se a TV tiver mais do que uma entrada de vídeo, seleccione aquela onde a câmera está conectada. 3. Pressione [ ] (PLAY) para ligar a câmera e introduzir o modo PLAY. Terminal de entrada (Amarelo) VIDEO IN Quando a câmera é ligada no modo PLAY, será exibida uma imagem na tela da TV. A tela do monitor da câmera não se ligará. • Pressionar [ON/OFF] ou [ ] (REC) ligará a câmera. Terminal de entrada (Branco) AUDIO IN Assegurando-se de que a marca T da câmera se encontra alinhada com a marca S da ficha do cabo AV, conecte o cabo à câmera. 153 VISUALIZANDO INSTANTÂNEOS E FILMES 4. Agora você pode realizar a operação aplicável na câmera para o tipo de arquivo que deseja reproduzir. • Você pode utilizar a câmera para conectar a um gravador de DVD ou de vídeo e gravar imagens a partir da sua câmera. Há vários métodos possíveis para fazer a ligação a um outro equipamento quando está a gravar imagens. No que se segue, descreve-se um método para fazer a ligação com o cabo AV fornecido com a câmera. – Gravador de DVD ou vídeo: Conecte aos terminais VIDEO IN e AUDIO IN. – Câmera: Conecte ao conector USB/AV Você pode reproduzir um show slides de instantâneos e filmes na câmera e gravá-lo para um DVD ou cassete de vídeo. Você pode gravar filmes seleccionando “ Apenas” para a definição “Imagem” do show slides (página 149). Ao gravar para um gravador de DVD ou de vídeo, você pode fazer desaparecer a informação que aparece no ecrã (página 56) de forma a que indicadores e outra informação não seja gravada com a imagem. Para ver a imagem que está a ser gravada, ligue uma TV ou outro monitor ao gravador de DVD ou ao video que está ligado à camera. Para informações sobre como fazer a ligação entre o monitor e o gravador de DVD ou vídeo, e sobre como fazer a gravação, veja a documentação do utilizador que acompanha o gravador de DVD e o vídeo que está a usar. Para desligar a câmera Você pode desligar a câmera pressionando o botão da câmera [ON/OFF]. • Quando conectar a uma TV para visualizar imagens, assegure-se de que configura os botões da câmera [ ] (REC) e [ ] (PLAY) para “Ligar” ou “Ligar/desligar” (página 199). • Todos os ícones e indicadores que são exibidos na tela do monitor também aparecem na tela da TV. Você pode utilizar [S] (DISP) para alterar o conteúdo da tela . • O áudio é monofónico. • Certos tipos de TVs podem cortar parte das imagens. • A saída do áudio é inicialmente realizada pela câmera com o volume máximo. Quando você começar a iniciar a visualização das imagens, ajuste o controlo do volume da TV para um nível relativamente baixo e então ajuste-o conforme requerido. 154 VISUALIZANDO INSTANTÂNEOS E FILMES ■ Seleccionando o Rácio do Aspecto da Tela e o Sistema de Saída de Vídeo • Seleccione o rácio do aspecto (4:3 ou 16:9) que corresponda ao tipo de TV que planeia utilizar. Você também poderá ter que configurar a definição do rácio do aspecto da sua TV. Definições incorrectas para o rácio do aspecto quer da câmera e/ou da TV podem originar numa exibição anormal da imagem. • As imagens não serão exibidas correctamente a menos que a definição para a saída de sinal de vídeo corresponda ao sinal de vídeo do sistema de TV ou outro equipamento de vídeo. • As imagens não serão exibidas correctamente numa TV ou equipamento de vídeo que não seja NTSC ou PAL. Você pode utilizar o procedimento desta secção para seleccionar quer NTSC ou PAL como o sistema de saída de vídeo. Você também pode especificar um rácio do aspecto de 4:3 ou 16:9. 1. Pressione [MENU]. 2. No separador “Config.”, seleccione “Saída víd.”, e então pressione [X]. 3. Utilize [S] e [T] para seleccionar a definição desejada, e então pressione [SET]. Para este tipo de TV: Seleccione este tipo de sistema de saída de vídeo: Rácio do aspecto standard da tela NTSC 4:3 NTSC TV (Japão, EUA, e outros países) Rácio do aspecto amplo da tela NTSC TV (Japão, EUA, e outros países) NTSC 16:9 Rácio do aspecto standard da tela PAL TV (Europa e outras áreas) PAL 4:3 Rácio do aspecto amplo da tela PAL TV (Europa e outras áreas) PAL 16:9 155 VISUALIZANDO INSTANTÂNEOS E FILMES Para regressar ao normal, pressione o botão zoom ( ). Fazendo Zoom da Imagem em Exibição Realize o procedimento seguinte para fazer ampliar a imagem actualmente em exibição na tela do monitor até oito vezes mais que o seu tamanho normal. • Se os indicadores da tela estiverem ativados, será exibido um indicador no canto inferior direito da tela do monitor, indicando que parte da imagem ampliada está a ser exibida actualmente. 1. No modo PLAY, utilize [W] e [X] para exibir o Para retornar a imagem ao seu tamanho original. instantâneo que deseja ampliar. 2. Pressione o botão zoom ( Pressione [MENU] ou [BS]. Factor de Zoom ). De cada vez que pressionar este botão amplia ainda mais a imagem. Você pode utilizar [S], [T], [W], e [X] para se mover para uma parte diferente da imagem depois de ampliada. • Dependendo do tamanho da imagem, algumas imagens poderão não ter a possibilidade de ser ampliadas para as 8 vez mais que o seu tamanho normal. Área da Imagem Parte da Imagem que está actualmente exibida. 156 VISUALIZANDO INSTANTÂNEOS E FILMES Utilizando a Tela de 12 Imagens Utilizando a Tela Calendário Utilize o procedimento seguinte para exibir um calendário, o qual mostra a primeira imagem gravada em cada data de um mês em particular. Esta tela ajuda a tornar a busca de uma imagem mais fácil e rápida. Você pode utilizar o procedimento seguinte para visualizar a tela que mostra 12 imagens. 1. No modo PLAY, Moldura de Selecção pressione o botão zoom ( ). 1. No modo PLAY, pressione o botão zoom ( ) duas vezes. Isto exibe uma tela de 12 imagens com uma moldura de selecção à volta da última imagem que se encontrava na tela do monitor. Isto exibe a tela calendário. • Você também pode exibir o calendário pressionando Ano/Mês em [MENU], Moldura de Selecção seleccionando o separador “PLAY”, seleccionando “Calendário”, e então pressionar [X] para exibir o calendário. • Para sair da tela calendário, pressione [MENU] ou [BS]. 2. Seleccione a imagem desejada. • Utilize [W] e [X] para rolar através das de 12-imagens. • Para visualizar a versão tela completa de uma imagem em particular, utilize [S], [T], [W], e [X] para mover a moldura de selecção para ela, e então pressione [SET]. 2. Utilize [S], [T], [W], e [X] para mover a moldura de selecção para a data cujas imagens deseja visualizar, e então pressione [SET]. Isto fará exibir a primeira imagem gravada nessa data. 157 VISUALIZANDO INSTANTÂNEOS E FILMES • O ano e mês no calendário é exibido utilizando o mesmo formato que seleccionou para a definição “Estilo data” (página 194). • Preste atenção aos seguintes pontos sobre como certas funções de edição da câmera afectam a data com a qual a imagem está associada na tela calendário. Realizar este tipo de operação de edição: Associará a imagem resultante com esta data: Distorção trapezoidal, Correção cores, Redimensionar, Recortar, Copiar, MOTION PRINT A data em que a operação de edição foi realizada Editando a data e hora de uma imagem A data em que a imagem original foi gravada 158 VISUALIZANDO INSTANTÂNEOS E FILMES EDITANDO IMAGENS 4. Utilize [S] e [T] para seleccionar um tamanho Redimensionar um Instantâneo de imagem, e então pressione [SET]. Você pode reduzir o tamanho de um instantâneo e salvar o resultado como um instantâneo separado. O instantâneo original também é retido. Você pode redimensionar um instantâneo para qualquer um dos seguintes tamanhos. Tamanho da Imagem (Pixels) • Quando você selecciona um tamanho de imagem, esta começará a rolar através da seguinte informação: Tamanho da Imagem Número de Pixels Tamanho de Impressão . O tamanho de impressão indica o tamanho ideal do papel para impressão de um instantâneo do tamanho da imagem seleccionada. Tamanho de Impressão 6M* 2816 × 2112 Impressão A3 Maior 4M VGA Menor 5. Depois de pressionar [SET] no passo 4 para 2304 × 1728 Impressão A4 640 × 480 redimensionar a imagem, a tela do monitor regressa ao passo 3. Desde aí você pode repetir os passos 3 e 4 para redimensionar outra imagem se o desejar. E-Mail • Tamanho ideal para uma imagem a ser anexada a um e-mail. Para sair da operação de redimensionar, seleccione “Cancelar”. * M significa “Mega”, o que significa “milhão”. 1. No modo PLAY, pressione [MENU]. 2. No separador “PLAY”, seleccione “Redimensionar”, e então pressione [X]. 3. Utilize [W] e [X] para rolar através das imagens e exibir aquela que deseja redimensionar. 159 EDITANDO IMAGENS Recortando um Instantâneo • Você não pode redimensionar uma imagem de tamanho VGA (640 × 480 pixels). • Redimensionar um instantâneo com um rácio do aspecto de 16:9 ou 3:2 fará com que os lados esquerdo e direito da imagens sejam cortados. O rácio do aspecto da imagem resultante será de 4:3. • A data de gravação da versão redimensionada do instantâneo será a mesma que a data gravada no instantâneo original. Você pode recortar um instantâneo para cortar as partes que não necessita, e salvar o resultado num arquivo separado. O instantâneo original também é retido. 1. No modo PLAY, utilize [W] e [X] para rolar através das imagens e exibir o instantâneo que deseja recortar. 2. Pressione [MENU]. 3. No separador “PLAY”, seleccione “Recorte”, e então pressione [X]. Factor de Zoom Representa a Área do Instantâneo • Esta operação só pode ser realizada enquanto o instantâneo estiver em exibição na tela do monitor. Parte da imagem que é actualmente exibida. 160 EDITANDO IMAGENS 4. Utilize o botão zoom para fazer zoom, e [S], Correcção da Distorção Trapezoidal [T], [W], e [X] para se mover à volta da imagem ampliada para exibir a parte que deseja extrair. Utilize o procedimento seguinte para corrigir um instantâneo de um quadro, documento, cartaz, fotografia ou outro objecto rectangular que não se encontre quadrado devido a ter sido gravado desde um ângulo. A realização da correcção da distorção trapezoidal numa imagem, gera uma nova imagem (corrigida) de tamanho 2M (1600 × 1200 pixels) e que será guardada como um arquivo separado. 5. Pressione [SET] para extrair a parte exibida e salvá-la como um arquivo separado. • Para sair do procedimento recortar em qualquer momento antes de pressionar [SET], pressione [MENU]. 1. No modo PLAY, utilize [W] e [X] para rolar através das imagens e exibir o instantâneo que deseja corrigir. • A imagem resultante do recorte de uma imagem de 3:2 ou 16:9 terá um rácio do aspecto de 4:3. • A data de gravação da imagem extraída será a mesma que a data gravada no instantâneo original. 2. Pressione [MENU]. 3. No separador “PLAY”, seleccione “Dist. trapez.”, e então pressione [X]. Isto exibe uma tela que mostra todas as formas rectangulares na imagem que se classificam como candidatas à correcção da distorção trapezoidal. • De notar que o passo acima só é possível quando houver um instantâneo em exibição na tela do monitor. 161 EDITANDO IMAGENS 4. Utilize [W] e [X] para Utilizando a Restauração da Cor para Corrigir a Cor de uma Fotografia Antiga seleccionar o candidato que deseja corrigir. então pressione [SET]. A restauração da cor permite-lhe corrigir a cor antiga de uma fotografia feita com uma câmera digital. Esta função é de utilidade para corrigir fotografias antigas existentes, cartazes, etc. • A realização da restauração da cor numa imagem gera uma nova imagem (restaurada) de tamanho 2M (1600 × 1200 pixels) e que será guardada como um arquivo separado. • Seleccione “Cancelar” para sair do procedimento sem realizar a correcção da distorção trapezoidal. 1. No modo PLAY, utilize [W] e [X] para rolar 5. Utilize [S] e [T] para seleccionar “Corrigir” e através das imagens e exibir o instantâneo que deseja corrigir. • Se a imagem original tiver um tamanho inferior a 2M (1600 × 1200 pixels), a nova versão (corrigida) terá o mesmo tamanho que a original. • Quando exibir uma imagem corrigida na tela do monitor da câmera, a data e hora indicam quando é que a imagem foi originalmente gravada, e não quando é que a imagem foi corrigida. 2. Pressione [MENU]. 3. No separador “PLAY”, seleccione “Correção cores”, e então pressione [X]. 4. Utilize [W] e [X] para seleccionar a fotografia que deseja como candidata. 5. Utilize [S] e [T] para seleccionar “Recortar”, e então pressione [SET]. Isto exibe uma moldura de recorte na tela do monitor. • Para sair da restauração da cor sem guardar nada, seleccione “Cancelar”. 162 EDITANDO IMAGENS 6. Utilize o botão zoom para alterar a moldura de recorte para o tamanho desejado. • Se a imagem original tiver um tamanho inferior a 2M (1600 × 1200 pixels), a nova versão (restaurada) terá o mesmo tamanho que a original. • Quando exibir uma imagem restaurada na tela do monitor da câmera, a data e hora indicam quando é que a imagem foi originalmente gravada, e não quando é que a imagem foi corrigida. 7. Utilize [S], [T], [W], e [X] para mover a moldura de selecção para a localização desejada, e então pressione [SET]. A câmera corrigirá automaticamente a cor e salva a imagem corrigida. • Se não desejar um contorno à volta da imagem resultante, seleccione uma área que seja mais pequena que a imagem original. • Para sair da restauração da cor sem salvar nada, pressione [MENU]. • Se desejar gravar a imagem de uma fotografia antiga com esta câmera e restaurar a imagem resultante, consulte “Restaurando uma Fotografia Antiga” na página 109. 163 EDITANDO IMAGENS 5. Quando todas as definições se encontrarem Editando a Data e Hora de uma Imagem da forma desejada, pressione [SET] para as aplicar. Utilize o procedimento nesta secção para alterar a data e hora de uma imagem previamente gravada. • Depois de editar a hora e data, visualize a imagem para confirmar que a data e hora estão correctas. 1. No modo PLAY, utilize [W] e [X] para exibir a imagem cuja data e hora deseja editar. • A data e hora estampadas numa imagem que utilize a função Impressão de Hora não podem ser editadas (página 135). • Você não pode editar a data e hora de uma imagem que esteja protegida. Desproteja a imagem e então edite a data e hora. • Você pode especificar qualquer data que se encontre entre os limites de 1 de Janeiro de 1980 a 31 de Dezembro de 2049. 2. Pressione [MENU]. 3. No separador “PLAY”, seleccione “Data/ Hora”, e então pressione [X]. 4. Defina a data e a hora desejada. Para fazer isto: Faça isto: Alterar o valor na localização do cursor Pressione [S] ou [T]. Mover o cursor entre as definições Pressione [W] ou [X]. Alterar entre o formato de relógio de 12 horas e 24 horas Pressione [BS]. 164 EDITANDO IMAGENS Rotação de uma Imagem • Você não pode girar uma imagem que esteja protegida. Para girar um instantâneo protegido, remova primeiro a sua protecção (página 181). • As imagens que estão com zoom não podem ser giradas. • A versão original (não girada) de uma imagem de instantâneo será exibida numa tela de 12 imagens e na tela calendário. • Os filmes só podem ser girados na tela do monitor da câmera. O filme não é girado quando reproduzido na tela de um computador. Execute o procedimento seguinte para girar a imagem (instantâneo ou filme) actualmente em exibição na tela do monitor. Esta função é conveniente para um instantâneo que tenha gravado utilizando a orientação como retrato (vertical). Depois de girar um instantâneo, você pode repor a sua orientação original, se desejar. • De notar que, efectivamente, este procedimento não altera os dados da imagem. Este altera unicamente a forma em que o instantâneo é exibido na tela do monitor da câmera. 1. No modo PLAY, pressione [MENU]. 2. No separador “PLAY”, seleccione “Rotação”, e então pressione [X]. • Esta operação só pode ser realizada enquanto uma imagem de instantâneo ou filme estiver em exibição na tela do monitor. 3. Utilize [W] e [X] para seleccionar o instantâneo cuja exibição de imagem desAeja girar. 4. Utilize [S] e [T] para seleccionar “Girar”, e então pressione [SET]. • Cada pressão de [SET] fará girar a imagem exibida em 90 graus para a esquerda. 5. Quando a imagem exibida estiver com a orientação que deseja, pressione [MENU]. 165 EDITANDO IMAGENS 3. No separador “PLAY”, Combinando Múltiplos Instantâneos numa Imagem Única (Layout) seleccione “Layout”, e então pressione [X]. Você pode utilizar o procedimento seguinte para inserir instantâneos nos quadros de um layout e produzir uma nova imagem que contenha multiplos instantâneos. • Padrão do Layout (Duas Imagens) • Esta operação só pode ser realizada enquanto o instantâneo estiver em exibição na tela do monitor. • Padrão do Layout (Três Imagens) 4. Utilize [W] e [X] para seleccionar o tipo do layout que deseja, e então pressione [SET]. 5. Utilize [W] e [X] para seleccionar uma cor de 1. No modo PLAY, utilize [W] e [X] para fundo. seleccinar o primeiro instantâneo que desejar incluir no layout. 6. Pressione [SET]. 2. Pressione [MENU]. 166 EDITANDO IMAGENS 7. Utilize [W] e [X] para seleccionar o Ajustando o Balanço do Branco de uma Imagem Gravada instantâneo para o layout, e então pressione [SET]. Você pode utilizar a definição do balanço do branco para seleccionar um tipo de fonte de iluminação para uma imagem gravada, a qual afectará as cores da imagem. 8. Repita os passos 6 e 7 para todos os outros quadros no layout. A imagem do layout final será salva depois de você lhe ter inserido o último instantâneo. • Pressionar [MENU] faz regressar à tela do modo PLAY sem salvar a imagem do layout. • Você não terá condições de salvar a nova imagem a não ser que haja um instantâneo em todos os quadros do layout. 1. No modo PLAY, utilize [W] e [X] para exibir a imagem cuja definição do balanço do branco você deseja alterar. 2. Pressione [MENU]. 3. Seleccione o separador “PLAY”, seleccione “Bal. branco”, e então pressione [X]. • De notar que o passo acima só é possivel quando houver um instantâneo em exibição na tela do monitor. • A Impressão do Layout não é suportada quando o tamanho da imagem for “3:2 (3264 × 2176 pixels)” ou “16:9 (3264 × 1840 pixels)”. • Quando exibir uma imagem do layout na tela do monitor da câmera, a data e hora indicam quando é que a imagem do layout foi criada e não quando foi colocada. • O tamanho de uma imagem de múltiplos instantâneos para esta operação é fixo automáticamente para 7M (3072 × 2304 pixels). 167 EDITANDO IMAGENS • Normalmente, a definição para o balanço do branco inicialmente seleccionada no menu acima é aquela que é utilizada quando você gravou originalmente a imagem. Se tiver utilizado a definição “Automático” ou “Manual” para o balanço do branco quando você gravou a imagem, “Cancelar” será seleccionado (página 126). • Se tiver seleccionado a mesma definição de balanço do branco que a seleccionada quando gravou originalmente a imagem, pressionar [SET] fará sair do ajuste do balanço do branco sem produzir qualquer alteração na imagem. 4. Utilize [W] e [X] para seleccionar uma definição do balanço do branco, e então pressione [SET] para a aplicar. Quando desejar que a imagem pareça que foi gravada sob estas condições: Seleccione esta definição: No exterior, tempo agradável (Luz do dia) No exterior, nublado a chuva, à sombra de uma árvore, etc. (Nublado) Numa localização onde a cor da temperatura seja muito elevada, tal como à sombra de um prédio, etc. (Sombra) • Ajustar o balanço do branco de uma imagem cria uma nova imagem com a nova definição do balanço do branco. A imagem original também permanece na memória. • Quando exibir uma imagem na tela do monitor da câmera cujo balanço do branco tenha sido ajustado, a data e hora indicam quando é que a imagem foi originalmente gravada, e não quando é que o balanço do branco foi ajustado. N Sob luz branca ou fluorescente branco (Fluorescente do dia, sem supressão da névoa da cor Branco do Dia) Sob luz fluorescente luz do dia, com supressão da névoa da cor Sob luz incandescente, com supressão da névoa da cor Cancelar o ajuste do balanço do branco D (Fluorescente Luz do dia) (Tungsténio) Cancelar 168 EDITANDO IMAGENS 4. Utilize [S], [T], para seleccionar o idioma Ajustando o Brilho de uma Imagem desejado, e então pressione [SET]. Utilize o procedimento seguinte para ajustar o brilho de um instantâneo. Para obter isto: 1. No modo PLAY, utilize [W] e [X] para rolar Mais Brilhante Seleccione esta definição: +2 +1 através das imagens e exibir aquela cujo brilho deseja ajustar. 0 –1 2. Pressione [MENU]. Mais Escura 3. Seleccione o separador “PLAY”, seleccione –2 • Para cancelar a operação de ajuste do briho, pressione [W] ou [MENU]. “Brilho”, e então pressione [X]. • De notar que o passo acima só é possivel quando houver um instantâneo em exibição na tela do monitor. • Ajustar o brilho de uma imagem cria uma nova imagem com o novo nível de brilho. A imagem original também permanece na memória. • Quando exibir uma imagem na tela do monitor da câmera uma imagem cujo brilho tenha sido ajustado, a data e hora indicam quando é que a imagem foi originalmente gravada, e não quando é que o brilho foi ajustado. 169 EDITANDO IMAGENS Reduzindo os efeitos da Subexposição • A realização da correcção da Gama Dinâmica numa imagem, faz com que a nova versão (corrigida) seja guardada num arquivo separado. • Quando exibir uma imagem corrigida na tela do monitor da câmera, a data e hora indicam quando é que a imagem foi originalmente gravada, e não quando é que a imagem foi corrigida. Você só pode utilizar o procedimento seguinte para reduzir a sub-exposição, mantendo ao mesmo tempo as áreas claras de uma imagem. 1. No modo PLAY, utilize [W] e [X] para seleccionar a imagem que deseja corrigir. 2. Pressione [MENU]. 3. No separador “PLAY”, seleccione “Gama dinâmica”, e então pressione [X]. 4. Utilize [S] e [T] para seleccionar a definição desejada, e então pressione [SET]. Quando desejar fazer isto: Seleccione esta definição: Aplicar a Gama Dinâmica a uma extensão maior do que “Expandir +1” Expandir +2 Reduzir a sub-exposição Expandir +1 170 EDITANDO IMAGENS Editando um Filme na Câmera • Quando você edita um filme, somente o resultado é salvo. O filme original não é retido. Uma vez que execute uma operação editar, ficará impossibilitado de a desfazer. • Um filme cujo tamanho seja inferior a cinco segundos não pode ser editado. • A operação editar filmes não é possível de ser realizada para filmes que não tenham sido gravados com esta câmera. • Você ficará impossibilitado de editar um filme se a capacidade restante da memória for inferior ao tamanho do filme que deseja editar. Se não houver memória suficiente disponível, apague alguns arquivos dos quais já não necessite para libertar memória. • Cortar um filme em duas partes ou o entrelaçamento de dois filmes num único filme não pode ser realizado com esta câmera. Você pode realizar as seguintes operações de corte na câmera para editar filmes que tenha gravado. Operação Descrição Cortar (Ao Ponto de Corte) Corta tudo desde a localização actual até ao início do filme. Cortar (Corte de Ponto a Ponto) Corta tudo entre dois pontos. Cortar (Desde o Ponto de Corte) Corta tudo desde a localização actual até ao final do filme. 171 EDITANDO IMAGENS 1. Reproduza o filme que deseja editar. 5. Seleccione o quadro (ponto) onde deseja cortar o filme. 2. Pressione [SET] para fazer uma pausa na reprodução. • Assegure-se de que “ ” (ícone cortar) está exibido na tela do monitor. Se não estiver, pressione [SET] novamente. Alcance do corte (vermelho) Ícone cortar 3. Pressione [T]. • Você também pode realizar os passos seguintes em lugar dos passos 1 a 3 acima indicados. 1 No modo PLAY, seleccione o filme que deseja editar, e então pressione [MENU]. 2 No separador “PLAY”, seleccione “Edição filme”, e então pressione [X]. Para fazer isto: Pressione este botão: Avançar ou retroceder rapidamente a reprodução [X] ou [W] Pausar ou soltar a reprodução [SET] Rolar a reprodução pausada um quadro para a frente ou para trás [X] ou [W] • Para cancelar a operação cortar, pressione [MENU]. Isto fará com que a tela regresse ao passo 3. 4. Utilize [S] e [T] para seleccionar a operação cortar, e então pressione [SET]. • Para cancelar editar filme, seleccione “Cancelar”, e então pressione [SET]. Isto fará regressar à tela de reprodução em pausa do filme. 172 EDITANDO IMAGENS 6. Pressione [T] para para realizar a operação(ões) 7. Como resposta à mensagem de confirmação cortar. exibida, utilize [S] e [T] para seleccionar “Sim”, e então pressione [SET]. Para este tipo de operação cortar: Faça isto: Cortar (Ao Ponto de Corte) Seleccione o ponto até ao qual deseja cortar, e então pressione [T]. Cortar (Desde o Ponto de Corte) Seleccione o ponto a partir do qual deseja cortar, e então pressione [T]. Cortar (Corte de Ponto a Ponto) 1. Seleccione o ponto de início do segmento central, e então pressione [T]. 2. Seleccione o ponto final do segmento central, e então pressione [T]. • Para cancelar editar filme, seleccione “Não” em vez de “Sim”, e então pressione [SET]. Isto fará regressar à tela de reprodução em pausa do filme. • A operação cortar seleccionada levará um tempo considerável para ser completada. Aguarde até que a mensagem “Ocupado…Espere…” desapareça da tela do monitor antes de realizar qualquer operação com a câmera. De notar que uma operação cortar poderá demorar bastante tempo se o filme a ser editado for muito comprido. 173 EDITANDO IMAGENS 1. No modo PLAY, utilize [W] e [X] para rolar Criando um Instantâneo desde um Quadro de um Filme (MOTION PRINT) através das imagens e exibir o filme que contem o quadro que deseja utilizar. MOTION PRINT permite-lhe capturar um quadro de um filme e utilizá-lo para criar um instantâneo. O instantâneo criado pode ser de qualquer um dos dois formatos descritos abaixo. Instantâneo de 9 quadros Instantâneo de 1 quadro 2. Pressione [MENU]. 3. No separador “PLAY”, seleccione “MOTION PRINT”, e então pressione [X]. Este formato coloca o quadro de filme seleccionado no centro, os quatro quadros que o precedem na parte superior e os quatro quadros que o seguem na parte inferior. 4. Utilize [S] e [T] para seleccionar quer “9 quadros” ou “1 quadro”. 5. Utilize [W] e [X] para rolar através dos quadros do filme e procurar por aquele que deseja utilizar como imagem do instantâneo. • Segurar em baixo [W] ou [X] rola a alta velocidade. Este formato cria um instantâneo unicamente do quadro de filme seleccionado. 174 EDITANDO IMAGENS 6. Depois de visualizar o quadro de filme que deseja, pressione [SET]. • Se seleccionou “9 quadros” no passo 4, a câmera irá criar um instantâneo de 9 quadros com o quadro que seleccionou no passo 6 ao centro. • Se seleccionou “1 quadro” no passo 4, a câmera irá criar um instantâneo do quadro que seleccionou no passo 6. • O MOTION PRINT não é possível para filmes que tenham sido gravados com uma câmera de um tipo diferente. 175 EDITANDO IMAGENS UTILIZANDO O ÁUDIO 4. Pressione o botão do disparador para iniciar a Adicionando Áudio a um Instantâneo gravação. A função de dobragem da sua câmera permite-lhe adicionar áudio a um instantâneo depois de o ter gravado. Um instantâneo que inclua áudio (independentemente do áudio ter sido gravado na altura ou ter sido adicionado posteriormente) é indicado pelo ícone “ ”. Você pode voltar a gravar o áudio de um instantâneo sempre que desejar. Você pode gravar até cerca de 30 segundos de áudio para um instantâneo. 5. Pressione o botão do disparador para parar a gravação do áudio. A gravação parará automaticamente após 30 segundos se você não pressionar o botão do disparador. Para reproduzir o instantâneo com áudio Realize os passos em “Escutando o Áudio de um Instantâneo com Áudio” na página 145. 1. No modo PLAY, utilize [W] e [X] para rolar através das imagens e exibir o instantâneo ao qual deseja adicionar áudio. 2. Pressione [MENU]. 3. No separador “PLAY”, seleccione “Dublagem”, e então pressione [X]. • Esta operação só pode ser realizada enquanto o instantâneo estiver em exibição na tela do monitor. 176 UTILIZANDO O ÁUDIO ■ Re-gravar um Instantâneo com Áudio 5. Pressione o botão do disparador para iniciar a gravação. Isto apaga a gravação anterior e substitui-a pela nova. • De notar que você não pode recuperar o áudio original uma vez que tenha apagado ou re-gravado o áudio de um instantâneo. 6. Pressione o botão do disparador para parar a gravação do áudio. A gravação parará automaticamente após 30 segundos se você não pressionar o botão do disparador. 1. No modo PLAY, utilize [W] e [X] para rolar através das imagens e exibir o instantâneo cujo áudio deseja re-gravar. • A sua câmera suporta os seguintes formatos de dados de áudio. – Formato Áudio: WAVE/ADPCM (extensão .WAV) – Tamanho Aproximado do Arquivo de Áudio: 165KB (30segundos gravando a 5,5KB por segundo) • Consulte a página 81 para precauções relativas à gravação. • Não é possível adicionar áudio (dublagem) para os seguintes tipos de imagens. – Imagens criadas com MOTION PRINT – Imagens protegidas 2. Pressione [MENU]. 3. No separador “PLAY”, seleccione “Dublagem”, e então pressione [X]. 4. Utilize [S] e [T] para seleccionar “Apagar”, e então pressione [SET]. • Se desejar apagar o áudio de um instantâneo sem regravar nada, pressione [MENU] aqui e omita o resto deste procedimento. 177 UTILIZANDO O ÁUDIO 3. Pressione o botão do disparador para gravar. Gravação de Áudio Apenas (Gravação de Voz) • A luz de operação fica verde intermitente enquanto a gravação estiver a decorrer. • Pressionar [SET] durante a gravação introduzirá uma marca na gravação. Durante uma reprodução posterior, você terá possibilidade de saltar para as marcas na gravação. A Gravação de Voz permite-lhe gravar áudio unicamente, sem um instantâneo ou filme. Utilizando apenas a memória incorporada, você obtém até cerca de 35 minutos de Gravação de Voz. 1. No modo REC, pressione [BS]. 2. Utilize [S], [T], [W], e 4. Pressione o botão do disparador novamente para parar a gravação do áudio e regressar à tela no passo 3. Tempo de Gravação [X] para seleccionar “Gravação de voz”, e então presione [SET]. • A gravação também parará automaticamente se a memória ficar cheia. Isto fará com que “ ” seja exibido na tela do monitor. 5. Agora você pode repetir os passos 3 e 4 para gravar mais, ou pode sair deste procedimento pressionando em [BS] e seleccionando outra cena de BEST SHOT. Tempo de Gravação Restante Ao sair deste procedimento, seleccione “Automático” para a gravação normal de imagem. 178 UTILIZANDO O ÁUDIO Controlos da Reprodução de Gravação de Voz • Você também pode reproduzir dados de Gravação de Voz no seu computador utilizando QuickTime. • A sua câmera suporta os seguintes formatos de dados de áudio. – Dados de Áudio: WAVE/ADPCM (extensão .WAV) – Tamanho Aproximado do Arquivo de Áudio: 165KB (30segundos gravando a 5,5KB por segundo) • Consulte a página 81 para precauções relativas à gravação. ■ Reproduzindo Dados de Gravação de Voz 1. Introduza o modo PLAY, e então utilize [W] e [X] para exibir o arquivo de Gravação de Voz que deseja reproduzir. “ ” é exibido em lugar de uma imagem para um arquivo de Gravação de Voz. Para fazer isto: Faça isto: Avançar ou retroceder rapidamente a reprodução. Segure [X] ou [W] para baixo. Fazer pausa ou restabelecer a reprodução Pressione [SET]. Saltar para um marcador nos dados de áudio enquanto a reprodução estiver em pausa. Pressione [X] ou [W]. Ajustar o volume • Você só pode ajustar o volume enquanto a reprodução estiver a decorrer ou em pausa. Pressione [T] e então utilize [S] e [T]. Alternar entre indicadores da tela ativados ou desativados Pressione [S] (DISP). Parar a reprodução Pressione [MENU]. 2. Pressione [SET] para iniciar a gravação. 179 UTILIZANDO O ÁUDIO GERINDO OS SEUS ARQUIVOS Arquivos e Pastas A sua câmera trata cada instantâneo, filme e Gravação de Voz, como um arquivo separado. Você pode apagar, proteger e copiar arquivos conforme requerido. Os ficheiros são agrupados em pastas que são criadas automaticamente pela câmera. Os arquivos e pastas possuem os seus próprios e únicos nomes, os quais são atribuídos automaticamente pela câmera. • Para detalhes sobre como as pastas são organizadas na memória, consulte “Estrutura da Pasta da Memória” (página 238). Arquivo Pastas Nome e Número Máximo Permitido Exemplo Cada pasta pode conter até 9999 arquivos chamados CIMG0001 até CIMG9999. A extensão do nome do arquivo depende do tipo de arquivo. • Se uma pasta já possuir 9999 arquivos, a gravação de outro arquivo originará a criação automática de uma nova pasta. nome do 26º arquivo: CIMG0026.JPG Número de série (4 dígitos) Extensão As pastas são chamadas desde 100CASIO* a 999CASIO* Nome da 100º pasta: • Pode haver até 900 pastas. 100CASIO * * O modo BEST SHOT (página 97) inclui uma cena de amostra que optimiza as configurações Número de série (3 dígitos) para as imagens de anúncios em leilões. Dependendo do modelo da sua câmera, a cena de amostra é chamada quer “For eBay” ou “Leilão”. – As imagens gravadas com a cena eBay são guardadas numa pasta chamada “100_EBAY”. – As imagens gravadas com a cena Leilão são guardadas numa pasta chamada “100_AUCT”. * O modo de BEST SHOT (página 97) também possui uma cena (chamada “For YouTube”) que optimiza as configurações de filme para YouTube. As imagens gravadas com a cena YouTube são guardadas numa pasta chamada “100YOUTB”. 180 GERINDO OS SEUS ARQUIVOS Protegendo um Arquivo Contra Apagar • Você pode visualizar os nomes das pastas e arquivos no seu computador. Para detalhes sobre como os nomes dos arquivos são exibidos na tela do monitor da câmera, consulte a página 245. • O número total de pastas e arquivos permitidos depende do tamanho e qualidade da imagem, e capacidade do cartão de memória que estiver a ser utilizado para armazenar. Você pode proteger um arquivo importante para se assegurar de que o mesmo não é apagado acidentalmente. • De notar que até mesmo se um arquivo estiver protegido, este será apagado se você realizar a operação de formatação (páginas 14, 49, 200). ■ Protegendo um Arquivo Específico 1. No modo PLAY, pressione [MENU]. 2. No separador “PLAY”, seleccione “Proteção”, e então pressione [X]. 3. Utilize [W] e [X] para rolar através das imagens até que aquela que deseja proteger seja exibida na tela do monitor. 181 GERINDO OS SEUS ARQUIVOS ■ Protegendo Todos os Arquivos na Memória 4. Utilize [S] e [T] para seleccionar “Ligado”, e então pressione [SET]. 1. No modo PLAY, pressione [MENU]. 2. No separador “PLAY”, seleccione “Proteção”, Uma imagem que esteja protegida é indicada pelo ícone “ ”. e então pressione [X]. 3. Utilize [S] e [T] para seleccionar “Todos arq.: At”, e então pressione [SET]. Isto protege todos os arquivos actualmente ne memória. 5. Agora você pode repetir os passos 3 e 4 para 4. Pressione [MENU]. proteger outra imagem ou sair deste procedimento pressionando em [MENU]. Para desproteger todos os arquivos na memória Para desproteger um arquivo específico Realize o procedimento em “Protegendo Todos os Arquivos na Memória”, mas no passo 3 seleccione “Todos Arq.: Des” em vez de “Todos arq.: At”. Realize o procedimento em “Protegendo um Arquivo Específico”, mas no passo 4 seleccione “Desligado” em vez de “Ligado”. 182 GERINDO OS SEUS ARQUIVOS 5. Utilize [S] e [T] para seleccionar “Salvar”, e Utilizando a Pasta FAVORITE então pressione [SET]. A pasta FAVORITE encontra-se localizada na memória incorporada da câmera, e você pode utilizá-la para armazenar instantâneos pessoais que não deseje que sejam exibidos durante as operações normais do modo PLAY. Os instantâneos da pasta FAVORITE permanecem na memória da câmera, até mesmo se você mudar para um cartão de memória diferente. Isto salva uma cópia do instantâneo para a pasta FAVORITE. 6. Agora você pode repetir os passos 4 a 5 para salvar outra imagem, ou pressionar em [MENU] duas vezes para sair deste procedimento. • A pasta FAVORITE só pode ser utilizada para instantâneos. Salvar um instantâneo com áudio na pasta FAVORITE salvará apenas a parte do instantâneo. • O instantâneo copiado para a pasta FAVORITE é convertido para o tamanho QVGA (320 × 240 pixels). Um instantâneo na pasta FAVORITE não pode ser restabelecido para o seu tamanho original. • Os instantâneos na pasta FAVORITE não podem ser copiados para um cartão de memória. ■ Copiando um Arquivo para a Pasta FAVORITE 1. No modo PLAY, pressione [MENU]. 2. No separador “PLAY”, seleccione “Favoritos”, • O número de instantâneos que podem ser armazenados na pasta FAVORITE, dependem da qualidade da imagem de cada um, e da capacidade restante da memória incorporada. e então pressione [X]. 3. Utilize [S] e [T] para seleccionar “Salvar”, e então pressione [SET]. 4. Utilize [W] e [X] para seleccionar o instantâneo que deseja copiar para a pasta FAVORITE. 183 GERINDO OS SEUS ARQUIVOS ■ Visualizando Instantâneos da Pasta FAVORITE Realize os passos seguintes para visualizar no seu computador o conteúdo da pasta FAVORITE. 1. No modo PLAY, pressione [MENU]. 1. Retire o cartão de memória da câmera. 2. No separador “PLAY”, seleccione “Favoritos”, 2. Conecte a câmera ao seu computador. e então pressione [X]. 3. Realize as operações requeridas no seu 3. Utilize [S] e [T] para seleccionar computador para navegar para a memória da câmera e visualizar o conteúdo da pasta FAVORITE. “Apresentar”, e então pressione [SET]. 4. Utilize [W] e [X] para Nome de arquivo rolar através dos instantâneos na pasta FAVORITE. Ícone da pasta FAVORITE 5. Depois de ter terminado a visualização dos instantâneos da pasta FAVORITE, pressione [MENU] duas vezes para sair deste procedimento. 184 GERINDO OS SEUS ARQUIVOS ■ Copiando Todos os Arquivos da Memória Incorporada para um Cartão de Memória Copiando Arquivos Os arquivos podem ser copiados desde a memória incorporada da câmera para um cartão de memória, ou desde o cartão de memória para a memória incorporada. Isto torna possível, por exemplo, a realização dos passos seguintes e copiar um arquivo desde um cartão de memória para um cartão de memória de outra pessoa. 1 Copiar um arquivo desde um cartão de memória para a memória incorporada da câmera. 2 Remover o seu cartão de memória e inserir o cartão de memória de outra pessoa. 3 Copiar o arquivo desde a memória incorporada para outro cartão de memória. A operação seguinte copia todos os arquivos da memória incorporada para um cartão de memória. Você não pode copiar arquivos individualmente. 1. Insira o cartão de memória para o qual deseja copiar os arquivos para a câmera. 2. Ligue a câmera, introduza o modo PLAY, e então pressione [MENU]. 3. No separador “PLAY”, seleccione “Copiar”, e então pressione [X]. 4. Utilize [S] e [T] para seleccionar “Incorp Cartão”, e então pressione [SET]. • Você pode copiar arquivos de instantâneos, filmes, instantâneos com áudio, ou de Gravação de Voz que tenha gravado com a sua câmera. • Você não pode copiar um instantâneo que esteja na pasta FAVORITE. • Quando uma imagem de um arquivo copiado for exibida na tela do calendário mensal completo, esta será visualizada na data em que foi copiada (página 157). Isto dá início à operação copiar. Aguarde até que a mensagem “Ocupado…Espere…” desapareça da tela do monitor antes de realizar qualquer operação com a câmera. • Depois da operação copiar estar completada, o último arquivo copiado será exibido na tela do monitor. 185 GERINDO OS SEUS ARQUIVOS ■ Copiando um Único Arquivo desde um Cartão de Memória para a Memória Incorporada 7. Agora você pode repetir os passos 5 e 6 para copiar outro arquivo, ou pode sair deste procedimento pressionando em [MENU]. Com este procedimento, os arquivos têm que ser copiados um a um. • Os arquivos são copiados para a pasta da memória incorporada cujo nome possui o número de série maior. 1. Insira o cartão de memória que contém o arquivo que deseja copiar para a câmera. 2. Ligue a câmera, introduza o modo PLAY, e então pressione [MENU]. 3. No separador “PLAY”, seleccione “Copiar”, e então pressione [X]. 4. Utilize [S] e [T] para seleccionar “Cartão Incorp.”, e então pressione [SET]. 5. Utilize [W] e [X] para seleccionar o arquivo que deseja copiar. 6. Utilize [S] e [T] para seleccionar “Copiar”, e então pressione [SET]. Isto dá início à operação copiar. Aguarde até que a mensagem “Ocupado…Espere…” desapareça da tela do monitor antes de realizar qualquer operação com a câmera. • A imagem copiada reaparece na tela do monitor depois da operação copiar estar completada. 186 GERINDO OS SEUS ARQUIVOS APAGANDO ARQUIVOS Você pode apagar os arquivos que já não estiver a utilizar, ou depois de os ter transferido para o disco rígido do seu computador ou depois de os ter imprimido. Isto liberta espaço na memória para novos arquivos. Você pode apagar um arquivo específico, ou pode apagar todos os arquivos actualmente na memória. Aqui iremos explicar os diferentes procedimentos para apagar arquivos, incluindo como apagar instantâneos das pastas FAVORITE. Apagando um Arquivo Específico 1. No modo PLAY, pressione [T] ( ). 2. Utilize [W] e [X] para rolar através das imagens até que aquela para o arquivo que deseja apagar seja exibida na tela do monitor. • Recorde que a operação para apagar um arquivo é irreversível. Assegure-se sempre de que realmente já não necessita do arquivo antes de o apagar. • Um arquivo protegido não pode ser apagado. Para apagar um arquivo protegido, remova-lhe primeiro a sua protecção (página 181). • Apagar um instantâneo com áudio apaga ambos, o arquivo de instantâneo e o de áudio. 3. Utilize [S] e [T] para seleccionar “Apagar”, e então pressione [SET]. • Para sair da operação apagar sem apagar nada, seleccione “Cancelar”. 4. Agora você pode repetir os passos 2 e 3 para apagar outro arquivo. • Você pode sair deste procedimento pressionando [MENU]. 187 APAGANDO ARQUIVOS Apagando Todos os Arquivos 1. No modo PLAY, pressione [T] ( Apagando Instantâneos da Pasta FAVORITE ). Você pode apagar um único instantâneo, ou pode apagar todos os instantâneos actualmente existentes na pasta FAVORITE. 2. Utilize [S] e [T] para seleccionar “Apag tod arq”, e então pressione [SET]. 1. No modo PLAY, pressione [MENU]. 3. Como resposta à mensagem de confirmação 2. No separador “PLAY”, seleccione “Favoritos”, exibida, utilize [S] e [T] para seleccionar “Sim”. e então pressione [X]. • Para cancelar a operação apagar, seleccione “Não” em vez de “Sim”. 3. Utilize [S] e [T] para seleccionar “Mostrar”, e então pressione [SET]. 4. Pressione [SET]. 4. Pressione [T] ( • Isto apaga todos os arquivos e exibe a mensagem “Não há arquivos.” ). 5. Utilize os procedimentos em “Apagar um Arquivo Específico” e “Apagar Todos os Arquivos” para apagar o instantâneo desejado. • Você pode sair deste procedimento pressionando [MENU] duas vezes. 188 APAGANDO ARQUIVOS OUTRAS DEFINIÇÕES 4. Utilize [S] e [T] para seleccionar a definição Configurando as Definições do Som da Câmera desejada, e então pressione [SET]. A sua câmera permite-lhe configurar as seguintes definições do som. • Tipo de som e volume para o disparador do obturador e outras operações • Nível de volume para a reprodução de filme e Gravação de Voz Para fazer isto: Seleccione isto: Fazer soar um dos sons incorporados (1 a 5) Som 1 - 5 Desligar o som Desligado ■ Seleccionando a Operação do Som 1. Pressione [MENU]. 2. No separador “Config.”, seleccione “Sons”, e então pressione [X]. 3. Utilize [S] e [T] para seleccionar a operação cujo som deseja configurar (Som inicial, Meiodisp., Disparador, Operação) e então pressione [X]. 189 OUTRAS DEFINIÇÕES ■ Definindo o Nível de Volume do Tom de Operação ■ Definindo o Nível de Volume para a Reprodução 1. Pressione [MENU]. Você pode utilizar este procedimento para definir o nível de volume para a reprodução de filmes e instantâneos com áudio, independentemente do volume do tom de operação. 2. No separador “Config.”, seleccione “Sons”, e então pressione [X]. 1. Pressione [MENU]. 3. Utilize [S] e [T] para seleccionar “ 2. No separador “Config.”, seleccione “Sons”, e Operação”. então pressione [X]. 4. Utilize [W] e [X] para especificar a definição 3. Utilize [S] e [T] para seleccionar “ para o volume desejado para a reprodução, e então pressione [SET]. Reprodução”. • Você pode definir o volume para um dos oito níveis na faixa que vai de 0 (mais baixo) a 7 (mais alto). • A definição do nível de volume para 0 torna o som mudo. 4. Utilize [W] e [X] para especificar a definição para o volume do tom de operação desejado, e então pressione [SET]. • Você pode definir o volume para um dos oito níveis na faixa que vai de 0 (mais baixo) a 7 (mais alto). • A definição do nível de volume para 0 torna o som mudo. • A definição do volume que configurou aqui também se aplica à saída de vídeo (página 153). • A definição de volume que configurou aqui não afecta a saída de vídeo (página 153). 190 OUTRAS DEFINIÇÕES Ativando ou Desativando a Tela Inicial • O que a seguir se indica são os tipos de imagens que você pode seleccionar para a tela inicial. – Tela inicial especial de imagens incorporadas na câmera – Instantâneos – Instantâneos com Áudio (Áudio não é reproduzido.) • Só pode ser utilizada de cada vez uma única imagem para a tela inicial. Para alterar a tela inicial para outra imagem, substitua simplesmente a imagem actual por uma nova. • A formatação da memória incorporada (página 200) apagará a imagem actual da tela inicial. Você pode configurar a câmera para exibir uma tela inicial de uma imagem que gravou, sempre que a ligar. • Até mesmo se configurar as definições da tela inicial no modo PLAY, a tela inicial não é exibida quando ligar a câmera pressionando em [ ] (PLAY). 1. Pressione [MENU]. 2. No separador “Config.”, seleccione “Tela inicial”, e então pressione [X]. 3. Utilize [W] e [X] para rolar através das imagens até que aquela que deseja utilizar como tela inicial seja exibida na tela do monitor. 4. Utilize [S] e [T] para seleccionar a definição desejada, e então pressione [SET]. Para fazer isto: Seleccione isto: Utilizar a imagem seleccionada como tela inicial Ligado Desativar a tela inicial Desligado 191 OUTRAS DEFINIÇÕES Especificando o Método de Geração do Número de Série do Nome do Arquivo Seleccione isto: Para que a câmera faça isto: Recordar os números utilizados para os arquivos. Os nomes dos arquivos serão atribuidos utilizando o número de sequência seguinte, até mesmo se os arquivos forem apagados ou se estiver inserido um cartão de memória em branco. • Se estiver inserido um cartão de memória que já possua arquivos nele Contínuo guardadados e o número de sequência mais elevado for maior do que o número de sequência memorizado pela câmera, a númeração dos arquivos novos iniciarse-á a partir do número de sequência mais elevado nos nomes de arquivo mais 1. Utilize o procedimento seguinte para especificar o método que rege a geração do número de série utilizado para os nomes dos arquivos (página 180). 1. Pressione [MENU]. 2. No separador, “Config.” seleccione “Nº arquivo”, e então pressione [X]. 3. Utilize [S] e [T] para seleccionar a definição desejada, e então pressione [SET]. Reiniciar o número de série a partir de 0001 sempre que todos os arquivos tenham sido apagados ou quando o cartão de memória for substituído por um em branco. • Se estiver inserido um cartão de memória que já possua arquivos nele guardadados, a númeração dos arquivos novos iniciar-se-á a partir do número de sequência mais elevado nos números do nome do arquivo mais 1. 192 Reset OUTRAS DEFINIÇÕES 3. Utilize [S] e [T] para seleccionar “Local”, e Aterando as Definições da Data e Hora então pressione [X]. Quando alterar as definições da data e hora, assegure-se de que o faz para a sua Cidade Local (a localização onde normalmente utiliza a câmera). Se já tiver configurada correctamente a definição da sua Cidade Local, você poderá utilizar o procedimento em “Definindo a Data e Hora para a Sua Cidade Local” (página 194) para alterar unicamente a definição da hora actual, se desejar. 4. Utilize [S] e [T] para seleccionar “Cidade”, e então pressione [X]. 5. Utilize [S], [T], [W], e [X] para seleccionar a área onde a sua Cidade Local está localizada, e então pressione [SET]. 6. Utilize [S] e [T] para seleccionar a sua cidade local, e então pressione [SET]. • Alterando a definição da hora e data sem ter primeiro configurado correctamente a definição da sua Cidade Local, fará com que todas as datas e horas da Hora Mundial (página 195) sejam desativadas. 7. Depois da configuração se encontrar da forma desejada, pressione [SET] para sair da tela de configuração. ■ Seleccionando a Sua Cidade Local 1. Pressione [MENU]. 2. No separador “Config.”, seleccione “Hora mundial”, e então pressione [X]. Isto faz exibir as definições da Hora Mundial actual. 193 OUTRAS DEFINIÇÕES ■ Definindo a Data e Hora para a Sua Cidade Local ■ Alterando o Formato da Data 1. Pressione [MENU]. 1. Pressione [MENU]. 2. No separador “Config.”, seleccione “Ajuste”, 2. No separador “Config.”, seleccione “Estilo Você pode seleccionar entre três formatos de data diferentes. e então pressione [X]. data”, e então pressione [X]. 3. Defina a data e a hora. 3. Utilize [S] e [T] para seleccionar a definição Para fazer isto: Faça isto: Mover o cursor entre as definições Pressione [W] ou [X]. Alterar a definição na localização do cursor Pressione [S] ou [T]. Alternar entre o formato horário de 12 horas e 24 horas Pressione [BS]. desejada, e então pressione [SET]. Exemplo: 19 de Dezembro de 2007 Para exibir a data como esta: Seleccione este formato: 07/12/19 AA/MM/DD 19/12/07 DD/MM/AA 12/19/07 MM/DD/AA 4. Depois de todas as definições se encontrarem da forma desejada, pressione [SET] para sair da tela de configuração. 194 OUTRAS DEFINIÇÕES Utilizando a Hora Mundial • Esta definição também afecta o formato da data do Painel de Operação conforme indicado abaixo (página 53). Quando for seleccionada esta definição para o formato da data: A data do Painel de Operação é exibida como: AA/MM/DD ou MM/DD/AA MM/DD DD/MM/AA DD/MM Você pode utilizar a tela da Hora Mundial para visualizar a hora actual numa zona que seja diferente da sua Cidade Local quando for de viagem, etc. A Hora Mundial exibe a hora actual para 162 cidades em 32 zonas horárias à volta do globo. Configurando as Definições da Hora Mundial 1. Pressione [MENU]. 2. No separador “Config.”, seleccione “Hora mundial”, e então pressione [X]. 3. Utilize [S] e [T] para seleccionar “Mundial”, e então pressione [X]. 195 OUTRAS DEFINIÇÕES ■ Alternando entre as Telas da Hora Local e Hora Mundial 4. Utilize [S] e [T] para seleccionar “Cidade”, e então pressione [X]. 1. Pressione [MENU]. • Para configurar a definição de hora de verão, utilize [S] e [T] para seleccionar “Hora verão”, e então seleccione “Ligado”. • O horário de verão é utilizado nalgumas regiões geográficas para avançar numa hora a definição da hora actual durante os meses de verão. • A utilização do horário de verão depende dos costumes e regulamentos locais. 2. No separador “Config.”, seleccione “Hora mundial”, e então pressione [X]. 3. Utilize [S] e [T] para seleccionar “Mundial” para a tela da Hora Mundial, ou “Local” para a tela da Hora Local. 4. Depois de ter seleccionado a tela desejada, pressione [SET] para sair da tela de configuração. 5. Utilize [S], [T], [W], e [X] para seleccionar a área onde a cidade que deseja visualizar se encontra localizada, e então pressione [SET]. 6. Utilize [S] e [T] para seleccionar a cidade desejada, e então pressione [SET]. 7. Depois da configuração se encontrar da forma desejada, pressione [SET] para sair da tela de configuração. 196 OUTRAS DEFINIÇÕES ■ Se as mensagens no visor se encontrarem no idioma errado. Alterando o Idioma de Exibição Você pode utilizar o procedimento abaixo para seleccionar um idioma de exibição. • O número e tipos de idiomas dependem da área geográfica onde a câmera tenha sido colocada à venda. 1 23 1. Pressione [MENU]. 2. No separador “Config.”, seleccione 1 : Seleccione este separador. 2 : Seleccione o idioma “Language”. 3 : Seleccione o idioma desejado. “Language”, e então pressione [X]. 3. Utilize [S], [T], [W], e [X] para seleccionar a definição desejada, e então pressione [SET]. 197 OUTRAS DEFINIÇÕES 3. Utilize [S] e [T] para seleccionar a definição Alterando o Protocolo da Porta USB desejada, e então pressione [SET]. Você pode utilizar o procedimento abaixo para alterar o protocolo de comunicação USB que é utilizado ao intercambiar dados com um computador, impressora, ou outro dispositivo externo. Seleccione o protocolo que se adapte ao dispositivo ao qual se está a conectar. Quando desejar conectar a este tipo de dispositivo: Seleccione isto: Computador ou impressora que suporte USB DIRECT-PRINT (página 202) Com esta definição, o computador identifica a câmera como um dispositivo Mass Storage de armazenamento externo. Utilize esta (USB DIRECTdefinição para a transferência normal de PRINT) imagens desde a câmera para um computador (utilizando a aplicação incluída Photo Loader with HOT ALBUM) 1. Pressione [MENU]. 2. No separador “Config.”, seleccione “USB”, e então pressione [X]. Impressora que suporte PictBridge (página 202) Esta configuração simplifica a transferência de dados de uma imagem para o dispositivo conectado. 198 PTP (PictBridge) OUTRAS DEFINIÇÕES Configurando os Botões [ [ ] (PLAY) ] (REC) e • Com “Ligar/desligar”, a câmera desliga-se quando você pressionar [ ] (REC) no modo REC ou [ ] (PLAY) no modo PLAY. • A predefinição inicial de fábrica para esta definição é “Ligar”. • Altere esta definição para qualquer outra excepto “Desativar” antes de conectar a uma TV para a visualização de imagens. Você pode configurar a câmera de forma a que esta não se ligue quando você pressionar o botão [ ] (REC) ou [ ] (PLAY), ou para se desligar quando você pressionar o botão [ ] (REC) ou [ ] (PLAY). 1. Pressione [MENU]. 2. No separador “Config.”, seleccione “REC/ PLAY”, e então pressione [X]. 3. Utilize [S] e [T] para seleccionar a definição desejada, e então pressione [SET]. Para configurar o botão para Seleccione isto: fazer isto quando pressionado: Ligar a câmera Ligar Ligar ou Desligar a câmera Ligar/desligar Não ligar a câmera Desativar 199 OUTRAS DEFINIÇÕES 1. Certifique-se de que não existe nenhum cartão Formatação da Memória Incorporada de memória inserido na câmera. A formatação da memória incorporada apaga quaisquer dados nela contidos. • Se houver algum cartão de memória inserido na câmera, remova-o. 2. Pressione [MENU]. • De notar que os dados apagados pela operação de formatação não podem ser recuperados. Assegure-se de que não necessita de nenhum dos dados na memória incorporada antes de a formatar. • A formatação da memória incorporada também apaga o seguinte. – Dados da Identificação de Face salvos com Grav.Famil. – Imagens protegidas – Imagens na pasta FAVORITE – Configurações do usuário do modo BEST SHOT – Tela inicial • Assegure-se de que a bateria se encontra totalmente carregada antes de iniciar a operação de formatação. O processo de formatação poderá não ser devidamente realizado e a câmera poderá deixar de funcionar normalmente caso a energia da câmera falhe durante o decorrer da formatação. • Nunca abra a tampa do compartimento da bateria quando estiver a decorrer o processo de formatação. Fazendo-o pode provocar a interrupção do normal funcionamento da câmera. 3. No separador “Config.” Seleccione “Formato”, e então pressione [X]. 4. Utilize [S] e [T] para seleccionar “Formato”, e então pressione [SET]. Isto formata a memória incorporada. • Para sair da operação de formatação sem formatar, seleccione “Cancelar”. • Introduzir o modo PLAY após a formatação da memória incorporada originará a seguinte mensagem “Não há arquivos”. 200 OUTRAS DEFINIÇÕES IMPRESSÃO Tipos de Impressão Existem três métodos diferentes que você pode utilizar para imprimir imagens. Serviço de Impressão Profissional (página 202) Leve o cartão de memória que contém as imagens que deseja imprimir para um serviço de impressão profissional. • Você pode utilizar as definições DPOF para especificar as imagens que deseja imprimir, o número de cópias, e definições para a impressão da data, antes de levar o cartão para ser imprimido. Impressão em Imprimir numa Impressora (página 202) Casa Imprimir numa impressora que suporte PictBridge ou USB DIRECTPRINT, ou numa impressora equipada com slot para cartão de memória. • Você pode utilizar as definições DPOF para especificar quais as imagens que deseja imprimir, o número de cópias, e a impressão da data, antes de iniciar a impressão. Imprimir com um Computador ■ Computador Windows Instale o software (Photo Loader with HOT ALBUM) que vem conjuntamente com a câmera. Consulte “Utilizando a Câmera com um Computador Windows” na página 212. ■ Macintosh Depois de transferir as imagens para o seu Macintosh, utilize um software comercialmente disponível para imprimir. Consulte “Utilizando a Câmera com um Macintosh” na página 230. 201 IMPRESSÃO ■ Precauções relativas à Impressão Utilizando a sua Impressora para Imprimir Imagens • Consulte a documentação que vem conjuntamente com a sua impressora para obter informação sobre as definições da qualidade e papel de impressão. • Contacte o fabricante da sua impressora para se informar se a mesma suporta PictBridge ou USB DIRECT-PRINT, sobre novas versões de impressoras, etc. • Nunca desconecte os cabos ou realize qualquer operação da câmera enquanto a impressão estiver a decorrer. Fazendo-o causa erro de impressão. Se a sua impressora for de qualquer um dos tipos descritos abaixo, você pode utilizá-la para imprimir sem ter que recorrer a um computador. – Impressora equipada com um slot para cartão para o tipo de cartão de memória que você estiver a utilizar – Impressora que suporte PictBridge ou USB DIRECTPRINT ■ Imprimir numa Impressora com um Slot para Cartão de Memória Utilizando o Serviço de Impressão Profissional Retire o cartão de memória da câmera e insira-o directamente no slot para cartão de memória da impressora. Dependendo do tipo de impressora que estiver a utilizar, também será possível ler as definições (imagens a ser impressas, número de cópias, impressão da data) que você configurou com as definições DPOF da câmera (página 206). Para detalhes, consulte a documentação do usuário que vem conjuntamente com a sua impressora. Leve o cartão de memória que contém as imagens que deseja imprimir para um serviço de impressão profissional. Antes de levar o cartão de memória, você pode utilizar as definições DPOF da câmera (página 206) para especificar quais as imagens que deseja imprimir, o número de cópias, e se as imagens deverão ter ou não a data impressa. 202 IMPRESSÃO ■ Imprimir numa Impressora que Suporte PictBridge ou USB DIRECT-PRINT 4. Verifique o indicador do nível da bateria para se certificar que a bateria se encontra completamente carregada, e então desligue a câmera. Você pode conectar a câmera directamente a uma impressora compatível com PictBridge ou USB DIRECT-PRINT e imprimir imagens sem ter que recorrer a um computador. • A câmera também permite uma fácil conexão à impressora. Antes de conectar a uma impressora, assegure-se de que realiza primeiro o seguinte procedimento. • Se a carga da bateria estiver fraca substitua a bateria. • A câmera não recebe qualquer corrente através do cabo USB. 5. Utilize o cabo USB que vem conjuntamente com a câmera para conectar a câmera a uma impressora. 1. Pressione [MENU]. 2. No separador “Config.”, seleccione “USB”, e então Cabo USB Conector USB/AV pressione [X]. 3. Utilize [S] e [T] para seleccionar a definição que USB melhor se adapte à sua impressora, e então pressione [SET]. Para este tipo de impressora: Seleccione esta definição: Compatível com USB DIRECTPRINT Mass Storage Compatíve com PictBridge PTP Porta USB Assegurando-se de que a marca T da câmera se encontra alinhada com a marca S da ficha do cabo USB, conecte o cabo à câmera. 203 IMPRESSÃO • Quando conectar o cabo USB incluído à porta USB/AV da câmera, insira a ficha na porta até que esta faça clique e fique firme no lugar. Não inserindo a ficha completamente poderá resultar numa comunicação de fraca qualidade ou mau funcionamento dos componentes conectados. • Até mesmo quando a ficha se encontra inserida correctamente, é visível uma serta porção metálica da mesma. • Tome cuidado ao conectar o cabo USB à câmera ou impressora. As portas USB e fichas dos cabos têm formas para posições específicas. 9. Utilize [S] e [T] para seleccionar “Tamanho papel”, e então pressione [X]. 10. Utilize [S] e[T] para seleccionar um tamanho de papel, e então pressione [SET]. • O que a seguir se indica são os tamanhos de papel disponíveis. 3.5" × 5", 5" × 7", 4" × 6", A4, 8.5" × 11", Pela impr. • Seleccionando “Pela impr.” as impressões utilizam o tamanho de papel seleccionado pela impressora. • As definições de papel disponível dependem da impressora conectada. Para detalhes completos, consulte a documentação que vem conjuntamente com a sua impressora. 6. Ligue a impressora. 7. Coloque papel na impressora. 8. Ligar a câmera. Isto exibe um menu de impressão na tela do monitor da câmera. 204 IMPRESSÃO 11. Utilize [S] e [T] para especificar a opção de 12. Utilize [S] e [T] para seleccionar “Imprimir”, e impressão desejada. então pressione [SET]. Se desejar imprimir uma imagem específica: Seleccione “1 imagem”, e então pressione [SET]. Seguidamente, utilize [W] e [X] para exibir a imagem que deseja imprimir. Se desejar imprimir múltiplas imagens: Seleccione “DPOF”, e então pressione [SET]. A seguir, utilize as definições DPOF (página 206) para especificar a imagem que deseja seleccionar. A impressão inicia-se e a mensagem “Ocupado… Espere…” será exibida na tela do monitor. A mensagem desaparecerá após um breve momento, apesar da impressão ainda estar a decorrer. Pressionar qualquer um dos botões da câmera fará com que o estado da impressão reapareça. A tela do menu de impressão reaparece quando a impressão estiver completa. • Se tiver seleccionado “1 imagem” no passo 11, você pode repetir este procedimento desde o passo 11 para imprimir outras imagens, se desejar. • Para alternar a ativação ou desativação da data, pressione [BS]. A impressão da data será impressa quando “Lig.” estiver indicado na tela do monitor. 13. Depois da impressão estar completa, desligue a câmera, e então desconecte o cabo USB da câmera. 205 IMPRESSÃO ■ Configurando Individualmente as Definições DPOF para Cada Imagem Utilizando DPOF para Especificar Imagens a serem Impressas e o Número de Cópias 1. No modo PLAY, pressione [MENU]. DPOF (Digital Print Order Format) permite-lhe especificar quais as imagens que deseja imprimir, o número de cópias, e se a impressão da data é ativada ou desativa. As definições que configurar são gravadas no cartão de memória. Após a configuração das definições você pode utilizar o cartão de memória para imprimir numa impressora de casa que suporte DPOF, ou levar o cartão de memória para um serviço de impressão profissional. Com DPOF, você pode configurar as definições enquanto visualiza as imagens actuais na tela do monitor da câmera, deste modo, não haverá necessidade de rever nomes de arquivos difíceis de recordar, etc. 2. No separador “PLAY”, seleccione “Impr. DPOF”, e então pressione [X]. 3. Utilize [S] e [T] para seleccionar “Selec. imagens”, e então pressione [X]. 4. Utilize [W] e [X] para rolar através das imagens até que aquela que deseja imprimir seja exibida tela do monitor. • Algumas impressoras poderão ignorar as definições para a impressão da data ou poderão não suportar de todo DPOF. Verifique a documentação do usuário que vem conjuntamente com a sua impressora para os detalhes. • Certos serviços profissionais de impressão poderão não possuir suporte DPOF ou poderão suportar protocolos de impressão diferentes. Neste caso, você necessitará de realizar a impressão de acordo com as instruções fornecidas pelo serviço de impressão que estiver a utilizar. 206 IMPRESSÃO cópias. ■ Configurando as Mesmas Definições DPOF para Todas as Imagens • Você pode especificar até 99 para o número de cópias. Especifique 0 se não desejar imprimir a imagem. 1. No modo PLAY, pressione [MENU]. 5. Utilize [S] e [T] para especificar o número de 2. No separador “PLAY”, seleccione “Impr. 6. Se desejar incluir a data na imagem, pressione DPOF”, e então pressione [X]. [BS] para alterar a definição da impressão da data visualizada para “Lig.”. 3. Utilize [S] e [T] para seleccionar “Todas • Para desativar a impressão da data, pressione [BS], desta forma “Desl.” será exibido. • Repita os passos 4 a 6 para configurar as definições para outras imagens, se desejar. imagens”, e então pressione [X]. 4. Utilize [S] e [T] para especificar o número de cópias. • Você pode especificar até 99 para o número de cópias. Especifique 0 se não desejar imprimir. 7. Depois de ter tudo da forma desejada, pressione [SET] para salvar as definições. 5. Se desejar incluir a data nas imagens, pressione [BS] para alterar a definição da impressão da data visualizada para “Lig.”. • Para desativar a impressão da data, pressione [BS] e “Desl.” será exibido. 6. Depois de ter tudo da forma desejada, pressione [SET] para salvar as definições. B 207 IMPRESSÃO Impressão da Data Apague as definições de DPOF quando já não necessitar delas! Você pode utilizar qualquer um dos três métodos seguintes para incluir a data de gravação na impressão de uma imagem. • Configurar as definições DPOF na câmera para especificar a impressão da data (página 206) – Se uma imagem já possuir a data ou hora nela imprensas mediante a utilização da função Impressão da Data da câmera, ativar a impressão da data DPOF originará a impressão de duas datas na mesma localização. Assegure-se de que desativa a impressão da data DPOF ao imprimir uma imagem que tenha sido estampada pela função Impressão da Data da câmera. – Algumas impressoras poderão ignorar as definições para a impressão da data ou poderão não suportar de todo DPOF. Verifique a documentação do usuário que vem conjuntamente com a sua impressora para os detalhes. – De notar que alguns serviços de impressão profissional não suportam a impressão DPOF. Verifique com o seu serviço de impressão antes de encomendar impressões. • A função de Impressão da Data da câmera estampa a data e hora directamente nos dados da imagem (página 135). As definições DPOF não são apagadas automaticamente depois da impressão estar completa. Isto significa que se você realizar outra operação de impressão sem apagar as definições DPOF, as impressões serão realizadas de acordo com as últimas definições que configurou. Se já não necessitar das definições DPOF actualmente configuradas, utilize o procedimento em “Configurando as Mesmas Definições DPOF para Todas as Imagens” para alterar a definição do número de cópias para todas as imagens para 00. Informe o seu serviço profissional de impressão sobre as definições DPOF! Se levar um cartão de memória para um serviço de impressão profissional, assegure-se de que os informa que o mesmo inclui definições DPOF para as imagens a serem impressas e o número de cópias. Se não o fizer, o serviço de impressão poderá imprimir todas as imagens sem observar as suas definições DPOF, ou estes poderão ignorar a sua definição para a impressão da data. 208 IMPRESSÃO • Você pode utilizar o Photo Loader with HOT ALBUM (página 213) (Unicamente para Windows). • Solicitar a impressão da data ao encomendar impressões a um serviço de impressão profissional. – Alguns serviços de impressão não suportam a impressão da data. Verifique com o seu serviço de impressão para obter mais informação. Protocolos Suportados A sua câmera suporta os protocolos descritos abaixo. ■ PictBridge e USB DIRECT-PRINT • PictBridge Câmera e Associação de Câmera e Produtos de Imagem (CIPA) • USB DIRECT-PRINT Seiko Epson Corporation ■ PRINT Image Matching III A utilização de software de edição de imagem e impressão numa impressora que também suporte PRINT Image Matching III assegura a possibilidade da utilização da informação sobre as condições de gravação que se encontram gravadas com a imagem, e produzir exactamente o tipo de imagem desejada. PRINT Image Matching e PRINT Image Matching III são marcas comerciais da Seiko Epson Corporation. 209 IMPRESSÃO ■ Exif Print A impressão numa impressora que também suporte Exif Print (Exif 2.2), utiliza a informação sobre as condições de gravação registadas na imagem gravada para realçar a qualidade da imagem impressa. Contacte o fabricante da sua impressora para informação sobre modelos que suportem impressoras Exif, versões mais recentes de impressoras, etc. 210 IMPRESSÃO UTILIZANDO A CÂMERA COM UM COMPUTADOR * Você também pode transferir imagens para um computador para as poder visualizar e armazenar sem ter que conectar a câmera, removendo o cartão de memória da câmera e lendo o conteúdo do cartão no seu computador (página 237). O que você pode fazer Conectar a câmera a um computador permite-lhe as seguintes possibilidades descritas abaixo. Visualizar e armazenar imagens* Você pode utilizar o seu computador para visualizar as imagens da câmera e para armazenamento de imagens por longos períodos de tempo. Gestão, edição e impressão imagens Você pode gerir, editar, e imprimir imagens armazenadas no seu computador. • Reporte-se às explicações inseridas mais abaixo nesta secção e instale o software requerido nos seus computadores. Os procedimentos que necessita de realizar ao utilizar a câmera com o seu computador e ao utilizar o software que vem incluído são diferentes para o Windows e o Macintosh. • Os usuários Windows devem reportar-se a “Utilizando a Câmera com um Computador Windows” na página 212. • Os usuários Macintosh devem reportar-se a “Utilizando a Câmera com um Macintosh” na página 230. Num computador Windows (unicamente), você pode transferir imagens do seu computador para a memória da câmera. • Você até pode transferir imagens que não Transferência foram gravadas originalmente com a de imagens câmera. Você pode capturar (cortar) uma para a câmera porção de uma imagem (página web, mapa, etc.) actualmente em exibição na tela do computador e transferi-la para a memória da câmera. 211 UTILIZANDO A CÂMERA COM UM COMPUTADOR Utilizando a Câmera com um Computador Windows Finalidade Instale o software requerido de acordo com a versão de Windows que estiver a utilizar e com o que desejar fazer. Finalidade • Visualizar imagens num computador • Armazenar imagens num computador Versão do Windows Vista/XP/ 2000/Me – (driver USB não requerido.) 98SE/98 USB driver Type B • Você pode transferir o driver USB a partir da página web oficial da EXILIM em http://www.exilim.com/ Transferência de imagens da câmera e gestão das imagens no computador Vista/XP/ 2000 Reprodução de Filmes XP/2000 Edição de Filmes Instale este software: Vista/XP/ 2000/Me/ 98SE/98 Photo Loader with HOT ALBUM 3.1 DirectX 9.0c (Quando DirectX 9.0 ou superior ainda não estiver instalado no computador.) QuickTime 7 – • Utilize software comercial conforme requerido. Consulte a página: Versão do Windows Instale este software: Carregar arquivos de filme para YouTube YouTube Uploader for Vista/ XP (SP2)/ CASIO 2000 (SP4) Transferência de imagens para a câmera Vista/XP/ 2000/Me/ 98SE/98 – Visualizar o Manual do Usuário 221 222 2000/Me/ 98SE/98 224 Photo Transport 1.0 226 Adobe Reader 8 Vista/XP/ (Não requerido se já estiver 2000/(SP4) instalado) 214 Consulte a página: – • Se o seu computador ainda não tiver instalado o Adobe Reader ou Adobe Acrobat Reader, vá para a página web de Adobe Systems Incorporated e instale a versão de Adobe Reader ou Adobe Acrobat Reader que seja compatível com o seu computador. 229 – – 212 UTILIZANDO A CÂMERA COM UM COMPUTADOR ■ Requisitos de Sistema do Computador para o Software Incluído Photo Transport 1.0 Os requisitos de sistema do computador são diferentes para cada uma das aplicações. Certifique-se de que verifica os requisitos para a aplicação em particular que estiver tentar a utilizar. De notar que os valores aqui providenciados são os requisitos mínimos para para fazer correr cada aplicação. Os requisitos reais são superiores, dependendo do número e tamanho das imagens que estiverem a ser manuseadas. DD Memória : Mínimo de 64MB Adobe Reader 8 CPU : Pentium III Class Processor Memória : Mínimo de 128MB Photo Loader with HOT ALBUM 3.1 DD : Mínimo de 2MB DD : Mínimo de 180MB Outros : Internet Explorer 6.0 ou superior QuickTime 7 : Mínimo de 2GB CPU Outros : Internet Explorer 5.5 ou superior DirectX 9.0 ou superior Windows Media Player 9 ou superior QuickTime 7 ou superior : Pentium ou superior Memória : Mínimo de 128MB SO : Windows 2000 Service Pack 4 / XP • Para os detalhes sobre os requisitos mínimos de sistema para cada aplicação, consulte os arquivos “Leiame” no CDROM que vem conjuntamente com a câmera. DirectX 9.0c DD: 65 MB para a instalação (18MB no disco duro) YouTube Uploader for CASIO • Memória suficiente para fazer correr o sistema operativo • Configuração do computador que permite a reprodução de filmes no site YouTube • Configuração do computador que permite carregar filmes no site YouTube 213 UTILIZANDO A CÂMERA COM UM COMPUTADOR ■ Precauções para Usuários Windows Vista Visualizando e Armazenando Imagens num Computador • O Photo Transport não funcionará num sistema Windows Vista Version 64 bit. • O Photo Transport só poderá ser utilizado pelos usuários que tenham entrado com os previlégios de Adminsitrador. • O funcionamento num computador auto-fabricado ou num ambiente de processamento duplo não é suportado. • O funcionamento poderá não ser possível para certos ambientes de computador. • O Photo Loader with HOT ALBUM fornece uma função para migrar os dados da imagem previamente salvos com o Photo Loader, o que significa que você ainda terá acesso aos seus arquivos de imagem existentes. Você pode visualizar e armazenar imagens (instantâneos e arquivos de filme) no seu computador conectando-lhe a câmera. • Você pode conectar a câmera ao seu computador para visualizar e armazenar imagens (arquivos de instantâneos e filmes). – A instalação do driver USB não é requerida no caso do Windows Vista, XP, 2000 e Me. Conecte simplesmente a câmera ao seu computador. – Se o seu computador estiver a utilizar Windows 98SE ou 98, você necessita de instalar o driver USB (página 212). Você pode transferir o driver USB a partir da página web oficial da EXILIM em http://www.exilim.com/ 214 UTILIZANDO A CÂMERA COM UM COMPUTADOR ■ Conectando a Câmera ao seu Computador pela Primeira Vez Se o seu computador estiver a utilizar Windows 98SE ou 98, não tente estabelecer uma conexão entre a câmera e o computador antes de instalar o driver USB no computador. 1. Assegure-se de que a câmera está totalmente carregada. Se o fizer, o computador não poderá reconhecer a câmera. Se o seu computador estiver a utilizar Windows 98SE ou 98, assegure-se de que instala o driver USB. Não conecte a câmera ao computador sem ter instalado primeiro o driver USB. 2. Ligue a câmera, e então pressione [MENU]. • É indiferente se a câmera se encontra no modo REC ou modo PLAY. 3. Seleccione o separador “Config.” seleccione “USB”, e então pressione [X]. Procedimento Geral 4. Utilize [S] e [T] para seleccionar “Mass 1) Conectando a câmera ao seu computador (página 215). Storage”, e então pressione [SET]. 2) Visualize e copie as imagens desejadas (página 218). 215 UTILIZANDO A CÂMERA COM UM COMPUTADOR • Até mesmo quando a ficha se encontra inserida correctamente, é visível uma serta porção metálica da mesma. • Tome cuidado ao conectar o cabo USB à câmera ou ao seu computador. As portas USB e fichas dos cabos têm formas para posições específicas. 5. Desligue a câmera, e conecte o cabo USB que vem conjuntamente com a câmera ao conector USB/AV da câmera e à porta USB do seu computador. Porta USB Cabo USB 6. Ligar a câmera. Conector USB/AV Assegurando-se de que a marca T da câmera se encontra alinhada com a marca S da ficha do cabo USB, conecte o cabo à câmera. • Quando conectar o cabo USB incluído à porta USB/AV da câmera, insira a ficha na porta até que esta faça clique e fique firme no lugar. Não inserindo a ficha completamente poderá resultar numa comunicação de fraca qualidade ou mau funcionamento dos componentes conectados. 216 UTILIZANDO A CÂMERA COM UM COMPUTADOR ■ Conectando a Câmera ao Seu Computador depois da Primeira Vez Conexão Câmera - Computador Pressionar o botão [ON/OFF] da câmera coloca-a no modo USB, o qual é indicado pela luz de operação da câmera iluminada de verde. Neste modo, o seu computador reconhece o cartão de memória inserido na câmera (ou a memória incorporada da câmera se não houver cartão inserido) como um disco amovível. A partir de agora, você não terá que desempenhar os passos 3 a 5 nos procedimentos descritos acima quando conectar câmera ao seu computador (a menos que por algum motivo, você altere as definições USB da câmera). • Para algumas configurações Windows, você poderá observar na tela o aparecimento de uma mensagem orientativa para o informar sobre o novo disco amovível. Se tal suceder, encerre simplesmente a caixa de diálogo orientativa. Dado que você só necessita de configurar as definições do menu na primeira vez que conectar a câmera ao seu computador, as conexões posteriores são muito mais fáceis. 1. Desligue a câmera, e conecte o cabo USB que vem conjuntamente com a câmera ao seu computador. 2. Ligar a câmera. Pressionar o botão [ON/OFF] da câmera coloca-a no modo USB, o qual é indicado pela luz de operação da câmera iluminada de verde. • Nunca desconecte o cabo USB sem ter saído primeiro do modo USB. Fazendo-o pode corromper os dados da imagem. Consulte “Desconecte a câmera do seu computador.” na página 220 para os passos correctos que necessita de realizar para retirar a câmera da base em segurança. 217 UTILIZANDO A CÂMERA COM UM COMPUTADOR ■ Visualizando Imagens da Câmera no Seu Computador 5. Faça duplo clique no arquivo que contém a imagem que deseja visualizar. Isto exibe a imagem. • Para informação sobre nomes de ficheiros, consulte “Estrutura da Pasta da Memória” na página 238. Depois de ter conectado a Câmera ao seu computador, você pode visualizar as imagens da câmera na tela do seu computador. 1. Usuários Windows XP: Faça clique em “Iniciar” e depois “O Meu Computador”. Usuários Windows Vista: Faça clique em “Iniciar”, e depois “Computador”. Usuários Windows 2000/Me/98SE/98: Faça duplo clique em “O Meu Computador”. • Uma imagem que tenha sido girada na câmera, será exibida no seu computador na sua orientação original (sem rotação). 2. Faça duplo clique em “Disco Amovível”. • O seu computador identifica o cartão de memória inserido na câmera (ou memória incorporada se não houver cartão) como um disco amovível. 3. Faça duplo clique na pasta “DCIM”. 4. Faça duplo clique na pasta que contém a imagem que deseja visualizar. 218 UTILIZANDO A CÂMERA COM UM COMPUTADOR ■ Salvando uma Imagem no seu Computador 5. Usuários Windows XP: Faça clique em “Iniciar” e depois em “Meus Documentos”. Usuários Windows Vista: Faça clique em “Iniciar”, e depois “Documentos”. Usuários Windows 2000/Me/98SE/98: Faça duplo clique em “Meus Documentos” para o abrir. No sentido de trabalhar sobre uma imagem ou de a colocar num álbum, primeiro você tem que a salvar para o seu computador. Para salvar a imagem da câmera para o seu computador, você tem que primeiro estabelecer uma conexão entre eles. 1. Usuários Windows XP: Faça clique em “Iniciar” e depois “O Meu Computador”. Usuários Windows Vista: Faça clique em “Iniciar”, e depois “Computador”. Usuários Windows 2000/Me/98SE/98: Faça duplo clique em “O Meu Computador”. • Se já possuir uma pasta “DCIM” em “Meus Documentos”, o passo seguinte irá gravar por cima desta. Se desejar guardar a pasta “DCIM” já existente, você necessitará de alterar o seu nome ou movê-la para uma localização diferente antes de executar o próximo passo. 2. Faça duplo clique em “Disco Amovível”. 6. No menu “Editar” de “Meus Documentos”, • O seu computador identifica o cartão de memória inserido na câmera (ou memória incorporada se não houver cartão) como um disco amovível. seleccione “Colar”. Isto copiará a pasta “DCIM” (e todos os arquivos de imagem que ela contém) para a sua pasta “Meus Documentos”. Passa a ter agora no seu computador uma cópia dos arquivos que se encontram na memória da câmera. 3. Faça clique com o botão da direita na pasta “DCIM”. 4. No menu de atalho que é exibido, faça clique em “Copiar”. 219 UTILIZANDO A CÂMERA COM UM COMPUTADOR ■ Desconecte a câmera do seu computador. • Nunca utilize o seu computador para modificar, apagar, mover ou mudar o nome de nenhum arquivo de imagens que se encontre na memória incorporada da câmera ou cartão de memória. Fazendo-o pode causar problemas no gestor de dados de imagem da câmera, o qual tornará impossível a exibição das imagens da câmera e pode alterar drasticamente a capacidade da memória restante. Sempre que desejar modificar, apagar, mover ou mudar o nome de uma imagem, faça-o apenas nas imagens que se encontram armazenadas no seu computador. • Nunca desligue o cabo USB ou opere a câmera enquanto o processo de visualização ou armazenamento de imagens estiver a decorrer. Fazendo-o pode fazer com que os dados fiquem corrompidos. Usuários Windows Vista/XP/98SE/98 Pressione o botão [ON/OFF] da câmera. Depois de se ter certificado de que a luz de operação da câmera não está iluminada de verde, desconecte a câmera do computador. Usuários Windows 2000/Me Faça clique em serviços de cartão na barra de ferramentas da tela do seu computador, e desative o número de drive atribuído à câmera. Seguidamente, desconecte o cabo USB da câmera, e então desligue a câmera. 220 UTILIZANDO A CÂMERA COM UM COMPUTADOR 3. Faça clique em “Photo Loader with HOT Transferência de Imagens da Câmera e Gestão das Imagens no Computador ALBUM 3.1” para o seleccionar e então faça clique em “Leiame.” Para gerir as imagens no seu computador, você necessita de instalar a aplicação Photo Loader with HOT ALBUM a partir do CD-ROM que vem conjuntamente com a câmera. O Photo Loader with HOT ALBUM permite-lhe importar imagens automaticamente desde a câmera para o seu computador, para organizar as imagens por data de gravação, e para exibir as imagens num formato de calendário. • Os arquivos “Leiame” contêm informação importante sobre a instalação, incluindo as condições de instalação e requisitos de sistema do computador. 4. Faça clique em “Instalar” do Photo Loader with HOT ALBUM. 5. Siga as instruções que aparecem na tela do ■ Instalando o Photo Loader with HOT ALBUM seu computador para instalar o Photo Loader with HOT ALBUM. 1. Inicie o seu computador, e insira o CD-ROM que vem incluído no seu drive CD-ROM. Verificando a Versão de DirectX do Seu Computador • Normalmente, isto deverá fazer com que a tela do menu seja exibida automaticamente. Se o seu computador não exibir automaticamente a tela do menu, navegue através do CD-ROM do seu computador, e então faça duplo clique no arquivo “AutoMenu.exe”. No sentido de gerir imagens utilizando o Photo Loader with HOT ALBUM, o seu computador também necessita de ter instalado o Microsoft DirectX 9.0 ou superior. Você pode verificar a versão de Microsoft DirectX, utilizando a Ferramenta de Diagnóstico DirectXdo seu PC. 2. Na tela do menu, faça clique em “Language” pressione a tecla descendente, e então seleccione o idioma desejado. 221 UTILIZANDO A CÂMERA COM UM COMPUTADOR 1. No seu computador, faça clique em “Iniciar”, Reprodução de Filmes “Todos os programas”, “Acessórios”, “Ferramentas do sistema”, e então em “Informações do Sistema”. Você pode reproduzir filmes num computador que possua instalado o QuickTime 7 ou uma versão superior. Para reproduzir um filme, primeiro copie-o para o seu computador e depois faça duplo clique no arquivo do filme. 2. No menu “Ferramentas”, seleccione “Ferramenta de Diagnóstico DirectX”. 3. No separador “Sistema”, certifique-se de que 1. Inicie o seu computador, e insira o CD-ROM a “Versão do DirectX” é 9.0 ou superior. que vem incluído no seu drive CD-ROM. • Normalmente, isto deverá fazer com que a tela do menu seja exibida automaticamente. Se o seu computador não exibir automaticamente a tela do menu, navegue através do CD-ROM do seu computador, e então faça duplo clique no arquivo “AutoMenu.exe”. 4. Faça clique em “Sair” para sair da Ferramenta de Diagnóstico DirectX. • Se o seu PC já tiver instalado o DirectX 9.0 ou superior, você não tem necessidade de instalar o Microsoft DirectX 9.0c a partir do CD-ROM que vem incluído. • Se o seu computador não tiver instalado o Microsoft DirectX 9.0 ou superior instalado, instale o Microsoft DirectX 9.0c a partir do CD-ROM que vem incluído. 2. Na tela do menu, faça clique no separador do idioma desejado. 222 UTILIZANDO A CÂMERA COM UM COMPUTADOR ■ Requisitos Mínimos de Sistema do Computador para a Reprodução de Filmes 3. Faça clique em “QuickTime 7” para o seleccionar, e então clique “Leiame”. • Os arquivos “Leiame” contêm informação importante sobre a instalação, incluindo as condições de instalação e requisitos de sistema do computador. Os requisitos mínimos de sistema descritos abaixo, são necessários para reproduzir filmes que tenham sido gravados com esta câmera num computador Windows. Sistema Operativo : Windows Vista/XP/2000 4. Faça clique em “Instalar” do QuickTime 7. 5. Siga as instruções que aparecem na tela do seu computador para instalar o QuickTime 7. Memória : Pentium M, 1GHz ou superior Pentium 4, 2GHz ou superior Software Requerido : QuickTime 7 DirectX 9.0c • O acima indicado é o ambiente recomendado. A configuração deste ambiente não garante o funcionamento adequado. • Até mesmo se o seu computador estiver em conformidade com os requisitos mínimos acima indicados, certas definições e outros softwares instalados poderão interferir com a reprodução adequada de filmes. 223 UTILIZANDO A CÂMERA COM UM COMPUTADOR 3. Faça clique em “YouTube Uploader for Carregar Arquivos de Filme para YouTube CASIO” para o seleccionar, e então faça clique em “Leiame.” Para simplificar o carregamento de arquivos de filme que você tenha gravado com a cena “For YouTube” de BEST SHOT, instale o YouTube Uploader for CASIO a partir do CD-ROM que vem conjuntamente com a câmera. • Os arquivos “Leiame” contêm informação sobre a instalação, incluindo as condições para a instalação e os requisitos para o sistema do computador. 4. Faça clique em “Instalar” para YouTube O que é YouTube? Uploader for CASIO. YouTube é um site gerido por YouTube, LLC. Em YouTube, você pode carregar filmes que tenha gravado e ver filmes que tenham sido carregados por outros. Primeiramente, você necessita de se registar como usuário YouTube para lá poder carregar filmes. 5. Siga as instruções que aparecem na tela do seu computador para instalar o YouTube Uploader for CASIO. ■ Instalando YouTube Uploader for CASIO 1. Inicie o seu computador e insira o CD-ROM incluído no seu drive CD-ROM. • Normalmente, isto deve fazer com que a tela do menu seja exibida automaticamente. Se o seu computador não exibir automaticamente a tela do menu, navegue para o CD-ROM no seu computador, e então faça duplo clique no arquivo “AutoMenu.exe”. 2. Na tela do menu, faça clique no botão com a seta descendente para a “Language”, e então seleccione o idioma desejado. 224 UTILIZANDO A CÂMERA COM UM COMPUTADOR ■ Carregar um arquivo de filme para YouTube 5. O lado esquerdo do visor terá uma área para a introdução de um título, categoria, e outra informação requerida para carregar para YouTube. Introduza a informação requerida. • Antes de você poder utilizar o YouTube Uploader for CASIO, você terá necessidade de ir para a página web de YouTube (http://www.youtube.com/) e registar-se lá como usuário. • Não carregue nenhum vídeo que esteja protegido pelos direitos de autor (incluindo direitos de autor de vizinhos), salvo se você próprio possuir os direitos de autor ou tiver obtido a autorização aplicável do detentor(es) dos direitos de autor. 6. O lado direito do visor exibe uma lista dos arquivos de filme na memória da câmera. Seleccione a caixa de verificação do filme que deseja carregar. 7. Depois de tudo se encontrar do modo desejado, 1. Grave o filme que deseja carregar utilizando a faça clique no botão [Carregar] para carregar o filme. cena “For YouTube” de BEST SHOT. • Depois do carregamento estar completo, faça clique no botão [Sair] para sair da aplicação. 2. Caso ainda não esteja ligado, conecte o seu computador à Internet. 3. Conecte a câmera ao seu computador. • Otamanho máximo do arquivo para carregar para o site YouTube é de 100MB. • Consulte a página 215 para obter informação sobre como conectar a câmera ao seu computador. 4. Ligue a câmera. • YouTube Uploader for CASIO começará automaticamente. • Da primeira vez que iniciar o YouTube Uploader, será exibida uma caixa de diálogo que lhe pedirá que introduza o seu ID de usuário YouTube e a sua palavra de passe, e para configurar as definições para o ambiente da rede. Siga as instruções da caixa de diálogo, e então faça clique no botão [OK]. 225 UTILIZANDO A CÂMERA COM UM COMPUTADOR 3. Faça clique em “Photo Transport” para o Transferência de Imagens para a Câmera seleccionar e então faça clique em “Leiame.” • Os arquivos “Leiame” contêm informação importante sobre a instalação, incluindo as condições de instalação e requisitos de sistema do computador. No sentido de restituir desde o seu computador imagens de volta para a memória da câmera, instale o Photo Transport no seu computador a partir do CD-ROM que vem conjuntamente com a câmera. 4. Faça clique em “Instalar” do Photo Transport. ■ Instalando o Photo Transport 5. Siga as instruções que aparecem na tela do seu computador para instalar o Photo Transport. 1. Inicie o seu computador, e insira o CD-ROM que vem incluído no seu drive CD-ROM. • Normalmente, isto deverá fazer com que a tela do menu seja exibida automaticamente. Se o seu computador não exibir automaticamente a tela do menu, navegue através do CD-ROM do seu computador, e então faça duplo clique no arquivo “AutoMenu.exe”. ■ Transferência de arquivos de imagem para a câmera 1. Primeiro, conecte a câmera ao seu computador. • Consulte a página 215 para informação sobre a conexão da câmera ao seu computador. 2. Na tela do menu, faça clique em “Language” pressione a tecla descendente, e então seleccione o idioma desejado. 2. No seu computador, faça clique em “Iniciar”, • Independentemente do idioma que você seleccionar, a versão em Inglês do Photo Transport é instalada. “Todos os programas”, “Casio”, e então “Photo Transport”. Isto inicia o Photo Transport. 226 UTILIZANDO A CÂMERA COM UM COMPUTADOR 3. Deixe cair os dados da imagem que deseja 4. Siga as instruções que aparecem no visor transferir para a câmera para cima do botão Transferência do Photo Transport. para transferir o arquivo de imagem para a câmera. Mova o cursor do seu rato para o arquivo da imagem que deseja transferir, e então segure o botão do rato para baixo. Mantendo o botão do rato pressionado, arraste conjuntamente o cursor do rato e o arquivo da imagem para o botão Transferência do Photo Transport, e então solte o botão do rato. • O método de transferência da imagem e os pormenores de configuração da imagem utilizados dependem das configurações do Photo Transport. Para detalhes, consulte a ajuda do Photo Transport (página 229). Botão Ajuda Botão Configuração • Poderá não ser possivel a transferência de certos tipos de imagem. • Você não pode transferir filmes para a câmera. • Apenas os arquivos de imagens dos formatos que a seguir se indicam podem ser transferidos para a câmera: JPG, JPEG, JPE, e BMP. A operação de transferência converte os arquivos BMP no formato JPEG. Botão Sair Botão Transferência 227 UTILIZANDO A CÂMERA COM UM COMPUTADOR ■ Transferência de capturas da tela para a câmera 5. Utilize o seu rato para seleccionar a área da tela que deseja capturar. Mova o cursor do seu rato para o canto superior esquerdo da área que deseja capturar e então segure o botão do rato para baixo. Mantendo o botão do seu rato pressionado, arraste o cursor para baixo para o canto direito da área e então solte o botão do rato. 1. Primeiro, conecte a câmera ao seu computador. • Consulte a página 215 para informação sobre a conexão da câmera ao seu computador. 2. No seu computador, faça clique em “Iniciar”, “Todos os programas”, “Casio”, e então “Photo Transport”. Isto inicia o Photo Transport. 3. Exiba a tela cuja captura de tela deseja transferir. 4. Faça clique no botão Captura do Photo Transport. Área de Captura Botão Captura 228 UTILIZANDO A CÂMERA COM UM COMPUTADOR 6. Siga as instruções que aparecem no visor Visualizando Documentação do Usuário (Arquivos PDF) para transferir a captura da área seleccionada para a câmera. 1. Inicie o seu computador, e insira o CD-ROM • O método de transferência da imagem e os pormenores de configuração da imagem utilizados dependem das configurações do Photo Transport. Para detalhes, consulte a ajuda do Photo Transport (página 229). que vem incluído no seu drive CD-ROM. • Normalmente, isto deverá fazer com que a tela do menu seja exibida automaticamente. Se o seu computador não exibir automaticamente a tela do menu, navegue através do CD-ROM do seu computador, e então faça duplo clique no arquivo “AutoMenu.exe”. • A operação de transferência converte as capturas da tela no formato JPEG. 2. Na tela do menu, faça clique em “Language” ■ Configuração e Ajuda do Photo Transport pressione a tecla descendente, e então seleccione o idioma desejado. Fazendo clique no botão Configuração exibirá uma caixa de diálogo que você pode utilizar para configurar as definições para a transferência de imagem, para especificar o método de transferência, etc. Para informação detalhada sobre a configuração, procedimentos operacionais, e resolução de problemas, faça clique no botão Ajuda. 3. Faça clique em “Manual” para o seleccionar, e então faça clique em “Camera”. • Você tem que ter o Adobe Reader ou Adobe Acrobat Reader instalado no seu computador no sentido de visualizar o conteúdo de um arquivo PDF. Se ainda não tiver instalado o Adobe Reader ou Adobe Acrobat Reader, instale o Adobe Reader a partir do CD-ROM. 229 UTILIZANDO A CÂMERA COM UM COMPUTADOR Sair do Menu CD-ROM Utilizando a Câmera com um Macintosh No menu CD-ROM, faça clique em “Exit”. Instale o software requerido de acordo com a versão de SO Macintosh que estiver a utilizar e com o que desejar fazer. Finalidade Versão SO Consulte a página: • Visualizar Imagens no seu • Driver USB não Macintosh OS 9/OS X • Armazenar requerido. imagens no seu Macintosh 231 • Utilize software comercialmente disponível. 235 • Utilize o iPhoto, o qual vem conjuntamente com o seu sistema operativo. 235 Transferência de imagens da OS 9 câmera e gestão das imagens no seu Macintosh OS X 230 Instale este software: UTILIZANDO A CÂMERA COM UM COMPUTADOR Finalidade Versão SO OS 9 • Reprodução de Arquivo de Filme não suportada. OS X • Reprodução de Arquivo de Filme suportada para o OS X v10.3.9 ou superior quando o QuickTime 7 ou superior estiver instalado. Reprodução de Filmes Visualizar o Manual do Usuário Instale este software: • Utilize o Adobe Reader ou Adobe Acrobat Reader, o OS 9/OS X qual vem conjuntamente com o seu sistema operativo. Visualizando e Armazenando Imagens num Macintosh Consulte a página: Você pode visualizar e armazenar imagens (instantâneos e arquivos de filme) no seu Macintosh conectando-lhe a câmera. 236 • A conexão não é suportada num Macintosh que esteja a utilizar Mac OS 8.6 ou inferior, ou Mac OS X 10.0. A conexão é suportada unicamente para um Macintosh que esteja a utilizar Mac OS 9 ou OS X (10.1, 10.2, 10.3, 10.4). Para a conexão, utilize o driver USB que vem conjuntamente com o sistema operativo. 236 ■ Conectando a Câmera ao Seu Macintosh depois da Primeira Vez 1. Assegure-se de que a câmera está totalmente carregada. 2. Ligue a câmera, e então pressione [MENU]. • É indiferente se a câmera se encontra no modo REC ou modo PLAY. 231 UTILIZANDO A CÂMERA COM UM COMPUTADOR • Quando conectar o cabo USB incluído à porta USB/AV da câmera, insira a ficha na porta até que esta faça clique e fique firme no lugar. Não inserindo a ficha completamente poderá resultar numa comunicação de fraca qualidade ou mau funcionamento dos componentes conectados. • Até mesmo quando a ficha se encontra inserida correctamente, é visível uma serta porção metálica da mesma. • Tome cuidado ao conectar o cabo USB à câmera ou ao seu computador. As portas USB e fichas dos cabos têm formas para posições específicas. 3. Seleccione o separador “Config.” seleccione “USB”, e então pressione [X]. 4. Utilize [S] e [T] para seleccionar “Mass Storage”, e então pressione [SET]. 5. Desligue a câmera, e conecte o cabo USB que vem conjuntamente com a câmera ao conector USB/AV da câmera e à porta USB do seu computador. Porta USB Cabo USB 6. Ligar a câmera. Conector USB/AV Assegurando-se de que a marca T da câmera se encontra alinhada com a marca S da ficha do cabo USB, conecte o cabo à câmera. 232 UTILIZANDO A CÂMERA COM UM COMPUTADOR ■ Conectando a Câmera ao Seu Macintosh depois da Primeira Vez Conexão Câmera - Macintosh Pressionar o botão [ON/OFF] da câmera coloca-a no modo USB, o qual é indicado pela luz de operação da câmera iluminada de verde. Neste modo, o seu computador reconhece o cartão de memória inserido na câmera (ou a memória incorporada da câmera se não houver cartão inserido) como um drive. O aspecto do ícone do drive depende da versão de SO Mac que estiver a utilizar. A partir de agora, você não terá que desempenhar os passos 3 a 5 nos procedimentos descritos acima quando conectar câmera ao seu Macintosh (a menos que por algum motivo, você altere as definições USB da câmera). Dado que você só necessita de configurar as definições do menu na primeira vez que conectar a câmera ao seu Macintosh, as conexões posteriores são muito mais fáceis. 1. Desligue a câmera, e conecte o cabo USB que vem conjuntamente com a câmera ao seu Macintosh. 2. Ligar a câmera. Pressionar o botão [ON/OFF] da câmera coloca-a no modo USB, o qual é indicado pela luz de operação da câmera iluminada de verde. • Nunca desconecte o cabo USB sem ter saído primeiro do modo USB. Fazendo-o pode corromper os dados da imagem. Consulte “Desconecte a câmera do seu Macintosh.” na página 235 para os passos correctos que necessita de realizar para desconectar a câmera do Macintosh em segurança. 233 UTILIZANDO A CÂMERA COM UM COMPUTADOR ■ Visualizando Imagens da Câmera no Seu Macintosh ■ Salvando uma Imagem no seu Macintosh. Depois de ter conectado a Câmera ao seu Macintosh, você pode visualizar as imagens da câmera na tela do seu Macintosh. No sentido de trabalhar sobre uma imagem para a colocar num álbum, primeiro você tem que a salvar para o seu Macintosh. Para salvar a imagem da câmera para o seu Macintosh, você tem que primeiro estabelecer uma conexão entre eles. 1. Faça duplo clique no ícone do drive da 1. Faça duplo clique no ícone do drive da câmera. câmera. 2. Faça duplo clique na pasta “DCIM”. 2. Solte a pasta “DCIM” na pasta onde a deseja armazenar. 3. Faça duplo clique na pasta que contém a Isto copia a pasta “DCIM” para uma pasta no seu Macintosh. imagem que deseja visualizar. 4. Faça duplo clique no arquivo que contém a imagem que deseja visualizar. Isto exibe a imagem. • Não deixe a mesma imagem em exibição na tela do seu Macintosh durante um período de tempo prolongado. Fazendo-o pode fazer com que a imagem se “queime”. • Uma imagem que tenha sido girada na câmera, será exibida no seu Macintosh na sua orientação original (sem rotação). 234 UTILIZANDO A CÂMERA COM UM COMPUTADOR ■ Desconecte a câmera do seu Macintosh. • Nunca utilize o seu computador para modificar, apagar, mover ou mudar o nome de nenhum arquivo de imagens que se encontre na memória incorporada da câmera ou cartão de memória. Fazendo-o pode causar problemas no gestor de dados de imagem da câmera, o qual tornará impossível a exibição das imagens da câmera e pode alterar drasticamente a capacidade da memória restante. Sempre que desejar modificar, apagar, mover ou mudar o nome de uma imagem, faça-o apenas nas imagens que foram copiadas para o seu Macintosh. • Nunca desligue o cabo USB ou opere a câmera enquanto o processo de visualização ou armazenamento de imagens estiver a decorrer. Fazendo-o pode fazer com que os dados fiquem corrompidos. 1. Na tela do seu Macintosh, arraste o ícone do drive da câmera para a “Reciclagem”. 2. Pressione o botão [ON/OFF] da câmera. Depois de se ter certificado de que a luz de operação da câmera não está iluminada, desconecte a câmera do Macintosh. Transferência de Imagens da Câmera e Gestão das Imagens no Computador Seu Macintosh Se estiver a utilizar Mac OS X, você pode fazer a gestão de instantâneos utilizando o iPhoto, o qual vem conjuntamente com o seu sistema operativo. • Se estiver a usar Mac OS 9, utilize um software comercialmente disponível. 235 UTILIZANDO A CÂMERA COM UM COMPUTADOR Reprodução de Filmes Visualizando Documentação do Usuário (Arquivos PDF) Você pode utilizar o QuickTime, o qual vem conjuntamente com o seu sistema operativo, para a reprodução de filmes. Para reproduzir um filme, primeiro copie o filme para o seu Macintosh e depois faça duplo clique no arquivo do filme. Você tem que ter o Adobe Reader ou Adobe Acrobat Reader instalado no seu computador no sentido de visualizar o conteúdo de um arquivo PDF. Se não o tiver, vá para a página web do Adobe Systems Incorporated e instale o Acrobat Reader. 1. No CD-ROM, abra a pasta “Manual”. ■ Requisitos Mínimos de Sistema do Computador para a Reprodução de Filmes 2. Abra a pasta “Digital Camera”, e então abra a pasta para o idioma cujo manual do usuário deseja visualizar. Os requisitos mínimos de sistema descritos abaixo, são necessários para reproduzir filmes que tenham sido gravados com esta câmera no seu Macintosh. OS : OS X 10.3.9 ou superior 3. Abra o arquivo “camera_xx.pdf”. • “xx” é o código do idioma (Exemplo:camera_e.pdf é para inglês.) Software Requerido: QuickTime 7 ou superior • O acima indicado é o ambiente recomendado. A configuração deste ambiente não garante o funcionamento adequado. • Até mesmo se o seu computador estiver em conformidade com os requisitos mínimos acima indicados, certas definições e outros softwares instalados poderão interferir com a reprodução adequada de filmes. • Reprodução de Arquivo de Filme não suportada utilizando OS 9. 236 UTILIZANDO A CÂMERA COM UM COMPUTADOR ■ Outros tipos de computadores Lendo Arquivos Directamente a partir do Cartão de Memória Utilize qualquer um dos métodos descritos abaixo. – Utilize um cartão de memória leitor/ gravador comercialmente disponível que seja apropriado para o cartão de memória que estiver a utilizar. Consulte a documentação do usuário que vem conjuntamente com o cartão de memória leitor/gravador para os detalhes sobre como o utilizar. – Utilize um cartão leitor/gravador para PC comercialmente disponível e um adaptador de cartão para PC que seja apropriado para o tipo de cartão de memória que estiver a utilizar. Consulte a documentação do usuário que vem conjuntamente com o cartão para PC leitor/gravador e adaptador de cartão para PC para os detalhes sobre como os utilizar. O método que deverá utilizar para ler arquivos a partir do cartão de memória depende do tipo de cartão que estiver a utilizar. São indicados abaixo alguns exemplos típicos. Despois de ter realizado a conexão, utilize os mesmos procedimentos que os utilizados quando a câmera é conectada ao seu computador. ■ Se o seu computador possuir um slot para cartão de memória Depois de se assegurar que o slot para cartão do seu computador é compatível com o cartão de memória que estiver a utilizar para armazenar imagens, insira o cartão de memória no slot. ■ Se o seu computador possuir um slot para cartão de PC Utilize um adaptador de cartão para PC que seja apropriado para o cartão de memória. Para detalhes completos, consulte a documentação que vem conjuntamente com o adaptador de cartão para PC e o seu computador. 237 UTILIZANDO A CÂMERA COM UM COMPUTADOR ■ Estrutura da Pasta da Memória Dados do Cartão de Memória A câmera guarda imagens que vai gravando e outros dados em conformidade com a Regra de Design para o Sistema de Arquivo da Câmera (DCF). (Pasta DCIM) DCIM ■ Sobre o DCF DCF é um sistema que define quer os formatos dos arquivo de imagem quer a estrutura das pastas que armazenam os dados. Isto dá a possibilidade à câmera digital, impressora ou outro dispositivo compatível com DCF de exibir ou imprimir dados de imagens a partir de um outro dispositivo DCF. 100CASIO *1 CIMG0001.JPG CIMG0002.MOV CIMG0003.WAV CIMG0004.JPG CIMG0004.WAV (Pasta de Gravação) (Arquivo de Imagem) (Arquivo de Filme) (Arquivo de Áudio) (Arquivo da Imagem de um Instantâneo com Áudio) (Arquivo do Áudio de um Instantâneo com Áudio) 101CASIO *1 102CASIO *1 (Pasta de Gravação) (Pasta de Gravação) MISC AUTPRINT.MRK (Pasta de Arquivo DPOF) (Arquivo DPOF) SCENE *2 UEXZ8001.JPE UEXZ8002.JPE (Pasta BEST SHOT) (Arquivo Configuração Usuário) (Arquivo Configuração Usuário) FAVORITE *2 CIMG0001.JPG CIMG0002.JPG (Pasta FAVORITE) (Arquivo de Gravação) (Arquivo de Gravação) FAMILY *2 (Pasta Identificação de Face da Familia) SSBGM SSBGM001.WAV SSBGM002.WAV (Pasta Música de Fundo) (Arquivo Música de Fundo) (Arquivo Música de Fundo) STARTING.JPG *2 238 (Arquivo Tela Inicial) UTILIZANDO A CÂMERA COM UM COMPUTADOR • Arquivo do Áudio de um Instantâneo com Áudio Arquivo da gravação do áudio de um Instantâneo com Áudio. A extensão é “WAV”. • Pasta de Arquivos DPOF Pasta que contém arquivos DPOF, etc. • Pasta BEST SHOT Pasta que contém arquivos BEST SHOT configurados pelo usuário • Arquivo Configuração Usuário Arquivo BEST SHOT de um filme configurado pelo usuário • Pasta FAVORITE Pasta que contém arquivos de imagens favoritas. O tamanho das imagens é 320 × 240 pixels. • Pasta Identificação de Face da Familia Pasta que contém os rostos dos membros gravados como membros familiares. Qualquer manipulação dos dados na pasta “FAMILY” poderão fazer com que a câmera deixe de funcionar adequadamente. Nunca apague ou edite nenhum dado da pasta “FAMILY”. • Pasta Música de Fundo Pasta criada quando você alterna para a sua própria selecção de música de fundo. • Arquivo Tela Inicial Arquivo para armazenar a imagem da tela inicial. Este arquivo é criado quando você especificar uma imagem para ser utilizada como a imagem da tela inicial. *1 São criadas outras pastas quando as seguintes cenas de BEST SHOT forem utilizadas para a gravação: “For eBay” ou “Leilão” (o nome da cena depende do modelo da câmera), ou “For YouTube”. O que segue indica o nome da pasta criada para cada cena. – Cena eBay: 100_EBAY – Cena Leilão: 100_AUCT – Cena YouTube: 100YOUTB *2 Indica arquivos que podem ser criados unicamente na memória incorporada. Conteúdo da Pasta e Arquivo • Pasta DCIM Pasta que contém todos os arquivos da câmera • Pasta de Gravação Pasta que contém arquivos gravados com a câmera • Arquivo de Imagem Arquivo de uma imagem gravada com a câmera. A extensão é “JPG”. • Arquivo de Filme Arquivo de um filme gravado com a câmera. A extensão é “MOV”. • Arquivo de Áudio Arquivo de gravação de áudio. A extensão é “WAV”. • Arquivo da Imagem de um Instantâneo com Áudio Arquivo da imagem de um instantâneo com Áudio. A extensão é “JPG”. 239 UTILIZANDO A CÂMERA COM UM COMPUTADOR ■ Arquivos de Imagem Suportados ■ Precauções Relativas ao Manuseamento de Dados da Memória Incorporada e Cartão de Memória. • Arquivos de Imagem gravados com esta câmera • Arquivos de imagem compatíveis com DCF Até mesmo se um imagem for compatível com DCF, esta câmera mesmo assim poderá não ter a possibilidade de a exibir. Ao visualizar uma imagem que tenha sido gravada com outra câmera, isto poderá levar um período de tempo prolongado para que a imagem apareça na tela do monitor. • Ao salvar os dados da câmera para o disco rígido de um computador, disco MO, ou outro suporte de gravação, assegure-se de que transfere a totalidade da pasta DCIM e o seu conteúdo. Alterar o nome da pasta DCIM para uma data ou algo similar depois de a ter copiado para o seu computador, é um bom processo para monitorar as múltiplas pastas DCIM. Contudo, ao mover de volta a pasta para a câmera, assegure-se de que altera o seu nome de volta para DCIM. Esta câmera não reconhece qualquer outro nome de pasta para além de DCIM. Todos os outros arquivos dentro da pasta DCIM também devem possuir os seus nomes originais se os colocar de volta na câmera. • As pastas e arquivos devem ser guardados de acordo com a “Estrutura da Pasta da Memória” indicada na página 238 no sentido da câmera poder reconhecê-las correctamente. 240 UTILIZANDO A CÂMERA COM UM COMPUTADOR APÊNDICE Traseira Guia Geral 78 Os números em parêntesis indicam as páginas onde cada uma das partes é explicada. 9 bk bl ■ Câmera Frente [W] 1 Disparador (página 60) 2 [ON/OFF] (Alimentação) 12 34 6 [S] [X] [SET] [T] (página 43) bq bp bo bn bm 3 Luz do Disparador 7 Luz de Operação Automático (páginas 58, 76, 250) 4 Microfone (páginas 58, 81, 92) 5 Lente 6 Flash (página 71) (páginas 43, 60, 250) 8 Botão do Zoom (páginas 68, 156, 157) 9 Botão [ ] (REC) (páginas 43, 199) bk Botão de Controlo ([S], [T], [W], [X]) bl Abertura para a Correia (página 2) bm Botão [SET] bn Botão [BS] (página 97) bo Botão [MENU] (página 50) 5 241 bp Botão [ ] (PLAY) (páginas 43, 199) bq Tela do Monitor (página 52) APÊNDICE ■ Carregador da Bateria Parte Inferior 1 ck bt bs 2 br br Slots para Bateria/Cartão de Memória (páginas 36, 47) bs Conector USB/AV (páginas 203, 216, 232) bt Abertura para tripé 3 1 Luz [CHARGE] 2 Contactos 3 Terminal de CA Utilize esta abertura para montar um tripé. ck Altifalante (página 145) 242 APÊNDICE Conteúdo da Tela do Monitor A tela do monitor utiliza vários indicadores, ícones e valores para o manter informado do estado da câmera. • As telas de exemplo nesta secção têm a finalidade de lhe indicar a localização de todos os indicadores e figuras que podem aparecer na tela do monitor nos vários modos. Elas não representam as telas que realmente são exibidas na câmera. ■ Modo de Gravação de um Instantâneo Painel: Ligado cm cl 1 23456 78 9 bk bl bm bn bo bp bq br bn bt bs ck 1 Modo de Focagem (página 115) 2 Modo de Obturação Contínua (página 78) 3 Modo do Disparador Automático (página 76) 4 Modo de Gravação 5 Indicador do zoom digital (página 69) 6 Modo de Fotometria (página 130) 7 Capacidade da Memória Restante de um Instantâneo (página 259) Painel : Desligado bk1bo2345687 bm cl cm ck bp Modo easy 9 bn bt bs br 8 Tamanho da Imagem de um Instantâneo (página 62) 9 Qualidade da Imagem de um Instantâneo (página 64) bk Modo de Flash (página 71) bl Configuracao da Identificacao de Face (página 82) bm Indicador Anti-Vibração (página 102) bn Sensibilidade ISO (página 129) bo Definição do Balanço do Branco (página 126) bp Compensação da Exposição (página 125) 243 7 8 bk 3 cm ck br bq Modo easy (página 65) br Data/Hora (página 193) bs Velocidade de Obturação (página 61) bt Valor da Abertura (página 61) ck Indicador do Nível da Bateria (página 40) cl Histograma (página 136) cm Máscara de Foco (páginas 59, 120) APÊNDICE ■ Modo de Gravação de Filme • O valor da abertura, velocidade de obturação, e sensibilidade ISO ficarão laranja se nenhum deles estiver correcto quando pressionar o botão do disparador pela metade. 1 Painel : Ligado 2 3 4 5 6 7 8 bk 9 47 5 1 Painel : Desligado 2 3 6 bk 9 1 Modo de Gravação 2 Capacidade da Memória Restante de um Filme (página 91) 3 Qualidade da imagem do Filme (página 90) 4 Modo de Focagem (página 115) 5 Modo do Disparador Automático (página 76) B 244 8 6 Indicador Anti-Vibração (página 102) 7 Definição do Balanço do Branco (página 126) 8 Compensação da Exposição (página 125) 9 Indicador do Nível da Bateria (página 40) bk Histograma (página 136) APÊNDICE ■ Modo de Reprodução de Instantâneo 12 ■ Modo de Reprodução de Filme 3 12 4 5 6 7 8 9 bq bp 4 5 6 bo bnbmblbk 1 Tipo de Arquivo (página 144) 2 Indicador de Protecção (página 181) 3 Nome de Pasta/Nome de Arquivo (página 180) 4 Qualidade da Imagem de um Instantâneo (página 64) 5 Tamanho da Imagem de um Instantâneo (página 62) 6 Sensibilidade ISO (página 129) 7 Valor da Abertura (página 61) 8 Velocidade de Obturação (página 61) 3 7 9 Data/Hora (página 193) bk Modo de Fotometria 1 Tipo de Arquivo (página 130) bl Definição do Balanço do Branco (página 126) bm Modo de Flash (página 71) bn Modo de Gravação bo Indicador do Nível da Bateria (página 40) bp Histograma (página 136) bq Compensação da Exposição (página 125) 2 Indicador de Protecção (página 146) (página 181) 3 Nome de Pasta/Nome de Arquivo (página 180) 4 Tempo de Gravação do Filme (página 146) 5 Qualidade da imagem do Filme (página 90) 6 Data/Hora (página 193) 7 Indicador do Nível da Bateria (página 40) 245 APÊNDICE Referência dos Menus As tabelas desta secção indicam os itens que são exibidos em cada um dos menus que aparecem na tela do monitor quando você pressiona [MENU]. Os itens incluídos nos menus dependem se a câmera se encontra no modo REC ou modo PLAY. • Um asterisco (*) indica as predefinições de reinicio. ■ Modo REC Menu do Separador REC Foco (Focagem Automática)* / Macro / (Pan Focus) / (Focagem Infinito) / (Manual) • O indicador (Focagem Automática) não é exibido durante a gravação de filme. Contínuo Vel. normal / Alta vel. / Cont. com flash / Desligado* Dispar. auto 10 seg / 2 seg / X3 / Desligado* Ident. Face Famil. Pri / Normal / Desligado* / Prioridade / Gravação Familia / Editar Familia Anti-vibração Automático / Desligado* Área AF Pontual* / Multi / Obt. rápida Ligado* / Desligado Cap. áudio Ligado / Desligado* Grade Ligado / Desligado* Zoom digital Ligado* / Desligado Revisar Ligado* / Desligado Ajuda de Ícone Ligado* / Desligado Memória BEST SHOT: Ligado / Desligado* Flash: Ligado* / Desligado Foco: Ligado / Desligado* Bal. branco: Ligado / Desligado* ISO: Ligado / Desligado* Área AF: Ligado* / Desligado Fotometria: Ligado / Desligado* Dispar. auto: Ligado / Desligado* Intens. Flash: Ligado / Desligado* Zoom digital: Ligado* / Desligado Posição MF: Ligado / Desligado* Posição zoom: Ligado / Desligado* Rastreio Mode easy Ligado / Desligado* Tecla D/E Fotometria / Desloc. EV / Bal. branco / ISO / Dispar. auto / Desligado* 246 APÊNDICE Menu do Separador de Qualidade Nitidez +2 / +1 / 0* / –1 / –2 8M (3264 × 2448)* / 3:2 (3264 × 2176) / 16:9 (3264 × 1840) / 6M (2816 × 2112) / 4M (2304 × 1728) / 2M (1600 × 1200) / VGA (640 × 480) Saturação +2 / +1 / 0* / –1 / –2 Contraste +2 / +1 / 0* / –1 / –2 Intens. Flash +2 / +1 / 0* / –1 / –2 Qualidade (Instantâneos) Fina / Normal* / Econômica Auxílio flash Automático* / Desligado Qualidade (Filmes) UHQ / Amplo UHQ / HQ* / Amplo HQ / Normal / LP Desloc. EV –2.0 / –1.7 / –1.3 / –1.0 / –0.7 / –0.3 / 0.0* / +0.3 / +0.7 / +1.0 / +1.3 / +1.7 / +2.0 Bal. branco Automático* / (Luz do dia) / (Nublado) / (Sombra) / N (Fluorescente branco do dia) / D (Fluorescente luz do dia) / (Tungstênio) / Manual ISO Automático* / ISO 50 / ISO 100 / ISO 200 / ISO 400 / ISO 800 Tamanho Fotometria Multi* / Ponder. central / Pontual Gama dinâmica Expandir +2 / Expandir +1 / Desligado* Refinador pele Filtro de ruído +2 / Filtro de ruído +1 / Desligado* Filtro de cor Desligado* / P/B / Sépia / Vermelho / Verde / Azul / Amarelo / Rosa / Roxo 247 APÊNDICE Menu do Separador Configuração USB Mass Storage (USB DIRECT-PRINT)* / PTP (PictBridge) Amplo* / 4:3 Saída víd. NTSC 4:3 / NTSC 16:9 / PAL 4:3 / PAL 16:9 Som inicial* / Meio-disp. / Disparador/ Operação / Operação / Reprodução Formato Formato / Cancelar* Reset Reset / Cancelar* Painel Ligado* / Desligado Exibição Sons Tela inicial Ligado (Imagem seleccionável) / Desligado* Nº arquivo Contínuo* / Reset Hora mundial Local* / Mundial Definição da Hora Local (cidade, DST, etc.) Definição da Hora Mundial (cidade, DST, etc.) Impr. hora Data / Data e Hora / Desligado* Ajuste Definição da Hora Estilo Data AA/MM/DD / DD/MM/AA / MM/DD/AA Language Altera o idioma de exibição. • O número e tipos de idiomas dependem da área geográfica onde a câmera tenha sido colocada à venda. Descanso 30 seg / 1 min* / 2 min / Desligado Desl. Auto 1 min* / 2min / 5 min REC / PLAY Ligar* / Ligar/desligar / Desativar 248 APÊNDICE ■ Modo PLAY Data/Hora – Menu do Separador PLAY Rotação Girar* / Cancelar Redimensionar 6M (2816 × 2112)* / 4M (2304 × 1728) / VGA (640 × 480) / Cancelar Recorte – – Incorp Cartão* / Cartão Cancelar Show slides Iniciar* / Imagem / Tempo / Intervalo / Efeito / Cancelar Calendário – Layout – Dublagem MOTION PRINT 9 quadros* / 1 quadro / Cancelar Copiar Antivibração Ligado / Desligado* Edição filme Separador “Config.” Cortar (Antes) / Cortar (Entre) / Cortar (Depois) / Cancelar* Gama dinâmica Expandir +2 / Expandir +1 / Cancelar* Bal. branco (Luz do dia) / (Nublado) / (Sombra) / N (Fluorescente branco do dia) / D (Fluorescente luz do dia) / (Tungstênio) / Cancelar* Brilho +2 / +1 / 0* / –1 / –2 Dist. trapez. – Correção cores – Favoritos Apresentar* / Salvar / Cancelar Impr. DPOF Selec. Imagens* / Todas Imagens / Cancelar Proteção Ligado* / Todos arq.: At / Cancelar Incorp / • O conteúdo do separador “Config.” é o mesmo no modo REC e modo PLAY. 249 APÊNDICE ■ Modo REC Luzes Indicadoras Luz de Operação A câmera possui luzes: uma Luz de Operação e uma Luz do Disparador automático. Estas luzes iluminam-se e ficam intermitentes para indicar o estado operacional actual da câmera. Cor Significado Estado Operacional (Ligado) / Operação Focagem Iluminada Automática bem sucedida. / LCD desligado ou em estado de descanso. Luz de Operação Verde Intermitente Armazenando filme ou processando imagem. / Armazenando Imagem. / Não pode realizar Focagem Automática. / Formatando o cartão. / Desligando. O cartão de memória está bloqueado. / Não Iluminada pode criar pasta. / A memória está cheia. / Erro de gravação. Vermelho Luz do Disparador Automático Intermitente Âmbar Intermitente Luz do Disparador Automático Cor Problema com o cartão de memória. / Cartão de memória não formatado./ A configuração de BEST SHOT não pode ser registada. / Alerta para bateria fraca. O Flash está a carregar. Significado Estado VermContagem regressiva do disparador Intermitente elho automático. 250 APÊNDICE Referência das Luzes do Carregador da Bateria • Nunca retire um cartão de memória da câmera enquanto a luz de operação estiver verde intermitente. Fazendo-o pode provocar com que as imagens gravadas sejam perdidas. O carregador da bateria possui uma luz [CHARGE] que se ilumina ou fica intermitente de acordo com a operação que estiver a ser realizada pelo carregador da bateria. Luz [CHARGE] ■ Modo PLAY Luz de Operação Cor Significado Estado Iluminada Operacional. (Ligado) Verde Vermelho Uma das seguintes operações está a ser executada: Apagar, DPOF, proteção, copiar, formatar, redimensionar, recortar, adicionar Intermitáudio ao instantâneo, correcção da distorção ente trapezoidal, correcção da cor, MOTION PRINT, Impressão do Layout, edição de filme, desligando alimentação. Luz [CHARGE] O cartão de memória está bloqueado. / Não Iluminada pode criar pasta. / A memória está cheia. / Erro de gravação. Problema com o cartão de memória. / Cartão Intermitde memória não formatado. / Alerta para ente bateria fraca. 251 Significado Iluminada de Vermelho Carregando Intermitência a vermelho Anomalia do carregador da bateria ou da bateria Desligado Carga completada ou em estado de espera (A temperatura ambiente está muito alta ou muito baixa.) APÊNDICE Orientação para Resolução de Problemas Encontrando o Problema e Solucionando-o Problema Causas Possíveis e Acção Abastecimento de Energia A alimentação não liga. 1) A bateria poderá não estar orientada correctamente (página 38). 2) A bateria poderá estar esgotada. Carregue a bateria (página 36). Se a bateria ficar esgotada pouco depois de ter sido carregada, isto significa que a bateria atingiu o fim do seu tempo de vida e necessita de ser substituída. Compre uma bateria iónica de lítio recarregável CASIO NP-20 vendida separadamente. A câmera desliga-se de repente. 1) O desligamento Automático poderá ter sido activado (página 44). Ligue a alimentação de volta. 2) A bateria poderá estar esgotada. Carregue a bateria (página 36). 3) A função de protecção da câmera poderá ter sido activada devido à temperatura da câmera estar muito elevada. Desligue a câmera e aguarde até que esta arrefeça antes de a tentar voltar a utilizar novamente. A alimentação não desliga. Não sucede nada quando é pressionado um botão. Retire a bateria da câmera e volte a inseri-la. Gravação de Imagem A imagem não é gravada quando o botão do disparador é pressionado. 1) Se a câmera estiver no modo PLAY, pressione [ ] (REC) para introduzir o modo REC. 2) Se o flash estiver a carregar, aguarde até que a operação de carregar termine. 3) Se a mensagem “Memória cheia” for exibida, transfira as imagens para o seu computador, apague as imagens das quais já não necessita, ou utilize um cartão de memória diferente. A Focagem Automática parece não focar correctamente. 1) Se a lente estiver suja, limpe-a. 2) O tema poderá não estar localizado no centro da máscara de foco quando compõe a imagem. 3) O tema que está a gravar poderá ser de um tipo não compatível com a Focagem Automática (página 67). Utilize a focagem manual (página 123). 4) Você poderá estar a mover a câmera enquanto grava. Tente gravar com Anti-Vibração (página 102) ou utilize um tripé. 5) Você poderá estar a utilizar a Obturação Rápida e a pressionar o botão do disparador completamente até abaixo, originando uma focagem de fraca qualidade. Pressione o botão do disparador pela metade e dê tempo à Focagem Automática de realizar a focagem. 252 APÊNDICE Problema Causas Possíveis e Acção O tema está desfocado na imagem gravada. A imagem poderá não estar focada correctamente. Ao compor a imagem, assegure-se de que o tema se encontra localizado dentro da máscara de foco. O flash não dispara. 1) Se “ ” (Flash Desativado) estiver seleccionado como modo de flash, altere para outro modo (página 71). 2) Se a bateria estiver esgotada, carregue-a (página 36). 3) Se estiver seleccionada uma cena de BEST SHOT que utilize como modo de flash “ ” (Flash Desativado), altere para um modo de flash diferente (página 71) ou seleccione uma cena BEST SHOT diferente (página 97). A câmera desliga-se durante a contagem regressiva do disparador automático. A bateria poderá estar esgotada. Carregue a bateria (página 36). A imagem da tela do monitor está desfocada. 1) Você poderá estar a utilizar o modo de Focagem Manual e não focou a imagem. Foque a imagem (página 123). 2) Você poderá estar a tentar utilizar o modo macro para paisagens ou retratos. Utilize a Focagem Automática para instantâneos de paisagens e retratos (página 116). 3) Você poderá estar a tentar utilizar o modo de Focagem Automática ou de Focagem ao Infinito ao disparar um instantâneo close-up. Utilize o Modo Macro para close-ups (página 117). Existe uma linha vertical na tela do monitor. A gravação de um tema brilhantemente iluminado pode causar o aparecimento de uma banda vertical na imagem na tela do monitor. Isto é um fenómeno CCD conhecido como “faixa vertical”, e não indica mau funcionamento da câmera. Repare que essa faixa vertical não é gravada com a imagem no caso de um instantâneo, mas é gravada no caso de um filme. Ruído digital nas imagens. 1) A sensibilidade poderá ter sido aumentada automaticamente para um tema escuro, a qual aumenta a possibilidade de ruído digital. Utilize uma luz ou qualquer outro meio para iluminar o tema. 2) Você poderá ter estado a tentar disparar num local escuro enquanto “ ” (Flash Desativado) estava seleccionado como modo de flash, o qual pode aumentar o ruído digital e fazer com que as imagens pareçam de qualidade inferior. Neste caso, altere para um modo de flash diferente (página 71) ou utilize luz para providenciar iluminação. 3) O auxílio do flash poderá ser activado para instantâneos, podendo causar um aumento do ruído digital. Utilize uma luz ou qualquer outro meio para iluminar o tema. 253 APÊNDICE Problema Causas Possíveis e Acção Uma imagem que gravei não foi salva. 1) A alimentação da câmera poderá ter sido desligada antes da operação salvar ter sido completada, o que fará com que a imagem não seja salva. Quando o indicador da bateria mostrar “ ”, carregue a bateria logo que possível (página 36). 2) Você poderá ter retirado o cartão de memória da câmera antes da operação ter sido completada, o que fará com que a imagem não seja salva. Não retire o cartão de memória antes da operação salvar ter sido completada. Apesar da luz disponível ser brilhante, os rostos das pessoas na imagem ficam escuros. A luz que alcança os temas não é suficiente. Altere a definição do modo de flash para “ ” (Flash Ativado) para o flash sincronizado com a luz do dia (página 71), ou ajuste a deslocação EV para o lado + (página 125). Os temas estão muito brilhantes ao gravar imagens em áreas de costa marítima ou de ski. A luz solar reflectida pela água, areia, ou neve, pode causar sub-exposição das imagens. Altere a definição do modo de flash para “ ” (Flash Ativado) para o flash sincronizado com a luz do dia (página 71), ou ajuste a deslocação EV para o lado + (página 125). O zoom digital não funciona. A barra do zoom indica um zoom que não vai para além de um factor de zoom de 3,0. 1) A definição para o zoom digital poderá estar desligada. Ligue o zoom digital (página 71). 2) A impressão da data poderá estar ligada, a qual fará com que o zoom digital esteja desativado. Desligue a impressão da data (página 135). A identificação de um rosto de um membro da família não é identificado correctamente, até mesmo tendo a face sido gravada. Apesar das características da face terem sido gravadas para o seu membro familiar, os dados podem conter erros, ou o ângulo da face ou a sua expressão poderão estar a tornar difícil a identificação. Volte a gravar a face do membro familiar que não está a ser identificado (página 84). A imagem está desfocada durante a gravação do filme. 1) A focagem não é possível porque o tema se encontra fora do alcance da focagem. Grave dentro da faixa permissível para a obturação. 2) A lente poderá estar suja. Limpe a lente (página 34). 254 APÊNDICE Problema Causas Possíveis e Acção Reprodução A cor das imagens reproduzidas é diferente daquela que aparece na tela do monitor ao gravar. A luz solar ou iluminação de outra fonte poderá estar a incidir directamente na lente quando você está a gravar. Posicione a câmera de forma a que a luz do sol não incida directamente na lente. As imagens não são exibidas. Esta câmera não pode exibir imagens não DCF gravadas num cartão de memória utilizado por outra câmera digital. Não posso editar imagens (redimensionar, recortar, correcção da distorção trapezoidal, restauração da cor, girar, alterar data/hora). De notar que você não pode editar os seguintes tipos de imagens. • Imagens criadas com MOTION PRINT • Filmes • Imagens gravadas com outra câmera Outros A data e a hora são exibidas erradamente. As definições para a data e a hora estão incorrectas. Defina a data e hora correctas (página 193). As mensagens no visor encontram-se no idioma errado. Está seleccionado o idioma de exibição errado. Altere a configuração da linguagem de exibição (página 197). Não consigo transferir imagens através da conexão USB. 1) O cabo USB poderá não estar firmemente conectado. Verifique todas as conexões. 2) Se o seu computador estiver a utilizar Windows 98SE ou 98, o driver USB poderá não estar instalado. Instale o driver USB (página 215), o qual você pode transferir a partir da página web oficial da EXILIM em http://www.exilim.com/ 3) Se o seu computador estiver a utilizar Windows 98SE ou 98, o driver USB poderá estar instalado incorrectamente. Reinstale o driver USB correctamente (página 215) 4) Poderá estar seleccionado o protocolo de comunicação USB errado. Seleccione o protocolo de comunicação USB correcto de acordo com o tipo de dispositivo que estiver a conectar (página 198). 5) Se a câmera não estiver ligada, ligue-a. 255 APÊNDICE Problema A tela para definição do idioma de exibição é exibida quando a câmera é ligada. Causas Possíveis e Acção 1) Você não configurou as definições iniciais após ter comprado a câmera ou a bateria pode ter sido deixada com uma bateria esgotada. Verifique as configurações da câmera (páginas 11, 193). 2) Poderá haver um probema com a área de gestão da memória incorporada da câmera. Neste caso, realize a operação de reinicio da câmera para iniciar as configurações da câmera (página 143). Após isso, configure cada uma das definições. Se a tela para selecção do idioma não reaparecer quando ligar a câmera, isso significa que a área de gestão da memória incorporada da câmera foi restaurada. Se for exibida a mesma mensagem depois de você ligar a alimentação de volta, contacte o seu revendedor ou um centro de assistência técnica da CASIO. 256 APÊNDICE Mensagens Visualizadas ALERT Bateria está fraca. A carga da bateria é fraca. Não pode corrigir imagem! A correcção da distorção trapezoidal não pode ser realizada por algum motivo. A imagem será armazenada tal como está, sem correcção (página 106). Não pode achar arquivo. A imagem que especificou através da definição “Imagem” do slide show não pode ser encontrada. Altere a definição para “Imagem” (página 149) e tente novamente. Não pode registar mais arquivos. ERRO Cartão A função de protecção da câmera poderá ter sido activada devido à temperatura da câmera estar muito elevada. Desligue a câmera e aguarde até que esta arrefeça antes de a tentar voltar a utilizar novamente. • Poderá ocorrer qualquer uma das seguintes situações após a mensagem “ALERT” ser exibida. 1) A alimentação desliga-se. 2) A gravação de um filme é impossível ou o comprimento do filme está limitado. Há algo de errado com o cartão de memória. Desligue a câmera, retire o cartão de memória e insira-o de volta na câmera. Se esta mensagem reaparecer quando ligar a câmera de volta, formate o cartão de memória (página 49). • A formatação do cartão de memória apaga todos os seus arquivos. Antes de formatar, tente transferir alguns arquivos recuperáveis para um computador ou qualquer outro dispositivo de armazenamento. • Você está a tentar salvar uma cena de BEST SHOT quando já existem 999 cenas na pasta “SCENE” (página 101). • Você está a tentar copiar um arquivo FAVORITE quando a pasta “FAVORITE” já contém 9999 arquivos (página 183). 257 Verifique conexões! • Você está a tentar conectar a câmera a uma impressora quando as definições USB da câmera não são compatíveis com o sistema USB da impressora (página 202). • Se o seu computador estiver a utilizar Windows 98SE ou 98, o driver USB poderá não estar instalado (página 215). Arquivo não pôde ser salvado porque bateria está fraca. A bateria está fraca, e o arquivo não pode ser salvo. Pasta não pôde ser criada. Você está a tentar gravar um arquivo onde já existem 9,999 arquivos armazenados na 999º pasta Se desejar gravar mais, apague arquivos dos quais já não necessite (página 187). APÊNDICE ERRO DA LENTE Esta mensagem é exibida e a câmera desligase sempre que a lente realizar alguma operação inesperada. Se for exibida a mesma mensagem depois de você ligar a alimentação de volta, contacte o seu revendedor ou um centro de assistência técnica da CASIO. Ponha papel! A impressora ficou sem papel durante a impressão. Memória cheia A memória está cheia com imagens que você gravou e/ou arquivos salvos mediante operações de edição. Apague os arquivos dos quais já não necessite (página 187). Não há arquivos em Favoritos! A pasta FAVORITE não contém quaisquer arquivos. Erro Impressão Ocorreu um erro durante a impressão. • Impressora desligada • A impressora gerou um erro, etc. Durante a impressão, a impressora ou tem pouca tinta ou está sem tinta. TENTE LIGAR DE NOVO Se a lente entrar em contacto com algum obstáculo, esta mensagem será exibida e a câmera desliga-se. Tome medidas para remover o obstáculo, e tente ligar a alimentação de novo. O sistema da sua câmera está corrompido. Contacte o seu revendedor ou centro autorizado de assistência técnica da CASIO. O cartão está bloqueado. O interruptor LOCK do cartão de memória SD ou cartão de memória SDHC inserido na câmera encontra-se na posição de bloqueado. Você não pode armazenar ou apagar imagens para ou desde um cartão de memória que esteja bloqueado. Não há arquivos. Não há arquivos na memória incorporada ou no cartão de memória. Não há imagens Não existem actualmente arquivos de Impressão. especificados para impressão. Configure as Configure DPOF. definições DPOF necessárias (página 206). Erro de gravação Por algum motivo a compressão da imagem não pode ser realizada durante o armazenamento de dados da imagem. Grave a imagem novamente. Ponha tinta. SYSTEM ERROR 258 Não há imagem para registar. A configuração que está a tentar salvar é para uma imagem que não pode ser salva como cena de BEST SHOT configurada pelo usuário. O cartão não está formatado. O cartão de memória inserido na câmera não está formatado. Formate o cartão de memória (página 49). Este arquivo não pode ser reproduzido. O arquivo ao qual está a tentar aceder está corrompido ou é de um tipo que não pode ser visualizado com esta câmera. Esta função não pode ser usada. Você tentou copiar imagens desde a memória incorporada para um cartão de memória quando não existe cartão de memória inserido na câmera (página 185). Esta função não é suportada para este arq. A função que está a tentar utilizar não pode ser realizada por algum motivo. APÊNDICE Capacidade de Armazenamento Especificações • Instantâneos ■ Especificações Principais Tipo de Produto Câmera Digital Modelo EX-Z8 Tamanho da Imagem (Pixels) ■ Funções da Câmera Arquivos de Imagem Formato Suporte de Gravação 8M (3264 × 2448) Instantâneos: JPEG (Exif Versão 2.2); DCF (Design para o Sistema de Arquivo da Câmera) 1.0 standard; Conformidade com DPOF Filmes: formato H.264/AVC MOV Áudio: WAV 3:2 (3264 × 2176) Memória Incorporada 11,4 MB Cartão de Memória SDHC Cartão de Memória SD MMC (MultiMediaCard) MMCplus (MultiMediaCardplus) 16:9 (3264 × 1840) 6M (2816 × 2112) 4M (2304 × 1728) Qualidade da Imagem Capacidade Memória Incorporada (11,4 MB) Aproximada Capacidade Cartão de Memória SD (1GB) Aproximada Fina 4,59 MB 2 imagens Normal 2,46 MB 4 imagens 393 imagens Econômica 1,67 MB 6 imagens 579 imagens 210 imagens 224 imagens Fina 4,3 MB 2 imagens Normal 2,31 MB 4 imagens 418 imagens Econômica 1,57 MB 7 imagens 616 imagens Fina 3,73 MB 3 imagens 259 imagens Normal 2,02 MB 5 imagens 478 imagens Econômica 1,38 MB 8 imagens 700 imagens Fina 3,48 MB 3 imagens 277 imagens Normal 1,89 MB 6 imagens 511 imagens Econômica 1,3 MB 8 imagens 743 imagens Fina 2,5 MB 4 imagens 386 imagens 1,4 MB 8 imagens 690 imagens 900 KB 12 imagens 1074 imagens Normal Econômica 259 Tamanho Arquivo da Imagem Aproximado APÊNDICE Tamanho da Imagem (Pixels) 2M (1600 × 1200) VGA (640 × 480) Qualidade da Imagem Fina Tamanho Arquivo da Imagem Aproximado 1,26 MB Capacidade Memória Incorporada (11,4 MB) Aproximada • Filmes Capacidade Cartão de Memória SD (1GB) Aproximada 9 imagens 767 imagens Normal 790 KB 14 imagens 1224 imagens Econômica 470 KB 24 imagens 2057 imagens Fina 330 KB 34 imagens 2930 imagens Normal 190 KB 60 imagens 5090 imagens Econômica 140 KB 82 imagens 6908 imagens Qualidade da Imagem (Pixels) 260 Taxa de Dados Aproximada (Taxa Quadro) Tempo de gravação Aproximado para Memória Incorporada 11,4 MB Tempo Gravação Aproximado para Cartão de Memória SD 1GB UHQ 640 × 480 5,8 Megabits/ segundo (30 quadros/ segundo) 16 segundos 22 minutos, 50 segundos Amplo UHQ 848 × 480 7,0 Megabits/ segundo (30 quadros/ segundo) 13 segundos 18 minutos, 55 segundos HQ 640 × 480 2,8 Megabits/ segundo (30 quadros/ segundo) 33 segundos 47 minutos, 30 segundos Amplo HQ 848 × 480 3,4 Megabits/ segundo (30 quadros/ segundo) 27 segundos 39 minutos, 4 segundos Normal 640 × 480 1,4 Megabits/ segundo (30 quadros/ segundo) 67 segundos 94 minutos, 54 segundos LP 320 × 240 545 Kilobits/ segundo (15 quadros/ segundo) 172 segundos 241 minutos, 8 segundos APÊNDICE * O número dos valores das imagens são aproximados e são indicados unicamente como referência. O número real de imagens que você terá condições de gravar poderá ser inferior ao indicado na tela do monitor. * Os tamanhos dos arquivos de imagem são aproximados e são indicados unicamente como referência. Os tamanhos dos arquivos de imagem reais variam dependendo do tipo de tema. * Os valores acima estão baseados nos cartões de memória PRO HIGH SPEED SD da Matsushita Electric Industrial Co., Ltd. O número de imagens que pode salvar, depende do tipo de cartão de memória que estiver a utilizar. * Para determinar o número de imagens que podem ser armazenadas num cartão de diferente capacidade, multiplique as capacidades na tabela pelo valor apropriado. * Cada filme pode ter até 10 minutos de comprimento. A gravação do filme pára automaticamente após 10 minutos de gravação. Apagar Arquivo único, todos os arquivos (com protecção) Pixels Efectivos 8,1 milhões Elemento de Imagem 1/2,35-polegadas quadradas de pixel cor CCD (Total de pixels: 8,5 milhões) Lente/Distância Focal Lentes: F3,1 (W) a 5,9 (T); f=6,3 (W) a 18,9mm (T) (equivalente a aproximadamente 36 (W) a 108mm (T) para filme de 35mm) 6 lentes em 5 grupos, com lente asférica 261 Zoom 3X zoom ótico; 4X zoom digital (Tamanho da Imagem: 8M (3264 × 2448 pixels)) (12X em combinação com o zoom ótico) Focagem Detecção Contraste Focagem Automática Modos de Focagem: Focagem Automática, Macro, Pan Focus, modo Infinito, focagem manual Área AF: Pontual, Multi, ou Rastreio Alcance Aproximado da Focagem (desde a superfície da lente) Focagem Automática: 40 cm a Macro: 10 cm a 50 cm Infinito: Manual: 10 cm a • A utilização do zoom ótico faz com que os alcances acima indicados sejam alterados. Controlo da Exposição Fotometria da Luz: Multi-padrão, ponder. central, e pontual por CCD Exposição: Programação AE Compensação da Exposição: –2EV a +2EV (em unidades 1/3EV) Disparador disparador electrónico CCD; disparador mecânico Modo Instantâneo (Automático): 1/2 a 1/2000 segundos • A velocidade de obturação é diferente para as seguintes cenas de BEST SHOT. Cena noturna: 4 a 1/2000 segundos Abertura F3,1/4,4 alteração automática • A utilização do zoom ótico provoca a alteração da abertura. Balanço do Branco Automático, fixo (6 modos), alteração manual APÊNDICE Sensibilidade Instantâneos: Automático, ISO 50, ISO 100, ISO 200, ISO 400, ISO 800 • Instantâneos (Quando a definição para “Antivibração” for “Automatico”): ISO 800 (máximo) Instantâneos (Quando a cena de BEST SHOT for “Anti-vibração”): ISO 800 (máximo) Instantâneos (Quando a cena de BEST SHOT for “Alta sensibilid”): ISO 1600 (máximo) Filmes: Automático Disparador automático 10 segundos, 2 segundos, Disparador Automático Triplo Flash Incorporado Modos do Flash: Flash Automático, Ativado, Desativado, Redução de olhos vermelhos, Flash Suave Alcance do Flash: Zoom Ótico Grande Angular: 0,1 a 3,5 metros Zoom Ótico Telefoto: 0,6 a 1,9 metros • Obturação Contínua com Flash Zoom Ótico Grande Angular: 0,4 a 1,7 metros Zoom Ótico Telefoto: 0,6 a 0,9 metros * Sensibilidade ISO: “Automático” * Depende do factor zoom. Funções de Gravação Instantâneo; instantâneo com áudio; macro; disparador automático; Obturação contínua; modo BEST SHOT; Identificação de Face; filme com áudio (Filme, Filme Curto, Filme Antigo, YouTube); Gravação de Voz • A gravação de áudio é monofónico. Tempo de Gravação Áudio Instantâneo com Áudio: Aproximadamente 30 segundos máximo por imagem Após-gravação: Aproximadamente 35 minutos com memória incorporada Após-gravação: Aproximadamente 30 segundos máximo por imagem Tela do Monitor LCD TFT a cores de 2,6 polegadas 114.960 pixels (479 × 240 pixels) Visor Tela do Monitor Funções do Relógio Relógio digital de quartzo incorporado Data e Hora: Gravados com os dados de imagem, Impressão da hora Calendário Automático: Até 2049 Hora mundial: Cidade; Data; Hora; Horário de verão; 162 cidades em 32 zonas horárias 262 Terminais de Entrada/Saída conector USB/AV USB Compatível com USB 2.0 (Velocidade Plena) Microfone Monofónico Altifalante Monofónico APÊNDICE ■ Requisitos de Energia Requisitos de Energia *1 Número de Instantâneos (CIPA Standard) • Temperatura: 23°C Bateria iónica de lítio recarregável (NP-20) × 1 • Tela do Monitor: Ligado • Operação do zoom entre grande abertura e telefoto total a cada 30 segundos, durantes os quais são gravadas duas imagens, uma com flash; alimentação desligada e ligada de volta de cada vez que forem gravadas 10 imagens. Tempo de Vida Aproximado da Bateria: Os valores abaixo indicam a quantidade de tempo sob as condições definidas abaixo, até que a alimentação se desligue automaticamente devido à falha da bateria. Estes não garantem que possa obter este nível de operação. Baixas temperaturas encurtam o tempo de vida da bateria. Operação Número de Instantâneos (CIPA Standard)*1 *2 Condições de Exibição Contínua de Instantâneos • Temperatura: 23°C • Rola uma imagem a quase cada 10 segundos *3 Os tempos para a gravação de voz estão baseados na gravação contínua. Tempo de Vida Aproximado da Bateria • Os valores acima indicados baseiam-se numa bateria nova, partindo de uma carga totalmente completa. A repetição do processo de carregar pode encurtar o tempo de vida da bateria. • A utilização frequente do flash, zoom e Focagem Automática e o tempo que a câmera estiver ligada, afectam grandemente o tempo de gravação e o valor dos números de instantâneos. 180 instantâneos Exibição Contínua de Instantâneos*2 190 minutos Gravação Contínua de Filme 75 minutos Gravação Contínua de Voz*3 190 minutos Bateria Suportada: NP-20 (Capacidade Nominal: 700mAh) Dispositivo de Armazenagem: Cartão de Memória SD 1GB (Os valores acima estão baseados na utilização de um cartão de memória PRO HIGH SPEED SD da Matsushita Electric Industrial Co., Ltd..) 263 APÊNDICE Consumo de Energia 3,7 V DC Aproximadamente 4,0 W Dimensões 95 (L) × 59 (A) × 19,8 (E) mm (excluindo protuberâncias; 16,2 mm na parte mais fina) Peso Aproximadamente 118 g (excluindo bateria e acessórios) Acessórios Incluídos Bateria iónica de lítio recarregável (NP-20); Carregador da bateria (BC-11L); Cabo de alimentação de CA; Cabo USB; Cabo AV; Correia; CD-ROM; Referência Básica ■ Bateria Iónica de Lítio Recarregável (NP-20) Voltagem Nominal 3,7 V Capacidade Nominal 700 mAh Temperatura de Funcionamento 0 a 40°C Dimensões 33,0 (L) × 50,0 (A) × 4,7 (E) mm Peso Aproximadamente 16 g ■ Carregador da Bateria (BC-11L) 264 Requisitos de Energia 100 a 240V CA, 80mA, 50/60Hz Saída 4,2V DC, 600 mA Temperatura para Carregar 5°C a 35°C Tipo de Bateria Recarregável Bateria iónica de lítio recarregável (NP-20) Tempo para Carga Completa Aproximadamente 90 minutos Dimensões 55 (L) × 20 (A) × 86 (E) mm (excluindo protuberâncias) Peso Aproximadamente 58 g APÊNDICE CASIO COMPUTER CO.,LTD. 6-2, Hon-machi 1-chome Shibuya-ku, Tokyo 151-8543, Japan M10 MA0710-B 265