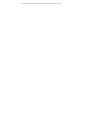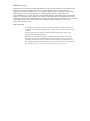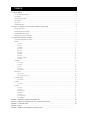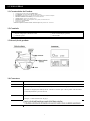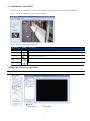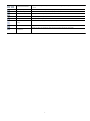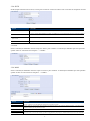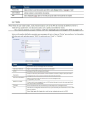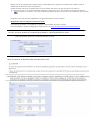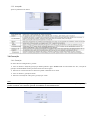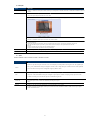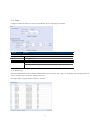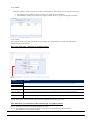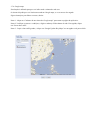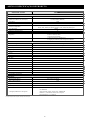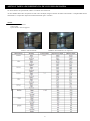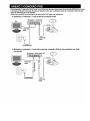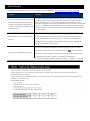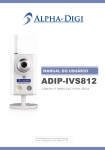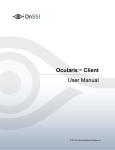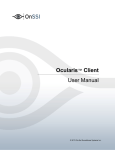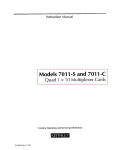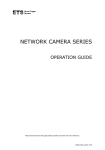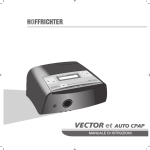Download Capa_Manual ADIP 428
Transcript
MANUAL DO USUÁRIO ADIP 428 CÂMERA IP DOME COM PIR / IR COM 2 MEGAPIXELS Leia Atentamente as instruções antes de iniciar a operação de sua câmera IP IVS IMPORTANT SAFEGUARD All lead-free products offered by the company comply with the requirements of the European law on the Restriction of Hazardous Substances (RoHS) directive, which means our manufacture processes and products are strictly “lead-free” and without the hazardous substances cited in the directive. The crossed-out wheeled bin mark symbolizes that within the European Union the product must be collected separately at the product end-of-life. This applies to your product and any peripherals marked with this symbol. Do not dispose of these products as unsorted municipal waste. Contact your local dealer for procedures for recycling this equipment. This apparatus is manufactured to comply with the radio interference requirements. Federal Communications Commission Interference Statement This equipment has been tested and found to comply with the limits for a Class B digital service, pursuant to Part 15 of the FCC rules. These limits are designed to provide reasonable protection against harmful interference in a residential installation. Any changes or modifications made to this equipment may void the user’s authority to operate this equipment. This equipment generates, uses, and can radiate radio frequency energy. If not installed and used in accordance with the instructions, may cause harmful interference to radio communications. However, there is no guarantee that interference will not occur in a particular installation. If this equipment does cause harmful interference to radio or television reception, which can be determined by turning the equipment off and on, the user is encouraged to try to correct the interference by one or more of the following measures: Reorient or relocate the receiving antenna. Increase the separation between the equipment and receiver. Connect the equipment into an outlet on a circuit different from that to which the receiver is connected. Consult the dealer or an experienced radio/TV technician for help. FCC Caution: Any changes or modifications not expressly approved by the party responsible for compliance could void the user's authority to operate this equipment. All external cables connecting to this basic unit must be shielded. For cables connecting to PCMCIA cards, see the option manual or installation instructions. This device complies with Part 15 of the FCC Rules. Operation is subject to the following two conditions: (1) This device mat not cause harmful interference, and (2) This device must accept any interference received, including interference that may cause undesired operation. Trademark Acknowledgements iPad® & iPhone® are the registered trademarks of Apple Inc. Android™ is a trademark of Google Inc. Use of this trademark is subject to Google Permissions. Microsoft®, Windows® & Internet Explorer® are registered trademarks of Microsoft Corporation in the United States and/or other countries. Disclaimer AVTECH reserves the right to revise or remove any content in this manual at any time. We do not warrant or assume any legal liability or responsibility for the accuracy, completeness, or usefulness of this manual. The content of this manual is subject to change without notice. This product doesn’t have a standby / off mode. MPEG4 Licensing THIS PRODUCT IS LICENSED UNDER THE MPEG4 VISUAL PATENT PORTFOLIO LICENSE FOR THE PERSONAL AND NON-COMMERCIAL USE OF A CONSUMER FOR (i) ENCODING VIDEO IN COMPLIANCE WITH THE MPEG4 VISUAL STANDARD (“MPEG-4 VIDEO”) AND/OR (ii) DECODING MPEG4 VIDEO THAT WAS ENCODED BY A CONSUMER ENGAGED IN A PERSONAL AND NON-COMMERCIAL ACTIVITY AND/OR WAS OBTAINED FROM A VIDEO PROVIDER LICENSED BY MPEG LA TO PROVIDE MPEG4 VIDEO. NO LICENSE IS GRANTED OR SHALL BE IMPLIED FOR ANY OTHER USE. ADDITIONAL INFORMATION INCLUDING THAT RELATING TO PROMOTIONAL INTERNAL AND COMMERCIAL USES AND LICENSING MAY BE OBTAINED FROM MPEG LA, LLC. SEE HTTP://WWW.MPEGLA.COM. GPL Licensing This product contains codes which are developed by Third-Party-Companies and which are subject to the GNU General Public License (“GPL”) or the GNU Lesser Public License (“LGPL”). The GPL Code used in this product is released without warranty and is subject to the copyright of the corresponding author. Further source codes which are subject to the GPL-licenses are available upon request. We are pleased to provide our modifications to the Linux Kernel, as well as a few new commands, and some tools to get you into the code. The codes are provided on the FTP site, and please download them from the following site or you can refer to your distributor: http://download.dvrtw.com.tw/GPL/076D_Series/arm-linux-2.6.tar.gz ÍNDICE 1. VISÃO GERAL................................................................................................................................................. 1 1.1 Características do produto........................................................................................................................................................ 1 1.2 Conteúdo.................................................................................................................................................................................. 1 1.3 Descrição do produto............................................................................................................................. .................................. 1 1.4 Conectores ............................................................................................................................. ............................................ 1 1.5 Porta I/O................................................................................................................................................................................... 2 1.6 Status Indicador.......................................................................................................................... .............................................. 2 2. ACESSO A CÂMERA ATRAVÉS DO INTERNET EXPLORER...................................................................................3 2.1 Login da Câmera...................................................................................................................................................................... 3 2.2 Visão do painel de controle.......................................................................................................................................................3 2.3 Trabalhando com o DPTZ ...................................................................................................................................................... 5 2.4 Busca de gravação e reprodução ............................................................................................................................................ 5 3. CONFIGURAÇÕES DA CÂMERA............................................................................................................................... 7 3.1 menu de configuração do sistema............................................................................................................................................ 7 3.2 Rede ............................................................................................................................................... ......................................... 8 3.2.1 Rede .................................................................................................................................................................................................8 3.2.2 QoS ................................................................................................................... ...............................................................................8 3.2.3 DDNS .................................................................................................................. ............................................................................8 3.2.4 SNTP................................................................................................................... .............................................................................9 3.2.5 FTP..................................................................................................................................... ..............................................................9 3.2.6 MAIL ...............................................................................................................................................................................................9 3.2.7 SMS………………………………………………………………………………………………………………………………10 3.2.8 Filtro ..............................................................................................................................................................................................10 3.2.9 UPnP / Bonjour............................................................................................................... ...............................................................10 3.2.10 RTP................................................................................................................... ...........................................................................10 3.3 Câmera ........................................................................................................................ .......................................................... 11 3.3.1 Câmera.............................................................................................................................................. ............................................. 11 3.3.2 Vídeo ................................................................................................ .............................................................................................12 3.3.3 Cor............................................................................................................................ ......................................................................12 3.3.4 Áudio ............................................................................................................................. ................................................................12 3.3.5 Avançado............................................................................................................................. ...........................................................13 3.4 Gravação................................................................................................................................................................................ 13 3.4.1 Gravação............................................................................................................... .........................................................................13 3.4.2 Gravação por tempo..................................................................................................................... ..................................................14 3.5 Armazenagem........................................................................................................................................................................ 14 3.5.1 Memória.. .......................................................................................................................................... ............................................14 3.6 Alerta .................................................................................................................................................................................... 14 3.6.1 Acionar .................................................................................................................. ........................................................................14 3.7 Geral ..................................................................................................................................................................................... 16 3.7.1 Geral....................................................................................................................................... ........................................................16 3.7.2 Tempo............................................................................................................................................................................................17 3.7.3 Server Log.......................................................................................... ............................................................................................17 3.7.4 Online .................................................................................................... ........................................................................................18 3.7.5 Conta...................................................................................................... ........................................................................................18 3.7.6 Google Maps..................................................................................................................................................................................19 3.7.7 Manuteção......................................................................................................................................................................................19 ANEXO 1 ESPECIFICAÇÕES DO PRODUTO.............................................................................................. 20 ANEXO 2 TABELA DE REFERENCIA DE CONSUMO DE BANDA ........................................................................ 21 ANEXO 3 CONEXÃO POE.............................................................................................................................. 23 ANEXO 4 Q & A............................................................................................................................................... ANEXO 5 TABELA DE TEMPO DE GRAVAÇÃO....................................................................................... 1. VISÃO GERAL 1.1 Característica do Produto Configuração de rede simples pelo Iphone /Ipad 1.3 Megapixel com sensor SONY HDTV qualidade 720p Suporte PoE, para eliminar o uso de cabos de energia e reduzir os custos de instalação Microfone embutido e auto-falante para transmissão de áudio Alarme externo, conexão com dispositivo I/O Mecanismo de 3 eixos, para instalação de teto e parede, mecanismo flexivel Suporte ao ao padrão ONVIF Monitoramento Remoto -- Totalmente compativel com iPhone & iPad, e Internet Explorer® na plataforma PC Windows® 1.2 Conteúdo □ Parafusos e buchas □ Fonte de Alimentação (opcional) □ Cabo de áudio □ Camera IP □ Rapida configuração com iPhone / iPad □ Terminal 3-pinos 1.3 Descrição do produto 1.4 Conectores RJ45 Port: Conecta o Cabo de Rede Power: Conecta a fonte de alimentação Reset: Com a Energia conectada, pressione o botão reset para resetar todas as configurações ao padrão de fabrica, incluindo a configuração de endereço de IP. A câmera ira reiniciar após voltar ao padrão. Não desconecte a alimentação durante o processo de reset. External I/O Port O pino-3 é fornecido com a externa do dispositivo de alarme. Para mais informações verifique “1.5 Porta External I/O” na pag 2. Áudio 1 1.5 Porta I/O Essa câmera tem suporte para conexão de dispositivos externos através de I/O. Um terminal I/O de 3 pinos é fornecido para facilitar essa conexão. Abaixo segue um esquema de conexão dos terminais que deve ser utilizado quando desejar conectar um dispositivo externo. Terminal I/O 3 pinos Conexão do alerta externo 1.6 Status Indicador 2 2. ACESSO A CÂMERA ATRAVÉS DO INTERNET EXPLORER Esta câmera de rede pode ser acessada através do Microsoft ® Internet Explorer ® e iPhone / iPad / Android dispositivos móveis com o nosso programa "EagleEyes" instalado para uso em diversas situações. Note: Para obter mais informações sobre o acesso da câmera pelos dispositivos moveis iPhone / iPad / Android, acesse http://www.eagleeyescctv.com. Antes de utilizar a câmera, verifique se você realizou as configurações de rede e se a conexão de rede funcionando corretamente. Para as configurações de rede, consulte o: “Guia rápido para iPhone / iPad” fornecido com a câmera, se você estiver usando o iPhone / iPad e seu ambiente de rede for sem fio. “Configurações Avançadas de Rede” Disponível em www.surveillance-download.com/user/n257.swf se não houver ambiente de rede sem fio. 2.1 Login da Câmera Passo1: Abra o navegador e digite: http://endereço de ip:porta na barra de endereços URL. Por exemplo, se o endereço de IP for 60.121.46.236 e o numero da porta for. 888, digite ”http://60.121.46.236:888” na barra de endereços, e pressione “Enter”. Passo2: Na página de login, introduza o nome de usuário e senha e digite o código de segurança da imagem abaixo, se houver. Em seguida, clique em "LOGIN”. Passo3: O assistente, em seguida, é iniciado. Note: Para ignorar o assistente e acessar diretamente a câmera live view, clique em "Fechar". Para acessar diretamente a câmera sem iniciar o Assistente para o login na próxima vez, marque "Não Iniciar Assistente no login". Se você for solicitado a instalar o "VLC player", "Software" e "H264 Streaming Viewer", por favor, aceite para prosseguir a instalação. Passo 4: Quando o login for bem sucedido, a visualização ao vivo é exibida. 2.2 Visão do painel de controle Note: Os botões disponíveis dependem do nível de usuário utilizado para efetuar login. 3 Nível de usuário Descrição Ao Vivo Supervisor / Power User / Normal User / Guest Alterne para a página de exibição ao vivo. DPTZ* Supervisor / Power User / Normal User Alterne para a pagina de DPTZ. Para mais detalhes, leia “2.3 Digital PTZ (DPTZ) Operations” . Backup Supervisor / Power User Função Icon verifique “2.4 Pesquisa de registros de eventos e reprodução” na pag 5. Alterne para a pagina de configuração do sistema. As funções disponíveis para “Supervisor” são diferentes para “Power User”. Supervisor Configuração Entre na lista de registros de eventos para a reprodução de vídeo.Para mais informação, Para mais detalhes, consulte “3.1 Menu de Configuração do Sistema” na pagina 7 Tipo de Media -- Supervisor / Power User / Normal User / Guest Selecione o format e imagem : H.264 / MPEG-4 / Motion JPEG QuickTime QuickTime é um software multimídia da Apple Inc.. Você precisa ter o QuickTime instalado em seu sistema operacional antes de selecionar "QuickTime". Quando esta opção é selecionada, você será promovido para introduzir o nome de usuário e senha para acessar a câmera. Qualidade -- Supervisor / Power User / Normal User Resolução de Video -- Supervisor / Power User / Normal User VLCClick & Arraste o controle deslizante para selecionar a qualidade do vídeo Clique e arraste o controle deslizante para selecionar a qualidade do vídeo: Basico / Normal / Alto / Melhor. Selecione a resolução da imagem na lista : SXGA (1280 x 1024) HD720P (1280 x 720) VGA (640 x 480) QVGA (320 x 240) Tamanho de Video ao Vivo Supervisor / Power User / Normal User Tamanho Normal* Visualização da imagem de acordo com a resolução selecionada. Justificado* A resolução seledionada é redimensionada para o tamanho da visualização atual. Esse icone não é ativado quando em modo VGA ou QVGA. Clique e segure para mover o quadrante em direção ao canto esquerdo para mover a A imagem ao vivo. Escala* A resolução QVGA é redimensionada para ajustar dentro da tela de visualização. CIF (redimensionar) Foto Essa opção é existente somente com as resoluções QVGA (CIF) ou CIF (352 x 240). Supervisor / Power User / Normal User Clique aqui para fazer um instantâneo da visualização atual em uma nova janela. Clique com o botão direito na imagem e salve-lo novamente para o local desejado. Tela Cheia Supervisor / Power User / Normal User Clique para exibir a imagem em tela cheia. Para sair do modo de tela cheia, pressione "Esc" no seu teclado Audio On / Off Supervisor / Power User / Normal User Clique para alternar o modo do audio ON/OFF. Alarme out Microfone Supervisor / Power User / Normal User Supervisor Clique para ativar um dispositivo conectado na saida de alarme. Clique para mudar a saída de áudio ON/ OFF 4 2.3 Trabalhando com o DPTZ Essa câmera possui características de PTZ, o PTZ digital, com uma área de monitoramento em tamanho WIDE. Passo 1: Clique em “DPTZ” para exibir o painel de controle. Passo 2: Selecione a função quando desejada: FUNÇÃO Resolução ICONE -- Saída de Alarme Microfone Selecione a resolução de video para a função DPTZ. Somente “VGA” e “QVGA” estão disponiveis. Clique para tirar uma foto da imagem atual, abrindo uma nova tela. Clique com o botão direito e selecione a opção salvar como. Foto Audio On / Off DESCRIÇÃO / Clique para alternar em audio-in on / off. Clique para ativar a saida de alarme quando houver algum dispositivo conectado. Clique para alterar o áudio de ON/OFF 2.4 Busca de Gravação e reprodução Note: Para salvar mais arquivos, é recomendado a utilização do NVR. 5 / Hora anterior/Próxima Clique neste ícone para avançar ou retroceder uma hora de gravação exemplo, 11:00 ~ 12:00 or 14:00 ~ 15:00. Avanço Rápido Aumente a velocidade de reprodução Clique para 2X, 4X, 8X até 16X . Retrocesso rápido Aumente a velocidade do retrocesso. Clique para 2X, 4X, 8X até 16X. Play Clique para iniciar a reprodução do arquivo. Pause Clique para pausar a reprodução Stop Clique para parar a reprodução Step Audio No modo PAUSE, clique para avançar Quadro a Quadro. Clique para desativar o áudio da reprodução se necessário, clique novamente para ativar. Clique para fazer o download do vídeo atua em uma pasta especifica do computador. Download 6 3. CONFIGURAÇÕES DA CÂMERA Os usuários ainda podem configurar esta câmera de rede acessando através do Internet Explorer. 3.1 Menu de configuração do sistema Clique em "Config." para entrar na página de configuração. Note: Você precisa ser um usuário "Supervisor" para entrar na página de configuração do sistema. Se você não tiver logado como "Supervisor", por favor re-log na câmera com o nome correto do usuário e a senha. As funções são divididas em seis menus: rede, câmera, Timer de registro, armazenamento, alarme e geral. Para obter detalhes sobre a "Rede", por favor consulte "rede de 3.2" na página 8. Para obter detalhes sobre a "Câmera", por favor consulte "Câmera 3.3" na página 12. Para obter detalhes sobre a "Gravação", por favor consulte "Câmera 3.4" na página 15. Para obter detalhes sobre "Armazenamento", por favor, consulte "geral 3.5" na página 15. Para obter detalhes sobre o "Alarme", consulte "Alarme 3.6" pagina 15. Para obter detalhes sobre "Geral", por favor, consulte "geral 3.7" na página 17. Menu principal Sub-Menu Descrição Rede Rede Configurações de rede. QoS Limitar o fluxo de dados de streaming ao vivo. DDNS Insira informações de DDNS quando o tipo de rede for PPPOE ou DHCP. Sincronizar a hora da câmera com os sistemas de computador em rede. SNTP FTP Insira as informações de FTP para notificações de eventos quando "FTP" é escolhido em "Disparar" → "Disparar". Mail Insira as informações de Email para notificações de eventos quando "E-mail" é escolhido em "Disparar" → "Disparar". Filter Permitir ou bloquear endereços de IP para o acesso a câmera *Baseado na plataforma PC UPnP Permite que esta câmera seja detectada entre dispositivos dentro da mesma rede para o uso fácil e rápido. *Baseado na plataforma MAC Camera Record Bonjour Permite que esta câmera seja detectada entre dispositivos dentro da mesma rede para o uso fácil e rápido. Camera 1. Renomear a Câmera 2. Mudar o lugar onde é mostrado o nome da câmera na tela. Video Ajustar configurações relacionadas ao vídeo. Color Ajuste de cor. Audio Ajusta o volume de audio presente na camera. Advance Utilizado para ajustar os parâmetros da câmera quando necessário. Record Configura as informações de Gravação Record Timer Agenda da gravação de detecção humana Storage Memory Exibe a capacidade de armazenamento e permite limpar os dados quando necessário. Trigger Trigger 1. Ativar / desativar a detecção de movimento. 2. Definir a área de detecção de movimento. 3. Configurar como a câmera reage para qualquer evento. Push Video 1. Configura as regras do PUSHVIDEO. 2. Habilita e agenda a função PUSH VIDEO 7 Main Menu Sub-Menu Descrição 1. Selecione o idioma do navegador da web. Geral Geral 2. Verifique o endereço MAC da câmera. 3. Bloquear o acesso a câmera após o tempo especificado. 4. Ativa ou desativa o led de status Timpo Defina a hora atual e o horário de Verão. Server Log Verifique os logs de evento do sistema. Online Verifique os usuários que estão conectados no momento (s). Conta 1. Pode-se criar uma nova conta de usuário com privilégios de acesso diferentes. 2. Pode-se modificar ou excluir uma conta de usuário existente. 1. Verifique a versão do firmware atual e atualize a sua câmera quando necessário. Manutenção 2. Realize um backup das configurações do sistema. 3. Reinicializar câmera. 4. Baixe o player de vídeo para reproduzir os dados registrados. 3.2 Rede 3.2.1 Rede Você pode definir a configuração de rede da sua câmera IP . Para maiores detalhes consulte www.surveillance-download.com/user/n801.swf. 3.2.2 QoS QoS, Qualidade do serviço, é a capacidade de controlar o fluxo de dados para transmissão em tempo real. Esta função é importante se sua largura de banda de rede for insuficiente e se você possuir outros dispositivos para compartilhar a largura de banda da sua rede. Verifique se “QoS esta habilitado”, e selecione o Maximo de upload entre 256 a 10240 kbps. 3.2.3 DDNS Selecione "Ativar" quando o acesso a sua rede externa for “PPPOE” ou “DHCP”. Para maiores detalhes consulte: “Instalação de rede avançadas” em www.surveillance-download.com/user/n801.swf. 8 3.2.4 SNTP SNTP (Simple Network Time Protocol) é usado para sincronizar o horário da câmera com os sistemas de computador em rede. Função Descrição Uma vez que os usuários escolherem o fuso horário, a câmera IP irá ajustar a hora local do sistema automaticamente. GMT Utilize o servidor SNTP padrão (por exemplo, tock.stdtime.gov.tw) ou pode-se alterar para outro servidor de preferência. NTP Server Sync. Period Selecione "diário" para sincronizar a hora da câmera todos os dias ou "Nenhum" para desativar esta função. Sync Clique para sincronizar a hora com o servidor SNTP 3.2.5 FTP Insira as informações detalhadas de FTP e clique em "Salvar" para confirmar. As informações definidas aqui serão aplicadas quando "FTP" for selecionado em "Disparar" → "Gatilho". 3.2.6 MAIL Insira as informações detalhadas de email e clique em "Salvar" para confirmar. As informações definidas aqui serão aplicadas quando "E-mail" for selecionado em "Disparar" → "Gatilho". Função Descrição Servidor de SMTP Digite o endereço do servidor SMTP provenientes do seu provedor de e-mail Insira o número de porta fornecido do fornecedor de seu sistema de email. Se esta coluna for deixada em branco, o servidor de correio Porta eletrônico usará a porta 25 para enviar e-mails. Email de Digite o nome do remetente. SSL Encryption Selecione "Sim" se seu servidor de email que utilize criptografia SSL para proteger o conteúdo de email contra acesso não autorizado. 9 . Descrição Alguns servidores de e-mail são necessários para verificar a senha. Por favor introduza o "user name" e "senha". Função Adicione o endereço de correio eletrônico dos receptores. Verificar senha Após a configuração de-mail, clique em "Test Mail" para que um e-mail de teste seja enviado aos receptores Lista de endereços Teste 3.2.7 Filtro Escolha entre permitir ou bloquear os endereços de IP que podem acessar esta Câmara e clique em "Salvar" para confirm Função Descrição Configuração de filtros Defina o número máximo de falha de login. Quando a contagem máxima for atingida, o endereço de IP que tentar acessar a câmera IP será bloqueado. Contagem de erro Defina o tempo de bloqueio em minutos quando for alcançado o número máximo de logon de erro para um endereço IP. Tempo de bloqueio de erro Selecione "Non-Block" para permitir que outros usuários possam utilizar o comando ping para detectar o endereço IP de sua câmera, ou "Bloquear" para negar a solicitação de comando ping. Request IP/MAC Filter Configuration IP/MAC Filter Escolha Habilitar ou desabilitar a função de filtro. IP/MAC Filter Policy Se "Ativar" estiver selecionada, escolha se você deseja permitir (Allow) ou bloquear (negar) o endereço IP da lista abaixo. IP/MAC Filter Rules Rule ‧Para adicionar um item à lista de endereços de IP, introduza o endereço de IP em "Regra" e clique em "Adicionar". ‧ Para remover um item existente na lista de endereços de IP, clique no item que você deseja remover e clique em "Excluir". 3.2.8 UPnP / Bonjour "UPnP" significa "Universal Plug and Play", que permite que os dispositivos possam conectar-se perfeitamente em ambientes domésticos e corporativos, simplificando a instalação dos componentes do computador. É adequada apenas para sistema operacional Microsoft Windows. “Bonjour” funciona da mesma forma que o "UPnP", mas só é apropriado para o sistema operacional baseado no Apple Mac. UPnP Bonjour 10 Marque "Ativar" para permitir que a câmera IP possa ser detectada entre os dispositivos na mesma rede e defina o nome de identificação da câmera em "Nome do dispositivo". Quando esta função está ativada, computador dentro do mesmo domínio desta câmera será capaz de pesquisar esta câmera em: “Meus locas de rede" com o nome de identificação definido em "Nome do dispositivo" para computadores baseado em Windows, ou “ ” (localização) ou “Indicador” com o nome de identificação definido em "Nome do dispositivo" para computadores baseado no Mac Clique duas vezes nele para abrir rapidamente o navegador da web para o acesso a câmera. Mapeamento de portas (disponível somente no UPnP) Esta função pode eliminar a necessidade de se realizar o direcionamento de porta no roteador. Para obter detalhes, consulte "Configuração avançada de rede " em www.surveillance-download.com/user/n801.swf. Note:Antes de usar essa função, verifique se seu roteador suporta UPnP, e se esta função está habilitada. Se não, por favor acesse seu roteador para realizar o redirecionamento de porta. Quando o "Mapeamento de portas" é definido como "Ativado", o sistema atribuirá automaticamente um número de porta e um endereço de IP caso o mesmo não tenha sido inserido. Nota: Quando as configurações são salvas com êxito, você verá uma mensagem indicando o número de porta e endereço IP atribuído para esta câmera de rede. 3.3 Câmera 3.3.1 Câmera Nesse menu, permite-se alterar o titulo da câmera que será exibida na tela da câmera. 3.3.2 Vídeo Ajuste a taxa de vídeo de acordo com o formato de vídeo. “Qualidade” é relacionada com a clareza da imagem. Note: “FPS” relaciona-se diretamente com a fluência do vídeo. Quanto maior o FPS, mais continuo é o vídeo. “Max Bit Rate” é a taxa máxima de transmissão dos dados. De acordo com o formato de imagem e resolução. QQVGA é somente para monitoramento mobile 3.3.3 Cor Ajuste a intensidade do Brilho, Contraste, matriz e saturação. Clique e arraste o controle deslizante e visualize a alteração na janela ao lado direito. Para recuperar a configuração clique em “back to Default”. 3.3.4 Áudio Arraste o controle deslizante para ajustar o volume do microfone e auto-falante. 12 3.3.5 Avançado Ajuste os parâmetros da câmera. Item Velocidade do Shutter Descrição Selecione a velocidade de shutter desejada. As opções são: até 1/10 seg, 1/30, 1/15,1/6, 1 e 2. Mirror Selecione “ON” para rotacional a imagem horizontalmente, de acordo com a instalação. Flip Selecione “ON” para rotacional a imagem 180° quando necessário. Ruído Clique e arraste a barra para ajustar o nivel de 0~10 para diminuir o Ruído quando em ambiente escuro. Balanço de branco Processa a imagem atual ajustando o balance de cor e o ranger da temperatura de cor. As opções são: Auto, Incandescene alto, Luz fria, Luz solar, nublado e Proteção solar. Sharpness Realça a claridade da imagem. 3.4 Gravação 3.4.1 Gravação No menu “Record Configuration”, permite: Ative ou desative a função de gravação por alarme.Quando a opção “HABILITAR” for selecionado com “No”, a função de gravação será desabilitada mesmo que tenha ativado em outras opções. Selecione se os dados deverão ser sobrescrito quando a memória estiver cheia. Ative ou desative a gravação de áudio. Selecione a resolução do vídeo para a gravação por evento. Note: Uma alta resolução de imagem, ira gerar uma imagem de excelente qualidade na visualização e gravação porém ira haver um consumo grande da unidade de armazenamento. 13 3.4.2 Gravação por tempo Para agendar a gravação de alarme, ative-o e selecione o dia e a hora para a gravação. Note: O contador deve estar habilitado para a função de gravação para funcionar corretamente 3.5 Armazenagem 3.5.1 Memória Em "memória", você pode verificar a capacidade para gravação e apagar todos os dados gravados no cartão, se necessário. Note: Os dados gravados serão apagados quando resetar ou reiniciar a câmera IP. Note: Para armazenar um maior numero de arquivos, deve-se utilizar o NVR. Note: Para saber o tempo total de gravação, verifique os dados de armazenamento no “APPENDIX 4 RECORDING TIME TABLE” at page 30. A capacidade total para gravação pode variar dependendo dos modelos diferentes. 3.6 Alerta 3.6.1 Acionar Você pode configurar a forma como esta câmera reage quando há um evento de alarme ou de movimento. 14 Deteção Item Descrição Alarme Externo Habilite ou desabilite a detecção de alarme externo por um dispositivo conectado no alarme in. Podendo ser definido como N.O. ou N.F. Movimento Ative ou Desative a detecção de Movimento. Função não suportada quando utilizado um stream JPEG. Quando “ON” for selecionado, clique em “Detecção” para acessar a pagina de configuração de área. Sensibilidade: Selecione a sensibilidade da detecção de movimento: alto, normal ou Baixo. Configuração da área: Defina a área de detecção de movimento, selecione as grades de área com o mouse. A parte de rosa representa a área que não está sendo detectada enquanto a parte sem as grades rosa são as áreas sob detecção. Você pode definir várias áreas em detecção. Clique em “Limpar tudo” para cobrir toda a área inibindo a detecção. Clique em “Selecionar tudo” para liberar toda a área para detecção. Duração PIR Defina o tempo de duração da gravação por evento (5/10/20/40 segundos) Habilite (ON) ou desabilite (OFF) a detecção por PIR Ação Pode-se definir como a câmera enviará o alerta de eventos Item Descrição Selecione o tipo de evento que irá acionar o envio as notificações por email quando ocorrer algum evento. Em seguida clique E-Mail Em “e_mail” (sublinhado em azul) para configurar o formato, codec e tempo de arquivo A câmera enviará o vídeo capturado para o servidor de e-mail que estiver configurado na guia E_MAIL do menu. Selecione o tipo de evento que ira acionar o envio da notificação por FTP quando ocorrer o evento. FTP Clique em “FTP” (sublinhado de azul ) para configurar o tipo de arquivo, formato e tempo de gravação que será enviado. A câmera ira enviar para o servidor FTP que estiver cadastrado na guia FTP. Alarm Out Record SMS Selecione o tipo de evento que acionara o dispositivo de saída de alarme. Em seguida, clique no título "Alarme Out" sublinhado para configurar a regra de alerta. Selecione o tipo de evento que pretende fazer a gravação quando ocorrer o evento Selecione o tipo e evento que você deseja receber uma mensagem de texto quando ele ocorre. A câmera irá enviar uma mensagem de texto para o número de celular atribuído em “Rede” “SMS” uma vez que o tipo de evento selecionado ocorrer 15 3.7 Geral 3.7.1 Geral Para alterar o idioma utilizado, selecione na lista de opções “Linguagem”. Para permitir que o LED de status indicadores para mostrar o estado, como indicado em "1,6 Indicador de Status" na página 2, selecione "Enable" em "Modo de LED de status", para ocultar o estado, selecione "OFF", para mostrar apenas o estado de erro, selecione " Desativar temporariamente". Note: O status do LED retornará para o modo ATIVO quando a câmera reiniciar com a opção " Desativar temporariamente estiver selecionada. Para bloquear o acesso a câmera quando ficar inoperante por um determinado tempo, selecione, selecione “5 MIN”, “15 MIN” ou “30 MIN” na lista de opções “Auto Lock Time”, ou selecione “NEVER” para desabilitar essa função. Note: Quando o bloqueio da câmera for ativado após o tempo inoperante, será necessário inserir a senha de acesso. 16 3.7.2 Tempo Configure os dados do horário de verão que será utilizado, clique em SAVE para confirmar. Função Descrição Tempo de Configuração Data Configure a data atual Tempo Configure a hora atual. Configuração do Horário de Verão Horário de Verão Selecione se ira utilizar o horário de verão (Enable / Disable). Com a função habilitada, contigure o período (Start Time / End Time), e ajuste o tempo em horas. 3.7.3 Server Log Para buscar rapidamente os logs de sistema identificado por tipos, clique em “Prev. Page” ou “Next Page” para localizar por tipo de evento, selecione o tipo e clique em “reload” para buscar. Para limpar todos os logs do sistema, clique em “clear all”. 17 3.7.4 Online Você pode verificar os usuários logados no sistema e suas informações. Para atualizar a lista, clique em "Recarregar". Para permitir o logon anônimo, selecione "Ativar" em "Login do usuário anônimo" Para desabilitar o código de verificação de imagem, selecione "Não" no "Login com imagem CAPTCHA". 3.7.5 Conta Você pode criar uma nova conta para usuário com privilégios de acessos diferentes, excluir ou modificar uma configuração de conta existente. Para criar uma nova conta siga os seguintes passos: Passo 1: Clique em "Adicionar" e preencha as seguintes colunas. Coluna Descrição Usuário Define o nome de usuário que será usado para o acesso da câmera. O nome do usuário pode ser de até 16 caracteres . Senha Defina a senha que será utilizada pelo usuário remote. A senha pode ser de até 16 caracteres. Confirmar Senha Pressione para confirmar o login com o usuário e senha inseridos. Nível de Usuário Defina o nível de permissão do usuário, existem 4 níveis :SUPERVISOR, POWER USER, NORMAL USER e GUEST. Tempo Selecione quanto tempo sera permitido ao usuário permanecer conectado (1 MIN / 5 MIN / 10 MIN / 1 HOUR / 1 DAY / INFINITE) Passo 2: Em seguida, clique em "Salvar" para salvar sua configuração e criar uma nova conta. Para modificar ou excluir uma conta existente siga os seguintes passos: Passo 1: Selecione a conta que você deseja modificar ou excluir Passo 2: Para modificar a conta, clique em "Editar" e para aplicar as configurações clique em "Salvar". Para remover a conta, clique em "Excluir" Note: Não é permitido excluir uma conta quando houver somente uma conta cadastrada. 18 3.7.6 Google maps Esta função é utilizada para que você saiba onde a câmera de rede esta. O sistema irá pedir que você insira uma senha no Google maps, se o seu acesso for negado. Siga as instruções para liberar o acesso, abaixo: Passo 1: clique em “Cadastro de uma chave do Google maps” para entrar na página do aplicativo. Passo2: Verifique os termos e condições, e digite o endereço IP da câmera de rede. Em seguida, clique em “Gerar chave API”. Passo 3: Copie a chave API gerada, e clique em “Google Update Key Maps” no navegador web para colá-lo. 3.7.7 Manutenção Atualização de Firmware Essa função deve ser utilizada a pedido do distribuidor, quando houver necessidade. Note: Antes de atualizar, verifique se o arquivo de firmware é correto para o modelo da câmera Note: Os eventos gravados na câmera serão apagados quando atualizado o firmware. Verifique se possui eventos importantes e copie para seu Pc antes de atualizar o firmware. Passo 1: Selecione “ arquivos. ” no navegador para localizar os arquivos de atualização. Selecione um item por vez. São necessários 4 Passo 2: Selecione “Upgrade” para iniciar a atualização. Note: Será exibida uma mensagem, questionando se deseja manter as configurações atuais da câmera, não sendo necessário refazê-las posteriormente, ou se todas as configurações serão resetadas aos padrões de fabrica. Note: O processo de atualização levará alguns minutes, não desconecte a câmera da alimentação, poderá danificar a câmera. Ela ira reconectar após a atualização. Backup das Configurações do Sistema Essa função é utilizada para copiar as configurações do sistema “System.bin”, para adicionada em outra câmera onde é necessário a mesma configuração ou recuperação dessa câmera futuramente. Selecione “System.bin” em “Firmware Upgrade”, e selecione “Upgrade” para importar as configurações. Reiniciar o Sistema Selecione “Reboot” para reiniciar a câmera quando necessário. Download do Player Para visualizar os arquivos de download em seu computador, é necessário utilizar o software Player. Clique em “Free Download” para baixar diretamente da câmera para o computador, de um duplo clique para instalar. 19 ANEXO 1 ESPECIFICAÇÃO DE PRODUTO ESPECIFICAÇÕES ADIP428 ▓ REDE Compressão de Rede H.264 / MPEG4 / MJPEG Streaming de Video (Modos de codificar, IPS, Resolução) 3 (H.264, MJPEG, MPEG4) LAN Porta SIM Velocidade LAN Protolocos Suportados 10/100 Based-T Ethernet DDNS, PPPoE, DHCP, NTP, SNTP, TCP/IP, ICMP, SMTP, FTP, HTTP, RTP, RTSP, RTCP,IPv4, Bonjour, UPnP, DNS,UDP,IGMP, QoS Taxa de Frames 30FPS Numero de usuários Online 10 1. Múltiplos acessos com níveis diferentes 2. Filtro de Endereço de IP 3. Resumo de autenticação 1. Internet Explorer no Windows OS 2. EagleEyes no iPhone, iPad e Dispositivos Mobiles Segurança Acesso Remoto ▓ CÂMERA Sensor de Imagem 1/ 2,9" SONY H.R. Sensor de imagem Rosolução de Vídeo 1080P / SXGA / HD720P / VGA / QVGA Iluminação Mínima 0.1 Lux / F1.5 (LED IR ON) Suporta protocolo ONVIF SIM S/N Ratio Mais que 48dB (AGC off) Lentes f3.8mm / F1.5 Angulo de Visualização 83,2° (Diagonal) SIM SIM IR shifter POE LED IR 12 unidades ( 10 metros) Balanço de branco ATW AGC Auto IRIS Mode AES External Alarm I/O SIM Áudio externo IN /OUT SIM Alimentação (±10%) 12V / 1A Temperatura de Operação 0℃~40℃ ▓ OUTROS Monitoramento Móvel iPad, iPhone & Android RTC (real-time clock) SIM Detecção de Movimento e áudio SIM Digital Pan / Tilt / Zoom SIM Notificação de Evento Configuração Mínima do Navegador / FTP / Email / SMS ‧Pentium 4 CPU 1.3 GHz ou superior, ou equivalente AMD ‧256 MB RAM ‧AGP acelerador gráfico, Direct Draw, 32MB RAM ‧Windows 7, Vista & XP, DirectX 9.0 ou superior ‧Internet Explorer 7.x ou superior ** As especificações estão sujeitas a alteração sem notificação 20 ANEXO 2 TABELA DE REFERENCIA DE CONSUMO DE BANDA Os valores abaixo são aproximados, utilize-os somente como referencia. As taxas listadas abaixo são variações de acordo com a resolução, imagem e numero de frames selecionados. A complexidade da área monitorada e a variação dos objetos na mesma influenciam para o consumo. TESTE Local: Entrada de Escritório Codec: H.264 Tipo de câmera: câmera megapixel Estático: sem movimento Resolução SXGA Dinâmico: movimento de 1 ou 2 pessoas Qualidade Best High Frames FULL Normal Basic VGA Best High Normal Basic QVGA Best High Normal Basic SXGA Best High 1/4 Normal Basic VGA Best High Normal Basic QVGA Best High Normal Basic 21 (Dinamico) kbps (Estatico) kbps 3253 3216 2375 2160 1571 1266 1465 873 2010 1261 1042 1034 685 572 457 350 646 366 482 350 302 286 168 161 1163 1076 989 715 855 534 719 443 789 571 451 447 349 237 217 165 269 147 182 131 164 113 97 71 ANEXO 4 Q&A Para obter mais detalhes sobre as P e R, por favor visite nosso website oficial:: www.eagleeyescctv.com/supp_QnA.aspx. Questões Resposta Eu conecto a minha câmera em casa ou no meu serviço através da rede sem fio local. Mais quando estou em outro local não consigo conectar através do dispositivo móvel 3G e nem do meu computador pela internet. Por que? Você não configurou esta câmera para conexão com a internet somente configurou a LAN. Por favor, siga as etapas no guia de configuração de rede avançadas. Faça o download em www.surveillance-download.com/user/n257.swf para concluir as configurações de rede.É recomendável que você consulte o seu instalador local ou o revendedor antes de realização este serviço, porque geralmente é difícil para uma pessoa que não tem conhecimento de rede realizar as configurações para o acesso externo. A qualidade de fluxo de imagem pode ser afetada pela largura de banda de upload Minhas imagens ao vivo não fluem bem. da rede local, eficiência de roteador, largura de banda de download da rede do Por que? cliente, complexidade da visualização ao vivo e muito mais. Para melhorar a qualidade no fluxo de imagem, selecione "CIF"; para ter melhor qualidade de resolução de imagem, selecione "D1". Por favor, tente ajustar a frequência de linha de energia para "60" ou "50 Hz" . Para usuários do iPhone, acesse a câmera e selecione “ O vídeo pisca continuamente. Por que? ” no canto superior direito para entrar na pagina de configuração da câmera IP. Em seguida entre em “Configuração avançada” “Camera” para alterar as configurações. Acessando pelo Internet Explorer, selecione “Config.” “Camera” “Camera”.