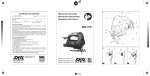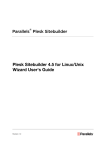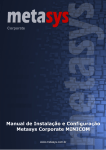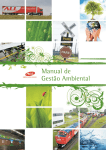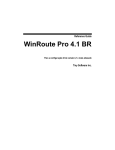Download Sobre o Construtor de Sites.
Transcript
-.-.-.-.-.-.-.-.-.-.-.-.-.-.-.-.-.-.-.-.-.-.-.-.-.-.-.-.-.-.-.-.-.-.-.-.-.-.-.-.-.-.-.-.-.-.-.-.-.-.-.-.-.-.-.-.-.-.-.-.-.-.-.-.-.-.-.-.-.-.-.-.-.-.-.-. Const rut or de Sit es --------------------------------------------------------------------------------------------------------------- Manual do client e www.plugin.com.br 1 -.-.-.-.-.-.-.-.-.-.-.-.-.-.-.-.-.-.-.-.-.-.-.-.-.-.-.-.-.-.-.-.-.-.-.-.-.-.-.-.-.-.-.-.-.-.-.-.-.-.-.-.-.-.-.-.-.-.-.-.-.-.-.-.-.-.-.-.-.-.-.-.-.-.-.-. ÍNDICE Prefácio...........................................................................................................3 Sobre Este Manual.................................................................................................... 3 A Quem Se Destina Este Manual........................................................................... . . . . . . 3 A Organização Dest e Manual........................................................................................ 3 Convenções de documentação..............................................................................4 Convenções Tipográficas.....................................................................................4 Sobre o Construtor de Sites..................................................................................4 Os Três Est ágios de Criação de um site............................................................................ 5 Iniciando com o Construtor de Sites.......................................................................6 Interface do Construtor.............................................................................................. 6 Sistemas de Ajuda.................................................................................................... 7 Acessando o Construtor de Site.................................................................................... 8 Primeiro Passo para a Criação de Seu Próprio Site.............................................................. 8 Observação:........................................................................................................... 9 Criando Seu Web Site........................................................................................10 O Inicio do Site...................................................................................................... 10 O Design do Site..................................................................................................... 11 Observação:.......................................................................................................... 11 Como Adicionar Páginas e Criar a Estrutura do Site........................................................... 13 Observação:.......................................................................................................... 13 Disposição e descrição dos recursos da aba Página............................................................ 14 Como Editar as Páginas de Seu Site.......................................................................15 Editando o Conteúdo de texto das páginas..................................................................... 17 Formatando Caracteres............................................................................................ 17 Observação:.......................................................................................................... 17 Formatando Parágrafos............................................................................................ 18 Comandos Gerais.................................................................................................... 18 Inserindo Imagens................................................................................................... 19 Observação:.......................................................................................................... 20 Inserindo Links....................................................................................................... 21 Inserindo Links Personalizados.................................................................................... 22 Inserindo Âncora.................................................................................................... 22 Trabalhando com Tabelas......................................................................................... 22 Inserindo Tabelas................................................................................................... 23 Editando as Propriedades das Tabelas........................................................................... 24 Adicionando Linhas, Colunas e células........................................................................... 24 Excluindo Linhas, Colunas e Células.............................................................................. 25 Mesclando Células em uma Tabela............................................................................... 25 Dividindo Células em uma Tabela................................................................................ 26 Inserindo meta tags no código HTML............................................................................. 26 Características de um Site Regular.......................................................................27 Como Publicar Seu Site.....................................................................................27 Atenção!.............................................................................................................. 27 Como Editar Seu Site........................................................................................28 Painel administrativo do Construtor de Sites...........................................................29 Como acessar o painel administrativo........................................................................... 29 Como alterar as configurações para publicação do site....................................................... 30 Observação:.......................................................................................................... 30 Visão geral do ajuste de publicação do painel administrativo Linux........................................ 31 Visão geral do ajuste de publicação do painel administrativo Windows................................... 31 Glossário.......................................................................................................33 www.plugin.com.br 2 -.-.-.-.-.-.-.-.-.-.-.-.-.-.-.-.-.-.-.-.-.-.-.-.-.-.-.-.-.-.-.-.-.-.-.-.-.-.-.-.-.-.-.-.-.-.-.-.-.-.-.-.-.-.-.-.-.-.-.-.-.-.-.-.-.-.-.-.-.-.-.-.-.-.-.-. Prefácio Sobre Este Manual Este manual oferece instruções detalhadas considerando operações que podem ser executadas no construtor de Sites. Este programa habilita seus usuários a criarem e publicarem sites na Internet. Grande parte dos tópicos deste Manual é dedicada a uma tarefa em particular e os meios de executá-la. Eles descrevem cinco passos principais necessários para a criação de um site, como: Selecionando o tipo de um site; Criando o design para um site; Adicionando páginas e criando estrutura ao site; Editando o conteúdo do site; Publicando o site na Internet. Além de instruções básicas para a criação de um site, este manual também descreve os recursos adicionais do construtor de Sites e os meios pelos quais eles podem ser inseridos e utilizados em seu site. Este Manual ainda descreve os procedimentos de edição do site após sua criação e publicação na Internet, oferecendo, aos usuários, instruções sobre atualizações e manutenção do site. A Quem Se Destina Este Manual O Manual do Usuário do Construtor de Sites oferece informações detalhadas considerando a funcionalidade do construtor. O público-alvo deste manual é composto pelos usuários regulares do Construtor de Sites, bem como pelos visitantes, que podem acessar o site do construtor no modo visitant e e criar sites t emporários sem publicá-los oficialmente na Internet. Os usuários e visitantes não necessitam de nenhum conhecimento t écnico ou específico para utilizar o Construtor de Sites. Os processos de criação de um site e sua publicação na Internet são rápidos e fáceis. A Organização Deste Manual O Capítulo 2, Sobre o Construtor de Sites, oferece um panorama geral sobre o Construtor de Sites. O Capítulo 3, Iniciando com o Site, descreve os conceitos básicos da int erface do Construtor de Sites e os passos iniciais que o usuário deve seguir para criar seu próprio site. O Capítulo 4, Criando Seu Site, oferece informações detalhadas sobre o Construtor de Sites e traz, igualmente detalhadas, instruções para criar um site utilizando o construtor. O Capítulo 5, Como Publicar Seu Site, descreve o processo de publicação do site na Internet, t ornando-o disponível on-line para os visitantes da web. O Capítulo 6, Como Editar Seu Site, oferece informações sobre atualizações e manutenção de um site após sua criação e publicação na Int ernet. www.plugin.com.br 3 -.-.-.-.-.-.-.-.-.-.-.-.-.-.-.-.-.-.-.-.-.-.-.-.-.-.-.-.-.-.-.-.-.-.-.-.-.-.-.-.-.-.-.-.-.-.-.-.-.-.-.-.-.-.-.-.-.-.-.-.-.-.-.-.-.-.-.-.-.-.-.-.-.-.-.-. Convenções de documentação. Antes de iniciar a leitura deste manual, é importante compreender as convenções de documentação aqui utilizadas: Convenções Tipográficas. Tipo de Formatação Tipo de Informação Exemplo Negrito It ens que você deve selecionar, como opções de menu, comandos ou bot ões ou itens em uma list a. Títulos de Capítulos, seções e subseções. Clique no bot ão Extras. Ut ilizado para enfatizar a importância de um assunto, para apresent ar um termo ou para designar o local de uma linha de comando, que deve ser substituído pelo seu nome ou valor real. Estes são chamados VPSs compartilhados. Nomes de comandos, arquivos e diretórios (pastas). Inst ale o software dentro do diretório "c:\plesk bin" Itálico Monospace Sobre Este Manual msiexec /i <nome do arquivo *.msi descrito anteriormente> Sobre o Construtor de Sites. O Construtor de Sites possibilita que usuários não-técnicos criem, publiquem e mantenham seus sites sem a necessidade de nenhum conhecimento em HTML ou outra linguagem de programação. O construtor de Sites possui um conteúdo de soluções corporativas que permite a todos os grupos de usuários criarem seus próprios sites com mínimos esforços. Os principais benefícios aos usuários são: 1. Interface web é fácil de utilizar, composta por 5 passos de construção, em que o usuário deve apenas escolher o item especificado e clicar. O construtor permite que os usuários construam e publiquem seus próprios sites seguindo a ordem do cenário. 2. Mais de 390 templates de alta qualidade, dividido em 34 categorias, com variações de cores oferecendo oportunidades únicas para os usuários tornarem seus sites atraentes e eficazes. 3. Com a interface de construção totalmente gráfica, os usuários podem visualizar todo o conteúdo e design da página enquanto edita as informações. Todas as modificações nas páginas podem ser efetuadas e visualizadas antes da confirmação final, oferecendo ao usuário liberdade de escolha nas configurações de seu site. www.plugin.com.br 4 -.-.-.-.-.-.-.-.-.-.-.-.-.-.-.-.-.-.-.-.-.-.-.-.-.-.-.-.-.-.-.-.-.-.-.-.-.-.-.-.-.-.-.-.-.-.-.-.-.-.-.-.-.-.-.-.-.-.-.-.-.-.-.-.-.-.-.-.-.-.-.-.-.-.-.-. Os Três Estágios de Criação de um Site Via de regra, o processo de criação de um site inclui três estágios principais: planejamento, implementação, e atualização ou manutenção do site. Planejamento: O primeiro e mais essencial estágio de qualquer projeto é o planejamento. Antes de iniciar a construção com o Construtor de Sites, pense sobre o propósito de seu site e seu públicoalvo quem seriam os principais interessados em seu site? Então, desenvolva uma estrutura detalhada de seu futuro site e prepare seu conteúdo, incluindo informações de texto, gráficos e imagens. O estágio de planejamento é extremamente importante, pois, eventualmente, determina a usabilidade de seu site. Depois disso, você precisa definir a hospedagem de seu site, isto é, onde os arquivos das páginas do site ficarão armazenados. Neste caso a Plug In Internet Corporativa será seu provedor, e sobre como disponibilizar o site oficialmente na Internet, uma vez que o site gerado pelo construtor é temporário. Implementação: O próximo estágio é a implementação de seu site. Os cinco passos do Construtor de Sites conduzem os usuários através de todo o processo de criação de seus sites. As informações abaixo descrevem os principais passos necessários para criar seu site utilizando o Construtor de Sites: 1. Para criar um site pela primeira vez, acesse o construtor através do endereço web http://www.plugin.com.br/construtor-sites/ Visit ant e ou http://painel.plugin.com.br Client e Plug In . 2. Complete os quatro primeiros passos (Escolha o tipo de site, selecione o design, crie a estrutura, adicione o conteúdo do site e forneça as informações extras para localização de seu site pelos mecanismos de busca). 3. Clique na aba Publicar. Neste passo, você terá informações para a publicação de seu site. Seu site criado utilizando o Construtor de Sites será salvo como site temporário em um diretório também temporário no servidor onde estará disponível a publicação pelo Construtor de sites. Para visualizar o seu site publicado é gerado automaticamente um sub-domínio temporário para teste, que será como este exemplo: http://seudomínio.plughosting.com.br. Você poderá, mais tarde, retornar ao seu site, editá-lo e publicá-lo novamente com as alterações (sobre editar seu site, consulte a seção Como Editar as Páginas do capítulo Criando Seu Site). 4. O site gerado pela primeira vez sem a sua publicação, ficará disponível por 7 dias na web, após sua espiração não será mais possível recuperar o site criado. 5. Digite o link de seu site temporário na barra de endereços de seu navegador. Seu web site irá abrir nesta tela. Desta forma poderá visualizar o site na rede da Internet. Manutenção: Após completar os passos acima, seu site se tornará disponível para visitantes. É fundamental manter o conteúdo de seu site atualizado, pois esta é uma boa maneira de mostrar suas atitudes à clientes e fornecedores. Por isso, procure atualizar seu site regularmente. Com o Construtor de Sites é simples manter o conteúdo de seu site sempre atual. Tudo o que você precisa fazer é acessar o construtor de Sites através do painel de controle, editar o conteúdo e clicar em Publicar. O Construtor de Sites irá, automaticamente, atualizar seu site na Internet. Nos próximos capítulos, você encontrará instruções detalhadas sobre como proceder em cada estágio de criação de seu site. www.plugin.com.br 5 -.-.-.-.-.-.-.-.-.-.-.-.-.-.-.-.-.-.-.-.-.-.-.-.-.-.-.-.-.-.-.-.-.-.-.-.-.-.-.-.-.-.-.-.-.-.-.-.-.-.-.-.-.-.-.-.-.-.-.-.-.-.-.-.-.-.-.-.-.-.-.-.-.-.-.-. Iniciando com o Construtor de Sites Este capítulo descreve os primeiros passos básicos que os usuários devem seguir a fim de aprender a dominar todas as funcionalidades do Construtor de Sites. Interface do Construtor Abaixo, descrevemos os elementos de interface que você encontrará utilizando o Construtor de Sites. Cada janela do construtor contém os seguintes elementos principais: 1. A imagem do logo da Plug In localizada na parte superior à esquerda da tela do construtor. direciona para o portal da Plug In. 2. A descrição superior auxiliar oferece uma breve descrição das operações que você pode executar na página. 3. A área de trabalho exibe as opções de interface disponíveis para a aba selecionada na parte superior da tela. 4. Use as abas no canto superior à direita da tela para navegar entre as telas de cada passo do construtor. As abas que estão disponíveis a você no estágio atual de criação do site são exibidas como ativas. Por exemplo, você não pode abrir a aba Editar até que a estrutura de páginas seja criada na aba Páginas. 5. Utilize o botão Suporte para contatar a equipe da Plug In, para obter informações ou dificuldades com a utilização da ferramenta. Será aberto um formulário para o envio de um e-mail a nossa equipe. 6. Clique no botão de Ajuda para abrir os tópicos em HTML. Encontre as informações que você precisa utilizando as abas Conteúdo e Índice. 7. Clique no botão Ir para o painel administrativo para abrir o gerenciador administrativo do Construtor de Sites, onde poderá efetuar a configuração do ponto de publicação de seu site, a qual o Construtor de Sites publicará o seu site. 8. Utilize o botão Logout para finalizar a sessão atual com o Construtor de sites. 9. Utilize o botão Passo Anterior para voltar à etapa anterior do construtor (você também pode retornar para outro passo selecionando a aba correspondente na área superior à direita da tela, se esta aba estiver disponível). 10. Utilize o botão Preview para visualizar como está ficando a edição de seu site, o Preview pode ser acessado em qualquer ponto do Construtor de sites. 11. Utilize o botão Próximo Passo para ir à próxima etapa da criação de seu site (você também pode clicar na próxima aba no topo da tela). www.plugin.com.br 6 -.-.-.-.-.-.-.-.-.-.-.-.-.-.-.-.-.-.-.-.-.-.-.-.-.-.-.-.-.-.-.-.-.-.-.-.-.-.-.-.-.-.-.-.-.-.-.-.-.-.-.-.-.-.-.-.-.-.-.-.-.-.-.-.-.-.-.-.-.-.-.-.-.-.-.-. 1 2 3 4 6 5 9 Sistemas de Ajuda 8 7 10 11 O sistema de ajuda do Construtor de sites foi criado para auxiliá-lo a resolver problemas que você pode encontrar enquanto criar seu site. Ao buscar as respostas por conta própria você poupa tempo e resolve suas dúvidas satisfatoriamente. Para encontrar a informação que você precisa, você pode seguir os procedimentos abaixo: Sistemas Auxiliares de Ajuda na Tela é o modo mais fácil e rápido para obter ajuda com suas tarefas imediatas. Usando estes sistemas você não interrompe seu fluxo de trabalho. A descrição superior auxiliar contém breves informações sobre as operações que estão disponíveis na página atual. Leitura da Documentação do Usuário clique em Ajuda no topo de qualquer página do Construtor de sites para abrir a versão HTML do Manual do Usuário. Encontre a informação que você precisa utilizando as abas Conteúdo ou Índice. (OBS: O item Ajuda do construtor de sites utiliza como idioma padrão o Inglês). E-mail, Solicitações, Chat On-line e Suporte Técnico Se você não obteve sucesso ao tentar solucionar suas dúvidas utilizando os métodos de Ajuda acima, entre em contato conosco através do e-mail [email protected], solicitação (via painel de controle), acesse nosso site (http://www.plugin.com.br) e converse no Chat com um de nossos atendentes ou ligue para 4003.1001 (Capitais e Regiões Metropolitanas) ou 0800 881.1001 (Demais cidades), para solucionar sua dúvida. www.plugin.com.br 7 -.-.-.-.-.-.-.-.-.-.-.-.-.-.-.-.-.-.-.-.-.-.-.-.-.-.-.-.-.-.-.-.-.-.-.-.-.-.-.-.-.-.-.-.-.-.-.-.-.-.-.-.-.-.-.-.-.-.-.-.-.-.-.-.-.-.-.-.-.-.-.-.-.-.-.-. Acessando o Construtor de sites Para acessar o Construtor de Sites pela primeira vez, você não precisa de um login ou de uma senha. Como o Construtor de Sites possui uma interface baseada na web, você trabalha com o aplicativo em uma janela de seu navegador. Você pode acessar o Construtor de Sites através das seguintes maneiras: Se você é um visitante, abra uma janela de seu navegador e, na barra de endereços, digite http://www.plugin.com.br/construtor-sites/, escolha uma das plataforma disponíveis no site. Se você já é cliente Plug In, acesse seu Painel de Controle de Gerenciamento do Domínio http://painel.plugin.com.br e clique no menu a esquerda, Hospedagem, Construtor de Sites. A janela do construtor Site Fácil irá abrir. Em todos os casos acima, a página a abrir será a página inicial do Construtor de Sites, Visão Geral. Primeiro Passo para a Criação de Seu Próprio Site. Uma vez acessado o Site do Construtor de Sites, você tem, na página inicial, uma visão geral das funcionalidades do Construtor de Sites e pode, ainda, selecionar o idioma da interface. Primeiro, selecione o idioma da interface do construtor no menu Idioma. www.plugin.com.br 8 -.-.-.-.-.-.-.-.-.-.-.-.-.-.-.-.-.-.-.-.-.-.-.-.-.-.-.-.-.-.-.-.-.-.-.-.-.-.-.-.-.-.-.-.-.-.-.-.-.-.-.-.-.-.-.-.-.-.-.-.-.-.-.-.-.-.-.-.-.-.-.-.-.-.-.-. Na página Inicial, ao acessar a ferrament a do Const rut or de Sit es você pode visualizar todos os cinco passos necessários para a criação do site. Estes passos são: Iniciar: Escolha o tipo de site que deseja criar, site básico, Blog ou Galeria de fotos; Design: Escolha o layout do site, esquema de cores, estilos de botões, banners, etc.; Páginas: Crie a estrutura de seu site e adicione novas páginas; Editar: Edite o conteúdo das páginas e insira recursos adicionais ao conteúdo; Publicar: Transfira seu site para o host previamente especificado e torne-o disponível na Internet. Para começar a criar seu site: Clique na aba Iniciar no topo da página, à direita; OU Clique no ícone Iniciar na principal área de trabalho; OU Clique no botão Iniciar no canto inferior direito da página. Observação: Se você está utilizando o Construtor de Sites pela primeira vez, apenas as abas estarão disponíveis no início: Não estará disponível o painel administrativo e nem a opção de Log Out, no canto superior direito. Se você já iniciou alguma construção e interrompeu em algum estágio da criação, clique neste estágio para continuar a editar seu site. www.plugin.com.br 9 -.-.-.-.-.-.-.-.-.-.-.-.-.-.-.-.-.-.-.-.-.-.-.-.-.-.-.-.-.-.-.-.-.-.-.-.-.-.-.-.-.-.-.-.-.-.-.-.-.-.-.-.-.-.-.-.-.-.-.-.-.-.-.-.-.-.-.-.-.-.-.-.-.-.-.-. Criando Seu Site As seções a seguir descrevem os passos que você deve seguir para criar um site completo, começando pela escolha do tipo de site a ser criado, até a publicação do mesmo em seu servidor de hospedagem, para sua visualização na web. O Início do Site Esta seção descreve como escolher o tipo de site que vai criar. Obtemos os seguintes tipos para a criação: Site cria um site padrão, que utiliza o conjunto de páginas e módulos disponível na ferramenta, disponibilizando a fácil criação e modificação de todos os modelos; Blog criar um blog fácil e rápido utilizando os modelos incluídos na ferramenta. Lhe possibilita utilizar páginas simples e especiais; Galeria de Fotos cria uma galeria de fotos de forma fácil e rápida, com a utilização de modelos disponíveis pela ferramenta; www.plugin.com.br 10 -.-.-.-.-.-.-.-.-.-.-.-.-.-.-.-.-.-.-.-.-.-.-.-.-.-.-.-.-.-.-.-.-.-.-.-.-.-.-.-.-.-.-.-.-.-.-.-.-.-.-.-.-.-.-.-.-.-.-.-.-.-.-.-.-.-.-.-.-.-.-.-.-.-.-.-. O Design do Site Esta seção descreve como escolher um design para seu futuro site. O design do site consiste nos seguintes elementos: Layout, esquema de cor, head banner, botões e logotipo, que estão dispostos na aba Design da seguinte forma: 1. Layout é um template (modelo pré-formatado) para o site. Ele define como separar e organizar elementos como o logo da empresa, o banner superior e os botões de navegação. Quando selecionado o template, o mesmo fica visível em tamanho maior na parte superior esquerda da ferramenta do Construtor de Sites. 2. Categoria disponibiliza uma melhor disposição dos template selecionando-os por sua categoria. 3. Procura efetua uma pesquisa nos template através do tipo de site que deseja criar, Site padrão, Blog, Galeria de Fotos ou define a visualização de todos os tipos de template, Clique no botão Exibir todos. 4. Página informa a página atual e a quantidade de páginas disponíveis para cada Categoria de template, é possível a visualização de no máximo 11 template por página, podendo avançar ou retornar, utilizando os botões de navegação. O item Ir para a página possibilita ir para uma página em específico. 5. Esquemas de Cor consiste nas cores do site, incluindo o cabeçalho (topo), rodapé, menus, fontes e cor de fundo. Edite o esquema de cores do site para torná-lo mais atraente e eficiente. O construtor de Sites disponibiliza três modelos pré-definidos para sua escolha. 6. Banner é uma imagem usualmente localizada no topo da página do site. Escolha um head banner do conjunto de imagens disponíveis no construtor. Alguns template possibilitam a inclusão de imagens própria como head banner. 7. Botões são links utilizados para navegar através das páginas do site. Existem três tipos de botões dos quais você pode escolher e colocar em seu futuro site. 8. Logo é um texto e uma imagem que identificam uma empresa ou produto. O logo é o elementochave da identidade de uma empresa. Você pode substituir o logo do construtor pela sua própria marca e renomear o Construtor de Sites utilizando-a. 9. Informações do site inclui informações adicionais sobre sua empresa e o site, como o nome da empresa e o copyright (direitos reservados). Todos estes elementos podem ser customizados na aba Design utilizando a disposição conforme imagem abaixo. Observação: Determinados template não possibilitam a inclusão de Head Banner com imagens própria, exibindo a seguinte informação na descrição superior auxiliar: www.plugin.com.br 11 -.-.-.-.-.-.-.-.-.-.-.-.-.-.-.-.-.-.-.-.-.-.-.-.-.-.-.-.-.-.-.-.-.-.-.-.-.-.-.-.-.-.-.-.-.-.-.-.-.-.-.-.-.-.-.-.-.-.-.-.-.-.-.-.-.-.-.-.-.-.-.-.-.-.-.-. 1 2 3 5 6 7 8 9 4 Para criar o design de seu site, siga os procedimentos: 1. Para selecionar o template que deseja utilizar como layout de seu site, clique no template escolhido e o mesmo será exibido em tamanho maior, informando sua seleção. Clique no botão Preview logo abaixo do layout escolhido para exibi-lo em tamanho real. O Construtor de Sites oferece uma extensa lista de opções de layouts para que você possa escolher aquele que melhor preenche suas necessidades. Você pode navegar pelos layouts por categorias ou pode preferir visualizar todos os layouts disponíveis. Para navegar pelos layouts por categoria, selecione a categoria desejada no menu na parte superior esquerda da página. Para visualizar todos os layouts disponíveis, selecione Todas as Categorias neste menu ou clique no botão Exibir todos. Para visualizar seu futuro site, clique no botão Preview localizado na parte inferior da página na coluna de navegação à direita. No modo preview, você pode ver a aparência de seu site (com conteúdo e configurações) numa janela de navegador. 2. Ir em Esquema de Cores localizado na coluna à direita da tela, para definir o esquema de cores para o layout selecionado. Clique no botão com o conjunto de cores mais adequado ao seu site, para aplicar o esquema de cores desejado ao layout selecionado. 3. Ir em Banners localizado na coluna à direita para alterar o head banner previamente configurado para o layout selecionado. Selecione a imagem que você preferir dentre as opções exibidas e clique, para adicionar um banner próprio, clique no botão procurar, localize o seu banner, após clique em enviar (OBS: Determinados template não possibilitam a inclusão de banners, conforme informado anteriormente e, o tamanho de um banner não pode exceder o tamanho 1024x350 px). Para visualizar uma imagem em tamanho maior, clique em Preview. www.plugin.com.br 12 -.-.-.-.-.-.-.-.-.-.-.-.-.-.-.-.-.-.-.-.-.-.-.-.-.-.-.-.-.-.-.-.-.-.-.-.-.-.-.-.-.-.-.-.-.-.-.-.-.-.-.-.-.-.-.-.-.-.-.-.-.-.-.-.-.-.-.-.-.-.-.-.-.-.-.-. 4. Ir em Botões na coluna à direita para customizar o design dos botões utilizados para navegar entre as páginas de seu site. Selecione o design de botão que você preferir dentre as opções exibidas e clique. 5. Para fazer o upload do logotipo de sua empresa para o site, va em Logo localizado na coluna à direita. Clique no botão procurar, localize o seu logo (arquivo .jpg ou .jng) em seu computador, para selecioná-la, após clique em enviar. O tamanho da imagem do logo não pode exceder o tamanho de 320x320. 6. Para inserir o nome da empresa e copyright (todos estes elementos são opcionais e dependem do template selecionado), Ir no botão Informações do site situado na parte inferior da coluna à direita. Insira as informações requeridas nos campos correspondentes. Depois que o design como um todo estiver pronto, você pode ir para o próximo passo. Clique no botão Próximo ou na aba Páginas para definir a estrutura e páginas de seu futuro site. Como Adicionar Páginas e Criar a Estrutura do Site O próximo passo é adicionar páginas ao site e organizá-las em uma certa ordem. Clique na aba Páginas para adicionar novas páginas e definir a hierarquia. Um site é composto de várias páginas linkadas entre si de forma organizada a apresentar a informação de um modo ordenado. Utilizando o Construtor de Sites, você pode organizar as páginas em dois níveis de hierarquia: páginas de nível superior e páginas de nível inferior. Contudo, antes deste estágio você deve entender claramente como pretende organizar a estrutura de seu site. Observação: O número máximo de páginas de nível superior e inferior que você pode criar utilizando o Construtor de Sites é 10 (6 de nível superior e até 6 de nível inferior, não excedendo o estipulado). Este é o limite do Construtor de Sites. Para facilitar o trabalho com Construtor de Sites, as páginas HTML estão agrupadas conforme conjuntos pré-definidos, que comportam diversos tipos de sites (corporativos, pessoais ou outros). Dependendo do propósito e funcionalidade de seu futuro site, você pode utilizar um conjunto pré-definido de páginas e modificar sua estrutura para se ajustarem às necessidades de seu site. www.plugin.com.br 13 -.-.-.-.-.-.-.-.-.-.-.-.-.-.-.-.-.-.-.-.-.-.-.-.-.-.-.-.-.-.-.-.-.-.-.-.-.-.-.-.-.-.-.-.-.-.-.-.-.-.-.-.-.-.-.-.-.-.-.-.-.-.-.-.-.-.-.-.-.-.-.-.-.-.-.-. Disposição e descrição dos recursos da aba Página. 1. Tipo de Site dispõem os tipos de sites, que pode escolher para o seu futuro Site; 2. Páginas padrão disponibiliza a listagem de páginas que poderá selecionar para utilizar na estrutura de seu site; 3. A estrutura do seu Site visualiza a estrutura que está a formar para o seu Site, e a disposição que a mesma se encontra; 4. Páginas especiais disponibiliza a utilização de uma página simples; 5. Botões para Incluir > e Remover < páginas em sua estrutura do site; 6. Posição da página possibilita a manipulação da disposição das páginas, se a Direita ou a Esquerda, para Baixo ou para Cima; 7. Renomear possibilita alterar o nome da página, disponibilizando uma maior dinâmica no site; 1 2 3 6 5 4 7 www.plugin.com.br 14 -.-.-.-.-.-.-.-.-.-.-.-.-.-.-.-.-.-.-.-.-.-.-.-.-.-.-.-.-.-.-.-.-.-.-.-.-.-.-.-.-.-.-.-.-.-.-.-.-.-.-.-.-.-.-.-.-.-.-.-.-.-.-.-.-.-.-.-.-.-.-.-.-.-.-.-. Para adicionar páginas ao seu site e organizá-lo em uma estrutura hierárquica: 1. Selecione o tipo de seu futuro site a partir da lista Tipo de Site. Um conjunto de páginas para o tipo selecionado será exibido na lista Páginas Padrão ao lado direito. 2. A partir da lista de Páginas Padrão, selecione as páginas que você gostaria de adicionar ao seu site utilizando as caixas de seleção correspondentes. 3. Clique no botão Inclusão > para adicionar as páginas selecionadas A estrutura de seu site. 4. Edite a estrutura atual de seu site utilizando os botões localizados à direita da tela: Para adicionar uma nova página à estrutura do site, selecione-a na lista Página Padrão, clique no botão Incluir > . Para editar o título de uma página, selecione-a na lista, clique em Renomear, e digite o novo nome para a página. Para excluir uma página, selecione-a na lista e clique em Remover < . Para mover uma página para cima ou para baixo no mesmo nível, clique em Cima ou Baixo, respectivamente. Para mover uma página do nível inferior para o nível superior, clique em Esquerda. Para mover uma página do nível superior para o nível inferior, clique em Direita. As páginas do nível inferior possuem um espaçamento antes de seus títulos. 5. Para visualizar o estado atual de seu site, clique em Preview no canto inferior direito da janela. Note que você pode visualizar o site em qualquer estágio de sua criação. Quando terminar seu trabalho com a estrutura de seu site, clique na aba Editar. Você será solicitado para aplicar as alterações na estrutura no site. Clique em Sim para que o conteúdo da aba Editar possa ser exibido. Como Editar as Páginas de Seu Site. O próximo passo é inserir conteúdo relevante em seu site e distribuí-lo nas páginas. Clique na aba Editar para adicionar e editar o conteúdo de suas páginas web. O construtor de Sites é composto por um editor com uma interface amigável do tipo WYSIWYG ("What You See Is What You Get" O Que Você Vê, É O Que Você Tem), que lhe possibilita ver o conteúdo exibido na tela exatamente do modo como será exibido na Internet. Utilizando os recursos integrados com o editor, você pode aumentar, significativamente, a funcionalidade de suas páginas HTML. As seções abaixo descrevem em detalhes como adicionar e editar o conteúdo das páginas web. O editor do Construtor de Sites é organizado de forma que a informação que você digita nas páginas e o design das mesmas são independentes. Assim, você pode mudar totalmente o design de uma página após ter digitado e inserido o conteúdo. Você não precisará redigir as informações novamente. www.plugin.com.br 15 -.-.-.-.-.-.-.-.-.-.-.-.-.-.-.-.-.-.-.-.-.-.-.-.-.-.-.-.-.-.-.-.-.-.-.-.-.-.-.-.-.-.-.-.-.-.-.-.-.-.-.-.-.-.-.-.-.-.-.-.-.-.-.-.-.-.-.-.-.-.-.-.-.-.-.-. 1 3 4 6 7 7 2 5 A interface do editor do Construtor de Sites é familiar para usuários que tiveram experiência anterior com o pacote de aplicações do Microsoft Office. A janela principal do editor consiste nas seguintes partes: 1. Mapa do Site, que apresenta as páginas da estrutura de seu Site, para a editar uma página, clique no nome da mesma. 2. Meta tags, que apresenta informações sobre a página, como título, palavra chave e descrição da página. 3. Barra de Ferramentas do Editor, que oferece acesso aos comandos utilizados para editar informações de texto. 4. Barra de Ferramentas de Recursos, que contém os ícones dos recursos disponíveis para inserção nas páginas HTML. 5. Área de Trabalho do Editor, onde você pode adicionar e editar o conteúdo de seu site. 6. Módulos 7. Permite minimizar as informações do Mapa do Site, Módulos e Barras de Ferramentas, permitindo uma visualização mais ampla da Área de Trabalho do Editor. Para salvar as alterações realizadas durante a edição de conteúdo, clique no botão www.plugin.com.br 16 Guardar. -.-.-.-.-.-.-.-.-.-.-.-.-.-.-.-.-.-.-.-.-.-.-.-.-.-.-.-.-.-.-.-.-.-.-.-.-.-.-.-.-.-.-.-.-.-.-.-.-.-.-.-.-.-.-.-.-.-.-.-.-.-.-.-.-.-.-.-.-.-.-.-.-.-.-.-. Editando o Conteúdo de Texto das Páginas. O editor abrirá na primeira página de seu site, por exemplo, a Home. Para começar, posicione o cursor de seu mouse em qualquer lugar da página referida e digite seu texto. Para navegar por outra página do site na janela do editor, clique no botão correspondente. Por exemplo, para editar a pagina Empresa, clique no link Empresa exibido nesta janela do editor. Formatando Caracteres. Utilizando o editor do Construtor de Sites, você pode mudar as seguintes propriedades: 1. 2. 3. 4. 5. 6. Formato Tipo de Letra Tamanho Cor Propriedades de Fonte Símbolos 1 2 3 4 5 6 Para aplicar formatação a um texto: 1. Digite seu texto. 2. Selecione a parte do texto cuja aparência você deseja alterar (até mesmo um caractere é suficiente). 3. Na barra de ferramentas, clique no ícone correspondente à propriedade que você deseja aplicar. Observação: Utilize estilos para aplicar um formato em particular ao texto selecionado. Isso garante que partes similares de textos pré-formatados da mesma maneira, além de manter coerência ao longo de seu site. www.plugin.com.br 17 -.-.-.-.-.-.-.-.-.-.-.-.-.-.-.-.-.-.-.-.-.-.-.-.-.-.-.-.-.-.-.-.-.-.-.-.-.-.-.-.-.-.-.-.-.-.-.-.-.-.-.-.-.-.-.-.-.-.-.-.-.-.-.-.-.-.-.-.-.-.-.-.-.-.-.-. Para inserir símbolos especiais ao texto, como o caractere de copyright ©, letras de outros alfabetos e Inserir Caracter Especial, localizado na barra de ferramentas outros símbolos, clique no botão de formatação. Formatando Parágrafos. Indentações de parágrafos e alinhamentos são os principais parâmetros que definem a posição de um parágrafo na página. A indentação determina a distância do parágrafo da margem esquerda da página. Você pode aumentar ou diminuir a indentação de um parágrafo. O alinhamento determina a orientação das bordas do parágrafo: alinhado à esquerda, centralizado, alinhado à direita ou justificado. No caso do alinhamento justificado, o texto é distribuído uniformemente entre as margens esquerda e direita da página. Barras horizontais são utilizadas para separar, visualmente, as partes lógicas das informações textuais presentes na página. Para aplicar formatação a um parágrafo: 1. Selecione o texto cujo parágrafo você deseja formatar. 2. Aplique os seguintes comandos de formatação: Alinhamento à Esquerda, Para alinhar o texto, clique em Alinhamento à Direita ou Justificado na barra de ferramentas. Para alterar a indentação recuo de um texto selecionado, clique em Recuo ou Centralizado, Diminuir Aumentar Recuo. Para inserir uma barra horizontal, posicione o cursos em qualquer lugar da página e clique no botão Inserir Linha Horizontal. Comandos Gerais. Na barra de ferramentas do editor do Construtor de Sites, você pode utilizar os seguintes comandos para fazer alterações de texto: Clique em Recorta, Copiar, Colar, Colar como texto não formatado para recortar, copiar ou colar o texto da área de transferência. Clique em Anular para desfazer a última ação executada e Repetir se você decidir depois que não quer desfazer a última ação executada. Clique em Localizar para abrir a caixa de diálogo Localizar. No campo Texto à Procurar, digite o texto que você deseja localizar. Clique em Localizar. www.plugin.com.br 18 -.-.-.-.-.-.-.-.-.-.-.-.-.-.-.-.-.-.-.-.-.-.-.-.-.-.-.-.-.-.-.-.-.-.-.-.-.-.-.-.-.-.-.-.-.-.-.-.-.-.-.-.-.-.-.-.-.-.-.-.-.-.-.-.-.-.-.-.-.-.-.-.-.-.-.-. Clique em Substituir para abrir a caixa de diálogo Substituir. No campo Texto à Procurar, digite o texto que você deseja substituir, digite o texto substituto no campo Substituir Por. Clique em Substituir ou Substituir Todos. Clique em Verificação Ortográfica para verificar a ortografia na página (será localizado a ferramenta de ortografia disponível em seu navegador). Quando o editor encontrar um possível erro de grafia, uma caixa de diálogo é exibida, onde você pode fazer as substituições. Clique em Selecionar Todos para selecionar todo o texto da página. Inserindo Imagens. Utilizando o Editor do Construtor de Sites, você pode inserir quaisquer imagens nas páginas do site. Para inserir uma imagem: Clique onde você deseja inserir uma imagem. Na barra de ferramentas, clique em Inserir/Editar Imagem para abrir a caixa de diálogo Inserir/Editar Imagens. 1. Clicar em Navegar no servidor, abrirá uma caixa de diálogo que poderá inserir ou localizar imagens contidas no servidor, clicar em Procurar para localizar uma imagem em seu computador local e enviar ao servidor ou selecionar a imagem contida no servidor e em enviar. 2. Exibirá o caminho da imagem no servidor. Ex: "attachments/Image/imagem.gif 3. Configura o tamanho da imagem, o valor é reduzido ou aumentado proporcionalmente ou não, conforme seleção. 4. Seleciona se a ampliação vai ser manual ou proporcional. Retornar ao tamanho original na imagem, respectivamente. 5. Configura a disposição da imagem dentro de um contexto. 6. Pré-visualizar, visualiza uma previa da imagem que vai ser inserida em seu site. 7. Clique em OK, para confirmar a inserção da imagem em seu site. 8. Clique em Cancelar, para cancelar a inserção da imagem em seu site. www.plugin.com.br 19 -.-.-.-.-.-.-.-.-.-.-.-.-.-.-.-.-.-.-.-.-.-.-.-.-.-.-.-.-.-.-.-.-.-.-.-.-.-.-.-.-.-.-.-.-.-.-.-.-.-.-.-.-.-.-.-.-.-.-.-.-.-.-.-.-.-.-.-.-.-.-.-.-.-.-.-. 1 2 3 4 5 6 7 8 Para redimensionar a imagem, clique-a na página. Pequenos quadrados aparecerão à volta da imagem. Clique em um deles e arraste o mouse para redimensionar a imagem. Para mover a imagem a outro local na página, arraste-a com o mouse para o novo local e solte. Para editar as propriedades da imagem, clique com o botão direito do mouse sobre ela e em Propriedades da Imagem para abrir a caixa de diálogo Inserir/Modificar Imagem, onde você poderá alterar as propriedades descritas acima. Observação: Utilize o item Inserir/Editar Imagem, apenas para importar arquivo de imagem, não utilizar este item de importação para documentos .doc, planilhas ou qualquer outros tipo arquivos. Os mesmos devem ser publicados através de conexão FTP, e apenas utilizar a ferramenta do Construtor de Sites para gerar o link de acesso a o arquivo publicado. Com tudo evitando sobre carga nos recursos da ferramenta, de tal forma a reduzir possibilidades de erros no momento da publicação de seu site. www.plugin.com.br 20 -.-.-.-.-.-.-.-.-.-.-.-.-.-.-.-.-.-.-.-.-.-.-.-.-.-.-.-.-.-.-.-.-.-.-.-.-.-.-.-.-.-.-.-.-.-.-.-.-.-.-.-.-.-.-.-.-.-.-.-.-.-.-.-.-.-.-.-.-.-.-.-.-.-.-.-. Inserindo Links Utilizando o editor do Construtor de Sites, você pode inserir links externos e internos. Links internos apontam para a página atual de seu site, auxiliando na navegação entre o topo e o rodapé da página. Links externos apontam para outros sites, e são utilizados para melhorar a popularidade de seu site e aumentar o tráfego de visitantes em seu site (a chamada Troca de Links). Para inserir um link: Selecione o texto que quer tornar um link, clique no botão Inserir/Editar Hiperligação na barra de ferramentas. A caixa de diálogo Inserir/Editar Hiperligação será exibida. 1. Para inserir um link externo apontando para outro site: Escolha no tipo de Hiperligação, a opção URL. Escolha no tipo de Protocolo, o tipo adequado ao seu link. No caso se for um site utilize o protocolo http://, se for uma conexão FTP utilize ftp:// e assim sucessivamente de acordo com sua necessidade. Digite o endereço do site (URL) no campo URL, por exemplo, www.plugin.com.br. 2. Para inserir um link de referência a está página: Escolha no tipo de Hiperligação, a opção Referência a está página. Localize a âncora que será utilizada como referência para o link. (âncora veremos a seguir) www.plugin.com.br 21 -.-.-.-.-.-.-.-.-.-.-.-.-.-.-.-.-.-.-.-.-.-.-.-.-.-.-.-.-.-.-.-.-.-.-.-.-.-.-.-.-.-.-.-.-.-.-.-.-.-.-.-.-.-.-.-.-.-.-.-.-.-.-.-.-.-.-.-.-.-.-.-.-.-.-.-. 3. Na aba Destino, defina como o link irá abrir: em uma nova janela de navegador, na mesma janela como um Frame, ou como uma janela de popup. Links externos abrem em novas janelas, link de referência apenas utiliza uma referência na própria página. 4. Clique em OK para inserir o link. Para editar um link existente, selecione o link, clique no botão Inserir/Editar Hiperligação na barra de ferramentas. A caixa de diálogo Inserir/Editar Hiperligação será exibida e você poderá efetuar as alterações desejadas das configurações acima. Para remover um link, selecione o mesmo, clique no botão Eliminar Hiperligação para remover o link. Inserindo Links Personalizados. Utilizando o editor do Construtor de Sites, você pode inserir links personalizados. Links personalizados apontam para outros locais dentro de seu site, levando o leitor às páginas relacionadas. Para inserir um link personalizado: Selecione o texto que quer tornar um link. A partir da lista, , selecione a página que você deseja que o link aponte. Inserindo Âncora. Utilizando o editor do Construtor de Sites, você pode inserir ancoras a sua página, para tornar mais fácil a navegação entre o topo e o rodapé da página. Para inserir um link: Clique no botão Inserir/Editar Âncora na barra de ferramentas. A caixa de diálogo Inserir/Editar Âncora será exibida. Informe no campo Nome da Âncora, o nome que deseja dar a sua âncora. Clique no botão OK para criar sua âncora. Trabalhando com Tabelas As tabelas são utilizadas para organizar informações textuais e numéricas de forma clara e conveniente. Elas representam até mesmo grandes volumes de informações de texto em um formato fácil de ler. As tabelas consistem em grades formadas por linhas e colunas. Em páginas web, tabelas são freqüentemente utilizadas como ferramentas de formatação para manter o tamanho e proporção das bordas das páginas em todos os navegadores e dispositivos de exibição. As bordas podem ser invisíveis e a informação na tabela é exibida formatada do modo desejado. Por exemplo, isto pode ser útil quando se quer organizar o texto em várias colunas, como um jornal. www.plugin.com.br 22 -.-.-.-.-.-.-.-.-.-.-.-.-.-.-.-.-.-.-.-.-.-.-.-.-.-.-.-.-.-.-.-.-.-.-.-.-.-.-.-.-.-.-.-.-.-.-.-.-.-.-.-.-.-.-.-.-.-.-.-.-.-.-.-.-.-.-.-.-.-.-.-.-.-.-.-. Inserindo Tabelas. Para inserir uma tabela: Posicione o cursor no local onde você deseja inserir a tabela. Clique no botão Inserir/Editar Tabela e a caixa de diálogo Inserir/Editar Tabela será exibida. 1 2 3 6 7 4 5 1. Nos dois primeiros campos (Linhas e Colunas), digite o número desejado de linhas e de colunas para a nova tabela. 2. Os campos Largura e Altura, determinam o espaço que a nova tabela ocupará na tela. Selecione a unidade de medida (percentagem ou pixels) e digite o valor nos campos Largura e Altura. 3. No campo Tamanho do Limite, digite o tamanho das bordas da tabela (em pixels). Digite 0 para deixá-las invisíveis. 4. Na lista Alinhamento, selecione como a tabela será alinhada: à esquerda, à direita ou centralizada na página. 5. Nos campos Título e Sumário, pode dar um Título e Sumário para a sua tabela. 6. No campo Esp. e/células da área Espaçamento, digite o número de pixels para especificar o espaço entre as células da tabela. Este valor pode ser utilizado para criar margens entre os textos das células. www.plugin.com.br 23 -.-.-.-.-.-.-.-.-.-.-.-.-.-.-.-.-.-.-.-.-.-.-.-.-.-.-.-.-.-.-.-.-.-.-.-.-.-.-.-.-.-.-.-.-.-.-.-.-.-.-.-.-.-.-.-.-.-.-.-.-.-.-.-.-.-.-.-.-.-.-.-.-.-.-.-. 7. No campo Esp. Interior da área Espaçamento, digite o número de pixels para especificar o espaço entre os limites da célula e o texto dentro desta célula. 8. Clique em OK, para que a tabela seja criada. A nova tabela aparecerá na página. Clique em uma célula da tabela para digitar informações. Editando as Propriedades das Tabelas. Você pode editar as seguintes propriedades de tabela: espessura da borda, alinhamento, espaçamento exterior/interior da célula, largura e altura de uma tabela existente. Para editar as propriedades de uma tabela: 1. Clique com o botão direito do mouse sobre a tabela na página do editor, Propriedades da Tabela. 2. Na caixa de diálogo Inserir/Editar Tabela, altere o layout, espaçamento e opções de largura para esta tabela (o número de linhas e de colunas não pode ser alterado). 3. Clique em OK para salvar as alterações. Adicionando Linhas, Colunas e Células. Após a inserção, para visualizar os ícones relacionados à sua formatação, clique com o botão direito do mouse dentro da tabela, será exibido um menu para formatação da mesma. Para adicionar linhas, colunas ou células a uma tabela: 1. Posicione o cursor no local da tabela onde você deseja adicionar uma nova linha ou coluna. 2. Clique nos seguintes ícones do menu de edição: www.plugin.com.br 24 -.-.-.-.-.-.-.-.-.-.-.-.-.-.-.-.-.-.-.-.-.-.-.-.-.-.-.-.-.-.-.-.-.-.-.-.-.-.-.-.-.-.-.-.-.-.-.-.-.-.-.-.-.-.-.-.-.-.-.-.-.-.-.-.-.-.-.-.-.-.-.-.-.-.-.-. Para inserir uma linha abaixo do cursor. Para inserir uma coluna à direita do cursor. Para adicionar uma célula à direita cursor. Excluindo Linhas, Colunas e Células de uma Tabela. Ao trabalhar com uma tabela, você pode precisar excluir linhas e/ou colunas desnecessárias ou separar células. Para excluir linhas, colunas ou células de uma tabela: 1. Posicione o cursor em uma linha, tabela ou em uma célula que você queira excluir (você pode excluir apenas um elemento por vez). 2. Clique nos seguintes ícones do menu de edição: Para eliminar a linha. Para eliminar a coluna. Para eliminar a célula. (as demais células serão deslocadas para a esquerda). Mesclando Células em uma Tabela. Você pode mesclar células vizinhas para que elas formem uma única célula. Múltiplas células podem ser mescladas tanto vertical quanto horizontalmente. Para mesclar células em uma tabela: 1. Posicione o cursor na célula que você deseja mesclar com outras. 2. Na barra de ferramentas, clique em Unir Células para mesclar diversas células em uma. A caixa de diálogo Unir Células será exibida. 3. Digite o número de células que você deseja mesclar e selecione a direção da união a partir da posição atual do cursor. 4. Clique em OK. No navegador FireFox, a união de células é feita manualmente: pressione a tecla Shift e, mantendo-a pressionada, selecione com ou mouse as células que você deseja mesclar. Após a seleção, clique no ícone Unir Células. www.plugin.com.br 25 -.-.-.-.-.-.-.-.-.-.-.-.-.-.-.-.-.-.-.-.-.-.-.-.-.-.-.-.-.-.-.-.-.-.-.-.-.-.-.-.-.-.-.-.-.-.-.-.-.-.-.-.-.-.-.-.-.-.-.-.-.-.-.-.-.-.-.-.-.-.-.-.-.-.-.-. Dividindo Células em uma Tabela. Você pode dividir uma célula em duas células iguais ou dividir uma célula mesclada em seu número original de linhas e colunas. Para dividir uma única célula em duas células iguais (que não tenham sido mescladas anteriormente): 1. Posicione o cursor dentro da célula que você deseja dividir. 2. No Menu de edição, clique em Dividir Célula para dividir a célula atual (na qual o cursor está localizado). Inserindo meta tags no código HTML. Apesar de o uso das metas tags não garantir um posicionamento no topo nos resultados dos buscadores, é um bom modo para os proprietários do site controlarem como suas páginas são descritas por alguns mecanismos de busca. As metas tags são úteis para promoção adicional do site junto a alguns buscadores. A interface do Construtor de Sites lhe permite inserir, facilmente, meta tags dentro do código HTML de seu site. Para inserir informações sobre seu site: 1. No item Mapa do Site da janela Editar do Construtor de Sites. 2. No canto inferior do item Mapa do Site insira as informações sobre seu site: No campo Título da Página, digite o nome da página, que será exibido na barra de título da janela do navegador, localizada no canto superior esquerdo desta janela. Os títulos dos sites são importantes, pois identificam sua página para usuários e os mecanismos de busca os utilizam como identificador principal para listar as páginas em seus resultados. Por isso, o título deve ser curto, único e descritivo. No campo Page Keywords, digite várias palavras-chave ou frases separadas por vírgula, que melhor descrevem seu site. Alguns buscadores que utilizam buscas por palavraschave localizarão seu site utilizando as palavras que você fornecer. No campo Descrição de página, digite uma breve descrição de sua página que será exibida pelos buscadores quando localizarem seu site. Mantenha sua descrição curta (2530 palavras) ou a maior parte de sua descrição será suprimida. É válido o uso da tag meta descriptions em suas páginas, pois lhe oferece certo controle sobre vários buscadores. www.plugin.com.br 26 -.-.-.-.-.-.-.-.-.-.-.-.-.-.-.-.-.-.-.-.-.-.-.-.-.-.-.-.-.-.-.-.-.-.-.-.-.-.-.-.-.-.-.-.-.-.-.-.-.-.-.-.-.-.-.-.-.-.-.-.-.-.-.-.-.-.-.-.-.-.-.-.-.-.-.-. Características de um Site Regular. Finalmente, seu site está quase completo e você está pronto para compartilhá-lo com os usuários da Internet através de sua publicação em um servidor. Quando você cria um site através do Construtor de Sites pela primeira vez, todos os arquivos do site são armazenados, temporariamente, no servidor do Construtor de Sites. Neste ponto da construção de um site, todos os sites são divididos em sites temporários e sites regulares. Um site temporário é um site com limite de funcionamento. Sites temporários não podem ser publicados. Eles são criados por usuários que utilizam o Construtor de Sites pela primeira vez. Um regular é um site que pode ser publicado. Como Publicar Seu Site. Publicar um site significa copiar os arquivos das páginas web para um diretório especial de um servidor web. Para publicar um site: 1. Clique na aba Publicar da janela do Construtor de Sites. 2. Você verá um preview de seu site após a edição. Seu site, agora, está salvo como site temporário num diretório igualmente temporário do servidor do Construtor de Sites. Siga as instruções abaixo, nesta aba, sobre como publicar seu site. Geralmente, este procedimento é feito da seguinte maneira: Na aba Publicar, você verá o botão Publicar no menu inferior direito, clique no mesmo para efetuar a publicação automática de seu site, no servidor web. Em um primeiro momento a publicação será efet uada no diret ório html/novosite , para que possa efetuar testes antes da publicação definitiva no diret ório raiz html . Para você visitante publicar o seu site, criado pelo Construtor de Sites, poderá efetuar a contratação através do portal da Plug In ou contate nosso setor de TeleMarketing para adquirir um plano de hospedagem para este site. Após contratar a hospedagem para seu site (para isso, entre em contato conosco através do Chat Online, portal ou telefones especificados no item Planejamento), você terá um nome de domínio e um plano de hospedagem. Com este nome de domínio, acesse o painel de controle de gerenciamento do domínio e efetue a criação e publicação de seu site. Para efetuar a Publicação definitiva de seu site, acesso o painel administrativo do Construtor de Sites, (veremos no próximo capítulo), e altera o caminho do diretório de html/novosite para o diretório raiz html . Atenção: Cuidado ao publicar seu site, pois os arquivos antigos serão substituídos pelos novos arquivos durante o processo. www.plugin.com.br 27 -.-.-.-.-.-.-.-.-.-.-.-.-.-.-.-.-.-.-.-.-.-.-.-.-.-.-.-.-.-.-.-.-.-.-.-.-.-.-.-.-.-.-.-.-.-.-.-.-.-.-.-.-.-.-.-.-.-.-.-.-.-.-.-.-.-.-.-.-.-.-.-.-.-.-.-. Como Editar Seu Site. É fundamental manter seu site atualizado. Você pode inserir notícias, editar o conteúdo e oferecer informações sobre novos produtos e serviços. Se você tiver um site regular e estiver sempre atualizado, os visitantes perceberão que você se preocupa com sua imagem na Web. Utilizando o Construtor de Sites, você poderá editar suas páginas e adicionar novos conteúdos. Você pode, facilmente, adicionar novas páginas, editar o conteúdo antigo e publicar seu site atualizado a qualquer momento utilizando o Construtor de Sites. Para editar seu site através do Construtor de Sites: 1. Abra seu site no Construtor de Sites: Se você já é cliente Plug In, você pode acessar o Construtor de Sites através de seu Painel de Controle de gerenciamento do Domínio. Dentro do painel, clique no ícone Construtor de Sites ou no menu Hospedagem, Construtor de Sites. Uma nova janela de navegador com o Construtor de Sites será exibida. 2. Edite seu site: você pode alterar o design atual (aba Design), adicionar novas páginas (aba Páginas), editar o conteúdo, inserir novas imagens (aba Editar), etc. 3. Clique na aba Publicar. Clique no botão Publicar. O novo conteúdo será transferido para o local onde seu site está hospedado. Após completar a operação de publicação, a atualização do site está disponível na Internet. www.plugin.com.br 28 -.-.-.-.-.-.-.-.-.-.-.-.-.-.-.-.-.-.-.-.-.-.-.-.-.-.-.-.-.-.-.-.-.-.-.-.-.-.-.-.-.-.-.-.-.-.-.-.-.-.-.-.-.-.-.-.-.-.-.-.-.-.-.-.-.-.-.-.-.-.-.-.-.-.-.-. Painel administrativo do Construtor de Sites. Este capítulo descreve os conceitos básicos para gerenciar a publicação da ferramenta do Construtor de Sites, informando os principais pontos para a publicação, servidor, diretório de publicação e dados de conexão FTP. Como acessar o painel administrativo: Em qualquer passo do Construtor de Sites pode ser acessado o painel administrativo, clique no botão Ir para o painel administrativo, para abrir o painel administrativo do Construtor de Sites. (O painel administrativo, não é visível no primeiro acesso a ferramenta do Construtor de Sites). 1 2 a 3 4 5 7 6 c e b 1. Clique no botão d g f g h Desktop para criar um site de teste no Construtor de Sites, é permitido a criação de apenas um site teste. 2. Clique no botão Sites: Sites para configuração de publicação de seu site através do Construtor de a) Ferramenta para adição de um novo Site, disponibiliza a criação de um novo site ao Construtor de Sites. www.plugin.com.br 29 -.-.-.-.-.-.-.-.-.-.-.-.-.-.-.-.-.-.-.-.-.-.-.-.-.-.-.-.-.-.-.-.-.-.-.-.-.-.-.-.-.-.-.-.-.-.-.-.-.-.-.-.-.-.-.-.-.-.-.-.-.-.-.-.-.-.-.-.-.-.-.-.-.-.-.-. b) Status informa se o site já foi publicado ou não pelo Construtor de Sites, ou não publicado. publicado c) Clique no link Nome do site, para efetuar o gerenciamento da publicação de seu site. d) Informa o Proprietário do site ao qual está criado através do Construtor de Sites. e) Indica a data de criação do site. f) Clique no botão para obter o Preview do site construído pelo Construtor de Sites. g) Clique no botão para publicar o seu site no servidor web. h) Clique no botão para editar o seu site. 3. Clique no botão Meu perfil, para configurar o perfil de seu Construtor de Sites, alterando no perfil o Idioma, Skin e Itens por página. 4. Clique no botão Log out, para sair da ferramenta do Construtor de Sites. 5. Clique no botão Informações do Sistema, para obter informações sobre o Construtor de Sites e informações sobre o plano. 6. Clique no botão Suporte, para encaminhar uma notificação para nossa equipe de suporte da Plug In, com sugestões ou dúvidas sobre a ferramenta do Construtor de Sites. 7. Clique no botão Ajuda, para abrir o manual em html. (Idioma padrão do manual é o Inglês). Como alterar a configuração para publicação do site: No painel administrativo do Construtor de Sites, clique no link do nome do site, para abrir o gerenciador de publicação do site. Para alterar as configurações: Clique na aba Ajustes de publicação, para abrir o gerenciador de publicação. Observação: Temos painéis administrativos distintos para a plataforma Linux e Windows, cada um com suas particularidades. www.plugin.com.br 30 -.-.-.-.-.-.-.-.-.-.-.-.-.-.-.-.-.-.-.-.-.-.-.-.-.-.-.-.-.-.-.-.-.-.-.-.-.-.-.-.-.-.-.-.-.-.-.-.-.-.-.-.-.-.-.-.-.-.-.-.-.-.-.-.-.-.-.-.-.-.-.-.-.-.-.-. Visão geral do ajuste de publicação do painel administrativo Linux. 1 2 3 4 5 6 1. Campo Cenário padrão para publicação, indica qual cenário pode ser utilizado para publicação, o Const rut or de Sit es ut iliza como padrão, Publicar no local especificado pelo fornecedor . 2. Campo Modo de publicação, disponibiliza as possíveis formas de publicação, FTP, XCopy ou VPS, o Construtor de Sites utiliza como padrão o tipo FTP. 3. Campo Host, deve ser informado o servidor de aplicação, que deverá efetuar a publicação. Ex. plughost05.plugin.com.br (servidor padrão da plataforma Linux) 4. Campo Web site URL, deve se informado a URL de acesso ao site. Ex. http://domínio.plughosting.com.br/ (OBS: Sempre deve ser utilizado a barra no final da URL) 5. Campo Diretório de Trabalho, deve ser informado o diretório onde a publicação será efet uada, para publicação no diret ório t emporária deve ser ut ilizado html/novosite , e a publicação definitiva deve ser utilizado html . (OBS: Sempre deve ser utilizado sem barra no início e no final do caminho). 6. Campo Tipo de autenticação, deve ser informado os dados de acesso a conexão FTP, conforme servidor de publicação. www.plugin.com.br 31 -.-.-.-.-.-.-.-.-.-.-.-.-.-.-.-.-.-.-.-.-.-.-.-.-.-.-.-.-.-.-.-.-.-.-.-.-.-.-.-.-.-.-.-.-.-.-.-.-.-.-.-.-.-.-.-.-.-.-.-.-.-.-.-.-.-.-.-.-.-.-.-.-.-.-.-. Visão geral do ajuste de publicação do painel administrativo Linux. 1 2 3 4 5 6 1. Campo Modo de publicação, disponibiliza as possíveis formas de publicação, FTP, XCopy ou VPS, o Construtor de Sites utiliza como padrão o tipo FTP. 2. Campo Host, deve ser informado o servidor de aplicação, que deverá efetuar a publicação. Ex. web10.plugin.com.br (servidor padrão da plataforma Windows) 3. Campo Web site URL, deve se informado a URL de acesso ao site. Ex. http://novosite.domínio.com.br/ (OBS: Sempre deve ser utilizado a barra no final da URL) 4. Campo Diretório de Trabalho, deve ser informado o diretório onde a publicação será efet uada, para publicação no diret ório t emporária deve ser ut ilizado html/novosite , e a publicação definit iva deve ser ut ilizado html . (OBS: Sempre deve ser ut ilizado sem barra no início e no final do caminho). 5. Campo Tipo de autenticação, deve ser informado os dados de acesso a conexão FTP, conforme servidor de publicação. 6. Botão Verificar Local, possibilita verificar se a configuração utilizada está correta, publicação poderá ser efetuada quando o Status estivar como Dinâmico . www.plugin.com.br 32 -.-.-.-.-.-.-.-.-.-.-.-.-.-.-.-.-.-.-.-.-.-.-.-.-.-.-.-.-.-.-.-.-.-.-.-.-.-.-.-.-.-.-.-.-.-.-.-.-.-.-.-.-.-.-.-.-.-.-.-.-.-.-.-.-.-.-.-.-.-.-.-.-.-.-.-. Glossário Browser Browser, paginador, ou navegador é um programa utilizado para acessar o serviço WWW. FTP File Transfer Protocol. Protocolo utilizado para transferir arquivos entre dois computadores na Internet. Também é utilizado para designar o programa que realiza a transferência dos arquivos. Home Page Página inicial de um site da Web. Referenciado por um endereço eletrônico ou hiperlinks. É a página de apresentação da empresa ou instituição. Escrita em HTML, pode conter textos, imagens, sons, ponteiros ou links para outras páginas ou outros servidores da Internet, etc. HTML Hyper Text Markup Language. Uma linguagem de formatação de textos utilizada para indicar para o browser como ele deve exibir o texto e os recursos de multimídia associados. http HyperText Transfer Protocol. Protocolo utilizado pelo serviço WWW Host É o nome dado ao servidor de aplicação, como por exemplo: plughost05.plugin.com.br, web10.plugin.com.br, ao qual será publicado o seu site. Servidor Um computador que fornece um serviço (Archie, Netfind, etc.) para outro computador na rede. Sistema Operacional Programa normalmente fornecido pelo fabricante para o controle e coordenação de todas as operações de um computador. URL Uniform Resource Locator. É o sistema de endereçamento utilizado pelo WWW e um padrão de endereçamento proposto para toda a Internet. www.plugin.com.br 33 This document was created with Win2PDF available at http://www.daneprairie.com. The unregistered version of Win2PDF is for evaluation or non-commercial use only.