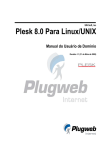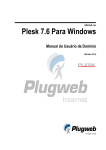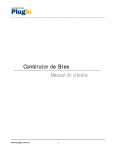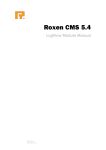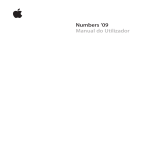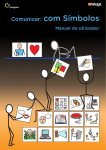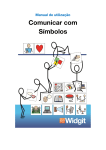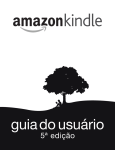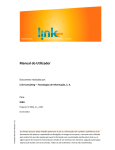Download Manual do Usuário
Transcript
ÍNDICE Prefácio..................................................................................................2 Sobre Este Manual.......................................................................................... 2 A Quem Se Destina Este Manual.......................................................................... 3 A Organização Deste Manual.............................................................................. 3 Convenções de documentação..................................................................... 4 Convenções Tipográficas.............................................................................4 Dúvidas..................................................................................................4 Sobre o Site Fácil......................................................................................4 Conceitos do Site Fácil..................................................................................... 5 Os Três Estágios de Criação de um Web site........................................................... 6 Iniciando com o Site Fácil...........................................................................7 Interface do Construtor.................................................................................... 8 Sistemas de Ajuda.......................................................................................... 9 Acessando o Site Fácil.................................................................................... 10 Primeiro Passo para a Criação de Seu Próprio Web Site............................................. 11 Observação:................................................................................................... 12 Se você está utilizando o Site Fácil pela primeira vez, apenas duas abas estarão disponíveis no início: Visão Geral e Design. Se você já iniciou alguma construção e interrompeu em algum estágio da criação, clique neste estágio para continuar a editar seu web site..................... 12 Criando Seu Web Site...............................................................................13 O Design do Site........................................................................................... 13 Como Adicionar Páginas e Criar a Estrutura do Site................................................. 16 Observação:................................................................................................... 16 O número máximo de páginas de nível superior e inferior que você pode criar utilizando o Site Fácil é 60 (6 de nível superior e 10 de nível inferior). Este é o limite do construtor do Site fácil. Além disso, o número total de páginas que um usuário pode adicionar também é limitado pelo tipo de plano definido tanto pelo administrador do Site Fácil quanto pelo revendedor. Na imagem a seguir, o número máximo de páginas permitido pelo plano é 60 (veja a mensagem na coluna de navegação à esquerda da aba Páginas). Se você quiser adicionar mais páginas do que o permitido pelo seu plano, por favor, entre em contato com a Plugweb ou com o revendedor responsável................................................................................................... 16 Como Editar as Páginas de Seu Site..............................................................19 Observação:.................................................................................................. 21 Utilize estilos para aplicar um formato em particular ao texto selecionado. Isso garante que partes similares de textos pré-formatados da mesma maneira, além de manter coerência ao longo de seu site. .......................................................................................... 21 Observação:................................................................................................... 32 Na janela principal do editor, você apenas poderá ver um retângulo representando o módulo. Para visualizar o módulo de enquete em seu formato final, clique no botão Preview Website na barra de ferramentas do editor............................................................................ 32 Se você desejar, por exemplo, editar a questão, respostas a esta questão ou o layout dos gráficos de resultados, clique duas vezes sobre o retângulo que representa o módulo na janela principal do editor. A janela Votes Editor será exibida, onde você poderá fazer as alterações que desejar................................................................................................... 32 Observação:.................................................................................................. 34 O contador não será inserido em seu site se você não especificar o número inicial da contagem no campo Counter Start........................................................................ 34 Observação:................................................................................................... 39 www.plugweb.com.br 1 O leitor RSS integrado ao Site Fácil lhe permite selecionar apenas um canal RSS................. 39 Importante: Para proteger o servidor do Site Fácil de possíveis falhas de segurança, você não poderá adicionar scripts que são executados no lado do servidor, por exemplo, código PHP, CGI ou ASP.................................................................................................... 40 Observação:................................................................................................... 41 Para remover imagens da lista na aba Photo Management, selecione a caixa de seleção correspondente à imagem e clique no botão Delete Image(s)........................................ 41 Você pode adicionar novas fotos ou excluir fotos desnecessárias quantas vezes quiser. Para editar a galeria de fotos, clique duas vezes sobre o retângulo do módulo da galeria de fotos na janela principal do editor.................................................................................. 41 Você pode visualizar a galeria de fotos de duas formas: clicando na aba Preview na tela Photo Gallery Editor e clicando no botão Preview Website na janela principal do editor do Site Fácil. ................................................................................................................. 41 Características Extras...............................................................................45 Inserindo meta tags no código HTML................................................................... 45 Características de um Site Regular...............................................................47 Enviando seu site aos mecanismos de busca.......................................................... 47 Visualizando Estatísticas................................................................................. 48 Observação:................................................................................................... 48 Este módulo está disponível apenas para sites regulares, se estiver incluso no plano contratado. Se seu site é um site temporário e, portanto, não regular, entre em contato com a Plugweb para poder publicar seu site e ter acesso ao módulo................................................... 48 Observação:................................................................................................... 50 Se você já é cliente Plugweb e possui acesso ao Painel de Administração de seu domínio, este módulo desabilitado dentro do construtor Site Fácil, pois as estatísticas de acesso de seu web site podem ser consultadas diretamente através do Painel, clicando no ícone Relatórios e, na tela seguinte, no ícone Web Stats......................................................................... 50 Como Publicar Seu Site.............................................................................51 Atenção!....................................................................................................... 51 Cuidado ao publicar seu site, pois os arquivos antigos serão substituídos pelos novos arquivos durante o processo.......................................................................................... 51 ...........................................................................................................52 Como Editar Seu Site................................................................................53 Atenção!....................................................................................................... 53 Cuidado ao publicar seu site, pois os arquivos antigos serão substituídos pelos novos arquivos durante o processo.......................................................................................... 53 Glossário...............................................................................................54 http....................................................................................................... 54 www.plugweb.com.br 2 Prefácio Sobre Este Manual Este manual oferece instruções detalhadas considerando operações que podem ser executadas no construtor Site Fácil. Este programa habilita seus usuários a criarem e publicarem web sites na Internet. Grande parte dos tópicos deste Manual é dedicada a uma tarefa em particular e os meios de executá-la. Eles descrevem cinco passos principais necessários para a criação de um web site, como: • • • • • Criando o design para um site; Adicionando páginas ao site; Criando a estrutura do site; Editando o conteúdo do site; Publicando o site na Internet. Além de instruções básicas para a criação de um web site, este manual também descreve os recursos adicionais do Site Fácil e os meios pelos quais eles podem ser inseridos e utilizados em seu site. Este Manual ainda descreve os procedimentos de edição do web site após sua criação e publicação na Internet, oferecendo, aos usuários, instruções sobre atualizações e manutenção do site. A Quem Se Destina Este Manual O Manual do Usuário do Site Fácil oferece informações detalhadas considerando a funcionalidade do construtor Site Fácil. O público-alvo deste manual é composto pelos usuários regulares do Site Fácil, bem como pelos visitantes, que podem acessar o site do construtor no modo visitante e criar web sites temporários sem publicá-los oficialmente na Internet. Os usuários e visitantes não necessitam de nenhum conhecimento técnico ou específico para utilizar o construtor do Site Fácil. Os processos de criação de um web site e sua publicação na Internet são rápidos e fáceis. A Organização Deste Manual O Capítulo 2, Sobre o Site Fácil, oferece um panorama geral sobre construtor do Site Fácil. O Capítulo 3, Iniciando com o Site Fácil, descreve os conceitos básicos da interface do Site Fácil e os passos iniciais que o usuário deve seguir para criar seu próprio web site. O Capítulo 4, Criando Seu Web Site, oferece informações detalhadas sobre o construtor do Site Fácil e traz, igualmente detalhadas, instruções para criar um web site utilizando o construtor. www.plugweb.com.br 3 O Capítulo 5, Como Publicar Seu Site, descreve o processo de publicação do web site na Internet, tornando-o disponível on-line para os visitantes da web. O Capítulo 6, Como Editar Seu Site, oferece informações sobre atualizações e manutenção de um web site após sua criação e publicação na Internet. Convenções de documentação Antes de iniciar a leitura deste manual, é importante compreender as convenções de documentação aqui utilizadas: Convenções Tipográficas Tipo de Formatação Tipo de Informação Exemplo Negrito Itens que você deve selecionar, como opções de menu, comandos ou botões ou itens em uma lista. Títulos de Capítulos, seções e subseções. Utilizado para enfatizar a importância de um assunto, para apresentar um termo ou para designar o local de uma linha de comando, que deve ser substituído pelo seu nome ou valor real. Nomes de comandos, arquivos e diretórios (pastas). Clique no botão Extras. Itálico Monospace Sobre Este Manual Estes são chamados VPSs compartilhados. msiexec /i <nome do arquivo *.msi descrito anteriormente> Instale o software dentro do diretório "c:\plesk bin" Dúvidas Sugestões para melhorias neste manual serão sempre bem-vindas! Se você tiver algum comentário a fazer sobre esta documentação, ou mesmo se você encontrar uma maneira para melhorar este manual, nos reporte da forma mais específica que puder. Se encontrar algum erro, por favor, informe o nome do capítulo, seção ou subseção do texto errôneo para que possamos localizá-lo de forma eficaz. Envie seus comentários para [email protected]. www.plugweb.com.br 4 Sobre o Site Fácil O Site Fácil possibilita que usuários não-técnicos criem, publiquem e mantenham seus web sites sem a necessidade de nenhum conhecimento em HTML ou outra linguagem de programação. O construtor do Site Fácil possui um conteúdo de soluções corporativas que permite a todos os grupos de usuários criarem seus próprios web sites com mínimos esforços. Os principais benefícios aos usuários são: 1. Interface web fácil de utilizar composta por 5 passos de construção, em que o usuário deve apenas escolher o item especificado e clicar. O construtor permite que os usuários construam e publiquem seus próprios web sites seguindo a ordem do cenário. 2. Mais de 250 templates de alta qualidade com variações de cores oferecem oportunidades únicas para os usuários tornarem seus web sites atraentes e eficazes. 3. Com a interface de construção totalmente gráfica, os usuários visualizam podem visualizar todo o conteúdo e design da página enquanto edita as informações. Todas as modificações nas páginas podem ser efetuadas e visualizadas antes da confirmação final, oferecendo ao usuário liberdade de escolha nas configurações de seu site. 4. Recursos adicionais oferecem mais funcionalidade às paginas de seu web site, como contadores de visitas, blogs, fóruns, livro de visitas, e outros. Os usuários não necessitam de nenhum conhecimento técnico para criar serviços especializados como galerias de fotos e fórum de discussão. Conceitos do Site Fácil Existem três tipos de usuários do Site Fácil: Administrador, Revendedores e Usuários Finais. O administrador e os revendedores trabalham através do Painel do Administrador do Site Fácil, enquanto que os usuários finais criam web sites através do construtor do Site Fácil, que é a parte do cliente da aplicação. O administrador do Site Fácil é um usuário com privilégios de administração, que gerencia as funcionalidades do Site Fácil e configura suas características para os usuários. Através do Painel do Administrador, o administrador do Site Fácil pode manipular uma variedade de tarefas, como configurar parâmetros do sistema (configurações de base de dados, idiomas, licenças e opções de backup), configurar opções de publicação, gerenciar web sites e definir os componentes que estarão disponíveis para os usuários. O administrador também gerencia contas de revenda, adiciona servidores permitidos e web sites para contas de revenda ou desassocia servidores ou sites de contas de revenda. Para mais informações sobre as funcionalidades do administrador, consulte o Manual do Administrador do Site Fácil. Revendedores são vendedores intermediários do Site Fácil que oferecem os serviços de construção de sites para os usuários finais. Os revendedores gerenciam os web sites de seus clientes, definem planos para os serviços de construção de sites, e definem os servidores nos quais os usuários podem publicar seus sites. Revendedores possuem contas (login e senha) para acessar o painel do administrador. www.plugweb.com.br 5 O administrador do Site Fácil adiciona contas de revenda ao painel do administrador. Para mais informações sobre revenda e suas funcionalidades, consulte o Manual de Revenda do Site Fácil. Os Usuários Finais são os clientes que desejam criar e atualizar seus web sites utilizando o construtor do Site Fácil. Para começar a utilizar o construtor do Site Fácil, os usuários finais não precisam de acesso especial (login e senha). A próxima seção traz uma breve descrição do processo geral de criação de um web site utilizando o construtor. Os Três Estágios de Criação de um Web site Via de regra, o processo de criação de um web site inclui três estágios principais: planejamento, implementação, e atualização ou manutenção do site. Planejamento: O primeiro e mais essencial estágio de qualquer de projeto é o planejamento. Antes de iniciar a construção com o Site Fácil, pense sobre o propósito de seu web site e seu público-alvo – quem seriam os principais interessados em seu site? Então, desenvolva uma estrutura detalhada de seu futuro web site e prepare seu conteúdo, incluindo informações de texto, gráficos e imagens. O estágio de planejamento é extremamente importante, pois, eventualmente, determina a usabilidade de seu web site. Depois disso, você precisa definir a hospedagem de seu site, isto é, onde os arquivos das páginas do site ficarão armazenados. Você pode entrar em contato com Plugweb, administradora do Site Fácil, para lhe oferecer este serviço. Entre em contato conosco para obter maiores informações sobre os planos de hospedagem de seu site construído através do Site Fácil e, conseqüentemente, sobre como disponibilizar o site oficialmente na Internet, uma vez que o site gerado pelo construtor é temporário. Nosso endereço é: [email protected]. Ou acesse nosso site: http://www.plugweb.com.br/site/faleconosco.php. Implementação: O próximo estágio é a implementação de seu web site. Os cinco passos do construtor do Site Fácil conduzem os usuários através de todo o processo de criação de seus web sites. As informações abaixo descrevem os principais passos necessários para criar seu site utilizando o Site Fácil: 1. Para criar um web site pela primeira vez, acesse o construtor através do endereço web http://www.construaseusite.com.br. Você pode começar seu trabalho sem nenhuma autorização de usuário (nenhum login ou senha são necessários). 2. Complete os quatro primeiros passos (selecione o design, crie a estrutura, adicione o conteúdo do site e forneça as informações extras para localização de seu site pelos mecanismos de busca). 3. Clique na aba Publicar. Neste passo, você verá instruções detalhadas sobre como acessar seu novo site para que você possa editá-lo. Seu web site criado utilizando o construtor do Site Fácil será salvo como site temporário em um diretório também temporário no servidor do Site Fácil. Na aba Publicar, você poderá visualizar um endereço identificador de site gerado automaticamente. Utilizando este link para o site temporário, que será como este exemplo: http://numeroid.construaseusite.com.br:5053, você poderá, mais tarde, retornar ao seu site, editá-lo e publicá-lo novamente com as alterações (sobre editar seu web site, consulte a seção Como Editar as Páginas do capítulo Criando Seu Web Site. www.plugweb.com.br 6 Como o identificador gerado é um número, recomendamos que você altere o identificador por um nome que você possa lembrar facilmente (clique em Alterar a Identidade do Meu Site). Este site gerado ficará disponível por 5 dias na Web. 4. Após contratar a hospedagem para seu site (para isso, entre em contato conosco através do e-mail ou endereço especificados no item Planejamento), você terá um nome de domínio. Com este nome de domínio, o administrador do Site Fácil irá configurar as propriedades de publicação no painel administrativo do Site Fácil. Após a publicação, seu web site estará disponível na Internet. 5. Digite o link de seu site temporário na barra de endereços de seu navegador. Seu web site irá abrir nesta tela. Clique no botão Editar no topo do site, ao lado do banner da Plugweb, para carregar o construtor do Site Fácil. Agora, você pode editar qualquer conteúdo de seu site (utilize as abas no lado direito superior da tela: Design, Páginas, Editar, Extra). Depois de editar, clique em Publicar. O conteúdo atualizado de seu site será transferido para o servidor onde o site está hospedado. Após a publicação, seu web site estará disponível na Internet. Manutenção: Após completar os passos acima, seu web site se tornará disponível para visitantes. É fundamental manter o conteúdo de seu site atualizado, pois esta é uma boa maneira de mostrar suas atitudes à clientes e fornecedores. Por isso, procure atualizar seu site regularmente. Com o Site Fácil é simples manter o conteúdo de seu site sempre atual. Tudo o que você precisa fazer é acessar o construtor do Site Fácil utilizando o identificador do site e sua senha, editar o conteúdo e clicar em Publicar. O Site Fácil irá, automaticamente, atualizar seu site na Internet. Nos próximos capítulos, você encontrará instruções detalhadas sobre como proceder em cada estágio de criação de seu site. www.plugweb.com.br 7 Iniciando com o Site Fácil Este capítulo descreve os primeiros passos básicos que os usuários devem seguir a fim de aprender a dominar todas as funcionalidades do Site Fácil. Interface do Construtor Abaixo, descrevemos os elementos de interface que você encontrará utilizando o construtor do Site Fácil. Cada janela do construtor contém os seguintes elementos principais: 1. A imagem do logo localizada na parte superior à esquerda da tela do construtor. O logo padrão é o da Plugweb, direcionando para nosso site oficial. Esta imagem pode ser customizada pelo administrador do Site Fácil. Se você é o administrador ou revendedor do Site Fácil, consulte seu manual específico para executar esta ação. 2. A descrição superior auxiliar oferece uma breve descrição das operações que você pode executar na página. 3. Use as abas no canto superior à direita da tela para navegar entre as telas de cada passo do construtor. As abas que estão disponíveis a você no estágio atual de criação do web site são exibidas como ativas. Por exemplo, você não pode abrir a aba Editar até que a estrutura de páginas seja criada na aba Páginas. 4. A área de trabalho exibe as opções de interface disponíveis para a aba selecionada na parte superior da tela. 5. Clique no botão de Ajuda para abrir os tópicos em HTML. Encontre as informações que você precisa utilizando as abas Conteúdo e Índice. 6. Utilize o botão Logout para finalizar a sessão atual com o construtor do Site Fácil. 7. As dicas auxiliares à esquerda na tela oferecem instruções detalhadas sobre o que você pode fazer na tela atual. 8. A barra de comando na parte inferior da janela exibe seu último comando. 9. Utilize o botão Passo Anterior para voltar à etapa anterior do construtor (você também pode retornar para outro passo selecionando a aba correspondente na área superior à direita da tela, se esta aba estiver disponível). 10. Utilize o botão Próximo Passo para ir à próxima etapa da criação de seu site (você também pode clicar na próxima aba no topo da tela). www.plugweb.com.br 8 Sistemas de Ajuda O sistema de ajuda do Site Fácil foi criado para auxiliá-lo a resolver problemas que você pode encontrar enquanto criar seu web site. Ao buscar as respostas por conta própria você poupa tempo e resolve suas dúvidas satisfatoriamente. Para encontrar a informação que você precisa, você pode seguir os procedimentos abaixo: • Sistemas Auxiliares de Ajuda na Tela – é o modo mais fácil e rápido para obter ajuda com suas tarefas imediatas. Usando estes sistemas você não interrompe seu fluxo de trabalho. A descrição superior auxiliar contém breves informações sobre as operações que estão disponíveis na página atual. Se você precisar de mais informações sobre as opções disponíveis, verifique as dicas auxiliares à esquerda de sua tela. A barra de comando na parte inferior da tela exibe o último comando que você executou na página do Site Fácil. www.plugweb.com.br 9 • Leitura da Documentação do Usuário – clique em Ajuda no topo de qualquer página do Site Fácil para abrir a versão HTML do Manual do Usuário. Encontre a informação que você precisa utilizando as abas Conteúdo ou Índice. Se você preferir ler a documentação em PDF, faça o download do arquivo diretamente do site da Plugweb em http://www.plugweb.com.br/site/new/siteFacil.html • FAQ – Para os modos mais rápidos de resolver problemas, confira a página de FAQ – Frequent Asked Questions (Dúvidas mais Freqüentes) – no site da Plugweb (http://www.plugweb.com.br/site/faq.php), que lhe oferece acesso rápido à soluções para uma série de questões. Selecione a categoria “Site Fácil” e veja uma lista de dúvidas relacionadas ao Site Fácil. • E-mail e Chat On-line – Se você não obteve sucesso ao tentar solucionar suas dúvidas utilizando os métodos de Ajuda acima, entre em contato conosco através do e-mail [email protected] ou acesse nosso site (http://www.plugweb.com.br) e converse no Chat com um de nossos consultores para solucionar sua dúvida. O sistema de ajuda do Site Fácil lhe oferece uma variedade de documentações de fácil entendimento e soluções imediatas que você mesmo pode buscar, que irão lhe auxiliar na resolução de problemas baseados em questões. Se você tiver quaisquer problemas ou dúvidas que não estão descritos neste documento ou em serviços online, por favor, contate o Suporte Técnico da Plugweb. Você pode contatar nosso departamento comercial para maiores informações através do e-mail [email protected] ou nosso departamento de Suporte Técnico para dúvidas específicas através do e-mail [email protected] ou ligue para (11)6959-7489. Acessando o Site Fácil Para acessar o construtor do Site Fácil pela primeira vez, você não precisa de um login ou de uma senha. Como o Site Fácil possui uma interface baseada na web, você trabalha com o aplicativo em uma janela de seu navegador. Você pode acessar o Site Fácil através das seguintes maneiras: • Se você é um visitante, abra uma janela de seu navegador e, na barra de endereços, digite www.construaseusite.com.br • Se você já é cliente Plugweb, acesse seu Painel de Controle de Administração de Domínio e clique no ícone Site Builder (construtor de sites). A janela do construtor Site Fácil irá abrir. • Você também pode acessar o site do construtor Site Fácil através do site da Plugweb, clicando em seu respectivo link. Em todos os casos acima, a página a abrir será a página inicial do Site Fácil, Visão Geral. www.plugweb.com.br 10 Primeiro Passo para a Criação de Seu Próprio Web Site Uma vez acessado o site do construtor Site Fácil, você tem, na página inicial, uma visão geral das funcionalidades do Site Fácil e pode, ainda, selecionar o idioma da interface. Primeiro, selecione o idioma da interface do construtor no menu Idioma da Interface de Aplicação. Na página Visão Geral, você pode visualizar todos os cinco passos necessários para a criação do web site. Estes passos são: • Design – escolha o layout do site, esquema de cores, estilos de botões, introdução em flash para a primeira página, etc.; • Páginas – crie a estrutura de seu web site e adicione novas páginas; • Editar – edite o conteúdo das páginas e insira recursos adicionais ao conteúdo; • Extra – forneça informações adicionais, como palavras-chave para seu web site, seu título e descrições necessárias, as quais serão utilizadas pelos mecanismos de busca. • Publicar – transfira seu web site para o host previamente especificado e torne-o disponível na Internet. www.plugweb.com.br 11 Para começar a criar seu web site: • Clique na aba Design no topo da página, à direita; OU • Clique no ícone Design na principal área de trabalho; OU • Clique no botão Próximo Passo no canto inferior direito da página. Observação: Se você está utilizando o Site Fácil pela primeira vez, apenas duas abas estarão disponíveis no início: Visão Geral e Design. Se você já iniciou alguma construção e interrompeu em algum estágio da criação, clique neste estágio para continuar a editar seu web site. www.plugweb.com.br 12 Criando Seu Web Site As seções a seguir descrevem os passos que você deve seguir para criar um web site completo, começando pelo design das páginas até a consulta das estatísticas do site. O Design do Site Esta seção descreve como escolher um design para seu futuro web site. O design do site consiste nos seguintes elementos: • Layout é um template (modelo pré-formatado) para o site. Ele define como separar e organizar elementos como o logo da empresa, o banner superior e os botões de navegação. • Esquema de Cores consiste nas cores do web site, incluindo o cabeçalho (topo), rodapé, menus, fontes e cor de fundo. Edite o esquema de cores do site para torná-lo mais atraente e eficiente. • Head Banner é uma imagem usualmente localizada no topo da página do site. Escolha um head banner do conjunto de imagens disponíveis no construtor. Você não pode usar suas próprias imagens como head banner. • Botões são links utilizados ara navegar através das páginas do web site. Existem diversos tipos de botões dos quais você pode escolher colocar em seu futuro site. • Logotipo é um texto e uma imagem que identificam uma empresa ou produto. O logo é o elemento-chave da identidade de uma empresa. Você pode substituir o logo do construtor pela sua própria marca e renomear o Site Fácil utilizando-a. • Introdução em Flash é uma breve animação em flash exibida na página introdutória. Introduções em Flash agregam valor ao seu site. • Info inclui informações adicionais sobre sua empresa e o web site, como o nome da empresa, copyright (direitos reservados), URL para o site da empresa e o slogan. Todos estes elementos podem ser customizados na aba Design utilizando-se os botões da coluna de navegação à esquerda da tela. www.plugweb.com.br 13 Para criar o design de seu web site, siga os procedimentos: 1. Clique em Layout na coluna de navegação à esquerda da tela para selecionar o layout de seu web site. Clique no botão Preview logo abaixo de um dos exemplos de layout para exibi-lo em tamanho maior. Clique no botão Selecionar Layout ou na imagem do layout para selecioná-lo para seu site. O Site Fácil oferece uma extensa lista de opções de layouts para que você possa escolher aquele que melhor preenche suas necessidades. Você pode navegar pelos layouts por categorias ou pode preferir visualizar todos os layouts disponíveis. Para navegar pelos layouts por categoria, selecione a categoria desejada no menu na parte inferior da página, próximo ao rodapé. Para visualizar todos os layouts disponíveis, selecione Todas as Categorias neste menu. Para visualizar seu futuro web site, clique no botão Preview Website localizado no topo da coluna de navegação à esquerda. No modo preview, você pode ver a aparência de seu web site (com conteúdo e configurações) numa janela de navegador. www.plugweb.com.br 14 2. Clique em Esquema de Cores na coluna de navegação à esquerda da tela para definir o esquema de cores para o layout selecionado. Clique no botão Selecione a Cor para aplicar o esquema de cores desejado ao layout selecionado. 3. Clique em Head Banner na coluna de navegação à esquerda para alterar o head banner previamente configurado para o layout selecionado. Selecione a imagem que você preferir dentre as opções exibidas e clique. Para visualizar uma imagem em tamanho maior, clique em Preview. 4. Selecione Botões na coluna de navegação à esquerda para customizar o design dos botões utilizados para navegar entre as páginas de seu site. Selecione o design de botão que você preferir e clique em Selecione o Botão. 5. Para fazer o upload do logotipo de sua empresa para o web site, selecione Logotipo na coluna de navegação à esquerda. No campo Enviar Novo Logotipo, digite o caminho de sua imagem (um arquivo .gif ou .jpeg) em seu computador ou clique em Browse... para selecioná-la. O tamanho recomendado da imagem do logo depende do template selecionado como layout e está especificado na página. 6. Você pode inserir uma breve animação em Flash que será exibida na página introdutória. Clique em Introdução em Flash na coluna de navegação à esquerda. Na página que se abrirá, selecione a animação desejada. Clique na caixa Habilitar Introdução Flash para incluir a animação selecionada na página introdutória de seu site. Nos campos abaixo desta caixa, digite o textotítulo de texto de corpo para animação selecionada. Selecione a cor para o flash e os objetos utilizados no filme flash nos menus Esquema do Background e Esquema do Objeto. Clique no botão Aplicar no canto inferior direito da tela. 7. Para inserir o nome da empresa, slogan, URL do site e copyright (todos estes elementos são opcionais e dependem do template selecionado), clique no botão Info na coluna de navegação à esquerda. Insira as informações requeridas nos campos correspondentes e clique em Aplicar. Depois que o design como um todo estiver pronto, você pode ir para o próximo passo. Clique no botão Próximo Passo ou na aba Páginas para definir a estrutura e páginas de seu futuro web site. www.plugweb.com.br 15 Como Adicionar Páginas e Criar a Estrutura do Site O próximo passo é adicionar páginas ao web site e organizá-las em uma certa ordem. Clique na aba Páginas para adicionar novas páginas e definir a hierarquia. Um web site é composto de várias páginas linkadas entre si de forma organizada a apresentar a informação de um modo ordenado. Utilizando o Site Fácil, você pode organizar as páginas em dois níveis de hierarquia: páginas de nível superior e páginas de nível inferior. Contudo, antes deste estágio você deve entender claramente como pretende organizar a estrutura de seu web site. Nesta versão de Site Fácil, você pode adicionar três tipos de páginas ao seu web site: • Páginas HTML, que utilizam apenas código HTML para apresentar as informações; • Galeria de Fotos, que oferecem um modo conveniente de armazenar e organizar suas fotos no site (este tipo é opcional, dependendo do seu tipo de plano); Observação: O número máximo de páginas de nível superior e inferior que você pode criar utilizando o Site Fácil é 60 (6 de nível superior e 10 de nível inferior). Este é o limite do construtor do Site fácil. Além disso, o número total de páginas que um usuário pode adicionar também é limitado pelo tipo de plano definido tanto pelo administrador do Site Fácil quanto pelo revendedor. Na imagem a seguir, o número máximo de páginas permitido pelo plano é 60 (veja a mensagem na coluna de navegação à esquerda da aba Páginas). Se você quiser adicionar mais páginas do que o permitido pelo seu plano, por favor, entre em contato com a Plugweb ou com o revendedor responsável. Para facilitar o trabalho com o Site Fácil, as páginas HTML estão agrupadas conforme conjuntos pré-definidos, que comportam diversos tipos de web sites (corporativos, pessoais ou outros). Dependendo do propósito e funcionalidade de seu futuro web site, você pode utilizar um conjunto pré-definido de páginas e modificar sua estrutura para se ajustarem às necessidades de seu site. www.plugweb.com.br 16 Para adicionar páginas ao seu web site e organizá-lo em uma estrutura hierárquica: 1. Selecione o tipo de seu futuro web site a partir da lista Tipo de Web Site. Um conjunto de páginas para o tipo selecionado será exibido na lista logo abaixo da lista. 2. A partir da lista de páginas exibidas, selecione as páginas que você gostaria de adicionar ao seu site utilizando as caixas de seleção correspondentes. 3. Clique no botão Adicionar Páginas Selecionadas para adicionar as páginas selecionadas à estrutura de seu web site. 4. Edite a estrutura atual de seu web site utilizando os botões localizados à direita da tela: • Para adicionar uma nova página à estrutura do site, clique em Adicionar Nova Página. Um conteúdo adicional será exibido (na figura abaixo, este conteúdo é representado em cinza). Selecione o tipo de página (Página HTML, Galeria de Fotos ou Loja Virtual) a partir da lista Tipo e digite o título da página no campo Título. • Para editar o título de uma página, selecione-a na lista, clique em Edite o Título da Página, e digite o novo nome no campo Título. • Para excluir uma página, selecione-a na lista e clique em Remover Página(s). www.plugweb.com.br 17 • Para mover uma página para cima ou para baixo no mesmo nível, clique em Mover Página para Cima ou Mover Página para Baixo, respectivamente. • Para mover uma página do nível inferior para o nível superior, clique em Mover Página para Nível Alto. • Para mover uma página do nível superior para o nível inferior, clique em Mover Página para Nível Baixo. As páginas do nível inferior são marcadas com “...” antes de seus títulos. 5. Para visualizar o estado atual de seu web site, clique em Preview Website no canto superior esquerdo da janela. Note que você pode visualizar o site em qualquer estágio de sua criação. Quando terminar seu trabalho com a estrutura de seu site, clique na aba Editar. Você será solicitado a salvar as alterações na estrutura no site. Clique em OK para que o conteúdo da aba Editar possa ser exibido. www.plugweb.com.br 18 Como Editar as Páginas de Seu Site O próximo passo é inserir conteúdo relevante em seu site e distribuí-lo nas páginas. Clique na aba Editar para adicionar e editar o conteúdo de suas páginas web. O construtor do Site Fácil é composto por um editor com uma interface amigável do tipo WYSIWYG (“What You See Is What You Get” – O Que Você Vê, É O Que Você Tem), que lhe possibilita ver o conteúdo exibido na tela exatamente do modo como será exibido na Internet. Utilizando os recursos integrados com o editor, você pode aumentar, significativamente, a funcionalidade de suas páginas HTML, adicionando contadores, blogs, fóruns, livro de visitas e outros. As seções abaixo descrevem em detalhes como adicionar e editar o conteúdo das páginas web. O editor do Site Fácil é organizado de forma que a informação que você digita nas páginas e o design das mesmas são independentes. Assim, você pode mudar totalmente o design de uma página após ter digitado e inserido o conteúdo. Você não precisará redigir as informações novamente. A interface do editor do Site Fácil é familiar para usuários que tiveram experiência anterior com o pacote de aplicações do Microsoft Office. A janela principal do editor consiste nas seguintes partes: 1. Parte superior da janela, que apresenta os controles do Site Fácil, como abas, botão de Ajuda e botão de Preview Web Site. 2. Barra de Ferramentas do Editor, que oferece acesso aos comandos utilizados para editar informações de texto. www.plugweb.com.br 19 3. Barra de Ferramentas de Recursos, que contém os ícones dos recursos disponíveis para inserção nas páginas HTML. 4. Área de Trabalho do Editor, onde você pode adicionar e editar o conteúdo de seu site. Clique nos links do site para navegar pelas diferentes páginas. 5. Utilizando o botão Avançado, você pode visualizar e editar a estrutura HTML da parte do texto onde o cursor do mouse estiver posicionado. 6. Parte Inferior da janela, que exibe os últimos comandos executados e contém os botões utilizados para navegar entre os passos do construtor (Passo Anterior e Próximo Passo). Se tamanho padrão da janela do editor estiver muito pequeno para você, clique no botão Tela Cheia para aumentar a janela do editor para tela cheia. Para retornar ao tamanho menor de tela do Site Fácil, clique no botão Tela Normal (mesmo ícone). Para salvar as alterações realizadas durante a edição de conteúdo, clique no botão Alterações. Salvar Editando o Conteúdo de Texto das Páginas O editor abrirá na primeira página de seu site, por exemplo, a Home. Para começar, posicione o cursor de seu mouse em qualquer lugar da página referida e digite seu texto. Para navegar por outra página do site na janela do editor, clique no botão correspondente. Por exemplo, para editar a pagina Empresa, clique no link Empresa exibido nesta janela do editor. Formatando Caracteres Utilizando o editor do Site Fácil, você pode mudar as seguintes propriedades: • • • • • • Fonte Tamanho Estilo Cor Propriedades de Fonte Símbolos www.plugweb.com.br 20 Para aplicar formatação a um texto: 1. Digite seu texto. 2. Selecione a parte do texto cuja aparência você deseja alterar (até mesmo um caractere é suficiente). 3. Na barra de ferramentas, clique no ícone correspondente à propriedade que você deseja aplicar. Observação: Utilize estilos para aplicar um formato em particular ao texto selecionado. Isso garante que partes similares de textos pré-formatados da mesma maneira, além de manter coerência ao longo de seu site. Para inserir símbolos especiais ao texto, como o caractere de copyright ©, letras de outros alfabetos e outros símbolos, clique no botão ferramentas de formatação. Inserir símbolo, localizado na barra de Formatando Parágrafos Indentações de parágrafos e alinhamentos são os principais parâmetros que definem a posição de um parágrafo na página. A indentação determina a distância do parágrafo da margem esquerda da página. Você pode aumentar ou diminuir a indentação de um parágrafo. O alinhamento determina a orientação das bordas do parágrafo: alinhado à esquerda, centralizado, alinhado à direita ou justificado. No caso do alinhamento justificado, o texto é distribuído uniformemente entre as margens esquerda e direita da página. Barras horizontais são utilizadas para separar, visualmente, as partes lógicas das informações textuais presentes na página. Para aplicar formatação a um parágrafo: 1. Selecione o texto cujo parágrafo você deseja formatar. 2. Aplique os seguintes comandos de formatação: • Para alinhar o texto, clique em Justificar à Esquerda, Justificar à Direita ou Justificar Tudo na barra de ferramentas. • Para alterar a indentação de um texto selecionado, clique em Indentação ou Reduzir Indentação. Aumentar Para inserir uma barra horizontal, posicione o cursos em qualquer lugar da página e clique no botão Régua Horizontal. www.plugweb.com.br 21 Comandos Gerais Na barra de ferramentas do editor do Site Fácil, você pode utilizar os seguintes comandos para fazer alterações de texto: • Clique em Corta Seleção, Copiar a Seleção e Colar do Clipboard para recortar, copiar ou colar o texto da área de transferência. • Clique em Desfazer sua Última Ação para desfazer a última ação executada e Refazer Sua Última Ação se você decidir depois que não quer desfazer a última ação executada. • Clique em Localizar/Substituir para abrir a caixa de diálogo Localizar e Substituir. No campo Procurar O Que, digite o texto que você deseja localizar. Se você quiser substituir o texto encontrado, digite o texto substituto no campo Substituir Por. Clique em Localizar, Substituir ou Substituir Todos. • Clique em Verificação Ortográfica para verificar a ortografia na página (para o idioma Inglês). Quando o editor encontrar um possível erro de grafia, uma caixa de diálogo é exibida, onde você pode fazer as substituições. • Clique em www.plugweb.com.br Selecionar Todos para selecionar todo o texto da página. 22 Inserindo Imagens Utilizando o Editor do Site Fácil, você pode inserir quaisquer imagens nas páginas do site. Para inserir uma imagem: 2. Clique onde você deseja inserir uma imagem. 3. Na barra de ferramentas, clique em diálogo Inserir/Modificar Imagens. Inserir/Modificar Imagem para abrir a caixa de 4. Você pode inserir uma imagem tanto da galeria do site quanto de seu computador. A galeria do site contém imagens que já foram utilizadas em suas páginas web. Por padrão, a galeria do site aparece vazia. Você deve fazer upload dos arquivos para que a galeria possa apresentá-las e reutilizá-las depois nas páginas. www.plugweb.com.br 23 Se a galeria do site contiver algumas imagens, clique em Selecionar à direita do campo Galeria do Site. Você verá a caixa de diálogo Navegador de Imagens, que exibe todas as imagens armazenadas na galeria do site. Selecione uma imagem e clique em OK. Para inserir uma figura armazenada em seu computador, clique em Browse... e localize o arquivo em seus diretórios. Clique em Upload para adicionar a imagem selecionada à galeria do site. 5. Escolha a posição e a borda da imagem no grupo Layout. A partir da lista Alinhamento, selecione a forma que a imagem será alinhada na página: esquerda, direita, acima do texto, etc. No campo Espessura da Borda, digite o número de pixels para a borda à volta da imagem. O valor padrão 0 significa que a imagem não terá borda. 6. Defina a indentação da imagem, horizontal ou vertical, utilizando os campos do grupo Espaçamento. Digite o número de pixels para a indentação nos campos correspondentes. 7. No campo Texto Alternativo, digite uma breve descrição da imagem quer será exibida para aqueles usuários incapazes de visualizar imagens em seus navegadores (se, por exemplo, a opção Mostrar Imagens estiver desabilitada nas configurações do navegador). Ao invés de imagens, o respectivo texto alternativo será exibido. Você pode visualizar a imagem na área Preview. 8. Clique em OK para inserir a imagem. Ela será exibida em sua página. Para redimensionar a imagem, clique-a na página. Pequenos quadrados aparecerão à volta da imagem. Clique em um deles e arraste o mouse para redimensionar a imagem. Para mover a imagem a outro local na página, arraste-a com o mouse para o novo local e solte. www.plugweb.com.br 24 Para editar as propriedades da imagem, clique duas vezes sobre ela para abrir a caixa de diálogo Inserir/Modificar Imagem, onde você pode alterar as propriedades descritas acima. Inserindo Links Utilizando o editor do Site Fácil, você pode inserir links externos e internos. Links internos apontam para outros locais dentro de seu web site, levando o leitor às páginas relacionadas. Links externos apontam para outros web sites, e são utilizados para melhorar a popularidade de seu site e aumentar o tráfego de visitantes em seu site (a chamada Troca de Links). Para inserir um link: Clique no botão Inserir Web Link na barra de ferramentas. A caixa de diálogo Inserir/Modificar Link será exibida. 1. Para inserir um link externo apontando para outro web site: • Digite o endereço do web site (URL) no campo URL, por exemplo, www.plugweb.com.br • No campo Texto, digite o nome para este link como você deseja que apareça na página (o nome que será link para o site). • Clique em OK. 2. Para inserir um link interno apontando para outras páginas de seu web site: • • A partir da lista Página neste Site, selecione a página que você deseja que o link aponte. No campo Título abaixo desta lista, digite o nome para este link como você deseja que apareça na página (o nome que será link para a página). 3. Na lista Alvo, defina como o link irá abrir: em uma nova janela de navegador ou na mesma janela. Geralmente, links internos abrem na mesma janela de navegador e links externos abrem em novas janelas. www.plugweb.com.br 25 4. Na lista Decoração do Texto, selecione como o link será exibido na página: sublinhado, overline (linha na parte superior do texto) ou line-through (tachado). Se você selecionar Nenhum, o link não será diferenciado do contexto. Como regra, links são sublinhados. 5. Clique em OK para inserir o link. Para editar um link existente, clique duas vezes sobre ele na página do editor. A caixa de diálogo Inserir/Modificar será exibida e você poderá efetuar as alterações desejadas das configurações acima. Trabalhando com Tabelas As tabelas são utilizadas para organizar informações textuais e numéricas de forma clara e conveniente. Elas representam até mesmo grandes volumes de informações de texto em um formato fácil de ler. As tabela consistem em grades formadas por linhas e colunas. Em páginas web, tabelas são freqüentemente utilizadas como ferramentas de formatação para manter o tamanho e proporção das bordas das páginas em todos os navegadores e dispositivos de exibição. As bordas podem ser invisíveis e a informação na tabela é exibida formatada do modo desejado. Por exemplo, isto pode ser útil quando se quer organizar o texto em várias colunas, como um jornal. Inserindo Tabelas Para inserir uma tabela: 1. Posicione o cursor no local onde você deseja inserir a tabela. 2. Clique no botão Inserir/Modificar Tabela e a caixa de diálogo Inserir/Modificar tabela será exibida. 3. Nos dois primeiros campos (Linhas e Cols), digite o número desejado de linhas e de colunas para a nova tabela. 4. O campo Largura determina o espaço que a nova tabela ocupará na tela. Selecione a unidade de medida (percentagem, pixels ou pontos) e digite o valor no campo Largura. www.plugweb.com.br 26 5. Na lista Alinhamento da área Layout, selecione como a tabela será alinhada: à esquerda, à direita ou centralizada na página. 6. No campo Espessura da Borda, digite o tamanho das bordas da tabela (em pixels). Digite 0 para deixá-las invisíveis. 7. No campo Cell Spacing da área Espaçamento, digite o número de pixels para especificar o espaço entre as células da tabela. Este valor pode ser utilizado para criar margens entre os textos das células. 8. No campo Cell Padding da área Espaçamento, digite o número de pixels para especificar o espaço entre os limites da célula e o texto dentro desta célula. 9. Clique em OK. A nova tabela aparecerá na página. Clique em uma célula da tabela para digitar informações. Editando as Propriedades das Tabelas Você pode editar as seguintes propriedades de tabela: espessura da borda, cell spacing e largura de uma tabela existente. Para editar as propriedades de uma tabela: 1. Clique duas vezes sobre a tabela na página do editor. 2. Na caixa de diálogo Inserir/Modificar Tabela, altere o layout, espaçamento e opções de largura para esta tabela (o número de linhas e de colunas não pode ser alterado). Clique em OK para salvar as alterações. Adicionando Linhas, Colunas e Células Após a inserção da tabela, os ícones relacionados à sua formatação se tornarão ativos na barra de ferramentas do editor do Site Fácil. www.plugweb.com.br 27 Para adicionar linhas, colunas ou células a uma tabela: 1. Posicione o cursor no local da tabela onde você deseja adicionar uma nova linha ou coluna. 2. Clique nos seguintes ícones da barra ferramentas do editor: • • • ou para inserir uma linha acima ou abaixo do cursor, respectivamente. ou para inserir uma coluna à esquerda ou à direita do cursor, respectivamente. ou para adicionar uma célula acima ou abaixo do cursor, respectivamente. Excluindo Linhas, Colunas e Células de uma Tabela Ao trabalhar com uma tabela, você pode precisar excluir linhas e/ou colunas desnecessárias ou separar células. Para excluir linhas, colunas ou células de uma tabela: 1. Posicione o cursor em uma linha, tabela ou em uma célula que você queira excluir (você pode excluir apenas um elemento por vez). 2. Clique nos seguintes ícones da barra de ferramentas do editor: • Para excluir a linha • Para excluir a coluna • Para excluir a célula (as demais células serão deslocadas para a esquerda). Mesclando Células em uma Tabela Você pode mesclar células vizinhas para que elas formem uma única célula. Múltiplas células podem ser mescladas tanto vertical quanto horizontalmente. Para mesclar células em uma tabela: 1. Posicione o cursor na célula que você deseja mesclar com outras. 2. Na barra de ferramentas, clique em Fundir Células para mesclar diversas células em uma. A caixa de diálogo Fundir Células será exibida. 3. Digite o número de células que você deseja mesclar e selecione a direção da fusão a partir da posição atual do cursor. 4. Clique em OK. www.plugweb.com.br 28 No navegador FireFox, a fusão de células é feita manualmente: pressione a tecla Shift e, mantendo-a pressionada, selecione com ou mouse as células que você deseja mesclar. Após a seleção, clique no ícone Fundir Células. Dividindo Células em uma Tabela Você pode dividir uma célula em duas células iguais ou dividir uma célula mesclada em seu número original de linhas e colunas. Para dividir uma única célula em duas células iguais (que não tenham sido mescladas anteriormente): 1. Posicione o cursor dentro da célula que você deseja dividir. 2. Na barra de ferramentas, clique em o cursor está localizado). Dividir Célula para dividir a célula atual (na qual Para dividir células mescladas em linhas ou colunas: 1. Posicione o cursor dentro da célula mesclada. Na barra de ferramentas, clique em atual em linhas ou colunas. Dividir Linha ou Dividir Coluna para dividir a célula Arrastando a Tabela Para Outro Local Você pode mover uma tabela para outra posição na página utilizando uma simples operação de arrastar e soltar. Para mover a tabela: 1. Selecione a tabela utilizando o ponteiro do mouse. 2. Arraste a tabela para posição desejada e solte. www.plugweb.com.br 29 Utilizando os Módulos do Site Fácil Esta seção descreve como utilizar os módulos do Site Fácil, que estendem a funcionalidade de seu web site HTML utilizando diferentes linguagens de scripts. Por exemplo, se você deseja utilizar um fórum, um livro de visitas ou um formulário de contato em seu site, você pode inseri-los e configurá-los em poucos cliques utilizando o editor do Site Fácil. O Site Fácil possui os seguintes módulos (o administrador ou revendedor determina quais módulos estão disponíveis para você de acordo com seu plano adquirido): • • • • • • • • Editor de Enquetes; Editor de Blog; Contador; Formulários de E-mail; Editor de Fórum; Editor de Livro de Visitas; Leitor RSS; Editor de Script. Regras Básicas Para Trabalhar os Módulos As seções abaixo descrevem como inserir e configurar cada modulo. Aqui, listamos apenas as regras mais comuns que você deve seguir quando trabalhar com quaisquer dos módulos do Site Fácil: • Os ícones dos módulos estão localizados na janela principal do editor. Para inserir o módulo desejado, apenas clique eu seu ícone na barra de ferramentas. • Você pode adicionar o número de módulos que quiser em cada página. • Os módulos não podem visualizados na janela principal do editor. Você pode ver apenas retângulos brancos que os representam. Para visualizar os módulos da forma como eles serão exibidos nas janelas dos navegadores, clique no botão Preview Website na barra de ferramentas do editor. Seu site será exibido em uma nova janela do navegador com todos os elementos para serem conferidos. • Os módulos podem ser redimensionados na janela principal do editor. Para alterar o tamanho de um módulo, clique em seu retângulo para que as alças de redimensionamento apareçam (as alças de redimensionamento são os pequenos círculos ou quadrados exibidos nos cantos e nos lados dos objetos selecionados). Arraste uma das alças de redimensionamento até que o módulo atinja o tamanho desejado. www.plugweb.com.br 30 • Para excluir um módulo da página, clique no módulo na janela principal do editor e pressione a tecla Delete do teclado ou clique no ícone ferramentas do editor. Apagar Módulo na barra de Editor de Enquetes (Votes Editor) O módulo de Enquetes permite que os proprietários dos web sites conduzam votações e pesquisas online, recebendo valiosas respostas de seus clientes. Ele pode ser utilizado para coletar informações sobre a audiência do site, clientes potenciais, produtos e serviços e dirigir pesquisas de marketing. Utilizando o Editor de Enquetes (Votes Editor) do Site Fácil, você pode coletar votos para diferentes questões e exibir os resultados em gráficos dinâmicos diretamente na página. O módulo de enquetes do Site Fácil rastreia visitantes únicos baseado no princípio de sessão única, no qual o visitante não pode votar diversas vezes nesta pesquisa numa mesma sessão (até que ele (a) reinicie o navegador). Para inserir configurar o módulo de enquetes: 1. Na barra de ferramentas do editor, clique no ícone representando o módulo será exibido na página. Votes Editor. Um retângulo branco 2. Para configurar as preferências de votos, clique duas vezes sobre o retângulo do modulo na página. A caixa de diálogo Votes Editor será exibida. 3. Na aba Properties da caixa de diálogo do Votes Editor, digite a pergunta que você deseja fazer a seus visitantes. 4. Ofereça ao menos duas opções de respostas. Para inserir mais de duas opções de respostas, clique no botão Add Answer para adicionar um campo extra. 5. Abra a aba Design para escolher um modelo de design para seu módulo de enquete. Antes de abrir esta aba, você será solicitado a salvar as alterações. www.plugweb.com.br 31 6. Na aba Design, selecione o modelo de design das barras que representarão, graficamente, os resultados da pesquisa na página. 7. Utilizando os botões de rádio Multi Select e Single Select, defina se os usuários podem selecionar múltiplas respostas ou apenas uma resposta. 8. Selecione a caixa Show Borders para exibir bordas ao redor do módulo de enquete. Caso não queira exibir bordas, não selecione esta opção. 9. Clique na aba Preview para ver como o módulo será exibido em sua página. Na aba Preview, você pode tentar dar uma resposta. 10. Clique em Apply no canto inferior direito da tela para retornar à janela principal do editor. Observação: Na janela principal do editor, você apenas poderá ver um retângulo representando o módulo. Para visualizar o módulo de enquete em seu formato final, clique no botão Preview Website na barra de ferramentas do editor. Se você desejar, por exemplo, editar a questão, respostas a esta questão ou o layout dos gráficos de resultados, clique duas vezes sobre o retângulo que representa o módulo na janela principal do editor. A janela Votes Editor será exibida, onde você poderá fazer as alterações que desejar. www.plugweb.com.br 32 Editor de Blogs Blog é o apelido de weblog. Um weblog é um diário na web acessível ao público, pode ser um diário pessoal ou agenda de um indivíduo. Geralmente, os blogs são atualizados freqüentemente e refletem a personalidade do autor. Utilizando o construtor do Site Fácil, você pode inserir um blog em seu site. Para inserir e configurar preferências de blog: 1. Na barra de ferramentas, clique no ícone módulo será exibido na página. Blog Editor. Um retângulo representando o 2. Para configurar as preferências do blog, clique duas vezes sobre o retângulo do módulo na página. A caixa de diálogo Blog Editor será exibida. 3. Na aba User Options, digite o nome do blog. Ele será utilizado por um aplicativo baseado na Blogger API, para localizar as informações sobre o blog. 4. No campo Login, digite um nome de usuário utilizado para autorizar o proprietário do blog a adicionar, editar e remover posts utilizando tanto a interface web quanto a Blogger API. 5. No campo Password, especifique a senha e digite-a novamente no campo Passoword Confirmation. A senha e o login são necessários para identificação do usuário. 6. Nos campos First Name e Last Name, digite seu primeiro e último nome, respectivamente, que serão transferidos ao programa que utiliza a Blogger API. Se os nomes não forem especificados, o programa não fornecerá nem o primeiro nem o último nome do proprietário do blog. 7. No campo E-mail, digite o e-mail que será transferido ao programa que utiliza a Blogger API. Se o e-mail não for especificado, o programa não oferecerá o e-mail do proprietário do blog. 8. No campo URL, digite o endereço que será utilizado para abrir o blog na janela do navegador através do programa que utiliza a Blogger API. 9. Clique na aba Preview para visualizar seu blog como será exibido em seu web site. Clique no botão Login na página Preview e digite o login e senha que você especificou na aba User Options. Aqui, você pode tentar postar mensagens, editá-las e adicionar seus comentários. 10. Clique em Apply para salvar as alterações e retornar à janela principal do editor. www.plugweb.com.br 33 Editor de Contadores Você pode inserir um contador que rastreia e exibe o número de visitantes únicos de seu web site durante um dia. Para inserir e configurar as preferências de contador: 1. Na barra de ferramentas do editor, clique no ícone representando o módulo será exibido na página. Counter editor. Um retângulo 2. Para configurar as preferências do contador, clique duas vezes sobre o retângulo do módulo na página. A caixa de diálogo Counter Editor será exibida. 3. Na aba Properties, selecione o design do contador e o número inicial da contagem. 4. Escolha se você deseja ou não iniciar o contador a partir do 0 (posição inicial) através dos botões de rádio Yes ou No (Sim ou Não, respectivamente) do campo Reset Counter. 5. Especifique o número a partir do qual o contador deve iniciar a contagem no campo Counter Start. 6. Para visualizar o contador do modo como será exibido em sua página web, clique no botão Preview. 7. Clique em Apply para inserir o contador e retornar à página principal do editor. Observação: O contador não será inserido em seu site se você não especificar o número inicial da contagem no campo Counter Start. Construindo Formulários de E-mail Formulários de e-mail online são utilizados para gerar campos de registro e enviar estas informações a um endereço de e-mail específico. Com o Construtor de Formulários do Site Fácil você pode inserir um formulário de registro online em sua página web para coletar informações de contato de seus visitantes. Para inserir um formulário de contato em sua página web: 1. Na barra de ferramentas do editor, clique no ícone Feedback Forms Constructor. Um retângulo representando o módulo aparecerá na página. 2. Para configurar as preferências do formulário, clique duas vezes sobre o retângulo do módulo na página. A caixa de diálogo Feedback Forms Editor será exibida. 3. Na aba Properties, digite o título de seu formulário no campo Feedback Form Name. O título deve corresponder ao propósito desde formulário, por exemplo, Informações de Contato. O preenchimento deste campo é obrigatório. www.plugweb.com.br 34 4. No campo E-mail address, digite o endereço de e-mail para onde os formulários preenchidos serão enviados. No campo E-mail subject, digite o assunto desta mensagem de e-mail. 5. No campo Response text, digite o texto que será exibido na página após o visitante preencher e enviar o formulário. 6. Na aba Fields, selecione os campos que serão inclusos no formulário de contato. Se você deseja fazer com que o preenchimento de um campo seja obrigatório, selecione a caixa Required Field à direita do campo correspondente. 7. Abra a aba Preview para visualizar o formulário de contato da forma como será exibido em seu site. Aqui, você pode tentar preencher os campos do formulário. Após você enviar o formulário de teste, certifique-se de ter recebido as respostas na caixa de e-mail que foi especificada na aba Properties. 8. Clique em Apply para salvar o formulário de contato e retornar à janela principal do editor. Se você quiser editar o formulário novamente, clique duas vezes sobre o retângulo do módulo na janela principal do editor para abrir a janela Feedback Forms Editor e realizar as alterações necessárias. www.plugweb.com.br 35 Configurando Fóruns Online Para melhorar a qualidade de seus serviços e saber a opinião de seus clientes e visitantes de diferentes formas, você pode inserir um fórum online em sua página web. Fóruns online são painéis de mensagens via web onde os visitantes podem abrir novos tópicos para discussão, enviar mensagens relevantes ao tópico e discutir diversas questões. Utilizando o Editor de Fórum do Site Fácil, você pode configurar e disponibilizar um fórum online em poucos cliques. Para inserir e configurar um fórum para seu web site: 1. Na barra de ferramentas do editor, clique no ícone representando o módulo será exibido na página. Fórum Editor. Um retângulo 2. Para configurar o fórum, clique duas vezes sobre o retângulo do módulo na página web. A caixa de diálogo Fórum Editor será exibida. 3. Na aba Design, selecione o design para seu fórum. Para visualizar o layout selecionado, clique na aba Preview. 4. Na aba Properties, siga os procedimentos: • A partir da lista Message lifetime, selecione por quantos meses as mensagens ficarão armazenadas no fórum. • A partir da lista Messages per list, especifique o número de mensagens exibidas em cada página do fórum. • A partir da lista Module width, selecione a melhor dimensão de largura (em pixels) para que seu fórum se ajuste adequadamente entre as margens da página. 5. Clique na aba Preview para visualizar seu fórum online da forma como será exibido em seu web site. Aqui, você pode tentar criar tópicos e enviar respostas. www.plugweb.com.br 36 6. Clique em Apply para salvar o fórum e retornar à janela principal do editor. Para alterar o design ou editar as preferências do fórum, clique duas vezes sobre o retângulo do módulo na janela principal do editor e faça as alterações necessárias utilizando o Fórum Editor. Criando um Livro de Visitas Em uma página de Livro de Visitas, seus visitantes podem deixar recados, mensagens e comentários. A principal diferença entre livros de visitas e fóruns online é que, nos fóruns, todas as mensagens são agrupadas em linhas ou tópicos. Nos livros de visitas, todas as mensagens são exibidas pela ordem da data em que foram enviadas. O Editor de Livro de Visitas do Site Fácil lhe permite inserir, facilmente, um livro de visitas em sua página HTML. Para inserir um livro de visitas na página: 1. Na barra de ferramentas do editor, clique no ícone Guestbook Editor. Um retângulo branco representando o módulo será exibido na página. 2. Para configurar o livro de visitas, clique duas vezes sobre o retângulo na página. A caixa de diálogo Guestbook Editor será exibida. www.plugweb.com.br 37 3. Na aba Design, selecione o design de seu livro de visitas. Para visualizar o template selecionado, clique na aba Preview. 4. Na aba Properties, siga os procedimentos: • A partir da lista Message lifetime, selecione por quantos meses as mensagens serão armazenadas no livro de visitas. • A partir da lista Messages per page, especifique o número de mensagens que serão exibidas em cada página de seu guestbook. • A partir da lista Module width, selecione a melhor dimensão de largura (em pixels) para que seu guestbook se ajuste adequadamente à página. 5. Clique na aba Preview para visualizar seu guestbook da forma como ele será exibido em seu web site. Aqui, você pode testar o envio de mensagens. 6. Clique em Apply para salvar o guestbook e retornar à janela principal do editor. Para alterar o design ou editar as preferências do guestbook, clique duas vezes sobre o retângulo do módulo na janela principal do editor e faça as alterações necessárias utilizando o Guestbook Editor. Importando Notícias dos Canais RSS www.plugweb.com.br 38 RSS, sigla para Really Simple Syndication (***), permite que os webmasters carreguem, automaticamente, as novidades e informações preferidas de determinados web sites a partir de alimentadores de notícias RSS (também chamados “canais”). Muitos dos mais conhecidos sites de comunidades e corporações oferecem chamadas de matérias e resumos de artigos na forma destes canais de notícias. Os leitores RSS recuperam o conteúdo recente dos alimentadores de notícias RSS e o exibem em seu site. Um visitante pode visualizar as mais recentes notícias de determinado portal a partir de seu site, e será redirecionado à página da notícia caso ele (a) queira ler a matéria completa. As notícias dos canais RSS são atualizadas automaticamente. Utilizando o leitor de RSS integrado ao Site Fácil, você pode, facilmente, adicionar suas notícias favoritas a partir qualquer fonte de notícias conhecida de RSS ou a partir de seu próprio canal de notícias RSS em seu web site. Para adicionar notícias de um canal RSS: 1. Na barra de ferramentas do editor, clique no ícone representando o módulo será exibido na página. RSS Reader Editor. Um retângulo 2. Para selecionar um canal RSS, clique duas vezes sobre o retângulo do módulo na página. A caixa de diálogo RSS Reader Editor será exibida. 3. Na aba RSS Channels List, selecione o canal RSS a partir do qual você quer recuperar as notícias. Observação: O leitor RSS integrado ao Site Fácil lhe permite selecionar apenas um canal RSS. 4. Se você desejar adicionar notícias de um canal RSS que não está na lista, clique na aba Own RSS Channel Subscription e digite a URL deste canal RSS. 5. Retorne à aba RSS Channels List e selecione o botão de rádio Own RSS channel. 6. Na aba Preview, você pode visualizar as notícias retiradas do canal RSS selecionado da forma como serão exibidas em seu site. 7. Clique em Apply para salvar as configurações e retornar à janela principal do editor. Para alterar as configurações de canais RSS, clique duas vezes sobre o retângulo do editor RSS Reader na tela principal de edição e faça as alterações necessárias. Utilizando Editor de Scripts www.plugweb.com.br 39 Utilizando o editor do Site Fácil, você pode adicionar seus próprios códigos Java Script, HTML e DHTML em suas páginas. Importante: Para proteger o servidor do Site Fácil de possíveis falhas de segurança, você não poderá adicionar scripts que são executados no lado do servidor, por exemplo, código PHP, CGI ou ASP. Para inserir código Java Script ou HTML em suas páginas web: 1. Na barra de ferramentas do editor, clique no ícone Script Editor. Um retângulo branco representando o módulo será exibido na página. 2. Para inserir o script, clique duas vezes no retângulo do módulo na página. A caixa de diálogo Script Editor será exibida. 3. Na aba Script Text, digite o código. 4. Clique na aba Preview para visualizar a página com o script inserido. 5. Clique em Apply para salvar as alterações e retornar á janela principal de edição. Editando Páginas da Galeria de Fotos Utilizando o Site Fácil, você pode adicionar páginas de galeria de fotos ao seu web site, que são otimizadas para a apresentação de fotos (veja a seção Como Adicionar Páginas e Criar a Estrutura do Site sobre a adição de páginas de galeria de fotos). Para adicionar fotos à galeria de fotos: 1. Na janela principal do editor, navegue até a página da galeria de fotos utilizando o menu de botões de seu site. 2. Na página da galeria de fotos, clique duas vezes sobre o retângulo do módulo da galeria para abrir o Photo Gallery Editor. 3. Na aba Photo Management, digite o caminho do arquivo de imagem que você deseja incluir à galeria de fotos ou clique em Browse para localizá-lo em seu computador. 4. No campo Image Caption, digite um subtítulo para esta imagem. 5. Clique em Add Image. Uma miniatura da imagem será exibida logo abaixo do botão Add Image. Você pode adicionar quantas imagens quiser à galeria de fotos. www.plugweb.com.br 40 6. Na aba Template Selection, clique sobre o design que você deseja aplicar à sua galeria de fotos. 7. Na aba Preview, você pode visualizar sua galeria de fotos como será exibida em seu web site. 8. Clique em Apply para salvar a galeria de fotos e retornar a janela principal do editor do Site Fácil. Observação: Para remover imagens da lista na aba Photo Management, selecione a caixa de seleção correspondente à imagem e clique no botão Delete Image(s). Você pode adicionar novas fotos ou excluir fotos desnecessárias quantas vezes quiser. Para editar a galeria de fotos, clique duas vezes sobre o retângulo do módulo da galeria de fotos na janela principal do editor. Você pode visualizar a galeria de fotos de duas formas: clicando na aba Preview na tela Photo Gallery Editor e clicando no botão Preview Website na janela principal do editor do Site Fácil. Edições Avançadas www.plugweb.com.br 41 O editor do Site Fácil, automaticamente, converte informações textuais de sua página web em código HTML. HTML, que é a sigla para HyperText Markup Language (Linguagem de Marcação para Hipertexto), é a linguagem padrão de apresentação de informações, imagens e conteúdo multimídia na Web. Utilizando a propriedade Avançada de configuração, você pode, facilmente, aplicar diferentes estilos e alterar as propriedades dos elementos selecionados. No rodapé da página do editor do Site Fácil, você pode ver um painel exibindo a estrutura HTML da linha na qual o cursor de seu mouse está localizado no momento. Por exemplo, se você deixar o cursor do mouse sobre uma tabela, a estrutura de código HTML conterá as seguintes tags, conforme exibidas na imagem acima (por exemplo, BODY, H3, TABLE, TBODY, TR). A tag onde está posicionado o cursor do mouse é mostrada em negrito. As tags inferiores à tag ativa são exibidas dentro de parênteses. Para editar o conteúdo de texto dentro de uma tag: 1. Posicione o cursor de seu mouse na linha que você deseja editar e clique no nome da tag na barra de edição avançada. 2. Clique no botão Avançado no canto inferior direito da barra. A caixa de diálogo Propriedades Avançadas da Tag será exibida. Esta caixa de diálogo é exibida para as seguintes tags: P, TR, TD, P(NORMAL), H1, H2, H3, H4, H5, H6, ADDRESS, PRE(FORMATED), A, OL, UL, LI, DIV, SPAN, FONT. www.plugweb.com.br 42 Nesta caixa de diálogo, você pode alterar as seguintes propriedades: ajustar propriedades de espaçamento (na seção Padding), especificar margens para o texto do corpo (na seção Margem), selecionar a cor para texto e fundo e cor e estilo de bordas (na seção Cores e Bordas). 3. Clique em OK. As alterações serão aplicadas imediatamente na tela do editor. Para algumas tags, tais como TABEL, TR (linha de tabela), TD (dado da tabela), A (link), UL (lista não ordenada), OL (lista ordenada), HR (barra horizontal) e IMG (imagem), você pode editar as propriedades. O conjunto de propriedades editáveis é diferente para cada uma destas tags. Para editar propriedades: 1. Posicione o cursor do mouse na linha que você deseja editar e clique no nome da tag na barra de edição avançada. 2. Clique no botão Propriedades na barra de edição avançada (acima dos botões Próximo Passo e Passo Anterior). www.plugweb.com.br 43 3. Você pode editar as seguintes propriedades para as tags: • Para TABLE (tabela), você pode ajustar espaçamento de célula, altura e largura da tabela, alinhamento de célula e da tabela e definir o estilo das bordas. • Para as tags TR (linha de tabela) e TD (dado de tabela) você pode especificar altura e largura das células e linhas da tabela e padrões de alinhamento. • Para A (link), você pode alterar o caminho do link, texto do link, o target das páginas (abrir em nova janela, abrir na mesma janela, etc.) e decoração do texto. • Para UL (lista não ordenada), você pode alterar o estilo dos marcadores. • Para OL (lista ordenada), você pode alterar o estilo dos números da lista. • Para HR (barra horizontal), você pode ajustar a largura e altura da barra. • Para IMG (imagem), você pode editar o título da imagem e texto alternativo, largura e altura da imagem e alinhamento. 4. Para aplicar as alterações e fechar a caixa de diálogo Propriedades da Tag, clique em OK. www.plugweb.com.br 44 Características Extras Há uma configuração extra disponível ao usuário na aba Extra, Inserindo Meta Tags no Código HTML. Alguns mecanismos de busca, tais como Alta Vista, Excite, Lycos, Yahoo e outros, utilizam “meta tags” inseridas no código HTML de seu web site para indexar documentos na web. As meta tags são inseridas na área “head” de suas páginas. Existem três tipos mais comuns de meta tags: título do site (tag TITLE), descrição do site (tag META DESCRIPTION), e palavras-chave do site (tag META KEYWORDS). Inserindo meta tags no código HTML Apesar de o uso das meta tags não garantir um posicionamento no topo nos resultados dos buscadores, é um bom modo para os proprietários do site controlarem como suas páginas são descritas por alguns mecanismos de busca. As meta tags são úteis para promoção adicional do web site junto a alguns buscadores. A interface do construtor do Site Fácil lhe permite inserir, facilmente, meta tags dentro do código HTML de seu web site. Para inserir informações sobre seu web site: 1. Clique na aba Extra da janela principal do Site Fácil. 2. Clique em Metatags no painel de navegação e insira informações sobre seu web site: • No campo Título do Site, digite o nome de seu site, que será exibido na barra de título da janela do navegador, localizada no canto superior esquerdo desta janela. Os títulos dos sites são importantes, pois identificam sua página para usuários e os mecanismos de busca os utilizam como identificador principal para listar as páginas em seus resultados. Por isso, o título deve ser curto, único e descritivo. • No campo Palavras Chave do Site, digite várias palavras-chave ou frases separadas por vírgula, que melhor descrevem seu site. Alguns buscadores que utilizam buscas por palavras-chave localizarão seu site utilizando as palavras que você fornecer. • No campo Descrição do Site, digite uma breve descrição de sua página que será exibida pelos buscadores quando localizarem seu site. Mantenha sua descrição curta (25-30 palavras) ou a maior parte de sua descrição será suprimida. É válido o uso da tag meta descriptions em suas páginas, pois lhe oferece certo controle sobre vários buscadores. 3. Clique em Aplicar. www.plugweb.com.br 45 www.plugweb.com.br 46 Características de um Site Regular Finalmente, seu web site está quase completo e você está pronto para compartilhá-lo com os usuários da Internet através de sua publicação em um servidor. Quando você cria um site através do construtor do Site Fácil pela primeira vez, todos os arquivos do site são armazenados, temporariamente, no servidor do Site Fácil. Neste ponto da construção de um web site, todos os sites são divididos em web sites temporários e web sites regulares. • Um web site temporário é um site com limite de funcionamento. Sites temporários não podem ser publicados. Eles são criados por usuários que utilizam o Site Fácil pela primeira vez. • Um web site regular é um site que pode ser publicado. Além disso, duas características adicionais, SE Submission (Envio aos Mecanismos de Buscas) e Estatísticas, estão disponíveis apenas para sites regulares. Para transferir um site de temporário para regular, siga as instruções do construtor na aba Publicar, contate a Plugweb para adquirir um plano de hospedagem ou contate o administrador do Site Fácil. Esta seção descreve os dois módulos, SE Submission (Envio aos Mecanismos de Buscas) e Estatísticas, que estão disponíveis apenas para sites regulares e não para sites temporários. Se seu site ainda não é um site regular, entre em contato com a Plugweb para poder publicar seu site e ter acesso aos próximos procedimentos. Enviando seu site aos mecanismos de busca Utilizando o módulo de SE Submission (Envio aos Mecanismos de Buscas) do Site Fácil, você pode, facilmente, enviar as informações de seu site aos mais populares buscadores. Para enviar suas informações: 1. Na aba Extra do construtor do Site Fácil, clique no botão SE Submission no painel de navegação à esquerda. 2. No campo Site URL, digite o endereço de seu web site, incluindo o prefixo http:// 3. No campo Site E-mail, digite o e-mail de seu web site. 4. Selecione as caixas de seleção correspondentes aos mecanismos de buscas nos quais você deseja inserir as informações de seu site. Clique no botão Submit. As informações sobre seu site serão enviadas aos mecanismos de busca selecionados. www.plugweb.com.br 47 Visualizando Estatísticas O módulo de estatísticas do Site Fácil permite ao proprietário do web site visualizar as informações estatísticas e atividades de tráfego dos usuários em seu site. Este módulo oferece mais de vinte diferentes relatórios em várias categorias de dados. Utilizando estas informações, o proprietário do web site pode obter informações sobre os acessos de visitantes em seu site, o que lhe possibilita aumentar a eficiência das campanhas de marketing e melhorar os processos de negócios. Para sua conveniência, o módulo de estatísticas exibe representações gráficas dos dados coletados na forma de gráficos lineares, de “pizza” e tabelas. Observação: Este módulo está disponível apenas para sites regulares, se estiver incluso no plano contratado. Se seu site é um site temporário e, portanto, não regular, entre em contato com a Plugweb para poder publicar seu site e ter acesso ao módulo. Para visualizar as estatísticas 1. Dentro da aba Extra do construtor do Site Fácil, clique no botão Statistics no painel de navegação à esquerda. 2. Utilizando a lista localizada no canto inferior direito da página Statistics, selecione o período desejado para consulta. Utilizando os links à direita, seleciona a categoria estatística que você deseja visualizar. Clique em um link para abrir um relatório sobre a categoria de estatística selecionada, que é organizado por tabelas, diagramas lineares ou gráficos de “pizza”. www.plugweb.com.br 48 1. Attendance statistics (Estatísticas de Visitas) incluem os seguintes relatórios: • Hits – número total de acessos a todas as páginas de seu web site durante o período solicitado. • Hosts – número de usuários únicos (com endereço único de IP) que visitaram seu site durante o período solicitado. • Sessions (Sessões) – número de acessos às páginas de seu site quando o tempo decorrido entre dois acessos exceder 15 minutos (isto é, a duração média de uma sessão de usuário é de 15 minutos). Por exemplo, se um usuário acessar a página Home de seu site e, 5 minutos depois, acessar a página Contato, será contabilizada apenas 1 sessão. Se o tempo decorrido for de mais de 15 minutos, serão contabilizadas 2 sessões. Estes relatórios incluem gráficos, onde o eixo y representa o número de acessos (hosts ou sessions) e o eixo x representa o tempo em horas. Abaixo, você pode ver uma tabela exibindo o número de visitante (isto é, acessos às páginas e duração das sessões). Utilizando esta informação, você pode definir os horários de pico, quando seu site é visitado pelo maior número de pessoas. 2. Statistics on pages (Estatísticas de Páginas) incluem os seguintes relatórios: • Popular Pages (Páginas Populares) – lista das páginas mais populares de seu site. A tabela exibe o nome da página, número de acessos e a porcentagem de acessos nesta página em relação ao número total de acessos de seu web site. www.plugweb.com.br 49 • Entry Points (Pontos de Entrada) – páginas pelas quais os usuários acessam seu site, isto é, as primeiras páginas nas sessões de usuário. Isto indica se os usuários acessam seu site principalmente através da home page ou se eles acessam seu site por outras páginas, possivelmente através de seus favoritos ou links externos a seu site. • Exit Points (Pontos de Saída) – páginas onde os visitantes deixam seu site, isto é, as últimas páginas visitadas por eles. • Visit lenght (Duração das Visitas) – tempo (em minutos) gastos pelos usuários em seu web site. Este relatório inclui um gráfico de “pizza” e uma tabela, que exibem os minutos gastos pelos usuários em seu site. • Depth of site visit (Profundidade da Visita) – número de paginas acessadas pelos usuários durante uma sessão. 3. Statistics on user system (Estatísticas do sistema do usuário) incluem os seguintes relatórios representados por gráficos de “pizza”: • Operating systems (Sistemas operacionais) – tipos de sistemas operacionais utilizados nos computadores dos visitantes. • Browsers (Navegadores) – navegadores utilizados pelos usuários durante o acesso a seu site. • Screen Resolutions (Resoluções de Tela) – resolução de tela configurada nos computadores de seus visitantes. • Color depths (Profundidade de cor) – qualidade de cores configuradas nos computadores de seus visitantes. • Cookies usage (Uso de cookies) – porcentagem de visitantes que utilizam/não salvam cookies. • Javascript usage (Uso de javascript) – porcentagem de visitantes que têm/não têm suporte a javascript. Observação: Se você já é cliente Plugweb e possui acesso ao Painel de Administração de seu domínio, este módulo desabilitado dentro do construtor Site Fácil, pois as estatísticas de acesso de seu web site podem ser consultadas diretamente através do Painel, clicando no ícone Relatórios e, na tela seguinte, no ícone Web Stats. www.plugweb.com.br 50 Como Publicar Seu Site Publicar um web site significa copiar os arquivos das páginas web para um diretório especial de um servidor web. Para publicar um web site: 1. Clique na aba Publicar da janela do Site Fácil. 2. Você verá um link para um local temporário de armazenamento dos arquivos de seu site. Seu site, agora, está salvo como site temporário num diretório igualmente temporário do servidor do Site Fácil. Siga as instruções abaixo, nesta aba, sobre como publicar seu site. Geralmente, este procedimento é feito da seguinte maneira: • Na aba Publicar, você verá um identificador de seu site gerado automaticamente. Utilizando este link para o site temporário, que será como este exemplo: http://numeroid.construaseusite.com.br:5053, você poderá, mais tarde, retornar ao seu site, editá-lo e publicá-lo novamente com as alterações (sobre editar seu web site, consulte a seção Como Editar as Páginas do capítulo Criando Seu Web Site. Recomendamos que você altere o número identificador por um nome que você possa se lembrar facilmente (clique em Alterar a Identidade do Meu Site). Para enviar seu identificador de site e sua senha para um endereço de e-mail, clique no botão Enviar informações do site para meu e-mail. É importante lembrar que, este site gerado sem plano de hospedagem, ficará disponível por 5 dias na Web. • Para torná-lo um site regular, clique no link indicado na página Publicar ou contate a Plugweb para adquirir um plano de hospedagem para este site. Após contratar a hospedagem para seu site (para isso, entre em contato conosco através do e-mail ou endereço especificados no item Planejamento), você terá um nome de domínio. Com este nome de domínio, o administrador do Site Fácil irá configurar as propriedades de publicação no painel administrativo do Site Fácil. • Digite o link de seu site temporário na barra de endereços de seu navegador. Seu web site irá abrir nesta tela. Clique no botão Editar no topo do site, ao lado do banner da Plugweb, para carregar o construtor do Site Fácil. Agora, você pode editar qualquer conteúdo de seu site (utilize as abas no lado direito superior da tela: Design, Páginas, Editar, Extra). Depois de editar, clique em Publicar. O conteúdo atualizado de seu site será transferido para o servidor onde o site está hospedado. Após a publicação, seu web site estará disponível na Internet. Atenção! Cuidado ao publicar seu site, pois os arquivos antigos serão substituídos pelos novos arquivos durante o processo. www.plugweb.com.br 51 www.plugweb.com.br 52 Como Editar Seu Site É fundamental manter seu site atualizado. Você pode inserir notícias, editar o conteúdo e oferecer informações sobre novos produtos e serviços. Se você tiver um site regular e estiver sempre atualizado, os visitantes perceberão que você se preocupa com sua imagem na Web. Utilizando o construtor do Site Fácil, você poderá editar suas páginas e adicionar novos conteúdos. Você pode, facilmente, adicionar novas páginas, editar o conteúdo antigo e publicar seu site atualizado a qualquer momento utilizando o construtor do Site Fácil. Para editar seu web site através do construtor do Site Fácil: 1. Abra seu site no construtor do Site Fácil: • Se você já é cliente Plugweb, você pode acessar o Site Fácil através de seu Painel de Controle de Domínio. Dentro do painel, clique no ícone SiteBuilder (construtor de sites). Uma nova janela de navegador com o construtor do Site Fácil será exibida. OU • Digite a URL de seu site na barra de endereços de seu navegador. Seu site será exibido. No topo de página, clique no botão Editar. A janela do construtor do Site Fácil irá abrir. 2. Edite seu site: você pode alterar o design atual (aba Design), adicionar novas páginas (aba Páginas), editar o conteúdo, inserir novos módulos e imagens (aba Editar), etc. 3. Clique na aba Publicar. Clique no botão Publicar web site. O novo conteúdo será transferido para o local onde seu site está hospedado. Após completar a operação de publicação, a atualização do web site está disponível na Internet. Atenção! Cuidado ao publicar seu site, pois os arquivos antigos serão substituídos pelos novos arquivos durante o processo. www.plugweb.com.br 53 Glossário Browser Browser, paginador, ou navegador é um programa utilizado para acessar o serviço WWW. FTP File Transfer Protocol. Protocolo utilizado para transferir arquivos entre dois computadores na Internet. Também é utilizado para designar o programa que realiza a transferência dos arquivos. Home Page Página inicial de um site da Web. Referenciado por um endereço eletrônico ou hiperlinks. É a página de apresentação da empresa ou instituição. Escrita em HTML, pode conter textos, imagens, sons, ponteiros ou links para outras páginas ou outros servidores da Internet, etc. HTML Hyper Text Markup Language. Uma linguagem de formatação de textos utilizada para indicar para o browser como ele deve exibir o texto e os recursos de multimídia associados. http HyperText Transfer Protocol. Protocolo utilizado pelo serviço WWW IP (endereço) Endereço numérico que identifica de forma única um computador na rede de Internet. Possui o seguinte formato: nl.n2.n3.n4 (Exemplo: 143.54.1.7). Servidor Um computador que fornece um serviço (Archie, Netfind, etc.) para outro computador na rede. Sistema Operacional Programa normalmente fornecido pelo fabricante para o controle e coordenação de todas as operações de um computador. URL Uniform Resource Locator. É o sistema de endereçamento utilizado pelo WWW e um padrão de endereçamento proposto para toda a Internet. www.plugweb.com.br 54 www.plugweb.com.br 55