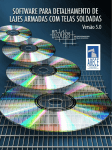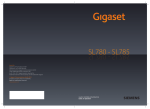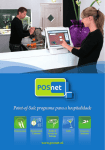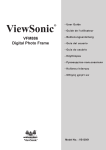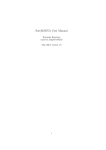Download IBTS - Instituto Brasileiro de Telas Soldadas
Transcript
IBTS - Instituto Brasileiro de Telas Soldadas Rua Trípoli, 92 conj. 36 - CEP 05303-020 - São Paulo - SP - Tel: 11 3826-5954 www.ibts.org.br Software para detalhamento de Lajes Armadas com Telas Soldadas Versão 4.0 SUMÁRIO OBSERVAÇÕES GERAIS . . . . . . . . . . . . . . . . . . . . . . . . . . . . . . . . . . . . . . . . . . . . . . . . . . . . . . . . . . . . . . . . . . . 3 PARTE I - INSTALAÇÃO DO SOFTWARE TELA LAJE IBTS v4.0 1 - Configurações mínimas para o funcionamento do software. . . . . . . . . . . . . . . . . . . . . . . . . . . . . . . . . . . . . . . . . . . 4 2 - Instalando o software . . . . . . . . . . . . . . . . . . . . . . . . . . . . . . . . . . . . . . . . . . . . . . . . . . . . . . . . . . . . . . . . . . . . . . . . 4 3 - Desinstalando o software . . . . . . . . . . . . . . . . . . . . . . . . . . . . . . . . . . . . . . . . . . . . . . . . . . . . . . . . . . . . . . . . . . . . . 5 PARTE II - REGISTRO PARA UTILIZAÇÃO DO SOFTWARE TELA LAJE IBTS v4.0 1 - Registrando o software . . . . . . . . . . . . . . . . . . . . . . . . . . . . . . . . . . . . . . . . . . . . . . . . . . . . . . . . . . . . . . . . . . . . . . . 6 PARTE III – UTILIZANDO O SOFTWARE TELA LAJE IBTS v4.0 1 - Tela inicial. . . . . . . . . . . . . . . . . . . . . . . . . . . . . . . . . . . . . . . . . . . . . . . . . . . . . . . . . . . . . . . . . . . . . . . . . . . . . . . . . . 7 2 - Itens do software. . . . . . . . . . . . . . . . . . . . . . . . . . . . . . . . . . . . . . . . . . . . . . . . . . . . . . . . . . . . . . . . . . . . . . . . . . . . 8 2.1 - Dados da obra. . . . . . . . . . . . . . . . . . . . . . . . . . . . . . . . . . . . . . . . . . . . . . . . . . . . . . . . . . . . . . . . . . . . . . 8 2.2 - Parâmetros de projeto. . . . . . . . . . . . . . . . . . . . . . . . . . . . . . . . . . . . . . . . . . . . . . . . . . . . . . . . . . . . . . . . 9 2.3 - Parâmetros do detalhamento final. . . . . . . . . . . . . . . . . . . . . . . . . . . . . . . . . . . . . . . . . . . . . . . . . . . . . . . 9 2.4 - Definição e normas . . . . . . . . . . . . . . . . . . . . . . . . . . . . . . . . . . . . . . . . . . . . . . . . . . . . . . . . . . . . . . . . . . 10 2.5 - Tabela de telas soldadas . . . . . . . . . . . . . . . . . . . . . . . . . . . . . . . . . . . . . . . . . . . . . . . . . . . . . . . . . . . . . . 10 2.6 - Vantagens técnicas . . . . . . . . . . . . . . . . . . . . . . . . . . . . . . . . . . . . . . . . . . . . . . . . . . . . . . . . . . . . . . . . . . 11 3 - Detalhando lajes com telas soldadas. . . . . . . . . . . . . . . . . . . . . . . . . . . . . . . . . . . . . . . . . . . . . . . . . . . . . . . . . . . . . 11 3.1 - Criando novo projeto. . . . . . . . . . . . . . . . . . . . . . . . . . . . . . . . . . . . . . . . . . . . . . . . . . . . . . . . . . . . . . . . . 12 3.2 - Criando novo assunto . . . . . . . . . . . . . . . . . . . . . . . . . . . . . . . . . . . . . . . . . . . . . . . . . . . . . . . . . . . . . . . . 12 3.3 - Parametrizando o projeto. . . . . . . . . . . . . . . . . . . . . . . . . . . . . . . . . . . . . . . . . . . . . . . . . . . . . . . . . . . . . . 13 3.4 - Parametrizando o detalhamento final . . . . . . . . . . . . . . . . . . . . . . . . . . . . . . . . . . . . . . . . . . . . . . . . . . . . 15 3.5 - Entrando em um projeto e assunto cadastrado . . . . . . . . . . . . . . . . . . . . . . . . . . . . . . . . . . . . . . . . . . . . 16 3.6 - Preparando a planta desenhada em um sistema CAD. . . . . . . . . . . . . . . . . . . . . . . . . . . . . . . . . . . . . . . 16 3.7 - Localizando o executável do sistema CAD. . . . . . . . . . . . . . . . . . . . . . . . . . . . . . . . . . . . . . . . . . . . . . . . 17 3.8 - Detalhando a armadura positiva ou distribuição de telas com emendas . . . . . . . . . . . . . . . . . . . . . . . . . 18 3.8.1 - Carregando a planta desenhada em sistema CAD . . . . . . . . . . . . . . . . . . . . . . . . . . . . . . . 20 3.8.2 - Contornando perímetro interno das lajes, dos vazios das escadas e poços de elevadores. . 22 3.8.3 - Gravando o perímetro interno da laje e dos vazios das escada e poços de elevadores. . . . . . . . . . . 22 3.8.4 - Contornando o perímetro interno da área onde será necessário complemento em aço convencional. . 23 3.8.5 - Gravando o perímetro interno da área onde será necessário complemento em aço convencional. . . 23 3.8.6 - Detalhando laje com telas soldadas. . . . . . . . . . . . . . . . . . . . . . . . . . . . . . . . . . . . . . . . . . . . . 24 3.8.6.1 - Definindo o sentido do aço principal. . . . . . . . . . . . . . . . . . . . . . . . . . . . . . . . . . . . 25 3.8.6.2 - Definindo as áreas de aço principal e secundário pelo processo direto. . . . . . . . . 26 3.8.6.3 - Definindo as áreas de aço principal e secundário pelo processo de conversão. . . 26 3.8.6.4 - Definindo o comprimento de ancoragem das vigas. . . . . . . . . . . . . . . . . . . . . . . . 28 3.8.6.5 - Escolhendo o tipo de tela soldada. . . . . . . . . . . . . . . . . . . . . . . . . . . . . . . . . . . . . . 29 3.8.7 - Criando telas especiais. . . . . . . . . . . . . . . . . . . . . . . . . . . . . . . . . . . . . . . . . . . . . . . . . . . . . . . 32 3.8.8 - Registrar laje sem gerar telas. . . . . . . . . . . . . . . . . . . . . . . . . . . . . . . . . . . . . . . . . . . . . . . . . . 33 3.8.9 - Apagando lajes. . . . . . . . . . . . . . . . . . . . . . . . . . . . . . . . . . . . . . . . . . . . . . . . . . . . . . . . . . . . . 33 3.8.10 - Lajes iguais. . . . . . . . . . . . . . . . . . . . . . . . . . . . . . . . . . . . . . . . . . . . . . . . . . . . . . . . . . . . . . . 33 3.8.11 - Cotando emendas entre telas. . . . . . . . . . . . . . . . . . . . . . . . . . . . . . . . . . . . . . . . . . . . . . . . . 34 3.8.12 - Alterando medidas de um painel de tela . . . . . . . . . . . . . . . . . . . . . . . . . . . . . . . . . . . . . . . . 35 3.8.13 - Alterando a designação de uma tela. . . . . . . . . . . . . . . . . . . . . . . . . . . . . . . . . . . . . . . . . . . . 35 3.8.14 - Ajustando emendas entre telas . . . . . . . . . . . . . . . . . . . . . . . . . . . . . . . . . . . . . . . . . . . . . . . 35 3.8.15 - Apagando e criando tela. . . . . . . . . . . . . . . . . . . . . . . . . . . . . . . . . . . . . . . . . . . . . . . . . . . . . 37 3.8.16 - Localizando tela na paginação. . . . . . . . . . . . . . . . . . . . . . . . . . . . . . . . . . . . . . . . . . . . . . . . . 38 3.8.17 - Gravando a paginação de telas. . . . . . . . . . . . . . . . . . . . . . . . . . . . . . . . . . . . . . . . . . . . . . . . 39 3.8.18 - Criando nova tela especial sem detalhar laje ou editando e apagando tela especial existente. . . . 39 3.8.18.1 - Criando nova tela especial sem detalhar laje. . . . . . . . . . . . . . . . . . . . . . . . . . . . . 39 3.8.18.2 - Editando uma tela especial existente. . . . . . . . . . . . . . . . . . . . . . . . . . . . . . . . . . 40 3.8.18.3 - Apagando uma tela especial do registro . . . . . . . . . . . . . . . . . . . . . . . . . . . . . . . . 41 3.8.18.4 - Apagando todas as telas especiais que não estão sendo utilizadas no projeto. . . 41 3.8.19 - Analisando telas especiais . . . . . . . . . . . . . . . . . . . . . . . . . . . . . . . . . . . . . . . . . . . . . . . . . . . 42 3.8.20 - Peso total em telas . . . . . . . . . . . . . . . . . . . . . . . . . . . . . . . . . . . . . . . . . . . . . . . . . . . . . . . . 43 3.8.21 - Gerando o esquema de corte das telas . . . . . . . . . . . . . . . . . . . . . . . . . . . . . . . . . . . . . . . . . 43 4 Instituto Brasileiro de Telas Soldadas 3.8.22 - Editando o esquema de corte das telas. . . . . . . . . . . . . . . . . . . . . . . . . . . . . . . . . . . . . . . . . 3.8.22.1 - Criando painéis inteiros e cortados no esquema de corte. . . . . . . . . . . . . . . . . . . 3.8.22.2 - Recontando a quantidade de painel inteiro do esquema de corte. . . . . . . . . . . . . 3.8.22.3 - Calculando peso e verificando telas do esquema de corte. . . . . . . . . . . . . . . . . . 3.8.23 - Gravando o esquema de corte . . . . . . . . . . . . . . . . . . . . . . . . . . . . . . . . . . . . . . . . . . . . . . . 3.8.24 - Criando vergalhões. . . . . . . . . . . . . . . . . . . . . . . . . . . . . . . . . . . . . . . . . . . . . . . . . . . . . . . . . 3.8.25 - Editando vergalhões. . . . . . . . . . . . . . . . . . . . . . . . . . . . . . . . . . . . . . . . . . . . . . . . . . . . . . . . 3.8.26 - Gravando vergalhões . . . . . . . . . . . . . . . . . . . . . . . . . . . . . . . . . . . . . . . . . . . . . . . . . . . . . . . 3.8.27 - Editando planta baixa . . . . . . . . . . . . . . . . . . . . . . . . . . . . . . . . . . . . . . . . . . . . . . . . . . . . . . . 3.8.28 - Gerando o Projeto Final . . . . . . . . . . . . . . . . . . . . . . . . . . . . . . . . . . . . . . . . . . . . . . . . . . . . . 3.8.29 - Carregando planta, telas soldadas e vergalhões. . . . . . . . . . . . . . . . . . . . . . . . . . . . . . . . . . . 3.9 - Detalhando a armadura negativa ou distribuição de telas sem emendas. . . . . . . . . . . . . . . . . . . . . . . . . 3.9.1 - Carregando o projeto e contornando área da armadura negativa. . . . . . . . . . . . . . . . . . . . . . . 3.9.2 - Gravando as áreas da armadura negativa. . . . . . . . . . . . . . . . . . . . . . . . . . . . . . . . . . . . . . . . . 3.9.3 - Detalhando armadura negativa com telas soldadas. . . . . . . . . . . . . . . . . . . . . . . . . . . . . . . . . 3.9.3.1 - Definindo o sentido do aço principal . . . . . . . . . . . . . . . . . . . . . . . . . . . . . . . . . . . 3.9.3.2 - Definindo as áreas de aço principal e secundário pelo processo direto . . . . . . . . 3.9.3.3 - Definindo as áreas de aço principal e secundário pelo processo de conversão . . 3.9.3.4 - Escolhendo o tipo de tela soldada. . . . . . . . . . . . . . . . . . . . . . . . . . . . . . . . . . . . . 44 44 45 45 46 46 49 49 50 51 54 55 58 60 60 61 62 63 64 4 Software para detalhamento de Lajes Armadas com Telas Soldadas Versão 4.0 TELA LAJE Software para detalhamento de lajes armadas com telas soldadas Versão 4.0 Observações gerais - Este é um software para detalhamento de lajes utilizando telas soldadas como armadura; - É uma ferramenta destinada aos profissionais da engenharia e arquitetura devidamente registrados no CREA – Conselho Regional de Engenharia, Arquitetura e Agronomia; – Os programas de computador devem ser vistos como uma ferramenta de auxilio aos engenheiros e arquitetos, e não como uma solução fechada, pois a utilização, o detalhamento e a verificação são de responsabilidade do engenheiro ou do arquiteto; – Os resultados apresentados neste software estão sujeitos às variações em função da forma de interpretação e das premissas adotadas pelos usuários. O manual do usuário está dividido em três partes: Parte I - Define requisitos mínimos para o funcionamento e explica o modo de instalação e desinstalação do software , bem como conceitos adotados pelo sistema . Parte II - Explica como deverá ser feito o registro do programa, necessário para sua utilização. Parte III - Aborda a operação do sistema como um todo. 3 Instituto Brasileiro de Telas Soldadas I PARTE Instalação do Software 1. Configurações mínimas para o funcionamento do software Para o funcionamento do software, são necessários os seguintes itens: - Microsoft Windows 95, Microsoft Windows 98, Microsoft Windows ME, Microsoft Windows NT, Microsoft Windows 2000, Microsoft Windows XP; - Microcomputador com processador 1.15 GHz ou superior, 256 Mb memória RAM, 50 Mb de espaço livre em HD e, no mínimo, uma unidade de disco flexível; - Um adaptador de vídeo suportado pelo Windows; - Uma impressora suportada pelo Windows; - Um mouse suportado pelo Windows; - Um software para geração e leitura de desenhos padrão CAD (arquivo.DWG) compatível com rotinas em AUTOLISP 2. Instalando o software A instalação do software em seu microcomputador é feita através de instalador próprio já incluso no CD Rom. Este instalador verifica o espaço livre no seu disco rígido e avisa caso não haja espaço livre suficiente. - Insira o CD Rom na unidade leitora; - No menu Iniciar do Windows, ative a opção Executar; - Clique no botão Procurar e encontre o arquivo Instalador Tela Laje IBTS v4.exe no CD Rom, dentro da pasta Win95, 98, ME ou Win2000, NT, XP (dependendo do sistema operacional); - Execute o arquivo Instalador Tela Laje IBTS v4.exe.; - Aguarde o início da instalação e siga as instruções fornecidas pelo sistema. 4 Software para detalhamento de Lajes Armadas com Telas Soldadas Versão 4.0 Observação: No final da instalação, irá aparecer um quadro, como o ao lado. Caso haja alguma versão deste software já instalada no computador do usuário, recomendamos que SEJA DESMARCADA A OPÇÃO “ADAPTADOR PARA WINDOWS”. Versões diferentes de arquivos podem danificar o seu sistema operacional. 3. Desinstalando o software A desinstalação do software significa a remoção completa do ‘Tela Laje IBTS v.4.0’ de seu microcomputador. Esta função é executada por um utilitário específico que é acessado através do painel de controle do Windows. Procedimento: - Nomenu Iniciar do Windows , ative a opção Configurações / Painel de Controle; - Selecione o ícone Adicionar ou Remover Programas. - Na guia Instalar/Desinstalar procure na lista de softwares instalados o ítem ‘Tela Laje IBTS v4.0’ e clique no botão Adicionar/Remover. 5 Instituto Brasileiro de Telas Soldadas I PARTE Registro para utilização do Software Tela Laje IBTS v 4.0 1. Registrando o software O ‘Tela Laje IBTS v4.0’ pode ser utilizado livremente por 20 vezes. Após a vigésima utilização, o software solicitará, automaticamente, o registro do usuário. Esse registro deve ser feito junto ao IBTS – Instituto Brasileiro de Telas Soldadas. Ao clicar no botão Registrar Agora, o software abrirá uma tela (conforme exemplo abaixo). Preencha todos os campos com os dados solicitados. Para obter a senha de acesso, o usuário deverá proceder da seguinte maneira: a) Por telefone Entre em contato com o IBTS (Instituto Brasileiro de Telas Soldadas) pelos telefones (11) 3826-5954. b) Por e-mail Clique em Gerar Arquivo, o software irá criar um arquivo com seus dados, esse deverá ser anexado e enviado para o e-mail [email protected] com o título "Acesso ao Programa Laje IBTS v4.0". O IBTS fornecerá uma senha, via email, que o usuário colocará no campo Senha de Acesso e depois clicará em Registrar Senha. Após o registro de sua senha, o software estará liberado para uso constante. 6 Software para detalhamento de Lajes Armadas com Telas Soldadas Versão 4.0 II PARTE Utilizando o Software Tela Laje IBTS v 4.0 1. Tela inicial Ao abrir o programa, aparecerá a tela inicial com as observações gerais sobre o uso do software. Leia atentamente todas elas. 2. Itens do software A seguir serão apresentados os itens que compõem o software para detalhamento de lajes em telas soldadas. 2.1. Dados da obra Neste quadro deverão ser informados todos os dados da obra, em seguida, clique em Gravar. Ver ítem 3.1 e 3.2. 7 Instituto Brasileiro de Telas Soldadas 2.2. Parâmetros de projeto Neste ítem será feita a parametrização do projeto, ou seja, o usuário deverá assumir alguns critérios de limites, máximos e mínimos, para que o software obtenha uma tela soldada padronizada, já cadastrada, que atenda as áreas de aço do projeto, bem como o comprimento de emenda entre painéis (no caso da armadura positiva). O usuário deverá informar também o tipo de laje a ser executada (maciça, nervurada ou pré-fabricada), bem como o fck do concreto e o número de pavimentos. Ver ítem 3.3. 2.3. Parâmetros do Detalhamento Final Neste ítem será feita a parametrização do desenho final, ou seja, o usuário deverá escolher algumas das opções permitidas pelo software na geração do projeto final. Ver ítem 3.4 Ainda neste ítem, o usuário informará qual o local em seu computador que deverá ser salvo projeto final após executado. 8 Software para detalhamento de Lajes Armadas com Telas Soldadas Versão 4.0 2.4. Definição e normas Informa a definição de tela soldada e suas respectivas normas. 2.5. Tabela de telas soldadas No software já estão cadastradas todas as telas soldadas padrões. Elas são mostradas no ítem Tabela de Telas Soldadas. 2.6. Vantagens técnicas Este ítem apresenta algumas vantagens técnicas e econômicas na utilização de telas soldadas em comparação a utilização de vergalhões. 9 Instituto Brasileiro de Telas Soldadas 3. Detalhando Lajes com Telas Soldadas Há duas formas para o detalhamento de um determinado projeto: 1- Iniciando diretamente das áreas de aço obtidas no dimensionamento – chamamos de processo direto, que dará origem a um projeto detalhado em telas soldadas. 2- Iniciando a partir de um projeto já detalhado em vergalhões que será convertido para um projeto em telas soldadas. Chamamos de processo de conversão. 3.1. Criando novo projeto Para criar um novo projeto, o usuário deve clicar no botão Novo Projeto. 10 Software para detalhamento de Lajes Armadas com Telas Soldadas Versão 4.0 Uma nova tela se abrirá, exemplo ao lado, na qual deverá ser digitado o nome ou código do projeto, depois clique em OK. 3.2. Criando novo assunto O ícone Criar Novo Assunto tem como objetivo separar os diferentes tipos de pavimentos (cobertura, pavimento tipo, térreo, etc) ou possíveis estudos e revisões feitas em um mesmo projeto. Para criar um novo assunto, o usuário deverá clicar no botão Criar Novo Assunto. Uma nova tela se abrirá, exemplo ao lado, na qual deverá ser digitado o nome ou código do projeto, depois clique em OK. Observação : Aconselhamos ao usuário, que escolha como nome ou código do assunto, um texto com poucas letras. Ex. : Pav Térreo I ao invés de Pavimento Térreo do Bloco I 11 Instituto Brasileiro de Telas Soldadas 3.3. Parametrizando o projeto Depois de criado o novo projeto, clique no ítem Parâmetros de Projeto e informe ao software os critérios de limites máximos e mínimos. - Limites máximos e mínimos das áreas de aço (principal e secundária) Para otimizar o uso de telas soldadas padronizadas no projeto, informe ao software, o quanto acima ou abaixo da área de aço de projeto ele poderá trabalhar. Exemplo: As principal de projeto = 1,90 cm2/m Limite Máximo 1,90 + (5% assumido) = 1,99 cm2 / m Limite Mínimo 1,90 – (4% assumido) = 1,82 cm2 / m Dentro do intervalo (1,82 cm2/m e 1,99 cm2/m) o software adotará como As principal 1,96 cm2/m (seção padrão). As secundária de projeto = 1,33 cm2/m Limite Máximo → 1,33 + (5% assumido) = 1,40 cm2 / m Limite Mínimo → 1,33 – (4% assumido) = 1,28 cm2 / m Dentro do intervalo (1,28 cm2/m e 1,40 cm2/m) o software adotará como As secundária 1,30 cm2/m (seção padrão). Com as seções padrões, 1,96 cm2/m principal e 1,30 cm2/m secundária, o software encontrará, na tabela de telas soldadas padronizadas cadastradas no software, a tela tipo “R196”. Observação: Para os limites máximos e mínimos devem ser adotados valores positivos e diferentes de zero. - Limite máximo na emenda entre telas Da mesma forma que nos casos das áreas de aço, informe ao software, em termos percentuais, quanto acima ele pode trabalhar. a) Armadura principal Para fios com bitola até 8 mm, o comprimento mínimo recomendado da emenda é igual a duas malhas + franja. Para fios com bitolas acima de 8 mm o comprimento da emenda é calculado pela expressão abaixo: Comprimento da Emenda = 1,5 x 3,219 x Aw x fyk S x √ (f ) w ck sendo: Aw = área do fio a ser emendado (cm2) fy = tensão de escoamento do aço (MPa) Sw = espaçamento do fio a ser emendado (cm) fck = resistência à compressão do concreto (MPa) 12 Software para detalhamento de Lajes Armadas com Telas Soldadas Versão 4.0 b) Armadura secundária O comprimento mínimo recomendado da emenda, em uma armadura secundária, é igual a uma malha + franja. utros dados que devem ser informados ao software para elaboração do projeto final no qual serão O apresentados os esquemas de corte, as tabelas, o resumo e o consumo total de telas soldadas utilizadas no projeto, são: - fck : Resistência à compressão do concreto em MPa, adotada no dimensionamento. - Número de pavimentos: total de pavimentos idênticos a planta de laje em que será feito o estudo em telas soldadas. - Tipo de laje: Define a tipologia da laje (maciça, nervurada ou pré-fabricada) adotada no detalhamento. Após preencher todos os campos, clique no botão Gravar. Observação: Os dados digitados e gravados servem apenas para o projeto em estudo. No caso de um novo projeto, novos parâmetros devem ser adotados. 3.4. Parametrizando o detalhamento final No ítem Parâmetros do Detalhamento Final o usuário definirá critérios para elaboração do projeto final gerado pelo software, tais como: - Carimbo Selecione Colocar Carimbo , caso o usuário queira que o software gere um arquivo que contenha o projeto em telas soldadas, os possíveis complementos em aço convencional, o esquema de corte das telas, as tabelas de posições, as quantidades das telas e vergalhões e a folha (A2, A1, A0, A0L1 ou A0L2) com o carimbo e notas. Caso contrário, selecione Não Colocar Carimbo, desta forma o software irá gerar um arquivo com o projeto completo, porém sem a folha com o carimbo e as notas. - Relação de Telas Soldadas Neste ítem o usuário deverá escolher entre incluir na tabela Relação das Telas Soldadas , o peso de cada tela, selecionando Informar Peso por Posição ou, não incluir o peso de cada tela, selecionando Não Informar Peso por Posição. - Esquema de Corte Neste ítem o usuário deverá optar por desenhar o esquema de corte no sentido vertical, selecionar Desenhar na Vertical ou no sentido horizontal, selecionar Desenhar na Horizontal 13 Instituto Brasileiro de Telas Soldadas e também de como será a apresentação do esquema de corte das telas soldadas utilizadas no projeto. Essa apresentação pode ser feita de duas formas: - Apenas para um pavimento, selecionar Para 1 Pavimento. - Para todos os pavimentos, selecionar Para Todos Pavimentos. - Pasta em que será gravado o detalhamento final Neste ítem o usuário definirá a pasta onde será gravado o projeto final gerado pelo software. Após preencher todos os campos, clique no botão Gravar. Importante: Os dados digitados e gravados servem apenas para o projeto em estudo. No caso de um novo projeto, novos parâmetros devem ser definidos. 3.5. Entrando em um projeto e assunto cadastrado ara acessar um projeto já cadastrado, clique no nome ou P código do projeto, que se encontra na lista de projetos. Definido o projeto, a lista de assuntos associados a esse projeto se abrirá. Para acessar um assunto específico, clique no nome ou código do assunto. 3.6. Preparando a planta desenhada em sistema CAD Antes da utilização do software, aconselhamos o usuário a editar a planta baixa feita em um sistema CAD, que será usada como referência. 14 Software para detalhamento de Lajes Armadas com Telas Soldadas Versão 4.0 Dicas importantes: Para facilitar a utilização do software, aconselha-se limpar o desenho original (tirando informações desnecessárias) e dividir o projeto em uma planta de armação positiva e outra de armação negativa, caso o usuário inicie o estudo em um projeto já detalhado em vergalhão. Observação: Caso o sistema CAD utilizado pelo usuário seja AutoCAD 14 ou Intellicad, é recomendável que o nome do arquivo da planta (armação positiva e negativa) não tenha espaço, acento e/ou ponto. Veja os exemplos a seguir: 1. Pelo processo direto, ou seja, partindo da forma e das áreas de aço. 2. Pelo processo de conversão, ou seja, partindo de um projeto já detalhado em vergalhão 3.7. Localizando o executável do sistema CAD Ao utilizar o software ‘Tela Laje IBTS v4.0’, pela primeira vez, indique no quadro Localização do Sistema Gráfico a localização do arquivo executável (acad.exe , icad.exe , etc.) do sistema CAD (AutoCAD, Intellicad , etc.). 15 Instituto Brasileiro de Telas Soldadas 3.8. Detalhando a armadura positiva ou distribuição de telas com emendas Se o usuário estiver trabalhando com uma laje maciça ou pré-fabricada, clique no botão Sistema Gráfico Armadura Positiva, para que o software ‘Tela Laje IBTS v.4.0’ possa acessar o sistema CAD. Caso o usuário esteja trabalhando com uma laje nervurada, ele poderá optar por fazer a distribuição das telas soldadas com ou sem emendas. Para distribuição das telas com emendas clique no botão Sistema Gráfico – Distribuição de Telas com Emendas, caso contrário clique no botão Sistema Gráfico – Distribuição de Telas sem Emendas para que o software possa acessar o sistema CAD. 16 Software para detalhamento de Lajes Armadas com Telas Soldadas Versão 4.0 Observe que, independente do tipo de laje, ao carregar o sistema CAD, aparecerá na barra de ferramentas os ícones abaixo: Chamar planta – Serve para inserir no software a planta baixa editada com a armação positiva. Ver ítem 3.8.1. Registrar laje e gerar tela – Registra no software a área da laje e gera a paginação de telas da mesma. Ver ítem 3.8.6. Apagar lajes e telas – Apaga as lajes selecionadas e suas respectivas telas. Ver ítem 3.8.9. Registrar laje sem gerar tela - Registra no software a área de uma laje sem gerar a paginação de telas da mesma. Ver ítem 3.8.8. Criar ou atualizar cotas das emendas de telas – Gera a cota com a medida da emenda entre duas telas. Ver ítem 3.8.11. Alterar medidas de um painel – Permite editar a largura e o comprimento do painel selecionado. Ver ítem 3.8.12. Alterar designação de um painel – Permite ao usuário alterar o tipo de tela dos painéis selecionados, sendo o painel feito com armadura simples ou composta. Ver ítem 3.8.13. Ajustar emendas entre painéis – Posiciona os painéis selecionados fazendo com que todos fiquem com o mesmo comprimento de emenda. Ver ítem 3.8.14. Criar novo painel – Gera um novo painel na laje selecionada pelo usuário, sendo o painel feito com armadura simples ou composta.. Ver ítem 3.8.15. Localizar Tela – Localiza painéis na planta de paginação por características como tipo de tela e medidas do painel. Ver ítem 3.8.16. Criar, Editar ou Apagar Tela Especial – Permite ao usuário criar, editar ou apagar, no software, registros de telas especiais. Ver ítem 3.8.18. Analisar telas especiais – Verifica o peso total das telas especiais paginadas (por tipo) com o objetivo de facilitar a consulta com os fabricantes. Ver ítem 3.8.19. Somar peso total de telas – Informa ao usuário o peso total das telas paginadas. Ver ítem 3.8.20. Gerar Esquema de Corte das Telas – Gera o esquema de corte das telas que foram paginadas, permitindo ao usuário editá-lo. Ver ítem 3.8.21. Calcular Peso do Esquema de Corte das Telas – Compara a quantidade de telas do esquema de corte com a paginação da mesa e calcula o peso de telas utilizadas no esquema de corte. Ver ítem 3.8.22.3. Criar Telas para Esquema de Corte das Telas – Gera um novo painel, inteiro ou cortado, para complementar o esquema de corte das telas. Ver ítem 3.8.22.1 Contar Qtde de Tela Inteira no Esquema de Corte das Telas – Calcula a quantidade de painéis inteiros, que foi selecionado pelo usuário, necessários para que a quantidade de telas que estão no esquema de corte seja idêntica á quantidade de telas paginadas na planta. Ver ítem 3.8.22.2. 17 Instituto Brasileiro de Telas Soldadas Gerar vergalhões – Gera o desenho do vergalhão mostrando a bitola (mm), o tamanho (cm) e a quantidade. Ver ítem 3.8.24. Editar vergalhão – Edita dados do vergalhão tais como, ancoragens na viga, dobras, comprimento, bitola e quantidade. Ver ítem 3.8.25. Salvar Dados do Projeto de Telas e Vergalhões – Grava no software, dados do projeto gerados e editados pelo usuário, como as linhas que delimitam a área interna das lajes e dos vazios de escadas e poços de elevadores, as telas paginadas, o esquema de corte e vergalhões. Ver itens 3.8.3, 3.8.5, 3.8.17, 3.8.23 e 3.8.26. Carregar Dados do Projeto de Telas e Vergalhões – Carrega dados do projeto gerados e editados pelo usuário, como as linhas que delimitam a área interna das lajes e dos vazios de escadas e poços de elevadores, as telas paginadas, o esquema de corte e vergalhões gravados anteriormente. Ver ítem 3.8.29. Carregar planta baixa para edição – Carrega a planta baixa inserida anteriormente, com o objetivo de permitir ao usuário, editar, excluir e gravar dados no desenho que será gerado pelo software. Ver ítem 3.8.27. Manter vergalhões do projeto original – Permite ao usuário manter o aço convencional que não foi substituído por tela soldada no projeto. Ver ítem 3.8.27. Salvar edição da planta baixa – Grava no software a planta baixa editada e/ou modificada pelo usuário. Ver ítem 3.8.27. Carregar última edição da planta baixa – Carrega a última edição da planta baixa gravada no software. Ver ítem 3.8.27. Gerar projeto final – Gera o desenho completo com a planta, os esquemas de corte, as tabelas, o resumo e o consumo total das telas soldadas utilizadas no projeto. Ver ítem 3.8.28. Ajuda – Abre o arquivo de ajuda contendo esse manual. 3.8.1. Carregando a planta desenhada em um sistema CAD O procedimento para carregar um projeto é igual independente do tipo de laje (maciça, nervurada ou pré-fabricada) e do processo (direto ou conversão). Clique no botão . O software abrirá um quadro, como o do exemplo ao lado, o usuário deverá selecionar o arquivo no qual se encontra a planta baixa com a armadura positiva das lajes. 18 Software para detalhamento de Lajes Armadas com Telas Soldadas Versão 4.0 Após selecionar o arquivo, o software abrirá um outro quadro (exemplo abaixo) onde deverá ser definida a escala em que se encontra o desenho (o software deve ler as medidas da planta em metro). Caso o usuário tenha dúvidas sobre a escala a ser utilizada, use o botão Pontos de Ref.>>. O software mostrará o projeto para que o usuário determine dois pontos cuja distância entre eles seja previamente conhecida. Veja o exemplo abaixo: Digite no quadro que irá aparecer, á distância real em metros, (no exemplo, trocar o valor de 6,98 para 3,49). Ao clicar no botão OK, o software voltará ao quadro Escala de Inserção com a escala ajustada, como mostra a figura ao lado. Dessa forma, o software irá carregar na tela a planta baixa com a escala ajustada. Observação: A planta está transformada em um bloco no layer “Planta_Referencia” travado. 19 Instituto Brasileiro de Telas Soldadas 3.8.2. Contornando o perímetro interno das lajes, dos vazios das escadas e poços de elevadores Após carregar a planta baixa, desenhe com o comando LINE, PLINE ou RECTANGLE e no layer AREA_POS, o perímetro interno das lajes que serão detalhadas em telas, e no layer AREA_ VAZIO, o contorno dos vazios das escadas e poços de elevadores. Observe o exemplo: Importante: Caso a mesma laje tenha áreas de aço diferentes, o usuário poderá desenhar dois ou mais polígonos nessa laje. Veja o exemplo abaixo Os polígonos devem ser fechados e feitos com o comando LINE, PLINE ou RECTANGLE. É aconselhável que o usuário desenhe os polígonos de todas as lajes antes de começar a paginação das telas. 3.8.3. Gravando o perímetro interno da laje e dos vazios das escada e poços de elevadores Para gravar o perímetro interno da laje e dos vazios das escada e poços de elevadores, utilize o botão e será aberto o quadro ao lado. Mantenha o ítem “Perímetros Internos das Lajes e Vazios” marcado e clique em OK. 20 Software para detalhamento de Lajes Armadas com Telas Soldadas Versão 4.0 3.8.4. Contornando o perímetro interno da área onde será necessário complemento em aço convencional Esse ítem , pode ser feito junto com o desenho do contorno do perímetro interno das lajes e dos vazios ou após ser gerada e gravada a paginação das telas soldadas. Desenhe com o comando LINE e no layer AREA_FERRO, o perímetro interno das áreas onde será necessário ser feito complemento em aço convencional. Observe o exemplo: Importante: Para polígonos com ângulos retos e inclinados, recomendamos ao usuário, desenhar outras linhas no layer AREA_FERRO para separar as áreas com ângulos inclinados, como mostrado no exemplo a seguir: 21 Instituto Brasileiro de Telas Soldadas 3.8.5. Gravando o perímetro interno da área onde será necessário complemento em aço convencional Para gravar o perímetro interno da área onde será necessário complemento em aço convencional, utilize o botão e será aberto o quadro ao lado. Mantenha o ítem “Áreas dos Vergalhões” marcado e clique em OK. 3.8.6. Detalhando laje com telas soldadas Para começar o detalhamento de uma laje, clique no botão . Aparecerá um quadro como o ao lado informando a letra da laje a ser detalhada. Caso o usuário queira alterar o nome do detalhe, é só clicar na janela em que aparece o nome (A) e editar o novo nome. Em seguida, clique em “OK”. Selecione uma das linhas do perímetro interno da laje, de preferência a linha cujo sentido seja o mesmo correspondente á área do aço principal. Veja o exemplo a seguir: Após selecionar a linha, será aberto o quadro seguinte, aonde o usuário deverá definir alguns dados da laje. 22 Software para detalhamento de Lajes Armadas com Telas Soldadas Versão 4.0 Os dados da laje que deverão ser definidos são: - Sentido do aço principal; - As principal e secundário por processo direto ou de conversão; - Comprimento de ancoragem das vigas; 3.8.6.1. Definindo o sentido do aço principal Verifique, no ítem “Sentido Atual”, o sentido do aço principal. Caso seja necessário alterar o sentido do aço principal, clique na imagem de uma das duas opções oferecidas pelo software para definir do sentido do aço principal. As duas opções são: a) Entre ângulos pré-definidos: Clique na imagem que se encontra abaixo do texto “Escolher entre ângulos pré-definidos” e o software irá apresentar oito sentidos (0°, 30°, 45°, 60°, 90°, 120°, 135° e 150°), permitindo que o usuário escol ha um desses sentidos. Recomendamos para lajes cujo sentido do aço principal esteja entre os oito que serão apresentados. Veja o exemplo a seguir: b) Através de dois pontos de referência: Clique na imagem que se encontra abaixo do texto “Definir através de 2 pontos de referência” e defina o sentido do aço principal, que será a mesma do ângulo entre dois pontos de referência que deverá ser selecionado pelo usuário, através do desenho de vão livre ou mesmo a planta de referência. Recomendamos para lajes cujo sentido do aço principal não esteja entre as oito que serão apresentadas na opção anterior. Veja o exemplo a seguir: 23 Instituto Brasileiro de Telas Soldadas 3.8.6.2. Definindo as áreas de aço principal e secundário pelo processo direto É chamado de processo direto o detalhamento de um projeto que se inicia a partir da planta de forma e das áreas de aço obtidas no dimensionamento. Para definir o valor das áreas de aço principal ou secundária pelo processo direto, no ítem “Áreas de aço”, clique na opção “Processo Direto”, digite os valores correspondentes às áreas de aço e clique na opção do tipo de aço utilizado, “CA 50” ou “CA 60”. O valor da área de aço obtido abaixo das opções “CA 50” e “CA 60” é o valor convertido para aço CA 60 da área de aço digitada pelo usuário, e também é o valor que será utilizado para a definição do tipo de tela. Veja o exemplo a seguir: 3.8.6.3. Definindo as áreas de aço principal e secundário pelo processo de conversão É chamado de projeto de conversão o detalhamento que se inicia a partir de um projeto já detalhado em vergalhão. Para definir o valor das áreas de aço principal ou secundária pelo processo de conversão, no ítem “Áreas de aço”, clique na opção “Processo de Conversão”. Para determinar o valor das áreas de aço principal, clique no botão “Conversão de Texto” que se encontra no ítem “As Principal” e selecione, na planta, os textos do vergalhão correspondente à área de aço principal. Veja o exemplo a seguir: 24 Software para detalhamento de Lajes Armadas com Telas Soldadas Versão 4.0 Para determinar o valor das áreas de aço secundário, clique no botão “Conversão de Texto” que se encontra no ítem “As Secundário” e selecione, na planta, os textos do vergalhão correspondente à área de aço secundário. Veja o exemplo a seguir: Caso não seja possível a leitura dos textos dos vergalhões, clique em “Definir Ferragem” e informe, no quadro que irá aparecer, a bitola e o espaçamento correspondente à área de aço principal. Veja o exemplo a seguir: Siga o mesmo procedimento para a área de aço secundário. Veja o exemplo a seguir: 25 Instituto Brasileiro de Telas Soldadas 3.8.6.4. Definindo o comprimento de ancoragem das vigas Caso todas as vigas da laje tenham o mesmo comprimento de ancoragem, mantenha selecionada a opção “Todas as vigas com ancoragens iguais”, digite o comprimento da ancoragem, em centímetros, no campo “Valor da Ancoragem (cm)” (ver figura ao lado). Caso haja necessidade de fazer comprimentos de ancoragem diferente para vigas de uma mesma laje, selecione a opção “Vigas com ancoragens diferentes”, digite o comprimento da ancoragem e clique no botão “Selecionar Vigas”. No desenho da laje, selecione o lado interno das vigas que receberão o comprimento de ancoragem determinado e clique <ENTER> após finalizar a seleção. Repita esse procedimento até que todas as vigas de uma mesma laje tenham seus respectivos comprimentos de ancoragem definidos. Definidos esses comprimentos, clique no botão “Continuar”. Veja exemplo a seguir: 26 Software para detalhamento de Lajes Armadas com Telas Soldadas Versão 4.0 3.8.6.5. Escolhendo o tipo de tela soldada No quadro “Dados da Laje”, após definir o sentido da área de aço principal, os valores da área de aço principal e secundário, e a ancoragem das vigas deve-se clicar no botão “Continuar”. Em seguida, o software irá procurar na tabela de telas soldadas, telas padrões com áreas de aço dentro dos limites adotados pelo engenheiro. Encontrando as telas dentro destes limites, o software abrirá um quadro ao lado. No quadro “Dados da Laje”, caso deseje cancelar o registro da laje, clique no botão “Cancelar”. No quadro “Escolha da Tela” o usuário terá as seguintes informações: - Lista de telas: Informa as telas que estão dentro dos limites máximos e mínimos das áreas de aço, e permite ao usuário escolher a tela a ser utilizada. - As principal: Informa a área de aço principal (máxima e mínima) e permite alterar os limites dessas áreas de aço adotadas anteriormente. - As secundário: Informa a área de aço secundária (máxima e mínima) e permite alterar os limites dessas áreas de aço adotadas anteriormente. - Emendas: Informa o comprimento de emenda mínimo entre telas, default do software e, permite ao usuário alterar esse valor. - Características da tela: Informa as características da tela que estão sendo selecionadas pelo usuário: designação, peso, dimensões, espaçamentos entre fios, diâmetros dos fios e suas seções. O usuário também poderá executar cinco operações: - Alterar limites máximos e mínimos, e refazer lista de telas: Ao alterar o limite máximo ou mínimo das áreas de aço (principal ou secundário), clique no botão “Recriar Lista de Tela” para que o software atualize a lista de telas com os novos limites adotados. 27 Instituto Brasileiro de Telas Soldadas - Criar tela especial: Caso o usuário queira utilizar em uma determinada laje um tipo de tela que não seja padrão, ele deverá clicar no botão “Criar Tela Especial”. Esse assunto é abordado no ítem 3.8.7. - Listar armaduras compostas: Ao clicar nesse botão, o software irá recriar o quadro “Escolha da Tela”, como no exemplo a seguir, contendo na lista de telas ,as composições possíveis de duas telas cuja soma de suas áreas de aço (principal e secundário) esteja nos limites definido pelo usuário. Para retornar ao quadro contendo telas simples, o usuário deve clicar no botão “Listar Armaduras Simples”. - Alterar As solicitado: Ao clicar nesse botão, o software irá ao quadro “Áreas de Aço da Laje”, no qual o usuário poderá editar as áreas de aço que estão sendo adotadas. - Cancelar laje: Para cancelar o registro de uma laje. - Confirmar tela selecionada: Ao clicar nesse botão, o software irá paginar as telas na laje, como nos exemplos a seguir. 28 Software para detalhamento de Lajes Armadas com Telas Soldadas Versão 4.0 Se após clicar em “Continuar” no quadro “Dados da Laje” (ver ítem 3.8.6), o software não encontrar nenhuma tela padrão com áreas de aço que estejam nos limites adotados pelo engenheiro, abrirá um quadro como a seguir. Nesse quadro serão informadas todas as telas com áreas de aço mais próximas aos limites estabelecidos pelo engenheiro. Após selecionar uma das telas, escolha entre um dos três botões do quadro: - Aceitar: Caso o usuário queira confirmar a tela selecionada. Em seguida, o software entrará no quadro “Escolha da Tela” (ver ítem 3.8.6.5). - Não Aceitar: Caso o usuário não queira confirmar nenhuma das telas mostradas na lista. Em seguida, o software entrará no quadro “Escolha da Tela” (ver ítem 3.8.6.5). - Alterar As: Acessa o quadro “Áreas de Aço da Laje” (ver quadro ao lado) para que o usuário digite os novos valores das áreas de aço, em CA60, e clique em “OK”, para que o software procure novamente alguma tela padrão com áreas de aço que estejam nos limites adotados pelo engenheiro. 29 Instituto Brasileiro de Telas Soldadas 3.8.7 Criando telas especiais No quadro Escolha da Tela, clique no botão Criar Tela Especial. O software irá abrir o aviso abaixo. Ao clicar no botão Cancel, o sistema retornará ao quadro Escolha de Tela. Ao clicar no botão OK, abre-se um quadro como ao lado. Se o software encontrar áreas de aço nos limites adotados para o As principal, caso contrário, o software informa que não foi encontrado nenhuma área de aço nos limites determinados. No quadro “Dados da Tela Especial” o usuário deverá definir as seguintes informações: - Área de aço longitudinal e transversal da tela: Nos itens “As Longitudinal” e “As Transversal” selecione a bitola e o espaçamento que deverá ter a tela especial, na lista fornecida pelo software. - Comprimento da tela: Após escolher o espaçamento transversal, selecione, na lista fornecida pelo software, o comprimento da tela especial. - Designação da tela: Após escolher as áreas de aço longitudinal e transversal e o comprimento da tela especial, o software irá fornecer a designação da tela especial. Caso seja necessário, altere o nome dessa tela. - Peso da tela: Após escolher as áreas de aço longitudinal e transversal e o comprimento da tela especial, o software irá fornecer o peso de uma tela especial. Caso seja necessário, altere o valor do peso dessa tela. Após definir os dados da tela especial, clique no botão “Salvar”. Caso não deseje registrar a tela especial clique no botão “Cancelar”. 30 Software para detalhamento de Lajes Armadas com Telas Soldadas Versão 4.0 Observação : Se o peso do painel criado for maior que 120 kg, o software irá abrir um aviso como o ao lado. Após clicar em OK, o software retorna ao quadro Escolha da Tela. 3.8.8. Registrar laje sem gerar telas o gravar a paginação das telas , o software irá veA rificar se todas estão vinculadas a uma laje registrada. Caso alguma tela não esteja associada a alguma laje, esta irá ficar na cor vermelha e o software irá mostrar um aviso como o ao lado. As telas sem identificação não serão salvas. Para resolver essa situação o usuário deve realizar os seguintes procedimentos : Caso não exista um polígono formado por linhas com o layer AREA_POS, o usuário deve fazê-lo como descrito no ítem 3.8.4. Utilize o botão para registrar uma laje sem gerar a paginação das telas. 3.8.9. Apagando lajes Caso queira apagar uma laje, utilize o botão e selecione a letra correspondente à laje que deseja excluir, em seguida, clique <ENTER>. Feito isso, o software abrirá um quadro para confirmar a exclusão da laje, em caso positivo, o software removerá a laje e suas respectivas telas. Caso contrário, ele não apagará a paginação das telas executada naquela laje. Veja o exemplo abaixo. 31 Instituto Brasileiro de Telas Soldadas 3.8.10. Lajes iguais Caso exista uma laje com perímetro e áreas de aço iguais a uma outra já paginada, é possível usar um dos dois métodos: 1° Método – Utilize o comando <COPY> do sistema CAD. Copie a letra correspondente a laje e a cole no meio da laje igual, como mostra o exemplo abaixo. 2° Método – Utilize o botão e siga o ítem 3.8.4 até clicar em OK, no quadro Dados da Laje. Se o software encontrar uma laje paginada semelhante, abrirá um quadro como o ao lado. Se o usuário optar por Paginar as Telas dessa Laje, deverá proceder da mesma forma como fez anteriormente (ver ítem 3.8.6.5) e fazer o novo detalhamento da laje. Se optar em Colocar somente o Nome do Detalhe da Laje, o software copiará a identificação da laje semelhante para a laje que está sendo detalhada. Se optar em Colocar a Paginação das Telas da Laje, o software copiará a paginação das telas da laje semelhante executada anteriormente, para a laje que está sendo detalhada. 3.8.11. Cotando emendas entre telas Para visualizar a medida, em centímetros, da emenda entre as telas paginadas, clique no botão . O software irá gerar as cotas da emenda, como no exemplo ao lado. 32 Software para detalhamento de Lajes Armadas com Telas Soldadas Versão 4.0 3.8.12. Alterando medidas de um painel de tela Para alterar a largura ou o comprimento de uma tela já paginada, clique no botão e selecione a tela que deseja alterar. O software irá abrir um quadro, como o do exemplo a seguir, para que você possa digitar as novas medidas e escolher o sentido em que será feita a alteração. 3.8.13. Alterando a designação de um tela Para alterar a designação de uma ou mais telas já paginadas, utilize o botão , selecione as telas que serão alteradas e determine a nova designação. O usuário, pode também, transformar as telas com armadura simples para telas com armadura composta, e vice-versa. Veja o exemplo abaixo: 3.8.14. Ajustando emendas entre telas Para reposicionar as telas paginadas dentro de uma mesma laje, tendo como objetivo igualar as emendas entre os painéis de telas, o usuário deve clicar no botão como proceder para executar esse comando. 33 . O exemplo abaixo mostra Instituto Brasileiro de Telas Soldadas Para ajustar as emendas das outras telas, o usuário deve clicar novamente no botão e seguir o exemplo a seguir. 34 Software para detalhamento de Lajes Armadas com Telas Soldadas Versão 4.0 Importante: Como visto no exemplo acima, não selecione todas as telas uma única vez. Selecione apenas as telas que terão emendas entre si no mesmo sentido. 3.8.15. Apagando e criando tela Para apagar uma tela, utilize o comando ERASE do sistema CAD. Para criar uma nova tela, clique no botão , selecione a laje que deseja criar a tela, defina se o detalhamento da laje será executado com armadura simples ou armadura composta, selecione a designação da(s) tela(s), digite as medidas da(s) tela(s), digite o sentido em que será posicionada a tela (Exemplo: 0 para manter no sentido em que se encontra, ou 90 para colocar a tela na sentido inverso), selecione um ponto de referência e clique no ponto onde será posicionada a tela. Veja o exemplo seguinte: 35 Instituto Brasileiro de Telas Soldadas 3.8.16.Localizando tela na paginação Para localizar, na paginação, uma tela por suas características como tipo de tela, largura ou comprimento, clique no botão . O software irá abrir um quadro solicitando as características da tela. Após definir as características e clicar em “OK”, o software irá indicar as telas, como no exemplo a seguir. 36 Software para detalhamento de Lajes Armadas com Telas Soldadas Versão 4.0 3.8.17.Gravando a paginação de telas Para gravar as paginações de telas, utilize o botão e será aberto o quadro ao lado. Mantenha o ítem “Paginações de Telas” marcado e clique em OK. 3.8.18.Criando nova tela especial sem detalhar laje ou editando e apagando tela especial existente Para criar uma nova tela especial sem estar no quadro “Escolha de Tela” ou editar e apagar telas especiais criadas no projeto, clique o botão . O software irá abrir o quadro ao lado permitindo ao usuário realizar as seguintes operações: - Criar nova tela especial; - Editar tela especial já existente no projeto; - Apagar tela especial criada anteriormente; - Apagar todas as telas especiais criadas, mas que não estão sendo no projeto. 3.8.18.1. Criando nova tela especial sem detalhar laje Para criar uma nova tela especial sem estar no quadro “Escolha de Tela” clique no botão “Criar Tela” do quadro “Tela Especial”. O software irá abrir o aviso abaixo. Ao clicar no botão “Cancel”, o sistema retornará ao quadro “Telas Especiais”. Ao clicar no botão “OK”, o software irá abrir o quadro seguinte. 37 Instituto Brasileiro de Telas Soldadas No quadro “Dados da Tela Especial” o usuário deverá definir as seguintes informações: - Área de aço longitudinal e transversal da tela: Nos itens “As Longitudinal” e “As Transversal” selecione a bitola e o espaçamento que deverá ter a tela especial, na lista fornecida pelo software. - Comprimento da tela: Após escolher o espaçamento transversal, selecione, na lista fornecida pelo software, o comprimento da tela especial. - Designação da tela: Após escolher as áreas de aço longitudinal e transversal e o comprimento da tela especial, o software irá fornecer a designação da tela especial. Caso seja necessário, altere o nome dessa tela. - Peso da tela: Após escolher as áreas de aço longitudinal e transversal e o comprimento da tela especial, o software irá fornecer o peso de uma tela especial. Caso seja necessário, altere o valor do peso dessa tela. Após definir os dados da tela especial, clique no botão “Salvar”. Caso não deseje registrar a tela especial clique no botão “Cancelar”. Observação: Se o peso do painel criado for maior que 120 kg, o software irá abrir um aviso como o ao lado. Após clicar em “OK”, o software retorna ao quadro “Telas Especiais”. Importante: O registro de tela especial criado para um projeto não será válido para outros projetos. 3.8.18.2. Editando uma tela especial existente Para editar as características de uma tela especial registrada no projeto, selecione a tela que deseja editar, clique no botão “Editar” do quadro “Telas Especiais”, altere as características necessárias da tela especial e clique no botão “Salvar”. Veja o exemplo a seguir: 38 Software para detalhamento de Lajes Armadas com Telas Soldadas Versão 4.0 3.8.18.3. Apagando uma tela especial do registro Para apagar uma tela especial registrada no projeto, selecione a tela que deseja apagar do registro, clique no botão “Apagar” do quadro “Telas Especial” e confirme a retirada da tela especial do registro. Veja o exemplo a seguir: Se no projeto existir a tela especial apagada, o software irá abrir o quadro de aviso ao lado para alertar o usuário e aconselhá-lo a alterar a designação dessas telas. 3.8.18.4. Apagando todas as telas especiais que não estão sendo utilizadas no projeto Para apagar todas as telas especiais que foram registradas mas não estão sendo utilizadas no projeto, clique no botão “Apagar Telas Não Utilizadas no Projeto” do quadro “Telas Especial” e confirme a retirada dessas telas no registro. Veja o exemplo a seguir: 39 Instituto Brasileiro de Telas Soldadas 3.8.19.Analisando telas especiais Para especificar de tela especial, em um determinado projeto é necessário consultar o fabricante ou o IBTS, pois esse tipo de tela requer quantidade mínima de produção para sua comercialização. Para verificação desta quantidade usamos o botão . O software mostrará com o quadro ao lado com todos os tipos de telas especiais que estão sendo utilizadas no projeto, sua quantidade em toneladas. Para retirar uma tela especial do projeto , selecione a tela especial na lista do lado esquerdo e clique no botão “Retirar”. Em seguida, a tela selecionada sairá da lista do lado esquerdo e passará para a lista do lado direito. Ver exemplo ao lado: Para retornar uma tela especial do projeto para a lista das telas que serão mantidas, selecione a tela especial na lista do lado direito e clique no botão “Manter”. A tela sairá da lista do lado direito e passará para a lista do lado esquerdo. Definidas as telas especiais que serão mantidas ou retiradas do projeto, clique em “OK”. 40 Software para detalhamento de Lajes Armadas com Telas Soldadas Versão 4.0 Se a tela a ser retirada do projeto for com armadura composta, o software irá abrir o aviso abaixo, informando a transformação da tela com armadura composta para tela com armadura simples. 3.8.20. Peso total em telas Para saber o peso total das telas que estão sendo utilizadas no projeto, clique no botão . O sistema informará o peso total das telas paginadas em um pavimento. 3.8.21. Gerando somente o esquema de corte das telas Ao clicar no botão , o software irá gerar o esquema de corte das telas paginadas e uma relação com a quantidade de telas, como no exemplo seguinte: 41 Instituto Brasileiro de Telas Soldadas 3.8.22.Editando o esquema de corte das telas Caso deseje melhorar a disposição das telas no esquema de corte gerado pelo software, o usuário pode utilizar os comandos do sistema CAD, como ERASE e MOVE, ou os recursos disponíveis do software como criar painéis inteiros e cortados e recontar a quantidade de painéis inteiros no esquema de corte. 3.8.22.1. Criando painéis inteiros e cortados no esquema de corte Para criar um novo painel inteiro ou cortado clique no botão . Será aberto um quadro onde o usuário deve selecionar o tipo de tela e clicar na posição que deseja colocar o painel. Veja os exemplos a seguir: 42 Software para detalhamento de Lajes Armadas com Telas Soldadas Versão 4.0 3.8.22.2. Recontando a quantidade de painel inteiro do esquema de corte Após a edição do esquema de corte, o usuário pode recontar um painel inteiro do esquema de corte clicando no botão e selecionando o painel que deseja recontar. Veja o exemplo a seguir. 3.8.22.3. Calculando peso e verificando telas do esquema de corte Após realizar a edição do esquema de corte, o usuário pode calcular o peso total do esquema de corte ou comparar a quantidade de telas do esquema de corte com a paginação de telas. Clique no botão e o software irá abrir o quadro ao lado. Para somente calcular o peso total do esquema de corte, escolha a opção “Somente calcular do esquema de corte” e clique em “OK”. Para calcular o peso total do esquema de corte e comparar a quantidade de telas do esquema de corte com a paginação de telas, escolha a opção “Verificar e calcular do esquema de corte”. Caso esteja faltando tela no esquema de corte, o software irá mostrar o aviso a seguir e registrará na tabela “Telas Faltantes”, as medidas e a quantidade que está faltando no esquema de corte. 43 Instituto Brasileiro de Telas Soldadas 3.8.23.Gravando o esquema de corte Para gravar o esquema de corte, utilize o botão e. será aberto o quadro ao lado. Mantenha o ítem “Edição no Esquema de Corte” marcado e clique em OK. 3.8.24.Criando vergalhões Para especificar uma área de aço convencional complementar (vergalhão) a área de aço existente em tela soldada no projeto, clique no botão e selecione as linhas com layer AREA_FERRO. Essa seleção das linhas deve ser feita no sentido horário ou anti-horário. Veja o exemplo seguinte. 44 Software para detalhamento de Lajes Armadas com Telas Soldadas Versão 4.0 Clique em um ponto dentro da laje e selecione o sentido da área de aço principal. Veja o exemplo a seguir. Observe as faces da área onde serão gerados os vergalhões, preencha os dados do vergalhão no quadro que o software irá abrir e clique em “OK”. 46 Instituto Brasileiro de Telas Soldadas Os dados que o software solicita são : - Definição do aço em CA 50 ou CA 60; - Bitola do vergalhão, em milímetros; - Espaçamento entre vergalhões, em centímetros; - Comprimento de ancoragem na viga (campo x) em cada face, em centímetros; - Comprimento da dobra do aço (campo a1 e a2), em centímetros; - Caso queira gerar o vergalhão na direção da área de aço secundária, marque a opção “Criar Vergalhões na Direção da Área de Aço Secundária” e preencha os mesmos dados que foram preenchidos anteriormente na área de aço principal; Se na área de aço selecionada for necessário vergalhões com comprimentos diferentes, o software irá abrir um quadro como o ao lado. Caso o polígono tenha somente ângulos retos, aconselhamos o usuário a escolher a opção “Desenhar cada vergalhão com seu comprimento”. O software irá criar os vergalhões como pode ser visto no exemplo ao lado. Em polígonos que tenham ângulos que não sejam retos, aconselhamos o usuário a separar em várias áreas e evitar criar vergalhões no sentido oposto ao da ferragem principal. Observe o exemplo abaixo. 47 Software para detalhamento de Lajes Armadas com Telas Soldadas Versão 4.0 3.8.25.Editando vergalhões Para alterar os dados de um vergalhão gerado pelo software, o usuário deve utilizar o botão e selecionar o vergalhão. O software irá abrir um quadro como o abaixo. Os dados que o usuário pode alterar são : - Definição do aço em CA 50 ou CA 60; - Quantidade de vergalhões; - Bitola do vergalhão, em milímetros; - Espaçamento entre vergalhões, em centímetros; - Comprimento de ancoragem na viga (campo x) em cada face, em centímetros; - Comprimento da dobra do aço (campo a1 e a2), em centímetros; - Distância em que serão distribuídos os vergalhões (campo x1 e x2), em centímetros; - Comprimento de cada vergalhão, se for definido como comprimentos não variáveis, em centímetros; - Comprimento total dos vergalhões (caso seja feita a opção por comprimentos variáveis), em metros; 3.8.26.Gravando vergalhões Para gravar os vergalhões criados e editados pelo usuário, utilize o botão e será aberto o quadro ao lado. Mantenha o ítem “Vergalhões criados pelo Usuário” marcado e clique em OK. 48 Instituto Brasileiro de Telas Soldadas 3.8.27.Editando planta baixa Para edição do desenho final, siga os seguintes procedimentos: - Carregar planta baixa para edição: Clicar no botão para inserir a planta baixa. Em seguida o software abrirá um quadro como o ao lado, onde o usuário optará por sim ou não. Definido isso, clique em “OK”. Inserida a planta, edite e/ou exclua dados. Caso o usuário queira manter algum vergalhão já existente no projeto original, clique no botão. , selecione o texto referente ao mesmo, confirme os dados. Em seguida, selecione a(s) linha(s) e texto(s) da dobra. Veja o exemplo abaixo. - Gravar edição da planta baixa: Feitas as alterações no desenho da planta baixa, clique no botão. para salvar a planta modificada que servirá como planta baixa no desenho final. Caso exista uma edição da planta baixa gravada anteriormente, o software irá abrir um quadro solicitando a confirmação da gravação. 49 Software para detalhamento de Lajes Armadas com Telas Soldadas Versão 4.0 Se, após sair do sistema CAD, você quiser inserir a planta baixa editada, clique no botão . 3.8.28.Gerando o Projeto Final Ao clicar no botão , o software iniciará o processo que irá gerar o detalhamento de telas e vergalhões. Se no projeto, existirem vergalhões gerados pelo usuário (ítem 3.8.20) ou já existente no projeto original (ítem 3.8.27), solicitando ao usuário escolher entre uma das opções: - Gerar a paginação das telas e vergalhões em uma mesma planta; - Gerar a paginação das telas e vergalhões em plantas separadas; - Gerar somente a paginação das telas; Se o usuário tiver optado por “Colocar Carimbo” quando definiu os parâmetros para o detalhamento final (ítem 3.4), o software irá abrir um quadro como o abaixo permitindo a escolha do tamanho da folha para plotar o projeto e após confirmar, será solicitada a escala da planta baixa que será inserida na folha. 50 Instituto Brasileiro de Telas Soldadas Caso o usuário tenha feito a opção por “Não Colocar Carimbo”, o software irá solicitar somente a escala. Após confirmar a escala em que será inserida a planta baixa, o software irá gerar o projeto com as seguintes informações: - Planta com as telas paginadas; - Planta com os complementos feitos em aço convencional; - Detalhe genérico da emenda entre dois painéis de telas; - Esquema de corte das telas soldadas; - Relação da telas soldadas utilizadas no projeto; - Resumo total das telas soldadas utilizadas no projeto; - Consumo por pavimento das telas utilizadas no projeto; - Relação do aço convencional utilizado no projeto; - Resumo total de aço utilizado no projeto. 51 Software para detalhamento de Lajes Armadas com Telas Soldadas Versão 4.0 52 Instituto Brasileiro de Telas Soldadas 3.8.29.Carregando planta, telas soldadas e vergalhões Caso o usuário saia do sistema CAD e queira carregar novamente a planta, as telas paginadas e gravadas e o complemento em aço convencional, clique no botão e o software irá abrir o quadro abaixo: Para carregar a planta baixa, marque a opção “Planta Baixa de Referência”; Para carregar as linhas que delimitam o perímetro interno da laje e do vazio, marque a opção “Perímetros Internos de Lajes e Vazios”; Para carregar as telas paginadas e os nomes correspondentes a cada laje, marque a opção “Paginações de Telas”. Para carregar o esquema de corte das telas, marque a opção “Edição no Esquema de Corte”. 53 Software para detalhamento de Lajes Armadas com Telas Soldadas Versão 4.0 Para carregar as linhas que delimitam a área em que será gerado o complemento em vergalhão, marque a opção “Áreas dos Vergalhões”; Para carregar o complemento em vergalhão gerado pelo usuário, marque a opção “Vergalhões criados pelo Usuário”; 3.9. Detalhando a armadura negativa ou distribuição de telas sem emendas Se o usuário estiver trabalhando em uma laje maciça ou pré-fabricada clique no botão “Sistema Gráfico Armadura Negativa”, para que o software Tela Laje IBTS v4.0 possa acessar o sistema CAD. Caso o usuário esteja trabalhando com uma laje nervurada, ele poderá optar em fazer a distribuição das telas soldadas com ou sem emendas. Para fazer a distribuição das telas com emendas clique no botão “Sistema Gráfico – Distribuição de Telas com Emendas”, caso contrário clique no botão “Sistema Gráfico – Distribuição de Telas sem Emendas” para que o software possa acessar o sistema CAD. 53 Instituto Brasileiro de Telas Soldadas Observe que, independente do tipo de laje, ao carregar o sistema CAD, aparecerá na barra de ferramentas os ícones abaixo: Chamar planta – Serve para inserir no software a planta baixa editada com a armação positiva. Ver ítem 3.9.1. Registrar laje e gerar tela – Registra no software a área da laje e gera a paginação de telas da mesma. Ver ítem 3.9.3. Apagar lajes e telas – Apaga as lajes selecionadas e suas respectivas telas. Ver ítem 3.8.9. Registrar laje sem gerar tela - Registra no software a área de uma laje sem gerar a paginação de telas da mesma. Ver ítem 3.8.8. Criar ou atualizar cotas das emendas de telas – Gera a cota com a medida da emenda entre duas telas. Ver ítem 3.8.11. Alterar medidas de um painel – Permite editar a largura e o comprimento do painel selecionado. Ver ítem 3.8.12. Alterar designação de um painel – Permite ao usuário alterar o tipo de tela dos painéis selecionados, sendo o painel feito com armadura simples ou composta. Ver ítem 3.8.13. 54 Software para detalhamento de Lajes Armadas com Telas Soldadas Versão 4.0 Ajustar emendas entre painéis – Posiciona os painéis selecionados fazendo com que todos fiquem com o mesmo comprimento de emenda. Ver ítem 3.8.14. Criar novo painel – Gera um novo painel na laje selecionada pelo usuário, sendo o painel feito com armadura simples ou composta.. Ver ítem 3.8.15. Localizar Tela – Localiza painéis na planta de paginação por características como tipo de tela e medidas do painel. Ver ítem 3.8.16. Criar, Editar ou Apagar Tela Especial – Permite ao usuário criar, editar ou apagar, no software, registros de telas especiais. Ver ítem 3.8.18. Analisar telas especiais – Verifica o peso total das telas especiais paginadas (por tipo) com o objetivo de facilitar a consulta com os fabricantes. Ver ítem 3.8.19. Somar peso total de telas – Informa ao usuário o peso total das telas paginadas. Ver ítem 3.8.20. Gerar Esquema de Corte das Telas – Gera o esquema de corte das telas que foram paginadas, permitindo ao usuário editá-lo. Ver ítem 3.8.21. Calcular Peso do Esquema de Corte das Telas – Compara a quantidade de telas do esquema de corte com a paginação da mesa e calcula o peso de telas utilizadas no esquema de corte. Ver ítem 3.8.22.3. Criar Telas para Esquema de Corte das Telas – Gera um novo painel, inteiro ou cortado, para complementar o esquema de corte das telas. Ver ítem 3.8.22.1 Contar Qtde de Tela Inteira no Esquema de Corte das Telas – Calcula a quantidade de painéis inteiros, que foi selecionado pelo usuário, necessários para que a quantidade de telas que estão no esquema de corte seja idêntica á quantidade de telas paginadas na planta. Ver ítem 3.8.22.2. Gerar vergalhões – Gera o desenho do vergalhão mostrando a bitola (mm), o tamanho (cm) e a quantidade. Ver ítem 3.8.24. Editar vergalhão – Edita dados do vergalhão tais como, ancoragens na viga, dobras, comprimento, bitola e quantidade. Ver ítem 3.8.25. Salvar Dados do Projeto de Telas e Vergalhões – Grava no software, dados do projeto gerados e editados pelo usuário, como as linhas que delimitam a área interna das lajes e dos vazios de escadas e poços de elevadores, as telas paginadas, o esquema de corte e vergalhões. Ver itens 3.8.3, 3.8.5, 3.8.17 e 3.8.23. Carregar Dados do Projeto de Telas e Vergalhões – Carrega dados do projeto gerados e editados pelo usuário, como as linhas que delimitam a área interna das lajes e dos vazios de escadas e poços de elevadores, as telas paginadas, o esquema de corte e vergalhões gravados anteriormente. Ver ítem 3.8.29. Carregar planta baixa para edição – Carrega a planta baixa inserida anteriormente, com o objetivo de permitir ao usuário, editar, excluir e gravar dados no desenho que será gerado pelo software. Ver ítem 3.8.27. 55 Instituto Brasileiro de Telas Soldadas Manter vergalhões do projeto original – Permite ao usuário manter o aço convencional que não foi substituído por tela soldada no projeto. Ver ítem 3.8.27. Salvar edição da planta baixa – Grava no software a planta baixa editada e/ou modificada pelo usuário. Ver ítem 3.8.27. Carregar última edição da planta baixa – Carrega a última edição da planta baixa gravada no software. Ver ítem 3.8.27. Gerar projeto final – Gera o desenho completo com a planta, os esquemas de corte, as tabelas, o resumo e o consumo total das telas soldadas utilizadas no projeto. Ver ítem 3.8.28. Ajuda – Abre o arquivo de ajuda contendo esse manual. 3.9.1. Carregando o projeto e contornando área da armadura negativa Da mesma forma como visto no ítem 3.8.1, o procedimento para carregar um projeto é igual, tanto para o processo direto, quanto para o processo de conversão. Clique no botão . O software abrirá um quadro como o ao lado, selecione o arquivo em que se encontra a planta baixa com a armadura negativa das lajes. Após selecionar o arquivo, o software abrirá um quadro como mostrado a seguir, para definir a escala em que se encontra o desenho (o software deve ler as medidas da planta em metro). Caso o usuário tenha dúvidas sobre a escala a ser utilizada, use o botão “Pontos de Ref.>>”. O software irá mostrar o projeto para que o usuário determine dois pontos cuja distância entre eles seja previamente conhecida. Veja o exemplo abaixo: 56 Software para detalhamento de Lajes Armadas com Telas Soldadas Versão 4.0 Digite no quadro que irá aparecer, á distância real em metros, (no exemplo foi mantido o valor de 3,49). Ao clicar no botão “OK”, o software voltará ao quadro “Escala de Inserção” com a escala ajustada. Dessa forma, o software irá carregar na tela a planta baixa com a escala ajustada. Observação: A planta está transformada em bloco no layer Planta_Referência travado. Após carregar a planta baixa, desenhe com o comando LINE e no layer AREA_NEG, a área onde serão posicionadas as telas da armadura negativa, como mostra o exemplo a seguir: Importante: Os polígonos devem ser fechados e desenhados com o comando LINE, PLINE ou RECTANGLE; É aconselhável desenhar os polígonos de todas as áreas internas onde serão posicionadas as telas das armaduras negativas das lajes, antes de começar a paginação das mesmas; 57 Instituto Brasileiro de Telas Soldadas 3.9.2. Gravando as áreas da armadura negativa Para gravar as áreas da armadura negativa da laje, utilize o botão e será aberto o quadro ao lado. Mantenha o ítem “Perímetros das Áreas dos Negativos” marcado e clique em OK. 3.9.3. Detalhando armadura negativa com telas soldadas Para começar o detalhamento de uma área da armadura negativa, o usuário deverá clicar no botão . Aparecerá um quadro como o que está ao lado informando a letra da área da armadura negativa a ser detalhada. Caso o usuário queira alterar o nome do detalhe, é só clicar na janela em que aparece o nome (A) e editar o novo nome. Em seguida, clique em “OK”. Selecione uma das linhas do perímetro da área do negativo, de preferência a linha cujo sentido seja o mesmo correspondente á área do aço principal. Veja o exemplo a seguir: Após selecionar a linha, será aberto o quadro seguinte, aonde o usuário deverá definir alguns dados da laje. 58 Software para detalhamento de Lajes Armadas com Telas Soldadas Versão 4.0 Os dados da laje que deverão ser definidos são: - Sentido do aço principal; - As principal e secundário por processo direto ou de conversão; 3.9.3.1. Definindo o sentido do aço principal Verifique, no ítem “Sentido Atual”, o sentido do aço principal. Caso seja necessário alterar o sentido do aço principal, clique na imagem de uma das duas opções oferecidas pelo software para definir do sentido do aço principal. As duas opções são: c) Entre ângulos pré-definidos: Clique na imagem que se encontra abaixo do texto “Escolher entre ângulos pré-definidos” e o software irá apresentar oito sentidos (0°, 30°, 45°, 60°, 90°, 120°, 135° e 150°), permitindo que o usuário escolha um desses sentidos. Recomendamos para lajes cujo sentido do aço principal esteja entre os oito que serão apresentados. Veja o exemplo a seguir: 59 Instituto Brasileiro de Telas Soldadas d) Através de dois pontos de referência: Clique na imagem que se encontra abaixo do texto “Definir através de 2 pontos de referência” e defina o sentido do aço principal, que será a mesma do ângulo entre dois pontos de referência que deverá ser selecionado pelo usuário, através do desenho da área do negativo ou mesmo a planta de referência. Recomendamos para lajes cujo sentido do aço principal não esteja entre as oito que serão apresentadas na opção anterior. Veja o exemplo a seguir: 3.9.3.2. Definindo as áreas de aço principal e secundário pelo processo direto É chamado de processo direto o detalhamento de um projeto que se inicia a partir da planta de forma e das áreas de aço obtidas no dimensionamento. Para definir o valor das áreas de aço principal ou secundária pelo processo direto, no ítem “Áreas de aço”, clique na opção “Processo Direto”, digite os valores correspondentes às áreas de aço e clique na opção do tipo de aço utilizado, “CA 50” ou “CA 60”. O valor da área de aço obtido abaixo das opções “CA 50” e “CA 60” é o valor convertido para aço CA60 da área de aço digitada pelo usuário, e também é o valor que será utilizado para a definição do tipo de tela. Veja o exemplo a seguir: 60 Software para detalhamento de Lajes Armadas com Telas Soldadas Versão 4.0 3.9.3.3. Definindo as áreas de aço principal e secundário pelo processo de conversão É chamado de projeto de conversão o detalhamento que se inicia a partir de um projeto já detalhado em vergalhão. Para definir o valor das áreas de aço principal ou secundária pelo processo de conversão, no ítem “Áreas de aço”, clique na opção “Processo de Conversão”. Para determinar o valor das áreas de aço principal, clique no botão “Conversão de Texto” que se encontra no ítem “As Principal” e selecione, na planta, os textos do vergalhão correspondente à área de aço principal. Veja o exemplo a seguir: Para determinar o valor das áreas de aço secundário, clique no botão “Conversão de Texto” que se encontra no ítem “As Secundário” e selecione, na planta, os textos do vergalhão correspondente à área de aço secundário. Veja o exemplo a seguir: Caso não seja possível a leitura dos textos dos vergalhões, clique em “Definir Ferragem” e informe, no quadro que irá aparecer, a bitola e o espaçamento correspondente à área de aço principal. Veja o exemplo a seguir: 61 Instituto Brasileiro de Telas Soldadas Siga o mesmo procedimento para a área de aço secundário. Veja o exemplo a seguir: 3.9.3.4. Escolhendo o tipo de tela soldada No quadro “Dados da Laje”, após definidos o sentido da área de aço principal e os valores da área de aço principal e secundário deve-se clicar no botão “Continuar”. Em seguida, o software irá procurar na tabela de telas soldadas, telas padrões com áreas de aço dentro dos limites adotados pelo engenheiro. Encontrando as telas dentro destes limites, o software abrirá um quadro ao lado. No quadro “Dados da Laje”, caso deseje cancelar o registro da laje, clique no botão “Cancelar”. No quadro “Escolha da Tela” o usuário terá as seguintes informações: 62 Software para detalhamento de Lajes Armadas com Telas Soldadas Versão 4.0 - Lista de telas: Informa as telas que estão dentro dos limites máximos e mínimos das áreas de aço, e permite ao usuário escolher a tela a ser utilizada. - As principal: Informa a área de aço principal (máxima e mínima) e permite alterar os limites dessas áreas de aço adotadas anteriormente. - As secundário: Informa a área de aço secundária (máxima e mínima) e permite alterar os limites dessas áreas de aço adotadas anteriormente. - Emendas: Informa o comprimento de emenda mínimo entre telas, default do software e, permite ao usuário alterar esse valor. - Características da tela: Informa as características da tela que estão sendo selecionadas pelo usuário: designação, peso, dimensões, espaçamentos entre fios, diâmetros dos fios e suas seções. O usuário também poderá executar cinco operações: - Alterar limites máximos e mínimos, e refazer lista de telas: Ao alterar o limite máximo ou mínimo das áreas de aço (principal ou secundário), clique no botão “Recriar Lista de Tela” para que o software atualize a lista de telas com os novos limites adotados. - Criar tela especial: Caso o usuário queira utilizar em uma determinada laje um tipo de tela que não seja padrão, ele deverá clicar no botão “Criar Tela Especial”. Esse assunto é abordado no ítem 3.8.7. - Listar armaduras compostas: Ao clicar nesse botão, o software irá recriar o quadro “Escolha da Tela”, como no exemplo a seguir, contendo na lista de telas ,as composições possíveis de duas telas cuja soma de suas áreas de aço (principal e secundário) esteja nos limites definido pelo usuário. Para retornar ao quadro contendo telas simples, o usuário deve clicar no botão “Listar Armaduras Simples”. 63 Instituto Brasileiro de Telas Soldadas - A lterar As solicitado: Ao clicar nesse botão, o software irá ao quadro “Áreas de Aço da Laje”, no qual o usuário poderá editar as áreas de aço que estão sendo adotadas. - Cancelar laje: Para cancelar o registro de uma laje. - C onfirmar tela selecionada: Ao clicar nesse botão, o software irá paginar as telas na laje, como nos exemplos a seguir. Se após clicar em “Continuar” no quadro “Dados da Laje” (ver ítem 3.9.3), o software não encontrar nenhuma tela padrão com áreas de aço que estejam nos limites adotados pelo engenheiro, abrirá um quadro como a seguir. 64 Software para detalhamento de Lajes Armadas com Telas Soldadas Versão 4.0 Nesse quadro serão informadas todas as telas com áreas de aço mais próximas aos limites estabelecidos pelo engenheiro. Após selecionar uma das telas, escolha entre um dos três botões do quadro: - Aceitar: Caso o usuário queira confirmar a tela selecionada. Em seguida, o software entrará no quadro “Escolha da Tela” (ver ítem 3.9.3.4). - Não Aceitar: Caso o usuário não queira confirmar nenhuma das telas mostradas na lista. Em seguida, o software entrará no quadro “Escolha da Tela” (ver ítem 3.9.3.4). - Alterar As: Acessa o quadro “Áreas de Aço da Laje” (ver quadro ao lado) para que o usuário digite os novos valores das áreas de aço, em CA60, e clique em “OK”, para que o software procure novamente alguma tela padrão com áreas de aço que estejam nos limites adotados pelo engenheiro. Observação: Os procedimentos seguintes passam a serem idênticas ao da armadura positiva ou distribuição de telas com emendas. Retorne ao ítem 3.8.7. 3.8.7. Criando telas especiais; 3.8.8. Registrar laje sem gerar telas; 3.8.9. Apagando lajes; 3.8.10. Lajes iguais; 3.8.11. Cotando emendas entre telas; 3.8.12. Alterando medidas de um painel de tela; 3.8.13. Alterando a designação de uma tela; 3.8.14. Ajustando emendas entre telas; 3.8.15. Apagando e criando tela; 3.8.16. Localizando tela na paginação; 3.8.17. Gravando a paginação de telas; 3.8.18. C riando nova tela especial sem detalhar laje ou editando e apagando tela especial existente; 3.8.18.1. Criando nova tela especial sem detalhar laje; 3.8.18.2. Editando uma tela especial existente; 3.8.18.3. Apagando uma tela especial do registro; 3.8.18.4. Apagando todas as telas especiais que não estão sendo utilizadas no projeto); 3.8.19. Analisando telas especiais; 3.8.20. Peso total em telas; 3.8.21. Gerando o esquema de corte das telas; 3.8.22. Editando o esquema de corte das telas; 3.8.22.1. Criando painéis inteiros e cortados no esquema de corte; 3.8.22.2. Recontando a quantidade de painel inteiro do esquema de corte; 3.8.22.3. Calculando peso e verificando telas do esquema de corte; 3.8.23. Gravando o esquema de corte; 3.8.24. Criando vergalhões); 3.8.25. Editando vergalhões; 3.8.26. Gravando vergalhões; 3.8.27. Editando planta baixa; 3.8.28. Gerando o Projeto Final); 3.8.29. Carregando planta, telas soldadas e vergalhões; 65