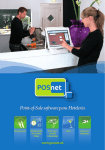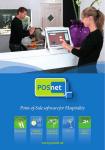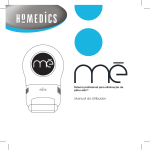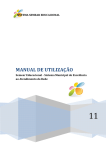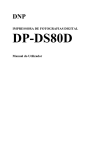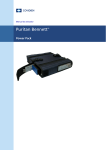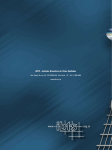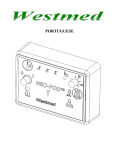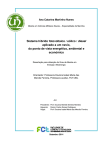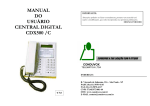Download Point-of-Sale programa para a hospitalidade
Transcript
Point-of-Sale programa para a hospitalidade Restaurantes Restaurantes Chineses Buffet & Serviço de Entrega www.posnet.nl Cafés Desporto, Bemestar © POSnet™ is a registered trademark by POSnet Benelux. All text is this manual is copyrighted and it is prohibited to reproduce this manual or any part of it without the written permission of POSnet Benelux. Manual do Utilizador POSnet Índice 1.1 O que é o POSnet?�����������������������������������������������������������������������������4 1.2 Requisitos mínimos do sistema������������������������������������������������������������5 1.3 Instalação do programa����������������������������������������������������������������������5 1.4 Registo do programa��������������������������������������������������������������������������6 1.5 Como modificar a palavra-passe����������������������������������������������������������8 1.6 Criar um empregado��������������������������������������������������������������������������9 1.7 C riar uma localização da caixa registadora com plano de mesas������������� 11 1.8 Criar grupos de vendas, categorias e produtos������������������������������������� 13 1.9 Caracteres chineses������������������������������������������������������������������������� 15 1.10 Atribuição de teclas������������������������������������������������������������������������ 16 1.11 Como criar uma cópia de segurança dos seus dados��������������������������� 18 1.12 Identificador de chamadas��������������������������������������������������������������� 18 1.13 Como configurar e ligar a impressora de talões���������������������������������� 19 1.14 Como ligar a gaveta de dinheiro������������������������������������������������������� 21 1.15 Iniciando com o POSnet������������������������������������������������������������������ 21 1.16 I mprimir relatórios de vendas���������������������������������������������������������� 22 1.17 E xportar dados para o Excel������������������������������������������������������������ 23 1.18 Separar mesas������������������������������������������������������������������������������� 24 1.19 S eparadores de bar com o nome do cliente e divisão de contas para uma mesa��������������������������������������������������������������� 25 1.20 Devedores (contas)������������������������������������������������������������������������ 25 1.21 Devedores (cartões pré-pagos)�������������������������������������������������������� 26 1.22 Desconto fixo��������������������������������������������������������������������������������� 27 1.23 O POSnet ligado a uma rede������������������������������������������������������������ 28 1.24 Configurações do POSnet���������������������������������������������������������������� 30 3 Manual do Utilizador POSnet 1.1 O que é o POSnet? O POSnet é um programa de registadora de dinheiro touch screen (sensível ao toque) para restaurantes. O POSnet pode ser usado rapidamente, é fácil de entender e é acessível. O POSnet oferece características especiais para os seguintes sectores, tais como: • Restaurantes • Buffet e serviço de entrega • Cafés • Desporto, Bem-estar O POSnet também oferece extras, tais como: • Uma opção para restaurantes chineses imprimir caracteres chineses gráficos na impressora da cozinha. • A possibilidade de simplificar um serviço de entrega bem organizado ligando um identificador de chamadas. Este dispositivo é capaz de ligar uma linha telefónica com o POSnet para que o PC possa indicar que está a telefonar. Desta forma, a reserva do seu cliente será automaticamente registada. O site da POSnet fornece instruções de vídeo claras para os seus utilizadores. Essas instruções incluem como criar localizações passo-a-passo, como importar produtos e como, por exemplo, criar planos de mesa para o seu próprio negócio. O POSnet é desenvolvido especificamente para trabalhar com um monitor sensível ao toque (touch screen). No entanto, também é possível utilizar um rato e teclado de um computador padrão. Programa POSnet Ecrã principal, o mapa de localização de mesas e menu de sessão do funcionário 4 Manual do Utilizador POSnet 1.2 Requisitos mínimos do sistema • • • • • • Um computador com um processador de 1 gigahertz (GHz) ou superior. 512MB Memória RAM. 1 GB de espaço livre no disco rígido para uma instalação completa (O espaço em disco necessário depende da configuração. Depende das opções seleccionadas durante a instalação personalizada e pode usar mais ou menos espaço no disco rígido). De preferência um monitor sensível ao toque (touch screen) com resolução de pelo menos 1024×768 ou superior (também é possível utilizar um rato e teclado). Uma porta COM livre para ligar uma impressora de talões série (a menos que utilize impressoras de porta COM). Uma porta de rede Ethernet ou WiFi (a menos que queira comunicar com outras registadoras dinheiro ou equipamentos, como impressoras de talões de rede Ethernet). 1.3 Instalação do programa É importante que transfira e instale a versão correcta do POSnet, do qual existem duas disponíveis: • POSnet Demo. Esta versão possui uma base de dados completa e é projectada para ver se gosta do Posnet. • POSnet nova instalação. Esta versão é, portanto, adequada para registo e onde pode criar todos os seus dados. A instalação do POSnet: • Clique em http://www.posnet.nl/index.htm (ou clique aqui). Certifiquese de que o PC em que deseja instalar o programa reúne os requisitos mínimos do sistema. Se assim for, pode ir para o passo seguinte. • Clique em http://www.posnet.nl/download.htm, depois clique em [transferir o POSnet] (Nova instalação). • Em seguida clique em [executar] e aguarde até que esta seja concluída. • Assim que o processo for concluído, o POSnet será iniciado automaticamente. • O POSnet está agora instalado no seu PC. A impressão é possível somente após o registo. 5 Manual do Utilizador POSnet 1.4 Registo do programa Só é possível utilizar impressoras de talões quando o POSnet está registado. Os custos são € 499,00 (imposto não incluído). Após completar o registo, você pode usar todas as funções do programa POSnet em um computador. Para proceder com o registo: • Inicie o POSnet, clique em [Administração], e depois clique em [Registo do Programa]. • Introduza o nome da empresa. Será gerado um código de máquina. Por favor anote o código pois irá ser necessário mais tarde! • Visite www.posnet.nl/registration. • Se já estiver registado clique em [Login]. Caso contrário, clique em [Nova Conta]. • Introduza os seus dados. • Quando terminar, clique em [Continuar]. Menu de Activação do Programa POSnet 6 Manual do Utilizador • POSnet Agora seleccione como deseja pagar pelo registo. Pode pagar em uma das seguintes formas: - iDeal - Transferência bancária - PayPal Registration page www.posnet.nl/registration Uma vez seleccionado o método de pagamento, digite o seu “Código de Máquina” (este é o código que anotou anteriormente). Depois clique em [Continuar]. • Verifique os dados do pedido. Se os dados estiverem correctos, assinale [Confirmar Pedido]. • Se deseja de ser informado sobre as novas actualizações, clique na opção abaixo. Depois clique em [Continuar]. • Irá receber um e-mail com a confirmação de que o seu pedido foi processado pela POSnet. • Depois de processado o seu pagamento, receberá um e-mail da POSnet Benelux com o código de registo. Preencha o código de registo no seu programa POSnet: • Inicie o POSnet e clique em [Administração], e depois clique em [Registo do Programa]. • Preencha novamente o nome correcto da empresa. Por favor, tenha em atenção letras maiúsculas ou minúsculas! • Assim que concluído, pode preencher o “Código de Registo” que lhe foi enviado por e-mail pela POSnet. • Clique em “OK” e o seu produto está registado e pronto a usar. Visualizar vídeo de instrução 7 Manual do Utilizador POSnet 1.5 Como modificar a palavra-passe • • • • Inicie a sessão como “Administrador”; a palavra-passe é ‘1’. Clique em [Empregados]. Dê um duplo clique na conta que deseja modificar. Terá as opções [Modificar] e [Apagar]. Pode personalizar a conta e também modificar a palavra-passe. Para modificar e/ou criar empregados, referimo-nos ao capítulo 1.6 “Empregados”. 8 Manual do Utilizador POSnet 1.6 Criar um empregado Uma conta de empregado é criada da seguinte forma: • Primeiro, inicie a sessão como “Administrador”, utilizando a palavra-passe ‘1’. • Depois clique em [Administração]. • Neste menu seleccione [Empregado]. • Uma vez no “Menu de Empregado” clique em [Adicionar] onde irá ver a imagem em baixo. Programa POSnet, Criação de um novo funcionário • • Agora pode preencher os dados do empregado. Se todos os dados estiverem inseridos escolha os direitos que este empregado tem acesso. Pode escolher entre os seguintes: - Administrador (se seleccionado, o empregado terá todos os direitos), esses direitos não serão mostrados novamente. - Distribuidor (um empregado pode usar todas as funções de entrega – pode efectuar entregas e liquidar contas no Menu de Entregas). - Permitir descontos (o empregado está autorizado a fazer descontos aos clientes). - Permitir eliminar (o empregado pode excluir itens de uma factura). - Abrir a gaveta de dinheiro (a gaveta de dinheiro pode ser aberta pelo empregado). - Relocalização de mesas (o empregado é capaz de mudar mesas). - Imprimir facturas (a factura pode ser impressa pelo empregado). - Modificar produtos (o empregado pode adicionar, apagar ou modificar produtos na base de dados). 9 Manual do Utilizador POSnet -A lterar dados do cliente (o empregado pode adicionar, apagar ou modificar dados do cliente). - Relatórios (o empregado pode visualizar, imprimir e guardar relatórios) - Administrar stock (o empregado pode administrar a quantidade de stock disponível de um determinado produto). • Uma vez terminado, pode escolher uma imagem para esta conta, e em seguida clique em “Adicionar”. • Quando seleccionar “Terminar” e retornar ao “Menu Principal”, irá ver que foi criado um novo empregado. Visualizar vídeo de instrução Informação para caixas registadoras com “Leitor Dallas” • Se pretende utilizar a sua “Chave Dallas” para iniciar a sessão, mova o cursor na janela da palavra-passe. • Mantenha a sua “Chave Dallas” no “Leitor Dallas” e um código aparecerá na caixa. Remova os caracteres “zmv@” desse código. • Em seguida, clique em [Adicionar] e uma nova conta será adicionada. • Agora pode entrar no “Menu Principal” segurando a sua chave no “Leitor Dallas”. Quando remover a chave, será automaticamente desligado da sessão. 10 Manual do Utilizador POSnet 1.7 C riar uma localização da caixa registadora com plano de mesas A criação de um plano no POSnet é feita da seguinte forma: CONSELHO: pode ser útil utilizar o rato durante a criação do plano de mesas. Irá acelerar este processo. Programa POSnet, Criar uma nova localização e mapa de mesas • • • • • • • Inicie a sessão como “Administrador” abra o “Menu Principal” (ver imagem). Agora seleccione [Localização e Mesas]. Isto irá levá-lo para o próximo menu (ver imagem). Para adicionar um novo plano de mesas, clique em [+]. Introduza o nome do novo plano de mesas. Também pode adicionar uma imagem; neste exemplo é usado o logótipo do POSnet. Este logótipo será mostrado nos separadores. No lado direito irá encontrar objectos que pode escolher no seu plano de mesas. É uma medida sensata seleccionar primeiro o piso e depois os itens (mesas, cadeiras, etc.). Isto para evitar que as mesas não sejam mostradas correctamente. Pode seleccionar os itens que deseja utilizar na coluna da direita. Este item pode agora ser arrastado para o seu espaço de trabalho. Operações importantes: - Para mover: isto é feito simplesmente arrastando o item. - Ampliar: seleccione o item que deseja ampliar ou reduzir. Agora clique num canto do item e arraste esse canto mais afastado do item para 11 Manual do Utilizador POSnet ampliar ou mais próximo do item para reduzir. - Rodar: seleccione o item que deseja rodar. Clique num canto do item e rode o rato para a esquerda ou direita. Estas operações também podem ser efectuadas em “Seleccionar Propriedades do Item”. Estes estão localizados na parte inferior direita com o cabeçalho “Seleccionar Propriedades do Item”. Ao clicar, pode visualizar as propriedades do item seleccionado. • • • • É possível utilizar qualquer item para a factura de um hóspede. Seleccione o item que deseja utilizar para cobrar e assinalar este em “É Mesa”. Por exemplo, agora será possível cobrar uma reserva de mesa de bilhar. Quando terminar o desenho do plano e estiver satisfeito com o resultado, clique em [Guardar]. Se não estiver satisfeito, clique em [Cancelar] para iniciar novamente ou [Sair] para parar. Se sair sem carregar em [Guardar], o novo plano não será guardado. Visualizar vídeo de instrução 12 Manual do Utilizador POSnet 1.8 Criar grupos de vendas, categorias e produtos A criação de grupos de vendas e artigos é feita da seguinte forma: • Seleccione [Administração]. Depois clique em [Categoria e Produtos]. Irá aparecer o menu como é mostrado em baixo. • Para visualizar um relatório financeiro claro, é importante gerar grupos de vendas exactos. Isto pode ser feito da seguinte forma: • Crie uma categoria com o botão à esquerda [Adicionar]. • Irá entrar no próximo menu. Aqui introduz o nome da categoria. Será solicitada a posição. Agora pode preencher a ordem de impressão desejada para a factura do cliente. Seleccione o grupo de vendas ou adicione um grupo novo clicando no “Menu de Selecção” próximo do grupo de vendas. Aqui pode seleccionar os grupos de vendas necessários para o relatório. De seguida clique em “X” para sair e seleccionar o grupo de vendas adequado. Depois clique em [Adicionar]. Programa POSnet, Criar Categorias e Produtos • • • Para adicionar um produto, seleccione a categoria correcta na coluna da esquerda. Agora clique no botão à direita [Adicionar]. Pode agora adicionar um produto. Preencha as seguintes informações do produto: - Tipo de produto (seleccione a categoria correcta). - Nome (nome do produto). - Preço (preço do produto). 13 Manual do Utilizador • • • POSnet - I mpressora (seleccione a impressora onde este produto deve ser impresso - bar ou cozinha). - Categorias (seleccione uma categoria ou grupo de produtos para este produto). - Taxa (esta é a percentagem do montante de imposto que se aplica a este produto). Finalmente, pode adicionar um logótipo clicando em [Seleccionar] no canto superior direito. Seleccione uma imagem. Quando tudo estiver definido, clique em [Adicionar]. Visualizar vídeo de instrução 14 Manual do Utilizador POSnet 1.9 Caracteres chineses Para os restaurantes chineses pode ser útil imprimir o pedido para a cozinha em Chinês. Isto é possível com o Posnet. A configuração é feita da seguinte forma: • Seleccione [Administração], e depois clique em [Definições]. • Clique em [Funções], na coluna da esquerda. • Aqui pode assinalar “Activar opção de talões de cozinha Chinesa”. • Clique em [OK]. Os caracteres Chineses estão agora activos, mas necessitam de ser adicionados aos produtos correctos. Isto pode ser feito da seguinte forma: • Retorne à [Administração]. • Aqui pode clicar em [Categorias e Produtos]. • Se ainda não adicionou produtos, clique em [Adicionar], veja o capítulo 1.8 em “Criar grupos de vendas, categorias e produtos”. • Assim que forem adicionados, clique duas vezes no artigo e escolha [Modificar]. • Irá ver a janela anterior mas agora escolha o segundo separador “Descrição Chinesa”. • Clique em [Adicionar]. • Neste menu, pode pesquisar os símbolos pelos nomes. Por exemplo, escreva a palavra “beer” (cerveja) em Inglês. • Depois clique em procurar. A lista mostra os símbolos encontrados para este nome. • Clique duas vezes ou arraste o carácter que deseja adicionar e clique em [Editar]. Agora o seu artigo está ligado ao carácter. Também pode adicionar mais caracteres quando tem de descrever um nome mais comprido. Tenha em mente que nem todas as impressoras podem imprimir esses caracteres rapidamente. Procure por impressoras adequadas no website: Programa POSnet, http://www.portapos.nl Exemplo de um talão de bar com descrição do pedido em caracteres gráficos Chineses 15 Manual do Utilizador POSnet 1.10 Atribuição de teclas • • • • • • Seleccione [Administração]. Agora clique em [Configurador de Menu]. Seleccione o segundo separador “Configuração de Categorias”. Na coluna do meio existe um grupo principal chamado “Grupos”. Este é o ecrã que irá quando clica numa mesa. Seleccione “Ecrã Principal”. A seguir pode mover categorias da coluna da esquerda para a coluna da direita. Desta forma as categorias serão visíveis no ecrã principal. Pode também criar novos grupos principais clicando em [Adicionar]. Por exemplo, pode adicionar o grupo chamado “Entradas”. Quando adicionado, este grupo estará no “Menu Principal”. Para tornar este grupo visível no “Ecrã Principal”, clique duas vezes no “Ecrã Principal”. Agora é possível arrastar o novo grupo adicionado para a coluna da direita, sob todas as categorias. Clicando duas vezes em “Entradas”, a coluna da direita será aberta. Aqui pode arrastar categorias da coluna da esquerda. Programa POSnet, Configurador de menu com a criação de novos menus de pedido 16 Manual do Utilizador POSnet Assim que adicionar os grupos e categorias, poderá seleccionar as teclas. • • • • • • No primeiro separador pode ver o esboço. Clique no primeiro separador “Pré-visualizar”, e depois cliquem em “Renovar”. Aqui pode ver as categorias e grupos criados. Para organizar os produtos no teclado, clique no terceiro separador “Colocação de Produtos”. Na coluna da esquerda pode ver os produtos adicionados numa lista divididos por categoria. Pode arrastar os produtos individualmente da coluna da esquerda para a posição desejada no teclado à direita. Por favor, certifique-se que seleccionou a categoria correcta. A coluna da esquerda deverá estar vazia se forem colocados todos os produtos. Pode repetir este processo para todas as categorias. Assim que terminado, clique no primeiro separador para pré-visualizar. Quando estiver satisfeito, clique em “X” para sair deste menu. Tem agora atribuído as suas teclas. Programa POSnet, Configurador de menu com a colocação de produtos para menus de pedido personalizados Visualizar vídeo de instrução 17 Manual do Utilizador POSnet 1.11 Como criar uma cópia de segurança dos seus dados É aconselhável fazer a cópias de segurança ocasionais para garantir que so adiciona as suas opções de comida e bebidas uma única vez na registadora de dinheiro. Pode fazê-lo da seguinte forma: • Inicie a sessão como “Administrador” ou como distribuidor (veja o capítulo 1.6). • Clique em [Administração]. • Depois clique em [Cópia de Segurança]. • Pode agora escolher onde quer armazenar a cópia de segurança, por exemplo numa memória USB ou na própria registadora de dinheiro. • A cópia de segurança é agora criada. NOTA: É importante ter uma cópia de segurança externa, isto no caso do disco rígido falhar ou avariar. Se o seu disco rígido se avariar, todos as cópias de segurança guardadas no disco rígido serão perdidas. É da sua responsabilidade fazer uma cópia de segurança dos seus dados numa unidade externa, como por exemplo, uma memória USB. 1.12 Identificador de chamadas Com o POSnet é perfeitamente possível associar números de telefone e endereços para a entrega de pedidos de comida. Este sistema é muito útil para serviços de Buffet que fornecem entregas ao domicílio. O identificador de chamadas é uma opção extra para reconhecimento automático de uma chamada telefónica. O identificador de chamadas é entregue com um cabo RS-232 para PC’s. Para ligar o identificador de chamadas necessita de uma porta RS-232 no seu PC. Se não possuir uma porta RS-232, será necessário adquirir um adaptador USB para RS-232 a fim de usufruir do Identificador de chamadas. 18 Manual do Utilizador POSnet 1.13 Como configurar e ligar a impressora de talões Existem várias opções para ligar a impressora de talões: USB para série Porta Ethernet • Porta série Antes de ligar a impressora será importante verificar a que “Taxa de Transmissão” (velocidade de comunicação) está a impressora actualmente a funcionar. A taxa de transmissão é o número de símbolos por segundo que uma impressora pode imprimir. O valor da taxa padrão é normalmente 9600. A velocidade de transmissão da sua impressora pode ser normalmente verificado desligando a impressora e pressionar o botão “Feed” da impressora enquanto liga a mesma. A impressora irá provavelmente imprimir a taxa de comunicação que está definida. Porta série: Se o seu PC tem uma porta série de 9 pinos, a impressora de talões pode ser ligada a essa porta. • Inicie a sessão e clique em [Administração]. • Seleccione [Definições]. • Clique no separador de impressão. • Agora escolha [Impressoras]. • Seleccione “Série” como “Tipo de Impressora”. • Adicione uma impressora e define-a tal como mostra na imagem. Se não estiver nenhuma impressora ligada, clique em [Adicionar]. • Digamos que a sua impressora esta ligada na COM1 e a velocidade de transmissão é de 9600, então necessita introduzir o seguinte: com1:9600. Introduza esses valores em “Endereço de Impressora – Velocidade COM”. • É muito importante que faça a escolha correcta. Descubra em qual das portas COM está ligada a sua impressora e qual a sua velocidade de transmissão. Saiba mais sobre este assunto no parágrafo anterior. • Pode testar a impressora clicando no botão [Testar]. Será impresso um talão. A sua impressora está pronta a utilizar. Programa POSnet, O [Menu de Definições] com as configurações para impressoras de recibos e pedidos 19 Manual do Utilizador POSnet USB – Porta série: Ao imprimir um talão, pode utilizar uma porta série. Porque alguns PC’s deixaram de ter uma porta série, é possível ligar o POSnet com um adaptador USB/porta série. Um driver terá de ser instalado no seu PC quando usar este adaptador para que o PC possa reconhecer a porta USB como uma porta COM (este deverá ser incluído com o adaptador). Com este adaptador, a impressora será definida como uma ligação para a porta COM. Veja o parágrafo anterior, ‘‘Porta série’’. Porta Ethernet Com o POSnet pode ligar várias impressoras através de uma rede. A vantagem é poder imprimir através da rede. Desta forma pode instalar a sua impressora em qualquer local que tenha uma ligação à rede. Pode ser ligado através de um cabo de rede ou sem fios utilizando um router. Quando a impressora é ligada através da rede também poderá enviar relatórios de vendas para a impressora. A estas impressoras será atribuído um endereço IP. Pode ser feito da seguinte forma: • Inicie a sessão e clique em [Administração]. Entre em [Definições]. • Clique no separador “Impressão”. • Seleccione [Impressoras]. • Adicione uma impressora. Pode fazê-lo clicando no botão [Adicionar]. • No “Tipo de Impressora” pode agora introduzir “Ethernet” em vez de “Série”. • Pode agora dar um nome à impressora. Depois preencha a caixa com o endereço IP da impressora. Pode encontrar o endereço IP desligando a impressora e pressionar o botão “Feed” da impressora enquanto liga a mesma. A impressora irá provavelmente imprimir o endereço IP. Os relatórios de vendas A4 serão impressos pelo POSnet utilizando a impressora padrão do Windows. Wi-Fi Se o computador onde o programa POSnet foi instalado está ligado via Wi-Fi, então também pode imprimir utilizando o sistema sem fios. No entanto, o sistema WiFi não é padrão na maioria das impressoras. Portanto, necessitará de ligar um adaptador. Isto funciona exactamente da mesma forma que uma impressora Ethernet que é descrito no parágrafo anterior “Porta Ethernet”. 20 Manual do Utilizador POSnet 1.14 Como ligar a gaveta de dinheiro A gaveta de dinheiro pode ser ligada à impressora. Na parte de trás da impressora existe uma tomada de ligação com o nome [gaveta] no qual o cabo pode ser ligado desde a gaveta de dinheiro com uma ficha RJ-12 (ver a imagem à direita). A maioria das impressoras possui este controlo para abrir a gaveta de dinheiro que consiste numa ligação RJ-12 de 24 volt. 1.15 Iniciando com o POSnet O POSnet está pronto a utilizar desde que os processos anteriores tenham sido efectuados correctamente. O sistema é bastante simples de utilizar como provavelmente já notou. Quando inicia o POSnet irá ver de imediato o ecrã da caixa registadora. Se deseja modificar as definições ou visualizar relatórios, clique em “Administração”. 21 Manual do Utilizador POSnet 1.16 I mprimir relatórios de vendas É muito importante que tenha informações sobre as suas vendas. O POSnet mostra estas informações muito claras e consistentes. • Entre em [Administração]. • Clique em [Relatórios]. • Agora clique em [Grupos de Volume de Vendas]. • Pode determinar qual o período que pretende visualizar seleccionando o período de tempo na parte superior esquerda. • Clique em [Aplicar]. Irá aparecer a vista geral de todos os artigos vendidos no período seleccionado • O mesmo relatório pode também ser mostrado num gráfico. Simplesmente clique em [Gráficos] para visualizar a imagem em baixo • Ambos os relatórios podem ser impressos. • Os relatórios de vendas também podem ser exportados para o Excel. Descubra mais sobre esta funcionalidade no capítulo: 1.17: “Exportar dados para o Excel” Programa POSnet, A secção de Relatórios Programa POSnet, O relatório de vendas: “Vendas de Produto” num determinado período Programa POSnet, O relatório de vendas: “ Vendas de Produto“ mostrado num diagrama gráfico 22 Manual do Utilizador POSnet 1.17 E xportar dados para o Excel É possível exportar dados de vendas gerados pelo POSnet para o Excel. Isto é simples e muito útil. Por exemplo, por querer ver os seus números de vendas em casa. A transferência de dados é feita da seguinte forma: • Inicie a sessão como “Administrador” ou com uma outra conta que também tenha direitos para ver esses relatórios. • Depois clique em [Relatórios] tal como mostra a imagem à direita. • Clique no relatório desejado. • • • Programa POSnet, O menu principal do gerente Irá ver a imagem tal como mostra a imagem á direita. Agora clique em [Exportar para o Excel]. Guarde este documento de Excel sempre que quiser, quer no disco rígido ou numa memória USB. Deverá ter um PC com o Excel instalado para poder abrir o ficheiro. O Excel Viewer também será suficiente. Programa POSnet, Exportar para o Excel um relatório de vendas gerado anteriormente 23 Manual do Utilizador POSnet 1.18 Separar mesas Se no final da noite tiver uma factura que necessita ser dividida, por exemplo porque a conta irá ser paga por mais do que uma pessoa, proceda da seguinte forma: • Abra a mesa apropriada. • Clique em [Reservar]. • Irá ver uma lista de artigos seleccionados. • Agora escolha o artigo que deseja transferir clicando neste. • No canto superior direito pode indicar quantas unidades desses artigos deseja transferir. • Agora clique em [Adicionar]. Por exemplo, seleccionou “1 cerveja grande”. • Este procedimento é repetido para cada artigo que deseja transferir. • Quando terminar, clique em [Transferir artigos seleccionados (com valor)]. • Em seguida escolha a mesa para onde quer reservar os artigos. Também pode transferir esta conta para um devedor. Programa POSnet, Transferir a conta completa de mesa aberta para outra mesa ou transferir apenas a selecção de alguns produtos para outra conta de mesa. 24 Manual do Utilizador POSnet 1.19 S eparadores de bar com o nome do cliente e divisão de contas para uma mesa É possível reservar um nome num separador de bar. Isto é útil quando necessita de lembrar a que pessoa pertence um pedido. Proceda da seguinte forma: • Reserve os pedidos nas mesas como de costume. Normalmente clica em [Enviar e Sair]. Desta vez irá clicar em “Novo Pedido” e introduzir o pedido para o segundo cliente e depois clicar em [Enviar e Sair]. • O pedido desta mesa consiste agora em dois pedidos. Pode visualizar os mesmos clicando na mesa. Deverá ver agora dois pedidos no seu ecrã. • Clicando no símbolo do separador de bar no canto superior direito do pedido, poderá introduzir um nome. Este nome não será impresso nos pedidos ou facturas para este separador de bar. Pode utilizar uma descrição do cliente, em vez do nome correcto, para indicar qual das pessoas está registado o separador de bar. Pode abrir um separador de bar sem nome. • É possível registar uma nova entrada no ecrã clicando em [+]. Clicando no “X”, irá voltar para o “Ecrã Principal”. • Se clicar nesses separadores de bar, poderá liquidar a conta. 1.20 Devedores (contas) É possível utilizar a “Função Devedor” para cobrar vendas numa conta de cliente. Estas contas têm um limite de crédito ajustável e fornecem uma vista geral de histórico detalhado para todas as vendas cobradas anteriormente. Todas as compras são ordenadas por data. Isto pode ser aplicado, por exemplo, num hotel ao reservar comida e bebidas para um número de quarto. Proceda da seguinte forma: • Abra uma conta de mesa normal ou um separador de bar e guarde toda a comida e bebidas que estão pedidas como faz normalmente. • Se quer cobrar a factura da mesa ou o separador de bar para a conta do cliente, clique em [Cliente]. • Aqui pode seleccionar a conta do cliente para o qual será reservada a factura. Se o cliente ainda não consta na base de dados, pode seleccionar [Adicionar] para criar um novo registo. • Assim que o cliente for criado, clique em [Seleccionar]. • O POSnet irá reconfirmar se tem a certeza que o pedido será reservado para o cliente seleccionado. Se for este o caso, clique em [SIM]. • Ao imprimir a factura, o nome do cliente será inserido. • O pedido está agora reservado no nome do cliente. 25 Manual do Utilizador POSnet 1.21 Devedores (cartões pré-pagos) A função de devedor permite adicionar cartões “Pré-Pagos” para diferentes aplicações, por exemplo, cartões de crédito especiais podem ser usados como um crédito para 10x no solário. Para criar um novo cartão de crédito, por favor seleccione “Criar Novo Artigo”. Depois de escolher o novo artigo “10x solário” introduza o preço total para o cartão de crédito e escolha produto “Pré-Pago” como tipo de produto. Agora irá visualizar uma série de novos campos para cada unidade (10) e o número de dias de validade para o cartão. Para cobrar esses créditos, crie um novo artigo separado para que possa cobrar esses custos de “Comodidade Pré-Paga”. O artigo por si mesmo não tem preço marcado, no entanto é apenas utilizado para cobrar os créditos do cartão que foi adquirido com antecedência pelo cliente. A utilização de “Cartões Pré-Pagos” é sempre feita através de contas de devedores. Antes de poder cobrar o crédito, terá de escolher primeiro o devedor relevante com um “Cartão Pré-Pago”, e então registar a “Comodidade Pré-Paga”. Esta operação pode ser facilmente combinada com outras compras e uma escolha de operações de pagamento pode ser feita por [Dinheiro] ou [PIN]. Escolha [Pré-Pago] para cada cliente com uma “Conta Pré-Paga”. Agora pode visualizar o estado actual dos cartões de crédito, quantas unidades foram usadas, os fundos disponíveis no cartão de crédito e a até quando é válido o cartão de crédito. No módulo de relatório existe um [Artigo Pré-Pago] presente. Aqui pode visualizar as quantidades exactas em termos do número total de unidades utilizadas pelo “Artigo Pré-Pago” e quantas unidades estão ainda disponíveis. 26 Manual do Utilizador POSnet 1.22 Desconto fixo Se deseja atribuir um desconto na sua selecção inteira, por exemplo durante a “Happy Hour”, proceda da seguinte forma: • Inicie a sessão como “Administrador” e a palavra-passe “1”. • Em seguida clique em [Categorias e Produtos]. • Aqui encontrará os produtos criados e classificados. Em seguida clique no separador “Preços”. • Clique em [Desconto Fixo]. Pode especificar a percentagem de desconto a atribuir em todos os preços. Por favor note que após a “Happy House” a percentagem de desconto deve ser definido novamente para 0%. Atenção! Só poderá redefinir o POSnet quando não houver mesas em aberto. Também é possível atribuir desconto fazendo um “Nível de Preço” extra. Desta forma poderá preencher vários preços por produto. Proceda da seguinte forma: • Inicie a sessão como “Administrador” e a palavra-passe “1”. • Clique em [Categorias e Produtos]. • A informação que criou sobre os produtos classificados encontra-se neste menu. Clique no separador “Preços”. • Agora clique em [Níveis de Preço]. • Pode criar grupos clicando em [Adicionar] e, por exemplo, introduza um grupo chamado “Membros”. Uma vez criado este grupo, clique em “X” para sair. Se assinalar este novo “Grupo”, este será activado imediatamente. • Agora acabou de criar duas colunas de preços. Uma mostra o “Preço”, a outra o “Grupo de Desconto” criado. • Clicando duas vezes poderá alterar ambos os níveis de preço. • O nível de preço pode ser seleccionado para um cliente individual. • Também é possível modificar temporariamente todos os preços padrão da disposição completa do POSnet para outro nível de preço. Isto é feito assinalando a categoria de preço. 27 Manual do Utilizador POSnet 1.23 O POSnet ligado a uma rede O POSnet tem a capacidade de ligar várias caixas registadoras. Ao ligar registadoras de dinheiro extra é necessário garantir que existe uma registadora de dinheiro mestre. Esta é a registadora que recebe toda os dados. Está sempre em utilização e é também aquela a partir da qual corre a base de dados. Aconselhamos a separar esta rede de outras redes. Isto serve para optimizar a funcionalidade do POSnet e previne a interferência de fontes externas, tais como hackers. Sem fios: Uma rede sem fios também é possível. Se o seu PC não possui WiFi, irá necessitar de um router sem fios. Desta forma pode atender os clientes directamente nas mesas com um portátil ou iPod. Esta rede sem fios também deve ser protegida de interferências externas. Uma rede com todos os computadores é possível utilizando o Windows XP, Vista ou Windows 7. No entanto, estes PC’s precisam de cumprir os requisitos mínimos do sistema. Ver o Capítulo 1.2: “Requisitos Mínimos do Sistema”. Todo os PC’s que quiser ligar à rede POSnet terão de possuir as suas próprias licenças de utilização do POSnet. Caixas registadoras fixas: Também é possível utilizar PC’s fixos ligando-os à rede com cabos. Por favor note o seguinte: • Ao utilizar um cabo cruzado pode ligar duas caixas registadoras entre si. Esta é uma solucao barata e simples visto não necessitar de utilizar um router. • Para ligar mais do que duas caixas registadoras na rede, é necessário um hub ou router para que todos os PC’s possam comunicar entre si. O hub ou router necessário depende do número de caixas registadoras que deseja ligar. Ligando caixas registadoras: Os seguintes critérios devem ser cumpridos ao ligar duas caixas registadoras: • Ambas as caixas registadoras devem estar ligadas na mesma rede utilizando um router ou um cabo de rede. • O POSnet terá de ser aceito pela firewall em ambas as caixas registadoras. • Ambas as caixas registadoras terão de ter um endereço IP na mesma classe, por exemplo: 10.0.0.1 e 10.0.0.2; Quando as suas caixas registadoras não estão definidas com um endereço IP da mesma classe, por exemplo 82.126.168.01 e 10.0.0.1, estes não capazes de comunicar entre eles. 28 Manual do Utilizador • • • • POSnet Ambas as caixas registadoras devem ser definidas na mesma máscara de sub-rede. Na maioria das vezes 255.255.255.0. Terá de decidir qual das caixas registadoras estará permanentemente ligada. Esta é a caixa registadora que recolhe todos os dados. Por exemplo, digamos: a sua caixa registadora no bar está sempre ligada, a caixa registadora no terraço só é ligada no verão. Neste caso, precisa de configurar o programa POSnet na caixa registadora do terraço para que este terminal utilize a base de dados no terminal do bar, da seguinte forma: - Entre no “Explorador do Windows” e clique na unidade de sistema onde está instalado o POSnet (normalmente na unidade “C”). - Então clique em “Programas”. - Localize a pasta “POSnet”. - Nesta pasta irá encontrar um ficheiro com o nome: “dbxconnections.ini”, por favor, abra este ficheiro. - Uma vez aberto o ficheiro irá ver a imagem, como mostrado à direita. - Na linha seleccionada (ver imagem) consta: “DATABASE = baza/BAZA.fdb”. Isto significa que a caixa registadora recebe a informação do seu próprio sistema. Esta linha significa que a caixa registadora está a comunicar consigo mesma e quer ligá-la à caixa registadora do bar. - Para o efeito, precisa de realizar o seguinte passo: procure pela frase “DATABASE = baza/BAZA.fdb” e seleccione o seguinte: “baza/BAZA.fdb”. Esta parte seleccionada precisa de ser modificada para o endereço da caixa registadora do bar. Neste caso, será: 192.168.1.230/C:/Program Files/POSnet/baza/BAZA.fdb - Primeiro introduza o seu endereço IP e depois a referência para a base de dados correcta. - Em seguida, clique em [Ficheiro] e [Guardar]. Depois clique em “X”. A sua caixa registadora está agora ligada à outra. Ficheiro POSnet: “dbxconnections.ini” mostrado numa janela de navegação MS-Windows e aberto com o Notepad para editar o caminho onde a base de dados POSnet pode ser encontrada e guardada. 29 Manual do Utilizador POSnet 1.24 Configurações do POSnet Inicie a sessão como “Administrador”. Clique em [Administração]. Agora clique em [Definições]. A coluna da esquerda mostra as seguintes categorias: Geral: • O idioma; Aqui pode escolher o idioma desejado para o programa POSnet. • Horas de abertura e fecho; Introduza a hora de fecho mais recente. Pedidos recebidos após as 24:00 horas poderão ser contados para os pedidos recebidos no dia anterior. Funções: • Bloquear entradas de mesa; Aqui pode escolher se quer ou não mais empregados a servir a mesma mesa. • Abrir a gaveta nos pagamentos; Pode opcionalmente especificar se a gaveta abre ou não para pagamentos PIN. • Terminar a sessão automaticamente; Quando inicia a sessão manualmente no POSnet, o sistema irá terminar a sessão automaticamente. • Os pedidos serão automaticamente enviados após terminar a sessão; Os pedidos serão automaticamente enviados ao fechar uma mesa. • Tabela de tempo desocupado (cronometrado em minutos, não utilizados em 0 minutos); Representação gráfica com blocos e cores para mostrar à quanto tempo a mesa não foi servida. • Activar opção de talões de cozinha Chinesa; Permite a opção de importar uma descrição gráfica de produtos Chineses. • Utilizar dispositivos portáteis; Permite a opção de utilizar dispositivos portáteis. • Permitir mesas abertas quando termina o turno; Permite ao empregado terminar o seu turno enquanto as mesas que este serviu permanecem abertas. 30 Manual do Utilizador POSnet Taxa: • Uso da tabela de taxa; Se a tabela de taxa estiver activa, o POSnet irá calcular uma taxa predeterminada por produto. • Imprimir taxa; Imprime a taxa na factura. Imagem: • Versão 2 do plano de mesas; Permite o plano de mesas gráfico. • Se deseja utilizar VDF, uma segunda caixa registadora. Menu de impressão: • Que factura está ligada a cada impressora; Aqui selecciona a impressora para contas de hóspedes e entregas. • Adicionar, apagar e modificar impressoras. Formas de pagamento: • Adicionar, apagar ou modificar formas de pagamento. Identificador de chamadas: • O uso de um identificador de chamadas; Para ligar uma linha de telefone PSTN padrão ao seu computador. O POSnet mostra os seus clientes assim que o telefone toca por reconhecimento automático de números. • Configurações do identificador de chamadas. Outro: • Adicionar novos Bitmaps (BMP’s); Quando tem as suas próprias imagens ou fotografias e deseja as mesmas no POSnet para marcar as suas teclas, pode simplesmente importá-las no POSnet. 31 Contactos: POSnet Benelux Handelsweg 14; 4387 PC Vlissingen; Nederland 0031 (0) 118 629578 www.posnet.nl