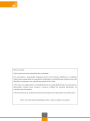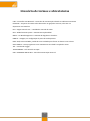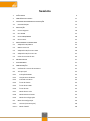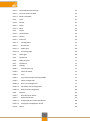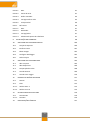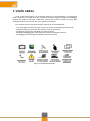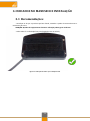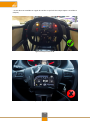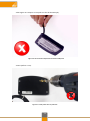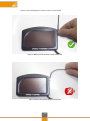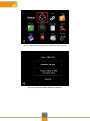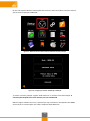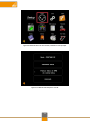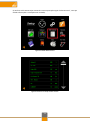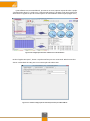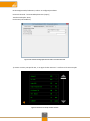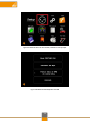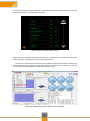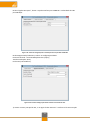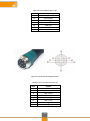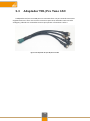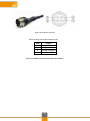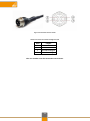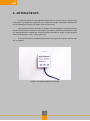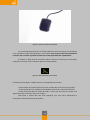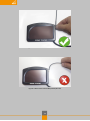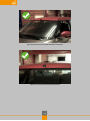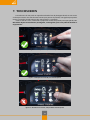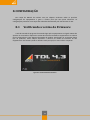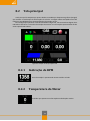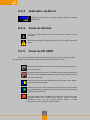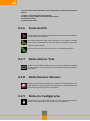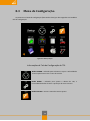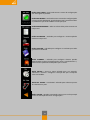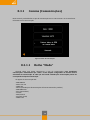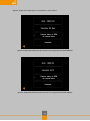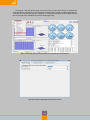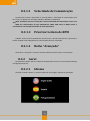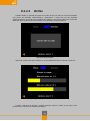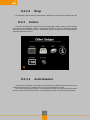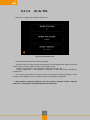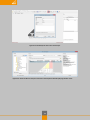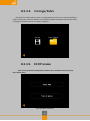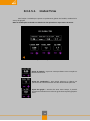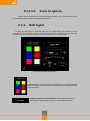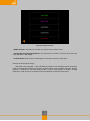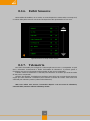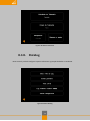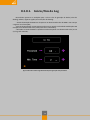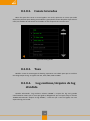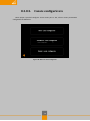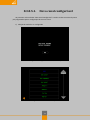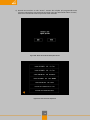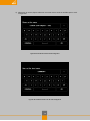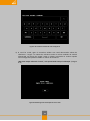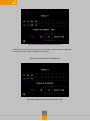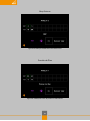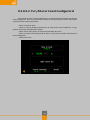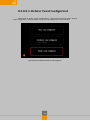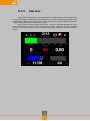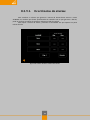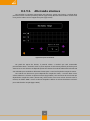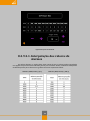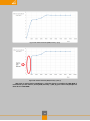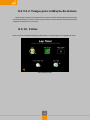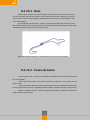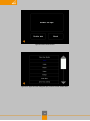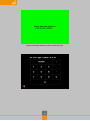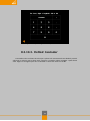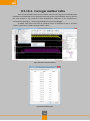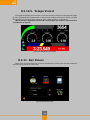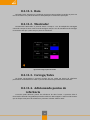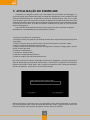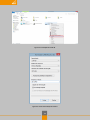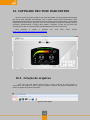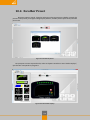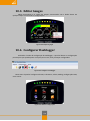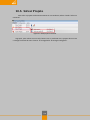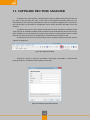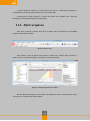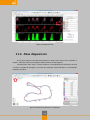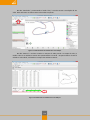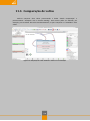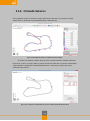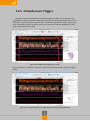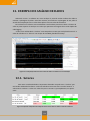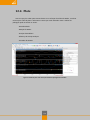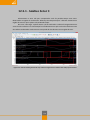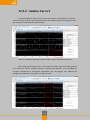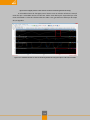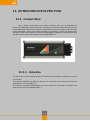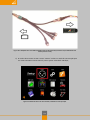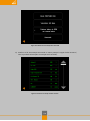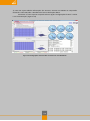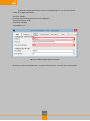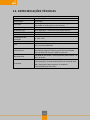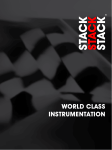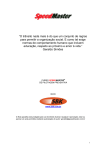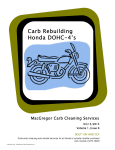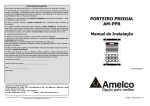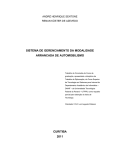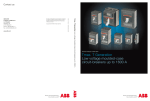Download - Pro Tune
Transcript
2 3 Parabéns! Você acaba de adquirir um produto da linha Pro Tune. Agradecemos pela confiança em nossos produtos, que são produzidos seguindo rigorosas normas de padrão internacional, aliados a um controle de qualidade altamente rigoroso, para que você receba um produto superior em desempenho, acabamento e funcionalidades. Nossos produtos são 100% fabricados no Brasil, desde a montagem dos componentes eletrônicos, passando pela programação e finalizando com o case usinado em alumínio, o que confere um aspecto durável e profissional aos produtos. Esperamos que você tenha uma ótima experiência com os produtos Pro Tune, e estamos à disposição para esclarecimentos de dúvidas e suporte técnico em instalação ou operação de qualquer produto da linha. Garantia / Suporte Os produtos Pro Tune têm garantia de um ano (3 meses de garantia legal mais 9 meses de garantia especial concedida pela Pro Tune) a partir da data de venda ao consumidor final. A garantia cobre somente defeitos de fabricação, e toda e qualquer manutenção ou conserto ocorrerá apenas na fábrica da Pro Tune. Para a troca ou conserto de qualquer produto em garantia, é necessário apresentar nota fiscal de compra do produto em um dos revendedores autorizados da Pro Tune com data legível. Danos causados aos produtos ou a outras peças devido à instalação incorreta não estão cobertos pela garantia. Produtos com marcas de violação ou choques mecânicos perdem automaticamente a garantia. A garantia não é extensível ao conteúdo ou ajustes presentes na memória dos produtos. Em caso de dúvidas de instalação ou operação, entre em contato com nossa equipe de Suporte Técnico. Suporte Técnico Pro Tune Telefone Comercial: (51) 3477 1653 Telefone Celular: (51) 8115 8314 E-mail: [email protected] Pro Tune Sistemas Eletrônicos Rua Brigadeiro Ivo Borges, 148 CEP: 92420-050 Canoas, RS, Brasil Indústria Brasileira www.protuneelectronics.com.br 4 Glossário de termos e abreviaturas CAN – Controller Area Network – Protocolo de comunicação utilizado na indústria automotiva DATALOG – Conjunto de amostras das leituras de um grupo de sensores, salvo em um dispositivo com memória ECU – Engine Control Unit – Unidade de controle do motor GPS – Global Position System - Sistema De Posição Global OBD II – On Board Diagnostic II –Sistema de diagnóstico a bordo II PINOUT – Pinagem, ou configuração de pinos de um dispositivo RGB – Red, Green and Blue, padrão de cores utilizado para formar as demais cores visíveis. SHIFT LIGHTS – Luzes progressivas com acionamento vinculado à rotação do motor TDL – Touch Dash Logger TOUCHSCREEN – Tela sensível ao toque USB - UNIVERSAL SERIAL BUS – Porta de comunicação universal 5 Sumário 1. VISÃO GERAL 2. CONTEÚDO DO PACOTE 11 3. CUIDADOS NO MANUSEIO E INSTALAÇÃO 13 3.1 4. 9 Recomendações 13 INSTALAÇÃO 17 4.1 Carros Originais 18 4.2 ECU PR330 22 4.3 ECUs PR440/PR660 28 4.4 Outras ECUs 32 5. ADAPTADORES E CONECTORES 32 5.1 Adaptador TDL/OBD-II 33 5.2 OBD-II Universal 36 5.3 Adaptador TDL/Pro Tune CAN 38 5.4 Adaptador TDL/Pro Tune SP 42 5.5 Cabo de conexão do TDL 45 6. ANTENA DE GPS 47 7. TOUCHSCREEN 51 8. CONFIGURAÇÃO 52 8.1 Verificando a versão do Firmware 52 8.2 Tela principal 53 8.2.1 Indicação de RPM 53 8.2.2 Temperatura do Motor 53 8.2.3 Indicador em Barra 54 8.2.4 Ícone de Alarme 54 8.2.5 Ícone do SD CARD 54 8.2.6 Ícone do GPS 55 8.2.7 Botão Alterar Tela 55 8.2.8 Botão Resetar Alarmes 55 8.2.9 Botão de Configuração 55 8.3 Menu de Configuração 56 8.3.1 Comms (Comunicações) 58 8.3.1.1 Botão “Modo” 58 6 8.3.1.2 Velocidade de Comunicação 61 8.3.1.3 Priorizar Leitura de RPM 61 8.3.1.4 Botão “Avançado” 61 8.3.2 Geral 61 8.3.2.1 Idioma 61 8.3.2.2 Brilho 62 8.3.2.3 Beep 63 8.3.3 Outros 63 8.3.3.1 Acelerômetro 63 8.3.3.2 Auxiliar 64 8.3.3.3 ID do TDL 65 8.3.3.4. Carrega/Salva 67 8.3.3.5. ECU Params 67 8.3.3.5.1. Global Trim 68 8.3.3.5.2. Teste de Ignição 69 8.3.4. Shift Lights 69 8.3.5. Dashboard 70 8.3.6. Exibir Sensores 72 8.3.7. Telemetria 72 8.3.8. Datalog 73 8.3.8.1. Início/Fim do Log 74 8.3.8.2. Canais Gravados 75 8.3.8.3. Taxa 75 8.3.8.4. Log contínuo/Arquivo de log dividido 75 8.3.8.5. Canais configuráveis 76 8.3.8.5.1. Novo canal configurável 77 8.3.8.5.2. Ver/Alterar Canal Configurável 83 8.3.8.5.3. Deletar Canal Configurável 84 8.3.9. Alarmes 85 8.3.9.1. Ocorrências do alarme 86 8.3.9.2. Alterando alarmes 87 8.3.9.2.1. Interpolação dos valores de alarmes 88 8.3.9.2.2. Tempo para validação do alarme 90 8.3.10. Voltas 90 7 8.3.10.1. Raio 91 8.3.10.2. Ponto de Início 91 8.3.10.3. Definir Contador 94 8.3.10.4. Carregar melhor volta 95 8.3.10.5. Tempo Visível 96 8.3.11. Ref. Points 96 8.3.11.1. Raio 97 8.3.11.2. Mostrador 97 8.3.11.3. Carrega/Salva 97 8.3.11.4. Adicionando pontos de referência 97 9. ATUALIZAÇÃO DO FIRMWARE 10. 98 SOFTWARE PRO TUNE DASH EDITOR 100 10.1. Criação de arquivos 100 10.2. Escolher Preset 101 10.3. Editar Gauges 102 10.4. Configurar Dashlogger 102 10.5. Salvar Projeto 103 11. SOFTWARE PRO TUNE ANALYZER 104 11.1. Abrir arquivos 105 11.2. Abas disponíveis 106 11.3. Comparação de voltas 108 11.4. Criando Setores 109 11.5. Criando novo Trigger 110 12. EXEMPLO DE ANÁLISE DE DADOS 111 12.1. Setores 111 12.2. Plots 112 12.2.1. Análise Setor 3 113 12.2.2. Análise Curva 9 114 13. OUTROS PRODUTOS PRO TUNE 116 13.1. Connect Box 116 13.1.1. Conexão 116 14. ESPECIFICAÇÕES TÉCNICAS 121 8 1. VISÃO GERAL O TDL (Touch Dash Logger) é a ferramenta ideal para o monitoramento e a aquisição de dados. Utilizando o conceito all-in-one, combina as funções de painel configurável, datalogger (registro de dados) e shift light. Além disso, possui tela resistiva sensível ao toque, GPS, acelerômetro de 3 eixos (sensor-G) e case usinado em Alumínio. Este produto fornece ao usuário funções importantes no automobilismo: - Cronometragem de tempo de volta e tempo de setores com exibição em tempo real; - Exibição da diferença de tempo em relação à volta de referência; - Datalogging (registro) de velocidade e traçado do piloto; - Medição e Datalogging das acelerações do veículo (acelerômetro interno); - Datalogging das informações fornecidas pela ECU do veículo; Figura 1.1: Principais funções do TDL 9 Figura 1.2: TDL 3.2 Figura 1.3: TDL 4.3 Figura 1.4: TDL 5.6 10 2. CONTEÚDO DO PACOTE Este produto vem acompanhado dos seguintes itens: - TDL (Touch Dashlogger) com conector padrão de 8 vias; - Adaptador para conexão com produtos no padrão OBD-II; - Antena GPS (exceto no TDL 3.2); - Manual de instruções e softwares Pro Tune, contidos no Pen-drive; - Este kit não contém cartão SD. Figura 2.1: Pacote TDL 3.2 11 Figura 2.2: Pacote TDL 4.3 Figura 2.3: Pacote TDL 5.6 12 3. CUIDADOS NO MANUSEIO E INSTALAÇÃO 3.1 Recomendações - Certifique-se de que o produto seja bem fixado, evitando a queda do mesmo durante o movimento do carro. ATENÇÃO: Quedas do equipamento durante a utilização podem gerar acidentes. - Utilize Velcro® ou fita dupla-face para fixação do TDL no veículo; Figura 3.1: Utilização de Velcro® para a fixação do TDL 13 - O TDL deve ser instalado em região do veículo na qual ele não esteja sujeito a arranhões e choques; Figura 3.2: Fixação correta do TDL Figura 3.3: Fixação inadequada do TDL 14 - Não segure ou transporte o TDL pelo seu cabo de alimentação; Figura 3.4: TDL 4.3 sendo transportado de maneira inadequada - Nunca perfure o case; Figura 3.5: O TDL jamais deve ser perfurado 15 - Utilize o pino de fixação para colocar e retirar a antena GPS Figura 3.6: Maneira correta de colocar e retirar a Antena GPS Figura 3.7 Nunca retire a antena GPS puxando pelo cabo 16 4. INSTALAÇÃO O TDL possui um conector padrão de 8 vias fêmea que deve ser conectado ao conector 8 vias macho do adaptador. OBS1: O kit padrão do TDL contém adaptador para conexão do tipo OBD-II. OBS2: Pode-se também adquirir o kit com adaptador Pro Tune CAN ou adaptador Pro Tune SP, utilizados nas ECU’s Pro Tune. Figura 4.1: Adaptador OBDII CAN, Pro Tune CAN, Pro Tune SP e OBD Universal. 17 4.1 Carros Originais Para instalar o TDL em carros originais, deve-se utilizar o adaptador do tipo OBDII. Figura 4.2: Adaptador para conexão OBD II, antena GPS e TDL 4.3 contendo conector 8 vias. 1) O TDL deve ser fixado de maneira segura no veículo, conforme seção 3: Cuidados no manuseio e instalação; 2) O conector padrão 8 vias fêmea do TDL deve ser conectado ao conector 8 vias macho do adaptador OBDII; 3) O conector OBDII deve ser conectado à porta OBDII do veículo (ver manual do veículo); 4) O usuário deve acessar o menu Comms (Figura 4.3) e alterar o modo de comunicação para OBDII CAN (Figura 4.4); 18 Figura 4.3: Botão de acesso ao menu Comms, localizado no menu principal. Figura 4.4: Configuração do Menu COMMS para OBDII CAN 19 5) Verificar se há comunicação acessando no menu principal a opção “Exibir Sensores”; caso sejam exibidas informações a instalação está concluída; Figura 4.5: Botão Exibir Sensores Figura 4.6: Leitura em tempo real dos sensores 20 6) Caso não sejam exibidas as informações dos sensores, retornar ao Menu Comms e alterar o tipo de comunicação para OBDII ISO; Figura 4.7: Botão de acesso ao menu Comms, localizado no menu principal. Figura 4.8: Configuração do Menu COMMS para OBDII ISO 7) Acessar no menu principal a opção “Exibir Sensores” e verificar se há comunicação. A comunicação ISO pode levar até 5 minutos para ser estabelecida. OBS: Em alguns modelos de carros, é possível que seja necessária a utilização do cabo OBDII Universal para a comunicação. Este cabo é adquirido separadamente. 21 4.2 ECU PR330 Para instalar o TDL em veículos utilizando ECU PR330, deve-se utilizar o adaptador do tipo Pro Tune SP. Figura 4.9: Adaptador para conexão Pro Tune SP, antena GPS e TDL 4.3 contendo conector 8 vias. 1) O TDL deve ser fixado de maneira segura no veículo (conforme seção 3: Cuidados no manuseio e instalação); 2) O conector padrão 8 vias fêmea do TDL deve ser conectado ao conector 8 vias macho do adaptador Pro Tune SP; 3) O conector 5 vias fêmea do adaptador Pro Tune SP deve ser conectado ao conector 5 vias macho do pré-chicote da ECU PR330; 4) O usuário deve acessar no TDL o menu “Comms” e alterar o modo de comunicação para Pro Tune SP (figura 4.11); 22 Figura 4.10: Botão de acesso ao menu Comms, localizado no menu principal. Figura 4.11: Modo de comunicação Pro Tune SP 23 5) Verificar se há comunicação acessando no menu principal a opção “Exibir Sensores”, caso seja exibido informações a instalação está concluída; Figura 4.12: Botão Exibir Sensores Figura 4.13: Leitura em tempo real dos sensores 24 6) Caso não sejam exibidas informações dos sensores, conectar a ECU PR330 ao computador utilizando Cabo Serial, este deve ser conectado na saída de cor preta do pré-chicote da PR330. Figura 4.14: Cabo Serial Figura 4.15: Cabo Serial conectado corretamente ao pré-chicote da PR330 25 7) No software Pro Tune Workbench, pressionar no canto superior esquerdo sobre a opção “Configurações da ECU” e então ir em “Comunicação Externa” (Imagem 4.16). Uma janela será aberta com as opções de tipo de comunicação e de velocidade de comunicação (Imagem 4.17) Figura 4.16: Configurações da ECU no software Pro Tune Workbench Na aba “Opções Principais”, alterar o tipo de interface para Pro Tune Serial. Não é necessário alterar a Velocidade da CAN, pois esta comunicação não utiliza CAN. Figura 4.17: Janela de configuração de comunicação externa para PRO TUNE SP 26 Na aba Opções Dash/Telemetria, colocar as configurações abaixo. Protocolo do Dash: “Protune Multiple Devices (Input)”; Taxa de atualização: 20 Hz; ID da CAN: (não modificar). Figura 4.18: Janela de Configuração da ECU relativa ao Protocolo do TDL 7) Acessar o menu principal do TDL, ir na opção “Exibir Sensores” e verificar se há comunicação. Figura 4.19: Leitura em tempo real dos sensores 27 4.3 ECUs PR440/PR660 Para instalar o TDL em veículos utilizando ECUs PR440 e PR660, pode-se utilizar o adaptador do tipo Pro Tune CAN ou Pro Tune SP. Nesta seção será explicado a instalação utilizando Pro Tune CAN. Figura 4.20: Adaptador para conexão Pro Tune CAN, antena GPS e TDL 4.3 contendo conector 8 vias. 1) O TDL deve ser fixado de maneira segura no veículo (conforme seção 3: Cuidados no manuseio e instalação); 2) O conector padrão 8 vias fêmea do TDL deve ser conectado ao conector 8 vias macho do adaptador Pro Tune CAN; 3) O conector 5 vias fêmea do adaptador Pro Tune CAN deve ser conectado ao conector 5 vias macho do pré-chicote da ECU PR440 ou PR660; 4) O usuário deve acessar no TDL o menu “Comms” e alterar o modo de comunicação para Pro Tune CAN. Neste mesmo menu é preciso ajustar Velocidade: 500 kbps; 28 Figura 4.21: Botão de acesso ao menu Comms, localizado no menu principal. Figura 4.22: Modo de Comunicação Pro Tune CAN 29 5) Verificar se há comunicação acessando no menu principal a opção “Exibir Sensores”, caso seja exibido informações a instalação está concluída; Figura 4.23: Leitura em tempo real dos sensores 6) Caso não sejam exibidas informações dos sensores, conectar a ECU ao computador utilizando o cabo USB, abrir o Workbench e fazer as alterações abaixo. Pressionar no canto superior esquerdo sobre a opção “Configurações da ECU” e então ir em “Comunicação Externa” (Imagem 4.24). Uma janela será aberta com as opções de tipo de comunicação e de velocidade de comunicação (Imagem 4.25) Figura 4.24: Configurações da ECU no software Pro Tune Workbench 30 Na aba “Opções Principais”, alterar o tipo de interface para CAN BUS e a Velocidade da CAN para 500 kbps. Figura 4.25: Janela de configuração de comunicação externa para PRO TUNE CAN Na aba Opções Dash/Telemetria, colocar as configurações abaixo. Protocolo do Dash: “Protune Multiple Devices (Input)”; Taxa de atualização: 20 Hz; ID da CAN: (não modificar). Figura 4.26: Janela de Configuração da ECU relativa ao Protocolo do TDL. 7) Acessar o menu principal do TDL, ir na opção “Exibir Sensores” e verificar se há comunicação. 31 4.4 Outras ECUs Para instalar o TDL em veículos utilizando ECUs não originais e que não sejam Pro Tune contate nosso Suporte Técnico. 5. ADAPTADORES E CONECTORES Nesta seção pode-se consultar o Pinout de diversos adaptadores da Pro Tune. Vale ressaltar que alguns adaptadores antigos utilizavam saída analógica com três vias. O Pinout do conector de três vias está ilustrado abaixo: Figura 5.1: Conector Analógico de três vias Tabela 5.1: Pin Out conector de três vias Pino 1 2 3 Função 12 V Terra Entrada Analógica 32 5.1 Adaptador TDL/OBD-II O TDL vem com adaptador do tipo TDL/OBD-II, para ser conectado em veículos com o conector de diagnóstico padrão OBD-II. O TDL é capaz de comunicar com redes que operam no protocolo CAN bus e no protocolo ISO-9141. Figura 5.2: Conector OBDII/CAN Para se certificar do funcionamento do TDL com o protocolo do seu veículo, deve-se testar a configuração CAN e ISO. No caso de comunicação ISO, ela pode demorar até 5 minutos para iniciar comunicação. Caso não haja comunicação, contate o suporte técnico informando marca, modelo e ano de seu veículo. Figura 5.3: Conector OBD-II 33 Tabela 5.2: Pinos do OBD-II usados no TDL Pino 4 5 6 7 14 15 16 Função Terra (Chassi) Terra (Sinal) CAN High ISO - K Line CAN Low ISO - L Line 12V Figura 5.4: Conector Pro Tune CAN 8 vias macho Tabela 5.3: Pinout do conector 8 vias do TDL Pino 1 2 3 4 5 6 7 8 Função Terra 12V ISO - K line CAN Low CAN High ISO - L line Entrada Analógica (0 a 18,8V) Entrada Analógica (0 a 18,8V) 34 Figura 5.5: Conector 5 vias macho Tabela 5.4: Pinout do conector 5 vias Pino 1 2 3 4 5 Função Terra 12V CAN High CAN Low Figura 5.6: Conector de 4 vias macho Tabela 5.5: Pinout das entradas analógicas do TDL Pino 1 2 3 4 Função 12V Terra Entrada analógica Entrada analógica Obs.: As entradas 3 e 4 são conectadas internamente. 35 5.2 OBD-II Universal O adaptador OBD-II Universal é utilizado para conexão em veículos originais. Figura 5.7: Adaptador OBD-II Universal Figura 5.8: Conector OBD-II Tabela 1.6: Pinos do OBD-II usados no TDL Pino 4 5 6 7 14 15 16 Função Terra (Chassi) Terra (Sinal) CAN High ISO - K Line CAN Low ISO - L Line 12V 36 Figura 5.9: Conector 8 vias macho Pro Tune SP Tabela 5.7: Pinout do conector 8 vias macho Pro Tune SP Pino 1 2 3 4 5 6 7 8 Função Terra 12V ISO - K line CAN Low CAN High ISO - L line - 37 5.3 Adaptador TDL/Pro Tune CAN O Adaptador TDL/Pro Tune CAN possui 2 conectores de 5 vias para conexão com outros equipamentos Pro Tune e mais 2 outros conectores para serem utilizados como entradas analógicas, podendo ser conectados sensores que operem na faixa de 0 V até 5 V. Figura 5.10: Adaptador do tipo TDL/Pro Tune CAN. 38 O Pinout dos conectores Pro Tune CAN tem a seguinte configuração: Figura 5.11: Conector Pro Tune CAN 8 vias macho Tabela 5.8: Pinout do conector 8 vias do TDL Pino 1 2 3 4 5 6 7 8 Função Terra 12V CAN Low CAN High Entrada Analógica (0 a 18,8V) Entrada Analógica (0 a 18,8V) 39 Figura 5.12: Conector 5 vias Fêmea Figura 5.13: Conector 5 vias Macho Tabela 5.9: Pinout dos conectores 5 vias Pino 1 2 3 4 5 Função Terra 12V CAN High CAN Low 40 Figura 5.14: Conector 4 vias macho Tabela 5.10: Pinout das entradas analógicas do TDL Pino 1 2 3 4 Função 12V Terra Entrada analógica Entrada analógica Obs.: As entradas 3 e 4 são conectadas internamente. 41 5.4 Adaptador TDL/Pro Tune SP Ao utilizar o TDL com uma ECU Pro Tune PR330, é necessário realizar a comunicação no modo Pro Tune SP. O Adaptador TDL/Pro Tune SP possui 2 conectores de 5 vias para conexão com outros equipamentos Pro Tune e mais 2 outros conectores para serem utilizados como entradas analógicas, podendo ser conectados sensores que operem na faixa de 0 V até 5 V. Figura 5.15: Adaptador do tipo TDL/Pro Tune SP. Figura 5.16: Conector 8 vias macho Pro Tune SP Tabela 5.11: Pinout do conector 8 vias macho Pro Tune SP Pino 1 2 3 4 5 6 7 8 Função Terra 12V ProtuneSP-Tx ProtuneSP-Rx Entrada Analógica (0 a 18,8V) Entrada Analógica (0 a 18,8V) 42 Figura 5.17: Conector 5 vias fêmea Figura 5.18: Conector 5 vias macho Tabela 5.12: Pinout dos conectores Pro Tune SP de 5 vias Pino 1 2 3 4 5 Função Terra 12V ProtuneSP-Rx ProtuneSP-Tx 43 Figura 5.19: Conector de 4 vias macho Tabela 5.13: Pinout das entradas analógicas do TDL Pino 1 2 3 4 Função 12V Terra Entrada analógica Entrada analógica Obs.: As entradas 3 e 4 são conectadas internamente. 44 5.5 Cabo de conexão do TDL O Conector padrão do TDL de 8 vias possui a seguinte configuração de pinos e deve ser conectado ao macho 8 vias do adaptador: Figura 5.20: Desenho esquemático conector de 8 vias fêmea Tabela 5.14: Pinout do conector 8 vias do TDL Pino 1 2 3 4 5 6 7 8 Função Terra 12V ISO - K line CAN Low / ProtuneSP-Tx CAN High / ProtuneSP-Rx ISO - L line Entrada Analógica (0 a 18,8V) Entrada Analógica (0 a 18,8V) 45 6. ANTENA DE GPS A Antena de GPS tem suma importância para diversos recursos do TDL. Ela permite a verificação e a gravação dos tempos de volta, análise de traçado, velocidade instantânea do veículo e diferença de tempo em relação à volta de referência. Estas antenas possuem dois lados, o receptor e a base magnética. O imã presente na base da antena funciona como um “aterramento” que ajuda a minimizar interferências e deve ser, obrigatoriamente, instalada em um ponto metálico aterrado do veículo. A base receptora deve ser voltada para o “céu”, ou seja, para cima. A antena GPS deve ser instalada na parte exterior para garantir a perfeita sincronização com os satélites. Figura 6.1: Lado da base magnética da antena GPS 47 Figura 6.2: Lado do receptor da antena GPS A sincronização da antena com os satélites pode levar um certo tempo, principalmente se for a primeira vez que ela é ligada em um novo local. Deve-se ligar o TDL com antecedência à corrida, sob o risco de as primeiras voltas não serem registradas pelo equipamento. O número ao lado do ícone da antena indica o número de antenas já sincronizadas, sendo que no mínimo 4 são necessárias para seu funcionamento. Figura 6.3: GPS sincronizado com 7 antenas É necessário tomar alguns cuidados durante a instalação da Antena GPS: -A antena deve ser fixada através de seu imã, no lado de fora do veículo (Figura 6.6); - A antena GPS deve ser instalada a uma distância mínima de 1m de outras antenas; -O cabo da antena deve ser fixado de modo a evitar que ele entre em contato com alguma superfície cortante e venha a se romper; -Não pintar a antena GPS com tinta (metálica), pois esta causa interferência e consequente mal funcionamento do produto; 48 Figura 6.4: Maneira correta de colocar e retirar a Antena GPS Figura 6.5: Nunca retire a antena GPS puxando pelo cabo 49 Figura 6.6: Local correto para o posicionamento da antena GPS Figura 6.7: Zoom no posicionamento da antena GPS 50 7. TOUCHSCREEN O touchscreen do TDL pode ser operado utilizando luva de pilotagem devido ao seu sensor ser do tipo resistivo. Este touchscreen funciona por pontos de pressão, isso significa que quanto menor o ponto de pressão sobre a tela, mais preciso é o comando. Pode-se utilizar a unha, cartões SD ou pequenas canetas de pressão para operação do TDL. Não utilize objetos extremamente pontiagudos, como agulhas, pois estes poderão danificar o equipamento. Figura 7.1: Utilização da unha para comando preciso Figura 7.2: Utilização do Cartão SD para comando preciso Figura 7.3: Grande área de contato, não possibilita comando preciso 51 8. CONFIGURAÇÃO Esta seção do Manual do Usuário tem por objetivo esclarecer todas as possíveis configurações do equipamento e guiar o usuário para que este possa efetuá-las. As configurações presentes nesta seção são realizadas diretamente pelo touchscreen do TDL. 8.1 Verificando a versão do Firmware A Tela de entrada do programa é mostrada logo após o equipamento ser ligado. Nesta tela aparece no canto inferior esquerdo a versão do Firmware instalado no equipamento. Ao solicitar para o suporte da Pro Tune alguma informação do produto, atualização, ou ao reportar algum tipo de problema, tenha sempre disponível o número da versão do Firmware do seu equipamento. Esse número pode ser obtido na tela principal, no canto inferior esquerdo. Figura 8.1: Versão instalada do Firmware 52 8.2 Tela principal A tela principal é composta por quatro botões e também por dispositivos gráficos (Gauges) que auxiliam a visualização de informações do veículo. A imagem abaixo exemplifica uma das inúmeras possibilidades para apresentação de informação no TDL. Esta configuração apresenta: uma barra de RPM configurável, três mostradores digitais, dois indicadores em barra e ícones de informações de eventos. As Informações apresentadas na tela estão especificadas abaixo. Figura 8.2: Exemplo de tela principal do TDL 8.2.1 Indicação de RPM Essa informação é apresentada na Barra Gráfica ao lado. 8.2.2 Temperatura do Motor Indicador que apresenta a informação escolhida pelo usuário. 53 8.2.3 Indicador em Barra Apresenta em forma de barra gráfica alguma grandeza escolhida pelo usuário. 8.2.4 Ícone de Alarme O ícone de alarme quando em cinza indica que o alarme não está acionado Quando apresentado em amarelo, indica que ocorreu algum evento de alarme. 8.2.5 Ícone do SD CARD Para retirar o SD CARD o usuário deve pressionar sobre o ícone por 3 segundos para que a gravação seja interrompida. Somente então pode-se remover o cartão. Quando apresentado em cinza o ícone do cartão SD, significa que o TDL está sem cartão SD; Quando exibido em cinza com “X” vermelho sobre o cartão, significa que o usuário está no Dashboard (edição de telas do TDL), portanto não está ocorrendo a gravação; O ícone em azul com sinal de PAUSE indica que há cartão no TDL, porém o log não está sendo gravado; O ícone em azul com sinal em círculo em verde indica que está ocorrendo gravação de logging. O número abaixo do cartão indica por quanto tempo a gravação está ocorrendo; Este ícone significa que há problema no cartão SD e não está ocorrendo gravação. Neste caso o usuário deve retirar o cartão e inseri-lo novamente, caso isso não resolva deve-se limpar o cartão (preferencialmente utilizando “limpa-contato”). 54 Caso o ícone do cartão seja exibido em vermelho pode-se adotar o procedimento abaixo: 1) retirar o cartão SD e inseri-lo novamente; 2) retirar o cartão e limpá-lo utilizando limpa-contato; 3) formatar o cartão; 4) utilizar outro cartão. 8.2.6 Ícone do GPS Não há satélites conectados. As informações relativas a GPS Velocidade e traçado não serão registradas; Este ícone indica que estão sendo utilizados até 3 satélites. Poderão ocorrer erros relacionados ao sinal GPS devido ao pequeno número de satélites sendo utilizados; O ícone em verde indica que existem 4 ou mais satélites disponíveis. 8.2.7 Botão Alterar Tela Através de este botão é possível alterar entre dois modelos de exibição de tela principal. As telas podem ser previamente criadas utilizando o Dash Editor; 8.2.8 Botão Resetar Alarmes Quando limites pré-determinados pelo usuário são ultrapassados o TDL exibe alarmes na tela principal. Para interromper a notificação que está ocorrendo é necessário pressionar este botão. 8.2.9 Botão de Configuração Este botão ao ser pressionado acessa os menus de Configuração do produto. Para acessar deve-se pressioná-lo por 3 segundos. 55 8.3 Menu de Configuração Ao pressionar o botão de configuração (formato de chave) por dois segundos será exibida a tela de configuração. Figura 8.3: Menu principal Informações da Tela de Configuração do TDL Botão COMMS – Utilizado para selecionar o tipo e a velocidade de comunicação entre o TDL e a ECU do veículo. Botão GERAL – Utilizado para ajustar o Idioma do TDL, a intensidade de brilho da tela e a presença de avisos sonoros. Botão OUTROS – Acessa o menu de Outros Ajustes. 56 Botão SHIFT-LIGHTS – Este botão acessa o menu de configurações dos Shift-Lights do produto. Botão DASHBOARD – Este botão acessa o menu de configuração da tela principal do dashboard. Através desse menu é possível escolher os parâmetros que serão exibidos na tela principal. Botão EXIBIR SENSORES – Exibe os valores lidos pelos sensores em tempo real. Botão TELEMETRIA – Utilizado para configurar a comunicação de dados em tempo real. Botão DATALOG – Utilizado para configurar as variáveis que serão gravadas no Cartão SD. Botão ALARMES – Utilizado para configurar alarmes quando determinadas varáveis (temperatura do motor, pressão de óleo...) estão fora dos parâmetros adequados para o motor. Botão VOLTAS – Acessa o menu utilizado para, por exemplo, selecionar o circuito e configurar a duração em que o tempo de volta será exibido. Botão REF. POINTS – Este botão é utilizado para adicionar pontos de referência na pista. Botão VOLTAR – Quando pressionado retorna para a tela principal e salva as alterações feitas nas configurações. 57 8.3.1 Comms (Comunicações) Neste menu é possível definir o tipo de comunicação entre o TDL e a ECU e as características referentes a essa comunicação. Figura 8.4: Menu de Comunicações 8.3.1.1 Botão “Modo” Clicando sobre este botão seleciona-se o tipo de comunicação. Para estabelecer comunicação é fundamental que a ECU e o TDL estejam configurados no mesmo modo e velocidade de comunicação. O cabo que está sendo utilizado para comunicação precisa ser correspondente àquela comunicação. As opções de comunicação são: - PROTUNE SP - Motec Can Cst - OBDII ISO - Demo (utilizada para demonstrações de funcionamento do produto) - PROTUNE CAN - Auto (automático) - Custom - MS2/3 Serial - Aim Dash (CAN) - OBDII CAN. 58 Algumas opções de configuração no TDL podem ser vistas abaixo: Figura 8.5: Configuração utilizada para TDL conectado a carro original através da porta OBDII CAN Figura 8.6: Configuração utilizada para TDL conectado a carro original através da porta OBDII ISO 59 Para alterar o tipo de comunicação na ECU Pro Tune o usuário deve acessar o software Pro Tune Workbench. Pressionar no canto superior esquerdo sobre a opção “Configurações da ECU” e então ir em “Comunicação Externa” (Figura 8.7), uma janela será aberta com as opções de tipo de comunicação e de velocidade de comunicação (Figura 8.8). Figura 8.7: Alteração do tipo de comunicação na ECU utilizando Pro Tune Workbench Figura 8.8: Janela de configuração de comunicação externa 60 8.3.1.2 Velocidade de Comunicação Pressionando o botão “Velocidade” é possível definir a velocidade da comunicação entre ECU e TDL. As opções são: 125 kbps, 250 kbps, 500 kbps ou 1000 kbps. OBS1: Certifique-se de estar utilizando a mesma velocidade de comunicação na ECU e no TDL; OBS2: Em comunicações do tipo PROTUNE SP, OBDII ISSO, Demo e MS2/3 Serial, a velocidade de comunicação é definida de modo automático. 8.3.1.3 Priorizar Leitura de RPM O Botão “Priorizar leitura de RPM em comms lentas”, quando acionado torna prioritário a leitura do RPM, sendo adequado para comunicações de baixa velocidade. 8.3.1.4 Botão “Avançado” Clicando em “Avançado” é possível visualizar detalhes técnicos sobre a comunicação. 8.3.2 Geral Pressionando o botão “Geral” no Menu de Configurações acessa-se o menu General Settings (Configurações Gerais). 8.3.2.1 Idioma Clicando no botão “Idioma” é possível selecionar entre inglês, espanhol ou português. Figura 2.9: Idiomas disponíveis 61 8.3.2.2 Brilho O botão “Brilho” é utilizado para ajustes no brilho da tela. Os TDL Pro Tune são equipados com sensor de claridade, selecionando-se “Automático” o brilho da tela será ajustado automaticamente, de acordo com a claridade do ambiente. Caso esteja selecionado “Controlar Brilho dos LED” os brilhos dos LEDs também serão ajustados automaticamente. Figura 8.10: Seleção do brilho Alterando o brilho para Manual define-se a intensidade de brilho para pouca e muita luz. Figura 8.11: Ajuste manual do brilho O modo “Economia de Energia”, quando acionado, diminui o brilho da tela após o TDL permanecer 2 minutos sem receber informações. 62 8.3.2.3 Beep Pressionando o botão “Beep” é possível ligar e desligar os avisos sonoros emitidos pelo TDL. 8.3.3 Outros Este menu é utilizado para selecionar outras configurações (Other Setups), sendo utilizado para calibrar o acelerômetro, calibrar o touchscreen, atualizar o firmware, configurar entradas adicionais (periférico CB1000), alterar a identificação do TDL, carregar e salvar configurações e ajuste de parâmetros da ECU. Figura 8.12: Menu Other Setups 8.3.3.1 Acelerômetro Ao pressionar este botão o TDL realiza automaticamente a calibração do acelerômetro. Esta calibração apenas deve ser realizada após o TDL estar bem fixado no veículo. Caso o TDL seja fixado no volante, os acelerômetros laterais não indicarão as acelerações laterais as quais o veículo está sujeito, e sim, acelerações devido à movimentação do volante. 63 8.3.3.2 Auxiliar O menu Auxiliar apresenta quatro botões: - Set/Reset senha: através de este botão é possível estabelecer uma senha para o TDL. - Padrão de Fábrica: retorna todas as configurações para o padrão de fábrica. - Calibrar Touchscreen: realiza-se a calibração do sensor resistivo da tela, através do toque em pontos de referência. - Atualização de Firmware: Inserindo cartão SD com arquivo de Firmware desejado e pressionando este botão realiza-se a atualização do mesmo. Figura 8.13: Opções do menu auxiliar 64 8.3.3.3 ID do TDL Neste menu configura-se a identificação do TDL. Figura 8.14: Identificação do TDL As três opções disponíveis para identificação são: - Escolher ID do TDL - Nesta variável é identificado o ID do equipamento. Sugere-se colocar o número do carro (em caso de corridas), ou a placa do veículo. - Escolher nome do piloto - Para identificar o piloto que utilizou o TDL. - Escolher organização - Para identificar a empresa ou nome do evento associado ao equipamento. Ao se acessar alguma das três variáveis abre-se uma tela com teclado para digitar o nome desejado. Após digitado, deve-se pressionar OK para confirmação da operação. OBS: Quando o arquivo for aberto no Pro Tune Analyzer, utilizando o botão “Cópia do Cartão SD”, as informações de identificação do TDL serão salvas. 65 Figura 8.15: Identificação do TDL no Pro Tune Analyzer Figura 8.16: Janela de abertura de arquivo contendo as informações de identificação programadas no TDL 66 8.3.3.4. Carrega/Salva Utilizando este menu pode-se salvar as configurações do TDL em um cartão SD clicando na opção “Salvar Tudo”. Pode-se também criar uma tela no Software de Edição de Telas Dash Editor e carregá-la utilizando o botão “Carregar Config/Tela”. Figura 8.17: Carrega/Salva 8.3.3.5. ECU Params Este recurso somente fica disponível quando o TDL é utilizado em conjunto com ECU’s da Pro Tune. Figura 8.18: Menu ECU Params 67 8.3.3.5.1. Global Trim Esta função é utilizada para ajustar os parâmetros globais de lambda, combustível e avanço da ignição. OBS: As modificações realizadas no Global Trim são aplicadas ao mapa inteiro do motor. Figura 8.19: Menu global trim Ajuste do lambda – Ajusta-se neste parâmetro uma correção no lambda alvo da ECU. Ajuste do combustível – Este campo adiciona ou subtrai um percentual de combustível além do valor determinado pela ECU. Ajuste da ignição – Através das setas neste campo, é possível acrescentar ou diminuir um valor em graus de avanço de ignição ao atual. 68 8.3.3.5.2. Teste de Ignição Através de este botão fixa-se o ponto de ignição para que com a ajuda de uma pistola de ponto seja possível verificar se a ignição está correta. 8.3.4. Shift Lights O menu de Shift-Lights é acessado pela tela de configuração pressionando o ícone correspondente. Este menu permite a configuração de cor e a rotação em que cada LED acenderá. São 6 cores disponíveis que podem ser alteradas nos LEDs do produto. Figura 8.20: Configuração dos Shift-Lights Paleta de cores – Esta paleta serve para selecionar a cor desejada do LED que está piscando. Apenas Toque na cor desejada que instantaneamente ela será alterada. Seleção de variável para acendimento – Neste botão seleciona-se em função de qual variável irá ocorrer o acendimento dos Leds. 69 Ajuste da condição de acionamento – Pressionando as setas é possível selecionar a condição em que cada Led irá acender. Para ajustes mais precisos, o usuário pode pressionar sobre o “Gauge” e selecionar o valor desejado para o acendimento Seleção do LED – Através das setas laterais neste campo é possível selecionar qual o LED que está sendo configurado. Note que quando acionada seta, o LED seguinte começa a piscar, indicando que as funcionalidades de escolha de cor e RPM são para este novo LED. Ajuste de brilho dos LEDs – Este campo modifica, através das setas, o brilho que os LEDs acenderão 8.3.5. Dashboard Na tela de Setup quando pressionado o botão “Dashboard”, o usuário tem acesso ao menu de edição de telas. Neste menu podem ser editados os canais correspondentes a cada um dos Gauges. OBS: No menu de Edição de Telas não ocorre gravação do logging. Certifique-se sempre de retornar à tela principal para que as alterações sejam salvas e o logging possa ser gravado. Figura 8.21: Edição da tela do TDL 70 Figura 8.22: Edição dos canais - Modify Channel: utilizado para escolher o canal que será exibido na tela. - Change Minimum/Change Maximum: são utilizados para alterar os limites da variável que serão exibidos no Dial Gauge. - Confirm Edition: Após realizar modificações é necessário confirmar a alteração. Exemplo de alteração de Gauge: Alterando a barra de RPM – A barra de RPM (localizada na extremidade superior esquerda) pode ser alterada para exibir outra variável, pressione sobre a barra de RPM. Clique em “Modify Channel” e selecione o canal que deseja exibir na barra. Pressionando os botões “Change Reference” pode-se alterar a referência para acendimento de cada trecho da barra. 71 8.3.6. Exibir Sensores Nesta tabela são exibidos, na cor verde, os canais disponíveis. Amostrando, em tempo real, os valores lidos pelos sensores. Os canais não disponíveis são apresentados na cor cinza. Figura 8.23: Leitura em tempo real dos sensores 8.3.7. Telemetria Este menu é utilizado para configurar a comunicação entre o TDL e o computador no qual está a telemetria. Pressionando o botão “Velocidade da Telemetria” é possível ajustar a frequência com que as informações serão enviadas do TDL para o computador. O botão “Canais da Telemetria” é utilizado para selecionar as variáveis que serão enviadas do TDL para o computador. O botão “Encriptação” é utilizado para configurar uma senha com o intuito de que apenas a equipe que está utilizando a telemetria possa verificar os dados do veículo. Essa senha será solicitada pelo Telemetry Viewer (software de telemetria). OBS: Para utilizar este recurso é necessário adquirir o Kit Pro Tune de Telemetria, contendo rádio, antena e software Telemetry Viewer. 72 Figura 8.24: Menu da telemetria 8.3.8. Datalog Neste menu é possível configurar aspectos referentes a gravação de dados no cartão SD. Figura 8.25: Menu Datalog 73 8.3.8.1. Início/Fim do Log Neste botão ajusta-se as condições para o início e fim da gravação de dados (início de datalog). Abaixo, algumas opções para início/fim do datalog: - Através da Rotação do RPM. Ao ultrapassar um determinado valor de RPM o TDL começa a registrar as informações; - Através do GPS Speed. O acionamento pode ocorrer quando a velocidade medida pelo GPS ultrapasse um determinado valor (ideal para carros carburados); - Utilizando a Tensão da Bateria. Quando a tensão ultrapassar um determinado valor (ex: 10 V) o log será acionado; Figura 8.26: Início e fim de Log utilizando tempo de gravação como parâmetro 74 8.3.8.2. Canais Gravados Menu de ajuste dos canais a serem logados. Em verde, aparecem os canais que estão disponíveis pela ECU para datalog. Para habilitar a gravação dos canais desejados clique sobre o canal, um símbolo de selecionado será exibido no lado esquerdo do nome do canal. Figura 8.27: Canais gravados 8.3.8.3. Taxa Modifica a taxa de amostragem do datalog. Apresenta uma tabela para que se escolha a taxa de gravação do Log. As opções são 1Hz, 10Hz, 20Hz, 50Hz e 100Hz. 8.3.8.4. Log contínuo/Arquivo de log dividido Quando selecionado “Log contínuo: máximo 150MB” o arquivo de log será gravado continuamente mesmo que o carro seja ligado e desligado até que o arquivo atinja o valor de 150MB. Selecionando “Arquivo de log dividido”, a cada vez que o carro for ligado, um novo arquivo de log será criado. 75 8.3.8.5. Canais configuráveis Nesta opção é possível configurar novos canais para o TDL, alterar canais previamente configurados ou deleta-los. Figura 8.28: Menu de canais configuráveis 76 8.3.8.5.1. Novo canal configurável Ao pressionar sobre o botão “Novo Canal Configurável” o usuário realiza uma série de passos pré-programados para a configuração de um novo canal. 1) Seleção da variável a ser configurada Figura 8.29: Mensagem de escolha da variável desejada Figura 8.30: Escolha da variável desejada 77 2) Decisão entre utilizar ou não “Preset”. Presets são relações pré-programadas entre sensores conhecidos e suas respostas em tensão. Caso seja selecionado utilizar “Preset”, deverá ser selecionado o Sensor que está sendo utilizado Figura 8.31: Menu de escolha de utilização de Preset Figura 8.32: Lista de Presets disponíveis 78 3) Selecionar um nome, depois selecionar um nome curto e então as unidades para o canal configurável Figura 8.33: Escolha do nome do canal configurável Figura 8.34: Escolha do nome curto do canal configurável 79 Figura 8.35: Escolha da unidade do canal configurável 4) O canal foi criado, agora é necessário calibrar este canal adicionando valores de referência e “target”. Os valores de referência serão os valores medidos da variável selecionada. Os valores de “target” serão os valores retornados ao usuário naquele canal configurável quando medidos os valores de referência. OBS: Caso esteja utilizando “Preset”, será apresentada uma pré-calibração. (Imagem 8.32) Figura 8.36: Mensagem de confirmação de canal criado 80 Figura 8.37: Calibração de Sensor Lambda utilizando Preset Caso não haja “Preset” disponível para o sensor utilizado, pode-se realizar a calibração manualmente. Abaixo alguns exemplos de calibração: Sensor de Pressão de Combustível Figura 8.38: Calibração de Sensor de Pressão sem utilizar Preset 81 Map Externo Figura 8.39: Calibração de MAP externo sem utilizar Preset Pressão de Óleo Figura 8.40: Calibração de sensor de pressão sem utilizar Preset 82 8.3.8.5.2. Ver/Alterar Canal Configurável Retornando ao menu “Canais Configuráveis” e pressionando sobre o botão “Ver/Alterar Canal Configurável”, abre-se uma janela para edição do Canal previamente criado. Nesta janela é possível realizar diversas operações: - alterar o nome do canal - alterar o número de dígitos significativos da resposta do canal configurável, ou seja, quantas casas serão utilizadas após a vírgula - editar valores alvos (alterar os valores de calibração do sensor) - alterar a variável relacionada (pode-se alterar o canal que está sendo utilizado para o canal configurável). - selecionar Presets Figura 8.41: Canais configuráveis 83 8.3.8.5.3. Deletar Canal Configurável Retornando ao menu “Canais Configuráveis” e pressionando sobre o botão “Deletar Canal Configurável”, é possível deletar canais que não estejam mais sendo utilizados. Figura 8.42: Ícone utilizado para deletar canal configurado 84 8.3.9. Alarmes Esta função é utilizada para o monitoramento de um determinado canal escolhido pelo usuário. Sempre que os valores do canal ultrapassarem os limites escolhidos para aquele canal, os shift-light do TDL piscarão em vermelho, o ícone de alarme na tela principal será ativado e a variável correspondente será exibida em vermelho. Caso o veículo saia da condição que acionou o alarme os shift-light deixarão de piscar, porém a variável que acionou o alarme permanecerá sendo exibida em vermelho. Pode-se pressionar o botão “Reset” para resetar o alarme, fazendo que a variável volte a ser exibida em branco. Figura 8.43: Alarme acionado 85 8.3.9.1. Ocorrências do alarme Para visualizar os valores que geraram o evento de alarme basta acessar o menu ALARMES. As variáveis que forem apresentadas em vermelho são as que geraram o alarme, pode-se verificar os valores de mínimo e máximo ao lado da variável. Para limpar o evento de alarme, pressionar a tecla RESET ALL que aparece na parte inferior da tela. Figura 8.44: Valores mínimos e máximos dos alarmes 86 8.3.9.2. Alterando alarmes Para escolher as variáveis monitoradas pelo alarme e ajustar seus limites, o usuário deve pressionar sobre a variável que deseja alterar (Figura 8.44). Quando selecionada a variável uma nova janela é aberta com as opções de ajuste (Figura 8.45) Figura 8.45: Ajuste de alarme 1D Na janela de Ajuste de alarme, é possível alterar a variável que será monitorada pressionando sobre o nome do canal na parte superior da tela. Nesta janela é possível ajustar alarmes 1D ou 2D. Alarmes 1D depende apenas dos limites da variável selecionada. Alarmes 2D são utilizados para estabelecer diferentes limites para o canal em função da rotação do motor. Para utilizar um alarme 1D, que independe da rotação do motor, o usuário deve inserir valores máximos e mínimos na primeira coluna (Figura 8.45). Caso necessite de um alarme que dependa da rotação do motor (alarme 2D), deve-se abrir uma nova coluna clicando sobre a mesma, na cédula “RPM”. Inserir os valores desejados e definir os valores de máximo e mínimo para cada faixa de rotação (Figura 8.46). 87 Figura 8.46: Ajuste de alarme 2D 8.3.9.2.1. Interpolação dos valores de alarmes Ao atribuir alarmes, o usuário deve estar ciente de que os valores serão interpolados nas regiões em que não forem indicados pontos para o alarme. Abaixo, estão dois exemplos de escolha de pontos para o alarme e os gráficos com seus respectivos efeitos. Tabela 8.1: [RPM; Pressão] = [0; 0] Tabela 8.2: [RPM; Pressão] = [950; 0] 88 Figura 8.47: Gráfico utilizando [RPM; Pressão] = [0; 0] Figura 8.48: Gráfico utilizando [RPM; Pressão] = [950; 0] OBS: Caso o usuário queira estabelecer o início do alarme na condição de 1000 RPM, é interessante que ele utilize o ponto [RPM; Pressão] = [950; 0], para evitar interpolações na faixa de zero a 950 RPM. 89 8.3.9.2.2. Tempo para validação do alarme Neste campo seleciona-se o tempo mínimo em que a variável monitorada deve permanecer em estado de alarme, para que o alarme seja acionado. Isso evita alarmes falsos decorrentes de variações instantâneas ou transientes. 8.3.10. Voltas Neste menu são realizadas alterações relacionadas a cronometragem e à contagem de voltas. Figura 8.49: Menu voltas 90 8.3.10.1. Raio Neste campo, escolhe-se o raio de atuação do lap timer. Esse raio define um círculo em torno do ponto em que foi marcado, como referência para o GPS. Sempre que o veículo entrar nesse círculo em torno do ponto escolhido (Ponto de início), a volta é fechada e uma nova volta é aberta. O valor Default é de 15 metros, porém em pistas onde existem dois trechos da pista que estão localizados muito próximos, pode ser necessário utilizar Raio de 10 metros para que o GPS interprete de maneira correta os dois trechos. Figura 8.50: Autódromo de Londrina, exemplo de pista com dois trechos muito próximos 8.3.10.2. Ponto de Início Ao tocar nesse ícone, o TDL acessa o menu de escolha do ponto de início e fechamento de volta (largada): - Nele é possível escolher entre diversos autódromos presentes na memória do TDL (Figura 8.52); - Caso o autódromo não esteja na lista o ponto de início pode ser definido manualmente. O usuário deve levar o TDL até a largada pressionar o botão “escolher este lugar” (Figura 8.51); -Pode-se também selecionar o ponto de largada inserindo as coordenadas, utilizando o botão “Manual” (Figura 8.51); 91 Figura 8.51: Menu Ponto de Início Figura 8.52: Opções de Pistas catalogadas após pressionar o botão “Escolher Pista” 92 Figura 8.53: Mensagem exibida após utilizar “Escolher este lugar” Figura 8.54: Seleção de longitude utilizando ponto de início manual 93 Figura 8.55: Seleção de longitude utilizando ponto de início manual 8.3.10.3. Definir Contador O contador indica o número da volta que o piloto está. Pressionando este botão é possível selecionar a volta em que o piloto está, para que o contador realize contagem a partir desta volta. Sugere-se configurar para zero o contador no início dos testes ou corrida. 94 8.3.10.4. Carregar melhor volta Este recurso possibilita importar uma melhor volta de outro Log para ser utilizada como referência na comparação com o tempo de volta atual no TDL. Para utilização, deve-se abrir no Pro Tune Analyzer o Log contendo a volta desejada para referência, ir em “Ferramentas”, “Ferramentas Avançadas”, “Salvar Volta de Referência para o Dashlogger”. A melhor volta deverá ser salva no cartão SD. Inserir o cartão SD no TDL, ir ao menu “Voltas” e pressionar o botão “Carregar melhor volta”. Figura 8.56: Salvar volta de referência Figura 8.57: Escolha da volta 95 8.3.10.5. Tempo Visível Esta opção é utilizada para selecionar o intervalo de tempo em que a informação de tempo da volta completada ficará aparecendo na tela principal. Sugere-se utilizar um tempo visível de 20 segundos para que haja tempo suficiente para o piloto visualizar a informação. OBS: A precisão comparada a sistemas de cronometragem por “beacon” é da ordem de 1 a 5 milésimos de segundo. Figura 8.58: Exibição do tempo de volta 8.3.11. Ref. Points Neste menu é possível adicionar pontos de referência no circuito, para que seja avisado ao usuário quando passar por este ponto. Figura 8.59: Menu Ref. Points 96 8.3.11.1. Raio No botão “Raio” seleciona-se a resolução com que o GPS perceberá o veículo na pista. Um raio de 10 metros é o padrão de fábrica e adequado para a maioria das aplicações. 8.3.11.2. Mostrador Pressionando “Mostrador” é possível alterar o tempo e a cor de exibição da mensagem contendo o tempo do setor. Pode-se ainda configurar tempo e cor de acendimento do shift light no momento em que o piloto atinja o ponto de referência. Figura 8.60: Configuração do mostrador 8.3.11.3. Carrega/Salva No botão Carrega/Salva é possível carregar de um cartão SD pontos de referência previamente estabelecidos ou salvar os pontos de referência que estão sendo utilizados. 8.3.11.4. Adicionando pontos de referência O usuário pode adicionar pontos de referências de duas formas. A primeira delas é fornecendo a latitude e longitude de pontos de referência. Outra opção é ir até o local do circuito que se deseja como ponto de referência e pressionar o botão “Add Cur GPS”. 97 9. ATUALIZAÇÃO DO FIRMWARE O Firmware é o programa interno que é executado pelo processador do Dashlogger. É o responsável pelo gerenciamento de todas as funções do equipamento. Este Firmware está em constante desenvolvimento e recomenda-se atualizá-lo frequentemente, para que se tenha novas funções e para que as possíveis correções de alguma funcionalidade tenham efeito. Esta atualização também é importante para que algumas customizações em funcionalidades possam ser feitas para os usuários. A versão do firmware instalado no TDL pode ser vista na tela de abertura do programa. O processo de atualização do Firmware é feito através do uso do cartão SD. O seguinte procedimento é recomendado para a atualização do firmware: 1. Conecte um cartão SD no computador; 2. Formate o cartão, para garantir que não haja nenhum outro arquivo nele que possa prejudicar a instalação; 3. Copie o novo Firmware para dentro dele. O arquivo deve possuir a extensão “.FRW”; 4. Retire o cartão do computador e insira no TDL; 5. Ligue o Dash e mantenha pressionado por dois segundos o botão de “configurações”, para ter acesso ao menu principal; 6. Clique no “botão Outros”; 7. Pressione o “botão Auxiliar”; 8. Selecione “Atualização de Firmware”; 9. Clique no arquivo que está aparecendo na tela; Obs: Outra maneira de realizar atualização de firmware é desligando o TDL (desconectando o cabo de alimentação), pressionando o dedo sobre o Touchscreen e religando o TDL enquanto mantém pressionado o dedo. Após o TDL ser ligado é necessário manter o dedo pressionado na tela por 20 segundos, até que ocorra o início da atualização. Figura 9.1: Tela de atualização de Firmware OBS: Para formatar o cartão SD, insira-o no computador. Acesse “Meu Computador” e pressione com o botão direito sobre o ícone do cartão SD. Selecione, então, a opção formatar. Uma nova janela será aberta, utilize sistema de arquivos “FAT32” para a formatação. 98 Figura 9.2: Formatação de Cartão SD Figura 9.3: Janela de formatação de Cartão S 99 10. SOFTWARE PRO TUNE DASH EDITOR Os TDL’s da Pro Tune vêm de fábrica com uma tela padrão contendo algumas informações que são as mais utilizadas normalmente. Caso o usuário deseje outras informações e uma diferente disposição delas na tela, poderá utilizar o software Pro Tune Dash Editor. Através dele é possível criar novas telas a partir do “zero” ou fazer pequenos ajustes em relação a telas já existentes. Primeiramente o usuário deve instalar o software a partir do pen drive que acompanha seu TDL ou mesmo fazendo o download através do site da Pro Tune. Para aprender a utilizar o software https://www.youtube.com/watch?v=alvvEkWY0LE Pro Tune Dash Editor acesse: Figura 9.4: Tela de trabalho do software Pro Tune Dash Editor 10.1. Criação de arquivos Para criar um novo projeto, basta acessar o menu “Arquivo Novo Projeto” e selecionar o seu modelo de TDL. A partir daí, pode-se escolher um arquivo totalmente em branco ou algum dos presets disponíveis. Figura 10.1: Novo projeto 100 10.2. Escolher Preset Na parte superior central, é possível selecionar telas prontas para trabalho, através dos presets. Estes presets já carregam configurações padrões, estando prontos para serem passados para o TDL. Figura 10.2: Escolha de presets Para projetar um novo arquivo de tela, utilize os objetos contidos no menu “Exibir Displays”, que fica bem a esquerda no programa. Figura 10.3: Menu exibir displays 101 10.3. Editar Gauges Editar mostradores e os canais dos gauges, pressionando com o botão direito em qualquer objeto e acessando as configurações. Figura 10.4: Edição de gauges 10.4. Configurar Dashlogger Utilizando o botão de configuração do Dashlogger, é possível deixar as configurações prontas para que quando passar o arquivo para o TDL, estas já estejam configuradas. Figura 10.5: Configurar o Dashlogger Neste menu é possível configurar Alarmes, Telemetria, Voltas, Datalog, Configurações CAN, entre outros. Figura 10.6: Menu de configurações 102 10.5. Salvar Projeto Para salvar o projeto criado anteriormente em um cartão SD, utilize o botão “Salvar no cartão SD”. Figura 10.7: Salvar projeto no cartão SD Logo após, para utilizar sua nova tela, basta inserir o cartão SD com o projeto salvo no TDL e carregá-lo através do menu “Outros Carrega/Salva Carregar Config/Tela”. 103 11. SOFTWARE PRO TUNE ANALYZER O software Pro Tune Analyzer é utilizado para Análise de Dados provenientes de um TDL Pro Tune ou de uma ECU Pro Tune. O TDL salva as informações fornecidas pela ECU e as informações de seus sensores (acelerômetros e de suas entradas analógicas) em um cartão SD. Este cartão pode ser conectado ao computador para a análise de dados utilizando o Pro Tune Analyzer. Ao adquirir um TDL Pro Tune o cliente recebe um Pen Drive contendo o instalador do Pro Tune Analyzer. O instalador também pode ser obtido na área de downloads do site da Pro Tune. Após instalado o Pro Tune Analyzer o primeiro passo é baixar a informação que está no cartão SD. Para isto deve-se conectar ao computador o cartão SD que foi utilizado no TDL. O próximo passo é abrir o Pro Tune Analyzer e clicar no botão “Copiar Cartão SD” na barra superior do programa. Figura 11.1: Copiar do cartão SD Selecionar o Driver no qual está conectado o Cartão SD, será exibido o “Assistente de Cópia do Arquivo” contendo as informações do ID do TDL. Figura 11.2: Assistente para cópia de arquivos 104 A opção “Remover arquivos do cartão depois de copiar” é utilizada para apagar as informações do Cartão SD após transferi-las para o computador. Pressionando o botão “Próximo” o arquivo do Cartão SD é copiado para a Pasta de Datalogs (C:/Users/Documents/Protune/Datalogs) 11.1. Abrir arquivos Para abrir o Datalog o usuário deve clicar no botão “Abrir” localizado na extremidade superior esquerda do Analyzer. Figura 11.3: Menu "abrir" Será exibido a “Tela de abertura de Arquivos”. Nesta tela o usuário deve pressionar o botão “Ir para a Pasta dos Datalogs” e selecionar o Datalog desejado. Figura 11.4: Datalogs disponíveis para análise No lado direito do Analyzer existe o Menu de Seleção de Canais. Utilizando este menu seleciona-se as variáveis que serão exibidas. 105 Figura 11.5: Seleção de canais 11.2. Abas disponíveis O Pro Tune Analyzer é dividido basicamente em quatro abas: Plots, Pista, Simulador e Setores. A aba Plot exibe as informações selecionadas em formato gráfico. Clicando sobre a aba “Pista” o usuário seleciona a volta desejada (no lado direito da tela) e verifica o traçado de pilotagem; os trechos de aceleração e desaceleração; e as velocidades máximas e mínimas. Figura 11.6: Aba Pista do software Pro Tune Analyzer 106 Na aba “Simulador”, pressionando o botão “Play” o usuário assiste a simulação de sua volta. Deve selecionar ao menos uma volta na barra superior. Figura 11.7: Aba Simulador do software Pro Tune Analyzer Na aba “Setores” o usuário visualiza os tempos de cada parcial e o tempo de volta, a melhor volta e os melhores setores são apresentados em verde. Na parte inferior da tela é exibida a “volta ideal”, utilizando os tempos dos melhores setores. Figura 11.8: Aba Setores do software Pro Tune Analyzer 107 11.3. Comparação de voltas Pode-se comparar duas voltas pressionando o botão “Modo Comparação” e posteriormente “Comparar com o mesmo Datalog”. Este recurso pode ser utilizado, por exemplo, para visualizar dois Plots simultaneamente, ou para comparar no “Simulador” duas voltas. Figura 11.9: Comparação de voltas utilizando o software Pro Tune Analyzer 108 11.4. Criando Setores Para criação de setores no circuito o usuário deve abrir a aba “Pista” e pressionar o botão “Editar Setores” localizado na extremidade inferior direita da tela. Figura 11.10: Edição de Setores no software Pro Tune Analyzer O usuário irá visualizar o Editor de Pista, deve-se então pressionar o botão “Adicionar novo Setor” e clicar, no mapa, sobre os pontos de início de cada setor. Os pontos selecionados serão exibidos no quadro de “Coordenadas de Setores”. Pressionar o botão “OK” para o salvamento dos setores. Figura 11.11: Quadro de coordenadas dos setores na lateral direita do Editor de Pista 109 11.5. Criando novo Trigger Quando o usuário está utilizando o Touch Dash Logger para Rally, ou em uma pista não catalogada no sistema, é possível atribuir pontos de início e final para que aquele seja o trecho válido para a análise de dados. Para fazer isto o usuário deve pressionar o botão “Start/Finish”, clicar no ponto de início do trecho (ou volta no caso de um circuito não catalogado) e então clicar no ponto de final do trecho. Figura 11.12: Criação de novo Trigger para o arquivo Uma vez feito isto, o usuário irá visualizar o tempo do trecho selecionado, conforme imagem abaixo. Figura 11.13: Tela após criação de novo trigger contendo o tempo do trecho selecionado 110 12. EXEMPLO DE ANÁLISE DE DADOS Utilizando o TDL e o software Pro Tune Analyzer é possível realizar análises de dados e otimizar a pilotagem do piloto. Uma boa maneira para melhorar a pilotagem de um piloto é através da comparação entre a volta desse piloto com uma volta de referência. Para selecionar as voltas a serem analisadas o usuário deve pressionar sobre o número da volta na parte superior do Analyzer. As voltas que aparecem em negrito são as mais rápidas de cada logging. A volta a ser melhorada é a “Volta 5” com tempo de 1:22:220, que será plotada em azul. A volta de referência é a “Volta 4” com tempo de 1:21:809, plotada em laranja. Figura 12.1: Comparação entre das duas voltas em análise no software Pro Tune Analyzer 12.1. Setores Para iniciar a análise de dados é importante descobrir em qual setor a “Volta 5” que está sendo melhorada foi inferior a volta de referência. Para isto abre-se a aba “Setores” e seleciona-se a volta 5 e a volta 4. A volta 5 foi pior no terceiro e, principalmente, no quarto setor. Figura 12.2: Quadro comparativo de tempo de setores entre volta em análise e volta de referência 111 12.2. Plots Uma vez que já se sabe quais setores devem ser o enfoque da Análise de Dados, o usuário retorna para a aba de plots e seleciona os canais que serão utilizados. Para a análise de pilotagem pode-se utilizar os canais: - GPS Velocidade - Rotação do Motor - Posição da Borboleta - Diferença de Tempo Analyzer - Contador de Setores Figura 12.3: Aba de plots com canais para análise de pilotagem selecionados 112 12.2.1. Análise Setor 3 Selecionamos o setor três para compreender onde foi perdido tempo neste setor. Observando as regiões de aumento da “Diferença de Tempo Analyzer” sabemos exatamente a região do setor em que o piloto está perdendo tempo. Na curva “Tala Larga” o piloto retirou o pé do acelerador e realizou frenagem 20 metros antes da volta referência. A reaceleração foi iniciada 30 metros após a volta de referência. Estes dois efeitos combinados resultaram em uma perda de dois décimos nesta região do setor. Figura 12.4: Volta em análise (plotado em azul) realizou frenagem antes e demorou mais tempo para reacelerar 113 12.2.2. Análise Curva 9 A principal região do circuito onde é necessário melhorar o desempenho é na última curva do circuito (curva 9). Pode-se perceber que o piloto perdeu tempo nesta região da pista pelo aumento da Diferença de Tempo Analyzer. Figura 12.5: Aumento da diferença de tempo em relação a volta de referência na última curva Para a realização da última curva, na volta referência o piloto freou em posição posterior e de modo mais intenso. Podemos observar a diferença de momento e de intensidade na frenagem comparando as acelerações longitudinais dos dois loggings. Esta diferença de frenagem corresponde a 0,3 segundos no tempo de volta. 114 Figura 12.6: Frenagem posterior e mais intensa na volta de referência (plotado em laranja) A velocidade mínima de frenagem para a última curva na volta de referência é 5 Km/h maior do que a velocidade mínima na volta em análise. Esta diferença é responsável por uma maior velocidade na volta de referência durante toda a reta, gerando uma diferença de tempo de 0,5 segundos. Figura 12.7: Velocidade mínima na volta de referência (plotado em laranja) foi superior a da volta em análise 115 13. OUTROS PRODUTOS PRO TUNE 13.1. Connect Box Caso o usuário necessite de mais entradas auxiliares além das 2 já disponíveis no produto, ele pode adquirir um Connect Box. O CB1204 é um expansor de entradas e saídas com comunicação CAN. Utilizado para ampliar a quantidade de portas de entrada e saída das ECU’s ou dos Dashloggers. Possui 12 entradas (8 analógicas e 4 digitais), 4 saídas e 6 entradas para Termopar tipo K. Pode também ser usado como datalogger e módulo de instrumentação para veículos sem ECU. Requer aquisição de chicote separadamente. Figura 13.1: CB 1204 13.1.1. Conexão 1) O TDL deve ser fixado de maneira segura no veículo (conforme seção 3: Cuidados no manuseio e instalação); 2) O conector padrão 8 vias fêmea do TDL deve ser conectado ao conector 8 vias macho do adaptador Pro Tune CAN (figura...); 3) O conector 5 vias fêmea do adaptador Pro Tune CAN deve ser conectado ao conector 5 vias macho do pré-chicote do CB1204 (figura...); 116 Figura 13.2: Adaptador Pro Tune CAN conectando o TDL no lado esquerdo (conector 8 vias) ao CB1204 no lado direito (conector 5 vias) 5) O usuário deve acessar no TDL o menu “Comms” e alterar o modo de comunicação para Pro Tune CAN. Neste mesmo menu é preciso ajustar Velocidade: 500 kbps; Figura 13.3: Botão de acesso ao menu Comms, localizado no menu principal. 117 Figura 13.4: Modo de comunicação Pro Tune CAN 6) Verificar se há comunicação acessando no menu principal a opção “Exibir Sensores”, caso seja exibido informações a instalação está concluída; Figura 13.5: Leitura em tempo real dos sensores 118 7) Caso não sejam exibidas informações dos sensores, conectar ao CB1204 ao computador utilizando o cabo USB, abrir o Workbench e fazer as alterações abaixo. Pressionar no canto superior esquerdo sobre a opção “Configurações da ECU” e então ir em “Comunicação” (Figura 13.6) Figura 13.6: Configurações do Connect Box no software Pro Tune Workbench 119 A janela de configuração do Connect Box será exibida (Figura 13.7). O usuário deverá colocar as configurações abaixo: Interface: CAN Bus Protocolo: Protune Compound Data Frame CAN (Best) Taxa de Atualização: 20 Hz Velocidade: 500 kbps ID do Módulo: ID1 Figura 13.7: Janela de configuração de comunicação 8)) Acessar o menu principal do TDL, ir na opção “Exibir Sensores” e verificar se há comunicação. 120 14. ESPECIFICAÇÕES TÉCNICAS Item Alimentação Consumo Entradas analógicas Protocolo CAN Protocolo ISSO Protocolo Protune SP Temperatura de operação Luminância do display GPS Sensor de luz Barra de LEDs Proteções Especificações Técnicas Característica 8 a 18 Volts 150mA @ 12volts (sem Leds acesos) 650mA @ 12volts (com todos os Leds acesos na cor branca) 2 entradas de 0 a 18,8 Volts 100 a 1000 kbps - resistor de terminação externo 5bps à 57600bps Serial à 115.2 kbps / 500 kbps De -10 à +70°C 250 nits (cd/m²) Taxa de amostragem - 10Hz / Antena externa, alimentação 3.3V / Conector tipo MCX. Localizado na lente do primeiro LED no canto superior esquerdo do produto. Detecta o nível de luminosidade. Escala 0-100% (0%-Escuro à 100%-Luz do sol) LEDs RGB de alto brilho - Cores ajustáveis pelo usuário - 16 níveis de brilho Inversão de polaridade da bateria / Transiente de tensão de alimentação / Transiente de tensão nas linhas da rede CAN / Respingos d’agua e poeira. O produto é recomendado para uso indoor. 121 2015 Pro Tune Sistemas Eletrônicos Rua Brigadeiro Ivo Borges, 148 CEP: 92420-050 Canoas, RS, Brasil Indústria Brasileira www.protuneelectronics.com.br 122