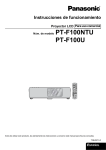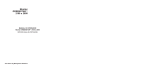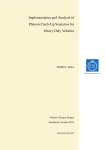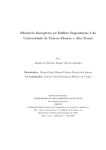Download - Pro Tune
Transcript
Manual do Usuário TDL 3.2 22 de Janeiro de 2013 2 GARANTIA PRODUTOS PRO TUNE Os Produtos Pro Tune têm garantia de 1 ano (3 meses referentes à garantia legal mais extensão de 9 meses de garantia especial concedida pela Pro Tune) a partir da data de venda ao consumidor final. A garantia é somente para defeitos de fabricação do produto, e será realizada somente na sede da Pro Tune. É válida se o produto for usado em conformidade com o seu respectivo manual e somente para os produtos Pro Tune, não se estendendo de forma nenhuma a outra parte ou peça, independente de qualquer situação. Danos causados aos produtos Pro Tune ou a outras peças por instalação incorreta não estão cobertos pela garantia, de forma nenhuma. Produtos Pro Tune com marcas de violação ou choques mecânicos perdem automaticamente a garantia. A garantia não se estende ao conteúdo ou ajustes presentes na memória dos produtos. Os softwares Pro Tune são parte integrante dos seus respectivos produtos e estão disponı́veis para download no site da empresa. Seu uso é permitido somente quando em conjunto com produtos Pro Tune. Sua distribuição não é permitida. A Pro Tune não garante que o software funcione corretamente em qualquer computador, mas presta suporte e otimiza constantemente seus produtos para que isso ocorra. Qualquer despesa de envio e retorno será sempre por conta do cliente, independentemente do motivo do envio do produto. SUPORTE Web Page: www.protuneelectronics.com.br E-mail: [email protected] Pro Tune Sistemas Eletrônicos Rua Brig. Ivo Borges, 232 - 92420-050 Canoas, RS, Brasil Indústria Brasileira www.protuneelectronics.com.br 3 4 Conteúdo 1 TDL 3.2 1.1 Touch Dashlogger . . . . . . . . . . . . . . . . . . . . . . . . . . . . . 1.2 Cuidados no Manuseio . . . . . . . . . . . . . . . . . . . . . . . . . . 2 Instalação 2.1 Cabos de Conexão do TDL . 2.2 Adaptador TDL/Protune SP 2.3 Adaptador TDL/OBD-II . . 2.4 Entradas Analógicas . . . . . . . . . . . . . . . . . 3 Configuração 3.1 Touchscreen . . . . . . . . . . . . . 3.2 Verificando a Versão do Firmware 3.3 Tela Principal . . . . . . . . . . . 3.4 Menu de Configuração . . . . . . 3.5 Shift-Lights . . . . . . . . . . . . . 3.6 Configuração da Tela Principal . 3.7 Configuração dos Alarmes . . . . 3.8 Visualizando Máximos e Mı́nimos 3.9 Parametrização da ECU . . . . . . 3.9.1 Global Trim . . . . . . . . 3.9.2 Ignition Test . . . . . . . . 3.10 Configuração dos Datalogs . . . . 3.11 Canais Configuráveis . . . . . . . 3.12 Menu Other Setups . . . . . . . . 3.13 Gerenciamento das Configurações 3.14 Seleção do Idioma . . . . . . . . . 3.15 Touch Beep . . . . . . . . . . . . . 3.16 Protocolo de Comunicação . . . . 3.17 Identificação do TDL 3.2 . . . . . 3.18 Ajuste do Brilho da Tela . . . . . 3.19 Exibir Sensores . . . . . . . . . . . . . . . . . . . . . . . . . . . . . . . . . . . . . . . . . . . . . . . . . . . . . . . . . . . . . . . . . . . . . . . . . . . . . . . . . . . . . . . . . . . . . . . . . . . . . . . . . . . . . . . . . . . . . . . . . . . . . . . . . . . . . . . . . . . . . . . . . . . . . . . . . . . . . . . . . . . . . . . . . . . . . . . . . . . . . . . . . . . . . . . . . . . . . . . . . . . . . . . . . . . . . . . . . . . . . . . . . . . . . . . . . . . . . . . . . . . . . . . . . . . . . . . . . . . . . 4 Lap Timer 4.1 Ajustes do Lap Timer . . . . . . . . . . . . . . . . . 4.2 Marcando o Inı́cio da Volta (Trigger Point) . . . . . 4.2.1 Posição Atual como trigger point . . . . . . 4.2.2 Trigger point em Pistas Pré-Programadas 4.2.3 Trigger point Manual . . . . . . . . . . . 4.3 Fechamento de Volta . . . . . . . . . . . . . . . . . 4.4 Sugestão de Configuração do Lap Timer . . . . . . . 5 . . . . . . . . . . . . . . . . . . . . . . . . . . . . . . . . . . . . . . . . . . . . . . . . . . . . . . . . . . . . . . . . . . . . . . . . . . . . . . . . . . . . . . . . . . . . . . . . . . . . . . . . . . . . . . . . . . . . . . . . . . . . . . . . . . . . . . . . . . . . . . . . . . . . . . . . . . . . . . . . . . . . . . . . . . . . . . . . . . . . . . . . . . . . . . . . . . . . . . . . . . . . . . . . . . . . . . . . . . . . . . . . . . . . . . . . . . . . . . . . . . . . . . . . . . . . . . . . . . . . . . . . . . . . . . . . . . . . . . . . . . . . . . . . 9 9 9 . . . . 11 11 12 12 13 . . . . . . . . . . . . . . . . . . . . . 15 15 15 16 18 20 21 23 25 26 27 28 29 31 33 34 35 36 36 37 38 39 . . . . . . . 41 41 42 43 43 44 44 45 6 5 Analisando os Datalogs 5.1 Arquivo de Datalog . . . . . . . . 5.2 Protune Analyzer . . . . . . . . . 5.2.1 Gráficos . . . . . . . . . . 5.2.2 Barras . . . . . . . . . . . . 5.2.3 Filtro . . . . . . . . . . . . 5.2.4 Seleção de Tabelas . . . . . 5.2.5 Desenho da Pista . . . . . 5.2.6 Campo para Comentários 5.2.7 Visualizações Alternativas 5.2.8 Barra de Ferramentas . . . 5.2.9 Visualização da Pista . . . CONTEÚDO . . . . . . . . . . . 47 47 47 48 48 48 49 49 49 50 50 51 6 Atualização do Firmware 6.1 Procedimento de Atualização do TDL 3.2 . . . . . . . . . . . . . . . . 6.2 Tela de Atualização . . . . . . . . . . . . . . . . . . . . . . . . . . . . 53 53 54 7 Solução de Problemas 55 8 Especificações Técnicas 57 . . . . . . . . . . . . . . . . . . . . . . . . . . . . . . . . . . . . . . . . . . . . . . . . . . . . . . . . . . . . . . . . . . . . . . . . . . . . . . . . . . . . . . . . . . . . . . . . . . . . . . . . . . . . . . . . . . . . . . . . . . . . . . . . . . . . . . . . . . . . . . . . . . . . . . . . . . . . . . . . . . . . . . . . . . . . . . . . . . . . . . . . . . . . . . . . . . . . . . . . . . . . . . . . . Advertência • Os produtos descritos neste manual não estão homologados para uso em estradas e vias públicas. • Os produtos descritos neste manual não garantem de nenhuma forma o atendimento às normas vigentes para emissão de gases poluentes e poluição sonora. Entretanto, tais normas podem ser respeitadas efetuando a correta parametrização dos produtos, sendo esta de responsabilidade do usuário. A Pro Tune se isenta de qualquer responsabilidade pelo uso indevido de seus produtos. • O uso dos produtos é de inteira responsabilidade do usuário. Tabela 1: Histórico de Revisões deste manual Data Dezembro/2011 Abril/2012 Revisão Modificações 1 Redação Inicial 2 Alteração do Layout do texto 7 1 TDL 3.2 1.1 Touch Dashlogger Este manual descreve de forma objetiva, como instalar e utilizar o Touch Dashlogger modelo TDL 3.2. Uma foto do produto em operação pode ser vista na figura 1.1. Figura 1.1: Apresentação do TDL 3.2 em operação. Este produto vem acompanhado dos seguintes ı́tens: • Touch Dashlogger com conector padrão de 8 vias; • Adaptador para conexão com produtos no padrão Protune SP; • Adaptador para conexão com produtos no padrão OBD-II; • Módulo GPS externo para dashboard (opcional); • Manual de instruções do usuário. Ao receber o produto, certifique-se de que ele venha acompanhado de todos os acessórios. 1.2 Cuidados no Manuseio O TDL 3.2 possui a tela com sensor resistivo sensı́vel ao toque. É importante que esta tela seja protegida contra arranhões e choques. 9 10 CAPÍTULO 1. TDL 3.2 • Certifique-se de que o produto seja fixado no painel de forma adequada, evitando a queda do mesmo durante o movimento do carro; • Mantenha a tela protegida de possı́veis arranhões; • Não segure ou transporte o produto apoiado pelo seu cabo de alimentação; • Mantenha, sempre que possı́vel, a tela limpa de sujeira ou produtos quı́micos que podem afetar o Touchscreen; • O produto utiliza somente cartões de memória do tipo MicroSD. Não tente inserir outros tipos de mı́dia, evitando assim danificar o compartimento de cartões. 2 Instalação 2.1 Cabos de Conexão do TDL O TDL possui um conector padrão de 8 vias. Possui também acessórios para adaptar a conexão para o padrão OBD-2 e para o padrão de comunicação Protune SP, utilizadas nas ECUs e Piggy-backs da Pro Tune. O Conector padrão do TDL de 8 vias possui a seguinte configuração de pinos, mostrada na tabela 2.1. Figura 2.1: Conector 8 vias (vista frontal) Tabela 2.1: Pinagem do Conector de 8 vias do TDL Pino 1 2 3 4 5 6 7 8 Função GND VCC - 12 volts ISO - K line CAN Low / ProtuneSP-Tx CAN High / ProtuneSP-Rx ISO - L line Entrada Analógica (0 à 18,8v) Entrada Analógica (0 à 18,8v) 11 12 CAPÍTULO 2. INSTALAÇÃO 2.2 Adaptador TDL/Protune SP A figura 2.2 apresenta o conector utilizado pelos produtos Pro Tune. O Adaptador TDL/Protune SP possui 1 conector de 5 vias para conexão com outros equipamentos Pro Tune e mais 2 outros conectores para serem utilizados como entradas analógicas, podendo ser conectados sensores que operem na faixa de 0v até 5v. A pinagem do conector Protune SP tem a seguinte configuração, mostrada na tabela 2.2: Figura 2.2: Pinagem do Conector 5 vias Tabela 2.2: Pinagem do Conector Protune SP do TDL Pino 1 2 3 4 5 2.3 Função GND VCC – Comunicação Rx Comunicação Tx Adaptador TDL/OBD-II O TDL 3.2 também possui adaptador para ser conectado em veı́culos com o conector de diagnóstico padrão OBD-II. O TDL 3.2 é capaz de comunicar com redes que operam no protocolo CAN bus e no protololo ISO-9141. A pinagem do Conector OBD-II pode ser vista na figura 2.3. A tabela 2.3 lista a função dos pinos deste conector usados pelo Dashlogger. 2.4. ENTRADAS ANALÓGICAS 13 Figura 2.3: Conector OBD-II. Tabela 2.3: Pinos do OBD-II usados no Dash Pino 4 5 6 7 14 15 16 2.4 Função GND(Chassi) GND (Sinal) CAN High ISO - K Line CAN Low ISO - L Line VCC - 12v Entradas Analógicas A pinagem do conector das entradas analógicas está descrita abaixo na tabela 2.4. Figura 2.4: Conector das Entradas Analógicas. 14 CAPÍTULO 2. INSTALAÇÃO Tabela 2.4: Pinagem das Entradas Analógicas do TDL Pino 1 2 3 4 Função VCC - 12V GND Entrada Analógica∗ Entrada Analógica∗ *Obs.: As entradas 3 e 4 são interconectadas internamente. 3 Configuração 3.1 Touchscreen O Touch Dashlogger é um equipamento completamente configurável através do seu touchscreen. Esta seção do Manual do Usuário tem como objetivo esclarecer todas as possı́veis configurações do equipamento e guiar o usuário a efetuar quaisquer configurações desejadas. O Touchscreen do TDL funciona por pontos de pressão. Isso significa que quanto menor o objeto que pressiona a tela, mais preciso é o comando. Utilizar a borda da unha ou uma pequena caneta de toque é recomendado para utilização do TDL. O principal objetivo do TDL é a visualização em tempo real de informações pertinentes a um veı́culo e seu motor, auxiliando a guiá-lo e gravando dados. Na tela de utilização, três campos de visualização de canal são disponı́veis, assim como duas barras gráficas e um mostrador gráfico de RPM. Ao todo, o usuário do TDL tem a capacidade de monitorar 6 canais simultâneos. Qualquer canal existente no Pro Tune TDL pode ser exibido, seja ele recebido por comunicação CAN, OBD-II ou por sinal analógico. O TDL proporciona algumas funções especı́ficas para automobilismo. Ele é capaz de marcar voltas e desenhar circuitos com seu sistema de GPS. Também é possı́vel obter dados inerciais através do sensor de força-G interno do TDL. A utilização e configuração de todas essas tarefas é explicada nesse manual. 3.2 Verificando a Versão do Firmware A Tela de entrada do Programa é mostrada logo após o o equipamento ser ligado. Nessa tela aparece a informação da versão do Firmware instalado no equipamento. Ao solicitar para o suporte da Pro Tune alguma informação do produto, atualização, ou ao reportar algum tipo de problema, tenha sempre disponı́vel o número da versão do Firmware do seu equipamento. Esse número pode ser obtido na tela principal, no canto inferior esquerdo, como mostra a figura 3.1. 15 16 CAPÍTULO 3. CONFIGURAÇÃO Figura 3.1: Tela de Abertura com informação da versão instalada. 3.3 Tela Principal Abaixo podemos ver a tela principal do TDL 3.2 na figura 3.2. Figura 3.2: Tela Principal do Dashlogger. As Informações apresentadas na tela podem ser vistas na tabela 3.1. Esta tela possui apenas 1 botão de toque para acessar os menus de configuração. Além disso, apresenta dispositivos gráficos que auxiliam a visualização de informações do veı́culo. Basicamente, é composto por uma barra de RPM configurável, três Dial Gauges, dois indicadores em barra e ı́cones de informações de eventos. 3.3. TELA PRINCIPAL Tabela 3.1 – Informações da Tela Principal do Dashlogger Indicação de RPM - Essa informação é também apresentada na Barra Gráfica ao lado. Mostrador DIAL GAUGE - Indicador de ponteiro que apresenta a informação escolhida pelo usuário. A escolha da variável pode ser ajustada pelo menu de configuração. Indicador em BARRA - Apresenta em forma de barra gráfica alguma grandeza escolhida pelo usuário. Ícone de ALARME - Quando acionado, indica que ocorreu algum evento de alarme. Ao tocar no ı́cone, apresenta os máximos e mı́nimos das variáveis que estão na tela. Ícone do MICROSD CARD - Quando acionado, indica a presença de um cartão no slot. Possui também um indicador de PAUSE que mostra que o datalog não está sendo gravado. Quando a indicação de PLAY é mostrada, sinaliza que o datalog está sendo salvo. Ícone do GPS - Quando este ı́cone está amarelo, indica que o GPS está sincronizando informações do satélite. Quando está verde indica que o GPS está sincronizado. O número pequeno que aparece ao lado do ı́cone indica a quantidade de satélites encontrados. 17 18 CAPÍTULO 3. CONFIGURAÇÃO Tabela 3.1 – Informações da Tela Principal do Dashlogger (continuação). Botão de CONFIGURAÇÃO - Este é o único Botão presente na tela principal. Ele acessa os menus de Configuração do produto. 3.4 Menu de Configuração Ao pressionar o botão de CONFIGURAÇÃO na tela principal, são acessadas opções de ajustes do TDL 3.2. A tela de configurações é mostrada na figura 3.3 . Figura 3.3: Tela de Configuração do Dashlogger. Cada um dos ı́cones da tela de configuração é detalhado abaixo na tabela 3.2. Tabela 3.2 – Ícones da Tela de Configuração do Dashlogger Botão SHIFT-LIGHTS - Este botão acessa o menu de configuração dos Shift-lights do produto. 3.4. MENU DE CONFIGURAÇÃO Tabela 3.2 – Ícones da Tela de Configuração do Dashlogger (continuação). Botão DASHBOARD - Este botão acessa o menu de configuração da tela principal do dashboard. Através deste menu, é possı́vel escolher os parâmetros que serão mostrados na tela. Botão ALARMES - Ajusta os alarmes das variáveis recebidas pelo TDL 3.2. Botão ECU-PARAMETERS - Lista os parâmetros mostrados pela ECU. Botão CONFIGURAÇÃO DOS DATALOGS - Acessa o menu de configuração dos datalogs do dashlogger. Botão OUTROS AJUSTES - Acessa a tela para escolher outras preferências de uso do TDL 3.2. Botão LAP TIMER - Configura o Lap Timer. Botão SHOW SENSORS - Mostra a leitura dos sensores em tempo real. Botão VOLTAR - Quando acionado, volta para a tela principal do produto e salva as alterações feitas nas configurações. 19 20 3.5 CAPÍTULO 3. CONFIGURAÇÃO Shift-Lights O menu de Shift-Lights é acessado pela tela de configuração, pressionado-se o ı́cone correspondente (ver tabela 3.2). Este menu permite a configuração de cor e a rotação em que cada LED acenderá. São 6 cores disponı́veis que podem ser alteradas nos 13 LEDs do produto. A figura 3.4 mostra a tela do menu dos shiftlights. Figura 3.4: Tela ajuste dos Shift-Lights. A tabela 3.3 mostra as funções de cada componente do menu de ajuste dos Shift-Lights. Tabela 3.3 – Informações da Tela Principal do Dashlogger Paleta de Cores - Esta paleta serve para selecionar a cor desejada do LED que está piscando. Apenas toque na cor desejada que instantaneamente a cor mudará. Ajuste da Rotação - Através do toque nas setas deste recurso, é possı́vel selecionar a rotação em que o led será acionado. 3.6. CONFIGURAÇÃO DA TELA PRINCIPAL 21 Tabela 3.3 – Informações da Tela Principal do Dashlogger (continuação). Seleção do Led - Através das setas laterais neste campo, é possı́vel selecionar qual o led que está sendo configurado. Note que quando acionada a seta, o led seguinte começa a piscar, indicando que as funcionalidades de escolha de cor e RPM são para este novo LED. Ajuste de Brilho dos Leds - Este campo modifica o brilho dos leds ao serem tocadas as setas laterais. 3.6 Configuração da Tela Principal Ao entrar no menu de configuração (acionando o botão DASHBOARD) aparece uma cópia da tela principal, na qual pode-se trocar as variáveis e o formato dos Dial Gauges. As principais modificações que podem ser ajustadas estão mostradas na tabela 3.4. Tabela 3.4 – Ajustando as Variáveis da Tela Principal Troca da Variável – Para trocar as variáveis do Dial Gauge, basta pressionar a tela na região do gauge desejado, conforme é mostrado em vermelho no exemplo ao lado. Abrirá uma nova tela de escolha das preferências deste Dial Gauge. 22 CAPÍTULO 3. CONFIGURAÇÃO Tabela 3.4 – Ajustando as Variáveis da Tela Principal (continuação). Substituição do Dial Gauge – Para trocar o formato e a variável mostrada pelo Dial Gauge, basta pressionar na região central do mostrador, como mostra a tela ao lado. Aparecerá uma tela, onde pode-se escolher a variável (tocando na região do nome da variável), o formato do Dial Gauge (tocando o dedo sobre o gage), e o mı́nimo e máximo (tocando nos quadrados correspondentes). Tipos de Dial Gauge – O Dial Gauge pode ser substituı́do por outros modelos de mostradores, conforme mostra a figura ao lado. Para escolher entre os tipos de mostradores, basta tocar no tipo desejado. Alterando a Barra de RPM – A Barra de RPM pode ter seu modelo trocado. Para isto, basta tocar em qualquer posição da barra que ela será modificada. Alterando a Variável do Campo RPM – A variável mostrada no campo correspondente ao mostrador digital de RPM também pode ser modificada. Para isto, basta tocar na região do mostrador digital e aparecerá uma lista de possı́veis variáveis. Basta escolher a variável desejada. 3.7. CONFIGURAÇÃO DOS ALARMES 3.7 23 Configuração dos Alarmes Entrando-se no menu de ALARMS na tela principal de configuração, acessa-se o menu de ajuste dos alarmes. A tela mostrada pode ser vista na figura 3.5. Os alarmes monitoram alguma variável escolhida dentro de uma faixa selecionada pelo usuário. Sempre que os limites escolhidos são ultrapassados, o ı́cone de alarme na tela principal será ativado e a variável correspondente fica marcada em vermelho. Para visualizar os valores que geraram o evento de alarme, basta acessar novamente o menu de ALARMS e verificar os valores MIN. e MAX. que aparecem ao lado da variável, conforme mostra a figura 3.5. Figura 3.5: Tela de visualização dos alarmes. Para escolher as variáveis monitoradas pelo alarme e ajustar suas propriedades, basta tocar na região correspondente na coluna ALARM, como por exemplo, no quadrado escrito Engine RPM. Quando selecionada a variável, é aberta uma nova janela com as opções de ajuste, como mostra a figura 3.6. Figura 3.6: Tela de visualização dos alarmes. Na tela da figura 3.6, aparece no topo o nome da variável a ser ajustada. Logo abaixo, aparece uma tabela em que podem ser preenchidos os valores de mı́nimo 24 CAPÍTULO 3. CONFIGURAÇÃO e máximo, no caso de uma tabela tipo 1D e também valores varáveis de mı́nimos e máximos conforme faixas de RPM do motor, para o caso de uma tabela tipo 2D. Nesta tabela mostrada, a primeira linha representa o valor de RPM do motor, a segunda linha representa o valor máximo da variável e a terceira linha, o valor mı́nimo. A tabela 3.5 mostra como fazer os principais ajustes do Alarme. Tabela 3.5 – Ajustes dos parâmetros do alarme. Escolha da Variável - Neste campo, seleciona-se a variável que vai gerar o evento de alarme. Limite Mı́nimo e Máximo do Alarme ajusta-se, através deste campo, o valor mı́nimo ou máximo que a variável pode assumir. Ao tocar em uma célula na segunda linha da tabela, preenche-se com o valor máximo e ao tocar em uma célula na terceira linha, ajusta-se o mı́nimo. Alarme Dependente do RPM - Este campo habilita o modo de alarme dependente da rotação do motor. Quando, neste campo, é selecionado o modo 1D MODE, a variável escolhida gerará um evento de alarme independente da rotação do motor, ou seja, somente será preenchido a primeira coluna. Quando aciona-se o modo 2D MODE, ativa-se o alarme dependente do RPM, ou seja, habilita-se uma tabela de 11 posições em que, para cada faixa de RPM, pode-se modificar os limites do alarme. 3.8. VISUALIZANDO MÁXIMOS E MÍNIMOS 25 Tabela 3.5 – Ajustes dos parâmetros do alarme (continuação). Tempo Para Validação do Alarme Neste campo seleciona-se o tempo mı́nimo em que a variável monitorada deve permanecer em estado de alarme, para que o evento seja efetivamente gerado. Isso evita a geração de evento de alarme em variações instantâneas ou transientes. Voltar - Para salvar as configurações e voltar para o menu anterior. Sempre que ocorrer algum evento de alarme, na tela de visualização dos alarmes (figura 3.5), a variável correspondente ficará em vermelho e seus valores de mı́nimo e máximo poderão ser visualizados. Para limpar o evento de alarme, basta pressionar a tecla RESET ALL que aparece na parte inferior da tela que apresenta a lista de todos os alarmes. 3.8 Visualizando Máximos e Mı́nimos Para visualizar os valores mı́nimos os máximos de cada variável ajustada nos alarmes, basta tocar no ı́cone ALARME na tela principal (marcado na figura em vermelho), conforme mostra a figura 3.7. Figura 3.7: Acessando a tela de visualização dos máximos e mı́nimos. Ao selecionar a função, aparecerá uma tela com a lista das variáveis juntamente com os valores associados, conforme a figura 3.8. 26 CAPÍTULO 3. CONFIGURAÇÃO Figura 3.8: Visualização dos máximos e mı́nimos registrados para cada variável. Para limpar os valores acumulados, basta tocar no botão RESET ALL, no canto inferior direito. 3.9 Parametrização da ECU Este Recurso somente fica disponı́vel quando o TDL 3.2 é utilizado em conjunto com as ECUs da Pro Tune. Para acessar a tela de parametrização da ECU, é necessário acessar o menu Configuração na tela principal do TDL 3.2, e escolher a opção ECU Params. Figura 3.9: Botão para acessar a Ao tocar no botão ECU Params, abre-se parametrização do TDL 3.2. uma nova tela para fazer a seleção do tipo de parâmetro a ser modificado. A tela de escolha pode ser vista na figura 3.10. Figura 3.10: Escolha do parâmetro a ser ajustado na ECU. Esta tela apresenta as seguintes opções: 3.9. PARAMETRIZAÇÃO DA ECU 27 • Global Trim – Ajusta os parâmetros globais de Lambda, combustı́vel e ignição. É possı́vel, por este menu, adicionar ou retirar um percentual além do que a ECU está atribuindo. • Ignition Test – Abre a tela de teste de ignição, onde pode-se adiantar ou atrasar o ponto de ignição manualmente. 3.9.1 Global Trim Ao acessar esta tela, o usuário visualiza as seguintes opções mostradas na figura 3.11. Figura 3.11: Menu de ajuste dos parâmetros globais. A tabela 3.6 apresenta cada um dos parâmetros mostrados na tela. Tabela 3.6 – Ajustes dos parâmetros globais. Monitoramento de Parâmetros Neste campo são visualizadas as leituras atuais de alguns parâmetros da ECU. Ajuste do Lambda - Ajusta-se neste parâmetro uma correção no Lambda Alvo da ECU. 28 CAPÍTULO 3. CONFIGURAÇÃO Tabela 3.6 – Ajustes dos parâmetros globais (continuação). Ajuste do combustı́vel - Este campo adiciona ou subtrai um percentual de combustı́vel além do valor determinado pela ECU. Ajuste da Ignição - Através das setas neste campo, é possı́vel acrescentar um percentual de ignição além do valor que a ECU determina. Voltar - Para salvar as configurações e voltar para o menu anterior. 3.9.2 Ignition Test Ao acessar esta tela, o usuário visualiza as seguintes opções mostradas na figura 3.12. Através desta tela, é possı́vel modificar manualmente o ângulo de avanço ou atraso da ignição, alterando o valor que a ECU determinou. Para habilitar esta função, é necessário acionar o campo Lock Ignition (tocando dentro do cı́rculo correspondente). No momento em que é acionado, a ECU travará o ângulo de ignição no valor escolhido. Para desligar este recurso, basta tocar novamente neste campo. Figura 3.12: Menu de ajuste da Ignição. 3.10. CONFIGURAÇÃO DOS DATALOGS 3.10 29 Configuração dos Datalogs Acessando-se na tela de configuração do produto o botão LOG CONFIG, apresenta-se o menu com as opções, conforme a tela mostrada na figura 3.13. Figura 3.13: Tela de configuração dos datalogs. A Tabela 3.7 mostra as principais opções de configuração dos Datalogs. Tabela 3.7 – Ajustando as Variáveis da Tela Principal Start/Stop Trigger – Ajusta a rotação mı́nima para que o Datalog seja ativado, através do Threshold. Podese ajustar o tempo mı́nimo de permanência acima da rotação para que o datalog seja ativado. Esse tempo mı́nimo ajustado em Min. Time evita o inı́cio do datalog por disparos instantâneos ou breves acelerações do motor. Pode-se ainda escolher outra variável, diferente da rotação, para esta função. Para isso, toca-se em Engine RPM e esolhe-se o novo canal de referência. 30 CAPÍTULO 3. CONFIGURAÇÃO Tabela 3.7 – Ajustando as Variáveis da Tela Principal (continuação). Logged Channels – Menu de ajuste dos canais a serem logados. Em verde, aparecem os canais que estão disponı́veis pela ECU para datalog. Para habilitar, basta tocar na coluna da esquerda correspondente à variável desejada. Na coluna da direita, é possı́vel bloquear um canal (aparece o sı́mbolo de um cadeado). Neste caso, o canal será logado, porém só será visualizado com a inserção de uma senha. Logging Rate – Modifica a taxa de amostragem do datalog. Apresenta uma tabela para que se escolha a taxa de gravação do Log. As opções são 1Hz, 10Hz, 20Hz, 50Hz e 100Hz. Splitted Log File – Quando acionado este botão, ele troca o modo de datalog em um único arquivo contı́nuo (Continuos Log: 150MB Max.) para o modo de gravação em múltiplos arquivos (Splitted Log File) . Configurable Channels – Este menu serve para criar ou modificar canais que são configuráveis, ou seja, é possı́vel criar uma nova variável a partir de algum canal existente no datalog. Para mais informações sobre este recurso, veja a seção especı́fica sobre este tópico (Canais Configuráveis). 3.11. CANAIS CONFIGURÁVEIS 3.11 31 Canais Configuráveis Ao acessar a função de customização de canais (Configurable Channels) através do menu LOG CONFIG, acessa-se a tela mostrada na figura 3.14. Esta função cria um novo canal, baseado em algum canal existente, podendo-se alterar a escala e a unidade conforme desejado. Esta tela apresenta 3 opções gerais de configuração: • New Configurable Channel – Cria um novo canal personalizado; • Modify Configured Channel – Edita os parâmetros de um canal anteriormente criado; • Delete Configured Channel – Apaga um canal criado anteriormente. Figura 3.14: Opções de customização de canais. Ao se acessar o menu de criação de um novo canal (variável), aparece a seguinte tela, mostrada na figura 3.15. Suas opções são detalhadas na tabela 3.8. Figura 3.15: Configurações de customização de um canal. 32 CAPÍTULO 3. CONFIGURAÇÃO Tabela 3.8 – Configuração de um novo canal customizável. Name - Neste campo é inserido um nome para o novo canal. Ponto Decimal - Ajusta-se neste parâmetro a posição do ponto decimal do número apresentado pelo canal. Basta tocar nas dus flechas laterais para modificar a posição do ponto. Unidade - Escolhe-se uma unidade para o novo canal. Tabela de conversão - Neste campo, se selecionam três pontos de referência para a conversão dos valores baseados em um canal de referência. No exemplo, aparece como referência o canal RPM. O target representa o valor que a nova variável irá assumir quando o canal de referência estiver com o valor da primeira coluna (Reference). Assim, baseado nestes três pontos, os outros valores são todos interpolados. Variável de Referência - Neste parâmetro é escolhida a variável (canal) de refêrencia para o novo canal criado. Botão Copiar - Através deste botão, o valor da leitura atual do sensor é copiado para o campo REFERENCE. Presets - Permite pré-configurar algum canal com parâmetros de sensores existentes no mercado. 3.12. MENU OTHER SETUPS 33 Tabela 3.8 – Configuração de um novo canal customizável (continuação). Voltar - Para salvar as configurações e voltar para o menu anterior. 3.12 Menu Other Setups Na tabela 3.9 são mostradas as funções encontradas no menu chamado Other Setups. Neste menu são feitas configurações de comunicação, acelerômetros , etc. Cada uma das funções será detalhada mais adiante, com demonstração de cada funcionalidade. A tela de acesso aos recursos extras de comunicação pode ser visto na figura 3.16. Figura 3.16: Configurações extras do produto. Tabela 3.9 – Lista de Configurações do Menu Other Setups. Acelerômetro - Neste campo, realiza-se o zeramento dos eixos do acelerômetro. Depois que o TDL 3.2 foi instalado na posição definitiva, utiliza-se esta função para compensar inclinações do equipamento. Gerenciamento das configurações - Utiliza-se este menu para salvar e carregar as configurações que foram personalizadas no TDL 3.2. Por este menu, também é possı́vel carregar a configuração original de fábrica. 34 CAPÍTULO 3. CONFIGURAÇÃO Tabela 3.9 – Lista de Configurações do Menu Other Setups (continuação). Idioma - Escolhe-se o idioma do TDL 3.2. Liga/desliga BEEP - Liga ou desliga o restorno sonoro por BEEP a cada toque na tela. Ajuste da comunicação - Através deste menu, escolhe-se o protocolo de comunicação do TDL 3.2. Identificação do Equipamento - Pode-se inserir o nome do Equipamento, Identificação do piloto e Organização do evento. Ajuste do Brilho da Tela - Ajusta-se o brilho do Backlight do TDL 3.2. Voltar - Para salvar as configurações e voltar para o menu anterior. 3.13 Gerenciamento das Configurações O gerenciamento das configurações é realizado acessando o menu OTHER SETUPS e escolhendo a opção Config Manager. Esta opção permite ao usuário, fazer a troca de senha, salvar e carregar configurações co micro SD CARD e calibrar o touchscreen. A tela de gerenciamento pode ser vista na figura 3.17. 3.14. SELEÇÃO DO IDIOMA 35 Figura 3.17: Gerenciamento das configurações. Neste menu, podem ser feitas as seguintes configurações: • Read Config From Card – Carrega as configurações personalizadas do cartão SD. • Save Config to Card – Salva as configurações no cartão SD para poder copiar para outro equipamento. • Set/Reset Password – Adiciona ou remove uma senha para as configurações do TDL 3.2. • Load Factory Defaults – Carrega as configurações de fábrica. • Calibrate Touchscreen – Entra no modo de calibração do Touchscreen. Neste menu, será solicitado tocar a tela em alguns pontos especı́ficos para realizar a calibração. Sugere-se utilizar um objeto com a ponta mais fina para que a precisão seja boa. 3.14 Seleção do Idioma Para fazer a “Seleção do idioma” é necessário acessar o menu OTHER SETUPS e escolher a opção Language. A tela de escolha do idioma pode ser vista na figura 3.18. 36 CAPÍTULO 3. CONFIGURAÇÃO Figura 3.18: Seleção do Idioma. Atualmente, existem três idiomas disponı́veis para o produto: Inglês, Espanhol ou Português. Basta tocar na região da bandeira ou do nome do idioma para trocálo. De fábrica, o padrão utilizado é o inglês. 3.15 Touch Beep Para ligar ou desligar o beep sonoro que é emitido toda vez que o touchscreen é pressionado, é necessário acessar o menu de configurações e escolher a opção Touch Beep. Ao tocar uma vez, o beep é acionado e o ı́cone troca sua cor para azul. Ao tocar novamente, o beep é desligado e o ı́cone troca sua cor para cinza. 3.16 Protocolo de Comunicação Para fazer a escolha do protocolo de comunicação, é necessário acessar o menu OTHER SETUPS e escolher a opção Comms. A tela de seleção do protocolo pode ser vista na figura 3.19. Figura 3.19: Escolha do protocolo de comunicação. Neste menu, podem ser feitas as seguintes configurações: 3.17. IDENTIFICAÇÃO DO TDL 3.2 37 • Mode: – Pode-se selecionar entre os seguintes modos: – OBD-II CAN - Ativa o protocolo de comunicação CAN pela interface OBD-II. – Protune SP - Ativa o protocolo Protune SP, pelo cabo de comunicação serial. – Motec CAN CST - Ativa o protocolo CAN com os dados customizados para a ECU da empresa MOTEC. – OBD-II ISO - Ativa o Protocolo ISO 9141 pela interface OBD-II. – DEMO - Ativa o modo de demonstração, em que os canais do TDL 3.2 variam de forma aleatória, sem precisar comunicar com nenhum periférico. • Speed: – Configura a velocidade de comunicação do TDL 3.2. • Advanced Info – Mostra informações sobre as variáveis disponı́veis na comunicação da rede (PIDs da rede CAN). 3.17 Identificação do TDL 3.2 Para fazer a configuração dos parâmetros de identificação do TDL 3.2 é necessário acessar o menu OTHER SETUPS e escolher a opção Dash ID. Ao acessar este manu, abre-se uma lista de 3 opções para configuração, que pode ser visto na figura 3.20. Figura 3.20: Configuração dos parâmetros de configuração do TDL 3.2. As três opções disponı́veis para identificação são: • Set Dash ID - Nesta variável é identificado o ID do equipamento. Sugere-se colocar o número do carro (em caso de corridas), ou a placa do veı́culo. • Set Pilot Name - Para identificar o piloto que utilizou o TDL 3.2. 38 CAPÍTULO 3. CONFIGURAÇÃO • Set Organization - Para identificar a empresa ou nome do evento associado ao equipamento. Ao se acessar alguma das três variáveis, abre-se uma tela com um teclado para digitar o nome desejado. O teclado pode ser visto na figura 3.21. Figura 3.21: Teclado para digitação dos IDs. Após entrar com o nome desejado, pressione o botão OK para salvar as configurações e sair do menu. 3.18 Ajuste do Brilho da Tela Para fazer a configuração da luminosidade da tela do TDL 3.2, é necessário acessar o menu OTHER SETUPS e escolher a opção Brightness. Ao acessar esta função, abre-se uma nova tela com opções de ajuste. A tela de configuração é mostrada na figura 3.22 Figura 3.22: Ajuste da luminosidade da tela do TDL 3.2. A tabela 3.10 mostra as funcionalidades de cada um dos componentes deste menu. 3.19. EXIBIR SENSORES 39 Tabela 3.10 – Opções de ajuste do brilho da tela. Ajuste Manual/Automático - Neste campo se seleciona se o brilho será ajustado manualmente ou se vai ser ajustado pelo sensor de luz, presente junto com o primeiro led do shift-light. Economia de Energia - Quando esta função está ativada, sempre que a rotação do motor estiver em zero, e não for tocado o touchscreen dentro de um perı́odo de 30 segundos, a tela baixa o seu brilho por motivos de economia de energia. Nivel de brilho em baixa luminosidade - Ajusta o nı́vel de brilho da tela quando o sensor detecta baixa luminosidade no ambiente. Nivel de brilho em alta luminosidade - Ajusta o nı́vel de brilho da tela quando o sensor detecta alta luminosidade no ambiente. Nı́vel de brilho atual - Apresenta o nı́vel de luminosidade medido pelo sensor de luz. Voltar Para salvar as configurações e voltar para o menu anterior. 3.19 Exibir Sensores Acessando este menu, pode-se visualizar as leituras de todos os sensores em tempo real. Isto possibilita obter parâmetros sem precisar reconfigurar a tela principal. A tela de visualização é apresentada abaixo na figura 3.23. 40 CAPÍTULO 3. CONFIGURAÇÃO Figura 3.23: Tela de visualização da leitura dos sensores. 4 Lap Timer (GPS Externo) Para esta função, é essencial a presença do módulo GPS externo. 4.1 Ajustes do Lap Timer Para acessar o menu de configuração do Lap Timer, é necessário acessar o menu Configuration e escolher a opção Lap Timer. Ao acessar estas configurações, o TDL 3.2 apresenta a seguinte tela, mostrada na figura 4.1. Figura 4.1: Tela de configuração do Lap Timer. O resumo das funções pode ser visto abaixo, na tabela 4.1. Tabela 4.1 – Lista de funções do Lap Timer. Trigger Range - Neste campo, escolhe-se o raio de atuação do lap timer. Esse raio define um cı́rculo em torno do ponto em que foi marcado, como referência para o GPS. Sempre que o veı́culo entrar nesse cı́rculo em torno do ponto escolhido (Trigger point), a volta é fechada e uma nova volta é aberta. Trigger Point - Ao tocar nesse ı́cone, o TDL 3.2 acessa o menu de escolha do ponto de fechamento e abertura de volta da corrida. É possı́vel escolher entre o ponto atual lido pelo GPS ou entrar com as coordenadas desejadas. 41 42 CAPÍTULO 4. LAP TIMER (GPS EXTERNO) Tabela 4.1 – Lista de funções do Lap Timer (continuação). Set Counter - Indica o número da volta (número de vezes em que a volta foi disparada) Hold-off Time - Seleciona-se o tempo mı́nimo entre o fechamento de uma volta e o fechamento de outra. Serve para evitar o fechamento de volta por disparo causado por imprecisões do GPS em torno do Trigger point. Display Time - Seleciona o intervalo de tempo em que a informação de tempo da volta recém fechada fica aparecendo na tela principal (ver figura 4.5). Voltar - Para salvar as configurações e voltar para o menu anterior. 4.2 Marcando o Inı́cio da Volta (Trigger Point) Para marcar o trigger point do Lap Timer, é necessário acessar o menu Laptimer e escolher a opção Trigger point. Ao acessar esta função, é apresentada uma nova tela, como mostra a figura 4.3. É possı́vel marcar como ponto de fechamento ou abertura de volta, o ponto exato da linha de chegada da pista. Para isto, pode-se escolher de uma lista pré-configurada, ou entrar com coor- Figura 4.2: Botão para selecionar denadas de latitude e longitude, ou ainda mar- as opções do inı́cio de volta. car com a coordenada instantânea do GPS, no momento em que o carro passa pela linha de chegada. Cada um dos modos é detalhado mais adiante. 4.2. MARCANDO O INÍCIO DA VOLTA (TRIGGER POINT) 43 Figura 4.3: Opções de trigger para o Laptimer. São três opções disponı́veis: • Select Current Location – Escolhe como o trigger point o ponto atual lido pelo GPS. Geralmente é pressionado quando o veı́culo passa pela linha de chegada. • Select Track – Para escolher como trigger point algum ponto préconfigurado de algumas pistas conhecidas. • Manual – Pode-se entrar com as coordenadas de latitude e longitude do ponto desejado. 4.2.1 Posição Atual como trigger point A opção de Select Current Location como o trigger point, é usada para escolher a posição atual do carro como marca de fechamento e abertura de volta. Porém, sugere-se fazer isto com o carro em movimento e no instante em que ele passar no centro da pista, junto a linha de chegada. Com o carro em movimento, a precisão do GPS é maior e assim uma posição mais exata da linha de chegada pode ser obtida pelo TDL 3.2. Não é necessário andar em alta velocidade. Apenas com o carro em movimento constante. No momento em que o carro estiver na linha de chegada, pressiona-se o botão Select Current location e o novo ponto de referência está setado. 4.2.2 Trigger point em Pistas Pré-Programadas Ao acessar o menu Select Track, é possı́vel setar como trigger point a posição da linha de chegada de uma pista pré-configurada. O seguinte menu é apresentado, como mostra a figura 4.4. 44 CAPÍTULO 4. LAP TIMER (GPS EXTERNO) Figura 4.4: Seleção de pistas pré-programadas, como o trigger point. Para selecionar a pista em que se deseja configurar como o referência do trigger point, basta tocar no nome do autódromo desejado. 4.2.3 Trigger point Manual É possı́vel, através do comando Manual, informar as coordenadas de latitude e longitude, em graus, da posição desejada como trigger. Para isto, aparece uma tela em que se digita a latitude (valores de -90 a +90 graus) e, depois de confirmado, digita-se a longitude (valores de -180 a +180 graus). Utiliza-se esta função quando deseja-se utilizar o equipamento em um circuito que não está pré-configurado. Recomenda-se manter o Firmware atualizado, pois novas pré-configurações de pistas podem ser incluı́das em novas versões. 4.3 Fechamento de Volta A Figura 4.5 mostra a tela principal no momento do fechamento de uma volta. Pode-se ver, em destaque, as informações do tempo da volta e a diferença para a volta anterior. Essa informação aparece logo após o fechamento de uma nova volta e permanece na tela durante o tempo estabelecido no ajuste do parâmentro Display Time, nas configurações do Lap Timer. Seu valor por padrão é de 10 segundos. 4.4. SUGESTÃO DE CONFIGURAÇÃO DO LAP TIMER 45 Figura 4.5: Tela principal, com visualização do tempo da volta recém fechada. 4.4 Sugestão de Configuração do Lap Timer Sugere-se utilizar a seguinte configuração do Lap timer mostrada abaixo. Recomenda-se apenas modificar caso haja alguma imprecisão na marcação da volta, ou seja possı́vel testar este recurso previamente. • Trigger Range - 25 metros; • Set Counter - Sugere-se configurar para zero no inı́cio dos testes ou corrida; • Hold-Off Time - 5 segundos; • Display Time - 10 segundos. Estes são os mesmo valores que estão programados originalmente na configuração de fábrica. 46 CAPÍTULO 4. LAP TIMER (GPS EXTERNO) 5 Analisando os Datalogs 5.1 Arquivo de Datalog O TDL 3.2, grava em seu microSD Card, arquivos com a extensão “.DLF” para serem analisados utilizando o software da Pro Tune chamado PROTUNE ANALYZER. Após a utilização do TDL 3.2, remova o cartão, insira o microSD card em seu computador e copie os arquivos utilizando o software de Análise. Evite copiar os arquivos diretamente do cartão com o Windows Explorer. O software de análise (ANALYZER) possui opção especı́fica para retirar os dados do cartão. Ele renomeia o arquivo e inclui informações de origem e conteúdo do datalog, facilitando a organização dos dados. 5.2 Protune Analyzer O software responsável pela interpretação dos arquivos de dados (datalogs) gerados pelo Dashlogger é o Protune Analyzer. Este aplicativo permite ao usuário descarregar do cartão de memória para o computador os arquivos contidos no TDL 3.2 e interpretá-los, gerando formas de ondas, gráficos e desenhos da pista a partir dos dados contidos no datalog, permitindo Figura 5.1: Tela principal do Protune Analyzer com inclusive a simulação um datalog já aberto. da situação da corrida a partir destas informações. Este programa está disponı́vel atualmente em quatro idiomas (português, inglês, espanhol e italiano). 47 CAPÍTULO 5. ANALISANDO OS DATALOGS 48 5.2.1 Gráficos O gráfico da figura 5.2 foi plotado pelo programa a partir de um dos campos registrados no arquivo pelo Dashlogger. Ele mostra a evolução dos valores marcados através do tempo, gerando assim, um gráfico em duas dimensões. 5.2.2 Figura 5.2: Gráfico plotado pelo programa. Barras O programa também propicia ao usuário navegar entre as voltas registradas através de uma barra de voltas (ver figura 5.3). Figura 5.3: Barra para navegação pelas diferentes voltas. Para isto, basta clicar em uma ou mais voltas para que os valores mostrados no gráfico passem a ser somente os obtidos nas voltas selecionadas. Através da barra de ajuste da figura 5.4, o usuário pode mover o gráfico visualizado no eixo de tempo para melhor compará-lo com outros gráficos de outros arquivos. Figura 5.4: Barra para ajuste no eixo de tempo. 5.2.3 Filtro No campo de texto mostrado na figura 5.5, o usuário pode definir um parâmetro de filtro para as informações mostradas na tabela de variáveis (por exemplo, exibir somente informações relacionadas a ”GPS”ou ”Rotação”). Figura 5.5: Campo para filtrar os dados mostrados. 5.2. PROTUNE ANALYZER 5.2.4 49 Seleção de Tabelas Na figura 5.6, são mostradas três tabelas que podem ser selecionadas alternadamente através das abas na parte superior. São elas: • Datalogs – Exibe todos os campos salvos no datalog e seus valores, campos que, caso sejam marcados, passam a ser exibidos na forma de gráfico. • Fórmulas – Exibe as fórmulas matemáticas que são criadas no programa, envolvendo os valores obtidos do arquivo. • Voltas – Exibe o número e o tempo de cada volta marcada no arquivo de dados. 5.2.5 Desenho da Pista No quadro apresentado na figura 5.7, é desenhado o trajeto que o carro percorreu durante a marcação dos valores do datalog. O ponto vermelho indica a posição do carro no instante de tempo selecionado através do mouse sobre o gráfico e a bandeira quadriculada indica o ponto de partida. 5.2.6 Figura 5.6: Seleção das tabelas mostradas. Figura 5.7: Exibição da pista no Analyzer. Campo para Comentários É exibido neste campo mostrado na figura 5.8, o comentário anexado ao datalog. Os comentários podem ser utilizados para rotular e identificar melhor um datalog ou uma situação contida nele. CAPÍTULO 5. ANALISANDO OS DATALOGS 50 Figura 5.8: Campo para inserir um comentario no datalog. 5.2.7 Visualizações Alternativas Além dos gráficos, o programa ainda traz outras possibilidades de visualizações, que são as seguintes: • Aba Plots – Permite visualizar os gráficos. • Aba Pista – Permite que o usuário visualize um ou mais desenhos das voltas percorridas pelo carro, identificando pontos de aceleração e desaceleração com os valores de velocidade, além do tempo marcado de cada volta. • Aba do Simulador – Possibilita realizar uma simulação das condições do carro durante o registro do datalog aberto, mostrando o movimento do carro na pista e as alterações de valores que ocorreram em tempo real. A figura 5.9 permite visualizar estas opções. Figura 5.9: Abas do Analyzer com as opções de visualização. 5.2.8 Barra de Ferramentas A figura 5.10 mostra a barra de ferramentas do programa. Figura 5.10: Barra de ferramentas do programa. Ela traz diversas funções que podem ser dividas em três categorias: • As ferramentas referentes ao arquivo, permitindo abrir um datalog, salvar uma cópia do arquivo ou fechá-lo, além da função de impressão da tela atual. • As opções de gráfico, que permite a aplicação de zoom in ou zoom out nos gráficos em exibição, ajustar a visualização para exibir todos os valores, movê-los para direita ou para esquerda ou então trocá-los de ordem. 5.2. PROTUNE ANALYZER 51 • As funções referentes à manipulação de dados e outras implementaçõs gerais, que são: – Ferramentas de descarga de datalog, permitindo baixar os arquivos contidos do cartão de memória para o computador; – Canal matemático, que permite a criação de fórmulas matemáticas com as informações do datalog; – Canal de estatı́sticas, que exibe informações adicionais de cada volta, como pontos de máximo e mı́nimo de determinados campos; – Janela de informações, que exibe os comentários contidos no arquivo e permite editá-lo, assim como os dados do utilizador do TDL 3.2 (nome do piloto, carro e organização); – Modo comparação, que possibilita a comparação entre dois ou mais arquivos de dados. 5.2.9 Visualização da Pista A Figura 5.11 mostra a visualização da aba pista, que exibe as voltas contidas dentro do datalog e seu desenho. Cada volta de interesse pode ser exibida através da seleção na tabela da direita. Em destaque está a volta mais rápida do datalog. Além do trajeto, também são exibidos marcadores de velocidade, indicando a velocidade em que o carro se encontrava naquele determinado ponto. Figura 5.11: Visualização da Aba pista. Esta foi uma breve descrição das funcionalidades do software de análise de dados Protune Analyzer. Para maiores informações deve-se utilizar o manual especı́fico do software ou os menus de Ajuda do próprio programa. 52 CAPÍTULO 5. ANALISANDO OS DATALOGS O Protune Analyzer está em constante desenvolvimento e por isso sugere-se atualizar o programa com frequência. Qualquer dúvida contate o E-mail de suporte [email protected]. 6 Atualização do Firmware 6.1 Procedimento de Atualização do TDL 3.2 O Firmware é o programa interno que é executado pelo processador do Dashlogger. É o responsável pelo gerenciamento de todas as funções do equipamento. Este Firmware está em constante desenvolvimento e recomenda-se atualizá-lo frequentemente, para que se tenha novas funções e para que as possı́veis correções de alguma funcionalidade tenham efeito. Esta Figura 6.1: Cartão microSd usado atualização também é importante para que para atualização do Firmware. algumas customizações em funcionalidades possam ser feitas para os usuários. A versão do firmware instalado no TDL 3.2 pode ser vista na tela de abertura do programa no local indicado pela figura. 6.2. Figura 6.2: Visualização da versão do Firmware instalado. O Processo de atualização do Firmware é feito através do uso do cartão microSD. O seguinte procedimento é recomendado para a atualização do firmware: 1. Conecte um cartão tipo microSD no computador; 2. Preferencialmente formate o cartão, para garantir que não haja nenhum outro arquivo nele que possa prejudicar a instalação; 3. Copie o novo Firmware para dentro dele. O arquivo deve possuir a extensão “.FRW”; 4. Retire o cartão do computador e insira no Dashlogger; 5. Desligue o TDL 3.2 (desconecte o cabo de alimentação); 53 CAPÍTULO 6. ATUALIZAÇÃO DO FIRMWARE 54 6. Pressione com o dedo, qualquer posição da tela touchscreen do TDL 3.2 e mantenha pressionado; 7. Ligue o TDL 3.2 novamente e aguarde com o dedo pressionado na tela por 20 segundos, até aparecer a tela de atualização. Ver figura 6.3; 8. Após a atualização o TDL 3.2 se desligará automaticamente e se ligará novamente com o Firmware novo. 9. Pronto. Agora seu TDL 3.2 já está atualizado. 6.2 Tela de Atualização Abaixo na figura 6.3, pode-se ver uma reprodução da tela de atualização do Dashlogger. Figura 6.3: Tela de atualização do Firmware. Qualquer problema com a atualização, verifique na seção sobre “Solução de problemas” antes de contatar a assistência técnica. 7 Solução de Problemas Descreve-se nesta seção, um conjunto de possı́veis dúvidas comuns no uso do TDL 3.2. Procure consultar essa seção antes de contatar a assistência técnica. Q: O TDL 3.2 está conenctado pela interface OBD-II e a tela está ligada. Porém, os valores das variáveis na tela não estão atualizando e parece que não está lendo nenhuma informação do veı́culo. R: O TDL 3.2 comunica pela interface OBD-II, apenas nos protocolos ISO-9141 e CAN-BUS. Certifique-se que seu veı́culo utiliza um destes dois protocolos e depois faça a escolha correta do protocolo em CONFIGURAÇÕES −. OTHER SETUPS −. COMMS. A tela de configuração é a mesma apresentada na figura 3.19. Q: O GPS está sempre com o ı́cone em Amarelo. Parece que não está conectado a nenhum satélite, mesmo aguardando uns 30 segundos. R: O GPS quando fica muito tempo desligado, descarrega sua bateria interna e precisa de mais tempo para sincronizar com os satélites. Aguarde em torno de 5 minutos até a bateria interna recarregar e o GPS ressincronizar. Caso o problema persista, verifique se a antena externa está conectada corretamente e posicionada em local adequado. Q: Ao atualizar o firmware do TDL 3.2, aparece um aviso de “Atualização não Encontrada”, mesmo garantindo que o arquivo “.FRW” está no cartão. R: Sugere-se que o cartão utilizado esteja sempre vazio (somente com a atualização) e aconselha-se formatar o cartão antes do uso, para garantir que não existe nenhum arquivo oculto que pode prejudicar a atualização. Q: A tela touchscreen do TDL 3.2 está trancada, não permitindo entrar nas configurações. R: O TDL 3.2 possui um sistema de bloqueio automático da tela. No lugar do ı́cone de acesso a CONFIGURAÇÕES, fica aparecendo um ı́cone de cadeado, mostrando que a tela está protegida. Para liberar, pressione no ı́cone do cadeado e mantenha pressionado por 5 segundos até ele se modificar e a tela ser liberada. Q: Sempre que as configurações do TDL 3.2 são alteradas e o equipamento é desligado, quando religado, ele volta para as configurações anteriores. R: Sempre que as configurações são alteradas é necessário voltar para a tela principal. Se as alterações são feitas e o TDL 3.2 é desligado sem voltar para a tela principal, a configuração não é salva. 55 56 CAPÍTULO 7. SOLUÇÃO DE PROBLEMAS 8 Especificações Técnicas Item Caracterı́stica Alimentação 8 à 18 volts Consumo Entradas Analógicas 140mA @ 12volts (sem Leds acesos) 450mA @ 12volts (todos os Leds acesos) 2 entradas de 0 à 18,8 volts Protocolo CAN 100 à 1000 kbps - resistor de terminação externo Protocolo ISO 5bps à 57600bps Protocolo Protune SP Serial à 115.2 kbps / 500 kbps Temperatura de Operação -10 à +70◦ C Luminância do Display GPS 250 nits (cd/m2 ) Sensor de Luz Localizado na lente do primeiro LED no canto superior esquerdo do produto. Detecta o nı́vel de luminosidade. Escala 0-100% (0%-Escuro à 100%-Luz do Sol) Leds RGB de alto brilho - Cores ajustáveis pelo usuário - 16 nı́veis de brilho Inversão de polaridade da bateria / Transiente de tensão de alimentação / Transiente de tensão nas linhas da rede CAN / Respingos d’água e poeira. O produto é recomendado para uso indoor. Barra de LEDs Proteções Externo - Taxa de amostragem - 10Hz Peso 200 gramas Dimensão 104 x 69 x 14mm Tabela 8.1: Especificações Técnicas do TDL 3.2 57 58 CAPÍTULO 8. ESPECIFICAÇÕES TÉCNICAS 59 Pro Tune Sistemas Eletrônicos Rua Brig. Ivo Borges, 232 - 92420-050 Canoas, RS, Brasil Indústria Brasileira www.protuneelectronics.com.br

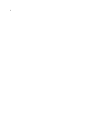

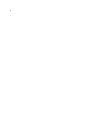
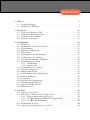
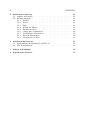
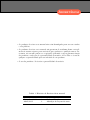
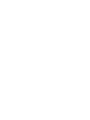
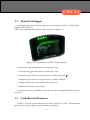

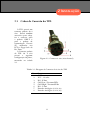
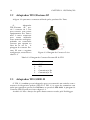
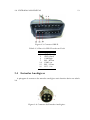
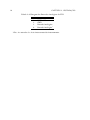

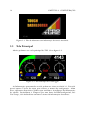
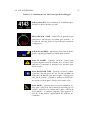
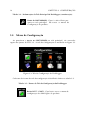
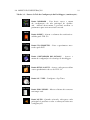
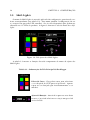
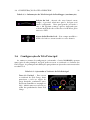
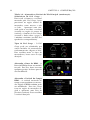
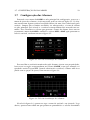

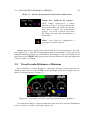
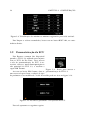
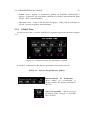
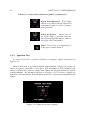
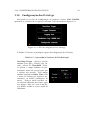
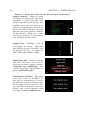
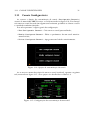
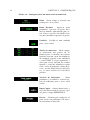
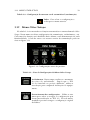
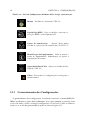
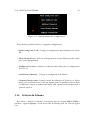
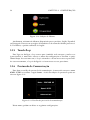

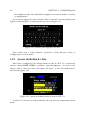
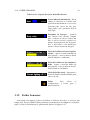
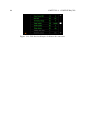
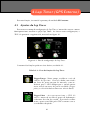
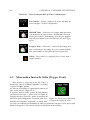
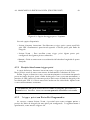

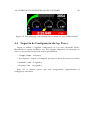
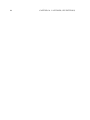
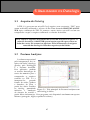
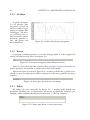
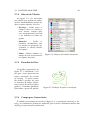
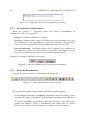

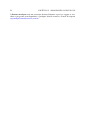

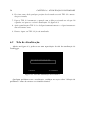

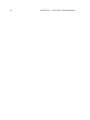
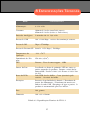
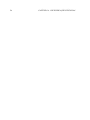
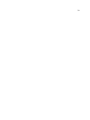


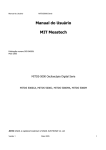
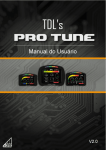


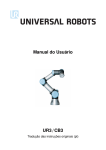

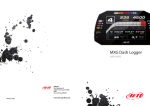
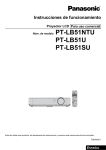

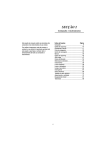
![[S30830T-CPE] Users Manual: CPE83SUE](http://vs1.manualzilla.com/store/data/005890174_1-2a1526c3cbd1c0db150881a0418c3ddc-150x150.png)