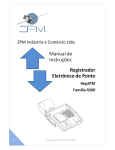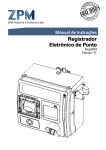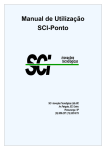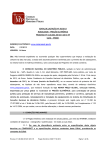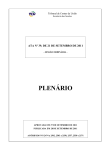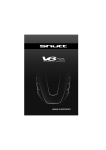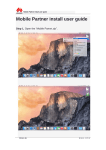Download Ajuda do Market Ponto
Transcript
Ajuda do Market Ponto
© 1999 - 2015 por Market Automações Ltda.
Versão de 31/08/2015, 13:37
2
Ajuda do Market Ponto
Conteúdo
Foreword
0
3
Parte I Bem-vindo
1 Introdução
...................................................................................................................................
ao Market Ponto
3
2 Login
...................................................................................................................................
do sistema
4
3 A tela
...................................................................................................................................
principal
5
4 Padrões
...................................................................................................................................
do sistema
6
5 Legislação
................................................................................................................................... 9
Portaria 1510
......................................................................................................................................................... 9
REP
......................................................................................................................................................... 17
Parte II Como fazer para...
17
1 Registrador
...................................................................................................................................
Eletrônico de Ponto
34
Cadastrar .........................................................................................................................................................
o REP
42
Sincronizar
.........................................................................................................................................................
a em presa com o REP
44
Sincronizar
.........................................................................................................................................................
funcionários com o REP
46
Obter as m
.........................................................................................................................................................
arcações efetuadas
47
2 Funcionários
................................................................................................................................... 50
Montar a jornada
.........................................................................................................................................................
de trabalho
54
Cadastro de
..................................................................................................................................................
horários contratuais
54
Gerar a carga
.........................................................................................................................................................
horária
56
Registrar eventos
.........................................................................................................................................................
e ocorrências
57
3 Ponto
................................................................................................................................... 58
Realizar a .........................................................................................................................................................
m anutenção das m arcações...
62
Parte III Conheça melhor...
65
1 Cadastro
...................................................................................................................................
de funcionários
65
2 Cadastro
...................................................................................................................................
de ocorrências
65
Parte IV Peguntas frequentes
65
Parte V O que há de novo?
65
Índice
0
Versão de 31/08/2015, 13:37
© 1999 - 2015 por Market Automações Ltda.
Bem-vindo
1
3
Bem-vindo
Manual do Market Ponto
Introdução ao Market Ponto
O que há de novo?
3
65
Respostas às perguntas frequentes
65
Versão 1.0
31/08/2015, 13:37
Versão online deste manual em www.help.market.com.br
(necessário autenticação)
1.1
Introdução ao Market Ponto
O Market Ponto é um sistema gerenciador de jornada de funcionários integrado ao
Registrador Eletrônico de Ponto 17 (REP, regulamentado pela Portaria 1510 9 de 21 de
agosto de 2009).
Características do Market Ponto:
Geração de carga horária dos funcionários
Controle de jornada
Controle e manutenção de batidas
Emissão de documentos como: contrato de experiência, aviso prévio, advertência,
suspensão, entre outros
Controle de eventos e ocorrências (férias, licenças, etc.)
Banco de horas
Cadastro de usuários e senhas com bloqueio/permissão de acesso às opções do
sistema
© 1999 - 2015 por Market Automações Ltda.
Versão de 31/08/2015, 13:37
4
Ajuda do Market Ponto
Documentação completa disponível online e offline (para desktops, smartphones e
tablets)
Adequado à Portaria 1510
eletrônico:
9
de 21/08/2009, que regulamenta o ponto
Integração completa com o REP (veja modelos aqui
17 )
Sincronização de dados da empresa, cadastros de funcionários
Importação das marcações efetuadas para tratamento
Geração dos arquivos fiscais exigidos pela legislação atual: AFDT e ACJEF
Tabela de preços
1.2
Número de Funcionários
Valor Mensal
01 a 10
70,00
11 a 20
90,00
21 a 50
130,00
51 a 100
190,00
101 a 200
260,00
Acima de 200
380,00
Login do sistema
Para manter a segurança das informações do sistema, o Market Ponto exige a
identificação dos usuários por meio de uma senha pessoal, o login. Assim, é possível
definir permissões para cada usuário do sistema, e impedir que pessoas não autorizadas
acessem as informações.
Nesta tela, o primeiro
campo ("Servidor")
identifica a base de
dados
a
que
o
sistema
está
conectado.
Não
altere
esta
informação.
Após isso, o campo
"Usuário" deve ser
preenchido com o
nome que identifica o
Versão de 31/08/2015, 13:37
© 1999 - 2015 por Market Automações Ltda.
Bem-vindo
5
usuário
na
rede,
atribuído pelo administrador ou gerente. Apenas como exemplo, a imagem ao lado
mostra este campo preenchido com o usuário "GERENTE".
O campo "Senha" não exibirá os caracteres digitados, para manter a confidencialidade
da senha. Por isso, só aparecem pontos na imagem ao lado.
Clique Ok, e o Market Ponto será inicializado, exibindo a tela principal.
Tópicos relacionados
A tela principal
1.3
5
A tela principal
Esta tela dá acesso a todas as ferramentas do sistema, e exibe algumas informações
úteis relativas ao funcionamento do Market Ponto.
A tela principal
A barra de título exibe, além do nome do sistema, a versão que você está utilizando.
Os primeiros números (na imagem, "7.0.1") se referem à versão do aplicativo, e os
últimos, após a barra (na imagem, 605) se referem à versão do banco de dados. Esta
informação será muito útil para obter suporte para o sistema e se manter em dia com
as novidades do Market Ponto.
Menu do sistema
O menu de opções dá acesso às diversas telas do sistema em que as funcionalidades
são oferecidas. Abaixo uma breve descrição de cada um deles:
Cadastros
Alimenta e controla os registros de funcionários (incluindo eventos, ocorrências,
departamentos, funções e jornadas de trabalho), da empresa, REPs 17 , etc. Aqui,
também, o administrador do sistema poderá cadastrar os usuários do sistema.
Ponto
Gera a carga horária dos funcionários, realiza a manutenção das marcações
importadas do REP 17 , banco de horas e salários. Dá acesso a gráficos de horas
trabalhadas.
Documentos
Imprime documentos como contratos, avisos prévios, advertências, suspensões,
crachás...
Relatórios
Emite listagens de ponto dos funcionários, horas trabalhadas e contratadas, etc.
© 1999 - 2015 por Market Automações Ltda.
Versão de 31/08/2015, 13:37
6
Ajuda do Market Ponto
REP
Ferramentas de comunicação com os equipamentos para importação 47 e
exportação dos registros, e emissão do Relatório Espelho de Ponto, conforme
exigências da Portaria 1510 9 .
Sistema
Altera o funcionamento padrão do Market Ponto por meio de parâmetros definidos
pelo administrador. Aqui ele encontrará uma ferramenta que permitirá conceder ou
restringir o acesso dos usuários às diversas ferramentas do sistema, e poderá
atualizar a versão para obter os novos recursos disponibilizados.
Ajuda
Acessa a documentação do sistema e o site da Market Automações.
Barra de acesso rápido
Abaixo do menu, há uma barra com botões que servem de "atalhos" às principais
ferramentas do Market Ponto, permitindo acesso rápido às funções mais utilizadas.
O botão "Sair", na extrema direita, encerra o sistema.
Barra de Status
No "rodapé" da tela principal há uma barra com informações sobre a execução do
sistema, divididas em paineis, descritos abaixo da esquerda para a direita:
Caminho do banco de dados conectado
Versão do aplicativo
Nome da empresa, ou loja
Nome do usuário
Data do sistema
Tópicos relacionados
Portaria 1510
REP
9
17
Obter as marcações efetuadas no REP
1.4
47
Padrões do sistema
Descrevemos nesta seção o modo de usar dos principais controles das ferramentas do
Market Ponto.
Cadastros
Assim que você entrar em uma tela de cadastro, perceberá que a maioria dos campos
estará inativa, e os únicos campos disponíveis serão os campos chave, que
Versão de 31/08/2015, 13:37
© 1999 - 2015 por Market Automações Ltda.
Bem-vindo
7
normalmente incluem um campo chamado "Código". Você deve informar todos os
campos chave para poder incluir ou alterar um cadastro, com exceção do "Código"
que pode ser automático. Pressione '+' nestes campos para pesquisar os registros já
cadastrados.
No alto do cadastro, à direita, você verá a caixa de controle. Ela exibirá o estado do
cadastro, conforme indicado abaixo:
OK
O cadastro está pronto para uso e aguardando seu comando
Inclusão
Foi iniciado um novo cadastro, ainda não salvo
Alteração
Um registro salvo anteriormente está sendo editado (alterado)
Exclusão
Foi solicitada a exclusão de um registro; dê atenção à
mensagem de confirmação
Veja como é fácil utilizar o cadastro:
Criar
um
registro
novo
Simplesmente
pressione ENTER com
o campo "Código"
vazio.
Padrões dos cadastros
Talvez
seja
necessário
informar
outros
campos
chave,
como
"Empresa",
para
poder
realizar
o
cadastro; quando um
campo
deve
ser
informado
obrigatoriamente sua
cor de fundo será
amarelo claro.
Os demais campos da tela serão ativados. Lembre-se de que campos obrigatórios
tem o fundo amarelo claro; o sistema emitirá um aviso caso você tente gravar o
cadastro sem preencher um (ou mais) deles.
Alterar um registro existente
Informe o código do registro no campo "Código", ou pesquise o registro desejado
pressionando '+'.
Assim que pressionar ENTER, ou retornar da consulta, uma caixa com opções será
exibida; escolha ALTERAR. Assim como na inclusão, talvez seja necessário informar
os demais campos chave.
Excluir um registro
Siga o mesmo procedimento descrito para alterar um registro, mas na caixa de
opções escolha EXCLUIR.
© 1999 - 2015 por Market Automações Ltda.
Versão de 31/08/2015, 13:37
8
Ajuda do Market Ponto
Será exibida uma mensagem solicitando a confirmação da exclusão. ATENÇÃO! Uma
vez confirmada, não será possível desfazer a exclusão. Por motivos de segurança,
alguns cadastros não permitem exclusão, de forma que essa opção estará
desabilitada ou não será exibida.
Uma vez concluídas as alterações no cadastro, clique OK, na parte de baixo da tela,
para grava-las no banco de dados. Para anular as alterações, clique Cancelar, ou
pressione ESC. O sistema pedirá confirmação do cancelamento das alterações.
Na parte inferior da tela, na barra de status, serão exibidas dicas oportunas de
utilização do cadastro, informando o que o sistema espera que você faça e o que é
possível fazer em cada campo principal selecionado.
Consultas
Nos campos em que deve ser informado um código, pressione '+' para exibir uma
consulta dos registros relacionados ao campo. Desta forma você não precisa saber
todos os código de um cadastro para poder utilizar seus registros.
Na parte de cima da consulta há um
campo que permite pesquisar entre
os registros. Comece a digitar o
nome do departamento que procura,
por exemplo, ou utilize o caracter
coringa '+' para informar uma parte
(ou partes, ligadas por outros '+') do
nome, não necessariamente do início
dele. Pressione ENTER e os registros
correspondentes serão exibidos.
A lista de registros apresentará
algumas
informações
principais,
como o código e a descrição, para
facilitar encontrar o que você
deseja. Quando a consulta
é
iniciada, todos os registros são
Padrões das consultas
carregados e exibidos na lista,
podendo ser filtrados utilizando o campo de pesquisa (veja acima).
Assim que entra na consulta a lista de registros é focalizada, permitindo que você
percorra os itens para encontrar o que deseja. Pressione ESC para focalizar o campo
de pesquisa; pressione ESC novamente para fechar a consulta.
Quando encontrar o registro desejado, selecione-o na lista e pressione ENTER. Seu
código e descrição serão informados automaticamente no campo em que você estava
quando chamou a consulta (pressionando '+').
Versão de 31/08/2015, 13:37
© 1999 - 2015 por Market Automações Ltda.
Bem-vindo
1.5
9
Legislação
O Market Ponto está em conformidade com as leis trabalhistas vigentes, incluindo a
Portaria 1510 9 que regulamenta a utilização do ponto eletrônico.
Saiba mais consultando os subtópicos:
Portaria 1510
REP
1.5.1
9
17
Portaria 1510
PORTARIA Nº 1.510, DE 21 DE AGOSTO DE 2009
O MINISTRO DE ESTADO DO TRABALHO E EMPREGO, no uso das atribuições que lhe
conferem o inciso II do parágrafo único do art. 87 da Constituição Federal e os arts.
74, § 2º, e 913 da Consolidação das Leis do Trabalho, aprovada pelo Decreto-Lei nº
5.452, de 1º de maio de 1943, resolve:
Art. 1º Disciplinar o registro eletrônico de ponto e a utilização do Sistema de Registro
Eletrônico de Ponto - SREP.
Parágrafo único. Sistema de Registro Eletrônico de Ponto - SREP - é o conjunto
de equipamentos e programas informatizados destinado à anotação por meio
eletrônico da entrada e saída dos trabalhadores das empresas, previsto no art. 74
da Consolidação das Leis do Trabalho - CLT, aprovada pelo Decreto-Lei nº 5.452,
de 1º de maio de 1943.
Art. 2º O SREP deve registrar fielmente as marcações efetuadas, não sendo permitida
qualquer ação que desvirtue os fins legais a que se destina, tais como:
I - restrições de horário à marcação do ponto;
II - marcação automática do ponto, utilizando-se horários predeterminados ou o
horário contratual;
III - exigência, por parte do sistema, de autorização prévia para marcação de
sobrejornada; e
IV - existência de qualquer dispositivo que permita a alteração dos dados
registrados pelo empregado.
Art. 3º Registrador Eletrônico de Ponto - REP é o equipamento de automação utilizado
exclusivamente para o registro de jornada de trabalho e com capacidade para emitir
documentos fiscais e realizar controles de natureza fiscal, referentes à entrada e à
saída de empregados nos locais de trabalho.
Parágrafo único. Para a utilização de Sistema de Registro Eletrônico de Ponto é
obrigatório o uso do REP no local da prestação do serviço, vedados outros meios de
registro.
Art. 4º O REP deverá apresentar os seguintes requisitos:
I - relógio interno de tempo real com precisão mínima de um minuto por ano com
capacidade de funcionamento ininterrupto por um período mínimo de mil
quatrocentos e quarenta horas na ausência de energia elétrica de alimentação;
© 1999 - 2015 por Market Automações Ltda.
Versão de 31/08/2015, 13:37
10
Ajuda do Market Ponto
II - mostrador do relógio de tempo real contendo hora, minutos e segundos;
III - dispor de mecanismo impressor em bobina de papel, integrado e de uso
exclusivo do equipamento, que permita impressões com durabilidade mínima de
cinco anos;
IV - meio de armazenamento permanente, denominado Memória de Registro de
Ponto - MRP, onde os dados armazenados não possam ser apagados ou alterados,
direta ou indiretamente;
V - meio de armazenamento, denominado Memória de Trabalho - MT, onde ficarão
armazenados os dados necessários à operação do REP;
VI - porta padrão USB externa, denominada Porta Fiscal, para pronta captura dos
dados armazenados na MRP pelo Auditor-Fiscal do Trabalho;
VII - para a função de marcação de ponto, o REP não deverá depender de qualquer
conexão com outro equipamento externo; e
VIII - a marcação de ponto ficará interrompida quando for feita qualquer operação
que exija a comunicação do REP com qualquer outro equipamento, seja para carga
ou leitura de dados.
Art. 5º Os seguintes dados deverão ser gravados na MT:
I - do empregador: tipo de identificador do empregador, CNPJ ou CPF; identificador
do empregador; CEI, caso exista; razão social; e local da prestação do serviço; e
II - dos empregados que utilizam o REP: nome, PIS e demais dados necessários à
identificação do empregado pelo equipamento.
Art. 6º As seguintes operações deverão ser gravadas de forma permanente na MRP:
I - inclusão ou alteração das informações do empregador na MT, contendo os
seguintes dados: data e hora da inclusão ou alteração; tipo de operação; tipo de
identificador do empregador, CNPJ ou CPF; identificador do empregador; CEI, caso
exista; razão social; e local da prestação do serviço;
II - marcação de ponto, com os seguintes dados: número do PIS, data e hora da
marcação;
III - ajuste do relógio interno, contendo os seguintes dados: data antes do ajuste,
hora antes do ajuste, data ajustada, hora ajustada; e
IV - inserção, alteração e exclusão de dados do empregado na MT, contendo: data
e hora da operação, tipo de operação, número do PIS e nome do empregado.
Parágrafo único. Cada registro gravado na MRP deve conter Número Sequencial
de Registro - NSR consistindo em numeração sequencial em incrementos unitários,
iniciando-se em 1 na primeira operação do REP.
Art. 7º O REP deverá prover as seguintes funcionalidades:
I - marcação de Ponto, composta dos seguintes passos:
a) receber diretamente a identificação do trabalhador, sem interposição de
outro equipamento;
b) obter a hora do Relógio de Tempo Real;
Versão de 31/08/2015, 13:37
© 1999 - 2015 por Market Automações Ltda.
Bem-vindo
11
c) registrar a marcação de ponto na MRP; e
d) imprimir o comprovante do trabalhador.
II - geração do Arquivo-Fonte de Dados - AFD, a partir dos dados armazenados na
MRP;
III - gravação do AFD em dispositivo externo de memória, por meio da Porta Fiscal;
IV - emissão da Relação Instantânea de Marcações com as marcações efetuadas
nas vinte e quatro horas precedentes, contendo:
a) cabeçalho com Identificador e razão social do empregador, local de
prestação de serviço, número de fabricação do REP;
b) NSR;
c) número do PIS e nome do empregado; e
d) horário da marcação.
Art. 8º O registro da marcação de ponto gravado na MRP consistirá dos seguintes
campos:
I - NSR;
II - PIS do trabalhador;
III - data da marcação; e
IV - horário da marcação, composto de hora e minutos.
Art. 9º O Arquivo-Fonte de Dados será gerado pelo REP e conterá todos os dados
armazenados na MRP, segundo formato descrito no Anexo I.
Art. 10. O REP deverá atender aos seguintes requisitos:
I - não permitir alterações ou apagamento dos dados armazenados na Memória de
Registro de Ponto;
II - ser inviolável de forma a atender aos requisitos do art. 2º;
III - não possuir funcionalidades que permitam restringir as marcações de ponto;
IV - não possuir funcionalidades que permitam registros automáticos de ponto; e
V - possuir identificação do REP gravada de forma indelével na sua estrutura
externa, contendo CNPJ e nome do fabricante, marca, modelo e número de
fabricação do REP.
Parágrafo único. O número de fabricação do REP é o número exclusivo de cada
equipamento e consistirá na junção sequencial do número de cadastro do
fabricante no MTE, número de registro do modelo no MTE e número série único do
equipamento.
Art. 11. Comprovante de Registro de Ponto do Trabalhador é um documento impresso
para o empregado acompanhar, a cada marcação, o controle de sua jornada de
trabalho, contendo as seguintes informações:
I - cabeçalho
Trabalhador";
contendo
© 1999 - 2015 por Market Automações Ltda.
o
título
"Comprovante
Versão de 31/08/2015, 13:37
de
Registro
de
Ponto
do
12
Ajuda do Market Ponto
II - identificação do empregador contendo nome, CNPJ/CPF e CEI, caso exista;
III - local da prestação do serviço;
IV - número de fabricação do REP;
V - identificação do trabalhador contendo nome e número do PIS;
VI - data e horário do respectivo registro; e
VII - NSR.
§ 1o A impressão deverá ser feita em cor contrastante com o papel, em caracteres
legíveis com a densidade horizontal máxima de oito caracteres por centímetro e o
caractere não poderá ter altura inferior a três milímetros. (redação dada pela
Portaria 2233, de 17/11/2009)
§ 1º A impressão deverá ser feita em cor contrastante com o papel, em caracteres
legíveis com a densidade horizontal mínima de oito caracteres por centímetro e o
caractere não poderá ter altura inferior a três milímetros.
§ 2º O empregador deverá disponibilizar meios para a emissão obrigatória do
Comprovante de Registro de Ponto do Trabalhador no momento de qualquer
marcação de ponto.
Art. 12. O "Programa de Tratamento de Registro de Ponto" é o conjunto de rotinas
informatizadas que tem por função tratar os dados relativos à marcação dos horários
de entrada e saída, originários exclusivamente do AFD, gerando o relatório "Espelho de
Ponto Eletrônico", de acordo com o anexo II, o Arquivo Fonte de Dados Tratados AFDT e Arquivo de Controle de Jornada para Efeitos Fiscais - ACJEF, de acordo com o
Anexo I.
Parágrafo único. A função de tratamento dos dados se limitará a acrescentar
informações para complementar eventuais omissões no registro de ponto ou indicar
marcações indevidas.
Art. 13. O fabricante do REP deverá se cadastrar junto ao Ministério do Trabalho e
Emprego, e solicitar o registro de cada um dos modelos de REP que produzir.
Art. 14. Para o registro do modelo do REP no MTE o fabricante deverá apresentar
"Certificado de Conformidade do REP à Legislação" emitido por órgão técnico
credenciado e "Atestado Técnico e Termo de Responsabilidade" previsto no art. 17.
Art. 15. Qualquer alteração no REP certificado, inclusive nos programas residentes,
ensejará novo processo de certificação e registro.
Art. 16. Toda a documentação técnica do circuito eletrônico, bem como os arquivos
fontes dos programas residentes no equipamento, deverão estar à disposição do
Ministério do Trabalho e Emprego, Ministério Público do Trabalho e Justiça do Trabalho,
quando solicitado.
Art. 17. O fabricante do equipamento REP deverá fornecer ao empregador usuário um
documento denominado "Atestado Técnico e Termo de Responsabilidade" assinado pelo
responsável técnico e pelo responsável legal pela empresa, afirmando expressamente
que o equipamento e os programas nele embutidos atendem às determinações desta
portaria, especialmente que:
I - não possuem mecanismos que permitam alterações dos dados de marcações de
Versão de 31/08/2015, 13:37
© 1999 - 2015 por Market Automações Ltda.
Bem-vindo
13
ponto armazenados no equipamento;
II - não possuem mecanismos que restrinjam a marcação do ponto em qualquer
horário;
III - não possuem mecanismos que permitam o bloqueio à marcação de ponto; e
IV - possuem dispositivos de segurança para impedir o acesso ao equipamento por
terceiros.
§ 1º No "Atestado Técnico e Termo de Responsabilidade" deverá constar que os
declarantes estão cientes das consequências legais, cíveis e criminais, quanto à
falsa declaração, falso atestado e falsidade ideológica.
§ 2º O empregador deverá apresentar o documento de que trata este artigo à
Inspeção do Trabalho, quando solicitado.
Nota: a Portaria 793, de 27 de abril de 2011, disciplina a utilização da certificação
digital para assinatura eletrônica do atestado a que se refere este artigo, bem
como instituiu o modelo do referido atestado.
Art. 18. O fabricante do programa de tratamento de registro de ponto eletrônico
deverá fornecer ao consumidor do seu programa um documento denominado "Atestado
Técnico e Termo de Responsabilidade" assinado pelo responsável técnico pelo programa
e pelo responsável legal pela empresa, afirmando expressamente que seu programa
atende às determinações desta portaria, especialmente que não permita:
I - alterações no AFD;
II - divergências entre o AFD e os demais arquivos e relatórios gerados pelo
programa.
§ 1º A declaração deverá constar ao seu término que os declarantes estão cientes
das consequências legais, cíveis e criminais, quanto à falsa declaração, falso
atestado e falsidade
ideológica.
§ 2º Este documento deverá ficar disponível para pronta apresentação à Inspeção
do Trabalho.
Nota: a Portaria 793, de 27 de abril de 2011, disciplina a utilização da certificação
digital para assinatura eletrônica do atestado a que se refere este artigo, bem
como instituiu o modelo do referido atestado.
Art. 19 O empregador só poderá utilizar o Sistema de Registro Eletrônico de Ponto se
possuir os atestados emitidos pelos fabricantes dos equipamentos e programas
utilizados, nos termos dos artigos 17, 18, 26 e 30-A desta Portaria. (NR) (redação
dada pela Portaria 1001 de 6/5/2010)
Art. 20. O empregador usuário do Sistema de Registro Eletrônico de Ponto deverá se
cadastrar no MTE via internet informando seus dados, equipamentos e softwares
utilizados.
Art. 21. O REP deve sempre estar disponível no local da prestação do trabalho para
pronta extração e impressão de dados pelo Auditor-Fiscal do Trabalho.
Art. 22. O empregador deverá prontamente disponibilizar os arquivos gerados e
relatórios emitidos pelo "Programa de Tratamento de Dados do Registro de Ponto" aos
© 1999 - 2015 por Market Automações Ltda.
Versão de 31/08/2015, 13:37
14
Ajuda do Market Ponto
Auditores-Fiscais do Trabalho.
Art. 23. O MTE credenciará órgãos técnicos para a realização da análise de
conformidade técnica dos equipamentos REP à legislação.
§ 1º Para se habilitar ao credenciamento, o órgão técnico pretendente deverá
realizar pesquisa ou desenvolvimento e atuar nas áreas de engenharia eletrônica ou
de tecnologia da informação e atender a uma das seguintes condições:
I - ser entidade da administração pública direta ou indireta; e
II - ser entidade de ensino, pública ou privada, sem fins lucrativos.
§ 2º O órgão técnico interessado deverá requerer seu credenciamento ao MTE
mediante apresentação de:
I - documentação comprobatória dos requisitos estabelecidos no § 1º;
II - descrição detalhada dos procedimentos que serão empregados na análise de
conformidade de REP, observando os requisitos estabelecidos pelo MTE;
III - cópia reprográfica de termo de confidencialidade celebrado entre o órgão
técnico pretendente ao credenciamento e os técnicos envolvidos com a análise; e
IV - indicação do responsável técnico e do responsável pelo órgão técnico.
Art. 24. O órgão técnico credenciado:
I - deverá apresentar cópia reprográfica do termo de confidencialidade de que trata
o inciso III do § 2º do art. 23, sempre que novo técnico estiver envolvido com o
processo de análise de conformidade técnica do REP;
II - não poderá utilizar os serviços de pessoa que mantenha ou tenha mantido
vínculo nos últimos dois anos com qualquer fabricante de REP, ou com o MTE; e
III - deverá participar, quando convocado pelo MTE, da elaboração de
especificações técnicas para estabelecimento de requisitos para desenvolvimento e
fabricação de REP, sem ônus para o MTE.
Art. 25. O credenciamento do órgão técnico poderá ser:
I - cancelado a pedido do órgão técnico;
II - suspenso pelo MTE por prazo não superior a noventa dias; e
III - cassado pelo MTE.
Art. 26. O "Certificado de Conformidade do REP à Legislação" será emitido pelo órgão
técnico credenciado contendo no mínimo as seguintes informações:
I - declaração de conformidade do REP à legislação aplicada;
II - identificação do fabricante do REP;
III - identificação da marca e modelo do REP;
IV - especificação dos dispositivos de armazenamento de dados utilizados;
V - descrição dos sistemas que garantam a inviolabilidade do equipamento e
integridade dos dados armazenados;
Versão de 31/08/2015, 13:37
© 1999 - 2015 por Market Automações Ltda.
Bem-vindo
15
VI - data do protocolo do pedido no órgão técnico;
VII - número sequencial do "Certificado de Conformidade do REP à Legislação" no
órgão técnico certificador;
VIII - identificação do órgão técnico e assinatura do responsável técnico e do
responsável pelo órgão técnico, conforme inciso IV do § 2º do art. 23; e
IX - documentação fotográfica do equipamento certificado.
Art. 27. Concluída a análise, não sendo constatada desconformidade, o órgão técnico
credenciado emitirá "Certificado de Conformidade do REP à Legislação", nos termos do
disposto no art. 26.
Art. 28. O descumprimento de qualquer determinação ou especificação constante
desta Portaria descaracteriza o controle eletrônico de jornada, pois este não se
prestará às finalidades que a Lei lhe destina, o que ensejará a lavratura de auto de
infração com base no art. 74, § 2º, da CLT, pelo Auditor-Fiscal do Trabalho.
Art. 29. Comprovada a adulteração de horários marcados pelo trabalhador ou a
existência de dispositivos, programas ou sub-rotinas que permitam a adulteração dos
reais dados do controle de jornada ou parametrizações e bloqueios na marcação, o
Auditor-Fiscal do Trabalho deverá apreender documentos e equipamentos, copiar
programas e dados que julgar necessários para comprovação do ilícito.
§ 1º O Auditor-Fiscal do Trabalho deverá elaborar relatório circunstanciado,
contendo cópia dos autos de infração lavrados e da documentação apreendida.
§ 2º A chefia da fiscalização enviará o relatório ao Ministério Público do Trabalho e
outros órgãos que julgar pertinentes.
Art. 30. O Ministério do Trabalho e Emprego criará os cadastros previstos nesta
Portaria, com parâmetros definidos pela Secretaria de Inspeção do Trabalho - SIT.
Art. 30-A. Equipara-se ao fabricante nacional, para efeitos desta Portaria, o
importador que legalmente introduzir no Brasil o equipamento REP. (artigo introduzido
pela Portaria 1001 de 6/5/2010)
§ 1º Considera-se importador, para efeitos desta Portaria, o responsável pela
introdução do equipamento REP no Brasil, pessoa jurídica regularmente constituída
sob as leis brasileiras, apta a assumiras responsabilidades decorrentes da
comercialização do produto e das determinações e especificações previstas nesta
Portaria.
§ 2º O manual do usuário, o "Termo de Responsabilidade e Atestado Técnico",
documentação técnica e as informações constantes no corpo do equipamento REP
importado, deverão ser redigidos em língua portuguesa." (NR)
Art. 31. Esta Portaria entra em vigor na data de sua publicação, exceto quanto à
utilização obrigatória do REP, que entrará em vigor após doze meses contados da data
de sua publicação.
Nota: a Portaria 1979, de 30 de setembro de 2011, alterou o prazo para o início da
utilização obrigatória do Registrador Eletrônico de Ponto - REP para o dia 1º de
janeiro de 2012.
Parágrafo único. Enquanto não for adotado o REP, o Programa de Tratamento de
Registro de Ponto poderá receber dados em formato diferente do especificado no
© 1999 - 2015 por Market Automações Ltda.
Versão de 31/08/2015, 13:37
16
Ajuda do Market Ponto
anexo I para o AFD, mantendo-se a integridade dos dados originais.
CARLOS ROBERTO LUPI
Anexo II - Modelo do relatório Espelho de Ponto
Modelo do relatório Espelho de Ponto
Versão de 31/08/2015, 13:37
© 1999 - 2015 por Market Automações Ltda.
Bem-vindo
1.5.2
17
REP
Registrador Eletrônico de Ponto
Conforme dispõe a Portaria 1510, de 21 de agosto de 2009, do Ministério do Trabalho e
Emprego (MTE), REP é o equipamento capaz de registrar eletronicamente as marcações
de ponto dos funcionários de uma empresa. Toda empresa que utiliza meios eletrônicos
para controle de marcações é obrigada a utilizar um REP homologado pelo MTE e um
sistema de computador que permita realizar o tratamento das informações contidas nos
arquivos gerados por ele.
O REP pode comunicar-se diretamente com o sistema de computador (via rede ou cabo
de dados), mas deve obrigatoriamente exportar seus dados em pendrive via porta fiscal
(USB). O Market Ponto foi desenvolvido para obter os registros de ponto dos
funcionários de ambas as formas; porém, recomendamos que seja utilizado um REP
capaz de se comunicar via rede com o sistema, visto que desta forma o trabalho de
cadastramento das informações relativas à empresa e aos funcionários é extremamente
mais simples.
REPs compatíveis
Atualmente, o Market Ponto está programado para comunicar-se via rede com os
equipamentos abaixo. Caso sua empresa possua outro modelo ou marca de REP, entre
em contato conosco para adicionarmos seu equipamento à lista.
Gertec MarquePonto (BP e BPD)
Leitor biométrico, magnético e de proximidade
Site do fabricante
Henry Orion6
Leitor biométrico e de proximidade
Site do fabricante
ZPM (família R)
Leitor biométrico, magnético, de proximidade e código de barras.
Site do fabricante
2
Como fazer para...
Nesta seção do help você encontrará o passo a passo de várias tarefas do Market
Ponto.
Para facilitar, dividimos os tutoriais em seções de acordo com sua aplicação; expanda
as seções clicando sobre elas e boa pesquisa!
© 1999 - 2015 por Market Automações Ltda.
Versão de 31/08/2015, 13:37
18
Ajuda do Market Ponto
Registrador Eletrônico de Ponto
O Market Ponto está integrado aos mais modernos REPs do mercado, tornando
muito simples a utilização deste equipamento.
Veja abaixo como fazer para...
Cadastrar o REP
O Market Ponto pode se comunicar diretamente com o REP, e fazer a
sincronização de cadastros de funcionários, da empresa e das marcações de
ponto. Para isso, é necessário cadastrar o REP no sistema.
Versão de 31/08/2015, 13:37
© 1999 - 2015 por Market Automações Ltda.
Como fazer para...
19
A
c
e
s
s
e
:
C
a
d
a
s
tr
o
s
>
R
E
P
(
R
e
g
is
tr
a
d
o
r
E
l
e
tr
ô
n
ic
o
d
e
Cadastro de REP
P
onto). Será exibida uma tela como a que aparece na figura ao lado. Para
cadastrar um novo equipamento, pressione ENTER com o campo "Código"
vazio. Informe a empresa cujos funcionários utilizarão o REP (essa empresa
deverá ter sido cadastrada previamente no Market Ponto), e uma descrição
para o equipamento, como "PORTARIA" ou "PRODUCAO"; isso é útil para que não
haja dúvidas sobre o REP a que o cadastro se refere, já que é possível
cadastrar diversos REPs no Market Ponto.
Configurações de rede
Informe o IP e a porta de comunicação do REP, conforme configurado
© 1999 - 2015 por Market Automações Ltda.
Versão de 31/08/2015, 13:37
20
Ajuda do Market Ponto
diretamente no equipamento (siga as instruções do manual do usuário,
fornecido pelo fabricante).
Observação: para comunicação com o REP através da rede (protocolo
TCP/IP) será necessário conectar o aparelho com um cabo ou WiFi (caso
este recurso esteja disponível) antes de iniciar sua configuração.
Detalhes do equipamento
Defina a "Marca/Modelo"; sem essa informação, não é possível comunicarse com o equipamento de forma adequada, e os comandos não terão
retorno. Feito isso, você poderá obter o "Número de Fabricação (NFR)"
do REP clicando o botão Obter NFR do REP, ao lado do campo. Caso a
comunicação esteja funcionando corretamente, em alguns segundos o
campo será preenchido automaticamente com um número de 17 dígitos que
identifica o equipamento junto ao Ministério do Trabalho e Emprego (MTE,
veja detalhes 9 ).
Observação: alguns modelos de REP (por exemplo, Henry Orion 6) não são
capazes de retornar o NFR; nesse caso, o botão Obter NFR de REP estará
desabilitado e você mesmo deverá informar o número no campo. Veja o
manual do usuário, fornecido pelo fabricante, para saber onde encontrá-lo.
Informações sobre o REP
Nesta área do cadastro você poderá visualizar algumas informações que o
REP é capaz de retornar para o Market Ponto; nem todos os modelos
retornarão todas as informações disponíveis. Os detalhes incluem o estado
do equipamento (hardware), como temperatura, quantidade de memória
total e livre e situação do papel na impressora, informações sobre a rede e
configuração do horário de verão.
Estas informações não são carregadas automaticamente; você deve clicar o
botão Testar conexão para atualizá-las.
Tópicos relacionados
Sincronizar a empresa com o REP
44
Sincronizar funcionários com o REP
Obter as marcações efetuadas
Legislação - Portaria 1510
46
47
9
Sincronizar a empresa com o REP
Após cadastrar o REP 42 e estabelecer a comunicação do Market Ponto com ele
através da rede, você desejará sincronizar as informações entre o sistema e o
equipamento. Comece pela empresa, visto que os dados dela serão incluídos
pelo equipamento no comprovante emitido para os funcionários ("empregados").
Versão de 31/08/2015, 13:37
© 1999 - 2015 por Market Automações Ltda.
Como fazer para...
21
Cadastro de Empresas - sincronizando com o REP
Acesse: Cadastros -> Empresa. Será iniciada a ferramenta para o cadastro
da empresa (denominada "Empregador" pela legislação trabalhista); nesta
seção, vamos destacar o envio dos dados para o REP.
Certifique-se de que os campos
obrigatórios
estejam preenchidos
corretamente: "Razão", "CNPJ" e "Endereço". Clique o botão "Sincronizar
com o REP", na parte de baixo da tela, à esquerda; escolha o REP (cadastrado
anteriormente 42 ) na tela exibida a seguir e clique OK. Aguarde a sincronização
ser concluída; o sistema emitirá um aviso quando isso acontecer, informando se
a transmissão dos dados foi bem sucedida ou não.
Lembre-se de que o CNPJ informado no cadastro deve coincidir com o CNPJ
informado no site do Ministério do Trabalho e Emprego (MTE) ao cadastrar o
REP. Se estiverem preenchidos, os campos "Bairro", "Cidade" e "UF" (estado)
também serão incluídos no endereço e impressos no comprovante emitido pelo
REP.
Tópicos relacionados
Cadastrar o REP
Portaria 1510
42
9
Sincronizar funcionários com REP
Para que os funcionários possam utilizar o REP para realizar as marcações de
© 1999 - 2015 por Market Automações Ltda.
Versão de 31/08/2015, 13:37
22
Ajuda do Market Ponto
início e fim de jornada e intervalo(s), ou seja, 'bater o ponto', é necessário
alimentar a memória do equipamento com os cadastros dos empregados,
especialmente seu nome e número do PIS - que é seu identificador único. O
Market Ponto foi projetado para realizar esta operação de forma simples e
segura, por meio da comunicação direta com o REP via rede (TCP/IP).
Acesse: Cadastros -> Funcionário -> Sincronizar com REP. Informe o REP
(cadastrado anteriormente 42 ). O sistema exibirá na lista os funcionários
cadastrados no Market Ponto e os cadastrados na memória do REP. Os registros
coincidentes são chamados "Sincronizados". Acima da lista, há três botões
que permitem visualizar os registros separadamente. Clique sobre um dos botões
para visualizar os registros da seguinte forma:
Sincronizados
Mostra os funcionários que estão tanto no REP
quanto no sistema Market Ponto. Caso haja
pequenas diferenças entre os cadastros, o
registro será marcado com o fundo em vermelho.
Somente no REP
Mostra cadastros que estão apenas na memória
do REP. É possível importar estes cadastros para
o Market Ponto.
Somente no sistema
Mostra cadastros que não estão no REP mas
estão no Market Ponto. Estes podem ser inseridos
na memória do REP.
Os botões na parte de baixo da lista de funcionários apresentam as opções
disponíveis de acordo com os funcionários exibidos na lista. Por exemplo, se
estiverem sendo exibidos funcionários que estão somente no sistema ( ), o
primeiro botão será Inserir no REP ( ), e enviará o cadastro dos funcionários
marcados para o REP. Se a lista estiver exibindo funcionários cadastrados
somente no REP ( ), o mesmo botão será Inserir no sistema ( ), e
importará os cadastros marcados na lista para o Market Ponto. Será necessário
completar o cadastro do funcionário 65 manualmente, já que o REP exporta
apenas informações básicas como PIS, nome e código numérico do funcionário.
Observação: Para marcar um registro a fim de ser sincronizado, clique sobre a
primeira coluna da lista, ou pressione a barra de espaço; caso nenhum registro
esteja marcado, o sistema solicitará confirmação para sincronizar todos os
registros.
O botão Remover do REP ( ) será ativado apenas quando estiverem sendo
exibidos os registros Sincronizados ( ) ou Somente no REP ( ). Clique este
botão caso deseje eliminar da memória do equipamento o cadastro do(s)
funcionário(s) marcado(s) na lista. Atenção! Este procedimento não pode ser
desfeito, e o funcionário não poderá fazer marcações de ponto enquanto seu
cadastro não estiver no REP! Portanto, tome cuidado ao remover registros do
REP. Não é possível excluir cadastros de funcionários do Market Ponto nesta
ferramenta.
Corrigir diferenças
Versão de 31/08/2015, 13:37
© 1999 - 2015 por Market Automações Ltda.
Como fazer para...
23
Para visualizar e corrigir
diferenças
entre
os
cadastros sincronizados,
selecione o registro com
diferenças
(destacado
em vermelho) e clique o
botão Diferenças... (
). Será exibida uma tela
contendo o registro com
Sincronizar funcionários - corrigir diferenças
os valores diferentes,
para efeito de comparação: como aparece no REP e como aparece no sistema.
Na última coluna da grade, escolha qual valor deseja manter, em seguida clique
Sincronizar.
Obter as marcações efetuadas
Uma das funções do PTRP (Programa de Tratamento de Registro de Ponto) é
permitir a manutenção das batidas dos funcionários, para que sejam realizadas
as correções e motivações (justificativas) necessárias. Mas para isso, o sistema
precisa ser capaz de importar essas informações do REP 17 .
O Market Ponto possui uma ferramenta completa para isso. Acesse REP ->
Importação de marcações de ponto para inicia-la.
Importação de marcações de ponto do REP
Você pode importar as marcações de duas maneiras: por meio dos arquivos
gerados pelo REP (no padrão da Portaria 1510 9 ) ou através de uma conexão
direta como REP. Na parte de cima da tela, clique o botão de acordo com a
opção desejada.
Conexão direta
© 1999 - 2015 por Market Automações Ltda.
Versão de 31/08/2015, 13:37
24
Ajuda do Market Ponto
Importação de marcações - conexão direta
Os REPs que são projetados para conexão TCP/IP (rede) e são compatíveis
com o Market Ponto 17 , podem ser acessados pelo sistema para obtenção
das marcações dos funcionários. Este método é recomendado por ser mais
seguro e automatizado, minimizando a interferência humana no processo.
Informe o "Código" do REP 42 (ou pesquise pressionando '+'). Preencha os
filtros de data inicial e final para fixar o "Período" de marcações que deseja
importar; você poderá deixar uma ou ambas as datas vazias, mas quanto
maior o período, mais a consulta poderá demorar. Se desejar restringir ainda
mais
os
resultados,
informe
um
"Departamento"
ou
"Funcionário" (pressione '+' para pesquisar).
Clique Obter marcações do REP, e aguarde o sistema finalizar a consulta.
Os dados obtidos serão exibidos nas grades de funcionários e marcações,
conforme explicado abaixo. Após isso, clique Importar todas as
marcações e aguarde o processo ser concluído.
Arquivos
Versão de 31/08/2015, 13:37
© 1999 - 2015 por Market Automações Ltda.
Como fazer para...
25
Importação de marcações - arquivos
Defina a pasta onde os arquivos foram armazenados no campo "Local dos
arquivos"; para encontrar a pasta, clique o botão à direita no campo (
).
Escolha o "Layout utilizado" para gerar os arquivos; a opção "Padrão AFD
(Arquivo Fonte de Dados)" segue exatamente as especificações da Portaria
1510 9 . Feito isso, clique Listar arquivos.
A primeira grade exibirá os arquivo encontrados no local indicado, e no
formato definido. As informações extraídas dos arquivos que a grade exibe
vão ajuda-lo a identificar e conferir a correção de cada arquivo.
A grade do meio exibirá os funcionários que possuem registros de marcações
de ponto no arquivo que estiver selecionado na primeira grade. O PIS é o
identificador único de cada funcionário no REP, e o sistema cruza esta
informação com o cadastro dos funcionários; assim, você verá o Código e
o Nome de cada um, bem como os respectivos Horários contratados.
A última grade exibirá a Data e os horários de cada marcação de ponto
(batida) realizada pelo funcionário selecionado na grade do meio, conforme
constam no arquivo em questão. Não é possível alterar nenhuma
informação nesta ferramenta, visto que ela apenas realiza a importação
dos registros para o banco de dados do Market Ponto (veja como alterar
marcações aqui 62 ).
Se desejar que os arquivos já importados sejam movidos para uma pasta à
parte, a fim de manter as coisas em ordem, marque a opção na parte de
baixo da tela, à esquerda, Após a importação, mover os arquivos para a
pasta IMPORTADOS.
Marque na primeira grade quais arquivos deseja importar (primeira coluna, ou
© 1999 - 2015 por Market Automações Ltda.
Versão de 31/08/2015, 13:37
26
Ajuda do Market Ponto
barra de espaços) e clique Importar arquivos selecionados. Aguarde o
processo ser concluído; após isso, as marcações dos funcionários conforme
exportadas pelo REP estarão disponíveis no sistema.
Tópicos relacionados
Portaria 1510
REP
9
17
Cadastrar o REP
42
Realizar a manutenção das marcações...
62
Funcionários
O Market Ponto possui ferramentas avançadas que possibilitam controle total dos
funcionários da empresa, desde seu cadastro até sua jornada e marcações de
ponto.
Veja abaixo como fazer para...
Montar a jornada de trabalho
No cadastro de funcionários, há uma grade em que você poderá especificar os
horários de entrada e saída, conforme o cadastro de horários contratuais 54 .
Cadastro de jornada de trabalho
Na primeira coluna ("Dia"), clique
de horários contratuais, procure
inseridos na grade e o total do
"Total"). Você deverá fazer isso
o sinal de mais azul ( ) para abrir a consulta
o que deseja e confirme. Os horários serão
dia será automaticamente calculado (coluna
para todos os dias em que o funcionário terá
Versão de 31/08/2015, 13:37
© 1999 - 2015 por Market Automações Ltda.
Como fazer para...
27
expediente, ou, caso o horário seja o mesmo do dia anterior, pressione F3.
Para determinar o dia do descanso remunerado semanal, selecione-o e
pressione F5, ou clique na última coluna ("DR") para marcar. Note que qualquer
horário inserido nesse dia será apagado.
Se desejar remover os horários de um dia, selecione-o e clique no sinal de
menos vermelho ( ), ou pressione F4.
Você pode definir a quantidade de hora extra que cada funcionário está
autorizado a realizar na coluna "EXTRA". O campo "Total contratado", no
canto esquerdo da tela, exibe a soma dos horários contratados com as horas
extras autorizadas.
Tópicos relacionados
Gerar a carga horária
56
Cadastro de horários contratuais
54
Gerar a carga horária
Para que o sistema "saiba" os horários de entrada e saída dos funcionários em
determinado período e possa realizar todos os cálculos relativos à jornada 54
deles, é necessário gerar sua carga horária baseada nos horários contratuais 54
de seu cadastro.
Acesse Ponto > Gerar carga
horária.
É
obrigatório
informar
a
empresa
no
primeiro campo.
Você
pode
gerar
carga
para todos os
funcionários,
para os de um
departamento,
ou para apenas
um funcionário.
Informe
os
códigos
nos
campos
apropriados, ou
pressione
'+'
para pesquisar.
Geração de carga horária
© 1999 - 2015 por Market Automações Ltda.
Versão de 31/08/2015, 13:37
Depois, defina o
período
da
28
Ajuda do Market Ponto
carga horária e clique Gerar.
Caso tenha sido cadastrado um evento 57 para o funcionário no período
especificado, o sistema emitirá um alerta e a carga horária não será gerada.
Você verá o andamento da geração no campo "Resultado da geração de
carga".
Recomendamos realizar esse procedimento em base regular, para a semana
seguinte, ou para o mês ou mais meses seguintes. Quanto maior o período,
maior a chance de você ter de gerar novamente a carga de funcionários que
tiveram sua jornada de trabalho alterada; mesmo assim, o sistema permitirá
gerar carga horária para qualquer período futuro.
Tópicos relacionados
Montar a jornada de trabalho
54
Cadastro de horários contratuais
Registrar eventos e ocorrências
54
57
Registrar eventos e ocorrências
O Market Ponto possui ferramentas que possibilitam registrar eventos (licenças,
férias, etc.) e ocorrências (como faltas e suspensões) dos funcionários de
forma simples e precisa.
Versão de 31/08/2015, 13:37
© 1999 - 2015 por Market Automações Ltda.
Como fazer para...
Cadastro de eventos por funcionários
cadastros
6
29
Acesse
Cadas
tros >
Funcio
nários
->
Event
os ou
Ocorr
ências
.
As
duas
ferram
entas
são
muito
semelh
antes
e
possue
m
as
caract
erística
s
padrão
dos
.
Informe os campos obrigatórios
"Ocorrência" e "Data início". A
você deve definir a "Data final"
detalhar a situação. O evento
abaixo.
"Empresa", "Funcionário", "Evento" ou
seguir os demais campos serão habilitados e
e uma "Observação", caso seja necessário
"Férias" possui outros campos, detalhados
Caso a ocorrência ou evento já estejam registrados, o sistema lhe dará a opção
de alterar ou excluir o registro. Não será permitido sobrescrever eventos, ou
seja, cadastrar dois eventos no mesmo período (total ou parcialmente); caso
ocorra uma tentativa de fazer isso, o sistema emitirá um alerta indicando qual
evento já está cadastrado.
Evento de férias
© 1999 - 2015 por Market Automações Ltda.
Versão de 31/08/2015, 13:37
30
Ajuda do Market Ponto
Es
te
ev
en
to
é
es
pe
ci
al,
po
is
to
rn
Evento Férias - campos especiais
a
necessário informar dados específicos:
Férias Remuneradas: indica que o funcionário vai receber a
remuneração a que tem direito (conforme a CLT) durante o período
determinado para as férias. Deixe esta opção desmarcada caso o evento
em questão seja férias sem remuneração, ou seja, um período em que o
funcionário ficará afastado da empresa, sem perder o vínculo empregatício
e sem ser remunerado.
Período aquisitivo: é o período trabalhado pelo funcionário que dá direito
a férias. Assim, na data da admissão tem início o primeiro período
aquisitivo, que se encerra em doze meses, dando início a outro período
aquisitivo, e assim sucessivamente. Portanto, neste campo deve ser
informada a data de início do período aquisitivo das férias que estão sendo
registradas para o funcionário.
Aviso de Férias: imprime este documento com os dados da empresa,
funcionário e períodos, com espaço para assinaturas.
Tópicos relacionados
Padrões do sistema - cadastros
6
Ponto
Com o Market Ponto você pode corrigir e motivar as marcações realizadas pelos
funcionários no REP ou fora dele.
Veja abaixo como fazer para...
Realizar a manutenção das marcações
Após importar do REP as marcações 47 de ponto realizadas pelos funcionários,
será necessário ajustar alguns horários, motivando (ou justificando) batidas
incorretas ou esquecidas, etc., conforme a legislação 12 exige.
Versão de 31/08/2015, 13:37
© 1999 - 2015 por Market Automações Ltda.
Como fazer para...
31
O Market Ponto conta com uma ferramenta muito prática para isso. Acesse
Ponto -> Manutenção das marcações.
Manutenção das marcações
Na parte de cima da tela estão os filtros dos registros de marcações, o único
obrigatório sendo o da empresa ("Cód.Empresa"). Você pode limitar os
registros que serão retornados do banco de dados informando um departamento
ou funcionário específicos, bem como um período de marcações.
Após definir os filtros, clique Aplicar. O sistema consultará as marcações
gravadas no banco de dados, uma vez que estas já foram importadas do REP
anteriormente. Portanto, só será possível fazer ajustes a marcações já
importadas.
Na primeira grade serão exibidos os funcionários que possuem marcações no
período especificado, além dos outros filtros. Apenas como referência, serão
exibidos os horários contratuais dos funcionários.
As marcações do funcionário selecionado na primeira grade serão exibidas
abaixo, na grade à esquerda, e os ajustes e motivações de cada horário (se
houver) serão exibidos na grade à direita.
Grade Marcações
Aqui você verá, além da data em que ocorreram as marcações. os horários
de entrada (E) e saída (S) em que o funcionário bateu o ponto, em até três
turnos. Serão sinalizados os registros alterados em relação aos registros do
REP, e as datas inseridas ainda não salvos (últimas duas colunas da grade).
© 1999 - 2015 por Market Automações Ltda.
Versão de 31/08/2015, 13:37
32
Ajuda do Market Ponto
No rodapé da grade serão exibidos os horários originais do registro
selecionado, ou seja, as marcações que foram importadas do REP. Assim,
mesmo que você tenha feito ajustes nos horários, sempre poderá saber o
que foi realmente registrado e, caso necessário, voltar a esses horários.
Os ajustes que você pode fazer às marcações dos funcionários se resumem,
basicamente, a duas operações:
Inclusão de horários: será utilizada, por exemplo, quando o funcionário
tiver esquecido de bater o ponto, ou outra situação justificada
semelhante.
Desconsideração de horários: para os casos em que o funcionário
bateu num horário incorreto, ou mais de uma vez no mesmo horário,
etc.
Qualquer uma das duas operações terá de ser motivada (ou justificada);
estas informações constarão na grade de edições, à direita.
Você tem acesso às funções através dos botões abaixo da grade ou no
menu de contexto da grade (para exibir este menu, clique o botão direito
do mouse no registro que deseja alterar). Abaixo uma descrição de cada
botão:
Restaurar horários
originais
Clique este botão quando desejar que as
alterações que você realizou na data
selecionada na grade sejam esquecidas e os
horários que foram originalmente importados
do REP voltem.
Inserir data
Utilizado para adicionar uma data que não
consta nas nos registros importados do REP,
mas em que o funcionário trabalhou. Será
exibido um calendário para você escolher a
data que deseja inserir; após isso, de volta à
grade, você poderá incluir os horários da
jornada manualmente.
Excluir data
Remove as marcações da data selecionada na
grade. Só está disponível para datas incluídas
manualmente, conforme abordado acima. Não
é permitido excluir datas importadas do REP;
nesse caso é preciso desconsiderar as
marcações da referida data.
No menu de contexto da grade (clicando o botão direito) há as seguintes
opções:
Versão de 31/08/2015, 13:37
© 1999 - 2015 por Market Automações Ltda.
Como fazer para...
33
Grade de marcações: menu de contexto
Inclusão de horário...: utilizado para inserir horários de marcações
esquecidas pelo funcionário, por exemplo. Será exibida uma tela em que
você deverá conferir os dados da inclusão (data, funcionário, empresa)
informar o horário que quer incluir e a "Ocorrência", ou seja, o motivo da
inclusão (você pode configurar estes motivos; saiba mais aqui 65 ). O horário
será incluído em ordem cronológica.
Desconsiderar horário...: quando o funcionário realizar uma marcação
equivocada, ou um horário inserido manualmente tiver que ser removido,
utilize esta opção. No primeiro caso, será exibida uma tela, semelhante a
que aparece quando um horário é incluído; informe ali a "Ocorrência"
para motivar a desconsideração. No entanto, horários incluídos não
precisarão ser motivados; por isso, essa tela não será exibida.
Importante! O horário desconsiderado será o que estiver selecionado na
grade; então, certifique-se de clicar no horário que deve realmente ser
desconsiderado.
Inserir data anterior e Inserir data posterior: estas opções incluem
uma data que não possui registros de marcações de ponto no REP e,
dessa forma, não constam no banco de dados após a importação das
marcações. A data inserida será posterior ou anterior em relação à data
que estiver selecionada na grade. O sistema não permitirá que seja
inserida uma data que já possui marcações, evitando duplicidade de
informação.
As demais opções correspondem aos botões descritos acima
63 .
São utilizadas cores na grade, para facilitar a compreensão dos registros.
Fundo branco identifica registros de marcações originais, ou seja,
correspondentes exatos ao que está registrado no REP. Fundo lilás identifica
registros alterados ou inseridos.
Grade Edições
Nesta grade serão alistados os horários que foram alterados e as
justificativas para as alterações. Fundo amarelo indica que o horário foi
© 1999 - 2015 por Market Automações Ltda.
Versão de 31/08/2015, 13:37
34
Ajuda do Market Ponto
incluído; fundo vermelho indica que o horário foi desconsiderado.
Não é possível alterar nada nesta grade, já que o objetivo dela é apenas
exibir as informações. Toda alteração deve ser realizada na grade de
marcações.
Terminadas as alterações, é preciso clicar Gravar para salva-las no banco de
dados. Assim, mesmo que ainda não tenha terminado os ajustes, você pode
gravar e terminar depois.
2.1
Registrador Eletrônico de Ponto
O Market Ponto está integrado aos mais modernos REPs do mercado, tornando muito
simples a utilização deste equipamento.
Veja abaixo como fazer para...
Cadastrar o REP
O Market Ponto pode se comunicar diretamente com o REP, e fazer a sincronização
de cadastros de funcionários, da empresa e das marcações de ponto. Para isso, é
necessário cadastrar o REP no sistema.
Versão de 31/08/2015, 13:37
© 1999 - 2015 por Market Automações Ltda.
Como fazer para...
35
Aces
se:
Cad
astr
os >
REP
(Reg
istra
dor
Eletr
ônic
o de
Pont
o).
Será
exibi
da
uma
tela
como
a
que
apar
ece
na
figur
a ao
lado.
Para
cada
strar
um
novo
equip
amen
to,
press
ione
ENTE
Cadastro de REP
R
com o campo "Código" vazio. Informe a empresa cujos funcionários utilizarão o
REP (essa empresa deverá ter sido cadastrada previamente no Market Ponto), e
uma descrição para o equipamento, como "PORTARIA" ou "PRODUCAO"; isso é útil
para que não haja dúvidas sobre o REP a que o cadastro se refere, já que é
possível cadastrar diversos REPs no Market Ponto.
Configurações de rede
Informe o IP e a porta de comunicação do REP, conforme configurado
diretamente no equipamento (siga as instruções do manual do usuário,
fornecido pelo fabricante).
© 1999 - 2015 por Market Automações Ltda.
Versão de 31/08/2015, 13:37
36
Ajuda do Market Ponto
Observação: para comunicação com o REP através da rede (protocolo TCP/IP)
será necessário conectar o aparelho com um cabo ou WiFi (caso este recurso
esteja disponível) antes de iniciar sua configuração.
Detalhes do equipamento
Defina a "Marca/Modelo"; sem essa informação, não é possível comunicar-se
com o equipamento de forma adequada, e os comandos não terão retorno.
Feito isso, você poderá obter o "Número de Fabricação (NFR)" do REP
clicando o botão Obter NFR do REP, ao lado do campo. Caso a comunicação
esteja funcionando corretamente, em alguns segundos o campo será preenchido
automaticamente com um número de 17 dígitos que identifica o equipamento
junto ao Ministério do Trabalho e Emprego (MTE, veja detalhes 9 ).
Observação: alguns modelos de REP (por exemplo, Henry Orion 6) não são
capazes de retornar o NFR; nesse caso, o botão Obter NFR de REP estará
desabilitado e você mesmo deverá informar o número no campo. Veja o manual
do usuário, fornecido pelo fabricante, para saber onde encontrá-lo.
Informações sobre o REP
Nesta área do cadastro você poderá visualizar algumas informações que o REP é
capaz de retornar para o Market Ponto; nem todos os modelos retornarão todas
as informações disponíveis. Os detalhes incluem o estado do equipamento
(hardware), como temperatura, quantidade de memória total e livre e situação
do papel na impressora, informações sobre a rede e configuração do horário de
verão.
Estas informações não são carregadas automaticamente; você deve clicar o
botão Testar conexão para atualizá-las.
Tópicos relacionados
Sincronizar a empresa com o REP
44
Sincronizar funcionários com o REP
Obter as marcações efetuadas
Legislação - Portaria 1510
46
47
9
Sincronizar a empresa com o REP
Após cadastrar o REP 42 e estabelecer a comunicação do Market Ponto com ele
através da rede, você desejará sincronizar as informações entre o sistema e o
equipamento. Comece pela empresa, visto que os dados dela serão incluídos pelo
equipamento no comprovante emitido para os funcionários ("empregados").
Versão de 31/08/2015, 13:37
© 1999 - 2015 por Market Automações Ltda.
Como fazer para...
37
Cadastro de Empresas - sincronizando com o REP
Acesse: Cadastros -> Empresa. Será iniciada a ferramenta para o cadastro da
empresa (denominada "Empregador" pela legislação trabalhista); nesta seção,
vamos destacar o envio dos dados para o REP.
Certifique-se de que os campos obrigatórios estejam preenchidos corretamente:
"Razão", "CNPJ" e "Endereço". Clique o botão "Sincronizar com o REP", na
parte de baixo da tela, à esquerda; escolha o REP (cadastrado anteriormente 42 )
na tela exibida a seguir e clique OK. Aguarde a sincronização ser concluída; o
sistema emitirá um aviso quando isso acontecer, informando se a transmissão dos
dados foi bem sucedida ou não.
Lembre-se de que o CNPJ informado no cadastro deve coincidir com o CNPJ
informado no site do Ministério do Trabalho e Emprego (MTE) ao cadastrar o REP.
Se estiverem preenchidos, os campos "Bairro", "Cidade" e "UF" (estado) também
serão incluídos no endereço e impressos no comprovante emitido pelo REP.
Tópicos relacionados
Cadastrar o REP
Portaria 1510
42
9
Sincronizar funcionários com REP
Para que os funcionários possam utilizar o REP para realizar as marcações de início
© 1999 - 2015 por Market Automações Ltda.
Versão de 31/08/2015, 13:37
38
Ajuda do Market Ponto
e fim de jornada e intervalo(s), ou seja, 'bater o ponto', é necessário alimentar a
memória do equipamento com os cadastros dos empregados, especialmente seu
nome e número do PIS - que é seu identificador único. O Market Ponto foi
projetado para realizar esta operação de forma simples e segura, por meio da
comunicação direta com o REP via rede (TCP/IP).
Acesse: Cadastros -> Funcionário -> Sincronizar com REP. Informe o REP
(cadastrado anteriormente 42 ). O sistema exibirá na lista os funcionários
cadastrados no Market Ponto e os cadastrados na memória do REP. Os registros
coincidentes são chamados "Sincronizados". Acima da lista, há três botões que
permitem visualizar os registros separadamente. Clique sobre um dos botões para
visualizar os registros da seguinte forma:
Sincronizados
Mostra os funcionários que estão tanto no REP
quanto no sistema Market Ponto. Caso haja
pequenas diferenças entre os cadastros, o registro
será marcado com o fundo em vermelho.
Somente no REP
Mostra cadastros que estão apenas na memória do
REP. É possível importar estes cadastros para o
Market Ponto.
Somente no sistema
Mostra cadastros que não estão no REP mas estão
no Market Ponto. Estes podem ser inseridos na
memória do REP.
Os botões na parte de baixo da lista de funcionários apresentam as opções
disponíveis de acordo com os funcionários exibidos na lista. Por exemplo, se
estiverem sendo exibidos funcionários que estão somente no sistema ( ), o
primeiro botão será Inserir no REP ( ), e enviará o cadastro dos funcionários
marcados para o REP. Se a lista estiver exibindo funcionários cadastrados somente
no REP ( ), o mesmo botão será Inserir no sistema ( ), e importará os
cadastros marcados na lista para o Market Ponto. Será necessário completar o
cadastro do funcionário 65 manualmente, já que o REP exporta apenas informações
básicas como PIS, nome e código numérico do funcionário. Observação: Para
marcar um registro a fim de ser sincronizado, clique sobre a primeira coluna da lista,
ou pressione a barra de espaço; caso nenhum registro esteja marcado, o sistema
solicitará confirmação para sincronizar todos os registros.
O botão Remover do REP ( ) será ativado apenas quando estiverem sendo
exibidos os registros Sincronizados ( ) ou Somente no REP ( ). Clique este
botão caso deseje eliminar da memória do equipamento o cadastro do(s)
funcionário(s) marcado(s) na lista. Atenção! Este procedimento não pode ser
desfeito, e o funcionário não poderá fazer marcações de ponto enquanto seu
cadastro não estiver no REP! Portanto, tome cuidado ao remover registros do REP.
Não é possível excluir cadastros de funcionários do Market Ponto nesta ferramenta.
Corrigir diferenças
Versão de 31/08/2015, 13:37
© 1999 - 2015 por Market Automações Ltda.
Como fazer para...
39
Para visualizar e corrigir
diferenças
entre
os
cadastros
sincronizados,
selecione o registro com
diferenças (destacado em
vermelho) e clique o botão
Diferenças... ( ). Será
exibida uma tela contendo o
registro com os valores
Sincronizar funcionários - corrigir diferenças
diferentes, para efeito de
comparação: como aparece no REP e como aparece no sistema. Na última coluna
da grade, escolha qual valor deseja manter, em seguida clique Sincronizar.
Obter as marcações efetuadas
Uma das funções do PTRP (Programa de Tratamento de Registro de Ponto) é
permitir a manutenção das batidas dos funcionários, para que sejam realizadas as
correções e motivações (justificativas) necessárias. Mas para isso, o sistema
precisa ser capaz de importar essas informações do REP 17 .
O Market Ponto possui uma ferramenta completa para isso. Acesse REP ->
Importação de marcações de ponto para inicia-la.
Importação de marcações de ponto do REP
Você pode importar as marcações de duas maneiras: por meio dos arquivos gerados
pelo REP (no padrão da Portaria 1510 9 ) ou através de uma conexão direta como
REP. Na parte de cima da tela, clique o botão de acordo com a opção desejada.
Conexão direta
© 1999 - 2015 por Market Automações Ltda.
Versão de 31/08/2015, 13:37
40
Ajuda do Market Ponto
Importação de marcações - conexão direta
Os REPs que são projetados para conexão TCP/IP (rede) e são compatíveis com
o Market Ponto 17 , podem ser acessados pelo sistema para obtenção das
marcações dos funcionários. Este método é recomendado por ser mais seguro e
automatizado, minimizando a interferência humana no processo.
Informe o "Código" do REP 42 (ou pesquise pressionando '+'). Preencha os
filtros de data inicial e final para fixar o "Período" de marcações que deseja
importar; você poderá deixar uma ou ambas as datas vazias, mas quanto maior
o período, mais a consulta poderá demorar. Se desejar restringir ainda mais os
resultados, informe um "Departamento" ou "Funcionário" (pressione '+' para
pesquisar).
Clique Obter marcações do REP, e aguarde o sistema finalizar a consulta. Os
dados obtidos serão exibidos nas grades de funcionários e marcações, conforme
explicado abaixo. Após isso, clique Importar todas as marcações e aguarde o
processo ser concluído.
Arquivos
Versão de 31/08/2015, 13:37
© 1999 - 2015 por Market Automações Ltda.
Como fazer para...
41
Importação de marcações - arquivos
Defina a pasta onde os arquivos foram armazenados no campo "Local dos
arquivos"; para encontrar a pasta, clique o botão à direita no campo (
).
Escolha o "Layout utilizado" para gerar os arquivos; a opção "Padrão AFD
(Arquivo Fonte de Dados)" segue exatamente as especificações da Portaria
1510 9 . Feito isso, clique Listar arquivos.
A primeira grade exibirá os arquivo encontrados no local indicado, e no formato
definido. As informações extraídas dos arquivos que a grade exibe vão ajuda-lo
a identificar e conferir a correção de cada arquivo.
A grade do meio exibirá os funcionários que possuem registros de marcações de
ponto no arquivo que estiver selecionado na primeira grade. O PIS é o
identificador único de cada funcionário no REP, e o sistema cruza esta
informação com o cadastro dos funcionários; assim, você verá o Código e o
Nome de cada um, bem como os respectivos Horários contratados.
A última grade exibirá a Data e os horários de cada marcação de ponto (batida)
realizada pelo funcionário selecionado na grade do meio, conforme constam no
arquivo em questão. Não é possível alterar nenhuma informação nesta
ferramenta, visto que ela apenas realiza a importação dos registros para o
banco de dados do Market Ponto (veja como alterar marcações aqui 62 ).
Se desejar que os arquivos já importados sejam movidos para uma pasta à
parte, a fim de manter as coisas em ordem, marque a opção na parte de baixo
da tela, à esquerda, Após a importação, mover os arquivos para a pasta
IMPORTADOS.
Marque na primeira grade quais arquivos deseja importar (primeira coluna, ou
© 1999 - 2015 por Market Automações Ltda.
Versão de 31/08/2015, 13:37
42
Ajuda do Market Ponto
barra de espaços) e clique Importar arquivos selecionados. Aguarde o
processo ser concluído; após isso, as marcações dos funcionários conforme
exportadas pelo REP estarão disponíveis no sistema.
Tópicos relacionados
Portaria 1510
REP
9
17
Cadastrar o REP
42
Realizar a manutenção das marcações...
2.1.1
62
Cadastrar o REP
O Market Ponto pode se comunicar diretamente com o REP, e fazer a sincronização de
cadastros de funcionários, da empresa e das marcações de ponto. Para isso, é
necessário cadastrar o REP no sistema.
Versão de 31/08/2015, 13:37
© 1999 - 2015 por Market Automações Ltda.
Como fazer para...
43
Acesse:
Cadastr
os
->
REP
(Registr
ador
Eletrôni
co
de
Ponto).
Será
exibida
uma tela
como a
que
aparece
na figura
ao lado.
Para
cadastra
r
um
novo
equipam
ento,
pression
e ENTER
com
o
campo
"Código
" vazio.
Informe
a
empresa
cujos
funcioná
rios
utilizarão
o
REP
(essa
empresa
deverá
Cadastro de REP
ter sido
cadastrada previamente no Market Ponto), e uma descrição para o equipamento, como
"PORTARIA" ou "PRODUCAO"; isso é útil para que não haja dúvidas sobre o REP a que o
cadastro se refere, já que é possível cadastrar diversos REPs no Market Ponto.
Configurações de rede
Informe o IP e a porta de comunicação do REP, conforme configurado diretamente
no equipamento (siga as instruções do manual do usuário, fornecido pelo
fabricante).
Observação: para comunicação com o REP através da rede (protocolo TCP/IP)
será necessário conectar o aparelho com um cabo ou WiFi (caso este recurso
© 1999 - 2015 por Market Automações Ltda.
Versão de 31/08/2015, 13:37
44
Ajuda do Market Ponto
esteja disponível) antes de iniciar sua configuração.
Detalhes do equipamento
Defina a "Marca/Modelo"; sem essa informação, não é possível comunicar-se com
o equipamento de forma adequada, e os comandos não terão retorno. Feito isso,
você poderá obter o "Número de Fabricação (NFR)" do REP clicando o botão
Obter NFR do REP, ao lado do campo. Caso a comunicação esteja funcionando
corretamente, em alguns segundos o campo será preenchido automaticamente com
um número de 17 dígitos que identifica o equipamento junto ao Ministério do
Trabalho e Emprego (MTE, veja detalhes 9 ).
Observação: alguns modelos de REP (por exemplo, Henry Orion 6) não são
capazes de retornar o NFR; nesse caso, o botão Obter NFR de REP estará
desabilitado e você mesmo deverá informar o número no campo. Veja o manual do
usuário, fornecido pelo fabricante, para saber onde encontrá-lo.
Informações sobre o REP
Nesta área do cadastro você poderá visualizar algumas informações que o REP é
capaz de retornar para o Market Ponto; nem todos os modelos retornarão todas as
informações disponíveis. Os detalhes incluem o estado do equipamento (hardware),
como temperatura, quantidade de memória total e livre e situação do papel na
impressora, informações sobre a rede e configuração do horário de verão.
Estas informações não são carregadas automaticamente; você deve clicar o botão
Testar conexão para atualizá-las.
Tópicos relacionados
Sincronizar a empresa com o REP
44
Sincronizar funcionários com o REP
Obter as marcações efetuadas
Legislação - Portaria 1510
2.1.2
46
47
9
Sincronizar a empresa com o REP
Após cadastrar o REP 42 e estabelecer a comunicação do Market Ponto com ele
através da rede, você desejará sincronizar as informações entre o sistema e o
equipamento. Comece pela empresa, visto que os dados dela serão incluídos pelo
equipamento no comprovante emitido para os funcionários ("empregados").
Versão de 31/08/2015, 13:37
© 1999 - 2015 por Market Automações Ltda.
Como fazer para...
45
Cadastro de Empresas - sincronizando com o REP
Acesse: Cadastros -> Empresa. Será iniciada a ferramenta para o cadastro da
empresa (denominada "Empregador" pela legislação trabalhista); nesta seção, vamos
destacar o envio dos dados para o REP.
Certifique-se de que os campos obrigatórios estejam preenchidos corretamente:
"Razão", "CNPJ" e "Endereço". Clique o botão "Sincronizar com o REP", na parte
de baixo da tela, à esquerda; escolha o REP (cadastrado anteriormente 42 ) na tela
exibida a seguir e clique OK. Aguarde a sincronização ser concluída; o sistema emitirá
um aviso quando isso acontecer, informando se a transmissão dos dados foi bem
sucedida ou não.
Lembre-se de que o CNPJ informado no cadastro deve coincidir com o CNPJ informado
no site do Ministério do Trabalho e Emprego (MTE) ao cadastrar o REP. Se estiverem
preenchidos, os campos "Bairro", "Cidade" e "UF" (estado) também serão incluídos
no endereço e impressos no comprovante emitido pelo REP.
Tópicos relacionados
Cadastrar o REP
Portaria 1510
42
9
© 1999 - 2015 por Market Automações Ltda.
Versão de 31/08/2015, 13:37
46
2.1.3
Ajuda do Market Ponto
Sincronizar funcionários com o REP
Para que os funcionários possam utilizar o REP para realizar as marcações de início e
fim de jornada e intervalo(s), ou seja, 'bater o ponto', é necessário alimentar a
memória do equipamento com os cadastros dos empregados, especialmente seu nome
e número do PIS - que é seu identificador único. O Market Ponto foi projetado para
realizar esta operação de forma simples e segura, por meio da comunicação direta com
o REP via rede (TCP/IP).
Acesse: Cadastros -> Funcionário -> Sincronizar com REP. Informe o REP
(cadastrado anteriormente 42 ). O sistema exibirá na lista os funcionários cadastrados
no Market Ponto e os cadastrados na memória do REP. Os registros coincidentes são
chamados "Sincronizados". Acima da lista, há três botões que permitem visualizar os
registros separadamente. Clique sobre um dos botões para visualizar os registros da
seguinte forma:
Sincronizados
Mostra os funcionários que estão tanto no REP quanto
no sistema Market Ponto. Caso haja pequenas diferenças
entre os cadastros, o registro será marcado com o fundo
em vermelho.
Somente no REP
Mostra cadastros que estão apenas na memória do REP.
É possível importar estes cadastros para o Market Ponto.
Somente no sistema
Mostra cadastros que não estão no REP mas estão no
Market Ponto. Estes podem ser inseridos na memória do
REP.
Os botões na parte de baixo da lista de funcionários apresentam as opções disponíveis
de acordo com os funcionários exibidos na lista. Por exemplo, se estiverem sendo
exibidos funcionários que estão somente no sistema ( ), o primeiro botão será Inserir
no REP ( ), e enviará o cadastro dos funcionários marcados para o REP. Se a lista
estiver exibindo funcionários cadastrados somente no REP ( ), o mesmo botão será
Inserir no sistema ( ), e importará os cadastros marcados na lista para o Market
Ponto. Será necessário completar o cadastro do funcionário 65 manualmente, já que o
REP exporta apenas informações básicas como PIS, nome e código numérico do
funcionário. Observação: Para marcar um registro a fim de ser sincronizado, clique
sobre a primeira coluna da lista, ou pressione a barra de espaço; caso nenhum registro
esteja marcado, o sistema solicitará confirmação para sincronizar todos os registros.
O botão Remover do REP ( ) será ativado apenas quando estiverem sendo exibidos
os registros Sincronizados ( ) ou Somente no REP ( ). Clique este botão caso
deseje eliminar da memória do equipamento o cadastro do(s) funcionário(s) marcado(s)
na lista. Atenção! Este procedimento não pode ser desfeito, e o funcionário não
poderá fazer marcações de ponto enquanto seu cadastro não estiver no REP! Portanto,
tome cuidado ao remover registros do REP. Não é possível excluir cadastros de
funcionários do Market Ponto nesta ferramenta.
Corrigir diferenças
Versão de 31/08/2015, 13:37
© 1999 - 2015 por Market Automações Ltda.
Como fazer para...
47
Para
visualizar
e
corrigir
diferenças entre os cadastros
sincronizados,
selecione
o
registro
com
diferenças
(destacado em vermelho) e
clique o botão Diferenças... (
). Será exibida uma tela
contendo o registro com os
valores diferentes, para efeito
Sincronizar funcionários - corrigir diferenças
de comparação: como aparece
no REP e como aparece no sistema. Na última coluna da grade, escolha qual valor
deseja manter, em seguida clique Sincronizar.
2.1.4
Obter as marcações efetuadas
Uma das funções do PTRP (Programa de Tratamento de Registro de Ponto) é permitir a
manutenção das batidas dos funcionários, para que sejam realizadas as correções e
motivações (justificativas) necessárias. Mas para isso, o sistema precisa ser capaz de
importar essas informações do REP 17 .
O Market Ponto possui uma ferramenta completa
Importação de marcações de ponto para inicia-la.
para
isso.
Acesse
REP ->
Importação de marcações de ponto do REP
Você pode importar as marcações de duas maneiras: por meio dos arquivos gerados
pelo REP (no padrão da Portaria 1510 9 ) ou através de uma conexão direta como REP.
Na parte de cima da tela, clique o botão de acordo com a opção desejada.
Conexão direta
© 1999 - 2015 por Market Automações Ltda.
Versão de 31/08/2015, 13:37
48
Ajuda do Market Ponto
Importação de marcações - conexão direta
Os REPs que são projetados para conexão TCP/IP (rede) e são compatíveis com o
Market Ponto 17 , podem ser acessados pelo sistema para obtenção das marcações
dos funcionários. Este método é recomendado por ser mais seguro e automatizado,
minimizando a interferência humana no processo.
Informe o "Código" do REP 42 (ou pesquise pressionando '+'). Preencha os filtros
de data inicial e final para fixar o "Período" de marcações que deseja importar;
você poderá deixar uma ou ambas as datas vazias, mas quanto maior o período,
mais a consulta poderá demorar. Se desejar restringir ainda mais os resultados,
informe um "Departamento" ou "Funcionário" (pressione '+' para pesquisar).
Clique Obter marcações do REP, e aguarde o sistema finalizar a consulta. Os
dados obtidos serão exibidos nas grades de funcionários e marcações, conforme
explicado abaixo. Após isso, clique Importar todas as marcações e aguarde o
processo ser concluído.
Arquivos
Versão de 31/08/2015, 13:37
© 1999 - 2015 por Market Automações Ltda.
Como fazer para...
49
Importação de marcações - arquivos
Defina a pasta onde os arquivos foram armazenados no campo "Local dos
arquivos"; para encontrar a pasta, clique o botão à direita no campo (
).
Escolha o "Layout utilizado" para gerar os arquivos; a opção "Padrão AFD
(Arquivo Fonte de Dados)" segue exatamente as especificações da Portaria 1510 9
. Feito isso, clique Listar arquivos.
A primeira grade exibirá os arquivo encontrados no local indicado, e no formato
definido. As informações extraídas dos arquivos que a grade exibe vão ajuda-lo a
identificar e conferir a correção de cada arquivo.
A grade do meio exibirá os funcionários que possuem registros de marcações de
ponto no arquivo que estiver selecionado na primeira grade. O PIS é o identificador
único de cada funcionário no REP, e o sistema cruza esta informação com o
cadastro dos funcionários; assim, você verá o Código e o Nome de cada um, bem
como os respectivos Horários contratados.
A última grade exibirá a Data e os horários de cada marcação de ponto (batida)
realizada pelo funcionário selecionado na grade do meio, conforme constam no
arquivo em questão. Não é possível alterar nenhuma informação nesta
ferramenta, visto que ela apenas realiza a importação dos registros para o banco
de dados do Market Ponto (veja como alterar marcações aqui 62 ).
Se desejar que os arquivos já importados sejam movidos para uma pasta à parte, a
fim de manter as coisas em ordem, marque a opção na parte de baixo da tela, à
esquerda, Após a importação, mover os arquivos para a pasta IMPORTADOS.
Marque na primeira grade quais arquivos deseja importar (primeira coluna, ou barra
de espaços) e clique Importar arquivos selecionados. Aguarde o processo ser
© 1999 - 2015 por Market Automações Ltda.
Versão de 31/08/2015, 13:37
50
Ajuda do Market Ponto
concluído; após isso, as marcações dos funcionários conforme exportadas pelo REP
estarão disponíveis no sistema.
Tópicos relacionados
Portaria 1510
REP
9
17
Cadastrar o REP
42
Realizar a manutenção das marcações...
2.2
62
Funcionários
O Market Ponto possui ferramentas avançadas que possibilitam controle total dos
funcionários da empresa, desde seu cadastro até sua jornada e marcações de ponto.
Veja abaixo como fazer para...
Montar a jornada de trabalho
No cadastro de funcionários, há uma grade em que você poderá especificar os
horários de entrada e saída, conforme o cadastro de horários contratuais 54 .
Cadastro de jornada de trabalho
Na primeira coluna ("Dia"), clique o sinal de mais azul ( ) para abrir a consulta de
horários contratuais, procure o que deseja e confirme. Os horários serão inseridos
na grade e o total do dia será automaticamente calculado (coluna "Total"). Você
deverá fazer isso para todos os dias em que o funcionário terá expediente, ou,
caso o horário seja o mesmo do dia anterior, pressione F3.
Para determinar o dia do descanso remunerado semanal, selecione-o e pressione
Versão de 31/08/2015, 13:37
© 1999 - 2015 por Market Automações Ltda.
Como fazer para...
51
F5, ou clique na última coluna ("DR") para marcar. Note que qualquer horário
inserido nesse dia será apagado.
Se desejar remover os horários de um dia, selecione-o e clique no sinal de menos
vermelho ( ), ou pressione F4.
Você pode definir a quantidade de hora extra que cada funcionário está autorizado
a realizar na coluna "EXTRA". O campo "Total contratado", no canto esquerdo da
tela, exibe a soma dos horários contratados com as horas extras autorizadas.
Tópicos relacionados
Gerar a carga horária
56
Cadastro de horários contratuais
54
Gerar a carga horária
Para que o sistema "saiba" os horários de entrada e saída dos funcionários em
determinado período e possa realizar todos os cálculos relativos à jornada 54 deles,
é necessário gerar sua carga horária baseada nos horários contratuais 54 de seu
cadastro.
Acesse Ponto ->
Gerar
carga
horária.
É
obrigatório
informar a empresa
no primeiro campo.
Você pode gerar
carga para todos
os
funcionários,
para os de um
departamento, ou
para apenas um
funcionário.
Informe os códigos
nos
campos
apropriados,
ou
pressione '+' para
pesquisar.
Geração de carga horária
Depois,
período
horária
Gerar.
defina o
da carga
e
clique
Caso tenha sido
cadastrado um evento 57 para o funcionário no período especificado, o sistema
emitirá um alerta e a carga horária não será gerada. Você verá o andamento da
geração no campo "Resultado da geração de carga".
© 1999 - 2015 por Market Automações Ltda.
Versão de 31/08/2015, 13:37
52
Ajuda do Market Ponto
Recomendamos realizar esse procedimento em base regular, para a semana
seguinte, ou para o mês ou mais meses seguintes. Quanto maior o período, maior a
chance de você ter de gerar novamente a carga de funcionários que tiveram sua
jornada de trabalho alterada; mesmo assim, o sistema permitirá gerar carga horária
para qualquer período futuro.
Tópicos relacionados
Montar a jornada de trabalho
54
Cadastro de horários contratuais
Registrar eventos e ocorrências
54
57
Registrar eventos e ocorrências
O Market Ponto possui ferramentas que possibilitam registrar eventos (licenças,
férias, etc.) e ocorrências (como faltas e suspensões) dos funcionários de forma
simples e precisa.
Acesse
Cadastro
s
->
Funcionár
ios
->
Eventos
ou
Ocorrênci
as.
As
duas
ferramenta
s
são
muito
semelhant
es
e
possuem
as
característ
icas
padrão
dos
cadastros
6 .
Informe os
campos
Cadastro de eventos por funcionários
obrigatório
s "Empresa", "Funcionário", "Evento" ou "Ocorrência" e "Data início". A
seguir os demais campos serão habilitados e você deve definir a "Data final" e
uma "Observação", caso seja necessário detalhar a situação. O evento "Férias"
possui outros campos, detalhados abaixo.
Versão de 31/08/2015, 13:37
© 1999 - 2015 por Market Automações Ltda.
Como fazer para...
53
Caso a ocorrência ou evento já estejam registrados, o sistema lhe dará a opção de
alterar ou excluir o registro. Não será permitido sobrescrever eventos, ou seja,
cadastrar dois eventos no mesmo período (total ou parcialmente); caso ocorra uma
tentativa de fazer isso, o sistema emitirá um alerta indicando qual evento já está
cadastrado.
Evento de férias
Este
event
o
é
especi
al,
pois
torna
neces
sário
inform
ar
dados
especí
ficos:
Evento Férias - campos especiais
Féri
as Remuneradas: indica que o funcionário vai receber a remuneração a que
tem direito (conforme a CLT) durante o período determinado para as férias.
Deixe esta opção desmarcada caso o evento em questão seja férias sem
remuneração, ou seja, um período em que o funcionário ficará afastado da
empresa, sem perder o vínculo empregatício e sem ser remunerado.
Período aquisitivo: é o período trabalhado pelo funcionário que dá direito a
férias. Assim, na data da admissão tem início o primeiro período aquisitivo, que
se encerra em doze meses, dando início a outro período aquisitivo, e assim
sucessivamente. Portanto, neste campo deve ser informada a data de início
do período aquisitivo das férias que estão sendo registradas para o
funcionário.
Aviso de Férias: imprime este documento com os dados da empresa,
funcionário e períodos, com espaço para assinaturas.
Tópicos relacionados
Padrões do sistema - cadastros
© 1999 - 2015 por Market Automações Ltda.
6
Versão de 31/08/2015, 13:37
54
2.2.1
Ajuda do Market Ponto
Montar a jornada de trabalho
No cadastro de funcionários, há uma grade em que você poderá especificar os horários
de entrada e saída, conforme o cadastro de horários contratuais 54 .
Cadastro de jornada de trabalho
Na primeira coluna ("Dia"), clique o sinal de mais azul ( ) para abrir a consulta de
horários contratuais, procure o que deseja e confirme. Os horários serão inseridos na
grade e o total do dia será automaticamente calculado (coluna "Total"). Você deverá
fazer isso para todos os dias em que o funcionário terá expediente, ou, caso o horário
seja o mesmo do dia anterior, pressione F3.
Para determinar o dia do descanso remunerado semanal, selecione-o e pressione F5,
ou clique na última coluna ("DR") para marcar. Note que qualquer horário inserido
nesse dia será apagado.
Se desejar remover os horários de um dia, selecione-o e clique no sinal de menos
vermelho ( ), ou pressione F4.
Você pode definir a quantidade de hora extra que cada funcionário está autorizado a
realizar na coluna "EXTRA". O campo "Total contratado", no canto esquerdo da tela,
exibe a soma dos horários contratados com as horas extras autorizadas.
Tópicos relacionados
Gerar a carga horária
56
Cadastro de horários contratuais
2.2.1.1
54
Cadastro de horários contratuais
A fim de poder montar a jornada de trabalho dos funcionários 54 , o Market Ponto
precisa conter os esquemas de horários contratuais, que serão atribuídos aos
cadastros dos funcionários. A forma como os horários são cadastrados foi projetada em
Versão de 31/08/2015, 13:37
© 1999 - 2015 por Market Automações Ltda.
Como fazer para...
conformidade com a legislação vigente
9
55
relativa à marcação eletrônica do ponto.
Cadastro de horários contratuais
Acesse
Cadastr
os
->
Horários
contratu
ais.
O
funciona
mento
padrão
dos
cadastro
s
do
Market
Ponto é
descrito
neste
tópico 6
.
Você
poderá
criar
quantos
horários
forem
necessári
os para
abranger
as
jornadas
de todos
os
funcionários.
No campo "Descrição" informe uma que torne fácil identificar os horários para uso
posterior na montagem da jornada dos funcionários 54 .
Na área "Jornada" você deve informar a hora em que a jornada inicia (campo
"Início") e termina (campo "Término"). Por exemplo, caso a jornada inicie às 8 horas
da manhã e se encerre às 6 horas da tarde, informe "08:00" no campo "Início" e
"18:00" no campo "Término" - horários que correspondem à primeira entrada e à
última saída dos funcionários.
A seguir, defina os intervalos na grade de baixo, clicando o botão Adicionar, para
inserir um intervalo, ou Excluir para remover horários inseridos. Aqui também, você
deve informar o "Início" e o "Término" do(s) intervalo(s). Por exemplo, caso o
intervalo comece ao meio dia e termine à uma e meia da tarde, informe "12:00" no
campo "Início" e "13:30" no campo "Término" - horários correspondentes à saída e
entrada dos funcionários durante a jornada.
Cadastre quantos horários forem necessários a fim de abranger todas as jornadas dos
funcionários cadastrados.
Importante! Alterações realizadas em jornadas já utilizadas não serão aplicadas
© 1999 - 2015 por Market Automações Ltda.
Versão de 31/08/2015, 13:37
56
Ajuda do Market Ponto
automaticamente aos cadastros dos funcionários que as utilizam; será necessário
revisar os cadastros manualmente.
Tópicos relacionados
Padrões do sistema - cadastros
Montar a jornada de trabalho
Legislação
2.2.2
6
54
9
Gerar a carga horária
Para que o sistema "saiba" os horários de entrada e saída dos funcionários em
determinado período e possa realizar todos os cálculos relativos à jornada 54 deles, é
necessário gerar sua carga horária baseada nos horários contratuais 54 de seu
cadastro.
Acesse
Ponto
->
Gerar carga horária.
É obrigatório informar a
empresa no primeiro
campo.
Você
pode
gerar carga para todos
os funcionários, para
os
de
um
departamento, ou para
apenas um funcionário.
Informe os códigos nos
campos
apropriados,
ou pressione '+' para
pesquisar.
Depois,
defina
o
período
da
carga
horária e clique Gerar.
Caso
tenha
sido
cadastrado um evento
57 para o funcionário
no
período
Geração de carga horária
especificado, o sistema
emitirá um alerta e a
carga horária não será gerada. Você verá o andamento da geração no campo
"Resultado da geração de carga".
Recomendamos realizar esse procedimento em base regular, para a semana seguinte,
ou para o mês ou mais meses seguintes. Quanto maior o período, maior a chance de
você ter de gerar novamente a carga de funcionários que tiveram sua jornada de
trabalho alterada; mesmo assim, o sistema permitirá gerar carga horária para qualquer
período futuro.
Versão de 31/08/2015, 13:37
© 1999 - 2015 por Market Automações Ltda.
Como fazer para...
57
Tópicos relacionados
Montar a jornada de trabalho
54
Cadastro de horários contratuais
Registrar eventos e ocorrências
2.2.3
54
57
Registrar eventos e ocorrências
O Market Ponto possui ferramentas que possibilitam registrar eventos (licenças, férias,
etc.) e ocorrências (como faltas e suspensões) dos funcionários de forma simples e
precisa.
Acesse
Cadastros ->
Funcionários
-> Eventos
ou
Ocorrências.
As
duas
ferramentas
são
muito
semelhantes e
possuem
as
característica
s padrão dos
cadastros 6 .
Informe
os
campos
obrigatórios
"Empresa",
"Funcionário
", "Evento"
ou
"Ocorrência"
e
"Data
início".
A
seguir
os
Cadastro de eventos por funcionários
demais
campos serão habilitados e você deve definir a "Data final" e uma "Observação",
caso seja necessário detalhar a situação. O evento "Férias" possui outros campos,
detalhados abaixo.
Caso a ocorrência ou evento já estejam registrados, o sistema lhe dará a opção de
alterar ou excluir o registro. Não será permitido sobrescrever eventos, ou seja,
cadastrar dois eventos no mesmo período (total ou parcialmente); caso ocorra uma
tentativa de fazer isso, o sistema emitirá um alerta indicando qual evento já está
cadastrado.
Evento de férias
© 1999 - 2015 por Market Automações Ltda.
Versão de 31/08/2015, 13:37
58
Ajuda do Market Ponto
Este
evento é
especial,
pois torna
necessári
o informar
dados
específico
s:
Férias
Remun
eradas
: indica
Evento Férias - campos especiais
que
o
funcion
ário vai receber a remuneração a que tem direito (conforme a CLT) durante o
período determinado para as férias. Deixe esta opção desmarcada caso o evento
em questão seja férias sem remuneração, ou seja, um período em que o
funcionário ficará afastado da empresa, sem perder o vínculo empregatício e sem
ser remunerado.
Período aquisitivo: é o período trabalhado pelo funcionário que dá direito a
férias. Assim, na data da admissão tem início o primeiro período aquisitivo, que se
encerra em doze meses, dando início a outro período aquisitivo, e assim
sucessivamente. Portanto, neste campo deve ser informada a data de início do
período aquisitivo das férias que estão sendo registradas para o funcionário.
Aviso de Férias: imprime este documento com os dados da empresa, funcionário
e períodos, com espaço para assinaturas.
Tópicos relacionados
Padrões do sistema - cadastros
2.3
6
Ponto
Com o Market Ponto você pode corrigir e motivar as marcações realizadas pelos
funcionários no REP ou fora dele.
Veja abaixo como fazer para...
Realizar a manutenção das marcações
Após importar do REP as marcações 47 de ponto realizadas pelos funcionários, será
necessário ajustar alguns horários, motivando (ou justificando) batidas incorretas
ou esquecidas, etc., conforme a legislação 12 exige.
O Market Ponto conta com uma ferramenta muito prática para isso. Acesse Ponto > Manutenção das marcações.
Versão de 31/08/2015, 13:37
© 1999 - 2015 por Market Automações Ltda.
Como fazer para...
59
Manutenção das marcações
Na parte de cima da tela estão os filtros dos registros de marcações, o único
obrigatório sendo o da empresa ("Cód.Empresa"). Você pode limitar os registros
que serão retornados do banco de dados informando um departamento ou
funcionário específicos, bem como um período de marcações.
Após definir os filtros, clique Aplicar. O sistema consultará as marcações gravadas
no banco de dados, uma vez que estas já foram importadas do REP anteriormente.
Portanto, só será possível fazer ajustes a marcações já importadas.
Na primeira grade serão exibidos os funcionários que possuem marcações no período
especificado, além dos outros filtros. Apenas como referência, serão exibidos os
horários contratuais dos funcionários.
As marcações do funcionário selecionado na primeira grade serão exibidas abaixo,
na grade à esquerda, e os ajustes e motivações de cada horário (se houver) serão
exibidos na grade à direita.
Grade Marcações
Aqui você verá, além da data em que ocorreram as marcações. os horários de
entrada (E) e saída (S) em que o funcionário bateu o ponto, em até três
turnos. Serão sinalizados os registros alterados em relação aos registros do
REP, e as datas inseridas ainda não salvos (últimas duas colunas da grade).
No rodapé da grade serão exibidos os horários originais do registro selecionado,
ou seja, as marcações que foram importadas do REP. Assim, mesmo que você
tenha feito ajustes nos horários, sempre poderá saber o que foi realmente
© 1999 - 2015 por Market Automações Ltda.
Versão de 31/08/2015, 13:37
60
Ajuda do Market Ponto
registrado e, caso necessário, voltar a esses horários.
Os ajustes que você pode fazer às marcações dos funcionários se resumem,
basicamente, a duas operações:
Inclusão de horários: será utilizada, por exemplo, quando o funcionário
tiver esquecido de bater o ponto, ou outra situação justificada semelhante.
Desconsideração de horários: para os casos em que o funcionário bateu
num horário incorreto, ou mais de uma vez no mesmo horário, etc.
Qualquer uma das duas operações terá de ser motivada (ou justificada); estas
informações constarão na grade de edições, à direita.
Você tem acesso às funções através dos botões abaixo da grade ou no menu
de contexto da grade (para exibir este menu, clique o botão direito do mouse
no registro que deseja alterar). Abaixo uma descrição de cada botão:
Restaurar horários
originais
Clique este botão quando desejar que as
alterações que você realizou na data selecionada
na grade sejam esquecidas e os horários que
foram originalmente importados do REP voltem.
Inserir data
Utilizado para adicionar uma data que não consta
nas nos registros importados do REP, mas em que
o funcionário trabalhou. Será exibido um
calendário para você escolher a data que deseja
inserir; após isso, de volta à grade, você poderá
incluir os horários da jornada manualmente.
Excluir data
Remove as marcações da data selecionada na
grade. Só está disponível para datas incluídas
manualmente, conforme abordado acima. Não é
permitido excluir datas importadas do REP; nesse
caso é preciso desconsiderar as marcações da
referida data.
No menu de contexto da grade (clicando o botão direito) há as seguintes
opções:
Versão de 31/08/2015, 13:37
© 1999 - 2015 por Market Automações Ltda.
Como fazer para...
61
Inc
lus
ão
de
hor
ári
o...
:
utili
zad
o
par
a
ins
erir
hor
ário
s
Grade de marcações: menu de contexto
de
marcações esquecidas pelo funcionário, por exemplo. Será exibida uma tela em
que você deverá conferir os dados da inclusão (data, funcionário, empresa)
informar o horário que quer incluir e a "Ocorrência", ou seja, o motivo da
inclusão (você pode configurar estes motivos; saiba mais aqui 65 ). O horário
será incluído em ordem cronológica.
Desconsiderar horário...: quando o funcionário realizar uma marcação
equivocada, ou um horário inserido manualmente tiver que ser removido,
utilize esta opção. No primeiro caso, será exibida uma tela, semelhante a que
aparece quando um horário é incluído; informe ali a "Ocorrência" para
motivar a desconsideração. No entanto, horários incluídos não precisarão ser
motivados; por isso, essa tela não será exibida. Importante! O horário
desconsiderado será o que estiver selecionado na grade; então, certifique-se
de clicar no horário que deve realmente ser desconsiderado.
Inserir data anterior e Inserir data posterior: estas opções incluem uma
data que não possui registros de marcações de ponto no REP e, dessa forma,
não constam no banco de dados após a importação das marcações. A data
inserida será posterior ou anterior em relação à data que estiver selecionada
na grade. O sistema não permitirá que seja inserida uma data que já possui
marcações, evitando duplicidade de informação.
As demais opções correspondem aos botões descritos acima
63 .
São utilizadas cores na grade, para facilitar a compreensão dos registros. Fundo
branco identifica registros de marcações originais, ou seja, correspondentes
exatos ao que está registrado no REP. Fundo lilás identifica registros alterados
ou inseridos.
Grade Edições
Nesta grade serão alistados os horários que foram alterados e as justificativas
para as alterações. Fundo amarelo indica que o horário foi incluído; fundo
vermelho indica que o horário foi desconsiderado.
Não é possível alterar nada nesta grade, já que o objetivo dela é apenas exibir
as informações. Toda alteração deve ser realizada na grade de marcações.
© 1999 - 2015 por Market Automações Ltda.
Versão de 31/08/2015, 13:37
62
Ajuda do Market Ponto
Terminadas as alterações, é preciso clicar Gravar para salva-las no banco de
dados. Assim, mesmo que ainda não tenha terminado os ajustes, você pode gravar
e terminar depois.
2.3.1
Realizar a manutenção das marcações...
Após importar do REP as marcações 47 de ponto realizadas pelos funcionários, será
necessário ajustar alguns horários, motivando (ou justificando) batidas incorretas ou
esquecidas, etc., conforme a legislação 12 exige.
O Market Ponto conta com uma ferramenta muito prática para isso. Acesse Ponto ->
Manutenção das marcações.
Manutenção das marcações
Na parte de cima da tela estão os filtros dos registros de marcações, o único
obrigatório sendo o da empresa ("Cód.Empresa"). Você pode limitar os registros que
serão retornados do banco de dados informando um departamento ou funcionário
específicos, bem como um período de marcações.
Após definir os filtros, clique Aplicar. O sistema consultará as marcações gravadas no
banco de dados, uma vez que estas já foram importadas do REP anteriormente.
Portanto, só será possível fazer ajustes a marcações já importadas.
Na primeira grade serão exibidos os funcionários que possuem marcações no período
especificado, além dos outros filtros. Apenas como referência, serão exibidos os
Versão de 31/08/2015, 13:37
© 1999 - 2015 por Market Automações Ltda.
Como fazer para...
63
horários contratuais dos funcionários.
As marcações do funcionário selecionado na primeira grade serão exibidas abaixo, na
grade à esquerda, e os ajustes e motivações de cada horário (se houver) serão
exibidos na grade à direita.
Grade Marcações
Aqui você verá, além da data em que ocorreram as marcações. os horários de
entrada (E) e saída (S) em que o funcionário bateu o ponto, em até três turnos.
Serão sinalizados os registros alterados em relação aos registros do REP, e as datas
inseridas ainda não salvos (últimas duas colunas da grade).
No rodapé da grade serão exibidos os horários originais do registro selecionado, ou
seja, as marcações que foram importadas do REP. Assim, mesmo que você tenha
feito ajustes nos horários, sempre poderá saber o que foi realmente registrado e,
caso necessário, voltar a esses horários.
Os ajustes que você pode fazer às marcações dos funcionários se resumem,
basicamente, a duas operações:
Inclusão de horários: será utilizada, por exemplo, quando o funcionário tiver
esquecido de bater o ponto, ou outra situação justificada semelhante.
Desconsideração de horários: para os casos em que o funcionário bateu num
horário incorreto, ou mais de uma vez no mesmo horário, etc.
Qualquer uma das duas operações terá de ser motivada (ou justificada); estas
informações constarão na grade de edições, à direita.
Você tem acesso às funções através dos botões abaixo da grade ou no menu de
contexto da grade (para exibir este menu, clique o botão direito do mouse no
registro que deseja alterar). Abaixo uma descrição de cada botão:
Restaurar horários
originais
Clique este botão quando desejar que as alterações
que você realizou na data selecionada na grade
sejam esquecidas e os horários que foram
originalmente importados do REP voltem.
Inserir data
Utilizado para adicionar uma data que não consta nas
nos registros importados do REP, mas em que o
funcionário trabalhou. Será exibido um calendário
para você escolher a data que deseja inserir; após
isso, de volta à grade, você poderá incluir os horários
da jornada manualmente.
Excluir data
Remove as marcações da data selecionada na grade.
Só está disponível para datas incluídas manualmente,
conforme abordado acima. Não é permitido excluir
datas importadas do REP; nesse caso é preciso
desconsiderar as marcações da referida data.
No menu de contexto da grade (clicando o botão direito) há as seguintes opções:
© 1999 - 2015 por Market Automações Ltda.
Versão de 31/08/2015, 13:37
64
Ajuda do Market Ponto
Inclus
ão de
horári
o...:
utilizad
o para
inserir
horário
s
de
marcaç
ões
esquec
idas
pelo
funcion
ário,
por
exempl
Grade de marcações: menu de contexto
o. Será
exibida uma tela em que você deverá conferir os dados da inclusão (data,
funcionário, empresa) informar o horário que quer incluir e a "Ocorrência", ou seja,
o motivo da inclusão (você pode configurar estes motivos; saiba mais aqui 65 ). O
horário será incluído em ordem cronológica.
Desconsiderar horário...: quando o funcionário realizar uma marcação
equivocada, ou um horário inserido manualmente tiver que ser removido, utilize
esta opção. No primeiro caso, será exibida uma tela, semelhante a que aparece
quando um horário é incluído; informe ali a "Ocorrência" para motivar a
desconsideração. No entanto, horários incluídos não precisarão ser motivados;
por isso, essa tela não será exibida. Importante! O horário desconsiderado será
o que estiver selecionado na grade; então, certifique-se de clicar no horário que
deve realmente ser desconsiderado.
Inserir data anterior e Inserir data posterior: estas opções incluem uma data
que não possui registros de marcações de ponto no REP e, dessa forma, não
constam no banco de dados após a importação das marcações. A data inserida
será posterior ou anterior em relação à data que estiver selecionada na grade. O
sistema não permitirá que seja inserida uma data que já possui marcações,
evitando duplicidade de informação.
As demais opções correspondem aos botões descritos acima
63 .
São utilizadas cores na grade, para facilitar a compreensão dos registros. Fundo
branco identifica registros de marcações originais, ou seja, correspondentes exatos
ao que está registrado no REP. Fundo lilás identifica registros alterados ou
inseridos.
Grade Edições
Nesta grade serão alistados os horários que foram alterados e as justificativas para
as alterações. Fundo amarelo indica que o horário foi incluído; fundo vermelho
indica que o horário foi desconsiderado.
Não é possível alterar nada nesta grade, já que o objetivo dela é apenas exibir as
informações. Toda alteração deve ser realizada na grade de marcações.
Terminadas as alterações, é preciso clicar Gravar para salva-las no banco de dados.
Versão de 31/08/2015, 13:37
© 1999 - 2015 por Market Automações Ltda.
Como fazer para...
65
Assim, mesmo que ainda não tenha terminado os ajustes, você pode gravar e terminar
depois.
3
Conheça melhor...
Esta seção do help analisa os detalhes das principais ferramentas do Market Ponto.
Conhecê-las melhor permitirá a você aproveitar ao máximo o que o sistema tem a
oferecer.
Consulte os subtópicos ou clique nos links abaixo:
Cadastro de funcionários
3.1
65
Cadastro de funcionários
[Em breve]
3.2
Cadastro de ocorrências
[Em breve]
4
Peguntas frequentes
[Em breve]
5
O que há de novo?
Este tópico lista todas as alterações efetuadas nas versões do Market Ponto.
Esta página está organizada de modo que as versões mais novas fiquem sempre acima.
Legenda
Atualizado em 31/08/2015
Versão 15.8.27
Menu principal - Removido botão SAIR da tela principal.
Cadastro de funcionários - Adicionado filtro de funcionários pela situação
(ativos e demitidos) na consulta.
Versão 15.5.7
© 1999 - 2015 por Market Automações Ltda.
Versão de 31/08/2015, 13:37
66
Ajuda do Market Ponto
Relatório de Ponto - Corrigida falha que não exibia o total de tolerância,
relativo às marcações efetuadas antes ou depois dos horários contratados.
Versão 15.3.25
Compatibilidade com REP - O sistema é compatível com uma nova marca
de REPs: ZPM.
Versão 15.3.24
Cadastro de REP - Corrigida falha que ocorria ao incluir um novo REP (a
empresa era definida por padrão).
Cadastro de REP - A tela foi redesenhada para acomodar campos
adicionais, além de exibir informações sobre o REP e a imagem dele.
Versão 15.3.10
Consultas de funcionários - Incluído filtro da situação, para exibir apenas
funcionários ATIVOS onde isso é mais relevante.
Sincronizar funcionários com REP - Corrigido 'Range check error' que
ocorria ao obter a lista de funcionários do sistema.
Sincronizar funcionários com REP - Implementada verificação de validade
do PIS dos funcionários; a linha ficará amarela para destacar quais registros
precisam ser corrigidos, e não será possível selecioná-los para sincronizar
com o REP.
Versão 15.2.24
Cadastro de funcionários (sincronização com REP) - Corrigida
incompatibilidade de tipos em relação ao campo 'Código', que em alguns
casos pode ser retornado com letras e números pelo REP.
Versão 15.2.23
Cadastro de Empresas - Implantado o controle de Matriz/Filial.
Licença de uso - Implementado cadastro e controle de licença para
múltiplas lojas (matriz/filiais).
Licença de uso - Implementada verificação de licença de uso por loja,
verificando o número de funcionários de cada loja à parte.
Versão de 31/08/2015, 13:37
© 1999 - 2015 por Market Automações Ltda.
O que há de novo?
67
Versão 15.2.2
Padrões do sistema - As janelas do sistema guardarão sua última posição
na tela e retornarão ali quando forem abertas novamente.
Licença de uso - Ajustado controle de licença para não solicitar sua
atualização indevidamente.
Versão 15.1.26
Geração de carga horária - Corrigida falha relativa aos fins de semana,
que em algumas situações não os incluía nos relatórios.
Geração de carga horária - Corrigida falha que poderia causar que o
horário contratual não fosse gravado quando já houvesse marcações no
período selecionado.
Menu principal - Corrigida falha na gravação da posição da janela.
Espelho de ponto eletrônico - Corrigido layout e apresentação de dados,
especialmente quando mais de um funcionário é selecionado para emissão
do relatório.
Versão 15.1.7
Importação de marcações de ponto - Corrigida falha de foco nos campos
de filtro.
Cadastro de REP - Corrigido acesso à consulta de REPs cadastrados.
Versão 14.12.17
Instalador e Atualizador - Incluídas extensões de aplicativo.
Cadastro de empresas - Corrigida falha na gravação de alterações no
cadastro da empresa.
Cadastro de funcionários - Corrigida verificação do número licenciado de
funcionários.
Versões anteriores
© 1999 - 2015 por Market Automações Ltda.
Versão de 31/08/2015, 13:37