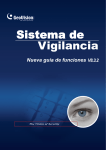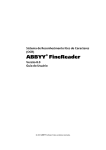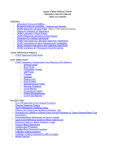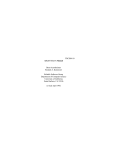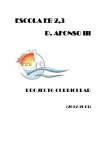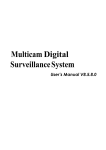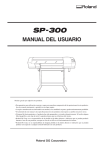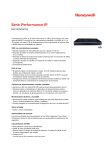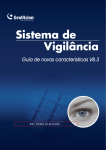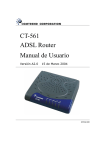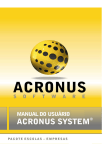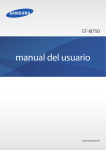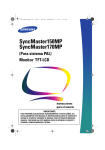Download Sistema de Vigilância
Transcript
Sistema de Vigilância Guia de novas características V8.3.2 © 2009 GeoVision, Inc. Todos os direitos reservados. Sob as leis de copyright, esse manual não pode ser copiado, por inteiro ou em parte, sem o consentimento por escrito da GeoVision. Todos os esforços têm sido feitos para assegurar que as informações neste manual são corretas. A GeoVision não é responsável por erros de impressão ou cópia. GeoVision, Inc. 9F, No. 246, Sec. 1, Neihu Rd., Neihu District, Taipei, Taiwan Tel: +886-2-8797-8377 Fax: +886-2-8797-8335 http://www.geovision.com.tw As marcas comerciais usadas nesse manual: GeoVision, o logotipo GeoVision e os produtos da série GV são marcas comerciais da GeoVision, Inc. Windows e Windows XP são marcas registradas da Microsoft Corporation. Novembro de 2009 Guia de Recursos do Sistema de Vigilância GeoVision V8.3.2 Bem-vindo ao Guia de Recursos do Sistema de Vigilância GeoVision V8.3.2. Esse guia fornece uma visão geral dos principais recursos no Sistema GV V8.3.2. Inclui também informações sobre como os recursos diferem de recursos similares nas versões anteriores. Placas suportadas A versão V8.3.2 suporta apenas as seguintes placas de captura de vídeo GV: • • • • • • • • • • • • • GV-600(S) V3.20 e posterior GV-650(S) V3.30 e posterior GV-800(S) V3.30 e posterior GV-804A V3.10 e posterior GV-600A GV-650A GV-800A GV-1120, GV-1120A Todas as séries GV-1240, GV-1240A Todas as séries GV-1480, GV-1480A Todas as séries GV-1008 GV-2008 GV-4008 Note que as Placas GV-600 (V4), GV-650 (V4), GV-800 (V4) e GV-804 (V4) são renomeadas como GV-600A, GV-650A, GV-800A e GV-804A. Essas Placas V4 e A são as mesmas placas de captura de vídeo. Fim do suporte Partindo da versão V8.3.2, o Sistema GV não dará suporte à Placa GV-2004 e ao codec de MPEG-2. i Índice 1. 2. Suporte a novos dispositivos e especificações............1 1.1 Suporte para novas placas de captura de vídeo GV............................. 1 1.2 Suporte para novos dispositivos GV ..................................................... 1 1.3 Suporte para novas câmeras PTZ ........................................................ 2 1.4 Suporte para novos dispositivos IP ....................................................... 2 1.5 Novas regras de emulador .................................................................... 5 1.6 Limite de memória aprimorado.............................................................. 6 Sistema principal e ViewLog...........................................7 2.1 Recuperação de senha por e-mail ........................................................ 7 2.2 Controle da Caixa GV-I/O em redes ..................................................... 9 2.3 Monitoramento associado ................................................................... 10 2.4 Ajuste da relação de aspecto em visualização ao vivo ....................... 11 2.5 Obtenção de instantâneos de vídeo automaticamente ....................... 12 2.5.1 2.5.2 2.6 Rastreio avançado de câmera simples ............................................... 14 2.6.1 2.6.2 2.7 Configuração de instantâneos de vídeo ................................ 12 Procura de instantâneos de vídeo ......................................... 13 Adição de uma câmera PTZ .................................................. 15 Configuração de rastreio avançado de câmera simples ........ 15 Rastreio digital de objeto..................................................................... 17 2.7.1 2.7.2 2.7.3 Configuração de rastreio digital de objeto ............................. 17 Início de rastreio digital de objeto na visualização PIP .......... 18 Início de rastreio digital de objeto na visualização PAP......... 19 2.8 Suporte a RTSP para comunicação com câmeras IP ......................... 20 2.9 Programação para análise de vídeo avançada e análise de vídeo ..... 22 2.10 Desabilitação de alerta para eventos de análise de vídeo avançada.. 24 2.10.1 Desabilitação manual do alerta.............................................. 24 2.10.2 Desabilitação automática do alerta........................................ 25 2.11 Modo aprimorado de definir a contagem de objeto e zonas de alarme de invasão.......................................................................... 26 2.12 Prevenção de término não autorizado do sistema .............................. 28 2.13 Suporte aprimorado para Teclado GV e GV-Joystick ......................... 29 2.13.1 Novas teclas de função para o Teclado GV .......................... 29 2.13.2 Modo de monopólio para Teclado GV e GV-Joystick ............ 32 ii 2.13.3 Panorama completo e controle de inclinação com GV-Joystick34 2.14 Suporte GIS ........................................................................................ 35 2.14.1 2.14.2 2.14.3 2.14.4 2.14.5 2.15 Ajuste do Receptor GPS no Sistema GV............................... 35 Gravação de local GPS do Sistema GV ................................ 36 Gravação de local GPS do dispositivo IP .............................. 36 Visualização do local GPS durante a reprodução.................. 37 Envio de dados GPS ao GV-GIS ........................................... 38 Suporte aprimorado para dispositivos de vídeo IP.............................. 41 2.15.1 Classificação de coluna na câmera de procura ..................... 41 2.15.2 Maneira fácil de trocar as configurações de codec das câmeras IP ...................................................... 41 2.15.3 Controle de taxa de quadros da visualização ao vivo para câmeras IP .................................................................... 42 2.15.4 Pré-gravavção de um movimento detectado para câmeras IP43 2.16 Outros recursos aprimorados.............................................................. 44 2.16.1 Controle de rastreio PTZ ....................................................... 44 2.16.2 Autenticação SSL para envio de alertas de e-mail ................ 44 2.16.3 Suspensão da exibição de vídeo durante aplicativo de matriz digital...................................................................... 45 2.16.4 Nova escolha de reprodutor para função de backup do ViewLog ................................................................................. 46 3. WebCam ..........................................................................47 3.1 Melhorias do Servidor da WebCam .................................................... 47 3.1.1 3.1.2 3.1.3 3.2 Melhorias da visualização única.......................................................... 50 3.2.1 3.2.2 3.2.3 3.3 “Ajuste de Preset” disponível no controle PTZ....................... 50 Exibição de resultados de contagem de pessoas.................. 51 Qualidade de áudio melhorada.............................................. 52 Melhorias de visualização múltipla...................................................... 53 3.3.1 3.3.2 3.3.3 3.3.4 3.4 Certificado definido pelo usuário e chave privada em SSL.... 47 Seleção de placa de rede para multidifusão .......................... 48 Login simples e comum da interface web da WebCam ......... 49 Mudança de codec e resolução de todas as câmeras........... 53 Mudança da imagem de ícone............................................... 53 Qualidade de áudio melhorada.............................................. 54 Configuração refinada para DirectDraw................................. 55 GV-iView para iPhone e iPod Touch................................................... 56 iii 3.4.1 3.4.2 3.4.3 3.4.4 3.4.5 3.4.6 3.4.7 4. 5. 6. Instalação de GV-iView ......................................................... 56 Ativação da função GV-iView ................................................ 56 Acesso à visualização ao vivo ............................................... 57 Botões da visualização ao vivo.............................................. 58 Controle de saída .................................................................. 59 Meus Favoritos ...................................................................... 60 Reprodução remota ............................................................... 60 Centro de Controle.........................................................62 4.1 Desembaçamento e estabilização de imagens ao vivo....................... 62 4.2 Suporte à Caixa GV-I/O ...................................................................... 63 4.3 Melhorias da visualização em matriz .................................................. 63 4.4 Melhorias VMD.................................................................................... 65 Servidor de backup (cópia de segurança) ...................67 5.1 Adição de um disco de volume ........................................................... 67 5.2 Iniciando o Servidor de Backup........................................................... 68 GV-GIS.............................................................................69 6.1 Suporte à Caixa GV-I/O ...................................................................... 69 6.2 Alarme de detecção de velocidade acima do permitido ...................... 71 6.3 Alarmes e alertas ................................................................................ 72 6.4 Configuração de faixa de tempo padrão para reprodução de GPS..... 73 6.5 Aplicação de posições de longitude e de latitude em hosts fixos........ 74 6.6 Desembaçamento e estabilização de imagens ao vivo....................... 76 6.7 Melhorias da lista de eventos.............................................................. 76 6.8 Suporte a failover ................................................................................ 78 6.9 Mostrando a hora quando um host passa por um ponto..................... 79 6.10 Mostrando percursos GPS enquanto estiver resgatando as gravações ........................................................................................... 80 iv 1 Suporte a novos dispositivos e especificações 1. Suporte a novos dispositivos e especificações 1.1 Suporte para novas placas de captura de vídeo GV A partir da versão V8.3.2, todo o software GV, incluindo o Sistema GV, GV-NVR e aplicativos CMS, aceita as duas novas placas de captura de vídeo GV: 1. GV-1008: fornece até 8 canais, gravando até 240/200 (NTSC/PAL) fps no total a uma resolução D1 como compressão de software. 2. GV-4008: fornece até 8 canais, gravando até 240/200 (NTSC/PAL) fps no total a uma resolução D1 como compressão de hardware H.264. Para obter detalhes, consulte Guia de Instalação da versão V8.3.2. 1.2 Suporte para novos dispositivos GV A partir da versão V8.3.2, todo o software GV, incluindo o Sistema GV, GV-NVR e aplicativos CMS, expandiu seu suporte para os seguintes dispositivos GV. Os dispositivos com capacidade GPS são marcados com *: 1. Domo de velocidade GV-IP 2. Servidor GV-Vídeo (GV-VS04A) * 3. Servidor GV-Vídeo (GV-VS12) * 4. GV-IP Cam H.264 1.3M/VGA 5. Caixa GV-IO 8 / 16 portas com módulo Ethernet 6. GV-DSP LPR V1 / V2 7. Caixa GV-Smart Nota: 1. Na versão V8.3.2, o Domo de velocidade GV-IP não aceita a conexão direta de SSView V3 do Sistema GV versão V8.3.2.0. Para SSView V3, consulte Aplicativos de telefones móveis, Capítulo 8, Manual do Usuário no DVD de programa do sistema de vigilância. 2. O Centro V2 não aceita a conexão ao GV-DSP LPR e Caixa GV-Smart. 1 1.3 Suporte para novas câmeras PTZ Na V8.3.2, mais câmeras PTZ recebem suporte: Marca Modelo Dynacolor DynaHawk-ZH701 AcutVista SSD-7971D COP CD55X (Protocolo Pelco D) 1.4 Suporte para novos dispositivos IP Na versão V8.3.2, mais câmeras Geovision e IP de terceiros recebem suporte: z Áudio: A marcação “|” indica que o Sistema GV suporta a comunicação de áudio bilateral com o dispositivo; do contrário, a marcação “²” é dada. z Codec: Os codecs de vídeo aceitos pelo Sistema GV estão listados. z PTZ: Um dispositivo IP com função PTZ é marcado com “|”; caso contrário, é dada uma marcação “²”. z Megapixel: Um dispositivo IP que suporta resolução megapixel é marcado com “|”; caso contrário, é dada uma marcação “²”. Marca Modelo GV-IP CAM H.264 1.3M/VGA Áudio | Domo de velocidade GV-IP | (GV-SD010) Geovision Servidor GV-Vídeo (GV-VS04A) Servidor GV-Vídeo (GV-VS12) ACTi 2 | | Codec MJPEG/MPEG-4/ H.264 MJPEG/MPEG-4/ H.264 MPEG-4 MJPEG/MPEG-4/ H.264 PTZ Megapixel ² | | ² |1 ² |1 ² Caixa GV-Smart ² JPEG ² ² GV-DSP LRP V1 | JPEG ² ² GV-DSP LRP V2 | JPEG ² ² ACD-2200 | JPEG/MPEG-4 ² ² ACM-1011 | JPEG/MPEG-4 ² ² ACM-1231 | JPEG/MPEG-4 ² | ACM-1431N | JPEG/MPEG-4 ² ² 1 Suporte a novos dispositivos e especificações ACM-1511 | MJPEG/MPEG-4 ² | ACM-3001 | JPEG/MPEG-4 ² ² ACM-3011 | JPEG/MPEG-4 ² ² ACM-3311 | JPEG/MPEG-4 ² ² ACM-3401 | JPEG/MPEG-4 ² | ACM-3411 | JPEG/MPEG-4 ² | ACM-3511 | JPEG/MPEG-4 ² | ACM-3601 | JPEG/MPEG-4 ² ² ACM-3701 | JPEG/MPEG-4 ² | ACM-4000 | JPEG/MPEG-4 ² ² ACM-4200 | JPEG/MPEG-4 ² | ACM-4201 | JPEG/MPEG-4 ² | ACM-5001 | JPEG/MPEG-4 ² ² ACM-5601 | JPEG/MPEG-4 ² | ACM-5611 | JPEG/MPEG-4 ² | ACM-5711 | JPEG/MPEG-4 ² ² ACM-7411 | JPEG/MPEG-4 ² | ACM-8511N | JPEG/MPEG-4 | ² CAM-6510N | MPEG-4 | ² CAM-6610 | MPEG-4 | ² TCM-4301 | MJPEG/MPEG-4/ ² | ² | H.264 TCM-5311 | MJPEG/MPEG-4/ H.264 AV-1305 AV1355 ² ² JPEG/H.264 JPEG/H.264 ² ² | | AV-2105 ² JPEG/H.264 ² | Arecont AV-2155 ² JPEG/H.264 ² | Vision AV3135 ² JPEG/H.264 ² | AV-8180 ² JPEG ² | AV-8185 ² JPEG/H.264 ² | AV-8365 ² JPEG/H.264 ² | 243Q ² MJPEG/MPEG-4 ² ² M1031-W | ² ² IQA10S/IQA10N ² JPEG ² ² IQA11S/IQA11N ² JPEG ² | IQA12S/IQA12N ² JPEG ² | Axis IQinVision MJPEG/MPEG-4/ H.264 3 Mobotix Pelco Panasonic IQA13S/IQA13N ² JPEG ² | IQA15S/IQA15N ² JPEG ² | IQ040SI/IQD40SI ² JPEG ² ² IQ041SI/IQD41SI ² JPEG ² | IQ042SI/IQD42SI ² JPEG ² | IQ540SI ² JPEG ² ² IQ541SI ² JPEG ² | IQ542SI ² JPEG ² | IQ711/IQ751 ² JPEG ² | IQ802/IQ852 ² JPEG ² | IQ803/IQ853 ² JPEG ² | IQ805/IQ855 ² JPEG ² | IQ811/IQ851 ² JPEG ² | M12D-IT-DNight | JPEG/MxPEG ² ² M12D-Sec | JPEG/MxPEG ² | M12D-Sec-DNight | JPEG/MxPEG ² | M12D-Sec-R8 | JPEG/MxPEG ² | M12D-Web ² JPEG/MxPEG ² | JPEG/MPEG-4 | ² Série Spectra IV IP ² IXE20DN ² JPEG/H.264 ² | WV-NF302 | JPEG/MPEG-4 ² ² WV-NP304 | JPEG/MPEG-4 ² ² WV-NP1004 ² JPEG/MPEG-4 ² ² | JPEG/MPEG-4/ ² ² |2 ² SONY SNC-DF85N Verint Nextiva S1950e H.264 ² MPEG-4 Nota: 1. As funções PTZ estão disponíveis quando as câmeras PTZ adicionais são conectadas. 2. Somente os protocolos Pelco D e Pelco P são aceitos para o controle PTZ. Selecione o modelo com o protocolo respectivo a partir da Lista de Dispositivos quando adicionar uma câmera IP compatível com a função PTZ ao Sistema GV. 4 1 Suporte a novos dispositivos e especificações 1.5 Novas regras de emulador Com o lançamento da versão V8.3.2, as regras de emuladores USB para o Sistema GV podem ser modificadas conforme a seguir: • Antes da versão V8.3.2, até 2 emuladores USB podeiam funcionar em um Sistema GV. A partir da versão V8.3.2, até 4 emuladores USB podem funcionar juntos. • Antes da versão V8.3.2, a combinação de emuladores USB dongles é afetada pelas funções Mestre e Escravo de cada emulador. A partir da versão V8.3.2, as funções Mestre e Escravo de até 4 emuladores USB são combinadas com o limite de 32 canais no total. Para o seguinte exemplo, NVR (number) indica o emulador NVR para as câmeras IP com o número de portas que fornece, NVR (GV) (number) significa o emulador NVR (GV) para dispositivos IP GV com o número de portas que fornece, e AVP significa a função AVP (Processo de vídeo avançado). A combinação de quatro emuladores dá ao Sistema GV capacidade de AVP, emulador NVR de 24 portas e emulador NVR (GV) de 32 portas, mas com o limite de 32 canais no total. Emulador 1 Mestre AVP Emulador 2 Escravo Mestre Emulador 3 Escravo Mestre Emulador 4 Escravo Mestre Escravo AVP AVP NVR 16 + NVR 4 + NVR 4 + NVR NVR (GV) NVR (GV) (GV) 4 16 16 Resultado combinado: AVP + NVR 24 + NVR (GV) 32 5 1.6 Limite de memória aprimorado A partir da versão V8.3.2, o limite de memória do Sistema GV é aumentado de 1.3 GB para 1.7 GB. Quando o uso de memória do Sistema GV exceder o limite de 1.7 GB, surgirá uma mensagem para advertir o usuário. Quado persistir o problema de alta memória, o Sistema GV pode ficar instável e reinicializar sozinho. Para reduzir o uso de memória, feche um ou mais desses aplicativos: conexão a dispositivos de vídeo IP, análise de vídeo, análise avançada de vídeo e pré-gravação por memória. Para examinar o uso da memória atual do Sistema GV, clique no botão Configure (Configurar) na tela principal, clique em Tools (Ferramentas) e selecione Memory Usage (Uso de memória). Nota: 1. O mecanismo de monitoramento e advertência de uso de memória atual do Sistema GV está disponível somente para Windows XP SP1 ou mais recente. 2. Para melhorar o limite de memória, o número padrão de dias para o qual os dados estão carregados no Log do Sistema (Navegador de log ao vivo) é alterado de 7 dias para 2 dias. Para encontrar mais logs de dados, use o navegador de log avançado para definri o critério de filtro para pesquisa. 6 2 Sistema principal e ViewLog 2. Sistema principal e ViewLog Este capítulo apresenta os novos recursos do sistema principal e ViewLog. 2.1 Recuperação de senha por e-mail Anteriormente, quando a senha era esquecida, os únicos dois métodos para resolver a questão era reinstalando o Windows ou executando PassUnInStall.exe se este foi habilitado antes. Agora, você pode clicar no botão Enviar senha para enviar um e-mail para si mesmo com a senha, evitando as dificuldades dos dois métodos acima. Se você for um dos supervisores, mas não se lembrar de sua ID, e-mails em separado com senhas serão enviados para todos os supervisores respectivamente, após clicar no botão Enviar senha. Ou se você for um supervisor e se lembrar da ID, mas não da senha, insira primeiro a ID e clique no botão Enviar senha para enviar um e-mail de recuperação de senha somente para si. Se você não for um supervisor, insira primeiro a ID e clique no botão Enviar senha para enviar um e-mail de recuperação de senha somente para si. Figura 2-1 Siga essas etapas para habilitar o recurso de recuperação de senha para enviar a senha de uma conta ao endereço de e-mail designado: 1. Certifique-se de que o servidor de e-mail foi configurado. Para acessar esta configuração, clique no botão Configure (Configurar) na tela principal, selecione Ajustes Gerais e selecione E-Mail Setup (Configuração de e-mail). Para obter detalhes consulte Envio de alertas através de contas de e-mail, Capítulo 1, Manual do Usuário no DVD do software do sistema de vigilância. 7 2. Na tela principal, clique no botão Configure (Configurar), selecione Ajustes Gerais, selecione Configurar senha e selecione Local Account Edit (Editar conta local). Aparece a caixa de diálogo de configuração de senha. 3. Selecione Send password by E-mail (Enviar senha por e-mail). Figura 2-2 4. Clique no botão […] para adicionar os endereços de e-mail que deseja enviar quando o botão Send Password (Enviar senha) for clicado na janela de login. Aparece essa caixa de diálogo. Figura 2-3 5. Digite o e-mail no campo Endereço de e clique no botão Adicionar para adicioná-lo à lista de e-mails. É permitido inserir múltiplos endereços de e-mail. 6. Clique no botão E-mail Password (Enviar senha por e-mail) para testar e enviar a senha para todos os e-mails da lista. 7. Clique no botão OK para aplicar as configurações. Na próxima vez que esquecer sua senha na janela de login, você pode clicar no botão Enviar senha para enviar a senha para os e-mails que você adicionou na lista de e-mail. 8 2 Sistema principal e ViewLog 2.2 Controle da Caixa GV-I/O em redes A partir da versão V8.3.2, a Caixa GV-I/O de 8 e 16 portas vem com a opção do Módulo Ethernet. Com a conectividade de rede, a Caixa GV-I/O de 8 e 16 portas pode se conectar com o Sistema GV para monitoramento de status e controle de entrada/saída. Para adicionar os dispositivos de entrada/saída da Caixa GV-I/O ao Sistema GV: 1. Crie uma conexão de rede entre a Caixa GV-I/O e o Sistema GV. Veja Acesso à Caixa GV-I/O em redes no Guia de Instalação V8.3.2. 2. Use Ajuste de Dispositivo I/O Virtual para adicionar a Caixa GV-I/O ao Sistema GV. Consulte Controle de entrada/saída virtual, Capítulo 6, do Manual do Usuário no DVD de programa do sistema de vigilância. Figura 2-4 9 2.3 Monitoramento associado Você pode ajustar os canais de câmera para iniciar a gravação quando algum dos canais de câmera associados começar a gravação. 1. Na tela principal, clique no botão Configure (Configurar), selecione Ajustes Gerais, selecione Configuraçãoes do sistema e selecione de Gravação de Câmera. Aparece essa caixa de diálogo. Figura 2-5 2. A partir da lista suspensa Giavar Vídeo por, selecione Detecção de movimento ou Day-Night (Dia-Noite). Se você selecionar Day-Night (Dia-Noite), lembre-se de clicar no botão de Arrow (Seta) ao lado para configurar a duração e também ajustar o modo de gravação para ser Detecção de movimento. 3. Clique no botão de Arrow (Seta) à direita de Sensibilidade de movimento e selecione Detecção de movimento porGroup. Aparece essa caixa de diálogo. Figura 2-6 4. Selecione os canais de câmera que deseja estar associados à câmera atual. Neste exemplo, a Câmera 1 está sendo configurada e não pode ser selecionada, portanto está sombreada em cinza. As Câmeras 2 e 3 são selecionadas para estarem associadas à Câmera 1. 5. Clique em OK para aplicar as configurações. A partir do exemplo (Figura 2-6), sempre que a Câmera 2 ou 3 começar a gravar, a Câmera 1 também começará a gravação. 10 2 Sistema principal e ViewLog 2.4 Ajuste da relação de aspecto em visualização ao vivo Antes da versão V8.3.2, todos os canais de câmera visualizados em uma resolução de tela ampla de 1280 x 800, 1440 x 900, 1680 x 1050 e 1920 x 1080 eram automaticamente esticados na largura e fora de proporção. Agora você pode definir sua própria relação de aspecto para os canais de câmera, de forma que não sejam esticados quando vizualizados em um monitor de tela ampla. 1. Na tela principal, clique no botão Configure (Configurar), selecione A/V Setting (Configuração A/V) e selecione Wide Display Setup (Configuração de exibição ampla). Aparece essa caixa de diálogo. Figura 2-7 Opção Função Para Modo de Painel Fit: Acomoda automaticamente a relação de vídeo ao canal de câmera. O resultado será esticado na resolução de tela ampla. 3:2: As mudanças na relação de aspecto do canal de câmera exibido na tela Sistema Principal/Matriz Digital para 3:2. 4:3: As mudanças na relação de aspecto do canal de câmera exibido na tela Sistema Principal/Matriz Digital para 4:3. 5:4: As mudanças na relação de aspecto do canal de câmera exibido na tela Sistema Principal/Matriz Digital para 5:4. Para Modo de Tela Cheia Para Matriz Digital 2. Clique no botão OK para aplicar as configurações. 11 2.5 Obtenção de instantâneos de vídeo automaticamente A função Snapshot de vídeo é adicionada ao Índice de Objeto de aplicativos de Análise de Vídeo. Permite que o sistema obtenha continuamente 2 instantâneos de um vídeo a cada segundo quando o monitoramento é iniciado. Com a função, você pode manter imagens de vídeo por muito mais tempo, já que os instantâneos são no formato JPEG que é muito menor que o formato AVI em tamanho de arquivo. Com Object Index Search, você pode procurar instantâneos e reproduzi-los instantaneamente ou abrir as imagens com o visualizador de imagem padrão. Figura 2-8 2.5.1 Configuração de instantâneos de vídeo Você pode selecionar até 16 câmeras para obter instantâneos de vídeo. 1. Na tela principal, clique no botão Configure (Configurar), selecione Video Analysis (Análise de vídeo) e selecione Object/Index Monitor Setup (Configuração de índice de objeto/monitor). Aparece a caixa de diálogo Camera Applied Object Index/Monitor (Índice de objeto/monitor aplicado pela câmera). 2. Selecione as câmeras desejadas a serem configuradas. 3. Clique no botão Configure (Configurar). Aparece a janela Video Object Setup (Configuração de objeto de vídeo). 4. Selecione uma câmera a partir da lista suspensa e habilite Câmera. 5. Na seção de Configuração, selecione Snapshot de vídeo. 6. Clique em OK para aplicar as configurações. 7. Inicie o monitoramento para obter instantâneos. Nota: Após iniciar o monitoramento, o sistema obterá continuamente 2 instantâneos a cada segundo, independente se há movimento ou não. 12 2 2.5.2 Sistema principal e ViewLog Procura de instantâneos de vídeo Você pode localizar instantâneos dentro de câmeras específicas e período de tempo com a função Object Index Search (Procura de índice de objetos). 1. Na tela principal, clique no botão ViewLog e selecione Search Object Index (Procurar índice de objetos). Aparece essa caixa de diálogo. Figura 2-9 2. Especifique um período de tempo e câmeras e clique em OK para iniciar a procura. Aparecem as duas janelas. Figura 2-10 3. Na janela Lista de Registros, expanda a pasta de Câmera para exibir todas as pastas de datas encontradas e arquivos de segmento de tempo. 4. Clique em um arquivo de segmento de tempo para abrir seus quadros incluídos na janela Lista de objetos Moveis. 5. Para reproduzir imagens com Quick Search (Procura rápida) ou reprodutor ViewLog, clique duas vezes no quadro desejado. 6. Para exibir a imagem com seu visualizador de imagens padrão do Windows, por exemplo, Paint, selecione Show snapshot (Mostrar instantâneo) na parte inferior da janela Moving Object List (Lista de objetos Moveis) e clique duas vezes no quadro desejado. 13 2.6 Rastreio avançado de câmera simples O rastreio avançado de câmera simples está adicionado aos aplicativos de Rastreio de Objetos. Diferente de Single Camera Tracking (Rastreio de câmera simples) baseado no movimento, o Advanced Single Camera Tracking (Rastreio avançado de câmera simples) é um rastreio de objeto baseado em cor. Detecta e rastreia a diferença de cor entre o alvo e o fundo independente do movimento. Um rastreio estável e constante de um objeto, portanto, é assegurando quando vários movimentos grandes ocorrem no visor da câmera. Já que a cor do objeito está sujeita a mudanças de iluminação, uma fonte de luz estável é necessária para a função de rastreio avançado funcionar. Com a função Programação, é possível combinar 'Rastreio de câmera simples' e 'Rastreio avançado de câmera simples' juntos para obter o melhor resultado. Por exemplo, 'Rastreio de câmera simples' pode ser ajustado à noite e 'Rastreio avançado de câmera simples' durante o dia com uma fonte de luz estável para rastreio de objetos. As câmeras PTZ certificadas para este recurso incluem: Marca / Modelo COP 15-CD53W (Protocolo Pelco D) Messoa Série SDS600 Messoa Série D-700 Pelco Spectra III Cúpula VIDO.AT AcutVista SSD-7971D Nota: 1. É necessário o emulador AVP para esta função de rastreio avançado funcionar. 2. Quando três aplicativos de Rastreio de Objeito estiverem habilitados juntos, a prioridade é para Rastreio de Objeto e 'Rastreio avançado de câmera simples' e 'Rastreio de câmera simples'. 14 2 2.6.1 Sistema principal e ViewLog Adição de uma câmera PTZ Antes de ajustar a função de rastreio, adicione a câmera PTZ ao sistema. 1. Na tela principal, clique no botão Configure (Configurar), selecione Ajustes Gerais e selecione Configuraçãoes do sistema. Aparece a caixa de diálogo System Configure (Configuraçãoes do sistema). 2. Na seção PTZ Control (Controle PTZ), selecione PTZ Device Setup (Configuração do dispositivo PTZ) e, em seguida, selecione a câmera PTZ a partir da lista suspensa. 3. Clique no botão . Aparece uma caixa de diálogo de configuração. 4. Selecione Activate (Ativar). 5. Selecione Enable Object Tracking (Habilitar rastreio de objeto). 6. Especifique a porta COM, taxa de baud e velocidade da câmera PTZ. 7. Clique em OK para aplicar as configurações. 2.6.2 Configuração de rastreio avançado de câmera simples 1. Na tela principal, clique no botão Configure (Configurar), selecione Video Analysis (Análise de vídeo), selecione Object Tracking Application (Aplicativo de rastreio de objeto), selecione Object Tracking Setup (Configuração de rastreio de objeto) e clique na guia Trackomg com uma Câmera avamçado. Aparece essa caixa de diálogo. Figura 2-11 2. Selecione a visualização de câmera correspondente a partir da lista suspensa PTZ Selection (Seleção PTZ). 3. Selecione Ativar Rastreamemto. A caixa de diálogo PTZ Selection (Seleção PTZ) aparece. 4. Selecione o dispositivo PTZ específico e o endereço de seu hardware, e clique OK. 15 5. Clique no botão para ajustar a direção e o nível de zoom da câmera. 6. Para manter constante automaticamente o tamanho alvo durante o rastreio, selecione Ativar Zoom automático. 7. Para ajustar a câmera para voltar à posição inicial ou uma predefinida quando ficar estacionária por determinado tempo, especique Modo Ocioso e Tempo Ocioso em segundos. Observe que sua câmera deve aceitar a posição inicial e a posição predefinida deve ser primeiro configurada no sistema. 8. Se necessário, use a função Mask (Máscara) selecionando Habilitar máscara e mascare as áreas na visualização da câmera onde objetos não serão rastreados. 9. Clique em Testar. Mova um objeto pela visualização da câmera e seu movimento deve ser rastreado. 10. Clique em OK para aplicar as configurações. 11. Para iniciar o rastreio avançado de câmera simples, clique no botão Configure (Configurar), selecione Video Analysis (Análise de vídeo), selecione Object Tracking Application (Aplicativo de rastreio de objeto) e clique em Object Tracking Start (Iniciar rastreio de objeto). 16 2 Sistema principal e ViewLog 2.7 Rastreio digital de objeto Sem necessitar de uma câmera PTZ, o rastreio digital de objeto fornece-lhe um rastreio em tempo real de até 7 objetos em movimento e a ampliação dos objetos visados. A função de rastreio digital que combina com a Vizualização PIP ou PAP pode ser um ajuda para avistar qualquer atividade suspeita na área de vigilância. Nota: É necessário um emulador (dongle) AVP para a função funcionar. 2.7.1 1. Configuração de rastreio digital de objeto Na tela principal, clique no botão Configure (Configurar), depois em Advanced Video Analysis (Análise avançada de vídeo) e selecione Digital Object Tracking Setting (Configuração de detecção avançada de mudança de cena). 2. Selecione a câmera desejada para configuração e clique no botão Configure (Configurar). Aparece essa caixa de diálogo. Figura 2-12 3. Selecione uma câmera a partir da lista suspensa Camera Selection (Seleção de câmera) e habilite Câmera para configuração. 4. Na seção Definition (Definição), há três opções: Mask Region (Região de máscara): Se necessário, mascare a área na visualização da câmera onde o movimento será ignorado. Min Object Size (Tamanho mínimo do objeto): Primeiro clique no botão para congelar a imagem e depois use o mouse para delinear o tamanho mínimo do objeito para rastreio na imagem. Max Number of Tracked Objects (Número máximo de objetos rastreados): Use o controle deslizante para escolher o número máximo de objetos a serem rastreados. O valor máximo é 7. Este número também determina quantas caixas de navegação serão deixadas livres para selecionar áreas de interesse na visualização PAP (veja a etapa 5 no tópico Início do rastreio digital de objeto na visualização PAP adiante). 17 5. Na seção Option (Opção), selecionar Smart Zoom In (Aproximação inteligente do zoom) pode focar a parte superior do objeto visado durante o rastreio. 6. Clique em OK para aplicar as configurações. Nota: 1. A função irá parar o rastreio de um objeto quando permanecer estacionário na visualização da câmera por 3 segundos. 2. Leva-se cerca de 3 a 5 segundos para iniciar o rastreio após trocar para outro canal para rastreio de objeto. 2.7.2 Início de rastreio digital de objeto na visualização PIP A visualização PIP (Picture-in-Picture) com rastreio digital de objeto pode rastrear até 7 objetos em movimento e aproximar o primeiro objeto visado. 1. Na tela principal, clique no nome da câmera desejada e selecione PIP View (Visualização PIP). 2. A tela troca automaticamente para uma divisão e uma janela inserida na visualização da câmera aparece no canto inferior direito. As caixas de navegação também aparecem dentro da janela inserida para focar os objetos em movimento. Janela inserida Caixa de navegação Figura 2-13 3. O primeiro objeto entrando na visualização da câmera será destacado e aproximado na tela de visualização ao vivo. Você pode trocar o destaque para outro objeto rastreado clicando nesta caixa de navegação. Nota: Mover ou ajustar manualmente o tamanho da caixa de navegação está desabilitado na visualização PIP quando o rastreio digital de objeto está habilitado. 18 2 Sistema principal e ViewLog 2.7.3 Início de rastreio digital de objeto na visualização PAP A visualização PAP (Picture-and-Picture) com rastreio digital de objeto pode criar efeitos de vídeo dividido em até 7 visualizações aproximadas de objeitos em movimento. 1. Na tela principal, clique no nome da câmera desejada e selecione PAP View (Visualização PAP). 2. A tela troca automaticamente para uma divisão e uma fileira de janelas inseridas aparece em torno da tela de visualização ao vivo. O número de janelas inseridas é baseado no número definido para Max Number of Tracked Objects (Número máximo de objetos rastreados). Figura 2-14 3. Quando um objeto em movimento entra na visualização da câmera, ele será destacado com uma caixa de navegação para ajudar a rastrear o objeto. Uma janela inserida também exibirá a imagem ampliada do objeto rastreado. 4. Você pode também desenhar a caixa para selecionar uma área de foco e esta área selecionada é imediatamente refletida em uma janela inserida. Até 7 caixas (Max Number of Tracked Objects (Número máximo de objetos rastreados)) podem ser desenhadas para áreas de foco. Por exemplo, você pode desenhar 5 caixas para ser áreas de foco se selecionar 2 para o número máximo de objetos rastreados (veja a Etapa 3 no tópico Configuração de rastreio digital de objeto anteriormente). • Para excluir uma área de foco, clique com o botão direito na caixa desenhada, selecione Focus Area of PAP Mode (Área de foco do Modo PAP) e selecione Delete (Excluir). • Para adicionar outra área de foco quando menos de sete caixas são desenhadas, clique na imagem com o botão direito do mouse quando, selecione Mega Pixel Setting (Configuração de megapixel) e selecione Enable Add-Focus-Area-Mode (Habilitar adição de modo de área de foco). Em seguida desenhe uma caixa na imagem. 19 2.8 Suporte a RTSP para comunicação com câmeras IP Você pode adicionar uma câmera IP ao Sistema GV usando o RTSP (Real Time Streaming Protocol, ou seja, protocolo de transferência de dados em tempo real) se este protocolo for aceito pela sua câmera IP. Isso é útil para configurar uma câmera IP que não esteja na lista de dispositivos IP aceitos (consulte Apêndice D, Manual do Usuário no DVD do programa do sistema de vigilância). Nota: O RTSP é um protocolo que lhe permite acessar fluxos de vídeo usando media players compatíveis como Windows Media Player ou software equivalente como o Sistema GV. Para acessar fluxos de vídeo usando o protocolo RTSP: 1. Clique no botão Configure (Configurar), selecione Ajustes Gerais, selecione Camera Audio Install (Instalção de áudio de câmera) e clique em IP Camera Install (Instalação de câmera IP). 2. Selecione Install IP Camera (Instalar câmera IP), selecione o número de câmeras IP que deseja vincular e clique em Configure (Configurar). 3. Clique no botão Add Camera (Adicionar câmera) para adicionar manualmente uma câmera IP. Aparece essa caixa de diálogo. Figura 2-15 4. Digite o endereço IP, nome e senha de usuário da câmera IP. Altere a porta padrão se necessário. 5. Selecione Protocol (Protocolo) na lista suspensa Brand (Marca). 20 2 Sistema principal e ViewLog 6. Selecione o protocolo que é aceito pela sua câmera IP a partir da lista suspensa Device (Dispositivo). GV_HTTP_SDK_RTSP: Esta opção é para usuários de GeoVision SDK. O protocolo RTSP utiliza uma porta HTTP para fluxo contínuo de dados da câmera IP. RTSP over HTTP: O protocolo RTSP utiliza uma porta HTTP para fluxo contínuo de dados da câmera IP. RTSP over TCP: O protocolo RTSP utiliza uma porta TCP para fluxo contínuo de dados da câmera IP. RTSP over UDP: O protocolo RTSP utiliza uma porta UDP para fluxo contínuo de dados da câmera IP. 7. Na caixa de diálogo do Comando RTSP, insira o endereço do link RTSP. Para o comando RTSP, consulte a documentação de sua câmera IP. Por exemplo: • Insira RTSP://<IP da câmera IP>/<codec>/media.amp para uma câmera IP AXIS. • Insira RTSP://nome de usuário:senha@<IP da câmera IP> para uma câmera IP HIKVISION. 8. Clique em OK. A IP camera é adicionada a lista. 21 2.9 Programação para análise de vídeo avançada e análise de vídeo Um monitoramento de programação foi adicionado à maioria das funções de Advanced Video Analysis (Análise de vídeo avançada) Video Analysis (Análise de vídeo). Este recurso lhe permite maximizar o uso de câmeras e efeitos de análise de vídeo em cada câmera. Com este recurso, você pode definir múltiplos efeitos de análise de vídeo em cada câmera em tempos diferentes. Por exemplo, anteriormente quando você queria configurar Counter Setting (Ajuste de contador) para contar o número de pessoas durante o horário de trabalho e também definir Intrusion Alarm Setting (Ajuste de alarme de invasão) para detecção de ladrão após o horário de trabalho, você exigirá 2 câmeras no mesmo local para este cenário. Mas com o recurso, você pode definir uma programação com apenas 1 câmera para fazer o Counter Setting (Ajuste do contador) entre 7 horas e 17 horas (horário de trabalho) e Intrusion Alarm Setting (Ajuste do alarme de invasão) entre 17 horas e 7 horas (horário após o trabalho). Há somente algumas funções de análise de vídeo que não aceita o recurso de programação. Essas funções são Camera Popup Setting (Ajuste de câmera popup), Advanced Motion Detection (Detecção avançada de movimento), Video Lowpass Filter Setting (Ajuste de filtro passa-baixo de vídeo) e Panorama Setting (Ajuste de panorama). Para definir a programação de análise de vídeo: 1. Na tela principal, clique no botão Configure (Configurar), selecione Video Analysis (Análise de vídeo) ou Advanced Video Analysis (Análise de vídeo avançada), selecione uma função de análise aceita e selecione as câmeras a serem configuradas e clique em Configure (Configurar). Para este exemplo, Counter/Intrusion Alarm Setting (Ajuste de alarme de invasão/contador) é selecionado e aparece esta caixa de diálogo. Figura 2-16 22 2 Sistema principal e ViewLog 2. Clique no botão Programação no canto inferior esquerdo da caixa de diálogo. Aparece essa caixa de diálogo. Figura 2-17 3. Selecione Ativar Programacao para habilitar a programação de análise de vídeo. 4. Selecione Extensão 1 e especivique o período de tempo. O período que você especificar é efetivo de segunda-feira a domingo. 5. Defina outras durações com base em seus requisitos. 6. Para ter a função de análise de vídeo o dia todo no fim-de-semana, selecione Aplicar fim de semana e defina se o fim-de-semana inclui Sábado e Domingo e Somente domingo. 7. Clique em OK para aplicar as configurações. 23 2.10 Desabilitação de alerta para eventos de análise de vídeo avançada Agora o alerta acionado pelos seguintes eventos da Análise de Vídeo Avançada pode ser desabilitado de modo manual ou automático: Crowd Deteção Mudança de Imagem Avançada, Advanced Scene Change Detection (Detecção avançada de mudança de cena), Advanced Unattended Object Detection (Detecção avançada de objeto desacompanhado) e Advanced Missing Object Detection (Detecção avançada de objeto ausente). Quando um alerta é acionado, desabilitar o alerta lhe permite desligar todos os métodos de alerta que foram configurados, incluindo alarme sonoro, caixa piscando e módulo de saída. Desabilitar o alerta não fará quaisquer mudanças na detecção ativada e suas configurações de alerta. O sistema continuará monitorando sem a necessidade do reinício do sistema ou aplicativo. 2.10.1 Desabilitação manual do alerta Os seguintes procedimentos dá um exemplo de reinicialização manual de um alerta para um evento de Advanced Unattended Object Detection (Detecção avançada de objeto desacompanhado). 1. Clique com o botão direito na imagem da câmera que possui uma caixa piscando que indica um alerta acionado, selecione Câmera, Advanced Unattended Object Detection (Detecção avançada de objeto desacompanhado) e selecione Reset Background Model (Reiniciar modelo de fundo) ou Reset Alert (Reiniciar alerta). Figura 2-18 Reset Background Model (Reiniciar modelo de fundo): Selecione esta opção para fazer com que o sistema reconstrua sua imagem de referência e reinicie o alerta acionado. A imagem de referência substituída será usada como a imagem de base de comparação com imagens na visualização da câmera para detectar mudanças. Neste exemplo, o aplicativo reconhecerá o objeto desacompanhado como aceitável para permanecer na visualização da câmera a partir deste ponto e não mais gerar qualquer alerta a respeito. 24 2 Sistema principal e ViewLog Reset Alert (Redefinir alerta): Selecione esta opção para desabilitar e reiniciar o alerta acionado. Neste exemplo, após o alerta ser reiniciado se o objeto desacompanhado permanecer além do tempo de tolerância especificado, o aplicativo ainda o detectará como um objeto desacompanhado e continuará gerando alerta. 2.10.2 Desabilitação automática do alerta Para desabilitar todos os alertas automaticamente, selecione Automatically Disable alarm e defina a duração entre 1 e 1800 segundos. Figura 2-19 25 2.11 Modo aprimorado de definir a contagem de objeto e zonas de alarme de invasão Anteriormente, você tinha que desenhar caixas para definir zonas de contagem de objeto e alarmes de invasão. Na versão V8.3.2, você pode definir o limite das duas zonas de detecção desenhando linhas entre elas. Desta maneira, você pode definir as zonas de detecção de maneira mais precisa quando não são quadradas. O exemplo a seguir mostra como usar este método para object counting (contagem de objeto). 1. Na tela principal, clique no botão Configure (Configurar), depois em Video Analysis (Análise de vídeo avançado) e selecione Counter/Intrusion Alarm Setting (Ajuste de alarme de invasão/contador). 2. Selecione a(s) câmera(s) desejada(s) para configuração e clique no botão Configure (Configurar). 3. Para definir o contador para contar objetos, clique na guia Contador. Aparece essa caixa de diálogo. Figura 2-20 4. Na seção Choose Camera (Selecionar câmera), selecione uma câmera da lista suspensa para a configuração. 5. Use o mouse para desenhar linhas de forma a indicar os limites das zonas de detecção na imagem da câmera. O número máximo de linhas que podem ser desenhadas é 10. 26 2 Sistema principal e ViewLog 6. Selecione Ativar a Configuracao. Definir zonas de detecção: Este botão é usado para trocar a direção e esquema de contagem. Clique neste botão para adicionar seta verde ou vermelha ou ambos. A red arrow (seta vermelha) indica uma direção de entrada. Quando um objeto aparecer na visualização da câmera e se mover ao longo da direção da seta vermelha, ele será contado como 1 entrada. A green arrow (seta verde) indica uma direção de saída. Quando um objeto aparecer na visualização da câmera e se mover ao longo da direção da seta verde, ele será contado como 1 saída. Clique neste botão para passar para outra linha e depois use o botão excluir ou o botão para para editar. Clique neste botão para excluir a linha. Definir tamanho de objeto: Primeiro clique no botão para congelar a imagem e depois use o mouse para delinear uma região que corresponda ao tamanho normal do objeito visado. 7. Para testar suas configurações de contagem, selecione Live (Ao vivo) a partir da lista suspensa Test Count (Teste contador) e depois clique no botão Testar. Note como o número muda na seção de Resultado de Contagem quando objetos atravessam as linhas delimitadoras. Use o controle deslizante para aumentar ou diminuir a sensibilidade de detecção se os objetos que passam não foram contados corretamente. Nota: Se você atualizar seu Sistema GV da versão V8.3.1 para V8.3.2, suas configurações atuais para a Contagem de Objetos e Alarme de Invasão permanecem em vigor a menos que você defina novas configurações na versão V8.3.2. Para obter detalhes sobre Contagem de Objeto e Alarme de Invasão, consulte Contagem de objeto, Capítulo 3, Manual do Usuário no DVD do software do sistema de vigilância. 27 2.12 Prevenção de término não autorizado do sistema O Sistema GV pode ser protegido contra interrupção ou reinício por um servidor não autorizado. Para restringir um usuário que não pertença ao nível de Supervisor de sair ou reiniciar o sistema, siga as etapas abaixo: 1. Na tela principal, clique no botão Configure (Configurar), selecione Ajustes Gerais, selecione Configurar senha e selecione Local Account Edit (Editar conta local). Aparece essa caixa de diálogo. Figura 2-21 2. Selecione um usuário a partir da lista de usuário para exibir suas propriedades. 3. Selecione a guia Multicam abaixo e limpe a opção Exit System (Sair do sistema) para restringir o usuário de sair ou reiniciar o sistema. O usuário com o privilégio restrito de Sair do Sistema será advertido com a seguinte mensagem quando sair ou reiniciar o sistema selecionando Exit (Sair) ou Restart Multicam (Reiniciar múltiplas câmeras). Figura 2-22 28 2 2.13 Sistema principal e ViewLog Suporte aprimorado para Teclado GV e GV-Joystick A partir da versão V8.3.2, você pode conectar até 8 Teclados GV, GV-Joysticks ou a combinação dos dois dispositivos ao Sistema GV. Suporte para múltiplos teclados e joysticks lhe permite controlar monitores adicionais designados para popup de evento ou funções de procura de página. Há dois modos de aplicação em usar o teclado ou joystick: Non-Monopoly Mode (Modo não monopólio) Neste modo, um Teclado GV pode controlar até 8 monitores ou até 8 Teclados GV podem funcionar com até 8 monitores juntos. Ao definir e pressionar as Function Keys (teclas de função) no Teclado GV, você pode trocar o controle entre o Sistema GV e monitores adicionais. Porque múltiplos teclados podem interagir no mesmo monitor ou Sistema GV, sugere-se aplicar o modo quando o Sistema GV e monitores adicionais são colocados perto um do outro. Veja Novas teclas de função para o Teclado GV abaixo. Monopoly Mode (Modo monopólio) Neste modo, cada Teclado GV ou GV-Joystick pode controlar somente um monitor designado. Este modo pode evitar a interação de múltiplos dispositivos no Sistema GV; portanto, sugere-se aplicar o modo quando o Sistema GV e monitores adicionais são colocados em lugares separados para diferentes operadores. Veja Modo de monopólio para Teclado GV e GV-Joystick abaixo. Nota: As teclas de função não estão disponíveis no GV-Joystick. 2.13.1 Novas teclas de função para o Teclado GV As novas teclas de função no GV-Keyboard pode aceitar o controle de monitores adicionais configurados para Digital Matrix (Matriz digital), Spot Monitor (Monitor pontual) ou Quad Spot Monitor (TV Quad) (Monitor pontual em quatro imagens, TV quad). Essas teclas permitem aos usuários pularem diretamente para o monitor selecionado para controle de exibição, tal como troca de divisão, troca de canal ou controle PTZ. Assim, um operador pode trocar rapidamente o controle para visualização entre esses monitores se algum deles exibir um evento que atraia a atenção através de popup de evento ou procura de página. 29 Definição de teclas de função para acessar monitor adicional É necessário executar mcamctrl.exe no fundo, enquanto usar o Teclado GV (sozinho ou com o GV-Joystick) para controle de exibição. 1. Execute mcamctrl.exe da pasta do sistema. Aparece essa caixa de diálogo. Figura 2- 23 2. No campo Dispositivo selecione a porta COM conectada ao Teclado GV. O número da porta COM pode ser encontrado no Gerenciador de Dispositivo. 3. Use a lista suspensa no canto superior esquerdo para selecionar um dispositivo a ser configurado. 4. Clique em uma tecla de função para definir um acesso rápido a um monitor adicional. Aparece essa caixa de diálogo. Figura 2- 24 5. Selecione Digital Matrix (Matriz digital), Spot Monitor (Monitor pontual) ou TV Quad de acordo com sua configuração para aquele monitor. 6. Selecione um número de monitor específico para acesso rápido. 7. Repita a Etapa 3 a 6 para configurar outro Teclado GV. 30 2 Sistema principal e ViewLog Nota: Quando múltiplos Teclados GV ou GV-Joysticks estão conectados, certifique-se de verificar a instalação do driver de cada Teclado GV ou GV-Joystick no campo Ports (Portas) do Device Manager (Gerenciador de dispositivos). Se o driver de algum dispositivo não estiver instalado corretamente, selecione Install or Remove GeoVision GV-Series Driver (Instalar ou remover o driver da Série GV GeoVision) no DVD do software para fazer sua instalação. Controle da exibição no monitor adicional A figura a seguir ilustra as teclas do teclado que podem ser usadas para o controle de exibição nos monitores adicionais. Para continuar com o comportamento de tela anterior após pressionar a tecla de função para assumir o controle do monitor adicional, pressione a mesma tecla de função novamente. Teclas de função definidas para acesso rápido ao monitor adicional As teclas de Controle PTZ exceto as teclas Auto e Início Tecla de Divisão de Canal Teclas Número, Página para cima e Página para baixo Figura 2-25 Nota: O controle PTZ funciona somente na Visualização Única. 31 2.13.2 Modo de monopólio para Teclado GV e GV-Joystick O Modo de Monopólio do Teclado GV e GV-Joystick é projetado para controlar múltiplos monitores colocados em locais separados e bloquear o controle do Sistema GV a partir dos Teclados GV e GV-Joysticks. Portanto, os operadores posicionados nos monitores remotos podem usar esses periféricos para obter uma visualização mais de perto quando avistam algum evento interessante através de popup de evento ou procura de página. O diagrama abaixo ilustra a fiação de 8 unidades da combinação de Teclado GV e GV-Joystick. Por causa da longa distância que monitores adicionais podem cobrir, múltiplos Teclados GV estão vinculados juntos através de cabos RS-485; esses cabos RS-485 vão para um conversor RS-485 como GV-Hub e depois conectam a um Sistema GV através da porta USB. Figura 2-26 Designação de um Teclado GV ou GV-Joystick a um monitor adicional 1. Execute mcamctrl.exe da pasta do sistema GV. Aparece a caixa de diálogo de teclado e joystick (Figura 2-23). 2. No campo Dispositivo selecione a porta COM conectada a cada Teclado GV ou GV-Joystick. O número da porta COM pode ser encontrado no Gerenciador de Dispositivo. Nota: Quando múltiplos Teclados GV ou GV-Joysticks estão conectados, certifique-se de verificar a instalação do driver de cada Teclado GV ou GV-Joystick no campo Ports (Portas) do Device Manager (Gerenciador de dispositivos). Se o driver de algum dispositivo não estiver instalado corretamente, selecione Install or Remove GeoVision GV-Series Driver Install or Remove GeoVision GV-Series Driver (Instalar ou remover o driver da Série GV GeoVision) no CDdo software para fazer sua instalação. 32 2 3. Sistema principal e ViewLog Clique no botão Setting (Configurar) no Modo de Monopólio. Aparece essa caixa de diálogo. Figura 2-27 4. Selecione a guia Dispositivo para Teclado GV ou GV-Joystick para o qual deseja designar um monitor. 5. Selecione Usado para um monitor específico. Em Select Target (Selecíonar o alvo), selecione Digital Matrix (Matriz digital), Spot Monitor (Monitor pontual), TV Quad ou Matrix (Matriz) de acordo com a configuração daquele monitor, e selecione o número do monitor específico a partir da lista suspensa. 6. No Modo de Controle, selecione Controle com GV-KB ou GV-KB conectado com GV-Joystick ou Controle com GV-Joystick. Assumindo controle de monitores adicionais • Somente para usuários de GV-Joystick: Pressione Previous Camera (Câmera anterior) ou Next Camera (Próxima câmera) para assumir o controle do monitor adicional. Mantenha pressionada Previous Camera (Câmera anterior) até alcançar uma câmera anterior às câmeras PTZ primeiramente mapeadas ou Next Camera (Próxima câmera) até alcançar a próxima câmera das últimas câmeras PTZ mapeadas para voltar ao comportamento anterior do monitor, tal como procura de página ou popup de evento. • Para usuários de Teclado GV ou Teclado GV com GV-Joystick: Pressione Switch Channel Division (Trocar divisão de canal) (Tela anterior) , Next Screen (Próxima tela) , Previous Screen ou insira o número de câmera desejada para assumir o controle do monitor designado (pressione Previous Camera (Câmera anterior) ou Next Camera (Próxima câmera) no GV-Joystick para obter o mesmo efeito). Pressione Cancel (Cancelar) para voltar para o comportamento anterior do monitor, tal como procura de página ou popup de eventos. 33 Controle da exibição em monitores adicionais A figura a seguir ilustra as teclas do teclado que podem ser usadas para o controle de exibição no Modo de Monopólio. Figura 2-28 2.13.3 Panorama completo e controle de inclinação com GV-Joystick Anteriormente, o GV-Joystick aceitava somente 4 direções de controle em câmeras PTZ, ou seja, para cima, baixo, esquerda e direita. Na versão V8.3.2, o GV-Joystick lhe permite mover panoramincamente ou inclinar suas câmeras PTZ para qualquer grau de ângulo, permitindo visar qualquer posição de uma área visualizável. As câmeras PTZ certificadas para este recurso incluem: Marca / Modelo AcutVista SSD-7971D COP 15-CD53W (Protocolo Pelco D) COP CD55X (Protocolo Pelco D) Domo DynaColor Dynacolor DynaHawk Zh701 Domo de velocidade IP GeoVision JVC (TK-C686E/TK-S655/TK-576B) Lilin PIH-7625 Lilin PIH-820 Messoa Série SDS600 Messoa Série D-700 Série Pelco Spectra III Minidomo Pelco Spectra SD4-W0 VIDO. Domo AT Domo D-max Observe que o recurso aceita também as câmeras PTZ certificadas conectadas a partir do Servidor GV-Vídeo e GV DVR Compacto. 34 2 Sistema principal e ViewLog 2.14 Suporte GIS Agora o Sistema GV pode gravar o vídeo juntamente com os dados de local GPS próprio e dispositivos IP conectados. Com os dados GPS gravados, você pode visualizar as gravações simultaneamente com os locais GPS do Sistema GV e dispositivos IP conectados em Google Maps, Microsoft Virtual Earth ou mapas auto-definidos. Se você for usuário da estação de monitoramento GV-GIS, os dados GPS coletados, sem importar se do Sistema GV ou de dispositivos IP conectados, também podem ser enviados para o GV-GIS para monitoramento central. 2.14.1 Ajuste do Receptor GPS no Sistema GV Para gravar os dados de local GPS do Sistema GV, a GPS receiver with a USB connector (um receiptor GPS com um conector USB) é necessário para conectar ao computador local. Também, você precisa executar o programa GeoGISClient no fundo para receber os dados GPS do receptor GPS. 1. Execute GeoGISClient.exe da pasta do Sistema GV. Aparece essa caixa de diálogo. Figura 2-29 2. Para adicionar o receptor GPS ao Sistema GV, clique no botão Receiver (Receptor GPS). Aparece essa caixa de diálogo. e na guia GPS Figura 2-30 35 3. Selecione a COM Port (Porta COM) à qual o receptor GPS está conectado e clique em Test (Teste) para detectar o dispositivo. Selecione Baud Rate (Velocidade em bauds) do receptor GPS (consulte a documentação do receptor GPS). Especifique o tempo em segundos da frequência para atualizar os dados GPS. Depois clique em OK. 4. Clique no botão para iniciar o recebimento de dados GPS do receptor GPS. 2.14.2 Gravação de local GPS do Sistema GV Após configurar o receptor GPS no Sistema GV conforme mencionado anteriormente, você pode habilitar a função GIS para gravar o vídeo com o local GPS do Sistema GV. 1. Para habilitar a função GIS do Sistema GV, clique no botão Configure (Configurar) na tela principal, selecione Accessories (Acessórios) e selecione Enable Local GIS (Habilitar GIS local). 2. Comece o monitoramento. Os dados GPS do Sistema GV serão gravados com o vídeo. 2.14.3 Gravação de local GPS do dispositivo IP Se o dispositivo IP conectado também estiver equipado com uma função GPS e habilitado para tal, é possível escolher gravar o vídeo com dados GPS do dispositivo IP. 1. Para gravar os dados GPS de um dispositivo IP remoto, certifique-se de que a função GPS no dispositivo IP está habilitada. 2. Clique no dispositivo IP listado na janela 'IP Device Setup' (Configuração de dispositivo IP) e selecione Ajustes de Pré-visualização e áudio (Figura 2-37). Aparece essa caixa de diálogo. Figura 2-31 36 2 Sistema principal e ViewLog 3. Selecione Ativar Remoto GIS para receber os dados GPS do dispositivo IP. 4. Para habilitar a função GIS do Sistema GV, clique no botão Configure (Configurar) na tela principal, selecione Accessories (Acessórios) e selecione Enable Local GIS (Habilitar GIS local). 5. Comece o monitoramento. Os dados GPS do dispositivo IP serão gravados com seu próprio vídeo. Nota: 1. Se a função GIS do Sistema GV não for habilitada na Etapa 4, os dados GPS do dispositivo IP não serão gravados no Sistema GV. 2. Se a função GIS remota do dispositivo IP não estiver habilitada na Etapa 3, o vídeo do dispositivo IP serão gravado com os dados GPS do Sistema GV, em vez dos dados GPS do dispositivo IP. 2.14.4 Visualização do local GPS durante a reprodução Para reproduzir os dados GPS gravados com o vídeo, siga as etapas abaixo. 1. Na janela ViewLog, clique no botão Tools (Ferramentas) e clique em Select Map API (Selecionar Mapa API) para selecionar um Mapa API (Interface para Programação de Aplicativos). Aparece essa caixa de diálogo. Figura 2-32 2. Em Favor selecione o Mapa API ,selecione um Mapa API. Para Google Maps, você precisa se registrar para obter uma chave API do website do Google (http://code.google.com/apis/maps/signup.html), e inserir a chave API no campo Please enter the map authorization key or license key (Favor inserir a chave de autorização de mapa ou chave de licença). 3. Para reproduzir os dados GPS, clique no botão Tools (Ferramentas) e selecione Display GIS Window (Exibir janela GIS). O usuário que acessa pela primeira vez será levado até um Contrato de Licença. Leia os termos da licença antes de clicar em I understand and agree (Eu entendo e concordo) para continuar. 37 4. Selecione os eventos com dados GPS a partir da lista de eventos de vídeo, selecione o modo de vídeo desejado e clique no botão Play (Reproduzir) para começar. Figura 2-33 Nota: 1. Se você quiser usar os mapas criados por você mesmo, sobrescreva os arquivos em :\GV folder\GIShtm-User, and select User Defined (Definido pelo usuário) a partir da lista suspensa “Please Select a Map API” (Favor selecionar uma mapa API) (Figura 2-32). 2. Se você for um cliente pagante do Google Maps, selecione Client a partir da lista suspensa “Please enter the map authorization key or license key” (Insira a chave de autorização de mapa ou chave de licença); senão selecione Key (Chave). 2.14.5 Envio de dados GPS ao GV-GIS Você pode configurar até 4 estações GV-GIS para receber simultaneamente os dados GPS do Sistema GV e de dispositivos IP conectados. Envio somente de dados GPS do Sistema GV Para enviar somente dados GPS do Sistema GV à estação GV-GIS, siga as etapas abaixo. Na estação GV-GIS, uma conta Mobile Host (Host móvel) para o Sistema GV precisa ser criada primeiro. 1. Para permitir o acesso remoto do GV-GIS ao Sistema GV, habilite Control Center Server (Servidor de centro de controle) através do botão Network (Rede) na tela principal. 2. Certifique-se de que o programa GeoGISClient está habilitado para iniciar o recebimento de dados GPS do receptor GPS. See 2.14.1 Ajuste do Receptor GPS no Sistema GV. 38 2 3. Clique no botão Sistema principal e ViewLog da janela GV-GIS Client (Figura 2-29). Aparece essa caixa de diálogo. Figura 2-34 4. Na seção 'GPS Data Source Selection' (Seleção dos Dados de Fonte de GPS), selecione GPS Receiver (Receptor GPS). 5. Na seção Connection Information (Informações de conexão), digite o endereço IP do GV-GIS. Mantenha a porta 3356 como definição padrão ou altere-a se necessário. 6. Na seção 'Account for GPS Receiver to Connect GV-GIS Server' (Conta de Receptor GPS para conectar o Servidor GV-GIS), digite a ID e a senha para fazer o login no GV-GIS. 7. Clique em OK. 8. Para criar conexão a outras estações GV-GIS, clique duas vezes na coluna 2 a 4 na janela GV-GIS Client e configure as informações de conexão seguindo as etapas acima. 9. Para iniciar a conexão ao GV-GIS, clique no botão . Os dados GPS do Sistema GV serão enviados para o GV-GIS. Envio de dados GPS do Sistema GV e dos dispositivos IP conectados Não somente os dados GPS do Sistema GV à estação GV-GIS podem ser enviados, mas também aqueles dos dispositivos IP conectados. Na estação GV-GIS, as contas Mobile Host (Host móvel) para o Sistema GV e dispositivos IP precisam ser criados antes individualmente. 1. Para permitir o acesso remoto do GV-GIS ao Sistema GV, habilite Control Center Server (Servidor de centro de controle) através do botão Network (Rede) na tela principal. 39 2. Certifique-se de que Enable Connection to GV-GIS (Habilitar conexão ao GV-GIS) está habilitado para dispositivos IP desejados para receber os dados GPS desses dispositivos IP (Figura 2-31). 3. Clique no botão da janela GV-GIS Client (Figura 2-29). Aparece essa caixa de diálogo. Figura 2-35 4. Na seção 'GPS Data Source Selection' (Seleção dos Dados de Fonte de GPS), selecione IP Device (Dispositivo IP). 5. Na seção Connection Information (Informações de conexão), digite o endereço IP do GV-GIS. Mantenha a porta 3356 como definição padrão ou altere-a se necessário. 6. Na seção 'Account for GPS Receiver to connect GV-GIS Server' (Conta de Dispositivos IP para conectar Servidor GV-GIS), digite a ID e a senha do Sistema GV para fazer o login no GV-GIS. 7. Na seção 'Account for IP Device to connect GV-GIS Server' (Conta de Dispositivos IP para conectar Servidor GV-GIS), selecione os canais de câmera dos dispositivos IP conectados e digite suas ID e senhas para fazer o login no GV-GIS. 8. Clique em OK. A coluna Connection(s) (Conexões) na janela GV-GIS Client exibirá o número total dos dispositivos a serem conectados que incluem um Sistema GV e o número de canais de câmera selecionados na etapa acima. 9. Para criar conexão a outras estações GV-GIS, clique duas vezes na coluna 2 a 4 na janela GV-GIS Client e configure as informações de conexão seguindo as etapas acima. 10. Para iniciar a conexão à estação GV-GIS, clique no botão . Os dados GPS do Sistema GV e dispositivos IP conectados serão enviados para o GV-GIS. 40 2 Sistema principal e ViewLog 2.15 Suporte aprimorado para dispositivos de vídeo IP 2.15.1 Classificação de coluna na câmera de procura Na janela Examinar Câmera, os cabeçalhos das colunas podem agora ser clicados e as colunas serão classificadas em ordem alfabética ou numérica. Neste exemplo, a coluna Name (Nome) foi clicada e todos os nomes de dispositivo IP estão ordenados alfabeticamente. Figura 2-36 2.15.2 Maneira fácil de trocar as configurações de codec das câmeras IP A opção Aterar a configuração do codec está acionada à caixa 'IP Device Setup Dialog' (Diálogo de configuração de dispositivo IP). Para mudar a configuração de código da câmera IP, clique em uma câmera listada, desconecte a câmera se estiver conectada agora e selecione Aterar a configuração do codec. Figura 2-37 Para obter detalhes sobre configuração de uma câmera IP, veja Adição de fontes de vídeo IP, Capítulo 2, Manual do Usuário no DVD do software do sistema de vigilância. 41 2.15.3 Controle de taxa de quadros da visualização ao vivo para câmeras IP O Controle da taxa de quadros na visualização ao vivo é adicionado para definir a taxa de quadros da visualização ao vivo e ajudar a reduzir a utilização da CPU. Para acessar este recurso, clique na câmera desejada na caixa de diálogo de configuração de dispositivo IP (Figura 2-37) e selecione Ajustes de Pré-visualização e áudio. Aparece a caixa de diálogo a seguir. Figura 2-38 [Controle da taxa de quadro na visualização ao vivo] Maximum recording frame rate (Taxa de quadros máxima da visualização ao vivo): Esta opção está disponível quando o codec de vídeo da câmera IP está ajustada para JPEG. Selecione a taxa de quadros da visualização ao vivo de 1 a 30 fps. Somente quadro chave na visualização ao vivo: Esta opção está disponível quando o codec de vídeo da câmera IP está ajustada para MPEG4 ou H.264. Você pode escolher gravar o vídeo de quadros chave ao invés de todos os quadros na visualização ao vivo. Esta opção está relacionada à configuração GOP da câmera IP. Por exemplo, se o valor GOP estiver definido em 30, há apenas um quadro importante entre 30 quadros. 42 2 2.15.4 Sistema principal e ViewLog Pré-gravavção de um movimento detectado para câmeras IP Antes de um movimento iniciar, o sistema pode pré-gravar vídeo de até 120 quadros que podem ter no total até 4 MB em tamanho de buffer. Para acessar este recurso, clique na câmera listada na caixa de diálogo de configuração de dispositivo IP (Figura 2-37), selecione Ajustes de Pré-visualização e áudio e selecione Ativar pré-gravação com GOP. Para a função funcionar, a câmera IP precisa cumprir com os seguintes requisitos: resolução de vídeo é D1 ou CIF, o tamanho de GOP (Grupo de Imagem) é de 60 ou menos de 60 quadros e o codec é MPEG4 ou H.264. Figura 2-39 43 2.16 Outros recursos aprimorados 2.16.1 Controle de rastreio PTZ Agora você pode interromper o rastreio da câmera PTZ e assumir o controle da câmera usando o Painel de Controle PTZ no Sistema Principal, o teclado do PC e os acessórios GV, tais como Teclado GV, Controle Remoto GV e GV-Joystick. Quando o dispositivo de controle ou painel estiver inativo por mais de 5 segundos, a câmera PTZ retomará o rastreio. Para obter detalhes sobre o Painel de Controle PTZ no Sistema Principal, veja Controle PTZ, Capítulo 1, Manual do Usuário no DVD do software do sistema de vigilância. 2.16.2 Autenticação SSL para envio de alertas de e-mail A autenticação SSL (Secure Sockets Layer), usada para codificar dados transmitidos pela Internet, é adicionada às páginas de configuração de e-mail em todos os software GV, incluindo Sistema Principal, Gerador de Relatórios e aplicativos CMS. Selecione SSL se o seu servidor de e-mail requer uma SSL para conexão. Figura 2-40 Para obter detalhes sobre configuração de alertas por e-mail, consulte Envio de alertas através de contas de e-mail, Capítulo 1, Manual do Usuário no DVD do software do sistema de vigilância. 44 2 2.16.3 Sistema principal e ViewLog Suspensão da exibição de vídeo durante aplicativo de matriz digital Ao suspender a exibição de vídeo durante aplicativo de matriz digital em monitores adicionais, você pode olhar mais de perto as imagens ao vivo quando um evento exibido atrair sua atençaõ através de popup de evento ou procura de página. Nota: Esta função está disponível somente após ativar os monitores adicionais para aplicativos da matriz digital. Para ativar um monitor adicional, na caixa de diálogo Digital Matrix Setup (Configuração de matriz digital), use a lista Display (Exibição) para selecionar o monitor e escolha Activate (Ativar). Para detalhes, consulte Matriz digital, Capítulo 11, Manual do Usuário no DVD de programa do sistema de vigilância. 1. Na tela principal, clique no botão ViewLog , clique em Display Lock (Trava de exibição) e selecione Matrix Display (Exibição de matriz). Aparece essa caixa de diálogo. Figura 2-41 2. Selecione Bloquear Chnal no Monitor para suspender a exibição de vídeo na tela. 3. Use a lista Display (Exibição) para selecionar o monitor a ser configurado. 4. Selecione Pausar Evento Popup ou Scanear Pagina para suspender o popup de evento ou procura de página. 5. Clique em Aplicar para aplicar as configurações. Para retormar um popup de evento ou procura de página, simplesmente limpe a opção Bloquear Chnal no Monitor e clique em Aplicar para aplicar as mudanças. 45 2.16.4 Nova escolha de reprodutor para função de backup do ViewLog Single Player (Reprodutor único) é adicionado à função de backup do programa ViewLog. Selecione Include Player (Incluir reprodutor) para usar a lista suspensa para selecionar ViewLog ou Single Player como seu reprodutor preferido. Figura 2- 42 46 3 3. WebCam WebCam Este capítulo apresenta os novos recursos do Servidor WebCam. 3.1 Melhorias do Servidor da WebCam 3.1.1 Certificado definido pelo usuário e chave privada em SSL Na guia Server (Servidor) da caixa de diálogo Ajustes WebCam para Internet/Interanet da WebCam, você pode usar seu próprio Certificado e Chave privada gerados ou aqueles verificados pela autoridade SSL para serem usados para o SSL da WebCam. A intensidade de criptografia depende do certificado SSL. A maior intensidade de escrita cifrada que o servidor pode aceitar é 1024 bit com SSL V3. O sistema habilitará ambos SSL 2.0 e SSL 3.0 com padrão. Para desabilitar o protocolo SSL 2.0 quando usar o SSL 3.0, selecione Disable SSL2.0 (Desabilitar SSL2.0). Figura 3-1 Nota: Se quiser habilitar SSL3.0 em um computador que roda Windows Vista, é necessário atualizar seu sistema para Service Pack 1 ou Service Pack 2. 47 3.1.2 Seleção de placa de rede para multidifusão Na guia Multicast (Multidifusão) da caixa de diálogo Server Setup (Configuração de servidor) da WebCam, você pode seleciona outra placa de rede a partir da lista suspensa para executar o serviço de multidifusão, você pode selecionar outra placa de rede a partir da lista suspensa para executar o serviço de multidifusão quando houver mais de uma placa de rede no PC. Portanto, você pode conectar a multidifusão a outra placa de rede que executa em uma rede diferente para reduzir a defasagem na rede principal. Já que o serviço de multidifusão pode consumir muita largura de banda quando habilitado, é aconselhável separá-lo da rede principal sempre que possível. Figura 3-2 Seleção de placa de rede no servidor da WebCam Nota: Já que pode selecionar diferentes placas de rede pertencentes a redes diferentes para a multidifusão, certifique-se de que a ponta receptora do serviço de multidifusão está conectada à mesma rede ou sequência IP. Por exemplo, se o endereço IP designado para multidifusão for 192.168.2.x,a ponta receptora deve também utilizar a placa de rede de 192.168.2.x. Figura 3-3 48 Seleção de placa de rede na ponta receptora 3 3.1.3 WebCam Login simples e comum da interface web da WebCam Agora há duas versões de login apra a interface web da WebCam: Versão simples e Versão comum. Figura 3-4 A versão comum é o método de login original e a versão simples apenas exibe os canais de vídeo. A versão simples exibe no máximo 16 canais por vez e suporta até 32 canais (Figura 3-5). A exibição simplificada da versão simples pode também ser encontrada na versão comum selecionando Multi Window (Múltiplas janelas) no menu à esquerda sob Live View (Visualização ao vivo). Figura 3-5 49 3.2 Melhorias da visualização única 3.2.1 “Ajuste de Preset” disponível no controle PTZ Após sua PTZ ser adicionada ao Sistema GV e o Servidor da WebCam ser habilitado, faça o logina na interface web da WebCam e clique no botão PTZ Control (Controle PTZ) da visualização única. Agora você pode configurar Definir Preset através do navegador. Para a configuração PTZ, certifique-se primeiro de que as duas configurações a seguir estão habilitadas: 1. Mapeie a câmera PTZ a uma canal de câmera (Botão Configure < Accessories < Camera Mapping PTZ Dome). 2. Habilite Remote Control (Controle remoto) (Botão Network < WebCam Server < Enable Remote Control). Figura 3-6 Nota: Esses modelos PTZ não aceitam esta função Preset: Lilin (PIH), Lilin (PIH-7625) Lilin (PIH-820). 50 3 3.2.2 WebCam Exibição de resultados de contagem de pessoas A opção People Count (Contagem de pessoas) é adicionada à visualização simples, permitindo-lhe visualizar os resultados de Contagem de Objeto juntamente com a visualização ao vivo. Este recurso está disponível somente quando a Contagem de Objetos está antes habilitada no Sistema GV. Para detalhes, consulte Contagem de objetos, Capítulo 3, Manual do Usuário no DVD de programa do sistema de vigilância. 1. Para acessar este recurso, clique no botão Expand/Close (Expandir/Fechar), clique no botão Menu e selecione People Count (Contagem de pessoas). 2. Clique em Start (Iniciar) para iniciar o serviço. Os resultados de contagem serão mostrados no painel de controle da Visualização Simples. Figura 3-7 51 3.2.3 Qualidade de áudio melhorada Na caixa de diálogo de Configuração de Áudio e Vídeo, Alto e Baixo são adicionados para a seleção de qualidade de áudio, permitindo-lhe ajustar melhor sua qualidade de som. Alto: Selecione esta opção para ter transmissão simultânea de áudio e vídeo, mas pode criar interrupção de som dependendo da condição de sua rede. Baixo: Selecione esta opção para ter qualidade de som suave, mas sem uma sincronização completa de áudio e vídeo. O valor padrão é Normal, o qual possui efeitos de áudio e vídeo entre Alto e Baixo. Figura 3-8 52 3 WebCam 3.3 Melhorias de visualização múltipla 3.3.1 Mudança de codec e resolução de todas as câmeras Na visualização múltipla, clique no botão Quality (Qualidade) e selecione Mudar Qualidade de Todas Câmeras. Agora o menu exibido contém opções de codec e de resolução. Você pode selecionar a partir das opções aqui para mudar o codec e a resolução para todos os canais de câmera exibidos, em vez de trocar um por um. Figura 3-9 3.3.2 Mudança da imagem de ícone Agora qualquer ícone exibido na janela de visualização múltipla pode ser substituído por ícones de sua escolha. Por exemplo, a figura abaixo possui o ícone original de Host List (Lista de Hosts) substituído pelo ícone desenhado cum uma linha vermelha atravessada. Figura 3-10 Na pasta DMMultiview, há 2 subpastas chamadas, CommonIcon e CustomIcon (Figura 3-11). Dependendo dos ícones que deseja alterar, simplesmente crie um novo ícone de imagem em CustomIcon e renomeie-o com o nome de ícone que deseja substituir a partir de CommonIcon. Para reverter de volta aos ícones originais, simplesmente exclua as imagens em CustomIcon. 53 Figura 3-11 Para obter detalhes sobre os ícones da visualização múltipla, consulte Diagrama de nomeação de ícone personalizado de visualização múltipla, Apêndice, Manual do Usuário no DVD do software do sistema de vigilância. 3.3.3 Qualidade de áudio melhorada Na guia Vídeo e Áudio da caixa de diálogo de Configuração do Sistema, Alto e Normal são adicionados para a seleção de qualidade de áudio, permitindo-lhe ajustar melhor a qualidade de som. Veja os mesmos recursos em 3.2.4 Qualidade de áudio melhorada, Melhorias da visualização única. Figura 3-12 54 3 3.3.4 WebCam Configuração refinada para DirectDraw Na guia Vídeo e Áudio da caixa de diálogo de Configuração do Sistema, novas seleções de DirectDraw são adicionadas, permitindo-lhe ajustar a qualidade de imagem ao vivo e considerar os recursos do sistema ao mesmo tempo. Quando o DirectDraw não está habilitado para todas as resoluções, os recursos da CPU podem ser conservados ao custo de certa qualidade de imagem. Ativar o DirectDraw para a resolução de 320 x 240 ou superior: Selecione esta opção para aplicar o DirectDraw nas imagens ao vivo que tenham a resolução de 320 x 240 ou mais alta. A opção conserva os recursos da CPU do sistema já que o DirectDraw não é aplicado na resolução inferior a 320 x 240. Ativar o DirectDraw para todas as resoluções: Esta é a configuração padrão. Selecione esta opção para aplicar o DirectDraw em todas as imagens ao vivo em qualquer resolução. Dica: Para saber a resolução de imagens ao vivo, clique com o botão direito na imagem e selecione Resolution (Resolução) para exibir um indicador de resolução no canto inferior direito do canal. Figura 3-13 55 3.4 GV-iView para iPhone e iPod Touch A partir da versão V8.3.2, a função GV-iView é introduzida para dar suporte a iPhone e iPod Touch para o aplicativo de vigilância móvel. As versões de dispositivo aceitas são: • iPhone com iPhone OS 2.2 ou mais recente • iPod Touch com iPhone OS 2.2 ou mais recente 3.4.1 Instalação de GV-iView 1. Conecte seu dispositivo móvel ao computador. 2. Procure GV-iView na Loja iTunes. Figura 3-14 3. Clique em FREE APP (Aplicativo gratuito) e digite sua ID e senha na Apple. O GV-iView começa a carregar para seu dispositivo móvel. 3.4.2 Ativação da função GV-iView Para permitir o acesso remoto ao Sistema GV, as seguintes funções devem ser ativadas: 1. Na tela principal, clique no botão Network (Rede), selecione WebCam Server (Servidor WebCam), clique na guia JPG e selecione Create JPEG/GIF file(s) (Criar arquivo(s) JPEG/GIF). 2. Clique na guia Mobile (Móvel) e ative as configurações das portas de comunicação. 3. Clique em OK para iniciar o servidor WebCam. Nota: Se houver um roteador ou firewall instalado, certifique-se de que as portas de comunicação exibidas pelo servidor WebCam estão abertas: HTTP Porta 80, HTTPS Porta 443 (se SSL estiver habilitado), Porta 8866 de Visualização ao Vivo e RPB Porta 5511. 56 3 3.4.3 WebCam Acesso à visualização ao vivo Para acessar a visualização ao vivo de seu dispositivo móvel: 1. Ative GV-iView no dispositivo móvel. 2. Na tela de login, insira o endereço IP do Sistema GV, valor da porta (valor padrão é 8866), ID e senha. Depois pressione Connect (Conectar). Ao estabelecer a conexão, aparecerá a eixibição ao vivo de 6 câmeras. 3. Selecione ON (Ligar) para HTTPS se SSL estiver habilitado para WebCam Server (Servidor WebCam). Se a porta SSL padrão 443 no Servidor da WebCam for modificada, especifique o novo número da porta usada para a conexão HTTPS no final do endereço IP, por exemplo, www. geovision.com.tw:450. Figura 3-15 57 3.4.4 Botões da visualização ao vivo Após ampliar um canal, você pode encontrar os seguintes botões para controle. Figura 3-16 Botão Nome Função Enable Record Ativa os controles de gravação. (Habilitar gravação) Record One O botão está disponível quando pressionar o botão Channel (Gravar um Enable Record (Habilitar gravação). Inicia / pára a canal) gravação do canal atual. Record All Channels O botão está disponível quando pressionar o botão (Gravar todos os Enable Record (Habilitar gravação). Inicia / pára a canais) gravação de todos os canais. Enable PTZ Ativa os controles PTZ. (Habilitar PTZ) Focus Far / Focus Os dois botões estão disponíveis quando pressionar Near (Foco longe/ o botão Enable PTZ (Habilitar PTZ). Use os dois Foco perto) botões para focar na imagem e fora dela. PTZ Preset O botão está disponível quando pressionar o botão Enable PTZ (Habilitar PTZ). Permite-lhe mover remotamente a PTZ aos pontos predefinidos. Auto Focus (Foco O botão está disponível quando pressionar o botão automático) Enable PTZ (Habilitar PTZ). Enable I/O (Habilitar Ativa os controles de saída. entrada/saída) Snapshot (Instantâneo) 58 Obtém um instantâneo da imagem. 3 • WebCam Controle de velocidade PTZ para câmeras PTZ Clique em qualquer lugar na tela de visualização ao vivo da câmera PTZ para trazer o painel de configuração de velocidade da PTZ. Selecione seu nível desejável de velocidade da PTZ. O valor mais alto significa velocidade mais alta. Figura 3-17 3.4.5 Controle de saída 1. Pressione o botão Enable I/O (Habilitar entrada/saída). Aparece a tela similar à seguinte imagem. 2. Use os botões esquerdo e direito para mudar o módulo de entrada/saída e use a barra de rolagem para mudar o dispositivo de saída. 3. Pressione para manualmente forçar a saída para ser ativada. Figura 3-18 59 3.4.6 Meus Favoritos Na tela de login (Figura 3-15) você pode encontrar a opção My Favorite (Meus Favoritos), permitindo-lhe adicionar vários links dos servidores do Sistema GV para conexões rápidas. Até 20 links podem ser criados. Figura 3-19 3.4.7 Reprodução remota Para resgatar os eventos gravados no Sistema GV e reproduzi-los: 1. Na tela de login (Figura 3-15), pressione RPB View (Visualização RPB) . 2. Insira o endereço IP do Sistema GV, valor da porta (valor padrão é 5511), ID e senha. Você pode também procurar as gravações de uma data e hora específica selecionando RPB Time Setting (Ajuste de hora RPB) e inserindo a data e a hora. Depois pressione Connect (Conectar). Figura 3-20 60 Figura 3-21 3 WebCam 3. Selecione as gravações desejadas a partir da lista de eventos para reprodução. Use o botão Change cam (Mudar câmera) no canto superior direito para trocar câmeras. Figura 3-22 61 4. Centro de Controle Este capítulo apresenta os novos recursos do Centro de Controle. 4.1 Desembaçamento e estabilização de imagens ao vivo O Centro de Controle pode processar e criar o efeito de desembaçamento e estabilizador por si mesmo em imagens ao vivo. Nota: Para esta função funcionar, é necessário o emulador do Centro de Controle com a função AVP. 1. Clique com o botão direito em um ícone da câmera na Lista de Hosts ou Lista de Grupos e selecione Live View (Visualização ao vivo). Aparece essa caixa de diálogo. Figura 4–1 2. Clique no botão Change Size (Alterar tamanho). Podem ser selecionadas as opções Defog (Desembaçamento) e Stabilizer (Estabilizador). 3. Para editar as configurações para o efeito de desembaçamento, clique no botão Setting (Configuração) na visualização ao vivo. Aparece essa caixa de diálogo. Figura 4–2 4. Seleciona a opção Modo colorido. Mova o controle deslizante de Normalização para ajustar a cor da imagem. Mova o controle deslizante de Limite de amostragem para diminuir o embaçamento da imagem. 62 4 Centro de Controle 4.2 Suporte à Caixa GV-I/O O Centro de Controle aceita a Caixa GV-I/O de 8 portas e 16 portas com o módulo Ethernet. A Caixa GV-I/O com conectividade de rede pode ser monitorada e gerenciada através do Centro de Controle. Figura 4-3 Para detalhes sobre a Caixa GV-I/O, consulte Guia de Instalação da versão V8.3.2. 4.3 Melhorias da visualização em matriz • Áudio bidirecional na visualização em matriz Quando o operador monitora os locais seguros através da Visualização em Matriz, ele pode habilitar a comunicação de áudio bidirecional para qualquer host imediatamente quando ocorrer um evento suspeito. Para acessar este recurso, clique com o botão direito em uma visualização de câmera que você deseja comunicar com seu host e selecione Wave out Toggle (Alternância de saída de onda) para acessar áudio do host e Talk Back Toggle (Alternância de conversação) para falar com o host. Figura 4-4 63 • Até 8 monitores e 768 câmeras aceitas O número máximo de monitores ou visualizações em matriz que o Centro de Controle pode aceitar tem um aumento de 6 para 8. Agora o Centro de Controle pode exibir até 8 visualizações em matriz ou 8 monitores simultaneamente. Já que cada monitor ou visualização em matriz exibe até 96 câmeras, os operadores podem monitorar até 768 câmeras no total. Para obter detalhes, consulte Visualização em matriz ou Matriz IP no Manual do Usuário da Série GV-CMS. • Até 8 Teclados GV e GV-Joysticks aceitos A partir da versão V8.3.2, você pode conectar até 8 Teclados GV, GV-Joysticks ou a combinação dos dois dispositivos ao Centro de controle para visualização em matriz. O operador pode usar as funções Function Key (Tecla de função) ou Monopoly Mode (Modo de monopólio) para definir os Teclados GV ou GV-Joysticks conectados e gerenciar até 8 monitores exibindo visualizações em matriz. Para obter detalhes, consulte 2.13 Suporte aprimorado para Teclado GV e GV-Joystick para o aplicativo similar no Sistema GV. A figura abaixo ilustra a fiação de 8 unidades da combinação de Teclado GV e GV-Joystick no aplicativo Monopoly Mode (Modo de monopólio). Figura 4-5 64 4 Centro de Controle 4.4 Melhorias VMD • Invocação de alarme de som com popup de evento Você pode designar sons diferentes para acompanhar eventos diferentes na janela VMD. 1. Clique no botão Show System Menu (Mostrar o menu de sistema) na barra de ferramentas da janela VMD e selecione Regra de Audio. Aparece essa caixa de diálogo. Figura 4-6 2. Clique no evento que deseja invocar um alarme de som quando acontecer e selecione o arquivo de som desejado a partir da lista suspensa. 3. Clique em OK. • Câmeras popup em outra tela Se o Centro de Controle for equipado com múltiplos monitores, você pode mapear uma câmera para ser exibida em outra tela de monitor mediante ocorrência de evento. Este recurso é útil para lhe lembrar do evento recentemente ocorrido exibindo-o em outro monitor. 1. Clique no botão Show System Menu (Mostrar o menu de sistema) na barra de ferramentas da janela VMD e selecione Visor Pop-up. Aparece essa caixa de diálogo. Figura 4-7 2. Use a lista suspensa para selecionar um monitor desejado. 65 3. Insira o Duracao de Reproducao para especificar a duração que a visualização da câmera deve permanecer em outro monitor. Insira a duração de tempo entre 1 e 10 segundos. A última imagem da visualização da câmera popup permanecerá na tela se nenhum evento novo surgir. Para limpar a imagem, clique com o botão direito na tela e selecione Clear (Limpar). 66 5 Servidor de cópia de segurança 5. Servidor de backup (cópia de segurança) Antes da versão V8.3.2, o Servidor de Backup podia aceitar somente o protocolo de sistema de armazanamento iSCSI. A partir da V8.3.2, o Servidor de Backup pode aceitar qualquer protocolo do sistema de armazenamento que pode se adicionar ao Windows e ser visto pelo Windows Disk Management. A seguir está um diagrama mostrando os tipos possíveis de sistemas de armazenamento que o Servidor de Backup pode aceitar. Através deste aperfeiçoamento, o Servidor de Backup lhe permite selecionar múltiplas unidades, sem importar se são unidades locais ou através da rede, para ser usado de forma a fazer backup de arquivos, em vez de ser feito de um local. IMPORTANTE: Na versão V8.3.2, independente do método de backup que utilizar, iniciador iSCSI é necessário estar presente no Sistema GV para o Servidor de Backup funcionar. Se estiver usano o sistema de armazenamento iSCSI, você precisa configurar o iniciador iSCSI para criar a conexão. Se estiver usando outro que não seja o sistema de armazenamento iSCSI, a instalação do iniciador iSCSI é necessária, mas você não precisa fazer qualquer configuração no iniciador. Download e instale o iniciador iSCSI a partir do Microsoft Download Center. 5.1 Adição de um disco de volume Geralmente, as etapas para adicionar um volume de disco de um sistema de armazenamento parece algo como: Etapa 1: Designe um volume de disco no sistema de armazenamento para o Sistema GV. Etapa 2: Designe uma conta no sistema de armazenamento para o Sistema GV. Etapa 3: Crie a conexão entre o sistema de armazenamento para o Sistema GV. Certos sistemas de armazenamento podem necessitar a configuração de programa adicional no computador do Sistema GV para criar a conexão, por exemplo, iniciador iSCSI. Para isso, consulte a documentação do sistema de armazenamento. Etapa 4: Quando o volume de disco pode ser detectado no Windows, formate o volume do disco com o Gerenciamento de disco do Windows, assim como um disco de bloqueio. 67 As Etapas 1 a 3 podem variar dependendo do tipo de sistema de armazenamento. Certifique-se de que a nova unidade de armazenamento adicionada pode ser vista pelo Windows e está formatada pelo Windows Disk Management (Gerenciamento de disco no Windows) no Gerenciamento do Computador. Para acessar a janela do Gerenciamento do Computador, clique com o botão direito no ícone My Computer (Meu computador) na área de trabalho e selecione Manage (Gerenciar). Depois, desça para Storage (Armazenamento) e selecione Disk Management (Gerenciamento de disco). Figura 5-1 Nota: Recomenda-se que a partição formatada seja Basic disk storage (Armazenamento de disco básico) e NTFS file system (Sistema de arquivo NTFS) se o volume de disco for superior a 32 GB. 5.2 Iniciando o Servidor de Backup 1. Na tela principal, clique no botão Network (Rede) e selecione Backup Server (Servidor de backup). Aparece a caixa de diálogo do Servidor de Backup Geo. 2. Clique em Edit (Editar), selecione os locais para armazenar os arquivos de backup e clique em OK. 3. Clique em Login para habilitar a conexão do Sistema GV ao sistema de armazenamento. Quando a gravação é feita para um evento, uma cópia do evento gravado será enviada para o sistema de armazenamento para backup. Figura 5-2 68 6 6. GV-GIS GV-GIS Este capítulo apresenta os novos recursos do GV-GIS. 6.1 Suporte à Caixa GV-I/O Agora, o GV-GIS suporta GVI/O Box of 4 ports,8ports and 16ports (Caixa GV-I/O de 4 portas, 8 portas e 16 portas). A Caixa GV-I/O oferece as opções de 4, 8 e 16 entradas digitais e saídas de relé, respectivamente. A Caixa GV-I/O de 8 e 16 portas vem até mesmo com a opção do Módulo Ethernet. A Caixa GV-I/O instalada no local do Caixa GV-I/O pode ser usada para advertir os operadores quando ocorre eventos de alarme. A Caixa GV-I/O com Módulo Ethernet conectada remotamente pode ser monitorada e gerenciada através do GV-GIS. Para detalhes sobre a Caixa GV-I/O, consulte Guia de Instalação da versão V8.3.2. • Caixas GV-I/O locais GVI/O Box of 4 ports,8ports and 16ports (Caixa GV-I/O de 4 portas, 8 portas e 16 portas) pode ser adicionada ao computador que executa GV-GIS, e pode ser usada para advertir o operador do GV-GIS quando ocorrer eventos de alarme. Para definir que tipo de evento de alarme acionará um módulo de saída específica, consulte 6.3 Alarmes e alertas. Na tela principal, clique em Configure (Configurar) a partir da barra de menu e selecione I/O Device Setting (Configuração de dispositivo de entrada/saída). A janela I/O Device (Dispositivo de entrada/saída) aparecerá e a Caixa GV-I/O pode ser adicionada. Figura 6-1 • Caixas GV-I/O remotas Além de adicionar a Caixa GV-I/O ao computador local, também é possível adicionar a GV-I/O Box of 8 ports and 16 ports with Ethernet Module (Caixa GV-I/O de 8 portas e 16 portas com o Módulo Ethernet) ao GV-GIS através da LAN ou Internet. Adicionar a Caixa GV-I/O pela rede permite aos operadores do GV-GIS monitor remotamente o status de entrada/saída e forçar qualquer dispositivo a ser acionado quando necessário. 69 1. Na tela principal, clique no botão Account (Conta) a partir da barra de ferramentas. Aparece a caixa de diálogo de conta. 2. Clique no botão Add a Fixed Host (Adicionar um host fixo). Aparece essa caixa de diálogo. Figura 6-2 3. A partir da lista suspensa 'Host Type' (Tipo de host), selecione I/O Box (Caixa de entrada/saída). 4. Insira Connection Information (Informações de conexão), e clique no botão Update Information (Atualizar informações) para conectar à Caixa GV-I/O, assim como requisitar o número de suas entradas e saídas. 5. Clique OK e saia para a tela principal. A Caixa GV-I/O recentemente adicionada é exibida na Fixed Host List (Lista de hosts fixos). 6. Clique com o botão direito na caixa I/O e selecione Event Monitor (Monitor de eventos). Agora os acionadores de entrada e saída serão detectados pelo GV-GIS. Os operadores podem forçar qualquer dispositivo de saída a ser acionado clicando com o botão direito do mouse no ícone de saída e selecionando Force Output (Forçar saída). Figura 6-3 70 6 GV-GIS 6.2 Alarme de detecção de velocidade acima do permitido Uma mensagem de velocidade acima do permitido será gerada na guia de Alarme da lista de Eventos sempre que um veículo exceder o limite de velocidade designado pelos operadores do GV-GIS. A velocidade excessiva que acionou o evento será também mostrada, por exemplo, 8.667000 km/h, conforme ilustrado abaixo. Figura 6-4 1. Na tela principal, clique com o botão direito em um host móvel e selecione Map Event Setting (Configuração de evento de mapa). Aparece essa caixa de diálogo. Figura 6-5 2. Selecione Detecção no excesso de velocidade no painel esquerdo. 3. Defina o limite de velocidade na parte inferior da janela. 4. Clique em Aplicar. Sempre que o host móvel passar do limite de velocidade, a mensagem “Over Speed is detected” (Velocidade acima do permitido foi detectada) com a velocidade de direção média por hora será mostrada na Lista de Eventos. 71 6.3 Alarmes e alertas • Envio automático de alarme, SMS, e-Mail e notificações de saída A função de Notificação permite ao GV-GIS enviar automaticamente as mensagens de alerta predefinidas através de SMS e e-mail, assim como acionar o alarme de áudio e dispositivo de saída local para advertir operadores do GV-GIS quando um evento é acionado. Para acessar a função, clique no botão Configure (Configurar) na barra de ferramentas da tela principal e selecione Notification (Notificação). Aparecerá a seguinte caixa de diálogo de configuração. Figura 6-6 Nota: 1. Para alertas por E-Mail e SMS , é necessário configurar primeiro a caixa de correio e o servidor de SMS. É também necessário inserir o endereço de e-mail e número de telefone móvel da Account (Conta) do host individual. 2. Para alarmes de Output (saída), uma Caixa GV-I/O deve ter sido adicionada ao GV-GIS. Consulte 6.1 Suporte à Caixa GV-I/O. • Envio manual de alertas por e-mail e SMS Além de notificações automáticas e predefinidas descritas acima, os operadores do GV-GIS podem também enviar manualmente mensagens por e-mail e SMS para advertir qualquer pessoa a qualquer momento. Para acessar essa função, clique com o botão direito do mouse em um ícone de host na Lista de Host ou no mapa, selecione Enviar e-mail ou Enviar mensagem SMS. Figura 6-7 72 6 GV-GIS 6.4 Configuração de faixa de tempo padrão para reprodução de GPS Configurar a faixa de tempo padrão para reprodução de percursos GPS pode economizar tempo para o operador do GV-GIS se eles reproduzirem a mesma extensão de tempo dos percursos GPS. 1. Clique com o botão direito em um evento de Alarm (Alarme) na Lista de Eventos e selecione Playback (Reprodução). Aparece essa caixa de diálogo. Figura 6-8 2. Clique no botão More Settings (Mais configurações). Aparece essa caixa de diálogo. Figura 6-9 3. Defina Horário de Pré-Playback para definir o tempo em minutos padrão antes de Message Time (Tempo de mensagem) quando o Alarme selecionado foi acionado. Essa configuração dá efeito à hora de iníciona opção de reprodução (Figura 6-8). 4. Ajuste o Tempo total de playback para definir a duração total padrão em que a reprodução ocorrerá. Essa configuração dá efeito à hora final opção de reprodução (Figura 6-8). 5. Clique em OK. Por exemplo, se o tempo de pré-reprodução for definido para 10 minutos e oTempo de reprodução totalfor definido para 30 minutos. Quando o tempo de mensagem de um evento de Alarme for 11:30:00, a hora de início começará às 11:20:00 a a hora final terminará às 11:50:00. Nota: Quando a reprodução for acessada clicando com o botão direito em um ícone de host móvel, a hora de início e a hora final são baseadas na sua hora atual do computador ao invés de um evento de alarme. 73 6.5 Aplicação de posições de longitude e de latitude em hosts fixos O host fixo de dispositivos IP GV, sem conectividade GPS, pode ser posicionado no mapa. O local do host fixo é baseado nos valores de longitude e latitude encontrados na interface da Web do dispositivo IP GV. Ao arrastar o ícone do host fixo no mapa fixará automaticamente o ícone de host nos valores de longitude e latitude detectados. Há 2 métodos para atualizar os valores de longitude e latitude de um host fixo. O método 1 é para inserir manualmente os valores de longitude e latitude para o host fixo em sua interface Web. O método 2 é para arrastar o ícone de host fixo até um local desejado do mapa e o GV-GIS traduzirá automaticamente a posição e preencherá os campos de latitude e longitude na interface Web do host fixo. Nota: Para acessar as configurações de longitude e latitude das interfaces Web de dispositivos IP GV, selecione Management (Gerenciamento) e selecione GPS Map Settings (Configurações de mapa GPS). Método 1 (quando os valores de longitude e latitude são conhecidos): 1. Acesse a configuração de conta do host fixo. 2. Na caixa de diálogo Host Information (Informações de host), selecione Aplicar as posições GPS dos dispositivos e OK. A posição do host fixo é atualizada com base nos valores de longitude e latitude inseridos na interface da Web do dispositivo IP GV. Quando arrastar o ícone do host fixo no mapa, o ícone moverá automaticamente para sua posição correta no mapa. Figura 6-10 74 6 GV-GIS Método 2 (quando os valores de longitude e latitude são desconhecidos): 1. Arraste um ícone de host fixo para o local desejado no mapa. 2. Clique com o botão direito no host fixo e selecione Atializar posição para host. A função de mapa atual para o host fixo é atualizada agora com base nos campos de longitude e latitude na interface da Web do dispositivo IP GV. Figura 6-11 3. Quanod os valores de longitude e latitude para um host fixo forem encontrados e definidos com o Método 2, os operadores GV-GIS podem seguir as etapas do Método 1 para fixar sempre o host fixo na mesma posição no futuro. 75 6.6 Desembaçamento e estabilização de imagens ao vivo O GV-GIS pode processar e criar o efeito de desembaçamento e estabilizador por si mesmo no vídeo de entrada. Para acessar essa função, clique com o botão direito em um host ou ícone de câmera, selecione Live View (Visualização ao vivo) e clique no botão Change Size (Alterar tamanho) para ter as opções de Defog (Desembaçar) e Stabilizer (Estabilizador). Para obter detalhes, consulte o mesmo recurso no Capítulo 4, Centro de controle. Nota: Para esta função funcionar, o emulador do GV-GIS com a função AVP é necessário. 6.7 Melhorias da lista de eventos • Cores de evento com autodefinição As cores de texto e de fundo para cada evento podem ser definidas automaticamente para verificação conveniente. Figura 6-12 1. Na tela principal, clique em Configure (Configurar) a partir da barra de menu e selecione Event List Setting (Configuração de lista de eventos). Aparece essa caixa de diálogo. Figura 6-13 76 6 GV-GIS 2. Selecione o tipo de evento desejado. É mostrado na lista suspensa na parte inferior da caixa de diálogo. 3. Selecione Text Color (Cor do texto) ou Background Color (Cor de fundo) e clique na lista suspensa para editar a cor. 4. Clique em OK para salvar as novas configurações de cor. Todos os eventos do tipo selecionado na Lista de Eventos mudarão imediatamente de cor com base nas configurações. • Mostrando a posição de host em um evento de alarme Agora você pode ver a posição anterior do host móvel quando acionou um evento de alarme. Na Lista de Eventos, clique com o botão direito em qualquer evento de AlarmAlarme e selecione Show Position (Mostrar posição). Uma pequena janela aparecerá mostrando a posição passada do host móvel que acionou o evento. Figura 6-14 77 6.8 Suporte a failover Você pode configurar até dois servidores de backup no caso de falha do servidor GV-GIS primário. Sempre que o primário falhar o servidor de backup assume a conexão a partir do servidor primário, fornecendo serviços GIS ininterruptos. 1. É necessário primeiro pré-configurar o servidor de backup com as mesmas configurações de conta que a primeira estação. 2. Na tela principal, clique em System (Sistema) a partir da barra de menu e selecione Suporte Automático a falha). Aparece essa caixa de diálogo. Figura 6-15 3. Clique no botão Add para adicionar um servidor. Aparece essa caixa de diálogo. Figura 6-16 4. Digite o Address (Endereço) IP do servidor de backup. Mantenha a configuração de porta padrão ou altere-a se necessário. 5. Clique em OK. Quando o servidor GV-GIS primário falhar, todas as conexões de assinantes serão desviadas para o servidor de backup. Nota: Quando o servidor primário estiver pronto para continuar com o serviço é necessário fechar o servidor de segurança para que a conexão dos assinantes possa retornar para o primário. 6.9 Mostrando a hora quando um host passa por um 78 6 GV-GIS ponto Você pode obter a hora exata quando um host passar por um ponto no mapa com a função de reprodução. 1. Clique com o botão direito no host móvel e selecione Playback (Reproduzir). Você pode também clicar com o botão direito do mouse em um evento de Alarm (Alarme) na Lista de Eventos. Aparece essa caixa de diálogo. Figura 6-17 2. Especifique a data e o horário dos percursos gravados. Mantenha o caminho de registro padrão C:\Program Files\GV-GIS\Log, ou modifique-o se necessário. Depois clique em OK. A janela de reprodução aparece. 3. Selecione Show Routes (Mostrar rotas). 4. Clique em um ponto ao longo da rota e selecione Show the time when the host passed by here (Mostrar a hora quando o host passar por aqui). Aparece uma pequena janela indicando a hora em que o host passou pelo ponto no mapa. Figura 6-18 79 6.10 Mostrando percursos GPS enquanto estiver resgatando as gravações Você pode também visualizar os percursos GPS enquanto estiver reproduzindo vídeo gravado de um host móvel. Figura 6-19 1. Antes de resgatar as gravações de um host móvel, é preciso resgatar os percursos GPS relacionados da estação GIS. Clique com o botão direito no host móvel e selecione Playback (Reproduzir). Especifique a data e o período de tempo dos percursos GPS salvos no GIS, e clique em OK. Aparece a janela Playback (Reprodução) (Figura 6-18). 2. Para resgatar as gravações, clique no botão Instant Playback (Reprodução instantânea) . 3. Insira uma ID válida, senha, endereço IP e número de porta para acessar o host móvel. Além disso, o host móvel precisa conceder o acesso remoto ao GV-GIS ativando a função Remote ViewLog (ViewLog remoto) no próprio. Aparece a janela Single Playback (Reprodução simples) (Figura 6-19) e a reprodução é iniciada. 4. Para selecionar uma mapa GPS, clique com o botão direito na janela, selecione Render (Processar) e selecione Select GPS Map (Apply after restart) (Selecionar mapa GPS (aplicar após reinicialização)). 5. Para exibir os percursos GPS com as gravações, clique com o botão direito do mouse na janela, selecione Render (Processar) e selecione Display GPS (Exibir GPS). 80