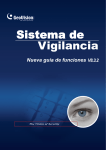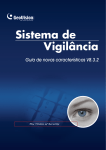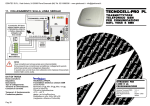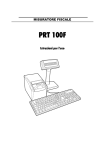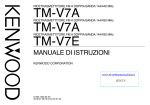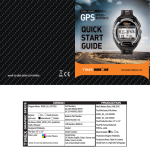Download GV-CMS Serie
Transcript
GV-CMS Serie Manuale Utente V8.3.2 © 2009 GeoVision, Inc. Tutti i diritti riservati. Secondo le leggi sul copyright, questo manuale non può essere copiato, per intero o in parte, senza l’autorizzazione scritta di GeoVision. E’ stato fatto tutto il possibile per garantire che le informazioni contenute in questo manuale siano precise. GeoVision non è responsabile per errori di stampa o di trascrizione. GeoVision, Inc. 9F, No. 246, Sec. 1, Neihu Rd., Neihu District, Taipei, Taiwan Tel: +886-2-8797-8377 Fax: +886-2-8797-8335 http://www.geovision.com.tw I marchi di fabbrica usati in questo manuale: GeoVision, il logo GeoVision e i prodotti delle serie GV sono marchi di fabbrica di GeoVision, Inc. Windows e Windows XP sono marchi di fabbrica registrati di Microsoft Corporation. Novembre 2009 Manuale utente per la Stazione centrale di monitoraggio Manuale utente per la Stazione centrale di monitoraggio (CMS). Questo Manuale fornisce le seguenti soluzioni per l’installazione e la gestione di CMS: z Center V2 z Server di invio z Vital Sign Monitor (VSM) z Centrale di sorveglianza Un semplice confronto di queste soluzione: Applicazione Center V2 Server Dispatch Vital Sign Monitor (VSM) Centrale di sorveglianza Prestazione Video in diretta e allerte in testo; Visualizzazione di fino a 42 divisioni dello schermo; Gestisce fino a 500 utenti e 800 canali (edizione professionale); Riproduzione remota. Soluzione del problema di sovraccarico delle rete al Server Center V2 mediante distribuzione delle richieste di monitoraggio di utenti ad altri Center V2. Riproduzione remota. Avvisi di testo dal vivo e riproduzione di video, ideale per reti con poca larghezza di banda; Notifica memoria registro video e spazio disco rigido; Gestione di fino a 1000 utenti. Accesso remoto a sistemi e a desktop di utenti; Visualizza fino a 96 divisioni schermo su 8 monitor; Riproduzione remota; Pannello centrale di I/O. Sommario Capitolo 1 1.1 Center V2 ............................................................................... 1 Requisiti del sistema .................................................................... 2 1.2 Installazione del Center V2 Pro.................................................... 3 1.3 La finestra Center V2 ................................................................... 4 1.4 Creazione di un account utente ................................................... 8 Creazione di un utente.............................................................. 9 Impostazioni utente................................................................. 11 Impostazioni Modo allegato .................................................... 13 Cambiamento del colore delle didascalie di canale................ 15 1.5 Connessione al Center V2 ......................................................... 16 Impostazione della modalità normale ..................................... 18 Impostazione del tasto d’allarme ............................................ 27 Rilevamento stato ingresso..................................................... 28 1.6 Registrazione istantanea e riproduzione .................................... 29 Abilitazione visualizzazione dal vivo ....................................... 29 Registrazione e riproduzione .................................................. 30 Riproduzione con EZ Player ................................................... 30 1.7 Monitoraggio e gestione utenti ................................................... 32 Visualizzazione stato di I/O..................................................... 32 Controllo dei dispositivi I/O ..................................................... 33 Finestra di controllo telecamera/audio.................................... 34 Semplici pannelli per audio e microfono ................................. 36 Monitoraggio telecamera ........................................................ 37 Analisi informazioni utente ...................................................... 39 Controllo abbonamento .......................................................... 39 1.8 Orario abbonati........................................................................... 40 Impostazione di un orario........................................................ 40 Pianificazione della Notifica allerta ......................................... 42 1.9 Rapporto allarmi ......................................................................... 43 Creazione di un Rapporto allarme .......................................... 43 Modifica delle categorie di rapporto allarme ........................... 44 Stampa dei rapporti di allarme ................................................ 45 ii 1.10 Bandiere colorate ....................................................................... 46 Contrassegnare gli eventi con le bandiere colorate................ 46 Modifica delle bandiere colorate ............................................. 47 1.11 Browser registro eventi............................................................... 48 Apertura del Registro eventi ................................................... 49 Filtrazione del Registro eventi ................................................ 50 Backup del registro eventi ...................................................... 51 Impostazione del registro eventi ............................................. 53 Stampa del registro eventi ...................................................... 54 1.12 Configurazione del sistema ........................................................ 55 Impostazioni generali .............................................................. 55 Impostazioni di layout ............................................................. 57 Impostazioni di rete................................................................. 58 Impostazioni di registrazione .................................................. 59 Impostazioni Dispatch Server ................................................. 60 1.13 Impostazioni di notifiche ............................................................. 61 1.14 Uscita allerte............................................................................... 63 Forzatura uscite del Center V2 ............................................... 63 Forzatura uscite di un utente .................................................. 63 1.15 Allerte via SMS........................................................................... 64 Impostazione Server SMS ...................................................... 64 Connessione al Server SMS................................................... 66 Invio di SMS............................................................................ 66 1.16 Allerte via e-mail......................................................................... 67 Impostazione Casella di posta ................................................ 67 Invio di e-mail.......................................................................... 68 1.17 Allerte via E-Map ........................................................................ 69 1.18 Server di backup ........................................................................ 70 1.19 Assegnazione di un abbonato ad un altro Center V2................. 72 Capitolo 2 Server Dispatch .................................................................. 73 2.1 Requisiti del sistema .................................................................. 74 2.2 Installazione del Server Dispatch ............................................... 75 iii 2.3 La finestra Server Dispatch ........................................................ 76 2.4 Creazione di un account utente ................................................. 77 2.5 Avvio del Dispatch Server .......................................................... 78 2.6 Connessione di Center V2 a Dispatch Server............................ 79 2.7 Connessione di Sistema GV a Dispatch Server......................... 80 2.8 Ricerca eventi............................................................................. 81 2.9 Elenco eventi.............................................................................. 82 2.10 Orario abbonato ......................................................................... 85 Bandiere colorate.................................................................... 84 2.11 Visione dal vivo .......................................................................... 85 2.12 Browser registro ......................................................................... 86 DispatchLog Browser.............................................................. 86 EventLog Browser .................................................................. 87 2.13 Configurazione del sistema ........................................................ 88 2.14 Allerte via SMS........................................................................... 91 2.15 Allerte via e-mail......................................................................... 91 2.16 Server di backup ........................................................................ 92 Capitolo 3 3.1 Vital Sign Monitor ............................................................... 95 Requisiti del sistema .................................................................. 96 3.2 Installazione del VSM................................................................. 97 3.3 La finestra VSM.......................................................................... 98 3.4 Creazione di un account utente ............................................... 101 3.5 Avvio del VSM .......................................................................... 102 3.6 Connetti a Vital Sign Monitor.................................................... 102 Impostazioni avanzate per l’utenza....................................... 103 Rilevamento stato ingresso................................................... 109 3.7 Monitoraggio utenti................................................................... 110 Visualizza Stato utenti........................................................... 110 Visualizzazione informazioni di memoria .............................. 111 Controllo abbonamento ........................................................ 112 iv 3.8 Orario abbonati......................................................................... 113 3.9 Rapporto allarme...................................................................... 113 3.10 Riproduzione remota ................................................................ 114 3.11 EventLog Browser .................................................................... 115 3.12 Configurazione del sistema ...................................................... 116 Impostazioni del sistema....................................................... 116 Impostazioni password ......................................................... 118 Impostazioni Log Eventi........................................................ 118 Impostazioni di notifiche........................................................ 118 Impostazioni intervallo allarmi............................................... 119 3.13 Uscita allerte............................................................................. 120 Forzare uscite di VSM .......................................................... 120 Forzatura uscite di un utente ................................................ 120 3.14 Allerte via SMS......................................................................... 121 Impostazione server di SMS ................................................. 121 Invio di SMS.......................................................................... 121 Inserimento dell’identificativo e del nome telecamera nei messaggi d’allarme ............................................................... 122 3.15 Allerte via e-mail....................................................................... 124 Impostazione Casella di posta .............................................. 124 Invio di e-mail........................................................................ 124 Inserimento di ID e nome telecamera nei messaggi d’allarme .............................................................................................. 124 3.16 Server di backup ...................................................................... 125 Capitolo 4 Control Center .................................................................. 127 4.1 Requisiti del sistema ................................................................ 128 4.2 Installazione della Control Center ............................................ 129 4.3 La barra strumenti della Control Center ................................... 130 La barra strumenti Edit.......................................................... 130 La barra strumenti Servizi ..................................................... 132 4.4 Creazione di host e gruppi ....................................................... 133 Creazione di un host ............................................................. 134 Creazione di un gruppo ........................................................ 135 4.5 Connessione al Control Center ................................................ 136 La finestra del server Control Center .................................... 136 Configurazione del server CCS ............................................ 138 v 4.6 Visione dal vivo ........................................................................ 140 4.7 DVR remoto.............................................................................. 142 4.8 Desktop remoto ........................................................................ 144 Esecuzione del Desktop remoto ........................................... 144 Trasferimento File ................................................................. 144 4.9 ViewLog remoto ....................................................................... 146 4.10 Visualizzazione a Matrice......................................................... 147 Esecuzione del ViewLog remoto........................................... 146 Esecuzione di Visualizzazione a matrice .............................. 147 Configurazione della Visualizzazione a matrice ................... 150 Two-Way Audio ..................................................................... 151 Visualizzazione dal vivo del POS.......................................... 152 Riproduzione istantanea ....................................................... 153 Riproduzione istantanea ....................................................... 153 QView per la visualizzazione del canale su un altro monitor 154 4.11 Matrice IP ................................................................................. 155 Esecuzione di Matrice IP ...................................................... 156 Controlli della finestra ........................................................... 159 4.12 Monitoraggio VMD.................................................................... 161 Esecuzione di VMD............................................................... 161 Comparsa delle telecamere su un altro schermo ................. 164 4.13 Riproduzione istantanea........................................................... 165 4.14 Vista PIP e PAP........................................................................ 167 4.15 Vista Panorama........................................................................ 169 Creazione di una veduta panoramica ................................... 169 Accedere ad una veduta panoramica ................................... 169 Controlli della veduta panoramica......................................... 169 4.16 Centrale I/U .............................................................................. 170 Esecuzione del Pannello centrale di I/O ............................... 170 Il Pannello centrale di I/O...................................................... 171 Creazione di un gruppo per inneschi in cascata................... 172 Configurazione del Pannello centrale I/O ............................. 177 Visualizzazione del Registro connessioni ............................. 178 Impostazione Orario modalità ............................................... 179 vi Collegamento rapido............................................................. 181 Forzatura uscita .................................................................... 182 Composizione immagine di background............................... 183 Gestione di un gruppo di dispositivi di I/O ............................ 184 Controllo dei dispositivi I/O ................................................... 185 Visualizzazione del video dal vivo dopo l'attivazione dell'input .............................................................................................. 186 4.17 Supporto E-Map ....................................................................... 188 4.18 Modalità Colore del video dal vivo ........................................... 188 4.19 Cambiare lo stile dell’interfaccia............................................... 189 4.20 Configura sistema .................................................................... 190 La finestra standard .............................................................. 189 Impostazioni generali ............................................................ 190 Impostazioni di rete............................................................... 192 Impostazioni del DVR remoto ............................................... 193 Impostazioni di ViewLog remoto ........................................... 194 Impostazioni del Pannello centrale I/O ................................. 195 Impostazioni Matrix ............................................................... 196 Impostazioni del Desktop remoto.......................................... 198 Impostazioni IP Matrix........................................................... 199 Impostazioni del sistema VMD.............................................. 200 Unità E-Map remota.............................................................. 201 Appendice ............................................................................................ 203 A. Descrizione del dongle ............................................................. 204 Opzioni dongle per Center V2 .............................................. 204 Opzioni dongle per Dispatch Server ..................................... 204 Opzioni dongle per VSM ....................................................... 205 Opzioni dongle per Control Center ....................................... 205 B. Aggiornamento del dongle Black.............................................. 206 C. Backup e ripristino rapido......................................................... 208 Installazione del programma FBR......................................... 208 Selezione di un’interfaccia .................................................... 209 vii Backup e ripristino delle impostazioni................................... 209 D. Controllo PTZ con GV-Joystick ................................................ 212 E. Controllo Matrix con GV-Keyboard........................................... 213 F. Dispositivi di rete supportati ..................................................... 216 Center V2.............................................................................. 216 Control Center....................................................................... 217 G. Specifiche ................................................................................. 225 Center V2.............................................................................. 225 Dispatch Server .................................................................... 226 Confronto tra VSM e Center V2 Pro ..................................... 227 Control Center....................................................................... 228 viii Capitolo 1 Center V2 Con il Center V2, la stazione centrale di monitoraggio (CMS) può essere dispiegata immediatamente poiché richiama insieme più Sistemi GV in una interfaccia integrata, permettendo all’operatore di gestire numerosi sistemi da un punto di controllo. La prestazione fondamentale del Center V2 è vedere immagini in diretta, e ricevere prova di immagini (in un formato allegato) quando qualche allerta è inviata al Center V2 stesso. Ciò è di aiuto all’operatore finale per determinare facilmente la natura dell’allarme. 1.1 Requisiti del sistema Vi sono due versioni di Center V2. La versione standard, fornita con il software di sistema, può servire fino a 5 utenti e 80 canali per volta. La versione professionale può servire fino a 500 utenti e 800 canali. Prima dell’installazione, accertarsi che il computer disponga dei seguenti requisiti minimi. Versione Standard Sistema operativo CPU Memoria Disco rigido Windows 2000 / XP Windows Server 2003 / Vista Pentium 4 3,0 GHz con HT 2 x Dual Channel da 2 x Dual Channel da 256 MB 512 MB Lo spazio di disco rigido per installare Center V2 (Versione Standard) deve essere almeno 1GB VGA NVIDIA GeForce 8600 GT / ATI Radeon X1650 DirectX 9.0c Versione Professional Sistema operativo Windows 2000 / XP CPU Core 2 Duo, 2,4 GHz Memoria 2 x Dual Channel da 1 GB Disco rigido Windows Server 2003 / Vista Lo spazio di disco rigido per installare Center V2 (Versione Professionale) deve essere almeno 1GB VGA NVIDIA GeForce 8600 GT / ATI Radeon X1650 DirectX 9.0c Nota: Attualmente il sistema operativo Windows 64-bit non è supportato. 2 1 1.2 1. Center V2 Installazione del Center V2 Pro Inserire il DVD del Software CMS nel computer. Esso entrerà automaticamente in esecuzione, e sarà visualizzata una finestra. 2. Selezionare la voce Installa sistema versione 8.3.2.0. 3. Fare clic su Center V2 System, e seguire le istruzioni sullo schermo. Nota: L’applicazione Center V2 Pro è fornita con un adattatore USB. Accertarsi che l’adattatore sia fermamente connesso al proprio computer. 3 1.3 La finestra Center V2 1 2 3 4 5 6 7 8 9 10 11 12 13 14 16 15 17 18 19 20 21 17 Figura 1-1 I comandi sulla finestra Center V2: N° Nome Finestra di 1 monitoraggio 2 3 4 4 Descrizione Visualizza le immagini in diretta. Indica la data, l’ora, lo spazio ancora disponibile sul Pannello di stato disco rigido, e il numero totale di canali in linea rispetto a quelli disponibili. Digitare l’ID desiderato nel campo Utente attuale e Trova utente fare clic su questo pulsante per la ricerca. Elenco utenti Visualizza i nomi ID degli utenti e lo stato in linea. 1 5 6 7 Strumenti Informazioni host Account Center V2 Icona Blu: Indica che l’utente è in linea. Icona Grigia: Indica che l’utente è scollegato. Icona Allarme: Indica o che è stato rilevato un movimento o che l’I/O è stato attivato al sito dell’utente. Permette di accedere ad Event Log (Registro eventi), Event List (Elenco eventi), controllo audio e microfono, configurazione Server SMS e notifiche SMS. Visualizza lo stato della connessione degli utenti. Aggiunge, cancella o modifica account di utenti. System Configure (Configurazione del sistema), Event Log Settings (Impostazioni Registro eventi), Notification (Notifica), Password Setup (Configurazione password), E-mail Setup Impostazioni (Configurazione E-mail), Customize Alarm Report 8 (Personalizza rapporto allarmi), SMS Setup preferenze (Configurazione SMS), I/O Device (Dispositivo I/O), Automatic Failover Support (Supporto commutazione automatica) e Version Information (Informazioni versione). Pagina Visualizza la pagina precedente delle immagini delle 9 precedente telecamere. Pagina Visualizza la pagina successiva delle immagini delle 10 successiva telecamere. 11 Aggiorna canale Aggiorna lo stato della connessione. Nella risoluzione 1024 x 768, selezionare 6, 15 o 24 divisioni dello schermo per un singolo monitor; 9, 25 o 36 divisioni per un doppio monitor. Nella risoluzione 1280 x 1024, selezionare 6, 12 o 24 Divisione divisioni dello schermo per un singolo monitor; 9, 20 o 12 schermo 42 divisioni per un doppio monitor. Nella risoluzione 1600 x 1200, selezionare 6, 12 o 24 divisioni dello schermo per un singolo monitor; 9,16 o 36 divisioni per un doppio monitor. 5 Con le risoluzioni 1680 x 1050, 1920 x 1200 e 1440 x 900, selezionare 6, 15 o 28 divisioni schermo per un solo monitor; 9, 20, o 42 divisioni schermo per due monitor. Con la risoluzione 1920 x 1200, selezionare 6, 15 o 28 divisioni schermo per un solo monitor; 9, 20 o 42 divisioni schermo per due monitor. Con la risoluzione 1920 x 1080, selezionare 6, 15 o 28 divisioni schermo per un solo monitor; 6, 20 o 35 divisioni schermo per due monitor. Con la risoluzione 1280 x 800, selezionare 6, 12 o 24 divisioni schermo per un solo monitor; 9, 16 o 30 divisioni schermo per due monitor. 13 Esci 14 Bandiera 15 Appunti 16 Clip 17 ID 18 Tipo evento 19 Evento 20 Orario evento Orario inizio 21 evento 6 Per la risoluzione, vedere Impostazioni di layout più avanti in questo capitolo. Chiude o riduce la finestra Center V2. Contrassegna un evento per consultazione successiva. Visualizza la finestra del dialogo di rapporto allarme. Indica un evento in ingresso con un allegato. Fare doppio clic sull’evento per aprire il file video allegato. Indica l’ID di un utente. Indica il tipo di evento: Allarme, Allegato, Connessione, Accesso/uscita, Movimento, Sistema, e Innesco. Indica informazioni associate per ciascun tipo di evento. Indica quando Center V2 riceve un evento. Indica quando un evento accade al sito dell’utente. 1 Center V2 Un elenco di Tipi e Messaggi sarà visualizzato sul Center V2: Tipo Messaggio Movimento La telecamera xx ha rilevato un movimento. Innesco Modulo xx innescato. Perdita segnale video telecamera xx; Perdita I/O modulo xx; Anomalia di rete; Mancato accesso al server di invio; Server Connessione di invio non è attivo; Segnale video di xx riattivato; Modulo xx tornato normale; Mancato accesso al server SMS; Mancato invio di messaggio breve; Server SMS non è attivo. Disco pieno; Riavvio fallito; Multicam chiuso; Spazio insufficiente per registrazione; Sistema di sorveglianza Multicam è stato chiuso; Errore imprevisto nel Sistema di Allarme sorveglianza Multicam (Codice errore: 1 o 2); Presenza di un intruso; Oggetto mancante; Oggetto imprevisto; Messaggio di allerta di POS; Cambiamento di scena. Inizio/fine servizio: Modifica IP; Registrazione errata; Cambio di stato telecamera di monitoraggio. On: xx Off: xx /(da orario); Inizio/fine monitoraggio di tutte le telecamere; Inizio/fine monitoraggio I/O. /(da orario); Inizio orario; Fine Sistema orario. Tutte le disposizioni di monitoraggio sono troppo ferme. Inizio monitoraggio eventi di tutti i tipi; Fine monitoraggio eventi di tutti i tipi; Sessione utente non è stabilita. Tempo di attesa trascorso; Uscita imprevista prima del completamento della sessione utente; Impossibile trovare chiave di protezione USB. Allegato Nota: File registrato di telecamera xx. Codice errore 1 indica un errore di codifica; Codice errore 2 indica che utenti non possono scrivere o registrare alcun dato a causa di guasto disco rigido o privilegio utente. 7 1.4 Creazione di un account utente Creare almeno un utente prima di iniziare i servizi del Center V2. Sulla finestra Center V2, fare clic sul pulsante Account (N° 7, Figura 1-1). Appare la finestra Rubrica Indirizzi. 1 2 3 4 5 6 7 8 Figura 1-2 I pulsanti sulla barra stumenti: N° Nome 1 Aggiungi un gruppo 2 Aggiungi un utente 3 4 5 6 Visualizza/modifica rubrica utente Cancella un Descrizione Aggiunge un gruppo. Aggiunge un utente Evidenziare un utente e fare clic su questo pulsante per aprire la rubrica utenti per analisi e modifica. gruppo/utente Evidenziare un gruppo o un utente e fare clic su questo pulsante per cancellarlo. Cerca un utente Cerca un account di utente. Importa / Esporta Rubrica Importa o esporta i dati della rubrica indirizzi. 7 Impostazioni utente Evidenziare un utente e fare clic su questo pulsante per configurare le impostazioni dei formati video e allerta. 8 Orario utente Imposta gli orari dell’utenza. 8 1 Center V2 Creazione di un utente 1. Fare clic sul pulsante Aggiungi un gruppo (N°. 1, Figura 1-2) per creare un gruppo. 2. Fare clic sul pulsante Aggiungi un utente (N°. 2, Figura 1-2). Si ha la visualizzazione della finestra di dialogo rubrica abbonati. Figura 1-3 3. Immettere un ID di accesso e la password (richiesta). Saranno ID e password con cui l’utente accederà al Center V2. 9 4. Immettere le informazioni per contattare l’utente negli altri campi (opzionale). ¾ Se si desidera inviare allerte via e-mail a questo utente, immettere il suo indirizzo relativo. Per le impostazioni di e-mail, vedere Allerte via e-mail più avanti in questo capitolo. ¾ Se si desidera inviare allerte via SMS a questo utente, immettere il prefisso del paese e il numero del cellulare. Per le impostazioni del server di SMS, vedere Allerte via SMS più avanti in questo capitolo. 5. Fare clic su OK per salvare le suddette impostazioni. Sarà presentata la seguente finestra di dialogo. Figura 1-4 6. Le opzioni in questa finestra di dialogo sono discusse di seguito. A questo punto si possono accettare le impostazioni predefinite e modificarle più tardi facendo clic sul pulsante Impostazioni utente (N° 6, Figura 1-2) sulla barra degli strumenti. Fare clic su OK per creare l’account cliente. 10 1 Center V2 Impostazioni utente [Opzione monitor] Dimensione immagine: Imposta le dimensioni delle immagini dall’utente. La tabella che segue mostra come le dimensioni d’immagine impostate agli utenti corrispondano impostazioni diverse di Center V2. Ad esempio: se il flusso video di un abbonato è 720 x 576 e l’operatore Center V2 seleziona Middle (Medio), le dimensioni dell’immagine visualizzata su Center V2 sono di 720 x 288. Utente 320 x 240 360 x 240 360 x 288 640 x 240 640 x 480 720 x 240 720 x 480 720 x 576 1280 x 960 Center V2 Normale 320 x 240 360 x 240 360 x 288 320 x 240 320 x 240 360 x 240 360 x 240 360 x 288 320 x 240 Media 320 x 240 360 x 240 360 x 288 640 x 240 640 x 240 720 x 240 720 x 240 720 x 288 640 x 240 Grande 320 x 240 360 x 240 360 x 288 640 x 240 640 x 480 720 x 240 720 x 480 720 x 576 640 x 480 Dimensioni reali 320 x 240 360 x 240 360 x 288 640 x 240 640 x 480 720 x 240 720 x 480 720 x 576 1280 x 960 Center V2 supporta risoluzioni megapixel. Se l’utente imposta la risoluzione su megapixel e l’operatore di Center V2 vuole vedere il video con le stesse dimensioni, l’operatore può selezionare Dimensione attuale. Notare che questa impostazione richiede una grande quantità di larghezza di banda. Si raccomanda di selezionare l’opzione nell’ambiente LAN. Nota: Per il Sistema GV client, è necessario attivare la funzione Enable hardware-compressed data FIFO (Abilita compressione hardware dei dati FIFO) in modo che Center V2 possa ricevere il flusso megapixel. Fare riferimento al paragrafo Impostazioni avanzate del Capitolo 2 nel Manuale d’uso del DVD Surveillance System Software per i dettagli su questa funzione. Registrazione automatica video: Center V2 registra eventi automaticamente sulla base della seguente Modalità registrazione. 11 [Modo registrazione] Modo live: Trasferisce immagini in diretta in modo continuo e ininterrotto al Center V2. Accertarsi che la larghezza di banda sia sufficiente per ricevere immagini in diretta. Per impostare la durata massima di un file video registrato su Center V2, fare clic sul tasto Settings (Impostazioni). Modo allegati: Il tempo definito di evento sarà registrato prima dell’invio al Center V2. L’allegato sarà inviato immediatamente appena l’utente è connesso al Center V2. Questa modalità offre anche numerose opzioni associate all’allegato. Fare clic sul pulsante Fare clic sul tasto Settings (Impostazioni) per fare apparire la schermata Record Settings.– modalità allegato. Vedere di seguito Impostazioni Modo allegato per ulteriori impostazioni. Entrambi (Live e Allegati): Invia sia video dal vivo sia file allegati. [Titolo del colore di canale] Cambia il colore delle didascalie di canale. Per ulteriori configurazioni, vedere Cambiamento del colore delle didascalie di canale, più avanti, in questo capitolo. 12 1 Center V2 Impostazioni Modo allegato Nella finestra di dialogo Subscriber Settings (vedere Figura 1-4), selezionare Modo allegato, e fare clic sul pulsante Impostazioni accanto. Appare questa finestra di dialogo. Figura 1-5 [Opzioni registrazione (per telecamera)] Frame totali Pre-Rec: Definisce i fotogrammi totali di pre-registrazione in un allegato video. Pre-Rec frames/sec. limitation: Definisce la frequenza di fotogrammi nel periodo di pre-registrazione. Nota: Dividendo Totale dei fotogrammi preregistarti per il Limite dei fotogrammi/sec, si ottiene il tempo totale dell’allegato video. 13 Motion frames/sec. limitation: Definisce la frequenza di fotogrammi del video da inviare come allegato. Qualità registrazione: Usare la barra di scorrimento per regolare la qualità delle immagini in 3 livelli. [Opzioni allegati (Registra da motion)] Definisce la durata dell’allegato video inviato su movimento. Max. Video clip: Definisce la durata dell’allegato video. Post-Rec motion: Definisce quanti secondi di video devono essere inviati dopo l’arresto del movimento. Intervallo allarmi: Definisce l’intervallo tra eventi di movimento inviati. [Opzioni allegati (Registra da I/O trigger)] Definisce la durata dell’allegato video inviato su innesco di I/O. 14 1 Center V2 Cambiamento del colore delle didascalie di canale Per una identificazione facile, le didascalie di canale possono essere colorate come si desidera. Oltre al cambio di colore e del carattere delle didascalie di canale, può essere personalizzato anche il colore dello sfondo. 1. Sulla finestra Center V2, fare clic sul pulsante Account (N° 7, Figura 1-1), evidenziare un utente e fare clic su Impostazioni utente sulla barra degli strumenti. Sarà visualizzata la finestra di dialogo Impostazione utente (vedere Figura 1-4). 2. 3. 4. 5. Fare clic sul pulsante Titolo del colore di canale. Appare la finestra di dialogo dei colori. Impostare il colore desiderato, quindi fare clic su OK. Il pulsante Titolo del colore di canale ora mostra il colore selezionato. Sulla finestra Center V2, fare clic sul pulsante Impostazioni preferenze (N° 8, Figura 1-1), poi selezionare Configurazione sistema. Sarà visualizzata la finestra di dialogo Preferenze (vedere Figura 1-38). Fare clic sulla scheda Generale, quindi selezionare l’opzione Usa il colore dell'impostazione utente come sfondo. Ora il colore dello sfondo della didascalia di canale sarà del colore selezionato. Didascalie di canale Figura 1-6 15 1.5 Connessione al Center V2 Un singolo videoregistratore digitale può accedere simultaneamente a due Center V2 per il monitoraggio centralizzato. Per configurare il Sistema GV per l’accesso a distanza al Center V2 tramite connessione di rete, seguire questi passi: 1. Nel Sistema principale, fare clic sul pulsante Rete, e selezionare Connessione al Center V2. Appare questa finestra di dialogo. Figura 1-7 2. Scrivere l’indirizzo IP, l’ID e la password del primo Center V2. Modificare la porta predefinita, se necessario. Fare clic su OK. Apparirà questa finestra di dialogo. Figura 1-8 16 1 3. Fare clic sul tasto Center V2 se si vuole stabilire la connessione al secondo Center V2. 4. Se si vogliono modificare e informazioni d’accesso al Center V2 stabilito, selezionare il Center V2 voluto nella finestra di dialogo e poi fare clic sul tasto 5. . Se si vuole eliminare il Center V2 stabilito, selezionare il Center V2 voluto nella finestra di dialogo e poi fare clic sul tasto 6. . Al termine dell’impostazione, fare clic sul tasto Connetti per iniziare. Fare clic sul pulsante Connetti. Stabilita la connessione, Center V2 inizierà a ricevere video o allegati dall’utente. 17 Impostazione della modalità normale Per definire ulteriormente le condizioni di comunicazione tra l’abbonato e Center V2, selezionare Normal Mode (Normal Mode) nella finestra di dialogo Connect to Center V2 (Connetti a Center V2) (Figura 1-8) e poi fare clic sul tasto Configure (Configura) per eseguire la configurazione. Il menu include due opzioni: General Settings (Impostazioni generali) e Advance Settings (Impostazioni avanzate). La finestra di dialogo Advance Settings (Impostazioni avanzate) include le seguenti schede: (1) Telecamera, (2) Other (Altro) e (3) I/O Device (Dispositivo I/O). Impostazioni generali Le impostazioni definiscono le modalità dei ritentativi di connessione e le porte di comunicazione tra il Sistema GV e il Center V2. Figura 1-9 18 1 Center V2 [Connessione interrotta] Tentativi max: Definire il numero di ritentativi se la connessione non Intervallo tentativi: Definisce l’intervallo tra ritentativi. Riprova finchè connesso: Il Sistema GV riprova fino a è disponibile immediatamente. connessione avvenuta con il Center V2. Riprova in background: Nasconde i ritentativi nel background. [Codec] Seleziona Geo Mpeg 4 (predefinito), Geo Mpeg 4 (ASP) o Geo H264 come metodo di compressione per i video inviati al Center V2. [porta connessione] Visualizza le porte usate per la comunicazione. Si raccomanda di mantenere le impostazioni predefinite, se non altrimenti necessario. Notare che ci sono due serie di Command Port (Porta comandi) e Data Port (Porta dati) per coloro che vogliono stabilire la connessione a due centri Center V2. Per configurare automaticamente queste porte sul proprio router mediante tecnologia UPnP, fare clic sul pulsante Freccia. Per i particolari vedere Impostazioni UPnP, Capitolo 8, Manuale utente sul DVD del Software sistema di sorveglianza. [Cartella temporanea] Gli allegati sono memorizzati temporaneamente in questa cartella in attesa dell’invio al Center V2. Nel caso di connessione interrotta, gli allegati destinati all’invio al Center V2 potrebbero trovarsi in questa cartella. Tornata normale la connessione, gli eventi salvati nella Cartella temporanei saranno inviati immediatamente. 19 Impostazioni avanzate [Telecamera] Le impostazioni definiscono quale condizione di telecamera notificare al Center V2. Per configurare il tipo di evento, disabilitare prima l’opzione Monitoraggio di tutti tipi di eventi in Figura 1-8. Figura 1-10 La Lista Telecamera: Fare clic sull’elenco a discesa per selezionare la telecamera da configurare. Oppure, fare clic sul Dito per applicare le impostazioni a tutte le telecamere. Inviare al Center V2 se Rilevato movimento: Invia video al Center V2 su rilevamento di movimento. Tipo evento: Se l’utente vuole che al Center V2 sia sempre notificato un rilevamento di movimento, selezionare Emergenza. Se l’utente vuole che al Center V2 sia notificato un rilevamento di movimento solo quando è innescato un ingresso assegnato, selezionare Normale. 20 1 Center V2 Permetti al Center V2 di vedere live video: Dà al Center V2 il privilegio di visualizzare le telecamere dell’utente in qualsiasi momento. Permetti al Center V2 di Controllare telecamera PTZ: Dà al Center V2 il privilegio di comandare le telecamere PTZ dell’utente. Ricordare di impostare prima correttamente la mappatura delle telecamere. Vedere Mappatura telecamere PTZ, Capitolo 1, Manuale utente sul DVD del Software sistema di sorveglianza. Notificare al Center V2 se avviene l’evento: Notifica al Center V2 la presenza di uno qualsiasi di questi eventi di allerta: Intruso, Oggetto mancante, oggetto incustodito e Cambiamento scena. Tipo evento: Se l’utente vuole che al Center V2 siano sempre notificati questi eventi di allerta, selezionare Emergenza. Se l’utente vuole che al Center V2 siano notificati questi eventi di allerta solo quando è innescato un ingresso assegnato, selezionare Normale. Nota: Per definire un innesco di ingresso per la notifica di eventi Normali, vedere Servizio di sicurezza, [Dispositivo di I/O] più avanti in questo capitolo. 21 [Altro] Per definire altre condizioni di comunicazioni tra Sistema GV e Center V2. Figura 1-11 [Audio] Applicazioni di alcune di queste opzioni possono generare problemi di privacy. Riflettere prima di fare qualunque selezione. Permetti Uscita-Audio al CenterV2: Consente al Center V2 di ascoltare l’audio dal Sistema GV. Accetta ingresso-audio da CenterV2: Consente al Center V2 di usare la prestazione di replica in caso di emergenza. 22 1 Center V2 [Altro] Permetti al Center V2 di avere informazioni di sistema: Permette al Center V2 di avere informazioni di sistema sul Sistema GV dell'utente. Invia messaggio allarme della prevenzione perdita POS al Center V2: Notifica al Center V2 informazioni su Perdita protezione di POS. Sincronizza ora con Center V2: Abilita l’aumento/la diminuzione di minuti e secondi al sito dell’utente per farne coincidere l’ora con quella del Center V2. Notifica Center V2 quando memorizzazione è piena: Notifica al Center V2 quando lo spazio di archiviazione dell'utente non è sufficiente. Nota: Quando è selezionata l’opzione Time synchronization with Center V2 (Sincronizzazione oraria con Center V2), la funzione di sincronizzazione oraria sarà attivata come si avvia Center V2 e sarà riattivata ogni 12 ore. 23 [Dispositivo I/O] Le impostazioni definiscono quale condizione di I/O notificare al Center V2. Per configurare queste impostazioni, disabilitare prima l’opzione Tutti I tipi di eventi di monitoraggio in Figura 1-8. Figura 1-12 [Dispositivo I/O] Notifica al Center V2 su innesco di dispositivi di I/O. Usare i pulsanti Freccia per configurare ogni dispositivo di I/O, o fare clic sul pulsante Dito per l’applicazione a tutti i dispositivi di I/O. Consenti al CenterV2 di abilitare o disabilitare I/U: Consente al Center V2 di inserire/disinserire manualmente qualsiasi dispositivo di I/O al sito dell’utente senza interrompere il monitoraggio. Ad esempio, all’attivazione di un allarme al sito dell’utente, l’operatore al Center V2 può spegnerlo prima di arrivare al sito. Nel frattempo, il Sistema GV rimane ancora monitorato. 24 1 Center V2 Invia al centerV2 se I/O Viene Tiggerato: Notifica al Center V2 di qualsiasi ingresso selezionato innescato. Con telecamera(e): Invia il video della telecamera al Center V2 quando l’ingresso selezionato è innescato. Fare clic sul pulsante Definisci telecamera per assegnare le telecamere all’applicazione. Tipo evento: Se l’utente vuole che al Center V2 siano sempre notificati gli ingressi innescati, selezionare Emergenza. Se l’utente vuole che al Center V2 sia notificato un innesco di ingresso solo quando è innescato un ingresso assegnato, selezionare Normale. Pulsante freccia destra: Definisce il tempo di ritardo prima della notifica al Center V2 dell’ingresso innescato. Questa prestazione è disponibile solo quando si sceglie il tipo Normale. ~ Ritardo uscita: Mentre il sistema è attivato, questa prestazione fornisce un intervallo di tempo all’utente per uscire dall’edificio. Durante questo tempo, l’ingresso specificato (ad esempio, la porta uscita/entrata) è inattivo. Trascorso il Ritardo uscita, l’ingresso sarà completamente inserito. ~ Ritardo entrata: Mentre il sistema è attivato, questa prestazione fornisce un intervallo di tempo all’utente per entrare nell’edificio. Durante questo tempo, l’ingresso specificato (ad esempio, la porta uscita/entrata) è inattivo affinché l’utente possa disinserire il sistema. Se l’utente non lo fa, dopo trascorso il Ritardo entrata, l'innesco dell’ingresso sarà notificato al Center V2. Module uscita: Abilita il modulo uscite assegnato su innesco del modulo ingressi selezionato. Per questo esempio, quando il dispositivo di I/O (Modulo 1, Ingresso 4) è innescato, l’uscita (Modulo 1, Piedino 3) sarà attivata simultaneamente. Pulsante freccia destra: Definisce il tempo di ritardo per innescare il modulo uscite assegnato. Tipo evento: Se l’utente vuole che al Center V2 sia sempre notificata l’uscita innescata, selezionare Emergenza. Se l’utente vuole che al Center V2 sia notificato un innesco di uscita solo quando è innescato un ingresso assegnato, selezionare Normale. 25 Nota: 1. Per definire un innesco di ingresso per la notifica di eventi Normali, vedere [Servizio di sicurezza] di seguito. 2. Le impostazioni dei ritardi in Inviare al Center V2 quando I/O è innescato e Modulo uscita consentono all’utente di entrare nell’edificio e disabilitare il modulo ingresso/uscita prima che sia attivato. Per disabilitare impostazioni precedenti di I/O, l’utente può interrompere la connessione con il Center V2 o usare la funzione Ferma monitoraggio normale evento con attivazion pin selezionato in Figura 1-12. Permette al Center V2 di forzare uscita: Consente al Center V2 di forzare manualmente dispositivi d’uscita installati al sito dell’utente. [Servizio di sicurezza] Supporta due tipi di sistemi di comando accesso: Modalità temporanea e mantenuta. Modo instantaneo: Interruttori a pulsante che sono normalmente aperti e stanno chiusi solo per il tempo in cui il pulsante è premuto. Interruttori temporanei permettono di accendere e spegnere da più punti. Ad esempio, certi edifici hanno una porta designata per ingresso/uscita. Quando il personale entra dalla porta d’ingresso, il sistema inizia il monitoraggio. Quando il personale esce dalla porta d’uscita, il sistema arresta il monitoraggio. Modo mantenuto: Interruttori con pulsante apertura/pulsante chiusura che stanno aperti dopo pressione e rilascio e si chiudono dopo successiva pressione e rilascio. Gli interruttori mantenuti sono utilizzabili solo in un punto di commutazione. Ad esempio, nelle ore d’ufficio quando la porta è aperta, il sistema arresta il monitoraggio; nelle altre ore, quando la porta è chiusa, il sistema avvia il monitoraggio. 26 1 Center V2 Impostazione del tasto d’allarme Si può impostare un pulsante di emergenza al Sistema GV. In presenza di una emergenza, premere immediatamente il pulsante per inviare il video associato al Center V2. Per impostare un tasto d’allarme, selezionare Pulsante Panico nella finestra di dialogo Connect to Center V2 (Connetti a Center V2) (fare riferimento alla Figura 1-8), fare clic sul tasto Configure (Configura) e selezionare Advanced Settings (Impostazioni avanzate). Appare questa finestra di dialogo. Figura 1-13 [Pulsante panico] Assegna ad un dispositivo d’ingresso la proprietà di pulsante di emergenza. Trigger da I/O: Assegna un modulo di ingresso e un numero di pin. Modulo uscite: Abilita un modulo uscite assegnato quando è premuto il pulsante di emergenza. Per questo esempio, quando il pulsante di emergenza (Modulo 1, Pin 1) è premuto, il modulo uscite (Modulo 3, Pin 4) sarà innescato simultaneamente. [Telecamera da inviare al Center V2] Selezionare quale video di telecamera dovrà essere inviato al Center V2 quando il pulsante di emergenza è premuto. 27 Rilevamento stato ingresso La funzione è progettata per monitorare tutti gli input per n cambio di stato ogni volta che l’abbonato avvia il monitoraggio dal vivo usando Center V2. Un cambiamento dello stato precedentemente definito (da NA a NC o da NC a NA) attiverà una condizione di allarme. Fare clic sul tasto nella finestra di dialogo Connect to Center V2 (Connetti a Center V2) (fare riferimento alla Figura 1-8). Per i particolari vedere Rilevamento stato ingresso, Capitolo 6, Manuale utente sul DVD del Software sistema di sorveglianza. 28 1 1.6 Center V2 Registrazione istantanea e riproduzione Si può accedere immediatamente al video dal vivo di una telecamera, avviare e terminare la registrazione e riprodurre qualsiasi allegato video. Abilitazione visualizzazione dal vivo y Si può abilitare la visione dal vivo di qualsiasi telecamera facendo clic col tasto destro del mouse nell’elenco Subscriber List (Elenco abbonati) e selezionando Vista Live. y Figura 1-14 Quando viene messo a fuoco un utente, è possibile abilitare la visualizzazione dal vivo per tutte le sue telecamere. Fare clic su un utente della lista e selezionare A fuoco solo su questo utente. Quando l’utente è a fuoco, fare clic di nuovo su di esso e selezionare Vedi tutte le telecamere (Live). Tutte le telecamere di questo utente messo a fuoco, visualizzeranno la ripresa dal vivo. Figura 1-15 Nota: I colori delle immagini dal vivo possono essere migliorati. Fare riferimento all’opzione Enable Diredraw (Abilita DitectDraw) nella finestra di dialogo General Setting (Impostazioni generali) (Figura 1-38). 29 Registrazione e riproduzione z z Quando viene abilitata una telecamera per la visualizzazione dal vivo, è possibile avviare ed arrestare la registrazione facendo clic sul pulsante della didascalia canale. Non appena viene arrestata la registrazione, è possibile fare doppio clic sull’allegato dell’evento in Elenco eventi per la riproduzione istantanea. Riproduzione con EZ Player Quando si fa clic sull’allegato di un evento, appare il lettore EZ Player per eseguire le operazioni di riproduzione. 1 5 3 2 6 4 7 8 9 10 11 12 Figura 1-16 N° Nome 1 Strumenti 2 Zoom avanti 30 Descrizione Aggiunge effetti alle immagini, includendo le opzioni Luminosità, Contrasto, Smooth (Attenuazione), Sharpen (Nitidezza), Grayscale (Scala di grigi) e Undo (Annulla). Le altre opzioni includono Copy (Copia), Save As (Salva come) (file immagine o file .avi), Print (Stampa) e Imposta. Ingrandisce il video. 1 3 Zoom indietro 4 Move (Sposta) 5 6 7 Riproduci Pausa Stop Fotogramma precedente Fotogramma successivo Top Frame (Primo fotogramma) End Frame (Ultimo fotogramma) Speed Control (Controllo velocità) 8 9 10 11 12 Center V2 Riduce il video. Tenendo premuto questo tasto si sposta la finestra di EZ Player. Scarica il file video. Scarica il file video. Scarica il file video. Va al fotogramma precedente del file video. Va al fotogramma successivo del file video. Va all’inizio del file video. Va alla fine del file video. Controlla la velocità d’esecuzione. Cambiare a modalità di riproduzione Si può scegliere di riprodurre i video uno dopo l’altro sullo stesso lettore, oppure simultaneamente su diversi lettori. 1. Fare clic sul tasto Tools (Strumenti) del lettore EZ Player (Nr. 1, Figura 1-16) e fare clic su Setup (Configura) nel menu a comparsa. 2. Per riprodurre un video per volta sullo stesso lettore, selezionare Figura 1-17 Open each video in the same windows (Apri ciascun video nelle stesse finestre). 3. Per riprodurre più video simultaneamente in lettori diversi, selezionare ciascun video nella sua finestra. 31 1.7 Monitoraggio e gestione utenti Le seguenti parti di questa sezione descrivono come monitorare e gestire utenti: (1) Mostrare lo stato I/O, (2) Controllo dei dispositivi I/O, (3) Controllo telecamera/audio, (4) Semplici pannelli per audio e microfono, (5) Monitoraggio telecamera, (6) Visualizzare le informazioni degli abbonati, (7) Controllo abbonamenti. Visualizzazione stato di I/O È possibile visualizzare lo stato dei dispositivi d’ingresso al sito dell’utente, oltre a forzare le uscite. Nell’elenco Subscriber List (Elenco abbonati) (Nr. 4, Figura 1-1), fare clic col tasto destro del mouse su un abbonato in linea e poi selezionare Show I/O Status (Mostra stato I/O) per visualizzare questa finestra. Figura 1-18 32 1 Center V2 [Modulo] Selezionare un modulo dall’elenco a discesa. [Ingrasso] Indica lo stato dei dispositivi d’ingresso del modulo selezionato. L’icona blu indica che l’ingresso non è attivato, l’icona rossa lampeggiante indica che l’ingresso è attivato. [Uscita] Per forzare un’uscita installata al sito dell’utente, selezionarne il pin dall’elenco a discesa, poi fare clic sul pulsante Forza uscita. For this, the subscriber must grant the privilege to Center V2 first. Per questa operazione, l’utente deve prima concedere il privilegio al Center V2. Vedere l’opzione Permettere al Center V2 di forzare uscita in Figura 1-12. Controllo dei dispositivi I/O L’operatore Center V2 può attivare o disattivare manualmente i dispositivi I/O fisici degli abbonati senza interrompere il monitoraggio. Per questa operazione, l’utente deve prima concedere il privilegio. Vedere l’opzione Permettere al Center V2 di abilitare/disabilitare I/O in Figura 1-12. Nota: Questa funzione supporta anche i dispositivi client di rete GV IP delle seguenti versioni firmware: GV-Compact DVR: Firmware V1.43, o versione più recente GV-IP Camera: Firmware V1.05, o versione più recente GV-Video Server: Firmware V1.45, o versione più recente Inserimento/disinserimento di dispositivi di I/O 1. Nell’Elenco utenti (N° 4, Figura 1-1), fare clic con il pulsante destro del mouse su un utente in linea e selezionare Impostazione abilitazione I/O. 2. Selezionare i dispositivi I/O che si vogliono attivare. Deselezionare i dispositivi I/O che si vogliono disattivare, oppure lasciare vuote le opzioni. 33 Finestra di controllo telecamera/audio Questa funzione consente la comunicazione audio bi-direzionale tra Center V2 e utente, oltre alla possibilità di comandare telecamere PTZ. Nell’Elenco utenti (N° 4, Figura 1-1), fare clic con il pulsante destro del mouse su un utente in linea, poi selezionare Controllo Telecamera/Audio per visualizzare questa finestra. 1 2 3 4 5 6 7 8 Figura 1-19 I comandi su Controllo telecamera/audio: N° Nome 1 Cambia telecamera Descrizione Passa ad un’altra telecamera dello stesso abbonato. Cambia le dimensioni della visione dal vivo. Le dimensioni Cambia a disposizione dipendono dalle dimensioni video definite dimensioni dall’operatore Center V2 per l’abbonato (fare riferimento a 3 Audio Accede alle informazioni audio dell’abbonato. 4 Microfono Abilita la comunicazione con l’abbonato. 2 Dimensioni immagine di Impostazioni utente). 34 1 5 Impostazione 6 PTZ Center V2 Cambia le impostazioni audio e video Permette di attivare il controllo PTZ selezionando PTZ Panel (Pannello PTZ) o PTZ Automation (Automazione PTZ). 7 Istantanea 8 Zoom Nota: Permette di acquisire un’istantanea del video dal vivo visualizzato. Permette di ingrandire il video selezionando 1.0x, 2.0x e 3.0x. Se l’abbonato usa il Sistema GV versione 8.2 - o precedente - apparirà una finestra di controllo telecamera/audio di stile meno recente. Se è in uso il Sistema GV versione V8.3 - o più recente - apparirà una finestra nuova. Finestra per versione V8.2 Finestra per versione V8.3 o o meno recente più recente Figura 1-20 35 Semplici pannelli per audio e microfono I semplici pannelli per audio e microfono permettono di eseguire la comunicazione a due vie tra Center V2 e l’abbonato senza fornire altro video dal vivo oltre alla finestra Camera/Audio Control (Controllo telecamera/audio) col video dal vivo. Perché questo funzioni, l’abbonato deve usare il Sistema GV 8.0 o versione più recente. 1. Per parlare ad un abbonato collegato, fare clic col tasto destro del mouse su quell’abbonato nell’elenco Subscriber List (Elenco abbonati) oppure su uno dei suoi canali nella finestra, e poi selezionare Microphone (Microfono). Appare questo pannello. Subscriber’s ID Microphone status Figura 1-21 2. Per accedere alla funzione audio di una telecamera collegata, fare clic cl tasto destro de mouse su quella telecamera nell’elenco Subscriber List (Elenco abbonati) della finestra, e poi selezionare Audio. Appare questo pannello. Figura 1-22 3. Per passare ad un altro abbonato, fare clic sull’icona dell’abbonato nel pannello, scrivere il nome utente nella finestra di dialogo Search Account (Cerca account) e poi fare clic su GO (Vai). Nota: Per abilitare la comunicazione a due vie, l’abbonato deve prima garantire il privilegio. Fare riferimento alle opzioni Allow Audio-Out to Center V2 (Consenti uscita audio a Center V2) e Accept Audio-In from Center V2 (Accetta ingresso audio da Center V2) nella Figura 1-11. 36 1 Center V2 Monitoraggio telecamera Usare la finestra Camera Monitor per definire le seguenti funzioni: • Abilitare e disabilitare la visualizzazione in diretta (L’utente deve prima concedere il privilegio. Vedere l’opzione Abilitare il Center V2 per visualizzare telecamere dal vivo in Figura 1-10). • Definire l’intervallo tra eventi in arrivo innescati da rilevamento di movimento e perdita segnale video. 1. Nell’Elenco utenti (N° 4, Figura 1-1), fare clic con il pulsante destro del mouse su un utente in linea e selezionare Monitoraggio telecamere. 2. Appare la finestra controllo telecamere. Figura 1-23 37 Elenco a discesa dal vivo: Evidenziare una telecamera, e selezionare Riproduci (per abilitare visualizzazione in diretta) o Ferma (per disabilitare video in diretta). Sospendi monitoraggio movimento: Evidenziare una telecamera, e definire l’intervallo tra eventi in arrivo innescati da rilevamento di movimento. In alternativa, si può fare clic con il pulsante destro del mouse su un canale di telecamera in diretta sulla finestra di monitoraggio e selezionare Sospendi per la stessa impostazione. Sospendi monitoraggio perdita video: Evidenziare una telecamera, e definire l’intervallo tra eventi in arrivo innescati da perdita di segnale video. Colonna Stato: Visualizza lo stato di perdita segnale video da telecamere o interruzione della connessione. 3. Fare clic su OK per applicare le impostazioni. Se la telecamera è abilitata per la visualizzazione in diretta, si osserverà nell’angolo in alto a destra della sua finestra di monitoraggio; in caso contrario si vedrà 38 . 1 Center V2 Analisi informazioni utente Per visualizzare le informazioni generali relative agli utenti, fare clic sul pulsante Informazioni host (N° 6, Figura 1-1) nella finestra Center V2 per richiamare la finestra Host Information. Scegliere un utente dall’elenco, e fare clic sul pulsante Visualizza informazioni per analizzarne le informazioni relative. Figura 1-24 Perché la funzione possa funzionare, l’abbonato deve garantire i privilegi a Center V2. Fare riferimento all’opzione Allow Center V2 to Get System Information (Permetti a Center V2 di ottenere le informazioni del sistema) nella Figura 1-11. Controllo abbonamento L’operatore del Center V2 può disabilitare i suoi servizi ad un singolo utente allo scadere dell’abbonamento. Nel pannello Address Book (Rubrica) (Figura 1-2), fare clic col tasto destro del mouse su un abbonato e selezionare Disabilita. Per ripristinare l’abbonamento fare di nuovo clic con il pulsante destro del mouse su questo utente e selezionare Abilita. 39 1.8 Orario abbonati L’operatore del Center V2 può creare orari per il monitoraggio dello stato utente. Quando utenti non si collegano al Center V2 al tempo programmato, l’operatore e gli utenti stessi saranno avvisati. • Quando un utente non si collega al Center V2 quando programmato, questo messaggio apparirà nell’Elenco eventi: Service hour engaged; still waiting for subscriber to log in (Orario di servizio iniziato; l'abbonato non ha ancora eseguito l’accesso). Quando un utente si scollega improvvisamente durante il tempo di servizio, apparirà questo messaggio: Unexpected subscriber logout during service times (Uscita imprevista dell'abbonato durante l'orario di servizio). • Per attivare il computer ed emettere l’allarme per avvisare l’operatore mentre un messaggio SMS e di e-mail è inviato all’utente, usare la funzione Notifica. Per i dettagli, vedere 1.13 Impostazioni di notifiche più avanti in questo capitolo. Impostazione di un orario 1. Sulla finestra Center V2, fare clic sul pulsante Account (N° 7, Figura 1-1). Appare la finestra Address Book (Rubrica). 2. Evidenziare un utente, e fare clic su Orario utente (N° 7, Figura 1-2). Appare la finestra Schedule (Orario). Figura 1-25 40 1 3. Center V2 Sul menu della finestra Schedule, fare clic su Schedulazione, selezionare Aiuto configurazione, e seguire le istruzioni. 4. All’apparire della seguente finestra di dialogo durante le istruzioni, trascinare il puntatore del mouse sulla riga di Login per definire il tempo di inizio e di fine. 1 2 3 4 5 6 7 8 Figura 1-26 I comandi dell’Impostazione guidata: N° Nome Descrizione 1 Includi Visualizza il tempo di attività. 2 Escludi Visualizza il tempo di non attività. 3 Aggiungi Traccia il tempo di attività. 4 Cancella Cancella l’orario dell’attività. Permette di selezionare i metodi di notifica Impostazioni 5 degli allarmi. Fare riferimento alla seguente avanzate sezione Pianificazione della Notifica allerta. Riga di definizione 6 del periodo di Definisce il periodo di tempo. collegamento Visualizza la riga di definizione del periodo di 7 Accesso collegamento dell'accesso. Visualizza la riga di definizione del periodo di 8 Notifica collegamento dell’e-mail e dell’SMS. 5. Terminata la definizione dell’orario, fare clic su Next (Successivo). Riappare la finestra di dialogo Impostazioni guidata, fare clic su Fine per uscire. 41 Pianificazione della Notifica allerta La funzione Schedule (Orario) funzionerà insieme alle impostazioni di posta elettronica e SMS per tutte le condizioni d’allarme. Fare riferimento alla sezione 1.13 Impostazioni di notifiche, più avanti in questo capitolo, per la configurazione delle condizioni d’allarme. Nota: Una volta abilitata la funzione schedule, non si riceverà alcun avviso quando avvengono eventi all’esterno del periodo di tempo pianificato. 1. Sulla finestra Schedule, fare doppio clic su un piano creato. Apparirà la finestra di dialogo Piano. Appare una finestra simile a quella della Figura 1-26. 2. Fare clic sul tasto Advanced Setting (Impostazioni avanzate) (Nr. 5, Figura 1-26). The Advanced Setting dialog box appears. 3. Espandere la cartella Notification (Notifica) e selezionare SMS o E-Mail per la pianificazione. 4. Sulla finestra di dialogo Piano, fare clic sul pulsante Notifica (N° 8, Figura 1-26), drag the mouse over SMS and / or E-mail timelines to define the Start time and End time to send out alerts. 42 1 1.9 Center V2 Rapporto allarmi Per ciascun evento, l'operatore di Center V2 può generare un rapporto al fine di valutare determinate condizioni. Creazione di un Rapporto allarme 1. Nella finestra Elenco eventi, selezionare un evento e fare clic sulla colonna rapporti (numero 15, Figura 1-1). Apparirà questa finestra di dialogo. Figura 1-27 2. Nel campo Generatore rapporti, digitare il nome e fare clic su Start per iniziare il rapporto. 3. Ci sono 6 categorie di rapporto. Fare clic sulle schede delle categorie desiderate. Tipo evento: Selezionare un tipo per classificare l'evento. Descrizione: Selezionare una descrizione per l’evento. Notificazione: Selezionare l’autorità da avvisare ed immettere il nome avvisato. 43 Arrivo: Il pulsante diventa disponibile una volta selezionata una autorità avvisata. Immettere l’ora di arrivo dell’autorità. Misure: Selezionare la misura presa per gestire l'evento. Altro: Il pulsante è disponibile solo quando sono state configurate le allerte e-mail e/o SMS. 4. Una volta terminato il rapporto e se non devono essere più cambiati i contenuti, fare clic su Fine rapporto. Oppure fare clic su Salva per effettuare le modifiche successivamente. Modifica delle categorie di rapporto allarme L’elemento in ciascuna categoria del Rapporto allarme può essere personalizzato e modificato in modo da soddisfare i propri requisiti. Le modifiche eseguite qui saranno disponibili in ciascun rapporto. 1. Nella finestra Center V2, fare clic sul tasto Preference Settings (Impostazioni preferenze) (Nr. 8, Figura 1-1) e selezionare Customize Alarm Report (Personalizza rapporto allarmi) Figura 1-28 44 1 2. Center V2 Per effettuare le modifiche necessarie, fare clic sulla scheda della categoria desiderata (Tipo evento, Descrizione, Misurazioni effettuate, Perlustrazione). 3. Fare clic su OK per salvare le modifiche. Stampa dei rapporti di allarme I rapporti di allarme possono essere stampati insieme ai registri filtrati. 1. Per filtrare i registri con rapporti allarmi, fare clic sul tasto Tools (Strumenti) (Nr. 5, Figura 1-1), selezionare View Event Log (Visualizza registro eventi) e fare clic sul tasto Filter (Filtro). Appare la finestra Filter (Filtro). 2. Fare clic sull’icona Clipboard (Appunti) e selezionare il tipo di rapporto allarmi dall’elenco a discesa. Fare riferimento alla sezione Filtrazione del Registro eventi del paragrafo 1.11 Browser registro eventi. 3. Fare clic su OK. I risultati di ricerca saranno visualizzati nella finestra Browser registro eventi. 4. Per stampare i rapporti allarmi insieme ai risultati della ricerca, fare clic sul tasto Page Setup (Configurazione pagina) (Nr. 7, Figura 1-31), selezionare Print Managing Alarm Report (Stampa gestione rapporto allarmi) e fare clic su OK. 5. Fare clic sul tasto Print (Stampa) (Nr. 8, Figura 1-31). I rapporti allarmi si trovano sulla parte finale delle stampe. Vedere anche la sezione Impostazione della stampa del paragrafo 1.11 Browser registro eventi. 45 1.10 Bandiere colorate Le bandiere di vari colori vengono forniti per distinguere i differenti eventi. Saranno utili non solo quando si esplora l'Elenco eventi ma anche quando si utilizza la funzione Filtro per ricercare l'evento desiderato. Figura 1-29 Contrassegnare gli eventi con le bandiere colorate Tutti gli eventi nell’Elenco eventi possono essere marcati per riferimenti futuri. Ci sono 6 tipi di flag ed un contrassegno per dare un significato agli eventi. 1. Nella finestra Elenco eventi, selezionare un evento e fare clic con il tasto destro del mouse sulla colonna bandiera. Appariranno un elenco di 6 tipi di bandiere di colori differenti (rosso, blu, giallo, verde, arancio e viola), un contrassegno (bandiera completa) e due opzioni di impostazione. 2. Selezionare la bandiera desiderata o selezionare il contrassegno per l'evento. Per deselezionare gli eventi, basta fare clic sull'icona con la bandiera. Oppure fare clic con il tasto destro del mouse sull’icona della bandiera e selezionare Cancella bandiera. 46 1 Center V2 Modifica delle bandiere colorate È possibile nominare le bandiere colorate con i testi forniti, oppure cambiare i testi in base alle proprie necessità. 1. Nella finestra Elenco eventi, selezionare un evento e fare clic con il tasto destro del mouse sulla colonna bandiera. Appare l'elenco bandiera (vedere Figura 1-29). 2. Selezionare Configura. Apparirà questa finestra di dialogo. Figura 1-30 3. Selezionare la bandiera desiderata, quindi fare clic sul tasto Modifica testo. Appare un elenco di opzioni testo. 4. Selezionare un testo desiderato (In attesa, Assegnato, In corso, Avanzato, Risolvi e Rifiuta) oppure selezionare Definito dall’utente per personalizzare il testo della bandiera propria. 47 1.11 Browser registro eventi Il Browser registro eventi permette di localizzare un evento desiderato proveniente da utenti. Nella finestra Center V2, fare clic sul tasto Tools (Strumenti) (N° 5, Figura 1-1) e selezionare View Event Log (Visualizza registro eventi) per visualizzare la seguente finestra. Informazione: Si può accedere rapidamente al Registro eventi di un utente specifico, invece di filtrare tutti gli eventi. Fare clic con il pulsante destro del mouse sull’Elenco utenti (N° 4, Figura 1-1), selezionare Registro eventi e fare clic sul tipo di registro desiderato. 1 2 3 4 5 6 7 8 9 Figura 1-31 I pulsanti su Browser log eventi: N° Nome Descrizione 1 Apri Apre un registro eventi. Ricarica Aggiorna il registro eventi manualmente. 2 3 Aggiorna automaticamente Registro eventi Aggiorna il registro eventi automaticamente. 4 Filtro Definisce i criteri di ricerca. 5 Aggiorna risultato filtro Aggiorna il risultato del filtro. 6 Backup Esporta l’elenco eventi attuale e i file video. 48 1 Center V2 Crea un’intestazione ed un piè di pagina per 7 Imposta pagina 8 Stampa Stampa l’elenco eventi corrente. 9 Esci Esce da browser. la stampa dell’elenco eventi. Apertura del Registro eventi Fare clic sul pulsante Apri (N° 1, Figura 1-31) per richiamare la seguente finestra di dialogo Apri DataBase. Definire un intervallo di tempo e selezionare il tipo di database. Se si vogliono aprire i registri creati dal sistema, selezionare System Log (Registro del sistema); se si vogliono aprire i registri copiati su un disco locale o su un CD/DVD, selezionare Backup Log (Registro di backup). Poi assegnare il percorso del registro. Dopo avere fatto clic su OK, gli eventi che corrispondono ai criteri saranno caricati nell’Event Log Browser (Browser registro eventi). Fiigura 1-32 Nota: Per impostazione predefinita, l’intervallo di visualizzazione è una giornata, il tipo di database è System Log (Registro di sistema) ed il percorso del registro è: \Center V2\EventLog. La durata predefinita di visualizzazione ed il percorso del registro possono essere modificati usando Configurazione Eventi Log (Figura 1-36). Per i dettagli sul backup dei registri, fare riferimento alla sezione Backup del registro eventi più avanti in questo capitolo. 49 Filtrazione del Registro eventi Gli eventi del registro possono essere filtrati in base ai criteri definiti. Fare clic sul tasto Filter (Filtro) (N° 4, Figura 1-31) per fare apparire la finestra Filter (Filtro). Figura 1-33 Filtri Leggi: Cerca gli eventi aperti nell’elenco Event List (Elenco eventi) che si trova sulla parte inferiore della finestra di Center V2. Appunti: Cerca gli eventi con rapporti allarmi. L’icona che il rapporto è stato completato. L’icona indica indica che il rapporto non è stato completato o terminato. L’icona indica i due precedenti tipi di rapporti. Bandiera: Cerca gli eventi contrassegnati. Clip: Cerca gli eventi che contengono allegati video. ID: Cerca gli eventi di uno specifico abbonato. Tipo: Cerca gli eventi sulla base della natura degli eventi. Messaggio: Cerca gli eventi per parole chiave. Tempo messaggio: Cerca gli eventi in base alla data o allora d’arrivo a Center V2. Ora avvio: Cerca gli eventi avvenuti al sito dell’utente sulla base di data/ora del loro inizio. 50 1 Center V2 Applicazione di più filtri Questa opzione permette di definire numerosi comandi di filtrazione per la ricerca. Fare clic sul pulsante Aggiungi comando per aggiungere un nuovo comando di filtrazione. Facendo clic su OK, tutti gli eventi conformi con i comandi definiti saranno elencati sul Browser registro eventi. Rimozione filtri Selezionare il comando di filtrazione che si vuole rimuovere dall’elenco filtri, poi fare clic sul pulsante Rimuovere commando selezionato per rimuoverlo. Backup del registro eventi I registri possono essere copiati su dischi locali, oppure essere esportati su CD e DVD. 1. Nell’Event Log Browser (Browser registro eventi), fare clic sul tasto Backup (Nr. 6, Figura 1-31). Figura 1-34 2. Per copiare i registri sul disco locale, selezionare Percorso Backup, fare clic sul tasto […] ed assegnare la posizione dove si vogliono salvare i file. 3. Per esportare i registri su CD e DVD, selezionare Temp folder 51 (Cartella temporanea), fare clic sul tasto […] ed assegnare una posizione per l’archiviazione temporanea dei dati di backup. 4. Selezionare se si vogliono copiare i rapporti allarmi ed i file AVI insieme ai registri. 5. 6. Fare clic su OK. Se si seleziona Temp folder (Cartella temporanea), appare questa finestra di dialogo per ulteriori impostazioni. Figura 1-35 CD/DVD in uso: Fare clic per eseguire il backup dei file sul CD o DVD usando il software fornito da terzi. Oppure, fare clic sul tasto […] per assegnare il software di masterizzazione desiderato (file .exe). Bruciatura OS in uso: Questa opzione è disponibile solo quando si usa Windows XP, Server 2003 o Vista. Masterizza i file su CD o DVD usando il software integrato del sistema operativo. 52 1 Center V2 Impostazione del registro eventi Nella finestra Center V2, fare clic sul tasto Preferenze Settings (Impostazioni preferenze) (Nr. 8, Figura 1-1) e selezionare Impostazioni Log Eventi per visualizzare la seguente finestra di dialogo: Figura 1-36 [Lista Eventi] Importa autom: Specificare il numero di giorni per i quali i registri saranno caricati nella Lista Eventi, in basso nella finestra di Center V2 (Figura 1-1) e Event Log Browser (Browser registro eventi) (Figura 1-31). [Log Eventi] Mantieni Giorni: Selezionare questa opzione ed inserire il numero di giorni di conservazione dei file dei registri. Diversamente, deselezionare l’opzione per conservare i file dei registri finché si avvia la funzione Recycle (Riciclaggio) oppure finché lo spazio è pieno. Recicla: Cancellare i file dei giorni trascorsi quando lo spazio di memoria è inferiore a 500 MB. Percorso Log: Fare clic sul pulsante [...] per assegnare un percorso di memorizzazione. 53 Stampa del registro eventi Gli eventi filtrati del registro possono essere stampati, inoltre si possono definire intestazioni e piè pagina per ciascuna stampa e si può scegliere se allegare il rapporto allarmi ai registri di dati. 1. Sul visualizza registro eventi, fare clic sul pulsante Imposta pagina (N° 7, Figura 1-31) per visualizzare questa finestra di dialogo. 2. Spuntare le voci e il tipo di informazioni che si desidera stampare. 3. Fare clic su OK per applicare le impostazioni. 4. Tasto Print (Stampa) (N° 8, figura 1-31) per avviare la stampa. Creator Testo de finito da untente Printout Figura 1-37 54 Stampa data e ora 1 1.12 Center V2 Configurazione del sistema Sulla finestra Center V2, fare clic sul pulsante Impostazioni preferenze (N° 8, Figura 1-1), e selezionare Configurazione sistema per visualizzare la seguente finestra Preferenze. Questa finestra contiene le seguenti schede: (1) Generale, (2) Disposizione, (3) Rete, (4) Registrazione e (5) Server Dispatch. Impostazioni generali Figura 1-38 55 [Opzioni monitor] Chiudi canale manualmente: Chiude manualmente la visualizzazione della telecamera innescata. Chiudi telecamere quando termina movimento: Chiude automaticamente la visualizzazione della telecamera innescata ad arresto movimento. Post-motion: Definisce il tempo di permanenza della visualizzazione della telecamera sulla finestra di monitoraggio dopo l’arresto del movimento. Monitora la telecamera mandata da GV-Wiegand capture: Definisce il tempo di permanenza della visualizzazione della telecamera sulla finestra di monitoraggio quando un dispositivo di I/O è innescato. Per tenere la visualizzazione della telecamera in modo che rimanga sulla finestra di monitoraggio, anche dopo finito l'allarme, fare clic sul pulsante con la freccia di destra e deselezionare "Aggancio innesco". Poi la veduta telecamera resterà sulla finestra di monitoraggio per l’intervallo specificato. Per esempio, l’allarme viene fatto scattare per 5 minuti e vengono impostati 10 minuti, quindi il tempo di visualizzazione totale sarà di 15 minuti. Monitoraggio della telecamera inviata usando GV-Wiegand Capture: Specifica la durata della visualizzazione rimanente della telecamera sulla finestra di monitoraggio quando il sistema di controllo dell’accesso, collegato al GV-Video Server è attivo. Per i dettagli, vedere Capitolo 8 Configurazioni CMSW, nel Manuale utente di GV-Video Server. Qualità immagine: Regola la qualità delle immagini. Spostare la barra di scorrimento verso destra per migliorare la qualità e aumentare le dimensioni dell’immagine. Abilita Direcdraw: Abilita la prestazione di miglioramento immagine per video in diretta. Per migliorare la colorazione, fare clic sulla freccia, selezionare Use Colorful Mode (Usa modalità Colori) e riavviare il programma Center V2 per applicare l’impostazione. [Avvio] Lancia autom. Quando parte Windows: Esegue automaticamente Center V2 all’avvio di Windows Login SMS server quando parte il servizio: Si collega automaticamente al Server SMS all’avvio del Center V2. Sarà chiesto di immettere l’indirizzo IP, la porta, l’ID e la password del server SMS. 56 1 Center V2 [Legenda canale] Carattere e colore: Fare clic sul pulsante Impostazioni… per cambiare il carattere e il colore delle didascalie. Usa impostazione del colore di utente come background: Selezionare l’opzione da applicare ai settaggi didascalia. Per ulteriori dettagli, vedere Cambiamento del colore delle didascalie di canale, precedentemente, in questo capitolo. Impostazioni di layout Questa funzione trasferisce la finestra Elenco Eventi su un computer separato mentre le finestre di monitoraggio sono visualizzate sul computer corrente. Per l’applicazione, occorre che la scheda VGA supporti Twin View, e che il desktop di Windows sia impostato correttamente per la visualizzazione tra due monitor di computer. Figura 1-39 57 Resoluzione schermo: Rileva la risoluzione attuale dello schermo sul PC. Risoluzione pannello principale: Imposta la risoluzione del pannello di Center V2 su 1024 x768, 1280 x1024, 1600 x 1200, 1680 x 1050, 1920 x 1200, 1920 x 1080, 1280 x 800 o 1440 x 900. La nuova risoluzione sarà effettiva all’accesso successivo. Lista eventi fluttuante: Sposta la finestra Elenco eventi in un monitor separato in basso o a destra. Impostazioni di rete Figura 1-40 58 1 Center V2 Nome locazione (Nome posizione): Indica il nome del PC dove è installato Center V2. Assign IP (Assegna IP): Quando il router o il sistema ha più di un indirizzo IP, si può assegnare l’indirizzo IP per la comunicazione tra il videoregistratore digitale e Center V2. Eleva sicurezza rete: Quando la funzione è abilitata, tutti gli utenti che usano versioni precedenti alla versione 7.0 non possono più accedere a Center V2. Porta Center: Indica la porta di comunicazione usata dal Center V2. La porta deve corrispondere a quella della Figura 1-7. Per configurare automaticamente la porta sul proprio router mediante tecnologia UPnP, fare clic sul pulsante Freccia. Fare riferimento al paragrafo Impostazioni UPnP, Capitolo 8, Manuale d’uso del DVD Surveillance System Software per i dettagli. Accept the Connection of GV-Compact DVR, Video Server & IP Cam (Accetta la connessione di GV-Compact DVR, Server video e telecamera di rete): Abilita la connessione ai dispositivi di rete GV. La porta predefinita per il collegamento dei dispositivi di rete GV è la numero 5551; può anche essere modificata per far corrispondere la porta di Center V2 ai dispositivi di rete GV. Fare riferimento ai Manuali d’uso dei rispettivi dispositivi. Impostazioni di registrazione La funzione permette di assegnare un percorso per memorizzare i file video. Fare clic sul pulsante Aggiungi nuovo percorso per assegnare un percorso; fare clic sul pulsante [X] per cancellare un percorso. Se la voce Recicla è spuntata, il sistema cancellerà file vecchi quando lo spazio di memoria scende ad un valore inferiore a 800 MB; se non spuntata, Center V2 fermerà la registrazione quando lo spazio di memoria scende sotto il suddetto valore. 59 Se si vuole aumentare la soglia predefinita per il riciclaggio, selezionare Aumenta soglia di riciclaggio e specificare le dimensioni. Figura 1-41 Nota: Al raggiungimento della soglia di riciclaggio saranno eliminati 400 MB di file vecchi. Impostazioni Dispatch Server Vedere Connessione di Center V2 a Dispatch Server. 60 1 1.13 Center V2 Impostazioni di notifiche Center V2 può attivare automaticamente il computer assegnato e emettere allarme per avvisare l’operatore mentre un SMS e un messaggio di e-mail sono inviati a utenti, in presenza di condizioni di allerta. Per questa applicazione, fare clic sul pulsante Impostazioni preferenze (N° 8, Figura 1-1) nella finestra Center V2 e selezionare Notifica per visualizzare questa finestra. Figura 1-42 [Elenco] Nell’elenco di sinistra, selezionare una condizione d’allarme da configurare. [Allegato di allerta] Invoca allarme: Selezionare un allarme di computer dall’elenco a discesa. Oppure, selezionare Definire da utente dall’elenco per importare un suono .wav desiderato. Fare clic sul pulsante Freccia accanto per provare l’allarme assegnato. Modulo uscita: Selezionare un modulo uscite installato e un numero pin per allertare l’operatore del Center V2. Invia allarmi e-mail: Abilita allerte via e-mail per inviare e-mail a utenti. Fare clic sul tasto Edit (Modifica) per modificare un messaggio. Per le impostazioni Mailbox (Posta elettronica), vedere 61 Allerte via e-mail più avanti in questo capitolo. Invia allarmi SMS: Abilita l’invio di allerte via SMS a utenti. Fare clic sul pulsante Modifica per digitare un messaggio. Per le impostazioni del server di SMS, vedere Allerte via SMS più avanti in questo capitolo. [Formato testo di SMS] Testo ASCII per l’inglese, limitato a 160 caratteri. Unicode per altre lingue, limitato a 70 caratteri. Nota: Per le allerte via e-mail e SMS, accertarsi che siano impostati gli indirizzi relativi e i numeri dei cellulari per ogni utente nel Rubrica indirizzi utenti (Figura 1-3). 62 1 1.14 Center V2 Uscita allerte Quando si verifica una condizione d'allarme, si possono attivare i dispositivi d’uscita installati sul sito Center V2 e/o sul sito dell’abbonato. Forzatura uscite del Center V2 Per configurare i dispositivi sul sito Center V2, fare clic su Preference Settings (Impostazioni preferenze) (Nr. 8, Figura 1-1) e selezionare I/O Device (Dispositivo I/O) nella finestra Center V2. Attualmente l’applicazione supporta solo moduli GV-IO. Per i particolari relativi all’impostazione vedere Impostazione dispositivi di I/O, Capitolo 6, Manuale utente sul DVD del Software sistema di sorveglianza. Per forzare automaticamente l’attivazione delle uscite quando si verifica una condizione d’allarme, fare riferimento alla precedente sezione Impostazioni delle notifiche di questo Capitolo. Per forzare manualmente gli output, fare clic sul tasto Tools (Strumenti) (Nr. 5, Figura 1-1) nella finestra Center V2, poi selezionare Force Output (Forza output) per visualizzare la finestra Force Output of Local I/O Device (Forza output del dispositivo I/O locale). Selezionare un modulo desiderato e poi fare clic sui pulsanti Dito per attivare uscite. Forzatura uscite di un utente Vedere Visualizzazione stato di I/O precedentemente in questo capitolo. 63 1.15 Allerte via SMS Si possono inviare SMS a utenti in presenza di condizioni di allerta. Impostazione Server SMS Prima dell’invio di SMS ad un singolo utente, occorre definire correttamente il Server SMS. 1. Nella finestra Center V2, fare clic sul tasto Tools (Strumenti) (Nr. 5, Figura 1-1) e selezionare Connect to SMS Server (Connetti a Server SMS) per visualizzare questa finestra di dialogo. Figura 1-43 2. Digitare l’indirizzo IP, la porta di comunicazione, l’ID di accesso e la password del Server SMS. 3. Se il Server SMS è installato nello stesso computer con il Center V2, selezionare Locale. In caso contrario, selezionare Remoto. 4. Per impostare tre numeri di cellulari di operatori del Center V2 da avvisare quando si interrompe la connessione tra il Center V2 e il Server SMS, fare clic sull’etichetta Impostazione cellulare per visualizzare questa finestra. 64 1 Center V2 Figura 1-44 5. 6. Selezionare un’icona di cellulare, spuntare Add to SMS List (Aggiungi a elenco SMS), e digitare il prefisso del Paese e il numero del cellulare. Per impostare gli intervalli di tempo tra ciascun messaggio SMS quando si verifica un’allerta, fare clic su Opzione SMS per visualizzare la finestra. Figura 1-45 7. Nel campo Impostazioni allerta SMS, impostare l’intervallo tra 0 e 1440 minuti. Per i particolari sul Server SMS, vedere Capitolo 10, Manuale utente sul DVD del Software sistema di sorveglianza. 65 Connessione al Server SMS Nella finestra Center V2, fare clic sul tasto Tools (Strumenti) (Nr. 5, Figura 1-1) e selezionare Connect to SMS Server (Connetti a Server SMS) per eseguire la connessione. Invio di SMS Stabilita la connessione tra Server SMS e Center V2, vi sono parecchi modi per inviare SMS a utenti. Vedere la finestra Center V2 per le seguenti selezioni. 1. Fare clic su Tools (Strumenti) (Nr. 5, Figura 1-1) e selezionare Send Short Message (Invia SMS). Si inviano manualmente SMS ad un singolo utente. 2. Nell’Elenco utenti (N° 4, Figura 1-1), fare clic con il pulsante destro del mouse su un utente e selezionare Invia messaggio breve. Si inviano manualmente SMS ad un singolo utente. 3. Nell’Elenco eventi, fare doppio clic su un Tipo di evento, eccetto Allegato, per richiamare la finestra messaggi. Fare clic sull’icona nella finestra Invia messaggio breve . Si inviano manualmente SMS ad un singolo utente. 4. Fare clic con il pulsante destro del mouse su un canale di visualizzazione e selezionare Invia messaggio breve. Si inviano manualmente SMS ad un singolo utente. 5. Fare clic sul pulsante Impostazioni preferenze (N° 8, Figura 1-1), e selezionare Notifica per visualizzare la finestra Impostazioni allarmi. Spuntare la voce Invia allarmi SMS. Questo, nelle condizioni definite di allerta, invia automaticamente SMS a utenti. Per i dettagli, vedere1.13 Impostazioni di notifiche precedentemente in questo capitolo. 66 1 1.16 Center V2 Allerte via e-mail Si possono inviare e-mail a utenti in presenza di condizioni di allerta. Impostazione Casella di posta Prima di potere inviare e-mail a un utente, occorre definire correttamente la propria casella di posta. Impostazione della casella di posta 1. 2. Sulla finestra Center V2, fare clic sul pulsante Impostazioni preferenze (N° 8, Figura 1-1), poi selezionare Impostazioni E-Mail. Appare questa finestra di dialogo. Figura 1-46 Nel campo Tipo carattere, selezionare il set di caratteri e simboli usati nelle e-mail. 3. Nel campo E-Mail, immettere il proprio indirizzo di e-mail. 4. Nel campo SMTP Server, immettere l’indirizzo del server di invio. 5. Se il server di posta richiede l’autenticazione SSL (Secure Sockets Layer) per la connessione, selezionare Questo server richiede una connessione sicura (SSL). 6. Se il fornitore di servizi di posta elettronica richiede l’autenticazione per inviare i messaggi, selezionare SMTP Server requires authentication (Il server SMTP richiede l'autenticazione) e scrivere in nome utente e la password del server SMTP. 67 7. Se si desidera impostare gli intervalli di tempo tra ciascun messaggio e-mail quando si verifica una allerta, nel campo Impostazioni allerta, impostare l'intervallo tra 0 e 1440 minuti. 8. Fare clic su OK. Invio di e-mail di prova Dopo impostata la propria casella di posta, si può usare la sezione Test per inviare un messaggio al proprio account di e-mail per prova. 1. Immettere il proprio indirizzo di e-mail nel campo E-Mail To. 2. Immettere il soggetto del messaggio 3. Digitare il messaggio nel campo Mail Content. 4. Fare clic sul pulsante Posta di prova. Invio di e-mail È possibile inviare allerte via e-mail in numerosi modi. Vedere la finestra Center V2 per le seguenti selezioni. 1. Nell’Elenco utenti (N° 4, Figura 1-1), fare clic con il pulsante destro del mouse su un utente, poi selezionare Invia E-Mail. Si invia manualmente la e-mail ad un singolo utente. 2. Fare clic con il pulsante destro del mouse su un canale di visualizzazione e selezionare Invia E-Mail. Si invia manualmente la e-mail ad un singolo utente. 3. Nell’Elenco eventi, fare doppio clic su un Tipo di evento, eccetto Allegato, per richiamare la finestra messaggi. Fare clic sull’icona nella finestra Invia E-Mail. Si invia manualmente la e-mail ad un singolo utente. 4. Fare clic sul pulsante Impostazioni preferenze (N° 8, Figura 1-1), e selezionare Notifica per visualizzare la finestra Impostazioni allarmi. Spuntare la voce Invia E-Mai.. Questo invia automaticamente messaggi di posta elettronica agli abbonati quando si verificano le condizioni impostate per l’allarme. Fare riferimento al paragrafo 1.13 Impostazioni di notifiche di questo capitolo. 68 1 1.17 Center V2 Allerte via E-Map È possibile configurare un’allerta immediata via E-Map per individuare le locazioni di telecamere, sensori e allarmi innescati internamente ad una pianta (di casa, edificio, ecc.). Per questa applicazione, gli utenti devono già creare le proprie E-Map usando l’editor relativo e attivare il WebCam Server. Per configurare allerte in E-Map al Center V2, fare clic con il pulsante destro del mouse su un utente in linea nell’Elenco utenti (N° 4, Figura 1-1) e selezionare E-Map. Per i particolari su E-Map, vedere Applicazione E-Map, Capitolo 9, Manuale utente sul DVD del Software sistema di sorveglianza. 69 1.18 Server di backup È possibile configurare fino a due server di backup in caso di guasto al server primario Center V2. Ogni volta che fallisce il primario, il server di backup acquisisce la connessione degli utenti e fornisce servizi di monitoraggio ininterrotti. 1. Per importare gli account degli utenti dal server primario al server di backup, fare clic sul pulsante Importa/Esporta rubrica (n. 6, figura 1-2) sulla barra degli strumenti Rubrica e selezionare Importa per trasferire i dati. 2. Sulla finestra Center V2, fare clic sul pulsante Impostazioni preferenze (N° 8, Figura 1-1), poi selezionare Supporto failover automatico. Apparirà questa finestra di dialogo. Figura 1-47 70 1 3. Center V2 Fare clic sul pulsante Aggiungi per aggiungere un server. Apparirà questa finestra di dialogo. Figura 1-48 4. Immettere l’indirizzo IP del server di backup. Mantenere le impostazioni predefinite della porta o modificarle se necessario. 5. Fare clic su OK. Quando il server Center V2 principale non funziona, tutte le connessioni degli abbonati saranno deviate al server di backup. Nota: Appena il server primario è pronto per riprendere i servizi, è necessario chiudere il server di backup cosicché la connessione degli utenti possa spostarsi al primario. 71 1.19 Assegnazione di un abbonato ad un altro Center V2 Si può assegnare un abbonato ad un altro Center V2 senza terminare la connessione corrente. Perché questo funzioni, anche gli abbonati devono usare il Sistema GV 8.3 o versione più recente. Nota: La funzione non è disponibile per gli abbonati di GV-Video Server, GV-Compact DVR e GV-IP Camera. 1. Nell’elenco Subscriber List (Elenco abbonati), fare clic col tasto destro del mouse sull’abbonato voluto e selezionare Dispatch to other Center V2 (Invia ad un altro Center V2). Appare questa finestra di dialogo. Figura 1-49 2. 3. Il valore predefinito della porta è 5547. Modificarlo se necessario. Fare clic su OK. L’abbonato sarà quindi assegnato al Center V2 designato. Nell’elenco Subscriber List (Elenco abbonati) del Center V2 locale, l’icona di quell’abbonato indica Offline (Non in linea). 72 Capitolo 2 Server Dispatch La disponibilità dei Server del Center V2 può essere minacciata da sovraccarico di rete. Mediante Server Dispatch, il problema può essere superato sistemando e distribuendo le richieste degli utenti ai Server Center V2 meno occupati. Con Server Dispatch, una stazione centrale di monitoraggio può gestire numerosi server del Center V2 e servire un grande numero di utenti con il più rapido tempo di risposta. Se qualche server del Center V2 necessita di manutenzione, il Server Dispatch può automaticamente ridistribuire le richieste di utenti a un altro Center V2 interno a uno dei server del sito o a server in altra locazione. 2.1 Requisiti del sistema Prima dell’installazione, accertarsi che il computer disponga dei seguenti requisiti minimi: Versione standard Sistema operativo Windows 2000 / XP CPU Memoria Disco rigido Windows Server 2003 / Vista Pentium 4 3,0 GHz con HT 2 x Dual Channel da 2 x Dual Channel da 256 MB 512 MB Lo spazio di disco rigido per installare Dispatch Server (Versione Standard) deve essere almeno 1GB VGA NVIDIA GeForce 8600 GT / ATI Radeon X1650 DirectX 9.0c Versione avanzata (connessione a più di 100 abbonati 100 DVR) Sistema operativo Windows 2000 / XP Windows Server 2003 / Vista CPU Core 2 Duo, 2,4 GHz Memoria 2 x Dual Channel da 1 GB Disco rigido Lo spazio di disco rigido per installare Dispatch Server (Versione Avanzata) deve essere almeno 1GB VGA NVIDIA GeForce 8600 GT / ATI Radeon X1650 DirectX 9.0c Nota: Attualmente il sistema operativo Windows 64-bit non è supportato. 74 2 2.2 1. Server Dispatch Installazione del Server Dispatch Inserire il CD del Software CMS nel computer. Esso entrerà automaticamente in esecuzione, e sarà visualizzata una finestra. 2. Selezionare la voce Installa sistema versione 8.3.2.0 (Install V8.3.2.0 Central Monitoring System). 3. Fare clic su Dispatch Server System, e seguire le istruzioni sullo schermo. Nota: L’applicazione Server Dispatch è fornita con un adattatore USB. Accertarsi che l’adattatore sia fermamente connesso al computer. 75 2.3 La finestra Server Dispatch 1 2 3 4 5 6 7 8 9 10 Figura 2-1 I comandi sulla finestra Server Dispatchr: N° Nome Descrizione 1 Avvia server Avvia il Server Dispatch. 2 Ferma Server Arresta il Server Dispatch. 3 Impostazione server Configura il Server Dispatch. Aggiunge, modifica e cancella gli account dei 4 Account server di Center V2 e utenti. Impostazione notifica 5 Definizione delle condizioni e dei metodi di allerta. utente Avvia/Ferma richiesta 6 Specifica un’indagine su evento. su evento di Center V2 Evento di Center V2 in Analizza eventi in tempo reale presenti sui server 7 tempo reale di Center V2. 8 Esci Chiude la finestra Server Dispatch. La finestra visualizza lo stato dei server dei Center V2. Un segno di spunta sulla casella indica che gli 9 Stato Center V2 abbonati di Center V2 saranno distribuiti. Deselezionando la casella si disabiliterà il servizio di distribuzione. L’elenco visualizza tutte le cartelle dei gruppi creati, server e utenti. Si può fare clic con il 10 Vista struttura pulsante destro del mouse su qualsiasi utente in linea per richiamare la Rubrica abbonati e il pannello di controllo telecamera/audio. 76 2 2.4 Server Dispatch Creazione di un account utente Il Server di invio può gestire fino a 50 server di Center V2 e 25000 utenti contemporaneamente. Prima di iniziare i servizi, creare almeno un utente sul Server di invio. Per creare un utente, fare clic sul pulsante Account (N° 4, Figura 2-1) per visualizzare questa finestra Rubrica. 1 2 3 4 5 6 7 8 9 10 Figura 2-2 La barra degli strumenti nella finestra Rubrica: N° Nome Descrizione 1 Aggiungi un gruppo Aggiunge una cartella di gruppo. 2 Aggiungi un server Aggiunge un server. 3 Aggiungi un utente Aggiunge un utente. 4 Visualizza/modifica rubrica Apre la Rubrica utenti per analisi e modifica. abbonati 5 Impostazioni abbonati Evidenziare un utente e fare clic su questo pulsante per configurare le impostazioni dei formati video e allerta. 6 7 Impostazioni Orario utente Imposta gli orari dell’utenza. Cancella un Evidenziare un gruppo, un server o un utente e gruppo/server/utente fare clic su questo pulsante per cancellarlo. 8 Importa / Esporta Rubrica Importa o esporta i dati della rubrica indirizzi. 9 Trova utente Cerca un account di utente. 10 Trova server Cerca un account di server. 77 La creazione di un account di utente è simile a quella in Center V2. Vedere 1.4 Creazione di un account utente. Nota: 1. È possibile creare sottogruppi di un gruppo; ogni sottogruppo può includere solo un server; ogni server può includere fino a 500 utenti. 2. Quando un server arresta l’esecuzione, i propri utenti saranno distribuiti a server disponibili sullo stesso livello o ad uno più alto del sistema gerarchico dei file. 3. Se non si organizzano server e utenti in gruppi, essi saranno distribuiti casualmente ai server meno occupati. 2.5 Avvio del Dispatch Server Dopo creati gli account utenti, il Dispatch Server è pronto a fornire i servizi. Fare clic sul pulsante Avvia server (N° 1, Figura 2-1) nella finestra Dispatch per avviare i servizi. 78 2 2.6 Server Dispatch Connessione di Center V2 a Dispatch Server Seguire questi passi per connettere Center V2 a Dispatch Server: 1. 2. Avviare il servizio del Dispatch Server. Al Center V2, fare clic sul pulsante Impostazioni preferenze (N° 8, Figura 1-1), selezionare Configurazione sistema per visualizzare la finestra Preferenze, poi fare clic sull’etichetta Server Dispatch per visualizzare la seguente finestra. Figura 2-3 [Server Dispatch] Spuntare la voce Usa Server dispatch per rendere disponibili altre impostazioni. Immettere il codice di identificazione, l’indirizzo IP, e la porta del Server Dispatch. Vedere Figura 2-8. [Connessione Interrotta] Abilitare e specificare l’intervallo tra ritentativi di connessione. 3. Se i server e gli utenti Center V2 sono stati definiti in gruppi nel Dispatch Server, fare clic sulla scheda Network (Rete) - Figura 2-3 - e selezionare il Nome locazione (Nome posizione) di Center V2. Il nome deve corrispondere quello del server creato sul Dispatch Server. 4. Dopo le impostazioni precedenti, fare clic su OK e riavviare il Center V2. 79 2.7 Connessione di Sistema GV a Dispatch Server Come condizione predefinita, il Sistema GV è impostato per la connessione al Center V2. Occorre effettuare il reset del Sistema GV per poterlo connettere al Dispatch Server. Seguire questi passi per connettere il Sistema GV al Dispatch Server: 1. Nella videata principale del Sistema GV, fare clic sul pulsante Rete, e selezionare Connetti a CenterV2. Appare la finestra di dialogo Informazione Login (Informazioni d’accesso). Vedere Figura 1-7. 2. 3. Nel campo IP, immettere l’indirizzo IP del Dispatch Server. Digitare un ID valido di utente e la password creata nel Dispatch Server. 4. Cambiare il numero di porta da 5547 (porta Center V2) a 21112 (porta Dispatch Server). 5. Fare clic sul tasto OK. Appare la finestra di dialogo Connessione a Center V2. 6. Fare clic sul tasto Connetti per abilitare la connessione al Dispatch Server. Nota: Se si vogliono modificare le informazioni d'accesso di Center V2, nella finestra di dialogo CenterV2 fare clic su Center V2 IP (IP Center V2) e poi selezionare Modify (Modifica). 80 2 2.8 Server Dispatch Ricerca eventi Questa funzione permette di individuare l’evento desiderato ponendo una richiesta su server di Center V2. Fare clic sul pulsante Avvia/ferma richiesta su evento di Center V2 (N° 6, Figura 2-1) sulla barra strumenti per visualizzare la seguente finestra di dialogo. Spuntare le voci interessate alla richiesta (Tipo, ID, Data e/o Ora), definire le condizioni della richiesta sotto ciascuna voce, poi fare clic su OK per visualizzarne i risultati. Figura 2-4 Questa funzione supporta la riproduzione remota quando la condivisione dei file su server Center V2 è abilitata. Facendo doppio clic su ogni evento trovato con video allegato lo si può riprodurre sul Server Dispatch. 81 2.9 Elenco eventi La funzione permette di osservare gli eventi in tempo reale accaduti su server Center V2. Per l’applicazione, accertarsi che l’opzione Abilita Eventi Real-Time centerV2 sia abilitata; vedere Figura 2-8. Poi fare clic sul pulsante Evento in tempo reale (N° 7, Figura 2-1) sulla barra degli strumenti per visualizzare la seguente finestra. Figura 2-5 I comandi sulla finestra Evento real-Time CenterV2: 1. La finestra supporta la riproduzione remota quando la condivisione dei file su Server Center V2 è abilitata. Facendo doppio clic su qualsiasi evento con video allegato lo si può riprodurre sul Server Dispatch. 2. Si può marcare un evento in arrivo per successiva consultazione. Fare clic sulla colonna Flag per marcare un evento. Fare clic sull’icona Bandiera per rimuoverlo. 82 2 Server Dispatch Un elenco di Tipi e Messaggi da Center V2 sarà visualizzato: Tipo Movimento Messaggio La telecamera ha rilevato un movimento Innesco di I/O; Ripristino innesco modulo xx; Video di Innesco telecamera xx (mediante: Modulo xx) Perdita segnale video, Perdita modulo; Interruzione connessione di rete; Connessione anomala di (utente xx); La telecamera non risponde ai comandi; Timeout di segnale Connessione acustico; Errore di connessione; Segnale video di telecamera xx ripristinato; Modulo xx tornato normale; Errore login server SMS; Errore invio messaggio breve; Server di SMS guasto. Spazio insufficiente per la registrazione; Poca memoria per Registro eventi; Il Registro eventi non accetterà nuove immissioni; Errore improvviso nel Sistema di sorveglianza Allarme Multicam (Codice errore: 1 o 2); Presenza di un intruso; Oggetto mancante; Oggetto imprevisto; Messaggio di allerta di POS. File registrato di telecamera xx [in diretta, allegato o fuori Allegato linea]. Avvio trasferimento file nel cestino; Trasferimento file di Registro eventi nel cestino; Cambio stato di telecamere di monitoraggio. On: (n° telecamera) Off: (n° telecamera) /(da orario); Arresto monitoraggio di tutte le telecamere; Avvio monitoraggio di tutte le telecamere; Avvio monitoraggio I/O. / (da orario); Arresto monitoraggio I/O. / (da orario); Inizio Sistema orario; Fine orario. Tutti i dispositivi di monitoraggio sono subito fermi; Inizio monitoraggio eventi di tutti i tipi; Fine monitoraggio eventi di tutti i tipi; Sessione utente non è stabilita. Tempo di attesa trascorso; Uscita imprevista prima del completamento della sessione utente. Nota: Codice errore 1 indica un errore codec; Codice errore 2 indica che gli utenti non possono scrivere o registrare alcun dato a causa di disco rigido guasto o privilegio di utente. 83 Bandiere colorate Le bandiere di vari colori vengono forniti per distinguere i differenti eventi. Saranno utili non solo quando si esplora la finestra dell'Elenco eventi in tempo reale Center V2 ma anche quando si utilizza la funzione Filtro per ricercare gli eventi desiderati. Figura 2-6 Questa funzione è uguale a quella in Center V2. Per i particolari, vedere 1.10 Bandiere colorate. 84 2 2.10 Server Dispatch Orario abbonato L’operatore del Server Dispatch può creare orari per il monitoraggio dello stato dell’utenza. Quando utenti non si collegano al Server Dispatch al tempo programmato, l’operatore e gli utenti stessi saranno avvisati. • • Fare riferimento al paragrafo 1.8 Orario abbonato. Quando un utente non si collega al Server Dispatch quando programmato, questo messaggio apparirà nell’Lista Eventi: Service hour engaged; still waiting for subscriber to log in (Orario di servizio iniziato; l'abbonato non ha ancora eseguito l’accesso). Quando un utente si scollega improvvisamente durante il tempo di servizio, apparirà questo messaggio: Unexpected subscriber logout during service times (Uscita imprevista dell'abbonato durante l'orario di servizio). • Per notificare a utenti mediante SMS e e-mail, vedere 2.14 Allerte via SMS e 2.15 Allerte via e-mail 2.11 Visione dal vivo Si può vedere il video dal vivo degli abbonati. Per accedere alla veduta dal vivo, fare clic col tasto destro del mouse su qualsiasi abbonato online nella finestra della veduta struttura di Dispatch Server (No. 10, Figure 2-1) e selezionare Camera/Audio Control (Controllo telecamera/audio). Per i dettagli sui controlli della finestra della veduta dal vivo, fare riferimento alla sezione 4.6 Veduta dal vivo. Si possono migliorare i colori per ottenere delle immagini più vivaci e sature. Nella barra del menu, fare clic su Configure (Configura), selezionare DirectDraw Configuration (Configurazione DirectDraw), selezionare Use Colorful Model (Usa modalità Colori), fare clic su OK e riavviare il programma Dispatch Server per applicare la modalità. Fare clic col tasto destro del mouse su un qualsiasi abbonato in linea e selezionare Camera/Audio Control (Controllo telecamera/audio) per vedere il video dal vivo migliorato. 85 2.12 Browser registro I seguenti due browser di registri permettono di individuare facilmente gli eventi di Dispatch Server e di server di Center V2. DispatchLog Browser Il browser permette di analizzare e individuare lo stato di sistema di Dispatch Server, lo stato di accesso/uscita di server di Center V2. Fare clic su Verifica nel menu della finestra, poi selezionare Log Invio per visualizzare il seguente browser di registro. Per i particolari di Browser di registro, vedere 1.11 Browser registro eventi. Figura 2-7 Un elenco di Stati e Messaggi sarà visualizzato: Stato Messaggio Avvio Server di invio; Errore avvio Dispatch Server; Arresto Sistema Dispatch Server; Impossibile trovare KeyPro; Avvio trasferimento nel cestino file di Dispatch Server; Avvio trasferimento nel cestino file di Registro evento Center V2. Server Center V2 (IP: CS_IP) connette a Dispatch Server; Accesso/ Logout Server Center V2 (IP: CS_IP) disconnette da Dispatch Server; Server Center V2 (IP: CS_IP) disconnette da Dispatch Server in modo anomalo; Accesso client di Center V2; Uscita client di Center V2. 86 2 Server Dispatch Server Center V2 (IP: CS_IP) è disconnesso da Dispatch Connessione Server; Server Center V2 cambia IP da (CS_old_IP) a (CS_new_IP); Server Center V2 (IP: CS_IP) è trasferito a un altro Dispatch Server (DS_IP:DS_Port). Controllo Server Center V2 [CS-Name] è abilitato; Server Center V2 [CS-Name] è disabilitato. ID: login_ID è inviato a [CS_Name] (IP: CS_IP); ID accesso Dispatch non valido; Password accesso non valida; Questo account è (Invio) già connesso; Non vi è alcun server in linea per Client Center V2; Tutti i server Center V2 in linea sono saturi. EventLog Browser La funzione permette di osservare e individuare gli eventi in tempo reale dai server Center V2. Fare clic su Verifica nel menu della finestra, poi selezionare Log Eventi per visualizzare il browser del registro eventi. Per i particolari di Browser di registro, vedere 1.11 Browser registro eventi. 87 2.13 Configurazione del sistema Per configurare il Server Dispatch, fare clic sul pulsante Impostazione server (N° 3, Figura 2-1) sulla barra strumenti per visualizzare la seguente finestra di dialogo. Figura 2-8 88 2 Server Dispatch [Impostazioni Rate] Porta Server: La porta dovrà corrispondere con la Porta Centro dell’utente (Figura 1-7) e la porta Server Dispatch del Center V2 (Figura 2-3) (Tutte le tre porte dovranno corrispondere una con l’altra). Oppure, tenere l’impostazione predefinita della porta. Auto avvia server all’avvio: Avvia automaticamente il Servizio Dispatch quando si avvia il suo programma. Supporto di failover automatico: Smista i server Center V2 a un altro Dispatch Server quando quello in funzione si guasta. Abilitando questa voce, sarà chiesto di immettere l’indirizzo IP e la porta di un altro Dispatch Server. Per ulteriori dettagli, vedere il 2.16 Server di backup. [Impostazioni Invio] Group First: Smista gli utenti ai server Center V2 secondo i gruppi e i server assegnati. Balance Only: Smista casualmente utenti a server di Center V2 con pochi utenti. [Log Invio] Mantieni Giorni: selezionare l’opzione e specificare il numero di giorni di conservazione dei registri Dispatch. Diversamente, deselezionare l’opzione per conservare il registro finché si avvia la funzione Recycle (Riciclaggio) oppure finché lo spazio è pieno. Percorso Log: Fare clic sul pulsante vicino alla voce per assegnare un percorso di memorizzazione. [Log Eventi CenterV2] Abilita Eventi Real-Time centerV2: Consente messaggi di eventi provenienti in tempo reale da server di Center V2. Mantieni Giorni: Selezionare l'opzione e specificare il numero di giorni di conservazione dei registri eventi di Center V2. Diversamente, deselezionare l’opzione per conservare il registro finché si avvia la funzione Recycle (Riciclaggio) oppure finché lo spazio è pieno. Percorso Log: Fare clic sul pulsante vicino alla voce per assegnare un percorso di memorizzazione. 89 [Ricicla Log] Cancella i file presenti da più tempo quando lo spazio di memoria è inferiore a 500 MB. [Impostazioni Identificazione CenterV2] Codice Identificazione: Il codice protegge il Dispatch Server contro accesso non autorizzato da Internet. Al Center V2 occorrerà il codice per connettersi al Dispatch Server. Permetti Login a non identificati a CenterV2 Server: Consente a Server Center V2 di accedere senza immettere il codice di identificazione. Permetti dispositivi IP GV a fare login come il cliente da porta: Abilita la connessione a GV-Video Server, GV-IP Camera e GV-Compact DVR. La porta predefinita è 5551, che può essere modificata per farla corrispondere alla porta Center V2 dei dispositivi di rete GV. Fare riferimento al Manuale d’uso GV-Video Server, Manuale d’uso GV-IP Camera o al Manuale d’uso GV-Compact DVR per i dettagli. 90 2 2.14 Server Dispatch Allerte via SMS Questa funzione invia automaticamente messaggi SMS a utenti quando non si collegano al tempo programmato. Per questo, accertarsi di immettere un numero di cellulare per ciascun utente nell’Rubrica abbonati (Figura 2-2). Per impostare il server di SMS, fare clic su Configura sul menu nella finestra e selezionare Impostazioni SMS. Per i particolari, vedere 1.15 Allerte via SMS. Per definire le condizioni di allerta per inviare SMS, fare clic sul pulsante Impostazioni notifica utente (N° 5, Figura 2-1) sulla barra degli strumenti per visualizzare la finestra di dialogo Impostazioni di notifiche. Per i particolari di impostazione, vedere 1.13 Impostazioni di notifiche. 2.15 Allerte via e-mail Questa funzione invia automaticamente messaggi e-mail a utenti quando non si collegano al tempo programmato. Per questo, accertarsi di immettere un indirizzo di e-mail per ciascun utente nel nell’Rubrica abbonati (Figura 2-2). Per impostare la casella di posta, fare clic su Configura sul menu nella finestra e selezionare Impostazioni E-Mail. Per i particolari, vedere 1.16 Allerte via e-mail. Per definire le condizioni di allerta per inviare e-mail, fare clic sul pulsante Impostazione notifica utente (N° 5, Figura 2-1) sulla barra degli strumenti per visualizzare la finestra di dialogo Impostazioni di notifiche. Per i particolari di impostazione, vedere 1.13 Impostazioni di notifiche. 91 2.16 Server di backup È possibile configurare fino a due server di backup in caso di guasto al server primario. Ogni volta che fallisce il primario, il server di backup acquisisce la connessione degli utenti e fornisce servizi ininterrotti. 1. Per importare gli account degli utenti dal server primario al server di backup, fare clic sul pulsante Importa / Esporta Rubrica (N° 8, figura 2-2) sulla barra degli strumenti Rubrica e selezionare Importa per trasferire i dati. 2. Sulla finestra Dispatch Server, fare clic sul pulsante Impostazione server (N° 3, Figura 2-1). Sarà visualizzata la finestra di dialogo Impostazioni Dispatch server (vedere Figura 2-8). 3. Selezionare l'opzione Supporto failover automatico. Viene visualizzata la finestra di dialogo Supporto di Failover Automatico. Figura 2-9 4. Fare clic sul pulsante Aggiungi. Sarà visualizzata la finestra di dialogo Impostazioni (vedere Figura 2-10). 5. Digitare l’indirizzo IP del server di backup e modificare le impostazioni della porta predefinita se necessario. 6. Digitare il Codice di identificazione corrispondente a quello dell'Impostazioni Identificazione CenterV2. Se le informazioni non sono uniformi, la connessione al server di backup non può essere stabilita. 92 2 Server Dispatch Digitare qui lo stesso codice Figura 2-10 Nota: Non appena il server primario è pronto per riprendere i servizi, è necessario chiudere il server di backup per far spostare la connessione degli utenti al primario. 93 94 Capitolo 3 Vital Sign Monitor Vital Sign Monitor (VSM) si applica alla stazione centrale di monitoraggio dove più Sistemi GV sono monitorati. In presenza di eventi di allerta in un Sistema GV, VSM riceverà i messaggi in testo di allerte, allarmi di computer e/o allarmi di uscite, mentre un SMS o una e-mail è inviata agli utenti. 3.1 Requisiti del sistema Prima dell’installazione, accertarsi che il PC disponga dei seguenti requisiti minimi. Versione standard Sistema operativo CPU Memoria Disco rigido VGA DirectX Windows 2000 / XP Windows Server 2003 / Vista Pentium 4 3,0 GHz con HT 2 x Dual Channel da 2 x Dual Channel da 256 MB 512 MB Lo spazio di disco rigido per installare VSM (Versione Standard) deve essere almeno 1GB NVIDIA GeForce 8600 GT / ATI Radeon X1650 9.0c Versione avanzata (connessione a più di 100 abbonati 100 DVR) Sistema operativo Windows 2000 / XP Windows Server 2003 / Vista CPU Core 2 Duo, 2,4 GHz Memoria 2 x Dual Channel da 1 GB Lo spazio di disco rigido per installare VSM (Versione Disco rigido Avanzata) deve essere almeno 1GB VGA NVIDIA GeForce 8600 GT / ATI Radeon X1650 DirectX 9.0c Nota: Attualmente il sistema operativo Windows 64-bit non è supportato. Fare riferimento alla tabella che segue, con le indicazioni delle larghezze di banda raccomandate, per assicurare la qualità del download quando più Sistemi GV sono collegati al VSM: Numero di utenti 100 500 1000 96 Larghezza di banda raccomandata 512 Kbps 2 Mbps 4 Mbps 3 3.2 1. Vital Sign Monitor Installazione del VSM Inserire il CD del Software CMS nel computer. Esso entrerà automaticamente in esecuzione, e sarà visualizzata una finestra. 2. Selezionare Install V8.3.2.0 Central Monitoring System (Installa Sistema di monitoraggio centrale V8.3.2.0). 3. Fare clic su Vital Sign Monitor System, e seguire le istruzioni sullo schermo. Nota: L’applicazione VSM è fornita con un adattatore USB. Accertarsi che l’adattatore sia fermamente connesso al computer. 97 3.3 1 La finestra VSM 2 3 4 5 6 12 13 14 7 15 16 8 9 10 11 17 18 19 20 Figura 3-1 I comandi sulla finestra VSM: N° Nome 1 Avvia / ferma servizio 2 Account Mostra/nascondi Elenco 3 utenti Visualizza Registro 4 eventi 5 6 7 98 Forza uscita Visualizza informazioni utente ID Descrizione Avvia o arresta il servizio VSM. Aggiunge, cancella o modifica account di utenti. Mostra e nasconde l’Elenco utenti. Lancia il EventLog Browser. Attiva manualmente dispositivi d’uscita come allerta per l’operatore VSM. Accede alla memoria e alle informazioni dell’utente. Immettere un ID per ampliare la ricerca. 3 8 Visualizza rubrica abbonati 9 Visualizza Stato utenti 10 Invia E-Mail 11 Invia SMS 12 Bandiera 13 Appunti 14 ID 15 Tipo 16 Messaggio 17 Ora Messaggio 18 Ora awio 19 Elenco utenti 20 Categorie degli eventi 21 Lista Eventi Vital Sign Monitor Immettere un ID, poi fare clic su questo pulsante per visualizzare la rubrica utenti. Immettere un ID, poi fare clic su questo pulsante per vedere lo stato dell’utente. Invia e-mail a utenti. Invia SMS a utenti. Contrassegna un evento per consultazione successiva. Visualizza la finestra di dialogo di rapporto allarme. Indica l’ID di un utente. Indica i tipi degli eventi, comprendendo Sistema, Connessione, Accesso/Uscita, Movimento, Innesco, e Allarme. Indica informazioni associate per ciascun tipo di evento. Indica quando VSM riceve il messaggio dell’evento. Indica quando l’utente invia il messaggio dell’evento. Visualizza tutti i gruppi e gli utenti creati. Facendo clic con il pulsante destro del mouse si può richiamare un menu per selezionare i comandi n° 8, 9, 10 e 11. Un indicatore mostra il totale di abbonati ed il numero di abbonati correntemente in linea. Gli eventi possono essere ordinati nelle seguenti categorie: System (Sistema), Motion (Movimento), Trigger (Attivazione), Connection (Connessione), Alarm (Allarme), Login/Logout (Accesso/Uscita), Wiegand Data (Dati Wiegand), Device Lost (Dispositivo interrotto) e Offline Event (Evento non in linea). Per ordinare gli eventi, fare clic su View (Visualizza) nella barra del menu e selezionare My Favorite Events (Eventi preferiti). Visualizza un elenco di eventi avvenuti. 99 Un elenco di Tipi e Messaggi sarà visualizzato su VSM: Tipo Movimento Innesco Connessione Allarme Messaggio La telecamera xx ha rilevato un movimento. Modulo xx - Ingresso xx innescato; Ripristino innesco Modulo xx - Ingresso xx. Perdita segnale video telecamera xx; Il segnale video della telecamera xx è stato ripristinato; Perdita modulo xx; Il modulo xx è stato ripristinato nello stato normale. Spazio insufficiente per la registrazione; Interruzione connessione; Il sistema di sorveglianza Multicam è stato chiuso; Cambiamento stato di telecamere di monitoraggio: on: telecamera xx; off: telecamera xx; I giorni (xx) di mantenimento allarme del Registro immagini sono minori dei giorni (xx); Avvio/arresto orario; Errore improvviso avvenuto nel sistema di sorveglianza Multicam (Codice errore: 1 o 2); Presenza di un intruso; Oggetto mancante; Oggetto imprevisto; Messaggio di allerta di POS; Cambiamento di scena. Crowd Detection (Rilevamento affollamento); Advanced Missing Object (Rilevamento avanzato oggetti mancanti); Advanced Unattended Object (Rilevamento avanzato oggetti abbandonati); Advanced Scene Change (Rilevamento avanzato cambio di scena). Accesso/Uscita Accesso; Uscita. Sistema Inizio/fine servizio; Mancato inizio servizio; Arresto di tutte le telecamere di monitoraggio; Avvio di tutte le telecamere di monitoraggio; Avvio monitoraggio di tutti i tipi di eventi; Arresto monitoraggio di tutti i tipi di eventi; Service hour engaged; still waiting for subscriber to log in (Orario di servizio iniziato; l'abbonato non ha ancora eseguito l’accesso); Unexpected subscriber logout during service times (Uscita imprevista dell'abbonato durante l'orario di servizio); Can’t find USB Protection Key (Impossibile trovare la chiave di protezione USB); Disk Error (Errore disco). Nota: Codice errore 1 indica un errore codec; Codice errore 2 indica che utenti non possono scrivere o registrare alcun dato a causa di guasto disco rigido o privilegio utente. 100 3 3.4 Vital Sign Monitor Creazione di un account utente Il VSM può servire fino a 1000 utenti per volta. Creare almeno un utente prima di iniziare i servizi del VSM. Per creare un utente, seguire questi passi: 1. Nella finestra VSM, fare clic sul pulsante Account (N° 2, Figura 3-1) per visualizzare la finestra Rubrica. Figura 3-2 2. Fare clic sul pulsante Aggiungi un gruppo per creare una cartella di gruppo. 3. Fare clic sul pulsante Aggiungi un utente per visualizzare la finestra di dialogo Inserire utente in Rubrica. 4. Immettere un ID di accesso e la password (richiesta). Saranno ID e password con cui l’utente accederà al VSM. Vedere Figura 3-3. 5. Immettere le informazioni per contattare l’utente negli altri campi (opzionali). ¾ Se si desidera inviare allerte tramite e-mail a questo utente, immettere il suo indirizzo di e-mail. Per le impostazioni e-mail, vedere Allerte via e-mail più avanti in questo capitolo. ¾ Se si desidera inviare allerte via SMS a questo utente, immettere il prefisso del paese e il numero del cellulare. Per le impostazioni del server di SMS, vedere Allerte via SMS più avanti in questo capitolo. 6. Fare clic su OK. Si ha l’aggiunta dell’utente nella cartella del gruppo creata precedentemente. Ritornando alla finestra VSM, si vedrà il messaggio: aggiungi un utente – xxx. (l’utente xxx è stato aggiunto). 101 3.5 Avvio del VSM Dopo creati gli account utenti, il VSM è pronto a fornire i servizi. Fare clic sul pulsante Avvia/ferma servizio (N° 1, Figura 3-1) nella finestra VSM per ricevere segnali da utenti. 3.6 Connetti a Vital Sign Monitor Per configurare il Sistema GV per l’accesso a distanza al VSM tramite connessione di rete, seguire questi passi: 1. Fare clic sul pulsante Rete e selezionare Connetti a Vital Sign Monitor. Appare questa finestra di dialogo. Figura 3-3 2. Digitare l’indirizzo IP del VSM, l’ID Utente e la password creati nel VSM. Vedere Creazione di un account utente precedentemente in questo capitolo. 3. Fare clic sul pulsante Connetti. Accertarsi che il VSM sia anche avviato per la connessione. 102 3 Vital Sign Monitor Impostazioni avanzate per l’utenza Per definire ulteriormente le condizioni di comunicazione tra l’utente e il VSM, fare clic sul pulsante Avanzate nella finestra di dialogo Connessione a Vital Sign Monitor (Figura 3-3) per visualizzare la finestra di dialogo Impostazioni Avanzate. Essa contiene queste schede: (1) Generale, (2) Telecamera, (3) Informazione Sistema e (4) Dispositivo I/O. [Generale] Le impostazioni definiscono le modalità dei tentativi di connessione e le porte di comunicazione tra Sistema GV e VSM. Figura 3-4 [Parta connettività] Imposta la porta di comunicazione coincidente con quella di VSM. [Connessione Interrotta] Specifica il numero di ritentativi e l’intervallo di tempo tra l’uno e l’altro quando la connessione non è immediatamente disponibile. Riprova finchè connesso: Ripete i tentativi di connessione a VSM Ritenta in background: Nasconde i ritentativi nel background. Run Remote ViewLog Service (Avvia servizio ViewLog remoto): finché è stabilita la connessione. Permette a VSM di ottenere le registrazioni per la riproduzione. Fare riferimento al paragrafo 3.10 Riproduzione remota. 103 [Telecamera] Le impostazioni definiscono quali condizioni telecamera notificare a VSM. Per configurare queste impostazioni, prima abilitare l’opzione Monitoring all type events (Monitoraggio di tutti i tipi di evento) nella schermata di cui alla Figura 3-3. Figura 3-5 Notify Vital Sign Monitor of the monitoring status (Notifica VSM sullo stato del monitoraggio): Selezionare questa opzione per abilitare il monitoraggio dal vivo tramite VSM. Selezionare una telecamera e selezionare gli eventi d’allarme che si vogliono notificare a VSM quando si verificano. Facendo clic sul tasto con l’icona della manina si possono applicare le stesse impostazioni a tutte le telecamere. Tipo evento: Se l’utente vuole che al VSM siano sempre notificati questi eventi di allerta, selezionare Emergenza. Se l’utente vuole che al VSM siano notificati questi eventi di allerta solo quando è innescato un ingresso assegnato, selezionare Normale. Nota: Per definire un innesco di ingresso per la notifica di eventi Normale, vedere [Servizio Sicurezza] in Dispositivo I/O di seguito. 104 3 Vital Sign Monitor [Informazioni Sistema] Figura 3-6 [Video/Audio Log] Notifica al VSM quando la durata dei registri video/audio è inferiore ai giorni specificati. [Informazioni disco] Permetti al Vital Sign Monitor di verificare informazioni disco: Consente al VSM di chiedere informazioni sulla memoria utente, e ottenere il rapporto sullo spazio libero di memoria. Segnala spazio libero su disco al Vital Sign Monitor: Riporta la dimensione dello spazio libero per l'archiviazione dell'utente. Notifica Vital sign Monitor quando il unmero totale della memorizzazione libera è meno di xx GB: Notifica al VSM quando lo spazio di archiviazione dell'utente non è sufficiente. Il limite di spazio è almeno di 1 GB. Notifica Vital Sign Monitor quando memorizzazione è piena: Notifica al VSM quando lo spazio di archiviazione dell'utente è pieno. 105 [Altro] Sincronizza Ora conVital Sign Monitor: Abilita l’aumento/la diminuzione di minuti e secondi al sito dell’utente per farne coincidere l’ora con quella al VSM. Invia Messaggio Allarme della Prevenzione Perdita POS al Vital Sign Monitor: Notifica al VSM la presenza di una transazione anomala di POS. Notifica Vital Sign Monitor quando l’utente fallisce a fare log in a Multicam: Avvisa il VSM quando l’utente del Sistema GV non riesce ad accedere perché inserisce l’ID o la password sbagliata. Notifica Vital Sign Monitor quando la chiave USB di protezione è rimossa: Avvisa il VSM quando la chiave di protezione USB è rimossa dal Sistema GV. Nota: Quando l’opzione Sincronizza Ora conVital Sign Monitor è selezionata, la funzione si sincronizzazione oraria sarà attivata come si avvia il VSM e sarà riattivata ogni 12 ore. 106 3 Vital Sign Monitor [Dispositivo I/O] Le impostazioni definiscono quale condizione di I/O notificare al VSM. Per configurare queste impostazioni, disabilitare prima l’opzione Monitoraggio di tutti i tipi di eventi in Figura 3-3. Figura 3-7 [Dispositivo I/O] Notifica al VSM su innesco di Dispositivo I/O. Usare i pulsanti Freccia per configurare ogni Dispositivo I/O, o fare clic sul pulsante Dito per l’applicazione a tutti i Dispositivo I/O. Consenti a Vital Sign Monitor di abilitare o disabilitare I/U: Consente al VSM di inserire/disinserire manualmente qualsiasi dispositivo di I/O al sito dell’utente senza interrompere il monitoraggio. Ad esempio, all’attivazione di un allarme al sito dell’utente, l’operatore VSM può spegnerlo a distanza prima di arrivare al sito. Nel frattempo, il Sistema GV rimane ancora monitorato. 107 Invia al Vital Sign Monitor se I/O viene Triggerato: Notifica al VSM la presenza di qualsiasi ingresso selezionato innescato. Tipo evento: Se l’utente vuole che al VSM siano sempre notificati gli ingressi innescati, selezionare Emergenza. Se l’utente vuole che al VSM sia notificato un innesco di ingresso solo quando è innescato un ingresso assegnato, selezionare Normale. Pulsante freccia destra: Definisce il tempo di ritardo prima della notifica al VSM dell’ingresso innescato. Questa prestazione è disponibile solo quando si sceglie il tipo Normale. ~ Ritardo uscita: Mentre il sistema è attivato, questa prestazione fornisce un intervallo di tempo all’utente per uscire dall’edificio. Durante questo tempo, l’ingresso specificato (ad esempio, la porta uscita/entrata) è inattivo. Trascorso il Ritardo uscita, l’ingresso sarà completamente inserito. ~ Ritardo entrata: Mentre il sistema è attivato, questa prestazione fornisce un intervallo di tempo all’utente per entrare nell’edificio. Durante questo tempo, l’ingresso specificato (ad esempio, la porta uscita/entrata) è inattivo affinché l’utente possa disinserire il sistema. Se l’utente non lo fa, dopo trascorso il Ritardo entrata, l'innesco dell’ingresso sarà notificato al VSM. Module Uscita: Abilita il modulo uscite assegnato su innesco del modulo ingressi selezionato. Per questo esempio, quando il Dispositivo di I/O (Modulo 1, Ingresso 4) è innescato, l’uscita (Modulo 1, Pin 3) sarà attivato simultaneamente. Tipo evento: Se l’utente vuole che al VSM siano sempre notificati gli inneschi di uscita, selezionare Emergenza. Se l’utente vuole che al VSM sia notificato un innesco di uscita solo quando è innescato un ingresso assegnato, selezionare Normale. Pulsante freccia destra: Definisce il tempo di ritardo per innescare il modulo uscite assegnato. Questa prestazione è disponibile solo quando si sceglie il tipo Normale. Le opzioni Ritardo uscita e Ritardo entrata sono simili a quelle descritte nell’innesco ingresso. 108 3 Nota: Vital Sign Monitor Per definire un innesco di ingresso per la notifica di eventi Normali, vedere [Servizio Sicurezza] di seguito. Permetti al Vital Sign Monitor di Forzare Uscita: Consente all’operatore del VSM di forzare manualmente dispositivi d’uscita installati al sito dell’utente. [Servizio Sicurezza] Supporta due tipi di sistemi di comando accesso: Modalità temporanea e mantenuta. Fare riferimento alla sezione [Dispositivo I/O], Impostazioni avanzate, del paragrafo 1.5 Connessione al Center V2. Rilevamento stato ingresso La funzione è progettata per monitorare tutti gli input per un cambio di stato ogni volta che l’abbonato avvia il monitoraggio dal vivo usando VSM. Un cambiamento dello stato precedentemente definito (da NA a NC o da NC a NA) attiverà una condizione di allarme. Fare clic su nella finestra di dialogo Connetti a Vital Sign Monitor (vedere Figura 3-3). Per i particolari vedere Rilevamento stato ingresso, Capitolo 6, Manuale utente sul CD del Software sistema di sorveglianza. 109 3.7 Monitoraggio utenti Visualizza Stato utenti Per visualizzare lo stato utenti, evidenziare un utente in linea nella finestra VSM, poi fare clic sull’icona Visualizza Stato utenti (N° 9, Figura 3-1) sulla barra degli strumenti. Apparirà la seguente finestra: Figura 3-8 [Abbonato] Indica l’ID dell’utente. Lo si può cambiare facendo clic sul pulsante […]. [Memoria Log Video] Indica le informazioni di registro video e spazio su disco rigido. Fare clic sul tasto […] per visualizzare le informazioni dettagliate di più gruppi d’archiviazione dell’utente. Per queste funzioni, gli utenti devono prima concedere il privilegio. Fare riferimento all’opzione Allow Vital Sign Monitor to inquire the storage information (Consenti a VSM di richiedere le informazioni d'archiviazione) Figura 3-6. 110 3 Vital Sign Monitor [Stato] Indica cosa significa l’icona. [Dispositivo I/O] Forza Uscita: Per abilitare questa scheda, evidenziare un’uscita dall’elenco a struttura e fare clic su di essa per forzarla al sito dell’utente. Per questa funzione, l’utente deve prima concedere il privilegio. Vedere l’opzione Permetti al Vital Sign Monitor di Forzare Uscita in Figura 3-7. Abilita/Disabilita I/O: Consente al VSM di inserire o disinserire qualsiasi dispositivo di I/O al sito dell’utente senza interrompere il monitoraggio. Per questa funzione, l’utente deve prima concedere il privilegio. Vedere l’opzione Consenti a Vital Sign Monitor di abilitare o disabilitare I/U in Figura 3-7. Nota: Questa funzione supporta anche i dispositivi client di rete GV IP delle seguenti versioni firmware: GV-Compact DVR: GV-IP Camera: GV-Video Server: Firmware V1.43, o versione più recente Firmware V1. 05, o versione più recente Firmware V1.45 , o versione più recente Visualizzazione informazioni di memoria Con la precedente finestra Stato Abbonati, è possibile visualizzare le informazioni di memoria di un utente. Quando il VSM sta monitorando numerosi utenti, le seguenti finestre visualizzano le informazioni di memoria degli utenti e lo stato di monitoraggio. Nella finestra VSM, fare clic sul pulsante Visualizza informazioni utente (N° 6, Figura 3-1) per visualizzare la seguente finestra. 111 [Monitoraggio] Indica se telecamera e Monitoraggio I/U sono abilitati ai siti degli utenti. Figura 3-9 [Storage] Indica lo spazio totale di memoria e lo spazio libero ai siti degli utenti. Per queste funzioni, gli utenti devono prima concedere questo privilegio. Vedere [Informazioni Sistema] in Figura 3-7. Figura 3-10 Controllo abbonamento L’operatore VSM può disabilitare i suoi servizi ad un singolo utente allo scadere dell’abbonamento. Nell’Rubrica (Figura 3-2), fare clic con il pulsante destro del mouse su un utente e selezionare Disabilita. Per ripristinare l’abbonamento fare di nuovo clic con il pulsante destro del mouse per selezionare Abilita. 112 3 3.8 Vital Sign Monitor Orario abbonati L’operatore del VSM può creare orari per il monitoraggio dello stato degli utenti. Quando utenti non si collegano al VSM al tempo programmato, all’operatore e agli utenti potrà essere inviata una notifica. • Per configurare un orario, fare riferimento al paragrafo 1.8 Orario abbonato. • Quando un utente non si collega in tempo al VSM, questo messaggio apparirà nell’Lista Eventi: Service hour engaged; still waiting for subscriber to log in (Orario di servizio iniziato; l'abbonato non ha ancora eseguito l’accesso). Quando un utente si scollega improvvisamente durante il tempo di servizio, apparirà questo messaggio: Unexpected subscriber logout during service times (Uscita imprevista dell'abbonato durante l'orario di servizio). • Per attivare il computer ed emettere l’allarme per avvisare l’operatore mentre un messaggio SMS e di e-mail è inviato all’utente, usare la funzione Notificazione. Per i dettagli, vedere Impostazioni di notifiche più avanti in questo capitolo. 3.9 Rapporto allarme Per ciascun evento, l'operatore di VSM può generare un rapporto al fine di valutare determinate condizioni. Questa funzione è uguale a quella di Center V2. Per i particolari, vedere 1.9 Rapporto allarmi. 113 3.10 Riproduzione remota Si possono ottenere le registrazioni da GV-System, GV-Video Server o GV-Compact DVR per la riproduzione. Le seguenti funzioni devono essere abilitate anticipatamente per consentire l’accesso remoto: • Abilitare l’opzione Run Remote ViewLog Service (Avvia servizio ViewLog remoto) nella schermata di cui alla Figura 3-4, ed avviare la registrazione. • Abilitare la funzione Remote ViewLog (ViewLog remoto) ed avviare la registrazione. 1. Nell’elenco Event List (Elenco eventi), fare doppio clic su un evento di movimento. Appare questa finestra. Figura 3-11 2. Fare clic sull'icona Riproduzione remota. Appare una finestra di dialogo d’impostazione. 3. Selezionare la telecamera da visualizzare, inserire l’ID e la password per accedere al videoregistratore digitale e poi fare clic su OK. Appare la finestra Riproduzione remota. 4. Fare riferimento al paragrafo 4.13 Riproduzione istantanea, per i controlli della finestra Riproduzione remota. 114 3 3.11 Vital Sign Monitor EventLog Browser Per avviare il Browser registro eventi, fare clic su Strumenti nel menu della finestra e selezionare ventLog Browser. Questa funzione è uguale a quella in Center V2. Vedere 1.11 Browser registro eventi. Fare riferimento anche alla precedente sezione Impostazioni registro venti, di questo capitolo. 115 3.12 Configurazione del sistema Nel menu della finestra, fare clic su Configura per vedere queste opzioni: (1) Configurazione Sistema, (2) Password Setup (Configura Password), (3) Impostazioni Log Eventi, (4) Notificazione e (5) Intervallo allarmi. Queste opzioni sono discusse in questa sezione. Impostazioni del sistema Fare clic su Configura nel menu della finestra, poi selezionare Configurazione sistema per aprire questa finestra di dialogo: Figura 3-12 116 3 Vital Sign Monitor [Avvio] Lancia autom. All’avvio di windows: Esegue automaticamente VSM all’avvio di Windows. Avvia Servizio quando parte Vital sign Monitor: Inizia automaticamente il servizio all’avvio del VSM. Login al Server SMS quando parte il Servizio: Stabilisce automaticamente la connessione al server di SMS all’inizio del servizio di VSM. Sarà chiesto di immettere le informazioni relative al server di SMS. [Parta connettività] Server Port (Porta del server): Imposta la porta di comunicazione coincidente con quella dell’utente, o la tiene come predefinita. Port 2 (Porta 2): Per impostare la porta appropriata per la connessione a GV-Video Server, GV-IP Camera e GV-Compact DVR, mantenere la porta predefinita 5609, oppure modificarla per farla corrispondere alla porta VSM dei dispositivi di rete GV. Fare riferimento al Manuale d’uso GV-Video Server, Manuale d’uso GV-IP Camera o al Manuale d’uso GV-Compact DVR per i dettagli. [Aumenta sicurezza di Rete] Abilitare per migliorare la sicurezza di Internet. Tenere presente che quando questa funzione è abilitata, gli utenti che utilizzano una versione precedente alla 7.0 non possono più accedere al VSM. [Pulsante freccia] Le frecce, nella sezione Connective Port (Porta connettività), forniscono la funzione UPnP per configurare automaticamente le porte del router. Per i particolari vedere Impostazioni UPnP, Capitolo 8, Manuale utente sul CD del Software sistema di sorveglianza. 117 Impostazioni password È possibile definire una password di amministratore per impedire che altri modifichino incidentalmente le impostazioni. Fare clic su Configura poi selezionare Configura Password. Per avviare la funzione della password, fare clic su Servizio poi selezionare Logout Amministratore. Gli utenti possono ancora avviare il monitoraggio, ma non sarà loro permesso di cambiare parametri o arrestare il monitoraggio. Per cambiare impostazioni, fare clic su Servizio del menu della finestra poi selezionare Login come Amministratore. Impostazioni Log Eventi Fare clic su Configura nel menu della finestra, e selezionare Impostazioni Log Eventi per visualizzare la finestra di dialogo Impostazioni Log Eventi. Le impostazioni sono uguali a quelle in Center V2. Fare riferimento alla sezione Impostazione del Registro eventi del paragrafo 1.11 Browser registro eventi. Vedere anche 3.11 EventLog Browser. Impostazioni di notifiche Quando si verifica una condizione d’allarme, VSM può attivare automaticamente il computer assegnato ed emettere un allarme per notificare l’operatore mentre agli abbonati sono inviati messaggi di posta elettronica e SMS. Per configurare questa funzione, fare clic su Configure (Configura) nel menu della finestra e selezionare Notification (Notifica) per visualizzare la finestra Alarm Settings (Impostazioni allarme). Le impostazioni sono uguali a quelle in Center V2. Vedere 1.13 Impostazioni di notifiche. Fare riferimento anche ai paragrafi 3.13 Uscita allerte, 3.14 Allerte via SMS, 3.15 Allerte via e-mail. 118 3 Vital Sign Monitor Impostazioni intervallo allarmi Si può definire la frequenza dei messaggi d’avviso rilevamento movimento e perdita video. Nella finestra del menu, fare clic su Configura e selezionare Alerts Interval (Intervallo allarmi) per aprire questa finestra di dialogo. Figura 3-13 Post-Motion: Specificare per quanto tempo restano evidenziati di colore rosso nella Lista Eventi (Nr. 21, Figura 3-1) i messaggi in arrivo d’avviso rilevamento movimento. Event and Alerts Interval (Intervallo eventi ed allarmi): Specificare l’intervallo tra i messaggi in arrivo quando si verifica il rilevamento movimento o la perdita video. Selezionare il tipo di evento e fare clic sulla colonna dell’intervallo per cambiare il tempo. Nota: I messaggi d’avviso per i due tipi d’evento resteranno visualizzati nella Lista Eventi se non sono selezionati. Qui le impostazioni influiscono solo sulla frequenza di visualizzazione dei messaggi d’avviso. 119 3.13 Uscita allerte Quando si verifica una condizione d'allarme, si possono attivare i dispositivi d’output installati sul sito VSM e/o sul sito dell’abbonato. Forzare uscite di VSM Per configurare dispositivi d’uscita al sito VSM, fare clic su Configura nel menu della finestra, poi selezionare Dispositivo Locale I/O. Attualmente l’applicazione supporta solo moduli GV-IO. Per i particolari relativi all’impostazione vedere Impostazioni dispositivi di I/O, Capitolo 6, Manuale utente sul DVD del Software sistema di sorveglianza. Per forzare automaticamente uscite in presenza di condizioni di allerta, vedere Impostazioni di notifiche precedentemente in questo capitolo. Per forzare manualmente uscite, fare clic sul pulsante Dispositivo I/O (N° 5, Figura 3-1) nella finestra VSM, poi selezionare Forza Uscita per visualizzare la finestra Forzare l’uscita dal Dispositivo Locale I/O. Selezionare un modulo desiderato e poi fare clic sui pulsanti Dito per attivare uscite. Forzatura uscite di un utente Vedere Monitoraggio e gestione utenti precedentemente in questo capitolo. 120 3 3.14 Vital Sign Monitor Allerte via SMS Questa funzione consente di inviare SMS a utenti in presenza di condizioni di allerta. Impostazione server di SMS Prima dell’invio di SMS ad un singolo utente, occorre definire correttamente il server di SMS. Fare clic su Configura nel menu della finestra e selezionare Imposta SMS. Per i particolari di impostazione, vedere 1.15 Allerte via SMS. Invio di SMS Stabilita la connessione tra il Server SMS e VSM, vi sono parecchi modi per inviare SMS a utenti. Vedere la finestra VSM per le seguenti selezioni. 1. Fare clic sul pulsante Invia messaggio breve (N° 11, Figura 3-1). Si inviano manualmente SMS ad un singolo utente. 2. Nell’Elenco eventi, fare doppio clic su qualsiasi tipo di eventi per richiamare una finestra di messaggio, poi fare clic sull’icona Invia messaggio breve. Si inviano manualmente SMS ad un singolo utente. 3. Nell’Elenco utenti (N° 18, Figura 3-1), fare clic con il pulsante destro del mouse su un utente e selezionare Invia messaggio breve. Si inviano manualmente SMS ad un singolo utente. 4. Fare clic su Configura nel menu della finestra e selezionare Notificazione per visualizzare la finestra Configura Allarme. Selezionare Send SMS Alerts (Invia SMS d'allarme). Questo, nelle condizioni di allerta, invia automaticamente SMS a utenti. Vedere Impostazioni di notifiche precedentemente in questo capitolo. 121 Inserimento dell’identificativo e del nome telecamera nei messaggi d’allarme L’identificativo dell’abbonato ed il nome della telecamera possono essere inseriti automaticamente nel messaggio SMS quando è inviato. 1. Nella finestra del menu, fare clic su Configure (Configura) e selezionare Notification (Notifica). Appare la finestra di dialogo Alarm Settings (Impostazioni allarme). 2. Selezionare una condizione d’allarme nella colonna di sinistra, selezionare Send SMS Alerts (Invia SMS d'allarme), e poi fare clic su Edit (Modifica). Appare questa finestra di dialogo. 3. Figura 3-13 Scrivere il messaggio del testo e poi fare clic su Macros (Macro). Appare questa finestra di dialogo. Figura 3-14 122 3 4. Vital Sign Monitor Mettere il cursore del mouse sul testo dove si vuole inserire ID (Identificativo) e Camera Name (Nome telecamera), nella colonna di destra selezionare il simbolo corrispondente e pi fare clic su Insert (Inserisci). Il simbolo sarà sostituito con le informazioni reali quando il messaggio è visualizzato dal lettore. 123 3.15 Allerte via e-mail Si possono inviare e-mail a utenti in presenza di condizioni di allerta. Impostazione Casella di posta Prima di potere inviare e-mail a un utente, occorre definire correttamente la propria casella di posta. Fare clic su Configura nel menu della finestra e selezionare Impostazioni E-Mail. Per i particolari di impostazione, vedere 1.16 Allerte via e-mail. Invio di e-mail È possibile inviare allerte via e-mail in numerosi modi. Vedere la finestra VSM per le seguenti selezioni. 1. Fare clic sul pulsante E-Mail (N° 10, Figura 3-1). Si invia manualmente posta elettronica ad un singolo utente. 2. Nell’Elenco utenti (N° 18, Figura 3-1), fare clic con il pulsante destro del mouse su un utente, poi selezionare Invia E-Mail. Si invia manualmente posta elettronica ad un singolo utente. 3. Nell’Elenco eventi, fare doppio clic su un evento per richiamare una finestra di messaggio, poi fare clic sull’icona e-mail. Si invia manualmente posta elettronica ad un singolo utente. 4. Fare clic su Configura nel menu della finestra e selezionare Notificazione per visualizzare la finestra Configura Allarme. Selezionare E-Mail Alerts (Invia E-mail d'allarme). Questo, nelle condizioni di allerta, invia automaticamente e-mail a utenti. Vedere Impostazioni di notifiche precedentemente nel capitolo. Inserimento di ID e nome telecamera nei messaggi d’allarme L’identificativo dell’abbonato ed il nome della telecamera possono essere inseriti automaticamente nel messaggio di posta elettronica quando è inviato. Fare riferimento alla stessa funzione del paragrafo 3.14 Allerte via SMS. 124 3 3.16 Vital Sign Monitor Server di backup È possibile configurare fino a due server di backup in caso di guasto al server primario VSM. Ogni volta che fallisce il primario, il server di backup acquisisce la connessione degli utenti e fornisce servizi di monitoraggio ininterrotti. Per accedere a questa funzione, fare clic su Servizio sul menu della finestra VSM (vedere Figura 3-1) e selezionare Supporto di Failover Automatico. Questa funzione è la stessa di quella del Center V2. Per i dettagli sulla configurazione, vedere 1.18 Server di backup. 125 126 Capitolo 4 Control Center La Control Center è una soluzione di stazione centrale di monitoraggio (CMS) che rende disponibili all’operatore CMS queste funzioni principali. • Accesso a DVR client (vedere DVR remoto) • Accesso a desktop remoti (vedere Desktop remoto) • Visualizzazione di fino a 96 telecamere da DVR differenti sulla stessa videata (vedere Visualizzazione a Matrice) • • Riproduzione remota (vedere ViewLog remoto) Gestione centrale per Dispositivo I/O da DVR differenti (vedere Centrale I/U) • Monitoraggio di un massimo di 44 monitor, includendo 8 dello stesso Control Center locale con 4224 telecamere sulla rete (Fare riferimento a IP Matrix) • Rilevamento movimento video (vedere Monitoraggio VMD) • Riproduzione immediata (vedere Riproduzione istantanea) • Vista (Veduta) PIP (Picture in Picture) e PAP (Picture and Picture) (vedere Vista PIP e PAP) • Vista (Veduta) Panorama (vedere Vista Panorama) 4.1 Requisiti del sistema Prima dell’installazione, accertarsi che il computer disponga dei seguenti requisiti minimi: Versione standard Sistema operativo Windows 2000 / XP Windows Server 2003 / Vista CPU Pentium 4 3,0 GHz con HT RAM 2 x Dual Channel da 512 MB Lo spazio di disco rigido per installare Control Center Disco rigido (Versione Standard) deve essere almeno 1GB VGA NVIDIA GeForce 8600 GT / ATI Radeon X1650 DirectX 9.0c Versione avanzata Control Center funziona con 4 vedute Matrix OPPURE si collega a più di 150 canali. Sistema operativo Windows 2000 / XP Windows Server 2003 / Vista CPU Core 2 Duo, 2,4 GHz 2 x Dual Channel da RAM 2 x Dual Channel da 1 GB 512 MB Lo spazio di disco rigido per installare Control Center Disco rigido (Versione Avanzata) deve essere almeno 1GB VGA 2 NVIDIA GeForce 8600 GT o 2 ATI Radeon X1650 DirectX 9.0c Versione professionale Control Center funziona con 6 vedute Matrix E si collega a più di 250 canali. Sistema operativo Windows 2000 / XP Windows Server 2003 / Vista CPU Core 2 Quad, 2,4 GHz RAM 2 x Dual Channel da 1 GB Lo spazio di disco rigido per installare Control Center Disco rigido (Versione Professionale) deve essere almeno 1GB VGA 3 NVIDIA GeForce 8600 GT o 3 ATI Radeon X1650 DirectX 9.0c Nota: Attualmente il sistema operativo Windows 64-bit non è supportato. 128 4 4.2 1. Control Center Installazione della Control Center Inserire il DVD del Software CMS nel computer. Esso entrerà automaticamente in esecuzione, e sarà visualizzata una finestra. 2. Selezionare Install V8.3.2.0 Central Monitoring System (Installa Sistema di monitoraggio centrale V8.3.2.0). 3. Fare clic su Control Center System, e seguire le istruzioni sullo schermo. Nota: • L’applicazione Control Center è fornita con un adattatore USB. Accertarsi che l’adattatore sia fermamente connesso al computer. • Per usare il Control Center versione 8.3.2.0, è necessario aggiornare il driver NVIDIA alla versione 6.14.11.6371 – o superiore – se è in uso la scheda video NVIDIA. 129 4.3 La barra strumenti della Control Center 1 2 4 3 5 Figura 4-1 I pulsanti sulla Barra strumenti della Centrale di sorveglianza: N° Nome 1 Elenco host 2 Elenco gruppi 3 Elenco matrici IP Descrizione Apre l’elenco Host List (Elenco host) per creare e modificare gli host. Apre l’elenco Group List (Elenco gruppi) per raggruppare le telecamere di host diversi. Fare riferimento al paragrafo 4.11 Matrice IP. (Elenco IP Matrix) 4 Modifica Apre la barra strumenti Edit per visualizzare questi pulsanti: Search Host (Cerca Host), Configura, Salva e Cancella. Il pulsante Aggiungi Host appare solo dopo aperto l’Elenco host. 5 Servizio Fare riferimento alla sezione Barra dei servizi. La barra strumenti Edit La barra strumenti Edit varia quando si apre Elenco host o Elenco gruppi. • Quando si apre la Elenco host: 1 2 Figura 4-2 130 3 4 5 4 • Control Center Quando si apre la Elenco gruppi: 1 2 3 4 6 7 Figura 4-3 I pulsanti sulla barra strumenti Edit: N° Nome 1 Ricerca Host (Cerca host) 2 Configura 3 Salva 4 5 6 7 Cancella Aggiungi host Rinomina Aggiungi gruppo Nota: Descrizione Apre la finestra Ricerca Host (Cerca host) con la quale si possono rilevare tutti i dispositivi sulla stessa LAN ed aggiungerli alla Lista di Host (Elenco host). Visualizza le seguenti opzioni: System Configure (Configurazione del sistema), E-Map Editor (Editor E-Map), DirectDraw Configuration (Configurazione DirectDraw), IP Matrix Service (Servizio IP Matrix), Import Data (Importa dati), Export Data (Esporta dati), Change Password (Cambia password) e Version Information (Informazioni versione). Salva le modifiche fatte nell’Elenco host e nell’Elenco gruppi. Cancella l’host o il gruppo evidenziato. Aggiunge un host. Rinomina il gruppo evidenziato. Aggiunge un gruppo. Le piccole barre strumenti che appaiono sia sull’Elenco host sia sull’Elenco gruppi corrispondono alle opzioni della barra strumenti Edit. 131 La barra strumenti Servizi La barra strumenti Servizi varia quando si apre Elenco host o Elenco gruppi. • Quando si apre la Elenco host: 1 2 4 3 5 Figura 4-4 • Quando si apre la Elenco gruppi: 6 2 3 4 5 Figura 4-5 I pulsanti sulla barra strumenti Elenco host: N° Nome Descrizione Controllo Fare riferimento alla sezione 4.7 DVR remotoe 1 remoto 4.8 Desktop remoto. 2 ViewLog remoto Fare riferimento alla sezione 4.9 ViewLog remoto 3 Sistema VMD Fare riferimento alla sezione 4.12 Monitoraggio VMD. 4 E-Map remota Fare riferimento alla sezione 4.17 Supporto E-Map Fare riferimento alla sezione 4.16 I Pannello 5 Centrale I/O centrale di I/O. Fare riferimento alla sezione 4.10 Visualizzazione a 6 Matrice Matrice. Nota: Le piccole barre strumenti che appaiono sia sull’Elenco host sia sull’Elenco gruppi corrispondono alle opzioni della barra strumenti Servizi. 132 4 4.4 Control Center Creazione di host e gruppi Occorre creare host e gruppi di prima di avviare i servizi. Per creare gli host, usare la funzione Ricerca Host (Cerca host) (Numero 1, Figura 4-2) per rilevare qualsiasi dispositivo GV sulla stessa LAN ed aggiungerlo alla Lista di Host (Elenco host). Oppure, attenersi alle fasi che seguono. Nota: 1. Per usare la funzione Ricerca Host (Cerca host) per trovare i dispositivi GV, è necessario aprire la porta TCP 5201 sul videoregistratore digitale client, la porta TCP 5202 sul Server video e sul videoregistratore digitale compatto, e la porta UDP 5200 su Control Center. 2. Per usare la funzione Ricerca Host (Cerca host) per trovare telecamere di rete di terzi, andare su Windows Firewall (Firewall Windows), fare clic sulla scheda Exceptions (Eccezioni) e poi selezionare UPnP Framework (Framework UPnP). Figura 4-6 133 Creazione di un host Si può creare un host per il videoregistratore digitale, il videoregistratore compatto, il Server video e la telecamera di rete. Per ciascuno di questi dispositivi la finestra di dialogo Host Settings (Impostazioni host) può apparire diversa. 1. Fare clic sul tasto Host List (Elenco host) (Nr. 1, Figura 4-1), fare clic col tasto destro del mouse sulla finestra Host List (Elenco host) e selezionare Add IP Camera (Aggiungi telecamera di rete) come esempio. Appare questa finestra di dialogo. Figura 4-7 2. Scrivere il nome host, l’indirizzo IP, il nome utente e la password dell’host. Mantenere le porte di comunicazione predefinite, se non altrimenti necessario. 3. Fare clic sul tasto Update Information (Aggiorna informazioni) per richiedere all’host il numero di telecamere di moduli I/O installati. Completato l’aggiornamento, apparirà questo messaggio: Aggiornamento sistema completato. 134 4 Control Center Se si aggiunge un host DVR, è necessario abilitare la funzione Control Center Server (Server Centro di controllo) sul DVR; diversamente apparirà il messaggio Unable to Connect (Impossibile collegare). Fare riferimento al paragrafo 4.5 Connessione al Control Center. 4. Fare clic su OK per aggiungere l’host. Informazione: Fare clic su Configure (Configura) per accedere all’interfaccia d configurazione del dispositivo di rete. Creazione di un gruppo Si possono raggruppare telecamere da host differenti per funzione o per area geografica. 1. Fare clic sul tasto Group List (Elenco gruppi) (Numero 2, Figura 4-1) e fare clic col tasto destro del mouse sulla finestra Group List (Elenco gruppi) per selezionare Add Group (Aggiungi gruppo). 2. Digitare un nome per il gruppo creato. 3. Trascinare le telecamere desiderate dall’Elenco host al gruppo creato. 4. Fare clic su Salva per memorizzare le impostazioni. Informazione: 1. Per ottenere una buona visione in diretta da una telecamera, fare clic con il pulsante destro del mouse su qualsiasi telecamera nell’Elenco host o nell’Elenco gruppi, poi selezionare Vista Live. 2. Per vedere le informazioni di una singola telecamera sull’Elenco gruppi, fare clic con il pulsante destro del mouse su qualsiasi telecamera, e selezionare Informazioni dispositivo. 135 4.5 Connessione al Control Center Per configurare il client DVR ed accedere remotamente ai servizi Control Center (Centro di controllo) usando una connessione di rete, nella schermata principale fare clic sul tasto Network (Rete), puntare su Control Center Server (Server Centro di controllo) e poi selezionare Start Default Service (Avvia servizio predefinito) oppure Start All Service (Avvia tutti i servizi) per la connessione. La finestra del server Control Center Quando il client DVR avvia il servizio CCS (Control Center Service) come descritto in precedenza, il server sarà ridotto a icona nell’area di notifica. Fare clic sull’icona del server 1 2 3 per ripristinare la finestra. 4 5 Figura 4-8 136 4 Control Center I comandi sul Server CMS: N° Nome 1 Ferma tutti i servizi Descrizione Arresta tutti i servizi del Server Control Center. Avvia/arresta questi servizi: Matrice, Control 2 Avvia/ferma servizi Center I/O e DVR remoto. Indica che l’utente centrale di sorveglianza consente o non consente al Control Center di accedere ai suoi moduli I/O e al Sistema GV. 3 4 Avvia/ferma servizio ViewLog remoto Control Center di accedere ai suoi file di ViewLog. Avvia/ferma servizio Indica che l’utente consente o non consente al desktop Control Center di controllare il suo desktop. Start/Stop Bandwidth Control Service 5 Indica che l’utente consente o non consente al (Avvia/Termina Servizio di controllo larghezza di banda) Indica che l’utente consente o non consente al Server di controllo della larghezza di banda di controllare la larghezza di banda. Fare riferimento Applicazioni di controllo della larghezza di banda, Capitolo 8, Manuale d’uso del DVD software del sistema di sorveglianza. Indica l’ID di accesso e l’indirizzo IP, la data e 6 Lista Eventi ora di attivazione del servizio e della connessione. 137 Configurazione del server CCS Per configurare il server CCS, fare clic su Configura nel menu della finestra. [Configurazione rete] Tenere le tre porte di comunicazione nello stato predefinito, se non altrimenti necessario. Figura 4-9 Abilita IP Lista bianca: Limita l’accesso al Server Control Center assegnando gamme di IP. Per i particolari vedere Impostazioni Elenco bianco IP, Capitolo 8, Manuale utente sul DVD del Software sistema di sorveglianza. Codec: Imposta la compressione delle immagini a Geo Mpeg4, Geo Mpeg4 ASP o Geo H264. Notare che Desktop non supporta la codifica Geo H264. UPnP: Per configurare automaticamente tre porte di comunicazione sul router, fare clic sul pulsante Freccia accanto a Log Port per le impostazioni UPnP. Per i particolari su UPnP, vedere Impostazioni UPnP, Capitolo 8, Manuale utente sul DVD del Software sistema di sorveglianza. Viewlog Remoto: Imposta in numero massimo, da 1 a 16, di utenti che possono accedere ai file video per la riproduzione. Imposta anche l’intervallo d’inattività scaduto il quale l’applicazione Viewlog Remoto sarà terminata. 138 4 [Impostazioni Log Eventi] Control Center Le impostazioni sono uguali a quelle in Center V2. Vedere 1.11 Browser registro eventi. [Configura servizio default] Selezionare i servizi desiderati da avviare come predefiniti. Figura 4-10 [Prompt per accettare] Il client può essere impostato per accettare o rifiutare la connessione quando il Control Center (Centro di controllo) tenta di accedere al suo Sistema GV (usando il servizio DVR remoto) o Desktop (usando il servizio Desktop remoto). Figura 4-11 [Partenza automatica servizio default all’avvio di windows] Esegue automaticamente i servizi predefiniti all’avvio. [Nascondi se minimizzato] Nasconde l’icona della finestra Control Center Server (Server Centro di controllo) dall’area di notifica. Nota: Se l’account utente del videoregistratore digitale è modificato quando è abilitata l’opzione Auto start default service when Windows starts (Avvia automaticamente servizio predefinito all’avvio di Windows), è necessario deselezionarla e selezionarla di nuovo perché le nuove impostazioni vadano ad effetto. 139 4.6 Visione dal vivo La barra degli strumenti della finestra Visualizzazione dal vivo è stata ideata per gestire i video dal vivo. Fare clic con il tasto destro del mouse sulla videocamera sull'Elenco host o sull'Elenco Gruppi, e selezionare Vista Live. Oppure, fare clic sul tasto Camera Information (Informazioni telecamera) della barra degli strumenti Host/Group List (Lista Host/Gruppi) e poi selezionare Live View (Veduta dal vivo). Verrà visualizzata la finestra Visualizzazione dal vivo. 1 2 3 4 5 6 7 8 9 Figura 4-12 I controlli della finestra Visualizzazione dal vivo: N° Nome Cambia 1 telecamera Descrizione Passa ad un’altra telecamera dello stesso host. 2 Cambia dimensioni 140 DIMENSIONI: Cambia le dimensioni del video dal vivo. Le dimensioni corrispondono alla risoluzione video impostata sull’host. Le scelte di dimensione sono disponibili solo quando la risoluzione video è superiore a 320 x 240. Defog (Disappannamento): Migliora la visibilità dell’immagine. Stabilizer (Stabilizzatore): Stabilizza le immagini dal vivo. 4 Control Center PIP View (Visione PIP): Si riferisce alla funzione PAP (Picture and Picture: immagine e immagine). PAP View (Visione PAP): Si riferisce alla funzione PAP (Picture and Picture: immagine e immagine). Permette di creare l’effetto di una divisione video con più vedute in primo piano sul video. Accede alle informazioni audio dell’host. Abilita la comunicazione con l’host. Sul computer deve essere installato in modo appropriato un microfono. Cambia le impostazioni audio e video. Le impostazioni di Antinebbia servono per regolare i colori dell'immagine (Normalizzazione) e per diminuire l’appannamento dell’immagine (Intervallo di campionamento). Attiva il Controllo PTZZ selezionando il Pannello PTZ o l’Automazione PTZ. Permette di cambiare lo stato corrente del dispositivo elettronico, e.g. accendere la luce, facendo clic direttamente sulla sua immagine. La funzione è disponibile solamente quando la stessa funzione è impostata sull’host. Acquisisce un’istantanea del video visualizzato in diretta. Ingrandisce il video selezionando 1.0x 2.0x e 3.0x. 3 Audio 4 Microfono 5 Impostazione 6 PTZ 7 Automazione visuale 8 Snapshot 9 Zoom Nota: 1 Queste opzioni sono disponibili solo quando è usato il dongle GV--Control Center con funzione AVP: Le opzioni Defog (Antinebbia) e Stabilizer (Stabilizzatore) nel tasto Change Size (Cambia dimensioni); impostazioni Defog (Antinebbia) nel tasto Setting (Impostazione). 2 Quando la risoluzione video della telecamera di rete è superiore alla risoluzione dello schermo di Control Center (Centro di controllo), il video dal vivo che si può vedere è al massimo circa la metà della risoluzione della telecamera di rete. 141 4.7 DVR remoto Il servizio DVR remoto permette al Control Center di accedere a Sistemi GV client e di configurarne le impostazioni a distanza. Questa prestazione riduce i singoli accessi a ciascuna cliente DVR. Esecuzione del DVR remoto 1. Il DVR client deve prima attivare Servizio Control Center (N° 2, Figura 4-8). 2. Al Control Center, evidenziare un DVR nell’Elenco host. Poi fare clic sul pulsante Comando remoto e selezionare DVR remoto. Se la connessione è stabilita, la videata principale del DVR client sarà visualizzata sul desktop del Control Center. Contemporaneamente, il DVR client visualizzerà il seguente messaggio, per indicare che il Sistema GV è in uso ed è stato bloccato. Figura 4-13 Se il client vuole interrompere la connessione, può fare clic sul pulsante nell’angolo in basso a destra. Per interrompere la connessione sono necessari ID e password validi. Informazione: Se non si vuole sovraccaricare la larghezza di banda visualizzando tutte le telecamere del DVR client, se ne possono scegliere solo alcune. Vi sono due modi per attivare e disattivare telecamere: 142 4 (1) Control Center Prima della connessione al DVR client, fare clic sul pulsante Configura , selezionare Configurazione sistema, poi fare clic sull’etichetta DVR Remoto. Nel campo Active Camera, spuntare o rimuovere il segno di spunto dalle telecamere desiderate. Fare clic su OK per salvare le impostazioni. (2) Quando si effettua la connessione al DVR client, sulla relativa videata principale, fare clic sul pulsante Esci, poi selezionare Attiva telecamera remota. Spuntare o rimuovere il segno di spunto dalle telecamere. Nota: 1 Il DVR remoto attualmente non supporta l’uscita audio, i comandi di PTZ e I/O. 2 DVR remoti versione 8.2, o precedente, non possono essere collegati a GV-System versione 8.3. Vedere anche la sezione Impostazioni del DVR remoto del paragrafo 4.20 Configura sistema 143 4.8 Desktop remoto Desktop remoto non solo deve fare in modo che la prestazione DVR remoto funzioni sui Sistemi GV client, ma permettere anche di uscire su Windows. Vedendo il desktop client come un sito web, l’operatore della Centrale di sorveglianza ha il controllo completo sul Sistema GV client e sul suo sistema operativo. Esecuzione del Desktop remoto 1. Il DVR client deve prima attivare Servizio Desktop remote (N° 4, Figura 4-8). 2. Alla Centrale di sorveglianza, evidenziare un DVR nell’Elenco host. Poi fare clic sul pulsante Comando remoto , e selezionare Desktop remoto. Stabilita la connessione, il desktop client apparirà sul desktop della Centrale di sorveglianza. Trasferimento File La funzione di Trasferimento file è stata ideata per trasferire i file facilmente tra il Control Center e il DVR client. 1. Eseguire il Desktop remoto. 2. Fare clic sul pulsante Trasferimento File sull‘angolo in alto a sinistra del Desktop remoto. Verrà visualizzata la finestra di dialogo Servizio trasferimento file. 3. Selezionare il file desiderato da trasferire in Locale (il Control Center) o Remoto (il DVR client). 144 4 Control Center Figura 4-14 Nota: La dimensione del singolo file per il trasferimento non può superare 4GB, ma non c’è limite di dimensione per trasferimenti multipli di file. edere anche la sezione Impostazioni del Desktop remoto del paragrafo 4.20 Configura sistema. 145 4.9 ViewLog remoto Il servizio Remote ViewLog (ViewLog remoto) permette a Control Center (Centro di controllo) di accedere ai file degli eventi dei DVR client e di riprodurli usando il lettore ViewLog. Esecuzione del ViewLog remoto 1. Il DVR client deve prima attivare Servizio ViewLog remoto (N° 3, Figura 4-8). 2. Al Control Center, evidenziare un DVR nell’Elenco host o un gruppo nell’Elenco Gruppi. Poi fare clic sul pulsante ViewLog remoto . Stabilita la connessione, il ViewLog del DVR client apparirà sul desktop del Control Center. Per i particolari su ViewLog, vedere Capitolo 4, Manuale utente sul DVD del Software sistema di sorveglianza. Se si evidenzia un gruppo per il servizio ViewLog remoto, è possibile accedere ai file eventi di fino a 96 telecamere. Tuttavia il Multi View di ViewLog può visualizzare solo fino a 16 telecamere. Per cui occorre selezionare le telecamere desiderate per la modalità Multi View. Sulla videata della funzione ViewLog, fare clic sul pulsante Configura per visualizzare la finestra di dialogo Configura Sistema, e selezionare l’etichetta Multi View. Vedere anche la sezione Impostazioni di ViewLog remoto del paragrafo 4.20 Configura sistema. Nota: Quando il Control Center (Centro di controllo) versione 8.3 si collega al Sistema GV versione 8.2 – o precedente – la riproduzione remota funziona. Tuttavia, se il Control Center (Centro di controllo) versione 8.2 – o precedente – si collega al Sistema GV versione 8.3, la riproduzione non riuscirà. 146 4 4.10 Control Center Visualizzazione a Matrice La visualizzazione a matrice permette all’operatore della Centrale di sorveglianza di monitorare fino a 96 telecamere da DVR client differenti sullo stesso schermo. Inoltre, l’operatore può modificare a distanza lo stato di monitoraggio della telecamera e le proprietà. La Visualizzazione a matrice fornisce queste prestazioni: • Supporta risoluzione dello schermo di 1024 x 768, 1280 x 1024, 1600 x 1200, 1680 x 1050, 1920 x 1200, 1280 x 800, 1920 x 1080 e 1440 x 900. • Il numero di videocamere che possono essere visualizzate contemporaneamente può arrivare ad un massimo di 96. • Visualizza contemporaneamente fino a 8 finestre Matrix su un monitor o su 8 monitor separati. • • Supporto per la configurazione remota di stato telecamera e proprietà Supporto per Scansione telecamera, Controllo PTZ e funzioni di Visualizzazione dal vivo del POS. • Accesso a ViewLog client per riproduzione Esecuzione di Visualizzazione a matrice 1. Il DVR client deve prima attivare Servizio Control Center (N° 2, Figura 4-8). 2. Al Control Center, evidenziare un Gruppo e selezionare il pulsante . Appare la finestra Matrice. Informazione: Per aggiungere o sostituire una veduta telecamera in una veduta Matrix, basta trascinare la telecamera voluta dall'elenco Group List (Elenco gruppi) nella posizione del canale voluto. 147 1 2 3 4 5 6 7 8 Figura 4-15 I comandi sulla finestra Matrice: N° Nome 1 Esci Divisione 2 schermo 3 Data /Ora 4 Monitor 5 Configura 6 ViewLog Scansione telecamera 7 8 148 PTZ Descrizione Chiude o riduce la finestra Matrice. Selezionare le divisioni dello schermo con le scelte di 1, 4, 6, 8, 9,12, 16, 20, 24, 32, 36, 48, 64, 80 o 96 channels. Indica la data e l’ora corrente. Avvia e arresta il monitoraggio. Accesso alle impostazioni della Matrice e alle proprietà delle telecamere. Apre ViewLog. Scansione tra le divisioni dello schermo. Visualizza il pannello dei comandi PTZ Per visualizzare il pannello dei comandi PTZ, è possibile anche fare clic con il tasto destro del mouse sul canale connesso e selezionare Controllo PTZ. 4 Control Center Nota: 1. Per visualizzare le vedute Matrix su 8 monitor, assicurarsi che il computer sia attrezzato con 4 schede VGA. Per impostare posizioni e risoluzioni di più monitor, fare riferimento alla sezione Impostazioni Matrix del paragrafo 4.20 2. Configura sistema. Matrix supporta la risoluzione megapixel solo su uno schermo singolo. Fare clic sul tasto nell’angolo in alto a sinistra della schermata singola per visualizzare le immagini megapixel. Per il Sistema GV client, è necessario attivare la funzione Enable hardware-compressed data FIFO (Abilita compressione hardware dei dati FIFO) in modo che Matrix possa ricevere i flussi megapixel. Fare riferimento al paragrafo Impostazioni avanzate del Capitolo 2 nel Manuale d’uso del DVD Surveillance System Software per attivare questa funzione. 3. In base alle divisioni di schermo, Matrix ridurrà il più possibile la risoluzione ricevuta alle dimensioni della divisione. Per il dispositivo di rete, il flusso JPEG 720 x 480, o inferiore, sarà cambiato a flusso MPEG delle stesse dimensioni; il flusso JPEG maggiore di 720 x 480 resterà flusso JPEG. Il meccanismo è progettato per ridurre l’uso della CPU e conservare larghezza di banda. 149 Configurazione della Visualizzazione a matrice Sulla finestra Matrice, fare clic sul pulsante Configura (N° 5, Figura 4-24). [Configura Sistema] Figura 4-16 Testo: Visualizza l’etichetta con l’ID, la Locazione o il Nome telecamera sullo schermo. Scansione telecamera: Definisce l’intervallo di scansione tra telecamere. Fare clic sul pulsante Freccia per definire la modalità di scansione di 1, 4, 6, 9, 16 o 24 canali. Si può anche abilitare la funzione di ricerca automatica all’avvio di Matrix. DirectX: Imposta la funzione DirectDraw. Controllo PTZ: Selezionare un tipo di pannello di controllo PTZ. Per i particolari su Automazione PTZ, vedere Automazione PTZ Capitolo 6, Manuale utente sul DVD del Software sistema di sorveglianza. View (Visualizza): Se le origini video o le connessioni tendono ad interrompersi, oppure se si vuole impedire all'operatore di venire a conoscenza della caduta della connessione, si può impostare l'intervallo di permanenza dell'ultimo fotogramma sullo schermo per evitare la visualizzazione immediata e frequente dei messaggi “Video Lost” (Video perso) o “Disconnect” (Disconnesso). 150 4 Control Center [Configura Telecamera] Regola le proprietà e le impostazioni di registrazione delle telecamere. [Attributi Video] Regola gli attributi video delle telecamere. [Qualità Immagine] Regola la qualità video con le scelte di Migliore, Normale e Bassa. La qualità migliore darà una dimensione di immagine più grande e richiederà una larga banda maggiore. [QView] Permette di visualizzare i canali su un altro monitor. Fare riferimento alla sezione QView per la visualizzazione del canale su un altro monitor – più avanti in questo capitolo – per i dettagli. [Ripristina automaticamente la connesione inetrotta] Ripristina automaticamente la connessione tra Visualizzazione a matrice e le telecamere dopo un’interruzione. Two-Way Audio Quando l’operatore monitora i siti protetti usando il Matrix View, puٍ abilitare immediatamente la comunicazione audio a due vie con qualsiasi host quando si verifica un evento sospetto. Per accedere a questa funzione, fare clic col tasto destro del mouse sulla veduta telecamera della quale si vuole comunicare con l’host, e selezionare Wave out Toggle (Attiva uscita flusso) per accedere all’audio dell’host e Passa a Risposta per parlare all’host. Figura 4-17 151 Visualizzazione dal vivo del POS La Visualizzazione dal vivo del POS consente di visualizzare i dati di transazione POS o le informazioni del titolare della carta dei comandi di accesso in una finestra separata. ¾ Per aprire la finestra delle visualizzazioni dal vivo del POS, fare clic sul pulsante ViewLog (N. 6, figura 4-15) e selezionare Visualizzazione dal vivo del POS. ¾ Per avere una riproduzione istantanea, fare doppio clic sull’elemento desiderato della transazione o sui dati del titolare della carta sulla finestra della visualizzazione dal vivo del POS. Figura 4-18 Per i particolari su Visualizzazione dal vivo del POS, vedere Visualizzazione dal vivo del POS Capitolo 7, Manuale utente sul DVD del Software sistema di sorveglianza. 152 4 Control Center Riproduzione istantanea Quando si effettua il monitoraggio attraverso la Visualizzazione a matrice, è possibile riprodurre istantaneamente qualsiasi video sospetto di una determinata lunghezza di tempo. Le scelte della durata di tempo comprendono 10 secondi, 30 secondi, 1 minuto e 5 minuti. Fare riferimento alla sezione 4.13 Riproduzione istantanea. ¾ Per riprodurre immediatamente gli eventi di un singolo canale, fare clic su Camera Name (Nome telecamera), selezionare Instant Play (Esecuzione immediata) e selezionare la durata. ¾ Per riprodurre immediatamente gli eventi di tutti i canali, fare clic sul pulsante ViewLog (N° 6, Figura 4-15), selezionare Riproduzione istantanea, e selezionare la durata di tempo. Vedere anche la sezione Impostazioni Matrix del paragrafo 4.20 Configura sistema. 153 QView per la visualizzazione del canale su un altro monitor Se Control Center (Centro di controllo) è attrezzato con più monitor, si può usare la funzione QView per visualizzare un canale selezionato sullo schermo di un altro monitor. 1. Aprire la finestra Matrix, fare clic sul tasto Configure (Configura) (Nr. 5, Figura 4-15) e selezionare QView. Appare questa finestra di dialogo. Figura 4-19 2. Usare l'elenco a discesa per selezionare il monitor voluto. 3. Fare clic sul canale da visualizzare su quel monitor. Select a channel to be displayed Selezionare un canale da visualizzare on schermo another monitor screen . sullo di un altro monitor. The selected channel is displayed Il canale selezionato è visualizzato onschermo another monitor screen . sullo di un altro monitor. Figura 4-20 4. Per passare ad un altro canale, basta fare clic su un altro canale in Matrix. 154 4 4.11 Control Center Matrice IP Matrice IP è progettata per ridurre viaggi per impostare i monitor remoti. L’operatore può assegnare le telecamere da visualizzare, impostare le divisioni di schermo, impostare l’analisi delle telecamere, eccetera, il tutto in remoto. Questa funzione è utile per il controllo di pareti di schermi. Con IP Matrix, l’operatore può gestire fino a 36 monitor remoti, ciascuno visualizzante una veduta Matrix. Includendo gli 8 monitor (veduta Matrix) dello stesso Control Center locale, l’operatore può monitorare in rete fino a 44 monitor (vedute Matrix), con un totale di 4224 telecamere [(96 x 8)+ (96 x 36)]. L'applicazione IP Matrix è illustrata nella figura che segue. Fare riferimento al paragrafo 4.10 Visualizzazione a Matrice. Veduta Matrix Un server si collega ad un massimo di otto (8) monitor, ciascun monitor visualizza una (1) veduta Matrix ed una (1) veduta Matrix visualizza fino a 96 telecamere. Figura 4-21 Matrice IP controlla vino a 36 vedute 155 Esecuzione di Matrice IP Per eseguire Matrice IP, è necessario configurare sia server client, sia Control Center. Nota: È necessario l’appropriato dongle USB per ciascun server client. Sui server client: 1. Inserire il DVD Software CMS nel computer. Si eseguirà automaticamente. Appare una finestra. 2. Selezionare Install V8.3.2.0 Central Monitoring System (Installa Sistema di monitoraggio centrale V8.3.2.0). 3. Fare clic su IP Matrix e seguire le istruzioni su schermo. 4. Dopo che il computer è stato riavviato, andare al menu Start di Windows, puntare su Programs (programmi), selezionare IP Matrix e fare clic su IP Matrix. Apparirà questa finestra di dialogo. 5. Figura 4-22 Scrivere l’indirizzo IP di Control Center e modificare la porta di comunicazione, se necessario. 156 4 6. Control Center Fare clic su Advance (Avanti). Apparirà questa finestra di dialogo. Figura 4-23 [Nome Locazione (Nome posizione)] [Startup (Avvio)] Dà il nome al server client. Collega automaticamente Control Center quando il programma avviato. [Monitoraggio] Questo campo visualizza il numero, le coordinate della posizione e la risoluzione dei monitor collegati al server client. Abilitare i monitor che si vogliono controllare remotamente. 7. Fare clic su OK e poi su Connetti per creare la connessione con Control Center. Su Control Center: 1. Fare clic sul tasto IP Matrix List (Elenco IP Matrix) (Nr. 3, Figura 4-1) nella barra degli strumenti di Control Center (Centro di controllo). Appare la finestra Matrice IP. 2. Nell’angolo in alto a sinistra, fare clic sulla freccia destra per avviare il servizio. In basso nella finestra saranno visualizzate le icone dei monitor collegati. 3. Per visualizzare le vedute dei monitor, eseguire un trascinamento selezione delle icone dei monitor dalla parte inferiore dello schermo sui riquadri voluti di Matrix IP. 157 Fare clic sul tasto per avviare il servizio Riquadro del monitor Riquadro del monitor Questo campo visualizza i monitor 4. Figura 4-24 Per assegnare monitor specifici alle telecamere, eseguire un trascinamento selezione da Group List (Elenco gruppi) sul riquadro del monitor. Oppure, fare clic col tasto destro sul riquadro del monitor e selezionare Imposta canale per scegliere un gruppo. Eseguire un trascinamento selezione sul monitor voluto per visualizzare. 5. 158 Figura 4-25 Per ingrandire e gestire una veduta monitor, fare doppio clic sul riquadro del monitor ed usare la barra degli strumenti per il controllo. Fare riferimento alla seguente tabella Controlli della finestra, per i dettagli sulla barra degli strumenti. 4 Control Center Controlli della finestra Figura 4-26 N° 1 2 3 Nome Inizia (Avvia) / Stop (Arresta) Servizio Show / Hide List (Mostra/Nascondi elenco) Impostazione di disposizione (Impostazione layout) Descrizione Avvia o termina la connessione ai server client. Apre o chiude l’elenco dei monitor in basso nella finestra. Include le seguenti impostazioni: • Divisione schermo: Specifica la divisione di schermo di IP Matrix. Il numero massimo di divisioni è 36, e.g. 9 x 4 o 4 x 9. • Tasso di Update di Schermo (Velocità d’aggiornamento schermo): Specifica la frequenza d’aggiornamento ti tutte le vedute telecamera sul riquadro del monitor. • Cancella tutte le posizioni dei monitor impostati (Cancella tutte le posizioni impostatea dei monitor): Cancella la veduta IP Matrix ogni volta che si modifica la 159 4 5 6 Imposta canale Configurazione di Matrice (Configurazione Matrix) Inizia/Ferma scan (Avvia/Arresta analisi) 7 Imposta Quad 8 Pagina su e Pagina giù 9 Monitor Square (Riquadro monitor) 10 Icona monitor divisione di schermo. Selezionare una veduta monitor, fare clic su questa icona e selezionare un gruppo da visualizzare. Selezionare una veduta monitor, fare clic su questa icona ed impostare la visualizzazione didascalie, l’intervallo di analisi telecamera, metodo di controllo DirectX e PTZ. Selezionare una veduta monitor, fare clic su questa icona e selezionare di avviare o arrestare la funzione di analisi telecamera. Selezionare una veduta monitor, fare clic su questa icona ed impostare la divisione di schermo. Selezionare una veduta monitor, fare clic su una di queste icone per scorrere di una pagina verso l’alto o verso il basso. Visualizza le vedute monitor. Fare clic col tasto destro del mouse su una veduta monitor per ottenere le seguenti impostazioni: • Imposta canale: Selezionare un gruppo da visualizzare. • Contrllo avanzato: Ingrandisce la veduta monitor per la gestione avanzata. • Rimuovi monitor: Rimuove la veduta monitor dal riquadro del monitor. Le icone dei monitor collegati. Fare clic col tasto destro del mouse su un’icona per ottenere le seguenti impostazioni: • Identifica monitor: Mostra in grande un numero sul riquadro del monitor, indicando a quale icona monitor corrisponde ciascun riquadro. Vedere anche la sezione Impostazioni Matrix del paragrafo 4.20 Configura sistema. 160 4 4.12 Control Center Monitoraggio VMD Il Control Center fornisce la funzione VMD (Video Motion Detection: Il Control Center (Centro di controllo) fornisce la funzione VMD (Video Motion Detection: rilevamento movimento video). L’operatore può essere avvisato con una finestra a comparsa del video dal vivo quando si verifica uno dei seguenti eventi: Motion (Movimento) Crowd Detection (Rilevamento affollamento), Advanced Unattended Object Detection (Rilevamento avanzato oggetti abbandonati), Advanced Scene Change Detection (Rilevamento avanzato cambio di scena) e Advanced Missing Object Detection (Rilevamento avanzato oggetti mancanti) Nota: La funzione VMD non supporta telecamere IP fornite da terzi. Esecuzione di VMD 1. Eseguire un trascinamento selezione da Elenco host su Gruppo VMD in Elenco gruppi. 2. Per selezionare l’evento che farà apparire la finestra dell'allarme, fare clic col tasto destro del mouse sulla telecamera, selezionare Video Analysis (Analisi video) e selezionare i tipi di eventi che sono stati configurati per questa telecamera sul Sistema GV client. Notare che la funzione Motion Detection (Rilevamento movimento) è selezionata per impostazione predefinita. 3. Fare clic sull’icona del sistema VMD per aprire la finestra VMD. Quando è rilevato il movimento o l’evento all’interno della veduta telecamera, il video dal vivo appare nella finestra VMD. Sistema VMD Figura 4-27 161 Controlli della finestra 2 1 5 3 4 6 7 Figura 4-28 N° 1 Nome Pagina su e Pagina giù 2 Aggiorna 3 Selezione celle 4 Mostra menu del sistema 162 Descrizione Scorrimento di una pagina verso l’alto e verso il basso. Aggiorna la veduta della telecamera. La funzione non è disponibile quando l’opzione Popup camera in user-defined position (Visualizza telecamera nella posizione definita dall'utente) è abilitata (fare riferimento alla Figura 4-61). Imposta la divisione dello schermo. Include le seguenti impostazioni: • Qualità immagine: Selezionare una delle seguenti qualità: Best (Ottima), Normale e Low (Bassa). 4 5 Riduci a icona 6 Esci 7 Telecamera a comparsa Control Center • Lista Host (Elenco host): Visualizza l’elenco degli host. • Pop-up Viewer (Visualizzatore comparsa): Visualizza un evento a comparsa su un altro monitor. • Configurazione del sistema: Abilita DirectX e specifica la durata Post-Motion (Post-movimento) della veduta telecamera che rimane sulla finestra dopo che il movimento è cessato • Event Popup (Comparsa evento): Cambia la durata di permanenza sullo schermo della finestra a comparsa. Per impostazione predefinita ciascuna finestra a comparsa resta per 60 secondi. • Sound Scheme (Schema sonoro): Cambia l’allarme sonoro da associare a eventi diversi. Riduce a icona la finestra nella barra delle applicazioni di Windows. Chiude la finestra. Fare clic col tasto destro del mouse sulla telecamera a comparsa ottenere le seguenti impostazioni: • Veduta dal vivo avanzata: Apre la finestra dal vivo per ulteriori controlli. • Riproduzione immediata: Fare anche riferimento alle successiva sezione 4.13 Riproduzione istantanea. Vedere anche la sezione Impostazioni del sistema VMD del paragrafo 4.20 Configura sistema. 163 Comparsa delle telecamere su un altro schermo Se Control Center è dotato di più monitor, si può mappare la telecamera da visualizzare sullo schermo di un altro monitor quando si verifica l’evento.Questa funzione è utile per ricordare un evento accaduto di recente visualizzandoli su un altro monitor. 1. Fare clic sul tasto Show System Menu (Mostra menu del sistema) nella barra degli strumenti della finestra VMD e selezionare Viewer Pop-up. Appare questa finestra di dialogo. Figura 4-29 2. 3. Usare l'elenco a discesa per selezionare il monitor voluto. Inserire un numero nel campo Orario di Play per specificare l’intervallo di visualizzazione delle immagini a comparsa della telecamera sull’altro monitor. Inserire un intervallo compreso tra 1 e 10 secondi. L’ultima immagine della telecamera rimarrà sullo schermo se non si verifica nessun nuovo evento. Fare clic col tasto destro del mouse sullo schermo e selezionare Clear (Cancella) per cancellare l’immagine. 164 4 4.13 Control Center Riproduzione istantanea Si possono ottenere le registrazioni dal DVR o dal dispositivo di rete GV e riprodurre i video. Le seguenti funzioni devono essere abilitate anticipatamente per consentire l’accesso remoto da Control Center: • Videoregistratore digitale: Abilitare la registrazione ed il servizio ViewLog remoto sul server Control Center. • Video Server/Compact DVR (Server Video/DVR compatto): Abilita la registrazione ed il ViewLog Server (Server ViewLog). Dove si riproduce il video: • Nel Group List (Elenco gruppi), fare clic col tasto destro del mouse su una telecamera e selezionare Play Instantaneo (Esecuzione immediata). • Nella finestra VMD, fare clic col tasto destro del mouse su una telecamera e selezionare Play Instantaneo (Esecuzione immediata). • Nella veduta Matrix, fare clic su Camera Name (Nome telecamera) e selezionare Play Instantaneo (Esecuzione immediata). Figura 4-30 165 Fare clic col tasto destro del mouse sulla finestra Playback (Riproduzione) per ottenere le seguenti funzioni: Nome Play Mode (Modalità d’esecuzione) Render (Rendering) 166 Funzioni Include le seguenti opzioni: • Fotogramma per fotogramma: Riproduzione video fotogramma per fotogramma. • Tempo reale: Riproduzione video in tempo reale. Questa modalità salva i tempi d’attesa per il rendering, però scarta fotogrammi per dare l’apparenza della riproduzione in tempo reale. • Audio: Attiva o disattiva il sonoro del video. • Auto play next 5 minutes (Esecuzione automatica dei 5 minuti successivi): Riproduce fino a 5 minuti di video. Include le seguenti opzioni: • Non interlacciare: Converte il video interlacciato in video non interlacciato. • Proporzionamento: Ammorbidisce l’effetto mosaico quando si ingrandisce il video riprodotto. Ed applica la modalità Colore per migliorare la clorazione. • Deframmentazione: Rimuove sezioni simili a blocchi da video di bassa qualità e ad alta compressione. • Disappannamento: Migliora la visibilità dell’immagine. • Stabilizzatore: Riduce le vibrazioni della telecamera. • Nome telecamera e orario in sovrimpressione: Il nome della telecamera e l’orario appaiono in sovrimpressione sul video. • Dati POS/Wiegand GV in sovrimpressione: I dati d’acquisizione POS o Wiegand GV appaiono in sovrimpressione sul video. • Schermo intero: Passa alla visualizzazione a schermo intero. 4 Strumenti Control Center • Istantanea: Salva il video come una immagine. • Salva come AVI: Salva il video in formato AVI. • Download: Scarica la sequenza video dal DVR o dal dispositivo di rete sul computer locale. Nota: Le funzioni Antinebbia e Stabilizzatore funzionano solo quando sono state applicate alla registrazione del DVR. 4.14 Vista PIP e PAP Con la funzione PIP (Picture in Picture), si può ritagliare il video per ottenere una veduta in primo piano oppure per ingrandire il video. Con la funzione PAP (Picture and Picture), si può creare un effetto video diviso con più viste in primo piano sul video. La funzione PIP o PAP può essere abilitata in Live View (Veduta dal vivo), Viewlog Remoto e Matrix View (Veduta Matrice). Live View (Veduta dal vivo): Nel Group List (Elenco gruppi), fare clic col tasto destro del mouse su una telecamera e selezionare Live View (Veduta dal vivo). Nella finestra Live View (Veduta dal vivo), fare clic sull’icona Change Size (Modifica dimensioni) e selezionare PIP View (Vista PIP) o PAP View (Vista PAP). Figura 4-31 167 Playback (Riproduzione): Nel Group List (Elenco gruppi), fare clic col tasto destro del mouse su una telecamera e selezionare Viewlog Remoto. Nella finestra Viewlog Remoto, fare clic sul tasto View Mode (Modalità veduta), selezionare Single View (veduta singola) e selezionare Mega Pixel (Megapixel) (PiP) o Mega Pixel (Megapixel) (PAP). Matrice: Fare clic col tasto destro del mouse su una veduta telecamera e selezionare PIP View (Vista PIP) o PAP View (Vista PAP). Per i dettagli sull’uso delle funzioni PIP e PAP, fare riferimento al Capitolo 1, Vista Picture in Picture e Vista Picture and Picture, del Manuale d'uso nel DVD software del sistema di sorveglianza. 168 4 4.15 Control Center Vista Panorama Unendo le immagini di più telecamere, la veduta panoramica fornisce uno scenario continuato per il monitoraggio dal vivo. Ciascuna telecamera selezionata per la veduta panoramica manterrà la registrazione nel formato originale. Possono essere create fino a 4 serie di vedute panoramiche. Nota: Questa funzione è disponibile solo quando è usato il dongle Control Center con funzione AVP. Per accedere a questa funzione, nel Group List (Elenco gruppi), fare clic col tasto destro del mouse sul gruppo voluto e poi selezionare Impostazione Panorama. Il programma CMS Panorama è abilitato e ridotto a icona nell’area di notifica. Appare anche la finestra di dialogo Vista Panorama. Per i dettagli sui controlli della finestra di dialogo, fare riferimento al Capitolo 3, sezione 4.15 Vista Panorama, del Manuale d'uso nel CD software sistema di sorveglianza. Creazione di una veduta panoramica Per creare una veduta panoramica, fare riferimento al Capitolo 3, sezione Vista Panorama, del Manuale d’uso nel DVD Surveillance System Software. Accedere ad una veduta panoramica Ci sono due modi per accedere ad una veduta panoramica: • • Fare clic col tasto destro del mouse sul gruppo che ha una serie di panoramiche impostata, selezionare Vista Panorama, e selezionare la serie di panoramiche voluta dall’elenco. Fare clic sull’icona CMS Panorama nell’area di notifica, selezionare Vista Panorama, e selezionare la serie di panoramiche voluta dall'elenco. Controlli della veduta panoramica Per controllare una veduta panoramica, fare riferimento al Capitolo 3, sezione Vista Panorama, del Manuale d’uso nel DVD Surveillance System Software. 169 4.16 Centrale I/U Il Centrale I/U fornisce una soluzione di gestione centralizzata per dispositivo I/O da DVR differenti. Le sue caratteristiche principali sono: • Raggruppare dispositivi di I/O da DVR differenti • Innescare dispositivi di I/O in modalità cascata • Monitorare configurazioni differenti di I/O in cascata in ore diverse del giorno • Rapido accesso a dispositivi di I/O innescati mediante una finestra Collegamento rapido Nota: 1. Il Pannello avanzato di I/O al DVR client e il Centrale I/U al Control Center possono essere in conflitto tra di loro. Si raccomanda che il DVR client pulisca le impostazioni nel Pannello avanzato di I/O e renda il controllo degli I/O al Control Center. 2. Il pannello I/O Central Panel (Pannello centrale I/O) supporta solo dispositivi di rete GV. Esecuzione del Pannello centrale di I/O 1. Il DVR client deve prima attivare Control Center Server (Server Control Center) (N° 2, Figura 4-8). 2. Fare clic sull’icona Centrale I/O sulla barra strumenti del Control Center. Stabilita la connessione, il Centrale I/O apparirà sul desktop del Control Center. 170 4 Control Center Il Pannello centrale di I/O 1 2 3 4 5 6 7 8 10 9 Figura 4-32 The controls on the I/O Central Panel: N° Nome 1 Configura 2 Modo orario) Descrizione Accede al Pannello e alle impostazioni degli orari. Avvia/arresta l’Orario modalità Visualizza la finestra Collegamento rapido per il 3 Commuta Quick Link 4 Stile Elenco I/O avanzato 5 Espandi riga struttura Espande i rami della struttura. 6 Comprimi riga struttura Comprime i rami della struttura. 7 Modifica Configura varie modalità cascata. 8 Elenco I/O standard Visualizza i moduli di I/O connessi. Mostra collegamenti Raggruppa i dispositivi di I/O in modalità rapidi cascata. 9 rapido accesso a dispositivi di I/O innescati. Visualizza l’Elenco I/O avanzato in vari stili: Visualizza/modifica, Icona e Dettaglio. 171 Creazione di un gruppo per inneschi in cascata È possibile raggruppare dispositivo I/O per funzione o per area geografica. Inoltre, i gruppi permettono gli inneschi in cascata, vale a dire che le azioni di un innesco possono attivare un altro innesco. Per questo esempio, si potrebbe avere un gruppo chiamato “Entrata” che contiene tutti i dispositivi di I/O installati alle entrate. Il gruppo “Entrata” potrebbe contenere altri sottogruppi, ciascuno dei quali contenga solo i relativi dispositivo I/O nei vari punti dell’edificio. Gruppo che contiene tutti i dispositivi di I/O installati alle entrate Input 2 installato di fronte alla porta Output 1 sottogruppo nella cucina Output 3 sottogruppo nel garage Figura 4-33 Quando Ingresso 2 è innescato, innescherà i sottogruppi di Uscita 1 e Uscita 3, e Uscita 1 innescherà Uscita 2 in una serie di azioni in cascata. 172 4 Control Center Creazione di un gruppo: 1. Fare clic con il pulsante destro del mouse su Elenco I/O avanzato (N° 9, Figure 4-32), poi selezionare Aggiungi un gruppo. Appare questa finestra di dialogo. Figura 4-34 [Nome Gruppo] Nomina il gruppo. [Configura notifica gruppo] Invoca Allarme: Attiva l’allarme di computer su Innesco di I/O. Selezionare un suono dall’elenco a discesa. 2. Fare clic su Salva per applicare le impostazioni, e ritornare al pannello. 3. Per creare una gerarchia in cascata, trascinare gli ingressi/le uscite desiderati/e dalla Elenco I/O standard di destra al gruppo. Nota: Nella gerarchia in cascata, ciascun ingresso può essere usato una sola volta mentre la stessa uscita può essere usata più volte. 173 Modifica di un Gruppo: Per modificare le impostazioni di un gruppo, fare clic con il pulsante destro del mouse su quello interessato, e selezionare Visualizza/modifica. Appare questa finestra di dialogo. Figura 4-35 [Nome gruppoo] Come descritto in Figura 4-32. [Configura notifica gruppo] Come descritto in Figura 4-32. 174 4 Control Center [Configura pin attuale] Per abilitare questa opzione, evidenziare un dispositivo I/O dall’elenco gruppi in basso. Uscite associate a attivazione: Innesca uscite in modalità cascata. Fare clic sul pulsante Dito per applicare la modifica a tutti i dispositivo I/O dello stesso gruppo. Cambia icona: Per abilitare questa opzione, selezionare una delle due icone visualizzate: Normale o Innesco. Fare clic sull’etichetta Cambia icona per modificare un'icona. Fare clic sul pulsante Dito per applicare la modifica a tutti i dispositivi di I/O dello stesso gruppo. Modifica di un dispositivo di I/O: In aggiunta alla modifica dei gruppi, è anche possibile modificare le impostazioni di un singolo dispositivo di I/O. Fare clic con il pulsante destro del mouse su un dispositivo I/O, e selezionare Configura. Appare questa finestra di dialogo. Figura 4-36 175 [Configura display] È possibile definire la natura di dispositivi di I/O tramite colori. Notare che l’impostazione interessa solo lo stile Detail dell’Elenco I/U avanzato (N° 4, Figura 4-32). Elenco livello allarme a discesa): Fare clic sull’elenco a discesa, e selezionare uno dei sei aspetti predefiniti: Incendio, Fumo, Vibrazione, Movimento e Emergenza. Per l’opzione Livello non definito, selezionare Colore testo o Colore sfondo, e poi fare clic sull’elenco a discesa Ingresso/Uscita per cambiare il suo aspetto. [Configura attivazione] Uscite associate a attivazione: Innesca uscite in modalità cascata. Memorizza attivazione: Invece di un allarme ininterrotto, l’opzione Latch Trigger (Blocco attivazione) fornisce un allarme temporaneo quando è attivato un input in modalità sovrapposizione. Fare riferimento alla sezione Blocco attivazione, Capitolo 6, Manuale d’uso del DVD Surveillance System Software per i dettagli. Associate telecamera: Assegnare una telecamera all’input per la funzione di visione dal vivo. Dopo avere abilitato questa funzione, si può fare clic sull’icona dell’input e selezionare View Associate Camera (Visualizza telecamera associata) per vedere il video dal vivo in qualsiasi momento. Input Invoke Associated Camera (L'input invoca la telecamera associata): Il video dal vivo appare quando è attivato l'input associato. Fare riferimento alla sezione Visualizzazione del video dal vivo dopo l'attivazione dell'input avanti in questo capitolo. 176 4 Control Center Configurazione del Pannello centrale I/O Sulla barra strumenti del pannello, fare clic sul pulsante Configura (numero 1, Figura 4-32), e selezionare Impostazione pannello. Appare questa finestra di dialogo. Figura 4-37 [Avvio] Mostra collegamenti rapidi: Apre la finestra Collegamento rapido all’avvio del pannello. Avvia schedulazione monitoraggioo: Avvia Orario modalità all’avvio del pannello. Per i dettagli, vedere di seguito Impostazione Orario modalità. [Schema] Mostra nome host: Visualizza il nome host di ciascun dispositivo di I/O nell’Elenco I/O avanzati. Usa testo definito da utente: Consente di modificare il testo di Livello allarm (vedere Figura 4-36). 177 Visualizzazione del Registro connessioni Si può vedere lo stato di connessione degli host. Nella barra degli strumenti del pannello, fare clic sul tasto Configura (Nr. 1, Figura 4-32) e selezionare View Notification (Visualizza notifica). Appare questa finestra di dialogo. Possono essere registrati 1000 messaggi al massimo per riferimento. Figura 4-38 Time (Ora): Visualizza l’orario di connessione/disconnessione. Message (Messaggio): Visualizza lo stato di connessione/disconnessione dell’host. 178 4 Control Center Impostazione Orario modalità L’Orario modalità permette il monitoraggio di differenti configurazioni di I/O in cascata in tempi diversi. Ad esempio, si possono volere inneschi in cascata di I/O in un modo durante le ore di ufficio e in un altro modo durante le altre ore. Le modalità possono essere commutate automaticamente al tempo programmato. Creazione di una modalità: 1. Fare clic sull’elenco a discesa Modifica (N° 7, Figura 4-32), e selezionare Più modificazioni. Appare questa finestra di dialogo. Figura 4-39 2. Fare clic su Aggiungi, e assegnare un nome alla modalità creata. Si possono creare fino a 100 modalità. 3. Fare clic su Salva per ritornare al pannello. 4. Selezionare la modalità creata dall’elenco a discesa Modifica, e creare i gruppi nell’Elenco I/O avanzato. Per dettagli, vedere prima in questo capitolo Creazione di un gruppo per inneschi in cascata. 179 Creazione di un Orario modalità: Definire le ore e i giorni in cui si desidera che il pannello commuti modalità. 1. 2. Sulla barra strumenti del pannello, fare clic sul pulsante Configura (N° 1, Figura 4-32), e selezionare Configura schedulazione. Appare questa finestra di dialogo. Figura 4-40 Fare clic su Aggiungi per creare un orario. Appare questa finestra di dialogo. Figura 4-41 Nome: Immettere un nome per l’orario. Modo: Selezionare una modalità dall’elenco a discesa. Ora: Definire un periodo di tempo in cui si vuole l’esecuzione della modalità. Giorni: Spuntare le caselle dei giorni in cui si vuole l’esecuzione della modalità. Fare clic su OK per applicare le impostazioni, e fare clic su Salva per ritornare al pannello. Per avviare l'orario modalità, fare clic sul pulsante Modo orario (N° 2, Figura 4-32), poi selezionare Avvia Mode Schedule. 3. 4. 180 4 Control Center Collegamento rapido Il Collegamento rapido fornisce un rapido accesso a dispositivo I/O innescati. È una finestra separata per visualizzare tutte le icone dei gruppi. L’icona di un gruppo lampeggia quando uno qualsiasi dei suoi dispositivo I/O è innescato. Facendo clic sull’icona lampeggiante si richiama la locazione del dispositivo di I/O interessato nell’Elenco I/U avanzato. ¾ Per aprire la finestra Collegamento rapido, fare clic sul pulsante Commuta Quick Link (N° 3, Figura 4-32). ¾ Per aprire la finestra Collegamento rapido all’avvio del pannello, spuntare l’opzione Mostra collegamenti rapidi in Figura 4-37. Figura 4-42 181 Forzatura uscita Per forzare manualmente un’uscita, fare clic sull’uscita, e selezionare Forza Uscita. ¾ ¾ Nell'Elenco I/U standard, si può forzare l'uscita singolarmente. Nell’Elenco I/U avanzato, considerando gli inneschi in cascata, si può forzare manualmente solo l’uscita al livello superiore, ad esempio, Figura 4-43. Altre uscite ai sottolivelli non possono essere forzate manualmente, ad esempio, Figura 4-44. Tuttavia, se l’uscita non è in una gerarchia in cascata, si può firzarla manualmente in modo definitivo, ad esempio, Figura 4-45 Figura 4-43 182 Figura 4-44 Figura 4-45 4 Control Center Composizione immagine di background Con la prestazione Immagine di background, è possibile importare una pianta di edificio, di ufficio, ecc., per posizionarvi i dispositivi di I/O innescati. Essa funziona nello stile Icone dell’Elenco I/U avanzato. 1. Per commutare allo stile Icone, fare clic sul pulsante Stile Elenco I/O avanzato (N° 4, Figura 4-32) poi selezionare Icona. 2. Selezionare un gruppo nell’Elenco I/U avanzato. Le icone I/O di questo gruppo saranno visualizzate. 3. Fare clic con il pulsante destro del mouse sullo schermo a destra. e selezionare Sfondo di immagine per importare un file grafico. 4. Fare clic con il pulsante destro del mouse sullo schermo a destra, e rimuovere il segno di spunto a Gestione auto. Ora è possibile trascinare liberamente le icone degli I/O nelle posizioni desiderate sulla pianta importata. 5. Per aggiungere immagini ad un altro gruppo, ripetere i passi da 2 a 4. Nota: Evidenziando Elenco I/O avanzato nell’Elenco I/U avanzato, è possibile importare un’altra immagine. Figura 4-46 183 Gestione di un gruppo di dispositivi di I/O Quando nell’elenco Advanced I/O List (Elenco I/O avanzati) sono impostati gruppi di dispositivi I/O, questi dispositivi I/O possono essere abilitati/disabilitati per gruppi. Abilitazione di un gruppo Nell’elenco Advanced I/O List (Elenco I/O avanzati), fare clic col tasto destro del mouse sul gruppo voluto e selezionare Start Monitoring (Avvia monitoraggio). Tutti i dispositivi di ingresso di questo gruppo sono ora abilitati. All’innesco di ingressi, le uscite saranno attivate nella modalità cascata. Disabilitazione di un gruppo Nell’elenco Advanced I/O List (Elenco I/O avanzati), fare clic col tasto destro del mouse sul gruppo voluto e selezionare Stop Monitoring (Arresta monitoraggio). Tutti i dispositivi di ingresso di questo gruppo sono ora disabilitati. Non si avrà alcun innesco in cascata. Interruzione ingressi innescati Questa funzione è destinata a un gruppo di uscite impostate per essere nella modalità Commutazione. Quando ingressi attivano uscite in inneschi in cascata, fare clic con il pulsante destro del mouse su questo gruppo e selezionare Monitoraggio pausa. Tutti gli ingressi del gruppo saranno ripristinati, ma le uscite mantenute in allarme. 184 4 Control Center Controllo dei dispositivi I/O L’operatore del Control Center può inserire o disinserire manualmente qualsiasi dispositivo I/O di DVR client senza interrompere il monitoraggio. Nota: Questa funzione supporta anche i dispositivi client di rete GV IP delle seguenti versioni firmware: GV-Compact DVR: Firmware V1.43, o versione più recente GV-IP Camera: Firmware V1.05, o versione più recente GV-Video Server: Firmware V1.45, o versione più recente Inserimento o disinserimento di dispositivi di I/O 1. Sull’Elenco I/U standard, fare clic su un host e selezionare Impostazione di abilitare I/O. Appare questa finestra di dialogo. Figura 4-47 2. Spuntare l’ingresso/l’uscita per inserire o togliere il segno di spunto dall’ingresso/dall’uscita per disinserire il/i dispositivo/i. Poi fare clic su Applica per confermare le modifiche. 185 Visualizzazione del video dal vivo dopo l'attivazione dell'input Dopo che un input è stato attivato, si può essere avvisati dalla comparsa del video dal vivo. Si può accedere simultaneamente ad un massimo di 16 video. 1. Nella barra degli strumenti, fare clic sul tasto Configure (Configura) (Nr. 1, Figura 4-32), selezionare Panel Setting (Impostazione pannello) e fare clic sulla scheda Notify (Notifica). Appare questa finestra di dialogo. Figura 4-48 2. Specificare il numero di vedute Maximum Number of Invoked Camera Views (Numero massimo di visioni telecamera invocate) che possono apparire contemporaneamente quando sono attivati gli input. Si prega di notare che il numero massimo di video a comparsa è 16. 3. Selezionare Enable input invoke camera (Abilita input invoca telecamera) per attivare la funzione. 186 4 4. Control Center Per mappare una telecamera su un dispositivo d’input, fare clic col tasto destro del mouse sul dispositivo d’input nell’elenco Advanced I/O List (Elenco I/O avanzati) e selezionare Setting (Impostazione). Appare questa finestra di dialogo. Figura 4-49 5. Selezionare Associated Camera (Telecamera associata), assegnare una telecamera usando l’elenco a discesa e selezionare Digital Input Invokes the Associated Camera (L'input digitale invoca la telecamera associata). 6. Fare clic su OK. Quando l’input è attivato, apparirà il video dal vivo della telecamera associata. 187 4.17 Supporto E-Map Il Control Center può creare E-Map per i DVR client per monitorare i siti di sorveglianza su una mappa elettronica. 1. Creare prima E-Map per i DVR client. ¾ Fare clic sul pulsante Configura (N. 2, Figura 4-2) sulla barra degli strumenti modifica, quindi selezionare Editor E-Map. Oppure, ¾ Selezionare l’Editor E-Map nella cartella del Control Center dal menu Start di Windows. Per i particolari sulla creazione di una E-Map, vedere Creazione di un file E-Map, Capitolo 9, Manuale utente sul DVD del Software sistema di sorveglianza. 2. Sull’Elenco Host, fare clic sul pulsante E-Map remota per collegarsi ai DVR. Stabilita la connessione, apparirà sul desktop del Control Center l’E-Map remota. Figura 4-50 4.18 Modalità Colore del video dal vivo Si possono migliorare i colori per ottenere delle immagini più vivaci e sature. Fare clic sul tasto Configure (Configura) (Nr. 2, Figura 4-2), selezionare DirectDraw Configuration (Configurazione DirectDraw), selezionare Use Colorful Model (Usa modalità Colori), fare clic su OK e riavviare il programma Control Center per applicare la modalità. Questa modalità si applica solo a Live View (Visione dal vivo) e Matrix View (Visione Matrix). 188 4 4.19 Control Center Cambiare lo stile dell’interfaccia All’avvio di Control è in formato di barra degli strumenti e l'operatore può aprire una varietà di finestre per gestire gli host client come Lista di Host (Elenco host), Group List (Elenco gruppi), Live View (Veduta dal vivo), Playback (Riproduzione) e Matrice IP (IP Matrix). Adesso l’operatore può scegliere di aprire tutte queste finestre di gestione in una schermata. 1. Fare clic sul pulsante Configura e selezionare Configurazione sistema. Appare la finestra di dialogo System Configure (Configurazione del sistema) (Figura 4-52). 2. Per cambiare l’interfaccia, fare clic sul menu a discesa Control Center Style (Stile di Control Center) e selezionare una delle seguenti opzioni: 3. Stile Avanzato: il formato a barra degli strumenti. Stile Standard: il formato a finestra. Fare clic su OK e riavviare Control Center per mandare ad effetto il nuovo stile. La finestra standard Le finestre possono essere spostate e ridimensionate liberamente. Eseguire un trascinamento selezione dalla Lista di Host (Elenco host) di qualsiasi telecamera a questa finestra Live View (Veduta dal vivo). Figura 4-51 189 4.20 Configura sistema È possibile configurare la modalità di avvio e la posizione dello schermo per i servizi della Centrale di sorveglianza. Fare clic sul pulsante Configura (N° 2, Figura 4-2), e selezionare Configura Sistema per visualizzare la seguente finestra di dialogo. Impostazioni generali Figura 4-52 [Avvio] Attivazione automatica all’avvio di Windows: Esegue automaticamente il Control Center all’avvio di Windows. Minimizza quando inizia: Riduce a icona automaticamente la barra degli strumenti del Control Center nella barra delle applicazioni quando viene avviato. Centrale I/U: Esegue automaticamente I/O Central Panel (Pannello centrale I/O) all’avvio di Windows. 190 4 Control Center Matrice: Esegue automaticamente la Visualizzazione a matrice e visualizza fino a 6 gruppi selezionati di videocamere all’avvio. Fare clic sul tasto Setting (Impostazione) per selezionare i gruppi da visualizzare. E-Map Remoto: Esegue automaticamente E-Map Remoto all’avvio di Windows. Sistema VMD: Esegue automaticamente la funzione VMD (Video Motion Detection: rilevamento movimento video) all’avvio di Windows. [Schema] Mostra nome host in elenco gruppi: Visualizza il nome host della singola telecamera sull’Elenco gruppi. Auto sort group name in the Group List (Ordina automaticamente i nomi dei gruppi nell'Elenco gruppi): Ordina automaticamente i nomi dei gruppi nell'Elenco gruppi in ordine alfabetico. Notare che le frecce usate per spostare i gruppi non saranno disponibili quando è abilitata questa funzione. Slava la posizione e dimensione attuale: Salva la posizione della barra strumenti Control Center e la dimensione dell’Elenco host e dell’Elenco gruppi. La posizione e la dimensione saranno ripristinati all’avvio della Control Center. Sempre ln Primo Piano: La barra degli strumenti del Control Center rimane sempre in primo piano rispetto alle altre finestre Stile Certro Controllo: Fare riferimento al paragrafo 4.19 Cambiare lo stile dell’interfaccia. 191 Impostazioni di rete Figura 4-53 Questa finestra di dialogo visualizza le porte relative del videoregistratore digitale e del Server video (la porta del Server video è usata anche per le comunicazioni della telecamera di rete e del videoregistratore digitale compatto). Per usare la funzione Ricerca Host (Cerca host) (Numero 1, Figura 4-2), è necessario aprire la porta TCP 5201 sul videoregistratore digitale client, la porta TCP 5202 sul Server video e sul videoregistratore digitale compatto, e la porta UDP 5200 su Control Center. 192 4 Control Center Impostazioni del DVR remoto Figura 4-54 [Risoluzione centrale] Imposta la risoluzione del pannello videoregistratore digitale remoto. [Posizione] Quando la risoluzione di schermo impostata è maggiore della risoluzione Widescreen, allineare la posizione della finestra Remote DVR (DVR remoto) sullo schermo. Le impostazioni di posizione supportano coordinare negative che corrispondono alle coordinate XY delle proprietà dello schermo di Windows. Fare riferimento alla Figura 4-58. [Attiva telecamera remota] Abilitare le telecamere desiderate all’avvio del DVR remoto. 193 Impostazioni di ViewLog remoto Figura 4-55 [Risoluzione centrale] Imposta la risoluzione del pannello ViewLog remoto. [Posizione] Quando la risoluzione di schermo impostata è maggiore della risoluzione Widescreen, allineare la posizione della finestra Remote ViewLog (ViewLog remoto) sullo schermo. Le impostazioni di posizione supportano coordinare negative che corrispondono alle coordinate XY delle proprietà dello schermo di Windows. Fare riferimento alla Figura 4-58. 194 4 Control Center Impostazioni del Pannello centrale I/O Figura 4-56 [Opzione uscita] Chiude automaticamente il Centrale I/U quando il Control Center è spento. [Posizione] Q Quando la risoluzione di schermo impostata è maggiore della risoluzione Widescreen, allineare la posizione della finestra I/O Central Panel (Pannello centrale I/O) sullo schermo. Le impostazioni di posizione supportano coordinare negative che corrispondono alle coordinate XY delle proprietà dello schermo di Windows. Fare riferimento alla Figura 4-58. 195 Impostazioni Matrix Figura 4-57 [Posizione/Risoluzione] Si possono aprire fino a quattro finestre Matrice per volta in un monitor o in quattro monitor separati. X / Y: Allinea la posizione di un massimo di 8 finestre Matrix sullo schermo. Digitare i valori delle posizioni nelle colonne X e Y. Le impostazioni di posizione supportano coordinare negative che corrispondono alle coordinate XY delle proprietà dello schermo di Windows. Risoluzione: Modifica la risoluzione Matrix. : Indica il numero massimo di canali che una Finestra a Matrice può visualizzare. : Selezionare questa colonna per ottenere la modalità a pieno schermo. 196 4 Informazioni: Control Center Per impostare i valori X e Y, si può fare riferimento alle Proprietà di visualizzazione Windows quindi selezionare i valori delle posizioni delle icone dei monitor stabiliti. Vedere Figura 4-55. Figura 4-58 197 Impostazioni del Desktop remoto Figura 4-59 [Velocità connessione] Selezionare la velocità della connessione Internet che si adatta alle proprie necessità: Modem (56 Kbps), Broadband (Banda larga) (128 Kbps – 1,5 Mbps) o LAN (10 Mbps or higher ). 198 4 Control Center Impostazioni IP Matrix Figura 4-60 [Avvio] Runs the IP Matrix service when Control Center is started. L’impostazione Listen Port (Porta di ascolto) corrisponde all’impostazione Port (Porta) della finestra di dialogo IP Matrix Client (Client IP Matrix). Vedere Figura 4-22. [Schema] Salva la posizione e le dimensioni della finestra IP Matrix e le ripristina quando la finestra è aperta. Si può anche specificare il Tasso di Update di Schermo (Velocità d’aggiornamento schermo) per la frequenza d’aggiornamento ti tutte le vedute telecamera. 199 Impostazioni del sistema VMD Figura 4-61 [Posizione] [Opzione] Imposta un monitor per visualizzare la finestra VMD. Quando è abilitata l’opzione La telecamera pop up nella posizione definita da utente, la posizione della telecamera che compare nella finestra VMD si basa sulla sequenza telecamere del gruppo VMD; ad esempio: se la telecamera 1 è al terzo posto nell’elenco del gruppo VMD, la telecamera 1 apparirà nel terzo riquadro della finestra VMD (l’ordine delle telecamere è da sinistra a destra). 200 4 Control Center Unità E-Map remota Figura 4-62 [Posizione] Quando la risoluzione dello schermo è impostata su una risoluzione maggiore di quella widescreen, allinea sullo schermo la posizione della finestra del DVR remoto. Le impostazioni di posizione supportano coordinare negative che corrispondono alle coordinate XY delle proprietà dello schermo di Windows. Fare riferimento alla Figura 4-58. 201 202 Appendice A. Descrizione del dongle B. Aggiornamento del dongle Black C. Backup e ripristino rapido D. Controllo PTZ con GV-Joystick E. Controllo Matrix con GV-Keyboard F. Dispositivi di rete supportati G. Specifiche A. Descrizione del dongle Il programma CMS (Central Monitoring Station) GeoVision include quatto moduli sviluppati indipendentemente: Center V2 (Pro), Server Dispatch, Vital Sign Monitor (VSM) e Control Center. • Un dongle USB di colore “nero” è necessario per il funzionamento d ciascun modulo CMS. • È possibile usare più di un dongle Black sullo spesso computer. Bisogna ricordare, tuttavia, che Control Center e Center V2 non possono essere usati insieme, e che Center V2 e Dispatch Server non possono essere usati insieme. • • Il dongle Black può essere aggiornato per includere altre funzioni. Perché il dongle Black funzioni, è necessario installare i driver dal CD software. Opzioni dongle per Center V2 • • Center V2 Pro Center V2 + VSM Collegamento di dispsoitiv di rete GeoVision a Center V2. Center V2 accetta tutti i video di rete da telecamere di rete GV, video server GV e videoregistratori digitali compatti GV. Non è necessario usare dongle USB extra. Opzioni dongle per Dispatch Server • • 204 Dispatch Server Dispatch Server + VSM Appendice Opzioni dongle per VSM • • • • VSM VSM + Control Center VSM + Center V2 VSM + Dispatch Server Opzioni dongle per Control Center • • • • Control Center o IP Matrix Control Center + Analisi video avanzata Control Center + VSM Control Center + VSM + Analisi video avanzata Collegamento di dispositivi di rete a Control Center. Control Center accetta video di rete da dispositivi di rete sia GeoVision sia di terzi e non c’è limite al numero di canali. Non è necessario usare dongle USB extra. 205 B. Aggiornamento del dongle Black Il dongle Black può essere aggiornato per includere altre funzioni o per migliorare il sistema. È necessario raccogliere i dati del dongle ed inviarli alla GeoVision per l'aggiornamento. L’aggiornamento è un servizio a pagamento. Attenersi alle fasi che seguono per aggiornare il dongle: 1. Ciascun dongle ha un suo numero di serie. Si trova sul fianco del dongle. In seguito questo numero di serie sarà usato per dare il nome ai file d’aggiornamento. Figura 1 2. Inserire il dongle nel computer. 3. Nella cartella GV, fare doppio clic su GVUsbKeyUpClient.exe. Appare questa finestra di dialogo. Figura 2 206 Appendice 4. Fare clic su Select All (Seleziona tutto) per ottenere i dati dal dongle. Le informazioni del dongle saranno visualizzate nel campo delle informazioni. Notare che il numero “HW Serial” (Nr. serie hardware) visualizzato deve essere uguale a quello stampigliato sul dongle. 5. Per salvare i dati sul computer locale, fare clic su Save Key ID Data (Salva dati codice). Se si deve aggiornare più di un dongle, fare clic su Batch Save (Salvataggio di gruppo). I dati di diversi dongle saranno salvati come file separati. Al file sarà dato come nome il numero di serie del dongle e sarà salvato come *.out. Ad esempio: se il numero di serie del dongle è 7116442, il nome del file sarà “NVR-7116442.out”. 6. Inviare questo file di dati alla GeoVision all’indirizzo: [email protected]. GeoVision esaminerà il file di dati ed invierà di ritorno un file *.in. Anche il nome di questo file includerà il numero di serie di quel dongle. In questo esempio il file di dati che si riceverà avrà come nome “NVR-7116442.in”. 7. Dopo avere ricevuto il file aggiornato, inserire il dongle corretto – che corrisponde al file .in ricevuto – e poi eseguire GVUsbKeyUpClient.exe. 8. Fare clic su Select All (Seleziona tutto) per leggere il dongle, fare clic su Upgrade (Aggiorna) e poi aprire il file aggiornato per aggiornare il dongle. Si può anche selezionare più di un dongle nell’elenco e fare clic su Batch Upgrade (Aggiornamento di gruppo) per aggiornarli contemporaneamente. Assicurarsi che i dongle corrispondano ai file aggiornati ricevuti. 207 C. Backup e ripristino rapido Con la soluzione backup e ripristino rapido (FBR: Fast Backup and Restore) si può modificare l’interfaccia di Center V2 e Control Center, come anche eseguire il backup ed il ripristino delle configurazioni delle applicazioni CMS. Installazione del programma FBR 1. Inserire il DVD software CMS, fare clic su Install V8.3.2.0 Central Monitoring System (Installa Sistema di monitoraggio centrale V8.3.0.0), selezionare Fast Backup & Restore System e seguire le istruzioni su schermo. 2. Al termine dell’installazione, eseguire Fast Backup and Restore Main System dal menu Start di Windows. Appare questa finestra. Figura 3 208 Appendice Selezione di un’interfaccia Ci sono due opzioni d’interfaccia: Silver (predefinita) e convenzionale. Il cambio d’interfaccia si applica solo alle schermate principali di Center V2 e Control Center. Le finestre di dialogo non ne sono influenzate. Cambiare lo stile dell’interfaccia 1. Nella finestra FBR (Figura 3), fare clic sull’icona Select Skin Style (Selezione stile interfaccia). Appare il menu di opzioni. 2. Per usare uno stile d’interfaccia per tutte le applicazioni, selezionare All use Conventional Style (Stile convenzionale per tutto) o All use Silver Style (All use Silver Style). Per cambiare lo stile dell’interfaccia di una sola applicazione, puntare sull’applicazione voluta e poi selezionare il tipo d’interfaccia che si vuole applicare. 3. Chiudere la finestra FBR ed avviare l’applicazione per vedere le modifiche. Backup e ripristino delle impostazioni Si può eseguire il backup delle configurazioni eseguite nell’applicazione CMS e ripristinare i dati di backup sul sistema corrente oppure importarli su altri siti. Backup delle impostazioni 1. Nella finestra FBR (Figura 3), fare clic sull’icona Backup Remote AP Settings (Backup impostazioni applicazione remota) e selezionare l’applicazione voluta dal menu. VSM Server, ad esempio. Appare questa finestra di dialogo. 209 Figura 4 2. Fare clic sul tasto Next Step (Fase successiva). Appare la finestra di dialogo Save As (Salva come). 3. Selezionare l'unità di destinazione per archiviare il file di backup. Quando il backup è stato completato, appare questo messaggio: Successfully Backup VSM Server Settings (Backup impostazioni VSM Server riuscito). 210 Appendice Ripristino del sistema Le impostazioni dell’applicazione corrente possono essere ripristinate usando il backup del file di configurazione. Inoltre, questo file di backup può essere copiato per configurare un’altra applicazione su un sito diverso con le stesse impostazioni dell’applicazione corrente. 1. Aprire il file di backup (*.exe) archiviato in precedenza. Sono necessari un Identificativo ed una Password validi per visualizzare questa finestra. Figura 5 2. Fare clic sull’icona Restore Remote AP (Ripristina applicazione remota) e poi selezionare l’applicazione che si vuole ripristinare sulle impostazioni del backup. Ad esempio: selezioniamo VSM Server per il ripristino. 3. Fare clic sul tasto Next Step (Fase successiva) per avviare il ripristino. 4. Quando il ripristino è stato completato, apparirà questo messaggio: Successfully Restore VSM Server Settings (Ripristino impostazioni VSM Server riuscito). 211 D. Controllo PTZ con GV-Joystick È necessario eseguire il seguente programma in background quando si usa il Joystick GV per controllare la telecamera PTZ. Fare riferimento al Manuale d’uso della GV-Joystick per altri dettagli. • Center V2 Le telecamere PTZ possono essere controllate usando il Joystick GV in modalità Controllo telecamera/audio. Alle telecamere PTZ possono essere collegati fino a 4 Joystick GV. • Control Center Le telecamere PTZ possono essere controllate usando fino a 8 Joystick GV in modalità Live View (Veduta dal vivo) e Matrix. 1. Eseguire il file mcamctrl.exe dalla cartella dei programmi. Apparirà questa finestra di dialogo. Figura 6 2. 3. Nel campo Dispositivo, selezionare la porta COM collegata al Joystick GV. Fare clic sul tasto Start Service (Avvia servizio) ► e poi si può usare il Joystick GV per controllare la telecamera PTZ. 4. Se è collegato più di un Joystick GV, ripetere la fase 2 per configurare ed usare un altro Joystick GV. 212 Appendice E. Controllo Matrix con GV-Keyboard Le tastiere GV possono essere usate da sole oppure insieme ai joystick GV per controllare le vedute Matrix su più monitor. Il numero massimo di tastiere GV supportato da Control Center è 8. Ci sono a disposizione due modalità applicative: Modalità libera e modalità monopolio. In modalità libera le tastiere GV possono controllare più vedute Matrix; oppure più tastiere GV possono controllare insieme più vedute Matrix. In modalità monopolio, ciascuna tastiera GV può controllare solamente la veduta Matrix assegnata. È necessario eseguire in background il programma mcamctrl mentre si usa la tastiera GV. Fare riferimento al Manuale d’uso della Tastiera GV per altri dettagli. Come si configurano le tastiere GV per controllare le vedute Matrix in modalità libera: 1. Eseguire mcamctrl.exe dalla cartella dei programmi di Control Center (Centro di controllo). Appare la finestra di dialogo Keyboard & Joystick (Tastiera e Joystick) (fare riferimento alla Figura 4). 2. Nel campo Device (Dispositivo), selezionare la porta COM alla quale è collegata la Tastiera GV. 3. Se si vogliono definire gli otto tasti di funzione della Tastiera GV per un controllo rapido di Matrix, fare clic su un tasto di funzione. Appare questa finestra di dialogo. Figura 7 213 4. 5. Selezionare la funzione che si vuole assegnare a questo tasto. Se si configurano più vedute Matrix e si vuole avere l’accesso rapido, selezionare Matrix Switch (Cambio Matrix) e selezionare la funzione voluta, includendo Previous Matrix (Matrix precedente), Next Matrix (Matrix successivo) e Matrix 1 a Matrix 8. 6. 7. Ripetere le Fasi 3 e 4 per configurare altri tasti di funzione. Fare clic sul tasto Start Service (Avvia servizio) X (fare riferimento alla Figura 6). Adesso si può usare la Tastiera GV per controllare la veduta Matrix. Come si configurano le tastiere GV per controllare le vedute Matrix in modalità monopolio: 1. Ripetere le prime due fasi delle precedenti istruzioni. 2. Fare clic sul tasto Setting (Impostazione) di Monopoly Mode (Modalità monopolio). Appare questa finestra di dialogo. 3. Figura 8 Selezionare la scheda Dispositivo per la tastiera o il joystick GV al quale 4. Selezionare Usato per uno specifico monitor. In Selezionare la 5. In Control Mode (Modalità controllo), selezionare in modo appropriato si vuole assegnare un monitor particolare. destinazione, selezionare Matrix ed il numero Matrix specifico. Controllo con GV-KB o GV-KB connessa con GV-joystick o Controllo con GV-joystick. 214 Appendice Nota: 1. Quando sono collegate più tastiere GV, assicurarsi di verificare che sia stato installato il driver per ciascuna tastiera GV nel campo Ports (Porte) di Device Manager (Gestione dispositivi). Se il driver o qualsiasi dispositivo non è installato in modo appropriato, selezionare Install or Remove GeoVision GV-Series Driver (Installa o rimuovi driver GeoVision GV-Series) del DVD Software per installarlo. 2. Più tastiere GV sono collegate fra loro usando cavi RS-485; questi cavi RS-485 vanno ad un convertitore RS-485 come GV-Hub e poi si collegano a Control Center usando la porta USB. Per i dettagli, fare riferimento alla Guida all’uso V8.3.2. 3. In modalità libera, questi quattro tasti della tastiera GV non funzionano affatto quando è in uso Matrix: 4. In modalità monopolio, questi tasti della tastiera GV sono disabilitati per evitare operazioni multiple nella veduta Matrix di Control Center stesso. Tasti di funzione: F1-F8 215 F. Dispositivi di rete supportati Questo elenco fornisce informazioni dettagliate sui dispositivi di rete GeoVision IP e di altre marche supportati, suddivisi in quattro categorie: Audio: Il simbolo “|” indica che il CMS supporta la comunicazione audio a z due vie col dispositivo; in caso contrario è annotato il simbolo “²”. z Codec: Si possono trovare i codec video supportati da CMS. z PTZ: Un dispositivo di rete con funzione PTZ è indicato col simbolo “|”; in caso contrario è annotato il simbolo “²”. Megapixel: Un dispositivo di rete che supporta la risoluzione Megapixel è z indicato col simbolo “|”; in caso contrario è annotato il simbolo “²”. Center V2 GeoVision Modello GV-IP CAM1.3M Box GV-IP CAM1.3M VARIFOCAL GV-IP CAM1.3M VANDAL PROOF DOME GV-IP CAM1.3M MINI FIXED DOME GV-IP CAM H.264 1.3M/VGA GV-IP Speed Dome (GV-SD011) GV-Compact DVR GV-Video Server (GV-VS02) Video Server (GV-VS02A) GV-Video Server 216 Audio PTZ Megapixel | | JPEG/MPEG-4 JPEG/MPEG-4 ² ² | | | JPEG/MPEG-4 ² | | JPEG/MPEG-4 ² | | ² | | ² | | H.264/MJPEG/ MPEG-4 H.264/MJPEG/ MPEG-4 MPEG-4 MPEG-4 |Ä |Ä ² ² | MPEG-4 |Ä ² | MPEG-4 |Ä ² | Codec Appendice (GV-VS04A) GV-Video Server (GV-VS12) GV-Smart Box GV-DSP LRP V1 GV-DSP LRP V2 | ² | | H264 / MJPEG / MPEG-4 JPEG JPEG JPEG |Ä ² ² ² ² ² ² ² Nota: Le funzioni PTZ dei modelli col contrassegno Ä sono disponibili quando sono collegate telecamere PTZ aggiuntive. Control Center GeoVision Modello GV-IP CAM1.3M Box GV-IP CAM1.3M VARIFOCAL GV-IP CAM1.3M VANDAL PROOF DOME GV-IP CAM1.3M MINI FIXED DOME GV-IP CAM H.264 1.3M/VGA Audio PTZ Megapixel | | Codec JPEG/MPEG-4 JPEG/MPEG-4 ² ² | | | JPEG/MPEG-4 ² | | JPEG/MPEG-4 ² | | ² | | ² |Ä |Ä ² ² GV-IP Speed Dome (GV-SD011) | GV-Compact DVR GV-Video Server (GV-VS02) GV-Video Server (GV-VS02A) GV-Video Server (GV-VS04A) | | H.264/MJPEG/ MPEG-4 H.264/MJPEG/ MPEG-4 MPEG-4 MPEG-4 | MPEG-4 |Ä ² | MPEG-4 Ä | ² GV-Video Server (GV-VS12) | |Ä ² GV-Smart Box GV-DSP LRP V1 GV-DSP LRP V2 ² | | H264 / MJPEG / MPEG-4 JPEG JPEG JPEG ² ² ² ² ² ² Nota: Le funzioni PTZ dei modelli col contrassegno Ä sono disponibili quando sono collegate telecamere PTZ aggiuntive. 217 ACTi Modello Audio Codec PTZ Megapixel ACD-2200 | JPEG/MPEG-4 ² ² ACM-1011 | JPEG/MPEG-4 ² ² ACM-1231 | JPEG/MPEG-4 ² | ACM-1511 | MJPEG/MPEG-4 ² | ACM-3001 | JPEG/MPEG-4 ² ² ACM-3011 | JPEG/MPEG-4 ² ² ACM-3311 | JPEG/MPEG-4 ² ² ACM-3401 | JPEG/MPEG-4 ² | ACM-3411 | JPEG/MPEG-4 ² | ACM-3511 | JPEG/MPEG-4 ² | ACM-3601 | JPEG/MPEG-4 ² ² ACM-3701 | JPEG/MPEG-4 ² | ACM-4000 | JPEG/MPEG-4 ² ² ACM-4200 | JPEG/MPEG-4 ² | ACM-4201 | JPEG/MPEG-4 ² | ACM-5001 | JPEG/MPEG-4 ² ² ACM-5601 | JPEG/MPEG-4 ² | ACM-5611 | JPEG/MPEG-4 ² | ACM-5711 | JPEG/MPEG-4 ² ² ACM-7411 | JPEG/MPEG-4 ² | ACM-1431N | JPEG/MPEG-4 ² ² ACM-8511N | JPEG/MPEG-4 | ² CAM-6510N | MPEG-4 | ² CAM-6610 | MPEG-4 | ² TCM-4301 | H.264/MJPEG/MPEG-4 ² | TCM-5311 | H.264/MJPEG/MPEG-4 ² | 218 Appendice Arecont Modello Audio AV1300 AV1305 AV1355 AV2100 AV2105 AV2155 AV3100 AV3105 AV3130 AV3135 AV5100 AV5105 Av8180 Av8185 AV8360 Av8365 ² ² ² ² ² ² ² ² ² ² ² ² ² ² ² ² Codec JPEG H.264/JPEG H.264/JPEG JPEG H.264/JPEG H.264/JPEG JPEG H.264/JPEG JPEG H.264/JPEG JPEG H.264/JPEG JPEG H.264/JPEG JPEG H.264/JPEG PTZ Megapixel ² ² ² ² ² ² ² ² ² ² ² ² ² ² ² ² | | | | | | | | | | | | | | | | PTZ Megapixel ² ² ² ² ² ² ² ² ² ² ² ² ² ² | | | ² ² | ² ² ² | | ² ² ² ² | ² ² ² ² Axis Modello 206 207 207MW 207W 209FD 209FD-R 209MFD 209MFD-R 210 210A 211 211A 211M 211W 212 213 214 Audio ² |Ä |Ä |Ä ² ² ² ² ² | ² |Ä | | |Ä |Ä |Ä Codec JPEG JPEG/MPEG-4 JPEG/MPEG-4 JPEG/MPEG-4 JPEG/MPEG-4 JPEG/MPEG-4 JPEG/MPEG-4 JPEG/MPEG-4 JPEG/MPEG-4 JPEG/MPEG-4 JPEG/MPEG-4 JPEG/MPEG-4 JPEG/MPEG-4 JPEG/MPEG-4 JPEG/MPEG-4 JPEG/MPEG-4 JPEG/MPEG-4 219 215 216FD 216FD-V | |Ä |Ä JPEG/MPEG-4 JPEG/MPEG-4 JPEG/MPEG-4 | ² ² ² ² ² 216MFD | JPEG/MPEG-4 ² | 216MFD-V | JPEG/MPEG-4 ² | JPEG/MPEG-4 JPEG/MPEG-4 JPEG/MPEG-4 JPEG/MPEG-4 JPEG/MPEG-4 JPEG/MPEG-4 JPEG/MPEG-4 JPEG/MPEG-4 MJPEG/MPEG-4 H.264/MJPEG/ MPEG-4 H.264/JPEG H.264/JPEG ² ² ² | | | ² ² ² ² ² | ² ² ² ² ² ² ² ² ² ² ² ² 221 223M 225FD 231D 232D 233D 241Q 241S 243Q M1031-W P3301 Q7401 ² |Ä ² ² ² |Ä ² ² ² | | | Note: Le funzioni audio dei modelli col contrassegno Ä sono supportate solo da GV-System V8.3 e versioni successive. Bosch Modello PTZ Megapixel VIP X1 Audio ² Codec MPEG-4 ² ² VIP X2 ² MPEG-4 ² ² Canon Modello Codec PTZ Megapixel VB-C50i Audio ² JPEG | ² VB-C300 ² JPEG | ² Audio ² ² ² ² Codec JPEG JPEG JPEG JPEG PTZ ² ² ² ² Megapixel | | ² | IQinVision Model 301 302 510 511 220 Appendice 701 702 703 705 752 753 755 IQ041SI/IQD41SI ² ² ² ² ² ² ² ² JPEG JPEG JPEG JPEG JPEG JPEG JPEG JPEG ² ² ² ² ² ² ² ² | | | | | | | | IQ042SI/IQD42SI ² JPEG ² | IQ040SI/IQD40SI ² JPEG ² ² IQ540SI ² JPEG ² ² IQ541SI ² JPEG ² | IQ542SI ² JPEG ² | IQ711/IQ751 ² JPEG ² | IQ802/IQ852 ² JPEG ² | IQ803/IQ853 ² JPEG ² | IQ805/IQ855 ² JPEG ² | IQ811/IQ851 ² JPEG ² | IQA10S/IQA10N ² JPEG ² ² IQA11S/IQA11N ² JPEG ² | IQA12S/IQA12N ² JPEG ² | IQA13S/IQA13N ² JPEG ² | IQA15S/IQA15N ² JPEG ² | PTZ ² ² ² | | ² ² | Megapixel ² ² ² ² ² ² ² ² JVC Model VN-C20U VN-C205U VN-C215U VN-C625U VN-C655U VN-V25U VN-V26 VN-V686U Audio ² ² ² ² ² ² ² ² Codec JPEG JPEG JPEG JPEG JPEG JPEG/MPEG-4 JPEG/MPEG-4 JPEG/MPEG-4 221 Mobotix Model M12D IT-DNight Audio |Ä Codec JPEG/MxPEG PTZ ² Megapixel ² M12D Sec |Ä JPEG/MxPEG ² | M12D Sec-DNight |Ä M12D Sec-R8 |Ä JPEG/MxPEG JPEG/MxPEG ² ² | | M12D Web ² JPEG/MxPEG ² | Nota: 1 Il codec MxPEG è supportato solo da GV-System V8.3.2.0 e versioni successive. 2 Le funzioni audio dei modelli col contrassegno Ä sono supportate solo da GV-System V8.3.2.0 e versioni successive. Panasonic Model BB-HCE481A BB-HCM110 BB-HCM311 BB-HCM331 BB-HCM371 BB-HCM381 BB-HCM403 BL-C10 BL-C30 WV-NS202A WV-NW484 Codec JPEG/MPEG-4 JPEG/MPEG-4 JPEG/MPEG-4 JPEG/MPEG-4 JPEG/MPEG-4 JPEG/MPEG-4 JPEG/MPEG-4 JPEG JPEG JPEG/MPEG-4 JPEG/MPEG-4 WV-NW964 Audio ² ² ² ² ² ² ² ² ² | ² | JPEG/MPEG-4 PTZ | |Ä |Ä |Ä |Ä | |Ä |Ä |Ä | ² | Megapixel ² ² ² ² ² ² ² ² ² ² ² ² WV-NF302 | JPEG/MPEG-4 WV-NP304 ² ² | JPEG/MPEG-4 ² ² WV-NP1004 ² JPEG/MPEG-4 ² ² WV-NW964 | JPEG/MPEG-4 | ² Nota: I modelli col contrassegno Ä non supportano le funzioni zoom. Pelco Modello Serie IP110 Serie IP3701 222 Audio ² ² Codec JPEG/MPEG-4 JPEG/MPEG-4 PTZ Megapixel ² ² ² ² Appendice Serie Spectra IV IP IXE20DN ² ² JPEG/MPEG-4 H.264/JPEG | ² ² | SONY Modello PTZ Megapixel SNC-CM120 SNC-CS10 SNC-CS11 SNC-CS20 SNC-CS50N SNC-CS50P SNC-DF40N SNC-DF40P SNC-DF50N SNC-DF50P Audio | | | | | | | | | | Codec JPEG/MPEG-4 JPEG/MPEG-4 JPEG/MPEG-4 JPEG/MPEG-4 H.264/JPEG/MPEG-4 H.264/JPEG/MPEG-4 JPEG/MPEG-4 JPEG/MPEG-4 H.264/JPEG/MPEG-4 H.264/JPEG/MPEG-4 ² ² ² ² ² ² ² ² ² ² | ² ² ² ² ² ² ² ² ² SNC-DF70N | JPEG/MPEG-4 ² ² SNC-DF70P SNC-DF80N SNC-DF85N SNC-DF80P SNC-DM110 SNC-DM160 SNC-DS10 SNC-DS60 SNC-P1 SNC-P5 SNC-RX530N SNC-RX530P SNC-RX550N SNC-RX550P SNC-RX570N SNC-RX570P SNC-RZ25N SNC-RZ25P SNC-RZ50N SNC-RZ50P | | | | | | | | | | | | | | | | | | | | JPEG/MPEG-4 H.264/JPEG/MPEG-4 H.264/JPEG/MPEG-4 H.264/JPEG/MPEG-4 JPEG/MPEG-4 JPEG/MPEG-4 JPEG/MPEG-4 JPEG/MPEG-4 JPEG/MPEG-4 JPEG/MPEG-4 H.264/JPEG/MPEG-4 H.264/JPEG/MPEG-4 H.264/JPEG/MPEG-4 H.264/JPEG/MPEG-4 H.264/JPEG/MPEG-4 H.264/JPEG/MPEG-4 JPEG/MPEG-4 JPEG/MPEG-4 H.264/JPEG/MPEG-4 H.264/JPEG/MPEG-4 ² ² ² ² ² ² ² ² ² | | | | | | | | | | | ² ² ² ² | | ² ² ² ² ² ² ² ² ² ² ² ² ² ² 223 Verint Model Audio Codec PTZ Megapixel Nextiva S1950e ² MPEG-4 |Ä ² Nota: Le funzioni PTZ dei modelli col contrassegno Ä supportano solo il protocollo Pelco D e Pelco P. Selezionare il modello col relativo protocollo da Device List (Elenco dispositivi) quando si aggiunge a GV-System una telecamera di rete compatibile con la funzione PTZ. 224 Appendice G. Specifiche Le specifiche sono soggette a cambiamenti senza preavviso. Center V2 Prestazione Nota Numero massimo di utenti (Standard) 5 Numero massimo di utenti (Professional) 500 Numero massimo di canali (Standard) 80 Numero massimo di canali (Professional) 800 Controllo del Joystick GV Sì Backup su CD/DVD Sì Rapporto allarmi degli eventi Sì Notifica allarmi SMS Sì Notifica allarmi E-mail Sì Notifica allarmi E-Map Sì Recupero automatico connessione Sì Supporto risoluzione megapixel Sì Monitoraggio in tempo reale Sì Controllo remoto telecamera PTZ Sì Controllo I/O remoto Sì 225 Dispatch Server Caratteristiche Nota Numero massimo di canali 40.000 Numero massimo di utenti 25.000 Numero massimo di Center V2 50 Numero massimo di sensori / allarmi 3.600.000 Registrazione audio in tempo reale Sì Controllo remoto telecamera PTZ Sì Controllo I/O remoto No Registrazione automatica No Visualizzatore elenco eventi Sì Filtro elenco eventi Sì Supporto doppio monitor No Supporto carico di rete Sì Recupero automatico connessione Sì 226 Appendice Confronto tra VSM e Center V2 Pro Caratteristiche VSM Center V2 Pro Utente 1.000 500 Group (Gruppo) Sì Sì Larghezza di banda 4Mbps 25Mbps No Live (Dal vivo) / Attachment (Allegato) / Both (Entrambi) Sì No Sì Sì Sì Sì Sì Sì Sì Sì Sì No Sì Sì Sì Sì Sì Sì Record Mode (Modalità di registrazione) Live Subscriber Status (Stato utente dal vivo) Auto Login (Accesso automatico) Controllo I/O SMS Message (Messaggio SMS) Time Synchronization (Sincronizzazione oraria) Keep Day Notify (Conserva notifiche giornaliere) Event Message (Messaggio evento) Notification Setting (Impostazioni di notifica) Log Evento (Registro eventi) Connection Lost Detection Sì (Rilevamento interruzione connessione) I/O Device Support (Dispositivi Sì I/O supportati) Subscriber storage Info. Sì (Informazioni archivio utente) Sì Sì No 227 Control Center Caratteristiche Host videoregistratore digitale Host server video Host telecamera di rete Host videoregistratore digitale compatto Quantità Nota 1.000 host 500 host Il numero totale di host server video, telecamere di rete e videoregistratori digitali compatti è 500. Videoregistratore digitale Illimitato remoto Desktop remoto Illimitato ViewLog remoto 5 • Videoregistratore digitale: • Un host supporta fino 1000 host a 9 serie di moduli I/O • Server video GV + 16-in e 16-out. Host I/O telecamera di rete GV + • Solo per prodotti GV. videoregistratore digitale compatto GV: 500 canali Host Remote E-Map 500 host (E-Map remoto) Mappe Remote E-Map Illimitato (E-Map remoto) Live View (Veduta dal Una alla volta da una 1 vivo) (Interfaccia di tipo applicazione. avanzato) Canali Live View (Veduta 20 canali dal vivo) (Interfaccia di tipo standard) Matrice 8 vedute Matrix Matrix Group Illimitato (Gruppo Matrix) Per risoluzione Canali Matrix 576 canali 1920x1200, 1920x1080. IP Matrix 36 monitor 228 Appendice Canali IP Matrix 4224 canali (includendo i 768 canali Matrix del Centro di controllo stesso) 1 Gruppo VMD Canali gruppo VMD • Videoregistratore digitale: 1000 canali • Server video GV + videoregistratore digitale compatto GV + telecamera di rete GV: 200 canali Vista (Veduta) Panorama 4 vedute Canapi Panorama Solo per prodotti GV 32 canali 1024x768: 64 canali 1280x1024: 64 canali 1680x1050: 80 canali 1600x1200: 64 canali Matrice 1920x1200: 96 canali 1920x1080: 96 canali 1280x800: 48 canali 1440x900: 48 canali Totale: 512 canali su 8 Matrix. Totale: 512 canali su 8 Matrix. Totale: 640 canali su 8 Matrix. Totale: 512 canali su 8 Matrix. Totale: 768 canali su 8 Matrix. Totale: 768 canali su 8 Matrix. Totale: 384 canali su 8 Matrix. Totale: 384 canali su 8 Matrix. 229