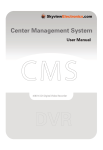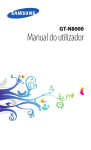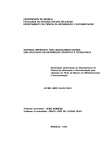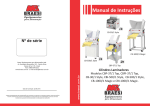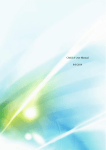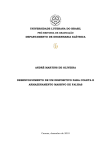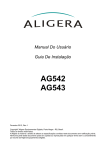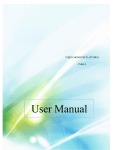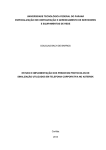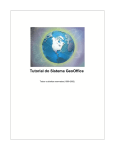Download Manual CMS - G3 Importadora
Transcript
Sistema de Gerenciamento Central Manual do Usuário MC-636 A-2 Índice 1.0 Funções CMS....................................................................................................... 3 2.0 Instalar o CMS...................................................................................................... 3 3.0 Iniciar o CMS ........................................................................................................ 5 3.1. Barra de ferramentas superior .......................................................................... 7 3.2 Barra do Menu Superior ..................................................................................... 7 3.3 Barra de ferramentas no lado Direito ................................................................. 7 3.4 Área de vídeo..................................................................................................... 8 3.5 Barra de Ferramentas Inferior ............................................................................ 9 4.0 Operação do Menu e Mouse ................................................................................ 9 4.1 File ................................................................................................................... 10 4.2 Tools................................................................................................................. 10 4.3 Help.................................................................................................................. 20 4.4 Operação do Mouse......................................................................................... 20 5.0 Exibição e Controle de Vídeo em Tempo Real ................................................... 21 5.1 Controle de Quadro de Vídeo em Tempo Real ................................................ 21 5.1.1 Mudança do Modo de Exibição................................................................... 21 5.1.2 Controle de Exibição................................................................................... 22 5.2 Controle de Panoramização/Inclinação/Zoom.................................................. 22 5.3 Informações sobre o Dispositivo ...................................................................... 23 2 O Center Management System [Sistema de Gerenciamento Central] (CMS) é um software de gerenciamento de monitoramento de rede integrado que pode ser executado independentemente e gerenciar configuração de gravador de vídeo digital, monitorar vídeo, capturar, gravar, executar, baixar parâmetros de configuração e controlar panoramização/inclinação, etc. É uma plataforma de gerenciamento aplicável para monitoramento de vídeo de rede média e relativamente grande. 1.0 Funções CMS Este CMS pode realizar principalmente as seguintes funções: Exibição de vídeo em tempo real: pode exibir imagens de vídeo em tempo real de uma página de 1-64 canais dentro da rede de monitoramento. Pode exibir partição de quadro único, 4 quadros, 9 quadros, 16 quadros, exibição de partição de 64 quadros. Também pode suportar tela cheia multijanelas e exibição de tela cheia de janela única. Controle de Panoramização/inclinação: dentro da faixa autorizada, a orientação, ângulo de pitch e foco da câmera podem ser alterados pelo controle da panoramização/inclinação frontal e lentes Gravação de Vídeo Remota: o arquivo de vídeo pode ser armazenado em disco rígido integrado de DVRs ajustando o tempo de gravação. Gravação de vídeo local: Os vídeos podem ser gravados em CMS a qualquer hora que você iniciar a gravação local. Captura de imagem de vídeo em tempo real: é uma função auxiliar para monitoramento em tempo real. Salvará o quadro único de imagens dinâmicas no formato BMP, e pode capturar imagens durante o monitoramento ou execução. Monitoramento de áudio: o CMS pode monitorar o áudio do dispositivo frontal. Execução local: os arquivos de vídeo de dispositivos podem ser recuperados e exibidos a qualquer hora. Execução remota recuperar, executar e baixar os arquivos de gravação no dispositivo frontal ou outros arquivos de gravação em CMS. Configuração remota: Define os parâmetros do CMS. 2.0 Instalar o CMS Ambiente operacional: Sistema operacional Windows XP,Win 7 Protocolo de rede: TCP/IP CPU: P4/3.0G Requisitos RAM: 2.0G (Recomendamos o uso de 2.0 G e a RAM deve ser acima de 1.0G para execução normal) 3 Cartão de rede; 100/1000M Cartão de Gráficos: Deve suportar zoom de hardware (como: ATI, TNT2 PRO). Recomendamos o uso do cartão gráfico acima ATI9800 e memória de vídeo acima 128M Guia de Instalação: Abra o software de gerenciamento de pastas e execute (clique duas vezes no botão esquerdo do mouse) “ViewCms.exe” e, em seguida, a seguinte caixa de diálogo será exibida conforme mostrado na primeira Fig. clique em “Next”, haverá uma caixa de diálogo que mostra uma segunda Fig. 4 Em seguida, selecione a pasta de destino para salvar o arquivo de instalação e siga o prompt da ferramenta de instalação até que a aparência da etapa seja exibida como segue. Clique em [Finish] para concluir a instalação. 3.0 Iniciar o CMS Escolha o software no menu [Start]----program groups-----ViewCMS-----ViewCMS----- ViewCMS, mostrado como segue: 5 Execute o CMS clicando com o botão esquerdo do mouse e a interface como a seguinte será exibida: Quando você abrir esta tela, mostrará esta caixa de diálogo, escolha “yes” ou “no” dependendo de sua necessidade. Menu Barra de ferramentas superior Panoramização/ inclinação/zoom Exibição de vídeo Barra de ferramentas inferior 6 3.1. Barra de ferramentas superior Você pode escolher manualmente diferentes ícones como a figura a seguir: [DEV MANAGE]: Depois de clicar neste ícone, você pode adicionar projeto, área e dispositivo. Quando você adicionar dispositivo, você deve definir o nome do dispositivo, preencher o endereço IP, porta, nome de usuário e senha. [PLAYBACK]: Depois de inserir, você pode selecionar dispositivo e período definido para recuperar os arquivos de vídeo gravados em remote and playback the files [arquivos remotos e de execução]. [LOCAL SETUP]: Após entrar, você pode definir o percurso de gravação, capturar o percurso e arquivar o percurso. [REMOTE SETUP]:Clique neste ícone para entrar na interface de configuração, esta interface inclui codificar, gravar, alarme do dispositivo, alarme de canal, configuração PTZ, rede, móvel, Email, gerenciamento de usuário, gerenciamento de HDD e informações sobre a versão. [EXIT SYSTEM]: Clique neste ícone para sair do sistema. 3.2 Barra do Menu Superior Na barra de menu superior, existem três itens de menu como File, Tools e Help. Eles incluem as principais funções de configuração, execução e manipulação neste software. Ela é mostrada como segue: 3.3 Barra de ferramentas no lado Direito Existem duas abas no lado direito. A primeira exibe informações sobre o dispositivo. Você pode obter informações sobre o projeto, área e dispositivo a partir dessa aba. Você pode ampliá-la clicando com o botão esquerdo do mouse, escolha um canal e o arraste para a área de vídeo para fica verde como . Se for monitorar este canal. Se o canal estiver sendo monitorado, o ícone desconectado, o ícone ficará cinza. 7 A segunda aba é Panorâmica/botão de controle de inclinação. Você pode controlar o domo de alta velocidade. 3.4 Área de vídeo Escolha o vídeo em tempo real de um canal na área de exibição de vídeo e clique com o botão direito do mouse na tela do vídeo selecionado. O sistema apresenta um menu como o seguinte: 8 De acordo com o menu, operações podem ser feitas como remover pré-visualizar, iniciar ou parar a gravação, captura de imagem, multijanela cheia e janela única cheia. REMOVE PREVIEW WINDOW: Se você escolher este botão, o vídeo que você selecionou não será exibido até que você se conecte novamente. START RECORD: Escolha este item para iniciar a gravação local que é salvar vídeos no formato AVI sob a pasta indicada de host de monitoramento local. O caminho de salvamento pode ser modificado no menu ‘Tools’—‘local setup’. STOP RECORD: Escolha este item para parar a gravação local. CAPTURE: Esta é uma função de captura de vídeo em tempo real, que deve salvar as imagens de quadro único de imagens dinâmicas em formato BMP sob a pasta designada de host de monitoramento. O caminho de salvamento pode ser modificado no menu ‘Tools’ menu—‘local setup’. MULTIWINDOW FULL: Exibe multijanelas em tela cheia SINGLE WINDOW FULL: Exibe janela única em tela cheia. 3.5 Barra de Ferramentas Inferior Captura de imagens Controle Multiquadro Tela Cheia Mudo Ligado/desligado Iniciar/ parar gravação Versão [Multi-frame controlling (Controle multiquadro)]: 1 quadro, 4 quadros, 9 quadros, 16 quadros, 64 quadros [Full Screen (Tela cheia)]: A imagem de vídeo exibida na tela será maximizada, contém multijanelas em tela cheia e janela única em tela cheia. [Image Capture (Captura de Imagem)]: Imagem instantânea de canal atual podem ser capturadas [Record Start/Stop (Iniciar/parar gravação)]: Inicia ou para a gravação local, que deve salvar vídeos no formato AVI sob pasta designada de host de monitoramento local. O caminho de salvamento pode ser modificado no menu ‘Tools’—‘local setup’. [Mute On/Off (Mudo ligado/desligado)]: Liga o desliga o som. [Version]: Informação sobre a versão. 4.0 Operação do Menu e Mouse CMS é composto de três partes: File, Tools e Help. 9 4.1 File Através do menu “File” de operações CMS como “Exit system(sair do sistema)” podem ser executadas. A figura mostrada a seguir: Exit System: sair do programa CMS. 4.2 Tools O menu “Tools” é usado principalmente para gerenciar dispositivos, executar arquivos, definir a configuração local e configuração remota. Mostrado conforme a figura a seguir: Device Manage: usado principalmente para gerenciar o dispositivo. Pode ser conseguido clicando no botão “Device manage” na barra de ferramentas superior e a função é a mesma. Clique com o botão direito do mouse na janela de gerenciamento de dispositivo e escolha “Add Projects” no menu instantâneo. Escolha “Add Area” para projeto recém criado clicando com o botão direito do mouse depois de inserir o nome e, em seguida, clique com botão direito do mouse para grupo recém criado e escolha ‘add device’. Ao adicionar um novo dispositivo, você deve definir um nome de dispositivo, preencher IP do DVR, porta, nome do usuário e senha correta. 10 Entre nome do dispositivo e IP ou domínio existe uma barra de navegação, você pode alternar entre o modo IP/Auto ID movendo-a. Você precisa inserir manualmente todas as configurações sob o MODO IP, exceto DEVICEID, enquanto as configurações da PORTA são definidas para padrão sob o modo Auto IP. (Nota: Você ainda precisa inserir o NOME DE USUÁRIO, SENHA e ID do DISPOSITIVO sob o MODO Auto IP.) NOTA: Para o número Auto ID você pode obtê-lo da interface de login. Playback: Nesta interface, você pode selecionar um dispositivo, procurar seus arquivos de gravação remota, executá-los e baixá-los. Isso também pode ser conseguido clicando no botão “Playback” na barra de ferramentas superior e a função é a mesma. No lado esquerdo do painel, você pode selecionar um dispositivo que você deseja executar. Clique logo acima da interface do calendário e , para definir o mês de pesquisa; clique em “REFRESH” na interface do calendário para exibir as informações sobre a gravação do mês atual. 11 A data destacada indica que esse vídeo foi gravado nesse dia. Clique em uma data para pesquisar a lista de arquivos de gravação desse dia. Por exemplo, a figura acima mostra que 12, 13 de junho tem vídeo gravado quando mostra em negrito, e a data da pesquisa atual é 12 de junho. Selecione o canal e tipo na parte inferior do calendário. Clique em “SEARCH” e o resultado será exibido como segue. Clique duas vezes no vídeo gravado listado para executar. Ou selecione um dos vídeos gravados listados e clique no botão [PLAY] para executar. O ícone de arquivo mudará para . O usuário pode baixar arquivos em PC e salvá-los no HDD para backup ou executar. O formato do arquivo baixado é arquivo AVI. Apresentação da barra de ferramentas: Executar Pausar Controle de Volume Execução rápida Execução Quadro Lenta Único Parar Local Setup: É usado para configurar o caminho de salvamento para configuração local. “Record save path” é para gravação, “Capture path” é para capturar e “File path” é para baixar. Clique 12 no botão “ SETUP’ ” para configurar o caminho de salvamento. É igual a função do botão ‘LOCAL na Barra de Ferramentas superior. Remote setup: É usado para executar configurações remotas, inclui gravar, alarme, PTZ, rede, seis menus de informações avançadas e sobre o sistema. É igual à função do botão ‘REMOTE SETUP’ na Barra de Ferramentas superior. Nesta interface, você deve selecionar o dispositivo que você deseja configurar à esquerda primeiro, em seguida, aguarde vários segundos até que a área branca exiba parâmetros conforme a figura abaixo. 13 Na interface acima, você pode definir as configurações remotas e apresentação detalhada será indicada no lado inferior. A. Configuração de codificação Clique na guia [Encode] para inserir a interface de configuração. O Usuário pode ajustar os parâmetros de gravação (resolução, qualidade e taxa de quadro) para cada canal remotamente via CMS. B. Configuração de Gravação Clique na guia [Record] para entrar na interface do menu, o usuário pode selecionar “on/off” para cada canal e ajustar os parâmetros de gravação (áudio, tempo de empacotamento, modo REC e programação de REC) remotamente via CMS. 14 C. Configuração de Alarme do Dispositivo Clique na guia [DEV Alarm Setting] para entrar na interface de configuração. Você pode definir para alarme de disco que não funciona, alarme de HD com pouco espaço disponível e alarme de vídeo perdido. 15 D. Configuração de Alarme de Canal Clique na guia [Channel Alarm Setting] para entrar na interface de configuração. O usuário pode definir tipos de eventos de alarme; também pode definir alarme de E/S para cada canal, alarme de detecção de movimento, área de movimento, sensibilidade de movimento, tempo de alarme, tempo de campainha, tempo de pré-Gravação e tempo de pós-Gravação. E. Configuração de PTZ Clique na aba [PTZ Setting] para acessar a interface de configuração. O usuário pode configurar os parâmetros PTZ remotamente usando os mesmos métodos como na configuração DVR local. 16 F. Configuração de Rede Clique na aba [Network Setting] para entrar na interface de configuração. O menu permite que o usuário defina uma largura de banda inferior para a transmissão de vídeo via Internet. O usuário pode definir os parâmetros de rede usando os mesmos métodos como na configuração DVR local. G. Configuração Móvel Clique na aba [Mobile Setting] para entrar na interface de configuração. O usuário pode configurar os parâmetros móveis usando os mesmos métodos da configuração DVR local. 17 H. Configuração de E-mail Clique na aba [Email Setting] para entrar na interface de configuração. O usuário pode configurar os parâmetros de e-mail usando os mesmos métodos da configuração DVR local. I. Configuração pelo Usuário Clique na aba [User Setting] para entrar na interface de configuração. O usuário pode ativar senha, alterar senha, definir permissão DVR e permissão remota usando os mesmos métodos da configuração DVR local. 18 J. Configuração do Sistema Clique na aba [System Setting] para entrar na interface de configuração. O menu permite que o usuário defina horário de verão. K. HDD Clique na aba [HDD] para entrar na interface abaixo. Aqui o usuário pode verificar o estado do HDD, tamanho total do HDD e o espaço em HDD livre. 19 L. Versão Clique na aba [Version] para entrar na interface de configuração. Aqui o usuário pode verificar o nome do dispositivo e versão do software. 4.3 Help Informações sobre versão e direitos autorais do CMS exibidas pelo menu ‘help’ 4.4 Operação do Mouse Clique com botão esquerdo do mouse em um quadro de vídeo para selecionar o vídeo. Clique duas vezes com o botão esquerdo do mouse em um quadro de vídeo, em seguida, o vídeo será exibido no modo tela cheia; clique duas vezes na tela novamente, voltará ao modo de exibição anterior. 20 5.0 Exibição e Controle de Vídeo em Tempo Real A função de controle de vídeo em tempo real do CMS pode realizar o controle de exibição de imagens, PTZ e fazer algum processamento prático em imagens de vídeo. 5.1 Controle de Quadro de Vídeo em Tempo Real O Controle de Quadro de Vídeo em Tempo Real contém comutação multiquadro, exibição de tela cheia, gravação local, captura de imagens e mudo ligado/desligado. 5.1.1 Mudança do Modo de Exibição Este CMS suporta quatro modos de exibição: quadro único 4 quadros, 9 quadros, 16 quadros e 64 quadros. O modo de exibição de 64 quadros é o modo padrão do sistema. Ao iniciar o CMS, o sistema exibirá o vídeo de 64 canais na lista de dispositivos desse cliente no modo de 64 quadros. Os usuários podem mudar os modos de exibição através da barra de ferramentas na parte inferior. 1. Single frame displaying: Clique neste ícone para exibição de quadro único que você tinha selecionado. Se você clicar novamente, exibirá o próximo quadro único. 2. 4-frame displaying: Clique neste ícone para exibir quadros nos modos de quatro quadros. Se você clicar novamente, exibirá o próximo grupo no mesmo modo. 3. 9-frame displaying: Clique neste ícone para exibir quadros nos modos de nove quadros. Se você clicar novamente, exibirá o próximo grupo no mesmo modo. 4. 16-frame displaying: Clique neste ícone para exibir quadros nos modos de dezesseis quadros. Se você clicar novamente, exibirá o próximo grupo no mesmo modo. 5. 64-frame displaying: Clique neste ícone para exibir quadros nos modos de sessenta e quatro quadros. 6. Multiwindow full display: Clique neste ícone para exibir os vídeos em tempo real em tela cheia. Se você deseja sair desse modo, você pode pressionar o botão “Esc” em seu teclado. 7. Single window full display: Clique neste ícone para exibição de quadro único em tela cheia. Se você deseja sair deste modo, você pode pressionar o botão “Esc” em seu teclado. 21 5.1.2 Controle de Exibição 1. Capture: Esta é a função de captura de um vídeo em tempo real que é salvar imagens de quadro único de imagens dinâmicas no formato BMP sob a pasta designada do host de monitoramento local. O caminho de salvamento pode ser modificado no menu ‘Tools’—‘local setup’. 2. Record: Clique nele para iniciar ou parar gravação local que é salvar vídeos no formato AVI sob a pasta designada de host de monitoramento local. O caminho de salvamento pode ser modificado no menu ‘Tools’—‘local setup’. 3. Mute on/mute off: Clique neste ícone para ligar ou desligar o som. 4. Version: Clique neste ícone para mostrar a versão. 5.2 Controle de Panoramização/Inclinação/Zoom O CMS pode controlar panoramização/inclinação e lentes do dispositivo na parte dianteira somente quando um grupo de usuários deste CMS estiver autorizado com “Controle PTZ”. Os limites de autoridade deste cliente serão definidos no gerenciamento de usuário DVR local. No CMS, você pode executar o seguinte controle de PTZ: Lentes PARA CIMA/PARA BAIXO Lentes girar para ESQUERA/DIREITA Zooms para Lentes internas/externas. Ampliação pode ser mudada usando a esfera do mouse sob o quadro atual. 22 Foco DISTANCE/PRÓXIMO Iris ZOOM PARA CIMA/PARA BAIXO Invoke PREASET POINT: Clique neste botão para mudar a câmera automaticamente para o local correspondente ao ponto de pré-configuração. Set PRESET POINT: Clique neste botão para pré-definir o número do ponto do menu, Clear PRESET POINT: Clique neste botão para limpar o número do ponto pré-definido. 5.3 Informações sobre o Dispositivo À direita da exibição ao vivo, existe um painel que exibe as informações sobre o dispositivo. indica que este canal não está conectado ao nosso CMS e indica que este canal está conectado ao CMS normalmente. Se você deseja conectar um canal ao CMS, você pode clicar com o botão esquerdo do mouse e arrastá-lo para a área de exibição de vídeo. 23