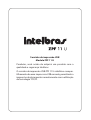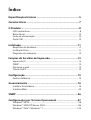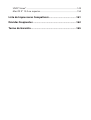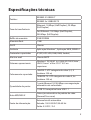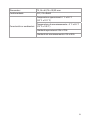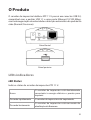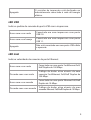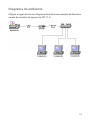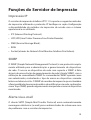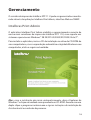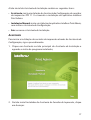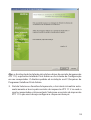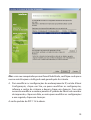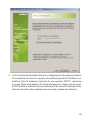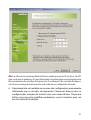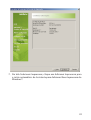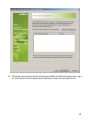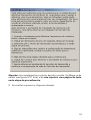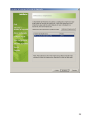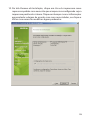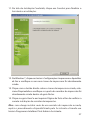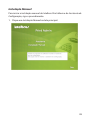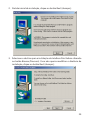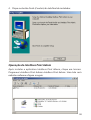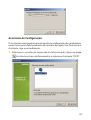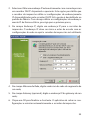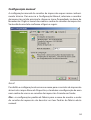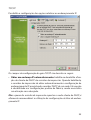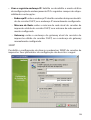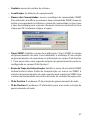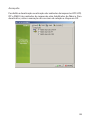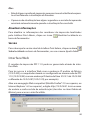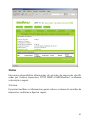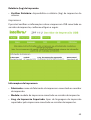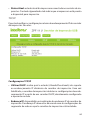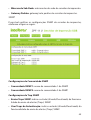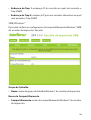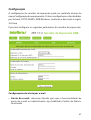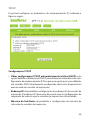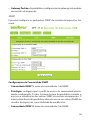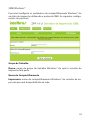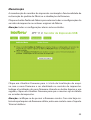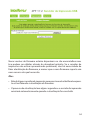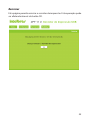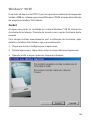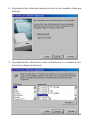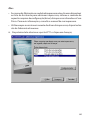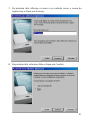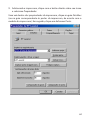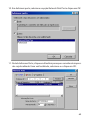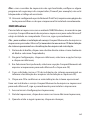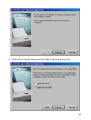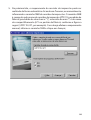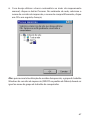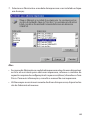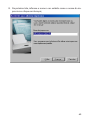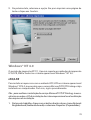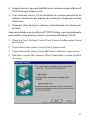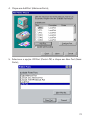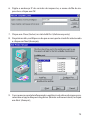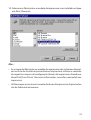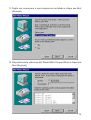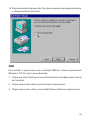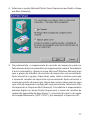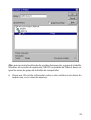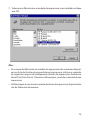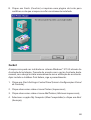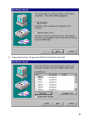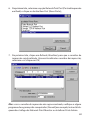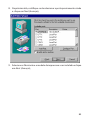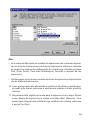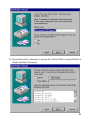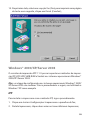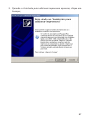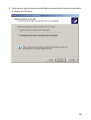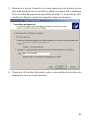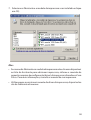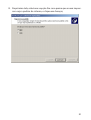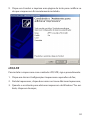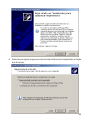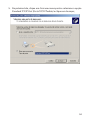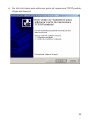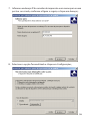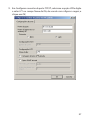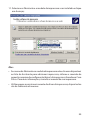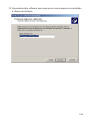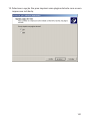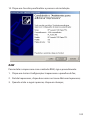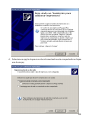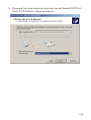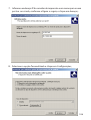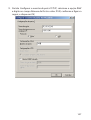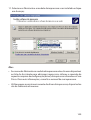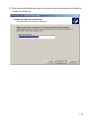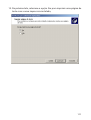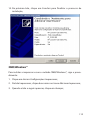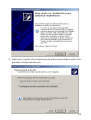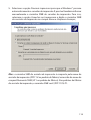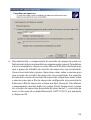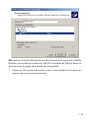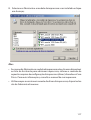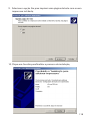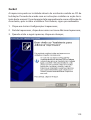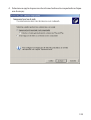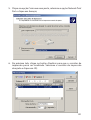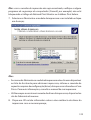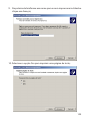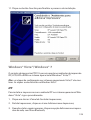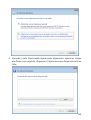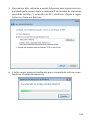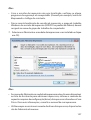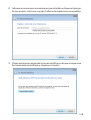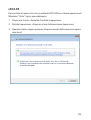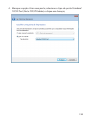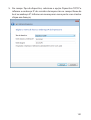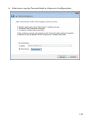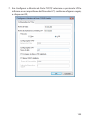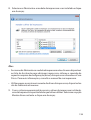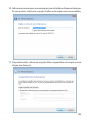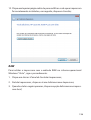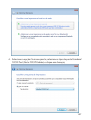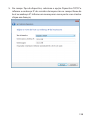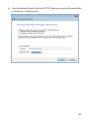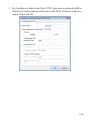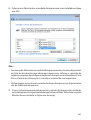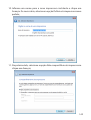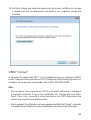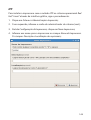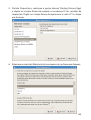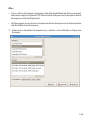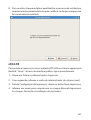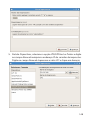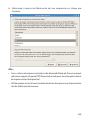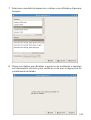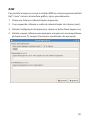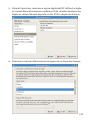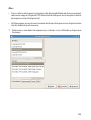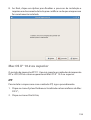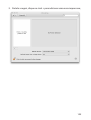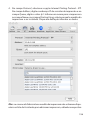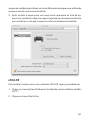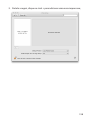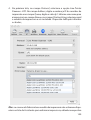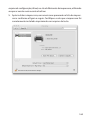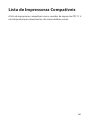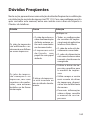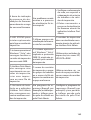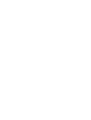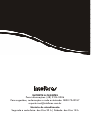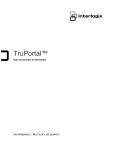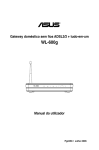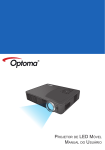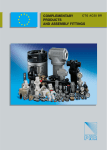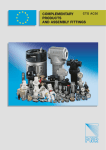Download MANUAL DO USUÁRIO
Transcript
MANUAL DO USUÁRIO Servidor de impressão USB Modelo ZPF 11 U Parabéns, você acaba de adquirir um produto com a qualidade e segurança Intelbras. O servidor de impressão USB ZPF 11 U viabiliza o compartilhamento de uma impressora USB em rede, permitindo a impressão de documentos remotamente com a utilização da tecnologia TCP/IP. Índice Especificações técnicas.............................................................5 Características...........................................................................7 O Produto...................................................................................8 LEDs indicadores....................................................................................................8 Botão Reset........................................................................................................... 10 Fonte de alimentação....................................................................................... 10 Porta USB............................................................................................................... 10 Instalação.................................................................................11 Requisitos de hardware.................................................................................... 11 Instalação física.................................................................................................... 11 Diagrama do ambiente..................................................................................... 12 Funções do Servidor de Impressão........................................13 Impressão IP......................................................................................................... 13 SNMP....................................................................................................................... 13 Alerta via e-mail.................................................................................................. 13 Cliente DHCP........................................................................................................ 14 Configuração............................................................................15 Padrão de fábrica................................................................................................ 15 Gerenciamento........................................................................16 Intelbras Print Admin........................................................................................ 16 Interface Web....................................................................................................... 40 SNMP........................................................................................56 Configurações por Sistema Operacional...............................57 Windows® 98 SE................................................................................................... 58 Windows® 2000/XP/Server 2003................................................................... 86 Windows® Vista®/ Windows® 7.....................................................................124 UNIX®/Linux®......................................................................................................143 Mac OS X® 10.2 ou superior..........................................................................154 Lista de Impressoras Compatíveis........................................161 Dúvidas Freqüentes..............................................................162 Termo de Garantia.................................................................165 Especificações técnicas Padrões Taxa de transferência IEEE802.3 10BASE-T IEEE802.3u 100BASE-TX Ethernet: 10 Mbps (Half Duplex), 20 Mbps (Full Duplex) Fast Ethernet: 100 Mbps (Half Duplex), 200 Mbps (Full Duplex) Buffer de memória 2 MB SDRAM Memória flash 1 MB DHCP Cliente Gerência Aplicação Windows®, Aplicação WEB, SNMPv1 Protocolos suportados IP (IPP, LPD/LPR, SMB, RAW, Socket) Alerta e-mail Cliente SMTP Sistemas operacionais Windows® 98 SE/NT 4.0/2000/XP/2003/Vista®, UNIX®/Linux® e Mac OS X®10.2 ou superiores Cabeamento suportado Quantidade de portas 10BASE-T: UTP categoria do cabo 3, 4, 5 (máximo 100 m) 100BASE-TX: UTP categoria do cabo 5, 5e (máximo 100 m) 1 porta Ethernet 10/100 Mbps com negociação automática de velocidade 1 USB 2.0 compatível com USB 1.1 Auto MDI/MDI-X Detecção automática do padrão do cabo (Normal/Crossover) Externa bivolt automática Fonte de alimentação Entrada: 100-240 VAC/50-60 Hz Saída: 3.3 VDC / 2 A 5 Dimensões 73,16 x 64,75 x 28,39 mm Conformidade FCC, CE e RoHS Temperatura operacional: 0 °C a 50 °C (32 °F a 122 °F) Características ambientais Temperatura de armazenamento: -5 °C a 65 °C (23 °F a 149 °F) Umidade operacional: 0% a 70% Umidade de armazenamento: 0% a 80% 6 Características •• 1 Porta USB 2.0 compatível com USB 1.1. •• 1 Porta Ethernet 10/100 Mbps. •• Compatível com os padrões IEEE802.3 10BASE-T e IEEE802.3u 100BASE-TX. •• MDI/MDI-X com auto-negociação de velocidade. •• LEDs indicadores das principais funções. •• Gerenciamento remoto via WEB ou através do software Intelbras Print Admin. •• Gerenciamento e monitoramento remoto via SNMP v 1. •• Cliente de DHCP. •• Método de impressão IP (IPP, LPD/LPR, SMB, RAW e Socket). •• Botão Reset. •• Atualização de firmware via Web. •• Registro (log) de impressão. •• Alerta via e-mail para o Administrador. •• Suporte aos sistemas operacionais Windows® 98 SE/NT 4.0/2000/ XP/2003/Vista®, UNIX®/Linux® e Mac OS X® 10.2 ou superiores. 7 O Produto O servidor de impressão Intelbras ZPF 11 U possui um conector USB 2.0, compatível com o padrão USB 1.1 e uma porta Ethernet 10/100 Mbps, com autonegociação de velocidade e detecção automática do padrão do cabo (Normal/Crossover). Painel frontal Painel posterior LEDs indicadores LED Status Indica o status do servidor de impressão ZPF 11 U. Aceso O servidor de impressão está devidamente conectado à energia elétrica e pronto para imprimir. Piscando rapidamente O servidor de impressão está imprimindo. Piscando lentamente O servidor de impressão está em modo de atualização de firmware. 8 Apagado O servidor de impressão está desligado ou indevidamente conectado à rede de energia elétrica. LED USB Indica o padrão de conexão da porta USB com a impressora. Aceso com a cor verde Conectado em uma impressora com porta USB 2.0. Aceso com a cor laranja Conectado em uma impressora com porta USB 1.1. Apagado Não está conectado em uma porta USB válida e operante. LED Link Indica a velocidade de conexão da porta Ethernet. Aceso com a cor verde Conectado em uma porta FastEthernet Full/ Half Duplex de 100 Mbps. Piscando com a cor verde Tráfego de dados ativo através de uma conexão FastEthernet Full/Half Duplex de 100 Mbps. Aceso com a cor amarela Conectado em uma porta Ethernet Full/Half Duplex de 10 Mbps. Piscando com a cor amarela Tráfego de dados ativo através de uma conexão Ethernet Full/Half Duplex de 10 Mbps. 9 Botão Reset Reinicia o servidor de impressão e restaura os padrões de fábrica. Para mais informações, consulte o item Restauração das Configurações de Fábrica. Fonte de alimentação Para compatibilidade com os padrões elétricos mundiais, o ZPF 11 U é projetado para trabalhar com uma fonte externa de alimentação automática com variação de tensão de 100 a 240 VAC 50/60 Hz. Porta USB O painel posterior possui uma porta USB 2.0 do tipo A, compatível com USB 1.1. A velocidade de conexão da porta USB pode ser verificada através do LED USB localizado no painel frontal do equipamento. 10 Instalação Requisitos de hardware Os seguintes itens de hardware serão necessários para a correta instalação do servidor de impressão: •• 1 impressora compatível com porta USB disponível e operante •• 1 cabo USB do tipo A-B (não incluso) •• 1 cabo de rede (não incluso) •• 1 ponto de rede Ethernet disponível e operante •• 1 computador com sistema operacional Windows® 98 SE/NT 4.0/2000/ XP/2003/Vista®, UNIX®/Linux®, Mac OS X® 10.2 ou superior Obs.: consulte a lista de impressoras compatíveis com o ZPF 11 U no site www.intelbras.com.br. Instalação física Para instalar fisicamente o servidor de impressão Intelbras ZPF 11 U, proceda conforme os passos descritos a seguir: 1. Desligue a impressora; 2. Conecte o servidor de impressão em sua impressora através do cabo USB (não incluso); 3. Ligue a impressora; 4. Conecte o servidor de impressão na rede através do cabo UTP com conector RJ-45 (não incluso); 5. Conecte a fonte de alimentação no ZPF 11 U e ligue-o na energia elétrica; 6. Espere 10 segundos para que o ZPF 11 U inicie de forma correta, realizando automaticamente o POST (Power On Self Test – Auto Teste de Inicialização). 11 Diagrama do ambiente A figura a seguir ilustra um diagrama de rede como exemplo de funcionamento do servidor de impressão ZPF 11 U: 12 Funções do Servidor de Impressão Impressão IP O servidor de impressão Intelbras ZPF 11 U suporta os seguintes métodos de impressão utilizando o protocolo IP. Verifique na seção Configuração a disponibilidade de métodos de impressão de acordo com o sistema operacional a ser utilizado. •• IPP (Internet Printing Protocol). •• LPD/LPR (Line Printer Daemon/Line Printer Remote). •• SMB (Service Message Block). •• RAW. •• Socket (através do Network Print Monitor/Intelbras Print Admin). SNMP O SNMP (Simple Network Management Protocol) é um protocolo amplamente utilizado para a administração e gerenciamento de dispositivos de rede. O acesso ao dispositivo de rede com suporte a SNMP é feito através de uma estação de gerenciamento de rede (cliente SNMP), com a utilização de comunidades SNMP. As comunidades SNMP operam como um autenticador, controlando o tipo de acesso ao dispositivo: somente leitura ou leitura/escrita. O SNMP do servidor de impressão possui também a funcionalidade de envio automático de notificações via rede, conhecidos como Traps SNMP, quando algum evento inesperado ocorre no dispositivo monitorado. Alerta via e-mail O cliente SMTP (Simple Mail Transfer Protocol) envia automaticamente mensagens eletrônicas (e-mail) para o administrador do sistema em caso de problemas com o servidor de impressão. 13 Cliente DHCP O cliente DHCP (Dynamic Host Configuration Protocol) obtém automaticamente os dados de configuração de endereçamento IP, providos por um servidor DHCP devidamente configurado. Atenção: o servidor de impressão ZPF 11 U não possui suporte a impressoras baseadas em sistemas centrais, como GDI, CAPT e PPA ou impressoras multi-funcionais MFP (Multiple Function Printer). 14 Configuração Padrão de fábrica Configuração de endereçamento IP IP: 10.0.0.240 Máscara: 255.255.255.0 Gateway: 10.0.0.1 Nome de usuário e senha Usuário: admin Senha: admin Compartilhamento SMB/Windows® Grupo de Trabalho: GRUPO Nome do Servidor: ZPF11U Nome do Compartilhamento: LP1 Obs.: o caminho SMB do servidor de impressão é composto pelo nome do servidor de impressão (ZPF11U no padrão de fábrica) acrescido do nome do compartilhamento SMB (LP1 no padrão de fábrica). Nos padrões de fábrica do servidor de impressão, o caminho SMB será \\ZPF11U\LP1. Restauração do padrão de fábrica As configurações padrão de fábrica podem ser restauradas de dois modos: 1. Botão Reset: para restaurar através do botão Reset, desligue o servidor de impressão e pressione o botão Reset, e com o botão pressionado, ligue novamente o servidor de impressão à energia elétrica e aguarde cinco segundos antes de soltar o botão. ou 2. Interface Web: para restaurar através da Interface Web, acesse a página Manutenção>Padrões de Fábrica, e clique em Padrão de Fábrica. Obs.: todas as configurações previamente realizadas serão perdidas no momento da restauração do padrão de fábrica. 15 Gerenciamento O servidor de impressão Intelbras ZPF 11 U pode ser gerenciado e monitorado através da aplicação Intelbras Print Admin, interface Web ou SNMP. Intelbras Print Admin O aplicativo Intelbras Print Admin viabiliza o gerenciamento remoto de um ou mais servidores de impressão Intelbras ZPF 11U, com suporte aos sistemas operacionais Windows® 98 SE/NT 4.0/2000/XP/2003/Vista/7®. Para instalar o aplicativo, insira o CD de instalação no drive de CD-ROM de seu computador e, caso a reprodução automática esteja habilitada em seu computador, a tela a seguir será exibida: Obs.: caso a instalação não inicie automaticamente, abra o Explorer do Windows® e clique na unidade correspondente ao CD-ROM. Execute com um duplo clique o programa autorun.exe e siga as instruções de instalação do Assistente até a conclusão do processo. 16 A tela inicial do Assistente de Instalação contém os seguintes itens: •• Assistente: inicia a instalação do Assistente de Configuração do servidor de impressão ZPF 11 U e executa a instalação do aplicativo Intelbras Print Admin. •• Instalação Manual: inicia a instalação do aplicativo Intelbras Print Admin, sem iniciar o Assistente de Configuração. •• Sair: encerra o Assistente de Instalação. Assistente Para iniciar a instalação do servidor de impressão através do Assistente de Configuração, siga o procedimento: 1. Clique em Assistente na tela principal do Assistente de Instalação e aguarde o início do programa instalador; 2. Na tela inicial Instalador do Assistente do Servidor de Impressão, clique em Avançar: 17 Obs.: o Assistente de Instalação irá instalar o driver do servidor de impressão ZPF 11 U, o aplicativo Intelbras Print Admin e o Assistente de Configuração em seu computador. O diretório padrão de instalação será C:\Arquivos de Programas\Intelbras Print Admin. 3. Na tela Selecione o Servidor de Impressão, o Assistente irá realizar automaticamente a busca pelo servidor de impressão ZPF 11 U na rede a qual o computador está conectado. Selecione o servidor de impressão ZPF 11 U que você deseja configurar e clique em Avançar: 18 Obs.: caso seu computador possua firewall habilitado, certifique-se de que o mesmo não bloqueie o tráfego de rede gerado pelo Assistente. 4. Para modificar as configurações de endereçamento IP, na tela Alterar Configuração, clique em Sim, eu quero modificar as configurações, informe a senha do sistema e depois clique em Avançar. Caso não necessite modificar o endereçamento IP padrão de fábrica do servidor de impressão, clique em Não, eu não quero modificar as configurações e em seguida, clique em Avançar: A senha padrão do ZPF 11U é admin. 19 5. Caso você tenha decidido alterar as configurações de endereçamento IP, a próxima tela trará as opções de endereçamento IP dinâmico ou estático. Para IP dinâmico (através de um servidor DHCP), selecione a opção Obter um endereço IP automaticamente e clique em Avançar. Para IP estático, informe o novo endereço IP do servidor de impressão, máscara de sub-rede e gateway de sua rede e clique em Avançar: 20 Obs.: é altamente recomendável utilizar o endereçamento IP estático. Certifique-se de que o endereço IP seja informado corretamente nesta etapa para o funcionamento do servidor de impressão. O endereço IP do servidor de impressão deve ser integrante da mesma sub-rede do seu adaptador de rede. 6. Na próxima tela será exibido um resumo das configurações previamente informadas para o servidor de impressão. Clique em Avançar caso as configurações estejam de acordo com suas necessidades. Clique em Voltar caso necessite modificar parâmetros, ou em Cancelar, para sair do Assistente de Instalação. 21 7. Na tela Selecionar Impressora, clique em Adicionar Impressora para o início automático do Assistente para Adicionar Nova Impressora do Windows®: 22 8. Durante a execução do Assistente para Adicionar Nova Impressora, siga as instruções na tela Ajuda para adicionar uma nova impressora: 23 Atenção: siga corretamente os passos descritos na tela. Certifique-se de utilizar uma porta LPT1 local, e de não imprimir uma página de teste nesta etapa do procedimento. 9. Ao concluir o processo, clique em Avançar: 24 25 10.Na tela Resumo da Instalação, clique em Use esta impressora como impressora padrão caso necessite que a impressora configurada seja a impressora padrão do sistema. Clique em Avançar caso as informações apresentadas estejam de acordo com suas necessidades, ou clique e Voltar caso necessite modificar algum parâmetro: 26 11.Na tela de Instalação Concluída, clique em Concluir para finalizar o Assistente e a instalação: 12.No Windows®, clique em Iniciar>Configurações>Impressoras e Aparelhos de Fax e verifique se um novo ícone de impressora foi devidamente criado. 13.Clique com o botão direito sobre o ícone da impressora criada, selecione Propriedades e verifique se a porta do servidor de impressão foi devidamente criada dentro da guia Portas. 14.Clique na guia Geral e em Imprimir Página de Teste a fim de verificar a correta instalação do servidor de impressão. Obs.: caso deseje instalar mais de um servidor de impressão na rede, repita o procedimento disponibilizado pelo Assistente clicando em Iniciar>Programas>Intelbras Print Admin>Assistente. 27 Instalação Manual Para iniciar a instalação manual do Intelbras Print Admin e do Assistente de Configuração, siga o procedimento: 1. Clique em Instalação Manual na tela principal: 28 2. Na tela inicial de instalação, clique no botão Next (Avançar); 3. Selecione o destino para a instalação do Intelbras Print Admin clicando no botão Browse (Procurar). Caso não queira modificar o diretório de instalação, clique no botão Next (Avançar); 29 4. Clique no botão Finish (Concluir) da tela final do instalador. Operação do Intelbras Print Admin Após instalar o aplicativo Intelbras Print Admin, clique em Iniciar> Programas>Intelbras Print Admin>Intelbras Print Admin. Uma tela será exibida conforme a figura a seguir: 30 A tela principal do Intelbras Print Admin disponibiliza todas as características dos servidores de impressão com seus respectivos nomes, endereços MAC, versão de firmware e estado operacional. As colunas constantes da tela principal são descritas a seguir: •• Nome do dispositivo: nome do servidor de impressão utilizado para identificação (ZPF11U, como padrão). •• Endereço MAC: endereço físico de rede do servidor de impressão. •• Versão: versão de firmware atualmente utilizada pelo servidor de impressão. •• Status: estado operacional do servidor de impressão. Pode ser Sem conexão quando não há conexão entre a impressora e o servidor de impressão, ou Ativo, quando a impressora está corretamente conectada ao servidor de impressão. Para sair do Intelbras Print Admin, clique no menu Arquivo>Sair. O Intelbras Print Admin possui barras de funcionalidade distintas, acessíveis através do menu Ver. São elas: •• Barra de ferramentas: disponibiliza o acesso aos ícones de configuração do servidor de impressão. •• Barra de informações: disponibiliza em modo gráfico a visualização das configurações do servidor de impressão. Pode ser habilitada ou desabilitada também através do ícone na Barra de ferramentas. Barra de informações, localizado •• Barra de status: disponibiliza informações do aplicativo em tempo real. O intervalo de atualização das informações do estado operacional do servidor de impressão pode ser configurado através do menu Ver>Opções. Selecione o tempo desejado e clique em OK, conforme a figura a seguir: 31 Assistente de Configuração O Assistente é um programa que irá ajudar na configuração dos parâmetros necessários para o funcionamento do servidor de impressão. Para iniciar o Assistente, siga o procedimento: 1. Selecione o servidor de impressão na tela principal, clique no ícone Assistente na barra de ferramentas e selecione Assistente TCP/IP: 32 2. Selecione Obter um endereço IP automaticamente caso sua rede possua um servidor DHCP disponível e operante. Esta opção possibilita que o servidor de impressão utilize as configurações de endereçamento IP disponibilizadas pelo servidor DHCP. Esta opção é desabilitada no padrão de fábrica. Caso deseje utilizar as configurações de endereçamento IP de forma estática, prossiga para o próximo passo; 3. No campo Endereço IP, digite um endereço IP para o servidor de impressão. O endereço IP deve ser único e estar de acordo com as configurações da rede na qual o servidor de impressão será utilizado: 4. No campo Máscara de Rede, digite a máscara de rede do segmento de sua rede; 5. No campo Gateway (opcional), digite o endereço IP do gateway de sua rede; 6. Clique em OK para finalizar o Assistente. O aplicativo irá salvar as configurações e reiniciar automaticamente o servidor de impressão. 33 Configuração manual A configuração manual do servidor de impressão requer maior conhecimento técnico. Para acessar a Configuração Manual, selecione o servidor de impressão na tela principal e clique no ícone Propriedades na barra de ferramentas. Digite o nome de usuário e senha do servidor de impressão. Será exibida uma tela conforme a figura a seguir: Geral Possibilita a configuração de um novo nome para o servidor de impressão através do campo Nome do Dispositivo, e também a configuração de uma nova senha de acesso ao servidor de impressão clicando em Senha. Obs.: as configurações padrão de fábrica para o nome de usuário e senha do servidor de impressão são descritas no item Padrão de fábrica deste manual. 34 TCP/IP Possibilita a configuração das opções relativas ao endereçamento IP: Os campos de configuração da guia TCP/IP são descritos a seguir: •• Obter um endereço IP automaticamente: habilita ou desabilita a função de cliente de DHCP do servidor de impressão. Quando habilitada, o servidor de impressão irá obter automaticamente a configuração de endereçamento IP provida pelo servidor DHCP de sua rede. Esta opção é desabilitada nas configurações padrão de fábrica, sendo necessária sua ativação caso desejado. Obs.: apesar do servidor de impressão suportar o modo cliente de DHCP, é altamente recomendável a utilização da configuração estática de endereçamento IP. 35 •• Usar o seguinte endereço IP: habilita ou desabilita o modo estático de configuração do endereçamento IP. Os seguintes campos são disponibilizados nesta opção: •• Endereço IP: exibe o endereço IP atual do servidor de impressão obtido do servidor DHCP, ou o endereço IP manualmente configurado. •• Máscara de Rede: exibe a máscara de rede atual do servidor de impressão obtida do servidor DHCP, ou a máscara de rede manualmente configurada. •• Gateway: exibe o endereço do gateway atual do servidor de impressão obtido do servidor DHCP, ou o endereço do gateway manualmente configurado. SNMP Possibilita a configuração de diversos parâmetros SNMP do servidor de impressão. Seus parâmetros de configuração são descritos a seguir: 36 •• Contato: nome do contato do sistema. •• Localização: localização do equipamento. •• Nomes das Comunidades: nome e privilégio da comunidade SNMP. Para adicionar, modificar ou remover uma comunidade SNMP, clique no botão correspondente e informe o nome da comunidade, assim como o tipo de privilégio para a mesma (Somente Leitura ou Leitura/Escrita) e clique em OK, conforme a figura a seguir: •• Traps SNMP: habilita o envio de notificações (Traps) SNMP à estação de gerenciamento da rede. Caso habilitado, o endereço IP da estação de gerenciamento da rede deve ser informado no campo IP de Destino 1. Caso necessário, uma segunda estação de gerenciamento pode ser configurada no campo IP de Destino 2. •• Envio de Traps de Autenticação: habilita o envio de um alerta SNMP Authentication Failure (Falha de Autenticação no acesso ao SNMP) à estação de gerenciamento da rede, quando uma requisição SNMP com o nome de comunidade incorreto é enviado ao servidor de impressão. •• IP de Destino 1: endereço IP da estação de gerenciamento da rede •• IP de Destino 2: endereço IP alternativo para uma outra estação de gerenciamento da rede 37 Avançado Possibilita a desativação ou ativação dos métodos de impressão LPD/LPR, IPP e SMB. Estes métodos de impressão vêm habilitados de fábrica. Para desativá-los, retire a marcação de sua caixa de seleção e clique em OK. 38 Atualização de firmware O servidor de impressão pode ter seu firmware atualizado através do Intelbras Print Admin. Para isso, clique no ícone Atualizar Firmware para ter acesso à tela conforme a figura a seguir: Para que a atualização do servidor de impressão seja corretamente efetuada, o novo firmware deve estar disponível dentro do diretório padrão de instalação C:\Arquivos de Programas\Intelbras Print Admin. Caso o novo firmware estiver em um diretório diferente, uma mensagem de erro aparecerá e a atualização não ocorrerá. Certifique-se de selecionar a opção Atualização Geral e de que o novo firmware esteja disponível no diretório correto. Clique em Próximo, aguarde o processo de atualização e clique em OK para finalizar. Novas versões de firmware estarão disponíveis no site www.intelbras.com. br e podem ser obtidas através do download gratuito. Se o servidor de impressão não estiver apresentando problemas, não há necessidade de fazer atualização do firmware, a menos que o novo firmware suporte um novo recurso do qual necessite. 39 Obs.: •• Não desligue o servidor de impressão nem pressione o botão Reset enquanto estiver fazendo a atualização do firmware. •• O processo de atualização leva alguns segundos e o servidor de impressão reiniciará automaticamente quando a atualização for concluída. Atualizar informações Para atualizar as informações dos servidores de impressão localizados pelo Intelbras Print Admin, clique no ícone Atualizar localizado na barra de ferramentas. Versão Para saber qual a versão atual do Intelbras Print Admin, clique no ícone Sobre localizado na barra de ferramentas, ou use o menu Ajuda>Sobre. Interface Web O servidor de impressão ZPF 11 U pode ser gerenciado através da interface Web. Para ter acesso à interface Web com o endereço IP padrão de fábrica (10.0.0.240), o computador deverá ser configurado na mesma rede do ZPF 11 U (10.0.0.0/24) com um endereço IP dentro da faixa 10.0.0.1 até 10.0.0.254 e diferente de 10.0.0.240 (10.0.0.100, por exemplo). Abra um navegador Web compatível (Mozilla Firefox® 2.0 ou superior, ou Internet Explorer® 6.0 ou superior), e digite http://10.0.0.240. Insira o nome de usuário e senha na tela de autenticação (descritos no item Padrão de fábrica) para acessar a interface Web. 40 Status Este menu disponibiliza informações do servidor de impressão classificadas por Sistema, Impressora, TCP/IP, SNMP e SMB/Windows®, conforme a descrição a seguir: Sistema É possível verificar as informações gerais sobre o sistema do servidor de impressão, conforme a figura a seguir: 41 Informações do Sistema •• Nome do Servidor: nome do servidor de impressão. •• Contato do Sistema: nome do contato do sistema. •• Localização do Sistema: localização do servidor de impressão. •• Tempo Ativo do Sistema: tempo que o servidor de impressão está ativo. •• Versão de Firmware: versão atual do firmware do servidor de impressão. •• Endereço MAC: endereçamento físico da placa de rede do servidor de impressão. •• Alerta por E-mail: estado (ativado/desativado) do alerta via e-mail ao administrador. 42 Relatório (log) de Impressão •• Verificar Relatório: disponibiliza o relatório (log) de impressão do sistema. Impressora É possível verificar as informações sobre a impressora USB conectada ao servidor de impressão, conforme a figura a seguir: Informações da Impressora •• Fabricante: nome do fabricante da impressora conectada ao servidor de impressão. •• Modelo: modelo da impressora conectada ao servidor de impressão. •• Ling. de Impressão Suportada: tipos de linguagem de impressão suportados pela impressora conectada ao servidor de impressão. 43 •• Status Atual: estado atual da impressora conectada ao servidor de impressão. O estado Aguardando Job indica que a impressora está pronta e disponível para impressão. TCP/IP É possível verificar as configurações atuais de endereçamento IP do servidor de impressão. São elas: Configurações TCP/IP •• Utilizar DHCP: indica qual o estado (Ativado/Desativado) do suporte ao endereçamento IP dinâmico do servidor de impressão. Uma vez habilitado, o servidor de impressão irá obter as configurações de endereçamento IP a partir de um servidor DHCP, devidamente configurado e operante na rede. •• Endereço IP: disponibiliza a visualização do endereço IP do servidor de impressão. O endereço IP deve estar de acordo com as configurações do segmento de rede no qual o servidor de impressão está instalado. 44 •• Máscara de Sub-Rede: máscara de sub-rede do servidor de impressão. •• Gateway Padrão: gateway/rota padrão do servidor de impressão. SNMP É possível verificar as configurações SNMP do servidor de impressão, conforme a figura a seguir: Configurações de Comunidade SNMP •• Comunidade SNMP1: nome da comunidade 1 do SNMP. •• Comunidade SNMP2: nome da comunidade 2 do SNMP. Configurações de Trap SNMP •• Enviar Traps SNMP: indica o estado (Ativado/Desativado) da funcionalidade de envio de alertas (Traps) SNMP. •• User Traps de Autenticação: indica o estado (Ativado/Desativado) da funcionalidade de envio de alertas (Traps) SNMP. 45 •• Endereço de Trap 1: endereço IP do servidor ao qual será enviado o Trap SNMP. •• Endereço de Trap 2: endereço IP para um servidor alternativo ao qual será enviado o Trap SNMP. SMB/Windows® É possível verificar as configurações de compartilhamento Windows® SMB do servidor de impressão. São elas: Grupo de Trabalho •• Nome: nome do grupo de trabalho Windows® do servidor de impressão. Nome do Compartilhamento •• Compartilhamento: nome do compartilhamento Windows® do servidor de impressão. 46 Configuração A configuração do servidor de impressão pode ser realizada através do menu Configuração do equipamento. Os itens configuráveis estão divididos por Sistema, TCP/IP, SNMP e SMB/Windows, conforme a descrição a seguir: Sistema É possível configurar os seguintes parâmetros do servidor de impressão: Configurações de alerta por e-mail •• Alerta de e-mail: selecione Ativado para que a funcionalidade de envio de e-mail ao administrador seja habilitada. Padrão de fábrica: Desativado. 47 •• Endereço IP do Servidor SMTP: uma vez ativada a funcionalidade de envio de e-mail, o endereço IP do servidor SMTP também deve ser informado. •• Endereço de e-mail do administrador: endereço eletrônico do administrador ao qual será enviado o e-mail de alerta. Obs.: •• No campo Endereço IP do Servidor SMTP, é obrigatório que seja informado o endereço IP do mesmo e não o seu nome cadastrado no DNS. •• O servidor SMTP deve aceitar envio de e-mail sem autenticação de usuário para que a funcionalidade de envio de e-mail funcione corretamente. Configurações de Sistema •• Nome do Servidor de Impressão: nome do servidor de impressão. Este nome será o nome difundido através do compartilhamento SMB, acrescido do Nome do Compartilhamento configurável na página Configurações>SMB/Windows®. •• Contato: nome do contato do administrador da rede ou do servidor de impressão. •• Local do Sistema: local onde o servidor de impressão está instalado. Senha do Administrador •• Senha: campo de configuração da senha de acesso ao servidor de impressão. Caso necessite modificar a senha, redigite-a no campo Reinsira a senha. •• Re-insira a senha: redigite a nova senha neste campo. 48 TCP/IP É possível configurar os parâmetros do endereçamento IP, conforme a figura a seguir: Configurações TCP/IP •• Obter configurações TCP/IP automaticamente (utilizar DHCP): esta opção habilita a utilização do DHCP para obtenção automática das configurações de endereçamento IP. Para que essa opção possa ser utilizada, um servidor DHCP devidamente configurado deve estar disponível na mesma rede do servidor de impressão. •• Endereço IP: disponibiliza a configuração do endereço IP do servidor de impressão. O endereço IP deve estar de acordo com as configurações do segmento de rede no qual o servidor de impressão está instalado. •• Máscara de Sub-Rede: disponibiliza a configuração da máscara de sub-rede do servidor de impressão. 49 •• Gateway Padrão: disponibiliza a configuração do gateway/rota padrão do servidor de impressão. SNMP É possível configurar os parâmetros SNMP do servidor de impressão, tais como: Configurações de Comunidade SNMP •• Comunidade SNMP 1: nome da comunidade 1 do SNMP. •• Privilégio: configura qual o perfil de acesso da comunidade previamente configurada. O valor Somente Leitura disponibiliza somente o acesso e a visualização dos valores SNMP do servidor de impressão. O valor Leitura/Escrita disponibiliza, além do acesso aos valores SNMP do servidor de impressão, a possibilidade de modificá-los. •• Comunidade SNMP 2: nome da comunidade 2 do SNMP. 50 •• Privilégio: configura qual o perfil de acesso da comunidade previamente configurada. O valor Somente Leitura disponibiliza somente o acesso e a visualização dos valores SNMP do servidor de impressão. O valor Leitura/Escrita disponibiliza, além do acesso aos valores SNMP do servidor de impressão, a possibilidade de modificá-los. Configurações de Trap SNMP •• Enviar Traps SNMP: selecione Ativado caso necessite da funcionalidade de envio de alertas (Traps) SNMP. O valor Desativado padrão de fábrica, desabilita esta funcionalidade. •• User Traps de Autenticação: selecione Ativado caso necessite da funcionalidade de envio de alertas (Traps) SNMP quando uma requisição SNMP com um valor inválido de comunidade for enviado ao servidor de impressão. O valor Desativado padrão de fábrica, desabilita esta funcionalidade. •• Endereço de Trap 1: endereço IP do servidor ao qual será enviado o Trap SNMP. •• Endereço de Trap 2: endereço IP para um servidor alternativo ao qual será enviado o Trap SNMP. 51 SMB/Windows® É possível configurar os parâmetros de compartilhamento Windows® do servidor de impressão utilizando o protocolo SMB. As seguintes configurações são possíveis: Grupo de Trabalho Nome: nome do grupo de trabalho Windows® do qual o servidor de impressão fará parte. Nome do Compartilhamento Impressora: nome do compartilhamento Windows® do servidor de impressão que será disponibilizado na rede. 52 Manutenção A manutenção do servidor de impressão contempla a funcionalidade de restauração do padrão de fábrica e a atualização de firmware. Clique no botão Padrão de Fábrica para retornar todas as configurações do servidor de impressão aos valores originais de fábrica. Atenção: todas as configurações atuais serão excluídas. Clique em Atualizar Firmware para ir à tela de localização do arquivo com o novo firmware a ser atualizado no servidor de impressão. Indique a localização do novo firmware clicando no botão Arquivo e, em seguida, clique em Atualizar Firmware para que o mesmo seja instalado no servidor de impressão. Atenção: certifique-se de possuir o firmware correto. Caso não haja certeza de qual arquivo de firmware utilizar, entre em contato com o Suporte Técnico Intelbras. 53 Novas versões de firmware estarão disponíveis no site www.intelbras.com. br e podem ser obtidas através do download gratuito. Se o servidor de impressão não estiver apresentando problemas, não há necessidade de fazer atualização do firmware, a menos que o novo firmware suporte um novo recurso do qual necessite. Obs.: •• Não desligue o servidor de impressão nem pressione o botão Reset enquanto estiver fazendo a atualização do firmware. •• O processo de atualização leva alguns segundos e o servidor de impressão reiniciará automaticamente quando a atualização for concluída. 54 Reiniciar Esta página permite reinciar o servidor de impressão. Esta operação pode ser efetuada através do botão OK. 55 SNMP Os seguintes Traps SNMP podem ser enviados pelo servidor de impressão: •• Link Up ou Link Down: quando a interface de rede do servidor de impressão sofre algum tipo de falha, um Trap Link Down é gerado; caso a interface de rede retorne ao seu estado normal, um Trap Link Up é gerado. •• Cold Start ou Warm Restart: quando o servidor de impressão reinicia, um Trap Cold Start ou Warm Start é gerado. •• Authentication Failure: quando o servidor de impressão recebe uma requisição SNMP com o nome da comunidade incorreto, um Trap Authentication Failure é gerado. Através do gerenciamento SNMP, as seguintes MIBs (Management Information Base, conjunto de objetos do SNMP) podem ser configuradas: •• system.sysContact: indica o nome do administrador do servidor de impressão ou da rede. •• system.sysName: indica o nome do servidor de impressão para sua correta identificação. •• system.sysLocation: indica a localização do servidor de impressão. •• snmp.snmpEnableAuthenTraps: habilita ou desabilita a funcionalidade de envio de Traps SNMP caso o servidor de impressão receba uma requisição SNMP com o nome da comunidade incorreto. 56 Configurações por Sistema Operacional A tabela a seguir exibe a matriz de sistemas operacionais e os métodos de impressão suportados pelo ZPF 11 U: Sistema/Método IPP LPD/LPR Windows® 98 SE SMB RAW x Windows® NT 4.0 Socket x x x Windows® 2000 x x x x x x Windows® XP x x x x x Windows® Server 2003 x x x x x Windows® Vista® x x x Windows® 7 x x x UNIX/Linux® x x x Mac OS X® 10.2 ou superior x x Obs.: •• O Windows® Vista® utiliza o SMB 2.0, ainda não suportado pelo servidor de impressão. •• Apenas os sistemas UNIX®/Linux® com suporte ao CUPS (Common Unix Printing System) são compatíveis com o servidor de impressão. •• Verifique a compatibilidade do driver da impressora com os sistemas operacionais suportados pelo servidor de impressão. 57 Windows® 98 SE O servidor de impressão ZPF11U possui suporte aos métodos de impressão Socket e SMB no sistema operacional Windows® 98 SE, através da instalação do programa Intelbras Print Admin. Socket A impressora pode ser instalada no sistema Windows® 98 SE através do Assistente de Instalação. Proceda de acordo com a seção Assistente deste manual. Caso deseje instalar manualmente sem a utilização do Assistente, após instalar o Intelbras Print Admin, siga o procedimento: 1. Clique em Iniciar>Configurações>Impressoras; 2. Na tela Impressoras, clique duas vezes no ícone Adicionar Impressora; 3. Quando a tela a seguir aparecer, clique em Avançar; 58 4. Na próxima tela, selecione Impressora Local e, em seguida, clique em Avançar; 5. Na próxima tela, selecione o nome do fabricante e o modelo da impressora e clique em Avançar; 59 Obs.: •• Se o nome do fabricante ou modelo de impressora não estiverem disponíveis na lista do Assistente para adicionar impressora, informe o caminho do respectivo arquivo de configuração (driver) da impressora clicando em Com Disco. Para mais informações, consulte o manual de sua impressora. •• Utilize sempre a versão mais recente do driver da impressora, disponível no site do fabricante da mesma. 6. Na próxima tela selecione a porta LPT1 e clique em Avançar; 60 7. Na próxima tela, informe o nome a ser exibido como o nome da impressora e clique em Avançar; 8. Na próxima tela, selecione Não e clique em Concluir; 61 9. Adicionada a impressora, clique com o botão direito sobre seu ícone e selecione Propriedades. Uma vez dentro das propriedades da impressora, clique na guia Detalhes (ou na guia correspondente às portas da impressora, de acordo com o modelo da impressora). Em seguida, clique em Adicionar Porta: 62 10.Em Adicionar porta, selecione a opção Network Print Port e clique em OK: 11.Na tela Adicionar Porta, clique em Atualizar para que o servidor de impressão seja localizado. Uma vez localizado, selecione-o e clique em OK: 63 Obs.: caso o servidor de impressão não seja localizado, verifique se algum programa de segurança do computador (Firewall por exemplo) não está bloqueando o tráfego do assistente. 12.Uma vez configurada a porta Network Print Port, imprima uma página de teste para certificar-se de que a impressora foi instalada corretamente. SMB/Windows Para instalar a impressora com o método SMB/Windows, é necessário que o serviço Compartilhamento de arquivos e impressoras para redes Microsoft esteja instalado no computador. Para isso, siga o procedimento: Obs.: para realizar a instalação do serviço Compartilhamento de arquivos e impressoras para redes Microsoft, é necessário ter em mãos o CD de instalação do sistema operacional ou a localização dos arquivos de instalação. 1. Na área de trabalho, clique com o botão direito sobre o ícone Ambiente de Rede e selecione Propriedades; 2. Na guia Configuração, clique em Adicionar, selecione a opção Serviço e clique em Adicionar; 3. Em Selecionar Serviço de rede, selecione a opção Compartilhamento de arquivos e impressoras para redes Microsoft e clique em OK; 4. Caso solicitado, insira o CD de instalação do sistema operacional ou informe a localização dos arquivos de instalação e clique em OK; 5. Clique em OK e confirme a a reinicialização do sistema operacional. Uma vez instalado o serviço Compartilhamento de arquivos e impressoras para redes Microsoft, siga o procedimento para instalar a impressora: 1. Acesse Iniciar>Configurações>Impressoras; 2. Na tela Impressoras, clique duas vezes no ícone Adicionar Impressora; 3. Quando a tela a seguir aparecer, clique em Avançar; 64 4. Selecione a opção Impressora da rede e clique em Avançar; 65 5. Na próxima tela, o mapeamento do servidor de impressão pode ser realizado de forma automática clicando em Procurar, ou manualmente, informando o caminho SMB do servidor de impressão. O caminho SMB é composto pelo nome do servidor de impressão (ZPF11U no padrão de fábrica) precedido de duas barras “\\”, acrescido de uma “\” e do nome do compartilhamento (LP1 no padrão de fábrica) conforme a figura a seguir (\\ZPF11U\LP1, por exemplo). Caso deseje efetuar o mapeamento manual, informe o caminho SMB e clique em Avançar; 66 6. Caso deseje efetuar a busca automática ao invés do mapeamento manual, clique no botão Procurar. No ambiente de rede, selecione o nome do servidor de impressão, o nome do compartilhamento, clique em OK e em seguida, Avançar; Obs.: para a correta localização do servidor de impressão, o grupo de trabalho Windows do servidor de impressão (GRUPO no padrão de fábrica) deverá ser igual ao nome do grupo de trabalho do computador. 67 7. Selecione o fabricante e o modelo da impressora a ser instalada e clique em Avançar; Obs.: •• Se o nome do fabricante ou modelo de impressora não estiverem disponíveis na lista do assistente para adicionar impressora, informe o caminho do respectivo arquivo de configuração da impressora (driver) clicando em Com Disco. Para mais informações, consulte o manual de sua impressora. •• Utilize sempre a versão mais recente do driver da impressora, disponível no site do fabricante da mesma. 68 8. Na próxima tela, informe o nome a ser exibido como o nome da impressora e clique em Avançar; 69 9. Na próxima tela, selecione a opção Sim para imprimir uma página de teste e clique em Concluir. Windows® NT 4.0 O servidor de impressão ZPF 11 U possui suporte aos métodos de impressão LPD/LPR, SMB e Socket no sistema operacional Windows® NT 4.0. LPD/LPR Para instalar a impressora com o método LPD/LPR no sistema operacional Windows® NT 4.0, é necessário que o serviço Microsoft TCP/IP Printing esteja instalado no computaador. Para isso, siga o procedimento: Obs.: para realizar a instalação do serviço Microsoft TCP/IP Printing, é necessário ter em mãos o CD de instalação do sistema operacional ou a localização dos arquivos de instalação. 1. Na área de trabalho, clique com o botão direito sobre o ícone Network Neighborhood (Ambiente de rede) e selecione Properties (Propriedades); 70 2. Na guia Services, clique em Add(Adicionar), selecione a opção Microsoft TCP/IP Printing e clique em OK; 3. Caso solicitado, insira o CD de instalação do sistema operacional, ou informe a localização dos arquivos de instalação e clique em Continue (Continuar); 4. Clique em Close (Fechar) e confirme a reinicialização do sistema operacional. Uma vez instalado o serviço Microsoft TCP/IP Printing, siga o procedimento para instalar a impressora no sistema operacional Windows® NT 4.0: 1. Clique em Start>Settings>Control Panel (Iniciar>Configurações>Painel de Controle); 2. Clique duas vezes sobre o ícone Printers (Impressoras); 3. Clique duas vezes sobre o ícone Add Printers (Adicionar impressoras); 4. Selecione a opção My Computer (Meu Computador) e clique em Next (Avançar); 71 4. Clique em Add Port (Adicionar Porta); 5. Selecione a opção LPR Port (Porta LPR) e clique em New Port (Nova Porta); 72 6. Digite o endereço IP do servidor de impressão, o nome da fila de impressão e clique em OK: 7. Clique em Close (Fechar) na tela Add Port (Adicionar porta); 8. Na próxima tela, certifique-se de que a nova porta criada foi selecionada e clique em Next (Avançar); 9. Caso apareça uma tela informando a existência do driver da impressora, selecione a opção Keep existing driver (Manter o driver existente) e clique em Next (Avançar); 73 10.Selecione o fabricante e o modelo da impressora a ser instalada e clique em Next (Avançar); Obs.: •• Se o nome do fabricante ou modelo de impressora não estiverem disponíveis na lista do Assistente para adicionar impressora, informe o caminho do respectivo arquivo de configuração (driver) da impressora clicando em Have Disk (Com Disco). Para mais informações, consulte o manual de sua impressora. •• Utilize sempre a versão mais recente do driver da impressora, disponível no site do fabricante da mesma. 74 11.Digite um nome para a nova impressora instalada e clique em Next (Avançar); 12.Na próxima tela, selecione Not Shared (Não Compartillhar) e clique em Next (Avançar); 75 13.Na próxima tela selecione Yes (Sim) para imprimir uma página de teste e clique em Finish (Concluir). SMB Para instalar a impressora com o método SMB no sistema operacional Windows® NT 4.0, siga o procedimento: 1. Clique em Start>Settings>Control Panel (Iniciar>Configurações>Painel de Controle); 2. Clique duas vezes sobre o ícone Printers (Impressoras); 3. Clique duas vezes sobre o ícone Add Printers (Adicionar impressoras); 76 4. Selecione a opção Network Printer Sever (Impressora em Rede) e clique em Next (Avançar); 5. Na próxima tela, o mapeamento do servidor de impressão pode ser feito através de busca automática ou mapeamento manual. Para efetuar a busca automática, clique no ícone Microsoft Windows Network para que o grupo de trabalho do servidor de impressão seja encontrado. Após encontrar o grupo, clique duas vezes sobre o mesmo para que o nome do servidor de impressão seja encontrado. Após encontrar o nome do servidor de impressão, clique duas vezes sobre o mesmo para que a fila de impressão configurada seja encontrada. Selecione a fila de impressão e clique em Next (Avançar). Para efetuar o mapeamento manual, digite no campo Printer (Impressora) o nome do servidor de impressão precedido de duas barras \\, acrescido de uma \ e do nome do compartilhamento (\\ZPF11U\LP1, por exemplo) e clique em OK; 77 Obs.: para a correta localização do servidor de impressão, o grupo de trabalho Windows do servidor de impressão (GRUPO no padrão de fábrica) dever ser igual ao nome do grupo de trabalho do computador. 6. Clique em OK na tela informativa sobre a não existência do driver da impressora, caso a mesma apareça; 78 7. Selecione o fabricante e o modelo da impressora a ser instalada e clique em OK; Obs.: •• Se o nome do fabricante ou modelo de impressora não estiverem disponíveis na lista do Assistente para adicionar impressora, informe o caminho do respectivo arquivo de configuração (driver) da impressora clicando em Have Disk (Com Disco). Para mais informações, consulte o manual de sua impressora. •• Utilize sempre a versão mais recente do driver da impressora, disponível no site do fabricante da mesma. 79 8. Clique em Finish (Concluir) e imprima uma página de teste para certificar-se de que a impressora foi corretamente instalada: Socket A impressora pode ser instalada no sistema Windows® NT 4.0 através do Assistente de Instalação. Proceda de acordo com a seção Assistente deste manual, caso deseje instalar manualmente sem a utilização do assistente. Após instalar o Intelbras Print Admin, siga o procedimento: 1. Clique em Start>Settings>Control Panel (Iniciar>Configurações>Painel de Controle); 2. Clique duas vezes sobre o ícone Printers (Impressoras); 3. Clique duas vezes sobre o ícone Add Printers (Adicionar impressoras); 4. Selecione a opção My Computer (Meu Computador) e clique em Next (Avançar); 80 5. Na próxima tela, clique em Add Port (Adicionar Porta); 81 6. Na próxima tela, selecione a opção Network Print Port (Porta de Impressão em Rede) e clique no botão New Port (Nova Porta); 7. Na próxima tela, clique em Refresh (Atualizar) para que o servidor de impressão seja localizado. Uma vez localizado o servidor de impressão, selecione-o e clique em OK; Obs.: caso o servidor de impressão não seja encontrado, verifique se algum programa de segurança do computador (Firewall por exemplo) não está bloqueando o tráfego do Network Print Monitor ou Intelbras Print Admin. 82 8. Na próxima tela, certifique-se de selecionar a porta previamente criada e clique em Next (Avançar); 9. Selecione o fabricante e o modelo da impressora a ser instalada e clique em Next (Avançar); 83 Obs.: •• Se o nome do fabricante ou modelo de impressora não estiverem disponíveis na lista do Assistente para adicionar impressora, informe o caminho do respectivo arquivo de configuração da impressora clicando em Have Disk (Com Disco). Para mais informações, consulte o manual de sua impressora. •• Utilize sempre a versão mais recente do driver da impressora, disponível no site do fabricante da mesma. 10.Caso apareça uma tela afirmando a existência do driver e questionando qual ação tomar, selecione a opção para manter o driver atual do sistema; 11.Na próxima tela, digite um nome para a impressora no campo Printer name (Nome da Impressora) e clique no botão Next (Avançar). Caso queira que a impressora instalada seja a padrão do sistema, selecione a opção Yes (Sim); 84 12.Na próxima tela, selecione a opção Not shared (Não compartilhada) e clique em Next (Avançar); 85 13.Na próxima tela, selecione a opção Yes (Sim) para imprimir uma página de teste e em seguida, clique em Finish (Concluir); Windows® 2000/XP/Server 2003 O servidor de impressão ZPF 11 U possui suporte aos métodos de impressão IPP, LPD/LPR, SMB, RAW e Socket nos sistemas operacionais Windows® 2000/XP/Server 2003. Obs.: as etapas de configuração nos sistemas operacionais Windows® 2000/ XP/Server 2003 são similares. Para o procedimento a seguir, será utilizado o Windows® XP como exemplo. IPP Para instalar a impressora com o método IPP, siga o procedimento: 1. Clique em Iniciar>Configurações>Impressoras e aparelhos de fax; 2. Na tela Impressoras, clique duas vezes no ícone Adicionar Impressora; 86 3. Quando o Assistente para adicionar impressora aparecer, clique em Avançar; 87 4. Selecione a opção Impressora de Rede ou conectada a outro computador e clique em Avançar; 88 5. Selecione a opção Conectar-se a uma impressora na Internet ou em uma rede doméstica ou no escritório e digite no campo URL o endereço IP do servidor de impressão precedido de http:// e acrescido de /lp1, conforme a figura a seguir. Em seguida, clique em Avançar; 6. Clique em OK na tela informativa sobre a não existência do driver da impressora caso a mesma apareça; 89 7. Selecione o fabricante e o modelo da impressora a ser instalada e clique em OK; Obs.: •• Se o nome do fabricante ou modelo de impressora não estiverem disponíveis na lista do Assistente para adicionar impressora, informe o caminho do respectivo arquivo de configuração (driver) da impressora clicando em Com Disco. Para mais informações, consulte o manual de sua impressora. •• Utilize sempre a versão mais recente do driver da impressora, disponível no site do fabricante da mesma. 90 8. Na próxima tela, selecione a opção Sim caso queira que a nova impressora seja a padrão do sistema, e clique em Avançar; 91 9. Clique em Concluir e imprima uma página de teste para certificar-se de que a impressora foi corretamente instalada. LPD/LPR Para instalar a impressora com o método LPD/LPR, siga o procedimento: 1. Clique em Iniciar>Configurações>Impressoras e aparelhos de fax; 2. Na tela Impressoras, clique duas vezes no ícone Adicionar Impressora; 3. Quando o assistente para adicionar impressora do Windows® for exibido, clique em Avançar; 92 4. Selecione a opção Impressora local conectada a este computador e clique em Avançar; 93 5. Na próxima tela, clique em Criar uma nova porta e selecione a opção Standard TCP/IP Port (Porta TCP/IP Padrão) e clique em Avançar; 94 6. Na tela Assistente para adicionar porta de impressora TCP/IP padrão, clique em Avançar; 95 7. Informe o endereço IP do servidor de impressão e um nome para a nova porta a ser criada, conforme a figura a seguir, e clique em Avançar; 8. Selecione a opção Personalizado e clique em Configurações; 96 9. Em Configurar o monitor de porta TCP/IP, selecione a opção LPR e digite o valor LP1 no campo Nome da fila, de acordo com a figura a seguir, e clique em OK; 97 10.Clique em Concluir para finalizar o processo de adição de uma porta TCP/IP Padrão; 98 11.Selecione o fabricante e o modelo da impressora a ser instalada e clique em Avançar; Obs.: •• Se o nome do fabricante ou modelo de impressora não estiverem disponíveis na lista do Assistente para adicionar impressora, informe o caminho do respectivo arquivo de configuração (driver) da impressora clicando em Com Disco. Para mais informações, consulte o manual de sua impressora. •• Utilize sempre a versão mais recente do driver da impressora, disponível no site do fabricante da mesma. 99 12.Na próxima tela, informe um nome para a nova impressora instalada e clique em Avançar; 100 13.Selecione a opção Sim para imprimir uma página de teste com a nova impressora instalada; 101 14.Clique em Concluir para finalizar o processo de instalação. RAW Para instalar a impressora com o método RAW, siga o procedimento: 1. Clique em Iniciar>Configurações>Impressoras e aparelhos de fax; 2. Na tela Impressoras, clique duas vezes no ícone Adicionar Impressora; 3. Quando a tela a seguir aparecer, clique em Avançar; 102 4. Selecione a opção Impressora local conectada a este computador e clique em Avançar; 103 5. Clique em Criar uma nova porta, selecione a opção Standard TCP/IP Port (Porta TCP/IP Padrão) e clique em Avançar; 104 6. Na tela Assistente para adicionar porta de impressora TCP/IP padrão, clique em Avançar; 105 7. Informe o endereço IP do servidor de impressão e um nome para a nova porta a ser criada, conforme a figura a seguir, e clique em Avançar; 8. Selecione a opção Personalizado e clique em Configurações; 106 9. Na tela Configurar o monitor de porta TCP/IP, selecione a opção RAW e digite no campo Número da Porta o valor 9100, conforme a figura a seguir, e clique em OK; 107 10.Clique em Concluir para finalizar o processo de adição de uma porta TCP/IP Padrão; 108 11.Selecione o fabricante e o modelo da impressora a ser instalada e clique em Avançar; Obs.: •• Se o nome do fabricante ou modelo de impressora não estiverem disponíveis na lista do Assistente para adicionar impressora, informe o caminho do respectivo arquivo de configuração (driver) da impressora clicando em Com Disco. Para mais informações, consulte o manual de sua impressora. •• Utilize sempre a versão mais recente do driver da impressora, disponível no site do fabricante da mesma. 109 12.Na próxima tela informe um nome para a nova impressora instalada e clique em Avançar; 110 13.Na próxima tela, selecione a opção Sim para imprimir uma página de teste com a nova impressora instalada; 111 14.Na próxima tela, clique em Concluir para finalizar o processo de instalação; SMB/Windows® Para instalar a impressora com o método SMB/Windows®, siga o procedimento: 1. Clique em Iniciar>Configurações>Impressoras; 2. Na tela Impressoras, clique duas vezes no ícone Adicionar Impressora; 3. Quando a tela a seguir aparecer, clique em Avançar; 112 4. Selecione a opção Uma impressora de rede ou conectada a outro computador e clique em Avançar: 113 5. Selecione a opção Procurar impressora para que o Windows® procure automaticamente o servidor de impressão. É possível também informar manualmente o caminho SMB do servidor de impressão. Para isso, selecione a opção Conectar-se à impressora e digite o caminho SMB do servidor de impressão no campo Nome e clique em Avançar; Obs.: o caminho SMB do servidor de impressão é composto pelo nome do servidor de impressão (ZPF11U no padrão de fábrica) acrescido do nome do compartilhamento SMB (LP1 no padrão de fábrica). Nos padrões de fábrica do servidor de impressão, o caminho SMB será \\ZPF11U\LP1. 114 6. Na próxima tela, o mapeamento do servidor de impressão pode ser feito através de busca automática ou mapeamento manual. Para efetuar a busca automática, clique no ícone Microsoft Windows Network para que o grupo de trabalho do servidor de impressão seja encontrado. Uma vez encontrado o grupo, clique duas vezes sobre o mesmo para que o nome do servidor de impressão seja encontrado. Em seguida, encontrado o nome do servidor de impressão, clique duas vezes sobre o mesmo para que a fila de impressão configurada seja encontrada. Selecione a fila de impressão e clique em Next (Avançar). Para efetuar o mapeamento manual, digite no campo Printer (Impressora) o nome do servidor de impressão precedido de duas barras \\, acrescido de uma \ e do nome do compartilhamento (\\ZPF11U\LP1, por exemplo) e clique em OK. 115 Obs.: para a correta localização do servidor de impressão, o grupo de trabalho Windows do servidor de impressão (GRUPO no padrão de fábrica) dever ser igual ao nome do grupo de trabalho do computador. 7. Clique em OK na tela informativa sobre a não existência do driver da impressora caso a mesma apareça; 116 8. Selecione o fabricante e o modelo da impressora a ser instalada e clique em Avançar; Obs.: •• Se o nome do fabricante ou modelo de impressora não estiverem disponíveis na lista do Assistente para adicionar impressora, informe o caminho do respectivo arquivo de configuração da impressora (driver) clicando em Com Disco. Para mais informações, consulte o manual de sua impressora. •• Utilize sempre a versão mais recente do driver da impressora, disponível no site do fabricante da mesma. 117 9. Selecione a opção Sim para imprimir uma página de teste com a nova impressora instalada; 10.Clique em Concluir para finalizar o processo de instalação; 118 Socket A impressora pode ser instalada através do assistente contido no CD de Instalação. Proceda de acordo com as instruções contidas na seção Assistente deste manual. Caso deseje instalar manualmente sem a utilização do Assostente, após instalar o Intelbras Print Admin, siga o procedimento: 1. Clique em Iniciar>Configurações>Impressoras; 2. Na tela Impressoras, clique duas vezes no ícone Adicionar Impressora; 3. Quando a tela a seguir aparecer, clique em Avançar; 119 4. Selecione a opção Impressora local conectada a este computador e clique em Avançar; 120 5. Clique na opção Criar uma nova porta, selecione a opção Network Print Port e clique em Avançar; 6. Na próxima tela, clique no botão Atualizar para que o servidor de impressão possa ser localizado. Selecione o servidor de impressão desejado e clique em OK; 121 Obs.: caso o servidor de impressão não seja encontrado, verifique se algum programa de segurança do computador (Firewall, por exemplo) não está bloqueando o tráfego do Network Print Monitor ou Intelbras Print Admin. 7. Selecione o fabricante e o modelo da impressora a ser instalada e clique em Avançar; Obs.: •• Se o nome do fabricante ou modelo de impressora não estiverem disponíveis na lista do Assistente para adicionar impressora, informe o caminho do respectivo arquivo de configuração (driver) da impressora clicando em Com Disco. Para mais informações, consulte o manual de sua impressora. •• Utilize sempre a versão mais recente do driver da impressora, disponível no site do fabricante da mesma. 8. Clique em OK na tela informativa sobre a não existência do driver da impressora caso a mesma apareça; 122 9. Na próxima tela informe um nome para a nova impressora instalada e clique em Avançar; 10.Selecione a opção Sim para imprimir uma página de teste; 123 11.Clique no botão Concluir para finalizar o processo de instalação. Windows® Vista®/ Windows® 7 O servidor de impressão ZPF11U possui suporte aos métodos de impressão IPP, LPD/LPR e RAW no sistema operacional Windows® Vista/7®. Obs.: as etapas de configuração nos sistemas operacionais Vista/7 são similares. As etapas serão descritas no Windows Vista®. IPP Para instalar a impressora com o método IPP no sistema operacional Windows® Vista® siga o procedimento: 1. Clique em Iniciar >Painel de Controle>Impressoras; 2. Na tela Impressoras, clique no ícone Adicionar uma Impressora; 3. Quando a tela a seguir aparecer, clique na opção Adicionar uma impressora da rede, sem fio ou Bluetooth; 124 4. Quando a tela Procurando impressoras disponíveis aparecer, clique em Parar e em seguida, clique em A impressora que desejo não está na lista; 125 5. Na próxima tela, selecione a opção Selecionar uma impressora compartilhada pelo nome e digite o endereço IP do servidor de impressão precedido de http:// e acrescido de /LP1, conforme a figura a seguir. Feito isso, clique em Avançar; 6. A tela a seguir aparecerá indicando que o computador está se conectando ao servidor de impressão; 126 Obs.: •• Caso o servidor de impressão não seja localizado, verifique se algum programa de segurança do computador (Firewall por exemplo) não está bloqueando o tráfego do assistente. •• Para a correta localização do servidor de impressão, o grupo de trabalho Windows do servidor de impressão (GRUPO no padrão de fábrica) deverá ser igual ao nome do grupo de trabalho do computador. 7. Selecione o fabricante e o modelo da impressora a ser instalada e clique em OK; Obs.: •• Se o nome do fabricante ou modelo de impressora não estiverem disponíveis na lista do Assistente para adicionar impressora, informe o caminho do respectivo arquivo de configuração (driver) da impressora clicando em Com Disco. Para mais informações, consulte o manual de sua impressora. •• Utilize sempre a versão mais recente do driver da impressora, disponível no site do fabricante da mesma. 127 8. Informe um nome para a nova impressora instalada e clique em Avançar. Se necessário, selecione a opção Definir esta impressora como padrão: 9. Clique em Imprimir página de teste para certificar-se de que a impressora foi corretamente instalada e clique em Concluir: 128 LPD/LPR Para instalar a impressora com o método LPD/LPR no sistema operacional Windows® Vista® siga o procedimento: 1. Clique em Iniciar >Painel de Controle>Impressoras; 2. Na tela Impressoras, clique no ícone Adicionar uma Impressora; 3. Quando a tela a seguir aparecer, clique na opção Adicionar uma impressora local; 129 4. Marque a opção Criar nova porta, selecione o tipo de porta Standard TCP/IP Port (Porta TCP/IP Padrão) e clique em Avançar; 130 5. No campo Tipo de dispositivo, selecione a opção Dispositivo TCP/IP e informe o endereço IP do servidor de impressão no campo Nome do host ou endereço IP. Informe um nome para a nova porta a ser criada e clique em Avançar; 131 6. Selecione a opção Personalizado e clique em Configurações; 132 7. Em Configurar o Monitor de Porta TCP/IP, selecione o protocolo LPR e informe-o no campo Nome da fila o valor LP1, conforme a figura a seguir, e clique em OK; 133 8. Selecione o fabricante e o modelo da impressora a ser instalada e clique em Avançar; Obs.: •• Se o nome do fabricante ou modelo de impressora não estiverem disponíveis na lista do Assistente para adicionar impressora, informe o caminho do respectivo arquivo de configuração (driver) da impressora clicando em Com Disco. Para mais informações, consulte o manual de sua impressora. •• Utilize sempre a versão mais recente do driver da impressora, disponível no site do fabricante da mesma. 9. Caso o sistema operacional já possuir o driver da impressora instalado, uma tela aparecerá questionando qual driver utilizar. Selecione a opção Manter driver existente e clique em Avançar; 134 10.Informe um nome para a nova impressora instalada e clique em Avançar. Se necessário, selecione a opção Definir esta impressora como padrão; 11.Na próxima tela, selecione a opção Não compartilhar esta impressora e clique em Avançar; 135 12.Clique em Imprimir página de teste para certificar-se de que a impressora foi corretamente instalada e, em seguida, clique em Concluir; RAW Para instalar a impressora com o método RAW no sistema operacional Windows® Vista®, siga o procedimento: 1. Clique em Iniciar >Painel de Controle>Impressoras; 2. Na tela Impressoras, clique no ícone Adicionar uma Impressora; 3. Quando a tela a seguir aparecer, clique na opção Adicionar uma impressora local; 136 4. Selecione a opção Criar nova porta, selecione o tipo de porta Standard TCP/IP Port (Porta TCP/IP Padrão) e clique em Avançar; 137 5. No campo Tipo de dispositivo, selecione a opção Dispositivo TCP/IP e informe o endereço IP do servidor de impressão no campo Nome do host ou endereço IP. Informe um nome para a nova porta a ser criada e clique em Avançar; 138 6. Em Configurar o Monitor de Porta TCP/IP, selecione a opção Personalizado e clique em Configurações; 139 7. Em Configurar o Monitor de Porta TCP/IP, selecione o protocolo RAW e informe no campo Número da porta o valor 9100, conforme a figura a seguir. Clique em OK; 140 8. Selecione o fabricante e o modelo da impressora a ser instalada e clique em OK; Obs.: •• Se o nome do fabricante ou modelo de impressora não estiverem disponíveis na lista do Assistente para adicionar impressora, informe o caminho do respectivo arquivo de configuração (driver) da impressora clicando em Com Disco. Para mais informações, consulte o manual de sua impressora. •• Utilize sempre a versão mais recente do driver da impressora, disponível no site do fabricante da mesma. 9. Caso o sistema operacional já possuir o driver da impressora instalado, uma tela aparecerá questionando qual driver utilizar. Selecione a opção Manter driver existente e clique em Avançar; 141 10.Informe um nome para a nova impressora instalada e clique em Avançar. Se necessário, selecione a opção Definir esta impressora como padrão; 11.Na próxima tela, selecione a opção Não compartilhar esta impressora e clique em Avançar; 142 12.Ao final, clique em Imprimir página de teste para certificar-se de que a impressora foi corretamente instalada e, em seguida, clique em Concluir. UNIX®/Linux® O servidor de impressão ZPF 11 U é compatível com os sistemas UNIX®/ Linux® que possuam suporte ao CUPS (Common Unix Printing System). Os métodos de impressão suportados são o IPP, LPD/LPR e RAW. Obs.: •• Nos sistemas com suporte ao CUPS, é possível adicionar, configurar e imprimir arquivos através de comandos CLI (Command Line Interface). Para isso, consulte a documentação do CUPS disponível em www.cups.org/documentation.php. •• Neste manual, foi utilizado o sistema operacional Red Hat® Linux®, contudo, o modelo de instalação é muito semelhante nas demais distribuições. 143 IPP Para instalar a impressora com o método IPP no sistema operacional Red Hat® Linux® através da interface gráfica, siga o procedimento: 1. Clique em Sistema >Administração>Impressão; 2. Caso requerido, informe a senha do administrador do sistema (root); 3. Na tela Configuração da Impressora, clique em Nova Impressora; 4. Informe um nome para a impressora no campo Nome da Impressora. Os campos Descrição e Localização são opcionais; 144 5. Na tela Dispositivos, selecione a opção Internet Printing Protocol (ipp) e digite no campo Nome da máquina o endereço IP do servidor de impressão. Digite no campo Nome de Impressora o valor LP1 e clique em Avançar; 6. Selecione a marca do fabricante de sua impressora e clique em Avançar; 145 Obs.: •• Caso o driver da impressora tenha sido disponibilizado de forma manual, selecione a opção Arquivo PPD fornecido e indique o local no qual o driver da impressora está disponível. •• Utilize sempre a versão mais recente do driver da impressora, disponível no site do fabricante da mesma. 7. Selecione o modelo da impressora, o driver a ser utilizado e clique em Avançar; 146 8. Para concluir, clique em Aplicar para finalizar o processo de instalação e imprima um documento de teste para certificar-se de que a impressora foi corretamente instalada. LPD/LPR Para instalar a impressora com o método LPD/LPR no sistema operacional Red Hat® Linux® através da interface gráfica, siga o procedimento: 1. Clique em Sistema >Administração>Impressão; 2. Caso requerido, informe a senha do administrador do sistema (root); 3. Na tela Configuração da Impressora, clique no botão Nova Impressora; 4. Informe um nome para a impressora no campo Nome da Impressora. Os campos Descrição e Localização são opcionais; 147 5. Na tela Dispositivos, selecione a opção LPD/LPR Host or Printer e digite no campo Nome da máquina o endereço IP do servidor de impressão. Digite no campo Nome de Impressora o valor LP1 e clique em Avançar; 148 6. Selecione a marca do fabricante de sua impressora e clique em Avançar; Obs.: •• Caso o driver da impressora tenha sido disponibilizado de forma manual, selecione a opção Arquivo PPD fornecido e indique o local no qual o driver da impressora está disponível. •• Utilize sempre a versão mais recente do driver da impressora, disponível no site do fabricante da mesma. 149 7. Selecione o modelo da impressora, o driver a ser utilizado e clique em Avançar; 8. Clique em Aplicar para finalizar o processo de instalação e imprima um documento de teste para certificar-se de que a impressora foi corretamente instalada. 150 RAW Para instalar a impressora com o método RAW no sistema operacional Red Hat® Linux® através da interface gráfica, siga o procedimento: 1. Clique em Sistema >Administração>Impressão; 2. Caso requerido, informe a senha do administrador do sistema (root); 3. Na tela Configuração da Impressora, clique no botão Nova Impressora; 4. Na tela a seguir, informe um nome para a impressora no campo Nome da Impressora. Os campos Descrição e Localização são opcionais; 151 5. Na tela Dispositivos, selecione a opção AppSocket/HP JetDirect e digite no campo Nome da máquina o endereço IP do servidor de impressão. Digite no campo Número da porta o valor 9100 e clique em Avançar; 6. Selecione a marca do fabricante de sua impressora e clique em Avançar; 152 Obs.: •• Caso o driver da impressora tenha sido disponibilizado de forma manual, selecione a opção Arquivo PPD fornecido e indique o local no qual o driver da impressora está disponível. •• Utilize sempre a versão mais recente do driver da impressora, disponível no site do fabricante da mesma. 7. Selecione o modelo da impressora, o driver a ser utilizado e clique em Avançar; 153 8. Ao final, clique em Aplicar para finalizar o processo de instalação e imprima um documento de teste para certificar-se de que a impressora foi corretamente instalada. Mac OS X® 10.2 ou superior O servidor de impressão ZPF 11 U possui suporte aos métodos de impressão IPP e LPD/LPR no sistema operacional Mac OS X® 10.2 ou superior. IPP Para instalar a impressora com o método IPP, siga o procedimento: 1. Clique no ícone System Preferences localizado na barra inferior do Mac OS X®; 2. Clique no ícone Print & Fax; 154 3. Na tela a seguir, clique no sinal + para adicionar uma nova impressora; 155 4. No campo Protocol, selecione a opção Internet Printing Protocol – IPP. No campo Address, digite o endereço IP do servidor de impressão e no campo Queue, digite o valor lp1. Informe um nome para a impressora no campo Name e no campo Printing Using, selecione qual o modelo da impressora a ser instalada. Clique em Add após informar os dados: Obs.: se o nome do fabricante ou modelo de impressora não estiverem disponíveis na lista do Assistente para adicionar impressora, obtenha o respectivo 156 arquivo de configuração (driver) no site do fabricante da impressora, utilizando sempre a versão mais recente do driver. 5. Após instalar a impressora, um novo ícone aparecerá na lista de impressoras conforme a figura a seguir. Imprima um documento de teste para certificar-se de que a impressora foi corretamente instalada. LPD/LPR Para instalar a impressora com o método LPD/LPR, siga o procedimento: 1. Clique no ícone System Preferences localizado na barra inferior do Mac OS X®; 2. Clique no ícone Print & Fax; 157 3. Na tela a seguir, clique no sinal + para adicionar uma nova impressora; 158 4. Na próxima tela, no campo Protocol, selecione a opção Line Printer Daemon - LPD. No campo Address, digite o endereço IP do servidor de impressão e no campo Queue, digite o valor lp1. Informe um nome para a impressora no campo Name, e no campo Printing Using, selecione qual o modelo da impressora a ser instalada. Clique em Add após informar os dados; Obs.: se o nome do fabricante ou modelo de impressora não estiverem disponíveis na lista do Assistente para adicionar impressora, obtenha o respectivo 159 arquivo de configuração (driver) no site do fabricante da impressora, utilizando sempre a versão mais recente do driver. 5. Após instalar a impressora, um novo ícone aparecerá na lista de impressoras conforme a figura a seguir. Certifique-se de que a impressora foi corretamente instalada imprimindo um arquivo de teste. 160 Lista de Impressoras Compatíveis A lista de impressoras compatíveis com o servidor de impressão ZPF 11 U está disponível para download no site www.intelbras.com.br. 161 Dúvidas Freqüentes Nesta seção, apresentamos uma relação de dúvidas freqüentes na utilização e instalação do servidor de impressão ZPF 11 U. Caso seu problema persista após consultar este manual, entre em contato com a área de Suporte a Clientes da Intelbras. Dúvida Causa Solução Verifique se: Os jobs de impressão são enfileirados corretamente mas falham ao serem impressos. Os jobs de impressão começam a ser impressos, mas com caracteres desconhecidos, com extrema lentidão ou de forma ininterrupta. •• O cabo de rede ou o cabo de alimentação da fonte externa estão mal conectados ou desconectados. •• A impressora está desligada, sem papel ou com papel atolado. •• Todas as configurações do servidor de impressão através do aplicativo Intelbras Print Admin. •• O cabo de rede está devidamente conectado. •• O cabo de alimentação está conectado em uma tomada devidamente energizada. •• Utilize o driver de impressão específico para o modelo da impressora. O driver da impressora está incorreto ou não instalado devidamente. •• Utilize sempre a versão mais recente do driver da impressora, disponível no site do fabricante da mesma. •• Para mais informações sobre o driver, consulte o manual de sua impressora. 162 •• Verifique o cabeamento de rede, em especial o cabeamento da estação de trabalho e do servidor de impressão. A barra de indicação do processo de atualização de firmware parou durante a carga de um novo firmware. Um problema na rede ocorreu e o processo de atualização foi interrompido. O LED STATUS pisca ininterruptamente após ligar o servidor de impressão. O último processo de atualização de firmware não foi concluído. O servidor de impressão deve ser atualizado novamente através do aplicativo Intelbras Print Admin. O sistema operacional Windows® Vista® não consegue localizar o servidor de impressão em uma rede SMB. O sistema operacional Windows® Vista® implanta o protocolo SMB 2.0, ainda não suportado pelo servidor de impressão. Utilize outros métodos de impressão, tais como: IPP, LPD/LPR e RAW. O Intelbras Print Admin não consegue criar corretamente um servidor de impressão, criar uma impressora ou uma fila de impressão. O nome do servidor de impressão, o nome do grupo de trabalho ou o nome da fila de impressão contém um espaço em branco. Utilize o caractere - ou _ ao invés de espaço em branco nos nomes do servidor de impressão. O Assistente de Instalação ou o aplicativo Intelbras Print Admin não conseguem encontrar nenhum servidor de impressão. Um programa de segurança (firewall, por exemplo) está bloqueando o tráfego gerado pelo Assistente ou pelo Print Admin. Configure o programa de segurança (firewall, por exemplo) para permitir o tráfego gerado pelo Assistente ou pelo Print Admin. •• Efetue novamente o processo de atualização de firmware através do aplicativo Intelbras Print Admin. 163 A estação de trabalho não consegue se conectar à impressora utilizando protocolos IPP, LPD/LPR, RAW, SMB ou Socket. Um programa de segurança (firewall, por exemplo) está bloqueando o tráfego IPP, LPD/LPR, RAW, SMB ou Socket. Configure o programa de segurança (firewall, por exemplo) para permitir o tráfego IPP, LPD/LPR, RAW, SMB ou Socket. Dificuldades com a impressão ou com a configuração de um determinado método de impressão em um sistema operacional suportado. Incompatibilidade do driver da impressora com o método do servidor de impressão. Utilize outros métodos de impressão disponíveis tais como IPP, LPD/LPR, RAW, SMB ou Socket. •• Problemas com a publicação de nomes NetBIOS na rede SMB/Windows®. O servidor de impressão não é encontrado através da procura automática em redes SMB/Windows®. Alerta via e-mail não está funcionando corretamente. •• A l g u m p r o g r a ma de segurança (firewall, por exemplo) está bloqueando o tráfego de rede gerado pelo computador com destino ao servidor de impressão. •• O servidor de e-mail SMTP está configurado para não aceitar envio de mensagens sem autenticação de usuário. •• Informado o nome cadastrado no DNS ao invés do endereço IP do servidor de e-mail SMTP. •• Informe manualmente o nome SMB/Windows® do servidor de impressão ao invés da busca automática. •• Configure o programa de segurança (firewall, por exemplo) para permitir o tráfego gerado pelo computador ao servidor de impressão. •• Habilite o envio de mensagens sem autenticação de usuário no servidor SMTP. •• Informe o endereço IP do servidor SMTP. 164 Termo de Garantia Para a sua comodidade, preencha os dados abaixo, pois, somente com a apresentação deste em conjunto com a nota fiscal de compra do produto, você poderá utilizar os benefícios que lhe são assegurados. ________________________________________________________________ Nome do cliente: Assinatura do cliente: Nº da nota fiscal: Data da compra: Modelo: Nº de série: Revendedor: ________________________________________________________________ Fica expresso que esta garantia contratual é conferida mediante as seguintes condições: 1 Todas as partes, peças e componentes do produto são garantidas contra eventuais defeitos de fabricação que porventura venham a apresentar, pelo prazo de 2 (dois) anos, sendo este prazo de 3 (três) meses de garantia legal mais 21 (vinte e um) meses de garantia contratual, contado a partir da data de entrega do produto ao Senhor Consumidor, conforme consta na nota fiscal de compra do produto, que é parte integrante deste Termo em todo território nacional. Esta garantia contratual implica na troca gratuita das partes, peças e componentes que apresentarem defeito de fabricação, além da mão-de-obra utilizada nesse reparo. Caso não seja constatado defeito de fabricação, e sim defeito(s) proveniente(s) de uso inadequado, o Senhor Consumidor arcará com estas despesas. 2 Constatado o defeito, o Senhor Consumidor deverá imediatamente comunicar-se com o Serviço Autorizado mais próximo que consta na relação oferecida pelo fabricante - somente estes estão autorizados a examinar e sanar o defeito durante o prazo de garantia aqui previsto. Se isto não for respeitado esta garantia perderá sua validade, pois o produto terá sido violado. 165 3 Na eventualidade do Senhor Consumidor solicitar o atendimento domiciliar, deverá encaminhar-se ao Serviço Autorizado mais próximo para consulta da taxa de visita técnica. Caso seja constatada a necessidade da retirada do produto, as despesas decorrentes, transporte, segurança de ida e volta do produto, ficam sob a responsabilidade do Senhor Consumidor. 4 A garantia perderá totalmente sua validade se ocorrer qualquer das hipóteses a seguir: a) se o defeito não for de fabricação, mas sim, ter sido causado pelo Senhor Consumidor ou terceiros estranhos ao fabricante; b) se os danos ao produto forem oriundos de acidentes, sinistros, agentes da natureza (raios, inundações, desabamentos, etc.), umidade, tensão na rede elétrica (sobretensão provocada por acidentes ou flutuações excessivas na rede), instalação/uso em desacordo com o Manual do Usuário ou decorrente do desgaste natural das partes, peças e componentes; c) se o produto tiver sofrido influência de natureza química, eletromagnética, elétrica ou animal (insetos, etc.); d) se o número de série do produto tiver sido adulterado ou rasurado; e) se o aparelho tiver sido violado. 5 Não serão cobertos pela Garantia do Produto: I - eventuais danos, seja qual for a origem, causados nos demais componentes do computador; II - O CD (quando acompanhar o produto). Sendo estas condições deste termo de garantia complementar, a Intelbras S/A reserva-se o direito de alterar as características gerais, técnicas e estéticas de seus produtos sem aviso prévio. O processo de fabricação deste produto não está coberto pelo sistema de gestão ambiental da Intelbras. Todas as imagens deste manual são ilustrativas. Intelbras S/A – Indústria de Telecomunicação Eletrônica Brasileira Rodovia BR 101, km 210 - Área Industrial - São José - SC - 88104-800 Fone (48) 3281-9500 - Fax (48) 3281-9505 - www.intelbras.com.br 01/10 Internet Explorer, Windows, Windows 98 SE/NT 4.0/2000/XP/2003, Windows Vista e Windows 7 são marcas registradas ou marcas comerciais da Microsoft Corporation nos Estados Unidos ou em outros países ou regiões. Linux é uma marca registrada de Linus Torvalds. Macintosh é uma marca registrada da Apple Incorporation nos Estados Unidos e em outros países. Firefox é marca registrada da Mozilla Foundation. Unix é uma marca registrada de The Open Group. Red Hat é uma marca registrada de Red Hat Inc. nos Estados Unidos e em outros países. 166 SUPORTE A CLIENTES Para informações: (48) 2106 0006 Para sugestões, reclamações e rede autorizada: 0800 7042767 [email protected] Horário de atendimento Segunda a sexta-feira: das 8 às 20 h | Sábado: das 8 às 18 h