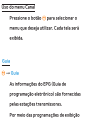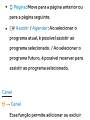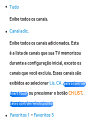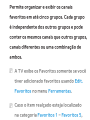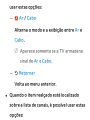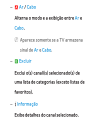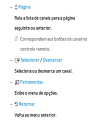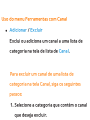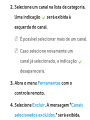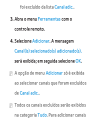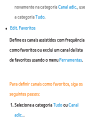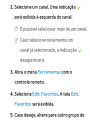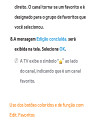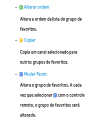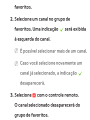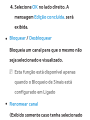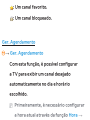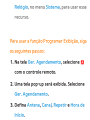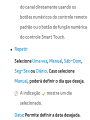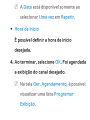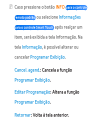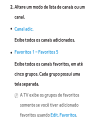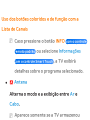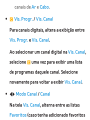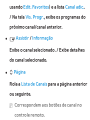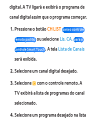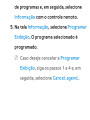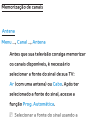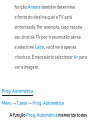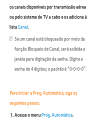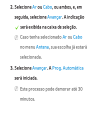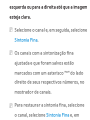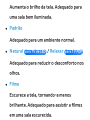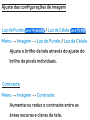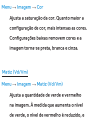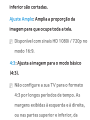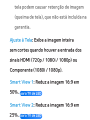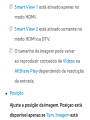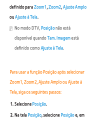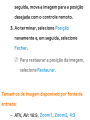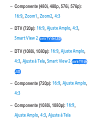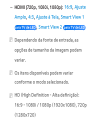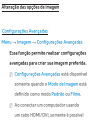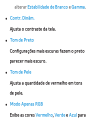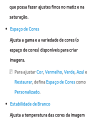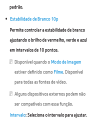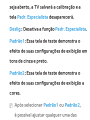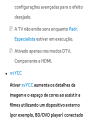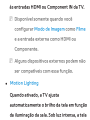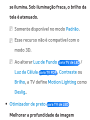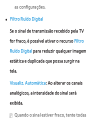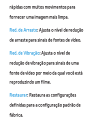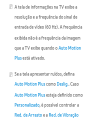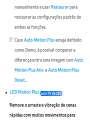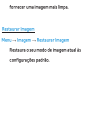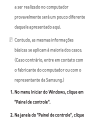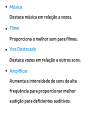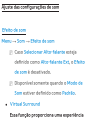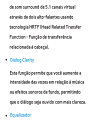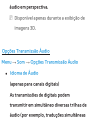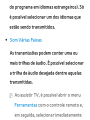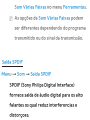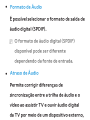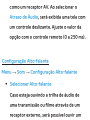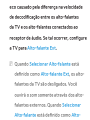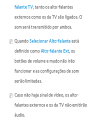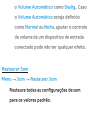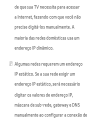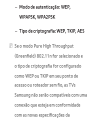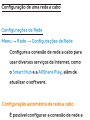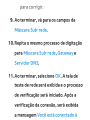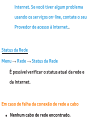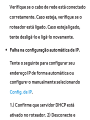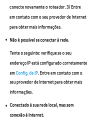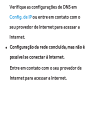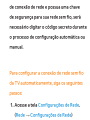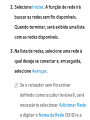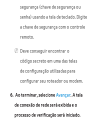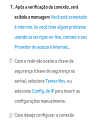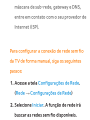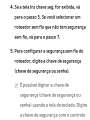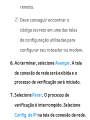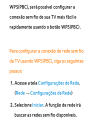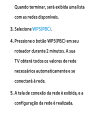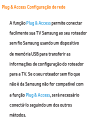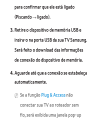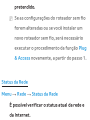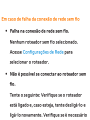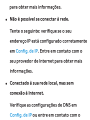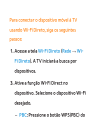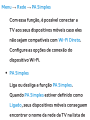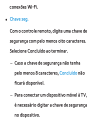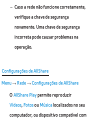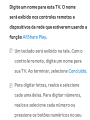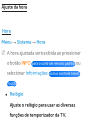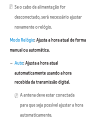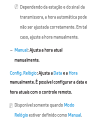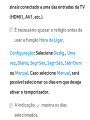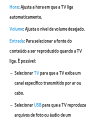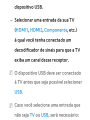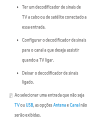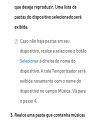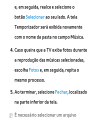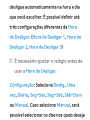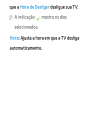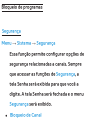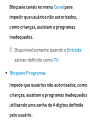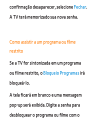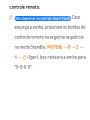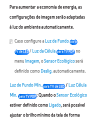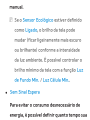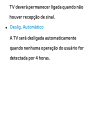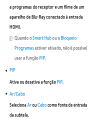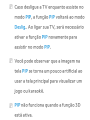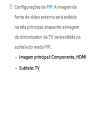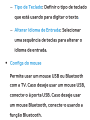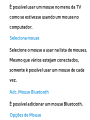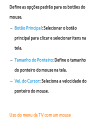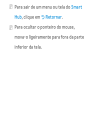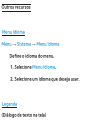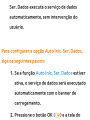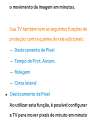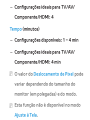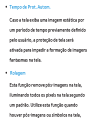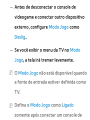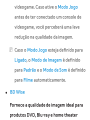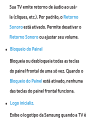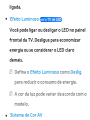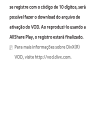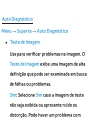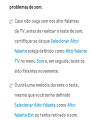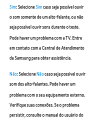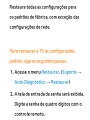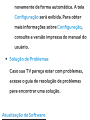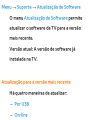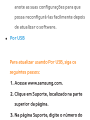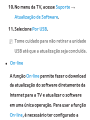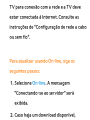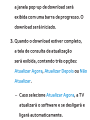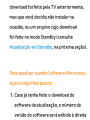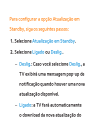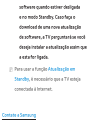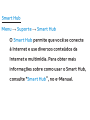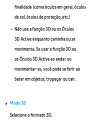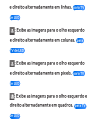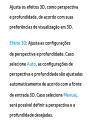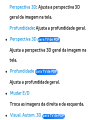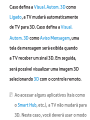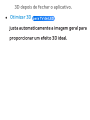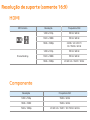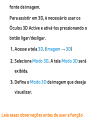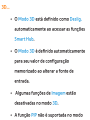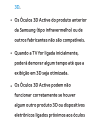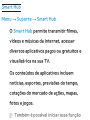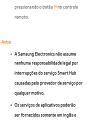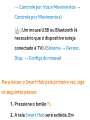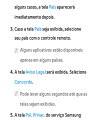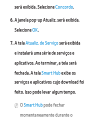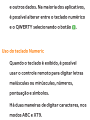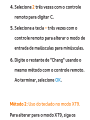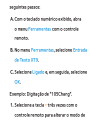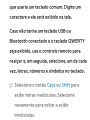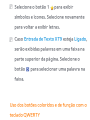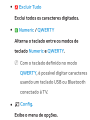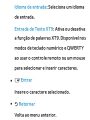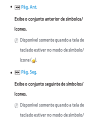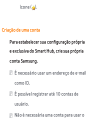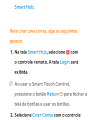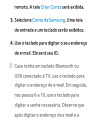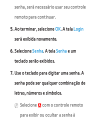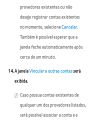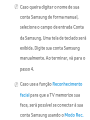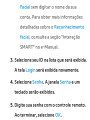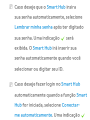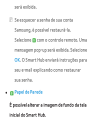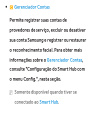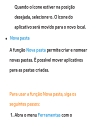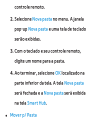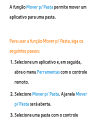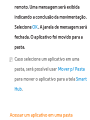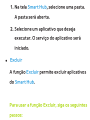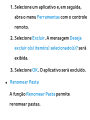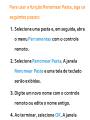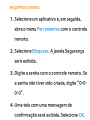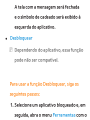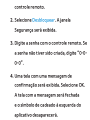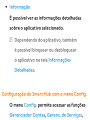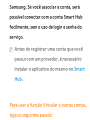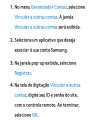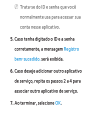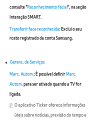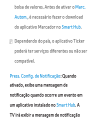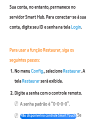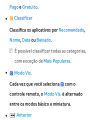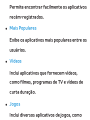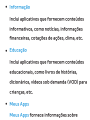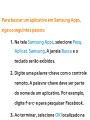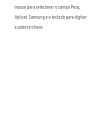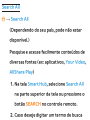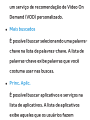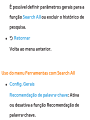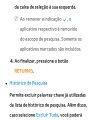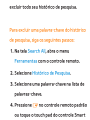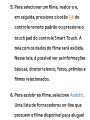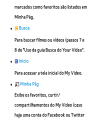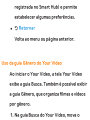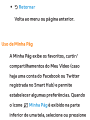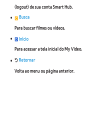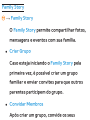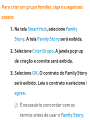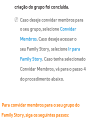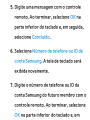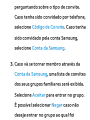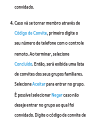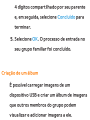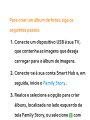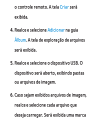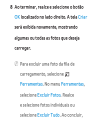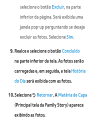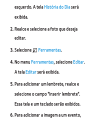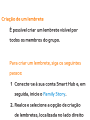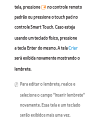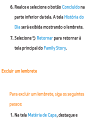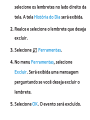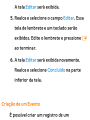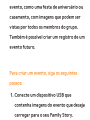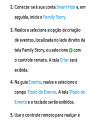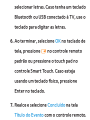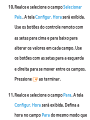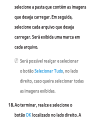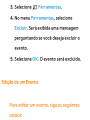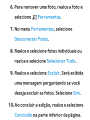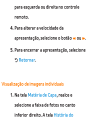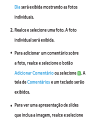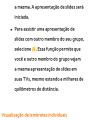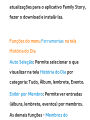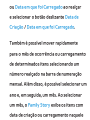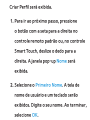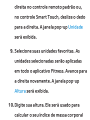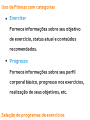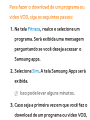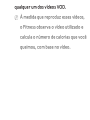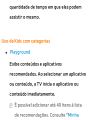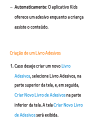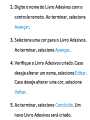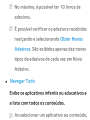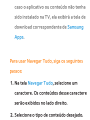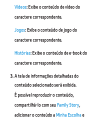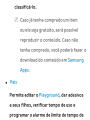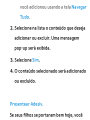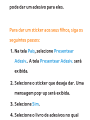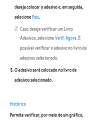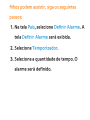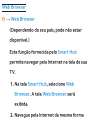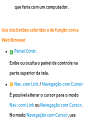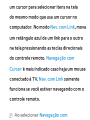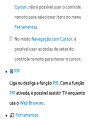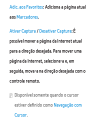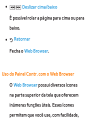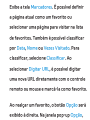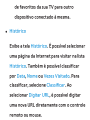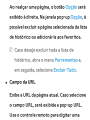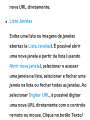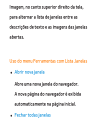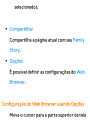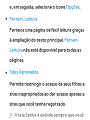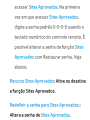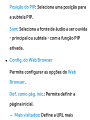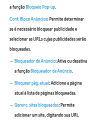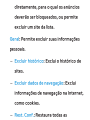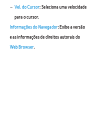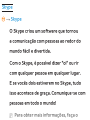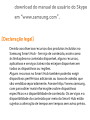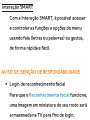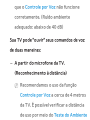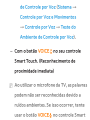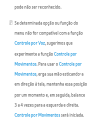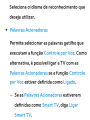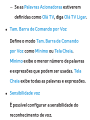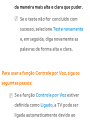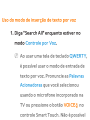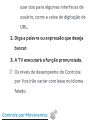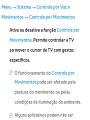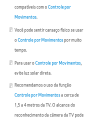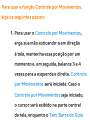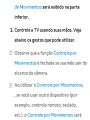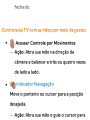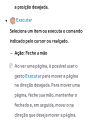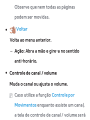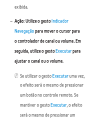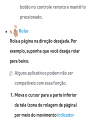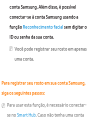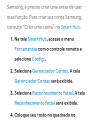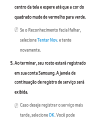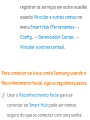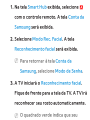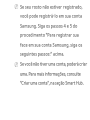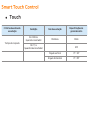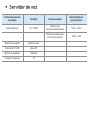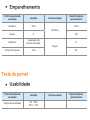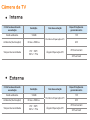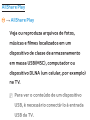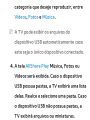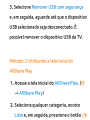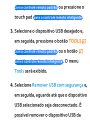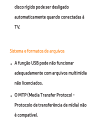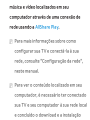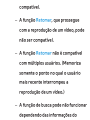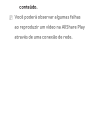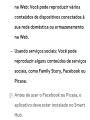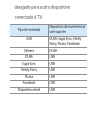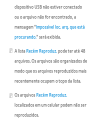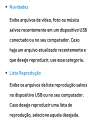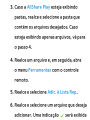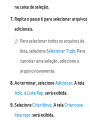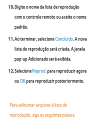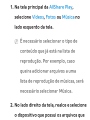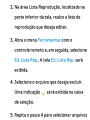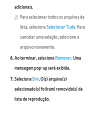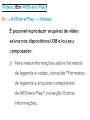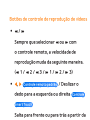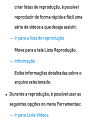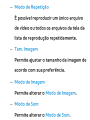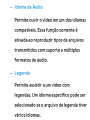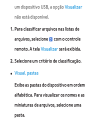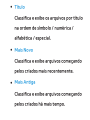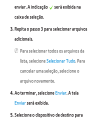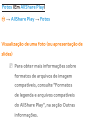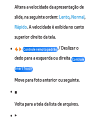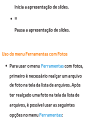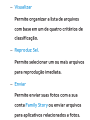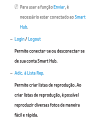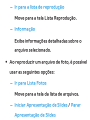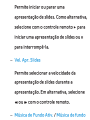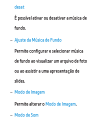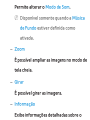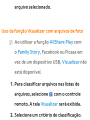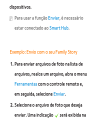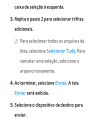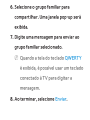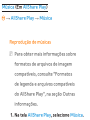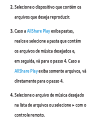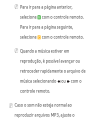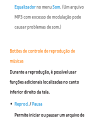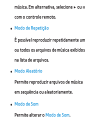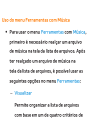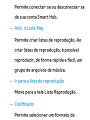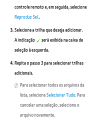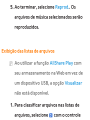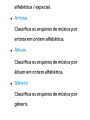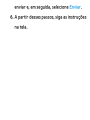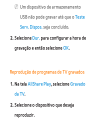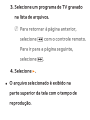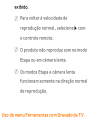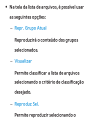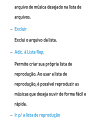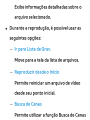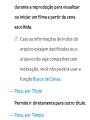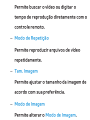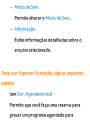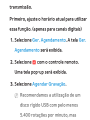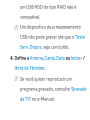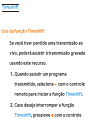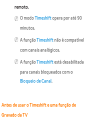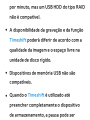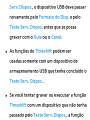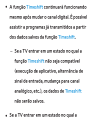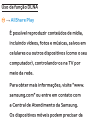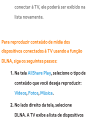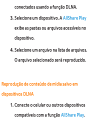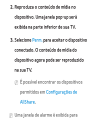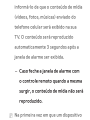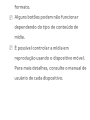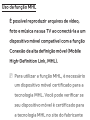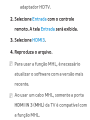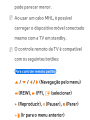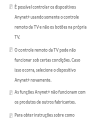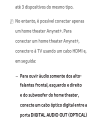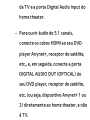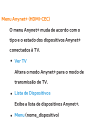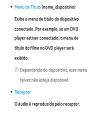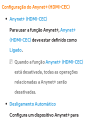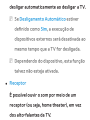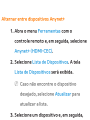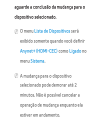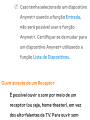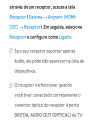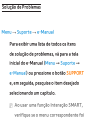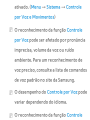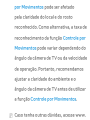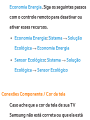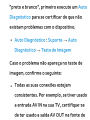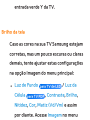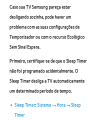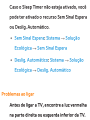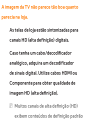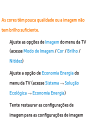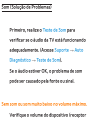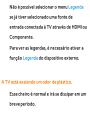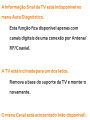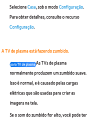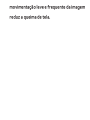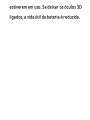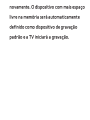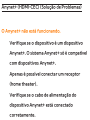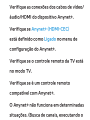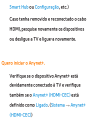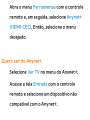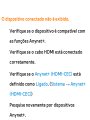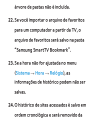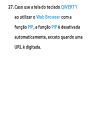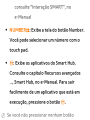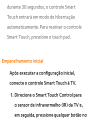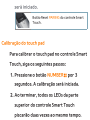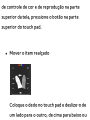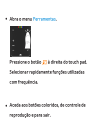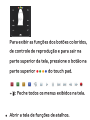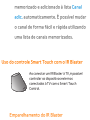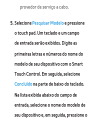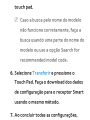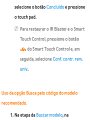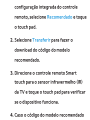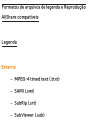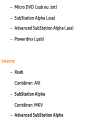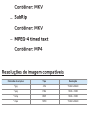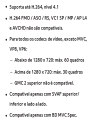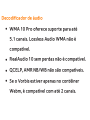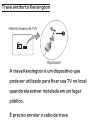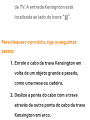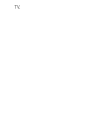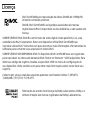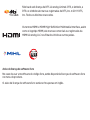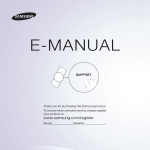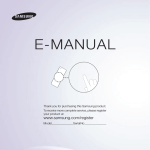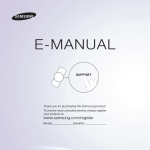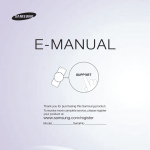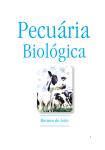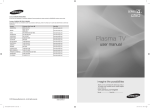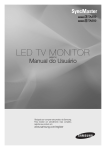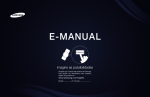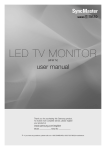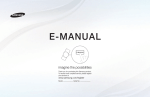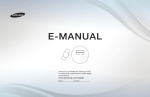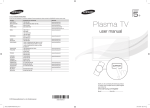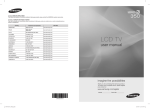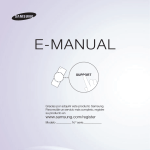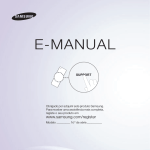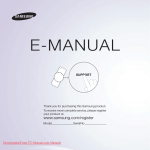Download 1 - Lojas Colombo
Transcript
E-MANUAL
Obrigado por comprar este produto da Samsung.
Para receber um atendimento mais completo,
registre seu produto em
www.samsung.com/register
Modelo_______N.º de série:____________
Índice
Funções Preferenciais
Menu Canal
• Uso do botão INFO (guia Agora & Próximo)
• Conexão com a rede
108
1
• Configuração de uma rede a cabo
119
• Uso do menu Canal
2
• Configuração de uma rede sem fio
131
• Memorização de canais
44
• Outros recursos
48
• Gerenciamento de dispositivos conectados à rede
157
• Ajuste da hora
167
• Bloqueio de programas
185
• Soluções econômicas
190
194
Funções Básicas
• Alteração do modo de imagem predefinido
52
• Picture In Picture (PIP)
• Ajuste das configurações de imagem
55
• Uso da TV com um teclado e um mouse 199
• Alteração do tamanho da imagem
60
• Outros recursos
207
• Alteração das opções de imagem
70
• Menu Suporte
230
• Uso da TV com o computador
89
• Alteração do modo de som predefinido
93
• Ajuste das configurações de som
95
Funções Avançadas
• Especificação para Interação SMART
531
• Uso da função 3D
256
• AllShare Play
541
• Smart Hub
275
• Uso de AllShare Play
567
• Personalização da tela inicial
302
• Lista (Em AllShare Play)
571
• Uso do Samsung Apps
335
• Vídeos (Em AllShare Play)
585
• Search All
346
• Fotos (Em AllShare Play)
604
• Your Video
355
• Música (Em AllShare Play)
622
• Family Story
372
• Gravado da TV (Em AllShare Play)
638
• Fitness
429
• Timeshift
655
• Kids
441
• Uso da função DLNA
665
• Web Browser
457
• Uso da função MHL
676
• Skype
487
• Anynet+ (HDMI-CEC)
682
• Interação SMART
489
Outras informações
• Solução de Problemas
699
• Imagem (Solução de Problemas)
714
• Som (Solução de Problemas)
723
• Antena (Ar / Cabo) (Solução de Problemas)
727
• Conexão com o computador (Solução de Problemas)
729
• Conexão de rede (Solução de Problemas) 731
• Outros (Solução de Problemas)
733
• 3D (Solução de Problemas)
745
• Gravação / Timeshift (Solução de Problemas)
748
• Anynet+ (HDMI-CEC) (Solução de Problemas)
757
• AllShare Play (Solução de Problemas)
765
• Smart Hub (Solução de Problemas)
766
• Web Browser (Solução de Problemas)
768
• Uso do controle Smart Touch
777
• Formatos de arquivos de legenda e Reprodução AllShare compatíveis
808
• Trava antifurto Kensington
817
• Licença
822
Uso do botão INFO (guia Agora & Próximo)
Esta tela identifica o canal atual e o status
de determinadas definições de áudio-vídeo.
O guia Agora e Próximo mostra informações
sobre programas de TV do dia para todos os
canais conforme a hora de transmissão.
●● Use os botões l, r para ver informações
sobre um programa desejado enquanto
assiste o canal atual.
Uso do menu Canal
Pressione o botão ™ para selecionar o
menu que deseja utilizar. Cada tela será
exibida.
Guia
™ → Guia
As informações do EPG (Guia de
programação eletrônico) são fornecidas
pelas estações transmissoras.
Por meio das programações de exibição
fornecidas pelas estações transmissoras
é possível especificar antecipadamente
programas que deseja assistir, de forma
que o canal muda automaticamente para
o canal do programa selecionado na hora
especificada. As entradas de programação
podem ser exibidas em branco ou
desatualizadas conforme o status de um
canal.
Uso da Vis. Canal
●● a Ger. Agen.: Exibe o Gerenciador
Agendam.
●● b -24 horas: Exibe a lista de programas que
serão transmitidos nas próximas 24 horas.
●● { +24 horas: Exibe a lista de programas
que serão transmitidos após as próximas 24
horas.
●● } Modo Canal: Seleciona os tipos de canais
que deseja exibir na janela Vis. Canal.
●● ` Informação: Exibe detalhes do programa
selecionado.
●● k Página: Move para a página anterior ou
para a página seguinte.
●● E Assistir / Agendar: Ao selecionar o
programa atual, é possível assistir ao
programa selecionado. / Ao selecionar o
programa futuro, é possível reservar para
assistir ao programa selecionado.
Canal
™ → Canal
Essa função permite adicionar ou excluir
canais de diferentes categorias de listas de
canais na tela Canal, definir canais favoritos,
ver e acessar os canais mais vistos e mais
vistos recentemente, além de editar os
nomes de canais analógicos.
NN Os itens disponíveis podem diferir
dependendo da entrada de antena
selecionada.
Opções de Categoria (no lado esquerdo da tela
Canal)
●● Tudo
Exibe todos os canais.
●● Canal adic.
Exibe todos os canais adicionados. Esta
é a lista de canais que sua TV memorizou
durante a configuração inicial, exceto os
canais que você excluiu. Esses canais são
exibidos ao selecionar Lis. CA.
Smart Touch
para o controle
ou pressionar o botão CH LIST.
para o controle remoto padrão
●● Favoritos 1 – Favoritos 5
Permite organizar e exibir os canais
favoritos em até cinco grupos. Cada grupo
é independente dos outros grupos e pode
conter os mesmos canais que outros grupos,
canais diferentes ou uma combinação de
ambos.
NN A TV exibe os Favoritos somente se você
tiver adicionado favoritos usando Edit.
Favoritos no menu Ferramentas.
NN Caso o item realçado esteja localizado
na categoria Favoritos 1 – Favoritos 5,
será possível alterar o nome da categoria
selecionando b com o controle remoto.
●● Vistos recentemente
Exibe os canais assistidos recentemente.
●● Mais assistidos
Exibe os canais assistidos com mais
frequência.
Uso dos botões coloridos e de função com Canal
●● Quando o item realçado está localizado em
uma categoria do lado esquerdo, é possível
usar estas opções:
–– a Ar / Cabo
Alterna o modo e a exibição entre Ar e
Cabo.
NN Aparece somente se a TV armazena
sinal de Ar e Cabo.
–– R Retornar
Volta ao menu anterior.
●● Quando o item realçado está localizado
sobre a lista de canais, é possível usar estas
opções:
–– a Ar / Cabo
Alterna o modo e a exibição entre Ar e
Cabo.
NN Aparece somente se a TV armazena
sinal de Ar e Cabo.
–– b Excluir
Exclui o(s) canal(is) selecionado(s) de
uma lista de categorias (exceto listas de
favoritos).
–– ` Informação
Exibe detalhes do canal selecionado.
–– k Página
Rola a lista de canais para a página
seguinte ou anterior.
NN Correspondem aos botões de canal no
controle remoto.
–– E Selecionar / Desmarcar
Seleciona ou desmarca um canal.
–– T Ferramentas
Exibe o menu de opções.
–– R Retornar
Volta ao menu anterior.
Uso do menu Ferramentas com Canal
●● Adicionar / Excluir
Exclui ou adiciona um canal a uma lista de
categoria na tela de lista de Canal.
Para excluir um canal de uma lista de
categoria na tela Canal, siga os seguintes
passos:
1.Selecione a categoria que contém o canal
que deseja excluir.
2.Selecione um canal na lista de categoria.
Uma indicação c será exibida à
esquerda do canal.
NN É possível selecionar mais de um canal.
NN Caso selecione novamente um
canal já selecionado, a indicação c
desaparecerá.
3.Abra o menu Ferramentas com o
controle remoto.
4.Selecione Excluir. A mensagem "Canais
selecionados excluídos." será exibida.
Selecione OK.
NN É possível excluir o canal selecionado
imediatamente selecionando b com o
controle remoto.
NN Ao excluir um canal na categoria Vistos
recentemente ou Mais assistidos, ele
desaparecerá da lista dessa categoria,
mas não será excluído de qualquer outra
lista.
Para adicionar um canal à lista Canal adic. da
tela Canal, siga os seguintes passos:
1.Na tela Canal, selecione a categoria
Tudo.
2.Selecione um canal acinzentado na
categoria Tudo. Uma indicação c será
exibida à esquerda do canal.
NN É possível selecionar mais de um canal.
NN Caso selecione novamente um
canal já selecionado, a indicação c
desaparecerá.
NN Um canal acinzentado indica que ele
foi excluído da lista Canal adic..
3.Abra o menu Ferramentas com o
controle remoto.
4.Selecione Adicionar. A mensagem
Canal(is) selecionado(s) adicionado(s).
será exibida; em seguida selecione OK.
NN A opção de menu Adicionar só é exibida
ao selecionar canais que foram excluídos
de Canal adic..
NN Todos os canais excluídos serão exibidos
na categoria Tudo. Para adicionar canais
novamente na categoria Canal adic., use
a categoria Tudo.
●● Edit. Favoritos
Define os canais assistidos com frequência
como favoritos ou exclui um canal da lista
de favoritos usando o menu Ferramentas.
Para definir canais como favoritos, siga os
seguintes passos:
1.Selecione a categoria Tudo ou Canal
adic. .
2.Selecione um canal. Uma indicação c
será exibida à esquerda do canal.
NN É possível selecionar mais de um canal.
NN Caso selecione novamente um
canal já selecionado, a indicação c
desaparecerá.
3.Abra o menu Ferramentas com o
controle remoto.
4.Selecione Edit. Favoritos. A tela Edit.
Favoritos será exibida.
5.Caso deseje, altere para outro grupo de
favoritos selecionando } com o controle
remoto. A cada vez que selecionar }, o
grupo de favoritos será alterado.
6.Selecione a com o controle remoto. O
canal selecionado será exibido no grupo
de favoritos selecionado.
NN Também é possível selecionar um
canal na tela Edit. Favoritos da lista
Canal adic. exibida no lado esquerdo
da tela.
7.Ao terminar, selecione OK no lado
direito. O canal torna-se um favorito e é
designado para o grupo de favoritos que
você selecionou.
8.A mensagem Edição concluída. será
exibida na tela. Selecione OK.
N A TV exibe o símbolo " ” ao lado
do canal, indicando que é um canal
favorito.
Uso dos botões coloridos e de função com
Edit. Favoritos
●● Na tela Edit. Favoritos, é possível usar
estes botões de função:
–– a Adicionar
Adiciona canais selecionados ao
grupo de favoritos.
–– } Mudar Favor.
Altera o grupo de favoritos. A cada
vez que selecionar } com o controle
remoto, o grupo de favoritos será
alterado.
–– Ÿ Ir para
Move rapidamente o item realçado
para um número de canal ao
pressionar o botão do número com o
controle remoto.
–– R Retornar
Volta ao menu anterior.
●● Ao realçar um canal favorito no grupo
de favoritos na tela Edit. Favoritos, é
possível usar estas opções:
–– a Excluir
Exclui o canal selecionado.
–– b Alterar ordem
Altera a ordem da lista do grupo de
favoritos.
–– { Copiar
Copia um canal selecionado para
outros grupos de favoritos.
–– } Mudar Favor.
Altera o grupo de favoritos. A cada
vez que selecionar } com o controle
remoto, o grupo de favoritos será
alterado.
–– Ÿ Ir para
Move rapidamente o item realçado
para um número de canal ao
pressionar o botão do número com o
controle remoto.
–– R Retornar
Volta ao menu anterior.
Para remover um canal de um grupo de
favoritos, siga os seguintes passos:
1.Selecione uma categoria de grupo de
favoritos.
2.Selecione um canal no grupo de
favoritos. Uma indicação c será exibida
à esquerda do canal.
NN É possível selecionar mais de um canal.
NN Caso você selecione novamente um
canal já selecionado, a indicação c
desaparecerá.
3.Selecione a com o controle remoto.
O canal selecionado desaparecerá do
grupo de favoritos.
4.Selecione OK no lado direito. A
mensagem Edição concluída. será
exibida.
●● Bloquear / Desbloquear
Bloqueia um canal para que o mesmo não
seja selecionado e visualizado.
NN Esta função está disponível apenas
quando o Bloqueio de Sinais está
configurado em Ligado
●● Renomear canal
(Exibido somente caso tenha selecionado
um canal analógico.)
Permite atribuir um nome de até cinco
caracteres a um canal analógico. Por
exemplo, "Comer", "Golfe", etc. Isso facilita
a ação de encontrar e selecionar um canal.
● Selecionar Tudo / Desmarcar Tudo
Seleciona todos os canais da lista. /
Desmarca todos os canais da lista.
Ícones de tela utilizados nas telas Canal
: Um canal analógico.
: Um canal favorito.
: Um canal bloqueado.
Ger. Agendamento
™→ Ger. Agendamento
Com esta função, é possível configurar
a TV para exibir um canal desejado
automaticamente no dia e horário
escolhido.
N Primeiramente, é necessário configurar
a hora atual através da função Hora →
Relógio, no menu Sistema, para usar esse
recurso.
Para usar a função Programar Exibição, siga
os seguintes passos:
1.Na tela Ger. Agendamento, selecione a
com o controle remoto.
2.Uma tela pop-up será exibida. Selecione
Ger. Agendamento.
3.Defina Antena, Canal, Repetir e Hora de
Início.
●● Antena
Selecione Antena para visualizar
a entrada. Caso sua TV receba
transmissões digitais, será possível
alterar a fonte de analógica para digital.
●● Canal
Selecione Canal para exibir os números
de canais. Selecione o canal desejado.
NN É possível selecionar somente os
canais memorizados.
NN Também é possível digitar o número
do canal diretamente usando os
botões numéricos do controle remoto
padrão ou o botão de função numérica
do controle Smart Touch.
●● Repetir
Selecione Uma vez, Manual, Sáb~Dom,
Seg~Sex ou Diário. Caso selecione
Manual, poderá definir o dia que deseja.
NN A indicação c mostra um dia
selecionado.
Data: Permite definir a data desejada.
NN A Data está disponível somente ao
selecionar Uma vez em Repetir.
●● Hora de Início
É possível definir a hora de início
desejada.
4.Ao terminar, selecione OK. Foi agendada
a exibição do canal desejado.
NN Na tela Ger. Agendamento, é possível
visualizar uma lista Programar
Exibição.
Para excluir um item da lista de exibições
agendadas, siga os seguintes passos:
1.Na tela Ger. Agendamento, realce um
item que deseje excluir.
2.Abra o menu Ferramentas com o
controle remoto.
3.Selecione Cancel. agend.. A mensagem
Cancelar a(s) lista(s) selecionada(s)? será
exibida.
4.Selecione Sim. A programação
selecionada é cancelada.
NN Caso pressione o botão INFO para o controle
remoto padrão
ou selecione Informações
para o controle Smart Touch
após realçar um
item, será exibida a tela Informação. Na
tela Informação, é possível alterar ou
cancelar Programar Exibição.
Cancel. agend.: Cancela a função
Programar Exibição.
Editar Programação: Altera a função
Programar Exibição.
Retornar: Volta à tela anterior.
Lista de Canais
Essa função permite exibir a lista de canais,
informações sobre programas, adicionar
canais favoritos, selecionar canais para
assistir e usar Programar Exibição em
canais digitais.
1.Pressione o botão CH LIST
remoto padrão
para o controle
ou selecione Lis. CA.
para o
controle Smart Touch . A tela Lista de Canais
será exibida imediatamente.
2.Altere um modo de lista de canais ou um
canal.
●● Canal adic.
Exibe todos os canais adicionados.
●● Favoritos 1 – Favoritos 5
Exibe todos os canais favoritos, em até
cinco grupos. Cada grupo possui uma
tela separada.
NN A TV exibe os grupos de favoritos
somente se você tiver adicionado
favoritos usando Edit. Favoritos.
Uso dos botões coloridos e de função com a
Lista de Canais
NN Caso pressione o botão INFO com o controle
remoto padrão
ou selecione Informações
com o controle Smart Touch , a TV exibirá
detalhes sobre o programa selecionado.
●● a Antena
Alterna o modo e a exibição entre Ar e
Cabo.
NN Aparece somente se a TV armazenou
canais de Ar e Cabo.
●● { Vis. Progr. / Vis. Canal
Para canais digitais, altera a exibição entre
Vis. Progr. e Vis. Canal.
Ao selecionar um canal digital na Vis. Canal,
selecione { uma vez para exibir uma lista
de programas daquele canal. Selecione
novamente para voltar a exibir Vis. Canal.
●● lr Modo Canal / Canal
Na tela Vis. Canal, alterna entre as listas
Favoritos (caso tenha adicionado favoritos
usando Edit. Favoritos) e a lista Canal adic..
/ Na tela Vis. Progr., exibe os programas do
próximo canal/canal anterior.
●● E Assistir / Informação
Exibe o canal selecionado. / Exibe detalhes
do canal selecionado.
●● k Página
Rola a Lista de Canais para a página anterior
ou seguinte.
NN Correspondem aos botões de canal no
controle remoto.
Ícones de tela utilizados nas telas Lista de Canais
: Um canal analógico.
: Um programa reservado.
: Um canal bloqueado.
Uso de Programar Exibição em Lista de Canais
(apenas para canais digitais)
É possível usar a função Programar
Exibição na Lista de Canais para agendar
a visualização de um programa de canal
digital. A TV ligará e exibirá o programa de
canal digital assim que o programa começar.
1.Pressione o botão CH LIST
remoto padrão
para o controle
ou selecione Lis. CA.
para o
controle Smart Touch . A tela Lista de Canais
será exibida.
2.Selecione um canal digital desejado.
3.Selecione { com o controle remoto. A
TV exibirá a lista de programas do canal
selecionado.
4.Selecione um programa desejado na lista
de programas e, em seguida, selecione
Informação com o controle remoto.
5.Na tela Informação, selecione Programar
Exibição. O programa selecionado é
programado.
NN Caso deseje cancelar a Programar
Exibição, siga os passos 1 a 4 e, em
seguida, selecione Cancel. agend..
Memorização de canais
Antena
Menu → Canal → Antena
Antes que sua televisão consiga memorizar
os canais disponíveis, é necessário
selecionar a fonte do sinal de sua TV:
Ar (com uma antena) ou Cabo. Após ter
selecionado a fonte do sinal, acesse a
função Prog. Automática.
NN Selecionar a fonte do sinal usando a
função Antena também determina
a fonte do sinal na qual a TV está
sintonizada. Por exemplo, caso receba
seu sinal de TV por transmissão aérea
e selecione Cabo, você verá apenas
chuvisco. É necessário selecionar Ar para
ver a imagem.
Prog. Automática
Menu → Canal → Prog. Automática
A função Prog. Automática memoriza todos
os canais disponíveis por transmissão aérea
ou pelo sistema de TV a cabo e os adiciona à
lista Canal.
NN Se um canal está bloqueado por meio da
função Bloqueio de Canal, será exibida a
janela para digitação da senha. Digite a
senha de 4 dígitos; o padrão é “0-0-0-0”.
Para iniciar a Prog. Automática, siga os
seguintes passos:
1.Acesse o menu Prog. Automática.
2.Selecione Ar ou Cabo, ou ambos, e, em
seguida, selecione Avançar. A indicação
c será exibida na caixa de seleção.
NN Caso tenha selecionado Ar ou Cabo
no menu Antena, sua escolha já estará
selecionada.
3.Selecione Avançar. A Prog. Automática
será iniciada.
NN Este processo pode demorar até 30
minutos.
Outros recursos
Sintonia Fina
Menu → Canal → Sintonia Fina
(apenas para canais analógicos)
Se a recepção for clara, não será preciso
fazer a sintonia fina do canal, já que ela é
feita automaticamente durante a operação
de busca e armazenamento. Se o sinal
estiver fraco ou distorcido, faça a sintonia
fina do canal manualmente. Mova para a
esquerda ou para a direita até que a imagem
esteja clara.
NN Selecione o canal e, em seguida, selecione
Sintonia Fina.
NN Os canais com a sintonização fina
ajustada e que foram salvos estão
marcados com um asterisco "*" do lado
direito de seus respectivos números, no
mostrador de canais.
NN Para restaurar a sintonia fina, selecione
o canal, selecione Sintonia Fina e, em
seguida, selecione Restaurar na tela
Sintonia Fina.
Redução de Ruído de Diafonia
Menu → Canal → Redução de Ruído de Diafonia
(apenas para canais analógicos)
Esta função reduz o ruído diagonal da
imagem causado pela diafonia de sinais
(interferência). Caso a imagem da sua TV
exiba ruído diagonal ou distorção quando
utilizada, ative essa função.
Sistema de Cor
Menu → Canal → Sistema de Cor
(apenas para canais analógicos)
Normalmente, a TV pode receber imagem e
som de boa qualidade quando está no modo
automático. Esse modo detecta o sistema
de cores de sinais automaticamente.
Em caso de recepção de sinal com cores
insatisfatórias, selecione o modo Sistema de
Cor como PAL-M, PAL-N ou NTSC.
Alteração do modo de imagem predefinido
Modo de Imagem
Menu → Imagem → Modo de Imagem
Os modos de imagem aplicam os ajustes
predefinidos na imagem.
NN Quando a TV está conectada a um
computador através de um cabo HDMI/
DVI, somente é possível selecionar
Entretenimento e Padrão.
●● Dinâmico
Aumenta o brilho da tela. Adequado para
uma sala bem iluminada.
●● Padrão
Adequado para um ambiente normal.
●● Natural para TV de LED / Relaxar para TV PDP
Adequado para reduzir o desconforto nos
olhos.
●● Filme
Escurece a tela, tornando-a menos
brilhante. Adequado para assistir a filmes
em uma sala escurecida.
●● Entretenimento
Torna a imagem mais nítida. Adequado para
jogos.
NN Somente disponível quando a TV está
conectada a um computador através de
um cabo HDMI/DVI.
Ajuste das configurações de imagem
Luz de Fundo
para TV de LED
/ Luz da Célula
para TV PDP
Menu → Imagem → Luz de Fundo / Luz da Célula
Ajusta o brilho da tela através do ajuste do
brilho de pixels individuais.
Contraste
Menu → Imagem → Contraste
Aumenta ou reduz o contraste entre as
áreas escuras e claras da tela.
Brilho
Menu → Imagem → Brilho
Ajusta o brilho da tela. Não tão eficaz
quanto Luz de Fundo / Luz da Célula.
Nitidez
Menu → Imagem → Nitidez
Acentua ou atenua as bordas de objetos.
Cor
Menu → Imagem → Cor
Ajusta a saturação da cor. Quanto maior a
configuração de cor, mais intensas as cores.
Configurações baixas removem cores e a
imagem torna-se preta, branca e cinza.
Matiz (Vd/Vm)
Menu → Imagem → Matiz (Vd/Vm)
Ajusta a quantidade de verde e vermelho
na imagem. À medida que aumenta o nível
de verde, o nível de vermelho é reduzido, e
vice-versa.
Para ajustar a qualidade da imagem, siga os
seguintes passos:
1.Selecione uma opção que deseja ajustar.
Ao selecionar uma opção, será exibido
um controle deslizante.
2.Ajuste o valor da opção com o controle
remoto.
NN Ao alterar o valor de uma opção, a
alteração também afetará o menu na
tela.
NN Quando a TV está conectada a um
computador através de um cabo HDMI/
DVI, Cor e Matiz (Vd/Vm) não ficam
disponíveis.
NN É possível ajustar e salvar as
configurações para cada dispositivo
externo conectado à TV.
NN A diminuição do brilho da imagem reduz
o consumo de energia.
Alteração do tamanho da imagem
Ajuste da Tela
Menu → Imagem → Ajuste da Tela
Esta função permite selecionar as diferentes
opções de proporção e tamanho da imagem.
●● Tam. Imagem
Caso possua um receptor de TV a cabo ou
receptor de satélite, estes podem também
ter suas próprias opções de tamanho de
tela. No entanto, recomenda-se utilizar a
TV no modo 16:9 na maior parte do tempo.
NN Se você tiver configurado o modo Duplo
(à, Œ) em PIP (Picture-in-Picture),
não poderá ajustar o Tam. Imagem.
16:9: Define a imagem para o formato
widescreen 16:9.
Zoom1: Fornece uma ampliação moderada
da imagem. As partes laterais, superior e
inferior são cortadas.
Zoom2: Permite uma ampliação maior
da imagem. As partes laterais, superior e
inferior são cortadas.
Ajuste Amplo: Amplia a proporção da
imagem para que ocupe toda a tela.
NN Disponível com sinais HD 1080i / 720p no
modo 16:9.
4:3: Ajusta a imagem para o modo básico
(4:3).
NN Não configure a sua TV para o formato
4:3 por longos períodos de tempo. As
margens exibidas à esquerda e à direita,
ou nas partes superior e inferior, da
tela podem causar retenção de imagem
(queima de tela), que não está incluída na
garantia.
Ajuste à Tela: Exibe a imagem inteira
sem cortes quando houver a entrada dos
sinais HDMI (720p / 1080i / 1080p) ou
Componente (1080i / 1080p).
Smart View 1: Reduz a imagem 16:9 em
50%.
para TV de LED
Smart View 2: Reduz a imagem 16:9 em
25%.
para TV de LED
NN Smart View 1 está ativado apenas no
modo HDMI.
NN Smart View 2 está ativado somente no
modo HDMI ou DTV.
NN O tamanho da imagem pode variar
ao reproduzir conteúdo de Vídeos na
AllShare Play dependendo da resolução
da entrada.
●● Posição
Ajusta a posição da imagem. Posiçao está
disponível apenas se Tam. Imagem está
definido para Zoom1, Zoom2, Ajuste Amplo
ou Ajuste à Tela.
NN No modo DTV, Posição não está
disponível quando Tam. Imagem está
definido como Ajuste à Tela.
Para usar a função Posição após selecionar
Zoom1, Zoom2, Ajuste Amplo ou Ajuste à
Tela, siga os seguintes passos:
1.Selecione Posição.
2.Na tela Posição, selecione Posição e, em
seguida, mova a imagem para a posição
desejada com o controle remoto.
3.Ao terminar, selecione Posição
novamente e, em seguida, selecione
Fechar.
NN Para restaurar a posição da imagem,
selecione Restaurar.
Tamanhos de imagem disponíveis por fonte de
entrada:
–– ATV, AV: 16:9, Zoom1, Zoom2, 4:3
–– Componente (480i, 480p, 576i, 576p):
16:9, Zoom1, Zoom2, 4:3
–– DTV (720p): 16:9, Ajuste Amplo, 4:3,
Smart View 2
para TV de LED
–– DTV (1080i, 1080p): 16:9, Ajuste Amplo,
4:3, Ajuste à Tela, Smart View 2
para TV de
LED
–– Componente (720p): 16:9, Ajuste Amplo,
4:3
–– Componente (1080i, 1080p): 16:9,
Ajuste Amplo, 4:3, Ajuste à Tela
–– HDMI (720p, 1080i, 1080p): 16:9, Ajuste
Amplo, 4:3, Ajuste à Tela, Smart View 1
para TV de LED ,
Smart View 2
para TV de LED
NN Dependendo da fonte de entrada, as
opções de tamanho da imagem podem
variar.
NN Os itens disponíveis podem variar
conforme o modo selecionado.
NN HD (High Definition - Alta definição):
16:9 - 1080i / 1080p (1920x1080), 720p
(1280x720)
NN É possível ajustar e salvar configurações
para cada dispositivo externo conectado
a uma entrada da TV. Selecione a Entrada
e, em seguida, ajuste as configurações.
Alteração das opções de imagem
Configurações Avançadas
Menu → Imagem → Configurações Avançadas
Essa função permite realizar configurações
avançadas para criar sua imagem preferida.
NN Configurações Avançadas está disponível
somente quando o Modo de Imagem está
definido como modo Padrão ou Filme.
NN Ao conectar um computador usando
um cabo HDMI/DVI, somente é possível
alterar Estabilidade de Branco e Gamma.
●● Contr. Dinâm.
Ajusta o contraste da tela.
●● Tom de Preto
Configurações mais escuras fazem o preto
parecer mais escuro.
●● Tom de Pele
Ajusta a quantidade de vermelho em tons
de pele.
●● Modo Apenas RGB
Exibe as cores Vermelho, Verde e Azul para
que possa fazer ajustes finos no matiz e na
saturação.
●● Espaço de Cores
Ajusta a gama e a variedade de cores (o
espaço de cores) disponíveis para criar
imagens.
NN Para ajustar Cor, Vermelho, Verde, Azul e
Restaurar, defina Espaço de Cores como
Personalizado.
●● Estabilidade de Branco
Ajusta a temperatura das cores da imagem
para que os objetos brancos pareçam
brancos (em vez de levemente rosa ou
amarelo, por exemplo) e a coloração geral
da imagem pareça mais natural.
Verm.-Offset / Verde-Offset / Azul-Offset:
Ajusta a intensidade de cada cor (vermelho,
verde, azul).
Verm.-Gain / Verde-Gain / Azul-Gain: Ajusta
o brilho de cada cor (vermelho, verde, azul).
Restaurar: Restaura a Estabilidade de
Branco de volta às suas configurações
padrão.
●● Estabilidade de Branco 10p
Permite controlar a estabilidade de branco
ajustando o brilho de vermelho, verde e azul
em intervalos de 10 pontos.
NN Disponível quando o Modo de Imagem
estiver definido como Filme. Disponível
para todas as fontes de vídeo.
NN Alguns dispositivos externos podem não
ser compatíveis com essa função.
Intervalo: Seleciona o intervalo para ajustar.
Vermelho: Ajusta o nível de vermelho.
Verde: Ajusta o nível de verde.
Azul: Ajusta o nível de azul.
Restaurar: Restaura o Estabilidade de
Branco 10p para as configurações padrão.
●● Gamma
Ajusta a intensidade da cor primária.
●● Padr. Especialista
Use a função Padr. Especialista para calibrar
a imagem. Caso o menu na tela desapareça
ou outro menu que não seja o menu Imagem
seja aberto, a TV salvará a calibração e a
tela Padr. Especialista desaparecerá.
Deslig.: Desativa a função Padr. Especialista.
Padrão1: Essa tela de teste demonstra o
efeito de suas configurações de exibição em
tons de cinza e preto.
Padrão2: Essa tela de teste demonstra o
efeito de suas configurações de exibição a
cores.
NN Após selecionar Padrão1 ou Padrão2,
é possível ajustar qualquer uma das
configurações avançadas para o efeito
desejado.
NN A TV não emite sons enquanto Padr.
Especialista estiver em execução.
NN Ativado apenas nos modos DTV,
Componente e HDMI.
●● xvYCC
Ativar xvYCC aumenta os detalhes da
imagem e o espaço de cores ao assistir a
filmes utilizando um dispositivo externo
(por exemplo, BD/DVD player) conectado
às entradas HDMI ou Component IN da TV.
NN Disponível somente quando você
configurar Modo de Imagem como Filme
e a entrada externa como HDMI ou
Componente.
NN Alguns dispositivos externos podem não
ser compatíveis com essa função.
●● Motion Lighting
Quando ativado, a TV ajusta
automaticamente o brilho da tela em função
da iluminação da sala. Sob luz intensa, a tela
se ilumina. Sob iluminação fraca, o brilho da
tela é atenuado.
NN Somente disponível no modo Padrão.
NN Esse recurso não é compatível com o
modo 3D.
NN Ao alterar Luz de Fundo para TV de LED /
Luz da Célula
para TV PDP , Contraste ou
Brilho, a TV define Motion Lighting como
Deslig..
●● Otimizador de preto para TV de LED
Melhorar a profundidade da imagem
ajustando a profundidade da cor preta.
Opções de Imagem
Menu → Imagem → Opções de Imagem
Essa função permite realizar configurações
de imagem adicionais de acordo com suas
preferências.
NN Quando a TV está conectada a um
computador através de um cabo
HDMI/DVI, somente é possível alterar
Tonalidade de Cor.
●● Tonalidade de Cor
Frio torna a imagem mais azul (mais fria).
Quente1 e Quente2 tornam a imagem mais
vermelha (mais quente).
NN Quente1 e Quente2 são desativados
quando o Modo de Imagem é definido
para Dinâmico.
NN É possível ajustar e salvar as
configurações para cada dispositivo
externo conectado a uma entrada da TV.
Selecione a Entrada e, em seguida, ajuste
as configurações.
●● Filtro Ruído Digital
Se o sinal de transmissão recebido pela TV
for fraco, é possível ativar o recurso Filtro
Ruído Digital para reduzir qualquer imagem
estática e duplicada que possa surgir na
tela.
Visualiz. Automática: Ao alterar os canais
analógicos, a intensidade do sinal será
exibida.
NN Quando o sinal estiver fraco, tente todas
as opções até que a TV exiba a melhor
qualidade de imagem.
NN Disponível apenas para canais analógicos.
NN Quando a barra estiver verde, significa
que esta é a melhor transmissão de sinal
possível.
●● Filtro Ruído MPEG
Reduz o ruído de MPEG para obter melhor
qualidade de imagem.
●● Nível de Preto HDMI
Permite ajustar a profundidade da imagem
selecionando um nível de preto.
NN Disponível somente no modo HDMI.
●● Modo Filme
Configura a TV para detectar e processar
automaticamente sinais de vídeo de todas
as fontes e ajustar a imagem para obter a
qualidade ideal.
NN Disponível em TV, AV, Componente (480i
/ 1080i) e HDMI (1080i).
●● Auto Motion Plus para TV de LED
Remove o arraste e vibração de cenas
rápidas com muitos movimentos para
fornecer uma imagem mais limpa.
Red. de Arrasto: Ajusta o nível de redução
de arraste para sinais de fontes de vídeo.
Red. de Vibração: Ajusta o nível de
redução de vibração para sinais de uma
fonte de vídeo por meio da qual você está
reproduzindo um filme.
Restaurar: Restaura as configurações
definidas para a configuração padrão de
fábrica.
NN A tela de informações na TV exibe a
resolução e a frequência do sinal de
entrada de vídeo (60 Hz). A frequência
exibida não é a frequência da imagem
que a TV exibe quando o Auto Motion
Plus está ativado.
NN Se a tela apresentar ruídos, defina
Auto Motion Plus como Deslig.. Caso
Auto Motion Plus esteja definido como
Personalizado, é possível controlar a
Red. de Arrasto e a Red. de Vibração
manualmente e usar Restaurar para
restaurar as configurações padrão de
ambas as funções.
NN Caso Auto Motion Plus esteja definido
como Demo, é possível comparar a
diferença entre uma imagem com Auto
Motion Plus Ativ. e Auto Motion Plus
Desat..
●● LED Motion Plus para TV de LED
Remove o arraste e vibração de cenas
rápidas com muitos movimentos para
fornecer uma imagem mais limpa.
Restaurar Imagem
Menu → Imagem → Restaurar Imagem
Restaura o seu modo de imagem atual às
configurações padrão.
Uso da TV com o computador
Uso da TV como tela de computador (PC)
Definição das configurações de vídeo
(baseadas no Windows 7)
Para que sua TV funcione corretamente
como tela de computador, é necessário
inserir as configurações de vídeo corretas
após conectar a TV ao seu computador.
NN Dependendo da sua versão do Windows
e da sua placa de vídeo, o procedimento
a ser realizado no computador
provavelmente será um pouco diferente
daquele apresentado aqui.
NN Contudo, as mesmas informações
básicas se aplicam à maioria dos casos.
(Caso contrário, entre em contato com
o fabricante do computador ou com o
representante da Samsung.)
1.No menu Iniciar do Windows, clique em
"Painel de controle".
2.Na janela do "Painel de controle", clique
em "Aparência e temas". Será exibida
uma caixa de diálogo.
3.Clique em "Exibir". Será exibida outra
caixa de diálogo.
4.Na caixa de diálogo "Exibir", clique em
"Configurações".
–– Na guia "Configurações", defina a
resolução correta (tamanho da tela).
A melhor resolução para esta TV é
1920 x 1080.
–– Se existir uma opção de frequência
vertical na caixa de diálogo de ajustes
da tela, selecione "60" ou "60 Hz".
Caso contrário, basta clicar em "OK" e
sair da caixa de diálogo.
Alteração do modo de som predefinido
Modo de Som
Menu → Som → Modo de Som
Os modos de som aplicam ajustes
predefinidos ao áudio.
NN Caso Selecionar Alto-falante esteja
definido como Alto-falante Ext, o Modo
de Som é desativado.
●● Padrão
Seleciona o modo de som normal.
●● Música
Destaca música em relação a vozes.
●● Filme
Proporciona o melhor som para filmes.
●● Voz Destacada
Destaca vozes em relação a outros sons.
●● Amplificar
Aumenta a intensidade de sons de alta
frequência para proporcionar melhor
audição para deficientes auditivos.
Ajuste das configurações de som
Efeito de som
Menu → Som → Efeito de som
NN Caso Selecionar Alto-falante esteja
definido como Alto-falante Ext, o Efeito
de som é desativado.
NN Disponível somente quando o Modo de
Som estiver definido como Padrão.
●● Virtual Surround
Essa função proporciona uma experiência
de som surround de 5.1 canais virtual
através de dois alto-falantes usando
tecnologia HRTF (Head Related Transfer
Function - Função de transferência
relacionada à cabeça).
●● Dialog Clarity
Esta função permite que você aumente a
intensidade das vozes em relação à música
ou efeitos sonoros de fundo, permitindo
que o diálogo seja ouvido com mais clareza.
●● Equalizador
O Equalizador exibe uma série de controles
deslizantes. Use os botões de setas para
selecionar um controle deslizante e,
em seguida, altere o valor do controle
deslizante. Para Restaurar o Equalizador,
selecione Restaurar. Será exibida uma janela
pop-up perguntando se deseja restaurar.
Selecione Sim. Para sair, selecione Fechar.
Balanço E/D: Ajusta o equilíbrio entre o
alto-falante direito e o esquerdo.
100Hz / 300Hz / 1kHz / 3kHz / 10kHz
(Ajuste de largura de banda): Ajusta a
intensidade de frequências de largura de
banda específicas.
Restaurar: Restaura o equalizador de volta
às configurações padrão.
Áudio 3D
Menu → Som → Áudio 3D
A tecnologia de áudio 3D proporciona uma
imersão de som fantástica para vídeos 3D
através do controle da profundidade do
áudio em perspectiva.
NN Disponível apenas durante a exibição de
imagens 3D.
Opções Transmissão Áudio
Menu → Som → Opções Transmissão Áudio
●● Idioma de Áudio
(apenas para canais digitais)
As transmissões de digitais podem
transmitir em simultâneo diversas trilhas de
áudio (por exemplo, traduções simultâneas
do programa em idiomas estrangeiros). Só
é possível selecionar um dos idiomas que
estão sendo transmitidos.
●● Som Várias Faixas
As transmissões podem conter uma ou
mais trilhas de áudio. É possível selecionar
a trilha de áudio desejada dentre aquelas
transmitidas.
NN Ao assistir TV, é possível abrir o menu
Ferramentas com o controle remoto e,
em seguida, selecionar imediatamente
Som Várias Faixas no menu Ferramentas.
NN As opções de Som Várias Faixas podem
ser diferentes dependendo do programa
transmitido ou do sinal da transmissão.
Saída SPDIF
Menu → Som → Saída SPDIF
SPDIF (Sony Philips Digital Interface)
fornece saída de áudio digital para os alto
falantes os qual reduz interferencias e
distorçoes.
●● Formato de Áudio
É possível selecionar o formato de saída de
áudio digital (SPDIF).
NN O formato de áudio digital (SPDIF)
disponível pode ser diferente
dependendo da fonte de entrada.
●● Atraso de Áudio
Permite corrigir diferenças de
sincronização entre a trilha de áudio e o
vídeo ao assistir TV e ouvir áudio digital
da TV por meio de um dispositivo externo,
como um receptor AV. Ao selecionar o
Atraso de Áudio, será exibida uma tela com
um controle deslizante. Ajuste o valor da
opção com o controle remoto (0 a 250 ms).
Configuração Alto-falante
Menu → Som → Configuração Alto-falante
●● Selecionar Alto-falante
Caso esteja ouvindo a trilha de áudio de
uma transmissão ou filme através de um
receptor externo, será possível ouvir um
eco causado pela diferença na velocidade
de decodificação entre os alto-falantes
da TV e os alto-falantes conectados ao
receptor de áudio. Se tal ocorrer, configure
a TV para Alto-falante Ext.
NN Quando Selecionar Alto-falante está
definido como Alto-falante Ext, os altofalantes da TV são desligados. Você
ouvirá o som somente através dos altofalantes externos. Quando Selecionar
Alto-falante está definido como Alto-
falante TV, tanto os alto-falantes
externos como os da TV são ligados. O
som será transmitido por ambos.
NN Quando Selecionar Alto-falante está
definido como Alto-falante Ext, os
botões de volume e mudo não irão
funcionar e as configurações de som
serão limitadas.
NN Caso não haja sinal de vídeo, os alto-
falantes externos e os da TV não emitirão
áudio.
●● Volume Automático
Uma vez que cada estação tem suas
próprias condições de transmissão, o
volume pode flutuar sempre que se muda de
canal. Esse recurso ajusta automaticamente
o volume de um canal diminuindo a saída de
som quando o sinal de modulação estiver
alto, ou aumentando a saída de som quando
o sinal de modulação estiver baixo.
NN Para usar o controle de volume de um
dispositivo de entrada conectado, defina
o Volume Automático como Deslig.. Caso
o Volume Automático esteja definido
como Normal ou Noite, ajustar o controle
de volume de um dispositivo de entrada
conectado pode não ter qualquer efeito.
Restaurar Som
Menu → Som → Restaurar Som
Restaura todas as configurações de som
para os valores padrão.
Conexão com a rede
Conexão de rede a cabo
Há três maneiras de conectar sua TV à sua
rede LAN por meio de cabos:
NN Para ilustrações dos três tipos de
conexões de rede a cabo, consulte a
versão impressa do manual do usuário.
–– É possível ligar sua TV à sua rede
conectando a porta LAN na parte
traseira de sua TV a um modem externo
utilizando um cabo de rede.
–– É possível conectar sua TV à sua LAN
conectando a porta LAN na parte
traseira de sua TV a um roteador
conectado a um modem externo. Use um
cabo de rede para a conexão.
–– Dependendo da configuração de sua
rede, pode ser possível conectar sua TV
à sua rede conectando a porta LAN na
parte traseira de sua TV diretamente a
uma tomada de parede de rede utilizando
um cabo de rede. Observe que a tomada
está conectada a um modem ou roteador
em outro ponto da casa.
NN Caso sua rede necessite de um endereço
IP dinâmico, recomendamos o uso de um
modem ADSL ou roteador compatível
com DHCP (protocolo de configuração
de host dinâmico). Modems e roteadores
compatíveis com DHCP fornecem
automaticamente os valores de endereço
IP, máscara de sub-rede, gateway e DNS
de que sua TV necessita para acessar
a Internet, fazendo com que você não
precise digitá-los manualmente. A
maioria das redes domésticas usa um
endereço IP dinâmico.
NN Algumas redes requerem um endereço
IP estático. Se a sua rede exigir um
endereço IP estático, será necessário
digitar os valores de endereço IP,
máscara de sub-rede, gateway e DNS
manualmente ao configurar a conexão de
rede. Para obter os valores de endereço
IP, máscara de sub-rede, gateway
e DNS, entre em contato com o seu
provedor de Internet (ISP). Caso tenha
um computador com Windows, também
é possível obter esses valores usando seu
computador.
NN É possível usar modems ADSL
compatíveis com DHCP caso a sua
rede exija um endereço IP estático.
Modems ADSL compatíveis com DHCP
também permitem o uso de endereços IP
estáticos.
Conexão de rede sem fio
NN Caso deseje ver uma ilustração, consulte
o manual do usuário. A conexão de rede
é ilustrada no manual do usuário.
Você pode conectar sua TV à rede por meio
de um roteador sem fio ou modem padrão.
Esta TV suporta os protocolos de
comunicação IEEE 802.11 a/b/g e n. A
Samsung recomenda a utilização do IEEE
802.11n. Ao reproduzir um vídeo em uma
conexão de rede usando IEEE 802.11 a/b
ou g, o vídeo pode não ser reproduzido com
fluidez.
NN Para usar uma rede sem fio, sua TV
deve estar conectada a um modem ou
roteador sem fio. Caso o modem ou
roteador sem fio ofereça suporte a
DHCP, sua TV pode usar um endereço
IP estático ou DHCP para se conectar à
rede sem fio.
NN Selecione um canal para o modem ou
roteador sem fio que não esteja sendo
usado no momento. Se o canal definido
para o modem ou roteador sem fio
estiver sendo usado por outro dispositivo
próximo no momento, isso resultará em
interferência e falha de comunicação.
NN Sua TV é compatível apenas com os
seguintes protocolos de segurança de
rede sem fio:
–– Modo de autenticação: WEP,
WPAPSK, WPA2PSK
–– Tipo de criptografia: WEP, TKIP, AES
NN Se o modo Pure High Throughput
(Greenfield) 802.11n for selecionado e
o tipo de criptografia for configurado
como WEP ou TKIP em seu ponto de
acesso ou roteador sem fio, as TVs
Samsung não serão compatíveis com uma
conexão que esteja em conformidade
com as novas especificações da
certificação de Wi-Fi.
NN Caso seu modem ou roteador sem fio
ofereça suporte a WPS (Configuração
Wi-Fi Protegida), é possível conectar à
rede via PBC (Configuração de botão) ou
PIN (Número de identificação pessoal). A
WPS irá configurar a chave WPA e SSID
automaticamente em qualquer modo.
NN Se o seu roteador, modem ou dispositivo
não for certificado, ele poderá não se
conectar à TV.
NN Métodos de conexão: É possível
configurar a conexão de rede sem fio de
quatro maneiras:
–– Através da configuração automática
(com a função Busca automática de
redes)
–– Através da Configuração manual
–– Uso da WPS(PBC)
–– Uso da Plug & Access
Configuração de uma rede a cabo
Configurações de Rede
Menu → Rede → Configurações de Rede
Configure a conexão de rede a cabo para
usar diversos serviços da Internet, como
o Smart Hub e a AllShare Play, além de
atualizar o software.
Configuração automática de rede a cabo
É possível configurar a conexão de rede a
cabo da TV automaticamente ao conectar a
TV a uma rede compatível com DHCP.
NN Ao conectar um cabo de rede, a tela
pop-up será exibida diretamente para
configurar a rede a cabo.
Para configurar a conexão de rede a cabo
da TV automaticamente, siga os seguintes
passos:
1.Acesse a tela Configurações de Rede.
(Rede → Configurações de Rede)
2.Selecione Iniciar. A tela de teste de rede
será exibida e verificará a conexão com a
rede.
3.Após a verificação da conexão, será
exibida a mensagem "Você está
conectado à Internet. Se você tiver
algum problema usando os serviços online, contate o seu Provedor de acesso à
Internet." . Selecione OK.
NN Caso ocorra algum erro no processo da
conexão, verifique a conexão da porta
LAN.
NN Caso o processo automático não consiga
encontrar os valores de conexão de rede
ou você queira configurar a conexão
manualmente, vá para a próxima seção,
"Configuração manual da rede".
Configuração manual de rede a cabo
É possível configurar a conexão de rede a
cabo da TV de forma manual ao conectar a
TV a uma rede que requer um endereço IP
estático.
NN Para obter os valores de endereço IP,
máscara de sub-rede, gateway e DNS,
entre em contato com o seu provedor de
Internet (ISP).
Para configurar a conexão de rede a cabo
da TV de forma manual, siga os seguintes
passos:
1.Acesse a tela Configurações de Rede.
(Rede → Configurações de Rede)
2.Selecione Iniciar. A tela de conexão
de rede será exibida e o processo de
verificação será iniciado.
3.Selecione Parar. O processo de
verificação é interrompido. Selecione
Config. de IP na tela de conexão de rede.
A tela Config. de IP será exibida.
4.Selecione o Modo de IP e, em seguida,
configure o Modo de IP como Manual.
5.Acesse o campo de entrada do Endereço
IP e, em seguida, selecione Endereço IP
com o controle remoto.
6.Digite a primeira parte do Endereço IP
(por exemplo, 105) no primeiro campo
de entrada com o controle remoto. Ao
terminar, vá para o campo seguinte.
7.Digite a parte seguinte do Endereço IP.
Ao terminar, vá para o campo seguinte.
8.Repita o processo de digitação para cada
campo do Endereço IP.
NN Caso erre a digitação de algum
número, digite o número novamente
para corrigir.
9.Ao terminar, vá para os campos da
Máscara Sub-rede.
10.Repita o mesmo processo de digitação
para Máscara Sub-rede, Gateway e
Servidor DNS.
11.Ao terminar, selecione OK. A tela de
teste de rede será exibida e o processo
de verificação será iniciado. Após a
verificação da conexão, será exibida
a mensagem Você está conectado à
Internet. Se você tiver algum problema
usando os serviços on-line, contate o seu
Provedor de acesso à Internet..
Status da Rede
Menu → Rede → Status da Rede
É possível verificar o status atual da rede e
da Internet.
Em caso de falha da conexão de rede a cabo
●● Nenhum cabo de rede encontrado.
Verifique se o cabo de rede está conectado
corretamente. Caso esteja, verifique se o
roteador está ligado. Caso esteja ligado,
tente desligá-lo e ligá-lo novamente.
●● Falha na configuração automática de IP.
Tente o seguinte para configurar seu
endereço IP de forma automática ou
configure-o manualmente selecionando
Config. de IP.
1.) Confirme que servidor DHCP está
ativado no roteador. 2) Desconecte e
conecte novamente o roteador. 3) Entre
em contato com o seu provedor de Internet
para obter mais informações.
●● Não é possível se conectar à rede.
Tente o seguinte: verifique se o seu
endereço IP está configurado corretamente
em Config. de IP. Entre em contato com o
seu provedor de Internet para obter mais
informações.
●● Conectado à sua rede local, mas sem
conexão à Internet.
Verifique as configurações de DNS em
Config. de IP ou entre em contato com o
seu provedor de Internet para acessar a
Internet.
●● Configuração da rede concluída, mas não é
possível se conectar à Internet.
Entre em contato com o seu provedor de
Internet para acessar a Internet.
Configuração de uma rede sem fio
Configurações de Rede
Menu → Rede → Configurações de Rede
Configure a conexão de rede sem fio para
usar diversos serviços da Internet, como
o Smart Hub e a AllShare Play, além de
atualizar o software.
Configuração automática de rede sem fio
A maioria das redes sem fio possui um
sistema de segurança opcional que requer
que os dispositivos que acessam a rede
transmitam um código de segurança
criptografado chamado de chave de acesso
ou de segurança. A chave de segurança
baseia-se em um código secreto, que
costuma ser uma palavra ou série de letras
e números de uma extensão específica
que você teve de inserir ao configurar a
segurança para sua rede sem fio.
Caso utilize este método de configuração
de conexão de rede e possua uma chave
de segurança para sua rede sem fio, será
necessário digitar o código secreto durante
o processo de configuração automática ou
manual.
Para configurar a conexão de rede sem fio
da TV automaticamente, siga os seguintes
passos:
1.Acesse a tela Configurações de Rede.
(Rede → Configurações de Rede)
2.Selecione Iniciar. A função de rede irá
buscar as redes sem fio disponíveis.
Quando terminar, será exibida uma lista
com as redes disponíveis.
3.Na lista de redes, selecione uma rede à
qual deseja se conectar e, em seguida,
selecione Avançar.
NN Se o roteador sem fio estiver
definido como oculto (invisível), será
necessário selecionar Adicionar Rede
e digitar o Nome da Rede (SSID) e a
chave de segurança corretos para
estabelecer a conexão.
4.Se a tela de introdução da chave de
segurança for exibida, vá para o passo 5.
Caso tenha selecionado um roteador sem
fio que não tem segurança sem fio, vá
para o passo 7.
5.Para configurar a segurança sem fio do
roteador, digite a chave de segurança
(chave de segurança ou senha).
NN É possível digitar a chave de
segurança (chave de segurança ou
senha) usando a tela de teclado. Digite
a chave de segurança com o controle
remoto.
NN Deve conseguir encontrar o
código secreto em uma das telas
de configuração utilizadas para
configurar seu roteador ou modem.
6.Ao terminar, selecione Avançar. A tela
de conexão de rede será exibida e o
processo de verificação será iniciado.
7. Após a verificação da conexão, será
exibida a mensagem Você está conectado
à Internet. Se você tiver algum problema
usando os serviços on-line, contate o seu
Provedor de acesso à Internet..
NN Caso a rede não aceite a chave de
segurança (chave de segurança ou
senha), selecione Tentar Nov. ou
selecione Config. de IP para inserir as
configurações manualmente.
NN Caso deseje configurar a conexão
manualmente, selecione Config. de IP.
Em seguida, vá para seção seguinte,
"Configuração manual da rede".
Configuração manual de rede sem fio
É possível configurar a conexão de rede
sem fio da TV de forma manual ao conectar
a TV a uma rede que requer um endereço
IP estático ou caso o processo de conexão
automática tenha falhado.
NN Para obter os valores de endereço IP,
máscara de sub-rede, gateway e DNS,
entre em contato com o seu provedor de
Internet (ISP).
Para configurar a conexão de rede sem fio
da TV de forma manual, siga os seguintes
passos:
1.Acesse a tela Configurações de Rede.
(Rede → Configurações de Rede)
2.Selecione Iniciar. A função de rede irá
buscar as redes sem fio disponíveis.
Quando terminar, será exibida uma lista
com as redes disponíveis.
3.Na lista de redes, selecione uma rede à
qual deseja se conectar e, em seguida,
selecione Avançar.
NN Se o roteador sem fio estiver
definido como oculto (invisível), será
necessário selecionar Adicionar Rede
e digitar o Nome da Rede (SSID) e a
chave de segurança corretos para
estabelecer a conexão.
4.Se a tela Ins chave seg. for exibida, vá
para o passo 5. Se você selecionar um
roteador sem fio que não tem segurança
sem fio, vá para o passo 7.
5.Para configurar a segurança sem fio do
roteador, digite a chave de segurança
(chave de segurança ou senha).
NN É possível digitar a chave de
segurança (chave de segurança ou
senha) usando a tela de teclado. Digite
a chave de segurança com o controle
remoto.
NN Deve conseguir encontrar o
código secreto em uma das telas
de configuração utilizadas para
configurar seu roteador ou modem.
6.Ao terminar, selecione Avançar. A tela
de conexão de rede será exibida e o
processo de verificação será iniciado.
7.Selecione Parar. O processo de
verificação é interrompido. Selecione
Config. de IP na tela de conexão de rede.
A tela Config. de IP será exibida.
8 Selecione o Modo de IP e, em seguida,
configure o Modo de IP como Manual.
9.Acesse o campo de entrada do Endereço
IP e, em seguida, selecione Endereço IP
com o controle remoto.
10.Digite a primeira parte do Endereço IP
(por exemplo, 105) no primeiro campo
de entrada com o controle remoto. Ao
terminar, vá para o campo seguinte.
11.Digite a parte seguinte do Endereço IP.
Ao terminar, vá para o campo seguinte.
12.Repita o processo de digitação para cada
campo do Endereço IP.
NN Caso erre a digitação de algum
número, digite o número novamente
para corrigir.
13.Ao terminar, vá para os campos da
Máscara Sub-rede.
14.Repita o mesmo processo de digitação
para Máscara Sub-rede, Gateway e
Servidor DNS.
15.Ao terminar, selecione OK. A tela
de conexão de rede será exibida e o
processo de verificação será iniciado.
Após a verificação da conexão, será
exibida a mensagem Você está conectado
à Internet. Se você tiver algum problema
usando os serviços on-line, contate o seu
Provedor de acesso à Internet..
WPS(PBC) Configuração de rede
Caso o roteador possua um botão
WPS(PBC), será possível configurar a
conexão sem fio de sua TV mais fácil e
rapidamente usando o botão WPS(PBC).
Para configurar a conexão de rede sem fio
da TV usando WPS(PBC), siga os seguintes
passos:
1.Acesse a tela Configurações de Rede.
(Rede → Configurações de Rede)
2.Selecione Iniciar. A função de rede irá
buscar as redes sem fio disponíveis.
Quando terminar, será exibida uma lista
com as redes disponíveis.
3.Selecione WPS(PBC).
4.Pressione o botão WPS(PBC) em seu
roteador durante 2 minutos. A sua
TV obterá todos os valores de rede
necessários automaticamente e se
conectará à rede.
5.A tela de conexão da rede é exibida, e a
configuração da rede é realizada.
Plug & Access Configuração de rede
A função Plug & Access permite conectar
facilmente sua TV Samsung ao seu roteador
sem fio Samsung usando um dispositivo
de memória USB para transferir as
informações de configuração do roteador
para a TV. Se o seu roteador sem fio que
não é da Samsung não for compatível com
a função Plug & Access, será necessário
conectá-lo seguindo um dos outros
métodos.
NN É possível procurar equipamentos
compatíveis com a função Plug & Access
em www.samsung.com.
Para configurar a conexão de rede sem
fio da TV usando Plug & Access, siga os
seguintes passos:
1.Ligue o roteador sem fio Samsung e a TV.
2.Insira um dispositivo de memória USB
na porta USB do seu roteador sem fio
Samsung. Verifique os LEDs do roteador
para confirmar que ele está ligado
(Piscando → ligado).
3.Retire o dispositivo de memória USB e
insira-o na porta USB da sua TV Samsung.
Será feito o download das informações
de conexão do dispositivo de memória.
4.Aguarde até que a conexão se estabeleça
automaticamente.
NN Se a função Plug & Access não
conectar sua TV ao roteador sem
fio, será exibida uma janela pop-up
na tela informando sobre a falha. Se
quiser tentar usando Plug & Access
novamente, desconecte o dispositivo
de memória USB e reinicie o roteador.
Em seguida, tente novamente
desde o passo 1. Também é possível
escolher um dos outros métodos de
configuração.
5.A tela de conexão da rede é exibida, e a
configuração da rede é realizada.
6.Coloque o roteador sem fio no local
pretendido.
NN Se as configurações do roteador sem fio
forem alteradas ou se você instalar um
novo roteador sem fio, será necessário
executar o procedimento da função Plug
& Access novamente, a partir do passo 1.
Status da Rede
Menu → Rede → Status da Rede
É possível verificar o status atual da rede e
da Internet.
Em caso de falha da conexão de rede sem fio
●● Falha na conexão de rede sem fio.
Nenhum roteador sem fio selecionado.
Acesse Configurações de Rede para
selecionar o roteador.
●● Não é possível se conectar ao roteador sem
fio.
Tente o seguinte: Verifique se o roteador
está ligado e, caso esteja, tente desligá-lo e
ligá-lo novamente. Verifique se é necessário
digitar uma chave de segurança para usar o
roteador.
●● Falha na configuração automática de IP.
Tente o seguinte para configurar seu
endereço IP de forma automática ou
configure-o manualmente selecionando
Config. de IP.
1.) Confirme que servidor DHCP está
ativado no roteador. 2.) Desconecte e
conecte novamente o roteador. 3.) Entre
em contato com o seu provedor de Internet
para obter mais informações.
●● Não é possível se conectar à rede.
Tente o seguinte: verifique se o seu
endereço IP está configurado corretamente
em Config. de IP. Entre em contato com o
seu provedor de Internet para obter mais
informações.
●● Conectado à sua rede local, mas sem
conexão à Internet.
Verifique as configurações de DNS em
Config. de IP ou entre em contato com o
seu provedor de Internet para acessar a
Internet.
●● Configuração da rede concluída, mas não é
possível se conectar à Internet.
Entre em contato com o seu provedor de
Internet para acessar a Internet.
Gerenciamento de dispositivos conectados à rede
Wi-Fi Direto
Menu → Rede → Wi-Fi Direto
Configurar para conectar a TV a
dispositivos móveis sem fio. Essa função
permite conectar dispositivos móveis sem
fio à sua TV diretamente sem um roteador.
NN Para usar essa função, seu dispositivo
móvel deve ser compatível com Wi-Fi
Direto.
Para conectar o dispositivo móvel à TV
usando Wi-Fi Direto, siga os seguintes
passos:
1.Acesse a tela Wi-Fi Direto (Rede → WiFi Direto). A TV iniciará a busca por
dispositivos.
3.Ative a função Wi-Fi Direct no
dispositivo. Selecione o dispositivo Wi-Fi
desejado.
–– PBC: Pressione o botão WPS(PBC) do
dispositivo Wi-Fi durante 2 minutos.
A sua TV obterá todos os valores de
rede necessários automaticamente e
se conectará à rede.
–– Senha: Digite a senha exibida no
dispositivo.
NN Caso deseje desconectar o dispositivo,
selecione o dispositivo Wi-Fi conectado
e, em seguida, selecione Desconectar.
PA Simples
Menu → Rede → PA Simples
Com essa função, é possível conectar a
TV aos seus dispositivos móveis caso eles
não sejam compatíveis com Wi-Fi Direto.
Configure as opções de conexão do
dispositivo Wi-Fi.
●● PA Simples
Liga ou desliga a função PA Simples.
Quando PA Simples estiver definido como
Ligado, seus dispositivos móveis conseguem
encontrar o nome da rede da TV na lista de
conexões Wi-Fi.
●● Chave seg.
Com o controle remoto, digite uma chave de
segurança com pelo menos oito caracteres.
Selecione Concluído ao terminar.
–– Caso a chave de segurança não tenha
pelo menos 8 caracteres, Concluído não
ficará disponível.
–– Para conectar um dispositivo móvel à TV,
é necessário digitar a chave de segurança
no dispositivo.
–– Caso a rede não funcione corretamente,
verifique a chave de segurança
novamente. Uma chave de segurança
incorreta pode causar problemas na
operação.
Configurações de AllShare
Menu → Rede → Configurações de AllShare
O AllShare Play permite reproduzir
Vídeos, Fotos ou Música localizados no seu
computador, ou dispositivo compatível com
DLNA, na TV através da conexão de rede.
Isso também permite controlar a TV usando
esses dispositivos.
A tela Configurações de AllShare lista seus
dispositivos conectados ao AllShare e seus
endereços IP. Essa tela também permite
conceder a um dispositivo acesso à TV,
negar acesso ou excluir o dispositivo da
lista AllShare.
A tela Configurações de AllShare somente
exibe dispositivos caso você tenha
estabelecido conexões de rede com
dispositivos AllShare. Caso contrário, ela
ficará vazia.
Para usar a função de rede AllShare, é
necessário instalar o software de rede
AllShare no seu computador. Para detalhes
sobre as opções de configuração, consulte
"Uso das funções da Reprodução AllShare".
Nome Dispositivo
Menu → Rede → Nome Dispositivo
Digite um nome para esta TV. O nome
será exibido nos controles remotos e
dispositivos da rede que estiverem usando a
função AllShare Play.
NN Um teclado será exibido na tela. Com o
controle remoto, digite um nome para
sua TV. Ao terminar, selecione Concluído.
NN Para digitar letras, realce e selecione
cada uma delas. Para digitar números,
realce e selecione cada número ou
pressione os botões numéricos no seu
controle remoto.
N Para mudar para letras maiúsculas (ou de
maiúsculas para minúsculas), selecione o
botão Caps ou Shift.
N Para exibir símbolos e pontuação,
selecione
. Para voltar a exibir letras,
selecione
novamente.
Ajuste da hora
Hora
Menu → Sistema → Hora
NN A hora ajustada será exibida ao pressionar
o botão INFO
para o controle remoto padrão
selecionar Informações
ou
para o controle Smart
Touch
●● Relógio
Ajuste o relógio para usar as diversas
funções de temporizador da TV.
NN Se o cabo de alimentação for
desconectado, será necessário ajustar
novamente o relógio.
Modo Relógio: Ajusta a hora atual de forma
manual ou automática.
–– Auto: Ajusta a hora atual
automaticamente usando a hora
recebida da transmissão digital.
NN A antena deve estar conectada
para que seja possível ajustar a hora
automaticamente.
NN Dependendo da estação e do sinal da
transmissora, a hora automática pode
não ser ajustada corretamente. Em tal
caso, ajuste a hora manualmente.
–– Manual: Ajusta a hora atual
manualmente.
Config. Relógio: Ajusta a Data e a Hora
manualmente. É possível configurar a data e
hora atuais com o controle remoto.
NN Disponível somente quando Modo
Relógio estiver definido como Manual.
Fuso Horário
para Brasil, Chile, Equador :
Seleciona o seu fuso horário.
NN Essa função está disponível apenas
quando o Modo Relógio estiver definido
como Auto.
●● Sleep Timer
Desliga a TV automaticamente após um
período predefinido. (30, 60, 90, 120, 150
ou 180 minutos).
NN Selecione um período de tempo com o
controle remoto. Para cancelar o Sleep
Timer, selecione Deslig..
●● Hora de Ligar
Defina a Hora de Ligar para que a TV
ligue automaticamente na hora e dia
que você escolher. É possível definir
até três configurações Hora de Ligar
diferentes (Hora de Ligar 1, Hora de Ligar
2, Hora de Ligar 3) e selecionar a fonte do
conteúdo reproduzido pela TV ao ligar:
um canal transmitido por ar ou cabo, um
dispositivo USB ou um decodificador de
sinais conectado a uma das entradas da TV
(HDMI1, AV1, etc.).
NN É necessário ajustar o relógio antes de
usar a função Hora de Ligar.
Configuração: Selecione Deslig., Uma
vez, Diário, Seg~Sex, Seg~Sáb, Sáb~Dom
ou Manual. Caso selecione Manual, será
possível selecionar os dias em que deseja
ativar o temporizador.
NN A indicação c mostra os dias
selecionados.
Hora: Ajusta a hora em que a TV liga
automaticamente.
Volume: Ajusta o nível de volume desejado.
Entrada: Para selecionar a fonte do
conteúdo a ser reproduzido quando a TV
liga. É possível:
–– Selecionar TV para que a TV exiba um
canal específico transmitido por ar ou
cabo.
–– Selecionar USB para que a TV reproduza
arquivos de foto ou áudio de um
dispositivo USB.
–– Selecionar uma entrada da sua TV
(HDMI1, HDMI2, Componente, etc.)
à qual você tenha conectado um
decodificador de sinais para que a TV
exiba um canal desse receptor.
NN O dispositivo USB deve ser conectado
à TV antes que seja possível selecionar
USB.
NN Caso você selecione uma entrada que
não seja TV ou USB, será necessário:
Ter um decodificador de sinais de
TV a cabo ou de satélite conectado a
essa entrada.
Configurar o decodificador de sinais
para o canal a que deseja assistir
quando a TV ligar.
Deixar o decodificador de sinais
ligado.
NN Ao selecionar uma entrada que não seja
TV ou USB, as opções Antena e Canal não
serão exibidas.
Antena (quando a Entrada estiver definida
como TV): Selecione Ar ou Cabo.
Canal (quando a Entrada estiver definida
como TV): Selecione o canal desejado.
Música / Foto (quando a Entrada estiver
definida como USB): Selecione uma pasta
do dispositivo USB que contenha músicas
a serem reproduzidas automaticamente
quando a TV ligar ou uma pasta que
contenha músicas e uma pasta que contenha
arquivos de foto. Caso selecione ambas as
pastas, a TV irá exibir as fotos enquanto
reproduz as músicas selecionadas.
Para selecionar pastas em um dispositivo
USB, siga os seguintes passos:
1.Selecione Música. A TV exibirá os
tipos ou nomes dos dispositivos USB
conectados. Caso haja mais de um
dispositivo USB conectado, a TV listará
todos os dispositivos.
2.Selecione o tipo ou nome do dispositivo
que deseja reproduzir. Uma lista de
pastas do dispositivo selecionado será
exibida.
NN Caso não haja pastas em seu
dispositivo, realce e selecione o botão
Selecionar à direita do nome do
dispositivo. A tela Temporizador será
exibida novamente com o nome do
dispositivo no campo Música. Vá para
o passo 4.
3.Realce uma pasta que contenha músicas
e, em seguida, realce e selecione o
botão Selecionar ao seu lado. A tela
Temporizador será exibida novamente
com o nome da pasta no campo Música.
4.Caso queira que a TV exiba fotos durante
a reprodução das músicas selecionadas,
escolha Fotos e, em seguida, repita o
mesmo processo.
5.Ao terminar, selecione Fechar, localizado
na parte inferior da tela.
NN É necessário selecionar um arquivo
de música. Não é possível selecionar
somente um arquivo de foto.
NN Caso não haja arquivos de música no
dispositivo USB ou você não selecione
uma pasta que contenha um arquivo de
música, a função de temporizador não
funcionará corretamente.
NN Caso haja somente um arquivo de foto no
dispositivo USB, a apresentação de slides
não será executada.
NN Se o nome de uma pasta for muito longo,
não será possível selecionar a pasta.
NN Cada USB utilizado recebe sua própria
pasta. Ao utilizar mais de um USB do
mesmo tipo, certifique-se de que as
pastas atribuídas a cada USB tenham
nomes diferentes.
NN Recomendamos que utilize um dispositivo
de memória USB e um leitor de múltiplos
cartões ao usar a Hora de Ligar.
NN A função Hora de Ligar pode não
funcionar com dispositivos USB que
têm uma bateria embutida, MP3 players
ou PMPs produzidos por determinados
fabricantes, pois a TV pode demorar
muito a reconhecê-los.
NN Se você configurar a Hora de Ligar para
reproduzir um arquivo em um disco
rígido USB, o início da reprodução do
arquivo pode levar até 40 segundos ou
mais após a TV ser ligada.
●● Hora de Desligar
Defina a Hora de Desligar para que a TV
desligue automaticamente na hora e dia
que você escolher. É possível definir até
três configurações diferentes da Hora
de Desligar. (Hora de Desligar 1, Hora de
Desligar 2, Hora de Desligar 3)
NN É necessário ajustar o relógio antes de
usar a Hora de Desligar.
Configuração: Selecione Deslig., Uma
vez, Diário, Seg~Sex, Seg~Sáb, Sáb~Dom
ou Manual. Caso selecione Manual, será
possível selecionar os dias nos quais deseja
que a Hora de Desligar desligue sua TV.
NN A indicação c mostra os dias
selecionados.
Hora: Ajusta a hora em que a TV desliga
automaticamente.
Bloqueio de programas
Segurança
Menu → Sistema → Segurança
Essa função permite configurar opções de
segurança relacionadas a canais. Sempre
que acessar as funções de Segurança, a
tela Senha será exibida para que você a
digite. A tela Senha será fechada e o menu
Segurança será exibido.
●● Bloqueio de Canal
Bloqueia canais no menu Canal para
impedir que usuários não autorizados,
como crianças, assistam a programas
inadequados.
NN Disponível somente quando o Entrada
estiver definido como TV.
●● Bloqueio Programas
Impede que usuários não autorizados, como
crianças, assistam a programas inadequados
utilizando uma senha de 4 dígitos definida
pelo usuário.
NN O Bloqueio Programas não está
disponível nos modos HDMI e
Componente.
NN A senha padrão de uma nova TV é “0-0-
0-0”.
●● Mudar Senha
A tela Mudar Senha será exibida. Escolha
4 dígitos para sua senha e digite-os nos
campos Digite Nova Senha. Digite os
mesmos 4 números novamente nos campos
Confirme Nova Senha. Quando a tela de
confirmação desaparecer, selecione Fechar.
A TV terá memorizado sua nova senha.
Como assistir a um programa ou filme
restrito
Se a TV for sintonizada em um programa
ou filme restrito, o Bloqueio Programas irá
bloqueá-lo.
A tela ficará em branco e uma mensagem
pop-up será exibida. Digite a senha para
desbloquear o programa ou filme com o
controle remoto.
NN Não disponível no controle Smart Touch Caso
esqueça a senha, pressione os botões do
controle remoto na seguinte sequência
no modo Standby. MUTEM → 8 → 2 →
4 → P (ligar). Isso restaura a senha para
"0-0-0-0".
Soluções econômicas
Solução Ecológica
Menu → Sistema → Solução Ecológica
●● Economia Energia
Permite ajustar o brilho da TV para reduzir
o consumo de energia. Caso selecione
Imagem Desl., a tela será desligada, mas o
som continuará ligado. Pressione qualquer
botão exceto o do volume para ligar a tela.
●● Sensor Ecológico
Para aumentar a economia de energia, as
configurações de imagem serão adaptadas
à luz do ambiente automaticamente.
NN Caso configure a Luz de Fundo para
TV de LED / Luz da Célula para TV PDP
no
menu Imagem, o Sensor Ecológico será
definido como Deslig. automaticamente.
Luz de Fundo Mín.
Mín.
para TV de LED
/ Luz Célula
para TV PDP : Quando o Sensor Ecológico
estiver definido como Ligado, será possível
ajustar o brilho mínimo da tela de forma
manual.
NN Se o Sensor Ecológico estiver definido
como Ligado, o brilho da tela pode
mudar (ficar ligeiramente mais escuro
ou brilhante) conforme a intensidade
da luz ambiente. É possível controlar o
brilho mínimo da tela com a função Luz
de Fundo Mín. / Luz Célula Mín..
●● Sem Sinal Espera
Para evitar o consumo desnecessário de
energia, é possível definir quanto tempo sua
TV deverá permanecer ligada quando não
houver recepção de sinal.
●● Deslig. Automático
A TV será desligada automaticamente
quando nenhuma operação do usuário for
detectada por 4 horas.
Picture In Picture (PIP)
PIP
Menu → Sistema → PIP
É possível assistir simultaneamente a um
programa cujo sinal passou através do
sintonizador da TV e um vídeo de uma fonte
de vídeo externa.
Por exemplo, caso um receptor de TV a
cabo esteja conectado à entrada Cable In,
será possível usar a função PIP para assistir
a programas do receptor e um filme de um
aparelho de Blu-Ray conectado à entrada
HDMI.
NN Quando o Smart Hub ou o Bloqueio
Programas estiver ativado, não é possível
usar a função PIP.
●● PIP
Ativa ou desativa a função PIP.
●● Ar/Cabo
Seleciona Ar ou Cabo como fonte de entrada
da subtela.
●● Canal
Seleciona o canal da subtela.
●● Tamanho
Seleciona um tamanho para a subtela.
●● Posição
Seleciona uma posição para a subtela.
NN No modo Duplo (à, Œ), não é possível
selecionar a Posição.
●● Seleção do Som
É possível selecionar se deseja ouvir o áudio
da imagem principal ou da subtela.
NN Caso desligue a TV enquanto assiste no
modo PIP, a função PIP voltará ao modo
Deslig.. Ao ligar sua TV, será necessário
ativar a função PIP novamente para
assistir no modo PIP.
NN Você pode observar que a imagem na
tela PIP se torna um pouco artificial ao
usar a tela principal para visualizar um
jogo ou karaokê.
NN PIP não funciona quando a função 3D
está ativa.
NN Configurações de PIP: A imagem da
fonte de vídeo externa será exibida
na tela principal, enquanto a imagem
do sintonizador da TV será exibida na
subtela do modo PIP.
–– Imagem principal: Componente, HDMI
–– Subtela: TV
Uso da TV com um teclado e um mouse
Gerenc. Disp.
Menu → Sistema → Gerenc. Disp.
Essa função permite configurar um teclado
ou mouse para uso com a TV. É possível
visualizar suas listas de dispositivos e
ajustar as configurações de teclado ou
mouse nesse menu.
NN Dependendo do modelo dos dispositivos
USB, o teclado e o mouse podem não ser
compatíveis com sua TV.
●● Configs do Teclado
Permite usar um teclado USB ou Bluetooth
com a TV. Caso deseje usar um teclado USB,
conecte-o à porta USB. Caso deseje usar
um teclado Bluetooth, conecte-o usando a
função Bluetooth.
NN É possível usar o teclado somente quando
a tela de teclado QWERTY é exibida no
Web Browser.
Selecione o teclado
Selecione o teclado desejado na lista de
teclados. Somente é possível usar um
teclado de cada vez, mesmo que vários
estejam conectados.
Adicionar Teclado Bluetooth
É possível adicionar um teclado Bluetooth.
Opções do Teclado
Defina as opções padrão de idioma e tipo de
teclado.
–– Idioma do teclado: Defina um idioma para
o seu teclado.
–– Tipo de Teclado: Definir o tipo de teclado
que está usando para digitar o texto.
–– Alterar Idioma de Entrada: Selecionar
uma sequência de teclas para alterar o
idioma de entrada.
●● Configs do mouse
Permite usar um mouse USB ou Bluetooth
com a TV. Caso deseje usar um mouse USB,
conecte-o à porta USB. Caso deseje usar
um mouse Bluetooth, conecte-o usando a
função Bluetooth.
É possível usar um mouse no menu da TV
como se estivesse usando um mouse no
computador.
Seleciona mouse
Selecione o mouse a usar na lista de mouses.
Mesmo que vários estejam conectados,
somente é possível usar um mouse de cada
vez.
Adc. Mouse Bluetooth
É possível adicionar um mouse Bluetooth.
Opções de Mouse
Define as opções padrão para os botões do
mouse.
–– Botão Principal: Selecionar o botão
principal para clicar e selecionar itens na
tela.
–– Tamanho do Ponteiro: Define o tamanho
do ponteiro do mouse na tela.
–– Vel. do Cursor: Seleciona a velocidade do
ponteiro do mouse.
Uso do menu da TV com um mouse
1.Conecte um mouse USB ou Bluetooth à
sua TV.
2.Clique no botão principal selecionado. A
janela pop-up Ir para será exibida.
3.Selecione Smart Hub ou Menu em Ir para.
4.Use o mouse da mesma maneira que o
usaria no seu computador. Por exemplo,
para abrir Canal na tela Smart Hub, clique
no ícone Canal.
NN Para sair de um campo de entrada que
não fecha, clique em R Retornar.
NN Para sair de um menu ou tela do Smart
Hub, clique em R Retornar.
NN Para ocultar o ponteiro do mouse,
mova-o ligeiramente para fora da parte
inferior da tela.
Outros recursos
Menu Idioma
Menu → Sistema → Menu Idioma
Define o idioma do menu.
1.Selecione Menu Idioma.
2.Selecione um idioma que deseja usar.
Legenda
(Diálogo de texto na tela)
Menu → Sistema → Closed Caption
●● Closed Caption
É possível ligar ou desligar a função de
legenda. Caso as legendas não estejam
disponíveis, as mensagens não serão
exibidas na tela.
NN O recurso Closed Caption não funciona
com dispositivos conectados à TV pelas
entradas Componente ou HDMI.
●● Modo de Legenda
É possível selecionar o modo de legenda
desejado.
NN A disponibilidade das legendas depende
do programa que está sendo transmitido.
(Padrão / CC1 – CC4 / Texto1 – Texto4:
(apenas para canais analógicos) A função de
legenda analógica funciona tanto no modo
de canal de TV analógico como quando o
sinal é fornecido por um dispositivo externo
à TV. (Dependendo do sinal da transmissão,
a função de legenda analógica pode não
funcionar em canais digitais.)
Auto Inic. Ser. Dados
Apenas para o Brasil
Permite que o usuário use as informações
(texto, imagens estáticas, gráficos,
documentos, software, etc.) transmitidas
por meio de mídia de difusão. Se o canal
a que você está assistindo no momento
fornecer serviços de dados, é possível
usufruir de diversos serviços de dados.
Define se o serviço de dados deve ser
executado automaticamente. A Auto Inic.
Ser. Dados executa o serviço de dados
automaticamente, sem intervenção do
usuário.
Para configurar a opção Auto Inic. Ser. Dados,
siga os seguintes passos:
1.Se a função Auto Inic. Ser. Dados estiver
ativa, o serviço de dados será executado
automaticamente com o banner de
carregamento.
2.Pressione o botão OK (E) e a tela do
serviço de dados será exibida.
3.Selecione a opção desejada com o
controle remoto na tela Serviço de
Dados. O serviço selecionado será
iniciado.
4.Caso selecione Sair, com o controle
remoto, o serviço de dados será
encerrado.
NN Se qualquer outra função secundária
estiver em andamento, a Auto Inic.
Ser. Dados pode não funcionar. As
informações fornecidas pelo serviço
de dados podem variar conforme a
transmissão.
Botões dos principais serviços de dados e
suas funções
Ícone
u/d/l/r
OK
SAIR
Operações
Direciona o menu Serviço de Dados para
cima, baixo, esquerda e direita.
Executa um item selecionado.
Interrompe o serviço de dados em
execução.
NN As operações podem variar de acordo
com o fornecedor de serviços.
Proteção de Tela
para TV PDP
Para reduzir a possibilidade de queima de
tela, esta unidade está equipada com a
tecnologia de prevenção contra queima
de tela chamada deslocamento de pixels.
O deslocamento de pixels move a imagem
imperceptivelmente pela tela.
A configuração do tempo de deslocamento
de pixels permite programar o tempo entre
o movimento da imagem em minutos.
Sua TV também tem as seguintes funções de
proteção contra queima de tela adicionais:
–– Deslocamento de Pixel
–– Tempo de Prot. Autom.
–– Rolagem
–– Cinza lateral
●● Deslocamento de Pixel
Ao utilizar esta função, é possível configurar
a TV para mover pixels de minuto em minuto
na tela na direção horizontal ou vertical
para evitar retenção de imagens na tela.
Configurações de Deslocamento de Pixel
disponíveis e configurações ideais:
Horizontal
–– Configurações disponíveis: 0 – 4 (pixels)
–– Configurações ideais para TV/AV/
Componente/HDMI: 4
Vertical
–– Configurações disponíveis: 0 – 4 (pixels)
–– Configurações ideais para TV/AV/
Componente/HDMI: 4
Tempo (minutos)
–– Configurações disponíveis: 1 – 4 min
–– Configurações ideais para TV/AV/
Componente/HDMI: 4 min
NN O valor do Deslocamento de Pixel pode
variar dependendo do tamanho do
monitor (em polegadas) e do modo.
NN Esta função não é disponível no modo
Ajuste à Tela.
●● Tempo de Prot. Autom.
Caso a tela exiba uma imagem estática por
um período de tempo previamente definido
pelo usuário, a proteção de tela será
ativada para impedir a formação de imagens
fantasmas na tela.
●● Rolagem
Esta função remove pós-imagens na tela,
iluminando todos os pixels na tela segundo
um padrão. Utilize esta função quando
houver pós-imagens ou símbolos na tela,
especialmente após uma imagem estática
ter permanecido na tela por um longo
período.
NN A função de remoção de pós-imagem
deve ser executada por um longo
período (cerca de 1 hora) para remover
com eficácia as pós-imagens da tela. Se
uma pós-imagem não for removida após
aplicar a função, execute-a novamente.
NN Pressione qualquer botão para cancelar
esse recurso.
●● Cinza lateral
Permite selecionar a cor das barras laterais
exibidas pela TV quando o tamanho da tela
está definido como 4:3.
Tempo de Prot. Autom.
para TV de LED
Caso a tela exiba uma imagem estática por
um período de tempo previamente definido
pelo usuário, a proteção de tela será
ativada para impedir a formação de imagens
fantasmas na tela.
Geral
Menu → Sistema → Geral
●● Modo Jogo
Quando conectar a TV a um console de
videogame como o PlayStation™ ou o
Xbox™, é possível ter uma experiência de
jogo ainda mais realista se ativar a função
Modo Jogo.
Precauções e limitações do Modo Jogo
–– Antes de desconectar o console de
videogame e conectar outro dispositivo
externo, configure Modo Jogo como
Deslig..
–– Se você exibir o menu da TV no Modo
Jogo, a tela irá tremer levemente.
NN O Modo Jogo não está disponível quando
a fonte de entrada estiver definida como
TV.
NN Defina o Modo Jogo como Ligado
somente após conectar um console de
videogame. Caso ative o Modo Jogo
antes de ter conectado um console de
videogame, você perceberá uma leve
redução na qualidade da imagem.
NN Caso o Modo Jogo esteja definido para
Ligado, o Modo de Imagem é definido
para Padrão e o Modo de Som é definido
para Filme automaticamente.
●● BD Wise
Fornece a qualidade de imagem ideal para
produtos DVD, Blu-ray e home theater
Samsung com suporte a BD Wise. Quando
BD Wise está definido para Ligado, o modo
de imagem é alterado automaticamente
para a resolução ideal.
NN Disponível ao conectar produtos
Samsung compatíveis com BD Wise à TV
usando um cabo HDMI.
●● Menu Transparência
Permite ajustar a transparência da caixa do
menu.
●● Retorno Sonoro
Sua TV emite retorno de áudio ao usála (cliques, etc.). Por padrão, o Retorno
Sonoro está ativado. Permite desativar o
Retorno Sonoro ou ajustar seu volume.
●● Bloqueio do Painel
Bloqueia ou desbloqueia todas as teclas
do painel frontal de uma só vez. Quando o
Bloqueio do Painel está ativado, nenhuma
das teclas do painel frontal funciona.
●● Logo inicializ.
Exibe o logotipo da Samsung quando a TV é
ligada.
●● Efeito Luminoso para TV de LED
Você pode ligar ou desligar o LED no painel
frontal da TV. Desligue para economizar
energia ou se considerar o LED claro
demais.
NN Defina o Efeito Luminoso como Deslig.
para reduzir o consumo de energia.
NN A cor da luz pode variar de acordo com o
modelo.
●● Sistema de Cor AV
Normalmente, a TV pode receber imagem e
som de boa qualidade quando está no modo
Auto. Esse modo detecta o sistema de cores
de sinais automaticamente. Em caso de
recepção de sinal com cores insatisfatórias,
selecione o modo Sistema de Cor AV como
PAL-M, PAL-N ou NTSC.
Anynet+ (HDMI-CEC)
Menu → Sistema → Anynet+ (HDMI-CEC)
Permite que você controle todos os
dispositivos Samsung conectados
compatíveis com Anynet+ com o controle
remoto da sua TV Samsung. Para obter
detalhes sobre as opções de configuração,
consulte as instruções de “Anynet+ (HDMICEC)”.
Video On Demand DivX®
Menu → Sistema → Video On Demand DivX®
Exibe o código de registro autorizado para
a TV. Caso você se conecte ao site do DivX e
se registre com o código de 10 dígitos, será
possível fazer o download do arquivo de
ativação do VOD. Ao reproduzi-lo usando a
AllShare Play, o registro estará finalizado.
NN Para mais informações sobre DivX(R)
VOD, visite http://vod.divx.com.
Menu Suporte
e-Manual
Menu → Suporte → e-Manual
O e-Manual está integrado em sua TV. Use-o
para aprender a usar os vários recursos da
TV.
NN Para obter informações detalhadas
sobre a tela do e-Manual, consulte “Como
visualizar o e-Manual”, no Manual do
usuário.
Auto Diagnóstico
Menu → Suporte → Auto Diagnóstico
●● Teste de Imagem
Use para verificar problemas na imagem. O
Teste de Imagem exibe uma imagem de alta
definição que pode ser examinada em busca
de falhas ou problemas.
Sim: Selecione Sim caso a imagem de teste
não seja exibida ou apresente ruído ou
distorção. Pode haver um problema com
a TV. Entre em contato com a Central
de Atendimento da Samsung para obter
assistência.
Não: Selecione Não caso a imagem de teste
seja exibida corretamente. Pode haver um
problema com o seu equipamento externo.
Verifique suas conexões. Se o problema
persistir, consulte o manual do usuário do
dispositivo externo.
●● Teste de Som
Utilize a melodia integrada para verificar
problemas de som.
NN Caso não ouça som nos alto-falantes
da TV, antes de realizar o teste de som,
certifique-se de que Selecionar Altofalante esteja definido como Alto-falante
TV no menu Som e, em seguida, teste os
alto-falantes novamente.
NN Ouvirá uma melodia durante o teste,
mesmo que você tenha definido
Selecionar Alto-falante como Altofalante Ext ou tenha retirado o som.
Sim: Selecione Sim caso seja possível ouvir
o som somente de um alto-falante, ou não
seja possível ouvir sons durante o teste.
Pode haver um problema com a TV. Entre
em contato com a Central de Atendimento
da Samsung para obter assistência.
Não: Selecione Não caso seja possível ouvir
som dos alto-falantes. Pode haver um
problema com o seu equipamento externo.
Verifique suas conexões. Se o problema
persistir, consulte o manual do usuário do
dispositivo externo.
●● Informação Sinal
(apenas para canais digitais)
A qualidade da recepção de canais de alta
definição (HD) transmitidos por antena
será perfeita ou os canais não estarão
disponíveis. A informação de sinal exibe a
intensidade do sinal de canais HD para que
você possa ajustar sua antena e aumentar a
intensidade do sinal e receber canais HD.
●● Restaurar
Restaura todas as configurações para
os padrões de fábrica, com exceção das
configurações de rede.
Para restaurar a TV às configurações
padrão, siga os seguintes passos:
1.Acesse o menu Restaurar. (Suporte →
Auto Diagnóstico → Restaurar)
2.A tela de entrada da senha será exibida.
Digite a senha de quatro dígitos com o
controle remoto.
NN Caso não tenha alterado a senha,
digite a senha padrão: 0-0-0-0. É
possível alterar a senha usando a
opção Mudar Senha.(Sistema →
Segurança → Mudar Senha)
3.Ao terminar, a tela Senha desaparecerá.
A mensagem "Todas as conf. serão
restauradas para os padrões de fábrica."
será exibida.
4.Selecione Sim. Todas as configurações
são restauradas. A TV irá desligar e ligar
novamente de forma automática. A tela
Configuração será exibida. Para obter
mais informações sobre Configuração,
consulte a versão impressa do manual do
usuário.
●● Solução de Problemas
Caso sua TV pareça estar com problemas,
acesse o guia de resolução de problemas
para encontrar uma solução.
Atualização de Software
Menu → Suporte → Atualização de Software
O menu Atualização de Software permite
atualizar o software da TV para a versão
mais recente.
Versão atual: A versão de software já
instalada na TV.
Atualização para a versão mais recente
Há quatro maneiras de atualizar:
–– Por USB
–– On-line
–– Software Alternativo
–– Atualização em Standby
Os quatro métodos são explicados nas
páginas a seguir.
NN Cuidado para não desligar a TV antes da
conclusão da atualização. A TV desligará
e ligará automaticamente após concluir
a atualização do software. Ao atualizar
o software, todas as configurações de
vídeo e áudio definidas retornam aos
valores padrão. Recomendamos que você
anote as suas configurações para que
possa reconfigurá-las facilmente depois
de atualizar o software.
●● Por USB
Para atualizar usando Por USB, siga os
seguintes passos:
1.Acesse www.samsung.com.
2.Clique em Suporte, localizado na parte
superior da página.
3.Na página Suporte, digite o número do
seu modelo no campo Find Your Product
(Procure seu produto) e, em seguida,
pressione Enter ou clique em Find
Product (Procurar produto).
4.Sob Downloads, no lado esquerdo, clique
em Get downloads (Obter downloads).
A tela do Download Center (Central de
downloads) será exibida.
5.Clique em Firmware, no lado esquerdo da
página.
6.Na guia Firmware, clique no ícone do
arquivo à direita e, em seguida, clique em
Save File (Salvar arquivo) na janela popup exibida.
7.Extraia o arquivo .exe para o seu
computador. Você deve ter uma única
pasta com o mesmo nome que o arquivo
.exe.
8.Faça uma cópia da pasta para uma
unidade flash USB.
9.Ligue a TV e depois insira a unidade flash
USB na porta USB da TV.
10.No menu da TV, acesse Suporte →
Atualização de Software.
11.Selecione Por USB.
NN Tome cuidado para não retirar a unidade
USB até que a atualização seja concluída.
●● On-line
A função On-line permite fazer o download
da atualização do software diretamente da
Internet para a TV e atualizar o software
em uma única operação. Para usar a função
On-line, é necessário ter configurado a
TV para conexão com a rede e a TV deve
estar conectada à Internet. Consulte as
instruções de "Configuração de rede a cabo
ou sem fio".
Para atualizar usando On-line, siga os
seguintes passos:
1.Selecione On-line. A mensagem
"Conectando-se ao servidor" será
exibida.
2.Caso haja um download disponível,
a janela pop-up de download será
exibida com uma barra de progresso. O
download será iniciado.
3.Quando o download estiver completo,
a tela de consulta de atualização
será exibida, contendo três opções:
Atualizar Agora, Atualizar Depois ou Não
Atualizar.
–– Caso selecione Atualizar Agora, a TV
atualizará o software e se desligará e
ligará automaticamente.
–– Caso não faça nenhuma seleção em um
minuto ou selecione Atualizar Depois,
a TV armazenará a nova atualização
do software. É possível atualizar o
software posteriormente usando a
função de software alternativo.
–– Caso selecione Não Atualizar, a TV
cancelará a atualização.
●● Software Alternativo
A opção Software Alternativo permite
fazer a atualização usando um arquivo cujo
download foi feito pela TV anteriormente,
mas que você decidiu não instalar na
ocasião, ou um arquivo cujo download
foi feito no modo Standby (consulte
Atualização em Standby, na próxima seção).
Para atualizar usando Software Alternativo,
siga os seguintes passos:
1.Caso já tenha feito o download do
software de atualização, o número da
versão do software será exibido à direita
de Software Alternativo.
2.Selecione Software Alternativo.
3.A TV exibirá uma mensagem
perguntando se deseja atualizar.
Selecione Sim. A TV iniciará a atualização.
4.Ao concluir a atualização, a TV desligará
e ligará automaticamente.
●● Atualização em Standby
É possível configurar a função Atualização
em Standby para que a TV faça o download
de um novo software de atualização quando
estiver no modo standby.
No modo Standby, a TV fica desligada,
mas com sua conexão à Internet ativa, o
que permite que a TV faça o download e
atualizações de software automaticamente
quando não estiver sendo usada. Como a
TV está ligada internamente, a tela pode
apresentar um leve brilho. Esse fenômeno
poderá continuar ocorrendo por mais de 1
hora até que o download do software seja
concluído.
Para configurar a opção Atualização em
Standby, siga os seguintes passos:
1.Selecione Atualização em Standby.
2.Selecione Ligado ou Deslig..
–– Deslig.: Caso você selecione Deslig., a
TV exibirá uma mensagem pop-up de
notificação quando houver uma nova
atualização disponível.
–– Ligado: a TV fará automaticamente
o download da nova atualização do
software quando estiver desligada
e no modo Standby. Caso faça o
download de uma nova atualização
de software, a TV perguntará se você
deseja instalar a atualização assim que
a esta for ligada.
NN Para usar a função Atualização em
Standby, é necessário que a TV esteja
conectada à Internet.
Contate a Samsung
Menu → Suporte → Contate a Samsung
Veja essas informações quando sua TV não
funcionar corretamente ou caso deseje
atualizar o software. É possível encontrar
informações relacionadas às nossas
centrais de atendimento e sobre como fazer
o download de produtos e software.
Gerenciamento Remoto
Menu → Suporte → Gerenciamento Remoto
O Gerenciamento Remoto permite que
a nossa Central de Atendimento acesse
seu produto Samsung remotamente
para solucionar um problema. Use o
Gerenciamento Remoto somente quando
tiver um problema. Primeiramente, entre
em contato com a nossa Central de
Atendimento antes de ativar esse recurso.
O número da nossa Central de Atendimento
encontra-se na página de suporte em
www.samsung.com, sob Contact support
(Contato de suporte).
Smart Hub
Menu → Suporte → Smart Hub
O Smart Hub permite que você se conecte
à Internet e use diversos conteúdos da
Internet e multimídia. Para obter mais
informações sobre como usar o Smart Hub,
consulte "Smart Hub”, no e-Manual.
Uso da função 3D
3D
Menu → Imagem → 3D
Este novo recurso empolgante permite a
exibição de conteúdos 3D. Para usufruir
totalmente desse recurso, são necessários
os óculos 3D Active da Samsung para ver o
vídeo 3D.
INFORMAÇÕES IMPORTANTES SOBRE
SEGURANÇA E SAÚDE PARA IMAGENS 3D.
Leia e compreenda as seguintes informações
sobre segurança antes de usar a função 3D da
TV.
[[ Aviso
Alguns espectadores podem sentir
desconforto enquanto assistem a TV 3D,
como tonturas, náusea e dores de cabeça.
Se sentir algum desses sintomas, pare de
ver TV 3D, retire os Óculos 3D Active e
descanse.
Assistir a imagens 3D por um período
extenso de tempo pode causar pressão
ocular. Se sentir pressão ocular, pare de
ver TV 3D, retire os Óculos 3D Active e
descanse.
Um adulto responsável deve checar
frequentemente as crianças que estão
usando a função 3D. Se se queixarem
de olhos cansados, dores de cabeça,
tonturas ou náusea, elas devem parar de
ver TV 3D e descansar.
Não use os Óculos 3D Active para outra
finalidade (como óculos em geral, óculos
de sol, óculos de proteção, etc.)
Não use a função 3D ou os Óculos
3D Active enquanto caminha ou se
movimenta. Se usar a função 3D ou
os Óculos 3D Active ao andar ou
movimentar-se, você pode se ferir ao
bater em objetos, tropeçar ou cair.
●● Modo 3D
Selecione o formato 3D.
NN Caso queira sentir o efeito 3D por
completo, primeiro coloque os Óculos 3D
Active e, em seguida, selecione o Modo
3D na lista abaixo que oferece a melhor
experiência de visualização em 3D.
Off
: Desativa a função 3D.
: Altera uma imagem 2D para 3D.
: Exibe duas imagens, uma ao lado da
outra.
: Exibe uma imagem acima da outra.
: Exibe as imagens para o olho esquerdo
e direito alternadamente em linhas.
para TV
de LED
: Exibe as imagens para o olho esquerdo
e direito alternadamente em colunas.
para
TV de LED
: Exibe as imagens para o olho esquerdo
e direito alternadamente em pixels.
para TV
de LED
: Exibe as imagens para o olho esquerdo e
direito alternadamente em quadros.
de LED
para TV
NN O Modo 3D pode variar dependendo do
sinal de entrada.
NN Alguns formatos de arquivo podem não
suportar o
NN
,
e
.
estão disponíveis quando o
seu computador está conectado por
meio de um cabo HDMI/DVI.
NN
exibe a frequência (somente 60 Hz)
quando a resolução da TV for 1920 x
1080.
●● Efeito 3D para TV de LED
Ajusta os efeitos 3D, como perspectiva
e profundidade, de acordo com suas
preferências de visualização em 3D.
Efeito 3D: Ajusta as configurações
de perspectiva e profundidade. Caso
selecione Auto, as configurações de
perspectiva e profundidade são ajustadas
automaticamente de acordo com a fonte
de entrada 3D. Caso selecione Manual,
será possível definir a perspectiva e a
profundidade desejadas.
Perspectiva 3D: Ajusta a perspectiva 3D
geral da imagem na tela.
Profundidade: Ajusta a profundidade geral.
●● Perspectiva 3D para TV de PDP
Ajusta a perspectiva 3D geral da imagem na
tela.
●● Profundidade para TV de PDP
Ajusta a profundidade geral.
●● Mudar E/D
Troca as imagens da direita e da esquerda.
●● Visual. Autom. 3D para TV de PDP
Caso defina a Visual. Autom. 3D como
Ligado, a TV mudará automaticamente
de TV para 3D. Caso defina a Visual.
Autom. 3D como Aviso Mensagem, uma
tela de mensagem será exibida quando
a TV receber um sinal 3D. Em seguida,
será possível visualizar uma imagem 3D
selecionando 3D com o controle remoto.
NN Ao acessar alguns aplicativos (tais como
o Smart Hub, etc.), a TV não mudará para
3D. Neste caso, você deverá usar o modo
3D depois de fechar o aplicativo.
●● Otimizar 3D para TV de LED
justa automaticamente a imagem geral para
proporcionar um efeito 3D ideal.
Resolução de suporte (somente 16:9)
HDMI
3D Formato
/
Frame Packing
Resolução
Frequência (Hz)
1280 x 720p
59.94 / 60 Hz
1920 x 1080i
59.94 / 60 Hz
1920 x 1080p
23.98 / 24 / 29.97 /
30 / 59.94 / 60 Hz
1280 x 720p
59.94 / 60 Hz
1920 x 1080i
59.94 / 60 Hz
1920 x 1080p
23.98 / 24 / 29.97 / 30 Hz
Componente
Resolução
Frequência (Hz)
1280 x 720p
59.94 / 60 Hz
1920 x 1080i
59.94 / 60 Hz
1920 x 1080p
23.98 / 24 / 29.97 / 30 / 59.94 / 60 Hz
DTV
Resolução
Frequência (Hz)
1280 x 720p
59.94 / 60 Hz
1920 x 1080i
59.94 / 60 Hz
Videos / Fotos (In AllShare Play)
NN Consulte "Formatos de arquivos
de legenda e Reprodução AllShare
compatíveis", na seção Outras
informações.
Resolução compatível para o modo HDMI PC
para LED Série 7000 e posteriores
A resolução ideal para o modo HDMI PC é
1920 x 1080.
Se a resolução de entrada não for 1920
x 1080, a TV pode não exibir as imagens
corretamente na exibição 3D ou no modo
de tela cheia.
Como assistir a imagens 3D
Alguns modos 3D podem não estar
disponíveis dependendo do formato da
fonte de imagem.
Para assistir em 3D, é necessário usar os
Óculos 3D Active e ativá-los pressionando o
botão ligar/desligar.
1.Acesse a tela 3D. (Imagem → 3D)
2.Selecione Modo 3D. A tela Modo 3D será
exibida.
3.Defina o Modo 3D da imagem que deseja
visualizar.
Leia essas observações antes de usar a função
3D...
O Modo 3D está definido como Deslig.
automaticamente ao acessar as funções
Smart Hub.
O Modo 3D é definido automaticamente
para seu valor de configuração
memorizado ao alterar a fonte de
entrada.
Algumas funções de Imagem estão
desativadas no modo 3D.
A função PIP não é suportada no modo
3D.
Os Óculos 3D Active do produto anterior
da Samsung (tipo infravermelho) ou de
outros fabricantes não são compatíveis.
Quando a TV for ligada inicialmente,
poderá demorar algum tempo até que a
exibição em 3D seja otimizada.
Os Óculos 3D Active podem não
funcionar corretamente se houver
algum outro produto 3D ou dispositivos
eletrônicos ligados próximos aos óculos
ou à TV. Se houver algum problema,
mantenha os outros dispositivos
eletrônicos o mais longe possível dos
Óculos 3D Active.
Quando assistir a imagens 3D, certifiquese de que está dentro do ângulo de
visualização e a uma distância de
visualização de TV ideal. Caso contrário,
poderá não desfrutar dos efeitos 3D
adequadamente.
A distância de visualização de 3D
ideal é três vezes a altura da tela. Por
exemplo, se sua tela tem 60 cm de
altura, recomenda-se que se sente a
pelo menos 1,80 m de distância da tela.
Recomendamos que você se sente de
modo que seus olhos fiquem nivelados
com a tela.
Smart Hub
Menu → Suporte → Smart Hub
O Smart Hub permite transmitir filmes,
vídeos e músicas da Internet, acessar
diversos aplicativos pagos ou gratuitos e
visualizá-los na sua TV.
Os conteúdos de aplicativos incluem
notícias, esportes, previsões do tempo,
cotações do mercado de ações, mapas,
fotos e jogos.
NN Também é possível iniciar essa função
pressionando o botão ™ no controle
remoto.
Aviso
A Samsung Electronics não assume
nenhuma responsabilidade legal por
interrupções do serviço Smart Hub
causadas pelo provedor de serviço por
qualquer motivo.
Os serviços de aplicativos poderão
ser fornecidos somente em inglês e
o conteúdo disponível pode variar,
dependendo da sua região.
Para obter mais informações sobre um
serviço do Smart Hub, acesse o site do
provedor do respectivo serviço.
O serviço Smart Hub faz o download
e processa dados através da Internet
para que você possa desfrutar de
conteúdos da Internet na tela de sua
TV. Caso a conexão à Internet esteja
instável, o serviço pode ficar lento ou
ser interrompido. Além disso, a TV pode
desligar automaticamente dependendo
das condições da Internet. Caso isso
ocorra, verifique sua conexão à Internet
e tente novamente.
Os serviços prestados estão sujeitos a
alterações pelo provedor dos serviços
Smart Hub sem prévio aviso.
Os conteúdos do serviço Smart Hub
podem diferir dependendo da versão do
firmware da TV.
Conteúdos DivX pagos, com proteção de
cópia, somente podem ser reproduzidos
utilizando um cabo composto,
componente ou HDMI.
Caso a TV exiba esses ícones no canto
inferior esquerdo da tela, será possível
usar as funções correspondentes:
: Controle por Voz (Sistema →
Controle por Voz e Movimentos →
Controle por Voz)
: Controle por Movimentos (Sistema
→ Controle por Voz e Movimentos →
Controle por Movimentos)
: Um mouse USB ou Bluetooth (é
necessário que o dispositivo esteja
conectado à TV). (Sistema → Gerenc.
Disp. → Configs do mouse)
Para iniciar o Smart Hub pela primeira vez, siga
os seguintes passos:
1. Pressione o botão ™.
2. A tela Smart Hub será exibida. Em
alguns casos, a tela País aparecerá
imediatamente depois.
3.Caso a tela País seja exibida, selecione
seu país com o controle remoto.
NN Alguns aplicativos estão disponíveis
apenas em alguns países.
4.A tela Aviso Legal será exibida. Selecione
Concordo.
NN Pode levar alguns segundos até que as
telas sejam exibidas.
5.A tela Pol. Privac. do serviço Samsung
será exibida. Selecione Concordo.
6.A janela pop-up Atualiz. será exibida.
Selecione OK.
7.A tela Atualiz. de Serviço será exibida
e instalará uma série de serviços e
aplicativos. Ao terminar, a tela será
fechada. A tela Smart Hub exibe os
serviços e aplicativos cujo download foi
feito. Isso pode levar algum tempo.
NN O Smart Hub pode fechar
momentaneamente durante o
processo de instalação.
NN Uma série de telas podem ser exibidas
após a instalação. É possível fechá-las
ou permitir que fechem sozinhas.
8.Para iniciar um aplicativo, selecione um
deles com o controle remoto.
Uso de teclados
Diversos aplicativos do Smart Hub exibem
um teclado numérico ou QWERTY para que
você possa digitar nomes de contas, senhas
e outros dados. Na maioria dos aplicativos,
é possível alterar entre o teclado numérico
e o QWERTY selecionando o botão b.
Uso do teclado Numeric
Quando o teclado é exibido, é possível
usar o controle remoto para digitar letras
maiúsculas ou minúsculas, números,
pontuação e símbolos.
Há duas maneiras de digitar caracteres, nos
modos ABC e XT9.
Método 1: Uso do teclado no modo ABC.
Exemplo: Digitação de "105Chang".
1.Selecione a tecla – três vezes com o
controle remoto para alterar o modo de
entrada de minúsculas para números.
2.Selecione 1, 0 e 5 em ordem numérica no
controle remoto.
3.Selecione a tecla – três vezes com o
controle remoto para alterar o modo de
entrada de números para maiúsculas.
4.Selecione 2 três vezes com o controle
remoto para digitar C.
5.Selecione a tecla – três vezes com o
controle remoto para alterar o modo de
entrada de maiúsculas para minúsculas.
6.Digite o restante de "Chang" usando o
mesmo método com o controle remoto.
Ao terminar, selecione OK.
Método 2: Uso do teclado no modo XT9.
Para alterar para o modo XT9, siga os
seguintes passos:
A.Com o teclado numérico exibido, abra
o menu Ferramentas com o controle
remoto.
B.No menu Ferramentas, selecione Entrada
de Texto XT9.
C.Selecione Ligado e, em seguida, selecione
OK.
Exemplo: Digitação de "105Chang".
1.Selecione a tecla – três vezes com o
controle remoto para alterar o modo de
entrada de minúsculas para números.
2.Selecione 1, 0 e 5 em ordem numérica no
controle remoto.
3.Selecione a tecla – três vezes com o
controle remoto para alterar o modo de
entrada de números para maiúsculas.
4.Na sequência, selecione: 2, 4, 2, 6, 4. Uma
faixa fina será exibida na parte superior
da tela com uma lista de palavras que
você pode inserir. Escolha "Chang" na
lista selecionando } com o controle
remoto.
NN Caso a palavra "Chang" não seja exibida
na lista, selecione + para criar seu
próprio dicionário. Adicione sua própria
palavra ao seu dicionário.
Uso do teclado QWERTY
Caso tenha um teclado USB ou Bluetooth
conectado à TV e a tela esteja exibindo
o teclado QWERTY, será possível usar
o teclado conectado da mesma maneira
que usaria um teclado comum. Digite um
caractere e ele será exibido na tela.
Caso não tenha um teclado USB ou
Bluetooth conectado e o teclado QWERTY
seja exibido, use o controle remoto para
realçar e, em seguida, selecione, um de cada
vez, letras, números e símbolos no teclado.
NN Selecione o botão Caps ou Shift para
exibir letras maiúsculas. Selecione
novamente para voltar a exibir
minúsculas.
N Selecione o botão 1
para exibir
símbolos e ícones. Selecione novamente
para voltar a exibir letras.
N Caso Entrada de Texto XT9 esteja Ligado,
serão exibidas palavras em uma faixa na
parte superior da página. Selecione o
botão } para selecionar uma palavra na
faixa.
Uso dos botões coloridos e de função com o
teclado QWERTY
●● a Excluir Tudo
Exclui todos os caracteres digitados.
●● b Numeric / QWERTY
Alterna o teclado entre os modos de
teclado Numeric e QWERTY.
NN Com o teclado definido no modo
QWERTY, é possível digitar caracteres
usando um teclado USB ou Bluetooth
conectado à TV.
●● T Config.
Exibe o menu de opções.
Idioma de entrada: Seleciona um idioma
de entrada.
Entrada de Texto XT9: Ativa ou desativa
a função de palavras XT9. Disponível nos
modos de teclado numérico e QWERTY
ao usar o controle remoto ou um mouse
para selecionar e inserir caracteres.
●● E Entrar
Insere o caractere selecionado.
●● R Retornar
Volta ao menu anterior.
● π Pág. Ant.
Exibe o conjunto anterior de símbolos/
ícones.
N Disponível somente quando a tela de
teclado estiver no modo de símbolo/
ícone ( ).
● µ Pág. Seg.
Exibe o conjunto seguinte de símbolos/
ícones.
N Disponível somente quando a tela de
teclado estiver no modo de símbolo/
ícone ( ).
Criação de uma conta
Para estabelecer sua configuração própria
e exclusiva do Smart Hub, crie sua própria
conta Samsung.
N É necessário usar um endereço de e-mail
como ID.
N É possível registrar até 10 contas de
usuário.
N Não é necessária uma conta para usar o
Smart Hub.
Para criar uma conta, siga os seguintes
passos:
1.Na tela Smart Hub, selecione a com
o controle remoto. A tela Login será
exibida.
NN Ao usar o Smart Touch Control,
pressione o botão ReturnR para fechar a
tela de botões e usar os botões.
2.Selecione Criar Conta com o controle
remoto. A tela Criar Conta será exibida.
3.Selecione Conta da Samsung. Uma tela
de entrada e um teclado serão exibidos.
4.Use o teclado para digitar o seu endereço
de e-mail. Ele será seu ID.
NN Caso tenha um teclado Bluetooth ou
USB conectado à TV, use o teclado para
digitar o endereço de e-mail. Em seguida,
nos passos 6 a 10, use o teclado para
digitar a senha necessária. Observe que
após digitar o endereço de e-mail e a
senha, será necessário usar seu controle
remoto para continuar.
5.Ao terminar, selecione OK. A tela Login
será exibida novamente.
6.Selecione Senha. A tela Senha e um
teclado serão exibidos.
7.Use o teclado para digitar uma senha. A
senha pode ser qualquer combinação de
letras, números e símbolos.
NN Selecione a com o controle remoto
para exibir ou ocultar a senha à
medida que você a digita.
8.Ao terminar, selecione OK.
9.Selecione Conf. senha. A tela Senha e um
teclado serão exibidos novamente.
10.Repita os passos 7 e 8.
11.Ao terminar, selecione Criar Conta. A
janela de confirmação será exibida.
12.Selecione OK. A janela de continuação de
registro de ID de serviço será exibida.
13.Selecione OK.
NN Caso não possua contas de
provedores existentes ou não
deseje registrar contas existentes
no momento, selecione Cancelar.
Também é possível esperar que a
janela feche automaticamente após
cerca de um minuto.
14.A janela Vincular a outras contas será
exibida.
NN Caso possua contas existentes de
qualquer um dos provedores listados,
será possível associar a conta e a
senha da conta do provedor à sua
conta Samsung. O registro facilita o
acesso ao site dos provedores. Para
instruções sobre como se registrar,
veja o passo 2 em Gerenciador Contas,
sob Config., na seção "Configuração
do Smart Hub" deste manual.
Personalização da tela inicial
●● a Login / Logout
Para conectar-se (login) na sua conta
Samsung, siga os seguintes passos:
1.Na tela principal do Smart Hub exibida na
TV, selecione a com o controle remoto.
A tela Login será exibida.
2.Selecione ^ próximo ao campo de
entrada Conta da Samsung. Uma lista
suspensa será exibida.
NN Caso queira digitar o nome de sua
conta Samsung de forma manual,
selecione o campo de entrada Conta
da Samsung. Uma tela de teclado será
exibida. Digite sua conta Samsung
manualmente. Ao terminar, vá para o
passo 4.
NN Caso use a função Reconhecimento
facial para que a TV memorize sua
face, será possível se conectar à sua
conta Samsung usando o Modo Rec.
Facial sem digitar o nome da sua
conta. Para obter mais informações
detalhadas sobre o Reconhecimento
facial, consulte a seção "Interação
SMART" no e-Manual.
3.Selecione seu ID na lista que será exibida.
A tela Login será exibida novamente.
4.Selecione Senha. A janela Senha e um
teclado serão exibidos.
5.Digite sua senha com o controle remoto.
Ao terminar, selecione OK.
NN Caso deseje que o Smart Hub insira
sua senha automaticamente, selecione
Lembrar minha senha após ter digitado
sua senha. Uma indicação c será
exibida. O Smart Hub irá inserir sua
senha automaticamente quando você
selecionar ou digitar seu ID.
NN Caso deseje fazer login no Smart Hub
automaticamente quando a função Smart
Hub for iniciada, selecione Conectarme automaticamente. Uma indicação c
será exibida.
NN Se esquecer a senha de sua conta
Samsung, é possível restaurá-la.
Selecione b com o controle remoto. Uma
mensagem pop-up será exibida. Selecione
OK. O Smart Hub enviará instruções para
seu e-mail explicando como restaurar
sua senha.
●● b Papel de Parede
É possível alterar a imagem de fundo da tela
inicial do Smart Hub.
●● { Gerenciador Contas
Permite registrar suas contas de
provedores de serviço, excluir ou desativar
sua conta Samsung e registrar ou restaurar
o reconhecimento facial. Para obter mais
informações sobre o Gerenciador Contas,
consulte "Configuração do Smart Hub com
o menu Config.", nesta seção.
NN Somente disponível quando tiver se
conectado ao Smart Hub.
Uso do menu Ferramentas com Smart Hub
NN Dependendo dos ícones e pastas exibidos
na tela do Smart Hub, algumas das funções
listadas abaixo podem não ser exibidas.
●● Login / Logout
Conectar-se (login) ou desconectar-se
(logout) de sua conta Samsung.
●● Papel de Parede
É possível alterar a imagem de fundo da tela
inicial do Smart Hub.
●● Mover
A função Mover permite alterar a posição
de um aplicativo ou pasta na tela.
Para usar a função Mover, siga os seguintes
passos:
1.Selecione um ícone de aplicativo ou pasta
e, em seguida, abra o menu Ferramentas
com o controle remoto.
2.Selecione Mover. Será exibida uma tela
de alteração de posição.
3.Mova o ícone com o controle remoto.
Quando o ícone estiver na posição
desejada, selecione-o. O ícone do
aplicativo será movido para o novo local.
●● Nova pasta
A função Nova pasta permite criar e nomear
novas pastas. É possível mover aplicativos
para as pastas criadas.
Para usar a função Nova pasta, siga os
seguintes passos:
1.Abra o menu Ferramentas com o
controle remoto.
2.Selecione Nova pasta no menu. A janela
pop-up Nova pasta e uma tela de teclado
serão exibidas.
3.Com o teclado e seu controle remoto,
digite um nome para a pasta.
4.Ao terminar, selecione OK localizado na
parte inferior da tela. A tela Nova pasta
será fechada e a Nova pasta será exibida
na tela Smart Hub.
●● Mover p/ Pasta
A função Mover p/ Pasta permite mover um
aplicativo para uma pasta.
Para usar a função Mover p/ Pasta, siga os
seguintes passos:
1.Selecione um aplicativo e, em seguida,
abra o menu Ferramentas com o controle
remoto.
2.Selecione Mover p/ Pasta. A janela Mover
p/ Pasta será aberta.
3.Selecione uma pasta com o controle
remoto. Uma mensagem será exibida
indicando a conclusão da movimentação.
Selecione OK. A janela de mensagem será
fechada. O aplicativo foi movido para a
pasta.
NN Caso selecione um aplicativo em uma
pasta, será possível usar Mover p/ Pasta
para mover o aplicativo para a tela Smart
Hub.
Acessar um aplicativo em uma pasta
1.Na tela Smart Hub, selecione uma pasta.
A pasta será aberta.
2.Selecione um aplicativo que deseja
executar. O serviço do aplicativo será
iniciado.
●● Excluir
A função Excluir permite excluir aplicativos
do Smart Hub.
Para usar a função Excluir, siga os seguintes
passos:
1.Selecione um aplicativo e, em seguida,
abra o menu Ferramentas com o controle
remoto.
2.Selecione Excluir. A mensagem Deseja
excluir o(s) item(ns) selecionado(s)? será
exibida.
3.Selecione OK. O aplicativo será excluído.
●● Renomear Pasta
A função Renomear Pasta permite
renomear pastas.
Para usar a função Renomear Pasta, siga os
seguintes passos:
1.Selecione uma pasta e, em seguida, abra
o menu Ferramentas com o controle
remoto.
2.Selecione Renomear Pasta. A janela
Renomear Pasta e uma tela de teclado
serão exibidas.
3.Digite um novo nome com o controle
remoto ou edite o nome antigo.
4.Ao terminar, selecione OK. A janela
Renomear Pasta será fechada e o nome
novo ou revisado será exibido abaixo da
pasta.
●● Bloquear
A função Bloquear permite bloquear alguns
aplicativos no Smart Hub para que eles não
possam ser abertos sem uma senha.
NN Dependendo do aplicativo, essa função
pode não ser compatível.
Para usar a função Bloquear, siga os
seguintes passos:
1.Selecione um aplicativo e, em seguida,
abra o menu Ferramentas com o controle
remoto.
2.Selecione Bloquear. A janela Segurança
será exibida.
3.Digite a senha com o controle remoto. Se
a senha não tiver sido criada, digite “0-00-0”.
4.Uma tela com uma mensagem de
confirmação será exibida. Selecione OK.
A tela com a mensagem será fechada
e o símbolo de cadeado será exibido à
esquerda do aplicativo.
●● Desbloquear
NN Dependendo do aplicativo, essa função
pode não ser compatível.
Para usar a função Desbloquear, siga os
seguintes passos:
1.Selecione um aplicativo bloqueado e, em
seguida, abra o menu Ferramentas com o
controle remoto.
2.Selecione Desbloquear. A janela
Segurança será exibida.
3.Digite a senha com o controle remoto. Se
a senha não tiver sido criada, digite “0-00-0”.
4.Uma tela com uma mensagem de
confirmação será exibida. Selecione OK.
A tela com a mensagem será fechada
e o símbolo de cadeado à esquerda do
aplicativo desaparecerá.
●● Informação
É possível ver as informações detalhadas
sobre o aplicativo selecionado.
NN Dependendo do aplicativo, também
é possível bloquear ou desbloquear
o aplicativo na tela Informações
Detalhadas.
Configuração do Smart Hub com o menu Config.
O menu Config. permite acessar as funções
Gerenciador Contas, Gerenc. de Serviços,
Restaurar e Sobre o Smart Hub. Para usar
essas funções, é necessário estar conectado
à sua conta Smart Hub da Samsung.
Para acessar o menu Config. e selecionar um
item do menu, siga os seguintes passos:
1.Abra o menu Ferramentas com o
controle remoto.
2.Selecione Config.. A janela Config. será
exibida.
3.Selecione um item do menu com o
controle remoto.
●● Gerenciador Contas
O menu Gerenciador Contas contém
funções que permitem que você registre
suas contas de provedores de serviços e
exclua ou desative sua conta Samsung.
Vincular a outras contas: Se você tiver
contas existentes com um dos provedores
listados pela função Vincular a outras
contas, poderá associar a conta e a senha
da conta do provedor com sua conta
Samsung. Se você associar a conta, será
possível conectar com a conta Smart Hub
facilmente, sem o uso de login e senha do
serviço.
NN Antes de registrar uma conta que você
possui com um provedor, é necessário
instalar o aplicativo do mesmo no Smart
Hub.
Para usar a função Vincular a outras contas,
siga os seguintes passos:
1.No menu Gerenciador Contas, selecione
Vincular a outras contas. A janela
Vincular a outras contas será exibida.
2.Selecione um aplicativo que deseja
associar à sua conta Samsung.
3.Na janela pop-up exibida, selecione
Registrar.
4.Na tela de digitação Vincular a outras
contas, digite seu ID e senha do site,
com o controle remoto. Ao terminar,
selecione OK.
NN Trata-se do ID e senha que você
normalmente usa para acessar sua
conta nesse aplicativo.
5.Caso tenha digitado o ID e a senha
corretamente, a mensagem Registro
bem-sucedido. será exibida.
6.Caso deseje adicionar outro aplicativo
de serviço, repita os passos 2 a 4 para
associar outro aplicativo de serviço.
7.Ao terminar, selecione OK.
Remover da Lista Contas de TV: Cancela
todas as contas de serviços registradas
atuais exibidas na tela Vincular a outras
contas.
Desativar Conta: Desativa e exclui sua
Conta da Samsung e a exclui, juntamente
a todas as suas configurações de conta,
totalmente do Smart Hub.
Reconhecimento facial: Registra seu
rosto na conta Samsung. Para obter
mais informações sobre o registro facial,
consulte "Reconhecimento facial", na seção
Interação SMART.
Transferir face reconhecida: Exclui o seu
rosto registrado da conta Samsung.
●● Gerenc. de Serviços
Marc. Autom.: É possível definir Marc.
Autom. para ser ativado quando a TV for
ligada.
NN O aplicativo Ticker oferece informações
úteis sobre notícias, previsão do tempo e
bolsa de valores. Antes de ativar o Marc.
Autom., é necessário fazer o download
do aplicativo Marcador no Smart Hub.
NN Dependendo do país, o aplicativo Ticker
poderá ter serviços diferentes ou não ser
compatível.
Press. Config. de Notificação: Quando
ativado, exibe uma mensagem de
notificação quando ocorre um evento em
um aplicativo instalado no Smart Hub. A
TV irá exibir a mensagem de notificação
e permitir que veja os detalhes do evento
enquanto assiste TV.
●● Restaurar
A função Restaurar inicializa todos os
aplicativos cujo download foi feito, exclui
todas as contas de usuário e configurações
da TV e restaura todas as configurações do
Smart Hub para as configurações padrão
de fábrica. Em seguida, o Smart Hub é
reiniciado como se estivesse iniciando pela
primeira vez.
Sua conta, no entanto, permanece no
servidor Smart Hub. Para conectar-se à sua
conta, digite seu ID e senha na tela Login.
Para usar a função Restaurar, siga os
seguintes passos:
1.No menu Config., selecione Restaurar. A
tela Restaurar será exibida.
2.Digite a senha com o controle remoto.
NN A senha padrão é “0-0-0-0”.
NN Não disponível no controle Smart Touch Se
você esquecer a senha, pressione
os botões no controle remoto na
sequência a seguir no modo Standby
para restaurar a senha de volta ao
número inicial "0-0-0-0": MUTEM →
8 → 2 → 4 → P (Ligar).
3.Após alguns momentos, o Smart Hub
é restaurado automaticamente. A tela
poderá ficar preta e, em seguida, o
Smart Hub será exibido novamente. Em
alguns momentos, o procedimento de
reinicialização é iniciado.
4.Para concluir a reinicialização, vá para
o passo 2, em "Para iniciar o Smart Hub
pela primeira vez, siga os seguintes
passos:" deste manual.
●● Sobre o Smart Hub
O menu Sobre o Smart Hub contém funções
que exibem informações sobre o Smart
Hub.
Detalhes: Lista informações sobre o
Smart Hub, incluindo o número de versão,
utilização de memória e o ID exclusivo do
produto.
Termos do Contrato de Serviço: Exibe os
Termos do Contrato de Serviço.
Uso do Samsung Apps
Samsung Apps
™ → Samsung Apps
Samsung Apps é uma loja na qual é possível
fazer o download de aplicativos para uso
em TVs/equipamentos de áudio e vídeo
Samsung.
É possível encontrar uma variedade de
conteúdos, como vídeos, músicas, fotos,
jogos, informações úteis, entre outros,
utilizando os aplicativos baixados.
Novos aplicativos são adicionados
regularmente.
Uso dos botões coloridos e de função com
Samsung Apps
●● a Login / Logout
Conectar-se (login) ou desconectar-se
(logout) de sua conta Samsung.
●● b Filtrar por Preço
Para alternar a visualização entre Tudo,
Pago e Gratuito.
●● { Classificar
Classifica os aplicativos por Recomendado,
Nome, Data ou Baixado.
NN É possível classificar todas as categorias,
com exceção de Mais Populares.
●● } Modo Vis.
Cada vez que você seleciona } com o
controle remoto, o Modo Vis. é alternado
entre os modos básico e miniatura.
●● π Anterior
Move para a página anterior.
●● µ Avançar
Move para a página seguinte.
●● T Ferramentas
Exibe o menu de opções.
●● R Retornar
Volta ao menu anterior.
Uso de Samsung Apps por categoria
As seguintes categorias estão disponíveis:
●● Novidades
Permite encontrar facilmente os aplicativos
recém-registrados.
●● Mais Populares
Exibe os aplicativos mais populares entre os
usuários.
●● Vídeos
Inclui aplicativos que fornecem vídeos,
como filmes, programas de TV e vídeos de
curta duração.
●● Jogos
Inclui diversos aplicativos de jogos, como
sudoku e xadrez.
●● Esportes
Inclui aplicativos que fornecem conteúdos
esportivos, como resultados, imagens e
vídeos de curta duração de jogos.
●● Estilo de Vida
Inclui aplicativos que fornecem serviços
de mídia de estilo de vida, como músicas,
ferramentas de gerenciamento de fotos
pessoais e sites de redes sociais, como
Facebook e Twitter.
●● Informação
Inclui aplicativos que fornecem conteúdos
informativos, como notícias, informações
financeiras, cotações de ações, clima, etc.
●● Educação
Inclui aplicativos que fornecem conteúdos
educacionais, como livros de histórias,
dicionários, vídeos sob demanda (VOD) para
crianças, etc.
●● Meus Apps
Meus Apps fornece informações sobre
seu cupom disponível para compras
de aplicativos e informações sobre os
aplicativos que você já comprou ou instalou
em sua TV.
NN É possível comprar cupons para
aplicativos que podem ser usados para
comprar aplicativos em tv.samsungapps.
com.
●● Ajuda
Caso tenha dúvidas sobre Samsung Apps,
verifique essa seção em primeiro lugar.
Para buscar um aplicativo em Samsung Apps,
siga os seguintes passos:
1.Na tela Samsung Apps, selecione Pesq.
Aplicat. Samsung. A janela Busca e o
teclado serão exibidos.
2.Digite uma palavra-chave com o controle
remoto. A palavra-chave deve ser parte
do nome de um aplicativo. Por exemplo,
digite f-a-c-e para pesquisar Facebook.
3.Ao terminar, selecione OK localizado na
parte inferior do teclado.
4.Aguarde até que a tela com os resultados
da busca seja exibida. Após o Samsung
Apps exibir os resultados, é possível
selecionar o aplicativo desejado na tela
com os resultados da busca.
NN É possível usar uma palavra-chave no
histórico de pesquisa caso já tenha
pesquisado essa palavra-chave antes.
NN Caso tenha um teclado e/ou mouse
conectado à TV, será possível usar o
mouse para selecionar o campo Pesq.
Aplicat. Samsung e o teclado para digitar
a palavra-chave.
Search All
™ → Search All
(Dependendo do seu país, pode não estar
disponível.)
Pesquise e acesse facilmente conteúdos de
diversas fontes (ex: aplicativos, Your Video,
AllShare Play)
1.Na tela Smart Hub, selecione Search All
na parte superior da tela ou pressione o
botão SEARCH no controle remoto.
2.Caso deseje digitar um termo de busca
diretamente, selecione o campo de
entrada Busca palavra-chave.. Uma tela
de teclado será exibida. Com o controle
remoto, digite o termo a ser buscado.
NN Caso deseje buscar por categoria,
selecione uma categoria do campo
com o controle remoto.
Uso da função Search All por categoria
●● Your Video
Personalize a sua visualização de filmes com
um serviço de recomendação de Video On
Demand (VOD) personalizado.
●● Mais buscados
É possível buscar selecionando uma palavrachave na lista de palavras-chave. A lista de
palavras-chave exibe palavras que você
costuma usar nas buscas.
●● Princ. Aplic.
É possível buscar aplicativos e serviços na
lista de aplicativos. A lista de aplicativos
exibe aqueles que os usuários fazem
download com frequência.
●● Histórico de Pesquisa
É possível encontrar uma palavra-chave na
lista do histórico de pesquisa caso já tenha
pesquisado essa palavra-chave antes.
Uso dos botões coloridos e de função com
Search All
●● b Atualizar
Atualiza a função Search All.
●● T Ferramentas
É possível definir parâmetros gerais para a
função Search All ou excluir o histórico de
pesquisa.
●● R Retornar
Volta ao menu anterior.
Uso do menu Ferramentas com Search All
●● Config. Gerais
Recomendação de palavra-chave: Ativa
ou desativa a função Recomendação de
palavra-chave.
Escopo de Pesquisa: Define um escopo de
pesquisa. O padrão é o uso de todos os
aplicativos listados na página Escopo.
Para personalizar um escopo de pesquisa,
siga os seguintes passos:
1.Na tela Search All, abra o menu
Ferramentas com o controle remoto.
2.Selecione Config. Gerais.
3.Selecione um aplicativo no Escopo de
Pesquisa. A indicação c desaparecerá
da caixa de seleção à sua esquerda.
NN Ao remover a indicação c, o
aplicativo respectivo é removido
do escopo de pesquisa. Somente os
aplicativos marcados são incluídos.
4.Ao finalizar, pressione o botão
RETURNR.
●● Histórico de Pesquisa
Permite excluir palavras-chave já utilizadas
da lista de histórico de pesquisa. Além disso,
caso selecione Excluir Tudo, você poderá
excluir todo seu histórico de pesquisa.
Para excluir uma palavra-chave do histórico
de pesquisa, siga os seguintes passos:
1.Na tela Search All, abra o menu
Ferramentas com o controle remoto.
2.Selecione Histórico de Pesquisa.
3.Selecione uma palavra-chave na lista de
palavras-chave.
4.Pressione E no controle remoto padrão
ou toque o touch pad do controle Smart
Touch. A palavra-chave desaparecerá da
lista.
Your Video
™ → Your Video
(Dependendo do seu país, pode não estar
disponível.)
Use esse serviço no Smart Hub para obter
recomendações de vídeo, buscar filmes
de diversos provedores e assistir on-line
ou comprar filmes. Para assistir on-line ou
comprar filmes, é necessário ter o aplicativo
do fornecedor instalado no Smart Hub.
Dependendo do fornecedor, também pode
ser necessária uma conta com o fornecedor.
Uso da guia Busca de Your Video
1.Na tela Smart Hub, selecione Your Video.
2.Caso essa seja a primeira vez em que
acessa Your Video, o aviso de privacidade
será exibido. Leia o aviso e selecione
Concordo.
3.Quando a tela Your Video for exibida,
ela mostrará uma lista de filmes
recomendados (realçando Recomendado
na parte superior da tela). Mova o item
realçado da parte superior da tela
para baixo até o primeiro filme e, em
seguida, role os filmes para a direita para
visualizar todos os filmes da lista.
4.Para visualizar listas adicionais de
filmes, mova o item realçado de volta
para a parte superior da tela. É possível
selecionar (além de Recomendado)
Novos lançamentos, Top 20 de filmes,
Top 20 de programas de TV e De amigos.
5.Para selecionar um filme, realce-o e,
em seguida, pressione o botão E do
controle remoto padrão ou pressione o
touch pad do controle Smart Touch. A
tela com os dados do filme será exibida.
Nessa tela, é possível ver as informações
básicas, diretor/elenco, fotos, prêmios e
filmes relacionados.
6.Para assistir ao filme, selecione Assistir.
Uma lista de fornecedores on-line que
possuem o filme disponível para aluguel
ou compra será exibida. "Aluguel"
geralmente significa que o filme fica
disponível on-line para visualização por
um determinado número de horas ou
dias.
NN Para acessar o site de um fornecedor,
é necessário ter o aplicativo do
mesmo instalado no Smart Hub. Para
instalar aplicativos, acesse Samsung
Apps na tela principal do Smart Hub.
7.É possível buscar um filme específico.
Para fazer a busca, selecione { com o
controle remoto. A tela para digitação
do termo de busca e um teclado serão
exibidos.
8.Digite o nome do filme no campo Busca.
À medida que você digita os caracteres, a
função Busca exibirá sugestões abaixo. É
possível continuar digitando caracteres
ou, caso seu filme seja exibido, mover o
realce para baixo e o selecionar. A tela
com os dados do filme será exibida (ver
passos 5 e 6).
NN Caso esteja digitando com um teclado,
é possível pressionar Enter ou mover
o realce para baixo usando a tecla da
seta para baixo.
Uso dos botões coloridos e de função na
guia Busca
●● a Login / Logout
Para se conectar (login) ou desconectar
(logout) de sua conta Smart Hub.
●● { Busca
Para buscar filmes ou vídeos (passos 7 e
8 da página anterior).
●● T Minha Pág.
Exibe os favoritos, curtir/
compartilhamentos do My Video (caso
haja uma conta do Facebook ou Twitter
registrada no Smart Hub) e permite
estabelecer algumas preferências.
●● R Retornar
Volta ao menu anterior.
Uso dos botões coloridos e de função em
uma página de dados de filme
●● a Login / Logout
Para se conectar (login) ou desconectar
(logout) de sua conta Smart Hub.
●● b Favoritos / Desmarcar
Para adicionar ou excluir um filme ou
vídeo dos favoritos. Ao marcar como
favorito, Favoritos é exibido no lado
esquerdo da tela. Filmes ou vídeos
marcados como favoritos são listados em
Minha Pág.
●● { Busca
Para buscar filmes ou vídeos (passos 7 e
8 de "Uso da guia Busca do Your Video".
●● } Início
Para acessar a tela inicial do My Video.
●● T Minha Pág
Exibe os favoritos, curtir/
compartilhamentos do My Video (caso
haja uma conta do Facebook ou Twitter
registrada no Smart Hub) e permite
estabelecer algumas preferências.
●● R Retornar
Volta ao menu ou página anterior.
Uso da guia Gênero do Your Video
Ao iniciar o Your Video, a tela Your Video
exibe a guia Busca. Também é possível exibir
a guia Gênero, que organiza filmes e vídeos
por gênero.
1.Na guia Busca do Your Video, mova o
item realçado para a parte inferior da
tela e, em seguida, selecione Gênero. A
guia Gênero será exibida.
2.Nessa guia, no lado esquerdo da tela,
selecione Filmes ou Programa de TV
3.No lado direito da tela, selecione o
gênero (ação/aventura, animação,
etc.). Your Video exibirá a tela com a
lista de filmes ou programas por gênero
selecionado.
4.Realce um filme ou programa de TV e o
selecione. A tela de dados do filme ou
programa de TV escolhido será exibida.
Uso dos botões coloridos e de função na
tela da lista de filmes ou programas de TV
por gênero
●● a Login / Logout
Para se conectar (login) ou desconectar
(logout) de sua conta Smart Hub.
●● b Gênero
Para exibir a guia Gênero novamente.
●● { Busca
Para buscar filmes ou vídeos.
●● } Classificar
Para organizar filmes ou vídeos por
classificação indicativa, ano ou título.
●● T Minha Pág
Exibe os favoritos, curtir/
compartilhamentos do My Video (caso
haja uma conta do Facebook ou Twitter
registrada no Smart Hub) e permite
estabelecer algumas preferências.
●● R Retornar
Volta ao menu ou página anterior.
Uso de Minha Pág
A Minha Pág exibe os favoritos, curtir/
compartilhamentos do Meu Vídeo (caso
haja uma conta do Facebook ou Twitter
registrada no Smart Hub) e permite
estabelecer algumas preferências. Quando
o ícone T Minha Pág é exibido na parte
inferior de uma tela, selecione ou pressione
T Ferramentas. A Minha Pág será
exibida mostrando os seus filmes e vídeos
favoritos. Selecione um filme ou vídeo
marcado como favorito, acesse seus curtir/
compartilhamentos, ou visualize ou altere
suas preferências.
Uso dos botões coloridos e de função na
tela My Video
●● a Login / Logout
Para se conectar (login) ou desconectar
(logout) de sua conta Smart Hub.
●● { Busca
Para buscar filmes ou vídeos.
●● } Início
Para acessar a tela inicial do My Video.
●● R Retornar
Volta ao menu ou página anterior.
Family Story
™ → Family Story
O Family Story permite compartilhar fotos,
mensagens e eventos com sua família.
●● Criar Grupo
Caso esteja iniciando o Family Story pela
primeira vez, é possível criar um grupo
familiar e enviar convites para que outros
parentes participem do grupo.
●● Convidar Membros
Após criar um grupo, convide os seus
parentes com quem deseja compartilhar as
fotos e eventos de sua família.
●● Participar do Grupo
Caso seja convidado para um grupo familiar
por um parente, você pode selecionar
Participar do Grupo para utilizar os serviços
Family Story.
NN É necessário estar conectado à sua conta
Smart Hub para criar um grupo familiar,
acessar o seu grupo ou usar o Family Story.
Para criar um grupo familiar, siga os seguintes
passos:
1.Na tela Smart Hub, selecione Family
Story. A tela Family Story será exibida.
2.Selecione Criar Grupo. A janela pop-up
de criação e convite será exibida.
3.Selecione OK. O contrato do Family Story
será exibido. Leia o contrato e selecione I
agree.
NN É necessário concordar com os
termos antes de usar o Family Story.
4.Com o controle remoto, digite um Nome
do Grupo, Seu Nome e Seu Número de
Telefone sem usar hífens.
NN Caso deseje adicionar uma imagem
para o grupo, selecione uma caixa
de imagem. (Um dispositivo externo
contendo fotos deve estar conectado
à sua TV na entrada USB.)
NN * Os campos marcados com um
asterisco são obrigatórios.
5.Ao terminar, selecione Concluído. A
criação do grupo foi concluída.
NN Caso deseje convidar membros para
o seu grupo, selecione Convidar
Membros. Caso deseje acessar o
seu Family Story, selecione Ir para
Family Story. Caso tenha selecionado
Convidar Membros, vá para o passo 4
do procedimento abaixo.
Para convidar membros para o seu grupo do
Family Story, siga os seguintes passos:
1.No menu inicial do Family Story, abra
o menu Ferramentas com o controle
remoto e, em seguida, selecione
Membros do Grupo. A tela Membros do
Grupo será exibida.
2.Selecione Convidar Membros. A janela
pop-up de convite será exibida.
3.Selecione OK. A tela Convidar Membros
será exibida.
4.Selecione Selecione para inserir uma
mensagem. A tela de teclado será exibida.
5.Digite uma mensagem com o controle
remoto. Ao terminar, selecione OK na
parte inferior do teclado e, em seguida,
selecione Concluído.
6.Selecione Número de telefone ou ID de
conta Samsung. A tela de teclado será
exibida novamente.
7.Digite o número de telefone ou ID da
conta Samsung do futuro membro com o
controle remoto. Ao terminar, selecione
OK na parte inferior do teclado e, em
seguida, selecione Concluído.
NN Caso deseje adicionar mais membros,
selecione Adic. Membro e repita os
passos 4 a 7.
8.Ao concluir a inclusão de membros,
selecione Concluído. A tela indicando
a conclusão do processo de convite a
membros será exibida.
9.Caso o futuro membro tenha sido
convidado usando um número de
telefone, um código de convite de
4 dígitos será gerado. É necessário
fornecer esse código ao convidado. Caso
ele tenha sido convidado através de uma
conta Samsung, ele será notificado sobre
o convite por e-mail. Selecione OK para
finalizar.
Para fazer parte de um grupo usando o código
do convite recebido, siga os seguintes passos:
1.Inicie o Family Story e aceite os termos.
2.Será exibida uma mensagem pop-up
perguntando sobre o tipo de convite.
Caso tenha sido convidado por telefone,
selecione Código de Convite. Caso tenha
sido convidado pela conta Samsung,
selecione Conta da Samsung.
3.Caso vá se tornar membro através da
Conta da Samsung, uma lista de convites
dos seus grupos familiares será exibida.
Selecione Aceitar para entrar no grupo.
É possível selecionar Negar caso não
deseje entrar no grupo ao qual foi
convidado.
4.Caso vá se tornar membro através de
Código de Convite, primeiro digite o
seu número de telefone com o controle
remoto. Ao terminar, selecione
Concluído. Então, será exibida uma lista
de convites dos seus grupos familiares.
Selecione Aceitar para entrar no grupo.
É possível selecionar Negar caso não
deseje entrar no grupo ao qual foi
convidado. Digite o código de convite de
4 dígitos compartilhado por seu parente
e, em seguida, selecione Concluído para
terminar.
5.Selecione OK. O processo de entrada no
seu grupo familiar foi concluído.
Criação de um álbum
É possível carregar imagens de um
dispositivo USB e criar um álbum de imagens
que outros membros do grupo podem
visualizar e adicionar imagens a ele.
Para criar um álbum de fotos, siga os
seguintes passos:
1.Conecte um dispositivo USB à sua TV,
que contenha as imagens que deseja
carregar para o álbum de imagens.
2.Conecte-se à sua conta Smart Hub e, em
seguida, inicie o Family Story.
3.Realce e selecione a opção para criar
álbuns, localizada no lado esquerdo da
tela Family Story, ou selecione b com
o controle remoto. A tela Criar será
exibida.
4.Realce e selecione Adicionar na guia
Álbum. A tela de exploração de arquivos
será exibida.
5.Realce e selecione o dispositivo USB. O
dispositivo será aberto, exibindo pastas
ou arquivos de imagem.
6.Caso sejam exibidos arquivos de imagem,
realce e selecione cada arquivo que
deseja carregar. Será exibida uma marca
em cada arquivo.
7.Caso sejam exibidas pastas, realce e
selecione a pasta que contém as imagens
que deseja carregar. Em seguida,
selecione cada arquivo que deseja
carregar. Será exibida uma marca em
cada arquivo.
NN Será possível realçar e selecionar
o botão Selecionar Tudo, no lado
direito, caso queira selecionar todas
as imagens exibidas.
8 Ao terminar, realce e selecione o botão
OK localizado no lado direito. A tela Criar
será exibida novamente, mostrando
algumas ou todas as fotos que deseja
carregar.
NN Para excluir uma foto da fila de
carregamento, selecione T
Ferramentas. No menu Ferramentas,
selecione Excluir Fotos. Realce
e selecione fotos individuais ou
selecione Excluir Tudo. Ao concluir,
selecione o botão Excluir, na parte
inferior da página. Será exibida uma
janela pop-up perguntando se deseja
excluir as fotos. Selecione Sim.
9.Realce e selecione o botão Concluído
na parte inferior da tela. As fotos serão
carregadas e, em seguida, a tela História
do Dia será exibida com as fotos.
10.Selecione R Retornar. A Matéria de Capa
(Principal tela da Family Story) aparece
exibindo as fotos.
NN A tela Matéria de Capa exibe uma
apresentação de Slides contínua das
fotos que você carregou. Além disso,
ela também exibe algumas das fotos
em uma "estante" localizada abaixo da
área da apresentação de slides.
Exclusão de uma imagem
Para excluir uma imagem, siga os seguintes
passos:
1.Na tela Matéria de Capa, realce e
selecione a tira de fotos no canto inferior
esquerdo. A tela História do Dia será
exibida.
2.Realce e selecione a foto que deseja
excluir.
3.Selecione T Ferramentas.
4.No menu Ferramentas, selecione
Excluir. Será exibida uma mensagem
perguntando se você deseja excluir a
foto.
5.Selecione OK. A imagem será excluída.
Edição de uma imagem
A função Editar permite adicionar um
lembrete a uma imagem ou adicionar a
imagem a um evento.
Para editar uma imagem, siga os seguintes
passos:
1.Na tela Matéria de Capa, realce e
selecione a tira de fotos no canto inferior
esquerdo. A tela História do Dia será
exibida.
2.Realce e selecione a foto que deseja
editar.
3.Selecione T Ferramentas.
4.No menu Ferramentas, selecione Editar.
A tela Editar será exibida.
5.Para adicionar um lembrete, realce e
selecione o campo "Inserir lembrete".
Essa tela e um teclado serão exibidos.
6. Para adicionar a imagem a um evento,
realce e selecione Encontrar evento. A
tela Lista de eventos será exibida. Use
os botões com as setas para a esquerda
e para a direita para alterar o mês. Use
os botões com as setas para cima e
para baixo para selecionar um evento.
Pressione E ao terminar.
7. Após ter adicionado um lembrete ou
adicionado a foto a um evento, realce e
selecione Concluído na parte inferior da
tela.
Criação de um lembrete
É possível criar um lembrete visível por
todos os membros do grupo.
Para criar um lembrete, siga os seguintes
passos:
1 Conecte-se à sua conta Smart Hub e, em
seguida, inicie o Family Story.
2.Realce e selecione a opção de criação
de lembretes, localizada no lado direito
da tela Family Story, ou selecione b
com o controle remoto. A tela Criar será
exibida.
3.Na guia Lembrete, realce e selecione a
área "Inserir lembrete". Essa tela e um
teclado serão exibidos.
4.Use o controle remoto para realçar e
selecionar letras. Caso tenha um teclado
Bluetooth ou USB conectado à TV, use o
teclado para digitar as letras.
5.Ao terminar, selecione OK no teclado de
tela, pressione E no controle remoto
padrão ou pressione o touch pad no
controle Smart Touch. Caso esteja
usando um teclado físico, pressione
a tecla Enter do mesmo. A tela Criar
será exibida novamente mostrando o
lembrete.
NN Para editar o lembrete, realce e
selecione o campo "Inserir lembrete"
novamente. Essa tela e um teclado
serão exibidos mais uma vez.
6.Realce e selecione o botão Concluído na
parte inferior da tela. A tela História do
Dia será exibida mostrando o lembrete.
7.Selecione R Retornar para retornar à
tela principal do Family Story.
Excluir um lembrete
Para excluir um lembrete, siga os seguintes
passos:
1.Na tela Matéria de Capa, destaque e
selecione os lembretes no lado direito da
tela. A tela História do Dia será exibida.
2.Realce e selecione o lembrete que deseja
excluir.
3.Selecione T Ferramentas.
4.No menu Ferramentas, selecione
Excluir. Será exibida uma mensagem
perguntando se você deseja excluir o
lembrete.
5.Selecione OK. O evento será excluído.
Edição de um lembrete
Para editar um lembrete, siga os seguintes
passos:
1.Na tela Matéria de Capa, destaque e
selecione os lembretes no lado direito da
tela. A tela História do Dia será exibida.
2.Realce e selecione o lembrete que deseja
editar.
3.Selecione T Ferramentas.
4.No menu Ferramentas, selecione Editar.
A tela Editar será exibida.
5.Realce e selecione o campo Editar. Essa
tela de lembrete e um teclado serão
exibidos. Edite o lembrete e pressione E
ao terminar.
6.A tela Editar será exibida novamente.
Realce e selecione Concluído na parte
inferior da tela.
Criação de um Evento
É possível criar um registro de um
evento, como uma festa de aniversário ou
casamento, com imagens que podem ser
vistas por todos os membros do grupo.
Também é possível criar um registro de um
evento futuro.
Para criar um evento, siga os seguintes
passos:
1.Conecte um dispositivo USB que
contenha imagens do evento que deseja
carregar para o seu Family Story.
2.Conecte-se à sua conta Smart Hub e, em
seguida, inicie o Family Story.
3.Realce e selecione a opção de criação
de eventos, localizada no lado direito da
tela Family Story, ou selecione b com
o controle remoto. A tela Criar será
exibida.
4.Na guia Evento, realce e selecione o
campo Título do Evento. A tela Título do
Evento e o teclado serão exibidos.
5.Use o controle remoto para realçar e
selecionar letras. Caso tenha um teclado
Bluetooth ou USB conectado à TV, use o
teclado para digitar as letras.
6.Ao terminar, selecione OK no teclado de
tela, pressione E no controle remoto
padrão ou pressione o touch pad no
controle Smart Touch. Caso esteja
usando um teclado físico, pressione
Enter no teclado.
7.Realce e selecione Concluído na tela
Título do Evento com o controle remoto.
A guia Evento será exibida novamente.
8.Com o controle remoto, realce e
selecione o campo para digitar a
descrição. A tela Entrar Descrição e o
teclado serão exibidos.
9.Digite uma descrição para o evento do
mesmo modo que digitou o Título do
Evento no passo 5. Ao terminar, feche a
tela Entrar Descrição do mesmo modo
que fechou a tela Título do Evento nos
passos 6 e 7.
10.Realce e selecione o campo Selecionar
País.. A tela Configur. Hora será exibida.
Use os botões do controle remoto com
as setas para cima e para baixo para
alterar os valores em cada campo. Use
os botões com as setas para a esquerda
e direita para se mover entre os campos.
Pressione E ao terminar.
11.Realce e selecione o campo Para. A tela
Configur. Hora será exibida. Defina a
hora no campo Para do mesmo modo que
definiu a hora no campo De no passo 10.
12.Para definir o Tipo de Evento, realce e
selecione o botão Alterar. A lista Tipo de
Evento será exibida.
13.Use os botões do controle remoto
com as setas para cima e para baixo
para selecionar um tipo de evento. Ao
terminar, pressione E no controle
remoto ou pressione o touch pad do
controle Smart Touch. A guia Evento
será exibida novamente.
14.Para adicionar fotos, realce e selecione o
botão Adicionar. A tela de exploração de
arquivos será exibida.
15.Realce e selecione o dispositivo USB. O
dispositivo será aberto, exibindo pastas
ou arquivos de imagem.
16.Caso sejam exibidos arquivos de imagem,
realce e selecione cada arquivo que
deseja carregar. Será exibida uma marca
em cada arquivo.
17.Caso sejam exibidas pastas, realce e
selecione a pasta que contém as imagens
que deseja carregar. Em seguida,
selecione cada arquivo que deseja
carregar. Será exibida uma marca em
cada arquivo.
NN Será possível realçar e selecionar
o botão Selecionar Tudo, no lado
direito, caso queira selecionar todas
as imagens exibidas.
18.Ao terminar, realce e selecione o
botão OK localizado no lado direito. A
guia Evento será exibida novamente,
mostrando algumas ou todas as fotos
que deseja carregar.
NN Para excluir uma foto da fila de
carregamento, selecione T
Ferramentas. No menu Ferramentas,
selecione Excluir Fotos. Realce
e selecione fotos individuais ou
selecione Excluir Tudo. Ao concluir,
selecione o botão Excluir, na parte
inferior da página. Será exibida uma
janela pop-up perguntando se deseja
excluir as fotos. Selecione Sim.
19.Ao terminar de digitar todas as
informações e selecionar todas as fotos,
realce e selecione o botão Concluído, na
parte inferior da guia Evento. O Family
Story fará o carregamento das fotos
selecionadas e, em seguida, exibirá a tela
História do Dia.
20.Selecione R Retornar para retornar à
tela principal do Family Story.
Exclusão de um Evento
Para excluir um evento, siga os seguintes
passos:
1.Na tela Matéia de Capa, realce e
selecione os eventos no canto inferior
direito da tela. A tela História do Dia será
exibida.
2.Realce e selecione o evento que deseja
excluir.
3.Selecione T Ferramentas.
4.No menu Ferramentas, selecione
Excluir. Será exibida uma mensagem
perguntando se você deseja excluir o
evento.
5.Selecione OK. O evento será excluído.
Edição de um Evento
Para editar um evento, siga os seguintes
passos:
1.Na tela Matéia de Capa, realce e
selecione os eventos no canto inferior
direito da tela. A tela História do Dia será
exibida.
2.Realce e selecione o evento que deseja
editar.
3.Selecione T Ferramentas.
4.No menu Ferramentas, selecione Editar.
A tela Editar será exibida.
5.Edite os elementos do evento do mesmo
modo que os inseriu.
6.Para remover uma foto, realce a foto e
selecione T Ferramentas.
7.No menu Ferramentas, selecione
Desconectar Fotos.
8.Realce e selecione fotos individuais ou
realce e selecione Selecionar Tudo.
9.Realce e selecione Excluir. Será exibida
uma mensagem perguntando se você
deseja excluir as fotos. Selecione Sim.
10.Ao concluir a edição, realce e selecione
Concluído na parte inferior da página.
Funções da tela Matéria de Capa (Tela Principal)
Na tela Matéria de Capa, é possível iniciar
uma apresentação de slides, exibir imagens
individuais, visualizar lembretes e visualizar
eventos.
Início de uma apresentação de slides
1.Na tela Matéria de Capa, realce a
selecione a grande área Apresentação
de Slides. Essa é a parte da tela que exibe
imagens que mudam constantemente. A
apresentação de slides será iniciada. Os
controles da apresentação de slides são
exibidos por um instante e, em seguida,
desaparecem.
2.Para interromper ou iniciar a
apresentação e exibir os controles
novamente, pressione o botão Enter no
controle remoto.
3.Para visualizar imagens individuais,
interrompa a apresentação de slides e,
em seguida, pressione o botão com a seta
para esquerda ou direita no controle
remoto.
4.Para alterar a velocidade da
apresentação, selecione o botão † ou ….
5.Para encerrar a apresentação, selecione
R Retornar.
Visualização de imagens individuais
1.Na tela Matéria de Capa, realce e
selecione a faixa de fotos no canto
inferior direito. A tela História do
Dia será exibida mostrando as fotos
individuais.
2.Realce e selecione uma foto. A foto
individual será exibida.
●● Para adicionar um comentário sobre
a foto, realce e selecione o botão
Adicionar Comentário ou selecione b. A
tela de Comentários e um teclado serão
exibidos.
●● Para ver uma apresentação de slides
que inclua a imagem, realce e selecione
a mesma. A apresentação de slides será
iniciada.
●● Para assistir uma apresentação de
slides com outro membro do seu grupo,
selecione {. Essa função permite que
você e outro membro do grupo vejam
a mesma apresentação de slides em
suas TVs, mesmo estando a milhares de
quilômetros de distância.
Visualização de lembretes individuais
1.Na tela Matéria de Capa, realce e
selecione os lembretes exibidos no canto
direito. A tela História do Dia será exibida
mostrando os lembretes.
2.Realce e selecione um lembrete. O
lembrete individual será exibido.
●● Para adicionar um comentário sobre o
lembretes, realce e selecione o botão
Adicionar Comentário ou selecione b. A
tela de Comentários e um teclado serão
exibidos.
Visualização de eventos individuais
1.Na tela Matéria de Capa, realce e
selecione os eventos exibidos no lado
direito da tela. A tela História do Dia será
exibida mostrando os eventos individuais.
2.Realce e selecione um evento. O evento
individual será exibido.
●● Para adicionar um comentário sobre
o evento, realce e selecione o botão
Adicionar Comentário ou selecione b. A
tela de Comentários e um teclado serão
exibidos.
●● Para assistir a uma apresentação de
slides contendo as imagens salvas no
evento, realce e selecione as imagens
no canto inferior esquerdo da tela. A
apresentação de slides será iniciada.
As funções do menu Ferramentas
O menu Ferramentas é exibido na maioria
das telas do Family Story. Esta seção
fornece instruções sobre todas as funções
do menu Ferramentas por tela.
As funções do menu Ferramentas na tela da
história de capa - membros do grupo.
Membros do Grupo: Lista os membros
atuais do grupo e os possíveis membros que
atualmente possuem convites.
Meus grupos: Lista os grupos dos quais
você faz parte. Além disso, permite que
você acesse seus grupos.
Config.: Permite editar as informações do
seu perfil e definir se seu grupo permitirá
novos conteúdos, membros e convites, além
de emitir lembretes de eventos.
Logout: Permite que você se desconecte
de sua conta Family Story e Samsung. Leva
você de volta à tela do Smart Hub.
Criar: Exibe a tela Criar, na qual é possível
criar um álbum de fotos, lembretes ou
registros de eventos.
Atualizações: Permite saber se há
atualizações para o aplicativo Family Story,
fazer o download e instalá-las.
Funções do menu Ferramentas na tela
História do Dia
Auto Seleção: Permite selecionar o que
visualizar na tela História do Dia por
categoria: Tudo, Álbum, lembrete, Evento.
Exibir por Membro: Permite ver entradas
(álbuns, lembrete, eventos) por membros.
As demais funções - Membros do
Grupo, Meus grupos, Config., Logout, e
Atualizações - são as mesmas funções que
as da tela Matéria de Capa.
Outras funções da tela História do Dia
A tela História do Dia também dispõe de
uma função de filtro de data, na parte
inferior.
Data de Criação / Data em que foi
Carregado: Permite classificar os itens da
tela História do Dia por Data de Criação
ou Data em que foi Carregado ao realçar
e selecionar o botão deslizante Data de
Criação / Data em que foi Carregado.
Também é possível mover rapidamente
para o mês de ocorrência ou carregamento
de determinados itens selecionando um
número realçado na barra de numeração
mensal. Além disso, é possível selecionar um
ano e, em seguida, um mês. Ao selecionar
um mês, o Family Story exibe os itens com
data de criação ou carregamento naquele
mês.
Fitness
™ → Fitness
O aplicativo Fitness fornecido pelo Smart
Hub permite rastrear e gerenciar um
programa de atividades físicas criado por
você.
NN Para usar o Fitness, é necessário estar
conectado à sua conta Smart Hub.
Leia estas observações antes de se exercitar
NN Faça um aquecimento ou alongamentos
antes de se exercitar.
NN Pare de se exercitar imediatamente caso
sinta dor, tontura, exaustão ou falta de
ar.
Crie seu perfil
Ao iniciar o Fitness pela primeira vez, é
necessário criar seu próprio perfil. Na tela
Fitness, selecione Crie o Seu Perfil. Uma
mensagem pop-up será exibida. Selecione
Crie o Seu Perfil. A tela Personal Trainer/
Criar Perfil será exibida.
1.Para ir ao próximo passo, pressione
o botão com a seta para a direita no
controle remoto padrão ou, no controle
Smart Touch, deslize o dedo para a
direita. A janela pop-up Nome será
exibida.
2.Selecione o Primeiro Nome. A tela de
nome de usuário e um teclado serão
exibidos. Digite o seu nome. Ao terminar,
selecione OK.
3.Selecione Sobrenome. A tela de nome
de usuário e um teclado serão exibidos
novamente. Digite o seu sobrenome. Ao
terminar, selecione OK.
4.Pressione o botão com a seta para a
direita no controle remoto padrão ou,
no controle Smart Touch, deslize o dedo
para a direita. A janela pop-up Sexo será
exibida.
5.Realce e selecione seu sexo. Ao
selecionar o sexo, um ponto preto será
exibido na sua seleção.
6.Pressione o botão com a seta para a
direita no controle remoto padrão ou,
no controle Smart Touch, deslize o dedo
para a direita até que a janela pop-up
Data de Nascimento seja exibida.
7.Digite sua data de nascimento com o
controle remoto. Ela será usada para
personalizar alguns parâmetros para
você.
8.Pressione o botão com a seta para a
direita no controle remoto padrão ou,
no controle Smart Touch, deslize o dedo
para a direita. A janela pop-up Unidade
será exibida.
9.Selecione suas unidades favoritas. As
unidades selecionadas serão aplicadas
em todo o aplicativo Fitness. Avance para
a direita novamente. A janela pop-up
Altura será exibida.
10.Digite sua altura. Ele será usado para
calcular o seu índice de massa corporal
(IMC). Avance para a direita novamente.
A janela pop-up Peso será exibida.
11.Digite o seu peso. Ele será usado para
calcular o seu índice de massa corporal
(IMC). Avance para a direita novamente.
O aplicativo calculará seu IMC.
12.A criação do seu perfil será concluída. A
TV exibe as informações do seu perfil e o
seu IMC. Para iniciar o aplicativo Fitness,
selecione Fitness.
Uso de Fitness com categorias
●● Exercitar
Fornece informações sobre seu objetivo
de exercício, status atual e conteúdos
recomendados.
●● Progresso
Fornece informações sobre seu perfil
corporal básico, progresso nos exercícios,
realização de seus objetivos, etc.
Seleção de programas de exercícios
O Fitness exibe diversos vídeos e programas
de exercícios que você pode usar como
auxílio para atingir seus objetivos. É
necessário fazer o download de cada um
desses vídeos e programas em Samsung
Apps. Vídeos sob o rótulo de VOD
(Vídeo sob demanda) fazem parte de um
grupo de vídeos gratuitos de exercícios.
Recomendamos que faça o download desses
vídeos primeiro.
Para fazer o download de um programa ou
vídeo VOD, siga os seguintes passos:
1.Na tela Fitness, realce e selecione um
programa. Será exibida uma mensagem
perguntando se você deseja acessar o
Samsung apps.
2.Selecione Sim. A tela Samsung Apps será
exibida.
NN Isso pode levar alguns minutos.
3.Caso seja a primeira vez em que você faz o
download de um programa ou vídeo VOD,
você será direcionado para o download
do aplicativo de vídeos VOD, que permite
fazer o download e reproduzir todos os
vídeos VOD de exercícios.
4.Siga as instruções exibidas na tela para
fazer o download do aplicativo de vídeos
VOD.
5.Após o download do aplicativo de vídeos,
pressione RETURNR diversas vezes para
retornar à tela Fitness.
6.Agora é possível selecionar e reproduzir
qualquer um dos vídeos VOD.
NN À medida que reproduz esses vídeos,
o Fitness observa o vídeo utilizado e
calcula o número de calorias que você
queimou, com base no vídeo.
Kids
™ → Kids
O aplicativo Smart Hubs Kids fornece
um atalho para o aplicativo e uma lista
de aplicativos e conteúdos infantis e
educativos recomendados que seus filhos
podem iniciar de forma rápida e fácil.
Além disso, ele também proporciona
o gerenciamento das ferramentas que
lhe permitem controlar o conteúdo que
seus filhos podem ver no aplicativo e a
quantidade de tempo em que eles podem
assistir o mesmo.
Uso de Kids com categorias
●● Playground
Exibe conteúdos e aplicativos
recomendados. Ao selecionar um aplicativo
ou conteúdo, a TV inicia o aplicativo ou
conteúdo imediatamente.
NN É possível adicionar até 40 itens à lista
de recomendações. Consulte "Minha
Escolha", nesta seção.
NN É possível editar a lista de conteúdos.
Para informações mais detalhadas,
consulte "Minha Escolha" nesta seção.
NN A maioria dos conteúdos deve ser
transferida por download de Samsung
apps. Para fazer o download, siga as
instruções exibidas na tela. Ao terminar
o download, pressione RETURNR
repetidamente até que o aplicativo
Kids seja exibido novamente. Inicie os
conteúdos ou aplicativos realçando-os e,
em seguida, selecionando-os.
●● Livro Adesivos
Exibe os adesivos recebidos por seus filhos
reunidos em Livro Adesivos. Além disso,
será possível compartilhar seu Family Story.
Como seus filhos recebem os adesivos
–– Por usuário (pais): Permite que você
ofereça um adesivo usando a função
Presentear Adesiv. do menu Pais.
–– Automaticamente: O aplicativo Kids
oferece um adesivo enquanto a criança
assiste o conteúdo.
Criação de um Livro Adesivos
1.Caso deseje criar um novo Livro
Adesivos, selecione Livro Adesivos, na
parte superior da tela, e, em seguida,
Criar Novo Livro de Adesivos na parte
inferior da tela. A tela Criar Novo Livro
de Adesivos será exibida.
2.Digite o nome do Livro Adesivos com o
controle remoto. Ao terminar, selecione
Avançar.
3.Selecione uma cor para o Livro Adesivos.
Ao terminar, selecione Avançar.
4.Verifique o Livro Adesivos criado. Caso
deseje alterar um nome, selecione Editar.
Caso deseje alterar uma cor, selecione
Voltar.
5.Ao terminar, selecione Concluído. Um
novo Livro Adesivos será criado.
NN No máximo, é possível ter 10 livros de
adesivos.
NN É possível verificar os adesivos recebidos
realçando e selecionando Obter Novos
Adesivos. São exibidos apenas dez novos
tipos de adesivos de cada vez em Novo
Adesivo.
●● Navegar Tudo
Exibe os aplicativos infantis ou educativos e
a lista com todos os conteúdos.
NN Ao selecionar um aplicativo ou conteúdo,
caso o aplicativo ou conteúdo não tenha
sido instalado na TV, ela exibirá a tela de
download correspondente de Samsung
Apps.
Para usar Navegar Tudo, siga os seguintes
passos:
1.Na tela Navegar Tudo, selecione um
caractere. Os conteúdos desse caractere
serão exibidos no lado direito.
2.Selecione o tipo de conteúdo desejado.
Vídeos: Exibe o conteúdo de vídeo do
caractere correspondente.
Jogos: Exibe o conteúdo de jogo do
caractere correspondente.
Histórias: Exibe o conteúdo de e-book do
caractere correspondente.
3.A tela de informações detalhadas do
conteúdo selecionado será exibida.
É possível reproduzir o conteúdo,
compartilhá-lo com seu Family Story,
adicionar o conteúdo a Minha Escolha e
classificá-lo.
NN Caso já tenha comprado um item
ou ele seja gratuito, será possível
reproduzir o conteúdo. Caso não
tenha comprado, você poderá fazer o
download do conteúdo em Samsung
Apps.
●● Pais
Permite editar o Playground, dar adesivos
a seus filhos, verificar tempo de uso e
programar o alarme de limite de tempo de
uso.
Minha Escolha
É possível adicionar ou excluir o conteúdo
no Playground. O Playground exibe
somente o conteúdo adicionado.
Para adicionar ou excluir o conteúdo do
Playground, siga os seguintes passos:
1.Na tela Pais, selecione Minha Escolha. A
tela Minha Escolha será exibida.
NN Minha Escolha contém conteúdo que
você adicionou usando a tela Navegar
Tudo.
2.Selecione na lista o conteúdo que deseja
adicionar ou excluir. Uma mensagem
pop-up será exibida.
3.Selecione Sim.
4.O conteúdo selecionado será adicionado
ou excluído.
Presentear Adesiv.
Se seus filhos se portaram bem hoje, você
pode dar um adesivo para eles.
Para dar um sticker aos seus filhos, siga os
seguintes passos:
1.Na tela Pais, selecione Presentear
Adesiv.. A tela Presentear Adesiv. será
exibida.
2.Selecione o sticker que deseja dar. Uma
mensagem pop-up será exibida.
3.Selecione Sim.
4.Selecione o livro de adesivos no qual
deseja colocar o adesivo e, em seguida,
selecione Pais.
NN Caso deseje verificar um Livro
Adesivos, selecione Verif. Agora. É
possível verificar o adesivo no livro de
adesivos selecionado.
5.O adesivo será colocado no livro de
adesivos selecionado.
Histórico
Permite verificar, por meio de um gráfico,
quanto tempo seus filhos usaram o
aplicativo. Além disso, permite verificar
quanto tempo seus filhos usaram cada vídeo
ou conteúdo. Altere uma data ou título de
conteúdo com o controle remoto.
Definir Alarme
Permite definir o tempo durante o qual
seus filhos podem assistir. Quando o tempo
acaba, a janela de alarme será exibida.
Para definir o tempo durante o qual seus
filhos podem assistir, siga os seguintes
passos:
1.Na tela Pais, selecione Definir Alarme. A
tela Definir Alarme será exibida.
2.Selecione Temporizador.
3.Selecione a quantidade de tempo. O
alarme será definido.
Web Browser
™ → Web Browser
(Dependendo do seu país, pode não estar
disponível.)
Esta função fornecida pelo Smart Hub
permite navegar pela Internet na tela de sua
TV.
1.Na tela Smart Hub, selecione Web
Browser. A tela Web Browser será
exibida.
2.Navegue pela Internet da mesma forma
que faria com um computador.
Uso dos botões coloridos e de função com a
Web Browser
●● b Painel Contr.
Exibe ou oculta o painel de controle na
parte superior da tela.
●● { Nav. com Link / Navegação com Cursor
É possível alterar o cursor para o modo
Nav. com Link ou Navegação com Cursor.
No modo Navegação com Cursor, use
um cursor para selecionar itens na tela
do mesmo modo que usa um cursor no
computador. No modo Nav. com Link, mova
um retângulo azul de um link para o outro
na tela pressionando as teclas direcionais
do controle remoto. Navegação com
Cursor é mais indicado caso haja um mouse
conectado à TV. Nav. com Link somente
funciona se você estiver navegando com o
controle remoto.
NN Ao selecionar Navegação com
Cursor, não é possível usar o controle
remoto para selecionar itens no menu
Ferramentas.
NN No modo Navegação com Cursor, é
possível usar as teclas de setas do
controle remoto para mover o cursor.
●● } PIP
Liga ou desliga a função PIP. Com a função
PIP ativada, é possível assistir TV enquanto
usa o Web Browser.
●● T Ferramentas
Exibe o menu Ferramentas.
Painel Contr.: Exibe ou oculta o painel de
controle na parte superior da tela.
Nav. com Link / Navegação com Cursor: É
possível alterar o cursor para o modo Nav.
com Link ou Navegação com Cursor.
PIP: Ativa ou desativa a função PIP.
Config. de PIP: Permite selecionar o local
onde exibir a janela PIP e definir a fonte
do áudio da TV: áudio da tela principal
(navegador) ou da subtela (janela PIP).
Adic. aos Favoritos: Adiciona a página atual
aos Marcadores.
Ativar Captura / Desativar Captura: É
possível mover a página da Internet atual
para a direção desejada. Para mover uma
página da Internet, selecione-a e, em
seguida, mova-a na direção desejada com o
controle remoto.
NN Disponível somente quando o cursor
estiver definido como Navegação com
Cursor.
●● πµ Deslizar cima/baixo
É possível rolar a página para cima ou para
baixo.
●● R Retornar
Fecha o Web Browser.
Uso do Painel Contr. com o Web Browser
O Web Browser possui diversos ícones
na parte superior da tela que oferecem
inúmeras funções úteis. Esses ícones
permitem que você use, com facilidade,
o Web Browser. Os ícones são descritos
abaixo, começando pelo ícone na
extremidade esquerda da tela.
●● Voltar
Move para a página anterior.
NN Caso não haja uma página anterior, ele
não funcionará.
●● Avançar
Move para a página seguinte.
NN Caso não haja uma página seguinte, ele
não funcionará.
●● Atualizar / Parar
Atualiza a página atual ou interrompe o
carregamento da conexão atual.
●● Página Inicial
Vai para a URL especificada como sua
página inicial.
●● Zoom
É possível selecionar um nível de zoom de
50%, 75%, 100%, 125%, 150%, 200%,
300%, e Ajustar à tela.
●● Marcadores
Exibe a tela Marcadores. É possível definir
a página atual como um favorito ou
selecionar uma página para visitar na lista
de favoritos. Também é possível classificar
por Data, Nome ou Vezes Visitado. Para
classificar, selecione Classificar. Ao
selecionar Digitar URL, é possível digitar
uma nova URL diretamente com o controle
remoto ou mouse e marcá-la como favorito.
Ao realçar um favorito, o botão Opção será
exibido à direita. Na janela pop-up Opção,
é possível editar a página selecionada ou
excluí-la da lista de favoritos.
Clique no botão Texto/Imagem, no canto
superior direito da tela, para alternar a lista
de favoritos entre as descrições de texto e
as imagens das páginas favoritas.
A tela de favoritos também permite exibir
seu histórico de navegação e a lista de
janelas, que contém uma lista das janelas do
navegador ativas no momento.
Uso do menu Ferramentas com Marcadores
●● Excluir Tudo
Exclui todas as listas de favoritos.
●● Adic. aos Favoritos
Adiciona a página atual aos favoritos.
●● Importar marcadores
É possível importar um arquivo de
favoritos salvo em outro dispositivo,
como um computador.
●● Exportar marcadores
É possível exportar um arquivo
de favoritos da sua TV para outro
dispositivo conectado à mesma.
●● Histórico
Exibe a tela Histórico. É possível selecionar
uma página da Internet para visitar na lista
Histórico. Também é possível classificar
por Data, Nome ou Vezes Visitado. Para
classificar, selecione Classificar. Ao
selecionar Digitar URL, é possível digitar
uma nova URL diretamente com o controle
remoto ou mouse.
Ao realçar uma página, o botão Opção será
exibido à direita. Na janela pop-up Opção, é
possível excluir a página selecionada da lista
de histórico ou adicioná-la aos favoritos.
NN Caso deseje excluir toda a lista de
histórico, abra o menu Ferramentas e,
em seguida, selecione Excluir Tudo.
●● Campo da URL
Exibe a URL da página atual. Caso selecione
o campo URL, será exibida a pop-up URL.
Use o controle remoto para digitar uma
nova URL diretamente.
●● Lista Janelas
Exibe uma lista ou imagens de janelas
abertas (a Lista Janelas). É possível abrir
uma nova janela a partir da lista (usando
Abrir nova janela), selecionar e acessar
uma janela na lista, selecionar e fechar uma
janela na lista ou fechar todas as janelas. Ao
selecionar Digitar URL, é possível digitar
uma nova URL diretamente com o controle
remoto ou mouse. Clique no botão Texto/
Imagem, no canto superior direito da tela,
para alternar a lista de janelas entre as
descrições de texto e as imagens das janelas
abertas.
Uso do menu Ferramentas com Lista Janelas
●● Abrir nova janela
Abre uma nova janela do navegador.
A nova página do navegador é exibida
automaticamente na página inicial.
●● Fechar todas janelas
Fecha todas as janelas atualmente
abertas listadas na Lista Janelas. Após
fechar todas as janelas , a TV abre
automaticamente uma nova janela do
navegador. A nova janela do navegador
é exibida automaticamente na página
inicial.
●● Busca
Permite fazer buscas na Internet. Ao
selecionar o campo de entrada Busca, a tela
Busca será exibida.
Para pesquisar a Internet pela palavra
digitada, siga os seguintes passos:
1.Na tela Busca, selecione o mecanismo de
busca.
2.Selecione Insira uma palavra-chave.. A
tela de teclado será exibida.
3.Com o mouse ou controle remoto, digite
a palavra que deseja usar como palavrachave. A TV realizará a busca usando a
palavra-chave e o mecanismo de busca
selecionados.
●● Compartilhar
Compartilha a página atual com seu Family
Story.
●● Opções
É possível definir as configurações do Web
Browser.
Configuração do Web Browser usando Opções
Mova o cursor para a parte superior da tela
e, em seguida, selecione o ícone Opções.
●● Ferram. Leitura
Fornece uma página de fácil leitura graças
à ampliação do texto principal. Ferram.
Leitura não está disponível para todas as
páginas.
●● Sites Aprovados
Permite restringir o acesso de seus filhos a
sites inapropriados ao dar acesso apenas a
sites que você tenha registrado.
NN A tela Senha é exibida sempre que você
acessar Sites Aprovados. Na primeira
vez em que acessar Sites Aprovados,
digite a senha padrão 0-0-0-0 usando o
teclado numérico do controle remoto. É
possível alterar a senha da função Sites
Aprovados com Restaurar senha. Veja
abaixo.
Recurso Sites Aprovados: Ativa ou desativa
a função Sites Aprovados.
Redefinir a senha para Sites Aprovados.:
Altera a senha de Sites Aprovados.
Adic. site atual: Permite adicionar o site
atualmente exibido à lista Sites Aprovados.
Gerenciar Sites Aprovados: Permite
digitar URLs para adicioná-las à lista Sites
Aprovados e excluir sites dessa lista.
NN Caso ative a opção Sites Aprovados e
não tenha adicionado nenhum site à
lista Sites Aprovados, não será possível
acessar nenhuma página da Internet.
●● Naveg. Particular / Naveg. Particular des.
Ativa ou desativa o modo Privacidade. Com
o modo Privacidade ativado, o navegador
não retém as URLs dos sites visitados. Caso
deseje ativar o modo Privacidade, selecione
Sim.
Caso a função Privacidade esteja em
execução, o ícone "Parar" será exibido em
frente à URL na parte superior da tela. Para
desativar o modo Privacidade, selecione-o
novamente quando este estiver ativado.
●● Config. de PIP
Permite configurar a função PIP.
Posição do PIP: Seleciona uma posição para
a subtela PIP.
Som: Seleciona a fonte de áudio a ser ouvida
- principal ou subtela - com a função PIP
ativada.
●● Config. do Web Browser
Permite configurar as opções do Web
Browser.
Def. como pág. inic.: Permite definir a
página inicial.
–– Mais visitados: Define a URL mais
acessada como a página inicial.
–– Página Atual: Define a página atual como
a página inicial.
–– Marcadores: Define a URL de favoritos
como a página inicial.
–– Digitar URL: Permite digitar a URL da
página que deseja definir como página
inicial. O teclado funciona da mesma
maneira que um teclado de SMS de
celular.
Config. Bloqueio Pop-up: Ativa ou desativa
a função Bloqueio Pop-up.
Conf. Bloco Anúncios: Permite determinar
se é necessário bloquear publicidade e
selecionar as URLs cujas publicidades serão
bloqueadas.
–– Bloqueador de Anúncio: Ativa ou desativa
a função Bloqueador de Anúncio.
–– Bloquear pág. atual: Adiciona a página
atual à lista de páginas bloqueadas.
–– Gerenc. sites bloqueados: Permite
adicionar um site, digitando sua URL
diretamente, para o qual os anúncios
deverão ser bloqueados, ou permite
excluir um site da lista.
Geral: Permite excluir suas informações
pessoais.
–– Excluir histórico: Exclui o histórico de
sites.
–– Excluir dados de navegação: Exclui
informações de navegação na Internet,
como cookies.
–– Rest. Conf.: Restaura todas as
configurações do navegador para os
padrões de fábrica.
–– Ocultar Menu: Ativa ou desativa a função
de ocultação automática do painel de
controle. Caso decida ativar, o painel de
controle da parte superior será ocultado
e exibido somente ao mover o cursor
para a parte superior da tela.
Codificado: Permite definir a configuração
de codificação das páginas da Internet
como automática ou manual.
–– Seleção auto: Ativa ou desativa a função
Codificado para páginas da Internet. O
navegador selecionará automaticamente
o formato de codificação adequado.
–– Config.: Seleciona um formato de
codificação manualmente em uma lista
de formatos de codificação. O formato é
aplicado a todas as páginas.
Cursor: Permite definir a velocidade do
cursor quando ele estiver definido como
Modo Cursor.
–– Vel. do Cursor: Seleciona uma velocidade
para o cursor.
Informações do Navegador: Exibe a versão
e as informações de direitos autorais do
Web Browser.
Skype
™ → Skype
O Skype criou um software que tornou
a comunicação com pessoas ao redor do
mundo fácil e divertida.
Com o Skype, é possível dizer "oi" ou rir
com qualquer pessoa em qualquer lugar.
E se vocês dois estiverem no Skype, tudo
isso acontece de graça. Comunique-se com
pessoas em todo o mundo!
NN Para obter mais informações, faça o
download do manual de usuário do Skype
em “www.samsung.com”.
[Declaração legal]
Devido aos diversos recursos dos produtos incluídos no
Samsung Smart Hub - Serviço de conteúdo, assim como
às limitações no conteúdo disponível, alguns recursos,
aplicativos e serviços talvez não estejam disponíveis em
todos os dispositivos ou regiões.
Alguns recursos no Smart Hub também poderão exigir
dispositivos periféricos adicionais ou taxas de adesão que
são vendidas separadamente. Acesse http://www.samsung.
com para obter mais informações sobre dispositivos
específicos e a disponibilidade de conteúdo. Os serviços e a
disponibilidade do conteúdo por meio do Smart Hub estão
sujeitos a alteração de tempos em tempos sem aviso prévio.
Interação SMART
Com a Interação SMART, é possível acessar
e controlar as funções e opções do menu
usando fala (letras ou palavras) ou gestos,
de forma rápida e fácil.
AVISO DE ISENÇÃO DE RESPONSABILIDADE
●● Login de reconhecimento facial
Para que o Reconhecimento facial funcione,
uma imagem em miniatura do seu rosto será
armazenada na TV para fins de login.
Efetuar logon no Smart Hub usando a
função Reconhecimento facial não fornece
um nível tão alto de segurança quanto
efetuar logon com um ID e senha.
●● Uso da câmera da TV
Antes de usar a câmera da TV, você
deve estar ciente de que, em algumas
circunstâncias e sob algumas condições
legais, o uso inadequado da câmera da TV
pode resultar em responsabilidade legal. Ao
usar a câmera da TV, você concorda que
não a usará (i) em locais onde câmeras são
geralmente proibidas (como em banheiros,
vestiários ou provadores), (ii) de qualquer
maneira que possa resultar em invasão da
privacidade de alguma pessoa ou (iii) para
violar qualquer lei, regulamento ou estatuto
aplicável.
Ao usar uma câmera de TV, você deve
verificar se há uma fita presa na parte
posterior da câmera de TV. Em seguida, é
possível usar a câmera de TV após ajustar
seu ângulo.Quando não desejar usar uma
câmera de TV, recomendamos utilizar uma
lente voltada para cima. Nesse caso, Facial
recognition e Controle por Movimentos não
estão disponíveis.
Controle por Voz
Menu → Sistema → Controle por Voz e
Movimentos → Controle por Voz
Ativa ou desativa a função de
reconhecimento de voz. Permite acessar
e controlar as funções e opções de menu
pronunciando letras ou palavras.
NN A função de Nível de Desempenho
do Controle de Voz é otimizada para
funcionar com o "Español mexicano".
Leve em consideração essa limitação
quando desejar utilizá-la.
NN Para um reconhecimento de voz preciso,
consulte a lista de comandos de voz
padrão no site da Samsung (www.
samsung.com → Suporte → Manuais e
Downloads).
NN O funcionamento do Controle por
Voz pode ser afetado por pronúncia
imprecisa, volume da voz ou ruído
ambiente.
NN Para utilizar o Controle por Voz, você
deve pronunciar palavras e expressões
de forma clara e correta no idioma
selecionado em Idioma.
NN Ruídos ambientes podem fazer com
que o Controle por Voz não funcione
corretamente. (Ruído ambiente
adequado: abaixo de 40 dB)
Sua TV pode "ouvir" seus comandos de voz
de duas maneiras:
–– A partir do microfone da TV.
(Reconhecimento à distância)
NN Recomendamos o uso da função
Controle por Voz a cerca de 4 metros
da TV. É possível verificar a distância
de uso por meio do Teste do Ambiente
de Controle por Voz (Sistema →
Controle por Voz e Movimentos
→ Controle por Voz → Teste do
Ambiente de Controle por Voz).
–– Com o botão VOICE˜ no seu controle
Smart Touch. (Reconhecimento de
proximidade imediata)
NN Ao utilizar o microfone da TV, as palavras
podem não ser reconhecidas devido a
ruídos ambientes. Se isso ocorrer, tente
usar o botão VOICE˜ no controle Smart
Touch. A TV reconhecerá mais facilmente
o comando de voz.
NN O botão VOICE˜ no controle remoto
está sempre ativado. Caso deseje utilizar
o microfone da TV, ative o Controle
por Voz (Sistema → Controle por Voz e
Movimentos → Controle por Voz).
NN Diga um comando de voz com o volume
adequado de 10 – 30 cm do microfone do
controle remoto. Caso o volume da voz
esteja muito alto ou baixo, o comando
pode não ser reconhecido.
NN Se determinada opção ou função do
menu não for compatível com a função
Controle por Voz, sugerimos que
experimente a função Controle por
Movimentos. Para usar o Controle por
Movimentos, erga sua mão esticando-a
em direção à tela, mantenha essa posição
por um momento e, em seguida, balance
3 a 4 vezes para a esquerda e direita.
Controle por Movimentos será iniciada.
Caso o Controle por Movimentos seja
iniciado, o cursor será exibido na parte
central da tela, enquanto o Tam. Barra
do Guia de Movimentos será exibido na
parte inferior.
●● Controle por Voz
Ativa ou desativa a função Controle por
Voz.
NN O botão VOICE˜ no controle remoto
está sempre ativado.
●● Idioma
Seleciona o idioma de reconhecimento que
deseja utilizar.
●● Palavras Acionadoras
Permite selecionar as palavras gatilho que
executam a função Controle por Voz. Como
alternativa, é possível ligar a TV com as
Palavras Acionadoras se a função Controle
por Voz estiver definida como Ligado.
–– Se as Palavras Acionadoras estiverem
definidas como Smart TV, diga Ligar
Smart TV.
–– Se as Palavras Acionadoras estiverem
definidas como Olá TV, diga Olá TV Ligar.
●● Tam. Barra de Comando por Voz
Define o modo Tam. Barra de Comando
por Voz como Mínimo ou Tela Cheia.
Mínimo exibe o menor número de palavras
e expressões que podem ser usadas. Tela
Cheia exibe todas as palavras e expressões.
●● Sensibilidade voz
É possível configurar a sensibilidade do
reconhecimento de voz.
Eco: Selecione os níveis de eco.
Resposta do reconhecimento: Selecione o
nível de resposta do Reconhecimento de
voz.
●● Teste do Ambiente de Controle por Voz
É possível testar o nível de ruído ambiente
detectado pelo microfone da TV.
–– Teste de Ruído: Esse teste verifica o
nível de ruído ambiente detectado pelo
microfone da TV. Ruído ambiente em
excesso impedirá o funcionamento
do comando de voz. Para executar,
selecione Avançar com o controle
remoto. O teste será iniciado e levará
alguns segundos. Fique o mais silencioso
possível durante o teste.
–– Teste do Mic. e Alto-Falantes: determina
se o som dos alto-falantes da TV captado
pelo microfone da TV afetará o comando
de voz. Para executar, selecione Iniciar
com o controle remoto. O teste será
iniciado e levará alguns segundos. Fique
o mais silencioso possível durante o
teste.
NN Disponível somente quando
Selecionar Alto-falante estiver
definido como Alto-falante TV.
–– Teste do Controle por Voz: Esse teste
verifica o nível de volume e a clareza da
sua voz para usar com o Controle por
Voz. Selecione Iniciar com o controle
remoto. Após o início do teste, diga as
palavras de teste listadas nas instruções
da maneira mais alta e clara que puder.
NN Se o teste não for concluído com
sucesso, selecione Teste novamente
e, em seguida, diga novamente as
palavras de forma alta e clara.
Para usar a função Controle por Voz, siga os
seguintes passos:
NN Se a função Controle por Voz estiver
definida como Ligado, a TV pode ser
ligada automaticamente devido ao
ambiente.
1.Pronuncie as Palavras de Disparo que
você selecionou usando o microfone
incorporado na TV ou pressione o botão
VOICE˜ no controle Smart Touch. A TV
exibirá a Tam. Barra de Comando por
Voz.
NN Ao usar o Controle por Voz, o
volume da TV é ajustado para 5
automaticamente.
2.Pronuncie uma palavra ou frase listada
na Tam. Barra de Comando por Voz.
NN Pronuncie a palavra ou expressão
de maneira clara e correta no idioma
selecionado em Idioma.
3.Aguarde até que o reconhecimento seja
concluído e, em seguida, diga o próximo
comando da mesma maneira.
NN Para sair do modo Controle por Voz ,
pronuncie as Palavras Acionadoras ou
"Cancelar" usando o microfone da TV
ou o botão RETURNR.
Uso do modo de inserção de texto por voz
1.Diga "Search All" enquanto estiver no
modo Controle por Voz.
NN Ao usar uma tela de teclado QWERTY,
é possível usar o modo de entrada de
texto por voz. Pronuncie as Palavras
Acionadoras que você selecionou
usando o microfone incorporado na
TV ou pressione o botão VOICE˜ no
controle Smart Touch. Não é possível
usar isso para algumas interfaces de
usuário, como a caixa de digitação de
URL.
2. Diga a palavra ou expressão que deseja
buscar.
3. A TV executará a função pronunciada.
N Os níveis de desempenho do Controle
por Voz irão variar com base no idioma
falado.
Controle por Movimentos
Menu → Sistema → Controle por Voz e
Movimentos → Controle por Movimentos
Ativa ou desativa a função Controle por
Movimentos. Permite controlar a TV
ao mover o cursor da TV com gestos
específicos.
NN O funcionamento do Controle por
Movimentos pode ser afetado pela
postura do movimento ou pelas
condições de iluminação do ambiente.
NN Alguns aplicativos podem não ser
compatíveis com o Controle por
Movimentos.
NN Você pode sentir cansaço físico se usar
o Controle por Movimentos por muito
tempo.
NN Para usar o Controle por Movimentos,
evite luz solar direta.
NN Recomendamos o uso da função
Controle por Movimentos a cerca de
1,5 a 4 metros da TV. O alcance do
reconhecimento da câmera da TV pode
diferir dependendo do ângulo da câmera
ou de outras condições. É possível
verificar o alcance do reconhecimento
da câmera da TV por meio do Teste do
Ambiente de Controle por Movimentos
(Sistema → Controle por Voz e
Movimentos → Controle por Movimentos
→ Teste do Ambiente de Controle por
Movimentos).
●● Controle por Movimentos
Liga ou desliga a função Controle por
Movimentos.
●● Tam. Barra do Guia de Movimentos
Define o modo Tam. Barra do Guia de
Movimentos como Mínimo ou Tela Cheia.
●● Teste do Ambiente de Controle por
Movimentos
Permite testar o brilho da sala e o ângulo da
câmera.
–– Teste de Brilho: Esse teste verifica se a
sala está suficientemente iluminada para
o Controle por Movimentos funcionar
corretamente. Selecione Iniciar com o
controle remoto. O teste será iniciado
e levará alguns segundos. (Iluminação
ambiente adequada: 50 a 500 lux)
NN Não direcione luz solar ou luzes artificiais
para a lente da câmera.
NN Certifique-se de que a lente da câmera
está protegida por um objeto.
–– Teste de Ângulo da Câmera: Na tela Teste
de Ângulo da Câmera, selecione Iniciar
com o controle remoto. Um retângulo
será exibido na tela. Ajuste a câmera ou
mude sua posição em frente à câmera
para entrar na área do retângulo. Se você
não estiver na posição do retângulo, o
teste pode não funcionar corretamente.
Após alinhar o corpo, erga sua mão
esticando-a em direção à tela, mantenha
essa posição por um momento e, em
seguida, balance 3 ou 4 vezes para a
esquerda e direita.
Para usar a função Controle por Movimentos,
siga os seguintes passos:
1.Para usar o Controle por Movimentos,
erga sua mão esticando-a em direção
à tela, mantenha essa posição por um
momento e, em seguida, balance 3 a 4
vezes para a esquerda e direita. Controle
por Movimentos será iniciada. Caso o
Controle por Movimentos seja iniciado,
o cursor será exibido na parte central
da tela, enquanto o Tam. Barra do Guia
de Movimentos será exibido na parte
inferior.
2.Controle a TV usando suas mãos. Veja
abaixo os gestos que pode utilizar.
NN Observe que a função Controle por
Movimentos é fechada se sua mão sair do
alcance da câmera.
NN Ao utilizar o Controle por Movimentos,
, se você usar outro dispositivo (por
exemplo, controle remoto, teclado,
etc.), o Controle por Movimentos será
fechado.
Controle da TV com as mãos por meio de gestos
●
Acessar Controle por Movimentos
– Ação: Abra sua mão na direção da
câmera e balance-a três ou quatro vezes
de lado a lado.
●
Indicador Navegação
Move o ponteiro ou cursor para a posição
desejada.
– Ação: Abra sua mão e guie o cursor para
a posição desejada.
●
Executar
Seleciona um item ou executa o comando
indicado pelo cursor ou realçado.
– Ação: Feche a mão
N Ao ver uma página, é possível usar o
gesto Executar para mover a página
na direção desejada. Para mover uma
página, feche sua mão, mantenha-o
fechado e, em seguida, mova-o na
direção que deseja mover a página.
Observe que nem todas as páginas
podem ser movidas.
●
Voltar
Volta ao menu anterior.
– Ação: Abra a mão e gire-a no sentido
anti-horário.
● Controle de canal / volume
Muda o canal ou ajusta o volume.
N Caso utilize a função Controle por
Movimentos enquanto assiste um canal,
a tela de controle de canal / volume será
exibida.
–– Ação: Utilize o gesto Indicador
Navegação para mover o cursor para
o controlador de canal ou volume. Em
seguida, utilize o gesto Executar para
ajustar o canal ou o volume.
NN Se utilizar o gesto Executar uma vez,
o efeito será o mesmo de pressionar
um botão no controle remoto. Se
mantiver o gesto Executar, o efeito
será o mesmo de pressionar um
botão no controle remoto e mantê-lo
pressionado.
●
Rolar
Rola a página na direção desejada. Por
exemplo, suponha que você deseja rolar
para baixo.
N Alguns aplicativos podem não ser
compatíveis com essa função.
1. Mova o cursor para a parte inferior
da tela (zona de rolagem de página)
por meio do movimento Indicador
Navegação.
2.Mova o cursor para o centro da tela
por meio do movimento Indicador
Navegação.
3.A página será movida para baixo.
Reconhecimento facial
™ → Ferramentas → Config. → Gerenciador
Contas → Reconhecimento facial
Ativa ou desativa a função Reconhecimento
facial. Permite registrar seu rosto em sua
conta Samsung. Além disso, é possível
conectar-se à conta Samsung usando a
função Reconhecimento facial sem digitar o
ID ou senha da sua conta.
NN Você pode registrar seu rosto em apenas
uma conta.
Para registrar seu rosto em sua conta Samsung,
siga os seguintes passos:
NN Para usar esta função, é necessário conectar-
se no Smart Hub. Caso não tenha uma conta
Samsung, é preciso criar uma antes de usar
essa função. Para criar sua conta Samsung,
consulte “Criar uma conta” no Smart Hub.
1.Na tela Smart Hub, acesse o menu
Ferramentas com o controle remoto e
selecione Config..
2.Selecione Gerenciador Contas. A tela
Gerenciador Contas será exibida.
3.Selecione Reconhecimento facial. A tela
Reconhecimento facial será exibida.
4.Coloque seu rosto no quadrado no
centro da tela e espere até que a cor do
quadrado mude de vermelho para verde.
NN Se o Reconhecimento facial falhar,
selecione Tentar Nov. e tente
novamente.
5.Ao terminar, seu rosto estará registrado
em sua conta Samsung. A janela de
continuação de registro de serviço será
exibida.
NN Caso deseje registrar o serviço mais
tarde, selecione OK. Você pode
registrar os serviços em outra ocasião
usando Vincular a outras contas no
menu Smart Hub (Ferramentas →
Config. → Gerenciador Contas →
Vincular a outras contas).
Para conectar-se à sua conta Samsung usando o
Reconhecimento facial, siga os seguintes passos:
NN Usar o Reconhecimento facial para se
conectar ao Smart Hub pode ser menos
seguro do que se conectar com uma senha.
1.Na tela Smart Hub exibida, selecione a
com o controle remoto. A tela Conta da
Samsung será exibida.
2.Selecione Modo Rec. Facial. A tela
Reconhecimento facial será exibida.
NN Para retornar à tela Conta da
Samsung, selecione Modo de Senha.
3.A TV iniciará o Reconhecimento facial.
Fique de frente para a tela da TV. A TV irá
reconhecer seu rosto automaticamente.
NN O quadrado verde indica que seu
rosto está registrado. O quadrado
vermelho indica que seu rosto não
está registrado.
NN Se a TV não reconhecer seu rosto,
tente novamente.
4.A TV se conectará à sua conta Samsung
automaticamente.
NN Se a TV reconhecer duas ou mais
contas, será exibida uma lista de
contas Samsung. Selecione sua conta
para conectar-se.
NN Se seu rosto não estiver registrado,
você pode registrá-lo em sua conta
Samsung. Siga os passos 4 e 5 do
procedimento "Para registrar sua
face em sua conta Samsung, siga os
seguintes passos:" acima.
NN Se você não tiver uma conta, poderá criar
uma. Para mais informações, consulte
"Criar uma conta", na seção Smart Hub.
Especificação para Interação SMART
Controle por voz
●● Ativar com a voz
Critérios de ambiente
e avaliação
Condição
Item de avaliação
Especificações de
gerenciamento
Ruído ambiente
~ 40dB
Distância
1M ~ 4M
Nível de voz exigido
60 dB ou mais
Ângulo
±30˚
Volume da TV (dB)
Passo 0
Idiomas compatíveis
3 idiomas
Os idiomas compatíveis podem variar, dependendo
do modelo ou da configuração do Controle por Voz.
●● Palavra mágica
Critérios de ambiente
e avaliação
Condição
Item de avaliação
Especificações de
gerenciamento
Ruído ambiente
~ 40dB
Distância
1M ~ 4M
Nível de voz exigido
60 dB ou mais
Ângulo
±30˚
Volume da TV (dB)
Passo 10
Idiomas compatíveis
3 idiomas
Os idiomas compatíveis podem variar, dependendo
do modelo ou da configuração do Controle por Voz.
●● Reconhecimento de voz embutido
Critérios de ambiente
e avaliação
Condição
Item de avaliação
Especificações de
gerenciamento
Ruído ambiente
~ 40dB
Distância
1M ~ 4M
Nível de voz exigido
60 dB ou mais
Ângulo
±30˚
Volume da TV (dB)
Passo 5
Idiomas compatíveis
3 idiomas
Os idiomas compatíveis podem variar, dependendo
do modelo ou da configuração do Controle por Voz.
NN Para exibir a lista com todos os comandos do
idioma desejado, consulte o Guia no site da
Samsung (www.samsung.com → Suporte →
Manuais e Downloads).
Controle por Movimentos
●● Condições para reconhecimento
Critérios de ambiente
e avaliação
Condição
Item de avaliação
Especificações de
gerenciamento
Velocidade de operação
Lenta / Rápida
Distância
1.5M ~ 4M
Ambiente [iluminação]
50Lux ― 500Lux
Ângulo horizontal
±15˚
Reconhecimento
do fundo
Branco ou cinza
Ângulo vertical
±10˚
Reconhecimento facial
●● Condições para reconhecimento
Critérios de ambiente
e avaliação
Condição
Item de avaliação
Especificações de
gerenciamento
Cor da pele
Branca, amarela, negra,
índio, hispânico
Distância
1.5M ~ 4M
Ambiente [iluminação]
50 lux a 500 lux
Ângulo horizontal
±15˚
Reconhecimento
do fundo
Branco ou cinza
Ângulo vertical
±10˚
Tempo de resposta
2 s (para 1 pessoa) a
8 s (para 5 pessoas)
Smart Touch Control
●● Touch
Critérios de ambiente
e avaliação
Tempo de resposta
Condição
Item de avaliação
Especificações de
gerenciamento
Em 300 ms
(quando conectado)
Distância
30cm
Em 1,5 s
(quando desconectado)
4M
Ângulo vertical
0˚ ~ 20˚
Ângulo horizontal
0˚ ~ 85˚
●● Servidor de voz
Critérios de ambiente
e avaliação
Condição
Item de avaliação
Especificações de
gerenciamento
Ruído ambiente
45 ~ 50dB
Distância de
reconhecimento de voz
10cm ~ 30cm
Distância de operação
do controle remoto
30cm ~ 4M
Nível de voz exigido
60 dB ou mais
Volume da TV (dB)
Passo 50
Idiomas compatíveis
3 idiomas
Tempo de resposta
~5s
●● Teclas de atalho
Critérios de ambiente
e avaliação
Condição
Item de avaliação
quando conectado
Especificações de
gerenciamento
30cm
Distância
quando
desconectado (IR)
4M
Ângulo vertical
0˚ ~ 20˚
Ângulo horizontal
0˚ ~ 85˚
●● Emparelhamento
Critérios de ambiente
e avaliação
Condição
Distância
30cm
Item de avaliação
Especificações de
gerenciamento
30cm
Distância
Ângulo
0˚
4M
Ambiente
A operação não
deve ser efetuada.
0˚
Tempo de resposta
Ângulo
1min.
45˚
Tecla do painel
●● Usabilidade
Critérios de ambiente
e avaliação
Condição
Temperatura/umidade
0℃ ~ 50℃
50% ~ 75%
Item de avaliação
Especificações de
gerenciamento
Câmera da TV
●● Interna
Critérios de ambiente
e avaliação
Condição
Ruído ambiente
~ 40dB
Ambiente [iluminação]
30 lux a 500 lux
Temperatura/umidade
0℃ ~ 50℃
50% ~ 75%
Ângulo (Operação AF)
Critérios de ambiente
e avaliação
Condição
Item de avaliação
Ruído ambiente
~ 40dB
Ambiente [iluminação]
30 lux a 500 lux
Temperatura/umidade
0℃ ~ 50℃
50% ~ 75%
Item de avaliação
Especificações de
gerenciamento
1M
Distância (Operação AF)
4M
45˚(horizontal)
20˚(vertical)
●● Externa
Distância (Operação AF)
Ângulo (Operação AF)
Especificações de
gerenciamento
1M
4M
45˚(horizontal)
20˚(vertical)
AllShare Play
™ → AllShare Play
Veja ou reproduza arquivos de fotos,
músicas e filmes localizados em um
dispositivo de classe de armazenamento
em massa USB(MSC), computador ou
dispositivo DLNA (um celular, por exemplo)
na TV.
NN Para ver o conteúdo de um dispositivo
USB, é necessário conectá-lo à entrada
USB da TV.
NN Caso deseje utilizar um USB HDD,
recomendamos que use um que possua
uma fonte de alimentação.
NN Para reproduzir conteúdos localizados
no seu computador ou em um celular
compatível com DLNA, é necessário
conectar seu computador e a TV à sua
rede e fazer o download e instalação
do software de rede AllShare no seu
computador. Além disso, para reproduzir
conteúdos localizados em um dispositivo
compatível com DLNA, é necessário ter
uma rede sem fio.
Conexão a um dispositivo USB
1.Ligue a TV.
2.Conecte um dispositivo USB contendo
arquivos de fotos e músicas e/ou filmes à
porta USB da TV.
3.Quando um dispositivo USB é conectado
à TV, a janela Novo dispositivo
conectado. é exibida. Selecione uma
categoria que deseje reproduzir, entre
Vídeos, Fotos e Música.
NN A TV pode exibir os arquivos do
dispositivo USB automaticamente caso
este seja o único dispositivo conectado.
4.A tela AllShare Play Música, Fotos ou
Vídeos será exibida. Caso o dispositivo
USB possua pastas, a TV exibirá uma lista
delas. Realce e selecione uma pasta. Caso
o dispositivo USB não possua pastas, a
TV exibirá arquivos ou miniaturas.
5.Realce e selecione um arquivo para
visualização ou reprodução.
NN Para selecionar um Tipo de Conteúdo ou
Tipo de Dispositivo diferente, pressione
o botão RETURNR várias vezes até a tela
principal da AllShare Play ser exibida e,
em seguida, selecione o item desejado.
NN Para obter mais informações sobre a
reprodução de arquivos, consulte a seção
deste manual que inicia com "Botões de
controle de reprodução de vídeo".
Desconexão de um dispositivo USB
Método 1: Uso de SOURCEs.
1.Pressione o botão SOURCEs
controle remoto padrão
Entrada
com o
o selecionar um
para o controle remoto inteligente .
2.Selecione o dispositivo USB desejado
e, em seguida, pressione o botão
TOOLST
T
com o controle remoto padrão
o
para o controle remoto inteligente . O menu
Ferramentas será exibido.
3. Selecione Remover USB com segurança
e, em seguida, aguarde até que o dispositivo
USB selecionado seja desconectado. É
possível remover o dispositivo USB da TV.
Método 2: Utilizando a tela inicial do
AllShare Play
1.Acesse a tela inicial do AllShare Play. (™
→ AllShare Play)
2.Selecione qualquer categoria, exceto
Lista e, em seguida, pressione o botão E
com o controle remoto padrão
touch pad
ou pressione o
para o controle remoto inteligente .
3.Selecione o dispositivo USB desejado e,
em seguida, pressione o botão TOOLST
com o controle remoto padrão
ou o botão T
para o controle remoto inteligente . O menu
Tools será exibido.
4.Selecione Remover USB com segurança e,
em seguida, aguarde até que o dispositivo
USB selecionado seja desconectado. É
possível remover o dispositivo USB da
TV.
NN Para remover um dispositivo USB da TV,
recomendamos usar a função Remover
USB com segurança.
Leia estas informações antes de usar a AllShare
Play com um dispositivo USB.
Restrições e cuidados
Antes de conectar o dispositivo à TV,
faça backup dos seus arquivos para evitar
danos ou perda de dados. A SAMSUNG
não se responsabiliza por nenhum dano a
arquivos ou perda de dados.
Conecte um USB HDD à porta USB
dedicada (HDD de 5 V, 1A).
Não desconecte um dispositivo USB
enquanto ele estiver sendo utilizado pela
TV.
Caso conecte um dispositivo USB com
um cabo de extensão USB, a TV pode não
reconhecer o dispositivo USB ou ler os
arquivos do mesmo.
Caso um dispositivo USB conectado à
TV não seja reconhecido, os arquivos do
dispositivo estejam corrompidos ou um
arquivo da lista não seja reproduzido,
conecte o dispositivo USB a um
computador, formate o dispositivo, copie
os arquivos para o dispositivo novamente
e, em seguida, tente mais uma vez a
reprodução.
Caso um arquivo excluído do computador
ainda seja encontrado ao executar
o Smart Hub, use a função “Esvaziar
lixeira” do computador para excluir o
arquivo permanentemente.
Caso seu computador não consiga
construir um banco de dados funcional
de arquivos salvos em um dispositivo USB
por não haver espaço livre no mesmo,
você pode não conseguir visualizar
qualquer arquivo novo adicionado,
mesmo que já tenha salvado esse(s)
arquivo(s) no dispositivo USB.
Dispositivos compatíveis
Determinados tipos de câmera digital
USB e dispositivos de áudio podem não
ser compatíveis com esta TV.
A AllShare Play é compatível apenas com
dispositivos de classe de armazenamento
em massa USB (MSC). MSC é um
dispositivo de armazenamento em massa
Bulk-Only Transport. Exemplos de MSC
incluem microunidades (thumb drives),
leitores de cartões flash e USB HDD (HUB
USB não são compatíveis). Os dispositivos
devem ser conectados diretamente à
porta USB da TV.
Não são suportados mais de 3TB USB
HDD.
Se mais de 2 dispositivos PTP estiverem
conectados, você só poderá usar um de
cada vez.
Se mais de dois dispositivos MSC
estiverem conectados, alguns deles
podem não ser reconhecidos.
Um dispositivo USB que exija muita
energia (mais que 500 mA ou 5 V) pode
não ser suportado.
Caso a TV não receba nenhum sinal
durante o tempo definido em Tempo de
Prot. Autom., a proteção de tela será
executada.
O modo de economia de energia
de algumas unidades externas de
disco rígido pode ser desligado
automaticamente quando conectadas à
TV.
Sistema e formatos de arquivos
A função USB pode não funcionar
adequadamente com arquivos multimídia
não licenciados.
O MTP (Media Transfer Protocol Protocolo de transferência de mídia) não
é compatível.
O sistema de arquivos suporta FAT16,
FAT32 e NTFS.
A AllShare Play é compatível apenas
com o formato Sequential jpeg. Ele não
é compatível com o formato Progressive
jpeg.
Quanto maior a resolução da imagem,
mais tempo será necessário para que ela
seja exibida na tela.
A resolução máxima de JPEG suportada
é de 15.360 x 8640 pixels.
Caso um arquivo esteja corrompido ou
a TV não seja compatível com tal tipo de
arquivo, a mensagem Formato de arquivo
não suportado. será exibida.
Se os arquivos estiverem classificados
por Visual. pastas, a TV poderá exibir
os nomes de até 1000 arquivos em cada
pasta.
Se o número de arquivos e pastas salvos
em um dispositivo de armazenamento
USB for superior a cerca de 8.000, alguns
arquivos e pastas podem não ser exibidos
e algumas pastas podem não abrir.
A TV não pode reproduzir arquivos MP3
com DRM que tenham sido transferidos
por download de um site não gratuito. A
Gestão de Direitos Digitais (DRM - Digital
Rights Management) é uma tecnologia
que suporta a criação, distribuição e
gestão de conteúdos digitais, de forma
integrada e abrangente, incluindo a
proteção de direitos e interesses dos
fornecedores do conteúdo, a prevenção
de cópias ilegais do conteúdo e a gestão
de cobranças e de contratos.
Mesmo que o arquivo a ser reproduzido
esteja codificado em um formato
compatível, pode ser exibida uma
mensagem de erro devido a um problema
de subcontêiner ou de perfil.
Conexão a um computador através de uma rede
É possível reproduzir arquivos de imagem,
música e vídeo localizados em seu
computador através de uma conexão de
rede usando a AllShare Play.
NN Para mais informações sobre como
configurar sua TV e conectá-la à sua
rede, consulte "Configuração da rede",
neste manual.
NN Para ver o conteúdo localizado em seu
computador, é necessário ter conectado
sua TV e seu computador à sua rede local
e concluído o download e a instalação
do software AllShare PC no seu
computador.
NN Recomendamos que coloque a TV e
o computador na mesma sub-rede.
Os endereços IP são constituídos por
quatro partes, separadas por pontos
(111.222.333.444). Caso sua TV e seu
computador estejam na mesma subrede, as 3 primeiras partes do endereço
IP serão iguais para a TV e o computador
(111.222.333); somente a última parte (o
endereço host) é diferente.
As seguintes funções da AllShare Play não
são compatíveis ao reproduzir mídia de um
computador conectado através de uma
rede:
NN As funções Música de Fundo e Ajuste da
Música de Fundo.
NN Classificar os arquivos por preferência
nas pastas Fotos, Música e Vídeos.
–– A função † ou … durante a reprodução
de um filme.
Observações adicionais
NN Divx DRM não é compatível.
NN Configurar o firewall do seu computador
para que o software AllShare PC seja um
programa permitido.
NN Dependendo do servidor de Internet,
ao usar a AllShare Play através de uma
conexão de rede:
–– O método de classificação pode variar.
–– A função Busca de Cenas pode não ser
compatível.
–– A função Retomar, que prossegue
com a reprodução de um vídeo, pode
não ser compatível.
–– A função Retomar não é compatível
com múltiplos usuários. (Memoriza
somente o ponto no qual o usuário
mais recente interrompeu a
reprodução de um vídeo.)
–– A função de busca pode não funcionar
dependendo das informações do
conteúdo.
NN Você poderá observar algumas falhas
ao reproduzir um vídeo na AllShare Play
através de uma conexão de rede.
Uso de AllShare Play
O AllShare Play permite utilizar os serviços
a seguir. Você deve fazer logon em sua
conta Samsung para usar o armazenamento
na Web ou os serviços sociais.
O AllShare Play pode reproduzir vários
conteúdos de três maneiras:
–– Usando um dispositivo USB: Você pode
reproduzir vídeos, fotos ou músicas de
um dispositivo USB conectado.
–– Usando DLNA ou armazenamento
na Web: Você pode reproduzir vários
conteúdos de dispositivos conectados à
sua rede doméstica ou armazenamento
na Web.
–– Usando serviços sociais: Você pode
reproduzir alguns conteúdos de serviços
sociais, como Family Story, Facebook ou
Picasa.
NN Antes de usar o Facebook ou Picasa, o
aplicativo deve estar instalado no Smart
Hub.
NN Para usar o SugarSync, Facebook
ou Picasa, você deve fazer logon no
aplicativo correspondente. Como
alternativa, você pode registrar a conta
do aplicativo em sua conta Samsung.Para
registrar a conta do aplicativo, consulte
"Configuração do Smart Hub", na seção
Smart Hub.
NN Antes de usar o Family Story, você deve
entrar em um grupo pelo menos uma vez.
NN Você pode transferir um conteúdo
desejado para outro dispositivo
conectado à TV.
Tipo de conteúdo
USB
Câmera
Dispositivo de transferência
com suporte
DLNA, SugarSync, Family
Story, Picasa, Facebook
DLNA
DLNA
USB
SugarSync
USB
Family Story
USB
Picasa
USB
Facebook
USB
Dispositivo móvel
USB
Lista (Em AllShare Play)
™ → AllShare Play → Lista
Esta função permite acessar os conteúdos
de forma fácil e rápida.
●● Recém Reproduz.
Exibe uma lista de arquivos de vídeo, foto
ou música reproduzidos recentemente.
Caso haja um arquivo que deseje reproduzir
novamente, use essa lista.
NN Ao tentar reproduzir um arquivo a
partir da lista Recém Reproduz., se o
dispositivo USB não estiver conectado
ou o arquivo não for encontrado, a
mensagem "Impossível loc. arq. que está
procurando." será exibida.
NN A lista Recém Reproduz. pode ter até 48
arquivos. Os arquivos são organizados de
modo que os arquivos reproduzidos mais
recentemente ocupem o topo da lista.
NN Os arquivos Recém Reproduz.
localizados em um celular podem não ser
reproduzidos.
●● Novidades
Exibe arquivos de vídeo, foto ou música
salvos recentemente em um dispositivo USB
conectado ou no seu computador. Caso
haja um arquivo atualizado recentemente e
que deseje reproduzir, use essa categoria.
●● Lista Reprodução
Exibe os arquivos de lista reprodução salvos
no dispositivo USB ou no seu computador.
Caso deseje reproduzir uma lista de
reprodução, selecione aquela desejada.
A lista de reprodução selecionada será
reproduzida imediatamente.
NN É possível criar até 12 listas de
reprodução.
NN Você pode adicionar até 100 arquivos a
uma única lista de reprodução.
NN É possível adicionar somente um tipo de
conteúdo a cada lista de reprodução.
Por exemplo, você pode adicionar
somente arquivos de música a uma lista
de reprodução que inclui arquivos de
música.
Criação de uma Lista Reprodução
1.Na tela principal da AllShare Play,
selecione Vídeos, Fotos ou Música no
lado esquerdo da tela.
2.No lado direito da tela, realce e selecione
o dispositivo que possui os arquivos que
deseja na lista de reprodução. AllShare
Play exibe as pastas e/ou arquivos do
dispositivo.
3.Caso a AllShare Play esteja exibindo
pastas, realce e selecione a pasta que
contém os arquivos desejados. Caso
esteja exibindo apenas arquivos, vá para
o passo 4.
4.Realce um arquivo e, em seguida, abra
o menu Ferramentas com o controle
remoto.
5.Realce e selecione Adic. à Lista Rep..
6.Realce e selecione um arquivo que deseja
adicionar. Uma indicação c será exibida
na caixa de seleção.
7.Repita o passo 6 para selecionar arquivos
adicionais.
NN Para selecionar todos os arquivos da
lista, selecione Selecionar Tudo. Para
cancelar uma seleção, selecione o
arquivo novamente.
8.Ao terminar, selecione Adicionar. A tela
Adic. à Lista Rep. será exibida.
9.Selecione Criar Novo. A tela Criar nova
lista repr. será exibida.
10.Digite o nome da lista de reprodução
com o controle remoto ou aceite o nome
padrão.
11.Ao terminar, selecione Concluído. A nova
lista de reprodução será criada. A janela
pop-up Adicionado será exibida.
12.Selecione Reprod. para reproduzir agora
ou OK para reproduzir posteriormente.
Para adicionar arquivos à lista de
reprodução, siga os seguintes passos:
1.Na tela principal da AllShare Play,
selecione Vídeos, Fotos ou Música no
lado esquerdo da tela.
NN É necessário selecionar o tipo de
conteúdo que já está na lista de
reprodução. Por exemplo, caso
queira adicionar arquivos a uma
lista de reprodução de músicas, será
necessário selecionar Música.
2.No lado direito da tela, realce e selecione
o dispositivo que possui os arquivos que
deseja na lista de reprodução. AllShare
Play exibe as pastas e/ou arquivos do
dispositivo.
3.Caso a AllShare Play esteja exibindo
pastas, realce e selecione a pasta que
contém os arquivos desejados. Caso
esteja exibindo apenas arquivos, vá para
o passo 4.
4.Realce um arquivo e, em seguida, abra
o menu Ferramentas com o controle
remoto.
5.Realce e selecione Adic. à Lista Rep..
6.Realce e selecione um arquivo que deseja
adicionar. Uma indicação c será exibida
na caixa de seleção.
7.Repita o passo 6 para selecionar arquivos
adicionais.
NN Para selecionar todos os arquivos da
lista, selecione Selecionar Tudo. Para
cancelar uma seleção, selecione o
arquivo novamente.
8.Ao terminar, selecione Adicionar. A tela
Adic. à Lista Rep. será exibida.
9.Realce e selecione a lista de reprodução
à qual deseja adicionar os arquivos. A
janela pop-up Adicionado será exibida.
10.Selecione Reprod. para reproduzir agora
ou OK para reproduzir posteriormente.
Para excluir um ou mais arquivos de uma
Lista Reprodução, siga os seguintes passos:
1.Na tela principal da AllShare Play,
selecione Lista.
2.Na área Lista Reprodução, localizada na
parte inferior da tela, realce a lista de
reprodução que deseja editar.
3.Abra o menu Ferramentas com o
controle remoto e, em seguida, selecione
Ed. Lista Rep.. A tela Ed. Lista Rep. será
exibida.
4.Selecione o arquivo que deseja excluir.
Uma indicação c será exibida na caixa
de seleção.
5.Repita o passo 4 para selecionar arquivos
adicionais.
NN Para selecionar todos os arquivos da
lista, selecione Selecionar Tudo. Para
cancelar uma seleção, selecione o
arquivo novamente.
6.Ao terminar, selecione Remover. Uma
mensagem pop-up será exibida.
7.Selecione Sim. O(s) arquivo(s)
selecionado(s) foi(ram) removido(s) da
lista de reprodução.
Vídeos (Em AllShare Play)
™ → AllShare Play → Vídeos
É possível reproduzir arquivos de vídeo
salvos nos dispositivos USB e/ou seu
computador.
NN Para mais informações sobre formatos
de legenda e codec, consulte "Formatos
de legenda e arquivos compatíveis
da AllShare Play", na seção Outras
informações.
Reprodução de um vídeo
1.Na tela AllShare Play, selecione Vídeos.
2.Realce e selecione o dispositivo que
deseja reproduzir.
3.Caso a AllShare Play exiba pastas, realce
e selecione a pasta que contém o arquivo
desejado e, em seguida, vá para o passo
4. Caso a AllShare Play exiba somente
arquivos, vá diretamente para o passo 4.
4.Realce e selecione o vídeo desejado na
tela da lista de arquivos.
NN Caso pare o vídeo durante a
reprodução, será possível reproduzi-lo
posteriormente a partir do ponto em que
parou.
NN O nome do arquivo é exibido na parte
superior da tela junto ao tempo de
reprodução do vídeo.
NN Caso as informações sobre a duração do
vídeo sejam desconhecidas, o tempo de
reprodução e a barra de progresso não
serão exibidos.
Botões de controle de reprodução de vídeos
●● † / …
Sempre que selecionar † ou … com
o controle remoto, a velocidade de
reprodução muda da seguinte maneira.
(† 1 / † 2 / † 3 / … 1 / … 2 / … 3)
●● l, r Controle remoto padrão / Deslizar o
dedo para a esquerda ou direita
Controle
Smart Touch
Salta para frente ou para trás a partir da
posição atual.
●● ∑
Pausa a cena.
–– Para câmera lenta: No modo de pausa,
selecione …. Sempre que selecionar …
com o controle remoto, a velocidade
de reprodução é reduzida, nesta
ordem, para „ 1/8 / „1/4 / „1/2. A
velocidade da reprodução é exibida no
canto esquerdo superior.
–– Para o modo Etapa: No modo de
pausa, selecione ∑. Sempre que
selecionar ∑ com o controle remoto,
um novo quadro será exibido.
NN Para voltar à velocidade de
reprodução normal , selecione ∂ com
o controle remoto.
NN O produto não reproduz som no modo
Etapa ou em câmera lenta.
NN Os modos Etapa e câmera lenta
funcionam somente na direção normal
de reprodução.
Uso do menu Ferramentas com Vídeos
●● Na tela da lista de arquivos, é possível usar
estas opções:
–– Visualizar
Permite organizar a lista de arquivos
com base em um de quatro critérios de
classificação.
–– Reproduz Sel.
Permite selecionar um ou mais arquivos
para reprodução imediata.
–– Enviar
Permite enviar seus arquivos de vídeo
para seu armazenamento na Web ou
para outros dispositivos.
NN Caso deseje usar esta função, será
necessário conectar-se ao Smart Hub.
–– Login / Logout
Permite conectar-se ou desconectar-se
de sua conta Smart Hub.
–– Adic. à Lista Rep.
Permite criar listas de reprodução. Ao
criar listas de reprodução, é possível
reproduzir de forma rápida e fácil uma
série de vídeos a que deseja assistir.
–– Ir para a lista de reprodução
Move para a tela Lista Reprodução.
–– Informação
Exibe informações detalhadas sobre o
arquivo selecionado.
●● Durante a reprodução, é possível usar as
seguintes opções no menu Ferramentas:
–– Ir para Lista Vídeos
Interrompe o vídeo e direciona para a
tela da lista de arquivos.
–– Reproduzir desde o Início
Permite reiniciar um arquivo de vídeo
desde seu ponto inicial.
–– Busca de Cenas
Permite utilizar a função Busca de Cenas
durante a reprodução para visualizar
ou iniciar um filme a partir da cena
escolhida.
NN Caso as informações de índice do
arquivo estejam danificadas ou o
arquivo não seja compatível com
indexação, você não poderá usar a
função Busca de Cenas.
–– Pesq. por Título
Permite ir diretamente para outro título.
–– Pesq. por Tempo
É possível pesquisar no vídeo usando as
setas esquerda e direita ou digitar um
tempo de reprodução diretamente com o
controle remoto.
–– Modo de Repetição
É possível reproduzir um único arquivo
de vídeo ou todos os arquivos da tela da
lista de reprodução repetidamente.
–– Tam. Imagem
Permite ajustar o tamanho da imagem de
acordo com sua preferência.
–– Modo de Imagem
Permite alterar o Modo de Imagem.
–– Modo de Som
Permite alterar o Modo de Som.
–– Idioma de Áudio
Permite ouvir o vídeo em um dos idiomas
compatíveis. Essa função somente é
ativada ao reproduzir tipos de arquivos
transmitidos com suporte a múltiplos
formatos de áudio.
–– Legenda
Permite assistir a um vídeo com
legendas. Um idioma específico pode ser
selecionado se o arquivo de legenda tiver
vários idiomas.
–– Config. de Legenda
Exibe o Config. de Legenda. É possível
selecionar opções para a legenda, como
cor e transparência.
–– Informação
Exibe informações detalhadas sobre o
arquivo selecionado.
Exibição das listas de arquivos
NN Ao utilizar a função AllShare Play com
seu armazenamento na Web em vez de
um dispositivo USB, a opção Visualizar
não está disponível.
1.Para classificar arquivos nas listas de
arquivos, selecione } com o controle
remoto. A tela Visualizar será exibida.
2.Selecione um critério de classificação.
●● Visual. pastas
Exibe as pastas do dispositivo em ordem
alfabética. Para visualizar os nomes e as
miniaturas de arquivos, selecione uma
pasta.
●● Título
Classifica e exibe os arquivos por título
na ordem de símbolo / numérica /
alfabética / especial.
●● Mais Novo
Classifica e exibe arquivos começando
pelos criados mais recentemente.
●● Mais Antiga
Classifica e exibe arquivos começando
pelos criados há mais tempo.
Enviar seus arquivos de vídeo
Permite enviar seus arquivos de vídeo para
seu armazenamento na Web ou para outros
dispositivos.
NN Caso deseje usar essa função, será
necessário se conectar ao Smart Hub.
1.Para enviar arquivos de vídeo na lista
de arquivos, abra o menu Ferramentas
com o controle remoto e, em seguida,
selecione Enviar.
2.Selecione o arquivo de vídeo que deseja
enviar. A indicação c será exibida na
caixa de seleção.
3.Repita o passo 3 para selecionar arquivos
adicionais.
NN Para selecionar todos os arquivos da
lista, selecione Selecionar Tudo. Para
cancelar uma seleção, selecione o
arquivo novamente.
4.Ao terminar, selecione Enviar. A tela
Enviar será exibida.
5.Selecione o dispositivo de destino para
enviar e, em seguida, selecione Enviar.
6.A partir desses passos, siga as instruções
na tela.
Fotos (Em AllShare Play)
™ → AllShare Play → Fotos
Visualização de uma foto (ou apresentação de
slides)
NN Para obter mais informações sobre
formatos de arquivos de imagem
compatíveis, consulte "Formatos
de legenda e arquivos compatíveis
do AllShare Play", na seção Outras
informações.
1.Na tela AllShare Play, selecione Fotos.
2.No lado direito da tela, selecione o
dispositivo que possui as fotos que deseja
ver.
3.Caso a AllShare Play exiba pastas,
selecione a pasta que contém as fotos
desejadas e, em seguida, vá para o passo
4. Caso a AllShare Play exiba miniaturas
de fotos, vá diretamente para o passo 4.
4.Para iniciar uma apresentação de slides,
selecione ∂ com o controle remoto.
NN Para ver outra foto manualmente,
pressione o botão l ou r.
remoto padrão
Controle
/ Para alterar uma foto
manualmente, deslize um dedo para
a esquerda ou direita no touch pad.
Controle Smart Touch
NN Durante a apresentação de slides,
todos os arquivos da lista são exibidos
na ordem, começando pelo arquivo
selecionado.
NN Ao assistir a uma apresentação de
slides ou arquivo de foto, é possível
adicionar música de fundo caso
haja arquivos de música no mesmo
dispositivo.
NN Caso selecione a música de fundo
errada, não será possível alterar essa
opção antes do fim do carregamento
da música de fundo.
Botões de controle de reprodução de fotos
●● † / …
Altera a velocidade da apresentação de
slide, na seguinte ordem: Lento, Normal,
Rápido. A velocidade é exibida no canto
superior direito da tela.
●● l, r Controle remoto padrão / Deslizar o
dedo para a esquerda ou direita
Controle
Smart Touch
Move para foto anterior ou seguinte.
●● ∫
Volta para a tela da lista de arquivos.
●● ∂
Inicia a apresentação de slides.
●● ∑
Pausa a apresentação de slides.
Uso do menu Ferramentas com Fotos
●● Para usar o menu Ferramentas com fotos,
primeiro é necessário realçar um arquivo
de foto na tela da lista de arquivos. Após
ter realçado uma foto na tela da lista de
arquivos, é possível usar as seguintes
opções no menu Ferramentas:
–– Visualizar
Permite organizar a lista de arquivos
com base em um de quatro critérios de
classificação.
–– Reproduz Sel.
Permite selecionar um ou mais arquivos
para reprodução imediata.
–– Enviar
Permite enviar suas fotos com a sua
conta Family Story ou enviar arquivos
para aplicativos relacionados a fotos.
NN Para usar a função Enviar, é
necessário estar conectado ao Smart
Hub.
–– Login / Logout
Permite conectar-se ou desconectar-se
de sua conta Smart Hub.
–– Adic. à Lista Rep.
Permite criar listas de reprodução. Ao
criar listas de reprodução, é possível
reproduzir diversas fotos de maneira
fácil e rápida.
–– Ir para a lista de reprodução
Move para a tela Lista Reprodução.
–– Informação
Exibe informações detalhadas sobre o
arquivo selecionado.
●● Ao reproduzir um arquivo de foto, é possível
usar as seguintes opções:
–– Ir para Lista Fotos
Move para a tela da lista de arquivos.
–– Iniciar Apresentação de Slides / Parar
Apresentação de Slides
Permite iniciar ou parar uma
apresentação de slides. Como alternativa,
selecione com o controle remoto ∂ para
iniciar uma apresentação de slides ou ∑
para interrompê-la.
–– Vel. Apr. Slides
Permite selecionar a velocidade da
apresentação de slides durante a
apresentação. Em alternativa, selecione
† ou … com o controle remoto.
–– Música de Fundo Ativ. / Música de fundo
desat
É possível ativar ou desativar a música de
fundo.
–– Ajuste da Música de Fundo
Permite configurar e selecionar música
de fundo ao visualizar um arquivo de foto
ou ao assistir a uma apresentação de
slides.
–– Modo de Imagem
Permite alterar o Modo de Imagem.
–– Modo de Som
Permite alterar o Modo de Som.
NN Disponível somente quando a Música
de Fundo estiver definida como
ativada.
–– Zoom
É possível ampliar as imagens no modo de
tela cheia.
–– Girar
É possível girar as imagens.
–– Informação
Exibe informações detalhadas sobre o
arquivo selecionado.
Uso da função Visualizar com arquivos de foto
NN Ao utilizar a função AllShare Play com
o Family Story, Facebook ou Picasa em
vez de um dispositivo USB, Visualizar não
está disponível.
1.Para classificar arquivos nas listas de
arquivos, selecione } com o controle
remoto. A tela Visualizar será exibida.
2.Selecione um critério de classificação.
●● Visual. pastas
Exibe as pastas do dispositivo em ordem
alfabética. Para visualizar os nomes e as
miniaturas de arquivos, selecione uma
pasta.
●● Título
Classifica e exibe os arquivos por título
na ordem de símbolo / numérica /
alfabética / especial.
●● Mais Novo
Classifica e exibe arquivos começando
pelos criados mais recentemente.
●● Mais Antiga
Classifica e exibe arquivos começando
pelos criados há mais tempo.
●● Mensal
Classifica e exibe os arquivos de foto por
mês.
Enviar suas fotos
Permite enviar suas fotos com sua conta
Family Story ou enviar arquivos para outros
dispositivos.
NN Para usar a função Enviar, é necessário
estar conectado ao Smart Hub.
Exemplo: Envio com o seu Family Story
1.Para enviar arquivos de foto na lista de
arquivos, realce um arquivo, abra o menu
Ferramentas com o controle remoto e,
em seguida, selecione Enviar.
2.Selecione o arquivo de foto que deseja
enviar. Uma indicação c será exibida na
caixa de seleção à esquerda.
3.Repita o passo 2 para selecionar trilhas
adicionais.
NN Para selecionar todos os arquivos da
lista, selecione Selecionar Tudo. Para
cancelar uma seleção, selecione o
arquivo novamente.
4.Ao terminar, selecione Enviar. A tela
Enviar será exibida.
5.Selecione o dispositivo de destino para
enviar.
6.Selecione o grupo familiar para
compartilhar. Uma janela pop-up será
exibida.
7.Digite uma mensagem para enviar ao
grupo familiar selecionado.
NN Quando a tela do teclado QWERTY
é exibida, é possível usar um teclado
conectado à TV para digitar a
mensagem.
8.Ao terminar, selecione Enviar.
Música (Em AllShare Play)
™ → AllShare Play → Música
Reprodução de músicas
NN Para obter mais informações sobre
formatos de arquivos de imagem
compatíveis, consulte "Formatos
de legenda e arquivos compatíveis
do AllShare Play", na seção Outras
informações.
1.Na tela AllShare Play, selecione Música.
2.Selecione o dispositivo que contém os
arquivos que deseja reproduzir.
3.Caso a AllShare Play exiba pastas,
realce e selecione a pasta que contém
os arquivos de música desejados e,
em seguida, vá para o passo 4. Caso a
AllShare Play exiba somente arquivos, vá
diretamente para o passo 4.
4.Selecione o arquivo de música desejado
na lista de arquivos ou selecione ∂ com o
controle remoto.
NN Para ir para a página anterior,
selecione b com o controle remoto.
Para ir para a página seguinte,
selecione { com o controle remoto.
NN Quando a música estiver em
reprodução, é possível avançar ou
retroceder rapidamente o arquivo de
música selecionando † ou … com o
controle remoto.
NN Caso o som não esteja normal ao
reproduzir arquivos MP3, ajuste o
Equalizador no menu Som. (Um arquivo
MP3 com excesso de modulação pode
causar problemas de som.)
Botões de controle de reprodução de
músicas
Durante a reprodução, é possível usar
funções adicionais localizadas no canto
inferior direito da tela.
●● Reprod. / Pausa
Permite iniciar ou pausar um arquivo de
música. Em alternativa, selecione ∂ ou ∑
com o controle remoto.
●● Modo de Repetição
É possível reproduzir repetidamente um
ou todos os arquivos de música exibidos
na lista de arquivos.
●● Modo Aleatório
Permite reproduzir arquivos de música
em sequência ou aleatoriamente.
●● Modo de Som
Permite alterar o Modo de Som.
Uso do menu Ferramentas com Música
●● Para usar o menu Ferramentas com Música,
primeiro é necessário realçar um arquivo
de música na tela da lista de arquivos. Após
ter realçado um arquivo de música na
tela da lista de arquivos, é possível usar as
seguintes opções no menu Ferramentas:
–– Visualizar
Permite organizar a lista de arquivos
com base em um de quatro critérios de
classificação.
–– Reproduz Sel.
Permite selecionar um ou mais arquivos
para reprodução imediata.
–– Enviar
Permite enviar seus arquivos de música
para seu armazenamento na Web ou
para outros dispositivos.
NN Caso deseje usar essa função, será
necessário se conectar ao Smart Hub.
–– Login / Logout
Permite conectar-se ou desconectar-se
de sua conta Smart Hub.
–– Adic. à Lista Rep.
Permite criar listas de reprodução. Ao
criar listas de reprodução, é possível
reproduzir, de forma rápida e fácil, um
grupo de arquivos de música.
–– Ir para a lista de reprodução
Move para a tela Lista Reprodução.
–– Codificado
Permite selecionar um formato de
codificação na lista de formatos de
codificação.
–– Informação
Exibe informações detalhadas sobre o
arquivo selecionado.
Reprodução dos arquivos de música
selecionados usando Música
1.Selecione o arquivo de música desejado
na lista de arquivos.
2.Abra o menu Ferramentas com o
controle remoto e, em seguida, selecione
Reproduz Sel..
3.Selecione a trilha que deseja adicionar.
A indicação c será exibida na caixa de
seleção à esquerda.
4.Repita o passo 3 para selecionar trilhas
adicionais.
NN Para selecionar todos os arquivos da
lista, selecione Selecionar Tudo. Para
cancelar uma seleção, selecione o
arquivo novamente.
5.Ao terminar, selecione Reprod.. Os
arquivos de música selecionados serão
reproduzidos.
Exibição das listas de arquivos
NN Ao utilizar a função AllShare Play com
seu armazenamento na Web em vez de
um dispositivo USB, a opção Visualizar
não está disponível.
1.Para classificar arquivos nas listas de
arquivos, selecione } com o controle
remoto. A tela Visualizar será exibida.
2.Selecione o critério de classificação
desejado.
●● Visual. pastas
Exibe as pastas do dispositivo em ordem
alfabética. Para visualizar os nomes e as
miniaturas de arquivos, selecione uma
pasta.
●● Título
Classifica e exibe os arquivos por título
na ordem de símbolo / numérica /
alfabética / especial.
●● Artista
Classifica os arquivos de música por
artista em ordem alfabética.
●● Álbum
Classifica os arquivos de música por
álbum em ordem alfabética.
●● Gênero
Classifica os arquivos de música por
gênero.
Enviar seus arquivos de música
Permite enviar seus arquivos de música para
seu armazenamento na Web ou para outros
dispositivos.
NN Caso deseje usar essa função, será
necessário se conectar ao Smart Hub.
1.Para enviar arquivos de música na lista
de arquivos, abra o menu Ferramentas
com o controle remoto e, em seguida,
selecione Enviar.
2.Selecione o arquivo de música que deseja
enviar. A indicação c será exibida na
caixa de seleção.
3.Repita o passo 3 para selecionar trilhas
adicionais.
NN Para selecionar todos os arquivos da
lista, selecione Selecionar Tudo. Para
cancelar uma seleção, selecione o
arquivo novamente.
4.Ao terminar, selecione Enviar. A tela
Enviar será exibida.
5.Selecione o dispositivo de destino para
enviar e, em seguida, selecione Enviar.
6.A partir desses passos, siga as instruções
na tela.
Gravado da TV (Em AllShare Play)
™ → AllShare Play → Gravado da TV
Para usar a função de gravação ou
Timeshift, o dispositivo de USB conectado
deve suportar gravação. É recomendada
a formatação do dispositivo para usar um
disco rígido USB.
NN Não desconecte o dispositivo enquanto
a formatação estiver em andamento. Se
você formatar o dispositivo, todos os
arquivos serão excluídos.
NN Antes de formatar o dispositivo para
a TV, faça backup de seus arquivos
para evitar danos ou perda de dados.
A SAMSUNG não se responsabiliza por
nenhum dano a arquivos ou perda de
dados.
Para gravar um programa que está sendo
transmitido
Permite que você grave um programa que
está sendo transmitido no momento.
Primeiro, ajuste o horário atual para utilizar
essa função.
1.Enquanto estiver assistindo a um
programa, pressione o botão ∏ no
controle remoto para gravar. Uma janela
pop-up será exibida.
NN Recomendamos a utilização de um
disco rígido USB com pelo menos
5.400 rotações por minuto, mas
um USB HDD do tipo RAID não é
compatível.
NN Um dispositivo de armazenamento
USB não pode gravar até que o Teste
Serv. Dispos. seja concluído.
2.Selecione Dur. para configurar a hora de
gravação e então selecione OK.
Reprodução de programas de TV gravados
1.Na tela AllShare Play, selecione Gravado
da TV.
2.Selecione o dispositivo que deseja
reproduzir.
3.Selecione um programa de TV gravado
na lista de arquivos.
NN Para retornar à página anterior,
selecione π com o controle remoto.
Para ir para a página seguinte,
selecione µ.
4.Selecione ∂.
●● O arquivo selecionado é exibido na
parte superior da tela com o tempo de
reprodução.
Botão de controle de reprodução com TV
gravada
●● †, …
Sempre que selecionar † ou … com
o controle remoto, a velocidade de
reprodução muda da seguinte maneira. († 1
/†2/†3/†4/†5/†6/†7/…1/…
2 / … 3 / … 4 / … 5 / … 6 / … 7)
●● l, r Controle remoto padrão / Deslizar para
esquerda ou direita
Controle Smart Touch
Salta para frente ou para trás a partir da
posição atual.
●● ∑
Pausa a cena.
–– No modo de pausa, selecione … com o
controle remoto. Sempre que selecionar
… com o controle remoto, a velocidade
de reprodução é reduzida para „ 1/8 /
„1/4 / „1/2.
–– No modo de pausa, selecione ∑ com o
controle remoto. Cada vez que a função
∑ é selecionada, um novo quadro será
exibido.
NN Para voltar à velocidade de
reprodução normal , selecione r com
o controle remoto.
NN O produto não reproduz som no modo
Etapa ou em câmera lenta.
NN Os modos Etapa e câmera lenta
funcionam somente na direção normal
de reprodução.
Uso do menu Ferramentas com Gravado da TV
●● Na tela da lista de arquivos, é possível usar
as seguintes opções:
–– Repr. Grupo Atual
Reproduzirá o conteúdo dos grupos
selecionados.
–– Visualizar
Permite classificar a lista de arquivos
selecionando o critério de classificação
desejado.
–– Reproduz Sel.
Permite reproduzir selecionando o
arquivo de música desejado na lista de
arquivos.
–– Excluir
Exclui o arquivo da lista.
–– Adic. à Lista Rep.
Permite criar sua própria lista de
reprodução. Ao usar a lista de
reprodução, é possível reproduzir as
músicas que deseja ouvir de forma fácil e
rápida.
–– Ir p/ a lista de reprodução
Move para a tela Lista Reprodução.
–– Bloquear / Desbloquear
Para habilitar ou desabilitar o bloqueio.
–– Gerenc. de Disp.
No dispositivo, pode efetuar varredura e
formatar.
●● As funções a seguir estão disponíveis
somente em itens de conteúdo selecionado.
–– Renomear
Altera o nome do conteúdo.
–– Informação
Exibe informações detalhadas sobre o
arquivo selecionado.
●● Durante a reprodução, é possível usar as
seguintes opções:
–– Ir para Lista de Grav.
Move para a tela da lista de arquivos.
–– Reproduzir desde o Início
Permite reiniciar um arquivo de vídeo
desde seu ponto inicial.
–– Busca de Cenas
Permite utilizar a função Busca de Cenas
durante a reprodução para visualizar
ou iniciar um filme a partir da cena
escolhida.
NN Caso as informações de índice do
arquivo estejam danificadas ou o
arquivo não seja compatível com
indexação, você não poderá usar a
função Busca de Cenas.
–– Pesq. por Título
Permite ir diretamente para outro título.
–– Pesq. por Tempo
Permite buscar o vídeo ou digitar o
tempo de reprodução diretamente com o
controle remoto.
–– Modo de Repetição
Permite reproduzir arquivos de vídeo
repetidamente.
–– Tam. Imagem
Permite ajustar o tamanho da imagem de
acordo com sua preferência.
–– Modo de Imagem
Permite alterar o Modo de Imagem.
–– Modo de Som
Permite alterar o Modo de Som.
–– Informação
Exibe informações detalhadas sobre o
arquivo selecionado.
Para usar Agendar Gravação, siga os seguintes
passos:
(em Ger. Agendamento)
Permite que você faça uma reserva para
gravar um programa agendado para
transmissão.
Primeiro, ajuste o horário atual para utilizar
essa função. (apenas para canais digitais)
1.Selecione Ger. Agendamento. A tela Ger.
Agendamento será exibida.
2.Selecione a com o controle remoto.
Uma tela pop-up será exibida.
3.Selecione Agendar Gravação.
NN Recomendamos a utilização de um
disco rígido USB com pelo menos
5.400 rotações por minuto, mas
um USB HDD do tipo RAID não é
compatível.
NN Um dispositivo de armazenamento
USB não pode gravar até que o Teste
Serv. Dispos. seja concluído.
4.Defina a Antena, Canal, Data ou Iniciar /
Hora de Término.
NN Se você quiser reproduzir um
programa gravado, consulte 'Gravado
da TV' no e-Manual.
Timeshift
Uso da função Timeshift
Se você tiver perdido uma transmissão ao
vivo, poderá assistir à transmissão gravada
usando este recurso.
1.Quando assistir um programa
transmitido, selecione ∂ com o controle
remoto para iniciar a função Timeshift.
2.Caso deseje interromper a função
Timeshift, pressione ∫ com o controle
remoto.
NN O modo Timeshift opera por até 90
minutos.
NN A função Timeshift não é compatível
com canais analógicos.
NN A função Timeshift está desabilitada
para canais bloqueados com o
Bloqueio de Canal.
Antes de usar o Timeshift e uma função de
Gravado da TV
Os vídeos gravados são protegidos pela
Gestão de Direitos Digitais (DRM - Digital
Rights Management) e não podem ser
reproduzidos em um computador ou outras
TVs. Observe que os arquivos salvos na TV
não poderão ser usados após trocar a placa
principal.
NOTA
●● Recomendamos a utilização de um disco
rígido USB com pelo menos 5.400 rotações
por minuto, mas um USB HDD do tipo RAID
não é compatível.
●● A disponibilidade da gravação e da função
Timeshift poderá diferir de acordo com a
qualidade da imagem e o espaço livre na
unidade de disco rígido.
●● Dispositivos de memória USB não são
compatíveis.
●● Quando o Timeshift é utilizado até
preencher completamente o dispositivo
de armazenamento, a pausa pode ser
cancelada.
●● Se o limite de 50MB de espaço de memória
livre do dispositivo de armazenamento USB
for atingido, o processo de gravação atual
será encerrado.
●● Quando a gravação for desempenhada pela
função PVR (Personal Video Recorder)
e por um dispositivo compatível com o
recurso HDMI-CEC, a gravação pela função
PVR terá prioridade.
●● Se o dispositivo USB não passou no Teste
Serv. Dispos., o dispositivo USB deve passar
novamente pelo Formato do Disp. e pelo
Teste Serv. Dispos. antes que se possa
gravar com o Guia ou o Canal.
●● As funções do Timeshift podem ser
usadas somente com um dispositivo de
armazenamento USB que tenha concluído o
Teste Serv. Dispos..
●● Se você tentar gravar ou executar a função
Timeshift com um dispositivo que não tenha
passado pelo Teste Serv. Dispos., a função
não será iniciada.
●● Se qualquer função que desliga a TV (Sleep
Timer, Hora de Desligar, etc.) estiver
definida para um horário que entre em
conflito com a gravação, a TV será desligada
assim que a gravação for concluída.
●● Para a operação da função Agendar
Gravação, é necessário que o dispositivo
USB tenha 1,5 GB de espaço livre.
●● A função Agendar Gravação requer 100 MB
de espaço livre no dispositivo USB.
●● Se o espaço livre do dispositivo USB for
reduzido para menos de 50 MB durante a
operação da função Agendar Gravação, a
função Agendar Gravação será encerrada
automaticamente.
●● Quando ambas as funções Agendar
Gravação e Timeshift estiverem
funcionando e o espaço livre do dispositivo
USB for reduzido para menos de 500 MB,
somente a função Agendar Gravação será
encerrada automaticamente.
●● A função Timeshift continuará funcionando
mesmo após mudar o canal digital. É possível
assistir a programas já transmitidos a partir
dos dados salvos da função Timeshift.
–– Se a TV entrar em um estado no qual a
função Timeshift não seja compatível
(execução de aplicativo, alternância de
sinal de entrada, mudança para canal
analógico, etc.), os dados de Timeshift
não serão salvos.
●● Se a TV entrar em um estado no qual a
função Timeshift não seja compatível
(execução de aplicativo, alternância de sinal
de entrada, mudança para canal analógico,
etc.) enquanto a função Timeshift estiver
em funcionamento, ela será encerrada
automaticamente sem que seja exibida uma
mensagem adicional.
●● Se você mudar para um canal digital, a
função Timeshift interrompida é retomada
automaticamente.
Uso da função DLNA
™ → AllShare Play
É possível reproduzir conteúdos de mídia,
incluindo vídeos, fotos e músicas, salvos em
celulares ou outros dispositivos (como o seu
computador), controlando-os na TV por
meio da rede.
Para obter mais informações, visite "www.
samsung.com" ou entre em contato com
a Central de Atendimento da Samsung.
Os dispositivos móveis podem precisar da
instalação de softwares adicionais. Para
mais detalhes, consulte o manual de usuário
de cada dispositivo.
NN Se a sua TV Samsung se conectar a um
servidor DLNA que não Samsung, podem
ocorrer problemas de compatibilidade
durante a reprodução de vídeo.
NN Ao conectar a sua TV Samsung a uma
rede por meio da AllShare Play, é possível
usar as funções originais da Samsung,
como as seguintes:
–– Reprodução de vários formatos de
vídeo (DivX, MP4, 3GPP, AVI, ASF,
MKV, etc.)
–– Recurso de miniaturas de vídeo
–– Função de favoritos (para retomar a
reprodução de vídeo)
–– Criação de capítulos automática
(navegação entre cenas)
–– Gerenciamento de conteúdo digital
–– Compatibilidade com vários formatos
de legenda (SRT, SMI, SUB, TXT, TTXT)
–– Busca por nomes de arquivos
–– E muitas outras
NN Para usar completamente as funções
DLNA originais da Samsung, se
recomenda que use o software AllShare
fornecido com sua TV.
Configurações de AllShare
Menu → Rede → Configurações de AllShare
Exibe uma lista de telefones celulares
ou dispositivos conectados que foram
configurados para usar as Configurações de
AllShare com esta TV.
NN A função Configurações de AllShare
está disponível em todos os dispositivos
compatíveis com DLNA DMC.
●● Perm. / Negar: Permite / bloqueia os
dispositivos.
●● Excluir: Exclui os dispositivos da lista.
NN Esta função apenas exclui o nome dos
dispositivos da lista. Se o dispositivo
excluído estiver ligado ou tentar se
conectar à TV, ele poderá ser exibido na
lista novamente.
Para reproduzir conteúdo de mídia dos
dispositivos conectados à TV usando a função
DLNA, siga os seguintes passos:
1.Na tela AllShare Play, selecione o tipo de
conteúdo que você deseja reproduzir:
Vídeos, Fotos, Música.
2.No lado direito da tela, selecione
DLNA. A TV exibe a lista de dispositivos
conectados usando a função DLNA.
3.Selecione um dispositivo. A AllShare Play
exibe as pastas ou arquivos acessíveis no
dispositivo.
4.Selecione um arquivo na lista de arquivos.
O arquivo selecionado será reproduzido.
Reprodução de conteúdo de mídia salvo em
dispositivos DLNA
1.Conecte o celular ou outros dispositivos
compatíveis com a função AllShare Play.
2.Reproduza o conteúdo de mídia no
dispositivo. Uma janela pop-up será
exibida na parte inferior de sua TV.
3.Selecione Perm. para aceitar o dispositivo
conectado. O conteúdo de mídia do
dispositivo agora pode ser reproduzido
na sua TV.
NN É possível encontrar os dispositivos
permitidos em Configurações de
AllShare.
NN Uma janela de alarme é exibida para
informá-lo de que o conteúdo de mídia
(vídeos, fotos, músicas) enviado do
telefone celular será exibido na sua
TV. O conteúdo será reproduzido
automaticamente 3 segundos após a
janela de alarme ser exibida.
–– Caso feche a janela de alarme com
o controle remoto quando a mesma
surgir, o conteúdo de mídia não será
reproduzido.
NN Na primeira vez em que um dispositivo
acessa sua TV usando a função de mídia,
uma janela pop-up de alerta é exibida.
Selecione Perm.. Isso permite que o
telefone acesse a TV livremente e use a
função Mídia para reproduzir conteúdo.
NN Para desativar transmissões de conteúdo
de mídia de um telefone celular,
defina o dispositivo como Negar em
Configurações de AllShare.
NN O conteúdo pode não ser reproduzido na
TV dependendo de sua resolução e seu
formato.
NN Alguns botões podem não funcionar
dependendo do tipo de conteúdo de
mídia.
NN É possível controlar a mídia em
reprodução usando o dispositivo móvel.
Para mais detalhes, consulte o manual de
usuário de cada dispositivo.
Uso da função MHL
É possível reproduzir arquivos de vídeo,
foto e música na sua TV ao conectá-la a um
dispositivo móvel compatível com a função
Conexão de alta definição móvel (Mobile
High-Definition Link, MHL).
NN Para utilizar a função MHL, é necessário
um dispositivo móvel certificado para a
tecnologia MHL. Você pode verificar se
seu dispositivo móvel é certificado para
a tecnologia MHL no site do fabricante
do dispositivo. Para encontrar uma
lista de dispositivos certificados para a
tecnologia MHL, acesse o site oficial da
MHL (http://www.mhlconsortium.org).
Para usar a função MHL, siga os seguintes
passos:
1.Com um cabo MHL, conecte a porta USB
do dispositivo móvel à porta HDMI IN 3
(MHL) da TV.
NN Também é possível conectar o
adaptador HDTV.
2.Selecione Entrada com o controle
remoto. A tela Entrada será exibida.
3.Selecione HDMI3.
4.Reproduza o arquivo.
NN Para usar a função MHL, é necessário
atualizar o software com a versão mais
recente.
NN Ao usar um cabo MHL, somente a porta
HDMI IN 3 (MHL) da TV é compatível com
a função MHL.
NN Este produto possui certificado oficial
de tecnologia MHL. Caso tenha qualquer
problema ao usar a função MHL,
entre em contato com o fabricante do
dispositivo móvel.
NN Alguns dispositivos móveis (produtos)
podem não ser compatíveis com a função
dependendo do desempenho ou da
operação do dispositivo.
NN Como a tela da TV é mais larga do que a
do dispositivo móvel, a qualidade visual
pode parecer menor.
NN Ao usar um cabo MHL, é possível
carregar o dispositivo móvel conectado
mesmo com a TV em standby.
NN O controle remoto da TV é compatível
com os seguintes botões:
Para controle remoto padrão
u / d / l / r (Navegação pelo menu)
† (REW), … (FF), E (selecionar)
∂ (Reproduzir), ∑ (Pausar), ∫ (Parar)
e (Ir para o menu anterior)
para o controle Smart Touch
Navegação pelo menu: Deslize seu dedo
no touch pad de um lado para o outro.
Pressione o botão na parte central
superior do touch pad. A TV exibe estas
funções de controle:
–– † (RETROCEDER), … (AVANÇAR),
E (Selecionar), ∂ (Reproduzir), ∑
(Pausar), ∫ (Parar), e (Ir para o menu
anterior)
Anynet+ (HDMI-CEC)
Menu → Sistema → Anynet+ (HDMI-CEC)
Anynet+ é uma função que permite o
controle de todos os dispositivos Samsung
conectados que suportam Anynet+ com o
controle remoto da TV Samsung. O sistema
Anynet+ pode ser usado apenas com os
dispositivos Samsung que disponham do
recurso Anynet+. Para se certificar de que
o dispositivo Samsung tem esse recurso,
verifique se ele possui o logotipo Anynet+.
NN É possível controlar os dispositivos
Anynet+ usando somente o controle
remoto da TV e não os botões na própria
TV.
NN O controle remoto da TV pode não
funcionar sob certas condições. Caso
isso ocorra, selecione o dispositivo
Anynet+ novamente.
NN As funções Anynet+ não funcionam com
os produtos de outros fabricantes.
NN Para obter instruções sobre como
conectar dispositivos externos Anynet+,
consulte o manual do usuário do
dispositivo. É necessário conectar um
dispositivo Anynet+ usando um cabo
HDMI. Alguns cabos HDMI podem não
ser compatíveis com as funções Anynet+.
NN O Anynet+ funciona quando o dispositivo
de AV que suporta Anynet+ está no
estado de espera ou ligado.
NN O sistema Anynet+ suporta até 12
dispositivos de AV. Você pode conectar
até 3 dispositivos do mesmo tipo.
NN No entanto, é possível conectar apenas
um home theater Anynet+. Para
conectar um home theater Anynet+,
conecte-o à TV usando um cabo HDMI e,
em seguida:
–– Para ouvir áudio somente dos altofalantes frontal, esquerdo e direito
e do subwoofer do home theater,
conecte um cabo óptico digital entre a
porta DIGITAL AUDIO OUT (OPTICAL)
da TV e a porta Digital Audio Input do
home theater.
–– Para ouvir áudio de 5.1 canais,
conecte os cabos HDMI ao seu DVD
player Anynet+, receptor de satélite,
etc., e, em seguida, conecte a porta
DIGITAL AUDIO OUT (OPTICAL) do
seu DVD player, receptor de satélite,
etc. (ou seja, dispositivo Anynet+ 1 ou
2) diretamente ao home theater, e não
à TV.
Menu Anynet+ (HDMI-CEC)
O menu Anynet+ muda de acordo com o
tipo e o estado dos dispositivos Anynet+
conectados à TV.
●● Ver TV
Altera o modo Anynet+ para o modo de
transmissão de TV.
●● Lista de Dispositivos
Exibe a lista de dispositivos Anynet+.
●● Menu (nome_dispositivo)
Exibe o menu do dispositivo conectado.
Por exemplo, se um DVD player estiver
conectado, o menu do disco do DVD
player será exibido.
●● Ferramentas (nome_dispositivo)
Exibe o menu Ferramentas do dispositivo
conectado. Por exemplo, se um DVD
player estiver conectado, o menu
Ferramentas do DVD player será exibido.
NN Dependendo do dispositivo, esse menu
talvez não esteja disponível.
●● Menu de Título (nome_dispositivo)
Exibe o menu de título do dispositivo
conectado. Por exemplo, se um DVD
player estiver conectado, o menu de
título do filme no DVD player será
exibido.
NN Dependendo do dispositivo, esse menu
talvez não esteja disponível.
●● Receptor
O áudio é reproduzido pelo receptor.
Configuração do Anynet+ (HDMI-CEC)
●● Anynet+ (HDMI-CEC)
Para usar a função Anynet+, Anynet+
(HDMI-CEC) deve estar definido como
Ligado.
NN Quando a função Anynet+ (HDMI-CEC)
está desativada, todas as operações
relacionadas a Anynet+ serão
desativadas.
●● Desligamento Automático
Configura um dispositivo Anynet+ para
desligar automaticamente ao desligar a TV.
NN Se Desligamento Automático estiver
definido como Sim, a execução de
dispositivos externos será desativada ao
mesmo tempo que a TV for desligada.
NN Dependendo do dispositivo, esta função
talvez não esteja ativada.
●● Receptor
É possível ouvir o som por meio de um
receptor (ou seja, home theater), em vez
dos alto-falantes da TV.
Alternar entre dispositivos Anynet+
1.Abra o menu Ferramentas com o
controle remoto e, em seguida, selecione
Anynet+ (HDMI-CEC).
2.Selecione Lista de Dispositivos. A tela
Lista de Dispositivos será exibida.
NN Caso não encontre o dispositivo
desejado, selecione Atualizar para
atualizar a lista.
3.Selecione um dispositivo e, em seguida,
aguarde a conclusão da mudança para o
dispositivo selecionado.
NN O menu Lista de Dispositivos será
exibido somente quando você definir
Anynet+ (HDMI-CEC) como Ligado no
menu Sistema.
NN A mudança para o dispositivo
selecionado pode demorar até 2
minutos. Não é possível cancelar a
operação de mudança enquanto ela
estiver em andamento.
NN Caso tenha selecionado um dispositivo
Anynet+ usando a função Entrada,
não será possível usar a função
Anynet+. Certifique-se de mudar para
um dispositivo Anynet+ utilizando a
função Lista de Dispositivos.
Ouvir através de um Receptor
É possível ouvir o som por meio de um
receptor (ou seja, home theater), em vez
dos alto-falantes da TV. Para ouvir som
através de um receptor, acesse a tela
Receptor (Sistema → Anynet+ (HDMICEC) → Receptor). Em seguida, selecione
Receptor e configure como Ligado.
NN Se o seu receptor suportar apenas
áudio, ele pode não aparecer na lista de
dispositivos.
NN O receptor irá funcionar quando
você tiver conectado corretamente o
conector óptico do receptor à porta
DIGITAL AUDIO OUT (OPTICAL) da TV.
NN Quanto o receptor (ex.: home theater)
estiver definido como Ligado, você
poderá ouvir a reprodução de som pela
porta Optical da TV. Quando a TV estiver
exibindo um sinal DTV (ar), a TV enviará
o som de 5.1 canais ao receptor. Quando
a fonte for um componente digital como
um DVD player e estiver conectada à TV
via HDMI, você ouvirá o som somente de
2 canais do receptor.
Uso da função ARC
O som da TV pode ser ouvido a partir de
um receptor conectado por meio de um
cabo HDMI, sem conectar um cabo óptico
separado. Para ouvir som através de um
receptor usando a função ARC, acesse a
tela Receptor (Sistema → Anynet+ (HDMICEC) → Receptor). Em seguida, selecione
Receptor e configure como Ligado.
NN Para usar a função ARC, um receptor
compatível com os recursos HDMI-CEC e
ARC deve ser conectado à porta HDMI IN
2 (ARC).
NN Para desativar a função ARC, configure
o Receptor como Deslig.. Mesmo se a TV
transmitir o sinal ARC continuamente, o
receptor estará bloqueado para receber
o sinal.
Solução de Problemas
Menu → Suporte → e-Manual
Para exibir uma lista de todos os itens
de solução de problemas, vá para a tela
inicial do e-Manual (Menu → Suporte →
e-Manual) ou pressione o botão SUPPORT
e, em seguida, pesquise o item desejado
selecionando um capítulo.
NN Ao usar uma função Interação SMART,
verifique se o menu correspondente foi
ativado. (Menu → Sistema → Controle
por Voz e Movimentos)
NN O reconhecimento da função Controle
por Voz pode ser afetado por pronúncia
imprecisa, volume da voz ou ruído
ambiente. Para um reconhecimento de
voz preciso, consulte a lista de comandos
de voz padrão no site da Samsung.
NN O desempenho do Controle por Voz pode
variar dependendo do idioma.
NN O reconhecimento da função Controle
por Movimentos pode ser afetado
pela claridade do local e do rosto
reconhecido. Como alternativa, a taxa de
reconhecimento da função Controle por
Movimentos pode variar dependendo do
ângulo da câmera de TV ou da velocidade
de operação. Portanto, recomendamos
ajustar a claridade do ambiente e o
ângulo da câmera de TV antes de utilizar
a função Controle por Movimentos.
NN Caso tenha outras dúvidas, acesse www.
samsung.com/support ou ligue para
o Serviço de Atendimento ao Cliente
Samsung.
Menu → Suporte → Auto Diagnóstico → Solução
de Problemas
Se a TV aparenta ter algum problema,
primeiro verifique esta lista de possíveis
problemas e soluções. Além disso, verifique
também a seção de solução de problemas no
e-Manual. Se nenhuma das dicas de solução
de problemas se aplicar ao seu caso, visite
o site www.samsung.com/support ou entre
em contato com a central de atendimento
ao cliente Samsung.
Cintilação e escurecimento
Caso a TV Samsung apresente oscilação de
brilho e intensidade de luz esporadicamente,
pode ser necessário desativar alguns de
seus recursos de economia de energia,
como o recurso Sensor Ecológico ou
Economia Energia. Siga os seguintes passos
com o controle remoto para desativar ou
ativar esses recursos.
Economia Energia: Sistema → Solução
Ecológica → Economia Energia
Sensor Ecológico: Sistema → Solução
Ecológica → Sensor Ecológico
Conexões Componente / Cor da tela
Caso ache que a cor da tela de sua TV
Samsung não está correta ou que ela está
"preto e branco", primeiro execute um Auto
Diagnóstico para se certificar de que não
existam problemas com o dispositivo.
Auto Diagnóstico : Suporte → Auto
Diagnóstico → Teste de Imagem
Caso o problema não apareça no teste de
imagem, confirme o seguinte:
Todas as suas conexões estejam
consistentes. Por exemplo, se tiver usado
a entrada AV IN na sua TV, certifique-se
de ter usado a saída AV OUT na fonte de
vídeo.
Você conectou seus dispositivos
às entradas corretas. Por exemplo,
caso utilize as entradas Componente,
identificadas como Pb, Pr e Y, para
conectar a TV e a fonte de vídeo,
certifique-se de ter conectado a entrada
azul Pb na fonte de vídeo à entrada Pb
azul da TV, a entrada vermelha Pr da
fonte de vídeo à entrada vermelha Pr
da TV e a entrada verde Y da fonte à
entrada verde Y da TV.
Brilho da tela
Caso as cores na sua TV Samsung estejam
corretas, mas um pouco escuras ou claras
demais, tente ajustar estas configurações
na opção Imagem do menu principal:
Luz de Fundo
Célula
para TV de LED
/ Luz da
para TV PDP , Contraste, Brilho,
Nitidez, Cor, Matiz (Vd/Vm) e assim
por diante. Acesse Imagem no menu
do usuário e tente ajustar as opções
mencionadas acima.
Arrasto
Se verificar arrastos ou "efeito fantasma"
nas imagens da tela da sua TV, você pode
corrigi-las por meio do Auto Motion Plus.
●● Auto Motion Plus: Imagem → Opções de
Imagem → Auto Motion Plus
Desligamento indesejado
Caso sua TV Samsung pareça estar
desligando sozinha, pode haver um
problema com as suas configurações de
Temporizador ou com o recurso Ecológico
Sem Sinal Espera.
Primeiro, certifique-se de que o Sleep Timer
não foi programado acidentalmente. O
Sleep Timer desliga a TV automaticamente
um determinado período de tempo.
Sleep Timer: Sistema → Hora → Sleep
Timer
Caso o Sleep Timer não esteja ativado, você
pode ter ativado o recurso Sem Sinal Espera
ou Deslig. Automático.
Sem Sinal Espera: Sistema → Solução
Ecológica → Sem Sinal Espera
Deslig. Automático: Sistema → Solução
Ecológica → Deslig. Automático
Problemas ao ligar
Antes de ligar a TV, encontre a luz vermelha
na parte direita ou esquerda inferior da TV.
Pressione o botão para ligar na TV ou no
controle remoto. A luz deve piscar cerca de
5 vezes antes de a TV ligar.
Caso ache que está tendo problemas para
ligar sua TV Samsung, há várias coisas a
verificar antes de ligar para o serviço de
manutenção.
Se tiver certeza de que o cabo de energia,
o controle remoto e o computador estão
funcionando adequadamente, pode haver
problema com algum cabo. Se tiver um
receptor de satélite ou TV a cabo, a TV
pode parecer desligada porque o receptor
de TV a cabo ou satélite não está enviando
nenhum sinal. Para testar a saída de sinal
de seu receptor, pressione o botão Guide
ou Info no controle remoto do receptor de
TV a cabo ou satélite. Caso a tela exiba os
dados do guia ou informações, a causa do
problema é o receptor.
Não consigo encontrar um canal
Execute a Configuração novamente (Acesse
Sistema → Configuração) ou execute a
Prog. Automática. (Acesse Canal → Prog.
Automática).
Imagem (Solução de Problemas)
Primeiro, execute o Teste de Imagem e veja
se sua TV está exibindo a imagem de teste
corretamente (acesse Suporte → Auto
Diagnóstico → Teste de Imagem).
Se a imagem de teste for exibida
adequadamente, a fraca qualidade da
imagem pode ter como causa a fonte ou o
sinal.
A imagem da TV não parece tão boa quanto
parecia na loja.
As telas de loja estão sintonizadas para
canais HD (alta definição) digitais.
Caso tenha um cabo/decodificador
analógico, adquira um decodificador
de sinais digital. Utilize cabos HDMI ou
Componente para obter qualidade de
imagem HD (alta definição).
NN Muitos canais de alta definição (HD)
exibem conteúdos de definição padrão
(SD). Pesquise um canal que transmita
um verdadeiro conteúdo HD.
Assinantes de TV a cabo/por satélite:
Experimente canais de alta definição
(HD) na relação de canais.
Conexão de antena Ar/Cabo:
Experimente os canais de alta definição
(HD) depois de realizar uma Prog.
Automática.
Ajuste a resolução de saída de vídeo do
decodificador/receptor de satélite para
1080i ou 720p.
A imagem está distorcida: Erro de macrobloco,
blocos pequenos, pontos, pixelização
A compressão de conteúdos de vídeo pode
causar distorção de imagem, principalmente
naquelas que se movem rapidamente, como
as de filmes de esportes e ação.
Um nível baixo de sinal ou um sinal ruim
pode causar distorção de imagem. Esse não
é um problema com a TV.
Celulares usados próximos à TV (a uma
distância de até 90 cm) podem causar ruído
na imagem em canais analógicos e digitais.
Cores erradas ou sem cores.
Caso esteja usando uma conexão
Componente, certifique-se de que os cabos
componente estão conectados às entradas
corretas. Conexões incorretas ou soltas
podem causar problemas de cores ou uma
tela em branco.
As cores têm pouca qualidade ou a imagem não
tem brilho suficiente.
Ajuste as opções de Imagem do menu da TV
(acesse Modo de Imagem / Cor / Brilho /
Nitidez)
Ajuste a opção de Economia Energia do
menu da TV (acesse Sistema → Solução
Ecológica → Economia Energia)
Tente restaurar as configurações de
imagem para as configurações de imagem
padrão (acesse Imagem → Restaurar
Imagem).
Há uma linha pontilhada na borda da tela.
Caso o Tam. Imagem esteja definido como
Ajuste à Tela, altere-o para 16:9.
Mude a resolução do receptor de TV a
cabo/satélite.
A imagem está em preto e branco.
Caso esteja usando uma entrada composta
AV, conecte o cabo de vídeo (amarelo) na
entrada Componente verde Y da TV.
Ao mudar de canal, a imagem congela ou fica
distorcida ou atrasada.
Se a TV estiver conectada a um receptor de
TV a cabo, tente reiniciá-lo. (Desconecte o
cabo de CA e espere até que o receptor de
TV a cabo reinicie. Isso pode levar até 20
minutos.)
Defina a resolução de saída do receptor de
TV a cabo como 1080i ou 720p.
Som (Solução de Problemas)
Primeiro, realize o Teste de Som para
verificar se o áudio da TV está funcionando
adequadamente. (Acesse Suporte → Auto
Diagnóstico → Teste de Som).
Se o áudio estiver OK, o problema de som
pode ser causado pela fonte ou sinal.
Sem som ou som muito baixo no volume máximo.
Verifique o volume do dispositivo (receptor
de TV a cabo/satélite, DVD, Blu-ray, etc.)
conectado à sua TV.
A imagem está boa, mas não há som.
Defina a opção Selecionar Alto-falante
como Alto-falante TV no menu Som.
Se um dispositivo externo estiver em
uso, verifique a opção de saída de áudio
do dispositivo. (Por exemplo, pode ser
necessário mudar a opção de áudio do
receptor da TV a cabo para HDMI se ele
estiver conectado à sua TV por meio de um
cabo HDMI.)
Caso esteja usando um cabo DVI para HDMI,
será necessário um cabo de áudio separado.
Caso sua TV possua uma entrada de fone
de ouvido, certifique-se de que nada está
conectado a ela.
Caso a TV esteja conectada a um dispositivo
externo, reinicie o dispositivo conectado
desconectando e conectando novamente o
cabo de alimentação do mesmo.
Os alto-falantes estão fazendo sons estranhos.
Verifique as conexões dos cabos.
Certifique-se de que o cabo de vídeo não
está conectado a uma entrada de áudio.
Para conexões por antena ou cabo,
verifique as informações do sinal. Um nível
baixo de sinal pode causar distorção de
som.
Realize um Teste de Som. (Suporte → Auto
Diagnóstico → Teste de Som)
Antena (Ar / Cabo) (Solução de Problemas)
A TV não está recebendo todos os canais.
Certifique-se de que o cabo coaxial está
conectado de forma segura.
Execute a Prog. Automática para adicionar
canais disponíveis à lista de canais. (Vá para
MENU → Canal → Prog. Automática, em
seguida selecione Auto e certifique-se de
que o tipo correto do sinal da TV a cabo
esteja definido no menu).
Verifique se a antena está posicionada
corretamente.
A imagem está distorcida: Erro de macrobloco,
blocos pequenos, pontos, pixelização.
A compressão de conteúdos de vídeo pode
causar distorção de imagem, principalmente
naquelas que se movem rapidamente, como
as de filmes de esportes e ação.
Um sinal fraco pode causar distorção de
imagem. Esse não é um problema com a TV.
Conexão com o computador (Solução de
Problemas)
A mensagem Função Não Disponível será
exibida.
Defina a resolução de saída do computador
para um valor compatível com a resolução
suportada pela TV.
O controle remoto não funciona.
Troque as pilhas do controle remoto com os
polos (+/-) nas direções corretas.
Limpe a janela de transmissão do sensor do
controle remoto.
Tente apontar o controle remoto
diretamente para a TV a cerca de 1,5 m de
distância.
A imagem está boa, mas não há som.
Caso esteja utilizando uma conexão HDMI,
verifique a configuração de saída de áudio
de seu computador.
Conexão de rede (Solução de Problemas)
Falha de conexão de rede sem fio.
Certifique-se de que a TV está conectada a
um modem ou roteador de IP sem fio.
A Atualização de Software usando a rede não
funciona.
Execute o Status da Rede, no menu Rede,
para confirmar a conexão.
Se você já tiver a versão mais recente de um
software, a atualização será interrompida.
Outros (Solução de Problemas)
Barras rolantes horizontais roxas/verdes e ruído
dos alto-falantes da TV com uma conexão de
cabo Componente.
Remova as conexões de áudio dos lados
direito e esquerdo do decodificador de
sinais. Se o ruído parar, isso indica que o
decodificador de sinais tem um problema de
aterramento. Substitua os cabos de vídeo
Componente por uma conexão HDMI.
A imagem não é exibida no modo de tela cheia.
Canais HD irão apresentar barras pretas
nos dois lados da tela ao exibir conteúdo de
definição padrão (4:3).
As barras pretas na parte superior e inferior
são mostradas em filmes que possuem
relação de altura e largura diferentes da sua
TV.
Ajuste as opções de tamanho de imagem no
seu dispositivo externo ou ajuste a TV como
tela cheia.
A mensagem Função Não Disponível será
exibida.
Verifique a resolução suportada pela
TV e ajuste a resolução de saída do
dispositivo externo de acordo. Consulte as
configurações de resolução no manual do
usuário.
Legenda está acinzentada no menu da TV.
Não é possível selecionar o menu Legenda
se já tiver selecionado uma fonte de
entrada conectada à TV através de HDMI ou
Componente.
Para ver as legendas, é necessário ativar a
função Legenda do dispositivo externo.
A TV está exalando um odor de plástico.
Esse cheiro é normal e irá se dissipar em um
breve período.
A Informação Sinal da TV está indisponível no
menu Auto Diagnóstico.
Esta função fica disponível apenas com
canais digitais de uma conexão por Antena/
RF/Coaxial.
A TV está inclinada para um dos lados.
Remova a base do suporte da TV e monte-o
novamente.
O menu Canal está acinzentado (não disponível).
O menu Canal fica disponível apenas quando
a fonte TV é selecionada.
Suas configurações são perdidas depois de 30
minutos ou toda a vez que a TV é desligada.
Caso a TV esteja no modo Loja, ela irá
restaurar os padrões de áudio e vídeo a
cada 30 minutos. Altere as configurações
do modo Loja para o modo Casa usando o
procedimento de Configuração. Selecione
TV na Entrada com o controle remoto e
acesse Sistema → Configuração.
Perda esporádica de áudio ou vídeo.
Verifique as conexões de cabo e as
reconecte.
A perda de áudio ou vídeo pode ser causada
pelo uso de cabos muito rígidos ou grossos.
Certifique-se de que os cabos são flexíveis
o suficiente para uso a longo prazo. Para
montagem na parede, recomendamos o uso
de cabos com conectores de 90 graus.
É possível ver pequenas partículas ao olhar mais
de perto na borda da estrutura da TV.
Trata-se do design do produto e não
constitui defeito em si.
O menu PIP não está disponível.
A função PIP fica disponível apenas ao usar
uma fonte HDMI ou Componente.
POP (anúncio interno da TV) é exibido na tela.
Selecione Casa, sob o modo Configuração.
Para obter detalhes, consulte o recurso
Configuração.
A TV de plasma está fazendo zumbido.
para TV de plasma As TVs de plasma
normalmente produzem um zumbido suave.
Isso é normal, e é causado pelas cargas
elétricas que são usadas para criar as
imagens na tela.
Se o som do zumbido for alto, você pode ter
definido o brilho da TV como muito intenso.
Tente diminuir a intensidade do brilho.
Um zumbido alto também pode ser
produzido se a parte de trás da TV de
plasma estiver muito próxima à parede
ou outra superfície dura. Tente também
refazer a organização dos seus cabos de
conexão.
Um suporte de parede instalado
incorretamente também pode criar ruído
excessivo.
Problema de retenção de imagem (queima de
tela).
para TV de plasma
Para reduzir a possibilidade
de queima de tela, esta unidade está
equipada com tecnologia de redução de
queima de tela chamada deslocamento de
pixels. Essa tecnologia permite definir a
imagem para que ela se mova levemente
para cima e para baixo (linha vertical) e de
um lado para o outro (ponto horizontal). A
movimentação leve e frequente da imagem
reduz a queima de tela.
3D (Solução de Problemas)
Os Óculos 3D Active não funcionam
corretamente
Certifique-se de que os óculos estejam
ligados.
Os Óculos 3D Active podem não funcionar
corretamente se houver algum outro
produto 3D ou dispositivos eletrônicos
ligados próximos aos óculos ou à TV.
Se houver algum problema, mantenha os
outros dispositivos eletrônicos o mais longe
possível dos Óculos 3D Active.
As imagens 3D não parecem estar corretas.
A distância de visualização ideal é três vezes
a altura da tela.
Também recomendamos que se sente com
os olhos no mesmo nível da tela.
As baterias dos óculos 3D duram muito pouco
Desligue os óculos 3D quando eles não
estiverem em uso. Se deixar os óculos 3D
ligados, a vida útil da bateria é reduzida.
Gravação / Timeshift (Solução de Problemas)
O dispositivo USB não é reconhecido ou os
processos de formatação do dispositivo,
verificação do dispositivo ou teste de
desempenho do dispositivo falham.
Consulte o manual do dispositivo USB
para verificar se o dispositivo USB suporta
gravação.
Se o dispositivo USB tem uma trava,
certifique-se de que esteja desativada.
Verifique se o dispositivo USB pode ser
formatado enquanto está conectado
ao PC. Conecte o USB à TV e formate-o.
(A formatação pode ter algumas falhas
intermitentes.)
Se o teste de desempenho do dispositivo
ou formatação falhar, isso significa que há
um problema com o hardware do USB ou o
desempenho do hardware do USB é muito
baixo.
É exibida uma mensagem para que eu formate
um dispositivo USB que tem funcionado bem.
Se o dispositivo USB tem uma trava,
certifique-se de que esteja desativada.
Recupere o dispositivo USB usando a
função de recuperação em Verificação do
Disp..
A função de gravação não funciona.
Verifique se o dispositivo USB está
conectado.
Verifique se o canal é um canal digital que
permite gravação.
Se o sinal estiver fraco ou não existir,
a função de gravação será encerrada
automaticamente.
A TV não realizará gravações se o
dispositivo USB não tiver espaço livre na
memória. Verifique se este não é o caso.
O modo Timeshift não funciona.
Verifique se o dispositivo USB está
conectado.
Canais de rádio e transmissões analógicas
não são suportados.
Os canais de transmissão de dados não são
suportados.
Se o sinal estiver fraco ou não
existir, a função Modo Timeshift será
automaticamente encerrada.
O modo Timeshift não poderá ser executado
se o dispositivo USB não tiver espaço livre
na memória. Verifique se este não é o caso.
Uma mensagem indica falha no teste de
desempenho e as funções de gravação e o modo
Timeshift não funcionam.
Esses problemas podem ocorrer se você
utilizar um dispositivo USB de pouca
capacidade que não suporta gravação.
Recomendamos o uso de USB HDD.
Uma gravação programada falhou.
Uma gravação programada é desativada
para certas operações (formatação, teste
de desempenho, verificação de erro,
exclusão) que acessam o sistema de arquivo
de um dispositivo USB.
Se não houver um dispositivo USB
conectado, a TV não realizará gravações,
mesmo durante a hora programada.
A TV não realizará gravações se o
dispositivo USB não tiver espaço livre na
memória. Verifique se este não é o caso.
Se você gravar um canal bloqueado com
o recurso Bloqueio de Canal, a janela de
inserção de senha será exibida no momento
em que você tentar reproduzir a gravação.
Vários dispositivos de gravação estão
conectados, mas a TV interrompeu a gravação.
Se vários dispositivos de gravação estiverem
conectados e o dispositivo definido como
dispositivo de gravação padrão não tiver
espaço livre na memória, a função de
gravação será finalizada. Tente gravar
novamente. O dispositivo com mais espaço
livre na memória será automaticamente
definido como dispositivo de gravação
padrão e a TV iniciará a gravação.
Anynet+ (HDMI-CEC) (Solução de Problemas)
O Anynet+ não está funcionando.
Verifique se o dispositivo é um dispositivo
Anynet+. O sistema Anynet+ só é compatível
com dispositivos Anynet+.
Apenas é possível conectar um receptor
(home theater).
Verifique se o cabo de alimentação do
dispositivo Anynet+ está conectado
corretamente.
Verifique as conexões dos cabos de vídeo/
áudio/HDMI do dispositivo Anynet+.
Verifique se Anynet+ (HDMI-CEC)
está definido como Ligado no menu de
configuração do Anynet+.
Verifique se o controle remoto da TV está
no modo TV.
Verifique se é um controle remoto
compatível com Anynet+.
O Anynet+ não funciona em determinadas
situações. (Busca de canais, executando o
Smart Hub ou Configuração, etc.)
Caso tenha removido e reconectado o cabo
HDMI, pesquise novamente os dispositivos
ou desligue a TV e ligue-a novamente.
Quero iniciar o Anynet+.
Verifique se o dispositivo Anynet+ está
devidamente conectado à TV e verifique
também se o Anynet+ (HDMI-CEC) está
definido como Ligado. (Sistema → Anynet+
(HDMI-CEC))
Abra o menu Ferramentas com o controle
remoto e, em seguida, selecione Anynet+
(HDMI-CEC). Então, selecione o menu
desejado.
Quero sair do Anynet+.
Selecione Ver TV no menu do Anynet+.
Acesse a tela Entrada com o controle
remoto e selecione um dispositivo não
compatível com o Anynet+.
A mensagem Conectando ao dispositivo
Anynet+... será exibida na tela.
Não é possível usar o controle remoto
quando está configurando o Anynet+ ou
mudando para um modo de visualização.
Use o controle remoto após a TV ter
concluído a configuração do Anynet+ ou ter
concluído a transição para o Anynet+.
O dispositivo Anynet+ não toca.
Não é possível usar a função de reprodução
quando a Configuração está em andamento.
O dispositivo conectado não é exibido.
Verifique se o dispositivo é compatível com
as funções Anynet+.
Verifique se o cabo HDMI está conectado
corretamente.
Verifique se o Anynet+ (HDMI-CEC) está
definido como Ligado. (Sistema → Anynet+
(HDMI-CEC))
Pesquise novamente por dispositivos
Anynet+.
Anynet+ requer uma conexão HDMI.
Certifique-se de que o dispositivo esteja
conectado à sua TV através de um cabo
HDMI.
Alguns cabos HDMI podem não ser
compatíveis com as funções Anynet+.
Caso a conexão seja encerrada porque
houve um problema no fornecimento
de energia ou porque o cabo HDMI
foi desconectado, repita a busca por
dispositivos.
O som da TV não sai pelo receptor.
Conecte o cabo óptico entre a TV e o
receptor.
A função ARC habilita a saída de som
digital usando a porta HDMI IN 2(ARC) e
pode ser operada somente quando a TV
está conectada a um receptor de áudio
compatível com a função ARC.
AllShare Play (Solução de Problemas)
Este arquivo pode não ser reproduzido
corretamente.
Isso pode aparecer devido à alta taxa de
bits do conteúdo. Geralmente, o conteúdo
é exibido, mas pode apresentar algum
problema na reprodução.
Smart Hub (Solução de Problemas)
Alguns conteúdos de aplicativos aparecem
apenas em inglês. Como modificar o idioma?
O idioma de conteúdos de aplicativos pode
ser diferente do idioma da interface de
usuário dos aplicativos.
A capacidade para alterar o idioma depende
do provedor de serviços.
Alguns serviços de aplicativos não funcionam.
Verifique com o provedor de serviços.
Consulte o site de ajuda para obter
informações do provedor de serviços do
aplicativo.
Quando ocorre um erro de rede, consigo usar
somente o menu de configuração.
Se a conexão de rede não funcionar, seu
serviço pode estar limitado, já que todas as
funções, exceto o menu de configuração,
são necessárias para conexão à Internet.
Web Browser (Solução de Problemas)
1.Para abrir o Web Browser, selecione Web
Browser no Smart Hub. O Web Browser
pode ser exibido de forma diferente caso
a TV esteja conectada a um computador.
2.O Web Browser não é compatível com
aplicativos Java.
3.Quando tentar fazer o download de um
arquivo e o arquivo não for salvo, uma
mensagem de erro será exibida.
4.O acesso a alguns sites ou a navegadores
de determinadas empresas pode estar
bloqueado.
5.A reprodução de vídeos em flash pode
ser restrita.
6.O comércio eletrônico, para compra de
produtos on-line, não é compatível.
7.A rolagem de uma página da web que
mostra apenas uma parte da página
(e não a página inteira) pode causar
caracteres corrompidos.
8.Não é compatível com ActiveX.
9.Algumas opções não podem ser
acessadas no modo Nav. com Link. (Para
acessar essas opções, mude para o modo
Navegação com Cursor.)
10.Alguns textos podem parecer
corrompidos porque o número de fontes
compatíveis é limitado.
11.A resposta a um comando no visor do
controle remoto ou da tela pode ser
atrasada temporariamente se uma
página da web estiver sendo carregada
no momento.
12.O carregamento de uma página da web
pode ser atrasado ou interrompido em
alguns sistemas operacionais.
13.As funções Copiar e Colar não são
compatíveis.
14.Ao escrever e-mails ou postar
mensagens, algumas funções (como
alterar o tamanho ou as cores) podem
não ser compatíveis.
15.O número de indicadores e logs que
podem ser salvos é limitado.
16.O número máximo de janelas que podem
ser abertas ao mesmo tempo pode variar
dependendo das condições de navegação
ou do modelo da TV.
17.A velocidade da navegação na web
depende das condições da rede.
18.A função PIP será automaticamente
desativada se um vídeo for reproduzido
no browser. A reprodução dos vídeos
pode não continuar após a interrupção
do PIP, sendo necessário atualizar a
página.
19.O navegador pode reproduzir somente
arquivos de áudio MP3.
20.A função para importar ou exportar
favoritos é compatível somente com
arquivos de favoritos de um formato
específico. (Formato compatível:
Netscape-bookmarkfile-1)
21.Ao importar ou exportar favoritos, a
árvore de pastas não é incluída.
22.Se você importar o arquivo de favoritos
para um computador a partir da TV, o
arquivo de favoritos será salvo na pasta
“Samsung SmartTV Bookmark”.
23.Se a hora não for ajustada no menu
(Sistema → Hora → Relógio), as
informações de histórico podem não ser
salvas.
24.O histórico de sites acessados é salvo em
ordem cronológica e será removido da
lista de acordo com a página mais antiga
acessada.
25.Alguns conteúdos de vídeo ou áudio
podem não ser reproduzidos durante
a reprodução de um vídeo em flash,
dependendo do codec de vídeo/áudio
compatível.
26.Uma mudança inesperada do brilho da
imagem dentro da janela de vídeo pode
afetar o brilho da imagem estática ao
redor.
para TV de plasma
27.Caso use a tela do teclado QWERTY
ao utilizar o Web Browser com a
função PIP, a função PIP é desativada
automaticamente, exceto quando uma
URL é digitada.
Uso do controle Smart Touch
Visão geral do controle Smart Touch
●● P: Liga e desliga a TV.
●● w / v : Ajusta o volume.
●● < / >: Muda os canais.
●● RETURNR: Volta ao menu anterior.
●● VOICE˜: Permite acessar a função
Controle por Voz. Ao pressionar e manter
pressionado o botão, a TV exibe a lista
de comandos. É possível falar usando o
microfone integrado no controle remoto.
NN Para obter informações mais detalhadas
sobre a função Controle por Voz,
consulte "Interação SMART", no
e-Manual
●● NUMBERš: Exibe a tela do botão Number.
Você pode selecionar um número com o
touch pad.
●● ™: Exibe os aplicativos do Smart Hub.
Consulte o capítulo Recursos avançados
→ Smart Hub, no e-Manual. Para sair
facilmente de um aplicativo que está em
execução, pressione o botão ™.
NN Se você não pressionar nenhum botão
durante 30 segundos, o controle Smart
Touch entrará em modo de hibernação
automaticamente. Para reativar o controle
Smart Touch, pressione o touch pad.
Emparelhamento inicial
Após executar a configuração inicial,
conecte o controle Smart Touch à TV.
1.Direcione o Smart Touch Control para
o sensor de infravermelho (IR) da TV e,
em seguida, pressione qualquer botão no
Smart Touch Control.
2.O ícone de conexão será exibido na parte
inferior da tela e o controle remoto
Smart touch será conectado à TV
automaticamente.
NN Caso deseje realizar o processo de
emparelhamento novamente, use um
alfinete ou a ponta de um clipe de papel
para pressionar o pequeno botão de
restauração localizado no centro da
tampa traseira. O controle Smart Touch
será iniciado.
Botão Reset PAIRING do controle Smart
Touch.
Calibração do touch pad
Para calibrar o touch pad no controle Smart
Touch, siga os seguintes passos:
1. Pressione o botão NUMBERš por 3
segundos. A calibração será iniciada.
2. Ao terminar, todos os LEDs da parte
superior do controle Smart Touch
piscarão duas vezes ao mesmo tempo.
NN Durante a calibração, não toque o touch
pad.
NN Se o touch pad perder a precisão,
recalibre-o repetindo os passos 1 e 2.
Uso do touch pad
Para exibir a lista de funções de atalho na
parte inferior da tela, pressione o botão ‹
na parte inferior do touch pad. Essa lista inclui
Menu, Entrada, Lis. CA., 3D, Suporte e uma
série de outras funções. Para exibir as funções
de controle de cor e de reprodução na parte
superior da tela, pressione o botão na parte
superior do touch pad.
●● Mover o item realçado
Coloque o dedo no touch pad e deslize-o de
um lado para o outro, de cima para baixo ou
de baixo para cima.
NN Para mover item realçado
continuamente, movimente o dedo pelo
touch pad da direita para esquerda,
esquerda para direita, cima para baixo ou
baixo para cima.
●● Selecionar um item
Pressione o touch no centro.
●● Abra a tela Histórico.
Pressione o botão Š à esquerda do touch
pad. Uma lista das funções utilizadas
recentemente será exibida. Você pode
selecionar uma função novamente de forma
fácil e rápida usando o touch pad.
●● Abra o menu Ferramentas.
Pressione o botão T à direita do touch pad.
Selecionar rapidamente funções utilizadas
com frequência.
●● Aceda aos botões coloridos, de controle de
reprodução e para sair.
Para exibir as funções dos botões coloridos,
de controle de reprodução e para sair na
parte superior da tela, pressione o botão na
parte superior ∏∏∏∏ do touch pad.
e: Feche todos os menus exibidos na tela.
● Abrir a tela de funções de atalhos.
Pressione o botão ‹ na parte central
inferior do touch pad. Seleciona
rapidamente funções utilizadas com
frequência:
● Uso da função Mudo
– Se você pressionar e manter o touch pad
pressionado, o efeito será o mesmo de
pressionar o botão MUTEM no controle
remoto.
–– No entanto, se você pressionar e manter
o touch pad pressionado enquanto usa o
Web Browser, o touch pad mudará para
o modo Rolar. Ao pressionar o touch pad
novamente, o modo Rolar será alterado
para o modo geral.
–– Pressione o touchpad ou o botão
RETURNR para voltar ao modo geral.
Para digitar um número de canal com o
controle Smart Touch
1.Ao assistir à transmissão, pressione o
botão NUMBERš no controle Smart
Touch. A TV exibirá a tela de botões
numéricos.
2.A partir do touch pad, realce um número
e pressione o touch pad. A TV exibirá
uma lista dos canais que começam com o
número selecionado.
3.A partir do touch pad, realce o canal
desejado na lista e pressione o touch pad.
NN É possível mudar o canal ao tocar o
ícone de canal para cima ou para baixo
no touch pad. Se você tocar o touch pad
imediatamente depois, a TV exibirá a lista
de canais memorizados. Selecione um
canal ao mover o dedo para cima ou para
baixo e pressionar o touch pad.
NN Se você mudar de canal inserindo
o número do canal, esse canal será
memorizado e adicionado à lista Canal
adic. automaticamente. É possível mudar
o canal de forma fácil e rápida utilizando
uma lista de canais memorizados.
Uso do controle Smart Touch com o IR Blaster
Ao conectar um IR Blaster à TV, é possível
controlar os dispositivos externos
conectados à TV com o Smart Touch
Control.
Emparelhamento do IR Blaster
1.Ao ligar o IR Blaster, o LED pisca.
2.Pressione rapidamente o botão PAIRING,
localizado na parte inferior do IR Blaster,
com o dispositivo direcionado ao sensor
de infravermelho (IR) da TV.
3.Os ícones de conexão são exibidos
na parte inferior esquerda da tela;
a TV se conectará ao IR Blaster
automaticamente.
NN aso o processo de conexão falhe,
desligue e ligue o IR Blaster e tente
novamente a partir da etapa 2.
NN Para configurar um controle remoto
universal depois de emparelhar um IR
Blaster, selecione Sim.
Precauções para o uso de um IR Blaster
NN Para usar um IR Blaster, ele deve estar
localizado próximo a dispositivos
externos conectados à TV.
NN Observe que não deve haver obstáculos
entre o receptor IR do dispositivo
externo e um IR Blaster.
NN Instale o IR Blaster a até 30 cm e 45
graus acima, abaixo, à esquerda ou à
direita do sensor de infravermelho (IR)
do dispositivo externo.
NN Se controlar um dispositivo externo
usando o Smart Touch Control, o IR
Blaster enviará um sinal infravermelho
ao dispositivo externo correspondente.
Configuração do controle remoto universal
Permite controlar o receptor de satélite
(STB) ou o leitor BD (ou ambos) conectados
à TV usando o controle Smart Touch. Após
conectar o dispositivo à TV, o controle
Smart Touch pode controlar as teclas
de navegação, numéricas e outras teclas
necessárias para operar e controlar o
dispositivo.
NN O controle remoto universal pode ajustar
o volume da TV, mas o volume do STB
não pode ser ajustado. Verifique o STB
após ajustar o respectivo volume para o
nível apropriado.
NN Consoante a versão de um aplicativo, as
instruções de Conf. Controle Universal
podem diferir. Nesse caso, siga as
instruções na tela.
Para conectar um dispositivo externo ao
controle Smart Touch, siga os seguintes
passos:
1.Selecione Adic. um disp. ao controle e
pressione o touch pad.
2.Selecione o dispositivo externo desejado
entre aqueles conectados e toque o
touch pad.
3.Selecione o dispositivo externo que
deseja conectar e pressione o touch pad.
NN Lembre-se de ligar o dispositivo
selecionado. Caso esteja desligado,
ligue-o e pressione Atualizar.
4.Selecione Pesquisar marcas e pressione
o touch pad. Um teclado e um campo
de entrada serão exibidos. Digite
as primeiras letras da marca do seu
dispositivo com o controle de toque
inteligente. Em seguida, selecione
Concluído na parte de baixo do teclado.
Na lista exibida abaixo do campo de
entrada, selecione a marca do seu
dispositivo e pressione o touch pad.
NN Caso deseje pesquisar a marca do
decodificador de sinais (STB), é
possível usar o nome da marca ou um
provedor de serviço a cabo.
5.Selecione Pesquisar Modelo e pressione
o touch pad. Um teclado e um campo
de entrada serão exibidos. Digite as
primeiras letras e números do nome do
modelo de seu dispositivo com o Smart
Touch Control. Em seguida, selecione
Concluído na parte de baixo do teclado.
Na lista exibida abaixo do campo de
entrada, selecione o nome do modelo de
seu dispositivo e, em seguida, pressione o
touch pad.
NN Caso a busca pelo nome do modelo
não funcione corretamente, faça a
busca usando uma parte do nome do
modelo ou use a opção Search for
recommended model code.
6.Selecione Transferir e pressione o
Touch Pad. Faça o download dos dados
de configuração para o receptor Smart
usando o mesmo método.
7.Ao concluir todas as configurações,
selecione o botão Concluído e pressione
o touch pad.
NN Para restaurar o IR Blaster e o Smart
Touch Control, pressione o botão
‹ do Smart Touch Control e, em
seguida, selecione Conf. contr. rem.
univ..
Uso da opção Busca pelo código do modelo
recomendado.
1.Na etapa da Buscar modelo, na
configuração integrada do controle
remoto, selecione Recomendado e toque
o touch pad.
2.Selecione Transferir para fazer o
download do código do modelo
recomendado.
3.Direcione o controle remoto Smart
touch para o sensor infravermelho (IR)
da TV e toque o touch pad para verificar
se o dispositivo funciona.
4.Caso o código do modelo recomendado
recebido por download não funcione,
repita o processo a partir do passo 3.
NN Caso utilize o controle remoto universal
para o home theater BD, alguns botões
podem não ser compatíveis. Nesse caso,
recomendamos usar a função Anynet+
(HDMI-CEC).
Status do indicador de LED
●● Assistir à TV (TV + STB)
É possível controlar a TV e o decodificador
de sinais a partir do controle remoto
universal para visualizar o decodificador de
sinais. (por exemplo: Botão Volume: Ajusta
o volume da TV. / Botão Canal: Muda os
canais STB.)
● Assistir filmes (TV + BD Player)
É possível controlar a TV e o BD player com
o controle remoto universal para visualizar
o BD player. (por exemplo: Botão Volume:
Ajusta o volume da TV. / Botão TOOLS:
Abre o menu de opções dos BD players.)
● TV
Só é possível controlar a TV com o controle
remoto universal.
Formatos de arquivos de legenda e Reprodução
AllShare compatíveis
Legenda
Externa
–– MPEG-4 timed text (.ttxt)
–– SAMI (.smi)
–– SubRip (.srt)
–– SubViewer (.sub)
–– Micro DVD (.sub ou .txt)
–– SubStation Alpha (.ssa)
–– Advanced SubStation Alpha (.ass)
–– Powerdivx (.psb)
Interna
–– Xsub
Contêiner: AVI
–– SubStation Alpha
Contêiner: MKV
–– Advanced SubStation Alpha
Contêiner: MKV
–– SubRip
Contêiner: MKV
–– MPEG-4 timed text
Contêiner: MP4
Resoluções de imagem compatíveis
Extensão do arquivo
Tipo
Resolução
*.jpg
JPG
15360 x 8640
*.png
PNG
1920 x 1080
*.bmp
BMP
1920 x 1080
*.mpo
MPO
15360 x 8640
Formatos de arquivos de música compatíveis
Extensão do arquivo
Tipo
Codec
Comentários
*.mp3
MP3
MPEG1 Audio Layer 3
*.m4a
*.mpa
*.aac
*.3ga
MPEG4
AAC
*.flac
FLAC
FLAC
A função Procurar (saltar) não é
compatível.
Suporta até 2 canais
*.ogg
OGG
Vorbis
Suporta até 2 canais
*.wma
WMA
WMA
WMA 10 Pro oferece suporte para até
5.1 canais. Lossless Audio WMA não é
compatível.
Codec de vídeo
Extensão
do arquivo
Contêiner
*.avi
*.mkv
*.asf
*.wmv
*.mp4
*.mov
*.3gp
*.vro
*.mpg
*.mpeg
*.ts
*.tp
*.trp
*.mov
*.flv
*.vob
*.svi
*.m2ts
*.mts
*.divx
AVI
MKV
ASF
MP4
3GP
VRO
VOB
PS
TS
*.webm
WebM
Codec de vídeo
Resolução
Taxa de
quadros (fps)
Taxa
de bits
(Mbps)
Codec de áudio
DIVX 3.11/4.x/5.x/6.1
MPEG4 SP/ASP
H.264 BP/MP/HP
Motion JPEG
1920 x 1080
Window Media Video
v9
30
6 – 30
MPEG2
MPEG1
VP6
640 x 480
4
SVAF
MVC
VP8
Outras restrições
AC3
LPCM
ADMPCM(IMA, MS)
AAC
HE-AAC
WMA
DD+
MPEG(MP3)
DTS Core
G.711(A-Law,
μ-Law)
30
1920 x 1080
24 / 25 / 30
40
6 – 30
8
Vorbis
NN O conteúdo de vídeo não será
reproduzido, ou não será reproduzido
corretamente, se existir um erro no
conteúdo ou no contêiner.
NN O som ou o vídeo podem não funcionar
caso o conteúdo possua uma taxa de
quadros/taxa de bits padrão acima da
taxa de quadros/segundo compatível
relacionada na tabela acima.
NN Caso a tabela de índice esteja danificada,
a função de Procurar (Saltar) não será
suportada.
NN Ao reproduzir um vídeo em uma
conexão de rede, o vídeo pode não ser
reproduzido com fluidez.
NN O menu pode demorar mais tempo a
ser exibido, caso a taxa de bits de vídeo
exceda 10 Mbps.
NN Alguns dispositivos USB/câmeras digitais
podem não ser compatíveis com o leitor.
Decodificador de vídeo
●● Suporta até H.264, nível 4.1
●● H.264 FMO / ASO / RS, VC1 SP / MP / AP L4
e AVCHD não são compatíveis.
●● Para todos os codecs de vídeo, exceto MVC,
VP8, VP6:
–– Abaixo de 1280 x 720: máx. 60 quadros
–– Acima de 1280 x 720: máx. 30 quadros
–– GMC 2 superior não é compatível.
●● Compatível apenas com SVAF superior/
inferior e lado a lado.
●● Compatível apenas com BD MVC Spec.
Decodificador de áudio
●● WMA 10 Pro oferece suporte para até
5.1 canais. Lossless Audio WMA não é
compatível.
●● RealAudio 10 sem perdas não é compatível.
●● QCELP, AMR NB/WB não são compatíveis.
●● Se o Vorbis estiver apenas no contêiner
Webm, é compatível com até 2 canais.
Trava antifurto Kensington
<Parte traseira da TV>
1
<Opcional>
A trava Kensington é um dispositivo que
pode ser utilizado para fixar sua TV no local
quando ela estiver instalada em um lugar
público.
É preciso enrolar o cabo da trava
Kensington ao redor de um objeto grande
e imóvel e, em seguida, encaixar a trava na
entrada Kensington na parte traseira da TV.
Dependendo do fabricante, a aparência e o
método de bloqueio podem ser diferentes
daqueles apresentados na ilustração abaixo.
Consulte o manual fornecido com a trava
Kensington para utilizá-la adequadamente.
A trava antifurto Kensington não é
fornecida pela Samsung.
NN Procure um ícone “K” na parte traseira
da TV. A entrada Kensignton está
localizada ao lado do ícone “K”.
Para bloquear o produto, siga os seguintes
passos:
1.Enrole o cabo da trava Kensington em
volta de um objeto grande e pesado,
como uma mesa ou cadeira.
2.Deslize a ponta do cabo com a trava
através da outra ponta do cabo da trava
Kensington em arco.
3.Insira o dispositivo de trava na entrada
Kensington do produto.
4.Feche a trava.
NN Estas são instruções gerais. Para
instruções exatas, consulte o Manual do
usuário fornecido com o dispositivo de
trava.
NN O dispositivo de trava precisa ser
adquirido separadamente.
NN A posição da entrada Kensington poderá
ser diferente, dependendo do modelo da
TV.
Licença
DivX Certified® para reprodução de vídeos DivX® até 1080p HD,
incluindo conteúdo premium.
DivX®, DivX Certified® e os logotipos associados são marcas
registradas da Rovi Corporation ou de subsidiárias, e são usados sob
licença.
SOBRE VÍDEOS DIVX: DivX® é um formato de vídeo digital criado pela DivX, LLC, uma
subsidiária da Rovi Corporation. Este é um dispositivo oficial DivX Certified® que
reproduz vídeos DivX. Visite divx.com para encontrar mais informações e ferramentas de
software para converter seus arquivos em vídeos DivX.
SOBRE VÍDEOS SOB DEMANDA DIVX: O dispositivo DivX Certified® deve ser registrado
para reproduzir os vídeos sob demanda DivX (Video-on-Demand - VOD) adquiridos. Para
obter seu código de registro, localize a seção DivX VOD no menu de configuração de
seu dispositivo. Visite vod.divx.com para obter mais informações sobre como fazer seu
registro.
Coberto por uma ou mais das seguintes patentes nos Estados Unidos: 7,295,673;
7,460,668; 7,515,710; 7,519,274
Fabricados de acordo com licença da Dolby Laboratories. Dolby e o
símbolo D duplo são marcas registradas da Dolby Laboratories.
Fabricado sob licença de DTS Licensing Limited. DTS, o símbolo, e
DTS e o símbolo são marcas registradas de DTS, Inc. © 2011 DTS,
Inc. Todos os direitos reservados.
Os termos HDMI e HDMI High-Definition Multimedia Interface, assim
como o logotipo HDMI, são marcas comerciais ou registradas da
HDMI Licensing LLC nos Estados Unidos e outros países.
Aviso de licença de software livre
No caso de usar um software de código livre, estão disponíveis licenças de software livre
no menu do produto.
O aviso de licença de software livre está escrito apenas em inglês.