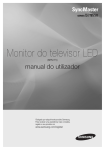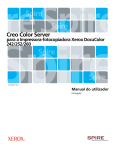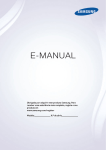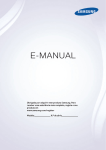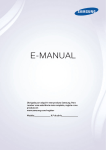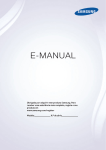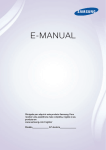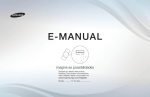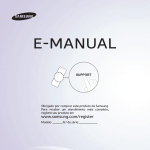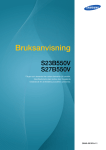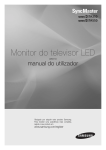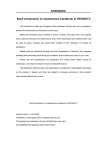Download Samsung 40" ES8000 Series 8 SMART 3D Full HD LED TV manual de utilizador
Transcript
E-MANUAL
Obrigado por adquirir este produto Samsung.
Para receber uma assistência mais completa,
registe o seu produto em
www.samsung.com/register
Modelo__________ N.º de série___________
Conteúdos
Funcionalidades de preferência
Menu Canal
• Ligação à rede
158
• Configuração de uma rede com fios
170
• Configuração da rede sem fios
183
22
• Gestão dos dispositivos de rede
209
• Memorização de canais
64
• Acertar a hora
221
• Outras funcionalidades
78
• Bloqueio de programas
234
• Soluções económicas
239
• Ligação do televisor
1
• Utilização do botão INFO
(Guia actual e seguinte)
20
• Gestão de canais e funções de canais
• Imagem na imagem
Funcionalidades básicas
• Alteração do modo
de imagem predefinido
95
• Ajuste das definições da imagem
98
• Alteração do tamanho da imagem
104
• Alteração das opções de imagem
115
• Utilização do televisor com o PC
134
• Alteração do modo de som predefinido
138
• Ajuste das definições de som
141
(Picture in Picture – PIP)
243
• Utilização do televisor
com um teclado e um rato
248
• Outras funcionalidades
256
• Menu Assistência
279
Funcionalidades avançadas
• Especificações da interacção SMART
574
• Utilização da função 3D
304
• AllShare Play
585
• Smart Hub
322
• Utilização do modo AllShare Play
612
• Personalização do ecrã principal
345
• M/Lista (No modo AllShare Play)
616
• Utilização da loja Samsung Apps
376
• Vídeos (No modo AllShare Play)
630
• Procurar
386
• Fotografias (No modo AllShare Play)
649
• Your Video
395
• Música (No modo AllShare Play)
668
• Family Story
413
• TV Gravada (No modo AllShare Play)
683
• Fitness
470
• Timeshift
698
• Kids
482
• Utilização da função DLNA
707
• Web Browser
498
• Utilização da função MHL
718
• Skype
528
• Anynet+ (HDMI-CEC)
724
• Interacção SMART
532
Outras informações
• Resolução de Problemas
• Qualidade da imagem
(Resolução de Problemas)
• Anynet+ (HDMI-CEC)
741
745
• (Resolução de Problemas)
796
• AllShare Play (Resolução de Problemas)
804
• Smart Hub (Resolução de Problemas)
805
• Web Browser (Resolução de Problemas) 807
• Qualidade do som
(Resolução de Problemas)
754
• Utilização do Smart Touch Control
816
• Sem imagem, nem vídeo
(Resolução de Problemas)
759
• Formatos de ficheiros de
Legenda e AllShare Play suportados
845
• Ligação RF (cabo/antena)
(Resolução de Problemas)
• Serviço de Dados
854
764
• HbbTV
863
• Ligação à ranhura para
um cartão que permite ver televisão
867
• Funcionalidade de teletexto
874
• Dispositivo anti-roubo Kensington
881
• Licença
886
• Ligação ao PC (Resolução de Problemas) 767
• Ligação de rede
(Resolução de Problemas)
769
• Gravação / Timeshift
(Resolução de Problemas)
770
• Outros (Resolução de Problemas)
780
Ligação do televisor
Ligação a uma antena e/ou satélite
Painel posterior
do televisor
ou
A imagem apresentada pode variar consoante o modelo.
Ligação a um dispositivo AV
Com um cabo HDMI (até 1080p)
Painel lateral
do televisor
A imagem apresentada pode variar consoante o modelo.
Com um cabo HDMI (até 1080p)
N HDMI IN 1(DVI), HDMI IN 2(ARC), HDMI
IN 3(MHL)
●● Para obter uma melhor qualidade de
imagem e som, deve ligar os dispositivos
digitais através de um cabo HDMI.
●● Os cabos HDMI suportam sinais de áudio e
vídeo digitais e não requerem um cabo de
áudio.
–– Para ligar o televisor a um dispositivo
digital que não disponha de uma saída
HDMI, utilize um cabo HDMI/DVI e cabos
de áudio.
●● Se ligar ao televisor um dispositivo externo
que utiliza uma versão mais antiga do
modo HDMI, a imagem pode não aparecer
normalmente (ou não aparecer de todo)
ou o som pode não funcionar. Neste caso,
informe-se sobre a versão de HDMI do
dispositivo externo junto do respectivo
fabricante e, se estiver desactualizada,
solicite uma actualização.
●● Certifique-se de que utiliza um cabo HDMI
com espessura de 14 mm ou menos.
●● Certifique-se de que adquire um cabo HDMI
certificado. Caso contrário, a imagem pode
não aparecer ou pode ocorrer um erro de
ligação.
●● Recomenda-se a utilização de um cabo
HDMI de alta velocidade básico ou com
Ethernet. Este produto não suporta a
função Ethernet através de HDMI.
●● Este produto suporta as funções 3D e ARC
(Audio Return Channel – Canal de retorno
de áudio) através de um cabo HDMI. Tenha
em atenção que a função ARC apenas é
suportada pela porta HDMI IN 2(ARC).
–– Se definir a opção Visualiz. Aut. 3D para
Ligado, algumas funções, tais como o
SMART HUB, podem ser desactivadas.
Neste caso, defina a opção Visualiz. Aut.
3D ou Modo 3D para Desligado.
●● A função ARC permite que o áudio digital
seja emitido através da porta HDMI IN
2(ARC). Esta função apenas pode ser
activada se o televisor estiver ligado a um
receptor de áudio que suporte a função
ARC.
●● Este produto suporta a função MHL
(Mobile High-Definition Link – Ligação de
alta definição móvel) com um cabo HDMIMHL. Tenha em atenção que a função MHL
apenas é suportada pela porta HDMI IN
3(MHL).
●● A função MHL permite-lhe visualizar o
ecrã do dispositivo móvel através da porta
HDMI IN 3(MHL). Esta função apenas pode
ser activada se o televisor estiver ligado a
um dispositivo móvel que suporte a função
MHL. Para obter mais informações, consulte
"Utilização da função MHL" no e-Manual.
Com um cabo Scart
Painel lateral
do televisor
A imagem apresentada pode variar consoante o modelo.
Com um cabo de componente (até 1080i)
Painel posterior
do televisor
A imagem apresentada pode variar consoante o modelo.
Com um cabo de componente (até 1080i) ou de
áudio/vídeo (apenas 480i) e um cabo Scart
N No modo Ext., a saída DTV apenas
suporta vídeo e áudio MPEG SD.
NN Quando ligar a AV IN, ligue o conector AV
(amarelo) à tomada do televisor (verde).
NN Para obter a melhor qualidade de
imagem, é aconselhável uma ligação de
componente ou Scart (em detrimento da
ligação A/V).
Ligação a um dispositivo de áudio
Com um cabo óptico (digital)
Painel lateral
do televisor
A imagem apresentada pode variar consoante o modelo.
DIGITAL AUDIO OUT (OPTICAL)
●● Se ligar um sistema de áudio digital à
tomada DIGITAL AUDIO OUT (OPTICAL),
diminua o volume do televisor e do sistema.
●● Utilize os altifalantes do sistema para o
áudio.
●● Se o televisor estiver ligado a um dispositivo
externo que suporte 5.1 canais, pode ouvir
som de 5.1 canais.
●● Se o receptor (home theatre) estiver
activado, o som é reproduzido a partir da
tomada óptica do televisor. Se o televisor
receber um sinal DTV, este enviará som de
5.1 canais para o receptor do home theatre.
Se a fonte for um componente digital, tal
como um leitor de DVD/leitor de Blu-ray/
caixa de televisão por cabo/receptor de
satélite STB (Set-Top Box) e estiver ligada
ao televisor através de um cabo HDMI, o
receptor do home theatre apenas reproduz
áudio de 2 canais. Se pretender ouvir áudio
de 5.1 canais, ligue a tomada de saída de
áudio digital do seu leitor de DVD/leitor
de Blu-ray/caixa de televisão por cabo/
receptor de satélite STB directamente a um
amplificador ou a um home theatre.
Auscultadores H
Painel posterior
do televisor
A imagem apresentada pode variar consoante o modelo.
Pode ligar os auscultadores à respectiva
saída existente no televisor. Quando os
auscultadores estão ligados, o som dos
altifalantes incorporados é desactivado.
●● A função de som pode ser limitada
quando liga os auscultadores ao
televisor.
●● O volume dos auscultadores e o volume
do televisor são reguláveis em separado.
●● A tomada dos auscultadores suporta
apenas conectores TRS (tip-ring-sleeve)
com 3 condutores.
Ligação a um PC
Com um cabo HDMI ou HDMI/DVI
Painel lateral
do televisor
A imagem apresentada pode variar consoante o modelo.
N Consoante o PC, a ligação através do
cabo HDMI pode não ser suportada.
A resolução ideal é 1920 X 1080 a 60 Hz.
NN Se efectuar a ligação através de um cabo
HDMI/DVI, tem de utilizar a tomada
HDMI IN 1(DVI).
●● O modo entrelaçado não é suportado.
●● O televisor pode não funcionar
correctamente se for seleccionado um
formato de vídeo não padrão.
●● Os modos Separado e Composto são
suportados. SOG (Sync On Green) não é
suportado.
●● A entrada PC (D-Sub) não é suportada.
Utilização do botão INFO (Guia actual e
seguinte)
O ecrã identifica o canal actual e o estado
de determinadas definições de áudio-vídeo.
O Guia actual e seguinte apresenta as
informações diárias sobre os programas
televisivos de cada canal consoante a hora
de emissão.
●● Desloque-se utilizando l, r para ver
as informações sobre um determinado
programa enquanto vê o canal actual.
●● Desloque-se utilizando u, d para ver
as informações sobre outros canais. Se
quiser mudar para o canal actualmente
seleccionado, seleccione E com o
telecomando.
Gestão de canais e funções de canais
Carregue no botão ™ para seleccionar o
menu que pretende utilizar. Surgem os
ecrãs respectivos.
Guia
™ → Guia
As informações do EPG (Electronic
Programme Guide - Guia de programação
electrónico) são fornecidas pelas estações
emissoras.
Se utilizar as grelhas de programação
fornecidas pelas estações emissoras, pode
especificar antecipadamente os programas
que pretende ver, de forma a que o televisor
mude automaticamente para o canal do
programa seleccionado à hora especificada.
As entradas dos programas podem aparecer
em branco ou desactualizadas consoante o
estado do canal.
Utilização da opção Canal View
●● a (Gestor Ag.): apresenta o Gestor de
Agenda.
●● b ( -24 Horas): apresenta a lista de
programas que serão transmitidos dentro
de 24 horas.
●● { (+24 horas): apresenta a lista de
programas que serão transmitidos após 24
horas.
●● } (Modo CH): seleccione o tipo de canais a
apresentar, na janela Vis. Canal.
●● ` Informação: apresenta os detalhes do
programa seleccionado.
●● k Página: passa para a página seguinte ou
anterior.
●● E Ver / Agenda: se escolher o programa
actual, pode ver o programa seleccionado.
/ Se escolher o programa seguinte, pode
reservar o programa seleccionado a que
quer assistir.
Canal
™ → Canal
Com esta função, pode eliminar canais nas
listas de canais das diferentes categorias
no ecrã Canal, definir canais favoritos,
visualizar e aceder a canais recentemente
visualizados e mais visualizados, e editar os
nomes de canal de canais analógicos.
NN As opções disponíveis podem
variar consoante a fonte de antena
seleccionada.
Opções de categoria (no lado esquerdo do ecrã
Canal)
●● Todas
Apresenta todos os canais.
●● TV
Apresenta os canais de televisão.
●● Rádio
Apresenta os canais de rádio.
●● Dados/Outros
Apresenta os canais de dados e outros
canais.
●● Analógico
Apresenta os canais analógicos.
●● Favoritos 1 – Favoritos 5
Permite-lhe organizar e visualizar canais
favoritos num máximo de cinco grupos.
Cada grupo é independente dos outros
e pode conter os mesmos canais que
outros grupos, canais diferentes, ou uma
combinação de ambos.
NN O televisor apenas apresenta favoritos
se tiver adicionado canais favoritos
utilizando a opção Favoritos no menu
Ferrams..
NN Se o realce se encontrar na categoria
Favoritos 1 – Favoritos 5, pode alterar o
nome da categoria seleccionando b com
o telecomando.
●● Vistas Recentemente
Apresenta os canais vistos mais
recentemente.
●● Mais Vistos
Apresenta os canais vistos mais
frequentemente.
Utilização dos botões coloridos e dos botões de
função com a opção Canal
●● a Antena / Cabo / Satélite
Seleccione a fonte de antena pretendida. A
opção pode variar consoante o país.
●● b Apagar
Elimina os canais seleccionados de uma lista
da categoria.
●● ` Informação
Apresenta os detalhes do canal
seleccionado.
●● k Página
Percorre a lista de canais na página seguinte
ou anterior.
NN Correspondem aos botões CH do
telecomando.
●● E Seleccionar / Desmarcar
Selecciona ou anula a selecção de um canal.
●● T Ferrams.
Apresenta o menu de opções.
●● R Regres.
Volta ao menu anterior.
Utilização do menu Ferram. com a opção Canal
●● Favoritos
Permite-lhe atribuir canais que vê com
frequência a um grupo de favoritos, assim
como remover canais de um grupo de
favoritos. Pode aceder à opção Favoritos no
menu Ferrams..
1.Seleccione Favoritos. Aparece o ecrã
Favoritos.
2.Seleccione a utilizando o seu
telecomando. O canal seleccionado será
adicionado ao grupo de favoritos.
NN Além disso, pode seleccionar um canal
no ecrã Favoritos.
NN Pode adicionar um canal favorito a
qualquer um dos grupos. Para mudar
de grupo de favoritos, seleccione
} com o telecomando. Sempre que
seleccionar }, muda de grupo de
favoritos.
3. Quando terminar, seleccione OK no
lado direito. O canal fica marcado como
favorito e fica atribuído ao grupo de
favoritos que seleccionou.
4. Edição concluída. aparece no ecrã.
Seleccione OK.
N No ecrã Canal, o televisor apresenta
o símbolo “ ” ao lado do canal,
indicando que é um favorito.
● Bloquear / Desbloq.
Bloqueia um canal para que este não possa
ser seleccionado nem visto.
NN Esta função só está disponível se definir
Bloqueio de Canal para Ligado.
●● Mudar nome can.
(Só aparece se seleccionar um canal
analógico.)
Permite-lhe atribuir um nome a um canal
analógico com um máximo de cinco
caracteres. Por exemplo, Comer, Golfe,
etc. Deste modo, é mais fácil encontrar e
seleccionar o canal.
●● Editar Número Canal
Edite o número do canal seleccionando os
números.
NN Esta função pode não ser suportada,
consoante a região em que se encontra.
●● Ordenar (apenas canais digitais)
Altera a lista ordenada por nome ou por
número.
●● Informação dos Canais
Apresenta informações sobre o sinal do
canal. A opção pode variar consoante o
canal.
●● Procurar (se tiver definido a opção Antena
para Satélite)
A procura de canais é iniciada.
●● Apagar
Apague um canal para visualizar os canais
pretendidos.
●● Selec. Todos / Desmarcar todos
Seleccione todos os canais da lista./
Desmarque todos os canais que seleccionou.
Para eliminar um canal da lista de uma
Categoria no ecrã Canal, siga estes passos:
1.Se quiser apagar um canal, seleccione
uma categoria do canal.
2.Seleccione um canal na lista da categoria.
Aparece um visto c à esquerda do canal.
NN Pode seleccionar mais do que um
canal.
NN Se seleccionar novamente o canal
seleccionado, o visto c desaparece.
3.Abra o menu Ferram. com o
telecomando.
4.Seleccione Apagar. Aparece a mensagem
Eliminar os canais seleccionados?.
Seleccione OK.
NN Pode eliminar imediatamente o canal
escolhido seleccionando b com o
telecomando.
NN Se eliminar um canal da categoria Vistas
Recentemente ou Mais Vistos, o canal
desaparece da lista dessa categoria. No
entanto, o canal não é eliminado.
Para definir canais como favoritos, siga
estes passos:
1.Seleccione a categoria Todas.
2.Seleccione um canal na categoria.
Aparece um visto c à esquerda do canal.
NN Pode seleccionar mais do que um
canal.
NN Se seleccionar novamente o canal
seleccionado, o visto c desaparece.
3.Abra o menu Ferram. com o
telecomando.
4.Seleccione Favoritos. Aparece o ecrã
Favoritos.
5.Seleccione a utilizando o seu
telecomando. O canal seleccionado será
transferido para o grupo de favoritos.
NN Além disso, pode seleccionar um canal
no ecrã Favoritos.
NN Pode adicionar um canal favorito a
qualquer um dos grupos. Para mudar
de grupo de favoritos, seleccione
} com o telecomando. Sempre que
seleccionar }, muda de grupo de
favoritos.
6. Quando terminar, seleccione OK. O canal
fica marcado como favorito e é atribuído
ao grupo de favoritos que seleccionou.
N O televisor apresenta o símbolo “
” junto do canal, indicando que é um
favorito.
Utilização dos botões coloridos e dos botões
de função com a opção Favoritos
●● Se o realce se encontrar em Todas, pode
utilizar estas opções:
–– a Adicionar
Adiciona canais seleccionados ao
grupo de favoritos.
–– } Alterar Fav.
Muda de grupo de favoritos. Sempre
que selecciona } com o telecomando,
o grupo de favoritos é alterado.
–– Ÿ Ir Para
Pode introduzir um número de canal
imediatamente com o telecomando.
–– R Regres.
Volta ao menu anterior.
●● Sempre que seleccionar um canal
favorito num grupo de favoritos no ecrã
Favoritos, poderá utilizar estas opções:
–– a Apagar
Apague o canal seleccionado.
–– b Alterar ordem
Altere a ordem da lista de grupos de
favoritos.
–– { Copiar
Copie um canal seleccionado para
outros grupos de favoritos.
–– } Alterar Fav.
Muda de grupo de favoritos. Sempre
que selecciona } com o telecomando,
o grupo de favoritos é alterado.
–– E Concluído
Termina a função Alterar ordem.
–– Ÿ Ir Para
Pode introduzir um número de canal
imediatamente com o telecomando.
–– R Regres.
Volta ao menu anterior.
Para remover um canal de um grupo de
favoritos, siga estes passos:
1.Seleccione a categoria do grupo de
favoritos.
2.Seleccione um canal no grupo de
favoritos seleccionado. Aparece um visto
c à esquerda do canal.
NN Pode seleccionar mais do que um
canal.
NN Se seleccionar novamente o canal
seleccionado, o visto c desaparece.
3.Abra o menu Ferrams. com o
telecomando.
4.Seleccione Apagar. Aparece a
mensagem Pretende eliminar os itens
seleccionados?.
5.Seleccione OK. Aparece a mensagem
Itens seleccionados eliminados..
Ícones utilizados nos ecrãs da opção Canal
: canal analógico.
c: canal seleccionado.
: canal favorito.
: canal bloqueado.
Gestor de Agenda
™ → Gestor de Agenda
Com esta função pode definir o televisor
para apresentar automaticamente o canal
pretendido na data e hora escolhida.
NN Para utilizar esta função, primeiro terá
de acertar a hora utilizando a função
Tempo → Relógio no menu Sistema.
Para utilizar a opção Ver a Agenda, siga
estes passos:
1.No ecrã Gestor de Agenda, seleccione a
com o telecomando.
2.Aparece um ecrã de contexto. Seleccione
Ver a Agenda.
3.Defina Antena, Canal, Repetir e Hora de
Início.
●● Antena
Seleccione a fonte de antena pretendida.
●● Canal
Seleccione Canal para visualizar os
números dos canais. Seleccione o canal
pretendido.
NN Só pode seleccionar canais
memorizados.
●● Repetir
Seleccione Uma vez, Manual, Sáb~Dom,
Seg~Sex ou Tod dias. Se seleccionar
Manual, pode definir o dia que pretende.
NN O visto c indica um dia que
seleccionou.
Data: pode definir a data pretendida.
NN A opção Data só está disponível se
seleccionar Uma vez em Repetir.
●● Hora de Início
Pode definir a hora de início que
pretender.
4.Quando terminar, seleccione OK. O
canal seleccionado está agendado para
visualização.
NN No ecrã Gestor de Agenda, pode
visualizar uma lista da opção Ver a
Agenda.
NN Se seleccionar a função Informação
com o telecomando depois de
seleccionar um item, aparece o ecrã
Informação. No ecrã Informação,
pode alterar ou cancelar a opção Ver
a Agenda.
Cancelar agenda: cancela a opção Ver a
Agenda.
Editar Programação: altera a opção Ver
a Agenda.
Regres.: volta ao ecrã anterior.
Para apagar um item de uma lista de planos,
siga estes passos:
1.No ecrã Gestor de Agenda, realce o item
que pretende eliminar.
2.Abra o menu Ferram. com o
telecomando.
3.Seleccione Cancelar agenda. Aparece
a mensagem Cancelar lista(s)
seleccionada(s)?.
4.Seleccione Sim. O agendamento
seleccionado é cancelado.
Para utilizar a opção Horário da Gravação, siga
este passos (apenas canais digitais):
Permite fazer a reserva para gravar um
programa que será transmitido.
Acerte a hora antes de utilizar esta função.
1.Seleccione Gestor de Agenda. Aparece o
ecrã Gestor de Agenda.
2.Seleccione a utilizando o seu
telecomando. Um ecrã de contexto é
apresentado.
3.Seleccione Horário da Gravação.
NN Recomenda-se a utilização de um
HDD USB com, pelo menos, 5400 rpm,
mas um HDD USB de tipo RAID não é
suportado.
NN Não são suportados dispositivos
superiores a 3TB USB HDD.
NN Um dispositivo de armazenamento
USB não pode gravar enquanto não
concluir o Teste Desemp. Disp..
NN O dispositivo de memória USB não é
compatível.
4.Defina Antena, Canal, Repetir, Data,
Iniciar / Hora de Fim.
NN Se quiser reproduzir um programa
gravado, consulte TV Gravada no
e-Manual.
Lista Canais
Com esta função, pode visualizar a lista de
canais, informações sobre o programa e
canais favoritos, seleccionar canais para
ver, e utilizar a opção Ver a Agenda em
canais digitais.
1.Carregue no botão CH LIST
para
telecomandos normais
Canais
ou seleccione
para Smart Touch Control . Aparece
imediatamente o ecrã Lista Canais.
2.Altere um modo de canal ou de lista de
canais.
Utilização dos botões coloridos e dos botões de
função com a opção Lista Canais
NN Se seleccionar Inf. com o telecomando,
o televisor apresenta detalhes do
programa seleccionado.
●● a Antena
Seleccione a fonte de antena pretendida. A
opção pode variar consoante o país.
●● { Vis. Progr. / Vis. Canal
No caso dos canais digitais, alterna a
visualização entre Vis. Progr. e Vis. Canal.
Quando seleccionar um canal digital na
Lista Canais, seleccione { uma vez para
visualizar uma lista de programas desse
canal. Seleccione mais uma vez para
visualizar novamente a Vis. Canal.
●● lr Modo CH / Canal
Acede ao tipo de canais que pretende
visualizar no ecrã Lista Canais. / No ecrã
Vis. Progr., apresenta os programas do
canal anterior ou seguinte.
●● E Ver / Informação
Mostra o canal que seleccionou. / Apresenta
os detalhes do canal seleccionado.
●● k Página
Percorre a Lista Canais para a página
seguinte ou anterior.
Utilização da opção Ver a Agenda na Lista Canais
(apenas canais digitais)
Pode utilizar a opção Ver a Agenda na Lista
Canais para agendar a visualização de um
programa de um canal digital. O televisor
liga-se e apresenta o programa do canal
digital assim que este começa.
1.Seleccione a função CH LIST com o
telecomando. Aparece o ecrã Lista
Canais.
2.Seleccione o canal digital pretendido.
3.Seleccione { com o telecomando. O
televisor apresenta a lista de programas
do canal seleccionado.
4.Seleccione o programa pretendido na
vista de programas e depois seleccione
Informação com o telecomando.
5.No ecrã Informação, seleccione Ver a
Agenda. O programa seleccionado é
agendado.
N Se pretender cancelar a opção Ver
a Agenda, siga os passos 1 a 4 e
seleccione Cancelar agenda.
Ícones de apresentação do estado do canal
: canal analógico.
: programa reservado.
: programa com gravação reservada.
: canal bloqueado.
Memorização de canais
Antena
Menu → Canal → Antena
Antes de o televisor poder começar a
memorizar os canais disponíveis, tem de
especificar o tipo de fonte do sinal ligado ao
televisor.
NN A opção pode variar consoante o país.
País
Menu → Canal → País
Seleccione o seu país para que o televisor
consiga sintonizar automaticamente, e de
forma correcta, os canais de emissão.
NN Aparece o ecrã de introdução do PIN.
Introduza o número PIN de 4 dígitos.
●● Canal Digital: altere o país para os canais
digitais.
●● Canal Analógico: altere o país para os
canais analógicos.
Sintonização automática
Menu → Canal → Sintonização automática
Procura um canal automaticamente e
memoriza-o no televisor.
NN Os números de programas atribuídos
automaticamente podem não
corresponder aos números de programas
correctos ou pretendidos. Se um canal
tiver sido bloqueado com a função
Bloqueio de Canal, aparece a janela de
introdução do PIN.
●● Sintonização automática: procura canais
automaticamente e armazena-os na
memória do televisor.
●● Opção de Procura por Cabo
(consoante o país)
NN Com a opção Antena definida para
Cabo.
Define opções de procura adicionais,
como a frequência e a taxa de símbolos,
para a procura de rede por cabo.
Se a fonte de antena estiver definida para
Antena ou Cabo
●● Digital e Analógico / Digital / Analógico:
seleccione a fonte do canal a memorizar. Se
seleccionar Cabo → Digital e Analógico ou
Digital: introduza um valor para procurar
canais de cabo.
●● Selecção de Operador (consoante o país):
selecciona um fornecedor de serviços por
cabo.
●● Modo de Procura: se tiver seleccionado a
opção Cabo, verá o ecrã Modo de Procura.
Procura todos os canais com estações
emissoras activas e guarda-os no televisor.
NN Se seleccionar Rápida, pode seleccionar
manualmente Rede, ID de Rede,
Frequência, Modulação e Taxa de
Símbolos com o telecomando.
Rede: selecciona o modo de definição de ID
de Rede entre Auto e Manual.
ID de Rede: se a Rede for Manual, pode
configurar ID de Rede.
Frequência: apresenta a frequência do
canal. (varia consoante o país)
Modulação: apresenta os valores de
modulação disponíveis.
Taxa de Símbolos: apresenta as taxas de
símbolos disponíveis.
Se a fonte de antena estiver definida para
Satélite
(Consoante o país)
●● Tipo de Canal: seleccione o Tipo de Canal a
memorizar.
●● Satélite: selecciona o satélite de pesquisa. A
opção pode variar consoante o país.
●● Modo de Pesquisa: selecciona o modo de
pesquisa do satélite seleccionado.
●● Re-inicializar: selecciona o modo de procura
do satélite seleccionado.
●● Modo de Procura: define o modo de procura
utilizando as funções cima/baixo.
Sintonização manual
Menu → Canal → Sintonização manual
Procura um canal manualmente e
memoriza-o no televisor.
NN Se um canal tiver sido bloqueado com
a função Bloqueio de Canal, aparece a
janela de introdução do PIN.
NN Esta função pode não ser suportada,
consoante a região em que se encontra.
Se a fonte de antena estiver definida para
Antena ou Cabo
●● Sintonização de Canal Digital: procura um
canal digital.
1.Seleccione Novo.
NN Se seleccionar Antena → Antena:
Canal, Frequência, Largura banda
NN Se seleccionar Antena → Cabo:
Frequência, Modulação, Taxa de
Símbolos
2.Seleccione Procurar. Quando a procura
terminar, os canais são actualizados na
lista de canais.
●● Sintonização de Canal Analógico: procura
um canal analógico.
1.Seleccione Novo.
2.Defina o Programa, Sistema Cores,
Sistema de Som, Canal e Procurar.
3.Seleccione Armazenar. Quando
a procura terminar, os canais são
actualizados na lista de canais.
Modo Canal
●● P (modo de programa): quando a
sintonização terminar, já terão sido
atribuídos números de posição (de P0 a
P99) às estações emissoras da sua área.
Neste modo, pode seleccionar um canal,
introduzindo o número da posição.
●● C (modo de canal de antena) / S
(modo de canal de cabo): estes dois
modos permitem seleccionar um canal
introduzindo o número atribuído a cada
estação emissora de antena ou canal de
cabo.
Se a fonte de antena estiver definida para
Satélite
●● Transmissor-receptor: selecciona o
transmissor-receptor.
●● Modo de Pesquisa: selecciona os canais a
memorizar, isto é canais livres ou todos os
canais.
●● Procura de Rede: Activar/Desactivar a
procura de rede.
●● Qualidade do Sinal: apresenta o estado
actual do sinal de transmissão.
NN As informações sobre um satélite e
sobre o respectivo transmissor-receptor
estão sujeitas a alterações consoante as
condições de transmissão.
NN Quando o processo de definição estiver
concluído, aceda a Procurar. A procura
de canais é iniciada.
Outras funcionalidades
Tipo de Guia
Menu → Canal → Tipo de Guia
(consoante o país)
Pode seleccionar um tipo diferente de Guia.
●● Samsung: utiliza o guia de programação
fornecido pela Samsung.
●● Rovi On Screen: utiliza o guia de
programação fornecido pela Rovi
International Solutions.
NN A definição inicial de tempo do ROVI EPG
pode demorar consoante a região ou o
ambiente de transmissão.
Selecção Género
para o Reino Unido
Menu → Canal → Selecção Género
Selecção Género está disponível se a opção
Antena estiver definida para Freesat.
●● Selecção Género: active ou desactive a
funcionalidade de selecção de géneros
de canal quando utilizar o guia.
Transf. Lista Canais
Menu → Canal → Transf. Lista Canais
Importa ou exporta o mapa de canais. Deve
ligar um dispositivo de armazenamento USB
para utilizar esta função.
NN Aparece o ecrã de introdução do PIN.
Introduza o PIN com o telecomando.
●● Importar do USB: importe a lista de canais
do USB.
●● Exportar para USB: exporte a lista de canais
para o USB. Esta função está disponível
quando o dispositivo USB está ligado.
Sintonia fina
Menu → Canal → Sintonia fina
(Apenas canais analógicos)
Se a recepção for boa, não é preciso fazer
uma sintonização fina do canal, dado que
a mesma é efectuada automaticamente
durante a operação de procura e
memorização. Se o sinal for fraco ou estiver
distorcido, efectue uma sintonização fina
manual dos canais. Desloque-se para a
esquerda ou para a direita até a imagem
ficar nítida.
NN As definições são aplicadas ao canal que
estiver a ver no momento.
NN Os canais objecto de sintonização fina e
memorizados de seguida são assinalados
com um asterisco “*” à direita do número
do canal, na barra do canal.
NN Para reinicializar a sintonização fina,
seleccione Repor.
Redução Ruído Interf. Telef.
Menu → Canal → Redução Ruído Interf. Telef.
(Apenas canais analógicos)
Esta função reduz o ruído diagonal na
imagem provocado pela diafonia de sinais
(interferência). Active esta função se a
imagem do televisor apresentar ruído
diagonal ou distorção quando vê televisão.
(consoante o país)
Sist. de Satélite
Sist. de Satélite está disponível se a opção
Antena estiver definida para Satélite.
Antes de executar a opção Memor.
Auto., defina a opção Sist. de Satélite. Em
seguida, a pesquisa de canais é efectuada
normalmente.
NN Aparece o ecrã de introdução do PIN.
Introduza o número PIN de 4 dígitos.
●● Selecção de Satélite: pode escolher os
satélites para este televisor.
●● Potência LNB: activa ou desactiva a fonte
de alimentação do LNB.
●● Definições de LNB: configura o
equipamento instalado no exterior.
Satélite: selecciona o satélite para receber
transmissões digitais.
Transmissor-receptor: selecciona um
transmissor-receptor da lista ou adiciona
um novo transmissor-receptor.
Modo DiSEqC: selecciona o modo DiSEqC
para o LNB seleccionado.
Osc. LNB Mais Baixos: define os osciladores
LNB para uma frequência mais baixa.
Oscil. LNB Superior: define os osciladores
LNB para uma frequência mais alta.
Tom 22 kHz: selecciona o tom 22 kHz
consoante o tipo de LNB. Para um LNB
universal a definição deve ser Auto.
Qualidade do Sinal: apresenta o estado
actual do sinal de transmissão.
●● Defins. SatCR/Unicable: configura a
instalação de cabo único.
NN Esta função pode não ser suportada,
consoante a região em que se encontra.
–– SatCR/Unicable: activa ou desactiva o
suporte da instalação de cabo único.
–– Número da Ranhura: selecciona o
número de ranhura do utilizador SatCR
para este receptor.
–– Frequência Ranhura: introduz a
frequência adequada para receber o
sinal do SatCR.
–– Detect. Freq. Ranhura: detecta
automaticamente a frequência do sinal
para o número de ranhura seleccionado.
–– Verif. Freq. Ranhura: verifica que a
frequência introduzida corresponde à
ranhura seleccionada.
●● Definições da Posição: configura o
posicionador da antena.
Posicionador: activa ou desactiva o controlo
do posicionador.
Tipo de Posicionador: define o tipo de
posicionador entre DiSEqC 1.2 e USALS
(Universal Satellite Automatic Location
System - Sistema universal de localização
automática de satélites).
–– A Minha Longit.: define a longitude da
minha localização.
–– A Minha Latitude: define a latitude da
minha localização.
–– Definições de Longitude do Satélite:
especifica a longitude dos satélites
definidos pelo utilizador.
Modo de Utilizador: define a posição da
antena de satélite de acordo com cada
satélite.
Se guardar a posição actual da antena de
satélite de acordo com um determinado
satélite, quando o sinal desse satélite for
necessário, a antena de satélite pode ser
movida para a posição pré-definida.
–– Satélite: selecciona o satélite cuja
posição pretende definir.
–– Transmissor-receptor: selecciona um
transmissor-receptor da lista para
recepção do sinal.
–– Modo de Movimento: selecciona o modo
de movimento entre descontínuo e
contínuo.
–– Dimensão da Etapa: ajusta os graus da
dimensão da etapa para a rotação da
antena. A opção Dimensão da Etapa
está disponível se o Modo de Movimento
estiver definido para Etapa.
–– Ir Para Posição Memorizada: roda
a antena para a posição de satélite
memorizada.
–– Posição da Antena: ajusta e armazena
a posição da antena do satélite
seleccionado.
–– Armazenar Posição Actual: armazena
a posição actual como limite do
posicionador seleccionado.
–– Qualidade do Sinal: apresenta o estado
actual do sinal de transmissão.
Modo de Instalação: define os limites de
movimento da antena de satélite ou repõe
a posição. Normalmente, o manual de
instalação utiliza esta função.
–– Posição Limite: selecciona a direcção do
limite do posicionador.
–– Posição da Antena: ajusta e armazena
a posição da antena do satélite
seleccionado.
–– Armazenar Posição Actual: armazena
a posição actual como limite do
posicionador seleccionado.
–– Ir Para Zero: movimenta a antena para a
posição de referência.
–– Repor Limite do Posicionador: permite
que a antena rode em todos os ângulos.
●● Repor Todas as Definições: todas as
definições de satélite são repostas para os
valores iniciais.
Alteração do modo de imagem predefinido
Modo Imagem
Menu → Imagem → Modo Imagem
Os modos de imagem aplicam ajustes
predefinidos na imagem.
NN Se o televisor estiver ligado a um
PC através de um cabo HDMI/DVI,
apenas poderá seleccionar as opções
Entretenimento e Padrão.
●● Dinâmico
Ideal para divisões iluminadas.
●● Padrão
Ideal para um ambiente normal.
●● Natural para televisores LED / Lazer para
televisores plasma
Ideal para reduzir a fadiga ocular.
●● Filme
Ideal para ver filmes numa divisão escura.
●● Entretenimento
Ideal para ver filmes e jogar.
NN Apenas disponível se o televisor estiver
ligado a um PC através de um cabo HDMI.
Ajuste das definições da imagem
Retroil.
para televisores LED
/ Lumin. Células
para
televisores plasma
Menu → Imagem → Retroil. / Lumin. Células
Ajusta o brilho do ecrã através do ajuste do
brilho dos pixels individuais.
Contraste
Menu → Imagem → Contraste
Aumenta ou reduz o contraste entre áreas
escuras e áreas claras da imagem.
Brilho
Menu → Imagem → Brilho
Ajusta o brilho do ecrã. Não é tão eficaz
quanto a opção Retroil. / Lumin. Células.
NN O consumo de energia durante a
utilização pode ser reduzido de forma
significativa se diminuir o nível de brilho
da imagem, o que significa uma redução
no custo geral de funcionamento.
Nitidez
Menu → Imagem → Nitidez
Torna as margens dos objectos mais nítidas
ou mais ténues.
Cor
Menu → Imagem → Cor
Ajusta a saturação da cor. Quanto mais
elevada for a definição da opção Cor, mais
intensa será a cor. Definições baixas retiram
cor e a imagem torna-se preta, branca e
cinzenta.
Mat (Vr/Vm)
Menu → Imagem → Mat (Vr/Vm)
Ajusta a quantidade de verde e vermelho
na imagem. À medida que aumenta a
quantidade de verde, a quantidade de
vermelho é diminuída e vice-versa.
Para ajustar a qualidade da imagem, siga estes
passos:
1.Seleccione a opção que pretende ajustar.
Se seleccionar uma opção, aparece um
ecrã com barra.
2.Ajuste o valor da opção com o
telecomando.
NN Se alterar o valor de uma opção, a
alteração também afectará o menu OSD.
NN Se ligar um PC utilizando um cabo HDMI/
DVI, as opções Cor e Mat (Vr/Vm) não
estarão disponíveis.
NN Pode ajustar e guardar as definições
de cada dispositivo externo ligado ao
televisor.
NN Se diminuir o brilho da imagem, reduz o
consumo de energia.
Alteração do tamanho da imagem
Ajuste de ecrã
Menu → Imagem → Ajuste de ecrã
Com esta função pode seleccionar várias
opções de tamanho e formato da imagem.
●● Tamanho Imagem
Se tiver uma caixa de televisão por cabo ou
um receptor de satélite, este dispositivo
também pode ter os seus próprios tamanhos
de ecrãs. No entanto, recomendamos a
utilização do modo 16:9 do seu televisor na
maioria das vezes.
NN Se tiver definido o modo duplo (à, Œ)
na opção PIP (Picture-in-Picture), não
pode ajustar a opção Tamanho Imagem.
Panorâm. Autom.: ajusta automaticamente
o tamanho da imagem para o formato 16:9.
16:9: ajusta o tamanho da imagem para
16:9 no caso de DVD ou de uma emissão em
formato panorâmico.
Zoom amplo: amplia o tamanho da imagem
para mais de 4:3.
Zoom: amplia as imagens de formato 16:9
na vertical para se ajustarem ao tamanho
do ecrã.
4:3: a predefinição para um filme ou para
uma emissão normal.
NN Não veja televisão no formato 4:3
durante muito tempo. Os contornos
visíveis à esquerda, direita e centro do
ecrã podem provocar a retenção da
imagem (queimadura de ecrã), situação
que não é coberta pela garantia.
Ajustar ao Ecrã: apresenta a imagem inteira
sem cortes durante a recepção de sinais
HDMI (720p/1080i/1080p) ou Componente
(1080i/1080p).
Vis. Intelig. 1: reduz o tamanho da imagem
16:9 em 50%
para televisores LED
Vis. Intel. 2: reduz o tamanho da imagem
16:9 em 25%
para televisores LED
NN Vis. Intelig. 1 só está disponível no modo
HDMI.
NN Vis. Intel. 2 só está disponível no modo
HDMI ou DTV.
NN Consoante a resolução de entrada, o
tamanho da imagem pode variar quando
reproduz conteúdo de Vídeos no modo
AllShare Play.
●● Zoom/Posição
Ajusta o zoom e a posição da imagem.
Zoom só está disponível se definir Tamanho
Imagem para Zoom. Posição só está
disponível se definir Tamanho Imagem para
Zoom amplo, Zoom ou Ajustar ao Ecrã.
Para utilizar a função Zoom depois de
seleccionar Zoom, siga estes passos:
1.Seleccione Zoom.
2.No ecrã Zoom/Posição, seleccione Zoom
e depois amplie ou reduza a imagem com
o telecomando.
3.Quando terminar, seleccione novamente
Zoom e depois Fechar.
4.Para repor a imagem, carregue em
Repor.
Para utilizar a função Posição depois de
seleccionar Zoom amplo, Zoom ou Ajustar
ao Ecrã, siga estes passos:
1.Seleccione Posição.
2.No ecrã Posição, seleccione Posição e
movimente a imagem para a posição
pretendida com o telecomando.
3.Quando terminar, seleccione novamente
Posição e depois Fechar.
4.Para repor a posição da imagem,
seleccione Repor.
Tamanho Imagem disponível por fonte de
entrada:
–– ATV, EXT, AV: Panorâm. Autom., 16:9,
Zoom amplo, Zoom, 4:3
–– DTV (576i/p, 720p): Panorâm. Autom.,
16:9, Zoom amplo, Zoom, 4:3, Vis. Intel. 2
para televisores LED
–– DTV (1080i, 1080p): Panorâm. Autom.,
16:9, Zoom amplo, Zoom, 4:3, Ajustar ao
Ecrã, Vis. Intel. 2
para televisores LED
–– Componente (480i/p, 576i/p, 720p):
16:9, Zoom amplo, Zoom, 4:3
–– Componente (1080i, 1080p): 16:9, Zoom
amplo, Zoom, 4:3, Ajustar ao Ecrã
–– HDMI (480i/p, 576i/p): 16:9, Zoom
amplo, Zoom, 4:3, Vis. Intelig. 1, Vis. Intel.
2
para televisores LED
–– HDMI (720p, 1080i, 1080p): 16:9, Zoom
amplo, Zoom, 4:3, Ajustar ao Ecrã, Vis.
Intelig. 1, Vis. Intel. 2
para televisores LED
NN As opções de tamanho da imagem podem
variar consoante a fonte de entrada.
NN As opções disponíveis podem variar
consoante o modo seleccionado.
NN HD (alta definição): 16:9 - 1080i/1080p
(1920x1080), 720p (1280x720)
NN Pode ajustar e guardar as definições de
cada dispositivo externo ligado a uma
entrada do televisor. Seleccione a Fonte
e ajuste as definições.
●● Tamanho ecrã 4:3
Disponível apenas quando o tamanho de
imagem está definido para Panorâm. Autom.
Pode determinar o tamanho de imagem
pretendido no tamanho 4:3 WSS (Wide
Screen Service) ou no tamanho original.
Cada país europeu requer um tamanho de
imagem diferente.
NN Não disponível no modo Componente ou
HDMI.
Alteração das opções de imagem
Definições Avançadas
Menu → Imagem → Definições Avançadas
Com esta função pode configurar as
definições avançadas da imagem de modo a
criar a sua imagem preferida.
NN Definições Avançadas só está disponível
se definir Modo Imagem para o modo
Padrão ou Filme.
NN Se ligar um PC utilizando um cabo HDMI/
DVI, apenas pode efectuar alterações às
opções Equilíb. Branco e Gama.
●● Contraste din.
Ajusta o contraste do ecrã.
●● Tonalidade de Preto
Definições mais escuras tornam os pretos
mais escuros.
●● Tom de Pele
Ajusta a quantidade de vermelho nos tons
de pele.
●● Só Modo RGB
Apresenta as cores Vermelho, Verde e Azul
para que possa efectuar ajustes finos no
matiz e na saturação.
●● Espaço de Cores
Ajusta a gama e variedade de cores (o
espaço de cores) disponíveis para criar
imagens.
NN Para ajustar Cor, Vermelho, Verde, Azul
e Repor, defina Espaço de Cores para
Personalizar.
●● Equilíb. Branco
Ajusta a temperatura da cor da imagem
de forma a que os objectos brancos
pareçam brancos (ao invés de, por exemplo,
ligeiramente rosados ou amarelados) e que
a cor geral da imagem tenha um aspecto
natural.
Vrm-Offset/Verde-Offset/Azul-Offset:
ajusta a intensidade de cada cor (vermelho,
verde e azul).
Vrm-Gain/Verde-Gain/Azul-Gain: ajusta o
brilho de cada cor (vermelho, verde e azul).
Repor: repõe as predefinições de Equilíb.
Branco.
●● Equil. Branco 10p
Permite-lhe controlar o equilíbrio do branco
ajustando o brilho das cores vermelha,
verde e azul em intervalos de 10 pontos.
NN Disponível se definir a opção Modo
Imagem para Filme. Disponível para todas
as fontes de vídeo.
NN Alguns dispositivos externos podem não
suportar esta função.
Intervalo: permite seleccionar o intervalo a
ajustar.
Vermelho: permite ajustar o nível de
vermelho.
Verde: permite ajustar o nível de verde.
Azul: permite ajustar o nível de azul.
Repor: repõe as predefinições de Equil.
Branco 10p.
●● Gama
Ajusta a intensidade da cor primária.
●● Padrão Avançado
Utilize a função Padrão Avançado para
calibrar a imagem. Se o menu OSD
desaparecer ou abrir outro menu sem
ser o menu Imagem, o televisor guarda
a calibração e o ecrã Padrão Avançado
desaparece.
Desligado: desactiva a função Padrão
Avançado.
Padrão 1: este ecrã de teste demonstra o
efeito das definições de visualização sobre
os tons de cinzento e preto.
Padrão 2: este ecrã de teste demonstra o
efeito das definições de visualização sobre
as cores.
NN Depois de seleccionar Padrão 1 ou
Padrão 2, pode ajustar qualquer uma das
definições avançadas para obter o efeito
pretendido.
NN Durante a execução de Padrão Avançado,
o televisor não emite som.
NN Esta função só pode ser activada nos
modos DTV, Componente e HDMI.
●● xvYCC
Se activar xvYCC, aumenta o detalhe da
imagem e amplia o espaço de cores na
visualização de filmes emitidos por um
dispositivo externo (por exemplo, leitor
de BD/DVD) ligado à tomada HDMI ou
Component IN do televisor.
NN Disponível apenas se definir Modo
Imagem para Filme e a entrada externa
para HDMI ou Componente.
NN Alguns dispositivos externos podem não
suportar esta função.
●● Ilumin. do Movimento
Reduza o consumo de energia através do
movimento adaptado para o controlo de
luminosidade.
NN Disponível apenas no modo Padrão.
NN Esta funcionalidade não é suportada no
modo 3D.
NN Se alterar a opção Retroil. para televisores
LED
/ Lumin. Células
para televisores plasma
, Contraste ou Brilho, o televisor define
a opção Ilumin. do Movimento para
Desligado.
●● Melhoramento Preto para televisores LED
Aumentar a profundidade da imagem
ajustando a intensidade da cor preta.
Opções de Imagem
Menu → Imagem → Opções de Imagem
Com esta função pode configurar definições
adicionais da imagem conforme preferir.
NN Se ligar um PC utilizando um cabo HDMI/
DVI, apenas pode efectuar alterações à
opção Tonalidade.
●● Tonalidade
Seleccione a temperatura da cor.
NN A opção C. quentes1 ou C. quentes2 é
desactivada se definir Modo Imagem
para Dinâmico.
NN Pode ajustar e guardar as definições de
cada dispositivo externo ligado a uma
entrada do televisor. Seleccione a Fonte
e ajuste as definições.
●● Filtro Ruído Digital
Se o sinal de transmissão recebido pelo
seu televisor for fraco, pode activar a
funcionalidade Filtro Ruído Digital para
ajudar a diminuir os efeitos da electricidade
estática ou de fantasma que possam
aparecer no ecrã.
Visualização Autom.: apresenta a
intensidade do sinal, quando mudar de
canais analógicos.
NN Se o sinal for fraco, experimente todas as
opções até aparecer a melhor imagem no
televisor.
NN Disponível apenas para canais analógicos.
NN Se a barra estiver verde, significa que
está a receber o melhor sinal possível.
●● Filtro Ruído MPEG
Reduz o ruído MPEG para proporcionar
uma melhor qualidade de imagem.
●● Nv.pr.HDMI
Permite ajustar a intensidade do ecrã
seleccionando um nível de preto.
NN Disponível apenas no modo HDMI.
●● Modo Filme
Define o televisor para detectar e processar
automaticamente sinais de filme de todas as
fontes e ajusta a imagem de forma a obter
uma qualidade ideal.
NN Disponível nos modos TV, AV,
Componente (480i/1080i) e HDMI
(1080i).
●● Motion Plus para televisores LED
Elimina o arrastamento em cenas rápidas
com muito movimento para obter uma
imagem mais nítida.
NN O ecrã Inf. no televisor apresenta a
resolução e frequência do sinal recebido
(60 Hz), mas não a frequência que
o televisor gera para a imagem que
apresenta ao utilizar a função Motion
Plus.
NN Se houver ruído no ecrã, defina a opção
Motion Plus para Desligado. Se a opção
Motion Plus estiver definida para
Personalizar, pode controlar as opções
Red. Desfocagem e Redução vibração
manualmente, e utilizar a opção Repor
para repor as predefinições de ambas as
opções.
NN Se a opção Motion Plus estiver definida
para Demonstração, pode comparar
a diferença entre uma imagem com a
opção activada e outra com a opção
desactivada.
Red. Desfocagem: ajusta o nível de redução
da desfocagem das fontes de vídeo.
Redução vibração: ajusta o nível de redução
da vibração das fontes de vídeo quando
reproduz filmes.
Repor: repõe as predefinições das
definições personalizadas.
●● Motion Plus do LED para televisores LED
Elimina o arrastamento em cenas rápidas
com muito movimento para obter uma
imagem nítida.
Repor Imagem
Menu → Imagem → Repor Imagem
Repõe as predefinições do modo de imagem
actual.
Utilização do televisor com o PC
Utilização do televisor como monitor de
computador (PC)
Introdução das definições de vídeo (com
base no Windows 7)
Para que o televisor funcione
correctamente como um ecrã de
computador, terá de introduzir as
definições de vídeo correctas após ligar o
televisor ao PC.
NN Consoante a sua versão de Windows e
a sua placa de vídeo, o procedimento
efectuado no PC pode diferir
ligeiramente do procedimento aqui
apresentado.
NN No entanto, aplicam-se as mesmas
informações básicas na maioria dos
casos. (Se tal não acontecer, contacte
o fabricante do computador ou um
revendedor da Samsung.)
1.Clique em “Painel de Controlo" no menu
Iniciar do Windows.
2.Clique em “Aspecto e temas” na janela
“Painel de Controlo”. Aparece uma caixa
de diálogo de visualização.
3.Clique em “Visualização”. Aparece outra
caixa de diálogo de visualização.
4.Clique no separador “Definições” na
caixa de diálogo de visualização.
–– No separador Definições, defina a
resolução correcta (tamanho do ecrã).
A resolução ideal para este televisor é
1920 x 1080.
–– Se existir uma opção de frequência
vertical na caixa de diálogo das
definições de visualização, seleccione
“60” ou “60 Hz”. Se não for o caso,
basta clicar em “OK” e sair da caixa de
diálogo.
Alteração do modo de som predefinido
Modo Som
Menu → Som → Modo Som
Os modos de som aplicam ajustes
predefinidos no som.
NN Se definir a opção Seleccionar Altifalante
para Altifalante Exter., o Modo Som é
desactivado.
●● Padrão
Selecciona o modo de som normal.
●● Música
Realça a música em detrimento das vozes.
●● Filme
Proporciona a melhor qualidade de som
para filmes.
●● Voz Nítida
Realça a voz em detrimento de outros sons.
●● Amplificar
Aumenta a intensidade dos sons de alta
frequência para permitir uma melhor
experiência de áudio para indivíduos com
deficiências auditivas.
Ajuste das definições de som
Efeito de Som
Menu → Som → Efeito de Som
NN Se definir a opção Seleccionar Altifalante
para Altifalante Exter., o Efeito de Som é
desactivado.
NN Disponível apenas se definir Modo Som
para Padrão.
●● Virtual Surround
Esta função proporciona uma experiência
de som surround virtual de 5.1 canais
através de dois altifalantes que utilizem a
tecnologia HRTF (Head Related Transfer
Function).
●● Dialog Clarity
Esta função permite-lhe aumentar a
intensidade das vozes em detrimento da
música de fundo ou de efeitos sonoros,
de forma a que possa ouvir o diálogo com
maior nitidez.
●● Equalizador
A opção Equalizador apresenta uma série
de barras. Utilize os botões de seta para
seleccionar uma barra e depois altere o
valor da barra. Para repor o Equalizador,
seleccione a opção Repor. Aparece uma
janela de contexto que lhe pergunta se
pretende efectuar a reposição. Seleccione
Sim. Para sair, seleccione Fechar.
Balanço E / Vm: ajusta o equilíbrio entre os
altifalantes esquerdo e direito.
100Hz/300Hz/1kHz/3kHz/10kHz (ajuste
da largura de banda): ajusta o nível de
volume de frequências de largura de banda
específicas.
Repor: repõe as predefinições do
equalizador.
Áudio 3D
Menu → Som → Áudio 3D
Graças à utilização do controlo da
intensidade do som em perspectiva, a
tecnologia de áudio 3D proporciona
uma experiência de som cujo realismo se
assemelha ao efeito do vídeo 3D.
NN Disponível apenas durante a visualização
de imagens 3D.
Opções transmissão áudio
Menu → Som → Opções transmissão áudio
●● Idioma de Áudio
(Apenas canais digitais)
Altere o valor predefinido dos idiomas de
áudio.
NN O idioma disponível pode variar
consoante a emissão.
●● Formato de Áudio
(Apenas canais digitais)
Se o som for emitido tanto pelo altifalante
principal como pelo receptor de áudio,
pode ouvir-se um eco devido à diferença
na velocidade de descodificação entre o
altifalante principal e o receptor de áudio.
Neste caso, utilize a função Altifalante da
TV.
NN A opção Formato de Áudio pode variar
consoante a emissão. O som Dolby digital
de 5.1 canais só está disponível se ligar
um altifalante externo através de um
cabo óptico.
●● Descrição de Áudio
(Não disponível em todos os locais) (Apenas
canais digitais)
Esta função gere o fluxo de áudio para
a AD (Audio Description - Descrição de
áudio), que é enviado pela estação emissora
juntamente com o áudio principal.
NN Descrição de Áudio (Desligado / Ligado):
active ou desactive a função de descrição
de áudio.
NN Volume: regule o volume da descrição de
áudio.
Definições Adicionais
●● Nível de Áudio DTV
(Apenas canais digitais)
Esta função permite reduzir a disparidade
de um sinal de voz (que é um dos sinais
recebidos durante uma emissão de televisão
digital) para o nível pretendido.
NN Consoante o tipo de sinal de transmissão,
é possível ajustar MPEG/HE-AAC entre
-10 dB e 0 dB.
NN Para aumentar ou diminuir o volume,
ajuste entre 0 e -10, respectivamente.
●● Saída de SPDIF
SPDIF (Sony Philips Digital InterFace) é
utilizado para proporcionar som digital,
reduzindo a interferência transmitida para
os altifalantes e vários dispositivos digitais,
como um leitor de DVD.
Formato de Áudio: pode seleccionar o
formato de saída de áudio digital (SPDIF).
NN O formato de saída de áudio digital
(SPDIF) disponível pode variar consoante
a fonte de entrada.
Atraso de Áudio: corrige os problemas de
sincronização entre áudio e vídeo quando
vê televisão ou vídeo, mas também quando
ouve áudio digital utilizando um dispositivo
externo, tal como um receptor AV (0
ms~250 ms).
●● Comp Dolby Digital
Esta função minimiza a disparidade entre
um sinal digital Dolby e um sinal de voz (ou
seja, áudio MPEG, HE-AAC, som ATV).
NN Seleccione Line para obter som dinâmico
e RF para reduzir a diferença entre os
sons altos e suaves à noite.
Line: defina o nível de saída para sinais
superiores ou inferiores a -31 dB
(referência) para -20 dB ou -31 dB.
RF: define o nível de saída de sinais
superiores ou inferiores a -20 dB
(referência) para -10 dB ou -20 dB.
Definições das colunas
Menu → Som → Definições das colunas
●● Seleccionar Altifalante
Se estiver a ouvir a banda sonora de uma
emissão ou de um filme através de um
receptor externo, pode ouvir um eco
provocado pela diferença na velocidade
de descodificação entre os altifalantes
do televisor e os altifalantes ligados ao
receptor de áudio. Se tal acontecer, defina
o televisor para Altifalante Exter..
NN Se definir a opção Seleccionar Altifalante
para Altifalante Exter., os altifalantes do
televisor são desligados. Deste modo,
só ouve o som emitido pelos altifalantes
externos. Se definir Seleccionar
Altifalante para Altifalante da TV, activa
os altifalantes do televisor, bem como
os altifalantes externos. Deste modo,
ouve o som emitido pelos dois tipos de
altifalantes.
NN Se definir a opção Seleccionar Altifalante
para Altifalante Exter., não poderá
utilizar os botões de volume nem a
função Sem som e as definições de som
serão limitadas.
NN Se não houver sinal de vídeo, o som dos
altifalantes do televisor e dos altifalantes
externos é cortado.
●● Volume Auto.
Normal: equaliza automaticamente o nível
de volume quando mudar de canal.
Nocturno: equaliza e diminui
automaticamente o nível de volume em
cada canal, de modo a que o som de todos
os canais seja mais baixo. A opção Nocturno
é útil à noite quando pretende manter o
volume baixo.
NN Para utilizar o controlo de volume de
um dispositivo de entrada ligado, defina
Volume Auto. para Desligado. Se a
opção Volume Auto. estiver definida
para Normal ou Nocturno, o ajuste do
controlo do volume de um dispositivo
de entrada ligado pode não ter qualquer
efeito.
Repor Som
Menu → Som → Repor Som
Repõe todas as predefinições de som.
Ligação à rede
Ligação de rede com fios
Existem três formas de ligar o televisor à
LAN com um cabo:
NN Para ver ilustrações dos três tipos de
ligações de rede com fios, consulte o
manual do utilizador em papel.
–– Pode ligar o televisor à LAN
estabelecendo a ligação entre a porta
LAN, existente atrás do televisor, e um
modem externo, utilizando um cabo LAN.
–– Pode ligar o televisor à LAN
estabelecendo a ligação entre a porta
LAN (existente atrás do televisor) e um
router que esteja ligado a um modem
externo. Utilize um cabo LAN para
efectuar a ligação.
–– Poderá igualmente ligar o televisor à LAN
estabelecendo a ligação directa entre a
porta LAN (existente atrás do televisor)
e uma tomada de rede, utilizando um
cabo LAN. Lembre-se de que a tomada
está ligada a um modem ou a um router
existente noutro local da sua casa.
NN Se a sua rede exigir um endereço IP
dinâmico, deve utilizar um router ou
modem ADSL que suporte o protocolo
DHCP (Dynamic Host Configuration
Protocol). Os modems e os routers que
suportam o protocolo DHCP fornecem
automaticamente os valores de endereço
IP, máscara de sub-rede, gateway e DNS
de que o seu televisor necessita para
aceder à Internet, não sendo necessário
introduzir estes dados manualmente. A
maioria das redes domésticas utiliza um
endereço IP dinâmico.
NN Algumas redes requerem um endereço IP
estático. Se a sua rede necessitar de um
endereço IP estático, tem de introduzir
manualmente os valores de endereço
IP, máscara de sub-rede, gateway e DNS
quando configurar a ligação à rede. Para
obter os valores de endereço IP, máscara
de sub-rede, gateway e DNS, contacte o
seu fornecedor de serviços Internet (ISP).
Se tiver um computador com o Windows,
também pode obter estes dados através
do seu computador.
NN Se a sua rede necessitar de um endereço
IP estático, pode utilizar um modem
ADSL que suporte o protocolo DHCP. Um
modem ADSL que suporte o protocolo
DHCP também permite utilizar endereços
IP estáticos.
Ligação de rede sem fios
NN Para ver uma ilustração da ligação de
rede sem fios, consulte o manual do
utilizador em papel.
Pode ligar o televisor à sua LAN através
de um modem ou de um router sem fios
padrão.
Este televisor suporta os protocolos
de comunicação IEEE 802.11a/b/g e n.
A Samsung recomenda a utilização do
protocolo IEEE 802.11n. Se reproduzir
um vídeo através de uma ligação de
rede, o vídeo pode não ser reproduzido
normalmente.
NN Para utilizar uma rede sem fios, o
televisor deve estar ligado a um modem
ou a um router sem fios. Se o modem ou
o router sem fios suportar o protocolo
DHCP, o televisor pode utilizar um
endereço IP estático ou DHCP para
estabelecer a ligação à rede sem fios.
NN Seleccione um canal do modem ou
do router sem fios que não esteja a
ser utilizado. Se o canal definido para
o modem ou router sem fios estiver
a ser utilizado por outro dispositivo
nas proximidades, podem verificar-se
interferências e falhas de comunicação.
NN O seu televisor suporta apenas os
seguintes protocolos de segurança de
rede sem fios:
–– Modo de autenticação: WEP,
WPAPSK, WPA2PSK
–– Tipo de codificação: WEP, TKIP, AES
NN Se seleccionar o modo Pure High-
throughput (Greenfield) 802.11n e o
tipo de codificação estiver definido para
WEP, TKIP ou TKIP AES (WPS2Mixed) no
ponto de acesso ou no router sem fios, os
televisores Samsung não suportarão uma
ligação que esteja em conformidade com
as novas especificações de certificação
Wi-Fi.
NN Se o modem ou o router sem fios
suportar WPS (Wi-Fi Protected Setup
- Configuração Wi-Fi protegida), pode
estabelecer a ligação à rede através
de PBC (Push Button Configuration Configuração de botão de comando)
ou PIN (Personal Identification Number
- Número de identificação pessoal). A
opção WPS configura automaticamente
o SSID e a chave WPA em qualquer um
dos modos.
NN Se o router, o modem ou o dispositivo
não estiver certificado, pode não
estabelecer a ligação ao televisor.
NN Métodos de ligação: pode configurar a
ligação à rede sem fios de quatro formas:
–– Utilização da configuração automática
(com a função de procura de rede
automática)
–– Utilização da configuração manual
–– Com WPS(PBC)
–– Com Plug & Access
Configuração de uma rede com fios
Definições de Rede
Menu → Rede → Definições de Rede
Configure a ligação de rede com ou sem
fios para poder utilizar vários serviços de
Internet como, por exemplo, Smart Hub,
AllShare Play e efectuar actualizações de
software.
Configuração automática da rede com fios
Pode configurar automaticamente a ligação
do televisor à rede com fios se o mesmo
estiver ligado a uma rede que suporte o
protocolo DHCP.
NN Se tiver ligado um cabo LAN, o ecrã de
configuração de rede com fios aparece
automaticamente.
Para configurar automaticamente a ligação
do televisor à rede com fios, siga estes
passos:
1.Vá para o ecrã Definições de Rede. (Menu
→ Rede → Definições de Rede)
2.Seleccione Iniciar. Aparece o ecrã de
teste da rede que verifica a ligação de
rede.
3.Depois de verificada a ligação, aparece
a mensagem "Está ligado à Internet.
Se tiver problemas com a utilização
dos serviços online, contacte o seu
Fornecedor de Serviços Internet.".
Seleccione OK.
NN Se o processo de ligação falhar, verifique
a ligação da porta LAN.
NN Se o processo automático não encontrar
os dados de ligação de rede ou se quiser
definir manualmente a ligação, vá para a
secção seguinte, "Configuração manual
da rede".
Configuração manual da rede com fios
Pode configurar manualmente a ligação do
televisor à rede com fios se o mesmo estiver
ligado a uma rede que requer um endereço
IP estático.
Obtenção dos dados de ligação de rede
Para ver os dados de ligação de rede na
maioria dos computadores com Windows
XP, siga estes passos:
1.Clique com o botão direito do rato no
ícone Rede existente no canto inferior
direito do ecrã.
2.No menu de contexto que aparece, clique
em Estado.
3.Na caixa de diálogo que aparece, clique
no separador Suporte.
4.No separador Suporte, clique no botão
Detalhes. Os dados de ligação de rede
são apresentados.
Para configurar manualmente a ligação do
televisor à rede com fios, siga estes passos:
1.Vá para o ecrã Definições de Rede. (Menu
→ Rede → Definições de Rede)
2.Seleccione Iniciar. Aparece o ecrã de
ligação de rede e inicia-se o processo de
verificação.
3.Seleccione Parar. O processo de
verificação pára. Seleccione Defin. IP no
ecrã de ligação de rede. Aparece o ecrã
Defin. IP.
4.Seleccione Modo IP e defina Modo IP
para Manual.
5.Aceda ao campo de introdução do
Endereço IP e seleccione o Endereço IP
com o telecomando.
6.Introduza a primeira parte do Endereço
IP (por exemplo, 105) no primeiro campo
de introdução com o telecomando.
Quando terminar, vá para o campo
seguinte.
7.Introduza a parte seguinte do Endereço
IP. Quando terminar, vá para o campo
seguinte.
8.Repita o processo de introdução em cada
campo do Endereço IP.
NN Se se enganar ao introduzir um
número, reintroduza-o para o
corrigir.
9.Quando terminar, vá para os campos de
Máscara sub-rede.
10.Repita o mesmo processo de introdução
para Máscara sub-rede, Gateway e
Servidor DNS.
11.Quando terminar, seleccione OK.
Aparece o ecrã de teste da rede e iniciase o processo de verificação. Depois de
verificada a ligação, aparece a mensagem
"Está ligado à Internet. Se tiver
problemas com a utilização dos serviços
online, contacte o seu Fornecedor de
Serviços Internet.". Seleccione OK.
Estado da Rede
Pode verificar o estado actual da rede e da
Internet.
Se a ligação de rede com fios tiver falhado...
●● Nenhum cabo de rede encontrado.
Verifique se o cabo de rede está ligado. Se
estiver ligado, certifique-se de que o router
tem a alimentação ligada. Se a alimentação
estiver ligada, tente desligá-lo e ligá-lo
novamente.
●● Falha na definição automática do IP.
Tente o seguinte para definir o endereço IP
automaticamente ou defina o endereço IP
manualmente, seleccionando Defin. IP.
1) Certifique-se de que o servidor DHCP
está activado no router.
2) Desligue e ligue novamente a alimentação
do router.
3) Contacte o seu fornecedor de serviços
de Internet para obter mais informações.
●● Não é possível estabelecer a ligação à rede.
Experimente o seguinte: verifique se o seu
endereço IP está correctamente definido
em Defin. IP. Contacte o seu fornecedor
de serviços Internet para obter mais
informações.
●● Ligado à rede local, mas não é possível
estabelecer a ligação à Internet.
Verifique as definições de DNS em Defin. IP
ou contacte o seu fornecedor de serviços
de Internet para aceder à Internet.
●● Configuração da rede concluída, mas não é
possível estabelecer a ligação à Internet.
Contacte o seu fornecedor de serviços
Internet para aceder à Internet.
Configuração da rede sem fios
Definições de Rede
Menu → Rede → Definições de Rede
Configure a ligação de rede com ou sem
fios para poder utilizar vários serviços de
Internet como, por exemplo, Smart Hub,
AllShare Play e efectuar actualizações de
software.
Configuração automática da rede sem fios
A maioria das redes sem fios possui um
sistema de segurança opcional que requer
que os dispositivos que acedem à rede
transmitam um código de segurança
encriptado, ou seja, uma chave de acesso ou
de segurança. A chave de segurança baseiase numa frase de acesso, geralmente uma
palavra ou um conjunto de letras e números
com um comprimento especificado que
deve introduzir durante a configuração das
definições de segurança da rede sem fios.
Se utilizar este método de configuração
da ligação de rede e possuir uma chave
de segurança para a rede sem fios, terá
de introduzir a frase de acesso durante o
processo de configuração automática ou
manual.
NN Consoante o router ou o modem, poderá
utilizar um PIN de WPS como alternativa.
Para configurar automaticamente a ligação
do televisor à rede sem fios, siga estes
passos:
1.Vá para o ecrã Definições de Rede. (Menu
→ Rede → Definições de Rede)
2.Seleccione Iniciar. A função de rede
procura as redes sem fios disponíveis.
Quando terminar, é apresentada uma
lista das redes disponíveis.
3.Na lista de redes, seleccione uma rede
à qual pretende estabelecer ligação e
seleccione Seguinte.
NN Se o router sem fios estiver definido
para Oculto (Invisível), tem de
seleccionar Adicionar Rede e
introduzir o Nome de Rede (SSID)
e Chv. segurança correctos para
estabelecer a ligação.
4.Se aparecer o ecrã Introd. chv.
segurança, vá para o passo 5. Se tiver
seleccionado um router sem fios que não
tenha segurança, vá para o passo 7.
5.Se o router tiver segurança, introduza a
chave de segurança (Chv. segurança ou
PIN).
NN Introduza a chave de segurança (Chv.
segurança ou PIN).
NN Deverá encontrar a frase de acesso
num dos ecrãs de configuração
utilizados para configurar o router ou
o modem.
6.Quando terminar, seleccione Seguinte.
Aparece o ecrã de ligação de rede e
inicia-se o processo de verificação.
7.Depois de verificada a ligação, aparece
a mensagem “Está ligado à Internet.
Se tiver problemas com a utilização
dos serviços online, contacte o seu
Fornecedor de Serviços Internet.”.
NN Se a rede não aceitar a chave de
segurança ou o PIN, seleccione Repetir
ou Defin. IP para introduzir manualmente
as definições.
NN Se quiser configurar manualmente a
ligação, seleccione Defin. IP. Depois, vá
para a secção seguinte, “Configuração
manual da rede”.
Configuração manual da rede sem fios
Pode configurar manualmente a ligação do
televisor à rede sem fios se o mesmo estiver
ligado a uma rede que requer um endereço
IP estático ou se o processo de ligação
automática tiver falhado.
Obtenção dos dados de ligação de rede
Para ver os dados de ligação de rede na
maioria dos computadores com Windows,
siga estes passos:
1.Clique com o botão direito do rato no
ícone Rede existente no canto inferior
direito do ecrã.
2.No menu de contexto que aparece, clique
em Estado.
3.Na caixa de diálogo que aparece, clique
no separador Suporte.
4.No separador Suporte, clique no botão
Detalhes. Os dados de ligação de rede
são apresentados.
Para configurar manualmente a ligação do
televisor à rede sem fios, siga estes passos:
1.Vá para o ecrã Definições de Rede. (Menu
→ Rede → Definições de Rede)
2.Seleccione Iniciar. A função de rede
procura as redes sem fios disponíveis.
Quando terminar, é apresentada uma
lista das redes disponíveis.
3.Na lista de redes, seleccione uma rede
à qual pretende estabelecer ligação e
seleccione Seguinte.
NN Se o router sem fios estiver definido
para Oculto (Invisível), tem de
seleccionar Adicionar Rede e
introduzir o Nome de Rede (SSID)
e Chv. segurança correctos para
estabelecer a ligação.
4.Se aparecer o ecrã Introd. chv.
segurança, vá para o passo 5. Se
seleccionar um router sem fios que não
tenha segurança, vá para o passo 7.
5.Introduza a chave de segurança (Chv.
segurança ou PIN).
NN Introduza a chave de segurança,
utilizando o teclado no ecrã.
NN Deverá encontrar a frase de acesso
num dos ecrãs de configuração
utilizados para configurar o router ou
o modem.
6.Quando terminar, seleccione Seguinte.
Aparece o ecrã de ligação de rede e
inicia-se o processo de verificação.
7.Seleccione Parar. O processo de
verificação pára. Seleccione Defin. IP no
ecrã de ligação de rede. Aparece o ecrã
Defin. IP.
8.Seleccione Modo IP e defina Modo IP
para Manual.
9.Aceda ao campo de introdução do
Endereço IP e seleccione o Endereço IP
com o telecomando.
10.Introduza a primeira parte do Endereço
IP (por exemplo, 105) no primeiro campo
de introdução com o telecomando.
Quando terminar, vá para o campo
seguinte.
11.Introduza a parte seguinte do Endereço
IP. Quando terminar, vá para o campo
seguinte.
12.Repita o processo de introdução em cada
campo do Endereço IP.
NN Se se enganar ao introduzir um
número, reintroduza-o para o
corrigir.
13.Quando terminar, vá para os campos de
Máscara sub-rede.
14.Repita o mesmo processo de introdução
para Máscara sub-rede, Gateway e
Servidor DNS.
15.Quando terminar, seleccione OK.
Aparece o ecrã de ligação de rede e
inicia-se o processo de verificação.
Depois de verificada a ligação, aparece
a mensagem "Está ligado à Internet.
Se tiver problemas com a utilização
dos serviços online, contacte o seu
Fornecedor de Serviços Internet.".
WPS(PBC) Configuração de rede
Se o router tiver um botão WPS(PBC),
poderá configurar a ligação de rede sem
fios do televisor com o botão WPS(PBC) de
forma mais fácil e rápida.
Para configurar a ligação de rede sem fios
do televisor utilizando a opção WPS(PBC),
siga estes passos:
1.Vá para o ecrã Definições de Rede. (Menu
→ Rede → Definições de Rede).
2.Seleccione Iniciar. A função Rede
procura as redes sem fios disponíveis.
Quando terminar, é apresentada uma
lista das redes disponíveis.
3.Seleccione WPS(PBC).
4.Carregue no botão WPS(PBC) do router
num espaço de 2 minutos. O televisor
recebe automaticamente todos os
dados de definição da rede necessários e
estabelece a ligação à rede.
5.Aparece o ecrã de ligação de rede e a
configuração da rede é concluída.
Plug & Access Configuração de rede
A função Plug & Access permite-lhe ligar
facilmente o televisor Samsung ao router
sem fios Samsung (vendido em separado),
utilizando um dispositivo de memória
USB para transferir as informações de
configuração do router para o televisor.
Se tiver um router sem fios que não seja
da Samsung e não suporte a função Plug &
Access, tem de efectuar a ligação com um
dos outros métodos.
NN Para obter mais informações sobre os
equipamentos que suportam a função
Plug & Access, visite o site www.samsung.
com.
Para configurar a ligação de rede sem
fios do televisor utilizando a opção Plug &
Access, siga estes passos:
1.Ligue o router sem fios Samsung e o
televisor.
2.Introduza um dispositivo de memória
USB na porta USB do router sem fios
Samsung. Verifique os LED do router
para se certificar de que está ligado (a
piscar → ligado).
3.Retire o dispositivo de memória USB do
router e introduza-o numa porta USB
do televisor Samsung. O dispositivo de
memória transfere as informações de
ligação.
4.Aguarde até a ligação ser
automaticamente estabelecida.
NN Se a função Plug & Access não
estabelecer a ligação entre o televisor
e o router sem fios, aparece um ecrã
de contexto a notificar o utilizador. Se
pretender tentar utilizar novamente
a função Plug & Access desligue o
dispositivo de memória USB, reinicie o
router, e recomece a partir do passo 1.
Também pode escolher um dos outros
métodos de configuração da ligação.
5.Aparece o ecrã de ligação de rede e a
configuração da rede é concluída.
NN Se as definições do router sem fios forem
alteradas ou se instalar um novo router
sem fios, terá de realizar novamente o
procedimento da função Plug & Access,
começando no passo 1.
Estado da Rede
Pode verificar o estado actual da rede e da
Internet.
Se a ligação de rede sem fios tiver falhado...
●● A ligação à rede sem fios falhou.
Não foi seleccionado qualquer router
sem fios. Vá para Definições de Rede para
seleccionar o seu router.
●● Não é possível estabelecer a ligação ao
router sem fios.
Tente fazer o seguinte: verifique se o router
está ligado e, se estiver, desligue-o e volte
a ligar. Verifique se tem de introduzir uma
chave de segurança para utilizar o router.
●● Falha na definição automática do IP.
Tente o seguinte para definir o endereço IP
automaticamente ou defina o endereço IP
manualmente, seleccionando "Defin. IP".
1) Certifique-se de que o servidor DHCP
está activado no router.
2) Desligue e ligue novamente a alimentação
do router.
3) Contacte o seu fornecedor de serviços
de Internet para obter mais informações.
●● Não é possível estabelecer a ligação à rede.
Experimente o seguinte: verifique se o seu
endereço IP está correctamente definido
em Defin. IP. Contacte o seu fornecedor
de serviços Internet para obter mais
informações.
●● Ligado à rede local, mas não é possível
estabelecer a ligação à Internet.
Verifique as definições de DNS em Defin. IP
ou contacte o seu fornecedor de serviços
Internet para aceder à Internet.
●● Configuração da rede concluída, mas não é
possível estabelecer a ligação à Internet.
Contacte o seu fornecedor de serviços
Internet para aceder à Internet.
Gestão dos dispositivos de rede
Wi-Fi Directo
Menu → Rede → Wi-Fi Directo
Permite definir o televisor de modo a ligálo a dispositivos móveis sem fios. Com esta
função, pode ligar dispositivos móveis sem
fios directamente ao televisor, sem utilizar
um router.
NN Para utilizar esta função, o dispositivo
móvel deve suportar Wi-Fi Directo.
Para ligar um dispositivo móvel ao televisor
utilizando Wi-Fi Directo, siga estes passos:
1.Aceda ao ecrã Wi-Fi Directo (Rede →
Wi-Fi Directo). O televisor começa a
procurar dispositivos e depois apresentaos no ecrã Wi-Fi Directo.
2.Ligue a função Wi-Fi Directo no
dispositivo. Seleccione o dispositivo WiFi pretendido.
–– Para PBC: carregue no botão
WPS(PBC) do dispositivo Wi-Fi num
espaço de 2 minutos. Aparece a janela
de contexto Estabel. lig., seguida pela
janela de contexto Ligada. Depois de
fechada, deverá conseguir visualizar
o dispositivo listado no ecrã Wi-Fi
Directo como ligado.
–– PIN: introduza o PIN apresentado no
seu dispositivo.
NN Se pretender desligar o dispositivo,
seleccione o dispositivo Wi-Fi ligado e,
em seguida, seleccione Desligar. Aparece
a janela de contexto Estabel. lig., seguida
pela janela de contexto Ligada. Depois
de fechada, deverá conseguir visualizar o
dispositivo listado no ecrã Wi-Fi Directo
como ligado.
NN O televisor e os produtos BD
desempenham o papel do grupo
detentor. Se um televisor ou BD estiver
ligado via Wi-Fi Directo, o dispositivo
ligado é representado com um grupo
detentor na lista Wi-Fi Directo. No
entanto, mesmo neste caso, o televisor
não pode ser ligado a uma outra televisão
ou BD através de Wi-Fi Directo.
AP Suave
Menu → Rede → AP Suave
Com esta função, pode ligar o televisor
a dispositivos móveis que não sejam
compatíveis com Wi-Fi Directo.
O ecrã AP Suave permite-lhe definir as
opções para a ligação de dispositivos Wi-Fi.
●● AP Suave
Activa ou desactiva a função AP Suave.
Se definir a opção AP Suave para Ligado,
os dispositivos móveis poderão localizar
o nome de rede do televisor na lista de
ligações Wi-Fi.
●● Chv. segurança
Introduza uma Chv. segurança com um
mínimo de 8 caracteres utilizando o
telecomando. Seleccione Concluído quando
terminar.
–– Se a chave de segurança não tiver no
mínimo 8 caracteres, a opção Concluído
não estará disponível.
–– Para ligar um dispositivo móvel ao
televisor, terá de introduzir a chave de
segurança no dispositivo.
–– Se a rede não funcionar correctamente,
verifique novamente a chave de
segurança. Uma chave de segurança
incorrecta pode provocar uma falha no
funcionamento.
Com a opção Wi-Fi Directo ou AP Suave, pode
partilhar dados através do modo AllShare Play.
(Disponível apenas para alguns modelos de
dispositivos móveis que suportem Wi-Fi
Directo ou AP Suave.)
Wi-Fi Directo
AP Suave
Número de dispositivos Wi-Fi
que podem ser ligados
Até 5
Até 5
Partilha de dados
Suportada através de AllShare
(disponível apenas para modelos de
dispositivos móveis suportados.)
Apenas através de AllShare
Definições de AllShare
Menu → Rede → Definições de AllShare
O software AllShare Play permite-lhe
reproduzir Vídeos, Fotografias ou Música
localizados no PC, ou num dispositivo
compatível com DLNA, no televisor
utilizando uma ligação de rede. Permite-lhe
igualmente controlar o televisor através
destes dispositivos.
O ecrã Definições de AllShare lista os
dispositivos AllShare ligados à rede e os
respectivos endereços IP. Através deste
ecrã, pode permitir ou negar o acesso de
um dispositivo ao televisor, ou eliminar o
dispositivo da lista AllShare.
O ecrã Definições de AllShare apenas
apresenta dispositivos se tiver estabelecido
ligações de rede a dispositivos AllShare.
Caso contrário, estará vazio.
Para utilizar a função de rede AllShare, terá
de instalar o software de rede AllShare
no PC. Para obter mais informações
sobre como configurar opções, consulte
“Utilização das funções do AllShare Play”.
Nome Dispositivo
Menu → Rede → Nome Dispositivo
Introduza um nome para este televisor.
Este nome vai aparecer nos dispositivos e
telecomandos da rede com AllShare Play.
NN Aparece um teclado no ecrã. Introduza
um nome para o televisor manualmente
utilizando o telecomando. Se, por
exemplo, pretender alterar o nome para
Televisor Samsung, seleccione cada
carácter com o telecomando. Quando
terminar, seleccione Concluído.
Acertar a hora
Tempo
Menu → Sistema → Tempo
NN A hora actual aparece sempre que
seleccionar Informação com o
telecomando.
●● Relógio
Acerte o relógio para utilizar as várias
funcionalidades do temporizador do
televisor.
NN Se desligar o cabo de alimentação, tem
de acertar novamente o relógio.
Modo Relógio: acerte a hora manual ou
automaticamente.
–– Auto: o televisor acerta
automaticamente a hora, utilizando a
hora de um canal digital.
NN Tem de ter uma antena ou o cabo
ligado ao televisor para acertar
automaticamente a hora.
NN Consoante a estação de transmissão
e o sinal, o acerto automático da hora
pode não estar correcto. Neste caso,
acerte a hora manualmente.
–– Manual: acerte a hora manualmente.
Definição do Relógio: acerte manualmente
a Data e Tempo. Pode acertar a data e hora
com o telecomando.
NN Disponível apenas se definir Modo
Relógio para Manual.
Fuso Horário: seleccione o fuso horário do
local onde se encontra.
NN Esta função só está disponível se definir
Modo Relógio para Auto.
GMT: selecciona o fuso horário do local
onde se encontra.
NN Se definir País para Outros, pode utilizar
esta função.
DST: activa ou desactiva a função DST (hora
de Verão).
NN Esta função só está disponível se definir
Modo Relógio para Auto.
●● Temporizador
Desliga automaticamente o televisor após
um período de tempo pré-definido. (30, 60,
90, 120, 150, ou 180 minutos.)
NN Seleccione um período de tempo
com o telecomando. Para cancelar o
Temporizador, seleccione Desligado.
●● On Timer
Defina a opção On Timer para que o
televisor se ligue automaticamente à hora
e no dia que escolher. Pode definir três
configurações diferentes de On Timer
(On Timer 1, On Timer 2, On Timer 3) e
seleccionar a fonte do conteúdo que o
televisor reproduzirá quando for ligado:
um canal de antena ou cabo, um dispositivo
USB, ou uma set-top box ligada a uma das
entradas do televisor (HDMI1, AV, etc.).
NN Tem de acertar o relógio antes de poder
utilizar a função On Timer.
Configurar: seleccione Desligado, Uma
vez, Tod dias, Seg~Sex, Seg~Sáb, Sáb~Dom
ou Manual. Se seleccionar Manual, pode
escolher os dias em que a opção On Timer
liga o televisor.
NN O visto c indica os dias que seleccionou.
Tempo: defina a hora para que o televisor se
ligue automaticamente.
Volume: defina o nível de volume
pretendido. Altere o nível de volume com o
telecomando.
Fonte: permite seleccionar o que será
ligado se a definição do temporizador
estiver activada. Pode definir o televisor
para que este ligue um canal específico ou
reproduza conteúdos, tais como ficheiros
de vídeo, fotografias ou áudio, localizados
num dispositivo externo ligado ao televisor.
NN O dispositivo USB deve estar ligado ao
televisor antes de poder seleccionar USB.
Antena (se definir Fonte para TV):
seleccione ATV ou DTV.
Canal (se definir Fonte para TV): seleccione
o canal pretendido.
Música / Foto (se definir Fonte para
USB): seleccione uma pasta do dispositivo
USB que contenha ficheiros de música
ou fotografia para reproduzir quando o
televisor se ligar automaticamente.
NN Se não houver ficheiros de música no
dispositivo USB ou não seleccionar uma
pasta que contenha ficheiros de música,
não pode utilizar correctamente a
função Temporizador.
NN Se existir apenas um ficheiro de
fotografia no dispositivo USB, a
apresentação de diapositivos não é
reproduzida.
NN Se o nome da pasta for demasiado longo,
não pode seleccionar a pasta.
NN É atribuída uma pasta a cada dispositivo
USB que utilizar. Se utilizar mais do
que um dispositivo USB do mesmo tipo,
certifique-se de que as pastas atribuídas
a cada dispositivo USB têm nomes
diferentes.
NN Recomenda-se que utilize um dispositivo
de memória USB e um leitor multicartões
quando utilizar a opção On Timer. A
função On Timer pode não ser compatível
com dispositivos USB que tenham uma
bateria incorporada, leitores de MP3,
ou PMP de alguns fabricantes porque o
televisor pode demorar muito tempo a
reconhecer estes dispositivos.
NN Se definir a opção On Timer para
reproduzir um ficheiro gravado num USB
HDD, depois de ligado o televisor pode
demorar cerca de 40 ou mais segundos
até reproduzir o ficheiro.
●● Off Timer
Defina Off Timer para que o televisor se
desligue automaticamente à hora e no
dia que escolher. Pode especificar três
configurações separadas de Off Timer. (Off
Timer 1, Off Timer 2, Off Timer 3)
NN Tem de acertar o relógio antes de poder
utilizar a opção Off Timer.
Configurar: seleccione Desligado, Uma
vez, Tod dias, Seg~Sex, Seg~Sáb, Sáb~Dom
ou Manual. Se seleccionar Manual, pode
escolher os dias em que a opção Off Timer
desliga o televisor.
NN O visto c indica os dias que seleccionou.
Tempo: defina a hora para que o televisor se
desligue automaticamente.
Bloqueio de programas
Segurança
Menu → Sistema → Segurança
Com esta função pode configurar opções
de segurança para os programas. Sempre
que aceder às funções de Segurança,
aparece o ecrã PIN onde terá de introduzir
o respectivo PIN. Fecha-se o ecrã PIN e
aparece o menu Segurança.
●● Bloqueio de Canal
Bloqueie canais no menu Canal, de forma a
impedir que utilizadores não autorizados
(como as crianças) vejam programas
inadequados.
NN Disponível apenas se definir Fonte para
TV.
●● Bloqueio de programa
(consoante o país)
Quando activada, a funcionalidade
Bloqueio de programa pode bloquear
automaticamente os programas que
considera inadequados para os seus
filhos. Tem de introduzir um PIN (personal
identification number - número de
identificação pessoal) antes de poder
definir ou alterar qualquer restrição do
Bloqueio de programa.
NN As opções do Bloqueio de programa
variam consoante o país.
●● Act. Género Adultos para o Reino Unido
Pode ajustar a opção Act. Género Adultos.
NN A opção Act. Género Adultos apenas está
disponível para a antena Freesat.
●● Alterar PIN
Aparece o ecrã Alterar PIN. Escolha 4
dígitos para o PIN e introduza-os em
Introduzir Novo PIN. Introduza novamente
os mesmos 4 dígitos em Confirmar Novo
PIN. Quando o ecrã de confirmação
desaparecer, seleccione Fechar. O televisor
memorizou o seu novo PIN.
Como ver um programa ou filme restrito
Se ligar o televisor num programa ou filme
restrito, a opção Bloqueio de programa
bloqueia-o.
O ecrã fica em branco e aparece a
mensagem de contexto. Introduza o PIN
com o telecomando para desbloquear o
programa ou filme.
Soluções económicas
Solução Eco
Menu → Sistema → Solução Eco
●● Poupança Energ.
Permite regular o brilho do televisor
para reduzir o consumo de energia.
Se seleccionar Imagem Desl., o ecrã é
desligado, mas o som continua a ser emitido.
Para ligar o ecrã, carregue em qualquer um
dos botões à excepção do botão de volume.
●● Sensor Eco
Para aumentar a poupança de energia,
as definições de imagem adaptam-se
automaticamente à luz da divisão.
NN Se ajustar a opção Retroil. para televisores
LED
/ Lumin. Células
plasma
para televisores
no menu Imagem, a opção Sensor
Eco é automaticamente definida para
Desligado.
Retroilum Mín
Célula Mín
para televisores LED
/ Lum
para televisores plasma : se definir
Sensor Eco para Ligado, pode ajustar
manualmente o brilho mínimo do ecrã.
NN Se definir Sensor Eco para Ligado, o
brilho do ecrã pode sofrer alterações
(ficar ligeiramente mais escuro ou mais
claro) consoante a intensidade da luz
circundante. Pode controlar o brilho
mínimo do ecrã com a função Retroilum
Mín
para televisores LED
para televisores plasma .
●● Nenhum Sinal Esp.
/ Lum Célula Mín
Para evitar um consumo desnecessário de
energia, pode definir durante quanto tempo
pretende que o televisor permaneça ligado,
caso não esteja a receber sinal.
●● Desligar Aut.
De modo a impedir o sobreaquecimento,
o televisor desliga-se automaticamente
se não carregar em nenhum botão do
telecomando nem no controlador do
televisor num espaço de 4 horas.
Imagem na imagem (Picture in Picture – PIP)
PIP
Menu → Sistema → PIP
Pode ver um programa cujo sinal seja
transmitido através do sintonizador do
televisor e ver vídeo de uma fonte de vídeo
externa em simultâneo.
Se, por exemplo, tiver uma caixa de
televisão por cabo ligada à tomada Cable
In, pode utilizar o modo PIP para ver
programas emitidos pela caixa de televisão
por cabo e um filme transmitido por um
leitor de Blu-ray ligado à tomada HDMI In.
NN Se o Smart Hub ou Bloqueio de programa
estiver activado, não pode utilizar o
modo PIP.
●● PIP
Active ou desactive o modo PIP.
●● Canal
Seleccione o canal para o ecrã de imagem
secundária.
●● Tamanho
Seleccione um tamanho para o ecrã de
imagem secundária.
●● Posição
Seleccione uma posição para o ecrã de
imagem secundária.
NN No modo duplo (à, Œ) não é possível
seleccionar a Posição.
●● Seleção do Som
Pode optar por ouvir o som da imagem
principal ou da imagem secundária.
NN Se desligar o televisor enquanto vê
imagens no modo PIP, a função PIP é
redefinida para Desligado. Quando ligar
o televisor, tem de activar novamente
PIP para ver imagens no modo PIP.
NN A imagem no ecrã PIP pode ficar pouco
natural se utilizar o ecrã principal para
ver um jogo ou um programa de karaoke.
NN A função PIP não funciona se a função
3D estiver activada.
NN Definições PIP: a imagem da fonte de
vídeo externa aparece no ecrã principal
e a imagem do sintonizador do televisor
no ecrã de imagem secundária PIP.
–– Imagem principal: componente, HDMI
–– Imagem secundária: televisor
Utilização do televisor com um teclado e um
rato
Gestor Disps.
Menu → Sistema → Gestor Disps.
Com esta função pode configurar um
teclado ou um rato para utilizar com
o televisor. Pode visualizar as listas de
dispositivos e ajustar as definições de
teclado ou rato neste menu.
NN Consoante o modelo dos HID USB,
o teclado e o rato podem não ser
compatíveis com o televisor.
●● Definições Teclado
Permite-lhe utilizar um teclado USB ou
Bluetooth com o televisor. Se pretender
utilizar um teclado USB, ligue-o à porta USB.
Se pretender utilizar um teclado Bluetooth,
ligue-o através da função Bluetooth.
NN Disponível apenas quando aparece o ecrã
de teclado QWERTY no Web Browser.
Seleccionar Teclado
Seleccione o teclado a utilizar a partir da
lista de teclados. Apenas pode utilizar um
teclado de cada vez, mesmo que existam
vários ligados.
Adicionar Teclado Bluetooth
Pode adicionar um teclado Bluetooth.
Opções do Teclado
Especifica as opções predefinidas para o
idioma e tipo de teclado.
–– Idioma do Teclado: defina um idioma para
o teclado.
–– Tipo de Teclado: permite definir o tipo de
teclado que utiliza para introduzir texto.
–– Mudar Idioma Entrada: permite
seleccionar uma sequência de teclas para
mudar o idioma de entrada.
●● Definições do Rato
Permite-lhe utilizar um rato USB ou
Bluetooth com o televisor. Se pretender
utilizar um rato USB, ligue-o à porta USB.
Se pretender utilizar um rato Bluetooth,
ligue-o através da função Bluetooth.
Pode utilizar um rato no menu do televisor
da mesma forma que utiliza um rato no PC.
Seleccionar Rato
Seleccione o rato a utilizar a partir da lista
de ratos. Apenas pode utilizar um rato de
cada vez, mesmo que existam vários ligados.
Adic. Rato Bluetooth
Pode adicionar um rato Bluetooth.
Opções do Rato
Especifica as opções predefinidas para os
botões do rato.
–– Botão Principal: seleccione o botão
principal que pretende utilizar para clicar
e seleccionar no ecrã.
–– Tamanho do Apontador: defina o
tamanho do ponteiro do rato no ecrã.
–– Veloc. Ponteiro: seleccione a velocidade
do ponteiro do rato.
Utilizar o menu do televisor com um rato
1.Ligue um rato USB ou Bluetooth ao
televisor.
2.Clique no botão principal que
seleccionou. Aparece a janela de
contexto Ir Para.
3.Seleccione Smart Hub ou Menu em Ir
Para.
4.Utilize o rato da mesma forma que
utilizaria um rato no computador. Por
exemplo, para abrir a opção Canal no
ecrã Smart Hub, clique no ícone Canal.
NN Para sair de um campo de introdução que
não fecha, clique em R Regres..
NN Para sair de um menu ou do ecrã Smart
Hub, clique em R Regres..
NN Para ocultar o ponteiro do rato,
desloque-o ligeiramente para o fundo do
ecrã.
Outras funcionalidades
Idioma
Menu → Sistema → Idioma
●● Idioma do Menu
Defina o idioma do menu.
●● Idioma do Teletexto
Defina o idioma pretendido para o teletexto.
NN O inglês é a predefinição para os casos
em que o idioma seleccionado não esteja
disponível na transmissão.
●● Idioma Preferido
Seleccione um idioma, que se tornará o
idioma predefinido quando um canal é
seleccionado.
Legenda
(Mensagens de texto no ecrã)
Menu → Sistema → Legenda
Utilize este menu para definir o modo
Legenda.
●● Legenda
Activa ou desactiva as legendas.
●● Modo de Legendas
Define o modo de legendas.
●● Idioma da Legenda
Define o idioma da legenda.
NN Se o programa que estiver a ver não
suportar a função Defic. Auditiva, a
opção Normal é automaticamente
activada mesmo que o modo Defic.
Auditiva esteja seleccionado.
NN O inglês é a predefinição para os casos
em que o idioma seleccionado não esteja
disponível na transmissão.
Texto Digital
para o Reino Unido
Se o programa for transmitido com texto
digital, esta função é activada.
MHEG (Multimedia and Hypermedia
Information Coding Experts Group):
norma internacional para sistemas
de codificação de dados utilizada em
multimédia e hipermédia. Funciona a um
nível mais elevado do que o sistema MPEG,
incluindo hipermédia de ligação de dados,
como imagens fixas, serviço de caracteres,
animação, gráficos e ficheiros de vídeo,
bem como dados multimédia. MHEG é uma
tecnologia de interacção com o utilizador
em tempo de execução e está a ser aplicada
em diversos campos, incluindo VOD (VideoOn-Demand), ITV (Interactive TV - televisão
interactiva), EC (Electronic Commerce
- comércio electrónico), tele-educação,
teleconferência, bibliotecas digitais e jogos
em rede.
Protecção de Ecrã
para televisores plasma
Para reduzir a possibilidade de queimadura
de ecrã, este aparelho está equipado com
tecnologia de prevenção contra queimadura
de ecrã Pixel Shift. A tecnologia Pixel Shift
move ligeiramente a imagem no ecrã.
A definição de tempo de Pixel Shift permite
programar, em minutos, o tempo entre
movimentos da imagem.
O televisor também inclui as seguintes
funções de protecção adicionais contra
queimadura de ecrã:
–– Mudar pixels
–– Tempo Protecção Aut.
–– Deslocamento
–– Cinzento Lateral
●● Mudar pixels
Com esta função pode definir o televisor
para que mova, de minuto a minuto, pixels
no plasma, na horizontal ou na vertical, para
minimizar a imagem residual no ecrã.
Definições disponíveis e definições ideais da
opção Mudar pixels:
Horizontal
–– Definições disponíveis: 0 – 4 (pixels)
–– Definições ideais para televisor/AV/
componente/HDMI: 4
Vertical
–– Definições disponíveis: 0 – 4 (pixels)
–– Definições ideais para televisor/AV/
componente/HDMI: 4
Tempo (minutos)
–– Definições disponíveis: 1 – 4 min.
–– Definições ideais para televisor/AV/
componente/HDMI: 4 min.
NN O valor de Mudar pixels pode variar
consoante o tamanho do monitor
(polegadas) e do modo.
NN Esta função não está disponível no
modo Ajustar ao Ecrã.
●● Tempo Protecção Aut.
Se o ecrã apresentar uma imagem fixa
durante um determinado período de tempo
definido pelo utilizador, o televisor activa a
protecção de ecrã para evitar a formação
de imagens fantasma no ecrã.
●● Deslocamento
Esta função remove as imagens residuais
do ecrã, iluminando todos os pixels no ecrã
de acordo com um padrão. Utilize esta
função quando houver imagens residuais ou
símbolos no ecrã, especialmente depois de
uma imagem fixa ter sido apresentada no
ecrã durante muito tempo.
NN A função de remoção de imagens
residuais demora muito tempo (cerca
de 1 hora) a remover eficazmente as
imagens residuais do ecrã. Se a imagem
residual não for removida depois
de aplicar esta função, repita este
procedimento.
NN Carregue em qualquer botão para
cancelar esta funcionalidade.
●● Cinzento Lateral
Quando vir televisão com o formato
definido para 4:3, pode evitar danos nas
margens do ecrã ajustando o equilíbrio do
branco nas extremidades esquerda e direita
através da função Cinzento Lateral.
Tempo Protecção Aut.
para televisores LED
Se o ecrã apresentar uma imagem fixa
durante um determinado período de tempo
definido pelo utilizador, o televisor activa a
protecção de ecrã para evitar a formação
de imagens fantasma no ecrã.
Geral
Menu → Sistema → Geral
●● Modo Jogo
Quando ligar uma consola de jogos, como
a PlayStation™ ou a Xbox™, ao televisor,
pode jogar de um modo mais realista se
activar o Modo Jogo.
Precauções e limitações relativas ao Modo
Jogo
–– Antes de desligar uma consola de jogos e
de ligar outro dispositivo externo, defina
o Modo Jogo para Desligado.
–– Se visualizar o menu do televisor no
Modo Jogo, o ecrã treme ligeiramente.
NN O Modo Jogo não está disponível se
definir a fonte de entrada para TV.
NN Defina o Modo Jogo para Ligado só
depois de ligar uma consola de jogos.
Se activar o Modo Jogo antes de ligar a
consola de jogos, pode notar uma menor
qualidade na imagem.
NN Se definir o Modo Jogo para Ligado,
o Modo Imagem é automaticamente
definido para Padrão e o Modo Som para
Filme.
●● BD Wise
Proporciona a qualidade de imagem ideal
para produtos DVD, Blu-ray e home theatre
da Samsung que suportem a opção BD Wise.
Se definir BD Wise para Ligado, o modo
de imagem muda automaticamente para a
resolução ideal.
NN Disponível se ligar ao televisor produtos
Samsung compatíveis com BD Wise
através de um cabo HDMI.
●● Transparên. Menu
Ajuste a transparência da caixa de menu.
●● Feedback do Som
Quando utiliza o televisor, este emite um
feedback no som. A opção Feedback do
Som é activada por predefinição. Desactive
Feedback do Som ou regule o respectivo
volume.
●● Bloqueio do Painel
Bloqueia ou desbloqueia de uma vez todas
as teclas do controlador do televisor. Se a
opção Bloqueio do Painel estiver activada, o
controlador do televisor não funciona.
●● Logót. Arranque
Apresenta o logótipo da Samsung quando o
televisor se liga.
●● Efeito de Luz para televisores LED
Pode ligar/desligar o LED existente na parte
frontal do televisor. Desligue-o para poupar
energia ou caso o LED emita demasiada luz.
NN Para reduzir o consumo de energia,
defina Efeito de Luz para Desligado.
NN A cor da luz pode variar consoante o
modelo.
●● Anti-Intermit.
Remover a intermitência ajustando a
frequência de funcionamento da câmara.
Anynet+ (HDMI-CEC)
Menu → Sistema → Anynet+ (HDMI-CEC)
Permite-lhe controlar todos os dispositivos
Samsung ligados que suportem Anynet+
com o telecomando do seu televisor
Samsung.
Para obter mais informações sobre as
opções de configuração, consulte as
instruções da secção “Anynet+ (HDMICEC)”.
DivX® Video On Demand
Menu → Sistema → DivX® Video On Demand
Apresenta o código de registo autorizado
para o televisor. Se aceder ao website DivX
e se registar com o código de registo de
10 dígitos, pode transferir o ficheiro de
activação do VOD. Se o reproduzir com a
aplicação Media Play, o registo é concluído.
NN Para obter mais informações sobre o
DivX(R) VOD, visite o site http://vod.
divx.com.
Interface Comum
Menu → Sistema → Interface Comum
●● Menu CI: permite que o utilizador seleccione
a partir do menu fornecido pelo CAM.
Seleccione o Menu CI com base no menu PC
Card.
●● Informação da Aplicação: apresenta as
informações do CAM introduzido na
ranhura CI e do “CI CARD” ou do “CI+
CARD” introduzido no CAM. Pode instalar o
CAM a qualquer altura, independentemente
de o televisor estar ligado ou desligado.
1.Adquira um módulo CI CAM no
revendedor mais próximo ou por
telefone.
2.Introduza o “CI CARD” ou o “CI+ CARD”
no CAM com firmeza, na direcção
indicada pela seta.
3.Introduza o CAM com o “CI CARD” ou o
“CI+ CARD” na ranhura interface comum,
na direcção indicada pela seta, de forma
a que fique paralelo à ranhura.
4.Verifique se consegue ver uma imagem
num canal de sinal codificado.
Menu Assistência
e-Manual
Menu → Assistência → e-Manual
O e-Manual está incorporado no televisor.
Abra o e-Manual para saber como utilizar o
televisor e as suas várias funcionalidades.
NN Para obter informações detalhadas
acerca do ecrã do e-Manual, consulte
"Como ver o e-Manual" no Manual do
utilizador.
Auto-diagnóstico
Menu → Assistência → Auto-diagnóstico
●● Teste de Imagem
Utilize esta opção para verificar se existem
problemas de imagem. A opção Teste de
Imagem apresenta uma imagem em alta
definição que pode examinar para detectar
eventuais imprecisões ou defeitos.
Sim: seleccione Sim se a imagem de teste
não aparecer ou se apresentar ruído
ou distorção. Pode existir um problema
no televisor. Contacte o Centro de
atendimento da Samsung para obter
assistência.
Não: seleccione Não se a imagem de teste
aparecer correctamente. Pode existir
um problema no equipamento externo.
Verifique as suas ligações. Se o problema
persistir, consulte o manual de utilizador do
dispositivo externo.
●● Teste de Som
Recorra à melodia incorporada para
verificar se há problemas no som.
NN Se os altifalantes do televisor não
emitirem som, antes de realizar um teste
de som, verifique se a opção Seleccionar
Altifalante está definida para Altifalante
da TV no menu Som e experimente
novamente os altifalantes.
NN A melodia é emitida durante o teste
mesmo que tenha definido Seleccionar
Altifalante para Altifalante Exter. ou
cortado o som.
Sim: seleccione Sim se ouvir som apenas
de um dos altifalantes ou se não conseguir
ouvir som durante o teste de som. Pode
existir um problema no televisor. Contacte
o Centro de atendimento da Samsung para
obter assistência.
Não: seleccione Não se conseguir ouvir som
dos altifalantes. Pode existir um problema
no equipamento externo. Verifique as suas
ligações. Se o problema persistir, consulte o
manual de utilizador do dispositivo externo.
●● Informações do Sinal
(Apenas canais digitais)
Se a qualidade da recepção dos canais de
televisão de alta definição da antena não
for perfeita, os canais não estão disponíveis.
A opção Informações do Sinal apresenta a
intensidade do sinal dos canais de televisão
de alta definição para que possa ajustar a
sua antena e assim aumentar a intensidade
do sinal, bem como sintonizar esses canais.
●● Repor
Reponha todas as predefinições, à excepção
das definições de rede.
Para repor as predefinições do televisor,
siga estes passos:
1.Vá para o menu Repor. (Assistência →
Auto-diagnóstico → Repor)
2.Aparece o ecrã de introdução do PIN.
Introduza o PIN de segurança de quatro
dígitos com o telecomando.
3.Quando terminar, o ecrã PIN desaparece.
Aparece a mensagem "Todas as
definições de fábrica serão repostas.".
4.Seleccione Sim. Todas as definições são
repostas. O televisor desliga-se e volta
a ligar-se automaticamente. Aparece
o ecrã Configurar. Para obter mais
informações sobre o procedimento
Configurar, consulte o manual do
utilizador em papel.
●● Resolução de Problemas
Se notar que o televisor está com
problemas, aceda ao guia de resolução de
problemas para encontrar uma solução.
Actualização do Software
Menu → Assistência → Actualização do
Software
O menu Actualização do Software permitelhe actualizar o software do televisor para a
versão mais recente.
Versão Actual: corresponde à versão
de software actualmente instalada no
televisor.
Pode actualizar para a versão mais recente de
cinco formas:
–– Por USB
–– Online
–– Por Canal
–– Software Alternativo
–– Actual. no Modo de Espera
Os cinco métodos são explicados nas
próximas páginas.
NN Não desligue o televisor enquanto a
actualização não estiver concluída.
O televisor desliga-se e volta a ligarse automaticamente após terminar
a actualização do software. Quando
actualiza o software, todas as
predefinições de áudio e de vídeo são
repostas. Recomendamos que anote as
suas definições para que possa repô-las
facilmente depois da actualização.
●● Por USB
Para actualizar Por USB, siga estes passos:
1.Visite o site www.samsung.com.
2.Transfira o último ficheiro exe de
actualização do software por USB para o
computador.
3.Extraia o conteúdo do ficheiro exe para
o computador. Deve ter uma única pasta
com o mesmo nome do ficheiro exe.
4.Copie a pasta para uma unidade flash
USB.
5.Ligue o televisor e introduza a unidade
flash USB na porta USB do mesmo.
6.No menu do televisor, vá para Assistência
→ Actualização do Software.
7.Seleccione Por USB.
NN Tenha cuidado para não retirar a unidade
USB antes de a actualização ficar
concluída.
●● Online
A função Online permite-lhe transferir o
software de actualização directamente
da Internet para o televisor e actualizar o
software numa única operação. Para utilizar
a opção Online, deve ter configurado
a ligação do televisor à rede e este tem
de estar ligado à Internet. Consulte as
instruções de "Configuração da rede".
Para actualizar com a opção Online, siga
estes passos:
1.Seleccione Online. Aparece a mensagem
Connecting to Server.
2.Se houver uma transferência disponível,
aparece a janela de contexto de
transferência com uma barra de
progresso e inicia-se a transferência.
3.Quando a transferência ficar concluída,
aparece o ecrã de consulta de
actualização com três opções: Actual.
Agora, Act. Depois, ou Não Actualizar.
–– Se seleccionar Actual. Agora, o
televisor actualiza o software, desliga-
se e volta a ligar-se automaticamente.
–– Se não seleccionar qualquer opção no
espaço de um minuto ou se seleccionar
Act. Depois, o televisor guarda o
novo software de actualização. Pode
actualizar o software mais tarde com
a função Software Alternativo.
–– Se seleccionar Não Actualizar, o
televisor cancela a actualização.
●● Por Canal
Actualize o software através do sinal de
transmissão.
NN Se a função for seleccionada durante o
período de transmissão de software, esta
função procura software disponível e
transfere-o.
NN O tempo necessário para efectuar a
transferência do software é determinado
pelo estado do sinal.
●● Software Alternativo
A opção Software Alternativo permite-lhe
efectuar a actualização com um ficheiro
transferido anteriormente pelo televisor e
que optou por não instalar de imediato ou
com um ficheiro transferido pelo televisor
no modo de espera (consulte Actual. no
Modo de Espera na secção seguinte).
Para actualizar utilizando Software
Alternativo, siga estes passos:
1.Se o software de actualização foi
transferido, o número de versão do
software aparece à direita da opção
Software Alternativo.
2.Seleccione Software Alternativo.
3.O televisor apresenta uma mensagem
a perguntar se pretende efectuar a
actualização. Seleccione Sim. O televisor
inicia a actualização.
4.Quando a actualização ficar concluída, o
televisor desliga-se automaticamente e
volta a ligar-se.
●● Actual. no Modo de Espera
Pode definir a função Actual. no Modo
de Espera para que o televisor transfira o
novo software de actualização quando se
encontrar no modo de espera.
No modo de espera, o televisor está
desligado, mas a ligação à Internet está
activa. Assim, o televisor pode transferir
automaticamente o software de
actualização quando não estiver a utilizá-lo.
Dado que o televisor é ligado internamente,
o ecrã pode brilhar ligeiramente. Este
fenómeno pode persistir durante mais
de 1 hora até que a transferência da
actualização de software fique concluída.
Para definir Actual. no Modo de Espera, siga
estes passos:
1.Seleccione Actual. no Modo de Espera.
2.Seleccione Desligado, 1 hora depois, 2
horas depois, 0:00, 2:00, 12:00 ou 14:00.
–– Desligado: se seleccionar Desligado,
o televisor notifica o utilizador com
uma mensagem de contexto quando
estiver disponível um novo software
de actualização.
–– 1 hora depois, 2 horas depois, 0:00,
2:00, 12:00 ou 14:00: o televisor
transfere automaticamente o novo
software de actualização quando
estiver desligado e no modo de espera.
NN Para utilizar a função Actual. no Modo de
Espera, o televisor tem de estar ligado à
Internet.
Contactar a Samsung
Menu → Assistência → Contactar a Samsung
Leia estas informações se o televisor não
funcionar correctamente ou caso queira
actualizar o software. Pode encontrar
informações relativas aos nossos centros
de atendimento e sobre como transferir
produtos e software.
Gestão Remota
Menu → Assistência → Gestão Remota
O centro de atendimento irá aceder ao seu
produto. A Gestão Remota permite que
o nosso centro de atendimento aceda ao
seu produto Samsung de forma remota
e o controle para resolver um problema.
Apenas utilize a Gestão Remota quando
tiver um problema, e contacte primeiro
o nosso centro de atendimento antes de
activar a Gestão Remota.
Pode encontrar o número actual do nosso
centro de atendimento na página Support
(Suporte) do site www.samsung.com em
Contact support (Contactar a assistência).
Smart Hub
Menu → Assistência → Smart Hub
O Smart Hub permite-lhe estabelecer a
ligação à Internet e aceder a uma grande
variedade de conteúdos multimédia e da
Internet. Para obter mais informações
sobre como utilizar o Smart Hub, consulte
“Smart Hub” no e-Manual.
Utilização da função 3D
3D
Menu → Imagem → 3D
Esta nova funcionalidade extraordinária
permite ver conteúdos em 3D. Para poder
tirar o máximo partido desta funcionalidade,
necessita de um par de óculos activos 3D da
Samsung para visualizar os vídeos em 3D.
INFORMAÇÕES DE SAÚDE E SEGURANÇA
IMPORTANTES PARA IMAGENS EM 3D.
Leia e compreenda as seguintes informações
de segurança antes de utilizar a função 3D do
televisor.
[[ Aviso
Alguns telespectadores podem sentir
desconforto, como tonturas, náuseas e
dores de cabeça, durante a visualização
de conteúdos em 3D no televisor. Se
tiver algum destes sintomas, pare de ver
os conteúdos em 3D no televisor; retire
os óculos activos 3D e descanse.
Visualizar imagens em 3D durante um
longo período de tempo pode causar
fadiga ocular. Se sentir fadiga ocular,
pare de ver os conteúdos em 3D no
televisor; retire os óculos activos 3D e
descanse.
Um adulto responsável deverá controlar
frequentemente as crianças que utilizam
a função 3D. Se existirem queixas
de olhos cansados, dores de cabeça,
tonturas ou náuseas, as crianças devem
parar de ver os conteúdos em 3D no
televisor e descansar.
Não utilize os óculos activos 3D para
outras finalidades (como óculos normais,
óculos de sol, óculos de protecção, etc.).
Não utilize a função 3D ou os óculos
activos 3D enquanto anda ou se move de
um lado para o outro. Se utilizar a função
3D ou os óculos activos 3D enquanto
caminha ou se move de um lado para
o outro, pode magoar-se ao bater em
objectos, ao tropeçar ou ao cair.
●● Modo 3D
Seleccione o formato de entrada 3D.
NN Se quiser sentir o efeito 3D na sua
plenitude, coloque primeiro os óculos
activos 3D e, em seguida, seleccione o
Modo 3D da lista abaixo que proporcione
a melhor visualização em 3D.
Off
: desactiva a função 3D.
: altera uma imagem de 2D para 3D.
: apresenta duas imagens lado a lado.
: apresenta uma imagem por cima de
outra.
para televisores LED : apresenta as
imagens para o olho esquerdo e direito
alternadamente em filas.
para televisores LED : apresenta as
imagens para o olho esquerdo e direito
alternadamente em colunas.
para televisores LED : apresenta as
imagens para o olho esquerdo e direito
alternadamente em pixels.
para televisores LED : apresenta as
imagens para o olho esquerdo e direito
alternadamente em fotogramas.
NN O Modo 3D pode variar consoante o sinal
de entrada.
NN Alguns formatos de ficheiro podem não
suportar o modo
.
●● Efeito 3D para televisores LED
Ajuste efeitos 3D, como a perspectiva e a
intensidade, para obter a sua experiência de
visualização em 3D favorita.
–– Auto: ajuste automaticamente as
definições de perspectiva e intensidade
de acordo com a fonte de entrada 3D.
–– Manual: ajuste manualmente as
definições de perspectiva e intensidade.
●● Perspectiva 3D
Ajusta a perspectiva 3D geral de uma
imagem no ecrã.
●● Intensidade
Ajusta a intensidade geral.
●● Alteração E/D
Troca a imagem da esquerda e da direita.
●● Visualiz. Aut. 3D para televisores LED
Se definir a opção Visualiz. Aut. 3D para
Ligado, o televisor muda para o modo
3D automaticamente. Se definir a opção
Visualiz. Aut. 3D para Message Notice,
verá um ecrã de mensagem sempre que o
televisor receber um sinal 3D. Assim, pode
ver uma imagem em 3D seleccionando 3D
com o telecomando.
NN Disponível se a resolução for 720p, 1080i
e 1080p nos modos DTV e HDMI.
NN Quando executa determinadas
aplicações (como o Smart Hub, etc.), o
televisor não muda para o modo 3D. Para
mudar para 3D, terá de sair da aplicação
primeiro.
●● Optimizar 3D para televisores LED
Ajusta automaticamente a imagem para
fornecer o melhor efeito 3D.
Resolução suportada (só 16:9)
HDMI
Formato 3D
/
Frame Packing
Resolução
Frequência (Hz)
1280 x 720p
50 / 59,94 / 60 Hz
1920 x 1080i
50 / 59,94 / 60 Hz
1920 x 1080p
23,98 / 24 / 25 / 29,97 /
30 / 50 / 59,94 / 60 Hz
1280 x 720p
50 / 59,94 / 60 Hz
1920 x 1080i
50 / 59,94 / 60 Hz
1920 x 1080p
23,98 / 24 / 25 / 29,97 / 30 Hz
Componente
Resolução
Frequência (Hz)
1280 x 720p
50 / 59,94 / 60 Hz
1920 x 1080i
50 / 59,94 / 60 Hz
1920 x 1080p
23,98 / 24 / 25 / 29,97 / 30 / 50 / 59,94 / 60 Hz
DTV
Resolução
Frequência (Hz)
1280 x 720p
50 / 59,94 / 60 Hz
1920 x 1080i
50 / 59,94 / 60 Hz
1920 x 1080p
25 Hz
Vídeos / Fotografias (no AllShare Play)
NN Consulte "Formatos de ficheiros de
legendas e AllShare Play suportados" na
secção Outras informações.
Resolução suportada para o modo HDMI PC
para
televisores LED
A resolução ideal para 3D no modo HDMI
PC é 1920 x 1080.
Se a resolução de entrada for diferente
de 1920 x 1080, o televisor pode não
apresentar correctamente as imagens no
modo 3D ou no modo de ecrã inteiro.
Como ver as imagens em 3D
Alguns modos 3D podem não estar
disponíveis consoante o formato da fonte
da imagem.
Para ver em 3D, tem de colocar óculos
activos 3D e carregar no botão de
alimentação dos óculos para os ligar.
1.Vá para o ecrã 3D. (Imagem → 3D)
2.Seleccione o Modo 3D. Aparece o ecrã
Modo 3D.
3.Seleccione a opção do Modo 3D para a
imagem que pretende ver. O ecrã fica
em branco durante breves momentos
e depois reaparece no modo 3D que
seleccionou.
Leia estas notas antes de utilizar a função 3D...
O Modo 3D é automaticamente definido
para Desligado quando acede ao Smart
Hub ou às funções do e-Manual.
O Modo 3D é automaticamente definido
para a configuração memorizada quando
muda de fonte de entrada.
Algumas funções de Imagem são
desactivadas no modo 3D.
A função PIP não é suportada no modo
3D.
Óculos activos 3D de produtos 3D
anteriores de tipo IR da Samsung e
óculos 3D de outros fabricantes não são
suportados.
Quando ligar o televisor pela primeira
vez, pode demorar algum tempo até que
a visualização em 3D seja optimizada.
Os óculos activos 3D podem não
funcionar adequadamente se houver
algum outro produto 3D ou dispositivos
electrónicos ligados perto dos óculos
ou do televisor. Se houver algum
problema, mantenha outros dispositivos
electrónicos o mais longe possível dos
óculos activos 3D.
Quando vir imagens em 3D, certifique-se
de que se encontra dentro do ângulo de
visualização e a uma distância ideal. Se
não o fizer, pode não ver correctamente
os efeitos 3D.
A distância ideal para a visualização em
3D é três vezes, ou mais, a altura do ecrã.
Se, por exemplo, o ecrã tiver cerca de 60
cm, deve sentar-se a, pelo menos, 180
cm do televisor. Deve sentar-se de forma
a que os seus olhos estejam ao nível do
ecrã.
Smart Hub
Menu → Assistência → Smart Hub
Com o Smart Hub pode transmitir filmes,
vídeos e música da Internet, aceder a
diferentes aplicações (pagas ou gratuitas),
e ver todos estes conteúdos no televisor.
As aplicações incluem conteúdos
como notícias, desporto, previsões
meteorológicas, cotações da bolsa de
valores, mapas, fotografias e jogos.
NN Também pode iniciar esta função
carregando no botão ™ do telecomando.
Aviso
A Samsung Electronics não assume
qualquer responsabilidade legal por
qualquer interrupção do serviço Smart
Hub provocada pelo fornecedor de
serviços, seja qual for o motivo.
Os serviços de aplicações podem
ser fornecidos apenas em inglês e os
conteúdos disponíveis podem variar
consoante a sua área.
Para obter mais informações sobre um
serviço Smart Hub, visite o website do
fornecedor de serviços em questão.
O serviço Smart Hub transfere e processa
dados através da Internet para que possa
tirar partido dos conteúdos da Internet
no ecrã do seu televisor. Se a ligação à
Internet for instável, o serviço pode ser
adiado ou interrompido. Além disso, o
leitor pode desligar-se automaticamente
de acordo com as condições da Internet.
Se tal acontecer, verifique a ligação à
Internet e tente novamente.
Os serviços fornecidos estão sujeitos
a alterações sem aviso prévio pelo
fornecedor de serviços Smart Hub.
Os conteúdos do serviço Smart Hub
podem variar consoante a versão de
firmware do leitor.
Se o televisor apresentar estes ícones no
canto inferior esquerdo do ecrã, pode
utilizar as funções correspondentes:
: Controlo de Voz (Sistema →
Controlo de Voz e Movimentos →
Controlo de Voz)
: Controlo Movimentos (Sistema
→ Controlo de Voz e Movimentos →
Controlo Movimentos)
: um rato USB ou Bluetooth (o
dispositivo tem de estar ligado ao
televisor). (Sistema → Gestor Disps. →
Definições do Rato)
Para iniciar o Smart Hub pela primeira vez, siga
estes passos:
1.Carregue no botão ™.
2.Aparece o ecrã Smart Hub. Em alguns
casos, o ecrã País aparece logo a seguir.
3.Se aparecer o ecrã País, seleccione o seu
país com o telecomando.
NN Algumas aplicações apenas estão
disponíveis em determinados países.
4.Aparece o ecrã Termo de Responsabilid..
Seleccione Concordar.
NN Os ecrãs podem demorar alguns
segundos a aparecer.
5.Aparece o ecrã Pol Privacidade do
serviço Samsung. Seleccione Concordar.
NN Aparece a janela de contexto Actual.
Seleccione OK.
6.Aparece o ecrã Actualização serviço, que
instala uma série de serviços e aplicações.
Quando termina, fecha-se. O ecrã
Smart Hub apresenta as aplicações e os
serviços transferidos. Este procedimento
pode demorar algum tempo.
NN O Smart Hub pode fechar-se
temporariamente durante o processo
de instalação.
NN Pode aparecer uma série de ecrãs
após a instalação. Pode fechá-los ou
esperar que se fechem sozinhos.
7.Para iniciar uma aplicação, seleccione-a
com o telecomando.
Utilização dos teclados
Várias aplicações do Smart Hub apresentam
um teclado numérico ou um teclado
QWERTY para que possa introduzir nomes
de conta, palavras-passe e outros dados. Na
maioria das aplicações, pode alternar entre
o teclado numérico e o teclado QWERTY
seleccionando o botão b.
Utilizar o teclado numérico
Quando o teclado é apresentado, pode
utilizar o telecomando para introduzir
letras em maiúsculas ou minúsculas,
números, pontuação e símbolos.
Existem duas formas de introduzir
caracteres: no modo ABC e no modo XT9.
Método 1: utilizar o teclado de tipo ABC.
1.Por exemplo, se pretender introduzir o
texto “105Chang”.
2.Seleccione TTX/MIX 3 vezes com o
telecomando para alterar o modo de
introdução de letras minúsculas para
números.
3.Seleccione 1, 0 e 5 por esta ordem.
4.Seleccione TTX/MIX 3 vezes com o
telecomando para alterar o modo de
introdução de números para letras
maiúsculas.
5.Seleccione 2 três vezes com o
telecomando para introduzir C.
6.Introduza o resto de “Chang” da mesma
forma utilizando o telecomando. Quando
terminar, seleccione OK.
Método 2: utilizar o teclado de tipo XT9.
Para mudar para o modo XT9, siga estes
passos:
A. Com o teclado numérico apresentado,
abra o menu Ferram. com o telecomando.
B. No menu Ferram., seleccione Entrada de
Texto XT9.
C. Seleccione Ligado e depois OK.
1.Por exemplo, se pretender introduzir o
texto “105Chang”.
2.Seleccione TTX/MIX 3 vezes com o
telecomando para alterar o modo de
introdução de letras minúsculas para
números.
3.Seleccione 1, 0 e 5 por esta ordem.
4.Seleccione TTX/MIX 3 vezes com o
telecomando para alterar o modo de
introdução de números para letras
maiúsculas.
5.Seleccione por esta ordem: 2, 4, 2, 6, 4.
Aparece uma janela fina na parte superior
do ecrã com uma lista de palavras que
podem ser introduzidas.
Utilização do teclado QWERTY
Pode utilizar este teclado no ecrã em várias
aplicações do Smart Hub da mesma forma
que utilizaria um teclado normal.
Utilização dos botões coloridos e dos botões
de função com o teclado QWERTY
●● a Eliminar Tudo
Elimina todos os caracteres introduzidos.
●● b Numeric / QWERTY
Alterna o modo do teclado entre o modo
de teclado Numeric e o modo QWERTY.
NN Se o teclado estiver definido para
o modo QWERTY, pode introduzir
caracteres com um teclado USB ou
Bluetooth ligado ao televisor.
●● { Espaço
Pode introduzir um carácter de espaço.
●● T Definições
Apresenta o menu de opções.
Idioma de entrada: permite seleccionar
um idioma de entrada.
Entrada de Texto XT9: activa ou
desactiva a função XT9. Disponível no
teclado numérico e no modo QWERTY
quando utiliza o telecomando ou um rato
para seleccionar e introduzir caracteres.
●● E Enter
Introduz o carácter seleccionado.
●● R Regres.
Volta ao menu anterior.
●● π Pág. Ant.
Apresenta o conjunto anterior de
símbolos/ícones.
NN Apenas disponível se o ecrã de teclado
estiver no modo de símbolo/ícone (F).
●● µ Pág. Seg.
Apresenta o conjunto seguinte de
símbolos/ícones.
NN Apenas disponível se o ecrã de teclado
estiver no modo de símbolo/ícone (F).
Criar uma conta
Para estabelecer a sua configuração
exclusiva do Smart Hub, crie a sua própria
conta Samsung.
NN Tem de utilizar um endereço de e-mail
como ID.
NN Pode registar até 10 contas de utilizador.
NN Não necessita de conta para utilizar o
Smart Hub.
Para criar uma conta, siga estes passos:
1.No ecrã Smart Hub, seleccione a com o
telecomando. Aparece o ecrã Ini.sess..
NN Quando utilizar o Smart Touch
Control, carregue no botão
RETURNR para fechar o ecrã do
botão e utilizar o botão.
2.Seleccione Criar conta com o
telecomando. Aparece o ecrã Criar
conta.
3.Seleccione Conta Samsung. Aparecem
um teclado e um ecrã de introdução.
4.Utilize o teclado para introduzir o seu
endereço de e-mail. Este serve de ID.
5.Quando terminar, seleccione OK.
Reaparece o ecrã Ini.sess..
6.Seleccione Palavra-passe. Aparecem o
ecrã Palavra-passe e um teclado.
7.Utilize o teclado para introduzir uma
palavra-passe. A palavra-passe pode ser
qualquer combinação de letras, números
e símbolos.
NN Seleccione a com o telecomando
para mostrar ou ocultar a palavrapasse à medida que a introduz.
8.Quando terminar, seleccione OK.
9.Seleccione Conf. Pl.-passe. Reaparecem
o ecrã Palavra-passe e um teclado.
10.Repita os passos 7 e 8.
11.Quando terminar, seleccione Criar conta.
Aparece a janela de confirmação.
12.Seleccione OK. Aparece a janela Continue
to register service ID (Continuar a
registar a ID de serviço).
13.Seleccione OK.
NN Se não tiver contas de fornecedor ou
não quiser registar contas existentes
na altura, seleccione Cancelar. Também
pode esperar que a janela se feche
sozinha em aproximadamente um
minuto.
14.Aparece a janela Ligar a outras contas.
NN Se tiver contas de qualquer um dos
fornecedores indicados na lista, pode
associar a conta do fornecedor e a
respectiva palavra-passe à sua conta
Conta Samsung. O registo facilita o
acesso ao website do fornecedor.
Para obter instruções sobre o
registo, vá para o passo 2 no Gestor
de Contas em Definições, na secção
“Configuração do Smart Hub com a
opção Definições” deste manual.
Personalização do ecrã principal
●● a Ini.sess. / Trm.sessão
Para iniciar sessão na sua Conta Samsung,
siga estes passos:
1.Com o ecrã principal do Smart Hub
apresentado no televisor, seleccione a
com o telecomando. Aparece o ecrã Ini.
sess..
2.Seleccione ^ junto do campo de
introdução da Conta Samsung. Aparece
uma lista pendente.
NN Se pretender introduzir o nome da
sua Conta Samsung manualmente,
seleccione o campo de introdução
da Conta Samsung. Aparece um ecrã
de teclado. Introduza a sua Conta
Samsung manualmente. Quando
terminar, vá para o passo 4.
NN Se utilizar a função Reconhecimento
facial para que o televisor memorize
o seu rosto, pode iniciar sessão na
sua conta Samsung utilizando o
Modo Reconhecimento Facial sem
introduzir o nome da sua conta. Para
obter informações mais detalhadas
sobre a opção Reconhecimento
facial, consulte a secção "Interacção
SMART" no e-Manual.
3.Seleccione a sua ID na lista que aparece.
Reaparece o ecrã Ini.sess..
4.Seleccione Palavra-passe. Aparecem a
janela Palavra-passe e um teclado.
5.Introduza a sua palavra-passe com
o telecomando. Quando terminar,
seleccione OK.
NN Se quiser que o Smart Hub introduza
automaticamente a sua palavra-passe,
seleccione Gravar a palavra-passe.
depois de introduzir a mesma. Aparece
um visto c. O Smart Hub introduz a sua
palavra-passe automaticamente sempre
que seleccionar ou introduzir a sua ID.
NN Se pretender iniciar sessão no Smart
Hub automaticamente quando a função
Smart Hub é iniciada, seleccione Iniciar
sessão automat.. Aparece um visto c.
NN Se esquecer a sua palavra-passe,
pode repor a palavra-passe da sua
conta Samsung. Seleccione b com o
telecomando. Aparece uma mensagem
de contexto. Seleccione OK. O guia para
a reposição da sua palavra-passe será
enviado para o seu e-mail.
●● b Padrão Fundo
Pode alterar a imagem de fundo do ecrã
inicial do Smart Hub.
●● { Gestor de Contas
Permite-lhe registar as contas do seu
fornecedor de serviços, eliminar ou
desactivar a sua conta Samsung, e registar
ou repor o reconhecimento facial. Para
obter mais informações sobre o Gestor de
Contas, consulte "Configuração do Smart
Hub com a opção Definições" nesta secção.
NN Apenas disponível se tiver iniciado sessão
no Smart Hub.
Utilização do menu Ferrams. com a opção Smart
Hub
NN Consoante as pastas e os ícones apresentados
no ecrã Smart Hub, algumas das funções
listadas abaixo podem não aparecer.
●● Ini.sess. / Trm.sessão
Inicia ou termina a sessão da sua conta
Samsung.
●● Padrão Fundo
Pode alterar a imagem de fundo do ecrã
inicial do Smart Hub.
●● Mover
A função Mover permite alterar a posição
do ecrã de uma aplicação ou de uma pasta.
Para utilizar a função Mover, siga estes
passos:
1.Seleccione um ícone de uma aplicação ou
uma pasta e abra o menu Ferram. com o
telecomando.
2.Seleccione Mover. Aparece um ecrã de
alteração de posição.
3.Mova o ícone com o telecomando.
Quando o ícone estiver na posição
pretendida, seleccione-o. O ícone
da aplicação move-se para a nova
localização.
●● Mover p/ Pasta
A função Mover p/ Pasta permite mover
uma aplicação para uma pasta.
Para utilizar a função Mover p/ Pasta, siga
estes passos:
1.Seleccione uma aplicação e abra o menu
Ferram. com o telecomando.
2.Seleccione Mover p/ Pasta. Abre-se a
janela Mover p/ Pasta.
3.Seleccione uma pasta com o
telecomando. Aparece uma mensagem
que confirma que a movimentação foi
concluída. Seleccione OK. A janela de
mensagem fecha. A aplicação foi movida
para a pasta.
NN Se seleccionar uma aplicação de uma
pasta, pode utilizar a opção Mover p/
Pasta para mover a aplicação para o ecrã
Smart Hub.
Para aceder a uma aplicação numa pasta
1.No ecrã Smart Hub, seleccione uma
pasta. A pasta abre-se.
2.Seleccione a aplicação que pretende
executar. Inicia-se o serviço de
aplicações.
●● Apagar
A função Apagar permite-lhe eliminar
aplicações do Smart Hub.
Para utilizar a função Apagar, siga estes
passos:
1.Seleccione uma aplicação e abra o menu
Ferram. com o telecomando.
2.Seleccione Apagar. Aparece a
mensagem Pretende eliminar os itens
seleccionados?.
3.Seleccione OK. A aplicação é eliminada.
●● Nova pasta
A função Nova pasta permite criar e
atribuir nomes a novas pastas. Pode mover
aplicações para as pastas que criou.
Para utilizar a função Nova pasta, siga estes
passos:
1.Abra o menu Ferram. com o
telecomando.
2.Seleccione Nova pasta. Aparecem a
janela de contexto Nova pasta e um ecrã
de teclado.
3.Introduza um nome para a pasta
utilizando o teclado e o telecomando.
4.Quando terminar, seleccione OK. Fechase o ecrã Nova pasta e a Nova pasta
aparece no ecrã Smart Hub.
●● Mud. Nome Pasta
A função Mud. Nome Pasta permite mudar
o nome das pastas.
Para utilizar a função Mud. Nome Pasta, siga
estes passos:
1.Seleccione uma pasta e abra o menu
Ferram. com o telecomando.
2.Seleccione Mud. Nome Pasta. Aparecem
a janela Mud. Nome Pasta e um ecrã com
teclado.
3.Introduza um novo nome com o
telecomando.
4.Quando terminar, seleccione OK. Fecha-
se a janela Mud. Nome Pasta e o novo
nome aparece por baixo da pasta.
●● Bloquear
A função Bloquear permite-lhe bloquear
algumas aplicações no Smart Hub para que
não possam ser abertas sem a introdução
da palavra-passe.
NN Esta função pode não ser suportada
consoante a aplicação.
Para utilizar a função Bloquear, siga estes
passos:
1.Seleccione uma aplicação e abra o menu
Ferram. com o telecomando.
2.Seleccione Bloquear. Aparece a janela
Segurança.
3.Introduza a sua palavra-passe.
4.Aparece um ecrã com uma mensagem de
confirmação. Seleccione OK. O ecrã da
mensagem fecha e aparece um símbolo
de bloqueio à esquerda da aplicação.
●● Desbloq.
NN Esta função pode não ser suportada
consoante a aplicação.
Para utilizar a função Desbloq., siga estes
passos:
1.Seleccione uma aplicação bloqueada e
abra o menu Ferram. com o telecomando.
2.Seleccione Desbloq.. Aparece a janela
Segurança.
3.Introduza a sua palavra-passe.
4.Aparece um ecrã com uma mensagem de
confirmação. Seleccione OK. O ecrã da
mensagem fecha e o símbolo de bloqueio
à esquerda da aplicação desaparece.
●● Informação
Pode visualizar as informações detalhadas
sobre a aplicação seleccionada.
NN Consoante a aplicação, pode igualmente
bloquear ou desbloquear a aplicação no
ecrã Informações detalhadas.
Configuração do Smart Hub com a opção
Definições
O menu Definições dá-lhe acesso às funções
Gestor de Contas, Gestor de Serviços,
Repor e Acerca do Smart Hub.
Para utilizar estas três funções, terá de ter
a sessão iniciada na sua Conta de Smart Hub
da Samsung.
Para aceder ao menu Definições e depois
seleccionar um item de menu, siga estes
passos:
1.Abra o menu Ferram. com o
telecomando.
2.Seleccione Definições. Aparece a janela
Definições.
3.Seleccione um item de menu com o
telecomando.
●● Gestor de Contas
O menu Gestor de Contas contém funções
que lhe permitem registar as contas do
seu fornecedor de serviços e eliminar ou
desactivar a sua conta Samsung.
Ligar a outras contas: se tiver contas de
qualquer um dos fornecedores indicados
na lista da função Ligar a outras contas,
pode associar a conta do fornecedor e
a respectiva palavra-passe à sua conta
Samsung. Se associar a conta, pode iniciar
facilmente sessão na mesma através do
Smart Hub, sem introduzir o nome ou
palavra-passe da conta.
NN Antes de registar a conta do site, deve
instalar a aplicação correspondente no
Smart Hub.
Para utilizar a função Ligar a outras contas,
siga estes passos:
1.No menu Gestor de Contas, seleccione
Ligar a outras contas. Aparece a janela
Ligar a outras contas.
2.Seleccione uma aplicação que pretende
associar à sua conta Samsung.
3.Na janela de contexto que aparece,
seleccione Registar.
4.No ecrã de introdução Ligar a outras
contas, introduza a sua ID e palavrapasse do site com o telecomando.
Quando terminar, seleccione OK.
NN Trata-se da ID e palavra-passe que
costuma utilizar para aceder à sua
conta nesta aplicação.
5.Se tiver introduzido correctamente a ID
e palavra-passe, aparece a mensagem
Registado com êxito..
6.Se quiser adicionar outra aplicação
do serviço, repita os passos 2 a 4 para
associar essa aplicação.
7.Quando terminar, seleccione OK.
Remover da Lista de Contas TV: cancela
todas as suas contas de serviço actuais que
aparecem no ecrã Ligar a outras contas.
Desactivar Conta: desactiva a sua Conta
Samsung e elimina-a, bem como todas as
definições da sua conta do Smart Hub.
Reconhecimento facial: permite registar o
seu rosto na sua conta Samsung. Para obter
mais informações sobre o registo do rosto,
consulte "Reconhecimento facial" na secção
Interacção SMART.
Remover o rosto reconhecido: elimina o
registo do seu rosto da sua conta Samsung.
●● Gestor de Serviços
Ticker Autom.: pode definir a activação da
opção Ticker Autom. ao ligar o televisor.
NN A aplicação Ticker disponibiliza
notícias, informações meteorológicas
e informações sobre a bolsa de valores
muito úteis. Antes de poder activar a
opção Ticker Autom., primeiro terá
de transferir a aplicação Ticker para o
Smart Hub.
NN Consoante o seu país, a aplicação Ticker
pode oferecer serviços diferentes ou não
ser suportada.
Definições de Notificação Push: se esta
opção estiver activada, a notificação Push
apresenta uma mensagem de notificação
quando ocorre um evento numa aplicação
instalada no Smart Hub. O televisor
apresenta a mensagem de notificação
e permite visualizar detalhes do evento
mesmo quando estiver a ver televisão.
●● Repor
A função Repor inicializa todas as aplicações
transferidas, apaga todas as contas de
utilizador e definições do televisor, além de
repor todas as predefinições do Smart Hub.
Deste modo, o Smart Hub é reiniciado como
se estivesse a utilizá-lo pela primeira vez.
No entanto, a sua conta permanece no
servidor do Smart Hub. Para iniciar sessão
na sua conta, introduza a sua ID e palavrapasse no ecrã Ini.sess..
Para utilizar a função Repor, siga estes
passos:
1.No menu Definições, seleccione Repor.
Aparece o ecrã Repor.
2.Introduza o PIN de segurança com o
telecomando.
3.Após alguns instantes, o Smart Hub
é automaticamente reinicializado. O
ecrã pode ficar preto e o Smart Hub
reaparece. Em pouco tempo, inicia o
procedimento de reinicialização.
4.Para concluir a reinicialização, vá para o
passo 2 da secção "Para iniciar o Smart
Hub pela primeira vez, siga estes passos:"
deste manual.
●● Acerca do Smart Hub
O menu Acerca do Smart Hub contém
funções que apresentam informações sobre
o Smart Hub.
Detalhe: lista informações sobre a Versão
do Smart Hub, a Utiliz. de mem., e a ID
Exclus..
Condições do Contrato Serviço: apresenta
as Condições do Contrato Serviço.
Utilização da loja Samsung Apps
Samsung Apps
™ → Samsung Apps
Samsung Apps é uma loja a partir da qual
pode transferir aplicações para utilizar em
equipamentos TV/AV da Samsung.
Graças às aplicações transferidas,
pode aceder a uma série de conteúdos,
como vídeos, música, fotografias, jogos,
informações úteis, etc.
São regularmente adicionadas novas
aplicações.
Utilização dos botões coloridos e dos botões de
função com a loja Samsung Apps
●● a Ini.sess./Trm.sessão
Inicia ou termina a sessão da sua conta
Samsung.
●● b Filtrar por Preço
Para alternar a vista entre Todas, Pago e
Gratuito.
●● { Ordenar
Para ordenar as aplicações por
Recomendado, Nome, Data ou Transf..
NN Pode ordenar todas as categorias
excepto Mais populares.
●● } Modo Vis.
Sempre que seleccionar } com o
telecomando, o Modo Vis. alterna entre o
modo básico e o modo de miniatura.
●● π Anterior
Mude para a página anterior.
●● µ Seguinte
Mude para a página seguinte.
●● T Ferram.
Apresenta o menu de opções.
●● R Regres.
Volta ao menu anterior.
Utilização da loja Samsung Apps por categoria
Estão disponíveis as seguintes categorias:
●● Mais populares
Apresenta as aplicações mais populares
para os utilizadores.
●● Vídeo
Inclui aplicações que fornecem serviços de
vídeo, como filmes, programas de televisão
e vídeos de curta duração.
●● Jogos
Inclui várias aplicações de jogos, como
sudoku e xadrez.
●● Desporto
Inclui aplicações que fornecem conteúdos
desportivos, como resultados, imagens e
vídeos de curta duração de jogos.
●● Estilo de Vida
Inclui aplicações que fornecem serviços
relacionados com o estilo de vida, como
música, ferramentas de gestão de
fotografias pessoais e redes sociais tais
como o Facebook e o Twitter.
●● Informação
Inclui aplicações que fornecem conteúdos
informativos, como notícias, informações
financeiras, cotações da bolsa de valores,
meteorologia, etc.
●● Educação
Inclui aplicações que fornecem conteúdos
educativos, tais como livros de histórias,
dicionários, VOD (Video on Demand) para
crianças, etc.
●● Minhas Apps
A opção Minhas Apps fornece informações
sobre o seu saldo disponível para aplicações,
bem como informações sobre as aplicações
que já comprou ou instalou no televisor.
NN Pode adquirir App cash que pode utilizar
para comprar aplicações através de
tv.samsungapps.com.
NN A opção Aplic. transfs. apresenta a lista
de aplicações gratuitas instaladas no
televisor.
●● Ajuda
Se tiver dúvidas sobre a loja Samsung Apps,
consulte primeiro esta secção.
Para procurar uma aplicação na loja Samsung
Apps, siga estes passos:
1.No ecrã Samsung Apps, seleccione
Procurar Samsung Apps. Aparecem a
janela Procurar e o teclado.
2.Com o telecomando introduza a palavrachave que pretende procurar.
3.Quando terminar, seleccione OK na parte
inferior do teclado.
4.Aguarde até aparecer o ecrã de
resultados da procura. Depois de
visualizar os resultados da loja Samsung
Apps, pode seleccionar uma aplicação
pretendida no ecrã de resultados da
procura.
NN Pode encontrar uma palavra-chave no
histórico de procuras caso já a tenha
procurado antes.
NN Se tiver um teclado e/ou um rato ligados
ao televisor, pode utilizar o rato para
seleccionar o campo Procurar Samsung
Apps e o teclado para introduzir a
palavra-chave.
Procurar
™ → Procurar
(Pode não estar disponível consoante o
país.)
Procure e aceda facilmente a conteúdos de
diversas fontes (por exemplo, aplicações,
Your Video, AllShare Play).
1.No Smart Hub, seleccione Procurar na
parte superior do ecrã ou carregue no
botão Procurar do telecomando.
2.Se pretender introduzir directamente um
termo de procura, seleccione o campo
de introdução Int. pal.-chave procura..
Aparece um ecrã de teclado. Introduza o
termo de procura com o telecomando.
NN Se quiser efectuar uma procura
por categoria, seleccione uma
categoria por baixo do campo com o
telecomando.
Utilização da função Procurar por categoria
●● Your Video
Personalize a visualização de filmes com
um serviço de recomendação de Video
On Demand (VOD – Vídeo a pedido)
personalizado.
●● Top Procurados
Pode efectuar uma procura seleccionando
uma palavra-chave na lista de palavraschave. A lista de palavras-chave apresenta
palavras que utiliza frequentemente para
procuras.
●● Aplic. Principal
Pode procurar aplicações e serviços na
lista de aplicações. A lista de aplicações
apresenta as aplicações que os utilizadores
transferem com frequência.
●● Histórico de Procuras
Pode encontrar a palavra-chave no
histórico de procuras caso já a tenha
procurado antes.
Utilização dos botões coloridos e dos botões de
função com a opção Procurar
●● b Actualizar
Actualize a função Procurar.
●● T Ferram.
Pode especificar parâmetros gerais para a
função Procurar ou apagar o histórico de
procuras.
●● R Regres.
Volta ao menu anterior.
Utilização do menu Ferrams. com a opção
Procurar
●● Definições Gerais
Recomendação de Palavra-chave: activa
ou desactiva a função Recomendação de
Palavra-chave.
Âmbito da Procura: define um âmbito de
procura. A predefinição corresponde a
todas as aplicações.
Para personalizar o âmbito da procura, siga
estes passos:
1.No ecrã Procurar, abra o menu Ferram.
com o telecomando.
2.Seleccione Definições Gerais.
3.Seleccione uma aplicação em Âmbito da
Procura. O visto c desaparece da caixa
de verificação.
NN Se retirar o visto c, estará a remover
a aplicação do âmbito da procura.
Apenas serão incluídas aplicações que
tenham um visto.
4.Quando terminar, seleccione RETURNR.
●● Histórico de Procuras
Permite-lhe eliminar palavras-chave
utilizadas anteriormente da lista do
histórico de procuras. Além disso, se
seleccionar Eliminar Tudo, pode eliminar
todo o histórico de procuras.
Para eliminar uma palavra-chave do
histórico de procuras, siga estes passos:
1.No ecrã Procurar, abra o menu Ferrams.
com o telecomando.
2.Seleccione Histórico de Procuras.
3.Seleccione uma palavra-chave na lista de
palavras-chave.
4.Carregue em E no telecomando normal
ou toque na consola sensível ao tacto do
Smart Touch Control. A palavra-chave
desaparece da lista.
Your Video
™ → Your Video
(Pode não estar disponível consoante o
país.)
Se utilizar este serviço a partir do Smart
Hub, poderá obter recomendações
de vídeos, procurar filmes de vários
fornecedores, e transmitir ou comprar
filmes. Para transmitir ou comprar filmes,
necessita de ter a aplicação do fornecedor
instalada no Smart Hub. Consoante o
fornecedor, pode necessitar igualmente de
uma conta do fornecedor.
Utilização do separador Procurar do serviço
Your Video
1.No ecrã Smart Hub, seleccione Your
Video.
2.Se for a primeira vez que acede
ao serviço Your Video, o aviso de
privacidade será apresentado. Leia o
aviso e seleccione Concordar.
3.Quando o ecrã Your Video aparece,
este apresenta uma lista de filmes
recomendados com a indicação
Recomendado realçada na parte
superior do ecrã. Mova a selecção da
parte superior do ecrã para baixo para o
primeiro filme, e percorra os filmes para
a direita para ver todos os filmes da lista.
4.Para ver mais listas de filmes, mova
a selecção novamente para a parte
superior do ecrã. Pode seleccionar – para
além de Recomendado – Nova Versão,
Top 20 Filmes, Top 20 de Prog. TV e De
Amigos.
5.Para seleccionar um filme, realce-o e
carregue no botão E do telecomando
normal, ou carregue na consola sensível
ao tacto do Smart Touch Control.
Aparece o ecrã de dados do filme. Neste
ecrã pode ver o seguinte: Informações
Básicas, Director/Elenco, Fotografias,
Prémios e Filmes Relac..
6.Para ver o filme, seleccione Ver. Aparece
uma lista de fornecedores online que
disponibilizam o filme para aluguer
ou compra. O aluguer habitualmente
significa que pode transmitir o filme
durante um determinado número de
horas ou dias.
NN Para aceder ao website de um
fornecedor, necessita de ter a
aplicação do fornecedor em questão
instalada no Smart Hub. Para instalar
aplicações, aceda à loja Samsung Apps
no ecrã principal do Smart Hub.
7.Pode procurar um filme específico.
Para procurar, seleccione { com o
telecomando. Aparecem o ecrã de
introdução de procura e um teclado.
8.Introduza o nome do filme no campo
Procurar. À medida que introduz
caracteres, a função Procurar
apresentará sugestões abaixo. Pode
continuar a introduzir caracteres ou,
se o filme pretendido aparecer, mover
a selecção para baixo e seleccionálo. Aparece o ecrã de dados do filme
(consulte os passos 5 e 6).
NN Se estiver a introduzir texto com um
teclado, pode carregar em Enter ou
pode mover a selecção para baixo
utilizando a tecla de seta para baixo.
Utilização dos botões coloridos e dos botões
de função do separador Procurar
●● a Ini.sess. / Trm.sessão
Para iniciar ou terminar a sessão da sua
conta de Smart Hub.
●● { Procurar
Para procurar filmes ou vídeos (passos 7
e 8).
●● T A Minha Página
Apresenta os seus favoritos da opção O
Meu Vídeo, Gosto/Partilho (se tiver uma
conta de Facebook ou Twitter registada
no Smart Hub) e permite-lhe estabelecer
determinadas Preferências.
●● R Regres.
Volta ao menu anterior.
Utilização dos botões coloridos e dos botões
de função numa página de dados de filme
●● a Ini.sess. / Trm.sessão
Para iniciar ou terminar a sessão da sua
conta de Smart Hub.
●● b Marcador / Desmarc. fav.
Para marcar/desmarcar um filme ou
vídeo como favorito. Quando define um
favorito, a indicação Marcador aparece
no lado esquerdo do ecrã. Os filmes ou
vídeos marcados como favoritos são
listados em A Minha Página.
●● { Procurar
Para procurar filmes ou vídeos (passos 7
e 8).
●● } Pág. pr.
Para aceder ao ecrã inicial da opção O
Meu Vídeo.
●● T A Minha Página
Apresenta os seus favoritos da opção O
Meu Vídeo, Gosto/Partilho (se tiver uma
conta de Facebook ou Twitter registada
no Smart Hub) e permite-lhe estabelecer
determinadas Preferências.
●● R Regres.
Regressa à página ou ao menu anterior.
Utilização do separador Género do serviço Your
Video
Quando inicia o serviço Your Video, o
ecrã Your Video apresenta o separador
Procurar. Pode igualmente visualizar o
separador Géneros que ordena os filmes e
vídeos por género.
1.No separador Procurar do serviço Your
Video, mova a selecção para a parte
inferior do ecrã e seleccione Géneros.
Aparece o separador Géneros.
2.No separador Géneros, seleccione Filmes
ou Série de TV no lado esquerdo do ecrã.
3.No lado direito do ecrã, seleccione o
género (acção/aventura, animação, etc.).
O serviço Your Video apresenta a lista
Filme ou Série de TV do ecrã Género com
os filmes ou programas de televisão do
género que seleccionou.
4.Realce um filme ou programa de televisão
e seleccione-o. Aparece o ecrã de dados
do filme ou programa de televisão em
questão.
Utilização dos botões coloridos e dos botões
de função numa lista Filme ou Série de TV do
ecrã Género
●● a Ini.sess. / Trm.sessão
Para iniciar ou terminar a sessão da sua
conta de Smart Hub.
●● b Géneros
Para visualizar novamente o separador
Géneros.
●● { Procurar
Para procurar filmes ou vídeos.
●● } Ordenar
Para ordenar filmes ou vídeos por
Classif., Ano ou Título.
●● T A Minha Página
Apresenta os seus favoritos da opção O
Meu Vídeo, Gosto/Partilho (se tiver uma
conta de Facebook ou Twitter registada
no Smart Hub) e permite-lhe estabelecer
determinadas Preferências.
●● R Regres.
Regressa à página ou ao menu anterior.
Com A Minha Página
A Minha Página apresenta os seus favoritos
da opção O Meu Vídeo, Gosto/Partilho (se
tiver uma conta de Facebook ou Twitter
registada no Smart Hub) e permite-lhe
estabelecer determinadas Preferências. Se
o ícone T A Minha Página for apresentado
na parte inferior de um ecrã, seleccione ou
carregue em T Ferrams.. A Minha Página
aparece e apresenta os seus filmes e vídeos
favoritos. Seleccione um filme ou um vídeo
favorito, aceda aos seus Gosto/Partilho, ou
visualize ou altere as suas Preferências.
Utilização dos botões coloridos e dos botões
de função no ecrã O Meu Vídeo
●● a Ini.sess. / Trm.sessão
Para iniciar ou terminar a sessão da sua
conta de Smart Hub.
●● { Procurar
Para procurar filmes ou vídeos.
●● } Pág. pr.
Para aceder ao ecrã inicial da opção O
Meu Vídeo.
●● R Regres.
Regressa à página ou ao menu anterior.
Family Story
™ → Family Story
A funcionalidade Family Story permite
partilhar fotografias, mensagens e eventos
com a família.
●● Create Group
Se estiver a utilizar o serviço Family Story
pela primeira vez, pode criar um grupo de
família e convidar familiares a entrar no
mesmo.
●● Convidar Membros
Depois de criar um grupo, pode convidar os
familiares com quem pretende partilhar os
eventos e fotografias de família.
●● Aderir Grupo
Se tiver sido convidado para entrar num
grupo de família por um familiar, pode
seleccionar Aderir Grupo para tirar partido
dos serviços Family Story.
NN Necessita de ter sessão iniciada na sua conta
de Smart Hub para criar um grupo de família,
aceder ao seu grupo, ou utilizar o serviço
Family Story.
Para criar um grupo de família, siga estes passos:
1.No ecrã Smart Hub, seleccione Family
Story. Aparece o ecrã Family Story.
2.Seleccione Create Group. Aparece a
janela de contexto Criar e Convidar.
3.Seleccione OK. Aparece o contrato do
serviço Family Story. Leia o acordo e
seleccione Concordo.
NN Deve concordar com os termos antes
de utilizar o serviço Family Story.
4.Introduza um Nome do Grupo, O Seu
Nome e O Seu Número de Telefone sem
traços com o telecomando.
NN Se quiser adicionar uma imagem
do grupo, seleccione uma caixa de
imagem. (Tem de existir um dispositivo
externo com fotografias ligado ao
televisor via USB.)
NN * Os campos marcados com asteriscos
são obrigatórios.
5.Quando terminar, seleccione Concluído.
A criação do grupo está concluída.
NN Se quiser convidar familiares para
o seu grupo, seleccione Convidar
Membros. Se pretender aceder ao
seu serviço Family Story, seleccione
Ir para Family Story. Se tiver
seleccionado Convidar Membros,
vá para o passo 4 no procedimento
abaixo.
Para convidar familiares para o seu grupo Family
Story, siga estes passos:
1.A partir do menu inicial do serviço
Family Story, abra o menu Ferram. com
o telecomando e seleccione Membros
do Grupo. Aparece o ecrã Membros do
Grupo.
2.Seleccione Convidar Membros. Aparece
a janela de contexto Convidar.
3.Seleccione OK. Aparece o ecrã Convidar
Membros.
4.Seleccione Seleccionar para introduzir
mensagem.. Aparece o ecrã Mensagem.
5.Introduza a mensagem com o
telecomando. Quando terminar,
seleccione OK na parte inferior do
teclado e seleccione Concluído.
6.Seleccione Número de telefone ou ID
da conta Samsung. Reaparece o ecrã de
teclado.
7.Introduza o número de telefone ou a ID
de conta Samsung do futuro membro
com o telecomando. Quando terminar,
seleccione OK na parte inferior do
teclado e seleccione Concluído.
NN Se pretender adicionar mais futuros
membros, seleccione Adic. Membro e
repita os passos 4 a 7.
8.Quando terminar de adicionar membros,
seleccione Concluído. Aparece o ecrã
Convite de Membro Concluído.
9.Se convidar o membro através do número
de telefone, o sistema gera um código
de convite com 4 dígitos que tem de ser
partilhado com o membro. Se o convidar
através da conta Samsung, o membro é
notificado por e-mail relativamente ao
convite. Seleccione OK para concluir.
Para aderir a um grupo com o código de convite
recebido, siga estes passos:
1.Inicie o serviço Family Story e aceite as
condições.
2.Aparece uma mensagem de contexto
a perguntar o tipo de convite. Se tiver
sido convidado através do número de
telefone, seleccione Código do Convite.
Se tiver sido convidado através da conta
Samsung, seleccione Conta Samsung.
3.Se estiver a aderir através da Conta
Samsung, aparece uma lista de convites
dos seus grupos de família. Seleccione
Aceitar para aderir. Pode seleccionar
Recus. se não quiser aderir ao grupo para
o qual foi convidado.
4.Se aderir através do Código do Convite,
introduza primeiro o seu número de
telefone com o telecomando. Quando
terminar, seleccione Concluído. Depois,
aparece uma lista de convites dos grupos
da sua família. Seleccione Aceitar para
aderir. Pode seleccionar Recus. se não
quiser aderir ao grupo para o qual foi
convidado. Introduza o código de convite
com 4 dígitos partilhado pelo seu familiar
e seleccione Recus. para concluir.
5.Seleccione OK. A adesão ao grupo de
família está concluída.
Criação de um álbum
Pode carregar imagens a partir de um
dispositivo USB e criar um álbum de
imagens. Os outros membros do grupo
terão acesso ao álbum e poderão adicionar
imagens ao mesmo.
Para criar um álbum de imagens, siga estes
passos:
1.Introduza no televisor um dispositivo
USB que contenha as imagens que
pretende carregar para o álbum de
imagens.
2.Inicie sessão na sua conta de Smart Hub
e inicie o serviço Family Story.
3.Realce e seleccione o ícone "criar álbum"
no lado esquerdo do ecrã Family Story ou
seleccione b Criar com o telecomando.
Aparece o ecrã Criar.
4.Realce e seleccione Adicionar no
separador Álbum. Aparece o ecrã do
browser de ficheiros.
5.Realce e seleccione o dispositivo USB. O
dispositivo abre, apresentando pastas ou
ficheiros de imagem.
6.Se forem apresentados ficheiros de
imagem, realce e seleccione os ficheiros
que pretende carregar. Aparece um visto
em cada ficheiro.
7.Se forem apresentadas pastas, realce
e seleccione a pasta que contém as
imagens que pretende carregar. Em
seguida, seleccione os ficheiros que
pretende carregar. Aparece um visto em
cada ficheiro.
NN Pode realçar e seleccionar o botão
Selec. Todos no lado direito se
pretender seleccionar todas as
imagens apresentadas.
8.Quando terminar, realce e seleccione o
botão OK no lado direito. O ecrã Criar
aparece novamente e apresenta algumas
ou todas as fotografias que pretende
carregar.
NN Para eliminar uma fotografia da
fila de carregamento, seleccione
T Ferrams.. No menu Ferrams.,
seleccione Eliminar Fotografias.
Realce e seleccione fotografias
individuais ou seleccione Eliminar
Tudo. Quando terminar, seleccione
o botão Apagar na parte inferior
da página. Aparece uma janela de
contexto a perguntar se pretende
eliminar as fotografias. Seleccione
Sim.
9.Realce e seleccione o botão Concluído na
parte inferior do ecrã. As fotografias são
carregadas e aparece o ecrã Notícia do
Dia que apresenta as fotografias.
10.Seleccione R Regres.. Aparece o ecrã
Cover Story (Family Story Principal) que
apresenta as fotografias.
NN O ecrã Cover Story executa uma
apresentação de diapositivos contínua
das fotografias que carregou.
Apresenta igualmente algumas das
fotografias numa "prateleira" por
baixo da área da apresentação de
diapositivos.
Eliminação de uma imagem
Para eliminar uma imagem, siga estes passos:
1.No ecrã Cover Story, realce e seleccione
a sequência de fotografias no canto
inferior esquerdo. Aparece o ecrã Notícia
do Dia.
2.Realce e seleccione a fotografia que
pretende eliminar.
3.Seleccione T Ferrams..
4.No menu Ferrams., seleccione Apagar.
Aparece uma mensagem a perguntar se
pretende eliminar a fotografia.
5.Seleccione OK. A imagem é eliminada.
Edição de uma imagem
A função Edição permite-lhe adicionar um
memorando a uma imagem ou adicionar a
imagem a um evento.
Para editar uma imagem, siga estes passos:
1.No ecrã Cover Story, realce e seleccione
a sequência de fotografias no canto
inferior esquerdo. Aparece o ecrã Notícia
do Dia.
2.Realce e seleccione a fotografia que
pretende editar.
3.Seleccione T Ferrams..
4.No menu Ferrams., seleccione Edição.
Aparece o ecrã Edição.
5.Para adicionar um memorando, realce
e seleccione o campo "Introduzir
Memorando". Aparecem o ecrã
Introduzir Memorando e um teclado.
6.Para adicionar a imagem a um evento,
realce e seleccione Localizar evento.
Aparece o ecrã Lista de Eventos. Utilize
os botões de seta para a direita e para a
esquerda para alterar o mês. Utilize os
botões de seta para cima e para baixo
para seleccionar um evento. Carregue
em E quando terminar.
7.Depois de adicionar um memorando
ou a fotografia a um evento, realce e
seleccione Concluído na parte inferior do
ecrã.
Criação de um memorando
Pode criar um memorando visível para
todos os membros do grupo.
Para criar um memorando, siga estes passos:
1.Inicie sessão na sua conta de Smart Hub
e inicie o serviço Family Story.
2.Realce e seleccione o ícone "criar
memorando" no lado direito do ecrã
Family Story ou seleccione b Criar com
o telecomando. Aparece o ecrã Criar.
3.No separador Memorando, realce
e seleccione a área "Introduzir
Memorando". Aparecem o ecrã
Introduzir Memorando e um teclado.
4.Utilize o telecomando para realçar e
seleccionar letras. Se tiver um teclado
USB ou Bluetooth ligado ao televisor,
utilize o teclado para introduzir letras.
5.Quando terminar, seleccione OK no
teclado no ecrã, carregue em E no
telecomando normal, ou carregue na
consola sensível ao tacto do Touch
Control. Se estiver a utilizar um teclado
físico, carregue na tecla Enter do
teclado. O ecrã Criar aparece novamente
e apresenta o memorando.
NN Para editar o memorando, realce
e seleccione o campo "Introduzir
Memorando" novamente. O ecrã
Introduzir Memorando e um teclado
aparecem novamente.
6.Realce e seleccione o botão Concluído na
parte inferior do ecrã. O ecrã Notícia do
Dia aparece e apresenta o memorando.
7.Seleccione R Regres. para voltar ao ecrã
principal do serviço Family Story.
Eliminação de um memorando
Para eliminar um memorando, siga estes
passos:
1.No ecrã Cover Story, realce e seleccione
os memorandos no lado direito do ecrã.
Aparece o ecrã Notícia do Dia.
2.Realce e seleccione o memorando que
pretende eliminar.
3.Seleccione T Ferram..
4.No menu Ferram., seleccione Apagar.
Aparece uma mensagem a perguntar se
pretende eliminar o memorando.
5.Seleccione OK. O memorando é
eliminado.
Edição de um memorando
Para editar um memorando, siga estes
passos:
1.No ecrã Cover Story, realce e seleccione
os memorandos no lado direito do ecrã.
Aparece o ecrã Notícia do Dia.
2.Realce e seleccione o memorando que
pretende editar.
3.Seleccione T Ferrams..
4.No menu Ferrams., seleccione Edição.
Aparece o ecrã Edição.
5.Realce e seleccione o campo Edição.
Aparecem o ecrã Memorando e um
teclado. Edite o memorando e carregue
em E quando terminar.
6.O ecrã Edição aparece novamente.
Realce e seleccione Concluído na parte
inferior do ecrã.
Criação de um evento
Pode criar registos de eventos (como,
por exemplo, uma festa de aniversário ou
um casamento) com imagens visíveis para
todos os membros do grupo. Pode criar
igualmente um registo para um evento
futuro.
Para criar um evento, siga estes passos:
1.Introduza um dispositivo USB que
contenha as imagens do evento que
pretende carregar para o seu serviço
Family Story.
2.Inicie sessão na sua conta de Smart Hub
e inicie o serviço Family Story.
3.Realce e seleccione o ícone "criar evento"
no lado direito do ecrã Family Story ou
seleccione b Criar com o telecomando.
Aparece o ecrã Criar.
4.No separador Evento, realce e seleccione
o campo Título do Evento. Aparecem o
ecrã Título do Evento e um teclado.
5.Utilize o telecomando para realçar e
seleccionar letras. Se tiver um teclado
USB ou Bluetooth ligado ao televisor,
utilize o teclado para introduzir letras.
6.Quando terminar, seleccione OK no
teclado no ecrã, carregue em E no
telecomando normal, ou carregue na
consola sensível ao tacto do Touch
Control. Se estiver a utilizar um teclado
físico, carregue em ENTER no teclado.
7.Realce e seleccione Concluído no ecrã
Título do Evento com o telecomando. O
separador Evento aparece novamente.
8.Utilize o telecomando para realçar
e seleccionar o campo "Introduzir
Descrição". Aparecem o ecrã Introduzir
Descrição e um teclado.
9.Introduza uma descrição do evento da
mesma forma que introduziu o Título do
Evento no passo 5. Quando terminar,
feche o ecrã Introduzir Descrição da
mesma forma que fechou o ecrã Título
do Evento nos passos 6 e 7.
10.Realce e seleccione o campo De. Aparece
o ecrã Definição Tempo. Utilize os
botões de seta para cima e para baixo
do telecomando para alterar os valores
de cada campo. Utilize os botões de seta
para a direita e para a esquerda para
mudar de campo para campo. Carregue
em E quando terminar.
11.Realce e seleccione o campo Para.
Aparece o ecrã Definição Tempo. Defina
a hora Para da mesma forma que definiu
a hora De no passo 10.
12.Para definir o Tipo de evento, realce e
seleccione o botão Alterar. Aparece a
lista Tipo de evento.
13.Utilize os botões de seta para cima e para
baixo do telecomando para seleccionar
um tipo de evento. Quando terminar,
carregue em E ou carregue na consola
sensível ao tacto do Touch Control. O
separador Evento aparece novamente.
14.Para adicionar fotografias, realce e
seleccione o botão Adicionar. Aparece o
browser de ficheiros.
15.Realce e seleccione o dispositivo USB. O
dispositivo abre, apresentando pastas ou
ficheiros de imagem.
16.Se forem apresentados ficheiros de
imagem, realce e seleccione os ficheiros
que pretende carregar. Aparece um visto
em cada ficheiro.
17.Se forem apresentadas pastas, realce
e seleccione a pasta que contém as
imagens que pretende carregar. Em
seguida, seleccione os ficheiros que
pretende carregar. Aparece um visto em
cada ficheiro.
NN Pode realçar e seleccionar o botão
Selec. Todos no lado direito se
pretender seleccionar todas as imagens
apresentadas.
18.Quando terminar, realce e seleccione o
botão OK no lado direito. O separador
Evento aparece novamente e apresenta
algumas ou todas as fotografias que
pretende carregar.
NN Para eliminar uma fotografia da
fila de carregamento, seleccione
T Ferrams.. No menu Ferrams.,
seleccione Eliminar Fotografias.
Realce e seleccione fotografias
individuais ou seleccione Eliminar
Tudo. Quando terminar, seleccione
o botão Apagar na parte inferior
da página. Aparece uma janela de
contexto a perguntar se pretende
eliminar as fotografias. Seleccione
Sim.
19.Quando terminar de introduzir todas as
informações e de seleccionar todas as
fotografias, realce e seleccione o botão
Concluído na parte inferior do separador
Evento. O serviço Family Story carrega
as fotografias que seleccionou e depois
apresenta o ecrã Notícia do Dia.
20.Seleccione R Regres. para voltar ao ecrã
principal do serviço Family Story.
Eliminação de um evento
Para eliminar um evento, siga estes passos:
1.No ecrã Cover Story, realce e seleccione
os eventos no lado inferior direito do
ecrã. Aparece o ecrã Notícia do Dia.
2.Realce e seleccione o evento que
pretende eliminar.
3.Seleccione T Ferrams..
4.No menu Ferrams., seleccione Apagar.
Aparece uma mensagem a perguntar se
pretende eliminar o evento.
5.Seleccione OK. O memorando é
eliminado.
Edição de um evento
Para editar um evento, siga estes passos:
1.No ecrã Cover Story, realce e seleccione
os eventos no lado inferior direito do
ecrã. Aparece o ecrã Notícia do Dia.
2.Realce e seleccione o evento que
pretende editar.
3.Seleccione T Ferrams..
4.No menu Ferrams., seleccione Edição.
Aparece o ecrã Edição.
5.Edite os elementos do evento da mesma
forma que os introduziu inicialmente.
6.Para remover uma fotografia, realce a
fotografia e seleccione T Ferrams..
7.No menu Ferrams., seleccione Desligar
Fotos.
8.Realce e seleccione fotografias
individuais ou realce e seleccione Selec.
Todos.
9.Realce e seleccione Apagar. Aparece
uma mensagem a perguntar se pretende
eliminar as fotografias. Seleccione Sim.
10.Quando terminar a edição, realce e
seleccione Concluído na parte inferior da
página.
Funções do ecrã (Principal) Cover Story
No ecrã Cover Story, pode iniciar uma
apresentação de diapositivos, apresentar
imagens individuais, ver memorandos, e ver
eventos.
Iniciar uma Apresentação Diapositivos
1.No ecrã Cover Story, realce e seleccione
a área de maiores dimensões da
apresentação de diapositivos. Esta é a
parte do ecrã que apresenta imagens
em constante alteração. A apresentação
de diapositivos tem início. Os controlos
da apresentação de diapositivos são
apresentados brevemente e depois
desaparecem.
2.Para parar ou iniciar a apresentação de
diapositivos e apresentar novamente
os controlos, carregue em E no
telecomando.
3.Para ver imagens individuais, pare a
apresentação de diapositivos e depois
carregue no botão de seta para a direita
ou para a esquerda do telecomando.
4.Para alterar a velocidade da
apresentação de diapositivos, seleccione
o botão † ou ….
5.Para terminar a apresentação de
diapositivos, seleccione R Regres..
Visualização de imagens individuais
1.No ecrã Cover Story, realce e seleccione
a sequência de fotografias no canto
inferior direito. O ecrã Notícia do Dia
aparece e apresenta as fotografias
individuais.
2.Realce e seleccione uma fotografia. A
fotografia individual é apresentada.
●● Para adicionar um comentário sobre
a fotografia, realce e seleccione o
botão Adic. Comentário ou seleccione
b Adic. Comentário. Aparecem o ecrã
Comentário e um teclado.
●● Para ver uma apresentação de
diapositivos que inclua a imagem, realce
e seleccione a imagem. A apresentação
de diapositivos tem início.
●● Para ver uma apresentação de
diapositivos com outro membro do
seu grupo, seleccione { Ver Agora
Em Simultâneo. Esta função permitelhe a si e a outro membro do seu grupo
ver a apresentação de diapositivos
apresentada nos respectivos televisores,
mesmo que estejam a milhares de
quilómetros de distância.
Visualização de memorandos individuais
1.No ecrã Cover Story, realce e seleccione
os memorandos apresentados no lado
direito. O ecrã Notícia do Dia aparece e
apresenta os memorandos individuais.
2.Realce e seleccione um memorando. O
memorando individual é apresentado.
●● Para adicionar um comentário sobre
o memorando, realce e seleccione o
botão Adic. Comentário ou seleccione
bAdic. Comentário. Aparecem o ecrã
Comentário e um teclado.
Visualização de eventos individuais
1.No ecrã Cover Story, realce e seleccione
os eventos apresentados no lado
direito. O ecrã Notícia do Dia aparece e
apresenta os eventos individuais.
2.Realce e seleccione um evento. O evento
individual é apresentado.
●● Para adicionar um comentário sobre
o evento, realce e seleccione o botão
Adic. Comentário ou seleccione b
Adic. Comentário. Aparecem o ecrã
Comentário e um teclado.
●● Para ver uma apresentação de
diapositivos das imagens guardadas no
evento, realce e seleccione as imagens
no canto inferior esquerdo do ecrã. A
apresentação de diapositivos tem início.
Funções do menu Ferrams.
O menu Ferrams. aparece na maioria dos
ecrãs do serviço Family Story. Esta secção
apresenta um resumo de todas as funções
do menu Ferrams. por ecrã.
Funções do menu Ferrams. no ecrã Cover
Story
Membros do Grupo: lista os membros
actuais do grupo e os membros convidados.
Os meus grupos: lista os grupos aos quais
pertence. Permite-lhe igualmente aceder
aos seus grupos.
Definições: permite-lhe editar as suas
informações de perfil e definir se o seu
grupo permitirá novos conteúdos, novos
membros, novos convites, bem como emitir
lembretes de evento.
Trm.sessão: termina a sua sessão do serviço
Family Story e da sua conta de Smart Hub.
Volta novamente ao ecrã Smart Hub.
Criar: apresenta o ecrã Criar onde
pode criar um álbum de fotografias, um
memorando, ou um registo de evento.
Actualizações.: informa-o da existência de
actualizações para a aplicação Family Story,
e permite-lhe transferi-las e instalá-las.
Funções do menu Ferrams. no ecrã Notícia
do Dia
Filtro: permite-lhe seleccionar o que ver
no ecrã Notícia do Dia por categoria: Tudo,
Álbum, Memorando, Evento.
Ver por Membro: permite-lhe ver entradas
(álbuns, memorandos, eventos) por
membro.
As restantes funções – Membros do Grupo,
Os meus grupos, Definições, Trm.sessão e
Actualizações. – são as mesmas funções do
ecrã Cover Story.
Outras funções do ecrã Notícia do Dia
O ecrã Notícia do Dia conta igualmente com
uma função de filtragem por datas na parte
inferior do ecrã.
Data Criada / Data Carregada. Pode
ordenar os itens do ecrã Notícia do Dia por
Data Criada ou Data Carregada realçando e
seleccionando o botão da barra Data Criada
/ Data Carregada.
Pode igualmente aceder rapidamente ao
mês em que determinados itens ocorreram
ou em que foram carregados, seleccionando
um número realçado na barra de números
de mês. Pode igualmente seleccionar um
ano e depois um mês. Se seleccionar um
mês, o serviço Family Story apresenta
os itens que foram carregados ou que
ocorreram nesse mês.
Fitness
™ → Fitness
A aplicação Fitness fornecida pelo Smart
Hub permite-lhe seguir e gerir um programa
de fitness e exercício criado por si.
NN Para utilizar o serviço Fitness, deve
iniciar sessão no Smart Hub.
Leia estas notas antes de fazer exercício...
NN Faça um aquecimento ou alongamentos
antes de fazer exercício.
NN Pare imediatamente de fazer exercício se
sentir dores, vertigens, cansaço ou falta
de ar.
Criar o Seu Perfil
Quando iniciar o serviço Fitness pela
primeira vez, deve criar o seu próprio perfil.
No ecrã Fitness, seleccione Criar o Seu
Perfil. Aparece uma mensagem de contexto.
Seleccione Criar o Seu Perfil. Aparece o
ecrã Treinador Pessoal/Create Profile.
1.Para avançar para o passo seguinte,
carregue no botão de seta para a direita
do telecomando normal ou deslize um
dedo para a direita no Smart Touch
Control. Aparece a janela de contexto
Nome.
2.Seleccione Nome Regist.. Aparecem o
ecrã Nome utiliz. e um teclado. Introduza
o seu nome. Quando terminar, seleccione
OK.
3.Seleccione Apelido. O ecrã Nome utiliz.
e o teclado aparecem novamente.
Introduza o seu apelido. Quando
terminar, seleccione OK.
4.Carregue no botão de seta para a direita
do telecomando normal ou deslize um
dedo para a direita no Smart Touch
Control. Aparece a janela de contexto
Sexo.
5.Realce e seleccione o seu sexo. Quando
seleccionar o seu sexo, verá um ponto
preto na sua selecção.
6.Carregue no botão de seta para a direita
do telecomando normal ou deslize um
dedo para a direita no Smart Touch
Control até que a janela de contexto
Data apareça.
7.Introduza a sua data de nascimento
com o telecomando. Será utilizada para
personalizar alguns parâmetros.
8.Carregue no botão de seta para a direita
do telecomando normal ou deslize um
dedo para a direita no Smart Touch
Control. Aparece a janela de contexto
Units.
9.Seleccione as suas unidades preferidas.
As unidades seleccionadas serão
aplicadas em toda a aplicação Fitness.
Desloque-se novamente para a direita.
Aparece a janela de contexto Altura.
10.Introduza a sua altura. Esta informação
será utilizada para calcular o seu índice
de massa corporal (IMC). Desloque-se
novamente para a direita. Aparece a
janela de contexto Peso.
11.Introduza o seu peso. Esta informação
será utilizada para calcular o seu índice
de massa corporal (IMC). Desloque-se
novamente para a direita. A aplicação
calcula o seu IMC.
12.A criação do seu perfil é concluída. O
televisor apresenta as informações do
seu perfil e o IMC. Para iniciar a aplicação
Fitness, seleccione Divertir c/Fitness.
Utilização da aplicação Fitness com categorias
●● Treinar
Fornece informações sobre os seus
objectivos em termos de exercício, o estado
actual e conteúdos recomendados.
●● Progresso
Fornece informações sobre o seu perfil
corporal básico, progressos em termos
de exercício, concretização dos seus
objectivos, etc.
●● Edição
A Edição permite-lhe alterar ou ajustar os
seus objectivos de fitness.
Selecção de programas de exercício
A aplicação Fitness apresenta vários vídeos
e programas de exercícios que pode utilizar
para ajudar a atingir os seus objectivos
de fitness. Terá de transferir cada um
destes vídeos e programas a partir da
loja Samsung Apps. Vídeos identificados
como VOD (Video on Demand, Vídeo a
pedido) pertencem a um grupo de vídeos de
exercício gratuitos. Sugerimos que transfira
estes vídeos primeiro.
Para transferir um programa ou vídeo VOD,
siga estes passos:
1.No ecrã Fitness, realce e seleccione um
programa. Aparece uma mensagem a
perguntar-lhe se pretende aceder à loja
Samsung Apps.
2.Seleccione Sim. Aparece o ecrã da loja
Samsung Apps.
NN Este processo poderá demorar alguns
minutos.
3.Se esta for a primeira vez que transfere
um programa ou vídeo VOD, ser-lhe-á
indicado que transfira a aplicação de
vídeo VOD que lhe permite transferir e
reproduzir todos os vídeos de exercício
VOD.
4.Siga as instruções no ecrã para transferir
a aplicação de vídeo VOD.
5.Depois de transferida a aplicação de
vídeo, carregue em RETURNR várias
vezes para voltar ao ecrã Fitness.
6.Agora pode seleccionar e reproduzir
qualquer um dos vídeo VOD.
NN À medida que reproduz estes vídeos,
a aplicação Fitness regista o vídeo
que está a utilizar e calcula o número
de calorias que queimou com base no
vídeo.
Kids
™ → Kids
A aplicação Kids do Smart Hub fornece um
iniciador de aplicações rápido e uma lista de
recomendações de aplicações e conteúdos
educativos e para crianças que estas podem
iniciar de forma rápida e fácil. Fornece
igualmente ferramentas de gestão que
lhe permitem controlar o que as crianças
podem ver na aplicação e durante quanto
tempo.
Utilização da aplicação Kids com categorias
●● Recreio
Apresenta os conteúdos e aplicações
recomendados. Sempre que seleccionar
uma aplicação ou um conteúdo, o televisor
executa imediatamente essa aplicação ou
esse conteúdo.
NN Pode adicionar um máximo de 40 itens
à lista de recomendações. Consulte "A
Minha Escolha" nesta secção.
NN Pode editar a lista de conteúdos. Para
obter informações mais detalhadas,
consulte "A Minha Escolha" nesta secção.
NN A maioria dos conteúdos tem de ser
transferida a partir da loja Samsung
Apps. Para transferir, siga as instruções
no ecrã. Quando a transferência estiver
concluída, carregue em RETURNR
repetidamente até que a aplicação Kids
apareça novamente. Realce e seleccione
para iniciar os conteúdos ou a aplicação.
●● Livro Autocol.
Apresenta os livros com os autocolantes
que as crianças receberam. Além disso,
é possível partilhar com o serviço Family
Story.
As crianças podem receber a imagem através
destes métodos:
–– Através dos utilizadores (pais): pode
oferecer um autocolante utilizando a
função Oferecer Autocol. no menu Pais.
–– Automaticamente: a aplicação Kids
oferece um autocolante quando a
criança está a ver os conteúdos.
Criar um Livro Autocol.
1.Se pretender criar um novo Livro
Autocol., seleccione Livro Autocol. na
parte superior do ecrã, e depois Criar um
Novo Livro Autocol. na parte inferior do
ecrã. Aparece o ecrã Criar um Novo Livro
Autocol. .
2.Introduza o nome do livro de imagens
com o telecomando. Quando terminar,
seleccione Seguinte.
3.Seleccione uma cor para o livro de
autocolantes. Quando terminar,
seleccione Seguinte.
4.Verifique o livro de imagens criado. Se
pretender alterar um nome, seleccione
Edição. Se pretender alterar uma cor,
seleccione Retroceder.
5.Quando terminar, seleccione Concluído.
Foi criado um novo livro de autocolantes.
NN Pode criar um novo livro de imagens. 10
é o número máximo de livros.
NN Pode ver os autocolantes recebidos
realçando e seleccionando Obter Novos
Autocol.. Apenas será apresentado
um máximo de dez novos tipos de
autocolantes em New Sticker.
●● Proc. Tudo
Apresenta a lista de aplicações relacionadas
com as crianças ou a educação e a lista de
todos os conteúdos.
NN Se seleccionar uma aplicação ou um
conteúdo e estes não tiverem sido
instalados no televisor, o aparelho
apresenta o ecrã de transferência
correspondente no ecrã Samsung Apps.
Para utilizar a função Proc. Tudo, siga estes
passos:
1.No ecrã Proc. Tudo, seleccione um item.
O conteúdo desse item aparece à direita.
2.Seleccione o tipo de conteúdo
pretendido.
Vídeos: apresenta os conteúdos de vídeo
do carácter correspondente.
Jogos: apresenta os conteúdos de jogo
do carácter correspondente.
Histórias: apresenta os conteúdos de
e-book do carácter correspondente.
3.Aparece o ecrã de informações
detalhadas dos conteúdos seleccionados.
Pode reproduzir os conteúdos, partilhá-
los com o serviço Family Story, adicionálos ao serviço A Minha Escolha e atribuirlhes uma classificação.
NN Se já tiver comprado os conteúdos,
pode reproduzi-los. Se não tiver
comprado os conteúdos, pode
transferi-los da Samsung Apps.
●● Pais
Permite-lhe editar o serviço Recreio,
oferecer autocolantes às crianças, verificar
o tempo de utilização e definir o alarme de
limite de visualização.
A Minha Escolha
Pode adicionar ou eliminar os conteúdos
do serviço Recreio. O serviço Recreio
apresenta apenas os conteúdos
adicionados.
Para adicionar ou eliminar conteúdos do
serviço Recreio, siga estes passos:
1.No ecrã Pais, seleccione A Minha Escolha.
Aparece o ecrã A Minha Escolha.
NN A Minha Escolha contém conteúdos
que adicionou através do ecrã Proc.
Tudo.
2.Seleccione os conteúdos que pretende
adicionar ou eliminar da lista. Aparece
uma mensagem de contexto.
3.Seleccione Sim.
4.Os conteúdos seleccionados são
adicionados ou eliminados.
Oferecer Autocol.
Se as crianças fizerem um bom trabalho,
pode oferecer-lhes um autocolante.
Para oferecer uma imagem às crianças, siga
estes passos:
1.No ecrã Pais, seleccione Oferecer
Autocol.. Aparece o ecrã Oferecer
Autocol..
2.Seleccione a imagem que pretende
oferecer. Aparece uma mensagem de
contexto.
3.Seleccione Sim.
4.Seleccione um livro de autocolantes
onde pretende colocar o autocolante, e
seleccione Presente.
NN Se quiser verificar um livro de
imagens, seleccione Ver Agora. Pode
verificar os autocolantes do livro de
autocolantes seleccionado.
5.O autocolante é colocado no livro de
autocolantes seleccionado.
Histórico
Permite-lhe verificar através de um gráfico
durante quanto tempo é que os seus filhos
utilizaram a aplicação. Além disso, permitelhe verificar durante quanto tempo as
crianças utilizaram cada vídeo ou conteúdo.
Altere uma data ou o título de conteúdo
com o telecomando.
Definir Alarme
Permite-lhe definir durante quanto tempo
as crianças podem ver os conteúdos.
Quando terminar o tempo, aparece a janela
de alarme.
Para definir durante quanto tempo os seus
filhos podem ver os conteúdos, siga estes
passos:
1.No ecrã Pais, seleccione Definir Alarme.
Aparece o ecrã Definir Alarme.
2.Seleccione Temporizador.
3.Seleccione a duração. O alarme é
definido.
Web Browser
™ → Web Browser
(Pode não estar disponível consoante o
país.)
Com esta função fornecida pelo Smart
Hub, pode navegar na Internet através do
televisor.
1.No ecrã Smart Hub, seleccione Web
Browser. Aparece o ecrã Web Browser.
2.Navegue na Internet como o faria num
PC.
Utilização dos botões coloridos e dos botões de
função com a opção Web Browser
●● b Painel Controlo
Mostra ou oculta o painel de controlo na
parte superior do ecrã.
●● { Nav. Hiperlig. / Navegação Ponteiro
Pode alterar o cursor para o modo Nav.
Hiperlig. ou para o modo Navegação
Ponteiro. No modo Navegação Ponteiro,
utiliza um ponteiro para seleccionar itens
no ecrã da mesma forma que utiliza um
ponteiro num computador. No modo Nav.
Hiperlig., move um rectângulo azul de
ligação em ligação no ecrã carregando nas
teclas de direcção do telecomando. O modo
Navegação Ponteiro funciona melhor se
tiver um rato ligado ao televisor. O modo
Nav. Hiperlig. apenas funciona se estiver a
navegar utilizando o telecomando.
NN Se seleccionar Navegação Ponteiro,
não pode utilizar o telecomando para
seleccionar itens no menu Ferrams..
NN No modo Navegação Ponteiro, pode
utilizar as teclas de seta do telecomando
para mover o ponteiro.
●● } PIP
Activa ou desactiva a função PIP. Se activar
a função PIP, pode ver televisão enquanto
utiliza o Web Browser.
●● T Ferram.
Apresenta o menu Ferram..
Painel Controlo: mostra ou oculta o painel
de controlo na parte superior do ecrã.
Nav. Hiperlig./Navegação Ponteiro: pode
mudar o cursor para o Nav. Hiperlig. ou
Navegação Ponteiro.
PIP: activa ou desactiva a função PIP.
Definições PIP: permite-lhe seleccionar
o local do ecrã onde a janela PIP é
apresentada e qual a fonte de som que o
televisor reproduz, som do ecrã principal
(browser) ou som do ecrã secundário (janela
PIP).
Adic. aos Favoritos: adiciona a página actual
aos Favoritos.
Activar Agarrar / Desactivar Agarrar: pode
mover a página web actual na direcção
pretendida. Para mover uma página web,
seleccione uma página e depois mova-a
na direcção pretendida utilizando o
telecomando.
NN Apenas disponível se definir o cursor
para Modo Ponteiro.
●● πµ Deslocar cima/baixo
Pode deslocar-se para cima ou para baixo
na página.
●● R Regres.
Fecha o Web Browser.
Utilização do painel de controlo com o Web
Browser
O Web Browser tem uma série de ícones
na parte superior do ecrã que oferecem
várias funções úteis. Através destes ícones,
pode utilizar o Web Browser facilmente.
Os ícones são descritos abaixo, começando
pelo ícone apresentado na extremidade
esquerda do ecrã.
●● Retroceder
Passa para a página web anterior.
NN Este ícone não funciona se não houver
uma página web anterior.
●● Frente
Avança para a página web seguinte.
NN Este ícone não funciona se não houver
uma página web seguinte.
●● Actualizar/Parar
Actualiza a página actual ou pára o
carregamento da ligação actual.
●● Página Inicial
Acede ao URL especificado como página
inicial.
●● Zoom
Pode seleccionar um nível de zoom de 50%,
75%, 100%, 125%, 150%, 200%, 300% e
Ajustar ao Ecrã.
●● Favoritos
Apresenta o ecrã Favoritos. Pode definir a
página actual como favorita ou seleccionar
uma página favorita que pretende visitar
a partir da lista de marcadores. Também
pode ordenar por Data, Nome ou Visitas
Realizadas. Para ordenar, seleccione
Ordenar. Se seleccionar Introduzir URL,
pode introduzir directamente um novo
endereço URL (utilizando o telecomando ou
o rato) e defini-lo como um favorito.
Quando realça um favorito, o botão
Opção aparece do lado direito. Na
janela de contexto Opção, pode editar a
página seleccionada ou eliminar a página
seleccionada da lista de favoritos.
Utilização do menu Ferrams. com a opção
Marcador
●● Eliminar Tudo
Elimine todas as listas de marcadores.
●● Adic. aos Favoritos
Adiciona a página actual aos favoritos.
●● Importar favoritos
Pode importar um ficheiro de favoritos
guardado noutro dispositivo como, por
exemplo, um PC.
●● Exportar favoritos
Pode exportar um ficheiro de favoritos
do televisor para outro dispositivo que
esteja ligado a este.
●● Histórico
Apresenta o ecrã Histórico. Pode
seleccionar uma página web que pretende
visitar na lista Histórico. Também pode
ordenar por Data, Nome ou Visitas
Realizadas. Para ordenar, seleccione
Ordenar. Se seleccionar Introduzir URL,
pode introduzir directamente um novo
endereço URL com o telecomando ou
com o rato. Quando realça uma página, o
botão Opção aparece do lado direito. Na
janela de contexto Opção, pode eliminar
a página seleccionada da lista do histórico
ou adicionar a página seleccionada aos
favoritos.
NN Se pretender eliminar todas as entradas
das listas de histórico, abra o menu
Ferram. e seleccione Eliminar Tudo.
●● Campo URL
Mostra o URL da página actual. Se
seleccionar o campo URL, aparece a
janela de contexto URL. Pode introduzir
directamente um novo URL utilizando o
telecomando.
●● Lista de pastas
Apresenta a lista ou imagens das janelas
abertas (a Lista de pastas). Pode abrir uma
nova janela da lista (utilizando a opção Abrir
nova janela), seleccionar e aceder a uma
janela da lista, seleccionar e fechar uma
janela da lista, ou fechar todas as janelas. Se
seleccionar Introduzir URL, pode introduzir
directamente um novo endereço URL com
o telecomando ou com o rato. Se clicar no
botão Texto/Imagem no canto superior
direito do ecrã, pode alternar a lista de
janelas entre descrições de texto de janelas
abertas e imagens das janelas abertas.
Utilização do menu Ferrams. com a opção
Lista de pastas
●● Abrir nova janela
Abre uma nova janela do web browser. A
nova página do web browser apresenta
automaticamente a página inicial.
●● Fechar janelas todas
Fecha todas as janelas abertas no
momento listadas na Lista de pastas.
Depois de fechar todas as janelas, o
televisor abre automaticamente uma
nova janela do web browser. A nova
janela do web browser apresenta
automaticamente a página inicial.
●● Procurar
Permite efectuar pesquisas na web. Quando
acede ao campo de introdução Procurar,
verá o ecrã Procurar.
Para efectuar procuras na web pela palavra
introduzida, siga estes passos:
1.No ecrã Procurar, seleccione o motor de
busca.
2.Seleccione Int. pal.-chave procura..
Aparece o ecrã do teclado.
3.Com o rato ou o telecomando introduza
a palavra que pretende utilizar como
palavra-chave. O televisor procura
utilizando a palavra-chave e o motor de
busca que seleccionou.
●● Partilhar
Partilha a página web actual com o serviço
Family Story.
●● Opções
Pode configurar as definições do Web
Browser.
Configuração do Web Browser utilizando
Opções
Mova o cursor para a parte superior do ecrã
e seleccione o ícone Opções.
●● Ferram. Leitura
Facilita a leitura da página através da
ampliação do texto principal. A opção
Ferram. Leitura não está disponível em
todas as páginas.
●● Sites Aprovados
Permite limitar o acesso das crianças a
páginas web inadequadas. Deste modo, esta
função permite aceder apenas aos web sites
registados.
NN Sempre que aceder a Sites Aprovados,
aparece o ecrã PIN onde deve introduzir
o respectivo PIN.
Funcion. Sites Aprovados: activa ou
desactiva a função Sites Aprovados.
Redefinir pal.-passe p/ Sites Aprovados.:
altera a palavra-passe de Sites Aprovados.
Adic. site actual: permite-lhe adicionar o
website actualmente apresentado à lista de
sites aprovados.
Gerir Sites Aprovados: permite-lhe
introduzir os URL que pretende adicionar
à lista de sites aprovados e eliminar sites da
lista de sites aprovados.
NN Se activar a opção Sites Aprovados e não
tiver adicionado qualquer site à lista de
sites aprovados, não conseguirá aceder a
qualquer site da Internet.
●● Procura Privada Ligada / Procura Privada
Desligada
Activa ou desactiva o modo de privacidade.
Se activar o modo de privacidade, o browser
não guarda os URL dos sites que visita. Se
pretender activar o modo de privacidade,
seleccione Sim.
Se o modo de privacidade estiver em
execução, o ícone “Parar” aparece à
frente do URL na parte superior do ecrã.
Para desactivar o modo de privacidade,
seleccione-o novamente quando este
estiver activado.
●● Definições PIP
Permite configurar a função PIP.
Posição PIP: seleccione uma posição para a
imagem secundária de PIP.
Som: seleccione a fonte de áudio que
pretende ouvir - Principal ou Sub - com a
função PIP activada.
●● Defin. Navegador da web
Pode configurar as opções do Web Browser.
Def. Página inicial: pode definir a página
inicial.
–– Mais visitados: define o URL mais visitado
como página inicial.
–– Página Actual: define a página actual
como página inicial.
–– Favoritos: define o URL marcado como
página inicial.
–– Introduzir URL: permite-lhe introduzir o
URL da página que pretende que seja a
página inicial. O teclado funciona como
as teclas de composição de mensagens
de texto num telemóvel.
Defs. de Bloqueio Pop-up: activa ou
desactiva a função Bloq. pop-ups.
Defs. Bloco Public.: pode determinar
se pretende bloquear a publicidade e
seleccionar os URL cuja publicidade está
bloqueada.
–– Bloqueador de Anúncios: activa ou
desactiva a função Bloqueador de
Anúncios.
–– Bloquear pág. actual: adiciona a página
actual à lista de páginas bloqueadas.
–– Gerir sites bloqueados: pode adicionar
um website cuja publicidade pretenda
bloquear introduzindo directamente o
URL, ou pode eliminar um website da
lista.
Geral: pode eliminar os seus dados pessoais.
–– Apagar histórico: elimina o histórico do
website.
–– Apagar dados de procura: elimina as
informações de acesso à Internet, como
os cookies.
–– Repor Defs.: repõe todas as
predefinições do web browser.
–– Ocultar Menu: activa ou desactiva a
ocultação automática do painel de
controlo. Se seleccionar a activação, o
painel de controlo da parte superior será
ocultado e apenas aparecerá se mover o
ponteiro para a parte superior do ecrã.
Codificação: pode definir a função
Codificação, relativamente a páginas web,
para automática ou manual.
–– Selecção Auto: activa ou desactiva a
Codificação automática de páginas web.
O browser selecciona o formato de
codificação adequado automaticamente.
–– Definições: permite seleccionar um
formato de codificação manualmente
a partir de uma lista de formatos de
codificação. O formato é aplicado a
todas as páginas.
Ponteiro: pode definir a velocidade do
cursor se este estiver definido para o Modo
Ponteiro.
–– Veloc. Ponteiro: selecciona uma
velocidade para o ponteiro.
Informações do Browser: apresenta as
informações de versão e direitos de autor
do Web Browser.
Skype
™ → Skype
A Skype criou um software muito
interessante que torna a comunicação entre
pessoas de todo o mundo fácil e divertida.
Com o Skype, pode dizer olá ou partilhar
uma piada com qualquer pessoa, em
qualquer lugar. E se ambos estiverem no
Skype, é gratuito. Comunique com pessoas
de todo o mundo!
NN Para obter mais informações, transfira o
manual do utilizador do Skype a partir do
site “www.samsung.com”.
[Declaração legal]
Tendo em conta as várias capacidades
dos produtos que integram o serviço de
conteúdos Samsung Smart Hub, bem como
as limitações do conteúdo disponível,
algumas funcionalidades, aplicações e
serviços podem não estar disponíveis
em todos os dispositivos ou em todos os
territórios.
Algumas funcionalidades do Smart Hub
podem ainda estar dependentes da
utilização de dispositivos periféricos
adicionais ou do pagamento de quotas de
membro que pode adquirir em separado.
Visite o site http://www.samsung.
com para obter mais informações
sobre os dispositivos específicos e a
disponibilidade de conteúdos. Os serviços
e a disponibilidade de conteúdos através
do Smart Hub estão sujeitos a alterações
regulares sem aviso prévio.
Interacção SMART
Utilizando a Interacção SMART, pode
aceder e controlar opções de menu e
funções utilizando a fala (letras ou palavras)
ou gestos, de forma rápida e fácil.
TERMO DE RESPONSABILIDADE DO FOLHETO
INFORMATIVO
●● Início de sessão com reconhecimento facial
Para que a opção Reconhecimento facial
funcione, uma miniatura do seu rosto será
guardada no televisor para efeitos de início
de sessão.
O início de sessão no Smart Hub com a
opção Reconhecimento facial não garante
um nível de segurança tão elevado como a
utilização de uma ID e palavra-passe.
●● Utilização da câmara do televisor
Antes de utilizar a câmara do televisor,
deve ter a noção de que em algumas
circunstâncias e segundo determinadas
condições legais, a sua utilização/utilização
indevida da câmara do televisor pode ter
consequências legais para si. Ao utilizar a
câmara do televisor, aceita não utilizar a
câmara (i) em locais onde a sua utilização
é geralmente proibida (tais como, casas
de banho, balneários ou provadores), (ii)
de uma forma que configure uma invasão
da privacidade de uma pessoa ou (iii) para
violar quaisquer leis, regulamentos ou
estatutos aplicáveis.
Quando utilizar uma câmara do televisor,
deve verificar se esta tem uma fita na parte
posterior. Poderá então utilizar uma câmara
do televisor depois de ajustar o ângulo da
câmara. Quando não quiser utilizar uma
câmara do televisor, recomendamos que
aponte a lente da câmara para cima. Neste
caso, o Reconhecimento facial e o Controlo
Movimentos não estarão disponíveis.
Controlo de Voz
Menu → Sistema → Controlo de Voz e
Movimentos → Controlo de Voz
Activa ou desactiva a função de
reconhecimento da voz. Permite-lhe aceder
e controlar opções de menu e funções
dizendo letras ou palavras.
NN Para obter um reconhecimento de voz
preciso, consulte a lista de comandos
de voz padrão no website da Samsung
(www. samsung.com → Support
(Suporte) → Manuals (Manuais) &
Downloads).
NN O reconhecimento na função Controlo
de Voz pode ser afectado por uma
pronúncia imprecisa, pelo nível da voz,
ou pelo ruído ambiente.
NN Para utilizar o Controlo de Voz, deve
pronunciar as palavras e expressões de
forma nítida e correcta no idioma que
seleccionou em Idioma.
NN O Controlo de Voz pode não funcionar
correctamente devido ao ruído ambiente.
(Ruído ambiente adequado: inferior a 40
dB)
O televisor consegue "ouvir" os comandos
de voz de duas formas:
–– Com o microfone do televisor.
(Reconhecimento à distância)
NN Recomendamos que utilize a função
Controlo de Voz a uma distância
máxima de cerca de 4 metros do
televisor. Pode verificar a distância de
utilização com o Teste de Ambiente de
Controlo de Voz (Sistema → Controlo
de Voz e Movimentos → Controlo de
Voz → Teste de Ambiente de Controlo
de Voz).
–– Com o botão VOICE˜ do Smart
Touch Control. (Reconhecimento de
proximidade)
NN Quando utiliza o microfone do televisor,
o som pode não ser reconhecido com
nitidez devido ao ruído ambiente. Neste
caso, experimente utilizar o botão
VOICE˜ do Smart Touch Control. O
televisor reconhecerá um comando de
voz de forma mais nítida.
NN O botão VOICE˜ do telecomando está
sempre activado. Se pretender utilizar
o microfone do televisor, active a opção
Controlo de Voz (Sistema → Controlo de
Voz e Movimentos → Controlo de Voz).
NN Quando executa uma função através
da opção Controlo de Voz, a função
correspondente pode não funcionar
com a opção Controlo de Voz. Neste
caso, recomendamos a opção Controlo
Movimentos. Se pretender utilizar
movimento, estique a sua mão na
direcção da câmara e movimente-a três
ou quatro vezes de um lado para o outro.
●● Controlo de Voz
Activa ou desactiva a função Controlo de
Voz.
NN O botão VOICE˜ do telecomando está
sempre activado.
●● Idioma
Seleccione o idioma de reconhecimento que
pretende utilizar.
NN Quando selecciona Inglês RU/Norsk,
pode procurar uma palavra ou expressão
em norueguês.
●● Palavras Accion.
Pode seleccionar as Palavras Accion. que
iniciarão a função Controlo de Voz. Em
alternativa, pode ligar o televisor utilizando
as Palavras Accion. se a função Controlo de
Voz estiver definida para Ligado.
–– Se as Palavras Accion. estiverem
definidas para Olá TV, diga Olá TV ligar.
–– Se as Palavras Accion. estiverem
definidas para Smart TV, diga Smart TV
ligar.
NN A opção “Power On Voice” (Activação
com voz) pode não estar activada se
o televisor se encontrar numa das
seguintes condições no modo de espera:
–– Se a função PVR (Personal Video
Recorder – Gravador de vídeo pessoal)
estiver em curso.
–– Se a Actualização do Software estiver
em curso com a opção de “Por Canal”.
–– Quando a procura de canais está em
curso na estação emissora.
●● Tam. Barra de Comandos de Voz
Permite alternar o modo Tam. Barra de
Comandos de Voz entre Mínimo e Completo.
●● Sensibilidade Voz
Medir a sensibilidade do reconhecimento de
Voz.
Eco: seleccionar níveis de grito.
Resposta de reconhecimento: seleccionar
o nível de resposta do reconhecimento de
voz.
●● Teste de Ambiente de Controlo de Voz
Pode testar a quantidade do nível de ruído
ambiente detectado pelo microfone do
televisor.
–– Teste de Ruído: este teste verifica a
quantidade de ruído ambiente detectado
pelo microfone do televisor. Se houver
demasiado ruído ambiente o comando
de voz não funcionará. Para executar,
seleccione Seguinte com o telecomando.
O teste tem início e demora alguns
segundos. Permaneça em silêncio
durante o teste.
–– Teste de Micro e Altifalante: este teste
determina se o som do altifalante do
televisor recebido pelo microfone do
televisor deturpará o comando de voz.
Para executar, seleccione Iniciar com
o telecomando. O teste tem início e
demora alguns segundos. Permaneça em
silêncio durante o teste.
NN Apenas disponível quando a opção
Seleccionar Altifalante está definida
para Altifalante da TV.
–– Teste de Controlo de Voz: este teste
verifica o nível do volume e a nitidez
da sua voz quando utiliza a opção
Controlo de Voz. Seleccione Iniciar com
o telecomando. Após o início do teste,
diga as palavras de teste indicadas nas
instruções de forma tão alta e tão nítida
quanto possível.
NN Se o teste não for bem-sucedido,
seleccione Testar novamente e diga
novamente as palavras em voz alta e
nítida.
Para utilizar a função Controlo de Voz, siga estes
passos:
NN Se a função Controlo de Voz estiver definida
para Ligado, o televisor pode ser ligado
automaticamente de acordo com o ambiente
circundante.
1.Diga as Palavras Accion. que seleccionou
utilizando o microfone incorporado no
televisor, ou carregue no botão VOICE˜
do telecomando Smart Touch Control.
O televisor apresenta o Tam. Barra de
Comandos de Voz.
NN Quando utiliza o Controlo de
Voz, o volume do televisor é
automaticamente definido para 5.
2.Diga a palavra ou expressão que
pretende da Tam. Barra de Comandos de
Voz.
NN Pronuncie a palavra ou expressão de
forma nítida e correcta no idioma que
seleccionou em Idioma.
3.Aguarde até que o reconhecimento fique
concluído e diga o comando seguinte da
mesma forma.
NN Para sair do modo Controlo de Voz,
diga as Palavras Accion. ou "Cancel"
utilizando o microfone do televisor ou
o botão VOICE˜ do telecomando.
Utilizar o modo de introdução de texto por voz
1.Diga "Search All" no modo Controlo de
Voz.
NN Se utilizar um ecrã de teclado
QWERTY, pode utilizar o modo de
introdução de texto por voz. Diga
as Palavras Accion. que seleccionou
utilizando o microfone incorporado
no televisor, ou carregue no botão
VOICE˜ do Smart Touch Control.
2.Diga a palavra ou expressão que
pretende procurar.
3.O televisor executa a função falada.
NN Os níveis de desempenho do Controlo de
Voz variam com base no idioma utilizado.
Controlo Movimentos
Menu → Sistema → Controlo de Voz e
Movimentos → Controlo Movimentos
Activa ou desactiva a função Controlo
Movimentos. Permite-lhe controlar o seu
televisor para deslocar o cursor do televisor
pela função Controlo Movimentos.
NN O reconhecimento na função Controlo
Movimentos pode ser afectado pelo
movimento, pela postura, ou pelas
condições da luz ambiente.
NN Algumas aplicações podem não suportar
o Controlo Movimentos.
NN Pode sentir fadiga física se utilizar a
função Controlo Movimentos durante
muito tempo.
NN Para utilizar a opção Controlo
Movimentos, evite a luz solar directa.
NN Recomendamos que utilize a função
Controlo Movimentos a uma distância
entre 1,5 e 4 metros do televisor. O
alcance de reconhecimento da câmara
do televisor pode variar consoante
o ângulo da câmara ou outras
condições. Pode verificar o alcance de
reconhecimento da câmara do televisor
com o Teste Ambiente de Controlo de
Movimentos (Sistema → Controlo de Voz
e Movimentos → Controlo Movimentos
→ Teste Ambiente de Controlo de
Movimentos).
●● Controlo Movimentos
Activa ou desactiva a função Controlo
Movimentos.
●● Tamanho da Barra de Movimentos
Permite alternar o modo Tamanho da Barra
de Movimentos entre Mínimo e Completo.
●● Teste Ambiente de Controlo de Movimentos
Pode testar o brilho da divisão e o ângulo da
câmara.
–– Teste de Luminosidade: este teste
verifica se a sua divisão tem claridade
suficiente para que o Controlo
Movimentos funcione correctamente.
Seleccione Iniciar com o telecomando.
O teste tem início. O teste deve demorar
alguns segundos. (Luz ambiente
adequada: 50 – 500 Lux)
NN Não exponha a lente da câmara a luzes
ou luz solar directa.
NN Proteja a lente da câmara com um
objecto.
–– Teste de Ângulo da Câmara: no ecrã
Teste de Ângulo da Câmara, seleccione
Iniciar com o telecomando. Aparece
um rectângulo no ecrã. Posicione-se no
rectângulo no ecrã ajustando a câmara
ou posicionando-se em frente da câmara.
Se não estiver localizado na posição do
rectângulo, o teste pode não funcionar
devidamente. Quando terminar, estenda
a mão na direcção da câmara e agite-a
três ou quatro vezes de um lado para o
outro.
Para utilizar a opção Controlo Movimentos, siga
estes passos:
1.Para utilizar a função Controlo
Movimentos, estenda a mão na direcção
da câmara e agite-a três ou quatro vezes
de um lado para o outro. O televisor
inicia a função Controlo Movimentos
e, em seguida, apresenta a Tamanho da
Barra de Movimentos na parte inferior
do ecrã.
2.Tente controlar o televisor com as mãos.
Consulte abaixo os gestos que pode
utilizar.
NN Tenha em atenção que a função Controlo
Movimentos encerra se as suas mãos
saírem do alcance da câmara.
N Quando utiliza a função Controlo
Movimentos, se utilizar outro dispositivo
(isto é, telecomando, teclado, etc.) para
controlar o televisor, a função Controlo
Movimentos fecha.
Controlo do televisor através do movimento das
mãos
●
Acesso à função Controlo de Gestos
– Acção: estique a sua mão na direcção da
câmara e movimente-a três ou quatro
vezes de um lado para o outro.
●
Navegação Ponteiro
Move o cursor para a posição pretendida.
– Acção: estenda a mão e mova-o para a
posição pretendida.
●
Executar
Selecciona um item ou executa um comando
indicado pelo cursor ou realçado.
– Acção: cerre os punhos.
N Quando visualiza uma página, pode
utilizar a acção Executar para mover
a página na direcção pretendida. Para
mover uma página, cerre o punho e
mova-o na direcção pretendida. Tenha
em atenção que nem todas as páginas
podem ser movidas.
●
Retroceder
Volta ao menu anterior.
– Acção: estenda a mão e rode-a no
sentido contrário ao dos ponteiros do
relógio.
●● Controlo de canais/volume
Muda de canal ou ajusta o volume.
NN Se utilizar a função Controlo Movimentos
enquanto vê um canal, aparecerá o ecrã
de controlo de volume/canal.
–– Acção: utilize a opção Navegação
Ponteiro para mover o cursor para o
controlador de canais ou volume, e
utilize a opção Executar para ajustar o
canal ou o volume.
N Se utilizar a opção Executar uma vez,
é como se estivesse a carregar no
botão do telecomando. Se continuar
a acção Executar, é como se estivesse
a carregar sem soltar o botão do
telecomando.
●
Desl.
Percorre a página na direcção pretendida.
Por exemplo, suponha que pretende
deslocar-se para baixo.
1. Mova o cursor para a parte inferior
do ecrã (zona de percorrer página)
utilizando o gesto Navegação Ponteiro.
2.Mova o cursor para o centro do ecrã
utilizando a acção Navegação Ponteiro.
3.A página avançará uma página.
NN Algumas aplicações podem não
suportar esta função.
Reconhecimento facial
™ → Ferrams. → Definições → Gestor de Contas
→ Reconhecimento facial
Activa ou desactiva a função
de reconhecimento do rosto. O
reconhecimento facial permite-lhe registar
o seu rosto na sua conta Samsung. Além
disso, pode iniciar sessão na conta Samsung
através da função Reconhecimento facial
sem introduzir a ID ou a palavra-passe da
sua conta.
NN Apenas pode registar o seu rosto numa
conta.
Para registar o seu rosto na Conta Samsung, siga
estes passos:
NN Para utilizar esta função, deve iniciar sessão
no Smart Hub. Se não tiver uma conta
Samsung, tem de criar uma. Para criar a sua
conta Samsung, consulte “Criar uma conta”
no Smart Hub.
1.No ecrã Smart Hub, carregue no menu
Ferram. com o telecomando e seleccione
Definições.
2.Seleccione Gestor de Contas. Aparece o
ecrã Gestor de Contas.
3.Seleccione Reconhecimento facial.
Aparece o ecrã Reconhecimento facial.
4.Mova o seu rosto para dentro de um
quadrado no centro do ecrã, e aguarde
até que esse quadrado mude de vermelho
para verde.
NN Se o televisor falhar o
reconhecimento do rosto, seleccione
Repetir e tente novamente.
5.Quando terminar, o Reconhecimento
facial na sua conta Samsung fica
concluído. Aparece a mensagem
Continue to register service window.
NN Para fechar a janela, seleccione
OK. Pode registar os serviços
posteriormente com a opção Ligar a
outras contas no Smart Hub (Ferram.
→ Definições → Gestor de Contas →
Ligar a outras contas).
Para iniciar sessão na sua Conta Samsung com o
Reconhecimento facial, siga estes passos:
NN Se utilizar o Reconhecimento facial para
iniciar sessão no Smart Hub, tal pode ser
menos seguro do que o início de sessão com
uma palavra-passe.
1.No ecrã Smart Hub, seleccione a com
o telecomando. Aparece o ecrã Conta
Samsung.
2.Seleccione Modo Reconhecimento Facial.
Aparece o ecrã Reconhecimento facial.
NN Para voltar ao ecrã Conta Samsung,
seleccione Modo palavra-passe.
3.O televisor inicia o Reconhecimento
facial. Coloque-se em frente do ecrã do
televisor. O televisor reconhecerá o seu
rosto automaticamente.
NN Um quadrado verde representa
um rosto registado. Um quadrado
vermelho representa um rosto não
registado.
NN Se o televisor não reconhecer o seu
rosto, tente novamente.
4.O televisor inicia sessão na sua conta
Samsung automaticamente.
NN Se o televisor reconhecer dois
ou mais, aparece a lista de contas
Samsung. Seleccione a sua conta para
iniciar sessão.
NN Se o seu rosto não estiver registado,
pode registá-lo na sua conta Samsung.
Siga os passos 4 e 5 do procedimento
acima “Para registar o seu rosto
na sua conta Samsung, siga estes
passos:” .
NN Se não tiver uma conta, pode criar
uma. Para obter informações mais
detalhadas, consulte “Criação de uma
conta” na secção Smart Hub.
Especificações da interacção SMART
Controlo de Voz
Activação com voz
Critérios ambientais
e de avaliação
Condição
Item de avaliação
Especificações de gestão
Ruído ambiente
~ 40 dB
Distância
1M―4M
Nível de voz necessário
60 dB ou superior
Ângulo
±30˚
Volume do televisor
(Passo)
Etapa 0
Idiomas suportados
15 idiomas
Os idiomas suportados podem variar consoante
o modelo ou as definições do Controlo de Voz.
Palavra de activação
Critérios ambientais
e de avaliação
Condição
Item de avaliação
Especificações de gestão
Ruído ambiente
~ 40 dB
Distância
1M―4M
Nível de voz necessário
60 dB ou superior
Ângulo
±30˚
Volume do televisor
(Passo)
Etapa 10
Idiomas suportados
15 idiomas
Os idiomas suportados podem variar consoante
o modelo ou as definições do Controlo de Voz.
Reconhecimento de voz incorporado
Critérios ambientais
e de avaliação
Condição
Item de avaliação
Especificações de gestão
Ruído ambiente
~ 40 dB
Distância
1M―4M
Nível de voz necessário
60 dB ou superior
Ângulo
±30˚
Volume do televisor
(Passo)
Etapa 5
Idiomas suportados
15 idiomas
Os idiomas suportados podem variar consoante
o modelo ou as definições do Controlo de Voz.
NN Para ver a lista de todos os comandos do
idioma pretendido, consulte o manual no
website da Samsung (www.samsung.com →
Suporte → Manuais & Downloads).
Controlo Movimentos
Condições para o reconhecimento
Critérios ambientais
e de avaliação
Condição
Item de avaliação
Especificações de gestão
Velocidade de
funcionamento
Lenta / Rápida
Distância
1,5 M ― 4 M
Ambiente [Iluminação]
50 Lux ― 500 Lux
Ângulo horizontal
±15˚
Reconhecimento
de fundo
Branco ou cinzento
Ângulo vertical
±10˚
Reconhecimento facial
Condições para o reconhecimento
Critérios ambientais
e de avaliação
Condição
Item de avaliação
Especificações de gestão
Cor da pele
Branca, intermédia,
escura, indiana, hispânica
Distância
1,5 M ― 4 M
Ambiente [Iluminação]
50 Lux ― 500 Lux
Ângulo horizontal
±15˚
Reconhecimento
de fundo
Branco ou cinzento
Ângulo vertical
±10˚
Tempo de resposta
2 seg (para 1 pessoa) ―
8 seg (para 5 pessoas)
Smart Touch Control
Toque
Critérios ambientais
e de avaliação
Condição
Item de avaliação
Especificações de gestão
No espaço de 300 mseg
(Estado ligado)
Distância
30 cm
Tempo de resposta
No espaço de 1,5 seg
(Estado desligado)
4M
Ângulo vertical
0˚ ― 20˚
Ângulo horizontal
0˚ ― 85˚
Voz do servidor
Critérios ambientais
e de avaliação
Condição
Item de avaliação
Especificações de gestão
Ruído ambiente
45 ― 50 dB
Distância de
reconhecimento de voz
10 cm ― 30 cm
Distância de
funcionamento do
telecomando
30 cm ― 4 M
Nível de voz necessário
60 dB ou superior
Volume do televisor
(Passo)
Etapa 50
Idiomas suportados
15 idiomas
Tempo de resposta
~ 5 seg
Teclas de atalho
Critérios ambientais
e de avaliação
Condição
Item de avaliação
Estado ligado
Especificações de gestão
30 cm
Distância
Estado desligado (IR)
Emparelhamento
4M
Ângulo vertical
0˚ ― 20˚
Ângulo horizontal
0˚ ― 85˚
Critérios ambientais
e de avaliação
Condição
Distância
30 cm
Item de avaliação
Especificações de gestão
30 cm
Distância
Ângulo
0˚
4M
Ambiente
A operação não
deve ser afectada.
0˚
Tempo de resposta
Ângulo
1 min.
45˚
Controlador do televisor
Usabilidade
Critérios ambientais
e de avaliação
Condição
Temperatura/Humidade
0℃ ― 50℃
50% ― 75%
Item de avaliação
Especificações de gestão
Câmara de televisor
Interna
Critérios ambientais
e de avaliação
Condição
Ruído ambiente
~ 40 dB
Item de avaliação
Especificações de gestão
1M
Distância
(Funcionamento da FA)
Ambiente [Iluminação]
30 Lux ― 500 Lux
4M
45˚(Horizontal)
Temperatura/Humidade
0℃ ― 50℃
50% ― 75%
Ângulo (Funcionamento
da FA)
20˚(Vertical)
Externa
Critérios ambientais
e de avaliação
Condição
Ruído ambiente
― 40 dB
Item de avaliação
Especificações de gestão
1M
Distância
(Funcionamento da FA)
Ambiente [Iluminação]
30 Lux ― 500 Lux
4M
45˚(Horizontal)
Temperatura/Humidade
0℃ ― 50℃
50% ― 75%
Ângulo (Funcionamento
da FA)
20˚(Vertical)
AllShare Play
™ → AllShare Play
Reproduza ficheiros de fotografia, música
e/ou filme guardados num dispositivo USB
de classe de armazenamento em massa
(MSC) e/ou no seu PC.
NN Para ver o conteúdo de um dispositivo
USB, terá de ligá-lo a uma porta USB do
televisor.
NN Se quiser utilizar um HDD USB, deve
optar por um que tenha transformador
de corrente.
NN Para reproduzir conteúdos localizados
no PC ou num telemóvel compatível com
DLNA, terá de ligar o PC e o televisor à
rede e transferir e instalar o software
de rede AllShare no PC. Além disso,
necessita de uma rede sem fios para
reproduzir conteúdos localizados num
dispositivo compatível com DLNA.
Ligação de um dispositivo USB
1.Ligue o televisor.
2.Ligue um dispositivo USB que contenha
ficheiros de fotografia, música e/ou filme
à porta USB do televisor.
3.Quando ligar um dispositivo USB ao
televisor, aparece a janela Dispositivo
Ligado. Seleccione a categoria que
pretende reproduzir entre Vídeos,
Fotografias e Música.
NN O televisor pode apresentar
automaticamente os ficheiros do
dispositivo USB se for o único dispositivo
ligado.
Desligar um dispositivo USB
Método 1: utilizando o botão SOURCEs.
1.Carregue no botão SOURCEs
telecomandos normais
Fonte
para
ou seleccione uma
para Smart Touch Control .
2.Seleccione o dispositivo USB pretendido
e, em seguida, carregue no botão
TOOLST
botão T
para telecomandos normais
ou no
para Smart Touch Control . Aparece
o menu Ferrams..
3.Seleccione a opção Remover USB com
Segurança e, em seguida, aguarde até
o dispositivo USB estar desligado. Pode
remover o dispositivo USB do televisor.
Método 2: utilizando o ecrã inicial do
AllShare Play.
1.Vá para o ecrã inicial do AllShare Play. (™
→ AllShare Play)
2.Seleccione qualquer uma das categorias,
excepto a M/Lista e, em seguida,
carregue no botão E
normais
para telecomandos
ou carregue na consola sensível
ao tacto
para o Smart Touch Control .
3.Seleccione o dispositivo USB pretendido
e, em seguida, carregue no botão
TOOLST
botão T
para telecomandos normais
ou no
para Smart Touch Control . Aparece
o menu Ferrams..
4.Seleccione a opção Remover USB com
Segurança e, em seguida, aguarde até
o dispositivo USB estar desligado. Pode
remover o dispositivo USB do televisor.
NN Para remover o dispositivo USB do
televisor, recomendamos que utilize a
função Remover USB com Segurança.
Leia estas informações antes de utilizar o
software AllShare Play com um dispositivo USB.
Restrições e cuidados
Antes de ligar o dispositivo ao televisor,
efectue uma cópia de segurança dos
seus ficheiros de modo a prevenir danos
ou perda de dados. A SAMSUNG não se
responsabiliza por quaisquer danos ou
perda de dados.
Ligue um USB HDD à porta USB dedicada
(HDD 5V 1A).
Não desligue um dispositivo USB
enquanto este estiver a ser lido pelo
televisor.
Se ligar um dispositivo USB com um cabo
de extensão USB, o televisor pode não
reconhecer o dispositivo USB ou ler os
ficheiros do dispositivo.
Se um dispositivo USB ligado ao televisor
não for reconhecido, se os ficheiros
do dispositivo estiverem danificados
ou se um dos ficheiros da lista não for
reproduzido, ligue o dispositivo USB
a um PC, formate o dispositivo, copie
novamente os ficheiros para o dispositivo
e tente novamente a reprodução.
Se um ficheiro eliminado a partir do
computador ainda aparecer quando
executa o Smart Hub, utilize a função
"Esvaziar a reciclagem" no computador
para eliminar o ficheiro de forma
permanente.
Se o PC não conseguir construir uma
base de dados funcional dos ficheiros
guardados num dispositivo USB devido à
falta de espaço livre no dispositivo USB,
pode não conseguir ver novos ficheiros
que tenha adicionado, mesmo que tenha
guardado estes ficheiros no dispositivo
USB.
Dispositivos suportados
Determinados tipos de câmaras digitais
e dispositivos áudio USB podem não ser
compatíveis com este televisor.
O modo AllShare Play apenas
suporta dispositivos USB de classe de
armazenamento em massa (MSC). MSC
é um dispositivo de armazenamento
e transporte de alta capacidade. São
exemplos de MSC as pens USB, leitores
de cartões flash e HDD USB (HUB USB
não são suportados). Os dispositivos
devem ser ligados directamente à porta
USB do televisor.
Não são suportados dispositivos
superiores a 3TB USB HDD.
Se houver mais de 2 dispositivos PTP
(Picture Transfer Protocol - Protocolo
de Transferência de Imagens) ligados, só
pode utilizar um de cada vez.
Se houver mais de dois dispositivos MSC
ligados, alguns deles podem não ser
reconhecidos.
Os dispositivos USB que necessitem
de um nível elevado de potência (mais
de 500 mA ou 5 V) podem não ser
suportados.
Se o televisor ficar inactivo durante o
período de tempo definido na opção
Tempo Protecção Aut., a protecção de
ecrã é executada.
O modo de poupança de energia de
determinadas unidades de disco rígido
externas pode ser automaticamente
desactivado quando as ligar ao televisor.
Sistemas e formatos de ficheiros
A função USB pode não funcionar
correctamente com ficheiros multimédia
não licenciados.
O MTP (Media Transfer Protocol –
Protocolo de transferência multimédia)
não é suportado.
O sistema de ficheiros suporta FAT16,
FAT32 e NTFS.
O software AllShare Play apenas suporta
o formato jpeg sequencial. Não suporta o
formato jpeg progressivo.
Quanto maior for a resolução da imagem,
mais tempo demora a ser apresentada no
ecrã.
A resolução JPEG máxima suportada é
15 360 X 8640 pixels.
Se um ficheiro estiver danificado ou o
televisor não suportar o tipo de ficheiro,
verá a mensagem Formato de Ficheiro
Não Suportado..
Se os ficheiros são ordenados por Vista
de pasta, o televisor pode apresentar os
nomes até 1000 ficheiros em cada pasta.
Se o número de ficheiros e pastas
guardados num dispositivo de
armazenamento USB for superior a
aproximadamente 8000, alguns ficheiros
e pastas podem não aparecer e algumas
pastas podem não abrir.
O televisor não consegue reproduzir
ficheiros MP3 com DRM que tenham
sido transferidos através de um website
pago. A Gestão de direitos digitais
(DRM – Digital Rights Management)
é uma tecnologia que suporta a
criação, distribuição e gestão de
conteúdos digitais de forma integrada
e abrangente, incluindo a protecção de
direitos e interesses dos fornecedores
de conteúdos, a prevenção de cópias
ilegais de conteúdos e ainda a gestão de
cobranças e de contratos.
Mesmo que um ficheiro que pretende
reproduzir esteja codificado num
formato suportado, pode aparecer uma
mensagem de erro devido a um problema
de perfil ou subcontentor.
Ligar a um computador através de uma rede
Pode reproduzir imagens, música e vídeos
localizados no PC através de uma ligação de
rede utilizando o modo AllShare Play.
NN Para obter mais informações sobre como
configurar o seu televisor e ligá-lo à sua
rede, consulte "Configurar a rede" neste
manual.
NN Para ver o conteúdo localizado no seu
PC, é necessário que tenha ligado o
televisor e o PC à sua LAN, e que tenha
igualmente transferido e instalado o
software AllShare Play para PC no seu
PC.
NN Recomendamos que localize o
televisor e o computador na mesma
sub-rede. Os endereços IP têm
quatro partes separadas por pontos
(111.222.333.444). Se o seu televisor
e o computador estiverem na mesma
sub-rede, as primeiras três partes do
endereço IP do televisor e do endereço
IP do computador (111.222.333)
serão iguais e apenas a última parte (o
endereço do anfitrião) será diferente.
As seguintes funções do software AllShare
Play não são suportadas se reproduzir
conteúdos multimédia a partir de um PC
ligado através de uma rede:
NN As funções Música de Fundo e Definição
da Música de Fundo.
NN A ordenação de ficheiros por preferência
nas pastas Fotografias, Música e Vídeos.
–– A função † (REW) ou … (FF) durante a
reprodução de um filme.
NN DivX DRM não é suportado.
NN Defina o programa de firewall do seu
PC de modo a que o software Reprod.
AllShare para PC seja um programa
permitido.
NN Consoante o servidor de Internet, se
utilizar o software AllShare Play através
de uma ligação de rede:
–– O método de ordenação pode variar.
–– A função Procura Cena pode não ser
suportada.
–– A função Retomar (que retoma a
reprodução de um vídeo) pode não ser
suportada.
–– A função Retomar não suporta vários
utilizadores. (Memoriza apenas o
ponto onde o utilizador mais recente
interrompeu a reprodução de um
vídeo.)
–– A função de procura pode não
funcionar consoante as informações
dos conteúdos.
NN Podem ocorrer problemas na
transmissão de um ficheiro durante
a reprodução de um vídeo no modo
AllShare Play através de uma ligação de
rede.
Pode reproduzir o conteúdo do armazenamento
na Web no televisor. Siga as instruções abaixo:
–– Aceda ao serviço AllShare Play no
televisor → Seleccione um tipo de
conteúdo de música, fotografia e vídeo
→ Seleccione SugarSync → Seleccione o
ficheiro a reproduzir.
–– Aceda ao site www.sugarsync.com
para carregar conteúdos do PC para o
armazenamento na Web (SugarSync). No
entanto, apenas pode utilizar o televisor
para reproduzir o conteúdo do PC se o
caminho de carregamento for o seguinte:
Arquivo Web – AllShare Play – Música /
Fotografias / Vídeos
–– Pode igualmente utilizar o televisor para
reproduzir o conteúdo de um dispositivo
móvel com AllShare Play com o caminho
de carregamento especificado acima.
–– Se visitar o website www.allshareplay.
com, poderá ver como pode carregar
o conteúdo do seu PC para o
armazenamento na Web (SugarSync).
Utilização do modo AllShare Play
O modo AllShare Play permite-lhe tirar
partido dos serviços que se seguem.
Necessita de iniciar sessão na sua conta
Samsung para utilizar serviços sociais ou de
armazenamento na web.
O modo AllShare Play pode reproduzir
diferentes conteúdos de três formas:
–– Utilizando um dispositivo USB: pode
reproduzir vídeos, fotografias ou música
de um dispositivo USB ligado.
–– Utilizando DLNA ou um armazenamento
na web: pode reproduzir diferentes
conteúdos de dispositivos ligados à
sua rede doméstica ou guardados num
armazenamento na web.
–– Utilizando serviços sociais: pode
reproduzir determinados conteúdos
de serviços sociais, tais como o Family
Story, o Facebook ou o Picasa.
NN Antes de utilizar o Facebook ou o Picasa,
estes serviços devem estar instalados no
Smart Hub.
NN Para utilizar o SugarSync, o Facebook ou
o Picasa, deve iniciar sessão na respectiva
aplicação. Como alternativa, pode
registar a sua conta da aplicação na sua
conta Samsung. Para registar a sua conta
da aplicação, consulte "Configuração do
Smart Hub com a opção Definições" na
secção do Smart Hub.
NN Para utilizar o Family Story, deve iniciar
sessão na sua conta Samsung. Antes de
utilizar o Family Story, deverá aderir a
um grupo.
NN Pode transferir um conteúdo pretendido
para outro dispositivo ligado ao televisor.
Tipo de conteúdo
USB
Câmara
Dispositivo de transferência
suportado
DLNA, SugarSync, Family
Story, Picasa, Facebook
DLNA
DLNA
USB
SugarSync
USB
Family Story
USB
Picasa
USB
Facebook
USB
Dispositivo móvel
USB
M/Lista (No modo AllShare Play)
™ → AllShare Play → M/Lista
Com esta função, pode aceder aos
conteúdos de forma rápida e fácil.
●● Repr. Recent.
Apresenta uma lista de ficheiros de
vídeo, fotografia ou música reproduzidos
recentemente. Se pretender reproduzir
novamente um ficheiro, utilize esta lista.
NN Se reproduzir um ficheiro da lista Repr.
Recent., e o dispositivo USB não estiver
ligado ou o ficheiro não for encontrado,
aparece a mensagem "Não é possível
encontrar o ficheiro.".
NN A lista Repr. Recent. pode ter um
máximo de 48 ficheiros. Os ficheiros são
dispostos de forma a que os ficheiros
reproduzidos mais recentemente estejam
na parte superior da lista.
NN Ficheiros Repr. Recent. localizados num
telemóvel podem não ser reproduzidos.
●● Novidades
Apresenta ficheiros de vídeo, fotografia
ou música recentemente guardados num
dispositivo USB ligado ou no PC. Se quiser
reproduzir um ficheiro mais recente, utilize
esta categoria.
●● Lista Rep.
Apresenta os ficheiros da Lista Rep.
guardados no dispositivo USB ou no PC. Se
quiser reproduzir uma lista de reprodução,
seleccione essa lista. A lista de reprodução
seleccionada é imediatamente reproduzida.
NN Pode criar um máximo de 12 listas de
reprodução.
NN Pode adicionar um máximo de 100
ficheiros a uma única lista de reprodução.
NN Apenas pode adicionar um tipo
de conteúdo a uma única lista de
reprodução. Por exemplo, apenas pode
adicionar ficheiros de música a uma lista
de reprodução que inclua ficheiros de
música.
Criar uma lista de reprodução
1.No ecrã principal do modo AllShare
Play, seleccione Vídeos, Fotografias, ou
Música no lado esquerdo do ecrã.
2.No lado direito do ecrã, realce e
seleccione o dispositivo que contém
os ficheiros que pretende na lista de
reprodução. O modo AllShare Play
apresenta as pastas e/ou ficheiros do
dispositivo.
3.Se o modo AllShare Play apresentar
pastas, realce e seleccione a pasta que
contém os ficheiros que pretende. Se
apenas apresentar ficheiros, vá para o
passo 4.
4.Realce um ficheiro e abra o menu
Ferrams. com o telecomando.
5.Realce e seleccione Adic. Lista Rep.
6.Realce e seleccione um ficheiro que
pretenda adicionar. Aparece uma marca
c na caixa de verificação.
7.Repita o passo 6 para seleccionar
ficheiros adicionais.
NN Para seleccionar todos os ficheiros
da lista, seleccione Selec. Todos. Para
cancelar uma selecção, seleccione
novamente o ficheiro.
8.Quando terminar, seleccione Adicionar.
Aparece o ecrã Adic. Lista Rep.
9.Seleccione Criar Novo. Aparece o ecrã
Criar nova lista repr..
10.Introduza o nome da lista de reprodução
com o telecomando ou aceite o nome
predefinido.
11.Quando terminar, seleccione Concluído.
A nova lista de reprodução é criada.
Aparece a janela de contexto Adicionado.
12.Seleccione Reprod. para reproduzir
agora ou OK para reproduzir mais tarde.
Para adicionar ficheiros à lista de
reprodução, siga estes passos:
1.No ecrã principal do modo AllShare
Play, seleccione Vídeos, Fotografias, ou
Música no lado esquerdo do ecrã.
NN Terá de seleccionar o tipo de
conteúdo que já está na lista de
reprodução. Por exemplo, se
pretender adicionar ficheiros a uma
lista de reprodução de música, terá de
seleccionar Música.
2.No lado direito do ecrã, realce e
seleccione o dispositivo que contém
os ficheiros que pretende na lista de
reprodução. O modo AllShare Play
apresenta as pastas e/ou ficheiros do
dispositivo.
3.Se o modo AllShare Play apresentar
pastas, realce e seleccione a pasta que
contém os ficheiros que pretende. Se
apenas apresentar ficheiros, vá para o
passo 4.
4.Realce um ficheiro e abra o menu
Ferrams. com o telecomando.
5.Realce e seleccione Adic. Lista Rep.
6.Realce e seleccione um ficheiro que
pretenda adicionar. Aparece uma marca
c na caixa de verificação.
7.Repita o passo 6 para seleccionar
ficheiros adicionais.
NN Para seleccionar todos os ficheiros
da lista, seleccione Selec. Todos. Para
cancelar uma selecção, seleccione
novamente o ficheiro.
8.Quando terminar, seleccione Adicionar.
Aparece o ecrã Adic. Lista Rep.
9.Realce e seleccione a lista de reprodução
à qual pretende adicionar os ficheiros.
Aparece a janela de contexto Adicionado.
10.Seleccione Reprod. para reproduzir
agora ou OK para reproduzir mais tarde.
Para eliminar um ou mais ficheiros da Lista
Rep., siga estes passos:
1.No ecrã principal do modo AllShare Play,
seleccione M/Lista.
2.Na área Lista Rep. na parte inferior do
ecrã, realce a lista de reprodução que
pretende editar.
3.Abra o menu Ferram. com o telecomando
e seleccione Edt. Lst. Repr.. Aparece o
ecrã Edt. Lst. Repr..
4.Seleccione o ficheiro que pretende
eliminar. Aparece um visto c na caixa de
verificação.
5.Repita o passo 5 para seleccionar
ficheiros adicionais.
NN Para seleccionar todos os ficheiros
da lista, escolha Selec. Todos. Para
cancelar uma selecção, seleccione
novamente o ficheiro.
6.Quando terminar, seleccione Remover.
Aparece uma mensagem de contexto.
7.Seleccione Sim. Os ficheiros
seleccionados foram removidos da lista
de reprodução.
Vídeos (No modo AllShare Play)
™ → AllShare Play → Vídeos
Pode reproduzir ficheiros de vídeo
guardados no dispositivo USB e/ou no PC.
NN Para obter mais informações sobre os
formatos de legenda e de codec, consulte
"Formatos de ficheiros de legenda e
Reprod. AllShare suportados" na secção
Outras informações.
Reproduzir um Vídeo
1.No ecrã AllShare Play, seleccione Vídeos.
2.Realce e seleccione o dispositivo que
pretende utilizar para reproduzir.
3.Se o modo AllShare Play apresentar
pastas, realce e seleccione a pasta que
contém o ficheiro que pretende e vá
para o passo 4. Se o modo AllShare
Play apenas apresentar ficheiros, vá
directamente para o passo 4.
4.Realce e seleccione o vídeo pretendido
no ecrã da lista de ficheiros.
NN Se parar a reprodução do vídeo, pode
reproduzir o vídeo mais tarde a partir
do ponto em que o parou.
NN O nome do ficheiro aparece na parte
superior do ecrã com o tempo de
reprodução do vídeo.
NN Se a informação sobre a duração do
vídeo for desconhecida, o tempo de
reprodução e a barra de progresso
não são apresentados.
Botões de controlo de reprodução de Vídeo
●● †, …
Sempre que seleccionar † ou …
com o telecomando, a velocidade de
reprodução muda da seguinte forma. (†
1 / † 2 / † 3 / … 1 / … 2 / … 3)
●● l, r Telecomando normal / Deslizar um dedo
para a esquerda ou para a direita
Smart
Touch Control
Retroceda ou avance a partir da posição
actual.
●● ∑
Faça uma pausa na cena.
–– Para câmara lenta: no modo de pausa,
seleccione …. Sempre que seleccionar
… com o telecomando, a velocidade de
reprodução é reduzida por esta ordem
„ 1/8 / „1/4 / „1/2. A velocidade de
reprodução é apresentada no canto
superior esquerdo.
–– Para o modo passo: no modo de pausa,
seleccione ∑. Sempre que seleccionar
∑ com o telecomando, aparece um
novo fotograma.
NN Para voltar à reprodução com
velocidade normal, seleccione r com
o telecomando.
NN O produto não reproduz som no modo
passo ou câmara lenta.
NN A câmara lenta e o modo passo apenas
funcionam para a frente.
Utilização do menu Ferrams. com a opção Vídeos
●● No ecrã da lista de ficheiros, pode utilizar as
seguintes opções:
–– Ver
Permite-lhe ordenar a lista de ficheiros
segundo um de quatro critérios de
ordenação.
–– Sel. p/ Repr.
Permite-lhe seleccionar um ou mais
ficheiros para reproduzir imediatamente.
–– Enviar
Permite-lhe enviar ficheiros de vídeo
para o seu armazenamento na Web ou
para outros dispositivos.
NN Se pretender utilizar esta função, terá
de iniciar sessão no Smart Hub.
–– Ini.sess./Trm.sessão
Pode iniciar ou terminar a sessão da sua
conta Samsung.
–– Adic. Lista Rep
Permite-lhe criar listas de reprodução.
Quando cria listas de reprodução, pode
reproduzir de forma fácil e rápida uma
série de vídeos que pretenda ver.
–– Ir para lista de reprodução
Passa para o ecrã Lista Rep.
–– Informação
Apresenta informações detalhadas sobre
o ficheiro seleccionado.
●● Durante a reprodução, pode utilizar as
seguintes opções do menu Ferram.:
–– Ir para Lista Vídeos
Pára o vídeo e apresenta o ecrã da lista
de ficheiros.
–– Reproduzir do Início
Pode reiniciar um ficheiro de vídeo.
–– Procura Cena
Pode utilizar a função Procura Cena
durante a reprodução para visualizar
ou iniciar um filme a partir da cena
pretendida.
NN Se a informação de índice do ficheiro
estiver danificada ou se o ficheiro
não suportar indexação, não poderá
utilizar a função Procura Cena.
–– Pesquisa Título
Pode procurar no vídeo utilizando as
teclas de seta esquerda e direita ou
introduzir um tempo de reprodução
directamente com o telecomando.
–– Pesquisa Hora
Procure o vídeo ou introduza o tempo
de reprodução directamente com o
telecomando.
–– Modo Repetir
Pode reproduzir um único ficheiro de
filme ou todos os ficheiros do ecrã Lista
Rep. repetidamente.
–– Tamanho Imagem
Pode ajustar o tamanho da imagem
conforme preferir.
–– Modo Imagem
Permite-lhe alterar o Modo Imagem.
–– Modo Som
Pode alterar o Modo Som.
–– Idioma de Áudio
Pode ouvir o som do vídeo num dos
idiomas suportados. Esta função só é
activada quando reproduzir ficheiros
do tipo transmissão em sequência que
suportem vários formatos de áudio.
–– Legenda
Permite-lhe ver legendas. Pode
seleccionar um idioma específico se o
ficheiro de legendas incluir várias línguas.
–– Definições legendas
Apresenta as Definições legendas. Pode
seleccionar opções de legendas, tais
como cor e transparência.
–– Informação
Apresenta informações detalhadas sobre
o ficheiro seleccionado.
NN As funções disponíveis no menu Ferrams.
num determinado momento dependem
das características do vídeo que está
a reproduzir. Nem todas as funções
estarão disponíveis em todos os vídeos.
Visualização das listas de ficheiros
NN Quando utiliza a função AllShare Play
com o armazenamento na Web e não
com um dispositivo USB, a opção Ver não
é suportada.
1.Para ordenar ficheiros nas listas
de ficheiros, seleccione } com o
telecomando. Aparece o ecrã Ver.
2.Seleccione critérios de ordenação.
●● Vista de pasta
Apresenta as pastas do dispositivo por
ordem alfabética. Para ver os nomes dos
ficheiros e miniaturas, seleccione uma
pasta.
●● Título
Ordena e apresenta os ficheiros por
título por ordem de símbolo/numérica/
alfabética/especial.
●● Última Data
Ordena e apresenta os ficheiros pela
data de criação mais recente.
●● Primeira Data
Ordena e apresenta os ficheiros pela
data de criação mais antiga.
Envio de ficheiros de vídeo
Permite-lhe enviar ficheiros de vídeo para o
seu armazenamento na Web ou para outros
dispositivos.
NN Para utilizar a opção Enviar, terá de ter
sessão iniciada no Smart Hub.
1.Para enviar ficheiros de vídeo da lista de
ficheiros, abra o menu Ferrams. com o
telecomando e seleccione Enviar.
2.Seleccione o ficheiro de vídeo que
pretende enviar. Aparece um visto c na
caixa de verificação.
3.Repita o passo 2 para seleccionar
ficheiros adicionais.
NN Para seleccionar todos os ficheiros
da lista, seleccione Selec. Todos. Para
cancelar uma selecção, seleccione
novamente o ficheiro.
4.Quando terminar, seleccione Enviar.
Aparece o ecrã Enviar.
5.Escolha o dispositivo de destino do envio
e, em seguida, seleccione Enviar.
6.A partir destes passos, siga as instruções
no ecrã.
Fotografias (No modo AllShare Play)
™ → AllShare Play → Fotografias
Visualização de uma Foto (ou apresentação de
diapositivos)
NN Para obter mais informações sobre os
formatos de legenda e de codec, consulte
"Formatos de ficheiros de legenda e
Reprod. AllShare suportados" na secção
Outras informações.
1.No ecrã AllShare Play, seleccione
Fotografias.
2.No lado direito do ecrã, seleccione o
dispositivo que contém as fotografias
que pretende ver.
3.Se o modo AllShare Play apresentar
pastas, seleccione a pasta que contém
as fotografias que pretende e vá para o
passo
4.Se o modo AllShare Play apresentar
miniaturas de fotografias, vá
directamente para o passo 4.
5.Para iniciar uma apresentação de
diapositivos, seleccione ∂ com o
telecomando.
NN Para mudar de fotografia
manualmente, carregue no botão l
ou r.
Telecomando normal / Para mudar
de fotografia manualmente, deslize
um dedo para a esquerda ou para a
direita na consola sensível ao tacto.
Smart Touch Control
NN Durante a apresentação de
diapositivos, todos os ficheiros da
lista de ficheiros são apresentados
por ordem, começando pelo ficheiro
que seleccionou.
NN Durante a visualização de um ficheiro
de fotografia ou de uma apresentação
de diapositivos, pode adicionar música
de fundo se tiver ficheiros de música
no mesmo dispositivo.
NN Se seleccionar a música de fundo
errada, não poderá alterar a música
enquanto a música de fundo não tiver
acabado de carregar.
Botões de controlo de reprodução de Foto
●● †/…
A velocidade da apresentação de
diapositivos muda da seguinte forma
(Lenta, Normal, Rápida). A velocidade é
apresentada no canto superior direito do
ecrã.
●● l, r Telecomando normal / Deslizar dedo
para a esquerda ou para a direita
Smart
Touch Control
Acede à fotografia anterior ou seguinte.
●● ∫
Volta ao ecrã da lista de ficheiros.
●● ∂
Inicie a apresentação de diapositivos.
●● ∑
Faça uma pausa na apresentação de
diapositivos.
Utilização do menu Ferrams. com a opção
Fotografias
●● Para utilizar o menu Ferrams. com
fotografias, primeiro terá de realçar um
ficheiro de fotografia no ecrã da lista de
ficheiros. Após realçar uma fotografia no
ecrã da lista de ficheiros, pode utilizar as
opções que se seguem no menu Ferrams.:
–– Ver
Permite-lhe ordenar a lista de ficheiros
segundo um de quatro critérios de
ordenação.
–– Sel. p/ Repr.
Permite-lhe seleccionar um ou mais
ficheiros para reproduzir imediatamente.
–– Enviar
Permite-lhe enviar ficheiros de música
para o seu armazenamento na Web ou
para outros dispositivos.
NN Para utilizar a opção Enviar, terá de
ter sessão iniciada no Smart Hub.
–– Ini.sess. / Trm.sessão
Pode iniciar ou terminar a sessão da sua
conta de Smart Hub.
–– Adic. Lista Rep
Permite-lhe criar listas de reprodução.
Quando cria listas de reprodução, pode
reproduzir uma série de fotografias de
forma rápida e fácil.
–– Ir para lista de reprodução
Passa para o ecrã Lista Rep.
–– Informação
Apresenta informações detalhadas sobre
o ficheiro seleccionado.
●● Durante a reprodução de um ficheiro
de fotografia, pode utilizar as seguintes
opções:
–– Ir para Lista Fotos
Acede ao ecrã da lista de ficheiros.
–– Iniciar Apresent. Diapositivos/Parar
Apresentação Diapositivos
Como alternativa, seleccione ∂ para
iniciar uma apresentação de diapositivos
ou ∑ para parar uma apresentação de
diapositivos com o telecomando.
–– Vel. apr. diap.
Pode seleccionar a velocidade da
apresentação de diapositivos durante a
mesma. Como alternativa, seleccione †
ou … com o telecomando.
–– Efeito apr. diap.
Pode definir vários efeitos para a
apresentação de diapositivos.
–– Música de Fundo Ligada/Música Fundo
Desligada
Pode activar ou desactivar a música de
fundo.
–– Definição da Música de Fundo
Pode definir e seleccionar a música
de fundo ao visualizar um ficheiro de
fotografia ou uma apresentação de
diapositivos.
–– Modo Imagem
Pode alterar o Modo Imagem.
–– Modo Som
Pode alterar o Modo Som.
NN Apenas disponível se a opção Música
de Fundo estiver activada.
–– Zoom
Pode fazer zoom em imagens no modo de
ecrã inteiro.
–– Rodar
Pode rodar imagens.
–– Informação
Apresenta informações detalhadas sobre
o ficheiro seleccionado.
Utilização da função Ver com ficheiros de
fotografia
NN Quando utiliza a função AllShare Play
com o armazenamento na Web e não
com um dispositivo USB, a opção Ver não
é suportada.
1.Para ordenar ficheiros nas listas
de ficheiros, seleccione } com o
telecomando. Aparece o ecrã Ver.
2.Seleccione critérios de ordenação.
●● Vista de pasta
Apresenta as pastas do dispositivo por
ordem alfabética. Para ver os nomes dos
ficheiros e miniaturas, seleccione uma
pasta.
●● Título
Ordena e apresenta os ficheiros por
título por ordem de símbolo/numérica/
alfabética/especial.
●● Última Data
Ordena e apresenta os ficheiros pela
data de criação mais recente.
●● Primeira Data
Ordena e apresenta os ficheiros pela
data de criação mais antiga.
●● Mensal
Ordena e apresenta os ficheiros de
fotografia por mês.
Envio de fotografias
Permite-lhe enviar fotografias com a
sua conta Family Story ou para outros
dispositivos
NN Para utilizar a opção Enviar, terá de ter
sessão iniciada no Smart Hub.
1.Suponha, por exemplo, que pretende
enviar com o serviço Family Story.
2.Para enviar ficheiros de fotografia da
lista de ficheiros, realce um ficheiro, abra
o menu Ferrams. com o telecomando e
seleccione Enviar.
3.Seleccione o ficheiro de fotografia que
pretende enviar. Aparece um visto c na
caixa de verificação à esquerda.
4.Repita o passo 3 para seleccionar faixas
adicionais.
NN Para seleccionar todos os ficheiros
da lista, escolha Selec. Todos. Para
cancelar uma selecção, seleccione
novamente o ficheiro.
5.Quando terminar, seleccione Enviar.
Aparece o ecrã Enviar.
6.Seleccione o dispositivo de destino do
envio.
7.Seleccione o grupo de família com quem
pretende partilhar. Aparece uma janela
de contexto.
8.Introduza uma mensagem a enviar para o
grupo de família que seleccionou.
NN Se aparecer o ecrã de teclado
QWERTY, pode utilizar um teclado
ligado ao televisor para introduzir a
mensagem.
9.Quando terminar, seleccione Enviar.
Música (No modo AllShare Play)
™ → AllShare Play → Música
Reproduzir Música
NN Para obter mais informações sobre os
formatos de legenda e de codec, consulte
"Formatos de ficheiros de legenda e
Reprod. AllShare suportados" na secção
Outras informações.
1.No ecrã AllShare Play, carregue no botão
de seta para seleccionar Música.
2.Seleccione o dispositivo que contém os
ficheiros que pretende reproduzir.
3.Se o modo AllShare Play apresentar
pastas, realce e seleccione a pasta que
contém os ficheiros de música que
pretende e vá para o passo 4. Se o modo
AllShare apenas apresentar ficheiros, vá
directamente para o passo 4.
4.Escolha o ficheiro de música pretendido
na lista de ficheiros ou seleccione ∂ com
o telecomando.
NN Para retroceder uma página,
seleccione π com o telecomando.
Para avançar uma página, seleccione
µ com o telecomando.
NN Durante a reprodução de música,
pode avançar ou recuar rapidamente
no ficheiro de música seleccionando
† ou … com o telecomando.
NN Se o som não estiver normal ao
reproduzir ficheiros MP3, ajuste o
Equalizador no menu Som. (Um ficheiro
MP3 com muita modulação pode causar
um problema no som.)
Botões de controlo de reprodução de
Música
Durante a reprodução, pode utilizar as
funções adicionais existentes na parte
inferior direita do ecrã.
●● Reprod./Pausa
Pode iniciar ou fazer uma pausa num
ficheiro de música. Como alternativa,
pode seleccionar ∂ ou ∑ com o
telecomando.
●● Modo Repetir
Pode reproduzir repetidamente
um ou todos os ficheiros de música
apresentados na lista de ficheiros.
●● Modo Aleatório
Pode reproduzir os ficheiros de música
de forma sequencial ou aleatória.
●● Modo Som
Pode alterar o Modo Som.
Utilização do menu Ferrams. com a opção
Música
●● Para utilizar o menu Ferrams. com a opção
Música, primeiro terá de realçar um ficheiro
de música no ecrã da lista de ficheiros. Após
realçar um ficheiro de música no ecrã da
lista de ficheiros pode utilizar as opções que
se seguem do menu Ferram.:
–– Ver
Pode ordenar a lista de ficheiros segundo
um de quatro critérios de ordenação.
–– Sel. p/ Repr.
Permite-lhe seleccionar um ou mais
ficheiros para reproduzir imediatamente.
–– Enviar
Permite-lhe enviar ficheiros de música
com a sua conta Family Story ou para
outros dispositivos.
NN Para utilizar a opção Enviar, terá de
ter sessão iniciada no Smart Hub.
–– Ini.sess./Trm.sessão
Pode iniciar ou terminar a sessão da sua
conta Samsung.
–– Adic. Lista Rep
Permite-lhe criar listas de reprodução.
Quando cria listas de reprodução, pode
reproduzir um grupo de ficheiros de
música de forma rápida e fácil.
–– Ir para lista de reprodução
Passa para o ecrã Lista Rep.
–– Codificação
Pode seleccionar um formato de
codificação a partir da lista de formatos
de codificação.
–– Informação
Apresenta informações detalhadas sobre
o ficheiro seleccionado.
Utilização da opção Sel. p/ Repr. com ficheiros
de música
1.Realce um ficheiro de música na lista de
ficheiros.
2.Abra o menu Ferram. com o telecomando
e seleccione Sel. p/ Repr..
3.Seleccione a faixa que pretende
adicionar. Aparece um visto c na caixa
de verificação à esquerda.
4.Repita o passo 3 para seleccionar faixas
adicionais.
NN Para seleccionar todos os ficheiros
da lista, escolha Selec. Todos. Para
cancelar uma selecção, seleccione
novamente o ficheiro.
5.Seleccione Reprod.. Os ficheiros de
música seleccionados são reproduzidos.
Utilização da opção Ver com ficheiros de Música
NN Quando utiliza a função AllShare Play
com o serviço Family Story, Facebook ou
Picasa, e não com um dispositivo USB, a
opção Ver não é suportada.
1.Para ordenar ficheiros nas listas
de ficheiros, seleccione } com o
telecomando. Aparece o ecrã Ver.
2.Seleccione os critérios de ordenação
pretendidos.
●● Vista de pasta
Apresenta as pastas do dispositivo por
ordem alfabética. Para ver os nomes dos
ficheiros e miniaturas, seleccione uma
pasta.
●● Título
Ordena e apresenta os ficheiros por
título por ordem de símbolo/numérica/
alfabética/especial.
●● Artista
Ordena os ficheiros de música por
intérprete, por ordem alfabética.
●● Álbum
Ordena os ficheiros de música por álbum,
por ordem alfabética.
●● Género
Ordena os ficheiros de música por
género.
Envio de ficheiros de música
Permite-lhe enviar ficheiros de música para
o seu armazenamento na Web ou para
outros dispositivos.
NN Para utilizar a função Enviar, terá de ter
sessão iniciada no Smart Hub.
1.Para enviar ficheiros de música da lista
de ficheiros, abra o menu Ferrams. com o
telecomando e seleccione Enviar.
2.Seleccione o ficheiro de música que
pretende enviar. Aparece um visto c na
caixa de verificação.
3.Repita o passo 2 para seleccionar faixas
adicionais.
NN Para seleccionar todos os ficheiros
da lista, seleccione Selec. Todos. Para
cancelar uma selecção, seleccione
novamente o ficheiro.
4.Quando terminar, seleccione Enviar.
Aparece o ecrã Enviar.
5.Escolha o dispositivo de destino do envio
e, em seguida, seleccione Enviar.
6.A partir destes passos, siga as instruções
no ecrã.
TV Gravada (No modo AllShare Play)
™ → AllShare Play → TV Gravada
Para utilizar a função de gravação ou
Timeshift, o dispositivo USB ligado tem de
estar disponível para gravação. Para utilizar
o HDD USB, recomenda-se que utilize o
modo Formatação disp.
NN Durante a formatação, não desligue o
dispositivo. Se formatar o dispositivo,
todos os ficheiros serão eliminados.
NN Antes de formatar o dispositivo
no televisor, efectue uma cópia de
segurança dos seus ficheiros para evitar
a danificação ou a perda de dados. A
SAMSUNG não se responsabiliza por
quaisquer danos ou perda de dados.
Para gravar um programa que esteja a ser
transmitido
Permite gravar um programa que esteja a
ser transmitido.
Acerte a hora antes de utilizar esta função.
1.Para gravar um programa transmitido,
seleccione ∏ com o telecomando.
Aparece uma janela de contexto.
NN Recomenda-se a utilização de um
HDD USB com, pelo menos, 5400 rpm,
mas um HDD USB de tipo RAID não é
suportado.
NN Um dispositivo de armazenamento
USB não pode gravar enquanto não
concluir o Teste Desemp. Disp..
NN Os sistemas de ficheiros da saída
PVR (Personal Video Recorder) e da
aplicação da câmara são diferentes.
Como tal, não pode guardar ambos os
tipos de saídas no mesmo dispositivo
USB. Para efectuar uma gravação com
o PVR e a aplicação da câmara, tem de
guardar as gravações com portas USB
diferentes.
2.Seleccione Duraç. para configurar o
tempo de gravação e depois OK.
Reproduzir um programa de TV Gravada
1.No ecrã AllShare Play, seleccione TV
Gravada.
2.Realce e seleccione o dispositivo que
pretende utilizar para reproduzir.
3.Seleccione o ficheiro de programa
televisivo gravado pretendido na lista de
ficheiros.
NN Para retroceder uma página,
seleccione π com o telecomando.
Para avançar uma página, seleccione
µ.
4.Seleccione ∂.
●● O ficheiro seleccionado é apresentado na
parte superior, com o respectivo tempo de
reprodução.
Botão de controlo da reprodução com a opção
TV Gravada
●● †, …
Sempre que seleccionar † ou … com o
telecomando, a velocidade de reprodução
muda da seguinte forma. († 1 / † 2 / † 3 /
†4/†5/†6/†7/…1/…2/…3/…4
/ … 5 / … 6 / … 7)
●● l, r Telecomando normal / Deslizar um dedo
para a esquerda ou para a direita
Smart Touch
Control
Retroceda ou avance a partir da posição
actual.
●● Botão ∑
Faça uma pausa na cena.
–– Para câmara lenta: no modo de pausa,
seleccione … com o telecomando. Sempre
que seleccionar… com o telecomando,
a velocidade de reprodução é reduzida
por esta ordem „1/8 / „1/4 / „1/2. A
velocidade de reprodução é apresentada
no canto superior esquerdo.
–– Para o modo passo: no modo de pausa,
seleccione ∑ com o telecomando. Sempre
que seleccionar a função ∑, aparece um
novo fotograma.
NN Para voltar à reprodução com
velocidade normal, seleccione r com
o telecomando.
NN O produto não reproduz som no modo
passo ou câmara lenta.
NN A câmara lenta e o modo passo apenas
funcionam para a frente.
Utilização do menu Ferrams. com a opção TV
Gravada
●● No ecrã da lista de ficheiros, pode utilizar as
seguintes opções:
–– Reprod. Grupo Actual
Reproduz os conteúdos dos grupos
seleccionados.
–– Ver
Permite-lhe ordenar a lista de ficheiros
segundo um de quatro critérios de
ordenação.
–– Sel. p/ Repr.
Permite-lhe seleccionar um ou mais
ficheiros para reproduzir imediatamente.
–– Apagar
Elimina o ficheiro da lista.
–– Adic. Lista Rep
Permite-lhe criar listas de reprodução.
Quando cria listas de reprodução, pode
reproduzir de forma fácil e rápida uma
série de vídeos que pretenda ver.
–– Ir para lista de reprodução
Passa para o ecrã Lista Rep.
–– Bloquear/Desbloquear
Para activar ou desactivar o bloqueio.
–– Gestão dispositivo
É possível pesquisar e formatar o
dispositivo.
●● As seguintes funções só estão disponíveis
no item do conteúdo seleccionado.
–– Mudar nome
Mude o nome do conteúdo.
–– Informação
Apresenta informações detalhadas sobre
o ficheiro seleccionado.
●● Durante a reprodução, pode utilizar as
seguintes opções do menu Ferram.:
–– Ir para Lista Gravações
Pára o vídeo e apresenta o ecrã da lista
de ficheiros.
–– Reproduzir do Início
Pode reiniciar um ficheiro de vídeo.
–– Pesquisa Título
Pode procurar no vídeo utilizando as
teclas de seta esquerda e direita ou
introduzir um tempo de reprodução
directamente com o telecomando.
–– Pesquisa Hora
Procure o vídeo ou introduza o tempo
de reprodução directamente com o
telecomando.
–– Modo Repetir
Pode reproduzir um único ficheiro de
filme ou todos os ficheiros do ecrã Lista
Rep. repetidamente.
–– Tamanho Imagem
Permite-lhe ajustar o tamanho da imagem
de acordo com a sua preferência.
–– Modo Imagem
Pode alterar o Modo Imagem.
–– Modo Som
Pode alterar o Modo Som.
–– Informação
Apresenta informações detalhadas sobre
o ficheiro seleccionado.
Timeshift
Utilização da função Timeshift
Se perdeu uma emissão em directo, com
esta funcionalidade poderá vê-la entre as
emissões gravadas.
1.Para ver um programada transmitido,
seleccione ∂ com o telecomando de
modo a iniciar a função Timeshift.
2.Se quiser parar a função Timeshift,
seleccione ∫ com o telecomando.
NN O modo Timeshift funciona, no
máximo, durante 90 minutos.
NN A função Timeshift não é suportada
para canais analógicos.
NN As funções Timeshift são desactivadas
para canais bloqueados através do
Bloqueio de Canal.
Antes de utilizar a função Timeshift e uma
função de gravação...
Os vídeos gravados estão protegidos por
DRM (gestão de direitos digitais) e não
podem ser reproduzidos num computador
ou noutros televisores. Tenha em atenção
que os ficheiros gravados no televisor não
podem ser utilizados depois de a placa
principal ser alterada.
NOTA
●● Recomenda-se a utilização de um HDD USB
com, pelo menos, 5400 rpm, mas um HDD
USB de tipo RAID não é suportado.
●● A disponibilidade da função de gravação e
Timeshift pode variar consoante a qualidade
da imagem e o espaço livre disponível na
unidade de disco rígido.
●● O dispositivo de memória USB não é
compatível.
●● Se utilizar ao máximo a função Timeshift, a
pausa pode ser cancelada.
●● Se a gravação for efectuada pela função
PVR (Personal Video Recorder - Gravador
de vídeo pessoal) e por um dispositivo
que suporte a funcionalidade HDMI-CEC,
a gravação através da função PVR tem
prioridade.
●● Se o dispositivo USB tiver falhado o
Teste Desemp. Disp., tem de efectuar a
Formatação disp. e novamente o Teste
Desemp. Disp. no dispositivo USB antes de
gravar com a função Guia ou Canal.
●● Só pode utilizar as funções Timeshift com
um dispositivo de armazenamento USB que
tenha concluído o Teste Desemp. Disp..
●● Se tentar executar a função de gravação ou
Timeshift com um dispositivo que não tenha
concluído o Teste Desemp. Disp., a função
não é iniciada.
●● Se qualquer uma das funções que desliga
o televisor (Temporizador, Off Timer,
etc.) for definida para uma hora que entre
em conflito com a gravação, o televisor é
desligado quando a gravação terminar.
●● Para o funcionamento da opção Timeshift,
o dispositivo USB necessita de 1,5 GB de
espaço livre.
●● A função Horário da Gravação necessita de
100 MB de espaço livre no dispositivo USB.
●● Se o espaço livre do dispositivo USB
diminuir para menos de 50 MB durante
o funcionamento da opção Horário da
Gravação, a função Horário da Gravação é
automaticamente desligada.
●● Se ambas as funções Horário da Gravação e
Timeshift estiverem a funcionar e o espaço
livre no dispositivo USB diminuir para
menos de 500 MB, apenas a função Horário
da Gravação é automaticamente desligada.
●● A função Timeshift continua activa mesmo
após mudar de canal digital, e os utilizadores
podem ver programas anteriores utilizando
os dados gravados pela função Timeshift.
–– Se o televisor entrar num estado em
que a função Timeshift não é suportada
(execução de aplicações, mudança de
sinal de entrada, alteração de canal
analógico, etc.), os dados da função
Timeshift não são guardados.
●● Se o televisor entrar num estado em que a
função Timeshift não é suportada (execução
de aplicações, mudança de sinal de entrada,
alteração de canal analógico, etc.) durante
a execução da função Timeshift, esta
desliga-se automaticamente sem que seja
apresentada uma mensagem adicional.
●● Se um utilizador sintonizar um canal digital,
a função Timeshift interrompida é retomada
automaticamente.
Utilização da função DLNA
™ → AllShare Play
Pode reproduzir conteúdos multimédia,
incluindo vídeos, fotografias e música,
guardados nos seus telemóveis ou noutros
dispositivos (como o PC), controlando-os
no televisor através da rede.
Para obter mais informações, visite o
site “www.samsung.com” ou contacte o
centro de atendimento Samsung. Pode
ser necessário instalar software adicional
nos dispositivos móveis. Para obter mais
informações, consulte os respectivos
manuais do utilizador.
NN Caso o seu televisor Samsung se ligue
a um servidor DLNA que não seja
Samsung, podem ocorrer problemas de
compatibilidade durante a reprodução
de vídeo.
NN Se ligar o televisor Samsung a uma rede
através do software Reprod. AllShare,
pode utilizar as funções originais da
Samsung, tais como as que se seguem:
–– Reprodução de vários formatos de
vídeo (DivX, MP4, 3GP, AVI, ASF, MKV,
etc.)
–– Funcionalidade de miniaturas de vídeo
–– Função de marcador (para retomar a
reprodução de vídeo)
–– Criação de capítulos automática
(navegação entre cenas)
–– Gestão de conteúdos digitais
–– Compatibilidade com vários formatos
de legendas (SRT, SMI, SUB, TXT,
TTXT)
–– Procura por nome de ficheiros
–– E muitas outras funções
NN Para utilizar ao máximo as funções DLNA
originais da Samsung, recomenda-se
que utilize o software Reprod. AllShare
fornecido no televisor.
Definições de AllShare
Menu → Rede → Definições de AllShare
Mostra uma lista de telemóveis ou
dispositivos ligados que foram configurados
para utilizar as Definições de AllShare com
este televisor.
NN A função Definições de AllShare está
disponível em todos os dispositivos que
suportem DLNA DMC.
●● Permit. / Recus.: permite / bloqueia os
dispositivos.
●● Apagar: elimina os dispositivos da lista.
NN Esta função só elimina o nome do
dispositivo da lista. Se ligar o dispositivo
eliminado ou se este tentar estabelecer
uma ligação com o televisor, pode
aparecer novamente na lista.
Para reproduzir os conteúdos multimédia
dos dispositivos ligados à função DLNA, siga
estes passos:
1.No ecrã AllShare Play, seleccione o tipo
de conteúdo que pretende reproduzir:
Vídeos, Fotografias, Música.
2.No lado direito do ecrã, seleccione
DLNA. O televisor apresenta a lista de
dispositivos ligados com a função DLNA.
3.Seleccione um dispositivo. O modo
AllShare Play apresenta os ficheiros ou
pastas acessíveis do dispositivo.
4.Seleccione um ficheiro na lista de
ficheiros. O ficheiro seleccionado é
reproduzido.
Reprodução de conteúdos multimédia
guardados em dispositivos DLNA
1.Ligue o telemóvel ou outros dispositivos
que suportem a função AllShare Play.
2.Reproduza conteúdos multimédia no
dispositivo. Aparece um ecrã de contexto
na parte inferior do televisor.
3.Seleccione Permit. para aceitar o
dispositivo ligado. Os conteúdos
multimédia do dispositivo estão prontos
para serem reproduzidos no televisor.
NN Pode encontrar os dispositivos
permitidos nas Definições de AllShare.
NN Aparece uma janela de alerta a informar
que os conteúdos multimédia (vídeos,
fotografias, música) enviados de um
telemóvel serão apresentados no
televisor. Os conteúdos são reproduzidos
automaticamente 3 segundos após a
janela de alerta aparecer.
–– Se fechar a janela de alerta com
o telecomando, os conteúdos
multimédia não são reproduzidos.
NN Quando um dispositivo acede pela
primeira vez ao televisor através da
função Suporte, aparece uma janela de
contexto de aviso. Seleccione Permit..
Assim, permite que o telefone aceda
livremente ao televisor e utilize a função
Suporte para reproduzir o conteúdo.
NN Para desactivar a transmissão de
conteúdos multimédia de um telemóvel,
defina o dispositivo para Recus. nas
Definições de AllShare.
NN Os conteúdos podem não ser
reproduzidos no televisor consoante a
sua resolução e formato.
NN Alguns botões podem não funcionar
consoante o tipo de conteúdos
multimédia.
NN Se utilizar o dispositivo móvel, pode
controlar a reprodução de multimédia.
Para obter mais informações, consulte os
respectivos manuais do utilizador.
Utilização da função MHL
Pode tirar partido de ficheiros de vídeo,
fotografia e música no televisor, ligando-o a
um dispositivo móvel que suporte a função
MHL (Mobile High-Definition Link – Ligação
de alta definição móvel).
NN Para utilizar a função MHL, necessita de
um dispositivo móvel com certificação
MHL. Pode verificar se o seu dispositivo
móvel tem certificação MHL no website
do fabricante do dispositivo. Para
encontrar uma lista de dispositivos
com certificação MHL, visite o website
oficial da tecnologia MHL (http://www.
mhlconsortium.org).
Para utilizar a função MHL, siga estes
passos:
1.Ligue a porta USB do dispositivo móvel
e a porta HDMI IN 3(MHL) do televisor
utilizando um cabo MHL dedicado.
NN Também pode ligar o adaptador
HDTV.
2.Seleccione Fonte utilizando o seu
telecomando. Aparece o ecrã Fonte.
3.Seleccione HDMI3.
4.Reproduza o ficheiro.
NN Para utilizar a função MHL, tem de
actualizar o software para a versão mais
recente.
NN Quando utiliza um cabo MHL, apenas
a porta HDMI IN 3(MHL) do televisor
suporta a função MHL.
NN Este produto tem a certificação MHL
oficial. Se ocorrer algum problema na
utilização da função MHL, contacte o
fabricante do dispositivo móvel.
NN Alguns dispositivos móveis (produtos)
podem não suportar a função consoante
o respectivo desempenho ou função.
NN Dado que o ecrã do televisor é mais
amplo do que o ecrã do dispositivo
móvel, a qualidade visual pode parecer
deteriorada.
NN Se utilizar um cabo MHL dedicado, pode
carregar o dispositivo móvel ligado
mesmo que o televisor esteja no modo de
espera.
NN O telecomando do televisor suporta os
seguintes botões:
para telecomandos normais
u / d / l / r (navegação no menu)
† (REW), … (FF), E (seleccionar)
∂ (reproduzir), ∑ (pausa), ∫ (parar)
e (voltar ao menu anterior)
para Smart Touch Control
Navegação no menu: deslize o dedo na
consola sensível ao tacto de um lado para o
outro.
Carregue no botão existente na parte
central superior da consola sensível ao
tacto. O televisor apresenta estas funções
de controlo:
–– † (REW), … (FF), E (seleccionar), ∂
(reproduzir), ∑ (pausa), ∫ (parar), e
(voltar ao menu anterior)
Anynet+ (HDMI-CEC)
Menu → Sistema → Anynet+ (HDMI-CEC)
Anynet+ é uma função que permite
controlar, a partir do telecomando do
televisor Samsung, todos os dispositivos
Samsung ligados que suportam Anynet+.
O sistema Anynet+ só pode ser utilizado
com dispositivos Samsung que tenham a
funcionalidade Anynet+. Para se certificar
de que o dispositivo Samsung dispõe desta
funcionalidade, verifique se existe um
logótipo Anynet+.
NN Só pode controlar os dispositivos
Anynet+ com o telecomando do televisor,
não com os botões do televisor.
NN O telecomando do televisor pode não
funcionar sob determinadas condições.
Neste caso, volte a seleccionar o
dispositivo Anynet+.
NN Não é possível utilizar as funções
Anynet+ com produtos de outros
fabricantes.
NN Para saber como ligar dispositivos
externos Anynet+, consulte o respectivo
manual do utilizador. Tem de ligar um
dispositivo Anynet+ com um cabo HDMI.
Alguns cabos HDMI podem não suportar
funções Anynet+.
NN O Anynet+ funciona quando o dispositivo
AV que suporta Anynet+ está no modo
de espera ou ligado.
NN O Anynet+ suporta até 12 dispositivos
AV. Pode ligar até 3 dispositivos do
mesmo tipo.
NN No entanto, pode ligar apenas um home
theatre Anynet+. Para ligar um home
theatre Anynet+ ao televisor, utilize um
cabo HDMI e:
–– Para ouvir som apenas dos altifalantes
frontal, esquerdo e direito do home
theatre e do subwoofer, ligue um cabo
óptico digital entre a porta DIGITAL
AUDIO OUT (OPTICAL) do televisor
e a entrada de áudio digital do home
theatre.
–– Para ouvir som de 5.1 canais, ligue
cabos HDMI ao leitor de DVD Anynet+,
à caixa de satélite Anynet+, etc. Em
seguida, ligue a porta DIGITAL AUDIO
OUT (OPTICAL) do leitor de DVD, da
caixa de satélite, etc. (i.e. dispositivo
Anynet+ 1 ou 2), directamente ao
home theatre, e não ao televisor.
Menu Anynet+ (HDMI-CEC)
O menu Anynet+ muda consoante o tipo e o
estado dos dispositivos Anynet+ ligados ao
televisor.
●● Ver TV
Muda do modo Anynet+ para o modo de
transmissão televisiva.
●● Lista Dispos.
Apresenta a lista de dispositivos
Anynet+.
●● Menu do (nome do dispositivo)
Apresenta o menu do dispositivo ligado.
Por exemplo, se estiver ligado um leitor
de DVD, aparece o menu de disco do
leitor de DVD.
●● Ferram. do (nome do dispositivo)
Apresenta o menu Ferram. do dispositivo
ligado. Por exemplo, se estiver ligado um
leitor de DVD, aparece o menu Ferram.
do leitor de DVD.
NN Consoante o dispositivo, este menu
pode não estar disponível.
●● Menu do Título do (nome do dispositivo)
Apresenta o menu de títulos do disco
introduzido no dispositivo ligado. Por
exemplo, se estiver ligado um leitor de
DVD, aparece o menu de títulos do filme
inserido no leitor de DVD.
NN Consoante o dispositivo, este menu
pode não estar disponível.
●● Receptor
O som é reproduzido através do
receptor.
Configuração de Anynet+ (HDMI-CEC)
●● Anynet+ (HDMI-CEC)
Para utilizar a função Anynet+, tem de
definir Anynet+ (HDMI-CEC) para Ligado.
NN Quando a função Anynet+ (HDMI-CEC)
está desactivada, todas as operações
relacionadas com a Anynet+ são
igualmente desactivadas.
●● Desligar Automat.
Defina um dispositivo Anynet+ para se
desligar automaticamente quando o
televisor é desligado.
NN Se definir Desligar Automat. para Sim, os
dispositivos externos em funcionamento
desligam-se ao mesmo tempo que o
televisor.
NN Consoante o dispositivo, esta opção pode
não ser activada.
●● Receptor
Pode ouvir o som através de um receptor
(ou seja, sistema home theatre) em vez do
altifalante do televisor.
Mudança para outro dispositivo Anynet+
1.Abra o menu Ferram. com o telecomando
e seleccione Anynet+ (HDMI-CEC).
2.Seleccione Lista Dispos.. Aparece o ecrã
Lista Dispos..
NN Se não conseguir encontrar o
dispositivo pretendido, seleccione
Actualizar para actualizar a lista.
3.Seleccione um dispositivo e aguarde até
que a mudança seja efectuada para o
dispositivo seleccionado.
NN O menu Lista Dispos. só aparece se
definir Anynet+ (HDMI-CEC) para
Ligado no menu Sistema.
NN A mudança para o dispositivo
seleccionado pode demorar até
2 minutos. Não pode cancelar a
operação de mudança a meio.
NN Se tiver seleccionado um dispositivo
Anynet+ utilizando a função Fonte,
não poderá utilizar a função Anynet+.
Para mudar para um dispositivo
Anynet+, utilize a função Lista
Dispos..
Audição através de um Receptor
Pode ouvir o som através de um receptor
(ou seja, sistema home theatre) em vez
do altifalante do televisor. Para ouvir som
através de um receptor, vá para o ecrã
Receptor (Sistema → Anynet+ (HDMI-CEC)
→ Receptor). Depois, seleccione Receptor e
defina para Ligado.
NN Se o receptor só suportar áudio, pode
não aparecer na lista de dispositivos.
NN O receptor funciona quando tiver
ligado correctamente a tomada de
entrada óptica do receptor à porta
DIGITAL AUDIO OUT (OPTICAL) do
televisor.
NN Se o receptor (ou seja, sistema home
theatre) estiver activado, o som é
emitido a partir da tomada óptica do
televisor. Se o televisor apresentar
um sinal DTV (antena), este enviará
som de 5.1 canais para o receptor. Se
a fonte for um componente digital,
como um leitor de DVD, e estiver
ligada ao televisor através de um cabo
HDMI, só pode ouvir som de 2 canais a
partir do receptor.
Utilização da função ARC
Pode ouvir o som do televisor através de um
receptor ligado com um cabo HDMI, sem ter
de ligar um cabo óptico à parte. Para ouvir
som através de um receptor e com a função
ARC, vá para o ecrã Receptor (Sistema →
Anynet+ (HDMI-CEC) → Receptor). Depois,
seleccione Receptor e defina para Ligado.
NN Para utilizar a função ARC, tem de
haver um receptor que suporte as
funcionalidades HDMI-CEC e ARC ligado
à porta HDMI IN 2 (ARC).
NN Para desactivar a função ARC, defina
Receptor para Desligado. Mesmo
que o televisor transmita o sinal ARC
continuamente, o receptor é impedido
de receber o sinal.
Resolução de Problemas
Menu → Assistência → Auto-diagnóstico →
Resolução de Problemas
Para ver uma lista de todos os itens da
resolução de problemas, aceda ao ecrã
inicial do e-Manual (Menu → Assistência
→ e-Manual → Outras informações) ou
carregue no botão SUPPORT e, em seguida,
procure o item pretendido seleccionando
um capítulo.
NN Se utilizar uma função de Interacção
SMART, verifique se o menu
correspondente está ligado. (Menu
→ Sistema → Controlo de Voz e
Movimentos)
NN O reconhecimento na função Controlo
de Voz pode ser afectado por uma
pronúncia imprecisa, pelo nível da voz
ou pelo ruído ambiente. Para obter um
reconhecimento de voz preciso, consulte
a lista de comandos de voz padrão no
website da Samsung (www. samsung.
com).
NN O desempenho do Controlo de Voz pode
variar consoante o idioma.
NN O reconhecimento na função Controlo
Movimentos pode ser afectado pelo
brilho da divisão e pelo brilho do
rosto reconhecido. Em alternativa, a
taxa de reconhecimento do Controlo
Movimentos pode variar, dependendo
do ângulo da câmara do televisor ou da
velocidade de funcionamento. Desta
forma, recomendamos que ajuste a luz
ambiente, bem como o ângulo da câmara
do televisor, antes de utilizar o Controlo
Movimentos.
NN Se tiver outras questões, contacte o
Centro de assistência ao cliente da
Samsung ou vá a "www.samsung.com".
Qualidade da imagem (Resolução de Problemas)
Primeiro, execute o Teste de Imagem e
confirme se o televisor está a apresentar a
imagem de teste correctamente.
(Vá para Menu → Assistência → Autodiagnóstico → Teste de Imagem)
Se a imagem de teste for apresentada
correctamente, a imagem de má qualidade
pode ser provocada pela fonte ou sinal.
A imagem do televisor não parece ser de tão boa
qualidade como na loja.
Se tiver uma caixa de televisão por cabo/
set top box analógica, adquira uma set
top box digital. Utilize cabos HDMI ou
componente para obter uma qualidade
de imagem HD (high definition - alta
definição).
Assinante de televisão por cabo/satélite:
experimente as estações HD da grelha de
canais.
Ligação de antena: experimente
as estações HD após executar a
memorização automática.
NN Muitos canais HD são actualizados
a partir de conteúdos SD (Standard
Definition - Definição padrão).
Ajuste a resolução de saída de vídeo da
caixa de televisão por cabo/set top box
para 1080i ou 720p.
Certifique-se de que está a ver televisão
à distância mínima recomendada, com
base no tamanho e na definição do sinal.
A imagem está distorcida: erro de macrobloco,
bloco pequeno, pontos, pixelização.
A compressão de conteúdos de
vídeo pode causar uma distorção na
imagem, especialmente nas imagens de
movimentos rápidos, como no desporto
e filmes de acção.
Um nível de sinal baixo ou uma má
qualidade podem causar distorção de
imagem. Não é um problema do televisor.
A utilização de telemóveis perto do
televisor (até 1 m) pode provocar ruído
na imagem, tanto em canais analógicos
como digitais.
Cor errada ou inexistente.
Se estiver a utilizar uma ligação de
componente, certifique-se de que os
cabos de componente estão ligados
às tomadas correctas. A existência de
ligações incorrectas ou soltas pode
provocar problemas de cor ou deixar o
ecrã em branco.
A cor ou o brilho são pouco nítidos.
Ajuste as opções Imagem no menu do
televisor (vá para Imagem / Cor / Brilho /
Nitidez)
Ajuste a opção Poupança Energ. no menu
do televisor (vá para Menu → Sistema →
Solução Eco → Poupança Energ.)
Experimente repor as predefinições da
imagem (vá para Menu → Imagem →
Repor Imagem)
É visível um tracejado na extremidade do ecrã.
Se o tamanho da imagem estiver definido
para Ajustar ao Ecrã, altere-o para 16:9.
Altere a resolução da caixa de televisão
por cabo/satélite.
A imagem é apresentada a preto e branco.
Se estiver a utilizar uma entrada
AV composta, ligue o cabo de vídeo
(amarelo) à tomada verde da entrada de
componente 1 existente no televisor.
Quando muda de canal, a imagem pára, fica
distorcida ou com atraso.
Se o televisor está ligado a uma caixa de
televisão por cabo / set-top box, ligue
novamente o cabo de CA e espere até
que a caixa de televisão por cabo/ settop box reinicie.
Defina a resolução de saída da caixa de
televisão por cabo para 1080i ou 720p.
Qualidade do som (Resolução de Problemas)
Primeiro, execute o Teste de Som para
confirmar se o áudio do televisor está a
funcionar correctamente. (Vá para Menu →
Assistência → Auto-diagnóstico → Teste de
Som)
Se o áudio estiver OK, o problema de som
pode ser provocado pela fonte ou sinal.
Não se ouve som ou o som é demasiado baixo
mesmo com o volume no máximo.
Verifique o volume do dispositivo
externo ligado ao televisor.
A imagem tem uma boa qualidade, mas não é
emitido som.
Defina a opção Seleccionar Altifalante
para Altifalante da TV no menu do som.
Se estiver a utilizar um dispositivo
externo, certifique-se de que os cabos
de áudio estão ligados às tomadas de
entrada de áudio correctas do televisor.
Se estiver a utilizar um dispositivo
externo, verifique a opção de saída de
áudio do dispositivo (por exemplo, pode
ser necessário alterar a opção de áudio
da caixa de televisão por cabo para
HDMI se houver um cabo HDMI ligado ao
televisor).
Se estiver a utilizar um cabo DVI/
HDMI, é necessário um cabo de áudio
suplementar.
Se o televisor tiver uma tomada para
auscultadores, certifique-se de que
não existem dispositivos ligados a essa
entrada.
Os altifalantes fazem um ruído estranho.
Verifique as ligações dos cabos.
Certifique-se de que não existe um cabo
de vídeo ligado à entrada de áudio.
No caso de ligações por antena ou cabo,
verifique a intensidade do sinal. Um nível
de sinal baixo pode provocar a distorção
do som.
Sem imagem, nem vídeo (Resolução de
Problemas)
O televisor não liga.
Certifique-se de que o cabo de
alimentação de CA está ligado
correctamente à tomada de parede e ao
televisor.
Verifique se a tomada de parede está a
funcionar devidamente.
O televisor desliga-se automaticamente.
Certifique-se de que a opção
Temporizador está definida para
Desligado no menu Configurar.
Se ligar o PC ao televisor, verifique as
definições de alimentação do PC.
Certifique-se de que o cabo de
alimentação de CA está ligado
correctamente à tomada de parede e ao
televisor.
Quando estiver a ver televisão através
de uma ligação de antena ou cabo e não
for detectado qualquer sinal, o televisor
desliga-se após 10 a 15 minutos.
Não se vê imagem/vídeo.
Verifique as ligações dos cabos (retire e
ligue novamente todos os cabos ligados
ao televisor e a dispositivos externos).
Certifique-se de que as saídas de vídeo
dos dispositivos externos (caixa de
televisão por cabo/set top box, DVD,
Blu-ray, etc.) estão ligadas às entradas
correspondentes do televisor. Por
exemplo, se a saída de um dispositivo
externo for HDMI, deve ligá-lo a uma
entrada HDMI no televisor.
Certifique-se de que os dispositivos
estão ligados.
Escolha a fonte correcta do televisor
seleccionando Fonte com o telecomando.
Este ficheiro pode não ser reproduzido
correctamente.
Pode aparecer devido à elevada
velocidade de transmissão do
conteúdo. Regra geral, o conteúdo será
reproduzido mas poderá verificar alguns
problemas na reprodução.
Ligação RF (cabo/antena) (Resolução de
Problemas)
O televisor não recebe todos os canais.
Certifique-se de que o cabo da antena
está bem ligado.
Experimente a opção Configurar para
adicionar canais disponíveis à lista de
canais. Aceda a Menu → Sistema →
Configurar e aguarde a memorização de
todos os canais disponíveis.
Verifique se a antena está na posição
correcta.
A imagem está distorcida: erro de macrobloco,
bloco pequeno, pontos, pixelização.
A compressão de conteúdos de
vídeo pode causar uma distorção na
imagem, especialmente nas imagens de
movimentos rápidos, como no desporto
e filmes de acção.
Um sinal baixo pode causar distorção de
imagem. Não é um problema do televisor.
Ligação ao PC (Resolução de Problemas)
Aparece a mensagem "Função Não Suportada".
Defina a resolução de saída do
computador para que corresponda às
resoluções suportadas pelo televisor.
O vídeo tem uma boa qualidade, mas não é
emitido áudio.
Se estiver a utilizar uma ligação HDMI,
verifique a definição de saída de áudio do
computador.
Ligação de rede (Resolução de Problemas)
A ligação à rede sem fios falhou.
Certifique-se de que a ligação de rede
está definida para Sem fios.
Certifique-se de que o televisor está
ligado a um router IP sem fios.
Gravação / Timeshift (Resolução de Problemas)
O dispositivo USB não é reconhecido ou falha
a Formatação disp., Verificar disposit. ou Teste
Desemp. Disp..
Consulte o manual do dispositivo
USB para verificar se este suporta a
funcionalidade de gravação.
Se o dispositivo USB tiver um sistema
de bloqueio, certifique-se de que está
desactivado.
Certifique-se de que o dispositivo USB
pode ser formatado quando ligado ao
PC. Ligue o dispositivo USB ao televisor
e formate-o. (A formatação pode ter
algumas falhas intermitentes.)
Se um Teste Desemp. Disp. ou a
formatação falhar, significa que há um
problema com o hardware do dispositivo
USB ou o seu desempenho é demasiado
baixo.
Aparece uma mensagem que solicita a
formatação de um dispositivo USB que está a
funcionar bem.
Se o dispositivo USB tiver um sistema
de bloqueio, certifique-se de que está
desactivado.
Recupere o dispositivo USB através da
função de recuperação em Verificar
disposit..
Não consegue utilizar a função de gravação.
Certifique-se de que há um dispositivo
USB ligado.
Certifique-se de que se trata de um canal
digital gravável.
Se o sinal for fraco ou inexistente, a
função de gravação é automaticamente
desactivada.
O televisor não grava se o dispositivo
USB não tiver espaço livre na memória.
Certifique-se de que não é esse o caso.
O modo Timeshift não funciona.
Certifique-se de que há um dispositivo
USB ligado.
Os canais de rádio e as transmissões
analógicas não são suportados.
Os canais de transmissão de dados não
são suportados.
Se o sinal for fraco ou inexistente,
a função do modo Timeshift é
automaticamente desactivada.
Se não houver espaço livre na memória
do dispositivo USB, o modo Timeshift não
pode ser executado. Certifique-se de que
não é esse o caso.
O dispositivo de memória USB não é
suportado. Utilize um HDD de tipo USB.
Aparece uma mensagem a indicar uma falha no
teste de desempenho, e as funções de gravação
e do modo Timeshift não funcionam.
Estes problemas podem ocorrer
quando se utiliza um dispositivo USB de
baixo desempenho que não suporta a
funcionalidade de gravação. Recomendase a utilização de um HDD USB com, pelo
menos, 5400 rpm, mas um HDD USB de
tipo RAID não é suportado.
Ocorreu um erro numa gravação agendada.
Uma gravação agendada é desactivada
para determinadas operações
(formatação, teste de desempenho,
verificação de erros, eliminação) que
permitem aceder ao sistema de ficheiros
de um dispositivo USB.
Se não houver um dispositivo USB ligado,
o televisor não grava, nem mesmo à hora
agendada.
O televisor não grava se o dispositivo
USB não tiver espaço livre na memória.
Certifique-se de que não é esse o caso.
Se gravar um canal bloqueado através
do Bloqueio de programa, a janela de
introdução do PIN aparece quando
tentar reproduzir a gravação.
Há vários dispositivos de gravação ligados, mas
o televisor parou de gravar.
Se houver vários dispositivos de
gravação ligados e o dispositivo definido
como Dispos. Gravação Predef. não tiver
espaço livre na memória, a função de
gravação é desactivada. Experimente
gravar novamente. O dispositivo que
tiver mais espaço livre na memória é
automaticamente definido como Dispos.
Gravação Predef. e o televisor começa a
gravar.
Outros (Resolução de Problemas)
A imagem não é apresentada no modo de ecrã
inteiro.
Os canais HD apresentam barras pretas
em ambos os lados do ecrã sempre que
forem exibidos conteúdos SD (4:3)
actualizados.
Aparecem barras pretas na parte
superior e inferior quando vê filmes com
formatos diferentes do do seu televisor.
Ajuste as opções de tamanho da imagem
no dispositivo externo ou no televisor
para o modo de ecrã inteiro.
O telecomando da caixa de televisão por cabo/
set top box não liga nem desliga o televisor, nem
regula o volume.
Programe o telecomando da caixa de
televisão por cabo/set top box para
funcionar com o televisor. Consulte o
manual do utilizador da caixa de televisão
por cabo/set top box para identificar o
código do televisor SAMSUNG.
Aparece a mensagem "Função Não Suportada".
Verifique a resolução suportada pelo
televisor e ajuste a resolução de saída do
dispositivo externo em conformidade.
O televisor exala um cheiro a plástico.
Este cheiro é normal e dissipa-se com o
passar do tempo.
A opção Informações do Sinal do televisor não
está disponível no menu Auto-diagnóstico.
Esta função só está disponível para
canais digitais com uma ligação de
antena/RF/coaxial.
O televisor está inclinado.
Remova a base do suporte do televisor e
monte-a novamente.
Há dificuldades na montagem da base do
suporte.
Certifique-se de que o televisor se
encontra sobre uma superfície plana.
É necessário utilizar uma chave de
parafusos magnetizada, caso não consiga
remover os parafusos do televisor.
O menu do canal aparece esbatido. (indisponível)
O menu Canal só está disponível quando
seleccionar a fonte TV.
As suas definições desaparecem após 30
minutos ou sempre que o televisor é desligado.
Se o televisor estiver no modo Demons.
Loja as predefinições de áudio e de
imagem são repostas a cada 30 minutos.
Altere as definições do modo Demons.
Loja para Util. Domés. no procedimento
Configurar. Seleccione TV na opção
Fonte com o telecomando e aceda ao
Menu → Sistema → Configurar.
Também é possível desactivar a opção
Demons. Loja através da opção Ferram..
(Ferram. → Demons. Loja OFF)
Verifica-se uma perda intermitente de áudio ou
de vídeo.
Verifique as ligações dos cabos e ligue-os
novamente.
A perda de áudio ou de vídeo pode
ser provocada pela utilização de
cabos excessivamente rígidos ou
grossos. Certifique-se de que os cabos
são suficientemente flexíveis para
uma utilização a longo prazo. Caso
pretenda montar o televisor na parede,
recomenda-se a utilização de cabos com
conectores de 90 graus.
São visíveis pequenas partículas se olhar de
perto para a extremidade da moldura do
televisor.
Faz parte do design do produto e não
constitui um defeito.
O menu PIP não está disponível.
A funcionalidade PIP apenas está
disponível se utilizar uma fonte HDMI ou
componente.
Aparece a mensagem “Sinal Codificado” ou
“Fraco ou Sem Sinal”.
Se estiver a utilizar um CAM CARD
(CI/CI+), certifique-se de que este se
encontra colocado na ranhura COMMON
INTERFACE.
Se o problema persistir, puxe o
CAM CARD para fora do televisor e
introduza-o novamente na ranhura.
Após ter desligado o televisor há 45 minutos,
este voltou a ligar-se.
Isto é normal. O televisor utiliza a função
OTA (Over The Aerial) para actualizar
o firmware transferido enquanto vê
televisão.
São detectados problemas frequentes
relacionados com a imagem/som.
Verifique e altere o sinal/fonte.
Pode ocorrer uma reacção entre as borrachas
existentes na base do suporte e o acabamento
da superfície de algumas mobílias.
Para evitar esta situação, utilize
almofadas de feltro nas superfícies
do televisor que estejam em contacto
directo com a mobília.
Pode obter sempre o melhor desempenho
possível do seu televisor ao actualizar o
firmware mais recente, através do web site
(samsung.com → Suporte → Centro De
Downloads), utilizando um dispositivo USB.
POP (anúncio interno do televisor) aparece no
ecrã.
Seleccione Util. Domés. no modo
Configurar. Para obter detalhes, consulte a
função Configurar.
O televisor plasma está a emitir um zumbido.
para televisores plasma
Os televisores plasma
emitem normalmente um ligeiro zumbido.
É normal. Este ruído deve-se às cargas
eléctricas que são utilizadas para criar as
imagens no ecrã.
Se o zumbido for muito forte, a definição
do brilho do televisor pode estar demasiado
elevada. Tente reduzir a definição do brilho.
Também pode surgir um zumbido forte
se a parte posterior do televisor plasma
estiver demasiado perto de uma parede ou
de qualquer outra superfície dura. Tente
também redireccionar os cabos de ligação.
Uma instalação inadequada do suporte para
montagem na parede também pode criar
um excesso de ruído.
Problemas de retenção de imagem
(Queimadura).
para televisores plasma
Para minimizar a
possibilidade de queimadura de ecrã, este
aparelho está equipado com tecnologia de
redução de queimadura de ecrã Pixel Shift.
A tecnologia Pixel Shift permite definir a
imagem de forma a mover-se ligeiramente
para cima e para baixo (Linha vertical)
e lateralmente (Ponto horizontal). O
movimento leve e regular da imagem reduz
a queimadura de ecrã.
Anynet+ (HDMI-CEC) (Resolução de Problemas)
O Anynet+ não funciona.
Verifique se o dispositivo é um dispositivo
Anynet+. O sistema Anynet+ só suporta
dispositivos Anynet+.
Pode ligar apenas um receptor (home
theatre).
Verifique se o cabo de alimentação
do dispositivo Anynet+ está ligado
correctamente.
Verifique as ligações dos cabos de vídeo/
áudio/HDMI do dispositivo Anynet+.
Verifique se a opção Anynet+ (HDMICEC) está definida para Ligado no menu de
configuração do Anynet+.
Verifique se o telecomando do televisor
está no modo TV.
Verifique se o telecomando é compatível
com Anynet+.
O Anynet+ não funciona em determinadas
situações. (Procura de canais, utilização do
Smart Hub ou da opção Configurar, etc.)
Se tiver retirado e voltado a ligar o cabo
HDMI, tem de procurar novamente
dispositivos ou desligar e voltar a ligar o
televisor.
Quero iniciar o Anynet+.
Verifique se o dispositivo Anynet+ está
correctamente ligado ao televisor e se a
opção Anynet+ (HDMI-CEC) está definida
para Ligado. (Menu → Sistema → Anynet+
(HDMI-CEC))
Carregue no menu Ferram. para aceder
ao menu Anynet+ e seleccione o menu
pretendido.
Quero sair do Anynet+.
Seleccione Ver TV no menu Anynet+.
Aceda ao ecrã Fonte utilizando o seu
telecomando e seleccione um dispositivo
não compatível com Anynet+.
Aparece a mensagem A ligar ao dispositivo
Anynet+....
Não pode utilizar o telecomando quando
estiver a configurar a Anynet+ ou a mudar
para um modo de visualização.
Utilize o telecomando depois de o televisor
concluir a configuração da Anynet+ ou a
mudança para a Anynet+.
O dispositivo Anynet+ não reproduz conteúdos.
Não pode utilizar a função de reprodução
enquanto o procedimento Configurar
estiver a decorrer.
O dispositivo ligado não é apresentado.
Verifique se o dispositivo suporta as
funções Anynet+.
Verifique se o cabo HDMI está
correctamente ligado.
Verifique se a opção Anynet+ (HDMI-CEC)
está definida para Ligado. (Menu → Sistema
→ Anynet+ (HDMI-CEC))
Procure novamente dispositivos Anynet+.
O Anynet+ requer uma ligação HDMI.
Certifique-se de que o dispositivo está
ligado ao televisor com um cabo HDMI.
Alguns cabos HDMI podem não suportar
funções Anynet+.
Se a ligação for terminada porque ocorreu
uma falha na alimentação ou porque o cabo
HDMI foi desligado, repita a procura de
dispositivos.
O som do televisor não é reproduzido através do
receptor.
Ligue o cabo óptico entre o televisor e o
receptor.
A função ARC permite a reprodução digital
de som utilizando a porta HDMI IN 2(ARC)
e só funciona se o televisor estiver ligado a
um receptor de áudio que suporte a função
ARC.
AllShare Play (Resolução de Problemas)
Este ficheiro pode não ser reproduzido
correctamente.
Pode aparecer devido à elevada velocidade
de transmissão do conteúdo. Regra geral,
o conteúdo será reproduzido mas poderá
verificar alguns problemas na reprodução.
Smart Hub (Resolução de Problemas)
Alguns conteúdos da aplicação aparecem apenas
em inglês. Como posso mudar o idioma?
O idioma do conteúdo da aplicação pode
ser diferente do idioma da interface de
utilizador da aplicação.
A capacidade de alterar o idioma depende
do fornecedor do serviço.
Alguns serviços da aplicação não funcionam.
Consulte o fornecedor do serviço.
Consulte o website de ajuda para obter
informações sobre o fornecedor de serviços
da aplicação.
Quando ocorre um erro de rede, só consigo
utilizar o menu de definição.
Se a ligação de rede não funcionar, o
seu serviço pode estar limitado, pois são
necessárias todas as funções, excepto o
menu de definição, para se ligar à Internet.
Web Browser (Resolução de Problemas)
1.Para abrir o Web Browser, seleccione
Web Browser. O Web Browser pode ser
apresentado de forma diferente no PC.
2.O Web Browser não é compatível com
uma aplicação Java.
3.Tentei transferir um ficheiro, mas não foi
possível guardar o ficheiro e apareceu
uma mensagem de erro.
4.O acesso pode ser bloqueado a alguns
websites ou a web browsers geridos por
determinadas empresas.
5.A reprodução de vídeo Flash pode estar
limitado.
6.O e-commerce (para adquirir produtos
online) não é suportado.
7.Se percorrer uma página web em que só
pode deslocar parte (e não a totalidade)
da mesma, pode danificar os caracteres.
8.O ActiveX não é suportado.
9.Não é possível aceder a determinadas
opções no Modo Tab. (Para aceder
a essas opções, mude para o Modo
Ponteiro.)
10.Determinados textos podem aparecer
danificados porque o número de tipos de
letra suportados é limitado.
11.A resposta a um comando no
telecomando ou no ecrã pode ser adiada
temporariamente se uma página web
estiver a ser carregada.
12.O carregamento de uma página web
pode demorar algum tempo ou parar
se utilizar determinados sistemas
operativos.
13.As opções Copiar e Colar não são
suportadas.
14.Quando escrever um e-mail ou publicar
mensagens, algumas funções (como
alterar o tamanho ou as cores) podem
não ser suportadas.
15.O número de marcadores e inícios de
sessão que podem ser guardados é
limitado.
16.O número máximo de janelas que pode
abrir simultaneamente pode variar
consoante o estado da navegação ou o
modelo do televisor.
17.A velocidade de navegação na web
depende do estado da rede.
18.Se reproduzir um vídeo no browser, o PIP
será automaticamente desactivado. Os
vídeos não podem ser reproduzidos após
interrupção da função PIP e poderá ser
necessária uma actualização da página.
19.O Web Browser só reproduz ficheiros de
áudio MP3.
20.A função de importação ou exportação
de marcadores só é compatível com
ficheiros de marcadores que estejam
num determinado formato de ficheiro.
(Formato compatível: Netscapebookmark-file-1)
21.Ao importar ou exportar o marcador, a
árvore de pastas não é incluída.
22.Se importar o ficheiro de marcadores
para um computador a partir do
televisor, o ficheiro de marcadores é
guardado na pasta "Samsung SmartTV
Bookmark”.
23.Se a hora não estiver definida no menu
(Menu → Sistema → Tempo → Relógio),
a informação do histórico pode não ser
guardada.
24.O histórico de web sites visitados é
guardado por ordem cronológica e será
retirado da lista de acordo com a última
página acedida.
25.Alguns conteúdos de vídeo ou de
áudio podem não ser reproduzidos em
ambiente Flash, consoante o codec de
vídeo/áudio suportado.
26.Uma mudança repentina no brilho da
imagem dentro da janela de vídeo pode
afectar o brilho das imagens estáticas em
redor.
para televisores plasma
27.Conteúdo de vídeo que necessite do
Flash Player 10.2 ou superior não é
suportado.
Utilização do Smart Touch Control
Descrição geral do Smart Touch Control
● P: liga e desliga o televisor.
● w / v: ajusta o volume.
●● < / >: muda de canal.
●● RETURNR : regressa ao menu anterior.
●● VOICE˜: permite-lhe aceder à função
Controlo de Voz. Quando carrega sem
soltar o botão, o televisor apresenta a
lista de comandos. Pode falar utilizando o
microfone incorporado no telecomando.
Para obter informações mais detalhadas
sobre a função Controlo de Voz, consulte
"Reconhecimento" no e-Manual ou consulte
o manual do utilizador.
NN Para sair da função Controlo de Voz,
solte o botão em que estava a carregar.
●● NUMBERš: apresenta o ecrã de botões
numéricos. Pode seleccionar um número
utilizando a consola sensível ao tacto.
●● ™: abre as aplicações do Smart Hub.
Consulte o capítulo Funções avançadas →
Smart Hub no e-Manual.
NN Se o utilizador não carregar em qualquer
botão durante 30 segundos, o Smart Touch
Control entra automaticamente no modo
de suspensão. Para activar o Smart Touch
Control, toque na consola sensível ao tacto.
Emparelhamento inicial
Quando ligar o televisor pela primeira vez,
deve igualmente estabelecer a ligação do
mesmo ao Smart Touch Control.
1.Carregue no botão P do telecomando
para ligar o televisor.
2.O televisor liga-se automaticamente
ao Smart Touch Control. Aguarde até a
ligação ser concluída.
N Se pretender executar o processo de
emparelhamento novamente, carregue
no botão PAIRING no centro da tampa
posterior. O Smart Touch Control é
inicializado.
Botão PAIRING do Smart Touch Control.
Calibrar a consola sensível ao tacto
Para calibrar a consola sensível ao tacto no
Smart Touch Control, siga estes passos:
1.Carregue no botão NUMBERš durante 3
segundos. A calibração inicia.
2.Quando terminar, todos os LED na parte
superior do Smart Touch Control piscam
duas vezes em simultâneo.
NN Durante a calibração, não toque na
consola sensível ao tacto.
NN Se a consola sensível ao tacto perder
precisão, calibre novamente a consola
sensível ao tacto repetindo os passos
1 e 2.
Utilizar a consola sensível ao tacto
●● Mover a selecção
Faça deslizar o seu dedo de um lado para a
direcção oposta.
NN Para mover a selecção continuamente,
faça deslizar o seu dedo de um lado
para a direcção oposta e depois pare
o seu dedo na margem da direcção
correspondente.
●● Seleccionar um item
Carregue na consola sensível ao tacto.
●● Abrir o ecrã Histórico.
Carregue no botão Š existente na parte
central esquerda da consola sensível ao
tacto. Apresenta uma lista de funções
utilizadas recentemente. Pode seleccionar
novamente uma função com a consola
sensível ao tacto de forma fácil e rápida.
●● Abrir o menu Ferram..
Carregue no botão T existente na parte
central direita da consola sensível ao tacto.
Selecciona rapidamente as funções mais
utilizadas.
● Abre o ecrã das funções de cores e controlo
de reprodução.
Carregue no botão ∏∏∏∏ existente na
parte central superior da consola sensível
ao tacto. O televisor apresenta as funções
de cores e controlo de reprodução:
● Abrir o ecrã de funções de atalho.
Carregue no botão ‹ existente na parte
central inferior da consola sensível ao tacto.
Selecciona rapidamente as funções mais
utilizadas:
para a Itália
Para introduzir um número de canal com o
Smart Touch Control
1.Quando estiver a ver uma transmissão,
carregue no botão NUMBERš do
telecomando. O televisor apresenta o
ecrã de botões numéricos.
2.Introduza um número de canal
pretendido utilizando o seu telecomando.
NN Quando introduz um número de canal,
o televisor apresenta uma lista de
conclusão automática que começa com
um número de canal correspondente.
NN Se mudar um canal introduzindo o
número de canal, o número de canal
correspondente é memorizado na lista
automaticamente. Pode mudar um
canal utilizando uma lista de canais
memorizados de forma rápida e fácil.
Utilizar o Smart Touch Control com emissor de
infravermelhos
Se ligar o emissor de infravermelhos ao
televisor, poderá controlar os dispositivos
externos ligados ao televisor com o Smart
Touch Control.
Emparelhamento de emissor de infravermelhos
1.Depois de colocar as pilhas, ligue o
emissor de infra-vermelhos. Consulte o
diagrama no compartimento das pilhas.
2.Mova o emissor de infravermelhos na
direcção do receptor de infravermelhos
do televisor e carregue no botão
PAIRING na parte inferior do emissor de
infravermelhos.
3.O televisor ligará automaticamente o
emissor de infravermelhos e o Smart
Touch Control.
NN Se o processo de ligação falhar, tente
novamente a partir do passo 2.
Configurar o telecomando universal
Permite-lhe controlar uma set-top box
(STB) ou um leitor de BD (ou ambos) ligados
ao televisor utilizando o Smart Touch
Control. Depois de ligar o dispositivo ao
televisor, o Smart Touch Control pode
controlar as teclas de navegação, numéricas
e outras, necessárias ao funcionamento e
controlo do dispositivo.
Para ligar o dispositivo externo ao seu Smart
Touch Control, siga estes passos:
1.Quando liga o emissor de infravermelhos
pela primeira vez, aparece uma janela de
contexto. Seleccione Sim para configurar
o emissor de infravermelhos e o Smart
Touch Control e, em seguida, carregue
na consola sensível ao tacto.
2.Para reiniciar o emissor de
infravermelhos e o Smart Touch Control,
carregue no botão ‹ do Smart Touch
Control e, em seguida, seleccione Config.
Remoto Universal.
3.Seleccione Definir um disp. p/ controlar
e depois carregue na consola sensível ao
tacto.
4.Seleccione um dispositivo externo a
partir dos dispositivos ligados e depois
carregue na consola sensível ao tacto.
5.Seleccione a porta utilizada para ligar o
dispositivo externo e depois carregue na
consola sensível ao tacto.
NN Certifique-se de que o dispositivo
seleccionado está ligado. Se o
dispositivo estiver desligado, ligue-o e
carregue em Actualizar.
6.Seleccione Procurar marcas e depois
carregue na consola sensível ao tacto.
São apresentados um teclado e um
campo de introdução. Introduza as
primeiras letras do nome da marca do
dispositivo utilizando o Smart Touch
Control, e seleccione Concluído na parte
inferior do teclado. Na lista que aparece
por baixo do campo de introdução,
seleccione o código da marca do
dispositivo e carregue na consola
sensível ao tacto.
NN Se pretender procurar a marca da
set-top box (STB), pode procurar a
STB utilizando o nome da marca ou
um fornecedor de televisão por cabo.
7.Seleccione MODELO DE PROCURA e
depois carregue na consola sensível ao
tacto. São apresentados um teclado
e um campo de introdução. Introduza
as primeiras letras e números do nome
do modelo do dispositivo utilizando
o Smart Touch Control, e seleccione
Concluído na parte inferior do teclado.
Na lista que aparece por baixo do campo
de introdução, seleccione o nome do
modelo do dispositivo e carregue na
consola sensível ao tacto.
NN Se a procura pelo nome do modelo
não funcionar correctamente, efectue
uma procura com parte do nome do
modelo ou utilize a opção Procura
pelo código do modelo recomendado.
8.Seleccione Transferir e depois carregue
na consola sensível ao tacto. Transfira os
dados de configuração para o emissor de
infravermelhos da mesma forma.
9.Quando todas as definições estiverem
concluídas, seleccione o botão Concluído
e carregue na consola sensível ao tacto.
NN Se utilizar um home theater BD com o
telecomando universal, alguns botões
podem não ser suportados. Neste caso,
recomendamos que utilize a função
Anynet+ (HDMI-CEC).
Utilizar a opção Procura pelo código do modelo
Recomendado.
1.No passo Procura pelo nome do modelo
na configuração do telecomando
integrado, seleccione Recomendado e
carregue na consola sensível ao tacto.
2.Seleccione Transferir para transferir o
código do modelo recomendado.
3.Aponte o Smart Touch Control na
direcção do sensor de infravermelhos do
televisor e toque na consola sensível ao
tacto para testar o funcionamento do
dispositivo.
4.Se o código do modelo recomendado
que transferiu não funcionar, repita os
passos a partir do passo 3.
Estado do indicador LED
● Ver televisão (Televisor + STB)
Pode controlar o televisor e a set-top box
utilizando o telecomando universal para
visualizar o conteúdo da set-top box. (por
exemplo, botão Volume: ajusta o volume do
televisor. / Botão Canal: muda os canais da
STB.)
● Ver um filme (Televisor + Leitor de BD)
Pode controlar o televisor e o leitor de BD
utilizando o telecomando universal para
visualizar o conteúdo do leitor de BD. (por
exemplo, botão Volume: ajusta o volume do
televisor. / Botão TOOLS: abre o menu de
opções do leitor de BD.)
● Televisor
Apenas pode controlar o televisor com o
telecomando universal.
● STB
Apenas pode controlar a set-top box com o
telecomando universal.
● BD
Apenas pode controlar o leitor de BD com o
telecomando universal.
Lista de botões aplicados
Tecla física
VER
TELEVISÃO
VER FILME
Apenas STB
Apenas BD
Power
Televisor
Televisor
Televisor
Televisor
Vol +
Televisor
Televisor
STB
BD
Vol -
Televisor
Televisor
STB
BD
CH +
STB
BD
STB
BD(Capítulo+)
CH -
STB
BD
STB
BD(Capítulo-)
Tecla de atalho
superior
Televisor
Televisor
Televisor
Televisor
Tecla de atalho
inferior
Televisor
Televisor
Televisor
Televisor
Return
dependente
do destaque
dependente
do destaque
dependente
do destaque
dependente
do destaque
Tools
STB
BD
STB
BD
History
Televisor
Televisor
Televisor
Televisor
Smart Hub
Televisor
Televisor
Televisor
Televisor
Entrada de voz
Televisor
Televisor
Televisor
Televisor
Clique(Enter)
STB
BD
STB
BD
Consola
sensível ao
tacto
dependente
do destaque
dependente
do destaque
dependente
do destaque
dependente
do destaque
Tecla OSD do
televisor
1~0
STB
BD
STB
BD
lrud
dependente
do destaque
dependente
do destaque
dependente
do destaque
dependente
do destaque
TTX/MIX
STB
N/D
STB
N/D
PRE CH/ENTER
STB
BD
STB
BD
10
N/D
BD
N/D
BD
Power
STB
BD
STB
BD
info
STB
BD
STB
BD
Menu
STB
Televisor
STB
BD
Guia
N/D
N/D
STB
N/D
Procurar
Televisor
Televisor
Televisor
Televisor
Social TV
Televisor
Televisor
Televisor
Televisor
3D
Televisor
Televisor
Televisor
Televisor
Web Browser
Televisor
Televisor
Televisor
Televisor
E-Manual
Televisor
Televisor
N/D
Televisor
Repetir
N/D
N/D
N/D
BD
∑∂∫€‚†…∏
STB
BD
STB
BD
Cor
STB
BD
STB
BD
Sem som
Televisor
Televisor
STB
BD
Dispositivo
Televisor
Televisor
Televisor
Televisor
Fonte
Televisor
Televisor
Televisor
Televisor
Formatos de ficheiros de Legenda e AllShare
Play suportados
Legenda
Externa
–– MPEG-4 (texto baseado no tempo) (.ttxt)
–– SAMI (.smi)
–– SubRip (.srt)
–– SubViewer (.sub)
–– Micro DVD (.sub ou .txt)
–– SubStation Alpha (.ssa)
–– Advanced SubStation Alpha (.ass)
–– Powerdivx (.psb)
Interna
–– Xsub
Contentor: AVI
–– SubStation Alpha
Contentor: MKV
–– Advanced SubStation Alpha
Contentor: MKV
–– SubRip
Contentor: MKV
–– MPEG-4 (texto baseado no tempo)
Contentor: MP4
Resoluções de imagem suportadas
Extensão do ficheiro
Tipo
Resolução
*.jpg
JPG
15 360 x 8640
*.png
PNG
1920 x 1080
*.bmp
BMP
1920 x 1080
*.mpo
MPO
15 360 x 8640
Formatos de ficheiros de música suportados
Extensão do ficheiro
Tipo
Codec
Comentários
*.mp3
MP3
MPEG1 Audio Layer 3
*.m4a
*.mpa
*.aac
*.3ga
MPEG4
AAC
*.flac
FLAC
FLAC
A função Procurar (saltar) não é
suportada.
Suporta até 2 canais
*.ogg
OGG
Vorbis
Suporta até 2 canais
*.wma
WMA
WMA
O WMA 10 Pro suporta até 5.1
canais. O áudio sem perda WMA não é
suportado.
Codec de vídeo
Extensão
do ficheiro
Contentor
Codec de vídeo
Resolução
Taxa de
fotogramas
(fps)
Taxa
de bits
(Mbps)
Codec de áudio
DIVX 3.11/4.x/5.x/6.1
*.avi
*.mkv
*.asf
*.wmv
*.mp4
*.mov
*.3gp
*.vro
*.mpg
*.mpeg
*.ts
*.tp
*.trp
*.m2ts
*.mts
*.divx
MPEG4 SP/ASP
AVI
MKV
ASF
MP4
3GP
VRO
VOB
PS
TS
H.264 BP/MP/HP
Motion JPEG
1920 x 1080
Window Media Video
v9
30
6 – 30
MPEG2
MPEG1
VP6
640 x 480
4
SVAF
MVC
*.webm
WebM
VP8
AC3
LPCM
ADMPCM (IMA,
MS)
AAC
HE-AAC
WMA
DD+
MPEG (MP3)
DTS Core
DRA
30
1920 x 1080
24 / 25 / 30
40
6 – 30
8
Vorbis
Outras restrições
NN O conteúdo de vídeo não é reproduzido
ou não é reproduzido correctamente
se existir um erro no conteúdo ou no
contentor.
NN O som ou o vídeo pode não funcionar se
os conteúdos tiverem uma taxa de bits/
taxa de fotogramas padrão superior ao
fotograma/seg. compatível, indicado na
tabela acima.
NN Se a tabela de índice produzir um
erro, a função Procurar (Saltar) não é
suportada.
NN Se reproduzir um vídeo através de uma
ligação de rede, o vídeo pode não ser
reproduzido normalmente.
NN O menu pode demorar mais tempo
a aparecer, caso a velocidade de
transmissão do vídeo exceda 10 Mbps.
NN Alguns dispositivos USB/câmaras digitais
podem não ser compatíveis com o leitor.
Descodificador de vídeo
●● Suporta até H.264, Nível 4.1
●● H.264 FMO/ASO/RS, VC1 SP/MP/AP L4 e
AVCHD não são suportados.
●● Para todos os codecs de vídeo excepto
MVC, VP8, VP6:
–– Inferior a 1280 x 720: 60 fotogramas
máx.
–– Superior a 1280 x 720: 30 fotogramas
máx.
–– Superior a GMC 2 não é suportado.
●● Suporta apenas SVAF Topo/Parte inferior e
Lado a lado.
●● Suporta apenas especificações BD MVC.
Descodificador de áudio
●● O WMA 10 Pro suporta até 5.1 canais. O
áudio sem perda WMA não é suportado.
●● O RealAudio 10 sem perda não é suportado.
●● QCELP, AMR NB/WB não são suportados.
●● Se o codec Vorbis estiver disponível apenas
no contentor Webm, suporta até 2 canais.
Serviço de Dados
Permite ao utilizador usar informações
(texto, imagens fixas, gráficos, documentos,
software, etc.) transmitidas através de
meios de comunicação.
Ex. Aut. Serv. Dados (Ligado / Desligado)
para
Itália
Define se o serviço de dados deve ou
não ser executado automaticamente. A
funcionalidade Ex. Aut. Serv. Dados executa
automaticamente o serviço de dados sem a
intervenção do utilizador.
NN Se outra função secundária estiver em
curso, Ex. Aut. Serv. Dados pode não
funcionar.
Com Serviço de Dados
Se o canal que estiver a ver disponibilizar
esta funcionalidade, pode tirar partido de
diversos serviços de dados seleccionando a
com o seu telecomando.
NN As informações fornecidas de Serviço
de Dados podem variar consoante a
transmissão.
NN Durante a utilização do serviço de
dados e consoante o serviço, pode não
conseguir mudar de canal com os botões
numéricos.
1.Seleccione a utilizando o seu
telecomando. Seleccione um dispositivo
pretendido.
NN Se a opção Ex. Aut. Serv. Dados
estiver definida para Ligado, o serviço
de dados será automaticamente
executado com a barra de
carregamento. Neste caso, a função
a não funciona.
2.Seleccione a com o telecomando. O ecrã
do serviço de dados é apresentado.
3.Com o telecomando aceda à opção
pretendida no ecrã do serviço de dados e
seleccione OK. O serviço seleccionado é
iniciado.
NN Se aparecer no ecrã um botão
colorido de uma determinada
função, pode utilizar a função
disponibilizada seleccionando o botão
correspondente.
4.Se seleccionar SAIR, o serviço de dados é
cancelado.
Botões principais do Serviço de Dados e
respectivas funções
●● a (Serviço de Dados)
Apresenta a lista do Serviço de Dados e
inicia imediatamente o Serviço de Dados.
●● RETROCEDER
Volta ao ecrã anterior.
●● Botões coloridos
Executa as funções correspondentes a cada
um dos botões coloridos apresentados no
ecrã durante o Serviço de Dados.
NN As operações podem variar consoante o
fornecedor de serviços.
●● Símbolo
Para introduzir texto, pode utilizar os
números e as letras impressos nos botões
numéricos do telecomando e acima dos
mesmos. Se carregar nos botões numéricos
do telecomando um a um quando o cursor
estiver posicionado no espaço em branco
do ecrã de introdução de texto, as letras,
os números ou os caracteres especiais
correspondentes são apresentados. Por
exemplo, se carregar no botão do número 3
numa sucessão rápida, as letras atribuídas a
esse botão (D, E e F) e o número 3 aparecem
alternadamente pela ordem de introdução.
●● TEXTO
Muda para o modo de teletexto ou volta ao
ecrã anterior.
NN As operações podem variar consoante o
fornecedor de serviços.
●● u / d / l / r
Permite a deslocação para cima, para baixo,
para a esquerda e para a direita no menu do
Serviço de Dados.
●● OK
Executa o item seleccionado.
●● SAIR
Pára um Serviço de Dados que esteja a ser
executado.
HbbTV
(consoante o país)
Poderá aceder a serviços de fornecedores
de entretenimento, fornecedores online e
fabricantes de produtos de electrónica de
consumidor através do HbbTV.
NN Em alguns países, o HbbTV é um serviço
de dados.
NN Este serviço pode ser suportado noutros
países.
NN Algumas transmissões podem não
suportar o HbbTV.
1.A opção HbbTV está desactivada por
predefinição. Para utilizar a opção
HbbTV, aceda a Sistema → Serviço de
Dados e defina a opção para Activar.
NN Consoante o país.
2.O HbbTV não está disponível se a função
Timeshift estiver em execução ou se
estiver a reproduzir um vídeo gravado.
3.Uma aplicação no HbbTV pode não
funcionar temporariamente consoante
as condições da estação emissora ou do
fornecedor da aplicação.
4.Só pode utilizar uma aplicação no HbbTV
se a rede do televisor estiver ligada a
uma rede externa. A aplicação pode não
funcionar correctamente consoante as
condições da rede.
5.Se o canal actual for compatível com
modos de introdução de texto HbbTV e
não HbbTV, active o TTX seleccionando
duas vezes a tecla TTX.
●● Quando o ecrã indica (com a, etc.) que o
HbbTV está a ser acedido.
●● Com o telecomando seleccione TTX uma
vez para entrar no modo de introdução de
texto HbbTV.
●● Com o telecomando seleccione TTX duas
vezes para entrar no modo de introdução
de texto não HbbTV.
Ligação à ranhura para um cartão que permite
ver televisão
Para ligar o adaptador do CI CARD, siga estes
passos:
NN Recomenda-se que instale o adaptador
antes da instalação.
<Parte posterior do televisor>
1.Introduza o adaptador do CI CARD nos
dois orifícios do produto 1.
NN Localize os dois orifícios na parte
posterior do televisor. Os dois
orifícios estão ao lado da porta
COMMON INTERFACE.
2.Ligue o adaptador do CI CARD à porta
COMMON INTERFACE do produto 2.
3.Introduza o “CI CARD” ou o “CI+ CARD”.
Aviso
Deve introduzir o CI card antes de montar
o televisor numa parede. Pode ser difícil
de introduzir após a montagem. Introduza
o cartão depois de instalar o módulo CI
no televisor. É difícil instalar o módulo se
introduzir o cartão antes.
Utilizar o “CI CARD” ou o “CI+ CARD”
Para poder ver canais pagos, tem de
introduzir o “CI CARD” ou o “CI+ CARD”.
●● Se não introduzir o “CI CARD” ou o “CI+
CARD”, alguns canais apresentam a
mensagem “Sinal Codificado”.
●● As informações de emparelhamento,
incluindo um número de telefone, a ID do “CI
CARD” ou do “CI+ CARD”, a ID do anfitrião
e outras informações são apresentadas
cerca de 2 a 3 minutos depois. Se aparecer
uma mensagem de erro, contacte o seu
fornecedor de serviços.
●● Assim que terminar a configuração
das informações dos canais, aparece a
mensagem “Actualização Concluída”,
indicando que a lista de canais já está
actualizada.
NOTA
–– Tem de solicitar um “CI CARD” ou um “CI+
CARD” ao fornecedor local de serviços
por cabo.
–– Para retirar o “CI CARD” ou o “CI+
CARD”, puxe-o cuidadosamente para
fora com as mãos, dado que em caso de
queda este pode ficar danificado.
–– Introduza o “CI CARD” ou o “CI+ CARD”
na direcção indicada no mesmo.
–– A localização da ranhura COMMON
INTERFACE pode variar consoante o
modelo.
Funcionalidade de teletexto
(consoante o país)
A página de índice do serviço de teletexto
fornece informações sobre como utilizar
o serviço. Para que as informações
de teletexto sejam apresentadas
correctamente, é preciso que a recepção
dos canais se processe em boas condições.
Caso contrário, pode perder informações
ou algumas páginas podem não ser
apresentadas.
NN Pode mudar de página do teletexto
seleccionando os botões numéricos com
o telecomando.
/ Teletexto ligado / sobrepor /
desligado: activa o modo de teletexto do
canal actual. Carregue duas vezes no botão
para sobrepor o ecrã de transmissão actual
ao teletexto. Carregue mais uma vez para
sair do teletexto.
8 Armazenar: armazena as páginas de
teletexto.
4 Tamanho: apresenta o teletexto na
metade superior do ecrã com o dobro do
tamanho. Para mover o texto para a metade
inferior do ecrã, carregue novamente. Para
ver o ecrã normal, carregue novamente.
9 Reter: retém o ecrã na página actual, no
caso de existirem várias páginas secundárias
que se seguem automaticamente. Para
anular a acção, carregue novamente.
Botões coloridos (vermelho, verde, amarelo,
azul): se uma estação emissora utilizar o
sistema FASTEXT, os diferentes tópicos
apresentados numa página de teletexto
aparecem codificados com cores. Para os
seleccionar, utilize os botões coloridos.
Carregue na cor que corresponde ao
tópico que escolheu. Aparece uma nova
página codificada com cores. Pode
seleccionar os itens aí presentes da mesma
forma. Para visualizar a página anterior
ou seguinte, seleccione o botão colorido
correspondente.
0 Modo: selecciona o modo de teletexto
(LIST/FLOF). Se carregar neste botão
no modo LIST, muda para o modo de
memorização de lista. No modo de
memorização de lista, pode guardar uma
página de teletexto numa lista utilizando o
botão 8 (armazenar).
1 Página secundária: apresenta a página
secundária disponível.
2 Página acima: apresenta a página de
teletexto seguinte.
3 Página abaixo: apresenta a página de
teletexto anterior.
6 Índice: apresenta a página de índice
(conteúdos) a qualquer momento, enquanto
está a ver o teletexto.
5Mostrar: apresenta o texto oculto
(respostas a questionários, por exemplo).
Para ver o ecrã normal, carregue novamente
neste botão.
7 Cancelar: diminui o ecrã de teletexto e
apresenta a emissão actual.
Página de teletexto comum
Parte
A
B
C
D
E
F
Conteúdo
Número da página seleccionada.
Nome da estação emissora.
Número da página actual ou indicações da
procura.
Data e hora.
Texto.
Informações sobre o estado. Informações
FASTEXT.
Dispositivo anti-roubo Kensington
<Parte posterior
do televisor>
1
2
<Opcional>
O dispositivo de bloqueio Kensington serve
para fixar fisicamente o televisor quando o
utilizar num local público.
Prenda o cabo do dispositivo de bloqueio
Kensington à volta de um objecto grande e
imóvel. Depois, ligue o dispositivo à ranhura
Kensington existente na parte posterior do
televisor.
O aspecto e o método de bloqueio podem
ser diferentes da ilustração abaixo,
consoante o fabricante.
Consulte o manual fornecido com o
dispositivo de bloqueio Kensington para
saber como utilizá-lo correctamente. O
dispositivo de bloqueio Kensington não é
fornecido pela Samsung.
NN Localize o ícone “K” na parte de trás do
televisor. A ranhura Kensington situa-se
ao lado do ícone “K”.
Para bloquear o produto, siga estes passos:
1.Prenda o cabo do dispositivo de bloqueio
Kensington à volta de um objecto grande
e fixo, como uma mesa ou cadeira.
2.Faça deslizar a extremidade do cabo
com a peça de bloqueio através da outra
extremidade em arco do dispositivo de
bloqueio Kensington.
3.Introduza o dispositivo de bloqueio na
ranhura Kensington do produto.
4.Feche o dispositivo de bloqueio.
NN Estas instruções são de carácter
geral. Consulte o manual do utilizador
fornecido com o dispositivo de bloqueio
para obter instruções mais precisas.
NN O dispositivo de bloqueio tem de ser
adquirido em separado.
NN A localização da ranhura Kensington
pode ser diferente consoante o modelo
do televisor.
Licença
Fabricado sob licença da Dolby Laboratories. Dolby e o símbolo de
duplo D são marcas comerciais da Dolby Laboratories.
Manufactured under licence from DTS Licensing Limited. DTS,
the Symbol, and DTS and the Symbol together are registered
trademarks of DTS, Inc. © 2011 DTS, Inc. All Rights Reserved.
The terms HDMI and HDMI High-Definition Multimedia Interface,
and the HDMI Logo are trademarks or registered trademarks of
HDMI Licensing LLC in the United States and other countries.
DivX Certified® to play DivX® video up to HD 1080p, including
premium content.
DivX®, DivX Certified® and associated logos are trademarks of
DivX, Inc. and are used under licence.
ABOUT DIVX VIDEO: DivX® is a digital video format created by DivX, Inc. This is an
official DivX Certified® device that plays DivX video. Visit www.divx.com for more
information and software tools to convert your files into DivX video.
ABOUT DIVX VIDEO-ON-DEMAND: This DivX Certified® device must be registered
in order to play purchased DivX Video-on-Demand (VOD) movies. To obtain your
registration code, locate the DivX VOD section in your device setup menu. Go to vod.
divx.com for more information on how to complete your registration.
Trademark: Rovi e Rovi Guide são marcas comerciais da Rovi
Corporation e/ou das suas subsidiárias.
Licence: O sistema Rovi Guide é fabricado sob licença da Rovi
Corporation e/ou das suas subsidiárias.
Patent: O sistema Rovi Guide está protegido por patentes e aplicações
de patentes nos EUA, Europa e noutros países, incluindo uma ou mais
das patentes dos Estados Unidos 6,396,546; 5,940,073; 6,239,794
emitidas para a Rovi Corporation e/ou para as suas subsidiárias.
Disclaimer: A Rovi Corporation e/ou as suas subsidiárias e afiliadas
relacionadas nunca serão responsáveis pela precisão ou disponibilidade
das informações do programa ou outros dados no sistema Rovi
Guide, e não podem garantir a disponibilidade do serviço na sua
área. Em nenhuma situação a Rovi Corporation e/ou as suas afiliadas
relacionadas serão responsáveis por danos relacionados com a
precisão ou disponibilidade das informações do programa, ou outros
dados no sistema Rovi Guide.
Aviso de licença de código aberto
Caso utilize software de código aberto, as licenças de código aberto estão disponíveis no
menu de produtos.
O aviso de licença de código aberto está escrito apenas em inglês.