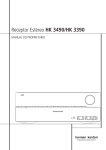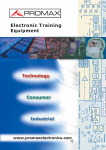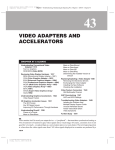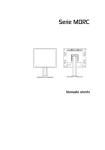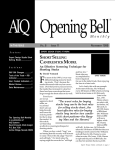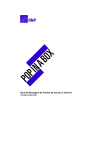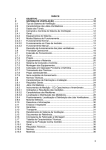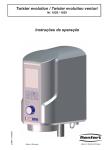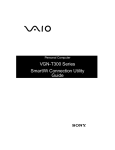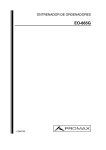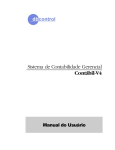Download Aluno Monitor Microsof Avançado I - Hardware
Transcript
NRTE – Diretoria de Ensino da Região de Campinas Oeste – fone: (19) 32768890 Capítulo 1 - Mergulhando no Hardware Na fase anterior, estudamos os componentes básicos do computador e suas funcionalidades. Conheceremos a partir de agora, com maior riqueza de detalhes, os componentes internos presentes no gabinete de um computador. Como já vimos, no gabinete estão presentes todos os componentes que processam os dados e conhecê-los, é muito importante! Jamais abra o computador de sua escola - Os computadores das escolas não poderão ser abertos para realização das atividades do curso, isso porque há algumas regras a serem cumpridas, quando tratamos de equipamentos de órgãos públicos. Dessa forma, você poderá realizar apenas as atividades propostas no curso por meio do ambiente virtual, das simulações e exercícios propostos no portal Aluno Monitor. Uma outra alternativa é conseguir um equipamento doado. Nesse caso, você poderá reunir-se com outros colegas do curso para a realização das atividades em grupo A Placa mãe é a principal placa do computador, fixada na parte interna do gabinete. Ela é responsável por integrar e viabilizar a comunicação entre todos os componentes presentes no gabinete, fazendo com que todos eles trabalhem juntos. Nela, são conectadas outras placas, cabos de dados, além de toda a alimentação elétrica, formando assim, a grande estrutura de hardware interna do computador. Como é formada uma placa mãe - A placa mãe é formada por várias camadas de placas de circuito impresso. O processo de construção de uma placa mãe segue o estilo de um "sanduíche", ou seja, as placas são sobrepostas e prensadas em uma única peça. Cada uma dessas placas contém os contatos necessários para conectar todos os componentes, sendo eles os responsáveis por realizar a comunicação entre as camadas. Diagrama de uma placa mãe Os diagramas da placa mãe são encontrados nos manuais de usuário da placa. Utilizando esse diagrama, é possível visualizar os tipos de componentes que a placa contém e qual a disposição dos componentes no circuito. Esse diagrama é bem útil na montagem de um computador, pois permite localizar facilmente os encaixes e jumpers da placa mãe. No manual do usuário são também descritos quais são os dispositivos e tipos de memória que são suportados; as limitações e as compatibilidades da placa mãe. Copyright www. alunomonitor.com.br (Microsoft Brasil) – adaptação NRTE Campinas Oeste - 2005 1 NRTE – Diretoria de Ensino da Região de Campinas Oeste – fone: (19) 32768890 Existe, ainda, uma malha de fios extremamente finos na formação da base do circuito impresso, responsável por interligar os componentes e garantir a funcionalidade de todo o sistema. O Jumper é utilizado como um interruptor, que liga ou desliga funções de uma placa mãe, de placas auxiliares e até de dispositivos de armazenamento. Capítulo 1 - O Chipset O Chipset é um circuito integrado composto de uma série de circuitos lógicos eletrônicos conectados diretamente à placa mãe. Ele é um verdadeiro gerente da placa mãe, já que é o responsável por todo o controle dos dispositivos do sistema. Ele realiza a comunicação entre todos os componentes e o processador e, ainda, gerencia todas as transferências de dados. Os chips de controle de qualquer componente que esteja conectado ao computador, seja um dispositivo, um periférico ou uma placa, funcionam em sincronia com os diversos elementos dentro da placa mãe, que é garantida pelo chipset da placa mãe. Os chips de controle são responsáveis por realizar uma tarefa específica. Como por exemplo, controlar o teclado ou controlar o mouse. Os chipsets podem ser de outro fabricante? É possível e até relativamente comum termos um chipset de uma marca/fabricante e um processador de outra marca/fabricante. Como por exemplo, um chipset VIA e um processador Intel ou um chipset VIA e um processador AMD. Por isso, é muito importante verificar no manual da placa mãe quais são os processadores compatíveis com o seu chipset. O chipset se divide em dois sistemas: • Circuito ponte Norte - Esse circuito é encarregado de controlar os barramentos principais do computador como a memória cache externa e os barramentos do sistema: PCI e AGP (barramentos vitais do computador, que veremos em detalhes mais adiante). • Circuito ponte Sul - Esse sistema é responsável por controlar as portas seriais e paralelas, controladores de discos rígidos, drives de CD-ROM, drives de disquete, barramentos ISA e USB. O chipset é o elemento responsável pela comunicação entre o processador e todos os dispositivos do computador. Sendo assim, é importante sempre verificar a compatibilidade de novos elementos de hardware com ele. Por exemplo, se na especificação do manual da placa mãe de seu computador, você ler: Processador -> Pentium II ou Pentium III, significa que a placa mãe terá suporte a apenas processadores das famílias Pentium II e III. Os chipsets podem ser substituídos? A placa mãe é projetada em função de um chipset específico, pois é ele que determina quais as características técnicas relativas aos módulos de memória RAM, ao processador, às tecnologias de barramento, entre outros. Não é possível atualizá-los ou substituí-los, pois são soldados à placa mãe. Somente com a troca da placa mãe, é que eles podem ser repostos. Copyright www. alunomonitor.com.br (Microsoft Brasil) – adaptação NRTE Campinas Oeste - 2005 2 NRTE – Diretoria de Ensino da Região de Campinas Oeste – fone: (19) 32768890 Capítulo 1 - O BIOS Outro componente que também desempenha um papel primordial para o funcionamento do computador é o BIOS. BIOS significa Basic Input and Output System, que em português é Sistema Básico de Entrada e Saída. Todo computador, para iniciar suas operações necessita do BIOS, que é o primeiro programa a ser carregado e executado, logo que o computador é ligado. O BIOS é um software residente, escrito em linguagem de baixo nível (linguagem de máquina). É também conhecido como firmware do computador. Nas placas mãe mais antigas, ele é armazenado em memória ROM que, em alguns casos, está soldada à própria placa mãe. Hoje em dia, porém, é muito comum a utilização de memórias Flash para armazenar o BIOS. Esse tipo de memória varia de formato e de localização nas placas mãe, podendo, em muitos casos, ser encontrado dentro de um chipset. Memória Flash: A memória Flash é utilizada para o armazenamento estático de informações (provavelmente, são informações que nunca serão alteradas), que podem ser apagadas e reescritas facilmente. Por isso, ela substituiu as antigas ROMs, que para serem reescritas dependiam de processos complicados e aparelhagem específica, no armazenamento do programa BIOS da placa mãe. As memórias Flash também são muito utilizadas em aparelhos eletroeletrônicos portáteis, como: Palmtop (computadores de mão), dispositivos de armazenamento móvel, câmeras digitais etc. Falhas encontradas pelo BIOS O BIOS é responsável por executar tarefas muito importantes para que o computador possa operar corretamente. São elas: • • • • Iniciar e testar, assim que o computador é ligado, a integridade e funcionalidade do hardware, tais como: processador, memória principal, adaptador de vídeo, disco rígido e drive de disquete, teclado e outros. O processo de testes é chamado de POST - Power On Self Test (Autoteste ao ligar). Gerenciar as configurações de hardware do computador, tais como: disco rígido e drive de disquete, memória RAM, portas de comunicação com dispositivos periféricos, padrão de vídeo, data, processador, tensões utilizadas pelo processador, velocidade do barramento de sistema, gerenciador de energia e outros. Carregar e executar os sistemas operacionais, tais como: MS-DOS, Windows e outros. Auxiliar no gerenciamento de interface do sistema operacional e softwares aplicativos com o hardware do computador. Copyright www. alunomonitor.com.br (Microsoft Brasil) – adaptação NRTE Campinas Oeste - 2005 3 NRTE – Diretoria de Ensino da Região de Campinas Oeste – fone: (19) 32768890 Durante a etapa de inicialização do software básico do sistema, o POST inicia uma série de testes de hardware para promover a verificação do sistema. O BIOS tem a capacidade de, assim que identificar uma falha, gerar sinais sonoros correspondentes à falha encontrada. Embora esses sinais sejam padronizados, é possível encontrarmos BIOS que funcionem de forma diferente. Uma alternativa pode ser consultar o manual da placa mãe, no qual, geralmente, encontramos a relação das falhas e sinais emitidos pelo BIOS. Na tabela abaixo temos a relação dos dois sinais sonoros mais comuns: Sinal sonoro 1 Beep longo repetitivo 1 Beep longo e 2 curtos Provável defeito Memória RAM Interface de vídeo Na Minha Escola Configuração de Hardware pelo BIOS Uma maneira fácil e rápida de verificar qual é a configuração do hardware instalado em um computador de sua escola, é consultando o relatório emitido pelo BIOS. Esse relatório é gerado logo após o POST e é mostrado muito rapidamente na tela de inicialização do computador, por isso, é necessário pausar essa tela para que seja possível visualizar as informações. Para pausar a inicialização e visualizar a imagem do relatório gerado, basta pressionar a tecla "pause/ break", logo após o término da contagem da memória RAM. ATIVIDADE 1 - E-TUTOR Qual é a configuração? Você viu até aqui nesse curso que é possível descobrir a configuração do hardware através do BIOS. Que tal testar esse procedimento? 1. Reinicie o seu computador (se não quiser fazer isto agora, anote os procedimentos seguintes e realize estas etapas quando for ligar a máquina da próxima vez). 2. Observe que uma tela de fundo preto e letras brancas passará rapidamente. Fique atento, você deverá pressionar a tecla pause/break na segunda tela (logo após o computador verificar a memória RAM). 3. Observe que essa tela traz informações como a velocidade do processador, o tamanho do disco rígido, a quantidade de memória RAM etc. 4. Tente localizar essas três informações e anote. Entre na ferramenta e-Tutor e envie para ele uma mensagem, com o assunto: Atividade 1 Montagem de microcomputadores - Configurações do Computador, contendo os dados de configuração do seu computador. Aproveite para comentar se teve dificuldade em encontrar essas informações e também se conhece alguma outra forma de obtê-las. Copyright www. alunomonitor.com.br (Microsoft Brasil) – adaptação NRTE Campinas Oeste - 2005 4 NRTE – Diretoria de Ensino da Região de Campinas Oeste – fone: (19) 32768890 História da memória Cachê - Inicialmente, a memória Cache fazia parte integrante da placa mãe, sendo constituída por chips de memória soldados diretamente à placa. Para agilizar ainda mais o acesso às informações, a partir dos processadores Intel da família 486, uma pequena quantidade de memória Cache passou a ser incorporada junto aos circuitos do processador. Com essa integração, foi possível manter a memória Cache funcionando sempre com a metade da freqüência do processador. Por exemplo, se o processador de seu computador for um Intel Pentium III de freqüência de 500 MHz, a freqüência da memória Cache será a metade da freqüência do processador, que é de 250 MHz. Atualmente, temos dois tipos de memória Cache: a Cache L1, que é integrada diretamente ao núcleo do processador e a Cache L2, que faz parte da placa mãe. Capítulo 1 - O CMOS RAM O CMOS RAM é um chip de memória soldado diretamente à placa mãe. Ele é do tipo volátil e utilizado para armazenar os parâmetros configurados durante a execução do programa de setup. VOLÁTIL - São as memórias em que os dados se perdem quando o chip não é mais alimentado por corrente elétrica. Quando o computador é desligado, por exemplo. Para que seus dados não sejam perdidos, quando o computador for desligado, essa memória é alimentada por uma bateria externa fixada à placa mãe. Problemas com a bateria: Se o seu computador emitir algumas das mensagens abaixo em sua inicialização, significa que a bateria do CMOS RAM está descarregada: • • • • "CMOS "CMOS "CMOS "CMOS CHECKSUM FAILURE" BATTERY STATE LOW" SYSTEM OPTIONS NOT SET" TIME AND DATE NOT SET" Se o relógio do sistema operacional Windows alterar o horário sozinho ou simplesmente não indicá-lo, verifique a bateria! É possível que ela esteja com problemas! Nesse caso, será necessário substituir essa bateria por uma outra do mesmo tipo que o recomendado pelo fabricante da placa mãe, no manual do usuário da placa mãe. Copyright www. alunomonitor.com.br (Microsoft Brasil) – adaptação NRTE Campinas Oeste - 2005 5 NRTE – Diretoria de Ensino da Região de Campinas Oeste – fone: (19) 32768890 Copyright www. alunomonitor.com.br (Microsoft Brasil) – adaptação NRTE Campinas Oeste - 2005 6 NRTE – Diretoria de Ensino da Região de Campinas Oeste – fone: (19) 32768890 Capítulo 1 - Soquete para a memória RAM Há diferentes tipos e modelos de soquetes para a conexão das memórias RAM à placa mãe. Entre eles temos: Copyright www. alunomonitor.com.br (Microsoft Brasil) – adaptação NRTE Campinas Oeste - 2005 7 NRTE – Diretoria de Ensino da Região de Campinas Oeste – fone: (19) 32768890 Capítulo 1 - Slots de barramento Os slots de barramento são conhecidos também como expansão de barramento. Eles devem ser utilizados sempre que um novo dispositivo for incluído no computador, como por exemplo, placa de rede, placa de modem, placa de vídeo, entre outras. Um slot de barramento é construído utilizando como base um padrão pré-estabelecido, que permite a inclusão de novos dispositivos (placas) no sistema. O tipo de expansão pode ser analisado considerando-se: o tamanho do barramento de dados, a taxa máxima de transmissão, o número máximo de slots permitidos e a compatibilidade com outros padrões. Clique em cada uma das imagens para ver detalhes de cada um deles: Barramento: O barramento é um conjunto de condutores, que podem ser cabos ou filetes de circuito impresso, utilizados na transmissão de dados entre os componentes do sistema (CPU, memórias, discos etc). Existem basicamente três tipos de barramentos em um computador: 1. Barramento de dados: esse barramento é responsável por transmitir as informações que serão processadas e/ou armazenadas. 2. Barramento de endereços: esse barramento é muito importante! Ele transmite o endereço de uma posição de memória ou de um dispositivo de entrada e saída que será acessado. 3. Barramento de controle: é um conjunto de condutores que fazem o controle dos dispositivos do sistema, que representam as linhas de leitura, gravação e controle. Slot x Barramento - O slot é o suporte físico onde é encaixado o conector da placa auxiliar. O barramento é constituído por várias vias onde trafegam as informações. É comum usar a denominação slot PCI, para identificar que o barramento é do tipo PCI. Evolução dos slots de barramento Ano 1993 Acontecimento As placas mãe apresentavam exclusivamente os slots ISA. 1994 – 1995 As placas mãe também incluíam em sua composição barramentos mais avançados, como o VESA Local Bus, que é o antecessor ao PCI. Muito utilizado em computadores 486. A partir de 1995 As placas mãe começaram a ser produzidas com os slots PCI. 1998 A Intel lança um novo barramento, ainda mais veloz, chamado AGP, próprio para conexão de placas de vídeo de alta velocidade. A criação do padrão USB possibilitou a expansão de novos periféricos ao computador, permitindo que fossem conectados vários periféricos a uma mesma porta USB e, ainda, garantindo melhor velocidade de transmissão de informações. Copyright www. alunomonitor.com.br (Microsoft Brasil) – adaptação NRTE Campinas Oeste - 2005 8 NRTE – Diretoria de Ensino da Região de Campinas Oeste – fone: (19) 32768890 Capítulo 1 - Soquete ou slot para o processador O processador pode ser conectado à placa mãe através de um soquete ou de um slot. Cada tipo de placa mãe adota um deles como método de conexão. O sistema de encaixe é necessário, pois o processador não é soldado direto à placa mãe. Dessa maneira, a conexão entre o processador e a placa mãe permite a atualização ou a substituição do processador, sem exigir que a placa mãe também seja trocada. Observe as figuras abaixo. Perceba as diferenças entre um soquete e um slot para conexão de um processador: O soquete é um componente eletrônico da placa mãe, utilizado para integrar componentes à mesma. Por exemplo: a conexão de processadores que utilizam o encapsulamento PGA com a placa mãe é feita através de um soquete. Esse soquete é do tipo ZIF – Zero Insertion Force (que significa: sem esforços de inserção). O padrão de soquete utilizado na placa mãe varia de acordo com o número de pinos que o processador possui. Os slots de barramento Socket 7 Socket 478 Socket A são conhecidos também Pentium MMX Pentium 4 Atlon XP como expansão de K6-2 barramento. Eles devem ser utilizados sempre que um novo dispositivo for incluído no computador, como por exemplo, placa de rede, placa de modem, placa de vídeo, entre outras. Um slot de barramento é construído utilizando como base um padrão pré-estabelecido, que permite a inclusão de novos dispositivos (placas) no sistema. O tipo de expansão pode ser analisado considerando-se: o tamanho do barramento de dados, a taxa máxima de transmissão, o número máximo de slots permitidos e a compatibilidade com outros padrões. O barramento é um conjunto de condutores, que podem ser cabos ou filetes de circuito impresso, utilizados na transmissão de dados entre os componentes do sistema (CPU, memórias, discos etc). Existem basicamente três tipos de barramentos em um computador: Copyright www. alunomonitor.com.br (Microsoft Brasil) – adaptação NRTE Campinas Oeste - 2005 9 NRTE – Diretoria de Ensino da Região de Campinas Oeste – fone: (19) 32768890 1. Barramento de dados: esse barramento é responsável por transmitir as informações que serão processadas e/ou armazenadas. 2. Barramento de endereços: esse barramento é muito importante! Ele transmite o endereço de uma posição de memória ou de um dispositivo de entrada e saída que será acessado. 3. Barramento de controle: é um conjunto de condutores que fazem o controle dos dispositivos do sistema, que representam as linhas de leitura, gravação e controle. Barramento ISA - ISA significa Industry Standard Architeture, em português Padrão de Arquitetura da Indústria. O slot de barramento ISA foi o primeiro padrão criado, em 1980. Ele opera em ambiente DOS (ambiente não gráfico) e utiliza vídeos de baixa resolução (CGA). O ISA é um barramento lento, operando no máximo a uma velocidade de 8 MB/s. As placas de som e as placas de fax modem foram as últimas placas a adotarem o padrão PCI, que é o sucessor do padrão ISA. Hoje, dificilmente, você encontrará placas que utilizam o padrão de barramente ISA. Barramento PCI - PCI significa Peripheral Component Interconnect, em português, Componente Periférico de Interconexão. Os barramentos PCI são os mais comumente encontrados nas placas mãe modernas. A maioria das placas de expansão adota esse tipo de slot, operando a 32 bits (possuindo um barramento de dados de 32 bits), com transferência de dados a uma freqüência de até 33 MHz; sendo que eles podem transferir até 133 MB/s. Existem variadas versões de barramentos PCI. A tabela abaixo mostra algumas taxas que podem ser obtidas: Tipo de barramento PCI Taxa de transferência 32 bits, 33 MHz 133 MB/s 32 bits, 66 MHZ 266 MB/s 64 bits, 33 MHz 266 MB/s 64 bits, 66 MHz 533 MB/s Barramento AGP - AGP significa Acelerated Graphics Port, em português, Porta Aceleradora Gráfica. O barramento AGP foi desenvolvido pela Intel para obter maior taxa de transmissão entre a placa mãe e a placa de vídeo, permitindo assim, a melhora da performance de aplicações e maior quantidade de memória para o armazenamento de imagens e objetos em 3D, pois, a placa de vídeo pode ter acesso diretamente à memória RAM, que armazena muitas informações necessárias para a formação de imagens em 3D. Há diferentes versões do barramento AGP, que são descritas abaixo: • • • • AGP 1X: essa versão funcionava a uma freqüência de 133 MHz, proporcionando uma velocidade quatro vezes maior que o barramento PCI, atingindo uma taxa de transferência de dados de até 266 MB/s. AGP 2X: a versão AGP 2X funcionava na mesma freqüência da versão 1X, porém com transferência de dados a 533 MB/s. AGP 4X: essa versão também funcionava com a mesma freqüência da versão 1X, permitindo uma transferência de dados de até 1066 MB/s. AGP PRO: a versão de barramento AGP PRO possui maior capacidade de fornecimento de energia elétrica para a placa de vídeo a ser integrada, que pode ser de 50 ou de 110 Watts, enquanto as demais versões fornecem apenas 20 Watts. Ela também possui um slot maior de conexão com a placa. As versões anteriores podem ser utilizadas normalmente nesse slot, porém, uma placa AGP PRO não pode ser utilizada em um slot fabricado para as demais versões do barramento. O Barramento USB - USB significa Universal Serial Bus, em português, Barramento Serial Universal. O barramento USB permite que você instale facilmente periféricos externos no computador, tais como câmeras digitais, teclados, mouses, impressoras, Zip-drives, gravadores de CD, discos rígidos etc, através de um conector padronizado disponível na placa mãe. Esse barramento foi o primeiro barramento Plug and Play para computadores, ou seja, permite que você conecte novos dispositivos a um computador, dispensando a reinicialização Copyright www. alunomonitor.com.br (Microsoft Brasil) – adaptação NRTE Campinas Oeste - 2005 10 NRTE – Diretoria de Ensino da Região de Campinas Oeste – fone: (19) 32768890 do mesmo para o seu reconhecimento. Em um barramento USB, você precisa apenas instalar o driver do novo periférico para que tudo funcione corretamente. Com o seu desenvolvimento, foi permitido que vários periféricos fossem conectados a uma mesma porta USB com maior velocidade de transmissão de informações. A primeira versão do padrão USB foi criada com uma taxa de transferência de 1.5 MB/s. Sua próxima versão, a 2.0, saltou da taxa de transferência de 1.5 MB/s para os incríveis 60 MB Slot x Barramento - O slot é o suporte físico onde é encaixado o conector da placa auxiliar. O barramento é constituído por várias vias onde trafegam as informações. É comum usar a denominação slot PCI, para identificar que o barramento é do tipo PCI. Acompanhe abaixo a evolução dos slots de barramento: Ano 1993 1994 – 1995 A partir de 1995 1998 Acontecimento As placas mãe apresentavam exclusivamente os slots ISA. As placas mãe também incluíam em sua composição barramentos mais avançados, como o VESA Local Bus, que é o antecessor ao PCI. Muito utilizado em computadores 486. As placas mãe começaram a ser produzidas com os slots PCI. A Intel lança um novo barramento, ainda mais veloz, chamado AGP, próprio para conexão de placas de vídeo de alta velocidade. A criação do padrão USB possibilitou a expansão de novos periféricos ao computador, permitindo que fossem conectados vários periféricos a uma mesma porta USB e, ainda, garantindo melhor velocidade de transmissão de informações. Capítulo 1 – Jumper Os Jumpers são utilizados para ligar e desligar funcionalidades de placas mãe. Ele é composto por duas partes: uma base contendo dois ou mais pinos, e uma peça plástica que internamente é metalizada para permitir a passagem de corrente elétrica entre os pinos, quando as duas partes forem acopladas. Os jumpers em desuso na placa mãe - As placas mais modernas não são mais confeccionadas com os jumpers, uma vez que todas as configurações de suas funções são feitas através do BIOS do computador. Copyright www. alunomonitor.com.br (Microsoft Brasil) – adaptação NRTE Campinas Oeste - 2005 11 NRTE – Diretoria de Ensino da Região de Campinas Oeste – fone: (19) 32768890 Vantagens da placa no formato ATX Os gabinetes para placas mãe do tipo ATX são maiores, conferindo melhor dissipação de calor e maior facilidade na montagem dos componentes de sistema. Essa vantagem surgiu da necessidade de ter mais espaço dentro do gabinete para permitir a instalação de placas de expansão de maiores dimensões e permitir melhor refrigeração dos processadores, que, à medida que se tornam mais rápidos, também passam a dissipar mais calor. As placas com o formato AT impedem o encaixe de placas mais longas nos slots PCI e ISA, pois, geralmente, o processador fica alinhado com esses conectores de expansão. Outra vantagem da placa mãe no formato ATX comparada ao formato AT é vista nos conectores das portas seriais e paralelas. No formato ATX, os conectores para teclado (portas USB e PS/2) são soldados diretamente na placa mãe, eliminando a tarefa de conectá-los na parte de trás do gabinete através de slots de extensão. Isso minimiza os eventuais problemas de mau contato, deixando os slots livres para conectar eventuais placas periféricas. Diagrama do formato AT A primeira imagem é de uma placa AT, a segunda imagem nos mostra um diagrama em desenho do formato da placa mãe. Copyright www. alunomonitor.com.br (Microsoft Brasil) – adaptação NRTE Campinas Oeste - 2005 12 NRTE – Diretoria de Ensino da Região de Campinas Oeste – fone: (19) 32768890 Diagrama do formato ATX A primeira imagem é de uma placa ATX, a segunda imagem nos mostra um diagrama em desenho do formato da placa mãe. Capítulo 2 - O Microprocessador Um microprocessador pode ser conectado junto à placa mãe através de encaixes chamados de soquetes ou de slots. Esses conectores são nomeados de acordo com os seus fabricantes, como por exemplo: socket 7, socket A, socket 478, slot1, slot2 etc. Todos os processadores são encapsulados para proteger a pastilha de silício das impurezas que podemos encontrar no ar. Esse encapsulamento serve, também, para dissipar o calor interno gerado pelo funcionamento do processador e para proporcionar a conexão física com a placa mãe. Entre os diversos tipos de encapsulamento destacam-se dois tipos: o PGA e o SECC. Pastilha de Silício: É o núcleo do computador, também chamado de CORE (que significa núcleo, em inglês). Podemos afirmar que a pastilha de silício é o processador propriamente dito. Copyright www. alunomonitor.com.br (Microsoft Brasil) – adaptação NRTE Campinas Oeste - 2005 13 NRTE – Diretoria de Ensino da Região de Campinas Oeste – fone: (19) 32768890 Energia x Microprocessador – A alimentação elétrica do microprocessador se dá pelo circuito da placa mãe. Alguns processadores possuem internamente tecnologias que garantem menor consumo de energia conjugado com menor dissipação de calor. À medida que a freqüência do processador aumenta, ele tende a dissipar mais energia. Esse desperdício não é interessante, principalmente em se tratando de processadores para dispositivos portáteis como os notebooks, pois quanto menor for o consumo de energia, maior será o tempo de duração de sua bateria. Capítulo 2 - O Cooler Todos os processadores modernos necessitam de uma ventoinha (em inglês, cooler) para dissipar o calor que é produzido durante seu funcionamento. Junto às ventoinhas, existe um dissipador de calor que normalmente é de alumínio ou cobre, que se encaixa ao processador, aumentando assim, a superfície de contato com o ar, possibilitando melhor refrigeração do processador. Cooler in a Box - A melhor escolha a ser feita para um cooler, em se tratando da refrigeração do processador, é adquirir um processador que já o acompanha de fábrica. Esse pacote é chamado de “In a Box”, ou seja, o fabricante do processador já fornece o cooler específico para aquele tipo de processador. Superaquecimento - Algumas ventoinhas não conseguem refrigerar o processador na proporção que ele necessita, fazendo com que ele se aqueça demais. O superaquecimento pode ocasionar os chamados “travamentos”, ou seja, o computador pára de funcionar, não respondendo a comando algum. Além disso, um superaquecimento pode ocasionar danos irreparáveis ao processador. Capítulo 2 - A Fonte de alimentação A fonte de alimentação é responsável pelo recebimento da energia elétrica em corrente alternada (AC), transformando-a em corrente contínua (DC) e distribuindo-a nos diferentes níveis de tensão que os componentes necessitam para funcionarem corretamente. Essas tensões são diferentes da oferecida pela rede elétrica da rua, incompatível com os chips da placa mãe Padrão AT e ATX As fontes de alimentação dos computadores se apresentam em dois padrões para as placas mães: o padrão AT e o padrão ATX. Existem muitas diferenças entre eles. Copyright www. alunomonitor.com.br (Microsoft Brasil) – adaptação NRTE Campinas Oeste - 2005 14 NRTE – Diretoria de Ensino da Região de Campinas Oeste – fone: (19) 32768890 Padrão AT Limita-se apenas a enviar corrente ou interromper o fornecimento de energia elétrica quando o botão de liga e desliga do gabinete é pressionado. Conector AT Padrão ATX Esse padrão possui um processo mais dinâmico, pois a fonte recebe ordens diretamente da placa mãe, o que permite novos recursos, como a possibilidade de desligar o computador diretamente pelo sistema operacional (sem a necessidade de pressionar o botão liga/desliga do gabinete), permitindo também, programar o computador para ligar ou desligar em um horário pré-estabelecido, entre outros recursos. Conector ATX DICA DO JOCA Os dois conectores numa só placa Encontram-se placas mãe que apresentam conectores para os dois tipos de padrão, sendo que apenas um pode ser utilizado. Porém, atualmente, as placas mãe modernas estão vindo apenas com o padrão ATX. Na figura: o primeiro conector é de padrão ATX e o segundo, de padrão AT. Desligando o Computador - O controle das fontes de alimentação é alterado de acordo com o padrão utilizado pela placa mãe. As placas mãe de padrão ATX controlam diretamente a fonte de alimentação através do botão liga/desliga do computador. Também permitem realizar o controle através do sistema operacional. Nesse caso, o computador é desligado pelo Windows. Reinicialização indesejada : Se algum computador de sua escola reinicializar automaticamente, sem que você tome os procedimentos para que tal processo ocorra, é possível que algum problema esteja acontecendo na fonte de alimentação desse computador. Portanto, será necessária a substituição da fonte de alimentação por uma nova. A estabilidade do funcionamento do computador está diretamente relacionada à qualidade da fonte de alimentação utilizada. Caso a troca da fonte não resolva, veja a possibilidade de estar ocorrendo o superaquecimento dos componentes internos do gabinete. Copyright www. alunomonitor.com.br (Microsoft Brasil) – adaptação NRTE Campinas Oeste - 2005 15 NRTE – Diretoria de Ensino da Região de Campinas Oeste – fone: (19) 32768890 RAM x Cachê - A memória RAM e a memória Cache trabalham de forma semelhante. Ambas oferecem suporte ao microprocessador. No entanto, uma das diferenças entre a memória RAM e a memória Cache é o volume de dados com que a memória RAM trabalha, que é muito maior. Apesar de a memória Cache, como vimos anteriormente, trabalhar de forma muito mais rápida que a RAM, o seu alto custo, inviabiliza a compra de grandes capacidades. Principais tipos de memórias voláteis - As memórias RAM são classificadas em duas categorias: estáticas (SRAM) e dinâmicas (DRAM). • A DRAM é a memória utilizada em larga escala nos computadores hoje em dia. Quando dizemos que um computador possui, por exemplo, 128 MB, trata-se de 128 MB de DRAM. São memórias baratas e compactas, o que é um grande atrativo. Por outro lado, são relativamente lentas, o que é uma grande desvantagem. Por essa razão, os computadores utilizam em conjunto com a DRAM, uma memória especial, mais veloz, chamada de memória Cache, que acelera o desempenho da DRAM. Há poucos anos, a chamada Cache L2 era formada por chips de SRAM, localizados na placa de CPU. Atualmente a cache L2 faz parte do núcleo dos processadores modernos. A DRAM por sua vez pode ser subdividida em outras categorias, sendo as principais: • FPM DRAM - Essas memórias foram utilizadas em computadores mais antigos, praticamente em todos os computadores 386, 486 e 586 e nos primeiros computadores Pentium. EDO DRAM - Bastante comum a partir de 1995, a EDO (Extended Data Out) DRAM foi criada a partir da melhoria dos módulos de memórias FPM DRAM, o que gerou uma economia de tempo e, conseqüentemente, um aumento de velocidade. As primeiras placas mãe de CPU Pentium II as suportavam, porém, essas memórias caíram em desuso, sendo substituídas pela SDRAM tão logo o Pentium II tornou-se comum, em 1998. SDRAM - Essa é a DRAM síncrona (Synchronous DRAM), muito utilizada nas placas de CPU produzidas entre 1997 e 2000. A principal diferença em relação às DRAMs dos tipos EDO e FPM é que seu funcionamento é sincronizado com o do chipset (e normalmente também com o processador), através de um clock. Por exemplo, em um processador com clock externo de 133 MHz, o chipset também opera a 133 MHz, assim como a SDRAM. A SDRAM é mais veloz que a EDO DRAM. É suportada por todas as placas de CPU produzidas a partir de meados de 1997, e seus módulos usam o encapsulamento DIMM/168. DDR SDRAM - Construiu-se um único chip com os circuitos equivalentes aos das duas SDRAMs, e adicionou-se a ele, os circuitos necessários para fazer a transmissão dupla a cada pulso de clock. O chip resultante foi uma DDR SDRAM. • • • Copyright www. alunomonitor.com.br (Microsoft Brasil) – adaptação NRTE Campinas Oeste - 2005 16 NRTE – Diretoria de Ensino da Região de Campinas Oeste – fone: (19) 32768890 • RDRAM - A RDRAM utiliza um processo similar ao da SDRAM para aumentar a taxa de transferência. Cada chip SDRAM possui no seu interior, quatro bancos que são acessados simultaneamente, e depois transferidos rapidamente para o chipset e para o processador. Nas memórias RDRAM, é utilizado um número ainda maior de bancos para obter uma taxa de transferência ainda mais elevada. São 16 ou 32 bancos, dependendo dos chips. Em termos cronológicos, a DRAM foi utilizada do final dos anos 70 até o final dos anos 80. Em meados dos anos 80, surgiu a FPM DRAM, bastante utilizada até meados dos anos 90. Quando, então, surgiram as memórias EDO DRAM, que por sua vez foram substituídas pela SDRAM a partir de 1997. A partir de 2000, a SDRAM começou a dar lugar à DDR SDRAM e à RDRAM. • As memórias SRAM existem desde os anos 60, e as memórias DRAM desde os anos 70. As SRAM são mais caras que as DRAMs, porém, são mais rápidas e menos densas. Maiores informações: http://www.laercio.com.br/site2/montagem/mont-07/hard-032.htm Capítulo 2 - Placas auxiliares As placas auxiliares são utilizadas para acrescentar novas funcionalidades ao computador. Essas placas são conhecidas como placas de expansão ou offboard, já que estão fisicamente fora do circuito impresso da placa mãe. Elas são integradas à placa mãe através dos modelos de slots ISA, PCI, AGP e USB, que já estudamos nesse módulo. Exemplo de uma Placa de Som. Acima, temos um exemplo de placa de som que utiliza slots do tipo PCI para a conexão com a placa mãe, ou seja, essa placa utiliza o barramento PCI para a comunicação interna com a placa mãe, com os conectores externos de uma placa de som completa. Veja abaixo a descrição de cada um deles: 1. Conector para sintetizador MIDI: sua função é auxiliar o desenvolvimento de músicas de alta fidelidade para os sistemas de áudio dos computadores. 2. MIC In (Entrada de microfone): essa entrada é utilizada para a conexão de microfone. 3. LINE In (Entrada de linha): é por meio dessa entrada que é possível conectar as saídas de aparelhos eletrônicos, como: CD player e receptores de áudio. 4. SPK OUT (Saída para Caixas Acústicas): saída utilizada para a conexão de caixas acústicas para a reprodução de sons. 5. GAME Port / MIDI (Conector DB15): essa entrada permite a conexão de um joystick ou dispositivos MIDI, tais como: teclado e órgãos musicais. ATIVIDADE 2 - FÓRUM Pesquisando modelos de placas de vídeo - O objetivo nessa atividade é que você encontre modelos de placa de vídeo e veja suas características e valores. 1. 2. 3. 4. Abra o Internet Explorer. Acesse o site Buscapé, no endereço: www.buscape.com.br. No campo: Digite o produto que você deseja Buscar, escreva Placas de vídeo. Visualize os diferentes modelos de placas e suas características. Compare os preços e tente descobrir por que existe uma diferença tão grande de valores. 5. Entre no Fórum, na pasta Montagem de microcomputadores e inclua uma mensagem no tópico As placas de vídeo. Discuta com seus colegas sobre as informações pesquisadas, as diferenças de valores e qual a placa de vídeo mais indicada no caso de sua escola. Comente também os resultados obtidos por seus colegas. Copyright www. alunomonitor.com.br (Microsoft Brasil) – adaptação NRTE Campinas Oeste - 2005 17 NRTE – Diretoria de Ensino da Região de Campinas Oeste – fone: (19) 32768890 Capítulo 2 - Drives de armazenamento As unidades de armazenamento são utilizadas para o armazenamento e recuperação de informações que não podem ser perdidas. Essas informações tanto podem ser necessárias para o funcionamento do computador como podem ser informações de usuários, tais como: textos, planilhas, fotos, informações geradas por aplicativos etc. Você já conhece várias unidades de armazenamento, pois as estudou na FASE II - Módulo 4 – Hardware. Como exemplo, podemos citar: o disco rígido, a unidade de disquete e a unidade de CD-ROM. Atualmente, os padrões mais utilizados para a transmissão de dados são as interfaces IDE e SCSI. Copyright www. alunomonitor.com.br (Microsoft Brasil) – adaptação NRTE Campinas Oeste - 2005 18 NRTE – Diretoria de Ensino da Região de Campinas Oeste – fone: (19) 32768890 Chassi do gabinete O gabinete de um computador está dividido em várias partes. Uma delas é chamada de chassi, que é uma placa metálica onde a placa mãe é fixada (na figura ao lado, é indicada pelo número 1). Nela, são encontrados orifícios nos quais são encaixados espaçadores que fazem o contato da placa mãe com o chassi. A placa mãe é presa ao chassi pelos espaçadores de plásticos e parafusos metálicos, como mostrados a seguir: Cuidados com a placa mãe e o processador A manipulação da placa mãe e do processador também exige alguns cuidados, que devem ser tomados para evitar danos que os inutilizem: • • • • Ao retirar a placa mãe ou o processador de sua embalagem, é importante manipulá-los somente pelas bordas. Evite colocar os dedos sobre os seus circuitos integrados ou sobre suas trilhas. Não deixe jamais qualquer componente cair e nem que estes entrem em atrito com outros elementos, pois isso poderá danificá-los permanentemente. Não faça a conexão do processador à placa mãe em superfícies macias, pois isso poderá danificar os pinos do processador ou do soquete ZIF. Tome muito cuidado ao manusear um processador! Se um curto-circuito acontecer, ele pode ser danificado permanentemente!! Acoplando a placa mãe ao chassi PASSO 1 Retire o chassi do gabinete. Copyright www. alunomonitor.com.br (Microsoft Brasil) – adaptação NRTE Campinas Oeste - 2005 19 NRTE – Diretoria de Ensino da Região de Campinas Oeste – fone: (19) 32768890 PASSO 2 - Posicione a placa mãe sobre o chassi. PASSO 3 - Parafuse de forma a fixá-la. Observe que existem dois tipos de parafusos, os tradicionais em alumínio e os pinos de plástico. Descarregando a energia eletrostática de seu corpo Não se esqueça de que seu corpo também possui carga eletrostática, portanto, antes de entrar em contato com qualquer componente, é recomendado que você passe suas mãos sobre algo metálico, como por exemplo, o próprio chassi do gabinete. Capítulo 1 - Integrando o processador à placa mãe Quase todo lançamento de um novo processador implica em um novo padrão de placa mãe a ser utilizado em sua conexão. Clique nos botões ao lado, para saber como encaixar os diferentes modelos de processadores. Para verificar qual o padrão de placa mãe que deve ser utilizado junto ao seu processador, você deve consultar o manual do fabricante do processador ou da placa mãe. Conectando o Cooler ao processador A conexão do cooler e do dissipador de calor é feita através de uma haste metálica fixada no soquete do processador. Geralmente, o cooler é fixado primeiro no dissipador de calor, por parafusos, que por sua vez se conecta ao processador por uma presilha. Se você utilizar uma chave de fenda para ajudar a conexão dos grampos do cooler, deverá tomar cuidado para não deixar a chave escapar, pois ela poderá danificar a placa mãe ou o próprio processador. Processadores para soquete PASSO 1 Levante a alça do soquete. Copyright www. alunomonitor.com.br (Microsoft Brasil) – adaptação NRTE Campinas Oeste - 2005 20 NRTE – Diretoria de Ensino da Região de Campinas Oeste – fone: (19) 32768890 PASSO 2 - Manipule o processador pelas suas bordas. Identifique o pino 1 do processador, que é indicado pela parte chanfrada do processador, como é mostrado na figura abaixo. Esse pino deve coincidir com a parte chanfrada do soquete, para que ocorra o perfeito encaixe. PASSO 3 - O processador deve ser conectado de forma simétrica ao soquete, evitando que qualquer um de seus pinos de conexão entorte. Verifique se todos os pinos estão posicionados corretamente, e em caso positivo, abaixe a alavanca do soquete até a posição inicial. Processadores para slot Para realizar o encaixe de processadores Pentium II e Pentium III, que utilizam o slot 1 ou slot 2, temos os seguintes passos: Fechos laterais do processador - A placa mãe possui um mecanismo de retenção integrado ao slot 1, facilitando o encaixe do processador Mecanismo de retenção do processador na placa mãe. Copyright www. alunomonitor.com.br (Microsoft Brasil) – adaptação NRTE Campinas Oeste - 2005 21 NRTE – Diretoria de Ensino da Região de Campinas Oeste – fone: (19) 32768890 Encaixando o cooler PASSO 1 - Para fazer a conexão do conjunto cooler/dissipador no processador, é recomendado que se em cima do aplique primeiro a pasta térmica encapsulamento do processador, proporcionando assim, melhor dissipação do calor entre o processador e o conjunto cooler/dissipador; PASTA TÉRMICA - É um sachê contendo uma pasta branca, que acompanha o cooler. PASSO 2 - Pressione o conjunto cooler/dissipador no processador, comprimindo a pasta térmica e expulsando seu excesso; PASSO 3 - Em seguida, prenda as presilhas metálicas do conjunto cooler/dissipador na saliência que existe no soquete da placa mãe. PASSO 4 - Conecte o cabo de alimentação elétrica. Cooler ligado direto na placa mãe Existem alguns coolers que são ligados diretamente na placa mãe através de um conector que fica ao lado do soquete do processador. Capítulo 1 - Integrando os pentes de memória RAM Já sabemos para que servem as memórias e quais são os seus tipos e modelos, agora, precisamos estudar como encaixá-las na placa mãe. Se você não se lembra dos Copyright www. alunomonitor.com.br (Microsoft Brasil) – adaptação NRTE Campinas Oeste - 2005 22 NRTE – Diretoria de Ensino da Região de Campinas Oeste – fone: (19) 32768890 conceitos já estudados, visite a Fase II - Básico – Módulo 4 – Hardware para relembrá-los. É importante conhecer os tipos de memória existentes e suas características. Porém, o mais importante é saber identificar qual é o tipo de memória que serve para sua placa mãe. Conectando um Módulo SIMM PASSO 1 - Para encaixar os módulos de memória SIMM de 30 ou 72 vias, basta inclinar o pente no soquete, como mostra a figura abaixo e, depois, empurrá-lo de tal forma a tomar a posição vertical. PASSO 2 - Observe a guia que existe em um dos lados do pente de memória, como mostra a parte em destaque na figura abaixo. Essa guia deve coincidir com a fenda encontrada em um dos lados do soquete. PASSO 3 - Se você não conseguir encaixar o módulo de memória nos soquetes, puxe as duas presilhas laterais com os polegares e use os indicadores para empurrar o módulo. Presilhas Laterais Módulos DIMM - No caso dos módulos de memória DIMM de 168 vias, a conexão dos pentes também ocorre de maneira simples, mas um pouco diferente dos módulos SIMM. Os módulos DIMM possuem travas plásticas nas extremidades de seu soquete que facilitam a conexão dos pentes de memória. PASSO 1 - Para o encaixe de um módulo DIMM, solte as travas plásticas do soquete, encaixando os módulos de memória (igual ao encaixe de um cartucho de vídeogame). PASSO 2 - Em seguida, feche as travas do soquete para fixar os módulos de memória. PASSO 3 - Para o melhor encaixe, pressione os módulos com os polegares e, ao mesmo tempo, puxe as travas utilizando os indicadores, como mostra a figura abaixo. Manipulando Pentes de Memória RAM • Manipule os pentes de memória (ou módulos de memória) por suas extremidades, evitando dedilhar os contatos metálicos, pois pode ocorrer uma descarga eletrostática. Copyright www. alunomonitor.com.br (Microsoft Brasil) – adaptação NRTE Campinas Oeste - 2005 23 NRTE – Diretoria de Ensino da Região de Campinas Oeste – fone: (19) 32768890 • Os contatos dos módulos de memória podem ser limpos com uma borracha e uma flanela seca. Evite a utilização de módulos de memória SIMM e DIMM na mesma placa mãe, pois isso pode diminuir o desempenho de acesso aos módulos de memória RAM. Módulos DDR - Os módulos DDR exigem um soquete especial, já que a sua transferência de dados ocorre de maneira mais rápida que os tradicionais DIMM. A figura ao lado é um exemplo de soquete para os módulos DDR. Observe que ele traz uma guia ou saliência, localizada no centro do pente. Sobre as memórias RAM. 1. Como você já sabe, existem vários tipos de memória com velocidades de acesso diferentes. 2. Geralmente, existe um e apenas um tipo de memória que irá servir para sua placa mãe, embora existam placas mãe que aceitam mais de um tipo. Para saber quais tipos de memória a sua placa mãe aceita, consulte o manual de usuário que a acompanha. 3. Existem memórias de tipos diferentes que são do mesmo tamanho. Sendo assim, pode ser que você encontre um módulo que não serve para sua placa mãe, mas que se encaixe corretamente no slot da mesma. Por isso, sempre consulte o manual, para evitar que sua placa mãe seja queimada. 4. Sempre utilizar módulos de memória idênticos é uma boa prática, se você tiver a necessidade de utilizar mais de um módulo de memória. Se isso não for possível, utilize memórias com, pelo menos, a mesma velocidade de acesso. Pois, existem memórias que, apesar de serem do mesmo tipo, têm velocidades diferentes. Se forem conectados dois módulos do mesmo tipo, mas de velocidades diferentes, não há perigo de queimar a placa mãe, porém, o computador pode apresentar alguns problemas, como: travamento ou lentidão. 5. Identificar a velocidade de acesso de uma memória, não é uma tarefa fácil. Você deve olhar no próprio módulo da memória: geralmente, a velocidade de acessso está gravada em cima dos chips logo após um traço, como por exemplo: -80 ou -60, que significa que a memória tem velocidade de 80 nanosegundos ou 60 nanosegundos, respectivamente. Mas, é comum encontrar chips que não têm a velocidade escrita ou está escrita de outra forma. Como é comum a memória não vir acompanhada por um manual, pergunte a um técnico ou consulte o site do fabricante. o Sites de fabricantes de memória: Fabricante Site Micron http://www.micron.com OCZ http://www.ocztechnology.com Kingston http://www.kingston.com Capítulo 1 - Encaixando o chassi no gabinete O próximo passo é reparafusar o chassi com a placa mãe no gabinete para iniciarmos o encaixe das placas auxiliares, no caso de a placa mãe não ser onboard. Pois, sendo a placa mãe onboard, muitas das funções que incluímos com as placas auxiliares já foram implementadas na própria placa mãe, como você já estudou. Clique nos índices abaixo para visualizar o passo-apasso de encaixe do chassi no gabinete. Copyright www. alunomonitor.com.br (Microsoft Brasil) – adaptação NRTE Campinas Oeste - 2005 24 NRTE – Diretoria de Ensino da Região de Campinas Oeste – fone: (19) 32768890 Capítulo 1 - Conectando as placas auxiliares Veremos, agora, um exemplo de instalação de uma placa de som, do tipo Plug and Play, que utiliza slots PCI para a conexão com a placa mãe. PLUG AND PLAY Como vimos na Fase II - Básico - Módulo 4 – Hardware, as placas Plug and Play são de fácil configuração no computador, sendo necessário apenas conectá-la fisicamente na placa mãe e iniciar o sistema operacional Windows, para que ela seja detectada por ele. Encaixe da placa de som na placa mãe PASSO 1 - Para encaixar uma placa auxiliar na placa mãe, você deve posicionar a placa de expansão sobre o slot correspondente e retirar a placa metálica do gabinete. PASSO 2 Empurre a placa alternadamente de um lado para o outro, até que ela se encaixe completamente. Observe a seqüência de imagens abaixo: Instalando o driver da placa Se a placa de som tiver suporte à tecnologia Plug and Play e ela não for reconhecida na inicialização do sistema operacional, será necessário, então, que seus drivers sejam instalados manualmente para seu correto funcionamento. Siga os passos a seguir, para instalar o driver de uma placa de som. Copyright www. alunomonitor.com.br (Microsoft Brasil) – adaptação NRTE Campinas Oeste - 2005 25 NRTE – Diretoria de Ensino da Região de Campinas Oeste – fone: (19) 32768890 PASSO 1 Abra o Painel de controle. Para isso, clique em Iniciar, depois escolha Configurações e selecione Painel de controle. PASSO 2 - Com o Painel de controle aberto, dê um duplo clique no item Adicionar novo hardware, para iniciar a instalação da placa de som. PASSO 3 - A janela do Assistente para adicionar novo hardware será aberta. Nela, clique sobre o botão Avançar para continuar a instalação. PASSO 4 - O próximo passo a ser realizado pelo assistente será procurar por novos dispositivos do tipo Plug and Play no computador. Clique no botão Avançar para continuar. PASSO 5 - Se na lista apresentada pelo assistente não estiver listado o dispositivo a ser instalado, escolha a opção Não, o dispositivo não está na lista e clique no botão Avançar novamente. PASSO 6 - Na tela a seguir serão apresentadas duas opções, como o Windows não encontrou corretamente o seu dispositivo, selecione a opção Não, desejo selecionar o hardware a ser instalado de uma lista. Copyright www. alunomonitor.com.br (Microsoft Brasil) – adaptação NRTE Campinas Oeste - 2005 26 NRTE – Diretoria de Ensino da Região de Campinas Oeste – fone: (19) 32768890 PASSO 7 - Agora, você deve especificar o tipo de hardware a ser instalado, selecione a opção: Controladores de som, vídeo e jogo. Clique, em seguida, no botão Avançar. PASSO 8 - O assistente deve solicitar que você selecione a unidade de disco, onde se encontram os drivers de configuração da placa de som. Clique no botão Procurar. PASSO 9 - Em seguida, escolha a unidade de disco, a pasta e o arquivo do driver da placa de som a ser instalada. Clique no botão OK, depois de selecionado o local onde se encontra o driver da placa de som. Clique no botão OK, novamente, para confirmar o local. Copyright www. alunomonitor.com.br (Microsoft Brasil) – adaptação NRTE Campinas Oeste - 2005 27 NRTE – Diretoria de Ensino da Região de Campinas Oeste – fone: (19) 32768890 PASSO 10 - A próxima janela do assistente exibirá o modelo de placa de som a ser instalado no computador, clique no botão OK para seguir a instalação. PASSO 11 - A próxima janela a ser mostrada confirmará a nova instalação a ser realizada. Clique no botão Concluir para finalizar o assistente. PASSO 12 - Quando a instalação do driver for finalizada pelo assistente de instalação, será necessário reiniciar o sistema operacional para que as configurações do novo hardware sejam aplicadas. Clique no botão Sim para concluir. PASSO 13 - Verificando a nova instalação - Para verificar se sua placa de som foi instalada corretamente, abra o Painel de controle e, depois, o item Sistema. Com a janela Sistema aberta, siga os passos abaixo: Copyright www. alunomonitor.com.br (Microsoft Brasil) – adaptação NRTE Campinas Oeste - 2005 28 NRTE – Diretoria de Ensino da Região de Campinas Oeste – fone: (19) 32768890 • Para Windows 2000 - Selecione a aba Hardware e clique no botão Gerenciador de Dispositivos. Com a janela do Gerenciador de dispositivos aberta, clique sobre o item Controladores de som, vídeo e jogo, procure pelo item da placa de som que você acabou de instalar. Pronto! A sua nova placa de som foi instalada e configurada com sucesso no computador. Cuidados a serem tomados com as placas auxiliares Para conectar uma nova placa auxiliar ao computador, é importante prestar atenção aos seguintes itens: • • • A placa mãe deve suportar o tipo de placa a ser integrada, ou seja, a placa mãe precisa ter o tipo de slot necessário para a conexão. É necessário que haja, pelo menos, um slot vazio na placa mãe para a conexão da nova placa. Para a conexão da nova placa auxiliar ao computador, é necessário que o mesmo esteja desligado, assim você poderá manusear os componentes internoa de seu computador, sem risco de danificá-los. Capítulo 1 - Instalando os drives Copyright www. alunomonitor.com.br (Microsoft Brasil) – adaptação NRTE Campinas Oeste - 2005 29 NRTE – Diretoria de Ensino da Região de Campinas Oeste – fone: (19) 32768890 Instaladas as placas de expansão, o próximo passo é conectar os drives de armazenamento, como o disco rígido, a unidade de disquete, a unidade de CD-ROM e DVD. Instalando uma unidade de disquete A instalação do drive de disquete, conhecido como FDD – Floppy Disk Drive (drive de disco flexível), baseia-se num processo simples. PASSO 1 - Retire a tampa frontal do compartimento onde será inserido o drive da unidade de disquete no gabinete. É importante colocar o drive de disquete em uma baia que esteja distante do disco rígido, pois quando este está em funcionamento, dissipa muito calor podendo ocasionar problemas ao drive de disquete. A baia é um compartimento utilizado para acomodar os drives de unidades de armazenamentos. Os gabinetes possuem geralmente de 3 a 5 baias. Esse número varia de acordo com o modelo utilizado. PASSO 2 - Insira-o pela parte da frente do gabinete até que seu painel fique alinhado à parte frontal do gabinete. Copyright www. alunomonitor.com.br (Microsoft Brasil) – adaptação NRTE Campinas Oeste - 2005 30 NRTE – Diretoria de Ensino da Região de Campinas Oeste – fone: (19) 32768890 PASSO 3 - Para fixar o drive na baia, utilizamos parafusos. Use, pelo menos, dois de cada lado. Não é necessário apertá-los demais. Instalando um hd PASSO 1 - Antes da instalação de um disco rígido, é necessário fazer a configuração de seus jumpers entre as opções Master-Slave. PASSO 2 - Escolha a baia onde será instalado o disco rígido, de forma a ficar longe dos drives de CD-ROM, DVD ou disquetes, pois o calor gerado pelo seu funcionamento pode danificar esses outros drives. PASSO 3 - Fixe o drive com os parafusos na lateral, como mostra a figura abaixo: Instalando um drive de CD-ROM Da mesma forma como na instalação do drive de disquete e do disco rígido, o drive deve ser instalado seguindo os passos abaixo: PASSO 1 Configure os jumpers como master ou slave Copyright www. alunomonitor.com.br (Microsoft Brasil) – adaptação NRTE Campinas Oeste - 2005 31 NRTE – Diretoria de Ensino da Região de Campinas Oeste – fone: (19) 32768890 PASSO 2 - Em seguida escolha uma baia onde o drive de CD-ROM será inserido. A baia deve estar distante do disco rígido, pois quando ele está em funcionamento, dissipa muito calor, podendo ocasionar problemas ao drive de CD-ROM. PASSO 3 - Fixe-o com os parafusos em suas laterais Capítulo 1 - Ligação dos cabos Flat - Os Cabos Flat são cabos chatos, como mostra a figura ao lado, em forma de fita, que servem para a conexão de drives de dispositivos de armazenamento com a placa mãe. As placas mãe são, geralmente, acompanhadas por dois tipos de cabos Flats: Cabo Flat IDE: O cabo flat IDE é utilizado para a conexão de drives de disco rígido, drives de CD-ROM e ZIP drive. É um cabo mais largo que o cabo flat para drives de disquete. Existem cabos flat IDE com 40 ou 80 vias. Cabo Flat para disquete - É o cabo responsável por estabelecer a transmissão entre o drive de disquete e o computador. Esse cabo possui 34 vias e apresenta uma das extremidades torcida, sendo essa extremidade conectada ao drive de disquete e a outra extremidade conectada à placa mãe. IDE primária e IDE secundária É possível conectarmos até quatro dispositivos entre discos rígidos e drives de CD-ROM em uma placa mãe. Isso porque os computadores atuais possuem duas interfaces IDEs: IDE Primária e IDE Secundária, sendo que cada uma delas suporta até dois dispositivos. Podemos observar na figura abaixo as duas interfaces IDEs de uma placa mãe. É possível termos dois dispositivos conectados em cada IDE, pois o cabo Flat IDE possui três extremidades: uma para ser conectada à placa mãe e duas para conectar os dispositivos (discos rígidos e drives de CD-ROM). Podemos observar na figura abaixo dois dispositivos conectados em um mesmo cabo Flat IDE: Copyright www. alunomonitor.com.br (Microsoft Brasil) – adaptação NRTE Campinas Oeste - 2005 32 NRTE – Diretoria de Ensino da Região de Campinas Oeste – fone: (19) 32768890 É importante ressaltar que, quando temos dois dispositivos conectados a uma mesma IDE, um deles deve obrigatoriamente ser o master (em português, mestre) e o outro slave (em português, escravo). Por isso, ouvimos o termo IDE Primária Master e IDE Primária Slave. A mesma nomeação é atribuída à IDE Secundária. O que indica se um dispositivo, seja um disco rígido ou um drive de CD-ROM, é o master ou o slave, não é a ordem de conexão do dispositivo no cabo Flat, mas sim, a configuração de seus jumpers, como já vimos anteriormente. Atualmente, encontramos cabos Flats IDEs com um pequeno "furo" em uma das extremidades. Esse "furo" funciona de forma integrada ao jumper "Cable Select". Dessa forma, você pode deixar os jumpers dos dispositivos na posição "Cable Select" e o que indicará qual é o master e qual é o slave será o "furo" do cabo flat, ou melhor, será o dispositivo que for colocado na extremidade do cabo flat com o "furo". Isso foi feito para que pudéssemos modificar o dispositivo master e o slave simplesmente alterando a extremidade do cabo flat, sem termos que configurar jumpers que são mais complicados de se trabalhar! Instalação dos cabos Flat PASSO 1 - Verifique se o drive está corretamente fixado. PASSO 2 - Ligue o cabo Flat através dos conectores localizados em sua extremidade. Se você estiver conectando um drive de disquete, fique atento, pois a parte do cabo que deve ser conectada ao drive é o lado que possui a extremidade torcida, sendo a outra parte conectada à placa mãe. Para qualquer outro dispositivo, não existe uma ordem que deve ser seguida. PASSO 3 - Conecte o cabo flat IDE ao disco rígido, por exemplo. Observe que ele tem um lado vermelho, que deve coincidir com o pino 1 da placa mãe. (consulte o manual da placa mãe para saber qual é o pino 1). Copyright www. alunomonitor.com.br (Microsoft Brasil) – adaptação NRTE Campinas Oeste - 2005 33 NRTE – Diretoria de Ensino da Região de Campinas Oeste – fone: (19) 32768890 IDE primária e IDE secundária É possível conectarmos até quatro dispositivos entre discos rígidos e drives de CD-ROM em uma placa mãe. Isso porque os computadores atuais possuem duas interfaces IDEs: IDE Primária e IDE Secundária, sendo que cada uma delas suporta até dois dispositivos. Podemos observar na figura abaixo as duas interfaces IDEs de uma placa mãe. Passe o mouse sobre a imagem, para vê-la detalhadamente: É possível termos dois dispositivos conectados em cada IDE, pois o cabo Flat IDE possui três extremidades: uma para ser conectada à placa mãe e duas para conectar os dispositivos (discos rígidos e drives de CD-ROM). Podemos observar na figura abaixo dois dispositivos conectados em um mesmo cabo Flat IDE: É importante ressaltar que, quando temos dois dispositivos conectados a uma mesma IDE, um deles deve obrigatoriamente ser o master (em português, mestre) e o outro slave (em português, escravo). Por isso, ouvimos o termo IDE Primária Master e IDE Primária Slave. A mesma nomeação é atribuída à IDE Secundária. O que indica se um dispositivo, seja um disco rígido ou um drive de CD-ROM, é o master ou o slave, não é a ordem de conexão do dispositivo no cabo Flat, mas sim, a configuração de seus jumpers, como já vimos anteriormente. Atualmente, encontramos cabos Flats IDEs com um pequeno "furo" em uma das extremidades. Esse "furo" funciona de forma integrada ao jumper "Cable Select". Dessa forma, você pode deixar os jumpers dos dispositivos na posição "Cable Select" e o que indicará qual é o master e qual é o slave será o "furo" do cabo flat, ou melhor, será o dispositivo que for colocado na extremidade do cabo flat com o "furo". Isso foi feito para que pudéssemos modificar o dispositivo master e o slave simplesmente alterando a extremidade do cabo flat, sem termos que configurar jumpers que são mais complicados de se trabalhar! Capítulo 1 - Ligação dos cabos de alimentação elétrica Para finalizar a montagem dos componentes internos do gabinete, falta ainda ligarmos os cabos de energia elétrica. Abaixo, você pode ver as principais ligações a serem feitas. Copyright www. alunomonitor.com.br (Microsoft Brasil) – adaptação NRTE Campinas Oeste - 2005 34 NRTE – Diretoria de Ensino da Região de Campinas Oeste – fone: (19) 32768890 Conectando o botão de liga/desliga do gabinete. A instalação do conector do botão liga e desliga do gabinete AT é feita ligando o conector diretamente na fonte, já o conector do modelo ATX é ligado na placa mãe. Conectando os cabos de alimentação elétrica à placa mãe. Os cabos de alimentação elétrica dos drives também se originam da fonte de alimentação. Para fazer a ligação dos drives à corrente elétrica, siga os passos abaixo: As tensões de cada fio - Cada um dos fios presentes no conector fornece uma tensão elétrica diferente. Os cabos de alimentação que vão para os drives e coolers têm a mesma configuração: um fio vermelho, um fio amarelo e um fio preto. Para a placa mãe, basicamente, são utilizados os fios: vermelho, amarelo, azul, branco, laranja e o preto. Veja abaixo as tensões de cada um dos fios: CABOS DE ALIMENTAÇÃO COR DO FIO TENSÃO (V) Vermelha 5V Amarela 12 V Azul -12 V Branca -5V Laranja* Power Good (+5) Preta 0 * A tensão do fio de cor laranja é de +5V (corrente contínua). Entenda o Power Good A tensão Power Good de +5 Volts é ligada depois que a fonte estiver totalmente estabilizada, o que ocorre um ou dois segundos depois que o computador é ligado. Essa linha é utilizada para gerar o sinal de Power on Reset, que é responsável por provocar o Reset automático, logo que o computador é ligado. A placa mãe está constantemente monitorando esse sinal e, ao ser detectada alguma alteração, a placa mãe teoricamente reinicia o sistema. Nas fontes padrão AT, o fio do Power Good (laranja) se conecta à placa mãe no pino 1 do conector de alimentação. Já no padrão ATX, essa conexão é feita através do pino 8 do conector de alimentação da placa mãe. Padrão AT - A posição dos conectores de alimentação da placa mãe de padrão AT é definida da seguinte maneira: os fios de cor preta do conector devem ficar juntos, de forma que eles sejam posicionados um ao lado do outro internamente no conector, como mostram as figuras abaixo. Copyright www. alunomonitor.com.br (Microsoft Brasil) – adaptação NRTE Campinas Oeste - 2005 35 NRTE – Diretoria de Ensino da Região de Campinas Oeste – fone: (19) 32768890 Padrão ATX - O conector de alimentação da placa mãe de padrão ATX corresponde também a dois conectores. Mas o conector de tamanho maior exerce a mesma função dos dois conectores do padrão AT, sendo que o menor conector é específico para a alimentação extra de tensão. Essa alimentação extra é destinada para processadores com uma alta freqüência de processamento, como por exemplo, o processador Pentium 4 que necessita de maior tensão para seu funcionamento. O conector é ligado direto na placa mãe, por dois conectores, como mostrado na figura abaixo. Portas seriais e paralelas na placa mãe Nas placas mãe de padrão AT utilizam-se cabos Flat na conexão com as portas seriais e paralelas. Em uma das extremidades do cabo, conecta-se a placa mãe (região específica de conexão das portas paralelas e seriais) e, na outra extremidade, conecta-se o slot onde localizam-se os conectores das portas. Esse slot é fixado na parte traseira do gabinete, junto às outras placas auxiliares do computador. No caso das placas mãe de padrão ATX, os conectores das portas seriais e paralelas são soldados diretamente na placa mãe, não havendo a necessidade da utilização dos cabos Flat e do slot para integrá-los ao gabinete do computador. Copyright www. alunomonitor.com.br (Microsoft Brasil) – adaptação NRTE Campinas Oeste - 2005 36 NRTE – Diretoria de Ensino da Região de Campinas Oeste – fone: (19) 32768890 Conectando os Drives A conexão dos cabos de alimentação elétrica é igual para todos os drives, você tem apenas que prestar atenção ao número de pinos dos conectores! A posição correta do cabo de alimentação do drive é dada da seguinte forma: o lado que tem a parte elevada do conector fica para baixo em relação ao painel frontal do drive, como mostram as figuras abaixo: Cabo de alimentação elétrica conectado à unidade de disquete. Cabo de alimentação conectado ao drive de CD-ROM Capítulo 1 - Fechando o gabinete - O último passo é fechar o gabinete. Porém, antes de fechá-lo, faça uma revisão! Verifique se todos os cabos estão conectados corretamente e se as placas estão bem encaixadas. Após isso, veja se a chave de tensão da fonte está na voltagem correta: 110v ou 220v, dependendo da região na qual sua escola se encontra. Pronto!!! Agora é só comemorar a sua primeira montagem interna de um computador. Copyright www. alunomonitor.com.br (Microsoft Brasil) – adaptação NRTE Campinas Oeste - 2005 37 NRTE – Diretoria de Ensino da Região de Campinas Oeste – fone: (19) 32768890 Capítulo 1 – A Porta Serial -A porta serial é utilizada para conectar ao computador diferentes periféricos, como o mouse, o teclado e o joystick. Como o próprio nome diz, os dados são transmitidos em série. Cada byte é desmembrado em bits, e cada bit é enviado separadamente um após o outro ao dispositivo receptor. No local da recepção dos dados, os bits são "montados" novamente, recompondo a informação. Porta Serial = COM - No computador, as portas seriais são reconhecidas como COM. Cada porta COM é responsável por controlar um dispositivo. Por exemplo, o mouse geralmente responde pela COM 1. Para o controle interno dessas portas, o computador atribui a elas endereços de memória, como exemplificados na tabela abaixo: Porta Placas auxiliares multiseriais - São encontradas no mercado placas auxiliares multiseriais. Elas são integradas ao computador COM 1 através de slots PCI. A vantagem da utilização dessas placas é a COM 2 garantia de um número maior de conectores seriais para o computador, ao invés de apenas uma entrada, como é o padrão. COM 3 3E8 COM 4 2E8 Porta Serial em desuso Endereço 3F8 2F8 As primeiras portas seriais transmitiam dados a 9.600 bits por segundo. As portas mais recentes transmitem dados em até 115.000 bits por segundo. No entanto, esse modo de comunicação vem sendo substituído, nos últimos anos, por outras portas mais eficientes como a USB, que você verá mais adiante. Mais de uma porta paralela - Geralmente, os computadores vêm com apenas uma porta paralela instalada. No entanto, é possível instalar uma placa auxiliar, caso o usuário queira utilizar uma impressora colorida e uma outra preto e branco em um mesmo computador. Copyright www. alunomonitor.com.br (Microsoft Brasil) – adaptação NRTE Campinas Oeste - 2005 38 NRTE – Diretoria de Ensino da Região de Campinas Oeste – fone: (19) 32768890 Porta Paralela = LPT - As portas paralelas são conhecidas como "LPT". Este nome foi atribuído a elas como um apelido, para que o computador as reconheçam de maneira diferente da porta serial COM. O computador permite a existência de até três portas, sendo chamadas de LPT 1, LPT 2 e LPT 3. Estas três portas possuem as seguintes configurações: Porta Endereço Interrupção LPT 1 03BC IRQ 7 LPT 2 0378 IRQ 5 LPT 3 0278 IRQ 5 ou 7 Padrões ECP e EPP - As primeiras portas paralelas eram capazes de apenas transmitir dados para os dispositivos periféricos do computador sem, no entanto, receber dados. Então, foram desenvolvidos novos padrões de portas paralelas, além de serem mais rápidos que os anteriores, permitiam a comunicação bidirecional, o que possibilitou a transmissão e o recebimento de dados. • • ECP – Padrão de porta paralela utilizado atualmente para a conexão com a impressora, é tido como o padrão mais rápido. Esse padrão utiliza um canal de DMA, diminuindo a utilização do processador, enquanto a porta estiver em uso. DMA (Direct Memory Access) - É um recurso da placa mãe que permite que periféricos conectados ao computador acessem diretamente a memória RAM, sem consumir o processamento do processador. O DMA surgiu na mesma época em que o barramento ISA, e ressurgiu em versão muito mais rápida no barramento do tipo PCI. EPP – Padrão de porta paralela com a mesma velocidade do padrão ECP, porém não suporta a tecnologia DMA. Capítulo 1 – A Porta USB A Porta USB Universal Serial Bus, em português: Barramento Serial Universal, é o tipo de porta mais utilizado atualmente pelos fabricantes de dispositivos periféricos, pois oferece enormes vantagens em relação às demais portas: as portas USB utilizam um único padrão para conectar diferentes dispositivos, com velocidade de transmissão de dados muito maior que as demais. Os dados são enviados em 3 pacotes de dados pela porta USB. O primeiro indica o início da transmissão, o segundo envia os dados e o terceiro verifica se a transmissão obteve sucesso. Pacote de dados - Um pacote pode ser definido como uma seqüência de bits que seguem determinadas regras na sua criação. Um exemplo de pacote USB é o chamado “Data Packet” (Pacote de Dados). Esse pacote obrigatoriamente tem que possuir em seus 8 primeiros bits o identificador do pacote (PID – Packet Identifier), seguido de 1024 bytes de dados (DATA) e 16 bits destinados à detecção de erros durante a sua transmissão, denominados CRC16 (Cyclic Redundancy Checks de 16 bits). A figura abaixo mostra um Pacote de Dados USB (Data Packet USB): A porta USB, além de ser Plug and Play, também é hot swappable: um dispositivo pode ser conectado ou desconectado, mesmo quando o computador estiver ligado, não sendo necessário reiniciá-lo para utilizar o novo dispositivo. Copyright www. alunomonitor.com.br (Microsoft Brasil) – adaptação NRTE Campinas Oeste - 2005 39 NRTE – Diretoria de Ensino da Região de Campinas Oeste – fone: (19) 32768890 Plug and Play - Até há pouco tempo, instalar um periférico no computador era encarado como uma tarefa complicada e trabalhosa, designada a técnicos ou a pessoas com mais experiência na utilização de um computador. Em meio a vários tipos de cabos, conectores, portas, configurações de interrupções (IRQs) e de endereços de memória, somente em pensar nisso, muitos usuários desistiam da idéia de adicionar um novo periférico ao seu computador. Com o padrão Plug and Play (PnP), essa tarefa se tornou mais fácil e diminuiu consideravelmente a complicação na configuração de dispositivos. O objetivo do padrão PnP é fazer com que um usuário comum seja capaz de instalar um novo periférico e usá-lo imediatamente, sem muita dificuldade. Prefira computadores com portas USB A tecnologia USB, desenvolvida por empresas, como Intel, IBM, Microsoft e Compaq, não é proprietária e já está em estudo a nova versão 2.0, que fornecerá velocidades de 120 a 300 Mbps. O USB veio para, em um período muito curto de tempo, decretar a morte de dispositivos seriais e paralelos com suas velocidades de 115Kbps e 2Mbps. Por isso, quando você for comprar um computador: 1. Prefira os computadores com uma ou mais portas USB. Os modelos mais recentes já vêm equipados com quatro portas ou mais. Alguns modelos oferecem também portas na parte frontal do gabinete. 2. Certifique-se de que os computadores e periféricos que estiver comprando são compatíveis com a tecnologia USB. Se ainda existir dúvidas, não hesite em perguntar ao fabricante ou distribuidor. Essa informação deve estar identificada claramente e o periférico deve vir também com manuais e cabo. Conectando vários dispositivos USB - É possível conectar em uma única porta USB do seu computador, até 127 dispositivos, pois, além de conectar um periférico USB diretamente na porta USB do computador, você pode utilizar um HUB USB para que a porta USB seja transformada em várias portas, permitindo a conexão de mais periféricos. Existem, inclusive, alguns periféricos que possuem um HUB embutido permitindo a conexão de outros periféricos a ele. Na figura abaixo, podemos observar um computador que utiliza um HUB USB: Uma das principais vantagens de uma comunicação USB é a velocidade na qual o padrão opera: à baixa velocidade, pode chegar a 1,5 megabits por segundo (Mbps), e à alta velocidade até 12 Mbps. O primeiro modo é, geralmente, utilizado por dispositivos como mouse, teclado e joysticks. Já velocidades mais altas são utilizadas por equipamentos como scanners e impressoras. O padrão USB já está disponível em quase todos os sistemas operacionais: O Windows 98 (e as versões posteriores, como o Windows 98 Segunda Edição), o Windows 2000 e o Windows XP. Copyright www. alunomonitor.com.br (Microsoft Brasil) – adaptação NRTE Campinas Oeste - 2005 40 NRTE – Diretoria de Ensino da Região de Campinas Oeste – fone: (19) 32768890 Capítulo 1 – Tipos de conectores - Existem basicamente 6 tipos de conectores: Serial, Paralelo, USB, PS/2, VGA e RJ-45. Clique nos botões abaixo e saiba qual é o conector utilizado por cada um dos periféricos: Copyright www. alunomonitor.com.br (Microsoft Brasil) – adaptação NRTE Campinas Oeste - 2005 41 NRTE – Diretoria de Ensino da Região de Campinas Oeste – fone: (19) 32768890 Conectores para câmeras digitais - Cada vez mais os novos dispositivos são produzidos com o padrão USB, como é o caso das câmeras digitais. Tabela Conectores - Na tabela abaixo estão listados alguns padrões e especificações de conectores e o local de encaixe dos mesmos. Conexão entre Padrão conector Cabo para conexão Padrão conector do dispositivo computador/ externo do painel dispositivos traseiro do computador Monitor (cabo de DB 15, macho Placa de som / monitor de VGA out dados) vídeo Teclado PS/2, macho Teclado / placa mãe PS/2, fêmea Mouse PS/2, macho Mouse/ interface serial PS/2, fêmea Scanner DB 25, macho Scanner / porta paralela Porta paralela Energia para a fonte Plug de 3 pinos Fonte chaveada / tomada AC IN chaveada de energia elétrica Fonte chaveada Cabo paralelo DB 25, fêmea Porta paralela / DB 25, macho impressora Cabo par trançado RJ 11, macho Placa de fax/modem / RJ 11, fêmea telefônico tomada telefônica ATIVIDADE 3 E-TUTOR As portas e os conectores do gabinete Nessa atividade, vamos descobrir quais são os tipos de portas existentes no computador de sua escola. 1. Vá até a parte traseira do gabinete e observe quais são os tipos de portas e de conectores existentes. 2. Anote quantas portas e quantos conectores existem de cada tipo: serial, paralela e USB. 3. Entre na ferramenta e-Tutor e escreva para seu tutor comentando sobre o resultado de sua pesquisa. Use como assunto de sua mensagem, o texto: Atividade 3 Montagem de microcomputadores - As portas e os conectores do gabinete. Copyright www. alunomonitor.com.br (Microsoft Brasil) – adaptação NRTE Campinas Oeste - 2005 42 NRTE – Diretoria de Ensino da Região de Campinas Oeste – fone: (19) 32768890 Capítulo 2 – Conectando os periféricos ao computador - Com o espaço para a montagem do computador preparado, podemos iniciar a conexão dos periféricos ao computador. É recomendado que a conexão seja feita dispositivo por dispositivo, evitando assim confusão entre os cabos. A imagem ao lado ilustra a parte traseira do gabinete, onde devem ser encaixados todos os cabos. Passe o mouse sobre as áreas em destaque para saber o local em que deve ser encaixado cada cabo Fixando os conectores com a própria mão - Alguns conectores utilizam parafusos para sua fixação, mas não é necessário o uso de chaves específicas, pois esses parafusos, geralmente, acompanham fixadores de fácil encaixe. Basta apenas rosqueá-los com a própria mão. Conectores Coloridos - Observe que a maioria dos conectores de cabos é colorida. Cada dispositivo tem uma cor definida, que é a mesma cor presente no conector do gabinete. Essas cores servem como guia para a ligação correta dos fios. Copyright www. alunomonitor.com.br (Microsoft Brasil) – adaptação NRTE Campinas Oeste - 2005 43 NRTE – Diretoria de Ensino da Região de Campinas Oeste – fone: (19) 32768890 A placa de vídeo - Além da saída VGA, uma placa de vídeo costuma oferecer: RCA – conector para saída de vídeo, utilizado para a conexão de videocassetes e aparelhos de televisão. S-Video – também é um conector de vídeo, porém permite maior qualidade de imagem que o conector RCA. Copyright www. alunomonitor.com.br (Microsoft Brasil) – adaptação NRTE Campinas Oeste - 2005 44 NRTE – Diretoria de Ensino da Região de Campinas Oeste – fone: (19) 32768890 Impressoras Novas - Quando compramos uma impressora, existem muitos passos a serem realizados para sua instalação. Você deve seguir o manual do fabricante, que contém todas as informações necessárias para o processo. Basicamente, você deverá: 1. 2. 3. 4. Conectar os cabos de dados e de energia da impressora no computador; Encaixar os cartuchos de tintas; Ligar o computador; Instalar o software da impressora Como encaixar um cartucho de tinta? 1. O primeiro passo é consultar o manual do usuário da impressora, pois no manual encontraremos informações, como a troca do cartucho de tinta, bem como outras informações técnicas importantes da impressora. 2. Caso você não tenha o manual do usuário, é possível encontrar essas informações no próprio site do fabricante da impressora. Podemos prosseguir da seguinte maneira: o Tente descobrir o endereço do site do fabricante da impressora. O endereço do site de fabricantes de equipamento de informática costuma ser www.[nome do fabricante].com.br o Mas você sempre pode recorrer a sites de buscas como o portal do MSN da Microsoft (http://www.msn.com) para encontrar o site do fabricante. ATIVIDADE 4 FÓRUM Como buscar informações técnicas das impressoras? Quando não temos o manual do usuário, podemos buscar a informação desejada no site do fabricante na Internet. A maioria dos sites possui uma área de suporte que contém instruções ou manuais para download. Para ilustrar como esse processo ocorre, vamos buscar informações sobre o procedimento para troca de cartucho da impressora do seu laboratório. 1. Acesse o site mais adequado de acordo com a marca da sua impressora como, por http://www.lexmark.com.br; http://www.epson.com.br; exemplo, www.hp.com.br; http://www.canon.com.br ou tente localizá-lo utilizando o recurso de busca do www.msn.com.br, pelo nome do fabricante ou pelo modelo de sua impressora. 2. Procure localizar informações técnicas sobre o modelo de sua impressora. Para isso, há algumas estratégias que podem dar certo: Copyright www. alunomonitor.com.br (Microsoft Brasil) – adaptação NRTE Campinas Oeste - 2005 45 NRTE – Diretoria de Ensino da Região de Campinas Oeste – fone: (19) 32768890 a. Procurar por palavras-chave relacionadas ao seu objetivo nos links que aparecem na página acessada ou digitá-las no espaço de busca, geralmente, disponível no próprio site do fornecedor. b. Perguntar ao suporte técnico, quer seja utilizando o espaço Fale conosco, enviando um e-mail pelo site ou até mesmo solicitando a informação desejada pelo telefone. c. Utilizar o serviço de ajuda passo-a-passo, quando disponível no site. d. Acessar um fórum técnico, como o da Infoexame, em: http://forum.abril.com.br/info/areas.php, procurar por impressoras, postar uma mensagem solicitando ajuda e aguardar o retorno de algum colaborador. 3. Entre na ferramenta Fórum, na pasta Montagem de microcomputadores, no tópico Buscando informações técnicas e envie uma mensagem para seus colegas contando sobre suas descobertas. Comente sobre a estratégia utilizada, se foi baseada nas sugestões apresentadas ou se teve uma outra idéia. O que você achou de buscar informações dessa maneira? Placa auxiliar de som Se o seu computador utilizar uma placa auxiliar de som, você poderá ver outras saídas, onde podem ser conectados outros dispositivos, como um joystick. Veja abaixo as outras saídas de uma placa auxiliar: 1. Conector para Sintetizador MIDI – sua função é auxiliar o desenvolvimento de músicas de alta fidelidade para os sistemas de áudio dos computadores. 2. MIC In (Entrada de microfone) – essa entrada é utilizada para a conexão de microfone. 3. LINE In (Entrada de linha) - é por meio dessa entrada que se pode conectar as saídas de aparelhos eletrônicos, como: CD player, receptores de áudio, entre outros. 4. SPK OUT (Saída para Caixas Acústicas) – saída utilizada para a conexão de caixas acústicas para a reprodução de sons. 5. GAME Port / MIDI (Conector DB15) – essa entrada permite a conexão de um joystick ou dispositivos MIDI, tais como: teclado e órgãos musicais. Indicação dos conectores na placa de som - Como existem diversos modelos de placas de som, em alguns modelos você identificará os conectores do microfone e da caixa de som pelas iniciais "Mic In" e "SPK OUT". Em outros modelos, ao invés das iniciais, existem figuras que Copyright www. alunomonitor.com.br (Microsoft Brasil) – adaptação NRTE Campinas Oeste - 2005 46 NRTE – Diretoria de Ensino da Região de Campinas Oeste – fone: (19) 32768890 representam um microfone e uma setinha indicando a saída de som. Porém, se não for possível identificá-los dessa maneira, você poderá consultar o manual da placa de som. A placa de rede Em uma placa de rede, geralmente, temos as seguintes entradas: 1. RJ-45 – o conector RJ-45 é utilizado na conexão da placa de rede com o fio do tipo par trançado. 2. AUI – o conector AUI é utilizado na conexão da placa de rede com o cabo coaxial do tipo grosso (10Base5). 3. BNC – o conector BNC é utilizado na conexão da placa de rede com o cabo do tipo coaxial (padrão). A placa de Fax Modem A imagem abaixo ilustra uma placa de fax/modem e suas respectivas saídas: 1. SPK – (Saída de sinal): conector utilizado para conectar a placa de fax/modem às caixas de som do computador. 2. MIC – (Entrada de sinal): conector utilizado para conectar a placa de modem ao microfone. Esses conectores são encontrados em placas de fax/modem que utilizam o padrão V.90 (VOICE). 3. Line – (Entrada de sinal): conector utilizado para a conexão da placa de fax/modem à linha telefônica. 4. Phone – (Saída de sinal): conector utilizado para fazer a conexão da placa de fax/modem a um aparelho de telefone convencional. Copyright www. alunomonitor.com.br (Microsoft Brasil) – adaptação NRTE Campinas Oeste - 2005 47 NRTE – Diretoria de Ensino da Região de Campinas Oeste – fone: (19) 32768890 Aparelho telefônico + Internet Se você deseja aproveitar a mesma tomada de telefone para utilizar o fax/modem do computador e um aparelho de telefone, você poderá utilizar um outro cabo telefônico para fazer a conexão da saída Phone da placa de fax/modem com o telefone. Dessa forma teremos: • • Line – (Entrada de sinal): conector utilizado para a conexão da placa de fax/modem à linha telefônica. Phone – (Saída de sinal): conector utilizado para fazer a conexão da placa de fax/modem a um aparelho de telefone convencional. ATIVIDADE 5 E-TUTOR Ligando e desligando os cabos dos dispositivos. Agora que você já sabe como conectar os cabos de vários dispositivos periféricos, vamos colocar em prática esse conhecimento: 1. 2. 3. 4. 5. 6. Desligue o computador. Desconecte todos os cabos presentes no gabinete. Agora, conecte-os novamente. Certifique-se de que todos os cabos estejam firmes. Ligue o computador novamente. Entre na ferramenta e-Tutor e comente como foi sua experiência. Você conseguiu realizar todo o processo na primeira vez? Teve algum conector que foi mais difícil? Você acredita que uma pessoa que não tenha feito o curso aluno monitor ou não possua tantos conhecimentos de informática teria dificuldades em ligar todos os cabos corretamente? Use como assunto de sua mensagem, o título: Atividade 5 Montagem de microcomputadores - Ligando e desligando os cabos. Copyright www. alunomonitor.com.br (Microsoft Brasil) – adaptação NRTE Campinas Oeste - 2005 48 NRTE – Diretoria de Ensino da Região de Campinas Oeste – fone: (19) 32768890 Capítulo 2 – Problemas com a comunicação Muitos dos problemas de comunicação dos periféricos com o computador são decorrentes de defeitos do cabo, que podem estar rompidos ou ressecados, causando a perda de dados durante a comunicação. Para corrigir esses problemas você deve: • • • Verificar se os cabos estão corretamente fixados em seus conectores, pois uma conexão mal encaixada poderá causar mau contato, impedindo a perfeita comunicação entre o periférico e o computador. Organizar os cabos conectados na parte de trás do gabinete do computador, para evitar que eles fiquem enroscados ou que se enrosquem uns nos outros. Agrupar os fios com braçadeiras de plástico, prendendo-os na própria mesa, deixando uma folga para a movimentação de alguns periféricos, tais como: mouse, teclado, microfone e monitor de vídeo. Substituindo os cabos - Para a substituição dos cabos, é importante que se adquira cabos originais ou de fabricantes que seguem padrões e normas internacionais, como: comprimento, disposição dos fios, conectores e pinagem dos cabos. Evitando o superaquecimento - Na organização da mesa e dos cabos dos computadores de sua escola, evite obstruir os furos do gabinete do computador destinados à ventilação ou mesmo tampar a saída do ventilador da fonte chaveada na parte traseira do gabinete, pois isso pode prejudicar a sua ventilação, aumentando a temperatura interna do computador, o que pode ocasionar problemas de superaquecimento. Capítulo 1 – Configuração lógica Após a montagem física do computador, o próximo passo será fazer a sua configuração lógica. Nesse módulo, estudaremos a definição, as funcionalidades e as configurações do Setup, que é o software responsável por configurar as características dos componentes de hardware presentes no computador. Conexões do cabo IDE - Se ao ligar o computador, o monitor não exibir imagem alguma e o led do disco rígido estiver funcionando corretamente, desligue o computador e verifique as conexões dos cabos IDE, pois é possível que um desses cabos esteja invertido. Led do disco rígido - Na parte frontal do gabinete, você pode ver uma luz vermelha, que de tempos em Copyright www. alunomonitor.com.br (Microsoft Brasil) – adaptação NRTE Campinas Oeste - 2005 49 NRTE – Diretoria de Ensino da Região de Campinas Oeste – fone: (19) 32768890 tempos é acesa. Essa luz é o led do disco rígido do computador e indica quando uma leitura ou uma gravação acontece. Verificações úteis Ao ligar o computador pela primeira vez, recomenda-se que o gabinete esteja aberto, pois se qualquer problema for detectado em seu hardware, será mais prático solucioná-lo. Aproveite que o gabinete está aberto e verifique se os ventiladores internos estão em pleno funcionamento. Observe, também, se o botão Reset e os Leds do painel frontal do gabinete estão funcionando. Se tudo estiver funcionando bem, desligue o computador e feche o gabinete. Capítulo 1 – A primeira tela Assim que o computador for ligado, o BIOS entrará em funcionamento e iniciará a verificação do hardware. As primeiras linhas de texto que aparecem logo na inicialização, referem-se aos dados específicos do BIOS, como: nome do fabricante, modelo, data fabricação e versão. Em seguida, o BIOS verifica o processador (nome do fabricante, modelo e clock de operação) e realiza a contagem da memória RAM, ou seja, exibe sua capacidade física. O BIOS também identifica todas as unidades de dispositivos de armazenamento instaladas no computador. Copyright www. alunomonitor.com.br (Microsoft Brasil) – adaptação NRTE Campinas Oeste - 2005 50 NRTE – Diretoria de Ensino da Região de Campinas Oeste – fone: (19) 32768890 Capítulo 1 – A segunda tela A segunda tela apresentada pelo computador traz informações sobre os componentes instalados, como drive de CD-ROM, disco rígido, processador etc. Em seguida, o BIOS finaliza as verificações dos dispositivos e aciona o sistema operacional. Como o computador acaba de ser montado, aparecerá uma mensagem solicitando a introdução de um disco de sistema. Antes de instalar o sistema operacional, vamos configurar o Setup. BIOS - Basic Input Output System : O BIOS é a primeira camada de software do sistema. Ele é um pequeno programa encarregado de reconhecer o hardware, realizar o boot e prover informações básicas para o funcionamento do sistema. O Setup é um programa que permite a configuração de várias opções do hardware instalado em um computador. Essas opções estão relacionadas ao desempenho do sistema, às senhas de acesso, entre outras. Capítulo 1 – O que é o Setup? O Setup é o programa utilizado para fazer a configuração das características dos dispositivos de hardware instalados no computador. As informações contidas no Setup dizem ao chipset da placa mãe e ao sistema operacional como executar os dados. Toda placa mãe é acompanhada de um programa Setup, que pode apresentar variações, conforme os diferentes modelos das placas. No entanto, suas funções são basicamente as mesmas e você não encontrará dificuldades, se o programa de Setup for diferente. Para acessar o programa Setup, é necessário pressionar a tecla solicitada na inicialização do computador. Se o sistema operacional já estiver instalado, esse comando deverá ser acionado antes que o sistema operacional seja carregado. As mensagens mais comuns de acesso ao programa Setup são: • • Press DEL to enter SETUP, quer dizer: pressione a tecla DEL para iniciar o programa Setup. Press F2 to enter SETUP, quer dizer: pressione a tecla F2 para iniciar o programa Setup. Para acessar o SETUP em situações especiais - Se na inicialização do computador não for mostrada a informação necessária para entrar no Setup, consulte o manual do usuário que acompanha a placa mãe de seu computador, para descobrir qual tecla deverá ser pressionada. Geralmente, quando isso acontece, é possível utilizar as seguintes combinações de teclas para acessar o Setup: • • • CTRL + ALT + S CTRL + ALT + ESC CTRL + ALT + INS Problemas com repetições de teclas - Tenha cuidado ao pressionar muitas vezes alguma tecla logo que o computador é ligado! É possível que o POST identifique isso como um erro. Geralmente, esse erro ocorre quando o BIOS está testando o teclado, e ao encontrar uma tecla pressionada, interpretará que o teclado está danificado, interrompendo a execução dos testes e gerando uma mensagem de erro: "Keyboard error". Para resolver esse problema, reinicie o computador. Capítulo 1 – O programa Setup Ao acessar o programa Setup, a tela inicial de menu será exibida. Essa tela varia de acordo com o fabricante. No exemplo, temos a tela inicial de um SETUP do fabricante AWARD SOFTWARE, INC. Clique sobre os itens da imagem para saber quais dispositivos e opções você pode configurar em cada um deles: Copyright www. alunomonitor.com.br (Microsoft Brasil) – adaptação NRTE Campinas Oeste - 2005 51 NRTE – Diretoria de Ensino da Região de Campinas Oeste – fone: (19) 32768890 Configuração do SETUP - A configuração do SETUP é uma operação que deve ser feita cuidadosamente, pois o funcionamento e o desempenho do computador dependem disso. Informações erradas além de provocarem erros, podem até mesmo queimar os dispositivos. Em sua escola, você não deverá mexer nas configurações do Setup sem a autorização ou a presença de um profissional responsável pelo laboratório de informática. ATIVIDADE 6 FÓRUM Utilizando o Setup Até agora você aprendeu um pouco sobre o Setup. Que tal compartilhar o que você entendeu com o grupo? 1. Entre na pasta Montagem de microcomputadores da ferramenta Fórum, acesse o tópico Utilizando o Setup e comente com os seus colegas o que você entendeu sobre o Setup: Como acessá-lo? Para que ele serve? Quais cuidados devem ser tomados? Atenção! Não é necessário alterar nenhuma configuração do Setup para a realização dessa atividade. Copyright www. alunomonitor.com.br (Microsoft Brasil) – adaptação NRTE Campinas Oeste - 2005 52 NRTE – Diretoria de Ensino da Região de Campinas Oeste – fone: (19) 32768890 Capítulo 1 – Opções de Boot A opção BIOS FEATURES SETUP, que você também pode encontrar com o nome: Advanced CMOS Setup, no menu principal do SETUP, inclui opções de customização do seu computador, que podem ser alteradas de acordo com suas necessidades. Essas opções são avançadas e permitem até a configuração das opções de boot ou a seqüência de boot do computador. Logo após executar os testes do POST, o computador se prepara para o boot, ou seja: carregar o sistema operacional. Definindo a unidade de sistema PASSO 1 Nesse Passo-a-passo, vamos definir qual será a unidade do sistema a ser procurada para que o boot seja realizado. Para isso, selecione o item BIOS FEATURES SETUP do menu principal do programa de SETUP, faça isso, utilizando as setas direcionais do teclado e, em seguida, pressione a tecla ENTER para acessá-lo. PASSO 2 Ao entrar na opção BIOS FEATURES SETUP serão mostrados todos os itens, como você pode observar na figura abaixo: Copyright www. alunomonitor.com.br (Microsoft Brasil) – adaptação NRTE Campinas Oeste - 2005 53 NRTE – Diretoria de Ensino da Região de Campinas Oeste – fone: (19) 32768890 Procure o item Boot Sequence utilizando as setas direcionais do teclado e com as teclas Page UP ou Page DOWN, altere a seqüência das letras das unidades. Cada vez que uma dessas duas teclas for pressionada, os tipos de seqüencia do boot serão alternados. No exemplo da figura, a seqüência do boot é: CDROM, C, A. Seguindo essa opção, a primeira unidade a ser verificada para o boot do computador é a unidade de CD-ROM, seguida da unidade de disco rígido (C:) e depois pela unidade de disquete (A:). PASSO 3 - Como estamos montando um computador, a seqüência mais apropriada para seu funcionamento é a seguinte: A, CDROM, C. Isso porque, provavelmente, nosso disco rígido ainda não foi formatado e não possui um sistema operacional que possa ser carregado. Passo 1 - Para realizar a detecção automática, selecione a opção IDE HDD AUTO DETECTION ou Auto Detect Hard Disk do programa SETUP, utilizando as setas direcionais do teclado e, depois, pressione ENTER para entrar nessa opção. Passo 2 - Ao término de sua execução, serão exibidas as informações relevantes ao disco rígido instalado no computador, sendo necessário pressionar ENTER para confirmar as informações. Ao confirmar as informações, o programa de Setup retornará ao menu principal. Capítulo 1 – Senha de proteção para o Setup No menu principal do SETUP, encontramos ainda, as opções SUPERVISOR PASSWORD e USER PASSWORD. Essas opções são utilizadas para adicionar, modificar ou desabilitar senhas de acesso. Atribuímos senhas ao Setup para evitar que pessoas não autorizadas acessem o programa de Setup, podendo desconfigurar informações importantes para a realização do boot do computador. A opção SUPERVISOR PASSWORD configura uma senha tanto para operar o computador quanto para acessar o programa de Setup. Já a opção USER PASSWORD configura uma senha que será solicitada apenas para acessar o programa de Setup. Guarde bem a senha - É importante incluir uma senha que contenha, no mínimo, oito caracteres e que seja uma senha de fácil recordação, pois a perda da senha cadastrada implica na perda do acesso ao programa SETUP e, dependendo da configuração feita, o computador não poderá mais ser operado. Copyright www. alunomonitor.com.br (Microsoft Brasil) – adaptação NRTE Campinas Oeste - 2005 54 NRTE – Diretoria de Ensino da Região de Campinas Oeste – fone: (19) 32768890 Nível de proteção - Você deve escolher o nível de proteção que você quer para seu computador. Para isso, acesse o item BIOS FEATURES SETUP. Procure por SECURITY OPTION. Se você configurar esse item com o valor Setup, será requerida somente uma senha para acessar o programa SETUP. Já com o valor SYSTEM, toda vez que o computador for inicializado, será requerida uma senha para carregar o sistema operacional e para entrar no Setup. Esqueceu a senha?!?! E agora???? Caso você esqueça a senha do programa de Setup, existem duas formas de removê-la: • • • Manipulando o jumper da placa mãe para reiniciar a CMOS RAM; Manipulando a bateria CMOS RAM da placa mãe; Via Software. Manipulando o jumper da placa mãe para reiniciar a CMOS RAM Abra o gabinete e encontre o jumper para a limpeza da CMOS RAM, e então alterne a posição do jumper. Uma vez mudado esse jumper, ligue o computador, para que a senha seja apagada. Feito isso, desligue o computador e retorne à posição inicial do jumper.. A localização do jumper da CMOS RAM na placa mãe pode variar, mas normalmente o jumper fica próximo às bordas da placa, ao lado da bateria da CMOS ou próximo ao processador, entretanto, tome cuidado ao manipular qualquer jumper da placa mãe. Para saber a localização exata dos jumpers que você irá manipular, utilize sempre o manual da placa mãe. Posição normal Posição de reconfiguração Manipulando a bateria CMOS RAM da placa mãe Abra o gabinete e retire a bateria acoplada à placa mãe. Essa bateria fornece energia elétrica à memória CMOS RAM, onde estão armazenados os parâmetros de configuração do Setup. Por fim, coloque-a no lugar. E pronto! A senha será desgravada, assim como toda a configuração que está presente no Setup. Será necessário reconfigurá-lo e inserir uma nova senha. Via Software Para retirar a senha, via software, você precisa ter um disquete para efetuar o boot no computador e um arquivo especial chamado Debug.exe contido nele. O Debug.exe é o software responsável diretamente por apagar a senha do Setup. Para removê-la, primeiro, configure o sistema para ler a unidade do drive de disquete, ou seja, a primeira letra da seqüência de boot deve ser a letra A. Feita a configuração da seqüência de boot, siga os passos abaixo: 1. Tenha em mãos o disquete que contém os arquivos de boot e o arquivo Debug.exe. 2. Com o computador desligado, coloque o disquete em seu respectivo drive e ligue o computador. 3. Assim que ele for ligado, será carregado o boot a partir do disquete, ou seja, serão lidos os arquivos necessários para o funcionamento básico do computador. Nesse caso, será mostrada a tela do Prompt do DOS (aquela telinha preta do computador). 4. Ao terminar de carregar os arquivos de boot, será exibida a tela do prompt do DOS com o cursor piscando na frente de: a:\ Copyright www. alunomonitor.com.br (Microsoft Brasil) – adaptação NRTE Campinas Oeste - 2005 55 NRTE – Diretoria de Ensino da Região de Campinas Oeste – fone: (19) 32768890 Quando essa tela aparecer, digite as seguintes linhas de comando e pressione [ENTER], em seguida. DEBUG [ENTER] O 70 2E [ENTER] O 71 FF [ENTER] Q [ENTER] 5. Depois de digitadas as linhas de comando acima, retire o disquete do drive de disquete e pressione o botão de RESET do gabinete do computador para reinicializá-lo. Ao iniciar o computador novamente, o programa de SETUP não terá mais a senha configurada anteriormente. O computador e o programa de Setup poderão ser acessados por qualquer usuário. Consulte sempre o manual de sua placa mãe, pois os procedimentos acima podem ainda não resolver o seu problema, uma vez que os padrões variam de fabricante para fabricante. Copyright www. alunomonitor.com.br (Microsoft Brasil) – adaptação NRTE Campinas Oeste - 2005 56 NRTE – Diretoria de Ensino da Região de Campinas Oeste – fone: (19) 32768890 Conflito após uma nova instalação - O conflito poderá ocorrer também quando um novo dispositivo for instalado, e estiver utilizando um mesmo número de interrupção (IRQ) que outro dispositivo já instalado anteriormente. Situações de conflito com placas ISA e PCI - Poderão ocorrer conflitos de interrupção ou de hardware, quando duas placas, uma ISA e outra PCI, por exemplo, tentarem compartilhar um mesmo IRQ. O sistema permite que um IRQ seja compartilhado por mais de um dispositivo, desde esses dispositivos não sejam utilizados ao mesmo tempo. Lembre-se de que o sistema não consegue distinguir de qual placa se origina o pedido de interrupção. O grande problema do uso de placas auxiliares padrão ISA, é que elas não suportam a tecnologia Plug and Play, ou seja, o BIOS da placa mãe não consegue detectar automaticamente as novas placas instaladas. Com isso, nós mesmos é que temos que fazer localizados na própria placa. sua configuração física, através de jumpers Por exemplo, se a nova placa que você instalou em seu sistema teve seus jumpers configurados de forma a utilizar o IRQ 9, o BIOS não detectará a placa e continuará considerando que o IRQ 9 está livre, ou seja, não existe dispositivo utilizando esse IRQ. Sendo assim, a próxima placa PCI, Plug and Play, que você instalar em seu computador, poderá ser associada a essa interrupção, gerando assim, o problema de conflito de hardware. Capítulo 1 – A comunicação entre os dispositivos A comunicação entre os dispositivos ocorre por meio de requisições. Cada dispositivo envia sua requisição sobre uma "linha de hardware". O computador possui por padrão 16 linhas de interrupção, que seguem a numeração de 0 a 15: • • 5 dessas linhas de interrupção são reservadas para uso exclusivo dos recursos da placa mãe, como por exemplo: o teclado, o clock do sistema e outros dispositivos básicos. As demais linhas de interrupção são designadas para dispositivos que são acoplados à placa mãe, como: a placa de som, a placa de vídeo, a placa de rede e a placa de fax/modem. Capítulo 1 – Detectando um conflito entre placas Falhas e lentidão são alguns dos sinais que indicam um possível conflito entre as placas. Para certificar-se do problema, o próprio sistema operacional disponibiliza informações sobre os IRQs de cada dispositivo. Como verificar o IRQ de um dispositivo PASSO 1 - Clique no botão Iniciar, Configurações e Painel de controle. Abra o item Sistema. Copyright www. alunomonitor.com.br (Microsoft Brasil) – adaptação NRTE Campinas Oeste - 2005 57 NRTE – Diretoria de Ensino da Região de Campinas Oeste – fone: (19) 32768890 PASSO 2 Com a janela Sistema aberta, clique na aba Hardware e depois no botão Gerenciador de dispositivos. PASSO 3 Com o Gerenciador de dispositivos aberto, você deve selecionar um dispositivo instalado em seu computador, como exemplo, utilizaremos o dispositivo MPU-401 Compatible MIDI Device. Selecione-o e clique no botão de propriedades, em destaque na figura abaixo, para visualizar as configurações da placa. PASSO 4 A janela de propriedades do dispositivo será exibida. Clique na aba Recursos, assim que ela for aberta e clique no botão Definir config. manualmente. Copyright www. alunomonitor.com.br (Microsoft Brasil) – adaptação NRTE Campinas Oeste - 2005 58 NRTE – Diretoria de Ensino da Região de Campinas Oeste – fone: (19) 32768890 Capítulo 1 – Solucionando os conflitos Identificadas as interrupções em uso no computador, o próximo passo para resolver o problema de conflito será atribuir às placas auxiliares que seguem o padrão Plug and Play, diferentes números de interrupções. Resolvendo o problema Caso o Sistema Operacional não identifique o problema de conflito, ou seja, a placa não é do tipo Plug and Play e não foi detectada pelo BIOS, será necessário que você faça a nova configuração manualmente, por meio dos jumpers. Para isso, você deverá consultar o manual de usuário das placas que foram integradas ao computador, identificando as configurações realizadas para cada um dos IRQs. Solucionando os conflitos em Windows 2000 Passo 1 - Para obter uma lista com todas as interrupções que o sistema operacional reconheceu e atribuiu para as placas auxiliares integradas ao computador: Clique com o botão direito do mouse sobre o ícone Meu Computador, localizado na sua Área de trabalho, escolha no menu de contexto aberto, a opção Gerenciar. Passo 2 - A janela de Gerenciamento do computador será aberta. No lado esquerdo da tela, clique em Informações do sistema, depois em Recursos de hardware e finalmente em IRQs. Você visualizará as informações de todos os IRQs utilizados pelo sistema, ao lado direito da tela: Verifique se alguma porta de IRQ está sendo repetida. Se isso acontecer, clique no botão Iniciar, depois em Configurações e escolha Painel de controle. No Painel de controle, dê um duplo clique no ícone Sistemas. Passo 3 - Com a janela Sistemas aberta, clique na aba Hardware, depois no botão Gerenciador de dispositivos. Copyright www. alunomonitor.com.br (Microsoft Brasil) – adaptação NRTE Campinas Oeste - 2005 59 NRTE – Diretoria de Ensino da Região de Campinas Oeste – fone: (19) 32768890 Passo 4 - A janela de propriedades do dispositivo selecionado será mostrada. Clique na aba Recursos, logo em seguida, clique no botão Definir config. manualmente. Passo 5 - Serão exibidas, então, as configurações pertinentes ao dispositivo selecionado. Perceba que o item Pedido de interrupção está identificado com um ícone de aviso de problema. Selecione o item Pedido de interrupção, e clique no botão Alterar configuração. Se o botão Alterar configuração não estiver habilitado, retire a seleção da opção Usar config. automática. Passo 6 - A janela Editar Pedido de interrupção será mostrada. É nela que iremos alterar as configurações do IRQ. No campo Valor, utilize as setinhas para cima e para baixo para escolher um novo número. Procure um IRQ que não esteja associado a outros dispositivos, observe o item Informações sobre conflitos, para isso. Quando aparecer a mensagem: Nenhum dispositivo em conflito, você poderá selecionar o IRQ, clicando no botão OK. Copyright www. alunomonitor.com.br (Microsoft Brasil) – adaptação NRTE Campinas Oeste - 2005 60 NRTE – Diretoria de Ensino da Região de Campinas Oeste – fone: (19) 32768890 Passo 7 - Na janela de propriedades do dispositivo, clique em OK novamente. A mensagem abaixo será mostrada. Clique no botão SIM, para que as configurações sejam alteradas. Pronto! O conflito de hardware foi resolvido! Copyright www. alunomonitor.com.br (Microsoft Brasil) – adaptação NRTE Campinas Oeste - 2005 61 NRTE – Diretoria de Ensino da Região de Campinas Oeste – fone: (19) 32768890 ATIVIDADE 7 E-TUTOR Placas em conflito? Resolva esse problema! Nessa atividade, você deverá verificar se existe algum dispositivo em conflito no seu computador. E, ainda, resolver esse problema. 1. 2. 3. 4. Siga a seqüência do passo-a-passo para detectar uma placa em conflito. Verifique se existe algum IRQ em conflito. Em caso positivo, siga a seqüência do passo-a-passo: Solucionando os conflitos. Entre na ferramenta e-Tutor e envie uma mensagem comentando como foi esse processo. Algum dispositivo estava em conflito? Como você resolveu esse problema? Use como assunto de sua mensagem, o texto: Atividade 7 - Montagem de microcomputadores - Placas em conflito. Caso você não tenha encontrado IRQs em conflito, envie para seu tutor a lista de IRQs dos dispositivos: descreva qual é o número do IRQ e o nome do dispositivo associado a ele. Capítulo 1 – Adicionando placas auxiliares à placa mãe onboard Sabemos que uma placa mãe onboard já contém algumas funcionalidades integradas em sua própria placa, dispensando placas auxiliares como placa de som, placa de fax/modem ou placa de vídeo. Porém, é comum a necessidade de substituir essas funcionalidades onboard, que podem queimar ou presisam ser atualizadas, por placas auxiliares. Para que as placas auxiliares adicionais funcionem, você precisa antes desabilitar os dispositivos onboard referentes a essas placas, para então concretizar a substituição e o reconhecimento da placa auxiliar pelo sistema. Você pode desabilitar recursos onboard utilizando tanto o programa de Setup, quanto ferramentas disponíveis no sistema operacional Windows: Utilizando o Setup do BIOS para desabilitar os recursos onboard Para desabilitar os recursos onboard da placa mãe utilizando o Setup, siga os passos abaixo: 1. Acesse o programa Setup pressionando as teclas de atalho indicadas na inicialização do computador. 2. No menu principal do programa Setup, selecione a opção Features Setup, utilizando as setas direcionais do teclado e pressione ENTER. 3. Será exibida uma lista de itens referentes aos recursos onboard contidos na placa mãe. Dentre os itens, selecione o recurso que você deseja desabilitar. 4. Utilize as teclas Page Up ou Page Down, para alternar o parâmetro entre Enabled (Habilitado) ou Disabled (Desabilitado). 5. Desabilitado o recurso, pressione ESC para retornar ao menu principal do programa Setup. 6. Pressione a tecla F10 para salvar as alterações feitas no programa Setup e finalizá-lo. Desabilitando os recursos onboard - Windows 2000. Clique no menu Iniciar, depois escolha Configurações e selecione a opção Passo 1 Painel de controle. Na janela do Painel de controle, dê um duplo clique no ícone Sistema. Passo 2 - A janela Propriedades do sistema será aberta. Clique na aba Hardware. Copyright www. alunomonitor.com.br (Microsoft Brasil) – adaptação NRTE Campinas Oeste - 2005 62 NRTE – Diretoria de Ensino da Região de Campinas Oeste – fone: (19) 32768890 Passo 3 - Com a aba Hardware selecionada, clique no botão Gerenciador de dispositivos para exibir os dispositivos instalados no computador. Passo 4 - A próxima janela a ser aberta é a janela do Gerenciador de dispositivos. Nela, são exibidos todos os dispositivos instalados no computador. Se você deseja desabilitar os recursos de som embutidos na placa mãe, dê um duplo clique no item Controladores de som, vídeo e jogo, para visualizar as propriedades de som configuradas no computador. Localize o item que faz referência às configurações da placa de som e clique nele com o botão direito do mouse. No menu que será aberto, escolha a opção Desativar. Com isso, o dispositivo de som onboard da placa mãe estará desabilitado. Para verificar se o dispositivo foi desabilitado corretamente na placa mãe, faça o seguinte (vamos utilizar o exemplo do recurso de som): Passo 5 - Na janela do Painel de controle, dê um duplo clique no ícone Sons e multimídia para acessar as configurações de som do Windows. Passo 6 - A janela Propriedades de Som e multimídia será exibida. Clique na aba Áudio para exibir os dispositivos de áudio instalados no computador. Copyright www. alunomonitor.com.br (Microsoft Brasil) – adaptação NRTE Campinas Oeste - 2005 63 NRTE – Diretoria de Ensino da Região de Campinas Oeste – fone: (19) 32768890 Passo 7 - Na aba Áudio, observe que o campo Dispositivo preferencial, localizado no painel Reprodução de som, está desabilitado, indicando que o recurso de som onboard foi removido corretamente. Esse campo é responsável por exibir todos os dispositivos instalados. É possível verificar também se um dispositivo de som está instalado em seu computador, a partir da barra de tarefas do Windows: Quando um dispositivo de som estiver instalado, será possível visualizar ao lado direito da barra de tarefas, na parte inferior do monitor, o ícone de um alto-falante, localizado ao lado da hora do sistema operacional Windows. Capítulo 2 – Problemas com impressoras A impressora é um dos dispositivos periféricos que mais problemas pode apresentar em um laboratório de informática e também nas empresas, e é importante que você saiba resolvê-los! Nas próximas telas, veremos como testar alguns itens a fim de encontrar uma solução apropriada em diferentes situações: • • • • • Problemas de funcionamento; Problemas de comunicação; Problemas de impressão; Problemas com a impressora; Falhas nas páginas impressas. Copyright www. alunomonitor.com.br (Microsoft Brasil) – adaptação NRTE Campinas Oeste - 2005 64 NRTE – Diretoria de Ensino da Região de Campinas Oeste – fone: (19) 32768890 Capítulo 2 – Problemas de funcionamento Se a impressora não estiver funcionando, primeiro verifique se o cabo de alimentação elétrica da impressora está corretamente conectado à tomada da rede elétrica ou estabilizador. Caso o cabo esteja conectado corretamente e, mesmo assim, a impressora não ligar, o problema pode ser o próprio cabo de alimentação. Teste um outro cabo de alimentação elétrica. Se você constatar que o problema realmente está no cabo de alimentação, substitua-o. Confirmado o problema - Constatado o impressora ou em qualquer outro item que pelo laboratório e contate a diretoria de sua equipamento a fim de que sejam tomadas as problema no cabo de alimentação elétrica da necessite ser substituído, procure o responsável escola para avisar sobre o problema ocorrido no devidas providências. Capítulo 2 – Problemas de comunicação Se sua impressora estiver ligada, e você não conseguir imprimir os documentos que envia para ela, pode ser que esteja acontecendo algum problema com o cabo de transmissão de dados ou com os conectores, tanto do computador quanto da impressora. Para verificar a conexão, desconecte o cabo da parte traseira do gabinete do computador e conecte-o novamente. Faça o mesmo com a conexão da impressora. Tente imprimir. Se não funcionar, pode ser o próprio cabo. Tente substituí-lo por outro como teste. É possível também verificar a comunicação entre a impressora e a porta paralela ou USB, utilizando as ferramentas do sistema operacional. Para isso, siga os passos abaixo: Verificando a comunicação - Windows 2000 Passo 1 - Clique no botão Iniciar, Configurações e Painel de controle. Dê um duplo clique em Sistemas. A janela Propriedades de Sistema será aberta. Nela, clique na aba Hardware, depois no botão Gerenciador de dispositivos, como mostra a figura abaixo: Copyright www. alunomonitor.com.br (Microsoft Brasil) – adaptação NRTE Campinas Oeste - 2005 65 NRTE – Diretoria de Ensino da Região de Campinas Oeste – fone: (19) 32768890 Passo 2 - Dê um duplo clique no item Portas (Com e LPT), para selecioná-lo. Todas as portas de comunicação instaladas em seu computador serão exibidas, como mostra a figura abaixo: Passo 3 -Selecione a opção Porta de impressora (LPT1) ou como mostra a figura acima, ECP Printer Port (LPT1) e clique com o botão direito do mouse para que o menu de contexto seja aberto. Nesse menu, escolha a opção Propriedades. Passo 4- Na aba Geral da janela de Propriedades de Porta de impressora (LPT1), você tem as informações sobre o funcionamento da impressora. Observe o item Status do dispositivo, em destaque na imagem acima. Nele, serão exibidas as mensagens sobre o comportamento do dispositivo. Se a mensagem "Este dispositivo está funcionando corretamente" for exibida, não existem problemas a serem resolvidos. Caso contrário, clique no botão Solução de problemas. O assistente Solucionador de problemas de hardware do Windows será mostrado. Siga os passos apresentados por ele. Copyright www. alunomonitor.com.br (Microsoft Brasil) – adaptação NRTE Campinas Oeste - 2005 66 NRTE – Diretoria de Ensino da Região de Campinas Oeste – fone: (19) 32768890 Problema no cabo de transmissão de dados - Se um problema no cabo de transmissão de dados da impressora for constatado, verifique se há outro cabo paralelo no laboratório de informática que possa ser utilizado para resolver o problema encontrado. Se for preciso adquirir um novo cabo de transmissão, informe ao responsável pelo laboratório de informática de sua escola o problema ocorrido, para que sejam tomadas as devidas providências. Testando a comunicação com os conectores loopback Para verificar se existe algum problema na comunicação entre o computador e a impressora, você poderá utilizar dispositivos que testam o desempenho da comunicação com a porta paralela. Esses dispositivos são conectores chamados de loopback (conectores de realimentação) e muito parecidos com os conectores de cabos de impressora. Os loopbacks são acoplados à porta paralela do computador e enviam sinais de dados, utilizando softwares específicos, para testar sua comunicação. Existe uma série de softwares para realizar os testes de comunicação. Nesse módulo iremos abordar dois deles: o Checkit e o ExpertCheck, que são adquiridos junto aos conectores de loopback. Caso sua escola tenha um dispositivo igual a esse, siga os passos abaixo para verificar se há problemas de comunicação: 1. O software de teste deve ser instalado no computador onde o teste será realizado. 2. Logo após acoplar o conector, abra o software para que um dado seja enviado à porta paralela. 3. Quando o dado é retornado ao software, este verifica se o dado não foi corrompido durante a comunicação. Se o software detectar que o dado foi corrompido, uma mensagem será emitida, dizendo que há problemas com a comunicação da porta paralela. 4. Durante o processo de teste da comunicação com a porta paralela, os dados enviados pelo software para o conector de loopback, são retransmitidos, ou seja, são novamente enviados ao software, através do próprio conector loopback. É possível obter maiores informações sobre os softwares citados nos sites de seu fabricante. Software Site Checkit www.checkit.com, página em Inglês. ExpertCheck www.trinitech.biz, página em Inglês. Capítulo 2 - Problemas de impressão Testado os cabos de alimentação elétrica e de transmissão de dados, o próximo passo é verificar se a impressora foi realmente configurada corretamente, para isso você deve consultar o status da impressora e imprimir uma página de teste. Verificando o status da impressora Passo 1 - Clique no menu Iniciar, escolha Configurações e abra a janela do Painel de controle. Na janela do Painel de controle, dê um duplo clique no ícone Impressoras para visualizar todas as impressoras instaladas no computador. Passo 2 - A partir da janela Impressoras, você tem acesso às propriedades de todas as impressoras instaladas no computador. Observe que uma delas possui um sinal diferente. Esse sinal simboliza que a impressora foi definida como padrão, ou seja, ela será utilizada em todas as impressões. Copyright www. alunomonitor.com.br (Microsoft Brasil) – adaptação NRTE Campinas Oeste - 2005 67 NRTE – Diretoria de Ensino da Região de Campinas Oeste – fone: (19) 32768890 Passo 3 - Verifique se o ícone em destaque corresponde à sua impressora. Em caso negativo, clique com o botão direito do mouse sobre a impressora correta e, em seguida, selecione o item Definir como impressora padrão. Passo 4 - Para imprimir uma página de teste, dê um clique com o botão direito do mouse no ícone de sua impressora e escolha a opção Propriedades. Passo 5 - Na janela Propriedades da impressora (HP Deskjet 610C, em nosso exemplo) são mostrados todos os recursos que a impressora possui. Clique no botão Imprimir página de teste. Passo 6 -Na janela HP Deskjet 610C, clique no item OK para iniciar a impressão. Copyright www. alunomonitor.com.br (Microsoft Brasil) – adaptação NRTE Campinas Oeste - 2005 68 NRTE – Diretoria de Ensino da Região de Campinas Oeste – fone: (19) 32768890 Ao realizar os passos acima citados, será impressa uma página de teste na impressora. Capítulo 2 – Propriedades da impressora Na janela propriedades da impressora, você fica sabendo qual impressora está ativa, os documentos que estão sendo impressos, entre outras informações ligadas à configuração dela. Os passos citados abaixo podem ser aplicados para qualquer modelo e fabricante de impressoras. Às vezes, o que pode mudar são as ferramentas apresentadas, uma vez que elas são definidas de acordo com o driver instalado do fabricante da impressora. Para obter informações de sua impressora, você pode consultar o manual de usuário que a acompanha ou visitar o site do fabricante, na sessão de Suporte Técnico. Verificando as propriedades de sua impressora - Windows 2000 Passo 1 - Clique no menu Iniciar, Configurações para abrir a janela do Painel de controle. Dê um duplo clique no ícone Impressoras, para acessar as propriedades da impressora instalada no computador. Passo 2 - A janela Impressoras será aberta. Nela, você poderá visualizar os ícones das impressoras instaladas em seu computador. Dê um clique com o botão direito do mouse no ícone de sua impressora. Será aberto o menu de contexto. Selecione a opção Propriedades. Passo 3 - A primeira aba a ser mostrada é a aba Geral, que fornece informações sobre a impressora como nome da impressora e até um botão para realizar teste de impressão, como já vimos anteriormente. Clique sobre as abas na figura abaixo para conhecê-las melhor. Copyright www. alunomonitor.com.br (Microsoft Brasil) – adaptação NRTE Campinas Oeste - 2005 69 NRTE – Diretoria de Ensino da Região de Campinas Oeste – fone: (19) 32768890 Conheça alguns sites de fabricantes - Abaixo você tem uma lista de sites de fabricantes de componentes para computadores. É muito útil conhecer o site de um fabricante de um determinado componente, pois se você estiver montando um computador e não tiver em mãos os manuais de usuários de seus componentes, será imprescindível a visita ao site do fabricante para saber as especificações técnicas e possíveis configurações do componente. Por exemplo: para configurar corretamente uma impressora, é necessário ter em mãos o driver de instalação do dispositivo e seu manual de usuário. Se você não os tiver, visite o site do fabricante da impressora para fazer o download do driver e do manual de usuário ou, até mesmo, para solicitá-los em CD. • Sites de fabricantes de disco rígido: • • Sites de fabricantes de BIOS: Fabricante Site Award http://www.award.com AMI http://www.ami.com Sites de fabricantes de placa mãe: Copyright www. alunomonitor.com.br (Microsoft Brasil) – adaptação NRTE Campinas Oeste - 2005 70 NRTE – Diretoria de Ensino da Região de Campinas Oeste – fone: (19) 32768890 • • • Quantum http://www.quantum.com Seagate http://www.seagate.com Toshiba http://www.toshiba.com Sites de fabricantes de placa de vídeo e de som: Fabricante Site Creative Labs http://www.soundblaster.com Digital Audio http://www.digitalaudio.com Genius http://www.genius-kye.com Opcode http://www.opcode.com SIS http://www.sis.com Trident http://www.tridentmicro.com Yamaha http://www.yamaha.com Sites de fabricantes de placa de rede: Fabricante Site 3COM http://www.3com.com D-Link http://www.dlink.com Intel http://www.intel.com Realtek http://www.realtek.com.tw Adaptec http://www.adaptec.com AT&T http://www.att.com Sites de fabricantes de placa de impressora: Fabricante Site Cânon http://www.usa.canon.com Compaq http://www.compaq.com Epson http://www.epson.com Hewllet Packard http://www.hp.com (HP) • IBM http://www.ibm.com Lexmark http://www.lexmark.com Xerox http://www.xerox.com Sites de fabricantes de placa de scanner: Fabricante Site AOC http://www.aoc.com.br Canon http://www.usa.canon.com Genius http://www.genius-kye.com.br Hewllet Packard http://www.hp.com (HP) Logitech http://www.logitech.com TCE http://www.tce.com.tw Copyright www. alunomonitor.com.br (Microsoft Brasil) – adaptação NRTE Campinas Oeste - 2005 71 NRTE – Diretoria de Ensino da Região de Campinas Oeste – fone: (19) 32768890 Capítulo 2 – Problemas nas impressoras Vários problemas podem ocorrer com a impressora, por exemplo: componentes danificados, como a cabeça de impressão queimada ou cartuchos que acabaram ou estão inválidos. Fique atento aos problemas ocasionados por cartuchos! Falhas nas páginas impressas - Se a impressão de qualquer arquivo ficar borrada, significa que o cartucho de impressão pode estar sujo devido ao acúmulo de tinta. Corrigindo erros da impressora Clique no menu Iniciar, escolha Configurações e abra a janela do Passo 1 Painel de controle. Nela, dê um duplo clique no ícone Impressoras para visualizar todas as impressoras instaladas em seu computador. Com a janela Impressoras aberta, dê Passo 2 um clique com o botão direito do mouse no ícone de sua impressora (nosso exemplo é HP Deskjet 610C), para abrir o menu de contexto da impressora. Escolha a opção Propriedades. Passo 3 - Com a janela Propriedades da impressora (HP Deskjet 610c) aberta, você tem acesso à guia Serviços. Nessa guia, você encontra as opções de manutenção da impressora. Clique no botão referente a Limpeza dos cartuchos de impressão. Passo 4 - O item Limpeza dos cartuchos de impressão é responsável por enviar comandos à impressora para que as cabeças do cartucho de impressão sejam limpas, solucionando o problema da impressão borrada. Clique em Limpar. Note que ao iniciar esse processo, as cabeças vão para a lateral e iniciam o processo de limpeza, indo e voltando sucessivamente. Copyright www. alunomonitor.com.br (Microsoft Brasil) – adaptação NRTE Campinas Oeste - 2005 72 NRTE – Diretoria de Ensino da Região de Campinas Oeste – fone: (19) 32768890 Capítulo 2 – Falhas nas cores - Se a impressão realizada de uma imagem colorida não respeitar todas as cores que deveriam ser impressas, você deverá, primeiramente, verificar se os cartuchos de tinta estão vazios. Se não estiverem, significa que um problema está ocorrendo. Acompanhe o passo-a-passo abaixo para aprender a alinhar os cartuchos de impressão. Clique no botão correspondente ao seu sistema operacional: Capítulo 2 – Como cancelar a impressão - Quando imprimimos um trabalho, enviamos o comando de impressão para o software com o qual estamos trabalhando, que por sua vez o envia à impressora. Um erro comum é enviarmos, por engano, um documento para impressão que não desejamos naquele momento. Esse pequeno erro ocasiona desperdício dos suprimentos da impressora, como: tinta ou toner e papel. Clique no menu Iniciar, escolha Configurações e abra a janela do Painel Passo 1 de controle. Na janela do Painel de controle, dê um duplo clique no ícone Impressoras, para visualizar todas as impressoras instaladas no computador. Passo 2 - A janela com o título Impressoras será aberta. A partir dela, você tem acesso a todas as propriedades das impressoras instaladas no computador. Dê um duplo clique no ícone de sua impressora (nosso exemplo é HP Deskjet 610C Series), para abrir a janela com as suas configurações. Passo 3 - Agora, você pode visualizar todos os arquivos que o computador enviou para a impressora, em uma lista como mostra a figura abaixo. O processo de controle de impressão é também chamado de fila de impressão, no qual todos os arquivos emitidos para a impressora esperam por sua vez, numa seqüência ordenada, para serem impressos um após o outro. Passo 4 - Para cancelar a impressão, é necessário excluir o arquivo enviado para a impressora. Clique com o botão direito do mouse em cima do nome do arquivo a ser impresso, para que o menu de contexto seja aberto. Serão apresentadas duas opções, escolha a opção Copyright www. alunomonitor.com.br (Microsoft Brasil) – adaptação NRTE Campinas Oeste - 2005 73 NRTE – Diretoria de Ensino da Região de Campinas Oeste – fone: (19) 32768890 Cancelar impressão, para excluir o arquivo da fila de impressão. O arquivo será cancelado, mesmo que ele já tenha começado a ser impresso. Capítulo 1 – A Manutenção de Computadores A manutenção dos equipamentos de informática envolve cuidados preventivos que vão ajudar o bom funcionamento do laboratório de informática de sua escola e, também, é uma prática muito adotada em empresas e instituições que fazem uso de computadores. Nas empresas, a manutenção dos computadores é realizada pela área de suporte. Suporte é a palavra que designa em informática o serviço prestado por profissionais que cuidam dos equipamentos, tanto em relação ao hardware quanto ao software. Capítulo 1 – Cuidados Preventivos - A boa manutenção de um computador ou de um laboratório de informática se inicia com ações preventivas, que seguidas à risca, garantem o correto funcionamento dos equipamentos, além de aumentar seu tempo de uso. Você precisa sempre estar atento aos seguintes procedimentos: • • • • Controle da tensão; Ajuste da refrigeração; Procedimentos de ligar/desligar; Limpeza dos equipamentos. A correta manutenção preventiva deve considerar, também, a realização de uma inspeção geral nos computadores e no laboratório, pelo menos, a cada três meses. Copyright www. alunomonitor.com.br (Microsoft Brasil) – adaptação NRTE Campinas Oeste - 2005 74 NRTE – Diretoria de Ensino da Região de Campinas Oeste – fone: (19) 32768890 Ventoinha da Fonte de alimentação - Um dos componentes mais importantes na refrigeração do computador é a ventoinha na fonte de alimentação, localizada na parte de trás do gabinete. Ela atua como um exaustor: retira o ar quente interno que sobe e acumula-se na parte superior do gabinete. Já o ar frio entra pelos orifícios na parte frontal do gabinete, como ilustra a animação Dispositivos para refrigeração - Uma maneira de melhorar a refrigeração do computador é a instalação dos chamados bay cooler - ventiladores de baia, conhecidos assim porque são instalados na parte frontal do gabinete como se fossem drives de CD-ROM. Esses equipamentos puxam o ar quente de dentro para fora, auxiliando assim, a circulação de ar dentro do gabinete. Outro dispositivo utilizado é o slot cooler, que é instalado em slots onde, geralmente, as placas de expansão são conectadas; localizados na parte traseira do gabinete. Capítulo 1 – Procedimentos para boa refrigeração Abaixo estão listados alguns procedimentos para garantir a boa refrigeração de um computador e de um ambiente para laboratório: • • • • Não obstrua os orifícios de entrada e saída de ar do gabinete. Se o seu computador tem capas de proteção, retire-as, principalmente as capas do gabinete e do monitor de vídeo, quando eles estiverem ligados. Se existir mais de um computador no laboratório, deixe espaço entre eles para que a troca de calor com o ambiente externo seja possível. Deixe o ambiente de acomodação dos equipamentos arejados, possibilitando a circulação de ar através de janelas ou portas e, no caso do ambiente ter um circulador de ar ou aparelho de ar condicionado, ligue-o disponibilizando uma temperatura baixa ao ambiente. Superaquecimento do processador - Se o seu computador travar, ou seja, parar de funcionar durante a execução de algum programa no sistema operacional, é bem possível que a causa desse problema seja o superaquecimento do processador. Nesse caso, observe se a ventoinha e o dissipador estão posicionados corretamente sobre o processador e se a ventoinha está funcionando. Geralmente, quando submetidos a altas temperaturas, os Copyright www. alunomonitor.com.br (Microsoft Brasil) – adaptação NRTE Campinas Oeste - 2005 75 NRTE – Diretoria de Ensino da Região de Campinas Oeste – fone: (19) 32768890 processadores podem desligar automaticamente assim que atingem uma determinada temperatura. Esse mecanismo é uma proteção de fábrica para uma situação extrema, que pode reduzir a vida útil do processador ou danificá-lo permanentemente. Tome cuidado e evite que isso aconteça. Utilize mais de um dispositivo de refrigeração, caso isso ocorra. O problema das altas temperaturas - O aumento da velocidade de processamento dos processadores acabou criando um problema com relação ao aumento da temperatura interna do computador. Isso porque, quanto mais rápida a execução dos processos pelo processador, maior é o consumo de eletricidade e, conseqüentemente, maior dissipação de calor para o interior do gabinete. Quando adicionamos recursos ao conjunto do computador, como por exemplo, placas aceleradoras 3D modernas, a temperatura interna do gabinete tende a aumentar. Por esse motivo, essas placas estão sendo comercializadas com ventoinhas embutidas em sua própria placa, para diminuir a temperatura das mesmas. Outros dispositivos que também geram altas taxas de temperatura interna ao gabinete são os drives de CD-R ou CD-RW, que atualmente trabalham em taxas de processamento altas. A solução encontrada para os problemas identificados acima está na utilização de ventoinhas extras no gabinete, ou até mesmo na utilização de gabinetes com proporções físicas maiores, para aumentar a troca de ar interna. O que é preciso observar para evitar altas temperaturas - Uma atenção especial deve ser dada à temperatura que atinge os componentes internos do computador, como: processadores, placas aceleradoras 3D, gravadores de CD etc. Dependendo do modelo de processador utilizado, a escolha do gabinete é essencial para uma boa refrigeração do processador. Além de melhorar a estabilidade do sistema, uma temperatura de operação "ideal" é capaz de melhorar sensivelmente a vida útil dos componentes de um computador. Capítulo 1 – Limpeza dos equipamentos - A limpeza do computador deve ser realizada constantemente, principalmente dos dispositivos de entrada, como o mouse e o teclado, que são utilizados com mais freqüência. Evite o acúmulo de sujeira, pois isso pode provocar mau contato e erros nas tarefas exigidas. Durante o processo de limpeza do computador, mantenha-o desligado, inclusive da tomada, pois a maior parte das fontes de alimentação fica em stand-by, ou seja, distribuindo corrente elétrica aos equipamentos. Limpando o teclado - Um dos componentes do computador que mais sofre degradação com o tempo é o teclado. Sua limpeza pode ser feita com um pincel, cotonete ou ar comprimido. Para uma limpeza mais profunda é possível remover sua tampa superior, retirando os parafusos que se encontram na parte inferior do teclado. Suas teclas também podem ser retiradas individualmente, uma vez que elas são apenas encaixadas. Para isso, você deve puxá-las com o auxílio de uma chave de fenda, que deve ser encaixada na parte inferior da tecla a ser puxada, como se formasse uma alavanca. Não se esqueça de marcar o lugar correto das teclas, para saber como montá-las novamente em seus lugares. Copyright www. alunomonitor.com.br (Microsoft Brasil) – adaptação NRTE Campinas Oeste - 2005 76 NRTE – Diretoria de Ensino da Região de Campinas Oeste – fone: (19) 32768890 Limpando os conectores - Os conectores internos da placa mãe podem sofrer oxidação, que é caracterizada pelo escurecimento dos contatos metálicos. Limpe os contatos das placas com uma borracha escolar, utilizando logo em seguida, uma flanela seca. Limpando os drives de disquetes - Em relação ao drive de disquete, para eliminar o excesso de óxido que fica depositado na cabeça de leitura e gravação magnética, utilizam-se disquetes específicos para esse fim. Esses disquetes são vendidos em kits (disquete especial e fluído para limpeza) e são utilizados para a limpeza da cabeça de leitura dos drives. De maneira similar, os mecanismos de leitura dos drives de CD-ROM e DVD-ROM também podem ser limpos com CDs próprios para esse fim, eliminando o excesso de pó acumulado. Limpando as partes plásticas do computador - As partes plásticas do computador, como por exemplo, a tampa do gabinete e o monitor de vídeo, podem ser limpos com o uso de um pano úmido e pasta de silicone ou sabão neutro. Não é recomendado utilizar produtos à base de álcool nessas partes, uma vez que essa solução poderá ressecar ou danificar as superfícies. Limpando as impressoras - Para garantir maior vida útil às impressoras, é preciso contínuos cuidados. As hastes metálicas devem ser limpas com álcool isopropílico. Só utilize lubrificantes na impressora, caso o mesmo seja recomendado pelo fabricante e conste no manual do usuário que acompanha a impressora. ATIVIDADE 8 ENTRE COLEGAS FÓRUM Realizando a manutenção Agora que você já sabe como cuidar dos computadores da sua escola, vamos colocar esse conhecimento em prática! 1. Observe se todos os computadores possuem filtro de linha ou estabilizadores de tensão e se todos os componentes estão encaixados a ele corretamente; 2. Verifique a refrigeração dos equipamentos. Existe algum equipamento que contenha seus orifícios obstruídos? E a circulação de ar do laboratório está adequada? 3. Faça uma inspeção nos equipamentos quanto à limpeza. Estão todos limpos ou há sinais e restos de sujeira? 4. Acesse a ferramenta Entre Colegas e envie uma mensagem com suas conclusões, para os seus colegas de turma, comentando sobre o ambiente do laboratório de sua escola. 5. Marque um encontro presencial com eles para realizarem, juntos, a manutenção dos computadores da escola. 6. Depois do encontro, entre na ferramenta Fórum, na pasta Montagem de microcomputadores e procure pelo tópico Realizando a manutenção e comente quais foram as medidas tomadas para realizar a manutenção. O que foi preciso fazer? Como vocês se organizaram? Qual a situação em que se encontravam os computadores e como eles estão agora? Quando você acha que será necessário realizar esta manutenção novamente? Copyright www. alunomonitor.com.br (Microsoft Brasil) – adaptação NRTE Campinas Oeste - 2005 77 NRTE – Diretoria de Ensino da Região de Campinas Oeste – fone: (19) 32768890 Uma vez instalado o GSAI Servidor, é possível conseguir o inventário de todas as máquinas clientes e realizar muitas tarefas que iremos aprender a seguir, simplesmente acessando o WebGSAI. Para acessar o WebGSAI, basta abrir seu navegador, o Internet Explorer por exemplo, e digitar seu endereço. O endereço do WebGSAI é o endereço IP do computador onde o servidor foi instalado, seguido do diretório virtual escolhido. Se você optou pelas configurações padrões o endereço será: http://<ip servidor>/GSAI. Copyright www. alunomonitor.com.br (Microsoft Brasil) – adaptação NRTE Campinas Oeste - 2005 78 NRTE – Diretoria de Ensino da Região de Campinas Oeste – fone: (19) 32768890 Acessando as ferramentas do WebGSAI. 1. Menu de Ferramentas do Sistema WebGSAI. 2. Alterando a senha. 3. Cadastros do sistema WebGSAI: o Cadastro de Usuários. o Cadastro de Salas. o Cadastro de Computadores. Para ter acesso ao Sistema WebGSAI é necessário fornecer um login e uma senha. Na instalação do servidor GSAI, um usuário padrão foi criado: • • E-mail: é o login de acesso ao sistema, nesse campo, digite: [email protected] (esse usuário é o administrador geral do sistema). Senha: gsai. Ao fornecer o login e a senha para acessar o sistema, clique em OK. Ao acessar o sistema, modifique a senha do usuário [email protected], por medidas de segurança. Menu de Ferramentas do Sistema WebGSAI. Assim que você efetuar o logon no sistema, será exibido o menu de opções à esquerda da página. Esse menu está dividido em Cadastros e Relatórios. Observe a imagem abaixo: É importante saber que a opção Cadastros do menu só estará disponível para usuários que possuem permissões de administrador. Copyright www. alunomonitor.com.br (Microsoft Brasil) – adaptação NRTE Campinas Oeste - 2005 79 NRTE – Diretoria de Ensino da Região de Campinas Oeste – fone: (19) 32768890 Alterando a senha - Para alterar a senha de um usuário, siga os passos abaixo: 1. Clique no link Cadastro de usuários, localizado no lado esquerdo da página do site, para que uma página parecida com a imagem abaixo seja exibida. 2. Nela, clique sobre o nome do usuário cuja senha você deseja modificar. A página com todos os dados do usuário será mostrada, como exemplifica a imagem abaixo. Altere a senha do usuário utilizando os campos Senha e Confirma senha. A mesma senha digitada no campo Senha, deverá ser inserida no campo Confirma senha. Cadastro de Usuários. O Cadastro de Usuários exibe todos os usuários cadastrados no Sistema WebGSAI. Para cadastrar um novo usuário, clique sobre o botão Novo. Quando você estiver cadastrando um novo usuário, informe as permissões de acesso que ele pode ter no sistema, escolhendo o tipo de usuário: Administrador ou Normal. Além disso, Copyright www. alunomonitor.com.br (Microsoft Brasil) – adaptação NRTE Campinas Oeste - 2005 80 NRTE – Diretoria de Ensino da Região de Campinas Oeste – fone: (19) 32768890 você deverá fornecer o nome do usuário, o e-mail, a senha, a confirmação da senha e uma descrição do usuário. Ao terminar de preencher todos os campos, clique no botão Salvar. Cadastro de Salas Uma escola pode ter mais de um laboratório ou sala contendo computadores, por isso, é necessário cadastrar salas no sistema. A ferramenta Cadastro de salas auxilia o administrador do laboratório a localizar um computador na escola. Para cadastrar uma nova sala, clique sobre o botão Nova. Ao clicar no botão Nova, será exibida a tela de cadastro. No campo Sala, digite o nome da nova sala que você deseja cadastrar. Já no campo Observação, digite alguma informação adicional sobre a sala a ser cadastrada. Para salvar a nova sala, clique no botão Salvar. Cadastro de Computadores Na opção Cadastro de Computadores, é possível visualizar e excluir os computadores que estão cadastrados no Sistema Web do GSAI. Clique no botão Pesquisar para que sejam exibidos todos os computadores cadastrados no sistema. Para excluir um computador, selecione o campo #, referente ao computador e clique no botão Excluir. O cadastro dos computadores será feito de maneira automática, quando o software cliente do GSAI for instalado neles. Copyright www. alunomonitor.com.br (Microsoft Brasil) – adaptação NRTE Campinas Oeste - 2005 81 NRTE – Diretoria de Ensino da Região de Campinas Oeste – fone: (19) 32768890 Utilizando o Cliente GSAI -Uma vez instalado, o software cliente do GSAI, o mesmo será inicializado automaticamente no momento da inicialização do sistema operacional Windows. Você poderá visualizar o processo do cliente GSAI na barra de tarefas do Windows, como mostra o ícone em destaque na figura abaixo: Para acessar a tela do software cliente GSAI, dê um duplo clique em seu ícone na barra de tarefas. Sua janela é estruturada por abas, como mostra a figura abaixo: Aba Sistema Na aba Sistema, são apresentadas as configurações de todo o hardware do computador, como: o processador instalado, as unidades, a quantidade de memória, as placas auxiliares etc. Além de apresentar também algumas configurações de software, como a versão do sistema operacional instalado, o navegador padrão, entre outras. Aba Softwares - Na aba Softwares, você visualiza uma lista de todos os softwares instalados no computador. Aba Processos - Na aba Processos, são exibidos todos os processos que estão em execução na memória do computador, onde o cliente GSAI se encontra também em execução. Nessa aba, ainda, é possível visualizar o botão Atualizar. Sua função é a de recarregar a lista de processos, uma vez que a cada segundo essa lista pode ser modificada. Copyright www. alunomonitor.com.br (Microsoft Brasil) – adaptação NRTE Campinas Oeste - 2005 82 NRTE – Diretoria de Ensino da Região de Campinas Oeste – fone: (19) 32768890 Aba Sobre - A aba Sobre contém informações que descrevem todos os dados envolvidos na comunicação do cliente GSAI com o servidor GSAI. Nela, é possível verificar informações sobre o tempo de envio e de leitura dos dados e dos processos. Essa aba exibe também informações do endereço de conexão com o servidor GSAI, além de exibir mensagens de erro durante a conexão entre o cliente e o servidor. Na figura acima, observe os seguintes pontos: 1. Existe um link para o endereço do WebService, para que você possa acessá-lo. Clique sobre ele. Uma janela do navegador, geralmente, o Internet Explorer, será aberta com a página do Sistema WebGSAI. 2. Caso ocorra algum erro durante o funcionamento do cliente GSAI, uma mensagem será exibida nessa aba, descrevendo o erro ocorrido. Se o usuário clicar no botão Mais detalhes sobre o erro, uma nova janela será aberta, informando todos os erros ocorridos, como mostra a figura abaixo: Copyright www. alunomonitor.com.br (Microsoft Brasil) – adaptação NRTE Campinas Oeste - 2005 83 NRTE – Diretoria de Ensino da Região de Campinas Oeste – fone: (19) 32768890 Copyright www. alunomonitor.com.br (Microsoft Brasil) – adaptação NRTE Campinas Oeste - 2005 84