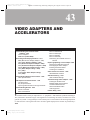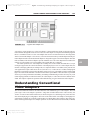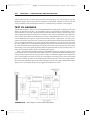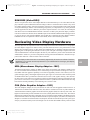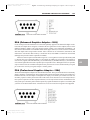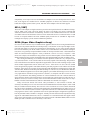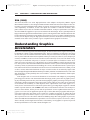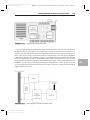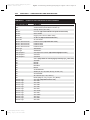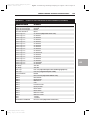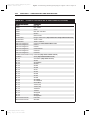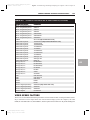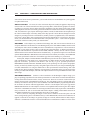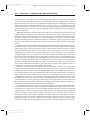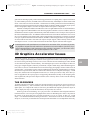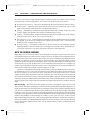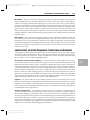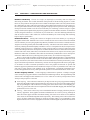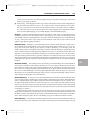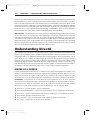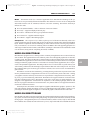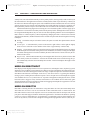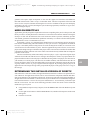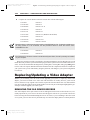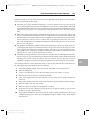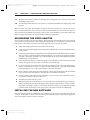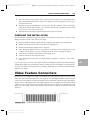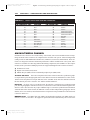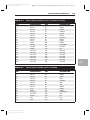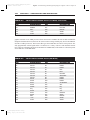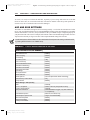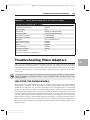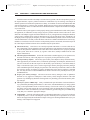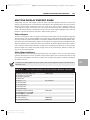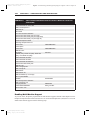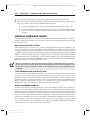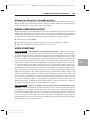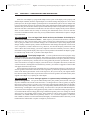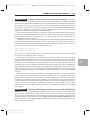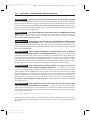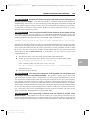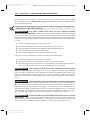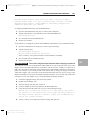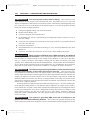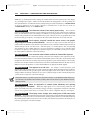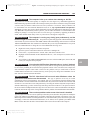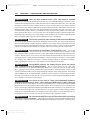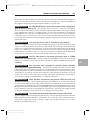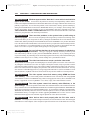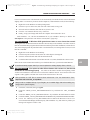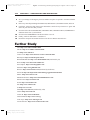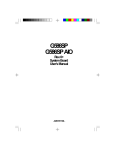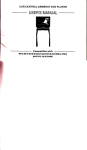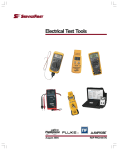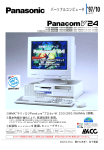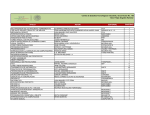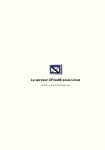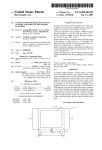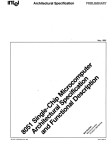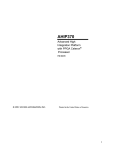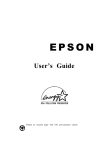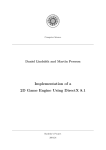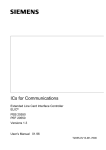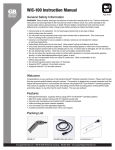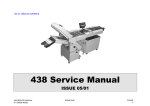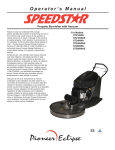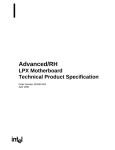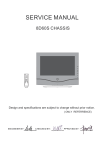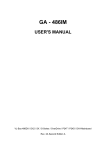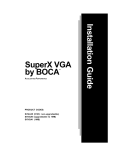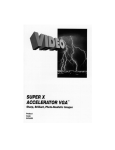Download VIDEO ADAPTERS AND ACCELERATORS
Transcript
Color profile: Generic CMYK printer profile Bigelow Composite Default screen / Troubleshooting, Maintaining & Repairing PCs / Bigelow / 2686-8 / Chapter 43 43 VIDEO ADAPTERS AND ACCELERATORS CHAPTER AT A GLANCE Understanding Conventional Video Adapters 1515 Text vs. Graphics ROM BIOS (Video BIOS) More on DirectSound More on DirectInput More on Direct3D More on DirectPlay Determining the Installed Version of DirectX Reviewing Video Display Hardware 1517 MDA (Monochrome Display Adapter—1981) CGA (Color Graphics Adapter—1981) EGA (Enhanced Graphics Adapter—1984) PGA (Professional Graphics Adapter—1984) MCGA (Multi-Color Graphics Array—1987) VGA (Video Graphics Array—1987) 8514 (1987) SVGA (Super Video Graphics Array) XGA (1990) Replacing/Updating a Video Adapter 1540 Removing the Old Device Drivers Exchanging the Video Adapter Installing the New Software Checking the Installation Understanding Graphics Accelerators 1522 Video Speed Factors AGP Overclocking 1547 AGP and BIOS Settings 3D Graphics Accelerator Issues 1531 The 3D Process Key 3D Speed Issues Improving 3D Performance Through Hardware Troubleshooting Video Adapters 1549 Isolating the Problem Area Multiple Display Support Guide Unusual Hardware Issues Award Video BIOS Glitch Video Symptoms Understanding DirectX 1536 Pieces of a Puzzle More on DirectDraw Video Feature Connectors 1543 AMI Multimedia Channel Further Study 1570 The monitor itself is merely an output device—a “peripheral”—that translates synchronized analog or TTL (Transistor to Transistor Logic) video signals into a visual image. Of course, a monitor alone is not good for very much—except perhaps as a conversation piece or a room-heater. The next logical question is: where does the video signal come from? All video signals displayed on a monitor are produced by a 1514 P:\010Comp\Bigelow\686-8\ch43.vp Friday, July 21, 2000 9:50:28 AM Color profile: Generic CMYK printer profile Composite Default screen Bigelow / Troubleshooting, Maintaining & Repairing PCs / Bigelow / 2686-8 / Chapter 43 UNDERSTANDING CONVENTIONAL VIDEO ADAPTERS FIGURE 43-1 1515 A typical video adapter card video adapter circuit (Figure 43-1). The term “adapter” is often used because the PC is adapted to the particular monitor through this circuit. In most cases, the video adapter is an expansion board that plugs into the PC’s available bus slots. It is the video adapter that converts raw data from the PC into image data, which is stored in the adapter’s video memory. The exact amount of memory available depends on the particular adapter and the video modes that the adapter is designed to support. The earliest adapters offered as little as 256KB, while the latest adapters provide 32MB or more. The video adapter then translates the contents of video memory into corresponding video signals that drive a monitor. The actual operations of a video adapter are certainly more involved than described above, but you can begin to appreciate the critical role that the video adapter plays in a PC. If a video adapter fails, the monitor will display gibberish (or nothing at all). To complicate matters even further, many current software applications require small device drivers (video drivers). A video driver is a rather small program that allows an operating system (such as Windows 95/98) to access a video adapter’s high-resolution and high-color video modes with little or no interaction from the system BIOS. Video drivers have a profound effect on your video performance and stability, and during troubleshooting it will be necessary for you to isolate display problems to either the monitor, the video adapter, or video driver before a solution can be found. This chapter explains the operation and troubleshooting of typical 2D and 3D video adapters. Understanding Conventional Video Adapters The conventional frame buffer is the oldest and most well established type of video adapter. The term frame buffer refers to the adapter’s operation—image data is loaded and stored in video memory one “frame” at a time. Frame buffer architecture (as shown in Figure 43-2) has changed very little since PCs first started displaying text and graphics. The heart of the frame buffer video adapter is the highly integrated display controller IC (sometimes called a CRTC or Cathode Ray Tube Controller). The CRTC generates control signals and supervises adapter operation. It is the CRTC that reads video RAM (or VRAM) P:\010Comp\Bigelow\686-8\ch43.vp Friday, July 21, 2000 9:50:29 AM 43 Color profile: Generic CMYK printer profile Composite Default screen 1516 CHAPTER 43: Bigelow / Troubleshooting, Maintaining & Repairing PCs / Bigelow / 2686-8 / Chapter 43 VIDEO ADAPTERS AND ACCELERATORS contents and passes those contents along for further processing. Many new video boards use specially designed IC groups (called chipsets) that are intended to work together. Chipsets provide fast, efficient video performance while minimizing the amount of overhead circuitry needed on a video adapter. TEXT VS. GRAPHICS Video RAM also plays a vital role, since it is RAM that holds the image data to be displayed. The video adapter can operate in two modes—text and graphic. In the text mode (the DOS “command line” mode), ASCII characters are stored in video RAM. A character ROM, character generator, and shift register produce the pixel patterns that form ASCII screen characters. The character ROM holds a pixel pattern for every possible ASCII character (including letters, numbers, and punctuation). The character generator converts ROM data into a sequence of pixel bits and transfers them to a shift register. The shift register produces a bit stream. At the same time, an attribute decoder determines whether the defined ASCII character is to be displayed as blinking, inverted, high-intensity, standard text, or a text color (for color monitors). The signal generator is responsible for turning the ASCII serial bit stream from the shift register into the video and synchronization signals that actually drive the monitor. The signal generator may produce either analog or TTL video signals, depending on how the particular monitor is to be operated. Today, virtually all color graphic monitors operate from analog video signals. In the graphic mode (the Windows 98 desktop), video RAM locations will contain the color/gray-scale information for each screen pixel rather than ASCII characters, so the character ROM and character generating circuitry used in text mode is bypassed. For example, monochrome graphics uses a single bit per pixel, 16 color graphics uses 4 bits per pixel, 256 color graphics uses 8 bits per pixel, and so on. Pixel data taken from VRAM by the CRTC is passed through the character generator without any changes. Data is then sent directly to the shift register and on to the signal generator. It is the signal generator that produces analog or TTL video signals along with sync signals, as dictated by the CRTC. FIGURE 43-2 P:\010Comp\Bigelow\686-8\ch43.vp Friday, July 21, 2000 9:50:31 AM Block diagram of a frame buffer video adapter Color profile: Generic CMYK printer profile Composite Default screen Bigelow / Troubleshooting, Maintaining & Repairing PCs / Bigelow / 2686-8 / Chapter 43 REVIEWING VIDEO DISPLAY HARDWARE 1517 ROM BIOS (Video BIOS) There is one part of the classic video adapter that has not been mentioned yet—the video BIOS. The display controller requires substantial instruction changes when it is switched from text mode to any one of its available graphics modes. Since the instructions required to re-configure and direct the CRTC depend on its particular design (and the video board design in general), it is impossible to rely on the particular software application or the PC’s BIOS to provide the required software. As a result, all video adapters from EGA on use local BIOS ROM to hold the “firmware” needed by the particular display controller. Current PC architecture allocates about 128KB of space from C0000h to DFFFFh within the upper memory area for devices with expansion ROMs, such as hard drive controllers and video adapters. Motherboard BIOS works in conjunction with the video BIOS, which is detected during the POST. Reviewing Video Display Hardware The early days of PC development left users with a simple choice between monochrome or color graphics (all video adapters support text modes). In the years that followed, however, the proliferation of video adapters have brought an array of video modes and standards that you should be familiar with before upgrading a PC or attempting to troubleshoot a video system. This part of the chapter explains each of the video standards that have been developed in the last 20 years and shows you the video modes that each standard offers. Table 43-1 provides a comprehensive listing of the standard hardware- and software-supported video modes for a 3Dfx Voodoo3 video accelerator. All of the display modes shown are not necessarily supported by all monitors or software. Check the capabilities of your monitor and the requirements of your software before choosing a given display mode or refresh rate. MDA (Monochrome Display Adapter—1981) The Monochrome Display Adapter (or MDA) is the oldest conventional video adapter available for the PC. Text is available in an 80 column by 25 row format using 9x14-pixel characters. Being a text-only system, MDA offered no graphics capability, but it achieved popularity because of its relatively low cost, good text display quality, and integrated printer (LPT) port. Figure 43-3 shows the video connector pinout for an MDA board. The 9-pin monitor connection uses four active TTL signals: intensity, video, horizontal, and vertical. Video and intensity signals provide the on/off and high/low intensity information for each pixel. The horizontal and vertical signals control the monitor’s synchronization. MDA boards have long been obsolete and the probability of encountering one is remote at best. CGA (Color Graphics Adapter—1981) The Color Graphics Adapter (or CGA) was the first to offer color text and graphics modes for the PC. A 160x200 low-resolution mode offered 16 colors, but such low resolution received very little attention. A 320x200 medium-resolution graphics mode allowed finer graphics detail, but with only four colors. The highest resolution mode provides 640x200 at two colors (usually black and one other color). The relationship between resolution and colors is important, since a CGA frame requires 16KB of video RAM. A resolution of 640x200 results in 128,000 pixels. With 8 bits able to represent 8 pixels, (128,000/8) 16,000 bytes are adequate. A resolution of 320x200 results in 64,000 pixels, but with 2 bits needed to represent 1 pixel (4 pixels/byte), (64,000/4) 16,000 bytes are still enough. You can see that video RAM is directly related to video P:\010Comp\Bigelow\686-8\ch43.vp Friday, July 21, 2000 9:50:31 AM 43 Color profile: Generic CMYK printer profile Composite Default screen 1518 CHAPTER 43: TABLE 43-1 RESOLUTION 320x200 320x240 400x300 512x384 640x200 640x350 640x400 640x480 720x480 720x576 800x600 920x760 1024x768 1152x864 1280x960 1280x1024 1600x1024 1600x1200 1792x1344 1856x1392 1920x1080 1920x1200 1920x1440 2046x1536 Bigelow / Troubleshooting, Maintaining & Repairing PCs / Bigelow / 2686-8 / Chapter 43 VIDEO ADAPTERS AND ACCELERATORS INDEX OF VIDEO MODES NUMBER OF COLORS 256, 65K 256, 65K 256, 65K 256, 65K 16 16 256, 65K, 16.7M 256, 65K, 16.7M 256, 65K, 16.7M 256, 65K, 16.7M 256, 65K, 16.7M 256, 65K 256, 65K, 16.7M 256, 65K, 16.7M 256, 65K 256, 65K, 16.7M 256, 65K, 16.7M 256, 65K, 16.7M 256, 65K, 16.7M 256, 65K, 16.7M 256, 65K, 16.7M 256, 65K, 16.7M 256, 65K, 16.7M 256, 65K, 16.7M VERTICAL FREQUENCY (HZ) 70, 85 60, 70, 75, 85 60, 70, 75, 85 60, 70, 75, 85 70 70 70, 85 60, 72, 75, 85, 100, 120, 140, 160 60, 72, 85 72, 100 60, 72, 75, 85, 100, 120, 140, 160 60, 75, 85 60, 70, 75, 85, 100, 120 60, 70, 75, 85, 100, 120 60, 75, 85 60, 70, 75, 85, 100 60, 76, 85 60, 65, 70, 75, 80, 85, 100 60, 75 60, 75 60, 72, 75, 85 60, 76, 85 60, 75, 85 60, 75 capacity. Since there is typically much more video RAM available than is needed for an image, video boards support multiple video pages. Figure 43-4 shows the pinout for a typical CGA video connector. As with the earlier MDA design, CGA video signals reserve pins 1 and 2 as ground lines, while the horizontal sync signal is produced on pin 8 and the vertical sync signal is produced on pin 9. CGA is strictly a digital display system with TTL signals used on the Red (3), Green (4), Blue (5), and Intensity (6) lines. + + + – FIGURE 43-3 P:\010Comp\Bigelow\686-8\ch43.vp Friday, July 21, 2000 9:50:33 AM Pinout of an MDA video connector Color profile: Generic CMYK printer profile Composite Default screen Bigelow / Troubleshooting, Maintaining & Repairing PCs / Bigelow / 2686-8 / Chapter 43 REVIEWING VIDEO DISPLAY HARDWARE FIGURE 43-4 1519 Pinout of a CGA video connector EGA (Enhanced Graphics Adapter—1984) It was not long before the limitations of CGA became painfully apparent. The demand for higher resolutions and color depths drove designers to introduce the next generation of video adapters, known as the Enhanced Graphics Adapter. One of the unique appeals of EGA was its backward compatibility—an EGA board would emulate CGA and MDA modes on the proper monitor, as well as its native resolutions and color depths when using an EGA monitor. EGA is known for its 320x200x16, 640x200x16, and 640x350x16 video modes. More memory is needed for EGA, and 128KB is common for EGA boards (although many boards could be expanded to 256KB). The EGA connector pinout is illustrated in Figure 43-5. TTL signals are used to provide Primary Red (3), Primary Green (4), and Primary Blue (5) color signals. By adding a set of secondary color signals (or color intensity signals) such as Red Intensity (2), Green Intensity (6), and Blue Intensity (7), the total of six color control signals allow the EGA to produce up to 64 possible colors. Although 64 colors are possible, only 16 of those colors are available in the palette at any one time. Pin 8 carries the horizontal sync signal, pin 9 carries the vertical sync signal, and pin 1 remains ground. PGA (Professional Graphics Adapter—1984) The Professional Graphics Adapter was also introduced in 1984. This system offered a then-revolutionary display capability of 640x480x256. Three-dimensional rotation and graphic clipping was included as a hardware function, and the adapter could update the display at 60 frames per second. The PGA was incredibly expensive and beyond reach of all but the most serious business user. In actual operation, a PGA system required two or three expansion boards, so it also represented a serious commitment of limited system space. Ultimately, PGA failed to capture any significant market acceptance. It is unlikely that you will ever encounter a PGA board—most that ever saw service in PCs have long since been upgraded. FIGURE 43-5 P:\010Comp\Bigelow\686-8\ch43.vp Friday, July 21, 2000 9:50:36 AM Pinout of an EGA video connector 43 Color profile: Generic CMYK printer profile Composite Default screen 1520 CHAPTER 43: Bigelow / Troubleshooting, Maintaining & Repairing PCs / Bigelow / 2686-8 / Chapter 43 VIDEO ADAPTERS AND ACCELERATORS MCGA (Multi-Color Graphics Array—1987) The Multi-Color Graphics Array (MCGA) had originally been integrated into the motherboard of IBM’s PS/2-25 and PS/2-30. MCGA supports all of the CGA video modes and also offers several new video modes, including a 320x200x256 mode that had become a preferred mode for game software of the day. MCGA was one of the first graphic systems to use analog color signals rather than TTL signals. Analog signals were necessary to allow MCGA to produce its 256 colors using only three primary color lines (red, green, and blue, or “RGB”). IBM also took the opportunity to employ a new, high-density 15-pin sub-miniature “D-type” connector, as shown in Figure 43-6. One of the striking differences between the “analog” connector and older TTL connectors is the use of individual ground lines for each color. Careful grounding is vital since any signal noise on the analog lines will result in color anomalies. If you inspect a video cable closely, you will find that one or both ends are terminated with a square metal box, which actually contains a noise filter. It is important to realize that although the MCGA could emulate CGA modes, older TTL monitors were no longer compatible with analog RGB signal levels. Although there were a number of notable technical improvements that went into the PS/2 design, none of them could assure broad acceptance of the PS/2 series. However, the MCGA ushered in a new age of analog display technology, and virtually all subsequent video adapters now use the 15-pin analog format shown in Figure 43-6. While MCGA adapters are also (technically) obsolete, the standard lives on in MCGA’s cousins, VGA and SVGA. VGA (Video Graphics Array—1987) The Video Graphics Array (or VGA) was introduced along with MCGA and implemented in other members of IBM’s PS/2 series. The line between MCGA and VGA has always been a bit fuzzy since both were introduced simultaneously (both using the same 15-pin video connector), and VGA can handle every mode that MCGA could. For all practical purposes, we can say that MCGA is a subset of VGA. It is VGA that provides the familiar 640x480x16 screen mode that has become the baseline for Microsoft Windows 95/98 Safe Mode displays. The use of analog color signals allows VGA systems to produce a palette of 16 colors from 262,144 possible colors. VGA also provides backward compatibility for all older screen modes. Although the PS/2 line has been discontinued, the flexibility and backward FIGURE 43-6 P:\010Comp\Bigelow\686-8\ch43.vp Friday, July 21, 2000 9:50:38 AM Pinout of a VGA/MCGA/SVGA video connector Color profile: Generic CMYK printer profile Composite Default screen Bigelow / Troubleshooting, Maintaining & Repairing PCs / Bigelow / 2686-8 / Chapter 43 REVIEWING VIDEO DISPLAY HARDWARE 1521 compatibility of VGA proved so successful that VGA adapters were soon developed for the PC. For a time, VGA support was considered to be “standard equipment” for all new PCs sold then, but SVGA boards have rapidly replaced VGA systems, and most SVGA adapters offer full VGA support. 8514 (1987) The 8514/A video adapter is a high-resolution system also developed for the PS/2. In addition to full support for MDA, CGA, EGA, and VGA modes, the 8514/A can display 256 colors at 640x480 and 1024x768 (interlaced) resolutions. Unfortunately, the 8514/A was a standard ahead of its time. The lack of available software and the demise of the PS/2 line doomed the 8514/A to extinction before it could become an accepted standard. The XGA standard rapidly became the PC standard for high-resolution/high-color display systems on MicroChannel PC platforms. SVGA (Super Video Graphics Array) Ever since VGA became the de facto standard for PC graphics, there has been a strong demand from PC users to move beyond the 640x480x16 limit imposed by “conventional” VGA to provide higher resolutions and color depths. As a result, new generations of extended VGA, or super VGA (SVGA), adapters have moved relentlessly into the PC market. Unlike VGA, which adhered to strict hardware configurations, there is no generally accepted standard on which to develop an SVGA board—each manufacturer makes an SVGA board that supports a variety of different—and not necessarily compatible—video modes. For example, one manufacturer may produce an SVGA board capable of 1024x768x65K, while another manufacturer may produce a board that reaches only 640x480x16M (more than 16 million colors). This “mixing and matching” of resolutions and color depths has resulted in a very competitive (but very fractured) market—no two SVGA boards are necessarily capable of the same things. This proliferation of video hardware also makes it impossible for applications software to take advantage of super video modes without supplemental software called video drivers. Video drivers are device drivers (loaded before an application program is started) that allow the particular program to work with the SVGA board hardware. Video drivers are typically developed by the board manufacturer and shipped on a floppy disk with the board. Windows 95/98 takes particular advantage of video drivers, since the Windows interface allows all Windows applications to use the same graphics system rather than having to write a driver for every application as with DOS. Using an incorrect, obsolete, or corrupted video driver can be a serious source of performance and stability problems for SVGA installations. The one common attribute of SVGA boards is that most offer full support for conventional VGA (which requires no video drivers), so Windows can always be started “safely” in the conventional 640x480x16 VGA mode. There are only a handful of SVGA board manufacturers that have abandoned conventional VGA support. Today, most SVGA boards offer terrific video performance, a wide selection of modes, and extremely reasonable prices. If it were not for the lack of standardization in SVGA adapters, VGA would likely be considered obsolete already. The Video Electronics Standards Association (VESA) has started the push for SVGA standards by proposing and supporting the VESA BIOS Extension (VBE), a universal video driver. The extension (now at version 3.0) provides a uniform set of functions that allows application programs to detect a card’s capabilities and to use the optimum adapter configuration regardless of how the particular board’s hardware is designed. Virtually all of the SVGA boards in production today support the VESA BIOS Extensions, and it is worthwhile to recommend boards that support VESA SVGA. Some SVGA boards even incorporate the extensions into the video BIOS ROM, which saves the RAM space that would otherwise be needed by a video driver. P:\010Comp\Bigelow\686-8\ch43.vp Friday, July 21, 2000 9:50:39 AM 43 Color profile: Generic CMYK printer profile Composite Default screen 1522 CHAPTER 43: Bigelow / Troubleshooting, Maintaining & Repairing PCs / Bigelow / 2686-8 / Chapter 43 VIDEO ADAPTERS AND ACCELERATORS XGA (1990) The XGA and XGA/2 are 32-bit high-performance video adapters developed by IBM to support MicroChannel-based PCs. XGA design with MicroChannel architecture allows the adapter to take control of the system for rapid data transfers. MDA, CGA, EGA, and VGA modes are all supported for backward compatibility. In addition, several color depths are available at 1024x768 resolution, and a photo-realistic 65,536 colors are available at 640x480 resolution. To improve performance even further, fast video RAM and a graphics co-processor are added to the XGA design. XGA is generally limited to high-performance applications in MicroChannel systems. The migration to ISA-based PCs has been slow because the ISA bus is limited to 16 bits and does not support bus-mastering as Micro-Channel busses do. For PCs, SVGA adapters using the high-performance PCI (and now the AGP) bus will likely provide extended screen modes as they continue to grow in sophistication as graphics accelerators. Understanding Graphics Accelerators When screen resolutions approach 640x480 and higher, the data needed to form a single screen image can be substantial. Consider a single 640x480x256 image. There are (640x480) 307,200 pixels. Since there are 256 colors, 8 bits are needed to define the color for each pixel. This means 307,200 bytes are needed for every frame. When the frame must be updated 10 times per second, (307,200 x 10) 3,072,000 bytes per second (3.072MB/sec) must be moved across the bus (PCI or ISA bus). If a 65,536 color mode is being used, 2 bytes are needed for each pixel, so (307,200 x 2) 614,400 bytes are needed for a frame. At 10 frames per second, (614,400 x 10) 6,144,000 bytes per second (6.144MB/sec) must be moved across the bus—this is just for video information and does not reflect the needs of system overhead operations, such as memory refresh, keyboard and mouse handling, drive access, and other data-intensive system operations. When such volumes of information must be moved across an ISA bus limited at 8.33 MHz, you can see how a serious data transfer bottleneck develops. Even the PCI bus can be strained by higher video modes (though the high-bandwidth data channel provided by AGP has eased this bottleneck). Such video data “bottlenecks” result in painfully slow screen refreshes—especially under Windows, which requires frequent refreshes. Video designers seek to overcome the limitations of conventional video adapters by incorporating processing power onto the video board itself rather than relying on the system CPU for graphic processing. By off-loading work from the system CPU and assigning the graphics processing to local processing components, graphics performance can be improved by a factor of three or more. There are several means of acceleration, the availability of which depends on the sophistication of the board (Figure 43-7). Fixed-function acceleration relieves load on the system CPU by providing adapter support for a limited number of specific functions, such as BitBlt or line draws. Fixed-function accelerators were an improvement over frame buffers, but they do not offer the performance of more sophisticated accelerators. A graphics accelerator uses an application-specific chip (or ASIC) that intercepts graphics tasks and processes them without the intervention of the system CPU. Graphics accelerators are perhaps the most cost-effective type of accelerator. Graphics co-processors are the most sophisticated type of accelerator. The co-processor acts as a CPU that is dedicated to handling image data. Older graphics co-processors, such as the TMS34010 and TMS34020, represent the Texas Instruments Graphical Architecture (TIGA), which is broadly used for high-end accelerators. Unfortunately, not all graphics co-processors provide increased performance at a level that warrants the higher cost. P:\010Comp\Bigelow\686-8\ch43.vp Friday, July 21, 2000 9:50:39 AM Color profile: Generic CMYK printer profile Composite Default screen Bigelow / Troubleshooting, Maintaining & Repairing PCs / Bigelow / 2686-8 / Chapter 43 UNDERSTANDING GRAPHICS ACCELERATORS FIGURE 43-7 1523 A typical video accelerator board Figure 43-8 shows the block diagram for a basic graphics accelerator. The core of the accelerator is the graphics chip (or video chipset). The graphics chip connects directly with the PC expansion bus. Graphics commands and data are translated into pixel data, which is stored in video RAM. High-performance video memory offers a second data bus which, is routed directly to the video board’s RAMDAC (random access memory video-to-analog converter). The graphics chip directs RAMDAC operation and ensures that VRAM data is available. The RAMDAC then translates video data into red, green, and blue analog signals along with horizontal and vertical synchronization signals. Output signals generated by the RAMDAC drive the monitor. This apparent simplicity of the architecture is due to the extremely high level of integration provided by the chipsets being used. Table 43-2 provides a listing of many 2D and 3D graphics chipsets in use today. FIGURE 43-8 P:\010Comp\Bigelow\686-8\ch43.vp Friday, July 21, 2000 9:50:45 AM Block diagram of a video accelerator board 43 Color profile: Generic CMYK printer profile Composite Default screen 1524 CHAPTER 43: TABLE 43-2 VIDEO ADAPTERS AND ACCELERATORS LISTING OF POPULAR 2D AND 3D VIDEO CHIPSETS MANUFACTURER 3dfx 3dfx 3dfx 3DLabs 3DLabs 3DLabs Acer Labs Acer Labs Alliance Semiconductor Alliance Semiconductor Alliance Semiconductor Alliance Semiconductor ARK Logic ARK Logic Artist Graphics Artist Graphics Artist Graphics ATI ATI ATI ATI ATI ATI ATI ATI ATI ATI ATI Avance Logic Avance Logic Avance Logic Avance Logic Avance Logic Avance Logic Avance Logic Avance Logic Avance Logic Avance Logic Avance Logic Avance Logic P:\010Comp\Bigelow\686-8\ch43.vp Friday, July 21, 2000 9:50:45 AM Bigelow / Troubleshooting, Maintaining & Repairing PCs / Bigelow / 2686-8 / Chapter 43 PRODUCT VSA-100 Chip (http://www.3dfx.com/) Voodoo Series (Voodoo Rush to Voodoo 5) Velocity Series (100—200) Permedia (http://www.3dlabs.com/products/index.html) GLINT 300SX Oxygen (VX1—GVX1—GMX—ACX) ALI-M3145 (http://www.acerlabs.com/) ALI CAT-32/64 ProMotion-3210 (http://www.alsc.com/) ProMotion-6410 ProMotion-6422 ProMotion-AT24 ARK1000PV ARK2000PV 3GA Graphics Processor (http://www.artgraphics.com/) Artist 3GA Artist GPX 264VT (http://www.ati.com/na/pages/products/pc/pc_index.html) 3D RAGE Mach32 Mach64 Mach64CT Mach8 3D XPRESSION XPERT (98, 99, 128, 2000, At Play, At Work, etc.) 3D CHARGER All-In-Wonder (Pro, 128, 128 Pro) RAGE (Magnum, Fury, FuryPro, Fury MAXX) ALG 2032 (http://www.avance.com) ALG 2064 ALG 2302 ALG 2308 ALG 2364 ALG 2401 ALG 25128 ALG 2564 ALG 27000 ALG 2101 ALG 2228 ALG 2301 Color profile: Generic CMYK printer profile Composite Default screen Bigelow / Troubleshooting, Maintaining & Repairing PCs / Bigelow / 2686-8 / Chapter 43 UNDERSTANDING GRAPHICS ACCELERATORS TABLE 43-2 LISTING OF POPULAR 2D AND 3D VIDEO CHIPSETS (CONTINUED) MANUFACTURER Chips and Technologies Chips and Technologies Chips and Technologies Chromatic Research Cirrus Logic, Inc. Cirrus Logic, Inc. Cirrus Logic, Inc. Cirrus Logic, Inc. Cirrus Logic, Inc. Cirrus Logic, Inc. Cirrus Logic, Inc. Cirrus Logic, Inc. Cirrus Logic, Inc. Cirrus Logic, Inc. Cirrus Logic, Inc. Cirrus Logic, Inc. Cirrus Logic, Inc. Cirrus Logic, Inc. Cirrus Logic, Inc. Cirrus Logic, Inc. Cirrus Logic, Inc. IIT (AGX) IIT (AGX) Intel Corp. Intel Corp. Lockheed Martin Matrox Matrox Matrox Matrox Matrox Matrox Matrox Matrox Matrox Matrox Matrox NCR NCR NVidia/SGS-THOMSON P:\010Comp\Bigelow\686-8\ch43.vp Friday, July 21, 2000 9:50:46 AM 1525 PRODUCT 64300 (purchased by Intel) 82c455/6 82c452 Mpact CL-GD5420 (http://www.cirrus.com) CL-GD5421 CL-GD5422 CL-GD5424 CL-GD5425 CL-GD5426 CL-GD5428 CL-GD5429 CL-GD5430 CL-GD5434 CL-GD5434-E CL-GD5436 CL-GD5440 CL-GD5446 CL-GD5462 CL-GD54M40 CL-GD5480 AGX-015 AGX-016 Intel i740 (http://developer.intel.com/design/graphics/) Intel i810 (integrated chipset—AGP) Real3D MGA-1064SG (http://www.matrox.com) MGA-2064W Mystique 220 Millennium II m3D Productiva G100 Mystique G200 Marvel G200 Marvel G400 Millennium G200 Millennium G400 77C22E+ 77C32BLT NV1/STG-2000 (http://www.nvidia.com/) 43 Color profile: Generic CMYK printer profile Composite Default screen 1526 CHAPTER 43: TABLE 43-2 Bigelow / Troubleshooting, Maintaining & Repairing PCs / Bigelow / 2686-8 / Chapter 43 VIDEO ADAPTERS AND ACCELERATORS LISTING OF POPULAR 2D AND 3D VIDEO CHIPSETS (CONTINUED) MANUFACTURER NVidia NVidia NVidia NVidia NVidia NVidia Number Nine Number Nine Number Nine Oak Technologies Inc. Oak Technologies Inc. Oak Technologies Inc. Oak Technologies Inc. Oak Technologies Inc. Oak Technologies Inc. Realtek Semiconductor Corp. Rendition S3, Inc. S3, Inc. S3, Inc. S3, Inc. S3, Inc. S3, Inc. S3, Inc. S3, Inc. S3, Inc. S3, Inc. S3, Inc. S3, Inc. S3, Inc. S3, Inc. S3, Inc. S3, Inc. S3, Inc. S3, Inc. S3, Inc. S3, Inc. S3, Inc. Sierra Semiconductor Sierra Semiconductor P:\010Comp\Bigelow\686-8\ch43.vp Friday, July 21, 2000 9:50:46 AM PRODUCT Riva 128 Riva 128ZX Vanta Riva TNT and TNT2 Quadro GeForce 256 Imagine 128 Series 2 (http://www.nine.com/products/index.html) Ticket To Ride Ticket To Ride IV OTI-057/67 (http://www.oaktech.com) OTI-077 OTI-087 OTI-64105/107 OTI-64111 OTI-64217 RTG3105I (http://www.realtek.com.tw) Vérité (http://www.rendition.com/) Aurora64V+ (http://www.s3.com) S3-801 S3-805/805p S3-805I S3-864 S3-868 S3-911 S3-924 S3-928 S3-964 S3-968 S3-ViRGE S3-ViRGE/VX Scenic/MX2 Trio32 (732) Trio64 (764) Trio64UV+ Trio64V+ Savage3D Savage4 Savage2000 Falcon/64 SC15064 Color profile: Generic CMYK printer profile Composite Default screen Bigelow / Troubleshooting, Maintaining & Repairing PCs / Bigelow / 2686-8 / Chapter 43 UNDERSTANDING GRAPHICS ACCELERATORS TABLE 43-2 1527 LISTING OF POPULAR 2D AND 3D VIDEO CHIPSETS (CONTINUED) MANUFACTURER Silicon Integrated Systems Silicon Integrated Systems Silicon Integrated Systems Silicon Integrated Systems Silicon Integrated Systems Silicon Integrated Systems Silicon Integrated Systems S-MOS Trident Microsystems Trident Microsystems Trident Microsystems Trident Microsystems Trident Microsystems Trident Microsystems Trident Microsystems Trident Microsystems Trident Microsystems Trident Microsystems Trident Microsystems Tseng Labs, Inc. Tseng Labs, Inc. Tseng Labs, Inc. Tseng Labs, Inc. Tseng Labs, Inc. Tseng Labs, Inc. Tseng Labs, Inc. UMC UMC UMC Weitek Weitek Western Digital (Paradise) Western Digital (Paradise) Western Digital (Paradise) Western Digital PRODUCT SiS6205 (http://www.sis.com.tw/products/multimedia.htm) SiS6215 SiS6225 SiS6326 SiS6326AGP SiS6326DVD SiS300/301 SPC1500 (http://www.smos.com/) TGUI9420/30 (http://www.tridentmicro.com) TGUI9440AGi TGUI9660/968x TVGA8900CL TVGA9000 TVGA9200Cxr TVGA9400CXi TVGA8900C 3DImage 975 3DImage 985 Blade 3D ET4000/W32 ET4000/W32I ET4000/W32p ET4000AX ET6000 VIPeR VPR6000 UMC 86C408 UMC 86C418 UMC 8710 P9000 P9100 WD90C30 (http://www.wdc.com) WD90C31 WD90C33 RocketCHIP VIDEO SPEED FACTORS There is no one element that defines the performance of an accelerator board. Overall performance is actually a combination of five major factors: the video accelerator chip(s) (a.k.a. the “chipset”), the video RAM, the video BIOS/drivers, the RAMDAC, and the expansion bus architecture. By understanding how P:\010Comp\Bigelow\686-8\ch43.vp Friday, July 21, 2000 9:50:46 AM 43 Color profile: Generic CMYK printer profile Composite Default screen 1528 CHAPTER 43: Bigelow / Troubleshooting, Maintaining & Repairing PCs / Bigelow / 2686-8 / Chapter 43 VIDEO ADAPTERS AND ACCELERATORS each of these factors relate to performance, you can make the best recommendations for system upgrades or replacement boards. Video accelerator Of course, the video accelerator chip itself (usually the graphics chipset being used) is at the core of the accelerator board. The type of chip (that is, fixed-function, graphics accelerator, or graphics co-processor) loosely defines the board’s capabilities. All other factors being equal, a board with a graphics accelerator will certainly perform better than a fixed-function accelerator. Companies like 3dfx, ATI, Advance Logic, Chips & Technologies, Matrox, NVidia, S3 and Oak have developed many of the video accelerator chips in use today. Many of the chips provide a 32-bit data bus (though even newer designs are providing a 64-bit or 128-bit data bus), and they sustain very high data rates, but a data bottleneck across a 16-bit (that is, ISA) expansion bus can seriously degrade the IC’s effectiveness. Therefore, means you should match the recommended board to the particular system—a state-of-the-art graphics accelerator will not necessarily make your old i286 shine. Video RAM Video adapters rely on RAM to hold image data, and video accelerator boards are no exception. While the current amount of video RAM typically varies from 8MB to 16MB (some late-mode video adapters offer as much as 64MB), the amount of RAM is not so important to a video accelerator as the RAM’s speed. Faster memory is able to read and write image data faster, so adapter performance is improved. The introduction of specialized video RAM (VRAM)—memory devices with two separate data busses that can be read from and written to simultaneously—is reputed to be superior to conventional dynamic RAM (DRAM) or EDO RAM, such as the kind used for ordinary PC memory. Recent DRAMs have made speed advances that have narrowed that gap while still remaining very economical. At this point, adapters with fast DRAM or EDO RAM are just about as fast as adapters with specialized video RAM for video modes up to 1024x768x256. For higher modes and color depths found on high-end accelerators, specialized video RAM is still the way to go for optimum performance. DDR-SDRAM (Double Data Rate SDRAM) memory looks promising for both system and graphics memory. It effectively doubles its speed by using both edges of each clock cycle. Keep in mind that graphics board manufacturers are using the doubled rate in their specifications and advertising. AGP video boards are also being produced in different versions and prices depending on the type and speed of the memory provided on each adapter, and AGP video adapters can also access system RAM for certain video data storage. Video BIOS and drivers Software is often considered as an afterthought to adapter design, yet it plays a surprisingly important role in accelerator performance. Even the finest accelerator board hardware can bog-down when run under careless, loosely written code. There are two classes of software that you must be concerned with: video BIOS and video drivers. The video BIOS is firmware (software that is permanently recorded on a memory device such as a ROM). Video BIOS holds the programming that allows the accelerator to interact with DOS applications software. Current adapters have flash upgradeable BIOS ROMs that allow the video adapter’s firmware to be updated without removing the video adapter from the PC. VESA BIOS extensions are now being used almost universally as part of the video BIOS for many accelerators as well as conventional frame buffer adapters. Adding VESA BIOS extensions to video BIOS eliminates the need to load another device driver under DOS. However, there are compelling advantages to video drivers. Windows 95/98 works quite well with drivers (and generally ignores video BIOS entirely). Unlike BIOS ROMs, which can be troublesome to upgrade, a video driver can change very quickly as bugs are corrected, enhancements are made, and performance is streamlined. The driver can be downloaded from a manufacturer’s BBS or web site on the P:\010Comp\Bigelow\686-8\ch43.vp Friday, July 21, 2000 9:50:46 AM Color profile: Generic CMYK printer profile Composite Default screen Bigelow / Troubleshooting, Maintaining & Repairing PCs / Bigelow / 2686-8 / Chapter 43 UNDERSTANDING GRAPHICS ACCELERATORS 1529 Internet (or other online information service such as AOL) and installed on your system in a matter of minutes without any disassembling of the PC. It is also possible for you to use third-party video drivers. Hardware manufacturers are not always adept at writing efficient software, and a third-party driver developed by an organization that specializes in software may actually let your accelerator perform better than the original driver shipped from the manufacturer. “Reference drivers” are often available from the video chipset maker’s web site. Video board manufacturers typically customize these drivers for their specific product. Customized reference drivers often include performance improvements, but can be unstable because they have not been tested on or written for specific video cards. Just about every analog video system in service today is modeled after the 15-pin VGA scheme, which uses three separate analog signals to represent the three primary colors. The color for each pixel must be broken down into component red, green, and blue levels, and those levels must be converted into analog equivalents. The conversion from digital values to analog levels is handled by a digital-to-analog converter (or DAC). Each conversion also requires a certain amount of time. Faster DACs are needed to support faster horizontal refresh rates. Current video boards incorporate RAMDAC rated at up to 350MHz, which can support very high resolutions at reasonably high refresh rates. Remember that each video adapter uses a palette, which is a subset of the colors that can possibly be produced. Even though a monitor may be able to produce “unlimited” colors, a VGA board can produce only 256 of those colors in any 256 color mode. Older video boards stored the palette entries in registers, but the large-palette video modes now available (64K colors through 16 million colors) require the use of RAM. Boards that incorporate a RAMDAC (Random Access Memory Digital-to-Analog Converter) are preferred, since accessing memory integrated with DACs tends to be much faster than accessing discrete RAM elsewhere on the board. Keep in mind that the RAM on a RAMDAC is used for holding palette information—not the actual image. The RAMDAC Expansion bus architectures Finally, graphic data must be transferred between the PC motherboard and the adapter, as you saw early in this section. Such transfer takes place across the PC’s expansion bus. If data can be transferred between the PC and adapter at a faster rate, video performance should improve. Consequently, the choice of bus architecture has a significant impact on video performance. Video accelerators are available to support four bus architectures: ISA, VL, PCI, and AGP. ISA. The venerable Industry Standard Architecture (ISA) has remained virtually unchanged since its introduction with the PC/AT in the early 1980s. The ISA continues to be a mature interface standard for most IBM-compatible expansion devices. The sheer volume of ISA systems currently in service guarantees the ISA a place on desktops for at least another ten years. However, ISA’s 16-bit data bus width, its lack of such advanced features as interrupt sharing or bus mastering, and its relatively slow 8.33MHz operating speed allow a serious bottleneck to form for the incredible volume of video data demanded by Windows 95/98 and most graphics-intensive DOS applications. ISA works—but it is no longer the interface of choice to achieve optimum video performance. When recommending an accelerator product, look to the newer busses for best results. VL Bus. By the early 1990s, the Video Electronics Standards Association (VESA) had invested a great deal of time and effort to develop a standard bus interface, which has been optimized for video operation. In essence, this video bus is “local” to the system CPU, allowing faster access without the 8.33MHz limitation imposed by ISA. The actual bus speed is limited by the system clock speed. The VESA Local bus (“VL bus” or “VLB”) achieved a remarkable level of industry acceptance and success in boosting P:\010Comp\Bigelow\686-8\ch43.vp Friday, July 21, 2000 9:50:47 AM 43 Color profile: Generic CMYK printer profile Composite Default screen 1530 CHAPTER 43: Bigelow / Troubleshooting, Maintaining & Repairing PCs / Bigelow / 2686-8 / Chapter 43 VIDEO ADAPTERS AND ACCELERATORS video performance—especially when used with a high-quality graphics accelerator board. However, the 32-bit VL bus is generally limited to video systems. Other peripherals such as IDE hard drive controllers have been built for the VL bus, but VL bus limitations frequently interfere with multiple VL cards in the same system (especially with faster motherboards). As a result, existing VL-compatible PCs typically offer only one or two VL expansion slots—the other expansion slots are ISA. Video accelerators are no longer manufactured for the VL bus—virtually all high-performance video boards today are designed for the PCI or AGP busses. PCI. Intel’s Peripheral Component Interconnect (PCI) bus was one of the newest and most exciting bus architectures to reach the PC. The PCI bus runs at a fixed frequency of 30 or 33MHz and offers a full 64-bit data bus that can take advantage of new 64-bit CPUs, such as Intel’s Pentium (though most implementations of the PCI bus are designed for a 32-bit implementation). The PCI bus overcomes the speed and functional limitations of ISA, and the PCI architecture is intended to support all types of PC peripherals (not just video boards). Current PCI video boards now clearly outperform ISA and VL bus type video adapters. AGP. Intel developed and introduced an advanced “local bus” architecture called AGP (the “Accelerated Graphics Port”—a close cousin of PCI) intended to meet the increasing demands for speed and bandwidth needed to support real-time 3D graphics. AGP is a dedicated high-speed bus that directly connects the chipset and the graphics controller. This connection creates a data channel specifically for graphics (unlike the PCI bus, which must share bandwidth and system resources among the various PCI peripherals that are installed in any given system). The introduction of AGP removes data-hungry 3D and video data transfers from the PCI bus. PCI device performance also benefits since video data transfers are no longer required. The system BIOS, chipset, and operating system must all support AGP to take advantage of AGP’s performance capabilities. The only operating systems that fully support AGP at this time are Windows 98 and Windows 2000. Windows 95 OSR 2.1 has limited AGP support, but any AGP performance benefit will be limited. DirectDraw (part of DirectX) is constantly being updated because it is responsible for controlling AGP’s use of main system memory. While PCI specifications limit data transfer rates to a bandwidth of 132MB/sec, the 32-bit 66MHz AGP bus has a base bandwidth of 264MB/sec. The AGP 2X specification supports a bandwidth of 533MB/sec by transferring data on both the rising and falling edges of the 66MHz clock (double-clocking) and also implements more efficient data transfer modes. The timing of data transfers is controlled by strobe signals rather than the standard method of clock cycles—strobe signals are generated by the device sending the data (either the PC or the AGP board). Generating both the data and the strobe signals allows the sending device to precisely control the timing. Separating the data transfer timing from the bus clock also allowed Intel to create an AGP 4X specification. By increasing the number of strobe signals from three to six, Intel defined a “virtual” clock speed of 264MHz (4 X 66), and this improvement again doubles the potential bandwidth of the AGP connection to 1.06GB/sec. A significant AGP feature is its ability to access system memory directly during rendering. In this situation, system memory is referred to as Non-Local Memory (NLM). The operating system can reserve portions of the system’s main memory for use by the graphics controller. There are two methods of using NLM supported by Intel’s AGP specifications, and both require support from the operating system through an API (such as DirectDraw) to utilize NLM for texture map storage and some z-buffering. The first method is through Direct Memory Access (DMA). The DMA mode utilizes NLM only for mass storage of information like texture data. This restriction, which allows the graphic controller to keep fewer texture maps in local memory (on the video board), is mainly intended to reduce system cost. Non-Local Memory can be used for texture maps, thus allowing applications such as games to use larger maps; this process improves P:\010Comp\Bigelow\686-8\ch43.vp Friday, July 21, 2000 9:50:47 AM Color profile: Generic CMYK printer profile Composite Default screen Bigelow / Troubleshooting, Maintaining & Repairing PCs / Bigelow / 2686-8 / Chapter 43 3D GRAPHICS ACCELERATOR ISSUES 1531 game realism and image quality without sacrificing performance or requiring more, expensive local memory. Direct Memory Execute (or DiME) is the second mode used by AGP adapters to utilize NLM. In this mode—often referred to as Execute Mode—3D functions are actually performed in Non-Local Memory, and the end result is then transferred to the graphics adapter for display. DiME can actually impair performance if the graphics adapter’s resources are superior to the host system’s components. AGP has 32 multiplexed address and data lines. There are eight additional lines for sideband addressing. These eight extra sideband address lines allow the graphics controller to issue new address and command data for read/write requests simultaneously while data continues to move from previous requests on the main 32 data/address lines. An additional AGP feature known as Fast Write enables the CPU to write directly to the graphics card’s frame buffer without going through system memory. Fast Write is reported to be up to 30 percent faster than standard AGP 4X, and 2D as well as 3D applications are supposed to benefit from AGP 4X Fast Write. Fast Write also requires chipset support, which currently means an Intel i820 chipset or newer—but ALi and VIA should soon introduce chipsets with Fast Write support. Intel designed the AGP specifications for its Pentium Pro and newer CPUs, so it does not produce any chipsets to support both AGP and Socket 7 processors, such as the AMD or Cyrix CPUs. If you want to take advantage of AGP performance using a Socket 7 processor, you will need to use a Super 7 motherboard with an AGP-compliant chipset from ALi or VIA. 3D Graphics Accelerator Issues Technically speaking, 3D graphics is the graphical representation of a scene or object along three axes of reference (height, width, and depth) to make the scene appear more realistic. This technique “tricks” the PC user into seeing a 3D image on a flat (a “2D”) screen. There has been an astonishing rise in the demand for 3D video from all parts of the PC industry. 3D rendering has proven to be the technique of choice for many types of high-end games, business presentations, computer-aided design, and multimedia applications. However, the use of 3D demands more of a PC than simply passing huge volumes of data across an expansion bus—3D rendering requires complex mathematical calculations, determinations of coloring, the inclusion of special effects, and conversion of the rendered scene to a 2D plane (the display)—and in many cases, all this must be accomplished in real-time (15+ frames per second). Today, most video systems are upgraded for the express purpose of supporting 3D animation (usually in 3D computer games such as Quake III). This part of the chapter examines some of the key factors involved on 3D rendering and acceleration. THE 3D PROCESS To display a 3D object in real time, an object is first represented as a set of points (or vertices) in a 3D coordinate system (that is, x, y, and z coordinates). The vertices of the given object (the “object” may be a car, a fighter plane, or a complete 3D world) are stored in system RAM and completely define the object. In order to display this object on the flat 2D monitor, the object must be rendered. Rendering is the act of calculating—on a “per pixel” basis—the different color and position information that tricks the viewer into perceiving depth on the 2D screen. Rendering also “fills in” the points on the surface of the object that were previously stored only as a set of vertices. In this way, a solid object—even shaded with shadows and fog for 3D effect—can be drawn on the screen. In order to render an object, it is necessary to determine the color and position information. To accomplish this efficiently, P:\010Comp\Bigelow\686-8\ch43.vp Friday, July 21, 2000 9:50:48 AM 43 Color profile: Generic CMYK printer profile Composite Default screen 1532 CHAPTER 43: Bigelow / Troubleshooting, Maintaining & Repairing PCs / Bigelow / 2686-8 / Chapter 43 VIDEO ADAPTERS AND ACCELERATORS the vertices of the object are segmented into triangles, and these triangles (a set of three vertices) are then passed down the “3D processing pipeline” one at a time. The actual steps are shown below: ■ Triangularize the 3D object This process divides the 3D object into triangles (sets of three vertices). ■ Transformation Translates, rotates, and zooms the object as necessary on the basis of the “camera angle.” This part of the rendering process is mathematically intensive. ■ Clipping Eliminates any portions of the object that fall outside of the “window” of the viewer’s line of sight. Clipping also demands a fair amount of mathematical processing. ■ Lighting Calculates shadow or light information depending on where light sources in the world are positioned. Other effects such as “fog” can also be included. ■ Map triangles to screen The triangularized, transformed, clipped, and illuminated object must then be “mapped” to the 2D screen. Triangles that are farther away from the viewer’s viewpoint will be smaller then those triangles that are closer. ■ Draw the triangles The triangles are then drawn to the screen using a variety of shading or texture mapping techniques. This time-intensive process completes the scene that you see, and the entire process must be repeated for every frame generated by the game or other application. KEY 3D SPEED ISSUES Higher frame rates create realism and true-to-life atmosphere in 3D games. Speed is the main factor in providing faster frame rates. If the frame rate of a game is too slow, the game becomes unplayable because the time needed to react to an action in the game will be far too long. Consider playing a flight simulator if the display was updated only once or twice per second. Frame rate is largely dependent on the speed of a graphics accelerator. The speed of a 3D graphics engine is typically rated in terms of “millions of texels (textured pixels) per second” or Mtexels/sec. It is also frequently rated in polygons (a.k.a. triangles) per second. Current 3D graphics accelerators can provide several million texels per second. For example, the 3Dfx Voodoo3 AGP card can render 7 million triangles per second. The speed of a 3D application is dependent on many tasks, but the most daunting tasks are 3D geometry and rendering. Geometry is the suite of calculations used to determine an object’s position and color on the screen. Rendering (as you saw above) is the actual drawing of the object on the screen. A typical graphics accelerator takes the load off of the CPU so that the CPU can devote more processing power to other functions. More advanced CPUs (such as the Pentium MMX, Pentium II, or Pentium III with SME technology) incorporate additional instructions that aid many of the calculation-intensive work needed in 3D environments. Three features that most often effect 3D speed are bus mastering, resolution, and color depth. With a PCI bus master graphics accelerator, a 3D graphics engine will never incur latency (delays) during the rendering process, because once the CPU has prepared all of the triangles for rendering, the bus master will come and fetch the list of triangles asynchronously without requiring the CPU to wait. There are two different implementations of bus mastering: the basic bus master and the scatter gather bus master. A basic bus master is capable of operating independently from the host CPU for short periods of time before it interrupts the host to ask for direction. During data-intensive operations like 3D, this approach minimizes the advantages of bus mastering. By contrast, a scatter-gather bus master is able to operate almost independently from the host CPU, achieving significant performance benefits. Bus mastering is eliminated if graphics are implemented through AGP, since AGP is essentially a point-to-point connection between the graphics adapter and core logic, and the graphics adapter is always considered to be the “master” device. Bus mastering P:\010Comp\Bigelow\686-8\ch43.vp Friday, July 21, 2000 9:50:49 AM Color profile: Generic CMYK printer profile Composite Default screen Bigelow / Troubleshooting, Maintaining & Repairing PCs / Bigelow / 2686-8 / Chapter 43 3D GRAPHICS ACCELERATOR ISSUES 1533 Because of limitations in operating systems and graphics accelerators, most games and multimedia applications have been developed for low resolutions (such as 320 x 200) to achieve high performance. Increasing resolution means displaying more pixels on the screen with every frame, thereby placing more demand on the monitor and graphics board. Some applications developed in 320 x 200 can be played at 640 x 400, but the extra pixels are simply a replication of existing ones, making the image appear “blocky.” With today’s standards in software and fast hardware accelerators, developers can include more unique pixel information in each frame, effectively increasing graphics detail at resolutions as high as 800x600 or 1024x768. This technology allows gamers to play in high resolutions without any performance loss. Resolution Using extra colors in 3D games makes the scenes much richer and more life-like. The more colors used in a scene, the more detailed and realistic it looks, but more calculations are needed to determine the color of each rendered pixel. With the new generation of 3D graphics accelerators, higher color depths are supported without dramatic performance loss, and developers can now use more colors in each scene. For example, developers can now use 16-bit (65K) or 24-bit (16.7M) color instead of the traditional 8-bit (256) color. Color depth IMPROVING 3D PERFORMANCE THROUGH HARDWARE A 3D graphics accelerator improves 3D performance by relieving the host CPU of many of the computation-intensive tasks needed to render a scene. In most cases, these tasks are performed by graphics processors on the 3D video accelerator itself. Today’s 3D graphics accelerators are capable of an astonishing array of features—some of which are highlighted below: Perspective-correct texture mapping In real life, objects have details that allow us to recognize them. For example, an object made of wood is granular, while steel is smooth and shimmering. In 3D applications, this detail is called “texture.” Applying two-dimensional texture images to 3D objects or scenes make them appear more realistic. In the real world, our perspective relative to an object changes as our position changes. For example, when you are walking along the side of a house, the house will have a different perspective which each step. In order to create this experience in a 3D application, texture maps must be “corrected” to fit the changing perspective. If the texture mapping is not perspective-correct, the image will be visually incorrect and filled with artifacts from previous frames. While older 3D graphics accelerators only provided non-perspective correct texture mapping in hardware, many of the newest 3D graphics engines offer perspective correct textures at full rendering speed. For greater realism in a scene, lighting is applied to objects to accentuate curves or create ambiance (such as shadows). Lighting effects are limited in software (otherwise the frame rate would be degraded). A key advantage of performing hardware-based 3D rendering is the ability to apply lighting effects to polygons while maintaining full rendering speed. Current adapters offer the ability to support up to eight hardware based “light sources.” Lighting Texture transparency The technique of texture transparency is similar to “chroma-keying” in video. This technique draws one image on top of another, while giving the appearance that the images fit there naturally. Mapping complicated objects in a 3D scene (such as trees) is a challenge for software developers. They must be able to map the tree on a transparent polygon so that the background of the scene will be shown through the “branches.” Objects like trees may not be essential, but they significantly improve the overall realism of a scene. Without texture transparency, these objects are typically left out or simplified. New 3D graphics chips support texture transparency in hardware, allowing developers to add a higher level of detail while maintaining graphics performance. P:\010Comp\Bigelow\686-8\ch43.vp Friday, July 21, 2000 9:50:49 AM 43 Color profile: Generic CMYK printer profile Composite Default screen 1534 CHAPTER 43: Bigelow / Troubleshooting, Maintaining & Repairing PCs / Bigelow / 2686-8 / Chapter 43 VIDEO ADAPTERS AND ACCELERATORS Hardware z-buffering The use of a z-buffer (or depth buffer) is necessary when two objects are intersecting each other. The z-buffer determines which portions of the intersecting objects are visible. However, many software developers do not use a z-buffer for all objects in the scene. They do not because the z-buffer takes up space in the off-screen memory that could be used instead to store extra source textures for greater detail. For this reason, many 3D graphics chips provide an optional z-buffer, allowing the developer to decide whether to use the off-screen memory for z-buffering or texture storage. If a game using a z-buffer (such as Quake III) is played on a graphics accelerator that does not allow for a hardware z-buffer, the game will not run—or will run at very low frame rates—since all z-buffering will need to be done in software. This is where AGP’s use of Non-Local Memory for texture storage and z-buffering helps to improve performance. Palletized textures Storing source textures of 3D games in off-screen memory is very taxing on the graphics frame buffer. Each time a new scene is created, all of its source textures need to be loaded in off-screen memory for use by the graphics chip. Memory available to store textures is limited, because a 3D game accelerator generally has about 8MB of memory. This limit restricts the number of textures, effectively reducing the detail and quality available in a scene. To compensate for this, developers can use a method of palletized textures, which assigns a Color Look-Up Table (or CLUT) to each texture in the scene. This technique allows the developer to use a smaller amount of colors for each texture instead of the normal 16-bit color values (65K colors). This smaller color format (CLUT) requires less memory space than the true 65K colors, so that more colors can be saved in memory to add detail to a scene. AGP specifications also address this issue by allowing main system memory to be used for storing textures. However, most older 3D graphics accelerators do not support palletized textures, so the information can be stored only in full 16-bit color format in the frame buffer, utilizing all of the available off-screen memory. In such cases, the extra textures will have to be stored and retrieved from system memory, resulting in a serious hit on performance. Alternatively, textures can to be dropped from the scene by the graphics accelerator in order to maintain performance. Newer 3D graphics accelerators do provide full hardware support for palletized textures and allow developers to create very detailed scenes with two to four times as many textures. This capability gives 3D applications a significant performance boost, because the applications do not rely on the speed of the system to convert the information to 16-bit colors. Texture mapping methods Texture mapping is a data-intensive operation—a bitmap is wrapped onto a 3D object or polygon to add more visual details (thus enhancing realism). The original bitmap used as the texture to be mapped is also called the source texture. There are several ways to map textures onto a 3D object with perspective correction: ■ Point sampling This is the most common way to map a texture on a given polygon. Point sampling allows the 3D graphics engine to approximate the color value of a given pixel on the resulting texture map by replicating the value of the closest existing pixel on the source texture. Point sampling provides very good results when used in conjunction with tile-based MIP mapping and maintains high performance levels at a low cost. ■ Filtering Some source textures may need a considerable amount of warping, which may lead to a “blocky” appearance. Some graphics accelerator manufacturers use a bilinear filtering technique to make the textures appear smoother. In bilinear filtering, four-source texel values are read, and their color values are then blended together based on proximity. The resulting values will be used for the texel to be drawn. While this technique is useful, the resulting quality is not comparable to using high-resolution source textures. 3D graphics accelerators without support for palletized textures have P:\010Comp\Bigelow\686-8\ch43.vp Friday, July 21, 2000 9:50:49 AM Color profile: Generic CMYK printer profile Composite Default screen Bigelow / Troubleshooting, Maintaining & Repairing PCs / Bigelow / 2686-8 / Chapter 43 3D GRAPHICS ACCELERATOR ISSUES 1535 to scale down the textures to store them and apply filtering to map them onto polygons. This process results in poor quality rendering. ■ MIP mapping MIP-mapping is another way to improve the quality of the 3D texture mapped object. The more alterations made to a texture to “fit” an object, the less it will resemble the source texture. One way to avoid this severe deviation from the original texture is to create three copies, or MIP levels, of the same source texture (each in different sizes). MIP mapping can be implemented in three ways: tile-based MIP mapping, per-pixel MIP mapping, and trilinear MIP mapping. Fogging In order to maintain high performance, developers created “tricks” to reduce the amount of rendering needed for a scene. One of these tricks is called fogging. It is mostly used in landscape scenes such as flight simulators. Fogging allows the developer to “hide” the background of a scene behind a layer of “fog”—mixing the textures’ color values with a monochrome color such as white. Some newer 3D graphics chips support fogging in hardware. Alpha-blending Blending is a visual effect that mixes two textures on the same object. Different levels of blending can be implemented to create visual effects. The simplest method is screen door or stippling. Only some pixels making up the object are rendered, producing a “see-through” effect. For example, the developer would decide that an object would be 50 percent transparent. The graphics accelerator would then draw the background image, and then write only every second pixel of the object. This approach is easy to implement in hardware and delivers a reasonable quality at a low cost. By contrast, true alpha blending is a data-intensive operation, which involves reading the values of two source textures and performing the perspective calculations on both textures simultaneously. This effect is very taxing on performance and costly to implement, and only high-end 3D graphics cards use true alpha-blending in hardware. The technique of Gouraud shading (or smooth shading) draws smooth shadows across the face of an object. This technique causes the viewer’s eyes to perceive depth and curvature information from the surface of the object. Gouraud shading works by reading the color information at the three vertices of a triangle and interpolating the intensities in red, green, and blue smoothly between the three vertices. Gouraud shading is the most popular algorithm used to draw 3D objects on a 2D screen. Most objects can be rendered with amazing realism in 3D by using Gouraud shading, and this feature is often available in 3D graphics accelerator hardware. Gouraud shading Double-buffering Everyone has seen the old animation trick of drawing a cartoon character on the corner of a page of paper, and altering the drawing slightly on following pages of paper. When the sheaf of paper is complete and the pages flipped rapidly, the cartoon character appears to move smoothly. Double-buffered 3D animation on the PC works in the same way—the next position of the character is being drawn before the page is flipped. Viewing 3D animation without double buffering would be like looking at the animated cartoon as if the character were being redrawn with every flip of the page (the animation would appear to “flicker”). Double-buffering requires having two areas reserved on the frame buffer of the 3D graphics card. Both regions need to be the size of the visible screen, and one buffer is used to render the next frame of the animation while the other displays the previously rendered animation frame on the monitor. Under Windows, double-buffering requires the use of bit-blitting to copy the animation from buffer to buffer. Color dithering The number of colors that can be drawn to the visible screen depends on the number of bits-per-pixel that carry color information. For instance, with 8 bits per pixel of color information, only 256 P:\010Comp\Bigelow\686-8\ch43.vp Friday, July 21, 2000 9:50:50 AM 43 Color profile: Generic CMYK printer profile Composite Default screen 1536 CHAPTER 43: Bigelow / Troubleshooting, Maintaining & Repairing PCs / Bigelow / 2686-8 / Chapter 43 VIDEO ADAPTERS AND ACCELERATORS colors can exist on the desktop at any one time. Color dithering is the process of mixing these defined colors into small patterns to produce a wider spectrum of color without requiring extra video memory. This procedure is especially important in 3D, since techniques such as Gouraud shading require many shades of each color used in each scene. If dithering were not handled in hardware, a 3D scene could contain only eight different main colors in 256-color mode (each color would require 32 shades to be programmed into the Color Look-Up Table to roughly approximate Gouraud shading). With hardware support for color dithering, a scene with many more colors may be rendered without requiring extra video RAM. Anti-aliasing The technique of anti-aliasing is used for disguising the jagged edges of a curved line or a line with very low or very high slope. These jagged edges are especially visible at lower resolutions, with each pixel appearing as a “stair step” rather than a smooth line. Anti-aliasing is a way to use color information to make up for a lack of screen resolution. It simulates higher resolution by using color information to trick our eye into seeing a smoother line or edge than the screen can physically allow. By adding pixels of a slightly different color next to the line or curve at the transition points, the “edge” is blurred. The eye sees this blur as a smooth edge rather than a different color. Understanding DirectX When Windows first emerged as a major operating system, its focus was primarily on file management and utilities. High-performance graphics and other forms of multimedia were barely even dreamed of. This initial approach made it very difficult for Windows later to support graphics-intensive applications, such as games, DVD, PC-TV, or MPEG video (and is largely the reason why DOS lingered for so long on many PC platforms). Developers realized that in order for Windows to finally become independent of DOS, a means of supporting high-performance multimedia functions would be required—and DirectX technology was born. With Windows 95, DirectX emerged as a key element in graphics, sound, and interaction for multimedia platforms. This part of the chapter offers a basic overview of DirectX and its components. PIECES OF A PUZZLE Contrary to popular belief, DirectX is not one single piece of software. Instead, DirectX is actually a comprehensive collection of Windows 95/98 APIs (Application Programming Interfaces) that provide a standardized set of features for graphics, sound, input devices, multiplayer interaction, and application setup. DirectX software is categorized into three layers: a foundation layer, a media layer, and a components layer. Foundation The foundation layer forms the heart and soul of DirectX. It is a set of low-level APIs that are the basis for all high-performance multimedia under Windows 9x. DirectX foundation APIs provide direct access to hardware acceleration, such as 3D graphics acceleration chips (in effect, allowing Windows 9x to “talk” directly to hardware). The foundation layer uses the following APIs: ■ ■ ■ ■ ■ ■ DirectDraw—provides graphics “surface” management. Direct3D (Immediate Mode)—supplies low-level 3D features used in conjunction with DirectDraw. DirectInput—supports a rich selection of input devices (including new “force feedback” joysticks). DirectSound—provides sound and mixer effects. DirectSound 3D—offers 3D sound effects from ordinary 2D speaker arrangements. DirectSetup—installs software and drivers automatically. P:\010Comp\Bigelow\686-8\ch43.vp Friday, July 21, 2000 9:50:50 AM Color profile: Generic CMYK printer profile Composite Default screen Bigelow / Troubleshooting, Maintaining & Repairing PCs / Bigelow / 2686-8 / Chapter 43 UNDERSTANDING DIRECTX 1537 Media The DirectX media layer consists of application-level APIs that take advantage of the system-level services provided by the DirectX foundation. The media-level services are device independent and include features such as animation, behaviors, and video streaming. The DirectX media layer includes five APIs: ■ ■ ■ ■ ■ Direct3D (Retained Mode)—offers a collection of 3D scene features. DirectPlay—supports multiplayer/network play. DirectShow—handles slide–show-type operation and features. DirectAnimation—supplies animation support. DirectModel—supplies 3D modeling support. Components The components layer makes up the top level of the DirectX hierarchy. These are a group of application-specific modules that can draw on all features available in the media and foundation layers. DirectX components include NetMeeting (an online white-board for real-time group collaboration), ActiveMovie (a set of tools for rendering full-screen MPEG video and supporting playback of a wide range of audio and video formats), and Netshow (enabling live broadcast of rich multimedia content over the Internet, along with the compelling 3D worlds of VRML). MORE ON DIRECTDRAW Most Windows programs access “drawing surfaces” indirectly through Win32 device context functions, such as GetDC. The application then writes indirectly to the device through the graphics device interface (or GDI) system. The GDI is the Windows component that provides an abstraction layer that enables all standard Windows applications to draw to the screen. The disadvantage of GDI is that it was not designed for high-performance graphics software. It was made to be used by business applications, like word processors and spreadsheet applications. The GDI provides access to a video buffer in system memory (not video memory) and does not take advantage of special features that some video cards provide. As a result, the traditional GDI is great for most types of business software, but it is far too slow for multimedia or game software. DirectDraw circumvents this limitation by providing drawing surfaces that represent actual video memory. With DirectDraw, an application can write directly to the memory on the video card—making your graphics routines extremely fast. Surfaces are represented as contiguous blocks of memory, making it easy to perform addressing within them. DirectDraw also supports hardware-accelerated functions like bit-blitting and overlays. DirectDraw works with a wide variety of display hardware. It is designed so that applications can determine the capabilities of the underlying display hardware and then use any supported hardware-accelerated features. Any features that are not supported in hardware can then be emulated in software. In actual practice, DirectDraw is not a high-level graphics API that draws graphics “primitives” like lines and rectangles. Instead, DirectDraw is a low-level API that operates at the graphics “surface” level, providing the essential support for higher-level 2D and 3D graphics APIs that do draw and render. MORE ON DIRECTSOUND DirectSound is the audio component of DirectX. DirectSound enables hardware and software sound mixing, capture, and effects like 3D positioning and panning. In operation, DirectSound is essentially a sound mixing engine—the application places a set of sounds in buffers (called secondary buffers). DirectSound then combines these sounds and writes them into a primary buffer that holds the sound that the listener P:\010Comp\Bigelow\686-8\ch43.vp Friday, July 21, 2000 9:50:51 AM 43 Color profile: Generic CMYK printer profile Composite Default screen 1538 CHAPTER 43: Bigelow / Troubleshooting, Maintaining & Repairing PCs / Bigelow / 2686-8 / Chapter 43 VIDEO ADAPTERS AND ACCELERATORS actually hears. DirectSound automatically creates a primary buffer, which typically resides in memory on the sound card itself. The application creates the secondary buffers either in system memory or directly on the sound card. DirectSound supports pulse-code modulation (PCM) sound data, but does not currently support compressed wave formats. DirectSound does not include functions for parsing a sound file (it is the responsibility of the developer to stream data in the correct format into the secondary sound buffers). The DirectSound mixing engine does not simply mix several sounds together. It can also apply effects to a sound as it is written from a secondary buffer into the primary buffer. Although these effects are audible using standard loudspeakers, they are more obvious and compelling when the user wears headphones. Basic effects are volume/frequency control and panning (changing the relative volume between the left and right audio channels), but DirectSound can also simulate 3D positional effects through the following techniques: ■ Rolloff The further an object is from the listener, the quieter it sounds. This phenomenon is known as rolloff. ■ Arrival offset A sound emitted by a source to the listener’s right will arrive at the right ear slightly before it arrives at the left ear (the duration of this offset is approximately a millisecond). ■ Muffling The orientation of the ears ensures that sounds coming from behind the listener are slightly muffled compared with sounds coming from in front. In addition, if a sound is coming from the right, the sounds reaching the left ear will be muffled by the mass of the listener’s head as well as by the orientation of the left ear. ■ Doppler shift DirectSound automatically creates Doppler shift effects for any buffer or listener that has a velocity. Effects are cumulative—if the listener and the sound source are both moving, the system automatically calculates the relationship between their velocities and adjusts the Doppler effect accordingly. MORE ON DIRECTINPUT DirectInput provides high-performance access to input devices, including the mouse, keyboard, joystick, and the new force-feedback (input/output) devices that are arriving on the market. DirectInput offers generalized device interfaces that support a much wider range of input and output devices than does the standard Win32 API functions. DirectInput works directly with device drivers—bypassing the Windows message system, resulting in faster and more responsive access to input devices. DirectInput also supports force feedback devices. Force feedback devices “respond” to an application with physical effects, such as kick-back (when a trigger is fired), vibration, and resistance. Force feedback devices make many game and entertainment experiences much more realistic and engaging. DirectInput also supports the Universal Serial Bus for access to USB input devices. MORE ON DIRECT3D Direct3D is a drawing interface for 3D hardware. Using DirectDraw as a base, Direct3D actually draws and renders the 3D scenes. You can use Direct3D in either immediate mode or retained mode. The Direct3D immediate mode was developed as a low-level 3D API, and is ideal for developers who need to port games and other high-performance multimedia applications to the Microsoft Windows operating system. It is a device-independent way for applications to communicate with accelerator hardware at a low level. By contrast, retained mode is a high-level 3D application programmer interface (API) for pro- P:\010Comp\Bigelow\686-8\ch43.vp Friday, July 21, 2000 9:50:51 AM Color profile: Generic CMYK printer profile Composite Default screen Bigelow / Troubleshooting, Maintaining & Repairing PCs / Bigelow / 2686-8 / Chapter 43 UNDERSTANDING DIRECTX 1539 grammers who require rapid development or who want the support for hierarchies and animations. Direct3D retained mode is built “on top” of immediate mode. The three components of the Direct3D device are: the transform (formulas describing how to convert a coordinate in 3D space into 2D display coordinates), the state variables (defining the styles for drawing operations), and the draw engine (actually generating the object). MORE ON DIRECTPLAY Applications generally and games in particular can be more compelling if they involve other persons, and the PC provides a versatile platform for connections over networks or the Internet. Instead of forcing the developer to deal with the differences that each connection scheme represents, DirectPlay provides well-defined, generalized communication capabilities. DirectPlay is a software interface that simplifies an application’s access to communication services. A DirectPlay “session” is a communications channel between several machines. Before an application can start communicating with other machines, it must “join a session.” An application can do this in two ways: it can identify all the existing sessions on a network and join one of them, or it can create a new session and wait for other machines to join it. Once the application has joined a session, it can create a player and exchange messages with all the other players in the session. Each session has one machine that is designated as the host. The host is the owner of the session and is the only machine that can change the properties of the session. The most essential entity within a DirectPlay session is a player. A player represents a logical object within the session that can send and receive messages. DirectPlay does not have any representation of a physical machine in the session. Each player is identified as being either a local player (one that exists on your machine) or a remote player (one that exists on another machine), and each machine must have at least one local player before it can start sending and receiving messages. DirectPlay supports the concepts of groups within a session. A group is logical collection of players. By creating a group of players, an application can send a single message to the group and all the players in the group will receive a copy of the message. DETERMINING THE INSTALLED VERSION OF DIRECTX Since DirectX is a collection of APIs, each application that uses DirectX is written to use a particular version of DirectX—the application needs the correct version of DirectX components installed under Windows 95/98. Otherwise, the application will not work. In most cases, DirectX is backward compatible, so an application written for DirectX 3.x should work on a system with DirectX 5.x installed. But an application written for DirectX 5.x won’t work on a system with DirectX 3.x. As a technician, you’ll need to spot DirectX version issues. You can use the following procedure to check the current version of DirectX installed on a given system: 1 Using Windows Explorer or My Computer, locate the DDRAW.DLL file in the Windows\System folder. 2 Use the right mouse button to click the DDRAW.DLL file, and then click Properties on the menu that appears. 3 Click the Version tab. P:\010Comp\Bigelow\686-8\ch43.vp Friday, July 21, 2000 9:50:51 AM 43 Color profile: Generic CMYK printer profile Composite Default screen 1540 4 CHAPTER 43: Bigelow / Troubleshooting, Maintaining & Repairing PCs / Bigelow / 2686-8 / Chapter 43 VIDEO ADAPTERS AND ACCELERATORS Compare the version number on the File Version line with the following list: 4.02.0095 DirectX 1 4.03.00.1096 DirectX 2 4.04.00.0068 DirectX 3 or 3a 4.05.00.0155 DirectX 5 4.05.01.1721 DirectX 5.1 4.05.01.1998 DirectX 5.2 (Windows 98 and later) 4.06.02.0436 DirectX 6.1 4.06.03.0518 DirectX 6.1a 4.07.00.0700 DirectX 7 and 7a DirectX versions 3 and 3a use the same version of the DDRAW.DLL file. To determine whether you are using version 3 or 3a of DirectX, use the procedure above to check the version of the D3DRGBXF.DLL file: 4.04.00.0068 DirectX 3 4.04.00.0070 DirectX 3a If the DDRAW.DLL file does not exist in the Windows\System folder, DirectX is probably not installed on your computer. DirectX 6.1 and above include a useful utility: the DirectX Diagnostic Tool. In Windows 98 you can launch this utility from the System Information program in the System Tools menu folder under Accessories. You can also launch DirectX Diagnostic by clicking Start, selecting Run, and typing dxdiag in the text box. This tool reports detailed information about the DirectX components and drivers installed on your system. It lets you test functionality, diagnose problems, and changes to your system configuration to work best. Replacing/Updating a Video Adapter Whether you’re building a new PC from scratch, upgrading your system, or replacing a failed video adapter, you’ll need to install a new video card with confidence. In virtually all cases, you’ll need to remove references to any original video card first, replace the old card with the new one, then install the new drivers and video applet software under Windows 95/98. This part of the chapter highlights the general steps needed to upgrade your video system. REMOVING THE OLD DEVICE DRIVERS New video adapters can be quite sensitive to drivers and applet software from an old video device, so it’s usually important for you to remove the drivers and all support software for your current video device before removing the old card and installing the new one. Of course, if you’re installing a video device into a new system, you won’t have to worry about this step. To remove the display utilities or control panels for P:\010Comp\Bigelow\686-8\ch43.vp Friday, July 21, 2000 9:50:53 AM Color profile: Generic CMYK printer profile Composite Default screen Bigelow / Troubleshooting, Maintaining & Repairing PCs / Bigelow / 2686-8 / Chapter 43 REPLACING/UPDATING A VIDEO ADAPTER 1541 a display card you are currently using, you must first locate and identify them. There are four main places where you should look for these items: ■ Check the user’s guide, installation instructions, or owner’s manual for the card you’re about to remove. Any programs that would have been added to your system when you installed the card should be described in the documentation. There may also be specific instructions for uninstalling the card’s software from your system—if so, you should use those instructions to remove the card’s software suite. ■ Many video-related programs add an item under the Programs entry on your Start menu. Such an item may be listed by the name of the display card it is associated with or by the name of the company that manufactured the card. Display utilities and control applets are often given their own specific names, like the “3dfxTools” software for a new Voodoo3 card. If you find such a menu entry, look to see if there’s an Uninstall option. If you find an Uninstall feature, that’s probably the best way to remove the software from your system. ■ The Windows Control Panel probably contains the actual program icons for any display utilities or control applets that may have been installed with the existing video card. This may help you to identify the program you wish to remove (though it probably will not give you a direct method for removing it). However, the Add/Remove Programs wizard in the Control Panel can probably remove the software for you—once you know what software to remove. ■ The Windows StartUp folder may contain a shortcut to a display utility or control applet for the existing video card. If so, you can simply delete the shortcut from the StartUp folder to disable the program (but doing that will not remove the software from your system). You may also wish to use the Add/Remove Programs icon in the Control Panel to actually remove that software from your system. Once the applet software is removed from the system, it’s time to select a default video mode and remove the video adapter from your Windows 98 Device Manager: 1 Click Start, highlight Settings, click Control Panel, then double-click the Display icon. 2 Select the Settings tab. 3 Use the Colors drop-down to select the color-depth you need (for instance, 16 colors). 4 Move the Screen Area slider to a resolution of 640x480. 5 Click on the Apply button to test the selections you have made, then click OK to finalize the selections. 6 Return to the Settings tab and click on the Advanced button to open the adapter’s Properties dialog. 7 Select the Adapter tab, then click Change. 8 When the Update Device Driver wizard appears, click Next. 9 On the next screen, select “Display a list of all the drivers in a specific location, so you can select the driver you want,” then click Next. 10 Select “Show all hardware,” then scroll to the top of the list under “Manufacturers” and select “(Standard display types),” then select “Standard PCI Graphics Adapter (VGA)” under Models and click Next. P:\010Comp\Bigelow\686-8\ch43.vp Friday, July 21, 2000 9:50:54 AM 43 Color profile: Generic CMYK printer profile Composite Default screen 1542 CHAPTER 43: Bigelow / Troubleshooting, Maintaining & Repairing PCs / Bigelow / 2686-8 / Chapter 43 VIDEO ADAPTERS AND ACCELERATORS 11 Windows will install the standard VGA display driver and prompt you to restart your system for the changes to take effect. 12 You should go ahead and restart your system to verify that the standard VGA display driver loads properly. When you restart the system, the standard VGA display driver is activated for use with your current display card. This should allow you to remove the old card and install the new one without the danger of driver conflicts or incompatible video modes. Once the new card is installed, you can easily return to the Display settings and configure the desired resolution and color depth again. EXCHANGING THE VIDEO ADAPTER Now it’s time to switch to your new video adapter. This is generally not a difficult process, but you’ll need to pay attention to your particular system configuration. Remember to use an antistatic wrist strap and to keep the new video card in its protective anti-static bag until you’re just ready to install it. 1 Turn off and unplug the PC, then remove the outer housing. 2 Locate the original video adapter (where the monitor cable attaches to the PC) and disconnect the monitor cable. 3 If the original video adapter is integrated into the motherboard, check the motherboard’s user manual to see if there’s a jumper needed to disable that adapter. If so, set the required jumper so that the on-board video adapter is disabled. If you must disable the on-board video adapter through the CMOS Setup, we’ll do that later. 4 If the original video adapter is simply an expansion card, unbolt the bracket from the chassis and remove the original card. Set it aside—preferably in an antistatic bag. 5 If you’re replacing a PCI-based video card with an AGP-based video card, check the motherboard’s user manual to see if there’s a jumper to enable AGP support—older AGP motherboards often required this. If so, set the required jumper to that AGP is enabled. 6 Remove the new video card from its bag and insert it into its appropriate bus slot. Be sure that the card is seated evenly and completely, then bolt the card’s bracket to the chassis. 7 If there’s another video/3D accelerator card in the system, you may need to attach that accelerator’s feature connector to the new video card. 8 Reattach power and restart the system. 9 When the system boots for the first time, be sure to boot directly to the CMOS Setup. If you must disable the old on-board video adapter through the CMOS Setup, you must do that now. If you’re installing an AGP video adapter in place of a PCI model, check to see if there are any AGP-related settings needed to enable AGP support on the system. Save your changes and exit the CMOS Setup. INSTALLING THE NEW SOFTWARE Once the CMOS Setup has been updated and your changes (if any) have been saved, the system will start to reboot. At this point, we’ll see if the new video card is identified properly and install the appropriate drivers and support software to utilize its features. P:\010Comp\Bigelow\686-8\ch43.vp Friday, July 21, 2000 9:50:54 AM Color profile: Generic CMYK printer profile Composite Default screen Bigelow / Troubleshooting, Maintaining & Repairing PCs / Bigelow / 2686-8 / Chapter 43 VIDEO FEATURE CONNECTORS 1543 1 Allow the system to boot normally. Since virtually all video cards are now PnP-compliant, Windows 95/98 should identify the new video device and query you for the appropriate drivers (typically provided on CD). 2 Place the CD into the CD-ROM drive. In most cases, the CD’s “autorun” feature will launch a menu-driven installer that will allow you to load the card’s drivers and support software (3Dfx Tools, 3Dfx TV, 3Dfx Tweaks, and so on). 3 Install the drivers and support software and reboot the system if necessary. CHECKING THE INSTALLATION Once the software is installed and the system reboots, you can check for the presence of your new video adapter card, then reset the video mode to your liking. 1 From the Windows desktop, double-click My Computer, then double-click Control Panel. 2 Double-click the System icon, then select the Device Manager tab. 3 Double-click the Display Adapter entry to expand it. 4 Check the display adapter reference. You should see a reference to the new adapter that you just installed. There should be no yellow exclamation marks or red “Xs” marking the adapter. 5 Close the Device Manager and double-click the Display icon. 6 Click the Settings tab, then click Advanced. 7 Check for tabs that mention your new display adapter (“3Dfx Info,” “3Dfx TV,” “3D Tweaks,” and so on). If you see the entry for your new video adapter in the Device Manager (and also in the advanced display settings dialog) and no errors are indicated, chances are that your new video adapter is working properly. You may now return to the Settings tab in your Display dialog and set the desired resolution and color depth for your display. Video Feature Connectors In most cases, a video adapter is a single, self-contained piece of PC hardware. However, there are some video add-on devices that require access to video signals or the video adapter hardware. A typical example of this may be a 3D graphics accelerator board that works in conjunction with the existing video adapter. In order to access video signals or the video adapter hardware, the video adapter provides a Video Feature Connector (VFC) similar to the 26-pin card edge connector shown in Figure 43-9 (though many video adapters now use an IDC “ribbon” cable header). The pinout for a “classical” 26-pin VFC is shown in Table 43-3. FIGURE 43-9 P:\010Comp\Bigelow\686-8\ch43.vp Friday, July 21, 2000 9:50:55 AM A typical video feature connector 43 Color profile: Generic CMYK printer profile Composite Default screen 1544 CHAPTER 43: TABLE 43-3 Bigelow / Troubleshooting, Maintaining & Repairing PCs / Bigelow / 2686-8 / Chapter 43 VIDEO ADAPTERS AND ACCELERATORS PINOUT FOR A VIDEO FEATURE CONNECTOR PIN (COMPONENT SIDE) Y1 Y2 Y3 Y4 Y5 Y6 Y7 Y8 Y9 Y10 Y11 Y12 Y13 FUNCTION PIN (SOLDER SIDE) PD0 (DAC pixel data) Z1 PD1 Z2 PD2 Z3 PD3 Z4 PD4 Z5 PD5 Z6 PD6 Z7 PD7 Z8 DAC Clock Z9 DAC Blanking Z10 Ext. Horiz Sync Z11 Ext. Vert Sync Z12 Ground Z13 FUNCTION Ground Ground Ground Select Internal Video Select Internal Syncs Select Internal DAC Not used Ground Ground Ground Ground Not used Not used AMI MULTIMEDIA CHANNEL In addition to the “classical” VFC found on many video boards, some current motherboards are incorporating advanced feature connectors to complement the on-board video system. American Megatrends (AMI) provides an AMI Multimedia Channel VFC (AMI/VFC) on some of its motherboards. These connectors are designed to maximize multimedia performance with the motherboard’s video system, and a connector is available for connecting multimedia building components (such as MPEG or video capture modules) to the system board. Multiple protocols are supported through the same connector as follows: ■ Standard VFC mode. ■ Digital video stream (DVS) mode. ■ MPEG data port (MDP) mode or multimedia peripheral port (MPP) mode. Standard VFC mode This VESA-compliant video feature connector interface synchronizes graphics output and lets pass-through signals from a video add-in board use the motherboard’s video circuits. Table 43-4 lists the pinout for a 40-pin AMI/VFC in the “standard” mode. Note the similarities between the first thirteen pins of the “classical” VFC and the standard AMI VFC. DVS mode In digital video stream (DVS) mode, the interface is configured as a synchronous input port, allowing the graphics controllers to be directly connected to certain video decoders through the VFC interface. Some video decoders may require additional logic to encode the synchronization information within the data stream. In DVS mode, the AMI/VFC consists of three independent signal groups: an 8-bit data bus, a two-wire serial bus, and an audio interface. The pinout for a 40-pin AMI/VFC in the DVS mode is shown in Table 43-5. The MPEG data port (MDP) and multimedia peripheral port (MPP) modes are mutually exclusive of each other—the support for a particular mode is determined by the revision of the MDP/MPP mode P:\010Comp\Bigelow\686-8\ch43.vp Friday, July 21, 2000 9:50:56 AM Color profile: Generic CMYK printer profile Composite Default screen Bigelow / Troubleshooting, Maintaining & Repairing PCs / Bigelow / 2686-8 / Chapter 43 VIDEO FEATURE CONNECTORS TABLE 43-4 PIN Y1 Y2 Y3 Y4 Y5 Y6 Y7 Y8 Y9 Y10 Y11 Y12 Y13 Y14 Y15 Y16 Y17 Y18 Y19 Y20 TABLE 43-5 PIN Y1 Y2 Y3 Y4 Y5 Y6 Y7 Y8 Y9 Y10 Y11 Y12 Y13 Y14 Y15 P:\010Comp\Bigelow\686-8\ch43.vp Friday, July 21, 2000 9:50:56 AM 1545 AMI MULTIMEDIA CHANNEL PINOUT (STANDARD VFC MODE) DESCRIPTION DATA0 DATA1 DATA2 DATA3 DATA4 DATA5 DATA6 DATA7 DCLK BLK# HSYNC VSYNC DGND Not used Not used Not used Not used Not used Not used Not used PIN Z1 Z2 Z3 Z4 Z5 Z6 Z7 Z8 Z9 Z10 Z11 Z12 Z13 Z14 Z15 Z16 Z17 Z18 Z19 Z20 DESCRIPTION DGND DGND DGND EVIDEO ESYNC EDCLK Not used DGND DGND DGND VFSENSE# Not used Key Not used Not used Not used Not used Not used Not used Not used AMI MULTIMEDIA CHANNEL PINOUT (DVS MODE) DESCRIPTION DATA0 DATA1 DATA2 DATA3 DATA4 DATA5 DATA6 DATA7 CLK BS#0 Not used Not used DGND Key SA# PIN Z1 Z2 Z3 Z4 Z5 Z6 Z7 Z8 Z9 Z10 Z11 Z12 Z13 Z14 Z15 DESCRIPTION DGND DGND DGND BS#1 CONTRL SB# SDA DGND DGND DGND VFSENSE# SCL Key Key +5V 43 Color profile: Generic CMYK printer profile Composite Default screen 1546 CHAPTER 43: TABLE 43-5 PIN Y16 Y17 Y18 Y19 Y20 Bigelow / Troubleshooting, Maintaining & Repairing PCs / Bigelow / 2686-8 / Chapter 43 VIDEO ADAPTERS AND ACCELERATORS AMI MULTIMEDIA CHANNEL PINOUT (DVS MODE) (CONTINUED) DESCRIPTION SNRDY# MASK0 REV +12V AUDL PIN Z16 Z17 Z18 Z19 Z20 DESCRIPTION RESET# Not used RESVD AGND AUDR graphics controller in use. MPP provides a direct connection to an MPEG decoder. It adds an additional multiplexed address/data bus (which can be used to connect a range of third-party devices like MPEG2 decoders or audio processors). This bus uses ISA type control and either an 8-bit or 16-bit protocol. The fully programmable control signals allow it to interface to a variety of devices with minimal external logic. Table 43-6 illustrates the pinout for an AMI/VFC in MDP mode, while Table 43-7 shows the pinout for an AMI/VFC in the MPP mode. TABLE 43-6 PIN Y1 Y2 Y3 Y4 Y5 Y6 Y7 Y8 Y9 Y10 Y11 Y12 Y13 Y14 Y15 Y16 Y17 Y18 Y19 Y20 P:\010Comp\Bigelow\686-8\ch43.vp Friday, July 21, 2000 9:50:57 AM AMI MULTIMEDIA CHANNEL PINOUT (MDP MODE) DESCRIPTION DATA0 DATA1 DATA2 DATA3 DATA4 DATA5 DATA6 DATA7 DCLK SAD0 SAD1 SAD2 DGND Key SAD3 SAD7 SAD5 REV +12V AUDL PIN Z1 Z2 Z3 Z4 Z5 Z6 Z7 Z8 Z9 Z10 Z11 Z12 Z13 Z14 Z15 Z16 Z17 Z18 Z19 Z20 DESCRIPTION DGND DGND DGND IOR IOW RDY/INT SDA/SAD4 DGND DGND DGND VFSENSE# SCL Key Key +5V RESET# SAD6 RESVD AGND AUDR Color profile: Generic CMYK printer profile Composite Default screen Bigelow / Troubleshooting, Maintaining & Repairing PCs / Bigelow / 2686-8 / Chapter 43 AGP OVERCLOCKING TABLE 43-7 PIN Y1 Y2 Y3 Y4 Y5 Y6 Y7 Y8 Y9 Y10 Y11 Y12 Y13 Y14 Y15 Y16 Y17 Y18 Y19 Y20 1547 AMI MULTIMEDIA CHANNEL PINOUT (MPP MODE) DESCRIPTION DATA0 DATA1 DATA2 DATA3 DATA4 DATA5 DATA6 DATA7 DCLK SAD0 SAD1 SAD2 DGND Key SAD3 SAD7 SAD5 REV +12V AUDL PIN Z1 Z2 Z3 Z4 Z5 Z6 Z7 Z8 Z9 Z10 Z11 Z12 Z13 Z14 Z15 Z16 Z17 Z18 Z19 Z20 DESCRIPTION DGND DGND DGND IOR IOW RDY/INT SDA DGND DGND DGND VFSENSE# SCL Key Key +5V RESET# SAD6 SAD4 AGND AUDR AGP Overclocking The AGP bus was designed as a 66MHz bus architecture, and this 66MHz signal is almost always derived from the motherboard’s Front Side Bus (FSB) clock. When motherboards only offered a 66MHz clock, this arrangement was not a problem for AGP since the FSB clock and AGP clock were basically the same thing. However, when motherboards went to 100MHz and 133MHz (and faster), the AGP bus needed to be “derived” from the FSB. In many cases, the AGP clock is set from a motherboard jumper or through an entry in the CMOS Setup. You’ll generally find these settings denoted as the AGP Ratio, and you can usually select 1:1, 2:3, and 1:2 depending on the FSB speeds available. You can see an example of how this setting is used below: ■ If the FSB is 66MHz, set the AGP Ratio to 1:1, and the AGP clock will be 66MHz. ■ If the FSB is 100MHz, set the AGP Ratio to 2:3, and the AGP clock will be 66MHz. ■ If the FSB is 133MHz, set the AGP Ratio to 1:2, and the AGP clock will be 66MHz. You can also see the potential for “overclocking”: ■ If the FSB is 100MHz, setting the AGP Ratio to 1:1 will cause the AGP clock to be 100MHz. ■ If the FSB is 133MHz, setting the AGP Ratio to 2:3 will cause the AGP clock to be 88.7MHz P:\010Comp\Bigelow\686-8\ch43.vp Friday, July 21, 2000 9:50:57 AM 43 Color profile: Generic CMYK printer profile Composite Default screen 1548 CHAPTER 43: Bigelow / Troubleshooting, Maintaining & Repairing PCs / Bigelow / 2686-8 / Chapter 43 VIDEO ADAPTERS AND ACCELERATORS As a rule, it is unsafe to overclock the AGP bus, especially if you’re using AGP in the 2X or 4X data modes. In most cases, an overclocked AGP bus will result in unstable video and system operation. In extreme cases, the overclocked AGP card will be damaged. AGP AND BIOS SETTINGS The number of video BIOS settings has been increasing steadily—even before the introduction of AGP. Every video card should include a list of recommended BIOS settings with its documentation (or available from the manufacturer’s web site), and you should see that your CMOS Setup is configured properly for your particular AGP video card. For example, look at the list of the recommended settings in Table 43-8 for a Viper II Z200 card and you’ll get some idea of how important BIOS settings have become: Not all listed options will be available on all motherboards. Should particular setting combinations fail, try loading BIOS Defaults in the CMOS Setup. TABLE 43-8 TYPICAL BIOS SETTINGS FOR AN AGP CARD [BIOS SETTINGS: PCI/AGP GENERAL] IRQ assignment Boot with PnP O/S Pallet snooping PCI bursting PCI latency timer Peer concurrency Video ROM BIOS Shadow Video BIOS shadowing Video BIOS cacheable Video RAM cacheable Byte-Merge Decouple Refresh Hidden Refresh USWC options Video Memory Cache Mode Snoop Ahead [BIOS Settings: AGP specific] USB PCI 2.1 compliance Passive release/refresh Delayed transactions VGA BIOS Sequence AGP/Graphics aperture size Write Cache Pipeline Read Around Write Primary Frame Buffer P:\010Comp\Bigelow\686-8\ch43.vp Friday, July 21, 2000 9:50:58 AM [toggle] [enable] [disable] [disable] [128] [disable] [disable] [disable] [disable] [disable] [disable] [disable] [disable] [Uncache Speculative Write Combining] [UC] [disable] [enabled] [enable—also may assign IRQ to VGA] [enabled] [enabled/disabled—toggle, may also enable PCI 2.1 compliance] [AGP-PCI, PCI-AGP, PCI] [Target 1/2 installed RAM] [disable] [disable] [disable] Color profile: Generic CMYK printer profile Composite Default screen Bigelow / Troubleshooting, Maintaining & Repairing PCs / Bigelow / 2686-8 / Chapter 43 TROUBLESHOOTING VIDEO ADAPTERS TABLE 43-8 1549 TYPICAL BIOS SETTINGS FOR AN AGP CARD (CONTINUED) [BIOS SETTINGS: PCI/AGP GENERAL] VGA Frame Buffer Frame Buffer Posted Write RAS-CAS Delay Cache Read CPU Wait Pipeline AGP Master 1 WS Write AGP Master 1 WS Read AGP Ratio AGP Multi Trans Timer AGP Low Priority Timer AGP 2x AGP Turbo Mode AGP Bus Turbo Mode AGP Transfer Mode [disable] [disable] [3T] [disable] (VIA Motherboards) [disable] (VIA Motherboards) [enable/disable]* [enable/disable]* [set to 2/3 instead of 1/1] [disable] [disable] [disable] [disable] [disable] [1x] * Must both be set the same—enable/disable Troubleshooting Video Adapters A PC video system consists of four parts: the host PC itself, the video adapter/accelerator, the monitor, and the software (video BIOS and drivers). To deal with a failure in the video system, you must be able to isolate the problem to one of these four areas. When isolating the problem, your best tool is a working (or testbed) PC. With another PC, you can systematically exchange hardware to verify each element of the video system. The companion CD provides several tools that may help you analyze and tweak your video system. Check out FastVid 1.10 (FASTV110.ZIP), Hz Tool 1.2 (HZTOOL.ZIP), and WinTune 98 1.0.32 (WT98_32.EXE). ISOLATING THE PROBLEM AREA The first step is to verify the monitor by testing it on a known-good working PC. Keep in mind that the monitor must be compatible with the video adapter on which it is being tested. If the monitor works on another PC, the fault lies in one of the three remaining areas. If the monitor fails on a known-good machine, try the known-good monitor on the questionable machine. If the known-good monitor then works on your questionable machine, you can be certain that the fault lies in your monitor, and you can refer to the appropriate chapter here for detailed troubleshooting if you wish. If the monitor checks out, suspect the video adapter. Follow the same process to check the video adapter. Try the suspect video adapter on a known-good PC. If the problem follows the video adapter, you can replace the video adapter. If the suspect video adapter works in a known-good system, the adapter is probably good. Replace the adapter in the suspect machine, but try another expansion slot and make sure that the monitor cable is attached securely. P:\010Comp\Bigelow\686-8\ch43.vp Friday, July 21, 2000 9:50:59 AM 43 Color profile: Generic CMYK printer profile Composite Default screen 1550 CHAPTER 43: Bigelow / Troubleshooting, Maintaining & Repairing PCs / Bigelow / 2686-8 / Chapter 43 VIDEO ADAPTERS AND ACCELERATORS If both the monitor and the video adapter work in a known-good PC, but the video problem persists in the original machine, suspect a problem with the PC motherboard. Try the working video adapter in another expansion slot. Either the expansion slot is faulty, or a fault has occurred on the motherboard. Run some PC diagnostics if you have some available. Diagnostics may help to pinpoint motherboard problems. You may then choose to troubleshoot the motherboard further or replace the motherboard outright at your discretion. When the video system appears to work properly during system initialization but fails with a particular application (or in Windows 95/98), strongly suspect a problem with the selected video driver. Since almost all video adapters support VGA at the hardware level, set your application (or change the Windows setup) to run in “standard VGA” mode (for Windows 95/98, you can start the PC in the “Safe Mode”). If the display functions properly at that point, you can be confident that the problem is driver-related. Check with the manufacturer to see that you have the latest video driver available. Reload the driver from its original disk (or a new disk) or select a new driver. If the problem persists in VGA mode, the trouble may be in the video adapter. Problem isolation can be summarized by the points below: ■ Check the driver(s) Video drivers are critically important in Windows 3.1x/95/98. Older drivers may contain bugs or be incompatible with certain applications. This situations account for the majority of all video problems. Obtain the latest video driver release and make sure it is properly installed on the system. If the driver is current, try a generic video driver (usually available from the video chipset manufacturer). ■ Check the physical installation See that the video board is installed properly in its expansion slot, and make sure that any video card jumpers are set properly for the particular host system. ■ Check for memory conflicts The memory space used by video adapters is hotly contested territory in the upper memory area. Printer drivers, sound cards, tape backups, SCSI adapters, and scanners are just some of the devices that can step all over the memory space needed by a video board. Many of today’s video boards require you to exclude a range of upper memory through your memory manager (often A000h through C7FFh, though your particular video board may be different). Make sure that any necessary memory exclusions are made in CONFIG.SYS at the memory manager’s command line. You may also have to add an EMMExclude=A000-C7FF line to the [386enh] section of your SYSTEM.INI file. ■ Suspect your memory manager Advanced real-mode memory managers such as QEMM or Netroom use very aggressive techniques to “find” memory. Often, doing this interferes with video operation. Try disabling any Stealth or Cloaking mode or try disabling your real-mode memory manager outright. ■ Check your system’s CMOS setup Today’s motherboards sport all manner of advanced features. Try systematically disabling such attributes as: video cache, video RAM shadow, byte-merge, palette snoop, or decouple/hidden refresh. If “PCI bus bursting” is used on the video bus, try disabling that also. If the video system requires the use of an interrupt, make sure that the IRQ is not being used by another device. If the user manual for your video card lists any special settings for your CMOS Setup, verify that you’ve made the appropriate changes. ■ Compatibility Check the video adapter maker’s (and motherboard maker’s) web site for any known compatibility issues. Current video adapters may have minimum power requirements or use some features not supported by the motherboard’s chipset. This type of checking should be done before purchasing a video adapter for an upgrade. P:\010Comp\Bigelow\686-8\ch43.vp Friday, July 21, 2000 9:50:59 AM Color profile: Generic CMYK printer profile Composite Default screen Bigelow / Troubleshooting, Maintaining & Repairing PCs / Bigelow / 2686-8 / Chapter 43 TROUBLESHOOTING VIDEO ADAPTERS 1551 MULTIPLE DISPLAY SUPPORT GUIDE Traditionally, only one video adapter is allowed on the system, but Windows 98 seeks to “extend” the desktop by supporting the use of more than one video adapter. This capability allows more open windows and thus provides more information to the user at any given time. However, multiple display (or “multi-monitor”) support is far from perfect, and it must be used with the right combination of system BIOS, video adapter chipsets, and Windows 98/SE. This part of the chapter highlights some of the key hardware requirements and issues common to multi-monitor operation. Video Adapters All of the video adapters used in a computer with multi-monitor support must be Peripheral Component Interconnect (PCI) or Accelerated Graphics Port (AGP) devices using the multi-monitor compliant display drivers that are included with Windows 98. Industry Standard Architecture/Extended Industry Standard Architecture (ISA/EISA) display adapters are specifically not supported. Keep in mind that the video adapters installed in your computer do not have to be identical. Each video adapter and monitor combination is separately enumerated by Windows 98 and can be configured to use different screen resolutions and color depths. For example, the primary display can be set to 1024x768x256, and the secondary display can be set to 800x600x32K. Video Chipsets/Drivers Any combination of the following supported PCI-based video adapters can be used for multi-monitor operation. The list below will serve as primary and secondary adapters, but only the list below may be used for secondary video adapters. The drivers in Table 43-9 are supported by Microsoft and are included on the Windows 98 CD: The basic Permedia chipsets cannot be used on multi-monitor platforms, but the Permedia NT and Permedia 2 can. TABLE 43-9 VIDEO CHIPSETS/DRIVERS SUITABLE FOR MULTI-MONITOR OPERATION ATI Mach 64 GX (GX, GXD, VT) ATI Graphics Pro Turbo PCI ATI Graphics Xpression ATI WinTurbo ATI Rage I, II, II+ ATI All-In-Wonder ATI 3D Xpression+ ATI 3D Xpression ATI 3D Xpression+ ATI Rage Pro (AGP and PCI) ATI Xpert@Work, 4 and 8 MB ATI Xpert@Play, 4 and 8 MB ATI All-In-Wonder Pro S3 765 (Trio64V+) S3 Trio64V2 (DX/GX) P:\010Comp\Bigelow\686-8\ch43.vp Friday, July 21, 2000 9:51:01 AM ATIM64.DRV ATI_M64.DRV ATIR3.DRV S3MM.DRV S3MM.DRV 43 Color profile: Generic CMYK printer profile Composite Default screen 1552 CHAPTER 43: TABLE 43-9 Bigelow / Troubleshooting, Maintaining & Repairing PCs / Bigelow / 2686-8 / Chapter 43 VIDEO ADAPTERS AND ACCELERATORS VIDEO CHIPSETS/DRIVERS SUITABLE FOR MULTI-MONITOR OPERATION (CONTINUED) Diamond Stealth 64 Video 2001 STB PowerGraph 64V+ STB MVP 64 Miro 22SD Hercules Terminator 64/Video Number Nine 9FX Reality 332 (S3 Virge) Number Nine 9FX Reality 334 (S3 Virge GX/2) Number Nine 9FX Reality 772 (S3 Virge VX) California Graphics V2/DX Videologic GraphicsStar 410 Cirrus 5436 Cirrus Alpine Cirrus 5446 STB Nitro 64V S3 ViRGE (ViRGE (325), ViRGE VX (988), ViRGE DX (385), and ViRGE GX (385)) Diamond Stealth 3D 2000 Diamond Stealth 3D 3000 Diamond Stealth 3D 2000 Pro Number Nine 9FX Reality 332 STB Nitro 3D STB Powergraph 3D STB Velocity 3D STB MVP/64 STB MVP/64 3D STB WorkStation (2 & 4 output) Miro Crystal VR4000 ET6000 Hercules Dynamite 128/Video STB Lightspeed 128 Compaq Armada Trident 9685/9680/9682 Jaton Video—57P CIRRUSMM.DRV CIRRUSMM.DRV S3V.DRV ET6000.DRV S3MM.DRV TRID_PCI.DRV Enabling Multi-Monitor Support As you saw above, the primary requirement for multi-monitor support is that the video adapters must be Peripheral Component Interconnect (PCI) devices or Accelerated Graphics Port (AGP) devices. You can enable multi-monitor support with the following steps: P:\010Comp\Bigelow\686-8\ch43.vp Friday, July 21, 2000 9:51:01 AM Color profile: Generic CMYK printer profile Composite Default screen Bigelow / Troubleshooting, Maintaining & Repairing PCs / Bigelow / 2686-8 / Chapter 43 TROUBLESHOOTING VIDEO ADAPTERS 1553 1 While the computer is turned off, add any additional video adapters and monitors. 2 Start Windows 98. Install the video adapter and monitor drivers (as necessary), then restart your computer if you’re prompted to do so. 3 Click Start, highlight Settings, then click Control Panel. 4 Double-click the Display icon, then click the Settings tab. 5 In the Display box, click the adapter you want to use, and then click the “Extend my Windows desktop onto this monitor” check box to select it. 6 Click OK. Multi-Monitor Issues Multi-monitor display technology is fairly well established under Windows 98/SE, but there are situations where problems will arise. The easiest way to test your multi-monitor setup is to start Paint or WordPad under Windows 98. When Paint or WordPad is not running in full-screen mode, try to drag the program from one monitor to the other. If you can do that, you’ll know that multi-monitor support is working correctly. If doing this presents problems, try the tips below to help isolate the trouble. ■ Disable the secondary display adapter to confirm that your program works properly on the primary display adapter: 1 Click Start, highlight Settings, click Control Panel, then double-click the Display icon. 2 On the Settings tab, click the secondary monitor icon. 3 Click the “Extend my Windows desktop onto this monitor” check box to clear it, then click OK. ■ Avoid programs that do not fully comply with multi-monitor support: ■ Programs or drivers that modify the GDI.EXE file or the display driver. ■ Programs that use Adobe Type Manager. ■ Remote control programs such as pcANYWHERE. ■ Verify that the correct display driver is installed for the secondary display device: 1 Click Start, highlight Settings, click Control Panel, then double-click the Display icon. 2 On the Settings tab, click Advanced, then click the Adapter tab. 3 Verify that the installed video driver is the correct driver for the video adapter in your computer. If it’s not, you should use the Update Driver wizard to install the correct driver(s). ■ Verify that the secondary monitor displays the following message when you start your computer: If you can read this message, Windows has successfully initialized this display adapter. To use this adapter as part of your Windows desktop, open the Display option in the Control Panel and adjust the settings on the Settings tab. If this message is not displayed, confirm that the secondary display adapter is installed: 1 Click Start, highlight Settings, click Control Panel, then double-click the System icon. 2 On the Device Manager tab, double-click Display Adapters to confirm that all of your video adapters have been correctly installed. If they haven’t been, you should recheck the installation of any missing devices. P:\010Comp\Bigelow\686-8\ch43.vp Friday, July 21, 2000 9:51:01 AM 43 Color profile: Generic CMYK printer profile Composite Default screen 1554 CHAPTER 43: Bigelow / Troubleshooting, Maintaining & Repairing PCs / Bigelow / 2686-8 / Chapter 43 VIDEO ADAPTERS AND ACCELERATORS ■ Verify that the secondary display adapter has a supported chip set as listed in Table 43-9. ■ If you notice that the “Extend my Windows desktop onto this monitor” box is unavailable, you can select the secondary monitor and try extending the desktop again: 1 Click Start, highlight Settings, click Control Panel, then double-click the Display icon. 2 On the Settings tab, click the secondary monitor icon. After you click the secondary monitor icon, the “Extend my Windows desktop onto this monitor” check box should become available. UNUSUAL HARDWARE ISSUES A lot of emphasis is placed on drivers and software configurations, but there are also quite a few unique hardware problems that can affect your video system. Some of the most frequent problems are outlined in the following sections. Clock Speed and the VL Bus Video boards that use the VL bus are very sensitive to motherboard clock speeds over 40MHz. If your motherboard runs the VL bus at over 40MHz, it’s quite possible that you will have trouble with VL bus video boards. The VESA specification states that one card can operate at 40MHz, or two can operate at up to 33MHz (a best-case scenario). Some manufacturers don’t even guarantee that their cards will run at 40MHz—preferring to support bus speeds of 33MHz or less. So if your VL bus video board is running at over 40MHz and it refuses to run properly, your best option is usually to step your bus speed down. Bus speeds can usually be controlled by a motherboard jumper, or an entry in CMOS. If you cannot change bus speed for any reason, try a different brand of VL card. Version 2.0 of the VESA VL-Bus specification did add support for a 50MHz bus speed. Unfortunately, VESA VL bus 2.0 is one of a few VESA specs that went largely ignored by video manufacturers. Just because the VL bus 2.0 specification exists, do not assume that any VL bus motherboard will be compatible. “SLC” Motherboards and the VL Bus If you have an older motherboard using an i486SLC-type CPU, some VL bus video boards will not operate properly when used with that particular motherboard. This reason is that the 32-bit VL bus was not implemented properly in conjunction with the 16-bit data path of the i486SLC—this is a problem with the motherboard’s design, not the particular video boards. Later-model motherboards with the i486SLC CPU largely overcame this problem; take care, however, when using any VL bus video board on i486SLC motherboards. Chances are that an older ISA video board will work just fine. 8514/a and COM4 Conflicts The 8514/a video adapter was designed to coexist with a VGA adapter. To achieve this condition, the 8514/a uses a different range of addresses. Some of these are 16-bit addresses that are located at 42E8h, 82E8h, 92E8h, A2E8h, and E2E8h. Unfortunately, many serial controllers decode only the first 12-bits of the I/O port address and assume that calls to x2E8h (like all of those listed above) are intended for the serial port (that is, 2E8h) rather than the video card. Therefore, COM4 cannot be used on most machines with an 8514/a compatible video card unless the address of COM4 can be changed on the serial card (usually via jumpers), or the serial controller decodes all 16 bits of the I/O port addresses. There is no other way to get COM4 and any 8514/a compatible display adapter to coexist. Keep in mind that this is an issue with the serial controller rather than the 8514/a video adapter. P:\010Comp\Bigelow\686-8\ch43.vp Friday, July 21, 2000 9:51:02 AM Color profile: Generic CMYK printer profile Composite Default screen Bigelow / Troubleshooting, Maintaining & Repairing PCs / Bigelow / 2686-8 / Chapter 43 TROUBLESHOOTING VIDEO ADAPTERS 1555 ATI Mach, S3 Vision/Trio, and COM4 Conflicts As you saw in the last section, 8514/a video adapters will often conflict with COM4 because of poor I/O address decoding. ATI’s Mach chipsets and S3’s chipsets are based on IBM’s 8514/a standard and frequently suffer the same problems as the 8514/a video adapters. AWARD VIDEO BIOS GLITCH Motherboards using the Award Modular BIOS 4.50G series with Matrox video cards may have problems loading drivers under Windows 95/98 because the 4.50G series of Award BIOS is not Plug-and-Play compliant and cannot work under Windows 95/98. Upgrade the BIOS version on the motherboard to fix this problem and set the following CMOS configuration under the PCI Configuration Setup: ■ PCI IRQ Activated By: LEVEL ■ If no other PCI devices are used in the system, set the “Slot X Using INT#” to: AUTO ■ Make sure the PCI IRQ is assigned to the slot the video card is in. VIDEO SYMPTOMS SYMPTOM 43-1 The computer is on, but there is no display The PC seems to initialize properly. If you hear a series of beeps during system initialization, refer to Chapter 19 to determine the error. Make sure that the monitor is turned on and plugged into the video adapter properly. Also check that the monitor’s brightness and contrast controls are turned up enough (it sounds silly, but it really does happen). Try the monitor on a known-good PC. If the monitor works properly, suspect the video adapter. Power down the PC and make sure the video adapter is seated properly in its expansion slot. If any of the board contacts are dirty or corroded, clean the contacts by rubbing them with an eraser; you can also use any electronics-grade contact cleaner. You may want to try the video board in another expansion slot. Chances are that the video adapter has at least one hardware jumper or DIP switch setting. Contact the manufacturer or refer to the owner’s manual for the board and check that any jumpers or DIP switch settings on the board are configured properly. If this is a new installation, check the adapter board settings against the configuration of other expansion boards in the system. When the hardware settings of one board overlap the settings of another, a hardware conflict can result. When you suspect a conflict, adjust the settings of the video adapter (or another newly installed device) to eliminate the conflict. There may also be a memory conflict. Some video adapters make unusual demands of upper system memory (the area between 640KB and 1MB). It is possible that an EXCLUDE switch must be added to the EMM386.EXE entry in a CONFIG.SYS file. Check the adapter’s instruction manual to see if there are any memory configuration changes or optimizations that are required. SYMPTOM 43-2 There is no display, and you hear a series of beeps when the PC initializes The video adapter failed to initialize during the system’s POST. Since the video adapter is not responding, it is impossible to display information—that is why a series of beeps are used. Bear in mind that the actual beep sequence may vary from system to system depending on the type of BIOS being used. You can probably find the beep code for your BIOS in Chapter 19. In actual practice, there may be several reasons why the video adapter fails. Power down the PC and check that the video adapter is installed properly and securely in an expansion slot. Make sure that the video adapter is not touching any exposed wiring or any other expansion board. P:\010Comp\Bigelow\686-8\ch43.vp Friday, July 21, 2000 9:51:03 AM 43 Color profile: Generic CMYK printer profile Composite Default screen 1556 CHAPTER 43: Bigelow / Troubleshooting, Maintaining & Repairing PCs / Bigelow / 2686-8 / Chapter 43 VIDEO ADAPTERS AND ACCELERATORS Isolate the video adapter by trying another adapter in the system. If the display works properly with another adapter installed, check the original adapter to see that all settings and jumpers are correct. If the problem persists, the original adapter is probably defective and should be replaced. If a new adapter fails to resolve the problem, there may be a fault elsewhere on the motherboard. Install a POST board in the PC and allow the system to initialize. Each step of the initialization procedure corresponds to a two-digit hexadecimal code shown on the POST card indicators. The last code to be displayed is the point at which the failure occurred. POST cards are handy for checking the motherboard when a low-level fault has occurred. If a motherboard fault is detected, you may troubleshoot the motherboard or replace it outright at your discretion. SYMPTOM 43-3 You see large blank bands at the top and bottom of the display in some screen modes, but not in others Multi-frequency and multi-mode monitors sometimes behave this way. This is not necessarily a defect, but it can cause some confusion unless you understand what is going on. When screen resolution changes, the overall number of pixels being displayed also changes. Ideally, a multi-frequency monitor should detect the mode change and adjust the vertical screen size to compensate (a feature called auto-sizing). However, not all multi-frequency monitors have this feature. When video modes change, you are left to adjust the vertical size manually. Of course, if there is information missing from the display, there may be a serious problem with VRAM or the adapter’s graphics controller chip. In this event, try another video adapter board. SYMPTOM 43-4 The display image rolls Vertical synchronization is not keeping the image steady (horizontal sync may also be affected). This problem is typical of a monitor that cannot display a particular screen mode. Mode incompatibility is most common with fixed-frequency monitors, but it can also appear in multi-frequency monitors that are being pushed beyond their specifications. The best course of action here is to simply reconfigure your software to use a compatible video mode (or reduce the vertical refresh rate). If doing that is an unsatisfactory solution, you will have to upgrade to a monitor that will support the desired video mode. If the monitor and video board are compatible, there is a synchronization problem. Try the monitor on a known-good PC. If the monitor also fails on a known-good PC, try the known-good monitor on the original PC. If the known-good monitor works on the suspect PC, the sync circuits in your original monitor have almost certainly failed. If the suspect monitor works on a known-good PC, the trouble is likely in the original video adapter. Try replacing the video adapter. SYMPTOM 43-5 An error message appears on system startup indicating an invalid system configuration The system CMOS backup battery has probably failed, and the video type may have defaulted to EGA or MCA instead of VGA—resulting in the error. This is typically a symptom that occurs in older systems. If you enter your system setup (either through a BIOS routine or through a disk-based setup utility) and examine each entry, you will probably find that all entries have returned to a default setting—including the video system setting. Your best course is to replace the CMOS backup battery and enter each configuration setting again (hopefully you have recorded each setting on paper already or saved the CMOS contents to floppy disk using a CMOS backup utility). Once new settings are entered and saved, the system should operate properly. If the CMOS still will not retain system configuration information, the CMOS RAM itself is probably defective. Use a software diagnostic to check the RTC/CMOS IC (and the rest of the motherboard) thoroughly. If a motherboard fault is detected, you can troubleshoot the motherboard or replace it outright at your discretion. P:\010Comp\Bigelow\686-8\ch43.vp Friday, July 21, 2000 9:51:03 AM Color profile: Generic CMYK printer profile Composite Default screen Bigelow / Troubleshooting, Maintaining & Repairing PCs / Bigelow / 2686-8 / Chapter 43 TROUBLESHOOTING VIDEO ADAPTERS 1557 SYMPTOM 43-6 Garbage appears on the screen or the system hangs up There are a variety of reasons why the display may be distorted. One potential problem is a monitor mismatch. Check the video adapter jumpers and DIP switch settings and be sure that the video board will support the type of monitor you are using. It is possible that the video mode being used is not supported by your monitor (the display may also roll, as described in Symptom 43-4). Try reconfiguring your application software to use a compatible video mode. The problem should disappear. If it doesn’t, you will have to upgrade to a monitor that will support the desired video mode. Some older multi-frequency monitors are unable to switch video modes without being turned off, then turned on again. When such monitors experience a change in video mode, they will respond by displaying a distorted image until the monitor is reset. If you have an older monitor, try turning it off, wait several minutes, then turn it on again. Conflicts between device drivers and terminate-and-stay-resident (TSR) programs will upset the display and are particularly prone to crashing the computer. The most effective way to check for conflicts is to create a backup copy of your system startup files, CONFIG.SYS and AUTOEXEC.BAT. From the root directory (or directory that contains your startup files), type: copy autoexec.bat autoexec.xyz copy config.sys config.xyz The extension “xyz” implies that you can use any three letters, but avoid using “bak,” since many ASCII text editors create backup file with this extension. Now that you have backup files, go ahead and use an ASCII text editor (such as the text editor included with DOS) to REM-out each driver or TSR command line. Reboot the computer. If the problem disappears, use the ASCII text editor to re-enable one REMed-out command at a time. Reboot and check the system after each command line is re-enabled. When the problem occurs again, the last command you re-enabled is the cause of the conflict. Check that command line carefully. There may be command line switches that you can add to the startup file that will load the driver or TSR without causing a conflict. Otherwise, you would be wise to leave the offending command line REMed-out. If you encounter serious trouble in editing the startup files, you can simply re-copy the backup files to the working file names and start again. Video drivers also play a big part in Windows. If your display problems are occurring in Windows, make sure that you have loaded the proper video driver and that the driver is compatible with the video board being used. If problems persist in Windows, load the standard generic VGA driver. The generic VGA driver should function properly with virtually every video board and VGA (or SVGA) monitor available. If the problem disappears when using the generic driver setup, the original driver is incorrect, corrupt, or obsolete. Contact the driver manufacturer to obtain a copy of the latest driver version. If the problem persists, the video adapter board may be defective or incompatible with Windows. Try another video adapter. SYMPTOM 43-7 Your Viper II Z200 video card doesn’t work on a VIA or ETEQ-based system This is the same on both Super 7 and Slot 1 based systems. The Viper II Z200 card does not interact properly with the MVP3 or ETEQ chipsets. Check to see that the AGP driver and IRQ routing drivers have been installed properly before attempting to install the display adapter. All the necessary motherboard updates can be found in a file from: http://www.viatech.com/drivers/4IN1409.exe. This patch is supposed to work for both the MVP3 and ETEQ chipset (Super 7) as well as the VIA Apollo Pro chipset (for Pentium II systems). P:\010Comp\Bigelow\686-8\ch43.vp Friday, July 21, 2000 9:51:04 AM 43 Color profile: Generic CMYK printer profile Composite Default screen 1558 CHAPTER 43: Bigelow / Troubleshooting, Maintaining & Repairing PCs / Bigelow / 2686-8 / Chapter 43 VIDEO ADAPTERS AND ACCELERATORS SYMPTOM 43-8 Your Viper V770 video card doesn’t work on an ALI-based system This is the same on both Super 7 and Slot 1 based systems. This is probably because the ALI-based chipset requires an AGP driver in order to support AGP cards such as the V770. Ensure that the latest AGP driver from ALI has been installed from: http://www.acerlabs.com/acerlabs/drivers.htm. This patch is supposed to work for both the Aladdin V chipset (Super 7) as well as the Aladdin Pro II chipset (for Pentium II systems—also referred to as the BXPro). SYMPTOM 43-9 Your Viper II Z200 video card doesn’t work on an AMD Athlon-based system This is almost always because the Athlon motherboard requires an AGP “miniport” driver. Ensure that the latest AGP “miniport” driver has been installed from AMD: http://www1.amd.com/athlon/config. SYMPTOM 43-10 Selecting a screen resolution over 640x480 causes an HP Pavilion system to reboot in the Safe Mode This is an HP BIOS problem. HP has a main board BIOS upgrade for the Pavilion that should fix this. The release notes for this new BIOS indicate that it fixes a problem with allocating IRQs to add-in AGP adapters (such as Nvidia-based display adapters). Check out the HP site at www.hp.com. SYMPTOM 43-11 When booting to Windows, you find a black screen, or Windows indicates that the display adapter is not configured properly You may also find a yellow exclamation mark on the video card in your Device Manager. In virtually all cases, this problem occurs because the video card does not have an adequate IRQ assigned to it. Boot into your system to the CMOS Setup and look for an option such as “Assign IRQ for PCI VGA”—see that it’s set to “enabled” or “auto.” If the video card is not assigned to a suitable IRQ, and the system BIOS does not have an option to assign an IRQ, you’ll need to contact your motherboard manufacturer and check for a BIOS update. SYMPTOM 43-12 After installing 3D accelerator drivers, you find an error such as “Invalid VxD dynamic link call from h3vddd(01)+0000 4974” In virtually every case, you’re trying to use an AGP accelerator card under Windows 95 OSR2 without having the proper USB support update installed. The file USBSUPP.EXE can be found on your Windows 95 CD (if the CD is labeled “With USB Support”). In addition to proper USB support, this file also installs a new Virtual Memory Manager (VMM) that may be required for the AGP version of your accelerator card (such as the Monster Fusion) in Windows 95. If you do not have that file on your CD, it can be downloaded at: ftp://ftp.opti.com/pub/chipsets/system/861/usbsupp.exe. Upgrading the OS to Windows 98/SE should also correct this issue. SYMPTOM 43-13 After upgrading from an older video card, you can access higher colors, but cannot use resolutions over 640x480 This type of issue is seen frequently when upgrading an older Stealth 64 card—true color modes are accessible, but resolutions above 640x480 are not. This problem is almost always due to residual entries left in the Registry. Start your Registry editor and check the following key: HKEY_LOCAL_MACHINE/Config/0001/Display/Settings Right next to the setting “Resolution” is an entry called “ScreenArea.” This entry was left over from a former “Virtual Desktop” and was probably set to 640x480. Remove this key, save your changes, and reboot the system. P:\010Comp\Bigelow\686-8\ch43.vp Friday, July 21, 2000 9:51:04 AM Color profile: Generic CMYK printer profile Composite Default screen Bigelow / Troubleshooting, Maintaining & Repairing PCs / Bigelow / 2686-8 / Chapter 43 TROUBLESHOOTING VIDEO ADAPTERS 1559 SYMPTOM 43-14 Windows 95 reports a memory conflict with a PCI-to-PCI bridge and the AGP graphics adapter This PCI-to-PCI bridge is sometimes called the Intel 82443LX or 82443BX bridge. This is not a “real” error. The memory conflict that appears between the PCI bridge and the AGP graphics adapter is a known conflict. This error is caused by the way Windows 95 reports memory usage and is not known to cause problems. Windows 98 does not report this problem, so you may ignore the issue or upgrade if you wish. SYMPTOM 43-15 There are problems with IE 5 after installing 3D accelerator drivers For example, you may experience problems if you install Diamond Multimedia Monster Fusion video drivers on a computer running Internet Explorer 5. In one case, you may receive the following error after installing the Monster Fusion drivers on a system with IE 5 and restarting the PC: EXPLORER caused an Invalid page fault in module EXPLORER.EXE at 015f:00401f31 In another case, Windows 95/98 may not start if you download and install Diamond video drivers from the Diamond web site and then restart your computer. This trouble can occur because some Diamond video drivers replace the COMCTL32.DLL file with a version that is not totally compatible with IE 5. Update the drivers to the latest versions. For example, Diamond Multimedia now has updated drivers that address this issue at www.diamondmm.com. As an alternative, you may extract a new copy of the COMCTL32.DLL file: 1 Start Windows in the native DOS mode (the Safe Mode Command Prompt). 2 Rename the Comctl32.dll file in the \Windows\System folder to Comctl32.old by typing ren c:\windows\system\comctl32.dll comctl32.old at the command prompt, and then press ENTER. Now type extract c:\window~1\setupw95.cab comctl32.dll /l c:\windows\system and then press ENTER. 3 Restart the computer normally. SYMPTOM 43-16 You notice a horizontal line scrolling down one side of the screen with multiple monitors under Windows 98/SE This problem is almost always caused when your monitors are too close to a fluorescent light source (or you’re using an unshielded monitor, and you place it too close to another monitor). Most early monitors are unshielded, so they do not confine the magnetic field they emit. Later monitors are shielded, so that most of the magnetic fields they emit are confined within the monitor. If you place an unshielded monitor too close to another monitor, the magnetic field emitted by the unshielded monitor may interfere with the other monitor. Move the unshielded monitor away from any monitors or fluorescent light sources it interferes with or place a shield (such as an ordinary “cookie sheet”) between the unshielded monitor and any monitors it interferes with. You may also choose to replace the unshielded monitor with a shielded model. SYMPTOM 43-17 You cannot drag a windows from one monitor to another under Windows 98/SE This problem can occur if the window you’re trying to drag is maximized, or your monitors are not positioned correctly. To work around this issue, restore the window to its previous size before you drag it to a different monitor. To do this, simply click the Restore button (the middle button in P:\010Comp\Bigelow\686-8\ch43.vp Friday, July 21, 2000 9:51:04 AM 43 Color profile: Generic CMYK printer profile Composite Default screen 1560 CHAPTER 43: Bigelow / Troubleshooting, Maintaining & Repairing PCs / Bigelow / 2686-8 / Chapter 43 VIDEO ADAPTERS AND ACCELERATORS the upper-right corner of a window). You should also verify your monitor’s position. Click Start, click Help, click the Index tab, type multiple display support, and then double-click the “arranging monitors” topic for detailed information. A basic Permedia video adapter cannot currently be used as your primary video adapter (this excludes the Permedia NT and Permedia-2). SYMPTOM 43-18 You notice a black screen when you run a program requiring DirectX under Windows 95/98 When you run a DirectX-based program, your monitor may display a black screen (or may display only wavy lines on a black background). This fault can occur if the DirectX-based program changes the default refresh rate that your display adapter uses with the monitor. Change the refresh rate to an acceptable level for your monitor and selected resolution (for example, 60Hz or 72Hz): 1 Click Start, highlight Settings, then click Control Panel. 2 Double-click the Display icon, click the Settings tab, then click Advanced. 3 Click the Adapter tab and then click Adapter Default in the Refresh Rate box. 4 Click OK when you’re prompted to test the setting. 5 If the setting is displayed correctly, click Yes to keep the setting. If this doesn’t work, try reducing the hardware acceleration for the video adapter: 1 Click Start, highlight Settings, then click Control Panel. 2 Double-click the System icon, click the Performance tab, then click Graphics. 3 Move the Hardware Acceleration slider to one notch from the left (the Basic setting), click OK, click Close, and then click Yes when you’re prompted to restart your computer. SYMPTOM 43-19 You encounter a blank screen after installing a secondary video adapter for Windows 98 This trouble can occur if your computer has a built-in video adapter and either your computer’s BIOS does not provide support for multiple video adapters or the secondary video adapter is not supported for “multiple display” use. To correct this behavior, update your computer’s BIOS and/or obtain a different video adapter that’s properly supported for Windows 98 multi-monitor service. SYMPTOM 43-20 You find that Riva 128 video adapters do not support multi-monitor operation When you add a secondary video adapter to a system that uses a Riva 128 video adapter as the primary video adapter, the computer may hang up. This problem is almost always caused by an incompatible driver that is used by the Riva 128 video adapter—consequently, Riva 128 video adapters are not supported for use with the “multiple display” feature. If you want to use multiple monitors, you should use only video adapters that are known to work in a multiple-monitor environment (see Table 43-9). Replace the incompatible video adapter with a model that is compatible with multi-monitor operation. SYMPTOM 43-21 You have trouble using the ATI Rage II PCI video card as a second video adapter When you try the ATI Rage II PCI video adapter as a secondary display adapter under Windows 98, the secondary display adapter may not work properly (if at all). When you view the ATI Rage II PCI Properties dialog box in Device Manager, you may see an error message such as: P:\010Comp\Bigelow\686-8\ch43.vp Friday, July 21, 2000 9:51:05 AM Color profile: Generic CMYK printer profile Composite Default screen Bigelow / Troubleshooting, Maintaining & Repairing PCs / Bigelow / 2686-8 / Chapter 43 TROUBLESHOOTING VIDEO ADAPTERS 1561 Multiple Display Support cannot start this device. The area of memory normally used by video is in use by another program or device. To enable Multiple Display Support, remove EMM386 or other memory managers from CONFIG.SYS and restart your computer. Try adding an EMMExclude entry to the SYSTEM.INI file: 1 Open the SYSTEM.INI file using any text editor (such as Notepad). 2 Add the following line to the [386enh] section of the SYSTEM.INI file: emmexclude=c000-cfff 3 Save and then close the SYSTEM.INI file. 4 Restart your computer. As an alternative, try adding the exclusion to the EMM386 command line of your CONFIG.SYS file: 1 Open the CONFIG.SYS file using any text editor (such as Notepad). 2 Add the following lines: device=<windows>\himem.sys device=<windows>\emm386.exe x=c000-cfff where <windows> is the path to the folder in which Windows is installed. 3 Save and then close the CONFIG.SYS file. 4 Restart your computer. The screen image becomes distorted when changing resolutions This is known to occur with certain monitors under Windows 98 (such as the NEC 4FG). Some video adapters (such as the Diamond Stealth 64, Video 2001, and S3 Trio 64V+) default to a refresh rate of 60Hz. NEC 4FG monitors can support only refresh rates of less than 60Hz at a resolution of 1280x1024 or higher. For example, if you’re using an NEC 4FG monitor and you change the display resolution to 1280x1024 or higher, your screen may become distorted. This trouble can occur if you’re using a video adapter that defaults to a refresh rate of 60Hz at such high resolutions. To correct this fault, optimize the refresh rate of your video adapter before you attempt change the display resolution: SYMPTOM 43-22 1 Click Start, highlight Settings, then click Control Panel. 2 Double-click the Display icon. 3 Select the Settings tab, then click Advanced. 4 Click the Adapter tab, then click Optimal in the Refresh Rate box. 5 Click OK, then click OK again when you receive the following message: Windows will now adjust the refresh rate of your display. The screen may flicker for a few moments while the settings are being changed. If the display becomes garbled or unusable, simply wait and Windows will restore your original settings. 6 Click Yes when you’re prompted to keep this setting, then click OK. P:\010Comp\Bigelow\686-8\ch43.vp Friday, July 21, 2000 9:51:05 AM 43 Color profile: Generic CMYK printer profile Composite Default screen 1562 CHAPTER 43: Bigelow / Troubleshooting, Maintaining & Repairing PCs / Bigelow / 2686-8 / Chapter 43 VIDEO ADAPTERS AND ACCELERATORS SYMPTOM 43-23 You see wavy lines in the monitor’s display This is known to occur under Windows 98 with monitors such as the MAG DX-1795. This problem can occur if your video adapter is configured for 1600x1200 screen resolution, and the “Automatically detect Plug & Play monitors” check box is selected on the Monitor tab in Display Properties. To correct this problem, manually install your monitor in Display Properties: 1 Click Start, highlight Settings, then click Control Panel. 2 Double-click the Display icon. 3 Click the Settings tab, then click Advanced. 4 On the Monitor tab, click the “Automatically detect Plug & Play monitors” check box to clear it, then click Change. 5 Click Next, click “Display a list of all the drivers in a specific location, so you can select the driver you want,” then click Next. 6 Click Show All Hardware. 7 In the Manufacturers box, click “MAG Technology Co., Ltd.,” then click “MAG DX-1795” in the Models box. 8 Click Next, then follow the instructions on your screen to finish installing the monitor. SYMPTOM 43-24 When returning to Windows from a DOS application, the Windows screen “splits” from top-to-bottom This is a DOS problem that is seen under Windows that indicates an obsolete or corrupted video driver (for example, using a Windows 3.0 video driver under Windows 3.1)—chances are that the video adapter is running just fine. Make sure that the proper DOS “grabber” file is installed and specified in the SYSTEM.INI file. Check with the video board manufacturer to obtain the latest assortment of drivers and grabber files. Try reinstalling the drivers from their master disk. If you do not have current drivers available, try switching to the generic VGA driver. SYMPTOM 43-25 The system hangs up during initialization, some characters may be missing from the display, or the screen colors may be incorrect. These are classic symptoms of a hardware conflict between the video adapter and one or more cards in the system or an area of memory. Some video boards use an area of upper memory that is larger than the “classical” video area. For example, the Impact SVGA board imposes itself on the entire address range between A0000h and DFFFFh. In this kind of situation, any other device using an address in this range will conflict with the video board. A conflict may occur when the video board is first installed, or the board may work fine until another device is added or modified. Resolving a hardware conflict basically means that something has to give—one of the conflicting elements (IRQ lines, DMA channels, or I/O addresses) must be adjusted to use unique system resources. From a technician’s viewpoint, it rarely matters which of the conflicting devices are changed, but remember that system startup files, device drivers, and application settings may also have to change to reflect newly selected resources. You may also be able to resolve some memory conflicts by adding the EXCLUDE switch to EMM386.EXE. The video adapter manual will indicate when an EXCLUDE switch is necessary. SYMPTOM 43-26 Your system is generating DMA errors with a VGA board in the system, and video BIOS shadowing disabled This is a fairly rare symptom that develops only on some older i486 systems and is usually due to an 8 bit VGA board in a system equipped with a slower P:\010Comp\Bigelow\686-8\ch43.vp Friday, July 21, 2000 9:51:06 AM Color profile: Generic CMYK printer profile Composite Default screen Bigelow / Troubleshooting, Maintaining & Repairing PCs / Bigelow / 2686-8 / Chapter 43 TROUBLESHOOTING VIDEO ADAPTERS 1563 version of the i486 CPU (in the 25MHz range). The 8 bit access takes so long that some DMA requests are ignored—thus an error is generated. If you find such a problem, try enabling video ROM shadowing through the CMOS setup to allow faster access to video instructions. Also, you may try a newer revision of the i486 CPU. SYMPTOM 43-27 The system hangs up using a 16-bit VGA board and one or more 8-bit controllers This is typically a problem that arises when 8-bit and 16-bit ISA boards are used in the same system. Due to the way that an ISA bus separates the 8-bit and 16-bit segments, accessing an 8 bit board when there are 16 bit boards in the system may cause the CPU to (falsely) determine that it is accessing a 16-bit board. When this occurs, the system will almost invariably crash. Try removing any 8-bit boards from the system. If the crashes cease, you have probably nailed down the error. Unfortunately, the only real correction is to either remove the 8-bit board(s) or reconfigure the board(s) to use a higher area of memory. SYMPTOM 43-28 You have trouble sizing or positioning the display, or you see error messages such as “Mode Not Supported” or “Insufficient Memory.” These kinds of errors may occur in newer or high-end video boards if the board is not set up properly for the monitor it is being used with. Most new video boards include an installation routine that records the monitor’s maximum specifications, such as resolution (and refresh frequencies), horizontal scanning frequencies, and vertical scanning frequencies. If such data is entered incorrectly (or the monitor is changed), certain screen modes may no longer work properly. Check the video adapter’s installation parameters and correct its setup if necessary. SYMPTOM 43-29 You frequently encounter GPFs when using QuickTime for Windows 1.1 This is a notable problem with ATI Mach64 cards, but it has been known to occur with other advanced video boards. Often, the problem can be corrected by making a change in the Windows SYSTEM.INI file. For the ATI Mach64, you must turn DeviceBitmaps=off under the [macx] section. As an alternative, start the ATI FlexDesk, type OPT (doing this starts a “hidden” window), then uncheck the DeviceBitmap entry. SYMPTOM 43-30 The video board will not boot up when used in a particular motherboard Generally speaking, there are noted cases of hardware incompatibility between certain video boards and motherboards. This condition usually causes a great deal of confusion because the video board may work just fine when tested in a different motherboard, and other video boards may work well in the original motherboard—the technician simply winds up chasing ghosts. A noted example of this problem is the Boca Research VGAXL1/2 refusing to work in a Micronics 486DX2/66 motherboard. The solution to this problem demands that U13 on the video board be a Texas Instruments TI-74F04. If U13 is a Motorola chip, you’ll need to send the board back for rework—strange but true. For general troubleshooting purposes, if a certain video board and motherboard refuse to work together, don’t waste your time chasing ghosts—contact both the video board maker and PC (or motherboard) maker and see if there are any reports of incompatibilities. SYMPTOM 43-31 Diagnostics refuse to show all of the available video modes for a particular board even though all video RAM was properly detected, or the board refuses to operate in some video modes. When a video board does not respond to certain video modes (usually the higher video modes), it is usually because there is a conflict in the upper memory area, and a memory range needs to be excluded. If there is a memory manager at work (such as QEMM, 386MAX, or P:\010Comp\Bigelow\686-8\ch43.vp Friday, July 21, 2000 9:51:06 AM 43 Color profile: Generic CMYK printer profile Composite Default screen 1564 CHAPTER 43: Bigelow / Troubleshooting, Maintaining & Repairing PCs / Bigelow / 2686-8 / Chapter 43 VIDEO ADAPTERS AND ACCELERATORS EMM386), try disabling the memory manager in CONFIG.SYS or boot the system from a clean floppy. Try your diagnostic(s) again—chances are that the problem has disappeared. To fix this problem on a more permanent basis, re-enable the memory manager using an exclude command. Try x=B100h-B1FFh as the first parameter on the memory manager’s command line. If that does not work, try x=A000h-BFFFh. Finally, try x=A000h-C7FF. SYMPTOM 43-32 The characters shown in the display appear fuzzy This is often the result of a speed problem where the system is running too fast for the VL bus video board. In virtually all cases, you will find the VL bus to be running over 33MHz. Try slowing down the VL bus speed. This will sacrifice video performance, but should stabilize the system. Chances are also very good that the system has been locking up frequently—slowing down the video board should also correct such lock-ups. SYMPTOM 43-33 Pixels appear “dropped” behind the mouse cursor, and graphic images appear to break up under Windows There are two major causes for this older type of problem: bad video RAM or a system ISA bus speed that is too fast. Check the CMOS Setup for an entry in Advanced Setup such as “AT Bus Clock,” “ISA Bus Speed,” or “AT Bus Speed.” The corresponding entry should be set to 8.33MHz. Otherwise, excessive speed may be resulting in “lost” video data. If the bus speed is set properly, run a diagnostic to check the integrity of video RAM (you may have to replace the video RAM or replace the video board entirely). SYMPTOM 43-34 You encounter video-related conflicts in Packard Bell systems The system refuses to boot or starts with “garbage” and erratic screen displays. This symptom is encountered most frequently with Boca video boards on Packard Bell systems with video circuits already on the motherboard. Even when the on-board video has been disabled, reports indicate that the video circuitry remains active and then conflicts with the add-on video board. Packard Bell indicates that their Vxxx.16 BIOS will correct this problem, so contact Packard Bell for an appropriate BIOS upgrade. SYMPTOM 43-35 Text appears in an odd color For example, text that should be green appears black. This is almost always the result of a problem with the palette decoding registers on the particular video board and will typically appear when using higher color modes (64k or 16M colors, for example). Make sure that the video drivers are correct, complete, and up-to-date. If the problem persists, you may need to replace the video board outright. Remember that you can select myriad color and text “schemes” under Windows 95/98. Before you conclude that color problems are caused by a faulty video card, be sure to try the “Windows Default” desktop scheme. SYMPTOM 43-36 When an application is started (under Windows), the opening display appears “scrambled” While this might appear to be a video memory problem at first glance, it is actually more likely to be related to a buggy video driver. Upgrade the video driver to the latest version, or try a generic video driver (a “reference driver”) that is compatible with your video chipset. SYMPTOM 43-37 The display colors change when exiting from a DOS shell under Windows This problem has been noted with older video boards, such as the Diamond SpeedStar Pro, and is almost always the result of a video board defect (usually a palette problem). For the Diamond board, the product must be replaced with revision A2. For other video boards, such problems can usually be corrected by replacing the video board outright. P:\010Comp\Bigelow\686-8\ch43.vp Friday, July 21, 2000 9:51:07 AM Color profile: Generic CMYK printer profile Composite Default screen Bigelow / Troubleshooting, Maintaining & Repairing PCs / Bigelow / 2686-8 / Chapter 43 TROUBLESHOOTING VIDEO ADAPTERS 1565 SYMPTOM 43-38 The computer locks up or crashes when starting an .AVI file This problem is encountered frequently as computer users first begin to try multimedia applications. Rather than being a problem with the video board specifically, the trouble is often due to using an outdated version of Video for Windows. Make sure to use Video for Windows 1.1E or later. Video for Windows can be downloaded from the Diamond Multimedia FTP site at; ftp://ftp.diamondmm.com/pub/misc/ vfw11e.exe. You may also need to edit the [DrawDib] section of the WIN.INI file and add an entry that says; DVA=0. If no [DrawDib] section is present, you can add it. Remember to restart Windows after making any changes. You may also be able to correct this type of problem by upgrading to Windows 98/SE, which should contain many of the very latest drivers and support components. SYMPTOM 43-39 The computer is running very slowly (poor performance), and the hard drive light is continuously lit This problem is particularly apparent with Diamond Edge 3D video boards on systems with more than 16MB of RAM. The Diamond Edge 3D board comes with both 1MB and 6MB MIDI bank files. Diamond recommends that you use only the 6MB bank file on systems with over 16MB of RAM. To change the size of the MIDI bank file being used: 1 Right-click on My Computer and choose Properties. 2 Open the System Control Panel and click on the Device Manager tab. 3 Click on the (+) symbol beside the “Sound, Video, and Game Controller” line. 4 Highlight “Diamond EDGE 3D PCI Multimedia Device,” click on Properties, and the click on Settings. 5 You will then see the 1MB and 6MB MIDI bank selection. Select the 6MB option, choose OK, and restart your computer when prompted. You notice that .AVI files have distorted colors or “grainy” playback This symptom usually occurs when playing 8-bit .AVI files that are not supported by DCI and can usually be corrected by disabling the accelerated video playback features of the video board. For example, the older Diamond ViperPro Video board is noted for this problem, and you would need to edit the COPRO.INI file located in the \windows directory. In the [VCP] area, change the VCPEnable= line to OFF. Save the .INI file and restart Windows. SYMPTOM 43-40 SYMPTOM 43-41 The PCI video board will not work under Windows unless the system’s PCI SCSI devices are disconnected This type of problem occurs only on certain combinations of PCI system hardware. For example, this type of symptom has been documented using Phoenix BIOS 4.04 and a UMC8810P-AIO motherboard on systems with an NCR SCSI controller and SCSI devices. You can often correct such problems by correcting the Advanced System Setup in CMOS. Start the CMOS Setup, go to the Advanced System Setup, and select PCI Devices. Set up the PCI slot for the SCSI controller as IRQ9 and LEVEL edge select. The slot for the video board should have the IRQ set to NONE, and LEVEL edge select. Change the Base Memory Address from 0080000000 to 0081000000. SYMPTOM 43-42 There are boot problems when a new video board is installed Typical symptoms include no video or eight beeps when the system is turned on. This problem is usually the result of an outdated system BIOS that is not capable of detecting the particular video chipset in use—the BIOS interprets this condition as meaning that there is no video board in the system, and an error is generated accordingly. Contact the motherboard manufacturer (or PC maker) for an updated system BIOS. Most BIOS versions dated after the fall of 1994 should be able to detect most modern video chipsets. P:\010Comp\Bigelow\686-8\ch43.vp Friday, July 21, 2000 9:51:07 AM 43 Color profile: Generic CMYK printer profile Composite Default screen 1566 CHAPTER 43: Bigelow / Troubleshooting, Maintaining & Repairing PCs / Bigelow / 2686-8 / Chapter 43 VIDEO ADAPTERS AND ACCELERATORS SYMPTOM 43-43 There are boot problems when a PCI video board is installed There are two common problems that account for this. First, the system BIOS did not complete the configuration of the video board correctly, and the board has not been enabled onto the PCI bus. The video board manufacturer may have a utility available which can “remap” the video card to a new address outside of physical memory. For the Matrox Millennium, use the PCIMAP.EXE utility. Other Matrox boards use the MGABASE.EXE utility. Other PCI video board manufacturers probably offer their own utilities. The second potential problem is that the system BIOS has assigned a base memory address to the video board that is used by another device, or is reserved for use by the motherboard chipset. While the utilities mentioned above may often help to correct this problem, a more permanent fix is usually to update the system BIOS. Investigate a BIOS upgrade from the motherboard (or PC) manufacturer. SYMPTOM 43-44 The monitor overscans when entering a DOS shell from Windows This creates a highly distorted image and can damage the monitor circuitry (if left for prolonged periods). The cause of this problem is usually a bug in the video driver. For example, this type of problem is known to happen when using the older Diamond SpeedStar Pro with drivers prior to version 1.06. Obtain the latest video driver from the video board maker or try a generic video driver written by the video chipset maker. SYMPTOM 43-45 You encounter an intermittent “Divide by Zero” error A l t h o u g h there are several possible causes for this type of error, they are all related to flaws in software—in this case, problems with the video driver or video “toolkit” that is installed with the particular video board. For example, “Divide by Zero” errors can be corrected with the Diamond Stealth 64 Video 2001 series by opening the InControl Tools package and changing a “Center to Viewport” selection to “Center to Desktop.” Similarly, the “Maximize to Viewport” selection should be changed to “Maximize to Desktop.” Often, upgrading the video driver or video support tools will eliminate this problem. SYMPTOM 43-46 During MPEG playback, the display flickers, shows low refresh rates, or appears to be in an interlaced mode This is not necessarily an error. With some video boards (such as the Diamond MVP1100), MPEG files cannot play correctly at high refresh rates—typically over 72Hz. When an MPEG file is played, the driver will automatically switch to a 72Hz vertical refresh rate and may cause an unexpected change in display quality during playback. After exiting from the MPEG player, the original (higher) refresh rate will be restored. If a vertical refresh rate lower than 72Hz was originally selected, then the vertical refresh rate will not change during MPEG playback, so you should see no difference in the display. SYMPTOM 43-47 You receive an error such as “There is an undetectable problem in loading the specified device driver” when starting an MPEG player or other video tool In almost all cases, the related driver is missing, installed improperly, or corrupt. Reinstall the MPEG playback driver(s) for your particular video board, and make sure to use the latest version. If problems persist, check for the driver under the WIN.INI or SYSTEM.INI file and see that there is only ONE load= reference to the particular driver(s)—repeated references can cause conflicts or other loading problems. Similar drivers (other MPEG drivers, for example) can also cause conflicts, so verify that the only drivers being loaded are the ones used by your current video adapter and/or playback software. SYMPTOM 43-48 On video boards with TV tuners, the TV window is blurry or fuzzy at 1024x768 or higher resolutions This symptom is particularly noted with the Diamond DVV1100. Unfortunately, it is usually the result of limited bandwidth of the particular video board—specifically of the P:\010Comp\Bigelow\686-8\ch43.vp Friday, July 21, 2000 9:51:07 AM Color profile: Generic CMYK printer profile Composite Default screen Bigelow / Troubleshooting, Maintaining & Repairing PCs / Bigelow / 2686-8 / Chapter 43 TROUBLESHOOTING VIDEO ADAPTERS 1567 video chipset. The only real option is to reduce the resolution to 800x600 or 640x480 when running the TV and to lower the refresh rate to 60Hz. Contact your video board’s manufacturer—there may be an RMA or other replacement/upgrade program that might be available to correct the issue. SYMPTOM 43-49 On video boards with TV tuners, the reception does not appear as good as that of an ordinary TV This problem has been noted in conjunction with Matrox Media-TV boards and is usually due to the local cable company using the HRC carrier frequency instead of the standard carrier frequency. For Matrox boards, you can correct the problem by modifying the DVMCIMIL.INI file found in the \WINDOWS directory. Under the [Carrier] section, change the CarrierType=0 entry to CarrierType=1. Other video/TV boards may utilize different .INI entries or allow carrier selection through the use of an onboard jumper, but poor reception is almost always the result of an unusual cable carrier. SYMPTOM 43-50 You encounter errors such as “Insufficient video memory” There is not enough video memory on the board to handle screen images at the resolution and color depth you have selected. In most cases, the system may crash outright. Your immediate solution should be to select a lower resolution or smaller color palette. If you are encountering such problems when attempting to play .AVI or MPEG files, you should be able to select smaller video windows and lower color depth without altering your Windows setup. As a more long-term solution, you should consider adding more video memory or replacing the video board with one that contains more video memory. SYMPTOM 43-51 The PCI video board is not working properly—there is a BIOS conflict with PCI interrupt 1Ah The lower 32KB of the ROM BIOS has been redirected for high memory use. Disable this memory with your memory manager by adding an exclude command such as: x=f000-f7ff. SYMPTOM 43-52 You encounter video corruption or sporadic system rebooting when using an SLC-type motherboard This particular symptom has been most noted when using Number Nine video boards with Alaris SLC2 motherboards. The SLC2 microprocessor uses a 32-bit internal data bus, but the external data bus (seen by the motherboard) is 16-bit. Most of the registers on contemporary VL and PCI video boards are mapped as 32 bits and cannot be accessed as two 16-bit registers. As a result, the video board simply cannot be used together with the particular motherboard. You will have to upgrade the motherboard or use a different video board. SYMPTOM 43-53 Video playback experiences long pauses while the hard drive thrashes excessively This is a problem that appears under Windows 95/98, and is almost always the result of disk caching problems. Start Windows Explorer and highlight the drivers responsible for video playback (for a Motion Pixels video board, highlight MPXPLAY.EXE and MPXPLAY.PIF). Click the right mouse button and select Properties. In the Memory page, make sure that the Protected option has been set. Restart the video clip or restart Windows 95/98 if necessary. Also check your CONFIG.SYS and AUTOEXEC.BAT files and verify that there are no caching utilities being loaded. SYMPTOM 43-54 You cannot use the loop-through feature of your video board Typical examples include the Number Nine 9FX Motion 771 VGA loop-through connector with a Reel Magic board and a Number Nine driver. Unfortunately, this is often the result of a limitation with the video board’s graphics processor IC (refusing to support loop-through functionality). To use loopthrough, try the standard VGA driver. P:\010Comp\Bigelow\686-8\ch43.vp Friday, July 21, 2000 9:51:08 AM 43 Color profile: Generic CMYK printer profile Composite Default screen 1568 CHAPTER 43: Bigelow / Troubleshooting, Maintaining & Repairing PCs / Bigelow / 2686-8 / Chapter 43 VIDEO ADAPTERS AND ACCELERATORS SYMPTOM 43-55 Windows appears with a “black box” cursor and/or icons that fail to appear on the screen In most cases, the problem is caused by an incompatibility with the motherboard’s noncompliant PCI BIOS (the motherboard’s BIOS does not comply with the PCI backward-compatibility requirement). To overcome this problem, set the video board’s memory aperture manually by editing the SYSTEM.INI file located in the \WINDOWS directory. For example, when working with a Number Nine 9GXE, find the [#9GXE] section of SYSTEM.INI, then add a command line such as; APERTURE-BASE=0x8800 or APERTURE-BASE=31. Save the file and restart Windows. The actual section for your particular video board may be different. SYMPTOM 43-56 There are video problems, or the system locks up while using an antivirus program This error occurs frequently when using memory-resident virus checking. Some video boards allow you to compensate for this by editing the SYSTEM.INI file. For the Number Nine 9GXE board, find the [#9GXE] area in SYSTEM.INI, then set the FastMMIO= entry to OFF. Remember to save the .INI file and restart Windows. The actual section for your particular video board may be different. As an alternative, you could also disable or remove the antivirus program or check with the antivirus maker to see if there’s a patch or update that might improve the program’s compatibility. SYMPTOM 43-57 An error indicates that there is not enough memory for playback or re-sizing of the playback window This type of program is directly caused by a lack of system (not video) memory in the PC. If your system uses SMARTDRV (Windows 3.1x), try reducing the memory used for caching. Try unloading various unneeded programs from memory and consider disabling any RAM drives that may be active. Finally, consider adding more system RAM to the PC. SYMPTOM 43-58 The video board refuses to accept a particular video mode Mode problems are most frequent when attempting to use unusual palette sizes such as 32k or 64k colors. Try setting the video board to 256 colors. If a higher color depth is needed, it may be possible to run the video board in a palletized mode or gray-scale mode by adding command line switches to the video driver. Refer to the instructions that accompany the particular video board for detailed information. You may also consider a video BIOS upgrade or try using an upgraded VESA driver (such as UNIVBE 5.3 from SciTech Software). Updated video drivers and/or firmware may also be available to correct the problem. SYMPTOM 43-59 The video system cannot lock memory using QEMM and linear video memory This is often a DOS problem with Motion Pixels video boards when using QEMM 7.04 and earlier versions. The DPMI has a bug when accessing physical memory above the DPMI’s host memory. Upgrade the version of QEMM to 7.5 (or later) or play video under Windows instead. SYMPTOM 43-60 The video system cannot lock memory under Windows, or the system hangs This is also a problem noted most often with Motion Pixels video boards and is almost always related to the use of a WINDPMI.386 DPMI driver loaded through SYSTEM.INI. WINDPMI.386 reports the wrong amount of free lockable DPMI memory. If your Windows platform is using Borland’s WINDPMI.386, manually reduce the cache size with the /c option, or remove (or disable) the driver from SYSTEM.INI entirely. You might also consider upgrading WINDPMI.386 to a later version. Contact Borland technical support or the technical support department of the video board maker. SYMPTOM 43-61 Other devices don’t work properly after the PCI video card is installed For example, the sound card output is distorted, or a fast modem loses data. This can happen often with newer video adapters. Some computers require that software wait for the hardware to be ready P:\010Comp\Bigelow\686-8\ch43.vp Friday, July 21, 2000 9:51:08 AM Color profile: Generic CMYK printer profile Composite Default screen Bigelow / Troubleshooting, Maintaining & Repairing PCs / Bigelow / 2686-8 / Chapter 43 TROUBLESHOOTING VIDEO ADAPTERS 1569 to receive new data. Newer video board drivers are not normally set to do this because it slows them down slightly (and it’s not necessary for most current computers). Under Windows 95/98, do the following: 1 Right-click on the Windows 95 desktop background. 2 Click the Properties menu item, then select the video board’s Settings tab. 3 Select the Advanced button, then click the Performance tab. 4 Clear the “Use automatic PCI bus retry” check box. 5 Finally, accept your changes and reboot the computer when instructed to do so. Under Windows 3.1x, edit the SYSTEM.INI file in your \Windows directory to add the line PciChipSet=1 to the particular video board’s section (that is, [mga.drv]). SYMPTOM 43-62 A Windows 95/98 game doesn’t start or runs slower than normal The program uses the Microsoft DirectX interface. DirectX may not be installed, or an older version of DirectX is installed. Most programs that use DirectX install it as part of their installation, but some do not. Also, some older programs may install an earlier version of DirectX (overwriting a later version). To see if DirectX is installed: 1 Right-click on the Windows 95/98 desktop. 2 Click the Properties menu item and select the video adapter’s Settings tab. 3 Click the Advanced button and click the Information tab. 4 Look at the Microsoft DirectX Version label. DirectX 5.x (or later) should be the current version. If the current version of DirectX is installed, you’re finished. Otherwise, you’ll need to install DirectX. If the DirectX setup program asks if you want to replace the existing display drivers, click No. SYMPTOM 43-63 You replace an older 3D accelerator with a newer one, but the new accelerator is not working properly You often see this kind of trouble when replacing a 3Dfx Voodoo card or Monster I card with a newer card such as a Monster Fusion. You’ll need to remove the original Voodoo graphics card and clean out all of the old references to the card: 3Dfx provides an .INF file to remove these references. You can download it from: http://www.3dfx.com/view_io.asp?ID=96. Always make a complete backup of your Registry to a bootable floppy disk before making any changes to the system Registry. 1 Click Start, select Run, then type regedit. 2 Locate the “HKEY_LOCAL_MACHINE/Enum/PCI” key and delete the VEN_121A&DEV folder. 3 Locate the “HKEY_LOCAL_MACHINE/Software” key and delete the 3Dfx Interactive folder. 4 Locate the “HKEY_LOCAL_MACHINE/Software/Diamond” key and delete the Monster3D folder. 5 Locate the “HKEY_LOCAL_MACHINE/Software/Microsoft/Windows/Current Version/ControlsFolder/Display/shellex/Property Sheet Handlers” key and delete any folders pertaining to the original “Voodoo” card. P:\010Comp\Bigelow\686-8\ch43.vp Friday, July 21, 2000 9:51:10 AM 43 Color profile: Generic CMYK printer profile Composite Default screen 1570 CHAPTER 43: Bigelow / Troubleshooting, Maintaining & Repairing PCs / Bigelow / 2686-8 / Chapter 43 VIDEO ADAPTERS AND ACCELERATORS 6 Save your changes to the Registry, then use Windows Explorer to open the c:\windows\inf\other folder. 7 Delete any *.INF file pertaining to the Monster3D, 3Dfx Interactive, the Monster Fusion, and so on. 8 Click Start, select Find, then choose Files and Folders. Search for any references to “glide” and delete any file references that you find. 9 Search for files such as DD3DFX.DRV, DD3DFX16.DLL, DD3DFX32.DLL, and MM3DFX*.* and delete those files if you find them. 10 Search for the FXMEMMAP.VXD file and delete it as well. 11 Finally, search for SST1INIT*.* and delete it. 12 Restart the computer and reinstall the drivers for the new Monster Fusion device. Further Study 3dfx: http://www.3dfx.com/index.html 3DLabs: http://www.3dlabs.com/index.html ATI: http://www.atitech.ca Creative Labs: http://www.americas.creative.com/home.html Data Expert: http://www.dataexpert.com.tw Diamond Multimedia: http://www.diamondmm.com (Purchased by S3) DirectX: http://www.microsoft.com/directx/ Fast Graphics: http://www.fastgraphics.com/ Guillemot: http://www.guillemot.com/ Hercules: http://www.hercules.com (Purchased by Guillemot) Intel AGP: http://developer.intel.com/technology/agp/tutorial/index.htm Matrox: http://www.matrox.com Maximum Hardware: http://www.maximumhardware.com/ Number Nine: http://www.nine.com Nvidia: http://www.nvidia.com/ Oak: http://www.oaktech.com S3: http://www.s3.com/ STB: http://www.stb.com (Purchased by 3dfx) Trident: http://www.trid.com Tweak 3D: http://www.tweak3d.net/ VESA Standards: http://www.vesa.org/ Video Logic: http://www.videologic.com Voodoo Extreme: http://www.voodooextreme.com/ P:\010Comp\Bigelow\686-8\ch43.vp Friday, July 21, 2000 9:51:10 AM