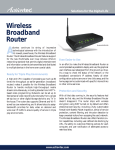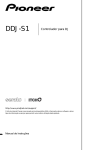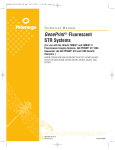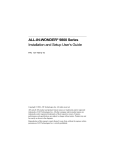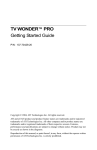Download Manual do Usuário
Transcript
Manual do Usuário Índice ÍNDICE 11.11.21.31.4- Informações Gerais – Sistema MultView .................................................................3 Introdução.....................................................................................................................3 Configurações de hardware indicadas ..........................................................................3 Sistemas Operacionais compatíveis .............................................................................3 Sistema MultView -> Servidor, Cliente, WEB ............................................................4 22.12.1.12.1.22.1.32.1.42.22.32.42.52.62.72.82.8.-. 2.92.102.112.122.132.14- Módulo Servidor .........................................................................................................6 Interface Principal ........................................................................................................6 Executando o Módulo Servidor pela 1ª Vez.................................................................6 Tela de Monitoramento do MultView. .........................................................................7 Janelas de Visualização. ...............................................................................................7 Barras de Controle. ......................................................................................................8 Modo Monitor. ...........................................................................................................10 Informações do Servidor. ...........................................................................................11 Configurações Gerais do Servidor..............................................................................12 Configurações Básicas das Câmeras. .........................................................................13 Configurando as Imagens. ..........................................................................................14 Configurando Tempos e FPS (Frames por Segundo).................................................15 Configurando de Detecção de Movimento.................................................................16 Configurações Avançadas. .........................................................................................17 Agendando Gravações................................................................................................18 Locais de Gravação. ...................................................................................................20 Cadastrando Usuários. ................................................................................................20 Configurando Servidor WEB e TCP. .........................................................................21 Configurando de E-Mail.............................................................................................23 Configurando do PTZ.................................................................................................24 33.13.23.33.43.53.63.7- Módulo Cliente..........................................................................................................26 Configurando o Cliente ..............................................................................................26 Configurações Gerais do Cliente................................................................................27 Configurações Básicas das Câmeras. .........................................................................28 Configurando captura. ................................................................................................29 Configurando detecção de movimento. ......................................................................30 Agendando Gravações................................................................................................31 Locais de Gravação. ...................................................................................................33 44.14.24.34.4- Módulo Player...........................................................................................................34 Selecionando Arquivo de Imagem .............................................................................34 Visualização no Player ...............................................................................................35 Imprimindo Imagens ..................................................................................................36 Exportando Imagens e Filmes ....................................................................................37 55.15.2- ANEXOS ...................................................................................................................38 Perguntas e Respostas.................................................................................................38 Problemas mais frequentes .........................................................................................44 I Informações Gerais 1- Informações Gerais – Sistema MultView 1.1- Introdução Este manual descreve as funcionalidades do Sistema MultView, assim como suas principais características e faz algumas considerações sobre sua instalação e configurações do sistema operacional para um melhor aproveitamento do Sistema MultView. 1.2- Configurações de hardware indicadas Para a instalação do Sistema MultView siga as recomendações contidas no Manual de Instalação do Sistema MultView que acompanha o produto. Também recomendamos a instalação do Sistema MultView em máquinas que atendam a seguinte tabela: Configurações de hardware MODELOS FPS HD RAM MV 4 Plus 30 40 128 1800 MV 8 Plus 60 60 128 1800 MV 12 Plus 90 80 256 1800 MV 16 Plus 120 120 256 2000 MV 20 Plus 150 160 256 2200 MV 24 Plus 180 180 512 2800 MV 28 Plus 210 200 512 3000 MV 32 Plus 240 240 512 3200 MV 4 Max 120 60 128 2000 MV 8 Max 240 120 256 2400 MV 12 Max MV 16 Max PRECESSADOR Em Desenvolvimento Notas importantes - Os HardDisks devem ser de 7.200 RPM - É indicado uso de placas de vídeo 3D - Processadores indicados Athlon XP / P4 Não devemos esquecer de providenciar uma fonte alternativa de energia, como um nobreak, para o computador no qual será instalado o Sistema MultView, assim como para as câmeras que comporão o sistema. 1.3- Sistemas operacionais compatíveis O Sistema MultView é compatível com os seguintes sistemas operacionais: Windows XP e, Windows 2000 . Por se tratar de um sistema que deve funcionar ininterruptamente, aconselhamos a utilização dos sistemas Windows XP Professional ou Windows 2000 Professional. 3-44 Informações Gerais Verificar os seguintes itens antes de executar o Sistema MultView: • Resolução de tela de 800x600 pixels • Profundidade de cor de 16 bits • Desativar opções de desligamento de monitor e principalmente disco rígido em configurações de economia de energia • Desabilitar proteção de tela 1.4- Arquitetura do Sistema MultView O Sistema MultView é um CFTV Digital que substitui os quad, multplex, seqüenciais e time lapse dos sistemas analógicos oferecendo inúmeras outras vantagens que só são possíveis através da utilização da tecnologia digital. O Sistema MultView é dividido em três ambientes distintos: Módulo Servidor – Este pode ser considerado o principal módulo deste sistema, é onde são capturadas as imagens. Neste módulo o sistema captura as imagens e as disponibiliza imagens geradas para outros ambientes, também gerencia todo o ambiente local, sendo o único local onde se definem a qualidade das imagens geradas, os critérios de acesso remoto e local às câmeras e usuários com suas liberdades de operação e acessos. Ambiente Cliente – Este ambiente é utilizado para acessar as imagens geradas pelo módulo servidor, remotamente, realizando o gerenciamento das imagens fornecidas pelo ambiente servidor, independentemente das configurações do servidor no local, exceto as configurações realizadas exclusivamente pelo servidor Ambiente Web – Este ambiente é utilizado para acessos às imagens, porém sem condição de realizar quaisquer operação que não seja : log de acesso (quando configurado para tal), seleção da câmera desejada e visualização, sendo necessário tão somente a instalação de um drive Virtual Java Machine, que poderá ser carregado diretamente da Web. O Sistema Digital de Monitoramento por Imagens MultView está disponível em diversas versões. Há soluções para 4, 8, 12, 16, 20, 24, 28 e 32 câmeras com taxas de captura de 7.5 e 30 fps por câmera. Suas principais características são: • • • • • • • • • • Possui suporte para dois monitores com funcionamento integrados e independentes.; Controle de Speed Domes, PTZ, com presets e rondas; Acesso remoto pela WEB por número ilimitados usuários e pelo Módulo Cliente até 8 usuários simultâneos; Permite a utilização de outras aplicação simultaneamente através do modo monitor, onde a janela da visualização é reduzida e sempre visível; Opera em Quadriplex – Grava, Monitora, Reproduz e Transmite simultaneamente; Permite captura por operador, detecção de movimento, alarme e tempo; Mapeamento de até 768 áreas de detecção de movimento com 3 níveis de sensibilidade, e ajuste independente para cada câmera; Envio de e-mail e/ou aviso sonoro de detecção de movimento; Envio de e-mail para até 4 endereços; Servidor Web interno; 4-44 Informações Gerais • • • • • • • • • • • • • • • • • • • • • • • Servidor TCP/IP; Identificação no servidor dos usuários conectados remotamente via browser ou através do Módulo Cliente; Permite acesso via browser com ou sem autenticação dos usuários; Gravação remota pelo módulo cliente; O Módulo Cliente possui detecção de movimento totalmente independente do servidor; Gravar em várias unidades de discos rígidos, possibilitando a reserva de espaço diferente para cada câmera; Baixo consumo de disco; Todos as Linhas de Produtos possuem upgrades até o limite de câmeras; Permite ocupação de 100% da tela para visualização das câmeras; Busca de imagens por câmera, data e hora, sem parar as demais facilidades; O sistema possui até 30 layouts de tela, sendo alguns em tela cheia, ideal para monitoramento em TV, podendo o cliente ter a opção de personalizar o layout da tela de acordo com sua necessidade e independente por usuário; Possibilita o ajuste da qualidade de gravação para cada câmera com controle de brilho, contraste, saturação e matiz; Câmeras podem ser individualmente nomeadas. Agendamento semanal otimizado de fácil configuração com 144 períodos de programação diária por câmera; Possui Marca D`Água com identificação das áreas modificadas e percentual de integridade da imagem, garantindo a integridade das imagens; Seqüencial de 1, 4 ou 9 câmeras por vez, com temporizador programável; Vários níveis de permissão de usuários; EX: Monitorar câmeras privadas Monitorar acessos remotos Configurar servidor Cadastrar usuários Acessar via Módulo Cliente Acessar player para visualização de imagens gravadas Operar PTZ Possui câmera oculta ou privada, acessível somente ao usuário com permissão; A quantidade de quadros por segundo a ser gravado é configurável, economizando espaço em disco; Pode-se determinar por exemplo, que em determinado horário será gravado 3.75 fps por tempo e caso haja detecção de movimento passará a gravar a 7.5 fps., dependendo do modelo; Possui arquivos em formato proprietário garantindo a segurança das imagens; Possui menu de configuração de fácil operação; Exporta em MPEG4, INDEO VIDEO, JPEG e BMP; Indicação de uso de HD com: espaço utilizado, espaço programado, espaço disponível na unidade; 5-44 Módulo servidor 2- Módulo Servidor Este Módulo representa o aplicativo principal do Sistema de Monitoramento, pois é nele que o sinal de vídeo é capturado e convertido em arquivos de imagens digitais. O MultView Servidor é um sistema de arquitetura Cliente-Servidor preparado para trabalhar naturalmente em ambientes de rede, reconhecendo IP’s, usuários e permissões de acesso, se conectado diretamente a Internet reconhece automaticamente o ambiente de rede e estará pronto para servir imagens aos Clientes nele conectados, bastando somente ativá-lo. 2.1- Interface Principal 2.1.1- Executando o Módulo Servidor pela 1ª Vez. Fig 07 - Tela inicial de logon no sistema Nesta tela será cadastrado o nome de registro para esta licença, o usuário e a senha do administrador do sistema, lembre-se de registrar a senha e login nesta fase pois este se torna automaticamente o login e senha do administrador do sistema. Todos os dados poderão ser modificados posteriormente. 6-44 Módulo servidor 2.1.2- Tela de Monitoramento do MultView. Fig 08 - Exemplo: Interface principal Nela encontramos as Janelas de Visualização e a Barra de Controle. Para a composição da tela o usuário conta com até 30 layout pré-definidos, dependendo do sistema que estiver ativo, sendo que cada layout destes pode ser composto de quaisquer uma das câmeras disponíveis, bastando para isso arrastar e soltar (Drag and Drop) as imagens de um local para outro, podendo ser numa mesma tela ou em outra, na configuração de dois monitores, e também pode ser maximizada através de um clique. 2.1.3- Janelas de Visualização. A janela de visualização, além de mostrar a imagem da câmera, também indica: • Seu nome, no centro inferior. • O ícone, no canto direito inferior, indica se as imagens estão sendo gravadas por ordem do operador , por detecção de movimento ou por agendamento de tempo . • A borda em torno da tela, indica se as imagens estão sendo gravadas por ordem do operador ( borda amarela) , por detecção de movimento (borda vermelha) ou por agendamento de tempo (borda azul) . • O Botão Captura, localizado no canto esquerdo superior, indica o número da câmera e serve para que o operador capture as imagens. Quando as imagens estão sendo capturadas por ordem do operador este botão fica na cor rosa. 7-44 Módulo servidor Fig 09 - Indicações na tela Ao clicar com o botão direito do mouse aparece o menu conforme figura abaixo, onde se podem realizar algumas tarefas, tais como: Fig 10 - Menu ativado pelo botão direito do mouse - Captura da Imagem - Zoom - Ativar nome das câmeras e Ativar botões - Trocar a câmera que será exibida nesta janela - Chamar o controlador PTZ (quando estiver ativado) 2.1.4- Barras de Controle. 8-44 Módulo servidor Descrição dos botões: Player - Executa o Módulo Player, por este aplicativo o usuário poderá ter acesso às imagens gravadas, visualizando-as conforme as configurações do registro de usuários do sistema. Monitor - Altera a visualização das imagens para o Modo Monitor. Config - Entra nas telas de Configuração do Servidor. LogOff - Efetua Log Off do operador. O servidor inibe as visualizações das imagens. Hora - Mostra a data, a hora, o nome do usuário logado, e os estados dos servidores Web e TCP/IP. Layout - Dependendo do modelo, permite alterar para um dos 24 layouts de tela. Os layouts disponíveis na 3ª linha são todos de tela cheia. Sequenc - Permite alterar para o modo de visualização seqüencial das câmeras. É possível escolher se serão mostradas 1, 4 ou 9 câmeras por vez, e também o intervalo de tempo de troca. Antes de poder seqüênciar as câmeras devemos marcá-las como seqüenciáveis nas Configurações Básicas das Câmeras. 9-44 Módulo servidor 2.2- Modo Monitor. Fig 11 - Tela no modo monitor Fig 11b - Tela no modo monitor com aplicativo Neste modo de visualização a tela de monitoramento é transformada em uma janela com tamanho ajustável, móvel e sempre visível. Pode-se utilizar outro aplicativo como um editor de textos e monitorar as câmeras (fig 11b). No modo monitor as imagens ainda poderão ser visualizadas com seqüencial com layouts predefinidos para fácil configuração. 10-44 Módulo servidor 2.3- Informações do Servidor. Fig 12 - Tela Informações do Sistema Esta é a tela inicial quando clicamos no botão CONFIG da Barra de Controle. Esta tela não permite nenhuma configuração, ela traz algumas informações como o modelo e a versão atualmente instalada do software e na caixa da direita os endereços IP encontrados na máquina. A Barra de Menus acima permite navegar entra as demais telas de configurações, sendo: - Configurações Gerais. - Configurando os Locais de Gravação. - Configurações Básicas das Câmeras. - Cadastrando Usuários. - Configurando as Imagens. - Configurando o envio de e-mails. - Configurando Tempos de Gravações e FPS. - Configurando servidores TCP e WEB - Configurações de Detecção de Movimento. - Configurando PTZ (Pan/Tilt/Zoom) - Agendando Horários de Gravação. - Informações sobre o Sistema. 2.3.1- 11-44 MultView System Manual Sistema Digital de Monitoramento 2.4- Configurações Gerais do Servidor. Fig 13 - Tela de configurações gerais Estão disponíveis para configuração: • Status de Gravação: Quando marcado, irá mostrar nas janelas de visualização a borda colorida com o estado correspondente a atual forma de ativação da gravação, Captura ativado pelo Operador (borda amarela), por Detecção de Movimento (borda vermelha), ou ativado por Agendamento de Tempo (borda azul) • Inicialização Automática: Permite configurar se o sistema MultView será inicializado junto com o Windows. • Reinicialização Automática: Permite configurar se o Sistema Operacional será reinicializado em caso de erros críticos (Watch Dog por software). • Atualização Automática: Habilita o MultView Update para buscar atualizações do sistema pela Internet. • Segundo Monitor: Ativa a utilização do segundo monitor a partir do momento que o hardware que proverá este recurso estiver devidamente instalado. • Teclado Virtual: Habilita a utilização de teclado virtual do windows 12 - 44 Sistema Digital de Monitoramento MultView System Manual 2.5- Configurações das Câmeras. Fig 14 - Tela de configurações de câmeras Selecionada uma câmera, você pode configurar: • A resolução das imagens: 320x240 ou 640x480. Note que a resolução 640x480 consome mais recursos da máquina, pois as imagens são 4 vezes maiores que as de 320x240. • Nome da Câmera: Espaço destinado à digitação do nome para a câmera, podendo conter até 12 caracteres. • Ativada: Se esta câmera está ou não presente no sistema. • Seqüênciar: Se esta câmera fará parte do seqüenciamento das imagens, quando pressionado o botão SEQUENC da Barra de Controle. • Compartilhar Módulo Cliente: Se esta câmera estará disponível para visualização pelo Módulo Cliente. Para que tenha efeito o Servidor TCP/IP deverá estar Ativo. • Compartilhar WEB Server: Se esta câmera estará disponível para visualização através de algum cliente Web. Para que tenha efeito, algum Servidor Web deverá estar ativo. • Câmera Privada: Quando marcada esta opção, somente usuários com permissão poderão monitorá-la. 13 - 44 Sistema Digital de Monitoramento MultView System Manual 2.6- Configurando as Imagens. Fig 15 - Tela de tratamento de imagens Selecione a câmera que deseja configurar. Aqui estão disponíveis as configurações de ajustes das imagens como Brilho, Contraste, Saturação e Matiz. Estas configurações atuam tanto nas imagens que estão sendo visualizadas como nas que estão sendo gravadas. Já a configuração de compressão não é notada durante a visualização das imagens, ela atua nas imagens gravadas e nas imagens que são transmitidas para o Módulo Cliente e para a Internet. Conforme a compressão aumenta, diminui a qualidade da imagem e seu tamanho em bytes. O tamanho indicado é o tamanho real da imagem após comprimida pelo sistema. O botão Redefinir retorna os valores modificados aos valores padrão 14 - 44 Sistema Digital de Monitoramento MultView System Manual 2.7- Configurando Tempos e FPS (Frames por Segundo). Fig 16 - Tela de configuração de FPS Após a seleção da câmera desejada podemos configurar a taxa de captura em FPS e o tempo que as imagens serão capturadas. Configurações para capturas ativadas por: • Operador: Quando a captura é iniciadas pelo operador, através do pressionamento do Botão Captura, a taxa de fps é a mais alta que o sistema permitir, 3.75 para os modelos MV e 7,5 para os modelos MV-Plus. As imagens serão capturadas durante o número de segundos que for especificado, podendo variar de 0 até 120 segundos. Se for configurado ZERO, a captura não será interrompida após este tempo, isso só ocorrerá com um novo pressionamento do Botão Captura na Janela de Visualização. • Detecção de Movimento: Quando houver uma Detecção de Movimento, as imagens serão gravadas à taxa de fps que for configurado e durante o tempo especificado. Se o botão Todas Câmeras for pressionado, esta configuração será repassada para as demais câmeras. • Tempo: Quando determinado horário for programado para gravar as imagens, estas imagens serão gravadas à taxa de fps que aqui for configurada. Se o botão Todas Câmeras for pressionado, esta configuração será repassada para as demais câmeras. 15 - 44 Sistema Digital de Monitoramento MultView System Manual 2.8- Configurando de Detecção de Movimento. Existem três botões que representam os níveis para detecção de movimento, verde, amarelo e vermelho, abaixo deles o valor de cada nível, variando de 1 a 10. UM para menos sensível e DEZ para mais sensível. Para configurar as áreas de detecção, escolhe-se um nível e com o mouse marca-se as áreas desejadas na janela com o título VISUALIZAÇÃO. Pode-se marcar até 768 áreas com qualquer nível de sensibilidade. Quando há alteração na imagem sob uma área marcada para detecção de movimento ela fica totalmente preenchida indicando que a alteração ultrapassou o nível especificado. Na janela com o título DETECÇÃO DE MOVIMENTO observa-se as mudanças nas imagens. Fig 17 - Tela de Detecção de movimento Para desmarcar alguma área, clique no botão APAGAR e clique e arraste sobre as áreas desejadas. O botão GRADE exibe as áreas que podem ser marcadas para detecção. 16 - 44 MultView System Manual Sistema Digital de Monitoramento 2.8.1- Configurações Avançadas. Fig 18 - Tela de configuração de respostas na detecção Para cada câmera e para cada nível é possível: • Tocar um som, .WAV. • Enviar um e-mail. Porém não podemos esquecer de informar os dados em Configurações de E-Mail. 17 - 44 Sistema Digital de Monitoramento MultView System Manual 2.9- Agendando Gravações. Esta tela nos permite informar ao sistema em quais horários serão feitas as gravações Fig 19 - Tela de Agendamento O quadro abaixo representa graficamente estas informações. Tem-se horizontalmente as horas e verticalmente os dias da semana. Fig 20 - Exemplo de programação Na figura podemos notar que aos domingos as imagens serão gravadas se houver detecção de movimento em qualquer horário e das 19:00hs até às 20:59hs as imagens serão gravadas independente de haver ou não detecção de movimento ou entrada de alarme. Já de 2ª a 6ª feira as imagens serão gravadas se houver detecção de movimento em qualquer horário e, das 08:00hs até às 17:59hs serão gravadas continuamente, porém observando-se a taxa de fps configurada para gravação por tempo. Veja Configurando Tempos e FPS. 18 - 44 Sistema Digital de Monitoramento MultView System Manual Este tipo de agendamento é interessante para que no horário comercial grave-se continuamente com uma taxa de 1 quadro por segundo, por exemplo, e caso haja detecção de movimento passe a gravar a uma taxa mais alta, como 3.75 fps, por determinado tempo. Veja Configurando Tempo e FPS. Adicionando Informações a Agenda. • 1° método - Agendamento individual de horários. Seleciona-se através dos botões abaixo quais eventos queremos adicionar ou remover da agenda. - Tempo selecionado. Fig 21 - botões de seleção para input de gravação Clica-se sobre o dia da semana e sobre a hora e arrasta-se o mouse. Se este horário já estiver marcado então será apagado, caso contrário irá marcar para gravação. • 2° método - Agendamento múltiplo. Fig 22 - Tela de programação múltipla Selecionam-se os horários de inicio e fim. Selecionam-se os dias da semana. Selecionam-se os eventos desejados. Selecionam-se quais câmeras serão configuradas. Escolhe-se Adicionar ou Remover a programação. 19 - 44 Sistema Digital de Monitoramento MultView System Manual 2.10- Locais de Gravação. Após a seleção da câmera podemos configurar a pasta e seu tamanho em Megabytes para a gravação das imagens. Utilize os controles da direita para navegar pelo sistema de arquivos do Windows e após encontrar o local desejado aperte o botão SELECIONA. Fig 22 - Tela de locais de gravação O gráfico mostra o espaço livre, o espaço reservado e o espaço utilizado em cada unidade de disco presente no sistema. 2.11- Cadastrando Usuários. Fig 23 - Tela cadastramento de usuários 20 - 44 Sistema Digital de Monitoramento MultView System Manual Na tela acima podemos alterar o Nome de Registro e adicionar ou remover usuários. Entre com o nome, senha, senha Internet e marque as permissões que o novo usuário terá. 2.12- Configurando Servidor WEB e TCP. Fig 24 - Tela configuração de servidor • Servidor WEB: Veja Configurando o Servidor WEB. Caso a máquina onde está instalado o Sistema MultView não esteja diretamente acessando a Internet, mas sim utilizando um compartilhamento de Internet ou um roteador de rede, será necessário configurar o roteador ou a máquina que está compartilhando o acesso a Internet, para que as requisições nesta porta sejam redirecionadas para a máquina onde está instalado o MultView. • Servidor desativado: As imagens das câmeras não estarão disponíveis para visualização via Cliente WEB, como Internet Explorer ou Netscape Navigator. • Servidor Interno : O servidor interno do Sistema MultView disponibilizará as imagens para Clientes WEB. Nas configurações avançadas do Servidor Web Interno é possível configurar: 21 - 44 Sistema Digital de Monitoramento MultView System Manual Fig 25 - Tela configuração de servidores Porta Site: Porta que será usada pela página principal, por padrão porta 80. IP NAT: Caso a máquina onde está instalado o Sistema MultView não esteja diretamente acessando a Internet, mas sim utilizando um compartilhamento de Internet ou um roteador de rede, será necessário informar qual o IP válido para que o cliente WEB possa endereçar corretamente a página com as imagens. Também será necessário configurar o roteador ou a máquina que está compartilhando o acesso a Internet para que as requisições na Porta Site e Porta Imagens sejam redirecionadas para a máquina onde está instalado o MultView. Cliente WEB: Pode-se escolher entre utilizar um Controle ActiveX ou uma página com código Java para atualização das imagens. Cliente com ActiveX : Pode-se obrigar que os usuários tenham que se autenticar para terem acesso as imagens, informar o número máximo de usuários conectados simultaneamente e o intervalo de portas que serão usadas pelas conexões. Este tipo de tecnologia necessitará da permissão do usuário remoto para instalar o controle ActiveX na máquina cliente. Cliente com Código Java : Pode-se informar qual a porta em que as imagens serão transmitidas, isto faz-se necessário devido alguns provedores de Internet colocarem as imagens em cache quando elas trafegam pela porta 80. • Servidor Externo: As imagens serão gravadas a cada segundo na pasta especificada, ficando a disposição para que qualquer servidor WEB a disponibilizem para a Internet. No diretório de instalação do Sistema MultView existe uma pasta, ...\Multview\Site, que contem o arquivo Default.asp que é uma página em ASP para disponibilizar as imagens com um servidor Web que dá suporte a esta tecnologia, como o IIS da Microsoft. • Servidor Módulo Cliente (TCP/IP): É o responsável pela comunicação entre o Módulo Servidor e o Módulo Cliente. Aqui podemos ativá-lo e informar qual porta será utilizada, por padrão porta 1000. 22 - 44 Sistema Digital de Monitoramento MultView System Manual 2.13- Configurando de E-Mail. Para que o sistema possa enviar e-mail são necessárias algumas informações. Fig 26 - Tela de configuração de Email Configure: • Servidor SMTP: . Digite o endereço de seu servidor SMTP e sua porta. . Indique o intervalo mínimo em minutos entre um e-mail e outro, no limite de 1440 min., o que poderá ser utilizado para atualização diária de IP via e-mail. . Digite o e-mail de retorno para receber mensagens sobre o e-mail enviado. • E-Mail de Destino: . Digite até quatro e-mails que receberão a mensagem. • Conexão Dial-up: O sistema MultView primeiro tenta enviar o e-mail via rede local, caso não consiga poderá discar uma conexão dial-up. Para tal, a conexão já deverá estar configurada no Windows. 23 - 44 Sistema Digital de Monitoramento MultView System Manual 2.14- Configurando do PTZ. Fig 27 - Tela de cadastramento de Dome e Presets Nesta interface se configura o controle de Speed Domes, para configurar o PTZ é necessário: 1- Selecionar a câmera onde se encontra o Speed Dome 2- Porta – Seleciona a porta de comunicação que estará controlando o PTZ 3- ID – Seleciona qual Speed Dome será controlado (cada porta poderá conter vários Speed Domes, dependendo do modelo) 4- Preset - São posições predefinidas para a qual o Speed Dome estará direcionado, estas posições podem ser nomeadas e salvas em uma lista de presets. 5- Ronda – É uma rota na qual são selecionados os presets que deverá o Speed Dome posicionar-se, sendo definido o tempo que o Speed Dome permanecerá na posição. A Ativação do Controle Remoto carrega o controlador de PTZ, onde temos as setas de movimentação do Dome e ao centro os sinais de “ + “ e “ – “ para o controle de zoom. O Número 1 indica qual câmera está sendo controlada pelo controlador PTZ. Os sinais de “ + “ e “ – “ a direita são para o controle da velocidade de deslocamento do Dome Fig 28 - Controlador de Domes 24 - 44 Sistema Digital de Monitoramento MultView System Manual Em Configurações Avançadas são configurados os parâmetros de comunicação das portas disponíveis para controle de Speed Domes, bem como definido o protocolo que deverá fazer a comunicação entre o MultView e o Speed Dome. Fig 28 - Tela configuração de portas Depois de definidas as posições de Presets do sistema, poder-se-á criar as rondas selecionando o Preset desejado e atribuindo um tempo de permanência da câmera naquela posição. No botão Play o usuário poderá visualizar se o comportamento da programação é o esperado. Fig 29 - Tela configuração de rondas 25 - 44 Sistema Digital de Monitoramento MultView System Manual 3- Módulo Cliente Com este módulo o usuário poderá acessar as imagens que estão sendo geradas no servidor, remotamente, tanto em rede local como pela Internet, podendo monitorar, gravar, e reproduzir as imagens recebidas, inclusive com alguns recursos do módulo servidor 3.1- Configurando o Cliente Esta é a tela inicial quando clicamos no botão CONFIG da Barra de Controle. Fig 33 - Tela de informações do Cliente Esta tela não permite nenhuma configuração, ela traz algumas informações como o modelo e a versão atualmente instalada do software e na caixa da direita os endereços IP encontrados na máquina. A Barra de Menus acima permite navegar entra as demais telas de configurações, sendo: - Configurações Gerais. - Agendando Horários de Gravação. - Configurações Básicas das Câmeras. - Configurando os Locais de Gravação. - Configurando Tempos de Gravações e FPS. - Informações sobre o Sistema. - Configurações de Detecção de Movimento. 26 - 44 Sistema Digital de Monitoramento MultView System Manual 3.2- Configurações Gerais do Cliente. Fig 34 - Tela de configurações gerais Estão disponíveis para configuração: • Status de Gravação: Quando marcado, irá mostrar nas janelas de visualização a borda colorida com o estado correspondente a atual forma de ativação da gravação, Captura ativado pelo Operador (borda amarela), por Detecção de Movimento (borda vermelha), ou ativado por Agendamento de Tempo (borda azul) • Reconexão Automática: Permite configurar se o sistema MultView será inicializado junto com o Windows. • Segundo Monitor: Permite ativar o uso de dois monitores, após configurada a placa de vídeo com saída para dois monitores. • Servidores Cadastrados: Permite identificar os servidores cadastrados, excluindo-os e/ou renomeando-os. 27 - 44 Sistema Digital de Monitoramento MultView System Manual 3.3- Configurações Básicas das Câmeras. Selecionada uma câmera, você pode configurar: Fig 35 - Tela de ativação de câmeras • Nome da Câmera: Espaço destinado a digitação do nome para a câmera, podendo conter até 12 caracteres. • Ativada: Determina se a câmera estará sendo monitorada pelo cliente. 28 - 44 Sistema Digital de Monitoramento MultView System Manual 3.4- Configurando captura. Fig 36 - Tela de configuração de FPS de gravação Após a seleção da câmera desejada podemos configurar a taxa de captura em FPS e o tempo que as imagens serão capturadas. Configurações para capturas ativadas por: • Operador: Quando a captura é iniciada pelo operador, através do pressionamento do Botão Captura, a taxa de fps é a mais alta que o sistema permitir, 3.75 para os modelos MV e 7,5 para os modelos MV-Plus. As imagens serão capturadas durante o número de segundos que for especificado, podendo variar de 0 até 120 segundos. Se for configurado ZERO, a captura não será interrompida após este tempo, isso só ocorrerá com um novo pressionamento do Botão Captura na Janela de Visualização. • Detecção de Movimento: Quando houver uma Detecção de Movimento, as imagens serão gravadas à taxa de fps que for configurado e durante o tempo especificado. Se o botão Todas Câmeras for pressionado, esta configuração será repassada para as demais câmeras. • Tempo: Quando determinado horário for programado para gravar as imagens, estas imagens serão gravadas à taxa de fps que aqui for configurada. Se o botão Todas Câmeras for pressionado, esta configuração será repassada para as demais câmeras. 29 - 44 Sistema Digital de Monitoramento MultView System Manual 3.5- Configurando detecção de movimento. Nesta interface o usuário poderá definir quais áreas deverão ser monitoradas, qual a sensibilidade e a ação quando detectar movimentação Fig 37 - Tela de Detecção de Movimento Para configurar as áreas de detecção, escolhe-se um nível e com o mouse marca-se as áreas desejadas na janela com o título VISUALIZAÇÃO. Pode-se marcar até 768 áreas com qualquer nível de sensibilidade. Quando há alteração na imagem sob uma área marcada para detecção de movimento ela fica totalmente preenchida indicando que a alteração ultrapassou o nível especificado. Na janela com o título DETECÇÃO DE MOVIMENTO observa-se as mudanças nas imagens. Como retorno da detecção de movimento o Módulo Cliente poderá emitir um som no e ativar o sinal sonoro em uma das caixas de formato WAV clicando em um dos botões seleção , sendo isso possível para cada câmera e para cada nível: Para desmarcar alguma área, clique no botão APAGAR e clique e arraste sobre as áreas desejadas. O botão GRADE exibe as área que podem ser marcadas para detecção. 30 - 44 Sistema Digital de Monitoramento MultView System Manual 3.6- Agendando Gravações. Esta tela nos permite informar ao sistema em quais horários serão feitas as gravações Fig 38 - Tela de programação O quadro abaixo representa graficamente estas informações. Tem-se horizontalmente as horas e verticalmente os dias da semana. Fig 39 - Detalhe de programação Na figura podemos notar que aos domingos as imagens serão gravadas se houver detecção de movimento em qualquer horário e das 19:00hs até às 20:59hs as imagens serão gravadas independente de haver ou não detecção de movimento ou entrada de alarme. Já de 2ª a 6ª feira as imagens serão gravadas se houver detecção de movimento em qualquer horário e, das 08:00hs até às 17:59hs serão gravadas continuamente, porém observando-se a taxa de fps configurada para gravação por tempo. Veja Configurando Tempos e FPS. 31 - 44 Sistema Digital de Monitoramento MultView System Manual Este tipo de agendamento é interessante para que no horário comercial grave-se continuamente com uma taxa de 1 quadro por segundo, por exemplo, e caso haja detecção de movimento passe a gravar a uma taxa mais alta, como 3.75 fps, por determinado tempo. Veja Configurando Tempo e FPS. Adicionando Informações a Agenda. • 1° método - Agendamento individual de horários. Seleciona-se através dos botões abaixo quais eventos queremos adicionar ou remover da agenda. - Tempo selecionado. Fig 39 - botões de seleção para input de gravação Clica-se sobre o dia da semana e sobre a hora e arrasta-se o mouse. Se este horário já estiver marcado então será apagado, caso contrário irá marcar para gravação. • 2° método - Agendamento múltiplo. Fig 40 - Programação múltipla Selecionam-se os horários de inicio e fim. Selecionam-se os dias da semana. Selecionam-se os eventos desejados. Selecionam-se quais câmeras serão configuradas. Escolhe-se Adicionar ou Remover a programação. 32 - 44 Sistema Digital de Monitoramento MultView System Manual 3.7- Locais de Gravação. Após a seleção da câmera podemos configurar a pasta e seu tamanho em Megabytes para a gravação das imagens. Utilize os controles da direita para navegar pelo sistema de arquivos do Windows e após encontrar o local desejado aperte o botão SELECIONA. Fig 41 - Tela de local de gravação O gráfico mostra o espaço livre, o espaço reservado e o espaço utilizado em cada unidade de disco presente no sistema. 33 - 44 Sistema Digital de Monitoramento MultView System Manual 4- Módulo Player O Player é um aplicativo integrado ao Sistema MultView que possibilita a manipulação das imagens gravadas , visualização dos arquivos e exportação. A ativação do Player não impede que as imagens continuem a ser capturadas e gravadas. O acesso às imagens pelo Player está condicionado as permissões de usuários do MultView. Para acessar o Player pode-se teclar no botão Player na interface principal, ou pelo menu iniciar, no item Programas, na pasta Multview Servidor, no ícone MV-Player. 4.1- Selecionando Arquivo de Imagem Fig 29 - Tela de procura de arquivos Para a busca e seleção dos arquivos desejados é utilizada uma tela de navegação na qual pode-se selecionar a câmera desejada, bem como navegar pelos diretórios e unidades de disco que contenham arquivos de imagens gravados. Os arquivos poderão ser selecionados por câmera,data,hora. Ao selecionar o arquivo desejado, para abri-lo basta clicar no botão , ou dar um clique duplo sobre o nome do arquivo, que abrirá a tela principal do Player. No quadro inferior o Player apresenta as informações básicas do arquivo: Câmera origem, Resolução de gravação, Total de quadros no arquivo e Versão. No ícone pode-se ativar o teclado virtual no módulo Player. 34 - 44 Sistema Digital de Monitoramento MultView System Manual 4.2- Visualização no Player Após selecionado e aberto o arquivo o Player abrirá a tela principal de onde se pode visualizar as imagens contidas no arquivo, ou exportá-las. Fig 30 - Tela Principal Para buscar outro arquivo basta teclar no ícone , que retornará a tela de busca inicial. No quadro inferior esquerdo são exibidas as informações básicas sobre o arquivo de imagem: A Câmera que gravou, Como foi ativada a gravação (Status), total de quadros do arquivo e o quadro atual. Para a navegação nos quadros gravados é utilizada a barra de navegação, com os seguintes comandos: Recuar até o início do arquivo Recuar quadro-a quadro Recuar apresentação Parar filme Avançar apresentação Avançar quadro-a-quadro Avançar até o final do arquivo Cursor de seleção de posição Seletor de velocidade de apresentação (quadros por segundo) 35 - 44 Sistema Digital de Monitoramento MultView System Manual 4.3- Imprimindo Imagens Para geração de relatórios com imagens clica-se no botão , que carregará o relatório com a imagem que estiver ativa na tela no momento da chamada. Fig 31 - Relatório O usuário poderá imprimir a imagem destacada em um relatório do sistema, pré formatado e no campo descritivo relatar as informações referentes a imagem, também poderá ampliar a imagem para melhor visualização. 36 - 44 Sistema Digital de Monitoramento MultView System Manual 4.4- Exportando Imagens e Filmes Para exportar as imagens o sistema possibilita a gravação de arquivos de imagens estáticos clicando no botão JPG e arquivos dinâmicos no botão AVI . Por se tratar de um comando aplicado a um filme, o botão AVI somente é ativado após a seleção do trecho de imagens que deverá ser exportado, dando um duplo clique no cursor de seleção de posição e deslocando o cursor até a posição onde se deseja gravar. Exemplo de cursor selecionado para gravação AVI Os arquivos gerados pelo player podem ser alterados na exportação Fig 32 - Tela de exportação • Compressor : Onde se define o padrão de compressão adotado para salvar a imagem (MPEG4, INDEO VIDEO e Microsoft Video CoDec ) • Quadros por segundo : Define qual a taxa de gravação adotada para o filme, ou seja quanto maior a quantidade de quadros maior a dimensão do arquivo final e maior a qualidade. • Filtros : Os filtros são utilizados para alterar a imagem ou aplicar algum efeito especial. • Ajustar : Ajuste de brilho e contraste da imagem. • Exportar : Tecla de início de gravação, caso o box visualização esteja ativado, o usuário poderá visualizar a gravação quadro-a-quadro. 37 - 44 MultView System Manual Sistema Digital de Monitoramento 5- ANEXOS 5.1- Perguntas e Respostas 1. Qual quantidade de câmera pode ser conectada ao meu sistema?. Os modelos do MultView permitem que sejam conectadas até 32 câmeras em um único sistema, utilizando somente um microcomputador, um ponto de rede TCP-IP, etc.... 2. Qual o tamanho médio de uma imagem gravada? O tamanho de uma imagem gravada é de aproximadamente 8 Kbytes; 320 x 240 pixels, com 50% de compressão. 3. Qual o Padrão de compressão utilizado? O Padrão de gravação e compressão das imagens no MultView é proprietário, garantido a segurança de suas informações. 4. Qual a quantidade de imagens (fps.) é possível monitorar e gravar por câmera? No sistema MultView é possível monitorar e gravar até 30 imagens por segundo por câmera; esta gravação é configurável com limites em alguns modelos. A visualização será sempre na máxima capacidade. 5. Com um hard disc de 80gb. quanto tempo é possível gravar sem que elas sobrescrevam as existentes? Gravando 1 imagem por segundo por câmera; compressão a 50% durante 24 horas ; você irá consumir do seu hard disc aproximadamente 800 mb.. Ex: Tendo 16 câmeras gravando nesta condição você irá gravar 12,8 gb. dia; para iniciar a reciclagem levará aproximadamente 6 dias. 6. É possível agendar maior espaço para gravação de uma determinada câmera; para que eu possa guardar mais tempo as imagens por ela gerada? Sim. No MultView a configuração de local e espaço utilizado para gravação de imagens é individualizado por câmera. 7. É possível configurar a quantidades de imagens para cada câmera? Sim. É possível você configurar individualmente cada câmera; desde 1 imagem a cada 10 segundos até 30 imagens por segundo; em modo gravação por tempo e detecção de movimento. 8. Quais os modos de Gravação que eu posso ter? No sistema MultView é possível agendar gravações por tempo, movimento, operador e alarme; portanto é permitido você agendar todas as câmeras individualmente em até 4 modos diferentes para gravação funcionando simultaneamente. 38 - 44 MultView System Manual Sistema Digital de Monitoramento 9. Qual a prioridade de gravação destes modos? A prioridade segue a seguinte ordem; tendo você agendado todos os modos. a-gravação por tempo, não tem prioridade; b-gravação por detecção de movimento tem prioridade sobre a gravação por tempo; c-gravação por operador/alarme tem prioridade sobre gravação por tempo e detecção de movimento. 10. Quando estou gravando por alarme ou detecção de movimento; quanto tempo grava após o evento? O Sistema MultView permite a você configurar individualmente até 30 Seg’s para cada câmera, com quantidades de imagens(fps.) configuráveis para detecção de movimento, e sempre o máximo de imagens( fps.) em modo operador/alarme. 11. O Sistema MultView permite controlar Câmeras Domes? Sim, é possível controlar alguns modelos do mercado (Kalatel, Pelco (protocolos P e D) Niko, LG, Sony.) 12. O Sistema MultView permite efetuar preset’s para câmeras Domes? Quantos? Sim, desde que a câmera Dome tenha esta característica.Tantos, quantos a câmera Dome permitir. 13. Quantos usuários podem acessar simultaneamente o sistema? Pelo Módulo Cliente até 8 usuários e pelo Módulo WEB infinitos usuários, dependendo da capacidade de transmissão.. 14. O Sistema MultView permite acesso via Internet ou intranet? Sim, o sistema permite que se tenha acesso via TCP-IP em rede local ou Internet. 15. O Sistema MultView permite mostrar imagens via WEB? Sim, é possível disponibilizar imagens para Internet, mostrando na pagina uma câmera por vez. Até 32 câmeras 16. Qual o tempo médio de reposição das imagens na WEB? O tempo de reposição para cada imagem é de aproximadamente 1 a 2 segundos.(via conexão ADSL). 17. No Módulo Cliente é possível ver quantas câmeras ? No Módulo Cliente pode-se visualizar até 32 câmeras simultaneamente, com até 30 layouts de tela diferente dependendo do modelo. 18. No Módulo Cliente é possível fazer gravação? Sim, é possível basta você agendar para que ele faça a gravação quando estiver conectado. 19. No Módulo Cliente é possível gravação por detecção de movimento? Sim, O Sistema MultView é exclusivo nesta característica, permitindo agendar para gravar imagens quando conectado; quando houver detecção de movimento remotamente. 39 - 44 MultView System Manual Sistema Digital de Monitoramento 20. No Módulo Cliente é possível fazer gravação por operador? Sim, é possível o sistema permite que você dê o comando para efetuar a gravação. 21. O Módulo Cliente efetua gravação independente do Software Servidor? Sim, são duas agendas distintas; porem no Módulo Cliente só irá gravar quando estiver conectado ao Servidor. 22. No Módulo Cliente qual a quantidade de imagens eu consigo ver por segundo? Em uma rede local de 100Mbits é possível ver a mesma velocidade do Servidor; mas em rede Internet aproximadamente 1 a 2 imagens por segundo. 23. Em uma rede Local, qual a quantidade de conexões simultâneas é possível fazer? Pelo Módulo Cliente até 8 usuários e pelo Web Server não existe um numero especifico de conexões, o que irá limitar é a sua rede local; porque poderá haver queda de performance dos outros aplicativos. 24. Na WEB, quantas conexões simultâneas é possível fazer. Não existe limite, depende da sua Banda para Upload.(Em ADSL). 25. É possível reposicionar as câmeras na tela do Servidor e do Módulo Cliente ? Sim, é possível reposicionar as câmeras de modo a ficar melhor para sua visualização.Não alterando a ordem de gravação. 26. Quantos modelos o Sistema MultView tem? Nós temos 12 modelos desde 4 até 32 câmeras,de 30 a 480 imagens por segundo. 27. O Sistema MultView é Nacional? Sim, O Sistema MultView é desenvolvido pela Grisoft no Brasil; com hardware exclusivo. Assistência técnica e suporte em português. 28. Posso fazer detecção de movimento em varias áreas na imagem? Sim, é possível configurar individualmente por câmera até 768 áreas, com até 3 sensibilidades diferentes, para cada câmera. 29. É possível nomear as câmeras do meu sistema? Sim, é possível colocar um nome na tela de cada câmera do seu sistema. 30. É possível ocultar para visualizarão, as câmeras do Sistema MultView ? Sim, é possível ocultar as câmeras do seu sistema para visualização e agendar estas câmeras para gravação, transmissão. A visualização de câmeras ocultas somente através de senha. 31. É possível disponibilizar somente algumas câmeras para visualização remota? Sim, é possível bloquear uma ou mais câmeras para WEB ou software cliente. 32. O Sistema permite ajuste individuais de contraste, Brilho, Contrate, Saturação e Matiz e tamanho de imagem. Sim é possível configurar individualmente para cada câmera estes recursos. 40 - 44 MultView System Manual Sistema Digital de Monitoramento 33. É possível ver uma gravação sem parar uma gravação em curso? Sim, O Sistema funciona e, Modo Quadriplex, ou seja: Visualiza, Transmite, Reproduz e Transmite simultaneamente. 34. É possível exportar filmes em AVI? Sim, o Sistema MultView permite exportar filmes em formato AVI, com tratamento da imagem do trecho gravado a ser exportado. Possibilita também inverter a imagem, dar mais contraste, brilho, reforçar as áreas negras ou brancas, etc ...; após salvar é só gravar em CD e usar estas imagens em outro computador. 35. É possível efetuar ZOOM na imagem gravada ? Sim, é possível na reprodução ZOOM de até 19200 vezes, também é possível ver a gravação com ZOOM, ou uma pequena área na imagem com se fosse uma lupa digital. 36. É possível imprimir uma imagem já gravada ? Sim, o sistema MultView permite a você escolher uma imagem gravada e enviar para a impressora gerando um Relatório com a imagem, onde na parte inferior é possível escrever um texto como comentário. 37. É possível monitorar e rodar outros programas em paralelo no meu computador? Sim, é possível; o Sistema tem um monitor de imagens ON-TOP exclusivo onde você pode monitorar, seqüênciar, gravar e estar trabalhando com outros aplicativos no seu microcomputador. IMPORTANTE!!! O Seu computador deverá ter capacidade para fazer isto. 41 - 44 Sistema Digital de Monitoramento MultView System Manual 38. Qual o microcomputador ideal para o Sistema MultView ? Os Sistemas MultView tem apresentado melhores performances em microcomputadores com CPU AMD operando com processadores a partir do Duron 1000, sendo indicado conforme tabela abaixo: Configurações de hardware PRECESSADOR MODELOS FPS HD RAM MV 4 Plus 30 40 128 1800 MV 8 Plus 60 60 128 1800 MV 12 Plus 90 80 256 1800 MV 16 Plus 120 120 256 2000 MV 20 Plus 150 160 256 2200 MV 24 Plus 180 180 512 2800 MV 28 Plus 210 200 512 3000 MV 32 Plus 240 240 512 3200 MV 4 Max 120 60 128 2000 MV 8 Max 240 120 256 2400 MV 12 Max MV 16 Max Em Desenvolvimento Notas importantes - Os HardDisks devem ser de 7.200 RPM - É indicado uso de placas de vídeo 3D - Processadores indicados Athlon XP / P4 39. É possível expandir as imagens para área total da tela do computador? No Servidor e no cliente? Sim, é possível expandir a imagens das câmeras até 98% da sua tela, tanto no software Servidor como no software Cliente. 40. É possível obter um STATUS do meu sistema? Sim, é possível verificar quantas imagens se esta monitorando e quantas imagens estão sendo gravadas, é possível também obter o status, do modo que as imagens estão sendo gravadas, no canto inferior de cada imagem, bem como o nome e numero da mesma. É possível ocultar esta informação. 42 - 44 MultView System Manual Sistema Digital de Monitoramento 41. É possível ativar e desativar o modo TCP-IP e WEB ? Sim, voce pode apenas monitorar e gravar localmente as imagens sem disponibilizar as imagens para rede local ou internet. 42. O Sistema MultView tem custo menor que um Multiplexer, Time Lapse e Monitor? Sim, porque voce tem varios recursos a mais, como : Imagens na WEB; Não para a gravação para reproduzir uma imagem; Transmite imagens para outro micro; Não escraviza o microcomputador; Baixa manutenção; Facil instalação; Facil ampliação para gravação; Produto Nacional; 43. Posso utilizar qualquer modelo de Câmera do mercado ? Sim, pode-se utilizar qualquer câmera colorida ou P/B do mercado, desde que as mesmas tenham conexão entre a câmera e o sistema, cabos Coaxiais padrão 75 ohms, 1 Vpp. 44. Posso utilizar par trançado para enviar imagens ao sistema ? Sim, desde que esta conexão tenha conversores apropriados para isto. Instalar câmeras com par trançado sem conversores prejudicam as imagens geradas e conectadas ao sistema. 43 - 44 MultView System Manual Sistema Digital de Monitoramento 5.2- ERROS Como o funcionamento de um Sistema de CFTV depende de vários equipamentos, que integrados cumprem a finalidade principal que é registrar eficientemente os fatos ocorridos nos locais sob monitoramento, citamos alguns erros, de simples solução e que ocorrem freqüentemente, que citamos: 1 Problema: A imagem da câmera está azul Causa: Não há sinal de vídeo. 2 Problema: Aparece a logomarca cinza ao invés da imagem Possíveis causas : A câmera está desativada, ou a versão do DirectX instalada é inferior a 8.1, ou os drives das placas de captura não estão instalados ou estão instalados erroneamente. 3 Problema: O Sistema está mantendo por pouco tempo as imagens capturadas. Possível causa : O tamanho default da pasta de gravação no sistema MultView é de 100Mb, este tamanho deverá ser alterado de acordo com a capacidade de armazenagem disponível e o tempo de armazenagem desejado. 4 Problema: Error -7 Possível causa : Falha na leitura da chave de hardware, ou falha na chave, ou falha no conector (USB ou paralelo), ou drive USB não instalado (no caso de chaves USB) 44 - 44