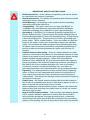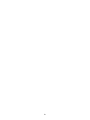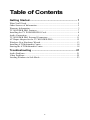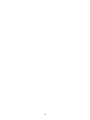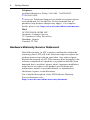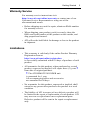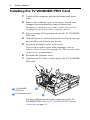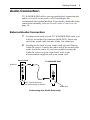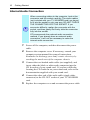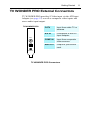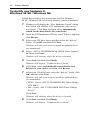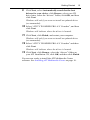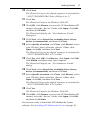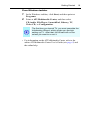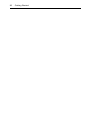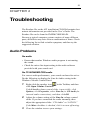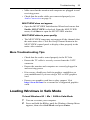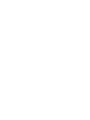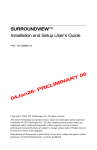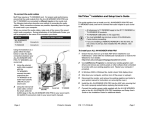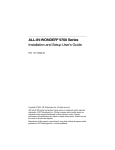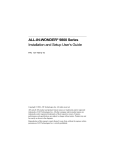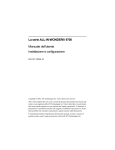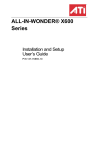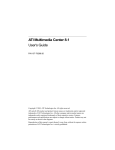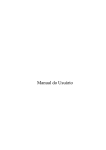Download American Audio DCD PRO200 MK3 Specifications
Transcript
TV WONDER™ PRO Getting Started Guide P/N: 137-70429-20 Copyright © 2004, ATI Technologies Inc. All rights reserved. ATI and all ATI product and product feature names are trademarks and/or registered trademarks of ATI Technologies Inc. All other company and/or product names are trademarks and/or registered trademarks of their respective owners. Features, performance and specifications are subject to change without notice. Product may not be exactly as shown in the diagrams. Reproduction of this manual, or parts thereof, in any form, without the express written permission of ATI Technologies Inc. is strictly prohibited. Disclaimer While every precaution has been taken in the preparation of this document, ATI Technologies Inc. assumes no liability with respect to the operation or use of ATI hardware, software or other products and documentation described herein, for any act or omission of ATI concerning such products or this documentation, for any interruption of service, loss or interruption of business, loss of anticipatory profits, or for punitive, incidental or consequential damages in connection with the furnishing, performance, or use of the ATI hardware, software, or other products and documentation provided herein. ATI Technologies Inc. reserves the right to make changes without further notice to a product or system described herein to improve reliability, function or design. With respect to ATI products which this document relates, ATI disclaims all express or implied warranties regarding such products, including but not limited to, the implied warranties of merchantability, fitness for a particular purpose, and noninfringement. Documentation updates ATI is constantly improving its product and associated documentation. To maximize the value of your ATI product, you should ensure that you have the latest documentation. ATI’s documentation contains helpful installation/configuration tips and other valuable feature information. ii IMPORTANT SAFETY INSTRUCTIONS • • • • • • • • • • • Read Instructions - All the safety and operating instructions should be read before the product is operated. Retain Instructions - The safety and operating instructions should be retained for future reference. Heed Warnings - All warnings on the product and the operating instructions should be adhered to. Compatibility - This option card is for use only with IBM AT or compatible UL Listed personal computers that have Installation Instructions detailing user installation of card cage accessories. Grounding - CAUTION: For Continued Protection Against Risk of Electric Shock and Fire, This Accessory Should Be Installed Only In Products Equipped With A Three-wire Grounding Plug, A Plug Having a third (Grounding) Pin. This plug will only fit into a grounding-type power outlet. This is a safety feature. If you are unable to insert the plug into the outlet, contact your electrician to replace the obsolete outlet. Do not defeat the safety purpose of the grounding-type plug. All option card securement pins shall be completely tightened as to provide continuous bonding between the option card and the PC chassis. Outdoor Antenna Grounding - Since an outdoor antenna or cable system is connected to the product, be sure that the antenna or cable system is grounded so as to provide some protection against voltage surges and built-up static charges. Article 810 of the National Electrical Code, ANSI/NFPA 70, provides information with regard to proper grounding of the mast and supporting structure, grounding of the lead-in wire to the antenna discharge unit, size of grounding conductors, location of antenna-discharge unit, connection of grounding electrodes, and requirements for the grounding electrode. Lightning - For added protection for this product during a lightning storm, or when it is left unattended and unused for long periods of time, unplug it from the wall outlet, and disconnect the antenna or cable system. This will prevent damage to the product due to lightning and power-line surges. Power Lines - An outside antenna system should not be located in the vicinity of overhead power lines or other light or power circuits, or where it can fall into such power lines or circuits. When installing an outside antenna system, extreme care should be taken to keep from touching such power lines or circuits, as contact with them may be fatal. Note to CATV System Installer - This reminder is provided to call the CATV systems installer’s attention to Section 820-40 of the NEC, which provides guidelines for proper grounding and, in particular, specifies that the cable ground shall be connected to the grounding system of the building, as close to the point of cable entry as practical. iii iv Table of Contents Getting Started............................................................... 1 What You'll Need .......................................................................................... 2 Other Sources of Information ........................................................................ 2 Warranty Information .................................................................................... 3 TV WONDER PRO Features ........................................................................ 7 Installing the TV WONDER PRO Card........................................................ 8 Audio Connection.......................................................................................... 9 TV WONDER PRO External Connectors................................................... 11 ATI Input Adapter for the TV WONDER PRO .......................................... 12 Windows New Hardware Wizard................................................................ 13 Installing ATI Multimedia Center ............................................................... 18 Starting the ATI Multimedia Center ........................................................... 18 Troubleshooting .......................................................... 21 Audio Problems ........................................................................................... 21 Video Problems ........................................................................................... 22 Loading Windows in Safe Mode ................................................................. 23 v vi Getting Started CHAPTER 1 Getting Started TV WONDER™ PRO lets you watch up to 125 cable television channels and 70 antenna channels in smooth, full-motion video in full screen or in a window. You can capture still frames and movie clips, create your own TV transcripts, and turn your PC into a digital VCR. i Not all channel options are available in all countries. The actual number of stations received will vary depending on the services provided in your area. 1 2 Getting Started What You'll Need Computer System Intel® Celeron™/Intel® Pentium®/Intel® Pentium® II/Intel® Pentium® III/Intel® Pentium® 4 processor or AMD® K6®/AMD® K6® - 2/AMD® K6® - III/AMD® Duron™/ AMD® Athlon™ processor or compatible system, with at least 128MB of system memory. Monitor VGA, minimum 640x480 resolution. Operating System Windows® 98 SE (minimum requirement), Windows® Me, Windows® 2000 or Windows® XP. Audio Sound card and speakers certified for Windows® 98 SE, Windows® Me, Windows® 2000 or Windows® XP use. Expansion Slot PCI. Graphics Card Graphics accelerator with DirectX overlay support. Visit the ATI web site at http://www.ati.com for a current list of supported graphic cards. Other Sources of Information If you need additional help or require information that is not included in this guide, see the following sources: Online Help For information on the multimedia features available with your TV WONDER PRO card, click the Help button in the TV control panel. Getting Started 3 ATI Multimedia Center Guide The online ATI Multimedia Center User’s Guide explains how to use the special features that the ATI Multimedia Center provides. To open the ATI Multimedia Center User’s Guide: 1 Insert the ATI Installation CD-ROM into your CD-ROM drive, then click User Guide. The Online Manual opens in Adobe® Acrobat® Reader™. 2 Click User’s Guides, click ATI Multimedia Center Guides, and then click ATI Multimedia Center. Getting Additional Accessories Additional and replacement cables, installation CD-ROMs, manuals, and other accessories for ATI products can be purchased from the online ATI store at http://www.ati.com/online/accessories. Warranty Information Product Warranty Registration To receive Customer Service, you must register your product with ATI. Online Product Warranty Registration is available at http://www.ati.com/online/registration. Customer Service For detailed instructions on how to use your ATI product, refer to the Online User’s Guide included on your ATI Installation CD-ROM. If you require further assistance with your product, use one of the following options: Online: For product information, video drivers, Frequently Asked Questions and Email support, visit: http://www.ati.com and select Customer Service for Built By ATI products. 4 Getting Started Telephone: Available Monday to Friday, 9:00 AM - 7:00 PM EST. 905-882-2626. * to Telephone Support is available to registered users *at Access no additional cost for the first 30 days from the date of purchase (long distance charges may apply). For complete details, please visit: http://www.ati.com/online/customercare. Mail: ATI TECHNOLOGIES INC. Attention: Customer Service 33 Commerce Valley Drive East Markham, Ontario Canada L3T 7N6E Hardware Warranty Service Statement Should the product, in ATI’s opinion, malfunction within the warranty period, ATI will at its discretion repair or replace the product upon receipt with an equivalent. Any replaced parts become the property of ATI. This warranty does not apply to the software component of a product or a product which has been damaged due to accident, misuse, abuse, improper installation, usage not in accordance with product specifications and instructions, natural or personal disaster, or unauthorized alterations, repairs, or modifications. For a detailed description of the ATI Hardware Warranty Service Statement visit: http://www.ati.com/online/warranty/statement. Getting Started 5 Warranty Service For warranty service instructions visit: http://www.ati.com/online/warranty or contact one of our Customer Service Representatives using one of the aforementioned means. • Before shipping any unit for repair, obtain an RMA number for warranty service. • When shipping your product, pack it securely, show the RMA and serial number of the product on the outside, and ship prepaid and insured. • ATI will not be held liable for damage or loss to the product in shipment. Limitations • This warranty is valid only if the online Product Warranty Registration form at http://www.ati.com/online/registration is successfully submitted within 30 days of purchase of said product. • All warranties for this product, when purchased as a retail product, expressed or implied, will expire three (3) years from date of original purchase. * * The ATI REMOTE WONDER unit is warranted for 1 year. All accompanying cables and accessories are warranted for 90 days. • No warranties for this product, expressed or implied, shall extend to any person who purchases the product in a used condition. • The liability of ATI in respect of any defective product will be limited to the repair or replacement of such product. ATI may use new or equivalent-to-new replacement parts. Defective product will be sent in for repair or replacement only. 6 Getting Started ATI makes no other representations or warranties as to fitness for a particular purpose, merchantability or otherwise in respect of the product. No other representations, warranties or conditions shall be implied by statute or otherwise. In no event shall ATI be responsible or liable for any damages, including but not limited to the loss of revenue or profit, arising: • from the use of the product, • from the loss of use of the product, as a result of any event, circumstance, action or abuse beyond the control of ATI; whether such damages be direct, indirect, consequential, special or otherwise and whether such damages are incurred by the person to whom this warranty extends or a third party. Getting Started 7 TV WONDER PRO Features dbx® stereo TV audio in North America. S-Video inputs. MULTVIEW™ — If you have an ALL-IN-WONDER Series card and a TV WONDER PCI card installed in the same system, MULTVIEW lets you watch a different channel in a secondary video window. Television-quality video in a window and full screen. NICAM and FM modulation audio in Europe. Composite Video inputs for VCR, video camera, video game consoles, etc. Capture motion Video and Audio with a simple mouse click. Live Motion Video Desktop, using your favorite TV show as wallpaper. Closed Captioning support including Transcript Creation and Hot Words™ that alert you when the ATI Multimedia Center software receives information you want to see. Teletext support for Europe. Channel Preview — Scan through available channels in seconds. Scheduled Viewing — play particular files and/or watch selected TV channels at times you specify Digital VCR — Schedule and record TV shows to your hard drive. Channel Lockout and Program Lockout for parental control. Secondary Audio Program (available in North America only). TV Listings — Gemstar’s GUIDE Plus+™ is an electronic television programming guide for Microsoft® Windows. It provides advanced program information, such as station and program names and station numbers (available in North America only).. 8 Getting Started Installing the TV WONDER PRO Card 1 Power-off the computer, and then disconnect the power cable. 2 Remove the computer cover. If necessary, consult your computer system manual for removal instructions. Remember to discharge your body’s static electricity by touching the metal area of the computer chassis. 3 Select an empty PCI expansion slot for the TV WONDER PRO card. 4 With the slot cover removed, grasp the card by the top edge and carefully seat it firmly into the slot. 5 Fasten the retaining bracket with a screw. If you wish to connect your audio internally, refer to Internal Audio Connection on page 10. (The external audio connection is recommended.) 6 Re-install the computer cover. 7 Connect your TV cable or video input to the TV WONDER PRO card. 1 TV WONDER PRO Card 2 PCI Expansion Slot 1 2 For more information about the connectors on the TV WONDER PRO card, see TV WONDER PRO External Connectors on page 11. Getting Started 9 Audio Connection TV WONDER PRO offers you two methods of connecting the audio: externally or internally. ATI Technologies Inc. recommends the external method. If you wish to make the audio connection internally, refer to Internal Audio Connection on page 10. External Audio Connection 1 Looking at the back of your TV WONDER PRO card, you will see an Audio Out connector (AUD OUT). Insert one end of the sound cable into the Audio Out connector. 2 Looking at the back of your sound card, you will find an Audio In source. Connect the other end of the sound cable to the Audio In source. If you have trouble locating the Audio In source on your sound card, refer to the documentation supplied with your sound card. Sound Card TV WONDER PRO LINE IN Audio In MIC IN SPK/LINE CATV JOYSTICK A/V IN AUD OUT Your sound card may not look exactly as shown. Audio Out Connecting the Audio Externally 10 Getting Started Internal Audio Connection i When connecting cables to the computer, look at the connector and the socket carefully. The audio cables (not included with your TV WONDER card) are keyed to fit into the socket in only one way. DO NOT FORCE THE CONNECTOR INTO THE SOCKET. If you encounter difficulty, realign the connector with the socket, and then gently but firmly slide the connector fully into the socket. ATI recommends the external audio connection method. If you already have an external audio connection, it will not be necessary to make the internal audio connection. 1 Power off the computer, and then disconnect the power cable. 2 Remove the computer cover. If necessary, consult your computer system manual for removal instructions. Remember to discharge your body’s static electricity by touching the metal area of the computer chassis. 3 Connect the two-headed audio cable (not supplied), and insert either the black or white audio connector into the CD In socket of your sound card. If you have difficulty locating the CD Audio In on your sound card, refer to the documentation supplied with your sound card. 4 Connect the other end of the audio cable (single white connector) to the CD OUT socket of your TV WONDER card. 5 Replace the computer cover and reconnect the power cable. Getting Started 11 TV WONDER PRO External Connectors TV WONDER PRO provides S-Video input via the ATI Input Adapter (see page 12) as well as composite video inputs and stereo audio input/output. TV WONDER PRO CATV A/V IN CATV Input from cable TV or antenna. A/V IN Connection of the ATI Input Adapter. COMP IN Input from composite video sources. AUD OUT Output to your sound card. AUD OUT TV WONDER PRO Connectors 12 Getting Started ATI Input Adapter for the TV WONDER PRO Use the ATI Input Adapter to connect a VCR, camcorder, or laserdisc player to your TV WONDER PRO, as shown. The audio and video output connectors on your VCR, camcorder, or laserdisc player will be similar to these. Use composite video out or S-Video out. S-Video will provide better results. S-VIDEO OUT COMP. VIDEO OUT L. AUDIO OUT R. AUDIO OUT Cables with RCA plugs at each end, available separately from a consumer electronics dealer. Cable with S-Video plug at each end. OR S L R CATV A/V IN AUD OUT ATI INPUT ADAPTER (Enlarged for clarity) TV WONDER PRO Getting Started 13 Windows New Hardware Wizard Now that all necessary connections are made, you are ready to power on your system. Windows Plug and Play will detect a PCI multimedia video device after you restart your computer. • Windows XP users, please refer to the section below, entitled To identify new hardware in Windows XP. • Windows 98 SE/Windows Me users, please see To identify new hardware in Windows 98 SE / Windows Me on page 14. • Windows 2000 users, please see To identify new hardware in Windows 2000 on page 16. To identify new hardware in Windows XP Follow these step-by-step instructions to allow Windows XP to correctly identify your new hardware. The Windows system tray will automatically indicate “Found New Hardware” for the “Multimedia Controller” and the “Multimedia Video Controller”. Windows will automatically launch the “Found New Hardware Wizard”, which guides you to install the software for the “Multimedia Video Controller. 1 Insert the ATI Installation CD into your CD drive. 2 Select Install the software automatically, click Next, and then finish the Wizard’s prompts. The “Found New Hardware Wizard” will run again to install the software for the “Multimedia Controller”. 3 Select Install the software automatically, click Next, and then finish the Wizard’s prompts. After the “Found New Hardware” Wizard has finished, you may be prompted to restart your computer. Click Yes to restart. You are now ready to install the ATI Multimedia Center software. See Installing ATI Multimedia Center on page 18. 14 Getting Started To identify new hardware in Windows 98 SE / Windows Me Follow these step-by-step instructions to allow Windows 98 SE / Windows Me to correctly identify your new hardware. 1 Windows will display the “New Hardware Found” dialog box, which will indicate “PCI multimedia video device” was found. Click Next, and then select Automatically search for the best drivers for your device. 2 Insert the ATI Installation CD into your CD drive, and then click Browse. 3 Select your CD drive letter, and then select the “drivers” folder. Click OK, and then click Next. Windows will ask if you want to install an updated driver (recommended). 4 Select “ATI TV WONDER BtCap, WDM Video Capture”, and then click Next. Windows will indicate where the driver is located. 5 Click Next, and then click Finish. Windows will display “Unknown device found”. 6 Click Next, select Automatically search for the best drivers for your device, and then click Browse. 7 Select your CD drive letter, select the “drivers” folder, click OK, and then click Next. Windows will ask if you want to install an updated driver (recommended). • NTSC: Select “ATI TV WONDER PRO Tuner (Philips 1236 MK3)”. • PAL: Select “ATI TV WONDER PRO Tuner (Philips 4-in-1)”. Click Next. Windows will indicate where the driver is located. 8 Click Next, and then click Finish. Windows will display “Unknown device found”. Getting Started 15 9 Click Next, select Automatically search for the best drivers for your device, click Browse, select your CD drive letter, select the “drivers” folder, click OK, and then click Next. Windows will ask if you want to install an updated driver (recommended). 10 Select “ATI TV WONDER PRO A/V Crossbar”, and then click Next. Windows will indicate where the driver is located. 11 Click Next, click Finish, and restart your computer. Windows will ask if you want to install an updated driver (recommended). 12 Select “ATI TV WONDER PRO A/V Crossbar” and then click Next. Windows will indicate where the driver is located. 13 Click Next, click Browse, select the “drivers” folder on your ATI Installation CD, click OK, and then click Finish. You are now ready to install the ATI Multimedia Center software. See Installing ATI Multimedia Center on page 18. 16 Getting Started To identify new hardware in Windows 2000 i You must be logged on as an administrator to install the drivers and the Multimedia Centre in Windows 2000. Follow these step-by-step instructions to allow Windows 2000 to correctly identify your new hardware. 1 Insert the ATI Installation CD into your CD drive. The Wizard will display the “New Hardware Found” dialog box. 2 Click Next, select Search for a suitable driver for my device (recommended), and then click Next. 3 Select Specify a location, click Next, click Browse, select your CD drive letter, select the “drivers” folder, click Open, and then click OK. The Wizard will find a driver for multimedia device. 4 Click Next. The Wizard will report the digital signature is not found for “ATI TV WONDER PRO A/V Capture”. 5 Click Yes. The Wizard will ask for the Windows 2000 CD. 6 Click OK, click Browse to access the ATI Installation CD instead, select the “drivers” folder, click Open, click OK, and then click Finish. The Wizard will report the digital signature is not found for “ATI TV WONDER PRO A/V Capture”. 7 Click Yes. the Wizard will display the “New Hardware Found” dialog. 8 Click Next, select Search for a suitable driver for my device (recommended), and then click Next. 9 Select Specify a location, click Next, click Browse, select your CD drive letter, select the “drivers” folder, click Open, and then click OK. The Wizard will find an unknown device. Getting Started 17 10 Click Next. The Wizard will report the digital signature is not found for “ATI TV WONDER PRO Tuner (Philips 4-in-1)” 11 Click Yes. The Wizard will ask for the Windows 2000 CD. 12 Click OK, click Browse to access the ATI Installation CD instead, select the “drivers” folder, click Open, click OK, and then click Finish. The Wizard will display the “New Hardware Found” dialog box. 13 Click Next, select Search for a suitable driver for my device (recommended), and then click Next. 14 Select Specify a location, click Next, click Browse, select your CD drive letter, select the “drivers” folder, click Open, click OK, and then click Next. The Wizard will report the digital signature is not found for “ATI TV WONDER PRO A/V Crossbar”. 15 Click Yes, click OK, click Browse, click Open, click OK, click Finish, and then restart your computer. The Wizard will display the “New Hardware Found” dialog. 16 Click Next, select Search for a suitable driver for my device (recommended), and then click Next. 17 Select Specify a location, click Next, click Browse, select your CD drive letter, select the “drivers” folder, click Open, click OK, and then click Next. The Wizard will report the digital signature is not found for “ATI TV WONDER PRO A/V Crossbar”. 18 Click Yes. The Wizard will ask for the Windows 2000 CD. 19 Click OK, click Browse to access the ATI Installation CD instead, select the “drivers” folder, click Open, click OK, and then click Finish. You are now ready to install the ATI Multimedia Center software. See Installing ATI Multimedia Center on page 18. 18 Getting Started Installing ATI Multimedia Center With Windows XP, Windows 98 SE, Windows Me or Windows 2000 running on your computer, you need to install the ATI Multimedia Center to take advantage of your TV WONDER card’s special features. To install ATI Multimedia Center for Windows XP, Windows 98 SE, Windows Me or Windows 2000 1 Insert the ATI Installation CD into your CD drive. If Windows runs the CD automatically, proceed to step 4. 2 Click Start, select Run, then type the following: D:\ATISETUP (If D is not your CD drive, substitute D with the correct letter.) 3 Click OK. 4 The welcome screen appears. Click ATI Easy Install. 5 Click YES to the software agreement, then click Express Install. 6 The Guide Plus+™ screen appears. Click Next, click Next again and when the installation is complete, click Yes to restart Windows. The first time you start TV, the MULTVIEW Initialization Wizard will guide you through setting up the MULTVIEW window location and the MULTVIEW tuner audio connection. Starting the ATI Multimedia Center From LaunchPad The LaunchPad provides a convenient way to start all your Multimedia Center features — just click the one you want. LaunchPad opens automatically when you start your computer, or if you prefer, you can right-click LaunchPad, and uncheck Load on Startup in the drop-down menu to disable this feature. Getting Started 19 From Windows taskbar 1 In the Windows taskbar, click Start, and then point at Programs. 2 Point at ATI Multimedia Center, and then select CD Audio, File Player, LaunchPad, Library, TV, Video CD, or Configuration. i The first time you launch TV, you must complete the Initialization Wizard, which guides you through setting up TV. After that, the Wizard will not run unless you want to re-run it. • For information on the ATI Multimedia Center, refer to the online ATI Multimedia Center User’s Guide (see page 3) and the online help. 20 Getting Started 21 CHAPTER 2 Troubleshooting The Readme file on the ATI installation CD ROM contains lastminute information not provided in the User’s Guide. The Readme file can be found in PM\PMCORE\MAIN. Because a typical computer system consists of many different parts, difficulties may arise from a combination of items. Check the following list to find a similar symptom, and then try the suggested solution. Audio Problems No audio • Ensure that another Windows audio program is not muting the sound. • Check the mixer line input setting in the audio software provided with your sound card. No TV WONDER PRO audio For correct audio performance, your sound card must be active. Do the following to display the Line-In Audio setting in the Windows Volume Control Panel: 1 Right-click the speaker icon in the Taskbar, and then click Open Volume Controls. If the Line-In volume control slider is not visible, click Options, click Properties, select Line-In (or CD Audio for internal audio connections), and then click OK. 2 Adjust the volume setting of the Line-In volume control slider. If you have connected the audio internally, then adjust the appropriate slider: “CD Audio” or “AUX IN.” If the Mute checkbox is checked, click it to turn off muting. 3 Close the window to save your settings. 22 Troubleshooting No television audio 1 Start the TV Tuner, and then click the Setup button in the TV Tuner control panel. 2 Select the Display tab, and then select Initialization Wizard within the Display tab. 3 Select the appropriate audio source from within the TV Sound Initialization Wizard. Remember: to hear audio from the television, you must make a connection between your TV WONDER PRO card and your sound card. See Audio Connection on page 9. No MULTVIEW audio If you have one audio card or an integrated audio chip, you must connect one audio path internally (CD-In, for example) and the other externally (Line-In, for example). If you have two audio cards or one audio card and an integrated audio chip, you can connect both audio paths internally, externally, or one internally and the other externally. Video Problems Video is unstable • Check that you are using the correct broadcast standard format for your region. • Check the quality of your incoming TV signal on another receiver; bad reception may be the cause. Video is black and white only • Check the connectors setting to make sure you have selected the correct input (CATV, Composite, or S-Video) for your video source device. No video or audio • Check that the audio and video connectors are securely plugged into the correct jacks. • Check that the TV WONDER PRO tuner card is securely seated in its PCI slot. If the problem still exists, try a different PCI expansion slot. Troubleshooting 23 • Make sure that the monitor and computer are plugged in and receiving power. • Check that the audio cables are connected properly (see Audio Connection on page 9). MULTVIEW does not appear • Open the MULTVIEW Initialization Wizard and ensure that Enable MULTVIEW is checked. From the MULTVIEW menu, click Show to open the MULTVIEW window. MULTVIEW video is poor quality • The MULTVIEW tuner may not support all the channels that the main tuner does. Click the Swap Channel button in the MULTVIEW control panel to display video properly in the main video window. More Troubleshooting Tips • Check that the card is seated properly in the PCI slot • Ensure the TV cable is securely screwed onto the CATV connector • Ensure the monitor and computer are correctly plugged in and receiving power • If necessary, disable any built-in graphics capabilities on your motherboard if you are using a PCI or AGP graphics card. • Ensure your graphics card has overlay support. Visit http://www.ati.com for a current list of supported graphics cards. Loading Windows in Safe Mode To load Windows 98 / Me / 2000 in Safe Mode 1 Turn on or restart your computer. 2 Press and hold the F8 key until the Windows Startup Menu appears, then select Safe Mode and press Enter. 24 Troubleshooting To load Windows XP in Safe Mode 1 Click Start, click Shut Down, and then, in the drop-down list, click Restart. Or click Start, click Turn Off Computer, and then click Restart. 2 During restart, hold the F8 key to get the Windows Advanced Options Menu. Select Safe Mode. In Safe Mode bring up the Device Manager and check for any duplicate display adapter and monitor entries if you are only using one graphics card. To configure TV WONDER PRO for use with WEB TV® For information on how to use WEB TV® with the TV WONDER PRO, visit http://www.ati.com. Printed in Canada