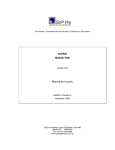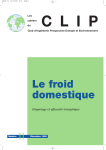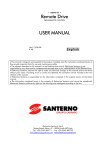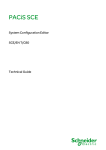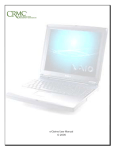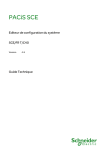Download ActionRu Módulo Runtime Manual do Usuário
Transcript
ACTIONVIEW – SOFTWARE PARA SUPERVISÃO E CONTROLE DE PROCESSOS
ActionRu
Módulo Runtime
Versão 7.5.0
Manual do Usuário
00002-01 Revisão A
Março, 2008
SCLN 212 Bloco D sala 101Quadra 3 Lote 480
Brasília-DF 70864-540
Tel: +55 (61) 3340-8486
www.spinengenharia.com.br
ActionRu
Módulo Runtime
Versão 7.4.5
Manual do Usuário
00002-01 Revisão A
Março 2008
Copyright 2008©
Spin Engenharia de Automação Ltda
Todos os Direitos Reservados
Nenhuma parte deste documento pode ser reproduzida, copiada, fotocopiada, distribuída ou alterada sem a
prévia e expressa autorização da Spin Engenharia de Automação Ltda.
NOTA
ActionView© e ActionRu© são marcas registradas da
Spin Engenharia de Automação Ltda.
Todas as outras marcas e nomes de produtos são marcas registradas de seus
respectivos proprietários e/ou empresas.
Em diferentes partes deste documento, a empresa poderá fazer menção tanto de seu
nome comercial Spin como Spin Engenharia de Automação Ltda.
Em virtude do contínuo desenvolvimento de seus produtos, a informação contida neste
documento está sujeita a alterações e/ou modificações sem prévia notificação. A Spin
não se considera responsável por erros de digitação ou interpretação das informações
aqui contidas; e/ou por danos e prejuízos causados / gerados a terceiros. O conteúdo
desta publicação poderá ser alterado a qualquer momento sem que exista a obrigação
de notificar qualquer parte envolvida; isto não implicará, em nenhuma hipótese, em
alterações, reclamações, ou extensão de garantia.
Cuidado! Indica que o usuário deverá proceder exatamente como descrito neste manual,
sob pena de danificar ou configurar errado o equipamento.
Dica. Indica informações úteis e rápidas para solução de pequenos problemas.
Perigo! Indica que o usuário deverá proceder exatamente como descrito neste manual, sob
risco de choque ou descarga elétrica.
SUMÁRIO
1.
INTRODUÇÃO .................................................................................................... 1
1.1
APRESENTAÇÃO ............................................................................................. 1
1.2
CONDIÇÕES DE USO ....................................................................................... 1
1.3
DOCUMENTAÇÃO ............................................................................................ 1
1.4
OBJETIVOS DO MÓDULO TEMPO REAL ............................................................. 1
1.5
MÓDULO TEMPO REAL DO ACTIONVIEW........................................................... 1
1.6
FUNÇÕES DO MÓDULO RUN-TIME DO ACTIONVIEW .......................................... 3
1.7
INICIANDO O ACTIONVIEW RUN-TIME ............................................................... 3
1.8
FINALIZANDO O RUN-TIME............................................................................... 4
2.
VISÃO GERAL DO MÓDULO RUN-TIME ........................................................... 5
2.1
ACTIONRU – APLICATIVO DA INTERFACE HOMEM MÁQUINA ............................... 5
2.2
SPPCOMFG - CLIENTE X SERVIDOR DE BDTR E COMUNICAÇÃO ..................... 6
2.3
ATIVANDO APENAS O SPPCOMFG ................................................................. 7
2.4
MENUS .......................................................................................................... 7
2.5
BARRA DE FERRAMENTAS ............................................................................... 8
2.6
ÚLTIMOS EVENTOS ....................................................................................... 11
3.
MENU DE COMANDOS .................................................................................... 12
4.
APRESENTAR .................................................................................................. 13
4.1
TELAS FUNCIONAIS....................................................................................... 13
4.2
COLUNAS EM TELAS FUNCIONAIS – LARGURA VARIÁVEL ................................. 14
4.3
TELA DE ABERTURA ...................................................................................... 15
4.4
APRESENTAR ALARMES CORRENTES ............................................................. 16
4.4.1 Alarmes – Área de Filtros de Alarmes e Botões .......................................... 16
4.4.2 Alarmes – Área de Títulos das Colunas ...................................................... 18
4.4.3 Alarmes – Área de Descrição ..................................................................... 19
4.5
APRESENTAR EVENTOS ................................................................................ 21
4.5.1 Eventos – Área de Filtros de Eventos e Botões .......................................... 21
4.5.2 Eventos – Área de Títulos das Colunas ...................................................... 21
4.5.3 Eventos - Área de Descrição ...................................................................... 23
4.6
APRESENTAR HISTÓRICO DE EVENTOS .......................................................... 24
4.6.1 Histórico de Eventos – Área de Botões ....................................................... 24
4.6.2 Histórico de Eventos - Área de Descrição ................................................... 24
4.6.3 Impressão de Pesquisa de Eventos ............................................................ 25
4.7
APRESENTAR ÚLTIMOS EVENTOS .................................................................. 25
4.8
APRESENTAR HISTÓRICO DE VARIÁVEIS ........................................................ 26
4.8.1 Histórico de Variáveis - Área de Critérios de Pesquisa e Apresentação...... 27
4.8.2 Histórico de Variáveis - Área de Apresentação Gráfica do Histórico de
Variáveis .............................................................................................................. 28
4.8.3 Histórico de Variáveis - Área de Apresentação Tabular do Histórico de
Variáveis .............................................................................................................. 28
4.9
APRESENTAR TENDÊNCIA EM TEMPO REAL DE VARIÁVEIS............................... 29
4.9.1 Tendência em Tempo Real - Área de Critérios de Pesquisa e Apresentação
............................................................................................................................ 30
4.9.2 Tendência em Tempo Real - Área de Apresentação................................... 31
4.10
SELECIONANDO VARIÁVEIS E FILTROS DE PONTOS ......................................... 32
4.10.1 Botões na Parte Inferior do Formulário ..................................................... 32
4.10.2 Ficha de Variáveis .................................................................................... 33
4.10.3 Ficha Intervalo .......................................................................................... 36
4.10.4 Ficha de Eventos ...................................................................................... 38
4.10.5 Ficha de Texto Estado .............................................................................. 40
4.10.6 Ficha Equipamentos ................................................................................. 41
4.10.7 Ficha Classificação ................................................................................... 42
4.11
ÁREA DA TELA GRÁFICA DE MEDIDAS ............................................................ 43
4.11.1 Apresentação na forma de Plotagem ........................................................ 43
4.11.2 Exportação de Dados da Tela Gráfica ...................................................... 45
4.12
APRESENTAR JANELA DE GRÁFICO DE TENDÊNCIA ......................................... 47
4.12.1 Configuração da Janela de Tendência ...................................................... 48
4.13
APRESENTAR GRÁFICO COMPARATIVO .......................................................... 49
4.13.1 Gráfico Comparativo - Área de Critérios de Pesquisa e Apresentação ..... 50
4.13.2 Gráfico Comparativo - Área de Apresentação ........................................... 51
4.13.3 Informações do Gráfico Comparativo ........................................................ 51
4.13.4 Definição do Gráfico Referência ............................................................... 51
4.14
APRESENTAR SUMÁRIO DE OPERAÇÃO .......................................................... 52
4.14.1 Sumário de Operação - Área de Filtros de Alarmes e Botões ................... 54
4.14.2 Sumário de Operação – Área de Títulos das Colunas .............................. 54
4.15
APRESENTAR SUMÁRIO DE VARIÁVEIS ........................................................... 55
4.15.1 Sumário de Variáveis - Área de Filtros de Alarmes e Botões .................... 56
4.15.2 Sumário de Variáveis – Área de Títulos das Colunas ............................... 58
4.15.3 Sumário de Variáveis – Área com Descrição Individual dos Registros ...... 59
4.16
APRESENTAR MEDIDAS................................................................................. 59
4.16.1 Medidas – Área de Botões ........................................................................ 59
4.16.2 Medidas – Área com Valor das Variáveis .................................................. 60
ii
00002 - A
4.17
APRESENTAR ÁRVORE DE SELEÇÃO .............................................................. 61
4.17.1 Árvore de Seleção – Área de Botões ........................................................ 62
4.17.2 Árvore de Seleção – Área de Árvore de Variáveis .................................... 63
4.18
APRESENTAR BARRA DE SISTEMAS ............................................................... 64
4.19
APRESENTAR LISTA DE ANOTAÇÕES .............................................................. 66
4.19.1 Lista de Anotações – Área de Botões ....................................................... 67
4.19.2 Lista de Anotações – Área de títulos de colunas ....................................... 70
4.19.3 Lista de Anotações – Área com Registros ................................................ 71
5.
AÇÃO ................................................................................................................ 73
5.1
AÇÃO SILENCIAR BUZINA .............................................................................. 73
5.2
AÇÃO RECONHECER ..................................................................................... 73
5.3
AÇÃO COMANDAR ........................................................................................ 73
5.4
AÇÃO MANOBRA .......................................................................................... 74
5.4.1 Criar Nova Manobra.................................................................................... 74
5.4.2 Acessar Manobra Já Existente ................................................................... 75
5.4.3 Janela de Manobra ..................................................................................... 75
5.5
6.
AÇÃO REGISTRAR OPERADOR ...................................................................... 78
EDITAR ............................................................................................................. 80
6.1
EDITAR PERFIL DE ACESSO........................................................................... 80
6.1.1 Janela de Perfil de Acesso.......................................................................... 80
6.1.2 Descrição da Janela de Grupos do Perfil .................................................... 83
6.1.3 Permissões para TELAS ............................................................................. 85
6.2
EDITAR USUÁRIOS ........................................................................................ 87
6.3
EDITAR PARÂMETROS DE VARIÁVEIS ............................................................. 88
6.3.1 Janela Geral da Variável ............................................................................. 89
6.3.2 Janela de Parâmetros de Variável Digital ................................................... 91
6.3.3 Janela de Parâmetros de Pontos Digitais Múltiplos..................................... 93
6.3.4 Janela de Parâmetros de Variável Analógica .............................................. 95
6.3.5 Janela de Estado da Variável ..................................................................... 97
6.3.6 Janela de Endereços do Ponto ................................................................... 99
6.3.7 Janela de Condição .................................................................................. 100
6.4
EDITAR ANOTAÇÕES DE OPERAÇÃO ............................................................ 102
6.4.1 Janela de Anotações de Operação ........................................................... 102
6.5
EDITAR PARÂMETROS DE FUNÇÃO PID ........................................................ 104
6.6
EDITAR PARÂMETROS DE FUNÇÃO RAMPA ................................................... 106
7.
EXPORTAR .................................................................................................... 107
8.
IMPRIMIR ........................................................................................................ 108
9.
CONFIGURAÇÃO ........................................................................................... 109
00002 - A
iii
9.1
MENSAGENS DE ALERTA ............................................................................. 109
9.2
ALTERNAR TELAS ....................................................................................... 109
9.3
OPÇÕES .................................................................................................... 109
10. JANELAS........................................................................................................ 112
10.1
JANELAS - FECHAR TODAS .......................................................................... 112
10.2
JANELAS - RECARREGAR ............................................................................ 112
10.3
JANELAS – MOSTRAR / APAGAR MENSAGENS DE ALERTA ............................. 112
10.4
JANELAS – SELEÇÃO DE VÍDEO ................................................................... 112
11. ACESSÓRIOS................................................................................................. 114
12. AJUDA ............................................................................................................ 115
12.1
CONTEÚDO (C) ........................................................................................... 115
12.2
LOCALIZAR (L)............................................................................................ 115
12.3
MENU DE COMANDOS (M) ........................................................................... 115
12.4
BARRA DE FERRAMENTAS (B) ...................................................................... 115
12.5
COMO USAR A AJUDA (A) ............................................................................ 115
12.6
SOBRE (S) ................................................................................................. 116
12.7
SUPORTE (U) ............................................................................................. 116
13. CONTROLE DE CÂMERAS DE VÍDEO .......................................................... 117
14. MOUSE E TECLADO ...................................................................................... 118
14.1
BOTÃO ESQUERDO ..................................................................................... 118
14.2
BOTÃO DIREITO.......................................................................................... 119
14.2.1 Objetos de Visualização.......................................................................... 119
14.2.2 Fundos de Telas ..................................................................................... 121
15. TELAS DE PROCESSO .................................................................................. 122
15.1
COMPOSIÇÃO DAS TELAS ............................................................................ 122
15.2
ZOOM E CAMADAS ...................................................................................... 122
15.3
DESCRIÇÃO GERAL - CONTROLES ............................................................... 123
15.4
APRESENTAÇÃO DOS OBJETOS DE VISUALIZAÇÃO ........................................ 124
15.5
ROTINAS ASSOCIADAS A CONTROLES .......................................................... 127
16. SPPCOM – MONITOR DE COMUNICAÇÃO .................................................. 129
16.1
APRESENTAÇÃO ......................................................................................... 129
16.2
EXECUÇÃO DA INTERFACE SPPCOM ........................................................... 129
16.2.1 Identificação do Usuário.......................................................................... 130
16.2.2 Aspecto geral da Interface ...................................................................... 130
16.3
ii
SPPCOM - MENU DE COMANDOS ................................................................. 131
00002 - A
16.3.1 Arquivos.................................................................................................. 131
16.3.2 Visualizar ................................................................................................ 132
16.3.3 Tempo Real ............................................................................................ 132
16.3.4 Ferramentas ........................................................................................... 134
16.3.5 Ajuda ...................................................................................................... 134
16.4
ÁRVORE DE OBJETOS ................................................................................. 134
16.4.1 Conteúdo da Árvore ................................................................................ 134
16.4.2 Movendo-se na árvore ............................................................................ 135
16.5
JANELAS EM TEMPO REAL .......................................................................... 136
16.5.1 Janela de Status ..................................................................................... 137
16.5.2 Janela de Eventos .................................................................................. 138
16.5.3 Janela do Simulador ............................................................................... 139
16.5.4 Janela de Configuração .......................................................................... 141
16.5.5 Janela de Visualização de Mensagens ................................................... 143
16.5.6 Janela de Monitoração de Canal............................................................. 145
16.6
VARIÁVEIS DO ACTIONVIEW QUE DESCREVEM O STATUS DOS CANAIS ........... 147
16.7
MECANISMO DE “LOG” DO SPPCOMFG ...................................................... 148
00002 - A
iii
Introdução
1. Introdução
1.1 Apresentação
Este documento é o Manual de utilização do módulo ActionRu – Módulo de Tempo real.
Esse módulo do sistema ActionView é utilizado para a implementação da interface
gráfica de apresentação de telas, alarmes e estados atualizados de pontos
supervisionados pelo sistema.
1.2 Condições de Uso
Os módulos do sistema ActionView são de propriedade da SPIN Engenharia de
Automação Ltda., que detém os direitos autorais do produto.
O sistema somente pode ser utilizado pelos adquirentes de licença de uso, sendo
proibida sua reprodução por quaisquer meios, bem como sua utilização em maior
número de instalações ou computadores do que o licenciado originalmente.
1.3 Documentação
Esta documentação é fornecida para uso exclusivo dos adquirentes de licença de uso
do Sistema ActionView, sendo proibida sua reprodução por quaisquer meios, inclusive
eletrônicos sem a devida autorização da SPIN Engenharia de Automação Ltda.
1.4 Objetivos do Módulo Tempo Real
Nos seus aspectos gerais, o ActionRu - Módulo Tempo Real tem por função
apresentar em tempo real todas as informações necessárias ao controle supervisório de
um processo. Estas informações são apresentadas ao usuário através das seguintes
telas / Janelas:
•
Telas de processo com quadros sinópticos, unifilares e outros esquemas de
representação, que contém o estado de equipamentos, valor de variáveis, etc.
•
Telas de medidas apresentando medidas analógicas no formato de planilhas
eletrônicas;
•
Telas de imagens de câmeras colocadas junto ao processo controlado (consulte
Spin sobre o uso, pois exige hardware específico);
•
Telas funcionais contendo eventos, alarmes, log de operação, gráficos de histórico
e tendência em tempo real do valor de variáveis;
•
Telas / janelas associadas a funções existentes e/ou novas.
•
Janelas para a emissão de telecomandos aos equipamentos supervisionados
1.5 Módulo Tempo Real do ActionView
O módulo tempo real do ActionView, ou “Run-Time”, é composto de um conjunto de
programas e bibliotecas que executam em um ou vários computadores.
Desses programas, os visíveis na janela de aplicativos do Gerenciador de Tarefas do
Windows conforme mostra as figuras abaixo são:
00002 – A
ACTIONRU ou ACTRUNET: programa escrito em Microsoft Visual Basic ® que
implementa a interface homem x máquina do ActionView.
1
Introdução
HISTREC: programa escrito em Microsoft Visual Basic® responsável pela
gravação da base de dados histórica do “Run-Time”. Em máquinas cliente do
servidor de BDTR esse programa não é executado.
ASSYNC: programa também em Microsoft Visual Basic® responsável pela
execução de envio de mensagens e outras tarefas de suporte, executadas
assincronamente da interface de tempo real.
Figura 1 – Processos do módulo tempo real
•
SPPCOMFG: Programa escrito em Microsoft Visual C++ ® que implementa as funções
de Cliente x Servidor de Banco de Dados de Tempo Real (BDTR) e Comunicação.
Como não tem uma janela própria, somente aparece na lista de processos:
Figura 2 - Gerenciador de Tarefas
2
00002-A
Introdução
1.6 Funções do Módulo Run-Time do ActionView
O módulo “Run-Time” do ActionView tem as seguintes funções principais:
Apresentar telas gráficas e unifilares representando o estado do processo
controlado;
Apresentar telas tabulares com medidas organizadas de forma a facilitar a
operação;
Apresentar telas de alarmes do sistema;
Apresentar telas com os eventos diários do sistema;
Apresentar telas com Sumário de Operação;
Apresentar telas com diversos critérios para listar parâmetros / estados de registros
do BDTR;
Apresentar telas de consultas a eventos históricos;
Apresentar telas de tendências de variáveis, em tempo real e histórica;
Apresentar telas de registros de qualidade do sistema elétrico (esta função é
tratada em outro manual (ManualQualy 2002);
Apresentar janelas de parametrização das diversas funções do software, tais como
Usuários, perfis, manobras, etc.;
Apresentar janelas de comandos de equipamentos / grupos de equipamentos
disponíveis no software ou produzidas através de VbScripts.
1.7 Iniciando o ActionView Run-Time
O ActionView, quando instalado, gera uma entrada na lista de programas do
computador, como a apresentada abaixo.
Figura 3 - Iniciando o ActionView Run Time
Assim, para disparar o programa “Run-Time” basta selecionar nessa lista o “Run-time”.
No caso de ser criado um atalho, deve-se observar que esse atalho deve contemplar o
nome do arquivo de inicialização do ActionView. Em uma instalação padrão esse
arquivo é nomeado de ACTION.INI. A figura a seguir mostra um atalho típico de
ACTIONRU.
00002 – A
3
Introdução
Figura 4 - Executar
Observação: É conveniente, antes da ativação do “Run-Time”, executar o
comando indireto MATATUDO.CMD que desativa todos os
processos e bibliotecas associadas ao “Run-Time”. Essa precaução
irá garantir o início correto do módulo.
1.8 Finalizando o Run-Time
Quando se tem ativada a função de IHM, para encerrar o Sistema ActionView, basta
selecionar a opção SAIR do menu apresentar, conforme mostra a figura abaixo.
Figura 5 - Finalizando o Run-Time
4
00002-A
Visão Geral do Módulo Run-Time
2. Visão Geral do Módulo Run-Time
2.1 ActionRu – Aplicativo da Interface Homem Máquina
Para a apresentação da Interface Homem Máquina, deve ser utilizado o programa
ACTIONRU ou ACTRUNET, conforme a instalação tenha uma estação única, ou várias
estações formando uma rede.
Ao ser disparado um destes aplicativos, é apresentado em uma janela inicial solicitando
identificação e senha do operador responsável.
Figura 6 – Usuário e senha
Na versão fornecida originalmente, existe uma única identificação válida:
Identificação: SUPER
Senha: s
Em seguida à identificação e senha, seleciona-se o botão <OK> e a tela de processo
inicial do sistema é aberta, conforme mostra a figura a seguir.
00002 – A
5
Visão Geral do Módulo Run-Time
Figura 7 – Tela de Processo Principal
Essa tela subdivide-se em três regiões, indicadas pelas setas:
2.2
Vermelha: Área contendo a barra de título do programa, o menu de comandos
e barra de ferramentas com atalhos para as principais funções do menu de
comandos. É possível uma instalação optar pela não visualização da barra de
ferramentas e / ou da barra com o menu do sistema. Detalhes no item Perfil
de Acesso.
Amarela: Área de visualização do tipo de tela selecionado, podendo ser uma
tela de processo, tela de alarmes, tela de eventos, etc.
Azul: Área contendo uma caixa de rolagem com os dez últimos eventos do
sistema e data e hora local.
SPPCOMFG - Cliente x Servidor de BDTR e Comunicação
Este programa cujo nome de arquivo é SPPCOMFG.EXE executa em todas as
máquinas onde o módulo “Run-Time” está ativo, sendo disparado automaticamente
quando a interface de tempo real ACTIONRU é iniciada.
O aplicativo não possui uma janela própria. Sua função é implementar as tarefas de
comunicação de dados com IEDs no campo e entre estações de trabalho em
instalações com mais de um computador em rede. Toda a tarefa de supervisão,
geração de alarmes e eventos, é também executada por este aplicativo. Outro
aplicativo, o SPPCOM.EXE - Monitor de Comunicação pode ser disparado para
visualização do estado da comunicação do SPPCOMFG.EXE. Esta interface só tem
interesse para um engenheiro de sistemas, quando depurando algum canal de
comunicação. As funcionalidades desse aplicativo são apresentadas em um único
capítulo, no final do manual.
6
00002-A
Visão Geral do Módulo Run-Time
2.3
Ativando Apenas o SPPCOMFG
Em algumas instalações pode ser interessante ativar apenas o módulo servidor de
dados e comunicação, intitulado SPPCOMFG. Esse caso é típico em pelo menos duas
situações:
O “Run-Time” executa, por exemplo, em uma instalação não atendida por
operador. Nesse caso o “Run-Time” liga-se a um centro de nível hierárquico
superior, fazendo o papel de concentrador das “IEDs” da instalação. Só no
caso de ser necessária uma operação local, o programa de interface homem
máquina (ACTIONRU ou ACTRUNET) é ativado.
O “Run-Time” executa em um grande centro, do tipo COS ou COR, em
configuração dual, “hot-standby” e os servidores de dados e comunicação, por
questões de desempenho executam apenas essa função, existindo outras
estações com até quatro vídeos cada, para a função de interface homem
máquina.
Neste caso ativa-se apenas o programa SPPCOMFG, que não tem uma interface
própria, pela janela de comandos do MS-Windows, utilizando, após o nome do
aplicativo, o nome do arquivo de projeto (parâmetros de inicialização), como mostrado a
seguir.
Figura 8 – Executando o SppcomFG direto (sem run time)
Os demais capítulos desse manual tratam apenas do programa que implementa a
função de interface homem máquina do ActionView, ACTIONRU ou ACTRUNET,
doravante referenciados unicamente como ACTIONRU, já que são idênticos.
2.4
Menus
A operação do ACTIONRU é orientada a menus. Um menu consiste de vários
comandos existentes em uma caixa de rolagem, logo abaixo da barra de título do
programa.
Os menus disponibilizados ao usuário, bem como as opções de comando dependem de
seu perfil de acesso.
O menu pode ser selecionado por mouse ou teclado:
Mouse: Clicando-se sobre o nome do título da caixa de comando desejada,
aparecerão as opções de comandos existentes. Na seqüência clicar sobre a opção
de comando selecionada.
00002 – A
7
Visão Geral do Módulo Run-Time
Figura 9 – Menu Editar
a) Teclado: Pressionar a tecla ALT junto com o caractere sublinhado do título da
caixa de comandos para apresentar as opções de comandos existentes.
Na seqüência, a seleção pode ser feita de duas formas distintas:
2.5
Pressionar novamente a tecla ALT junto com o caractere sublinhado da
opção de comando desejada;
Selecionar a opção de comando desejada, utilizando as teclas de setas
verticais e pressionar ENTER.
Barra de Ferramentas
Os botões da barra de ferramenta são um atalho às principais opções de comando
disponibilizadas na caixa de comando dos menus. Esses botões podem ser
removidos da barra de ferramentas em função do perfil de acesso do usuário que
iniciou a sessão.
Quando uma tela torna-se corrente, o botão associado a esta tela fica invisível na
barra de ferramentas, já que não tem sentido ser pressionado.
Figura 10 – Atalhos da Barra de Ferramentas
Tela de Processo
Existindo uma única tela de processo, esta é mostrada ao ser pressionado este
botão. Existindo mais de uma tela de processo, este botão é associado à tela
principal, caso não haja nenhum sistema selecionado. Existindo um Sistema
selecionado, este botão ao ser pressionado mostra a primeira das telas
existentes para este sistema.
A tela principal será a definida no arquivo de configuração, na seção
“APARÊNCIA / [ScreenEditor] / FirstScreenName=”.
8
00002-A
Visão Geral do Módulo Run-Time
Figura 11 – Seção Aparência do arquivo de inicializaçãoi
Os ícones associados a este botão são definidos na Janela de Parâmetros de
Configuração, na seção SCREENEDITOR pelos itens FigFrmGeneral1. Neste
item deve ser indicado o nome do arquivo tipo “*.ICO” residente no diretório de
figuras deste projeto.
Figura 12 – Diretório de figuras onde estão os ícones
Ao lado do botão com o ícone de Tela Principal, há um botão para abrir a lista
de todas as telas da instalação. Desta maneira é possível selecionar uma
determinada tela de processo.
00002 – A
9
Visão Geral do Módulo Run-Time
Figura 13 – Telas de processo disponíveis
Árvore de Seleção
Ativa a tela de Árvore de Seleção do ACTIONRU.
Medidas
Ativa as telas de Medidas do ACTIONRU.
Alarmes Correntes
Ativa a tela de Alarmes Correntes do ACTIONRU. Quando ocorre um alarme,
este botão começa a piscar e um alarme sonoro é acionado. Quando o usuário
clica neste botão, ele automaticamente para de piscar e é silenciado o Alarme
Sonoro.
Sumário de Eventos
Ativa a tela de Sumário de Eventos do ACTIONRU.
Sumário de Operação
Ativa a tela de Sumário de Operação do ACTIONRU.
Pesquisar Evento
Ativa a janela de pesquisa a eventos passados do ACTIONRU.
Sumário de Variáveis
Ativa a tela de Sumário de Variáveis do ACTIONRU.
Tendência em Tempo Real
Ativa a tela de Tendência Tempo Real do ACTIONRU.
Histórico de Variáveis
Ativa a tela de Tendência Histórica de Variáveis do ACTIONRU.
Reconhece
Estando a tela de alarmes correntes selecionada, existindo filtros de alarme,
reconhece globalmente todos os alarmes selecionados. Não existindo filtro, os
alarmes devem ser reconhecidos individualmente.
Estando uma tela de processos selecionada, reconhece os eventos associados
a essa tela que, quando ocorrem, fazem com que os objetos de visualização
dessa tela pisquem até serem reconhecidos.
10
00002-A
Visão Geral do Módulo Run-Time
Cala Alarme Sonoro
Silencia o alarme sonoro ativado sempre que ocorre um novo alarme
Manobra
Chama a lista de Manobras do ACTIONRU.
Câmeras
Em instalações com câmeras (exige hardware específico) chama a tela de
câmeras de vídeo. Este controle não está disponível se não houver nenhuma
variável de câmera cadastrada na base de dados.
Sistema Selecionado
Ainda na barra de ferramentas, no extremo direito, mostra o Sistema Selecionado (BC).
Um clique sobre este campo faz aparecer a Barra de Sistemas para alterar o sistema
selecionado.
Operador
Contém o nome do operador atual (SUPER).
2.6
Últimos Eventos
Na parte inferior esquerda da tela, é sempre mostrado o texto do último evento ocorrido.
Quando o evento é um Alarme será apresentado com as cores indicativas do estado e
tipo de alarme, conforme especificado na base de dados, para pontos com esse nível de
prioridade.
Efetuando um clique sobre essa barra é apresentada uma seta que possibilita acessar
os dez últimos eventos registrados:
Figura 14 - Barra de Eventos
00002 – A
11
Menu de Comandos
3.
Menu de Comandos
O menu principal do ACTIONRU apresenta os seguintes títulos de caixas de comando:
•
Apresentar – Para a apresentação de telas
•
Ação – Para a execução de tarefas de comando
•
Editar – Para editar algumas tabelas do software (usuários, perfis, etc.)
•
Exportar – Para exportação de dados para arquivos externos
•
Imprimir – Para a impressão de relatórios
•
Configuração – Para o acesso a opções selecionadas em tempo real
•
Janela - Possibilita operações com as janelas mostradas
•
Acessórios – Permite acesso a aplicativos acessórios
•
Ajuda - Permite o acesso ao arquivo de Ajuda on-line do sistema ActionView
O acesso as opções dessas caixas de comando se dá por mouse ou teclado conforme
apresentado no item selecionando menus.
12
00002-A
Apresentar
4.
Apresentar
A caixa de comando APRESENTAR contém diversas opções de comando referentes,
principalmente, à apresentação das diversas telas disponíveis na interface de tempo
real, como mostrado na figura a seguir.
Figura 15 – Menu Apresentar
Os comandos existentes são:
• Tela de Abertura (T_UNI_GE)
• Alarmes Correntes
• Eventos
• Pesquisa de Eventos
• Últimos Eventos
• Sumário de Operação
• Lista de Anotações
• Medidas
• Tendência em Tempo Real
• Histórico de Variáveis
• Árvore
• Gráfico Comparativo (Opcional)
• Sumário de Variáveis
• Barra de Sistemas
• Sair
4.1 Telas Funcionais
Em todas as telas funcionais pré-existentes no módulo de tempo real, como listas de
eventos, listas de alarmes, listas de medidas históricas, etc. sempre há uma área de
botões na parte superior, cujo conteúdo comum à maioria das telas é apresentado
abaixo.
00002 – A
13
Apresentar
Figura 16 - Área de Botões das telas funcionais pré-existentes
Grava em disco o conteúdo da tela corrente, no formato TSV (Tab Separated Value),
que depois pode ser lido por programas do tipo planilha eletrônica (MS Excel).
A Janela de Filtro possui na sua parte principal um conjunto de fichas para a escolha de
vários critérios para a pesquisa no Histórico de Eventos. Na parte inferior há botões para
operações de salvamento de filtros e acionamento da operação de pesquisa. O item
selecionando variáveis e filtros de pontos detalha este formulário.
Imprime a tela corrente.
Usado para chamar o arquivo de auxílio on-line, mostrando o tópico correspondente à
tela que está sendo mostrada.
Este botão só é mostrado se o perfil do usuário corrente especifica que não devem ser
mostradas as barras de ferramentas e menus. Neste caso, este botão permite chamar a
tela inicial de processo, definida na Janela de Parâmetros de Configuração (OPÇÕES /
APARÊNCIA / [ScreenEditor] /FirstScreenName)
Usado para fechar a tela funcional atualmente sendo mostrada, e mostrar a
anteriormente visualizada.
Em telas de Alarmes e Eventos, este campo funciona como filtro, só sendo
apresentados os alarmes ou eventos com as prioridades selecionadas.
4.2 Colunas em Telas Funcionais – Largura Variável
Largura Variável
Em todas as telas funcionais com formato de listas de pontos, eventos, alarmes, etc., as
colunas têm tamanho variável. As colunas podem ser aumentadas ou diminuídas
utilizando-se o cursor do mouse.
Quando se posiciona o mouse sobre a intersecção de duas colunas, o ícone é
modificado, transformando-se em duas retas verticais paralelas com duas setas,
14
00002-A
Apresentar
conforme mostra a figura abaixo. Nesse momento, clicando-se o botão esquerdo do
mouse e arrastando-o, altera-se a dimensão das colunas de intersecção.
Figura 17 - Colunas em Telas Funcionais
O novo tamanho é memorizado em arquivo em disco, e mesmo saindo da tela ou
fechando o aplicativo e voltando, as larguras permanecerão como deixadas pelo
usuário.
Escolha de colunas
Nestas telas com formato de lista, com colunas para cada atributo, é possível também
mostrar ou ocultar colunas. Para tal, deve-se clicar com o botão direito do mouse sobre
o cabeçalho da lista. Será mostrada uma janela com as colunas existentes no relatório,
e com o clique do botão esquerdo do mouse pode-se solicitar para mostrar a coluna
(ticado) ou ocultar (sem a marca de tique). A figura a seguir mostra esta janela, no caso,
a coluna Grandeza ficará oculta.
Figura 18 – Selecionando colunas que serão apresentadas
A escolha de colunas é memorizada e mesmo fechando o aplicativo e voltando, a
configuração permanecerá igual à última configuração feita pelo usuário.
4.3
Tela de Abertura
Este comando permite a visualização em uma janela de tamanho fixo contendo a lista
de Telas de Processo existentes, onde a tela de abertura está selecionada.
00002 – A
15
Apresentar
Figura 19 - Tela de Processo
4.4
Apresentar Alarmes Correntes
Esse comando, conforme mostra a figura a seguir, apresenta a tela funcional de alarmes
correntes do processo controlado.
Figura 20 - Tela Funcional de Alarmes e Correntes
A tela de alarmes é dividida em três áreas:
(1) Área de filtros de texto, botões e filtros de prioridade (Seta preta).
(2) Área com os títulos das colunas dos registros de alarmes (seta azul);
(3) Área com descrição individual dos alarmes (seta vermelha).
4.4.1 Alarmes – Área de Filtros de Alarmes e Botões
Essa área contém filtros de texto, pontos, botões e filtros de prioridade de alarmes cuja
parte comum está apresentada no item Telas Funcionais e cujo formulário de filtro é
apresentado em selecionando variáveis e filtros de pontos.
16
00002-A
Apresentar
Filtros de Texto
Esses filtros, apresentados na forma de caixas de rolagem, permitem criar critérios de
seleção dos alarmes de um dado SISTEMA / GRUPO. Eles só são disponibilizados no
programa, entretanto, se no configurador ActionStudio for selecionada a opção “exibir
barra de sistema”, conforme mostrado na janela abaixo.
Figura 21 – Opção exibir barra de sistema no AVStudio
Se na tela de Árvore de Seleção foi feita a seleção de um SISTEMA / GRUPO, esse
automaticamente estará selecionado nesses filtros.
Figura 22 – Filtro por grupo / variável
Reconhecimento de Alarmes
Os Alarmes não reconhecidos ficam com um símbolo piscando na coluna R. O
reconhecimento de alarme pode ocorrer de três formas:
Reconhecimento de todos os alarmes em uma única ação: O usuário seleciona a
opção Reconhecer do menu Ação (ou clicar na tecla F4 do teclado), ou formulário de
alarmes, ou
da barra de ferramentas. Todos os alarmes reconhecidos ficam
com a letra R na coluna de reconhecimento, informando que foram reconhecidos. O
reconhecimento global é desabilitado se o operador não tiver nenhum filtro na tela de
alarmes, obrigando o reconhecimento individualizado. É importante observar que esse
botão “Reconhecer” na figura colocada acima como exemplo não está habilitado, isso
porque não havia nenhum sistema selecionado. Se houvesse, o botão ficaria habilitado.
00002 – A
17
Apresentar
Reconhecimento individual de cada alarme: O usuário executa um duplo clique no
símbolo piscante de cada linha de alarme. A letra R na coluna de reconhecimento
identifica alarmes reconhecidos individualmente.
Reconhecimento por time-out (T): Se o usuário não reconhecer o alarme em um
tempo muito grande, definido no arquivo de parâmetros do sistema (ACTION.INI), este é
reconhecido por "time-out", sendo, neste caso, colocada a letra T na coluna de
reconhecimento.
Botões de Prioridades: O usuário pode, através destes botões, filtrar por prioridade os
alarmes que deseja ver. Ou seja, clicando-se no “1”, serão visualizados apenas os
alarmes com prioridade 1. Pode-se observar também, que cada botão tem em sua
forma a configuração de cores de texto e fundo conforme sua prioridade.
Figura 23 - Botões de Prioridades
4.4.2 Alarmes – Área de Títulos das Colunas
A seguir é descrito o conteúdo das colunas:
R: Tipo de reconhecimento do alarme (Não opcional):
R - Alarme reconhecido pelo operador (de forma geral ou individualizada);
T - Alarme reconhecido automaticamente por tempo (definido na Janela de
Parâmetros de Configuração). Observe que um alarme reconhecido por tempo indica
ausência de operador;
A - Alarme reconhecido automaticamente pelo sistema, dentro de um contexto
especial:
Uma variável está em alarme tipo operacional tipo "LO" e passa a alarme
emergência "LOLO". Neste caso, o sistema reconhece automaticamente o
alarme tipo "LO" e mantém o "LOLO";
Uma variável possui alarmes tipo seqüência 2.
E - Indica que a mensagem é de evento, não entrando na lista de alarmes
correntes. Este tipo só tem sentido no sumário de eventos.
Rec: Coluna de reconhecimento individual de alarme (não opcional). Se o símbolo
é piscante, o alarme não está reconhecido.
Data / Hora – Informações de data e hora em que o alarme foi gerado.
Sistema | Grupo | Variável: Identificam o sistema, grupo e variável associada ao
alarme. As colunas "sistema" e "variável" são opcionais, podendo ou não
aparecer conforme configuração na Janela de Opções.
Tipo: Informa o tipo do alarme. No banco de dados são parametrizados os textos
de mensagem que devem ser colocados nesta coluna opcional. Abaixo são
listados alguns exemplos:
- LO ("low") - limite operacional inferior;
- LOLO ("low low") - limite emergencial inferior;
18
00002-A
Apresentar
- HI ("high") - limite operacional superior;
- HIHI ("high high") - limite emergencial superior;
- ATUA (atuado) - proteção atuada;
- etc.
Atenção: As denominações de estados de alarmes apresentadas acima podem
ser alteradas de acordo com a forma preferida pela instalação, alterando-os na
base de dados nos textos de Alarme de cada variável e/ou no arquivo de
parametrização, conforme o tipo de variável.
Figura 24 – Definindo texto de alarmes pré-fixados
Grand: Esta coluna opcional, utilizada para variáveis analógicas, identifica a
grandeza da variável.
Valor: Coluna opcional que informa o valor corrente da variável que causou o início
e/ou fim do alarme.
Lim | Unid: No caso de variável analógica, esta coluna opcional informa o limite que
causou a mensagem e a unidade de engenharia da variável.
Descrição: Esta coluna opcional contém a descrição da variável conforme definido
no Banco de Dados.
4.4.3 Alarmes – Área de Descrição
Cada linha da tela de alarmes corresponde a um alarme e a cor da linha corresponde ao
estado e tipo do alarme.
Alarme para Pontos Analógicos
Alarme tipo Alto (HI)
- Operacional não reconhecido;
- Operacional reconhecido;
- Emergencial não reconhecido
00002 – A
19
Apresentar
- Emergencial reconhecido;
Alarme tipo Baixo (LO)
- Operacional não reconhecido;
- Operacional reconhecido;
- Emergencial não reconhecido
- Emergencial reconhecido;
Alarme de Desequilíbrio de Fase
No caso de medidas elétricas trifásicas, é possível alarmar a ocorrência de desequilíbrio
de fases. Essa opção só é ativada se selecionada na Janela de Parâmetros de
Configuração, identificando-se também quais são os nomes dos pontos analógicos que
armazenam a medição de cada uma das fases.
Durante o funcionamento, em tempo real, a cada modificação do valor de uma das
medidas de fase de um mesmo circuito, o cálculo de desequilíbrio é refeito. Caso seja
detectado desequilíbrio, é gerado um evento para o ponto que representa a fase A, com
tipo de evento “DSQ FASES”, ou outro texto qualquer que o usuário especificar na
Janela de Parâmetros de Configuração.
Alarmes para Pontos Digitais
Para variáveis digitais, a cor da linha de alarmes está associada à prioridade dos
alarmes.
As cores são definidas na Base de Dados, através do aplicativo configurador
ActionStudio, utilizando o Menu de Configuração disponível naquele programa.
Inibir Pontos em Alarme
Através do mouse é possível INIBIR pontos em alarme, fazendo com que os mesmos,
automaticamente, desapareçam da tela de alarmes correntes.
(1) Para inibir um alarme, clica-se com o botão esquerdo do mouse sobre o alarme e,
em seqüência, clica-se com o botão direito, selecionando-se a opção INIBIR;
(2) Para inibir um conjunto de alarmes contíguos, clica-se com o botão esquerdo do
mouse sobre o primeiro ou o último, e arrasta-se o mouse sobre os demais,
selecionando-os. Em seqüência, clica-se com o botão direito, selecionando-se a
opção INIBIR;
(3) Para inibir um conjunto de alarmes não contíguos, pressiona-se a tecla CTRL e
em seqüência executam-se os procedimentos anteriores para selecionar
conjuntos não contíguos.
Figura 25 - Inibir Pontos em Alarme
20
00002-A
Apresentar
4.5
Apresentar Eventos
Este item torna ativa a tela funcional de eventos diários do ActionView.
Incluem-se nessa tela todos os alarmes, alterações de estado de equipamentos
identificadas como eventos, mensagens de ultrapassagem de limites e comandos de
operador.
Podem-se visualizar os eventos diários na tela de Lista de Eventos e na tela de Histórico
de Eventos.
Na tela de EVENTOS são registrados os eventos do dia (a partir da meia noite),
dispensando-se, assim, a coluna com a data.
Figura 26 - Tela de Eventos
Essa tela, de forma semelhante à tela de Alarmes Correntes, é dividida em três áreas:
(1) Área de filtros de texto, botões e filtros de prioridade (Seta preta);
(2) Área com os títulos das colunas dos registros de eventos (seta azul);
(3) Área com descrição individual dos eventos (seta vermelha).
4.5.1 Eventos – Área de Filtros de Eventos e Botões
Essa área contém filtros de pontos, botões e filtros de prioridade de alarmes cuja parte
comum está apresentada no item Telas Funcionais e cujo formulário de filtro é
apresentado em selecionando variáveis e filtros de pontos.
4.5.2 Eventos – Área de Títulos das Colunas
Seleção das colunas de informação
Para habilitar ou desabilitar alguma das colunas apresentadas na tela de eventos, basta
clicar como botão direito na parte superior de qualquer coluna, assim, será apresentado
um menu onde o usuário poderá selecionar quais informações desejar visualizar.
00002 – A
21
Apresentar
Figura 27 - Área de Títulos de Colunas
Colunas da Tela de Eventos
T - Informa o tipo de evento registrado:
"E" - Evento - sinalizações que vem de campo;
"A" - Alarme - sinalizações tratadas como alarmes, também vão para a tela de
Alarmes;
"O" - Operador - para registro de ações do operador;
SC – Identifica sinalização de Comando
Quando um evento é esperado como resposta à execução de um comando de
operação, ao chegar no sistema, dentro da janela de tempo prevista, o mesmo
é sinalizado, aparecendo nesta coluna com um “V” em vermelho.
Hora - Apresenta à hora em que ocorreu o evento
O programa está preparado para receber a informação de mudança de estado
de um ponto monitorado, registrando o horário de ocorrência do evento.
Outra maneira de obter a informação de mudança de estado é através de uma
leitura cíclica, quando são atualizados os valores e estados de todos os pontos
monitorados.
Caso uma variável digital tenha sofrido mudança de estado e a informação não
tenha chegado logo após a ocorrência do evento, ela será obtida através da
próxima leitura cíclica realizada. Neste caso, a letra "R" é apresentada logo
após a data, indicando tratar-se de um evento Recuperado.
Sistema - Apresenta o sistema ao qual pertence o grupo que contém a variável que
gerou o evento;
Grupo - Apresenta o grupo ao qual pertence à variável que gerou o evento;
Variável - Apresenta a variável que gerou o evento;
22
00002-A
Apresentar
Descrição - Apresenta a descrição da variável conforme definida na base de dados;
Tipo - Apresenta o texto de evento ocorrido
Para variáveis digitais é indicado o texto de alarme definido na base de dados
para o estado da variável;
Para variáveis analógicas é indicado o limite ultrapassado pela variável de
medida como, por exemplo, "LIM OPER";
Valor - Apresenta o valor do ponto monitorado que gerou o alarme.
Para variáveis digitais simples este valor será 0 ou 1 e para variáveis múltiplas
um valor entre 0 e 32;
Limite - No caso de variável analógica, esta coluna opcional informa o limite que causou
a mensagem.
Unidade – mostra a unidade de engenharia da variável.
Últimos Eventos - Mostra a data e hora em que ocorreu o último (anterior) evento para
este ponto. Somente para caso de eventos de sinalização de pontos digitais.
4.5.3 Eventos - Área de Descrição
O conteúdo desta tela é apagado, diariamente, à 00:00 hora, já que os eventos
apresentados referem-se aos ocorridos no dia corrente. Para visualizar aqueles
ocorridos em dias anteriores deve-se efetuar uma pesquisa na tela de Eventos
Históricos.
Se a tela de eventos estiver aberta, todo o evento recém chegado é colocado no topo da
tela e os demais eventos são deslocados uma linha para baixo.
Para os comandos de operação ser incluídos na tela de eventos, deve-se selecionar a
opção DESTINO=LOGEVT na Janela de Parâmetros de Configuração.
Figura 28 – Eventos e log de operação juntos na tela de eventos
00002 – A
23
Apresentar
Eventos com Data Incorreta
Eventos datados no campo, pelas IED’s, com data diferente da data corrente, são
apresentados em itálico para diferenciarem-se dos eventos com data correta.
Botões de Prioridade
O usuário pode, através destes botões, filtrar por prioridade os eventos que ele deseja
ver. Ou seja, clicando-se no “1”, serão visualizados apenas os eventos com prioridade 1.
Pode-se observar, também, que cada botão tem em sua forma a configuração de cores
de texto e fundo conforme sua prioridade.
Figura 29 - Botões de Prioridade
4.6
Apresentar Histórico de Eventos
Esse item torna ativa a tela funcional de pesquisa a Eventos históricos, conforme mostra
a figura a seguir.
Figura 30 - Histórico de Eventos
Essa tela é dividida em três áreas.
(1) Área de botões (Seta preta);
(2) Área com os títulos das colunas de atributos (seta azul);
(3) Área com descrição individual dos eventos (seta vermelha).
4.6.1 Histórico de Eventos – Área de Botões
Essa área contém filtros de texto, pontos e botões, cuja parte comum está apresentada
no item Telas Funcionais e cujo formulário de filtro é apresentado em selecionando
variáveis e filtros de pontos.
4.6.2 Histórico de Eventos - Área de Descrição
Uma vez feita à pesquisa, o resultado é apresentado em uma tela praticamente idêntica
à tela de Eventos do dia. A principal diferença é que a primeira tela tem fundo zebrado
verde e branco, e essa tem fundo zebrado azul e branco, incluindo a coluna da DATA.
24
00002-A
Apresentar
Para a descrição dos conteúdos das telas de Eventos veja o item Colunas da Tela de
Eventos.
4.6.3 Impressão de Pesquisa de Eventos
Após a execução de uma pesquisa, o resultado fica aparecendo na tela corrente. Para a
impressão do conteúdo desta tela, deve-se escolher no menu principal IMPRIMIR e o
subitem TELA CORRENTE; ou na área de botões da tela, o botão com a figura da
impressora.
Figura 31 - Impressão de Pesquisa de Eventos
4.7
Apresentar Últimos Eventos
Essa janela apresenta os últimos 50 eventos do dia corrente, referentes ao ponto
referenciado por um objeto de visualização selecionado.
Para a seleção de um objeto de visualização em tela, deve-se dar um clique simples
sobre o mesmo.
A janela pode ser chamada através do menu APRESENTAR e ÚLTIMOS EVENTOS, ou
clicando-se com o botão direito do mouse sobre um objeto de visualização em tela, e,
após, selecionando a opção eventos, como mostra a figura a seguir:
Figura 32 - Janela de Últimos Eventos
O número 1 na figura acima apresenta a janela aberta ao se clicar com o botão direito
no objeto de visualização que se deseja selecionar. O número 2, na figura acima, está
ilustrando a janela com os últimos eventos. A descrição do conteúdo dessa janela é
apresentada no item Colunas da Tela de Eventos.
00002 – A
25
Apresentar
4.8
Apresentar Histórico de Variáveis
Esse item do menu Apresentar mostra a tela funcional gráfica de pesquisa de valores
históricos de conjuntos de variáveis selecionados, conforme mostra a figura a seguir.
Figura 33 - Histórico de Variáveis
Esta tela funcional permite ao o usuário pesquisar valores históricos de variáveis
analógicas, armazenados na base de dados de movimento do ActionView. Essa base
está em um banco de dados relacional do tipo ACCESS ou ORACLE ou SQL SERVER.
Os dados históricos ficam residentes durante certo número de dias na base de dados de
movimento e, após, são excluídos. Quando excluídos, são gravados em arquivos diários
de histórico em formato TSV, ficando acessíveis por programas do tipo planilha
eletrônica, como o MS-EXCEL.
Na Janela de Parâmetros de Configuração existe um conjunto de parâmetros que
definem quando os dados dever ser excluídos e quando devem ser movidos para os
arquivos TSV.
26
00002-A
Apresentar
Figura 34 - Janela de Parâmetros de Configuração
Essa tela é dividida em duas áreas.
(1) Área de Critérios de Pesquisa e Apresentação (Seta preta);
(2) Área de apresentação do gráfico ou tabela (Seta vermelha).
Após ter sido feita uma pesquisa de dados históricos, é possível solicitar sua
apresentação em formato gráfico ou tabular, bem como exportá-la ou imprimi-la.
4.8.1 Histórico de Variáveis - Área de Critérios de Pesquisa e
Apresentação
Essa área contém filtros de pontos e botões cuja parte comum está apresentada no item
Telas Funcionais e cujo formulário de filtro é apresentado em selecionando variáveis e
filtros de pontos. Abaixo são apresentados os demais botões, indicados por uma seta.
Botão para chamada da Tela de Tendência
O botão com o desenho de um gráfico chama a tela de Tendências, com o mesmo
conjunto de pontos (filtro) atualmente utilizado para esta tela de Histórico de Variáveis.
Se não houver um filtro definido, a tela entra vazia a espera de definição de um filtro.
Botão para escolha da Fonte
O botão com a letra “A” tem por finalidade chamar a Janela de Definição de Fontes de
texto. Ao ser pressionada, mostra a janela padrão do MS-Windows para escolha do tipo
de caractere (fonte), tamanho, formato itálico, sublinhado, negrito.
Tabela
Executa a consulta cujos critérios foram definidos e apresenta o resultado de forma
tabular.
00002 – A
27
Apresentar
Plotar
Executa a consulta cujos critérios foram definidos e apresenta o resultado de forma
gráfica.
Escala
Define a escala do eixo Y:
Personalizado: Os limites superior e inferior do gráfico de tendência são definidos
pelo operador;
Automático: Os limites superior e inferior são definidos, automaticamente, pelo
sistema, considerando os fundos de escala das variáveis existentes no conjunto.
Figura 35 – Escala Histórica
Observação: Variáveis analógicas sem conversão como, por exemplo, as obtidas de
multimedidores, não necessitam ter fundo de escala definido na base de dados. Porém,
para usá-las no gráfico de tendência de forma automática, deve-se definir esses valores.
4.8.2 Histórico de Variáveis - Área de Apresentação Gráfica do Histórico
de Variáveis
Essa área, ativada pelo clique do botão PLOTAR, é comum para tendência histórica
e de tempo real, sendo apresentada no item Área da Tela Gráfica de Medidas.
4.8.3 Histórico de Variáveis - Área de Apresentação Tabular do Histórico
de Variáveis
Selecionando-se o botão TABELA, o resultado da consulta histórica é apresentado
na forma de uma tabela onde as colunas correspondem às variáveis selecionadas e
às linhas do horário de medição do valor dessas variáveis.
No início da tabela, em cada coluna, são apresentados os valores máximos e
mínimos entre todos os obtidos naquela coluna. A tecla <ESC> cancela a operação
de geração da tabela.
28
00002-A
Apresentar
Figura 36 – Apresentação tabular do histórico de variáveis
4.9 Apresentar Tendência em Tempo Real de Variáveis
Escolhendo-se este item do menu Apresentar, visualiza-se a tela funcional de tendência
gráfica de valores adquiridos em tempo real de conjuntos de variáveis selecionadas.
Essa tela, de forma semelhante à tela de tendência histórica, é dividida em duas áreas:
(1) Área de Critérios de Seleção de Variáveis e Apresentação (Seta preta);
(2) Área de apresentação do gráfico (Seta vermelha).
Figura 37 - Tendência em Tempo Real de Variáveis
00002 – A
29
Apresentar
4.9.1 Tendência em Tempo Real - Área de Critérios de Pesquisa e
Apresentação
Essa área contém filtros de pontos e botões cuja parte comum está apresentada no item
Telas Funcionais, e cujo formulário de filtro é apresentado em selecionando variáveis e
filtros de pontos. Abaixo são apresentados os demais botões, indicados por uma seta.
Figura 38 – Barra de botões da tela de tendência em tempo real
Botão para chamada da Tela de Pesquisa de Medidas Históricas - O botão com o
desenho de um gráfico chama a tela de Pesquisa de Medidas Históricas, com o mesmo
conjunto de pontos (filtro) atualmente utilizado para esta tela de Tendência em tempo
real. Se não houver um filtro definido, a tela entra vazia a espera de definição de um
filtro
Zoom – Ativar desativar
Para fazer um zoom do gráfico, basta clicar com o botão esquerdo do mouse sobre um
ponto da área gráfica e, mantendo o botão pressionado, arrastar o mouse. Forma-se um
quadro com a área que passará a tomar conta de toda a área da tela. O botão Zoom
ficará pressionado. Para voltar ao tamanho real, basta clicar no botão Zoom, que
passará ao estado liberado.
Figura 39 – Zoom de uma área do gráfico
Aplicar
Após a especificação dos parâmetros, deve-se pressionar este botão para iniciar o
traçado do gráfico.
30
00002-A
Apresentar
Limpar
Pressionando este botão é feita a limpeza completa da tela para iniciar novamente o
traçado de um gráfico.
Escala
Define a escala do eixo Y:
Personalizado: Os limites superior e inferior do gráfico de tendência são definidos
pelo operador;
Automático: Os limites superior e inferior são definidos automaticamente pelo
sistema, considerando os fundos de escala das variáveis existentes no conjunto.
Figura 40 - Escala de tendência Histórica
Observação: Variáveis analógicas sem conversão como, por exemplo, as obtidas de
multimedidores, não necessitam ter fundo de escala definido na base de dados.
Porém, para usá-las no gráfico de tendência de forma automática, deve-se definir
esses valores.
4.9.2 Tendência em Tempo Real - Área de Apresentação
Essa área é comum para tendência histórica e de tempo real, sendo apresentada no
item Área da Tela Gráfica de Medidas.
00002 – A
31
Apresentar
4.10 Selecionando Variáveis e Filtros de Pontos
Figura 41 - Janela com Filtro de Consulta
4.10.1 Botões na Parte Inferior do Formulário
Após criar o filtro para a pesquisa, pode-se usar os botões abaixo das fichas para
comandar as ações seguintes:
Figura 42 – Botões da janela de filtro
Nome da pesquisa – Usado para guardar o filtro para futura reutilização. Digitar um
nome na lista de rolagem à esquerda e, após, pressionar o botão SALVAR. Quando se
desejar utilizar o filtro já definido, procurá-lo na lista de rolagem e selecioná-lo,
pressionando em seguida o botão PESQUISA.
Salvar – Como mencionado acima este botão serve para salvar um critério completo
de pesquisa, após se digitar um nome para este critério no quadro da esquerda.
Excluir – Excluir um critério de pesquisa salvo anteriormente. Deve-se escolher na
lista de rolagem o critério a ser excluído e, após, pressionar este botão.
32
00002-A
Apresentar
Pesquisa – Executa a pesquisa. Uma vez um critério estando estabelecido, pressionase este botão para que seja executada a pesquisa.
Ajuda – Auxílio on-line.
Sair – Fechar janela de filtro
- Habilita a pesquisa para um filtro já definido.
- Desabilita pesquisa para filtro definido.
4.10.2 Ficha de Variáveis
A ficha de variáveis é apresentada na figura a seguir. No lado esquerdo aparece,
à árvore de variáveis do projeto, com os
quando selecionada a opção:
sistemas, grupos e variáveis disponíveis. No lado direito há uma lista para a montagem
de critérios de escolha de pontos.
Para criar filtros deve-se selecionar nodos da árvore de projeto e arrastá-los com o
mouse, pressionando o botão esquerdo, para a lista de critérios do lado direito. Cada
novo arrasto criará uma nova linha na lista.
As colunas Sistema / Grupo / Variável passam a mostrar estes atributos, conforme o
nível hierárquico do ramo da árvore arrastado. As colunas de tipo de variável indicam,
quando ticadas em vermelho, que somente os eventos para estes tipos de variáveis
devem ser incluídos na pesquisa. A última coluna serve para o encadeamento lógico
entre os critérios de cada linha
A: Analógico;
D: Digital;
M: Digital Múltiplo
E / OU / ENão
Figura 43 – Condições lógicas plicadas a linhas do filtro
00002 – A
33
Apresentar
A figura abaixo mostra um critério de pesquisa já formado. Neste critério está definido
que devem ser incluídos na pesquisa os eventos históricos:
(1) Todos os pontos do sistema SE_PQA, de qualquer tipo;
(2) Todos os pontos do grupo PQA01C1 do sistema SE_MAC;
(3) Eventos existentes para o ponto de medição (analógica) da variável 21C4 do
grupo PQA01C4 do mesmo sistema SE_MAR.
Figura 44 –Tipos de variáveis do filyto
), no canto inferior esquerdo
Checkbox Árvore – Desmarcando a opção árvore (
do formulário, é apresentado outro formato para seleção de variáveis, neste formato a
seleção é feita selecionado o sistema, o grupo e a variável nos campos a eles
relacionados.
34
00002-A
Apresentar
Figura 45 – Checkbox árvore não selecionada
Adicionar variável – Adiciona o item selecionado
Variável analógica – seleciona variáveis analógicas na linha do filtro;
Digitais – seleciona variáveis digitais na linha do filtro;
Variáveis digitais múltiplas – seleciona variáveis digitais múltiplas linha do filtro.
Integridade de variáveis – Demarcando a checkbox integridade de variáveis, a
pesquisa é feita selecionando-se itens de cada nível hierárquico, independente do nível
hierárquico superior. Assim, por exemplo, é possível ver todos os eventos associados à
atuação da proteção 49 (F_49) em todas os vãos das usinas controladas pelo sistema,
como mostrado abaixo.
00002 – A
35
Apresentar
Figura 46 – Integridade não selecionada
Marcando a checkbox integridade de variáveis, a pesquisa é feita seguindo a ordem da
base de dados onde para selecionar uma variável especifica é necessário primeiro
selecionar o sistema e o grupo no qual a variável esta localizada.
A pesquisa também pode ser feita selecionando apenas um sistema ou um grupo, desta
maneira, o resultado da pesquisa será todas as variáveis contidas no sistema ou no
grupo. Também é possível usar o caractere '%' como LIKE nos campos sistema, grupo
ou variável. Assim, a pesquisa poderá ser realizada digitando parte do texto contido nos
elementos desejados, por exemplo, digitando AMP% no campo variável, a pesquisa terá
como resultado variáveis como: AMP, AMP_A, AMP_V, etc.
4.10.3 Ficha Intervalo
A ficha intervalo é utilizada para especificação de critérios baseados em intervalos de
datas e horas para a pesquisa de eventos históricos. Este critério é cumulativo com o da
seleção de variáveis, acima descrito.
36
00002-A
Apresentar
Figura 47 – Ficha de intervalos
Datas
Para a especificação do intervalo de datas - para o qual a pesquisa deve ser feita - ,
pode-se escolher entre as opções:
Intervalo – Define a data inicial e final na qual a pesquisa deve ser efetuada. Devese clicar nos calendários, nas datas desejadas. Para alterar o mês / ano no
calendário, deve-se clicar nas setas ao lado do nome do mês sendo mostrado.
Outras opções - São definições pré-programadas de intervalos de datas, que
quando selecionadas, serão automaticamente atualizadas. São elas: Hoje, Ontem,
Semana Passada, Este mês e Mês passado.
Horário
Hora Inicial / Final - Permite ao usuário limitar o horário a um intervalo estabelecido.
O máximo intervalo permitido é de 24 Horas. Para modificar um horário, selecione a
hora ou minuto ou segundo e pressione o respectivo botão de incremento /
decremento.
Faixa horária – Ao marcar esta opção serão mostrados os eventos acontecidos a
cada dia do intervalo de datas naquela faixa horária, compreendida entre a hora
Inicial e Final. Caso a opção não for marcada, serão incluídos na pesquisa os
registros de eventos ocorridos desde a hora inicial do primeiro dia do intervalo de
datas, até a hora final do ultimo dia do intervalo.
00002 – A
37
Apresentar
Atenção
Para o funcionamento das pesquisas utilizando data, a configuração do MS Windows, no PAINEL DE CONTROLE / Configurações Regionais, deve indicar o uso
de zeros à esquerda para mês e dia.
Figura 48 - Opções Regionais e de Idioma
4.10.4 Ficha de Eventos
A ficha eventos permite criar critérios de filtragem considerando atributos dos registros
de eventos, como tipo, prioridade, textos de alarmes, etc.
Esta ficha é organizada em um novo conjunto de fichas, todas referentes a estes
atributos de registros.
Ficha Geral de Eventos
É mostrada na figura seguinte, com os seguintes campos:
Prioridade - Através dos botões de prioridade pode-se filtrar os alarmes que ele
deseja ver. Ou seja, clicando se no “1”, serão visualizados apenas os eventos com
prioridade 1. Pode-se observar, também, que cada botão tem em sua forma a
configuração de cores de texto e fundo conforme sua prioridade.
Figura 49 - Botões de Prioridade
38
00002-A
Apresentar
Estação – Trata-se de uma lista de rolagem com os nomes dos postos de trabalho
(estações) do sistema de supervisão. Pode-se escolher um posto onde o evento
tenha sido gerado, ou deixar sem definição.
Sinalização de comando – Marcando-se esta opção somente serão incluídos os
eventos que, além de estarem em conformidade com os demais critérios definidos,
também sejam considerados Sinalização de comando, isto é, tiverem a coluna SC
marcada.
Figura 50 – Filtro de eventos – ficha geral
Ficha Tipo Evento
A ficha possui duas listas: a da esquerda que mostra todos os tipos de registros de
eventos; a lista da direita conterá os tipos escolhidos para inclusão na pesquisa. Os
tipos de registros disponíveis são:
Alarmes – restringe a pesquisa a registros de Alarmes
Eventos – restringe a pesquisa a eventos que não são alarmes
Operador – restringe a pesquisa a registros de ação de operação
Para a escolha, clica-se nos tipos (no quadro da esquerda) que se deseja incluir na
pesquisa e pressiona-se o botão com a seta para a direita. Para retirar do critério, clicase no quadro da direita e pressiona-se a seta para a esquerda.
Caso nenhum tipo for escolhido, o sistema considera que não há seleção por tipo e
todos os tipos serão incluídos. Caso algum tipo estiver na lista da direita à seleção,
estará em vigor somente os registros com os tipos na direita serão incluídos na
pesquisa.
00002 – A
39
Apresentar
Figura 51 – Filtro de eventos – ficha tipo de evento
4.10.5 Ficha de Texto Estado
A ficha possui duas listas: a da esquerda que mostra todos os Textos de Estado
definidos para pontos no Configurador; a da direita conterá os Textos de Estado
escolhidos para inclusão na pesquisa.
Para a escolha, clica-se nos textos (no quadro da esquerda) que se deseja incluir na
pesquisa, e pressiona-se o botão com a seta para a direita. Para retirar do critério, clicase no quadro da direita e pressiona-se a seta para a esquerda.
Caso nenhum texto for escolhido, o sistema considera que não há seleção por texto de
estado, e os registros com qualquer tipo de texto serão incluídos. Caso algum texto
esteja na lista da direita, a seleção estará em vigor, e somente os registros com os
textos na direita serão incluídos na pesquisa.
40
00002-A
Apresentar
Figura 52 - Filtro de eventos – ficha de texto
4.10.6 Ficha Equipamentos
A ficha possui duas listas: a da esquerda que mostra todas as definições de
Equipamentos feitas para pontos no Configurador; a da direita conterá os Equipamentos
escolhidos para inclusão na pesquisa.
Para a escolha, clica-se nos textos (no quadro da esquerda) que se deseja incluir na
pesquisa, e pressiona-se o botão com a seta para a direita. Para retirar do critério, clicase no quadro da direita e pressiona-se a seta para a esquerda.
Se nenhum texto for escolhido, o sistema considera que não há seleção por texto de
estado e os registros com qualquer tipo de texto serão incluídos. Caso algum texto
estiver na lista da direita, a seleção estará em vigor e somente os registros com os
textos definidos na direita serão incluídos na pesquisa.
00002 – A
41
Apresentar
Figura 53 - Filtro de eventos – ficha de equipamentos
4.10.7 Ficha Classificação
Esta é novamente uma ficha entre as de primeiro nível. Define a classificação a ser
utilizada no relatório sendo produzido.
A ficha possui duas listas: a da esquerda que mostra todas as colunas do relatório; a da
direita conterá as colunas escolhidas para participarem da chave de classificação.
Para a escolha, clica-se nos atributos (colunas no quadro da esquerda) que se deseja
incluir na chave de classificação, e pressiona-se o botão com a seta para a direita. Para
retirar do critério, clica-se no quadro da direita e pressiona-se a seta para a esquerda.
Caso nenhuma coluna seja escolhida, o sistema considera que não há definição para a
classificação e fará simplesmente classificação por data e hora. Caso alguma coluna
estiver na lista da direita, a definição de classificação será diferente da normal.
Uma vez colocadas, as colunas no quadro da chave de classificação, pode-se alterar a
ordem dos campos usando os botões + e -, no lado direito da lista. Clica-se no nome da
coluna que se que alterar a posição, selecionando-a, e clica-se, a seguir, no botão +
para fazer esta coluna subir na lista.
Na parte inferior uma caixa de rolagem permite escolher se a ordem é Ascendente ou
Descendente
42
00002-A
Apresentar
Figura 54 – Classificação da resposta
4.11 Área da Tela Gráfica de Medidas
4.11.1 Apresentação na forma de Plotagem
A figura seguinte apresenta uma tela com janela de gráfico, construída a partir de uma
pesquisa ao arquivo de medidas históricas.
Na lateral esquerda é apresentada a escala com os valores iniciais e finais das variáveis
sendo plotadas.
Na parte de baixo do gráfico aparece a escala de tempo, com datas e horas da
ocorrência de cada medição.
Para imprimir o gráfico basta escolher no menu principal “Imprimir”, tela corrente.
A tela de Tendência em Tempo Real apresenta opções e propriedades similares a esta.
00002 – A
43
Apresentar
Figura 55 – Tendência em tempo real
Opções de Parametrização Tela Gráfica
Clicando-se com o botão direito do mouse sobre o gráfico, aparece a janela de opções
da janela de gráfico, mostrada a seguir.
Figura 56 - Opções da Janela de Gráfico
Estilo de Visualização - Pode ser escolhida uma das opções que se referem à cor
do traço do gráfico:
44
-
Colorido;
-
Monocromático;
00002-A
Apresentar
-
Monocromático + símbolos;
Fontes Tamanhas - O Tamanho das fontes de caracteres que aparecem no gráfico
pode ser escolhido entre:
-
Pequeno
-
Médio
-
Grande.
Precisão Numérica - Pode-se escolher o número de casas decimais que se deseja
para a apresentação das medidas no gráfico.
Linhas de Grade - Pode-se escolher apresentar o gráfico com ou sem as linhas de
grade das seguintes formas:
-
Ambos os eixos X e Y;
-
Somente Y;
-
Somente X;
-
Sem grade.
Grade na frente - Pode-se escolher a grade na frente ou atrás do traço do gráfico.
Incluir Rótulo dos Dados – Mostra no gráfico, para cada ponto plotado, a hora da
amostragem e o valor da medida.
Marca Ponto dos Dados – Esta opção faz aparecer no gráfico um ponto para cada
valor plotado.
Desfazer Zoom – Para mostrar uma parte do gráfico em tamanho aumentado, basta
pressionar o botão esquerdo do mouse sobre o gráfico e deslocá-lo, mantendo o
botão pressionado, de forma a desenhar um retângulo. A seguir, soltando o botão,
aparecerá o “zoom” do gráfico, mostrando a parte de dentro do retângulo aumentada
para a área total do gráfico. Para desfazer o “zoom”, basta teclar “Z” ou clicar neste
item do menu.
Maximizar - Clicando neste item, o gráfico aparece na tela inteira. Para voltar ao
tamanho normal basta teclar “ESC”.
Diálogo Exportar – Serve para especificar uma exportação de dados, por exemplo,
na forma de um arquivo, para ser utilizado por outro programa. O item seguinte
descreve a janela de Exportação de dados.
Ajuda – Clicando-se nesse botão será exibida a ajuda referente aos Gráficos e à sua
utilização.
4.11.2 Exportação de Dados da Tela Gráfica
A janela de exportação de dados permite a geração de arquivos em disco com os dados
de um gráfico na forma de imagens, listas ou tabelas de valores dos pontos. Há três
principais quadros nesta janela a seguir descritos.
00002 – A
45
Apresentar
Figura 57 - Exportação de Dados da Tela Gráfica
Exportar
Metafile – Define que o arquivo será gerado em formato de imagem, do tipo “metafile”,
isto é, um conjunto de definições que permitem a geração da figura.
Bitmap – Define que o arquivo será gerado na forma de um mapa de definição da
imagem por bits, isto é, formato bitmap.
Texto/Somente Dados – Define que a exportação não será da imagem, mas dos
valores dos pontos utilizados para a construção do gráfico.
Obs.: Quando se escolhe exportação de textos/somente dados, deve-se pressionar o
botão “Exportar”, que fará aparecer outra janela, desta vez para definir que pontos e que
subconjuntos de dados devem ser incluídos na exportação. Nesta janela também é
especificada a ordem de inclusão dos dados no arquivo, os delimitadores a serem
usados, a precisão dos números etc.
Figura 58 – Atributos do arquivo exportado
46
00002-A
Apresentar
Destino
Clipboard – Para área de armazenamento de dados salvos do MS-Windows, podendo
ser “colado” em algum outro aplicativo.
Arquivo – Para arquivo em disco. Neste caso devem ser fornecidos o diretório e nome
do arquivo.
Impressora – Direto para impressão em papel.
Tamanho do Objeto - No caso de imagens é possível definir o tamanho do objeto que
está sendo gerado e especificar em que unidades este tamanho está sendo definido.
4.12
Apresentar Janela de Gráfico de Tendência
Outra forma de visualização de tendências históricas e em tempo real é a realizada pela
janela de Gráfico de Tendência, apresentada a partir do clique do botão direito do
mouse em qualquer variável analógica. É mostrado um menu, no qual se deve escolher
o item “Gráfico”.
Após esta escolha, aparece no vídeo a janela para plotar o gráfico de tendência da
variável, cujo objeto de visualização estava selecionado na tela.
No início da apresentação o gráfico é feito com 20 (vinte) pontos passados, até o
momento presente. Em continuidade, se a janela for mantida aberta, continuará sendo
mostrado o gráfico, atualizado a cada Intervalo de tempo de amostragem, como
configurado nesta janela.
Figura 59 - Janela de Gráfico de Tendência de variável
Na parte inferior da janela são apresentados os tempos de atualização (bem à
esquerda) e a seguir, o tempo total da janela.
No eixo horizontal do gráfico são apresentadas a escala com a hora atual (bem à
direita), e os horários anteriores de pontos mostrados.
Quando o Tempo de Amostragem e o Tempo Total são compatíveis com o tempo de
varredura da medida analógica, os pontos mostrados são as últimas 20 (vinte)
amostragens feitas, e mantidas pelo ActionRU em tempo real.
00002 – A
47
Apresentar
4.12.1 Configuração da Janela de Tendência
Para alterar a configuração de tempos e das cores utilizadas no gráfico, basta clicar
sobre o botão CONFIGURAR desta janela, que provocará o aparecimento da janela de
configuração do gráfico, apresentada na figura seguinte.
Figura 60 – Atributos de configuração da janela de Tendência
Tempo de Amostragem – Para configurar basta digitar o tempo de amostragem
desejado, em segundos. Este é o período de tempo utilizado para a atualização do
gráfico, e deve ser compatível com o tempo de varredura das medidas analógicas.
Tempo Total – Para a configuração do tempo total, o campo é composto de três
partes para especificação de horas, minutos e segundos. Basta preencher com zeros
à parte de horas ou minutos quando se deseja especificar o tempo total menor que
60 segundos.
Cores – Para configurar as cores de fundo da janela das grades do gráfico do texto
de legendas e escalas e das “penas” das variáveis (até cinco), basta um duplo clique
no quadro correspondente, ativando, assim, a janela geral de escolha de cores
apresentada a seguir.
Seleção de Cores
O quadro Cor das Variáveis é utilizado para seleção de cores dos gráficos. Há um
quadrinho para cada variável. Ao clicar nos quadrinhos, aparece um formulário padrão
Windows com diversas amostras de cores. Para escolher uma cor, clique no quadrinho
com a cor desejada e pressione OK: O quadro Cores de Variáveis na janela de
Configuração será atualizado com a cor escolhida.
48
00002-A
Apresentar
a) Definir Cores Personalizadas: Este
botão exibe um quadro de cores
possibilitando a criação de novos
padrões, variando a seta na coluna à
direita e novas cores, clicando em
qualquer ponto do quadro de cores.
b) Botão OK: Executa as alterações
definidas.
c) Botão Cancelar: Não executa as
alterações
mantendo
os
dados
originais.
Figura 61 – Cores personalizadas
Outras Variáveis
É possível, na mesma janela, adicionar outras variáveis (máximo de cinco variáveis),
para permitir a comparação de seus comportamentos em um mesmo gráfico.
Para tal, deve-se clicar no botão ADICIONAR VARIÁVEL, que chamará a Janela de
Seleção de Variável. Cada nova escolha utilizará uma nova pena. As cores destas
penas podem ser configuradas pelo botão CONFIGURAR.
4.13
Apresentar Gráfico Comparativo
Esse comando é opcional e, se definido como existente, seleciona a tela funcional de
gráfico comparativo, similar ao gráfico de tendência de tempo real.
Por “default” não
existe gráfico
comparativo.
Figura 62 – Arquivo de inicialização - gráfico comparativo
Este gráfico permite a comparação da tendência do valor de uma variável do dia de hoje
(real ou calculada), contra os valores históricos de 24 horas de um dia passado para
00002 – A
49
Apresentar
esta mesma variável ou conjunto de referência armazenado no arquivo de medidas
histórico. Seu objetivo é, por exemplo, comparar o consumo de energia do dia de hoje,
contra o consumo de um dia referência, passado. Esse dia referência pode, inclusive,
ser corrigido por uma constante.
Essa tela, de forma semelhante à tela de tendência em Tempo Real, é dividida em duas
áreas.
(1) Área de Critérios de Seleção de Variáveis e Apresentação;
(2) Área de apresentação do gráfico.
4.13.1 Gráfico Comparativo - Área de Critérios de Pesquisa e
Apresentação
A área de critérios de pesquisa e seleção de variáveis tem o aspecto da figura seguinte.
O campo de data, a esquerda, não aparece se a data estiver especificada fixamente no
arquivo de parametrização do sistema.
O campo com o numero 5 é o tempo de amostragem, no caso de 5 minutos.
Os quatro campos em branco a seguir mostrarão, quando em processamento,
respectivamente à hora da ultima amostragem, o valor real no momento, o valor
histórico correspondente para há mesma hora e a diferença entre estes dois valores.
Para a escolha das variáveis cujos valores se quer pesquisar, deve-se pressionar o
botão:
Aparecerá a Janela de Conjunto de Pontos, onde se deve selecionar o agrupamento de
pontos que se quer apresentar na forma de gráfico ou tabela. Caso não exista um
conjunto pré-determinado, o mesmo pode ser criado no momento com o uso da Janela
de Seleção de Variáveis. Veja o item Selecionando Variáveis e Conjuntos de Pontos.
Uma vez selecionada a variável ou conjunto de variáveis, deve-se clicar no botão
APLICAR:
A função verificará na Janela de Opções se existe uma data / fator
multiplicativo associado à variável referência. Se encontrar, fará a pesquisa
dos valores referência na data indicada. Se não encontrar datas, aparecerá
na parte esquerda da área de critérios, local para se especificar uma data de
referência;
Ao final da consulta dos valores de uma ou mais variáveis, fará o somatório
de seus valores, aplicará o fator corretivo se definido e irá plotar a curva
referência, em vermelho, com os valores históricos da variável ou soma de
variáveis;
Em seqüência, irá plotar a curva da variável no dia de hoje, até o momento
presente. A partir de então, se mantida a tela aberta, mesmo não visível, mas
aberta, o sistema passará a atualizar com valores atuais na periodicidade
definida pelo campo Amostragem.
A tela de gráfico comparativo a menos dos detalhes apresentados acima, é semelhante
a Tendência de Tempo Real.
50
00002-A
Apresentar
4.13.2 Gráfico Comparativo - Área de Apresentação
Essa área é semelhante à de tendência histórica e de tempo real, existindo dois gráficos
e uma janela com uma percentagem, conforme mostra a figura abaixo. Para detalhes de
parametrização do gráfico dessa tela veja o item Área da Tela Gráfica de Medidas.
4.13.3 Informações do Gráfico Comparativo
Figura 63 –Exemplo de tela do Gráfico Comparativo
A curva em vermelho é a de referência das 24 horas do dia selecionado e a curva em
azul, mostra a mesma <variável / soma> no dia de hoje (tempo real).
A cada atualização do gráfico, é calculada a diferença percentual entre o dia de hoje e a
data referência. Na figura exemplo, esse valor é de –9,42%.
4.13.4 Definição do Gráfico Referência
Para facilitar a geração desse gráfico, é possível fornecer seus parâmetros na seção
[Gráfico Comparativo] do arquivo de inicialização (ACTION.INI), conforme mostrado no
exemplo abaixo. Pode-se especificar um gráfico de referência diferente para cada dia
da semana.
[Grafico Comparativo]
Amostragem=5
Escala=Personalizado
Escala Inicial=0
Escala Final=700
SEGUNDA-FEIRA=23/04/2001;0,929
TERÇA-FEIRA=24/04/2001;0,941
QUARTA-FEIRA=25/04/2001;0,953
QUINTA-FEIRA=26/04/2001;0,950
SEXTA-FEIRA=27/04/2001;0,958
00002 – A
51
Apresentar
SÁBADO=28/04/2001;0,975
DOMINGO=29/04/2001;0,983
Subset0Name=Média Mai-Jun-Jul 2000
Existente=1
Nesse exemplo, estão sendo definidos os seguintes parâmetros para o gráfico de
referência:
•
A freqüência em minutos de atualização do gráfico (5 minutos);
•
A escala (personalizado / automático);
•
O conjunto de medidas a ser utilizado para gerar o gráfico de referência em
cada dia da semana atualmente: <data, constante de correção>
- data: é a data em cujo dia o conjunto de medidas será buscado
- Constante de correção: é um fator que será utilizado para multiplicar
cada uma das amostragens de medidas daquela data.
Assim, quando a função é selecionada, o sistema determina o dia da
semana que é hoje, e procura qual data e correção utilizar sobre os
dados históricos da data informada.
•
Titulo da curva de referência (ex: “Média Mai-Jun-Jul 2000”);
•
Existente = se diferente de 1, não aparecerá o item Gráfico Comparativo no
Módulo tempo Real.
Para as instalações com mais de uma estação de trabalho, é importante notar que esta
especificação de gráfico vale para cada estação em particular. Assim pode-se fazer uma
especificação fixa para uma determinada estação e, por exemplo, deixar sem
especificação de variáveis ou datas para as demais. Nestas, o gráfico comparativo pode
ser usado para comparar uma medição qualquer com seus valores históricos de uma
data qualquer, definida no momento da solicitação do gráfico.
4.14
Apresentar Sumário de Operação
A seleção deste item ativa a tela funcional de sumário de operação do ActionView.
Inclui-se nessa tela todas as intervenções do operador, seja para comando, seja para
alteração de parâmetros de variáveis da base de dados paramétrica do ActionView.
Os registros são apresentados em ordem cronológica e, em função da opção de
inicialização podem ser enviados, também, para a tela de eventos:
52
destino = SOLOG (só arquivo de log de operação);
destino = SOEVT (só arquivo de eventos);
destino = LOGEVT (Arquivo de eventos e log de operação).
00002-A
Apresentar
Figura 64 – Sumário de Operação
Figura 65 - Sumário de Operação
Essa tela, de forma semelhante à tela de Eventos, é dividida em três áreas:
00002 – A
53
Apresentar
(1) Área de filtros de texto e botões (Seta preta);
(2) Área com os títulos das colunas dos registros de log (seta azul);
(3) Área com descrição individual dos registros (seta vermelha).
4.14.1 Sumário de Operação - Área de Filtros de Alarmes e Botões
Figura 66 - Área de Filtros de Alarme
Essa área contém filtros de texto, apresentados através de caixas de rolagem e botões.
O Botão INÍCIO, quando aparece, tem a função de chamar a tela inicial de processo.
Os dois primeiros filtros, apresentados como caixas de rolagem, são de SISTEMA e
GRUPO e operam de forma idêntica a apresentada na tela de alarmes.
Os dois filtros subseqüentes permitem fazer consultas históricas de registros do sumário
de operação, através da definição de um intervalo de datas:
Data Inicial / Final: Permite definir o intervalo de datas no qual se deseja selecionar
eventos para visualização. Um clique na caixa de rolagem de data, inicial ou final,
abre um calendário, conforme abaixo, onde se seleciona a respectiva data. As setas
para direita e esquerda, modificam o mês / ano.
Figura 67 - Data inicial / Final
Uma vez definida uma data inicial e final, um clique no botão com a figura de
um binóculo, ativa a consulta aos registros históricos no intervalo de datas definido
que atendem aos filtros.
4.14.2 Sumário de Operação – Área de Títulos das Colunas
A área de títulos das colunas do LOG de operação é fixa, contendo sempre todos os
campos apresentados no formulário. De forma semelhante à feita em alarmes e
eventos, é possível alterar a largura das colunas.
A seguir é descrito o conteúdo das colunas:
54
00002-A
Apresentar
Data | Hora: Define a cronologia do registro.
Tipo: Identifica a ação executada pelo operador.
Grupo: Identifica o grupo do equipamento que foi realizada a ação.
Pontos: No caso de eventos associados a variáveis, contém o "tag" da variável
associada. O evento login não possui variável associada enquanto o evento alterar
parâmetro possui.
Estação: No caso de ActionView em rede, com estações mestre e cliente, essa
coluna identifica a estação onde foi executada a ação do operador.
Usuário: Identifica o operador responsável pelo computador quando a ocorrência do
evento.
Operador SE: No caso do comando CmdSecMat, onde existem dois operadores, um
na estação de trabalho (IHM) e outro na subestação, no campo, a matrícula desse
último é registrada nessa coluna.
4.15 Apresentar Sumário de Variáveis
A seleção deste item ativa a tela funcional de sumário de variáveis do ActionView. Esta
tela seleciona um conjunto de variáveis que atendem a vários critérios, listando o
conteúdo dos principais parâmetros de cada variável em uma linha.
Esse relatório é bastante abrangente e flexível, porque fornece uma visão geral dos
parâmetros e estados de um grupo de variáveis relacionadas.
A tela de sumário de Variáveis é dividida em três áreas, conforme mostra a figura
abaixo:
(1) Área de botões (Seta preta);
(2) Área com os títulos das colunas dos registros de Variáveis (seta azul);
(3) Área com descrição individual dos registros (seta vermelha).
00002 – A
55
Apresentar
Figura 68 - Tela de Sumário de variáveis
4.15.1 Sumário de Variáveis - Área de Filtros de Alarmes e Botões
Essa área contém filtros pontos e botões cuja parte comum está apresentada no item
Telas Funcionais e cujo formulário de filtro é apresentado em selecionando variáveis e
filtros de pontos.
56
00002-A
Apresentar
Figura 69 - Área de Filtros de Alarmes - Equipamento
Ficha de Sumário de Variáveis
A ficha existente somente neste formulário de filtro possui duas listas: A da esquerda,
que mostra todas as definições de Equipamentos feitas para pontos no Configurador; a
da direita conterá os Equipamentos escolhidos para inclusão na pesquisa.
Para a escolha, clica-se nos textos (no quadro da esquerda) que se deseja incluir na
pesquisa, e pressiona-se o botão com a seta para a direita. Para retirar do critério, clicase no quadro da direita e pressiona-se a seta para a esquerda.
Caso nenhum texto for escolhido, o sistema considera que não há seleção por texto de
estado e os registros com qualquer tipo de texto serão incluídos. Caso algum texto
estiver na lista da direita, a seleção estará em vigor e somente os registros com os
textos na direita serão incluídos na pesquisa.
Estado – seleciona apenas a variável que se encontra no estado selecionado
Somente ponto principal -
Lista de Pesquisas Programadas (Macros)
De forma semelhante à dos filtros definidos na Janela de Filtro de Variáveis, há também
a possibilidade de definirem-se Pesquisas Programadas que são especificadas e
guardadas na base de dados, podendo, assim, ser reutilizadas.
A construção destas Pesquisas Programadas deve ser feita com antecedência,
utilizando-se o aplicativo Configurador – ActionStudio..
00002 – A
57
Apresentar
Quando a tela de Sumário de Variáveis é chamada, as Pesquisas Programadas
existentes na base de dados são carregadas na caixa de rolagem existente na área de
filtros e alarmes - na parte superior direita da tela.
Por conseguinte, ao invés de utilizar-se da janela de filtros, para a geração de um
relatório, pode-se abrir a caixa de rolagem e escolher uma das Pesquisas Programadas.
Basta clicar em uma delas para iniciar a pesquisa e a geração da tela.
Figura 70 - Lista de Pesquisas Programadas
4.15.2 Sumário de Variáveis – Área de Títulos das Colunas
A tela de sumário de variáveis apresenta as seguintes colunas com dados paramétricos
e de estado das variáveis da base de dados.
Tipo: Digital / analógico;
Grupo: Grupo da variável;
Descrição: Descrição da variável;
Valor: valor corrente da variável;
Estado: Campo descritor da variável digital (aberto, fechado, atuado, etc.);
Unidade: Unidade de engenharia da variável;
LI2: Valor do limite emergencial inferior;
LI1: Valor do limite operacional inferior;
LS1: Valor do limite operacional superior;
LS2: Valor do limite emergencial superior;
Atenção: os termos usados, tais como LI1, LI2, etc., são atribuídos através do
ACTION.INI, na seção [ALARMS]. Assim, por exemplo:
LoLoTxt=LI2
LoTxt=LI1
HiHiTxt=LS2
HiTxt=LS1
RateTxt=Ldx
SensorTxt=FALHA
RxTxTxt=RX-TX
Endereço: Endereço da variável no campo (IED). Esse valor só é apresentado se o
operador tem nível de usuário supervisor.
58
00002-A
Apresentar
4.15.3 Sumário de Variáveis – Área com Descrição Individual dos
Registros
O duplo clique com o botão esquerdo do mouse em uma linha qualquer do relatório
provoca a apresentação da Janela de Parâmetros da Variável com os dados da variável
/ ponto apresentado nessa linha.
Habilitar / Inibir Conjunto de Variáveis
Através desse relatório é possível Inibir / Habilitar um conjunto de variáveis que
atendam a um critério. Assim, selecionando-se as variáveis que se deseja para habilitar
/ inibir e clicando-se com o botão direito do mouse na parte selecionada, será exibida
uma janela como a da figura a seguir onde se pode escolher entre “Inibir” e “Habilitar”.
4.16
Apresentar Medidas
A escolha deste item ativa a tela funcional de medidas do ActionView. As telas de
medidas apresentam planilhas com textos e valor de variáveis analógicas visualizadas
na forma de tabelas. Podem existir tantas telas de medidas quantas necessárias.
Cada tela apresenta o valor atual de várias variáveis analógicas. O formato da tela é
definido pelo usuário. A figura abaixo mostra um exemplo onde é apresentada
a tela de medidas com algumas variáveis e botões para chamada de outras telas.
As telas de medidas são divididas em duas áreas, conforme mostra a figura a seguir:
(1) Área de botões (Seta preta);
(2) Área com valores de variáveis (seta vermelha).
As telas podem apresentar os valores das medidas atuais (em tempo real) ou os valores
históricos das medidas em um dado instante anterior no tempo.
Figura 71 – Tela de Medidas
4.16.1 Medidas – Área de Botões
Essa área possui quatro botões:
00002 – A
59
Apresentar
Figura 72 – Botões associados a medidas
Histórico: O botão HISTÓRICO permite a apresentação da mesma tela de medidas,
porém, com os valores de um determinado instante anterior, isto é, uma fotografia
desta tela há algum tempo atrás. Ao clicar no botão HISTÓRICO, aparece a janela
para especificação da data e hora pretendida, como apresentado abaixo:
Figura 73 – Botão Histórico
As medidas serão recuperadas na base de dados de histórico, sendo procurados os
registros com data mais próxima possível da solicitada.
Real: Esse botão só existe se o ActionView da instalação possui o módulo de
gerenciamento de energia (EMS):
[Estimador]
Existente=1
;Existente = 1 = existe estimador
Pressionando este botão, sua legenda passa para ESTIMADO e as medições cujos
valores estimados são calculados pelo estimador são mostradas pelo valor estimado. Só
é possível alternar valores reais e estimados com dados atuais, isto é, não
HISTÓRICOS.
Ajuda: Ativa o arquivo de ajuda associado à tela.
Sair: Desativa a tela.
Início: tem a função de chamar a tela inicial de processo, construída para a instalação,
mostrada na abertura da sessão do sistema ActionView.
4.16.2 Medidas – Área com Valor das Variáveis
As células da planilha apresentada nessa área podem conter:
60
Constantes de texto;
Valor de variáveis analógicas;
00002-A
Apresentar
Botão de navegação entre telas de medidas
Medidas – Tela com Valores de Tempo Real
As cores dos conteúdos das variáveis são as definidas no ActionStudio - Configurador
durante a configuração. No caso da variável estar em alarme, sua cor também se
modificará para o estado / tipo do alarme. Ao lado da variável podem aparecer os
caracteres:
* - valor da variável não é real, podendo ser simulado ou não atualizado, se a
variável está inibida.
Se o usuário der um duplo clique em qualquer célula que contenha uma variável, é
ativada a Janela de Estado e Parâmetros da Variável.
Se forem apresentadas medidas estimadas, as mesmas ficam em itálico.
Medidas – Tela com Valores Históricos
A palavra HISTÓRICO aparece no canto esquerdo da tela para indicar ao operador a
forma de atualização da tela.
Os dois quadros ao lado da palavra Histórico apresentam a data e a hora dos registros
históricos de medidas atualmente sendo mostrados na tela. São os registros com data /
hora mais próxima da solicitada.
Os valores são apresentados em preto. Medidas não encontradas são substituídas por
zeros (0,00).
Para destacar que é uma tela com valores históricos, seu fundo é sempre cinza.
Figura 74 - Tela com Valores Históricos
Importante
Para o funcionamento das pesquisas utilizando data, a configuração do Windows no
Painel de Controle Internacional deve indicar o uso de zeros à esquerda para mês e
dia.
4.17 Apresentar Árvore de Seleção
A seleção deste item ativa a tela funcional de árvore de seleção. Esta tela permite ao
operador definir um item de seleção composto de até 4 níveis de profundidade:
00002 – A
61
Apresentar
. Regional
Sistema
Grupo
Tipo de Variável
Tag de uma variável
A tela que mostra a árvore de seleção é dividida em duas áreas, conforme mostra a
figura a seguir:
(1) Área de botões (Seta preta);
(2) Área com árvore de variáveis (seta vermelha).
Figura 75 - Árvore de Seleção
4.17.1 Árvore de Seleção – Área de Botões
Sistema / Grupo: Os dois primeiros campos indicam o grupo variável selecionado.
Observar que telas funcionais que tenham filtro de SISTEMA / GRUPO terão seu filtro
atualizado sempre que se fizer a seleção via árvore de seleção. O inverso, entretanto,
não é verdadeiro, isto é, se em uma tela funcional modificar-se o filtro de SISTEMA /
GRUPO através de caixas de rolagem, essa modificação não será feita na árvore de
seleção.
Início: tem a função de chamar a tela inicial de processo, construída para a instalação,
mostrada na abertura da sessão do sistema ActionView.
Ajuda: Ativa o arquivo de ajuda associado à tela.
62
00002-A
Apresentar
Sair: Desativa a tela.
4.17.2 Árvore de Seleção – Área de Árvore de Variáveis
Essa área contém a árvore propriamente dita. Um clique com o botão esquerdo do
mouse no item expande / comprime seu conteúdo. Assim, um clique no item sistema,
em um primeiro momento, apresenta todos os sistemas disponíveis. Após, um segundo
clique comprime o sistema. No caso dos itens Variáveis (último nível da árvore), um
duplo clique com o botão esquerdo do mouse apresenta a janela de parâmetros da
variável.
Após a definição de um item de seleção, enquanto a tela da árvore de seleção estiver
carregada, os seguintes itens do menu Apresentar estarão com seus filtros sujeitos ao
item de selecionado na árvore:
• Alarmes Correntes
• Sumário de Eventos
• Sumário de Operação
• Sumário de Variáveis
• Tela de Medidas
• Tela de Unifilar
As últimas duas, afetadas apenas no nível de seleção de Sistema.
Figura 76 – Exemplo de seleção
Na janela de exemplo apresentada acima o operador selecionou:
- Regional = BC – Brasília Centro
- Sistema = SE PA
- Grupo = Não selecionado
- Tipo de variável = Não selecionado
Se o operador, em seqüência, selecionar o menu do Sumário de Variáveis, só serão
apresentadas as variáveis do sistema SE 10.
A árvore de seleção tem três principais usos:
a) Fazer um filtro das informações a serem mostradas nas telas de:
00002 – A
-
Alarmes Correntes
-
Sumário de Eventos;
63
Apresentar
-
Eventos Históricos;
-
Sumário de Operação;
-
Sumário de Variáveis;
b) Ativar as janelas de parâmetros de qualquer variável do sistema;
c) Ter uma visão global hierarquizada da aplicação.
Esse filtro pode ser ativado também pelas caixas de rolagem existentes na barra de
ferramentas, localizadas na parte superior dessas telas;
Figura 77 – Barras de rolagem para seleção de filtros (grupo / variável)
Importante
Somente são disponibilizados para aparecer no ActionRU, sistemas com a opção de
EXIBIR NA BARRA DE FERRAMENTAS selecionada, conforme mostrado na figura
abaixo. Essa seleção é feita no programa configurador ActionStudio.
Figura 78 – Sistema deve aparecer na árvore
4.18
Apresentar Barra de Sistemas
A seleção deste item do Menu ativa a barra de sistemas mostrando uma janela com
botões de seleção de sistemas. O primeiro botão, sem legenda, é usado para a seleção
completa. Clicando-o tem-se nenhum sistema selecionado.
64
00002-A
Apresentar
Figura 79 - Barra de Sistemas
Os demais botões servem para a seleção de cada um dos sistemas implementados na
base de dados.
A seleção de sistemas funciona em conjunto com a Árvore de Seleção ou filtros de caixa
de rolagem existentes em telas funcionais. Assim, clicando-se em sistemas na árvore ou
nesta barra, obtém-se o mesmo resultado, quanto à seleção ou de seleção.
Uma vez apresentada, a barra fica visível até que se clique novamente no menu para
). Pode-se arrastar a barra para qualquer
escondê-la, ou clique no botão de Sair (
ponto da tela e o sistema memorizará a posição final mesmo para novas reexecuções
do módulo Run-Time.
Quando algum sistema está selecionado, o mesmo aparece com o seu respectivo botão
pressionado.
Se alguma tela de um sistema possuir um objeto de visualização piscando ou tiver
alguma variável digital que tenha mudado de estado e não tenha sido reconhecida, o
botão na barra ficará piscando, em vermelho, como na figura acima.
O efeito principal da seleção de sistemas é o de redefinir filtros nas barras de
ferramentas de todas as telas funcionais. Quando um sistema está selecionado as telas
funcionais que os tem como filtros, só mostram as informações do sistema selecionado.
Os botões de Sistema servem também para sumarizar a necessidade de
reconhecimento de mudanças de estado de variáveis existentes em telas de processo
associadas ao sistema. Por esse motivo, os botões ficam piscando enquanto houver
algum objeto de visualização piscando em tela do sistema correspondente.
Observação:
A aparência da Barra de Sistemas como o número de letras das siglas de sistema e o
número de sistemas por coluna, são definidos na Janela de Parâmetros de
Configuração:
00002 – A
65
Apresentar
Figura 80 - Janela de Parâmetros de Configuração – Barra de sistemas
4.19
Apresentar Lista de Anotações
Esse comando apresenta a tela funcional de anotações que permite a visualização de
anotações e, existindo o módulo de qualidade, os relatórios de gestão da qualidade,
disponíveis no tempo real.
A tela funcional da lista de anotações é dividida em duas áreas, conforme mostra a
figura a seguir:
(1) Área de botões (Seta preta);
(2) Área de títulos de coluna (Seta azul);
(3) Área com Lista de registros (seta vermelha).
66
00002-A
Apresentar
Figura 81 - Lista de Anotações
4.19.1 Lista de Anotações – Área de Botões
Clicando no ícone de binóculo da tela, é aberta a Janela de Consulta de Anotações,
para a especificação dos critérios que se deseja impor à consulta.
Excluir: Para fazer exclusão de registros de selecionados considerados não
mais necessários. Esse botão aparece em função do perfil do operador.
Para a exclusão seleciona-se um registro clicando-o, ou conjunto de
registros da lista com auxílio da tecla SHIFT ou CTRL e clique do mouse e
clica-se o botão EXCLUIR.
Início: tem a função de chamar a tela inicial de processo, construída para a
instalação, mostrada na abertura da sessão do sistema ActionView.
Sair: Para fechar a tela Lista de Anotações.
Janela de Consulta de Anotações
A Janela de Consulta de Anotações APRESENTADA ABAIXO permite a especificação
dos critérios de seleção de anotações ou registros de gestão da qualidade. A descrição
do uso dos registros de gestão da qualidade está em outro manual: MANUAL
QUALY2002.DOC.
A Janela de Filtro possui na sua parte principal um conjunto de fichas para a escolha de
vários critérios para a pesquisa no Histórico de Anotações. As fichas comuns ao sistema
são apresentadas no item Selecionando Variáveis e Filtros de Pontos. Abaixo são
apresentadas as fichas específicas.
Ficha Anotações
Ficha Geral de Anotações
00002 – A
67
Apresentar
Figura 82 – Sistema em ambiente de rede – filtro da estação que gerou o registro
Estação: No caso de sistema implementado em ambiente de rede, estação de
interface homem x máquina onde foi gerado o registro.
Operador: Código do operador que gerou o registro.
Status: estado atual da anotação: recém criada, em andamento, concluída,
cancelada.
Ficha Tipo de Anotações
Esta ficha é utilizada para especificar tipos de anotações a serem incluídas no critério de
pesquisa.
A ficha possui duas listas: a da esquerda, que mostra todas as definições de Tipos; a da
direita conterá os tipos escolhidos para inclusão na pesquisa.
Para a escolha, clica-se nos textos (no quadro da esquerda) que se deseja incluir na
pesquisa e pressiona-se o botão com a seta para a direita. Para retirar do critério, clicase no quadro da direita e pressiona-se a seta para a esquerda.
Caso nenhum texto for escolhido, o sistema considera que não há seleção por texto de
estado e os registros com qualquer tipo de texto serão incluídos. Caso algum texto
esteja na lista da direita a seleção estará em vigor e somente os registros com os textos
na direita serão incluídos na pesquisa.
68
00002-A
Apresentar
Figura 83 – Filtro de tipo de anotação
Se a instalação não tem módulo de gestão da qualidade, o tipo se restringe a:
IMPEDIMENTO: impedimento de comando feito pelo operador em janela de
comando.
ANOMALIA: Anotação de problemas gerais encontrados durante a operação
do sistema.
Se a instalação tem módulo de gestão de qualidade, são adicionados os seguintes tipos
de registros:
•
TENSÃO: Analisa nível de tensão na rede elétrica com cálculo dos índices
de DRP% e DRC% definidos na resolução 505 da ANEEL.
•
CARREGAMENTO: Faz a análise de:
•
•
Carregamento de transformadores, linhas e alimentadores;
•
Desequilíbrio de fases;
•
Fator de potência abaixo de valor definido;
•
Perdas de transmissão acima da perda técnica estimada entre dois
nós da rede.
FALHA REDE: Detecta falhas na rede a partir das incidências de ocorrência
de:
•
00002 – A
Atuação de proteções de componentes;
69
Apresentar
•
•
•
Religamentos sem sucesso;
•
Falhas em bancos de capacitores.
EQUIPAMENTOS: Determina a necessidade de manutenção de
equipamentos definida a partir de:
•
Número de abertura em curto - circuito de disjuntores;
•
Número de comutações de tapes de transformadores;
CONFIABILIDADE: Determina a confiabilidade de equipamentos de
supervisão do sistema levantando, inclusive valores de MTBF de todas as
IED’s (intelligent electronic devices) utilizadas. Observar que no sistema em
questão existem 685 IED’s somando computadores, remotas, câmeras de
TV, medidores e relés.
Ficha Classificação
Esta é novamente uma ficha entre as de primeiro nível. Serve para a definição da
classificação a ser utilizada no relatório sendo produzido.
A ficha possui duas listas: a da esquerda que mostra todas as colunas do relatório; a da
direita conterá as colunas escolhidas para participarem da chave de classificação.
Para a escolha, clica-se nos atributos (colunas no quadro da esquerda) que se deseja
incluir na chave de classificação e pressiona-se o botão com a seta para a direita. Para
retirar do critério, clica-se no quadro da direita e pressiona-se a seta para a esquerda.
Caso nenhuma coluna for escolhida, o sistema considera que não há definição para a
classificação e fará simplesmente classificação por data e hora. Caso alguma coluna
estiver na lista da direita a definição de classificação será diferente da normal.
Uma vez colocadas as colunas no quadro da chave de classificação, pode-se alterar a
ordem dos campos usando os botões + e - no lado direito da lista. Clica-se no nome da
coluna que se quer alterar a posição, selecionando-a, e clica-se a seguir no botão +
para fazer esta coluna subir na lista.
Na parte inferior uma caixa de rolagem permite escolher se a ordem é Ascendente ou
Descendente
4.19.2 Lista de Anotações – Área de títulos de colunas
Depois de selecionado o critério de pesquisa, basta clicar em OK para que seja
mostrada a lista de Anotações, na forma de uma tela inteira, zebrada, em cor amarela.
Figura 84 – Lista de anotações que atendem ao filtro
70
00002-A
Apresentar
Nesta Lista são apresentadas as seguintes colunas:
Data e Hora – Da geração da anotação.
Sistema / Grupo - Identificação do ponto selecionado
Tipo – O tipo da anotação.
Anomalias – Para anotação de problemas gerais encontrados durante a
operação do sistema.
Impedimentos – Para anotação de informações adicionais sobre uma
colocação de impedimento de manobra de um equipamento.
Outros tipos de Anotações são gerados automaticamente pelo aplicativo
ActQuality cujo objetivo e funcionamento é descrito no documento
“ActionView - Relatório de Qualidade do Sistema”.
Status - Os registros de Anotação possuem um atributo de status que pode ser
alterado pelo usuário com perfil adequado. O status pode ser:
• Recém Criada
• Em Andamento
• Concluído
Descrição da anotação – Com a parte inicial do texto livre que explica a
ocorrência.
4.19.3 Lista de Anotações – Área com Registros
Nesta área estão todos os registros que atenderam ao critério de seleção. Um duplo
clique sobre um registro da listagem provoca sua apresentação na forma de janela.
Selecionando-se um ou vários registros, com o botão esquerdo do mouse e, no caso de
múltiplos registros, usando a tecla CTRL, é possível na seqüência removê-los com a
tecla excluir.
Nessa janela é possível fazer a atualização de informações do registro, conforme
apresentado no item Janela de Anotações de Operação.
00002 – A
71
Apresentar
Figura 85 – Detalhe de uma anotação
72
00002-A
Ação
5. Ação
O item Ação no menu principal apresenta os subitens como mostrado na figura a
seguir. Esta seção do manual detalha o significado de cada um destes subitens.
Figura 86 – Menu Ação
• Silenciar Buzina
• Reconhecer
• Comandar
• Manobra
• Registrar Operador
5.1 Ação Silenciar Buzina
Esse comando silencia a buzina de alarme ou “waves” sonoros quando em uso. Pode
ser usado também clicando com o botão esquerdo do mouse sobre o ícone:
5.2 Ação Reconhecer
Esse comando reconhece os alarmes e estados piscantes de objetos de visualização e
mensagens da tela corrente. Pode ser usado também clicando com o botão esquerdo
do mouse sobre o ícone:
Se a tela correntemente selecionada (ativada) for a de Sumário de Alarmes, reconhece
as mensagens de alarme desta tela.
Se a tela correntemente ativada for uma tela de processo, reconhece as mudanças de
estado de variáveis digitais, indicadas pelo estado piscante (se esta opção estiver ativa
via ACTION.INI) .
5.3 Ação Comandar
Esse comando permite que o operador chame janelas de comando associadas a
objetos de visualização existentes em telas de processo. Para executar essa ação é
necessário que, anteriormente, tenha sido selecionado um objeto de visualização por
00002 – A
73
Ação
um clique simples com o botão esquerdo do mouse. O objeto de visualização
selecionado possui uma linha azul em torno, mostrando que o mesmo está selecionado.
Alternativamente, o modo mais simples e direto para obter o mesmo efeito é a execução
de um duplo clique com o botão esquerdo do mouse sobre o objeto de visualização.
A janela assim chamada pode ser uma entre diversas pré-programadas internamente ao
ActionView, específicas para a execução de telecomandos ou desenvolvidas pelo
usuário.
Veja a lista de Janelas de Comando disponíveis, neste documento.
5.4 Ação Manobra
O operador pode definir seqüências de telecomandos que constituem em conjunto, uma
manobra completa, por exemplo, o restabelecimento de um barramento ou subestação.
O operador escolhe todos os comandos que pretende executar e, ao final, comanda sua
execução seqüencial. É possível definir retardos entre um comando e outro, bem como
definir quais ações tomar no caso de insucesso de um dos comandos, como, por
exemplo, passar para o seguinte, cancelar toda a manobra ou pular para um comando
específico.
O operador pode criar uma nova manobra e solicitar que a mesma seja salva, com uma
identificação qualquer e, sempre que necessitar executá-la, bastará indicar (via tecla,
mouse ou menu) que deseja a execução da manobra já existente.
É possível também a especificação de uma condição lógica, que no momento de se
tornar atendida, cause o disparo automático da manobra. Esta condição lógica pode ser,
por exemplo, a chegada de uma determinada hora do dia, ou a ocorrência de um evento
de proteção, um afundamento de tensão, etc.
Nestas operações são respeitados as condições de intertravamento e impedimento de
comando, sendo registradas no Sumário de Operação, as ações tomadas e possíveis
falhas na execução dos comandos.
A Ação Manobra pode ser obtida pela escolha deste item no menu ou através do botão
Manobra na barra de ferramentas.
Ao ser definida uma nova manobra ou escolhida uma existente, aparece a Janela de
Controle de Manobra, que permite ordenar e acompanhar a sua execução.
5.4.1 Criar Nova Manobra
Para criar uma nova manobra ou simplesmente solicitar uma operação de telecomando
múltiplo, deve-se:
1. Segurando pressionada a tecla CTRL, dar um clique em cada objeto a ser
comandado, na ordem desejada.
Cada clique fará com que o objeto fique selecionado (com um retângulo azul
em torno de si).
2. Após todas as seleções feitas, deve-se clicar no Botão Manobra ou escolher o
item “Ação - Manobra”.
3. Aparecerá na tela a janela de Manobra, com as informações de comando
conforme explicado abaixo. A manobra pode ser salva, executada ou
alterada.
74
00002-A
Ação
As ações sugeridas para cada comando, na lista de registros que compõe a manobra,
são compatíveis com o estado atual dos equipamentos selecionados. Para
equipamentos em estado ABERTO ou DESLIGADO aparecerá o comando para
FECHAR ou LIGAR e vice versa. Estas ações podem ser alteradas se assim for
necessário, para o salvamento da manobra.
Alternativamente, pode-se criar uma manobra nova clicando-se diretamente sobre o
botão de Manobra, ou escolhendo no menu Ação - Manobra. Aparecerá a janela com a
lista de manobras existentes. Deve-se então escolher "NOVA". Aparecerá a janela de
manobra vazia. Basta iniciar o preenchimento dos campos como descrito em "Janela de
Manobra" a seguir.
5.4.2 Acessar Manobra Já Existente
Para acessar manobras já existentes na base de dados, escolhe-se o menu Ação Manobra ou Clica-se no botão apropriado na Barra de Ferramentas, sem que tenha sido
feita previamente uma seleção múltipla de objetos na tela.
Figura 87 - Manobra
Neste caso aparece uma janela com a lista das manobras existentes na base de dados.
Escolhe-se a manobra com um duplo clique com o botão esquerdo do mouse sobre o
seu nome, aparecerá então a Janela de Manobra anteriormente arquivada.
5.4.3 Janela de Manobra
A janela apresenta na parte superior o nome e descrição da Manobra. Na parte central
há duas fichas: a primeira, GERAL, apresenta as etapas da manobra. A segunda,
AVANÇADO, é utilizada para a definição de parâmetros para manobras disparadas
automaticamente. A seguir são descritos os campos e botões desta janela:
00002 – A
75
Ação
Figura 88 - Janela de Manobra
Nome e Descrição - Na parte superior da janela aparecem dois campos para a
especificação do nome e descrição da manobra. Estes campos devem ser
preenchidos caso deseje-se salvar a Manobra. O nome e descrição são os que
aparecerão na lista de manobras existentes.
Abaixo existe uma linha com os títulos dos campos de um registro de manobra:
Ficha Geral
Ordem - É o número de ordem do comando dentro da Manobra. Os comandos serão
executados nesta ordem seqüencial ascendente.
Equipamento – descrição da variável associada ao objeto de visualização
referenciado por esse registro. Para alterar o equipamento selecionado basta um
duplo clique sobre o campo. Aparecerá a Janela de Seleção de Variáveis, onde se
pode fazer uma nova seleção.
Se um equipamento incluso na manobra estiver impedido quando a manobra for
selecionada, será apresentada uma janela informando que um equipamento está
com impedimento de comando e a linha onde esse equipamento aparece será
excluída da manobra.
Ação - Informa a ação de comando a ser executada. Estas informações são obtidas
na base de dados nos campos de parâmetros digitais, Textos para Comandos.
Retardo - Neste campo pode ser especificado um tempo de retardo entre um
comando e outro. O tempo é em segundos e contado entre o final da execução do
comando de uma linha e o inicio da execução do comando da próxima.
Se Erro - O procedimento descrito nessa coluna será executado em caso de erro
dessa linha de comando por falta de sinalização, ou porque a UCL não aceitou o
comando. As ações no caso de erro são:
Cancela - Para cancelar o restante da manobra
Próxima - Para avança para o próximo comando e executá-lo
76
00002-A
Ação
Linha n - Para pular para a linha de número de ordem “n” e continuar a
execução a partir dela.
Mensagem - Pode ser digitado um texto explicativo sobre o comando.
Ficha Avançado
Figura 89 - Ficha Avançado
Condição de disparo – Neste campo pode ser definida uma condição lógica para o
disparo automático da manobra. Assim, o sistema passará o tempo todo
monitorando esta condição lógica. No momento em que se tornar atendida, fará
automaticamente o disparo da manobra. Para a escolha da condição lógica, devese dar um duplo clique no campo para aparecer a Janela de Seleção de Variáveis.
Tipo de Execução – A execução da manobra pode ser Normal: ao ser executada ou
disparada automaticamente produzirá telecomandos que serão enviados ao
módulo de comunicação correspondente, que por sua vez enviará para os IEDs
alvos destes comandos. A segunda opção é Manobra Programada. Neste caso, os
comandos serão enviados da mesma forma, porém, com uma indicação especial
no parâmetro de saída, que deve ser entendido pelo protocolo de comunicação e
pelo IED como sendo apenas a programação de uma manobra no IED. Para ser
executada pelo IED na ocasião apropriada.
Intervalo de Tempo (segundos) – No caso de manobra para execução programada,
é possível especificar um período de tempo, em segundos, para que o envio da
manobra programada seja repetido a cada novo período de tempo, como garantia
de integridade do conteúdo da manobra armazenada no IED. Este campo igual a
zero indica que a programação somente será enviada na ocorrência do
atendimento da condição lógica.
00002 – A
77
Ação
Botões
Os botões existentes na parte inferior da janela têm o seguinte objetivo:
Figura 90 - Botões da Janela Avançado - Manobras
Salvar - Salva a manobra na base de dados permitindo sua re-execução no futuro.
Excluir - Remove da base de dados à manobra corrente.
Sair - Fecha a Janela de Manobras sem salvá-la na base de dados, se ainda não
estiver salva.
Manobras - Apresenta a lista de manobras existentes na base de dados.
Ajuda - Chama o tópico de auxílio on-line que descreve a função Manobra.
Executar - Solicita a execução da Manobra.
5.5 Ação Registrar Operador
Quando o sistema é ativado, é aberta uma janela para o registro de operador. O
operador do turno deve fornecer seu nome e senha. A partir deste momento todas as
mensagens do sumário de operação terão no campo usuário o nome do operador do
turno.
Identificação do Operador
Figura 91 - Identificação do Operador
Sempre que um novo operador assume o sistema, deve registrar-se acionando este
comando via menu de comandos.
Uma vez ativada esta tela, ela só é desativada após o usuário fornecer seu nome e
senha.
78
00002-A
Ação
O sistema prevê duas categorias de acesso:
Supervisor: tem direito a executar qualquer comando no sistema, não sendo
definido um perfil, propriamente;
Outros: É definido um perfil e o usuário pode executar apenas os menus e as
atividades permitidas selecionados no perfil, que está especificado no seu
cadastro.
Em função do Perfil de Acesso registrado o sistema habilita / desabilita os menus e a
barra de ferramentas.
Troca de Senha
Os usuários podem alterar sua senha através do botão Senha, da tela de registro de
operação. Uma segunda janela é apresentada conforme mostrado na figura acima. O
usuário deve fornecer sua senha velha seguido da senha nova. O sistema pede que o
usuário confirme sua nova senha quando então esta é alterada no Banco de Dados.
Figura 92 –Troca de senha
00002 – A
79
Editar
6. Editar
O item Editar no menu principal permite que o usuário faça alterações de parâmetros do
sistema e apresenta os subitens como mostrado na figura. Esta seção do manual
detalha o significado de cada um destes subitens.
Figura 93 – menu editar
• Perfil de Acesso
• Usuários
• Parâmetros de Variáveis
• Anotações
6.1 Editar Perfil de Acesso
Ativa uma janela que permite definir diversos perfis de acesso para usuários do sistema
ActionView. O usuário com nível de acesso tipo supervisor tem sempre acesso
completo aos recursos do sistema e quando uma sessão esta aberta para este usuário,
o perfil não é utilizado.
Quando é iniciada a sessão de um usuário, em função de seu perfil de acesso, são
alterados o menu de comandos e a barra de ferramentas, de modo que somente
aparecerão disponíveis as opções que o seu perfil permita utilizar.
Além disto, os perfis oferecem facilidades para restrição ou permissão de
funcionalidades, considerando individualmente os GRUPOS de pontos cadastrados, que
correspondem a equipamentos, como transformadores, alimentadores, etc.
Podem-se definir quantos perfis se julgar necessário. Porém, cada usuário poderá estar
associado somente a um perfil.
Além dos perfis criados, existe a categoria de usuário supervisor. O usuário, com este
nível de acesso, possui liberdade irrestrita para utilização de todos os recursos do
sistema.
6.1.1 Janela de Perfil de Acesso
A janela de perfil de acesso apresenta listas de recursos disponíveis durante a
supervisão em tempo real. Para cada item do menu de comandos há uma ficha na qual
são listados os subitens disponibilizados no módulo de Tempo Real do ActionView –
ActionRU.
Para criar um novo perfil, deve-se clicar no botão NOVO, indicar um nome no campo
correspondente e selecionar as capacidades que os usuários cadastrados com este
perfil terão em tempo real. Para definir estas capacidades é necessário indicar os itens
80
00002-A
Editar
marcando-os com um através de um clique do mouse e utilizar o botão SALVAR para
armazenar as informações configuradas para o perfil.
Para alterar um perfil previamente definido deve-se selecioná-lo na caixa de diálogo
correspondente e proceder às alterações da mesma forma como indicado
anteriormente, salvando as alterações ao final da operação.
Figura 94 - Perfil de Acesso - Apresentar
A janela de perfil apresenta os menus do ActionRU com todos seus submenus. Um
clique em um menu / subimento, seleciona / de seleciona uma funcionalidade:
Apresentar: Seleciona ou não o menu apresentar com todas suas funções.
Ação: Seleciona ou não o menu de ações com todas suas funções. Observe
que o usuário terá apenas acesso às janelas associadas a estas funções.
Editar: Seleciona ou não o menu editar com todas suas funções.
Opções: Seleciona ou não o menu opções com todas suas funções.
Acessórios: Seleciona ou não o menu acessórios com todas as suas funções.
Janela : Seleciona ou não o menu janela com todas as suas funções.
Imprimir: Permite selecionar ou não o menu imprimir com todas suas funções
e a possibilidade de encerrar ou não o programa ActionView Módulo RunTime.
Geral: Seleciona a visualização da barra de ferramentas, menu e barra de
status.
Nas execuções do ActionView em tempo real, quando for iniciada uma sessão de
determinado usuário no módulo de Tempo Real, em função de seu perfil, o menu de
comandos e a barra de ferramentas serão alterados de modo a disponibilizar somente
as opções que o seu perfil permita utilizar.
00002 – A
81
Editar
Para impedir a apresentação de todo um Menu no módulo de Tempo Real, basta retirar
o sinal do primeiro item de cada lista.
Para impedir a apresentação de apenas alguns subitens de um Menu, deve-se retirar o
dos subitens específicos.
A última ficha desta janela: GERAL, não mostra itens do menu de comandos, mas
opções específicas para a visualização ou não das Barras de Sistemas; Barra de Status
e de Todos os Menus. É importante notar que no caso de retirada dos menus, será
necessário incluir, sobre as telas normais de processo, botões para a execução de
chamadas a telas específicas, como lista de alarmes, lista de eventos etc.
Tais procedimentos devem ser feitos pela utilização do aplicativo ActionStudio Configurador.
Nome do perfil
Figura 95 - Perfil de Acesso - Geral
Os botões deste formulário são:
•
Grupos - Pressionando-se este botão é apresentada a janela de seleção de
Grupos para o perfil, descrita a seguir;
•
Novo – Habilita o campo para informar o nome de um novo Perfil de Acesso e
limpa todos os itens do formulário para configuração;
•
Salvar – Armazena as alterações realizadas;
•
Excluir - Exclui o perfil correntemente indicado no formulário. A exclusão só é
possível se não houver nenhum usuário cadastrado com este perfil;
•
Sair - Fecha o formulário.
•
Ajuda - Ativa o tópico de ajuda associado a este formulário.
Os perfis oferecem a possibilidade para restrição ou permissão de funcionalidades
específicas para o nível de hierárquico de Grupos, cadastrados na base de dados.
82
00002-A
Editar
6.1.2 Descrição da Janela de Grupos do Perfil
Clicando no botão Grupos no formulário de Perfil de Acesso, é apresentado o formulário
para a restrição de ocorrências relacionadas aos grupos cadastrados na base de dados.
A janela é composta de duas listas:
•
À esquerda, a lista de todos os grupos existentes na base de dados ainda
não incluídos neste perfil.
•
À direita, os grupos já selecionados e incluídos no perfil.
Para cada grupo que se deseja alguma restrição de alarme ou permissão de comando,
deve-se selecioná-lo, levando-o para a coluna de selecionados.
Para passar um grupo de uma coluna para a outra, deve-se selecionar a linha em que o
grupo aparece, através de um clique. Podem-se também fazer seleções múltiplas na
maneira normalmente feita em Windows, com auxilio das teclas CTRL e SHIFT.
Para mover grupos de uma lista para outra, basta selecioná-los na lista, clicando em
cada nome de grupo, ou clicando em um nome de grupo e simultaneamente
pressionando a tecla SHIFT arrastando o mouse sobre todos os que se quer selecionar.
Também é possível a seleção clicando em cada um e ao mesmo tempo pressionando a
tecla CTRL.
Estarão selecionados para movimentação ou aplicação de restrições os que ficarem
com a cor de fundo escura.
Depois de feita a seleção, deve-se pressionar um dos botões entre as listas:
•
Seta para a direita ““ inclui os itens selecionados no perfil.
•
Seta para a esquerda “” exclui os grupos selecionados do perfil.
Ao final da seleção e movimentação de grupos devem-se utilizar os botões:
Aplicar – Para alterar as restrições atuais para as que estão marcadas nos
quadrinhos de restrições.
Cancelar – Para sair sem salvar as alterações feitas.
Salvar – Para fazer o salvamento e guardar as alterações feitas. A janela
fecha, voltando para a janela anterior.
00002 – A
83
Editar
Figura 96 – Perfil de Acesso – Permissão por grupo
Além de transferir os grupos para a coluna de grupos selecionados, devem-se escolher
as restrições ou permissões desejadas, na forma:
a) Antes de clicar nas setas de transferência, escolher as restrições desejadas,
nos quadrinhos correspondentes no painel abaixo das listas
marcando com
de grupos. Podem-se escolher várias restrições simultaneamente
b) Na coluna “Grupos Selecionados”, selecionando-se um grupo ou conjunto de
grupos, aparecem, automaticamente, nos quadrinhos as restrições já
efetivadas.
c) Para alterar restrições de grupos que já estão na coluna “Grupos
Selecionados”, pode-se selecioná-los, clicar as restrições desejadas, e, após,
pressionar o botão “Aplicar”.
As letras que aparecem ao lado dos grupos selecionados são as mesmas
sublinhadas nas descrições das restrições:
C - Permitir Comandos: permite que se enviem comandos para os pontos de saída
incluídos neste grupo. Se esta opção não estiver selecionada, o usuário com este
perfil não poderá enviar comandos para os equipamentos existentes no grupo;
A - Inibir Mensagens de Alarme: se estiver selecionado os registros de variáveis
pertencentes ao grupo que entrarem em alarme, não serão apresentados;
B - Inibir Buzina para Alarmes: se estiver selecionado os sinais sonoros indicativos
de variáveis pertencentes ao grupo que entraram em alarme, não serão acionados;
E - Inibir Mensagens de Eventos: se estiver selecionado os registros dos eventos de
mudança de estado de variáveis pertencentes ao grupo, não serão apresentados;
84
00002-A
Editar
Z - Inibir Buzina para Eventos: se estiver selecionado os sinais sonoros indicativos de
eventos de mudança de estado das variáveis pertencentes ao grupo, não serão
acionados;
O - Inibir Registros de Operação: se estiver selecionado os registros de ações do
usuário sobre pontos do grupo, não serão apresentados.
Pressionando o botão Aplicar, as restrições indicadas por são aplicadas a cada
grupo selecionado na listagem à esquerda. As letras indicadas antes de cada um
dos itens restritivos acima são colocadas ao lado do nome do grupo, informando o
tipo de restrição que o perfil possui para cada um.
Este recurso permite criar perfis com liberdades de ação limitada para grupos de
usuários com atribuições de distintas, restringindo, por exemplo, o comando de
certos equipamentos somente a um grupo de operadores do sistema.
Perfis com o nome de um posto de trabalho
A definição de Grupos em perfis também pode ser utilizada para determinar que Grupos
e pontos devem ser passadas da máquina mestre para máquinas clientes. Neste caso o
nome do perfil deverá ser idêntico ao nome da estação como definido na tabela Postos
de Trabalho. Somente os pontos dos grupos incluídos no perfil na categoria Permite
Comandos serão enviados ao cliente. No caso de não existir um perfil com o nome da
máquina cliente, todos os grupos da base de dados serão enviados ao cliente. É
importante que no caso da criação de perfis para serem utilizados por usuários, não se
atribua o nome da estação.
Essa funcionalidade é usada, por exemplo, em uma estação de trabalho que execute
um sistema GIS que trata somente dados da distribuição. Para essa estação só serão
enviados os eventos de vãos importantes para a distribuição.
6.1.3 Permissões para TELAS
Clicando o botão Telas na janela de alteração de Perfil de Acesso, é apresentada a
janela para a restrição de acesso a Telas de Processo do projeto.
No campo à esquerda são mostradas todas as telas cadastradas; à direita se encontram
as Telas já selecionadas sobre as quais serão aplicadas as restrições listadas na parte
inferior da janela.
Para selecionar telas deve-se clicar e arrastar o mouse sobre os dados à esquerda, ou
selecioná-los através das teclas shift e setas do teclado. O botão com a seta para a
direita no formulário leva as Telas destacadas para a lista de Telas Selecionadas.
Selecionando as telas listadas no campo à direita, pode-se marcar com um
que se deseja aplicar a cada um:
a restrição
C - Impedir Comandos na tela: permite que se impeça que o usuário com este
perfil execute rotinas de comando nesta tela. Se esta opção estiver selecionada, o
usuário com este perfil não será capaz de enviar comandos para os objetos de
visualização presentes nesta tela. A restrição impede a chamada das janelas com
Rotinas de Comando (listadas no item Rotinas Associadas a Controles).
V – Impedir a Visualização da tela: permite que se impeça o usuário com este
perfil visualizar esta tela. Se esta opção estiver selecionada esta tela não será
apresentada durante a sessão aberta para este usuário.
R – Impedir Reconhecimento na tela: permite que se impeça o usuário com este
perfil de executar reconhecimentos nesta tela. Se esta opção estiver selecionada
quando esta tela for apresentada, o comando de reconhecimento não será
executado durante a sessão aberta para este usuário.
00002 – A
85
Editar
S – Impedir Simulações na tela: permite que se impeça o usuário com este perfil
de executar simulações em objetos desta tela. Se esta opção estiver selecionada
quando esta tela for apresentada, as solicitações de simulação de estado de
pontos não serão executadas durante a sessão aberta para este usuário;
I – Impedir Inibir pontos na tela: permite que se impeça o usuário com este perfil
de INIBIR alarmes em objetos mostrados na tela. Se esta opção estiver
selecionada quando esta tela for apresentada, as solicitações de Inibir alarmes
feitas nesta tela não serão executadas durante a sessão aberta para este usuário.
D – Impedir Desativar pontos na tela: permite que se impeça o usuário com este
perfil de DESATIVAR objetos mostrados na tela. Se esta opção estiver
selecionada quando esta tela for apresentada, as solicitações de DESATIVAR
para alarme feitas nesta tela não serão executadas durante a sessão aberta para
este usuário.
Figura 97 – Perfil de acesso - Permissões para Telas
Pressionando o botão Aplicar, as restrições indicadas por são aplicadas a cada
TELA selecionada na listagem à esquerda. As letras indicadas antes de cada um
dos itens restritivos acima são colocadas ao lado do nome do grupo, informando o
tipo de restrição que o perfil possui para cada um.
Este recurso permite criar perfis com liberdades de ação limitada para grupos de
usuários com atribuições distintas, restringindo, por exemplo, o comando
disponível em telas somente a um grupo de operadores do sistema.
Botões do formulário:
86
00002-A
Editar
•
Aplicar – Atribui as restrições marcadas aos grupos selecionados na
listagem à direita;
•
Sair - Fecha o formulário.
•
Salvar – Armazena as alterações realizadas;
6.2 Editar Usuários
Permite manter a tabela de usuários do ActionView. As janelas disponíveis para
executar estas funções são as mesmas disponíveis no ActionStudio - Configurador.
Descrição da Janela de Editar Usuários
Figura 98 – Ficha de usuário
O botão Trocar possibilita a chamada da janela de troca de senha. Veja descrição dos
procedimentos para troca de senha no item Ação – Registrar Operador
No lado direito da janela existem os seguintes botões:
Novo: Botão usado para criar um novo usuário;
Salvar: Botão utilizado para salvar alterações feitas ou para salvar um novo
registro;
Excluir: Botão utilizado para excluir um registro;
Vista: Ativa uma janela com todos os registros de usuários. Para selecionar um
destes registros basta executar um duplo clique neste;
Sair: Fecha essa janela;
Ajuda: Ativa a tela de ajuda associada a esta janela.
: Permite recuar e avançar na tabela de usuários, seqüencialmente;
(
00002 – A
). Permite também acessar o primeiro ( ) e último ( ) registro da tabela.
87
Editar
Figura 99 – Vista Usuários
Dados Pessoais
No lado esquerdo da janela existem campos para os dados pessoais de cada usuário,
inclusive para sua foto, se for cadastrada.
Perfil
Finalmente, a última informação na janela é uma caixa de rolagem com o perfil de
acesso do usuário. Também há uma opção para definir se o usuário é do tipo
Supervisor ou não. Os perfis são os definidos conforme a seção “Editar Perfil de
Usuário” deste manual.
6.3 Editar Parâmetros de Variáveis
Ao ser escolhido este item do menu, desde que haja algum objeto de visualização
selecionado, aparecerá a Janela da variável com parâmetros que podem ser alterados /
habilitados.
Esta janela é composta por várias pastas, cada uma das quais agrupando dados de
certo tipo de variável ou modo de uso. As pastas existentes para visualização / alteração
de parâmetros de variáveis são:
•
Parâmetros Gerais de Variáveis
•
Parâmetros de Variáveis Digitais
•
Parâmetros de Variável Analógica
•
Parâmetros de Variáveis Digitais Múltiplas
•
Estado da Variável
•
Janela de Condição
Esta janela pode ser ativada de quatro formas distintas:
88
•
O usuário seleciona uma variável digital ou analógica na tela e através do
menu; executa o comando Alterar Parâmetro de Variáveis. Neste caso a janela
de atualização, com as pastas que descrevem dados, parâmetros, estado e
endereços da variável é ativado.
•
O usuário através da árvore de seleção seleciona uma variável analógica ou
digital e executa um duplo clique sobre esta, ativando a janela de atualização
da variável, idêntico ao apresentado acima.
00002-A
Editar
•
O Usuário executa um duplo clique em uma variável apresentada na tela de
medidas. Neste caso é apresentada a janela de estados da variável.
•
O usuário executa um duplo clique em um registro apresentado na tela de
sumário de variáveis. Neste caso é apresentada a janela de estados da variável
apresentada no registro.
6.3.1 Janela Geral da Variável
Figura 100 - Janela Geral da Variável
Esta janela mostra os parâmetros comuns de todas as variáveis do Banco de Dados. O
objetivo de sua apresentação é permitir que o usuário possa consultar os parâmetros
gerais de uma variável. Em função do Perfil de Acesso, ele pode ou não alterar o
parâmetro retardo desta janela.
Identificação: Tag da variável.
Descrição: Campo descritor da variável na Base de Dados. Maiores detalhes
ver manual do ActionStudio - Configurador.
Grupo: Grupo o qual pertence à variável.
Unid. Eng: Unidade de engenharia da variável analógica.
Histórico: Se a variável vai ou não para histórico, periodicamente.
Estimado: Quando a instalação possui o módulo de Gerenciamento de
Energia (EMS), indica se esta medição é enviada ao estimador de estado.
Modo de uso: Como é utilizada esta variável: o Valor vem de campo, ou é
interna calculada por alguma função de cálculo.
Variáveis de Entrada ou Internas
Quando no Modo de Uso a opção é de variável de entrada ou interna, aparece
na parte inferior do formulário de dados gerais uma seção com propriedades
referentes à geração de alarmes.
00002 – A
89
Editar
Figura 101 – Texto de Alarme
Tipo de Alarme: Qual o tipo de alarme associado a esta variável:
Nenhum;
Seqüência 1 (ISO);
Seqüência 2 (ISO);
Seqüência 1 só início;
Seqüência 2 só início;
Somente Evento (só vai para sumário de eventos).
Somente Eventos para estado Anormal;
Prioridade: Número que indica a prioridade do alarme obedecendo às
configurações feitas no ActionStudio - Configurador.
Retardo: Se a variável entrar em condição de alarme, a rotina de monitoração
só irá causar o alarme após o retardo definido em segundos. A única
modificação que o usuário pode fazer nesta janela é alterar o tempo de retardo
da variável. O Operador só toma conhecimento das informações não podendo
alterá-las.
Condição: Para variáveis de entrada ou internas, o alarme só ocorre se a
condição estiver satisfeita. Se este campo estiver preenchido, um clique no
botão ao lado do campo faz mostrar a Janela de Condição com as
propriedades e o estado atual da condição.
Mensagem: Este campo está reservado para um texto livre de alerta quando a
variável entrar em estado anormal. Uma caixa de diálogo é apresentada em
tempo real contendo o texto cadastrado neste campo, chamando a atenção do
operador para o estado anormal da variável;
Variáveis de Saída
Quando a variável é de SAÍDA, aparece na parte inferior do formulário de
dados gerais uma seção com propriedades referentes ao envio de comandos
de saída.
90
00002-A
Editar
Figura 102 – Condição de intertravamento
Intertravamento: Para variáveis de saída, o comando de saída só é enviado
para campo (IED) se a condição estiver satisfeita. Se a variável possui
condição associada, um clique no botão associado à condição mostra o seu
estado atual. Aparece, no caso, a janela de Estado e Definição de Condição
(veja explicações sobre esta janela no item Janela de Condição).
Parâmetro de Saída: É um parâmetro numérico que será utilizado para a
qualificação do comando, dependente do protocolo e equipamentos de controle
utilizados. Informações sobre o conteúdo deste campo quando necessário
poderá ser encontrada no capitulo que descreve os protocolos de
comunicação: ActionView - Manual de protocolos de Comunicação.
Condição para comando: Este campo só é apresentado no caso da variável
de saída ter sido configurada para ser comandada automaticamente quando se
tornar atendida a condição aqui especificada.
6.3.2 Janela de Parâmetros de Variável Digital
Figura 103 - Janela de Parâmetros da Variável Digital
00002 – A
91
Editar
Esta janela mostra o estado normal da variável e sua sensibilidade para alarme.
Usuários com perfil adequado poderão alterar as informações disponíveis na janela,
que podem ser alteradas em tempo real (Campos com fundo branco).
Estado Normal: Informa se o estado normal da variável é:
Ligado = 1
Desligado = 0
Ponto Associado: Quando o estado normal da variável é ser igual ou
diferente ao estado de outra variável.
Ponto Associado: Identifica a variável associada e o tipo de associação (igual
/ diferente). Observe-se que a variável associada deve ser do mesmo grupo da
variável base.
Exemplos de variáveis associadas são disjuntores com dois contatos
associados DJ5052 (informa que disjuntor está aberto) e DJ5052_F (informa
que disjuntor está fechado). Neste caso, para uma mesma variável existem 4
estados:
00 - disjuntor sacado (bloqueado);
01 - disjuntor fechado;
10 - disjuntor aberto;
11 - estado do disjuntor indeterminado.
Ponto Relacionado - É usado para relacionar este ponto sendo descrito com
outros digitais ou analógicos, em duas situações distintas:
Entrada Digital Relacionada com Saída Mantida – Relaciona-se uma
variável de entrada digital calculada com uma variável de saída digital. Tal
relacionamento é utilizado por janelas de comando específicas, para
descobrir o ponto de saída que é relacionado a um ponto de entrada
(sinalização apresentada em telas de sinópticos). A função FlipFlop usa
esse tipo de relacionamento.
Entrada Digital Relacionada com Entrada Analógica – Este campo
indica que foi definida uma variável analógica relacionada ao ponto digital
cujos parâmetros estão sendo mostrados. A variável analógica, associada,
é, por exemplo, uma corrente elétrica que passa por um disjuntor, sendo
este ponto a sinalização do disjuntor. Quando ocorrer um evento qualquer
com o ponto digital na listagem de eventos, aparecerá a medição da
variável, associada no momento do evento.
Textos para Estados - Neste quadro devem aparecem os textos indicativos
dos estados Normal e Anormal da variável digital. Estes textos aparecem nas
mensagens de eventos e alarmes, assim como nos botões de comando de
saídas digitais.
Sensibilidade - Neste quadro devem ser selecionadas as verificações
desejadas. Somente as selecionadas causarão os alarmes conforme
especificados pela Seqüência de Alarme. Podem ser selecionadas:
•
•
92
Estado do ponto;
Falha de transmissão de dados (TIMEOUT na comunicação com
IEDs)
00002-A
Editar
Assim, se a sensibilidade da variável estiver selecionada ela causará o evento
ou alarme definido na seqüência de alarmes.
Som - Neste quadro deve ser selecionado se o alarme sonoro será ou não
ativado.
OK: Qualquer modificação feita só é válida após o usuário pressionar este
botão.
Ajuda: Ativa a tela de ajuda associada a esta janela.
Sair: Sai e desativa esta janela.
6.3.3 Janela de Parâmetros de Pontos Digitais Múltiplos
Esta janela apresenta o conjunto de propriedades e atributos utilizados na definição de
pontos digitais de múltiplos estados. São pontos que podem assumir vários estados,
cada um dos quais representados por um numero inteiro, de 0 a N. Onde N pode ser no
máximo 31.
Figura 104 - Janela de Parâmetros de Pontos Digitais Múltiplos
Os parâmetros com o fundo branco podem ser alterados em tempo real por um usuário
que possua um perfil adequado.
Total de Estados
Neste campo é apresentado o total de estados discretos que o ponto pode assumir.
Deve ser entre 1 e 32. Os estados assumem os valores de 0 (zero) a este total, menos
um.
Ponto Relacionado
Mostra se há relacionamentos definidos entre este ponto e outros digitais ou analógicos.
Por ser uma propriedade geral do ponto, é descrita somente para o primeiro estado. É
usado em duas situações distintas:
Relacionamento com Saída Digital – Relaciona-se uma variável de entrada
digital múltipla calculada com uma variável de saída digital. Tal relacionamento
é utilizado por janelas de comando específicas para descobrir o ponto de saída,
00002 – A
93
Editar
que é relacionado a um ponto de entrada (sinalização apresentada em telas de
sinópticos).
Relacionamento com Entrada Analógica – Este campo indica que foi definida
uma variável analógica relacionada ao ponto digital múltiplo, cujos parâmetros
estão sendo mostrados. A variável analógica associada é, por exemplo, uma
corrente elétrica que passa por um disjuntor, sendo este ponto a sinalização do
disjuntor. Quando ocorrer um evento qualquer com o ponto digital na listagem
de eventos, aparecerá a medição da variável, associada no momento do
evento.
Propriedades por estado
Neste quadro são apresentadas, podendo ser alteradas em tempo real, as propriedades
para cada estado assumido pela variável.
No campo Estado aparece o estado para o qual se está
especificando ou visualizando os atributos para este estado.
As teclas < e > ao lado do campo permitem a troca do
estado, e das demais informações no quadro para as
correspondentes ao novo estado mostrado.
As propriedades de cada estado são os textos para mensagens e indicativos do
comportamento a ser tomado pelo sistema em tempo real, quando da entrada do ponto
no estado correspondente.
Para alterar estes textos e propriedades ao final da escolha das propriedades para cada
estado, deve-se pressionar o botão OK para salvar esta alteração.
94
•
Textos para Estados – Nesta lista deve ser escolhidos os textos representativos
dos estados sendo definidos. Estes textos, colocados na tabela de “Textos de
alarme”, aparecem nas mensagens de eventos e alarmes indicativos da entrada
do ponto neste estado.
•
Inserir Lista de Alarmes – Marcando esta opção, será inserida mensagem de
alarme na tela da lista de alarmes atuais sempre que esta variável digital múltipla
assumir este estado sendo definido.
•
Gerar Mensagem de Evento - Marcando esta opção, será gerada mensagem
evento na lista de eventos (tela verde) sempre que esta variável digital múltipla
assumir este estado sendo definido.
•
Exigir reconhecimento - Marcando esta opção, será exigido o reconhecimento
da mensagem de alarme na entrada neste estado. Sem este reconhecimento,
mesmo havendo modificação de estado, não será gerada nova mensagem
enquanto não for feito o reconhecimento.
•
Piscar na tela – Marcando esta opção, os objetos de visualização em tela que
representam os estados desta variável digital múltipla assumirão intermitência
(piscante) na entrada da variável neste estado.
•
Buzinar - Marcando esta opção, será acionada a buzina na entrada da variável
neste estado. Se for configurada utilização de Sons de alarmes, estes serão
acionados ao invés da buzina, conforme o que tenha sido definido no Menu
Configurações – Alarmes – Sons.
•
Usar Retardo - Marcando esta opção, será utilizado um retardo para a geração
de mensagens e sons na entrada deste estado. O tempo em segundos deste
00002-A
Editar
retardo é único para qualquer dos estados, sendo aquele especificado no quadro
de Alarmes da ficha principal desta janela de atualização.
6.3.4 Janela de Parâmetros de Variável Analógica
Esta janela apresenta a escala da variável, seus parâmetros de variação tais como:
filtro, banda morta, máxima taxa de variação no tempo, os limites operacionais e
emergenciais, e a sensibilidade de alarme para a rotina de monitoração.
Figura 105 - Janela de Parâmetros de Variável Analógica
Os parâmetros com o fundo branco podem ser alterados em tempo real por um usuário
que possua um perfil adequado.
Escala
Informa o intervalo de variação da variável em unidades de engenharia (fundo
de escala), e em valores brutos, como são adquiridos do campo e colocados na
base de dados em tempo real.
A conversão de valores brutos para unidades de engenharia depende do tipo
de IED utilizado. Pode ser Linear, por Escala Decimal, por Função de
Conversão, ou Sem Conversão caso os valores de medições já venham do
campo convertidos para unidades de engenharia (amp, kV, etc.) nas UCL’s.
Eventos
Serve para especificar os parâmetros de banda morta e time-out para a
geração de eventos de mudanças de valores de pontos analógicos. Os eventos
assim gerados poderão ser utilizados para a gravação de Históricos de
Medidas por variação, ao invés de Histórico por amostragem em período fixo.
Banda Morta – Valor em percentagem, do fundo de escala, utilizado como
00002 – A
95
Editar
banda morta para variações de medidas analógicas. Quando o valor da medida
se alterar mais do que este percentual, em relação ao ultimo evento gerado,
será gerado novo evento. Este valor especificado ZERO, não causará geração
de evento por variação.
Time-out – Período de tempo em segundo - máximo de espera por geração de
evento por variação - desde o último evento gerado. Se este tempo for
excedido, será gerado evento com o valor atual da variável, mesmo que sua
variação não tenha excedido a banda morta. Se especificado ZERO, não será
gerado evento por demora de tempo.
Limites
Neste quadro podem ser especificados, em unidades de engenharia, os Limites
Operacionais e Emergenciais, em três níveis de carga diferentes. Os valores
relativos dos limites inferiores devem ser menores que os dos limites
superiores. Os valores dos limites operacionais devem ser internos, em valor
relativo, aos dos limites Emergenciais. A definição de cada um destes limites
somente é obrigatória se no quadro sensibilidade for selecionado o
correspondente limite.
O nível de carga está associado às funções rampa, opcionais, definidas no
sistema ao qual essa variável pertence. Se não existem funções rampa, vale
apenas o nível zero.
Existindo a função rampa, essa define o nível de carga em função da hora do
dia. Assim, uma mesma variável pode ter três limites distintos em função da
hora do dia. No sistema elétrico, por exemplo, os limites variam em função do
nível de carregamento do sistema:
•
Carga leve (0)
•
Carga media (1)
•
Carga pesada (2)
Sensibilidade
Neste quadro devem ser marcadas especificamente quais as verificações de
limites que se deseja. Somente as marcadas causarão os alarmes conforme
especificados pela Seqüência de Alarme na parte de dados gerais. Além da
especificação dos limites, podem ser especificadas: verificação de Taxa de
Variação, Imposição de Taxa de Variação para variáveis de saída e Falha de
Sensor e de transmissão de dados (TIMEOUT na comunicação com IEDs).
Esta especificação de sensibilidade será atendida desde que a Seqüência de
alarme escolhido seja diferente de NENHUMA.
Figura 106 - Sensibilidade
96
00002-A
Editar
Observação: Existe uma sensibilidade que é global ao sistema, e não a cada
variável analógica do mesmo, sendo assim colocada no INI do run-time. Essa
sensibilidade define se deve ou não existir alarmes de desequilíbrio de fases
em variáveis elétricas com medidas em mais de uma fase. Se no INI essa
condição for verdadeira, sempre que o valor de variáveis elétricas tiver um
desequilíbrio de fase superior a certo limite, será causado um alarme em uma
das fases. Maiores detalhes ver na descrição dos parâmetros do INI no manual
do ActionRU seção [Medidas Trifásicas].
Som
Para cada limite selecionado, deve ser identificado se tem ou não som
associado ao alarme.
Mensagens
Neste quadro devem ser marcadas especificamente para quais tipos de
verificação de limites, devidamente escolhidos na ficha Sensibilidade, deve
ser gerada mensagem de evento e ou de alarme ao ser detectada a
transgressão ao limite correspondente.
Variação
Define os seguintes parâmetros das variáveis:
Coeficiente de filtro (k%): percentagem do valor da nova leitura que será
apropriado no valor atual da variável.
Ynovo = Yvelho + (Ynovo - Yvelho) * (k%)
Banda Morta: É uma percentagem do fundo de escala usado como histerese
no retorno de alarme.
Taxa de Variação: É a percentagem máxima do fundo de escala (valor) que a
variável pode sofrer alteração, em um determinado período de tempo (tempo),
em segundos. Caso haja uma variação maior poderá ser gerado um alarme (se
a sensibilidade assim especificar).
Ok: Qualquer modificação feita só é válida após o usuário pressionar este botão.
Ajuda: Ativa a tela de ajuda associada a esta janela.
Sair: Fecha a janela.
6.3.5 Janela de Estado da Variável
A janela de Estado de um ponto é mostrada quando se escolhe a ficha de ESTADO na
janela de dados de uma variável. Há pequenas diferenças na apresentação conforme o
tipo de ponto,
Estado de Pontos Analógicos
00002 – A
97
Editar
Figura 107 - Estado de Pontos Analógicos
Estado de Pontos Digitais
Figura 108 - Estado de Pontos Digitais
Estado de Pontos Digitais Múltiplos
Figura 109 - Estado de Pontos Digitais Múltiplos
98
00002-A
Editar
Esta janela possui os estados em tempo real da variável e permite ao usuário, com um
perfil adequado, alterá-lo. As figuras acima apresentaram exemplos dessas janelas para
variáveis analógicas e variáveis digitais, respectivamente.
Estado: Mostra e permite alterar o modo como a variável está sendo atualizada:
Normal: Informa que a origem do valor da variável é ou a UCL ou uma
rotina, dependendo se seu campo origem ser UCL ou calculado
respectivamente.
Automático: No caso de variáveis de saída, automático indica que a
variável é comandada por alguma rotina executada automaticamente.
Simulado: Informa que o valor da variável foi atribuído pelo usuário.
Manual: No caso de variáveis de saída, manual indica que a variável é
comandada pelo operador (janelas de comando)
Atenção
Uma variável em modo simulado passa automaticamente para modo normal se
o seu valor for modificado no campo e ela estiver com monitoração habilitada e
o parâmetro de inicialização Monitoring / AutoEndSimulated=1 (ACTION.INI).
Monitoração: Informa se a variável está ou não sendo monitorada. Um clique
no botão “Habilitado” habilita a monitoração e um clique no botão “Inibido”
desabilita a monitoração. O botão Desativado faz com que além de ser
desabilitada a monitoração, a variável passe, também, a não ser mais alterada
com valores vindos de campo. Seu valor neste caso ficará congelado.
Estado Atual: Informa o valor corrente da variável e permite ao usuário,
estando à variável em modo simulado, alterar o valor corrente da variável. Se
a variável é analógica, o quadro é modificado para o de um seletor circular, no
qual o valor apresentado já está em unidades de engenharia. Nos pontos
digitais múltiplos aparece um cursor deslizante que permite a escolha de um
estado entre os existentes para o ponto.
Alarme: Informa se a variável está ou não em alarme, apresentando a
mensagem associada ao estado da variável.
Ok: Qualquer modificação feita só é válida após o usuário pressionar este
botão.
Ajuda: Ativa a tela de ajuda associada a esta janela.
Sair: Sai e desativa a janela.
6.3.6 Janela de Endereços do Ponto
A janela de endereços de um ponto é mostrada, quando se escolhe a ficha ENDEREÇO
na janela de dados de uma variável.
00002 – A
99
Editar
Figura 110 - Janela de Endereços do Ponto
Quando um ponto é adquirido por um módulo de comunicação e, por exemplo,
exportado para outra estação ou centro de controle por outro módulo de comunicação,
haverá nesta janela uma linha de endereço para cada um destes procedimentos.
Módulo de Comunicação - Sigla do protocolo de comunicação através do qual
o ActionView se comunica com o IED (Dispositivo eletrônico inteligente = CLP
= UTR, etc.)
Tipo do Ponto: Sigla do tipo de ponto, conforme definidos para o módulo de
comunicação em questão.
Endereço do Ponto: Endereço1 que é o Endereço do IED. Endereço2 que é o
endereço do canal físico para este ponto, se o ponto tem por origem algum
equipamento de campo. Em branco se ponto calculado ou simplesmente
interno.
Os botões nesta janela são:
Ok: Não disponível, pois não é permitida alteração de endereços de pontos em
tempo real.
Ajuda: Ativa a tela de ajuda associada a esta janela.
Sair: Sai e desativa a janela.
6.3.7 Janela de Condição
Esta janela apresenta os parâmetros da condição selecionada. Existem três formas de
ativar esta janela:
Via condição na árvore de seleção;
Através da Janela Geral de uma variável, executando um clique no botão ao
lado da condição associada à variável.
Através de Janela de Comando com duplo clique no quadro de condição.
100
00002-A
Editar
Figura 111 - Janela de Condição
Uma condição, uma expressão lógica associada a uma saída digital / analógica ou a
um evento. No caso de condições aplicadas a saídas, como intertravamentos, a
comando de saída somente será executado se a condição estiver atendida, isto é, for
verdadeira (=1).
Na margem superior da Janela de Condição aparece a Identificação da condição
principal (a primeira se existir um encadeamento) e o seu estado geral, que é o
utilizado no intertravamento.
Quando a Condição se encadeia logicamente com outras, cada uma destas
condições é apresentada em uma “pasta” nesta janela. Escolhendo-se cada uma
das pastas pode-se verificar os parâmetros e estado de cada uma das condições
individualmente.
Descrição: Descrição da condição existente no banco de dados;
Grupo: Apresenta o grupo no qual a condição está definida;
Variável: Apresenta a variável a qual a condição está relacionada;
Identificação: identificação da condição;
Relação: É o sinal da expressão:
= Igual;
< Menor
> Maior
>= Maior ou igual
<= Menor ou igual
# Diferente
00002 – A
101
Editar
Valor: É o valor da medida ou estado de ponto que é o condicionante para esta
condição;
Retardo: Uma vez ocorrida a condição, em tempo real, o sistema só irá
sinalizá-la de fato após este retardo em segundos;
Condição Associada: Esses dois campos apesar de não terem um tag
específico, indicam se há uma próxima condição em uma cadeia e como
elas estão relacionadas. Por exemplo, na figura acima se tem:
Informando que a Condição mostrada está encadeada com outra de nome
C_REM, através do operador lógico “E“.
Estado atual: estado individual da condição cuja pasta está sendo mostrada,
que pode variar entre “Atendida” e “Não Atendida”.
6.4 Editar Anotações de Operação
Anotações de Operação são registros de ocorrências que podem ser criados pelos
operadores como, por exemplo, um texto explicativo de anomalia que motivou um
impedimento. Uma vez criadas, as Anotações de Operação podem ser pesquisadas por
data, hora, equipamento, e mostradas em telas ou impressas em relatórios.
Para criar uma nova Anotação ou acessar anotações anteriores, deve-se selecionar
(com um clique no botão esquerdo do mouse), na tela de processo, um objeto de
visualização e escolher no Menu, Editar e Anotação, ou clicar com o botão direito no
objeto e escolher a opção “Anotação”.
Alternativamente, clicando-se, com o botão direito, diretamente sobre qualquer objeto de
visualização digital ou analógico, o sistema também mostrará um pequeno menu, onde
se pode escolher Anotação para aparecer na janela para registrar-se uma Anotação de
Operação.
6.4.1 Janela de Anotações de Operação
A Janela de Anotações é composta de uma pasta com duas divisões: Detalhes e Lista
de Anotações. Quando a janela aparece, já vem com a divisão Detalhes em primeiro
plano.
102
00002-A
Editar
Figura 112 - Janela de Anotações de Operação
Na parte superior da divisão Detalhes aparecem os seguintes campos pré-escritos
referentes ao objeto de visualização selecionado:
Data e Hora - Da entrada na janela nova. Ficarão como a datação do registro
da ocorrência.
Operador - Código do operador em que atualmente está aberta a sessão.
Estação – Identifica o posto de operação onde está sendo feita a anotação
Tipo – O tipo da anotação. O operador pode gerar anotações de dois tipos:
Anomalias – Para anotação de problemas gerais encontrados durante a
operação do sistema.
Impedimentos – Para anotação de informações adicionais sobre uma
colocação de impedimento de manobra de um equipamento.
Figura 113 – Tipo de Anotação
00002 – A
103
Editar
Outros tipos de Anotações são gerados automaticamente pelo aplicativo
ActQuality cujo objetivo e funcionamento é descrito no documento
“MANUAL QUALY2002.DOC”.
Status - Os registros de Anotação possuem um atributo de status que pode ser
alterado pelo usuário com perfil adequado. O status pode ser:
• Recém Criado
• Em Andamento
• Concluído
Sistema, Grupo e Variável - Identificação do ponto selecionado.
Componente – Identifica o equipamento em que vai ser efetuada à anotação.
Texto - Na parte principal há um quadro branco para a escrita de texto livre
comentando a ocorrência.
Na parte inferior da janela existem botões com os seguintes objetivos:
Nova - Para criar um novo registro de anotação. Aparece a divisão Detalhes
com o texto em branco e os dados do cabeçalho atualizados.
Salvar - Para gravar e salvar o registro de Anotação recém criado, ou salvar
alterações de texto de um registro de anotação existente, atualmente sendo
mostrado.
Cancelar - Para não salvar alterações ou desistir da criação de um novo
registro.
Pesquisar – Para fazer a chamada a Janela de Consulta de Anotações.
Sair - Para fechar a Janela de Anotações
Ajuda - Para solicitar o aparecimento do auxilio on-line sobre este assunto
6.5 Editar Parâmetros de Função PID
Esta janela permite ao usuário alterar parâmetros de variáveis do tipo calculada, obtida
pela função PID. Para tal, no ActionStudio - CONFIGURADOR, o usuário deve
associar o controle à função "CmdPidRmp".
Uma função PID possui os seguintes componentes:
SP = setpoint da variável controlada;
MV = valor medido da variável controlada;
PV = saída da variável manipulada;
Estes três valores são mostrados em um gráfico de barras verticais da janela de
parâmetros PID.
104
00002-A
Editar
Janela de Alteração de Parâmetros da Função PID
Figura 114 - Janela de Alteração de Parâmetros da Função PID
a)- Sair: Desativa a janela PID;
b)- Ajusta: Abre o quadro inferior para alterar parâmetros do
PID;
c)- Ok: Grava no banco de dados os parâmetros alterados;
d)-
: Correspondem aos parâmetros do
algoritmo PID que podem ser alterados:
Kp - Constante proporcional;
Kd - Constante derivativa;
Ki - Constante integral;
Sp - Setpoint da variável controlada;
Banda morta: Área dentro do qual a variável controlada
pode oscilar sem provocar modificação da variável
manipulada (Banda morta = Sp + x);
Período: intervalo entre duas execuções consecutivas da
00002 – A
105
Editar
função;
e)-
Sempre que o usuário selecionar um
parâmetro com um clique sobre este, seu valor será
apresentado em valor atual e a constante incremento mostra
quanto será somado / subtraído do valor atual sempre que for
pressionado seta para cima e seta para baixo ( ),
respectivamente.
O usuário pode alterar o incremento
colocando, inclusive, valores fracionários executando um
clique sobre o campo e alterando-o.
6.6 Editar Parâmetros de Função Rampa
Esta janela permite ao usuário alterar parâmetros de variáveis do tipo calculada, obtida
pela função Rampa. Para tal, no ActionStudio - Configurador, o usuário deve associar
o controle à função "CmdPidRmp".
Em uma função rampa, a variável dependente (Y) é calculada por um segmento de reta
X0,X1 obtido a partir da variável independente.
Janela de Alteração de Parâmetros da Função Rampa
Figura 115 - Janela de Alteração de Parâmetros da Função Rampa
Sair: Desativa a janela Rampa;
Gráfico: Desenha o gráfico com os parâmetros X, Y correntes;
Ok: Grava no banco de dados os parâmetros alterados;
X, Y O usuário coloca o cursor sobre a coordenada que deseja alterar e
modifica seu valor. A tecla ENTER apropria a alteração e passa para a
próxima coordenada.
106
00002-A
Exportar
7. Exportar
Permite exportar a tela corrente no formato “tab separated value” (TSV). As telas
exportáveis são as que apresentam formato gráfico ou formato tabular. Estas telas
são a seguir listadas:
•
Medidas;
•
Tabela de Tendência Histórica;
•
Alarmes;
•
Eventos;
•
Pesquisa de eventos;
•
Sumário de Operação;
•
Sumário de Variáveis.
Uma vez selecionada a opção, é perguntado o nome do arquivo no qual a tela será
salva. Sugere-se um arquivo com extensão “XLS” que é imediatamente associado à
planilha Microsoft Excel.
Figura 116 – Exportação de Tabela
00002 – A
107
Imprimir
8. Imprimir
O item Imprimir no menu principal apresenta os subitens como mostrado na figura. Esta
seção do manual detalha o significado de cada um destes subitens.
Figura 117 - Imprimir
Permite que o Usuário imprima os seguintes relatórios:
• Tela Corrente
• Relatório de Máximos - Mínimos
8.1
Imprimir Tela Corrente
Imprime a tela ativa em um arquivo de impressão. Este procedimento é muito útil
quando o operador deseja salvar um estado de tela para posterior análise.
No caso das telas gráficas de processo, a impressão é do tipo “hard-copy” da tela, isto
é, a imagem que está atualmente aparecendo, incluindo a parte de barra de ferramenta ,
menu,etc.
No caso de telas de listas como as de Alarmes, Eventos, Pesquisa Histórica e outras, o
relatório inclui todo o conteúdo que pode ser visto correndo a barra de rolagem vertical,
localizada na lateral da tela.
A impressão das telas de gráficos de tendências é feita de forma especial, na qual
somente aparece o gráfico propriamente.
8.2
Imprimir Relatório de Máximos / Mínimos
Imprime o relatório de máximo-mínimos que esteja sendo visualizado ou referente ao
sistema que esteja sendo visualizado.
Em cada um destes casos será feita a impressão imediata de um relatório específico
com todos os eventos incluídos na pesquisa ou, no caso da Tabela de dados históricos,
com estes dados.
108
00002-A
Configuração
9. Configuração
O item Opção no menu principal apresenta os subitens como mostrado na figura a
seguir. Esta seção detalha o significado de cada um destes subitens.
Figura 118 – Menu Configuração
Visualizar mensagem de alerta
Alternar telas
Opções
9.1 Mensagens de Alerta
Este item permite controlar o aparecimento de mensagens especiais de alarme. Estas
mensagens são para alarmes de grande importância no sistema, para as quais é
definido um texto específico no formulário de geração de variáveis ou pontos no
ActionStudio - Configurador . Clicando-se neste item do menu, aparece o símbolo de
ativado (v), e tais mensagens são permitidas de aparecer. Por exemplo: mensagens de
falha do Servidor de Histórico ou do Mestre de Base de Dados.
9.2 Alternar Telas
Alterna a tela visualizada automaticamente e periodicamente, a cada “n” segundos.
Figura 119 – Período em segundos para alternar telas
9.3
Opções
Este subitem do menu permite a visualização e alteração das opções gerais de
execução do projeto atual. Aparece a Janela de Parâmetros de Configuração mostrada
na figura abaixo.
Esta janela apresenta os parâmetros de configuração contidos no arquivo de projeto em
um formato mais amigável. Para a edição direta do arquivo de projeto, veja descrição do
item de menu FERRAMENTAS.
Descrição da Janela
00002 – A
109
Configuração
Esta janela se constitui de dois quadros e uma barra inferior com botões para ações de
edição.
No quadro da esquerda são apresentadas as diversas categorias de parâmetros
existentes no arquivo de projeto mostrado em forma hierárquica. Pode-se escolher,
clicando com o mouse, a categoria que se deseja visualizar ou editar. No momento que
se clica em uma dos ramos da árvore na esquerda, são mostrados os parâmetros
existentes para esta categoria no quadro da direita.
As categorias apresentadas não coincidem exatamente com as seções existentes no
arquivo para serem mais gerais e inteligíveis pelo usuário.
Figura 120 - Parâmetros de Configuração – número de monitores
Neste quadro da direita existem duas colunas. Na primeira coluna é mostrada a seção
(entre colchetes) e o parâmetro propriamente. Segue-se uma descrição da função do
parâmetro.
Na segunda coluna é mostrado o valor atualmente configurado para este parâmetro.
Para alterar-se um destes valores há diversas formas, dependendo do tipo de
parâmetro.
110
•
Para os parâmetros que esperam palavras de texto livre, o campo tem a forma
de uma entrada de texto, seja numérico ou alfanumérico.
•
Para parâmetros numéricos que indicam quantidades como tempos, freqüências,
número de registros etc., pode-se digitar um número no campo, ou com um
duplo clique no campo, usar um botão com setas aumentar / diminuir.
00002-A
Configuração
•
Para os parâmetros que devem conter um valor pré-definido como “Sim” ou
“Não”, o campo tem a forma de uma combobox, onde se pode escolher um
destas palavras.
•
Para os parâmetros cujo valor são nomes de arquivos ou de diretórios, deve-se
clicar no campo para que apareça janela comum de pedido de nome de arquivo
do MS-Windows.
•
Para os parâmetros que permitem várias linhas de definições, como etiquetas de
impedimento que podem ser até 7 diferentes, deve-se clicar no campo de valor e
aparecerá uma nova janela para a definição de várias linhas que serão
numeradas, item 0, item 1 etc. A figura a seguir mostra este tipo de janela:
o
Há o campo com a descrição do parâmetro e o campo para a digitação
do valor apropriado, normalmente um texto.
o
No lado direito da janela há botões para (+) Inserir nova linha vazia; (-)
Retirar a linha selecionada; (disco) Salvar e gravar em disco. E (X) para
sair sem alterações.
Figura 121 – Parâmetros com várias linhas
Os botões da Janela de Configuração de Parâmetros são os seguintes:
OK – Para salvar as alterações feitas e fechar a janela de configuração
Sair – Para fechar a janela sem salvar as alterações feitas.
Ajuda – Para chamar o arquivo de ajuda on-line
Aplicar – Para salvar alterações feitas sem sair da janela, podendo-se continuar a
visualizar e alterar outros parâmetros.
00002 – A
111
Janelas
10. Janelas
O item Janela no menu principal apresenta os subitens como mostrado na figura a
seguir. Esta seção do manual detalha o significado de cada um destes subitens.
Figura 122 - Menu Janela
Fechar todas
Recarregar
Mostrar / Apagar mensagem de alerta
10.1 Janelas - Fechar todas
Fecha e desativa todas as telas/janelas de processo apresentadas.
As telas têm parte de sua definição copiada da base de dados para a memória, a fim de
aumentar a velocidade de carga após sair delas. Por isto, se for feita alguma
modificação em uma tela no ActionStudio- CONFIGURADOR, deve-se executar este
comando Fechar Todas, para uma recarga completa a partir da base de dados.
10.2 Janelas - Recarregar
Após o supervisor ativar o ActionStudio - CONFIGURADOR, para modificar telas do
sistema, deve ser executado este comando que fechará todas as janelas e fará uma
nova carga destas a partir do Banco de Dados.
10.3 Janelas – Mostrar / Apagar Mensagens de Alerta
Traz para frente a janela com mensagens de alerta e, se existir mensagens, fecha todas
as Mensagens de Alerta que estejam abertas atualmente.
10.4 Janelas – Seleção de Vídeo
Este item somente existe para versões utilizando múltiplos vídeos (até 4) para uma
mesma estação de trabalho. Nesse caso, sempre que uma nova tela for aberta, a
mesma será direcionada para o vídeo selecionado, conforme mostra a figura abaixo em
um exemplo com duas telas:
112
00002-A
Janelas
Figura 123 - Seleção de Vídeo
Para utilizar múltiplos vídeos, a Janela de Parâmetros de Configuração deve ter essa
opção ligada:
[Screen Positions]
TelasSoltas=1
NumeroDeMonitores=2
DividirPeloNumeroDeMonitores=1
00002 – A
;Obrigatório 1 em múltiplos vídeos
;Total de monitores usados;
;Se 1, cada tela vai para 1 monitor
;Se 0, 1 tela ocupa todos os monitores
113
Acessórios
11. Acessórios
Neste item do menu de comandos o usuário pode ter acesso a outros programas e
aplicativos do sistema. No menu aparecem os programas acessórios do Windows,
conforme a possibilidade de acesso do Perfil de Acesso.
Figura 124 – Menu Acessórios
A configuração ou não destes aplicativos é feita no arquivo ACTION.INI.
Exemplos de aplicativos interessantes de serem utilizados são:
114
-
Bloco de Notas
-
Relógio
-
Painel de Controle
-
Calculadora
-
PaintBrush
00002-A
Ajuda
12. Ajuda
O item Ajuda do menu principal. Permite o acesso ao arquivo de ajuda “on-line”,
apresentando os subitens descritos a seguir.
Figura 125 – Menu Ajuda
Conteúdo
Localizar
Menu de comandos
Barra de ferramentas
Como usar ajuda
Sobre
suporte
12.1 Conteúdo (c)
Apresenta a página inicial do arquivo de ajuda “on-Line”, com o sumário de todos os
tópicos aqui apresentados
12.2 Localizar (L)
Ativa a ajuda on-line, iniciando na janela onde estão as facilidades para localização de
assuntos a partir de palavras-chave.
12.3 Menu de Comandos (m)
Apresenta o tópico da Ajuda “On-Line”, onde se encontram explicações sobre o Menu
de Comandos.
12.4 Barra de Ferramentas (b)
Apresenta o tópico da Ajuda “On-Line”, onde se encontram explicações sobre a Barra
de Ferramentas.
12.5 Como Usar a Ajuda (a)
Faz ligação direta com o Auxilio do Windows, na parte que apresenta informações de
como utilizar os comandos e botões deste padrão de Auxílio.
00002 – A
115
Ajuda
12.6 Sobre (s)
Apresenta janela com nome, versão e dados da empresa produtora do software, a SPIN
Engenharia de Automação Ltda.
12.7 Suporte (u)
Apresenta janela com dados para contato com o suporte técnico deste produto
116
00002-A
Controle de Câmeras de Vídeo
13. Controle de Câmeras de Vídeo
No caso de existência de câmeras de vídeo nas instalações monitoradas, deve-se criar
na base de dados variáveis com formatos específicos. Essas variáveis devem ser
associadas às posições de câmeras disponíveis para visualização. Se estes passos não
forem efetuados, o botão Câmeras não estará disponível.
Através deste controle na Barra de Ferramentas é possível visualizar as imagens
adquiridas por até 8 (oito) câmeras, e enviar comandos solicitando sua atualização
quando necessário.
13.1
Funcionamento da tela de imagens
Existem três maneiras diferentes de visualizar as imagens das câmeras disponíveis
através dos botões localizados na parte superior do formulário:
1. Imagem de uma única câmera;
2. Imagem de 4 câmeras simultaneamente;
3. Imagem de 8 câmeras simultaneamente;
Para as duas primeiras maneiras são apresentados dois botões com setas que
possibilitam a seleção das câmeras cujas imagens serão apresentadas.
Clicando sobre uma das imagens apresentadas, é enviado um comando ao campo para
que a imagem selecionada seja atualizada.
Caso o botão com a figura da lupa esteja pressionado, o clique sobre uma das
imagens (nos modos de visualização 2 e 3 apresentados) torna esta câmera como a
principal, apresentando somente a sua imagem no formulário.
A disposição das câmeras nesta tela obedece à seguinte ordem:
As duas primeiras figuras se referem ao modo de visualização da imagem de quatro
câmeras, e a terceira figura corresponde ao modo de visualização da imagem de oito
câmeras simultaneamente.
Para obter maiores informações sobre os tipos de variáveis que devem ser criadas na
base de dados e como associá-las à tela de câmeras de vídeo, consulte o Manual do
Aplicativo ActionStudio - CONFIGURADOR.
00002 – A
117
Mouse e Teclado
14. Mouse e Teclado
O usuário pode executar todos os comandos do Módulo Run-Time ACTIONRU através
dos botões Esquerdo e Direito do "mouse", e sua utilização conjunta com teclas
especiais, <shift>, <ctrl>, etc. na forma normalmente utilizada no MS-Windows.
14.1 Botão Esquerdo
A utilização do botão esquerdo é feita nos seguintes casos.
Executar um clique: colocar o ícone do "mouse" sobre o controle e executar um clique
com o botão do lado esquerdo deste.
Executar um duplo clique: colocar o ícone do "mouse" sobre o controle e executar um
"duplo clique" com o botão do lado esquerdo deste. O duplo clique só é usado para
ativar uma rotina / janela associada a um controle. Sempre que o cursor é movido em
uma tela de processo e passa sobre um controle que aceita clique / duplo clique, o
cursor é alterado, e se houver uma legenda definida no ActionStudio CONFIGURADOR, esta aparecerá quando o cursor passar por cima, como mostra a
figura:
Figura 126 – identificador apresentado quando mouse passa sobre objeto de visualização
Com o teclado o usuário pode ativar qualquer comando do "menu" ou causar o evento
) através de teclas de atalho. Para
de pressionar um controle do tipo botão (
utilizar uma tecla de atalho tecle "<Alt><letra>"onde <letra> é a letra sublinhada
associada ao "menu"/botão que se deseja selecionar. No caso de um "menu", ao utilizar
a tecla de atalho, o menu é aberto mostrando as suas opções. O usuário deve teclar a
letra sublinhada associada à opção desejada.
118
00002-A
Mouse e Teclado
Figura 127 – Janela de comando
Exemplos:
a)- Ativar a tela funcional de alarmes correntes
<Alt> <a> - abre o menu de Apresentar;
<a> - seleciona a opção Alarmes Correntes
b)- Teclar o botão (
) da tela de tendência:
<Alt> <G> - executa um clique lógico do botão;
14.2 Botão Direito
14.2.1 Objetos de Visualização
O botão direito é utilizado sobre objetos de visualização Digital e Analógico para a
apresentação de um pequeno menu para chamada de outras janelas específicas.
A figura a seguir mostra este menu.
00002 – A
119
Mouse e Teclado
Figura 128 – Botão direito do mouse sobre objeto
Escolhe-se então um dos itens:
Grupo – Mostra janela com as especificações do Grupo ao qual pertence o objeto de
visualização selecionado. Para que este subitem apareça, é necessária a especificação
de parâmetro apropriado no arquivo de Parâmetros de Inicialização na seção Menu de
Variável. A figura seguinte apresenta exemplo da janela de parâmetros de grupo.
.
Figura 129 – Janela de grupo
Variável - Neste caso é mostrada a janela de parâmetros da variável já descrita em
Editar Parâmetros de Variável
Anotações - Mostra Janela de Anotações para o ponto sobre o qual foi pressionado o
botão direito do mouse.
Eventos - Mostra Janela Últimos Eventos apenas relacionados ao GRUPO do ponto
sobre o qual foi pressionado o botão direito Eventos do mouse. Veja informações sobre
esta janela no item Apresentar Últimos Eventos.
Gráfico – Mostra Janela de Gráfico em Tempo Real, a partir de um conjunto de pontos
passados e sua atualização enquanto a janela estiver aberta. Para que este subitem
apareça, é necessária a especificação de parâmetro apropriado no arquivo de
Parâmetros de Inicialização na seção Menu de Variável. Veja informações sobre esta
janela no item Janela de Gráfico de Tendência em tempo real.
120
00002-A
Mouse e Teclado
Medição Estimada: No caso do software de EMS estar presente, essa opção permite
que o operador selecione a visualização da medida estimada da variável analógica
selecionada.
14.2.2 Fundos de Telas
Quando se executa um duplo-clique sobre o fundo de uma tela é mostrado um menu
que permite sair da tela, solicitar a opção de fechar todas as telas, controlar o nível de
“Zoom” a ser aplicado à tela atual e controlar manualmente a visualização de camadas
nas telas.
Fechar Todas - deve ser utilizada quando se deseja o fechamento
completo com liberação da memória de todas as telas por ventura
já carregadas na presente seção do ActionVIew.
Serve para a carga de novas configurações de telas, se foram
feitas no Editor de Telas enquanto o run-time estava executando.
Sair – Fecha a tela ativa, em cujo fundo se clicou, sem
descarregar seus parâmetros da memória.
10%...800% - Estes números definem o nível atual de “zoom” da
tela ativa. O valor 100% indica o tamanho real da tela, como foi
definida no Editor de Telas. Números superiores fazem a tela ser
mostrada aumentada. Números menores fazem a tela aparecer
diminuída. Quando a tela é aumentada, barras de rolagem
aparecem nas laterais para permitir a escolha da área da figura
que se quer visualizar.
Camadas – Permite ao usuário forçar a apresentação de uma
camada da tela que atualmente não está sendo mostrada. Ao
escolher esta opção, aparece a Janela de Seleção de Camadas
indicando as camadas atualmente sendo mostradas. Se o
operador desejar, poderá pressionar botões de camadas não
mostradas (os não pressionados) forçando que a camada seja
mostrada.
Figura 130 – Seleção de camada
00002 – A
121
Telas de Processo
15. Telas de Processo
15.1 Composição das Telas
São denominadas Telas de Processo as telas definidas para uma instalação pela
utilização do editor de telas “ActionStudio - Configurador”. Esta definição fica
armazenada na base de dados paramétrica do sistema e consiste basicamente da
especificação de um arquivo de figura (Bitmap, JPEG, TIFF, etc.) e de objetos de
visualização distribuídos sobre as figuras que, em tempo real, serão atualizados
dinamicamente de acordo com suas características.
Figura 131 – Zoom da tela
15.2 Zoom e camadas
Em uma tela podem-se definir camadas onde devem estar os objetos de visualização.
Ao definir os objetos, se especifica em que camadas este objeto deve ser mostrado.
Poderá estar em várias camadas. Em tempo real no ActionRU/ActRUnet haverá o
controle automático de visualização individual de cada camada, pelo nível de “ZOOM”
utilizado.
Podem-se mostrar todas ou somente algumas. Este mecanismo permite controlar o
nível de “poluição visual” da tela, diminuindo-se ou aumentando-se o detalhamento de
informações mostradas.
Para cada tela deve-se definir que camadas existem. Podem existir de 1 a 15 camadas
identificadas por estes números.
O nível de ZOOM que mostra o tamanho real da tela é definido como sendo o 100%.
Valores maiores mostram a tela aumentada. Valores menores mostram a tela menor
122
00002-A
Telas de Processo
que seu tamanho real. Quando se definem as camadas, define-se qual o nível mínimo e
o nível máximo de zoom para os quais a camada deverá ser mostrada.
Como já mencionado no item sobre a utilização do Mouse, a visualização automática de
camadas pelo nível atual do “zoom” pode ser sobreposta pelo operador da IHM,
chamando a Janela de Seleção de Camadas e forçando a visualização de uma camada
que normalmente não seria mostrada automaticamente no nível atual de “zoom”.
15.3 Descrição Geral - Controles
Em uma tela de processo o usuário poderá definir centenas de objetos de visualização.
Vários destes objetos de visualização podem ser configurados como sensíveis a cliques
do mouse, para que, quando clicados, mostrem novas telas ou janelas.
Um objeto de visualização, em função do seu tipo, pode estar associado a variáveis do
campo, rotinas de cálculo, rotinas de equipamentos, outras telas de processo e arquivo
de ajuda desenvolvido pelo usuário.
Os objetos de visualização implementados no ActionView são:
Rótulo - pode ter um texto qualquer ou, estando associado a uma variável do
banco de dados, mostrar um parâmetro da variável;
Variável Analógica - mostra, em tempo real, o valor numérico de uma variável
analógica.
Variável Digital - mostra, em tempo real, uma figura que representa o estado
da variável digital. Quando o estado se modifica, a figura é
automaticamente trocada por outra. Existem cinco tipos de
representação de variáveis digitais:
a)Entrada digital simples - existem três figuras associadas à variável em
função de seu estado / valor:
• Normal aberto
• Normal fechado
• Variável inibida
b) Entradas Digitais Associadas – A entrada digital é uma variável
associada de uma segunda variável digital: as figuras passam a
representar o estado de 2 variáveis: a base e a associada, sendo que
uma representa o contato fechado e outra o contato aberto de um
equipamento. Os estados / valores representados são:
• 01 - aberto
• 10 - fechado
• Sem monitoração (inibido)
• 00 - bloqueado
• 11 - indefinido
c) Saída digital simples – A variável associada ao objeto de visualização
é uma saída digital. As cinco figuras associadas à variável em função de
seu estado / valor são:
• Normal aberto
• Normal fechado
• Variável Impedida
00002 – A
123
Telas de Processo
d) Ponto Digital Múltiplo – Neste caso a variável associada ao objeto de
visualização digital é um ponto múltiplo com até 32 estados diferentes.
Pode-se definir para cada estado uma figura diferente. Na entrada de
cada um destes estados ocorrerá a troca da figura na tela.
e) Condição Lógica – Nesta utilização, o objeto de visualização digital é
utilizado para mostrar um de dois estados que pode assumir uma
condição lógica. Duas figuras podem ser definidas para o objeto:
•
Condição não atendida
•
Condição atendida
Atenção: Sempre que uma variável digital muda de estado e a sua tela
está ativa, o objeto de visualização fica piscando informando que a
variável mudou. O operador deve pressionar a tecla Reconhecer, da
barra de ferramentas, para que o objeto pare de piscar.
HotSpot - É um objeto invisível que permite ao usuário navegar para uma tela ou
disparar uma rotina sempre que o cursor entra na região da tela delimitada por
esse objeto.
Botão - É colocado um botão na tela que pode disparar uma rotina ou carregar
uma tela.
Medidor Angular (Gauge) – É um dos objetos que apresentam o valor de uma
variável analógica através de uma figura na forma de um medidor circular ou
angular com um ponteiro.
Medidor Linear ( Barra Gráfica) - Estes objetos de visualização apresentam o
valor de uma variável analógica através de uma figura na forma de uma barra
gráfica com ou sem um ponteiro.
Tendência - É um controle que apresenta um gráfico de tendência de tempo real
de variáveis analógicas.
Animação – É um objeto do tipo animação, que pode ser associado a uma variável
analógica ou digital múltipla. O objeto animação na tela conterá um objeto tipo
flash, que é um objeto composto por um conjunto de quadros e com mecânica para
mostrar estes quadros em seqüência em determinado tempo.
Ajuda - É um controle que apresenta a ajuda dos controles.
Qualquer controle possui uma legenda associada que é apresentada na base inferior
direita da tela quando o usuário passa o cursor sobre o controle, como já foi mostrado.
Além disso, quando o cursor está sobre controles do tipo digital, analógico, botão,
HotSpot e medidor, que podem ativar telas / rotinas, seu ícone modifica-se.
15.4 Apresentação dos Objetos de Visualização
Os objetos de visualização para Pontos Digitais e Analógicos que representam o estado
e valor de medida destes pontos apresentam características especiais em certos modos
de operação ou funcionamento do sistema. Estes modos, descritos a seguir, variam com
o tipo de ponto e tipo de tela onde são apresentados.
Pontos Digitais
Estado Normal ou em Alarme – Mostram uma das figuras configuradas
conforme o estado.
124
00002-A
Telas de Processo
Figura 132 - Pontos Digitais em Estado Normal ou em Alarme
Simulados – Apresentam um contorno de cor lilás envolvendo a figura
Figura 133 - Pontos Digitais Simulados
Inibidos – Se tiverem uma figura, configurada especialmente para mostrar
que o ponto está inibido, esta figura será mostrada. Se não houver figura
configurada para o objeto, o mesmo aparecerá achurado.
Figura 134 - Pontos Digitais Inibidos
Falha de Comunicação – Os objetos cujos pontos associados não estão
sendo recebidos normalmente de campo por problema de falha de
comunicação serão apresentados riscados em forma de “X”.
Figura 135 - Pontos Digitais com Falha de Comunicação
Pontos Digitais Múltiplos
Qualquer dos estados – Mostram uma das figuras configuradas conforme o
estado. Se o ponto assumir um estado não previsto, para o qual não foi
definida uma figura, fica invisível neste estado.
Simulados – Apresentam um contorno de cor lilás envolvendo a figura, que
representa o estado atual simulado.
Inibidos – O objeto aparecerá achurado.
Falha de Comunicação – Os objetos cujos pontos associados não estão
sendo recebidos normalmente de campo, por problema de falha de
00002 – A
125
Telas de Processo
comunicação, serão apresentados riscados em forma de “X”.
Pontos Analógicos
Estado Normal ou em Alarme – Mostram o valor atual do ponto, com cores
de fundo e de texto conforme definidas na configuração do objeto no
aplicativo ActionStudio - Configurador, podendo, ou não, variar conforme
estão em estado normal ou em alarme.
Figura 136 - Pontos Analógicos
Simulados – Apresentam um asterisco ao lado do valor.
Figura 137 - Pontos Simulados
Inibidos – Nas telas de processo o objeto aparecerá achuriado.Nas telas de
medidas aparecerá com asterisco.
Figura 138 - Pontos Inibidos
Falha de Comunicação – Os objetos cujos pontos associados não estão
sendo recebidos normalmente de campo, por problema de falha de
comunicação, serão apresentados riscados.
Figura 139 - Pontos com Falha de Comunicação
Resumo da Apresentação de Objetos de Visualização
Pontos Digitais
Simples e
Múltiplos
Pontos Analógicos
Estado
Normal ou
em Alarme
126
00002-A
Telas de Processo
Simulados
Inibidos
Falha de
Comunicação
15.5 Rotinas Associadas a Controles
As seguintes rotinas de comando podem ser associadas a um controle:
a) Fechar: Fecha a tela de processo.
b) Automanu: Uma rotina de comando em variável digital não vinda do campo só
para dar duplo clique e simular seu valor ao contrário, fazendo com que todas as
variáveis de saída vão para automático (=0) ou manual (=1).
c) CmdHelp: Ativa uma tela de ajuda desenvolvida pelo usuário no arquivo
user.hlp. Na legenda do controle tipo botão associado à rotina "CmdAjuda" é
colocado o "context-Id" do tópico a ser acessado no arquivo help.hlp (maiores
detalhes
ver
CmdAjuda
ActionStudio
Configurador).
Uma aplicação bastante útil do botão de "Ajuda", em telas de processo, é na
implementação de telas de processo onde, por questões operacionais (por
exemplo tela de intercâmbio no processo elétrico), devem estar associadas
instruções diárias.
d) CmdDjCeb: Ativa a janela de comando de equipamentos (disjuntor /
seccionador), desenvolvida para empresas distribuidoras da energia.
e) CmdDj1: Ativa janela de comando de equipamentos (disjuntor / seccionador),
desenvolvida para o COS de um cliente.
f)
CmdSecCEB - Ativa a janela de comando de equipamentos (disjuntor /
seccionador), que não apresentam contatos reais de sinalização e comando. O
comando permite a simulação do estado destes equipamentos, incluindo registros
de operação etc.
g) CmdDig: Altera o estado atual de um ponto digital interno. Não envia comando
para o campo.
h) CmdEq: Envia um comando para ligar/desligar equipamento.
i)
FlipFlop: Envia um comando tipo saída mantida, que inverte o estado atual de
um ponto de entrada associado ao objeto de visualização. O ponto de entrada
deve ter o ponto de saída como Ponto Relacionado.
j)
CmdReset: Janela de comando associada a um controle botão. Envia um
comando de saída digital, com o objetivo de efetuar o Reset de um equipamento
qualquer. Esse comando não tem uma entrada digital associada.
00002 – A
127
Telas de Processo
k) CmdSecMat: Essa janela de comando atua sobre variáveis calculadas que
representam o estado de dispositivos não monitorados, como por exemplo,
seccionadoras. Seu objetivo é registrar a manobra, embora a mesma tenha sido
manual, via operador de campo. No comando, será apresentada uma janela onde
é colocado o código do operador que executou a manobra no campo.
l)
CmdAna: Comanda uma variável de saída analógica, sendo utilizada para a
definição de “setpoints” de pontos analógicos.
m) MostraHtm: Mostra um arquivo de ajuda em HTML.
n) CmdParam : Envia um parâmetro para uma variável de saída identificada. Se
associada a uma variável de visualização digital, essa deve ser a entrada
correspondente a essa saída.
o) CmdSelEx: Utilizada para comandos com seleção antes de execução (select
before execute), com envio de parâmetros e confirmação. Usada para comando
de variáveis do tipo CB e ST, associadas ao módulo de comunicação e protocolo
Courier dos relés da ALSTOM – Série K.
p) Janelas desenvolvidas pelo usuário: O usuário pode desenvolver quaisquer
novas janelas e incluí-las no ActionView. Para isso, basta declarar as novas
janelas na seção [OLES] do arquivo de inicialização (ACTION.INI).
128
00002-A
SPPCOM – Monitor de Comunicação
16. SPPCOM – Monitor de Comunicação
16.1 Apresentação
Como já mencionado o SPPCOMFG é o aplicativo de tempo real do Sistema
ActionView responsável pela comunicação com o campo ou com outras estações de
trabalho e pela supervisão e monitoração em tempo real.
Ele deverá ser executado em qualquer estação de trabalho onde existe um módulo de
tempo real, tendo objetivos distintos, em função do tipo de estação:
• Estação Mestre: Implementa a comunicação com os níveis hierárquicos
inferiores e superiores e serve dados tratados, recebidos desses níveis
hierárquicos, para as estações clientes. Assim, somente a estação Mestre se
comunica com o campo. Os dados recebidos são tratados pela rotina de
monitoração e distribuídos, quando solicitados, para as diversas estações
clientes. Denomina-se servidor de BDTR o serviço de distribuir esses dados
tratados.
• Estação Escravo: possui dois canais de comunicação com o Mestre, um canal
cliente para obtenção dos dados de tempo real adquiridos e tratados pelo
mestre (BDTR) e outro canal, servidor, que monitora o estado do MESTRE. Se
a estação Escravo perder a comunicação com o Mestre, iniciará
procedimentos para assumir a posição de Mestre.
• Estações Clientes BDTR: possuem um único canal de comunicação com o
mestre, para receber os dados tratados (BDTR).
O SPPCOMFG é disparado automaticamente pelos aplicativos da IHM, ActionRU ou
ActRuNet, e não possui uma interface própria.
Para que se possa monitorar a atividade de comunicação, verificar a configuração de
canais de comunicação e executar simulações e verificar, em um ambiente de
manutenção o estado atual dos pontos monitorados, foi criado o aplicativo SPPCOM –
Monitor de Comunicações.
16.2 Execução da Interface SppCOM
Para a execução deste aplicativo deve-se digitar na linha de comandos o percurso para
encontrá-lo no diretório seguido do nome do arquivo do projeto, como, por exemplo, a
seguir:
Figura 140 - Execução da Interface SppCOM
00002 – A
129
SPPCOM – Monitor de Comunicação
Neste caso o nome do arquivo de projeto é action_saa.ini
16.2.1 Identificação do Usuário
Logo após o SPPCOM ser disparado aparecerá uma janela de “login” para identificação
do usuário que está solicitando a execução. Nesta janela deve ser digitado o nome do
usuário e a senha, como cadastrados na base de dados do projeto. A figura mostra a
janela.
Figura 141 - Identificação do Usuário
No caso de já estar em execução a IHM ActionRU, devidamente logado em um usuário
do tipo supervisor , não será solicitada novamente a identificação.
16.2.2 Aspecto geral da Interface
A interface do SppCom é mostrada na figura abaixo. Na parte superior há um Menu de
Comandos. A área de trabalho é composta de dois quadros que são utilizados em
conjunto para a visualização dos objetos da base de dados do projeto em utilização e
monitoração das comunicações.
O quadro da esquerda mostra uma lista em forma de árvore com a configuração
hierárquica dos canais e pontos da base de dados.
130
00002-A
SPPCOM – Monitor de Comunicação
Figura 142 - Interface do SppCOM
O quadro da direita é utilizado para apresentar o estado atual de pontos, a lista dos
últimos eventos gerados, o simulador e a parte de monitoração das comunicações.
Toda esta parte da direita somente funciona se o módulo tempo real (SPPCOMFG)
estiver em execução. Na figura acima o SPPCOM foi executado sem que houvesse o
módulo tempo real em execução.
Na parte inferior da interface existe uma barra de status mostrando mensagens
referentes às últimas atividades executadas, além da data e hora.
16.3 SppCom - Menu de Comandos
Na figura pode ser visto o Menu principal do aplicativo SppCom. Para sua utilização
basta clicar com o mouse na palavra desejada, ou teclar Alt, simultaneamente com a
letra sublinhada no nome do comando. Uma vez aberto o menu em lista, basta clicar na
palavra escolhida ou simplesmente digitar a letra sublinhada.
16.3.1 Arquivos
Contém apenas o subitem para Sair do aplicativo.
Edição de Canais e IEDs
Para a inclusão, alteração e exclusão de Canais de Comunicação e IEDs, não há item
no menu. Estes procedimentos são feitos na Árvore de Objetos descrita adiante neste
manual.
Sair
Este item é utilizado para fechar e sair da Interface SppCom. Esse comando não afeta
o run-time, caso esse esteja executando. O mesmo efeito pode ser obtido pelo clique no
botão de saída da janela no canto superior esquerdo.
00002 – A
131
SPPCOM – Monitor de Comunicação
16.3.2 Visualizar
Contém subitens para a configuração de visualização da Interface SppCom.
Figura 143 - Visualização da Interface SppCom
Barra de Status
Este subitem habilita / desabilita a visualização da Barra de Status do aplicativo,
mostrada na parte inferior da janela.
Refrescar
Um clique sobre o item produz o refrescamento dos dados da árvore de objetos
mostrada no quadro à esquerda da interface. Deve ser utilizado quando são incluídos,
ou excluídos, canais ou IEDs.
Salvar Eventos
Este subitem habilita / desabilita a opção de guardar, para posterior visualização dos
eventos que estão sendo gerados pela monitoração em tempo real do run-time. Estes
eventos são gerados na monitoração normal.
16.3.3 Tempo Real
Contém subitens para o controle do módulo SPPCOMFG de Tempo Real e a geração
de comandos para os pontos de saída.
Figura 144 – Ativando o SppComFG
Iniciar
Este subitem ativa o aplicativo SPPCOMFG.EXE com o nome do projeto especificado
ao ser executado o SppCom (mostrado na barra superior da interface), iniciando a
execução do módulo tempo real.
Após concluída a inicialização do módulo de Tempo Real, o quadro da direita da
interface SppCom passa a ser visualizado, mostrando as fichas de Status de Pontos,
ocorrência de Eventos, Simulador e as de monitoração da comunicação.
132
00002-A
SPPCOM – Monitor de Comunicação
Quando faltam informações para ativar o módulo de Tempo Real o subitem fica
indisponível.
Parar
Este subitem pode ser utilizado para encerrar a execução do módulo de tempo real em
conjunto com o monitor de comunicação, quando o SPPCOMFG tiver sido disparado
sem a IHM. Será solicitada confirmação para esta desativação.
Este subitem somente fica disponível quando o módulo SPPCOMFG está ativo e não
está em execução a IHM principal do ActionView, o ACTIONRU.
Comandar
Este subitem mostra uma janela para o envio de um comando (escrita). Sua utilização
exige a apresentação do módulo em tempo real, bem como a existência de pontos de
saída para o qual se deseja enviar um comando.
A figura abaixo apresenta a janela de comando, ativada para o ponto de saída,
selecionado na árvore de objetos.
Alternativamente esta janela de comando também será mostrada quando se dá um
duplo-clique sobre o nome de um ponto de saída, mostrado na árvore de objetos.
Figura 145 – Comando de um ponto de saída via SppCom
Esta janela apresenta os seguintes campos:
Tag do Ponto de Saída - Mostra a identificação do ponto selecionado na árvore.
Tag de Resposta – Opcionalmente, para fins de verificação da geração do
evento, pode-se especificar a identificação do Tag de entrada que sinaliza o
estado da saída correspondente ao comando.
Parâmetro – Em alguns protocolos, além do Tag do ponto a ser escrito, deve-se
enviar algum parâmetro para especificar a forma do comando. O que for escrito
neste campo será enviado como “Parâmetro de Saída” para o módulo de
comunicação.
Tipo de Log – Um número que será incluído como código no evento gerado,
documentando a ação de comando executada. Alguns protocolos, em modo
Escravo, utilizam tais códigos para interpretar os eventos.
00002 – A
133
SPPCOM – Monitor de Comunicação
Botão Ok – Quando pressionado, envia o comando para o Tag especificado.
Botão Cancelar – Fecha a janela sem enviar comando.
Botão Ajuda – Para chamar o auxílio on-line, com informações sobre esta janela.
Obs: Para detalhes sobre como os protocolos interpretam certos parâmetros e
tipos de log, veja o Manual ActionView – Protocolos de Comunicação.
16.3.4 Ferramentas
Contém um único subitem para Editar o arquivo do projeto.
Editar projeto
Os parâmetros que definem um projeto no SppCom são armazenados em um arquivo
com o nome do projeto e extensão .INI.
A grande maioria, se não a totalidade destes parâmetros, pode ser alterada através das
janelas de propriedades dos Canais, Dispositivos (devices) e através da Janela de
Opções do Projeto. Mesmo assim, se o usuário desejar, é possível a edição direta
destes parâmetros no arquivo texto através do editor NotePad.EXE do MS-WINDOWS.
Escolhendo este item, é feito o lançamento deste editor no arquivo de projeto.
16.3.5 Ajuda
Para a chamada de tópicos do auxílio on-line: conteúdo e informação sobre o aplicativo.
Conteúdo
Entra na tabela de conteúdo do arquivo de auxílio on-line.
Sobre
Mostra a janela com identificação do programa, licenciamento, direitos de cópia, etc.
16.4 Árvore de Objetos
16.4.1 Conteúdo da Árvore
No quadro da esquerda da tela principal do SppCom, pode ser visualizada uma lista de
objetos do projeto e da base de dados, organizada em forma de uma árvore, isto é,
apresentando a hierarquia existente na definição das entidades no projeto SppCom.,
atualmente aberto.
Quando a árvore está fechada, ao iniciar a aplicação, aparece apenas a sigla do projeto
atualmente aberto.
A árvore é utilizada para mostrar os seguintes objetos e sua hierarquia:
•
Canais
•
Devices (IEDs)
•
Sistemas
•
Grupos de pontos
•
Pontos
134
00002-A
SPPCOM – Monitor de Comunicação
Canais, Devices e Sistemas, são mostrados a qualquer tempo.
A parte referente a Grupos e Pontos somente é mostrada quando o módulo de tempo
real estiver ativado.
Figura 146 - Árvore de Objetos do Projeto e da Base de Dados
16.4.2 Movendo-se na árvore
Para expandir a árvore, isto é, mostrar no mesmo quadro da esquerda os objetos de
nível inferior, dá-se um clique sobre o objeto, ou um clique simples no símbolo + , à
frente da descrição do objeto.
Quando a árvore está com alguma expansão, uma das linhas estará selecionada e em
destaque. A seleção pode ser modificada pelas teclas de setas (Up e Down) ou com o
mouse.
Clicando-se em linhas com nomes de objetos, obtém-se a expansão da árvore
aparecendo a lista de registros da tabela. Novo clique causa a contração da árvore.
Para visualizar Propriedades de Canais e Devices, deve-se clicar com o botão direito
do mouse sobre a denominação do Canal ou Device.
Quando o módulo tempo real está ativado e move-se a seleção na árvore, no quadro da
direita da interface, ficam disponíveis janelas com dados em tempo real.
Quando se seleciona um grupo ou tipo de variável os pontos deste grupo aparecem na
janela de Status, ou do Simulador.
00002 – A
135
SPPCOM – Monitor de Comunicação
Estando selecionada a janela de monitoração de Canais, escolhendo-se um canal fará
com que as mensagens neste canal apareçam na janela.
16.5 Janelas em Tempo Real
A parte da direita na interface do Monitor SppCom é constituída por um conjunto de
fichas, cada uma das quais com uma janela para mostrar dados em tempo real.
Na parte superior, no centro da interface, há um espaço com o nome do item que está
selecionado na árvore.
A seguir, no caso de projetos com servidores mestre e escravo, em “hot Standby”, há
dois campos que informam os escores atualmente válidos para a definição do mestre e
do escravo. O primeiro a esquerda informa o escore deste servidor. O segundo, à
direita, informa o escore do outro.
Ao final, também no caso de instalações em “hot standby”, há um botão indicativo do
modo, com o texto informando se este servidor é o Mestre ou o Escravo atualmente. O
botão serve para solicitar a troca de modo. Se pressionado, fará solicitação ao módulo
tempo real SPPCOMFG para a troca de modo de funcionamento.
Nas instalações de servidor único não há o botão, e em seu local há o texto indicativo
desta configuração: Único. No caso de configurações em que esta estação é cliente em
uma rede, aparecerá o texto Cliente.
As fichas com as janelas, descritas nos itens seguintes são:
•
Status – Janela para apresentação dos dados em tempo real dos pontos
•
Eventos – Janela para apresentação dos últimos eventos ocorridos no sistema
•
Simulador – Janela para a configuração de simulação de dados para os pontos
•
Configuração – Janela com a configuração dos canais de comunicação
•
Lista Mensagens – Janela para a monitoração dos frames de mensagens
trocadas nos canais de comunicação, podendo-se escolher vários
simultaneamente.
•
Monitoração – Janela para apresentação de mensagens e status de um canal
A figura a seguir apresenta estes campos, e fichas.
Figura 147 – Seis fichas disponíveis na interface de comunicação
136
00002-A
SPPCOM – Monitor de Comunicação
16.5.1 Janela de Status
A janela de STATUS é mostrada quando escolhida a Ficha STATUS, no quadro ao lado
direito da Interface SppCom. Seu objetivo é o de mostrar, em cada linha de uma tabela,
o estado atual de Pontos configurados na base de dados do ActionView.
Figura 148 – Ficha de status
Os estados mostrados são constantemente atualizados em tempo real. A periodicidade
desta atualização pode ser alterada acessando-se o menu em FERRAMENTAS –
OPÇÕES – SPPCOM.
As colunas desta janela possuem os seguintes dados:
•
Número – Número interno pelo qual o ponto é conhecido na base de dados em
tempo real;
•
Tag: identificação do ponto em um IED; Grupo e Sigla do ponto;
•
Valor: valor / estado corrente do ponto;
•
Data: data e hora da última atualização do ponto na base de dados, onde esta
data, em função do protocolo, será a obtida no campo ou gerada pelo Gateway
no momento da colocação do novo estado na base de dados em tempo real;
•
Ativado: estado do ponto quanto à ativação (0 = inibido e 1 =ativado);
•
Simulado: define se o ponto está sendo lido do IED ou simulado manualmente.
(O SIMULADOR não altera este modo)
Status: estado quanto a erro do ponto que segue a padronização do byte ICB de
qualidade dos protocolos IEC:
bit 7 = 0 - Normal Válido
bit 7 = 1 - Valor Inválido devido falha de comunicação ou outro erro.
(=128)
•
00002 – A
137
SPPCOM – Monitor de Comunicação
bit 6 = 0 - Valor atualizado normalmente
bit 6 = 1 - Este valor não tem sido atualizado pela aquisição de dados
na freqüência normal: o valor para o tempo real era antigo (=64)
bit 5 = 0 - Valor normal de campo
bit 5 = 1 - Este valor foi simulado (substituído) pelo operador ou por
outro meio automático.(=32)
bit 4 = 0 - Valor normalmente monitorado (ativo)
bit 4 = 1 - Inativo ou bloqueado para transmissão. Valor não está sendo
monitorado.(=16)
bits 0-3 - Não utilizado
16.5.2 Janela de Eventos
A janela de EVENTOS é mostrada quando escolhida a Ficha EVENTOS, no quadro ao
lado direito da Interface SppCom. Ela apresenta, em cada linha de uma tabela, um dos
eventos inseridos na fila de eventos.
Um evento é uma mensagem gerada pela monitoração em tempo real dos pontos na
base de dados. Quando ocorre uma mudança no estado de uma variável, digital ou
analógica. Nos parâmetros dos registros desses pontos existem atributos que definem
se um registro deve ou não causar eventos e quando.
Para que os eventos gerados fiquem guardados para a visualização, deverá estar
habilitada a opção “SALVAR EVENTOS”, disponível no item do menu VISUALIZAR.
São guardados na base de dados em tempo real, os últimos 5000 eventos. Nesta lista
são mostrados os eventos em ordem decrescente de data, isto é, primeiro os mais
recentes. O número de eventos mostrados pode ser parametrizado (por default, este
número é 200). Para a alteração deste número deve-se escolher no Menu,
FERRAMENTAS – OPÇÕES e na janela de opções escolher SPPCOM, e o parâmetro:
“Número máximo de eventos”.
Figura 149 – Ficha de eventos
138
00002-A
SPPCOM – Monitor de Comunicação
A lista de eventos é estática, devendo-se, para atualizá-la, ir para a outra ficha e voltar,
ou trocar o grupo selecionado.
A árvore de objetos, ao lado esquerdo, funciona como um filtro para definir de quais
pontos se deseja ver os EVENTOS. Os pontos escolhidos são aqueles do tipo
analógico ou digital, pertencentes ao GRUPO selecionado. Se estiver selecionado o
ramo da árvore geral “Grupos”, serão mostrados todos os eventos da fila.
Os eventos são gerados e inseridos nesta fila de acordo com os atributos de alarmes e
eventos definidos na base de dados.
As colunas desta janela possuem os seguintes dados:
Número do evento: número interno seqüencial atribuído ao evento em tempo real;
Tags: identificação do ponto através das siglas de Grupo / Variável;
Estampa de tempo: data e hora da ocorrência. Esta data preferencialmente será a
obtida no campo. Se não vier do campo, será gerada pelo módulo de comunicação
no momento da colocação do novo estado na base de dados em tempo real;
Valor: valor atual dos pontos analógicos ou estado dos pontos digitais;
Tipo de Evento: um código numérico para definir tipos diferentes para eventos.
Será dependente da sua utilização;
16.5.3 Janela do Simulador
A Janela do Simulador é mostrada quando escolhida a Ficha SIMULADOR, no quadro
ao lado direito da Interface SppCom. Ela permite configurar pontos da base de dados
para que seus valores sejam simulados internamente no modulo tempo real
SPPCOMFG, facilitando demonstrações, testes e diagnose de ocorrências. Esta
mesma janela permite o controle do estado do processo de simulação, bem como
mostra todos os pontos atualmente configurados para simulação e seus parâmetros.
Funcionamento do Simulador
O procedimento de simulação de estados e valores de pontos da base de dados de
tempo real é executado, diretamente, pelo modulo tempo real SPPCOMFG, através de
rotinas de apoio e objetos com parâmetros e dados gerenciados pela biblioteca principal
de tempo real do ActionView.
Os pontos a serem simulados devem ser inseridos na lista de pontos “Em Simulação”,
com um conjunto de parâmetros: valor inicial, valores mínimo e máximo; incremento e
periodicidade.
Para os pontos que estão na lista de “em simulação”, NÃO serão atribuídos os valores
recebidos do campo pelos módulos de comunicação. Considerando que esta simulação
é destinada à manutenção e depuração do sistema e não para a operação normal, o
campo Simulado NÃO é acionado, permanecendo com seu estado atual.
O procedimento de simulação poderá estar em execução ou parado. Mesmo quando
parado, os pontos da lista “em simulação” não serão atualizados por dados de campo.
Quando o simulador está em execução, realiza-se ciclicamente a cada 200 ms a
verificação do valor atual dos pontos simulados, o tempo em que devem ser atualizados,
os valores máximos e mínimos permitidos, e adiciona o incremento especificado na
periodicidade definida. No caso de pontos analógicos, a cada vez que o valor do ponto
chega ao máximo ou ao mínimo, é modificado o sinal do incremento, fazendo o valor
crescer em sentido contrário.
00002 – A
139
SPPCOM – Monitor de Comunicação
Figura 150 – Ficha de simulação
Configuração de Parâmetros para Simulação
Na parte superior da Janela SIMULADOR há um quadro com locais para definição dos
parâmetros de simulação. Este quadro é preenchido com valores “default”, que podem
ser alterados pelo usuário. Os parâmetros, definidos para cada ponto em simulação, são
descritos a seguir:
Valor Inicial: valor inicialmente atribuído pelo simulador ao ponto;
Valor Mínimo: valor limitador inferior do conjunto de valores que o ponto pode
assumir;
Valor Máximo: valor limitador superior do conjunto de valores que o ponto pode
assumir;
Incremento: valor adicionado ao corrente a cada atualização;
Tempo de Atualização: tempo em milissegundos máximo que o simulador deve
aguardar entre duas atualizações consecutivas do valor (ou estado) de um mesmo
ponto;
Botão Simulador Executando / Parado: o botão é do tipo com retenção e indica o
estado corrente do simulador.
Incluindo Pontos para Simulação
O procedimento de inclusão de pontos para a simulação utiliza:
- a árvore de objetos, na parte esquerda da interface;
- o quadro com os parâmetros de configuração;
- a lista na parte esquerda da Janela do Simulador; e
- o botão com as setas >>.
140
00002-A
SPPCOM – Monitor de Comunicação
Para se incluir novos pontos na lista de pontos em simulação deve-se proceder como a
seguir:
•
Escolhe-se a ficha Simulador;
•
Escolhe-se na árvore, clicando com o mouse, o grupo dos pontos que
se deseja colocar em simulação e, opcionalmente, o tipo de pontos
deste grupo: analógicos ou digitais;
•
Na lista, na parte inferior esquerda da ficha do Simulador, aparecerão as
siglas destes pontos;
•
No quadro de configuração de parâmetros aparecerão os valores
default. Se desejado, altera-se estes valores;
•
A seguir seleciona-se, na lista com os pontos disponíveis, com auxilio
do mouse e teclas shift e ctrl, as linhas com as siglas dos pontos que se
deseja incluir na simulação. Estes pontos serão incluídos com os
parâmetros atualmente sendo mostrados no quadro.
•
. Os pontos selecionados aparecerão
Pressiona-se, então, o botão
na lista de pontos em simulação, com os parâmetros do quadro de
configuração. Estas siglas serão retiradas da lista de disponíveis.
•
Voltando-se a clicar na árvore, o processo reinicia. Isto é, mesmo se um
ponto já estiver na lista de pontos em simulação, voltará a aparecer na
lista de disponíveis.
•
Se for selecionado um ponto já incluído na lista, ao tentar incluí-lo
novamente, seus parâmetros serão atualizados para os valores
atualmente definidos;
•
A lista de pontos em simulação é sempre completa, sendo atualizada
toda vez que ocorrer alguma operação de inclusão, ou retirada de
pontos.
Retirando Pontos da Simulação
Para retirar da lista de simulação, basta selecioná-los e pressionar o botão de retirada.
.
Para a seleção de pontos na lista em simulação, deve-se utilizar o mouse e teclas como
shift e ctrl quando se desejar a seleção de um conjunto.
16.5.4 Janela de Configuração
A Janela de Configuração é mostrada quando escolhida a Ficha CONFIGURAÇÃO , no
quadro ao lado direito da Interface SppCom. A Janela de Configuração apresenta a
configuração de todos os canais de comunicação do ActionView nessa estação.
Na figura abaixo pode-se ver a configuração de três canais de comunicação.
Essa janela contém os dados de cada canal de comunicação configurado nessa estação
de trabalho. No exemplo acima, a figura apresentada é de um servidor mestre com 1
canal de comunicação com o campo, usando o protocolo IEC870-101 e 2 canais para
implementar a comunicação entre servidores mestre x escravo e 2 canais servidores
para receber conexão de estações clientes.
00002 – A
141
SPPCOM – Monitor de Comunicação
Figura 151 - Ficha de configuração dos canais
A lógica entre mestre e escravo é calculada a partir de fórmulas que ponderam o estado
do mestre / escravo. Será a estação mestre aquela que atingir o escore maior. Abaixo
são comentados os dados da janela exemplo:
a) Estação SPINLAP - Configuração: Action_SAA.INI. Informa que essa estação de
trabalho tem o nome de SPINLAP (nome da máquina) e que o arquivo de
inicialização utilizado é o “ACTION_SAA.INI”. Essa estação está no modo
ESCRAVO
(o
botão
indica
esse
estado).
Observação: O botão mestre, quando pressionado, provoca o chaveamento entre
a estação mestre e a escravo. Assim, por exemplo, se o operador deseja desativar
a estação mestre para fazer manutenção, através desse botão ele provoca a
passagem da máquina escravo para mestre, podendo, em seguida, desativar o
antigo mestre para a manutenção.
b) CANAL 0: Na figura acima está associado ao protocolo IEC-870-101, que no caso
é uma UTR única.
c) CANAL 1 e 2: Em máquinas mestre e escravo, como é o exemplo acima, sempre
existem dois canais do tipo “STANDBY” utilizados para implementar a
comunicação entre o mestre e o escravo. Esses canais são cruzados, assim, o
canal servidor do mestre é cliente no escravo e vice x versa;
d) Canais 3, e 4: No caso da máquina mestre / escravo, esses canais correspondem
a estações servidoras de BDTR, usando, assim, o protocolo ACTIONNET. Nas
estações clientes, existirá um único canal cliente ACTIONNET.
Grande Número de Canais
No caso de existir grande número de canais a informação de configuração dos canais,
será paginada com até 25 canais por página. Neste caso, aparecerá no canto superior
direito da Janela de Configuração, o numero da página e um controle de aumentar142
00002-A
SPPCOM – Monitor de Comunicação
diminuir página. Quando se altera este número, a página correspondente de
Configuração será mostrada.
16.5.5 Janela de Visualização de Mensagens
A Janela de Configuração é mostrada quando escolhida a Ficha LISTA MENSAGENS,
no quadro ao lado direito da Interface SppCom. A Janela de visualização de
mensagens permite a visualização em hexadecimal de mensagens trocadas entre esta
estação e o campo ou outras da rede. A visualização é seletiva podendo-se incluir
quaisquer combinações de canais.
Figura 152 - Janela de Visualização de Mensagens
Essa tela apresenta as mensagens enviadas / recebidas pela estação de trabalho nos
canais selecionados. Através dessa janela é possível acompanhar todas as mensagens
trocadas em um dado canal ou em um grupo de canais.
A janela exemplo, apresentada acima, é de uma estação servidora, possuindo cinco
canais.
No corpo da mensagem é apresentada a hora, se enviada / recebida, o canal e seu
conteúdo em hexadecimal.
Na parte inferior da tela, os quadrinhos numerados representam o estado de
comunicação de cada um dos canais, selecionados ou não. As cores dos canais
indicam se o mesmo está ou não conectado.
00002 – A
TIPO CANAL
Estado OK
Estado Não
OK
Com campo (mestre)
Verde
Vermelho
143
SPPCOM – Monitor de Comunicação
Com campo (escravo)
Azul
Azul
Com Clientes (mestre /
escravo)
Verde
Vermelho
Com Mestre (Clientes)
Azul
Lilás
Figura 153 - Estados da comunicação
A janela abaixo mostra uma lista de canais, de uma estação, com os três primeiros
canais selecionados. Como a estação é mestre, mostra também, na parte inferior, o
estado de conexão dos canais. Os três primeiros estão comunicando normalmente e os
demais estão em falha.
Figura 154 - Ficha de visualização de mensagens trocadas com canais selecionados
Grande número de canais
No caso de existir grande número de canais, a informação de estado de comunicação
dos canais, bem como os botões para escolha dos mesmos serão paginados com até
25 canais por página. Neste caso aparecerá no canto superior direito da Janela de
Visualização de Mensagens, um controle de aumentar-diminuir página. Quando se
aciona este controle a nova “página” de informação será mostrada. A alteração das
páginas não afeta a seleção de canais já feita. Para se de selecionar um canal deve-se
voltar à página onde o mesmo aparece e clicar sobre o botão novamente.
Canais com especificação de Sistemas
Como descrito no item de Configuração de Canais no Manual do Módulo Configurador
ActionStudio, pode-se especificar que um canal pertence a um sistema já configurado.
Os Sistemas, (segundo nível hierárquico dos objetos da base de dados ActionView),
muitas vezes são utilizados para definir as subestações ou conjuntos de grupos de
pontos. Quando o SPPCOM detecta a utilização de Sistemas para agrupamento de
canais de configuração, tal hierarquia é mostrada na Árvore de Objetos, em tempo real.
144
00002-A
SPPCOM – Monitor de Comunicação
No nó de CANAIS são mostrados abaixo os ramos com os Sistemas definidos para
Canais. Abaixo de cada Sistema aparecem os Canais para aquele sistema. Neste caso,
quando se clica no ramo CANAIS, a visualização dos botões e estados de comunicação
é como descrita acima. Todos os canais são mostrados.
Quando se clica sobre a sigla de um Sistema que possui canais, somente os botões e
informação de estado dos canais deste sistema serão mostrados. Da mesma forma, na
Janela de Configuração aparecerão somente as informações dos canais deste sistema.
Figura 155 - Canais com Especificação de Sistemas
16.5.6 Janela de Monitoração de Canal
A Janela de Configuração é mostrada quando escolhida a Ficha MONITORAÇÃO, no
quadro ao lado direito da Interface SppCom. A Janela de Monitoração permite a
monitoração mais detalhada de um único canal de comunicação selecionado.
00002 – A
145
SPPCOM – Monitor de Comunicação
Figura 156 - Ficha com detalhe da comunicação de um canal selecionado
Essa janela permite monitorar mais detalhadamente um único canal selecionado.
O botão Reinicializar solicita a reinicialização do canal. Assim, em canais ACTIONNET
clientes é feito um pedido de estado geral da base de dados para atualizar a tabela de
estados dessa estação.
Em canais de interface com o campo, é feita a releitura dos pontos da base de dados e
de seus endereços, leitura dos parâmetros de inicialização, fechada e aberta novamente
à conexão e após uma leitura geral do estado de todas as variáveis daquele canal.
O botão Sincronizar, em canais com o acerto de relógio, provoca o envio de calendário
para a sincronização do relógio do cliente com o mestre.
A seguir, existem cinco frames reservados para:
Última mensagem enviada para o canal;
Interpretação dessa mensagem, fornecida pelo driver do canal;
Última mensagem recebida nesse canal;
Interpretação dessa mensagem, fornecida pelo driver do canal;
Informações estatísticas do canal.
Na parte inferior da tela, os quadrinhos numerados representam o estado de
comunicação de cada um dos canais, selecionados ou não. As cores dos canais
indicam se o mesmo está ou não conectado. São os mesmos já mencionados no item
anterior.
146
00002-A
SPPCOM – Monitor de Comunicação
16.6 Variáveis do ActionView que Descrevem o Status dos
Canais
Geralmente, um sistema supervisório possui uma ou mais telas descrevendo o estado
da comunicação entre mestre, escravo, clientes, remotas, concentrador, etc. Para fazer
essas telas funcionais, é necessário que o SPPCOMFG disponibilize essas informações
em variáveis digitais e analógicas do BDTR. A seguir, é descrito como o usuário pode
criar variáveis que descrevam o estado da comunicação, bem como disponibilize
informações estatísticas sobre os canais.
Na seção [CANALx] do arquivo de inicialização (ACTION.INI) existe a variável:
GrupoDasEstatísticas=GRST
No caso acima, “GRSTx” será o nome do grupo das variáveis que descrevem o estado
do canal “x”. Assim, por exemplo:
- GRST0: grupo que contém variáveis descrevendo o estado do canal 0;
- GRST1: grupo que contém variáveis descrevendo o estado do canal 1;
- GRSTn: grupo que contém variáveis descrevendo o estado do canal n;
O nome das variáveis que contém o estado e estatísticas do canal são diferentes para
canais do tipo serial ou tipo rede:
Nome de variáveis para canal serial:
•
STDSTAT0 – situação do canal (0=canal em falha / 1= canal OK)
•
SERSTAT0 – acumulador de bytes transmitidos no canal
•
SERSTAT1 – acumulador de bytes recebidos no canal
•
SERSTAT2 – acumulador de erros de paridade
•
SERSTAT3 – acumulador de erros de frames
•
SERSTAT4 – acumulador de erros de overun
•
SERSTAT13 – taxa de erro em bits/segundo
•
SERSTAT14 – taxa de transmissão em bits/segundo
•
SERSTAT15 – taxa de recepção em bits/segundo
Nome de variáveis para canal Rede:
00002 – A
•
STDSTAT0 – situação do canal (0=canal em falha / 1= canal OK)
•
COMSTAT0 – acumulador de bytes transmitidos no canal
•
COMSTAT1 – acumulador de bytes recebidos no canal
•
COMSTAT2 –código de erro (válido apenas para depuração)
•
COMSTAT3 – local de erro (válido apenas para depuração)
•
COMSTAT4 – endereço IP (mais à esquerda) % 444.555.666.777
•
COMSTAT5 – endereço IP
•
COMSTAT6 – endereço IP
•
COMSTAT7 – endereço IP (mais a direita)
147
SPPCOM – Monitor de Comunicação
•
COMSTAT8 – número da porta de comunicação (porta local para servidor
TCP/IP e porta remota para cliente TCP/IP)
•
COMSTAT9 = TAXA de TRANSMISSÃO em Bytes por segundo (Bps)
•
COMSTAT10 = TAXA de RECEPÇÃO em Bytes por segundo (Bps)
16.7 Mecanismo de “Log” do SPPCOMFG
Durante a execução normal do SPPCOMFG, é possível a ativação de um mecanismo
de geração de “LOG”, de forma a ser gerado e mantido um arquivo onde ficarão
gravadas um conjunto de mensagens que aparecem na IHM deste aplicativo.
Este arquivo poderá servir para a verificação das mensagens recebidas e transmitidas
durante a operação de forma a dirimirem-se dúvidas quanto a procedimentos por
ventura incorretos ou que tenham levado a algum mau funcionamento.
O mecanismo de LOG é opcional e devendo ser ativado se desejado. Também devem
ser especificadas as informações que se desejam ou não ser incluídas neste registro.
Arquivo de Log
O arquivo de LOG reside no mesmo diretório dos programas do ActionView, descrito
no arquivo de inicialização como o ProgramDir.
O titulo do arquivo tem a forma:
Avxxyyzz.log onde
xx = número do mês (01 a 12)
yy = número do dia (01 a 31)
zz = número da hora que foi disparado o sppcomfg (01 a 24)
Para a ativação do mecanismo de geração do LOG em disco, deve ser alterado o
parâmetro do arquivo de inicialização “ReportDevice” na seção [Rede Sppcomfg]:
[REDE SPPCOMFG]
REPORT DEVICE =1
O arquivo de log incluirá informações de cada canal de comunicação para o qual haja
especificação do parâmetro LogReport, na secção [Canal<n>] que define o
comportamento do canal.
Os valores para LogReport podem ser um ou a soma de qualquer dos valores a seguir:
0 = Não gera log (default)
1 = Inclui as mensagens (frame) enviados em formato Hexadecimal
2 = Inclui as mensagens (frame) recebidas em formato Hexadecimal
4 = Informa estado atual da comunicação no canal (1 = ok, 0 = falha)
8 = Inclui as informações mostradas na janela de Status de Comunicação
16 = Inclui as informações mostradas na Janela de Status de Envio de Dados
148
00002-A
SPPCOM – Monitor de Comunicação
32 = Inclui as informações mostradas na Janela de Status de Recepção de Dados
64 = Inclui as informações mostradas na Janela de Estatísticas de dados
Mensagens de Erro e Status do SPPCOMFG
Para controlar a apresentação de erros e falhas, os seguintes parâmetros do arquivo de
inicialização na secção [REDE SPPCOMFG] devem ser ajustados:
[REDE SPPCOMFG]
REPORT DEVICE=0 (default)
Controla a destinação das mensagens. Pode ser utilizado um ou a soma dos valores a
seguir, conforme desejado:
0 = Nenhum (deve ser usado nos usuários com código rodando ok),
1 = Gera arquivo de Log em disco.
2 = Apresenta uma MESSAGE BOX em caso de detecção de erros
4 = Habilita o TRACE no ambiente de desenvolvimento (VISUAL C++).
[REDE SPPCOMFG]
REPORTSTATUS = 0 (default)
Controla o nível de apresentação de erros:
0 = nenhuma mensagem é apresentada;
1 = somente apresenta erros críticos;
2 = somente apresenta erros de base de dados;
3 = somente apresenta informação de debug gerais;
4 = debug avançado;
5 = debug de laços (cuidado, pois este nível gera muita informação para o
arquivo de log).
OBS: os níveis são acumulativos, isto é cada nível engloba os anteriores.
00002 – A
149