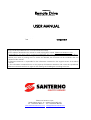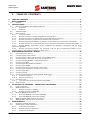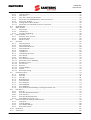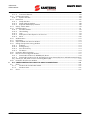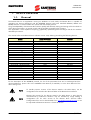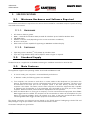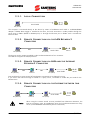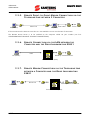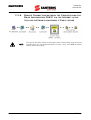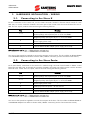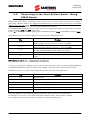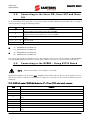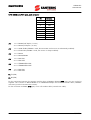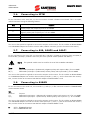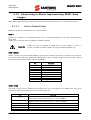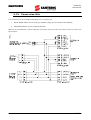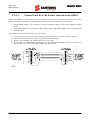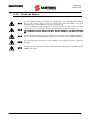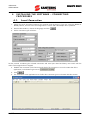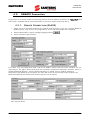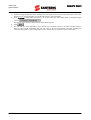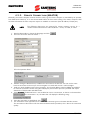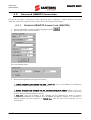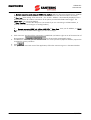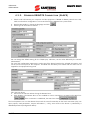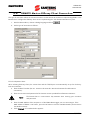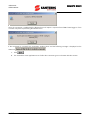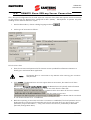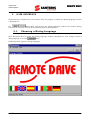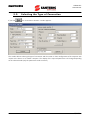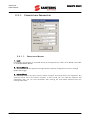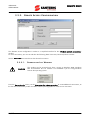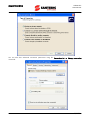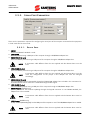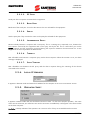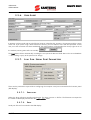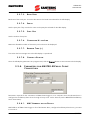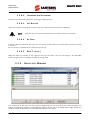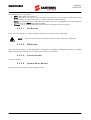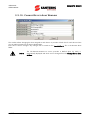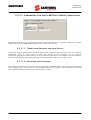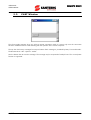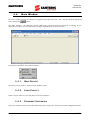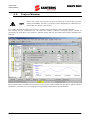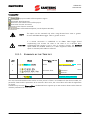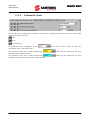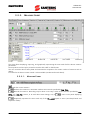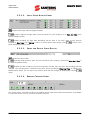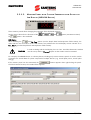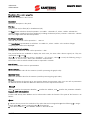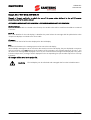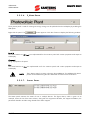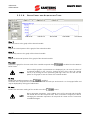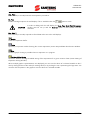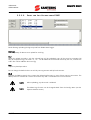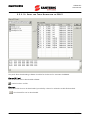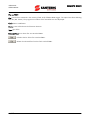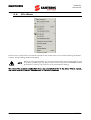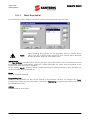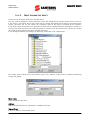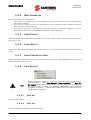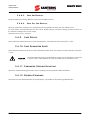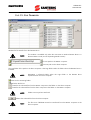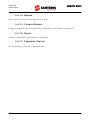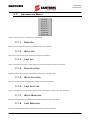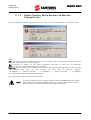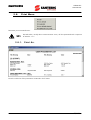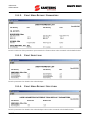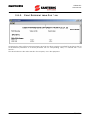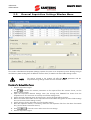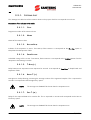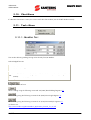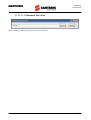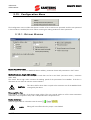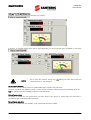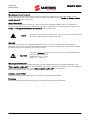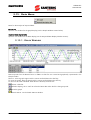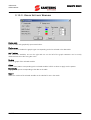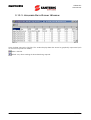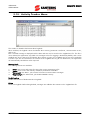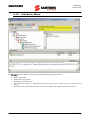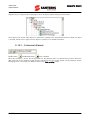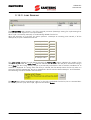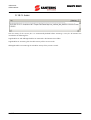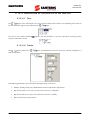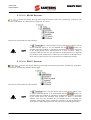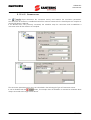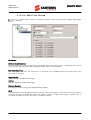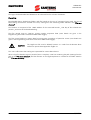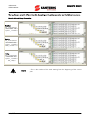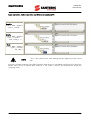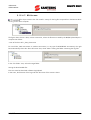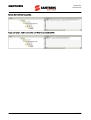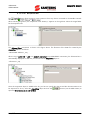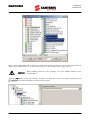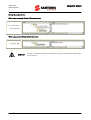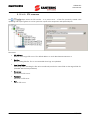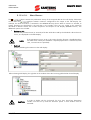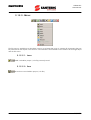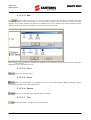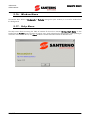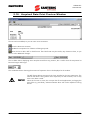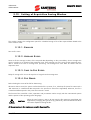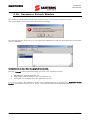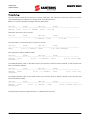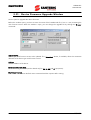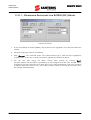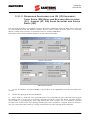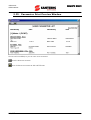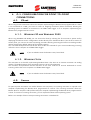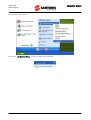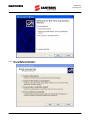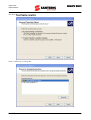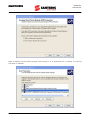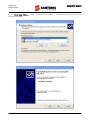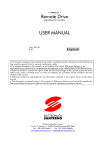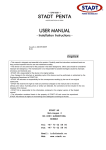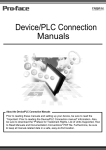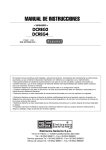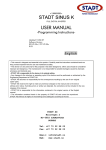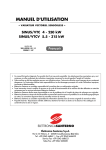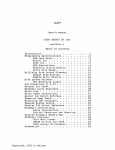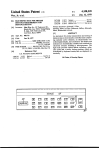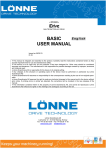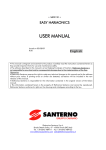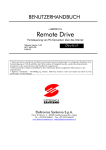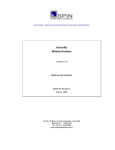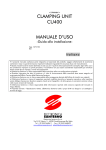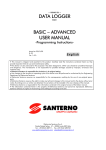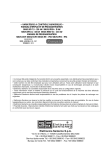Download Remote Drive USER MANUAL
Transcript
• 16B0901B1 • Remote Drive DRIVE REMOTE CONTROL USER MANUAL Upd. 13/06/08 R. 08 English • This manual is integrant and essential to the product. Carefully read the instructions contained herein as they provide important hints for use and maintenance safety. • The software described in this manual is a tool helping drive control. Elettronica Santerno is not responsible for any direct and/or consequential damages due to the implementation of the Remote Drive. • Elettronica Santerno reserves the right to make any technical changes to this manual and to the device without prior notice. If printing errors or similar are detected, the corrections will be included in the new releases of the manual. • Elettronica Santerno is responsible for the information contained in the original version of the Italian manual. • The information contained herein is the property of Elettronica Santerno and cannot be reproduced. Elettronica Santerno enforces its rights on the drawings and catalogues according to the law. Elettronica Santerno S.p.A. Strada Statale Selice, 47 – 40026 Imola (BO) Italy Tel. +39 0542 489711 - Fax +39 0542 489722 www.elettronicasanterno.com [email protected] 16B0901B1 USER MANUAL 0. REMOTE DRIVE TABLE OF CONTENTS TABLE OF CONTENTS ................................................................................................................ 2 DEVICE OVERVIEW .................................................................................................................... 5 1.1. General.....................................................................................................................................5 2. SPECIFICATIONS........................................................................................................................ 6 2.1. Minimum Hardware and Software Required ................................................................................6 2.1.1. Hardware ..........................................................................................................................6 2.1.2. Software ............................................................................................................................6 2.2. Standard Supply.........................................................................................................................6 2.3. Main Features ............................................................................................................................6 2.3.1. Local Connection ...............................................................................................................7 2.3.2. Remote Connection via the LAN Between 2 Computers ........................................................7 2.3.3. Remote Connection via LAN and the Internet Between 2 Computers .....................................7 2.3.4. Remote Connection via the Internet between two Computers ................................................7 2.3.5. Remote Point-to-Point Modem Connection via the Telephone Line between 2 Computers ......8 2.3.6. Remote Connection via the LAN between the Computer and the Drive Implementing ES851..8 2.3.7. Remote Modem Connection via the Telephone Line between a Computer and the Drive Implementing ES851 ..........................................................................................................................8 2.3.8. Remote Connection between the Computer and the Drive Implementing ES851 via the Internet using the link.elettronicasanterno.it Proxy server.......................................................................9 3. HARDWARE INSTALLATION – WIRING .................................................................................... 10 3.1. Connecting to the Sinus K.........................................................................................................10 3.2. Connecting to the Sinus Penta...................................................................................................10 3.3. Connecting to the Sinus K/Sinus Penta – Using ES822 Board......................................................11 3.4. Connecting to the Sinus IFD, Sinus VTC and Sinus Lift ................................................................12 3.5. Connecting to the DCREG – Using ES733 Board .......................................................................12 3.6. Connecting to SFTM .................................................................................................................14 3.7. Connecting to ASA, ASAC0 and ASAC1 ....................................................................................14 3.8. Connecting to ASAMV ..............................................................................................................14 3.9. Connecting to Vega Drive and Sinus M Inverters........................................................................15 3.10. Connecting to Orion Drive and Sinus N Inverters .......................................................................15 3.11. Connecting to DBU ..................................................................................................................16 3.12. Connecting to IPL .....................................................................................................................17 3.13. Connecting to Plants Implementing ES851 Data Logger .............................................................18 3.13.1. Local Connections............................................................................................................18 3.13.2. Remote Connections ........................................................................................................20 3.14. Connection Kits........................................................................................................................21 3.14.1. Connection Kits for Plants Implementing ES851 .................................................................22 3.15. General Notes .........................................................................................................................23 4. INSTALLING THE SOFTWARE – CONNECTING PROCEDURES.................................................. 24 4.1. Local Connection .....................................................................................................................24 4.2. REMOTE Connection ................................................................................................................25 4.2.1. Remote Connection (SLAVE)..............................................................................................25 4.2.2. Remote Connection (MASTER)...........................................................................................27 4.3. Reversed REMOTE Connection..................................................................................................28 4.3.1. Reversed REMOTE Connection (MASTER)...........................................................................28 4.3.2. Reversed REMOTE Connection (SLAVE)..............................................................................30 4.4. REMOTE Master-ESProxy Client Connection...............................................................................31 4.5. REMOTE Slave-ESProxy Server Connection ................................................................................33 5. USER INTERFACE ..................................................................................................................... 34 5.1. Choosing a Dialog Language ...................................................................................................34 5.2. Selecting the Type of Connection ..............................................................................................35 5.2.1. Connection Parameters ....................................................................................................36 5.2.2. Remote Access Configuration ...........................................................................................38 5.2.3. Serial Port Parameters ......................................................................................................40 0. 1. 2/127 REMOTE DRIVE 16B0901B1 USER MANUAL 5.2.4. Local IP Address...............................................................................................................41 5.2.5. Operator Sheet ................................................................................................................41 5.2.6. User Sheet .......................................................................................................................42 5.2.7. Lum. Pan. Serial Port Parameters ......................................................................................42 5.2.8. Parameters for MASTER-ESProxy Client Connection............................................................43 5.2.9. Device List Window ..........................................................................................................44 5.2.10. Change Device Alias Window...........................................................................................46 5.2.11. Parameters for Slave-ESProxy Server Connection ...............................................................47 5.3. CHAT Window .........................................................................................................................48 5.4. Main Window ..........................................................................................................................49 5.4.1. New Project .....................................................................................................................49 5.4.2. Load Project.....................................................................................................................49 5.4.3. Firmware Upgrading........................................................................................................49 5.5. Project Window ........................................................................................................................50 5.5.1. Elements of the Tree List ...................................................................................................51 5.5.2. Parameter Sheet ..............................................................................................................52 5.5.3. Measure Sheet .................................................................................................................53 5.6. File Menu ................................................................................................................................65 5.6.1. New Equipment ...............................................................................................................66 5.6.2. Device Scanning ..............................................................................................................67 5.6.3. New Parameter Sheet.......................................................................................................68 5.6.4. New Parameter................................................................................................................69 5.6.5. Load Project.....................................................................................................................69 5.6.6. Load Device.....................................................................................................................69 5.6.7. Load Parameter Sheet ......................................................................................................69 5.6.8. Save Project .....................................................................................................................69 5.6.9. Save Device .....................................................................................................................70 5.6.10. Save Parameter Sheet ......................................................................................................70 5.6.11. Parameter Version Updating.............................................................................................70 5.6.12. Refresh Firmware .............................................................................................................70 5.6.13. File Transfer.....................................................................................................................71 5.6.14. Rename...........................................................................................................................72 5.6.15. Change Address ..............................................................................................................72 5.6.16. Delete .............................................................................................................................72 5.6.17. Parameter Sorting ............................................................................................................72 5.7. Parameters Menu.....................................................................................................................73 5.7.1. Read All...........................................................................................................................73 5.7.2. Write All ..........................................................................................................................73 5.7.3. Save All ...........................................................................................................................73 5.7.4. Read Selected ..................................................................................................................73 5.7.5. Write Selected..................................................................................................................73 5.7.6. Save Selected...................................................................................................................73 5.7.7. Write Modified .................................................................................................................73 5.7.8. Save Modified..................................................................................................................73 5.7.9. Error Control While Reading or Writing Parameter Sets ......................................................74 5.8. Print Menu ...............................................................................................................................75 5.8.1. Print All ...........................................................................................................................75 5.8.2. Print Non-Default Parameters ...........................................................................................76 5.8.3. Print Selection ..................................................................................................................76 5.8.4. Print Non-Default Selection...............................................................................................76 5.8.5. Print Different from File *.prj .............................................................................................77 5.9. General Acquisition Settings Window Menu ...............................................................................78 5.9.1. Setting List .......................................................................................................................79 5.9.2. Change Settings...............................................................................................................80 5.9.3. Save Folder Settings .........................................................................................................80 5.9.4. Reset Commands.............................................................................................................81 5.10. Chat Menu ..............................................................................................................................82 5.11. Tools Menu..............................................................................................................................82 3/127 16B0901B1 USER MANUAL REMOTE DRIVE 5.11.1. ModBus Test ....................................................................................................................82 5.11.2. Command Executer..........................................................................................................83 5.12. Configuration Menu .................................................................................................................84 5.12.1. Options Window ..............................................................................................................84 5.13. Data Menu ..............................................................................................................................87 5.13.1. Graph Window ................................................................................................................87 5.13.2. Graph Settings Window....................................................................................................88 5.13.3. Acquired Data Display Window ........................................................................................89 5.14. Activity Tracker Menu ...............................................................................................................90 5.15. Scheduler Menu .......................................................................................................................91 5.15.1. Scheduler Enable .............................................................................................................92 5.15.2. Jobs Pending ...................................................................................................................93 5.15.3. Logs ................................................................................................................................94 5.15.4. Description of the Objects in the Tree List ..........................................................................95 5.15.5. Menu ........................................................................................................................... 109 5.16. Window Menu ...................................................................................................................... 112 5.17. Help Menu............................................................................................................................ 112 5.18. Acquired Data Print Preview Window...................................................................................... 113 5.19. Setting of Acquisition Saving Window ..................................................................................... 114 5.19.1. Enabled........................................................................................................................ 114 5.19.2. Average Every:.............................................................................................................. 114 5.19.3. Save to File Every: ......................................................................................................... 114 5.19.4. File Name: ................................................................................................................... 114 5.20. Parameter Refresh Window.................................................................................................... 115 5.21. Device Firmware Upgrade Window ........................................................................................ 117 5.21.1. Download Procedure for DCREG (DC) Drives ................................................................. 118 5.21.2. Download Procedures for IPL (IP) Equipment, Sinus Penta (PD) Drive and Relevant Applications (Px), Sunway (ST, SM) Solar Inverters and String Boxes (QF) ............................................................ 119 5.22. Parameter Print Preview Window............................................................................................ 120 6. O.S. CONFIGURATION FOR POINT-TO-POINT CONNECTIONS............................................ 121 6.1. Client ................................................................................................................................... 121 6.1.1. Windows XP and Windows 2000 ................................................................................... 121 6.1.2. Windows Vista .............................................................................................................. 121 6.2. Server................................................................................................................................... 121 4/127 REMOTE DRIVE 1. 16B0901B1 USER MANUAL DEVICE OVERVIEW 1.1. General The Remote Drive is an application running on Windows. In local mode, the Remote Drive is capable of managing our devices dialoguing with the MODBUS protocol with serial standards RS232C, RS422 and RS485, whereas in remote mode it can operate with the TCP/IP protocol. The great adaptability of the Remote Drive allows rapidly and efficiently setting and storing to file the whole set of the device parameters, its remote control and the possible upgrading of its firmware. This application is also capable of acquiring, graphically representing and recording to file all the variables detected by the device. This manual refers to the Remote Drive software version 2.30, allowing controlling the following devices: Device Latest SW version Identifier ASAC0 / ASAC1 ASA ASAMV DBU DCREG Data Logger Sinus IFD Sinus K – SW IFD IPL Sinus K – SW LIFT Sinus LIFT Orion Drive Sinus Penta – Basic SW Sinus Penta – Multipump SW Sinus Penta – Regenerative SW SFTM Vega Drive Sinus K – SW VTC Sinus M Sinus N Sinus VTC 5 6.86 35.04 5.00 1.66x 3.03 2.05x 1.06x 1.40x 2.02 1.9 1.66x 1.66x 1.65x 4.12 5.4E 2.05x EU1.7 1.9 2.04 AC000 AS200 AV686 DB000 DC500 DL166X IF303 IK205X IP106X LK140X LT202 OD109 PD166X PM166X PR165X SF412 VD504 VK205X VM017 VN019 VT204 For the description of the MODBUS protocol, the list of the parameters that can be exchanged and the relevant addresses, please refer to the MODBUS User Manual (if available) or to the User Manual of the device being used. NOTE To handle previous versions of the devices stated in the table above, use the configuration files stored to the \Devices folder of the Remote Drive software. NOTE Greater SW versions for the devices stated in the table above or other devices manufactured by Elettronica Santerno may be handled by simply adding a configuration file for each version to the Remote Drive \Devices folder. Configuration files can be downloaded from www.elettronicasanterno.com or can be requested to Elettronica Santerno’s Technical Service. 5/127 REMOTE DRIVE 16B0901B1 USER MANUAL 2. SPECIFICATIONS 2.1. Minimum Hardware and Software Required The hardware and software required are the same as those needed for a standard computer capable of being connected to the Internet. 2.1.1. • • • • • • PC: Pentium 1GHz or greater RAM >= 256 Mb for Windows 2000, 512 Mb for Windows Xp and 1Gb for Windows Vista CD-ROM player Modem or network card (depending on the remote connection to establish) At least 1 serial port Video card or monitor capable of supporting an 800x600 resolution display. 2.1.2. • • H ARDWARE S OFTWARE Operating system: WindowsTM, NT4, 2000, Xp, Windows Vista If you are using Windows NT4, Internet Explorer 5.00 or higher is required. 2.2. Standard Supply The Remote Drive is supplied on a CD-ROM containing an installation wizard to be saved to disk. 2.3. Main Features The application supports two operating modes: Local mode and Remote mode. • In “Local” mode, your computer is connected directly to the device. • In ”Remote” mode, the following options are available: 1) Two computers can connect to each other in remote mode via the telephone line, the LAN or the Internet. The Remote Drive must be implemented and running on both computers. The drive must be connected to the serial port of one computer (which is the slave device), whereas the other computer is the master. The master uses the slave computer to control the equipment and is capable of exploiting any functionality as if the equipment was connected to the serial port of the master computer. While connected, a Chat window is displayed for the two operators. 2) When the Remote Drive is running on a computer, it can be connected to the equipment where ES851 Data Logger board is installed. The computer will be connected as a master via the telephone line, the LAN or the Internet to ES851, which can operate as a slave. In that way, the Remote Drive allows monitoring ES851 Data Logger and the equipment connected to the card itself. The remote connection uses Winsock services based on the TCP/IP protocol. Dialoguing includes TCP and UDP packages using the port stated in the Connection Parameters section. Connection examples are given below. 6/127 REMOTE DRIVE 2.3.1. 16B0901B1 USER MANUAL L OCAL C ONNECTION Serial Cable PC (Local) Drives The computer is connected directly to the device by means of an RS232 serial cable or an RS232/RS485 adapter. If ES851 Data Logger is installed on the drive, the local connection is made possible through the serial ports in ES851 (RS232 or RS485 ports) or through the Ethernet port in ES851 and a crossed-over Ethernet cable. 2.3.2. R EMOTE C ONNECTION C OMPUTERS LAN VIA THE PC (Slave) PC (Master) LAN B ETWEEN 2 Serial Cable Drives The devices can be remote-controlled via the Local Area Network of your company. The LAN must support the TCP/IP protocol. 2.3.3. R EMOTE C ONNECTION VIA LAN B ETWEEN 2 C OMPUTERS LAN PC (Master) LAN Internet PC (Slave) AND THE I NTERNET Serial Cable Drives Internet allows the remote control of long-distance connections at a relatively low cost. If you access the Internet through a firewall or a proxy server, remember to enable the port used for the Remote Drive. 2.3.4. PC (Master) NOTE R EMOTE C ONNECTION C OMPUTERS Internet VIA THE I NTERNET BETWEEN TWO PC (Slave) Serial Cable Drives When using the remote control services provided from Elettronica Santerno, the Internet connection must be established using the link.elettronicasanterno.it Proxy server (see the REMOTE Slave-ESProxy Server Connection). 3 7/127 REMOTE DRIVE 16B0901B1 USER MANUAL 2.3.5. PC (Master) R EMOTE P OINT - TO -P OINT M ODEM C ONNECTION T ELEPHONE L INE BETWEEN 2 C OMPUTERS Phone line PC (Slave) Serial cable VIA THE Drives If the connection to the Internet is too slow or is not available, you can use this type of connection. The Remote Access Server is to be enabled on the computer called via your modem (see O.S. CONFIGURATION FOR POINT-TO-POINT CONNECTIONS). 3 2.3.6. R EMOTE C ONNECTION VIA THE LAN BETWEEN THE C OMPUTER AND THE D RIVE I MPLEMENTING ES851 LAN PC (Master) ES851 Multidrop networked drives Drive with ES851 (slave) 2.3.7. R EMOTE M ODEM C ONNECTION VIA THE T ELEPHONE L INE BETWEEN A C OMPUTER AND THE D RIVE I MPLEMENTING ES851 Phone Line PC (Master) ES851 Multidrop networked drives Drive with ES851 (slave) 8/127 REMOTE DRIVE 2.3.8. NOTE 16B0901B1 USER MANUAL R EMOTE C ONNECTION BETWEEN THE C OMPUTER AND THE D RIVE I MPLEMENTING ES851 VIA THE I NTERNET USING THE LINK . ELETTRONICASANTERNO . IT P ROXY SERVER This type of connection allows connecting the plant via the Internet using the services provided from the link.elettronicasanterno.it Proxy server (see REMOTE MasterESProxy Client Connection). 3 9/127 REMOTE DRIVE 16B0901B1 USER MANUAL 3. HARDWARE INSTALLATION – WIRING 3.1. Connecting to the Sinus K For the connection to the serial link, use the CN8 connector located in ES778 control board for sizes S05..S15, or use the connector located in the lower part of the inverter near the terminal board for sizes ≥ S20. This is a 9–pole, male D connector having the following features: Pins 1–3 2–4 5 6–7–8 9 Function (TX/RX +) Differential input/output + (bidirectional). Positive polarity with respect to pins 2 – 4 for one MARK. (TX/RX –) Differential input/output – (bidirectional). Negative polarity with respect to pins 1 – 3 for one MARK. (GND) Ground of differential signals and RS232–RS485 adapter power supply (when used). Not connected. +5V for RS232–RS485 adapter power supply (when used). SW1 selectors 1 and 2: ON = TERMINATION and BIAS ON OFF = TERMINATION and BIAS OFF You can use the special kit supplied to connect the computer to the inverter. This kit includes an RS232–RS485 or a USB–RS485 adapter box and the relevant cable (“SINUS” connector) (see the Connection Kits section). 3.2. Connecting to the Sinus Penta As for Sinus Penta, connection to the serial link is made through connector CN9 located on ES821 control board for sizes S05..S15, or through the connector located in the lower part of the inverter near the terminal board for sizes ≥ S20. This is a 9–pole, male D connector having the following features: Pins 1–3 2–4 5 6 7–8 9 Function (TX/RX +) Differential input/output + (bidirectional). Positive polarity with respect to pins 2 – 4 for one MARK. (TX/RX –) Differential input/output – (bidirectional). Negative polarity with respect to pins 1 – 3 for one MARK (GND) Ground of differential signals and RS232–RS485 adapter power supply (when used). (VTEST) Input for test power – do not connect. Not connected. +5V for RS232–RS485 adapter power supply (when used). SW3 selectors 1 and 2: ON = TERMINATION and BIAS ON OFF = TERMINATION and BIAS OFF You can use the special kit supplied to connect the computer to the drive. This kit includes an RS232–RS485 or a USB–RS485 adapter box and the relevant cable (“SINUS” connector) (see the Connection Kits section). 10/127 REMOTE DRIVE 3.3. 16B0901B1 USER MANUAL Connecting to the Sinus K/Sinus Penta – Using ES822 Board ES822 Serial board allows connecting inverters of the Sinus K series and Sinus Penta drives through a galvanically isolated interface. We suggest that ES822 board be used to avoid ground loop and possible interface electrical noise. ES822 is provided with an RS485 connector and an RS232 connector for a point–to– point connection to a computer or a device with an RS232 serial interface. Insert ES822 board to Sinus K and Sinus Penta inverters to automatically disable the serial interface connectors located on ES822 (CN8 and CN9 respectively). Jumper J1 on ES822 board allows selecting either the RS485 connector (CN3) or the RS232 connector (CN2). The RS485 connector is a 9–pole, male D connector having the following features: Pins 1–3 2–4 5–8 6–7 9 Function (TX/RX +) Differential input/output + (bidirectional). Positive polarity with respect to pins 2 – 4 for one MARK. (TX/RX –) Differential input/output – (bidirectional). Negative polarity with respect to pins 1 – 3 for one MARK. (GND) Ground of differential signals (insulated from the control board) and RS232–RS485 adapter power supply (when used). Not connected. +5V 100mA max. for RS232–RS485 adapter power supply (when used). SW1 selectors 1 and 2: ON = TERMINATION and BIAS ON OFF = TERMINATION and BIAS OFF You can use the special kit supplied to connect the computer to the drive. This kit includes an RS232–RS485 or a USB–RS485 adapter box and the relevant cable (“SINUS” connector) (see the Connection Kits section). The RS232 connector is a 9–pole, female (DTE) D connector having the following features: Pins 1–9 Function Not connected. 2 (TX) Output according to the RS232 standard. 3 (RX) Input according to the RS232 standard. 5 (GND) Ground of TX and RX signals (insulated from the control board). 4–6 Linked together for DTR–DSR loopback. 7–8 Linked together for RTS–CTS loopback. Three–wire RS232 is implemented. Handshaking hardware signal control is not implemented. A connection wire of max. 3 m in length is allowed for RS232 interface. No terminator is allowed. Use a modem cable (not crossed-over) to connect your computer to RS232 port. 11/127 REMOTE DRIVE 16B0901B1 USER MANUAL 3.4. Connecting to the Sinus IFD, Sinus VTC and Sinus Lift For the connection to the serial link, use the K5 connector located in ES696 control board. This is a 9–pole, male D connector having the following features: Pins Function (TX/RX +) Differential input/output + (bidirectional). Positive polarity with respect to pin 2 for one MARK. (TX/RX –) Differential input/output – (bidirectional). Negative polarity with respect to pin 1 for one MARK. (GND) Ground of differential signals and RS232–RS485 adapter power supply (when used). Not connected. +5V for RS232–RS485 adapter power supply (when used). 1 2 5 3–4–6–7–8 9 J2: A = TERMINATION and BIAS ON B = TERMINATION and BIAS OFF J3: A = TERMINATION and BIAS ON B = TERMINATION and BIAS OFF You can use the special kit supplied to connect the computer to the inverter. The kit includes an RS232–RS485 or a USB–RS485 adapter box and the relevant cable (“SINUS” connector) (see the Connection Kits section). 3.5. Connecting to the DCREG – Using ES733 Board NOTE ES733 option board is to be used for a serial link. Plug the ES733 Board into connector CN7 of ES800 control board and use the three nylon fasteners to fix it. Also set the jumpers listed below. ES733 board includes two connectors for the control of different electrical standards: CN2: RS422 (full duplex) / RS485 (half duplex) (set JP1, JP2 and JP3) 9–pole, female connector Pins Function 1 2 3 GND Not connected RX+ if RS422 is used (full duplex / 4–wire) TX/RX– if RS485 is used (half duplex / 2–wire) TX+ if RS422 is used (full duplex / 4–wire) not connected if RS485 is used (half duplex / 2– wire) GND +5V Not connected RX– if RS422 is used (full duplex / 4–wire) TX/RX+ if RS485 is used (half duplex / 2–wire) TX– if RS422 is used (full duplex / 4–wire) not connected if RS485 is used (half duplex / 2– wire) 4 5 6 7 8 9 12/127 REMOTE DRIVE 16B0901B1 USER MANUAL CN3: RS232 (set JP3) 9–pole, male connector Pin Function 1 2 3 4 5 6 7 8 9 DCD RXD TXD DTR GND DSR RTS CTS RI JP1: 1–2 = RS485 (half duplex / 2–wire) 2–3 = RS422 (full duplex / 4–wire) JP2: 1–2 = SWAP TX/RX (if RS485 is used, the transmitter and receiver are alternatively enabled) 2–3 = ECHO ON (if RS485 is used, the receiver is always enabled) JP3: 1–2 = RS232 2–3 = RS422/RS485 JP4: 1–2 = BIAS ON 2–3 = BIAS OFF JP5: 1–2 = TERMINATION ON 2–3 = TERMINATION OFF JP6: 1–2 = BIAS ON 2–3 = BIAS OFF L1: TX (LED) L2: RX (LED) For the connection between the computer and the drive to RS485 or RS422 (CN2) port, you can use the kit supplied. This includes an RS232–RS485 or a USB–RS485 adapter box and the relevant cable (“DCREG” connector) (see the Connection Kits section). For the connection to RS232 (CN3) port, use a null–modem cable (crossed–over cable). 13/127 REMOTE DRIVE 16B0901B1 USER MANUAL 3.6. Connecting to SFTM For the connection to the serial link, use the K3 connector located in ES600 control board. This is a 9–pole, male D connector having the following features: Pins Function TX/RX +) Differential input/output + (bidirectional). Positive polarity with respect to pin 2 for one MARK. (TX/RX –) Differential input/output – (bidirectional). Negative polarity with respect to pin 1 for one MARK. (TX_AUX) – do not connect. (GND) Ground of differential signals and RS232–RS485 adapter power supply (when used). Not connected. +5V for RS232–RS485 adapter power supply (when used). 1 2 3 5 4–6–7–8 9 You can use the special kit supplied to connect the computer to the inverter. This kit includes an RS232–RS485 or a USB–RS485 adapter box and the relevant cable (“SINUS” connector) (see the Connection Kits section). 3.7. Connecting to ASA, ASAC0 and ASAC1 For the connection to the serial link, use terminals B1(–) and B3(+) located on the device front part (ASA) or terminals B1(–) and B3(+) located in the lower part of the optional module (ASAC0 and ASAC1). NOTE Term. B1(–) B3(+) The optional module must be used for the serial link to ASAC0 and ASAC1. Function Differential input/output – (bidirectional). Negative polarity with respect to B3(+) for one MARK. Differential input/output + (bidirectional). Positive polarity with respect to B1(–) for one MARK. You can use the special kit supplied to connect the computer to the inverter. This kit includes an RS232–RS485 or a USB–RS485 adapter box and the relevant cable (terminals (–) and (+), see the Connection Kits section). Also, connect the box to the external 230 VAC AC adapter if RS232–RS485 is used. 3.8. Connecting to ASAMV For the connection to the serial link, use terminals 1(–) and 2(+) in TB1 connector located in COMM BOARD communications board. TB1: Terminal 1(–) 2(+) Function Differential input/output – (bidirectional). Negative polarity with respect to 2(+) for one MARK. Differential input/output + (bidirectional). Positive polarity with respect to 1(–) for one MARK. You can use the special kit supplied to connect the computer to the inverter. This kit includes an RS232–RS485 or a USB–RS485 adapter box and the relevant cable (terminals (–) and (+). (See the Connection Kits section.) Also, connect the box to the external 230 VAC AC adapter if RS232–RS485 is used. X1: OFF = TERMINATION ON ON = TERMINATION OFF 14/127 REMOTE DRIVE 3.9. 16B0901B1 USER MANUAL Connecting to Vega Drive and Sinus M Inverters For the connection to the serial link, use terminals S+ and S– located on the device front part: Term. S+ S– Function Differential input/output + (bidirectional). Positive polarity with respect to S – for one MARK. Differential input/output – (bidirectional). Negative polarity with respect to S+ for one MARK. You can use the special kit supplied to connect the computer to the drive/inverters. This kit includes an RS232– RS485 or a USB–RS485 adapter box and the relevant cable (terminals (–) and (+). (See the Connection Kits section.) Also, connect the box to the external 230 VAC AC adapter if RS232–RS485 is used. 3.10. Connecting to Orion Drive and Sinus N Inverters For the connection to the serial link, use terminals N(–) and P(+) of the option board. NOTE The option board must be used for the serial link. Term. P N Function Differential input/output + (bidirectional). Positive polarity with respect to N for one MARK. Differential input/output – (bidirectional). Negative polarity with respect to P for one MARK. You can use the special kit supplied to connect the computer to the inverter. This kit includes an RS232–RS485 or a USB–RS485 adapter box and the relevant cable (terminals (–) and (+). (See the Connection Kits section.) Also, connect the box to the external 230 VAC AC adapter if RS232–RS485 is used. 15/127 REMOTE DRIVE 16B0901B1 USER MANUAL 3.11. Connecting to DBU The drive includes two connectors for the control of different electrical standards: J2: RS232 9–pole, male connector Pin 1 2 3 4 5 6 7 8 9 Function +5V RXD TXD Not connected GND EX.R Not connected Not connected Not connected For the connection between the PC and the DBU to port RS232 (J2), use a commercial crossed-over nullmodem cable. Link pin 6 (EX.R) to pin 1 (+5V) to enable J2. J3: RS422 (full duplex) / RS485 (half duplex) 9–pole, female connector Pins Function 1 2 3 4 5 6 7 8 9 (GND) Ground of differential signals. (TX+) Differential output +. Positive polarity with respect to pin 6 for one MARK. (RX+) Differential input +. Positive polarity with respect to pin 7 for one MARK. Not connected. (+TERM) (+) point to “terminate” the line (see figure below). (TX–) Differential output –. Negative polarity with respect to pin 2 for one MARK. (RX–) Differential input –. Negative polarity with respect to pin 3 for one MARK. Not connected. (–TERM) (–) point to “terminate” the line (see figure below). For the connection between the computer and the drive to RS485 port or RS422 (J3) port, you can use the kit supplied. This includes an RS232–RS485 or an USB–RS485 adapter box and the relevant cable (connector DBU) (see the Connection Kits section). Also connect the box to the external 230 VAC AC–adapter if RS232– RS485 is used. This kit provides the following connections: 2–3–5 and 6–7–9. Transmission is 2-wire (half duplex) and termination line and bias impedances are activated (see figure below). Open pins 5 and 9 if the line termination and bias must be disabled. +5V 1kΩ 5 +TERM to RX (3) 120 Ω 9 –TERM to /RX (7) 1kΩ 16/127 REMOTE DRIVE 16B0901B1 USER MANUAL 3.12. Connecting to IPL Two connections are available: RS232, 9-pole female connector located on the inverter front part. Pins 1 – 4 – 6 – 7 – 8 –9 2 3 5 Function Not connected. (TX) Output according to the RS232 standard. (RX) Input according to the RS232 standard. (GND) Ground of TX and RX signals (insulated from the control board). Three–wire RS232 is implemented. Handshaking hardware signal control is not implemented. A connection wire of max. 3 m in length is allowed for RS232interface. No terminator is allowed. Use a modem cable (not crossed) to connect your computer to RS232 port. J25: RS485 (half duplex) Screwable terminal board Term. 1. 2. 3. 4. Function +5 V for RS232–RS485 adapter power supply (when used). (TX/RX+) Differential input/output + (bidirectional). Positive polarity with respect to terminal 3 for one MARK. (TX/RX–) Differential input/output – (bidirectional). Negative polarity with respect to terminal 2 for one MARK. (GND) Ground of the differential signals. For the connection between your computer and the IPL you can use the special kit supplied. This kit includes an RS232–RS485 or USB–RS485 adapter box and the relevant cable (“SINUS” connector) (see the Connection Kits section). 17/127 REMOTE DRIVE 16B0901B1 USER MANUAL 3.13. Connecting to Plants Implementing ES851 Data Logger ES851 Data Logger board allows both local and remote connections between your computer and a plant. 3.13.1. L OCAL C ONNECTIONS ES851 is provided with 2 COM ports for a local serial link. COM 1 COM1 port is located on a male DB9 connector which is connected to ES851 via a flat cable supplied with the board itself. COM1 port can operate either with RS232 or RS485 standards. CAUTION COM1 port can be changed to RS485 port only from ES851/1 version or greater. For ES851/0 boards, COM1 port supports RS232 standard only. COM 1 RS232 COM1 is factory set to slave RS232 Modbus communication standard. This allows connecting your computer to the plant using COM1 port of ES851 and the COM port of the computer via the null-modem cable supplied with the Connection Kits for Plants Implementing ES851. Pin Function 1 2 3 4 5 6 7 8 9 CD – Carrier Detect RD – Received Data TD – Transmitted Data DTR – Data Terminal Ready GND – Ground DSR – Data Set Ready RTS – Request To Send CST . Clear To Send RI – Ring Indicator COM1 RS485 The factory setting can be modified and the COM1 port can be changed into an RS485 serial port (to be stated when ordering the equipment) with the following pin out: Pins 1–3 2– 4 5 6 7–8 9 18/127 Function (TX/RX +) Differential input/output + (bidirectional). Positive polarity with respect to pins 2 – 4 for one MARK. TX/RX –) Differential input/output – (bidirectional). Negative polarity with respect to pins 1 – 3 for one MARK. (GND) Board ground, not isolated. Not connected. (GND) Board ground, not isolated. +5V for RS232–RS485 adapter power supply (when used). REMOTE DRIVE 16B0901B1 USER MANUAL SW4 selector switch 1: ON = COM1 RS232 OFF= COM1 RS485 SW4 selector switches 3 and 4: ON = TERMINATION ON OFF = TERMINATION OFF NOTE In addition to operating SW4 selector switch, move the flat cable supplied from CN3 (default) connector to CN11 connector to change COM1 from RS232 to RS485. Also, some software parameters must be changed (please refer to ES851 Data Logger’s User Manual). This pin out is compatible with the SINUS head of the special multipole cable supplied with the Connection Kits for Plants Implementing ES851. Just connect the male DB9 connector of the flat cable to the SINUS head of the multipole cable. COM 2 COM2 port in ES851 allows the RS485 standard only, but is preset for the Profibus standard as well. Its pin out is the following: Pins 1–2 3 4 5 6 7 8 9 Function Not connected. (TX/RX +) Differential input/output + (bidirectional). RTS Profibus (GND) Isolated signal ground +5V Not connected. (TX/RX –) Differential input/output – (bidirectional). Not connected. SW2 selector switches 3 and 4: ON = TERMINATION ON OFF = TERMINATION OFF Because a dedicated pin out is used, you must use the special interface cable supplied with the Connection Kits for Plants Implementing ES851. Connect one end of the interface cable to the female DB9 connector located on ES851 and connect the other end of the interface cable to the SINUS head of the multipole cable supplied with the Connection Kit. CAUTION COM2-RS485 port default setting is the master Modbus; to implement the slave mode, change the relevant software parameter (see ES851 Data Logger’s User Manual). 19/127 REMOTE DRIVE 16B0901B1 USER MANUAL ETHERNET You can also connect the equipment in local mode via the Ethernet port of ES851 through the crossed-over Ethernet cable supplied with the Connection Kits for Plants Implementing ES851. The default IP address of ES851 is 192.168.0.2. 3.13.2. R EMOTE C ONNECTIONS When using ES851, you can connect even only one computer to the plant. The following connecting modes are available: 1. Via Modem (analog or GSM modem) 2. Via LAN and VPN-LAN. 3. Internet-Proxy. MODEM CONNECTION When using a modem connection, ES851 shall be connected via the RS232 port to a GSM or an analog modem through a straight RS232 cable. Program ES851 accordingly. If provided with an analog or GSM modem, the remote computer can be connected to the plant in Rem(Master) /Client mode described in the Reversed REMOTE Connection (MASTER) section. LAN or VPN-LAN When using the Ethernet port in ES851 board and a straight Ethernet cable, the plant can be connected to a LAN which is allocated to a static IP address and to a gateway. The remote computer can access the board in Rem(Master)/Client mode described in the Reversed REMOTE Connection (MASTER) section. The remote computer must be connected to the same LAN as ES851 or must be connected to the LAN via a VPN. INTERNET-PROXY If you purchased the link.elettronicasanterno.it package, an ES852 board can be connected to a PC via the Internet in Rem(Master)/Client Proxy mode as described in REMOTE Slave-ESProxy Server Connection. 20/127 REMOTE DRIVE 16B0901B1 USER MANUAL 3.14. Connection Kits Two connection kits are available depending on the computer port: 1. RS232–RS485 adapter box (including its 230VAC supply) and its standard cable (RS232); 2. USB–RS485 adapter and its standard USB cable. Both kits are provided with a special cable with 2 computer–side connectors and 4 device–side connectors (see figure below). 21/127 REMOTE DRIVE 16B0901B1 USER MANUAL 3.14.1. C ONNECTION K ITS FOR P LANTS I MPLEMENTING ES851 When using ES851, two Connections Kits are required based on the computer port being used. Some additional cables are needed if compared to the connection kits described in the previous section: 1. RS232–RS485 adapter box (including its external 230VAC adapter) and relevant RS232 standard cable; 2. USB–RS485 adapter box and relevant USB standard cable, USB-RS232 adapter box and relevant USB standard cable. The following cables are supplied with the two kits above: a) b) c) d) Special cable with 2 computer–side connectors and 4 device–side connectors (see figure above). Standard crossed-over Ethernet cable, type EIA/TIA 568-A/B, class 5. RS232 9-pole standard null-modem cable (cross-over cable). Special cable for COM2-ES851 interfacing to be connected to the SINUS connector of cable a) for slave Modbus connections via RS485 to ES851 (see figure below). 22/127 REMOTE DRIVE 16B0901B1 USER MANUAL 3.15. General Notes NOTE NOTE In case of RS485 multidrop connection to multiple devices, if an RS232–RS485 adapter box is used, always supply it with the external 230 VAC AC–adapter. DO NOT CONNECT the +5V and GND pins of the connected drives. In case of RS485 multidrop connection to multiple devices, the device with the longest connection to the computer must have the line termination and bias termination on. The intermediate–located devices must have the line termination and bias termination off. NOTE For the following devices: Sinus M, Vega Drive, Sinus N, Orion Drive, ASAMV Soft Starter, the bias cannot be enabled/disabled. Only the line terminator can be enabled/disabled. NOTE The line termination and bias for ASA, ASAC0/1 and SFTM soft starters cannot be disabled. NOTE For DBU, the line terminator and bias can be disabled by opening pins 5 (TERM+) and 9 (TERM–) of its cable. 23/127 REMOTE DRIVE 16B0901B1 USER MANUAL 4. INSTALLING THE SOFTWARE – CONNECTING PROCEDURES 4.1. Local Connection 1. Check the serial connection between the computer and the device. If you are using the RS485 or RS422 protocol, check to see if the configuration is correct and if the adapter box is powered. 2. Start the Remote Drive, choose the language and click 3. Set the connection type as follows: . Set the protocol considering the selected connection and serial port. Baud and Parity must match with the values set through the device keypad. 4. Establish the connection (click Connect) and check if the connection is on on the status bar of the application (in the bottom right corner): 5. Click . 6. You entered the main application area. Follow the instructions given in the Main Window section. 24/127 REMOTE DRIVE 4.2. 16B0901B1 USER MANUAL REMOTE Connection The goal here is to contact remote service through the Internet at the address specified in the “Rem. Host” field where a PC is available with an active Remote Drive as a master ready to control the device. 4.2.1. R EMOTE C ONNECTION (SLAVE) 1. Check the serial connection between the computer and the device. If you are using the RS485 or RS422 protocol, check to see if the configuration is correct and if the adapter box is powered. 2. Start the Remote Drive, choose a dialog language and click 3. Set the connection type as follows: . In the Rem. host and TCP/IP Port fields, enter the IP address and the PC port of the computer you are connecting to. The figure above shows that the connection to Elettronica Santerno's Customer Service is already established (Hostrem.: remote1.elettronicasanterno.it, TCP/IP: 6767 or 6768 or 6769 Port). Set the device port based on the connection you chose and on the correct serial port of the computer. The baud rate and parity must be the same values as the ones set via keypad. Fill in the User Sheet. 25/127 16B0901B1 USER MANUAL REMOTE DRIVE 4. Without closing the Remote Drive, establish the connection to the Internet. This connection is the same as the one you use to navigate or to send and receive e-mail messages. 5. Click “Connect”. Check if the connection is on on the status bar of the application (in the bottom right . corner): This can be seen when the Chat window automatically opens. . 6. Click 7. You entered the main application area. Follow the instructions given in the Main Window section. When in slave mode, remember that you can write or save any parameter only after enabling the corresponding option in the Configuration menu. A password is required to access this option. 26/127 REMOTE DRIVE 4.2.2. 16B0901B1 USER MANUAL R EMOTE C ONNECTION (MASTER) Generally, the master computer receives the slave calls (e.g. the master computer is controlled by an operator from Elettronica Santerno), so it must be activated before the slave starts calling. The master computer shall send the information the slave computer requires to establish a connection (local IP address, TCP/IP port). NOTE The following data items are required for remote customer service: IP = remote1.elettronicasanterno.it and TCP/IP Port = 6767, or 6768, or 6769. 1. Start the Remote Drive, choose the language and click 2. Fill in the connection sheet as follows: . Fill in the Operator Sheet. 3. Without closing the Remote Drive, establish the connection to the Internet. You can use the same Internet connection as the one you use to navigate or to send and receive e-mail messages. 4. Send your local IP address to the slave computer. Your local IP address must be PUBLIC and STATIC for Internet connections and for using the TCP/IP port, that must be open for input data and output data both in TCP/IP mode and UPD mode. 5. Click “Enable”. The Remote Drive is now enabled to receive a connection, as shown on the status bar: If the connection is on, the status bar will display the following string: . 6. Once the connection is established, click . 7. You entered the main application area. Follow the instructions given in the Main Window section. The connection to the Internet will slow down the data transfer procedure; this is due to the connection quality. 27/127 REMOTE DRIVE 16B0901B1 USER MANUAL 4.3. Reversed REMOTE Connection This type of connection is required for remote monitoring when no operator is needed. With this connection mode, the master device places the calls, which will be received by the slave device. 4.3.1. R EVERSED REMOTE C ONNECTION (MASTER) 1. Start the Remote Drive, choose a dialog language and click 2. Fill in the connection sheet as follows: . Fill in the Operator Sheet: 3. Do the following based on the type of connection: a) Remote computer-Local computer via LAN: In Host rem, enter your IP address; in TCP/IP Port, enter the port of the computer you are connecting to. b) Remote computer-Local computer via the Internet/point-to-point modem: Without closing the Remote Drive, establish the connection to the Internet or the modem connection, or tick “First connect to“ and select the desired modem connection. In Host rem., enter the IP address of the computer you are connecting to. When an Internet connection is established, the IP address must be PUBLIC and STATIC, otherwise, no connection is possible between the two computers. In TCP/IP Port, enter the port of the computer you are connecting to. 3 28/127 REMOTE DRIVE 16B0901B1 USER MANUAL c) Remote computer-Local computer/ES851 via modem: Without closing the Remote Drive, establish the point-to-point connection, or tick “First connect to“ and select the desired modem connection. In Rem. host, when ticking “First connect to “, the 10.0.0.1 address is automatically displayed. This is the default address for modem connections to the plants provided with ES851 Data Logger. The TCP/IP Port is set to 6767 by default. In Rem. TimeOut, increase the delay time (10 seconds if you are connecting to a GSM modem, 5 seconds if you are connecting to an analog modem). 3 3 d) Remote computer-ES851 via LAN or LAN-VPN: in Rem. host, enter your IP address; in TCP/IP Port, enter the port of ES851 Data Logger you are connecting to. 4. Click “Connect” and check if the connection is established (see bottom right corner of the status bar of the Chat window automatically opens. the application): 5. If enabled on slave-side, you are asked to enter an access password (Options Window) required to complete the access procedure. . 6. Click 7. You gained the main work area of the application; follow the instructions given in the Main Window. 13 29/127 REMOTE DRIVE 16B0901B1 USER MANUAL 4.3.2. R EVERSED REMOTE C ONNECTION (SLAVE) 1. Check serial link between your computer and the equipment. If RS485 or RS422 protocols are used, make sure that their configuration is correct and check if the adaptor box is powered on. 2. Start the Remote Drive, choose the language and click 3. Set the type of connection as follows: . Do not change the default setting for the TCP/IP port; otherwise, set the value defined by the network administrator. For serial link configuration parameters, set the port of the device based on the selected connection, and set the correct serial port for the computer. The Baud rate and Parity must match with the values set via keypad for the equipment being used. Fill in the User Sheet. 4. Connect to the Internet without closing the Remote Drive. 5. Click “Enable”. The Remote Drive is now enabled to receive connections, as stated in the status bar: . If the connection is established, the status bar shows . The local operators can use the Remote Drive with the same functionality as the local connection (they can open projects, read parameters, acquire information…). Only, write access to the device is protected by a dedicated password (Configuration Menu). 3 30/127 REMOTE DRIVE 4.4. 16B0901B1 USER MANUAL REMOTE Master-ESProxy Client Connection This type of connection allows the remote connection via the Internet to the devices implementing ES851 or the Remote Drive configured as ESProxy slave servers implementing the “link.elettronicasanterno.it” pack. 1. Start the Remote Drive, choose a dialog language and click . 2. Set the type of connection as follows: Fill in the Operator Sheet. When selecting ES Proxy Client, the remote host and the TCP/IP port are automatically set up for the ProxyInternet connection. 3. Enter the Rem.TimeOut (the min. timeout to be entered is 20s.Set at least 50s for GPS Internet connections). 4. Enter the username and password of the Internet account provided from Elettronica Santerno. NOTE The Remote Drive is case-sensitive. Pay attention when entering your username and password. 5. Enter the MAC address of the computer or of the ES851 Data Logger you are connecting to. If the MAC address of ES851 is not known, press the List button to view the available boards (see the Device List Window section). 3 6. Click “Connect”; the window below appears: 31/127 REMOTE DRIVE 16B0901B1 USER MANUAL Once the connection is established, the Remote Drive will expect a response from ES851 Data Logger or from a remote computer implementing the Remote Drive: If the connection is successful, the connection window closes and the following message is displayed on the status bar: 7. Click . . 8. You entered the main application area. Follow the instructions given in the Main Window section. 32/127 REMOTE DRIVE 4.5. 16B0901B1 USER MANUAL REMOTE Slave-ESProxy Server Connection This is the typical configuration for the local supervisor computer of the plant and supports remote connections via the Internet from the Remote Drive configured as Rem. (Master) - ESProxyClient. It operates only after enabling the link.elettronicasanterno.it pack. 1. Start the Remote Drive, choose a dialog language and click . 2. Set the type of connection as follows: Fill in the User sheet. 3. Enter the username and password of the Internet account provided from Elettronica Santerno to identify your own Remote Drive application. NOTE The Remote Drive is case-sensitive. Pay attention when entering your username and password. 4. Click “Enable”. The Remote Drive can now support Internet connections; the status bar will show . Based on the Timeout for sending the Alive status, the Remote Drive will cyclically send information about its status to “link.eletronicasanterno.it”, as you can check from the status bar: This indicates that the alive status will be sent in 358 sec. The alive status is being sent. This indicates that the connection to “link.elettronicasanterno.it” is established. 5. Both when expecting a connection and when a connection is established, The local operators can use the Remote Drive with the same functionality as the local connection (they can open projects, read parameters, acquire information…). Only, write access to the device is protected by a dedicated password (Configuration Menu). 3 33/127 REMOTE DRIVE 16B0901B1 USER MANUAL 5. USER INTERFACE The Remote Drive includes three main windows. When the program is started, the “Dialog language” window is displayed first. The buttons allow switching from the “Dialog language” window to the window relating to the type of connection to the ordinary operating area (or Main Window). 5.1. Choosing a Dialog Language When the Remote Drive is started, the “Dialog language” window is displayed first. Click a flag to choose a dialog language, or click the button. The Remote Drive supports 7 foreign languages. 34/127 REMOTE DRIVE 5.2. If you click 16B0901B1 USER MANUAL Selecting the Type of Connection , the “Connection selection” window appears. This window allows selecting the type of connection and the master or slave configuration of the computer with respect to the device or to another computer. The display of the required parameters will change depending on the selected mode (only the parameters used are active). 35/127 REMOTE DRIVE 16B0901B1 USER MANUAL 5.2.1. C ONNECTION P ARAMETERS 5.2.1.1. OPERATING MODES 1. Local Local mode: the computer is connected directly to the equipment by means of an RS232 serial cable or an RS232/RS485 adapter. 2. Remote (Master) The computer controls the equipment through another computer configured as a slave or through ES851 Data Logger. 3. Remote (Slave) The computer receives any query from the master computer and sends them to the equipment. Any response will be sent to the master computer. In slave mode, you can read any measures and parameters; also, you can write parameters after entering the write-enable password from the Configuration Menu. 3 36/127 REMOTE DRIVE 5.2.1.2. 16B0901B1 USER MANUAL TYPE OF CONNECTION This parameter is enabled in remote connection mode only; it determines if the calls are to be sent or received by the computer: 1. Client The call must be sent by the computer. Before calling, make sure that the computer configured as a server is enabled to receive the call. 2. Server The computer is configured to receive the calls sent by the client computer. 3. ESProxy Client The computer calls the Remote device (ES851 Data Logger or a remote computer) using the interconnection service offered from the Proxy server (link.elettronicasanterno.it). 4. ESProxy Server The computer sends information about its status and its availability for connections using the interconnection service offered from the Proxy server (link.elettronicasanterno.it). 5.2.1.3. REMOTE HOST ADDRESS This parameter is activated with the Client and ESProxy Client connections. You can enter the IP address of the server computer; when the ES Proxy Client is selected, this parameter corresponds to the domain name of the Proxy server ”link.elettronicasanterno.it”. 5.2.1.4. TCP/IP P O R T TCP/IP port used for the connection. The port number ranges from 1 to 65535 and can be configured by selecting a number that is not used by any other TCP/IP services. When the ESProxy Client and ESProxy Server connections are used, this is the TCP port of the Proxy server “link.elettronicasanterno.it” (15100). 5.2.1.5. REMOTE TIMEOUT Maximum delay (in ms) of the response sent by the server after a client's query. Once this timeout is over, a timeout message will be displayed. 5.2.1.6. C O N N E C T /E N A B L E B U T T O N In local mode, it enables or stops the serial connection. In remote mode, if the Client connection is established, it enables or stops the connection to the server computer or to ES851 Data Logger. If the Server connection is established, it enables or disables the computer to receive a call from the client computer. 5.2.1.7. FIRST CONNECT TO This is available only if “Type of connection Client” is selected. If the “First connect to” box is selected, a remote connection is automatically established before connecting the equipment. This connection is required if the equipment to be queried is connected to a modem, or whenever a remote connection is needed. This combobox allows choosing one remote connection among the available connections set in the Windows Network Connections window. Alternatively, click to create a new connection or to alter any existing connection. See the Remote Access Configuration section. To avoid automatically stopping the remote connection when the equipment is disconnected, do not select the checkbox. 37/127 REMOTE DRIVE 16B0901B1 USER MANUAL 5.2.2. R EMOTE A CCESS C ONFIGURATION The “Remote access configuration” window is a simplified interface for the “Windows network connections” window. For each connection, you can set and alter the following data: Username, Password, Phone number. Use the Call->Dial command to test the selected connection. 5.2.2.1. CAUTION CONNECTION LIST WINDOW This window can be accessed only when running on Windows 2000, Windows NT4 and Windows XP. This window is not available if you are using Windows Vista as the operating system. From the Connection list menu, use the Connection list->New connection to create additional connections, as this function automatically recalls the utilities of the operating system to create a new connection. 38/127 REMOTE DRIVE 16B0901B1 USER MANUAL You can also alter advanced connection parameters using the Connection list -> Change connection command. 39/127 REMOTE DRIVE 16B0901B1 USER MANUAL 5.2.3. S ERIAL P ORT P ARAMETERS These are the parameters required for configuring the serial port of the computer connected to the equipment in local mode and in slave mode. 5.2.3.1. DEVICE PORT 1. RS232 Three-wire RS232C standard is used. 2. USB-RS232 RS232C protocol using a USB port of the computer through a USB/RS232 adapter box. 3. RS232-RS422 (4-wire) Four-wire RS422 protocol using a USB port of the computer through a USB/RS422 adapter box. NOTE A connection cable different from the one supplied with the Remote Drive must be used. 4. USB-RS422 (4-wire) Four-wire RS422 protocol using a USB port of the computer through a USB/RS422 adapter box. NOTE A connection cable different from the one supplied with the Remote Drive must be used. The configuration of the jumper in the adapter box must be changed accordingly. 5. RS232-RS485 (2-wire) Two-wire RS485 protocol supportable through an RS232/485 adapter box included in the connection kit. The bidirectional control of the line is obtained through the RTS signal. 6. USB-RS485 (2-wire) Two-wire RS485 protocol using a USB port of the computer through a USB/RS485 adapter box. 7. RS232-Keypad (DCREG only) Special protocol for the firmware updating through the keypad connector. It uses RS485 standard; the adapter box is then needed. NOTE A connection cable different from the one supplied with the Remote Drive must be used. 8. USB-Keypad (DCREG only) As step 7 above (RS232-Keypad), but the USB port of the computer is used. The USB/RS485 adapter box is needed. NOTE 40/127 A connection cable different from the one supplied with the Remote Drive must be used. REMOTE DRIVE 16B0901B1 USER MANUAL 5.2.3.2. PC P O R T Serial port of the computer connected to the equipment. 5.2.3.3. BAUD RATE Baud rate of the serial port. It must be the same as the one selected for the equipment. 5.2.3.4. PARITY Sets the parity bits. They must be the same as the parity bits selected for the equipment. 5.2.3.5. INTERMEDIATE DELAY Minimum delay between a response and a new query. This is a waiting time, expressed in ms, between the last response received by the equipment and a new query sent by the PC. This is useful when you use the RS485 protocol and the equipment connected during the response maintains the transmission for a time longer than the time required for the data transfer. 5.2.3.6. TIMEOUT Max. allowable time between a computer query and a device response. When this timeout is over, an alarm message is displayed. 5.2.3.7. SCAN TIMEOUT Max. allowable time between the PC query and the device response during the scanning of the devices connected to the network. 5.2.4. L OCAL IP A DDRESS It appears in Remote mode and states the IP address for the computer in the current connection session. 5.2.5. O PERATOR S HEET It appears in Master mode and must be filled in because it states - for the slave computer operator - the name of the service technician you called. As soon as the connection is established, it will appear in the Chat window on the slave computer. Available: it always indicates if the operators can receive a call or if they are unavailable at the moment. 41/127 REMOTE DRIVE 16B0901B1 USER MANUAL 5.2.6. U SER S HEET It appears in Slave mode and must be filled in because it identifies the company, the operator and the reason of the call. If you prefer using a token-assistance contract, you must state the user code and password. In that case, once the connection has been established, the token totalizer will be displayed in the top right corner of the window (counting starts after 10 seconds). . The Send button allows automatically recording the user personal data and fiscal data in the service database — after sending a query to the personnel in charge. 5.2.7. L UM . P AN . S ERIAL P ORT P ARAMETERS These are the parameters required when configuring the computer serial port connected to the luminous panel (LED display). 5.2.7.1. PROTOCOL Selects the driver allowing controlling the display. The driver consists in .dll files. The filenames correspond to the model of LED display contained in the LedPanelsDLL folder. 5.2.7.2. PORT Serial port of the PC connected to the LED display. 42/127 REMOTE DRIVE 16B0901B1 USER MANUAL 5.2.7.3. BAUD RATE Baud rate of the serial port. It must be the same as the baud rate selected for the LED display. 5.2.7.4. PARITY Sets the parity bits. They must be the same as the parity bits selected for the LED display. 5.2.7.5. STOP BITS Sets the number of stop bits. 5.2.7.6. C H A R A C T E R N. PER LINE Maximum allowable number of characters per line that can be displayed. 5.2.7.7. R E F R E S H T I M E ( S .) Time when the last message sent to the LED display is reproduced. 5.2.7.8. CONNECT BUTTON Once the LED display parameters are programmed, click the Connect button to communicate with the display. 5.2.8. P ARAMETERS FOR MASTER-ESP ROXY C LIENT C ONNECTION Parameters required for the connection to ES851 Data Logger or to a computer where the Remote Drive is configured as an ESProxy Slave Server through a Proxy server via the Internet (see the REMOTE Slave-ESProxy Server Connection). 3 5.2.8.1. MAC A D D R E S S OF THE DEVICE MAC address of ES851 Data Logger or ID of the Remote Drive, configured as ESProxy Slave Server, you want to connect to. 43/127 REMOTE DRIVE 16B0901B1 USER MANUAL 5.2.8.2. USERNAME AND PASSWORD Username and password required for accessing the ESProxy Server. 5.2.8.3. LIST BUTTON Opens the window containing all the devices you can connect to (see the Device List Window). 3 NOTE Enter the correct username and password to correctly execute this command. 5.2.8.4. AS USER If special rights are granted to the users, they can connect to the Proxy Server entering the username specified in this box. Do not use: this is available for the Customer Service only. 5.2.8.5. R E S P . T. O U T ( S .) Maximum delay (in seconds) of the response sent from the device you are connecting to. The allowable timeout ranges from 0 to 100000; the default setting is 320. 5.2.9. D EVICE L IST W INDOW This window shows the whole list of the devices assigned to the user set in Username and Password in the ESProxy Configuration window in Master-ESProxy Client. A device can be an ES851 Data Logger board or a computer where the Remote Drive is configured as ESProxy Server Slave. 3 44/127 REMOTE DRIVE 16B0901B1 USER MANUAL The following items are provided: • MAC: MAC address of the device. • Alias: Description of the device. The “link.elettronicasanterno.it” service provides a default description for each device. To edit this description, see the Change Device Alias Window. • Status: Lists the different errors and states of the device. If this line is highlighted, errors and states are reproduced in the “Status:” box below the table. • Time(m): Time (in minutes) elapsed from the last status message sent from the device. 5.2.9.1. LIST BUTTON If you press the List button, the portal refreshes the device list and the new list is displayed. NOTE 5.2.9.2. Enter the correct username and password to correctly execute this command. OK B U T T O N This button allows copying - in the MAC Address of the Device box (ESProxy Configuration window) - the MAC address of the device selected in the list and closes the Device List Window. 3 5.2.9.3. CANCEL BUTTON Closes the window. 5.2.9.4. CHANGE ALIAS BUTTON Allows opening the window to change the device alias. 45/127 REMOTE DRIVE 16B0901B1 USER MANUAL 5.2.10. C HANGE D EVICE A LIAS W INDOW This window allows changing the alias assigned to each device. It provides a blank line for each device where you can add comments for the device identification. Press OK to confirm changes. Any changes will be saved to the “boardsalias.txt” file in the Remote Drive folder. NOTE 46/127 The link.elettronicasanterno.it service provides a Default Alias list which is automatically displayed and which can be changed from the Change device alias window. REMOTE DRIVE 16B0901B1 USER MANUAL 5.2.11. P ARAMETERS FOR S LAVE -ESP ROXY S ERVER C ONNECTION Parameters required for the connection via Internet of the computer from a computer configured as Master ESProxy Client (see the REMOTE Slave-ESProxy Server Connection section). 3 5.2.11.1. T I M E O U T FOR SENDING THE ALIVE STATUS Timeout (in seconds) elapsing when the alive status of the computer is sent more than once. The computer periodically sends its alive status to allow the activity to be monitored via the Internet. Sending the alive status permits the Proxy server to consider the Remote Drive as ready to receive connections. The alive status includes information about the operating conditions and error messages (if any). 5.2.11.2. U S E R N A M E AND PASSWORD Username and password of the Internet account identifying the Remote Drive of the computer connected as Slave - ESProxy Server. As a username, enter the MAC address of the computer. The password to be used will be provided by Elettronica Santerno once the Username is known. 47/127 REMOTE DRIVE 16B0901B1 USER MANUAL 5.3. CHAT Window The Chat window appears when you select a remote connection mode. It is active only once the connection has been established and is used to dialog with the operator of the remote computer. The top box lists history messages from top to bottom. Each message is preceded by Date, Time and Sender. The Remote Drive is the <System> sender. Use the bottom box to write the message. The message may be composed of multiple lines. The cut and paste function is supported. 48/127 REMOTE DRIVE 5.4. 16B0901B1 USER MANUAL Main Window The main window contains the menus for using the Remote Drive functions. This is the third window appearing when clicking the button. The Main Window is an MDI-type window (MDI means Multiple Document Interface) containing all the application windows. The command menu changes depending on the active window. Click File; the dropdown menu below appears: 5.4.1. N EW P ROJECT Opens the project window. See the Project Window section. 5.4.2. L OAD P ROJECT Loads a project from file. See Load Project from the File Menu. 5.4.3. F IRMWARE U PGRADING Opens the window of the firmware download utility of the equipment. See Device Firmware Upgrade Window. 49/127 REMOTE DRIVE 16B0901B1 USER MANUAL 5.5. Project Window NOTE The screens shown in this section are given as examples, as they relate to special equipment (DCREG). Therefore, not all the screens displayed by the Remote Drive are like the ones shown in this section. This window displays the parameters for one or multiple devices and opens within the Main Window. This window may be customized. You can select the number of devices to display and the number of parameters for each device. The structure is called a project and may be saved to disk and be reloaded when required. The project window is divided into two sections: a tree structure (left) summarizing the devices and the relevant parameters, and a sheet structure (right) grouping the different parameters by characteristic. 50/127 REMOTE DRIVE 16B0901B1 USER MANUAL Command Bar All-purpose enable of the acquisition engine. Command: New Equipment. Goes to the next measure sheet of the project. Connection shortcut command. Disconnection shortcut command. 4 Status of the Multiread option (see the Options Window). This option can be activated only when using Remote Drive 2.30 or greater versions and ES851 Data Logger 166x or greater versions. NOTE CAUTION 5.5.1. Level If a remote connection is established to an ES851 Data Logger board implementing SW versions DL 160x or DL 165x or to a Remote Drive implementing SW versions 2.12 or 2.01 or previous versions, the Multiread option MUST be disabled because it is NOT supported. When the Multiread option is activated, NO readout is allowed. E LEMENTS Object OF THE T REE L IST Reference in the File Menu Description Device MODBUS address, name, device type + firmware version 2 Parameter sheet The parameter sheet may be of two types: parameters measures. 3 Parameter Parameter name, truncated description of the parameter. 1 You may save and load the entire tree list or some part of it. There is no limitation for the device number, the parameter sheets and the parameters to be entered in the tree list, but a lot of them will make the application run slowly. Limitation only concerns Measure Sheet: the Remote Drive supports up to 100 measure sheets with at least 50 measure parameters for each sheet. 51/127 REMOTE DRIVE 16B0901B1 USER MANUAL 5.5.2. P ARAMETER S HEET Contains the device configuration parameters. Normally, the configuration parameters can be read, edited, written and saved to Eeprom. Read Write Save to EEprom The parameter value highlighted in red represented value is the default value. means that its value cannot be read. The The parameter value with a yellow background changed but has not been written. means that the parameter has been The parameter value with an aqua background changed and written but has not been saved to Eeprom. means that the parameter has been 52/127 REMOTE DRIVE 5.5.3. 16B0901B1 USER MANUAL M EASURE S HEET This sheet allows displaying, acquiring, and graphically representing the time trend of all the device measure parameters. The acquisition results may be printed or saved to disk in RTF or CSV format. You can record the device history data and associate the acquisition of a certain number of measures with its editing. A console for the device remote control is also available (see Remote Console Panel). 4 5.5.3.1. MEASURE PANEL Reads the current measure. Performs the measures in automatic mode at time intervals specified by Acq. Time. Records the measure. Recording may be done in two ways: either at time intervals specified by Acq. Time, only if En Acq is active, or at each device state change, only if the device state. is active in the panel displaying Graphically represents the time trend only if the Dis. graph option is active (see Graph Panel and Acquisition Table). 4 53/127 REMOTE DRIVE 16B0901B1 USER MANUAL 5.5.3.2. LOGIC STATE DISPLAY PANEL Refreshes all the logic states for digital variables. Cyclically reads all the logic states. The time interval for cyclic reading is set in State Acq Time in the Options Window section. 4 Enables recording any logic state. Recording may be done in two ways: either at time intervals specified by Acq. Time, only if En Acq is active, or at each device state change, only if panel displaying the device state. 5.5.3.3. PANEL FOR is active in the DEVICE STATE DISPLAY Refreshes the device state. Cyclically reads the device state. The time interval for cyclic reading is specified by State Acq. Time in the Options Window section. 4 Enables the state recording. The actual acquisition will take place only once the recording state has changed. The recording state is checked at each time interval specified by State Acq Time. As stated in the Measure Panel section, you can acquire any measure when the state changes by enabling the relevant option. 4 5.5.3.4. REMOTE CONSOLE PANEL This console allows controlling the device by enabling specific parameters. Eight control buttons are available in conjunction with a cursor or a text box to edit the reference. 54/127 REMOTE DRIVE 5.5.3.5. 16B0901B1 USER MANUAL MEASURE PANEL WITH CUSTOM PROPERTIES L E D D I S P L A Y (ME00X0 D E V I C E ) OUTPUT AND TO These measure panels allow changing the properties of the displayed measure. See the section above for the functions of the The , , and options (see Measure Panel). 4 option is also available. LED Option When enabling the and En. Pan. options (see the Graph Panel and Acquisition Table section), the value and the unit of measure of the read measure are published to the Led display at time intervals set in Pan. Refr. T. (see the Graph Panel and Acquisition Table section). 4 4 CAUTION In order to dialog with the Led display, the Lum. Pan. Serial Port Parameters window must be set up and the “Connect” option in that window must be activated. 4 For example, the ME00X0 device is a dummy device including only custom measure panels. It can be used to summarize the overall data of a plant composed of multiple devices (e.g. overall plant power, overall plant energy). If the measure panel can be customized, the Click the Features function; the window below appears: function appears when right-clicking the panel. 55/127 REMOTE DRIVE 16B0901B1 USER MANUAL Description of the custom properties Short description Parameter description in the Tree list. Description Parameter description in the panel. Print size The print size may be float (%f) or hexadecimal (%h). The float format includes a decimal separator: “%<width>.<decimals>f”, where <width> indicates the number of digits included in the figure displayed, including the decimal portion, whereas <decimals> indicate how many digits follow the decimal separator. Float format example: 100.123 with “%10.2f” will be printed as “ 100.12” The hexadecimal representation is as follows: “%<width>h”, where <width> is the number of digits composing the number to be displayed. Hexadecimal format example: The digit “3F5” written as “%5h” will be printed as “ 3F5”. Two preset formats are available to display the work times, the times when alarms tripped, etc. They are marked with an S or an M. When S is used, the following string is displayed : “h..h:mm:ss”; when M is used, the following string is displayed: “h..h:mm:ss:zzz”, where “zzz” stands for “milliseconds”. The numeric value to submit to both formats is expressed in seconds. Unit of meas. Unit of measure of the numeric representation. Minimum Value Minimum allowable value for the measure (used for processing the graph scale). Maximum Value Maximum allowable value for the measure (used for processing the graph scale). Formula String representing the formula to be processed to obtain the parameter value. You can refer to parameters for different devices at different addresses. References must be expressed as follows: #d:a:p# where d specifies the equipment identifier, a specifies the address, and p specifies the parameter identifier. Example: #ST169X:2:M003#. A value read directly from Modbus can be referenced to within the formula. The syntax of the function is as follows: @t:a:n t indicates how to process the read value. The values that can be assigned to t are the following: S = integer signed (16bit), U = integer unsigned (16bit), f= float (32 bit); a is the device address.; n is the Modbus address in decimal format. 56/127 REMOTE DRIVE 16B0901B1 USER MANUAL Example: @S:1:1000+@U:2:1200*@f:3:100 Example of formula application to obtain the sum of the power values delivered to the grid (Parameter properties panel in the picture above): #ST169X:24:M003#+#ST169X:46:M003#+#ST169X:68:M003#+#ST169X:90:M003# ModBus Address If the VALUEMB variable is included in the formula, the variable value will be read from the address contained in this box. Panel Id This is the identifier for the Led display). It identifies the panel where the message shall be published to when multiple Led displays are linked to the serial cable. Comment Text entered on the left of the value displayed on the Led display. Line Indicates the location in the message queue to be sent to the Led display. When multiple messages are to be viewed on the same line on the Led display, they are displayed in sequence as they have been sent. Line determines the location of the message in the message sequence (if Line=1, this will be the first message to be displayed; if Line=3, this will be the third message to be displayed). If the panel includes multiple lines, messages will be displayed in the corresponding line (the number sequence is from top to bottom). All changes will be saved to the project file. CAUTION The Led display can be refreshed and managed also from the Scheduler Menu. 4 57/127 REMOTE DRIVE 16B0901B1 USER MANUAL 5.5.3.6. P_N A M E P A N E L The P_Name panel is used for viewing text strings. Strings can be published to the Led display by enabling the LED option. function appears. Click this function to display the following window: Right-click the panel. The Panel Id The same features as ID Panel are implemented for the measure panel with custom properties and output to Led display. Comment String displayed on the panel. Line The same features as Line are implemented as for the measure panel with custom properties and output to Led display. NOTE 5.5.3.7. The P_Name panel is present in dummy device ME0010. Two additional P_Name panels can be added using the New Parameter function from the File Menu. STATUS PANEL The Status panel monitors the status of one or multiple devices. The figure above, which is given as an example, shows the list of the active alarms, along with the equipment identifier, the equipment address, the parameter identifier and the string related to the alarm tripped. 58/127 REMOTE DRIVE 16B0901B1 USER MANUAL Refreshes the alarms tripped. Cyclically reads the alarm conditions of the equipment. The time interval for cyclic reading is set in State Acq Time. Enables the state recording. The actual acquisition will take place only once the recording state has changed. The recording state is checked at each time interval specified by State Acq Time. To view the measures to be checked, open the Properties window. Right-click the panel; the function appears. Left-click this function to display the following window: Short description Parameter description in the Tree list. Description Parameter description in the panel. Formula String defining the list for the state measures to be checked. Syntax: <Reference to the state measure><><Numeric value representing the “OK status” condition>, <Reference to the state measure><><Numeric value representing the “OK status” condition>... References to the state measures are to be expressed as follows: d:a:p, where d specifies the equipment identifier, a specifies the address, and p specifies the parameter identifier. Example: ST169X:2:M090<>0,ST169X:3:M090<>0. NOTE The Status panel is present in dummy device ME0010. Two additional Status panels can be added using the New Parameter function from the File Menu. 59/127 REMOTE DRIVE 16B0901B1 USER MANUAL 5.5.3.8. GRAPH PANEL AND ACQUISITION TABLE Gain. Y Vertically zooms to the graph of the selected variable. Pos. Y Adjusts the vertical position of the graph of the selected variable. Gain. X Horizontally zooms to the graph of the selected variable. Pos. X Adjusts the horizontal position of the graph of the selected variable. Dis. graph: Displays the graph for the time trend of the variables acquired when Panel section. NOTE is enabled. See the Measure 4 When multiple graphic representations are displayed, you can view the values of a selected variable on the Y axis by clicking the box of the value (for analog values) or by clicking the icon representing the logic state. You can also click the pattern in the graph to view the values of a selected variable. En. Acq. is enabled. Enables the variable acquisition when The buffer of the acquired value contains max. 100000 terminals per 50 channels. It is a loop-type buffer and may be displayed by clicking the Table button. En. Auto. Enables the automatic reading of the variable view when NOTE 60/127 is active. During automatic acquisition, some reading errors will be ignored and the buffer will include the last valid acquired value. If the connection is stopped, the device managing the automatic acquisition will stop and will restart once the connection is established again. REMOTE DRIVE 16B0901B1 USER MANUAL Acq. Time Time interval (in seconds) between two acquisition procedures. En. Pan. option is active. Enables message output to the wall displays. This is available when the In order to dialog with the wall display, the Lum. Pan. Serial Port Parameters window must be set up and the Connect option in that window must be activated. 4 CAUTION Pan. Refr. T. Time interval (in seconds) required to refresh data to be sent to the wall displays. Delete Clears the acquisition buffer. Table Opens a print preview window showing the current acquisitions (section Acquired Data Print Preview Window . 4 Print Prints the graph. Printing is possible when no acquisition is in progress. Set Acquisition Saving Opens the window allowing scheduled saving of the acquisitions for a given measure sheet (section Setting of Acquisition Saving Window). 4 When multiple graphic representations are displayed, you can view the values of a selected variable on the Y axis by clicking the box of the value (for analog values) or by clicking the icon representing the logic state. You can also click the pattern in the graph to view the values of a selected variable. 61/127 REMOTE DRIVE 16B0901B1 USER MANUAL 5.5.3.9. PANEL FOR LOG UPLOAD FROM ES851 Panel allowing uploading the logs acquired from ES851 Data Logger. ScanLogs Lists the quantity of data items to upload for each log. Start Starts the upload procedure: only the selected logs will be uploaded. Logs will be saved as separate CSV files (for acquisition logs, the suffix “1”, “2”... will be added to the filename entered by the user, whereas the suffix “Evt” will be added to the event log). Stop Stops the upload procedure. Do not change the default values set in Early warning timeout and Upl cmds timeout. FBLH Activates the FBLH protocol: this increases the Upload performance in case of slow Internet connections. The FBLH protocol is activated for remote connections only and is unavailable for local connections. NOTE When uploading, any other task is inhibited. The Delete Logs function can be changed ONLY from the Config. Menu (see the Options Window section). NOTE 4 62/127 REMOTE DRIVE 5.5.3.10. P A N E L 16B0901B1 USER MANUAL FOR TABLE DOWNLOAD TO ES851 This panel allows downloading to ES851 the tables for the devices for automatic LOGGING. Files on PC (*.out) Lists the files that can be downloaded to ES851. : path to localize .out files. File name Name of the files that can be downloaded, preceded by a box to be selected to enable file download. : the selected files can be downloaded. 63/127 16B0901B1 USER MANUAL REMOTE DRIVE Files on ES851 File: Lists the files contained in the memory (Flash card) of ES851 Data Logger. The option box allows deleting each file (Del. button). The progressive numbers of the stored files are also displayed. Cod. : Device codification. Device: name of the device the filename relates to. Type: type of file. Date and Hour: time when files are stored to ES851. : refreshes the list of the files saved to ES851. : deletes the selected files from the Flash card of ES851. 64/127 REMOTE DRIVE 5.6. 16B0901B1 USER MANUAL File Menu The File menu includes all the commands required for the control of the tree list for the following parameters: creation, saving, loading, deletion and editing. NOTE When you save the parameter list, you save the parameter value and its features, such as: its ID (e.g. P000), type (e.g. DC), firmware version (e.g. 306) and MODBUS address of the device it refers to. The same is true for the parameter loading. The values of the parameters loaded from file are not automatically written in the device. If this is required, you have to write them using the “Write Selected” or “Write All” commands. 65/127 REMOTE DRIVE 16B0901B1 USER MANUAL 5.6.1. N EW E QUIPMENT The window below allows adding a new device and the relevant parameters to the TreeList. NOTE When uploading the parameter list, the application will try to read the device value. If you are in off-line mode, the off-line error message will be displayed and the parameter will be set to the default value. Type of device The “Type of device” combobox allows selecting the device type and firmware version. The selection of one of the available versions automatically creates the relevant parameter list, whose structure depends on the programming level chosen by its combobox. The list includes “hybrid”, allowing creating a hybrid device (with no preset parameter list tree). Therefore, you can build a totally custom parameter list. Name Name of the device (optional). Programming level Determines the parameter list that will be entered in the parameter structure: for example, the “Basic” programming includes the main parameters, whereas the “Engineering” programming includes a list with all the available parameters. Address MODBUS address of the device. 66/127 REMOTE DRIVE 5.6.2. 16B0901B1 USER MANUAL D EVICE S CANNING AUTOMATIC MODE: The Network groupbox in the Device type selection window (New Equipment section) allows scanning the connected devices. The acknowledged devices will be listed in the table, where you can select one of them along with the programming level (Basic, Advanced, Engineering). You can then add the device to the project by clicking the Add button. Start Addr. and Stop Addr. allow selecting the address field to scan (the max. value for Stop Addr. is 247). 4 Click Scan to start scanning and Stop Scan to stop scanning. NOTE Only when the option is activated, devices are scanned after a unique query. If the scanning range is high, the response delay should exceed the time set in Remote Timeout. As a result, the Remote Drive should generate an error window. If so, set a higher value for Rem.Timeout in the Selecting the Type of Connection window. 4 MANUAL MODE: The devices that do not support the automatic detecting mode can be added to the project if selected from the Type of device combobox in the Device type selection window (section New Equipment). Their Address is required. Click Add to add the device to the project. 4 67/127 REMOTE DRIVE 16B0901B1 USER MANUAL 5.6.3. N EW P ARAMETER S HEET Creates a new parameter sheet in the selected device. You can create a standard or custom parameter sheet. The standard sheet may be chosen from a preset list. If the device is not hybrid, the list will include only the sheets associated with the device type and firmware version; otherwise, the list will contain the parameter sheet of the devices controlled by the software. If you select a sheet and confirm your selection, the sheet will be created with all the parameters it contains. If you open the sheet and select one of the parameters it contains, once you confirm your selection, the system will create the sheet containing only the selected parameter. If you change the address, this change will affect any parameters in the created sheet. The custom sheet is blank and is to be filled in by the user. When a custom sheet is created, the following window will appear: Sheet name: Name assigned to the sheet. Address: Address proposed each time a parameter is added to the sheet. Type of Sheet: It can be a Measure or Parameter sheet. 68/127 REMOTE DRIVE 5.6.4. 16B0901B1 USER MANUAL N EW P ARAMETER Adds a parameter to the selected sheet: • If the sheet is a standard one for a non-hybrid device, the parameter list related to the parameter sheet will be displayed. • If the sheet is a custom one for a non-hybrid device, the list of the parameters related to the device owning the sheet will be displayed. • If the sheet is owned by a hybrid device, the whole parameter list will be displayed, i.e. all the parameters for the devices controlled by the application will be displayed. 5.6.5. L OAD P ROJECT Loads from disk the data and structure of a project. The current project window is deleted. The extension of the project files is “prj”. 5.6.6. L OAD D EVICE Loads from disk the data and structure of a device and enters it in the project. The extension of the device files is “dev”. 5.6.7. L OAD P ARAMETER S HEET Loads from disk the data and structure of a parameter sheet and enters it in the selected device. The extension of the parameter sheet files is “sht”. 5.6.8. S AVE P ROJECT NOTE 5.6.8.1. Certain parameters depend on some other parameters (such as scale factors, units of measure...), so the “Save Selected”, “Save No Default” and “Save Sel. No Default” options allow saving also the secondary parameters depending on the parameters to be saved. The SUPPORT PARAMETERS sheet containing secondary parameters is automatically created from the Remote Drive when saving the main parameters. SAVE ALL Saves the whole project. 5.6.8.2. SAVE SEL. Saves the parameters relating to the selected objects. 69/127 REMOTE DRIVE 16B0901B1 USER MANUAL 5.6.8.3. SAVE NO DEFAULT Saves the parameters having different values than the default values. 5.6.8.4. SAVE SEL. NO DEFAULT Saves the parameters relating to the selected objects having different values than the default values. For each option, the following items are also saved: display settings, connection settings, position and size of the windows relating to the current project. Project files have a “prj” extension. 5.6.9. S AVE D EVICE Saves to disk the data and structure of the selected device. The extension of the device files is “dev”. 5.6.10. S AVE P ARAMETER S HEET Saves to disk the data and structure of the selected parameter sheet. The extension of the parameter sheet files is “sht”. CAUTION The Save Parameter Sheet command allows saving only the parameters contained in a given sheet. If they depend on other parameters, their correlation is lost. 5.6.11. P ARAMETER V ERSION U PDATING Opens the window allowing parameter version updating. See the Parameter Refresh Window. 4 5.6.12. R EFRESH F IRMWARE Opens the firmware download utility of the equipment; see the Device Firmware Upgrade Window. 4 70/127 REMOTE DRIVE 16B0901B1 USER MANUAL 5.6.13. F ILE T RANSFER Window for file transfer from the Remote Drive. NOTE This window is available only when the connection to another Remote Drive is in Remote-Master mode (see the Operating Modes section). 4 Current path on the Master computer. Current path on the Slave computer. The root folder of the path on the Slave computer is the Logs folder within the folder where the Remote Drive is installed. NOTE Navigation is allowed ONLY within the Logs folder in the Remote Drive implemented on the slave computer. Goes to the containing folder. Refreshes the file list. Transfers the selected files from the Master computer to the folder on the Slave computer. Transfers the selected files from the Slave computer to the folder on the Master computer. NOTE Folders cannot yet be transferred. Deletes the selected files from the Slave computer. NOTE The files on a CD-ROM cannot be transferred from the Master computer to the Slave computer. 71/127 16B0901B1 USER MANUAL REMOTE DRIVE 5.6.14. R ENAME Allows entering a new name for the selected sheet or device. 5.6.15. C HANGE A DDRESS Changes the address for all the parameters of the selected object (sheet, parameter or equipment). 5.6.16. D ELETE Deletes the selected object (sheet, parameter or equipment). 5.6.17. P ARAMETER S ORTING Sorts the parameter list (Tree List) in alphabetical order. 72/127 REMOTE DRIVE 5.7. 16B0901B1 USER MANUAL Parameters Menu Menu for the parameter read and write commands: 5.7.1. R EAD A LL Reads from the equipment all the parameters listed in the TreeList. 5.7.2. W RITE A LL Writes to the equipment all the parameters listed in the TreeList. 5.7.3. S AVE A LL Saves to the Eeprom memory of the equipment all the parameters listed in the TreeList. 5.7.4. R EAD S ELECTED Reads from the equipment the parameters related to the selected object. 5.7.5. W RITE S ELECTED Writes to the equipment the parameters related to the selected object. 5.7.6. S AVE S ELECTED Saves to the Eeprom memory of the equipment the parameters related to the selected object. 5.7.7. W RITE M ODIFIED Writes to the equipment the modified parameters that have never been written. 5.7.8. S AVE M ODIFIED Saves the modified parameters to the Eeprom memory of the equipment. 73/127 REMOTE DRIVE 16B0901B1 USER MANUAL 5.7.9. E RROR C ONTROL W HILE R EADING P ARAMETER S ETS OR W RITING One of the following windows is displayed in case an error occurs when a parameter set is read or written: Select: Yes to repeat the operation responsible for the error; if a positive result is obtained, the next parameters are processed, otherwise an error window appears. No: interrupts the process for the current parameters and goes on with the next parameter. Abort: the process is interrupted and cannot be resumed. Yes to All: goes on with the next parameter and overrides the parameter that caused the error, but with a more effective read cycle: the error condition will occur after the following sequence: <4 attempts> ---- <pause 2 seconds> ---- <4 attempts> ---- <pause 2 seconds> ---- <4 attempts> This is particularly useful for disrupted environments: This is particularly useful for disrupted environments. NOTE 74/127 To reduce or suppress error messages, either decrease the ModBus.block max. length while reading (see the Options Window section) or increase Timeout values (see the Remote Timeout or Timeout depending on the type of connection). 4 REMOTE DRIVE 5.8. 16B0901B1 USER MANUAL Print Menu Parameter print command menu. NOTE 5.8.1. Unread values, usually due to communication errors, will be represented with a sequence of asterisks “****”. P RINT A LL Prints the whole list of the parameters contained in the TreeList. 75/127 REMOTE DRIVE 16B0901B1 USER MANUAL 5.8.2. P RINT N ON -D EFAULT P ARAMETERS Prints the whole list of the parameters represented in the TreeList whose value mismatch with the default value. 5.8.3. P RINT S ELECTION Prints the parameter list related to the selected object. 5.8.4. P RINT N ON -D EFAULT S ELECTION Prints the parameter list related to the selected objects whose value mismatch with the default value. 76/127 REMOTE DRIVE 5.8.5. 16B0901B1 USER MANUAL P RINT D IFFERENT FROM F ILE *. PRJ Compares the values of the project parameters stored to the values saved to a specified file and prints the list of the different parameters. If a stored parameter has no corresponding value, it is marked with “<not found>“. The stored values are the values stored in the computer, not in the equipment. 77/127 REMOTE DRIVE 16B0901B1 USER MANUAL 5.9. General Acquisition Settings Window Menu The window called General Acquisition Settings prepares the system to an acquisition process allowing saving to one folder any data resulting from the different measure sheets, as stated in the Save Folder Settings section. 4 NOTE The settings selected in this window will affect the Acq.T. parameter and the acquisition saving settings window for each selected sheet. Procedures for the Acquisition Process 1. Stop the acquisition engine. to choose the measure parameters to be acquired from the measure sheets; see the 2. Use Measure Panel section. 3. Open the Acquisition General Settings menu (the average time CANNOT be shorter than the acquisition time. The save time must always exceed the average time). 4. Set the average acquisition times and save times; see the Change Settings sections. 5. Define the name of the folder for the acquisition files and enable saving from the Save Folder Settings box (see the Save Folder Settings section). 6. Set the split type for the acquisition log (see the Split section). 7. Reset the acquisition buffers; if necessary, delete the old acquisition files from the Reset Commands box; (see the Reset Commands section). 4 4 4 4 4 to close this menu and to store the new settings. 8. Press 9. Start the acquisition engine. 78/127 REMOTE DRIVE 5.9.1. 16B0901B1 USER MANUAL S ETTING L IST The “Settings List” table lists all the measure sheets in the project. Each line corresponds to one sheet. Description of the columns in the table: 5.9.1.1. COD. Progressive number of the measure sheet. 5.9.1.2. NAME Name of the measure sheet. 5.9.1.3. ACTIVEACQ. Indicates if the acquisition is active: True=Active, False=Inactive. It corresponds to the En. Acq. option in Graph Panel and Acquisition Table. 5.9.1.4. SAVEACTIVE Scheduled saving to file is active: True=Active, False=Inactive. It corresponds to the Enabled option from the “Acquisition Save Settings” window. 5.9.1.5. T.A C Q ( S .) Delay between two acquisition events expressed in seconds. It corresponds to: Acq.Time in Graph Panel and Acquisition Table. 5.9.1.6. A V E R .T.( S .) Average time. Delay allowing processing the average number of the registered samples. This is expressed in seconds. It corresponds to the Average Every: option. NOTE 5.9.1.7. The average time CANNOT be shorter than the acquisition time. S A V .T.( M .) Delay for the acquired data to be saved to file. This is expressed in minutes and corresponds to the Save to File Every: option. NOTE The average time CANNOT be shorter than the acquisition time. 79/127 REMOTE DRIVE 16B0901B1 USER MANUAL 5.9.1.8. FILE NAME Path with the name of the CSV file for the acquisitions related to the measure sheet. It corresponds to the File Name: option. 5.9.2. C HANGE S ETTINGS Panel allowing changing the values in the table. Select a line in the table to automatically reproduce the relevant parameters in the panel. Press Apply to confirm changes. If multiple lines are selected in the table, changes will be applied to all the selected lines. The file name cannot be changed. To change the file name, use the File Name: option. 5.9.3. S AVE F OLDER S ETTINGS This panel configures the autorecovery function of the acquisition in progress to a unique folder to be entered in Folder Name. When this function is activated (Save enable), the file name used for saving the acquisition process of each measure sheet can no longer be customized, but will be forced to the following format depending on the type of folder split you selected: Monthly: <contents in Folder Name> + \ + <year month as yyyy_mm> + \ + <name of the equipment> + <name of the measure sheet> + <CSV extension>. Weekly: <contents in Folder Name> + \ + <year month as yyyy_mm> + \ + <number of the week starting from the beginning of the current year as week_nn>+ \ + <name of the equipment> + <name of the measure sheet> + <CSV extension>. Daily: <contents in Folder Name> + \ + <year month as yyyy_mm> + \ + <day of the month as dd_nn>+ \ + <name of the equipment> + <name of the measure sheet> + <CSV extension>. Any space in the folder names is replaced by “_”. Examples: • C:\Programmi\ESanterno\RemoteDrive\logs\2007-11\INVERTER_1__(ST150X)Misure_inverter.csv • C:\Programmi\Esanterno\RemoteDrive\logs\200711\week_43\INVERTER_1_(ST150X)Stato_funzionamento.csv • C:\Programmi\ESanterno\RemoteDrive\logs\200711\dd_09\INVERTER_1__(ST160X)Misure_ambientali.csv Le stringhe “mm”, ““nn”, “aaaa” vengono create basandosi sull’orologio del PC quindi i file di acquisizione saranno suddivisi in sottocartelle corrispondenti ad anno, mese, settimana e giorno in cui sono stati salvati. CAUTION 80/127 When this function is activated, do not open those files with applications privileging this type of files (e.g. MS Excel), otherwise the Remote Drive will not be capable of saving the files. REMOTE DRIVE 16B0901B1 USER MANUAL CAUTION 5.9.3.1. If you want to use the automatic upload function from a remote computer, DO NOT change the default folder name! SPLIT Indicates the type of folder split for the acquisition files: <Monthly,Weekly,Daily> • Monthly: every month, a new folder is created. It contains data of the current month. • Weekly: every week, a new folder is created. It contains data of the current week. • Daily: every day, a new folder is created. It contains data of the current day. 5.9.4. R ESET C OMMANDS 5.9.4.1. R E S E T A C Q .B U F F E R S Resets all the acquisition buffers for the measure sheets. 5.9.4.2. DELETE ACQ. FILES Deletes all files containing the acquisitions of the current folder (use with caution!). Example: With reference to the example above, this would delete the contents of “C:\Programmi\ESanterno\RemoteDrive\logs\IMPIANTO_FV\ago-2005”. Backup files (*.bak) are not deleted. 81/127 16B0901B1 USER MANUAL REMOTE DRIVE 5.10. Chat Menu If a Remote Connection is active, this menu recalls the Chat window (see the CHAT Window section). 5.11. Tools Menu 5.11.1. M OD B US T EST Test window allowing reading/writing values directly from/to Modbus. Acknowledged formats: int 16-bit decimal, plus/minus uint 16-bit decimal integer hex 16-bit hexadecimal bin 16 binary char Pair of ASCII characters (high byte: left-hand character; low byte: right-hand character float 4-byte float standard IEEE-754 Brings the window to front. Allows reading using the following command: 03 (0x03) Read Holding Registers (1). Allows writing using the following command: 06 (0x06) Write Single Register (1). Allows writing using the following command: 16 (0x10) Write Multiple registers (1). (1) Please visit: http://www.modbus.org/docs/Modbus_Application_Protocol_V1_1a.pdf 82/127 REMOTE DRIVE 16B0901B1 USER MANUAL 5.11.2. C OMMAND E XECUTER Allows executing a batch file directly from the Remote Drive. 83/127 REMOTE DRIVE 16B0901B1 USER MANUAL 5.12. Configuration Menu The Configuration menu includes the Options window. If the remote access password and the 'write password in slave mode' are enabled, this menu allows accessing the editing windows for those passwords. 5.12.1. O PTIONS W INDOW Display the address value: Selection options to enable or disable the device address, parameter sheets and parameters in the TreeList. ModBus block max. length while reading: Sets the maximum number of subsequent words that can form one block (minimum value:1; maximum value: 256). This means that a high value increases the reading speed of the parameters from Modbus. If the bus is disrupted, set low values to improve communications. CAUTION This value shall be lower than or equal to the maximum size of the Modbus block managed by the device. State acquisition time Time interval, in seconds, of the device state polling. This time interval applies to all the state parameters contained in any acquisition sheet, and is independent of the acquisition time. Display device type Views the type of device in brackets near the name NOTE 84/127 Editing will have effect when the project is next loaded. REMOTE DRIVE 16B0901B1 USER MANUAL Arrange Par. Panels Horizontally Arranges measure panels from upwards to one column If inactive, it arranges panels from left to right depending on the horizontal space available in the sheet: NOTE This is active for measure sheets only parameter sheet is next changed. . Editing will have effect when the Custom Panel Position The position of the measure panels is customizable and is stored to the project file. To move one panel to a different position, use the mouse to drag the selected panel while holding down the Ctrl key (always point to the background of the selected panel). Reload latest project At startup, it reloads the last project that has been saved. If the project is saved when the connection is activated, it also re-establishes the connection. Reload latest scheduler At startup, it reloads the last scheduler (*sch) project that has been loaded. 85/127 REMOTE DRIVE 16B0901B1 USER MANUAL Query Remote Access Password Allows setting an access password from remote in Slave server mode (see the Operating Modes section). Initially, the default password is used, then the user-defined password (from the Config. -> Change Remote Access Password menu) will be used. 4 Write in Slave Mode Enables writing and saving parameters in slave mode (see the Operating Modes section). A password is required when first writing; initially, the default password is used, then the user-defined password (from the Config. -> Change Write Password in Slave Mode menu) will be used. 4 NOTE If writing is not enabled in Slave Mode, writing or saving will be disabled when using a Remote Drive configured as Slave. Multiread When a remote connection is established in Master or Slave mode, this checkbox allows activating the Multiread protocol. This protocol allows multiple reading events upon one TCP query. This improves reading parameter sets when slow Internet connections are used. CAUTION Activate the Multiread function only when connecting to compatible Remote Drive or ES851 SW versions: Remote Drive ver. >= 2.30 ES851 ver. >=DL166X Max. range for packet split The Remote Drive enhances reading parameter sets from Modbus based on their adjacent addresses. The “Max. range for packet split” is the max. allowable range. Non-contiguous parameters are also considered as adjacent, provided that the value set in “Max. range for packet split” is not exceeded. Data exchanged on the bus are then reduced to a minimum. Automatic choice of FBLH Automatically activates the FBLH option in the Panel for Log Upload from ES851. 4 Delete logs Automatically activates the Delete Logs option in the Panel for Log Upload from ES851. 4 86/127 REMOTE DRIVE 16B0901B1 USER MANUAL 5.13. Data Menu Menu for the analysis of acquired data. New graph Opens a new window for the graph display (see the Graph Window section below). Acquired data display table Opens a new window for the data display (see the Acquired Data Display Window section). 5.13.1. G RAPH W INDOW Data acquired from the Remote Drive or ES851 to CSV files are viewed and graphically represented in the Graph window. Zoom in: select a graph region with the mouse and hold down the Shift key. To move the graph: drag the graph with the mouse and hold down the Ctrl key. To return to the initial condition: hold down the Shift key and left-click. Selects a CSV file. Refreshes display; this is useful to collect the latest data when the file is being acquired. Prints the graph. Graph settings, see the Graph Settings Window. 4 87/127 16B0901B1 USER MANUAL REMOTE DRIVE 5.13.2. G RAPH S ETTINGS W INDOW Display table Views the table with graphically represented values. Display cursor Views a cursor to localize the graph region corresponding to the line selected in the data table. Axis Y setting: Two scales are available, one on the right and one on the left of the graph. Measures can be evenly distributed onto the scales using this menu. Enabled Views the graph of the selected variable. Colour Colour of the pattern corresponding to the selected variable: left-lick a colour to apply it to the pattern. Point display Highlights the points corresponding to the data in the table. Scale Y Selects the scaling of the selected variable on the right/left Y axis in the graph. 88/127 REMOTE DRIVE 16B0901B1 USER MANUAL 5.13.3. A CQUIRED D ATA D ISPLAY W INDOW Views the data acquired in CSV files. This window displays data that cannot be graphically represented (such as event files acquired from ES851). Select a CSV file. Refresh view; allows reading the latest data being acquired. 89/127 16B0901B1 USER MANUAL REMOTE DRIVE 5.14. Activity Tracker Menu This window is related to the Remote Drive logbook. When enabled, the logbook stores the Remote Drive activity (parameter read/write, communication errors, and so on). Each recorded message is displayed with the date and time and is stored in the “LogBook.txt” file. This file is never deleted; the application only adds new messages to the file. Logging is disabled by default, and is to be enabled only when required. If the Remote Drive activity is heavy, the “LogBook.txt” file size will remarkably increase. If you are not interested in the contents of the “LogBook.txt” file, you can delete them; the application will automatically rebuild them when required. Message level: Four message classes are available: 1. 2. 3. 4. “Acq”: views errors and events for saving the current acquisitions to file “Basic”: views errors and ordinary read/write parameters to Modbus “Advanced”: like “Basic”, plus contents of remote communications messages. “Engineering”: like “Advanced”, plus detailed Modbus activity. Enable logging: Enables the function of the Remote Drive Logbook. Delete Deletes the logbook. Before being deleted, messages are added to the contents in the “LogBook.txt” file. 90/127 REMOTE DRIVE 16B0901B1 USER MANUAL 5.15. Scheduler Menu The Scheduler window allows automating and scheduling the following functions: • • • • • ES851 log upload. Remote Drive log upload. Acquisition of a measure set. FTP transfer of log files or acquisition files that have just been created using one of the functions above. Publication to the wall display of some measures recorded when using the acquisition function. 91/127 16B0901B1 USER MANUAL REMOTE DRIVE Programming is configured by composing a tree list of objects implementing special functions. Some objects can contain other objects or parameters relating to the implemented functions. When an object is selected, the box on the right views the objects it contains or its related parameters. 5.15.1. S CHEDULER E NABLE and Disable button for the scheduler. Enable button When the scheduler is active, the timing objects for the different tasks are checked every minute. When the date and time of the computer match with the parameters for the Timing objects, all the Gateway objects belonging to the current task are added as Jobs to the “Jobs pending” table. 92/127 REMOTE DRIVE 16B0901B1 USER MANUAL 5.15.2. J OBS P ENDING The Jobs pending table contains a list of the queued processes (Gateways) waiting for implementing their tasks (the execution sequence is from top to bottom). When a job is successfully executed, it is automatically deleted from the list. When the execution of a job fails, the system performs 7 attempts at increasing time intervals; if all the attempts fail, the job is deleted from the list. 1st attempt within: 0 sec. 2nd attempt within: 30 sec. 3rd attempt within: 180 sec. 4th attempt within: 6 min. 5th attempt within: 15 min. 6th attempt within: 2 hours 7th attempt within: 12 hours The green arrow indicates the job being executed; the Attempt [N.] column indicates the number of the attempt being executed; the within..[sec.] column indicates the time when the next job is executed. If timing is set to Every (see the Timing section), the job is permanently maintained in the list and the countdown for its execution is displayed. If a timing other than Every is selected, the first attempt enters the list only when it is occurring. If the first attempt fails, the job is maintained in the list with the relevant attempt n. and countdown. The task being executed is stated in the box below: The “Stop” button allows suspending the task; if so, the job is not deleted from the list, but it is executed later. To manually remove a job, select a job, right-click and choose Delete. 93/127 16B0901B1 USER MANUAL REMOTE DRIVE 5.15.3. L OGS Lists the activity of the current job. It is automatically deleted before executing a new job. All activities are recorded to the following files: LogScheduler.txt and OldLogScheduler.txt contained in the Remote Drive folder. LogScheduler.txt containing the scheduler activity of the current month. OldLogScheduler.txt containing the scheduler activity of the previous month. 94/127 REMOTE DRIVE 16B0901B1 USER MANUAL 5.15.4. D ESCRIPTION OF THE O BJECTS IN THE T REE L IST 5.15.4.1. T A S K The object is the main object in the tree list and contains all the objects corresponding to the tasks to be executed within a given time defined in the object. The tree list can include multiple Task objects. The only limitation is the time required for executing all the activities contained in a task. 5.15.4.2. T I M I N G The object contains the task are executed. object, which determines the time when the activities contained in a The following parameters are required for defining the task recurrence: • Monthly, Weekly, Daily, Every (dedicated to real-time parameter acquisitions). • Day of the month: this is active only when the recurrence is Monthly. • Day of the week: this is active only when the recurrence is Weekly. • Hours and minutes: always active. 95/127 REMOTE DRIVE 16B0901B1 USER MANUAL 5.15.4.3. RD/RS G A T E W A Y contains the objects allowing performing the activities (connection, upload logs, acquisition, FTP transfer, wall display) to a Remote Drive configured as a server. Activities are performed from top to bottom. The NOTE object is a preset object and must be the first object in the list button, for of the contained objects. It can be disabled with the example when the scheduler is activated on a Remote Drive always connected to the target Remote Drive implemented on a slave computer. When a connection different from the one activated for the Remote Drive is required, the scheduler shall disable and re-enable the connection to the Remote Drive, which will be inactive for the time required for the scheduling procedure. 5.15.4.4. ES851 G A T E W A Y contains the objects allowing performing the activities (connection, upload logs, acquisition, FTP transfer, wall display) to ES851 Data Logger. Activities are performed from top to bottom. The NOTE 96/127 object is a preset object and must be the first object in the list of the contained objects. It can be disabled with the button, for example when the scheduler is activated on a Remote Drive always connected to the remote device the scheduler shall operate on. When a connection different from the one activated for the Remote Drive is required, the scheduler shall disable and re-enable the connection to the Remote Drive, which will be inactive during the time required for the scheduling procedure. REMOTE DRIVE 16B0901B1 USER MANUAL 5.15.4.5. C O N N E C T I O N The object determines the connection activity and contains the connection parameters. The connection to the device is established until all the activities contained in the listed objects are complete or until the FTP object is attained. If the Remote Drive was previously connected, the scheduler stops the connection and re-establishes a connection when all the activities are complete. The connection parameters to be set up are described in the Selecting the Type of Connection section. 4 button, for example when the Scheduler is activated on a Remote Drive It can be disabled with the always connected to the target remote device. 97/127 REMOTE DRIVE 16B0901B1 USER MANUAL 5.15.4.6. ES851 L O G U P L O A D This object contains the “upload” activity for the logs acquired from ES851 Data Logger board. Parameters Early warning timeout (s.) Timeout required for removing the Early warning flag. When this timeout is over, the Remote Drive will no longer perform any upload procedure (using the default value is recommended). Upl cmds timeout (s.) Max. allowable timeout for the response to a command sent to ES851(increase this timeout only if the connection is very slow). Type of device Version and type of ES851 Data Logger. Address Modbus address for ES851 Data Logger. File save directory This directory contains the log files downloaded from ES851. FBLH This option allows using the FBLH protocol to improve upload performance. This option can be viewed only if a remote connection is established and if the software version of ES851 Data Logger is greater than or equivalent to 166X. In that case, this option is enabled by default. 98/127 REMOTE DRIVE 16B0901B1 USER MANUAL The logs to be downloaded and deleted can be selected from the relevant checkboxes. File sorting: Downloaded data is divided into folders and files based on the type of connection being used, the type of board being used and the selected recurrence, starting from the containing folder defined in the “File save directory” . The filename is composed of the <MAC address of the connected board>_<last day of the selected time period>_and name of the downloaded log. The files named Log1.csv...Log6.csv contain periodic acquisition data (more details are given in the Programming Instructions manual for ES851 Data Logger). The files named LogEvt.csv contain data from acquisition procedures of particular events (more details are given in the Programming Instructions manual for ES851 Data Logger). CAUTION The LogEvt.raw file must be deleted, because it is used from the Remote Drive software to process data append to LogEvt.csv. The “raw” suffix means that scaling was impossible for certain data columns. When a log file related to a given period of time is complete, a text line containing the path (starting from the path in the “File save directory”) and the filename in the LogsComplete.txt is included in the folder stated in the “File save directory”. 99/127 REMOTE DRIVE 16B0901B1 USER MANUAL The log files are sorted in different tree lists depending on the active connection and the Upload recurrence. Remote Internet-Proxy Connection Monthly: user_<username> <board MAC addr.> <year>_<month> Weekly: user_<username> <board MAC addr.> <year>_<month> week_<week n.>* Daily: user_<username> <board MAC ddr.> <year>_<month> dd_<day> NOTE 100/127 * This is the number of the week starting from the beginning of the current year. REMOTE DRIVE 16B0901B1 USER MANUAL Local connection, modem connection and Ethernet connection (LAN) Monthly: <board MAC address> <year>_<month> Weekly: <board MAC address> <year>_<month> week_<week_n. >* Daily: <board MAC address> <year>_<month> dd_<day> NOTE * This is the number of the week starting from the beginning of the current year. If the file is already contained in the folder and if the data structure is compatible with the log to be saved, the Remote Drive will try to append data; otherwise, it will create a new file. The filename will contain the “newprog” suffix. 101/127 REMOTE DRIVE 16B0901B1 USER MANUAL 5.15.4.7. RD U P L O A D This object contains the “file transfer” activity for the log files acquired from the Remote Drive running on the slave computer. The figure above shows a Proxy remote connection, where the filename created by the RD/RS Upload object is composed as follows: <mac of the slave PC>_date_sheet name For serial links, LAN connections or modem connections (i.e. any type of NON PROXY connections), the right box automatically shows the “Slave PC name” box, which allows creating the folder containing the log files. In the “File folder” case, select the target folder. Sorting the downloaded files: Files are sorted as described in ES851 Log Upload. In that case, the filename of the log ends with the name of the measure sheet. 4 102/127 REMOTE DRIVE 16B0901B1 USER MANUAL Remote Internet-Proxy Connection Local connection, modem connection and Ethernet connection (LAN) 103/127 16B0901B1 USER MANUAL REMOTE DRIVE 5.15.4.8. A C Q U I S I T I O N The object allows acquiring some measures from any device connected to the Modbus network downstream of or . When selecting Acquisition, the “Acquisition save directory:” appears in the right box. Select the target folder for the acquisition file. The ESProxy Client connection is shown in the figure above. The filename of the data file created by the Acquisition object is as follows: <Board MAC address>_acq When using a serial link, a LAN or a modem connection (any NON-PROXY connection), the Filename box is automatically displayed. In that case, the filename of the Acquisition object is : <Filename>_acq Once the acquisition object is added to the list, you have to specify the devices and the relevant measures to be acquired. To do so, select the Acquisition object and use the open the Select measures to add window. 104/127 function (see the Add section) to REMOTE DRIVE 16B0901B1 USER MANUAL Select a device and double-click to display the whole list of the measure sheets. You can select all the sheets to acquire any available measure, or you can select only one sheet to choose any single measure. CAUTION Before adding measures to the scheduler, set up the Modbus address of the selected device. Click the Add button to add the measures selected in the right box to the list of objects contained in the object and sorted by device and by measure sheet. 105/127 REMOTE DRIVE 16B0901B1 USER MANUAL Sorting the acquired files When using a remote ESProxy Client connection: user_<username> real_time_data When using a non-ESProxy Client connection real_time_data CAUTION 106/127 The file is replaced whenever an acquisition procedure takes place. Appending is not supported. REMOTE DRIVE 5.15.4.9. FTP 16B0901B1 USER MANUAL TRANSFER The object allows the FTP transfer - to a preset server - of the files previously created when uploading and acquiring data. It is to be queued in respect to the Acquisition and Upload objects. Parameters • FTP Address: Address of the target FTP server. The default address is used: data.elettronicasanterno.it • Zip files: Allows sending ZIP files. This is recommended when logs are uploaded. • Local Logs folder: Containing folder including the files to be transferred (must be the same folder as the target folder for uploaded data and acquired data). • Username: Username on FTP server. • Password: Password on FTP server. • Port: Port on FTP server. 107/127 REMOTE DRIVE 16B0901B1 USER MANUAL 5.15.4.10. WALL DISPLAY The object contains the publication activity of the acquired data to the wall display. Publication occurs when the object contains measures configured for the output to the wall display. For example, this kind of measure is contained in the ME00X0 dummy device. When a measure is selected, its custom properties are displayed in the right box in the window. They are very similar to the measures described in Measure Panel with Custom Properties and Output to Led Display (ME00X0 Device). Two additional options are included: • Persistence (s.): Indicates the persistence time (in seconds) of the last valid value read by the Scheduler. When this time is over, 0 is displayed on the LED display. NOTE • If the persistence time is set to 0, this means that this function is disabled and the last valid value read by the Scheduler is kept displayed until it is refreshed (in that case, no time limits are provided). Enabled: Enables publishing the measure to the wall display. When selecting Wall display, the right box in the window shows the last string published to the wall display. In order to dialog with the Led panel, the Lum. Pan. Serial Port Parameters window must be set up and the "Connect" option in that window must be activated. 4 CAUTION 108/127 REMOTE DRIVE 16B0901B1 USER MANUAL 5.15.5. M ENU The File menu is available as a drop-down menu or as a button-bar menu. It contains all the activities that can be performed on the objects in the structure. Commands are active based on the relevance of the target object with the File menu. 5.15.5.1. L O A D Loads a scheduler project (*.sch file) previously saved. 5.15.5.2. S A V E Saves the current scheduler project (*.sch file). 109/127 REMOTE DRIVE 16B0901B1 USER MANUAL 5.15.5.3. A D D The object adds an object to the current scheduler project. This function is activated only when selecting an object in the current project, or if the project is empty. When this function is active, a window appears, which allows choosing an object to be added to the list. The contents of the object selection window change based on the objects compatible with the previously selected object. Selected object Compatible objects When the object is selected, the window for the selection of the measures to be acquired is displayed (see the Acquisition section). 5.15.5.4. C O P Y Copies the selected object. 5.15.5.5. P A S T E Pastes the copied object (if compatible) to the list of the selected object. Before pasting the object, select the target object list for the copied object. 5.15.5.6. D E L E T E Removes the selected object and the objects it contains. 5.15.5.7. T E S T Executes the actions belonging to the selected object. 110/127 REMOTE DRIVE 16B0901B1 USER MANUAL 5.15.5.8. R E N A M E Allows entering a new name for the object. 5.15.5.9. C H A N G E ADDRESS This is active only for the objects having a specified address: changes the corresponding Modbus address of the equipment. 5.15.5.10. DISABLE Disables the actions relating to the selected object and the objects it contains. For example, if a computer is always connected to the networked devices the scheduler is addressing to, the Connection object can be disabled because it is useless. 111/127 16B0901B1 USER MANUAL REMOTE DRIVE 5.16. Window Menu The Remote Drive allows to Horizontally or Vertically arrange the open windows, or to recall a window from the background. 5.17. Help Menu The Help menu allows accessing the Table of contents of the on-line manual (On-line User's Guide). It also implements the ? Help allowing viewing the online user's guide related to the selected topic (when pointing to a function of the Remote Drive). The About window includes information about the Remote Drive. 112/127 REMOTE DRIVE 16B0901B1 USER MANUAL 5.18. Acquired Data Print Preview Window The text can be modified, so you can enter some comments. Prints the document contents. Updates the acquisition list if data is still being acquired. Saves the list to disk in RTF or CSV format. The CSV format may be read by any electronic sheet, so you can use it for additional changes. This scrollbar allows displaying some samples stored from any position; this is useful when the acquisition list becomes longer and longer. This combobox allows choosing the amount of acquisition lines to be displayed in the window. CAUTION The RTF format allows saving only the lines specified in the Lines parameter. The CSV format allows saving all the lines acquired up to that moment, even if they have never been viewed. When this function is active, do not open the file with applications privileging this type of file (e.g. MS Excel), otherwise Remote Drive will not be capable of saving the file. 113/127 REMOTE DRIVE 16B0901B1 USER MANUAL 5.19. Setting of Acquisition Saving Window This window contains the configuration panel for scheduled saving to file of the acquired data related to the active measure sheet. 5.19.1. E NABLED Save to file: active. 5.19.2. A VERAGE E VERY : Saves to file the average number of the acquired data depending on the preset delay. Set an average time which is equal to or a multiple of the acquisition time. If the average time is the same as the acquisition time, data is saved to file with no average time processing. The average time must NOT be shorter than the acquisition time. 5.19.3. S AVE TO F ILE E VERY : Delay for saving to file. It must be equal to or longer than the average time. 5.19.4. F ILE N AME : Path including the name of the file for data saving. Whenever data is saved, the system verifies that the file is present; if so, a backup file (same file name with a .bak extension) is created and data acquired in the preset time interval are appended; otherwise, the file is created and data acquired in the preset time interval is saved. The format of the saved file is CSV; separators and punctuation marks comply with the international options and the options of the operating system language. CAUTION When the save function is active, do not open the file containing saved data with applications privileging this type of file (e.g. MS Excel), otherwise the Remote Drive will not be capable of saving the file. All the parameters in this window are saved to the project file. 114/127 REMOTE DRIVE 16B0901B1 USER MANUAL 5.20. Parameter Refresh Window This window is used to update the parameters of the previous version that are saved to a .prj file. This window pops up when you confirm the following message: This message appears when you try to write parameters loaded from a file to a drive where the new firmware version is installed. Conversion is to be done when the equipment is connected. Press the “Convert” button to start parameter conversion. This includes three steps: 1. Uploading the selected parameter set. 2. Integrating the old parameters in the new parameter set. 3. Writing the new parameter set to the equipment “on-line”. If no drive is on-line, the parameter version can be updated off-line by selecting the “Parameter Version Update” command from the File menu. Step 3 is not performed when the equipment is off-line. 115/127 16B0901B1 USER MANUAL REMOTE DRIVE Conversion Log: This box lists the results of the conversion of each parameter. The conversion results are saved to a text file (“ParamUpdate.log”) included in the “Logs” folder in the Remote Drive. Below is a list of the possible messages and their description: Old Ver. Value New Ver. Value -----------------------------------------------------------------------------PD100X: P001= 2.00 ---> PD151X: P001= 2.00 OK Parameter conversion was successful. Old Ver. Value New Ver. Value --------------------------------------------------------------------------------> PD151X: I073= 1.00 OK This parameter is not to be found in the previous version. Old Ver. Value New Ver. Value -----------------------------------------------------------------------------P185= 0.00 ---> PD151X: P184= 0.00 <<Id changed>> New parameter Id (from P185 to P184). Old Ver. Value New Ver. Value -----------------------------------------------------------------------------PD100X: C023= 400.00 ---> PD151X: C023= 320.00 <<too high, Clipped>> Truncated parameter value (in the latest version, the maximum value for C023 is 320.00, so the old value has been truncated to 320.00). Old Ver. Value New Ver. Value -----------------------------------------------------------------------------PD100X: C024= 10.00 ---> PD151X: C024= 50.00 <<too low, Clipped>> Truncated parameter value (in the latest version, the minimum value for C024 is 50.00, so the old value has been truncated to 50.00). Old Ver. Value New Ver. Value -----------------------------------------------------------------------------PD100X: C008= 22.00 ---> PD151X: C008= 22.00 <<Cannot write is readonly!>> The parameter cannot be written because it is readonly at the moment. 116/127 REMOTE DRIVE 16B0901B1 USER MANUAL 5.21. Device Firmware Upgrade Window Use this panel to upgrade the device firmware. Before this window opens, you have to enter the name of the hexadecimal file (*.hex or *.mot) containing the new firmware version. When the window is open, you can change the upgrade file by clicking the “Browse” command: Type of device Device type and firmware version to be updated. The “Autodetect” button, if available, allows the automatic detection of the device type and firmware version. Address Modbus address of the device. Download baud rate (bps) Baud rate during download (can be altered only for PD, Px, SM and ST equipment). Flash Erase T.out (s) Max. time in sec. between the flash erase command and the response after erasing. 117/127 REMOTE DRIVE 16B0901B1 USER MANUAL 5.21.1. D OWNLOAD P ROCEDURE FOR DCREG (DC) D RIVES firmware download 1. In case of multidrop connection (RS485), only the device to be upgraded is to be left connected to the network. 2. Choose the right type of device and address. 3. Click “Go prog”. This command checks if the selected device type is valid and if the upgrade file complies with it. In this case, it sends a preliminary upgrade command to the device. 4. You can now start writing the device internal flash memory by clicking “Send”. The flash memory write procedure is preceded by an erase stage that will last a few seconds. This is controlled by a timeout procedure (see “Flash Erase T.out“) allowing detecting if the erase procedure is stopped. When the timeout is over, if the erase procedure continues, erasing will stop and a timeout message will be displayed. 118/127 REMOTE DRIVE 16B0901B1 USER MANUAL 5.21.2. D OWNLOAD P ROCEDURES FOR IPL (IP) E QUIPMENT , S INUS P ENTA (PD) D RIVE AND R ELEVANT A PPLICATIONS (P X ), S UNWAY (ST, SM) S OLAR I NVERTERS AND S TRING B OXES (QF) Two download procedures are available: firmware download or MMI table download. Both of them make use of *.mot hexadecimal files; the distinction between them is made by means of the file name: if it terminates with F0 it relates to the firmware; if it terminates with F1 it relates to MMI tables. The buttons to be used are available based on the type of the selected file. Firmware download MMI table download 1. In case of multidrop connection (RS485), only the device to be upgraded is to be left connected to the network. 2. Choose the right type of device and address. 3. Click “Send” or “Send tab”. This command checks if the selected device type is valid and if the upgrade file complies with it. In this case, a preliminary upgrade command is sent to the device. The flash memory write procedure is preceded by an erase stage that will last a few seconds. This is controlled by a timeout procedure (see “Flash Erase T.out“) allowing detecting if the erase procedure is stopped. When the timeout is over, if the erase procedure continues, erasing will stop and a time-out message will be displayed. 119/127 16B0901B1 USER MANUAL 5.22. Parameter Print Preview Window The text can be modified, so you can enter some comments. Prints the document contents. Saves the document contents to disk in RTF format. 120/127 REMOTE DRIVE REMOTE DRIVE 6. 16B0901B1 USER MANUAL O.S. CONFIGURATION FOR POINT-TO-POINT CONNECTIONS 6.1. Client When using remote connections where the computer implementing the Remote Drive programmed as a client is not connected to a LAN, you have to create an outgoing connection (Client connection) allowing the operating system to establish a connection to an ES851 Data Logger or to a computer implementing the Remote Drive programmed as a server. 6.1.1. W INDOWS XP AND W INDOWS 2000 When using Win2000 and WinXP, you can connect the client by selecting the ‘First connect to’ option and by displaying the Remote access configuration window directly from the Remote Drive (see the First connect to section). Also, you can use the same connecting procedure allowing accessing the Internet via analog modem without changing the default settings of the operating system. Your username and password must be the same as the ones entered for your account authorizing incoming calls to the server computer or to ES851 Data Logger. NOTE 6.1.2. If you are asked to enter the domain name, leave blank. W INDOWS V ISTA The connection to a client PC implementing Windows Vista is the same as an Internet connection via analog modem. The default settings of the operating system are to be left unchanged. The username and password must be the same as the ones used for an account authorized to receive incoming calls to the server computer or to ES851 Data Logger. NOTE 6.2. If you are asked to enter the domain name, leave blank. Server For point-to-point connections via modem between two computers, an incoming connection is required in the computer implementing the Remote Drive programmed as a Server. The incoming connection allows the Remote Drive to accept the calls performed by the computer implementing the Remote Drive programmed as a client. To create an incoming connection, you can exploit the utilities of the operating system. Below is an example of how to accept incoming connections in Windows XP. 121/127 16B0901B1 USER MANUAL From the Start menu, choose: To open the “My Network Places” window, create a new connection: 122/127 REMOTE DRIVE REMOTE DRIVE 16B0901B1 USER MANUAL Select “Set up and advanced connection”: 123/127 16B0901B1 USER MANUAL and select “Accept incoming connections”: Select a modem for incoming calls: 124/127 REMOTE DRIVE REMOTE DRIVE 16B0901B1 USER MANUAL Select or add the user the Client computer shall connect to. If no authorized user is selected, no incoming connection is available. 125/127 16B0901B1 USER MANUAL REMOTE DRIVE In the “Networking Software” section, no changes are needed, as the default settings are sufficient for incoming connections. 126/127 REMOTE DRIVE 16B0901B1 USER MANUAL In “My Network Places”, the following icon appears: this indicates that the computer can now receive incoming calls. When an incoming connection is active, an icon showing the name of the connected user appears: 127/127