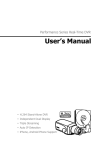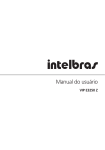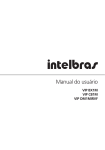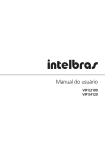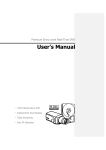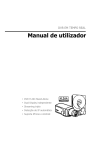Download Manual do usuário
Transcript
Manual do usuário VIP BX2M Câmera de segurança Modelo VIP BX2M Parabéns, você acaba de adquirir um produto com a qualidade e segurança Intelbras. A VIP BX2M é uma câmera de segurança com resolução Megapixel e alta definição de imagens para sistemas de monitoramento e vigilância por vídeo IP. A VIP BX2M pode ser utilizada com os sistemas de CFTV Intelbras, para um monitoramento seguro, estável e integrado. Sua instalação e gerenciamento podem ser feitos através de interface web de forma rápida e fácil. Índice 1. Especificações 5 2. Características 7 3. Produto 8 3.1. Informações do produto. . . . . . . . . . . . . . . . . . . . . . . . . . . . . . . . . . . . . . . . . 8 3.2. Funções e designações. . . . . . . . . . . . . . . . . . . . . . . . . . . . . . . . . . . . . . . . . . 8 3.2.1. Vista lateral. . . . . . . . . . . . . . . . . . . . . . . . . . . . . . . . . . . . . . . . . . . . . . . . . . . . . . . . 8 3.2.2. Visão frontal / posterior. . . . . . . . . . . . . . . . . . . . . . . . . . . . . . . . . . . . . . . . . . . . . . . 9 3.2.3. Tabela de cartões SD homologados. . . . . . . . . . . . . . . . . . . . . . . . . . . . . . . . . . . . . 11 4. Instalação do software 13 4.1. Conecte a câmera VIP BX2M à rede. . . . . . . . . . . . . . . . . . . . . . . . . . . . . . . 13 4.2. Utilize o Software Intelbras IP-Utility. . . . . . . . . . . . . . . . . . . . . . . . . . . . . . . 14 4.2.1. Sobre o Intelbras IP-Utility. . . . . . . . . . . . . . . . . . . . . . . . . . . . . . . . . . . . . . . . . . . . 14 5. Operações básicas do visualizador web 16 5.1. Acesso. . . . . . . . . . . . . . . . . . . . . . . . . . . . . . . . . . . . . . . . . . . . . . . . . . . . . 16 5.2. Página do visualizador web. . . . . . . . . . . . . . . . . . . . . . . . . . . . . . . . . . . . . 17 6. Página de configurações 20 6.1. Configurações do sistema . . . . . . . . . . . . . . . . . . . . . . . . . . . . . . . . . . . . . . 21 6.1.1. Info. Sistema. . . . . . . . . . . . . . . . . . . . . . . . . . . . . . . . . . . . . . . . . . . . . . . . . . . . . . 21 6.1.2. Usuários. . . . . . . . . . . . . . . . . . . . . . . . . . . . . . . . . . . . . . . . . . . . . . . . . . . . . . . . . 22 6.1.3. Data e Hora . . . . . . . . . . . . . . . . . . . . . . . . . . . . . . . . . . . . . . . . . . . . . . . . . . . . . . 23 6.1.4. Manutenção câmera. . . . . . . . . . . . . . . . . . . . . . . . . . . . . . . . . . . . . . . . . . . . . . . . 24 6.1.5. Log / Sistema . . . . . . . . . . . . . . . . . . . . . . . . . . . . . . . . . . . . . . . . . . . . . . . . . . . . . 27 6.2. Áudio e Vídeo . . . . . . . . . . . . . . . . . . . . . . . . . . . . . . . . . . . . . . . . . . . . . . . 30 6.2.1. Áudio. . . . . . . . . . . . . . . . . . . . . . . . . . . . . . . . . . . . . . . . . . . . . . . . . . . . . . . . . . . 30 6.2.2. Vídeo . . . . . . . . . . . . . . . . . . . . . . . . . . . . . . . . . . . . . . . . . . . . . . . . . . . . . . . . . . . 31 6.2.3. RTP/RTSP . . . . . . . . . . . . . . . . . . . . . . . . . . . . . . . . . . . . . . . . . . . . . . . . . . . . . . . . 32 6.2.4. Ajustes de Câmera . . . . . . . . . . . . . . . . . . . . . . . . . . . . . . . . . . . . . . . . . . . . . . . . . 34 3 6.3. Configurações de rede. . . . . . . . . . . . . . . . . . . . . . . . . . . . . . . . . . . . . . . . . 36 6.3.1. TCP/IP. . . . . . . . . . . . . . . . . . . . . . . . . . . . . . . . . . . . . . . . . . . . . . . . . . . . . . . . . . . 36 6.3.2. Filtro IP. . . . . . . . . . . . . . . . . . . . . . . . . . . . . . . . . . . . . . . . . . . . . . . . . . . . . . . . . . 38 6.3.3. HTTP/HTTPS . . . . . . . . . . . . . . . . . . . . . . . . . . . . . . . . . . . . . . . . . . . . . . . . . . . . . . 39 6.3.4. UPnP/DDNS/Bonjour. . . . . . . . . . . . . . . . . . . . . . . . . . . . . . . . . . . . . . . . . . . . . . . . 39 6.3.5. QoS . . . . . . . . . . . . . . . . . . . . . . . . . . . . . . . . . . . . . . . . . . . . . . . . . . . . . . . . . . . . 41 6.3.6. SNMP. . . . . . . . . . . . . . . . . . . . . . . . . . . . . . . . . . . . . . . . . . . . . . . . . . . . . . . . . . . 42 6.4. Configuração de eventos. . . . . . . . . . . . . . . . . . . . . . . . . . . . . . . . . . . . . . . 42 6.4.1. Tipos de evento. . . . . . . . . . . . . . . . . . . . . . . . . . . . . . . . . . . . . . . . . . . . . . . . . . . . 42 6.4.2. Detecção de Movimento. . . . . . . . . . . . . . . . . . . . . . . . . . . . . . . . . . . . . . . . . . . . . 44 6.4.4. Sensor/Alarme. . . . . . . . . . . . . . . . . . . . . . . . . . . . . . . . . . . . . . . . . . . . . . . . . . . . . 46 6.4.5. SMTP (e-mail). . . . . . . . . . . . . . . . . . . . . . . . . . . . . . . . . . . . . . . . . . . . . . . . . . . . . 47 6.4.6. FTP. . . . . . . . . . . . . . . . . . . . . . . . . . . . . . . . . . . . . . . . . . . . . . . . . . . . . . . . . . . . . 48 4 7. Dúvidas frequentes 50 Termo de garantia 51 1. Especificações VIP BX2M Câmera Sistema de sinal Sistema de varredura Sensor de imagem Sistema de sincronização Número de pixel efetivo Nível de saída de vídeo Lente Tremulação Balanço de branco Controle de exposição Funções Velocidade do obturador eletrônico Compressão Taxa de frame Resolução Vídeo/Áudio Transmissão de vídeo Configurações de imagem Áudio Protocolo Rede DDNS suportado Acesso de vídeo a partir do navegador web Interface LAN Suporte PoE Especificações Processamento de imagem progressiva 16:9 progressiva Sensor progressivo CMOS Interno 1920(H)x1080(V) Selecione NTSC/PAL 1.0Vp.p (BNC 75, composto) C/CS Mount, DC Iris, Manual Iris Ligado/Desligado Auto/Manual Auto/Manual Colorido/Preto e Branco 1/7.5 ~ 1/8000 (21 passos) H.264/MJPEG (apenas transmissão secundária) NTSC : 1,5,15,30 fps PAL : 1,5,12.5,25 fps 1080P (1920x1080), SXGA (1280x1024), SXGA (1280x960), 720P (1280x720), D1 (720x480), VGA (640x480), CIF (352x240) Principal : H.264(64 Kbps ~ 15 Mbps CBR) Secundária : MJPEG (CIF ~ D1)/ H.264 (CIF,QVGA)(64 Kbps ~512 Kbps CBR) Definição de nível de compressão Configurável: Balanço de branco, brilho, contraste, saturação, matiz, nitidez. Two-way (full duplex / G.711) IPv4, IPv6, HTTP, TCP, RTSP, RTP, UDP, SMTP, FTP, ICMP, DHCP, UPnP, Bonjour, ARP, DNS, DynDNS, ONVIF, HTTPS. DynDNS.org e Autoipset Visão da câmera ao vivo para até 10 clientes (depende da taxa de vídeo) Ethernet 10/100 Base-T Padrão IEEE 802.3af suportado 5 Multiplos níveis de usuário com proteção por senha de acesso Filtragem de IP 3 regiões de Detecção de Movimento Sensor de Entrada /Saída de alarme Envia fotos (JPEG) para e-mail, servidor FTP e Cartão SD Alarme e Ações após eventos Envia vídeos (AVI) para servidor FTP e Cartão SD gestão de Acionamento de alarme eventos Detalhe tempo definido: max. armazenamento Pré-alarme Pre/Pós alarme 5 seg / Pós-alarme 8 seg (Cartão SD: imagem JPEG, Vídeo H.264). Navegador Internet Explorer® Versão 6.0 ou superior Visualizador web (tela básica de navegador web), foto Aplicações Aplicação de monitoramento instantânea para o PC Intelbras SIM, Digifort e Intelbras IP-Utility Manutenção Atualização do sistema Atualização do firmware através de HTTP Temperatura de operação -10 ºC ~ 40 ºC Mecânica Alimentação 12V DC, máx. 4W Dimensões 143.9(D) x 71(W) x 65(H) mm Segurança Configuração de nível de acesso Segurança de rede Detecção de imagem Sensor de detecção 7,23 mm 29,7 mm 35 mm Serigrafia em Preto 7,23 mm Serigrafia em Preto 35 mm Visão lateral 6 29,7 mm 71,3 mm Dimensão e visão frontal 2. Características »» Tecnologia avançada de compreensão de vídeo/áudio (MJPEG/H.264, G.711). »» Tecnologia progressiva: leitura progressiva que torna a imagem mais clara e nítida, sem efeito fantasma. »» Tecnologia IP híbrido: saída de vídeo CFTV analógico pode ser usado no sistema padrão de CFTV analógico. »» Transmissão de multi-encoder stream: sinal de vídeo ao vivo pode ser comprimido por MJPEG ou H.264 e enviada para várias aplicações de rede ou usuário. »» Comunicação de áudio bidirecional entre PC Cliente e VIP BX2M. »» Características de evento inteligente: a detecção de movimento, o sensor/alarme, pré e pós-alarme permitem uma vigilância automática sem a monitoração de um atendente. »» Até três áreas de detecção de movimento. »» Detecção de movimento: saída de alarme vídeo/áudio e transmissão de dados são enviados para site FTP ou e-mail ao detectar um movimento. »» Suporta várias resoluções: 1080P (1920x1080), SXGA (1280x1024), 720P (1280x720), D1 (720x480), VGA (640x480), CIF (352x240). »» Interface RS485 para desenvolvimento futuro. »» Acesso através da rede para atualização de software. 7 3. Produto 3.1. Informações do produto Install CD VIP BX2M IP-Utility SIM (Sistema Inteligente de Monitor) Câmera IP Dome (VIP BX2M) Software de busca das câmeras na rede Software inteligente de monitoramento 3.2. Funções e designações 3.2.1. Vista lateral Orifício para montagem Conector de controle da Auto Íris 1/4”. 20 UNC(20 FIO) L : 4.5mm +-0.2mm (Padrão ISO) ou 0.197” (Padrão ASA) Parafuso Anel Fixo CS Anel C Prenda Anel C e Anel CS usando lentes C-mont. Lentes (vendidas separadamente) 8 Câmera de rede visão lateral Anel CS Prenda Anel CS usando somente lentes CS-mont. Obs.: pergunte a loja sobre a compra das lentes separadamente. »» Lentes (vendidas separadamente): C ou CS mont./Fixada ou Vari-Focal DC lente auto Íris. »» Conector de controle da auto Íris: conector para controle da Auto Íris A seguir demonstração da conexão de cada pino: Nº Pin 1 2 3 4 Sinal Bobina de atenuação ( - ) Bobina de atenuação ( + ) Bobina de comando ( - ) Bobina de comando ( - ) Pinagem de conector para auto Íris Faixa de 8 mm de revestimento externo do cabo da lente, e após a faixa de 2 mm de fios internos para soldá-los no conector. Conexão com lente 3.2.2. Visão frontal / posterior Saída de vídeo analógica (BNC) MIC Interface de alarme e RS485 Status LED Alimentação 12 V/1 A Padrão de fábrica (reset) Saída de áudio Entrada de áudio Cartão SD LED alimentação Sensor LDR IP BX2M visão frontal / posterior 9 Status LED: indica o estado do produto »» LED de evento: se a saída do alarme está operando, o LED piscará na luz verde. »» LED de sistema: o sistema opera normalmente quando o LED azul pisca. MIC: possui microfone embutido Linha de entrada (LINE IN): conecte o dispositivo auxiliar de áudio ou microfone 3.5 mm áudio estéreo nesta entrada. Para conexão, veja a figura a seguir: Solo Solo Linha de entrada Solo: Terra / GND Linha de saída Conector de linha de entrada e áudio linha de saída Linha de saída (LINE OUT): sinal de saída de áudio para um dispositivo de amplificação de alimentação ou auto-falante. Isto pode ser usado para ouvir o sinal de áudio enviado de um PC remoto para comunicação bidirecional de áudio. Saída de vídeo (VIDEO OUT): use esta saída para monitorar o sinal de vídeo analógico durante a instalação (selecione Saída de vídeo na tela de menu para ativá-la). Padrão de fábrica: utilizada para retornar a configuração para o padrão de fábrica. Para isso pressione e segure este botão por aproximadamente 15 segundos. Um “estalo” mecânico é realizado no momento em que a câmera reinicia. Rede (NETWORK): este terminal Ethernet conecta a 10 Mbps ou 100 Mbps LAN através de um conector RJ45. Quando PoE opcional é utilizado, a energia será fornecida a partir do cabo de rede. »» LINK: luz laranja indica que a rede está conectada. ACT: luz verde indica que a câmera está conectada a 100 Mbps LAN. Em seguida, esta luz verde piscará informando que o sistema está recebendo dados. »» Status LED: indica o status da operação. »» LED de evento: luz verde indica que a saída de sinal do alarme está ligada. »» LED de alimentação: luz vermelha indica que a alimentação 12 V DC está conectada. »» RS485 e Terminal de Entrada/Saída de ALARME 10 1 6 Pino 1 2 3 4 5 6 Descrição Saída Saída Entrada(+) Entrada(-) RS485 (+) RS485 (-) Estabelecer Selecione NF/NA na tela do menu Selecione NF/NA na tela do menu Aplicação futura »» RS485: aplicação futura »» Entrada de alarme (ALARM IN): utilizada para conectar um sinal do sensor de alarme. Apenas um sensor pode ser conectado. »» Saída de alarme (ALARM OUT): este se conecta a um dispositivo externo de alarme que opera por um retransmissor como uma lâmpada de sirene ou uma luz de alarme. Somente um dispositivo de alarme pode ser conectado. »» SLOT cartão SD: permite a gravação de dados de vídeo para um dispositivo de memória externa na ocorrência de um evento. Utilize cartão de memória SD de até 16 GB. Cartão SD 3.2.3. Tabela de cartões SD homologados Fabricante e Modelo ATP Pro Max 150X High speed SD A-Data SD Cannon SD Cannon SD HP SD Kingston SD (Normal speed) Kingston elite pro 50X SD Lenovo SD Lenovo TF MKW SD PNY SD Potevio SD Sandisk SD (Normal speed) Sandisk Ultra II SD Seadisk Capacidade 2 Gb 256 Mb 16 Mb 32 Mb 2 Gb 1 Gb 4 Gb 1 Gb 1 Gb 1 Gb 16 Gb 128 Mb 1 Gb 2 Gb 2 Gb 11 Fabricante e Modelo Transcend SDHC (Class 6) Verbatim SD Verbatim SDHC (Class 6_ Premium) Sandisk SDHC (Class 4) Sandisk SDHC (Class 4) Sandisk SDHC (Class 4) Kingston Micro SDHC (Class 4) Capacidade 4 Gb 2 Gb 8 Gb 4 Gb 8 Gb 16 Gb 16 GB »» Terminal de energia: conecte a alimentação de 12 V DC neste terminal. Terminal e conector de alimentação Atenção: não use este conector quando o produto estiver alimentado através da porta Ethernet (PoE). O produto perderá a garantia caso seja danificado por esta alimentação simultânea com PoE e 12 V DC. Conectando dispositivos de alarme »» Entrada de alarme (ALARM IN) Vários tipos de sensores (IR, calor e magnética) podem ser conectados aos terminais de entrada de alarme (+)/(-) como apresentado na figura a seguir (NF ou NA pode ser selecionado na tela de menu). O dispositivo sensor de alarme necessita de uma fonte de alimentação externa e dedicada. 12 Conectando a entrada do alarme »» Saída de alarme (ALARM OUT) Este terminal deve ser ligado somente em DC 30 V/400 mA. Para que exista um um controle de alta voltagem ou corrente, deve-se necessariamente, utilizar um dispositivo adicional de alimentação. Saída de alarme Saída de alarme Dispositivo de alarme Fonte Circuito Externo Circuito Interno Conexão da saída de alarme 4. Instalação do software O software da câmera VIP BX2M ajuda a monitorar o vídeo e áudio em uma interface de usuário simples. Para instalar o software, siga o procedimento: 4.1. Conecte a câmera VIP BX2M à rede 1.Utilize um desktop ou notebook para auxiliar na configuração do endereço IP: »» Sistema operacional compatível para operação: Windows® 2000/ Windows® XP/ Windows® Vista/ Windows®7; »» O endereço IP padrão do dispositivo é 192.168.123.100, configure o endereço IP do computador como o seguinte: endereço IP: 192.168.123.250 Máscara de sub-rede: 255.255.255.0; 2.Conecte o cabo LAN no terminal de rede do produto (use um cabo crossover quando conectá-lo diretamente em um PC, e use um cabo ponto-a-ponto quando conectar em um HUB/SWITCH); 13 Computador Cabo Crossover de Rede Rede HUB/SWITCH Computador Cabo ponto-a-ponto 3.Conecte a câmera na alimentação; 4.Use o sensor de saída do alarme e terminal de áudio se necessário. 4.2. Utilize o Software Intelbras IP-Utility 4.2.1. Sobre o Intelbras IP-Utility Este software encontra-se no CD, que faz parte do conteúdo do pacote da câmera Intelbras VIP BX2M. O software chamado Intelbras IP-Utility o ajudará a encontrar a sua câmera IP facilmente, para isso, siga o procedimento: 14 Inserção de CD 1.Insira o CD de configuração em seu drive de CD-ROM e aguarde o CD executar automaticamente. Caso isto não ocorra dê um duplo clique no ícone CD e um outro duplo clique no ícone do software Intelbras IP-Utility para que o programa seja aberto; 2.Será apresentada a tela principal do software instalador de câmeras da Intelbras; Boas vindas 3.Clique em Próximo para seguir e então, no próximo passo deve-se verificar as configurações básicas do cenário. Após certificar-se de que todos os requisitos foram atendidos plenamente clique em Próximo e prossiga; Tela de requisitos 15 4.Clique em Procurar, será exibida a lista de todas as câmeras IPs Intelbras que se encontram na mesma rede física a qual você está conectado, conforme imagem a seguir: Lista de câmeras 5.Para conectar-se ao dispositivo na página web, dê um duplo clique no dispositivo desejado. A página web será aberta e será solicitada uma autenticação onde o usuário e senha são, respectivamente, root e admin. As câmeras IPs Intelbras são configuradas de fábrica para utilizar o serviço DHCP. Se a rede em que a câmera estiver conectada possuir um servidor DHCP será, automaticamente, atribuído um endereço IP desta rede à ela. Se sua rede não possui um servidor DHCP o endereço IP padrão da câmera é o 192.168.123.100. 5. Operações básicas do visualizador web Este item explica como, posteriormente, conectar-se à câmera VIP BX2M da Intelbras usando diretamente, o navegador web, ou seja, conhecendo o endereço IP atribuído a câmera. 5.1. Acesso Digite o endereço IP do dispositivo na barra de endereços do seu navegador web e pressione Enter. Será apresentada a tela a seguir: 16 Digite o nome de usuário e senha para liberar a página de visualização web. O usuário e a senha padrão são root, admin respectivamente. Se você deseja usar um número de porta HTTP diferente da porta padrão, basta colocar dois pontos seguidos da porta no final do endereço IP (por exemplo, digite o seguinte endereço quando mudar a porta para 8080: http://192.168.123.100:8080). <Formato de endereço para acessar como administrador> (Quando o endereço IP e a porta estiverem conforme padrão) http://192.168.123.100 (Quando endereço IP e a porta forem alterados) http://Endereço IP: Novo número da porta. Obs.: » Por critério de segurança, é recomendado alterar a senha padrão do administrador. Por favor, cuidado para não esquecê-la ou revelá-la a terceiros. » Se você esquecer a senha do administrador, Retornar para Padrão de Fabrica é a única maneira de acessar a câmera novamente. Contudo, uma vez esta ação realizada irá recuperar todas as configurações de fábrica, é recomendado salvar as configurações da câmera para que seja carregada após este procedimento. 5.2. Página do visualizador web Consiste de visualização principal da imagem da câmera e dos botões de opção de menu. 17 Página do visualizador web Além dos botões Captura, Configurações e Visualizar existem outros botões e informações úteis nesta página. No canto inferior esquerdo há o link RTSP da câmera. Para acesso através de players, como VLC, por exemplo, adicione ao final do link /main, para obter o stream de vídeo Principal, ou /sub, para obter o stream Secundário. Logo ao lado do link RTSP encontra-se a data e hora atual da câmera. E ao canto inferior direito, estão o codec de vídeo e a resolução atual da câmera, além dos botões de inversão de imagem, ligar e desligar alarme. Após habilitar o áudio da câmera em Configurações/Áudio serão apresentados ainda, os botões de Saída de Áudio e Microfone. Ainda na página de Visualização Web é possível acessar atividades básicas ao clicar com o botão direito do mouse sobre o stream de vídeo. São elas: Tela Cheia, Captura Contínua, Salvar Stream, Inverter Imagem, Zoom Digital, Ligar Alarme, Desligar Alarme, Sem Atraso, Mínimo de Atraso, Máximo de Atraso e Sobre. 18 Menu »» Tela cheia: selecione este item ou dê um duplo clique no stream de vídeo para visualizar o vídeo em tela cheia. Para retornar ao estado anterior dê um duplo clique na tela ou clique novamente com o botão direito do mouse e selecione a opção Restaurar. »» Captura contínua: selecione este item para capturar uma foto. A mesma será salva no diretório C:\VIPCapture\nome(IP da camera).jpeg. »» Salvar stream: selecione este item para iniciar gravação local. Para finalizar a gravação desmarque esta opção no mesmo menu, a gravação também será salva no diretório C:\VIPCapture\IP da camera[data e hora de inicio ~ data e hora de termino].avi »» Inverter imagem: selecionando este item o stream tem sua imagem rotacionada em 180°. Para desfazer, desmarque esta opção no mesmo menu. »» Zoom digital: ao selecionar esta opção será apresenta uma pequena tela no canto inferior direito da tela de stream. Para realizar o controle do zoom, role o scroll do mouse. »» Ligar e desligar alarme: utilize estas opções para forçar o acionamento ou desligamento da saída de alarme. 19 »» Sem, mínimo e máximo atraso: utilize estes itens para gerar e/ou cancelar um atraso (delay) na transmissão do stream de vídeo. Esta função é útil para redes lentas ou congestionadas, onde ocorre travamento da imagem, pois o referido atraso permite a bufferização do vídeo, evitando travamentos do stream de vídeo. »» Sobre: este item apresenta as informações sobre a última versão do firmware. Item Sub Item Capturar - Configurações Stream principal Visualização Stream secundário Descrição Captura e salva a imagem atual como um foto estática. A imagem é salva como um arquivo .jpeg no seguinte diretório: C:\VIPCapture Exibe o menu na tela. A página de configuração de cada recurso VIP BX2M pode ser aberta a partir desta tela de menu. Para mais detalhes, consulte o item Página de Configurações. Quando esta caixa estiver selecionada o stream de vídeo principal é exibido. Quando esta caixa estiver marcada o stream de vídeo secundário é exibido. Para que o stream secundário seja exibido é necessário habilitar na página de configurações de vídeo o Encoder-Dual. Consulte a Página Vídeo para mais detalhes. 6. Página de configurações »» Configurações do sistema: Info. Sistema, Usuários, Data e Hora, Manutenção Câmera e Log / Sistema. »» Áudio e Vídeo: áudio, vídeo, RTP e ajustes de câmera. »» Configurações de rede: TCP/IP, Filtro IP, HTTP/HTTPS, UPnP/DDNS/Bonjour, QoS e SNMP). »» Configuração de eventos: Tipos de Evento, Detecção de Movimento, Sensor/ Alarme, SMTP (E-mail) e FTP. 20 Configurações 6.1. Configurações do sistema 6.1.1. Info. Sistema Apresenta informações básicas do dispositivo como Kernel e Endereço MAC. Versão do sistema 21 6.1.2. Usuários Gerenciamento de usuários para acesso à câmera. Gerenciamento de usuários Após selecionar o usuário, conforme imagem anterior, digite o nome do usuário no campo destinado a tal. A seguir crie a senha e repita-a para confirmação. E por último, escolha o grupo ao qual este usuário fará parte: Visualizador*, Operador* e Administrador* e clique em Adicionar. Para excluir ou alterar as informações do usuário criado basta selecioná-lo na Lista de Usuários e clicar em Remover ou Modificar após alterar os dados do mesmo. *O Grupo Administrador possui acesso a todas as configurações da câmera VIP BX2M, já o grupo Operador possui restrições de acesso como, por exemplo, os itens: Usuários, Manutenção, Log do Sistema e todas as configurações de rede. E o grupo Visualizador possui restrição quase total, podendo acessar somente a página de visualização da web e as funções que ali constam, com exceção das configurações. Configurações de usuário Para permitir que a página web principal de acesso à câmera seja exibida indicando o endereço IP ou link DDNS sem solicitar autenticação selecione o campo Habilitar visualização anônima. Esta opção permite acesso à imagem da câmera sem que seja necessário fornecer usuário e senha. Caso esta opção seja desabilitada a câmera solicitará autenticação antes que a mesma seja acessada. 22 Clique em Salvar para salvar as configurações ou Redefinir para retornar ao estado anterior. Obs.: » É recomendado, por questão de segurança, que seja alterada a senha do usuário root (administrador). Vale destacar que este usuário é permanente e não pode ser removido. » Mesmo que o campo Habilitar visualização anônima esteja selecionado para acessar as configurações da câmera é necessário informar usuário e senha. 6.1.3. Data e Hora As primeiras informações desta página contêm a data e a hora atualmente registradas na câmera. Data e hora Ajuste de horário Fuso-Horário: selecione o local de referência de fuso-horário no menu. Ajuste automático do Horário de Verão: habilite esta opção para atualizar automaticamente as horas com o horário de verão. Sincronizar com PC: a câmera sincronizará a data e hora com as informações do computador. Selecione este campo para utilizar esta opção. A leitura de dia e hora do computador é apresentada abaixo deste campo. Sincronizar com servidor NTP: time.nist.gov - (Network Time Protocol) - NTP é um protocolo para sincronização do relógio de um sistema de computadores. O site disponível para sincronização da câmera BX2M é o time.nist.gov, caso queira alterá-lo clique sobre o link no nome do servidor. Selecione o intervalo de tempo para que a câmera sincronize o horário com o NTP: apenas uma vez, 1 dia (diariamente) ou 1 semana (semanalmente). Configuração manual: selecione esta opção e insira manualmente nos campos correspondentes a data e hora desejada. 23 Clique em Salvar para salvar as configurações ou Redefinir para retornar ao estado anterior. 6.1.4. Manutenção câmera Manutenção câmera Reiniciar: reinicia a câmera IP, esta ação pode levar até 90 segundos e no mínimo 45 segundos. Padrão básico: restaura as configurações da câmera para o padrão de fábrica, com exceção das configurações de TCP/IP e HTTP. Padrão de fábrica: restaura as configurações da câmera para o padrão de fábrica sem qualquer exceção. Exclusão de arquivo de Log Deletar Logs: excluir todos os arquivos de log referentes a câmera que se encontram no diretório log da mesma. Backup e restauração Backup: esta função salva as configurações da câmera personalizadas pelo usuário em um diretório escolhido pelo próprio usuário para uso futuro. Ao clicar em Backup será apresentada a seguinte tela de aviso importante: 24 Mensagem de confirmação de Backup Caso não seja um empecilho clique em OK. Então uma nova tela apresentará a escolha de Abrir, Salvar ou Cancelar a ação. Clique na opção desejada, caso seja salvar, escolha um nome para o arquivo e o diretório local onde deseja armazená-lo. Download Backup Escolha de diretório para Backup 25 Restaurar: para que se carregue a câmera com as configurações previamente salvas clique em Procurar e aponte o diretório onde o arquivo de backup foi salvo. Após esta ação clique em Restaurar para que a câmera reestabeleça as configurações do backup. A mensagem a seguir será apresentada para confirmação da restauração. Mensagem de confirmação de restauração A câmera reconectará automaticamente no intervalo máximo de 60 segundos. Página de restauração Habilite as opções exceto parâmetros: TCP/IP e HTTP, de Ajuste da Câmera, de Usuários, de Filtro IP e de Detecção de Movimento caso não queira restaurar uma destas configurações. Obs.: os itens QoS e SNMP também fazem parte da exceção de TCP/IP e HTTP. Atualização do sistema Atualização do sistema: esta opção permite que o usuário atualize o firmware da câmera com as melhorias ou novas características do produto. Clique em Procurar e aponte o diretório onde o arquivo de atualização foi salvo. Após esta ação clique em Atualizar para que a câmera carregue as configurações de atualização. 26 Obs.: » Não desligue a câmera durante a atualização. » Quando disponíveis, os arquivos de firmwares encontram-se em www.intelbras.com.br. No site da Intelbras, acesse a guia Suporte e em seguida o link Downloads, selecione a aba Segurança Eletrônica, escolha a opção CFTV, então clique em Captação de Imagens e depois escolha o modelo desejado. 6.1.5. Log / Sistema As configurações do sistema apresentam uma visão global das configurações da câmera. Visão global das configurações Ao clicar em Visualizar Sistema é aberto um pop-up com as informações de todas as configurações da câmera, a seguir exemplos das informações. Info atual da config. de áudio e vídeo 27 Info atual da config. de rede Controle de LED do sistema Controle de LED do sistema Upload arquivo de idioma: clique em Procurar e aponte o diretório onde o arquivo de idiomas foi salvo posteriormente. Após esta ação clique em Upload para que o arquivo seja carregado na câmera. Arquivo de idioma Lista de idioma: lista que apresenta quais idiomas, atualmente, encontram-se disponíveis na câmera. Selecione um dos itens e clique em Definir para que as informações da câmera sejam traduzidas para o idioma desejado. Ou em Deletar para que a câmera exclua o idioma selecionado. Lista de idioma 28 Relatório de Log Relatório de Log Esta função lista os arquivos de Log da câmera. Para atualizar a lista com os arquivos mais atuais clique em Carregar. Selecione um dos arquivos listados e clique em Visualizar para que seja aberto um pop-up com as informações constantes neste arquivo de log especificamente. O mesmo ocorre para que se exclua um arquivo de log da câmera, selecione o arquivo na lista e clique em Deletar Log. Para salvar todos os arquivos da lista clique em Salvar Logs e aparecerá a tela a seguir: Mensagem confirmação download de Log 29 Download de Logs Clique em Salvar e escolha o diretório local onde deseja armazenar os Logs. Caso o interesse seja salvar somente um arquivo de Log selecione o arquivo em questão, clique em Salvar Logs e Cancelar para que o arquivo selecionado seja salvo usando FTP. Acesso aos Logs por FTP interno da câmera 6.2. Áudio e Vídeo 6.2.1. Áudio Controle de áudio: selecione esta opção para habilitar o controle de áudio da câmera VIP BX2M. Controle de áudio Entrada de áudio: escolher no menu de origem se a entrada de áudio será realizada por um microfone ou por um dispositivo auxiliar de áudio. O codificador/ decodificador da câmera VIP BX2M utiliza o padrão G.711. 30 Entrada de áudio 6.2.2. Vídeo Controle de vídeo: o stream principal só trabalha com encoder de vídeo H.264. Escolha no menu a resolução que se deseja para o stream principal. Selecione Habilitar duplo-encoder para habilitar as funcionalidades de SMTP, FTP, sensor, detecção de movimento e a visualização a partir do stream secundário. Stream principal Controle de taxa de frame e aparência H.264: escolha no menu a Taxa de Frame em fps e a Taxa de Bit em bps que se deseja para a transmissão do stream principal. Do mesmo modo que o stream principal escolha no menu a resolução, taxa de Bit e neste caso também a qualidade que se deseja para a transmissão do stream secundário. Para o secundário a taxa de frame é preestabelecida em 30 fps. Stream secundário 31 Saída de vídeo: selecione a opção Habilitar Saída de Vídeo para habilitar a saída analógica de vídeo da câmera. Escolha o formato de vídeo analógico entre NTSC e PAL no menu. Saída de vídeo analógica Clique em Salvar para salvar as configurações ou Redefinir para retornar ao estado anterior. 6.2.3. RTP/RTSP O controle RTSP (Protocolo de Streaming Tempo-Real) entrega o streaming da mídia. Por padrão o número da porta RTSP é definido como 554, caso queira utilizar uma porta diferente para este protocolo altere-o no campo Porta RTSP. Este valor deve estar na faixa de 1 a 65535. E então o acesso deve se dar informando o endereço IP ou nome de domínio da câmera seguido por “:” (2 pontos) e o número da porta RTSP. Configuração RTSP Obs.: acesse o vídeo usando o endereço IP da câmera de Rede. Inclua “main” no final do endereço caso esteja utilizando o Stream Principal ou a palavra “sub” caso o Stream habilitado seja o Secundário. Exemplo: rtsp://10.1.22.83/main - para visualizar o stream Principal Exemplo: rtsp://10.1.22.83/sub - para visualizar o stream Secundário Obs.: (Não tem suporte para Internet Explorer®, Windows® media player. É recomendado usar: VLC media player). Para uso do serviço RTP escolha a porta inicial e final que deve estar entre a faixa indicada ao lado do campo destinada para tal: 1024 a 65435. Defina também o número máximo de usuários que podem acessar a câmera simultaneamente. 32 Configuração RTP O multicast envia um vídeo stream para um endereço de grupo multicast e permite que múltiplos clientes acessem o stream ao mesmo tempo por solicitação de uma cópia para um endereço de grupo multicast. Portanto, o multicast pode salvar efetivamente a largura de banda da internet. O RTSP (Real-Time Streaming Protocol) controla a entrega do streaming da mídia. Configuração Multicast Configure o multicast do stream 1 e stream 2. A câmera é configurada de fábrica para o endereço multicast e porta Vídeo/Áudio: 224.2.2.104 e 49990/49992 no Stream 1 e 224.2.2.105 e 49990/49992 no Stream 2. Clique em Salvar para salvar as configurações ou Redefinir para retornar ao estado anterior. 33 6.2.4. Ajustes de Câmera Balanço de branco No menu Balanço do Branco escolha Auto para que a câmera configure automaticamente este controle ou Manual para que o usuário realize este controle determinando valores entre 0 e 255 para os campos controle de Vermelho e Azul manualmente. Configurações de vídeo Brilho: insira valores entre 0 e 100 no campo destinado para ajustar o brilho da imagem. Contraste: insira valores entre 0 e 100 no campo destinado para ajustar o contraste da imagem. Saturação: insira valores entre 0 e 100 no campo destinado para ajustar a saturação da imagem. Tonalidade: insira valores entre 0 e 30 no campo destinado para ajustar a tonalidade da imagem. Nitidez: escolha no menu valores entre 0 e 5 no campo destinado para ajustar a nitidez da imagem. 34 Cor/Modo: escolha no menu entre Cor (CRT), Cor (LCD) ou Mono conforme o dispositivo utilizado para visualizar a imagem da câmera. BLC: ligue ou desligue a compensação da luz de retorno (Backlight Compensation) para que a imagem não seja saturada mesmo quando muita luz entra na lente. Dia / Noite: escolha no menu o modo Auto para que a câmera realize automaticamente o controle do perfil, Dia ou Noite para que a câmera permaneça constantemente em um perfil. Sensibilidade Dia / Noite: possibilidade de seleção de valor de 0 a 10. Quanto menor o valor configurado, maior será a mudança de iluminação para provocar a troca do modo de operação dia / noite. Quanto maior o valor definido, menos mudança de iluminação é necessária para disparar a troca do modo de operação da câmera. Dia / Noite atraso: escolha entre 0 a 15 para determinar o período de atraso para alterar de um perfil para o outro. Configure a exposição do vídeo ajustando os valores dos campos, conforme imagem a seguir: AGC e obturador No modo Auto a exposição será ajustada automaticamente para um nível adequado. No modo Manual a exposição será ajustada conforme o valor de ganho e velocidade do obturador informado. O campo Diminuir Oscilação tem a função de remover a oscilação do vídeo oriundo de movimentos externos como fortes ventos. Clique em Redefinir Câmera para que os campos acima retornem aos valores que se encontravam no momento em que foi acessada esta página, ou seja, retornem ao estado inicial. Clique em Salvar para salvar as configurações ou Redefinir para retornar ao estado anterior. 35 6.3. Configurações de rede 6.3.1. TCP/IP Se a câmera estiver em uma rede de dados com DHCP disponível e desejar utilizar este serviço, selecione a opção Obter um endereço IP automaticamente (DHCP). Caso contrário, selecione a opção Usar o seguinte endereço IP e configure o endereço IP, máscara de sub-rede e gateway padrão manualmente. Configuração de endereço IPv4 Se desejar ativar o protocolo IPv6 na câmera, selecione a opção Habilitar IPv6. Caso a câmera esteja em uma rede de dados com DHCP disponível e deseje utilizar este serviço, selecione a opção Obter um endereço IPv6 automaticamente (DHCP). Caso contrário, selecione a opção Usar o seguinte endereço IPv6 e configure manualmente o Endereço IP, Comprimento do prefixo de sub-rede e Rota Default. Configuração de endereço IPv6 Configuração DNS 36 Caso queira utilizar servidores DNS diferentes dos padrões acima, informe os servidores desejados nos campos apropriados e obrigatoriamente reinicie a câmera para validar os ajustes. Configuração NTP O item Sincronização com servidor NTP da página Dia e Hora é alterado pela caixa de diálogo Configuração NTP no campo Endereço NTP. Caso queira utilizar um novo servidor para sincronização de data e hora inclua o endereço deste servidor neste campo. Nome de domínio Endereço MAC Este campo permite que o usuário altere o endereço MAC manualmente conforme sua preferência. Para que a interface de rede retorne o endereço MAC para o seu padrão de fábrica clique em Redefinir Endereço MAC. Para alterar e/ou redefinir o endereço MAC será solicitado uma confirmação conforme figuras abaixo. E após confirmação aguarde a página web se reconectar dentro de 10 segundos. Alterar endereço MAC 37 Redefinir endereço MAC Página de atualização TCP/IP Clique em Salvar para salvar as configurações ou Redefinir para retornar ao estado anterior. 6.3.2. Filtro IP Habilitação e configuração de filtro IP Inclua no campo Endereço IP o endereço que se deseja permitir ou bloquear o acesso à câmera e clique em Adicionar. Após este procedimento o endereço será apresentado no campo Lista de filtro IP. Para remover este endereço da lista selecione-o e clique em Remover, assim este endereço não mais fará parte desta regra do filtro. Para tornar válida a configuração descrita anteriormente selecione o campo Habilitar filtragem de IP e escolha a Regra de filtragem Permitir ou Bloquear. 38 Clique em Salvar para salvar as configurações ou Redefinir para retornar ao estado anterior. 6.3.3. HTTP/HTTPS HTTP/HTTPS HTTP: (Hyper Text Transfer Protocol) - este protocolo permite que o usuário use seu navegador web para visualizar e configurar a câmera. A porta padrão do protocolo HTTP é a porta 80, para definir outro número de porta escolha números entre 1 e 65535. Caso seja alterada a porta padrão do HTTP o acesso à câmera se dará através do endereço IP seguido de : (2 pontos) e o número da porta escolhido. HTTPS (Hypertext Transfer Protocol over SSL): implementa o protocolo HTTP sobre uma camada adicional de segurança que utiliza o protocolo SSL/TLS, transmitindo os dados do streaming através de uma conexão criptografada e verificando a autenticidade da câmera e do cliente através de certificados digitais. A porta padrão deste protocolo é a porta 443. 6.3.4. UPnP/DDNS/Bonjour UPnP Universal Plug & Play (UPnP) simplifica o processo de adicionar uma câmera em uma rede local. Uma vez conectada na LAN a câmera automaticamente aparecerá na intranet. Clique em Habilitar UPnP para habilitar esta função e insira com um nome UPnP que identificará a câmera na intranet. Configurações DynDNS 39 Esta configuração referencia um nome de domínio para um endereço IP, permitindo que o usuário acesse facilmente suas câmeras mesmo com uma mudança de endereço IP. DynDNS: habilite o DynDNS, selecionando o campo Habilitar DynDNS, para dar à câmera um host fixo e um nome de domínio. Consulte o website DynDNS (www.dyndns.com) ou AutoIpset (www.autoipset.com) para criar uma conta de domínio dinâmico. Após a conta ter sido criada digite o nome de Domínio, nome de Usuário e Senha. Selecione Habilitar Anônimos para que não seja necessário informar Nome de Usuário e Senha para acessar a câmera através do domínio DynDNS. Obs.: antes de utilizar esta função, por favor, crie uma conta de domínio dinâmico em um provedor DDNS. Caso o acesso da câmera à internet dependa de um roteador de rede, o mesmo deve ser configurado para redirecionar as portas externas dos serviços para as portas de http/https/rtsp utilizados na câmera, respectivamente, estas portas padrão são 80/443/554, porém podem ser alteradas. Configurações Bonjour O Bonjour é outro protocolo que também simplifica o processo de adicionar uma câmera em uma rede local assim como o UPnP, ou seja, a identificação e configuração de componentes dentro de uma rede ocorre automaticamente. Para isso, o Bonjour utiliza o protocolo IP padrão. Desta maneira, não é necessário que o usuário configure endereços IP ou servidores DNS. O programa utiliza, por padrão, a porta UDP 5353. Caso você utilize um firewall, é necessário configurá-lo para abrir esta porta. Existem programas de segurança que bloqueiam parcialmente as configurações do Bonjour. Logo, se você tiver problemas, configure seu programa manualmente. Para habilitar esta função clique em Habilitar Bonjour e indique o nome do servidor Bonjour no campo destinado para tal. Clique em Salvar para salvar as configurações ou Redefinir para retornar ao estado anterior. 40 6.3.5. QoS A qualidade de serviço (QoS) nas redes IP é um aspecto fundamental para o desempenho fim-a-fim das novas aplicações VoIP, multimídia. Para aplicações em tempo real é necessário que estes dados possuam perdas e atrasos mínimos para garantir um entendimento da informação. Através dos campos a seguir é possível dar prioridades a determinados pacotes oriundos da câmera de rede. Configurações do Qos Escolha valores entre 0 e 63 (valores de DSCP em sistema decimal) para classificar as prioridades dos pacotes de dados, oriundos da câmera, que trafegarão na rede. Escolha 0 para um pacote sem prioridade e aumente gradativamente para aumentar a prioridade. 41 Clique em Salvar para aplicar as configurações ou Cancelar para cancelar as alterações. Obs.: a prioridade dos pacotes na rede é diretamente influenciada pela configuração dos switchs e/ou roteadores desta rede. 6.3.6. SNMP O serviço SNMP (Simple Network Management Protocol) é um protocolo de gerenciamento de redes. Permite aos administradores de rede gerenciar o desempenho da rede, encontrar e resolver problemas e obter informações sobre os dispositivos de rede. Configurações do SNMP Existem 2 versões de SNMP V1 e V2, cada uma delas possibilita encontrar informações específicas. Habilite as versões para permitir o perfeito gerenciamento deste protocolo. Por padrão a comunidade de leitura é a Public e a comunidade de escrita é Private. Informe também a localização e o contato SNMP. Clique em Salvar para salvar as configurações ou Redefinir para retornar ao estado anterior. 6.4. Configuração de eventos 6.4.1. Tipos de evento Habilitar eventos 42 Para fazer com que os eventos sejam tratados pela câmera é necessário selecionar o campo Habilitar Evento. Modo de evento Para que o evento seja tratado após uma informação oriunda de um Sensor ou alarme selecione o campo Sensor. Os eventos ainda podem ser tratados através da Detecção de Movimento realizada pela própria câmera. Para que a câmera opere desta forma selecione o campo Detecção de Movimento. Para que a câmera VIP BX2M realize a gravação por detecção de movimento defina os parâmetros de Pré Alarme - número em segundos que a câmera iniciará a gravação antes da detecção do evento - e o Pós Alarme - número em segundos que durará a gravação depois do evento detectado. Configurações de evento O parâmetro Captura de Frame é por padrão definido em 1 fps. Já o parâmetro Captura de Formato possui relação com os encoders H.264 ou MJPEG. Quando o encoder H.264 estiver selecionado o formato será AVI e realizará uma gravação. E ao selecionar o encoder MJPEG o formato será JPEG, realizando uma captura de imagem (foto). Saída de evento 43 Selecione a característica de Saída de Evento da câmera. Para que a saída de evento seja tratada pela porta de alarme da câmera selecione o campo Porta de saída de Alarme. Ou selecione os campos Upload imagem para FTP [...configurações FTP] e/ ou Enviar imagem para e-mail (SMTP) [...configurações SMTP] e Salvar imagem para memória SD. Os links Configurações FTP e SMTP apontam para as correspondentes páginas de configurações de FTP e SMTP. Clique em Salvar para salvar as configurações ou Redefinir para retornar ao estado anterior. Obs.: » A detecção de movimento é realizada a partir do stream secundário, por este motivo, para que esta função opere corretamente se faz necessário habilitar este stream no campo Habilitar Duplo-Encoder na página Vídeo. » Para alternar a captura do formato, de configurações de evento, entre JPEG (foto) e AVI (gravação) altere o encoder do stream secundário, respectivamente, entre MJPEG e H.264. 6.4.2. Detecção de Movimento 44 Detecção de movimento Para definir uma região que deve ser monitorada pela câmera para detectar movimento siga o procedimento: 1.Digite no campo Título o nome que identificará a região que se deseja definir e arraste o controle deslizante para ajustar a sensibilidade da detecção; 2.Após estas duas ações clique em Novo e o título da região irá aparecer no campo Área juntamente com o valor definido para sensibilidade. Quando houver necessidade de alterar os parâmetros de uma das regiões, como título ou sensibilidade, selecione a região do campo Área e após alterar os campos Título e/ou Sensibilidade clique em Aplicar para que a alteração seja realizada; Para mover a área para uma nova posição clique sobre a mesma e arraste-a para a posição desejada, e para aumentá-la clique na seta no canto inferior direito da área e arraste. É possível criar até 3 regiões de monitoração. 3.Para que as configurações sejam salvas clique em Salvar. Status da detecção 45 O campo denominado por Estado dos Eventos apresenta o título de qual região captou uma detecção e em qual horário. Para apresentar somente uma região na página de detecção selecione o campo Apresentar Área Selecionada e clique sobre a região que se deseja apresentar. 6.4.4. Sensor/Alarme A tela de Sensor/Alarme apresenta as configurações do Sensor, do Alarme e a Força de Controle de Alarme. Configurações de sensor Configure o tipo de sinal da porta de entrada do alarme, de acordo com o modelo de operação do sensor externo. Selecione entre Normalmente aberto e Normalmente fechado. Normalmente aberto (NA): o sensor externo manda sinal quando existe um alarme, ou seja, o circuito fica sem sinal (aberto) quando há alarme. Normalmente fechado (NF): o sensor externo mantém um sinal na entrada de alarme da câmera. Na existência de um evento ou alarme, o sensor externo corta este sinal, sinalizando uma alarme na câmera. Obs.: a entrada de alarme da câmera opera somente na mudança de estado do sinal encaminhado pelo sensor, ou seja, a cada mudança de estado deste sinal, será gerado um alarme. Configuração de alarme Configure o intervalo da saída de alarme, este período representa o tempo de espera entre os alarmes. O usuário deve selecionar entre 1 a 120 segundos. 46 Controle de alarme Quando o Controle de alarme estiver definido para Auto o usuário pode acionar um alarme forçado clicando no botão Alarme na página principal. 6.4.5. SMTP (e-mail) Configurações SMTP Habilitar servidor SMTP interno: habilita o servidor SMTP interno, neste caso os demais campos não necessitam de preenchimento. Obs.: muitos provedores de serviço de e-mail não aceitam receber e-mails de origens com SMTP interno, bloqueando estas mensagens ou classificando-as como spam. Caso opte por usar este tipo de servidor SMTP, certifique-se de que o e-mail de destino aceita este serviço. Atualmente, apenas o Gmail aceita, ainda assim, classifica a mensagem como spam. Modo de segurança: escolha o tipo de segurança que terá a sua autenticação: Nenhum, TLS/SSL e STARTTLS. Habilitar autenticação SMTP: habilita a autenticação de um servidor SMTP externo à câmera. Mecanismo de autenticação: neste campo você escolhe (entre LOGIN, PLAIN, CRAM-MD5, DIGEST-MD5) para definir como se dará a autenticação SMTP. 47 LOGIN não utiliza qualquer algoritmo para envio seguro de usuário e senha para o servidor. PLAIN combina usuário e senha em uma string baseada no algoritmo de codificação BASE64. CRAM-MD5 utiliza além da codificação BASE64 um cálculo HMAC (Hash-based Message Authentication Code) em algoritmo MD5 (Message Digest 5). DIGEST-MD5 realiza os mesmo métodos de segurança do CRAM-MD5, porém, após a autenticação, estabelece uma camada de segurança de negociação que garante integridade e privacidade dos dados. Obs.: antes de utilizar qualquer tipo de algoritmo de criptografia consulte se seu servidor possui suporte à estes algoritmos. Nome do servidor SMTP: neste campo você informa qual o servidor SMTP ao qual você estará conectado (alguns padrões de servidor limitam determinados mecanismos de autenticação, bem como portas). Porta SMTP: digite o número de porta SMTP do servidor de e-mail. Nome do usuário: digite o nome do usuário remetente. Senha do usuário: digite a senha do usuário remetente. E-mail destinatário: insira o endereço de e-mail de destino. E-mail destinatário 6.4.6. FTP O Protocolo de Transferência de Arquivo (FTP) é usado como um componente de aplicação para transferência automática de arquivo para um servidor FTP. Servidor FTP 48 Informe o endereço IP ou nome de domínio do servidor FTP para enviar arquivos de mídia para um servidor FTP quando um evento for disparado. Por padrão a porta do servidor FTP é definida como 21, caso o servidor da sua rede utilize outra porta altere-a no campo Porta FTP. Login Insira o nome e senha nos campos indicados, caso seja necessário. Há dois tipos de mídia disponíveis para escolha: Gravação de Vídeo e Foto, previamente escolhidos nas Configurações de Eventos da página Tipos de Evento. Clique em Salvar para salvar as configurações ou Redefinir para retornar ao estado anterior. Obs.: os arquivos são gravados no servidor FTP dentro do diretório “VIP”. A estrutura de diretórios é composta pela data em que o evento aconteceu (20120926), a hora em que ocorreu (18) e por último os minutos (40). O nome do arquivo leva a hora, a data, os minutos e os segundos, terminados por M e o número do movimento acontecido nos últimos 5 minutos (se foi o 20º movimento detectado, vai levar no final M20). Então supondo que a câmera foi configurada de acordo com o nosso exemplo o caminho seria: http://10.66.77.254/VIP/20120926/18/40/20120926 184015-M20.jpeg Supondo de novo, que aconteça mais um movimento, cinco segundos depois do anterior o arquivo seria: http://10.66.77.254/VIP/20120926/18/40/20120926 184020-M21.jpeg Onde 10.66.77.254 é o servidor FTP. 49 7. Dúvidas frequentes Não é possível fazer o login via internet Não é possível acessar a câmera mesmo após duplo clique utilizando o Intelbras IP Utility O Intelbras IP Utility não encontra a câmera IP Falha de conexão à rede Verifique se as conexões da sua câmera e PC estão corretas. Verifique o IP da câmera e o cabo de rede. Senha ou nome de usuário inválido Reset geral da câmera e utilizar o login padrão.* Verifique se o endereço IP da câmera, que o Rede de endereços IPs Intelbras IP Utility apresenta, está na mesma da Câmera e PC rede lógica do endereço do seu PC. Porta HTTP Verifique se a câmera está utilizando a porta HTTP padrão: 80. Instalação física da câmera e PC Verifique se a câmera IP encontra-se conectada na mesma rede física que seu PC. Não é possível visualizar a Ausência de imagem no navegador Internet complementos Explorer® Verifique se o controle ActiveX foi instalado em seu navegador ou se foi permitido a execução dos controles ActiveX. Não consigo habilitar as funções em Saída de Eventos Falha de configuração Verifique se o item Habilitar Duplo-Encoder está habilitado (aba Vídeo) Classificação como Spam Verifique a pasta de Spam de seu e-mail Provedores SMTP bloqueando ou classificando e-mails como Spam Certifique-se que o/os e-mails de destino aceitam este serviço Não recebo e-mails do servidor interno * Realizar o reset da câmera fará com que todas as configurações retornem para o padrão de fábrica. Por este motivo tenha sempre um backup das configurações da mesma. 50 Termo de garantia Para a sua comodidade, preencha os dados abaixo, pois, somente com a apresentação deste em conjunto com a nota fiscal de compra do produto, você poderá utilizar os benefícios que lhe são assegurados. Nome do cliente: Assinatura do cliente: Nº da nota fiscal: Data da compra: Modelo: Nº de série: Revendedor: Fica expresso que esta garantia contratual é conferida mediante as seguintes condições: 1.Todas as partes, peças e componentes do produto são garantidos contra eventuais defeitos de fabricação que porventura venham a apresentar, pelo prazo de 1 (um) ano, sendo este prazo de 3 (três) meses de garantia legal mais 9 (nove) meses de garantia contratual, contado a partir da data de entrega do produto ao Senhor Consumidor, conforme consta na nota fiscal de compra do produto, que é parte integrante deste Termo em todo território nacional. Esta garantia contratual implica na troca gratuita das partes, peças e componentes que apresentarem defeito de fabricação, além da mão-de-obra utilizada nesse reparo. Caso não seja constatado defeito de fabricação, e sim defeito(s) proveniente(s) de uso inadequado, o Senhor Consumidor arcará com estas despesas. 2.Constatado o defeito, o Senhor Consumidor deverá imediatamente comunicar-se com o Serviço Autorizado mais próximo que consta na relação oferecida pelo fabricante - somente estes estão autorizados a examinar e sanar o defeito durante o prazo de garantia aqui previsto. Se isto não for respeitado esta garantia perderá sua validade, pois o produto terá sido violado. 3.Na eventualidade do Senhor Consumidor solicitar o atendimento domiciliar, deverá encaminhar-se ao Serviço Autorizado mais próximo para consulta da taxa de visita técnica. Caso seja constatada a necessidade da retirada do produto, as despesas decorrentes, transporte, segurança de ida e volta do produto, ficam sob a responsabilidade do Senhor Consumidor. 4.A garantia perderá totalmente sua validade se ocorrer qualquer das hipóteses a seguir: a) se o defeito não for de fabricação, mas sim, ter sido causado pelo Senhor Consumidor ou terceiros estranhos ao fabricante; b) se os danos ao produto forem oriundos de acidentes, sinistros, agentes da natureza (raios, inundações, desabamentos, etc.), umidade, tensão na rede elétrica (sobretensão provocada por acidentes ou flutuações excessivas na rede), instalação/uso em desacordo com o Manual do Usuário ou decorrente do desgaste natural das partes, peças e componentes; c) se o produto tiver sofrido influência de natureza química, eletromagnética, elétrica ou animal (insetos, etc.); d) se o número de série do produto houver sido adulterado ou rasurado; e) se o aparelho houver sido violado. Sendo estas condições deste Termo de Garantia complementar, a Intelbras S/A reserva-se o direito de alterar as características gerais, técnicas e estéticas de seus produtos sem aviso prévio. O processo de fabricação deste produto não está coberto pelo sistema de gestão ambiental da Intelbras. Todas as imagens deste manual são ilustrativas. Windows, Windows XP, Windows Vista e Windows 7, Internet Explorer... etc são marcas registradas ou marcas comerciais da Microsoft Corporation nos Estados Unidos ou em outros países ou regiões. 53 54 55 eco amigável uma das melhores empresas para se trabalhar Suporte a clientes: (48) 2106 0006 Contato e chat: www.intelbras.com.br/suporte Sugestões, reclamações e rede autorizada: 0800 7042767 Intelbras S/A - Indústria de Telecomunicação Eletrônica Brasileira Rodovia BR 101, km 213 - Área Industrial - São José/SC - 88104-800 www.intelbras.com.br 01.12